Guía de Web Connect. Versión B SPA
|
|
|
- Juan Manuel Alarcón Saavedra
- hace 6 años
- Vistas:
Transcripción
1 Guía de Web Connect Versión B SPA
2 Modelos aplicables Esta Guía del usuario corresponde a los modelos siguientes: MFC-J6520DW/J6720DW/J6920DW/J6925DW Definición de las notas A lo largo de esta Guía del usuario se utiliza el siguiente estilo de nota: Las notas le indican cómo responder ante situaciones que pueden presentarse, ofreciendo consejos sobre cómo funcionará cada operación con otras funciones. Marcas comerciales Flickr y el logotipo de Flickr son marcas comerciales y/o marcas comerciales registradas de Yahoo! Inc. Google Drive y Picasa Web Albums son marcas comerciales de Google Inc. El uso de estas marcas está sujeto a Autorizaciones de Google. Evernote y el logotipo del elefante de Evernote son marcas comerciales de Evernote Corporation y se utilizan bajo licencia. Microsoft, Windows y Windows Vista son marcas comerciales registradas o marcas comerciales de Microsoft Corporation en Estados Unidos y/u otros países. Macintosh es una marca comercial de Apple Inc., registrada en Estados Unidos y otros países. Todas las empresas cuyos programas de software se mencionan en el presente manual cuentan con un Contrato de licencia de software específico para sus programas patentados. Todos los nombres comerciales y nombres de productos de empresas que aparecen en productos Brother, documentos asociados y cualquier otro material son marcas comerciales o marcas comerciales registradas de estas respectivas empresas. IMPORTANTE Visite Brother Solutions Center en y haga clic en Manuales desde la página correspondiente a su modelo para descargar el resto de manuales, incluyendo la Guía de configuración rápida y la Guía del usuario (Guías del usuario), para su modelo. No todos los modelos están disponibles en todos los países. Los nombres de teclas del panel y los mensajes LCD para EE. UU. se muestran entre corchetes Brother Industries, Ltd. Todos los derechos reservados. i
3 Tabla de contenido 1 Introducción 1 Brother Web Connect... 1 Servicios accesibles... 1 Condiciones de uso de Brother Web Connect... 4 Cuenta de servicio... 4 Conexión a Internet... 4 Instalación de MFL-Pro Suite... 4 Ajustes del servidor proxy... 4 Configurar Brother Web Connect... 6 Descripción paso a paso... 6 Cómo crear una cuenta en cada uno de los servicios deseados... 7 Cómo solicitar acceso para Brother Web Connect... 7 Cómo registrar y eliminar cuentas en el equipo... 9 Configurar Brother Web Connect para Brother CreativeCenter Escanear y cargar 15 Escanear y cargar documentos Cómo cambiar los ajustes de escaneado Cargar un documento desde un dispositivo de memoria externo Descargar, imprimir y guardar 22 Descargar e imprimir documentos Para Picasa Web Albums, Flickr, Facebook, Google Drive, Evernote, Dropbox, OneDrive y Box Para Brother CreativeCenter (no está disponible en algunos países) Cómo cambiar los ajustes de impresión Descargar y guardar un documento en un dispositivo de memoria externo Delinear, escanear, copiar o cortar 34 Escanear, copiar y cortar partes de documentos Cómo delinear y escanear un documento Cómo copiar o cortar una sección delineada Imprimir notas y escanear notas 42 Imprimir y escanear notas Imprimir plantillas de notas y carpetas Cómo escanear notas Ajustes de accesos directos 50 Crear accesos directos de Web Connect Cómo modificar los accesos directos Cómo editar los nombres de los accesos directos Cómo eliminar accesos directos Cómo utilizar un acceso directo ii
4 A Solución de problemas 55 Mensajes de error iii
5 1 Introducción Brother Web Connect 1 Ciertos sitios web proporcionan servicios que permiten a los usuarios cargar y visualizar imágenes y archivos en el sitio web. El equipo Brother le permite escanear imágenes y cargarlas en estos servicios y, además, descargar e imprimir imágenes que ya han sido cargadas en estos servicios. Impresión Escaneado 1 Servicios web 1 Fotografías, imágenes, documentos y otros archivos Servicios accesibles Puede acceder desde su equipo Brother a los siguientes servicios: Picasa Web Albums Picasa Web Albums es un servicio para compartir fotografías en línea. Puede cargar imágenes, organizarlas en álbumes y compartirlas con otros usuarios. URL: Google Drive Google Drive es un servicio para almacenar, editar, compartir y sincronizar documentos en línea. URL: Flickr Flickr es un servicio para compartir fotografías en línea. Puede cargar imágenes, organizarlas en álbumes y compartirlas con otros usuarios. URL: Facebook Facebook es un servicio de red social que también permite cargar imágenes y compartirlas con otros usuarios. URL: Evernote Evernote es un servicio de gestión y almacenamiento de archivos en línea. URL: 1
6 Introducción Dropbox Dropbox es un servicio para almacenar, compartir y sincronizar archivos en línea. URL: OneDrive OneDrive es un servicio para gestionar, compartir y almacenar archivos en línea. URL: Box Box es un servicio para compartir y editar documentos en línea. URL: Brother CreativeCenter (no está disponible en algunos países) Brother CreativeCenter es un servicio que le permite descargar diversas plantillas para imprimir, como tarjetas de felicitación, folletos y calendarios. 1 2
7 Introducción Para obtener más información sobre cualquiera de estos servicios, consulte el sitio web del servicio correspondiente. En la siguiente tabla se describe qué tipo de archivos pueden utilizarse con cada función Brother Web Connect: 1 Servicios accesibles Descargar e imprimir imágenes o guardarlas en soportes Cargar imágenes escaneadas Cargar imágenes guardadas en soportes Picasa Web Albums Flickr Facebook JPEG JPEG Google Drive Evernote Dropbox OneDrive Box JPEG/PDF/DOC/DOCX/ XLS/XLSX/PPT/PPTX JPEG/PDF/DOCX/XLSX/ PPTX Brother CreativeCenter (Solo impresión) JPEG JPEG - - 3
8 Introducción Condiciones de uso de Brother Web Connect Cuenta de servicio 1 Para utilizar Brother Web Connect, es necesario tener una cuenta en el servicio deseado. Si todavía no tiene una cuenta, utilice un ordenador para acceder al sitio web del servicio y cree una cuenta. No es necesario que cree una cuenta si utiliza Brother CreativeCenter. Conexión a Internet Para utilizar Brother Web Connect, el equipo Brother tiene que conectarse a una red que tenga acceso a Internet, ya sea a través de una conexión cableada o a través de una conexión inalámbrica. Para obtener más información sobre la conexión y la configuración del equipo, consulte la Guía de configuración rápida que se incluye con el equipo. En las configuraciones de red que utilicen un servidor proxy, el equipo también tendrá que configurarse para poder utilizar un servidor proxy (consulte Ajustes del servidor proxy uu página 4). Si tiene dudas, consulte al administrador de red. Un servidor proxy es un ordenador que sirve de intermediario entre Internet y ordenadores que no tengan una conexión directa a Internet. Instalación de MFL-Pro Suite Para la instalación inicial de Brother Web Connect se necesita un ordenador que tenga acceso a Internet y Brother MFL-Pro Suite instalado. Siga los pasos indicados en la Guía de configuración rápida para instalar MFL-Pro Suite (desde el CD-ROM de instalación suministrado) y configurar el equipo para que pueda imprimir a través de la red inalámbrica o cableada. Ajustes del servidor proxy Si la red utiliza un servidor proxy, la siguiente información del servidor proxy debe configurarse en el equipo. Si tiene dudas, consulte al administrador de red. Dirección del servidor proxy Número de puerto Nombre de usuario Contraseña Para obtener más información sobre la introducción de texto en la pantalla LCD, consulte la Guía de configuración rápida que se incluye con el equipo. Para MFC-J6920DW/J6925DW a Pulse. 4
9 Introducción b Pulse Todos ajustes (Tod. config.). c Deslice el dedo hacia arriba o hacia abajo, o bien pulse a o b para mostrar Red. Pulse Red. 1 d Deslice el dedo hacia arriba o hacia abajo, o bien pulse a o b para mostrar Configuración de conexión web. Pulse Configuración de conexión web. e Pulse Ajustes proxy. f Deslice el dedo hacia arriba o hacia abajo, o bien pulse a o b para mostrar Conexión proxy. Pulse Conexión proxy. g Pulse Sí. h Pulse la opción que desea configurar y, a continuación, introduzca la información del servidor proxy. i Pulse. Para MFC-J6520DW/J6720DW a Pulse (Configurar (Configur.)). b Pulse Todos ajus. (Tod. config.). c Pulse a o b para mostrar Red. Pulse Red. d Pulse a o b para mostrar Ajustes de Web Connect (Configuración de conexión web). Pulse Ajustes de Web Connect (Configuración de conexión web). e Pulse Ajustes proxy. f Pulse a o b para mostrar Conexión proxy. Pulse Conexión proxy. g Pulse Sí. h Pulse la opción que desea configurar y, a continuación, introduzca la información del servidor proxy. i Pulse. 5
10 Introducción Configurar Brother Web Connect (Para Picasa Web Albums, Flickr, Facebook, Google Drive, Evernote, Dropbox, OneDrive y Box) 1 Descripción paso a paso Configure los ajustes mediante el procedimiento siguiente: Paso 1: Cree una cuenta en el servicio deseado (consulte la página 7). Acceda al sitio web del servicio mediante un ordenador y cree una cuenta. (Si ya tiene una cuenta, no es necesario que cree una nueva). Registro del usuario Obtenga una cuenta Servicios web Paso 2: Solicite acceso para Brother Web Connect (consulte la página 7). Inicie el acceso de Brother Web Connect mediante Introduzca la información de cuenta ordenador para obtener una ID temporal. Obtenga una ID temporal Página de la aplicación Brother Web Connect Paso 3: Registre (en el equipo) la información de la cuenta que sea necesaria para acceder a los servicios deseados (consulte la página 9). Introduzca la ID temporal para habilitar el servicio en el Introduzca la ID temporal equipo. Asigne a la cuenta un nombre, que servirá para identificarla en el equipo, e introduzca un PIN si lo considera necesario. Servicios web El equipo podrá acceder al servicio. 6
11 Introducción Cómo crear una cuenta en cada uno de los servicios deseados Con el fin de utilizar Brother Web Connect para acceder a los distintos servicios en línea, debe tener una cuenta en el servicio en línea que desea usar. Si todavía no tiene una cuenta, utilice un ordenador para acceder al sitio web del servicio y cree una cuenta. Después de haber creado una cuenta, inicie sesión y utilice la cuenta al menos una vez con un ordenador antes de utilizar la función Brother Web Connect. De lo contrario, es posible que no pueda acceder al servicio mediante Brother Web Connect. 1 Si ya tiene una cuenta, no es necesario crear una nueva. Continúe con el procedimiento siguiente, Cómo solicitar acceso para Brother Web Connect uu página 7. No es necesario que cree una cuenta si va a utilizar el servicio como invitado. Solo puede utilizar ciertos servicios como invitado. Si el servicio que desea utilizar no tiene la opción de usuario invitado, deberá crear una cuenta. Cómo solicitar acceso para Brother Web Connect Con el fin de utilizar Brother Web Connect para acceder a servicios en línea, primero tiene que solicitar acceso para Brother Web Connect mediante un ordenador que tenga instalado MFL-Pro Suite de Brother: a Encienda el ordenador. b Acceda a la página web de la aplicación Brother Web Connect. Windows XP, Windows Vista y Windows 7 Si ya tiene instalado MFL-Pro Suite, seleccione (Iniciar) / Todos los programas / Brother / MFC-XXXX (donde XXXX corresponde al nombre del modelo) / Brother Web Connect. Windows 8 Haga clic en (Brother Utilities (Utilidades de Brother)) y, a continuación, haga clic en la lista desplegable y seleccione el nombre de su modelo (si no lo ha seleccionado todavía). Haga clic en Utilizar más en la barra de navegación izquierda y, a continuación, haga clic en Brother Web Connect. También puede acceder directamente a la página escribiendo en la barra de direcciones del navegador web. Macintosh Si ya tiene instalado MFL-Pro Suite, haga clic en Ir desde la barra Finder / Aplicaciones / Brother / Utilities / Brother Web Connect. 7
12 Introducción También puede acceder directamente a la página de las siguientes maneras: Desde el CD-ROM suministrado 1 1 Introduzca el CD-ROM en la unidad de CD-ROM. Cuando se inicie, haga doble clic en el icono Soporte técnico de Brother. 2 Haga clic en Brother Web Connect. Desde el navegador web Escriba en la barra de direcciones del navegador web. c Seleccione el servicio que desea utilizar. 8
13 Introducción d Siga las instrucciones de la pantalla y solicite el acceso. Cuando haya finalizado, se mostrará la ID temporal. Tome nota de la ID temporal, ya que la necesitará para registrar cuentas en el equipo. La ID temporal es válida durante 24 horas. 1 e Cierre el navegador web. Continúe con el procedimiento siguiente, Cómo registrar y eliminar cuentas en el equipo uu página 9. Cómo registrar y eliminar cuentas en el equipo Introduzca la información de la cuenta y configure el equipo de manera que pueda acceder al servicio. Puede registrar hasta 10 cuentas en el equipo. Registro de una cuenta Para MFC-J6920DW/J6925DW a Antes de registrar una cuenta, confirme que la fecha y la hora estén ajustadas correctamente en el panel de control del equipo. Para obtener más información sobre cómo ajustar la fecha y la hora, consulte la Guía de configuración rápida que se incluye con el equipo. b Deslice el dedo hacia la izquierda o hacia la derecha, o bien pulse d o c para mostrar la pantalla Más. c Pulse Web. La pantalla LCD del equipo mostrará información sobre la conexión a Internet. Lea la información y pulse OK. d Se le preguntará si desea volver a visualizar esta información en el futuro. Pulse SÍ o No. Es posible que en ocasiones se muestren actualizaciones o avisos sobre las funciones del equipo en la pantalla LCD. Lea la información y, a continuación, pulse OK. 9
14 Introducción e Deslice el dedo hacia la izquierda o hacia la derecha, o bien pulse d o c para mostrar el servicio en el que desea registrarse. Pulse el nombre del servicio. 1 f Si se muestra información sobre Brother Web Connect, pulse OK. g Pulse Registrar/borrar cuenta. h Pulse Registrar cuenta. i El equipo le pedirá que introduzca la ID temporal que recibió al solicitar acceso para Brother Web Connect. j Introduzca la ID temporal mediante la pantalla LCD. Aparecerá un mensaje de error en la pantalla LCD si la información que ha introducido no coincide con la ID temporal que recibió al solicitar acceso, o bien si la ID temporal ha caducado. Introduzca la ID temporal correctamente, o bien vuelva a solicitar acceso para recibir una nueva ID temporal (consulte Cómo solicitar acceso para Brother Web Connect uu página 7). k El equipo le pedirá que introduzca el nombre de cuenta que desea que aparezca en la pantalla LCD. l Introduzca el nombre mediante la pantalla LCD. m Realice una de las siguientes acciones: Para establecer un PIN en la cuenta, pulse SÍ. (El uso de un PIN evita accesos no autorizados al equipo). Introduzca un número de cuatro dígitos y pulse OK. Si no desea establecer un PIN, pulse No. n Cuando se muestre la información de la cuenta que ha introducido, confirme que es correcta. Pulse SÍ para registrar la información tal y como la ha introducido. Pulse No para hacer cambios en la información que ha introducido. Vuelva al paso j. o El registro de la cuenta se ha completado. p Pulse. 10
15 Introducción Para MFC-J6520DW/J6720DW a Antes de registrar una cuenta, confirme que la fecha y la hora estén ajustadas correctamente en el panel de control del equipo. Para obtener más información sobre cómo ajustar la fecha y la hora, consulte la Guía de configuración rápida que se incluye con el equipo. 1 b Pulse d o c para mostrar Web. Pulse Web. c La pantalla LCD del equipo mostrará información sobre la conexión a Internet. Lea la información y pulse OK. d Se le preguntará si desea volver a visualizar esta información en el futuro. Pulse SÍ o No. Es posible que en ocasiones se muestren actualizaciones o avisos sobre las funciones del equipo en la pantalla LCD. Lea la información y, a continuación, pulse OK. e Pulse a o b para mostrar el servicio en el que desea registrarse. Pulse el nombre del servicio. f Si se muestra información sobre Brother Web Connect, pulse OK. g Pulse Registrar/Eliminar. h Pulse Registrar cuenta. i El equipo le pedirá que introduzca la ID temporal que recibió al solicitar acceso para Brother Web Connect. j Introduzca la ID temporal mediante la pantalla LCD. Aparecerá un mensaje de error en la pantalla LCD si la información que ha introducido no coincide con la ID temporal que recibió al solicitar acceso, o bien si la ID temporal ha caducado. Introduzca la ID temporal correctamente, o bien vuelva a solicitar acceso para recibir una nueva ID temporal (consulte Cómo solicitar acceso para Brother Web Connect uu página 7). k El equipo le pedirá que introduzca el nombre de cuenta que desea que aparezca en la pantalla LCD. l Introduzca el nombre mediante la pantalla LCD. m Realice una de las siguientes acciones: 11
16 Introducción Para establecer un PIN en la cuenta, pulse SÍ. (El uso de un PIN evita accesos no autorizados al equipo). Introduzca un número de cuatro dígitos y pulse OK. Si no desea establecer un PIN, pulse No. 1 n Cuando se muestre la información de la cuenta que ha introducido, confirme que es correcta. Pulse SÍ para registrar la información tal y como la ha introducido. Pulse No para hacer cambios en la información que ha introducido. Vuelva al paso j. o El registro de la cuenta se ha completado. p Pulse. Eliminación de una cuenta Para MFC-J6920DW/J6925DW a Deslice el dedo hacia la izquierda o hacia la derecha, o bien pulse d o c para mostrar la pantalla Más. b Pulse Web. Si aparece información sobre la conexión a Internet en la pantalla LCD del equipo, lea la información y pulse OK. c Se le preguntará si desea volver a visualizar esta información en el futuro. Pulse Sí o No. Es posible que en ocasiones se muestren actualizaciones o avisos sobre las funciones del equipo en la pantalla LCD. Lea la información y, a continuación, pulse OK. d Deslice el dedo hacia la izquierda o hacia la derecha, o bien pulse d o c para mostrar el servicio donde se encuentra la cuenta que desea eliminar. Pulse el nombre del servicio. e Pulse Registrar/borrar cuenta. f Pulse Borrar cuenta. g Pulse la cuenta que desea eliminar. Puede eliminar más de una cuenta a la vez en caso necesario. La/ s cuenta/s seleccionada/s estará/n indicada/s con marcas de verificación. h i Se le pedirá que confirme las selecciones. Pulse Sí para eliminarlas. 12
17 Introducción j De esta manera, las cuentas quedarán eliminadas. k Pulse. 1 Para MFC-J6520DW/J6720DW a Pulse d o c para mostrar Web. Pulse Web. b Si aparece información sobre la conexión a Internet en la pantalla LCD del equipo, lea la información y pulse OK. c Se le preguntará si desea volver a visualizar esta información en el futuro. Pulse SÍ o No. Es posible que en ocasiones se muestren actualizaciones o avisos sobre las funciones del equipo en la pantalla LCD. Lea la información y, a continuación, pulse OK. d Pulse a o b para mostrar el servicio donde se encuentra la cuenta que desea eliminar. Pulse el nombre del servicio. e Pulse Registrar/Eliminar. f Pulse Borrar cuenta. g Pulse la cuenta que desea eliminar. Puede eliminar más de una cuenta a la vez en caso necesario. La/ s cuenta/s seleccionada/s estará/n indicada/s con marcas de verificación. h i Se le pedirá que confirme las selecciones. Pulse SÍ para eliminarlas. j De esta manera, las cuentas quedarán eliminadas. k Pulse. Configurar Brother Web Connect para Brother CreativeCenter Brother Web Connect está configurado para trabajar con Brother CreativeCenter automáticamente. No es necesario establecer ninguna configuración para crear los calendarios, tarjetas de visita, pósteres y tarjetas de felicitación que están disponibles en Para obtener más información, consulte Para Brother CreativeCenter (no está disponible en algunos países) uu página
18 Introducción Brother CreativeCenter no está disponible en todos los países. 1 14
19 2 Escanear y cargar Escanear y cargar documentos Las fotografías y documentos escaneados pueden cargarse directamente en un servicio sin utilizar un ordenador. 2 Cuando escanee y cargue archivos JPEG o de Microsoft Office, el escaneado en blanco y negro no estará disponible. Cuando escanee y cargue archivos JPEG, cada una de las páginas se cargará como un archivo individual. Los documentos cargados se guardan en un álbum llamado From_BrotherDevice. Para obtener más información sobre las restricciones, como las aplicadas al tamaño o al número de documentos que pueden cargarse, consulte el sitio web del servicio correspondiente. Para obtener más información sobre los servicios y las funciones compatibles, consulte Servicios accesibles uu página 1. Para MFC-J6920DW/J6925DW a Cargue el documento. b Deslice el dedo hacia la izquierda o hacia la derecha, o bien pulse d o c para mostrar la pantalla Más. c Pulse Web. Si aparece información sobre la conexión a Internet en la pantalla LCD del equipo, lea la información y pulse OK. d Se le preguntará si desea volver a visualizar esta información en el futuro. Pulse Sí o No. Es posible que en ocasiones se muestren actualizaciones o avisos sobre las funciones del equipo en la pantalla LCD. Lea la información y, a continuación, pulse OK. e Deslice el dedo hacia la izquierda o hacia la derecha, o bien pulse d o c para mostrar el servicio donde se encuentra la cuenta en la que desea cargar el documento. Pulse el nombre del servicio. f Deslice el dedo hacia arriba o hacia abajo, o bien pulse a o b para mostrar el nombre de su cuenta y púlselo. g Si se muestra la pantalla de introducción del PIN, introduzca el PIN de cuatro dígitos y pulse OK. h Pulse Carga desde escáner. i Si se le pide que especifique el formato de archivo del documento, seleccione el formato de archivo del documento que está escaneando. 15
20 Escanear y cargar j Cuando la pantalla de los ajustes de escaneado aparezca en la pantalla LCD, realice una de las siguientes acciones: Para cambiar los ajustes de escaneado, consulte Cómo cambiar los ajustes de escaneado uu página 17. Una vez que haya cambiado los ajustes de escaneado, vaya al paso k. Para continuar sin cambiar los ajustes de escaneado, pulse OK. 2 k Si la pantalla LCD le pide que Selec. Etiqueta (Selec.Etiqueta), pulse la etiqueta deseada. l Si coloca el documento en el alimentador automático de documentos (unidad ADF), el equipo escaneará el documento e iniciará la carga. Si está utilizando el cristal de escaneado, vaya al paso m. m Cuando se muestre Siguient página?, realice una de las siguientes acciones: Si no hay más páginas para escanear, pulse No. Vaya al paso o. Para escanear más páginas, pulse Sí y vaya al paso n. n Coloque la página siguiente sobre el cristal de escaneado. El equipo comenzará a escanear la página. Repita los pasos m y n en cada página adicional. o El equipo cargará los documentos. Pulse. Para MFC-J6520DW/J6720DW a Cargue el documento. b Pulse d o c para mostrar Web. Pulse Web. c Si aparece información sobre la conexión a Internet en la pantalla LCD del equipo, lea la información y pulse OK. d Se le preguntará si desea volver a visualizar esta información en el futuro. Pulse SÍ o No. Es posible que en ocasiones se muestren actualizaciones o avisos sobre las funciones del equipo en la pantalla LCD. Lea la información y, a continuación, pulse OK. e Pulse a o b para mostrar el servicio donde se encuentra la cuenta en la que desea cargar el documento. Pulse el nombre del servicio. f Pulse a o b para mostrar el nombre de su cuenta y, a continuación, púlselo. g Si se muestra la pantalla de introducción del PIN, introduzca el PIN de cuatro dígitos y pulse OK. 16
21 Escanear y cargar h Pulse Carga: escáner (Cargar: Escáner). i Si se le pide que especifique el formato de archivo del documento, seleccione el formato de archivo del documento que está escaneando. j Cuando la pantalla de los ajustes de escaneado aparezca en la pantalla LCD, realice una de las siguientes acciones: Para cambiar los ajustes de escaneado, consulte Cómo cambiar los ajustes de escaneado uu página 17. Una vez que haya cambiado los ajustes de escaneado, vaya al paso k. Para continuar sin cambiar los ajustes de escaneado, pulse OK. 2 k Si la pantalla LCD le pide que Selec. Etiqueta (Selec.Etiqueta), pulse la etiqueta deseada. l Si coloca el documento en el alimentador automático de documentos (unidad ADF), el equipo escaneará el documento e iniciará la carga. Si está utilizando el cristal de escaneado, vaya al paso m. m Cuando se muestre Siguient página?, realice una de las siguientes acciones: Si no hay más páginas para escanear, pulse No. Vaya al paso o. Para escanear más páginas, pulse Sí y vaya al paso n. n Coloque la página siguiente sobre el cristal de escaneado. El equipo comenzará a escanear la página. Repita los pasos m y n en cada página adicional. o El equipo cargará los documentos. Pulse. Cómo cambiar los ajustes de escaneado La pantalla de los ajustes de escaneado se mostrará antes de escanear los documentos que desea cargar (consulte el paso j de la página 16, paso j de la página 17). Deslice el dedo hacia arriba o hacia abajo, o bien utilice los botones a y b para desplazarse por la lista de ajustes. Para MFC-J6920DW/J6925DW Tipo de escaneado a Pulse Tipo de escaneado. b Seleccione Color o ByN. c Si no desea cambiar ningún otro ajuste, pulse OK. 17
22 Escanear y cargar Cuando escanee y cargue archivos JPEG o de Microsoft Office, el escaneado en blanco y negro no estará disponible. Cuando escanee y cargue archivos JPEG, cada una de las páginas se cargará como un archivo individual. 2 Resolución a Pulse Resolución. b Seleccione 100 ppp, 200 ppp, 300 ppp o 600 ppp. c Si no desea cambiar ningún otro ajuste, pulse OK. No puede seleccionar la Resolución para archivos de Microsoft Office. Tamaño de escaneado a Pulse Tamaño escaneado. b Seleccione el tamaño deseado. c Si no desea cambiar ningún otro ajuste, pulse OK. Escaneado a 2 caras (en MFC-J6920DW/J6925DW) a Pulse Escaneo dobl cara. b Seleccione BordeLargo, BordeCorto o Desactivado. c Si no desea cambiar ningún otro ajuste, pulse OK. El escaneado a 2 caras solo está disponible cuando se escanea desde la unidad ADF. La configuración predeterminada del escaneado a 2 caras es Desactivado. Para MFC-J6520DW/J6720DW Tipo de escaneado a Pulse Tipo de escaneo. b Seleccione Color o ByN. c Si no desea cambiar ningún otro ajuste, pulse OK. 18
23 Escanear y cargar Cuando escanee y cargue archivos JPEG o de Microsoft Office, el escaneado en blanco y negro no estará disponible. Cuando escanee y cargue archivos JPEG, cada una de las páginas se cargará como un archivo individual. 2 Resolución a Pulse Resolución. b Seleccione 100 ppp, 200 ppp, 300 ppp o 600 ppp. c Si no desea cambiar ningún otro ajuste, pulse OK. No puede seleccionar la Resolución para archivos de Microsoft Office. Tamaño de escaneado a Pulse Tamaño escan. b Seleccione el tamaño deseado. c Si no desea cambiar ningún otro ajuste, pulse OK. 19
24 Escanear y cargar Cargar un documento desde un dispositivo de memoria externo Los documentos guardados en soportes, como tarjetas de memoria o unidades flash USB, conectados al equipo, podrán cargarse directamente en un servicio. Los documentos cargados se guardan en un álbum llamado From_BrotherDevice. Para obtener más información sobre las restricciones, como las aplicadas al tamaño o al número de documentos que pueden cargarse, consulte el sitio web del servicio correspondiente. Para obtener más información sobre los servicios y las funciones compatibles, consulte Servicios accesibles uu página 1. 2 Para MFC-J6920DW/J6925DW a Abra la cubierta de la ranura de soportes. b Introduzca una tarjeta de memoria o una unidad flash USB en el equipo. La pantalla LCD cambiará automáticamente. c Pulse Web. Si aparece información sobre la conexión a Internet en la pantalla LCD del equipo, lea la información y pulse OK. d Se le preguntará si desea volver a visualizar esta información en el futuro. Pulse Sí o No. Es posible que en ocasiones se muestren actualizaciones o avisos sobre las funciones del equipo en la pantalla LCD. Lea la información y, a continuación, pulse OK. e Deslice el dedo hacia la izquierda o hacia la derecha, o bien pulse d o c para mostrar el servicio donde se encuentra la cuenta en la que desea cargar el documento. Pulse el nombre del servicio. f Deslice el dedo hacia arriba o hacia abajo, o bien pulse a o b para mostrar el nombre de su cuenta y púlselo. g Si se muestra la pantalla de introducción del PIN, introduzca el PIN de cuatro dígitos y pulse OK. h Pulse Cargar desde medio. i Deslice el dedo hacia la izquierda o hacia la derecha, o bien pulse d o c para mostrar el documento deseado y púlselo. Confirme el documento en la pantalla LCD y pulse OK. Repita este paso hasta que haya elegido todas los documentos que desea cargar. j Una vez que haya seleccionado todos los documentos, pulse OK. 20
25 Escanear y cargar k El equipo comenzará a cargar el/los documento/s. l Pulse. Para MFC-J6520DW/J6720DW 2 a Abra la cubierta de la ranura de soportes. b Introduzca una tarjeta de memoria o una unidad flash USB en el equipo. La pantalla LCD cambiará automáticamente. c Pulse. d Pulse d o c para mostrar Web. Pulse Web. e Si aparece información sobre la conexión a Internet en la pantalla LCD del equipo, lea la información y pulse OK. f Se le preguntará si desea volver a visualizar esta información en el futuro. Pulse SÍ o No. Es posible que en ocasiones se muestren actualizaciones o avisos sobre las funciones del equipo en la pantalla LCD. Lea la información y, a continuación, pulse OK. g Pulse a o b para mostrar el servicio donde se encuentra la cuenta en la que desea cargar el documento. Pulse el nombre del servicio. h Pulse a o b para mostrar el nombre de su cuenta y, a continuación, púlselo. i Si se muestra la pantalla de introducción del PIN, introduzca el PIN de cuatro dígitos y pulse OK. j Pulse Carga: Soporte (Cargar: Medios). k Pulse d o c para mostrar el documento deseado y púlselo. Confirme el documento en la pantalla LCD y pulse OK. Repita este paso hasta que haya elegido todas los documentos que desea cargar. l Una vez que haya seleccionado todos los documentos, pulse OK. m El equipo comenzará a cargar el/los documento/s. n Pulse. 21
26 3 Descargar, imprimir y guardar Descargar e imprimir documentos Los documentos que ha cargado en la cuenta de un servicio pueden descargarse directamente en el equipo e imprimirse. Los documentos que otros usuarios han cargado en sus cuentas para compartir también pueden descargarse en el equipo e imprimirse, siempre y cuando tenga privilegios de visualización para estos documentos. Ciertos servicios permiten que los usuarios invitados visualicen documentos públicos. Cuando acceda a un servicio o a una cuenta como usuario invitado, podrá visualizar los documentos que el propietario ha hecho públicos, es decir, los documentos que no tienen restricciones de visualización. Con el fin de descargar documentos de otros usuarios debe tener privilegios de acceso para poder visualizar los documentos o álbumes correspondientes. Para obtener más información sobre los servicios y las funciones compatibles, consulte Servicios accesibles uu página 1. 3 Para Picasa Web Albums, Flickr, Facebook, Google Drive, Evernote, Dropbox, OneDrive y Box Para MFC-J6920DW/J6925DW a Deslice el dedo hacia la izquierda o hacia la derecha, o bien pulse d o c para mostrar la pantalla Más. b Pulse Web. Si aparece información sobre la conexión a Internet en la pantalla LCD del equipo, lea la información y pulse OK. c Se le preguntará si desea volver a visualizar esta información en el futuro. Pulse Sí o No. Es posible que en ocasiones se muestren actualizaciones o avisos sobre las funciones del equipo en la pantalla LCD. Lea la información y, a continuación, pulse OK. d Deslice el dedo hacia la izquierda o hacia la derecha, o bien pulse d o c para mostrar el servicio donde se encuentra el documento que desea descargar e imprimir. Pulse el nombre del servicio. e Realice una de las siguientes acciones: Para iniciar sesión en el servicio con su cuenta, deslice el dedo hacia arriba o hacia abajo, o bien pulse a o b para mostrar el nombre de su cuenta y púlselo. Vaya al paso f. 22
27 Descargar, imprimir y guardar Para acceder al servicio como usuario invitado, deslice el dedo hacia abajo o pulse b para mostrar Usar servicio como usr. Invitado (Ingresar como usuario invitado) y pulse esta opción. Cuando se muestre la información sobre el acceso como usuario invitado, pulse OK. Vaya al paso g. f Si se muestra la pantalla de introducción del PIN, introduzca el PIN de cuatro dígitos y pulse OK. g Pulse Desc. para imprimir. Realice una de las siguientes acciones: Si ha iniciado sesión en el servicio con su cuenta, vaya al paso h. Si ha accedido al servicio como usuario invitado, vaya al paso i. 3 h Realice una de las siguientes acciones: (Para Picasa Web Albums, Flickr y Facebook) Para descargar sus propios documentos desde el servicio, pulse Su álbum. Vaya al paso j. Para descargar documentos de otros usuarios desde el servicio, pulse Álbum de otro usuario. Vaya al paso i. (Para Google Drive, Dropbox, Evernote, OneDrive y Box) Vaya al paso j. i Mediante la pantalla LCD, escriba el nombre de la cuenta del usuario cuyos documentos desea descargar. En función del servicio, es posible que tenga que seleccionar el nombre de la cuenta a partir de una lista. j Deslice el dedo hacia arriba o hacia abajo, o bien pulse a o b para mostrar el álbum 1 deseado y púlselo. En algunos servicios no es necesario guardar los documentos en álbumes. Seleccione Mostrar fotos sin ordenar para elegir documentos que no estén guardados en álbumes. No se podrán descargar documentos de otros usuarios si no se han guardado en un álbum. 1 Un álbum es una colección de imágenes. No obstante, el término usado para referirse a este concepto puede diferir en función del servicio que utilice. Cuando utilice Evernote, debe seleccionar el cuaderno y, a continuación, seleccionar la nota. k Pulse la vista en miniatura del documento que desea imprimir. Confirme el documento en la pantalla LCD y pulse OK. Seleccione más documentos para imprimir (puede seleccionar hasta 10 documentos). l Una vez que haya seleccionado todos los documentos deseados, pulse OK. m Se mostrará la pantalla de los ajustes de impresión. Realice una de las siguientes acciones: Para cambiar los ajustes de impresión, consulte Cómo cambiar los ajustes de impresión uu página 28. Una vez que haya cambiado los ajustes de impresión, vaya al paso n. Si no desea cambiar los ajustes de impresión, pulse OK. 23
28 Descargar, imprimir y guardar n Pulse OK para imprimir. El equipo comenzará a descargar y a imprimir los documentos. o Pulse. Cuando descargue e imprima archivos JPEG, no podrá imprimir desde la bandeja 2. 3 Para MFC-J6520DW/J6720DW a Pulse d o c para mostrar Web. Pulse Web. b Si aparece información sobre la conexión a Internet en la pantalla LCD del equipo, lea la información y pulse OK. c Se le preguntará si desea volver a visualizar esta información en el futuro. Pulse SÍ o No. Es posible que en ocasiones se muestren actualizaciones o avisos sobre las funciones del equipo en la pantalla LCD. Lea la información y, a continuación, pulse OK. d Pulse a o b para mostrar el servicio donde se encuentra el documento que desea descargar e imprimir. Pulse el nombre del servicio. e Realice una de las siguientes acciones: Para iniciar sesión en el servicio con su cuenta, pulse a o b para mostrar el nombre de su cuenta y púlselo. Vaya al paso f. Para acceder al servicio como usuario invitado, pulse a o b para mostrar Usar como invitado y pulse esta opción. Cuando se muestre la información sobre el acceso como usuario invitado, pulse OK. Vaya al paso g. f Si se muestra la pantalla de introducción del PIN, introduzca el PIN de cuatro dígitos y pulse OK. g Pulse Descarga: imprimir (Descarg.: Imprimir). Realice una de las siguientes acciones: Si ha iniciado sesión en el servicio con su cuenta, vaya al paso h. Si ha accedido al servicio como usuario invitado, vaya al paso i. h Realice una de las siguientes acciones: (Para Picasa Web Albums, Flickr y Facebook) Para descargar sus propios documentos desde el servicio, pulse Su álbum. Vaya al paso j. Para descargar documentos de otros usuarios desde el servicio, pulse Álbum otro usuario. Vaya al paso i. 24
29 Descargar, imprimir y guardar (Para Google Drive, Dropbox, Evernote, OneDrive y Box) Vaya al paso j. i Mediante la pantalla LCD, escriba el nombre de la cuenta del usuario cuyos documentos desea descargar. En función del servicio, es posible que tenga que seleccionar el nombre de la cuenta a partir de una lista. 3 j Pulse a o b para mostrar el álbum 1 deseado y púlselo. En algunos servicios no es necesario guardar los documentos en álbumes. Seleccione Ver arch no clastif (Ver Arch. no clas.) para elegir documentos que no estén guardados en álbumes. No se podrán descargar documentos de otros usuarios si no se han guardado en un álbum. 1 Un álbum es una colección de documentos. No obstante, el término usado para referirse a este concepto puede diferir en función del servicio que utilice. Cuando utilice Evernote, debe seleccionar el cuaderno y, a continuación, seleccionar la nota. k Pulse la vista en miniatura del documento que desea imprimir. Confirme el documento en la pantalla LCD y pulse OK. Seleccione más documentos para imprimir (puede seleccionar hasta 10 documentos). l Una vez que haya seleccionado todos los documentos deseados, pulse OK. m Se mostrará la pantalla de los ajustes de impresión. Realice una de las siguientes acciones: Para cambiar los ajustes de impresión, consulte Cómo cambiar los ajustes de impresión uu página 28. Una vez que haya cambiado los ajustes de impresión, vaya al paso n. Si no desea cambiar los ajustes de impresión, pulse OK. n Pulse OK para imprimir. El equipo comenzará a descargar y a imprimir los documentos. o Pulse. (En MFC-J6720DW) Cuando descargue e imprima archivos JPEG, no podrá imprimir desde la bandeja 2. Para Brother CreativeCenter (no está disponible en algunos países) Para MFC-J6920DW/J6925DW a Deslice el dedo hacia la izquierda o hacia la derecha, o bien pulse d o c para mostrar la pantalla Más. 25
30 Descargar, imprimir y guardar b Pulse Web. Si aparece información sobre la conexión a Internet en la pantalla LCD del equipo, lea la información y pulse OK. c Se le preguntará si desea volver a visualizar esta información en el futuro. Pulse SÍ o No. Es posible que en ocasiones se muestren actualizaciones o avisos sobre las funciones del equipo en la pantalla LCD. Lea la información y, a continuación, pulse OK. 3 d Deslice el dedo hacia la izquierda o hacia la derecha, o bien pulse d o c para mostrar Apps (Aplicaciones). Pulse Apps (Aplicaciones). e Pulse Impr plantillas de "Creative Center" (Imprimir "Creative Center" Plantillas). f Deslice el dedo hacia arriba o hacia abajo, o bien pulse a o b para mostrar la categoría deseada y púlsela. g Seleccione el archivo deseado. Introduzca el número de copias que desea imprimir y, a continuación, pulse OK. Repita este paso hasta que haya seleccionado todos los archivos que desea imprimir. h Una vez que haya seleccionado todos los archivos deseados, pulse OK. i Si aparece información sobre los ajustes de impresión recomendados en la pantalla LCD del equipo, lea la información y pulse OK. j Se le preguntará si desea volver a visualizar esta información en el futuro. Pulse SÍ o No. k Se mostrará la pantalla de los ajustes de impresión. Realice una de las siguientes acciones: Para cambiar los ajustes de impresión, consulte Cómo cambiar los ajustes de impresión uu página 28. Una vez que haya cambiado los ajustes de impresión, vaya al paso l. Si no desea cambiar los ajustes de impresión, pulse OK. l Pulse OK para imprimir. El equipo comenzará a descargar y a imprimir los documentos. m Pulse. Para MFC-J6520DW/J6720DW a Pulse d o c para mostrar Web. Pulse Web. b Si aparece información sobre la conexión a Internet en la pantalla LCD del equipo, lea la información y pulse OK. 26
31 Descargar, imprimir y guardar c Se le preguntará si desea volver a visualizar esta información en el futuro. Pulse SÍ o No. Es posible que en ocasiones se muestren actualizaciones o avisos sobre las funciones del equipo en la pantalla LCD. Lea la información y, a continuación, pulse OK. d Pulse a o b para mostrar Apps (Aplicaciones). Pulse Apps (Aplicaciones). 3 e Pulse Impr plantillas de "Creative Center" (Imprimir "Creative Center" Plantillas). f Pulse a o b para mostrar la categoría deseada y púlsela. g Seleccione el archivo deseado. Introduzca el número de copias que desea imprimir y, a continuación, pulse OK. Repita este paso hasta que haya seleccionado todos los archivos que desea imprimir. h Una vez que haya seleccionado todos los archivos deseados, pulse OK. i Si aparece información sobre los ajustes de impresión recomendados en la pantalla LCD del equipo, lea la información y pulse OK. j Se le preguntará si desea volver a visualizar esta información en el futuro. Pulse SÍ o No. k Se mostrará la pantalla de los ajustes de impresión. Realice una de las siguientes acciones: Para cambiar los ajustes de impresión, consulte Cómo cambiar los ajustes de impresión uu página 28. Una vez que haya cambiado los ajustes de impresión, vaya al paso l. Si no desea cambiar los ajustes de impresión, pulse OK. l Pulse OK para imprimir. El equipo comenzará a descargar y a imprimir los documentos. m Pulse. 27
32 Descargar, imprimir y guardar Cómo cambiar los ajustes de impresión La pantalla de los ajustes de impresión se mostrará después de haber seleccionado los documentos que desea imprimir. Deslice el dedo hacia arriba o hacia abajo, o bien utilice los botones a o b para desplazarse por la lista de ajustes. Para MFC-J6920DW/J6925DW 3 Calidad de la impresión a Pulse Calidad impres. b Pulse Fina o Normal. c Si no desea cambiar ningún otro ajuste, pulse OK. Tamaño de papel a Pulse Tamaño papel. b Pulse el tamaño de papel que está utilizando, Carta, A3, Ledger, Legal 1, A4, 10x15cm (4"x6") o 13x18cm (5"x7") 2. 1 Solo archivos PDF o de Microsoft Office 2 Solo archivos JPEG c Si no desea cambiar ningún otro ajuste, pulse OK. Tipo de papel a Pulse Tipo de papel. b Pulse el tipo de papel que está utilizando, Papel normal, Papel tinta, Brother BP71 u Otro brillo. c Si no desea cambiar ningún otro ajuste, pulse OK. Cuando descargue e imprima archivos PDF o de Microsoft Office, deberá utilizar Papel normal. Impresión sin bordes (solo para archivos JPEG) Esta función expande el área de impresión hasta los bordes del papel. a Pulse Sin borde. b Pulse Sí o No. c Si no desea cambiar ningún otro ajuste, pulse OK. 28
33 Descargar, imprimir y guardar Para MFC-J6520DW/J6720DW Calidad de la impresión a Pulse Calidad impres. b Pulse Fina o Normal. c Si no desea cambiar ningún otro ajuste, pulse OK. 3 Tamaño de papel a Pulse Tamaño papel. b Pulse el tamaño de papel que está utilizando, Carta, A3, Ledger, Legal 1, A4, 10x15cm (4"x6") o 13x18cm (5"x7") 2. 1 Solo archivos PDF o de Microsoft Office 2 Solo archivos JPEG c Si no desea cambiar ningún otro ajuste, pulse OK. Tipo de papel a Pulse Tipo de papel. b Pulse el tipo de papel que está utilizando, Papel normal, Papel tinta, Brother BP71 u Otro brillo. c Si no desea cambiar ningún otro ajuste, pulse OK. Cuando descargue e imprima archivos PDF o de Microsoft Office, deberá utilizar Papel normal. Impresión sin bordes (solo para archivos JPEG) Esta función expande el área de impresión hasta los bordes del papel. a Pulse Sin borde. b Pulse Sí o No. c Si no desea cambiar ningún otro ajuste, pulse OK. 29
34 Descargar, imprimir y guardar Descargar y guardar un documento en un dispositivo de memoria externo Los archivos JPEG, PDF y de Microsoft Office pueden descargarse desde un servicio y guardarse directamente en un soporte conectado al equipo. Los documentos que otros usuarios han cargado en sus cuentas para compartir también pueden descargarse en el equipo e imprimirse, siempre y cuando tenga privilegios de visualización para estos documentos. Ciertos servicios permiten que los usuarios invitados visualicen documentos públicos. Cuando acceda a un servicio o a una cuenta como usuario invitado, podrá visualizar los documentos que el propietario ha hecho públicos, es decir, los documentos que no tienen restricciones de visualización. Asegúrese de que haya suficiente espacio disponible en la tarjeta de memoria o en la unidad flash USB. Con el fin de descargar documentos de otros usuarios, debe tener privilegios de acceso para poder visualizar los documentos o álbumes correspondientes. Para obtener más información sobre los servicios y las funciones compatibles, consulte Servicios accesibles uu página 1. 3 Para MFC-J6920DW/J6925DW a Abra la cubierta de la ranura de soportes. b Introduzca una tarjeta de memoria o una unidad flash USB en el equipo. La pantalla LCD cambiará automáticamente. c Pulse Web. Si aparece información sobre la conexión a Internet en la pantalla LCD del equipo, lea la información y pulse OK. d Se le preguntará si desea volver a visualizar esta información en el futuro. Pulse Sí o No. Es posible que en ocasiones se muestren actualizaciones o avisos sobre las funciones del equipo en la pantalla LCD. Lea la información y, a continuación, pulse OK. e Deslice el dedo hacia la izquierda o hacia la derecha, o bien pulse d o c para mostrar el servicio donde se encuentra el documento que desea descargar e imprimir. Pulse el nombre del servicio. f Realice una de las siguientes acciones: Para iniciar sesión en el servicio con su cuenta, deslice el dedo hacia arriba o hacia abajo, o bien pulse a o b para mostrar el nombre de su cuenta y púlselo. Vaya al paso g. Para acceder al servicio como usuario invitado, deslice el dedo hacia abajo o pulse b para mostrar Usar servicio como usr. Invitado (Ingresar como usuario invitado) y pulse esta opción. Cuando se muestre la información sobre el acceso como usuario invitado, pulse OK. Vaya al paso h. 30
35 Descargar, imprimir y guardar g Si se muestra la pantalla de introducción del PIN, introduzca el PIN de cuatro dígitos y pulse OK. h Pulse Descargar al medio (Desc. en el medio). Realice una de las siguientes acciones: Si ha iniciado sesión en el servicio con su cuenta, vaya al paso i. Si ha accedido al servicio como usuario invitado, vaya al paso j. i Realice una de las siguientes acciones: (Para Picasa Web Albums, Flickr y Facebook) Para descargar sus propios documentos desde el servicio, pulse Su álbum. Vaya al paso m. Para descargar documentos de otros usuarios desde el servicio, pulse Álbum de otro usuario. Vaya al paso l. (Para Google Drive, Dropbox, Evernote, OneDrive y Box) Vaya al paso m. 3 j Mediante la pantalla LCD, escriba el nombre de la cuenta del usuario cuyos documentos desea descargar. En función del servicio, es posible que tenga que seleccionar el nombre de la cuenta a partir de una lista. k Deslice el dedo hacia arriba o hacia abajo, o bien pulse a o b para mostrar el álbum 1 deseado y púlselo. En algunos servicios no es necesario guardar los documentos en álbumes. Seleccione Mostrar fotos sin ordenar para elegir documentos que no estén guardados en álbumes. No se podrán descargar documentos de otros usuarios si no se han guardado en un álbum. 1 Un álbum es una colección de imágenes. No obstante, el término usado para referirse a este concepto puede diferir en función del servicio que utilice. Cuando utilice Evernote, debe seleccionar el cuaderno y, a continuación, seleccionar la nota. l Pulse la vista en miniatura del documento que desea imprimir. Confirme el documento en la pantalla LCD y pulse OK. Seleccione más documentos para imprimir (puede seleccionar hasta 10 documentos). m Una vez que haya seleccionado todos los documentos deseados, pulse OK. n Pulse OK para descargar. El equipo comenzará a descargar y a imprimir los documentos. o Pulse. 31
36 Descargar, imprimir y guardar A los archivos descargados se les cambia el nombre en función de la fecha actual. Por ejemplo, la primera imagen guardada el 1 de julio se denominará jpg. Tenga en cuenta que la configuración de cada zona también determina el formato de fecha del nombre del archivo. Las imágenes se guardan en la carpeta BROTHER, que se encuentra en el nivel primario del soporte. Para MFC-J6520DW/J6720DW 3 a Abra la cubierta de la ranura de soportes. b Introduzca una tarjeta de memoria o una unidad flash USB en el equipo. La pantalla LCD cambiará automáticamente. c Pulse. d Pulse d o c para mostrar Web. Pulse Web. e Si aparece información sobre la conexión a Internet en la pantalla LCD del equipo, lea la información y pulse OK. f Se le preguntará si desea volver a visualizar esta información en el futuro. Pulse SÍ o No. Es posible que en ocasiones se muestren actualizaciones o avisos sobre las funciones del equipo en la pantalla LCD. Lea la información y, a continuación, pulse OK. g Pulse a o b para mostrar el servicio donde se encuentra el documento que desea descargar e imprimir. Pulse el nombre del servicio. h Realice una de las siguientes acciones: Para iniciar sesión en el servicio con su cuenta, pulse a o b para mostrar el nombre de su cuenta y, a continuación, púlselo. Vaya al paso i. Para acceder al servicio como usuario invitado, pulse a o b para mostrar Usar como invitado y, a continuación, pulse esta opción. Cuando se muestre la información sobre el acceso como usuario invitado, pulse OK. Vaya al paso j. i Si se muestra la pantalla de introducción del PIN, introduzca el PIN de cuatro dígitos y pulse OK. j Pulse Descarga: Soporte (Descargar: Medios). Realice una de las siguientes acciones: Si ha iniciado sesión en el servicio con su cuenta, vaya al paso k. Si ha accedido al servicio como usuario invitado, vaya al paso l. 32
Guía de Web Connect. Versión A USA-SPA
 Guía de Web Connect Versión A USA-SPA Modelos aplicables Esta Guía del usuario corresponde a los modelos siguientes: DCP-J152W, MFC-J285DW/J450DW/J470DW/J475DW/J650DW/J870DW/J875DW Definición de las notas
Guía de Web Connect Versión A USA-SPA Modelos aplicables Esta Guía del usuario corresponde a los modelos siguientes: DCP-J152W, MFC-J285DW/J450DW/J470DW/J475DW/J650DW/J870DW/J875DW Definición de las notas
Guía de Web Connect DCP-J4120DW MFC-J4420DW MFC-J4620DW MFC-J4625DW MFC-J5320DW MFC-J5620DW MFC-J5625DW MFC-J5720DW MFC-J5920DW
 Guía de Web Connect DCP-J4120DW MFC-J4420DW MFC-J4620DW MFC-J4625DW MFC-J5320DW MFC-J5620DW MFC-J5625DW MFC-J5720DW MFC-J5920DW Antes de utilizar su equipo Brother Modelos a los que se aplica Definiciones
Guía de Web Connect DCP-J4120DW MFC-J4420DW MFC-J4620DW MFC-J4625DW MFC-J5320DW MFC-J5620DW MFC-J5625DW MFC-J5720DW MFC-J5920DW Antes de utilizar su equipo Brother Modelos a los que se aplica Definiciones
Guía de Web Connect MFC-J4320DW MFC-J4420DW MFC-J4620DW MFC-J5520DW MFC-J5620DW MFC-J5720DW MFC-J5920DW
 Guía de Web Connect MFC-J4320DW MFC-J4420DW MFC-J4620DW MFC-J5520DW MFC-J5620DW MFC-J5720DW MFC-J5920DW Antes de utilizar su equipo Brother Modelos aplicables Definición de las notas Marcas comerciales
Guía de Web Connect MFC-J4320DW MFC-J4420DW MFC-J4620DW MFC-J5520DW MFC-J5620DW MFC-J5720DW MFC-J5920DW Antes de utilizar su equipo Brother Modelos aplicables Definición de las notas Marcas comerciales
Guía de Web Connect. Versión A SPA
 Guía de Web Connect Versión A SPA Modelos aplicables Esta Guía del usuario corresponde a los modelos siguientes: DCP-J4110DW, MFC-J4410DW/J4510DW/J4610DW Definiciones de notas A lo largo de esta Guía del
Guía de Web Connect Versión A SPA Modelos aplicables Esta Guía del usuario corresponde a los modelos siguientes: DCP-J4110DW, MFC-J4410DW/J4510DW/J4610DW Definiciones de notas A lo largo de esta Guía del
Guía de Web Connect. Versión A SPA
 Guía de Web Connect Versión A SPA Modelos aplicables Esta Guía del usuario corresponde a los modelos siguientes: HL-380CDW/DCP-905CDW/9020CDN/9020CDW/MFC-930CW/940CDN/9330CDW/9340CDW Definiciones de notas
Guía de Web Connect Versión A SPA Modelos aplicables Esta Guía del usuario corresponde a los modelos siguientes: HL-380CDW/DCP-905CDW/9020CDN/9020CDW/MFC-930CW/940CDN/9330CDW/9340CDW Definiciones de notas
Guía de Web Connect. Versión 0 SPA
 Guía de Web Connect Versión 0 SPA Modelos aplicables Esta Guía del usuario corresponde a los modelos siguientes: ADS-2500W y ADS-2600W Definiciones de notas A lo largo de esta Guía del usuario se utiliza
Guía de Web Connect Versión 0 SPA Modelos aplicables Esta Guía del usuario corresponde a los modelos siguientes: ADS-2500W y ADS-2600W Definiciones de notas A lo largo de esta Guía del usuario se utiliza
Guía de Brother ScanViewer para ios/os X
 Guía de Brother ScanViewer para ios/os X Versión 0 SPA Definiciones de notas En esta guía del usuario se utiliza el siguiente estilo de nota: NOTA Las notas le indican cómo responder ante situaciones que
Guía de Brother ScanViewer para ios/os X Versión 0 SPA Definiciones de notas En esta guía del usuario se utiliza el siguiente estilo de nota: NOTA Las notas le indican cómo responder ante situaciones que
Guía de impresión y escaneado con dispositivos móviles para Brother iprint&scan (ios)
 Guía de impresión y escaneado con dispositivos móviles para Brother iprint&scan (ios) Antes de utilizar su equipo Brother Definiciones de las notas A lo largo de esta Guía del usuario se utilizan los símbolos
Guía de impresión y escaneado con dispositivos móviles para Brother iprint&scan (ios) Antes de utilizar su equipo Brother Definiciones de las notas A lo largo de esta Guía del usuario se utilizan los símbolos
Guía de AirPrint DCP-J562DW DCP-J785DW MFC-J460DW MFC-J480DW MFC-J485DW MFC-J680DW MFC-J880DW MFC-J885DW MFC-J985DW
 Guía de AirPrint DCP-J562DW DCP-J785DW MFC-J460DW MFC-J480DW MFC-J485DW MFC-J680DW MFC-J880DW MFC-J885DW MFC-J985DW Antes de utilizar su equipo Brother Definiciones de notas Marcas comerciales Nota importante
Guía de AirPrint DCP-J562DW DCP-J785DW MFC-J460DW MFC-J480DW MFC-J485DW MFC-J680DW MFC-J880DW MFC-J885DW MFC-J985DW Antes de utilizar su equipo Brother Definiciones de notas Marcas comerciales Nota importante
Guía de impresión y escaneado con dispositivos móviles para Brother iprint&scan (Windows Phone )
 Guía de impresión y escaneado con dispositivos móviles para Brother iprint&scan (Windows Phone ) Antes de utilizar su equipo Brother Definiciones de las notas A lo largo de esta Guía del usuario se utilizan
Guía de impresión y escaneado con dispositivos móviles para Brother iprint&scan (Windows Phone ) Antes de utilizar su equipo Brother Definiciones de las notas A lo largo de esta Guía del usuario se utilizan
Guía de Web Connect. Versión 0 SPA
 Guía de Web Connect Versión 0 SPA Modelos aplicables Esta guía del usuario se aplica a los siguientes modelos: ADS-600W. Definiciones de las notas A lo largo de esta guía de usuario, se utiliza el siguiente
Guía de Web Connect Versión 0 SPA Modelos aplicables Esta guía del usuario se aplica a los siguientes modelos: ADS-600W. Definiciones de las notas A lo largo de esta guía de usuario, se utiliza el siguiente
Esta Guía del usuario corresponde a los modelos siguientes:
 Guía de AirPrint Esta Guía del usuario corresponde a los modelos siguientes: DCP-J40DW/MFC-J430DW/J440DW/J460DW/J465DW/ J530DW/J550DW/J560DW/J565DW/J570DW/J590DW Versión B SPA Definición de las notas En
Guía de AirPrint Esta Guía del usuario corresponde a los modelos siguientes: DCP-J40DW/MFC-J430DW/J440DW/J460DW/J465DW/ J530DW/J550DW/J560DW/J565DW/J570DW/J590DW Versión B SPA Definición de las notas En
Guía de impresión y escaneado con dispositivos móviles para Brother iprint&scan (Dispositivos Apple)
 Guía de impresión y escaneado con dispositivos móviles para Brother iprint&scan (Dispositivos Apple) Tabla de contenido Antes de utilizar su equipo Brother... Definiciones de notas... Marcas comerciales...
Guía de impresión y escaneado con dispositivos móviles para Brother iprint&scan (Dispositivos Apple) Tabla de contenido Antes de utilizar su equipo Brother... Definiciones de notas... Marcas comerciales...
DEL USUARIO DE WINDOWS VISTA. Instalación del software de impresión... 2 Installazione del software per la stampa in rete... 5
 GUÍA RÁPIDA DEL USUARIO DE WINDOWS VISTA CONTENIDOS Capítulo 1: REQUISITOS DEL SISTEMA... 1 Capítulo 2: INSTALACIó N DEL SOFTWARE DE IMPRESIó N EN WINDOWS... 2 Instalación del software de impresión...
GUÍA RÁPIDA DEL USUARIO DE WINDOWS VISTA CONTENIDOS Capítulo 1: REQUISITOS DEL SISTEMA... 1 Capítulo 2: INSTALACIó N DEL SOFTWARE DE IMPRESIó N EN WINDOWS... 2 Instalación del software de impresión...
GUÍA DEL USUARIO DE SOFTWARE P-TOUCH EDITOR. PJ-623/PJ-663 Impresora portátil. Versión A US SPA
 GUÍA DEL USUARIO DE SOFTWARE P-TOUCH EDITOR PJ-6/PJ-66 Impresora portátil Versión A US SPA Introducción Las impresoras portátiles Brother modelo PJ-6 y PJ-66 (con Bluetooth) son compatibles con varias
GUÍA DEL USUARIO DE SOFTWARE P-TOUCH EDITOR PJ-6/PJ-66 Impresora portátil Versión A US SPA Introducción Las impresoras portátiles Brother modelo PJ-6 y PJ-66 (con Bluetooth) son compatibles con varias
Guía de usuario de CardioChek Link
 Guía de usuario de CardioChek Link Guía de usuario de CardioChek Link Este programa de software es compatible con los sistemas operativos Microsoft Windows 7, Windows 8.X, Vista A. Uso previsto CardioChek
Guía de usuario de CardioChek Link Guía de usuario de CardioChek Link Este programa de software es compatible con los sistemas operativos Microsoft Windows 7, Windows 8.X, Vista A. Uso previsto CardioChek
Guía de instalación en Windows Vista /Windows 7
 Guía de instalación en Windows Vista / 7 Antes de utilizar el equipo, es necesario configurar el hardware e instalar el controlador. Lea la Guía de configuración rápida y esta Guía de instalación en Windows
Guía de instalación en Windows Vista / 7 Antes de utilizar el equipo, es necesario configurar el hardware e instalar el controlador. Lea la Guía de configuración rápida y esta Guía de instalación en Windows
Xerox Mobile Client para DocuShare Guía del usuario
 Xerox Mobile Client para DocuShare Guía del usuario 2013 de Xerox Corporation. Reservados todos los derechos. XEXOX y DocuShare son marcas comerciales de Xerox Corporation en los Estados Unidos y en otros
Xerox Mobile Client para DocuShare Guía del usuario 2013 de Xerox Corporation. Reservados todos los derechos. XEXOX y DocuShare son marcas comerciales de Xerox Corporation en los Estados Unidos y en otros
Guía de Google Cloud Print
 Guía de Google Cloud Print Versión A SPA Definición de las notas En esta guía del usuario se utiliza el siguiente estilo de nota: Las notas le indican cómo responder ante situaciones que pueden presentarse,
Guía de Google Cloud Print Versión A SPA Definición de las notas En esta guía del usuario se utiliza el siguiente estilo de nota: Las notas le indican cómo responder ante situaciones que pueden presentarse,
Samsung Universal Print Driver Manual del usuario
 Samsung Universal Print Driver Manual del usuario imagine las posibilidades Copyright 2009 Samsung Electronics Co., Ltd. Todos los derechos reservados. Este Manual del administrador se proporciona únicamente
Samsung Universal Print Driver Manual del usuario imagine las posibilidades Copyright 2009 Samsung Electronics Co., Ltd. Todos los derechos reservados. Este Manual del administrador se proporciona únicamente
Panel de control. Equipo multifunción Xerox WorkCentre 3655 Tecnología Xerox ConnectKey 2.0
 Tecnología Xerox ConnectKey.0 Panel de control Los servicios que aparecen disponibles pueden variar según la configuración de su impresora. Para obtener más información sobre servicios y opciones, consulte
Tecnología Xerox ConnectKey.0 Panel de control Los servicios que aparecen disponibles pueden variar según la configuración de su impresora. Para obtener más información sobre servicios y opciones, consulte
LASERJET ENTERPRISE 500 MFP. Guía de referencia rápida M525
 LASERJET ENTERPRISE 500 MFP Guía de referencia rápida 2 M525 Impresión de un trabajo almacenado Siga este procedimiento para impresión de un trabajo almacenado en la memoria del producto. 1. En la pantalla
LASERJET ENTERPRISE 500 MFP Guía de referencia rápida 2 M525 Impresión de un trabajo almacenado Siga este procedimiento para impresión de un trabajo almacenado en la memoria del producto. 1. En la pantalla
Guía de AirPrint. Versión 0 SPA
 Guía de irprint Versión 0 SP Definiciones de notas En esta Guía del usuario se utiliza el siguiente icono: Nota Las notas le indican cómo responder ante situaciones que pueden presentarse, ofreciendo consejos
Guía de irprint Versión 0 SP Definiciones de notas En esta Guía del usuario se utiliza el siguiente icono: Nota Las notas le indican cómo responder ante situaciones que pueden presentarse, ofreciendo consejos
CycloAgent v2 Manual del usuario
 CycloAgent v2 Manual del usuario Tabla de contenido Introducción...2 Desinstalar la herramienta de escritorio actual de MioShare...2 Instalar CycloAgent...4 Iniciar sesión...8 Registrar el dispositivo...8
CycloAgent v2 Manual del usuario Tabla de contenido Introducción...2 Desinstalar la herramienta de escritorio actual de MioShare...2 Instalar CycloAgent...4 Iniciar sesión...8 Registrar el dispositivo...8
HP LaserJet serie M1522 MFP Fax
 Programar un fax Enviar un fax diferido 1 Cargue el documento en la bandeja de entrada del alimentador automático de documentos (ADF) o en el escáner de superficie plana. NOTA: En este ejemplo se establece
Programar un fax Enviar un fax diferido 1 Cargue el documento en la bandeja de entrada del alimentador automático de documentos (ADF) o en el escáner de superficie plana. NOTA: En este ejemplo se establece
Configuración de Office 365 en un iphone o ipad
 Configuración de Office 365 en un iphone o ipad Guía de inicio rápido Consultar el correo Configure su iphone o ipad para enviar y recibir correos electrónicos desde su cuenta de Office 365. Consultar
Configuración de Office 365 en un iphone o ipad Guía de inicio rápido Consultar el correo Configure su iphone o ipad para enviar y recibir correos electrónicos desde su cuenta de Office 365. Consultar
Guía paso a paso de la actualización de Windows 8.1
 Guía paso a paso de la actualización de Windows 8.1 Instalación y actualización de Windows 8.1 Actualice el BIOS, las aplicaciones y los controladores, y ejecute Windows Update. Seleccione el tipo de instalación.
Guía paso a paso de la actualización de Windows 8.1 Instalación y actualización de Windows 8.1 Actualice el BIOS, las aplicaciones y los controladores, y ejecute Windows Update. Seleccione el tipo de instalación.
COLOR LASERJET ENTERPRISE SERIES CM4540 MFP. Guía de instalación del software
 COLOR LASERJET ENTERPRISE SERIES CM4540 MFP Guía de instalación del software HP Color LaserJet Enterprise series CM4540 MFP Guía de instalación del software Copyright y licencia 2010 Copyright Hewlett-Packard
COLOR LASERJET ENTERPRISE SERIES CM4540 MFP Guía de instalación del software HP Color LaserJet Enterprise series CM4540 MFP Guía de instalación del software Copyright y licencia 2010 Copyright Hewlett-Packard
Guía rápida del usuario. 1. Requisitos del sistema. 2. Instalación y activación. Instalación. Activación
 Guía rápida del usuario Esta Guía rápida del usuario le ayudará a instalar y empezar a utilizar Readiris TM 15. Si necesita información detallada sobre todas características y funciones de Readiris TM,
Guía rápida del usuario Esta Guía rápida del usuario le ayudará a instalar y empezar a utilizar Readiris TM 15. Si necesita información detallada sobre todas características y funciones de Readiris TM,
Xerox ColorQube 9301 / 9302 / 9303 Panel de control
 Xerox ColorQube 90 / 90 / 90 Panel de control Los servicios que aparecen disponibles pueden variar según la configuración de su impresora. Para obtener más información sobre servicios y opciones, consulte
Xerox ColorQube 90 / 90 / 90 Panel de control Los servicios que aparecen disponibles pueden variar según la configuración de su impresora. Para obtener más información sobre servicios y opciones, consulte
MFP HP LaserJet serie M2727 Fax
 Programar un fax Enviar un fax diferido 1 Cargue el documento en la bandeja de entrada del alimentador automático de documentos (ADF) o en el escáner de superficie plana. NOTA: En este ejemplo se establece
Programar un fax Enviar un fax diferido 1 Cargue el documento en la bandeja de entrada del alimentador automático de documentos (ADF) o en el escáner de superficie plana. NOTA: En este ejemplo se establece
HP LASERJET ENTERPRISE M4555 MFP SERIES. Guía de instalación del software
 HP LASERJET ENTERPRISE M4555 MFP SERIES Guía de instalación del software HP LaserJet Enterprise M4555 MFP Series Guía de instalación del software Copyright y licencia 2011 Copyright Hewlett-Packard Development
HP LASERJET ENTERPRISE M4555 MFP SERIES Guía de instalación del software HP LaserJet Enterprise M4555 MFP Series Guía de instalación del software Copyright y licencia 2011 Copyright Hewlett-Packard Development
IRISPen Air 7. Guía rápida del usuario. (ios)
 IRISPen Air 7 Guía rápida del usuario (ios) Esta Guía rápida del usuario le ayudará a empezar a utilizar el IRISPen TM Air 7. Le recomendamos que la lea antes de utilizar el escáner y el software. Toda
IRISPen Air 7 Guía rápida del usuario (ios) Esta Guía rápida del usuario le ayudará a empezar a utilizar el IRISPen TM Air 7. Le recomendamos que la lea antes de utilizar el escáner y el software. Toda
Guía de instalación en Windows Vista /Windows 7
 Serie impresora láser Guía de instalación en Windows Vista / 7 Antes de utilizar la impresora, es necesario configurar el hardware e instalar el controlador. Consulte en esta Guía de configuración rápida
Serie impresora láser Guía de instalación en Windows Vista / 7 Antes de utilizar la impresora, es necesario configurar el hardware e instalar el controlador. Consulte en esta Guía de configuración rápida
Esta guía describe los recursos comunes a la mayoría de los modelos. Es posible que algunos recursos no estén disponibles en su equipo.
 Comenzar aquí Copyright 2013 Hewlett-Packard Development Company, L.P. Windows es una marca comercial registrada de Microsoft Corporation en los Estados Unidos. La información contenida en el presente
Comenzar aquí Copyright 2013 Hewlett-Packard Development Company, L.P. Windows es una marca comercial registrada de Microsoft Corporation en los Estados Unidos. La información contenida en el presente
Guía de impresión y escaneado con dispositivos móviles para Brother iprint&scan (Android )
 Guía de impresión y escaneado con dispositivos móviles para Brother iprint&scan (Android ) Tabla de contenido Antes de utilizar su equipo Brother... Definiciones de notas... Marcas comerciales... Introducción...
Guía de impresión y escaneado con dispositivos móviles para Brother iprint&scan (Android ) Tabla de contenido Antes de utilizar su equipo Brother... Definiciones de notas... Marcas comerciales... Introducción...
Más opciones. Nighthawk X4S Router WiFi inteligente AC2600 Modelo R7800
 Más opciones Nighthawk X4S Router WiFi inteligente AC2600 Modelo R7800 Nombre y contraseña de la red WiFi El nombre de red WiFi (SSID) y la contraseña (clave de red) preasignados son exclusivos del router,
Más opciones Nighthawk X4S Router WiFi inteligente AC2600 Modelo R7800 Nombre y contraseña de la red WiFi El nombre de red WiFi (SSID) y la contraseña (clave de red) preasignados son exclusivos del router,
HP Color LaserJet serie CM3530 MFP Tareas de impresión
 Utilizar las funciones del controlador para Windows Abrir el controlador de la impresora En el menú Archivo del programa de software, haga clic en Imprimir. Seleccione la impresora y haga clic en Propiedades
Utilizar las funciones del controlador para Windows Abrir el controlador de la impresora En el menú Archivo del programa de software, haga clic en Imprimir. Seleccione la impresora y haga clic en Propiedades
USER MANUAL VISUALIZADOR FINGERTEC TCMS V2
 Introducción El Visualizador FingerTec TCMS V2 es una aplicación vía Web que le permite al usuario ver los registros de asistencia independientes en línea sin tener que solicitar autorización del administrador.
Introducción El Visualizador FingerTec TCMS V2 es una aplicación vía Web que le permite al usuario ver los registros de asistencia independientes en línea sin tener que solicitar autorización del administrador.
Sharpdesk V3.5. Guía de Instalación de Inserción: Edición con clave de producto. Versión 1.0
 Sharpdesk V3.5 Guía de Instalación de Inserción: Edición con clave de producto Versión 1.0 Derechos de autor Los derechos de autor de este software pertenecen a Sharp Corporation. La reproducción, adaptación
Sharpdesk V3.5 Guía de Instalación de Inserción: Edición con clave de producto Versión 1.0 Derechos de autor Los derechos de autor de este software pertenecen a Sharp Corporation. La reproducción, adaptación
Parámetros de la impresora
 Parámetros de la impresora Este tema incluye: Acceso a la página de arranque en la página 1-14 Acceso al Ahorro de energía en la página 1-15 Sistema de seguridad de archivos en la página 1-16 Selección
Parámetros de la impresora Este tema incluye: Acceso a la página de arranque en la página 1-14 Acceso al Ahorro de energía en la página 1-15 Sistema de seguridad de archivos en la página 1-16 Selección
HDD Password Tool. Manual del usuario. Español
 HDD Password Tool Manual del usuario Español 1 Contenido Capítulo 1: Introducción... 3 Marcas comerciales... 4 Capítulo 2: Sistema operativo requerido... 5 - HDD Password Tool para Windows... 5 - HDD Password
HDD Password Tool Manual del usuario Español 1 Contenido Capítulo 1: Introducción... 3 Marcas comerciales... 4 Capítulo 2: Sistema operativo requerido... 5 - HDD Password Tool para Windows... 5 - HDD Password
Guía de inicio rápido de CitiManager Titulares de tarjetas
 Kurzanleitung für Commercial Cards Kunden XXXXXX XXXXXX 1 Guía de inicio rápido de CitiManager Titulares de tarjetas Julio 2015 Treasury and Trade Solutions Guía de inicio rápido de CitiManager Titulares
Kurzanleitung für Commercial Cards Kunden XXXXXX XXXXXX 1 Guía de inicio rápido de CitiManager Titulares de tarjetas Julio 2015 Treasury and Trade Solutions Guía de inicio rápido de CitiManager Titulares
QL-500 QL-560 QL-570 QL-650TD QL-1050
 QL-500 QL-560 QL-570 QL-650TD QL-1050 Guía de instalacíón del software Español LB9155001 Introducción Funciones P-touch Editor Driver de impresora P-touch Address Book (Windows únicamente) Precauciones
QL-500 QL-560 QL-570 QL-650TD QL-1050 Guía de instalacíón del software Español LB9155001 Introducción Funciones P-touch Editor Driver de impresora P-touch Address Book (Windows únicamente) Precauciones
Guía de referencia rápida de los modelos 5210/5310n
 Guía de referencia rápida de los modelos 5210/5310n 1 PRECAUCIÓN: antes de instalar y utilizar la impresora Dell, consulte las instrucciones de seguridad en el Manual del propietario. 5 2 3 4 6 7 8 1 Unidad
Guía de referencia rápida de los modelos 5210/5310n 1 PRECAUCIÓN: antes de instalar y utilizar la impresora Dell, consulte las instrucciones de seguridad en el Manual del propietario. 5 2 3 4 6 7 8 1 Unidad
4.0. Instructivo de uso. Cámara frontal. Flash. Botón de. Subir/Bajar volumen. Botón de. encendido 3
 1 Por favor, lea este instructivo de uso antes de utilizar el dispositivo. 1 1 Quitar/colocar la tapa trasera Flash Instructivo de uso Cámara frontal Botón de Subir/Bajar volumen 2 Colocar/Extraer la batería
1 Por favor, lea este instructivo de uso antes de utilizar el dispositivo. 1 1 Quitar/colocar la tapa trasera Flash Instructivo de uso Cámara frontal Botón de Subir/Bajar volumen 2 Colocar/Extraer la batería
ACCESO REMOTO. Manual de Usuario del servicio Acceso Remoto Movistar. Versión 1.0
 Manual de Usuario del servicio Acceso Remoto Movistar Versión 1.0 ÍNDICE 1. Introducción... 2 2. Cliente VPN... 3 2.1. Instalación del cliente VPN... 3 2.2. Utilización del cliente VPN... 7 2.2.1. Ajustes
Manual de Usuario del servicio Acceso Remoto Movistar Versión 1.0 ÍNDICE 1. Introducción... 2 2. Cliente VPN... 3 2.1. Instalación del cliente VPN... 3 2.2. Utilización del cliente VPN... 7 2.2.1. Ajustes
Actualización del firmware de las cámaras SLR digitales (almacenamiento masivo) Windows
 Actualización del firmware de las cámaras SLR digitales (almacenamiento masivo) Windows Gracias por elegir un producto Nikon. Esta guía describe cómo realizar la actualización de este firmware. Si no está
Actualización del firmware de las cámaras SLR digitales (almacenamiento masivo) Windows Gracias por elegir un producto Nikon. Esta guía describe cómo realizar la actualización de este firmware. Si no está
Guía del usuario de material multimedia SUD (ios)
 Guía del usuario de material multimedia SUD (ios) Introducción La aplicación Multimedia SUD se ha diseñado con el fin de ayudarle a organizar presentaciones con diferentes tipos de materiales multimedia
Guía del usuario de material multimedia SUD (ios) Introducción La aplicación Multimedia SUD se ha diseñado con el fin de ayudarle a organizar presentaciones con diferentes tipos de materiales multimedia
5.0 INSTRUCTIVO DE USO. Flash Cámara frontal. Indicador LED. Botón de encendido. Botón de Subir/ Bajar volumen 2 Insertar y extraer la
 Por favor, lea este instructivo de uso antes de utilizar el dispositivo. 1 Cargar la batería INSTRUCTIVO DE USO Indicador LED Flash Cámara frontal Botón de encendido 5.0 Botón de Subir/ Bajar volumen 2
Por favor, lea este instructivo de uso antes de utilizar el dispositivo. 1 Cargar la batería INSTRUCTIVO DE USO Indicador LED Flash Cámara frontal Botón de encendido 5.0 Botón de Subir/ Bajar volumen 2
Guía de AirPrint. Esta documentación es para modelos de inyección de tinta. Versión 0 SPA
 Guía de AirPrint Esta documentación es para modelos de inyección de tinta. Versión 0 SPA Modelos descritos Esta guía del usuario hace referencia a los modelos siguientes. MFC-J450DW Definiciones de notas
Guía de AirPrint Esta documentación es para modelos de inyección de tinta. Versión 0 SPA Modelos descritos Esta guía del usuario hace referencia a los modelos siguientes. MFC-J450DW Definiciones de notas
Actualización de los datos de objetivo de control de distorsión
 Actualización de los datos de objetivo de control de distorsión Gracias por elegir un producto Nikon. En esta guía se describe la forma de actualizar los datos de objetivo de control de distorsión. Si
Actualización de los datos de objetivo de control de distorsión Gracias por elegir un producto Nikon. En esta guía se describe la forma de actualizar los datos de objetivo de control de distorsión. Si
HP LaserJet serie M1319 MFP Tareas de impresión
 Crear un folleto Crear un folleto En el menú Archivo del programa de software, haga clic en Imprimir. 2 Seleccione el controlador y haga clic en Propiedades o Preferencias. 3 Haga clic en la ficha Acabado.
Crear un folleto Crear un folleto En el menú Archivo del programa de software, haga clic en Imprimir. 2 Seleccione el controlador y haga clic en Propiedades o Preferencias. 3 Haga clic en la ficha Acabado.
Impresión básica. Cargar papel en la bandeja 1. Impresora a color Phaser 8400
 Impresión básica Este tema incluye: "Cargar papel en la bandeja 1 en la página 2-12 "Carga de papel en las bandejas 2, 3 ó 4 en la página 2-15 "Factores que afectan al rendimiento de la impresora en la
Impresión básica Este tema incluye: "Cargar papel en la bandeja 1 en la página 2-12 "Carga de papel en las bandejas 2, 3 ó 4 en la página 2-15 "Factores que afectan al rendimiento de la impresora en la
Impresión desde un entorno Windows
 Una vez configurada la impresora e instalados los controladores, ya está listo para imprimir. Desea imprimir una carta, añadir a una presentación la marca de agua Prohibida la reproducción o ajustar el
Una vez configurada la impresora e instalados los controladores, ya está listo para imprimir. Desea imprimir una carta, añadir a una presentación la marca de agua Prohibida la reproducción o ajustar el
Cómo iniciar una sesión empleando su código de Usuario
 Cómo iniciar una sesión empleando su código de Usuario R4 Level 1 En la pantalla táctil del dispositivo de impresión, toque el campo Nombre de Usuario y posteriormente pulse en el campo Contraseña 4 Una
Cómo iniciar una sesión empleando su código de Usuario R4 Level 1 En la pantalla táctil del dispositivo de impresión, toque el campo Nombre de Usuario y posteriormente pulse en el campo Contraseña 4 Una
Gestionar la libreta de direcciones. Guía del administrador
 Gestionar la libreta de direcciones Guía del administrador Noviembre 2012 www.lexmark.com Índice general 2 Índice general Descripción general...3 Uso de la libreta de direcciones... 4 Configuración del
Gestionar la libreta de direcciones Guía del administrador Noviembre 2012 www.lexmark.com Índice general 2 Índice general Descripción general...3 Uso de la libreta de direcciones... 4 Configuración del
Guía de AirPrint. Esta Guía del usuario corresponde a los modelos siguientes: DCP-J552DW/J752DW, MFC-J285DW/J450DW/J470DW/J475DW/ J650DW/J870DW/J875DW
 Guía de AirPrint Esta Guía del usuario corresponde a los modelos siguientes: DCP-J55DW/J75DW, MFC-J85DW/J450DW/J470DW/J475DW/ J650DW/J870DW/J875DW Versión 0 SPA Definiciones de notas En esta guía del usuario
Guía de AirPrint Esta Guía del usuario corresponde a los modelos siguientes: DCP-J55DW/J75DW, MFC-J85DW/J450DW/J470DW/J475DW/ J650DW/J870DW/J875DW Versión 0 SPA Definiciones de notas En esta guía del usuario
Kit de emulación P5C Manual de usuario
 Kit de emulación P5C Manual de usuario NPD1634-00 Ninguna parte de esta publicación podrá ser reproducida, almacenada en un sistema de recuperación ni transmitida en forma alguna ni por ningún medio electrónico,
Kit de emulación P5C Manual de usuario NPD1634-00 Ninguna parte de esta publicación podrá ser reproducida, almacenada en un sistema de recuperación ni transmitida en forma alguna ni por ningún medio electrónico,
Más opciones. Nighthawk X10 Router WiFi inteligente AD7200. Modelo R9000
 Más opciones Nighthawk X10 Router WiFi inteligente AD7200 Modelo R9000 Nombre y contraseña de la red WiFi El nombre de red WiFi (SSID) y la clave de red (contraseña) predeterminados son exclusivos del
Más opciones Nighthawk X10 Router WiFi inteligente AD7200 Modelo R9000 Nombre y contraseña de la red WiFi El nombre de red WiFi (SSID) y la clave de red (contraseña) predeterminados son exclusivos del
Descubre Drive. Encuentra tus archivos fácilmente con Drive y mantén todos los documentos seguros y protegidos.
 Descubre Drive Con Google Drive, puedes almacenar tus archivos en la nube, compartirlos con miembros de tu equipo o partners externos y acceder a ellos desde cualquier lugar. Encuentra tus archivos fácilmente
Descubre Drive Con Google Drive, puedes almacenar tus archivos en la nube, compartirlos con miembros de tu equipo o partners externos y acceder a ellos desde cualquier lugar. Encuentra tus archivos fácilmente
Adaptador de red USB Wireless-N de. doble banda GUÍA DE INSTALACIÓN RÁPIDA. Contenido del paquete
 GUÍA DE INSTALACIÓN RÁPIDA Adaptador de red USB Wireless-N de doble banda Modelo: WUSB600N Contenido del paquete Adaptador de red USB Wireless-N de doble banda Base de extensión USB CD-ROM del asistente
GUÍA DE INSTALACIÓN RÁPIDA Adaptador de red USB Wireless-N de doble banda Modelo: WUSB600N Contenido del paquete Adaptador de red USB Wireless-N de doble banda Base de extensión USB CD-ROM del asistente
5.5" GUÍA DE INICIO RÁPIDO 5056A 5056J 5056M. Por favor, lea este instructivo de uso antes de utilizar el dispositivo.
 Por favor, lea este instructivo de uso antes de utilizar el dispositivo. Quitar o colocar la tapa trasera. GUÍA DE INICIO RÁPIDO Cámara frontal Flash delantero Botón de encendido Cargar la batería. Botón
Por favor, lea este instructivo de uso antes de utilizar el dispositivo. Quitar o colocar la tapa trasera. GUÍA DE INICIO RÁPIDO Cámara frontal Flash delantero Botón de encendido Cargar la batería. Botón
RAS Mobile. Manual de usuario. Aplicación de monitorización para iphone, ipod Touch y ipad
 Este manual ha sido traducido por CCTV Center S.L. Todos los derechos reservados. RAS Mobile Aplicación de monitorización para iphone, ipod Touch y ipad Manual de usuario Aplicación de monitorización para
Este manual ha sido traducido por CCTV Center S.L. Todos los derechos reservados. RAS Mobile Aplicación de monitorización para iphone, ipod Touch y ipad Manual de usuario Aplicación de monitorización para
1. Utilice un explorador web para iniciar sesión en Ajustes de Unified Communication System.
 Guía de inicio Lea esta guía atentamente antes de utilizar el producto y téngala a mano para futuras consultas. SEGÚN PERMITAN LAS LEYES APLICABLES: EL PROVEEDOR NO ASUME RESPONSABILIDAD ALGUNA POR EL
Guía de inicio Lea esta guía atentamente antes de utilizar el producto y téngala a mano para futuras consultas. SEGÚN PERMITAN LAS LEYES APLICABLES: EL PROVEEDOR NO ASUME RESPONSABILIDAD ALGUNA POR EL
Instrucciones de Windows para las impresoras conectadas localmente
 Página 1 de 5 Guía de conexión Instrucciones de Windows para las impresoras conectadas localmente Antes de instalar el software de impresora para Windows Una impresora conectada localmente es una impresora
Página 1 de 5 Guía de conexión Instrucciones de Windows para las impresoras conectadas localmente Antes de instalar el software de impresora para Windows Una impresora conectada localmente es una impresora
Guía de conexión de SnapBridge (ios)
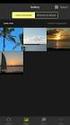 Es Guía de conexión de SnapBridge (ios) SB6L01(14) 6MB38014-01 Lea esta guía para obtener información sobre cómo usar SnapBridge para emparejar la cámara a su dispositivo ios y para saber qué hacer al
Es Guía de conexión de SnapBridge (ios) SB6L01(14) 6MB38014-01 Lea esta guía para obtener información sobre cómo usar SnapBridge para emparejar la cámara a su dispositivo ios y para saber qué hacer al
GUÍA DE INICIO RÁPIDO. Incluye. Requisitos del sistema. Compatibilidad support.datacolor.com
 GUÍA DE INICIO RÁPIDO Incluye Instrucciones de descarga de Spyder5ELITE+ Número de serie Requisitos del sistema Windows 7 32/64, Windows 8.0, 8.1 32/64, 10 32/64 Mac OS X 10.7, 10.8, 10.9, 10.10, 10.11
GUÍA DE INICIO RÁPIDO Incluye Instrucciones de descarga de Spyder5ELITE+ Número de serie Requisitos del sistema Windows 7 32/64, Windows 8.0, 8.1 32/64, 10 32/64 Mac OS X 10.7, 10.8, 10.9, 10.10, 10.11
MANUAL DE INSTRUCCIONES PARA LA SOLICITUD DE AYUDAS
 MANUAL DE INSTRUCCIONES PARA LA SOLICITUD DE AYUDAS Contenido Introducción...2 Registro...2 Iniciar sesión...4 Solicitar ayuda...4 Página de proyectos solicitados...5 Completar solicitud Página de proyecto...5
MANUAL DE INSTRUCCIONES PARA LA SOLICITUD DE AYUDAS Contenido Introducción...2 Registro...2 Iniciar sesión...4 Solicitar ayuda...4 Página de proyectos solicitados...5 Completar solicitud Página de proyecto...5
Wanscam. Manual usuario APP movil E-VIEW7. Descargar aplicación
 Wanscam Manual usuario APP movil E-VIEW7 Descargar aplicación Descargue e instale la Wanscam APP antes de configurar la cámara IP. Busque en Google Play Store y App Store E-view7 Funcionalidad de configuración
Wanscam Manual usuario APP movil E-VIEW7 Descargar aplicación Descargue e instale la Wanscam APP antes de configurar la cámara IP. Busque en Google Play Store y App Store E-view7 Funcionalidad de configuración
Guía de instalación 2
 Guía de instalación PM 00 Lea esta guía antes de utilizar el producto. Configure la impresora e imprima sus fotos. No necesita conectarla a su computadora! Nota: para imprimir utilizando su computadora,
Guía de instalación PM 00 Lea esta guía antes de utilizar el producto. Configure la impresora e imprima sus fotos. No necesita conectarla a su computadora! Nota: para imprimir utilizando su computadora,
Guía de instalación. 1 Desembale la * * la impresora. impresora
 Guía de instalación PictureMate Dash TM (PM 260) Siga los pasos a continuación para configurar la impresora PictureMate Dash e imprimir sus fotos. No necesita conectarla a su computadora! Nota: para imprimir
Guía de instalación PictureMate Dash TM (PM 260) Siga los pasos a continuación para configurar la impresora PictureMate Dash e imprimir sus fotos. No necesita conectarla a su computadora! Nota: para imprimir
1 Philips Electronics
 1 Philips Electronics Contenido Philips 2006 2006.8 Primera versión V06.08.10 1. Bienvenido a Auto Run PC...- 3-2. Qué hay nuevo en Auto Run PC?...- 3-3. Primeros pasos...- 4-3.1. Requisitos del sistema...-
1 Philips Electronics Contenido Philips 2006 2006.8 Primera versión V06.08.10 1. Bienvenido a Auto Run PC...- 3-2. Qué hay nuevo en Auto Run PC?...- 3-3. Primeros pasos...- 4-3.1. Requisitos del sistema...-
Actualización del firmware de la cámara SLR digital
 Actualización del firmware de la cámara SLR digital Windows Gracias por elegir un producto Nikon. Esta guía describe cómo realizar la actualización de este firmware. Si no está seguro de poder realizar
Actualización del firmware de la cámara SLR digital Windows Gracias por elegir un producto Nikon. Esta guía describe cómo realizar la actualización de este firmware. Si no está seguro de poder realizar
HP LaserJet serie CM1312 MFP Escaneado
 Enviar una copia escaneada a una carpeta Escanear a un archivo, correo electrónico o programa de software NOTA: Para utilizar esta función en Windows, es necesario programar un destino durante la configuración
Enviar una copia escaneada a una carpeta Escanear a un archivo, correo electrónico o programa de software NOTA: Para utilizar esta función en Windows, es necesario programar un destino durante la configuración
Actualización del firmware para las cámaras de objetivo intercambi...os NIKKOR 1, adaptadores de montura y flashes para cámaras Nikon 1
 Actualización del firmware para las cámaras de objetivo intercambiable avanzado Nikon 1, objetivos NIKKOR 1, adaptadores de montura y flashes para cámaras Nikon 1 Windows Gracias por elegir un producto
Actualización del firmware para las cámaras de objetivo intercambiable avanzado Nikon 1, objetivos NIKKOR 1, adaptadores de montura y flashes para cámaras Nikon 1 Windows Gracias por elegir un producto
Equipamiento ADSL» Inalámbrico. Adaptador USB PAUTAS PARA LA VERIFICACION TCP/IP
 Equipamiento ADSL» Inalámbrico Adaptador USB PAUTAS PARA LA VERIFICACION TCP/IP PAUTAS PARA LA VERIFICACIÓN TCP/IP Este documento describe cómo preparar su PC para su conexión a una red inalámbrica después
Equipamiento ADSL» Inalámbrico Adaptador USB PAUTAS PARA LA VERIFICACION TCP/IP PAUTAS PARA LA VERIFICACIÓN TCP/IP Este documento describe cómo preparar su PC para su conexión a una red inalámbrica después
Funciones de Network Assistant
 CAPÍTULO 2 Network Assistant simplifica la administración de las comunidades o grupos ofreciendo una GUI, modos alternativos para configurar dispositivos en redes, dos niveles de acceso y una completa
CAPÍTULO 2 Network Assistant simplifica la administración de las comunidades o grupos ofreciendo una GUI, modos alternativos para configurar dispositivos en redes, dos niveles de acceso y una completa
Guía de instalación para tabletas. McAfee All Access
 Guía de instalación para tabletas McAfee All Access COPYRIGHT Copyright 2010 McAfee, Inc. Reservados todos los derechos. Queda prohibida la reproducción, transmisión, transcripción, almacenamiento en un
Guía de instalación para tabletas McAfee All Access COPYRIGHT Copyright 2010 McAfee, Inc. Reservados todos los derechos. Queda prohibida la reproducción, transmisión, transcripción, almacenamiento en un
Manual de instalación y actualización de DAVIE4
 Manual de instalación y actualización de DAVIE4 Para DAVIE versión 4.9.0 15.49.4 y posterior Nombre: Manual de instalación y actualización de DAVIE4 Fecha: 23-12-2015 Nombre del autor: FAM DAVIE Customer
Manual de instalación y actualización de DAVIE4 Para DAVIE versión 4.9.0 15.49.4 y posterior Nombre: Manual de instalación y actualización de DAVIE4 Fecha: 23-12-2015 Nombre del autor: FAM DAVIE Customer
Versiones de prueba de SOLIDWORKS
 Versiones de prueba de SOLIDWORKS Contenido Bienvenido a SOLIDWORKS en el navegador...3 Introducción...4 Datos de la versión de evaluación...5 Resolución de vídeo...6 Herramientas básicas...7 Salir de
Versiones de prueba de SOLIDWORKS Contenido Bienvenido a SOLIDWORKS en el navegador...3 Introducción...4 Datos de la versión de evaluación...5 Resolución de vídeo...6 Herramientas básicas...7 Salir de
Para usar con impresoras multifunción (MFP) compatibles con la tecnología Xerox ConnectKey
 Aplicación Xerox App Gallery Guía de inicio rápido 702P03997 Para usar con impresoras multifunción (MFP) compatibles con la tecnología Xerox ConnectKey Use Xerox App Gallery para buscar aplicaciones que
Aplicación Xerox App Gallery Guía de inicio rápido 702P03997 Para usar con impresoras multifunción (MFP) compatibles con la tecnología Xerox ConnectKey Use Xerox App Gallery para buscar aplicaciones que
Maristas Provincia Compostela rev.2
 Manual para la descarga e instalación de Microsoft Office Maristas Provincia Compostela rev.2 Provincia Compostela Control de revisiones del documento Versión Fecha Cambios Autor 1 17/10/2016 Versión inicial
Manual para la descarga e instalación de Microsoft Office Maristas Provincia Compostela rev.2 Provincia Compostela Control de revisiones del documento Versión Fecha Cambios Autor 1 17/10/2016 Versión inicial
Actualización del firmware de la cámara SLR digital
 Actualización del firmware de la cámara SLR digital Gracias por elegir un producto Nikon. Esta guía describe cómo realizar la actualización de este firmware. Si no está seguro de poder realizar con éxito
Actualización del firmware de la cámara SLR digital Gracias por elegir un producto Nikon. Esta guía describe cómo realizar la actualización de este firmware. Si no está seguro de poder realizar con éxito
Guía de usuario de ShoreTel Connect para Chrome 28 de marzo de 2017
 de 28 de marzo de 2017 Este documento contiene información relativa a la instalación, administración y uso de la extensión de. Descripción general... 2 Instalación de... 2 Inicio de sesión en... 2 Restablecimiento
de 28 de marzo de 2017 Este documento contiene información relativa a la instalación, administración y uso de la extensión de. Descripción general... 2 Instalación de... 2 Inicio de sesión en... 2 Restablecimiento
Ayuda. Mensajes del sistema. Iniciar/Cerrar sesión. Iconos del panel de control
 Ayuda Para obtener información y asistencia, compruebe lo siguiente: Guía del usuario para obtener información sobre el uso del sistema Xerox 4595. Para obtener asistencia en línea, vaya a: www.xerox.com
Ayuda Para obtener información y asistencia, compruebe lo siguiente: Guía del usuario para obtener información sobre el uso del sistema Xerox 4595. Para obtener asistencia en línea, vaya a: www.xerox.com
Prepárese. Siga paso a paso las instrucciones de esta guía y disfrute en unos minutos de la Suite Jurídica o del imemento en su ipad.
 Guía de Instalación Prepárese. Siga paso a paso las instrucciones de esta guía y disfrute en unos minutos de la Suite Jurídica o del imemento en su ipad. Para comenzar a trabajar, necesita: 1 Su ordenador
Guía de Instalación Prepárese. Siga paso a paso las instrucciones de esta guía y disfrute en unos minutos de la Suite Jurídica o del imemento en su ipad. Para comenzar a trabajar, necesita: 1 Su ordenador
CEPIndalo. Curso de formación a distancia para el profesorado de la provincia de Almería. Manuel Francisco García Gálvez @magargalvez
 CEPIndalo Curso de formación a distancia para el profesorado de la provincia de Almería 2 Introducción Aumentaty es una aplicación de escritorio que permite crear y visualizar escenas de RA de forma muy
CEPIndalo Curso de formación a distancia para el profesorado de la provincia de Almería 2 Introducción Aumentaty es una aplicación de escritorio que permite crear y visualizar escenas de RA de forma muy
Google Apps en Office 365 para empresas
 Google Apps en Office 365 para empresas Haga el cambio Office 365 para empresas tiene un aspecto distinto con Google Apps. Al iniciar sesión, se le presentará esta vista como introducción. Pasadas las
Google Apps en Office 365 para empresas Haga el cambio Office 365 para empresas tiene un aspecto distinto con Google Apps. Al iniciar sesión, se le presentará esta vista como introducción. Pasadas las
Instalación del controlador de impresoras Custom PostScript o PCL en Windows
 Instalación del controlador de impresoras Custom PostScript o PCL en Windows Este archivo Léame contiene las instrucciones sobre la instalación del controlador de impresoras Custom PostScript o PCL en
Instalación del controlador de impresoras Custom PostScript o PCL en Windows Este archivo Léame contiene las instrucciones sobre la instalación del controlador de impresoras Custom PostScript o PCL en
Software de protección continua de datos de HPE RDX Guía de inicio rápido
 Software de protección continua de datos de HPE RDX Guía de inicio rápido *5697-3351ESR* Nº de referencia: 5697-3351ESR Publicado: Febrero de 2016 Edición: 5 Copyright 2008, 2016 Hewlett Packard Enterprise
Software de protección continua de datos de HPE RDX Guía de inicio rápido *5697-3351ESR* Nº de referencia: 5697-3351ESR Publicado: Febrero de 2016 Edición: 5 Copyright 2008, 2016 Hewlett Packard Enterprise
OpenVoice. Guía del plugin para Outlook Citrix Online UK Ltd. Todos los derechos reservados.
 OpenVoice Guía del plugin para Outlook http://support.citrixonline.com/es 2013 Citrix Online UK Ltd. Todos los derechos reservados. Contenido Información general... 1 Requisitos del sistema... 1 Configuraciones
OpenVoice Guía del plugin para Outlook http://support.citrixonline.com/es 2013 Citrix Online UK Ltd. Todos los derechos reservados. Contenido Información general... 1 Requisitos del sistema... 1 Configuraciones
CycloAgent Manual del usuario
 CycloAgent Manual del usuario Tabla de contenido Introducción...2 Desinstalar la herramienta de escritorio actual de MioShare...2 Instalar CycloAgent...3 Usar CycloAgent...7 Registrar el dispositivo...8
CycloAgent Manual del usuario Tabla de contenido Introducción...2 Desinstalar la herramienta de escritorio actual de MioShare...2 Instalar CycloAgent...3 Usar CycloAgent...7 Registrar el dispositivo...8
RAS Mobile. Manual de usuario. Aplicación de monitorización para iphone, ipod Touch y ipad
 Este manual ha sido traducido por CCTV Center S.L. Todos los derechos reservados. RAS Mobile Aplicación de monitorización para iphone, ipod Touch y ipad Manual de usuario Tabla de contenidos RAS Mobile...
Este manual ha sido traducido por CCTV Center S.L. Todos los derechos reservados. RAS Mobile Aplicación de monitorización para iphone, ipod Touch y ipad Manual de usuario Tabla de contenidos RAS Mobile...
... advanced access control software Guía de usuario. for
 ... advanced access control software www.saltosystems.net Guía de usuario for www.saltosystems.net Contenido IMPORTANTE: Antes de descargar o actualizar el software de SALTO, contacte con su distribuidor
... advanced access control software www.saltosystems.net Guía de usuario for www.saltosystems.net Contenido IMPORTANTE: Antes de descargar o actualizar el software de SALTO, contacte con su distribuidor
1.2. Aplicar protección y propiedades de uso compartido a libros y hojas de cálculo.
 1.2. Aplicar protección y propiedades de uso compartido a libros y hojas de cálculo. 1 Cuando se comparte un libro, lo normal no es dar vía libre a los demás para que modifiquen al formato, agreguen o
1.2. Aplicar protección y propiedades de uso compartido a libros y hojas de cálculo. 1 Cuando se comparte un libro, lo normal no es dar vía libre a los demás para que modifiquen al formato, agreguen o
Procedimiento de instalación rápida con CD-ROM. Activación y uso de EtherTalk para Mac OS 9.x
 Macintosh Este tema incluye: Requisitos en la página 3-32 Procedimiento de instalación rápida con CD-ROM en la página 3-32 Activación y uso de EtherTalk para Mac OS 9.x en la página 3-32 Activación y uso
Macintosh Este tema incluye: Requisitos en la página 3-32 Procedimiento de instalación rápida con CD-ROM en la página 3-32 Activación y uso de EtherTalk para Mac OS 9.x en la página 3-32 Activación y uso
Instalación del Software DSD en un ordenador Mac
 GUÍA RÁPIDA: Instalación del Software DSD en un ordenador Mac www.digitalsmiledesign.com Esta guía está basada en la última versión de Parallels: PARALLELS DESKTOP 12 Esta Guía Rápida le mostrará los pasos
GUÍA RÁPIDA: Instalación del Software DSD en un ordenador Mac www.digitalsmiledesign.com Esta guía está basada en la última versión de Parallels: PARALLELS DESKTOP 12 Esta Guía Rápida le mostrará los pasos
Contenido de la caja. Guía de instalación de Router WiFi R6100
 Marcas comerciales NETGEAR, el logotipo de NETGEAR y Connect with Innovation son marcas comerciales o marcas comerciales registradas de NETGEAR, Inc. o sus filiales en Estados Unidos y otros países. La
Marcas comerciales NETGEAR, el logotipo de NETGEAR y Connect with Innovation son marcas comerciales o marcas comerciales registradas de NETGEAR, Inc. o sus filiales en Estados Unidos y otros países. La
Para descargar la aplicación es necesario realizar los siguientes pasos:
 Contenido Objetivo de la App... 3 Introducción... 3 Acceder al cuento... 4 Crear un cuento... 6 Botones Acciones:... 6 Editar páginas del cuento... 9 Botones Acciones:... 9 Cambiar Imagen de la página...
Contenido Objetivo de la App... 3 Introducción... 3 Acceder al cuento... 4 Crear un cuento... 6 Botones Acciones:... 6 Editar páginas del cuento... 9 Botones Acciones:... 9 Cambiar Imagen de la página...
