Studio Essentials Guía del Usuario
|
|
|
- Santiago Sandoval Quintero
- hace 5 años
- Vistas:
Transcripción
1 16.1 Guía del Usuario
2 Contenido 1. Introducción Acerca de Studio Visión general de los niveles y sus módulos Aviso de Copyright Información de licencia de terceros Uso de Licencias Como Empezar con Tutorial: Plegar una caja Tutorial: girar un trazo y añadir etiquetas Tutorial: combinar figuras y trabajar con Escenarios Pasos adicionales para crear el expositor completo Obtener la forma 3D Acerca de los archivos de Diseño Estructural Crear una caja Creación de una Caja Básica Cree una caja basada en las líneas del troquel Compruebe el troquel y resuelva las desviaciones Doblar Archivo ArtiosCAD Crear una forma giratoria con etiquetas Crear un trazo de perfil Girar un perfil y Añadir Etiquetas La Aplicación Studio Toolkit Usar la aplicación Studio Toolkit Añadir una etiqueta en Studio Toolkit Shapes Previsualización 3D en la ventana Studio La ventana Studio Actualizar Cambiar la orientación del documento Modificar el ángulo y la distancia de visualización Modo Pantalla Completa Calidad Visualizer Actualizar Parámetros de Escena Entorno Reflexión del suelo Vista...88 ii
3 Contenido Presets de Escenario El panel opciones de la Ventana Studio Panel opciones Sin Selección Panel opciones Parte Imprimible Panel de opciones Partes No Imprimibles Aplicar y ajustar Original Gráfico Trabajar con Partes y Paneles Seleccionar Partes y Paneles Acerca de los paneles ocultos Acercar con Zoom sobre Paneles en la ventana del documento Girar Caja Traer panel hacia delante y enviar panel hacia atrás Crear copias con el comando Distribuir Guías 3D Crear y editar Guías 3D Colocación Numérica de las Guías 3D Deformación Relativa Cónica Para aplicar deformación cónica relativa Para invertir la deformación por referencia cónica Escenas y Documentos Múltiples Escenas alternativas Cargar Escena Eliminar Escena Original Gráfico de Dorso y de Doble Cara Archivos Collada con Varias Partes Imprimibles Combinar formas en Studio Toolkit Trabajar con estructuras de varias partes, de ArtiosCAD Archivos ARD con Varias Partes Varios Archivos ARD Navegar entre diferentes documentos Illustrator Diferentes gráficos sobre formas de igual tamaño Operaciones de Acabado Operaciones de Acabado y muestras La paleta Operaciones de Acabado El Orden de Operaciones Definir el Material de Sustrato Añadir una nueva Operación de Acabado El Selector de Operación en Detalle Sugerencias y trucos: Usar una operación Troquel Exportando Exportar una Imagen TIFF iii
4 8.2 Exportar Secuencia de Imagen Exportar Archivo Collada Exportar KeyShot Exportar un Archivo 3D PDF o U3D Studio Viewers Studio Viewer para SO Mac y Windows Studio Viewer para Dispositivos Móviles Preguntas y respuestas frecuentes Usar Studio Designer y WebCenter Connector No tengo - dónde está mi documentación? Crear scripts iv
5 1. Introducción 1.1 Acerca de Studio Studio es un conjunto único de herramientas para el diseño 3D de packaging, creado especialmente para los grafistas profesionales de packaging. Trabajar en 3D para packaging consiste generalmente en 3 pasos: primero se crea una forma o "estructura". A continuación se aplica un original gráfico a dicha forma. Y finalmente se presenta el resultado como una imagen, una representación dinámica 3D, etc. Para conseguirlo, Studio tiene diferentes componentes. Conduce por diferentes aplicaciones de software, como Adobe Illustrator y Studio Toolkit. Paso 1: Crear una Estructura El primer paso es preparar una forma 3D de packaging, con una plantilla 2D de líneas guía que coincida. Esta forma puede recrearse usando herramientas de Studio en Adobe Illustrator, o proceder de la aplicación Studio Toolkit, de ArtiosCAD o del servidor Shapes de Esko. Se pueden limpiar dibujos de troquel de cajas, y doblarlos a una forma 3D, o crear una caja básica usando las herramientas de Studio en Adobe Illustrator. 5 1
6 1 Pueden crearse objetos redondos con una o más etiquetas usando las herramientas de Studio en Adobe Illustrator. En la aplicación Studio Toolkit, se pueden dibujar etiquetas sobre las formas existentes. Se pueden crear modelos 3D de packaging flexible en la aplicación Studio Toolkit.* Con la aplicación Studio Toolkit, puede crearse una camisa retractilable térmicamente alrededor de una o más formas, y simular la distorsión.* Paso 2: Aplicar Original Gráfico El segundo paso es verificar que el original gráfico para producción encaje con la estructura. En Adobe Illustrator, ArtPro o PackEdge, se puede utilizar la ventana Studio para obtener una previsualización del objeto 3D con su original gráfico, comprobar cada detalle, y reparar conflictos específicos. Usando las herramientas de Studio en Adobe Illustrator, se puede aplicar una Deformación Relativa Cónica para etiquetas, sobre una forma redonda. Usando las herramientas de Studio en Adobe Illustrator, se puede aplicar una Predistorsión al original gráfico, sobre Camisas Retractilables.* Con las operaciones de Acabado se pueden simular sustratos de impresión y una amplia gama de efectos de impresión y de acabado. Paso 3: Compartir Se puede compartir el diseño 3D usando Studio Viewer o WebCenter, o usar el diseño 3D en Store Visualizer. Se pueden exportar sus diseños 3D para compartir simulaciones virtuales realistas de packaging, como imágenes estáticas o 3D interactivas. Nota: Los artículos marcados con un asterisco (*) no están disponibles en, solo en Studio Advanced Visión general de los niveles y sus módulos Studio está disponibles en dos niveles: y Studio Advanced. Sin embargo, Studio también se ofrece aún como en las versiones anteriores, como 6 módulos separados. La tabla de abajo muestra la relación entre los niveles y los módulos. Módulo Studio Advanced Studio Designer Studio Toolkit for Boxes Studio Toolkit for Labels Studio Toolkit for Flexibles Studio Toolkit for Shrink Sleeves Studio Visualizer for Adobe Illustrator Este manual de usuario trata sobre. Si ya tienen algunos de sus módulos, pero no todos, algunas de las funciones descritas en este manual no estarán disponibles. Ver también: No tengo - dónde está mi documentación? en la página 150 6
7 1.2 Aviso de Copyright Copyright 2015 Esko Software BVBA, Gante, Bélgica Todos los derechos reservados. El material, la información y las instrucciones de uso contenidos aquí son propiedad de Esko Software BVBA. El material, la información y las instrucciones se proporcionan TAL CUAL, sin garantía de ningún tipo. La presente documentación no concede ni amplía ninguna garantía. Además, Esko Software BVBA no garantiza ni hace ninguna representación con respecto al uso, o a los resultados del uso del software o de la información contenida en este documento. EskoSoftware BVBA no será responsable de ningún perjuicio directo ni indirecto, consecuente ni accidental que pueda surgir por el uso o por la incapacidad de utilización del software ni de la información aquí contenidos. La información contenida en la presente documentación está sujeta a cambio sin previo aviso. Es posible que se publiquen ediciones revisadas cada cierto tiempo, para reflejar dichos cambios y/o adiciones. No se autoriza la reproducción parcial ni completa de este documento, ni su almacenado en ningún sistema de acceso a bases de datos o de almacenado, ni su publicación por ningún procedimiento electrónico, mecánico, impreso, fotocopiado, microfilmado, ni en otros posibles sistemas, sin la autorización previa por escrito de Esko Software BVBA. Esta documentación sustituye a cualquier versión anterior. PANTONE, PantoneLIVE y otras marcas comerciales Pantone, son propiedad de Pantone LLC. Las demás marcas comerciales o marcas comerciales registradas, pertenecen a sus respectivos propietarios. Pantone es una filial en propiedad completa de X-Rite, Incorporated. Pantone LLC, Todos los derechos reservados. Este software se basa, en parte, en el trabajo de Independent JPEG Group. Partes de este software están protegidas por el copyright The FreeType Project ( Todos los derechos reservados. Partes de este software están protegidas por el copyright 2006 Feeling Software, copyright Autodesk Media Entertainment. Partes de este software están protegidas por el copyright Daniel Veillard. Todos los derechos reservados. Partes de este software están protegidas por el copyright The Botan Project. Todos los derechos reservados. Parte del software incrustado en este producto es propiedad de gsoap. Las partes creadas por gsoap están protegidas por el copyright Robert A. van Engelen, Genivia inc. Todos los derechos reservados. Partes de este software están protegidas por el copyright The OpenSSL Project y Eric Young (eay@cryptsoft.com). Todos los derechos reservados. Este producto incluye software desarrollado por Apache Software Foundation ( Adobe, el logotipo de Adobe, Acrobat, el logotipo de Acrobat, Adobe Creative Suite, Illustrator, InDesign, PDF, Photoshop, PostScript, XMP y el logotipo Powered by XMP, son marcas registradas o marcas comerciales de Adobe Systems Incorporated en los Estados Unidos de América y/o en otros países. 7 1
8 1 Microsoft y el logotipo de Microsoft son marcas comerciales registradas de Microsoft Corporation en EE. UU. y otros países. SolidWorks es una marca comercial registrada de SolidWorks Corporation. Partes de este software son propiedad de Spatial Corp Todos los derechos reservados. JDF y el logotipo JDF son marcas comerciales registradas de la CIP4 Organisation. Copyright 2001 The International Cooperation for the Integration of Processes in Prepress, Press and Postpress (CIP4). Todos los derechos reservados. El software Esko contiene el Algoritmo RSA Data Security, Inc. MD5 Message-Digest. Java y todas las marcas y logotipos de Java son marcas comerciales o marcas comerciales registradas de Sun Microsystems en EE. UU. y otros países. Algunas partes de este software utilizan la tecnología BestTM Color Technology (EFI). EFI y Bestcolor son marcas comerciales registradas por Electronics For Imaging GmbH en la U.S. Patent and Trademark Office. Incluye la biblioteca PowerNest de cuyo Copyright y Licencia es propietario Alma, El resto de nombres de productos son marcas comerciales o marcas comerciales registradas de sus respectivos propietarios. Toda correspondencia en referencia a esta publicación debe ser dirigida a: Esko Software BVBA Kortrijksesteenweg 1095 B 9051 Gante info.eur@esko.com Información de licencia de terceros This product includes Bonjour SDK. Copyright (c) , Apple Computer, Inc. All rights reserved. Redistribution and use in source and binary forms, with or without modification, are permitted provided that the following conditions are met: Redistributions of source code must retain the above copyright notice, this list of conditions and the following disclaimer. Redistributions in binary form must reproduce the above copyright notice, this list of conditions and the following disclaimer in the documentation and/or other materials provided with the distribution. Neither the name of Apple Computer, Inc. ("Apple") nor the names of its contributors may be used to endorse or promote products derived from this software without specific prior written permission. THIS SOFTWARE IS PROVIDED BY APPLE AND ITS CONTRIBUTORS "AS IS" AND ANY EXPRESS OR IMPLIED WARRANTIES, INCLUDING, BUT NOT LIMITED TO, THE IMPLIED WARRANTIES OF MERCHANTABILITY AND FITNESS FOR A PARTICULAR PURPOSE ARE DISCLAIMED. IN NO EVENT SHALL APPLE OR ITS CONTRIBUTORS BE LIABLE FOR ANY DIRECT, INDIRECT, INCIDENTAL, SPECIAL, EXEMPLARY, OR CONSEQUENTIAL DAMAGES (INCLUDING, BUT NOT LIMITED TO, PROCUREMENT OF SUBSTITUTE GOODS OR SERVICES; LOSS OF USE, DATA, OR PROFITS; OR BUSINESS INTERRUPTION) HOWEVER CAUSED AND ON ANY THEORY OF LIABILITY, WHETHER IN CONTRACT, STRICT LIABILITY, OR TORT (INCLUDING NEGLIGENCE OR OTHERWISE) ARISING IN ANY WAY OUT OF THE USE OF THIS SOFTWARE, EVEN IF ADVISED OF THE POSSIBILITY OF SUCH DAMAGE This product includes Botan. 8
9 Copyright (C) Jack Lloyd 2001 Peter J Jones Justin Karneges 2005 Matthew Gregan Matt Johnston 2006 Luca Piccarreta 2007 Yves Jerschow FlexSecure GmbH Technische Universitat Darmstadt Falko Strenzke Martin Doering 2007 Manuel Hartl 2007 Christoph Ludwig 2007 Patrick Sona All rights reserved. Redistribution and use in source and binary forms, with or without modification, are permitted provided that the following conditions are met: 1. Redistributions of source code must retain the above copyright notice, this list of conditions, and the following disclaimer. 2. Redistributions in binary form must reproduce the above copyright notice, this list of conditions, and the following disclaimer in the documentation and/or other materials provided with the distribution. THIS SOFTWARE IS PROVIDED BY THE AUTHOR(S) "AS IS" AND ANY EXPRESS OR IMPLIED WARRANTIES, INCLUDING, BUT NOT LIMITED TO, THE IMPLIED WARRANTIES OF MERCHANTABILITY AND FITNESS FOR A PARTICULAR PURPOSE, ARE DISCLAIMED. IN NO EVENT SHALL THE AUTHOR(S) OR CONTRIBUTOR(S) BE LIABLE FOR ANY DIRECT, INDIRECT, INCIDENTAL, SPECIAL, EXEMPLARY, OR CONSEQUENTIAL DAMAGES (INCLUDING, BUT NOT LIMITED TO, PROCUREMENT OF SUBSTITUTE GOODS OR SERVICES; LOSS OF USE, DATA, OR PROFITS; OR BUSINESS INTERRUPTION) HOWEVER CAUSED AND ON ANY THEORY OF LIABILITY, WHETHER IN CONTRACT, STRICT LIABILITY, OR TORT (INCLUDING NEGLIGENCE OR OTHERWISE) ARISING IN ANY WAY OUT OF THE USE OF THIS SOFTWARE, EVEN IF ADVISED OF THE POSSIBILITY OF SUCH DAMAGE This product includes ICC Profiles. Some ICC Profiles were created by FFEI Ltd. ( using Fujifilm ColourKit Profiler Suite ( This product includes ICC Profiles. Some ICC profiles are copyright (C) by European Color Initiative, This product includes ICC Profiles. Some ICC profiles are copyright (C) of WAN-IFRA, This product includes ICC Profiles. Some ICC profiles are copyright (C) IDEAlliance(R). G7(R), GRACol(R) and SWOP(R) are all registered trademarks of IDEAlliance(C) This product includes curl. Copyright (c) , Daniel Stenberg, <daniel@haxx.se>. All rights reserved. Permission to use, copy, modify, and distribute this software for any purpose with or without fee is hereby granted, provided that the above copyright notice and this permission notice appear in all copies. 9 1
10 1 THE SOFTWARE IS PROVIDED "AS IS", WITHOUT WARRANTY OF ANY KIND, EXPRESS OR IMPLIED, INCLUDING BUT NOT LIMITED TO THE WARRANTIES OF MERCHANTABILITY, FITNESS FOR A PARTICULAR PURPOSE AND NONINFRINGEMENT OF THIRD PARTY RIGHTS. IN NO EVENT SHALL THE AUTHORS OR COPYRIGHT HOLDERS BE LIABLE FOR ANY CLAIM, DAMAGES OR OTHER LIABILITY, WHETHER IN AN ACTION OF CONTRACT, TORT OR OTHERWISE, ARISING FROM, OUT OF OR IN CONNECTION WITH THE SOFTWARE OR THE USE OR OTHER DEALINGS IN THE SOFTWARE. Except as contained in this notice, the name of a copyright holder shall not be used in advertising or otherwise to promote the sale, use or other dealings in this Software without prior written authorization of the copyright holder This product includes LibTIFF. Copyright (c) Sam Leffler Copyright (c) Silicon Graphics, Inc. Permission to use, copy, modify, distribute, and sell this software and its documentation for any purpose is hereby granted without fee, provided that (i) the above copyright notices and this permission notice appear in all copies of the software and related documentation, and (ii) the names of Sam Leffler and Silicon Graphics may not be used in any advertising or publicity relating to the software without the specific, prior written permission of Sam Leffler and Silicon Graphics. THE SOFTWARE IS PROVIDED "AS-IS" AND WITHOUT WARRANTY OF ANY KIND, EXPRESS, IMPLIED OR OTHERWISE, INCLUDING WITHOUT LIMITATION, ANY WARRANTY OF MERCHANTABILITY OR FITNESS FOR A PARTICULAR PURPOSE. IN NO EVENT SHALL SAM LEFFLER OR SILICON GRAPHICS BE LIABLE FOR ANY SPECIAL, INCIDENTAL, INDIRECT OR CONSEQUENTIAL DAMAGES OF ANY KIND, OR ANY DAMAGES WHATSOEVER RESULTING FROM LOSS OF USE, DATA OR PROFITS, WHETHER OR NOT ADVISED OF THE POSSIBILITY OF DAMAGE, AND ON ANY THEORY OF LIABILITY, ARISING OUT OF OR IN CONNECTION WITH THE USE OR PERFORMANCE OF THIS SOFTWARE This product includes FCollada. Copyright 2006 Feeling Software. All rights reserved. Copyright Feeling Software and Copyright Autodesk Media Entertainment. Copyright (C) Daniel Veillard. All Rights Reserved. Permission is hereby granted, free of charge, to any person obtaining a copy of this software and associated documentation files (the "Software"), to deal in the Software without restriction, including without limitation the rights to use, copy, modify, merge, publish, distribute, sublicense, and/or sell copies of the Software, and to permit persons to whom the Software is furnished to do so, subject to the following conditions: The above copyright notice and this permission notice shall be included in all copies or substantial portions of the Software. THE SOFTWARE IS PROVIDED "AS IS", WITHOUT WARRANTY OF ANY KIND, EXPRESS OR IMPLIED, INCLUDING BUT NOT LIMITED TO THE WARRANTIES OF MERCHANTABILITY, FITNESS FOR A PARTICULAR PURPOSE AND NONINFRINGEMENT. IN NO EVENT SHALL THE AUTHORS OR COPYRIGHT HOLDERS BE LIABLE FOR ANY CLAIM, DAMAGES OR OTHER LIABILITY, WHETHER IN AN ACTION OF CONTRACT, TORT OR OTHERWISE, ARISING FROM, OUT OF OR IN CONNECTION WITH THE SOFTWARE OR THE USE OR OTHER DEALINGS IN THE SOFTWARE This product includes FreeType. Portions of this software are copyright (C) 2014 The FreeType Project ( licensed under the Freetype License. All rights reserved
11 This product includes gsoap. EXHIBIT B. Part of the software embedded in this product is gsoap software. Portions created by gsoap are Copyright (C) Robert A. van Engelen, Genivia inc. All Rights Reserved. THE SOFTWARE IN THIS PRODUCT WAS IN PART PROVIDED BY GENIVIA INC AND ANY EXPRESS OR IMPLIED WARRANTIES, INCLUDING, BUT NOT LIMITED TO, THE IMPLIED WARRANTIES OF MERCHANTABILITY AND FITNESS FOR A PARTICULAR PURPOSE ARE DISCLAIMED. IN NO EVENT SHALL THE AUTHOR BE LIABLE FOR ANY DIRECT, INDIRECT, INCIDENTAL, SPECIAL, EXEMPLARY, OR CONSEQUENTIAL DAMAGES (INCLUDING, BUT NOT LIMITED TO, PROCUREMENT OF SUBSTITUTE GOODS OR SERVICES; LOSS OF USE, DATA, OR PROFITS; OR BUSINESS INTERRUPTION) HOWEVER CAUSED AND ON ANY THEORY OF LIABILITY, WHETHER IN CONTRACT, STRICT LIABILITY, OR TORT (INCLUDING NEGLIGENCE OR OTHERWISE) ARISING IN ANY WAY OUT OF THE USE OF THIS SOFTWARE, EVEN IF ADVISED OF THE POSSIBILITY OF SUCH DAMAGE This product includes ICU. Copyright (c) International Business Machines Corporation and others All rights reserved. Permission is hereby granted, free of charge, to any person obtaining a copy of this software and associated documentation files (the "Software"), to deal in the Software without restriction, including without limitation the rights to use, copy, modify, merge, publish, distribute, and/or sell copies of the Software, and to permit persons to whom the Software is furnished to do so, provided that the above copyright notice(s) and this permission notice appear in all copies of the Software and that both the above copyright notice(s) and this permission notice appear in supporting documentation. THE SOFTWARE IS PROVIDED "AS IS", WITHOUT WARRANTY OF ANY KIND, EXPRESS OR IMPLIED, INCLUDING BUT NOT LIMITED TO THE WARRANTIES OF MERCHANTABILITY, FITNESS FOR A PARTICULAR PURPOSE AND NONINFRINGEMENT OF THIRD PARTY RIGHTS. IN NO EVENT SHALL THE COPYRIGHT HOLDER OR HOLDERS INCLUDED IN THIS NOTICE BE LIABLE FOR ANY CLAIM, OR ANY SPECIAL INDIRECT OR CONSEQUENTIAL DAMAGES, OR ANY DAMAGES WHATSOEVER RESULTING FROM LOSS OF USE, DATA OR PROFITS, WHETHER IN AN ACTION OF CONTRACT, NEGLIGENCE OR OTHER TORTIOUS ACTION, ARISING OUT OF OR IN CONNECTION WITH THE USE OR PERFORMANCE OF THIS SOFTWARE This product includes ilmbase. Copyright (c) 2006, Industrial Light & Magic, a division of Lucasfilm Entertainment Company Ltd. Portions contributed and copyright held by others as indicated. All rights reserved. Redistribution and use in source and binary forms, with or without modification, are permitted provided that the following conditions are met: * Redistributions of source code must retain the above copyright notice, this list of conditions and the following disclaimer. * Redistributions in binary form must reproduce the above copyright notice, this list of conditions and the following disclaimer in the documentation and/or other materials provided with the distribution. * Neither the name of Industrial Light & Magic nor the names of any other contributors to this software may be used to endorse or promote products derived from this software without specific prior written permission. THIS SOFTWARE IS PROVIDED BY THE COPYRIGHT HOLDERS AND CONTRIBUTORS "AS IS" AND ANY EXPRESS OR IMPLIED WARRANTIES, INCLUDING, BUT NOT LIMITED TO, THE IMPLIED WARRANTIES OF MERCHANTABILITY AND FITNESS FOR A PARTICULAR PURPOSE ARE DISCLAIMED. IN NO EVENT SHALL THE COPYRIGHT OWNER OR CONTRIBUTORS BE LIABLE FOR ANY DIRECT, INDIRECT, INCIDENTAL, SPECIAL, EXEMPLARY, OR CONSEQUENTIAL DAMAGES (INCLUDING, BUT NOT LIMITED TO, PROCUREMENT OF SUBSTITUTE GOODS OR SERVICES; LOSS OF USE, DATA, OR PROFITS; OR BUSINESS INTERRUPTION) HOWEVER CAUSED AND ON ANY THEORY OF 11 1
12 1 LIABILITY, WHETHER IN CONTRACT, STRICT LIABILITY, OR TORT (INCLUDING NEGLIGENCE OR OTHERWISE) ARISING IN ANY WAY OUT OF THE USE OF THIS SOFTWARE, EVEN IF ADVISED OF THE POSSIBILITY OF SUCH DAMAGE This product includes iodbc. Copyright (C) , OpenLink Software Inc and Ke Jin. All rights reserved. Redistribution and use in source and binary forms, with or without modification, are permitted provided that the following conditions are met: 1. Redistributions of source code must retain the above copyright notice, this list of conditions and the following disclaimer. 2. Redistributions in binary form must reproduce the above copyright notice, this list of conditions and the following disclaimer in the documentation and/or other materials provided with the distribution. 3. Neither the name of OpenLink Software Inc. nor the names of its contributors may be used to endorse or promote products derived from this software without specific prior written permission. THIS SOFTWARE IS PROVIDED BY THE COPYRIGHT HOLDERS AND CONTRIBUTORS "AS IS" AND ANY EXPRESS OR IMPLIED WARRANTIES, INCLUDING, BUT NOT LIMITED TO, THE IMPLIED WARRANTIES OF MERCHANTABILITY AND FITNESS FOR A PARTICULAR PURPOSE ARE DISCLAIMED. IN NO EVENT SHALL OPENLINK OR CONTRIBUTORS BE LIABLE FOR ANY DIRECT, INDIRECT, INCIDENTAL, SPECIAL, EXEMPLARY, OR CONSEQUENTIAL DAMAGES (INCLUDING, BUT NOT LIMITED TO, PROCUREMENT OF SUBSTITUTE GOODS OR SERVICES; LOSS OF USE, DATA, OR PROFITS; OR BUSINESS INTERRUPTION) HOWEVER CAUSED AND ON ANY THEORY OF LIABILITY, WHETHER IN CONTRACT, STRICT LIABILITY, OR TORT (INCLUDING NEGLIGENCE OR OTHERWISE) ARISING IN ANY WAY OUT OF THE USE OF THIS SOFTWARE, EVEN IF ADVISED OF THE POSSIBILITY OF SUCH DAMAGE This product includes IP*Works!. Copyright (c) 2013 /n software inc. - All rights reserved. DISCLAIMER OF WARRANTY. THE LICENSED SOFTWARE IS PROVIDED "AS IS" WITHOUT WARRANTY OF ANY KIND, INCLUDING BUT NOT LIMITED TO THE IMPLIED WARRANTIES OF MERCHANTABILITY AND FITNESS FOR A PARTICULAR PURPOSE. FURTHER, /N SOFTWARE SPECIFICALLY DOES NOT WARRANT, GUARANTEE, OR MAKE ANY REPRESENTATIONS REGARDING THE USE, OR THE RESULTS OF THE USE, OF THE LICENSED SOFTWARE OR DOCUMENTATION IN TERMS OF CORRECTNESS, ACCURACY, RELIABILITY, CURRENTNESS, OR OTHERWISE. THE ENTIRE RISK AS TO THE RESULTS AND PERFORMANCE OF THE LICENSED SOFTWARE IS ASSUMED BY YOU. NO ORAL OR WRITTEN INFORMATION OR ADVICE GIVEN BY /N SOFTWARE OR ITS EMPLOYEES SHALL CREATE A WARRANTY OR IN ANY WAY INCREASE THE SCOPE OF THIS WARRANTY, AND YOU MAY NOT RELY ON ANY SUCH INFORMATION OR ADVICE. FURTHER, THE LICENSED SOFTWARE IS NOT FAULT-TOLERANT AND IS NOT DESIGNED, MANUFACTURED OR INTENDED FOR USE OR RESALE AS ON-LINE CONTROL EQUIPMENT IN HAZARDOUS ENVIRONMENTS REQUIRING FAIL-SAFE PERFORMANCE, SUCH AS IN THE OPERATION OF NUCLEAR FACILITIES, AIRCRAFT NAVIGATION OR COMMUNICATION SYSTEMS, AIR TRAFFIC CONTROL, DIRECT LIFE SUPPORT MACHINES, OR WEAPONS SYSTEMS, IN WHICH THE FAILURE OF THE LICENSED SOFTWARE COULD LEAD DIRECTLY TO DEATH, PERSONAL INJURY, OR SEVERE PHYSICAL OR ENVIRONMENTAL DAMAGE ("HIGH RISK ACTIVITIES"). /N SOFTWARE AND ITS SUPPLIERS SPECIFICALLY DISCLAIM ANY EXPRESS OR IMPLIED WARRANTY OF FITNESS FOR HIGH RISK ACTIVITIES. LIMITATION ON LIABILITY. TO THE MAXIMUM EXTENT PERMITTED BY APPLICABLE LAW, THE LIABILITY OF /N SOFTWARE, IF ANY, FOR DAMAGES RELATING TO THE LICENSED SOFTWARE SHALL BE LIMITED TO THE ACTUAL AMOUNTS PAID BY YOU FOR SUCH LICENSED SOFTWARE. /N SOFTWARE'S LICENSORS AND THEIR SUPPLIERS SHALL HAVE NO LIABILITY TO YOU FOR ANY DAMAGES SUFFERED BY YOU OR ANY THIRD PARTY AS A RESULT OF USING THE LICENSED SOFTWARE, OR ANY PORTION THEREOF. NOTWITHSTANDING THE FOREGOING, IN NO EVENT SHALL /N SOFTWARE, ITS LICENSORS, OR ANY OF THEIR RESPECTIVE SUPPLIERS BE LIABLE FOR ANY LOST REVENUE, PROFIT OR DATA, OR FOR INDIRECT, PUNITIVE, SPECIAL, INCIDENTAL OR CONSEQUENTIAL DAMAGES OF ANY CHARACTER, INCLUDING, WITHOUT LIMITATION, ANY COMMERCIAL DAMAGES OR LOSSES, HOWEVER CAUSED AND REGARDLESS OF THE THEORY OF LIABILITY, ARISING OUT OF THE USE OR INABILITY TO USE THE LICENSED SOFTWARE, OR ANY PORTION THEREOF, EVEN IF /N SOFTWARE, ITS LICENSORS AND/OR ANY OF THEIR RESPECTIVE SUPPLIERS HAVE BEEN INFORMED OF THE POSSIBILITY OF SUCH DAMAGES. SOME STATES DO NOT ALLOW THE EXCLUSION OF INCIDENTAL OR CONSEQUENTIAL DAMAGES, SO THE ABOVE LIMITATIONS MAY NOT APPLY. EACH EXCLUSION OF LIMITATION IS INTENDED TO BE SEPARATE AND THEREFORE SEVERABLE. 12
13 This product includes IP*Works! SSH. Copyright (c) 2013 /n software inc. - All rights reserved. DISCLAIMER OF WARRANTY. THE LICENSED SOFTWARE IS PROVIDED "AS IS" WITHOUT WARRANTY OF ANY KIND, INCLUDING BUT NOT LIMITED TO THE IMPLIED WARRANTIES OF MERCHANTABILITY AND FITNESS FOR A PARTICULAR PURPOSE. FURTHER, /N SOFTWARE SPECIFICALLY DOES NOT WARRANT, GUARANTEE, OR MAKE ANY REPRESENTATIONS REGARDING THE USE, OR THE RESULTS OF THE USE, OF THE LICENSED SOFTWARE OR DOCUMENTATION IN TERMS OF CORRECTNESS, ACCURACY, RELIABILITY, CURRENTNESS, OR OTHERWISE. THE ENTIRE RISK AS TO THE RESULTS AND PERFORMANCE OF THE LICENSED SOFTWARE IS ASSUMED BY YOU. NO ORAL OR WRITTEN INFORMATION OR ADVICE GIVEN BY /N SOFTWARE OR ITS EMPLOYEES SHALL CREATE A WARRANTY OR IN ANY WAY INCREASE THE SCOPE OF THIS WARRANTY, AND YOU MAY NOT RELY ON ANY SUCH INFORMATION OR ADVICE. FURTHER, THE LICENSED SOFTWARE IS NOT FAULT-TOLERANT AND IS NOT DESIGNED, MANUFACTURED OR INTENDED FOR USE OR RESALE AS ON-LINE CONTROL EQUIPMENT IN HAZARDOUS ENVIRONMENTS REQUIRING FAIL-SAFE PERFORMANCE, SUCH AS IN THE OPERATION OF NUCLEAR FACILITIES, AIRCRAFT NAVIGATION OR COMMUNICATION SYSTEMS, AIR TRAFFIC CONTROL, DIRECT LIFE SUPPORT MACHINES, OR WEAPONS SYSTEMS, IN WHICH THE FAILURE OF THE LICENSED SOFTWARE COULD LEAD DIRECTLY TO DEATH, PERSONAL INJURY, OR SEVERE PHYSICAL OR ENVIRONMENTAL DAMAGE ("HIGH RISK ACTIVITIES"). /N SOFTWARE AND ITS SUPPLIERS SPECIFICALLY DISCLAIM ANY EXPRESS OR IMPLIED WARRANTY OF FITNESS FOR HIGH RISK ACTIVITIES. LIMITATION ON LIABILITY. TO THE MAXIMUM EXTENT PERMITTED BY APPLICABLE LAW, THE LIABILITY OF /N SOFTWARE, IF ANY, FOR DAMAGES RELATING TO THE LICENSED SOFTWARE SHALL BE LIMITED TO THE ACTUAL AMOUNTS PAID BY YOU FOR SUCH LICENSED SOFTWARE. /N SOFTWARE'S LICENSORS AND THEIR SUPPLIERS SHALL HAVE NO LIABILITY TO YOU FOR ANY DAMAGES SUFFERED BY YOU OR ANY THIRD PARTY AS A RESULT OF USING THE LICENSED SOFTWARE, OR ANY PORTION THEREOF. NOTWITHSTANDING THE FOREGOING, IN NO EVENT SHALL /N SOFTWARE, ITS LICENSORS, OR ANY OF THEIR RESPECTIVE SUPPLIERS BE LIABLE FOR ANY LOST REVENUE, PROFIT OR DATA, OR FOR INDIRECT, PUNITIVE, SPECIAL, INCIDENTAL OR CONSEQUENTIAL DAMAGES OF ANY CHARACTER, INCLUDING, WITHOUT LIMITATION, ANY COMMERCIAL DAMAGES OR LOSSES, HOWEVER CAUSED AND REGARDLESS OF THE THEORY OF LIABILITY, ARISING OUT OF THE USE OR INABILITY TO USE THE LICENSED SOFTWARE, OR ANY PORTION THEREOF, EVEN IF /N SOFTWARE, ITS LICENSORS AND/OR ANY OF THEIR RESPECTIVE SUPPLIERS HAVE BEEN INFORMED OF THE POSSIBILITY OF SUCH DAMAGES. SOME STATES DO NOT ALLOW THE EXCLUSION OF INCIDENTAL OR CONSEQUENTIAL DAMAGES, SO THE ABOVE LIMITATIONS MAY NOT APPLY. EACH EXCLUSION OF LIMITATION IS INTENDED TO BE SEPARATE AND THEREFORE SEVERABLE This product includes IP*Works! SSL. Copyright (c) 2013 /n software inc. - All rights reserved. DISCLAIMER OF WARRANTY. THE LICENSED SOFTWARE IS PROVIDED "AS IS" WITHOUT WARRANTY OF ANY KIND, INCLUDING BUT NOT LIMITED TO THE IMPLIED WARRANTIES OF MERCHANTABILITY AND FITNESS FOR A PARTICULAR PURPOSE. FURTHER, /N SOFTWARE SPECIFICALLY DOES NOT WARRANT, GUARANTEE, OR MAKE ANY REPRESENTATIONS REGARDING THE USE, OR THE RESULTS OF THE USE, OF THE LICENSED SOFTWARE OR DOCUMENTATION IN TERMS OF CORRECTNESS, ACCURACY, RELIABILITY, CURRENTNESS, OR OTHERWISE. THE ENTIRE RISK AS TO THE RESULTS AND PERFORMANCE OF THE LICENSED SOFTWARE IS ASSUMED BY YOU. NO ORAL OR WRITTEN INFORMATION OR ADVICE GIVEN BY /N SOFTWARE OR ITS EMPLOYEES SHALL CREATE A WARRANTY OR IN ANY WAY INCREASE THE SCOPE OF THIS WARRANTY, AND YOU MAY NOT RELY ON ANY SUCH INFORMATION OR ADVICE. FURTHER, THE LICENSED SOFTWARE IS NOT FAULT-TOLERANT AND IS NOT DESIGNED, MANUFACTURED OR INTENDED FOR USE OR RESALE AS ON-LINE CONTROL EQUIPMENT IN HAZARDOUS ENVIRONMENTS REQUIRING FAIL-SAFE PERFORMANCE, SUCH AS IN THE OPERATION OF NUCLEAR FACILITIES, AIRCRAFT NAVIGATION OR COMMUNICATION SYSTEMS, AIR TRAFFIC CONTROL, DIRECT LIFE SUPPORT MACHINES, OR WEAPONS SYSTEMS, IN WHICH THE FAILURE OF THE LICENSED SOFTWARE COULD LEAD DIRECTLY TO DEATH, PERSONAL INJURY, OR SEVERE PHYSICAL OR ENVIRONMENTAL DAMAGE ("HIGH RISK ACTIVITIES"). /N SOFTWARE AND ITS SUPPLIERS SPECIFICALLY DISCLAIM ANY EXPRESS OR IMPLIED WARRANTY OF FITNESS FOR HIGH RISK ACTIVITIES. LIMITATION ON LIABILITY. TO THE MAXIMUM EXTENT PERMITTED BY APPLICABLE LAW, THE LIABILITY OF /N SOFTWARE, IF ANY, FOR DAMAGES RELATING TO THE LICENSED SOFTWARE SHALL BE LIMITED TO THE ACTUAL AMOUNTS PAID BY YOU FOR SUCH LICENSED SOFTWARE. /N SOFTWARE'S LICENSORS AND THEIR SUPPLIERS SHALL HAVE NO LIABILITY TO YOU FOR ANY DAMAGES SUFFERED BY YOU OR ANY THIRD PARTY AS A RESULT OF USING THE LICENSED SOFTWARE, OR ANY PORTION THEREOF. NOTWITHSTANDING THE FOREGOING, IN NO EVENT SHALL /N SOFTWARE, ITS LICENSORS, OR ANY OF THEIR RESPECTIVE SUPPLIERS BE LIABLE FOR ANY LOST REVENUE, PROFIT OR DATA, OR FOR INDIRECT, PUNITIVE, SPECIAL, INCIDENTAL OR CONSEQUENTIAL DAMAGES 13 1
14 1 OF ANY CHARACTER, INCLUDING, WITHOUT LIMITATION, ANY COMMERCIAL DAMAGES OR LOSSES, HOWEVER CAUSED AND REGARDLESS OF THE THEORY OF LIABILITY, ARISING OUT OF THE USE OR INABILITY TO USE THE LICENSED SOFTWARE, OR ANY PORTION THEREOF, EVEN IF /N SOFTWARE, ITS LICENSORS AND/OR ANY OF THEIR RESPECTIVE SUPPLIERS HAVE BEEN INFORMED OF THE POSSIBILITY OF SUCH DAMAGES. SOME STATES DO NOT ALLOW THE EXCLUSION OF INCIDENTAL OR CONSEQUENTIAL DAMAGES, SO THE ABOVE LIMITATIONS MAY NOT APPLY. EACH EXCLUSION OF LIMITATION IS INTENDED TO BE SEPARATE AND THEREFORE SEVERABLE This product includes JBIG2Lib. Portions of this product copyrights (C) 2002 Glyph & Cog, LLC This product includes JPEGLib. This software is copyright (C) , Thomas G. Lane, Guido Vollbeding. All Rights Reserved. This software is based in part on the work of the Independent JPEG Group This product includes Little CMS. Little CMS Copyright (c) Marti Maria Saguer Permission is hereby granted, free of charge, to any person obtaining a copy of this software and associated documentation files (the "Software"), to deal in the Software without restriction, including without limitation the rights to use, copy, modify, merge, publish, distribute, sublicense, and/or sell copies of the Software, and to permit persons to whom the Software is furnished to do so, subject to the following conditions: The above copyright notice and this permission notice shall be included in all copies or substantial portions of the Software. THE SOFTWARE IS PROVIDED "AS IS", WITHOUT WARRANTY OF ANY KIND, EXPRESS OR IMPLIED, INCLUDING BUT NOT LIMITED TO THE WARRANTIES OF MERCHANTABILITY, FITNESS FOR A PARTICULAR PURPOSE AND NONINFRINGEMENT. IN NO EVENT SHALL THE AUTHORS OR COPYRIGHT HOLDERS BE LIABLE FOR ANY CLAIM, DAMAGES OR OTHER LIABILITY, WHETHER IN AN ACTION OF CONTRACT, TORT OR OTHERWISE, ARISING FROM, OUT OF OR IN CONNECTION WITH THE SOFTWARE OR THE USE OR OTHER DEALINGS IN THE SOFTWARE This product includes libpng. Copyright (c) Glenn Randers-Pehrson The PNG Reference Library is supplied "AS IS". The Contributing Authors and Group 42, Inc. disclaim all warranties, expressed or implied, including, without limitation, the warranties of merchantability and of fitness for any purpose. The Contributing Authors and Group 42, Inc. assume no liability for direct, indirect, incidental, special, exemplary, or consequential damages, which may result from the use of the PNG Reference Library, even if advised of the possibility of such damage. There is no warranty against interference with your enjoyment of the library or against infringement. There is no warranty that our efforts or the library will fulfill any of your particular purposes or needs. This library is provided with all faults, and the entire risk of satisfactory quality, performance, accuracy, and effort is with the user This product includes libxml2. Copyright (C) Daniel Veillard. All Rights Reserved. Permission is hereby granted, free of charge, to any person obtaining a copy of this software and associated documentation files (the "Software"), to deal in the Software without restriction, including without limitation the rights to use, copy, modify, merge, publish, distribute, sublicense, and/or sell copies of the Software, and to permit persons to whom the Software is fur- 14
15 nished to do so, subject to the following conditions: The above copyright notice and this permission notice shall be included in all copies or substantial portions of the Software. THE SOFTWARE IS PROVIDED "AS IS", WITHOUT WARRANTY OF ANY KIND, EXPRESS OR IMPLIED, INCLUDING BUT NOT LIMITED TO THE WARRANTIES OF MERCHANTABILITY, FITNESS FOR A PARTICULAR PURPOSE AND NONINFRINGEMENT. IN NO EVENT SHALL THE AUTHORS OR COPYRIGHT HOLDERS BE LIABLE FOR ANY CLAIM, DAMAGES OR OTHER LIABILITY, WHETHER IN AN ACTION OF CONTRACT, TORT OR OTHERWISE, ARISING FROM, OUT OF OR IN CONNECTION WITH THE SOFTWARE OR THE USE OR OTHER DEALINGS IN THE SOFTWARE This product includes openexr. Copyright (c) 2006, Industrial Light & Magic, a division of Lucasfilm Entertainment Company Ltd. Portions contributed and copyright held by others as indicated. All rights reserved. Redistribution and use in source and binary forms, with or without modification, are permitted provided that the following conditions are met: * Redistributions of source code must retain the above copyright notice, this list of conditions and the following disclaimer. * Redistributions in binary form must reproduce the above copyright notice, this list of conditions and the following disclaimer in the documentation and/or other materials provided with the distribution. * Neither the name of Industrial Light & Magic nor the names of any other contributors to this software may be used to endorse or promote products derived from this software without specific prior written permission. THIS SOFTWARE IS PROVIDED BY THE COPYRIGHT HOLDERS AND CONTRIBUTORS "AS IS" AND ANY EXPRESS OR IMPLIED WARRANTIES, INCLUDING, BUT NOT LIMITED TO, THE IMPLIED WARRANTIES OF MERCHANTABILITY AND FITNESS FOR A PARTICULAR PURPOSE ARE DISCLAIMED. IN NO EVENT SHALL THE COPYRIGHT OWNER OR CONTRIBUTORS BE LIABLE FOR ANY DIRECT, INDIRECT, INCIDENTAL, SPECIAL, EXEMPLARY, OR CONSEQUENTIAL DAMAGES (INCLUDING, BUT NOT LIMITED TO, PROCUREMENT OF SUBSTITUTE GOODS OR SERVICES; LOSS OF USE, DATA, OR PROFITS; OR BUSINESS INTERRUPTION) HOWEVER CAUSED AND ON ANY THEORY OF LIABILITY, WHETHER IN CONTRACT, STRICT LIABILITY, OR TORT (INCLUDING NEGLIGENCE OR OTHERWISE) ARISING IN ANY WAY OUT OF THE USE OF THIS SOFTWARE, EVEN IF ADVISED OF THE POSSIBILITY OF SUCH DAMAGE This product includes OpenJPEG. Copyright (c) , Communications and Remote Sensing Laboratory, Universite catholique de Louvain (UCL), Belgium Copyright (c) , Professor Benoit Macq Copyright (c) , Antonin Descampe Copyright (c) , Francois-Olivier Devaux Copyright (c) 2005, Herve Drolon, FreeImage Team Copyright (c) , Yannick Verschueren Copyright (c) , David Janssens Copyright (c) , Centre National d'etudes Spatiales (CNES), France Copyright (c) 2012, CS Systemes d'information, France All rights reserved. Redistribution and use in source and binary forms, with or without modification, are permitted provided that the following conditions are met: 1. Redistributions of source code must retain the above copyright notice, this list of conditions and the following disclaimer. 2. Redistributions in binary form must reproduce the above copyright notice, this list of conditions and the following disclaimer in the documentation and/or other materials provided with the distribution. THIS SOFTWARE IS PROVIDED BY THE COPYRIGHT HOLDERS AND CONTRIBUTORS `AS IS' 15 1
16 1 AND ANY EXPRESS OR IMPLIED WARRANTIES, INCLUDING, BUT NOT LIMITED TO, THE IMPLIED WARRANTIES OF MERCHANTABILITY AND FITNESS FOR A PARTICULAR PURPOSE ARE DISCLAIMED. IN NO EVENT SHALL THE COPYRIGHT OWNER OR CONTRIBUTORS BE LIABLE FOR ANY DIRECT, INDIRECT, INCIDENTAL, SPECIAL, EXEMPLARY, OR CONSEQUENTIAL DAMAGES (INCLUDING, BUT NOT LIMITED TO, PROCUREMENT OF SUBSTITUTE GOODS OR SERVICES; LOSS OF USE, DATA, OR PROFITS; OR BUSINESS INTERRUPTION) HOWEVER CAUSED AND ON ANY THEORY OF LIABILITY, WHETHER IN CONTRACT, STRICT LIABILITY, OR TORT (INCLUDING NEGLIGENCE OR OTHERWISE) ARISING IN ANY WAY OUT OF THE USE OF THIS SOFTWARE, EVEN IF ADVISED OF THE POSSIBILITY OF SUCH DAMAGE This product includes OpenSSL. Copyright (c) The OpenSSL Project. All rights reserved. Redistribution and use in source and binary forms, with or without modification, are permitted provided that the following conditions are met: 1. Redistributions of source code must retain the above copyright notice, this list of conditions and the following disclaimer. 2. Redistributions in binary form must reproduce the above copyright notice, this list of conditions and the following disclaimer in the documentation and/or other materials provided with the distribution. 3. All advertising materials mentioning features or use of this software must display the following acknowledgment: "This product includes software developed by the OpenSSL Project for use in the OpenSSL Toolkit. ( 4. The names "OpenSSL Toolkit" and "OpenSSL Project" must not be used to endorse or promote products derived from this software without prior written permission. For written permission, please contact openssl-core@openssl.org. 5. Products derived from this software may not be called "OpenSSL" nor may "OpenSSL" appear in their names without prior written permission of the OpenSSL Project. 6. Redistributions of any form whatsoever must retain the following acknowledgment: "This product includes software developed by the OpenSSL Project for use in the OpenSSL Toolkit ( THIS SOFTWARE IS PROVIDED BY THE OpenSSL PROJECT ``AS IS'' AND ANY EXPRESSED OR IMPLIED WARRANTIES, INCLUDING, BUT NOT LIMITED TO, THE IMPLIED WARRANTIES OF MERCHANTABILITY AND FITNESS FOR A PARTICULAR PURPOSE ARE DISCLAIMED. IN NO EVENT SHALL THE OpenSSL PROJECT OR ITS CONTRIBUTORS BE LIABLE FOR ANY DIRECT, INDIRECT, INCIDENTAL, SPECIAL, EXEMPLARY, OR CONSEQUENTIAL DAMAGES (INCLUDING, BUT NOT LIMITED TO, PROCUREMENT OF SUBSTITUTE GOODS OR SERVICES; LOSS OF USE, DATA, OR PROFITS; OR BUSINESS INTERRUPTION) HOWEVER CAUSED AND ON ANY THEORY OF LIABILITY, WHETHER IN CONTRACT, STRICT LIABILITY, OR TORT (INCLUDING NEGLIGENCE OR OTHERWISE) ARISING IN ANY WAY OUT OF THE USE OF THIS SOFTWARE, EVEN IF ADVISED OF THE POSSIBILITY OF SUCH DAMAGE This product includes OpenSSL. Copyright (C) Eric Young (eay@cryptsoft.com) All rights reserved. Redistribution and use in source and binary forms, with or without modification, are permitted provided that the following conditions are met: 1. Redistributions of source code must retain the copyright notice, this list of conditions and the following disclaimer. 2. Redistributions in binary form must reproduce the above copyright notice, this list of conditions and the following disclaimer in the documentation and/or other materials provided with the distribution. 3. All advertising materials mentioning features or use of this software 16
17 must display the following acknowledgement: "This product includes cryptographic software written by Eric Young The word 'cryptographic' can be left out if the rouines from the library being used are not cryptographic related :-). 4. If you include any Windows specific code (or a derivative thereof) from the apps directory (application code) you must include an acknowledgement: "This product includes software written by Tim Hudson (tjh@cryptsoft.com)" THIS SOFTWARE IS PROVIDED BY ERIC YOUNG ``AS IS'' AND ANY EXPRESS OR IMPLIED WARRANTIES, INCLUDING, BUT NOT LIMITED TO, THE IMPLIED WARRANTIES OF MERCHANTABILITY AND FITNESS FOR A PARTICULAR PURPOSE ARE DISCLAIMED. IN NO EVENT SHALL THE AUTHOR OR CONTRIBUTORS BE LIABLE FOR ANY DIRECT, INDIRECT, INCIDENTAL, SPECIAL, EXEMPLARY, OR CONSEQUENTIAL DAMAGES (INCLUDING, BUT NOT LIMITED TO, PROCUREMENT OF SUBSTITUTE GOODS OR SERVICES; LOSS OF USE, DATA, OR PROFITS; OR BUSINESS INTERRUPTION) HOWEVER CAUSED AND ON ANY THEORY OF LIABILITY, WHETHER IN CONTRACT, STRICT LIABILITY, OR TORT (INCLUDING NEGLIGENCE OR OTHERWISE) ARISING IN ANY WAY OUT OF THE USE OF THIS SOFTWARE, EVEN IF ADVISED OF THE POSSIBILITY OF SUCH DAMAGE This product includes PCRE. Copyright (c) University of Cambridge All rights reserved. Copyright(c) Zoltan Herczeg All rights reserved. Copyright(c) Zoltan Herczeg All rights reserved. Redistribution and use in source and binary forms, with or without modification, are permitted provided that the following conditions are met: * Redistributions of source code must retain the above copyright notice, this list of conditions and the following disclaimer. * Redistributions in binary form must reproduce the above copyright notice, this list of conditions and the following disclaimer in the documentation and/or other materials provided with the distribution. * Neither the name of the University of Cambridge nor the names of any contributors may be used to endorse or promote products derived from this software without specific prior written permission. THIS SOFTWARE IS PROVIDED BY THE COPYRIGHT HOLDERS AND CONTRIBUTORS "AS IS" AND ANY EXPRESS OR IMPLIED WARRANTIES, INCLUDING, BUT NOT LIMITED TO, THE IMPLIED WARRANTIES OF MERCHANTABILITY AND FITNESS FOR A PARTICULAR PURPOSE ARE DISCLAIMED. IN NO EVENT SHALL THE COPYRIGHT OWNER OR CONTRIBUTORS BE LIABLE FOR ANY DIRECT, INDIRECT, INCIDENTAL, SPECIAL, EXEMPLARY, OR CONSEQUENTIAL DAMAGES (INCLUDING, BUT NOT LIMITED TO, PROCUREMENT OF SUBSTITUTE GOODS OR SERVICES; LOSS OF USE, DATA, OR PROFITS; OR BUSINESS INTERRUPTION) HOWEVER CAUSED AND ON ANY THEORY OF LIABILITY, WHETHER IN CONTRACT, STRICT LIABILITY, OR TORT (INCLUDING NEGLIGENCE OR OTHERWISE) ARISING IN ANY WAY OUT OF THE USE OF THIS SOFTWARE, EVEN IF ADVISED OF THE POSSIBILITY OF SUCH DAMAGE This product includes Qt. The Qt Toolkit is Copyright (C) 2015 Digia Plc and/or its subsidiary(-ies) The Qt Toolkit is Copyright (C) 2014 Digia Plc and/or its subsidiary(-ies) This product includes QtMigration. Copyright (C) 2013 Digia Plc and/or its subsidiary(-ies). 17 1
18 1 Redistribution and use in source and binary forms, with or without modification, are permitted provided that the following conditions are met: * Redistributions of source code must retain the above copyright notice, this list of conditions and the following disclaimer. * Redistributions in binary form must reproduce the above copyright notice, this list of conditions and the following disclaimer in the documentation and/or other materials provided with the distribution. * Neither the name of Digia Plc and its Subsidiary(-ies) nor the names of its contributors may be used to endorse or promote products derived from this software without specific prior written permission. THIS SOFTWARE IS PROVIDED BY THE COPYRIGHT HOLDERS AND CONTRIBUTORS "AS IS" AND ANY EXPRESS OR IMPLIED WARRANTIES, INCLUDING, BUT NOT LIMITED TO, THE IMPLIED WARRANTIES OF MERCHANTABILITY AND FITNESS FOR A PARTICULAR PURPOSE ARE DISCLAIMED. IN NO EVENT SHALL THE COPYRIGHT OWNER OR CONTRIBUTORS BE LIABLE FOR ANY DIRECT, INDIRECT, INCIDENTAL, SPECIAL, EXEMPLARY, OR CONSEQUENTIAL DAMAGES (INCLUDING, BUT NOT LIMITED TO, PROCUREMENT OF SUBSTITUTE GOODS OR SERVICES; LOSS OF USE, DATA, OR PROFITS; OR BUSINESS INTERRUPTION) HOWEVER CAUSED AND ON ANY THEORY OF LIABILITY, WHETHER IN CONTRACT, STRICT LIABILITY, OR TORT (INCLUDING NEGLIGENCE OR OTHERWISE) ARISING IN ANY WAY OUT OF THE USE OF THIS SOFTWARE, EVEN IF ADVISED OF THE POSSIBILITY OF SUCH DAMAGE." This product includes QtSingleApplication. Copyright (C) 2010 Nokia Corporation and/or its subsidiary(-ies). All rights reserved. Redistribution and use in source and binary forms, with or without modification, are permitted provided that the following conditions are met: * Redistributions of source code must retain the above copyright notice, this list of conditions and the following disclaimer. * Redistributions in binary form must reproduce the above copyright notice, this list of conditions and the following disclaimer in the documentation and/or other materials provided with the distribution. * Neither the name of Nokia Corporation and its Subsidiary(-ies) nor the names of its contributors may be used to endorse or promote products derived from this software without specific prior written permission. THIS SOFTWARE IS PROVIDED BY THE COPYRIGHT HOLDERS AND CONTRIBUTORS "AS IS" AND ANY EXPRESS OR IMPLIED WARRANTIES, INCLUDING, BUT NOT LIMITED TO, THE IMPLIED WARRANTIES OF MERCHANTABILITY AND FITNESS FOR A PARTICULAR PURPOSE ARE DISCLAIMED. IN NO EVENT SHALL THE COPYRIGHT OWNER OR CONTRIBUTORS BE LIABLE FOR ANY DIRECT, INDIRECT, INCIDENTAL, SPECIAL, EXEMPLARY, OR CONSEQUENTIAL DAMAGES (INCLUDING, BUT NOT LIMITED TO, PROCUREMENT OF SUBSTITUTE GOODS OR SERVICES; LOSS OF USE, DATA, OR PROFITS; OR BUSINESS INTERRUPTION) HOWEVER CAUSED AND ON ANY THEORY OF LIABILITY, WHETHER IN CONTRACT, STRICT LIABILITY, OR TORT (INCLUDING NEGLIGENCE OR OTHERWISE) ARISING IN ANY WAY OUT OF THE USE OF THIS SOFTWARE, EVEN IF ADVISED OF THE POSSIBILITY OF SUCH DAMAGE This product includes XercesC. NOTICE file corresponding to section 4(d) of the Apache License, Version 2.0, in this case for the Apache Xerces distribution. This product includes software developed by The Apache Software Foundation ( Portions of this software were originally based on the following: - software copyright (c) 1999, IBM Corporation., This product includes XMP Toolkit. Copyright (c) , Adobe Systems Incorporated All rights reserved. 18
19 Redistribution and use in source and binary forms, with or without modification, are permitted provided that the following conditions are met: * Redistributions of source code must retain the above copyright notice, this list of conditions and the following disclaimer. * Redistributions in binary form must reproduce the above copyright notice, this list of conditions and the following disclaimer in the documentation and/or other materials provided with the distribution. * Neither the name of Adobe Systems Incorporated, nor the names of its contributors may be used to endorse or promote products derived from this software without specific prior written permission. THIS SOFTWARE IS PROVIDED BY THE COPYRIGHT HOLDERS AND CONTRIBUTORS "AS IS" AND ANY EXPRESS OR IMPLIED WARRANTIES, INCLUDING, BUT NOT LIMITED TO, THE IMPLIED WARRANTIES OF MERCHANTABILITY AND FITNESS FOR A PARTICULAR PURPOSE ARE DISCLAIMED. IN NO EVENT SHALL THE COPYRIGHT OWNER OR CONTRIBUTORS BE LIABLE FOR ANY DIRECT, INDIRECT, INCIDENTAL, SPECIAL, EXEMPLARY, OR CONSEQUENTIAL DAMAGES (INCLUDING, BUT NOT LIMITED TO, PROCUREMENT OF SUBSTITUTE GOODS OR SERVICES; LOSS OF USE, DATA, OR PROFITS; OR BUSINESS INTERRUPTION) HOWEVER CAUSED AND ON ANY THEORY OF LIABILITY, WHETHER IN CONTRACT, STRICT LIABILITY, OR TORT (INCLUDING NEGLIGENCE OR OTHERWISE) ARISING IN ANY WAY OUT OF THE USE OF THIS SOFTWARE, EVEN IF ADVISED OF THE POSSIBILITY OF SUCH DAMAGE This product includes zlib. Copyright (C) Jean-loup Gailly and Mark Adler This software is provided 'as-is', without any express or implied warranty. In no event will the authors be held liable for any damages arising from the use of this software Uso de Licencias Este software está protegido contra su uso no autorizado. Para comprar una licencia o una suscripción, por favor, visiten o contacten con su agente comercial de Esko Licencias Locales Para una licencia o suscripción local, debe activarse su llave de producto en la máquina donde se ejecute el software. La ventana Esko Plugins es donde se puede activar una licencia comprada. Seleccionar Ayuda > Esko > Esko Plugins desde el menú de Illustrator. También existe una herramienta más avanzada para gestionar sus licencias y versiones de prueba: Esko Local License Manager. Esta aplicación está instalada en la carpeta Aplicaciones (para Mac) o vaya a Inicio > Programas > Esko > Local License Manager > Administrar Licencias Locales... (PC). Licencias de Red Para una licencia de red se debe activar su clave de producto en una máquina central, el servidor de licencia, en la aplicación Esko Server License Manager. Asegurarse de configurar el servidor de licencia en Adobe Illustrator, seleccionando Ayuda > Esko > Esko Plug-ins... Seleccionar el botón Instalación de la Licencia de Red en la parte inferior del diálogo Plugins Esko. 19 1
20 2 2. Como Empezar con 2.1 Tutorial: Plegar una caja En este tutorial, asignaremos propiedades de corte y de hendido a líneas de troquel, lo plegaremos a una caja y lo guardaremos como un archivo ARD. A continuación usaremos este archivo ARD sobre el diseño gráfico de la caja, para obtener una toma 3D del Envase, como se muestra abajo. 1. Si aún no se han descargado los archivos de muestra, se puede descargar un ZIP que contiene todos los archivos desde esta ubicación: 2. Desde la carpeta Caja Experta, abrir el archivo EXPERT_Design.ai Este archivo contiene todas las líneas de troquel, pero en este momento no se reconocen como tales. 3. Asignar las propiedades correctas de Hendido y Corte a las líneas de troquel a) Abrir Ventana > Esko > Studio Toolkit for Boxes > Mostrar Ventana Doblar o usar la abreviación Cmd+Alt+1 b) En el menú Capas de Illustrator, seleccionar todos los objetos en la subcapa "líneashendido" y pulsar la muestra Hendido en la ventana Doblar. c) En el menú Capas de Illustrator, seleccionar todos los objetos en la subcapa "líneascorte" y pulsar la muestra Corte en la ventana Doblar. 20
21 4. Pulsar el botón Seleccionar todos los Cortes y Hendidos Comprobar para comprobar desviaciones en el troquel. y pulsar el botón Aparecerá un aviso informando que se han encontrado líneas dobles. Pulsar Sí para que Studio lo resuelva automáticamente. 5. Con todas las líneas de corte y de hendido aún seleccionadas, pulsar el botón Doblar para abrir la ventana Doblar. 21 2
22 2 a) Pulsar el panel inferior izquierdo (ver la imagen arriba) para definirlo como Panel Base y pulsar Continuar b) Seleccionar Ondulado E como placa, y pulsar Continuar c) Pulsar Seleccionar Todas las Líneas de Doblado y definir el Ángulo de Doblado en 90 grados. Ahora ya se obtiene una previsualización 3D de la caja. 22
23 d) Pulsar Guardar Como y guardar la caja como archivo ARD. e) Cuando se pida si se desea colocar el archivo ARD en el documento actual, pulsar Sí 6. Abrir la ventana Studio: elegir Ventana > Esko > Studio Designer > Mostrar Studio o usar la abreviación Cmd+Alt+4 (Mac) o Ctrl+Alt+4 (Windows). Se obtiene inmediatamente una previsualización 3D de la caja. Pulsar y arrastrar para rotarla e inspeccionar todos los lados. 7. Ahora añadiremos dos operaciones de acabado: un soporte y una lámina de oro. a) Abrir el panel Operaciones de Acabado seleccionando Ventana > Esko > Studio Visualizer > Mostrar Operaciones de Acabado b) Pulsar el botón Añadir Operación c) Elegir Librería Esko Estándar > Soportes de Placa > Soporte con revestimiento brillante y pulsar Aceptar d) Seleccionar Aplicar cobertura completa para aplicar el soporte sobre todo el diseño, y pulsar Aceptar e) En la paleta Operaciones de Acabado, pulsar doble el color directo amarillo. Este color directo amarillo lo ha utilizado el diseñador para indicar dónde debe aplicarse la lámina de oro. Convertiremos este color directo en una operación de acabado. f) Elegir Librería Esko Estándar > Láminas > Bloque Lámina Oro (estampado en caliente) y pulsar doble Aceptar La paleta Operaciones de Acabado ahora debería tener este aspecto: 23 2
24 2 g) En los Presets de Escenario en la ventana Studio, elegir Oficina Visualizer Esto cambiará el entorno de iluminación y pasará a Calidad Visualizer. Una vez se ha actualizado la ventana Studio, se obtendrá una previsualización realista de la caja, incluyendo la lámina oro. Rotar la caja para inspeccionarla. 8. Ahora exportaremos una toma TIFF del envase de la caja a) Rotar (pulsando y arrastrando) y aplicar zoom (usando el deslizador Zoom) para colocar la caja como se desee. b) En el menú desplegable de la ventana Studio, elegir Exportar c) Definir Tipo de Archivo como Imagen TIFF, y pulsar Guardar Como... para guardar una toma TIFF del envase, que se puede compartir con sus clientes. 2.2 Tutorial: girar un trazo y añadir etiquetas En este tutorial, crearemos una botella haciendo girar un trazo de perfil. Le añadiremos etiquetas, y aplicaremos un diseño gráfico sobre estas etiquetas. La exportaremos como archivo Collada para previsualizarlo en uno de los Viewers disponibles. 24
25 2 1. Si aún no se han descargado los archivos de muestra, se puede descargar un ZIP que contiene todos los archivos desde esta ubicación: 2. Desde la carpeta SPEED Bottle, abrir el archivo Bottle_Outline.ai Este archivo contiene dos trazos, que representan los contornos de una botella y su tapón. 3. Seleccionar ambas rutas y elegir Ventana > Esko > Studio Toolkit for Labels > Girar y Añadir Etiquetas o usar la abreviación Cmd+Alt+8 Se abrirá la ventana Girar y Añadir Etiquetas, y mostrará una previsualización 3D de la botella. La botella estará compuesta por dos partes: el tapón y la botella 4. En la sección Apariencia de Forma, definir el material y el color de la botella como se prefiera. Hemos utilizado un tapón de plástico negro mate y una botella de plástico transparente verde. Pulsar Siguiente 25
26 2 5. Añadir una Etiqueta delantera pulsando el botón correspondiente. Definir sus dimensiones a 100 mm de anchura, 115 mm de altura y 40 mm de Base. 6. Añadir una Etiqueta trasera pulsando el botón correspondiente. Definir sus dimensiones a 70 mm de anchura, 100 mm de altura y 45 mm de Base 7. Guardar la botella como un archivo Collada. a) b) c) d) Pulsar Guardar Como Elegir un nombre y una ubicación para el archivo, y pulsar Guardar Seleccionar Solo guardar y pulsar Aceptar Cerrar el documento. 8. Abrir el archivo SpeedRound_Front.ai desde la carpeta SPEED Bottle. 9. Abrir la ventana Studio: elegir Ventana > Esko > Studio Designer > Mostrar Studio o usar la abreviación Cmd+Alt+4 (Mac) o Ctrl+Alt+4 (Windows). Puesto que no hay ningún archivo de diseño estructural en este documento, la ventana Studio está vacía. 10.Pulsar Colocar un archivo de diseño estructural en la Ventana Studio y seleccionar el archivo Collada guardado. El archivo Collada contiene dos partes imprimibles. Elegir la Etiqueta Frontal. Se obtiene inmediatamente una previsualización 3D de la botella. Pulsar y arrastrar para rotarla e inspeccionar todos los lados. Se puede ver que la etiqueta trasera aún está vacía. 11.Repetir los tres pasos anteriores usando el archivo SpeedRound_Back.ai, pero esta vez seleccionar la parte imprimible Etiqueta Trasera Ahora se obtiene una previsualización 3D de la botella con ambas etiquetas. Pulsar y arrastrar para rotarla e inspeccionar todos los lados. Pulsar doble una etiqueta para seleccionar el correspondiente documento Illustrator. 12.En el menú desplegable de la ventana Studio, elegir Parámetros de Escenario, y seleccionar el Preset de Escenario Visualizer Light Photo Studio. Pulse Aceptar Esto cambiará el entorno de iluminación y pasará a Calidad Visualizer. Una vez se ha actualizado la ventana Studio, se obtendrá una previsualización realista de la botella, incluyendo el plástico transparente. Rotar la botella para inspeccionarla. 13.Ahora añadiremos una operación de acabado "troquel de corte" para aplicar esquinas redondeadas a la etiqueta delantera. a) Ir al documento SpeedRound_Front.ai. b) Abrir el panel Operaciones de Acabado seleccionando Ventana > Esko > Studio Visualizer > Mostrar Operaciones de Acabado c) Pulsar el botón Añadir Operación d) Usar el campo Buscar para encontrar la operación Troquel, y pulsarla doble. e) Seleccionar Añadir muestra, y pulsar Aceptar f) En la paleta Capas de Illustrator, seleccionar el trazo compuesto en la capa "RoundedCorners", y llenarlo con la muestra recién creada, sea desde la paleta Muestra de Illustrator, o pulsando el cuadrado de color en la paleta Operaciones de Acabado. Una vez actualizada la ventana Studio, se verá la etiqueta con las esquinas redondeadas. 26
27 2 14.Guarde el diseño como archivo Collada para previsualizarlo en uno de los Viewers disponibles. a) En el menú desplegable de la ventana Studio, elegir Exportar b) Definir Tipo de Archivo como Archivo Collada y pulsar Guardar Como... para guardar el archivo como un archivo Collada. Nota: A diferencia del primer archivo Collada guardado en el paso 7, que solo contenía la estructura (botella y etiquetas sin gráficos), este segundo archivo Collada solo es para la visualización. 15.Abrir el archivo en la aplicación Studio Viewer. Studio Viewer es una aplicación gratuita instalada automáticamente cuándo se instala Studio, y también se puede descargar desde el sitio web de Esko También se puede utilizar la app gratuita para móvil, disponible desde la tienda App o Google Play, o bien abrir el archivo en WebCenter Viewer. 2.3 Tutorial: combinar figuras y trabajar con Escenarios En este tutorial crearemos una composición de diferentes formas, cada una con su propio original gráfico. A continuación utilizaremos los mismos gráficos en los diferentes escenarios. 1. Si aún no se han descargado los archivos de muestra, se puede descargar un ZIP que contiene todos los archivos desde esta ubicación: 2. Abrir Studio Toolkit 27
28 2 3. Pulsar el botón Importar En... y seleccionar el archivo Tray.ard desde la carpeta Color > Estructura. Repetir para Pouch.zae. La bolsa se colocará junto a la bandeja. 4. Cambiar la vista a Superior, para obtener una vista superior de los dos objetos. 5. Seleccionar la herramienta Transformar 6. Pulsar y arrastrar el punto central de la bolsa, para moverla a la esquina superior izquierda de la bandeja. Asegurarse de que la bolsa NO esté tocando el panel trasero o lateral de la bandeja. 28
29 Nota: Quizá se vea que la bolsa se junta a la bandeja si se acerca demasiado, que se indica iluminando la bandeja. Esta función "capturar", basada en la casilla de contención de los objetos, puede ser muy útil al alinear objetos uno junto al otro, pero como ahora solo colocamos un objeto, no es esto lo que queremos. En este caso, puede ser más fácil deshabilitar capturar, deseleccionando la casilla de marcado en la barra del menú. 7. Retornar a la vista Perspectiva. 8. Seleccionar Editar > Subir Arriba. Se verá que el valor Distancia del Suelo cambia a 1,5 mm, que es el grosor de la placa de la bandeja. Si la bolsa salta encima de del panel trasero de la bandeja, significa que la bolsa tocaba el panel trasero. Deshacer Subir Arriba (cm - Z o Ctrl - Z) y ajustar la posición de la bolsa. 9. Pulsar el botón Repetir Z. y aplicar repetir 2 veces sobre el eje X, 4 veces sobre el eje Ahora tienen una bandeja que contiene 8 bolsas. Arrastrar para cambiar el punto de vista de la cámara e inspeccionar la bandeja. 10.Seleccionar Archivo > Guardar e introducir un nombre para el archivo Collada. Nota: En uno de los pasos siguientes, también usaremos el archivo Collada de una composición más compleja, basada en esta bandeja. Puede crear esta composición usted mismo, siguiendo los pasos adicionales descritos en Pasos adicionales para crear el expositor completo en la página En Adobe Illustrator, abrir el archivo Pouch.ai desde la carpeta Color. 12.Abrir la ventana Studio: elegir Ventana > Esko > Studio Designer > Mostrar Studio o usar la abreviación Cmd+Alt+4 (Mac) o Ctrl+Alt+4 (Windows). Puesto que no hay ningún archivo de diseño estructural en este documento, la ventana Studio está vacía. 13.Pulsar Colocar un archivo de diseño estructural en la Ventana Studio y seleccionar el archivo Pouch.zae. Se obtiene inmediatamente una previsualización 3D de la bolsa. Pulsar y arrastrar para rotarla e inspeccionar todos los lados. 29 2
30 2 14.Repetir los tres pasos anteriores usando el archivo Tray.ai, pero esta vez seleccionar el archivo Tray.ard 15.En el desplegable Escenario en la paleta Studio, seleccionar Cargar Escenario, y seleccionar el archivo que contiene la bandeja y las bolsas que ha creado anteriormente. Ahora vemos una previsualización 3D de la bandeja y las bolsas. Pulsar y arrastrar para rotarla e inspeccionar todos los lados. 16.Ahora se puede utilizar la ventana Studio para navegar a través de los documentos Adobe Illustrator utilizados en el diseño. Pulsar doble una de las partes de una bolsa, para seleccionar el documento Illustrator correspondiente, y acercar con zoom aquella parte específica. Pulsar doble uno de los paneles de la bandeja, para seleccionar el documento Illustrator correspondiente, y acercar con zoom aquel panel específico. Mantener pulsada la tecla Cmd (Mac) o Ctrl (Windows) y arrastrar sobre el área que se desee inspeccionar. Se seleccionará el correspondiente documento Illustrator, acercando el zoom sobre el área correspondiente en el archivo. 17.En el desplegable Escenario en la paleta Studio, seleccionar Cargar Escenario, y seleccionar el archivo Display_Composition.zae desde la carpeta Color > Estructura. Si ya se han realizado los pasos adicionales descritos en Pasos adicionales para crear el expositor completo en la página 32, en su lugar se puede cargar el archivo guardado allí. Ahora se verá una previsualización de la misma bandeja y bolsas, mostradas de manera más grande y complicada. 30
31 Se puede navegar por él, tal y como se ha descrito arriba. Se pueden añadir gráficos a la otras partes de la visualización, sea abriendo los gráficos y aplicándole el archivo de diseño estructural, o pulsando doble en una parte vacía, y seleccionando Nuevo para partir desde cero. 18.A diferencia de la bandeja y las bolsas que guardamos anteriormente, esta compleja composición contiene en realidad dos bolsas diferentes. Esto nos permitirá aplicarles un diseño diferente. a) En Adobe Illustrator, abrir el archivo Pouch_alternative.ai desde la carpeta Color. b) En el desplegable Escenario de la Ventana Studio (que ahora está vacía, porque no se usa ningún diseño estructural en el archivo recién abierto), volver a seleccionar el escenario Display_Composition.zae c) Seleccionar una de las bolsas de la izquierda. d) En el desplegable Original Gráfico Delantero, seleccionar Colocar en Documento Actual Todas las bolsas de la izquierda ahora mostrarán el diseño de la versión alternativa. 31 2
32 2 Quizá observen que la bolsa alternativa tiene definida una operación troquel. Pasar los Parámetros de Escenario a "Oficina Visualizer" para conseguir una previsualización realista, incluyendo los recortes en la bolsa Pasos adicionales para crear el expositor completo Después de crear la bandeja con bolsas descritas en Tutorial: combinar figuras y trabajar con Escenarios en la página 27, pueden utilizarse estos pasos para continuar y crear por sí mismo el expositor completo. 1. Si ya no está abierto, abrir el archivo que ha creado antes, que contiene la bandeja y las 8 bolsas, en Studio Toolkit. 2. Pulsar el botón Importar En... y seleccionar el archivo Display_Divider.ard desde la carpeta Color > Estructura. 3. Con el Divisor aún seleccionado, elegir Editar > Selección Inversa para deseleccionar el divisor, y seleccionar la bandeja y todas las bolsas. 4. Seleccionar la herramienta Transformar 5. Cambiar el valor Distancia del Suelo a 100 mm, que es la altura del divisor 32
33 6. Pulsar y arrastrar el punto central de la selección para colocarla sobre el divisor. Nota: Puede resultar más fácil alinear los objetos, si se pasa temporalmente a Vista Superior. 7. Pulsar el botón Importar En... y seleccionar el archivo Display_Base.ard desde la carpeta Color > Estructura. 8. Con la Base aún seleccionada, elegir Editar > Selección Inversa para deseleccionar la Base, y seleccionar el divisor, la bandeja y todas las bolsas. 9. Seleccionar la herramienta Transformar abreviación M y seleccionar Mover o usar su Esto permitirá mover y alinear la selección una vez sobre un eje. 10.Primero, pulsar y arrastrar al exterior de la selección para cambiar el punto de vista de la cámara, y ver así la parte trasera del diseño. 33 2
34 2 11.Pulsar y arrastrar el asa de la derecha (indicado en la imagen de encima por una flecha roja) y mover el divisor, bandeja y bolsas centrados en la base. 12.Pulsar y arrastrar el asa en la parte delantera de la selección, para mover la selección un poco hacia delante, y utilizar el asa de arriba para moverla hacia arriba. El resultado debe ser que la extensión de la placa de cartón en el divisor, se ajuste limpiamente en la ranura trasera de la base. 34
35 13. Pulsar el botón Repetir y aplicar repetir 4 veces sobre el eje Y. Ahora tienen 4 conjuntos de divisores, bandejas y bolsas, unas sobre otras. Sin embargo se puede ver que la distancia entre los diferentes conjuntos es demasiado grande. 14.Cambiar el valor Espacio hasta que los divisores se alineen con las ranuras en la parte trasera de la base. El valor necesario es -57 mm. Pulsar Hecho 15.Elegir Archivo > Guardar Como para guardar el expositor completo como un archivo Collada. 35 2
36 3 3. Obtener la forma 3D 3.1 Acerca de los archivos de Diseño Estructural La base de la previsualización 3D en Studio es el modelo 3D guardado en un archivo de Diseño Estructural. Un archivo de diseño estructural debe contener información en 2D e información en 3D. Se pueden usar diferentes tipos de archivos de diseño estructural: un archivo de diseño estructural ard, creado en ArtiosCAD o en Studio Toolkit for Boxes, usado generalmente para cajas Archivos Collada, que contienen una forma 3D con como mínimo una parte imprimible (archivos.dae o.zae) Archivos.bag creados en versiones anteriores de Studio Toolkit for Flexibles Archivos de Diseño Estructural ARD Los archivos ARD son los archivos nativos de ArtiosCAD, que es una herramienta profesional para diseñar estructuras basadas en placas. Un archivo ARD contiene todas las líneas de corte y de hendido, y algunas veces también los ángulos de doblado que describen como el envase se dobla hasta su forma final. El archivo de Diseño Estructural no contiene los gráficos, sólo las líneas estructurales. Se puede obtener un archivo ARD: desde ArtiosCAD creando una caja en Adobe Illustrator. Ver Crear una caja en la página 37 Archivos Collada Collada es un formato de archivo abierto y público para describir formas 3D. En caso que se coloque un archivo Collada, se realiza una comprobación para ver si el archivo Collada tiene una Parte Imprimible definida. Una parte imprimible es una extensión de Esko al formato Collada. Para obtener más información sobre la parte imprimible en un archivo Collada, consulte el documento de referencia que puede encontrar en la carpeta Extra en el.dmg (Mac) o vaya a Inicio > Programas > Esko > Plugins DeskPack > Data Exchange > Extra...(Windows). Se puede obtener un archivo Collada: 36 desde una aplicación externa de modelado 3D. Quizá precise añadir una parte imprimible, p. ej. añadiendo una etiqueta en Studio Toolkit. Ver Obtener una forma 3D para importar en Studio Toolkit en la página 62 y Añadir una etiqueta en Studio Toolkit en la página 78 desde ArtiosCAD haciendo girar una forma en Adobe Illustrator. Ver Crear una forma giratoria con etiquetas en la página 51
37 creando una forma en Studio Toolkit. Ver La Aplicación Studio Toolkit en la página 60 Esko Data Exchange Para reunir el Diseño Estructural y el diseño gráfico, se puede colocar o abrir un archivo de Diseño Estructural. Pueden colocarse archivos de diseño estructural en Illustrator, con el plugin Esko Data Exchange, que se puede descargar gratuitamente desde el sitio web de Esko y que también se instala al instalar. Mediante el plugin Esko Data Exchange, las líneas 2D (líneas de corte y de hendido) pueden alinearse con los gráficos. Se puede encontrar la documentación de Esko Data Exchange en %20Data%20Exchange%20for%20Adobe%20Illustratoro abrirla desde el interior de Illustrator, eligiendo Ayuda > Esko > Ayuda Esko > Esko Data Exchange. Nota: También puede cargar un archivo de Diseño Estructural, como una escena adicional en la ventana de Studio. Cada parte de la escena puede tomar sus gráficos de otro documento Illustrator. Ver Escenas y Documentos Múltiples en la página Crear una caja Pueden crearse una caja o cualquier otra estructura plegada, como una bandeja, en Adobe Illustrator usando las herramientas de. Se puede crear una caja básica a partir de cero. Ver Creación de una Caja Básica en la página 37 Se puede crear una caja basada en líneas del troquel, p. ej. de una forma de troquel importada. Ver Cree una caja basada en las líneas del troquel en la página 40 Algunas veces un dibujo de troquel no se dobla adecuadamente, debido a desviaciones en el dibujo. En este caso, se pueden usar las herramientas de para comprobar, corregir y plegar un archivo ARD colocado. Ver Compruebe el troquel y resuelva las desviaciones en la página 45 Doblar Archivo ArtiosCAD en la página Creación de una Caja Básica Esta herramienta le permite crear una caja rectangular sencilla. Que puede usarse para empezar a trabajar sobre un diseño, antes de tener las líneas de troquel finales, o para crear una caja sencilla desde el interior de Illustrator. 1. Abra el diálogo Crear Caja Básica: Elegir Ventana > Esko > Studio Toolkit for Boxes > Crear Caja Básica Si no hay ningún diseño estructural en el documento, se puede acceder a esta herramienta desde la ventana (vacía) Studio, pulsando Crear Caja Básica. Aparece el diálogo Crear Caja Básica. 37 3
38 3 2. Introduzca la Anchura, Altura y Profundidad para la caja que desea crear. 3. Defina los Paneles. Puede elegir como se construye la caja, añadiendo o eliminando paneles. La caja debe tener 6 paneles para continuar. Elimine un panel pulsando sobre el botón Añada un panel pulsando sobre el botón + 4. Haga clic en Continuar. Ahora se obtiene una previsualización 3D de la caja cerrada. 38
39 5. Si desea modificar los ángulos de doblado de una o varias caras, seleccione una línea de doblado y use el deslizador para cambiar el ángulo de doblado. 6. Pulsar Guardar Como para guardar el resultado como un archivo ArtiosCAD. 7. Defina el nombre y la ubicación para el archivo. 8. Se ofrece la opción de colocar el archivo directamente en el documento. Si pulsa Sí: la ventana Studio mostrará el archivo doblado ArtiosCAD, sustituyendo cualquier archivo ArtiosCAD anterior. los elementos seleccionados se moverán a una capa bloqueada. 9. También se puede usar el archivo ArtiosCAD en Studio Toolkit. 39 3
40 3 Nota: Tener en cuenta que la caja resultante no es una caja técnicamente precisa y producible Cree una caja basada en las líneas del troquel Puede crear una caja partiendo de un dibujo del troquel. Que puede ser cualquier dibujo importado en Illustrator. Para doblar un dibujo de troquel y convertirlo en una caja doblada, se usa la ventana Doblar: elegir Ventana > Esko > Studio Toolkit for Boxes > Mostrar Ventana Doblar. La ventana Doblar le ayuda en todos los pasos necesarios para doblar un troquel: 1. Asigne las líneas de doblado y de corte. Ver Asigne las líneas de doblado y de corte en la página Doble el diseño, usando el botón Doblar. 3. Algunas veces un dibujo de troquel no se dobla adecuadamente, debido a desviaciones en el dibujo. En dicho caso, debe comprobar el troquel y solucionar sus desviaciones: retrocediendo un paso y usando la función Comprobar y la corrección manual; usando Corrección Automática en la ventana Doblar Selección. 4. Seleccione un panel base. Ver Seleccione el Panel Base en la página Seleccione un material y rellene su espesor. Ver Seleccione el material y su espesor en la página Defina los ángulos de doblado. Ver Defina los ángulos de doblado en la página Pulsar Guardar Como para guardar el resultado como un archivo ArtiosCAD. 8. Defina el nombre y la ubicación para el archivo. 9. Se ofrece la opción de colocar el archivo directamente en el documento. Si pulsa Sí: 40 la ventana Studio mostrará el archivo doblado ArtiosCAD, sustituyendo cualquier archivo ArtiosCAD anterior. los elementos seleccionados se moverán a una capa bloqueada.
41 10.También se puede usar el archivo ArtiosCAD en Studio Toolkit. Asigne las líneas de doblado y de corte Después de importar un dibujo de troquel en Illustrator, se deben indicar las líneas que representan un corte y las líneas que representan una línea de doblado o "hendido". Una línea se indica como línea de corte aplicando la tinta designada con el nombre "Corte". Una línea se indica como línea de hendido aplicando la tinta designada con el nombre "Hendido". Seleccione los trazos adecuados, y pulse en las muestras Corte o Hendido en la ventana Doblar. Si desea que un mismo trazo sea parte un trazo de corte y parte una línea de doblado, seleccione el trazo y elija Dividir Trazos desde el menú desplegable en la ventana Doblar. Este procedimiento dividirá el trazo seleccionado en diferentes segmentos, para que las líneas de doblado puedan seleccionarse aparte de las líneas de corte. En algunos dibujos de troquel resulta difícil asignar trazos de corte y de hendido a las líneas, porque el dibujo del troquel está compuesto por rectángulos superpuestos entre sí. Esto crea líneas dobles. Eliminar Líneas Dobles en el menú desplegable de la ventana Doblar eliminará las líneas dobles en la selección. Esta acción tendrá en cuenta todas las líneas en la selección, independientemente de su color de trazo. 41 3
42 3 Seleccione el Panel Base El Panel Base es el panel que estará cara abajo. El resto de los paneles se doblan en referencia a este panel base. 1. Seleccione todas las líneas de corte y de hendido, pulsando el botón Seleccionar Todas las Líneas de Corte y Hendido en la ventana Doblar. 2. Pulse el botón Doblar. Nota: Si no ve todos los paneles, o si no puede seleccionar el panel base que desea, significa que pueden existir desviaciones en el troquel. En dicho caso, se debe comprobar el troquel y solucionar sus desviaciones. 3. Seleccione un Panel Base. 4. Haga clic en Continuar. 42
43 Seleccione el material y su espesor 1. Seleccione el material correcto eligiendo uno de ellos y rellenando el grosor del material. 2. Haga clic en Continuar. Defina los ángulos de doblado Después de seleccionar las líneas de corte y de hendido, definir el panel base y elegir un material, se obtendrá una previsualización del diseño en 3D, plano sobre el suelo y con el dorso hacia arriba. La caja puede doblarse definiendo los ángulos de doblado para todas las líneas de doblado: Seleccione una de las líneas de doblado pulsando sobre ella, y especifique el ángulo de doblado utilizando el deslizador o introduciendo el valor en el campo Ángulo de Doblado. 43 3
44 3 44 Mantenga pulsada la tecla Mayús para añadir o eliminar líneas de doblado a la selección. Pulsar Seleccionar Todas las Líneas de Doblado para seleccionar y cambiar todas las líneas de doblado de una sola vez. Puede copiar el Ángulo de Doblado desde una línea de doblado a otra: a) Seleccione la línea de doblado que desea cambiar b) Mantenga pulsada la tecla Opción en un Mac, o la tecla Alt en Windows, y pulse la línea de doblado con el ángulo de doblado que desea copiar Puede cambiar el ángulo de la(s) línea(s) de doblado seleccionada(s), utilizando las teclas de flecha en el teclado: a) arriba/abajo cambia los valores en pasos de un grado. b) Mayús + arriba/abajo cambia los valores en pasos de diez grados. Pulse Restablecer todos para reponer todos los ángulos de doblado a los ángulos de inicio.
45 Cambiar entre vista 3D y 2D En algunos casos puede ser difícil seleccionar las líneas de doblado mientras está en vista 3D. En cuyo caso, se puede pasar a vista 2D para seleccionar la línea de doblado adecuada. Después de seleccionarla, deberá retornar a vista 3D para cambiar el ángulo de doblado. 1. Seleccione 2D para pasar a vista 2D. 2. Seleccione la línea de doblado necesaria. Si es necesario, puede desplazarse por la vista 2D: Acción Mac Windows Acercar zoom Mantenga pulsada la barra de espacio y la tecla comando Mantenga pulsada la tecla CTRL y pulse Alejar zoom Mantenga pulsada la barra de espacio, la tecla comando y la tecla Opción y pulse Mantenga pulsadas las teclas CTRL y Alt y pulse Encuadre Mantenga pulsada la barra de espacio y pulse y arrastre Mantenga pulsadas las teclas CTRL y Mayús y pulse y arrastre Ver la caja completa Pulse Encajar en ventana 3. Seleccione 3D para retornar a vista 3D. 4. Defina el ángulo de doblado para la línea de doblado seleccionada Compruebe el troquel y resuelva las desviaciones Cuando importa un dibujo de troquel en Illustrator y define sus líneas de corte y de hendido, algunas desviaciones en las líneas del troquel pueden provocar que no se genere un doblado correcto y limpio. Por esta razón, ofrece varias herramientas para comprobar y corregir las desviaciones más habituales. Comprobar el troquel Si el dibujo del troquel contiene desviaciones, estas pueden resultar evidentes cuando se crea el doblado: Pueden faltar paneles; Puede aparecer un error, mostrando que algunas líneas de corte no generan un perfil; 45 3
46 3 Las desviaciones pueden detectarse e indicarse en la ventana Doblar Selección;... Una manera más eficaz para comprobar las desviaciones y su ubicación, es aplicar Comprobar. 1. Seleccione todas las líneas de corte y de hendido, pulsando el botón Seleccionar Todas las Líneas de Corte y Hendido en la ventana Doblar. 2. Pulsar el botón Comprobar. Se comprobarán las líneas, para detectar líneas dobles y espacios. Para cualquier desviación detectada, se colocará un marcador sobre el documento. Si se han detectado líneas dobles, se ofrece la opción de limpiarlas automáticamente. Marcador Tipo de desviación Correcciones posibles Marcador de Línea Doble. Las líneas dobles ocurren cuando dos líneas se superponen exactamente, por ejemplo, cuando el dibujo del troquel se ha creado con rectángulos adjuntos Borrar las líneas manualmente Use la función Eliminar Líneas Dobles Borrar las líneas dobles automáticamente, después de Comprobar Marcador Espacios. Los espacios se producen si dos líneas no coinciden exactamente como es debido. Manualmente, usando las herramientas de trazo Illustrator Manualmente, usando la herramienta Limitar y Extender Usando los valores de Corrección Automática en la ventana Doblar Selección 3. Pulse sobre la entrada en la lista Desviaciones Marcadas, para acercar con zoom el primer caso. 46
47 4. Use los botones de recorrer en la ventana Doblar para recorrer los marcadores. Puede mostrar u ocultar los marcadores, usando el botón Mostrar Marcadores en la esquina inferior izquierda de la ventana Doblar. Puede eliminar todos los marcadores, pulsando sobre el icono de la papelera en la parte inferior derecha de la ventana Doblar. Configurar Comprobar El diálogo Configurar Comprobar se puede abrir seleccionando Configurar Comprobar en el menú desplegable de la ventana Doblar, pulsando el botón desplegable. En el diálogo Configurar Comprobar, se puede definir el valor Mostrar Espacios Menores Que. Los espacios superiores al valor Mostrar Espacios Menores Que no se tratarán como Espacios, y por lo tanto, no se mostrarán. 47 3
48 3 Eliminar Líneas Dobles Eliminar Líneas Dobles en el menú desplegable de la ventana Doblar eliminará las líneas dobles en la selección. Esta acción tendrá en cuenta todas las líneas en la selección, independientemente de su color de trazo. La función Eliminar Líneas Dobles puede aplicarse antes o después de asignar el tipo de Corte o de Hendido. 1. Marque la selección en la que desea eliminar las Líneas Dobles. 2. Si la ventana Doblar aún no está abierta, seleccione Ventana > Esko > Studio Toolkit for Boxes > Mostrar la Ventana Doblar. 3. Seleccione Eliminar Líneas Dobles desde el menú desplegable de la ventana Doblar, pulsando sobre el botón desplegable. Serán eliminadas todas las líneas dobles en la selección. Nota: Tenga en cuenta que la función Eliminar Líneas Dobles elimina la línea más inferior, independientemente de la línea que sea. Si ya ha indicado las líneas que son líneas de corte y las que son líneas de hendido, asegúrese de que solo se eliminarán las líneas adecuadas, moviéndolas al dorso de la zona de trabajo. Nota: Si acepta eliminar las líneas dobles de manera automática después de ejecutar Consultar, funcionará de la misma manera, pero solo afectará a las líneas de corte y de hendido. Elimine espacios utilizando la herramienta Limitar y Extender La herramienta Limitar y Extender se puede utilizar para corregir espacios en el dibujo del troquel. Estos espacios se pueden encontrar manualmente, o utilizando la función Comprobar. 1. Pulse sobre la herramienta Limitar y Extender en la caja de herramientas. 48
49 2. Pulse y arrastre el punto final que desea cambiar. Suelte para limitar o extender la línea hasta el punto donde suelte el ratón. Suelte cerca o encima de otra línea, para capturar el punto final a la intersección de ambas líneas. Desviaciones al doblar la selección Cuando se crea un doblado usando la función Doblar en la ventana Doblar, se comprueba el dibujo del troquel. Las desviaciones se pueden presentar de diferentes maneras: Si las líneas de corte no se cierran a un contorno, se muestra un mensaje de aviso. Los espacios deben repararse para generar un doblado. Los espacios se pueden mostrar con círculos en rojo y en verde, en la ventana Doblar Selección. Los círculos en verde indican espacios que se repararán con los valores de Corrección Automática en la ventana Doblar Selección. Los círculos en rojo indican los espacios que deben repararse manualmente. 49 3
50 3 Corrección Automática Los parámetros al pie de la ventana Doblar Selección definen los espacios que se muestran, y cómo pueden corregirse automáticamente. Mostrar Espacios Menores Que En la ventana Doblar Selección, se puede definir el valor Mostrar Espacios Menores Que. Los espacios superiores al valor Mostrar Espacios Menores Que no se tratarán como Espacios, y por lo tanto, no se mostrarán. Nota: Son los mismos parámetros que el valor Mostrar Espacios Menores Que en Configurar Comprobar. Al cambiar el valor en la ventana Doblar Selección, también cambia en Configurar Comprobar y viceversa. Cerrar Espacios Menores Que En la ventana Doblar Selección, se puede definir el valor Cerrar Espacios Menores Que. 50
51 Todos los espacios menores o iguales a este valor, se cerrarán automáticamente. Al aumentar este valor, aparecerán más espacios en verde, y la herramienta Doblar intentará cerrarlos automáticamente. Tenga en cuenta que a mayor valor en este parámetro, más riesgo existe en el resultado. Nota: El valor Cerrar Espacios Menores Que no puede ser superior al valor Mostrar Espacios Menores Que. Si se define en un valor superior, cambiará el valor de Mostrar Espacios Menores Que al mismo valor. Extender Hendidos Hasta Los espacios entre las líneas de Hendido y las líneas de Corte son habituales en muchos dibujos de troquel. Extender Hendidos Hasta garantiza que estos espacios se cierren, extendiendo las líneas de doblado hasta el valor introducido Doblar Archivo ArtiosCAD Algunas veces querrá cambiar algunos ángulos de doblado de una caja ya doblada: 1. Abra la ventana Doblar Selección: Seleccione Ventana > Esko > Studio Toolkit for Boxes > Doblar Archivo ArtiosCAD... Si tiene la ventana Studio, puede seleccionar Doblar Archivo ArtiosCAD... en el menú desplegable. 2. Cambie los ángulos de doblado, como se ha explicado antes. 3. Pulsar Guardar Como para guardar el resultado como un archivo ArtiosCAD. 4. Defina el nombre y la ubicación para el archivo. 5. Se ofrece la opción de colocar el archivo directamente en el documento. Si pulsa Sí: la ventana Studio mostrará el archivo doblado ArtiosCAD, sustituyendo cualquier archivo ArtiosCAD anterior. los elementos seleccionados se moverán a una capa bloqueada. 6. También se puede usar el archivo ArtiosCAD en Studio Toolkit. 3.3 Crear una forma giratoria con etiquetas En en Illustrator, se puede crear una forma (p. ej. botellas) basándose en un trazo de perfil, y añadirle etiquetas Crear un trazo de perfil El primer paso para crear una forma giratoria, es crear o seleccionar los trazos Illustrator a utilizar como trazos de perfil. 51 3
52 3 Studio Toolkit for Labels soporta medios perfiles, perfiles completos y perfiles de varias partes (basados en varios trazos). Los perfiles de varias partes se pueden utilizar para definir diferentes materiales para partes diferentes (por ejemplo, la botella y la tapa). Es importante conectar los trazos que puedan compartir el mismo material. Si el trazo no está conectado o precisa limpieza, se puede usar la función Conectar y Limpiar para resolverlo. En el ejemplo de abajo, la forma está compuesta por dos partes. La propia botella, cuyo material será cristal y la tapa que será metal. 1. Seleccione los trazos que componen la botella. En el ejemplo de arriba, el perfil de la botella está compuesto por tres trazos. 2. Seleccione Ventana > Esko > Studio Toolkit for Labels > Conectar y Limpiar. Esto creará una capa llamada "PERFIL" que contiene el trazo conectado. 52
53 3. Seleccione este trazo y el que compone la tapa, vaya a Girar y Añadir Etiquetas Girar un perfil y Añadir Etiquetas Girar y Añadir Etiquetas, el diálogo principal para crear formas y etiquetas, se puede abrir desde Ventana > Esko > Studio Toolkit for Labels > Girar y Añadir Etiquetas... Girar El primer paso en el procedimiento Girar y Añadir Etiquetas, es crear la forma haciendo girar un trazo de perfil. 1. Seleccione uno varios trazos Illustrator que deben usarse como trazos de perfil. 53 3
54 3 2. Seleccione Ventana > Esko > Studio Toolkit for Labels > Girar y Añadir Etiquetas... Se abre el diálogo Girar y Añadir Etiquetas. A la izquierda se encuentra una reproducción 3D del resultado. Puede pulsar y arrastrar para modificar el ángulo de visión. 3. Defina el eje a utilizar para girar. Hay cuatro opciones: se puede definir el eje completamente en la izquierda o la derecha del trazo (1), o por el medio, tomando el lado izquierdo o el lado derecho del diseño (2). En el ejemplo de perfil de trazo mostrado antes, solo se dibuja la mitad derecha del tapón de la botella. Eligiendo el eje a través del medio y tomando el lado izquierdo del diseño, se puede girar la botella sin el tapón. 54
55 Girando el lado derecho del diseño, se puede girar la botella con el tapón. Se utilizará el mismo eje para todos los trazos de un perfil con varias partes. 4. Definir la Complejidad del modelo. A mayor complejidad, más suave será el modelo girando. Este parámetro solo controla la complejidad horizontal del modelo. Para modificar la complejidad vertical de la forma, se puede aumentar o disminuir el número de puntos de control en las curvas del perfil. Nota: Una complejidad más elevada, resulta en un archivo de mayor tamaño. Si se crea una forma que será repetida y utilizada en una escena más grande, puede ser interesante conservar la complejidad (más) baja. 5. Para cada parte, definir el Material. Puede elegir: Plástico Mate, Plástico Brillante, Plástico Transparente, Cristal o Metal. 55 3
56 3 Nota: La transparencia, p. ej. del plástico transparente o cristal, solo será visible en la ventana Studio usando Calidad Visualizer. Ver Calidad Visualizer en la página Si es necesario, pulse en el campo Color para definir el color del material. 7. Pulsar Siguiente. Añadir Etiquetas En este segundo paso, puede añadir las etiquetas. Nota: Si no se desea añadir ninguna etiqueta, pulsar "Guardar Como" para guardar el resultado como un archivo Collada. Tengan en cuenta que este archivo Collada no contendrá ninguna Parte Imprimible. Pero se puede abrir la forma en Studio Toolkit y añadir allí una etiqueta, o añadir una camisa retractilable. La lista Etiquetas muestra todas las etiquetas definidas. 1. Añadir una Etiqueta. Hay 6 tipos de etiquetas entre las que elegir: 56 Etiqueta delantera Etiqueta trasera Etiqueta Enrollable (derecha/final sobre izquierda/inicio)
57 Etiqueta Enrollable (izquierda/inicio sobre derecha/final) Etiqueta superior Etiqueta inferior 2. Seleccione la etiqueta pulsando en su interior, para modificar las propiedades de la etiqueta. 3. Introduzca el nombre para la etiqueta. El nombre predefinido está basado en el tipo seleccionado, como "Etiqueta Delantera" o "Etiqueta Redonda". 4. Defina la anchura para las etiquetas Delanteras o Traseras. Para las etiquetas cónicas, la anchura se mide a media altura. 5. Defina la Superposición para las etiquetas envolventes. La superposición siempre está centrada detrás. 6. Defina la altura para la etiqueta Delantera, Trasera o Envolvente. Nota: También puede cambiar interactivamente la altura de una etiqueta, arrastrando los manejadores en la vista 3D 7. Defina el Radio para una etiqueta Superior o Inferior 8. Compruebe los Parámetros de Radio El diálogo Girar y Añadir Etiquetas mostrará si la etiqueta es cilíndrica o cónica. Toda etiqueta, exceptuando las Superiores e Inferiores, tienen un radio superior y un radio inferior. Por defecto, ambos radios se calculan automáticamente según la posición de la etiqueta y el tamaño del contenedor. Si son iguales, la etiqueta es cilíndrica. Si son diferentes, la etiqueta es cónica. Para cambiar manualmente los parámetros de Radio: a) Pulse el botón Parámetros de Radio Se abrirá el diálogo Parámetros de Radio b) Desactive Calcular radio desde la forma automáticamente c) Introduzca el radio Superior de Etiqueta y el radio Inferior de Etiqueta d) Pulse Aceptar Nota: Los parámetros de radio especificados se utilizan para los cálculos 2D. Pero la etiqueta 3D se ajusta perfectamente a la forma del contenedor. 9. Compruebe el aviso de Distorsión. Vea Distorsión en la página 59 para más información 10.Pulse Guardar Como para guardar el resultado como un archivo Collada. 11.Defina el nombre y la ubicación para el archivo. 12.Se ofrece la opción de colocar el archivo directamente en el documento. Si pulsa Sí: 57 3
58 3 la ventana Studio mostrará el archivo Collada, sustituyendo cualquier archivo ARD o Collada anterior. los elementos seleccionados se desplazarán a una capa bloqueada. Si se añade más de una etiqueta, existirán varias partes imprimibles en el archivo Collada. En este caso, aparecerá un diálogo de mensaje, que permite seleccionar una parte imprimible en una lista con los nombres de todas las partes imprimibles. La parte imprimible seleccionada se colocará en el archivo Illustrator. Para más información sobre trabajar con varias Partes Imprimibles, ver Escenas y Documentos Múltiples en la página Añadir original gráfico a las etiquetas. Al usar la Calidad Visualizer en Studio Designer, el archivo Collada podría verse así en la ventana Studio: También se puede usar el archivo Collada en Studio Toolkit. 58
59 Nota: Por favor, observe que también puede cambiar la altura o la posición de su etiqueta, arrastrando los manejadores de la etiqueta en la vista 3D. Además, si conoce la altura que debe tener su etiqueta en la vista del documento Illustrator, le basta con añadir dos guías horizontales a la vista en el documento Illustrator y activar: 'Mostrar guías horizontales' en el diálogo Girar. Ahora puede arrastrar la parte superior e inferior de su etiqueta, hasta las guías horizontales. Distorsión Las etiquetas adhesivas siempre pueden adaptarse a cilindros o a conos, pero sobre muchas otras formas, es necesaria alguna distorsión (estirar o encoger) para adaptar la etiqueta. Un sustrato típico de etiqueta solo permite distorsiones muy pequeñas. El software permite una distorsión de hasta 3%. Si se produce una distorsión por debajo del 3%, se mostrará un aviso en el diálogo Girar y Añadir Etiquetas, y se resaltarán las áreas distorsionadas. 59 3
60 3 Puede desactivar la opción Permitir distorsión para ajustarla a la forma para evitar la distorsión de su etiqueta. 3.4 La Aplicación Studio Toolkit La aplicación Studio Toolkit es una aplicación autónoma que permite importar, editar y crear objetos 3D, y guardar el(los) objeto(s) como archivo Collada. 60 El primer capítulo ofrece una visión general sobre cómo usar la aplicación Studio Toolkit. Ver Usar la aplicación Studio Toolkit en la página 61 En la aplicación Studio Toolkit, se puede "barrer" una etiqueta sobre una forma existente (archivo collada, obj...). Ver Añadir una etiqueta en Studio Toolkit en la página 78
61 Puede utilizarse Studio Toolkit para combinar varias formas en un mismo escenario. Ver Combinar formas en Studio Toolkit en la página Usar la aplicación Studio Toolkit 1. Los botones Zoom permiten modificar el factor zoom de la ventana de previsualización. También se puede cambiar el punto de vista de la cámara: ver Cambiar la Vista en la página Importar A permite importar archivos 3D o de imagen. Ver Importar a en la página La herramienta Nueva Bolsa. Ver Crear una bolsa flexible 4. La herramienta Añadir Camisa. Ver Flujo de trabajo 3D para el Conjunto Shrink Sleeve 5. La herramienta Añadir Etiqueta. Ver Añadir una etiqueta en Studio Toolkit en la página La herramienta Transformar. Ver Transformar la forma(s) 3D seleccionada en la página El botón Repetir. Ver Repetir en la página El panel Parámetros, que permite modificar o ver los parámetros en el objeto seleccionado 9. el panel Previsualización 10.Las diferentes Fichas. Ver Pestañas en la página Al ejecutar algunas funciones específicas (como Transformar ) se añade una barra de parámetros debajo de la Barra de Herramientas. 61 3
62 3 Guardar y abrir archivos Collada Al guardar un archivo desde Studio Toolkit, el archivo se guarda como archivo Collada, conteniendo la forma y todas sus partes imprimibles. Esto significa que el archivo puede ser abierto por cualquier aplicación capaz de tratar archivos Collada, como en Adobe Illustrator. No obstante, los archivos Collada guardados por Studio Toolkit, también contienen información nativa de Studio Toolkit, que permite reabrir el archivo en Studio Toolkit, conservando su editabilidad, ficha activa, factor de zoom y vista, etc. Nota: Al soltar un archivo Collada dentro de la aplicación Studio Toolkit, Studio Toolkit determinará si es, o no, un archivo Collada guardado en Studio Toolkit. Un archivo Collada nativo Studio Toolkit se abrirá, un archivo Collada normal se importará. Importar a Usando el botón Importar A se puede importar una forma 3D a la escena abierta. Si ya se tiene un objeto 3D en la escena, la forma 3D recién importada se colocará junto a este. Para más información sobre como obtener un archivo 3D, ver Obtener una forma 3D para importar en Studio Toolkit en la página 62 Al importar un archivo Collada o un archivo ArtiosCAD, todas las partes imprimibles de este archivo se conservarán al guardar a un archivo Collada. Nota: Los archivos Collada guardados por Studio Toolkit, también se pueden abrir, en lugar de importarlos. En este caso, el archivo se volverá a abrir como se había guardado, con la misma ficha activa, zoom y vista, y conservando toda su editabilidad. Ver Guardar y abrir archivos Collada en la página 62 También se puede utilizar el botón Importar A para importar una imagen (JPG o PNG) en una ficha 2D (p. ej. la ficha "Camisa"), para obtener una previsualización de esta imagen sobre el correspondiente objeto 3D. Ver Usar archivos gráficos en la página 63 Nota: Studio Toolkit no puede importar archivos.bag. Si se deben componer bolsas flexibles o cajas guardadas como archivos.bag, se sugiere convertir primero estos a archivos Collada en Studio Designer. Obtener una forma 3D para importar en Studio Toolkit Existen varios procedimientos para obtener un archivo 3D: 62 Se puede adquirir una forma en la tienda online Shapes de Esko Puede contratar un diseñador en 3D, para crear la forma con una herramienta de modelación en 3D, como Cinema 4D, 3DS Max, Maya o Strata. Si tiene experiencia con estas herramientas, puede hacerlo usted mismo.
63 Póngase en contacto con el diseñador del molde y pídale un archivo Collada u OBJ de la forma 3D. Si tiene una muestra física del objeto, puede utilizar un escáner láser 3D de sobremesa. Consulten para un ejemplo de dicho escáner. Este dispositivo puede generar archivos.obj. Si el objeto tiene forma redonda, puede utilizar un perfil para crearlo usted mismo. Ver Crear una forma giratoria con etiquetas en la página 51 El formato debe ser Collada (.zae o.dae) u.obj. Collada significa COLLAborative Design Activity, establece un formato de archivo de intercambio para aplicaciones 3D interactivas) Estos archivos 3D no necesitan ninguna parte imprimible en este paso, puede añadirlo usted mismo en la aplicación Studio Toolkit. Usar archivos gráficos En Studio Toolkit se pueden importar archivos gráficos para obtener una previsualización del resultado, y para ayudar a colocar p. ej. la superposición. También puede utilizarla para colocar un dibujo técnico sobre el tubular. Usando el botón Importar A PNG. se puede importar un archivo RGB JPEG o Si se ha seleccionado una ficha 2D, la imagen se importará en aquella ficha Si se ha seleccionado un objeto en la ficha 3D, la imagen se importará en la ficha correspondiente 2D, y esta ficha 2D será la activa Como predeterminado, la imagen se alineará con la esquina inferior izquierda de la imagen, en la esquina inferior izquierda de la parte imprimible. Se puede mover el gráfico, pulsando y arrastrando el borde. El borde (izquierda, derecha, superior o inferior) o la esquina pulsada, se convertirá en magnética, y saltará a los bordes y líneas de plegado de la forma 2D, permitiendo su alineación fácil. Este magnetismo se muestra con una línea azul gruesa. La ficha 3D mostrará una representación 3D del archivo, con sus correspondientes gráficos en él. 63 3
64 3 Guardar la vista preliminar de los gráficos como PNG... En ciertos casos, es posible que se desee aplicar original gráfico desde dentro de Adobe Illustrator a su forma 3D en Studio Toolkit. Si se desea obtener una previsualización de su original gráfico sobre una forma que se usa en una composición. Si se desea colocar un dibujo técnico sobre su forma, p. ej. en el caso de una bolsa flexible, para comprobar la posición de sus juntas Para este propósito, se puede guardar un archivo de previsualización de los gráficos como archivo.png, desde dentro de la ventana Studio. 64
65 Cambiar la Vista Se puede cambiar la vista de diferentes maneras 1. Pulsar el botón Zoom de Acercar, usar su abreviación Cm-+ (Mac) o Ctrl-+ (Windows) o elegir Vista > Zoom de Acercar para aumentar el zoom 2. Se puede pulsar el botón Zoom de Alejar, usar su abreviación Cm-- (Mac) o Ctrl-(Windows) o elegir Vista > Zoom de Alejar para disminuir el zoom 3. Se puede pulsar el botón Ajustar a Ventana, usar su abreviación Cm-0 (Mac) o Ctrl-0 (Windows) o elegir Vista > Ajustar a Ventana para modificar el factor de zoom y que todos los objetos quepan en la ventana 4. Usar el menú desplegable o los accesos directos correspondientes, para cambiar el modo Vista Modo Vista Acceso directo Cambiar el punto de vista de la cámara y Transformar objetos Perspectiva 1 El modo vista predeterminado, en el que se puede cambiar el punto de vista de la cámara y transformar objetos sobre los 3 ejes. Cara 2 Izquierda 3 Dorso 4 Derecha 5 Arriba 6 Abajo 7 En cualquiera de estos modos de vista, solo se pueden ver todos los objetos en un panel. También se puede cambiar solo el punto de vista de la cámara, o transformar los objetos contenidos en el plano visible. 65 3
66 3 Modo Vista Acceso directo Cambiar el punto de vista de la cámara y Transformar objetos Por ejemplo, no se pueden mover objetos arriba o abajo estando en el modo vista Superior o Inferior 5. Se puede mover y rotar el punto de vista de la cámara estando en el modo vista Perspectiva a) Pulsar y arrastrar para rotar la cámara b) Mantener pulsada la tecla Mayús y pulsar y arrastrar para mover el punto de vista de la cámara c) Si está activa otra herramienta, se puede mantener pulsada la tecla Espacio y pulsar y arrastrar para rotar la cámara d) Si está activa otra herramienta, se puede mantener pulsada la tecla Espacio y la tecla Mayús y pulsar y arrastrar para mover el punto de vista de la cámara 6. Se puede mover el punto de vista de la cámara estando en otro modo Vista a) Pulsar y arrastrar para mover el punto de vista de la cámara b) Si está activa otra herramienta, pulsar y arrastrar para mover el punto de vista de la cámara 7. Seleccionar Vista > Ir a 2D/3D o utilizar la abreviación Cm-G (Mac) o Ctrl-G (Windows) para alternar entre la ficha 3D y la ficha 2D. Si hay varias fichas 2D, si es posible se usa la ficha 2D del objeto seleccionado actualmente. En caso contrario, se muestra la ficha 2D seleccionada más recientemente. Transformar la forma(s) 3D seleccionada Al trabajar en Vista Perspectiva (ver Cambiar la Vista en la página 65), se puede mover y rotar cualquier objeto basándose en 3 ejes. En otros modos Vista, las herramientas de transformación funcionan en 2 direcciones, según el plano de vista elegido. Por ejemplo, en la vista Delante, se puede mover y rotar solo en el plano delantero (eje X e Y) Debajo se describen las diferentes herramientas de transformación para la vista Perspectiva. 66
67 Si está seleccionada la herramienta Transformar, se puede seleccionar uno entre cuatro modos en la barra de parámetros: Seleccionar Transformar Simple o usar su abreviación T 67 3
68 3 Pulsar y arrastrar el punto de anclaje central, o cambiar el valor Desplazamiento X y Z para mover el objeto por los ejes X y Z. Manteniendo pulsada la tecla Mayús mientras se arrastra, restringirá el movimiento solo sobre el eje X o sobre el eje Z. Pulsar y arrastrar el punto de anclaje en el círculo o cambiar el valor Rotación para rotar el objeto sobre el eje Y. Manteniendo pulsada la tecla Mayús mientras se arrastra, restringirá la rotación a múltiplos de 45 grados. Mover y Rotar Simple conserva el objeto alineado con el suelo. Sin embargo, definiendo la opción Distancia desde el Suelo en la barra de parámetros, también se puede mover el objeto sobre el eje Y. Si se habilita Capturar, los objetos seleccionados se alinearán a otros objetos. El objeto(s) que capturan su selección, estarán resaltados temporalmente. Manteniendo pulsada la tecla Mayús mientras se arrastra, restringirá la captura solo sobre el eje X o sobre el eje Z. Seleccionar 68 Mover o usar su abreviación M
69 Pulsar y arrastrar alguno de los puntos de anclaje, o cambiar el valor Desplazamiento X, Y o Z para mover el objeto por los ejes X, Y y Z. Si se habilita Capturar, los objetos seleccionados se alinearán a otros objetos. El objeto(s) que capturan su selección, estarán resaltados temporalmente. Al mover hacia abajo un objeto hacia el suelo, mientras capturar está habilitado, el objeto se capturará al suelo, y la parte inferior del objeto se resaltará cuando la distancia al suelo sea 0. Seleccionar Rotar o usar su abreviación R 69 3
70 3 Pulsar y arrastrar alguno de los puntos de anclaje, o cambiar el valor Rotar X, Y o Z para rotar el objeto por los ejes X, Y y Z. Manteniendo pulsada la tecla Mayús mientras se arrastra, restringirá la rotación a múltiplos de 45 grados. Nota: Al mover o rotar una forma 3D, las partes dependientes (camisas y etiquetas) se mueven/rotan con ella. Seleccionar 70 Escalar o usar su abreviación S
71 Pulsar y arrastrar uno de los puntos de anclaje, para cambiar el tamaño del objeto, usando el punto de anclaje opuesto como centro de origen. Manteniendo pulsada la tecla Alt, o ajustando los valores para Escalar en el campo anchura, altura o profundidad, la escala se aplica a partir del punto medio del objeto 3D. Como predeterminado, está seleccionada la opción Uniforme, y el objeto se escala uniformemente en las 3 direcciones. Cambiando el valor de Escalar anchura, altura o profundidad, también cambiará los otros dos valores. Deseleccionando Uniforme, se puede escalar el objeto en cualquier dirección. Se puede restringir el escalado a Uniforme, manteniendo pulsada la tecla Mayús. Nota: Mantener pulsada la tecla Mayús no genera el mismo resultado que seleccionando de nuevo la opción Uniforme: lo primero solo restringirá la transformación actual a Uniforme, mientras que al reseleccionar Uniforme ajustará toda la transformación del objeto con una escala Uniforme. La herramienta Escala solo está disponible cuando se ha seleccionado un archivo Collada o un archivo OBJ importado. No está disponible para archivos Bag, archivos ARD o para objetos que ya tienen asignada una Camisa o una Etiqueta en Studio Toolkit for Shrink Sleeves o en Studio Toolkit for Labels. La opción escala aplica una escala de la forma tridimensional del objeto seleccionado. La escala uniforme es muy útil para corregir un objeto que ha sufrido una conversión de unidad incorrecta, desde un sistema CAD de terceros. La escala no uniforme puede ser muy eficaz para ajustar bien las dimensiones de un producto importado, que está ajustado en su packaging. 71 3
72 3 La opción escala no es adecuada para las partes imprimibles, porque su tamaño afecta otros aspectos como el dibujo 2D y el mapeado del original gráfico. Una aplicación de escala directa a un objeto imprimible en 3D, generaría efectos colaterales indeseados. Para cambiar el tamaño de los objetos imprimible, se deben usar otras herramientas alternativas: Para escalar un objeto con una etiqueta o una camisa retractilable, primero se debe escalar el contenedor (sin la etiqueta o la camisa) y a continuación añadir la etiqueta o la camisa. Para escalar una bolsa flexible, se deben modificar sus dimensiones en el panel detalles. Para escalar una estuche, bandeja o caja, o una forma creada en una aplicación de terceros, debe volverse a la aplicación donde se ha creado (Toolkit for Boxes, ArtiosCAD, o la aplicación de terceros utilizada para crear la forma). Para los modelos Shapes, se puede cursar un pedido de una nueva variante (escalada) mediante el servicio de modelado 3D de Esko. Si se pulsa y arrastra, pero no sobre uno de los puntos de anclaje, se cambiará la posición de la cámara, pero el objeto NO se moverá ni cambiará su escala. Esto puede ser necesario para hacer visibles todos los manejadores. Sugerencia: Después de rotar o escalar, puede ser necesario alinear de nuevo el objeto con el suelo. Se puede hacer pasando a Mover y Rotar Simple, y definiendo la Distancia desde el Suelo a cero. Para la alineación vertical, también se puede usar Soltar Abajo y Subir Arriba. Ver Soltar Abajo y Subir Arriba en la página 72 Empujar Al crear composiciones, es algunas veces más fácil y más rápido mover un objeto a su lugar final utilizando las teclas de flecha. Este método se llama forzado. Forzado funciona sobre cualquier objeto seleccionado, incluso si la herramienta Transformar no está activada. Está disponible en todas las vistas 3D. Las teclas de flecha mueven los objetos seleccionados 3D la distancia definida en las Preferencias. Mantener pulsada la tecla Mayús multiplica el paso por 10. En la vista Perspectiva, las teclas de flecha permiten mover en el plano horizontal del suelo. Usar la opción + arriba (Macintosh) o Alt + Arriba (Windows) o las teclas abajo para mover el objeto hacia arriba o hacia abajo. En las vistas alineadas al eje (Delante, Izquierda, Atrás...) las teclas de flecha permiten mover en la dirección correspondiente en pantalla. En dichas vistas no está disponible el movimiento hacia arriba o hacia abajo. Soltar Abajo y Subir Arriba Puede utilizarse Soltar Abajo y Subir Arriba para colocar un objeto encima de otro objeto, o colocarlo en el suelo. Los objetos seleccionados se mueven (hacia abajo o hacia arriba) a la siguiente posición sin intersección donde los objetos seleccionados están encima de otro objeto o en el suelo. 72
73 Los objetos que están (parcialmente) debajo del suelo, solo se puede mover hacia arriba. Para soltar abajo: seleccionar Editar > Soltar Abajo o usar su abreviación Cm + Flecha Abajo (Mac) o Ctrl + Flecha Abajo (Windows) Para subir arriba: seleccionar Editar > Subir Arriba o usar su abreviación Cm + Flecha Arriba (Mac) o Ctrl + Flecha Arriba (Windows) Repetir Usando el botón Repetir, se puede crear una repetición simple del(de los) objeto(s) seleccionado(s). Introducir el número de repeticiones deseadas sobre los ejes X, Z e Y Introducir un valor Espacio para añadir distancia entre los objetos Pulsar Hecho 73 3
74 3 Después de la repetición, tendrán múltiples situaciones de un objeto individual. Esto significa que al aplicar cambios a uno de los objetos, también se modificarán los otros, pero se pueden mover y rotar las situaciones independientemente. Si hay una situación seleccionada, se puede utilizar Editar > Seleccionar todas las copias para seleccionar todas las situaciones. Nota: Todas las situaciones del objeto usarán la misma Parte Imprimible. Esto significa que todas las situaciones compartirán los mismos gráficos. Ver Diferentes gráficos sobre formas de igual tamaño en la página 125 Seleccionar objetos Al importar o crear objetos en Studio Toolkit, también puede ser necesario seleccionarlos. Ir al menú Editar para visualizar las opciones de selección. Existen varios procedimientos para seleccionar objetos: 74 Sencillamente pulsar sobre un objeto, para seleccionarlo. Mantener pulsada la tecla Mayús, y pulsar para seleccionar varios objetos. Usar la abreviación Cmd-A (Mac) o Control-A (Windows) para seleccionar todos los objetos. Al seleccionar un objeto que forma parte de una repetición, se puede usar Seleccionar todas las copias para seleccionar las otras situaciones de la repetición. También se puede utilizar la abreviación Cmd+Opción+A (Mac) o Control+Alt+A (Windows).
75 Sugerencia: Manteniendo pulsada la tecla de opción (Mac) o Alt (Windows) y pulsando en un objeto varias veces, se pueden seleccionar los objetos situados detrás del objeto seleccionado. Nota: La mayoría de opciones de selección, también funcionan en la vista 2D. Pestañas En la parte inferior de la ventana Studio Toolkit, se pueden ver las diferentes Fichas. La primera es siempre la ficha 3D. Junto a ella se muestra una ficha 2D para cada objeto 2D creado en Studio Toolkit: una Camisa, una Etiqueta, una Bolsa... Borrar un objeto también borrará la correspondiente ficha 2D. Diferentes situaciones del mismo objeto (creadas usando Repetir) comparten la misma ficha 2D. En dicho caso, la ficha 2D se borrará si se elimina la última situación del objeto. Se puede renombrar cualquier ficha 2D, pulsando doble en el nombre e introduciendo el nombre nuevo. Nota: El nombre introducido para la ficha 2D, se guardará como nombre para el dibujo técnico en el archivo Collada, y se usará al importar el archivo Collada, p. ej. en Studio Designer. Se puede pasar entre la ficha 3D y la ficha 2D del objeto seleccionado, eligiendo Vista > Ir a 3D o Vista > Ir a 2D, o usando la abreviación Cmd-G Mediciones Usando la herramienta Mediciones en el dibujo 2D de una bolsa, camisa retractilable o etiqueta, pueden añadir mediciones esenciales al dibujo técnico. Las mediciones que definan se recalculan automáticamente si se cambian las dimensiones u otros parámetros de la bolsa. En algunos casos, si los cambios son demasiado drásticos, algunas mediciones podrían eliminarse. Todas las mediciones se guardan en el interior del archivo Studio Toolkit y serán visibles al colocarlo en p. ej. Adobe Illustrator. Al colocarlas en Adobe Illustrator, las mediciones se colocan en una subcapa separada del archivo de Diseño Estructural. Añadir mediciones Para añadir nuevas mediciones: 1. Seleccionar la ficha 2D en la que se desean añadir mediciones 2. Seleccione la herramienta Nueva Medición Se dibuja una medición entre los puntos de intersecciones de línea. Cuando está activada la herramienta Medición aquellos puntos son claramente visibles y se iluminan cuando casi están seleccionados. 3. Pulsar y arrastrar desde un punto de intersección a otro, para añadir la medición al documento. 75 3
76 3 Nota: Al medir líneas inclinadas, se verá la distancia vertical o la horizontal. Ver Mediciones inclinadas en la página 77 Definir mediciones Se puede cambiar como se ven las mediciones en el documento 1. Seleccionar la ficha 2D en la que se desean cambiar las mediciones 2. Seleccionar la medición(es) que se desean modificar. Nota: No es necesario tener activada la herramienta Nuevas Mediciones para seleccionar y modificar una medición. La paleta mostrará los parámetros de la medición seleccionada. 76
77 3. Realizar los cambios deseados pulsar y arrastrar las mediciones, para acercarlas o apartarlas de los puntos de intersección. para mediciones inclinadas, pulsar y arrastrar para rotar la medición. Ver Mediciones inclinadas en la página 77 En la sección Texto de Medición, cambiar la unidad para la medición seleccionada, el número de decimales, y si deben mostrarse o no las unidades. En la sección Estilo de Texto se puede definir el tamaño del texto en puntos. Tener en cuenta que el tamaño de las puntas de flecha cambia de manera correspondiente. Se puede definir si el texto debe estar siempre horizontal, o depender de la línea de medida. En este último caso, se puede definir si el texto debe estar encima o debajo de la línea. También se puede definir si el texto se debe colocar a la izquierda / abajo, en el centro, o a la derecha / arriba. Pulsar el botón Seleccionar Todo para seleccionar todas las mediciones a la vez. Esto permite cambiar las unidades, tamaño de la fuente... para todas las mediciones de una sola vez. Mediciones inclinadas Al medir líneas inclinadas, o simplemente al medir entre dos puntos que no se encuentran sobre una línea vertical u horizontal, de manera predeterminada la medición mostrará la distancia vertical o la distancia horizontal, el valor que sea mayor. 77 3
78 3 Si se desea modificar la distancia a mostrar (sea vertical, horizontal, o inclinada) puede hacerse pulsando en la medición y arrastrándola, para rotarla. Debajo se ven algunos resultados diferentes para los mismos dos puntos de intersección. Preferencias Se pueden abrir las preferencias eligiendo Studio Toolkit > Preferencias... (Mac) o Editar > Preferencias... (Windows). En las preferencias, se puede definir el Incremento de Teclado para forzado (ver Empujar en la página 72), la unidad a usar para Dimensiones (milímetro, centímetro o pulgada) y para Volúmenes (mililitro, centilitro u Onza líquida US) Añadir una etiqueta en Studio Toolkit En la aplicación Studio Toolkit, se puede "barrer" una etiqueta sobre una forma existente (archivo collada, obj...). 1. Importar la forma a Studio Toolkit. Ver Importar a en la página Añadir una etiqueta, usando la herramienta Añadir Etiqueta. Se añadirá una ficha 2D para cada etiqueta que se crea. Ver Dibujar una etiqueta sobre una forma en la página Se puede ver la distorsión máxima, y si es necesario utilizar la función Mejorar Distorsión. Ver Distorsión en la página Si es necesario, repetir los pasos anteriores para añadir otra etiqueta 5. Guardar el archivo en Studio Toolkit. 78
79 El resultado será un archivo Collada que se puede utilizar en en Adobe Illustrator. Este contendrá una Parte Imprimible para cada etiqueta. Dibujar una etiqueta sobre una forma En Studio Toolkit, se puede dibujar una etiqueta sobre una forma 3D. 1. Seleccionar la forma sobre la que se desea añadir la etiqueta 2. Pulsar el botón Añadir Etiqueta La forma se representará con todos los triángulos en que consiste. 3. Dibujar la etiqueta. Si se pulsa y arrastra desde el interior de la etiqueta, o si no existe aún ninguna etiqueta, el cursor será amarillo, y todo lo que se barra añadirá los triángulos a la etiqueta. Si se pulsa y arrastra desde el exterior de la etiqueta, el cursor será azul, y todo lo que se barra se eliminará de la etiqueta. Usando el deslizador de la parte superior de la ventana, se puede definir el Tamaño de Pincel. También se puede cambiar el tamaño de pincel usando los accesos rápidos [ y ]. Nota: La etiqueta que se dibuja NO puede contener ningún orificio. No se podrán añadir ni eliminar áreas que resultarían en un orificio en la etiqueta. 4. Para salir de dibujar la etiqueta, pulsar el botón Hecho en la parte superior de la ventana. También se puede de nuevo el botón Añadir Etiqueta o pulsar el botón Modificar Área en el panel de la derecha. Nota: Después de pulsar Hecho, se recomienda comprobar la Distorsión Máxima. Ver Distorsión en la página 80 Sugerencia: Si han recibido una curva representando la forma de la etiqueta (o sea un perfil de troquel en Illustrator), se puede guardarlo como archivo.png o.jpg, e importarlo sobre la vista 2D de la etiqueta, para comprobar si el área barrida tiene el tamaño y forma adecuados. Ver Usar archivos gráficos en la página 63 Si los bordes de la etiqueta son demasiado irregulares, y tienen Studio Visualizer, se puede seleccionar un área ligeramente sobredimensionada y utilizar la operación Troquel en Studio Visualizer para recortar las partes no deseadas. 79 3
80 3 Modificar una etiqueta Para modificar una etiqueta dibujada anteriormente: 1. Seleccionar la etiqueta 2. En el panel de la derecha, pulsar el botón Modificar Área. Nota: Si se pulsa el botón Añadir Etiqueta, se crearía una etiqueta nueva. 3. Modificar el área añadiendo o eliminando la etiqueta. Distorsión Si se ha seleccionado una etiqueta en Studio Toolkit (no mientras se está dibujándola, sino después de pulsar Hecho), el panel de la derecha mostrará la Distorsión Máxima. En Studio Toolkit, se puede dibujar una etiqueta (virtual) sobre cualquier superficie. Pero una etiqueta adhesiva real (etiqueta adhesiva por presión) no se puede aplicar sobre cualquier área de un contenedor. Esto depende de la curvatura: sobre superficies con demasiada curvatura, en una etiqueta real se produciría un estiramiento o una arruga, para adaptarse a la forma. Esto se muestra en el valor Distorsión Máxima. Un valor alto significa que la etiqueta virtual se estira o se arruga. Si la distorsión es más alta que 3% y si se requiere una colocación precisa del original gráfico, se recomienda usar la función Mejorar Distorsión. Pulsando el botón Mejorar Distorsión, se puede intentar modificar como se despliega la etiqueta 3D. El proceso intenta disminuir la Distorsión Máxima distribuyendo la distorsión por toda la etiqueta. La mejora continuará hasta que se pulse el botón Hecho o hasta que aparezca un mensaje "Alcanzada la distorsión óptima". Si después de Mejorar Distorsión continua existiendo un valor de distorsión demasiado alto, probablemente se ha seleccionado un área no adecuada para una etiqueta. Nota: Modificar el área restablecerá la mejora. 80
81 Sugerencias y trucos: recortar etiquetas Al dibujar una etiqueta sobre una forma 3D, es raramente posible dibujar la forma exacta de la etiqueta que se desea añadir. Puesto que su parte imprimible es el único lugar en que se puede colocar original gráfico, la etiqueta dibujada debe ser mayor que la etiqueta que se desea colocar sobre la forma. En Adobe Illustrator, se puede usar una operación Troquel para recortar el material sobrante en la previsualización 3D. Para información más detallada sobre las operaciones Troquel, ver Sugerencias y trucos: Usar una operación Troquel en la página 139 El ejemplo de abajo muestra la forma con la etiqueta dibujada en Studio Toolkit (A), la previsualización de Studio en Designer sin troquel (B) y en calidad Visualizer usando la operación Troquel (C). 3.5 Shapes También se pueden colocar o abrir Formas 3D desde un servidor Shapes, eligiendo Archivo > Diseño Estructural > Colocar desde Shapes... o Archivo > Diseño Estructural > Abrir desde Shapes... en Adobe Illustrator. Se puede encontrar más información sobre obtener formas 3D desde Shapes, en la documentación de Esko DataExchange: ver la documentación de Esko DataExchange 81 3
82 4 4. Previsualización 3D en la ventana Studio La ventana Studio es el núcleo de en Adobe Illustrator. Es una paleta flotante donde se puede ver la forma tridimensional del paquete. Esko Data Exchange Para reunir el Diseño Estructural y el diseño gráfico, se puede colocar o abrir un archivo de Diseño Estructural. Pueden colocarse archivos de diseño estructural en Illustrator, con el plugin Esko Data Exchange, que se puede descargar gratuitamente desde el sitio web de Esko y que también se instala al instalar. Mediante el plugin Esko Data Exchange, las líneas 2D (líneas de corte y de hendido) pueden alinearse con los gráficos. Se puede encontrar la documentación de Esko Data Exchange en %20Data%20Exchange%20for%20Adobe%20Illustratoro abrirla desde el interior de Illustrator, eligiendo Ayuda > Esko > Ayuda Esko > Esko Data Exchange. Nota: También puede cargar un archivo de Diseño Estructural, como una escena adicional en la ventana de Studio. Cada parte de la escena puede tomar sus gráficos de otro documento Illustrator. Ver Escenas y Documentos Múltiples en la página La ventana Studio Para ver la ventana Studio, elija Ventana > Esko > Studio Designer > Mostrar Studio o usar la abreviación Cmd+Alt+4 (Mac) o Ctrl+Alt+4 (Windows). 82
83 1. El botón Maximizar. Pulsarlo para hacer visible el panel opciones de la ventana Studio. Ver El panel opciones de la Ventana Studio en la página La Escena. Puede ser el archivo de Diseño Estructural utilizado en el documento actual, o una escena combinando varios documentos. Ver Escenas y Documentos Múltiples en la página El desplegable Vista. Puede seleccionar un predefinido de Vista desde el menú desplegable, o pulsar Vista para abrir los parámetros de Vista. Ver Vista en la página La Orientación. Ver Cambiar la orientación del documento en la página El botón Desplegable, que abre el menú desplegable. 6. La previsualización 3D del documento o escena actual. 7. El botón Actualizar. Ver Actualizar en la página El botón Previsualización a Pantalla Completa. Esto abre la Ventana Studio en previsualización a pantalla completa, hasta que se pulse la tecla esc. Ver Modo Pantalla Completa en la página Mostrar/Ocultar Paneles Transparentes. Ver Trabajar con Partes y Paneles en la página El botón Mostrar/Ocultar Contornos añade los contornos del Diseño Estructural a la previsualización 3D. 11.El botón Mostrar/Ocultar Guías 3D. Ver Guías 3D en la página El Deslizador Zoom. Ver Modificar el ángulo y la distancia de visualización en la página
84 4 Nota: Si el archivo ARD no contiene los ángulos de plegado, el plugin no puede saber cómo debe armarse la caja. En este caso se asume que el ángulo de 90 grados será para todas las líneas de plegado. Si la forma resultante no es la deseada, se deberán añadir los ángulos adecuados de doblado al archivo ARD, por ejemplo, utilizando ArtiosCAD o la función Plegar Archivo ArtiosCAD...: ver Doblar Archivo ArtiosCAD en la página Actualizar Con Actualizar, los gráficos se (re)dibujarán sobre la caja. Cada vez que cambian los gráficos, la ventana Studio se actualizará solo si pulsa el botón Actualizar. Nota: Existen diferentes maneras para actualizar: Pulsando el botón Actualizar en la esquina inferior izquierda de la Ventana Studio Eligiendo Ventana > Esko > Studio Designer > Actualizar Studio Usando la abreviación Cmd+Alt+6 (Mac) o Ctrl+Alt Cambiar la orientación del documento Utilice los botones de Orientación en la parte superior de la ventana Studio para hacer rotar de manera rápida la ventana del documento completa. Este procedimiento puede facilitar la edición de los gráficos de un panel, que esté boca abajo en el archivo. Haciendo clic en el botón de Orientación más a la izquierda, el documento vuelve a su orientación original. 84
85 Nota: Recomendamos especialmente no guardar el documento mientras aún está girado. Antes de guardar el documento, se debe restaurar la orientación original. Aparecerá un mensaje de aviso, si se olvida de hacerlo Modificar el ángulo y la distancia de visualización En la ventana Studio, puede observar el paquete desde ángulos diferentes. Puede pulsar y arrastrar para rotar el objeto 3D. Se puede mantener pulsada la tecla Mayús y pulsar y arrastrar para mover el objeto 3D, a la izquierda, a la derecha, hacia arriba o hacia abajo (Panning). Moviendo el puntero en la esquina inferior derecha puede observar la caja desde mayor o menor distancia. Otra manera para hacerlo es aplicar zoom, utilizando la rueda del ratón. Se puede restablecer la posición de la cámara pulsando doble y manteniendo pulsada la tecla Mayús. Para indicar que el paquete no está flotando en el aire, se introdujo el concepto suelo. Un paquete en la ventana Studio siempre está ubicado en relación al suelo, dando al paquete una definición superior e inferior. Si el paquete (actualmente sólo cajas) muestra el panel incorrecto como panel superior, puede utilizar la opción Girar caja. Ver Girar Caja en la página 95 Nota: Cuando su caja mira al lado equivocado y cuando tiene dificultades para ponerla de pie, utilice Girar caja... La función de giro ha sido diseñada de manera que funciona correctamente si se ha seleccionado el panel inferior correcto Modo Pantalla Completa Hay diferentes maneras para pasar la ventana Studio al modo pantalla completa: Pulsando el botón "Modo Pantalla Completa" en la parte inferior de la ventana Studio 85 4
86 4 Eligiendo Habilitar Modo Pantalla Completa desde el menú desplegable de la Ventana Studio Eligiendo Ventana > Esko > Studio Designer > Habilitar Modo Pantalla Completa Utilizando la abreviación F11 en Windows o Cmd+Alt+- (Menos) en Mac Cuando se activa el modo pantalla completa, solo se puede cambiar la rotación de la cámara, el desplazamiento de encuadre y la rotación del entorno. Se puede salir del modo pantalla completa pulsando la tecla Esc. 4.2 Calidad Visualizer Como predeterminado, Studio Designer muestra una previsualización en calidad Studio Designer. Se puede pasar a la previsualización mejorada Calidad Visualizer, seleccionando Calidad Visualizer en el menú desplegable de la paleta Studio, o seleccionando Calidad Visualizer en el panel parámetros de Ventana Studio, si ninguna parte está seleccionada. Al pasar a Calidad Visualizer debe regenerarse el original gráfico en la ventana Studio Designer. Dependiendo del trabajo y de la resolución elegida, puede tardar cierto tiempo. 86
87 Nota: Calidad Visualizer utiliza un color de fondo diferente, del de Calidad Designer. No solo es diferente el color de fondo predeterminado (gris en lugar de blanco), además, cambiar el color de fondo estando en Calidad Visualizer no cambiará el color de fondo utilizado para la Calidad Designer, y viceversa. Cambiar las imágenes de fondo se aplica a Designer y a Calidad Visualizer. Se puede cambiar el color de fondo, o seleccionar una imagen de fondo desde el diálogo Escenario, que se puede abrir seleccionando Parámetros de Escenario desde el menú desplegable en la paleta Studio Actualizar Si se aplican cambios al original gráfico o a las Operaciones de Acabado, estos cambios solo serán visibles en la paleta Studio después de pulsar botón Actualizar. Ver también Actualizar en la página 84 Puesto que calcular la previsualización en Calidad Visualizer puede ser más lento, se recomienda solo pasar a la Calidad Visualizer cuando las operaciones que simulan los procesos de impresión ya se han aplicado y están listas. Cuando aún se está ocupado creando y adaptando el original gráfico, usando la Calidad Diseñador se actualizará el modelo 3D mucho más rápido. Mientras el diseño 3D esté actualizado, Actualizar no está disponible. Nota: Actualizar también está disponible mediante Actualizar Studio en el menú de Studio Designer, usando Actualizar desde el menú desplegable de la paleta de Studio, o mediante la abreviación predeterminada Cmd+Alt+6 (Mac) o Ctrl+Alt+6 (Windows) 4.3 Parámetros de Escena En los Parámetros de Escena se puede ajustar como aparece el trabajo en la ventana Studio. Puede abrir el diálogo Parámetros de Escena, eligiendo Parámetros de Escena desde el menú desplegable, o pulsando el enlace Parámetros de Escena en las Opciones de Studio. Si está habilitada la opción Previsualización, la ventana Studio reflejará inmediatamente los cambios aplicados en los Parámetros de Escena. 87 4
88 4 Todos los parámetros del diálogo Parámetros de Escena, se utilizan en el diálogo Exportar, excepto Reflejo del Suelo e Imagen de Fondo para el archivo PDF con diseño 3D y UD Entorno En la ficha Entorno, se puede definir el Entorno de Iluminación, la cantidad de Contraste de Sombra, y el fondo, sea un color o una imagen Reflexión del suelo La segunda ficha de Parámetros de Escenario defines el Reflejo del Suelo definiendo la cantidad de Opacidad de Reflejo y el efecto Atenuado. Nota: El Entorno de Iluminación y el Atenuado del Reflejo del Suelo, solo se pueden definir si se usa la Calidad Visualizer. Ver Calidad Visualizer en la página Vista En los parámetros de la ficha Vista se pueden definir numéricamente los ángulos de visión, desplazamiento de encuadre y distancia de cámara. Definir la Cabecera de Objeto y la Inclinación de Objeto para definir la posición del objeto Definir Mover ventana y Distancia de Cámara para definir la posición de la cámara, o pulsar Encajar en Ventana para restablecer a cero el encuadre de ventana y ajustar automáticamente la posición de la cámara, para que la vista 3D quepa en la Ventana Studio. Definir la Perspectiva definiendo la Longitud Focal (en mm) o el Campo de Visión (en grados) de la cámara. Activar Mantener líneas verticales paralelas si se desea conseguir el efecto de un objetivo con desplazamiento inclinado. Si se ha activado, las líneas verticales de las tomas del envase permanecen verticales (sin punto panorámico). Esto se puede utilizar para crear imágenes que después son más fáciles de combinar en una imagen "alineada". Si el ángulo de inclinación es muy grande, puede generar una perspectiva distorsionada muy poco realista. El desplegable Preset de Vista permite seleccionar uno de los parámetros predeterminados, o cualquier otro Preset guardado anteriormente. Se pueden guardar los parámetros actuales como un nuevo predefinido, seleccionando Guardar Como en el desplegable. Seleccionar Administrar... para abrir un diálogo separado en el que se pueden borrar los presets innecesarios. Las carpetas Presets de Escenario y Presets de Vista se pueden encontrar aquí: 88 En Macintosh: Macintosh/Users/user/Library/Application Support/Esko/ Studio/ En Windows: C:\Users\user\AppData\Roaming\Esko\Studio
89 Se pueden intercambiar los Presets entre diferentes operarios, copiando los archivos a otro ordenador. Si se eliminan todos los Presets y se reinicia Adobe Illustrator, se recrearán los Presets de origen Presets de Escenario El desplegable Preset de Escena permite seleccionar uno de los parámetros predeterminados, o cualquier otro Preset guardado anteriormente. Nota: Los Parámetros de Escenario contienen el Entorno, el Reflejo del Suelo y la Vista. Se pueden guardar los parámetros actuales como un nuevo predefinido, seleccionando Guardar Como en el desplegable. Seleccionar Administrar... para abrir un diálogo separado en el que se pueden borrar los presets innecesarios. Las carpetas Presets de Escenario y Presets de Vista se pueden encontrar aquí: En Macintosh: Macintosh/Users/user/Library/Application Support/Esko/ Studio/ En Windows: C:\Users\user\AppData\Roaming\Esko\Studio Se pueden intercambiar los Presets entre diferentes operarios, copiando los archivos a otro ordenador. Si se eliminan todos los Presets y se reinicia Adobe Illustrator, se recrearán los Presets de origen. 4.4 El panel opciones de la Ventana Studio Pulsando el botón Maximizar en la esquina superior izquierda de la ventana Studio, se puede abrir el panel opciones de la ventana Studio, arriba de la Ventana Studio. Este panel contiene diferentes páginas: La página Sin Selección, se muestra si no hay nada seleccionado. Ver Panel opciones Sin Selección en la página 90 Una página para cada Parte Imprimible en la escena. Ver Panel opciones Parte Imprimible en la página 90 Una página para cada Parte no Imprimible en la escena. Ver Panel de opciones Partes No Imprimibles en la página 90 La página que se muestra, está conectada a la selección actual. Cambiar la selección cambiará la página, y cambiar la página (usando los botones flecha) cambiará la selección. El panel opciones siempre mostrará la cantidad de partes en la escena. Para información más detallada sobre navegar y seleccionar paneles o partes imprimibles, ver Seleccionar Partes y Paneles en la página
90 Panel opciones Sin Selección Si no está seleccionada ninguna parte, el panel Parámetros muestra dos opciones: Un desplegable para seleccionar Parámetros de Escena predefinidos, y un enlace directo para abrir el diálogo Parámetros de Escena. Ver Parámetros de Escena en la página 87 La elección entre Calidad Designer o Calidad Visualizer. Ver Calidad Visualizer en la página 86 Pulsar el botón Exportar. Ver Exportando en la página Panel opciones Parte Imprimible Si se selecciona una Parte Imprimible, el panel de parámetros mostrará el nombre de la parte superior, en este ejemplo "Etiqueta Superior". Si la parte imprimible tiene original gráfico, se muestra un enlace al archivo Adobe Illustrator correspondiente. Pulsándolo se obtendrá el mismo resultado que pulsar doble en la parte imprimible: el archivo Adobe Illustrator correspondiente quedará activo y visible. Si falta el documento original gráfico, aparece "Nuevo Documento..." en lugar de su nombre y pulsándolo puede crearse un documento nuevo para este original gráfico. Es también el mismo resultado que pulsar doble la parte imprimible en la ventana Studio. Si la parte imprimible tiene dorso (solo importado de los archivos ard), se muestran dos enlaces, uno para el original gráfico de la cara y otro para el dorso Panel de opciones Partes No Imprimibles Si se selecciona una Parte No Imprimible, el panel de parámetros mostrará el nombre de la parte superior, en este ejemplo "ketchup_bottle-shader2". 90
91 Para cada una de las partes no imprimibles, se pueden definir las propiedades del material, para modificar su apariencia en la escena el Color (el componente difusión); la Transparencia: (el canal Alpha del componente difusión), el Color de Resaltar (el componente especular/reflexión), la Intensidad de la reflexión (el valor del componente especular) la Nitidez de reflexión (brillantez) Cuando un color ha sido modificado, se muestra un botón cruz junto al parche del color. Esto permite restablecer el color a los valores originales del material, según definidos en el archivo. Nota: Transparencia y Color de Resaltar solo están disponibles cuando se usa Calidad Visualizer. Para más información sobre Calidad Visualizer, consulte la documentación de Studio Visualizer for Adobe Illustrator: %20Adobe%20Illustrator 91 4
92 5 5. Aplicar y ajustar Original Gráfico Si su forma 3D está colocada en su documento Adobe Illustrator, se puede ver una previsualización 3D en la ventana Studio, y ver la versión 2D en su documento Adobe Illustrator. Aplicar original gráfico es tan sencillo como colocar el original gráfico, en el la ubicación correcta en su documento Adobe Illustrator. Pero, ofrece una funcionalidad que facilita colocar y preparar original gráfico: Se puede seleccionar y aplicar zoom de acercar sobre los paneles o las partes imprimibles. Ver Trabajar con Partes y Paneles en la página 92 Se pueden colocar guías 3D que son visibles en el archivo Adobe Illustrator y en la previsualización 3D. Ver Guías 3D en la página 109 Se puede aplicar una deformación relativa cónica al original gráfico, para colocarlo sobre etiquetas cónicas. Ver Deformación Relativa Cónica en la página 112 Se puede aplicar una predistorsión al original gráfico, para colocarlo sobre camisas retractilables. Ver Predistorsión de Original Gráfico para Camisas Retractilables 5.1 Trabajar con Partes y Paneles Un diseño de caja y un diseño de bolsa están compuestos por un grupo de paneles que están plegados en relación a los otros. Algunos Studio Toolkits pueden producir archivos Collada con más de una Parte Imprimible. Si los paneles del mismo lado están en un solo archivo Adobe Illustrator, se puede tener un archivo separado para el lado Delantero y para el lado Trasero. Además, cada Parte Imprimible tendrá su propio documento Adobe Illustrator. Para más información sobre trabajar con varios documentos, ver Escenas y Documentos Múltiples en la página Seleccionar Partes y Paneles Se pueden seleccionar partes y paneles, pulsando en ellos en la ventana de Studio. Ciertas funciones de Studio Designer utilizan el panel seleccionado y no afectan al arte seleccionado. 92 Una parte o panel Imprimible será seleccionado en rojo. Al seleccionar una parte no imprimible, todas las partes no imprimibles que comparten el mismo material, se resaltarán en naranja. Para múltiple situaciones (p. ej. varias latas en una bandeja), solo se resaltarán las partes imprimibles del caso original. Si la parte o panel seleccionado está en su documento Adobe Illustrator actual, Mostrar Contorno de Cara (en el menú desplegable) garantiza que el panel seleccionado también se muestre en el documento como una línea sólida azul. Manteniendo pulsada la tecla de opción (Mac) o Alt (Windows) y pulsando en un panel o parte, una o varias veces, se puede seleccionar un panel o parte que esté detrás de otro/a.
93 Ver también: Acercar con Zoom sobre Paneles en la ventana del documento en la página 94 Acerca de los paneles ocultos en la página 94 Escenas y Documentos Múltiples en la página
94 5 Nota: En ocasiones aparece una línea de puntos al lado de la línea sólida. Éste es el caso cuando se selecciona un panel que también es parte de una cara compuesta Acerca de los paneles ocultos Algunos paneles no se pueden ver en la ventana Studio porque están cubiertos por otro panel, sin importar el ángulo desde el que se está visualizando el paquete. Para ver esos paneles, puede elegir la opción Mostrar paneles transparentes, que está disponible en la parte inferior y en el menú desplegable de la ventana Studio. En este modo, el paquete se dibuja de forma semitransparente, lo que permite ver los paneles cubiertos. Esto le ayudará a comprender cómo están relacionadas entre sí la visualización en 2D desplegada del paquete y la visualización en 3D. Manteniendo pulsada la tecla de opción (Mac) o la tecla alt (Windows) y pulsando en un panel una o varias veces, puede seleccionarse un panel que esté detrás de otro panel Acercar con Zoom sobre Paneles en la ventana del documento Si efectúa una doble pulsación en un panel (o si selecciona Encajar Panel en la Ventana del Documento del menú desplegable de la ventana de Studio), la ventana del documento acercará el zoom sobre la parte correspondiente de los gráficos. Si sus gráficos están en otro documento, este documento se activará. Ver Escenas y Documentos Múltiples en la página 114 Además, la orientación de la ventana del documento cambiará para coincidir con la orientación en la ventana de Studio, lo máximo posible. 94
95 También puede acercar el zoom manteniendo pulsada la tecla Cmd (Mac) o Ctrl (Windows) y arrastrando un rectángulo sobre el área que desea ver ampliada. Haciendo girar el paquete y pulsando doble en los diferentes paneles, la ventana de Studio se puede utilizar para desplazarse por el documento Girar Caja Cuando se trabaja con diseños para estuches plegables o cajas de cartón ondulado, puede no ser posible colocar la caja en el ángulo de visualización deseado en la ventana Studio. Esto ocurre cuando el paquete tiene el(los) panel(es) incorrecto(s) hacia arriba. Se puede cambiar esto, por ejemplo, en el archivo de diseño estructural (seleccionando otro Panel Base en ArtiosCAD), pero también se puede girar la caja en la ventana Studio. Simplemente seleccione un panel que debería estar hacia arriba o hacia abajo y seleccione Girar caja en el menú desplegable de Studio. La función girar caja está relacionada con el concepto de suelo, de modo que, por ejemplo, la opción El panel seleccionado hacia arriba significa que el panel seleccionado se convertirá en el panel superior en relación al suelo. Nota: La opción Girar Caja sólo está disponible para cajas (archivos ARD) 95 5
96 Traer panel hacia delante y enviar panel hacia atrás Esta función sólo está disponible para cajas y caras compuestas cuyos paneles están todos en el mismo plano. Puede haber paneles superpuestos en el mismo plano en cualquier archivo. A veces el orden de estos paneles superpuestos es incorrecto. La mayor parte del tiempo, esto ocurrirá cuando los paneles se hayan plegado con un ángulo de 90 grados sobre los otros. Con Traer Panel hacia Delante y Enviar Panel hacia Atrás, puede corregir este orden. Si desea visualizar otro panel encima, puede seleccionar el panel, seleccionar Traer Panel hacia Delante de la ventana desplegable de Studio y traerlo hacia delante. Nota: Al abrir un archivo Illustrator guardado en una versión anterior de Studio Designer (sin "Grosor de Material"), se perderá la información Traer Panel hacia Delante y Enviar Panel hacia Atrás de este archivo Crear copias con el comando Distribuir La mayor parte de las caras de un paquete están formadas por un panel único. Por lo tanto, en el documento formará esta cara solo una área rectangular. Sin embargo, algunas veces una cara está compuesta por varios paneles. Los paneles de esta "cara compuesta" están repartidos por el documento. Incluso pueden tener una orientación diferente. Por tanto, en las caras compuestas es muy difícil crear gráficos que discurran de forma continua desde un panel a otro. Studio Designer puede ayudarle en este proceso, con una función llamada Distribuir. 96
97 Nota: Puede utilizar Distribuir con archivos.bag y.ard, pero no con archivos Collada. Caras compuestas Éste es un ejemplo de una caja con caras compuestas.- Éste es un ejemplo de una bolsa. Visualizar la Cara Compuesta Si selecciona Mostrar contornos de cara en el menú desplegable de Studio y hace clic en un panel que forma parte de una cara compuesta, se dibujarán contornos "fantasma" de los otros 97 5
98 5 paneles de la cara. Estos contornos fantasma pueden ofrecerle una buena idea del tamaño y la forma de la cara compuesta. Distribuir Si dibuja ilustraciones dentro de los límites de dicha cara compuesta, solamente aparecerán en un panel, puesto que los otros paneles se encuentran en algún otro lugar del documento de Illustrator. Sin embargo, con Distribuir, puede crear copias de las ilustraciones sobre varios paneles que están perfectamente alineados para hacerlas parecer continuas en la cara compuesta plegada. Ésta será la apariencia del paquete plegado sin aplicar la distribución. 98
99 La opción Distribuir está disponible desde el menú desplegable de Studio. Primero deberá seleccionar el arte en el documento y seleccionar el panel correspondiente en la ventana Studio. Se supone que las ilustraciones seleccionadas están colocadas correctamente en el panel seleccionado. Si elige Distribuir, se realizarán copias de las ilustraciones seleccionadas para los otros paneles (de la misma cara compuesta). En la ventana Studio (que se actualiza automáticamente después de la distribución) ya puede ver cómo los gráficos discurren en continuo desde un panel a otro. Generalmente, la distribución genera una copia de los objetos seleccionados para cada panel de la cara compuesta (a menos que no haya superposición). Si no necesita todas estas copias, basta con eliminar las que no necesita. Ésta será la apariencia del paquete plegado una vez que se haya aplicado la distribución. Crear máscaras de recorte Es muy probable que una o varias de las copias queden parcialmente fuera del panel para el que se crearon. Algunas veces se trata de un efecto deseado (gráficos sin interrupción sobre una línea de doblado). Otras veces se trata de un efecto no deseado y deberá crear una máscara de recorte para limitar la copia en el interior de su panel. 99 5
100 5 Trabajar con ilustraciones distribuidas Puede actualizar la ilustración distribuida copiada, por ejemplo después de editar la ilustración original, o también puede retroceder la distribución y expandir la ilustración distribuida si desea eliminar las copias. Actualizar copias Después de "Distribuir", el mismo arte aparece varias veces en el documento. Si se cambia una de ellas, las otras no se actualizarán automáticamente. Para que se actualicen, seleccione Actualizar copias del menú desplegable de Studio. Cuando se actualicen copias, la seleccionada es la que se utiliza para recrear el resto de las copias. Ésta es la apariencia del paquete antes de la actualización. Ésta es la apariencia del paquete después de la actualización. 100
101 Retroceder distribuir y expandir Las opciones Retroceder Distribuir y Expandir, que se pueden encontrar en el menú desplegable de Studio, también se aplican al arte distribuido. Si se selecciona arte distribuido y se aplica Retroceder Distribuir, se borran el resto de las copias (no seleccionadas). Si ha seleccionado las ilustraciones distribuidas y selecciona Expandir, nada cambiará visualmente, pero las ilustraciones seleccionadas perderán su "inteligencia" y se convertirán en ilustraciones normales, insensibles a acciones como Actualizar copias o Retroceder distribuir. Será necesario utilizar Expandir si se desea empezar a copiar y pegar arte distribuido. La copia continuará siendo parte de una distribución, al expandirla ya no será considerada como parte de una distribución, sino como un objeto ordinario. Nota: Cuando las ilustraciones distribuidas son un grupo, desagruparlo equivale a la función Expandir. Las ilustraciones ya no saben que han sido distribuidas, incluso si se agrupan de nuevo. No hay superposición entre los objetos seleccionados y el panel seleccionado Intento distribuir un logotipo y aparece el mensaje de error No hay superposición entre los objetos seleccionados y el panel seleccionado. Por favor, seleccione un panel que se superponga con los objetos seleccionados. Siempre que realice una distribución por primera vez, será necesario seleccionar dos cosas: los gráficos que desea distribuir en la visualización en 2D Y el panel de origen en la ventana Studio. El mensaje de error "No hay superposición" indica que se ha seleccionado un panel en la ventana Studio, pero que en 2D no hay superposición entre el panel seleccionado y las ilustraciones seleccionadas. Es una buena idea activar Mostrar contornos de cara en el menú desplegable de Studio
102 5 Cuando Mostrar Contornos de Cara esté activado, el panel seleccionado en la ventana Studio se mostrará en la Vista 2D: Verá inmediatamente que no hay superposición entre el panel seleccionado (el rectángulo azul) y las ilustraciones seleccionadas (la estrella), es decir, ha seleccionado el panel 102
103 equivocado. Debe seleccionar un panel que tenga una superposición con las ilustraciones seleccionadas: Ahora ve que definitivamente existe una superposición entre el rectángulo azul y la estrella. Observará que Distribuir selección funcionará, con lo que obtendrá el siguiente resultado: 103 5
104 5 Observe que no ha tenido que especificar el "panel de destino" que debe distribuir, por tanto, cómo puede saber qué paneles de destino se tomarán? En esta versión de Studio Designer, las funciones distribuidas sólo funcionan en paneles en el mismo plano. Las dos caras inferiores están compuestas por cuatro paneles que convergen: dos paneles de pegado y otros dos más grandes. El panel seleccionado está dibujado con una línea azul sólida en la visualización en 2D; los otros paneles en el mismo plano están dibujados con líneas de trazos. La distribución parte desde el panel que se dibuja con una línea sólida azul hacia los paneles dibujados con líneas de trazos azules. Por esta razón Mostrar contornos de cara es tan interesante, ya que ofrece inmediatamente una indicación de si la distribución es posible y de los paneles a los que afectará. Si movemos una de las estrellas y hacemos una actualización, percibirá que también es necesario mover las otras tres estrellas. Ahora basta con seleccionar la estrella desplazada y hacer clic en Actualizar copias. Observará que Distribuir selección se llama ahora Actualizar copias. Ya no es necesario seleccionar un panel en la ventana Studio. Las ilustraciones seleccionadas saben que han sido distribuidas antes. Una indicación de que ha seleccionado "ilustraciones distribuidas" se muestra en el mensaje de información en la ventana Studio: La selección contiene ilustraciones distribuidas. Esta ilustración distribuida se ha convertido en un objeto inteligente que sabe el panel al que pertenece y qué otras ilustraciones pertenecen a la misma distribución. Cuando se pulsa sobre Actualizar copias, el resto de las ilustraciones que pertenecen a la misma distribución (en nuestro ejemplo, las otras estrellas) serán sustituidas por una copia nueva actualizada de las ilustraciones distribuidas seleccionadas. En el navegador de capas también existe una indicación del arte que ha sido "distribuido", y por lo tanto es inteligente. El nombre del arte distribuido es siempre "Distribución". Qué hago si la distribución parece incorrecta? Los gráficos se han distribuido a los paneles correctos en el mismo plano, pero el resultado de la distribución en la ventana Studio aún no es correcto. 104
105 En este caso no es que la distribución haya colocado copias en el lugar equivocado, sino que las diferentes copias se superponen una a otra en la ventana del documento 2D. Esto puede ocurrir cada vez que el gráfico que desea distribuir es más bien grande. Necesitaremos hacer máscaras de recorte en este caso, utilizando las herramientas estándar. En la imagen inferior, estamos acercando el zoom a una de las copias distribuidas, hemos creado una máscara de recorte con la herramienta adecuada, seleccionado los gráficos y la máscara de recorte y pulsado Máscara de RecorteHacer. Si repetimos este proceso para cada copia distribuida y, a continuación, actualizamos la ventana Studio, obtendremos el resultado correcto: 105 5
106 5 Solamente es necesario crear una vez las máscaras de recorte. Supongamos que desea desplazar la rana un poco, basta con desplazar una copia y hacer clic en Actualizar copias. Las otras copias se actualizarán también y conservarán su posición bajo sus máscaras de recorte. Nota: Cuando se utilizan archivos ard existe una forma sencilla de crear una ruta de recorte a objetos de recorte, por ejemplo, en el contorno perdido. Utilice la función Expandir la Capa de Diseño Estructural para, por ejemplo, expandir el contorno perdido y utilizar esa ruta como una ruta de recorte. Para más información, ver la documentación de Esko Data Exchange. Cómo puedo distribuir circundando una esquina? Distribuir sólo es posible a otros paneles en el mismo plano. A veces una distribución aparece circundando una esquina, pero únicamente funciona si un panel incluido en el panel que circunda la esquina se encuentra en el mismo plano que el panel seleccionado. Este no es el caso de la caja del siguiente ejemplo. 106
107 En esta versión del software, no es posible hacerlo con la distribución automática. Hemos limitado la función de distribución a los paneles que están en el mismo plano. Una cara en la ventana Studio puede estar compuesta por diferentes paneles que se juntan. Un bonito ejemplo es la parte inferior de la caja en la foto de abajo. El fondo de esta caja está compuesto por cuatro paneles que se juntan. Si selecciona Mostrar contornos de cara en el menú desplegable de Studio, verá líneas azules en la ventana del 107 5
108 5 documento 2D. La línea sólida azul es un reflejo del panel rojo seleccionado en la ventana Studio. Los otros paneles en el mismo plano del panel seleccionado y que conforman la cara inferior están dibujados encima en líneas de trazos. Si ahora desease dibujar algunos gráficos y hacer clic en Distribuir selección, los gráficos se copiarían y pegarían a los otros tres paneles en el mismo plano que el seleccionado. Estos tres paneles se muestran con líneas azules de trazos en la ventana del documento 2D. En el siguiente ejemplo nos gustaría hacer una distribución desde un panel a otro que es adyacente al primero en la ventana Studio, pero que no está en el mismo plano. Sino todo lo contrario, el ángulo entre los dos paneles es de 90 grados. Dado que la distribución automática será imposible, en este caso tendremos que hacer el copiado, la rotación y el pegado de los gráficos nosotros mismos. La opción Crear Guía 3D puede ser una solución. Podría crear una Guía 3D en el panel interior posterior, lo que creará inmediatamente guías adicionales en los otros paneles con los que se cruza el plano de la guía. Ahora podría diseñar gráficos en el panel interior posterior. No es necesario hacer esto boca abajo, ya que pulsando doble en el panel en la ventana Studio hará rotar todo el trabajo. También puede hacer rotar el trabajo manualmente, por medio de los botones de orientación situados en la parte superior derecha de la ventana Studio. Añadiremos algún texto a este panel, que debe extenderse también al otro panel. Ahora copiaremos el texto, haremos doble clic en la ventana Studio donde queremos que se pegue el texto, pegaremos el texto, lo haremos rotar y lo colocaremos correctamente en la guía: 108
109 Por supuesto, aún será necesario actualizar la ventana Studio más de una vez antes de encontrar la posición exacta del texto en el segundo panel. 5.2 Guías 3D En Illustrator, PackEdge... pueden crearse Guías horizontales y verticales para alinear el original gráfico. Studio Designer ofrece otro tipo de guías: Guías 3D para cajas y archivos Collada. Las Guías 3D aparecen en la ventana del documento y en la Ventana de Studio. Nota: Las Guías 3D son ayudas visuales temporales, y NO se guardan. Puede ocultar o mostrar las Guías 3D en la ventana del documento, utilizando los parámetros Ver de la aplicación, seleccionando Ver > Guías > Mostrar Guías. Seleccione Mostrar/Ocultar Guías 3D en el menú desplegable de Studio o pulse en el botón en la parte inferior para ocultar o mostrar las Guías 3D en la ventana Studio. Si está mirando una forma con varias partes en la ventana de Studio, las Guías 3D se entrecruzarán con las diferentes partes, y resultarán en guías en varios documentos. En la Ventana Studio, las Guías 3D aparecen como un plano horizontal o vertical que cruza la forma. En el documento, una guía 3D aparece como un grupo de segmentos de línea, horizontales, verticales o incluso inclinados, recortados dentro de los límites de los paneles. Estos segmentos de línea muestran dónde el plano cruza los paneles. Los gráficos pueden capturarse a estos segmentos, igual que con las guías normales. Así se presentan las Guías 3D en la vista 2D y 3D: 109 5
110 5 Para los archivos Collada creados con Studio Toolkit for Labels, puede obtener Guías 3D curvadas en el documento, si su parte imprimible es una etiqueta cónica: Crear y editar Guías 3D Para crear o desplazar una guía 3D, utilice la herramienta Guía 3D (en la barra de herramientas de la aplicación). Pulse y arrastre sobre algún punto dentro de la forma en el 110
111 documento, para crear o desplazar una guía. Manteniendo pulsada la tecla de opción (Alt), se puede conmutar entre las guías verticales y las horizontales. Para borrar una guía 3D, utilice la herramienta guía 3D y simplemente arrastre la guía fuera de la forma en el documento Illustrator. Para borrar todas las Guías 3D, puede borrar la capa "Guías 3D" que contiene todas las Guías 3D o utilizar Ver > Guías > Vaciar Guías
112 Colocación Numérica de las Guías 3D Pulse doble la herramienta Guías 3D para mostrar la paleta flotante de las Guías 3D. Puede utilizar este procedimiento para desplazar o copiar numéricamente Guías 3D. 5.3 Deformación Relativa Cónica contiene funcionalidad de deformación por referencia del original gráfico, basándose en etiquetas cónicas que haya creado antes. Ver Crear una forma giratoria con etiquetas en la página 51. Esta funcionalidad contiene: La función Deformación Relativa Cónica en Ventana > Esko > Studio Toolkit for Labels. Ver Para aplicar deformación cónica relativa en la página 112 La función Desbloquear Deformación Relativa en Ventana > Esko > Studio Toolkit for Labels. Ver Para invertir la deformación por referencia cónica en la página Para aplicar deformación cónica relativa Utilizando, se puede modificar el original gráfico para adaptarlo a la forma de una etiqueta cónica. Evidentemente, esto solo puede hacerse después de crear una forma y añadir etiquetas en el diálogo Girar y Añadir Etiquetas. Ver Crear una forma giratoria con etiquetas en la página Seleccione los objetos que desea modificar. Asegúrese que este original gráfico se superpone con una parte imprimible cónica. 2. Seleccione Ventana > Esko > Studio Toolkit for Labels > Deformación Relativa Cónica Esto aplicará instantáneamente una deformación relativa sobre los objetos seleccionados. La deformación relativa se calcula alrededor del centro de la caja de contención de los objetos seleccionados. 112
113 Nota: La deformación relativa no es destructiva, así se puede eliminar fácilmente el sobre de distorsión, y el texto continúa siendo editable. Nota: Para aplicar la deformación relativa, Studio Toolkit for Labels crea objetos Illustrator de Sobre de Distorsión. Adobe Illustrator tiene alguna limitación en los objetos de Sobre de Distorsión: no se pueden distorsionar las imágenes enlazadas. Para conseguirlo deberá incrustar primero las imágenes Para invertir la deformación por referencia cónica 1. Seleccione los objetos que se han distorsionado, utilizando la función Deformación Relativa Cónica 2. Seleccione Ventana > Esko > Studio Toolkit for Labels > Desbloquear Deformación Relativa La deformación relativa de estos objetos se invierte, restaurándolos a su estado original
114 6 6. Escenas y Documentos Múltiples El objeto 3D que ve la ventana de Studio es generalmente la combinación de dos archivos: El arte final del documento Illustrator actual y la forma del archivo de Diseño Estructural colocado en dicho documento. Sin embargo, algunas veces deseará hacer combinaciones con más de un documento Illustrator, o con más de un archivo de Diseño Estructural. Algunos ejemplos son: Una caja con arte final interior y exterior Una botella con más de una etiqueta Una bandeja que contiene 6 latas Un complicado expositor con varias piezas... Este capítulo describe los diferentes mecanismos en estos flujos de trabajo. 6.1 Escenas alternativas Cargar Escena En la parte superior de la Ventana de Studio está la caja desplegable Escena. Aquí puede ver el archivo de Diseño Estructural que está visible actualmente en la Ventana de Studio. Por defecto es el mismo archivo colocado en su documento, pero desde este desplegable puede cargar otros archivos de Diseño Estructural. Su arte final aparecerá automáticamente en la escena cargada, si se dan las siguientes condiciones: 114 Hay un archivo de Diseño Estructural colocado en el documento Illustrator La escena seleccionada tiene una parte imprimible
115 La parte imprimible tiene el mismo tamaño que el Diseño Estructural colocado El lado (cara o dorso) colocado en el documento Illustrator coincide el lado de la parte imprimible en el archivo 3D 115 6
116 6 En este ejemplo, el archivo de Diseño Estructural colocado es un archivo Collada de una sola lata. Las otras dos escenas cargadas son archivos Collada generados en ArtiosCAD o en Studio Toolkit, con la misma lata. Puede alternar rápidamente entre las escenas cargadas, desde la lista desplegable. Este procedimiento puede ayudarle a mejorar el arte final, viéndolo en todos sus diferentes contextos. Nota: Si tiene instalado el plugin WebCenter Connector, puede utilizar Cargar Escenario desde WebCenter. Ver Usar Studio Designer y WebCenter Connector en la página Eliminar Escena Puede eliminar elementos de la lista, seleccionando Eliminar. Esto liberará memoria, pero no borrará los archivos. Los archivos colocados en un documento Illustrator no se pueden eliminar, a menos que cierre primero el documento. 6.2 Original Gráfico de Dorso y de Doble Cara Cuando coloca o abre un Diseño Estructural, se carga con la cara hacia usted (generalmente el exterior de la caja). La ventana de Studio mostrará el arte final en este documento sobre la cara delantera de la plancha. Para los archivos de Diseño Estructural ArtiosCAD, también permite mostrar el arte final en el dorso de la plancha (generalmente el interior de la caja): Elegir Ventana > Esko > Diseño Estructural > Mostrar Ventana Diseño Estructural. Aparece la ventana Diseño Estructural: Elija Dorso en la lista desplegable de "Lado de Impresión". Esto aplicará espejo a la capa de Diseño Estructural y le permitirá alinear su arte final con el dorso. La ventana de Studio mostrará el arte final en el dorso de la plancha (generalmente el interior de la caja). Esta función solo es válida para archivos ArtiosCAD. La ventana Studio puede mostrar el arte final en ambos lados: 116 El arte final de la cara y del dorso deben ser dos documentos diferentes Ambos documentos deben estar abiertos en Illustrator
117 En ambos documentos debe estar colocado el mismo archivo ArtiosCAD de Diseño Estructural (o dos archivos ArtiosCAD con el mismo tamaño) La información de ArtiosCAD debe estar volteada en uno de los documentos. El lado de impresión debe estar definido como Cara en un documento y como Dorso en el otro Una manera rápida y fácil para añadir gráficos a la parte interior o exterior, es pulsar doble en el panel interior o exterior, creando un nuevo archivo para el interior. 6.3 Archivos Collada con Varias Partes Imprimibles Algunas de las herramientas de Studio pueden producir archivos Collada con más de una parte imprimible: Una botella con dos etiquetas, creada por la herramienta Girar y Añadir Etiquetas. Ver Girar un perfil y Añadir Etiquetas en la página 53 Una combinación de formas en Studio Toolkit. Ver Combinar formas en Studio Toolkit en la página 119 ArtiosCAD también puede generar estructuras con varias partes imprimibles. Existe un flujo de trabajo ligeramente diferente para los archivos ArtiosCAD, que se describirá en el capítulo siguiente. Cuando se coloca o abre un archivo Collada con varias partes imprimibles, solo se puede elegir una parte imprimible a colocar: 117 6
118 6 Para ver el objeto en la Ventana de Studio con el arte final en todas las partes imprimibles, organice su arte final en un documento diferente para cada parte. Coloque el mismo archivo de Diseño Estructural en cada documento, y seleccione la parte correspondiente. Cuando están abiertos todos los documentos, la ventana de Studio mostrará automáticamente los diferentes documentos como arte final en las diferentes partes: Al abrir todos los documentos uno por uno, la ventana de Studio mostrará automáticamente los diferentes documentos como arte final en las diferentes partes: 118
119 Sugerencia: Si aún no tiene ningún original gráfico, también se puede pulsar doble en diferentes partes imprimibles y crear un nuevo documento para cada parte. Otra opción es abrir (en lugar de colocar) varias veces el archivo de Diseño Estructural. Pero asegúrese de guardar cada documento antes de abrir el archivo Collada una segunda vez, o se le mostrará este mensaje: Combinar formas en Studio Toolkit Se pueden combinar diferentes formas en Studio Toolkit Usando Importar En cuando ya tiene una forma en su trabajo Studio Toolkit. Ver Importar a en la página 62 Repitiendo una forma. Ver Repetir en la página 73 Añadiendo una camisa a una forma o una composición de formas. Ver Trabajar con Camisas Retractilables Por ejemplo, se puede combinar una bandeja y una repetición de una lata, que resulta en un archivo Collada con múltiples partes imprimibles
120 6 Nota: Si se usa una forma para la que ya ha creado original gráfico en su composición, se puede exportar una previsualización de este original gráfico en Adobe Illustrator, y aplicarlo sobre la forma en Studio Toolkit. Ver Usar archivos gráficos en la página 63 y Guardar la vista preliminar de los gráficos como PNG... en la página
121 6.4 Trabajar con estructuras de varias partes, de ArtiosCAD En ArtiosCAD también puede construir estructuras con más de una parte imprimible. Esta sección describe cómo tratarlo en Archivos ARD con Varias Partes Si todas las partes son en el mismo material de plancha, es posible guardarlos en un mismo archivo ArtiosCAD (ARD). Como cualquier otro archivo ARD, puede colocarlo en un documento Illustrator (o abrirlo). mostrará la composición en 3D. En este caso, el arte final está organizado en un documento Varios Archivos ARD En ArtiosCAD también se pueden combinar varios archivos en una composición 3D (generalmente se guarda como un archivo A3D). Si lo exporta como archivo Collada, podrá utilizar el flujo de trabajo descrito anteriormente. Pero perderá algunas potentes funciones del formato de archivo ArtiosCAD, como "Crear Plancha de Barniz" y "Distribuir". Le recomendamos un flujo de trabajo que utilice archivos Collada y ArtiosCAD: En ArtiosCAD: Cree un archivo ARD para cada parte Combine las partes con funciones ArtiosCAD 3D. Guarde la composición como un archivo Collada En Illustrator: Organice su arte final en un documento diferente para cada parte. Coloque el archivo ARD correspondiente en cada documento
122 6 La capa Diseño Estructural muestra el dibujo ArtiosCAD. Por defecto, la ventana de Studio muestra solo la parte individual. Repítalo para los otros documentos: 122
123 Para ver las partes juntas en la Ventana de Studio, cargue el archivo Collada (desde ArtiosCAD) como una escena alternativa: 123 6
124 6 La ventana Studio mostrará la forma 3D del archivo collada, con el arte final de los diferentes documentos: Nota: Para algunos archivos Collada, puede ocurrir que el arte final para una parte también se muestre en otra parte. (Esto puede ocurrir si los dos archivos ARD correspondientes tienen idénticas dimensiones físicas). Ver Diferentes gráficos sobre formas de igual tamaño en la página 125 para ver como se puede modificar qué gráficos se muestran en cada parte. 124
125 6.5 Navegar entre diferentes documentos Illustrator Cuando varios documentos Illustrator proporcionan arte final a la misma escena, puede efectuar una doble pulsación sobre cualquiera de las partes en la ventana de Studio, para activar el correspondiente documento Illustrator. (Vea también Acercar con Zoom sobre Paneles en la ventana del documento en la página 94) Si pulsa sobre una parte imprimible para la que no existe un documento Illustrator abierto, se le pedirá crear un nuevo documento para dicha parte, o colocarla en el documento actual. Las mismas opciones están disponibles en el panel opciones cuando se selecciona la parte imprimible. 6.6 Diferentes gráficos sobre formas de igual tamaño En algunos casos, especialmente al cargar un escenario, Studio intentará mostrar el original gráfico correcto sobre diferentes partes imprimibles o paneles, preferiblemente basándose en el nombre de la parte imprimible, o bien basándose en el tamaño de la parte imprimible. Pero en algunos casos, se puede desear cambiar manualmente los gráficos utilizados para una parte imprimible determinada. P. ej. si se tienen dos diseños que usan el mismo archivo de diseño estructural, cargar un escenario de una composición colocará el mismo diseño de Illustrator (activo) en todas las situaciones de la composición
126 6 Después de seleccionar la parte imprimible que se desea cambiar, se puede pulsar en el menú desplegable para Original Gráfico en el panel de opciones. La lista desplegable muestra una lista de todos los documentos compatibles Illustrator abiertos. Un documento Illustrator es compatible si tiene colocada una parte imprimible con el mismo tamaño que la forma seleccionada en la ventana Studio, y el lado (detrás o delante) colocado en el documento Illustrator es el mismo que el del lado seleccionado de la parte imprimible. Se puede seleccionar el documento Illustrator que se desea usar, o crear un documento nuevo. Si su composición se ha creado en Studio Toolkit, es importante saber que si se utiliza la función Repetir, todas las situaciones compartirán la misma parte imprimible, y así compartirán los mismos gráficos. En el ejemplo de abajo, las bolsas del lado izquierdo utilizan la misma parte imprimible, y las del lado derecho usan otra. 126
127 Existen dos opciones para crear dicha composición en Studio Toolkit: Importar dos veces la forma individual. A pesar de que tendrán el mismo nombre (p. ej. el nombre del archivo de diseño estructural que se ha importado), estas formas tendrán una parte imprimible diferente, y se les podrá aplicar diferente original gráfico. Crear copias del archivo individual de la forma, y e importarlas ambas en su composición. Esto tendrá la ventaja de que las partes imprimibles tendrán nombres diferentes, basándose en el nombre del archivo individual de la forma importada
128 7 7. Operaciones de Acabado En combinación con la previsualización Calidad Visualizer, las operaciones de Acabado permiten obtener una previsualización realista de operaciones especiales, como barniz, láminas metálicas, tintas especiales, etc. Para más información sobre Calidad Visualizer, ver Calidad Visualizer en la página 86 Las operaciones de acabado se pueden aplicar al diseño completo (cobertura total), o localmente, basándose en original gráfico usando una muestra específica. Ver Operaciones de Acabado y muestras en la página Operaciones de Acabado y muestras Las operaciones de acabado se pueden aplicar localmente, basándose en original gráfico usando una muestra específica. Se puede convertir un color directo existente en una operación de acabado, o puede crearse una nueva operación de acabado, que creará una nueva muestra. Operaciones de Acabado a muestras Al crear una nueva Operación de Acabado, se generará una muestra de color directo. Si después se cambia esta muestra, la representación en Adobe Illustrator, y en la paleta Studio usando "Calidad Designer" se cambiará correspondientemente. La previsualización en Studio usando "Calidad Visualizer" no cambiará. Muestras o colores directos para Operaciones de Acabado Al abrir un archivo que contiene colores directos, o al crear una nueva muestra usando las herramientas de Adobe Illustrator, Visualizer intentará reconocerlo automáticamente, y mapearlo a una Operación de Acabado adecuada, y colocarlo en el orden más lógico. Por ejemplo: Una muestra "Laminado Oro" resultará en una Operación de Acabado "Laminado en Frío Oro" Un color Pantone resultará en una Operación de Acabado Pantone correspondiente Un color directo personalizado que no coincide con ninguna otra Operación, resultará en una Operación de Acabado "Color Directo" Nota: Al hacer este reconocimiento automático de la muestra, las Operaciones Personalizadas tendrán prioridad sobre las operaciones estándar. Ver Mis Operaciones en la página 138 para más información sobre Operaciones Personalizadas. 128
129 7.2 La paleta Operaciones de Acabado Se puede abrir la paleta Operaciones de Acabado seleccionando Ventana > Esko > Studio Visualizer > Operaciones de Acabado. Esta paleta permite hacer y cambiar todas las operaciones de acabado, sustrato, etc. 1. La paleta contiene una lista de todas las Operaciones de Acabado definidas en el trabajo (la "Pila de Operaciones"), y el sustrato. Se pueden pulsar y arrastrar operaciones para cambiar el orden. 2. Junto a las Operaciones de Acabado, se puede ver el botón Muestra (izquierda) y el botón Selección de Original Gráfico (derecha). Puede pulsarse el botón Muestra para aplicar la muestra a los objetos seleccionados actualmente. Se puede pulsar el botón Selección de Original Gráfico para seleccionar el original gráfico que está usando actualmente la operación seleccionada. Si la operación no es utilizada, el botón Selección de Original Gráfico no estará disponible Existirá una Muestra de Color de Proceso, si en el trabajo se usa uno de los colores de proceso. Nota: Se recomienda encarecidamente NO reemplazar la operación CMYK por otra operación. Si una Operación de Acabado utiliza cobertura completa, no se muestra ninguno de estos botones, y su nombre está en cursiva
130 7 3. El conector Visibilidad de Operación. Después de actualizarse, se ignorará el efecto de acabado definido a invisible en la previsualización 3D. También al exportar, se ignorarán las operaciones de acabado invisibles. No se puede cambiar la visibilidad de la operación de sustrato. 4. El menú desplegable 5. Se pueden cambiar las Opciones Detalladas para la Operación de Acabado. Se pueden mostrar u ocultar estas opciones, seleccionando Mostrar / Ocultar Opciones Detalladas desde el menú desplegable. 6. Se puede pulsar el botón Optimizar Orden de Operación, o seleccionar la opción correspondiente en el menú desplegable, para reordenar las Operaciones de Acabado en el orden más lógico. 7. Pulsar el botón Actualizar Lista de Operación, o seleccionar la opción correspondiente en el menú desplegable, para actualizar la Lista de Operación después de cambiar p. ej. el color de muestra en Adobe Illustrator. 8. Pulsar el botón Añadir Operación, o seleccionar la opción correspondiente en el menú desplegable, para crear una nueva Operación de Acabado. 9. Pulsar el botón Borrar Operación, o seleccionar la opción correspondiente en el menú desplegable, para eliminar una operación de la lista El Orden de Operaciones Mover una Operación Arriba o Abajo Las operaciones en la Pila de Operaciones se pueden volver a ordenar si se desea. Los cambios en el orden se reflejarán en la vista 3D del modelo. Cuanto más arriba aparece la operación en la Pila de Operaciones, más tarde se aplica en el proceso de impresión virtual. 1. Seleccionar la operación que se desea mover, en la Pila de Operaciones. 2. Pulsar los botones Mover Operación Arriba o Mover Operación Abajo hasta que la operación esté en la posición deseada. 3. Arrastrar la operación a la posición deseada Optimizar Orden de Operaciones La función Optimizar Orden de Operación reordenará todas las operaciones en el orden más lógico. Se puede aplicar la función pulsando el botón Optimizar Orden de Operación seleccionando Optimizar Orden de Operación desde el menú desplegable. 7.3 Definir el Material de Sustrato Material de Sustrato es siempre la primera operación para cada modelo. Se representa con una operación especial sustrato, que aparece abajo en la pila. El mismo sustrato lo comparten las pilas de impresión del dorso y de la cara. 130 o
131 Los sustratos pueden seleccionarse y cambiarse en el Selector de Sustrato. El Selector de Sustrato solo mostrará los materiales o las operaciones que se pueden utilizar como sustrato. Para acceder al Selector de Sustrato, pulsar doble en una operación sustrato o pulsar un botón Tipo de sustrato en el Panel Proceso. Para acceder al Selector de Sustrato, pulsar doble en una operación sustrato, seleccionar Cambiar Sustrato... desde el menú desplegable, o seleccionar ventana > Esko > Studio Visualizer > Cambiar Sustrato... Si la opciónutilizar el sustrato del archivo de Diseño Estructural está seleccionada, se usará la información del archivo de diseño estructural. Si está cargado un archivo de Diseño Estructural, el material del sustrato se muestra entre paréntesis. Si no existe ningún archivo de Diseño Estructural, se usará un papel satinado brillante. En este tutorial, cambiaremos el material de sustrato predeterminado, a un papel satinado. No obstante, Studio Visualizer también puede simular sustratos como metal, placa laminada, polietileno y otros. 1. Pulsar doble en la operación Sustrato en la Pila de Operaciones. Aparece el diálogo Selector de Sustrato. La lista Operaciones solo muestra materiales de sustrato. 2. En parte de arriba del Selector de Sustrato, deshabilitar la opción Utilizar el sustrato del archivo de Diseño Estructural. Nota: Se puede siempre volver al sustrato definido en el archivo de Diseño Estructural habilitando esta opción de nuevo. 3. Seleccionar la categoría de sustrato materiales estándar. El panel de la derecha muestra el contenido de la categoría de sustrato seleccionada. 4. En el panel de la derecha, seleccionar papel satinado. Como alternativa a navegar por la jerarquía de operaciones en los paneles de la izquierda y de la derecha del Selector de Sustrato, introducir en el campo de búsqueda la primera letra(s) de la operación que se desea aplicar, en la parte de arriba del diálogo, y pulsar Encontrar
132 7 Ahora el Selector de Sustrato muestra las propiedades para la operación seleccionada: el área Información muestra una descripción básica, el Selector de Color muestra el color de sustrato, Parámetros de la Operación muestra los parámetros adicionales (en este caso, un deslizador que controla la profundidad de la textura del papel). 5. Si es necesario, cambiar el color del papel pulsando Selector de Color. 6. Pulsar TerminarAceptar para aplicar el material del sustrato al modelo. Ahora el modelo ya tiene un sustrato aplicado, y la ventana VistaStudio muestra el resultado. 132
133 7.4 Añadir una nueva Operación de Acabado Para añadir una Operación de Acabado: 1. En la paleta Operaciones de Acabado, o seleccionar el botón Añadir Operación seleccionar Añadir Operación desde el menú desplegable o Aparece el diálogo Selector de Operación. Ver El Selector de Operación en Detalle en la página Navegar hasta la operación que se desea aplicar. 3. Si es aplicable, definir los parámetros disponibles y pulsar Aceptar 4. Definir el Alcance para la operación: Seleccionar Añadir muestra si se desea aplicar la operación localmente, basándose en arte gráfico usando una muestra específica Seleccionar Aplicar cobertura completa si se desea aplicar la operación sobre todo el diseño Nota: Algunas operaciones, como el laminado, no permiten la aplicación local, por ello la opción Añadir muestra queda deshabilitada. La Operación de Acabado recién creada, aparecerá en la lista Operaciones, en la posición más lógica. Si está seleccionado "Añadir Muestra" se añadirá una muestra con el mismo nombre que la Operación a las Muestras en Adobe Illustrator. Aplicando esta muestra a objetos (nuevos o 133 7
134 7 existentes) en su archivo, se puede definir el área(s) donde debe aplicarse la operación de acabado El Selector de Operación en Detalle Las operaciones son representaciones de los efectos de impresión y acabados que puedan aplicarse a los modelos en Studio Visualizer. El diálogo Selector de Operación combinado con el diálogo Selector de Original Gráfico, proporcionan un medio para elegir las operaciones a aplicar al modelo. El Selector de Operación se muestra al añadir una nueva operación al modelo, o al editar una operación que ya se usa en el modelo. 134
135 Componentes del Selector de Operación 135 7
136 7 1. Herramienta buscador de operación 2. Mis Operaciones 3. Vista árbol de operaciones 4. Selector de color, Vista carpeta operaciones, o Previsualización de operación 5. Área parámetros de operación 6. Área de información 7. Botón Añadir a Mis Operaciones El Selector de Operación organiza en una jerarquía, todas las operaciones disponibles. A la izquierda del diálogo Selector de Operación, la vista árbol de operaciones presenta esta jerarquía en forma de árbol. Aquí se pueden expandir carpetas y navegar hasta una operación adecuada para aplicarla al modelo. Se pueden guardar las operaciones utilizadas frecuentemente con parámetros corregidos en Mis Operaciones. Ver Mis Operaciones en la página 138 Debajo de la vista árbol de operaciones, hay una área Información, que proporciona frecuentemente una breve explicación de la operación seleccionada actualmente, y también proporciona algunos enlaces activos adecuados mediante los que se puede encontrar más información sobre dicha operación. En la esquina inferior derecha de la ventana selector de operación, hay un área Parámetros de Operación. En ella se muestran los parámetros pertinentes de la operación seleccionada actualmente, que se pueden modificar usando el deslizador o la caja de entrada de texto. La porción superior de la parte derecha del selector de operación, muestra información contextual y los controles relacionados con la entrada seleccionada actualmente en la vista árbol de operaciones. En esta área pueden aparecer tres posibilidades: El Selector de Color; La vista carpeta operaciones; Una previsualización de la operación. El Selector de Color Rueda de Color El selector de color aparece en el lado derecho de la ventana selector de operación, cuando una operación está seleccionada en la vista árbol de operaciones que necesita un color para poder definirla totalmente. La función más notable del selector de color, es la rueda de color. Para seleccionar un color, pulsar en cualquier punto del anillo en la rueda de color, para elegir el tono deseado. El triángulo cambiará correspondientemente para mostrar toda la gama de saturación y niveles de valor para aquel tono. 136
137 Sugerencia: Sugerencias para usar el Selector de Color: HSV, RGB y Lab son espacios de color: diferentes maneras de representar un color usando una combinación de valores numéricos. Se puede cambiar entre los deslizadores HSV y RGB, pulsando en las fichas correspondientes. RGB es un espacio de color con el que ya pueden estar familiarizados - define el color como una combinación de los valores de Rojo, Verde y Azul. HSV es el acrónimo para Hue (tono), Saturation (saturación), Value (valor). Si no se está familiarizado con los espacios de color HSV y Lab, se pueden usar los deslizadores RGB. Los colores introducidos en la ficha Lab, representan valores CIE Lab con un punto blanco D50 y observador grado 2. Sugerencia: Si se prefiere, se puede usar la herramienta selector de color nativa del sistema operativo, pulsando el botón Selector de Sistema. En la parte superior de la ventana, hay un bloque de color. La mitad superior del bloque muestra el color que se presentaba al abrir primero el selector de color. La mitad inferior del bloque muestra el color que está seleccionado actualmente. Al pulsar doble sobre la mitad superior del bloque de color, se restaura el selector de color al color que se presentaba originalmente. Estos bloques de color facilitan ver los efectos de pequeños cambios aplicados a un color determinado. Paleta de Color Debajo de los bloques de color hay una paleta de color. La paleta de color se puede utilizar para guardar los colores que se usan frecuentemente en el proyecto, y acceder fácilmente a ellos. Para añadir un color a la paleta, se pueden arrastrar y soltar colores desde los bloques de color a la celda deseada de la paleta. Al pulsar en el bloque de color inferior, se añade el color mostrado actualmente a la primera celda no blanca de la paleta (o a la primera celda si no hay celdas blancas disponibles). Los colores se pueden arrastrar entre las celdas de la paleta, para mejorar su organización. La Vista Carpeta Operación Cuando está seleccionada una categoría de operaciones en la vista árbol de operaciones (o cuando no hay nada seleccionado), la parte derecha de la ventana del selector de operación mostrará el contenido de dicha categoría. Esta puede contener más subcategorías de operaciones, o bien operaciones reales. Se pueden considerar las vistas árbol de operaciones y carpeta de operaciones, como algo similar a un navegador de archivos (como en Microsoft Windows o Mac OS X); la vista árbol de operaciones proporciona una imagen global del trazado y posibilidades de navegación a nivel alto, mientras que la vista carpeta de operaciones proporciona un concepto de navegación más cercano. Esta analogía de navegador queda ampliada por los botones Navegar Atrás, Navegar Adelante y Navegar Arriba. Pulsando los iconos en el interior de la vista carpeta de operaciones, se navegará descendiendo por la jerarquía de operaciones. Si se pulsa en una operación, aparecerá 137 7
138 7 el selector de color (detallado arriba) si la operación necesita un color o una imagen de previsualización de dicha operación. Vista previa de la operación Cuando se ha seleccionado una operación en la vista carpeta operaciones o en la vista árbol de operaciones, se mostrará una imagen de previsualización que describe visualmente el efecto de la operación. Si se selecciona una operación que usa un color, se mostrará el selector de color en lugar de una previsualización. Mis Operaciones La categoría Mis Operaciones, en la parte superior de la vista árbol de operaciones, contiene operaciones personalizadas. Una Operación Personalizada es una operación estándar, guardada con sus parámetros específicos en la categoría Mis Operaciones. Usar Operaciones Personalizadas puede ofrecer muchos beneficios: 138 Se puede hacer que las operaciones utilizadas más frecuentemente estén accesibles fácilmente, y reducir el tiempo de preparación Se puede garantizar que se usen siempre los mismos parámetros (correctos). Incluso se pueden compartir estos entre diferentes usuarios. Puesto que las Operaciones Personalizadas tienen prioridad sobre las operaciones estándar durante el reconocimiento automático de muestras (ver Operaciones de Acabado y muestras en la página 128), pueden utilizarse Operaciones Personalizadas para optimizar este proceso, garantizando que se usan los parámetros correctos. Para crear una Operación Personalizada:
139 a) Seleccionar cualquier operación estándar, y definir los parámetros que se desean utilizar y guardar. b) Pulsar el botón Añadir a Mis Operaciones en la esquina inferior derecha c) Añadir un nombre y (opcionalmente) información adicional sobre la operación. La Operación, con todas sus configuraciones y parámetros, ahora estará disponible en la sección Mis Operaciones Para usar una Operación Personalizada, selecciónela en la categoría Mis Operaciones Nota: Puesto que todos los parámetros se guardan en las Operaciones Personalizadas, no se podrá cambiar ningún parámetro. Para eliminar una Operación Personalizada de la categoría Mis Operaciones, selecciónela y pulse el botón Borrar en la esquina inferior derecha. Para compartir Operaciones Personalizadas, se puede copiar la carpeta "Mis Operaciones" de un ordenador a otro. La ubicación de la carpeta Mis Operaciones: En Mac: /Users/Shared/EskoArtwork/Visualizer/v1/ExternalResources/ XMLOperations/ En Windows: C:\Users\Public\Documents\EskoArtwork\Visualizer \v1\externalresources\xmloperations 7.5 Sugerencias y trucos: Usar una operación Troquel Una operación Troquel es una operación que corta eliminando todo lo que queda en el exterior (o en el interior) de un trazo. Esto puede ser muy útil en varias situaciones: Una etiqueta creada usando Girar y Añadir Etiqueta siempre es rectangular. Usando la operación Troquel, se puede aplicar una forma de etiqueta diferente. Ver el ejemplo de abajo. Cuando se añade una etiqueta en Studio Toolkit, no siempre se puede dibujar la etiqueta en la forma y tamaño exactos que se desea. Se puede usar la operación Troquel para recortar la etiqueta a la forma y tamaño deseados. Si se desea crear un orificio en el diseño (p. ej. una bolsa), se puede utilizar la operación Troquel Añadir una operación Troquel funciona igual que para cualquier otra operación de acabado. Ver Añadir una nueva Operación de Acabado en la página
140 7 140
141 8. Exportando ofrece una variedad de opciones de exportación a diferentes formatos comunes. Una Toma de Envase estática de la vista 3D: Ver Exportar una Imagen TIFF en la página 141 Una secuencia animada de imágenes TIFF. Ver Exportar Secuencia de Imagen en la página 142 Un archivo Collada, que puede ser utilizado en otra aplicación Studio como Studio Toolkit o Store Visualizer, o en una aplicación 3D de terceros, o en un Esko Viewer. Ver Exportar Archivo Collada en la página 143 Un archivo KeyShot (.bip), un formato de intercambio común para modelos 3D. Ver Exportar KeyShot en la página 144 Un archivo dinámico 3D PDF o U3D, que permite al Viewer rotar libremente la representación 3D. Ver Exportar un Archivo 3D PDF o U3D en la página 144 El color de fondo y otros parámetros definidos en los Parámetros de Escenario, se mostrarán en el archivo exportado. Nota: Si tiene instalado el plugin WebCenter Connector, puede utilizar Guardar a WebCenter para cargar el archivo exportado directamente a WebCenter. Ver Usar Studio Designer y WebCenter Connector en la página Exportar una Imagen TIFF Studio Designer puede exportar el diseño 3D a una imagen TIFF RGB, con los gráficos encima (similar a la ventana Studio, pero con resoluciones más altas). 1. Elija Exportar del menú desplegable de Studio. Elija Imagen TIFF como tipo de archivo. 2. Definir la Anchura, la Altura y la Resolución para la imagen que se desea exportar. 3. Definir la Calidad del Original Gráfico. Dependiendo de para que se necesita la imagen, puede elegirse entre 4 presets para el nivel de detalle. Elegir Baja (rápido) exportará rápido 141 8
142 8 a una imagen pero con menos detalle, y elegir Media, Alta o Máxima (lento) generará mayor detalle pero tardará más tiempo. Sugerencia: Los presets "Baja" y "Media" corresponden a la Calidad de Imagen "Alta" y "Muy alta" que se encuentra bajo "Modelo" en la "anterior" aplicación Studio Visualizer La opción Fondo Transparente permite definir el fondo transparente en lugar del fondo (color o imagen) elegido en Parámetros de Escenario. 5. Pulsar Guardar Como... para guardar el archivo TIFF. Los Parámetros de Escenario se usan en la imagen TIFF exportada: Cabecera de objeto e Inclinación, Encuadre, Perspectiva etc. Ver Parámetros de Escena en la página 87 Sugerencia: Si desea utilizar Photoshop para añadir más realismo a la reproducción en 3D, puede generar dos archivos TIFF: uno sólo con el sombreado y otro sólo con los gráficos (el resto de parámetros son idénticos). Después, puede combinarlos como dos capas en el modo Multiplicar y optimizar la capa de sombreado. 8.2 Exportar Secuencia de Imagen Studio Designer puede exportar el diseño 3D a una secuencia animada de imágenes TIFF, que pueden utilizarse para crear animaciones. 1. Elija Exportar del menú desplegable de Studio. Elegir Secuencia de Imagen como tipo de archivo. 142
143 2. Definir el tipo de Animación y los parámetros que se desean utilizar para la Secuencia de Imagen. Giro: giro de 360 grados alrededor del eje vertical del modelo. En el desplegable Mover se puede definir girar la cámara o bien girar el modelo, y la dirección: sentido horario (SH) o sentido antihorario (SAH). Transición: la cámara anima de una vista a otra. En Desde y Hasta se puede seleccionar una de las vistas predefinidas (Frontal, Trasera, Inferior ) o la vista actual. Meneo: la cámara rota simultáneamente del eje vertical y horizontal del modelo. Usar V y Horizontal para establecer el ángulo de la rotación. 3. Definir la Duración de la animación en segundos. Cuanto más bajo sea el valor, más rápido girará, evolucionará o se agitará la animación. 4. Definir la Anchura y la Altura de las imágenes a crear. 5. Definir la Velocidad De Fotogramas: cuantas imágenes TIFF deben crearse por segundo. Debajo de la Previsualización se puede ver el número total de fotogramas que se crearán. 6. Pulse Guardar Como para guardar los archivos Secuencia de Imagen. 8.3 Exportar Archivo Collada también puede exportar a un archivo Collada (*.zae), un formato de intercambio habitual para modelos 3D. 1. Elija Exportar... del menú desplegable de Studio. 2. Elegir archivo Collada (*.zae) como tipo de archivo. 3. Seleccionar Incluir Gráficos en para incluir los gráficos en la resolución deseada. 4. Si desea usar de nuevo el archivo Collada en Studio Designer, debe seleccionar Conservar Partes Imprimibles. Si Conservar Partes Imprimibles se ha activado, el original gráfico siempre se exporta en la resolución predefinida. 5. Pulse el botón Guardar Como y defina el nombre y la ubicación para el archivo
144 8 Nota: Los archivos Collada exportados (.zae) se pueden usar posteriormente en otras aplicaciones Esko Studio, como Studio Toolkit o Esko Store Visualizer y ArtiosCAD, o cargarse en Esko Studio Viewer online. 8.4 Exportar KeyShot Studio Designer también puede exportar el diseño 3D a un archivo KeyShot (.bip), un formato de intercambio habitual para modelos 3D. KeyShot es una aplicación de terceros, con la que pueden crearse reproducciones casi fotográficas y animaciones a partir del modelo importado. 1. Elija Exportar del menú desplegable de Studio. Elegir Archivo KeyShot como tipo de archivo. 2. Pulsar Guardar Como para guardar el archivo KeyShot. Esto guardará el archivo.bip (el archivo estructural) y la carpeta de textura que tiene el mismo nombre junto a él. Al usar arrastrar y soltar para abrir el archivo exportado en KeyShot: recomendamos usar la opción Abrir en KeyShot, y no "Importar". Importar texturas usando "Importar" falla algunas veces, resultando en materiales negros o en la salida inesperada de la aplicación. Limitaciones: No se soportan los materiales holográficos Los cambios en el orden de panel realizados usando Traer panel hacia delante y Enviar panel hacia atrás no se conservan en el archivo KeyShot 8.5 Exportar un Archivo 3D PDF o U3D En Adobe Reader o Acrobat Professional (versión o posterior) puede ver / hacer rotar objetos 3D en archivos PDF. puede generar estos archivos PDF, que se pueden utilizar para visualizar un envase en 3D en un ordenador que no tenga instalados Illustrator o Studio. U3D es un formato habitual de intercambio para objetos 3D. Por ejemplo, en Acrobat Profesional o posterior, se pueden colocar archivos U3D en los archivos PDF. Elija Exportar del menú desplegable de Studio. Elegir Archivo PDF con Diseño 3D o Archivo U3D como tipo de archivo. Al exportar un archivo PDF, se puede definir el Tamaño del archivo PDF. Puesto que el archivo PDF es sólo para la visualización en pantalla, este tamaño tiene poca importancia. La opción Añadir pie de página le permite activar o desactivar el texto de pie de página. También puede personalizar el texto de pie de página para que aparezca su propio mensaje, en lugar del texto de EskoArtwork predeterminado. 144
145 Nota: Para evitar problemas con el efecto visual z-fighting en los archivos PDF o U3D exportados, se puede utilizar la opción Evitar Artefactos. Esta opción garantizará que siempre que no esté claro qué panel está encima (dando lugar a gráficos parpadeantes), se hará una elección calculada, recortando la parte que está por debajo y dando a la parte superior carta blanca
146 8 8.6 Studio Viewers Existen Studio Viewers gratuitos disponibles para cualquier dispositivo: ordenadores Mac y Windows, ios y tabletas Android. Los Studio Viewers pueden visualizar cualquier archivo Collada creado por software de Esko y pueden mostrar todos los efectos de impresión y de acabado del envase Studio Viewer para SO Mac y Windows Las aplicaciones Studio Viewer para ordenadores con SO Mac o Windows están disponibles como descargas gratuitas desde el sitio web de Esko: DownloadsAndLicenses/free-software/#viewers 146
147 Studio Viewer también está incluido en la instalación de Studio Viewer para Dispositivos Móviles Studio Viewer para ios Studio Viewer para Mac ios está disponibles desde la tienda App Store: itunes.apple.com/us/app/studio-viewer/id ?mt=8 La app precisa ios 6.0 o posterior, y puede utilizarse en iphone, ipad e ipod. Studio Viewer para Android Studio Viewer para Mac ios está disponible desde la tienda Google Play Store: play.google.com/store/apps/details?id=com.esko.studioviewer La app precisa Android 4.1 o posterior. Añadir archivos Collada a la librería Studio Viewer Para añadir archivos Collada a la librería Studio Viewer, basta con pulsar en un archivo Collada de un mensaje , página web o cualquier otra procedencia, y seleccionar Abrir en Studio Viewer. El archivo Collada seleccionado se añadirá a la librería en su dispositivo. Eliminar archivos Collada de la librería Studio Viewer Para eliminar archivos Collada de la librería Studio Viewer, pulsar el botón Editar en la parte superior derecha de la pantalla. Para seleccionar los modelos a borrar, basta con pulsar el modelo una vez. Los modelos seleccionados se indican con una marca verde. Seguidamente pulsar Borrar en la esquina superior derecha, para eliminar de la librería todos los modelos seleccionados. Ver archivos Collada en 3D Para ver un archivo Collada en 3D, basta con pulsar el modelo en la librería para abrirlo
148 8 Se puede interactuar con el modelo usando gestos sencillos: Barrer usando un dedo, para rotar el modelo Barrer usando dos dedos, para cambiar el encuadre del modelo pulsar doble para restablecer la vista. Ver archivos Collada en Realidad Aumentada (RA) Pueden ver cualquier archivo Collada en modo Realidad Aumentada. Esto permite ver el archivo en un entorno real, usando la cámara de su dispositivo en combinación con un rastreador Esko especializado. Se puede recibir el rastreador por o imprimirlo directamente desde la app. El rastreador también está disponible para descargarlo desde el sitio web de Esko: Support/DownloadsAndLicenses/mobile-apps/ Para activar Realidad Aumentada, abrir un archivo desde la librería y pulsar el botón AR. Ahora apuntar su cámara al rastreador para ver el archivo en Realidad Aumentada. 148
149 En el modo Realidad Aumentada se puede rotar el modelo usando gestos con un dedo, o manipular el rastreador para interactuar con el modelo. También se puede tomar rápidamente una foto de su diseño en AR, pulsando el botón de la cámara
Adobe Illustrator Client Manual del Usuario
 16.1 Manual del Usuario 06-2017 Contenido 1. Aviso de Copyright... 3 1.1 Información de licencia de terceros...4 2. Ayudante de Conexión del Servidor... 12 3. Ejecutar flujo de trabajo mediante Shuttle
16.1 Manual del Usuario 06-2017 Contenido 1. Aviso de Copyright... 3 1.1 Información de licencia de terceros...4 2. Ayudante de Conexión del Servidor... 12 3. Ejecutar flujo de trabajo mediante Shuttle
TIFF Export 14. Guía del usuario
 TIFF Export 14 Guía del usuario 08-2014 TIFF Export Contenido 1. Aviso de Copyright... 3 2. Tiff Export...5 2.1 Resolución...5 2.2 Ruido...6 2.3 Sobremuestreo...6 2.4 Compresión...6 2.5 Clase...6 2.6 Bordes...6
TIFF Export 14 Guía del usuario 08-2014 TIFF Export Contenido 1. Aviso de Copyright... 3 2. Tiff Export...5 2.1 Resolución...5 2.2 Ruido...6 2.3 Sobremuestreo...6 2.4 Compresión...6 2.5 Clase...6 2.6 Bordes...6
Pantalla principal NOTA
 MusicSoft Manager ha sido diseñado para iphone, ipod touch e ipad y se puede utilizar para realizar las siguientes tareas de gestión de canciones, datos de estilo y otros archivos utilizados en instrumentos
MusicSoft Manager ha sido diseñado para iphone, ipod touch e ipad y se puede utilizar para realizar las siguientes tareas de gestión de canciones, datos de estilo y otros archivos utilizados en instrumentos
Esko Data Exchange for Adobe Illustrator Guía del Usuario
 Esko Data Exchange for Adobe Illustrator 16.1 Guía del Usuario 07-2017 Contenido 1. Aviso de Copyright... 4 1.1 Información de licencia de terceros... 5 2. Introducción al Data Exchange...17 2.1 Preferencias
Esko Data Exchange for Adobe Illustrator 16.1 Guía del Usuario 07-2017 Contenido 1. Aviso de Copyright... 4 1.1 Información de licencia de terceros... 5 2. Introducción al Data Exchange...17 2.1 Preferencias
Plugin Color Engine. Manual del Usuario
 Manual del Usuario Contents 1. Aviso de copyright... 3 2. Introducción...5 3. Añadir una tinta desde el Libro de Tintas... 6 4. Sustituir una Tinta... 8 5. Preferencias del Plugin Color Engine... 11 6.
Manual del Usuario Contents 1. Aviso de copyright... 3 2. Introducción...5 3. Añadir una tinta desde el Libro de Tintas... 6 4. Sustituir una Tinta... 8 5. Preferencias del Plugin Color Engine... 11 6.
VCC-HD2300/HD2300P VCC-HD2100/HD2100P
 VCC-HD2300/HD2300P VCC-HD2100/HD2100P Aviso de Copyright Uso del manual Aviso de Copyright/Uso del manual1/8 Este manual de instrucciones es propiedad intelectual de SANYO Electric Co., Ltd. Los materiales
VCC-HD2300/HD2300P VCC-HD2100/HD2100P Aviso de Copyright Uso del manual Aviso de Copyright/Uso del manual1/8 Este manual de instrucciones es propiedad intelectual de SANYO Electric Co., Ltd. Los materiales
- 1 - Servicios de otros fabricantes
 Servicios de otros fabricantes Si utiliza servicios de otros fabricantes con el PRODUCTO, el uso de dichos servicios está sujeto a las condiciones que se indican a continuación. Si accede y/u obtiene contenido
Servicios de otros fabricantes Si utiliza servicios de otros fabricantes con el PRODUCTO, el uso de dichos servicios está sujeto a las condiciones que se indican a continuación. Si accede y/u obtiene contenido
Fondo y pantalla inactiva. Guía del administrador
 Fondo y pantalla inactiva Guía del administrador Septiembre de 2016 www.lexmark.com Contenido 2 Contenido Descripción general...3 Configuración de la aplicación...4 Acceso a la página de configuración
Fondo y pantalla inactiva Guía del administrador Septiembre de 2016 www.lexmark.com Contenido 2 Contenido Descripción general...3 Configuración de la aplicación...4 Acceso a la página de configuración
Arte dinámico. Guía del usuario
 Guía del usuario Contents 1. Aviso de copyright... 3 2. Acerca del plugin Dynamic Art... 5 3. Porqué Utilizar Dynamic Art?... 6 4. La paleta Dynamic Art...7 5. Dynamic Art en la Zona de Trabajo...8 6.
Guía del usuario Contents 1. Aviso de copyright... 3 2. Acerca del plugin Dynamic Art... 5 3. Porqué Utilizar Dynamic Art?... 6 4. La paleta Dynamic Art...7 5. Dynamic Art en la Zona de Trabajo...8 6.
TÉRMINOS Y CONDICIONES DE USO DE LA APLICACIÓN WEB GEOXARC
 TÉRMINOS Y CONDICIONES DE USO DE LA APLICACIÓN WEB GEOXARC 1.- Geoxarc es una aplicación web del Ayuntamiento de Santa Eulària des Riu para la consulta y visualización de información geográfica del término
TÉRMINOS Y CONDICIONES DE USO DE LA APLICACIÓN WEB GEOXARC 1.- Geoxarc es una aplicación web del Ayuntamiento de Santa Eulària des Riu para la consulta y visualización de información geográfica del término
HDD TWAIN driver Manual del Operador
 4037-9634-00 HDD TWAIN driver Manual del Operador Contenidos 1 Introducción 1.1 Requisitos del sistema... 1-1 2 Instalación del controlador TWAIN de la HDD 2.1 Procedimiento de instalación... 2-1 Para
4037-9634-00 HDD TWAIN driver Manual del Operador Contenidos 1 Introducción 1.1 Requisitos del sistema... 1-1 2 Instalación del controlador TWAIN de la HDD 2.1 Procedimiento de instalación... 2-1 Para
Cape Pack Cloud 16. Guía del usuario
 16 Guía del usuario 09-2016 Contenido 1. Aviso de Copyright... 3 2. Introducción a... 5 3. Enviar una Solución a... 6 4. Ver la Lista de Soluciones en...10 4.1 Controles de Lista... 11 4.1.1 Definir Columnas
16 Guía del usuario 09-2016 Contenido 1. Aviso de Copyright... 3 2. Introducción a... 5 3. Enviar una Solución a... 6 4. Ver la Lista de Soluciones en...10 4.1 Controles de Lista... 11 4.1.1 Definir Columnas
Adobe Illustrator Client. Manual del Usuario
 Manual del Usuario Contents 1. Aviso copyright... 3 2. Ayudante de Conexión del Servidor...5 3. Ejecutar flujo de trabajo mediante Shuttle (PDF)...10 4. Limitaciones conocidas...11 ii 1 1. Aviso copyright
Manual del Usuario Contents 1. Aviso copyright... 3 2. Ayudante de Conexión del Servidor...5 3. Ejecutar flujo de trabajo mediante Shuttle (PDF)...10 4. Limitaciones conocidas...11 ii 1 1. Aviso copyright
CASIO ClassPad App. (para Android, para ios) Guía del usuario. Para la serie ClassPad II.
 Para la serie ClassPad II ES CASIO ClassPad App (para Android, para ios) Guía del usuario URL del sitio web Educativo de CASIO http://edu.casio.com Los manuales están disponibles en varios idiomas en http://world.casio.com/manual/calc
Para la serie ClassPad II ES CASIO ClassPad App (para Android, para ios) Guía del usuario URL del sitio web Educativo de CASIO http://edu.casio.com Los manuales están disponibles en varios idiomas en http://world.casio.com/manual/calc
TWAIN driver Manual del Operador
 4037-9629-00 TWAIN driver Manual del Operador Contenidos 1 Introducción 1.1 Requisitos del sistema... 1-1 2 Instalación del controlador TWAIN 2.1 Procedimiento de instalación... 2-1 Para instalar el software...
4037-9629-00 TWAIN driver Manual del Operador Contenidos 1 Introducción 1.1 Requisitos del sistema... 1-1 2 Instalación del controlador TWAIN 2.1 Procedimiento de instalación... 2-1 Para instalar el software...
MagicInfo Express Creador de contenido
 MagicInfo Express Creador de contenido MagicInfo Express Creador de contenido Guía del usuario MagicInfo Express Creador de contenido es un programa que permite crear cómodamente contenido LFD usando distintas
MagicInfo Express Creador de contenido MagicInfo Express Creador de contenido Guía del usuario MagicInfo Express Creador de contenido es un programa que permite crear cómodamente contenido LFD usando distintas
Interniche TCP-IP - V3.1 copyright (c) rsa data security, inc
 A los revendedores: Estas indicaciones y condiciones de licencia y el CD que aquí se anexa deben remitirse a los compradores para evitar que el revendedor o el comprador infrinjan el contrato de licencia.
A los revendedores: Estas indicaciones y condiciones de licencia y el CD que aquí se anexa deben remitirse a los compradores para evitar que el revendedor o el comprador infrinjan el contrato de licencia.
Cape Pack Cloud Guía del usuario
 16.1 Guía del usuario 12-2017 Contenido 1. Aviso de Copyright... 3 2. Introducción a... 5 3. Enviar una Solución a... 6 4. Ver la Lista de Soluciones en...10 4.1 Controles de Lista... 11 4.1.1 Definir Columnas
16.1 Guía del usuario 12-2017 Contenido 1. Aviso de Copyright... 3 2. Introducción a... 5 3. Enviar una Solución a... 6 4. Ver la Lista de Soluciones en...10 4.1 Controles de Lista... 11 4.1.1 Definir Columnas
Sophos Endpoint Security and Control Guía de inicio de usuario independiente
 Sophos Endpoint Security and Control Guía de inicio de usuario independiente Versión: 10.3 y posteriores Edición: octubre de 2015 Contenido 1 Acerca de esta guía...3 2 Antes de empezar...4 2.1 Requisitos
Sophos Endpoint Security and Control Guía de inicio de usuario independiente Versión: 10.3 y posteriores Edición: octubre de 2015 Contenido 1 Acerca de esta guía...3 2 Antes de empezar...4 2.1 Requisitos
PowerLayout Standalone. Guía del usuario
 Guía del usuario Contents 1. Aviso legal...3 2. Introducción...5 2.1 Crear una primera repetición...5 3. La paleta PowerLayout Standalone...7 3.1 El original unitario...7 3.1.1 Trabajar con archivos externos...8
Guía del usuario Contents 1. Aviso legal...3 2. Introducción...5 2.1 Crear una primera repetición...5 3. La paleta PowerLayout Standalone...7 3.1 El original unitario...7 3.1.1 Trabajar con archivos externos...8
Channel Mapping. Guía del usuario
 Guía del usuario Contents 1. Aviso de copyright... 3 2. Remapear tintas en Channel Mapping...5 3. Como empezar...6 4. La Paleta Channel Mapping... 8 5. Remapear Tintas...9 5.1 Remapear una tinta...9 5.2
Guía del usuario Contents 1. Aviso de copyright... 3 2. Remapear tintas en Channel Mapping...5 3. Como empezar...6 4. La Paleta Channel Mapping... 8 5. Remapear Tintas...9 5.1 Remapear una tinta...9 5.2
Personalización de pantalla
 Personalización de pantalla Versión 4.5 Guía del administrador Agosto de 2017 www.lexmark.com Contenido 2 Contenido Historial de cambios... 3 Descripción general...4 Configuración de la aplicación...5
Personalización de pantalla Versión 4.5 Guía del administrador Agosto de 2017 www.lexmark.com Contenido 2 Contenido Historial de cambios... 3 Descripción general...4 Configuración de la aplicación...5
Sophos Endpoint Security and Control Guía de inicio de usuario independiente
 Sophos Endpoint Security and Control Guía de inicio de usuario independiente Versión: 10.3 Edición: junio de 2013 Contenido 1 Acerca de esta guía...3 2 Antes de empezar...4 3 Instalar Sophos Endpoint Security
Sophos Endpoint Security and Control Guía de inicio de usuario independiente Versión: 10.3 Edición: junio de 2013 Contenido 1 Acerca de esta guía...3 2 Antes de empezar...4 3 Instalar Sophos Endpoint Security
HDD TWAIN driver Manual del Operador
 4037-9634-10 HDD TWAIN driver Manual del Operador Contenido 1 Introducción 1.1 Qué es un controlador HDD TWAIN?...1-1 1.2 Modo de utilización de un controlador HDD TWAIN...1-2 1.3 Entorno operativo...1-3
4037-9634-10 HDD TWAIN driver Manual del Operador Contenido 1 Introducción 1.1 Qué es un controlador HDD TWAIN?...1-1 1.2 Modo de utilización de un controlador HDD TWAIN...1-2 1.3 Entorno operativo...1-3
Importación de PDF. Guía del Usuario
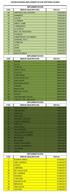 Guía del Usuario Contents 1. Aviso de copyright... 3 2. El plugin PDF Import...5 3. Abrir un archivo PDF...6 4. Información de alto nivel conservada por PDF Import...7 4.1 Capas...7 4.2 Objetos con nombre...7
Guía del Usuario Contents 1. Aviso de copyright... 3 2. El plugin PDF Import...5 3. Abrir un archivo PDF...6 4. Información de alto nivel conservada por PDF Import...7 4.1 Capas...7 4.2 Objetos con nombre...7
Studio Toolkit for Boxes. Guía del usuario
 Guía del usuario Contents 1. Aviso de legales...3 2. Por qué utilizar Studio Toolkit for Boxes?...5 3. Versión de prueba y licencias...6 4. Como empezar...7 5. Creación de una Caja Básica...14 6. Cree
Guía del usuario Contents 1. Aviso de legales...3 2. Por qué utilizar Studio Toolkit for Boxes?...5 3. Versión de prueba y licencias...6 4. Como empezar...7 5. Creación de una Caja Básica...14 6. Cree
PageScope Box Operator Ver. 3.1 Manual del Operador
 PageScope Box Operator Ver. 3.1 Manual del Operador Box Operator Contenido 1 Introducción 1.1 Requisitos del sistema...1-1 1.2 Restricciones...1-1 2 Instalación de Box Operator 2.1 Procedimiento de instalación...2-1
PageScope Box Operator Ver. 3.1 Manual del Operador Box Operator Contenido 1 Introducción 1.1 Requisitos del sistema...1-1 1.2 Restricciones...1-1 2 Instalación de Box Operator 2.1 Procedimiento de instalación...2-1
Sophos Endpoint Security and Control Guía de actualización
 Sophos Endpoint Security and Control Guía de actualización Versión: 10.3 Edición: junio de 2014 Contenido 1 Acerca de esta guía...3 2 Qué se puede actualizar...4 3 Actualizar Endpoint Security and Control...5
Sophos Endpoint Security and Control Guía de actualización Versión: 10.3 Edición: junio de 2014 Contenido 1 Acerca de esta guía...3 2 Qué se puede actualizar...4 3 Actualizar Endpoint Security and Control...5
DDR3 Unbuffered DIMMs Evaluated with AMD Phenom II X6 Processors
 DDR3 Unbuffered s Evaluated with AMD Phenom II X6 Processors This list contains DDR3 unbuffered s that have been evaluated by AMD and have shown reliable operation on the AMD internal reference platform.
DDR3 Unbuffered s Evaluated with AMD Phenom II X6 Processors This list contains DDR3 unbuffered s that have been evaluated by AMD and have shown reliable operation on the AMD internal reference platform.
Contenidos Configuración Uso Resolución de problemas LED de estado Apéndice WIRELESS SUBWOOFER. Manual del usuario. HEOS Subwoofer
 WIRELESS SUBWOOFER Manual del usuario HEOS Subwoofer 1 Contenidos Configuración Uso Resolución de problemas LED de estado Apéndice Introducción 4 Antes de comenzar 5 Requisitos del sistema 5 Requisitos
WIRELESS SUBWOOFER Manual del usuario HEOS Subwoofer 1 Contenidos Configuración Uso Resolución de problemas LED de estado Apéndice Introducción 4 Antes de comenzar 5 Requisitos del sistema 5 Requisitos
- Quiénes NUNCA han Utilizado Software Libre? - Cuál es la diff entre software gratis y libre?
 [h0cin@bsd ~]$ apropos preguntas PREGUNTAS Sí, preguntas al comienzo de la charla... =) - Quiénes NO saben lo que es software? - Quiénes NO saben lo que es Software Libre? - Quiénes NUNCA han Utilizado
[h0cin@bsd ~]$ apropos preguntas PREGUNTAS Sí, preguntas al comienzo de la charla... =) - Quiénes NO saben lo que es software? - Quiénes NO saben lo que es Software Libre? - Quiénes NUNCA han Utilizado
ARRIS Solutions Inc. CONDICIONES DE USO APLICACIONES DE SOFTWARE ARRIS
 ARRIS Solutions Inc. CONDICIONES DE USO APLICACIONES DE SOFTWARE ARRIS (Vigente a partir del 14 de julio, 2015) POR FAVOR LEER ATENTAMENTE Estos Términos y Condiciones de Uso de ARRIS Solutions, Inc. (
ARRIS Solutions Inc. CONDICIONES DE USO APLICACIONES DE SOFTWARE ARRIS (Vigente a partir del 14 de julio, 2015) POR FAVOR LEER ATENTAMENTE Estos Términos y Condiciones de Uso de ARRIS Solutions, Inc. (
Part No: KTI (Page 1-13) (Pagina 14-26) K-Tool International Wixom, MI 48393
 Part No: KTI-70099 (Page 1-13) (Pagina 14-26) K-Tool International Wixom, MI 48393 (800) 762-6002 www.ktoolinternational.com support@ktoolinternational.com The KTool Walkie-Talkie can use a NiMH rechargeable
Part No: KTI-70099 (Page 1-13) (Pagina 14-26) K-Tool International Wixom, MI 48393 (800) 762-6002 www.ktoolinternational.com support@ktoolinternational.com The KTool Walkie-Talkie can use a NiMH rechargeable
Manual del usuario de Google Cloud Print
 Manual del usuario de Google Cloud Print Símbolos que se usan en este manual Este manual usa los siguientes símbolos. Nota! Son avisos y limitaciones para el correcto funcionamiento. Se recomienda firmemente
Manual del usuario de Google Cloud Print Símbolos que se usan en este manual Este manual usa los siguientes símbolos. Nota! Son avisos y limitaciones para el correcto funcionamiento. Se recomienda firmemente
Rational Developer for System z Unit Test. Sergio González Consultor Calidad Ingeniería del Software
 Rational Developer for System z Unit Test Sergio González Consultor Calidad Ingeniería del Software sergio.gonzalez@datadviser.com Presentación RDz Unit Test Video 2 Qué es RDz Unit Test? Entorno z/os
Rational Developer for System z Unit Test Sergio González Consultor Calidad Ingeniería del Software sergio.gonzalez@datadviser.com Presentación RDz Unit Test Video 2 Qué es RDz Unit Test? Entorno z/os
Sophos Anti-Virus para VMware vshield Guía de actualización
 Sophos Anti-Virus para VMware vshield Guía de actualización Versión: 1.1 Edición: marzo de 2014 Contenido 1 Acerca de esta guía...3 2 Pasos clave de actualización...3 3 Configurar la nueva unidad compartida
Sophos Anti-Virus para VMware vshield Guía de actualización Versión: 1.1 Edición: marzo de 2014 Contenido 1 Acerca de esta guía...3 2 Pasos clave de actualización...3 3 Configurar la nueva unidad compartida
Guía de Referencia NPD4497-00 ES
 NPD4497-00 ES Aviso sobre derechos de autor No se permite la reproducción, el almacenamiento en un sistema de datos, ni la transmisión en ninguna de sus formas, ni por cualquier medio, ya sea electrónico,
NPD4497-00 ES Aviso sobre derechos de autor No se permite la reproducción, el almacenamiento en un sistema de datos, ni la transmisión en ninguna de sus formas, ni por cualquier medio, ya sea electrónico,
Guía de Referencia NPD4279-02 ES
 NPD4279-02 ES Aviso sobre derechos de autor. No se permite la reproducción, el almacenamiento en un sistema de datos, ni la transmisión en ninguna de sus formas, ni por cualquier medio, ya sea electrónico,
NPD4279-02 ES Aviso sobre derechos de autor. No se permite la reproducción, el almacenamiento en un sistema de datos, ni la transmisión en ninguna de sus formas, ni por cualquier medio, ya sea electrónico,
Guía del usuario de la Impresora/Copiadora/ Digitalizador NPD4496-00 ES
 Guía del usuario de la Impresora/Copiadora/ Digitalizador NPD4496-00 ES Aviso sobre derechos de autor No se permite la reproducción, el almacenamiento en un sistema de datos, ni la transmisión en ninguna
Guía del usuario de la Impresora/Copiadora/ Digitalizador NPD4496-00 ES Aviso sobre derechos de autor No se permite la reproducción, el almacenamiento en un sistema de datos, ni la transmisión en ninguna
====================================================================== Archivo "LÉAME" (Readme) del Programa ScanSnap Organizer V5.
 ====================================================================== Archivo "LÉAME" (Readme) del Programa ScanSnap Organizer V5.0L11 ======================================================================
====================================================================== Archivo "LÉAME" (Readme) del Programa ScanSnap Organizer V5.0L11 ======================================================================
Guía de Referencia NPD4211-00 ES
 NPD4211-00 ES Aviso sobre derechos de autor. No se permite la reproducción, el almacenamiento en un sistema de datos, ni la transmisión en ninguna de sus formas, ni por cualquier medio, ya sea electrónico,
NPD4211-00 ES Aviso sobre derechos de autor. No se permite la reproducción, el almacenamiento en un sistema de datos, ni la transmisión en ninguna de sus formas, ni por cualquier medio, ya sea electrónico,
Sophos Enterprise Console Guía rápida de inicio
 Sophos Enterprise Console Guía rápida de inicio Versión: 5.1 Edición: junio de 2012 Contenido 1 Acerca de esta guía...3 2 Productos a instalar...3 3 Pasos clave...3 4 Comprobar los requisitos del sistema...4
Sophos Enterprise Console Guía rápida de inicio Versión: 5.1 Edición: junio de 2012 Contenido 1 Acerca de esta guía...3 2 Productos a instalar...3 3 Pasos clave...3 4 Comprobar los requisitos del sistema...4
XV ENCUENTRO INGENIERO&JOVEN 2017 Salidas profesionales en Auge Movilidad: Sostenibilidad e Innovación
 Salidas profesionales en Auge Movilidad: Sostenibilidad e Innovación Granada, 27 Diciembre 2017 Ponencia: Sergio Martínez Hornos Ingeniero de Caminos, Canales y Puertos Colaboran: 1 PARTES DE LA INTERVENCIÓN
Salidas profesionales en Auge Movilidad: Sostenibilidad e Innovación Granada, 27 Diciembre 2017 Ponencia: Sergio Martínez Hornos Ingeniero de Caminos, Canales y Puertos Colaboran: 1 PARTES DE LA INTERVENCIÓN
VASO DE ALUMINIO 400cc PISTOLA DE GRAVEDAD CON SP352 SP352. GRAVITY SPRAY GUN WITH ALUMINIUM SWIVEL CUP 400cc
 SP352 PISTOLA DE GRAVEDAD CON VASO DE ALUMINIO 400cc SP352 GRAVITY SPRAY GUN WITH ALUMINIUM SWIVEL CUP 400cc Adjustment... 4 Parts List... 5 Maintenance/Storage/Troubleshooting... 6 Ajuste... 4 Lista de
SP352 PISTOLA DE GRAVEDAD CON VASO DE ALUMINIO 400cc SP352 GRAVITY SPRAY GUN WITH ALUMINIUM SWIVEL CUP 400cc Adjustment... 4 Parts List... 5 Maintenance/Storage/Troubleshooting... 6 Ajuste... 4 Lista de
AVX. Especificaciones técnicas
 AVX Especificaciones técnicas EKP AVX 21 mm 81 mm 51 mm SKM AVX/SKM AVX-S ca. 275 mm 40 mm SK AVX 24 mm 100 mm 65 mm AVX Especificaciones técnicas Sistema Respuesta de frecuencia BF 20 a 20.000 Hz Rango
AVX Especificaciones técnicas EKP AVX 21 mm 81 mm 51 mm SKM AVX/SKM AVX-S ca. 275 mm 40 mm SK AVX 24 mm 100 mm 65 mm AVX Especificaciones técnicas Sistema Respuesta de frecuencia BF 20 a 20.000 Hz Rango
FOR INFORMATION PURPOSES ONLY Terms of this presentation
 Protección de la Inversión a Través del Tiempo Christian Jaramillo TECNOAV Sesión en Español FOR INFORMATION PURPOSES ONLY Terms of this presentation This presentation was based on current information
Protección de la Inversión a Través del Tiempo Christian Jaramillo TECNOAV Sesión en Español FOR INFORMATION PURPOSES ONLY Terms of this presentation This presentation was based on current information
DARK SOULS - 2 ÍNDICE
 ÍNDICE DARK SOULS - 2 CONTROLES DE JUEGO...4 MENÚ PRINCIPAL...5 CREAR PERFILES...6 EL REINO DE LOS DEMONIOS...7 EL MUNDO DE LA OSCURIDAD...8 PARTIDAS EN LÍNEA...9 SERVICIO TÉCNICO...14 3 - DARK SOULS DARK
ÍNDICE DARK SOULS - 2 CONTROLES DE JUEGO...4 MENÚ PRINCIPAL...5 CREAR PERFILES...6 EL REINO DE LOS DEMONIOS...7 EL MUNDO DE LA OSCURIDAD...8 PARTIDAS EN LÍNEA...9 SERVICIO TÉCNICO...14 3 - DARK SOULS DARK
1. Acerca de Enfocus PitStop Workgroup Manager...3
 Guía del Usuario Contenido 1. Acerca de Enfocus PitStop Workgroup Manager...3 2. Configurar Workgroup Manager...5 2.1 Instalar Workgroup Manager... 5 2.2 Activar licencias de PitStop Pro en Workgroup Manager...5
Guía del Usuario Contenido 1. Acerca de Enfocus PitStop Workgroup Manager...3 2. Configurar Workgroup Manager...5 2.1 Instalar Workgroup Manager... 5 2.2 Activar licencias de PitStop Pro en Workgroup Manager...5
ClassPad Manager Subscription
 Para la serie ClassPad II S ClassPad Manager Subscription (para Windows, para Macintosh) Guía del usuario URL del sitio web Educativo de CASIO http://edu.casio.com Los manuales están disponibles en varios
Para la serie ClassPad II S ClassPad Manager Subscription (para Windows, para Macintosh) Guía del usuario URL del sitio web Educativo de CASIO http://edu.casio.com Los manuales están disponibles en varios
ClassPad Manager Subscription
 Para la serie ClassPad II S ClassPad Manager Subscription (para Windows, para Macintosh) Guía del usuario URL del sitio web Educativo de CASIO http://edu.casio.com Los manuales están disponibles en varios
Para la serie ClassPad II S ClassPad Manager Subscription (para Windows, para Macintosh) Guía del usuario URL del sitio web Educativo de CASIO http://edu.casio.com Los manuales están disponibles en varios
Acerca de la función de reproducción del servicio de música digital Spotify
 Acerca de la función de reproducción del servicio de música digital Spotify Spotify es un servicio de distribución de música digital gestionado y operado por Spotify Ltd. que distribuye música por Internet.
Acerca de la función de reproducción del servicio de música digital Spotify Spotify es un servicio de distribución de música digital gestionado y operado por Spotify Ltd. que distribuye música por Internet.
fx-cg500 Manager Subscription (para Windows, para Macintosh)
 Para la fx-cg500 ES fx-cg500 Manager Subscription (para Windows, para Macintosh) Guía del usuario URL del sitio web Educativo de CASIO http://edu.casio.com Los manuales están disponibles en varios idiomas
Para la fx-cg500 ES fx-cg500 Manager Subscription (para Windows, para Macintosh) Guía del usuario URL del sitio web Educativo de CASIO http://edu.casio.com Los manuales están disponibles en varios idiomas
Soluciones Innovadoras
 CONECTOR TLC 8802 Manual de instalación para cable FRP Soluciones Innovadoras Your Broadband Deployment Partner Para cable FRP El nuevo conector de 3M TLC 8802 sin herramientas permite una rapida instalación
CONECTOR TLC 8802 Manual de instalación para cable FRP Soluciones Innovadoras Your Broadband Deployment Partner Para cable FRP El nuevo conector de 3M TLC 8802 sin herramientas permite una rapida instalación
Registre el producto y obtenga asistencia en M100D Wireless Home Monitor. Manual del usuario
 Registre el producto y obtenga asistencia en www.philips.com/welcome M100D Wireless Home Monitor Manual del usuario 1 Su monitor inalámbrico para el hogar Lea y comprenda el documento de seguridad incluido
Registre el producto y obtenga asistencia en www.philips.com/welcome M100D Wireless Home Monitor Manual del usuario 1 Su monitor inalámbrico para el hogar Lea y comprenda el documento de seguridad incluido
Registre el producto y obtenga asistencia en M100 Wireless Home Monitor. Manual del usuario
 Registre el producto y obtenga asistencia en www.philips.com/welcome M100 Wireless Home Monitor Manual del usuario 1 Su monitor inalámbrico para el hogar Lea y comprenda el documento de seguridad incluido
Registre el producto y obtenga asistencia en www.philips.com/welcome M100 Wireless Home Monitor Manual del usuario 1 Su monitor inalámbrico para el hogar Lea y comprenda el documento de seguridad incluido
PROFET ITS5215L Ω Ω. Green Product (RoHS compliant) Data Sheet 1 Rev. 1.1,
 Ω Ω Ω -9 Green Product (RoHS compliant) Data Sheet 1 Rev. 1.1, 2008-10-07 Data Sheet 2 Rev. 1.1, 2008-10-07 Ω Ω Ω Ω Ω ± ± ± Ω μ Data Sheet 3 Rev. 1.1, 2008-10-07 = Ω Ω Ω μ Ω μ μ μ Data Sheet 4 Rev. 1.1,
Ω Ω Ω -9 Green Product (RoHS compliant) Data Sheet 1 Rev. 1.1, 2008-10-07 Data Sheet 2 Rev. 1.1, 2008-10-07 Ω Ω Ω Ω Ω ± ± ± Ω μ Data Sheet 3 Rev. 1.1, 2008-10-07 = Ω Ω Ω μ Ω μ μ μ Data Sheet 4 Rev. 1.1,
DDR3 RDIMMs, ECC-UDIMMs Evaluated with the AMD Opteron 4100 Series Processor
 DDR3 RDIMMs, ECC-UDIMMs Evaluated with the AMD Opteron 4100 Series Processor Introduction This list contains DDR3 registered DIMMs and ECC unbuffered DIMMs that have been evaluated by AMD and have shown
DDR3 RDIMMs, ECC-UDIMMs Evaluated with the AMD Opteron 4100 Series Processor Introduction This list contains DDR3 registered DIMMs and ECC unbuffered DIMMs that have been evaluated by AMD and have shown
Administración de Laboratorio de prácticas
 Primera publicación: 20 de agosto de 2015 Acerca de Utilice de WebEx para configurar y mantener los laboratorios y los ordenadores de las sesiones de Laboratorio de prácticas. Con, podrá: Crear nuevos
Primera publicación: 20 de agosto de 2015 Acerca de Utilice de WebEx para configurar y mantener los laboratorios y los ordenadores de las sesiones de Laboratorio de prácticas. Con, podrá: Crear nuevos
Light Account Siguientes pasos FAQ
 Light Account Siguientes pasos Light Account Abra la notificación en su correo y haga click en Procesar pedido 2 Siguiente Paso: Registre su cuenta ligera en Ariba Network En la página de registro seleccione
Light Account Siguientes pasos Light Account Abra la notificación en su correo y haga click en Procesar pedido 2 Siguiente Paso: Registre su cuenta ligera en Ariba Network En la página de registro seleccione
SAP SuccessFactors: Extensiones HCP Learning Service Report: FUNDAE (Fundación Tripartita)
 Public SAP SuccessFactors: Extensiones HCP Learning Service Report: FUNDAE (Fundación Tripartita) Hector Puyol, SAP Noviembre 2016 Disclaimer The information in this presentation is confidential and proprietary
Public SAP SuccessFactors: Extensiones HCP Learning Service Report: FUNDAE (Fundación Tripartita) Hector Puyol, SAP Noviembre 2016 Disclaimer The information in this presentation is confidential and proprietary
DDR3 DRAM Modules Evaluated with the 2014 AMD A-Series based Mainstream Notebook Platform ( Kaveri )
 Introduction DDR3 DRAM Modules Evaluated with the 2014 AMD A-Series based Mainstream Notebook Platform ( Kaveri ) This list contains DDR3 SODIMMs that have been evaluated by AMD and have shown reliable
Introduction DDR3 DRAM Modules Evaluated with the 2014 AMD A-Series based Mainstream Notebook Platform ( Kaveri ) This list contains DDR3 SODIMMs that have been evaluated by AMD and have shown reliable
DPS TIPO DPS TIPO 2. Protección modo común
 MADE IN FRANCE 1 DPS TIPO 1 + 2 + 3 DPS TIPO 2 Protección modo común DPS - TIPO 1 - Descripción Técnica CONFORMIDAD DE PRODUCTO CON IEC 61643-11 DPS - TIPO 1 - Descripción Técnica Clase de Prueba según
MADE IN FRANCE 1 DPS TIPO 1 + 2 + 3 DPS TIPO 2 Protección modo común DPS - TIPO 1 - Descripción Técnica CONFORMIDAD DE PRODUCTO CON IEC 61643-11 DPS - TIPO 1 - Descripción Técnica Clase de Prueba según
CA Product Vision. Notas de la versión. Winter 2012, V3.00. Segunda edición
 CA Product Vision Notas de la versión Winter 2012, V3.00 Segunda edición Esta documentación, que incluye sistemas incrustados de ayuda y materiales distribuidos por medios electrónicos (en adelante, referidos
CA Product Vision Notas de la versión Winter 2012, V3.00 Segunda edición Esta documentación, que incluye sistemas incrustados de ayuda y materiales distribuidos por medios electrónicos (en adelante, referidos
1 Salud y seguridad. Introducción. 2 Acerca del juego. 3 Cómo jugar. 4 Antes de jugar. 5 Inicio. 6 Guardar la partida.
 1 Salud y seguridad Introducción 2 Acerca l juego 3 Cómo jugar 4 Antes jugar 5 Inicio 6 Guardar la partida Modo Historia 7 Empezar la partida 8 La pantalla la cámara 9 El diario púrpura 10 Duelos con los
1 Salud y seguridad Introducción 2 Acerca l juego 3 Cómo jugar 4 Antes jugar 5 Inicio 6 Guardar la partida Modo Historia 7 Empezar la partida 8 La pantalla la cámara 9 El diario púrpura 10 Duelos con los
CERTIFICADO DE GARANTÍA LIMITADA DE POR VIDA DE FREGADEROS ELKAY
 CERTIFICADO DE GARANTÍA LIMITADA DE POR VIDA DE FREGADEROS ELKAY Elkay garantiza al comprador inicial de fregaderos de acero inoxidable Elkay que reemplazará sin cargo todo producto que falle debido a
CERTIFICADO DE GARANTÍA LIMITADA DE POR VIDA DE FREGADEROS ELKAY Elkay garantiza al comprador inicial de fregaderos de acero inoxidable Elkay que reemplazará sin cargo todo producto que falle debido a
DDR non-ecc UDIMM Validation Results
 Intel Platform Memory Operations DDR4 2666 non-ecc U Validation Results Listed below are the results from a small sample of DDR4 2666 necc U modules tested on Intel X299 reference platforms, using Intel
Intel Platform Memory Operations DDR4 2666 non-ecc U Validation Results Listed below are the results from a small sample of DDR4 2666 necc U modules tested on Intel X299 reference platforms, using Intel
Peru: Nuevos Desafíos
 Peru: Nuevos Desafíos Sebastian Briozzo Director Sovereign Ratings Group 4 de Noviembre, 2011 Lima, Peru Copyright 2011 Standard & Poor s Financial Services LLC, a subsidiary of The McGraw-Hill Companies,
Peru: Nuevos Desafíos Sebastian Briozzo Director Sovereign Ratings Group 4 de Noviembre, 2011 Lima, Peru Copyright 2011 Standard & Poor s Financial Services LLC, a subsidiary of The McGraw-Hill Companies,
Guía del usuario de Cisco Unified Personal Communicator
 Guía del usuario de Cisco Unified Personal Communicator para Windows, Versión 1.1 9/14/2006 Sede central corporativa Cisco Systems, Inc. 170 West Tasman Drive San Jose, CA 95134-1706 EE.UU. http://www.cisco.com
Guía del usuario de Cisco Unified Personal Communicator para Windows, Versión 1.1 9/14/2006 Sede central corporativa Cisco Systems, Inc. 170 West Tasman Drive San Jose, CA 95134-1706 EE.UU. http://www.cisco.com
Identificación de código de barras
 Identificación de código de barras Versión 5.0 Guía del usuario Septiembre de 2016 www.lexmark.com Contenido 2 Contenido Historial de cambios... 3 Descripción general...4 Optimización de la detección del
Identificación de código de barras Versión 5.0 Guía del usuario Septiembre de 2016 www.lexmark.com Contenido 2 Contenido Historial de cambios... 3 Descripción general...4 Optimización de la detección del
GENERAR DOCUMENTACIÓN ON-DEMAND
 GENERAR DOCUMENTACIÓN ON-DEMAND Todd Waits Software Engineering Institute Carnegie Mellon University Pittsburgh, PA 15213 Incorporando Administrado Repositorios De Información Para Generar Documentación
GENERAR DOCUMENTACIÓN ON-DEMAND Todd Waits Software Engineering Institute Carnegie Mellon University Pittsburgh, PA 15213 Incorporando Administrado Repositorios De Información Para Generar Documentación
GUÍA DE USUARIO (No oficial) OpenBSD 5.1
 GUÍA DE USUARIO (No oficial) Open 5.1 Guía básica: Open-Gnome 3 Imágenes tomadas desde www.openbsd.org Este pequeño escrito (no oficial) esta dedicado a aquellas personas amantes del software libre y que
GUÍA DE USUARIO (No oficial) Open 5.1 Guía básica: Open-Gnome 3 Imágenes tomadas desde www.openbsd.org Este pequeño escrito (no oficial) esta dedicado a aquellas personas amantes del software libre y que
ScanFront 330 Guía de instalación y funcionamiento
 ScanFront 330 Guía de instalación y funcionamiento Lea este manual antes de utilizar el escáner. Una vez leído, guárdelo en un lugar seguro para poder consultarlo en el futuro. ScanFront 330 Guía de instalación
ScanFront 330 Guía de instalación y funcionamiento Lea este manual antes de utilizar el escáner. Una vez leído, guárdelo en un lugar seguro para poder consultarlo en el futuro. ScanFront 330 Guía de instalación
G1000 series. Manual en línea. Funciones de la impresora Visión general Impresión Solución de problemas. Español (Spanish)
 G1000 series Manual en línea Funciones de la impresora Visión general Impresión Solución de problemas Español (Spanish) Contenido Utilización de este manual en línea....................................
G1000 series Manual en línea Funciones de la impresora Visión general Impresión Solución de problemas Español (Spanish) Contenido Utilización de este manual en línea....................................
Guideline to apply the ISO 90003:2004 Standard to SMEs of software development
 Universidad Carlos III de Madrid Repositorio institucional e-archivo Trabajos académicos http://e-archivo.uc3m.es Proyectos Fin de Carrera 2010 Guideline to apply the ISO 90003:2004 Standard to SMEs of
Universidad Carlos III de Madrid Repositorio institucional e-archivo Trabajos académicos http://e-archivo.uc3m.es Proyectos Fin de Carrera 2010 Guideline to apply the ISO 90003:2004 Standard to SMEs of
Contenidos Configuración Uso Resolución de problemas Apéndice. Extensor de rango de red inalámbrica. Manual del usuario.
 Extensor de rango de red inalámbrica Manual del usuario HEOS Extend 1 Contenidos Configuración Uso Resolución de problemas Apéndice INTRODUCCIÓN 4 ANTES DE COMENZAR 5 Requisitos del sistema 5 Requisitos
Extensor de rango de red inalámbrica Manual del usuario HEOS Extend 1 Contenidos Configuración Uso Resolución de problemas Apéndice INTRODUCCIÓN 4 ANTES DE COMENZAR 5 Requisitos del sistema 5 Requisitos
Sophos Enterprise Console Guía de actualización
 Sophos Enterprise Console Guía de actualización Versión: 5.2 Edición: enero de 2013 Contenido 1 Acerca de esta guía...3 2 Versiones que se pueden actualizar...4 3 Añadir Sophos Disk Encryption...5 4 Pasos
Sophos Enterprise Console Guía de actualización Versión: 5.2 Edición: enero de 2013 Contenido 1 Acerca de esta guía...3 2 Versiones que se pueden actualizar...4 3 Añadir Sophos Disk Encryption...5 4 Pasos
Microcat Authorisation Server (MAS ) Guía del Usuario
 Microcat Authorisation Server (MAS ) Guía del Usuario Contenido Introducción...2 Instalación del Microcat Authorisation Server (MAS)... 3 Configuración del MAS... 4 Dongle... 4 Opciones de Internet...
Microcat Authorisation Server (MAS ) Guía del Usuario Contenido Introducción...2 Instalación del Microcat Authorisation Server (MAS)... 3 Configuración del MAS... 4 Dongle... 4 Opciones de Internet...
Normativa de proyectos del Laboratorio de Arquitectura de Computadoras.
 Normativa de proyectos del Laboratorio de Arquitectura de Computadoras. Para aprobar la parte práctica de la asignatura Arquitectura de Computadoras, es necesaria la realización de un proyecto basado en
Normativa de proyectos del Laboratorio de Arquitectura de Computadoras. Para aprobar la parte práctica de la asignatura Arquitectura de Computadoras, es necesaria la realización de un proyecto basado en
Application Note. GeForce 9400M G Memory Compatibility List. March 19, 2009 DA _v01
 Application Note GeForce 9400M G Memory Compatibility List March 19, 2009 DA-04576-001_v01 Document Change History Version Date Responsible Description of Change 01 March 19, 2009 SI, SR Initial release
Application Note GeForce 9400M G Memory Compatibility List March 19, 2009 DA-04576-001_v01 Document Change History Version Date Responsible Description of Change 01 March 19, 2009 SI, SR Initial release
CMMI SCAMPI en un contexto ÁGIL. Ramiro Carballo. Certified SCAMPI Lead Appraiser Caelum Information & Quality Technologies, S. L
 CMMI SCAMPI en un contexto ÁGIL. Ramiro Carballo. Certified SCAMPI Lead Appraiser Caelum Information & Quality Technologies, S. L Madrid International Lab. Madrid, 2 de Diciembre de 2014 IX Semana del
CMMI SCAMPI en un contexto ÁGIL. Ramiro Carballo. Certified SCAMPI Lead Appraiser Caelum Information & Quality Technologies, S. L Madrid International Lab. Madrid, 2 de Diciembre de 2014 IX Semana del
Manual del operador Operaciones de escáner de red
 Manual del operador Operaciones de escáner de red . Contenido 1 Introducción 1.1 Energy Star... 1-4 Qué es un producto ENERGY STAR?... 1-4 1.2 Marcas comerciales y marcas comerciales registradas... 1-5
Manual del operador Operaciones de escáner de red . Contenido 1 Introducción 1.1 Energy Star... 1-4 Qué es un producto ENERGY STAR?... 1-4 1.2 Marcas comerciales y marcas comerciales registradas... 1-5
Open Source Software. Análisis de los aspectos legales y su aplicación práctica en el mercado IT
 Open Source Software Análisis de los aspectos legales y su aplicación práctica en el mercado IT Cátedra Capgemini - Universitat de València a la innovación en el desarrollo de Software 17 de mayo 2016
Open Source Software Análisis de los aspectos legales y su aplicación práctica en el mercado IT Cátedra Capgemini - Universitat de València a la innovación en el desarrollo de Software 17 de mayo 2016
Assembly Instructions. Tools required for assembly: Small wrench. Operating Instructions. Cleaning Your KaZAM Bicycle WARNING: WARNING:
 A Assembly Instructions WARNING: WARNING: Tools required for assembly: Small wrench Operating Instructions - Cleaning Your KaZAM Bicycle Limited Warranty - two THIS WARRANTY DOES NOT COVER NORMAL WEAR
A Assembly Instructions WARNING: WARNING: Tools required for assembly: Small wrench Operating Instructions - Cleaning Your KaZAM Bicycle Limited Warranty - two THIS WARRANTY DOES NOT COVER NORMAL WEAR
O ra c le H o s p ita lity R E S 3700 Guía de configuración para Micros RES FIP de Honduras Release or higher. July 2016
 O ra c le H o s p ita lity R E S 3700 Guía de configuración para Micros RES FIP de Honduras Release 4.0.4.3 or higher July 2016 Copyright 2016, Oracle and/or its affiliates. All rights reserved. This software
O ra c le H o s p ita lity R E S 3700 Guía de configuración para Micros RES FIP de Honduras Release 4.0.4.3 or higher July 2016 Copyright 2016, Oracle and/or its affiliates. All rights reserved. This software
Aseguramiento de la calidad y pruebas de software. Introducción
 Aseguramiento de la calidad y pruebas de software Introducción Blanca A. Vargas Govea vargasgovea@itesm.mx Enero 22, 2013 Objetivo Conocer los conceptos generales del aseguramiento y la calidad de software
Aseguramiento de la calidad y pruebas de software Introducción Blanca A. Vargas Govea vargasgovea@itesm.mx Enero 22, 2013 Objetivo Conocer los conceptos generales del aseguramiento y la calidad de software
Informe técnico FINAL
 Informe técnico Resumen: Este informe recoge los principales resultados extraídos del estudio del rendimiento de diferentes herramientas de paralelización en el superordenador Finis Terrae II instalado
Informe técnico Resumen: Este informe recoge los principales resultados extraídos del estudio del rendimiento de diferentes herramientas de paralelización en el superordenador Finis Terrae II instalado
20 de Marzo Jaume Riera Javier Morillo. it.cpg Sales. Gestión de condiciones fuera factura
 20 de Marzo 2018 Jaume Riera Javier Morillo it.cpg Sales Gestión de condiciones fuera factura Índice 2 1. Introducción 2. Visión de Codorniu 3. it.cpg Sales 4. Conclusiones 5. Preguntas Índice 3 1. Introducción
20 de Marzo 2018 Jaume Riera Javier Morillo it.cpg Sales Gestión de condiciones fuera factura Índice 2 1. Introducción 2. Visión de Codorniu 3. it.cpg Sales 4. Conclusiones 5. Preguntas Índice 3 1. Introducción
Studio Toolkit for Labels Guía del Usuario
 14.1 Guía del Usuario 08-2015 Contenido 1. Aviso de Copyright... 3 2. Introducción...5 2.1 Acerca de Studio...5 2.2 Acerca de... 6 2.3 Versión de prueba y licencias... 7 3. Crear una forma giratoria con
14.1 Guía del Usuario 08-2015 Contenido 1. Aviso de Copyright... 3 2. Introducción...5 2.1 Acerca de Studio...5 2.2 Acerca de... 6 2.3 Versión de prueba y licencias... 7 3. Crear una forma giratoria con
Vuquest 3310g. Guía de inicio rápido. Escáner lector ES-QS Rev C 1/13
 Vuquest 3310g Escáner lector Guía de inicio rápido 3310-ES-QS Rev C 1/13 Nota: Consulte el manual de usuario para obtener información sobre la limpieza del dispositivo. Para acceder a este documento en
Vuquest 3310g Escáner lector Guía de inicio rápido 3310-ES-QS Rev C 1/13 Nota: Consulte el manual de usuario para obtener información sobre la limpieza del dispositivo. Para acceder a este documento en
Sophos Enterprise Console Guía de inicio para Linux, NetWare y UNIX
 Sophos Enterprise Console Guía de inicio para Linux, NetWare y UNIX Versión: 5.1 Edición: octubre de 2012 Contenido 1 Acerca de esta guía...3 2 Requisitos del sistema...4 3 Proteger ordenadores Linux...5
Sophos Enterprise Console Guía de inicio para Linux, NetWare y UNIX Versión: 5.1 Edición: octubre de 2012 Contenido 1 Acerca de esta guía...3 2 Requisitos del sistema...4 3 Proteger ordenadores Linux...5
Guía de implementación
 Versión 12 Guía de implementación El verdadero viaje de descubrimiento no consiste en buscar nuevos paisajes, sino en mirar con nuevos ojos. Marcel Proust JMP, unidad de negocio de SAS SAS Campus Drive
Versión 12 Guía de implementación El verdadero viaje de descubrimiento no consiste en buscar nuevos paisajes, sino en mirar con nuevos ojos. Marcel Proust JMP, unidad de negocio de SAS SAS Campus Drive
Terminal portátil Dolphin TM Guía de inicio rápido
 Terminal portátil Dolphin TM 6100 Guía de inicio rápido Terminal portátil Dolphin 6100 Cuando retire el embalaje Verifique que la caja contenga los siguientes elementos: Terminal portátil Dolphin 6100
Terminal portátil Dolphin TM 6100 Guía de inicio rápido Terminal portátil Dolphin 6100 Cuando retire el embalaje Verifique que la caja contenga los siguientes elementos: Terminal portátil Dolphin 6100
Oracle Hospitality 9700 Point-of-Sale Guía de Instalación para 9700 FIP de Guatemala (Winstation) Release 3.00 SP16 or higher.
 Oracle Hospitality 9700 Point-of-Sale Guía de Instalación para 9700 FIP de Guatemala (Winstation) Release 3.00 SP16 or higher July 2016 Copyright 2016, Oracle and/or its affiliates. All rights reserved.
Oracle Hospitality 9700 Point-of-Sale Guía de Instalación para 9700 FIP de Guatemala (Winstation) Release 3.00 SP16 or higher July 2016 Copyright 2016, Oracle and/or its affiliates. All rights reserved.
PCS Electronics
 PCS Electronics www.pcs-electronics.com MANUAL DE LOCALIZACIÓN DE AVERÍAS DE I2C SOLUCIONE SUS AVERIAS DEL I2C DE UNA FORMA RAPIDA SIN QUEBRADEROS DE CABEZA Tuvo usted algún problema al poner en marcha
PCS Electronics www.pcs-electronics.com MANUAL DE LOCALIZACIÓN DE AVERÍAS DE I2C SOLUCIONE SUS AVERIAS DEL I2C DE UNA FORMA RAPIDA SIN QUEBRADEROS DE CABEZA Tuvo usted algún problema al poner en marcha
Manual del operador Operaciones con carpetas
 Manual del operador Operaciones con carpetas . Contenido 1 Introducción 1.1 Energy Star... 1-4 Qué es un producto ENERGY STAR?... 1-4 1.2 Marcas comerciales y marcas comerciales registradas... 1-5 Información
Manual del operador Operaciones con carpetas . Contenido 1 Introducción 1.1 Energy Star... 1-4 Qué es un producto ENERGY STAR?... 1-4 1.2 Marcas comerciales y marcas comerciales registradas... 1-5 Información
Quick Installation Guide. Indoor / Outdoor Antenna, Antenna Cable & Surge Arrestor
 Quick Installation Guide Indoor / Outdoor Antenna, Antenna Cable & Surge Arrestor Table of Contents... 1 1. Instalación de la antena exterior... 1 2. Cómo instalar un protector de sobretensiones... 4 3.
Quick Installation Guide Indoor / Outdoor Antenna, Antenna Cable & Surge Arrestor Table of Contents... 1 1. Instalación de la antena exterior... 1 2. Cómo instalar un protector de sobretensiones... 4 3.
Roadshow ECM 2010. Proyecto Imaging & Workflow Barclays. Miguel Ángel García de la Cruz
 Roadshow ECM 2010 Proyecto Imaging & Workflow Barclays Miguel Ángel García de la Cruz 1 Índice Necesidades de Barclays Descripción del proyecto Por qué IBM ECM Por qué GBS 2 Necesidades de Barclays Barclays
Roadshow ECM 2010 Proyecto Imaging & Workflow Barclays Miguel Ángel García de la Cruz 1 Índice Necesidades de Barclays Descripción del proyecto Por qué IBM ECM Por qué GBS 2 Necesidades de Barclays Barclays
IFDB-M INSTRUCCIONES DE INSTALACIÓN
 IFDB-M INSTRUCCIONES DE INSTALACIÓN Caja de derivación en planta de interior Contenido 1 Información general 2 Contenido del kit 3 Instalación del cable riser en paso 4 Instalación de la acometida 5 Cambio
IFDB-M INSTRUCCIONES DE INSTALACIÓN Caja de derivación en planta de interior Contenido 1 Información general 2 Contenido del kit 3 Instalación del cable riser en paso 4 Instalación de la acometida 5 Cambio
Escritorio Movistar Latam para Mac OS X
 Escritorio Movistar Latam para Mac OS X Aviso Legal Telefónica Móviles España Contenido 1. QUÉ ES ESCRITORIO MOVISTAR LATAM?... 4 2. INSTALACIÓN DEL SOFTWARE... 5 2.1. REQUISITOS DE LA INSTALACIÓN... 5
Escritorio Movistar Latam para Mac OS X Aviso Legal Telefónica Móviles España Contenido 1. QUÉ ES ESCRITORIO MOVISTAR LATAM?... 4 2. INSTALACIÓN DEL SOFTWARE... 5 2.1. REQUISITOS DE LA INSTALACIÓN... 5
