Esta guía proporciona la configuración y los procedimientos para administrar la energía y la seguridad del notebook. También provee instrucciones
|
|
|
- César Moya Ortiz de Zárate
- hace 5 años
- Vistas:
Transcripción
1 Esta guía proporciona la configuración y los procedimientos para administrar la energía y la seguridad del notebook. También provee instrucciones para obtener información del sistema y para usar las utilidades de configuración con el fin de detectar, resolver y evitar problemas.
2 2003 Hewlett-Packard Development Company, L.P. Microsoft y Windows son marcas comerciales de Microsoft Corporation en EE.UU. y en otros países. Intel y SpeedStep son marcas comerciales de Intel Corporation en EE.UU. y en otras regiones. El logotipo de SD es una marca comercial. La información de este documento está sujeta a cambios sin previo aviso. Las únicas garantías para los productos y servicios HP se establecen en las declaraciones de garantía expresas que acompañan a dichos productos y servicios. Nada de lo contenido en este documento debe interpretarse como parte de una garantía adicional. HP no será responsable de errores u omisiones técnicas o editoriales contenidas en este documento.
3 Configuración del software Instalación de software opcional Selección de la configuración regional Selección de la configuración de pantalla Configuración de LAN inalámbrica y Bluetooth Protección del notebook Apagado del notebook Protección del notebook contra sobrevoltajes eléctricos Protección del notebook contra virus Selección de una fuente de alimentación Comprensión de los modos de suspensión e hibernación Suspensión Hibernación Inicio de la suspensión, la hibernación o el apagado Cuando para su trabajo Cuando el sistema de alimentación es incierto Cuando utiliza comunicación infrarroja o medios de unidades Uso de la configuración de energía predeterminada
4 Encendido y apagado del notebook y de la pantalla Inicio o salida de la hibernación Inicio o salida de la suspensión Uso de procedimientos de apagado de emergencia Administración de las opciones de energía Acceso a la ventana Opciones de energía Visualización del icono Medidor de energía Configuración o cambio de una combinación de energía Uso de una contraseña de seguridad Controles de rendimiento del procesador Controles del procesador en Windows XP Referencia rápida de los recursos de seguridad Configuración de preferencias de seguridad en Computer Setup Uso de contraseñas Comprensión de las contraseñas de HP y Windows Pautas de contraseña de HP y Windows Comprensión de contraseñas de encendido Configuración de contraseñas de encendido Ingreso de contraseñas de encendido Comprensión de contraseñas del administrador de HP Configuración de contraseñas del administrador de HP Ingreso de contraseñas del administrador de HP Comprensión de DriveLock Configuración de contraseñas de DriveLock Ingreso de contraseñas de DriveLock Cambio de contraseñas de DriveLock
5 Retiro de la protección de DriveLock Desactivación de un dispositivo Uso de HP ProtectTools Embedded Security Manager Uso de la información del sistema Configuración de opciones de información del sistema Uso de Smart Card Reader Protección de Smart Card Reader Uso de CD y DVD Protección de la reproducción Observación de la advertencia de copyright Reproducción de CD de audio y video con Reproductor de Windows Media Reproducción de un CD Acceso a la ayuda del Reproductor de Windows Media Reproducción de CD y DVD de video con InterVideo WinDVD Instalación de WinDVD Reproducción de CD y DVD de video Cambio de la configuración regional para DVD Creación de CD con Roxio Easy CD & DVD Creator Comprensión de los recursos de Easy CD & DVD Creator Preparación para usar Easy CD & DVD Creator Formateo de medios de grabación Creación de CD Borrado de medios grabados con Roxio Easy CD & DVD Creator
6 Selección de la configuración de Easy CD & DVD Creator Creación de DVD utilizando InterVideo WinDVD Creator Preparación para usar InterVideo WinDVD Creator Creación de DVD Configuración y desarrollo Administración y actualización de software HP Client Manager Software Altiris Solutions Altiris PC Transplant Pro System Software Manager Comprensión de la secuencia predeterminada de inicio Activación de dispositivos aptos para inicio en Computer Setup Comprensión de los resultados de MultiBoot Configuración de preferencias de MultiBoot Configuración de una nueva secuencia predeterminada de inicio Configuración de un mensaje de MultiBoot Express Ingreso de preferencias de MultiBoot Express Apertura del software Quick Launch Buttons Cambio de la configuración del Modo de presentación Uso del Modo de presentación
7 Uso de Computer Setup Acceso a Computer Setup Restauración de los valores predeterminados de Computer Setup Selección desde el menú Archivo Selección desde el menú Seguridad Selección desde el menú Herramientas Selección desde el menú Avanzada Preparación para la actualización del software Obtención del CD Software de soporte Acceso a la información del notebook Descarga del software desde Internet Descarga de la ROM del sistema Descarga de otro software Recuperación del sistema Protección de los datos Configuración de puntos de Restauración del sistema (sólo para Windows XP ) Reparación del sistema operativo Reinstalación del sistema operativo Reinstalación de controladores de dispositivos y otro software
8 Cuando el notebook se enciende por primera vez, aparece en la pantalla un mensaje que solicita configurar el software. Antes de responder el mensaje y seguir las instrucciones en línea, lea la siguiente precaución y la información de instalación restante contenida en este capítulo. Ä Una vez que inicie la configuración del software, debe ejecutar el proceso completo sin interrupciones. Los tiempos de configuración varían. Si se le solicita seleccionar un idioma, hágalo cuidadosamente. Los idiomas que no seleccione se eliminan del sistema y no se pueden restaurar una vez iniciado el proceso de configuración. Si se le solicita aceptar el Acuerdo de licencia de usuario final, debe seleccionar Aceptar para continuar con la configuración del software.
9 Con el notebook se incluyen aplicaciones de software precargadas, pero se deben instalar usando la utilidad Software Setup. Las aplicaciones de software preinstaladas ya se han instalado en el notebook y no requieren un procedimiento de instalación posterior. Esta guía no toma en cuenta ninguna variación que pudiera resultar al conectar el notebook a una red. Esta guía documenta los sistemas operativos Windows 2000, Windows XP Professional y Windows XP Home. Es posible que otros sistemas operativos instalados en este notebook después de la compra no coincidan con las descripciones y procedimientos proporcionados en esta guía. Esta guía documenta la vista de categoría que se utiliza en forma predeterminada en Windows XP. Si el notebook está configurado en la vista clásica, es posible que observe diferencias entre el notebook y esta documentación. Para obtener información acerca de cómo alternar las vistas, consulte Ayuda y soporte de Windows XP. Una vez finalizada la configuración inicial, puede instalar software externo o utilidades precargadas en cualquier momento. Para instalar un software externo, consulte la documentación que se incluye con el software. Para instalar una utilidad precargada: En Windows 2000, seleccione Inicio > Programas > Software Setup. En Windows XP, seleccione Inicio > Todos los programas > Software Setup. Se cargará un asistente de instalación y aparecerá en la pantalla una lista de aplicaciones. Seleccione la aplicación que desea instalar y siga las instrucciones que aparecen en la pantalla.
10 Para ver las descripciones y los requerimientos de espacio de las utilidades HP precargadas sin instalarlas: En Windows 2000, seleccione Inicio > Programas > Software Setup. En Windows XP, seleccione Inicio > Todos los programas> Software Setup. Luego de ver la información de las utilidades, seleccione Cancelar. El idioma del teclado y otras configuraciones regionales, como la hora, la fecha y el formato de moneda, se seleccionan en el sistema operativo. Para acceder a esta configuración: En Windows 2000, seleccione Inicio > Configuración > Panel de control > Fecha/hora. O seleccione Inicio > Configuración > Panel de control > Opciones regionales. En Windows XP, seleccione Inicio > Panel de control > Fecha, hora y Opciones regionales > Fecha y hora o seleccione Inicio > Panel de control > Fecha, hora, idioma y opciones regionales > Opciones regionales y de idioma Para obtener información acerca de la selección de una configuración regional, abra la ventana Opciones regionales y luego use la ayuda sensible al contexto. Para usarla, seleccione el botón de signo de interrogación de la esquina superior derecha de la ventana y luego, seleccione un elemento. Aparecerá una definición, una explicación o un procedimiento. Si desea ver más elementos en la pantalla o si desea que los elementos en la pantalla aparezcan más grandes, cambie la configuración de resolución de pantalla del sistema operativo. Para acceder a la configuración de resolución de pantalla: En Windows 2000, seleccione Inicio > Configuración> Panel de control > Pantalla > ficha Configuración. En Windows XP, seleccione Inicio > Panel de control > Apariencia y temas > Pantalla > ficha Configuración.
11 Si el notebook está equipado con LAN inalámbrica (WLAN) o Bluetooth, debe configurar estos dispositivos antes de usarlos. Para obtener más información acerca de cómo configurar y utilizar el dispositivo WLAN, consulte la Guía de Pasos iniciales que viene con el notebook. La Guía de Pasos iniciales contiene información que lo ayudará a configurar la WLAN y a ubicar la documentación correcta. Para obtener más información acerca de cómo configurar y utilizar Bluetooth, consulte el CD de documentación Bluetooth que se incluye con el notebook. En algunos países no se admiten las opciones WLAN y Bluetooth. Cuando sea posible, apague el notebook siguiendo el procedimiento adecuado de apagado de Windows: En Windows 2000, seleccione Inicio > Apagar > Apagar y luego seleccione el botón Aceptar. En Windows XP, seleccione Inicio > Apagar el equipo > Apagar. Para proteger el notebook de sobrevoltajes eléctricos, causados por sistema de alimentación incierto o de una tormenta eléctrica:
12 Conecte el cable eléctrico del notebook a un protector de sobrevoltaje opcional de alta calidad. Los protectores de sobrevoltaje están disponibles en la mayoría de las tiendas minoristas de computadoras o de electrónica. Suministre protección contra sobrevoltaje en el cable que conecta el módem a la línea telefónica. Haga funcionar el notebook con alimentación de batería o apáguelo y desconecte el cable eléctrico. Los protectores de sobrevoltaje están disponibles en la mayoría de las tiendas minoristas de computadoras o de electrónica.
13 Cuando usa el notebook para correo electrónico, conexión a redes o acceso a Internet, éste queda expuesto a los virus de computadora. Estos pueden inhabilitar el sistema operativo, las aplicaciones o las utilidades o hacer que éstas funcionen de manera anormal. El software antivirus puede detectar la mayoría de los virus, destruirlos y reparar los daños que han causado. Para proporcionar protección contra los virus descubiertos recientemente, el software antivirus debe instalarse y actualizarse en forma periódica.
14 El notebook puede funcionar con una fuente de alimentación de CA interna o externa. La siguiente tabla describe las mejores fuentes de alimentación para tareas comunes. Tarea Trabajar en la mayoría de las aplicaciones de software Cargar o calibrar un paquete de baterías en el notebook Instalar o modificar el software del sistema o grabar en un CD Fuente de alimentación recomendada Paquete de baterías cargado en el notebook Alimentación externa suministrada a través de uno de los siguientes dispositivos: Adaptador de CA Replicador de puertos opcional Adaptador para aeronaves opcional Adaptador/cargador de alimentación para automóviles opcional Alimentación externa suministrada a través de: Adaptador de CA Adaptador/cargador de alimentación para automóviles opcional Replicador de puertos opcional Alimentación externa suministrada a través de: Adaptador de CA Replicador de puertos opcional
15 La suspensión e hibernación son recursos de ahorro de energía que conservan energía y reducen el tiempo de configuración. Puede iniciarlas el usuario o el sistema. Consulte en este capítulo la sección Inicio de la suspensión, la hibernación o el apagado, para obtener información detallada acerca de cuándo usar cada configuración. La suspensión reduce la alimentación hacia los componentes del sistema que no están en uso. Al iniciarse, el trabajo se guarda en la memoria RAM y la pantalla se borra. Al salir de la suspensión, el trabajo vuelve a la pantalla donde estaba anteriormente. Por lo general, no es necesario que guarde su trabajo antes de iniciar la suspensión, pero es una precaución recomendada. Cuando el notebook está en suspensión, la luz de alimentación/suspensión destella. Ä La hibernación guarda su trabajo en un archivo de hibernación ubicado en el disco duro y luego apaga el notebook. Al salir de la hibernación, el trabajo vuelve a la pantalla donde estaba anteriormente. Si se configuró una contraseña de encendido, ésta se debe ingresar para salir de la hibernación. Puede desactivar la hibernación. Sin embargo, si la hibernación está desactivada y el sistema llega a un estado de carga de batería baja, éste no guardará automáticamente su trabajo mientras esté encendido o se haya iniciado la suspensión.
16 En la ventana Opciones de energía, la hibernación no aparece como una opción si se ha desactivado. Debe activar la hibernación para seleccionarla en la ventana Opciones de energía. Para verificar si la hibernación está activada: En Windows 2000, seleccione Inicio > Configuración > Panel de control > icono Opciones de energía > ficha Hibernación. Asegúrese de que la casilla de verificación Activar soporte de hibernación esté seleccionada. En Windows XP, seleccione Inicio > Panel de control > Rendimiento y mantenimiento > Opciones de energía > ficha Hibernación. Asegúrese de que la casilla de verificación Activar soporte de hibernación esté seleccionada. Ä
17 Las siguientes secciones explican cuándo iniciar la suspensión o la hibernación y cuándo apagar el notebook. Cuando se inicia la suspensión, se borra la pantalla y se utiliza menos energía que si se deja el notebook encendido. El trabajo regresa instantáneamente a la pantalla cuando sale de la suspensión. Cuando se inicia la hibernación, se borra la pantalla, se guarda el trabajo en el disco duro y se utiliza mucho menos energía que en la suspensión. Se recomienda apagar el notebook y retirar el paquete de baterías para extender su vida útil si el notebook quedará desconectado de la alimentación externa durante un período prolongado. Para obtener detalles acerca del almacenamiento de paquetes de baterías, consulte el capítulo Paquetes de baterías de la Guía de hardware en el CD de documentación. Asegúrese de que la hibernación permanezca activada, especialmente si el notebook está funcionando con alimentación de batería y no tiene acceso a un sistema de alimentación externa. Si el paquete de baterías falla, la hibernación guarda su trabajo en un archivo de hibernación y apaga el notebook. HP recomienda que si detiene el trabajo cuando el sistema de alimentación es incierto, inicie la hibernación, apague el notebook o guarde el trabajo y luego inicie la suspensión.
18 La suspensión y la hibernación interfieren con el uso de la comunicación infrarroja y medios de unidades. Observe las siguientes pautas: Si el notebook está en suspensión o hibernación, no es posible iniciar una transmisión infrarroja. Si la suspensión o hibernación se inicia accidentalmente cuando un medio de unidad (como disquete, CD o DVD) está en uso: La reproducción se puede interrumpir. Puede aparecer un mensaje de advertencia: El inicio de la hibernación o de la suspensión en la computadora puede detener la reproducción. Desea continuar? Seleccione No. Es posible que necesite reiniciar la reproducción para reactivar el audio y video. Ä Las siguientes tablas describen la configuración de energía de fábrica del notebook. Puede cambiar gran parte de esta configuración según sus preferencias. Para obtener más información acerca de cómo cambiar la configuración de energía, consulte Administración de las opciones de energía. en este capítulo.
19 Tarea Procedimiento Resultado Encender el notebook Apagar el notebook* Apagar la pantalla mientras el notebook está encendido Presione el botón de encendido. Al presionar el botón de encendido, el notebook sale del estado de suspensión, hibernación o apagado. Guarde su trabajo y cierre todas las aplicaciones abiertas. Luego: Presione el botón de encendido y siga las instrucciones en la pantalla (si aparecen) para apagar el notebook. Apague el notebook a través del sistema operativo: En Windows 2000, seleccione Inicio > Apagar > Apagar y luego seleccione el botón Aceptar. En Windows XP, seleccione Inicio > Apagar computadora > Apagar. Cierre el notebook. Se enciende la luz de alimentación/suspe nsión. Se carga el sistema operativo. Se apaga la luz de alimentación/suspe nsión. El sistema operativo se apaga. El notebook se apaga. Al cerrar el notebook, se activa el interruptor de pantalla, el cual la apaga. Esto conserva la energía de la batería. *Si el sistema deja de responder y no puede apagar el notebook con estos procedimientos, consulte Uso de procedimientos de apagado de emergencia. en este capítulo.
20 Tarea Procedimiento Resultado Iniciar la hibernación Permitir que el sistema inicie la hibernación (con hibernación activada) En Windows 2000, seleccione Inicio > Apagar> Hibernar y luego seleccione el botón Aceptar. En Windows XP, seleccione Inicio > Apagar el equipo > Hibernar. (Si no aparece la opción de hibernación, mantenga presionada la tecla Mayús). Si no se ha configurado la hibernación, presione brevemente el botón de encendido. No se requiere ninguna acción. Si el notebook está funcionando con alimentación de batería, el sistema inicia la hibernación después de 30 minutos de inactividad del notebook o cuando los paquetes de baterías llegan a un estado de carga de batería extremadamente baja. Si el notebook está conectado a la alimentación externa, el sistema no inicia la hibernación. La configuración de la energía y los tiempos de espera se pueden cambiar en la ventana Opciones de energía. Se apaga la luz de alimentación/suspe nsión. Se borra la pantalla. Se apaga la luz de alimentación/suspe nsión. Se borra la pantalla.
21 Tarea Procedimiento Resultado (Continuación) Salir de la hibernación iniciada por el usuario o por el sistema Presione el botón de encendido. Si el sistema inició la hibernación debido a un estado de carga de batería extremadamente baja, conecte el notebook a la alimentación externa o inserte un paquete de baterías cargado antes de presionar el botón de alimentación. Se enciende la luz de alimentación/suspe nsión. El trabajo vuelve a la pantalla.
22 Tarea Procedimiento Resultado Iniciar la suspensión Permitir que el sistema inicie la suspensión Con el notebook encendido, presione fn+f3. A través del sistema operativo: En Windows 2000, seleccione Inicio > Apagar > Suspender y luego seleccione el botón Aceptar. En Windows XP, seleccione Inicio > Apagar el equipo > Suspender. (Si la opción de suspensión no aparece, presione la tecla Mayús). No se requiere ninguna acción. Si el notebook está funcionando con alimentación de batería, el sistema inicia la suspensión después de 10 minutos de inactividad. (Configuración predeterminada). Si el notebook está conectado a la alimentación externa, el sistema no iniciará la suspensión. La configuración de la energía y los tiempos de espera se pueden cambiar en la ventana Opciones de energía. La luz de alimentación/suspe nsión parpadea. Se borra la pantalla. La luz de alimentación/suspe nsión parpadea. Se borra la pantalla.
23 Tarea Procedimiento Resultado Salir de la suspensión iniciada por el usuario o por el sistema Presione levemente el botón de encendido. Si la pantalla estaba cerrada mientras el notebook estaba en suspensión, abra la pantalla. Se enciende la luz de alimentación/suspe nsión. El trabajo vuelve a la pantalla.
24 Si el notebook dejó de responder y no puede usar los procedimientos de apagado normales de Windows, intente los siguientes procedimientos de emergencia en la secuencia que se proporciona: Presione Ctrl+Alt+Supr. Seleccione Apagar. Mantenga presionado el botón de encendido durante al menos 5 segundos. Desconecte el notebook de la alimentación externa y retire el paquete de baterías. Para obtener más información acerca de cómo retirar y almacenar el paquete de baterías, consulte el capítulo Paquete de baterías en la Guía de hardware. Ä En la ventana Opciones de energía se pueden cambiar muchas de las configuraciones de energía. Por ejemplo, puede establecer una alerta de audio que le avise cuando el paquete de baterías llegue a un estado de carga de batería baja o también puede cambiar la configuración predeterminada del botón de encendido. En forma predeterminada, cuando el notebook está encendido: Presionar brevemente el botón de encendido inicia la hibernación. Presionar la tecla de acceso rápido fn+f5, denominada botón de suspensión en el sistema operativo, inicia la suspensión. El interruptor de pantalla apaga la pantalla. Este se activa al cerrar la pantalla. (En forma predeterminada y cuando se utiliza la configuración personalizada, el interruptor de pantalla también enciende el notebook si la pantalla se abre mientras el notebook está en suspensión).
25 Para acceder a la ventana Opciones de energía, haga doble clic en el icono Medidor de energía en la barra de tareas, o En Windows 2000, seleccione Inicio > Configuración > Panel de control > Opciones de energía. En Windows XP, seleccione Inicio > Panel de control > Rendimiento y mantenimiento > Opciones de energía. El icono Medidor de energía aparece en la barra de tareas en forma predeterminada. El icono cambia su forma para indicar si el notebook está funcionando con un paquete de baterías o con alimentación externa. Haga doble clic en el icono para abrir la ventana Opciones de energía. Para ocultar o mostrar el icono Medidor de energía en la barra de tareas: 1. Acceda a la ventana Opciones de energía. 2. Seleccione la ficha Opciones avanzadas. 3. Seleccione o desactive la casilla de verificación Mostrar siempre el icono en la barra de tareas. 4. Seleccione el botón Aceptar. Si no puede ver un icono que ha colocado en la barra de tareas en Windows XP, es posible que esté oculto. Seleccione la flecha o barra vertical en la barra de tareas y expándala para ver los iconos ocultos.
26 La ficha Combinaciones de energía de la ventana Opciones de energía asigna niveles de energía a componentes del sistema. Puede asignar distintas combinaciones dependiendo de si el notebook está funcionando con alimentación de un paquete de baterías o con alimentación externa. También puede configurar una combinación de energía que inicie la suspensión o que apague la pantalla o el disco duro después de un intervalo que usted especifique. Para configurar una combinación de energía: En Windows 2000: 1. Acceda a la ventana Opciones de energía > ficha Combinaciones de energía. 2. Seleccione las opciones de la lista que aparece en la pantalla. 3. Seleccione Guardar como para darle un nombre a la combinación de energía. En Windows XP: 1. Acceda a la ventana Opciones de energía > ficha Combinaciones de energía. 2. Seleccione la combinación de energía que desea modificar y ajuste las opciones en las listas en la pantalla. 3. Seleccione Aplicar. Puede agregar un recurso de seguridad que solicite una contraseña cuando el notebook inicie o sale de la suspensión o hibernación.
27 Para configurar la solicitud de una contraseña, acceda a la ventana Opciones de energía > ficha Avanzada. Seleccione la casilla de verificación Solicitar una contraseña cuando el equipo sale de suspensión y después Aceptar. Para obtener más información acerca del uso de contraseñas de seguridad, consulte el capítulo Seguridad en esta guía. En modelos seleccionados de notebook, Windows 2000 y Windows XP admiten software que permite que el usuario controle el rendimiento del procesador. Se puede configurar la velocidad de la unidad central de procesamiento (CPU) para un rendimiento óptimo o para un ahorro óptimo de energía. Por ejemplo, se puede configurar el software para que genere un cambio automático en la velocidad del procesador cuando la fuente de alimentación cambie de alimentación externa a alimentación del paquete de baterías o cuando el uso del notebook cambie entre estado activo e inactivo. Los controles de rendimiento del procesador varían según el sistema operativo. Los notebook que utilizan Windows 2000 y procesador Intel Mobile con tecnología SpeedStep permiten que el usuario ajuste la velocidad del procesador. Intel SpeedStep funciona independientemente de la configuración de administración de energía disponible a través del sistema operativo. SpeedStep se debe instalar por separado. Para instalar la tecnología Intel SpeedStep, seleccione Inicio > Programas > Configuración de software.
28 Se carga el asistente de configuración y aparece una lista de aplicaciones disponibles. Seleccione Intel SpeedStep y luego siga las instrucciones en la pantalla. Cuando finalice la instalación, se le solicitará que reinicie el notebook. Después de instalar SpeedStep, se agrega una ficha a la ventana Opciones de energía y un icono a la barra de tareas y SpeedStep se activa automáticamente. La configuración predeterminada de SpeedStep es Rendimiento máximo para alimentación externa y modo Batería optimizada para alimentación de batería. Para obtener información detallada acerca de cada configuración, consulte en este capítulo Selección de un modo de rendimiento (Windows 2000).. Para acceder a esta utilidad después de la instalación, seleccione el icono SpeedStep en la barra de tareas o seleccione Inicio > Configuración > Panel de control > Opciones de energía > ficha Tecnología Intel SpeedStep. El icono SpeedStep de la barra de tareas indica el modo de SpeedStep que está activo. Mantenga el puntero sobre el icono para ver el modo de rendimiento actual. Haga clic con el botón derecho en el icono para cambiar el modo de rendimiento.
29 La tecnología SpeedStep ofrece tres modos de rendimiento preestablecidos: Modo Rendimiento máximo: el procesador funciona a máxima velocidad para proporcionar un rendimiento máximo. Modo Automático: la velocidad del procesador aumenta cuando el notebook está en uso y disminuye cuando no se usa. Modo Batería optimizada: el procesador funciona a velocidad reducida que proporciona un equilibrio óptimo entre el ahorro de energía y el rendimiento. El notebook puede funcionar en cualquiera de los modos de rendimiento con alimentación externa o con alimentación de batería. Se puede acceder a la configuración de SpeedStep desde la ventana SpeedStep o icono SpeedStep. SpeedStep se puede activar o desactivar en Computer Setup. Si no se puede acceder a la ventana ni al icono de SpeedStep, éstos se pueden activar en Computer Setup. Para activar el icono de la ventana y otras configuraciones, consulte Activación de SpeedStep en Computer Setup (Windows 2000), más adelante en este capítulo. Para abrir la ventana SpeedStep en Windows 2000, seleccione Inicio >Configuración > Panel de control > Opciones de energía > ficha Tecnología Intel SpeedStep. Luego, configure sus preferencias de acuerdo con la siguiente tabla.
30 Preferencia Asignar un modo de rendimiento que se aplique cuando el notebook esté funcionando con alimentación de batería. Asignar un modo de rendimiento que se aplique cuando el notebook esté funcionando con alimentación externa. Configurar el notebook para que permanezca en el mismo modo de rendimiento aun cuando la fuente de alimentación cambie. Quitar el icono de SpeedStep de la barra de tareas. Procedimiento Seleccione un modo de rendimiento en la lista Funcionando con baterías y luego seleccione Aceptar. Seleccione un modo de rendimiento en la lista Conectado y luego seleccione Aceptar. Seleccione el mismo modo de rendimiento en las listas Funcionando con baterías y Conectado y luego seleccione Aceptar. 1. Seleccione la casilla de verificación Quitar icono de la barra de tareas. 2. Seleccione Aceptar en la ventana Opciones avanzadas. 3. Seleccione Aceptar o Aplicar en la ventana principal SpeedStep. Computer Setup, una utilidad que no es Windows, incluye parámetros para activar o desactivar SpeedStep. Para obtener más información acerca del uso de Computer Setup, consulte en esta guía el capítulo Computer Setup. Para acceder a la configuración de SpeedStep en Computer Setup: 1. Abra Computer Setup encendiendo o reiniciando el notebook. Presione f10 mientras aparece el mensaje F10 = ROM Based Setup en la esquina inferior izquierda de la pantalla. Para cambiar el idioma, presione f2. Para obtener instrucciones de navegación, presione f1.
31 2. Use las teclas de flecha para seleccionar Opciones avanzadas > Opciones de dispositivo. Bajo Tecnología Intel SpeedStep: Seleccione Automático para activar toda la configuración de SpeedStep en la ventana SpeedStep. Seleccione Desactivar para configurar el notebook para funcionamiento en modo Batería optimizada y desactivar toda la configuración de SpeedStep en la ventana SpeedStep. 3. Guarde sus preferencias. Use las teclas de flecha para seleccionar Archivo > Guardar cambios y Salir y luego siga las instrucciones en la pantalla. Las preferencias se configuran al salir de Computer Setup y entran en vigencia al reiniciar el notebook. En Windows XP, los controles de rendimiento del procesador se incluyen en el sistema operativo y se administran a través de la ventana Opciones de energía. Para acceder a los controles de rendimiento del procesador en Windows XP, seleccione Inicio > Panel de control > Rendimiento y mantenimiento > Opciones de energía > ficha Combinaciones de energía. La combinación de energía que seleccione determina la forma en que el procesador funciona cuando el notebook está conectado a alimentación externa o funcionando con alimentación de batería. Cada combinación de energía para alimentación externa o de batería establece un estado específico del procesador.
32 Se pueden usar diferentes estados, dependiendo de si el notebook está funcionando con alimentación externa o de batería. Cuando se ha configurado una combinación de energía, no es necesaria ninguna otra intervención para controlar el rendimiento del procesador del notebook. Combinación de energía Escritorio de hogar/oficina Notebook/Laptop Presentación Siempre encendida Administración de energía mínima Batería máxima Rendimiento del procesador con alimentación externa Siempre funciona en el estado de rendimiento más alto. El estado de rendimiento se determina según la demanda de la CPU. El estado de rendimiento se determina según la demanda de la CPU. Siempre funciona en el estado de rendimiento más alto. El estado de rendimiento se determina según la demanda de la CPU. El estado de rendimiento se determina según la demanda de la CPU. Rendimiento del procesador con alimentación de batería El estado de rendimiento se determina según la demanda de la CPU. El estado de rendimiento se determina según la demanda de la CPU. Comienza en el estado de rendimiento más bajo, luego reduce el rendimiento linealmente (regula la velocidad del reloj) a medida que la batería se descarga. Siempre funciona en el estado de rendimiento más alto. El estado de rendimiento se determina según la demanda de la CPU. Comienza en el estado de rendimiento más bajo, luego reduce el rendimiento linealmente (regula la velocidad del reloj) a medida que la batería se descarga.
33 El objetivo de las soluciones de seguridad es actuar como disuasivo. Estas soluciones no evitan que el producto sea maltratado o robado. Además de las medidas de seguridad del sistema operativo Windows, el notebook proporciona los siguientes recursos de seguridad, de los cuales la mayoría se pueden configurar en Computer Setup. Para obtener más información, consulte el capítulo Computer Setup en está guía. Para proteger contra Uso no autorizado del notebook Acceso no autorizado a la utilidad Computer Setup (f10) Acceso no autorizado al contenido del disco duro Use este recurso de seguridad Contraseña de encendido Contraseña del administrador de HP DriveLock (Continuación)
34 Para proteger contra Acceso no autorizado a una cuenta del usuario de Windows Acceso de datos no autorizado Acceso no autorizado al número de serie del procesador y a información adicional de identificación del sistema Remoción no autorizada del notebook Use este recurso de seguridad Smart Card opcionales. Una Smart Card activada puede almacenar las contraseñas del Usuario y del Administrador de Windows; por lo tanto, para acceder a la cuenta se requiere tanto la contraseña como la Smart Card. Este recurso se admite sólo en determinados Smart Card Reader. Para obtener más información acerca de Smart Card, consulte Uso de Smart Card Reader, más adelante en este capítulo. Chip Embedded Security. Este recurso está disponible sólo en modelos de notebook seleccionados. Para obtener más información, consulte la guía Pasos iniciales de ProtectTools Embedded Security, incluida con notebook que contienen este chip. Contraseña del Administrador de HP, que protege la información del sistema en Computer Setup. Ranura del cable de seguridad (se usa con un bloqueo de cable opcional). Para obtener más información acerca de la ranura para el cable de seguridad, consulte el capítulo Dispositivos externos de la Guía de hardware en el CD de documentación.
35 La mayor parte de las preferencias de seguridad se establece en Computer Setup. Dado que no es una utilidad Windows, Computer Setup no admite los dispositivos señaladores del notebook. Cuando use Computer Setup, debe utilizar las teclas del notebook para navegar y hacer selecciones. Para obtener información detallada, consulte en esta guía el capítulo Computer Setup. La mayoría de los recursos de seguridad utiliza contraseñas. Al configurar una contraseña, anótela y guárdela en un lugar seguro y lejos del notebook. Si olvida la contraseña de encendido o la del Administrador de HP, no podrá iniciar el notebook ni salir de la hibernación hasta que un proveedor de servicios autorizado restablezca el notebook. Para ponerse en contacto con un proveedor de servicios autorizado, consulte el folleto de la Garantía que viene con el notebook. Si olvida la contraseña del usuario de DriveLock, pero conoce la contraseña principal de DriveLock, puede quitar esta protección de la unidad. Para obtener instrucciones, consulte Comprensión de DriveLock en este capítulo. Ä
36 Los recursos de seguridad de HP y las del sistema operativo Windows funcionan de manera independiente unas de otras. Por ejemplo, un dispositivo desactivado en Computer Setup no se puede activar en Windows. Las contraseñas de Windows y HP también son independientes entre ellas. La siguiente tabla muestra las diferentes contraseñas usadas por HP y Windows y describe sus funciones. Contraseñas de HP* Contraseña del administrador de HP Contraseña de encendido Contraseña del usuario de DriveLock Contraseña principal de DriveLock Contraseña de Smart Card Función Se usa para acceder a Computer Setup. Se usa para acceder al notebook durante el Inicio. El usuario habitual la utiliza para acceder a las unidades protegidas por DriveLock en el inicio. El administrador de HP la utiliza para acceder a las unidades protegidas por DriveLock y para retirar la protección de DriveLock de la unidad. Almacena las contraseñas del Administrador y del Usuario de Windows y se utiliza para acceder a Windows durante el inicio del notebook. Las contraseñas de encendido y del Administrador de HP se pueden almacenar en Smart Card si el Smart Card Reader admite esta funcionalidad. *Las contraseñas de HP se deben activar en Computer Setup. Para obtener más información, consulte en esta guía el capítulo Computer Setup. (Continuación)
37 Contraseñas de Windows Contraseña del administrador Contraseña del usuario Se utiliza para iniciar sesión en el notebook como Administrador de Windows cuando este sistema operativo se ha configurado para que solicite una contraseña en el inicio. Se utiliza para iniciar sesión en el notebook como usuario cuando Windows se ha configurado para que solicite una contraseña en el inicio. Las contraseñas de HP y Windows no son intercambiables. Debe usar la contraseña de HP en un mensaje de contraseña de HP y una de Windows en un mensaje de contraseña de Windows. Por ejemplo: Si se configura una contraseña de encendido, se debe ingresar esa contraseña (no una de Windows) al iniciar el notebook o al salir de la hibernación. Si configura Windows para que solicite una contraseña antes de salir de la suspensión, se debe ingresar esta contraseña de Windows (no una de encendido) para salir de tal estado.
38 La misma palabra o serie de letras, números o barras diagonales empleadas para una contraseña de HP se puede usar para otras contraseñas de HP o para una contraseña de Windows, con las siguientes consideraciones: Las contraseñas de HP pueden ser cualquier combinación de hasta 32 letras y números y no son sensibles a mayúsculas y minúsculas. Una contraseña de HP se debe configurar e ingresar con el mismo tipo de teclas. Por ejemplo, una contraseña de HP configurada con las teclas de números del teclado no se reconocerá si ésta se ingresa con las teclas de números del teclado numérico incorporado. (Para obtener información sobre el uso del teclado numérico incorporado, consulte el capítulo Dispositivo señalador y teclado de la Guía de Hardware en el CD de documentación). Una contraseña de encendido evita el uso no autorizado del notebook. Una vez configurada, la contraseña de encendido se debe ingresar cada vez que el notebook se enciende o se reinicia. La contraseña de encendido: No aparece cuando la configura, ingresa, cambia o elimina. Se debe configurar e ingresar con las mismas teclas. Por ejemplo, la contraseña de encendido configurada con las teclas de números del teclado no se reconocerá si se ingresa con las teclas de números del teclado numérico. Puede incluir cualquier combinación de hasta 32 letras y números y no es sensible a mayúsculas y minúsculas.
39 La contraseña de encendido se configura, cambia o elimina en Computer Setup. Para administrar la contraseña: 1. Abra Computer Setup encendiendo o reiniciando el notebook. Presione f10 mientras aparece el mensaje F10 = ROM Based Setup en la esquina inferior izquierda de la pantalla. Para cambiar el idioma, presione f2. Para obtener instrucciones de navegación, presione f1. 2. Use las teclas de flecha para seleccionar Seguridad > Contraseña de encendido y luego presione INTRO. Luego: Para configurar una contraseña de encendido, escriba la contraseña en el campo Contraseña nueva, luego en el campo Verificar contraseña nueva y presione f10. Para cambiar una contraseña de encendido, escriba la contraseña actual en el campo Contraseña anterior, escriba la nueva contraseña en los campos Contraseña nueva y Verificar contraseña nueva y presione f10. Para eliminar la contraseña de encendido, escriba la contraseña actual en el campo Contraseña anterior y luego presione f Para guardar sus preferencias, use las teclas de flecha para seleccionar Archivo>Guardar cambios y Salir y luego siga las instrucciones en pantalla. Las preferencias se configuran al salir de Computer Setup y entran en vigencia al reiniciar el notebook.
40 En el mensaje de contraseña de encendido, escriba la contraseña y luego presione INTRO. Luego de tres intentos sin éxito, debe reiniciar el notebook y volver a intentarlo. La contraseña del administrador de HP protege los parámetros de configuración y la información de identificación del sistema en Computer Setup. Una vez definida, esta contraseña se debe ingresar para acceder a Computer Setup. La contraseña del administrador de HP: No es intercambiable con una contraseña del Administrador de Windows, aunque ambas pueden usar la misma palabra o serie de letras, números o barras diagonales. No aparece cuando la configura, ingresa, cambia o elimina. Se debe configurar e ingresar con las mismas teclas. Por ejemplo, una contraseña del Administrador de HP configurada con las teclas de números del teclado no se reconocerá si la ingresa con las teclas de números del teclado numérico incorporado. Puede incluir cualquier combinación de hasta 32 letras y números y no es sensible a mayúsculas y minúsculas.
41 Una contraseña del Administrador de HP se configura, cambia o elimina en Computer Setup. Para administrar la contraseña: 1. Abra Computer Setup encendiendo o reiniciando el notebook. Presione f10 mientras aparece el mensaje F10 = ROM Based Setup en la esquina inferior izquierda de la pantalla. Para cambiar el idioma, presione f2. Para obtener instrucciones de navegación, presione f1. 2. Use las teclas de flecha para seleccionar el menú Seguridad > Contraseña del administrador y luego presione INTRO. Luego: Para configurar la contraseña del Administrador de HP, escriba la contraseña en los campos Contraseña nueva y Verificar contraseña nueva y luego presione f10. Para cambiar la contraseña del Administrador de HP, escriba la contraseña actual en el campo Contraseña anterior, escriba la nueva contraseña en los campos Contraseña nueva y Verificar contraseña nueva y presione f10. Para eliminar la contraseña del Administrador de HP, escriba la contraseña actual en el campo Contraseña anterior y luego presione f Para guardar las preferencias y salir de Computer Setup, use las teclas de flecha para seleccionar Archivo > Guardar cambios y Salir y luego siga las instrucciones en pantalla. Las preferencias se configuran al salir de Computer Setup y entran en vigencia al reiniciar el notebook. En el mensaje de Computer Setup, escriba su Contraseña del administrador (usando el mismo tipo de teclas que usó para configurarla) y luego presione INTRO. Luego de tres intentos fallidos por ingresar la contraseña del administrador de HP, debe reiniciar el notebook y volver a intentarlo.
42 Ä DriveLock impide el acceso no autorizado al contenido del disco duro. Una vez aplicada la protección de DriveLock a una unidad, se debe ingresar la contraseña para acceder a ella. Para poder acceder a la unidad usando las contraseñas de DriveLock, ésta se debe insertar en el notebook y no en el replicador de puertos opcional o en un MultiBay externo. DriveLock funciona con una contraseña del usuario y una principal: Se puede acceder al disco duro protegido por DriveLock con la contraseña del usuario o principal. Para eliminar una contraseña del usuario o principal, sólo quite la protección de DriveLock de la unidad. Esta se puede quitar de la unidad sólo con la contraseña principal. El propietario de la contraseña del usuario debe ser el usuario habitual del disco duro protegido. El propietario de la contraseña principal puede ser un administrador del sistema o el usuario habitual. La contraseña del usuario y principal pueden ser la misma palabra. Cuando inicia el notebook desde un disco duro protegido con DriveLock y las contraseñas de encendido y de DriveLock son idénticas, se le solicitará ingresar sólo la contraseña de encendido y no la de encendido y la de DriveLock.
43 Ä Ä Para acceder a la configuración de DriveLock en Computer Setup, debe apagar y luego encender el notebook. Si abre Computer Setup desde un reinicio de Windows, no se podrá acceder a la configuración de DriveLock. 1. Verifique si el notebook está apagado y no en hibernación presionando el botón de encendido. Si el trabajo vuelve a la pantalla, apague el notebook. 2. Inserte el disco duro en el notebook (no en un replicador de puertos opcional ni en un MultiBay externo). 3. Abra Computer Setup encendiendo el notebook (no reiniciándolo). Presione f10 mientras aparece el mensaje F10 = ROM Based Setup en la esquina inferior izquierda de la pantalla. Para cambiar el idioma, presione f2. Para obtener instrucciones de navegación, presione f1. 4. Use las teclas de flecha para seleccionar el menú Seguridad > Contraseñas del DriveLock y luego presione INTRO. 5. Seleccione la ubicación del disco duro y luego presione f Cambie el campo Protección para Activar. 7. Lea la advertencia. Para continuar, presione f Escriba la contraseña del usuario en los campos Contraseña nueva y Verificar contraseña nueva y luego presione f Escriba la contraseña principal en los campos Contraseña nueva y Verificar contraseña nueva y luego presione f10.
44 10. Para confirmar la protección de DriveLock en la unidad que seleccionó, escriba DriveLock en el campo de confirmación y luego presione f Para guardar la configuración de DriveLock, seleccione Archivo > Guardar cambios y Salir y luego siga las instrucciones en pantalla. Las preferencias se configuran al salir de Computer Setup y entran en vigencia al reiniciar el notebook. 1. Asegúrese de que la unidad esté insertada en el notebook (no en un replicador de puertos opcional ni en un MultiBay externo). 2. Cuando se le solicite la contraseña de DriveLock, escriba la contraseña del usuario o la principal (usando el mismo tipo de teclas que usó para configurarla) y luego presione INTRO. 3. Después de dos intentos incorrectos de ingreso de la contraseña, debe reiniciar el notebook y volver a intentarlo. Ä Para acceder a la configuración de DriveLock en Computer Setup, debe apagar y luego encender el notebook. Si abre Computer Setup desde un reinicio de Windows, no se podrá acceder a la configuración de DriveLock. 1. Verifique si el notebook está apagado y no en hibernación presionando el botón de encendido. Si el trabajo vuelve a la pantalla, apague el notebook. 2. Asegúrese de que el disco duro esté insertado en el notebook (no en un replicador de puertos opcional ni en un MultiBay externo).
45 3. Abra Computer Setup encendiendo el notebook (no reiniciándolo). Presione f10 mientras aparece el mensaje F10 = ROM Based Setup en la esquina inferior izquierda de la pantalla. Para cambiar el idioma, presione f2. Para obtener instrucciones de navegación, presione f1. 4. Use las teclas de flecha para seleccionar el menú Seguridad > Contraseñas del DriveLock y luego presione INTRO. 5. Use las teclas de flecha para seleccionar la ubicación del disco duro y luego presione f Use las teclas de flecha para seleccionar el campo de la contraseña que desea cambiar, escriba la contraseña actual en el campo Contraseña anterior, escriba la nueva contraseña en los campos Contraseña nueva y Verificar contraseña nueva y luego presione f Para guardar sus preferencias, use las teclas de flecha para seleccionar Archivo > Guardar cambios y Salir y luego siga las instrucciones en pantalla. Las preferencias se configuran al salir de Computer Setup y entran en vigencia al reiniciar el notebook. Para acceder a la configuración de DriveLock en Computer Setup, debe apagar y luego encender el notebook. Si abre Computer Setup desde un reinicio de Windows, no se podrá acceder a la configuración de DriveLock. 1. Verifique si el notebook está apagado y no en hibernación presionando el botón de encendido. Si el trabajo vuelve a la pantalla, apague el notebook. 2. Asegúrese de que el disco duro esté insertado en el notebook (no en un replicador de puertos opcional ni en un MultiBay externo).
46 3. Abra Computer Setup encendiendo el notebook (no reiniciándolo). Presione f10 mientras aparece el mensaje F10 = ROM Based Setup en la esquina inferior izquierda de la pantalla. Para cambiar el idioma, presione f2. Para obtener instrucciones de navegación, presione f1. 4. Use las teclas de flecha para seleccionar el menú Seguridad > Contraseñas del DriveLock y luego presione INTRO. 5. Use las teclas de flecha para seleccionar la ubicación del disco duro y luego presione f Cambie el campo Protección para Activar y luego presione f Escriba la contraseña principal en el campo Contraseña anterior y luego presione f Para guardar sus preferencias, use las teclas de flecha para seleccionar Archivo > Guardar cambios y Salir y después siga las instrucciones en pantalla. Las preferencias se configuran al salir de Computer Setup y entran en vigencia al reiniciar el notebook. Desde el menú Seguridad de dispositivos de Computer Setup, se puede desactivar total o parcialmente la mayor parte de los puertos y las unidades. 1. Abra Computer Setup encendiendo o reiniciando el notebook. Presione f10 mientras aparece el mensaje F10 = ROM Based Setup en la esquina inferior izquierda de la pantalla. Para cambiar el idioma, presione f2 Para obtener instrucciones de navegación, presione f1. 2. Seleccione el menú Seguridad > Seguridad de dispositivo y luego ingrese sus preferencias. 3. Para confirmar sus preferencias, presione f Para guardar sus preferencias, seleccione Archivo > Guardar cambios y Salir y luego siga las instrucciones en pantalla.
47 Las preferencias se configuran al salir de Computer Setup y entran en vigencia al reiniciar el notebook. HP ProtectTools Embedded Security Manager es la interfaz que le permite configurar los parámetros para el Chip Embedded Security disponible en algunos modelos de notebook. Para usar HP ProtectTools Embedded Security Manager, primero se debe activar el Chip Embedded Security y se deben instalar el software y los controladores adecuados. Para obtener información acerca de la instalación de software y controladores, de la activación del Chip Embedded Security y del uso de la Seguridad incorporada, consulte la guía Pasos iniciales de HP ProtectTools Embedded Security, incluida con los modelos de notebook que contienen el Chip Embedded Security. (Esta guía no está disponible en todos los idiomas). La información del sistema proporciona detalles acerca del notebook y del paquete de baterías. Las siguientes secciones explican cómo prevenir que otros usuarios vean la información del sistema y cómo configurar las opciones de la información del sistema en Computer Setup. Las opciones de Información del sistema le permiten: Visualizar o ingresar el número de serie, la etiqueta de activo y la etiqueta de propiedad del notebook. Visualizar el número de serie del paquete de baterías. Para impedir el acceso no autorizado a esta información, debe crear una contraseña del Administrador de HP. Para obtener instrucciones, consulte Configuración de contraseñas del administrador de HP,, previamente en este capítulo.
48 1. Para abrir Computer Setup, encienda o reinicie el notebook. Presione f10 mientras aparece el mensaje F10 = ROM Based Setup en la esquina inferior izquierda de la pantalla. Para cambiar el idioma, presione f2. Para obtener instrucciones de navegación, presione f1. 2. Acceda o configure sus preferencias mediante las siguientes indicaciones: Para visualizar información general del sistema, seleccione el menú Archivo >Información del sistema. Para visualizar o ingresar valores de identificación de los componentes del sistema, seleccione el menú Seguridad > Identificación del sistema. 3. Para confirmar la información o sus preferencias, presione f Para guardar la información o las preferencias, use las teclas de flecha para seleccionar Archivo > Guardar cambios y Salir y luego siga las instrucciones en pantalla. Las preferencias se configuran al salir de Computer Setup y entran en vigencia al reiniciar el notebook. Algunos modelos de notebook están equipados con un Smart Card Reader incorporado. En éstos, el controlador para Smart Card Reader viene preinstalado. No se requiere ninguna acción para instalarlo. El Smart Card Reader se utiliza con Smart Card estándar de la industria, diseñadas para funcionar con los sistemas operativos Windows 2000 y Windows XP Professional.
49 Éstas están disponibles de diversos fabricantes y proveedores de servicio. Las Smart Card pueden proporcionar funciones como protección de una cuenta del usuario de Windows y asegurar transacciones en línea. Las capacidades de las tarjetas dependen de la Smart Card en sí y también de la aplicación Smart Card que se utilice. Además, puede utilizar un certificado digital personal junto con el Smart Card Reader. Para hacerlo, asegúrese de que tanto el certificado digital personal como el software que adquiera sean compatibles con el estándar Microsoft PC/SC Smart Card. La utilidad HP ProtectTools Smart Card Manager se puede utilizar con algunos modelos de notebook seleccionados con el fin de ofrecer una manera de proteger el Smart Card Reader. Esta utilidad le permite restringir el acceso no autorizado a la Smart Card y al Smart Card Reader. Para descargar esta utilidad y obtener más información acerca de ProtectTools, visite el sitio Web de HP en Para obtener instrucciones acerca del uso de HP ProtectTools Smart Card Manager, consulte el menú Ayuda de esta utilidad. Esta utilidad y el sitio Web están disponibles sólo en inglés.
50 Este capítulo proporciona instrucciones para reproducir CD y DVD utilizando el software que se ha precargado y preinstalado en algunos modelos de notebook. Este software admite unidades ópticas en un MultiBay interno o externo opcional y en un replicador de puertos avanzado opcional con MultiBay incorporado. Ä Ä Si la hibernación o la suspensión se inicia accidentalmente mientras se utiliza un disco de audio o video: La reproducción se puede interrumpir. Puede aparecer un mensaje de advertencia: El inicio de la hibernación o de la suspensión en la computadora puede detener la reproducción. Desea continuar? Seleccione No.
51 Salga de la hibernación o de la suspensión presionando el botón de encendido. Es posible que el audio y el video vuelvan a reproducirse automáticamente o que sea necesario reiniciar los medios. Es un delito, de acuerdo con las leyes de copyright aplicables, hacer copias no autorizadas de material protegido por copyright, incluidos programas de computadora, películas, difusiones y grabaciones de sonidos. Este notebook no se debe usar para estos propósitos. La aplicación Reproductor de Windows Media es un programa que viene con el sistema operativo. Para reproducir un CD, siga estos pasos: 1. Si no hay una unidad de CD en el notebook, inserte una en la unidad óptica de un MultiBay externo opcional o en el replicador de puertos avanzado opcional con MultiBay incorporado. 2. Conecte el notebook al dispositivo que contiene la unidad óptica. Si la ejecución automática está activada, el Reproductor de Windows Media se abre. Continúe con el paso 3. Si el Reproductor de Windows Media no se abre: En Windows 2000, seleccione Inicio > Programas> Accesorios > Entretenimiento > Reproductor de Windows Media. En Windows XP, seleccione Inicio > Todos los programas > Reproductor de Windows Media. 3. Seleccione el botón Reproducir para reproducir el CD.
52 Para abrir la ayuda del Reproductor de Windows Media: 1. Seleccione el icono del Reproductor de Windows Media en la barra de tareas o En Windows 2000, seleccione Inicio > Programas > Accesorios > Entretenimiento > Reproductor de Windows Media. En Windows XP, seleccione Inicio > Todos los programas > Reproductor de Windows Media. 2. Seleccione Ayuda en la barra de menús del Reproductor de Windows Media. InterVideo WinDVD es una aplicación que le permite reproducir películas en CD y DVD de video. WinDVD viene precargado, pero no preinstalado en el notebook. HP recomienda instalar WinDVD desde la utilidad Configuración de software antes de insertar un DVD. Esta aplicación no se instalará satisfactoriamente a menos que el notebook cuente con una unidad óptica (integrada o conectada a través del MultiBay o de un replicador de puertos avanzado opcional) con capacidad de DVD+R. Para instalar WinDVD, abra la utilidad Configuración del software: En Windows 2000, seleccione Inicio > Programas > Configuración de software. En Windows XP, seleccione Inicio > Todos los programas > Configuración de software.
53 Se cargará un asistente de instalación y aparecerá en la pantalla una lista de aplicaciones. Seleccione WinDVD y siga las instrucciones en la pantalla. Algunos DVD contienen programas externos para reproducir DVD como PCFriendly. Si inserta un DVD que contiene un programa de reproducción que no sea de HP antes de instalar WinDVD, se le solicitará instalar ese programa de reproducción que no es de HP y no WinDVD. Si prefiere instalar WinDVD, rechace la instalación del reproductor que no es de HP y luego cierre la ventana de instalación. Para abrir la aplicación WinDVD si la ejecución automática se ha desactivado: En Windows 2000, seleccione Inicio > Programas> InterVideo WinDVD > InterVideo WinDVD. En Windows XP, seleccione Inicio> Todos los programas> InterVideo WinDVD> InterVideo WinDVD. Para obtener más información acerca del uso de WinDVD, seleccione Ayuda en la barra de menús de WinDVD. Además de las instrucciones del archivo de ayuda del reproductor de WinDVD, los siguientes consejos pueden ser útiles: Si el sistema incluye un replicador de puertos avanzado opcional, acople o desacople el notebook antes de reproducir un DVD (no mientras lo reproduce). Para una mejor reproducción, guarde sus archivos y cierre todas las aplicaciones abiertas antes de reproducir un DVD. Si el DVD muestra el mensaje de error Reproducción de contenido no autorizada en esta región, cambie la configuración regional tal como se describe en la siguiente sección y luego vuelva a reproducir el DVD. Después de insertar el DVD, es normal que se produzca una breve pausa antes de que la ejecución automática abra el Reproductor de WinDVD y el DVD.
54 La mayoría de los DVD que contienen archivos protegidos por copyright también incluyen códigos de región. Estos ayudan a proteger internacionalmente las leyes de copyright. Puede reproducir un DVD que contenga un código de región sólo si éste coincide con la configuración regional de la unidad de DVD. Si el código de región del DVD no coincide con la opción regional de la unidad, aparecerá un mensaje Reproducción de contenido no autorizada en esta región al insertar el DVD. Para reproducir el DVD, debe cambiar la configuración regional de la unidad de DVD. Ä Para cambiar la configuración regional de un medio de unidad: 1. Abra WinDVD realizando una de las siguientes acciones. Seleccione el icono del reproductor de WinDVD en la barra de tareas. En Windows 2000, seleccione Inicio > Programas > InterVideo WinDVD > InterVideo WinDVD. En Windows XP, seleccione Inicio > Todos los programas > InterVideo WinDVD > InterVideo WinDVD. 2. Haga clic con el botón derecho en la ventana del reproductor de WinDVD. 3. Seleccione Configuración. 4. Seleccione el botón que corresponde a la región. 5. Seleccione Aceptar.
55 Roxio Easy CD & DVD Creator 6 es una utilidad de transferencia de datos que permite crear o copiar medios de unidades ópticas. Antes de poder crear CD, debe instalar esta aplicación utilizando el CD de instalación incluido con el notebook. Si la unidad óptica tiene capacidad de DVD+RW, se pueden usar DVD con Easy CD & DVD Creator 6 para almacenar grandes cantidades de datos en un disco. Para crear DVD que contengan películas, consulte Creación de DVD utilizando InterVideo WinDVD Creator, más adelante en este capítulo. Cuando se instala Easy CD & DVD Creator en su modelo de notebook, aparece el icono Roxio Easy CD & DVD Creator 6 en la siguiente ubicación: En Windows 2000, Inicio > Programas > Roxio Easy CD & DVD Creator 6. En Windows XP, Inicio > Todos los programas > Roxio Easy CD & DVD Creator 6.
56 Easy CD & DVD Creator 6 incluye las siguientes 4 aplicaciones: Aplicación Disc Copier Creator Classic Drag-to-Disc Roxio Label Creator Permite Crear copias de respaldo de discos personales. Crear respaldos de CD o de archivos del disco duro. Arrastrar y colocar archivos en el CD o DVD y grabar automáticamente archivos como lo haría con un disco flexible. Drag-to-Disc no copia ni graba archivos de audio. Crear etiquetas personalizadas para los discos. Las aplicaciones adicionales que aparecen en la Guía de usuario en línea de Roxio Easy CD & DVD Creator 6 no están disponibles en este modelo de notebook al momento de la compra. Se puede acceder a estas aplicaciones a través del menú Inicio o la ventana Inicio. Para abrir la ventana Inicio: En Windows 2000, seleccione Inicio > Programas > Roxio Easy CD & DVD Creator 6 > Inicio. En Windows XP, seleccione Inicio > Todos los programas > Roxio Easy CD & DVD Creator 6 > Inicio.
57 Para obtener más información concerniente a las aplicaciones de Easy CD & DVD Creator 6, sus recursos o su uso, consulte la Guía de usuario en línea de Roxio Easy CD & DVD Creator 6. Para obtener acceso a la guía: En Windows 2000, seleccione Inicio > Programas > Roxio Easy CD & DVD Creator 6 > Guía de usuario. En Windows XP, seleccione Inicio > Todos los programas > Roxio Easy CD & DVD Creator 6 > Guía de usuario. Ä HP recomienda usar medios de alta calidad que correspondan a la velocidad máxima de la unidad óptica. El notebook puede escribir o copiar en CD que proporcionan una sola grabación que no se puede borrar (CD-R) o en CD que proporcionan una grabación que se puede borrar (CD-RW).
58 Para escribir datos en el CD, debe utilizar un CD-R o CD-RW en blanco o con formato no finalizado. Para obtener más información acerca de la elección de medios para usar con Easy CD & DVD Creator 6, consulte la Guía de usuario en línea de Roxio Easy CD & DVD Creator 6. La primera vez que inserta un CD en la unidad óptica, es posible que se le solicite instalar Universal Disk Format (UDF) Reader. UDF Reader viene preinstalado en algunos modelos de notebook. Si UDF Reader está instalado en su notebook, se puede usar un CD creado con la aplicación Drag-to-Disc en la unidad óptica compatible de una computadora sin Drag-to-Disc, siempre y cuando durante el proceso de expulsión seleccione la opción Hacer este disco legible en cualquier unidad de CD-ROM o DVD-ROM. Para grabar información en un disco utilizando Drag-to-Disc, use un CD formateado para Drag-to-Disc. Drag-to-Disc lo transformará automáticamente en un disco en blanco. El formateo de un disco en Drag-to-Disc puede demorar hasta 45 minutos. Para grabar información en el CD utilizando Creator Classic o Disc Copier, no use un CD formateado para Drag-to-Disc o bien borre la información del disco regrabable para utilizarlo de nuevo. Para formatear manualmente un disco para poder utilizarlo en Creator Classic o Disc Copier: 1. Inserte el disco en la unidad óptica. 2. Abra Drag-to-Disc: En Windows 2000, seleccione Inicio > Programas > Roxio Easy CD & DVD Creator 6 > Drag-to-Disc.
59 En Windows XP, seleccione Inicio > Todos los programas > Roxio Easy CD & DVD Creator 6 > Drag-to-Disc. 3. Abra el menú Drag-to-Disc. 4. Seleccione Formatear disco manualmente y elija la configuración del formato. Para formatear un disco para usarlo sólo con Drag-to-Disc, seleccione Formato rápido. Para formatear un disco para utilizarlo con otra aplicación, seleccione Formato completo. 5. Seleccione Aceptar. Para grabar información en el CD utilizando Creator Classic o Disc Copier, no use un CD formateado para Drag-to-Disc o bien borre la información del disco regrabable para utilizarlo de nuevo. Consulte la Guía de usuario en línea de Roxio Easy CD & DVD Creator 6 para obtener detalles acerca de cómo grabar CD. No puede borrar datos de un disco CD-R o DVD+R. Sólo se pueden usar discos CD-RW o DVD+RW en el siguiente proceso. El borrado de medios grabados en Drag-to-Disc o Creator Classic puede demorar hasta 45 minutos. Para borrar medios grabados que se crearon con Drag-to-Disc: 1. Inserte el CD en la unidad óptica.
60 2. Abra la ventana Drag-to-Disc: En Windows 2000, seleccione Inicio > Programas > Roxio Easy CD & DVD Creator 6 > Drag-to-Disc. En Windows XP, seleccione Inicio > Todos los programas > Roxio Easy CD & DVD Creator 6 > Drag-to-Disc. 3. Abra el menú Drag-to-Disc. 4. Seleccione Borrar disco. 5. Seleccione Aceptar.
61 Para borrar medios grabados que se formatearon con Creator Classic: 1. Inserte el CD en la unidad óptica. 2. Abra la ventana Creator Classic: En Windows 2000, seleccione Inicio > Programas > Roxio Easy CD & DVD Creator 6 > Creator Classic. En Windows XP, seleccione Inicio > Todos los programas > Roxio Easy CD & DVD Creator 6 > Creator Classic. 3. En la ventana Origen, seleccione la unidad óptica que contiene el disco que desea borrar. 4. En la barra de menús de Creator Classic, seleccione Disco > Borrar disco. Para usar Drag-to-Disc, Creator Classic o Disc Copier, se debe seleccionar la configuración predeterminada que aparece en la siguiente tabla. Esta configuración es compatible: por ejemplo, la configuración para Drag-to-Disc no entra en conflicto con la configuración para Disc Copier. Aplicación Drag-to-Disc Configuración requerida Activar notificación de inserción automática*
62 Aplicación Creator Classic Disc Copier Configuración requerida Desactivar Disc-at-Once** y Activar Track-at-Once** Desactivar Disc-at-Once *La configuración de notificación de inserción automática se selecciona a través del sistema operativo. **Disk-at-Once y Track-at-Once son métodos de grabación que aparecen en la ventana Configuración de la grabación después de comenzar a grabar un CD.
63 La siguiente tabla describe los métodos de grabación Track-at-Once y Disc-at-Once. Opción Track-at-Once Disc-at-Once Descripción Escribe datos en el disco en múltiples pasadas y permite copiar en el disco una pista o archivo de datos a la vez. Las opciones adicionales permiten elegir si se finaliza la sesión al final de la grabación. Escribe toda la información en el disco de una sola vez y finaliza la sesión y el disco al final de la grabación. Para obtener información adicional acerca de la configuración de Track-at-Once o Disc-at-Once, consulte la Guía de usuario en línea de Roxio Easy CD & DVD Creator 6.
64 InterVideo WinDVD Creator permite crear, componer y editar películas y grabarlas en el DVD. Antes de poder crear DVD, debe instalar esta aplicación utilizando el CD de instalación incluido con algunos modelos de notebook. Esta aplicación no se instalará satisfactoriamente si el notebook no tiene una unidad óptica (integrada o conectada a través del MultiBay o del replicador de puertos avanzado opcional) que tenga capacidad para DVD+RW. Ä
65 HP recomienda usar medios de alta calidad que correspondan a la velocidad máxima de la unidad óptica. El notebook puede escribir o copiar en DVD que proporcionan una sola grabación que no se puede borrar (DVD+R) o en DVD que proporcionan una grabación que se puede borrar (DVD+RW). Para escribir datos en el DVD, debe utilizar un disco DVD+R en blanco o un DVD+RW con formato no finalizado. Para obtener más información acerca de la elección de medios para usar con WinDVD Creator, seleccione Ayuda en la barra de menús de WinDVD Creator. Para abrir InterVideo WinDVD Creator: En Windows 2000, seleccione Inicio > Programas> InterVideo WinDVD Creator> InterVideo WinDVD Creator. En Windows XP, seleccione Inicio > Todos los programas> InterVideo WinDVD Creator> InterVideo WinDVD Creator. Para obtener instrucciones acerca de cómo crear DVD, seleccione Ayuda en la barra de menús de WinDVD Creator.
66 Intelligent Manageability de HP ofrece soluciones basadas en estándares para administrar computadoras de escritorio de clientes (usuarios), estaciones de trabajo y notebook en entorno de red. Las capacidades y los recursos clave de la administración de cliente son: Desarrollo de imagen de software inicial Instalación remota de software del sistema Administración y actualización de software Actualizaciones de la ROM Rastreo y seguridad de activos computacionales (el hardware y el software instalado en la computadora) Notificación y recuperación de fallas de determinados componentes de hardware y software del sistema La compatibilidad con los recursos específicos descritos en este capítulo puede variar dependiendo del modelo de la computadora y/o de la versión del software de administración instalado en la computadora.
67 Las computadoras HP vienen con una imagen preinstalada del software del sistema. La imagen del software inicial se enciende la primera vez que se configura la computadora. Luego de un breve desempaquetamiento del software, la computadora queda lista para ser usada. Se puede desarrollar (distribuir) una imagen de software personalizada mediante: Instalación de aplicaciones de software adicionales, luego de desempaquetar la imagen de software preinstalada. Uso de las herramientas de desarrollo del software, como Altiris Deployment Solutions, para reemplazar el software preinstalado con una imagen de software personalizada. Uso de un proceso de clonación de disco para copiar el contenido de un disco duro a otro. El método de desarrollo que debe utilizar depende de los procesos y del entorno de tecnología de su organización. Visite el sitio Web de HP en para obtener más información acerca de cómo seleccionar el mejor método de desarrollo para su organización. Los CD de recuperación del sistema, la utilidad Computer Setup y otras funciones del sistema proporcionan ayuda adicional con la recuperación del software del sistema, la administración de la configuración y solución de problemas y la administración de energía.
68 HP proporciona varias herramientas para administrar y actualizar el software en las computadoras de cliente, como HP Client Manager Software (una solución de Altiris), Altiris PC Transplant Pro y System Software Manager. HP Client Manager Software (HP CMS) integra la tecnología Intelligent Manageability de HP al software de Altiris. HP CMS brinda capacidades de administración de hardware superiores para dispositivos HP que incluyen: Vistas detalladas de inventario de hardware para administración de activos. Monitoreo y diagnóstico del estado de la computadora. Información accesible a través de la Web de detalles fundamentales de la empresa, tales como máquinas con advertencias térmicas y alertas de memoria. Actualización remota de software del sistema, como por ejemplo, controladores de dispositivos y BIOS de la ROM. Se pueden agregar funcionalidades adicionales cuando se utiliza HP CMS con el software de Altiris Solutions (que se adquiere por separado). Para obtener más información, consulte Altiris Solutions más adelante en este capítulo. Para obtener más información acerca de HP Client Manager, visite el sitio Web de HP en:
69 Cuando HP Client Manager Software (instalado en la computadora del cliente) se utiliza junto con el software Altiris Solution (instalado en la computadora administradora), HP CMS proporciona una mayor funcionalidad de administración. HP Client Manager proporciona una administración de hardware centralizada de los dispositivos cliente HP para las siguientes áreas del ciclo de vida IT: Administración de inventario y activos Conformidad con la licencia del software Rastreo e información de la computadora Información del contrato de alquiler de la computadora y rastreo de activos fijos Desarrollo y migración del software del sistema Migración a Windows 2000/XP Desarrollo del sistema Migración personalizada (configuración personal del usuario) Mesa de ayuda y solución de problemas Administración de papeletas de la mesa de ayuda Solución de problemas remoto Resolución de problemas remotos Recuperación ante desastres de cliente Administración de software y operaciones Administración de clientes continua Desarrollo del software del sistema HP Autorreparación de aplicaciones (capacidad de identificar y reparar ciertos problemas de la aplicación)
70 El software Altiris Solutions ofrece capacidades de distribución de software fáciles de usar. En algunos modelos de computadoras de escritorio y notebook, se incluye el agente de administración Altiris como parte del software precargado. Este agente habilita la comunicación con el software Altiris Solution, que se puede usar para finalizar el desarrollo de nuevo hardware o la migración de personalidad a un nuevo sistema operativo utilizando asistentes fáciles de seguir. Cuando el software Altiris Solutions se utiliza en conjunto con System Software Manager o HP Client Manager, los administradores también pueden actualizar la BIOS de la ROM y el software controlador de los dispositivos desde una consola central. Para obtener más información, visite el sitio Web de HP en: Altiris PC Transplant Pro le permite conservar la configuración, las preferencias y los datos antiguos y migrarlos al nuevo entorno rápida y fácilmente. Para obtener más información, visite el sitio Web de HP en: System Software Manager (SSM) le permite actualizar en forma remota el software del sistema en varios sistemas simultáneamente. Cuando se ejecuta en una computadora de cliente, SSM detecta las versiones de hardware y software y luego actualiza el software correspondiente desde un repositorio central, conocido como almacén de archivos. Las versiones de controladores admitidas por SSM se indican con un icono especial en el sitio Web de descarga de controladores HP y en el CD de Software de soporte. Para descargar la utilidad o para obtener más información acerca de SSM, visite el sitio Web de HP en:
71 Un medio o una tarjeta de interfaz de red (NIC) apta para inicio contiene archivos que el notebook necesita para iniciarse y funcionar correctamente. La utilidad MultiBoot, desactivada en forma predeterminada, permite identificar los dispositivos y controlar la secuencia en que el sistema intenta iniciar desde ellos mientras inicia el notebook. Los dispositivos aptos para inicio incluyen discos de unidades ópticas tales como CD o DVD, disquetes aptos para inicio o tarjeta de interfaz de red (NIC). Algunos dispositivos, incluidos dispositivos USB y tarjetas de interfaz de red (NIC), se deben activar en Computer Setup antes de que se puedan incluir en una secuencia de inicio. Para obtener más información, consulte en este capítulo Activación de dispositivos aptos para inicio en Computer Setup..
72 En forma predeterminada, cuando hay más de un dispositivo apto para inicio en el sistema, el notebook selecciona el dispositivo de inicio mediante una búsqueda de ubicaciones y dispositivos activados en una secuencia predeterminada. En cada inicio, el sistema busca en primer lugar dispositivos de unidad A aptos para inicio. Si no encuentra un dispositivo de unidad A apto para inicio, busca dispositivos de unidad C aptos para inicio. Los dispositivos de unidad A incluyen unidades ópticas y unidades de disquete. Los dispositivos de unidad C incluyen unidades ópticas y discos duros primarios. El disco duro primario sólo se puede iniciar como unidad C. La tarjeta de interfaz de red (NIC) no tiene una letra de unidad asignada. Un dispositivo de unidad óptica (por ejemplo, un CD-ROM) se puede iniciar como unidad A o C, dependiendo del formato del CD. La mayoría de los CD aptos para inicio se inicia como unidad A. Si tiene un CD que se inicia como unidad C, el sistema iniciará la unidad de disquete antes que el CD. En forma predeterminada, el notebook selecciona el dispositivo de inicio buscando ubicaciones y dispositivos activados en una secuencia predeterminada. Puede cambiar la secuencia en que el notebook busca un dispositivo de inicio activando MultiBoot e ingresando una nueva secuencia de inicio, también llamada orden de inicio. O bien, puede usar MultiBoot Express para configurar el notebook para que solicite una ubicación de inicio cada vez que lo inicie o reinicie.
73 La siguiente lista describe la secuencia predeterminada en que se asignan los números de unidades. (La secuencia de inicio real varía según la configuración). Secuencia predeterminada para dispositivos que se inician como unidad A: 1. Unidad óptica en el MultiBay del replicador de puertos o en el MultiBay externo que contenga un disco que se inicie como unidad A. 2. Unidad de disquete en el MultiBay del replicador de puertos o en el MultiBay externo. Secuencia predeterminada para dispositivos que se inician como unidad C: 1. Unidad óptica integrada o una unidad óptica en el MultiBay del replicador de puertos o en el MultiBay externo que contenga un disco que se inicie como unidad C. 2. Disco duro en el compartimiento de disco duro del notebook. 3. Disco duro en el MultiBay del replicador de puertos o en el MultiBay externo. Debido a que no hay ninguna letra de unidad asociada con la NIC, el cambio del orden de inicio de una NIC no afecta las letras de unidades de los demás dispositivos. El notebook sólo se puede iniciar desde un dispositivo USB o desde la NIC si ésta se activó para su inclusión en MultiBoot. Para activar un dispositivo o una ubicación a fin de incluirla en MultiBoot:
74 1. Para abrir Computer Setup, encienda o reinicie el notebook. Presione f10 mientras aparece el mensaje F10 = ROM Based Setup en la esquina inferior izquierda de la pantalla. Para cambiar el idioma, presione f2. Para obtener instrucciones de navegación, presione f1. 2. Use las teclas de flecha para seleccionar el menú Avanzada > Opciones de dispositivo. Para activar medios aptos para inicio en unidades USB o en unidades insertadas en el replicador de puertos, seleccione Activar soporte heredado para USB. Para activar una NIC, seleccione Inicio de adaptador de red interno. 3. Para guardar las preferencias y salir de Computer Setup, use las teclas de flecha para seleccionar Archivo > Guardar cambios y Salir y luego siga las instrucciones en la pantalla. Las preferencias se configuran al salir de Computer Setup y entran en vigencia al reiniciar el notebook. Para conectar una NIC a un servidor de Entorno de ejecución previo al inicio (PXE) o de Carga remota de programas (RPL) durante el inicio sin usar MultiBoot, presione rápidamente f12 cuando aparezca el mensaje Inicio de servicio de red en la esquina inferior derecha de la pantalla. Antes de cambiar la secuencia de inicio, considere lo siguiente: Cuando el notebook se reinicia después de haber cambiado el orden de inicio, éste considera sólo el primer dispositivo de cada tipo de unidad al buscar un dispositivo de inicio. Por ejemplo, el notebook está conectado a el replicador de puertos con unidad óptica y una unidad de disquete. En la secuencia predeterminada de inicio, la unidad óptica está antes que la unidad de disquete. Si el sistema no se inicia
75 desde la unidad óptica (ya sea porque no contiene un disco o porque éste no es apto para inicio), no intenta hacerlo desde la unidad de disquete. En cambio, intenta iniciar desde el primer dispositivo de disco duro presente en el sistema. El cambio de la secuencia de inicio también modifica las designaciones de las unidades lógicas. Por ejemplo, si realiza el inicio desde una unidad de CD-ROM con un disco que se inicia como unidad C, esta unidad de CD-ROM se transforma en la unidad C y el disco duro en el compartimiento del disco duro se transforma en la unidad D. El inicio desde una NIC no afecta las designaciones de unidades lógicas ya que con ella no se asocia ninguna letra de unidad. Las unidades del replicador de puertos opcional se consideran de igual modo que los dispositivos USB externos en la secuencia de inicio y se deben activar en Computer Setup. Hay dos formas de usar las secuencias de MultiBoot: Configurar una nueva secuencia predeterminada de inicio que el notebook usará en cada inicio. Usar secuencias de inicio variables mediante MultiBoot Express. Este recurso solicita un dispositivo de inicio en cada inicio o reinicio del notebook. Para configurar una secuencia de inicio para que el notebook la utilice cada vez que se inicie o reinicie en Computer Setup: 1. Abra Computer Setup encendiendo o reiniciando el notebook. Presione f10 mientras aparece el mensaje F10 = ROM Based Setup en la esquina inferior izquierda de la pantalla. Para cambiar el idioma, presione f2.
76 Para obtener instrucciones de navegación, presione f1. 2. Use las teclas de flecha para seleccionar Avanzada > Opciones de inicio y luego presione INTRO. 3. Alterne el campo MultiBoot en Activar. 4. Configure los campos Orden de inicio en la secuencia de inicio que prefiera. 5. Para guardar las preferencias y salir de Computer Setup, use las teclas de flecha para seleccionar Archivo > Guardar cambios y Salir y luego siga las instrucciones en la pantalla. Las preferencias se configuran al salir de Computer Setup y entran en vigencia al reiniciar el notebook. Para configurar el notebook para que muestre el menú de ubicación de inicio de MultiBoot cada vez que éste se inicie o reinicie con Computer Setup: 1. Abra Computer Setup encendiendo o reiniciando el notebook. Presione f10 mientras aparece el mensaje F10 = ROM Based Setup en la esquina inferior izquierda de la pantalla. Para cambiar el idioma, presione f2. Para obtener instrucciones de navegación, presione f1. 2. Use las teclas de flecha para seleccionar Avanzada > Opciones de inicio y luego presione INTRO. 3. En el campo Demora de mensaje emergente de inicio rápido (seg), seleccione la duración del tiempo en segundos que desea que el notebook muestre el menú de ubicación de inicio antes de utilizar en forma predeterminada la configuración actual de MultiBoot. (Cuando se selecciona 0, el menú de ubicación de Inicio rápido no aparece).
77 4. Para guardar la configuración y salir de Computer Setup, use las teclas de flecha para seleccionar Archivo > Guardar cambios y Salir, y luego siga las instrucciones en la pantalla. Las preferencias se configuran al salir de Computer Setup y entran en vigencia al reiniciar el notebook. Al aparecer el menú Multiboot Express durante el inicio: Para especificar una ubicación de inicio del menú Multiboot Express, seleccione la preferencia dentro del tiempo de espera y luego presione INTRO. Para evitar que el notebook use en forma predeterminada la configuración actual de Multiboot, presione cualquier tecla antes de que se cumpla el tiempo de espera. El notebook no se iniciará hasta que seleccione una ubicación de inicio y presione INTRO. Para permitir que el notebook se inicie de acuerdo a la configuración actual de MultiBoot, deje que transcurra el tiempo de espera.
78 El Modo de presentación es el único botón de Quick Launch que el usuario puede programar. Los otros botones de Quick Launch, como DriveLock e Inalámbrico encendido/apagado, vienen programados de fábrica y sus parámetros no los puede configurar el usuario. El botón de Quick Launch de Modo de presentación activa y desactiva la presentación. Si activa el Modo de presentación, se abrirá una aplicación, carpeta, archivo o sitio Web determinado. La imagen aparece simultáneamente en la pantalla del notebook y en el dispositivo externo que se encuentra conectado al conector del monitor externo o enchufe de salida de video S del panel posterior o que se encuentra enchufado a conectores del replicador de puertos opcional. Para obtener más información acerca de los botones de Quick Launch, consulte el capítulo Dispositivos señaladores y teclado de la Guía de hardware en el CD de documentación.
Computer Setup. Número de parte del documento: Mayo de 2005
 Número de parte del documento: 383705-161 Mayo de 2005 Contenido Indice Acceso a la utilidad.............. 2 Valores predeterminados de la utilidad............................... 3 Menú Archivo................................
Número de parte del documento: 383705-161 Mayo de 2005 Contenido Indice Acceso a la utilidad.............. 2 Valores predeterminados de la utilidad............................... 3 Menú Archivo................................
Seguridad Guía del usuario
 Seguridad Guía del usuario Copyright 2009 Hewlett-Packard Development Company, L.P. La información contenida en el presente documento está sujeta a cambios sin previo aviso. Las únicas garantías para los
Seguridad Guía del usuario Copyright 2009 Hewlett-Packard Development Company, L.P. La información contenida en el presente documento está sujeta a cambios sin previo aviso. Las únicas garantías para los
Configuración de la Computadora. Referencia:
 Configuración de la Computadora Referencia: 383705-071 Mayo de 2005 Contenido Configuración de la Computadora Índice Acceso a Configuración de la Computadora......... 2 Valores predeterminados de Configuración
Configuración de la Computadora Referencia: 383705-071 Mayo de 2005 Contenido Configuración de la Computadora Índice Acceso a Configuración de la Computadora......... 2 Valores predeterminados de Configuración
Utilidad de configuración
 Utilidad de configuración Guía del usuario Copyright 2006 Hewlett-Packard Development Company, L.P. Microsoft y Windows son marcas comerciales registradas de Microsoft Corporation en los Estados Unidos.
Utilidad de configuración Guía del usuario Copyright 2006 Hewlett-Packard Development Company, L.P. Microsoft y Windows son marcas comerciales registradas de Microsoft Corporation en los Estados Unidos.
Utilidad de configuración del equipo Guía del usuario
 Utilidad de configuración del equipo Guía del usuario Copyright 2008 Hewlett-Packard Development Company, L.P. Windows es una marca comercial registrada de Microsoft Corporation en los Estados Unidos.
Utilidad de configuración del equipo Guía del usuario Copyright 2008 Hewlett-Packard Development Company, L.P. Windows es una marca comercial registrada de Microsoft Corporation en los Estados Unidos.
Utilidad de configuración
 Utilidad de configuración Guía del usuario Copyright 2006 Hewlett-Packard Development Company, L.P. Bluetooth es una marca comercial de su propietario utilizada por Hewlett-Packard Company bajo licencia.
Utilidad de configuración Guía del usuario Copyright 2006 Hewlett-Packard Development Company, L.P. Bluetooth es una marca comercial de su propietario utilizada por Hewlett-Packard Company bajo licencia.
Utilidad Computer Setup
 Utilidad Computer Setup Número de referencia del documento: 389194-162 Diciembre de 2005 Contenido 1 Acceso a la utilidad Computer Setup 2 Idioma de Computer Setup 3 Valores predeterminados de Computer
Utilidad Computer Setup Número de referencia del documento: 389194-162 Diciembre de 2005 Contenido 1 Acceso a la utilidad Computer Setup 2 Idioma de Computer Setup 3 Valores predeterminados de Computer
Guía de la Utilidad de Configuración de la Computadora (F10) Series dx2390 y dx2400 Microtorre Business Desktop HP Compaq
 Guía de la Utilidad de Configuración de la Computadora (F10) Series dx2390 y dx2400 Microtorre Business Desktop HP Compaq Copyright 2008 Hewlett-Packard Development Company, L.P. La información contenida
Guía de la Utilidad de Configuración de la Computadora (F10) Series dx2390 y dx2400 Microtorre Business Desktop HP Compaq Copyright 2008 Hewlett-Packard Development Company, L.P. La información contenida
Utilidad de configuración
 Utilidad de configuración Guía del usuario Copyright 2007 Hewlett-Packard Development Company, L.P. Microsoft es una marca registrada de Microsoft Corporation en los Estados Unidos. La información contenida
Utilidad de configuración Guía del usuario Copyright 2007 Hewlett-Packard Development Company, L.P. Microsoft es una marca registrada de Microsoft Corporation en los Estados Unidos. La información contenida
Actualizaciones de software Guía del usuario
 Actualizaciones de software Guía del usuario Copyright 2008 Hewlett-Packard Development Company, L.P. Windows es una marca comercial registrada de Microsoft Corporation en los Estados Unidos. La información
Actualizaciones de software Guía del usuario Copyright 2008 Hewlett-Packard Development Company, L.P. Windows es una marca comercial registrada de Microsoft Corporation en los Estados Unidos. La información
Utilidad de configuración del equipo (Computer Setup) Guía del usuario
 Utilidad de configuración del equipo (Computer Setup) Guía del usuario Copyright 2007 Hewlett-Packard Development Company, L.P. Windows es una marca comercial registrada de Microsoft Corporation en los
Utilidad de configuración del equipo (Computer Setup) Guía del usuario Copyright 2007 Hewlett-Packard Development Company, L.P. Windows es una marca comercial registrada de Microsoft Corporation en los
Utilidad de configuración del equipo Guía del usuario
 Utilidad de configuración del equipo Guía del usuario Copyright 2007 Hewlett-Packard Development Company, L.P. Windows es una marca comercial registrada de Microsoft Corporation en los Estados Unidos.
Utilidad de configuración del equipo Guía del usuario Copyright 2007 Hewlett-Packard Development Company, L.P. Windows es una marca comercial registrada de Microsoft Corporation en los Estados Unidos.
Utilidad de configuración del equipo (Computer Setup)
 Utilidad de configuración del equipo (Computer Setup) Guía del usuario Copyright 2007 Hewlett-Packard Development Company, L.P. Windows es una marca comercial registrada de Microsoft Corporation en los
Utilidad de configuración del equipo (Computer Setup) Guía del usuario Copyright 2007 Hewlett-Packard Development Company, L.P. Windows es una marca comercial registrada de Microsoft Corporation en los
Touchpad y teclado. Guía del usuario
 Touchpad y teclado Guía del usuario Copyright 2006 Hewlett-Packard Development Company, L.P. Microsoft y Windows son marcas comerciales registradas de Microsoft Corporation en los Estados Unidos. La información
Touchpad y teclado Guía del usuario Copyright 2006 Hewlett-Packard Development Company, L.P. Microsoft y Windows son marcas comerciales registradas de Microsoft Corporation en los Estados Unidos. La información
Touchpad y teclado. Guía del usuario
 Touchpad y teclado Guía del usuario Copyright 2006 Hewlett-Packard Development Company, L.P. Microsoft y Windows son marcas comerciales registradas de Microsoft Corporation en los Estados Unidos. La información
Touchpad y teclado Guía del usuario Copyright 2006 Hewlett-Packard Development Company, L.P. Microsoft y Windows son marcas comerciales registradas de Microsoft Corporation en los Estados Unidos. La información
Actualizaciones de software Guía del usuario
 Actualizaciones de software Guía del usuario Copyright 2008, 2009 Hewlett-Packard Development Company, L.P. Windows es una marca comercial registrada de Microsoft Corporation en los Estados Unidos. Aviso
Actualizaciones de software Guía del usuario Copyright 2008, 2009 Hewlett-Packard Development Company, L.P. Windows es una marca comercial registrada de Microsoft Corporation en los Estados Unidos. Aviso
Touchpad y teclado. Guía del usuario
 Touchpad y teclado Guía del usuario Copyright 2007 Hewlett-Packard Development Company, L.P. Microsoft es una marca registrada de Microsoft Corporation en los Estados Unidos. La información contenida en
Touchpad y teclado Guía del usuario Copyright 2007 Hewlett-Packard Development Company, L.P. Microsoft es una marca registrada de Microsoft Corporation en los Estados Unidos. La información contenida en
Actualizaciones de software Guía del usuario
 Actualizaciones de software Guía del usuario Copyright 2007 Hewlett-Packard Development Company, L.P. Microsoft es una marca registrada de Microsoft Corporation en los Estados Unidos. La información contenida
Actualizaciones de software Guía del usuario Copyright 2007 Hewlett-Packard Development Company, L.P. Microsoft es una marca registrada de Microsoft Corporation en los Estados Unidos. La información contenida
Dispositivos externos
 Dispositivos externos Número de referencia del documento: 405762-E51 Mayo de 2006 Esta guía explica cómo utilizar dispositivos opcionales externos. Contenido 1 Uso de un dispositivo USB Conexión de un
Dispositivos externos Número de referencia del documento: 405762-E51 Mayo de 2006 Esta guía explica cómo utilizar dispositivos opcionales externos. Contenido 1 Uso de un dispositivo USB Conexión de un
Dispositivos externos
 Dispositivos externos Número de referencia del documento: 419462-E51 Enero de 2007 Esta guía explica cómo utilizar dispositivos externos opcionales. Contenido 1 Uso de un dispositivo USB Conexión de un
Dispositivos externos Número de referencia del documento: 419462-E51 Enero de 2007 Esta guía explica cómo utilizar dispositivos externos opcionales. Contenido 1 Uso de un dispositivo USB Conexión de un
Seguridad Guía del usuario
 Seguridad Guía del usuario Copyright 2007 Hewlett-Packard Development Company, L.P. Windows es una marca comercial registrada de Microsoft Corporation en los Estados Unidos. La información contenida en
Seguridad Guía del usuario Copyright 2007 Hewlett-Packard Development Company, L.P. Windows es una marca comercial registrada de Microsoft Corporation en los Estados Unidos. La información contenida en
Actualizaciones de software Guía del usuario
 Actualizaciones de software Guía del usuario Copyright 2009 Hewlett-Packard Development Company, L.P. Windows es una marca comercial registrada de Microsoft Corporation en los Estados Unidos. Aviso del
Actualizaciones de software Guía del usuario Copyright 2009 Hewlett-Packard Development Company, L.P. Windows es una marca comercial registrada de Microsoft Corporation en los Estados Unidos. Aviso del
Guía de Software HP Tablet PC
 Guía de Software HP Tablet PC Número de parte del documento: 334243-161 Octubre de 2003 Esta guía explica cómo administrar la energía y las contraseñas, cómo usar el menú Q y las utilidades de configuración,
Guía de Software HP Tablet PC Número de parte del documento: 334243-161 Octubre de 2003 Esta guía explica cómo administrar la energía y las contraseñas, cómo usar el menú Q y las utilidades de configuración,
Seguridad Guía del usuario
 Seguridad Guía del usuario Copyright 2008 Hewlett-Packard Development Company, L.P. Windows es una marca comercial registrada de Microsoft Corporation en los Estados Unidos. Aviso del producto Esta guía
Seguridad Guía del usuario Copyright 2008 Hewlett-Packard Development Company, L.P. Windows es una marca comercial registrada de Microsoft Corporation en los Estados Unidos. Aviso del producto Esta guía
Dispositivos señaladores y teclado Guía del usuario
 Dispositivos señaladores y teclado Guía del usuario Copyright 2009 Hewlett-Packard Development Company, L.P. La información contenida en el presente documento está sujeta a cambios sin previo aviso. Las
Dispositivos señaladores y teclado Guía del usuario Copyright 2009 Hewlett-Packard Development Company, L.P. La información contenida en el presente documento está sujeta a cambios sin previo aviso. Las
Dispositivos externos
 Dispositivos externos Guía del usuario Copyright 2007 Hewlett-Packard Development Company, L.P. Windows es una marca comercial registrada de Microsoft Corporation en los Estados Unidos. La información
Dispositivos externos Guía del usuario Copyright 2007 Hewlett-Packard Development Company, L.P. Windows es una marca comercial registrada de Microsoft Corporation en los Estados Unidos. La información
Dispositivos externos
 Dispositivos externos Guía del usuario Copyright 2006 Hewlett-Packard Development Company, L.P. Microsoft y Windows son marcas comerciales registradas de Microsoft Corporation en los Estados Unidos. La
Dispositivos externos Guía del usuario Copyright 2006 Hewlett-Packard Development Company, L.P. Microsoft y Windows son marcas comerciales registradas de Microsoft Corporation en los Estados Unidos. La
Dispositivos externos Guía del usuario
 Dispositivos externos Guía del usuario Copyright 2007 Hewlett-Packard Development Company, L.P. Microsoft es una marca registrada de Microsoft Corporation en los Estados Unidos. La información contenida
Dispositivos externos Guía del usuario Copyright 2007 Hewlett-Packard Development Company, L.P. Microsoft es una marca registrada de Microsoft Corporation en los Estados Unidos. La información contenida
Utilidad de configuración Guía del usuario
 Utilidad de configuración Guía del usuario Copyright 2007, 2008 Hewlett-Packard Development Company, L.P. Microsoft es una marca registrada de Microsoft Corporation en los Estados Unidos. La información
Utilidad de configuración Guía del usuario Copyright 2007, 2008 Hewlett-Packard Development Company, L.P. Microsoft es una marca registrada de Microsoft Corporation en los Estados Unidos. La información
Multi-inicialización Guía del usuario
 Multi-inicialización Guía del usuario Copyright 2006, 2007 Hewlett-Packard Development Company, L.P. La información contenida en el presente documento está sujeta a cambios sin previo aviso. Las únicas
Multi-inicialización Guía del usuario Copyright 2006, 2007 Hewlett-Packard Development Company, L.P. La información contenida en el presente documento está sujeta a cambios sin previo aviso. Las únicas
Dispositivos externos Guía del usuario
 Dispositivos externos Guía del usuario Copyright 2009 Hewlett-Packard Development Company, L.P. La información contenida en el presente documento está sujeta a cambios sin previo aviso. Las únicas garantías
Dispositivos externos Guía del usuario Copyright 2009 Hewlett-Packard Development Company, L.P. La información contenida en el presente documento está sujeta a cambios sin previo aviso. Las únicas garantías
Seguridad Guía del usuario
 Seguridad Guía del usuario Copyright 2008 Hewlett-Packard Development Company, L.P. Microsoft y Windows son marcas comerciales registradas de Microsoft Corporation en los Estados Unidos. La información
Seguridad Guía del usuario Copyright 2008 Hewlett-Packard Development Company, L.P. Microsoft y Windows son marcas comerciales registradas de Microsoft Corporation en los Estados Unidos. La información
MultiBoot (Multi-inicialización) Guía del usuario
 MultiBoot (Multi-inicialización) Guía del usuario Copyright 2008 Hewlett-Packard Development Company, L.P. La información contenida en el presente documento está sujeta a cambios sin previo aviso. Las
MultiBoot (Multi-inicialización) Guía del usuario Copyright 2008 Hewlett-Packard Development Company, L.P. La información contenida en el presente documento está sujeta a cambios sin previo aviso. Las
Unidades. Número de referencia del documento: E51
 Unidades Número de referencia del documento: 405759-E51 Mayo de 2006 Esta guía explica acerca de la unidad de disco duro y de las unidades externas opcionales del equipo. Contenido 1 Cuidado de unidades
Unidades Número de referencia del documento: 405759-E51 Mayo de 2006 Esta guía explica acerca de la unidad de disco duro y de las unidades externas opcionales del equipo. Contenido 1 Cuidado de unidades
Dispositivos externos Guía del usuario
 Dispositivos externos Guía del usuario Copyright 2008 Hewlett-Packard Development Company, L.P. La información contenida en el presente documento está sujeta a cambios sin previo aviso. Las únicas garantías
Dispositivos externos Guía del usuario Copyright 2008 Hewlett-Packard Development Company, L.P. La información contenida en el presente documento está sujeta a cambios sin previo aviso. Las únicas garantías
Almohadilla táctil y teclado
 Almohadilla táctil y teclado Referencia: 393522-071 Octubre de 2005 En esta guía se describen la almohadilla táctil y el teclado. Contenido 1 Almohadilla táctil Identificación de la almohadilla táctil.................
Almohadilla táctil y teclado Referencia: 393522-071 Octubre de 2005 En esta guía se describen la almohadilla táctil y el teclado. Contenido 1 Almohadilla táctil Identificación de la almohadilla táctil.................
Esta guía describe los recursos comunes a la mayoría de los modelos. Es posible que algunos recursos no estén disponibles en su equipo.
 Comenzar aquí Copyright 2013 Hewlett-Packard Development Company, L.P. Windows es una marca comercial registrada de Microsoft Corporation en los Estados Unidos. La información contenida en el presente
Comenzar aquí Copyright 2013 Hewlett-Packard Development Company, L.P. Windows es una marca comercial registrada de Microsoft Corporation en los Estados Unidos. La información contenida en el presente
Práctica de laboratorio: Compartir recursos en Windows
 Introducción En esta práctica de laboratorio, creará y compartirá una carpeta, establecerá los permisos de uso compartido, creará un grupo en el hogar y un grupo de trabajo para compartir recursos y asignará
Introducción En esta práctica de laboratorio, creará y compartirá una carpeta, establecerá los permisos de uso compartido, creará un grupo en el hogar y un grupo de trabajo para compartir recursos y asignará
Dispositivos externos
 Dispositivos externos Guía del usuario Copyright 2006 Hewlett-Packard Development Company, L.P. Microsoft y Windows son marcas comerciales registradas de Microsoft Corporation en los Estados Unidos. La
Dispositivos externos Guía del usuario Copyright 2006 Hewlett-Packard Development Company, L.P. Microsoft y Windows son marcas comerciales registradas de Microsoft Corporation en los Estados Unidos. La
Dispositivos señaladores y teclado Guía del usuario
 Dispositivos señaladores y teclado Guía del usuario Copyright 2008 Hewlett-Packard Development Company, L.P. Windows es una marca comercial registrada de Microsoft Corporation en los Estados Unidos. La
Dispositivos señaladores y teclado Guía del usuario Copyright 2008 Hewlett-Packard Development Company, L.P. Windows es una marca comercial registrada de Microsoft Corporation en los Estados Unidos. La
Seguridad Guía del usuario
 Seguridad Guía del usuario Copyright 2007 Hewlett-Packard Development Company, L.P. Microsoft y Windows son marcas comerciales registradas de Microsoft Corporation en EE. UU. La información contenida en
Seguridad Guía del usuario Copyright 2007 Hewlett-Packard Development Company, L.P. Microsoft y Windows son marcas comerciales registradas de Microsoft Corporation en EE. UU. La información contenida en
MultiBoot Guía del usuario
 MultiBoot Guía del usuario Copyright 2009 Hewlett-Packard Development Company, L.P. La información contenida en el presente documento está sujeta a cambios sin previo aviso. Las únicas garantías para los
MultiBoot Guía del usuario Copyright 2009 Hewlett-Packard Development Company, L.P. La información contenida en el presente documento está sujeta a cambios sin previo aviso. Las únicas garantías para los
HDD Password Tool. Manual del usuario. Español
 HDD Password Tool Manual del usuario Español 1 Contenido Capítulo 1: Introducción... 3 Marcas comerciales... 4 Capítulo 2: Sistema operativo requerido... 5 - HDD Password Tool para Windows... 5 - HDD Password
HDD Password Tool Manual del usuario Español 1 Contenido Capítulo 1: Introducción... 3 Marcas comerciales... 4 Capítulo 2: Sistema operativo requerido... 5 - HDD Password Tool para Windows... 5 - HDD Password
Guía de comunicaciones de red Familia de PC de escritorio Evo familia de estaciones de trabajo Evo
 b Guía de comunicaciones de red Familia de PC de escritorio Evo familia de estaciones de trabajo Evo Número de parte del documento: 177922-164 Mayo de 2002 Esta guía proporciona definiciones e instrucciones
b Guía de comunicaciones de red Familia de PC de escritorio Evo familia de estaciones de trabajo Evo Número de parte del documento: 177922-164 Mayo de 2002 Esta guía proporciona definiciones e instrucciones
Dispositivos externos Guía del usuario
 Dispositivos externos Guía del usuario Copyright 2008 Hewlett-Packard Development Company, L.P. La información contenida en el presente documento está sujeta a cambios sin previo aviso. Las únicas garantías
Dispositivos externos Guía del usuario Copyright 2008 Hewlett-Packard Development Company, L.P. La información contenida en el presente documento está sujeta a cambios sin previo aviso. Las únicas garantías
Reinstalación del sistema operativo de Strout Pro de HP (para el propósito de crear una imagen personalizada de Windows 10 Pro)
 Informe técnico de HP Reinstalación del sistema operativo de Strout Pro de HP (para el propósito de crear una imagen personalizada de Windows 10 Pro) Tabla de contenidos Resumen ejecutivo... 2 Notas de
Informe técnico de HP Reinstalación del sistema operativo de Strout Pro de HP (para el propósito de crear una imagen personalizada de Windows 10 Pro) Tabla de contenidos Resumen ejecutivo... 2 Notas de
Dispositivos externos Guía del usuario
 Dispositivos externos Guía del usuario Copyright 2010 Hewlett-Packard Development Company, L.P. La información contenida en el presente documento está sujeta a cambios sin previo aviso. Las únicas garantías
Dispositivos externos Guía del usuario Copyright 2010 Hewlett-Packard Development Company, L.P. La información contenida en el presente documento está sujeta a cambios sin previo aviso. Las únicas garantías
Multi-inicialización Guía del usuario
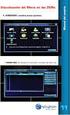 Multi-inicialización Guía del usuario Copyright 2006 Hewlett-Packard Development Company, L.P. La información contenida en el presente documento está sujeta a cambios sin previo aviso. Las únicas garantías
Multi-inicialización Guía del usuario Copyright 2006 Hewlett-Packard Development Company, L.P. La información contenida en el presente documento está sujeta a cambios sin previo aviso. Las únicas garantías
Guía de la Utilidad Computer Setup (F10) Computadora Empresarial Microtrorre HP Compaq dx2000
 0 Guía de la Utilidad Computer Setup (F10) Computadora Empresarial Microtrorre HP Compaq dx2000 Número de parte del documento: 359500-161 Febrero de 2004 Esta guía proporciona instrucciones acerca de cómo
0 Guía de la Utilidad Computer Setup (F10) Computadora Empresarial Microtrorre HP Compaq dx2000 Número de parte del documento: 359500-161 Febrero de 2004 Esta guía proporciona instrucciones acerca de cómo
Emparejamiento de Bluetooth. Guía del usuario
 Emparejamiento de Bluetooth Guía del usuario Copyright 2012, 2016 HP Development Company, L.P. Microsoft, Windows y Windows Vista son marcas comerciales registradas de Microsoft Corporation en los Estados
Emparejamiento de Bluetooth Guía del usuario Copyright 2012, 2016 HP Development Company, L.P. Microsoft, Windows y Windows Vista son marcas comerciales registradas de Microsoft Corporation en los Estados
Dispositivos señaladores y teclado
 Dispositivos señaladores y teclado Número de referencia del documento: 404163-E51 Marzo de 2006 Esta guía explica los dispositivos señaladores y el teclado. Contenido 1 Dispositivos señaladores Touchpad
Dispositivos señaladores y teclado Número de referencia del documento: 404163-E51 Marzo de 2006 Esta guía explica los dispositivos señaladores y el teclado. Contenido 1 Dispositivos señaladores Touchpad
Copias de seguridad y recuperación Guía del usuario
 Copias de seguridad y recuperación Guía del usuario Copyright 2009 Hewlett-Packard Development Company, L.P. Windows es una marca comercial registrada de Microsoft Corporation en los Estados Unidos. Aviso
Copias de seguridad y recuperación Guía del usuario Copyright 2009 Hewlett-Packard Development Company, L.P. Windows es una marca comercial registrada de Microsoft Corporation en los Estados Unidos. Aviso
Dispositivos señaladores y teclado Guía del usuario
 Dispositivos señaladores y teclado Guía del usuario Copyright 2007 Hewlett-Packard Development Company, L.P. Microsoft y Windows son marcas comerciales registradas de Microsoft Corporation. La información
Dispositivos señaladores y teclado Guía del usuario Copyright 2007 Hewlett-Packard Development Company, L.P. Microsoft y Windows son marcas comerciales registradas de Microsoft Corporation. La información
Dispositivos externos Guía del usuario
 Dispositivos externos Guía del usuario Copyright 2009 Hewlett-Packard Development Company, L.P. La información contenida en el presente documento está sujeta a cambios sin previo aviso. Las únicas garantías
Dispositivos externos Guía del usuario Copyright 2009 Hewlett-Packard Development Company, L.P. La información contenida en el presente documento está sujeta a cambios sin previo aviso. Las únicas garantías
Dispositivos señaladores y teclado Guía del usuario
 Dispositivos señaladores y teclado Guía del usuario Copyright 2007 Hewlett-Packard Development Company, L.P. Microsoft y Windows son marcas comerciales registradas de Microsoft Corporation. La información
Dispositivos señaladores y teclado Guía del usuario Copyright 2007 Hewlett-Packard Development Company, L.P. Microsoft y Windows son marcas comerciales registradas de Microsoft Corporation. La información
Dispositivos señaladores y teclado
 Dispositivos señaladores y teclado Guía del usuario Copyright 2007 Hewlett-Packard Development Company, L.P. Windows es una marca comercial registrada de Microsoft Corporation en los Estados Unidos. La
Dispositivos señaladores y teclado Guía del usuario Copyright 2007 Hewlett-Packard Development Company, L.P. Windows es una marca comercial registrada de Microsoft Corporation en los Estados Unidos. La
Copias de seguridad y recuperación Guía del usuario
 Copias de seguridad y recuperación Guía del usuario Copyright 2007, 2008 Hewlett-Packard Development Company, L.P. Windows es una marca comercial registrada de Microsoft Corporation en los Estados Unidos.
Copias de seguridad y recuperación Guía del usuario Copyright 2007, 2008 Hewlett-Packard Development Company, L.P. Windows es una marca comercial registrada de Microsoft Corporation en los Estados Unidos.
Dispositivos señaladores y teclado Guía del usuario
 Dispositivos señaladores y teclado Guía del usuario Copyright 2009 Hewlett-Packard Development Company, L.P. Microsoft y Windows son marcas comerciales registradas de Microsoft Corporation en EE. UU. Aviso
Dispositivos señaladores y teclado Guía del usuario Copyright 2009 Hewlett-Packard Development Company, L.P. Microsoft y Windows son marcas comerciales registradas de Microsoft Corporation en EE. UU. Aviso
Guía de Hardware y Software
 Guía de Hardware y Software Notebook HP Compaq Número de Parte del Documento: 364598-161 Enero de 2005 Esta guía explica cómo identificar y utilizar los recursos de hardware del notebook, incluyendo los
Guía de Hardware y Software Notebook HP Compaq Número de Parte del Documento: 364598-161 Enero de 2005 Esta guía explica cómo identificar y utilizar los recursos de hardware del notebook, incluyendo los
Dispositivos externos Guía del usuario
 Dispositivos externos Guía del usuario Copyright 2008 Hewlett-Packard Development Company, L.P. La información contenida en el presente documento está sujeta a cambios sin previo aviso. Las únicas garantías
Dispositivos externos Guía del usuario Copyright 2008 Hewlett-Packard Development Company, L.P. La información contenida en el presente documento está sujeta a cambios sin previo aviso. Las únicas garantías
HP LASERJET ENTERPRISE M4555 MFP SERIES. Guía de instalación del software
 HP LASERJET ENTERPRISE M4555 MFP SERIES Guía de instalación del software HP LaserJet Enterprise M4555 MFP Series Guía de instalación del software Copyright y licencia 2011 Copyright Hewlett-Packard Development
HP LASERJET ENTERPRISE M4555 MFP SERIES Guía de instalación del software HP LaserJet Enterprise M4555 MFP Series Guía de instalación del software Copyright y licencia 2011 Copyright Hewlett-Packard Development
Dispositivos señaladores y teclado Guía del usuario
 Dispositivos señaladores y teclado Guía del usuario Copyright 2008 Hewlett-Packard Development Company, L.P. Windows es una marca comercial registrada de Microsoft Corporation en los Estados Unidos. Aviso
Dispositivos señaladores y teclado Guía del usuario Copyright 2008 Hewlett-Packard Development Company, L.P. Windows es una marca comercial registrada de Microsoft Corporation en los Estados Unidos. Aviso
Altavoz HP Roar Plus. Otras características
 Altavoz HP Roar Plus Otras características Copyright 2014 Hewlett-Packard Development Company, L.P. Microsoft, Windows y Windows Vista son marcas comerciales registradas del grupo de compañías de Microsoft
Altavoz HP Roar Plus Otras características Copyright 2014 Hewlett-Packard Development Company, L.P. Microsoft, Windows y Windows Vista son marcas comerciales registradas del grupo de compañías de Microsoft
Actualizaciones de software Guía del usuario
 Actualizaciones de software Guía del usuario Copyright 2009 Hewlett-Packard Development Company, L.P. Windows es una marca comercial registrada de Microsoft Corporation en los Estados Unidos. Aviso del
Actualizaciones de software Guía del usuario Copyright 2009 Hewlett-Packard Development Company, L.P. Windows es una marca comercial registrada de Microsoft Corporation en los Estados Unidos. Aviso del
Android 2.3 Tablet Manual de Usuario
 Contenido. Contenido....1 2. Contenido de la caja...2 3. Perspectiva del producto...3 4. Encendido y apagado...4 Hibernar: Pulsar el botón de encendido para que la tableta se ponga en modo de hibernación
Contenido. Contenido....1 2. Contenido de la caja...2 3. Perspectiva del producto...3 4. Encendido y apagado...4 Hibernar: Pulsar el botón de encendido para que la tableta se ponga en modo de hibernación
Práctica de laboratorio: Configuración de copia de seguridad de datos y recuperación en Windows 7 y Vista
 Práctica de laboratorio: Configuración de copia de seguridad de datos y recuperación en Windows 7 y Vista Introducción En esta práctica de laboratorio, realizará copias de seguridad de datos. También llevará
Práctica de laboratorio: Configuración de copia de seguridad de datos y recuperación en Windows 7 y Vista Introducción En esta práctica de laboratorio, realizará copias de seguridad de datos. También llevará
Manual de instalación del PlusTV DVB-T PC160
 Manual de instalación del PlusTV DVB-T PC160 Contenido V1.1 Capítulo 1: Instalación del hardware PlusTV DVB-T PC160...2 1.1 Contenido del paquete...2 1.2 Requisitos del sistema...2 1.3 Instalación del
Manual de instalación del PlusTV DVB-T PC160 Contenido V1.1 Capítulo 1: Instalación del hardware PlusTV DVB-T PC160...2 1.1 Contenido del paquete...2 1.2 Requisitos del sistema...2 1.3 Instalación del
Dispositivos señaladores y teclado Guía del usuario
 Dispositivos señaladores y teclado Guía del usuario Copyright 2008 Hewlett-Packard Development Company, L.P. Windows es una marca comercial registrada de Microsoft Corporation en los Estados Unidos. Aviso
Dispositivos señaladores y teclado Guía del usuario Copyright 2008 Hewlett-Packard Development Company, L.P. Windows es una marca comercial registrada de Microsoft Corporation en los Estados Unidos. Aviso
Dispositivos señaladores y teclado Guía del usuario
 Dispositivos señaladores y teclado Guía del usuario Copyright 2009 Hewlett-Packard Development Company, L.P. Windows es una marca comercial registrada de Microsoft Corporation en los Estados Unidos. Aviso
Dispositivos señaladores y teclado Guía del usuario Copyright 2009 Hewlett-Packard Development Company, L.P. Windows es una marca comercial registrada de Microsoft Corporation en los Estados Unidos. Aviso
COLOR LASERJET ENTERPRISE SERIES CM4540 MFP. Guía de instalación del software
 COLOR LASERJET ENTERPRISE SERIES CM4540 MFP Guía de instalación del software HP Color LaserJet Enterprise series CM4540 MFP Guía de instalación del software Copyright y licencia 2010 Copyright Hewlett-Packard
COLOR LASERJET ENTERPRISE SERIES CM4540 MFP Guía de instalación del software HP Color LaserJet Enterprise series CM4540 MFP Guía de instalación del software Copyright y licencia 2010 Copyright Hewlett-Packard
Usando GIGABYTE Notebook por primera vez
 Felicitaciones por la compra de la GIGABYTE Notebooks. Este manual te ayudará a empezar a usar su notebook.para obtener más información, visite nuestro sitio web en www.gigabyte.com.todas las especificaciones
Felicitaciones por la compra de la GIGABYTE Notebooks. Este manual te ayudará a empezar a usar su notebook.para obtener más información, visite nuestro sitio web en www.gigabyte.com.todas las especificaciones
Dispositivos señaladores y teclado Guía del usuario
 Dispositivos señaladores y teclado Guía del usuario Copyright 2009 Hewlett-Packard Development Company, L.P. Windows es una marca comercial registrada de Microsoft Corporation en los Estados Unidos. Aviso
Dispositivos señaladores y teclado Guía del usuario Copyright 2009 Hewlett-Packard Development Company, L.P. Windows es una marca comercial registrada de Microsoft Corporation en los Estados Unidos. Aviso
Guía de referencia Base de expansión para Notebook HP
 Guía de referencia Base de expansión para Notebook HP Número de parte del documento: 336449-161 Agosto de 2003 Este documento proporciona instrucciones acerca de cómo usar la Base de expansión para Notebook
Guía de referencia Base de expansión para Notebook HP Número de parte del documento: 336449-161 Agosto de 2003 Este documento proporciona instrucciones acerca de cómo usar la Base de expansión para Notebook
Manual de instalación del PlusTV Dual Hybrid
 Manual de instalación del PlusTV Dual Hybrid Contenido V1.1 Capítulo 1: Instalación del hardware PlusTV Dual Hybrid...2 1.1 Contenido del paquete...2 1.2 Requisitos del sistema...2 1.3 Instalación del
Manual de instalación del PlusTV Dual Hybrid Contenido V1.1 Capítulo 1: Instalación del hardware PlusTV Dual Hybrid...2 1.1 Contenido del paquete...2 1.2 Requisitos del sistema...2 1.3 Instalación del
Control remoto multimedia de HP (sólo en algunos modelos) Guía del usuario
 Control remoto multimedia de HP (sólo en algunos modelos) Guía del usuario Copyright 2008 Hewlett-Packard Development Company, L.P. Windows y Windows Vista son marcas comerciales registradas de Microsoft
Control remoto multimedia de HP (sólo en algunos modelos) Guía del usuario Copyright 2008 Hewlett-Packard Development Company, L.P. Windows y Windows Vista son marcas comerciales registradas de Microsoft
Usando GIGABYTE Notebook por primera vez
 V. 0 Felicitaciones por la compra de la GIGABYTE Notebooks. Este manual te ayudará a empezar a usar su notebook.para obtener más información, visite nuestro sitio web en www.gigabyte.com.todas las especificaciones
V. 0 Felicitaciones por la compra de la GIGABYTE Notebooks. Este manual te ayudará a empezar a usar su notebook.para obtener más información, visite nuestro sitio web en www.gigabyte.com.todas las especificaciones
Touchpad y teclado. Guía del usuario
 Touchpad y teclado Guía del usuario Copyright 2007 Hewlett-Packard Development Company, L.P. Windows es una marca comercial registrada de Microsoft Corporation en los Estados Unidos. La información contenida
Touchpad y teclado Guía del usuario Copyright 2007 Hewlett-Packard Development Company, L.P. Windows es una marca comercial registrada de Microsoft Corporation en los Estados Unidos. La información contenida
Dispositivos señaladores y teclado Guía del usuario
 Dispositivos señaladores y teclado Guía del usuario Copyright 2008 Hewlett-Packard Development Company, L.P. Microsoft y Windows son marcas comerciales registradas de Microsoft Corporation en los Estados
Dispositivos señaladores y teclado Guía del usuario Copyright 2008 Hewlett-Packard Development Company, L.P. Microsoft y Windows son marcas comerciales registradas de Microsoft Corporation en los Estados
Control remoto HP Mini (sólo en algunos modelos) Guía del usuario
 Control remoto HP Mini (sólo en algunos modelos) Guía del usuario Copyright 2008 Hewlett-Packard Development Company, L.P. Windows y Windows Vista son marcas comerciales registradas de Microsoft Corporation
Control remoto HP Mini (sólo en algunos modelos) Guía del usuario Copyright 2008 Hewlett-Packard Development Company, L.P. Windows y Windows Vista son marcas comerciales registradas de Microsoft Corporation
Dispositivos señaladores y teclado
 Dispositivos señaladores y teclado Número de referencia del documento: 419590-E51 Enero de 2007 Esta guía explica el funcionamiento de los dispositivos señaladores y del teclado. Tabla de contenido 1 Dispositivos
Dispositivos señaladores y teclado Número de referencia del documento: 419590-E51 Enero de 2007 Esta guía explica el funcionamiento de los dispositivos señaladores y del teclado. Tabla de contenido 1 Dispositivos
Dispositivos señaladores y teclado
 Dispositivos señaladores y teclado Número de referencia del documento: 430227-E51 Enero de 2007 Esta guía explica los dispositivos señaladores y el teclado. Tabla de contenido 1 Dispositivos señaladores
Dispositivos señaladores y teclado Número de referencia del documento: 430227-E51 Enero de 2007 Esta guía explica los dispositivos señaladores y el teclado. Tabla de contenido 1 Dispositivos señaladores
Control remoto móvil HP (sólo en algunos modelos) Guía del usuario
 Control remoto móvil HP (sólo en algunos modelos) Guía del usuario Copyright 2008 Hewlett-Packard Development Company, L.P. Windows y Windows Vista son marcas comerciales o marcas registradas de Microsoft
Control remoto móvil HP (sólo en algunos modelos) Guía del usuario Copyright 2008 Hewlett-Packard Development Company, L.P. Windows y Windows Vista son marcas comerciales o marcas registradas de Microsoft
Control remoto móvil HP (sólo en algunos modelos) Guía del usuario
 Control remoto móvil HP (sólo en algunos modelos) Guía del usuario Copyright 2008 Hewlett-Packard Development Company, L.P. Windows y Windows Vista son marcas comerciales registradas de Microsoft Corporation
Control remoto móvil HP (sólo en algunos modelos) Guía del usuario Copyright 2008 Hewlett-Packard Development Company, L.P. Windows y Windows Vista son marcas comerciales registradas de Microsoft Corporation
Guía de instalación del EFI Fiery proserver
 Guía de instalación del EFI Fiery proserver En este documento se describe cómo instalar el Fiery proserver. Está destinado a los clientes que deseen instalar el Fiery proserver sin la ayuda de un técnico
Guía de instalación del EFI Fiery proserver En este documento se describe cómo instalar el Fiery proserver. Está destinado a los clientes que deseen instalar el Fiery proserver sin la ayuda de un técnico
Touchpad y teclado. Guía del usuario
 Touchpad y teclado Guía del usuario Copyright 2006 Hewlett-Packard Development Company, L.P. Microsoft y Windows son marcas comerciales registradas de Microsoft Corporation en los Estados Unidos. La información
Touchpad y teclado Guía del usuario Copyright 2006 Hewlett-Packard Development Company, L.P. Microsoft y Windows son marcas comerciales registradas de Microsoft Corporation en los Estados Unidos. La información
CycloAgent v2 Manual del usuario
 CycloAgent v2 Manual del usuario Tabla de contenido Introducción...2 Desinstalar la herramienta de escritorio actual de MioShare...2 Instalar CycloAgent...4 Iniciar sesión...8 Registrar el dispositivo...8
CycloAgent v2 Manual del usuario Tabla de contenido Introducción...2 Desinstalar la herramienta de escritorio actual de MioShare...2 Instalar CycloAgent...4 Iniciar sesión...8 Registrar el dispositivo...8
Multimedia Guía del usuario
 Multimedia Guía del usuario Copyright 2007 Hewlett-Packard Development Company, L.P. Windows es una marca comercial registrada de Microsoft Corporation en los Estados Unidos. La información contenida en
Multimedia Guía del usuario Copyright 2007 Hewlett-Packard Development Company, L.P. Windows es una marca comercial registrada de Microsoft Corporation en los Estados Unidos. La información contenida en
Práctica de laboratorio: Instalación de Windows 8
 Introducción En esta práctica de laboratorio, instalará Windows 8.1 y 8.0. Equipo recomendado Una computadora con una unidad de disco duro en blanco DVD o unidad de memoria flash USB de instalación de
Introducción En esta práctica de laboratorio, instalará Windows 8.1 y 8.0. Equipo recomendado Una computadora con una unidad de disco duro en blanco DVD o unidad de memoria flash USB de instalación de
Dispositivos señaladores y teclado Guía del usuario
 Dispositivos señaladores y teclado Guía del usuario Copyright 2008 Hewlett-Packard Development Company, L.P. Windows es una marca comercial registrada de Microsoft Corporation en los Estados Unidos. La
Dispositivos señaladores y teclado Guía del usuario Copyright 2008 Hewlett-Packard Development Company, L.P. Windows es una marca comercial registrada de Microsoft Corporation en los Estados Unidos. La
Actualizaciones, copias de seguridad y recuperaciones de software
 Actualizaciones, copias de seguridad y recuperaciones de software Guía del usuario Copyright 2006 Hewlett-Packard Development Company, L.P. Microsoft y Windows son marcas comerciales registradas de Microsoft
Actualizaciones, copias de seguridad y recuperaciones de software Guía del usuario Copyright 2006 Hewlett-Packard Development Company, L.P. Microsoft y Windows son marcas comerciales registradas de Microsoft
Dispositivos señaladores y teclado Guía del usuario
 Dispositivos señaladores y teclado Guía del usuario Copyright 2009 Hewlett-Packard Development Company, L.P. Microsoft y Windows son marcas comerciales registradas de Microsoft Corporation en EE. UU. Aviso
Dispositivos señaladores y teclado Guía del usuario Copyright 2009 Hewlett-Packard Development Company, L.P. Microsoft y Windows son marcas comerciales registradas de Microsoft Corporation en EE. UU. Aviso
Seguridad. Guía del usuario
 Seguridad Guía del usuario Copyright 2006 Hewlett-Packard Development Company, L.P. La información contenida en el presente documento está sujeta a cambios sin previo aviso. Las únicas garantías para los
Seguridad Guía del usuario Copyright 2006 Hewlett-Packard Development Company, L.P. La información contenida en el presente documento está sujeta a cambios sin previo aviso. Las únicas garantías para los
Dispositivos señaladores y teclado Guía del usuario
 Dispositivos señaladores y teclado Guía del usuario Copyright 2009 Hewlett-Packard Development Company, L.P. Windows es una marca comercial registrada de Microsoft Corporation en los Estados Unidos. Aviso
Dispositivos señaladores y teclado Guía del usuario Copyright 2009 Hewlett-Packard Development Company, L.P. Windows es una marca comercial registrada de Microsoft Corporation en los Estados Unidos. Aviso
HP ProtectTools. Pasos iniciales
 HP ProtectTools Pasos iniciales Copyright 2007 Hewlett-Packard Development Company, L.P. Microsoft y Windows son marcas comerciales registradas de Microsoft Corporation en los Estados Unidos. Intel es
HP ProtectTools Pasos iniciales Copyright 2007 Hewlett-Packard Development Company, L.P. Microsoft y Windows son marcas comerciales registradas de Microsoft Corporation en los Estados Unidos. Intel es
Kit de emulación P5C Manual de usuario
 Kit de emulación P5C Manual de usuario NPD1634-00 Ninguna parte de esta publicación podrá ser reproducida, almacenada en un sistema de recuperación ni transmitida en forma alguna ni por ningún medio electrónico,
Kit de emulación P5C Manual de usuario NPD1634-00 Ninguna parte de esta publicación podrá ser reproducida, almacenada en un sistema de recuperación ni transmitida en forma alguna ni por ningún medio electrónico,
El uso de GIGABYTE Notebook por primera vez
 Felicitaciones por su compra del Notebook GIGABYTE. Este manual le ayudará a empezar a usar la notebook. La configuración del producto final depende del modelo en el punto de su compra. GIGABYTE se reserva
Felicitaciones por su compra del Notebook GIGABYTE. Este manual le ayudará a empezar a usar la notebook. La configuración del producto final depende del modelo en el punto de su compra. GIGABYTE se reserva
Dispositivos señaladores y teclado Guía del usuario
 Dispositivos señaladores y teclado Guía del usuario Copyright 2010 Hewlett-Packard Development Company, L.P. Microsoft y Windows son marcas comerciales registradas de Microsoft Corporation en EE. UU. Aviso
Dispositivos señaladores y teclado Guía del usuario Copyright 2010 Hewlett-Packard Development Company, L.P. Microsoft y Windows son marcas comerciales registradas de Microsoft Corporation en EE. UU. Aviso
