Guía de Hardware y Software
|
|
|
- Óscar García Flores
- hace 6 años
- Vistas:
Transcripción
1 Guía de Hardware y Software Notebook HP Compaq Número de Parte del Documento: Enero de 2005 Esta guía explica cómo identificar y utilizar los recursos de hardware del notebook, incluyendo los conectores para dispositivos externos y provee configuraciones y procedimientos para administrar los recursos de energía y seguridad. También incluye especificaciones de energía y de medio ambiente, que pueden tornarse útiles al viajar con el notebook, así como también instrucciones para obtener informaciones del sistema y el uso de las utilidades de configuración que le ayudarán a detectar, resolver y evitar problemas.
2 2005 Hewlett-Packard Development Company, L.P. Microsoft y Windows son marcas comerciales registradas de Microsoft Corporation en los Estados Unidos. El logotipo SD es una marca comercial de su propietario. Bluetooth es una marca comercial perteneciente a su propietario y utilizada bajo licencia por Hewlett-Packard Company. La información contenida en el presente documento está sujeta a cambios sin previo aviso. Las únicas garantías para los productos y servicios HP se establecen en las declaraciones de garantía limitada explícita que acompañan a dichos productos y servicios. Nada de lo que contiene este documento debe interpretarse como parte de una garantía adicional. HP no se responsabilizará por errores técnicos o editoriales ni por omisiones contenidas en el presente documento. Guía de Hardware y Software Notebook HP Compaq Primera Edición: Enero de 2005 Número de Referencia: nc6220, nc6230 Número de Parte del Documento:
3 Contenido Contenido 1 ID del Componente Componentes de la Parte Superior Luces Dispositivos Señaladores Botones Teclas Componentes de la Parte Frontal Componentes de la Parte Trasera Componentes del Lado Derecho Componentes del Lado Izquierdo Componentes de la Parte Inferior Componentes de Hardware Adicionales Componentes Adicionales Discos Ópticos Etiquetas Alimentación Controles de Energía y Ubicación de las Luces Fuentes de Alimentación En Espera e Hibernación Modo En Espera Hibernación Inicio del Modo En Espera, Hibernación o Apagado 2 7 Configuración de Energía Predeterminada Encendido y Apagado del Notebook o de la Pantalla 2 9 Inicio o Reanudación de la Hibernación Guía de Hardware y Software iii
4 Contenido Inicio o Salida del Modo En Espera Uso de procedimientos de apagado de emergencia 2 13 Opciones de Energía Acceso a Opciones de Energía Visualización del icono Medidor de Energía Configuración o Cambio de una Combinación de Energía Uso de una contraseña de seguridad Controles de Rendimiento del Procesador (sólo algunos modelos) Paquetes de Baterías Identificación de los Paquetes de Baterías Inserción o Extracción de un Paquete de Baterías Primario Carga de los Paquetes de Baterías Control de la Carga del Paquete de Baterías Administración de las Condiciones de Nivel Bajo de Batería Calibración del Paquete de Baterías Ahorro de Energía de la Batería Almacenamiento del Paquete de Baterías Eliminación del Paquete de Baterías Usado Dispositivos Señaladores y Teclado Dispositivos Señaladores Uso del TouchPad Uso del Control Señalador Configuración de Preferencias del Mouse Teclas de acceso rápido Referencia Rápida de Teclas de Acceso Rápido Comandos de Teclas de Acceso Rápido Uso de Teclas de Acceso Rápido con Teclados Externos Quick Launch Buttons Identificación de Quick Launch Buttons iv Guía de Hardware y Software
5 Contenido Uso de Software de Quick Launch Buttons Centro de Información Teclados Numéricos Uso del Teclado Numérico Integrado Uso de un Teclado Numérico Externo Multimedia Recursos de Audio Uso del Enchufe de Entrada de Audio (Micrófono). 4 2 Uso del Enchufe de Salida de Audio (Audífonos) Ajuste de Volumen Recursos de Video Uso del Enchufe de Salida de S-Video Conexión de Monitor o Proyector Software de Multimedia Observación de la Advertencia de Derechos de Autor Instalación del Software Activación de la Reproducción Automática Cambio de las Opciones Regionales para DVD Unidades Cuidado de Unidades Luz de la unidad IDE Unidad de Disco Duro Primaria Discos Duros del Compartimiento para Múltiples Dispositivos II Inserción de un Módulo de Disco Duro Extracción del Disco Duro Uso de Unidades Ópticas en el Compartimiento para Múltiples Dispositivos II Inserción de Unidad Óptica Extracción de Unidades Ópticas Uso de Discos Ópticos Guía de Hardware y Software v
6 Contenido 6 PC Card Qué es una PC Card? Inserción Extracción Tarjetas SD Qué es una Tarjeta SD? Inserción Extracción Módulos de Memoria Qué es un Módulo de Memoria? Ranura del Módulo de Memoria de Expansión Ranura del Módulo de Memoria Primario Archivo de Hibernación Dispositivos USB Qué es USB? Conexión de Dispositivo USB Sistema Operativo y Software Soporte heredado para USB Módem y Conexión en Red Módem Interno Uso del Cable de Módem Uso de Adaptador de Cable de Módem Específico para un País Selección de País del Módem Software de Comunicación Preinstalado Red vi Guía de Hardware y Software
7 Contenido 11 Recursos Inalámbricos Red Inalámbrica Local (WLAN) (sólo algunos modelos) Conexión del Notebook Inalámbrico a una Red Inalámbrica Local (WLAN) Corporativa Conexión del Notebook Inalámbrico a una Red Inalámbrica Local (WLAN) Pública Configuración de Red Inalámbrica Local (WLAN) en su Residencia Uso de la Conexión para Red Inalámbrica Local (WLAN) Uso de los Recursos Inalámbricos de Seguridad Instalación de Software Inalámbrico (Opcional) Solución de Problemas en Dispositivos Bluetooth (Sólo algunos modelos) Estados de Energía del Dispositivo Encendido de Dispositivos Apagado o Desactivación de Dispositivos Comunicaciones Infrarrojas Configuración de una Transmisión Infrarroja Uso del Modo En Espera con la Conexión Infrarroja Mobile Printing Seguridad Recursos de Seguridad Preferencias de Seguridad en Computer Setup Contraseñas Contraseñas de HP y Windows Pautas sobre Contraseñas de HP y Windows Contraseñas del Administrador de HP Configuración de Contraseñas del Administrador de HP Ingreso de Contraseñas del Administrador de HP Guía de Hardware y Software vii
8 Contenido Contraseñas de Encendido Configuración de Contraseñas de Encendido Ingreso de contraseñas de encendido Requerimiento de Contraseña de Encendido al Reiniciar DriveLock Configuración de Contraseñas de DriveLock Ingreso de Contraseñas de DriveLock Requerimiento de Contraseña de Drivelock al Reiniciar Cambio de contraseñas de DriveLock Extracción de la Protección de DriveLock Seguridad de Dispositivos Información del Sistema Configuración de Opciones de Información del Sistema Software Antivirus Software de Firewall Actualizaciones Críticas de Seguridad para Windows XP Uso del Smart Card Reader Inserción de la Smart Card Extracción de una Smart Card HP ProtectTools Security Manager (Sólo en algunos modelos) Embedded Security para ProtectTools Credential Manager para ProtectTools BIOS Configuration para ProtectTools Smart Card Security para ProtectTools Cable de Seguridad Opcional Computer Setup Acceso a Computer Setup Valores Predeterminados de Computer Setup Menú Archivo viii Guía de Hardware y Software
9 Contenido Menú Seguridad Menú Herramientas Menú Avanzado Actualización y Recuperación de Software Actualizaciones de Software Obtención del Disco de Software de Soporte Acceso a la Información del Notebook Software de Internet Descarga de la Memoria ROM del Sistema Descarga de Software Recuperación del Sistema Protección de sus Datos Altiris Local Recovery Uso de Puntos de Restauración del Sistema Reparación o Reinstalación de Aplicaciones Reinstalación de Aplicaciones desde el Disco Duro Reparación del Sistema Operativo Reinstalación del Sistema Operativo Reinstalación de Controladores de Dispositivos y otro Software Cuidados del Notebook Temperatura Notebook Teclado Pantalla TouchPad Limpieza de Mouse Externo Viaje y Envío Preparación para Viaje y Envío Sugerencias para Viaje con el Notebook Guía de Hardware y Software ix
10 Contenido A Especificaciones Entorno Operativo A 1 Energía Nominal de Entrada A 2 B C MultiBoot Secuencia de Inicio Predeterminada B 2 Dispositivos Aptos para Inicio en Computer Setup.... B 4 Resultados de MultiBoot B 5 Preferencias MultiBoot B 6 Configuración de una Nueva Secuencia Predeterminada de Inicio B 6 Configuración de un mensaje de MultiBoot Express B 7 Ingreso de preferencias de MultiBoot Express..... B 8 Soluciones de Administración de Clientes Configuración e Implementación C 2 Administración y Actualizaciones de Software C 3 HP Client Manager Software C 3 Altiris PC Transplant Pro C 5 System Software Manager C 5 Índice x Guía de Hardware y Software
11 ID del Componente 1 ID del Componente Componentes de la Parte Superior Luces Guía de Hardware y Software 1 1
12 ID del Componente Componente 1 Luces del botón de Encendido/En Espera (2) 2 Luces de conexión inalámbrica (2) Descripción Encendidas: El notebook está encendido. Parpadeantes: El notebook está en el Modo En Espera. Encendidas: Se ha encendido un dispositivo inalámbrico integrado. 3 Luz de batería Ámbar: Se está cargando un paquete de baterías. Verde: El paquete de baterías está a punto de cargarse completamente. Ámbar intermitente: El paquete de baterías, que es la única fuente de alimentación disponible, ha alcanzado una condición de nivel bajo de batería. Cuando la batería alcance una condición crítica de poca energía, la luz de la batería comenzará a parpadear más rápidamente. Apagado: Si el notebook está conectado a una fuente de alimentación externa, la luz se apagará cuando todas las baterías del notebook se hayan cargado completamente. Si el notebook no está conectado a una fuente de alimentación externa, la luz se apagará hasta que la batería alcance una condición de bajo nivel de energía. 4 Luz de la unidad IDE (Integrated Drive Electronics) 5 Luz del botón de disminuición de volumen Encendida: Se está obteniendo acceso a una unidad en el compartimiento del disco duro o Compartimiento para Múltiples Dispositivos II. Encendida: El sonido del sistema se apaga. 6 Luz de Bloq Num Encendida: El Bloq Num está activado o el teclado numérico integrado está activado. 7 Luz de Bloq Mayús Encendida: Bloq Mayús está activado. 1 2 Guía de Hardware y Software
13 ID del Componente Dispositivos Señaladores Componente Descripción 1 Dispositivo señalador Mueve el puntero y selecciona o activa elementos en la pantalla. 2 TouchPad* Mueve el puntero y selecciona o activa elementos en la pantalla. Se puede configurar para realizar otras funciones del mouse tales como desplazamiento, selección y doble clic. 3 Botón izquierdo del TouchPad* 4 Botón derecho del TouchPad* 5 Zona de desplazamiento del TouchPad* 6 Botón derecho del dispositivo señalador 7 Botón izquierdo del dispositivo señalador Funciona igual que el botón izquierdo de un mouse externo. Funciona igual que el botón derecho de un mouse externo. Se desplaza hacia arriba o hacia abajo. Funciona igual que el botón derecho de un mouse externo. Funciona igual que el botón izquierdo de un mouse externo. Guía de Hardware y Software 1 3
14 ID del Componente Componente *Esta tabla describe las configuraciones predeterminadas. Para obtener información acerca del cambio de funciones de los recursos del TouchPad, consulte la sección Uso del TouchPad en el Capítulo 3, Dispositivos Señaladores y Teclado. Botones Descripción 1 4 Guía de Hardware y Software
15 ID del Componente Componente Descripción 1 Botón Centro de Información Permite que visualice una lista de las soluciones de software comúnmente usadas. 2 Botón de Encendido* Cuando el notebook esté: Apagado, presiónelo y suéltelo para encenderlo. En Espera, presiónelo y suéltelo para salir del Modo En Espera. En Hibernación, presiónelo y suéltelo para salir de la Hibernación. Si el notebook ha dejado de responder y no se pueden utilizar los procedimientos de apagado de Microsoft Windows, mantenga presionado el botón de Encendido a la izquierda durante 5 segundos para apagar el notebook. *Esta tabla describe la configuración predeterminada. Para obtener información acerca del cambio de funciones en los componentes de alimentación, consulte la sección Opciones de Energía en el Capítulo 2, Alimentación. 3 Interruptor de pantalla* Inicia el modo En Espera si la pantalla está cerrada mientras está encendido el notebook. 4 Botón de conexión inalámbrica* Activa y desactiva los dispositivos de Red Inalámbrica Local (WLAN) y Bluetooth. 5 Botón modo de Presentación Enciende el modo de Presentación. 6 Botón de silencio Suprime el sonido del notebook. Guía de Hardware y Software 1 5
16 ID del Componente Componente Teclas 7 Botón de disminuición de volumen 8 Botón de aumento de volumen Descripción Disminuye el sonido del notebook. Aumenta el sonido del notebook. *Esta tabla describe las configuraciones predeterminadas. Para obtener información acerca del cambio de funciones de los recursos de energía, consulte la sección Opciones de Energía en el Capítulo 2, Alimentación. Para obtener información sobre el uso de recursos inalámbricos, consulte la sección Estados de Energía del Dispositivo en el Capítulo 11, Recursos Inalámbricos. 1 6 Guía de Hardware y Software
17 ID del Componente Componente 1 Teclas de función (f3, f4, y f8 f10) Descripción Ejecutan funciones del sistema frecuentemente utilizadas cuando son presionadas en combinación con la tecla fn. 2 Tecla fn Ejecuta funciones del sistema frecuentemente utilizadas cuando es presionada en combinación con una tecla de función o con la tecla esc. 3 Tecla del logotipo Windows Exhibe el menú Inicio de Microsoft Windows. 4 Tecla de aplicaciones de Windows Exhibe un menú de accesos directos para elementos bajo el puntero. 5 Teclado numérico integrado Puede utilizarse como un teclado numérico externo. Componentes de la Parte Frontal Guía de Hardware y Software 1 7
18 ID del Componente Componente Descripción 1 Antenas inalámbricas (2)* Envían y reciben señales de dispositivos inalámbricos. Å Exposición a Radiación de Radiofrecuencia. La potencia de salida que irradia este dispositivo está por debajo de los límites de exposición a radiofrecuencia determinados por la FCC. Sin embargo, el dispositivo debe utilizarse de tal manera que se reduzca al mínimo la posibilidad de contacto humano durante el funcionamiento normal. Para evitar la posibilidad de sobrepasar los límites de exposición a radiofrecuencia determinados por la FCC, la distancia entre el individuo y la antena no debe ser inferior a 20 cm (8 pulgadas) durante su funcionamiento normal, incluso cuando la pantalla del notebook está cerrada. *Las antenas están disponibles sólo en algunos modelos. Las antenas no son visibles desde el exterior del notebook. Para obtener una óptima transmisión, mantenga las áreas adyacentes a las antenas libres de obstrucciones. 2 Puerto infrarrojo Proporciona comunicación inalámbrica entre el notebook y un dispositivo opcional compatible con IrDA. 3 Retén de liberación de la pantalla Abre el notebook 4 Parlantes (2) Producen el sonido del notebook. *Las antenas están disponibles sólo en algunos modelos. Las antenas no son visibles desde el exterior del notebook. Para obtener una óptima transmisión, mantenga las áreas adyacentes a las antenas libres de obstrucciones. 1 8 Guía de Hardware y Software
19 ID del Componente Componentes de la Parte Trasera Componente Descripción 1 Puerto de monitor externo Conecta un monitor externo o un retroproyector opcional. 2 Conector de alimentación Conecta un adaptador de CA o un adaptador para automóvil o aéreo opcional. 3 Enchufe de salida de S-Video Es un enchufe de doble propósito de 7 clavijas. Conecta un dispositivo de S-Video opcional (como un televisor, un VCR, una videocámara, un retro proyector o una tarjeta de captura de video) por medio de un cable de S-Video estándar (4 clavijas) opcional. Las 3 clavijas adicionales también permiten que un adaptador opcional S-Video-a-compuesto pueda ser utilizado con el notebook. Guía de Hardware y Software 1 9
20 ID del Componente Componentes del Lado Derecho Componente 1 Enchufe de salida de audio (audífono) Descripción 2 Micrófono interno Graba sonido. 3 Enchufe de entrada de audio (micrófono) Produce el sonido del sistema cuando está conectado a parlantes, audífonos, auriculares o audio de televisión estéreo opcionales. Conecta un micrófono opcional. 4 Puertos USB (2) Conectan dispositivos compatibles con USB 1.1 y 2.0 al notebook mediante un cable USB estándar. 5 Compartimiento para Múltiples Dispositivos II Contiene un dispositivo en el Compartimiento para Múltiples Dispositivos II. 6 Puerto serial Conecta un dispositivo serial opcional Guía de Hardware y Software
21 ID del Componente Componentes del Lado Izquierdo Componente 1 Ranura del cable de seguridad Descripción Conecta un cable de seguridad opcional al notebook. Ä El propósito de las soluciones de seguridad es actuar como medida preventiva. Estas soluciones no impiden que el producto pueda sufrir maltratos o robos. 2 Enchufe (de red) RJ-45 Conecta un cable de red. 3 Enchufe RJ-11 (módem) Conecta un cable de módem. Guía de Hardware y Software 1 11
22 ID del Componente Componente 4 Orificio de ventilación Permite que un flujo de aire enfríe los componentes internos Ä Para impedir el sobrecalentamiento, no obstruya los orificios de ventilación. El uso del notebook sobre una superficie suave, como una almohada, sábana, alfombra o ropa gruesa, puede bloquear el flujo de aire. 5 Ranura de PC Card Admite PC Card Tipo I o Tipo II opcionales. 6 Botón de expulsión de PC Card Descripción Expulsa la PC Card de la ranura para PC Card. 7 Smart Card Reader Acepta Smart Card. 8 Ranura para Tarjeta SD Acepta Tarjetas de Memoria SD (Secure Digital) 9 Puerto USB Conecta dispositivos compatibles con USB 1.1 y 2.0 al notebook mediante un cable USB estándar Guía de Hardware y Software
23 . ID del Componente Componentes de la Parte Inferior La ilustración y la tabla siguientes identifican y describen los componentes de la parte inferior del notebook Componente 1 Compartimiento de batería primaria 2 Retén de bloqueo de la batería primaria 3 Conector de batería para viajes 4 Compartimiento para tarjeta de presentación 5 Compartimiento del módulo de memoria de expansión 6 Compartimiento de disco duro Descripción Contiene el paquete de baterías primario. Asegura el paquete de baterías primario en el compartimiento de baterías. Conecta una batería para viajes opcional. Acomoda una tarjeta de presentación de tamaño normal. Acepta un módulo de memoria opcional. Contiene la unidad de disco duro primaria. Guía de Hardware y Software 1 13
24 . ID del Componente Componente 7 Orificios de ventilación (3) Permiten que el flujo de aire enfríe los componentes internos. 8 Retén de expulsión de la batería primaria Descripción Ä Para impedir el sobrecalentamiento, no obstruya los orificios de ventilación. El uso del notebook sobre una superficie suave, como una almohada, sábana, alfombra o ropa gruesa, puede bloquear el flujo de aire. Libera el paquete de baterías primario del compartimiento de baterías. 9 Conector de acoplamiento Conecta el notebook a un dispositivo de acoplamiento opcional. Componentes de Hardware Adicionales La siguiente información y tabla identifican y describen el equipo adicional que viene con el notebook Guía de Hardware y Software
25 ID del Componente Componente Descripción 1 Adaptador de CA Convierte la energía de CA en energía de CC. 2 Cable de alimentación* Conecta un adaptador de CA a un tomacorriente de CA. 3 Paquete de baterías primario* Hace funcionar el notebook cuando no está conectado a la alimentación externa. 4 Cable de módem* Conecta un módem a un enchufe telefónico o a un adaptador de módem específico de un país. 5 Adaptador de módem* Adapta el cable de módem a un enchufe telefónico que no es del tipo RJ-11. *Los cables de alimentación, cables de módem y adaptadores de módem varían en apariencia según la región o el país. Los paquetes de baterías varían según el modelo. Componentes Adicionales Discos Ópticos El software en discos ópticos, como CD o DVD, está incluido con todos los modelos de notebook. El software dentro del paquete Requerido para Configuración no está preinstalado en el notebook. Dependiendo de cómo desee utilizar su notebook, puede instalar algunas o todas estas aplicaciones. El software dentro del paquete Guardar para más tarde no está preinstalado en el notebook. Los discos de software se suministran en caso de que alguna vez necesite reparar o reinstalar este software. Guía de Hardware y Software 1 15
26 ID del Componente Etiquetas Los discos adicionales que vienen con el notebook proporcionan software de recuperación de sistema operativo y software de recuperación de controladores. El software de recuperación de aplicaciones se suministra con algunos modelos de notebook. El Notebook Documentation CD contiene archivos PDF Adobe Acrobat, no software. Los archivos del Notebook Documentation CD no han sido preinstalados ni precargados en el notebook. Las etiquetas adheridas al notebook proveen información que podría ser necesaria para solucionar problemas del sistema o al viajar internacionalmente con el notebook. Etiqueta de Servicio Técnico Proporciona el nombre del producto, el número de parte (P/N) y el número de serie (S/N) del notebook. Es posible que sea necesario tener a su alcance el número de parte y el número de serie al entrar en contacto con el Centro de Atención al Cliente. La Etiqueta de Servicio Técnico está adherida en la parte inferior del notebook. Para mostrar la información de la Etiqueta de Servicio Técnico en la pantalla, seleccione Inicio > Ayuda y Soporte Técnico. Certificado de Autenticidad de Microsoft Contiene la Clave del Producto Microsoft Windows. Es posible que necesite la Clave del Producto para actualizar o solucionar problemas del sistema operativo. Este certificado está adherido a la parte inferior del notebook. Etiqueta de normas Suministra la información normativa acerca del notebook. La etiqueta de Normas está adherida en el interior del compartimiento de baterías Guía de Hardware y Software
27 ID del Componente Etiqueta de Aprobación de Módem Proporciona información acerca del módem y enumera las marcas de aprobación de agencias gubernamentales requeridas por algunos países en los cuales el módem ha sido aprobado para su uso. Es posible que necesite esta información al viajar internacionalmente. La etiqueta de Aprobación del Módem está adherida en el interior de la cubierta del compartimiento de memoria. Etiquetas de certificación de conexión inalámbrica Algunos modelos de notebook incluyen un dispositivo de Red Inalámbrica Local (WLAN) opcional y/o un dispositivo Bluetooth opcional. Si el modelo de su notebook contiene uno o más dispositivos inalámbricos, se incluirá con su notebook un certificado que proporciona información normativa acerca de cada dispositivo y las marcas de aprobación de algunos países en los cuales el dispositivo ha sido aprobado para su uso. Es posible que necesite esta información al viajar internacionalmente. Las etiquetas de certificación de conexión inalámbrica están adheridas en el interior de la cubierta del compartimiento de Mini PCI. Guía de Hardware y Software 1 17
28 Alimentación 2 Alimentación Controles de Energía y Ubicación de las Luces Guía de Hardware y Software 2 1
29 Alimentación Componente Descripción 1 Botón de Encendido* Cuando el notebook esté: Apagado, presiónelo y suéltelo para encenderlo. En Espera, presiónelo y suéltelo para salir del Modo En Espera. En Hibernación, presiónelo y suéltelo para salir de la Hibernación. Si el notebook ha dejado de responder y no se pueden utilizar los procedimientos de apagado de Microsoft Windows, mantenga presionado el botón de Encendido a la izquierda durante 5 segundos para apagar el notebook. 2 Luces del botón de Encendido/En Espera Encendidas: El notebook está encendido. Parpadeantes: El notebook está en Modo En Espera. 2 2 Guía de Hardware y Software
30 Alimentación Componente Descripción 3 Luz de batería Ámbar: Se está cargando un paquete de baterías. Verde: El paquete de baterías está a punto de cargarse completamente. Ámbar intermitente: El paquete de baterías, que es la única fuente de alimentación disponible, ha alcanzado una condición de nivel bajo de batería. Cuando la batería alcance una condición crítica de bajo nivel de energía, la luz de la bateria comenzará a parpadear más rápidamente. Apagado: Si el notebook está conectado a una fuente de alimentación externa, la luz se apagará cuando todas las baterías del notebook se hayan cargado completamente. Si el notebook no está conectado a una fuente de alimentación externa, la luz se apagará hasta que la batería alcance una condición de bajo nivel de energía. *Esta tabla describe las configuraciones predeterminadas. Para obtener información acerca del cambio de funciones en estos recursos de energía, consulte Opciones de Energía en este capítulo. 4 fn+f3 Inicia el Modo En Espera. 5 Interruptor de pantalla* Inicia el Modo En Espera si la pantalla está cerrada mientras está encendido el notebook. *Esta tabla describe la configuración predeterminada. Para obtener información acerca del cambio de funciones en estos recursos de energía, consulte Opciones de Energía en este capítulo. Guía de Hardware y Software 2 3
31 Alimentación Fuentes de Alimentación El notebook puede funcionar con alimentación de CA interna o externa. La siguiente tabla indica las mejores fuentes de alimentación para tareas comunes. Tarea Funciona en la mayoría de las aplicaciones de software Cargar o calibrar un paquete de baterías en el notebook Instalar o modificar el software del sistema o grabar en un CD o DVD. Fuente de Alimentación Recomendada Paquete de baterías cargado en el notebook La alimentación externa se suministra a través de uno de los siguientes dispositivos: Adaptador de CA Adaptador de CA opcional Dispositivo de acoplamiento opcional Adaptador para automóvil o aéreo opcional Alimentación externa suministrada por: Adaptador de CA Dispositivo de acoplamiento opcional Adaptador para automóvil o aéreo opcional Alimentación externa suministrada por: Adaptador de CA Dispositivo de acoplamiento opcional 2 4 Guía de Hardware y Software
32 Alimentación En Espera e Hibernación El Modo En Espera y la Hibernación son recursos de ahorro de energía que conservan energía y reducen el tiempo de inicio. Pueden ser iniciadas por usted mismo o por el sistema. Consulte en este capítulo la sección Inicio del Modo En Espera, Hibernación o Apagado para obtener detalles sobre cuándo utilizar cada configuración. Modo En Espera ÄPRECAUCIÓN: Para evitar que la batería se descargue completamente, no deje su notebook en el Modo En Espera por periodos extensos. Conecte el notebook a una fuente de alimentación externa. El Modo En Espera reduce el uso de energía de los componentes del sistema que no están en uso. Al iniciarse el Modo En Espera, el trabajo se guarda en la memoria de acceso aleatorio (memoria RAM) y la pantalla se borra. Al salir del Modo En Espera, su trabajo vuelve a aparecer en la pantalla en el punto en que fue interrumpido. Guardar el trabajo antes de iniciar el Modo En Espera no es usualmente necesario pero es una medida de precaución recomendada. Mientras el notebook está en Modo En Espera, la luz del botón de Encendido/En Espera parpadeará. Guía de Hardware y Software 2 5
33 Alimentación Hibernación ÄPRECAUCIÓN: Si cambia la configuración de sistema del notebook durante la Hibernación, no podrá salir de esta condición. Cuando el notebook esté en Hibernación: No conecte ni desconecte el notebook en un dispositivo de acoplamiento. No agregue ni remueva módulos de memoria. No inserte ni remueva ningún disco duro. No conecte ni desconecte dispositivos externos. No inserte o remueva la PC Card o la tarjeta de memoria Secure Digital (SD). La Hibernación guarda su trabajo en un archivo de hibernación ubicado en el disco duro y luego apaga el notebook. Cuando reanude el trabajo tras la Hibernación, éste volverá a la pantalla donde lo dejó. Si se configuró una contraseña de encendido, se debe ingresar dicha contraseña para salir de la Hibernación. Puede desactivar la Hibernación. Sin embargo, si se desactiva la Hibernación y el sistema adquiere una condición de nivel bajo de batería, el sistema no guardará automáticamente su trabajo mientras esté encendido o cuando se inicie el Modo En Espera. En la ventana Opciones de Energía, la Hibernación no aparecerá como una opción si se ha desactivado. Es necesario activar la Hibernación para seleccionarla en la ventana Opciones de Energía. Para verificar si la Hibernación está activada: 1. Seleccione Inicio > Panel de Control > Rendimiento y Mantenimiento > Opciones de Energía > ficha Hibernación. 2. Asegúrese de que la casilla de verificación Activar soporte de Hibernación esté seleccionada. 2 6 Guía de Hardware y Software
34 Alimentación Inicio del Modo En Espera, Hibernación o Apagado Las siguientes secciones explican cuándo iniciar el Modo En Espera o la Hibernación y cuándo apagar el notebook. Cuando abandona su trabajo El inicio del Modo En Espera pone la pantalla en blanco y usa menos energía que si dejara encendido el notebook. Su trabajo vuelve a aparecer instantáneamente en la pantalla cuando sale del Modo En Espera. El inicio de la Hibernación borra la pantalla, guarda el trabajo en el disco duro y usa mucho menos energía que el Modo En Espera. Cuando se desconecta el notebook de la fuente de alimentación externa por largos periodos, se recomienda apagar el notebook y extraer el paquete de baterías para prolongar la duración de las baterías. Para obtener detalles sobre el almacenamiento del paquete de baterías, consulte la sección Almacenamiento del Paquete de Baterías en este capítulo. Cuando el sistema de alimentación es incierto Asegúrese de que la Hibernación esté activada, especialmente si el notebook está funcionando con alimentación de batería y no tiene acceso a un sistema de alimentación externa. Si el paquete de baterías falla, la Hibernación guardará su trabajo en un archivo de hibernación y apagará el notebook. HP recomienda que si hace una pausa en su trabajo cuando la fuente de alimentación es incierta, haga uno de los procedimientos siguientes: Inicie la Hibernación. Apague el notebook. Guarde el trabajo y después inicie el Modo En Espera. Guía de Hardware y Software 2 7
35 Alimentación Al utilizar Comunicación por Infrarrojos o Medios de Unidades Ópticas Para evitar la falta de capacidad de reproducción o la pérdida de calidad en la reproducción, no inicie el Modo En Espera ni la Hibernación mientras está reproduciendo un medio en una unidad como CD o DVD. Si el notebook está en el Modo En Espera o en Hibernación, no es posible iniciar una transmisión infrarroja o Bluetooth. Si el Modo En Espera o la Hibernación se inician accidentalmente cuando un medio de unidad óptica (como un CD o DVD) está en uso: La reproducción se puede interrumpir. Puede aparecer un mensaje de advertencia: El inicio de la Hibernación o del Modo En Espera en la computadora puede detener la reproducción. Desea continuar? Seleccione No. Es posible que tenga que reiniciar la reproducción para reanudar el audio y video. Configuración de Energía Predeterminada Las siguientes tablas describen la configuración de energía de fábrica del notebook. Puede cambiar gran parte de esta configuración según sus preferencias. Para obtener más información sobre cambios de configuración de energía, consulte Opciones de Energía en este capítulo. 2 8 Guía de Hardware y Software
36 Alimentación Encendido y Apagado del Notebook o de la Pantalla Tarea Procedimiento Resultado Enciender el notebook. Apagar el notebook.* Presione y suelte el botón de Encendido. Guarde su trabajo y cierre todas las aplicaciones abiertas. Luego Presione y suelte el botón de Encendido y siga las instrucciones que aparecen en pantalla (si se exhiben) para apagar el notebook. Apague el notebook a través del sistema operativo. Seleccione Inicio > Apagar Computadora > Apagar. Las luces del botón de Encendido/En Espera se encienden. Se carga el sistema operativo. Las luces del botón de Encendido/En Espera se apagan. El sistema operativo se apaga. El notebook está apagado. *Si el sistema deja de responder y no puede apagar el notebook con estos procedimientos, consulte Uso de procedimientos de apagado de emergencia en esta sección. Guía de Hardware y Software 2 9
37 Alimentación Inicio o Reanudación de la Hibernación Tarea Procedimiento Resultado Iniciar la Hibernación. Permitir que el sistema inicie la Hibernación (con la Hibernación activada). Seleccione Inicio > Apagar > Hibernación. (Si la opción de Hibernación no aparece, mantenga presionada la tecla mayúsculas). Si se ha configurado la Hibernación, presione el botón de Encendido. No se requiere ninguna acción. Si el notebook está funcionando con energía de la batería, el sistema inicia la Hibernación después de 30 minutos de inactividad o cuando el paquete o paquetes de baterías llegan a una condición crítica de nivel bajo de energía. Si el notebook está conectado a una fuente de alimentación externa, el sistema no iniciará la Hibernación. La configuración de la energía y los tiempos de espera se pueden cambiar en la ventana Opciones de Energía. Las luces del botón de Encendido/En Espera se apagan. La pantalla se pone en blanco. Las luces del botón de Encendido/En Espera se apagan. La pantalla se pone en blanco Guía de Hardware y Software
38 Alimentación Tarea Procedimiento Resultado Salir de la Hibernación iniciada por el usuario o por el sistema. Presione y suelte el botón de Encendido. Si el sistema ha iniciado la Hibernación a causa de la condición crítica de batería baja, conecte la fuente de alimentación externa o inserte un paquete de baterías cargado antes de presionar el botón de Encendido. Las luces del botón de Encendido/En Espera se encienden. Su trabajo vuelve a la pantalla. Inicio o Salida del Modo En Espera Tarea Procedimiento Resultado Iniciar el Modo En Espera. Con el notebook encendido, presione fn+f3. Cierre la pantalla. Seleccione Inicio > Apagar > En Espera. (Si la opción de Modo En Espera no aparece, presione la tecla mayúsculas). La luz del botón de Encendido/En Espera parpadea. La pantalla se pone en blanco. Guía de Hardware y Software 2 11
39 Alimentación Tarea Procedimiento Resultado Permitir que el sistema inicie el Modo En Espera. Salir del Modo En Espera iniciado por el usuario o por el sistema. No se requiere ninguna acción. Si el notebook está funcionando con alimentación de batería, el sistema iniciará el Modo En Espera después de 10 minutos de inactividad. (Configuración predeterminada) Si el notebook está conectado a una fuente de alimentación externa, el sistema no iniciará la Hibernación. La configuración de la energía y los tiempos de espera se pueden cambiar en la ventana Opciones de Energía. Presione y suelte el botón de Encendido. Si la pantalla estaba cerrada mientras el notebook estaba en el Modo En Espera, abra la pantalla. La luz del botón de Encendido/En Espera parpadea. La pantalla se pone en blanco. Las luces del botón de Encendido/En Espera se encienden. Su trabajo vuelve a la pantalla Guía de Hardware y Software
40 Alimentación Uso de procedimientos de apagado de emergencia ÄPRECAUCIÓN: Para evitar la pérdida de datos críticos durante un procedimiento de apagado de emergencia, guarde su trabajo con frecuencia. Si el notebook no responde al procedimiento estándar de apagado de Windows, intente los siguientes procedimientos de apagado de emergencia en el siguiente orden: Presione ctrl+alt+supr. Seleccione Apagar en el menú desplegable y luego seleccione Aceptar. Mantenga presionado el botón de Encendido por al menos cinco segundos. Desconecte el notebook de la fuente de alimentación externa y retire el paquete de baterías. Para obtener instrucciones sobre la extracción del paquete de baterías consulte Inserción o Extracción de un Paquete de Baterías Primario en este capítulo. Opciones de Energía Se puede cambiar muchas configuraciones predeterminadas de energía en el Panel de Control de Windows. Por ejemplo, es posible configurar alertas auditivas que prevengan al usuario cuando el paquete de baterías llegue a la condición de batería baja, o cambiar la configuración predeterminada para el botón de Encendido. En forma predeterminada, cuando el notebook está encendido: Presionar la tecla de acceso rápido fn+f3, denominada botón de Suspensión en el sistema operativo, inicia el Modo En Espera. Guía de Hardware y Software 2 13
41 Alimentación El interruptor de pantalla inicia el Modo En Espera. El interruptor de pantalla se activa al cerrar la pantalla. (En la configuración predeterminada y personalizada, el interruptor de pantalla también enciende el notebook si la pantalla se abre mientras el notebook está en el Modo En Espera.) Acceso a Opciones de Energía Para acceder a Propiedades de Opciones de Energía:» Haga doble clic en el icono Medidor de Energía en el área de notificación. o» Seleccione Inicio > Panel de Control > Rendimiento y Mantenimiento > Opciones de Energía. Visualización del icono Medidor de Energía El icono Medidor de Energía aparece en la barra de tareas en forma predeterminada. El icono cambia de forma para indicar si el notebook está funcionando con alimentación de batería o con alimentación externa. Haga doble clic en el icono para abrir la ventana Propiedades de Opciones de Energía. Para ocultar o mostrar el icono Medidor de Energía en el área de notificación: 1. Acceda a Opciones de Energía: 2. Seleccione la ficha Opciones Avanzadas. 3. Seleccione o desactive la casilla de verificación Mostrar siempre el icono en la barra de tareas. 4. Seleccione Aplicar. 5. Seleccione Aceptar Guía de Hardware y Software
42 Alimentación Si no pudiera visualizar un icono que ha colocado en el área de notificación, es posible que esté oculto. Seleccione la flecha o barra vertical en el área de notificación y expándala para visualizar los iconos ocultos. Configuración o Cambio de una Combinación de Energía La ficha Combinaciones de energía del cuadro de diálogo Propiedades de Opciones de Energía asigna niveles de alimentación a componentes del sistema. Puede asignar distintas combinaciones si el notebook está funcionando con un paquete de baterías o con alimentación externa. También puede configurar una combinación de energía que inicie el Modo En Espera o que apague la pantalla o el disco duro después de un intervalo que usted especifique. Para configurar una combinación de energía: 1. Acceda a Opciones de Energía > Propiedades > ficha Combinaciones de Energía. 2. Seleccione la combinacíón de energía que desee modificar y ajuste las opciones en las listas de la pantalla. 3. Seleccione Aplicar. Uso de una contraseña de seguridad Puede agregar un recurso de seguridad que solicite una contraseña cuando el notebook se encienda o salga del Modo En Espera o de la Hibernación. Para definir una solicitud de contraseña: 1. Acceda a Opciones de Energía > Propiedades > ficha Opciones Avanzadas. 2. Selecione la casilla de verificación Solicitar una contraseña cuando la computadora salga del Modo En Espera. 3. Seleccione Aplicar. Guía de Hardware y Software 2 15
43 Alimentación Para obtener más información sobre el uso de contraseñas de seguridad, consulte el Capítulo 12, Seguridad. Controles de Rendimiento del Procesador (sólo algunos modelos) En algunos modelos de notebook, Windows XP admite software que le permite controlar el rendimiento del procesador. Se puede configurar la velocidad de la CPU (unidad central de procesamiento) para un rendimiento óptimo o para un ahorro óptimo de energía. Por ejemplo, se puede configurar el software para que genere un cambio automático en la velocidad del procesador cuando la fuente de alimentación cambia de alimentación externa a alimentación con paquete de baterías o cuando el uso del notebook cambia entre actividad e inactividad. Los controles del rendimiento del procesador son administrados en el cuadro de diálogo Propiedades de Opciones de Energía. Para acceder a los controles de rendimiento del procesador en Windows XP:» Seleccione Inicio > Panel de Control > Rendimiento y Mantenimiento > Opciones de Energía > ficha Combinaciones de Energía. La combinación de energía seleccionada determina la manera como opera el procesador cuando el notebook está conectado a la alimentación externa o a la alimentación por batería. Cada combinación de energía para alimentación externa o por batería define un estado específico del procesador. Los diferentes estados pueden ser usados, dependiendo de si el notebook está funcionando con alimentación externa o por batería. Después de ajustar la combinación de energía, no se requiere ninguna otra intervención para controlar el rendimiento de su procesador de notebook. La siguiente tabla describe el rendimiento del procesador con alimentación externa y con energía de batería para las combinaciones de energía disponibles Guía de Hardware y Software
44 Alimentación Combinación de Energía Escritorio de hogar/oficina Notebook Presentación Siempre encendida Administración de Energía Mínima Batería Máxima Rendimiento del procesador utilizando alimentación externa Siempre funciona en el estado de rendimiento más alto. El estado de rendimiento se determina según la demanda de la CPU. El estado de rendimiento se determina según la demanda de la CPU. Siempre funciona en el estado de rendimiento más alto. El estado de rendimiento se determina según la demanda de la CPU. El estado de rendimiento se determina según la demanda de la CPU. Rendimiento del procesador utilizando alimentación por batería El estado de rendimiento se determina según la demanda de la CPU. El estado de rendimiento se determina según la demanda de la CPU. Comienza en el estado de rendimiento más bajo. Siempre funciona en el estado de rendimiento más alto. El estado de rendimiento se determina según la demanda de la CPU. Comienza en el estado de rendimiento más bajo. Guía de Hardware y Software 2 17
45 Alimentación Paquetes de Baterías Cuando está conectado a la alimentación de CA externa, el notebook funciona con alimentación de CA. Cuando hay un paquete de baterías cargado en el notebook y éste no está conectado a una alimentación de CA externa, el notebook funciona con alimentación de batería. El notebook alterna entre la alimentación de CA y la alimentación de batería de acuerdo con la disponibilidad de una fuente de alimentación de CA externa. Por ejemplo, si el notebook contiene un paquete de baterías cargado y está funcionando con alimentación de CA externa suministrada a través del adaptador de CA, éste cambiará a la alimentación de batería si el adaptador de CA se desconecta. La opción de dejar un paquete de baterías en el notebook o de guardarlas en otro lugar depende de la forma en que trabaja. Mantener un paquete de baterías en el notebook le permite que éste se cargue cada vez que el equipo se conecta a la alimentación de CA externa y también protege su trabajo en caso de un corte de energía. Por otra parte, los paquetes de baterías en el notebook se descargan lentamente cuando el equipo está apagado. Por esta razón, el paquete de baterías primario no viene insertado en el notebook y debe ser insertado antes de que el notebook funcione con alimentación de batería Guía de Hardware y Software
46 Alimentación Identificación de los Paquetes de Baterías El notebook admite hasta dos paquetes de baterías: El paquete de baterías primario es un paquete de baterías de iones de litio de 6 celdas, que se puede utilizar sólo en el compartimiento de baterías. Con el notebook se incluye un paquete de baterías primario. El paquete de baterías portátil es un paquete de baterías opcional que se puede acoplar a la parte inferior del notebook. Si planea dejar el notebook inactivo y desconectado por 2 semanas o más, retire el paquete de baterías y guárdelo como se describe en la sección Almacenamiento del Paquete de Baterías en este capítulo para prolongar la vida útil del paquete de baterías. Para obtener más información sobre dejar su trabajo, consulte la sección Inicio del Modo En Espera, Hibernación o Apagado en este capítulo. Sólo se deben utilizar adaptadores de CA y paquetes de baterías compatibles con el notebook. Para obtener más información, visite el sitio web de HP en o contacte un socio de servicio. Guía de Hardware y Software 2 19
47 Alimentación Inserción o Extracción de un Paquete de Baterías Primario ÄPRECAUCIÓN: Para impedir la pérdida de trabajo al retirar un paquete de baterías que es la única fuente de alimentación, inicie la Hibernación o apague el notebook antes de retirar el paquete de baterías. Si no está seguro de si el notebook está apagado o en Hibernación, encienda el notebook presionando el botón de Encendido a la izquierda o derecha. Luego apague el notebook a través del sistema operativo. Para insertar un paquete de baterías primario: 1. Voltee el notebook hacia abajo. 2. Deslice el paquete de baterías 1 en el compartimiento de baterías hasta que haya encajado. (El retén de bloqueo 2 fija automáticamente la batería en la posición correcta.) 2 20 Guía de Hardware y Software
48 . Alimentación Para extraer el paquete de baterías primario: 1. Voltee el notebook con la parte superior hacia abajo y con el compartimiento de batería orientado hacia usted. 2. Presione el retén de bloqueo de batería 1 a la derecha. 3. Presione el retén de liberación de batería 2 a la derecha. 4. Deslice el paquete de baterías 3 fuera del notebook Guía de Hardware y Software 2 21
49 . Alimentación Carga de los Paquetes de Baterías Si hay varios en el notebook, los paquetes de baterías múltiples se cargan y descargan siguiendo una secuencia preestablecida: Secuencia de carga: 1. Batería primaria en el compartimiento de baterías del notebook 2. Batería portátil Secuencia de descarga: 1. Batería portátil 2. Batería primaria en el compartimiento de baterías del notebook Mientras hay un paquete de baterías cargándose, la luz de batería del notebook permanece en ámbar. Cuando el paquete de baterías está casi totalmente cargado, la luz de la batería se torna verde. La luz se apaga cuando todos los paquetes de baterías están totalmente cargados Guía de Hardware y Software
50 Alimentación El paquete de baterías primario se carga cuando está insertado en el notebook y cuando el notebook está conectado a alimentación externa. La alimentación externa se puede suministrar mediante lo siguiente: Adaptador de CA Adaptador de CA opcional Dispositivo de acoplamiento opcional Adaptador para automóvil o aéreo opcional Los adaptadores de alimentación para aeronaves pueden hacer funcionar el notebook, pero no se pueden utilizar para cargar un paquete de baterías. Carga de Nuevo Paquete de Baterías Cargue completamente el paquete de baterías mientras el notebook esté conectado a la alimentación externa a través del adaptador de CA. Un nuevo paquete de baterías con una carga parcial, pero no completa, puede hacer funcionar el notebook; sin embargo los indicadores de carga de la batería pueden ser inexactos. Carga de Paquete de Baterías en Uso Para prolongar la vida útil de la batería y aumentar la exactitud de los indicadores de carga de la batería: Deje que un paquete de baterías se descargue un 10 por ciento de una carga completa a través del uso normal antes de cargarlo. Cuando cargue un paquete de baterías, cárguelo por completo. Guía de Hardware y Software 2 23
51 Alimentación Control de la Carga del Paquete de Baterías Esta sección explica varias maneras de determinar la cantidad de carga restante en el paquete de baterías. Obtención de Información Exacta de Carga Para aumentar la precisión de todas las pantallas de carga de batería: Deje que un paquete de baterías se descargue aproximadamente un 10 por ciento de una carga completa a través del uso normal antes de cargarlo. Cuando cargue un paquete de baterías, cárguelo por completo. Si un paquete de baterías no se ha usado durante un mes o más, calíbrelo en lugar de cargarlo simplemente. Para obtener instrucciones sobre calibración, consulte la sección Calibración del Paquete de Baterías en este capítulo. Visualización de la Información de Carga en la Pantalla Esta sección explica cómo obtener acceso e interpretar las pantallas de carga de batería. Visualización de Pantallas de Carga Para visualizar información acerca del estado de cualquier paquete de baterías en el notebook:» Seleccione el icono Medidor de Energía en el área de notificación. o» Acceda a la ficha Medidor de energía. Seleccione Inicio > Panel de Control > Rendimiento y Mantenimiento > Opciones de Energía > ficha Medidor de Energía Guía de Hardware y Software
52 Alimentación Interpretación de las pantallas de carga La mayoría de pantallas de carga reportan el estado de la batería así como el porcentaje y la cantidad de minutos de carga restante. El porcentaje indica la cantidad de carga que queda en el paquete de baterías. El tiempo indica el tiempo de funcionamiento aproximado restante en el paquete de baterías si éste continúa suministrando alimentación al nivel actual. Por ejemplo, el tiempo restante disminuirá si comienza a reproducir un DVD y aumentará si deja de reproducirlo. La mayoría de las pantallas de carga identifica a los paquetes de baterías por ubicación: Ubicación 1 es el paquete de baterías en el compartimiento de baterías primario. Ubicación 2 es el paquete de baterías para viaje opcional. En algunas pantallas, puede aparecer un icono de rayo en la pantalla de carga junto a la ubicación de un paquete de baterías. El icono indica que el paquete de baterías de esa ubicación se está cargando. Guía de Hardware y Software 2 25
53 Alimentación Administración de las Condiciones de Nivel Bajo de Batería Algunas alertas y respuestas del sistema ante condiciones de batería con carga baja se pueden cambiar en la ventana Opciones de Energía del sistema operativo. La información de esta sección describe las alertas y las respuestas del sistema configuradas de fábrica. Las preferencias configuradas en la ventana Opciones de Energía no afectan a las luces. Identificación de las Condiciones de Batería Baja Esta sección explica cómo identificar condiciones de nivel bajo y de nivel críticamente bajo de batería. Condición de Batería Baja Cuando un paquete de baterías que es la única fuente de alimentación para el notebook alcanza la condición de nivel bajo de batería, la luz de la batería parpadea. Condición Crítica de Batería Baja Si una condición de batería baja no se resuelve, el notebook entra en una condición crítica de batería baja. En una condición de batería de nivel críticamente bajo: Si la Hibernación está activada y el notebook está encendido o en el Modo En Espera, éste iniciará la Hibernación. Si la Hibernación está desactivada y el notebook está encendido o en el Modo En Espera, éste permanecerá por un breve lapso en el Modo En Espera y luego se apagará y perderá el trabajo no guardado. Para verificar si el modo de Hibernación está activado: 1. Seleccione Inicio > Panel de Control > Rendimiento y Mantenimiento > Opciones de Energía > ficha Hibernación Guía de Hardware y Software
54 Alimentación 2. Asegúrese de que la casilla de verificación Habilitar Hibernación esté seleccionada. Resolución de Condiciones de Batería Baja ÄPRECAUCIÓN: Si el notebook ha alcanzado una condición crítica de batería baja y ha iniciado la Hibernación, no restaure la alimentación hasta que se apague la luz del botón de Encendido/En Espera. Cuando está disponible alimentación de energía externa Para resolver una condición de batería baja cuando se dispone de alimentación externa, conecte el: Adaptador de CA. Adaptador de CA opcional Adaptador para automóvil o aéreo opcional Cuando está disponible un paquete de baterías cargado Para resolver una condición de batería baja cuando se dispone de un paquete de baterías cargado, apague el notebook o inicie la Hibernación, inserte el paquete de baterías cargado y luego encienda el notebook. Cuando no hay ninguna fuente de alimentación disponible Para resolver una condición de batería baja cuando no se dispone de una fuente de alimentación, inicie la Hibernación o guarde su trabajo y apague el notebook. Cuando el Notebook no puede salir de la Hibernación Para resolver una condición de batería baja cuando el notebook carece de energía para salir de la Hibernación: Guía de Hardware y Software 2 27
55 Alimentación 1. Inserte un paquete de baterías cargado o conecte la alimentación externa. 2. Salga de la Hibernación presionando el botón de Encendido a la derecha o izquierda. Calibración del Paquete de Baterías Cuándo realizar una calibración Aunque un paquete de baterías se utilice con mucha frecuencia, no será necesario calibrarlo más de una vez al mes. No es necesario calibrar un paquete de baterías nuevo antes del primer uso. Calibre el paquete de baterías en las siguientes condiciones: Cuando las pantallas del estado de carga de la batería parezcan inexactas. Cuando observe un cambio importante en el tiempo de funcionamiento de la batería. Cuando el paquete de baterías no se ha utilizado durante un mes o más. Cómo Realizar una Calibración Para calibrar un paquete de baterías, debe cargar totalmente, descargar totalmente y recargar totalmente el paquete de baterías. Carga del Paquete de Baterías Un paquete de baterías puede cargarse si el notebook está apagado o en uso, pero se cargará más rápido si está apagado. Para cargar el paquete de baterías: 1. Inserte el paquete de baterías en el notebook. 2. Conecte el notebook a un tomacorriente de CA o a un adaptador opcional. (La luz de batería en el notebook está encendida.) 2 28 Guía de Hardware y Software
56 Alimentación 3. Deje el notebook conectado a la alimentación externa hasta que el paquete de baterías esté completamente cargado. (La luz de batería del notebook se apagará después.) Descarga del Paquete de Baterías Antes de comenzar la descarga completa, desactive la Hibernación. Para desactivar la Hibernación: 1. Seleccione Inicio > Panel de Control > Rendimiento y Mantenimiento > Opciones de Energía > ficha Hibernación. 2. Desmarque la casilla de verificación Habilitar Hibernación. 3. Seleccione Aplicar. El notebook debe permanecer encendido mientras el paquete de baterías se descarga. El paquete de baterías se puede descargar con el notebook en uso o apagado, pero se descarga más rápido con el notebook en uso. Si piensa dejar el notebook sin supervisión durante la descarga, guarde su trabajo antes de comenzar el procedimiento de descarga. Si usa ocasionalmente el notebook durante el procedimiento de descarga y ha configurado tiempos de espera de ahorro de energía, observará el siguiente comportamiento del sistema durante el proceso de descarga: El monitor no se apagará automáticamente. La velocidad del disco duro no disminuirá automáticamente mientras el notebook esté inactivo. El Modo En Espera iniciado por el sistema no se efectuará. Guía de Hardware y Software 2 29
57 Alimentación Para descargar completamente un paquete de baterías: 1. Seleccione el icono Medidor de Energía en el área de notificación. o Acceda a la ficha Combinaciones de Energía, seleccionando Inicio > Panel de Control > Rendimiento y Mantenimiento > Opciones de Energía > ficha Combinaciones de Energía. 2. Anote las 2 configuraciones de la columna Funcionando con CA y las dos configuraciones de la columna Funcionando con Batería para que pueda restablecerlas después de la calibración. 3. Utilice las listas desplegables para configurar las 4 opciones (2 en cada columna) en Nunca. 4. Seleccione Aceptar. 5. Desconecte el notebook desde la fuente de alimentación externa, pero no lo apague. 6. Haga funcionar el notebook con alimentación de batería hasta que el paquete de baterías se haya descargado completamente. La luz de batería comienza a parpadear cuando el paquete de baterías se descarga hasta una condición de batería baja. Cuando el paquete de baterías está completamente descargado, la luz de la batería se apaga y el notebook se apaga Guía de Hardware y Software
58 Alimentación Recarga del Paquete de Baterías ÄPRECAUCIÓN: Para evitar el agotamiento no intencional de la batería y la potencial pérdida de trabajos cuando el notebook llega a la condición crítica de batería con carga baja, reactive la Hibernación después de calibrar el paquete de baterías. Para reactivar la Hibernación: Seleccione Inicio > Panel de Control > Rendimiento y Mantenimiento > Opciones de Energía > Hibernación. Seleccione la casilla de verificación Activar Hibernación y luego seleccione Aceptar. Para recargar el paquete de baterías: 1. Conecte el notebook a la alimentación externa y mantenga la conexión hasta que el paquete de baterías sea recargado completamente. (La luz de batería del notebook se apagará después.) Es posible utilizar el notebook mientras el paquete de baterías se está recargando, pero el paquete de baterías se carga más rápido con el notebook apagado. 2. Si el notebook está apagado, enciéndalo cuando el paquete de baterías esté completamente cargado y la luz de batería se apague. 3. Acceda a la ficha Combinaciones de Energía, seleccionando Inicio > Panel de Control > Rendimiento y Mantenimiento > Opciones de Energía > ficha Combinaciones de Energía. 4. Consulte la configuración registrada anteriormente. Ingrese nuevamente la configuración que registró para los elementos de la columna Funcionando con CA y de la columna Funcionando con Baterías. 5. Seleccione Aceptar. Guía de Hardware y Software 2 31
59 Alimentación Ahorro de Energía de la Batería El uso de los procedimientos y de la configuración para conservar las baterías que se describen a continuación extiende el tiempo que un paquete de baterías puede hacer funcionar el notebook con una sola carga. Ahorro de Energía Mientras Trabaja Para ahorrar energía mientras usa el notebook: Apague las conexiones inalámbricas y salga de las aplicaciones de módem cuando no las esté utilizando. Apague el dispositivo de Red Inalámbrica Local (WLAN) cuando no esté utilizando la conexión de Red Local (LAN). Puede apagar el dispositivo de Red Local (LAN) con el modo de ahorro de energía de Red Local (LAN) desconectando el cable de red. Para obtener mayor información, consulte Uso del Modo de Ahorro de Energía de Red Local (LAN) en este capítulo. Desconecte los dispositivos externos que no esté utilizando y que no estén conectados a una fuente de alimentación externa. Detenga o remueva una PC Card que no esté utilizando. Para más información, consulte el Capítulo 6, PC Card. Retire un CD o un DVD que no esté utilizando. Utilice las teclas de acceso rápido fn+f9 y fn+f10 para ajustar el brillo de la pantalla cuando sea necesario. Utilice parlantes opcionales con alimentación independiente en lugar de los parlantes internos, o utilice los botones de volumen para ajustar el volumen del sistema cuando sea necesario. Desactive un dispositivo conectado al conector de S-Video utilizando las teclas de acceso rápido fn+f4 o desactivando el soporte para el dispositivo en Windows. Utilice el notebook con alimentación externa al formatear un disquete Guía de Hardware y Software
60 Alimentación Si abandona su trabajo, inicie el Modo En Espera o la Hibernación o apague el notebook. Selección de una Configuración de Ahorro de Energía Para configurar el ahorro de energía en el notebook: Seleccione una espera breve para el protector de pantalla y seleccione un protector de pantalla con gráficos y movimiento mínimos. Para acceder a la configuración del protector de pantalla: Seleccione Inicio > Panel de Control > Apariencia y Temas > Elegir protector de pantalla. A través del sistema operativo, seleccione una Combinación de Energía con una configuración de uso de baja energía. Consulte Configuración o Cambio de una Combinación de Energía en este capítulo. Uso del Modo de Ahorro de Energía de Red Local (LAN) El notebook está equipado con el modo de Ahorro de Energía de Red Local (LAN), lo que le permite conservar energía de batería. El modo de Ahorro de Energía de Red Local (LAN) apaga el dispositivo de Red Local (LAN) cuando el notebook no está conectado a la alimentación externa y el cable de red está desconectado. El modo de Ahorro de Energía de Red Local (LAN) es activado por función predeterminada. Se puede cambiar la configuración del modo de Ahorro de Energía de Red Local (LAN) en Computer Setup. Para obtener información adicional, consulte Menú Avanzado en el Capítulo 13, Computer Setup. Para iniciar el modo de Ahorro de Energía de Red Local (LAN):» Desconecte el cable de red. Guía de Hardware y Software 2 33
61 Alimentación El dispositivo de Red Local (LAN) no está listado en el Administrador de Dispositivos mientras el modo de Ahorro de Energía está activado. Para acceder al dispositivo de Red Local (LAN), haga una de las siguientes acciones: Conectar a la alimentación externa. Conectar un cable de red. Desactivar el modo de Ahorro de Energía de Red Local (LAN) en Computer Setup. Almacenamiento del Paquete de Baterías ÄPRECAUCIÓN: Para reducir el riesgo de daños al paquete de baterías, no lo exponga a altas temperaturas durante períodos prolongados. Si planea no utilizar el notebook y dejarlo desconectado de una fuente de alimentación externa durante más de 2 semanas, retire los paquetes de baterías y guárdelos separadamente. Las altas temperaturas aceleran la velocidad de autodescarga de un paquete de baterías almacenado. Para prolongar la carga de un paquete de baterías almacenado, guárdelo en un lugar fresco y seco. Utilice la siguiente tabla para calcular cuánto puede guardar en forma segura un paquete de baterías. Los tiempos de almacenamiento proporcionados se basan en un paquete de baterías con un 50 por ciento de una carga completa. Un paquete de baterías completamente cargado se puede guardar en forma segura por tiempos más prolongados; un paquete de baterías con una carga más baja se puede guardar en forma segura durante menos tiempo. Antes de utilizar un paquete de baterías que haya sido almacenado por un mes o más, calíbrelo Guía de Hardware y Software
62 Alimentación Rango de temperatura en ºF Rango de temperatura en ºC Tiempo de almacenamiento seguro 115 a a 60 Menos de 1 mes 79 a a 45 No más de 3 meses 32 a 77 0 a 25 1 año Eliminación del Paquete de Baterías Usado ÅADVERTENCIA: Para reducir el riesgo de incendios o quemaduras, no desensamble, ni aplaste ni perfore el paquete de baterías; ni cause corto circuito en los contactos externos del paquete de baterías; ni arroje dicho paquete al fuego o al agua. No exponga el paquete de baterías a temperaturas superiores a 60 C (140 F). Reemplácelo sólo con el paquete de baterías aprobado para esta computadora. N Cuando un paquete de baterías haya alcanzado el fin de su vida útil, no lo deseche en la basura doméstica común. Siga las normas y leyes locales para el desecho de paquetes de baterías de computadora. En Europa, deseche o recicle el paquete de baterías utilizando el sistema público de recolección de basura o devolviéndolos a HP, a los socios de servicio o a sus agentes. Guía de Hardware y Software 2 35
63 Dispositivos Señaladores y Teclado 3 Dispositivos Señaladores y Teclado Dispositivos Señaladores Los controles del control señalador y del TouchPad pueden ser utilizados alternativamente. Guía de Hardware y Software 3 1
64 Dispositivos Señaladores y Teclado Componente Descripción 1 Control señalador Mueve el puntero y selecciona o activa elementos en la pantalla. 2 TouchPad* Mueve el puntero y selecciona o activa elementos en la pantalla. Se puede configurar para realizar otras funciones del mouse tales como desplazamiento, selección y doble clic. 3 Botón izquierdo del TouchPad* 4 Botón derecho del TouchPad* 5 Zona de desplazamiento del TouchPad* 6 Botón derecho del control señalador 7 Botón izquierdo del control señalador Funciona igual que el botón izquierdo de un mouse externo. Funciona igual que el botón derecho de un mouse externo. Se desplaza hacia arriba o hacia abajo. Funciona igual que el botón derecho de un mouse externo. Funciona igual que el botón izquierdo de un mouse externo. *Esta tabla describe las configuraciones predeterminadas. Para obtener información acerca del cambio de funciones del TouchPad, consulte Configuración de Preferencias del Mouse en este capítulo. 3 2 Guía de Hardware y Software
65 Dispositivos Señaladores y Teclado Uso del TouchPad Para mover el puntero, deslice su dedo por la superficie del TouchPad en la dirección que desea mover el puntero. Utilice los botones izquierdo y derecho del TouchPad como lo haría con los botones izquierdo y derecho de un mouse externo. Para subir y bajar utilizando la zona de desplazamiento vertical del TouchPad, deslice su dedo hacia arriba o hacia abajo sobre el área elevada. Uso del Control Señalador Para mover el puntero, presione el control señalador en la dirección que desea moverlo. Utilice los botones izquierdo y derecho del control señalador como lo haría con los botones izquierdo y derecho de un mouse externo. Para cambiar la tapa del control señalador: 1. Apague el notebook. 2. Saque suavemente la tapa usada del control señalador. 3. Presione la tapa de repuesto en su lugar. Las tapas de repuesto no están incluidas con el notebook. Guía de Hardware y Software 3 3
66 Dispositivos Señaladores y Teclado Configuración de Preferencias del Mouse Las Propiedades del Mouse en Windows le permiten personalizar la configuración de dispositivos señaladores, incluyendo Activación o desactivación de dispositivo señalador (activado por función predeterminada). Golpes ligeros del TouchPad, que le permite golpear el TouchPad una vez para seleccionar un objeto o dos veces para hacer doble clic sobre un objeto (activado por función predeterminada). Movimiento de borde, que le permite continuar el desplazamiento aunque su dedo haya llegado al borde del TouchPad (desactivado por función predeterminada). Palm Check, que ayuda a impedir el movimiento accidental del puntero si las palmas de sus manos entran en contacto con el TouchPad mientras escribe (desactivado por función predeterminada). Otros recursos, tales como preferencias de velocidad del mouse y rastros del mouse, también se encuentran en Propiedades del Mouse. Para acceder a Propiedades del Mouse:» Seleccione Inicio > Panel de Control > Impresoras y Otro Hardware > Mouse. 3 4 Guía de Hardware y Software
67 Dispositivos Señaladores y Teclado Teclas de acceso rápido Las teclas de acceso rápido son combinaciones preestablecidas de la tecla fn 1 y de la tecla esc 2 o una de las teclas de función 3. Los iconos de las teclas f3, f4, y f8 a f10 representan las funciones de teclas de acceso rápido. Las funciones y los procedimientos de las teclas de acceso rápido se describen en las siguientes secciones. Guía de Hardware y Software 3 5
68 Dispositivos Señaladores y Teclado Referencia Rápida de Teclas de Acceso Rápido Función Iniciar el Modo En Espera Alternar entre la pantalla del notebook y una pantalla externa Visualizar información de batería Disminuir el brillo de la pantalla Aumentar el brillo de la pantalla Encender o apagar el sensor de luz ambiental Visualizar información del sistema Combinación de Teclas para Activar Función fn+f3 fn+f4 fn+f8 fn+f9 fn+f10 fn+f11 fn+esc Combinación de Teclas para Desactivar Función Botón de Encendido fn+f4 fn+f8 N/D N/D fn+f11 fn+esc 3 6 Guía de Hardware y Software
69 Dispositivos Señaladores y Teclado Comandos de Teclas de Acceso Rápido Inicio de Modo En Espera (fn+f4) Cuando el notebook esté encendido, presione la tecla de acceso rápido fn+f3 para iniciar el Modo En Espera. Al iniciarse el Modo En Espera, el trabajo se guardará en la memoria de acceso aleatorio (memoria RAM), se borrará la pantalla y se ahorrará energía. Mientras el notebook está en el Modo En Espera, la luz del Modo En Espera y la luz del botón de Encendido/En Espera parpadearán. Para salir del Modo En Espera, presione el botón de Encendido a la derecha o a la izquierda. Las teclas de acceso rápido fn+f3 están configuradas de fábrica para iniciar el Modo En Espera. Es posible cambiar la función de las teclas de acceso rápido fn+f3, denominada botón de suspensión en Windows. Por ejemplo, las teclas de acceso rápido fn+f3 se pueden configurar para iniciar la Hibernación en lugar del Modo En Espera. Para obtener más información acerca del Modo En Espera, Hibernación y cambio de función de las teclas de acceso rápido fn+f3, consulte Capítulo 2, Alimentación. Alternancia de Pantallas (fn+f4) Las teclas de acceso rápido fn+f4 alternan la imagen entre los dispositivos de visualización conectados al conector del monitor externo o a la salida de S-Video del notebook. Por ejemplo, si hay un monitor externo conectado al notebook, cada vez que presione las teclas de acceso rápido fn+f4 la imagen será alternada entre la pantalla del notebook, la pantalla de un monitor externo y la visualización simultánea de la imagen en el notebook y en el monitor. La mayoría de los monitores externos recibe información de video desde el notebook a través del estándar de video VGA externo. Las teclas de acceso rápido fn+f4 también cambian imágenes entre dispositivos que reciben información de video desde el notebook. Guía de Hardware y Software 3 7
70 Dispositivos Señaladores y Teclado Las teclas de acceso rápido fn+f4 admiten los siguientes 5 tipos de transmisión de video, con ejemplos de dispositivos que los usan: LCD (pantalla del notebook) VGA externo (la mayoría de los monitores externos) S-Video (televisores, videocámaras, VCR y tarjetas de captura de video con enchufes de entrada de S-Video) Video compuesto (televisores, videocámaras, VCR y tarjetas de captura de video con enchufes de entrada de video compuesto) DVI-D (monitores externos que admiten la interfaz DVI-D) Los dispositivos DVI-D se pueden conectar al notebook sólo cuando éste está acoplado a un dispositivo de acoplamiento opcional. Visualización de Información de Carga de la Batería (fn+f8) Presione fn+f8 para mostrar la información de carga para todos los paquetes de baterías instalados. La pantalla indica qué paquetes de baterías se están cargando e informa de la cantidad de carga restante en cada paquete. Las ubicaciones de los paquetes de baterías se indican con números: Ubicación 1 es el paquete de baterías primario. Ubicación 2 es el paquete de baterías portátil. Disminución de Brillo de la Pantalla (fn+f9) Presione fn+f9 para disminuir el brillo de la pantalla. Mantenga presionado la tecla de acceso rápido para cambiar el nivel de brillo gradualmente. 3 8 Guía de Hardware y Software
71 Dispositivos Señaladores y Teclado Aumento de Brillo de la Pantalla (fn+f10) Presione fn+f10 para aumentar el brillo de la pantalla. Mantenga presionado la tecla de acceso rápido para cambiar el nivel de brillo gradualmente. Activación del Sensor de Luz Ambiental (fn+f11) Presione fn+f11 para activar o desactivar el sensor de luz ambiental. Para obtener más información sobre el sensor de luz ambiental, consulte Sensor de Luz Ambiental en este capítulo. Visualización de Información del Sistema (fn+esc) Presione fn+esc para visualizar información acerca de los componentes de hardware del sistema y de los números de versión del software. Presione fn+esc una segunda vez para borrar de la pantalla la información del sistema. La fecha de la BIOS del sistema es el número de versión de memoria ROM del sistema. La fecha de la BIOS puede aparecer en formato decimal, por ej. 10/19/2002 F.07. Guía de Hardware y Software 3 9
72 Dispositivos Señaladores y Teclado Uso de Teclas de Acceso Rápido con Teclados Externos Las teclas de acceso rápido disponibles para ser utilizadas con teclados externos opcionales varían según el tipo de teclado externo que se utilice. Los teclados USB admiten sólo funciones de teclas de acceso rápido controladas por el software de Quick Launch Buttons. Para más información sobre el software de Quick Launch Buttons, consulte la sección Botones de Acceso Fácil más adelante en este capítulo. La siguiente tabla describe cómo duplicar ciertas teclas de acceso rápido en teclados externos. Teclas de Notebook fn+f3 fn+f4 fn+f8 fn+f9 fn+f10 fn+f11 fn+esc Teclas de Teclado Externo bloq despl+bloq despl+f3 (sólo teclados PS/2) bloq despl+bloq despl+f4 (sólo teclados PS/2) bloq despl+bloq despl+f8 bloq despl+bloq despl+f9 (sólo teclados PS/2) bloq despl+bloq despl+f10 (sólo teclados PS/2) bloq despl+bloq despl+f11 bloq despl+bloq despl+esc 3 10 Guía de Hardware y Software
73 Dispositivos Señaladores y Teclado Quick Launch Buttons Identificación de Botones de Acesso Fácil El notebook tiene 2 botones de Acesso Fácil que abren aplicaciones frecuentemente utilizadas. Elemento Componente Descripción 1 Centro de Información Permite que visualice una lista de las soluciones de software comúnmente usadas. 2 Botón modo de Presentación Inicia el modo de Presentación, que optimiza la visualización en un monitor externo o retroproyector y abre un programa definido por el usuario como Microsoft PowerPoint. Para obtener mayor información sobre el modo de Presentación, consulte Modo de Presentación en este capítulo. Guía de Hardware y Software 3 11
74 Dispositivos Señaladores y Teclado Uso de Software de Quick Launch Buttons El software de Botones de Acesso Fácil provee soporte para tales botones y para las teclas de acceso directo del teclado del notebook y del teclado externo. Es posible conectar un teclado externo a un puerto USB del notebook o a un dispositivo de acoplamiento opcional. Para abrir el software de Quick Launch Buttons:» Seleccione Inicio > Panel de Control > Impresoras y Otro Hardware > Quick Launch Buttons. o» Haga doble clic en el icono Quick Launch Buttons del escritorio. o» Seleccione el icono Quick Launch Buttons en el área de notificación. Para agregar un icono al área de notificación o al escritorio: 1. Abra el software de Quick Launch Buttons. 2. Seleccione la ficha Opciones Avanzadas. 3. Marque la casilla próxima a Mostrar icono en el área de notificación, para agregar un icono en el área de notificación. Haga clic con el botón izquierdo en el área de notificación para cambiar el esquema actual. Haga clic con el botón derecho para que se exhiben los siguientes elementos del menú: Ajustar Propiedades de los Quick Launch Buttons: Abra el software de Quick Launch Buttons Ocultar Icono: Retira el icono del área de notificación Activar/Desactivar Presentación: Activa o desactiva el modo de Presentación Encender/Apagar el Sensor de Luz Ambiental: Enciende o apaga el sensor de luz ambiental 3 12 Guía de Hardware y Software
75 Dispositivos Señaladores y Teclado Modo de Presentación La primera vez que presione el botón del modo de Presentación, se abrirá un cuadro de diálogo de bienvenida. Este cuadro de diálogo le permite programar el botón del modo de Presentación para abrir automáticamente un elemento y ajustar la configuración de energía para obtener una óptima visualización. Este cuadro también posibilita controlar si se abre el cuadro de bienvenida cada vez que presione el botón de modo de Presentación. Si selecciona No mostrar el cuadro de diálogo de nuevo en el cuadro de diálogo de bienvenida, deberá abrir el software de Quick Launch Buttons para cambiar la configuración. Botón Modo de Presentación El botón modo de Presentación controla la activación o desactivación del modo de Presentación. La activación del modo de Presentación abre una aplicación, carpeta, archivo o sitio web que usted especifique. La imagen aparece simultáneamente en la pantalla del notebook y en un dispositivo externo conectado al puerto del monitor externo o a la salida de S-Video del panel posterior, o a puertos y enchufes situados en un dispositivo de acoplamiento opcional. Guía de Hardware y Software 3 13
76 Dispositivos Señaladores y Teclado Configuración del Modo de Presentación Es posible modificar la configuración del modo de Presentación utilizando el software de Quick Launch Buttons. Para modificar la configuración del Modo de Presentación, abra el software de Quick Launch Buttons. El campo Programa a Iniciar le permite indicar que se abra un archivo, una aplicación, un sitio web o una carpeta cuando presiona el botón de modo de Presentación. Es posible explorar un elemento haciendo clic en el botón Explorar o indicar un elemento recientemente programado al hacer clic en el menú desplegable del campo Programa a Iniciar. El campo Combinación de Energía le permite controlar las propiedades de energía para el modo de Presentación. Haga clic en el menú desplegable para seleccionar un perfil de opciones de energía. El botón Ajustar Propiedades de Energía que está próximo al campo Combinación de Energía abre las Opciones de Energía de Windows, donde usted puede visualizar o cambiar la combinación de energía Guía de Hardware y Software
77 Dispositivos Señaladores y Teclado Se puede también indicar si desea que el notebook automáticamente busque una pantalla externa. Si está marcada la casilla Alternar automáticamente a un monitor externo y no hay ningún dispositivo de video externo conectado al notebook, se iniciará el archivo especificado, pero el notebook no intentará alternar el video a un monitor externo. Si esta casilla no está marcada, el notebook iniciará el archivo especificado en el campo Programa a Iniciar. Sensor de Luz Ambiental El notebook presenta un sensor de luz integrado que permite que el notebook ajuste automáticamente el brillo de la pantalla según el nivel de iluminación ambiental. Cuando cambia la iluminación del ambiente, el sensor de luz ambiental detecta el cambio y automáticamente ajusta el brillo de la pantalla. Se puede activar o desactivar el sensor de luz ambiental de 3 modos: Presionando fn+f11 A través del software de Quick Launch Buttons Utilizando el icono del software de Quick Launch Buttons en el área de notificación Para encender o apagar el sensor de luz ambiental utilizando el software de Quick Launch Buttons o el icono del software en el área de notificación, se debe instalar el software de Quick Launch Buttons. Guía de Hardware y Software 3 15
78 Dispositivos Señaladores y Teclado Para activar o desactivar el sensor de luz ambiental utilizando las teclas de acceso rápido, presione fn+f11. Se puede activar o desactivar el sensor de luz ambiental utilizando el software de Quick Launch Buttons: 1. Abre el software de Quick Launch Buttons: Seleccione Inicio > Panel de Control > Impresoras y Otro Hardware > Quick Launch Buttons. o Haga doble clic en el icono del software de Quick Launch Buttons en el área de notificación. 2. Seleccione la ficha Opciones Avanzadas. 3. Seleccione o desmarque la casilla de verificación Activar Sensor de Luz Ambiental. 4. Seleccione Aplicar y luego seleccione Aceptar Guía de Hardware y Software
79 Dispositivos Señaladores y Teclado Se puede activar o desactivar el sensor de luz ambiental utilizando el icono del software de Quick Launch Buttons en el área de notificación: 1. Haga doble clic con el botón derecho en el icono del software de Quick Launch Buttons en el área de notificación. 2. Seleccione Activar Sensor de Luz Ambiental o Desactivar Sensor de Luz Ambiental. Mosaico Rápido Mosaico Rápido le permite organizar y visualizar rápidamente ventanas abiertas en el escritorio. 1. Abre el software de Quick Launch Buttons: Seleccione Inicio > Panel de Control > Impresoras y Otro Hardware > Quick Launch Buttons. o Haga doble clic en el icono del software de Quick Launch Buttons en el área de notificación. 2. Seleccione la ficha Mosaico Rápido. 3. Seleccione la opción de mosaico vertical o la opción de mosaico horizontal. 4. Seleccione el software a incluir desde la lista Aplicaciones actualmente en ejecución. 5. Seleccione Aceptar. Guía de Hardware y Software 3 17
80 Dispositivos Señaladores y Teclado Centro de Información El Centro de Información le permite abrir rápidamente las siguientes soluciones de software: Contacto con HP Altiris Local delivery ProtectTools Security Manager Ayuda y Soporte Técnico Tour de Accesorios del Notebook HP Configuración del Software Configuración de Sistema Asistente de Conexión Inalámbrica Para acceder al Centro de Información: 1. Presione el botón Centro de Información. o Seleccione Inicio > Centro de Información. 2. Seleccione la aplicación de software que desea abrir. Para obtener más información, consulte la Ayuda en línea del Centro de Información Guía de Hardware y Software
81 Dispositivos Señaladores y Teclado Teclados Numéricos El notebook tiene un teclado numérico integrado y también admite un teclado numérico externo opcional o un teclado externo opcional que incluya un teclado numérico. Uso del Teclado Numérico Integrado Las 15 teclas del teclado numérico integrado pueden utilizarse como las teclas de un teclado numérico externo. Cuando el teclado numérico integrado está activado, cada tecla de este teclado realiza las funciones indicadas por el icono de la esquina superior derecha de la tecla. Componente Descripción 1 Tecla fn 2 Luz de Bloq Num 3 Tecla Bloq Num 4 Teclado numérico integrado Guía de Hardware y Software 3 19
82 Dispositivos Señaladores y Teclado Activación y desactivación Presione fn+bloq Num para activar el teclado numérico integrado. La luz de bloqueo numérico está encendida. Presione fn+bloq Num nuevamente para que las teclas recuperen sus funciones estándares. El teclado numérico integrado no funcionará mientras un teclado externo o un teclado numérico esté conectado al notebook o a un dispositivo de acoplamiento opcional. Alternancia de Funciones de Teclas Puede cambiar temporalmente las funciones de las teclas del teclado numérico integrado entre sus funciones de teclado estándar y sus funciones de teclado numérico utilizando la tecla fn o la combinación de teclas fn+mayús. Para cambiar la función de una tecla del teclado numérico a funciones del teclado numérico mientras este teclado está desactivado, mantenga presionada la tecla fn mientras presiona la tecla del teclado numérico. Para utilizar temporalmente las teclas del teclado numérico como teclas estándar mientras el teclado numérico está activado: Mantenga presionada la tecla fn para escribir en minúsculas. Mantenga presionadas las teclas fn+mayús para escribir en mayúsculas Guía de Hardware y Software
83 Dispositivos Señaladores y Teclado Uso de un Teclado Numérico Externo La mayoría de las teclas de los teclados numéricos externos funcionan de manera distinta según si el modo Bloq Num está activado o desactivado. Por ejemplo: Cuando el modo Bloq Num está activado, la mayoría de las teclas del teclado numérico escribe números. Cuando el modo Bloq Num está desactivado, la mayoría de las teclas del teclado numérico funciona como teclas de flecha, re pág o av pág. Cuando el modo Bloq Num en un teclado numérico externo está activado, se enciende la luz Bloq Núm del notebook. Cuando el modo Bloq Num en un teclado numérico externo está desactivado, la luz Bloq Núm del notebook se apaga. Mientras un teclado numérico externo esté conectado, el teclado numérico integrado no podrá encenderse. Para encender o apagar el modo Bloq Num en un teclado numérico externo mientras trabaja» Presione la tecla Bloq Num del teclado numérico externo, no del notebook. Guía de Hardware y Software 3 21
84 Multimedia 4 Multimedia Recursos de Audio Componente Descripción 1 Botón de silencio Suprime el sonido del sistema. 2 Luz de silencio Encendido: El sonido del sistema se apaga. 3 Botón de reducción de volumen 4 Botón de aumento de volumen Reduce el sonido del sistema. Aumenta el sonido del sistema. Guía de Hardware y Software 4 1
85 Multimedia Componente 5 Enchufe de entrada de audio (micrófono) 6 Micrófono interno Graba sonido. 7 Enchufe de salida de audio (audífono) Descripción Conecta un micrófono opcional. Produce el sonido del sistema cuando está conectado a parlantes, audífonos, auriculares o audio de televisión estéreo opcionales. 8 Parlantes estéreo (2) Producen sonido estéreo del sistema. Uso del Enchufe de Entrada de Audio (Micrófono) El notebook está equipado con un enchufe de micrófono estéreo. Al conectar un micrófono al enchufe del micrófono, utilice un micrófono con un enchufe de 3,5 mm. Si conecta un micrófono estéreo (doble canal), se grabará el sonido en estéreo. Si conecta un micrófono mono (canal único), el sonido del canal izquierdo se grabará en ambos canales. Si conecta un micrófono dinámico, es posible que no alcance la sensibilidad recomendada. Cuando hay un micrófono externo conectado al notebook, el micrófono interno del equipo se desactiva. 4 2 Guía de Hardware y Software
86 Multimedia Uso del Enchufe de Salida de Audio (Audífonos) ÅADVERTENCIA: Para reducir el riesgo de lesiones personales, ajuste el volumen antes de enchufar los auriculares o audífonos. ÄPRECAUCIÓN: Para evitar un posible daño en un dispositivo externo, no enchufe un conector de un solo canal de sonido (mono) en el enchufe de audífonos. El enchufe de audífonos también se usa para conectar la función de audio de un dispositivo de audio/video, como un televisor o un VCR. Al conectar un dispositivo al enchufe de audífonos: Utilice sólo un enchufe estéreo de 3,5 mm. Para obtener una mejor calidad del sonido, utilice audífonos de 24 a 32 ohm. Al conectar un dispositivo al enchufe de audífonos, deben estar desconectados los parlantes internos. Ajuste de Volumen Para ajustar el volumen, utilice cualquiera de los siguientes controles: Botones de volumen del notebook Para silenciar o restaurar el volumen, presione el botón de silencio. Se puede suprimir o restaurar el volumen presionando los botones de volumen (hacia arriba y hacia abajo) simultáneamente. Para disminuir el volumen, presione el botón de disminución de volumen. Para aumentar el volumen, presione el botón de aumento de volumen. Guía de Hardware y Software 4 3
87 Multimedia Control de volumen de Windows: 1. Seleccione Inicio > Panel de Control > Sonidos, Voz y Dispositivos de Audio. 2. Seleccione Dispositivos de Sonido y Audio 3. Seleccione la ficha Volumen. 4. Seleccione la casilla de verificación Colocar icono de volumen en la barra de tareas. 5. Seleccione Aplicar. También puede ajustar el volumen dentro de algunas aplicaciones. Recursos de Video El notebook tiene una salida de S-Video de doble propósito y 7 clavijas que conecta el notebook a un dispositivo S-Video opcional, como un televisor, VCR, videocámara, retroproyector o tarjeta de captura de video, utilizando un cable S-Video éstándar (4 clavijas) opcional. El enchufe de salida de S-Video tiene 3 clavijas extra que permiten utilizar con el notebook un adaptador S-Video a compuesto. El notebook puede admitir un dispositivo de S-video conectado al enchufe de salida de S-video, mientras simultáneamente admite una imagen en la pantalla del notebook y en cualquier otra pantalla externa admitida. Una conexión de S-video generalmente proporciona una imagen de mayor calidad que una conexión de video compuesto. Para transmitir señales de video a través del enchufe de salida de S-Video, necesita un cable de S-Video que puede encontrar en la mayoría de las tiendas minoristas de electrónica. Si combina funciones de audio y de video, tal como la reproducción de una película desde un DVD a un televisor, necesitará un cable de audio estándar que puede encontrar disponible en la mayoría de las tiendas de electrónica al por menor. 4 4 Guía de Hardware y Software
88 Multimedia Uso del Enchufe de Salida de S-Video Para conectar un dispositivo de video al enchufe de salida de S-Video: 1. Conecte un extremo del cable de S-Video en el enchufe de salida de S-Video del notebook. 2. Conecte el otro extremo del cable al dispositivo de video, tal como se indica en la documentación incluida con el dispositivo. Si no se puede acceder al enchufe de salida de S-Video del notebook mientras éste está conectado a un dispositivo de acoplamiento opcional, puede conectar el dispositivo al enchufe de salida de S-Video del replicador de puerto opcional. Guía de Hardware y Software 4 5
89 Multimedia Conexión de Monitor o Proyector Para conectar un monitor o proyector externo al notebook, inserte el cable del monitor en el puerto del monitor externo situado en la parte posterior del notebook. Si un monitor o proyector externo, conectado correctamente, no exhibe ninguna imagen, pruebe presionando las teclas de acceso rápido fn+f4 para alternar la imagen al monitor. 4 6 Guía de Hardware y Software
90 Multimedia Software de Multimedia El software de multimedia incluido con el notebook está determinado por la región y el modelo de notebook. La siguiente lista describe los recursos de algunas aplicaciones de multimedia que podrían incluirse con el notebook. Windows Media Player: Reproduce CD y DVD de audio y copia CD de audio y datos también reproduce tipos de archivos comunes de audio y video, como MP3, WMA, AVI, MPG, y WMV. Este software se incluye con el sistema operativo Windows. InterVideo WinDVD: Reproduce CD de video y películas en DVD. Este software viene preinstalado en algunos notebook. Puede también obtener este software por uno de los siguientes métodos: Instale WinDVD desde el CD Recuperación de Controladores suministrado con la mayoría de notebook HP. Si no tiene el disco Recuperación de Controladores, contacte al Centro de Atención al Cliente para obtener una copia de la solución de restauración para su notebook. Descargue el software desde el sitio web de HP: InterVideo WinDVD Creator Plus: Permite la creación, edición y grabación de películas en DVD o CD de video. Este software se encuentra en el CD InterVideo WinDVD Creator, incluido con algunos notebooks. Sonic RecordNow! Permite crear copias de CD y DVD de datos y audio, así como crear CD y DVD de audio personalizado. RecordNow! viene preinstalado en algunos notebook. Para obtener más información sobre el uso de software multimedia, consulte la Ayuda en línea para el software. Guía de Hardware y Software 4 7
91 Multimedia Su notebook puede incluir software de multimedia adicional. Asegúrese de explorar Los iconos de escritorio. El software listado en Inicio > Todos los Programas. Los elementos precargados que puedan estar disponibles en Inicio > Todos los Programas > Instalación de Software. Observación de la Advertencia de Derechos de Autor La copia no autorizada de material protegido por derechos de autor, incluidos programas de computadora, películas, transmisiones y grabaciones de audio, constituye un delito contra las leyes vigentes de derechos de autor. Este notebook no se debe utilizar para tales propósitos. Instalación del Software Para instalar el software incluido con el notebook desde un disco óptico: 1. Inserte una unidad óptica apropiada en el Compartimiento para Múltiples Dispositivos II del notebook, siguiendo las instrucciones de la sección Inserción de Unidad Óptica en el Capítulo 5, Unidades. 2. Conecte el notebook a un tomacorriente seguro. 3. Cierre todas las aplicaciones que estén abiertas. 4. Inserte el disco de software en la unidad óptica. Si la opción de ejecución automática está activada, aparecerá un asistente de instalación. Si la opción ejecución automática está desactivada, seleccione Inicio > Ejecutar. Ingresar: x:\setup.exe (donde X es la designación de la unidad óptica) y luego selecciones Aceptar. 4 8 Guía de Hardware y Software
92 Multimedia 5. Cuando aparezca el asistente de instalación, siga las instrucciones de instalación que aparecen en pantalla. 6. Si se le indica, reinicie el notebook. Repita el procedimiento de instalación para todo software que desee instalar. WinDVD Creator posee requisitos de unidad especiales para una instalación adecuada. Para instalar WinDVD Creator, consulte las instrucciones suministradas con el CD InterVideo WinDVD Creator. Activación de la Reproducción Automática La reproducción automática es una opción de Windows que activa o desactiva el recurso de autoejecución. La Autoejecución inicia un programa o reproduce una canción de un disco cuando es insertado en la unidad y se cierra la puerta de la unidad. Por predeterminación, la Autoejecución está activada en el notebook. Para desactivar Autoejecución o activarlo en el caso en que esté desactivado, consulte la documentación de su sistema operativo o visite el sitio web de Microsoft en Cambio de las Opciones Regionales para DVD Ä PRECAUCIÓN: La opción regional de la unidad de DVD se puede cambiar sólo 5 veces. La opción regional que seleccione por quinta vez se transforma en la opción regional permanente de la unidad de DVD. La cantidad de cambios de región que aún puede realizar en la unidad aparece en el campo Veces restantes hasta valor permanente de la ventana de WinDVD. La cantidad del campo incluye el quinto cambio, que es el permanente. Guía de Hardware y Software 4 9
93 Multimedia La mayoría de los DVD que contienen archivos con derechos de autor también contienen códigos de región. Los códigos de región ayudan a proteger internacionalmente las leyes de derechos de autor. Puede reproducir un DVD que contenga un código de región sólo si éste coincide con la opción regional de la unidad de DVD. Si el código de región de un DVD no coincide con la configuración regional de la unidad, aparecerá un mensaje "Reproducción de contenido no autorizada en esta región" al insertar el DVD. Para reproducir el DVD, debe cambiar la configuración regional de la unidad de DVD. La configuración regional del DVD puede ser cambiada a través del sistema operativo o a través del algunos reproductores de DVD. Uso del Sistema Operativo Para cambiar la configuración a través del sistema operativo: 1. Abra el Administrador de Dispositivos seleccionando Inicio > Mi PC. Haga clic con el botón derecho en la ventana y seleccione Propiedades > ficha Hardware > Administrador de Dispositivos. 2. Seleccione las unidades DVD/CD-ROM, haga clic con el botón derecho del mouse en la unidad DVD para la cual desea cambiar la configuración regional, luego seleccione Propiedades. 3. Realice los cambios deseados en la ficha Región de DVD. 4. Seleccione Aceptar. 5. Para obtener información adicional, consulte la Ayuda y Soporte Técnico del sistema operativo Windows Guía de Hardware y Software
94 Multimedia Uso de WinDVD Para cambiar la configuración regional de una unidad utilizando WinDVD: 1. Abra WinDVD mediante uno de los siguientes métodos: Seleccione el icono de WinDVD Player en el área de notificación. Seleccione Inicio > Todos los Programas > InterVideo WinDVD > InterVideo WinDVD. 2. Haga clic con el botón derecho del mouse en la ventana WinDVD player. 3. Seleccione Configuración. 4. Seleccione el botón que corresponde a la región. 5. Seleccione Aceptar. Uso de Otro Software de DVD Para cambiar la configuración regional en una unidad utilizando un reproductor de DVD que no sea WinDVD, consulte la documentación provista con dicho reproductor. Guía de Hardware y Software 4 11
95 Unidades 5 Unidades Las unidades extraíbles le permiten almacenar y tener acceso a datos. Se puede agregar una unidad estándar al equipo a través de la inserción de ésta en el Compartimiento para Múltiples Dispositivos II del notebook o en un dispositivo de acoplamiento opcional. Se puede agregar una unidad USB conectando la unidad al puerto USB del notebook o del dispositivo de acoplamiento opcional. Para obtener información acerca de la conexión de una unidad USB, consulte Conexión de Dispositivo USB en el Capítulo 2, "Alimentación." Cuidado de Unidades Las unidades son componentes frágiles del notebook que se deben manipular con cuidado. Las siguientes precauciones se aplican a todas las unidades. Se incluyen precauciones adicionales con los procedimientos a los cuales se aplican. Ä PRECAUCIÓN: Para reducir la pérdida de datos, inicie el Modo En Espera antes de mover una computadora o un disco duro externo de un lugar a otro. Para iniciar el Modo En Espera, seleccione Inicio > Apagar > En Espera. Para obtener información adicional, consulte En Espera e Hibernación en el Capítulo 2, "Alimentación." Guía de Hardware y Software 5 1
96 Unidades ÄPRECAUCIÓN: Para impedir daños en el equipo, en una unidad de disco duro primaria o la pérdida de información, tenga en cuenta estas precauciones: La descarga de electricidad estática proveniente de los dedos u otros conductores electrostáticos puede dañar los componentes electrónicos. Para evitar daños electrostáticos en la unidad: Antes de manipular la unidad, descargue la electricidad estática tocando la superficie metálica sin pintar de la unidad o las entradas de los conectores que se encuentran en la parte trasera de la computadora. No toque las clavijas de los conectores en la unidad o en la computadora. Evite exponer la unidad ante dispositivos con campos magnéticos. Los dispositivos de seguridad con campos magnéticos incluyen dispositivos detectores y sensores de seguridad en aeropuertos. Los dispositivos de seguridad de aeropuertos que verifican el equipaje de mano, generalmente mientras se coloca sobre una correa transportadora, usan rayos x en lugar de magnetismo y no dañan un disco duro o un disquete. Manipule la unidad con cuidado y no la deje caer. No utilice fuerza excesiva al insertar la unidad en el compartimiento del disco duro. Evite exponer la unidad a temperaturas extremas. Evite exponer la unidad a líquidos. No lo rocíe con productos de limpieza. Si es necesario enviar la unidad por correo, colóquela en un paquete de envío con acolchado de burbujas o algún otro tipo de material adecuado de empaque de protección, y póngale una etiqueta que diga "FRÁGIL". 5 2 Guía de Hardware y Software
97 Unidades Luz de la unidad IDE La luz de la unidad IDE se enciende cuando se obtiene acceso al disco duro primario o a un disco duro o unidad óptica del Compartimiento para Múltiples Dispositivos II. Unidad de Disco Duro Primaria ÄPRECAUCIÓN: Para evitar el bloqueo del sistema y la pérdida de información: Apague el notebook antes de extraer el disco duro desde el compartimiento de disco duro. No extraiga el disco duro mientras el notebook esté encendido, en el Modo En Espera o en Hibernación. La unidad de disco duro ubicada en el compartimiento del disco duro es la unidad de disco duro primaria. Extráigala sólo después de haber apagado apropiadamente el notebook. Guía de Hardware y Software 5 3
98 Unidades Para extraer el disco duro primario: 1. Apague el notebook. Si no está seguro de si el notebook está en Hibernación, encienda el notebook presionando y soltando el botón de Encendido. Luego apague el notebook a través del sistema operativo. 2. Cierre la pantalla. 3. Voltee el notebook con la parte superior hacia abajo y con el compartimiento de batería opuesto en relación a usted. 4. Desajuste los dos tornillos de la cubierta de disco duro Levante la cubierta del disco duro separándola del notebook Guía de Hardware y Software
99 Unidades 6. Suelte el tornillo del disco duro Jale la lengüeta del disco duro 2 a la izquierda para desconectarlo. 8. Levante el disco duro 3 separándolo del notebook. Guía de Hardware y Software 5 5
100 Unidades Para instalar un disco duro: 1. Inserte un disco duro en el compartimiento del disco duro 1 situado en la parte inferior del notebook. 2. Jale la lengüeta del disco duro 2 a la derecha para conectarlo. 3. Apriete el tornillo del disco duro Guía de Hardware y Software
101 Unidades 4. Alinee las lengüetas 1 de la cubierta del disco duro con las ranuras del notebook. 5. Cierre la cubierta Apriete los tornillos del disco duro 3. Guía de Hardware y Software 5 7
102 Unidades Discos Duros del Compartimiento para Múltiples Dispositivos II El Compartimiento para Múltiples Dispositivos II acepta módulos de disco duro opcionales que incluyen un disco duro con un adaptador conectado. Inserción de un Módulo de Disco Duro Para insertar un módulo de disco duro en el Compartimiento para Múltiples Dispositivos II: 1. Deslice suavemente el módulo de disco duro en el Compartimiento para Múltiples Dispositivos II hasta que se encaje. 2. Voltee el notebook hacia abajo. 3. Inserte y apriete el tornillo de seguridad. 5 8 Guía de Hardware y Software
103 Unidades Extracción del Disco Duro Para extraer un módulo de disco duro del Compartimiento para Múltiples Dispositivos II: 1. Guarde su trabajo. 2. Seleccione el icono Remoción Segura de Hardware en el área de notificación. (Un cuadro de diálogo mostrará una lista de dispositivos conectados.) 3. Seleccione el disco duro y luego seleccione el botón Detener. (Aparecerá el mensaje Remoción Segura de Hardware en la pantalla.) 4. Si el tornillo de seguridad está instalado en la parte inferior del notebook, extráigalo: a. Voltee el notebook hacia abajo. b. Retire el tornillo de seguridad. c. Voltee el notebook de modo que el lado de la pantalla quede arriba. 5. Presione suavemente hacia adentro el módulo del disco duro 1 para desbloquearlo. 6. Deslice el módulo de disco duro 2 del Compartimiento para Múltiples Dispositivos II. Guía de Hardware y Software 5 9
104 Unidades Uso de Unidades Ópticas en el Compartimiento para Múltiples Dispositivos II Esta sección provee información sobre el uso de unidades de discos ópticos (como unidades de CD y DVD) en el Compartimiento para Múltiples Dispositivos II. Para obtener más información sobre el uso de software de CD y DVD, consulte Software de Multimedia en el Capítulo 2, "Alimentación." 5 10 Guía de Hardware y Software
105 Unidades Inserción de Unidad Óptica Para insertar una unidad óptica en el Compartimiento para Múltiples Dispositivos II: 1. Deslice suavemente la unidad en el Compartimiento para Múltiples Dispositivos II hasta que se encaje. 2. Voltee el notebook hacia abajo. 3. Inserte y apriete el tornillo de seguridad. Guía de Hardware y Software 5 11
106 Unidades Extracción de Unidades Ópticas Para extraer una unidad óptica del Compartimiento para Múltiples Dispositivos II: 1. Guarde su trabajo. 2. Seleccione el icono Remoción Segura de Hardware en el área de notificación. (Un cuadro de diálogo mostrará una lista de dispositivos conectados.) 3. Seleccione la unidad óptica y luego seleccione el botón Detener. (Aparecerá el mensaje Remoción Segura de Hardware en la pantalla.) 4. Si el tornillo de seguridad está instalado en la parte inferior del notebook, extráigalo: a. Voltee el notebook hacia abajo. b. Retire el tornillo de seguridad. c. Voltee el notebook de modo que el lado de la pantalla quede arriba. 5. Presione suavemente hacia adentro la unidad óptica 1 para desbloquearla. 6. Deslice la unidad óptica 2 del Compartimiento para Múltiples Dispositivos II Guía de Hardware y Software
107 Unidades Guía de Hardware y Software 5 13
108 Unidades Uso de Discos Ópticos Inserción de un Disco Óptico Para proteger su CD o DVD durante este procedimiento, sujete el disco por los bordes, en lugar de hacerlo por las superficies planas. Para insertar un disco óptico: 1. Asegúrese de que el notebook esté encendido. 2. Para liberar la bandeja para medios, presione el botón de expulsión 1 en el bisel de la unidad. 3. Jale la bandeja para medios hacia afuera hasta que quede completamente extendida Coloque el disco sobre la bandeja para medios, con el lado de la etiqueta hacia arriba. 5. Presione suavemente hacia abajo cerca del centro del disco hasta que encaje en su lugar Cierre la bandeja para medios Guía de Hardware y Software
109 Unidades Luego de insertar un DVD, es normal una breve pausa mientras la ejecución automática abre el DVD y el reproductor de DVD. Extracción de Disco Óptico (con alimentación) Si hay energía disponible: 1. Encienda el notebook. 2. Presione el botón de liberación 1 en el bisel de la unidad para liberar la bandeja para medios y luego jale la bandeja hacia afuera 2 hasta dejarla completamente extendida. 3. Retire el disco 3 desde la bandeja presionando el pivote suavemente hacia abajo y levantando los bordes del disco hacia arriba. Sostenga el disco por los bordes, no por las superficies planas. Si la bandeja para medios no está completamente extendida, incline el disco a medida que lo remueve. 4. Cierre la bandeja para medios y coloque el disco en una caja de protección. Guía de Hardware y Software 5 15
110 Unidades Extracción de Disco Óptico (sin alimentación) Si no hay energía disponible: 1. Inserte el extremo de un clip en el acceso de liberación del panel frontal de la unidad. 2. Empuje con suavidad el sujetapapeles hasta que la bandeja para medios sea expulsada y luego tire de la bandeja hasta que esté completamente extendida. 3. Retire el disco desde la bandeja presionando el pivote suavemente hacia abajo y levantando los bordes del disco. Sostenga el disco por los bordes, no por las superficies planas. Si la bandeja para medios no está completamente extendida, incline el disco a medida que lo remueve. Para proteger el disco, colóquelo en una caja protectora. 4. Cierre la bandeja para medios Guía de Hardware y Software
111 Unidades Visualización de Contenido de Discos Ópticos Cuando se ha insertado un disco óptico en una unidad y la opción de autoejecución está activada, el contenido del disco aparecerá en la pantalla. Para mostrar el contenido de un disco cuando la autoejecución no está activada: 1. Seleccione Inicio > Ejecutar y luego escriba: x : donde x es la designación de la unidad que contiene el disco. 2. Presione Intro. Evite el Modo En Espera y la Hibernación ÄPRECAUCIÓN: Para evitar una posible degradación del video y pérdida de la funcionalidad de reproducción de audio o de video, no inicie el Modo En Espera ni la Hibernación mientras reproduce algún tipo de medio. Si el Modo En Espera o la Hibernación se inicia accidentalmente cuando un medio de unidad (como un disquete, un CD, un CD-RW o un DVD) está en uso, pueden producirse los siguientes resultados: La reproducción se puede interrumpir. Puede visualizar la siguiente advertencia: El inicio de la Hibernación o del Modo En Espera en la computadora puede detener la reproducción. Desea continuar? Seleccione No. Salga del Modo En Espera o de la Hibernación presionando el botón de Encendido hacia la izquierda o hacia la derecha. El audio o el video pueden continuar o puede ser necesario reiniciar el medio. Guía de Hardware y Software 5 17
112 PC Card 6 PC Card Qué es una PC Card? ÄPRECAUCIÓN: Para evitar la pérdida de compatibilidad con algunas PC Card, no instale el software ni los habilitadores suministrados por un único fabricante de la PC Card. Si la documentación incluida con su PC Card le sugiere instalar los controladores del dispositivo: Instale solamente los controladores del dispositivo que corresponden a su sistema operativo. No instale otro software, como servicios de tarjeta, servicios de socket o activadores, que también puedan ser suministrados por el fabricante de la PC Card. Una PC Card es un accesorio del tamaño de una tarjeta de crédito diseñada para cumplir con las especificaciones estándar de la Personal Computer Memory Card International Association (PCMCIA). El notebook admite PC Card de 16 bits y 32 bits (CardBus). El notebook está equipado con una ranura para PC Card y admite una tarjeta Tipo I o una tarjeta Tipo II. Las PC Card de video con zoom no son admitidas. Guía de Hardware y Software 6 1
113 PC Card Inserción ÄPRECAUCIÓN: Para evitar daños en los conectores: Utilice una presión mínima al insertar una PC Card en una ranura para PC Card. No mueva ni transporte el notebook mientras éste tenga una PC Card insertada. 1. Sostenga la PC Card con el lado de la etiqueta hacia arriba y con el conector en dirección al notebook. 2. Deslice con cuidado la tarjeta en la ranura hasta que la tarjeta se ajuste. El sistema operativo emitirá un sonido que indica que se ha detectado un dispositivo. 6 2 Guía de Hardware y Software
114 PC Card Extracción ÄPRECAUCIÓN: Para evitar la pérdida de trabajo o impedir que un sistema deje de responder, detenga la PC Card antes de removerla. La detención de una PC Card, aún cuando no esté en uso, ahorra energía. 1. Detenga la PC Card: a. Seleccione el icono Remoción Segura de Hardware en el área de notificación. (Un cuadro de diálogo mostrará una lista de hardware conectado.) b. Seleccione la PC Card y luego seleccione el botón Detener. (Aparecerá el mensaje Remoción Segura de Hardware en la pantalla.) 2. Presione el botón de expulsión de la PC Card 1. Esta acción extiende el botón en posición para liberar la PC Card. 3. Para que salga la PC Card, presione el botón de expulsión de la PC Card. 4. Deslice la tarjeta hacia fuera con cuidado 2. Guía de Hardware y Software 6 3
115 7 Tarjetas SD Qué es una Tarjeta SD? Las Tarjetas de Memoria Secure Digital (SD) son pequeños dispositivos de almacenamiento flash extraíbles que proporcionan un práctico método de almacenar datos y compartirlos con otros dispositivos como PDA, cámaras y otras computadoras con SD. Guía de Hardware y Software 7 1
116 Tarjetas SD Inserción ÄPRECAUCIÓN: Para evitar daños en los conectores: Utilice una presión mínima al insertar una Tarjeta SD en una ranura para ese tipo de tarjeta. No mueva ni transporte el notebook mientras éste tenga una Tarjeta SD insertada. Para insertar una Tarjeta SD: 1. Inserte la Tarjeta SD en la ranura para tarjeta SD con el lado de la etiqueta hacia arriba. 2. Deslice la tarjeta firmemente en la ranura hasta que haga clic cuando se encaje. 7 2 Guía de Hardware y Software
117 Tarjetas SD Extracción ÄPRECAUCIÓN: Para evitar la pérdida de trabajo o el bloqueo del equipo, detenga la tarjeta SD antes de retirarla. Para extraer una Tarjeta SD: 1. Cierre todos los archivos y aplicaciones utilizando la Tarjeta SD. 2. Detenga la Tarjeta SD: a. Seleccione el icono Remoción Segura de Hardware en el área de notificación. (Un cuadro de diálogo exhibirá una lista de hardware conectado.) b. Seleccione la Tarjeta SD y luego seleccione el botón Detener. (Aparecerá el mensaje Remoción Segura de Hardware en la pantalla.) 3. Presione suavemente hacia adentro la Tarjeta SD 1 para desbloquearla. 4. Deslice la Tarjeta SD sacándola de la ranura 2. Guía de Hardware y Software 7 3
118 Módulos de Memoria 8 Módulos de Memoria Qué es un Módulo de Memoria? ÅADVERTENCIA: Para evitar descargas y daños eléctricos al notebook, simplemente acceda a los compartimientos de memoria y al disco duro primario. Los compartimientos de memoria y de disco duro primario son los únicos compartimientos internos del notebook con acceso para el usuario. Todas las demás áreas que requieren de herramientas para tener acceso a ellas deben ser abiertas sólo por un proveedor de servicios autorizado. ÅADVERTENCIA: Para evitar descargas eléctricas o daños al notebook, desconecte el cable de alimentación y retire todos los paquetes de baterías antes de instalar un módulo de memoria. ÄPRECAUCIÓN: Para evitar daños a los componentes electrónicos causados por descargas electrostáticas (ESD), antes de comenzar cualquier procedimiento, asegúrese de haberse descargado de la electricidad estática tocando un objeto metálico con conexión a tierra. Para obtener más información, consulte la guía Avisos Normativos y de Seguridad en el Notebook Documentation CD. Un módulo de memoria, a veces llamado una tarjeta de memoria, es una delgada placa de memoria impresa que contiene chips de memoria. Un módulo de memoria se inserta en una ranura de memoria. El notebook tiene 2 compartimientos de módulo de memoria. El compartimiento del módulo de memoria primario está ubicado debajo del teclado. El compartimiento del módulo de memoria de expansión está ubicado en la parte inferior del notebook. Guía de Hardware y Software 8 1
119 Módulos de Memoria La capacidad de memoria del notebook puede ser actualizada colocando un módulo de memoria en la ranura de expansión o actualizando el módulo de memoria existente en la ranura del módulo de memoria primario. Ranura del Módulo de Memoria de Expansión Para agregar o actualizar un módulo de memoria en la ranura del módulo de memoria de expansión: 1. Apague el notebook. Si no está seguro de si el notebook está apagado o en Hibernación, encienda el notebook presionando el botón de Encendido a la izquierda o derecha. Luego apague el notebook a través del sistema operativo. 2. Desconecte todos los dispositivos externos conectados al notebook. 3. Desconecte el notebook de la alimentación externa. 4. Voltee el notebook hacia abajo. 5. Extraiga los paquetes de baterías del notebook. 6. Desajuste el tornillo de la cubierta del módulo de memoria Levante la cubierta del módulo de memoria 2 separándola del notebook. 8 2 Guía de Hardware y Software
120 Módulos de Memoria 8. Si existe un módulo de memoria en la ranura de memoria, retírelo: a. Extraiga los clips de retención de cada lado del módulo 1. (El modulo se inclina hacia arriba.) b. Sujete los bordes del módulo y extráigalo suavemente de la ranura de memoria 2. Para proteger un módulo de memoria después de removerlo, póngalo en un estuche de protección antielectrostático. Guía de Hardware y Software 8 3
121 Módulos de Memoria 9. Inserte el nuevo módulo de memoria: a. Alinee el borde enchavetado (con muesca) 1 del módulo con el área con lengüeta en la ranura de expansión. b. Con el módulo a un ángulo de 45 grados de la superficie del compartimiento de memoria, presione el módulo en la ranura de memoria hasta que encaje Guía de Hardware y Software
122 Módulos de Memoria c. Empuje el módulo hacia abajo hasta que los clips de retención se ajusten en su lugar. 10. Reemplace la cubierta del módulo de memoria 1 y el tornillo de la cubierta del módulo de memoria 2. Guía de Hardware y Software 8 5
123 Módulos de Memoria Ranura del Módulo de Memoria Primario Para agregar un módulo de memoria a la ranura de módulo de memoria primario: 1. Apague el notebook. Si no está seguro de si el notebook está apagado o en Hibernación, encienda el notebook presionando el botón de Encendido a la izquierda o derecha. Luego apague el notebook a través del sistema operativo. 2. Desconecte todos los dispositivos externos conectados al notebook. 3. Desconecte el notebook de la alimentación externa. 4. Voltee el notebook hacia abajo. 5. Extraiga los paquetes de baterías del notebook. 6. Retire los 3 tornillos de acceso del teclado de la parte inferior del notebook. (Hay un icono de teclado ubicado al lado de cada tornillo de acceso al teclado.) 8 6 Guía de Hardware y Software
124 Módulos de Memoria 7. Voltee el notebook con la pantalla hacia arriba y ábrala. 8. Deslice los 4 retenes del teclado sacándolos de la pantalla. Guía de Hardware y Software 8 7
125 Módulos de Memoria 9. Levante el borde superior del teclado e incline el teclado hasta que se apoye en el apoyamuñecas del notebook. 8 8 Guía de Hardware y Software
126 . Módulos de Memoria 10. Retire el módulo de memoria de la ranura del módulo de memoria: a. Extraiga los clips de retención 1 de cada lado del módulo. (El modulo se inclina hacia arriba cuando es liberado.) b. Sujete el borde del módulo de memoria 2, y extráigala suavemente a un ángulo de 45 grados. Ä Para proteger un módulo de memoria luego de retirarla, póngala en un estuche de protección antielectrostática. Guía de Hardware y Software 8 9
127 Módulos de Memoria 11. Inserte un nuevo módulo de memoria en la ranura del módulo de memoria: a. Alinee el borde enchavetado (con muesca) 1 del módulo con el área con lengüeta en la ranura de expansión. b. Presione el módulo dentro de la ranura a un ángulo de 45 grados hasta que quede ajustada Guía de Hardware y Software
128 Módulos de Memoria c. Presione el módulo hacia abajo hasta que los clips de retención se ajusten en su lugar. 12. Reemplace el teclado y deslice los retenes del teclado hasta que queden bloqueados. 13. Reemplace los tornillos de acceso del teclado ubicados en la parte inferior del notebook. 14. Reemplace los paquetes de baterías. 15. Reconecte la alimentación externa y los dispositivos externos. 16. Reinicie el notebook. Guía de Hardware y Software 8 11
129 Módulos de Memoria Archivo de Hibernación Al aumentar la memoria de acceso aleatorio (memoria RAM), el sistema operativo aumenta el espacio del disco duro reservado para el archivo de hibernación. Si experimenta problemas con la hibernación luego de aumentar la memoria, verifique que el disco duro tenga espacio libre suficiente para un archivo de hibernación de mayor tamaño. Para visualizar la cantidad de memoria RAM en el sistema:» Seleccione Inicio > Panel de Control > Rendimiento y Mantenimiento > Sistema > ficha General. o» Presione fn+esc. Para visualizar la cantidad de espacio libre en el disco duro: 1. Haga doble clic en el icono Mi PC en el escritorio. 2. Seleccione el disco duro. (La información acerca del espacio en la unidad aparece en una barra de estado en la parte inferior de la ventana.) Para visualizar la cantidad de espacio requerida por el archivo de hibernación:» Seleccione Inicio > Panel de Control > Rendimiento y Mantenimiento > Opciones de Energía > ficha Hibernación Guía de Hardware y Software
130 Dispositivos USB 9 Dispositivos USB Qué es USB? El USB (Universal Serial Bus) es una interfaz de hardware que se puede utilizar para conectar dispositivos externos como un teclado, un mouse, una unidad, una impresora, un escáner o un concentrador USB al notebook. El notebook tiene tres puertos USB estándares que admiten dispositivos USB 2.0 y USB 1.1. Guía de Hardware y Software 9 1
131 Dispositivos USB Conexión de Dispositivo USB Los concentradores USB se pueden conectar a un conector USB del notebook, a un dispositivo de acoplamiento opcional o a otros dispositivos USB. Los concentradores admiten un variado número de dispositivos USB y se utilizan para aumentar el número de dispositivos USB en el sistema. Es necesario que los concentradores con alimentación de energía estén conectados a una fuente de energía externa. Los concentradores que no tienen alimentación independiente se deben conectar al puerto USB del notebook o bien a un puerto de un concentrador con alimentación independiente. Sistema Operativo y Software Un dispositivo USB funciona de la misma manera que un dispositivo comparable que no es USB, con una excepción. De forma predeterminada, las unidades USB no funcionan a menos que se haya instalado en el notebook un sistema operativo compatible con USB. Algunos dispositivos USB pueden necesitar software auxiliar, el que generalmente se incluye con el dispositivo. Para obtener más información e instrucciones para la instalación del software, consulte la documentación que se incluye con el dispositivo. 9 2 Guía de Hardware y Software
132 Dispositivos USB Soporte heredado para USB Debe activar el soporte heredado USB para Utilizar un teclado, un mouse o un concentrador USB conectado a un puerto USB en el notebook durante el inicio o en una aplicación o utilidad que no sea de Windows. Iniciar desde el Compartimiento para Múltiples Dispositivos externo opcional. Para activar el soporte heredado para USB: 1. Encienda o reinicie el notebook. 2. Presione f10 cuando aparezca el mensaje f10 = Configuración con base en memoria ROM, en la esquina inferior izquierda de la pantalla. Para cambiar el idioma, presione f2. Para obtener instrucciones de navegación, presione f1. 3. Seleccione Opciones Avanzadas > Opciones de Dispositivo. 4. Seleccione soporte heredado para USB. 5. Para guardar su preferencia y salir de Computer Setup, seleccione Archivo > Guardar Cambios y Salir y luego siga las instrucciones que aparecen en pantalla. Guía de Hardware y Software 9 3
133 . Módem y Conexión en Red 10 Módem y Conexión en Red Módem Interno ÄPRECAUCIÓN: La conexión del notebook a la línea digital puede dañar permanentemente el módem. Desconecte inmediatamente el cable de módem si lo conecta accidentalmente a una línea digital. El cable de módem, que tiene un conector RJ-11 de 6 clavijas en cada extremo, se debe conectar a una línea telefónica analógica. En algunos países, se requiere un adaptador de módem específico para el país. Los enchufes para sistemas PBX digitales se parecen a los enchufes de teléfono analógicos, pero no son compatibles con el módem. Si el cable del módem contiene un circuito de supresión del ruido 1 que impide la interferencia con la recepción de TV y de radio, coloque el extremo del cable con el circuito 2 hacia el notebook. Guía de Hardware y Software 10 1
134 Módem y Conexión en Red Uso del Cable de Módem Para conectar un cable de módem: ÅADVERTENCIA: Para evitar el riesgo de descarga eléctrica, incendio o daños al equipo, no conecte cables de módem en el enchufe de red. 1. Conecte el cable del módem en el enchufe RJ-11 (módem) 1 del notebook. 2. Enchufe el otro extremo del cable del módem en el enchufe telefónico RJ-11 de la pared 2. Para obtener más información sobre el uso del módem o sobre el uso de comandos AT y modificadores de marcado, consulte la sección Pautas de Comandos del Módem (sólo usuarios avanzados) suministrado en inglés en el Notebook Documentation CD Guía de Hardware y Software
135 Módem y Conexión en Red Uso de Adaptador de Cable de Módem Específico para un País ÅADVERTENCIA: Para evitar el riesgo de descarga eléctrica, incendio o daños al equipo, no conecte cables telefónicos en el enchufe de red. Los receptáculos telefónicos varían por país. Para utilizar el módem y el cable de módem fuera de la región donde compró el notebook, debe obtener un adaptador para módem específico de la región. Para conectar el módem a una línea telefónica analógica que no tenga un enchufe telefónico RJ-11: 1. Conecte el cable del módem en el enchufe RJ-11 (módem) 1 del notebook. 2. Conecte el cable del módem 2 en el adaptador para módem específico de la región. 3. Conecte el adaptador para módem específico de la región 3 en el enchufe telefónico de la pared. Guía de Hardware y Software 10 3
136 Módem y Conexión en Red Selección de País del Módem Visualización de la Selección del País Actual Para visualizar la configuración del país actual para el módem: 1. Seleccione Inicio > Panel de Control. 2. Seleccione el icono Opciones Regionales y de Idioma. 3. En Ubicación, visualice la ubicación actual. Adición de Nuevas Ubicaciones al Viajar ÄPRECAUCIÓN: Para evitar la pérdida de las opciones regionales del país de residencia, no borre las opciones de módem para su país. Para habilitar el uso del módem en otros países conservando la configuración de su país de origen, agregue una nueva configuración para cada ubicación en la que va a utilizar el módem. ÄPRECAUCIÓN: Para evitar la configuración del módem de manera que viole las normas y leyes de telecomunicaciones del país en el cual está de visita, seleccione el país en el cual se encuentra el notebook. Además, es posible que su módem no funcione de manera apropiada si no se realiza la selección adecuada del país. En la medida que viaja a diferentes países, es recomendable que configure el módem interno a las exigencias de las normas operativas del país en el cual está utilizando el módem. Por función predeterminada, la única configuración regional disponible es aquella que corresponde al país en el cual se adquirió el notebook. En la medida en que agrega nuevas configuraciones regionales, éstas van siendo guardadas por el notebook de modo que se pueda alternar las configuraciones en cualquier momento. Es posible agregar múltiples configuraciones regionales para cualquier país Guía de Hardware y Software
137 Módem y Conexión en Red Para agregar una configuración regional para su módem: 1. Seleccione Inicio > Panel de Control > Conexiones de Red e Internet. 2. En el menú superior del panel izquierdo de la ventana Conexiones de Red e Internet, seleccione Opciones de Teléfono y Módem. 3. Seleccione Reglas de Marcado. 4. Seleccione Nueva. Aparecerá la ventana Nueva ubicación. 5. Escriba un nombre para la nueva configuración regional en el campo de texto Nombre de ubicación. 6. Seleccione un país o región de la lista País o Región. Si selecciona un país o región no admitido por el módem, la configuración de País/región se establece de manera predeterminada en Estados Unidos o Reino Unido. 7. Puntee en Aceptar para guardar la nueva configuración regional. (Aparecerá la ventana de Reglas de Marcado.) A continuación: Para definir su nueva configuración regional como la configuración regional actual, seleccione Aceptar. Para seleccionar otra configuración regional como la configuración regional actual, seleccione sus preferencias de la lista Ubicación y luego seleccione Aceptar. Puede utilizar el procedimiento anterior para agregar configuraciones regionales para el interior de su país o para otros países. Por ejemplo, puede agregar una configuración llamada Trabajo que incluya reglas de marcado para obtener acceso a una línea externa. Guía de Hardware y Software 10 5
138 Módem y Conexión en Red Cómo Resolver Problemas de Conexión Si tiene problemas de conexión al utilizar el módem fuera de la región donde adquirió el notebook, las siguientes sugerencias pueden ser útiles: Verifique el tipo de línea telefónica. El módem requiere una línea telefónica analógica, no digital. Una línea descrita como línea PBX es generalmente una línea digital. Una línea telefónica descrita como línea de datos, línea de máquina de fax, línea de módem o línea telefónica estándar es probablemente una línea analógica. Verifique si la configuración de marcado está ajustada a pulso o a tono Una línea telefónica admite 1 modo de marcado entre 2 posibilidades: marcado de pulso y marcado de tono. La configuración regional del módem incluye opciones de modo de marcado. La opción de modo de marcado definido en la configuración regional del módem debe ser el modo de marcado admitido por la línea telefónica. Para determinar el modo de marcado admitido por la línea telefónica, marque algunos dígitos del teléfono y escuche los clics (pulsos) o tonos. Los clics indican que la línea de teléfono admite marcado de pulso. Los tonos indican que la línea de teléfono admite marcado de tono. Para cambiar la opción de modo de marcado en la actual configuración regional de módem: 1. Seleccione Inicio > Panel de Control > Conexiones de Red e Internet. 2. En el menú superior del panel izquierdo de la ventana Conexiones de Red e Internet, seleccione Opciones de Teléfono y Módem. 3. Seleccione la ficha Reglas de Marcado. 4. Seleccione su configuración regional de módem. 5. Seleccione Editar Guía de Hardware y Software
139 Módem y Conexión en Red 6. Seleccione Tonos o Pulsos. 7. Seleccione Aceptar > Aceptar. Compruebe el número telefónico que está marcando y la respuesta del módem remoto. Marque el número telefónico en el teléfono, asegúrese de que el módem remoto conteste y luego cuelgue. Configure el módem para ignorar los tonos de marcado. Si el módem recibe un tono de marcado que no reconoce, no marcará y mostrará un mensaje de error que dirá "No hay Tono de Marcado". Para configurar el módem para que ignore todos los tonos de marcado antes de marcar: 1. Seleccione Inicio > Panel de Control > Conexiones de Red e Internet. 2. En el menú superior del panel izquierdo de la ventana Conexiones de Red e Internet, seleccione Opciones de Teléfono y Módem. 3. Seleccione Módems. 4. Seleccione su módem. 5. Seleccione Propiedades. 6. Seleccione Módems. 7. Desactive la casilla de verificación Esperar el tono de marcado antes de marcar. 8. Seleccione Aceptar > Aceptar. Si continúa recibiendo el mensaje de error "No hay tono de marcado" después de desactivar la casilla de verificación Esperar el tono de marcado antes de marcar: 1. Seleccione Inicio > Panel de Control > Conexiones de Red e Internet. 2. En el menú superior del panel izquierdo de la ventana Conexiones de Red e Internet, seleccione Opciones de Teléfono y Módem. Guía de Hardware y Software 10 7
140 Módem y Conexión en Red 3. Seleccione Reglas de Marcado. 4. Seleccione su actual configuración regional de módem. 5. Seleccione Editar. 6. Seleccione su configuración regional desde la lista desplegable País o Región. Si selecciona un país o región no admitido por el módem, la configuración de País/región se establece de manera predeterminada en Estados Unidos o Reino Unido. 7. Seleccione Aplicar > Aceptar. 8. En la ventana Opciones de Teléfono y Módem, seleccione Módems. 9. Seleccione el módem y luego seleccione el botón Propiedades. 10. Desactive la casilla de verificación Esperar el tono de marcado antes de marcar. 11. Seleccione Aceptar > Aceptar. Software de Comunicación Preinstalado Para utilizar el software para módem preinstalado para emulación de terminales y transferencia de datos: 1. Seleccione Inicio > Todos los Programas > Accesorios > Comunicaciones. 2. Seleccione el programa de fax o de emulación de terminales o el asistente de conexión a Internet correspondiente Guía de Hardware y Software
141 Módem y Conexión en Red Red El cable de red tiene un conector RJ-45 de ocho clavijas en cada extremo. Si el cable del red contiene un circuito de supresión de ruido 1 que impide la interferencia con la recepción de TV y de radio, coloque el extremo del cable con el circuito 2 hacia el notebook. Guía de Hardware y Software 10 9
142 Módem y Conexión en Red Para conectar el cable de red: 1. Conecte el cable de red en el enchufe RJ-45 (red) 1 del notebook. 2. Enchufe el otro extremo del cable en la toma de red 2. El notebook está equipado con el modo de Ahorro de Energía de Red Local (LAN), lo que le permite conservar energía de batería. El modo de Ahorro de Energía de Red Local (LAN) apaga el dispositivo de Red Local (LAN) cuando el notebook no está conectado a la alimentación externa y el cable de red está desconectado. Para obtener información adicional, consulte Uso del Modo de Ahorro de Energía de Red Local (LAN) en el Capítulo 2, Alimentación Guía de Hardware y Software
143 Recursos Inalámbricos 11 Recursos Inalámbricos Si el notebook está equipado con un dispositivo inalámbrico integrado como un dispositivo o Bluetooth, significa que usted dispone de un notebook inalámbrico. Un notebook con capacidad de conexión inalámbrica puede conectarse a redes inalámbricas en oficinas corporativas, en su residencia y en lugares públicos. Las redes inalámbricas incluyen Redes Inalámbricas Locales (WLAN) o puntos de acceso. Los puntos de acceso son puntos de conexión inalámbrica disponibles en lugares públicos como aeropuertos, restaurantes, cafeterías, tiendas, hoteles y universidades. Un notebook inalámbrico con recursos Bluetooth puede conectarse a otros dispositivos capacitados para Bluetooth utilizando una red personal inalámbrica (PAN). Guía de Hardware y Software 11 1
144 Recursos Inalámbricos Su notebook tiene un botón que puede ser utilizado para activar o desactivar dispositivos inalámbricos y Bluetooth y posee una luz asociada que indica el estado de los dispositivos inalámbricos. La siguiente ilustración exhibe el botón de conexión inalámbrica 1 y la luz 2. Además del botón y de la luz de conexión inalámbrica, su notebook tiene controles de software que le permiten encender, apagar, activar o desactivar sus dispositivos inalámbricos. La siguiente tabla explica los controles de software Guía de Hardware y Software
145 Recursos Inalámbricos Control inalámbrico Asistente de Conexión Inalámbrica Controles de Computer Setup Descripción Es una utilidad de software que le permite encender y apagar los dispositivos inalámbricos y Bluetooth individualmente. Para obtener más información sobre el uso del Asistente de Conexión Inalámbrica, consulte la sección Estados de Energía del Dispositivo en este capítulo. Activa y desactiva los dispositivos inalámbricos y Bluetooth en Computer Setup. Para obtener más información sobre el uso de Computer Setup para controlar los dispositivos inalámbricos y Bluetooth, consulte el Capítulo 13, Computer Setup. Red Inalámbrica Local (WLAN) (sólo algunos modelos) Con el dispositivo de red inalámbrica , se puede obtener acceso a una Red Inalámbrica Local (WLAN), que está compuesta por otras computadoras y accesorios vinculados a un ruteador inalámbrico y a un punto de acceso inalámbrico. Una Red Inalámbrica Local (WLAN) a gran escala, como una Red Inalámbrica Local (WLAN) corporativa o un punto de acceso público para Red Inalámbrica Local (WLAN), normalmente utilizan puntos de acceso inalámbrico que pueden operar gran cantidad de computadoras y accesorios y pueden separar funciones críticas de red. Una Red Inalámbrica Local (WLAN) doméstica o de pequeña oficina normalmente utiliza un ruteador inalámbrico, que permite que varias computadoras alámbricas e inalámbricas compartan la misma conexión de Internet, una impresora y archivos sin piezas adicionales de hardware o de software. Los puntos de acceso inalámbrico y el ruteador inalámbrico son frecuentemente usados alternativamente. Guía de Hardware y Software 11 3
146 Recursos Inalámbricos Los notebook con dispositivos de Red Inalámbrica Local (WLAN) pueden admitir uno o más de 3 estándares IEEE de distintos niveles físicos: a b g Existen 3 implementaciones populares de adaptadores de Red Inalámbrica Local (WLAN): Sólo b b/g a/b/g b, el primer estándar popular de Red Inalámbrica Local (WLAN), admite velocidades de transferencia de datos de hasta 11 Mbps y opera a una frecuencia de 2,4 GHz g, que vino después, también opera a 2.4 GHz pero admite velocidades de transferencia de datos de hasta 54 Mbps. Un dispositivo de Red Inalámbrica Local (WLAN) g es retroactivamente compatible con dispositivos b, de modo que puede operar en la misma red a admite velocidades de transferencia de datos de hasta 54 Mbps pero opera a una frecuencia de 5 GHz a no es compatible con b ni con g. Para obtener información sobre la identificación del tipo de dispositivo en su notebook, consulte la sección Identificación de un Dispositivo de Red Inalámbrica Local (WLAN) en este capítulo. Conexión del Notebook Inalámbrico a una Red Inalámbrica Local (WLAN) Corporativa Contacte al administrador de red o al departamento de TI para obtener información sobre la conexión del notebook a su Red Inalámbrica Local (WLAN) corporativa Guía de Hardware y Software
147 Recursos Inalámbricos Conexión del Notebook Inalámbrico a una Red Inalámbrica Local (WLAN) Pública Contacte a su ISP o busque en la Internet una lista de redes inalámbricas públicas cercanas. Los sitios web que listan redes inalámbricas públicas incluyen Cisco Hotspot Locator, Hotspotlist, y Geektools. Cuando se encuentre dentro del alcance de una red inalámbrica pública, aparecerá un mensaje interactivo de Conexión de Red Inalámbrica en la parte inferior de la pantalla. Consulte con cada localidad de red inalámbrica pública para obtener los costos y los requisitos de conexión específicos. Configuración de Red Inalámbrica Local (WLAN) en su Residencia Para configurar una Red Inalámbrica Local (WLAN) y conectarla a Internet en casa, necesita el siguiente equipo. La siguiente ilustración exhibe un ejemplo de instalación completa de red inalámbrica que está conectada a la Internet. Esta red inalámbrica incluye Un módem de banda ancha opcional (sea DSL o cable) y servicio de Internet de alta velocidad adquirido de un proveedor de servicios de Internet (ISP) 1. Un ruteador inalámbrico opcional (se compra separadamente) 2. Su notebook inalámbrico 3. Guía de Hardware y Software 11 5
148 Recursos Inalámbricos En la medida que crece la red, pueden ser conectadas a la red computadoras alámbricas e inalámbricas adicionales para que obtengan acceso a Internet. Si necesita asistencia técnica para instalar la Red Inalámbrica Local (WLAN), contacte al fabricante del ruteador o a su ISP. Uso de la Conexión para Red Inalámbrica Local (WLAN) Para utilizar una conexión de Red Inalámbrica Local (WLAN): Verifique que todos los controladores exigidos por el dispositivo inalámbrico estén instalados y que el dispositivo inalámbrico esté correctamente configurado Guía de Hardware y Software
149 Recursos Inalámbricos Si está utilizando un dispositivo inalámbrico integrado, verifique que todos los controladores requeridos estén instalados y que el adaptador esté preconfigurado y listo para su uso. Si está utilizando un dispositivo inalámbrico integrado, verifique que el dispositivo inalámbrico esté encendido. Cuando el dispositivo inalámbrico esté encendido, se encenderá la luz de conexión inalámbrica. Si la luz de conexión inalámbrica está apagada, encienda el dispositivo inalámbrico Consulte la sección Estados de Energía del Dispositivo. Para su Red Inalámbrica Local (WLAN) doméstica, verifique que su ruteador esté correctamente configurado. Para obtener instrucciones, consulte la documentación del ruteador. El rango funcional para las subsiguientes conexiones de Red Inalámbrica Local (WLAN) varía según la implementación de la red inalámbrica local del notebook, el fabricante del ruteador y la interferencia de diversos tipos de paredes y otros dispositivos electrónicos. Para obtener más información sobre el uso de la conexión de la Red Inalámbrica Local (WLAN): Consulte la información de su ISP y la documentación incluida con su ruteador inalámbrico y otros equipos de Red Inalámbrica Local (WLAN). Acceda a la información y a los enlaces del sitio web provistos en Inicio > Ayuda y Soporte Técnico. Consulte la documentación que se incluyó con su notebook. La guía Solución de Problemas que se encuentra en el Notebook Documentation CD contiene una sección acerca de los problemas y soluciones del dispositivo de Red Inalámbrica Local (WLAN). Guía de Hardware y Software 11 7
150 Recursos Inalámbricos Uso de los Recursos Inalámbricos de Seguridad Al configurar su propia Red Inalámbrica Local (WLAN) o acceder a una Red Inalámbrica Local (WLAN) existente, asegúrese siempre de que los recursos de seguridad estén protegiendo la Red Inalámbrica Local (WLAN). Si no activa las medidas de seguridad en la Red Inalámbrica Local (WLAN), es posible que un usuario no autorizado pueda acceder a los datos del notebook y utilizar su conexión de Internet sin su conocimiento. Los noveles de seguridad más comunes son WPA-Personal (Wi-Fi Protected Access Personal) y WEP (Wired Equivalent Privacy). Además de activar la encriptación de seguridad WPA-Personal o WEP del ruteador, tal vez desee utilizar una o más de las siguientes medidas de seguridad: Cambiar el nombre de la red (SSID) y la contraseña predeterminados. Utilice un firewall. Configure la seguridad del navegador web. Activar filtros de direcciones MAC en el ruteador. Para obtener más información sobre la seguridad de Red Inalámbrica Local (WLAN), consulte el sitio Web de HP en para obtener más detalles Guía de Hardware y Software
151 Recursos Inalámbricos Instalación de Software Inalámbrico (Opcional) Microsoft Windows XP admite configuración de Red Inalámbrica Local (WLAN) con el recurso Configuración Cero de Cliente. HP proporciona una utilidad de configuración específica para Red Inalámbrica Local (WLAN) que debe ser instalada si desea utilizar Cisco Compatible Extensions (CCX). Cisco Compatible Extensions activa dispositivos inalámbricos que utilizan redes inalámbricas locales con base en Cisco. Identificación de un Dispositivo de Red Inalámbrica Local (WLAN) Para instalar software HP de Red Inalámbrica Local (WLAN) para un dispositivo inalámbrico integrado, necesita conocer el nombre del dispositivo inalámbrico integrado del notebook. Para identificar un dispositivo inalámbrico integrado: 1. Visualice los nombres de todos los dispositivos inalámbricos del notebook: a. Seleccione Inicio > Mi PC. b. Haga clic con el botón derecho en la ventana Mi PC. c. Seleccione Propiedades > ficha Hardware > Administrador de Dispositivos > Adaptadores de Red. 2. Identifique el dispositivo inalámbrico de la lista que se exhibe: La lista para un dispositivo inalámbrico incluye el término LAN inalámbrica, Red Inalámbrica Local (WLAN), o Si en la lista no aparece ningún dispositivo inalámbrico , esto significa que el notebook no tiene un dispositivo inalámbrico integrado o que el controlador para el dispositivo inalámbrico no ha sido apropiadamente instalado. Guía de Hardware y Software 11 9
152 Recursos Inalámbricos Acceso al Software y a la Documentación de Red Inalámbrica Local (WLAN) El software de Red Inalámbrica Local (WLAN) ha sido precargado en el notebook y está disponible en la utilidad Software Setup. Para instalar el software de Red Inalámbrica Local (WLAN):» Seleccione Inicio > Todos los programas > Software Setup y luego siga las instrucciones en pantalla. (Cuando se le pida seleccionar el software que desea instalar, marque o desmarque las casillas de verificación correspondientes.) El software de Red Inalámbrica Local (WLAN) también está disponible como SoftPaq en el sitio web de HP. Para obtener acceso, descargar e instalar el SoftPaq, utilice uno de los siguientes procedimientos: Seleccione Inicio > Ayuda y Soporte Técnico. o Visite el sitio web de HP a. Seleccione el idioma y la región. b. Seleccione el botón de radio Descargar Controladores y Software. c. Ingrese la información del modelo de computadora y luego siga las instrucciones suministradas en el sitio web. El software de Red Inalámbrica Local (WLAN) es suministrado en la categoría Red. Para obtener acceso a la información del modelo sobre su computadora, consulte la etiqueta con el número de serie. La etiqueta con el número de serie está situada en la parte inferior del notebook Guía de Hardware y Software
153 Recursos Inalámbricos Para obtener acceso a la documentación del software de Red Inalámbrica Local (WLAN): 1. Instale el software de Red Inalámbrica Local (WLAN) según las instrucciones anteriores de este capítulo. 2. Abra la utilidad. 3. Seleccione Ayuda en la barra de menús. Solución de Problemas en Dispositivos Para obtener más información sobre solución de problemas, visite el sitio web de HP en ( o consulte la documentación incluida con el notebook. Bluetooth (Sólo algunos modelos) El dispositivo Bluetooth provee comunicación inalámbrica de corto alcance que reemplaza las conexiones físicas con cables que tradicionalmente conectan los dispositivos electrónicos, tales como Puntos de acceso a la red. Computadoras (computadoras de escritorio, notebook, PDA). Teléfonos (celulares, inalámbricos, teléfonos inteligentes). Dispositivos de formación de imágenes (impresora, cámara). Dispositivos de audio (headset, parlantes). Estos dispositivos se representan, en el software Bluetooth for Windows, mediante iconos gráficos que se asemejan a sus características físicas, lo que los hace fácilmente reconocibles y los distingue de otras clases de dispositivos. El software Bluetooth for Windows proporciona las siguientes funciones: Guía de Hardware y Software 11 11
154 Recursos Inalámbricos Transferencia de elementos mediante Administración de Información Personal (PIM) Envía y recibe archivos de información tales como tarjetas de presentación, citas, notas y mensajes hacia y desde otra computadora o dispositivo Bluetooth. Sincronización PIM Sincroniza datos PIM entre una computadora, PDA o teléfono celular utilizando Bluetooth. Transferencia de Datos Envía y recibe archivos hacia y desde otra computadora. Acceso a red (Perfil de Red Personal) Posibilita que 2 o más dispositivos Bluetooth formen una red an ad-hoc (par-a-par). Proporciona un mecanismo que activa un dispositivo Bluetooth para que acceda a una red remota mediante un punto de acceso a red. Los puntos de acceso a red pueden ser puntos de acceso de datos de Red Local (LAN) tradicionales o pueden agrupar redes ad-hoc que representen un conjunto de dispositivos que están conectados unos a otros. Acceso telefónico a redes Conecta dispositivos Bluetooth a la Internet. Puerto serial Bluetooth Transfiere datos a través de una conexión Bluetooth mediante un puerto COM virtual. Manos libres Activa una unidad con vehículo integrado que posibilita que las manos estén libres o un notebook que sirve como unidad con manos libres que establece una conexión inalámbrica a un teléfono celular y que actúa como el mecanismo de entrada y salida de audio de un teléfono celular Bluetooth. Fomación de imágenes básica Proporciona una conexión inalámbrica entre una cámara con capacidad para Bluetooth y otros dispositivos Bluetooth. La cámara puede ser controlada remotamente por un notebook y las imágenes pueden ser transferidas desde una cámara para que sean almacenadas en una computadora o impresas Guía de Hardware y Software
155 Recursos Inalámbricos Dispositivo con interfaz humana Proporciona una conexión inalámbrica a otros dispositivos Bluetooth, como teclados, dispositivos señaladores, dispositivos de juegos y dispositivos de monitoreo remoto. Fax Proporciona una conexión Bluetooth que activa un notebook para enviar o recibir mensajes de fax utilizando un teléfono celular o módem Bluetooth. Auriculares con micrófono Proporcionan una conexión inalámbrica entre un conjunto de auricular con micrófono y un notebook o un teléfono celular. El auricular con micrófono actúa como el mecanismo de entrada y salida de audio del dispositivo y aumenta la movilidad. Para obtener más información sobre el uso de Bluetooth con su notebook, consulte el CD de Documentación de Recursos Inalámbricos incluido con el notebook. Estados de Energía del Dispositivo El botón de conexión inalámbrica 1 activa y desactiva dispositivos inalámbricos y dispositivos Bluetooth junto con el Asistente de Conexión Inalámbrica. Por función predeterminada, los dispositivos inalámbricos y Bluetooth y la luz de conexión inalámbrica 2 se encienden cuando usted enciende el notebook. El encendido del dispositivo inalámbrico no crea automáticamente una Red Inalámbrica Local (WLAN) ni hace que se conecte a una Red Inalámbrica Local (WLAN). Para obtener información sobre la configuración de una Red Inalámbrica Local (WLAN) consulte la sección Red Inalámbrica Local (WLAN) (sólo algunos modelos) en este capítulo. Guía de Hardware y Software 11 13
156 Recursos Inalámbricos Los dispositivos inalámbricos y Bluetooth tienen 2 estados de energía: Activado Desactivado Puede activar y desactivar los dispositivos inalámbricos en Computer Setup. Para obtener más información sobre el uso de Computer Setup con el fin de controlar los dispositivos o Bluetooth inalámbricos, consulte el Capítulo 13, Computer Setup. También se puede activar y desactivar los dispositivos inalámbricos con el botón de conexión inalámbrica. Cuando los dispositivos inalámbricos están activados en Computer Setup y con el botón de conexión inalámbrica, se puede utilizar el Asistente de Conexión Inalámbrica para encender o apagar los dispositivos individualmente. Cuando los dispositivos inalámbricos están desactivados, debe activarlos antes de poder encenderlos o apagarlos con el Asistente de Conexión Inalámbrica. Para visualizar el estado de los dispositivos inalámbricos, ubique el cursor sobre el icono del Asistente de Conexión Inalámbrica en el área de notificación o abra el Asistente de Conexión Guía de Hardware y Software
157 Recursos Inalámbricos Inalámbrica haciendo doble clic en el icono del área de notificación. El Asistente de Conexión Inalámbrica exhibe el estado de los dispositivos: encendido, apagado o desactivado. El Asistente de Conexión Inalámbrica también exhibe el estado de los dispositivos en Computer Setup, como activados o desactivados. Para mayor información acerca del Asistente de Conexión Inalámbrica: 1. Abra Asistente de Conexión Inalámbrica haciendo doble clic en el icono del área de notificación. 2. Seleccione el botón Ayuda. No es posible utilizar el botón de conexión inalámbrica ni el Asistente de Conexión Inalámbrica para controlar los dispositivos inalámbricos si están desactivados en Computer Setup. Encendido de Dispositivos Si Y Luego El Asistente de Conexión Inalámbrica exhibe que tanto la Red Inalámbrica Local (WLAN) y Bluetooth están apagados La luz de conexión inalámbrica está apagada Desea encender cualquiera de los dispositivos o ambos 1. Haga clic con el botón derecho en el icono Asistente de Conexión Inalámbrica en el área de notificación. 2. Seleccione el (los) dispositivo(s) que desea encender. Si los dispositivos inalámbricos están apagados, al presionar el botón de conexión inalámbrica se desactivarán ambos dispositivos. El botón no enciende los dispositivos. Guía de Hardware y Software 11 15
158 Recursos Inalámbricos El Asistente de Conexión Inalámbrica exhibe que tanto la Red Inalámbrica Local (WLAN) y Bluetooth están desactivados* La luz de conexión inalámbrica está apagada El Asistente de Conexión Inalámbrica exhibe que uno de los dispositivos está encendido y el otro está apagado La luz de conexión inalámbrica está encendida Desea encender cualquiera de los dispositivos o ambos Desea encender cualquiera de los dispositivos o ambos 1. Presione el botón de conexión inalámbrica. (Los dispositivos vuelven a su estado de encendido o apagado previo.) 2. Si los dispositivos inalámbricos están apagados, haga clic en el botón derecho del icono Asistente de Conexión Inalámbrica del área de notificación. 3. Seleccione el (los) dispositivo(s) que desea encender. 1. Haga clic con el botón derecho en el icono Asistente de Conexión Inalámbrica en el área de notificación. 2. Seleccione el (los) dispositivo(s) que desea encender. *Si los dispositivos inalámbricos no están encendidos cuando desactiva los dispositivos, presione el botón de conexión inalámbrica nuevamente para que los dispositivos vuelvan a su estado previo de encendido o apagado. Presionar el botón no enciende ninguno de los dos dispositivos. Si desea encender los dispositivos inalámbricos cuando enciende el notebook, debe encenderlos antes de apagarlos o reiniciarlos Guía de Hardware y Software
159 Recursos Inalámbricos Apagado o Desactivación de Dispositivos Si Y Luego El Asistente de Conexión Inalámbrica exhibe que tanto la Red Inalámbrica Local (WLAN) y Bluetooth están encendidos La luz de conexión inalámbrica está encendida El Asistente de Conexión Inalámbrica exhibe que tanto la red inalámbrica local (WLAN) y Bluetooth están apagados La luz de conexión inalámbrica está apagada El Asistente de Conexión Inalámbrica exhibe que uno de los dispositivos está encendido y el otro está apagado* La luz de conexión inalámbrica está encendida Desea desactivar ambos dispositivos Desea apagar cualquiera de los dispositivos o ambos Desea desactivar ambos dispositivos Desea desactivar ambos dispositivos Desea apagar ambos dispositivos. Presione el botón de conexión inalámbrica. 1. Haga clic con el botón derecho en el icono Asistente de Conexión Inalámbrica en el área de notificación. 2. Seleccione el (los) dispositivo(s) que desea apagar. Presione el botón de conexión inalámbrica. Presione el botón de conexión inalámbrica. 1. Haga clic con el botón derecho en el icono Asistente de Conexión Inalámbrica en el área de notificación. 2. Seleccione el (los) dispositivo(s) que desea apagar. *Si los dispositivos inalámbricos no están encendidos cuando desactiva los dispositivos, presione el botón de conexión inalámbrica nuevamente para que los dispositivos vuelvan a su estado previo de encendido o apagado. Presionar el botón no enciende ninguno de los dos dispositivos. Guía de Hardware y Software 11 17
160 Recursos Inalámbricos Comunicaciones Infrarrojas El notebook es compatible con IrDA estándar de 4 megabits por segundo (Mbps) y puede comunicarse con otro dispositivo equipado con rayos infrarrojos que también sea compatible con IrDA. El puerto infrarrojo admite conexiones de baja velocidad de hasta 115 kilobits por segundo (Kbps) y también conexiones de alta velocidad de hasta 4 Mbps. El rendimiento de los infrarrojos puede variar dependiendo del rendimiento de los periféricos infrarrojos, de la distancia entre ambos dispositivos y de las aplicaciones utilizadas. Las señales infrarrojas se envían a través de un haz invisible de luz infrarroja y requieren que nada obstruya la ruta de la línea visual Guía de Hardware y Software
161 Recursos Inalámbricos Configuración de una Transmisión Infrarroja Para obtener más información sobre cómo utilizar el software para infrarrojos, consulte el archivo Ayuda de su sistema operativo. Para configurar dispositivos infrarrojos para una transmisión óptima: Prepare los puertos infrarrojos en ambos dispositivos para la transmisión. Coloque los dispositivos de modo que sus puertos infrarrojos queden uno en frente del otro, a una distancia no superior a 1 metro (3,3 pies). Coloque los puertos de modo que estén directamente uno frente al otro. Debido a que el ángulo de captura máxima es de 30 grados, los puertos no deben quedar alineados con una desviación superior a 15 grados desde el centro. Proteja los puertos de la luz directa, las luces incandescentes intermitentes y la luz fluorescente para ahorro de energía. Asegúrese de que no haya señales provenientes de controles remotos o de otros dispositivos inalámbricos, tales como audífonos o dispositivos de audio, apuntando a un puerto. Durante la transmisión, no mueva ninguno de los dispositivos y no permita que ningún objeto o movimiento interrumpa el haz de luz. Guía de Hardware y Software 11 19
162 Recursos Inalámbricos Uso del Modo En Espera con la Conexión Infrarroja El Modo En Espera no es compatible con la transmisión infrarroja. Si el notebook está en el Modo En Espera, no es posible iniciar una transmisión infrarroja. Si se inicia el Modo En Espera durante una transmisión infrarroja, ésta se detendrá. Para salir del Modo En Espera, presione el botón de Encendido a la derecha o a la izquierda. La transmisión se reanuda cuando el notebook sale del Modo En Espera. Sin embargo, los programas que hayan estado utilizando la transmisión infrarroja cuando el Modo En Espera fue activado no podrán reanudarse desde el punto en que se detuvieron. Por ejemplo, si un programa estaba imprimiendo cuando se activó el Modo En Espera, el programa reanudará la transmisión después de que el notebook reanude su actividad, pero el trabajo de impresión no se reanudará. Mobile Printing Mobile Printing for Notebooks le permite imprimir en cualquier impresora de red HP con capacidad para PostScript, inclusive si el notebook no tiene el controlador de impresora requerido. Para imprimir utilizando Mobile Printing: 1. Seleccione Archivo > Imprimir desde cualquier aplicación. 2. Seleccione Mobile Printing de la lista de impresoras. 3. Seleccione Imprimir. 4. Ingrese la dirección IP de la impresora o la ruta de la red. 5. Seleccione Imprimir. Para obtener más información sobre la descarga y el uso de Mobile Printing, visite el sitio web de HP en Guía de Hardware y Software
163 Seguridad 12 Seguridad Recursos de Seguridad Las soluciones de seguridad han sido diseñadas para actuar como medidas preventivas. Estas medidas preventivas no impiden que el producto pueda sufrir maltratos o robos. Los recursos de seguridad provistos con el notebook pueden proteger el notebook, así como la información personal y sus datos contra diversos riesgos. Dependiendo de su entorno, pueden ser innecesarios algunos recursos. Además de las medidas de seguridad del sistema operativo Windows, la siguiente tabla puede ayudarle a decidir los otros recursos de seguridad a utilizar. La mayoría de estos recursos de seguridad puede ser configurado en la utilidad Computer Setup. Para más información, consulte la sección Menú Seguridad en el Capítulo 13, Computer Setup.. Guía de Hardware y Software 12 1
164 Seguridad Para Protegerse Contra Uso no autorizado del notebook Acceso no autorizado a la utilidad Computer Setup (f10) Acceso no autorizado al contenido de una unidad de disco duro Inicio no autorizado desde un CD, disquete o adaptador de red interno Acceso no autorizado a una cuenta de usuario Windows Utilice este Recurso de Seguridad Contraseña de encendido* HP ProtectTools Security Manager Consulte la sección HP ProtectTools Security Manager (Sólo en algunos modelos) en este capítulo para obtener información adicional. Contraseña del administrador de HP* DriveLock* Seguridad de dispositivos* Smart card opcionales Una smart card activada puede almacenar tanto la contraseña de usuario de Windows como la contraseña de administrador de Windows; por lo tanto, se necesitan tanto la smart card como el PIN de smart card para acceder a la cuenta. Credential Manager for ProtectTools Consulte la sección Credential Manager para ProtectTools de este capítulo para obtener información adicional. Este recurso de seguridad sólo es admitido por algunos lectores de smart card Guía de Hardware y Software
165 Seguridad Para Protegerse Contra Acceso no autorizado a los datos Utilice este Recurso de Seguridad Contraseña del administrador de HP Software de Firewall de Windows Actualizaciones de Windows HP ProtectTools Security Manager Consulte la sección HP ProtectTools Security Manager (Sólo en algunos modelos) en este capítulo para obtener información adicional. (Continuación) Acceso no autorizado a la configuración de la BIOS y a otra información de identificación del sistema Remoción no autorizada del notebook Contraseña del administrador de HP Ranura del cable de seguridad (se usa con cable de seguridad opcional). Para obtener más información sobre la ranura del cable de seguridad, consulte la sección Cable de Seguridad Opcional en este capítulo. *Este recurso de seguridad está configurado en Computer Setup. Computer Setup es una utilidad que no es de Windows a la cual se accede presionando f10 cuando se ha iniciado o reiniciado el notebook. Se suministran en este capítulo los procedimientos para el uso de la utilidad Computer Setup con el fin de definir preferencias específicas de seguridad. Para obtener información sobre la visualización de la información del sistema y el uso de otros recursos de Computer Setup, consulte el Capítulo 13, Computer Setup. Guía de Hardware y Software 12 3
166 Seguridad Preferencias de Seguridad en Computer Setup La mayor parte de las preferencias de seguridad se establece en Computer Setup. Dado que no es una utilidad Windows, Computer Setup no admite los dispositivos señaladores del notebook. Cuando utilice Computer Setup, debe utilizar las teclas del notebook para navegar y seleccionar. Para más detalles, consulte el Capítulo 13, Computer Setup. Contraseñas La mayoría de los recursos de seguridad utiliza contraseñas. Al configurar una contraseña, anótela y guárdela en un lugar seguro y lejos del notebook. Si olvida la contraseña de encendido y la contraseña del administrador de HP, no podrá iniciar el notebook ni salir de la Hibernación. Llame al Centro de Atención al Cliente o al socio de servicio autorizado para obtener información adicional. Si olvida la contraseña de administrador de HP, no podrá acceder a Computer Setup. Si olvida la contraseña de usuario de DriveLock, pero sabe su contraseña principal de DriveLock, puede eliminar la protección DriveLock de la unidad. Para obtener instrucciones, consulte la sección DriveLock en este capítulo Guía de Hardware y Software
167 Seguridad Contraseñas de HP y Windows Los recursos de seguridad de HP y los recursos de seguridad del sistema operativo Windows funcionan de manera independiente unos de otros. Por ejemplo, un dispositivo desactivado en Computer Setup no se puede activar en Windows. Algunas opciones de contraseña son suministradas por el software de HP y otros son suministrados por el sistema operativo. Las contraseñas de HP y Windows también son independientes unas de otras. La siguiente tabla presenta la lista de las diferentes contraseñas usadas por HP y Windows y describe sus funciones. Para obtener información adicional acerca de las contraseñas de Windows, como las contraseñas del protector de pantalla, consulte Inicio > Ayuda y Soporte Técnico. Contraseñas de HP Contraseña del administrador de HP Contraseña de encendido Contraseña principal DriveLock Contraseña de usuario DriveLock Función Protege el acceso a Computer Setup. Utilizada para obtener acceso al notebook durante el inicio y cuando reinicie el notebook. Usada por el administrador de HP para acceder a unidades protegidas por DriveLock y para retirar la protección DriveLock de la unidad. Usada por el usuario cotidiano para acceder a unidades protegidas por DriveLock durante el inicio. Guía de Hardware y Software 12 5
168 Seguridad PIN de smart card Contraseñas de Windows Contraseña de administrador* Contraseña de usuario* Utilizada para autenticación de Smart Card. Las contraseñas de encendido y de administrador de HP pueden almacenarse en Smart Card si se dispone de un Smart Card Reader opcional que admita esta funcionalidad. Se debe activar el recurso de seguridad de Smart Card en Computer Setup y luego activar un PIN en HP ProtectTools Security Manager (sólo algunos modelos). Consulte la sección HP ProtectTools Security Manager (Sólo en algunos modelos) de este capítulo para obtener información adicional. Función Protege el acceso a nivel del administrador de Windows al contenido del notebook. Protege el acceso al contenido del notebook después de salir del modo En Espera. *Para obtener información acerca de la configuración de la contraseña del administrador de Windows o de un usuario de Windows, seleccione Inicio > Ayuda y Soporte Técnico. Pautas sobre Contraseñas de HP y Windows Las contraseñas HP y Windows no son intercambiables. Se debe utilizar una contraseña de HP a solicitud de una contraseña de HP y una contraseña de Windows a una solicitud de contraseña de Windows. Por ejemplo: Si se configura una contraseña de encendido, esta contraseña (no una de Windows) se debe ingresar al iniciar el notebook o al salir de la Hibernación. Si configura Windows para que solicite una contraseña antes de salir del modo En Espera, se debe ingresar esta contraseña (no una de encendido) para salir de tal estado Guía de Hardware y Software
169 Seguridad Se puede utilizar la misma palabra o serie de letras o números utilizada para una contraseña de HP para otra contraseña de HP o para una contraseña de Windows, con las siguientes consideraciones: Las contraseñas de HP pueden constituir cualquier combinación de hasta 32 letras y números, además no reconocen mayúsculas y minúsculas. Las contraseñas HP se deben configurar e ingresar con el mismo tipo de teclas. Por ejemplo, una contraseña de HP establecida con las teclas numéricas no será reconocida si la escribe con las teclas del teclado numérico integrado. Para obtener información sobre el teclado numérico integrado, consulte la sección Teclados Numéricos en el Capítulo 3, Dispositivos Señaladores y Teclado. Aunque pueda utilizar el mismo texto para varias contraseñas, las contraseñas de HP y las contraseñas de Windows funcionan independientemente. Aun si planea utilizar el mismo texto para una contraseña de HP y para una contraseña de Windows, debe definir la contraseña de HP en Computer Setup y la contraseña de Windows en el sistema operativo. Aunque sus nombres sean similares, una contraseña de administrador de HP y una contraseña de administrador de Windows tienen diferentes funciones. Por ejemplo, una contraseña de administrador de Windows no se puede utilizar para acceder a Computer Setup, ni una contraseña de administrador de HP provee acceso a nivel de administrador al contenido del notebook. Es posible, sin embargo, utilizar el mismo texto para ambas contraseñas. Guía de Hardware y Software 12 7
170 Seguridad Contraseñas del Administrador de HP Una contraseña de administrador de HP protege los parámetros de configuración y la información de identificación del sistema en Computer Setup. Una vez definida, esta contraseña se debe ingresar para acceder a Computer Setup. La contraseña del administrador de HP No es intercambiable con una contraseña de administrador de Windows, aunque ambas pueden utilizar la misma palabra o serie de letras o números. No aparece cuando se configura, ingresa, se cambia o elimina. Debe establecerse e ingresarse con el mismo tipo de teclas. Por ejemplo, una contraseña de administrador de HP establecida con las teclas numéricas no será reconocida si la escribe con las teclas del teclado numérico integrado. Puede incluir cualquier combinación de hasta 32 letras y números, además no reconoce mayúsculas y minúsculas. Configuración de Contraseñas del Administrador de HP Una contraseña de administrador de HP se configura, se cambia o se elimina en Computer Setup. Para administrar la contraseña: 1. Apague el notebook. Si no está seguro de que el notebook está apagado o en Hibernación, enciéndalo deslizando el interruptor de Encendido y luego apagando el notebook mediante el sistema operativo. 2. Asegúrese de que el disco duro esté insertado en el notebook (no en un dispositivo de acoplamiento opcional ni en un Compartimiento para Múltiples Dispositivos externo) Guía de Hardware y Software
171 Seguridad 3. Abra Computer Setup encendiendo o reiniciando el notebook. Presione f10 cuando aparezca el mensaje F10 = Configuración con base en la memoria ROM, en la esquina inferior izquierda de la pantalla. Para cambiar el idioma, presione f2. Para obtener instrucciones de navegación, presione f1. 4. Utilice las teclas de flecha para seleccionar Seguridad de dispositivos > Contraseña de administrador y luego presione Intro. Para configurar una contraseña de administrador de HP, ingrese su contraseña en los campos Nueva contraseña y Verificar nueva contraseña y luego presione f10. Para cambiar la contraseña del administrador de HP, escriba su contraseña actual en el campo Contraseña anterior, escriba la nueva contraseña en los campos Nueva contraseña y Verificar nueva contraseña y luego presione f10. Para eliminar una contraseña de administrador de HP, ingrese su contraseña actual en el campo Contraseña anterior, luego presione f Para guardar sus preferencias y salir de Computer Setup, utilice las teclas de flecha para seleccionar Archivo > Guardar Cambios y Salir. Luego siga las instrucciones que aparecen en pantalla. Las preferencias se configuran al salir de Computer Setup y entran en vigencia al reiniciar el notebook. Guía de Hardware y Software 12 9
172 Seguridad Ingreso de Contraseñas del Administrador de HP En el indicador de Contraseña de Administrador, escriba la contraseña de administrador (con el mismo tipo de teclas que usó para configurarla) y luego presione Intro. Luego de 3 intentos de ingresar la contraseña sin éxito del administrador de HP, debe reiniciar el notebook y volver a intentarlo. Contraseñas de Encendido Una contraseña de encendido impide el uso no autorizado del notebook. Después de haber configurado esta contraseña, debe ingresar ésta cada vez que encienda o reinicie el notebook. Una contraseña de encendido No aparece cuando se configura, ingresa, se cambia o elimina. Debe establecerse e ingresarse con el mismo tipo de teclas. Por ejemplo, una contraseña de encendido establecida con las teclas numéricas del teclado no será reconocida si la escribe con las teclas del teclado numérico integrado. Puede incluir cualquier combinación de hasta 32 letras y números, además no reconoce mayúsculas y minúsculas Guía de Hardware y Software
173 Seguridad Configuración de Contraseñas de Encendido Una contraseña de encendido se configura, se cambia o se elimina en Computer Setup. Para administrar la contraseña: 1. Apague el notebook. Si no está seguro de que el notebook está apagado o en Hibernación, enciéndalo deslizando el interruptor de alimentación y luego apagando el notebook mediante el sistema operativo. 2. Asegúrese de que el disco duro esté insertado en el notebook (no en un dispositivo de acoplamiento opcional ni en un Compartimiento para Múltiples Dispositivos externo). 3. Abra Computer Setup encendiendo o reiniciando el notebook. Presione f10 cuando aparezca el mensaje F10 = Configuración con base en la memoria ROM, en la esquina inferior izquierda de la pantalla. Para cambiar el idioma, presione f2. Para obtener instrucciones de navegación, presione f1. 4. Utilice las teclas de flecha para seleccionar Seguridad > Contraseña de Encendido y luego presione Intro. Para configurar una contraseña de encendido, ingrese la contraseña en los campos Nueva contraseña y Verificar nueva contraseña y luego presione f10. Para cambiar una contraseña de encendido, escriba su contraseña actual en el campo Contraseña anterior, escriba la nueva contraseña en los campos Nueva contraseña y Verificar nueva contraseña y luego presione f10. Para eliminar una contraseña de encendido, escriba la contraseña actual en el campo Contraseña anterior, luego presione f Para guardar sus preferencias, utilice las teclas de flecha para seleccionar Archivo > Guardar Cambios y Salir. Luego siga las instrucciones que aparecen en pantalla. Guía de Hardware y Software 12 11
174 Seguridad Las preferencias se configuran al salir de Computer Setup y entran en vigencia al reiniciar el notebook. Ingreso de contraseñas de encendido En el indicador de contraseña de encendido, ingrese su contraseña, luego presione Intro. Luego de 3 intentos de ingresar la contraseña sin éxito, debe reiniciar el notebook y volver a intentarlo. Requerimiento de Contraseña de Encendido al Reiniciar Es posible exigir el ingreso de una contraseña de encendido cada vez que se reinicie el notebook. Active o desactive este recurso en Computer Setup: 1. Apague el notebook. Si no está seguro de que el notebook está apagado o en Hibernación, enciéndalo deslizando el interruptor de alimentación y luego apagando el notebook mediante el sistema operativo. 2. Asegúrese de que el disco duro esté insertado en el notebook (no en un dispositivo de acoplamiento opcional ni en un Compartimiento para Múltiples Dispositivos externo). 3. Abra Computer Setup encendiendo o reiniciando el notebook. Presione f10 cuando aparezca el mensaje F10 = Configuración con base en la memoria ROM, en la esquina inferior izquierda de la pantalla. Para cambiar el idioma, presione f2. Para obtener instrucciones de navegación, presione f1. 4. Utilice las teclas de flecha para seleccionar Seguridad > Opciones de contraseña > Requerir contraseña en reinicio. 5. Alterne el campo para activarlo o desactivarlo y luego presione Intro Guía de Hardware y Software
175 Seguridad 6. Para guardar sus preferencias utilizando las teclas de flecha para seleccionar Archivo > Guardar Cambios y Salir. Luego siga las instrucciones que aparecen en pantalla. Las preferencias se configuran al salir de Computer Setup y entran en vigencia al reiniciar el notebook. DriveLock ÄPRECAUCIÓN: Si ha olvidado tanto la contraseña de usuario de DriveLock como la contraseña principal de DriveLock, el disco duro permanecerá bloqueado y no podrá ser utilizado nuevamente. DriveLock impide el acceso no autorizado al contenido de un disco duro. Una vez aplicada la protección de DriveLock a una unidad, se debe ingresar la contraseña para acceder a la unidad. La unidad debe ser insertada en el notebook, no en un dispositivo de acoplamiento opcional (sólo algunos modelos) o Compartimiento para Múltiples Dispositivos externo opcional, con el fin de obtener acceso a ella mediante las contraseñas de DriveLock. DriveLock requiere una contraseña de usuario y una contraseña principal definida en Computer Setup: Se puede obtener acceso a una unidad de disco duro protegida por DriveLock con la contraseña de usuario o con la contraseña principal. Usted puede eliminar una contraseña de usuario o principal sólo eliminando la protección de DriveLock de la unidad. La protección de DriveLock se puede retirar de la unidad sólo con la contraseña principal. El propietario de la contraseña de usuario debería ser aquel que utiliza a diario la unidad de disco duro protegida. El propietario de la contraseña principal puede ser un administrador de sistema o el usuario cotidiano. Se puede utilizar la misma palabra para la contraseña de usuario y para la principal. Guía de Hardware y Software 12 13
176 Seguridad Cuando inicia el notebook desde un disco duro protegido con DriveLock y las contraseñas de encendido y de DriveLock son idénticas, se le solicitará ingresar sólo la contraseña de encendido y no ambas. Configuración de Contraseñas de DriveLock Para obtener acceso a la configuración de DriveLock en Computer Setup: 1. Apague el notebook. Si no está seguro de que el notebook está apagado o en Hibernación, enciéndalo deslizando el interruptor de alimentación y luego apagando el notebook mediante el sistema operativo. 2. Asegúrese de que el disco duro esté insertado en el notebook (no en un dispositivo de acoplamiento opcional ni en un Compartimiento para Múltiples Dispositivos externo). 3. Abra Computer Setup encendiendo el notebook. Presione f10 cuando aparezca el mensaje F10 = Configuración con base en la memoria ROM, en la esquina inferior izquierda de la pantalla. Para cambiar el idioma, presione f2. Para obtener instrucciones de navegación, presione f1. 4. Utilice las teclas de flecha para seleccionar Seguridad > Contraseñas de DriveLock. Luego presione Intro. 5. Seleccione la ubicación de la unidad de disco duro, luego presione f Alterne el campo Protección a Activar y luego presione f Lea la advertencia. Para continuar, presione f Escriba su contraseña de usuario en los campos Contraseña nueva y Repetir contraseña, luego presione f Escriba su contraseña principal en los campos Contraseña nueva y Verificar nueva contraseña, luego presione f Guía de Hardware y Software
177 Seguridad 10. Para confirmar la protección de DriveLock en la unidad que seleccionó, escriba DriveLock en el campo de confirmación y luego presione f Para guardar la configuración de DriveLock, seleccione Archivo > Guardar Cambios y Salir. Luego siga las instrucciones que aparecen en pantalla. Las preferencias se configuran al salir de Computer Setup y entran en vigencia al reiniciar el notebook. Ingreso de Contraseñas de DriveLock 1. Asegúrese de que el disco duro esté insertado en el notebook (no en un dispositivo de acoplamiento opcional ni en un Compartimiento para Múltiples Dispositivos externo). 2. Cuando se le solicite una contraseña de DriveLock, escriba la contraseña de usuario o la principal (utilizando el mismo tipo de teclas que usó para configurarla) y luego presione Intro. Luego de 2 intentos incorrectos de ingresar la contraseña, debe reiniciar el notebook y volver a intentarlo. Requerimiento de Contraseña de Drivelock al Reiniciar Es posible exigir el ingreso de una contraseña de DriveLock cada vez que se reinicie el notebook. Active o desactive este recurso en Computer Setup: 1. Apague el notebook. Si no está seguro de que el notebook está apagado o en Hibernación, enciéndalo deslizando el interruptor de Encendido y luego apagando el notebook mediante el sistema operativo. 2. Asegúrese de que el disco duro esté insertado en el notebook (no en un dispositivo de acoplamiento opcional ni en un Compartimiento para Múltiples Dispositivos externo). Guía de Hardware y Software 12 15
178 Seguridad 3. Abra Computer Setup encendiendo o reiniciando el notebook. Presione f10 cuando aparezca el mensaje F10 = Configuración con base en la memoria ROM, en la esquina inferior izquierda de la pantalla. Para cambiar el idioma, presione f2. Para obtener instrucciones de navegación, presione f1. 4. Utilice las teclas de flecha para seleccionar Seguridad > Opciones de contraseña > Requerir contraseña en reinicio. 5. Alterne el campo para activarlo o desactivarlo y luego presione Intro. 6. Para guardar sus preferencias utilizando las teclas de flecha para seleccionar Archivo > Guardar Cambios y Salir. Luego siga las instrucciones que aparecen en pantalla. Las preferencias se configuran al salir de Computer Setup y entran en vigencia al reiniciar el notebook. Cambio de contraseñas de DriveLock Para obtener acceso a la configuración de DriveLock en Computer Setup: 1. Apague el notebook. Si no está seguro de que el notebook está apagado o en Hibernación, enciéndalo deslizando el interruptor de Encendido y luego apagando el notebook mediante el sistema operativo. 2. Asegúrese de que el disco duro esté insertado en el notebook (no en un dispositivo de acoplamiento opcional ni en un Compartimiento para Múltiples Dispositivos externo). 3. Abra Computer Setup encendiendo el notebook. Presione f10 mientras aparece el mensaje F10 = Configuración con base en la memoria ROM en la esquina inferior izquierda de la pantalla. Para cambiar el idioma, presione f2. Para obtener instrucciones de navegación, presione f Guía de Hardware y Software
179 Seguridad 4. Utilice las teclas de flecha para seleccionar Seguridad > Contraseña de DriveLock y luego presione Intro. 5. Utilice las teclas de flecha para seleccionar la ubicación del disco duro y luego presione f Utilice las teclas de flecha para seleccionar el campo para la contraseña que desea cambiar. Escriba la contraseña actual en el campo Contraseña anterior y luego escriba la nueva contraseña en el compo Nueva contraseña y en el campo Verificar nueva contraseña. Luego presione f Para guardar las preferencias, utilice las teclas de flecha para seleccionar Archivo > Guardar Cambios y Salir y luego siga las instrucciones en pantalla. Las preferencias se configuran al salir de Computer Setup y entran en vigencia al reiniciar el notebook. Extracción de la Protección de DriveLock Para obtener acceso a la configuración de DriveLock en Computer Setup: 1. Apague el notebook. Si no está seguro de que el notebook está apagado o en Hibernación, enciéndalo deslizando el interruptor de alimentación y luego apagando el notebook mediante el sistema operativo. 2. Asegúrese de que el disco duro esté insertado en el notebook (no en un dispositivo de acoplamiento opcional ni en un Compartimiento para Múltiples Dispositivos externo). 3. Abra Computer Setup encendiendo el notebook. Presione f10 cuando aparezca el mensaje F10 = Configuración con base en la memoria ROM, en la esquina inferior izquierda de la pantalla. Para cambiar el idioma, presione f2. Para obtener instrucciones de navegación, presione f1. 4. Utilice las teclas de flecha para seleccionar Seguridad > Contraseñas de DriveLock y luego presione Intro. Guía de Hardware y Software 12 17
180 Seguridad 5. Utilice las teclas de flecha para seleccionar la ubicación del disco duro y luego presione f Configure el campo Protección en Desactivar y luego presione f Escriba su contraseña principal en el campo Contraseña anterior. Luego presione f Para guardar sus preferencias, utilice las teclas de flecha para seleccionar Archivo > Guardar Cambios y Salir. Luego siga las instrucciones que aparecen en pantalla. Las preferencias se configuran al salir de Computer Setup y entran en vigencia al reiniciar el notebook. Seguridad de Dispositivos Desde el menú Seguridad de dispositivos de Computer Setup es posible desactivar total o parcialmente la mayor parte de los puertos y de las unidades. Para activar o desactivar los recursos del notebook en Computer Setup: 1. Apague el notebook. Si no está seguro de que el notebook está apagado o en Hibernación, enciéndalo deslizando el interruptor de Encendido y luego apagando el notebook mediante el sistema operativo. 2. Asegúrese de que el disco duro esté insertado en el notebook (no en un dispositivo de acoplamiento opcional ni en un Compartimiento para Múltiples Dispositivos externo). 3. Abra Computer Setup encendiendo o reiniciando el notebook. Presione f10 cuando aparezca el mensaje f10 = Configuración con base en la memoria ROM, en la esquina inferior izquierda de la pantalla. Para cambiar el idioma, presione f2. Para obtener instrucciones de navegación, presione f Guía de Hardware y Software
181 Seguridad 4. Seleccione Seguridad > Seguridad de dispositivos y luego ingrese sus preferencias. 5. Para confirmar sus preferencias, presione f Para guardar sus preferencias, seleccione Archivo > Guardar Cambios y Salir. Luego siga las instrucciones que aparecen en pantalla. Las preferencias se configuran al salir de Computer Setup y entran en vigencia al reiniciar el notebook. Información del Sistema La configuración de la Información del Sistema proporciona detalles sobre su notebook y sobre el paquete de baterías. Las siguientes secciones explican cómo evitar que otros usuarios visualicen la información del sistema y cómo configurar las opciones de la información del sistema en Computer Setup. Las opciones de la Información del Sistema le permiten: Visualizar o ingresar el número de serie, la etiqueta de activo y la etiqueta de propiedad del notebook. Visualizar el número de serie de un paquete de baterías. Para evitar el acceso no autorizado a esta información, debe crear una contraseña de configuración de administrador de HP. Para obtener instrucciones, consulte la sección Configuración de Contraseñas del Administrador de HP que aparece anteriormente en este capítulo. Guía de Hardware y Software 12 19
182 Seguridad Configuración de Opciones de Información del Sistema 1. Apague el notebook. Si no está seguro de que el notebook está apagado o en Hibernación, enciéndalo deslizando el interruptor de Encendido y luego apagando el notebook mediante el sistema operativo. 2. Asegúrese de que el disco duro esté insertado en el notebook (no en un dispositivo de acoplamiento opcional ni en un Compartimiento para Múltiples Dispositivos externo). 3. Para abrir Computer Setup, encienda o reinicie el notebook. Presione f10 cuando aparezca el mensaje f10 = Configuración con base en la memoria ROM, en la esquina inferior izquierda de la pantalla. Para cambiar el idioma, presione f2. Para obtener instrucciones de navegación, presione f1. 4. Obtenga acceso o defina sus preferencias siguiendo las siguientes instrucciones: Para visualizar la información general del sistema, seleccione Archivo > Información del Sistema. Para visualizar o ingresar valores de identificación de los componentes del sistema, seleccione Seguridad > ID del Sistema. 5. Para confirmar la información o sus preferencias, presione f Para guardar su información o sus preferencias, utilice las teclas de flecha para seleccionar Archivo > Guardar Cambios y Salir y luego siga las instrucciones en pantalla. Las preferencias se configuran al salir de Computer Setup y entran en vigencia al reiniciar el notebook Guía de Hardware y Software
183 Seguridad Software Antivirus Cuando usa el notebook para correo electrónico, conexión a redes o acceso a Internet, éste queda expuesto a los virus de computadora. Los virus de computadora pueden inhabilitar el sistema operativo, las aplicaciones o las utilidades o hacer que éstas funcionen de manera anormal. El software antivirus puede detectar la mayoría de los virus, destruirlos y en la mayoría de los casos, reparar los daños que hayan causado. Para proveer protección contra los virus recientemente descubiertos, el software antivirus debe actualizarse. El software Norton AntiVirus viene preinstalado en el notebook. Para obtener información sobre el uso del software Norton AntiVirus:» Seleccione Inicio > Todos los Programas > Norton AntiVirus > Ayuda y Soporte Técnico. Para mayor información acerca de virus de computadora: 1. Seleccione Inicio > Ayuda y Soporte Técnico. 2. Escribe virus en el campo de texto Buscar. 3. Presione Intro. Guía de Hardware y Software 12 21
184 Seguridad Software de Firewall Al utilizar el notebook para correo electrónico, redes o acceso a Internet, es posible que personas no autorizadas obtengan información acerca de usted, de su notebook y de sus datos. Los firewall monitorean todo el tráfico de datos entrante y saliente de la computadora incluyendo recursos como el inicio de sesión y la generación de reportes, alarmas automáticas e interfaces de usuario para configurar el firewall. Para proteger su privacidad, se recomienda que utilice un software de firewall. El firewall del sistema operativo Windows está disponible en el notebook. Para saber más sobre este firewall: 1. Seleccione Inicio > Panel de Control > Conexiones de Red e Internet > Firewall de Windows. 2. Seleccione la ficha General. Para saber más acerca del Firewall de Windows, seleccione el enlace Qué más debo saber acerca del Firewal de Windows? Para desactivar el Firewall de Windows, seleccione Apagado (no recomendado). Para reactivar el Firewall de Windows, seleccione Encendido (recomendado). 3. Seleccione Aceptar Guía de Hardware y Software
185 Seguridad En algunas circunstancias un firewall puede bloquear el acceso a juegos de Internet, interferir con el compartimiento de impresoras y de archivos en la red o bloquear archivos adjuntos autorizados. Si está utilizando el Firewall de Windows y hay una aplicación que intenta establecer una conexión entrante a su notebook por primera vez, aparecerá una alerta de seguridad. El alerta de seguridad le permite configurar el permiso del firewall para la aplicación. Para permitir que la aplicación se conecte al notebook, seleccione Desbloquear este programa. La aplicación se agrega a la lista de Excepciones y no será bloqueada por el Firewall de Windows. Para bloquear permanentemente la aplicación, seleccione Mantener bloqueado este programa. El Firewall de Windows bloqueará la aplicación cada vez que intente conectarse. Para bloquear temporalmente la aplicación, seleccione Mantener bloqueado este programa, pero preguntarme nuevamente más tarde. La próxima vez que la aplicación intente conectarse al notebook, recibirá una alerta de seguridad. Para agregar manualmente una aplicación a la lista de Excepciones del Firewall de Windows, de modo que el firewall no bloquee la aplicación: 1. Seleccione Inicio > Panel de Control > Conexiones de Red e Internet > Firewall de Windows. 2. Seleccione la ficha Excepciones. 3. Seleccione Agregar Programa e ingrese la información requerida acerca de la aplicación. 4. Seleccione Aceptar. La aplicación se agrega a la lista de Excepciones y no será bloqueada por el Firewall de Windows. Si está utilizando un firewall opcional y desea permitir que se conecte una aplicación bloqueada: Guía de Hardware y Software 12 23
186 Seguridad Resuelva temporalmente el problema, desactivando el firewall, realizando la tarea y luego reactivando el firewall. Resuelva permanentemente el problema reconfigurando el firewall. Consulte la documentación del firewall o contacte al fabricante del firewall. Actualizaciones Críticas de Seguridad para Windows XP ÄPRECAUCIÓN: Debido a que constantemente se detectan nuevos virus de computadora, se recomienda que instale todas las actualizaciones críticas tan pronto reciba una alerta de Microsoft. Es recomendable que ejecute la Actualización de Windows mensualmente para instalar las últimas actualizaciones recomendadas por Microsoft. Probablemente se ha incluido con su notebook el disco Actualizaciones Críticas de Seguridad para Windows XP con su notebook para proporcionarle actualizaciones adicionales después de haber configurado la computadora. Durante toda la vida útil de la computadora, Microsoft continuará actualizando el sistema operativo y tornando disponibles dichas actualizaciones en su sitio web. Para actualizar su sistema utilizando el disco Actualizaciones Críticas de Seguridad para Windows XP: 1. Inserte el disco en la unidad. (El disco automáticamente ejecutará la aplicación de instalación.) 2. Siga las instrucciones que aparecen en pantalla para instalar todas las actualizaciones. (Esto puede tardar unos minutos.) 3. Retire el disco Guía de Hardware y Software
187 Seguridad Uso del Smart Card Reader El notebook está equipado con un smart card reader integrado y el controlador para su smart card reader ha sido preinstalado. No es necesario hacer ninguna acción para instalar el controlador. El lector de smart card se usa con smart card que siguen los estándares de la industria, pequeñas tarjetas plásticas del tamaño de una tarjeta de crédito. Las smart card tienen un microchip que contiene la memoria y un microprocesador. Del mismo modo que las computadoras personales, tienen un sistema operativo que administra la entrada y salida, e incluyen recursos de seguridad para protegerse contra el uso no autorizado. Es necesario un número de identificación personal (PIN) para obtener acceso al contenido del microchip. Por lo tanto, sólo es posible acceder a la computadora protegida por la smart card si tiene la smart card correcta y conoce el PIN. Para obtener información sobre el uso de HP ProtectTools Security Manager para administrar los recursos de seguridad de smart card, consulte Smart Card Security para ProtectTools en este capítulo. Inserción de la Smart Card Para insertar una smart card: 1. Inserte la smart card en el smart card reader. Guía de Hardware y Software 12 25
188 Seguridad 2. Siga las instrucciones que aparecen en pantalla para iniciar la sesión en el notebook utilizando el PIN de smart card Guía de Hardware y Software
189 Seguridad Extracción de una Smart Card Para extraer una smart card:» Sujete los bordes de la smart card y sáquela del smart card reader. Guía de Hardware y Software 12 27
190 Seguridad HP ProtectTools Security Manager (Sólo en algunos modelos) Su notebook viene con HP ProtectTools Security Manager preinstalado. Se accede a este software mediante el Panel de Control de Microsoft Windows. Proporciona recursos de seguridad que han sido diseñados para ayudarle a protegerse contra el acceso no autorizado al notebook, a redes y a sus datos críticos. Los módulos adicionales para HP ProtectTools Security Manager incluyen lo siguiente: Embedded Security para ProtectTools Credential Manager para ProtectTools BIOS Configuration para ProtectTools Smart Card Security para ProtectTools Dependiendo del modelo de notebook, es posible que hayan sido preinstalados, precargados o descargados módulos adicionales desde el sitio web de HP. Visite para obtener más información. Embedded Security para ProtectTools Debe tener el chip de seguridad incorporada opcional en su notebook con el fin de utilizar Embedded Security for ProtectTools. Embedded Security for ProtectTools tiene recursos de seguridad que protegen su dispositivo contra el acceso no autorizado a los datos o a las credenciales de usuario, lo que incluye lo siguiente: Funciones administrativas, como la propiedad y administración de la frase clave del propietario. Funciones de usuario, como el registro de usuarios y la administración de frases clave de usuario Guía de Hardware y Software
191 Seguridad Ajustes de configuración, incluyendo la configuración de Microsoft EFS optimizado y Personal Secure Drive (Unidad Segura Personal) para proteger los datos del usuario. Funciones de Administración, como copias de seguridad y restauración de jerarquía de claves. Soporte para aplicaciones de terceros (como Microsoft Outlook e Internet Explorer) para operaciones de certificados digitales al utilizar seguridad incorporada. El chip de seguridad incorporada opcional optimiza y activa otros recursos de seguridad del HP ProtectTools Security Manager. Por ejemplo, Credential Manager for ProtectTools puede utilizar el embedded chip como un factor de autenticación cuando el usuario inicia la sesión de Windows. En algunos modelos, el embedded security chip también activa recursos de seguridad de BIOS optimizados a los cuales se accede mediante la BIOS Configuration for ProtectTools. Para obtener más información, consulte la Ayuda de Embedded Security for ProtectTools en línea o la Guía de HP ProtectTools Embedded Security del Notebook Documentation CD. Credential Manager para ProtectTools Credential Manager para ProtectTools tiene recursos de seguridad que proporcionan protección contra el acceso no autorizado a su notebook, incluyendo lo siguiente: Alternativas a contraseñas al iniciar la sesión a Microsoft Windows, como el uso de una smart card para iniciar la sesión a Windows. Recurso de registro único que automáticamente recuerda las credenciales de los sitios web, aplicaciones y recursos de red protegidos. Soporte para dispositivos de seguridad opcionales, como smart cards y lectores de huellas digitales. Para obtener más información, consulte la Ayuda en línea de Credential Manager para ProtectTools. Guía de Hardware y Software 12 29
192 Seguridad BIOS Configuration para ProtectTools BIOS Configuration para ProtectTools proporciona acceso a los ajustes de configuración y seguridad de la BIOS dentro de la aplicación HP ProtectTools Security Manager, que ofrece a los usuarios mejor acceso a los recursos de seguridad del sistema que son administrados por el BIOS del sistema. Con la BIOS Configuration para ProtectTools, es posible Administrar contraseñas de usuario de encendido y contraseñas de administrador. Configurar recursos de autenticación de preinicio, como las contraseñas de smart card y las contraseñas de encendido. Activar y desactivar recursos de hardware (como el recurso de activación de inicio por CD-ROM). Configurar opciones de inicio y orden de inicio, que incluyen la desactivación de la capacidad de inicio desde unidades que no sean discos duros primarios. Muchos de los recursos en BIOS Configuration for ProtectTools están también disponibles en Computer Setup. Para más información, consulte el Capítulo 13, Computer Setup.. Para obtener más información, consulte la Ayuda en línea de BIOS Configuration for ProtectTools Guía de Hardware y Software
193 Seguridad Smart Card Security para ProtectTools Con Smart Card Security para ProtectTools, es posible Acceder a recursos de seguridad de smart card opcionales. Las optimizaciones de seguridad tienen el soporte de HP ProtectTools Smart Card y del lector compatible opcional, como Lector HP PC Card Smart Card. Inicialice una HP ProtectTools Smart Card opcional de modo que pueda ser usada con Credential Manager para ProtectTools. Trabajar con la BIOS para activar la autenticación de la smart card opcional en un entorno de preinicio, y configurar smart card específicas para un administrador y un usuario. Esto requiere que un usuario inserte la smart card y opcionalmente ingrese un PIN antes de permitir que el sistema operativo cargue. Para obtener más información sobre los recursos de seguridad de la BIOS, consulte el Capítulo 13, Computer Setup. Definir y cambiar la contraseña usada para autenticar usuarios de la smart card opcional. Respaldar y restaurar credenciales almacenadas en la smart card opcional. Para obtener más información, consulte la Ayuda en línea de Smart Card Security para ProtectTools. Guía de Hardware y Software 12 31
194 Seguridad Cable de Seguridad Opcional Las soluciones de seguridad han sido diseñadas para actuar como medidas preventivas. Estas medidas preventivas no impiden que el producto pueda sufrir maltratos o robos. Para instalar un cable de seguridad: 1. Pase el cable de seguridad alrededor del objeto asegurado. 2. Inserte la llave 1 en el bloqueo de cable Inserte el bloqueo de cable en la ranura de cable de seguridad 3 y luego cierre el bloqueo de cable con la llave Guía de Hardware y Software
195 Computer Setup 13 Computer Setup Computer Setup es una utilidad preinstalada con base en la memoria ROM que se puede utilizar incluso cuando el sistema operativo no está funcionando o cuando no se puede cargar. Si el sistema operativo está funcionando, el notebook lo reiniciará luego de salir de Computer Setup. Los dispositivos señaladores no son admitidos en Computer Setup; debe utilizar el teclado para navegar y seleccionar. Sólo se puede utilizar un teclado externo conectado por USB con Computer Setup si el soporte heredado para USB está activado. Para obtener más información acerca de USB, consulte Conexión de Dispositivo USB en el capítulo 9 Dispositivos USB. Las tablas de menús, que aparecen posteriormente en este capítulo, proveen una visión general acerca de las opciones de Computer Setup. Guía de Hardware y Software 13 1
196 Computer Setup Acceso a Computer Setup A la información y a los parámetros de Computer Setup se accede desde los menús Archivo, Seguridad, Herramientas y Opciones Avanzadas: 1. Abra Computer Setup encendiendo o reiniciando el notebook. Presione f10 cuando aparezca el mensaje f10 = Configuración con base en la memoria ROM, en la esquina inferior izquierda de la pantalla. Para cambiar el idioma, presione f2. Para visualizar la información de navegación, presione f1. Para regresar al menú Computer Setup, presione Esc. 2. Seleccione el menú Archivo, Seguridad, Herramientas u Opciones Avanzadas. 3. Para salir de Computer Setup, seleccione uno de los siguientes pasos: Para salir sin guardar cambios, utilice las teclas de flecha para seleccionar Archivo > Ignorar Cambios y Salir. Luego siga las instrucciones que aparecen en pantalla. Para salir y guardar todos los ajustes ingresados, utilice las teclas de flecha para seleccionar Archivo > Guardar Cambios y Salir. Luego siga las instrucciones que aparecen en pantalla. Las preferencias se configuran al salir de Computer Setup y entran en vigencia al reiniciar el notebook Guía de Hardware y Software
197 Computer Setup Valores Predeterminados de Computer Setup Para restaurar todos los parámetros de Computer Setup a los valores configurados de fábrica: 1. Abra Computer Setup encendiendo o reiniciando el notebook. Presione f10 cuando aparezca el mensaje f10 = Configuración con base en la memoria ROM, en la esquina inferior izquierda de la pantalla. Para cambiar el idioma, presione f2. Para visualizar la información de navegación, presione f1. 2. Utilice las teclas de flecha para seleccionar Archivo > Restaurar valores predeterminados. 3. Seleccione la casilla de verificación Restaurar valores predeterminados. 4. Para confirmar la restauración, presione f Seleccione Archivo > Guardar Cambios y Salir. Luego siga las instrucciones que aparecen en pantalla. Cuando la computadora se reinicie, la configuración de fábrica se restaurará y la información de identificación que pueda haber ingresado quedará guardada. Las configuraciones relativas a contraseñas y a la seguridad no cambian cuando restaura los valores predeterminados de fábrica. Guía de Hardware y Software 13 3
198 Computer Setup Menú Archivo Seleccionar Para hacer esto Información del sistema Visualizar información de identificación sobre el notebook y sobre los paquetes de baterías del sistema. Visualizar información de las especificaciones del procesador, memoria y tamaño de caché, revisión del video, versión del controlador del teclado y la memoria ROM del sistema. Guardar en disquete Restaurar desde disquete Restaurar valores predeterminados Ignorar cambios y salir Guardar cambios y salir Guardar las configuraciones del sistema en un disquete. Restaurar los valores de configuración del sistema desde un disquete. Reemplazar los valores de configuración en Computer Setup por los valores predeterminados de fábrica. (La información de identificación queda guardada.) Cancelar cambios ingresados durante la sesión actual. Luego salga y reinicie el notebook. Guardar cambios ingresados durante la sesión actual. Luego salga y reinicie el notebook. Los cambios guardados entran en vigencia al reiniciarse el notebook Guía de Hardware y Software
199 Computer Setup Menú Seguridad. Seleccione esta opción Contraseña de administrador Contraseña de encendido Para hacer esto Ingresar, cambiar o eliminar una contraseña de Administrador de HP. Ingresar, cambiar o eliminar una contraseña de encendido. Opciones de contraseña Activar/desactivar medidas estrictas de seguridad. Activar/desactivar contraseña requerida al reiniciar. Contraseñas de DriveLock Smart Card Security Activar/desactivar DriveLock; cambiar una contraseña de usuario o principal de DriveLock. A la configuración de DriveLock sólo se puede acceder cuando ingresa a Computer Setup encendiendo el notebook (no reiniciándolo). Activar/desactivar soporte para autenticación de Smart Card al reiniciar. Este recurso sólo es admitido por algunos Smart Card Reader. Guía de Hardware y Software 13 5
200 Computer Setup Seleccione esta opción Embedded Security Activar/Desactivar el embedded security chip. Restaurar el embedded security chip a los valores predeterminados de fábrica. Activar/desactivar soporte de autenticación de encendido. Activar/desactivar DriveLock automático. Restaurar credencial de autenticación de encendido. La configuración del embedded security es accessible sólo si el notebook está equipado con un embedded security chip. Seguridad de dispositivos Activar/desactivar dispositivos en el sistema. Activar la NIC para su inclusión en el MultiBoot. ID del sistema Para hacer esto Ingresar valores de identificación definidos por el usuario Guía de Hardware y Software
201 Computer Setup Menú Herramientas Seleccionar Opciones de Autoprueba de Disco Duro Información sobre Batería Para hacer esto Ejecutar una autoprueba en cualquier disco duro del sistema. Visualizar información sobre cualquier paquete de baterías en el notebook. Verificación de Memoria Ejecute una autoprueba en módulos de memoria en el notebook. Visualizar información sobre módulos de memoria instalados en el notebook. Menú Avanzado Seleccionar Idioma (o presione f2) Para hacer esto Cambie el idioma de Computer Setup. Opciones de inicio Defina la cantidad de segundos para el intervalo de f10 y f12. Activar/desactivar MultiBoot, que establece una secuencia de inicio que puede incluir la mayoría de los dispositivos y medios aptos para inicio del sistema. Para obtener más detalles, consulte el Apéndice B, MultiBoot. Defina el orden de inicio. Guía de Hardware y Software 13 7
202 Computer Setup Seleccionar Para hacer esto Opciones de dispositivos Activar/desactivar los dispositivos señaladores estándares múltiples al arrancar (Para configurar el notebook para que admita en el inicio sólo un dispositivo señalador, por lo general no estándar, seleccione Desactivar). Seleccionar un modo de puerto paralelo: EPP (Puerto Paralelo Mejorado), estándar, bidireccional o ECP (Puerto con Capacidades Mejoradas) Guía de Hardware y Software
203 Computer Setup Seleccionar Opciones de dispositivos (continuación) Para hacer esto Activar/desactivar el apoyo USB heredado para un teclado, mouse y concentradores USB. Cuando el soporte heredado para USB está activado: Un teclado, un mouse y concentradores USB funcionan incluso cuando no hay un sistema operativo Windows cargado. El notebook se inicia desde un disco duro, un disquete o un CD-R, CD-RW o DVD que sean aptos para inicio, insertados en una unidad conectada por USB al notebook o a un dispositivo de acoplamiento opcional. Activar/desactivar el ventilador para que siempre esté encendido mientras el notebook está conectado a la alimentación de CA. Intercambie las funciones de la tecla fn y la tecla ctrl izquierda. Activar/desactivar dispositivos Bluetooth y de Red Inalámbrica Local (WLAN). Las configuraciones de Bluetooth y de Red Inalámbrica Local (WLAN) son accesibles sólo si el notebook está equipado con una unidad inalámbrica Bluetooth o Activar/desactivar alternación Red Local (LAN)/Red Inalámbrica Local (WLAN). Activar/desactivar modo de Ahorro de Energía de Red Local (LAN). Activar/desactivar Intel SpeedStep. Guía de Hardware y Software 13 9
204 Actualización y Recuperación de Software 14 Actualización y Recuperación de Software Actualizaciones de Software Para un óptimo rendimiento del notebook y para asegurarse de que éste siga siendo compatible con el cambio de las tecnologías, HP recomienda instalar las últimas versiones del software HP a medida que estén disponibles. Para actualizar el software HP: 1. Prepárese para cualquier actualización identificando el tipo, la serie o la familia y el modelo de notebook; consulte la sección Acceso a la Información del Notebook en este capítulo. Prepárese para una actualización de la memoria ROM del sistema identificando (a través de la utilidad Computer Setup) las versiones de la memoria ROM actualmente instaladas en el notebook. 2. Acceda a las actualizaciones mediante su sitio web local HP o a través del CD Software de Soporte (se adquiere por separado). 3. Descargue e instale las actualizaciones. La memoria ROM del sistema del notebook almacena la BIOS. La BIOS determina la forma en que el hardware del notebook interactúa con el sistema operativo y con los dispositivos externos y también admite servicios del notebook, como la hora y la fecha. Guía de Hardware y Software 14 1
205 Actualización y Recuperación de Software Si el notebook estuviera conectado a una red, HP recomienda consultar al administrador de red antes de instalar cualquier actualización de software, en especial actualizaciones de la memoria ROM del sistema. Obtención del Disco de Software de Soporte El CD Software de Soporte provee actualizaciones de software de HP e instrucciones de instalación. El disco incluye controladores de dispositivos, actualizaciones de la memoria ROM y utilidades. Para adquirir el disco Software de Soporte o una suscripción que brinde tanto la actual versión como las futuras versiones del disco, visite el sitio web de HP en Acceso a la Información del Notebook Para acceder a las actualizaciones del notebook, es necesaria la siguiente información: La categoría de producto es notebook. El nombre de la familia de productos y el número de serie vienen impresos en la esquina inferior derecha del bisel de la pantalla. La información del modelo se suministra en la etiqueta del número de serie situado debajo del notebook. Para determinar si las actualizaciones de la memoria ROM disponibles contienen versiones posteriores de la memoria ROM respecto a las que están instaladas actualmente en su notebook, es necesario que conozca la versión de la memoria ROM del sistema instalada actualmente. La información de la versión de la memoria ROM puede aparecer en Computer Setup. Para visualizar la información de la memoria ROM en Computer Setup: Presione fn+esc Guía de Hardware y Software
206 Actualización y Recuperación de Software o Abra Computer Setup: 1. Encienda o reinicie el notebook. Presione f10 cuando aparezca el mensaje f10 = Configuración con base en la memoria ROM, en la esquina inferior izquierda de la pantalla. Para cambiar el idioma, presione f2. Para obtener instrucciones de navegación, presione f1. 2. Seleccionar Archivo > Información del Sistema. (Aparecerá la información de la memoria ROM del sistema.) 3. Para salir de Computer Setup sin cambiar la configuración, utilice las teclas de flecha para seleccionar Archivo > Ignorar Cambios y Salir y luego siga las instrucciones en pantalla. (Una vez que Computer Setup se cierra, el notebook se reinicia en Windows.) Software de Internet La mayor parte del software del sitio web de HP viene empaquetada en archivos comprimidos llamados SoftPaq. Algunas actualizaciones de la memoria ROM pueden venir empaquetadas en archivos comprimidos llamados ROMPaq. La mayor parte de los paquetes de descarga contiene un archivo llamado Readme.txt. Un archivo Readme.txt contiene información relacionada con la instalación y la solución de problemas correspondiente al archivo. Los archivos Readme.txt incluidos con ROMPaq vienen en inglés. Guía de Hardware y Software 14 3
207 Actualización y Recuperación de Software Descarga de la Memoria ROM del Sistema ÄPRECAUCIÓN: Para evitar graves daños en el notebook o una instalación sin éxito, descargue e instale una actualización de la memoria ROM sólo mientras el notebook esté conectado a una alimentación externa confiable a través del adaptador de CA. No descargue ni instale la actualización de la memoria ROM mientras el notebook esté funcionando con alimentación de batería, acoplado en un dispositivo de acoplamiento opcional o conectado a un sistema de alimentación opcional. Durante la descarga y la instalación: No desconecte el notebook del tomacorriente. No apague el notebook ni inicie el Modo En Espera o Hibernación. No inserte, extraiga, conecte o desconecte ningún dispositivo o cable. Descarga de la Actualización para la Memoria ROM: 1. Acceda a la página del sitio web de HP que proporciona software para el notebook. Seleccione Inicio > Ayuda y Soporte Técnico, luego seleccione un enlace de actualización de software. o Visite el sitio web de HP 2. Siga las instrucciones en pantalla para identificar el notebook y acceder a la actualización de la memoria ROM que desee descargar. 3. En el área de descarga: a. Registre la fecha, el nombre u otro identificador de cualquier actualización de la memoria ROM que sea superior a la memoria ROM actualmente instalada en el notebook. Es probable que necesite esta información para identificar posteriormente la actualización luego de su descarga al disco duro Guía de Hardware y Software
208 Actualización y Recuperación de Software b. Registre la ruta a la ubicación predeterminada o personalizada en el disco duro donde descargará el paquete de la memoria ROM. Puede que sea necesario acceder a los paquetes de la memoria ROM luego de descargarlos. c. Siga las instrucciones en línea para descargar la selección al disco duro. Instalación de la Actualización de la memoria ROM Los procedimientos de instalación de la memoria ROM varían. Siga las instrucciones que aparecen en pantalla una vez finalizada la descarga. Si no aparecen instrucciones: 1. Abra el Explorador de Windows seleccionando Inicio > Todos los Programas > Accesorios > Explorador de Windows. 2. En el panel izquierdo de la ventana Explorador de Windows: a. Seleccione Mi PC > la designación de su disco duro. (La designación del disco duro es normalmente Disco Local C.) b. Siga la ruta que registró anteriormente hasta la carpeta del disco duro que contiene la actualización. 3. Comience la instalación: a. Abra la carpeta que contiene la actualización. b. Haga doble clic en el archivo que incluye una extensión.exe; por ejemplo, filename.exe. (La instalación de la memoria ROM comenzará.) 4. Para llevar a cabo la instalación, siga las instrucciones que aparecen en pantalla. Después de que aparezca un mensaje en la pantalla informando acerca del éxito de la instalación, puede eliminar el archivo de descarga desde la carpeta. Guía de Hardware y Software 14 5
209 Actualización y Recuperación de Software Descarga de Software Para descargar e instalar otro software: 1. Acceda a la página del sitio web de HP que proporciona software para el notebook. 2. Siga las instrucciones en pantalla para encontrar el software que desea actualizar. 3. En el área de descarga, seleccione el software que desea y siga las instrucciones de descarga de la página Web. 4. Una vez finalizada la descarga, abra el Explorador de Windows. 5. En el Explorador de Windows, seleccione Mi PC y luego la designación del disco duro (por lo general, unidad C), y después la carpeta en la cual está guardado el elemento descargado. 6. En la carpeta, seleccione el nombre o el número del paquete de software que contiene la actualización. 7. Seleccione el archivo que incluye una extensión.exe; por ejemplo, Filename.exe. (La instalación comenzará.) 8. Para finalizar la instalación, siga las instrucciones en pantalla. Después de que aparezca un mensaje en la pantalla informando acerca del éxito de la instalación, puede eliminar el paquete de descarga desde la carpeta Guía de Hardware y Software
210 Actualización y Recuperación de Software Recuperación del Sistema El proceso de recuperación del sistema del notebook proporciona varias maneras de recuperar la funcionalidad del sistema. Los discos Driver Recovery (Recuperación de Controladores) y Operating System (Sistema Operativo) le permiten recuperar o reparar su notebook sin pérdida de datos personales. El disco Sistema operativo también posibilita reinstalar el software del sistema operativo provisto con el notebook. Para obtener mejores resultados, intente recuperar la óptima funcionalidad del notebook utilizando los siguientes procedimientos en el orden aquí descrito. Protección de sus Datos El software o los dispositivos agregados al notebook pueden causar que su sistema se torne inestable. Para proteger sus documentos, almacene los archivos personales en la carpeta Mis Documentos y periódicamente cree una copia de seguridad de esa carpeta. Altiris Local Recovery Altiris Local Recovery protege los archivos de su computadora almacenando copias de archivos, llamadas instantáneas (snapshots). Si los archivos de la computadora se borran o se corrompen accidentalmente, es posible restaurar los archivos por sí mismo. También es posible restaurar el sistema de archivos completo al estado anterior. Guía de Hardware y Software 14 7
211 Actualización y Recuperación de Software Altiris Local Recovery proporciona protección de archivos creando copias de seguridad de los archivos en una partición de recuperación oculta de Altiris. Al instalar el software, el Asistente de Partición del Agente de Recuperación (Recovery Agent Partition Wizard) lo orientará en el proceso de creación de una partición de recuperación. Después de haber creado la partición, el notebook se reiniciará y creará la primera instantánea. Después de haber creado la primera instantánea, el notebook se reiniciará y el software hará instantáneas disponibles para recuperación a través de Windows. Local Recovery se instala con una agenda predeterminada, de modo que las instantáneas son automáticamente tomadas periódicamente. Se puede cambiar la agenda de las instantáneas. Para obtener más información, consulte la Ayuda de Altiris Local Recovery. Se puede acceder a las instantáneas en la carpeta de Altiris Recovery Agent. Haga clic con el botón derecho en el icono de Altiris Recovery Agent en el escritorio y luego seleccione Abrir. Para restaurar una de las instantáneas, seleccione la instantánea a restaurar y luego arrastre el archivo a la ubicación apropiada en el disco duro. Para obtener más información sobre la configuración y el uso de Altiris Local Recovery, visite el sitio web de HP en o abra el software y seleccione Ayuda en la barra de menús. Uso de Puntos de Restauración del Sistema Los notebook que poseen sistemas operativos Windows XP proveen la opción de configurar puntos de restauración del sistema (benchmark) diariamente en la medida en que cambia su configuración personal. El notebook puede también definir puntos de restauración cuando agregue nuevo software o nuevos dispositivos. Es recomendable configurar periódicamente puntos de restauración cuando el notebook está funcionando con un 14 8 Guía de Hardware y Software
212 Actualización y Recuperación de Software óptimo rendimiento y antes de instalar nuevo software o nuevos dispositivos. Esto permite retornar a un punto de restauración de configuración previa si encuentra problemas. Para definir un punto de restauración de sistema: 1. Seleccione Inicio > Ayuda y Soporte Técnico. 2. Seleccione Use herramientas para visualizar la información de la computadora y diagnosticar problemas. 3. Seleccione Restauración de Sistema. (La ventana de la Restauración de Sistema se abrirá.) 4. Seleccione Crear punto de restauración y luego siga las instrucciones que aparecen en pantalla. Para restaurar el notebook a fecha y hora anteriores cuando está funcionando óptimamente: 1. Seleccione Inicio > Ayuda y Soporte Técnico > Recuperación de Sistema. 2. Seleccione Restaurar desde punto de restauración y luego siga las instrucciones que aparecen en pantalla. Reparación o Reinstalación de Aplicaciones Todas las aplicaciones preinstaladas o precargadas del notebook pueden ser reparadas o reinstaladas utilizando el CD de Recuperación de Software. Si no ha reinstalado su sistema operativo, algunas aplicaciones precargadas en el notebook, como aquellas que están disponibles en la utilidad de Configuración de Software, también pueden ser reparadas o reinstaladas desde el disco duro. El proceso de reinstalación de aplicaciones repara o reemplaza archivos del sistema corruptos dentro de la aplicación y reinstala los archivos eliminados del sistema dentro de la aplicación. Guía de Hardware y Software 14 9
213 Actualización y Recuperación de Software En la mayoría de los casos: Si la aplicación que usted va a reparar o reinstalar aún está instalada en el notebook, el proceso de reinstalación no afectará las configuraciones contenidas en la aplicación. En todos los casos: Si una aplicación ha sido eliminada del notebook, el proceso de reinstalación reinstalará la aplicación o utilidad a la imagen predefinida de fábrica. Reinstalación de Aplicaciones desde el Disco Duro Para reinstalar una aplicación o utilidad precargada desde el disco duro:» Seleccione Inicio > Todos los programas > Configuración de Software y luego siga las instrucciones en pantalla. (Cuando se le pida seleccionar el software que desea reinstalar, marque o desmarque las casillas de verificación apropiadas.) Reparación del Sistema Operativo Para intentar reparar el sistema operativo sin borrar sus datos personales, utilice el disco Sistema Operativo que viene con el notebook: 1. Conecte el notebook a la alimentación externa mediante un adaptador de CA y encienda el notebook. 2. Inserte inmediatamente el disco Sistema Operativo en el notebook. 3. Mantenga presionado el botón de Encendido por 5 segundos para apagar el notebook. 4. Presione el botón de Encendido nuevamente para iniciar el notebook. 5. Cuando se le solicite, presione cualquier tecla para reiniciar desde el disco. (Después de algunos minutos, se abrirá la pantalla de Bienvenida del Asistente de Configuración.) Guía de Hardware y Software
214 Actualización y Recuperación de Software 6. Presione Intro para continuar. (Aparecerá la pantalla del Contrato de Licencia de Uso.) 7. Presione f8 para aceptar el contrato y continuar. (Aparecerá la ventana de Configuración.) 8. Presione R para reparar la instalación de Windows seleccionada. (Comenzará el proceso de reparación. Este proceso puede tomar de 1 a 2 horas para completarse. El notebook reiniciará Windows una vez finalizado el proceso.) Reinstalación del Sistema Operativo ÄPRECAUCIÓN: Para proteger sus datos personales y el software que haya instalado en el notebook, haga copias de seguridad de los datos antes de reinstalar el sistema operativo. Visualice la utilidad de Ayuda en línea de Windows para saber más sobre copias de seguridad de archivos. Durante la reinstalación, es posible que se le solicite la Clave del Producto. La Clave del Producto se suministra en la etiqueta del Certificado de Autenticidad de Microsoft fijada en la parte inferior del notebook. Si los otros esfuerzos de recuperación no pudiesen reparar con éxito el sistema operativo, puede reinstalarlo. Para reinstalar el sistema operativo: 1. Conecte el notebook a la alimentación externa mediante un adaptador de CA y encienda el notebook. 2. Inserte inmediatamente el disco Sistema Operativo en el notebook. 3. Mantenga presionado el botón de Encendido por 5 segundos para apagar el notebook. 4. Presione el botón de Encendido nuevamente para iniciar el notebook. Guía de Hardware y Software 14 11
215 Actualización y Recuperación de Software 5. Cuando se le solicite, presione cualquier tecla para reiniciar desde el disco. (Después de algunos minutos, se abrirá la pantalla de Bienvenida del Asistente de Configuración.) 6. Presione Intro para continuar. (Aparecerá la pantalla del Contrato de Licencia de Uso.) 7. Presione f8 para aceptar el contrato y continuar. (Aparecerá la ventana de Configuración.) 8. Presione esc para continuar instalando una nueva copia del sistema operativo en lugar de repararlo. 9. Presione intro para configurar el sistema operativo. 10. Presione C para continuar la configuración utilizando esta partición. 11. Seleccione la opción de Formatear la partición utilizando el sistema de archivos NTFS (Rápido) y luego presione intro. ÄPRECAUCIÓN: El formateo de esta unidad borrará todos los archivos existentes. 12. Presione F para formatear la unidad. (Comenzará el proceso de reinstalación. Este proceso puede tomar de 1 a 2 horas para completarse. El notebook reiniciará Windows una vez finalizado el proceso.) Cuando se le solicite la Clave del Producto, consulte la etiqueta del Certificado de Autenticidad de Microsoft ubicada debajo del notebook Guía de Hardware y Software
216 Actualización y Recuperación de Software Reinstalación de Controladores de Dispositivos y otro Software Una vez finalizado el proceso de instalación del sistema operativo, debe reinstalar los controladores. Para reinstalar controladores, utilice el disco Driver Recovery (Recuperación de controladores) incluido con el notebook: 1. Mientras esté funcionando Windows, inserte el disco Recuperación de Controladores en la unidad óptica. Si la ejecución automática no está activada, seleccione Inicio > Ejecutar. Luego escriba D:\SWSETUP\APPINSTL\SETUP.EXE (donde D indica la unidad óptica). 2. Siga las instrucciones que aparecen en pantalla para instalar los controladores. Una vez reinstalados los controladores, debe reinstalar cualquier software que haya agregado al notebook. Siga las instrucciones de instalación suministradas con el software. Guía de Hardware y Software 14 13
217 Cuidados del Notebook 15 Cuidados del Notebook ÅADVERTENCIA: Para reducir el riesgo de descarga eléctrica o daños a los componentes internos, no permita que se viertan líquidos sobre el teclado del notebook. ÄPRECAUCIÓN: Para evitar posibles daños a la pantalla, no ponga nada encima del notebook, aun cuando esté dentro del maletín. ÄPRECAUCIÓN: Para evitar el recalentamiento, no obstruya los orificios de ventilación. No permita que una superficie dura, como una impresora opcional adyacente, ni una superficie suave, como alfombras o telas, bloqueen el flujo de aire. Su notebook ha sido diseñada como un producto durable. Para mantener su rendimiento y promover su extensa vida útil, siga estas pautas: Transporte y guarde su notebook en un maletín portátil. Mantenga su notebook y el teclado lejos de líquidos y de la humedad excesiva para evitar reparaciones costosas. Evite exponer su notebook a la luz solar directa, a temperaturas extremas o a radiación ultravioleta durante períodos extensos. Utilice su notebook sólo en una superficie sólida y plana. Asegúrese de que los orificios de ventilación, que enfrían los componentes internos, estén libres de obstrucciones. Si planea no utilizar el notebook durante una semana o más, apáguelo. Guía de Hardware y Software 15 1
218 Cuidados del Notebook Si el notebook se va a desconectar de la alimentación externa durante más de dos semanas: Apague el notebook. Retire todos los paquetes de baterías y guárdelos en un lugar fresco y seco. Temperatura ÅADVERTENCIA: Para evitar posibles situaciones incómodas o quemaduras, no bloquee los orificios de ventilación ni utilice el notebook apoyado sobre las piernas durante períodos extensos. Este Notebook ha sido proyectado para ejecutar exigentes aplicaciones a plena potencia. Como resultado del mayor consumo de energía, es normal que el notebook se sienta caliente al tacto mientras está en uso. El notebook cumple con los límites de temperatura de superficie accesible por el usuario que han sido definidos por el Estándar Internacional para la Seguridad de Tecnología de la Información (IEC 60950). Notebook ÅADVERTENCIA: Para reducir el riesgo de descargas eléctricas, desconecte siempre el notebook de la alimentación externa y desconecte los periféricos antes de tratar de limpiar el notebook o cualquiera de sus componentes. ÅADVERTENCIA: Para evitar daños permanentes al notebook, no rocíe líquidos sobre la pantalla, teclado o sobre el exterior del notebook Guía de Hardware y Software
219 Cuidados del Notebook Teclado Limpie el teclado regularmente para evitar que las teclas se peguen y retire el polvo, pelusas y partículas que puedan quedar atrapadas entre las teclas. Lo ideal es utilizar una botella de aire comprimido con una boquilla que expulse el aire debajo y alrededor de las teclas. Ä PRECAUCIÓN: Para evitar daños permanentes: No limpie el teclado con líquidos de cualquier tipo. No utilice una aspiradora común para limpiar el teclado, porque podría depositar desechos comunes domésticos sobre las superficies, en lugar de retirarlos. Guía de Hardware y Software 15 3
220 Cuidados del Notebook Pantalla ÄPRECAUCIÓN: Para evitar daños permanentes al notebook, nunca rocíe agua, ni fluidos de limpieza ni químicos sobre la pantalla. Para retirar manchas o pelusas, limpie con frecuencia la pantalla con un paño suave, húmedo y libre de pelusas. Si la pantalla requiere limpieza adicional, utilice un limpiador de pantallas antiestático o pequeñas toallas antiestáticas. TouchPad La grasa y la suciedad sobre el TouchPad pueden provocar que el cursor salte sobre la pantalla. Para evitar esto, lávese las manos con frecuencia al utilizar el notebook y limpie el TouchPad con un paño húmedo. Limpieza de Mouse Externo Mantener limpio el mouse externo puede mejorar sustancialmente su rendimiento y evitar la pérdida de control sobre el puntero del mouse. Para limpiar un mouse externo, siga los siguientes pasos: 1. Voltee el mouse y gire la placa circular aproximadamente ¼ de pulgada en sentido antihorario hasta que se desajuste. La mayoría de mouse tienen una flecha que indica la dirección hacia la cual girar la placa Guía de Hardware y Software
221 Cuidados del Notebook 2. Retire la bola del mouse y límpiela con un paño antiestático o con un paño de algodón libre de pelusas. 3. Rocíe el interior del mouse con aire comprimido o límpielo con un paño que no sea de algodón para retirar los residuos y el polvo sueltos. Guía de Hardware y Software 15 5
222 Cuidados del Notebook 4. Reemplace la bola y la placa inferior Guía de Hardware y Software
Descripción general del PC portátil Guía del usuario
 Descripción general del PC portátil Guía del usuario Copyright 2007 Hewlett-Packard Development Company, L.P. Windows es una marca comercial registrada de Microsoft Corporation en los Estados Unidos. Bluetooth
Descripción general del PC portátil Guía del usuario Copyright 2007 Hewlett-Packard Development Company, L.P. Windows es una marca comercial registrada de Microsoft Corporation en los Estados Unidos. Bluetooth
Guía de Hardware y Software
 Guía de Hardware y Software Tablet PC HP Compaq Número de parte del documento: 367426-162 Septiembre de 2005 Esta guía explica cómo identificar y utilizar los recursos de hardware de la tablet PC, incluyendo
Guía de Hardware y Software Tablet PC HP Compaq Número de parte del documento: 367426-162 Septiembre de 2005 Esta guía explica cómo identificar y utilizar los recursos de hardware de la tablet PC, incluyendo
Descripción general del PC portátil
 general del PC portátil Número de referencia del documento: 404161-E51 Marzo de 2006 Esta guía explica acerca de los recursos de hardware del equipo. Contenido 1 s s de la parte superior..................
general del PC portátil Número de referencia del documento: 404161-E51 Marzo de 2006 Esta guía explica acerca de los recursos de hardware del equipo. Contenido 1 s s de la parte superior..................
Guía de Hardware y Software
 Guía de Hardware y Software Notebook HP Compaq Número de Parte del Documento: 393677-162 Junio de 2005 Esta guía explica cómo identificar y utilizar los recursos del hardware del notebook, incluyendo los
Guía de Hardware y Software Notebook HP Compaq Número de Parte del Documento: 393677-162 Junio de 2005 Esta guía explica cómo identificar y utilizar los recursos del hardware del notebook, incluyendo los
Descripción general del PC portátil Guía del usuario
 Descripción general del PC portátil Guía del usuario Copyright 2008 Hewlett-Packard Development Company, L.P. Bluetooth es una marca comercial que pertenece a su propietario y es utilizada por Hewlett-Packard
Descripción general del PC portátil Guía del usuario Copyright 2008 Hewlett-Packard Development Company, L.P. Bluetooth es una marca comercial que pertenece a su propietario y es utilizada por Hewlett-Packard
Descripción general del PC portátil Guía del usuario
 Descripción general del PC portátil Guía del usuario Copyright 2008 Hewlett-Packard Development Company, L.P. Microsoft y Windows son marcas comerciales registradas de Microsoft Corporation en los Estados
Descripción general del PC portátil Guía del usuario Copyright 2008 Hewlett-Packard Development Company, L.P. Microsoft y Windows son marcas comerciales registradas de Microsoft Corporation en los Estados
Descripción general del PC portátil Guía del usuario
 Descripción general del PC portátil Guía del usuario Copyright 2009 Hewlett-Packard Development Company, L.P. Bluetooth es una marca comercial de su propietario utilizada por Hewlett-Packard Company bajo
Descripción general del PC portátil Guía del usuario Copyright 2009 Hewlett-Packard Development Company, L.P. Bluetooth es una marca comercial de su propietario utilizada por Hewlett-Packard Company bajo
Configuración de la Computadora. Referencia:
 Configuración de la Computadora Referencia: 383705-071 Mayo de 2005 Contenido Configuración de la Computadora Índice Acceso a Configuración de la Computadora......... 2 Valores predeterminados de Configuración
Configuración de la Computadora Referencia: 383705-071 Mayo de 2005 Contenido Configuración de la Computadora Índice Acceso a Configuración de la Computadora......... 2 Valores predeterminados de Configuración
Descripción general del Tablet PC
 general del Tablet PC Número de referencia del documento: 405775-E51 Mayo de 2006 Esta guía explica los recursos de hardware del equipo. Contenido 1 s s de la parte superior.................. 1 2 Indicadores
general del Tablet PC Número de referencia del documento: 405775-E51 Mayo de 2006 Esta guía explica los recursos de hardware del equipo. Contenido 1 s s de la parte superior.................. 1 2 Indicadores
Descripción general del PC portátil Guía del usuario
 general del PC portátil Guía del usuario Copyright 2009 Hewlett-Packard Development Company, L.P. Bluetooth es una marca comercial de su propietario utilizada por Hewlett-Packard Company bajo licencia.
general del PC portátil Guía del usuario Copyright 2009 Hewlett-Packard Development Company, L.P. Bluetooth es una marca comercial de su propietario utilizada por Hewlett-Packard Company bajo licencia.
Tarjetas de medios externas
 Tarjetas de medios externas Número de referencia del documento: 419665-E51 Enero de 2007 Esta guía explica cómo utilizar tarjetas multimedia externas con el equipo. Contenido 1 Ranura para tarjetas multimedia
Tarjetas de medios externas Número de referencia del documento: 419665-E51 Enero de 2007 Esta guía explica cómo utilizar tarjetas multimedia externas con el equipo. Contenido 1 Ranura para tarjetas multimedia
Descripción general del Tablet PC
 general del Tablet PC Número de referencia del documento: 419466-E51 Enero de 2007 Esta guía explica los recursos de hardware del equipo. Tabla de contenidos 1 s s de la parte superior..................
general del Tablet PC Número de referencia del documento: 419466-E51 Enero de 2007 Esta guía explica los recursos de hardware del equipo. Tabla de contenidos 1 s s de la parte superior..................
Dispositivos Externos
 Dispositivos Externos Número de Parte del Documento: 393499-161 Octubre de 2005 Esta guía explica cómo utilizar dispositivos externos opcionales. Contenido 1 Uso de un dispositivo USB Conexión de un dispositivo
Dispositivos Externos Número de Parte del Documento: 393499-161 Octubre de 2005 Esta guía explica cómo utilizar dispositivos externos opcionales. Contenido 1 Uso de un dispositivo USB Conexión de un dispositivo
Guías de Hardware y Software Notebook Empresarial HP Compaq
 Guías de Hardware y Software Notebook Empresarial HP Compaq Número de parte del documento: 376309-161 Noviembre de 2004 Esta guía explica cómo identificar, obtener acceso y usar la mayoría de los recursos
Guías de Hardware y Software Notebook Empresarial HP Compaq Número de parte del documento: 376309-161 Noviembre de 2004 Esta guía explica cómo identificar, obtener acceso y usar la mayoría de los recursos
Utilidad de configuración
 Utilidad de configuración Guía del usuario Copyright 2007 Hewlett-Packard Development Company, L.P. Microsoft es una marca registrada de Microsoft Corporation en los Estados Unidos. La información contenida
Utilidad de configuración Guía del usuario Copyright 2007 Hewlett-Packard Development Company, L.P. Microsoft es una marca registrada de Microsoft Corporation en los Estados Unidos. La información contenida
Almohadilla táctil y teclado
 Almohadilla táctil y teclado Referencia: 393522-071 Octubre de 2005 En esta guía se describen la almohadilla táctil y el teclado. Contenido 1 Almohadilla táctil Identificación de la almohadilla táctil.................
Almohadilla táctil y teclado Referencia: 393522-071 Octubre de 2005 En esta guía se describen la almohadilla táctil y el teclado. Contenido 1 Almohadilla táctil Identificación de la almohadilla táctil.................
Dispositivos señaladores y teclado Guía del usuario
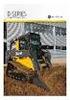 Dispositivos señaladores y teclado Guía del usuario Copyright 2008 Hewlett-Packard Development Company, L.P. Microsoft y Windows son marcas comerciales registradas de Microsoft Corporation en los Estados
Dispositivos señaladores y teclado Guía del usuario Copyright 2008 Hewlett-Packard Development Company, L.P. Microsoft y Windows son marcas comerciales registradas de Microsoft Corporation en los Estados
Utilidad de configuración
 Utilidad de configuración Guía del usuario Copyright 2006 Hewlett-Packard Development Company, L.P. Microsoft y Windows son marcas comerciales registradas de Microsoft Corporation en los Estados Unidos.
Utilidad de configuración Guía del usuario Copyright 2006 Hewlett-Packard Development Company, L.P. Microsoft y Windows son marcas comerciales registradas de Microsoft Corporation en los Estados Unidos.
Esta guía describe los recursos comunes a la mayoría de los modelos. Es posible que algunos recursos no estén disponibles en su equipo.
 Comenzar aquí Copyright 2013 Hewlett-Packard Development Company, L.P. Windows es una marca comercial registrada de Microsoft Corporation en los Estados Unidos. La información contenida en el presente
Comenzar aquí Copyright 2013 Hewlett-Packard Development Company, L.P. Windows es una marca comercial registrada de Microsoft Corporation en los Estados Unidos. La información contenida en el presente
Guía de hardware y software
 Guía de hardware y software Serie HP Notebook Referencia: 375382-071 Marzo de 2005 En esta guía se explica cómo identificar y utilizar la mayoría de las funciones de hardware y software, incluidas las
Guía de hardware y software Serie HP Notebook Referencia: 375382-071 Marzo de 2005 En esta guía se explica cómo identificar y utilizar la mayoría de las funciones de hardware y software, incluidas las
Dispositivos señaladores y teclado Guía del usuario
 Dispositivos señaladores y teclado Guía del usuario Copyright 2008 Hewlett-Packard Development Company, L.P. Windows es una marca comercial registrada de Microsoft Corporation en los Estados Unidos. Aviso
Dispositivos señaladores y teclado Guía del usuario Copyright 2008 Hewlett-Packard Development Company, L.P. Windows es una marca comercial registrada de Microsoft Corporation en los Estados Unidos. Aviso
Dispositivos señaladores y teclado Guía del usuario
 Dispositivos señaladores y teclado Guía del usuario Copyright 2009 Hewlett-Packard Development Company, L.P. Microsoft y Windows son marcas comerciales registradas de Microsoft Corporation en EE. UU. Aviso
Dispositivos señaladores y teclado Guía del usuario Copyright 2009 Hewlett-Packard Development Company, L.P. Microsoft y Windows son marcas comerciales registradas de Microsoft Corporation en EE. UU. Aviso
Dispositivos señaladores y teclado Guía del usuario
 Dispositivos señaladores y teclado Guía del usuario Copyright 2009 Hewlett-Packard Development Company, L.P. Windows es una marca comercial registrada de Microsoft Corporation en los Estados Unidos. Aviso
Dispositivos señaladores y teclado Guía del usuario Copyright 2009 Hewlett-Packard Development Company, L.P. Windows es una marca comercial registrada de Microsoft Corporation en los Estados Unidos. Aviso
Guía de hardware y software
 b Guía de hardware y software Serie Compaq Notebook Referencia: 375341-071 Marzo de 2005 En esta guía se explica cómo identificar y utilizar la mayoría de las funciones de hardware y software, incluidas
b Guía de hardware y software Serie Compaq Notebook Referencia: 375341-071 Marzo de 2005 En esta guía se explica cómo identificar y utilizar la mayoría de las funciones de hardware y software, incluidas
Multimedia Guía del usuario
 Multimedia Guía del usuario Copyright 2007 Hewlett-Packard Development Company, L.P. Windows es una marca comercial registrada de Microsoft Corporation en los Estados Unidos. La información contenida en
Multimedia Guía del usuario Copyright 2007 Hewlett-Packard Development Company, L.P. Windows es una marca comercial registrada de Microsoft Corporation en los Estados Unidos. La información contenida en
Descripción general del PC portátil Guía del usuario
 general del PC portátil Guía del usuario Copyright 2009 Hewlett-Packard Development Company, L.P. Microsoft y Windows son marcas comerciales registradas de Microsoft Corporation en EE. UU. Bluetooth es
general del PC portátil Guía del usuario Copyright 2009 Hewlett-Packard Development Company, L.P. Microsoft y Windows son marcas comerciales registradas de Microsoft Corporation en EE. UU. Bluetooth es
Multimedios. Número de Parte del Documento: Esta guía explica cómo utilizar los recursos de audio y video de la computadora.
 Multimedios Número de Parte del Documento: 393524-161 Octubre de 2005 Esta guía explica cómo utilizar los recursos de audio y video de la computadora. Contenido 1 Recursos multimedios Software multimedios.............................
Multimedios Número de Parte del Documento: 393524-161 Octubre de 2005 Esta guía explica cómo utilizar los recursos de audio y video de la computadora. Contenido 1 Recursos multimedios Software multimedios.............................
Tarjetas multimedia externas
 Tarjetas multimedia externas Referencia: 393506-071 Octubre de 2005 En esta guía se explica cómo utilizar tarjetas multimedia externas. Contenido 1 Tarjetas para ranuras de soportes digitales Inserción
Tarjetas multimedia externas Referencia: 393506-071 Octubre de 2005 En esta guía se explica cómo utilizar tarjetas multimedia externas. Contenido 1 Tarjetas para ranuras de soportes digitales Inserción
Touchpad y teclado. Guía del usuario
 Touchpad y teclado Guía del usuario Copyright 2006 Hewlett-Packard Development Company, L.P. Microsoft y Windows son marcas comerciales registradas de Microsoft Corporation en los Estados Unidos. La información
Touchpad y teclado Guía del usuario Copyright 2006 Hewlett-Packard Development Company, L.P. Microsoft y Windows son marcas comerciales registradas de Microsoft Corporation en los Estados Unidos. La información
Dispositivos señaladores y teclado
 Dispositivos señaladores y teclado Número de referencia del documento: 406845-E51 Abril de 2006 Esta guía explica el funcionamiento de los dispositivos señaladores y el teclado del equipo. Contenido 1
Dispositivos señaladores y teclado Número de referencia del documento: 406845-E51 Abril de 2006 Esta guía explica el funcionamiento de los dispositivos señaladores y el teclado del equipo. Contenido 1
Estación de acoplamiento ultraliviana HP 2400/2500 Guía del usuario
 Estación de acoplamiento ultraliviana HP 2400/2500 Guía del usuario Copyright 2007 Hewlett-Packard Development Company, L.P. Microsoft es una marca comercial registrada de Microsoft Corporation en los
Estación de acoplamiento ultraliviana HP 2400/2500 Guía del usuario Copyright 2007 Hewlett-Packard Development Company, L.P. Microsoft es una marca comercial registrada de Microsoft Corporation en los
Utilidad de configuración Guía del usuario
 Utilidad de configuración Guía del usuario Copyright 2007, 2008 Hewlett-Packard Development Company, L.P. Microsoft es una marca registrada de Microsoft Corporation en los Estados Unidos. La información
Utilidad de configuración Guía del usuario Copyright 2007, 2008 Hewlett-Packard Development Company, L.P. Microsoft es una marca registrada de Microsoft Corporation en los Estados Unidos. La información
Tarjetas de medios externas
 Tarjetas de medios externas Guía del usuario Copyright 2007 Hewlett-Packard Development Company, L.P. El logotipo de SD es una marca comercial de su propietario. La información contenida en el presente
Tarjetas de medios externas Guía del usuario Copyright 2007 Hewlett-Packard Development Company, L.P. El logotipo de SD es una marca comercial de su propietario. La información contenida en el presente
Actualizaciones de software Guía del usuario
 Actualizaciones de software Guía del usuario Copyright 2008, 2009 Hewlett-Packard Development Company, L.P. Windows es una marca comercial registrada de Microsoft Corporation en los Estados Unidos. Aviso
Actualizaciones de software Guía del usuario Copyright 2008, 2009 Hewlett-Packard Development Company, L.P. Windows es una marca comercial registrada de Microsoft Corporation en los Estados Unidos. Aviso
Unidades. Número de Parte del Documento: Esta guía explica asuntos referentes al disco duro y a la unidad óptica de la computadora.
 Unidades Número de Parte del Documento: 393498-161 Octubre de 2005 Esta guía explica asuntos referentes al disco duro y a la unidad óptica de la computadora. Contenido 1 Cuidado de las unidades 2 Luz de
Unidades Número de Parte del Documento: 393498-161 Octubre de 2005 Esta guía explica asuntos referentes al disco duro y a la unidad óptica de la computadora. Contenido 1 Cuidado de las unidades 2 Luz de
Funciones multimedia
 Funciones multimedia Referencia: 393524-071 Octubre de 2005 En esta guía se explica cómo utilizar las funciones de audio y vídeo del ordenador. Contenido 1 Funciones multimedia Software multimedia..............................
Funciones multimedia Referencia: 393524-071 Octubre de 2005 En esta guía se explica cómo utilizar las funciones de audio y vídeo del ordenador. Contenido 1 Funciones multimedia Software multimedia..............................
Control remoto móvil HP (sólo en algunos modelos) Guía del usuario
 Control remoto móvil HP (sólo en algunos modelos) Guía del usuario Copyright 2008 Hewlett-Packard Development Company, L.P. Windows y Windows Vista son marcas comerciales o marcas registradas de Microsoft
Control remoto móvil HP (sólo en algunos modelos) Guía del usuario Copyright 2008 Hewlett-Packard Development Company, L.P. Windows y Windows Vista son marcas comerciales o marcas registradas de Microsoft
Descripción general del PC portátil Guía del usuario
 general del PC portátil Guía del usuario Copyright 2009 Hewlett-Packard Development Company, L.P. Microsoft y Windows son marcas comerciales registradas de Microsoft Corporation en EE. UU.Bluetooth es
general del PC portátil Guía del usuario Copyright 2009 Hewlett-Packard Development Company, L.P. Microsoft y Windows son marcas comerciales registradas de Microsoft Corporation en EE. UU.Bluetooth es
Altavoz HP Roar Plus. Otras características
 Altavoz HP Roar Plus Otras características Copyright 2014 Hewlett-Packard Development Company, L.P. Microsoft, Windows y Windows Vista son marcas comerciales registradas del grupo de compañías de Microsoft
Altavoz HP Roar Plus Otras características Copyright 2014 Hewlett-Packard Development Company, L.P. Microsoft, Windows y Windows Vista son marcas comerciales registradas del grupo de compañías de Microsoft
Control remoto móvil HP (sólo en algunos modelos) Guía del usuario
 Control remoto móvil HP (sólo en algunos modelos) Guía del usuario Copyright 2008 Hewlett-Packard Development Company, L.P. Windows y Windows Vista son marcas comerciales registradas de Microsoft Corporation
Control remoto móvil HP (sólo en algunos modelos) Guía del usuario Copyright 2008 Hewlett-Packard Development Company, L.P. Windows y Windows Vista son marcas comerciales registradas de Microsoft Corporation
Descripción general del PC portátil Guía del usuario
 Descripción general del PC portátil Guía del usuario Copyright 2008 Hewlett-Packard Development Company, L.P. Microsoft y Windows son marcas comerciales registradas de Microsoft Corporation en los Estados
Descripción general del PC portátil Guía del usuario Copyright 2008 Hewlett-Packard Development Company, L.P. Microsoft y Windows son marcas comerciales registradas de Microsoft Corporation en los Estados
Actualizaciones de software Guía del usuario
 Actualizaciones de software Guía del usuario Copyright 2009 Hewlett-Packard Development Company, L.P. Windows es una marca comercial registrada de Microsoft Corporation en los Estados Unidos. Aviso del
Actualizaciones de software Guía del usuario Copyright 2009 Hewlett-Packard Development Company, L.P. Windows es una marca comercial registrada de Microsoft Corporation en los Estados Unidos. Aviso del
Control remoto multimedia de HP (sólo en algunos modelos) Guía del usuario
 Control remoto multimedia de HP (sólo en algunos modelos) Guía del usuario Copyright 2008 Hewlett-Packard Development Company, L.P. Windows y Windows Vista son marcas comerciales registradas de Microsoft
Control remoto multimedia de HP (sólo en algunos modelos) Guía del usuario Copyright 2008 Hewlett-Packard Development Company, L.P. Windows y Windows Vista son marcas comerciales registradas de Microsoft
Tarjetas de medios externas
 Tarjetas de medios externas Guía del usuario Copyright 2007 Hewlett-Packard Development Company, L.P. El logotipo de SD es una marca comercial de su propietario. La información contenida en el presente
Tarjetas de medios externas Guía del usuario Copyright 2007 Hewlett-Packard Development Company, L.P. El logotipo de SD es una marca comercial de su propietario. La información contenida en el presente
Guía de hardware y software
 Guía de hardware y software Serie Notebook de HP Referencia: 366536-071 Noviembre de 2004 En esta guía se explica cómo identificar y utilizar la mayoría de las funciones de hardware y software disponibles
Guía de hardware y software Serie Notebook de HP Referencia: 366536-071 Noviembre de 2004 En esta guía se explica cómo identificar y utilizar la mayoría de las funciones de hardware y software disponibles
Módulos de memoria. Guía del usuario
 Módulos de memoria Guía del usuario Copyright 2006 Hewlett-Packard Development Company, L.P. La información contenida en el presente documento está sujeta a cambios sin previo aviso. Las únicas garantías
Módulos de memoria Guía del usuario Copyright 2006 Hewlett-Packard Development Company, L.P. La información contenida en el presente documento está sujeta a cambios sin previo aviso. Las únicas garantías
Copias de seguridad y recuperación Guía del usuario
 Copias de seguridad y recuperación Guía del usuario Copyright 2009 Hewlett-Packard Development Company, L.P. Windows es una marca comercial registrada de Microsoft Corporation en los Estados Unidos. Aviso
Copias de seguridad y recuperación Guía del usuario Copyright 2009 Hewlett-Packard Development Company, L.P. Windows es una marca comercial registrada de Microsoft Corporation en los Estados Unidos. Aviso
Descripción general del PC portátil Guía del usuario
 Descripción general del PC portátil Guía del usuario Copyright 2009 Hewlett-Packard Development Company, L.P. Microsoft y Windows son marcas comerciales registradas de Microsoft Corporation en los Estados
Descripción general del PC portátil Guía del usuario Copyright 2009 Hewlett-Packard Development Company, L.P. Microsoft y Windows son marcas comerciales registradas de Microsoft Corporation en los Estados
Guía de Hardware y Software
 Guía de Hardware y Software Notebook HP Número de Parte del Documento: 383160-161 Mayo de 2005 Esta guía explica cómo identificar, acceder y utilizar la mayoría de los recursos de hardware y software disponibles
Guía de Hardware y Software Notebook HP Número de Parte del Documento: 383160-161 Mayo de 2005 Esta guía explica cómo identificar, acceder y utilizar la mayoría de los recursos de hardware y software disponibles
Touchpad y Teclado. Número de referencia del documento: E51. Esta guía explica el Touchpad y teclado. Mayo de 2006
 Touchpad y Teclado Número de referencia del documento: 409918-E51 Mayo de 2006 Esta guía explica el Touchpad y teclado. Contenido 1 Touchpad Uso del Touchpad.............................. 1 1 Uso de un
Touchpad y Teclado Número de referencia del documento: 409918-E51 Mayo de 2006 Esta guía explica el Touchpad y teclado. Contenido 1 Touchpad Uso del Touchpad.............................. 1 1 Uso de un
Dispositivos externos Guía del usuario
 Dispositivos externos Guía del usuario Copyright 2009 Hewlett-Packard Development Company, L.P. La información contenida en el presente documento está sujeta a cambios sin previo aviso. Las únicas garantías
Dispositivos externos Guía del usuario Copyright 2009 Hewlett-Packard Development Company, L.P. La información contenida en el presente documento está sujeta a cambios sin previo aviso. Las únicas garantías
Guía de hardware. Serie Notebook de HP. Referencia:
 Guía de hardware Serie Notebook de HP Referencia: 355386-071 Noviembre de 2003 En esta guía se explica cómo identificar y utilizar los componentes del hardware, incluidos los conectores para los dispositivos
Guía de hardware Serie Notebook de HP Referencia: 355386-071 Noviembre de 2003 En esta guía se explica cómo identificar y utilizar los componentes del hardware, incluidos los conectores para los dispositivos
Guía de hardware Serie Notebook de HP Compaq
 Guía de hardware Serie Notebook de HP Compaq Referencia: 333644-071 Agosto de 2003 En esta guía se explica cómo identificar y utilizar las funciones del hardware, incluidos los conectores para los dispositivos
Guía de hardware Serie Notebook de HP Compaq Referencia: 333644-071 Agosto de 2003 En esta guía se explica cómo identificar y utilizar las funciones del hardware, incluidos los conectores para los dispositivos
Guía del usuario de HP ProBook
 Guía del usuario de HP ProBook Copyright 2010 Hewlett-Packard Development Company, L.P. Bluetooth es una marca comercial de su propietario utilizada por Hewlett-Packard Company bajo licencia. Intel es
Guía del usuario de HP ProBook Copyright 2010 Hewlett-Packard Development Company, L.P. Bluetooth es una marca comercial de su propietario utilizada por Hewlett-Packard Company bajo licencia. Intel es
Guía del usuario del PC portátil
 Guía del usuario del PC portátil Guía del usuario Copyright 2007 Hewlett-Packard Development Company, L.P. Microsoft y Windows son marcas comerciales registradas de Microsoft Corporation en los Estados
Guía del usuario del PC portátil Guía del usuario Copyright 2007 Hewlett-Packard Development Company, L.P. Microsoft y Windows son marcas comerciales registradas de Microsoft Corporation en los Estados
Actualizaciones de software Guía del usuario
 Actualizaciones de software Guía del usuario Copyright 2009 Hewlett-Packard Development Company, L.P. Windows es una marca comercial registrada de Microsoft Corporation en los Estados Unidos. Aviso del
Actualizaciones de software Guía del usuario Copyright 2009 Hewlett-Packard Development Company, L.P. Windows es una marca comercial registrada de Microsoft Corporation en los Estados Unidos. Aviso del
Módulos de memoria. Guía del usuario
 Módulos de memoria Guía del usuario Copyright 2006 Hewlett-Packard Development Company, L.P. La información contenida en el presente documento está sujeta a cambios sin previo aviso. Las únicas garantías
Módulos de memoria Guía del usuario Copyright 2006 Hewlett-Packard Development Company, L.P. La información contenida en el presente documento está sujeta a cambios sin previo aviso. Las únicas garantías
Introducción. Descripción general del producto
 1 Gracias por comprar productos Blument, fabricados y diseñados con los más altos estándares de calidad. Es nuestro deseo satisfacer por completo sus expectativas y necesidades, por eso este manual proporciona
1 Gracias por comprar productos Blument, fabricados y diseñados con los más altos estándares de calidad. Es nuestro deseo satisfacer por completo sus expectativas y necesidades, por eso este manual proporciona
Soluciones de administración de clientes y impresión móvil
 Soluciones de administración de clientes y impresión móvil Guía del usuario Copyright 2006 Hewlett-Packard Development Company, L.P. Microsoft y Windows son marcas comerciales registradas de Microsoft
Soluciones de administración de clientes y impresión móvil Guía del usuario Copyright 2006 Hewlett-Packard Development Company, L.P. Microsoft y Windows son marcas comerciales registradas de Microsoft
Dispositivos externos
 Dispositivos externos Guía del usuario Copyright 2006 Hewlett-Packard Development Company, L.P. La información contenida en el presente documento está sujeta a cambios sin previo aviso. Las únicas garantías
Dispositivos externos Guía del usuario Copyright 2006 Hewlett-Packard Development Company, L.P. La información contenida en el presente documento está sujeta a cambios sin previo aviso. Las únicas garantías
Dispositivos señaladores y teclado
 Dispositivos señaladores y teclado Guía del usuario Copyright 2007 Hewlett-Packard Development Company, L.P. Microsoft y Windows son marcas comerciales registradas de Microsoft Corporation en los Estados
Dispositivos señaladores y teclado Guía del usuario Copyright 2007 Hewlett-Packard Development Company, L.P. Microsoft y Windows son marcas comerciales registradas de Microsoft Corporation en los Estados
Módem y red de área local Guía del usuario
 Módem y red de área local Guía del usuario Copyright 2009 Hewlett-Packard Development Company, L.P. La información contenida en el presente documento está sujeta a cambios sin previo aviso. Las únicas
Módem y red de área local Guía del usuario Copyright 2009 Hewlett-Packard Development Company, L.P. La información contenida en el presente documento está sujeta a cambios sin previo aviso. Las únicas
Módulos de memoria. Número de referencia del documento: Esta guía explica cómo reemplazar y actualizar la memoria en el equipo.
 Módulos de memoria Número de referencia del documento: 396849-161 Marzo de 2006 Esta guía explica cómo reemplazar y actualizar la memoria en el equipo. Contenido 1 Adición o sustitución de módulos de memoria
Módulos de memoria Número de referencia del documento: 396849-161 Marzo de 2006 Esta guía explica cómo reemplazar y actualizar la memoria en el equipo. Contenido 1 Adición o sustitución de módulos de memoria
Guía de instalación rápida NS-DSC7B09/NS-DSC7P09/NS-DSC7S09
 Guía de instalación rápida NS-DSC7B09/NS-DSC7P09/NS-DSC7S09 Felicitaciones por su compra de un producto de alta calidad de Insignia. Su cámara digital Insignia está diseñada para proveer un rendimiento
Guía de instalación rápida NS-DSC7B09/NS-DSC7P09/NS-DSC7S09 Felicitaciones por su compra de un producto de alta calidad de Insignia. Su cámara digital Insignia está diseñada para proveer un rendimiento
Android 2.3 Tablet Manual de Usuario
 Contenido. Contenido....1 2. Contenido de la caja...2 3. Perspectiva del producto...3 4. Encendido y apagado...4 Hibernar: Pulsar el botón de encendido para que la tableta se ponga en modo de hibernación
Contenido. Contenido....1 2. Contenido de la caja...2 3. Perspectiva del producto...3 4. Encendido y apagado...4 Hibernar: Pulsar el botón de encendido para que la tableta se ponga en modo de hibernación
Reinstalación del sistema operativo de Strout Pro de HP (para el propósito de crear una imagen personalizada de Windows 10 Pro)
 Informe técnico de HP Reinstalación del sistema operativo de Strout Pro de HP (para el propósito de crear una imagen personalizada de Windows 10 Pro) Tabla de contenidos Resumen ejecutivo... 2 Notas de
Informe técnico de HP Reinstalación del sistema operativo de Strout Pro de HP (para el propósito de crear una imagen personalizada de Windows 10 Pro) Tabla de contenidos Resumen ejecutivo... 2 Notas de
Dispositivos externos
 Dispositivos externos Referencia: 393499-071 Octubre de 2005 En esta guía se explica cómo utilizar dispositivos externos opcionales. Contenido 1 Utilización de un dispositivo USB Conexión de un dispositivo
Dispositivos externos Referencia: 393499-071 Octubre de 2005 En esta guía se explica cómo utilizar dispositivos externos opcionales. Contenido 1 Utilización de un dispositivo USB Conexión de un dispositivo
COLOR LASERJET ENTERPRISE SERIES CM4540 MFP. Guía de instalación del software
 COLOR LASERJET ENTERPRISE SERIES CM4540 MFP Guía de instalación del software HP Color LaserJet Enterprise series CM4540 MFP Guía de instalación del software Copyright y licencia 2010 Copyright Hewlett-Packard
COLOR LASERJET ENTERPRISE SERIES CM4540 MFP Guía de instalación del software HP Color LaserJet Enterprise series CM4540 MFP Guía de instalación del software Copyright y licencia 2010 Copyright Hewlett-Packard
Auricular Calisto II de Plantronics con Adaptador Bluetooth USB Guía del usuario FEBRERO 2013
 Auricular Calisto II de Plantronics con Adaptador Bluetooth USB Guía del usuario FEBRERO 2013 56-K61S-23016 Contenido Contenido del paquete... 1 Características del producto... 2 Encendido del auricular
Auricular Calisto II de Plantronics con Adaptador Bluetooth USB Guía del usuario FEBRERO 2013 56-K61S-23016 Contenido Contenido del paquete... 1 Características del producto... 2 Encendido del auricular
INFORMACIÓN IMPORTANTE
 INFORMACIÓN IMPORTANTE Comenzar aquí Estas son las operaciones que podrá realizar con esta guía: Cargar y configurar la computadora de mano. Instalar el software Palm Desktop y otro software para sincronizar,
INFORMACIÓN IMPORTANTE Comenzar aquí Estas son las operaciones que podrá realizar con esta guía: Cargar y configurar la computadora de mano. Instalar el software Palm Desktop y otro software para sincronizar,
Seguridad Guía del usuario
 Seguridad Guía del usuario Copyright 2007 Hewlett-Packard Development Company, L.P. Windows es una marca comercial registrada de Microsoft Corporation en los Estados Unidos. La información contenida en
Seguridad Guía del usuario Copyright 2007 Hewlett-Packard Development Company, L.P. Windows es una marca comercial registrada de Microsoft Corporation en los Estados Unidos. La información contenida en
3. Conecte un extremo del cable USB que acompaña al producto en el disco duro extraíble
 Guía rápida de funcionamiento 1. Encienda el PC. 2. Conecte el cable de red al enchufe y a la unidad. 3. Conecte un extremo del cable USB que acompaña al producto en el disco duro extraíble y el otro extremo
Guía rápida de funcionamiento 1. Encienda el PC. 2. Conecte el cable de red al enchufe y a la unidad. 3. Conecte un extremo del cable USB que acompaña al producto en el disco duro extraíble y el otro extremo
Dispositivos señaladores y teclado Guía del usuario
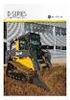 Dispositivos señaladores y teclado Guía del usuario Copyright 2008 Hewlett-Packard Development Company, L.P. Windows es una marca comercial registrada de Microsoft Corporation en los Estados Unidos. La
Dispositivos señaladores y teclado Guía del usuario Copyright 2008 Hewlett-Packard Development Company, L.P. Windows es una marca comercial registrada de Microsoft Corporation en los Estados Unidos. La
Guía del usuario de VAIO
 Guía del usuario de VAIO Series SVE14A1 Utilice este manual si tiene algún problema o preguntas acerca de su computadora VAIO. Lea esto primero 1 Computadora VAIO 2 Alimentación Computadora VAIO Módulo
Guía del usuario de VAIO Series SVE14A1 Utilice este manual si tiene algún problema o preguntas acerca de su computadora VAIO. Lea esto primero 1 Computadora VAIO 2 Alimentación Computadora VAIO Módulo
Guía de inicio rápido de B683
 Guía de inicio rápido de B683 Nota: Las siguientes ilustraciones se ofrecen como referencia únicamente. Si desea información sobre el modelo seleccionado, analice el dispositivo real para determinar la
Guía de inicio rápido de B683 Nota: Las siguientes ilustraciones se ofrecen como referencia únicamente. Si desea información sobre el modelo seleccionado, analice el dispositivo real para determinar la
Módem y redes de área local Guía del usuario
 Módem y redes de área local Guía del usuario Copyright 2008 Hewlett-Packard Development Company, L.P. La información contenida en el presente documento está sujeta a cambios sin previo aviso. Las únicas
Módem y redes de área local Guía del usuario Copyright 2008 Hewlett-Packard Development Company, L.P. La información contenida en el presente documento está sujeta a cambios sin previo aviso. Las únicas
Estación de acoplamiento HP Elite USB-C. Guía del usuario
 Estación de acoplamiento HP Elite USB-C Guía del usuario Copyright 2015, 2016 HP Development Company, L.P. Windows es una marca comercial o una marca comercial registrada de Microsoft Corporation en los
Estación de acoplamiento HP Elite USB-C Guía del usuario Copyright 2015, 2016 HP Development Company, L.P. Windows es una marca comercial o una marca comercial registrada de Microsoft Corporation en los
MANUAL DE INSTALACIÓN Y CONFIGURACIÓN
 S MANUAL DE INSTALACIÓN Y CONFIGURACIÓN CARLOS SALVADOR BACILIO SOPORTE Y MANTENIMIENTO COLEGIO NEWTON SAN DIEGO 1 2 Para utilizar Windows XP Professional, es necesario: PC con 300 MHz o superior velocidad
S MANUAL DE INSTALACIÓN Y CONFIGURACIÓN CARLOS SALVADOR BACILIO SOPORTE Y MANTENIMIENTO COLEGIO NEWTON SAN DIEGO 1 2 Para utilizar Windows XP Professional, es necesario: PC con 300 MHz o superior velocidad
Soluciones de administración de clientes e impresión móvil
 Soluciones de administración de clientes e impresión móvil Guía del usuario Copyright 2007 Hewlett-Packard Development Company, L.P. Windows es una marca comercial registrada de Microsoft Corporation en
Soluciones de administración de clientes e impresión móvil Guía del usuario Copyright 2007 Hewlett-Packard Development Company, L.P. Windows es una marca comercial registrada de Microsoft Corporation en
Dell Latitude E7240/E7440
 Dell Latitude E7240/E7440 Información sobre características e instalación Acerca de los avisos AVISO: Un mensaje de AVISO indica el riesgo de daños materiales, lesiones o la muerte. Latitude E7240 Vista
Dell Latitude E7240/E7440 Información sobre características e instalación Acerca de los avisos AVISO: Un mensaje de AVISO indica el riesgo de daños materiales, lesiones o la muerte. Latitude E7240 Vista
Software de protección continua de datos de HPE RDX Guía de inicio rápido
 Software de protección continua de datos de HPE RDX Guía de inicio rápido *5697-3351ESR* Nº de referencia: 5697-3351ESR Publicado: Febrero de 2016 Edición: 5 Copyright 2008, 2016 Hewlett Packard Enterprise
Software de protección continua de datos de HPE RDX Guía de inicio rápido *5697-3351ESR* Nº de referencia: 5697-3351ESR Publicado: Febrero de 2016 Edición: 5 Copyright 2008, 2016 Hewlett Packard Enterprise
Guía de introducción y referencia Serie Notebook de HP
 Guía de introducción y referencia Serie Notebook de HP Referencia: 335555-072 Marzo de 2004 Parte 1: Introducción En la parte Introducción se explica cómo configurar el ordenador portátil la primera vez
Guía de introducción y referencia Serie Notebook de HP Referencia: 335555-072 Marzo de 2004 Parte 1: Introducción En la parte Introducción se explica cómo configurar el ordenador portátil la primera vez
Touchpad y teclado. Número de referencia del documento: 410773-E51. Esta guía explica el funcionamiento del Touchpad y el teclado del equipo.
 Touchpad y teclado Número de referencia del documento: 410773-E51 Abril de 2006 Esta guía explica el funcionamiento del Touchpad y el teclado del equipo. Contenido 1 Touchpad Identificación del Touchpad.......................
Touchpad y teclado Número de referencia del documento: 410773-E51 Abril de 2006 Esta guía explica el funcionamiento del Touchpad y el teclado del equipo. Contenido 1 Touchpad Identificación del Touchpad.......................
EL ESCRITORIO DE WINDOWS
 EL ESCRITORIO DE WINDOWS El Escritorio de Windows es el elemento más conocido del sistema operativo. Su imagen de marca. Lo que se ve cuando Windows termina de cargarse. Se le da ese nombre porque equivale
EL ESCRITORIO DE WINDOWS El Escritorio de Windows es el elemento más conocido del sistema operativo. Su imagen de marca. Lo que se ve cuando Windows termina de cargarse. Se le da ese nombre porque equivale
Touchpad y teclado. Guía del usuario
 Touchpad y teclado Guía del usuario Copyright 2006 Hewlett-Packard Development Company, L.P. Microsoft y Windows son marcas comerciales registradas de Microsoft Corporation en los Estados Unidos. La información
Touchpad y teclado Guía del usuario Copyright 2006 Hewlett-Packard Development Company, L.P. Microsoft y Windows son marcas comerciales registradas de Microsoft Corporation en los Estados Unidos. La información
HDD Password Tool. Manual del usuario. Español
 HDD Password Tool Manual del usuario Español 1 Contenido Capítulo 1: Introducción... 3 Marcas comerciales... 4 Capítulo 2: Sistema operativo requerido... 5 - HDD Password Tool para Windows... 5 - HDD Password
HDD Password Tool Manual del usuario Español 1 Contenido Capítulo 1: Introducción... 3 Marcas comerciales... 4 Capítulo 2: Sistema operativo requerido... 5 - HDD Password Tool para Windows... 5 - HDD Password
Restablecimiento de los switches de la serie Catalyst Express 500 en la configuración predeterminada de fábrica
 Restablecimiento de los switches de la serie Catalyst Express 500 en la configuración predeterminada de fábrica Contenido Introducción Requisitos previos Requerimientos Componentes utilizados Convenciones
Restablecimiento de los switches de la serie Catalyst Express 500 en la configuración predeterminada de fábrica Contenido Introducción Requisitos previos Requerimientos Componentes utilizados Convenciones
Guía de instalación rápida l NS-DV720P/NS-DV720PBL
 Guía de instalación rápida l NS-DV720P/NS-DV720PBL Felicitaciones por comprar un producto de alta calidad de Insignia. Su NS-DV720P o NS-DV720PBL está diseñada para brindar un rendimiento confiable y libre
Guía de instalación rápida l NS-DV720P/NS-DV720PBL Felicitaciones por comprar un producto de alta calidad de Insignia. Su NS-DV720P o NS-DV720PBL está diseñada para brindar un rendimiento confiable y libre
Mensajería de escritorio CallPilot para Microsoft Outlook
 Mensajería de escritorio CallPilot para Microsoft Outlook La Mensajería de escritorio CallPilot puede utilizarse con Outlook 2003 y Outlook 2007. Mensajes de CallPilot Una vez que CallPilot se encuentra
Mensajería de escritorio CallPilot para Microsoft Outlook La Mensajería de escritorio CallPilot puede utilizarse con Outlook 2003 y Outlook 2007. Mensajes de CallPilot Una vez que CallPilot se encuentra
CycloAgent v2 Manual del usuario
 CycloAgent v2 Manual del usuario Tabla de contenido Introducción...2 Desinstalar la herramienta de escritorio actual de MioShare...2 Instalar CycloAgent...4 Iniciar sesión...8 Registrar el dispositivo...8
CycloAgent v2 Manual del usuario Tabla de contenido Introducción...2 Desinstalar la herramienta de escritorio actual de MioShare...2 Instalar CycloAgent...4 Iniciar sesión...8 Registrar el dispositivo...8
Guía de hardware y software
 Guía de hardware y software Serie HP Notebook Referencia: 383160-071 Mayo de 2005 En esta guía se explica cómo identificar y utilizar la mayoría de las funciones de hardware y software disponibles en el
Guía de hardware y software Serie HP Notebook Referencia: 383160-071 Mayo de 2005 En esta guía se explica cómo identificar y utilizar la mayoría de las funciones de hardware y software disponibles en el
HP ipaq Data Messenger Información más reciente del producto
 HP ipaq Data Messenger Información más reciente del producto Tabla de contenido Información más reciente del producto HP ipaq Data Messenger Teclado en pantalla... 1 Key Guard... 1 Bluetooth... 1 Certificados...
HP ipaq Data Messenger Información más reciente del producto Tabla de contenido Información más reciente del producto HP ipaq Data Messenger Teclado en pantalla... 1 Key Guard... 1 Bluetooth... 1 Certificados...
Guía de instalación rápida NS-DSC10A/NS-DSC10B
 Guía de instalación rápida NS-DSC10A/NS-DSC10B Felicitaciones por su compra de un producto de alta calidad de Insignia. Su cámara digital Insignia está diseñada para proveer un rendimiento confiable y
Guía de instalación rápida NS-DSC10A/NS-DSC10B Felicitaciones por su compra de un producto de alta calidad de Insignia. Su cámara digital Insignia está diseñada para proveer un rendimiento confiable y
BREVE INTRODUCCIÓN PARA EL USO DE LA TABLETA ELECTRONICA.
 TF Reinicio Toma de energia HDMI USB Microfono Entrada de audifonos BREVE INTRODUCCIÓN PARA EL USO DE LA TABLETA ELECTRONICA. Diagrama complete de la tableta electronica. Panel Frontal: Cámara frontal
TF Reinicio Toma de energia HDMI USB Microfono Entrada de audifonos BREVE INTRODUCCIÓN PARA EL USO DE LA TABLETA ELECTRONICA. Diagrama complete de la tableta electronica. Panel Frontal: Cámara frontal
PC portátil HP Guía del usuario
 PC portátil HP Guía del usuario Copyright 2010 Hewlett-Packard Development Company, L.P. Bluetooth es una marca comercial de su propietario utilizada por Hewlett-Packard Company bajo licencia. El logotipo
PC portátil HP Guía del usuario Copyright 2010 Hewlett-Packard Development Company, L.P. Bluetooth es una marca comercial de su propietario utilizada por Hewlett-Packard Company bajo licencia. El logotipo
LOGGER DE TEMPERATURA AMBIENTAL H Manual del usuario
 Fecha edición 10/2013 N Versión 01 LOGGER DE TEMPERATURA AMBIENTAL H4036306 Manual del usuario INSTRUCCIONES DE FUNCIONAMIENTO DE REGISTRADOR DE TEMPERATURA MINI H4036306 I. VISIÓN GENERAL DEL PRODUCTO:
Fecha edición 10/2013 N Versión 01 LOGGER DE TEMPERATURA AMBIENTAL H4036306 Manual del usuario INSTRUCCIONES DE FUNCIONAMIENTO DE REGISTRADOR DE TEMPERATURA MINI H4036306 I. VISIÓN GENERAL DEL PRODUCTO:
Capítulo 1: Introducción
 Capítulo 1: Introducción 1,1 Contenido del embalaje Al recibir su TVGo A03, asegúrese de que los siguientes objetos están incluidos en el paquete USB TV Super Mini. TVGo A03 CD del controlador Mando a
Capítulo 1: Introducción 1,1 Contenido del embalaje Al recibir su TVGo A03, asegúrese de que los siguientes objetos están incluidos en el paquete USB TV Super Mini. TVGo A03 CD del controlador Mando a
Conexiones inalámbricas (sólo en algunos modelos)
 Conexiones inalámbricas (sólo en algunos modelos) Guía del usuario Copyright 2007 Hewlett-Packard Development Company, L.P. Windows es una marca comercial registrada de Microsoft Corporation en los Estados
Conexiones inalámbricas (sólo en algunos modelos) Guía del usuario Copyright 2007 Hewlett-Packard Development Company, L.P. Windows es una marca comercial registrada de Microsoft Corporation en los Estados
Acerca de los avisos. Dell Vostro 320 Hoja técnica de información sobre configuración y características. Vista frontal
 Acerca de los avisos AVISO: un mensaje de AVISO indica el riesgo de daños materiales, lesiones o incluso la muerte. Dell Vostro 320 Hoja técnica de información sobre configuración y características Vista
Acerca de los avisos AVISO: un mensaje de AVISO indica el riesgo de daños materiales, lesiones o incluso la muerte. Dell Vostro 320 Hoja técnica de información sobre configuración y características Vista
Cursate.com Temática del Curso Modulo 2 Reparación de Equipos Portátiles
 Cursate.com Temática del Curso Modulo 2 Reparación de Equipos Portátiles Visualización en Línea Presione el Botón Retroceder para Regresar 1. PARTES Y PIEZAS DEL COMPUTADOR. Dispositivos de Entrada y Salida
Cursate.com Temática del Curso Modulo 2 Reparación de Equipos Portátiles Visualización en Línea Presione el Botón Retroceder para Regresar 1. PARTES Y PIEZAS DEL COMPUTADOR. Dispositivos de Entrada y Salida
