IMPLEMENTACION E INSTALACIÓN
|
|
|
- Roberto Tebar Soler
- hace 5 años
- Vistas:
Transcripción
1 1. OBJETIVO Establecer los parámetros de ajuste y configuración en las impresoras Datacard SP75, CP80 Plus y Zebra P640I. 2. ALCANCE Proporcionar una herramienta para que las operadores de las impresoras en los diferentes Organismo de Transito del país puedan configurar las impresoras con la nueva ficha técnica para la impresión de licencias de Conducción 3. DEFINICIONES OT: Organismo de Tránsito cliente. Habilitación: reconocimiento ante el RUNT del consecutivo del sustrato. 4. CONTENIDO 4.1. Entrenamiento básico sobre el manejo de las impresoras a. P640i ELEMENTOS FUNCIONALES Página: 1 DE 45
2 Tarjeta de Hopper Estación de Limpieza Laminadores Codificador magn ético (Opcional) Estación de impresión Flip Estación Página: 2 DE 45
3 b. CONFIGURACION BASICA PARA EL MANEJO DE LA IMPRESORA P640i Para realizar la configuración básica de la impresora Zebra P640i, debemos de ingresar a las preferencias de impresión, para hacerlo haremos lo siguiente: 1. Nos dirigimos a impresoras y faxes en el equipo 2. Damos clic derecho sobre la impresora y seleccionamos preferencias de impresión. 3. Nos aparecerá una pantalla con múltiples opciones de selección. Página: 3 DE 45
4 La primera opción que nos muestra es la de Card Setup (configuración de Tarjeta), donde veremos la siguiente información: Image Size = Tamaño de Imagen: Esta siempre deberá estar en (578 * 952) Cards = Tarjetas: Siempre será Zebra Card Sección de Ribbon (Cinta) Type = Tipo: Acá se muestra el tipo de cinta que le colocamos a la impresora, en este caso, es una de 4 paneles (YMCK) Front = Frente Back = atrás YMC = Paneles de Color K = Panel Negro Página: 4 DE 45
5 Sección de Lamínate (Laminado) Off = Apagado Front = Frente Front and Back = Frente y atrás Disable laminator sleep mode = Desactivar el modo de suspensión de laminador: Esta Opción la debemos habilitar. Sección Orientación Portrait = Retrato Landscape = Paisaje: Esta es la Opción que se debe habilitar, a la vez que nos indica que la impresión es horizontal. Rótate Image 180º = Rotar Imagen: Debe permaneces deshabilitada. Las impresoras Zebra P640i, nos dan la posibilidad de configurar el tipo de impresión y el tipo de laminación de varias formas, como son: Impresión por una sola cara Para ello debemos decirle a la impresora que nos coloque el color y el negro solo en el frente de la tarjeta, lo hacemos de la siguiente manera: Página: 5 DE 45
6 Nota Siempre que realicemos un cambio. Debemos de dar aplicar y luego aceptar. Impresión por dos caras En este caso debemos de configurar la impresora, para que nos aplique el color (YMC) en el frente, y el negro (K) en la parte de atrás, así: Luego nos vamos a configurar el panel negro (K) así: Seleccionamos el k (Black) Panel Página: 6 DE 45
7 y en la pantalla que nos sale, seleccionamos la opción que dice Print Dye Black Under K Black ( Imprimir Dye negro en K Negro), por ultimo aplicar y aceptar: Página: 7 DE 45
8 Módulo de Laminación Ahora, veremos como configurar la impresora, para las diferentes opciones de laminado, como mencionaba anteriormente, estas impresoras tienen múltiples opciones de impresión y de laminación, en este caso, veremos cómo se configurar el dispositivo, para que nos lamine por una sola cara (Front), por ambas caras (Front and Back) o para que no lamina (Off). Esto es independiente de la configuración de impresión, ya que se puede seleccionar cualquier manera de imprimir y cualquier manera de laminar, por ejemplo yo puedo configurar la impresora, para imprimir por amabas caras, pero laminar a una sola cara. Laminar únicamente el frente (front) Para ello, seleccionamos en la sección de laminación, la opción Front (frente), nos va a salir un mensaje el cual debemos aceptar y luego aplicamos y aceptamos, además debemos de quitar la cinta de laminación y el residuo del lower lamination ( laminación baja). Página: 8 DE 45
9 Laminar en ambas caras Para tal fin debemos seleccionar en la sección de laminador, la opción que dice Front and Back (Frente y atrás), tener en cuenta que cundo se configura este tipo de laminación, debemos de tener puesta ambas cintas de laminación, aplicamos y aceptamos. Página: 9 DE 45
10 Imprimir sin laminación Para esto, simplemente sacamos las cintas de laminación y los residuos, y configuramos la impresora para poner el módulo de laminación en Off, también debemos colocar la temperatura del módulo de laminación en cero (0), para evitar que se nos doble la lámina. Página: 10 DE 45
11 Como cambiar la temperatura del módulo de laminación Por defecto la impresora Zebra P640i, viene con una temperatura de 165º, es posible que en sitios donde la temperatura es muy alta, haya que bajarla, lo recomendable es que si se piensa cambiar el valor de la temperatura, hay que hacerlo de 5 en cinco ósea si deseo subir entonces pasaría de 165 a 170 o al contrario bajar Para ingresar a la temperatura del módulo de laminación sigo la siguiente ruta: 1. Pulso clic derecho sobre la impresora y selecciono propiedades. Página: 11 DE 45
12 2. En la pantalla que me sale, seleccionamos Device Settins (Configuración de Dispositivos). Página: 12 DE 45
13 3. Nos aparecerá otra pantalla donde seleccionamos Printer adjustment (Ajustes de Impresora). 4. Nos aparecerá una nueva pantalla, escogemos la opción que dice Lamínate Station Adjust. (Ajuste de la estación de laminado). Página: 13 DE 45
14 5. Ya en este pantallazo nos aparecen dos imágenes la primera corresponde al módulo de laminación de arriba y la otra a la de abajo en cada una hay una opción que se llama Heater Temperature (C) (Temperatura del cabezal), el valor que aparece allí, es el equivalente a la temperatura con que el módulo de laminación trabajara. Página: 14 DE 45
15 Para aumentar o disminuir la temperatura, se debe hacer de 5 en 5, si realizamos algún cambio, debemos pulsar OK, nos aparecerá un mensaje el cual debemos aceptar y listo. Los demás valores que allí aparecen, corresponden a la longitud de lámina que se pegara en la tarjeta, estos valores ya están configurados por defecto, así que es mejor que no se modifiquen. c. COMO MANDAR A LAMINAR UNICAMENTE Si por algún motivo nos queda una tarjeta sin laminar, tenemos la opción desde los driver de la impresora, de mandar una tarjeta únicamente a que nos lamine, para ello haremos lo siguiente: 1. Ingresamos a la configuración de dispositivo (Device Settings) y seleccionamos Control 2. Seleccionamos Utilidades avanzadas (Avanced Utilities) Página: 15 DE 45
16 3. Seleccionamos la opción eject card Página: 16 DE 45
17 Lo que hará la impresora con esta Instrucción, es alimentar una tarjeta y expulsarla, pero al momento de pasarla por el módulo de laminación, esta colocara la lámina de seguridad a la tarjeta, quedando así laminada. Página: 17 DE 45
18 d. COMO VER EL ESTADO DE LA IMPRESORA A veces en los indicadores de la impresora, observamos que el botón de alarma esta encendido, y no sabemos cuál es el error que se nos está generando, dentro de la impresora, para ello, tenemos una opción que nos permite hacer una revisión del estado de la impresora y de sus sensores, para ingresar a esta utilidad, haremos lo siguiente: 1. Nos vamos para las propiedades de la impresora, seleccionamos configuración de dispositivos y por ultimo damos clic en Status. Asi: Página: 18 DE 45
19 Página: 19 DE 45
20 Nos va a salir la siguiente pantalla: Página: 20 DE 45
21 Página: 21 DE 45
22 e. RECORRIDO POR TODAS LAS OPCIONES DE STATUS 1. Información del Dispositivo (Device Information): Acá veremos básicamente la información correspondiente al modelo, serial, marca y cantidad de impresiones que se han hecho en esta impresora. 2. Condición de Error (Error Conditions): En esta Opción veremos qué tipo de error detecta la impresora, por ejemplo en este caso veremos que la impresora no detecta laminación en el Upper. En el caso en que no se presente ningún error, el mensaje que nos muestra en esta opción, será la siguiente: 3. Imágenes de la Izquierda (Images Left) Esta Opción lo que nos muestra, es que cantidad de Impresiones faltan por consumir de la cinta color, esta opción solo se habilita para las cintas YMCK y YMCKK. Esta opción es muy útil para llevar el control de inventario de la cinta color. En este caso podemos ver que a la cinta solo le quedan 22 impresiones. Página: 22 DE 45
23 4.2. Configuración básica y algunas funciones de la impresora Datacard SP75 Y CP80 plus a. COMO INGRESAR A LA CAJA DE HERRAMIENTAS La caja de herramientas, es un elemento que viene con los driver de esta impresora, desde allí podemos acceder a configurar nuestra impresora y también podemos hacer limpieza y varios tipos de prueba, para ingresar a esta utilidad hacemos lo siguiente: 1. Vamos a inicio y damos clic en todos los programas 2. Luego seleccionamos Datacard Card Printer y escogemos CP Printer Página: 23 DE 45
24 3. Nos aparecerá la siguiente ventana la cual es denominada la caja de herramientas Desde esta caja de herramientas, podemos configurar nuestra impresora para imprimir por ambas caras o por una sola cara, también podemos configurar el modo de laminación (ambas caras o una cara), esta impresora tiene la cualidad de configurar cada módulo de laminación individualmente, ósea que cada módulo puede ser configurado para laminar por el frente, o por el reverso, por ambas caras o no laminar Página: 24 DE 45
25 b. IMPRIMIR POR UNA SOLA CARA 1. Entramos a la caja de herramientas y seleccionamos preferencias de impresión 2. En la ventana que nos sale, podemos seleccionar la orientación (Vertical u horizontal), y la impresión por una cara o ambas caras, seleccionamos la opción adecuada y aceptamos. Ninguno = una cara Orient. Horizontal = ambas caras Página: 25 DE 45
26 c. IMPRIMIR POR AMBAS CARAS Para la impresión por ambas caras, son los mismos pasos, solo que esta vez seleccionamos Orient.horizontal y aceptamos: Página: 26 DE 45
27 d. RECORRIDO POR LAS OPCIONES AVANZADAS DE LAS PREFERENCIAS DE IMPRESIÓN Ahora, vamos a realizar un recorrido por la configuración básicas que podemos hacer desde opciones avanzadas, acá podremos ver como configurar el color, como rotar la imagen y como configurar los módulos de laminación. 1. Para ingresar a las opciones avanzadas, simplemente entramos a las preferencias de impresión y escogemos opciones avanzadas 2. Nos aparecerá la siguiente ventana Página: 27 DE 45
28 e. OPCIONES BASICAS Tamaño del Papel: Siempre debe de estar en esta medida CR * Printer Type: Corresponde al tipo de impresora. Print Ribbon Type: Nos informa el tipo de cinta que le fue colocada a la impresora, recordemos que la impresora la detecta automáticamente, en este caso la impresora nos informa que le colocamos una cinta YMCK (Color),si en esta opción, nos aparece un tipo de cinta que no corresponde, debemos revisar que este bien puesta o que la impresora no este con algún error. Color On Both Sides: (Color en Ambas Caras), En realidad esta opción es como una pregunta, la impresora aca nos dice que si deseamos utilizar el color para ambas caras, lo recomendable es seleccionar la opción que nos dice ( no, imprimir el color en el frente y el negro en la parte de atrás )para evitar gastar 2 paneles de cinta en una sola impresión, claro esto depende del diseño que vamos a imprimir, osea si el diseño consta de 2 imágenes, entonces seleccionaremos yes. Rotate By 180 Degrees : (Rotacion de 180 Grados): Esta opción es útil, solo si queremos rotar la impresión de la imagen 180º, generalmente se usa cuando hacemos Página: 28 DE 45
29 impresiones por ambas caras, para que el derecho de ambas imágenes sea coincidente, esta opción nos permite rotar la imagen del frente (Front) y del reverso (Back) Apply Laminator 1 Material: (Aplicar Material de Laminación) nos permite configurar la aplicación de cinta de laminación del módulo 1 o el 2, recordemos que esta impresora, nos permite configurar esta aplicación así: - Front side only: (solo en el frente) - Back side only: (solo el reverso) - Both sides: (ambas caras) - Do not apply: (no aplicar) En los Organismos de Transito donde se han colocado estas impresoras, se ha recomendado colocar la cinta solo en el módulo 1 y configurarlo para laminas en ambas caras. f. CONFIGURACION DE LA IMPRESORA DATACARD, PARA TRABAJAR CON EL HQ-RUNT Para la impresión de las licencias de conducción y de tránsito en las impresoras Datcard, se debe configurar de la siguiente manera Impresión por ambas caras Laminación por ambas caras (Solo módulo 1) Orientación Horizontal Rotación de la imagen del reverso 180º Esta configuración se muestra en la siguiente Imagen: Página: 29 DE 45
30 Página: 30 DE 45
31 Nota Recordemos, siempre que se haga un cambio en estas opciones, debemos aceptar, aplicar y aceptar todas las ventanas. g. HACER UNA IMPRESIÓN DE PRUEBA Es muy simple, solo debemos seleccionar en la caja de herramientas la opción que dice imprimir tarjeta muestra Página: 31 DE 45
32 h. LAMINAR UNICA MENTE Si por algún motivo nos sale una tarjeta sin la correspondiente laminación, tenemos la opción de mandar únicamente a láminas sin repetir el proceso de impresión así: Página: 32 DE 45
33 Nos saldrá una ventana que nos pide el número de tarjetas que enviaremos a laminar y luego aceptamos (Iniciamos) Página: 33 DE 45
34 i. LIMPIAR IMPRESORA Y LIMPIAR LAMINADOR Antes de indicar como hacer limpieza, es importante que sepan que el mejor cuidado para estas impresoras, es mantenerlas alejadas del polvo y hacer limpieza constantemente, no solo con las tarjetas de limpieza y con los driver de la impresora, sino también con un trapito que no suelte pelusa, y con alcohol, se pueden limpiar los rodillos, el cabezal de impresión y los rodillos del módulo de laminación Para realizar la limpieza, solo basta con tener a la mano la tarjeta de limpieza, seleccionar la opción correspondiente en la caja de herramientas y seguir los pasos que esta nos da así: Seleccionar la opción de limpieza Seguir los pasos y aceptar Página: 34 DE 45
35 j. MODIFICAR LA TEMPERATURA DEL CABEZAL DE LAMINACION Por defecto, la impresora viene con una configuración de fábrica, con la que debe trabajar perfectamente, sin embargo, en regiones donde el clima es muy caliente, es necesario bajar un poco la temperatura del módulo de laminación, lo recomendable es que si se va a realizar algún cambio se debe aumentar o disminuir de 5 en cinco hasta llegar al nivel óptimo para trabajar, y se hace de la siguiente manera: 1. En la caja de herramientas, seleccionamos configuración avanzada Página: 35 DE 45
36 2. Seleccionamos laminador avanzado 3. Nos aparecerá un mensaje de advertencia, el cual solo aceptamos, y nos va a salir la siguiente pantalla, seleccionamos el modulo (1 ó 2) y bajamos o aumentamos la temperatura (recuerden de 5 en 5) y por ultimo aplicamos los cambios. También podemos aumentar o disminuir la velocidad de laminación. Página: 36 DE 45
37 Si por algún motivo hacemos un cambio y el resultado no es favorable, podemos restaurar los valores por defecto, seleccionando la opción ( Defectos del resorte ) Para salir de la configuración avanzada, damos clic en estado y luego en salir de configuración avanzada Página: 37 DE 45
38 k. CONFIGURACION DEL COLOR Nos sirve para calibrar el brillo, contraste, la nitidez y el balance de los colores de la impresión, simplemente entramos a la caja de herramientas, seleccionamos configuración del color. En la siguiente ventana podemos aumentar o disminuir el brillo, contraste, la nitidez, además de hacer cambios en el balance de los colores, también tenemos la opción de restaurar los valores por defecto. Además podemos pre visualizar los cambios realizados antes de realizar cualquier impresión. Página: 38 DE 45
39 l. CONSUMIBLES DE LA IMPRESORA Utilidad que nos permite conocer cuanto porcentaje vamos gastando de la cinta color y de laminación, es muy importante para calcular cuánto nos puede durar una cinta y hacer el pedido de manera oportuna. Para ingresar a esta utilidad, vamos a la caja de herramientas y seleccionamos consumibles. Página: 39 DE 45
40 El color azul, nos muestra la cantidad de cinta restante, y el color gris, nos indica el porcentaje de cinta gastada Como agregar una impresora al aplicativo HQ-RUNT Después de instalar la impresora al computador, es necesario agregarla o mejor dicho registrarla al aplicativo, para que este la reconozca como dispositivo de salida de información de ese equipo. Los pasos para registrarla al aplicativo HQ-RUNT son los siguientes: 1. Ingresar al aplicativo HQ-RUNT con el usuario y contraseña asignados Página: 40 DE 45
41 Página: 41 DE 45
42 Nos aparecerá el menú principal del HQ-RUNT 2. En este menú vamos a seleccionar Administración, Impresoras y luego gestionar impresoras Página: 42 DE 45
43 3. Nos aparecerá el siguiente formulario Antes de agregar una impresora, se recomienda dar clic en buscar y eliminar todas las impresoras que allí aparezcan, esto con el fin de seleccionar una impresora distinta a la que vamos a utilizar. Página: 43 DE 45
44 Nos deben de aparecer la o las impresoras instaladas en ese equipo, las cuales debemos eliminar dando clic en la (x) de color rojo y aceptando el mensaje que nos sale 4. Después de eliminar las impresoras que nos aparecieron, ahora si podemos seleccionar la opción que dice Agregar nueva impresora Página: 44 DE 45
45 5. En el formulario que nos aparece, debemos de llenar cada uno de los campos Nombre Impresora: se coloca el nombre de la impresora tal cual aparece instalada en el equipo, lo recomendable es ir a impresoras y faxes, dar clic derecho sobre la impresora, cambiar nombre (para que se nos active la opción de copiar), copiar el nombre y por ultimo copiarlo en este campo. Tipo Impresora: acá colocamos en que denominación esta la impresora: - Datacard para las impresoras datacard CP80 Plus - PVC para las impresoras Zebra P640i Estado de Impresora Siempre debe ser Activo Por ultimo seleccionamos la opción de Registrar Ya nos deberá quedar registrada nuestra impresora en el Aplicativo HQ-RUNT 5. REGISTROS No aplica Página: 45 DE 45
MANUAL CONFIGURACIÓN P2P HICLOUDCAM GVS SECURITY
 MANUAL CONFIGURACIÓN P2P HICLOUDCAM GVS SECURITY 1 Tabla de Contenido Pag. 1. Introducción. 03 2. Configuración Dispositivo. 03 2.1. Configuración DVR. 03 2.2. Configuración Cámara IP. 04 3. Registro y
MANUAL CONFIGURACIÓN P2P HICLOUDCAM GVS SECURITY 1 Tabla de Contenido Pag. 1. Introducción. 03 2. Configuración Dispositivo. 03 2.1. Configuración DVR. 03 2.2. Configuración Cámara IP. 04 3. Registro y
LOS INFORMES. Para crear un informe podemos utilizar las opciones del grupo Informes, en la pestaña Crear:
 LOS INFORMES Introducción Los informes sirven para presentar los datos de una tabla o consulta, generalmente para imprimirlos. La diferencia básica con los formularios es que los datos que aparecen en
LOS INFORMES Introducción Los informes sirven para presentar los datos de una tabla o consulta, generalmente para imprimirlos. La diferencia básica con los formularios es que los datos que aparecen en
WINDOWS 98/Me CONFIGURACIÓN DE WINDOWS III. Sistema
 13 CONFIGURACIÓN DE WINDOWS III Sistema Sistema.lnk La utilidad Sistema proporciona información relativa a su equipo y a los dispositivos instalados en su ordenador; además, permite modificar la configuración
13 CONFIGURACIÓN DE WINDOWS III Sistema Sistema.lnk La utilidad Sistema proporciona información relativa a su equipo y a los dispositivos instalados en su ordenador; además, permite modificar la configuración
Insertar, Imagen, prediseñadas
 importantes. Existen varias formas de insertar imágenes en Word. Veremos las más En el menú Insertar, Imagen, tenemos varias opciones: Insertar, Imagen, prediseñadas Si seleccionamos esta opción, a la
importantes. Existen varias formas de insertar imágenes en Word. Veremos las más En el menú Insertar, Imagen, tenemos varias opciones: Insertar, Imagen, prediseñadas Si seleccionamos esta opción, a la
OPCIONES AVANZADAS OUTLOOK Manual de Referencia para usuarios. Salomón Ccance CCANCE WEBSITE
 OPCIONES AVANZADAS OUTLOOK 2007 Manual de Referencia para usuarios Salomón Ccance CCANCE WEBSITE OPCIONES AVANZADAS Administración de correo electrónico no deseado Según el nivel de protección que seleccione
OPCIONES AVANZADAS OUTLOOK 2007 Manual de Referencia para usuarios Salomón Ccance CCANCE WEBSITE OPCIONES AVANZADAS Administración de correo electrónico no deseado Según el nivel de protección que seleccione
Para realizar la instalación se debe contar con una carpeta en el que tengamos los instaladores como esta:
 Para realizar la instalación se debe contar con una carpeta en el que tengamos los instaladores como esta: Le damos doble clic para poder acceder a las carpetas de instalación. A continuación tenemos que
Para realizar la instalación se debe contar con una carpeta en el que tengamos los instaladores como esta: Le damos doble clic para poder acceder a las carpetas de instalación. A continuación tenemos que
Manual Lector Facial MANUAL DE USUARIO LECTOR BIOMÉTRICO FACIAL 710
 MANUAL DE USUARIO LECTOR BIOMÉTRICO FACIAL 710 Contenido 1. Introducción... 3 El siguiente manual le permitirá aprender a operar y configurar el lector Facial 710 para que trabaje con Ingressio.... 3 2.
MANUAL DE USUARIO LECTOR BIOMÉTRICO FACIAL 710 Contenido 1. Introducción... 3 El siguiente manual le permitirá aprender a operar y configurar el lector Facial 710 para que trabaje con Ingressio.... 3 2.
CPOS. Software Punto de Ventas cpos
 CPOS Para ser concretos, es seguro que hemos comprado en alguna tienda, restaurante o cualquier otro tipo de negocio y a la hora de pagar el cajero registra su producto mediante un lector de código de
CPOS Para ser concretos, es seguro que hemos comprado en alguna tienda, restaurante o cualquier otro tipo de negocio y a la hora de pagar el cajero registra su producto mediante un lector de código de
Antes de instalar el software
 Antes de instalar el software Antes de utilizar la impresora, hay que instalar los controladores de la impresora y el programa Status Monitor. El software se encuentra en el CD-ROM que contiene Software
Antes de instalar el software Antes de utilizar la impresora, hay que instalar los controladores de la impresora y el programa Status Monitor. El software se encuentra en el CD-ROM que contiene Software
INSTALACIÓN SIP-GA CONFIGURACION DEL SETUP BASE DATOS
 INSTALACIÓN SIP-GA CONFIGURACION DEL SETUP BASE DATOS Esta configuración se realiza en cada PC, donde se encuentra el sistema. Cuando se instala por primera vez y se actualiza el aplicativo. También lo
INSTALACIÓN SIP-GA CONFIGURACION DEL SETUP BASE DATOS Esta configuración se realiza en cada PC, donde se encuentra el sistema. Cuando se instala por primera vez y se actualiza el aplicativo. También lo
MANUAL DE FACTURACIÓN TOUCH SCREEN
 MANUAL DE FACTURACIÓN TOUCH SCREEN Versión 2018. Fecha de Revisión, abril 13 del 2018. Registro de Derechos de Autor Libro-Tomo-Partida 13-16-245 de 06-Jul-2006. Todos los derechos están reservados. Impreso
MANUAL DE FACTURACIÓN TOUCH SCREEN Versión 2018. Fecha de Revisión, abril 13 del 2018. Registro de Derechos de Autor Libro-Tomo-Partida 13-16-245 de 06-Jul-2006. Todos los derechos están reservados. Impreso
Manual Animales de Compañía Gestión Veterinaria Cuál es la Mejor forma de Trabajar con el Programa.
 Manual Animales de Compañía Gestión Veterinaria Cuál es la Mejor forma de Trabajar con el Programa. 1. Como Ingresar al Sistema. 2. Como dar de alta un Cliente y un Paciente. a. Desde AMB Clientes. b.
Manual Animales de Compañía Gestión Veterinaria Cuál es la Mejor forma de Trabajar con el Programa. 1. Como Ingresar al Sistema. 2. Como dar de alta un Cliente y un Paciente. a. Desde AMB Clientes. b.
Rawel E. Luciano B Sistema Operativo III 17- CUP. José Doñe
 Nombre: Rawel E. Luciano B. Matricula: 2011-2281 Materia: Sistema Operativo III How to: 17- CUP Profesor: José Doñe CUP Common Unix Printing System (Sistema de impresión común de Unix, abreviado CUPS)
Nombre: Rawel E. Luciano B. Matricula: 2011-2281 Materia: Sistema Operativo III How to: 17- CUP Profesor: José Doñe CUP Common Unix Printing System (Sistema de impresión común de Unix, abreviado CUPS)
Cómo crear etiquetas en Writer desde una hoja de cálculo (Calc)
 Cómo crear etiquetas en Writer desde una hoja de cálculo (Calc) Cómo crear etiquetas en Writer desde una hoja de cálculo (Calc) 1 Cómo crear etiquetas en Writer desde una hoja de cálculo (Calc) Índice
Cómo crear etiquetas en Writer desde una hoja de cálculo (Calc) Cómo crear etiquetas en Writer desde una hoja de cálculo (Calc) 1 Cómo crear etiquetas en Writer desde una hoja de cálculo (Calc) Índice
Configuración de página e Impresión. Excel 2007
 Configuración de página e Impresión Excel 2007 Configuración de página - Impresión Establecer área de impresión Un paso previo a la configuración de la página y su posterior impresión es indicarle a Excel
Configuración de página e Impresión Excel 2007 Configuración de página - Impresión Establecer área de impresión Un paso previo a la configuración de la página y su posterior impresión es indicarle a Excel
HP LaserJet serie M1319 MFP Tareas de impresión
 Crear un folleto Crear un folleto En el menú Archivo del programa de software, haga clic en Imprimir. 2 Seleccione el controlador y haga clic en Propiedades o Preferencias. 3 Haga clic en la ficha Acabado.
Crear un folleto Crear un folleto En el menú Archivo del programa de software, haga clic en Imprimir. 2 Seleccione el controlador y haga clic en Propiedades o Preferencias. 3 Haga clic en la ficha Acabado.
MANUAL DE COMO CONFIGURAR SIIGO EN UNA NUBE - VPS
 Para agregar las impresoras matrices de punto para nuestro servicio de SIIGO nube se tienen que cumplir un pre requisito para su instalación, los cuales son los siguientes: Tener instalado los drivers
Para agregar las impresoras matrices de punto para nuestro servicio de SIIGO nube se tienen que cumplir un pre requisito para su instalación, los cuales son los siguientes: Tener instalado los drivers
Servicio de Informática Vicerrectorado de Tecnologías de la Información y la Comunicación y Universidad Digital
 Conexión mediante Escritorio Remoto de Windows Última Actualización 07 de mayo de 2018 Histórico de cambios Fecha Descripción Autor 16/09/13 Primera edición 22/01/15 Segunda edición. Actualización y corrección
Conexión mediante Escritorio Remoto de Windows Última Actualización 07 de mayo de 2018 Histórico de cambios Fecha Descripción Autor 16/09/13 Primera edición 22/01/15 Segunda edición. Actualización y corrección
INNOVACIONES TECNOLÓGICAS UNOMAS.EC S.A.
 MANUAL DE USUARIO LOM LIQUIDACIÓN DE OBRAS MÓVILES DICIEMBRE 2015 1 Acerca de este manual En este manual encontrará información que le permitirá: Asignar Órdenes de Trabajo a los Instaladores. Descargar
MANUAL DE USUARIO LOM LIQUIDACIÓN DE OBRAS MÓVILES DICIEMBRE 2015 1 Acerca de este manual En este manual encontrará información que le permitirá: Asignar Órdenes de Trabajo a los Instaladores. Descargar
Posteriormente se abrirá una ventana con varias pestañas que nos darán algunas características de nuestra maquina de nuestro pc
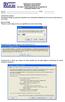 TECNOLOGÍA EN SISTEMAS SEGUNDO LABORATORIO DRIVERS Y CONFIGURACIÓN DE WINDOWS XP SISTEMAS OPERATIVOS Nombre Nombre Código COMANDO DXDIAG El programa Dxdiag, nos permitirá comprobar si los controladores
TECNOLOGÍA EN SISTEMAS SEGUNDO LABORATORIO DRIVERS Y CONFIGURACIÓN DE WINDOWS XP SISTEMAS OPERATIVOS Nombre Nombre Código COMANDO DXDIAG El programa Dxdiag, nos permitirá comprobar si los controladores
Práctica de laboratorio: Uso compartido de una impresora en Windows 7 y Vista
 Práctica de laboratorio: Uso compartido de una impresora en Windows 7 y Vista Introducción En esta práctica de laboratorio, compartirá una impresora, configurará la impresora en una computadora conectada
Práctica de laboratorio: Uso compartido de una impresora en Windows 7 y Vista Introducción En esta práctica de laboratorio, compartirá una impresora, configurará la impresora en una computadora conectada
Configuración de Aura6900W
 Configuración de Aura6900W Vamos a proceder a dar de alta nuestra impresora Aura6900W en un equipo Posiflex PS-3316. Procedemos a conectar nuestra impresora notando que en la parte de atrás tenemos nuestra
Configuración de Aura6900W Vamos a proceder a dar de alta nuestra impresora Aura6900W en un equipo Posiflex PS-3316. Procedemos a conectar nuestra impresora notando que en la parte de atrás tenemos nuestra
Guía ChileCompra Express
 Guía ChileCompra Express 1. Tienda ChileCompra Express Observaremos las siguientes secciones 2 y 5 en la página de inicio. 1 En la página principal usted encontrará: 1 Acceso directo para ver el contenido
Guía ChileCompra Express 1. Tienda ChileCompra Express Observaremos las siguientes secciones 2 y 5 en la página de inicio. 1 En la página principal usted encontrará: 1 Acceso directo para ver el contenido
Manual de configuración de Impresoras para POS VIRTUAL Navegador FIREFOX
 CONFIGURACIÓN DE UNA IMPRESORA PUNTO DE VENTA Los siguientes pasos corresponden a configuración de una nueva impresora tomando como base los drivers de impresión de la impresora punto de venta ya instalada
CONFIGURACIÓN DE UNA IMPRESORA PUNTO DE VENTA Los siguientes pasos corresponden a configuración de una nueva impresora tomando como base los drivers de impresión de la impresora punto de venta ya instalada
Microsoft Outlook. Outlook 2010 SALOMÓN CCANCE. Manual de Referencia para usuarios. Salomón Ccance CCANCE WEBSITE
 Microsoft Outlook SALOMÓN CCANCE Outlook 2010 Manual de Referencia para usuarios Salomón Ccance CCANCE WEBSITE UNIDAD 7: OPCIONES AVANZADAS Administración de correo electrónico no deseado Según el nivel
Microsoft Outlook SALOMÓN CCANCE Outlook 2010 Manual de Referencia para usuarios Salomón Ccance CCANCE WEBSITE UNIDAD 7: OPCIONES AVANZADAS Administración de correo electrónico no deseado Según el nivel
Manual de Usuario I Módulo de Programación Multianual
 Manual de Usuario I Ambiente: Pliego pág. 1 INDICE 1. Usuario Pliego... 3 1.1. Acceso al Sistema y Entorno de Trabajo... 3 1.2. Mantenimiento de Maestros... 6 1.2.1. Generar código para Proyectos... 6
Manual de Usuario I Ambiente: Pliego pág. 1 INDICE 1. Usuario Pliego... 3 1.1. Acceso al Sistema y Entorno de Trabajo... 3 1.2. Mantenimiento de Maestros... 6 1.2.1. Generar código para Proyectos... 6
D4600 Duplex Photo Printer
 KODAK D4000 Duplex Photo Printer D4600 Duplex Photo Printer Guía del controlador de impresora Enero de 2015 TM/MC/MR con licencia de Eastman Kodak Company: Kodak Kodak Alaris Inc. 2400 Mount Read Blvd.,
KODAK D4000 Duplex Photo Printer D4600 Duplex Photo Printer Guía del controlador de impresora Enero de 2015 TM/MC/MR con licencia de Eastman Kodak Company: Kodak Kodak Alaris Inc. 2400 Mount Read Blvd.,
Manual para Registro de Cotizaciones con Peticiones de Oferta.
 Manual para Registro de Cotizaciones con Peticiones de Oferta. Índice 1.- Introducción... 3 2.- Configuración del Internet Explorer... 4 3.- Ingresar al sistema... 5 4.- El módulo Peticiones de Oferta...
Manual para Registro de Cotizaciones con Peticiones de Oferta. Índice 1.- Introducción... 3 2.- Configuración del Internet Explorer... 4 3.- Ingresar al sistema... 5 4.- El módulo Peticiones de Oferta...
MANUAL DE USUARIO PARA DEMO OEE
 MANUAL DE USUARIO PARA DEMO OEE 1. MANUAL DE USUARIO APLICACIÓN EFICIENCIA DE LAS MÁQUINAS (DEMO OOE) En este manual se presenta el uso básico de un DEMO de la plataforma PDS555 Enterprise Edition aplicada
MANUAL DE USUARIO PARA DEMO OEE 1. MANUAL DE USUARIO APLICACIÓN EFICIENCIA DE LAS MÁQUINAS (DEMO OOE) En este manual se presenta el uso básico de un DEMO de la plataforma PDS555 Enterprise Edition aplicada
Configuración Fusión - Tokheim. Fusión Versión: SSF 2.1.3
 Configuración Fusión - Tokheim Fusión Versión: SSF 2.1.3 Objetivo. El siguiente documento detalla la configuración de la CPI Fusión para dispensarios Tokheim de igual manera nos muestra la instalación
Configuración Fusión - Tokheim Fusión Versión: SSF 2.1.3 Objetivo. El siguiente documento detalla la configuración de la CPI Fusión para dispensarios Tokheim de igual manera nos muestra la instalación
APARTADO 1. CONFIGURAR IMPRESORA Y CAJÓN EN ZOOCO
 Contenido APARTADO 1. CONFIGURAR IMPRESORA Y CAJÓN EN ZOOCO... 2 Paso 1. Compruebe que tiene instalada la impresora.... 2 Paso 2. Revisamos la configuración y selección de puerto:... 3 Paso 3. Revise la
Contenido APARTADO 1. CONFIGURAR IMPRESORA Y CAJÓN EN ZOOCO... 2 Paso 1. Compruebe que tiene instalada la impresora.... 2 Paso 2. Revisamos la configuración y selección de puerto:... 3 Paso 3. Revise la
Programa APP-WEB: Pescador, declara tus capturas! :
 Programa APP-WEB: Pescador, declara tus capturas! : APP-WEB es un proyecto de captación de datos pensado para móviles inteligentes. En este momento sólo está disponible la versión para el sistema android.
Programa APP-WEB: Pescador, declara tus capturas! : APP-WEB es un proyecto de captación de datos pensado para móviles inteligentes. En este momento sólo está disponible la versión para el sistema android.
1 CAJA NEGRA R300 DUAL CAM
 1 CAJA NEGRA R300 DUAL CAM Funciones principales: 1. Incluye dos cámaras que puede utilizar para tomar imágenes de la parte delantera y trasera al mismo tiempo. 2. Incluye un módulo GPS que le permite
1 CAJA NEGRA R300 DUAL CAM Funciones principales: 1. Incluye dos cámaras que puede utilizar para tomar imágenes de la parte delantera y trasera al mismo tiempo. 2. Incluye un módulo GPS que le permite
MICROSOFT EXCEL MICROSOFT EXCEL Manual de Referencia para usuarios. Salomón Ccance CCANCE WEBSITE
 MICROSOFT EXCEL MICROSOFT EXCEL 2013 Manual de Referencia para usuarios Salomón Ccance CCANCE WEBSITE IMPRESIÓN 11.1. Vista de Diseño de página En anteriores versiones existía la vista preliminar como
MICROSOFT EXCEL MICROSOFT EXCEL 2013 Manual de Referencia para usuarios Salomón Ccance CCANCE WEBSITE IMPRESIÓN 11.1. Vista de Diseño de página En anteriores versiones existía la vista preliminar como
Laboratorio #1. Actividad 1
 Laboratorio #1 Este laboratorio está diseñado para que los alumnos trabajen en forma individual con un texto, utilizando las opciones de la aplicación Word. Para desarrollar este laboratorio debe abrir
Laboratorio #1 Este laboratorio está diseñado para que los alumnos trabajen en forma individual con un texto, utilizando las opciones de la aplicación Word. Para desarrollar este laboratorio debe abrir
! Introducción. ! Contenidos
 Guía Rápida Office 365 - E-mail Institucional Introducción Ésta es una guía rápida creada con la intención de ayudarlos a iniciarse en la utilización del correo institucional con la mayor eficacia posible.
Guía Rápida Office 365 - E-mail Institucional Introducción Ésta es una guía rápida creada con la intención de ayudarlos a iniciarse en la utilización del correo institucional con la mayor eficacia posible.
Manual programa TPVinforpyme Armerías
 Manual programa TPVinforpyme Armerías La pantalla principal del programa (foto 1) está formada por 10 botones: 1.- Gestión de la Tienda: Es el botón central (más grande). En él se encuentran en la parte
Manual programa TPVinforpyme Armerías La pantalla principal del programa (foto 1) está formada por 10 botones: 1.- Gestión de la Tienda: Es el botón central (más grande). En él se encuentran en la parte
HP LaserJet serie M1522 MFP Tareas de impresión
 HP LaserJet serie M5 MFP Tareas de impresión Cancelar un trabajo de impresión Cancelar un trabajo de impresión desde el panel de control del producto Para cancelar el trabajo de impresión, pulse brevemente
HP LaserJet serie M5 MFP Tareas de impresión Cancelar un trabajo de impresión Cancelar un trabajo de impresión desde el panel de control del producto Para cancelar el trabajo de impresión, pulse brevemente
Elementos esenciales de Word
 Word 2013 Elementos esenciales de Word Área académica de Informática 2015 Elementos esenciales de Word Iniciar Microsoft Word 2013 Para entrar en Microsoft Word 2013 Haz clic en el botón Inicio para ir
Word 2013 Elementos esenciales de Word Área académica de Informática 2015 Elementos esenciales de Word Iniciar Microsoft Word 2013 Para entrar en Microsoft Word 2013 Haz clic en el botón Inicio para ir
HELPMATE INSTALACION ELECTRICA
 HELPMATE INSTALACION ELECTRICA La aplicación Helpmate Instalación Eléctrica está disponible desde la pantalla principal de Helpmate. La utilidad de este programa es realizar ofertas y /ó pedidos de los
HELPMATE INSTALACION ELECTRICA La aplicación Helpmate Instalación Eléctrica está disponible desde la pantalla principal de Helpmate. La utilidad de este programa es realizar ofertas y /ó pedidos de los
FIRMA ELECTRÓNICA INSTALACIÓN Y USO DE CERTIFICADOS EN ARCHIVO PKCS#12 MANUAL DE USUARIO V1.1 14/07/2015
 FIRMA ELECTRÓNICA INSTALACIÓN Y USO DE CERTIFICADOS EN ARCHIVO PKCS#12 MANUAL DE USUARIO V1.1 14/07/2015 Dirección Nacional de Tecnologías de la Información y Comunicaciones Instalación de certificado
FIRMA ELECTRÓNICA INSTALACIÓN Y USO DE CERTIFICADOS EN ARCHIVO PKCS#12 MANUAL DE USUARIO V1.1 14/07/2015 Dirección Nacional de Tecnologías de la Información y Comunicaciones Instalación de certificado
PROYECTO FINAL DE CARRERA Manual de Usuario.
 TFC.NET PROYECTO FINAL DE CARRERA Manual de Usuario. HOTEL SPA Raúl Taravillo Puras Consultor: David Gañán Jiménez Mayo-Junio 2010. CONTENIDO 1. APLICACIÓN ADMINISTRACIÓN... 3 TIPOS DE SERVICIOS... 5 SERVICIOS...
TFC.NET PROYECTO FINAL DE CARRERA Manual de Usuario. HOTEL SPA Raúl Taravillo Puras Consultor: David Gañán Jiménez Mayo-Junio 2010. CONTENIDO 1. APLICACIÓN ADMINISTRACIÓN... 3 TIPOS DE SERVICIOS... 5 SERVICIOS...
Manual de Usuario de la Aplicación Web Gestión de Convenio y Becas - RELEXT 2015 UNIVERSIDAD ESTATAL PENÍNSULA DE SANTA ELENA
 UNIVERSIDAD ESTATAL PENÍNSULA DE SANTA ELENA DIRECCIÓN DE TECNOLOGÍA DE LA INFORMACIÓN Y COMUNICACIONES APLICACIÓN WEB DE RELACIONES EXTERNAS MANUAL DE USUARIO USUARIO: ADMINISTRADOR DE SISTEMAS ACCESO
UNIVERSIDAD ESTATAL PENÍNSULA DE SANTA ELENA DIRECCIÓN DE TECNOLOGÍA DE LA INFORMACIÓN Y COMUNICACIONES APLICACIÓN WEB DE RELACIONES EXTERNAS MANUAL DE USUARIO USUARIO: ADMINISTRADOR DE SISTEMAS ACCESO
Crear usuarios y grupos, unir un equipo a un dominio y perfiles móviles
 Crear usuarios y grupos, unir un equipo a un dominio y perfiles móviles Como crear unidades administrativas, crear usuarios y grupos, unir un equipo a un dominio existente y crear perfiles móviles para
Crear usuarios y grupos, unir un equipo a un dominio y perfiles móviles Como crear unidades administrativas, crear usuarios y grupos, unir un equipo a un dominio existente y crear perfiles móviles para
ContaPlus. Acceso a ContaPlus y El Entorno de trabajo
 ContaPlus 2011 Acceso a ContaPlus y El Entorno de trabajo Acceso a ContaPlus Finalizado el proceso de instalación para iniciar ContaPlus hacemos un sólo clic en el icono del programa que se encuentra en
ContaPlus 2011 Acceso a ContaPlus y El Entorno de trabajo Acceso a ContaPlus Finalizado el proceso de instalación para iniciar ContaPlus hacemos un sólo clic en el icono del programa que se encuentra en
Análisis de Desempeño Adempiere 3.4
 Análisis de Desempeño Adempiere 3.4 Contenido 1 ANÁLISIS DE DESEMPEÑO... 3 1.1 Configuración de Esquema Contable... 3 1.2 Elemento Contable... 6 1.3 Periodos Contables... 8 1.4 Notas de Contabilidad...
Análisis de Desempeño Adempiere 3.4 Contenido 1 ANÁLISIS DE DESEMPEÑO... 3 1.1 Configuración de Esquema Contable... 3 1.2 Elemento Contable... 6 1.3 Periodos Contables... 8 1.4 Notas de Contabilidad...
Animación y transición - Últimos retoques. Imprimiendo transparencias o diapositivas
 Detalles finales Animación y transición - Últimos retoques Si tu presentación será expuesta con un retroproyector, deberás imprimir cada diapositiva como transparencias. Esto requiere de un papel especial
Detalles finales Animación y transición - Últimos retoques Si tu presentación será expuesta con un retroproyector, deberás imprimir cada diapositiva como transparencias. Esto requiere de un papel especial
Antes de instalar el software
 Antes de instalar el software Antes de utilizar la impresora, hay que instalar los controladores de la impresora y el programa Status Monitor. El software se encuentra en el CD-ROM que contiene Software
Antes de instalar el software Antes de utilizar la impresora, hay que instalar los controladores de la impresora y el programa Status Monitor. El software se encuentra en el CD-ROM que contiene Software
Impresora HP LaserJet serie P Tareas de impresión
 Cancelar un trabajo de impresión Detener el trabajo de impresión en curso desde el panel de control Pulse el botón Cancelar del panel de control. Detener el trabajo de impresión en curso desde el panel
Cancelar un trabajo de impresión Detener el trabajo de impresión en curso desde el panel de control Pulse el botón Cancelar del panel de control. Detener el trabajo de impresión en curso desde el panel
Guía Respaldos. Para comenzar a realizar nuestro respaldo, damos doble clic en el icono Respaldos que se encuentra en el escritorio.
 Guía Respaldos Estimado usuario, es grato para nosotros informar que hay cambios importantes en el funcionamiento de los sistemas de la línea Control2000, uno de los cambios es la generación y recuperación
Guía Respaldos Estimado usuario, es grato para nosotros informar que hay cambios importantes en el funcionamiento de los sistemas de la línea Control2000, uno de los cambios es la generación y recuperación
Manual Word Plantillas y Formularios
 Manual Word 2010 Plantillas y Formularios 0 CONTENIDO Creación de Plantillas Plantillas de Word Plantillas de ejemplo Plantillas de Office.com Modificar una plantilla Generar formulario Proteger formulario
Manual Word 2010 Plantillas y Formularios 0 CONTENIDO Creación de Plantillas Plantillas de Word Plantillas de ejemplo Plantillas de Office.com Modificar una plantilla Generar formulario Proteger formulario
Impresora HP Color LaserJet serie CP5220 tareas de impresión
 Utilizar las funciones del controlador para Windows Cancelar el trabajo de impresión en curso desde el panel de control del producto Cancelar el trabajo de impresión en curso desde el programa de software
Utilizar las funciones del controlador para Windows Cancelar el trabajo de impresión en curso desde el panel de control del producto Cancelar el trabajo de impresión en curso desde el programa de software
CONFIGURACIÓN DE FORMATO DE IMPRESIÓN DE CAJA PARA SU USO EN EL SISGALENPLUS DOCUMENTACIÓN DEL SISTEMA DE GESTIÓN HOSPITALARIA
 CONFIGURACIÓN DE FORMATO DE IMPRESIÓN DE CAJA PARA SU USO EN EL SISGALENPLUS DOCUMENTACIÓN DEL SISTEMA DE GESTIÓN HOSPITALARIA MINISTERIO DE SALUD PROYECTO - SIGES Av. Salaverry 801- Jesús María 2 Aviso
CONFIGURACIÓN DE FORMATO DE IMPRESIÓN DE CAJA PARA SU USO EN EL SISGALENPLUS DOCUMENTACIÓN DEL SISTEMA DE GESTIÓN HOSPITALARIA MINISTERIO DE SALUD PROYECTO - SIGES Av. Salaverry 801- Jesús María 2 Aviso
Caja Servicio a Domicilio Restaurantes. Crear Mi Primera Orden
 Caja Servicio a Domicilio Restaurantes Crear Mi Primera Orden 1 Cliente Al ingresar como cajero en el módulo de caja servicio a domicilio nos aparecerá una pantalla como la siguiente: Pasos para realizar
Caja Servicio a Domicilio Restaurantes Crear Mi Primera Orden 1 Cliente Al ingresar como cajero en el módulo de caja servicio a domicilio nos aparecerá una pantalla como la siguiente: Pasos para realizar
MFP HP LaserJet serie M2727 Impresión
 Cancelar un trabajo de impresión Cancelar un trabajo de impresión desde el panel de control del producto Cancelar un trabajo de impresión desde el programa de software Cancelar un trabajo de impresión
Cancelar un trabajo de impresión Cancelar un trabajo de impresión desde el panel de control del producto Cancelar un trabajo de impresión desde el programa de software Cancelar un trabajo de impresión
MANUAL USO MODULO INVENTARIO
 MANUAL USO MODULO INVENTARIO Bienvenidos al sistema de inventario, este manual muestra los pasos para ingresar la información en el software de inventario. Contenido MANUAL USO MODULO INVENTARIO... 1 Acceso
MANUAL USO MODULO INVENTARIO Bienvenidos al sistema de inventario, este manual muestra los pasos para ingresar la información en el software de inventario. Contenido MANUAL USO MODULO INVENTARIO... 1 Acceso
MANEJO DE USUARIOS. Importante! El sistema de Contafiscal versión 5.0 se caracteriza por ser un sistema. 1. Alta de Roles.
 MANEJO DE USUARIOS Importante! El sistema de Contafiscal versión 5.0 se caracteriza por ser un sistema que se preocupa por proteger la información, por tal motivo desde que se crea la base de datos nos
MANEJO DE USUARIOS Importante! El sistema de Contafiscal versión 5.0 se caracteriza por ser un sistema que se preocupa por proteger la información, por tal motivo desde que se crea la base de datos nos
Manual. Cámara IP PTZ 6702AL CÁMARA IP PTZ I405Z
 Manual Cámara IP PTZ 6702AL CÁMARA IP PTZ I405Z 1 Características principales del modelo Ángulo De Visión 270 horizontal / 120 grados vertical Audio 1 Entrada / 1 Salida Balance De Blancos automático Compresión
Manual Cámara IP PTZ 6702AL CÁMARA IP PTZ I405Z 1 Características principales del modelo Ángulo De Visión 270 horizontal / 120 grados vertical Audio 1 Entrada / 1 Salida Balance De Blancos automático Compresión
Guía de configuración para Impresoras
 Guía de configuración para Impresoras Con el fin de mejorar la calidad de impresión de los recibos de la aplicación Payweb, hemos diseñado esta guía que le brindara un mejor ajuste en la impresión de sus
Guía de configuración para Impresoras Con el fin de mejorar la calidad de impresión de los recibos de la aplicación Payweb, hemos diseñado esta guía que le brindara un mejor ajuste en la impresión de sus
Guia de instalación del sistema Checador en red descargado de internet.
 Guia de instalación del sistema Checador en red descargado de internet. Importante!!! Antes de empezar a realizar la instalación de su sistema es importante tomar en consideración lo siguiente: Revisar
Guia de instalación del sistema Checador en red descargado de internet. Importante!!! Antes de empezar a realizar la instalación de su sistema es importante tomar en consideración lo siguiente: Revisar
en la Ciudad de México
 en la Ciudad de México Capacitación técnica en la carga de obligaciones de transparencia por parte de los Sujetos Obligados abril 2018 1. Acceso al SIPOT Índice 2. Descarga de Formato Búsqueda de formato
en la Ciudad de México Capacitación técnica en la carga de obligaciones de transparencia por parte de los Sujetos Obligados abril 2018 1. Acceso al SIPOT Índice 2. Descarga de Formato Búsqueda de formato
ESCUELA SUPERIOR DE PNL. Manual de Usuario. Uso del Abecedario
 ESCUELA SUPERIOR DE PNL Manual de Usuario Uso del Abecedario Esta es la pantalla de inicio de la aplicación ABCmágico. Consta de dos menús en la parte superior (Archivo y Acciones) y una pantalla principal
ESCUELA SUPERIOR DE PNL Manual de Usuario Uso del Abecedario Esta es la pantalla de inicio de la aplicación ABCmágico. Consta de dos menús en la parte superior (Archivo y Acciones) y una pantalla principal
Generación de Boletas de Aportes Web
 Generación de Boletas de Aportes Web La Generación de Boletas de Aportes Web le permite reemplazar la confección manual de las boletas ingresando la misma información e imprimiendo el respectivo formulario
Generación de Boletas de Aportes Web La Generación de Boletas de Aportes Web le permite reemplazar la confección manual de las boletas ingresando la misma información e imprimiendo el respectivo formulario
Se ha dado algunas funcionalidades adicionales para el cliente gasolinero, el cual podrá tener acceso a algunas consultas de ventas e inventarios.
 0 INDICE 1. Antecedentes 2 2. Acceso al sitio 3 2.1 Ingreso de usuario 3 2.2 Tipo de usuarios 4 2.2.1 Administrador 4 2.2.2 Flotillero 4 2.2.3 Gasolinero 2.2.4 Supervisor 2.3 Cambio de Contraseña 3. Menú
0 INDICE 1. Antecedentes 2 2. Acceso al sitio 3 2.1 Ingreso de usuario 3 2.2 Tipo de usuarios 4 2.2.1 Administrador 4 2.2.2 Flotillero 4 2.2.3 Gasolinero 2.2.4 Supervisor 2.3 Cambio de Contraseña 3. Menú
MANUAL DE USUARIO ANEXO 3 MANUAL DE INSTALACIÓN
 Oficinas - Solano López 1420a - CP 11600 Soporte - Solano López 1415 - CP 11600 Montevideo, Uruguay Tel: 0800 1890 Tel.: + 598 2 614 9486 www.gns-software.com MANUAL DE USUARIO ANEXO 3 MANUAL DE INSTALACIÓN
Oficinas - Solano López 1420a - CP 11600 Soporte - Solano López 1415 - CP 11600 Montevideo, Uruguay Tel: 0800 1890 Tel.: + 598 2 614 9486 www.gns-software.com MANUAL DE USUARIO ANEXO 3 MANUAL DE INSTALACIÓN
Funciones de Network Assistant
 CAPÍTULO 2 Network Assistant simplifica la administración de las comunidades o grupos ofreciendo una GUI, modos alternativos para configurar dispositivos en redes, dos niveles de acceso y una completa
CAPÍTULO 2 Network Assistant simplifica la administración de las comunidades o grupos ofreciendo una GUI, modos alternativos para configurar dispositivos en redes, dos niveles de acceso y una completa
NEGOCIO FACIL. Página 1 de 13
 Página 1 de 13 ÍNDICE DOC X PAGAR... 3 AGREGAR PAGO A PROVEEDOR... 3 CONSULTAR PAGOS REALIZADOS... 6 CANCELAR PAGOS REALIZADOS... 7 CONSULTAR PAGOS DE DOCUMENTOS SIN SALIR... 10 REPORTE DE PENDIENTES EN
Página 1 de 13 ÍNDICE DOC X PAGAR... 3 AGREGAR PAGO A PROVEEDOR... 3 CONSULTAR PAGOS REALIZADOS... 6 CANCELAR PAGOS REALIZADOS... 7 CONSULTAR PAGOS DE DOCUMENTOS SIN SALIR... 10 REPORTE DE PENDIENTES EN
Gracias por adquirir nuestro Grabador de Viaje R300
 Gracias por adquirir nuestro Grabador de Viaje R300 Este modelo incluye tres funciones principales: (1) Incluye dos lentes que puede utilizar para tomar imágenes de la parte delantera y trasera al mismo
Gracias por adquirir nuestro Grabador de Viaje R300 Este modelo incluye tres funciones principales: (1) Incluye dos lentes que puede utilizar para tomar imágenes de la parte delantera y trasera al mismo
En este manual se detalla la instalación de las impresoras de CIMNE-Castelldefels. Si observáis cualquier error en la documentación o experimentáis
 En este manual se detalla la instalación de las impresoras de CIMNE-Castelldefels. Si observáis cualquier error en la documentación o experimentáis cualquier problema, poneros en contacto con sistemas.
En este manual se detalla la instalación de las impresoras de CIMNE-Castelldefels. Si observáis cualquier error en la documentación o experimentáis cualquier problema, poneros en contacto con sistemas.
Variantes en Documentos de Venta WhitePaper Febrero de 2007
 Variantes en Documentos de Venta WhitePaper Febrero de 2007 Contenidos 1. Propósito 3 2. Creación de variantes 4 3. Definición de variantes 6 3.1. Variante de cambio de color 6 3.2. Variante de cambio
Variantes en Documentos de Venta WhitePaper Febrero de 2007 Contenidos 1. Propósito 3 2. Creación de variantes 4 3. Definición de variantes 6 3.1. Variante de cambio de color 6 3.2. Variante de cambio
UTILIDADES DEL WORD 2007 Tema 3
 UTILIDADES DEL WORD 2007 Tema 3 Aula Municipal de Informática-El Puerto de Santa María Como sabemos Word nos permite modificar el aspecto de nuestros documentos de forma sencilla. Además de estas modificaciones
UTILIDADES DEL WORD 2007 Tema 3 Aula Municipal de Informática-El Puerto de Santa María Como sabemos Word nos permite modificar el aspecto de nuestros documentos de forma sencilla. Además de estas modificaciones
DATOS DEL FABRICANTE: MYBUSINESS POS DESARROLLOS, S. A. DE C. V. Progreso 207-A. Delegación San Buenaventura. Toluca, México
 DATOS DEL FABRICANTE: MYBUSINESS POS DESARROLLOS, S. A. DE C. V. Progreso 207-A. Delegación San Buenaventura. Toluca, México. 50110. Conmutador: 01(722) 274-0404 Fax: 01(722) 274-0404 ext. 201 Web: www.mybusinesspos.com
DATOS DEL FABRICANTE: MYBUSINESS POS DESARROLLOS, S. A. DE C. V. Progreso 207-A. Delegación San Buenaventura. Toluca, México. 50110. Conmutador: 01(722) 274-0404 Fax: 01(722) 274-0404 ext. 201 Web: www.mybusinesspos.com
Instrucciones para configurar impresora Olivetti de uso común de OficinasElche
 Instrucciones para configurar impresora Olivetti de uso común de OficinasElche 1. Asegurarse de que tienes el ordenador conectado a la red de internet de OficinasElche (Si tienes internet a través nosotros
Instrucciones para configurar impresora Olivetti de uso común de OficinasElche 1. Asegurarse de que tienes el ordenador conectado a la red de internet de OficinasElche (Si tienes internet a través nosotros
CAPÍTULO 10. IMPRESIÓN.
 CAPÍTULO 10. IMPRESIÓN. Vamos a ver las diferentes técnicas relacionadas con la impresión de datos, como puede ser la configuración de las páginas a imprimir, la vista preliminar para ver el documento
CAPÍTULO 10. IMPRESIÓN. Vamos a ver las diferentes técnicas relacionadas con la impresión de datos, como puede ser la configuración de las páginas a imprimir, la vista preliminar para ver el documento
Ubuntu Server HOW TO : SERVIDOR DE IMPRESORAS
 Ubuntu Server 12.10 HOW TO : SERVIDOR DE IMPRESORAS EN ESTE SE REALIZA LO SIGUIENTE: En este how to se le va a enseñar como instalar CUPS y como administrar. Common Unix Printing System (Sistema de impresión
Ubuntu Server 12.10 HOW TO : SERVIDOR DE IMPRESORAS EN ESTE SE REALIZA LO SIGUIENTE: En este how to se le va a enseñar como instalar CUPS y como administrar. Common Unix Printing System (Sistema de impresión
Guía rápida del uso de la planilla en GSIR 3.0
 Guía rápida del uso de la planilla en GSIR 3.0 Proyecto: GSIR V3 GESI SL Última Revisión: 20/3/2006 REVISIONES Autor Rev. Detalle Fecha GESI SL 1 Primera versión del documento 22/03/06 Este documento ha
Guía rápida del uso de la planilla en GSIR 3.0 Proyecto: GSIR V3 GESI SL Última Revisión: 20/3/2006 REVISIONES Autor Rev. Detalle Fecha GESI SL 1 Primera versión del documento 22/03/06 Este documento ha
Excel Fundamentos de Excel. Área académica de Informática
 Excel 2010 Fundamentos de Excel Área académica de Informática 2014 Fundamentos de Excel Orientación sobre el software Microsoft Excel es una herramienta ideal para organizar y analizar datos, ahora aprenderás
Excel 2010 Fundamentos de Excel Área académica de Informática 2014 Fundamentos de Excel Orientación sobre el software Microsoft Excel es una herramienta ideal para organizar y analizar datos, ahora aprenderás
Planilla de cálculo. Módulo III - OpenOffice.org Calc
 Planilla de cálculo Módulo III - OpenOffice.org Calc 1 OpenOffice.org Calc Índice de contenidos Repasamos y agregamos algunas funciones mencionadas en el módulo anterior Buscar y remplazar texto Ortografía
Planilla de cálculo Módulo III - OpenOffice.org Calc 1 OpenOffice.org Calc Índice de contenidos Repasamos y agregamos algunas funciones mencionadas en el módulo anterior Buscar y remplazar texto Ortografía
MANUAL USUARIO DOCENTE
 Docente de la Universidad Insurgentes MANUAL USUARIO DOCENTE Estamos en un proceso de implementación con el sistema Power Campus es por ello que le enviamos este manual de apoyo para la captura de asistencias
Docente de la Universidad Insurgentes MANUAL USUARIO DOCENTE Estamos en un proceso de implementación con el sistema Power Campus es por ello que le enviamos este manual de apoyo para la captura de asistencias
C. P. R. E L O L I V O
 OpenOffice Impress es un programa para realizar presentaciones, creo que es muy conocido su homólogo de windows (power point), por lo que este tutorial lo enfocaré como una serie de recetas que me permitan
OpenOffice Impress es un programa para realizar presentaciones, creo que es muy conocido su homólogo de windows (power point), por lo que este tutorial lo enfocaré como una serie de recetas que me permitan
Manual de Usuario para publicación de llamados Uruguay Concursa
 Fecha: 04/10/2013 Pág. 1 de 20 Manual de Usuario para publicación de llamados Uruguay Concursa Versión 4.0 Proyecto Uruguay Concursa Oficina Nacional de Servicio Civil Fecha: 04/10/2013 Pág. 2 de 20 1.
Fecha: 04/10/2013 Pág. 1 de 20 Manual de Usuario para publicación de llamados Uruguay Concursa Versión 4.0 Proyecto Uruguay Concursa Oficina Nacional de Servicio Civil Fecha: 04/10/2013 Pág. 2 de 20 1.
CURSO INFORMÁTICA BÁSICA JEFATURA DE SISTEMAS ASESORÍA INSTITUCIONAL
 CURSO INFORMÁTICA BÁSICA JEFATURA DE SISTEMAS ASESORÍA INSTITUCIONAL TALENTO HUMANO 2016 Organizar contactos por grupos en Gmail Los contactos que hemos creado se quedan todos juntos, sin organizar, y
CURSO INFORMÁTICA BÁSICA JEFATURA DE SISTEMAS ASESORÍA INSTITUCIONAL TALENTO HUMANO 2016 Organizar contactos por grupos en Gmail Los contactos que hemos creado se quedan todos juntos, sin organizar, y
Contenido. Página 2 de 10
 RÚBRICA Contenido INTRODUCCIÓN... 3 CONFIGURACIÓN Y GESTIÓN DE UNA RÚBRICA... 3 Definir un nuevo formulario de calificación desde cero, para crear un nuevo formulario desde cero... 4 Crear un nuevo formulario
RÚBRICA Contenido INTRODUCCIÓN... 3 CONFIGURACIÓN Y GESTIÓN DE UNA RÚBRICA... 3 Definir un nuevo formulario de calificación desde cero, para crear un nuevo formulario desde cero... 4 Crear un nuevo formulario
MANUAL SOFTWARE 3DCPI
 MANUAL SOFTWARE 3DCPI Índice Introducción... 1 Instalación... 2 Interfaz de ajustes rápidos... 3 Interfaz de ajustes completos.... 4 Uso del ratón... 5 Rotar un modelo... 6 Menú del botón derecho del ratón...
MANUAL SOFTWARE 3DCPI Índice Introducción... 1 Instalación... 2 Interfaz de ajustes rápidos... 3 Interfaz de ajustes completos.... 4 Uso del ratón... 5 Rotar un modelo... 6 Menú del botón derecho del ratón...
Cómo utilizar las imágenes recortadas en tus presentaciones (PowerPoint 2007)
 Cómo utilizar las imágenes recortadas en tus presentaciones (PowerPoint 2007) A continuación se detallan los pasos a seguir para diseñar la primera diapositiva, las siguientes se irán comentando en posteriores
Cómo utilizar las imágenes recortadas en tus presentaciones (PowerPoint 2007) A continuación se detallan los pasos a seguir para diseñar la primera diapositiva, las siguientes se irán comentando en posteriores
La funcionalidad de la aplicación, consiste en el registro de los pagos en línea realizados por los
 Guía de usuario Introducción La funcionalidad de la aplicación, consiste en el registro de los pagos en línea realizados por los clientes a sus proveedores, a través del portal saint pago, actualizando
Guía de usuario Introducción La funcionalidad de la aplicación, consiste en el registro de los pagos en línea realizados por los clientes a sus proveedores, a través del portal saint pago, actualizando
Manual de configuración de wifilocal Windows XP Antena externa Ubiquiti Nanostation 2 WPA (PEAPv0/EAPMSCHAPv2)/ AES 9 de Septiembre de 2010
 Manual de configuración de wifilocal Windows XP Antena externa Ubiquiti Nanostation 2 WPA (PEAPv0/EAPMSCHAPv2)/ AES 9 de Septiembre de 2010 1. Configuración del adaptador de red para acceder a la configuración
Manual de configuración de wifilocal Windows XP Antena externa Ubiquiti Nanostation 2 WPA (PEAPv0/EAPMSCHAPv2)/ AES 9 de Septiembre de 2010 1. Configuración del adaptador de red para acceder a la configuración
TUTORIAL CÓMO INTEGRAR VALERY CONTABILIDAD CON VALERY 3 PROFESIONAL?
 TUTORIAL CÓMO INTEGRAR VALERY CONTABILIDAD CON VALERY 3 PROFESIONAL? La información contenida en este documento representa el punto de vista actual de CYBERNETIX SERVICIOS VENEZUELA en los temas discutidos
TUTORIAL CÓMO INTEGRAR VALERY CONTABILIDAD CON VALERY 3 PROFESIONAL? La información contenida en este documento representa el punto de vista actual de CYBERNETIX SERVICIOS VENEZUELA en los temas discutidos
GUIA DE USO DRIVER KYOCERA 6.1 UNIVERSIDAD ICESI
 GUIA DE USO DRIVER KYOCERA 6.1 UNIVERSIDAD ICESI DESCRIPCIÓN DEL NUEVO CONTROLADOR El nuevo Driver está organizado en pestañas verticales, cada pestaña tiene un icono, un título y un subtítulo. Los iconos
GUIA DE USO DRIVER KYOCERA 6.1 UNIVERSIDAD ICESI DESCRIPCIÓN DEL NUEVO CONTROLADOR El nuevo Driver está organizado en pestañas verticales, cada pestaña tiene un icono, un título y un subtítulo. Los iconos
Mes del papel - Febrero
 Mes del papel - Febrero I. CONFIGURAR IMPRESORA Existe la posibilidad de configurar que las impresiones se realicen a doble cara, por defecto. Por favor consultar con su técnico informático La manera de
Mes del papel - Febrero I. CONFIGURAR IMPRESORA Existe la posibilidad de configurar que las impresiones se realicen a doble cara, por defecto. Por favor consultar con su técnico informático La manera de
Dentro de Rydent Administrador vamos a encontrar un menú que nos proporcionará las opciones que se muestran en la Figura A1.
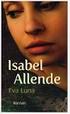 ADMINISTRADOR Figura A1 Dentro de Rydent Administrador vamos a encontrar un menú que nos proporcionará las opciones que se muestran en la Figura A1. INVENTARIO Figura A2 En la opción inventario encontraremos
ADMINISTRADOR Figura A1 Dentro de Rydent Administrador vamos a encontrar un menú que nos proporcionará las opciones que se muestran en la Figura A1. INVENTARIO Figura A2 En la opción inventario encontraremos
Manual. Cámara IP PTZ I220Z CÁMARA IP PTZ I405Z
 Manual Cámara IP PTZ I220Z CÁMARA IP PTZ I405Z 1 Características principales del modelo Ángulo de visión 270 horizontal / 120 grados vertical Audio bidireccional Balance de blancos automático Compresión
Manual Cámara IP PTZ I220Z CÁMARA IP PTZ I405Z 1 Características principales del modelo Ángulo de visión 270 horizontal / 120 grados vertical Audio bidireccional Balance de blancos automático Compresión
Manual SmartFran. Modulo POS Colaboradores.
 Manual SmartFran Modulo POS Colaboradores www.smartfran.com Índice Ingreso al sistema... 1 Inicio de Turno... 3 Heladería... 4 Ventas... 4 Ventas clientes gastronómicos varios... 6 Venta por Delivery...
Manual SmartFran Modulo POS Colaboradores www.smartfran.com Índice Ingreso al sistema... 1 Inicio de Turno... 3 Heladería... 4 Ventas... 4 Ventas clientes gastronómicos varios... 6 Venta por Delivery...
OPENOFFICE IMPRESS. Creación básica de presentaciones digitales
 OPENOFFICE IMPRESS Creación básica de presentaciones digitales Qué es OpenOffice Impress? Es la herramienta que nos ofrece OpenOffice para realizar presentaciones Las presentaciones permiten comunicar
OPENOFFICE IMPRESS Creación básica de presentaciones digitales Qué es OpenOffice Impress? Es la herramienta que nos ofrece OpenOffice para realizar presentaciones Las presentaciones permiten comunicar
MANUAL DE USUARIO DE BOLSA DE TRABAJO
 MANUAL DE USUARIO DE BOLSA DE TRABAJO Trabajo / Versión ÍNDICE PRESENTACIÓN... 2 I. GENERALIDADES... 3 II. OBJETIVO DE LA APLICACIÓN... 3 III. GUIA DE INSTALACIÓN... 3 IV. PASOS DE FUCIONAMIENTO... 3 PASO
MANUAL DE USUARIO DE BOLSA DE TRABAJO Trabajo / Versión ÍNDICE PRESENTACIÓN... 2 I. GENERALIDADES... 3 II. OBJETIVO DE LA APLICACIÓN... 3 III. GUIA DE INSTALACIÓN... 3 IV. PASOS DE FUCIONAMIENTO... 3 PASO
MANUAL INSTALACION ZIUR SOFTWARE. - Windows 7 Professional o Windows 7 Ultimate, Windows 8 Professional
 REQUERIMIENTOS MINIMOS SERVIDOR MANUAL INSTALACION ZIUR SOFTWARE - Windows 7 Professional o Windows 7 Ultimate, Windows 8 Professional VERIFICACIONES - Verificar si el Sistema operativo es de 32 o 64 bit
REQUERIMIENTOS MINIMOS SERVIDOR MANUAL INSTALACION ZIUR SOFTWARE - Windows 7 Professional o Windows 7 Ultimate, Windows 8 Professional VERIFICACIONES - Verificar si el Sistema operativo es de 32 o 64 bit
Integración Excel + PowerPoint
 Integración Excel + PowerPoint ENDESA(MIGUEL MARESMA) 2015 Complemento Excel, para la integración de rangos en presentaciones de PowerPoint Miguel Maresma Hurtado C/ Doctor Creus, 13 1º F Guadalajara España
Integración Excel + PowerPoint ENDESA(MIGUEL MARESMA) 2015 Complemento Excel, para la integración de rangos en presentaciones de PowerPoint Miguel Maresma Hurtado C/ Doctor Creus, 13 1º F Guadalajara España
Manual de configuración de wifilocal Windows XP Antena externa Ubiquiti Nanostation 2 9 de Septiembre de 2010
 Manual de configuración de wifilocal Windows XP Antena externa Ubiquiti Nanostation 2 9 de Septiembre de 2010 1. Configuración del adaptador de red para acceder a la configuración de la antena... 2 2.
Manual de configuración de wifilocal Windows XP Antena externa Ubiquiti Nanostation 2 9 de Septiembre de 2010 1. Configuración del adaptador de red para acceder a la configuración de la antena... 2 2.
Manual Power Point Animaciones y Transiciones
 Manual Power Point 2010 Animaciones y Transiciones CONTENIDO Animar textos y objetos Tipos de animaciones Quitar una animación Grupo Intervalos Animación Avanzada Panel de animación Opciones de efectos
Manual Power Point 2010 Animaciones y Transiciones CONTENIDO Animar textos y objetos Tipos de animaciones Quitar una animación Grupo Intervalos Animación Avanzada Panel de animación Opciones de efectos
