Manual de usuario MagniLink S PREMIUM 2 - PC
|
|
|
- Alba Margarita Giménez Lozano
- hace 5 años
- Vistas:
Transcripción
1 Manual de usuario MagniLink S PREMIUM 2 - PC LVI Low Vision International Verkstadsgatan 5 Tel: info@lvi.se SE Växjö Faks:
2
3 Índice 1 Acerca de LVI Introducción a MagniLink S Información de seguridad Desembalaje Embalaje Accesorios Hardware Instalación del hardware Instalación de la estación de acoplamiento Uso del hardware MagniLink PCViewer Requisitos mínimos del sistema Requisitos recomendados del sistema Instalación del software Licencias Uso del software Actualizar software Uso de la cámara de lectura Resolución de problemas Datos técnicos Declaración de conformidad Manual de usuario b MagniLink S PREMIUM 2 - PC 3
4 4 Manual de usuario b MagniLink S PREMIUM 2 - PC
5 1 Acerca de LVI LVI Low Vision International AB se fundó en 1978 y es el líder mundial en fabricación de equipos de ampliación de imágenes de TV y ordenador para personas con problemas de visión. LVI diseña y fabrica nuevos productos en estrecha colaboración con usuarios y profesionales de terapias y rehabilitación de la visión. La empresa LVI dispone de Certificado de Calidad ISO 9001 y Certificado del Medio Ambiente ISO Hemos verificado detenidamente la información contenida en este manual y creemos que es exacta. Sin embargo, LVI no asume ninguna responsabilidad por posibles inexactitudes que pudiera contener este manual. En ningún caso LVI será responsable de daños directos, indirectos, especiales, ejemplares, incidentales o consecuentes resultantes de cualquier defecto u omisión que pudiera contener este manual. Con el fin de seguir desarrollando este producto, LVI se reserva el derecho de mejorar en cualquier momento este manual y los productos descritos, sin aviso previo ni compromiso. Manual de usuario b MagniLink S PREMIUM 2 - PC 5
6 2 Introducción a MagniLink S Gracias por elegir esta lupa de vídeo. Nuestro objetivo es que usted quede plenamente satisfecho con su elección de proveedor y ayuda para la lectura. MagniLink S es un sistema de cámara portátil con enfoque automático, que se puede conectar a un ordenador o directamente a un monitor externo. El sistema se controla mediante un teclado y/o unidad de control. MagniLink S se comercializa en una serie de modelos diferentes. Elija un modelo siguiendo estos pasos: 6 Manual de usuario b MagniLink S PREMIUM 2 - PC
7 Elija una cámara de lectura HD o FHD. Modelo Cámara MLS-HD-2 HD (720 p) MLS-FHD-2 FHD (1.080 p) Elija entre los accesorios siguientes. Código de producto A B Accesorio Texto a voz para PC Texto a voz para Mac MagniLink S cumple todos los requisitos de marcado CE de productos sanitarios de acuerdo con la Directiva 93/42/CEE. Nuestros productos cumplen con la directiva MDD 93/42/CEE relativa a los productos sanitarios y con las enmiendas de la Directiva 2007/47/CE. Manual de usuario b MagniLink S PREMIUM 2 - PC 7
8 3 Información de seguridad La ayuda para la lectura está diseñada para ser utilizada en interiores y de acuerdo con las siguientes instrucciones de seguridad. Utilice únicamente el adaptador de alimentación suministrado con MagniLink S. Si se utiliza un tipo de adaptador incorrecto junto con MagniLink S, esto puede ocasionar daños al equipo. Las unidades tales como monitores HMDI y/o ordenadores que van a conectarse al sistema deben cumplir con las normas de seguridad adecuadas del país donde se utilizan. Nunca encienda ni utilice el producto si ha estado expuesto al agua, la lluvia u otros líquidos. Extraiga el cable USB y pídale al personal de servicio formado que inspeccione el producto antes de utilizarlo otra vez. Coloque el cable de alimentación de manera que no pueda tropezar con él y que no puedan producirse daños por aplastamiento. Si el producto se traslada de un ambiente frío a un ambiente cálido, puede formarse condensación (humedad) en el interior de la unidad o en la lente de la cámara. Para evitar problemas de condensación, el aparato se debe instalar en la habitación como mínimo 30 minutos antes del uso. 8 Manual de usuario b MagniLink S PREMIUM 2 - PC
9 Si es necesario limpiar el sistema, extraiga todos los cables y utilice un paño ligeramente húmedo (no mojado). Utilice sólo agua o un limpiador adecuado para monitores y ordenadores. No confíe totalmente en los resultados de una conversión OCR; el motor OCR puede malinterpretar el texto. Esto es particularmente importante cuando se procesa información sensible como una prescripción médica. No realice más ajustes, incluso si el producto no funciona normalmente después de las siguientes descripciones de funcionamiento. Extraiga el cable USB y póngase en contacto con el personal de servicio o el distribuidor del producto. Utilice únicamente las piezas de recambio que indica LVI. En caso de duda, póngase en contacto con su proveedor. AVISO MagniLink S se entrega embalada en una bolsa de plástico. Para evitar el riesgo de asfixia, mantenga la bolsa fuera del alcance de los bebés y niños pequeños. Manual de usuario b MagniLink S PREMIUM 2 - PC 9
10 4 Desembalaje El sistema se entrega en una caja que contiene: Cámara de lectura Módulo USB/HDMI extraíble Cables USB Caja Dispositivo de memoria USB con software Paño de limpieza Guía del usuario Adaptador de corriente Cable HDMI a HDMI Cable HDMI a DVI Primero, inspeccione la caja para ver que no presente daños exteriores. Si tiene daños, póngase en contacto con la empresa de transporte y notifíquele los daños. Abra la caja y extraiga el dispositivo MagniLink S; retire el embalaje blanco. Para obtener más información consulte Instalación. 10 Manual de usuario b MagniLink S PREMIUM 2 - PC
11 4.1 Embalaje Emballaget består av följande förpackningsmaterial (LVI rekommenderar att emballaget sparas för eventuell återsändning eller om systemet skall flyttas): Packmaterial (EPE) Kartong (wellpapp) Polyetenpåse (LDPE4) För sortering och insamling av förpackningsmaterial, kontakta Förpackningsinsamlingens kundtjänst tel för information om vilka regler som gäller i din kommun. Manual de usuario b MagniLink S PREMIUM 2 - PC 11
12 5 Accesorios Unidad de control externa más grande (MLV-A110A). MagniLink Reading Table (MLRT), mesa de lectura portátil. 12 Manual de usuario b MagniLink S PREMIUM 2 - PC
13 Monitor LVI de 19" (MLS-A103) y de 23" (MLS-A104). MagniLink Docking Station 2 (MLS-A106), con mesa de lectura. Manual de usuario b MagniLink S PREMIUM 2 - PC 13
14 MagniLink Docking Station 2 (MLS-A107), con placa. MagniLink Docking Station 2 (MLS-A108) con pinza para mesa. Texto a voz para PC (TTS-PC) o Mac (TTS-MAC). 14 Manual de usuario b MagniLink S PREMIUM 2 - PC
15 6 Hardware 6.1 Instalación del hardware Abra el brazo de la cámara y extienda los soportes de la cámara. No es posible manejar el brazo de la cámara antes de que se hayan extendido los soportes. El módulo USB/HDMI tiene diversas opciones de conexión. 1. Conexión USB Además de transferir imágenes a un ordenador, la conexión USB se utiliza para suministrar energía al sistema. 2. Conexión HDMI Permite conectar la cámara a un monitor compatible con HDMI o DVI. 3. Panel de control externo A través de esta entrada se puede conectar un panel de control externo. Manual de usuario b MagniLink S PREMIUM 2 - PC 15
16 6.2 Instalación de la estación de acoplamiento Si ha adquirido una MagniLink Docking Station, siga las instrucciones siguientes para instalarla. Una MagniLink Docking Station consta de un soporte para cámara y una mesa de lectura, placa o pinza para mesa. Si dispone de la versión con pinza para mesa, sujétela a la mesa. 1 Coloque el soporte en la mesa de lectura, la placa o la pinza para mesa. 2 Fije el soporte con el tornillo. 3. Retire el módulo USB/HDMI de la cámara e insértelo en el soporte. 4. Coloque la cámara en el soporte. 16 Manual de usuario b MagniLink S PREMIUM 2 - PC
17 6.3 Uso del hardware Unidad de control 1. LED Una luz verde fija indica que el sistema está encendido. Una luz verde parpadeante indica que el sistema se está poniendo en marcha. Una luz amarilla parpadeante indica en espera. Una luz roja indica que algo no funciona en el sistema. Vea el capítulo sobre Resolución de problemas página Encendido/apagado Pulse este botón para encender o apagar el sistema. 3. Configuración de la iluminación Se utiliza para configurar la intensidad luminosa a fin de optimizar las condiciones de lectura. Pulse la mitad superior para aumentar la intensidad luminosa y la mitad inferior para reducirla. Para sistemas que tienen iluminación LED, la intensidad se ajuste manteniendo presionado el botón (7). 4. Enfoque automático activado/desactivado Pulse el botón una vez para bloquear el enfoque. Esto puede ser útil si desea escribir a mano. El enfoque automático no es afectado por el bolígrafo o la mano. Pulse el botón una vez más para reactivar el enfoque automático. 5. Control de zoom Se utiliza para ajustar el zoom. Para reducir la ampliación de la imagen (zoom) pulse el botón inferior (menos) y para aumentarla, pulse el botón superior (más). Manual de usuario b MagniLink S PREMIUM 2 - PC 17
18 6. Línea de referencia/barra Ajuste la posición de la línea de referencia. Pulse el botón derecho para mover la línea horizontal hacia abajo. Mantenga presionado el botón para cambiar a la línea de referencia vertical y moverla hacia la izquierda. Entonces, la línea de referencia se convierte en una barra horizontal que reduce el área de visualización. Para hacer que la barra sea vertical, vuelva a pulsar el botón. El botón izquierdo da el resultado opuesto. 7. Modo de imagen Pulse el botón para alternar el modo de imagen entre colores naturales y escala de grises. Ajuste de la iluminación Mantenga presionado el botón para permitir temporalmente el ajuste de la iluminación mediante la configuración de la iluminación (3). Cuando se usa la configuración de la iluminación (3) para ajustar la iluminación, no se puede alternar entre color y escala de grises (esto sólo es posible si el sistema tiene iluminación LED). Espejo Se puede obtener una imagen de espejo si se mantiene presionado el botón durante tres segundos. 8. Modos de alto contraste con colores artificiales Pulse el botón para cambiar entre las diferentes combinaciones de colores. Rotación Manteniendo presionado el botón durante tres segundos, se puede rotar la imagen 180 grados. 18 Manual de usuario b MagniLink S PREMIUM 2 - PC
19 6.3.2 Sensor de posición MagniLink S tiene un sensor de posición que se utiliza para alternar entre el modo de lectura (el usuario dirige la cámara hacia abajo y desplaza la lente en su posición) y el modo de distancia (el usuario abre la lente). Los ajustes para ambos modos se guardan automáticamente cuando usted alterna entre uno y otro. Los ajustes que se guardan automáticamente para estos modos son: Colores artificiales Colores negativos/positivos/naturales Luz Nivel de aumento Línea de referencia/barra Rotación de imagen de la cámara Espejo de imagen de la cámara Manual de usuario b MagniLink S PREMIUM 2 - PC 19
20 7 MagniLink PCViewer MagniLink PCViewer es un programa utilizado en un ordenador para mostrar imágenes de un sistema de cámara MagniLink. El programa puede controlar las propiedades de la cámara como el nivel de aumento, colores artificiales y brillo. Si la cámara admite OCR podrá procesar en OCR un texto y que un sintetizador de voz lo lea en voz alta. El programa también permite compartir la pantalla del ordenador con los programas ZoomText o SuperNova. 7.1 Requisitos mínimos del sistema Microsoft Windows 7. 2 puertos USB 2.0 integrados. Procesador i3, 1 GB RAM (32 bit) 2 GB RAM (64 bit). 7.2 Requisitos recomendados del sistema Microsoft Windows 7. 1 puerto USB 3.0 integrado. Procesador i5 o i7, 4 GB RAM, tarjeta gráfica externa con 512 MB de memoria incorporada como mínimo. LVI ha probado el software en varios ordenadores sin ningún problema, pero no hay ninguna garantía de que el sistema funcione en todos los ordenadores que cumplen las especificaciones. LVI recomienda probar el software en el ordenador donde vaya a utilizarse el sistema a fin de asegurar la compatibilidad. Los ordenadores de mayor rendimiento facilitarán un mejor rendimiento de la cámara. 20 Manual de usuario b MagniLink S PREMIUM 2 - PC
21 7.3 Instalación del software NOTA La instalación requiere privilegios de administrador en el ordenador en cuestión y se realiza en la cuenta de usuario que se está usando en ese momento. Inserte el dispositivo USB que contiene el software en uno de los puertos USB del ordenador. Inicie la instalación haciendo clic en el archivo "Setup", que se incluye en la carpeta "MagniLink PCViewer". Cuando comience el programa de instalación, siga las instrucciones en la pantalla para finalizar la instalación del software, o lea a continuación para una explicación más detallada. Seleccione "Next" en el cuadro de diálogo "Welcome to the InstallShield Wizard for MagniLink PCViewer". Manual de usuario b MagniLink S PREMIUM 2 - PC 21
22 Lea el texto de "License Agreement" (Acuerdo de Licencia), indique que está de acuerdo haciendo clic en "I accept the terms of the license agreement" y haga clic en "Next" para iniciar la instalación. Si tiene una cámara con funcionalidad OCR, marque el idioma o idiomas para los que tiene licencia. Si no tiene funcionalidad OCR, no seleccione ningún idioma. A continuación, haga clic en "Next" para continuar la instalación. 22 Manual de usuario b MagniLink S PREMIUM 2 - PC
23 Seleccione "Install" en el cuadro de diálogo "Ready to Install the Program". Seleccione "Finish" en el cuadro de diálogo "InstallShield Wizard Complete". Manual de usuario b MagniLink S PREMIUM 2 - PC 23
24 7.4 Licencias El sistema de cámara que se utiliza con el software puede incluir licencia para distintas funciones. Se puede dar licencia al sistema con o sin funcionalidad OCR. Se puede dar licencia al sistema para que el software no se comunique con Internet. A través de la licencia se pueden eliminar las funciones para grabar vídeo y tomar imágenes. Se puede dar licencia al sistema con voces en los siguientes idiomas: Inglés (EE.UU.), inglés (Reino Unido), alemán, francés, finés, italiano, flamenco (Bélgica), holandés (Países Bajos), sueco, danés, polaco, español, portugués, noruego, inglés (Australia), ruso, francés (Canadá), árabe, hebreo, húngaro, rumano, búlgaro, checo, eslovaco, croata, turco, griego Licencia para equipo informático La aplicación se puede obtener bajo licencia para un equipo informático. Entonces, es posible utilizar la aplicación aunque no haya ninguna cámara conectada. La licencia requiere una clave de activación. Puede comprar una clave de activación a su distribuidor de LVI. Para activar una licencia para equipo informático, inicie la aplicación sin una cámara conectada. A continuación, aparecerá el cuadro de diálogo siguiente. Haga clic en "activar". Si la aplicación puede conectarse al servidor de activación, aparecerá el cuadro de diálogo siguiente. 24 Manual de usuario b MagniLink S PREMIUM 2 - PC
25 Introduzca su dirección de correo electrónico y su clave de activación. Haga clic en "activar". Ahora, es posible utilizar la aplicación sin una cámara. Si no hay disponible conexión a Internet o si la aplicación no puede conectarse al servidor de activación, aparecerá el cuadro de diálogo siguiente. Siga las instrucciones y póngase en contacto con su distribuidor local de LVI para activar la aplicación. Manual de usuario b MagniLink S PREMIUM 2 - PC 25
26 7.5 Uso del software El software se puede iniciar desde el icono del escritorio, desde el menú de inicio o mediante el comando de acceso directo Ctrl + Alt + S Funciones a través de los menús La aplicación se compone de una ventana con pestañas y grupos de botones. Hay una pestaña para los ajustes de la aplicación y otra para manejar la cámara. Si el sistema incluye una licencia para OCR, habrá también una pestaña para manejar el texto procesado mediante OCR. Esta pestaña solo se muestra cuando hay una cámara conectada. 1. Cambiar colores Se utiliza para cambiar entre los colores naturales y artificiales. 2. Reducir la ampliación 3. Aumentar la ampliación 4. Modo de vista panorámica Reduce la ampliación al modo de vista panorámica. Haga clic de nuevo en el botón para restablecer el aumento. Cuando el modo de vista panorámica está activo, se muestra una vista en el centro de la ventana de vídeo. 5. Bloquear en enfoque automático Bloquea el enfoque automático. Esto puede ser útil si desea escribir a mano. De esta manera, el enfoque automático no se ve afectado por el bolígrafo o la mano. Pulse el botón una vez más para reactivar el enfoque automático. 6. Enfoque hacia arriba Reduce la distancia de enfoque. Cuando se utiliza esta función, el enfoque automático se desactiva. 7. Enfoque hacia abajo Aumenta la distancia de enfoque. Cuando se utiliza esta función, el enfoque automático se desactiva. 8. Reducir brillo/contraste 9. Aumentar brillo/contraste 26 Manual de usuario b MagniLink S PREMIUM 2 - PC
27 10. Línea de referencia/barra hacia la izquierda/arriba Ajuste la posición de la línea de referencia. Pulse el botón derecho para mover la línea de referencia hacia la izquierda. Mantenga presionado el botón para cambiar a la línea de referencia horizontal y moverla hacia arriba. Entonces, la línea de referencia se convierte en una barra vertical que reduce el área de visualización. Para hacer que la barra sea horizontal, vuelva a pulsar el botón. 11. Línea de referencia/barra hacia la derecha/abajo Igual que el comando anterior, pero en el sentido opuesto. 12. Reducir el brillo de la lámpara 13. Aumentar el brillo de la lámpara 14. Tomar una instantánea Se abre el cuadro de diálogo "Save pictures". Se sugiere automáticamente un nombre de archivo (con la fecha y hora actuales) y una carpeta (My Pictures). Solo pulse Intro para guardar la imagen. Si desea guardar la imagen en otro lugar, o con otro nombre o en otro formato, (el estándar es JPG), puede hacerlo de forma manual. Para guardar la imagen rápidamente, mantenga pulsado "Mayús" al pulsar el botón. 15. Mostrar imágenes Púlselo para ver las imágenes guardadas. Marque la imagen que desea ver y pulse Intro o seleccione "Open". La imagen se abre normalmente en el programa de visualización de imágenes estándar de Windows, donde es posible ampliar la imagen, entre otros. Para ver la imagen guardada más recientemente, mantenga pulsado "Mayús" al pulsar el botón. 16. Iniciar/detener la grabación de vídeo Púlselo para abrir el cuadro de diálogo "Save video clip". Se sugiere automáticamente un nombre de archivo (con la fecha y hora actuales) y una carpeta (My video clips). Pulse Intro para guardar con el nombre sugerido. Si desea guardar el vídeo en una carpeta diferente, o con otro nombre, puede modificarlo en el cuadro de diálogo. Detenga la grabación pulsando el botón de nuevo. Para inicial la grabación de vídeo, mantenga pulsado "Mayús" al pulsar el botón. Manual de usuario b MagniLink S PREMIUM 2 - PC 27
28 17. Mostrar grabación de vídeo Púlselo para ver los archivos de vídeo guardados. Marque el vídeo que desea ver y pulse Intro o seleccione "Open". Normalmente, el vídeo se abre en el software de reproducción de audio y vídeo estándar de Windows. Para ver el vídeo guardado más recientemente, mantenga pulsado "Mayús" al pulsar el botón. 18. Rotar la imagen de la cámara Rota la imagen de la cámara en el sentido de las agujas del reloj. Para rotar en sentido contrario a las agujas del reloj, mantenga pulsado "Mayús" al pulsar el botón. 19. Reflejar la imagen de la cámara Vuelva a pulsarlo para invertir la imagen de espejo. 20. Congelar la imagen de la cámara Vuelva a pulsarlo para liberar la congelación. 21. Proceso de OCR (solo aparece si el sistema tiene una licencia para OCR) Cuando el procesamiento OCR ha finalizado, el programa cambia a la pestaña OCR y se lee el texto. Si ya hay texto bajo la pestaña OCR, este se reemplazará. Mantenga pulsado Mayús al pulsar el botón para insertar el texto en una nueva página. 22. Toda la imagen (solo aparece si el sistema tiene una licencia para OCR) Cuando está activa, aparece toda la imagen de la cámara. En caso contrario, edite en la imagen, dependiendo de lo grande que sea la ventana de la cámara. 23. Siguiente modo de división Cambia al siguiente modo de división. Para pasar al modo de división anterior, mantenga pulsado Mayús al pulsar el botón. 24. Siempre visible Activa/desactiva "Always on top". Si está activada la opción "Always on top", la imagen de la cámara se colocará encima de otras aplicaciones abiertas. Esto significa que otro programa puede estar enfocado y que usted, por ejemplo, puede usar Word mientras mira la imagen de la cámara. 25. Ayuda Abra la guía del usuario en la aplicación estándar para mostrar los archivos PDF. 28 Manual de usuario b MagniLink S PREMIUM 2 - PC
29 Esta pestaña solo aparece si el sistema tiene licencia para OCR. 1. Guardar documentos Se abre un cuadro de diálogo. Se sugiere automáticamente un nombre de archivo (con la fecha y hora actuales). Es posible guardar el texto como archivo de Word (.docx), archivo PDF, archivo de texto (.txt), archivo WAV (.wav) o archivo zip. 2. Abrir documentos Se abre un cuadro de diálogo. En el cuadro de diálogo, seleccione el archivo que desea abrir. Es posible abrir archivos PDF files y archivos de imágenes,.bmp,.jpg,.png,.gif y.tiff, así como los archivos zip guardados. 3. Cambiar colores Cambia los colores del texto procesado mediante OCR. 4. Fuente Cambia la fuente del texto procesado mediante OCR. También se puede seleccionar texto en negrita y en cursiva. La fuente que se utilice no tendrá efectos sobre el resultado del procesamiento OCR. 5. Tamaño de la fuente 6. Comenzar/Hacer pausa en la lectura 7. Detener lectura La siguiente lectura se iniciará desde el comienzo del texto. 8. Cambiar modo de visualización Cambia el modo de visualización para el texto procesado en OCR. Los modos de visualización disponibles son "vista de página", "vista de fila", "vista de palabra", "vista de imagen", "imagen y palabra" e "imagen y fila". 9. Modo silencioso Cambia al modo de visualización silencioso. Hay dos modos silencios. Uno en que el texto se desplaza horizontalmente en una línea y uno en que el texto se desplaza verticalmente en una columna. Manual de usuario b MagniLink S PREMIUM 2 - PC 29
30 10. Leer anterior Con este botón, el usuario puede retroceder en el texto. Si el modo de lectura está configurado en carácter, se lee un carácter cada vez que se pulsa la tecla. Si el modo de lectura es palabra, usted retrocede a través del texto palabra por palabra. Si el modo de lectura es oración, retrocede una oración. Si el modo de lectura es bloque, retrocede un bloque. 11. Leer siguiente Con este comando, el usuario puede avanzar en el texto. Si el modo de lectura está configurado en carácter, se lee un carácter cada vez que se pulsa la tecla. Si el modo de lectura es palabra, usted avanza a través del texto palabra por palabra. Si el modo de lectura es oración, avanza una oración. Si el modo de lectura es bloque, avanza un bloque. 12. Cambiar modo de lectura Este comando selecciona el modo de lectura que va a utilizarse cuando se introduce el comando "Read previous" o "Read next". Los modos son carácter, palabra, frase, vista y bloque. Los modos que pueden seleccionarse dependen del modo de visualización. 13. Ajuste de volumen 14. Ajuste de velocidad 15. Páginas Muestra todas las páginas procesadas mediante OCR. Haga clic en una de las páginas para cambiar de página. 16. Siguiente modo de división Cambia al siguiente modo de división. Para pasar al modo de división anterior, mantenga pulsado Mayús al pulsar el botón. 17. Siempre visible Activa/desactiva "Always on top" 18. Ayuda Abra el manual del usuario en la aplicación estándar para mostrar los archivos PDF. 30 Manual de usuario b MagniLink S PREMIUM 2 - PC
31 7.5.2 Funciones a través del teclado La mayoría de las funciones se pueden manejar con el teclado. Los comandos de acceso directo se pueden cambiar en la configuración. A continuación, presentamos los ajustes estándar para los comandos de acceso directo. F1 F2 Mayús + F2 F3 Mayús + F3 Flecha hacia arriba Flecha hacia abajo Ctrl + O Ctrl + J Colores naturales Colores positivos hacia delante Colores positivos hacia atrás Colores negativos hacia delante Colores negativos hacia atrás Aumentar la ampliación Reducir la ampliación Modo de vista panorámica Enfoque automático activado/desactivado Mayús + Flecha hacia arriba Aumenta la distancia de enfoque Mayús + Flecha hacia abajo Flecha hacia la derecha Flecha hacia la izquierda Ctrl + flecha hacia la izquierda Ctrl + flecha hacia la derecha Ctrl + 6 Ctrl + 7 Ctrl + R Ctrl + Shift + R Ctrl + I Ctrl + F Ctrl + A Ctrl + H F12 Disminuye la distancia de enfoque Aumentar brillo/contraste Reducir brillo/contraste. Línea de referencia hacia la izquierda/arriba Línea de referencia hacia la derecha/abajo Reducir el brillo de la lámpara Aumentar el brillo de la lámpara Rotar imagen en el sentido de las agujas del reloj Rotar imagen en sentido contrario a las agujas del reloj Reflejar la imagen de la cámara Congelar la imagen de la cámara Siempre visible Ocultar menús Guía del usuario abierta Manual de usuario b MagniLink S PREMIUM 2 - PC 31
32 F9 F11 F7 Ctrl + C Ctrl + M F8 Ctrl + F8 Ctrl + Menos Ctrl + Más F5 Mayús + F5 F6 Mayús + F6 Ctrl + F5 Ctrl + Mayús + F5 Ctrl + F6 Ctrl + Mayús + F6 Ajustes Configuración estándar Cambiar la resolución de la cámara Copiar una imagen o texto Minimizar la aplicación Siguiente modo de división Modo de división anterior Reducir el tamaño del menú Aumentar el tamaño del menú Guardar imagen Guardar imagen rápidamente Abrir imagen Abrir imagen rápidamente Iniciar grabación de vídeo Iniciar grabación de vídeo rápidamente Abrir vídeo Abrir vídeo rápidamente Los siguientes comandos solo están disponibles con cámaras compatibles con licencia para OCR. F4 Mayús + F4 Ctrl + L Ctrl + V Ctrl + Mayús + V Iniciar OCR El texto del procesamiento OCR reemplaza el texto existente. Iniciar introducción de OCR El texto del procesamiento OCR se introduce en una página nueva. Toda la imagen Cambia entre toda la imagen y la imagen recortada. Pegar El texto pegado reemplaza el texto existente. Pegar y añadir El texto pegado se añade en una página nueva. 32 Manual de usuario b MagniLink S PREMIUM 2 - PC
33 Ctrl + S V Alt + F5 Alt + F6 Flecha hacia arriba Flecha hacia abajo Mayús + más Mayús + menos Selector de columna Activa o desactiva el selector de columna. Cuando el selector de columna está activado, solo se procesan por OCR las columnas cortadas por el selector de columna. Cambia entre la pestaña de la cámara y la pestaña del OCR Guardar documentos Abrir documentos Aumentar la ampliación Reducir la ampliación Aumentar el tamaño de la fuente Reducir el tamaño de la fuente 1 Comenzar la lectura 2 Detener lectura B N Cambiar modo de visualización Modo silencioso 3 Leer anterior 4 Leer siguiente 5 Cambiar modo de lectura Avanzar página Retroceder página Borrar Página siguiente Si se han escaneado varias páginas, se moverá a la página siguiente. Página anterior Si se han escaneado varias páginas, se moverá a la página anterior. Eliminar la página en cuestión Si se han escaneado varias páginas, eliminará la página en cuestión. 8 Reduce el volumen 9 Aumentar el volumen 6 Reducir velocidad de habla 7 Aumentar velocidad de habla Ctrl + 0 Voz siguiente Manual de usuario b MagniLink S PREMIUM 2 - PC 33
34 A D W S Mover a la izquierda (si el documento está ampliado) Mover a la derecha (si el documento está ampliado) Mover arriba (si el documento está ampliado) Mover abajo (si el documento está ampliado) Funciones a través del ratón Algunas funciones pueden controlarse con el ratón. En modo de cámara. La rueda de desplazamiento puede utilizarse para acercar o alejar el zoom. En modo OCR El botón izquierdo del ratón se utiliza para iniciar o poner en pausa el habla. Haciendo girar la rueda de desplazamiento, es posible aumentar o reducir el tamaño de la imagen y la fuente. Mantenga pulsado el botón derecho del ratón o la rueda de desplazamiento y mueva el ratón para desplazarse por la imagen (solo es posible si la imagen se ha aumentado). Es posible abrir un documento arrastrándolo a la aplicación. 34 Manual de usuario b MagniLink S PREMIUM 2 - PC
35 7.5.4 Ventana de información y ajustes La ventana de información y ajustes consiste en una serie de pestañas diferentes que contienen información sobre la aplicación y ajustes alternativos Acerca de la aplicación En esta pestaña se incluye información relativa a la versión de software y la licencia. Para desactivar una licencia para equipo informático, pulse "eliminar licencia". La licencia se desactivará en el servidor y será posible activarla en otro equipo. Si desea actualizar la licencia de la cámara o activar una licencia para equipo informático, puede hacerlo pulsando el botón "introducir licencia". Manual de usuario b MagniLink S PREMIUM 2 - PC 35
36 Applikationsinställningar Activar interfaz de CCTV Si esta función está activada, MagniLink PCViewer permite trabajar con el software de aumento desde ZoomText y SuperNova. Actualizaciones automáticas Se pueden establecer si MagniLink PCViewer va a buscar actualizaciones. También se puede establecer la frecuencia con la que se buscarán: Una vez al día, Una vez a la semana o Una vez al mes. También puede seleccionar realizar actualizaciones manualmente haciendo clic en "Search for updates now" (nota: se necesita una conexión a Internet tanto para las actualizaciones automáticas como para las manuales). Idioma Cambiar el idioma del software. El software está configurado para utilizar el mismo idioma que el predeterminado en el equipo. Si este idioma no está disponible, se seleccionará automáticamente inglés como predeterminado. Idiomas disponibles: Inglés Alemán Danés Español Finés Francés Holandés 36 Manual de usuario b MagniLink S PREMIUM 2 - PC
37 Noruego Sueco Modo de pantalla dividida Puede seleccionar el modo deseado al cambiar el modo de pantalla dividida. Perfiles de los ajustes Es posible guardar y cargar los perfiles de los ajustes. Tamaño del menú El tamaño de los menús y los botones se puede cambiar aquí. Grupos Se puede seleccionar qué grupos de botones aparecerán en los menús. Manual de usuario b MagniLink S PREMIUM 2 - PC 37
38 Ajustes de vídeo Resolución Seleccione una de las diferentes opciones de resolución de la cámara. A una resolución de 1280 x 720, la frecuencia de imágenes se puede configurar en 60 Hz. A una resolución de 1920x1080, solo es posible 30 Hz. Frecuencia de imágenes Este ajuste permite al usuario limitar la frecuencia de imágenes. Para una calidad de vídeo óptima, la frecuencia de imágenes debe ser de 60 Hz, pero puede ser adecuado ajustar la frecuencia de imágenes en 30 Hz para ordenadores con un nivel de rendimiento inferior Ajustes de grabación Límite de la longitud de grabación Active esta función si desea limitar la duración de la grabación. Longitud en minutos Si escoge limitar la duración de la grabación, puede fijar el límite en minutos aquí, de 1 a 60 minutos. 38 Manual de usuario b MagniLink S PREMIUM 2 - PC
39 Frecuencia de imágenes La frecuencia de imágenes de la grabación, el número de imágenes grabadas por segundo, se puede establecer entre 10 y 30 imágenes por segundo. Una frecuencia de imágenes más baja implica una peor calidad de la grabación de vídeo, pero ocupa menos espacio en el disco duro. Grabar sonido Si su ordenador tiene un micrófono (interno o externo), se puede añadir sonido a su grabación de vídeo. Fuente de sonido Seleccione qué micrófono debe usarse para grabar el sonido del vídeo. Normalmente, sólo se puede seleccionar una fuente de sonido Comandos de acceso directo Aquí se pueden cambiar los comandos de acceso directo para la aplicación. Para cambiar un comando de acceso directo, tabule hasta comando que va a cambiar e introduzca la nueva combinación de teclado. Puede establecer dos combinaciones diferentes para el mismo comando. Si se introduce una combinación que ya se utiliza para otro comando, ése comando será borrado. Para el otro comando, será necesario introducir una nueva combinación de teclado. Manual de usuario b MagniLink S PREMIUM 2 - PC 39
40 Ajustes del habla Voz Si dispone de varias voces, el usuario podrá elegir entre ellas. Volumen Ajuste del nivel acústico de la voz. Velocidad Ajuste de la velocidad de la voz. Leer comando Cuando está activado, la aplicación lee los menús al usarlos. 40 Manual de usuario b MagniLink S PREMIUM 2 - PC
41 Ajustes de OCR Fuente Aquí el usuario puede establecer qué fuente debe utilizarse para visualizar el texto procesado mediante OCR. La fuente que se utilice no tendrá efectos sobre el resultado del procesamiento OCR. Modo de columna Cuando este ajuste está activado, el motor de OCR procesa el texto por columna, lo que es útil si lo que va a procesarse es el texto de un periódico. Iniciar el habla después de OCR Si esta casilla está marcada, el texto se leerá automáticamente en voz alta una vez que la imagen haya sido procesada por OCR. Identificación automática del idioma Cuando está activada esta función, la aplicación intenta identificar el idioma que se ha procesado mediante OCR y cambia la voz según corresponda. Manual de usuario b MagniLink S PREMIUM 2 - PC 41
42 EUC La cámara se puede configurar en esta pestaña. Si desea guardar los cambios en la cámara, pulse "Save". Cuando lo haga, la cámara se reiniciará y la configuración se habrá guardado. Colores artificiales Es posible quitar y cambiar los colores artificiales de las cámaras. Para quitar una combinación de color, pulse X Para añadir una combinación de color, pulse Intro. Para cambiar una combinación de color, pulse una de las zonas triangulares y aparecerá un diálogo de color. Seleccione los colores y pulse Aceptar. Para quitar el componente positivo o el negativo. Haga clic en P o N. Para restaurar los colores, pulse Estándar. Escala de grises Seleccione si desea tener o no escala de grises. Línea de referencia Establezca el tamaño y el color de la línea de referencia y seleccione si desea tener línea de referencia, barra o ambas. Aumento Establezca el máximo y mínimo aumento. 42 Manual de usuario b MagniLink S PREMIUM 2 - PC
43 7.5.5 Calidad del proceso de OCR Para optimizar los resultados de la conversión OCR, preste atención a lo siguiente. Asegúrese de que el aumento sea suficiente. Un texto demasiado pequeño produce malos resultados en el software OCR. Como mínimo, se recomiendan 12pt para el aumento más pequeño en la cámara de lectura. Evite papel brillante porque produce reflejos en la imagen. Ello empeora el resultado de la conversión OCR. Si va a usar papel brillante, le recomendamos que apague la luz de la unidad. Ciertas fuentes pueden ser difíciles de interpretar para el motor OCR. Es importante que el texto tenga suficiente contraste. Es importante que el idioma del motor de OCR sea el mismo que el del texto. La resolución de la cámara debe establecerse por lo menos en x 720; consulte "Ajustes de vídeo" para obtener más información. Manual de usuario b MagniLink S PREMIUM 2 - PC 43
44 7.6 Actualizar software Cuando se lanza una nueva versión de software, se puede realizar una actualización. Siga estas instrucciones cuando la aplicación encuentre una nueva versión. Haga clic en "Next" en el cuadro de diálogo "Welcome". Si hay una actualización, aparece el siguiente diálogo. 44 Manual de usuario b MagniLink S PREMIUM 2 - PC
45 Haga clic en "Next" en el cuadro de diálogo "Update available" para iniciar la descarga de la actualización. Asegúrese de haber cerrado MagniLink PCViewer antes de hacer clic en "Next" en el cuadro de diálogo "Important information". Seleccione "Next" en el cuadro de diálogo "Welcome to the Patch for MagniLink PCViewer". Manual de usuario b MagniLink S PREMIUM 2 - PC 45
46 Seleccione "Finish" en el cuadro de diálogo "InstallShield Wizard Completed". 46 Manual de usuario b MagniLink S PREMIUM 2 - PC
47 8 Uso de la cámara de lectura Su cámara de lectura está lista para usar. Es importante que su lugar de trabajo alrededor del MagniLink sea cómodo, y que usted esté correctamente sentado. Esto es para que pueda utilizar la cámara el mayor tiempo posible sin ejercer un esfuerzo y una tensión innecesarios en su cuello y espalda. Tenga en cuenta lo siguiente: Su silla debe estar colocada cerca de la mesa donde está situado el equipo, y no debe permanecer sentado en la silla durante demasiado tiempo. Recomendamos una buena silla de oficina de altura regulable. El asiento de la silla debe estar a una altura que no causen el entumecimiento de las piernas. Las piernas deben estar en un ángulo de 90 grados y debe apoyar los pies en el suelo. La mesa de lectura debe estar a una altura que le permita apoyar su antebrazo en posición horizontal. Es importante que la mesa no esté a una altura demasiado alta o demasiado baja para usted. Lo ideal es si la pantalla está ligeramente debajo del nivel de los ojos y está en una línea lo más recta posible delante de usted. No deje entrar la luz de día. Las luces en el techo, las lámparas de mesa y las luces de las ventanas pueden causar reflejos en el monitor. Por ese motivo, evite colocar luces en posiciones donde brillen directamente sobre la pantalla o sobre usted. Manual de usuario b MagniLink S PREMIUM 2 - PC 47
48 9 Resolución de problemas Si el indicador luminoso parpadea: Una luz roja o una luz roja parpadeante indican un error del sistema. Reactive el sistema desconectando y reconectando todos los cables y reiniciando el sistema. Si todavía aparece una luz roja, póngase en contacto con el técnico de servicio. 48 Manual de usuario b MagniLink S PREMIUM 2 - PC
49 10 Datos técnicos Zona de aumento de la cámara HD 1,4-75 x (pantalla 15,4" 16:9) Zona de aumento de la cámara FHD 1,1-75 x (pantalla 15,4" 16:9) Salida de potencia Salida de potencia, modo de espera: Peso Frecuencia de actualización Dimensiones AxPxH 5 W 1,7 W 1,9 kg 60 Hz 350x305x390 mm Temperatura de funcionamiento 0 a 30 C Temperatura de almacenamiento y transporte -20 a 60 C La eliminación de equipos eléctricos y electrónicos viejos (aplicable a los países de la UE y todos los demás países europeos que tienen sistemas de recogida específicos) Si el producto o su embalaje tiene este símbolo, no deben ser tratados como residuos domesticos comunes. Por el contrario, debe depositarse en un centro de recogida adecuado para el reciclaje de equipos eléctricos y electrónicos. Al asegurar el tratamiento adecuado de este producto, usted ayuda a prevenir el impacto negativo en la salud y el medio ambiente que, de lo contrario, podría resultar de la eliminación inadecuada de este producto. El reciclaje contribuye a la gestión de nuestros recursos naturales. Para obtener información más detallada sobre el reciclaje de este producto, póngase en contacto con su municipio, el servicio de eliminación de residuos de su zona o la tienda donde adquirió este producto. Manual de usuario b MagniLink S PREMIUM 2 - PC 49
50 11 Declaración de conformidad 50 Manual de usuario b MagniLink S PREMIUM 2 - PC
51 Índice alfabético Accesorios Acerca de la aplicación Acerca de LVI... 5 Actualizar software Ajustes de grabación Ajustes de OCR Ajustes de vídeo Ajustes del habla Applikationsinställningar Calidad del proceso de OCR Comandos de acceso directo Datos técnicos Declaración de conformidad Desembalaje Embalaje EUC Funciones a través de los menús Funciones a través del ratón Funciones a través del teclado Hardware Información de seguridad... 8 Instalación de la estación de acoplamiento Instalación del hardware Instalación del software Introducción a MagniLink S... 6 Licencia para equipo informático Licencias MagniLink PCViewer Requisitos mínimos del sistema Requisitos recomendados del sistema Resolución de problemas Sensor de posición Unidad de control Uso de la cámara de lectura Uso del hardware Uso del software Ventana de información y ajustes Manual de usuario b MagniLink S PREMIUM 2 - PC 51
Manual de usuario MagniLink PCViewer
 Manual de usuario MagniLink PCViewer LVI Low Vision International Verkstadsgatan 5 Tel: +46 470-727700 info@lvi.se SE-352 46 Växjö Faks: +46 470-727725 www.lvi.se Índice 1 Acerca de LVI... 5 2 Presentación
Manual de usuario MagniLink PCViewer LVI Low Vision International Verkstadsgatan 5 Tel: +46 470-727700 info@lvi.se SE-352 46 Växjö Faks: +46 470-727725 www.lvi.se Índice 1 Acerca de LVI... 5 2 Presentación
Manual de usuario MagniLink ChromeViewer
 Manual de usuario MagniLink ChromeViewer LVI Low Vision International Verkstadsgatan 5 Tel: +46 470-727700 info@lvi.se SE-352 46 Växjö Faks: +46 470-727725 www.lvi.se Índice 1 Acerca de LVI... 5 2 Presentación
Manual de usuario MagniLink ChromeViewer LVI Low Vision International Verkstadsgatan 5 Tel: +46 470-727700 info@lvi.se SE-352 46 Växjö Faks: +46 470-727725 www.lvi.se Índice 1 Acerca de LVI... 5 2 Presentación
Manual de usuario MagniLink S PREMIUM 2 - Chromebook
 Manual de usuario MagniLink S PREMIUM 2 - LVI Low Vision International Verkstadsgatan 5 Tel: +46 470-727700 info@lvi.se SE-352 46 Växjö Faks: +46 470-727725 www.lvi.se Índice 1 Acerca de LVI... 5 2 Introducción
Manual de usuario MagniLink S PREMIUM 2 - LVI Low Vision International Verkstadsgatan 5 Tel: +46 470-727700 info@lvi.se SE-352 46 Växjö Faks: +46 470-727725 www.lvi.se Índice 1 Acerca de LVI... 5 2 Introducción
Manual de usuario MagniLink PRO - PC
 Manual de usuario MagniLink PRO - PC LVI Low Vision International Verkstadsgatan 5 Tel: +46 470-727700 info@lvi.se SE-352 46 Växjö Faks: +46 470-727725 www.lvi.se Índice 1 Acerca de LVI... 5 2 Presentación
Manual de usuario MagniLink PRO - PC LVI Low Vision International Verkstadsgatan 5 Tel: +46 470-727700 info@lvi.se SE-352 46 Växjö Faks: +46 470-727725 www.lvi.se Índice 1 Acerca de LVI... 5 2 Presentación
Manual de usuario MagniLink Zip PREMIUM
 Manual de usuario MagniLink Zip PREMIUM LVI Low Vision International Verkstadsgatan 5 Tel: +46 470-727700 info@lvi.se SE-352 46 Växjö Faks: +46 470-727725 www.lvi.se Índice 1 Acerca de LVI... 5 2 Introducción
Manual de usuario MagniLink Zip PREMIUM LVI Low Vision International Verkstadsgatan 5 Tel: +46 470-727700 info@lvi.se SE-352 46 Växjö Faks: +46 470-727725 www.lvi.se Índice 1 Acerca de LVI... 5 2 Introducción
ESPAÑOL 1. CONTENIDO 1. Esquema del producto... 2 Estructuras y conexiones Primeros pasos... 2
 ESPAÑOL 1 CONTENIDO 1. Esquema del producto... 2 Estructuras y conexiones... 2 2. Primeros pasos... 2 3. Manual de instrucciones... 2 3.1 Tarjeta y USB... 2 3.2 Modo de Imagen... 3 4. Archivo... 4 5. Calendario...
ESPAÑOL 1 CONTENIDO 1. Esquema del producto... 2 Estructuras y conexiones... 2 2. Primeros pasos... 2 3. Manual de instrucciones... 2 3.1 Tarjeta y USB... 2 3.2 Modo de Imagen... 3 4. Archivo... 4 5. Calendario...
Índice. Consulte la declaración de conformidad en /01/ :29:46
 Índice Contenido de la caja... 44 Procedimientos iniciales... 45 Descripción del ARCHOS... 46 Asistente de inicio... 48 Conexión a una red WiFi... 49 La interfaz Android TM... 50 Para familiarizarse con
Índice Contenido de la caja... 44 Procedimientos iniciales... 45 Descripción del ARCHOS... 46 Asistente de inicio... 48 Conexión a una red WiFi... 49 La interfaz Android TM... 50 Para familiarizarse con
Capítulo 1: Introducción
 Capítulo 1: Introducción 1,1 Contenido del embalaje Al recibir su TVGo A03, asegúrese de que los siguientes objetos están incluidos en el paquete USB TV Super Mini. TVGo A03 CD del controlador Mando a
Capítulo 1: Introducción 1,1 Contenido del embalaje Al recibir su TVGo A03, asegúrese de que los siguientes objetos están incluidos en el paquete USB TV Super Mini. TVGo A03 CD del controlador Mando a
1 CAJA NEGRA R300 DUAL CAM
 1 CAJA NEGRA R300 DUAL CAM Funciones principales: 1. Incluye dos cámaras que puede utilizar para tomar imágenes de la parte delantera y trasera al mismo tiempo. 2. Incluye un módulo GPS que le permite
1 CAJA NEGRA R300 DUAL CAM Funciones principales: 1. Incluye dos cámaras que puede utilizar para tomar imágenes de la parte delantera y trasera al mismo tiempo. 2. Incluye un módulo GPS que le permite
Ladibug Software de imagen del Presentador Visual Manual de usuario
 Ladibug Software de imagen del Presentador Visual Manual de usuario Tabla de Contenido 1. Introducción... 2 2. Requisitos del sistema... 2 3. Instalación de Ladibug... 3 4. Conexión... 6 5. Comience a
Ladibug Software de imagen del Presentador Visual Manual de usuario Tabla de Contenido 1. Introducción... 2 2. Requisitos del sistema... 2 3. Instalación de Ladibug... 3 4. Conexión... 6 5. Comience a
Gracias por adquirir nuestro Grabador de Viaje R300
 Gracias por adquirir nuestro Grabador de Viaje R300 Este modelo incluye tres funciones principales: (1) Incluye dos lentes que puede utilizar para tomar imágenes de la parte delantera y trasera al mismo
Gracias por adquirir nuestro Grabador de Viaje R300 Este modelo incluye tres funciones principales: (1) Incluye dos lentes que puede utilizar para tomar imágenes de la parte delantera y trasera al mismo
MLC-3202G. PC Monitor. Lea detenidamente este folleto antes de usarlo y guárdelo como referencia futura
 MLC-3202G PC Monitor Lea detenidamente este folleto antes de usarlo y guárdelo como referencia futura Sección 1: Vista general del producto 1.1 Botonesdelmonitor 1 2 3 4 5 6 7 1 Conector de alimentación:
MLC-3202G PC Monitor Lea detenidamente este folleto antes de usarlo y guárdelo como referencia futura Sección 1: Vista general del producto 1.1 Botonesdelmonitor 1 2 3 4 5 6 7 1 Conector de alimentación:
CARDV R300 GPS HD 480P DOBLE LENTE
 Manual de Usuario CARDV R300 GPS HD 480P DOBLE LENTE CARDV008 GRACIAS POR ADQUIRIR NUESTRO GRABADOR DE VIAJE R300 FUNCIONES PRINCIPALES 1- Incluye dos lentes que puede utilizar para tomar imágenes de la
Manual de Usuario CARDV R300 GPS HD 480P DOBLE LENTE CARDV008 GRACIAS POR ADQUIRIR NUESTRO GRABADOR DE VIAJE R300 FUNCIONES PRINCIPALES 1- Incluye dos lentes que puede utilizar para tomar imágenes de la
Esta videocámara HD (alta definición) está equipada con una. tecnología muy avanzada. StreetVision SV1 es una videocámara
 Información general Esta videocámara HD (alta definición) está equipada con una tecnología muy avanzada. StreetVision SV1 es una videocámara con alta definición, también funciona como una cámara de vigilancia
Información general Esta videocámara HD (alta definición) está equipada con una tecnología muy avanzada. StreetVision SV1 es una videocámara con alta definición, también funciona como una cámara de vigilancia
Manual de instalación y actualización de DAVIE4
 Manual de instalación y actualización de DAVIE4 Para DAVIE versión 4.9.0 15.49.4 y posterior Nombre: Manual de instalación y actualización de DAVIE4 Fecha: 23-12-2015 Nombre del autor: FAM DAVIE Customer
Manual de instalación y actualización de DAVIE4 Para DAVIE versión 4.9.0 15.49.4 y posterior Nombre: Manual de instalación y actualización de DAVIE4 Fecha: 23-12-2015 Nombre del autor: FAM DAVIE Customer
1. Partes de la videocámara
 Manual de uso 1. Partes de la videocámara 1: Interruptor del zoom 2: Botón de captura / grabación de voz 3: Botón de encendido 4: LED indicador de funcionamiento 5: Modo grabación vídeo 6: LED indicador
Manual de uso 1. Partes de la videocámara 1: Interruptor del zoom 2: Botón de captura / grabación de voz 3: Botón de encendido 4: LED indicador de funcionamiento 5: Modo grabación vídeo 6: LED indicador
EN1005. Manual de usuario. Perdón por los cambios de los parámetros de nuestro productos sin previo aviso.
 EN1005 Manual de usuario Perdón por los cambios de los parámetros de nuestro productos sin previo aviso. 1. Sobre EN1005 Manual de usuario 1.1 Visión General (Frontal) Cámara Mic (Trasera) 1 2 3 4 5 6
EN1005 Manual de usuario Perdón por los cambios de los parámetros de nuestro productos sin previo aviso. 1. Sobre EN1005 Manual de usuario 1.1 Visión General (Frontal) Cámara Mic (Trasera) 1 2 3 4 5 6
Manual de instalación de DVB-T 210
 Manual de instalación de DVB-T 210 Contenido V1.0 Capítulo 1: Instalación del hardware DVB-T 210 TV Card...2 1.1 Contenido del paquete...2 1.2 Requisitos del sistema...2 1.3 Instalación del hardware...2
Manual de instalación de DVB-T 210 Contenido V1.0 Capítulo 1: Instalación del hardware DVB-T 210 TV Card...2 1.1 Contenido del paquete...2 1.2 Requisitos del sistema...2 1.3 Instalación del hardware...2
BOROSCOPIO DE VÍDEO PORTÁTIL. Manual de usuario
 BOROSCOPIO DE VÍDEO PORTÁTIL Manual de usuario CONTENIDO Descripción del producto--------------------------- 2 Uso por primera vez--------------------------------- 3 Modo del sistema------------------------------------
BOROSCOPIO DE VÍDEO PORTÁTIL Manual de usuario CONTENIDO Descripción del producto--------------------------- 2 Uso por primera vez--------------------------------- 3 Modo del sistema------------------------------------
Módulo de control de integración (ICM, por sus siglas en inglés) Versión de «software» v1.2.x
 Módulo de control de integración (ICM, por sus siglas en inglés) Nota El ICM consta de un área de pantalla y un panel de botones de control. Las pantallas disponibles dependen de la versión de «software»,
Módulo de control de integración (ICM, por sus siglas en inglés) Nota El ICM consta de un área de pantalla y un panel de botones de control. Las pantallas disponibles dependen de la versión de «software»,
ICARUS Sense e-reader. Manual básico de usuario
 ICARUS Sense e-reader Manual básico de usuario Índice 1.Dispositivo interfaz & botones de control _ 2.Carga de la batería _ 3.Página de inicio _ 4.Biblioteca 5.Lectura de libros electrónicos _ 6. Visualización
ICARUS Sense e-reader Manual básico de usuario Índice 1.Dispositivo interfaz & botones de control _ 2.Carga de la batería _ 3.Página de inicio _ 4.Biblioteca 5.Lectura de libros electrónicos _ 6. Visualización
Dispositivos señaladores y teclado Guía del usuario
 Dispositivos señaladores y teclado Guía del usuario Copyright 2009 Hewlett-Packard Development Company, L.P. La información contenida en el presente documento está sujeta a cambios sin previo aviso. Las
Dispositivos señaladores y teclado Guía del usuario Copyright 2009 Hewlett-Packard Development Company, L.P. La información contenida en el presente documento está sujeta a cambios sin previo aviso. Las
Android 2.3 Tablet Manual de Usuario
 Contenido. Contenido....1 2. Contenido de la caja...2 3. Perspectiva del producto...3 4. Encendido y apagado...4 Hibernar: Pulsar el botón de encendido para que la tableta se ponga en modo de hibernación
Contenido. Contenido....1 2. Contenido de la caja...2 3. Perspectiva del producto...3 4. Encendido y apagado...4 Hibernar: Pulsar el botón de encendido para que la tableta se ponga en modo de hibernación
Guía del usuario del DS150E. Dangerfield March. 2009V3.0 Delphi PSS
 Guía del usuario del DS150E 1 CONTENIDO Componente principal..3 Instrucciones de instalación...5 Configuración del Bluetooth..26 Programa de diagnóstico 39 Escritura en la ECU (OBD)..86 Exploración.89
Guía del usuario del DS150E 1 CONTENIDO Componente principal..3 Instrucciones de instalación...5 Configuración del Bluetooth..26 Programa de diagnóstico 39 Escritura en la ECU (OBD)..86 Exploración.89
CamGuard le permite detectar con facilidad y grabar videos con una cámara web.
 CamGuard CamGuard le permite detectar con facilidad y grabar videos con una cámara web. Para activar CamGuard, haga clic en en la consola de aplicación de cámara web de Kworld. La interfaz de CamGuard
CamGuard CamGuard le permite detectar con facilidad y grabar videos con una cámara web. Para activar CamGuard, haga clic en en la consola de aplicación de cámara web de Kworld. La interfaz de CamGuard
Manual de instalación del PlusTV DVB-T PC160
 Manual de instalación del PlusTV DVB-T PC160 Contenido V1.1 Capítulo 1: Instalación del hardware PlusTV DVB-T PC160...2 1.1 Contenido del paquete...2 1.2 Requisitos del sistema...2 1.3 Instalación del
Manual de instalación del PlusTV DVB-T PC160 Contenido V1.1 Capítulo 1: Instalación del hardware PlusTV DVB-T PC160...2 1.1 Contenido del paquete...2 1.2 Requisitos del sistema...2 1.3 Instalación del
Software para la administración de datos de medición de BAUR ITS Lite
 Manual de usuario Software para la administración de datos de medición de BAUR ITS Lite (supervisor) Para ensayadores de aceites aislantes BAUR B A U R G m b H R a i f f e i s e n s t r. 8 6 8 3 2 S u
Manual de usuario Software para la administración de datos de medición de BAUR ITS Lite (supervisor) Para ensayadores de aceites aislantes BAUR B A U R G m b H R a i f f e i s e n s t r. 8 6 8 3 2 S u
Información importante.
 Información importante www.palm.com/intl COMENZAR AQUÍ Está realizando una actualización desde otra computadora de mano Palm? En ese caso Lleve a cabo los pasos 1 y 2. Mientras se carga la computadora
Información importante www.palm.com/intl COMENZAR AQUÍ Está realizando una actualización desde otra computadora de mano Palm? En ese caso Lleve a cabo los pasos 1 y 2. Mientras se carga la computadora
MANUAL DE INSTRUCCIONES
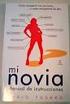 Cámara HDMI easy MANUAL DE INSTRUCCIONES Modelo OPTIKAM HDMI EASY Versión: 3 Publicado: 19, 10, 2015 Cromakit, S.L. Calle Tucumán 8, Nave B 18200 Maracena (Granada) 958 412 886-629 636 705 www.cromakit.es
Cámara HDMI easy MANUAL DE INSTRUCCIONES Modelo OPTIKAM HDMI EASY Versión: 3 Publicado: 19, 10, 2015 Cromakit, S.L. Calle Tucumán 8, Nave B 18200 Maracena (Granada) 958 412 886-629 636 705 www.cromakit.es
Configuración del Ratón
 Configuración del Ratón Para configurarlo, accedemos al Panel de control desde el menú Inicio. En la sección Hardware y sonido, encontramos Dispositivos e impresoras, que contiene un apartado Mouse. Se
Configuración del Ratón Para configurarlo, accedemos al Panel de control desde el menú Inicio. En la sección Hardware y sonido, encontramos Dispositivos e impresoras, que contiene un apartado Mouse. Se
Manual de instalación del PlusTV Dual Hybrid
 Manual de instalación del PlusTV Dual Hybrid Contenido V1.1 Capítulo 1: Instalación del hardware PlusTV Dual Hybrid...2 1.1 Contenido del paquete...2 1.2 Requisitos del sistema...2 1.3 Instalación del
Manual de instalación del PlusTV Dual Hybrid Contenido V1.1 Capítulo 1: Instalación del hardware PlusTV Dual Hybrid...2 1.1 Contenido del paquete...2 1.2 Requisitos del sistema...2 1.3 Instalación del
Dispositivos externos
 Dispositivos externos Guía del usuario Copyright 2007 Hewlett-Packard Development Company, L.P. Windows es una marca comercial registrada de Microsoft Corporation en los Estados Unidos. La información
Dispositivos externos Guía del usuario Copyright 2007 Hewlett-Packard Development Company, L.P. Windows es una marca comercial registrada de Microsoft Corporation en los Estados Unidos. La información
RaySafe X2 View MANUAL DEL USUARIO
 RaySafe X2 View MANUAL DEL USUARIO 2016.04 Unfors RaySafe 5001091-4 Todos los derechos reservados. Se prohíbe la reproducción o transmisión total o parcial en cualquier formato o medio, ya sea electrónico,
RaySafe X2 View MANUAL DEL USUARIO 2016.04 Unfors RaySafe 5001091-4 Todos los derechos reservados. Se prohíbe la reproducción o transmisión total o parcial en cualquier formato o medio, ya sea electrónico,
Índice A. Introducción...3 B. Requisitos del sistema...3 C. Instalar software TV Player y controlador de dispositivo...3 D. Conexión del Equipo...
 Índice A. Introducción...3 B. Requisitos del sistema...3 C. Instalar software TV Player y controlador de dispositivo...3 D. Conexión del Equipo...12 E. Desinstalar controlador de dispositivo...17 F. Valores
Índice A. Introducción...3 B. Requisitos del sistema...3 C. Instalar software TV Player y controlador de dispositivo...3 D. Conexión del Equipo...12 E. Desinstalar controlador de dispositivo...17 F. Valores
Manual de usuario ÖWN FUN + 1. Contenido de la caja. 2. Diseño del dispositivo
 Manual de usuario ÖWN FUN + 1. Contenido de la caja -Dispositivo -Manual -Cable USB -Batería de iones de litio -Adaptador AC 2. Diseño del dispositivo Botón Menú Púlselo para acceder a las opciones del
Manual de usuario ÖWN FUN + 1. Contenido de la caja -Dispositivo -Manual -Cable USB -Batería de iones de litio -Adaptador AC 2. Diseño del dispositivo Botón Menú Púlselo para acceder a las opciones del
Guía de inicio rápido del DVR
 Guía de inicio rápido del DVR Versión 2.1.0 Bienvenida Gracias por comprar nuestro DVR! Esta guía de inicio rápido le ayudará a familiarizarse rápidamente con nuestro grabador de vídeo digital (DVR, por
Guía de inicio rápido del DVR Versión 2.1.0 Bienvenida Gracias por comprar nuestro DVR! Esta guía de inicio rápido le ayudará a familiarizarse rápidamente con nuestro grabador de vídeo digital (DVR, por
IRIScan Anywhere 5. Scan anywhere, go paperless! PDF. Mobile scanner & OCR software. for Windows and Mac
 IRIScan Anywhere 5 PDF Scan anywhere, go paperless! for Windows and Mac Mobile scanner & OCR software Primeros pasos Esta Guía rápida del usuario le ayudará a empezar a utilizar IRIScan TM Anywhere 5.
IRIScan Anywhere 5 PDF Scan anywhere, go paperless! for Windows and Mac Mobile scanner & OCR software Primeros pasos Esta Guía rápida del usuario le ayudará a empezar a utilizar IRIScan TM Anywhere 5.
MANUAL BÁSICO DEL MAGNIFICADOR ZOOMTEXT
 Tecnologías Específicas en el Aula DISCAPACIDAD VISUAL Fichas de apoyo al profesor MANUAL BÁSICO DEL MAGNIFICADOR ZOOMTEXT [Magnificador/Lector de pantalla para ordenador] Última revisión: Mayo/2017 Grupo
Tecnologías Específicas en el Aula DISCAPACIDAD VISUAL Fichas de apoyo al profesor MANUAL BÁSICO DEL MAGNIFICADOR ZOOMTEXT [Magnificador/Lector de pantalla para ordenador] Última revisión: Mayo/2017 Grupo
U800. Cámara de Documento Guía de Inicio Rápido
 U800 Cámara de Documento Guía de Inicio Rápido Si necesita ayuda acuda a www.thehovercam.com/support También puede contactar con nosotros en support@thehovercam.com Entre el brazo fijo y la base hay una
U800 Cámara de Documento Guía de Inicio Rápido Si necesita ayuda acuda a www.thehovercam.com/support También puede contactar con nosotros en support@thehovercam.com Entre el brazo fijo y la base hay una
DEL USUARIO DE WINDOWS VISTA. Instalación del software de impresión... 2 Installazione del software per la stampa in rete... 5
 GUÍA RÁPIDA DEL USUARIO DE WINDOWS VISTA CONTENIDOS Capítulo 1: REQUISITOS DEL SISTEMA... 1 Capítulo 2: INSTALACIó N DEL SOFTWARE DE IMPRESIó N EN WINDOWS... 2 Instalación del software de impresión...
GUÍA RÁPIDA DEL USUARIO DE WINDOWS VISTA CONTENIDOS Capítulo 1: REQUISITOS DEL SISTEMA... 1 Capítulo 2: INSTALACIó N DEL SOFTWARE DE IMPRESIó N EN WINDOWS... 2 Instalación del software de impresión...
Guía de instalación del driver RICOH
 Guía de instalación del driver RICOH En este documento se ofrece una explicación del método de instalación del driver RICOH necesario para el uso de la impresora de inyección de tinta RICOH Pro L4130/L4160.
Guía de instalación del driver RICOH En este documento se ofrece una explicación del método de instalación del driver RICOH necesario para el uso de la impresora de inyección de tinta RICOH Pro L4130/L4160.
Mensajería de escritorio CallPilot para Microsoft Outlook
 Mensajería de escritorio CallPilot para Microsoft Outlook La Mensajería de escritorio CallPilot puede utilizarse con Outlook 2003 y Outlook 2007. Mensajes de CallPilot Una vez que CallPilot se encuentra
Mensajería de escritorio CallPilot para Microsoft Outlook La Mensajería de escritorio CallPilot puede utilizarse con Outlook 2003 y Outlook 2007. Mensajes de CallPilot Una vez que CallPilot se encuentra
Versión Española. Introducción. Instalación del software. MP502FM / MP504FM Sweex Black Onyx MP4 Player
 MP502FM / MP504FM Sweex Black Onyx MP4 Player Introducción Jamás exponga el Sweex Black Onyx MP4 Player a temperaturas extremas. No sitúe el aparato bajo la luz solar directa o cerca de elementos térmicos.
MP502FM / MP504FM Sweex Black Onyx MP4 Player Introducción Jamás exponga el Sweex Black Onyx MP4 Player a temperaturas extremas. No sitúe el aparato bajo la luz solar directa o cerca de elementos térmicos.
Guía de instalación de Fiery proserver
 Guía de instalación de Fiery proserver En este documento, se describe cómo instalar EFI Fiery proserver. Está destinado a los clientes que deseen instalar Fiery proserver sin la ayuda de un técnico cualificado.
Guía de instalación de Fiery proserver En este documento, se describe cómo instalar EFI Fiery proserver. Está destinado a los clientes que deseen instalar Fiery proserver sin la ayuda de un técnico cualificado.
Android PC. Manual usuario X700
 Android PC Manual usuario X700 NOTA DE SEGURIDAD UBICACIÓN No instale el producto en lugares inestables como trípodes, soportes.. No exponga el producto a la luz del sol u otras fuentes de calor. No arroje
Android PC Manual usuario X700 NOTA DE SEGURIDAD UBICACIÓN No instale el producto en lugares inestables como trípodes, soportes.. No exponga el producto a la luz del sol u otras fuentes de calor. No arroje
Wanscam. Manual usuario APP movil E-VIEW7. Descargar aplicación
 Wanscam Manual usuario APP movil E-VIEW7 Descargar aplicación Descargue e instale la Wanscam APP antes de configurar la cámara IP. Busque en Google Play Store y App Store E-view7 Funcionalidad de configuración
Wanscam Manual usuario APP movil E-VIEW7 Descargar aplicación Descargue e instale la Wanscam APP antes de configurar la cámara IP. Busque en Google Play Store y App Store E-view7 Funcionalidad de configuración
Dispositivos señaladores y teclado Guía del usuario
 Dispositivos señaladores y teclado Guía del usuario Copyright 2007 Hewlett-Packard Development Company, L.P. Microsoft y Windows son marcas comerciales registradas de Microsoft Corporation. La información
Dispositivos señaladores y teclado Guía del usuario Copyright 2007 Hewlett-Packard Development Company, L.P. Microsoft y Windows son marcas comerciales registradas de Microsoft Corporation. La información
Touchpad y teclado. Guía del usuario
 Touchpad y teclado Guía del usuario Copyright 2007 Hewlett-Packard Development Company, L.P. Microsoft es una marca registrada de Microsoft Corporation en los Estados Unidos. La información contenida en
Touchpad y teclado Guía del usuario Copyright 2007 Hewlett-Packard Development Company, L.P. Microsoft es una marca registrada de Microsoft Corporation en los Estados Unidos. La información contenida en
Guía de inicio rápido
 Pictello. Historias visuales para todos de AssistiveWare Guía de inicio rápido Pictello es una forma sencilla de crear álbumes de fotos hablados y libros hablados. Cada una de las páginas de una historia
Pictello. Historias visuales para todos de AssistiveWare Guía de inicio rápido Pictello es una forma sencilla de crear álbumes de fotos hablados y libros hablados. Cada una de las páginas de una historia
Manual de Instrucciones para el uso con un ordenador
 Tablero electrónico Portátil de Escritura Manual de Instrucciones para el uso con un ordenador Nota: es necesario el uso de un ordenador personal con sistema operativo Microsoft Windows y un puerto de
Tablero electrónico Portátil de Escritura Manual de Instrucciones para el uso con un ordenador Nota: es necesario el uso de un ordenador personal con sistema operativo Microsoft Windows y un puerto de
MANUAL DE INSTRUCCIONES VTA
 MANUAL DE INSTRUCCIONES VTA - 83502 CÁMARA PORTATIL PARA AUTOMÓVIL HD CON PANTALLA LCD DE 2,4 Y GRABADOR DIGITAL Lea cuidadosamente todas las instrucciones antes de usar este producto y consérvelo para
MANUAL DE INSTRUCCIONES VTA - 83502 CÁMARA PORTATIL PARA AUTOMÓVIL HD CON PANTALLA LCD DE 2,4 Y GRABADOR DIGITAL Lea cuidadosamente todas las instrucciones antes de usar este producto y consérvelo para
1 Philips Electronics
 1 Philips Electronics Contenido Philips 2006 2006.8 Primera versión V06.08.10 1. Bienvenido a Auto Run PC...- 3-2. Qué hay nuevo en Auto Run PC?...- 3-3. Primeros pasos...- 4-3.1. Requisitos del sistema...-
1 Philips Electronics Contenido Philips 2006 2006.8 Primera versión V06.08.10 1. Bienvenido a Auto Run PC...- 3-2. Qué hay nuevo en Auto Run PC?...- 3-3. Primeros pasos...- 4-3.1. Requisitos del sistema...-
MANUAL BÁSICO DE WINDOWS
 1 MANUAL BÁSICO DE WINDOWS INTRODUCCIÓN 2 Windows es un sistema operativo que permite administrar, compartir, operar en forma fácil, lógica y rápida los recursos de la computadora. Este está diseñado para
1 MANUAL BÁSICO DE WINDOWS INTRODUCCIÓN 2 Windows es un sistema operativo que permite administrar, compartir, operar en forma fácil, lógica y rápida los recursos de la computadora. Este está diseñado para
Upgrade your Life GV-R98P128D MANUAL DE USUARIO. Aceleradora gráfica Radeon 9800 PRO. Rev. 102
 GV-R98P128D Aceleradora gráfica Radeon 9800 PRO Upgrade your Life MANUAL DE USUARIO Rev. 102 1. INSTALACIÓN DEL HARDWARE 1.1. DESEMBALAJE La caja de la tarjeta GV-R98P128D contiene los siguientes elementos:
GV-R98P128D Aceleradora gráfica Radeon 9800 PRO Upgrade your Life MANUAL DE USUARIO Rev. 102 1. INSTALACIÓN DEL HARDWARE 1.1. DESEMBALAJE La caja de la tarjeta GV-R98P128D contiene los siguientes elementos:
Ladibug TM 2.0 Software de imagen de la cámara de documentos Manual de usuario
 Ladibug TM 2.0 Software de imagen de la cámara de documentos Manual de usuario Tabla de contenidos 1. Introducción... 2 2. Requisitos del Sistema... 2 3. Instalación del Ladibug... 3 4. Conexión al hardware...
Ladibug TM 2.0 Software de imagen de la cámara de documentos Manual de usuario Tabla de contenidos 1. Introducción... 2 2. Requisitos del Sistema... 2 3. Instalación del Ladibug... 3 4. Conexión al hardware...
Upgrade your Life GV-R96P128D MANUAL DE USUARIO. Aceleradora gráfica Radeon 9600 PRO. Rev. 102
 GV-R96P128D Aceleradora gráfica Radeon 9600 PRO Upgrade your Life MANUAL DE USUARIO Rev. 102 1. INSTALACIÓN DEL HARDWARE 1.1. DESEMBALAJE La caja de la tarjeta GV-R96P128D contiene los siguientes elementos:
GV-R96P128D Aceleradora gráfica Radeon 9600 PRO Upgrade your Life MANUAL DE USUARIO Rev. 102 1. INSTALACIÓN DEL HARDWARE 1.1. DESEMBALAJE La caja de la tarjeta GV-R96P128D contiene los siguientes elementos:
Guía del usuario. Consulte las instrucciones de seguridad antes de utilizar la cámara.
 ES Guía del usuario Consulte las instrucciones de seguridad antes de utilizar la cámara. Instalar la batería Bienvenido a Flip UltraHD 1 Deslice la pestaña de seguridad para desbloquearla. 2 Deslice hacia
ES Guía del usuario Consulte las instrucciones de seguridad antes de utilizar la cámara. Instalar la batería Bienvenido a Flip UltraHD 1 Deslice la pestaña de seguridad para desbloquearla. 2 Deslice hacia
English. Français DA-300USB D/A CONVERTER. Getting Started. Mise en route/ Antes de empezar
 English Français ESPAÑOL DA-300USB D/A CONVERTER Getting Started Mise en route/ Antes de empezar Bienvenido Gracias por elegir un conversor D/A Denon. En esta guía encontrará instrucciones paso a paso
English Français ESPAÑOL DA-300USB D/A CONVERTER Getting Started Mise en route/ Antes de empezar Bienvenido Gracias por elegir un conversor D/A Denon. En esta guía encontrará instrucciones paso a paso
Guía de instalación rápida NS-DSC10A/NS-DSC10B
 Guía de instalación rápida NS-DSC10A/NS-DSC10B Felicitaciones por su compra de un producto de alta calidad de Insignia. Su cámara digital Insignia está diseñada para proveer un rendimiento confiable y
Guía de instalación rápida NS-DSC10A/NS-DSC10B Felicitaciones por su compra de un producto de alta calidad de Insignia. Su cámara digital Insignia está diseñada para proveer un rendimiento confiable y
IRISPen Air 7. Guía rápida del usuario. (ios)
 IRISPen Air 7 Guía rápida del usuario (ios) Esta Guía rápida del usuario le ayudará a empezar a utilizar el IRISPen TM Air 7. Le recomendamos que la lea antes de utilizar el escáner y el software. Toda
IRISPen Air 7 Guía rápida del usuario (ios) Esta Guía rápida del usuario le ayudará a empezar a utilizar el IRISPen TM Air 7. Le recomendamos que la lea antes de utilizar el escáner y el software. Toda
2. Esta guía sirve para que los usuarios puedan conocer y familiarizarse con nuestro producto tan pronto como sea posible.
 Manual de usuario 1 Introducción 1. Gracias por elegir la nueva Novus Pad Windows. 2. Esta guía sirve para que los usuarios puedan conocer y familiarizarse con nuestro producto tan pronto como sea posible.
Manual de usuario 1 Introducción 1. Gracias por elegir la nueva Novus Pad Windows. 2. Esta guía sirve para que los usuarios puedan conocer y familiarizarse con nuestro producto tan pronto como sea posible.
MANUAL DEL USUARIO. RaySafe Visor de dosis
 MANUAL DEL USUARIO RaySafe Visor de dosis 2017.02 Unfors RaySafe 5001067-2.0 Todos los derechos reservados. Se prohíbe la reproducción o transmisión total o parcial en cualquier formato o medio, ya sea
MANUAL DEL USUARIO RaySafe Visor de dosis 2017.02 Unfors RaySafe 5001067-2.0 Todos los derechos reservados. Se prohíbe la reproducción o transmisión total o parcial en cualquier formato o medio, ya sea
Información importante
 Información importante Comenzar aquí Estas son las operaciones que podrá realizar con esta guía: Cargar y configurar la computadora de mano. Instalar el software Palm Desktop y otras aplicaciones. Sincronizar
Información importante Comenzar aquí Estas son las operaciones que podrá realizar con esta guía: Cargar y configurar la computadora de mano. Instalar el software Palm Desktop y otras aplicaciones. Sincronizar
Guía de inicio rápido de B683
 Guía de inicio rápido de B683 Nota: Las siguientes ilustraciones se ofrecen como referencia únicamente. Si desea información sobre el modelo seleccionado, analice el dispositivo real para determinar la
Guía de inicio rápido de B683 Nota: Las siguientes ilustraciones se ofrecen como referencia únicamente. Si desea información sobre el modelo seleccionado, analice el dispositivo real para determinar la
1. Guía de Actualización de la Tarjeta SD
 1. Guía de Actualización de la Tarjeta SD 1)Paso 1: Respaldar sus datos Antes de actualizar, realice una copia de seguridad de sus datos personales con el servicio de Google o cualquier herramienta de
1. Guía de Actualización de la Tarjeta SD 1)Paso 1: Respaldar sus datos Antes de actualizar, realice una copia de seguridad de sus datos personales con el servicio de Google o cualquier herramienta de
Fundamentos de Word. Identificar los elementos de la interfaz de usuario que puede usar para realizar las tareas básicas.
 Fundamentos de Word Word es una potente aplicación de procesamiento de texto y diseño. Pero para usarla del modo más eficaz, es necesario comprender primero los aspectos básicos. Este tutorial presenta
Fundamentos de Word Word es una potente aplicación de procesamiento de texto y diseño. Pero para usarla del modo más eficaz, es necesario comprender primero los aspectos básicos. Este tutorial presenta
Conmutador KVM LCD con doble riel VGA PS/2-USB de 16 puertos con puerto para conexión en cadena y soporte para periféricos USB
 CL5816 Conmutador KVM LCD con doble riel VGA PS/2-USB de 16 puertos con puerto para conexión en cadena y soporte para periféricos USB El concentrador KVM Slideaway CL5816 de dos módulos retráctiles con
CL5816 Conmutador KVM LCD con doble riel VGA PS/2-USB de 16 puertos con puerto para conexión en cadena y soporte para periféricos USB El concentrador KVM Slideaway CL5816 de dos módulos retráctiles con
Guía de instalación del EFI Fiery proserver
 Guía de instalación del EFI Fiery proserver En este documento se describe cómo instalar el Fiery proserver. Está destinado a los clientes que deseen instalar el Fiery proserver sin la ayuda de un técnico
Guía de instalación del EFI Fiery proserver En este documento se describe cómo instalar el Fiery proserver. Está destinado a los clientes que deseen instalar el Fiery proserver sin la ayuda de un técnico
MANUAL PCE-MM200.
 www.pce-iberica.es C/ Mayor, 53 - Bajo 02500 Tobarra Albacete-España Tel. : +34 967 543 548 Fax: +34 967 543 542 info@pce-iberica.es www.pce-iberica.es MANUAL PCE-MM200 Introducción Gracias por elegir
www.pce-iberica.es C/ Mayor, 53 - Bajo 02500 Tobarra Albacete-España Tel. : +34 967 543 548 Fax: +34 967 543 542 info@pce-iberica.es www.pce-iberica.es MANUAL PCE-MM200 Introducción Gracias por elegir
Menú Inicio y escritorio
 Menú Inicio y escritorio El área de búsqueda La zona Escribe aquí para buscar, que aparece en la barra de tareas, permite efectuar búsquedas de archivos, aplicaciones, configuraciones o sitios web. Este
Menú Inicio y escritorio El área de búsqueda La zona Escribe aquí para buscar, que aparece en la barra de tareas, permite efectuar búsquedas de archivos, aplicaciones, configuraciones o sitios web. Este
1. Visión General del Producto
 Manual de Usuario 1. Visión General del Producto 1 Botón de pantalla 2 Botón LED on/off 3 Botón de modo 4 Botón de encendido 5 Botón de menú 6 Botón ARRIBA 7 Ranura de tarjeta SD 8 LED de encendido 9 Botón
Manual de Usuario 1. Visión General del Producto 1 Botón de pantalla 2 Botón LED on/off 3 Botón de modo 4 Botón de encendido 5 Botón de menú 6 Botón ARRIBA 7 Ranura de tarjeta SD 8 LED de encendido 9 Botón
AR280P Clockradio Manual
 AR280P Clockradio Manual Index 1. Uso previsto 2. Seguridad o 2.1. Símbolos en este manual o 2.2. Instrucciones generales de seguridad 3. Preparaciones para el uso o 3.1. Desembalaje o 3.2. Contenido del
AR280P Clockradio Manual Index 1. Uso previsto 2. Seguridad o 2.1. Símbolos en este manual o 2.2. Instrucciones generales de seguridad 3. Preparaciones para el uso o 3.1. Desembalaje o 3.2. Contenido del
Dispositivos externos Guía del usuario
 Dispositivos externos Guía del usuario Copyright 2007 Hewlett-Packard Development Company, L.P. Microsoft es una marca registrada de Microsoft Corporation en los Estados Unidos. La información contenida
Dispositivos externos Guía del usuario Copyright 2007 Hewlett-Packard Development Company, L.P. Microsoft es una marca registrada de Microsoft Corporation en los Estados Unidos. La información contenida
Tablet convertible GUÍA RÁPIDA 8085 LKB001X CJB1FH002AGA
 Tablet convertible GUÍA RÁPIDA 8085 LKB001X CJB1FH002AGA Tabla de contenido 1 Puesta en marcha...1 1.1 Aspecto...1 1.2 Carga de la tablet y el teclado...3 1.3 Inserción de las tarjetas microsd y SIM...4
Tablet convertible GUÍA RÁPIDA 8085 LKB001X CJB1FH002AGA Tabla de contenido 1 Puesta en marcha...1 1.1 Aspecto...1 1.2 Carga de la tablet y el teclado...3 1.3 Inserción de las tarjetas microsd y SIM...4
Elementos esenciales de Word
 Word 2013 Elementos esenciales de Word Área académica de Informática 2015 Elementos esenciales de Word Iniciar Microsoft Word 2013 Para entrar en Microsoft Word 2013 Haz clic en el botón Inicio para ir
Word 2013 Elementos esenciales de Word Área académica de Informática 2015 Elementos esenciales de Word Iniciar Microsoft Word 2013 Para entrar en Microsoft Word 2013 Haz clic en el botón Inicio para ir
Usando GIGABYTE Notebook por primera vez
 Felicitaciones por la compra de la GIGABYTE Notebooks. Este manual te ayudará a empezar a usar su notebook.para obtener más información, visite nuestro sitio web en www.gigabyte.com.todas las especificaciones
Felicitaciones por la compra de la GIGABYTE Notebooks. Este manual te ayudará a empezar a usar su notebook.para obtener más información, visite nuestro sitio web en www.gigabyte.com.todas las especificaciones
Requisitos mínimos del sistema. 3. Comenzar la instalación. 2. Instalación de software Después de la instalación. 3
 INDICE Requisitos mínimos del sistema. 3 Comenzar la instalación. 2 Instalación de software. 2-3 Después de la instalación. 3 Dog Stat página principal. 4 Descargar Google Earth. 5 Añadir a un perro. 5
INDICE Requisitos mínimos del sistema. 3 Comenzar la instalación. 2 Instalación de software. 2-3 Después de la instalación. 3 Dog Stat página principal. 4 Descargar Google Earth. 5 Añadir a un perro. 5
Manual de usuario de PointWrite
 Manual de usuario de PointWrite Contenido Contenido del paquete... 3 Acople del PointWrite al proyector... 4 Conexión de PointWrite al PC... 5 Modos de actuación del lápiz... 5 Cambio del puntero del lápiz...5
Manual de usuario de PointWrite Contenido Contenido del paquete... 3 Acople del PointWrite al proyector... 4 Conexión de PointWrite al PC... 5 Modos de actuación del lápiz... 5 Cambio del puntero del lápiz...5
Guía de funcionamiento del proyector
 Guía de funcionamiento del proyector Contenido Preparación...3 Conexión del proyector a su ordenador...3 Conexión inalámbrica (para los modelos indicados)... 3 QPresenter...5 Requisitos mínimos del sistema...5
Guía de funcionamiento del proyector Contenido Preparación...3 Conexión del proyector a su ordenador...3 Conexión inalámbrica (para los modelos indicados)... 3 QPresenter...5 Requisitos mínimos del sistema...5
PVR-PIR Manual de Usuario
 PVR-PIR Manual de Usuario 1. Instalación de la tarjeta TF: Abra la tapa del compartimento de la batería, podrá encontrar la ranura de la tarjeta en la parte frontal de la batería. Introduzca la tarjeta
PVR-PIR Manual de Usuario 1. Instalación de la tarjeta TF: Abra la tapa del compartimento de la batería, podrá encontrar la ranura de la tarjeta en la parte frontal de la batería. Introduzca la tarjeta
Introducción. Requisitos del sistema. Instalación del software
 Software HiDTV 3D Manual del usuario Introducción Bienvenido a HiDTV 3D. Una aplicación multimedia más potente que le permite acceder y manejar la televisión digital, los programas de TV grabados y la
Software HiDTV 3D Manual del usuario Introducción Bienvenido a HiDTV 3D. Una aplicación multimedia más potente que le permite acceder y manejar la televisión digital, los programas de TV grabados y la
Switch Compartido USB 2.0
 Switch Compartido USB 2.0 Manual de Usuario Modelo: DA-70135-1 & DA-70136-1 Primeros pasos con el Switch compartido USB 2.0 Gracias por elegir el Switch compartido USB 2.0. Hoy en día, las conexiones USB
Switch Compartido USB 2.0 Manual de Usuario Modelo: DA-70135-1 & DA-70136-1 Primeros pasos con el Switch compartido USB 2.0 Gracias por elegir el Switch compartido USB 2.0. Hoy en día, las conexiones USB
Manual de instalación de NB-TV 100
 Manual de instalación de NB-TV 100 Contenido Ver 2.0 Capítulo 1 : Instalación del hardware NB-TV 100 Cardbus...2 1.1 Contenido del paquete...2 1.2 Requisitos del sistema...2 1.3 Instalación del hardware...2
Manual de instalación de NB-TV 100 Contenido Ver 2.0 Capítulo 1 : Instalación del hardware NB-TV 100 Cardbus...2 1.1 Contenido del paquete...2 1.2 Requisitos del sistema...2 1.3 Instalación del hardware...2
Manual de Funcionamiento Sonido, Video e Imágenes
 Manual de Funcionamiento Sonido, Video e Imágenes Ciudad de México, Junio 2017 Contenido 1. Problemas de sonido 1.1 No puedo oír ningún sonido del equipo 1.2 Asegúrese de que el sonido no está silenciado
Manual de Funcionamiento Sonido, Video e Imágenes Ciudad de México, Junio 2017 Contenido 1. Problemas de sonido 1.1 No puedo oír ningún sonido del equipo 1.2 Asegúrese de que el sonido no está silenciado
OPEN OFFICE: Unidad 3
 UNIDAD 3: BARRA DE HERRAMIENTAS Es la barra de símbolos que aparece vertical a la izquierda del monitor, si no se visualiza actívala en Ver Barra de símbolos Barra de herramientas. 3.1. Tablas Las tablas
UNIDAD 3: BARRA DE HERRAMIENTAS Es la barra de símbolos que aparece vertical a la izquierda del monitor, si no se visualiza actívala en Ver Barra de símbolos Barra de herramientas. 3.1. Tablas Las tablas
Guía de instalación rápida NS-DSC7B09/NS-DSC7P09/NS-DSC7S09
 Guía de instalación rápida NS-DSC7B09/NS-DSC7P09/NS-DSC7S09 Felicitaciones por su compra de un producto de alta calidad de Insignia. Su cámara digital Insignia está diseñada para proveer un rendimiento
Guía de instalación rápida NS-DSC7B09/NS-DSC7P09/NS-DSC7S09 Felicitaciones por su compra de un producto de alta calidad de Insignia. Su cámara digital Insignia está diseñada para proveer un rendimiento
GUÍA DE USUARIO. Para más información visite
 3 GUÍA DE USUARIO Para más información visite www.caldigit.com Tabla de Contenido Sección 1: Información general Introducción 3 Advertencias de Uso General 3 Advertencias de Seguridad 3 Requisitos del
3 GUÍA DE USUARIO Para más información visite www.caldigit.com Tabla de Contenido Sección 1: Información general Introducción 3 Advertencias de Uso General 3 Advertencias de Seguridad 3 Requisitos del
Videocámara Deportiva VC51HD
 Videocámara Deportiva VC51HD MANUAL DE USUARIO Videocámara Deportiva VC51HD MANUAL DE USUARIO Por favor, asegúrese de leer cuidadosamente las instrucciones antes del uso y de guardarlas apropiadamente.
Videocámara Deportiva VC51HD MANUAL DE USUARIO Videocámara Deportiva VC51HD MANUAL DE USUARIO Por favor, asegúrese de leer cuidadosamente las instrucciones antes del uso y de guardarlas apropiadamente.
ADW-350. Sistema de seguridad inalámbrico digital Guía de inicio rápido. Bienvenido! Comencemos. QH_350KIT110214S Swann 2014
 ES ADW-350 Sistema de seguridad inalámbrico digital Guía de inicio rápido Bienvenido! Comencemos. QH_350KIT110214S Swann 2014 1 1 Conociendo el monitor y la cámara Felicitaciones por la compra de su Sistema
ES ADW-350 Sistema de seguridad inalámbrico digital Guía de inicio rápido Bienvenido! Comencemos. QH_350KIT110214S Swann 2014 1 1 Conociendo el monitor y la cámara Felicitaciones por la compra de su Sistema
Guía paso a paso de la actualización de Windows 8.1
 Guía paso a paso de la actualización de Windows 8.1 Instalación y actualización de Windows 8.1 Actualice el BIOS, las aplicaciones y los controladores, y ejecute Windows Update. Seleccione el tipo de instalación.
Guía paso a paso de la actualización de Windows 8.1 Instalación y actualización de Windows 8.1 Actualice el BIOS, las aplicaciones y los controladores, y ejecute Windows Update. Seleccione el tipo de instalación.
Manual de instalación de DVB-S 100
 Manual de instalación de DVB-S 100 Contenido V2.0 Capítulo 1 : Instalación del hardware DVB-S 100 PCI Card...2 1.1 Contenido del paquete...2 1.2 Requisitos del sistema...2 1.3 Instalación del hardware...2
Manual de instalación de DVB-S 100 Contenido V2.0 Capítulo 1 : Instalación del hardware DVB-S 100 PCI Card...2 1.1 Contenido del paquete...2 1.2 Requisitos del sistema...2 1.3 Instalación del hardware...2
WINDOWS 7 ESCRITORIO Fecha y hora. VENTANAS
 WINDOWS 7 1. GENERAL ESCRITORIO Iconos (distinguir entre archivo y acceso directo). Menú Inicio o Acceso mediante: ratón, tabulador o teclas Windows. Barra de tareas. Barra de inicio rápido. Para añadir
WINDOWS 7 1. GENERAL ESCRITORIO Iconos (distinguir entre archivo y acceso directo). Menú Inicio o Acceso mediante: ratón, tabulador o teclas Windows. Barra de tareas. Barra de inicio rápido. Para añadir
NF-503 MANUAL DE OPERACION 7 Marco de Fotos Digital Pantalla LED
 NF-503 MANUAL DE OPERACION 7 Marco de Fotos Digital Pantalla LED Precauciones Precauciones y mantenimiento Para uso en interiores exclusivamente. Para prevenir riesgos de fuego o choque eléctrico, no
NF-503 MANUAL DE OPERACION 7 Marco de Fotos Digital Pantalla LED Precauciones Precauciones y mantenimiento Para uso en interiores exclusivamente. Para prevenir riesgos de fuego o choque eléctrico, no
C.D.Products S.A. Guía de instalación rápida
 Guía de instalación rápida Directiva WEEE y eliminación del producto A Al final de su vida útil, este producto no debe tratarse como basura doméstica o general. Debe ser entregado al punto de recogida
Guía de instalación rápida Directiva WEEE y eliminación del producto A Al final de su vida útil, este producto no debe tratarse como basura doméstica o general. Debe ser entregado al punto de recogida
Guía de Microsoft PowerPoint Primeros pasos
 Guía de Microsoft PowerPoint 06 Primeros pasos Guía de Microsoft Word 06 Contenido INTRODUCCIÓN... PANTALLA PRINCIPAL... CREAR UNA PRESENTACIÓN EN BLANCO... CREAR UNA PRESENTACIÓN CON PLANTILLAS...4 ABRIR
Guía de Microsoft PowerPoint 06 Primeros pasos Guía de Microsoft Word 06 Contenido INTRODUCCIÓN... PANTALLA PRINCIPAL... CREAR UNA PRESENTACIÓN EN BLANCO... CREAR UNA PRESENTACIÓN CON PLANTILLAS...4 ABRIR
