RT-AC5300 Wireless-AC5300 Tri-band Gigabit Router
|
|
|
- Agustín Rey Ríos
- hace 8 años
- Vistas:
Transcripción
1 RT-AC5300 Wireless-AC5300 Tri-band Gigabit Router Quick Start Guide NA10459 / First Edition / July 2015 na10459_rt-ac5300_qsg.indb /7/16 12:17:30
2 Table of contents English...3 繁 體 中 文...16 Français...29 Português...42 Español...55 NOTE / < 注 意 > / <REMARQUE> / <NOTA> / <NOTA> For more details, refer to the user manual included in the support CD. 更 多 資 訊, 請 參 考 請 參 考 驅 動 程 式 與 公 用 程 式 光 碟 中 的 使 用 手 冊 Pour plus de détails, consultez le manuel de l'utilisateur contenu dans le CD de support. Para mais detalhes, consulte o manual do utilizador incluído no CD de suporte. Para obtener más detalles, consulte el manual del usuario incluido en el CD de soporte. na10459_rt-ac5300_qsg.indb /7/16 12:17:31
3 A quick look English Power button Power (DC-IN) port USB 3.0 port WAN (Internet) port LAN 1~4 ports Power LED 2.4GHz LED WAN (Internet) LED Red: No IP or no physical connection. On: Has physical connection to a wide area network (WAN). LAN LED WPS LED USB 2.0 port LED On/Off button WPS button Wi-Fi On/Off button 5GHz LED 3 na10459_rt-ac5300_qsg.indb /7/16 12:17:32
4 English Package contents RT-AC5300 Wireless Router Network cable (RJ-45) Support CD (User Manual) AC adapter Quick Start Guide NOTES: If any of the items is damaged or missing, contact your retailer. USB External HDD/Flash disk: The wireless router works with most USB HDDs/Flash disks up to 4TB and supports read-write access for FAT16, FAT32, NTFS, and HFS+. To safely remove the USB disk, launch the web GUI ( asus.com), then in the Network Map page's upper right corner, click the USB icon and click Eject USB 3.0 / USB 2.0. Incorrect removal of the USB disk may cause data corruption. For the list of file system and hard disk partitions that the wireless router supports, visit disksupport For the list of printers that the wireless router supports, visit 4 na10459_rt-ac5300_qsg.indb /7/16 12:17:32
5 Installing your router IMPORTANT: Before installing the router, ensure that Internet connection is available. 1. Position your wireless router. For optimal wireless transmission between the wireless router and connected wireless devices, ensure that you: Place the wireless router in a centralized area for a maximum wireless coverage for the network devices. Keep the wireless router away from metal obstructions and away from direct sunlight. Keep the wireless router away from g or 20MHz only Wi-Fi devices, 2.4GHz computer peripherals, Bluetooth devices, cordless phones, transformers, heavy-duty motors, fluorescent lights, microwave ovens, refrigerators, and other industrial equipment to prevent signal interference or loss. Always update to the latest firmware. Visit the ASUS website at to get the latest firmware updates. English 5 na10459_rt-ac5300_qsg.indb /7/16 12:17:32
6 English 2. Prepare your modem. a. Unplug the AC adapter from the power outlet and disconnect it from your cable/adsl modem. b. Disconnect the network cable from your cable/adsl modem. c. Reboot your computer (recommended). Modem c a b OFF! WARNING! Before disconnecting the wires/cables, ensure that your cable/adsl modem has been turned off for at least two minutes. If your modem has a backup battery, remove it as well. 6 na10459_rt-ac5300_qsg.indb /7/16 12:17:33
7 3. Set up your wireless environment. RT-AC LAN a Modem WAN d English c Internet b a. Insert your wireless router s AC adapter to the DC-IN port and plug it to a power outlet. b. Using another network cable, connect your modem to your wireless router s WAN port. c. Insert your modem s AC adapter to the the DC-IN port and plug it to a power outlet. d. Using the bundled network cable, connect your computer to your wireless router s LAN port. Ensure that the WAN and LAN LEDs are blinking. 4. Disable some settings on your computer. a. Disable the proxy server, if enabled. b. Set the TCP/IP settings to automatically obtain an IP address. c. Disable the dial-up connection, if enabled. NOTE: For more details on disabling your computer settings, refer to Frequently Asked Questions (FAQs). 7 na10459_rt-ac5300_qsg.indb /7/16 12:17:33
8 English Quick Internet Setup (QIS) with Auto-detection The Quick Internet Setup (QIS) function guides you in quickly setting up your Internet connection. NOTE: When setting the Internet connection for the first time, press the Reset button on your wireless router to reset it to its factory default settings. To use QIS with auto-detection: 1. Log into the Web GUI. The QIS page launches automatically. NOTES: By default, the login username and password for your wireless router's Web GUI is admin. The wireless router's login username and password is different from the 2.4GHz/5GHz network name (SSID) and security key. The wireless router's login username and password allows you to log into your wireless router's Web GUI to configure your wireless router's settings. The 2.4GHz/5GHz network name (SSID) and security key allows Wi-Fi devices to log in and connect to your 2.4GHz/5GHz network. 8 na10459_rt-ac5300_qsg.indb /7/16 12:17:33
9 2. The wireless router automatically detects if your ISP connection type is Dynamic IP, PPPoE, PPTP and L2TP. Key in the necessary information for your ISP connection type. IMPORTANT! Obtain the necessary information from your ISP about the Internet connection type. for Automatic IP (DHCP) English for PPPoE, PPTP and L2TP 9 na10459_rt-ac5300_qsg.indb /7/16 12:17:33
10 English NOTES: The auto-detection of your ISP connection type takes place when you configure the wireless router for the first time or when your wireless router is reset to its default settings. If QIS failed to detect your Internet connection type, click Skip to manual setting and manually configure your connection settings. 3. Assign the wireless network name (SSID) and security key for your 2.4GHz and 5 GHz wireless connection. Click Apply when done. 4. Your Internet and wireless settings are displayed. Click Next to continue. 5. Read the wireless network connection tutorial. When done, click Finish. 10 na10459_rt-ac5300_qsg.indb /7/16 12:17:34
11 Connect to the wireless network There are two ways for your wireless clients (notebook, tablet PC, smartphone and so on) to connect to RT-AC5300 s wireless network. Connect to the wireless network manually To connect to the wireless network manually: 1. Enable the Wi-Fi function on your wireless client to scan for available wireless networks. 2. Select the SSID or network name that you assigned to your RT-AC5300 s network. 3. Enter the password and click Connect. English Connect to the wireless network through WPS RT-AC5300 has a WPS (Wi-Fi Protected Setup) button for you to connect your wireless client to RT-AC5300 s network without entering password. To connect to the wireless network through WPS: 1. Press the WPS button at the left side of RT-AC5300. Refer to the section A quick look for the location of the WPS button). 2. Press the WPS button of your wireless client within two minutes or follow the WPS instructions that came with the wireless client. When connecting via WPS, the WPS LED on your router blinks fast. 3. Wait until your router s WPS LED turns into a solid light indicating a successfully connection between your router and your wireless client. 11 na10459_rt-ac5300_qsg.indb /7/16 12:17:34
12 English Managing the router via the ASUSWRT web GUI Your wireless router comes with the intuitive ASUSWRT web graphical user interface. ASUSWRT allows you to easily configure its various features through a web browser such as Internet Explorer, Firefox, Safari, or Google Chrome. NOTE: Use the search bar on the bottom of the interface to get more information from ASUS technical support site IMPORTANT: For more details on using your router's Web GUI, refer to the user manual. Alway check and upgrade firmware to the latest version for better experience. Visit ASUS Networking video channel for tutorial videos on featured functions. 12 na10459_rt-ac5300_qsg.indb /7/16 12:17:34
13 AiCloud ASUS AiCloud app provides you with access to your data wherever and whenever you have an Internet connection. It also allows you to access your ASUS WebStorage account via the AiCloud mobile app on your ios or Android device, or via a web browser. To install AiCloud: 1. Ensure that your router s firmware version is the latest one and supports AiCloud. 2. Download AiCloud app from Google Play or App Store. 3. Install your USB storage device to your router. Refer to section A quick look for the location of the USB ports. 4. Connect your ios or Android devices to the router through Wi-Fi. The Ai- Cloud app will automatically guide you through the setup process. 5. You can now access, stream and share to all files in your USB storage. Search ASUS AiCloud for more information. Watch tutorial videos for step-by-step guide. English Google Play App Store 13 na10459_rt-ac5300_qsg.indb /7/16 12:17:34
14 English Frequently Asked Questions (FAQs) After following the steps, I still cannot access the wireless router s web graphics user interface (web GUI) to configure the wireless router settings. Ensure that your PC's proxy settings are disabled and your PC'S IP address is obtained from the DHCP server automatically. for details on disabling the proxy settings, visit the ASUS Support site at For details on using the DHCP server to obtain IP addresses automatically, refer to your Windows or Mac operating system's help feature. The client cannot establish a wireless connection with the router. Out of Range: Put the router closer to the wireless client. Try to change the channel settings. Authentication: Use wired connection to connect to the router. Check the wireless security settings. Press the Reset button at the rear panel for more than five seconds. Cannot find the router: Press the Reset button at the rear panel for more than five seconds. Check the setting in the wireless adapter such as SSID and encryption settings. Cannot access the Internet via wireless LAN adapter. Move the router closer to the wireless client. Check whether the wireless adapter is connected to the correct wireless router. Check whether the wireless channel in use conforms to the channels available in your country/area. Check the encryption settings. 14 na10459_rt-ac5300_qsg.indb /7/16 12:17:34
15 Check if the ADSL or Cable connection is correct. Retry using another Ethernet cable. If the ADSL LINK light blinks continuously or stays off, Internet access is not possible - the Router is unable to establish a connection with the ADSL network. Ensure that all your cables are all properly connected. Disconnect the power cord from the ADSL or cable modem, wait a few minutes, then reconnect the cord. If the ADSL light continues to blink or stays OFF, contact your ADSL service provider. Network name or encryption keys are forgotten. Try setting up the wired connection and configuring the wireless encryption again. Press the Reset button of the wireless router for more than five seconds. Factory default settings: User name / Password: admin / admin IP address: asus.com 2.4 GHz network SSID: ASUS 5 GHz-1 network SSID: ASUS_5G-1 5 GHz-2 network SSID: ASUS_5G-2 English Where can I find more information about the wireless router? User Manual in the support CD Online FAQ site: Technical Support site: Customer Hotline: Refer to the Support Hotline in this Quick Start Guide 15 na10459_rt-ac5300_qsg.indb /7/16 12:17:34
16 認識您的 RT-AC5300 無線路由器 繁體中文 電源按鈕 WAN 網際網路 指示燈 紅燈: 無IP位址或實體連接 開啟: 有實體連接至廣域網路 (WAN) 電源輸入埠 DC-IN LAN 指示燈 USB 3.0 連接埠 WPS 指示燈 WAN 網際網路 連接埠 USB 2.0 連接埠 LAN 1 ~ 4 連接埠 指示燈 開啟 / 關閉按鈕 電源指示燈 WPS 按鈕 2.4GHz 指示燈 Wi-Fi 開啟 / 關閉按鈕 5GHz 指示燈 16 na10459_rt-ac5300_qsg.indb /7/16 12:17:35
17 包 裝 內 容 物 RT-AC5300 無 線 路 由 器 電 源 變 壓 器 使 用 手 冊 光 碟 RJ45 網 路 線 快 速 使 用 指 南 注 意 : 若 以 上 列 出 的 任 何 一 項 配 件 有 毀 損 或 是 短 缺 的 情 形, 請 儘 速 聯 絡 您 的 經 銷 商 注 意 : USB 外 接 硬 碟 / 隨 身 碟 : 繁 體 中 文 此 無 線 路 由 器 相 容 大 多 數 容 量 高 達 2TB 的 USB 硬 碟 / 隨 身 碟, 並 支 援 FAT16 FAT32 EXT2 EXT3 與 NTFS 的 存 取 欲 安 全 移 除 USB 磁 碟, 請 登 入 網 頁 圖 形 使 用 者 介 面 ( router.asus.com), 接 著 在 網 路 地 圖 頁 面 的 右 上 角 點 選 USB 圖 示 並 選 擇 退 出 USB 磁 碟 錯 誤 移 除 USB 碟 將 會 導 致 資 料 遺 失 請 造 訪 獲 得 此 無 線 路 由 器 所 支 援 的 檔 案 系 統 與 硬 碟 磁 區 清 單 請 造 訪 獲 得 此 無 線 路 由 器 所 支 援 的 印 表 機 清 單 17 na10459_rt-ac5300_qsg.indb /7/16 12:17:35
18 安 裝 您 的 路 由 器 繁 體 中 文 重 要! 安 裝 路 由 器 之 前, 請 確 認 網 際 網 路 連 線 可 用 1. 放 置 您 的 路 由 器 為 獲 得 無 線 路 由 器 與 所 連 線 的 網 路 裝 置 之 間 的 最 佳 無 線 傳 送 訊 號, 請 確 認 以 下 幾 點 : 建 議 將 路 由 器 放 置 在 中 心 區 域, 以 覆 蓋 所 有 無 線 行 動 裝 置 請 勿 將 裝 置 放 在 靠 近 金 屬 物 品 與 陽 光 直 射 的 地 方 請 遠 離 其 它 g 或 20MHz Wi-Fi 裝 置 2.4GHz 電 腦 周 邊 裝 置 藍 芽 裝 置 無 線 室 內 電 話 傳 送 器 重 型 發 動 機 日 光 燈 微 波 爐 電 冰 箱 與 其 他 工 業 裝 置, 以 防 止 訊 號 干 擾 或 丟 失 請 經 常 更 新 至 最 新 版 本 韌 體 您 可 以 登 入 華 碩 官 網 獲 得 最 新 韌 體 18 na10459_rt-ac5300_qsg.indb /7/16 12:17:35
19 2. 準 備 數 據 機 a: 拔 掉 AC 變 壓 器 的 電 源 並 斷 開 與 有 線 / ADSL 數 據 機 的 連 接 b: 拔 掉 您 有 線 / ADSL 數 據 機 的 網 路 線 c: 重 新 開 啟 您 的 電 腦 ( 建 議 執 行 ) a b Modem c OFF! 繁 體 中 文 警 示! 請 在 斷 開 數 據 纜 線 與 網 路 線 之 前, 確 認 您 的 有 線 / ADSL 已 關 閉 超 過 二 分 鐘 若 您 的 數 據 機 有 備 用 電 池, 請 一 併 移 除 19 na10459_rt-ac5300_qsg.indb /7/16 12:17:36
20 3. 設 定 無 線 環 境 繁 體 中 文 RT-AC LAN a Modem WAN d c Internet b a: 將 無 線 路 由 器 的 AC 變 壓 器 插 入 電 源 輸 入 埠 (DC-IN) 並 插 上 電 源 b: 用 另 一 條 網 路 線 將 您 的 數 據 機 連 接 至 無 線 路 由 器 的 WAN 連 接 埠 c: 將 數 據 機 的 AC 變 壓 器 插 入 電 源 輸 入 埠 (DC-IN) 並 插 上 電 源 d: 使 用 附 贈 的 網 路 線 將 您 的 電 腦 連 接 至 您 的 無 線 路 由 器 的 LAN 連 接 埠 4. 關 閉 電 腦 中 的 某 些 設 定 a. 關 閉 代 理 伺 服 器 b. 設 定 TCP/IP 自 動 取 得 IP 位 址 c. 關 閉 撥 號 連 線 注 意 : 更 多 資 訊 請 參 閱 常 見 問 題 解 答 (FAQs) 20 na10459_rt-ac5300_qsg.indb /7/16 12:17:36
21 網 路 設 定 精 靈 (QIS)( 含 自 動 偵 測 功 能 ) 網 路 設 定 精 靈 (QIS) 功 能 引 導 您 快 速 設 定 網 路 連 接 注 意 : 第 一 次 設 定 網 路 連 接 時, 請 按 下 路 由 器 上 的 重 置 按 鈕 將 其 回 復 為 初 始 設 定 請 依 據 以 下 步 驟 使 用 擁 有 自 動 偵 測 功 能 的 網 路 設 定 精 靈 : 1. 登 入 網 頁 圖 形 使 用 者 介 面 (Web GUI) 在 以 下 畫 面 輸 入 登 入 帳 號 與 密 碼, 預 設 均 為 a d m i n 網 路 設 定 精 靈 (QIS) 頁 面 會 自 動 開 啟 繁 體 中 文 注 意 : 預 設 情 況 下, 登 入 無 線 路 由 器 的 網 頁 圖 形 使 用 者 介 面 (Web GUI) 的 使 用 者 名 稱 與 密 碼 均 為 admin 有 關 更 改 路 由 器 登 入 使 用 者 名 稱 與 密 碼 的 詳 細 資 訊, 請 參 考 系 統 設 定 部 份 的 說 明 登 入 無 線 路 由 器 的 使 用 者 名 稱 和 密 碼 與 2.4GHz / 5GHz 網 路 名 稱 (SSID) 與 安 全 金 鑰 不 同 登 入 無 線 路 由 器 的 使 用 者 名 稱 與 密 碼 是 用 來 登 入 網 頁 圖 形 使 用 者 介 面 (Web GUI) 以 進 行 無 線 路 由 器 設 定 的 2.4GHz / 5GHz 網 路 名 稱 (SSID) 與 安 全 金 鑰 用 來 使 Wi-Fi 裝 置 連 接 並 登 入 2.4GHz / 5GHz 網 路 21 na10459_rt-ac5300_qsg.indb /7/16 12:17:36
22 繁 體 中 文 2. 無 線 路 由 器 可 自 動 偵 測 您 的 ISP 連 接 類 型 : 自 動 取 得 IP PPPoE PPTP L2TP 或 固 定 IP 為 您 的 ISP 連 接 類 型 輸 入 所 需 資 訊 重 要! 請 從 您 的 網 路 服 務 供 應 商 (ISP) 處 獲 得 網 路 連 接 類 型 的 相 關 資 訊 自 動 取 得 IP(DHCP) PPPoE PPTP 與 L2TP 22 na10459_rt-ac5300_qsg.indb /7/16 12:17:36
23 注 意 : 自 動 偵 測 ISP 連 接 類 型 會 在 您 第 一 次 設 定 無 線 路 由 器 時 或 路 由 器 重 置 為 預 設 設 定 後 出 現 若 網 路 設 定 精 靈 (QIS) 無 法 偵 測 您 的 網 路 連 接 類 型, 點 選 跳 到 手 動 設 定 手 動 設 定 連 接 類 型 3. 為 您 的 2.4GHz 與 5 GHz 雙 頻 無 線 連 接 指 定 網 路 名 稱 (SSID) 與 金 鑰 點 選 套 用 本 頁 面 設 定 後 完 成 繁 體 中 文 4. 螢 幕 上 顯 示 網 路 與 無 線 設 定 資 訊 點 選 下 一 步 繼 續 5. 閱 讀 無 線 網 路 連 線 嚮 導 然 後, 點 選 完 成 23 na10459_rt-ac5300_qsg.indb /7/16 12:17:36
24 繁 體 中 文 連 線 到 無 線 網 路 無 線 用 戶 端 ( 筆 電 平 板 電 腦 以 及 智 慧 型 手 機 等 ) 可 以 透 過 兩 種 方 式 連 線 到 RT-AC5300 的 無 線 網 路 手 動 連 線 到 無 線 網 路 1. 開 啟 行 動 裝 置 的 Wi-Fi 功 能, 並 搜 尋 可 用 的 無 線 網 路 2. 選 擇 您 指 定 給 RT-AC5300 網 路 的 SSID 或 網 路 名 稱 3. 輸 入 密 碼, 並 點 選 Connect 透 過 WPS 連 線 到 無 線 網 路 RT-AC5300 路 由 器 具 備 一 個 WPS 按 鈕, 無 需 輸 入 密 碼 您 就 可 以 連 線 無 線 用 戶 端 至 RT-AC5300 的 網 路 1. 按 下 RT-AC5300 後 側 的 WPS 按 鈕 參 考 認 識 您 的 RT-AC5300 無 線 路 由 器 部 份 的 說 明 找 到 WPS 按 鈕 的 具 體 位 置 2. 在 兩 秒 內 按 下 無 線 用 戶 端 的 WPS 按 鈕, 或 依 據 無 線 用 戶 端 附 贈 的 WPS 說 明 操 作 透 過 WPS 連 線 時, 路 由 器 上 的 電 源 指 示 燈 快 速 閃 爍 3. 等 待 路 由 器 的 電 源 指 示 燈 變 為 常 亮, 即 表 示 路 由 器 與 無 線 用 戶 端 成 功 建 立 連 線 24 na10459_rt-ac5300_qsg.indb /7/16 12:17:36
25 連 線 到 無 線 網 路 您 的 無 線 路 由 器 配 備 一 個 直 覺 式 ASUSWRT 網 頁 圖 形 使 用 者 介 面 ASUSWRT 允 許 您 透 過 網 頁 瀏 覽 器 ( 如,Internet Explorer Firefox Safari 或 Google Ch rome) 輕 鬆 設 定 各 項 功 能 注 意 : 點 選 使 用 者 介 面 底 部 的 搜 尋 列 可 從 ASUS 技 術 支 援 網 站 support.asus.com 獲 得 更 多 資 訊 繁 體 中 文 注 意 : 關 於 使 用 路 由 器 網 頁 圖 形 使 用 者 介 面 的 詳 細 資 訊, 請 參 考 使 用 手 冊 的 說 明 經 常 檢 查 並 更 新 韌 體 至 最 新 版 本 以 獲 得 最 佳 使 用 體 驗 造 訪 ASUS Networking 視 訊 頻 道 獲 得 更 多 教 學 影 片 25 na10459_rt-ac5300_qsg.indb /7/16 12:17:37
26 繁 體 中 文 AiCloud ASUS AiCloud 應 用 程 式 可 讓 您 在 有 網 際 網 路 連 線 的 情 況 下 隨 時 隨 地 存 取 您 的 資 料 您 可 以 透 過 ios 或 Android 裝 置 上 的 AiCloud 行 動 應 用 程 式 存 取 您 的 ASUS WebStorage 帳 戶 依 據 以 下 步 驟 安 裝 AiCloud: 1. 確 定 您 的 路 由 器 之 韌 體 為 最 新 版 本, 且 支 援 AiCloud 2. 從 Google Play 或 App Store 下 載 AiCloud 應 用 程 式 3. 將 USB 儲 存 裝 置 連 接 到 路 由 器 請 參 考 認 識 您 的 RT-AC5300 無 線 路 由 器 部 份 的 說 明 找 到 USB 連 接 埠 的 具 體 位 置 4. 將 ios 或 Android 裝 置 透 過 Wi-Fi 連 線 到 路 由 器 AiCloud 應 用 程 式 將 自 動 引 導 您 進 行 設 定 5. 現 在 您 就 可 以 存 取 串 流 並 分 享 USB 儲 存 裝 置 中 的 所 有 檔 案 搜 尋 ASUS AiCloud 獲 得 更 多 資 訊 請 觀 看 教 學 視 訊 了 解 具 體 設 定 步 驟 Google Play App Store 26 na10459_rt-ac5300_qsg.indb /7/16 12:17:37
27 常 見 問 題 解 答 (FAQ) 按 照 以 上 步 驟 執 行 後, 我 依 然 無 法 獲 得 無 線 路 由 器 的 網 頁 圖 形 使 用 者 介 面 (web GUI) 以 設 定 無 線 路 由 器 確 定 關 閉 您 電 腦 上 的 代 理 設 定, 並 且 您 的 電 腦 的 IP 位 址 為 自 動 從 DHCP 伺 服 器 獲 得 關 於 關 閉 代 理 設 定 的 詳 細 資 訊, 請 造 訪 ASUS 支 援 網 站 support.asus.com 關 於 使 用 DHCP 伺 服 器 自 動 獲 得 IP 位 址 的 詳 細 資 訊, 請 參 考 您 的 Windows 或 Mac 作 業 系 統 說 明 無 法 建 立 無 線 網 路 連 線 超 出 有 效 範 圍 : 繁 體 中 文 請 將 路 由 器 放 置 於 較 靠 近 用 戶 端 裝 置 之 處 嘗 試 進 行 頻 道 設 定 的 變 更 認 證 問 題 : 請 使 用 採 用 有 線 連 線 的 電 腦 來 連 接 路 由 器 檢 查 網 路 安 全 設 定 您 可 以 嘗 試 按 路 由 器 後 方 的 重 置 (Reset) 按 鈕 超 過 5 秒 鐘 後, 進 行 硬 體 重 置 的 動 作 無 法 搜 尋 到 路 由 器 : 您 可 以 嘗 試 按 路 由 器 後 方 的 重 置 (Reset) 按 鈕 超 過 5 秒 鐘 後, 進 行 硬 體 重 置 的 動 作 檢 查 無 線 網 路 卡 上 的 SSID 與 加 密 等 設 定 無 法 透 過 無 線 網 路 卡 來 連 線 至 網 際 網 路 請 將 路 由 器 更 換 至 用 戶 端 可 以 連 線 到 的 範 圍 內 檢 查 您 所 使 用 的 無 線 網 路 卡 是 否 有 連 線 到 正 確 的 路 由 器 檢 查 所 使 用 的 無 線 網 路 頻 道 是 符 合 您 的 所 在 地 區 / 國 家 所 規 範 的 頻 道 27 na10459_rt-ac5300_qsg.indb /7/16 12:17:37
28 繁 體 中 文 檢 查 加 密 設 定 檢 查 您 所 使 用 的 ADSL 或 有 線 數 據 機 是 否 有 連 接 至 正 確 的 網 路 埠 重 新 更 換 另 一 條 乙 太 網 路 線 來 連 接 當 ADSL 數 據 機 Link ( 連 線 ) 的 燈 號 持 續 閃 爍 或 熄 滅, 這 表 示 無 法 存 取 至 網 際 網 路 - 路 由 器 無 法 與 ADSL 網 路 建 立 連 線 請 確 認 網 路 線 已 有 正 確 連 接 請 將 ASDL 或 有 線 數 據 機 的 電 源 線 拔 除, 並 等 待 幾 分 鐘 後, 再 重 新 接 上 電 源 若 ADSL 數 據 機 燈 號 持 續 閃 爍 或 為 熄 滅 ( 顯 示 OFF) 的 狀 態, 請 與 您 的 網 路 電 信 業 者 聯 絡 忘 記 網 路 名 稱 或 金 鑰 密 碼 試 著 再 次 透 過 有 線 連 接 來 設 定 無 線 的 加 密 動 作 按 下 位 於 路 由 器 後 方 的 重 置 (Reset) 按 鈕 超 過 5 秒 鐘 後, 進 行 硬 體 重 置 的 動 作 出 廠 預 設 值 設 定 : 使 用 者 名 稱 / 密 碼 : admin / admin IP 位 址 : GHz 网 路 SSID: ASUS 5GHz-1 网 路 SSID: ASUS_5G-1 5GHz-2 网 路 SSID: ASUS_5G-1 哪 裡 可 以 找 到 更 多 的 無 線 路 由 器 資 訊? 驅 動 程 式 與 公 用 程 式 光 碟 中 的 使 用 手 冊 線 上 FAQ 網 址 : 技 術 支 援 網 址 : 客 戶 服 務 熱 線 : 請 參 閱 此 快 速 使 用 指 南 的 支 援 熱 線 28 na10459_rt-ac5300_qsg.indb /7/16 12:17:37
29 Aperçu rapide Français Bouton d alimentation Prise d alimentation (CC) Ports USB 3.0 Témoin réseau étendu (WAN) Rouge : routeur éteint ou aucune connexion physique. Allumé : connexion établie à un réseau local (WAN). Réseau local LED Témoin d WPS Port réseau étendu (Internet) Ports USB 2.0 Ports LAN 1 ~ 4 Témoin d alimentation 2.4GHz LED Témoin d LED Bouton Témoin d WPS Bouton Bouton Wi-Fi 5GHz LED 29 na10459_rt-ac5300_qsg.indb /7/16 12:17:38
30 Français Contenu de la boîte Routeur sans fil RT-AC5300 Adaptateur secteur CD de support (Mode d emploi) REMARQUE: Contactez votre revendeur si l un des éléments est manquant ou endommagé. Périphérique de stockage USB externe : Câble réseau Guide de démarrage rapide Le routeur sans fil fonctionne avec la plupart des périphériques de stockage USB d'une taille maximum de 4 To et supporte la lecture/ écriture pour les formats de fichiers FAT16, FAT32, EXT2, EXT3 et NTFS Pour retirer un lecteur USB en toute sécurité, allez dans l interface de gestion du routeur ( puis cliquez sur l Icône USB située sur le coin supérieur droit de l écran Network Map (Carte réseau). Cliquez ensuite sur Eject USB 3.0 / 2.0 (Éjecter le périphérique USB 3.0 / 2.0). Une mauvaise éjection du périphérique de stockage peut endommager les données contenues sur le disque. Pour consulter la liste des systèmes de fichiers et de partitions de disques supportés par le routeur sans fil, visitez le site Pour consulter la liste des imprimantes supportéss par le routeur sans fil, visitez le site 30 na10459_rt-ac5300_qsg.indb /7/16 12:17:38
31 Installer votre routeur IMPORTANT: avant d installer votre routeur, assurez-vous que votre connexion Internet est active. 1. Positionner le routeur sans fil. Pour optimiser la transmission du signal sans fil entre votre routeur et les périphériques réseau y étant connecté, veuillez vous assurer des points suivants: Placez le routeur sans fil dans un emplacement central pour obtenir une couverture sans fil optimale. Maintenez le routeur à distance des obstructions métalliques et des rayons du soleil. Maintenez le routeur à distance d appareils ne fonctionnant qu avec les standards/fréquences Wi-Fi g ou 20MHz, les périphériques 2.4GHz et Bluetooth, les téléphones sans fil, les transformateurs électriques, les moteurs à service intense, les lumières fluorescentes, les micro-ondes, les réfrigérateurs et autres équipements industriels pour éviter les interférences ou les pertes de signal sans fil. Mettez toujours le routeur à jour dans la version de firmware la plus récente. Visitez le site Web d ASUS sur pour consultez la liste des mises à jour. Français 31 na10459_rt-ac5300_qsg.indb /7/16 12:17:38
32 Français 2. Préparez votre modem. a. Débranchez l adaptateur secteur de la prise électrique et du modem câble/ ADSL. b: Déconnectez le câble réseau du modem câble/adsl. c: Redémarrez votre ordinateur (recommandé). Modem c a b OFF! AVERTISSEMENT! Avant de débrancher les câbles du modem, assurez-vous que votre modem câble/adsl est éteint depuis au moins 2 minutes. Si votre modem possède une batterie de secours, retirez-la. 32 na10459_rt-ac5300_qsg.indb /7/16 12:17:38
33 3. Préparez votre environnement réseau sans fil. RT-AC5300 Français 1 LAN a Modem WAN d c Internet b a. Reliez une extrémité de l adaptateur secteur au port d alimentation du routeur et l autre extrémité à une prise électrique. b. À l aide d un autre câble réseau, connectez votre modem au port réseau étendu (WAN) du routeur sans fil. c. Reliez une extrémité de l adaptateur secteur au port d alimentation du modem et l autre extrémité à une prise électrique. d. À l aide d un câble réseau, connectez votre ordinateur au port réseau local (LAN) du routeur sans fil. 4. Désactivez certaines fonctionnalités de votre ordinateur. a. Désactivez le serveur proxy si celui-ci est activé. b. Configurez les paramètres TCP/IP pour l obtention automatique d une adresse IP. c. Désactivez la numérotation de votre connexion à distance si celle-ci existe. REMARQUE : Pour plus de détails, consultez la section FAQ de ce guide. 33 na10459_rt-ac5300_qsg.indb /7/16 12:17:38
34 Français 2.2 Configuration Internet rapide L assistant de configuration vous aide à configurer rapidement votre connexion Internet. REMARQUE : lors de la toute première configuration de connexion Internet, appuyez sur le bouton de réinitialisation de votre routeur sans fil pour restaurer ses paramètres par défaut. Utilisation de l assistant de configuration Internet : 1. Lors du premier accès à l interface de configuration du routeur, l assistant de configuration Internet se lance automatiquement. REMARQUES : Le nom d'utilisateur et le mot de passe de connexion à l'interface de gestion du routeur sans fil sont admin. Consultez la section Système pour modifier vos identifiants de connexion. Le nom d'utilisateur et le mode passe de connexion sont différents des identifiants dédiés au SSID (2,4/5GHz) et à la clé de sécurité. Le nom d'utilisateur et le mode passe de connexion permettent d'accéder à l'interface de gestion des paramètres du routeur sans fil. Le SSID (nom du réseau sans fil) et la clé de sécurité permettent aux dispositifs sans fil de se connecter au réseau 2.4GHz/5GHz de votre routeur. 34 na10459_rt-ac5300_qsg.indb /7/16 12:17:38
35 2. Le routeur sans fil détecte automatiquement si la connexion Internet fournie par votre FAI utilise une IP dynamique ou statique ou le protocole PPPoE, PPTP ou L2TP. Entrez les informations nécessaires en fonction de votre type de connexion. IMPORTANT! Vous pouvez obtenir vos informations de connexion auprès de votre FAI (Fournisseur d accès à Internet). Connexion à adresse IP automatique (DHCP) Français Connexion utilisant le protocole PPPoE, PPTP ou L2TP 35 na10459_rt-ac5300_qsg.indb /7/16 12:17:38
36 REMARQUES : Français L auto-détection de votre type de connexion a lieu lorsque vous configurez le routeur sans fil pour la première fois ou lorsque vous restaurez les paramètres par défaut du routeur. Si votre type de connexion Internet n a pas pu être détecté, cliquez sur Skip to manual setting (Configuration manuelle) pour configurer manuellement vos paramètres de connexion. 3. Assignez un nom au réseau (SSID) ainsi qu une clé de sécurité pour votre connexion sans fil 2.4GHz et/ou 5 GHz. Cliquez sur Apply (Appliquer) une fois terminé. 4. Les paramètres de connexion Internet et sans fil apparaissent. Cliquez sur Next (Suivant) pour continuer. 5. Lisez le didacticiel de connexion réseau. Une fois terminé, cliquez sur Finish (Terminé). 36 na10459_rt-ac5300_qsg.indb /7/16 12:17:39
37 Connexion à un réseau sans fil Il existe deux méthodes de connexion de clients sans fil (ordinateurs portables, tablettes, smartphones, etc.) au réseau sans fil du RT-AC5300. Connexion manuelle à un réseau sans fil Pour vous connecter manuellement à un réseau sans fil : 1. Activez la fonctionnalité Wi-Fi de votre client sans fil. 2. Sélectionnez le SSID attribué au routeur. 3. Entrez le mot de passe et appuyez sur Connect (Connecter). Connexion à un réseau sans fil via WPS. Le RT-AC5300 dispose d un bouton WPS (Wi-Fi Protected Setup) vous permettant de connecter un client au réseau sans fil géré par le routeur sans avoir à entrer d mot de passe de connexion. Pour utiliser la fonctionnalité WPS: 1. Appuyez sur le bouton WPS situé à l arrière du routeur. Consultez la section Aperçu rapide pour localiser l emplacement de ce bouton. 2. Appuyez sur le bouton WPS du client sans fil dans un délai de 2 minutes ou suivez les instructions fournies avec le client sans fil. Lors d une tentative de connexion WPS, le voyant d alimentation du routeur clignote rapidement. 3. Lorsque le voyant d alimentation s arrête de clignoter, cela signifie que la connexion a été établie entre le routeur et le client sans fil. Français 37 na10459_rt-ac5300_qsg.indb /7/16 12:17:39
38 Gestion du routeur via l interface ASUSWRT Français Votre routeur sans fil dispose de l interface intuitive ASUSWRT. Cette interface de gestion du routeur vous permet de configurer en toute simplicité les fonctionnalités du routeur par le biais d un navigateur Internet tel que Internet Explorer, Firefox, Safari ou Google Chrome. REMARQUE: utilisez la barre de recherche localisée en bas de l écran pour obtenir plus d informations sur le site d assistance technique d ASUS sur IMPORTANT: Pour plus de détails sur l utilisation de l interface de gestion du routeur, consultez le manuel de l utilisateur. Vérifiez régulièrement que votre routeur dispose de la dernière version de microprogramme disponible. Rendez-vous sur la page vidéo d ASUS pour visionner de nombreuses vidéos didacticielles. 38 na10459_rt-ac5300_qsg.indb /7/16 12:17:39
39 AiCloud ASUS AiCloud est une plate-forme vous permettant d accéder à vos données à tout moment et où que vous soyez tant qu une connexion Internet est disponible. Vous pouvez aussi utiliser l application AiCloud à partir de votre appareil ios ou Android pour accéder à votre compte ASUSWebstorage. Pour installer AiCloud : 1. Assurez-vous que votre routeur dispose de la dernière version de microprogramme disponible. 2. Téléchargez l application AiCloud Google Play ou sur l App Store. 3. Connectez un périphérique de stockage à votre routeur. Consultez la section Aperçu rapide de votre RT-AC5300 pour localiser l emplacement des ports USB. 4. Connectez votre appareil ios ou Android au routeur via Wi-Fi. L application AiCLoud vous guidera automatiquement au travers des divers étapes de configuration. 5. Une fois terminé, vous pouvez accéder, diffuser et partager les fichiers contenus sur votre dispositif de stockage USB. Vous pouvez également accéder aux vidéos dédiées à AiCloud à partir des codes QR ci-dessous.. Français Google Play App Store 39 na10459_rt-ac5300_qsg.indb /7/16 12:17:39
40 Foire aux questions (FAQ) Français Même après avoir suivi les instructions de ce guide, je ne parviens toujours pas à accéder au Gestionnaire de configuration du routeur. Assurez-vous que votre proxy est désactivé et que l adresse IP de votre ordinateur est gérée par le serveur DHCP. Pour plus de détails sur la désactivation d un proxy, rendez-vous sur le site Pour plus d informations sur l utilisation du serveur DHCP, consultez l aide de votre ordinateur Windows ou MAC. Le client ne peut pas établir de connexion sans fil avec le routeur. Hors de portée : Rapprochez le client du routeur. Essayez d autres paramètres de canaux. Authentification : Utilisez une connexion filaire pour vous connecter au routeur. Vérifiez les paramètres de sécurité sans fil. Appuyez sur le bouton Reset situé sur l arrière du routeur pendant plus de 5 secondes Routeur introuvable : Appuyez sur le bouton de réinitialisation situé sur l arrière du routeur pendant plus de 5 secondes. Vérifiez les paramètres SSID et de chiffrement de l adaptateur sans fil. Impossible d accéder à Internet via un adaptateur sans fil local. Rapprochez le client du routeur. Vérifiez que l adaptateur sans fil est connecté au bon routeur sans fil. Vérifiez que le canal sans fil que vous utilisez appartient aux canaux disponibles dans votre pays/région. Vérifiez les paramètres de chiffrement. 40 na10459_rt-ac5300_qsg.indb /7/16 12:17:39
41 Vérifiez la connexion ADSL ou au Câble. Utilisez un autre câble Ethernet. Si la LED LINK du modem ADSL clignote ou reste éteinte en permanence, cela signifie alors qu il n est pas possible d accéder à Internet - le routeur n est pas en mesure d établir une connexion au réseau ADSL. Vérifiez que les câbles sont correctement connectés. Débranchez le câble d alimentation du modem. Patientez quelques secondes, puis reconnectez le câble. SI la LED ADSL clignote ou reste éteinte en permanence, contactez votre fournisseur d accès ADSL. Français Nom de réseau et/ou clé de cryptage oubliés. Essayez de configurer une connexion filaire et configurez à nouveau les paramètres de chiffrement sans fil. Appuyez sur le bouton de réinitialisation situé sur l arrière du routeur pendant plus de 5 secondes. Paramètres par défaut : Nom d utilisateur / Mot de passe : admin / admin Adresse IPhttp://router. asus.com Réseau de 2,4 GHz SSID: ASUS Réseau de 5 GHz-1 SSID: ASUS_5G-1 Réseau de 5 GHz-2 SSID: ASUS_5G-2 Où puis-je obtenir plus d informations sur le routeur sans fil? Manuel d utilisation contenu dans le CD de support FAQ en ligne : Site de support technique: Hotline : consultez la liste des centres d'appels ASUS en fin de guide. 41 na10459_rt-ac5300_qsg.indb /7/16 12:17:39
42 Visão geral do seu RT-AC5300 Português Botão Alimentação Porta de alimentação (Entrada DC) Portas USB 3.0 LED WAN (Internet) vermelho: Sem alimentação ou ligação física. Ligado: Com ligação física a uma rede alargada (WAN). LED LAN LED WPS Portas WAN (Internet) Portas USB 2.0 Portas 1 a 4 da LAN LED de Alimentação LED 2.4GHz Botão Ligar/Desligar LED LED WPS Botão Ligar/Desligar Wi-Fi LED 5GHz 42 na10459_rt-ac5300_qsg.indb /7/16 12:17:40
43 Conteúdo da embalagem RT-AC5300 Cabo de rede (RJ-45) CD de suporte (contendo o manual) NOTAS: Disco Rígido USB Externo/Disco Flash: Transformador Guia de consulta rápida NOTA: Caso algum item esteja danificado ou em falta, contacte o seu revendedor. O router sem fios funciona com a maioria dos Discos Rígidos USB/Discos Flash com até 2TB de capacidade e suporta o acesso de leitura-escrita nos sistemas FAT16, FAT32, EXT2, EXT3 e NTFS. TPara remover em segurança o disco USB, aceda à interface Web ( e no canto superior direito da página Network Map (Mapa de rede), Clique no ícone USB e clique em Eject USB 3.0 / USB 2.0 (Ejectar USB 3.0 / USB 2.0). A remoção incorrecta do disco USB poderá danificar os dados. Para consultar a lista de sistemas de ficheiros e de partições de disco rígido que o router sem fios suporta, visite com/ networks/disksupport Para consultar a lista de impressoras que o router suporta, visite Português 43 na10459_rt-ac5300_qsg.indb /7/16 12:17:40
44 Instalar o router Português IMPORTANTE: Antes de instalar o router, certifique-se de que a ligação à Internet está disponível. 1. Colocação do router. Para garantir a melhor qualidade de transmissão entre o router sem fios e os dispositivos de rede a ele ligados: Coloque o router sem fios numa área central para obter a maior cobertura possível sem fios para os seus dispositivos de rede. Mantenha o dispositivo afastado de obstruções de metal e de luz solar directa. Mantenha o dispositivo afastado de dispositivos Wi-Fi que utilizam apenas a norma g ou 20MHz, periféricos de computador que utilizam a banda 2,4GHz, dispositivos Bluetooth, telefones sem fios, transformadores, motores de alta resistência, lâmpadas fluorescentes, fornos microondas, frigoríficos e outros equipamentos industriais para evitar interferências ou perdas de sinal. Actualize sempre para o firmware mais recente. Visite o Web site da ASUS em para obter as actualizações de firmware mais recentes. 44 na10459_rt-ac5300_qsg.indb /7/16 12:17:40
45 2. Preparar o modem. a: Desligue o transformador AC da tomada eléctrica e desligue-o do modem por cabo/adsl. b: Desligue o cabo de rede do modem por cabo/adsl. c: Reinicie o computador (recomendado). a b Modem c OFF! Português AVISO! Antes de desligar os fios/cabos, certifique-se de que o modem por cabo/adsl se encontra desligado há pelo menos dois minutos. Se o modem possuir uma bateria de reserva, remova-a também. 45 na10459_rt-ac5300_qsg.indb /7/16 12:17:40
46 3. Configure o ambiente da sua rede sem fios. Português RT-AC LAN a Modem WAN d c Internet b a: Ligue o transformador AC do router sem fios à porta de entrada DC e a uma tomada eléctrica. c: Utilizando outro cabo de rede, ligue o seu modem à porta WAN do router sem fios. d: Ligue o transformador AC do modem à porta de entrada DC e a uma tomada eléctrica. b: Utilizando o cabo de rede, ligue o seu computador à porta LAN do router sem fios. 4. Desactive algumas configurações no seu computador. A. Desactive o servidor proxy, caso esteja activado. B. Configurar as definições de TCP/IP para obter automaticamente um endereço IP. C. Desactive a ligação de acesso telefónico, caso esteja activada. NOTA: Para obter mais detalhes acerca de como desactivar as configurações do seu computador, consulte as Perguntas Frequentes (FAQ). 46 na10459_rt-ac5300_qsg.indb /7/16 12:17:41
47 Configuração Rápida de Internet (QIS) com detecção automática A função de Configuração Rápida de Internet (QIS) ajuda a configurar rapidamente a sua ligação à Internet. NOTA: Quando configurar a ligação à Internet pela primeira vez, prima botão de reposição no router sem fios para repor as predefinições. Para utilizar a função QIS com detecção automática: 1. Inicie sessão na Interface Web. A página QIS irá abrir automaticamente. Português NOTAS: Por predefinição, o nome de utilizador e a palavra-passe da Interface Web do router sem fios é admin. Para mais detalhes acerca da alteração do nome de utilizador e da palavra-passe de início de sessão do router sem fios, consulte a secção Sistema. O nome de utilizador e palavra-passe de início de sessão do router sem fios é diferente do nome da rede (SSID) de 2,4GHz/5GHz e da chave de segurança. O nome de utilizador e palavra-passe de início de sessão do router sem fios permite-lhe iniciar sessão na Interface Web do router para configurar as definições do router sem fios. O nome da rede (SSID) de 2,4GHz/5GHz e a chave de segurança permitem que dispositivos Wi-Fi acedam e liguem à sua rede de 2,4GHz/5GHz. 47 na10459_rt-ac5300_qsg.indb /7/16 12:17:41
48 Português 2. O router sem fios detecta automaticamente se o tipo de ligação do seu ISP é de Dynamic IP (IP Dinâmico), PPPoE, PPTP, L2TP, e Static IP (IP Estático). Introduza as informações necessárias para o tipo de ligação do seu ISP. IMPORTANTE! Contacte o seu ISP, para obter as informações necessárias relativas ao seu tipo de ligação à Internet. Para IP Automático (DHCP) Para PPPoE, PPTP e L2TP 48 na10459_rt-ac5300_qsg.indb /7/16 12:17:41
49 NOTAS: A detecção automática do tipo de ligação do seu ISP ocorrerá quando configurar o router sem fios pela primeira vez ou quando forem repostas as predefinições do router sem fios. Se a função QIS não detectar o seu tipo de ligação à Internet, clique em Skip to manual setting (Avançar para a configuração manual) (veja a captura de ecrã no passo 1) e configure manualmente as definições da ligação. 3. Atribua o nome de rede (SSID) e a chave de segurança para a sua ligação sem fio a 2,4GHz e 5 GHz. Clique em Apply (Aplicar) quando terminar. Português 4. Serão exibidas as suas definições de Internet e da ligação sem fios. Clicar em Next (Seguinte) para continuar. 5. Leia o tutorial de ligação da rede sem fios. Clique em Finish (Concluir) quando terminar. 49 na10459_rt-ac5300_qsg.indb /7/16 12:17:41
50 Português Ligar à rede sem fios Os seus clientes sem fios (computador portátil, tablet PC, smartphone, etc.) podem ligar-se à rede sem fios do RT-AC5300 de duas formas. Ligar à rede sem fios manualmente Para ligar à rede sem fios manualmente: 1. Ative a função Wi-Fi no seu cliente sem fios para procurar redes sem fios disponíveis. 2. Seleccione o SSID ou nome de rede que atribuiu à rede do seu RT-AC Introduza a palavra-passe e clique em Connect (Ligar). Ligar à rede sem fios através de WPS O RT-AC5300 possui um botão WPS (Configuração Wi-Fi Protegida) que permite ligar o seu cliente sem fios à rede do RT-AC5300 sem introduzir uma palavra-passe. Para ligar à rede sem fios através de WPS: 1. Pressione o botão WPS na parte traseira do RT-AC5300. Consulte a secção Visão geral do seu RT-AC5300 para obter a localização do botão WPS.. 2. Prima o botão WPS do seu cliente sem fios no espaço de dois minutos ou siga as instruções WPS incluídas no seu cliente sem fios. Ao efectuar a ligação através de WPS, o LED de Alimentação do seu router pisca rapidamente. 3. Aguarde até que o LED de Alimentação do router apresente uma luz fixa, indicando que a ligação entre o router e o cliente sem fios foi estabelecida com êxito. 50 na10459_rt-ac5300_qsg.indb /7/16 12:17:41
51 Gerir o router através da interface Web ASUSWRT O seu router sem fios inclui a intuitiva interface gráfica de utilizador na Web ASUSWRT. A interface ASUSWRT permite-lhe configurar facilmente as suas diversas funcionalidades através de um Web browser, tal como o Internet Explorer, Firefox, Safari ou Google Chrome. NOTA: Utilize a barra de pesquisa na parte inferior da interface para obter mais informações acerca do site de apoio técnico da ASUS Português IMPORTANTE: Consulte o manual do utilizador Para obter mais detalhes acerca da interface Web do seu router. Verifique e actualize sempre o firmware para a versão mais recente para obter uma melhor experiência. Visite o canal de vídeo ASUS Networking para assistir a tutoriais em vídeo sobre as funções principais. 51 na10459_rt-ac5300_qsg.indb /7/16 12:17:41
52 Português AiCloud A aplicação ASUS AiCloud oferece-lhe acesso aos seus dados em qualquer lugar e sempre que possuir uma ligação Internet. Permite-lhe também aceder à sua conta ASUS WebStorage através da aplicação móvel AiCloud no seu dispositivo ios ou Android, ou através de um Web browser. Para instalar a aplicação AiCloud: 1. Certifique-se de que a versão de firmware do seu router é a mais recente e que suporta a aplicação AiCloud. 2. Transfira a aplicação AiCloud a partir do Google Play ou da App Store. 3. Ligue o dispositivo de armazenamento USB ao seu router. Consulte a secção Visão geral do seu RT-AC5300 para obter a localização das portas USB. 4. Ligue os seus dispositivos ios ou Android ao router através de Wi-Fi. A aplicação AiCloud irá guiá-lo automaticamente através do processo de configuração. 5. Pode agora aceder, transmitir e partilhar todos os ficheiros na sua unidade de armazenamento USB. Procure por ASUS AiCloud para obter mais informações. Assista aos tutoriais em vídeo para obter instruções passo-a-passo. Google Play App Store 52 na10459_rt-ac5300_qsg.indb /7/16 12:17:41
53 Perguntas Frequentes (FAQ) Depois de seguir todos os passos, ainda não consigo aceder à interface gráfica Web do router (GUI Web) para configurar as definições do router sem fios. Certifique-se de que as definições de proxy do seu PC estão desactivadas e de que o endereço IP do PC é obtido automaticamente através do servidor DHCP. Para mais detalhes sobre a desactivação das definições de proxy, visite o site de Suporte da ASUS em Para mais informações sobre da utilização do servidor DHCP para obter automaticamente endereços IP, consulte a função de ajuda do seu sistema operativo Windows ou Mac. O cliente não consegue estabelecer uma ligação sem fios com o router. Português Fora de alcance: Coloque o router mais próximo do cliente sem fios. Experimente alterar as definições do canal. Autenticação: Utilize uma ligação com fios para ligar ao router. Verifique as definições de segurança da ligação sem fios. Prima o botão Reset (Repor) no painel traseiro durante mais de cinco segundos Não é possível localizar o router: Prima o botão Reset (Repor) no painel traseiro durante mais de cinco segundos. Verifique as definições na placa sem fios como, por exemplo, as definições SSID e de encriptação.cannot find the router: 53 Não é possível aceder à Internet através da LAN sem fios Coloque o router mais próximo do cliente sem fios. Verifique se a placa sem fios está ligada ao router sem fios correcto. Verifique se o canal da função sem fios em utilização está em conformina10459_rt-ac5300_qsg.indb /7/16 12:17:41
54 Português dade com os canais disponíveis no seu país/na sua área. Verifique as definições de encriptação. Verifique se a ligação por ADSL ou por cabo está correcta. Volte a tentar utilizando um outro cabo Ethernet. Se o LED "LINK" do modem ADSL estiver intermitente ou desligado, é sinal de que não é possível aceder à Internet o router não consegue estabelecer ligação através da rede ADSL. Certifique-se de que todos os cabos estão devidamente ligados. Desligue o cabo de alimentação do modem ADSL ou do modem por cabo. Aguarde alguns minutos e volte a ligar o cabo. Se o LED do modem ADSL continuar a piscar ou permanecer desligado, contacte o seu fornecedor de serviços. O nome da rede ou as chaves de segurança foram esquecidas. Tente configurar a ligação com fios e configure novamente as definições de encriptação. Pressione o botão Repor durante mais de cinco segundos para repor ou restaurar as predefinições do sistema. Predefinições: Nome de utilizador / Palavra- -passe: admin / admin Endereço IP: rede de 2,4 GHz SSID: ASUS rede de 5 GHz SSID: ASUS_5G Where can I find more information about the wireless router? Onde posso encontrar mais informações acerca do router sem fios? Manual do utilizador incluído no CD de suporte Site de Perguntas Frequentes Online: Site de Apoio Técnico: Linha de Apoio ao Cliente: Consulte a Linha de Apoio ao Cliente no Guia suplementar. 54 na10459_rt-ac5300_qsg.indb /7/16 12:17:42
55 Un vistazo rápido a su RT-AC5300 Español Vypínaè Puerto de alimentación (DC-IN) USB 3.0 Puertos WAN (Internet) puertos LAN 1~4 puertos LED de alimentación LED de 2.4 GHz WAN LED (Internet) rojo: no hay alimentación o no hay conexión física. Encendido: hay conexión física como una red de área extensa (WAN) LED LAN LED WPS USB 2.0 Puertos Botón Activar/Desactivar LED Botón WPS Botón Activar/Desactivar Wi-F LED de 5GHz 55 na10459_rt-ac5300_qsg.indb /7/16 12:17:42
56 Español Contenido del paquete RT-AC5300 Cable de red CD de soporte (Manual/software de utilidad) AC adapter Guía de inicio rápido NOTA: Si alguno de los artículos falta o se encuentra dañado, póngase en contacto con su distribuidor. NOTAS: Disco flash/disco duro externo USB: El router inalámbrico funciona con la mayoría de discos flash y discos duros USB de hasta 2 TB y admite acceso de lectura y escritura para los formatos FAT16, FAT32, EXT2, EXT3 y NTFS. Para quitar de forma segura el disco USB, inicie la interfaz gráfica del usuario Web ( y, a continuación, en la página Network Map (Mapa de la red), haga clic en el icono USB y, a continuación, en Eject USB 3.0 / USB 2.0 (Expulsar USB 3.0 / USB 2.0). Si quita el disco USB de forma incorrecta, los datos pueden resultar dañados. Para conocer la lista del sistema de archivos y las particiones de disco duro que admite el contador inalámbrico, visite la dirección Para conocer la lista de impresoras que admite el router inalámbrico, visite la dirección printersupport 56 na10459_rt-ac5300_qsg.indb /7/16 12:17:43
57 Instalar el enrutador IMPORTANTE: Antes de instalar el router, asegúrese de que hay disponible una conexión a Internet. 1. Ubicar el router inalámbrico Para conseguir la mejor transmisión de señal inalámbrica entre el router inalámbrico y los dispositivos de red conectados a él, asegúrese de: Colocar el router inalámbrico en un área centralizada para conseguir la máxima cobertura inalámbrica para los dispositivos de red. Mantenga el dispositivo alejado de obstáculos metálicos y de la luz solar directa. Mantenga el producto alejado de dispositivos WiFi de g o 20 MHz, equipos periféricos de 2,4 GHz, dispositivos Bluetooth, teléfonos inalámbricos, transformadores, motores de alto rendimiento, luces fluorescentes, hornos microondas, frigoríficos y otros equipos industriales para evitar interferencias o pérdidas de señal. Actualícese siempre a la versión be firmware más reciente. Visite el sitio Web de ASUS en para obtener las actualizaciones de firmware más recientes. Español 57 na10459_rt-ac5300_qsg.indb /7/16 12:17:43
58 Español 2. Prepare el módem. a. Desenchufe el adaptador de CA de la red eléctrica y desconéctelo del módem por cable/adsl. b. Desconecte el cable de red del módem por cable/adsl. c. Reinicie su PC (recomendado). Modem c a b OFF! ADVERTENCIA! Antes de desconectar todos los cables, asegúrese de que el módem por cable/adsl haya permanecido apagado durante, al menos, dos minutos. Si el módem tiene una batería de reserva, quítela también. 58 na10459_rt-ac5300_qsg.indb /7/16 12:17:43
59 3. Configure la red inalámbrica. RT-AC LAN a Modem WAN d Español c Internet a. Conecte el adaptador de CA del router inalámbrico al puerto DC-IN y enchúfelo a la red eléctrica. b. Use otro cable de red para conectar el módem al puerto WAN del router inalámbrico. c. Conecte el adaptador de CA del módem al puerto DC-IN y enchúfelo a la red eléctrica. d. Use el cable de red para conectar el equipo a un puerto LAN del router inalámbrico. b 4. Deshabilitar alguna configuración en su PC. a. Deshabilite el servidor proxy si se encuentra habilitado. b. Establezca la configuración TCP/IP del equipo para que reciba una dirección IP automáticamente. c. Deshabilite todas las conexiones de acceso telefónico, si hay alguna habilitada. NOTA: Para obtener más detalles sobre cómo deshabilitar la configuración del equipo, consulte la sección de preguntas más frecuentes (P+F). 59 na10459_rt-ac5300_qsg.indb /7/16 12:17:43
60 Español Función Configuración rápida de Internet (QIS, Quick Internet Setup) con detección automática La función QIS le ayuda a configurar rápidamente la conexión a Internet. NOTA: Cuando establezca la conexión de Internet por y primera de vez, presione el botón Reiniciar del router inalámbrico para restablecer su configuración predeterminada de fábrica. Para utilizar QIS con detección automática: 1. Inicie de sesión en la interfaz gráfica del usuario Web. La página QIS se inicia automáticamente. NOTAS: De forma predeterminada, el nombre de usuario y la contraseña de inicio de sesión para la interfaz gráfica del usuario Web GUI es admin. Para obtener detalles acerca de cómo cambiar el nombre de usuario y la contraseña de inicio de sesión del router inalámbrico, consulte la sección Sistema. El nombre de usuario y la contraseña de inicio de sesión del router inalámbrico son diferentes del nombre de red de 2,4 GHz/5 GHz (SSID) y de la clave de seguridad. El nombre de usuario y la contraseña de inicio de sesión del router inalámbrico le permiten iniciar sesión en la interfaz gráfica del usuario Web para definir la configuración de dicho router. El nombre de red de 2,4 GHz/5 GHz (SSID) y la clave de seguridad permiten a los dispositivos Wi-Fi iniciar sesión y conectarse a la red de 2,4 GHz/5 GHz. 60 na10459_rt-ac5300_qsg.indb /7/16 12:17:43
61 2. El router inalámbrico detectará automáticamente si el tipo de conexión ISP es Dynamic IP (Dirección IP dinámica), PPPoE, PPTP, L2TP o Static IP (Dirección IP estática). Especifique la información necesaria para el tipo de conexión ISP. IMPORTANTE! Obtenga la información necesaria sobre el tipo de conexión a Internet de su ISP. para dirección IP automática (DHCP) Español para PPPoE, PPTP y L2TP 61 na10459_rt-ac5300_qsg.indb /7/16 12:17:43
Quick Installation Guide Internet Setup
 CBR-970 Wireless-N Broadband Router www.cnet.com.tw Established in California, U.S.A. since 1987 Quick Installation Guide Internet Setup What s included in the box CBR-970 Wireless N Broadband Router Quick
CBR-970 Wireless-N Broadband Router www.cnet.com.tw Established in California, U.S.A. since 1987 Quick Installation Guide Internet Setup What s included in the box CBR-970 Wireless N Broadband Router Quick
RT-AC68U Dual Band 3x3 Wireless-AC 1900 Gigabit Router
 RT-AC68U Dual Band 3x3 Wireless-AC 1900 Gigabit Router 8U Quick Start Guide NA8104 / second Edition / May 2013 NA8104_RT-AC68U_QSG_v2.indb 1 5/10/13 3:50:50 PM NA8104_RT-AC68U_QSG_v2.indb 2 5/10/13 3:50:51
RT-AC68U Dual Band 3x3 Wireless-AC 1900 Gigabit Router 8U Quick Start Guide NA8104 / second Edition / May 2013 NA8104_RT-AC68U_QSG_v2.indb 1 5/10/13 3:50:50 PM NA8104_RT-AC68U_QSG_v2.indb 2 5/10/13 3:50:51
EP-2906 Manual de instalación
 EP-2906 Manual de instalación Con el botón situado a la izquierda se configura en el modo de cliente y de la derecha es el modo de Punto de acceso AP (nota: El USB es sólo para la función de fuente de
EP-2906 Manual de instalación Con el botón situado a la izquierda se configura en el modo de cliente y de la derecha es el modo de Punto de acceso AP (nota: El USB es sólo para la función de fuente de
Guía de instalación rápida TEG-160WS TEG-240WS
 Guía de instalación rápida TEG-160WS TEG-240WS C2 Table of Contents Español 1 1. Antes de iniciar 1 2. Instalación del Hardware 2 3. Herramienta de gestión Web 3 Troubleshooting 6 Version 02.02.2010 1.
Guía de instalación rápida TEG-160WS TEG-240WS C2 Table of Contents Español 1 1. Antes de iniciar 1 2. Instalación del Hardware 2 3. Herramienta de gestión Web 3 Troubleshooting 6 Version 02.02.2010 1.
RT-AC66U Dual Band 3x3 802.11AC Gigabit Router
 RT-AC66U Dual Band 3x3 802.11AC Gigabit Router Quick Start Guide NA7417 / First Edition / May 2012 NA7417_RT-AC66U_QSG.indd 1 5/9/12 5:47:56 PM Table of contents English...4 繁 體 中 文...17 Français...30
RT-AC66U Dual Band 3x3 802.11AC Gigabit Router Quick Start Guide NA7417 / First Edition / May 2012 NA7417_RT-AC66U_QSG.indd 1 5/9/12 5:47:56 PM Table of contents English...4 繁 體 中 文...17 Français...30
24-Port 10/100Mbps Web Smart PoE Switch with 4 Gigabit Ports and 2 Mini-GBIC Slots TPE-224WS
 24-Port 10/100Mbps Web Smart PoE Switch with 4 Gigabit Ports and 2 Mini-GBIC Slots TPE-224WS ŸGuía de instalación rápida (1) ŸTroubleshooting (3) 1.12 1. Antes de iniciar Contenidos del Paquete ŸTPE-224WS
24-Port 10/100Mbps Web Smart PoE Switch with 4 Gigabit Ports and 2 Mini-GBIC Slots TPE-224WS ŸGuía de instalación rápida (1) ŸTroubleshooting (3) 1.12 1. Antes de iniciar Contenidos del Paquete ŸTPE-224WS
Quick Installation Guide Internet Setup
 www.cnet.com.tw Established in California, U.S.A. since 1987 CBR-971 Wireless-N 3.5G Broadband Router Quick Installation Guide Internet Setup What s included in the box CBR-971 Wireless N 3.5G Broadband
www.cnet.com.tw Established in California, U.S.A. since 1987 CBR-971 Wireless-N 3.5G Broadband Router Quick Installation Guide Internet Setup What s included in the box CBR-971 Wireless N 3.5G Broadband
Guía de instalación rápida TEW-691GR 1.01
 Guía de instalación rápida TEW-691GR 1.01 Table of Contents Español 1 1. Antes de iniciar 1 2. Instalación del Hardware 2 3. Configuración del enrutador inalámbrico 3 Troubleshooting 5 Version 05.11.2010
Guía de instalación rápida TEW-691GR 1.01 Table of Contents Español 1 1. Antes de iniciar 1 2. Instalación del Hardware 2 3. Configuración del enrutador inalámbrico 3 Troubleshooting 5 Version 05.11.2010
Guía de instalación rápida TEW-639GR 2.01
 Guía de instalación rápida TEW-639GR 2.01 Table of Contents Español 1 1. Antes de iniciar 2. Instalación del Hardware 1 2 3. Configuración del enrutador inalámbrico 3 Troubleshooting 5 Version 03.04.2010
Guía de instalación rápida TEW-639GR 2.01 Table of Contents Español 1 1. Antes de iniciar 2. Instalación del Hardware 1 2 3. Configuración del enrutador inalámbrico 3 Troubleshooting 5 Version 03.04.2010
www.microsoft.com/hardware
 www.microsoft.com/hardware english - EN ESPAÑOL (LATINOAMERICANO) - XX PORTUGUÊS (BRASIL) - XC FRANÇAIS CANADIEN - XD 1 2 www.microsoft.com/hardware/productguide 3 www.microsoft.com/hardware/downloads
www.microsoft.com/hardware english - EN ESPAÑOL (LATINOAMERICANO) - XX PORTUGUÊS (BRASIL) - XC FRANÇAIS CANADIEN - XD 1 2 www.microsoft.com/hardware/productguide 3 www.microsoft.com/hardware/downloads
app ADSL2V1 COMMUNICATIONS LINE www.printyourideas.com
 app ADSL2V1 COMMUNICATIONS LINE www.printyourideas.com 1. CONECTAR EL ROUTER Antes de conectar el dispositivo asegúrese de que el servicio de banda ancha (ADSL), suministrado por su proveedor ISP, se encuentra
app ADSL2V1 COMMUNICATIONS LINE www.printyourideas.com 1. CONECTAR EL ROUTER Antes de conectar el dispositivo asegúrese de que el servicio de banda ancha (ADSL), suministrado por su proveedor ISP, se encuentra
Guía de instalación rápida
 Router inalámbrico de banda ancha UltraSkyM18P1 Guía de instalación rápida 1. Conectar el Router 2. Configurar el eqipo 3. Entrar al Router 4. Ejuctar asistente para instalación 5. Wi-Fi de conexión de
Router inalámbrico de banda ancha UltraSkyM18P1 Guía de instalación rápida 1. Conectar el Router 2. Configurar el eqipo 3. Entrar al Router 4. Ejuctar asistente para instalación 5. Wi-Fi de conexión de
RT-N66U Dark Knight Gigabit Router Wireless-N900
 RT-N66U Dark Knight Gigabit Router Wireless-N900 Quick Start Guide E7019 / Second Edition / November 2011 We, the undersigned, Manufacturer: Address, City: Country: Authorized representative in Europe:
RT-N66U Dark Knight Gigabit Router Wireless-N900 Quick Start Guide E7019 / Second Edition / November 2011 We, the undersigned, Manufacturer: Address, City: Country: Authorized representative in Europe:
USB 2.0 SERVIDOR ETHERNET DE IMPRESORA
 USB 2.0 SERVIDOR ETHERNET DE IMPRESORA DN-13014-3 DN-13003-1 Guía de Instalación Rápida DN-13014-3 Y DN-13003-1 Antes de empezar, debería preparar los siguientes elementos: Ordenador Windows 2000/XP/2003/Vista/7
USB 2.0 SERVIDOR ETHERNET DE IMPRESORA DN-13014-3 DN-13003-1 Guía de Instalación Rápida DN-13014-3 Y DN-13003-1 Antes de empezar, debería preparar los siguientes elementos: Ordenador Windows 2000/XP/2003/Vista/7
START INICIAR - DÉMARRAGE - INIZIO - INICIAR - INICIO
 START INICIAR - DÉMARRAGE - INIZIO - INICIAR - INICIO ENG: Microsoft wireless mouse PTB: Mouse sem fio da Microsoft FRA: Souris sans fil Microsoft ITA: Mouse senza fili Microsoft PTG: Rato sem fios Microsoft
START INICIAR - DÉMARRAGE - INIZIO - INICIAR - INICIO ENG: Microsoft wireless mouse PTB: Mouse sem fio da Microsoft FRA: Souris sans fil Microsoft ITA: Mouse senza fili Microsoft PTG: Rato sem fios Microsoft
Guía de Inicio Rápido. AIR-RT150GNH Router Inalámbrico 802.11n 150Mbps
 Guía de Inicio Rápido AIR-RT150GNH Router Inalámbrico 802.11n 150Mbps Marzo, 2013 Conectándose al router Antes de instalar el router, usted debería tener conectada su PC al internet a través de su servicio
Guía de Inicio Rápido AIR-RT150GNH Router Inalámbrico 802.11n 150Mbps Marzo, 2013 Conectándose al router Antes de instalar el router, usted debería tener conectada su PC al internet a través de su servicio
150Mbps N Wireless USB Adapter Quick Installation Guide
 LevelOne WUA-0604 150Mbps N Wireless USB Adapter Quick Installation Guide Português Español Idiomas Português... 3 Español... 10 Este guia cobre apenas as situações mais comuns. Toda a informação detalhada
LevelOne WUA-0604 150Mbps N Wireless USB Adapter Quick Installation Guide Português Español Idiomas Português... 3 Español... 10 Este guia cobre apenas as situações mais comuns. Toda a informação detalhada
MR600 Router movil rápida guía de instalación
 MR600 Router movil rápida guía de instalación 1. Conexiones y LEDS Las siguientes fotografías muestran los distintos conectores y indicadores LED del Router móvil MOR600. Power LED PC Card Slot Estado
MR600 Router movil rápida guía de instalación 1. Conexiones y LEDS Las siguientes fotografías muestran los distintos conectores y indicadores LED del Router móvil MOR600. Power LED PC Card Slot Estado
ENRUTADOR DE BANDA ANCHA INALÁMBRICO 11N 300MBPS
 ENRUTADOR DE BANDA ANCHA INALÁMBRICO 11N 300MBPS Guía de Instalación Rápida DN-70591 INTRODUCCIÓN DN-70591 es un dispositivo de conexión de red combinado con cable/sin cable diseñado específicamente para
ENRUTADOR DE BANDA ANCHA INALÁMBRICO 11N 300MBPS Guía de Instalación Rápida DN-70591 INTRODUCCIÓN DN-70591 es un dispositivo de conexión de red combinado con cable/sin cable diseñado específicamente para
Guía de instalación rápida DPR-1260. with 3G Mobile Video
 Guía de instalación rápida DPR-1260 Wireless Wireless Servidor G de Print USB impresión 2.0 USB Server multifunción with 3G Mobile Video Adapter Requisitos del sistema Red inalámbrica 802.11b/g o por cable
Guía de instalación rápida DPR-1260 Wireless Wireless Servidor G de Print USB impresión 2.0 USB Server multifunción with 3G Mobile Video Adapter Requisitos del sistema Red inalámbrica 802.11b/g o por cable
RT-AC68P Dual Band 3x3 Wireless-AC 1900 Gigabit Router
 RT-AC68P Dual Band 3x3 Wireless-AC 1900 Gigabit Router 8P Quick Start Guide NA9437/ First Edition/ June 2014 Table of contents English...3 T-Chinese...18 French...33 Português...48 Spanish...63 NOTE /
RT-AC68P Dual Band 3x3 Wireless-AC 1900 Gigabit Router 8P Quick Start Guide NA9437/ First Edition/ June 2014 Table of contents English...3 T-Chinese...18 French...33 Português...48 Spanish...63 NOTE /
300 BPS WiFI N 2.0 USB ADAPter. User's guide. Manuel d'utilisation Guia del usario
 300 BPS WiFI N 2.0 USB ADAPter User's guide Manuel d'utilisation Guia del usario WIRELESS N USB ADAPTER MODEL # WUB-1900R Quick Install Guide 2. INSTALLATION: This section provides instructions on how
300 BPS WiFI N 2.0 USB ADAPter User's guide Manuel d'utilisation Guia del usario WIRELESS N USB ADAPTER MODEL # WUB-1900R Quick Install Guide 2. INSTALLATION: This section provides instructions on how
150Mbps Micro Wireless N USB Adapter
 150Mbps Micro Wireless N USB Adapter TEW-648UBM ŸGuía de instalación rápida (1) ŸTroubleshooting (5) 1.11 1. Antes de iniciar Contenidos del paquete ŸTEW-648UBM ŸCD-ROM (herramienta y guía del usuario)
150Mbps Micro Wireless N USB Adapter TEW-648UBM ŸGuía de instalación rápida (1) ŸTroubleshooting (5) 1.11 1. Antes de iniciar Contenidos del paquete ŸTEW-648UBM ŸCD-ROM (herramienta y guía del usuario)
RT-AC1200 Wireless-ac1200 Dual Band Router
 NA10334/ First Edition / June 2015 RT-AC1200 Wireless-ac1200 Dual Band Router ASUS Recycling/Takeback Services Setup Guide ASUS recycling and takeback programs come from our commitment to the highest standards
NA10334/ First Edition / June 2015 RT-AC1200 Wireless-ac1200 Dual Band Router ASUS Recycling/Takeback Services Setup Guide ASUS recycling and takeback programs come from our commitment to the highest standards
Guía de instalación rápida TDM-C500 TDM-C504 1.01
 Guía de instalación rápida TDM-C500 TDM-C504 1.01 Table of Contents Español 1 1. Antes de iniciar 1 2. Instalación del Hardware 3 3. Configuración del Módem 4 Troubleshooting 7 Version 10.22.2010 1. Antes
Guía de instalación rápida TDM-C500 TDM-C504 1.01 Table of Contents Español 1 1. Antes de iniciar 1 2. Instalación del Hardware 3 3. Configuración del Módem 4 Troubleshooting 7 Version 10.22.2010 1. Antes
Guía rápida de instalación
 Guía rápida de instalación NOTA El modelo utilizado en esta guía a modo de ejemplo es el TL-MR3040. Si desea obtener información adicional acerca de la instalación, consulte la guía rápida de usuario en
Guía rápida de instalación NOTA El modelo utilizado en esta guía a modo de ejemplo es el TL-MR3040. Si desea obtener información adicional acerca de la instalación, consulte la guía rápida de usuario en
Serie Servidor de Red USB Multifunción
 Serie Servidor de Red USB Multifunción Guía de instalación rápida Introducción Este documento describe los pasos para la instalación y configuración del Servidor de Red USB Multifunción como un servidor
Serie Servidor de Red USB Multifunción Guía de instalación rápida Introducción Este documento describe los pasos para la instalación y configuración del Servidor de Red USB Multifunción como un servidor
microsoft.com/hardware/support
 2015 Microsoft microsoft.com/hardware/support X20-43694-01 Back Cover Front Cover K65 Set up Note: You can wirelessly connect Wi-Fi CERTIFIED Miracast enabled devices to a TV or monitor (available HDMI
2015 Microsoft microsoft.com/hardware/support X20-43694-01 Back Cover Front Cover K65 Set up Note: You can wirelessly connect Wi-Fi CERTIFIED Miracast enabled devices to a TV or monitor (available HDMI
Wireless-B. Ruteador de banda ancha. GHz 2.4 802.11b. Guía de instalación rápida BEFW11S4. Contenido del paquete
 A Division of Cisco Systems, Inc. Contenido del paquete Ruteador Wireless-B de banda ancha CD-ROM de configuración Guía del usuario en CD-ROM Adaptador de corriente Cable de red Ethernet Guía de instalación
A Division of Cisco Systems, Inc. Contenido del paquete Ruteador Wireless-B de banda ancha CD-ROM de configuración Guía del usuario en CD-ROM Adaptador de corriente Cable de red Ethernet Guía de instalación
English - EN Español (Latinoamérica) - XX Português (Brasil) - XC Français (Canada) - XD.
 English - EN Español (Latinoamérica) - XX Português (Brasil) - XC Français (Canada) - XD www.microsoft.com/hardware 1 Insert the two AAA alkaline batteries and turn on the mouse. To connect the mouse to
English - EN Español (Latinoamérica) - XX Português (Brasil) - XC Français (Canada) - XD www.microsoft.com/hardware 1 Insert the two AAA alkaline batteries and turn on the mouse. To connect the mouse to
Wi-Fi HD Camera Quick Setup Guide
 Wi-Fi HD Camera Quick Setup Guide What s Included First Alert HD IP Camera Unit Power Cord Ethernet Cable Camera Software CD Removable Antenna Mounting Bracket and Hardware Quick Setup Guide Initial Camera
Wi-Fi HD Camera Quick Setup Guide What s Included First Alert HD IP Camera Unit Power Cord Ethernet Cable Camera Software CD Removable Antenna Mounting Bracket and Hardware Quick Setup Guide Initial Camera
Guía de instalación rápida TV-IP512WN 1.31
 Guía de instalación rápida TV-IP512WN 1.31 Table of Contents Español 1 1. Antes de iniciar 1 2. Inslatación y configuración del Hardware 2 Troubleshooting 8 Version 02.08.2010 1. Antes de iniciar Contenidos
Guía de instalación rápida TV-IP512WN 1.31 Table of Contents Español 1 1. Antes de iniciar 1 2. Inslatación y configuración del Hardware 2 Troubleshooting 8 Version 02.08.2010 1. Antes de iniciar Contenidos
Utilização de um adaptador para rede local sem fio (WLAN)
 Utilização de um adaptador para rede local sem fio (WLAN) O modelo do seu notebook pode incluir um adaptador para rede local sem fio (WLAN). O adaptador WLAN permite ao notebook se conectar a um ponto
Utilização de um adaptador para rede local sem fio (WLAN) O modelo do seu notebook pode incluir um adaptador para rede local sem fio (WLAN). O adaptador WLAN permite ao notebook se conectar a um ponto
VCM II inalámbrico Manual del usuario
 VCM II inalámbrico Manual del usuario Publicación: 20 de marzo de 2012 CONTENIDO Introducción... 3 Descargue e instale el software de IDS... 3 Prepare la COMPUTADORA para un VCM II inalámbrico... 3 Configurar
VCM II inalámbrico Manual del usuario Publicación: 20 de marzo de 2012 CONTENIDO Introducción... 3 Descargue e instale el software de IDS... 3 Prepare la COMPUTADORA para un VCM II inalámbrico... 3 Configurar
2010 Encore Electronics, Inc. All rights reserved.cover
 2010 Encore Electronics, Inc. All rights reserved.cover 2012 Encore Electronics, Inc. Product specifications, size, and shape are subject to change without notice, and actual product appearance may differ
2010 Encore Electronics, Inc. All rights reserved.cover 2012 Encore Electronics, Inc. Product specifications, size, and shape are subject to change without notice, and actual product appearance may differ
NET-001 ROUTER INALAMBRICO-N MANUAL DEL USUARIO
 NET-001 ROUTER INALAMBRICO-N MANUAL DEL USUARIO Introducción: El router inalámbrico-n es un dispositivo de conexión a redes cableadas/inalámbricas especialmente diseñado para satisfacer los requerimientos
NET-001 ROUTER INALAMBRICO-N MANUAL DEL USUARIO Introducción: El router inalámbrico-n es un dispositivo de conexión a redes cableadas/inalámbricas especialmente diseñado para satisfacer los requerimientos
KMR SCA-05 Mounting Instructions Instrucción de Montaje Instruções de Montagem 0899.4897
 0899.4897 KMR SCA-05 Mounting Instructions Instrucción de Montaje Instruções de Montagem 0899.4897 KMR SCA-05 Mounting Instructions Instrucción de Montaje Instruções de Montagem The KMR SCA-05 kit is a
0899.4897 KMR SCA-05 Mounting Instructions Instrucción de Montaje Instruções de Montagem 0899.4897 KMR SCA-05 Mounting Instructions Instrucción de Montaje Instruções de Montagem The KMR SCA-05 kit is a
BIENVENIDOS ÍNDICE PÁGINA 2 CONTENIDO CONOZCA SU ROUTER CONFIGURACIÓN INICIAL ANTES DE CONTINUAR CONEXIÓN MODO ALÁMBRICA CONEXIÓN MODO INÁLAMBRICA
 WR 860 BGN BIENVENIDOS Gracias por adquirir su ROUTER WR 860 BGN. Con tecnología inalámbrica IEEE 802.11n, el router brinda la máxima velocidad y alcance para crear una red diseñada para su hogar o espacio
WR 860 BGN BIENVENIDOS Gracias por adquirir su ROUTER WR 860 BGN. Con tecnología inalámbrica IEEE 802.11n, el router brinda la máxima velocidad y alcance para crear una red diseñada para su hogar o espacio
english - EN português do Brasil - XC français - FR español - ES
 english - EN português do Brasil - XC français - FR español - ES www.microsoft.com/hardware 1 1 Insert two AAA alkaline batteries. Slide the power switch to the on position. To connect the keyboard to
english - EN português do Brasil - XC français - FR español - ES www.microsoft.com/hardware 1 1 Insert two AAA alkaline batteries. Slide the power switch to the on position. To connect the keyboard to
Inicio rápido. NETGEAR Trek Router de viaje N300 con extensor de rango. Modelo PR2000 NETGEAR LAN. Power. WiFi USB USB. Reset Internet/LAN.
 Inicio rápido NETGEAR Trek Router de viaje N300 con extensor de rango Modelo PR2000 NETGEAR Reset Internet/LAN LAN USB WiFi Internet Power USB Introducción Gracias por adquirir el router de viaje NETGEAR
Inicio rápido NETGEAR Trek Router de viaje N300 con extensor de rango Modelo PR2000 NETGEAR Reset Internet/LAN LAN USB WiFi Internet Power USB Introducción Gracias por adquirir el router de viaje NETGEAR
Guía de instalación rápida TV-IP512P 1.31
 Guía de instalación rápida TV-IP512P 1.31 Table of Contents Español 1 1. Antes de iniciar 1 2. Inslatación y configuración del Hardware 2 3. Instalación Power over Ethernet (PoE) 7 Troubleshooting 9 Version
Guía de instalación rápida TV-IP512P 1.31 Table of Contents Español 1 1. Antes de iniciar 1 2. Inslatación y configuración del Hardware 2 3. Instalación Power over Ethernet (PoE) 7 Troubleshooting 9 Version
Guía de instalación rápida TE100-P1U
 Guía de instalación rápida TE100-P1U V2 Table of Contents Español 1 1. Antes de iniciar 1 2. Cómo se instala 2 3. Configuración del servidor de impresora 3 4. Añadir la impresora a su PC 5 Troubleshooting
Guía de instalación rápida TE100-P1U V2 Table of Contents Español 1 1. Antes de iniciar 1 2. Cómo se instala 2 3. Configuración del servidor de impresora 3 4. Añadir la impresora a su PC 5 Troubleshooting
Roomba 900. Quick Start Guide Guide de Démarrage Rapide Guía de Inicio Rápido
 Roomba 900 Quick Start Guide Guide de Démarrage Rapide Guía de Inicio Rápido To get started, you will need the robot, Home Base, line cord and your smart device. For a full list of box contents refer
Roomba 900 Quick Start Guide Guide de Démarrage Rapide Guía de Inicio Rápido To get started, you will need the robot, Home Base, line cord and your smart device. For a full list of box contents refer
Guía de instalación rápida TEW-638APB 3.01
 Guía de instalación rápida TEW-638APB 3.01 Table of Contents Español 1 1. Antes de iniciar 1 2. Instalación del Hardware 2 Troubleshooting 8 Version 04.20.2011 1. Antes de iniciar Contenidos del paquete
Guía de instalación rápida TEW-638APB 3.01 Table of Contents Español 1 1. Antes de iniciar 1 2. Instalación del Hardware 2 Troubleshooting 8 Version 04.20.2011 1. Antes de iniciar Contenidos del paquete
Guía de Aplicación del Servidor de Impresión. Esta guía aplica para los siguientes modelos.
 Guía de Aplicación del Servidor de Impresión Esta guía aplica para los siguientes modelos. TL-WR842ND TL-WR1042ND TL-WR1043ND TL-WR2543ND TL-WDR4300 CONTENIDO Capítulo 1. Descripción General...1 Capítulo
Guía de Aplicación del Servidor de Impresión Esta guía aplica para los siguientes modelos. TL-WR842ND TL-WR1042ND TL-WR1043ND TL-WR2543ND TL-WDR4300 CONTENIDO Capítulo 1. Descripción General...1 Capítulo
ROUTER PUNTO DE ACCESO INALÁMBRICO 300 MBIT
 ROUTER PUNTO DE ACCESO INALÁMBRICO 300 MBIT Guía de Instalación Rápida DN-7059-2 Tabla de Contenidos Contenido del Paquete... Página 1 Crear conexiones de red... Página 2 Configurar la red... Página 3
ROUTER PUNTO DE ACCESO INALÁMBRICO 300 MBIT Guía de Instalación Rápida DN-7059-2 Tabla de Contenidos Contenido del Paquete... Página 1 Crear conexiones de red... Página 2 Configurar la red... Página 3
Actualización de Firmware 2.03 Router D-LINK DIR 600 GUÍA DE ACTUALIZACIÓN DE FIRMWARE
 Actualización de Firmware 2.03 Router D-LINK DIR 600 GUÍA DE ACTUALIZACIÓN DE FIRMWARE 1 Pasos para Actualización del Firmware Versión 2.03 Paso 1. Antes de hacer cualquier modificación al equipo, es importante
Actualización de Firmware 2.03 Router D-LINK DIR 600 GUÍA DE ACTUALIZACIÓN DE FIRMWARE 1 Pasos para Actualización del Firmware Versión 2.03 Paso 1. Antes de hacer cualquier modificación al equipo, es importante
apprp01v3 300 Mbps Wireless WiFi-N Extender VERSION 1.0
 apprp01v3 300 Mbps Wireless WiFi-N Extender VERSION 1.0 Español 01 English 09 Française 17 Capítulo 1. Introducción y descripción del producto Gracias por elegir el WiFi-N Extender 300Mbps apprp01v3 de
apprp01v3 300 Mbps Wireless WiFi-N Extender VERSION 1.0 Español 01 English 09 Française 17 Capítulo 1. Introducción y descripción del producto Gracias por elegir el WiFi-N Extender 300Mbps apprp01v3 de
Guía de instalación rápida TE100-P21 3.01
 Guía de instalación rápida TE100-P21 3.01 Table of Contents Español 1 1. Antes de iniciar 1 2. Cómo se instala 2 3. Configuración del servidor de impresora 3 4. Agregue la impresora a su computadora 5
Guía de instalación rápida TE100-P21 3.01 Table of Contents Español 1 1. Antes de iniciar 1 2. Cómo se instala 2 3. Configuración del servidor de impresora 3 4. Agregue la impresora a su computadora 5
ENKVM-USBB. 2-Port USB KVM switch with Easy Switch and Cable. User Guide
 ENKVM-USBB 2-Port USB KVM switch with Easy Switch and Cable User Guide i Package Contents 1 ENKVM-USBB 2-Port USB KVM Switch with Easy Switch and Cable 1 User Guide Requirements Console A VGA, SVGA, XGA,
ENKVM-USBB 2-Port USB KVM switch with Easy Switch and Cable User Guide i Package Contents 1 ENKVM-USBB 2-Port USB KVM Switch with Easy Switch and Cable 1 User Guide Requirements Console A VGA, SVGA, XGA,
Download and install Sengled Element Home app on your mobile device. Connect your IOS or Android device to your 2.4GHz Wi-Fi network.
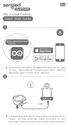 EN LED + Smart Control Quick Start Guide Sengled Element Home Download and install Sengled Element Home app on your mobile device. Connect your IOS or Android device to your 2.4GHz Wi-Fi network. Connect
EN LED + Smart Control Quick Start Guide Sengled Element Home Download and install Sengled Element Home app on your mobile device. Connect your IOS or Android device to your 2.4GHz Wi-Fi network. Connect
Guía Router NG-W710 y NG-W720 con Nuevo Firmware. Si aún no lo han actualizado, hacer Clic para descargar. Firmware NG-W710.
 Guía Router NG-W710 y NG-W720 con Nuevo Firmware Si aún no lo han actualizado, hacer Clic para descargar Firmware NG-W710 Firmware NG-W720 Dentro del archivo comprimido, está dellado cómo realizar la carga
Guía Router NG-W710 y NG-W720 con Nuevo Firmware Si aún no lo han actualizado, hacer Clic para descargar Firmware NG-W710 Firmware NG-W720 Dentro del archivo comprimido, está dellado cómo realizar la carga
MISE A JOUR EZEE TAB 10D11M
 MISE A JOUR EZEE TAB 10D11M 1. Téléchargez le fichier de mise à jour à l adresse suivante : http://www.storex.fr/download/fw/ezeetab_10d11m.zip 2. Une fois le fichier télécharger, décompressez le puis
MISE A JOUR EZEE TAB 10D11M 1. Téléchargez le fichier de mise à jour à l adresse suivante : http://www.storex.fr/download/fw/ezeetab_10d11m.zip 2. Une fois le fichier télécharger, décompressez le puis
Guía de Usuario Perfect Net Wireless
 Guía de Usuario Perfect Net Wireless Contenido Acerca del Producto... 2 Contenido del Empaque...... 2 Requerimientos del Sistema...... 2 Diseño del Aparato... 2 Para Comenzar a Usarlo...... 4 Instalación
Guía de Usuario Perfect Net Wireless Contenido Acerca del Producto... 2 Contenido del Empaque...... 2 Requerimientos del Sistema...... 2 Diseño del Aparato... 2 Para Comenzar a Usarlo...... 4 Instalación
MISE A JOUR EZEE TAB 7D12-S
 MISE A JOUR EZEE TAB 7D12-S 1. Téléchargez le fichier de mise à jour à l adresse suivante : http://www.storex.fr/download/fw/7d12-s.rar 2. Une fois le fichier télécharger, décompressez le puis installez
MISE A JOUR EZEE TAB 7D12-S 1. Téléchargez le fichier de mise à jour à l adresse suivante : http://www.storex.fr/download/fw/7d12-s.rar 2. Une fois le fichier télécharger, décompressez le puis installez
I-Fly Wireless Broadband Router
 with 4 Fast Ethernet ports + 1 Wan port Guìa Ràpida A02-WR-54G/G5 (Noviembre 2003)V1.00 Esto manual ha sido creado como guìa ràpida, pues para detalles ulteriores relativos a la configuracciòn tienes que
with 4 Fast Ethernet ports + 1 Wan port Guìa Ràpida A02-WR-54G/G5 (Noviembre 2003)V1.00 Esto manual ha sido creado como guìa ràpida, pues para detalles ulteriores relativos a la configuracciòn tienes que
Guía de instalación rápida TBW-107UB 1.01
 Guía de instalación rápida TBW-107UB 1.01 Table of Contents Español 1 1. Antes de iniciar 1 2. Cómo se instala 2 3. Configuración del adaptador Bluetooth 5 Troubleshooting 7 Version 02.25.2010 1. Antes
Guía de instalación rápida TBW-107UB 1.01 Table of Contents Español 1 1. Antes de iniciar 1 2. Cómo se instala 2 3. Configuración del adaptador Bluetooth 5 Troubleshooting 7 Version 02.25.2010 1. Antes
Ruteador Wi-Fi Inteligente R6300v2 Guía de instalación
 Marcas registradas NETGEAR, el logotipo de NETGEAR y Connect with Innovation son marcas comerciales o marcas registradas de NETGEAR, Inc. o sus filiales en Estados Unidos y otros países. La información
Marcas registradas NETGEAR, el logotipo de NETGEAR y Connect with Innovation son marcas comerciales o marcas registradas de NETGEAR, Inc. o sus filiales en Estados Unidos y otros países. La información
beatsbydre.com facebook.com/beatsbydre @beatsbydre QUICK START GUIDE
 QUICK START GUIDE GETTING STARTED EN To turn on your Pill XL TM, press power button. FR Pour allumer le Pill XL TM, appuyez sur le bouton d alimentation. ES Para encender su Pill XL TM, presione el botón
QUICK START GUIDE GETTING STARTED EN To turn on your Pill XL TM, press power button. FR Pour allumer le Pill XL TM, appuyez sur le bouton d alimentation. ES Para encender su Pill XL TM, presione el botón
Quick Installation Guide TW100-BRV304
 Quick Installation Guide TW100-BRV304 Table Table of Contents of Contents Español... 1 1. Antes de iniciar... 1 2. Instalación del Hardware... 2 3. Configuración del enrutador... 3 Troubleshooting... 5
Quick Installation Guide TW100-BRV304 Table Table of Contents of Contents Español... 1 1. Antes de iniciar... 1 2. Instalación del Hardware... 2 3. Configuración del enrutador... 3 Troubleshooting... 5
Capítulo 1 Cómo conectar el router a Internet
 Capítulo 1 Cómo conectar el router a Internet En este capítulo se describe cómo realizar la conexión del router y como utilizarlo para lograr acceso a Internet Contenido de la caja La caja contiene los
Capítulo 1 Cómo conectar el router a Internet En este capítulo se describe cómo realizar la conexión del router y como utilizarlo para lograr acceso a Internet Contenido de la caja La caja contiene los
Start. Démarrer. Iniciar.
 Zune CABLE Pack câble de synchronisation Zune cable de sincronizacíon Zune Start. Démarrer. Iniciar. To sync and charge, connect the sync cable to your Zune and your PC. Just need to charge? Connect your
Zune CABLE Pack câble de synchronisation Zune cable de sincronizacíon Zune Start. Démarrer. Iniciar. To sync and charge, connect the sync cable to your Zune and your PC. Just need to charge? Connect your
Quick Installation Guide TEG-160WS TEG-240WS H/W: C1
 Quick Installation Guide TEG-160WS TEG-240WS H/W: C1 Table Table of Contents of Contents Español... 1. Antes de iniciar... 2. Instalación del Hardware... 3. Herramienta de gestión Web... Troubleshooting...
Quick Installation Guide TEG-160WS TEG-240WS H/W: C1 Table Table of Contents of Contents Español... 1. Antes de iniciar... 2. Instalación del Hardware... 3. Herramienta de gestión Web... Troubleshooting...
Router Wi-Fi N150 (N150R)
 Easy, Reliable & Secure Guía de instalación Router Wi-Fi N150 (N150R) Marcas comerciales Las marcas y nombres de productos son marcas comerciales o marcas comerciales registradas por sus respectivos titulares.
Easy, Reliable & Secure Guía de instalación Router Wi-Fi N150 (N150R) Marcas comerciales Las marcas y nombres de productos son marcas comerciales o marcas comerciales registradas por sus respectivos titulares.
Ready. Set. Go. Vonage Box. Quick Start Guide
 Ready. Set. Go. TM Vonage Box Quick Start Guide Start here. Congratulations and welcome to Vonage! Now that you have your Vonage Box TM, it s time to enjoy exceptional home phone service, including a wide
Ready. Set. Go. TM Vonage Box Quick Start Guide Start here. Congratulations and welcome to Vonage! Now that you have your Vonage Box TM, it s time to enjoy exceptional home phone service, including a wide
Instalación. Conexión del dispositivo
 Instalación El modelo que se muestra en esta guía de instalación rápida es TD-W8951ND, como ejemplo. Conexión del dispositivo Por favor utilice sólo conexiones cableadas de red para configurar el Router.
Instalación El modelo que se muestra en esta guía de instalación rápida es TD-W8951ND, como ejemplo. Conexión del dispositivo Por favor utilice sólo conexiones cableadas de red para configurar el Router.
Guía Rápida De Instalación
 Guía Rápida De Instalación Extensor Universal de Cobertura WiFi Nota: El modelo que se toma como ejemplo en esta guía de usuario es el TL-WA850RE. Si desea obtener información adicional acerca de la instalación,
Guía Rápida De Instalación Extensor Universal de Cobertura WiFi Nota: El modelo que se toma como ejemplo en esta guía de usuario es el TL-WA850RE. Si desea obtener información adicional acerca de la instalación,
English - EN Español (América Latina) - XX Português (Brasil) - XC Français (Canadá) - XD
 English - EN Español (América Latina) - XX Português (Brasil) - XC Français (Canadá) - XD Push upward to open battery door Insert batteries as shown Pair your mouse with your Windows device: A. On the
English - EN Español (América Latina) - XX Português (Brasil) - XC Français (Canadá) - XD Push upward to open battery door Insert batteries as shown Pair your mouse with your Windows device: A. On the
Guía rápida de configuración
 V1.0 Guía rápida de configuración Cámara IP HD P2P ShenZhen Foscam Intelligent Technology Co.,Ltd 1. Conecte la cámara IP a Internet Conexión con cable Enrosque la antena y colóquela vertical. Conecte
V1.0 Guía rápida de configuración Cámara IP HD P2P ShenZhen Foscam Intelligent Technology Co.,Ltd 1. Conecte la cámara IP a Internet Conexión con cable Enrosque la antena y colóquela vertical. Conecte
Quick Installation Guide. To connect a DSR switch. Plug in the keyboard, monitor and mouse for your local connection.
 Quick Installation Guide DSR 1024 Switch The Power of Being There The following instructions will help you to connect your DSR switch. To connect a DSR switch Should you require further assistance, please
Quick Installation Guide DSR 1024 Switch The Power of Being There The following instructions will help you to connect your DSR switch. To connect a DSR switch Should you require further assistance, please
Guía de instalación rápida TFM-561U
 Guía de instalación rápida TFM-561U V1 Table of Contents Español 1 1. Antes de iniciar 1 2. Cómo se instala 2 Troubleshooting 5 Version 08.25.2010 1. Antes de iniciar Contenidos del paquete TFM-561U CD-ROM
Guía de instalación rápida TFM-561U V1 Table of Contents Español 1 1. Antes de iniciar 1 2. Cómo se instala 2 Troubleshooting 5 Version 08.25.2010 1. Antes de iniciar Contenidos del paquete TFM-561U CD-ROM
Table of Contents. Español... 1. Antes de iniciar... 2. Cómo conectar... 3. Cómo utilizar el conmutador... Troubleshooting... Version 10.13.
 Quick Installation Guide TE100-S800i TE100-S810Fi Table of Contents Español... 1. Antes de iniciar... 2. Cómo conectar... 3. Cómo utilizar el conmutador... Troubleshooting... 1 1 2 3 5 Version 10.13.05
Quick Installation Guide TE100-S800i TE100-S810Fi Table of Contents Español... 1. Antes de iniciar... 2. Cómo conectar... 3. Cómo utilizar el conmutador... Troubleshooting... 1 1 2 3 5 Version 10.13.05
300Mbps Wireless N VPN Router TEW-659BRV. ŸGuía de instalación rápida (1) ŸTroubleshooting (7) 1.01
 300Mbps Wireless N VPN Router TEW-659BRV ŸGuía de instalación rápida (1) ŸTroubleshooting (7) 1.01 1. Antes de iniciar Contenidos del Paquete ŸTEW-659BRV ŸCD-ROM (Guía del usuario) ŸGuía de instalación
300Mbps Wireless N VPN Router TEW-659BRV ŸGuía de instalación rápida (1) ŸTroubleshooting (7) 1.01 1. Antes de iniciar Contenidos del Paquete ŸTEW-659BRV ŸCD-ROM (Guía del usuario) ŸGuía de instalación
GUIA RAPIDA PARA LA INSTALACION DEL ROUTER MODELO COM-815 y COM-820
 GUIA RAPIDA PARA LA INSTALACION DEL ROUTER MODELO COM-815 y COM-820 Primero vamos a buscar un lugar adecuado libre de polvo, agua y otros factores que puedan dañar nuestro router. Una vez instalado procedemos
GUIA RAPIDA PARA LA INSTALACION DEL ROUTER MODELO COM-815 y COM-820 Primero vamos a buscar un lugar adecuado libre de polvo, agua y otros factores que puedan dañar nuestro router. Una vez instalado procedemos
Quick Installation Guide TE100-P11 TEW-P11G H/W: V1
 Quick Installation Guide TE100-P11 TEW-P11G H/W: V1 Table Table of Contents of Contents... 1. Antes de iniciar... 2. Cómo se instala... 3. Configuración del servidor de impresora... Troubleshooting...
Quick Installation Guide TE100-P11 TEW-P11G H/W: V1 Table Table of Contents of Contents... 1. Antes de iniciar... 2. Cómo se instala... 3. Configuración del servidor de impresora... Troubleshooting...
Pasos a seguir para programar el ONU modelo HGU HG326E
 Pasos a seguir para programar el ONU modelo HGU HG326E Lo primero que se debe tener en cuenta es NO conectar el ONU a la red de Fibra Optica conectada al OLT para proceder a su programación Conectar una
Pasos a seguir para programar el ONU modelo HGU HG326E Lo primero que se debe tener en cuenta es NO conectar el ONU a la red de Fibra Optica conectada al OLT para proceder a su programación Conectar una
Quick Start Guide AIR-AP54GH. 54Mbps High Power Wireless Access Point
 Quick Start Guide AIR-AP54GH 54Mbps High Power Wireless Access Point April, 2013 Note Please use only wired network connections to configure the AP. Turn off all your network devices, including your computer(s),
Quick Start Guide AIR-AP54GH 54Mbps High Power Wireless Access Point April, 2013 Note Please use only wired network connections to configure the AP. Turn off all your network devices, including your computer(s),
Guía para Instalar un Access Point (AP) INTELLINET en modo Repetidor
 Guía para Instalar un Access Point (AP) INTELLINET en modo Repetidor Objetivos: Configurar un Access Point INTELLINET para repetir una señal inalámbrica. Requerimientos: Ilustración 1: Modelo de red Conocimientos
Guía para Instalar un Access Point (AP) INTELLINET en modo Repetidor Objetivos: Configurar un Access Point INTELLINET para repetir una señal inalámbrica. Requerimientos: Ilustración 1: Modelo de red Conocimientos
Quick Installation Guide TU2-DVIV H/W: V1.0R
 Quick Installation Guide TU2-DVIV H/W: V1.0R Table Table of Contents of Contents Español... 1. Antes de iniciar... 2. Cómo se instala... 1 1 3 Troubleshooting... 6 Version 06.27.2008 1. Antes de iniciar
Quick Installation Guide TU2-DVIV H/W: V1.0R Table Table of Contents of Contents Español... 1. Antes de iniciar... 2. Cómo se instala... 1 1 3 Troubleshooting... 6 Version 06.27.2008 1. Antes de iniciar
Guía Rápida de Instalación
 Guía Rápida de Instalación TL-WPS510U Servidor de Impresión Inalámbrico Tamaño Bolsill Rev:1.0.0 7106500631 1. Antes de comenzar, debe preparar los siguientes elementos: Ordenador Windows 2000/XP/2003/Vista
Guía Rápida de Instalación TL-WPS510U Servidor de Impresión Inalámbrico Tamaño Bolsill Rev:1.0.0 7106500631 1. Antes de comenzar, debe preparar los siguientes elementos: Ordenador Windows 2000/XP/2003/Vista
MINI ROUTER INALÁMBRICO-N
 MINI ROUTER INALÁMBRICO-N Manual DN-70182 Código fuente abierto Este producto incluye código de software desarrollado por terceros. Estos códigos de software están sujetos a la licencia pública general
MINI ROUTER INALÁMBRICO-N Manual DN-70182 Código fuente abierto Este producto incluye código de software desarrollado por terceros. Estos códigos de software están sujetos a la licencia pública general
SERVIDOR DE IMPRESORA USB 2.0
 SERVIDOR DE IMPRESORA USB 2.0 Guía de Instalación Rápida DN-13006-1 Antes de empezar, debería preparar los siguientes elementos: Un PC basado en Windows con el CD de configuración del servidor de impresora
SERVIDOR DE IMPRESORA USB 2.0 Guía de Instalación Rápida DN-13006-1 Antes de empezar, debería preparar los siguientes elementos: Un PC basado en Windows con el CD de configuración del servidor de impresora
Extensor de rango WiFi N600
 Guía de instalación Extensor de rango WiFi N600 Modelo WN2500RP Contenido Introducción........................................... 3 Descubra su extensor de rango............................ 4 Panel frontal.......................................
Guía de instalación Extensor de rango WiFi N600 Modelo WN2500RP Contenido Introducción........................................... 3 Descubra su extensor de rango............................ 4 Panel frontal.......................................
2.4GHz Wireless BlueTrace Mouse w/nano Receiver
 2.4GHz Wireless BlueTrace Mouse w/nano Receiver USER'S GUIDE Ver.:1.00 Model CCS51301 CAUTION: To use this product properly, please read the user's guide before installing. Functional Introduction 1. Left
2.4GHz Wireless BlueTrace Mouse w/nano Receiver USER'S GUIDE Ver.:1.00 Model CCS51301 CAUTION: To use this product properly, please read the user's guide before installing. Functional Introduction 1. Left
Guía de instalación rápida TPL-303E TPL-303E2K 1.01
 Guía de instalación rápida TPL-303E TPL-303E2K 1.01 Table of Contents Español 1 1. Antes de iniciar 1 2. Cómo se instala 2 Troubleshooting 6 Version 02.19.2010 1. Antes de iniciar Contenidos del paquete
Guía de instalación rápida TPL-303E TPL-303E2K 1.01 Table of Contents Español 1 1. Antes de iniciar 1 2. Cómo se instala 2 Troubleshooting 6 Version 02.19.2010 1. Antes de iniciar Contenidos del paquete
BENQ_ESG103QG_S.book Page i Tuesday, July 30, 2002 9:15 PM. Contenido
 BENQ_ESG103QG_S.book Page i Tuesday, July 30, 2002 9:15 PM Contenido Introducción de los Enrutadores de banda Ancha ESG103/ESG104............. 1 Requisitos del Sistema.................................................
BENQ_ESG103QG_S.book Page i Tuesday, July 30, 2002 9:15 PM Contenido Introducción de los Enrutadores de banda Ancha ESG103/ESG104............. 1 Requisitos del Sistema.................................................
RT-AC1200 Wireless-ac1200 Dual Band Router
 NA10334/ First Edition / June 2015 RT-AC1200 Wireless-ac1200 Dual Band Router ASUS Recycling/Takeback Services Setup Guide ASUS recycling and takeback programs come from our commitment to the highest standards
NA10334/ First Edition / June 2015 RT-AC1200 Wireless-ac1200 Dual Band Router ASUS Recycling/Takeback Services Setup Guide ASUS recycling and takeback programs come from our commitment to the highest standards
Guía rápida de instalación
 Guía rápida de instalación (Para Windows y Mac OS) Cámara IP de interior Modelo: FI8910W Color:Negro o blanco Modelo: FI8918W Color:Negro o blanco Modelo: FI8907W Modelo: FI8909W Modelo: FI8916W Color:Negro
Guía rápida de instalación (Para Windows y Mac OS) Cámara IP de interior Modelo: FI8910W Color:Negro o blanco Modelo: FI8918W Color:Negro o blanco Modelo: FI8907W Modelo: FI8909W Modelo: FI8916W Color:Negro
 www.microsoft.com/hardware english - EN ESPAÑOL (LATINOAMERICANO) XX PORTUGUÊS (BRASIL) - XC FRANÇAIS CANADIEN XD 1 2 3 www.microsoft.com/hardware/productguide note 4 www.microsoft.com/hardware/downloads
www.microsoft.com/hardware english - EN ESPAÑOL (LATINOAMERICANO) XX PORTUGUÊS (BRASIL) - XC FRANÇAIS CANADIEN XD 1 2 3 www.microsoft.com/hardware/productguide note 4 www.microsoft.com/hardware/downloads
Router TP-LINK TL-MR3220 3G Wifi Router Características principales Panel frontal
 Providencia: Santa Magdalena 75 Ofc. 403 2443355 2444866 Stgo. Centro: Huerfanos 1178 local P (Galería Gran Palace) 2476444 WWW.BTECH.CL Router TP-LINK TL-MR3220 3G Wifi Router 1. Características principales
Providencia: Santa Magdalena 75 Ofc. 403 2443355 2444866 Stgo. Centro: Huerfanos 1178 local P (Galería Gran Palace) 2476444 WWW.BTECH.CL Router TP-LINK TL-MR3220 3G Wifi Router 1. Características principales
Agustiniano Ciudad Salitre School Computer Science Support Guide - 2015 Second grade First term
 Agustiniano Ciudad Salitre School Computer Science Support Guide - 2015 Second grade First term UNIDAD TEMATICA: INTERFAZ DE WINDOWS LOGRO: Reconoce la interfaz de Windows para ubicar y acceder a los programas,
Agustiniano Ciudad Salitre School Computer Science Support Guide - 2015 Second grade First term UNIDAD TEMATICA: INTERFAZ DE WINDOWS LOGRO: Reconoce la interfaz de Windows para ubicar y acceder a los programas,
BIPAC-711C2 / 710C2. ADSL Modem / Router. Guía de Inicio Rápido
 BIPAC-711C2 / 710C2 ADSL Modem / Router Guía de Inicio Rápido Billion BIPAC-711C2/710C2 ADSL Modem / Router Para instrucciones más detalladas sobre como configurar y usar el ADSL Modem/Router, por favor
BIPAC-711C2 / 710C2 ADSL Modem / Router Guía de Inicio Rápido Billion BIPAC-711C2/710C2 ADSL Modem / Router Para instrucciones más detalladas sobre como configurar y usar el ADSL Modem/Router, por favor
WIRELESS G ROUTER DIR-280. Guía de Instalación Rápida+
 WIRELESS G ROUTER DIR-280 Guía de Instalación Rápida+ Este producto puede ser instalado usando cualquier navegador web disponible actualmente: Internet Explorer 6 o Firefox 1.5 DIR-280 Wireless G Router
WIRELESS G ROUTER DIR-280 Guía de Instalación Rápida+ Este producto puede ser instalado usando cualquier navegador web disponible actualmente: Internet Explorer 6 o Firefox 1.5 DIR-280 Wireless G Router
Quick Installation Guide TEW-639GR H/W: V1.0R
 Quick Installation Guide TEW-639GR H/W: V1.0R Table of of Contents Contents Español... 1. Antes de iniciar... 2. Instalación del Hardware... 3. Configuración del enrutador inalámbrico... Troubleshooting...
Quick Installation Guide TEW-639GR H/W: V1.0R Table of of Contents Contents Español... 1. Antes de iniciar... 2. Instalación del Hardware... 3. Configuración del enrutador inalámbrico... Troubleshooting...
Quick Installation Guide TV-IP212/TV-IP212W TV-IP312/TV-IP312W H/W: A1.0R
 Quick Installation Guide TV-IP212/TV-IP212W TV-IP312/TV-IP312W H/W: A1.0R Table Table of Contents of Contents... 1. Antes de iniciar... 2. Instalación del Hardware... 3. Configuración del servidor de cámara
Quick Installation Guide TV-IP212/TV-IP212W TV-IP312/TV-IP312W H/W: A1.0R Table Table of Contents of Contents... 1. Antes de iniciar... 2. Instalación del Hardware... 3. Configuración del servidor de cámara
Guía de instalación rápida
 Camara IP Inalambrica WI-FI Guía de instalación rápida (Navegador IE) PENTA IP01 Negro Blanco Paso 1: Instalación de hardware. 1. Instale la antena Wi-Fi. 2. Conecte el adaptador de corriente a la cámara.
Camara IP Inalambrica WI-FI Guía de instalación rápida (Navegador IE) PENTA IP01 Negro Blanco Paso 1: Instalación de hardware. 1. Instale la antena Wi-Fi. 2. Conecte el adaptador de corriente a la cámara.
Important Update! USB Connection for Windows 98 Users. English
 Important Update! English USB Connection for Windows 98 Users If you are connecting more than one device at the same time, you may encounter problems installing the HP DeskJet 990C Series printer. Follow
Important Update! English USB Connection for Windows 98 Users If you are connecting more than one device at the same time, you may encounter problems installing the HP DeskJet 990C Series printer. Follow
 Instalación rápida Antes de proceder con la instalación, es importante que sepa: Una instalación completa incluye "Drivers" y "Programa", ambos elementos se pueden instalar fácilmente desde el CD del software.
Instalación rápida Antes de proceder con la instalación, es importante que sepa: Una instalación completa incluye "Drivers" y "Programa", ambos elementos se pueden instalar fácilmente desde el CD del software.
Guía de instalación del booster WiFi para móviles WN1000RP
 Guía de instalación del booster WiFi para móviles WN1000RP Contenido Introducción........................................... 3 Conozca su booster WiFi................................. 4 Panel frontal y
Guía de instalación del booster WiFi para móviles WN1000RP Contenido Introducción........................................... 3 Conozca su booster WiFi................................. 4 Panel frontal y
Software TRENDnetVIEW Pro. Guía de instalación rápida de TRENDnetVIEW Pro (1)
 Software TRENDnetVIEW Pro Guía de instalación rápida de TRENDnetVIEW Pro (1) TRENDnetVIEW Pro/10.08.2013 Índice Requisitos del software de gestión TRENDnetVIEW Pro... 19 Instalación de TRENDnetVIEW Pro...
Software TRENDnetVIEW Pro Guía de instalación rápida de TRENDnetVIEW Pro (1) TRENDnetVIEW Pro/10.08.2013 Índice Requisitos del software de gestión TRENDnetVIEW Pro... 19 Instalación de TRENDnetVIEW Pro...
