Sistema de Asistencia Jurídica Gratuita, TEMISA. Manual de Usuario Funcionalidades Pago
|
|
|
- Carmen Godoy Díaz
- hace 7 años
- Vistas:
Transcripción
1 Sistema de Asistencia Jurídica Gratuita, TEMISA Manual de Usuario Funcionalidades Pago
2 HOJA DE CONTROL Proyecto TEMISA Documento Manual de Usuario Nombre del Fichero TEMISA-D-MUS-MANUALUS doc Autor Fujitsu Versión/Edición 1.00 Fecha Versión Aprobado por 11/06/13 Fecha Aprobación REGISTRO DE CAMBIOS Versión Causa del Cambio Responsable del Cambio Área Fecha del Cambio 1.00 Versión inicial. Fujitsu CJI 11/06/13 CONTROL DE DISTRIBUCIÓN Nombre y Apellidos Cargo Área Nº Copias
3 ÍNDICE 1 INTRODUCCIÓN Objeto Alcance FUNCIONALIDAD OPERATIVA DEL SISTEMA Acceso al Sistema Perfil Administrador Gestión de Usuarios Alta de usuario Edición de Usuarios Consulta de Usuarios Gestión de Recursos Edición de Recursos Consulta de un Recurso Gestión de Módulos y Bases Alta de Módulos y Bases Edición de Módulos y Bases Consulta de Módulos y Bases Gestión de Motivos Alta de Motivos Edición de Motivos Consulta de Motivos Perfil CADECA (Consejo Andaluz de Colegios Oficiales de Abogados) Adjuntar Archivos Entrada Para Firmar Proceso de Firma Presentar Presentados Requerimientos de Aclaraciones Escritos de Contestación a los Requerimientos de Aclaraciones Gestión de Usuarios CADECA Alta de Usuario: Edición de Usuarios Consulta de Usuarios Perfil CACOP (Consejo Andaluz de Procuradores de los Tribunales de Andalucía) Adjuntar Archivos Entrada Para Firmar Proceso de Firma Presentar Presentados Requerimientos de Aclaraciones Escritos de Contestación a los Requerimientos de Aclaraciones Gestión de Usuarios CACOP Alta de Usuario: Edición de Usuarios Consulta de Usuarios Perfil Servicios Centrales Revisar Asistencias Presentadas Redactar Escrito de Requerimientos de Aclaraciones Aclarar Asistencias Inicio Pago Asistencias Consultar Asistencias...105
4 Consultar Asistencias Turno de Oficio Consultar Asistencias Turno de Guardia Gestión de Documentos Gestión de Notificaciones Gestión de Pagos Gestión de Motivos Alta de Motivos Edición de Motivos Consulta de Motivos Perfil ICA (Ilustre Colegio de Abogados) Subsanar Asistencias Perfil ICP (Ilustre Colegio de Procuradores) Subsanar Asistencias...142
5 Índice de ilustraciones Ilustración 1: Pantalla de Autenticación y Acceso...14 Ilustración 2: Pantalla de Alta de Usuario...17 Ilustración 3: Pantalla de Edición de Usuario...20 Ilustración 4: Pantalla de Consulta de Usuario...24 Ilustración 5: Pantalla de Edición de Recursos...26 Ilustración 6: Edición de un Recurso...28 Ilustración 7: Pantalla de Consulta de Recursos...29 Ilustración 8: Consulta de un Recurso...30 Ilustración 9: Pantalla de Alta de Módulos y Bases...31 Ilustración 10: Pantalla de Edición de Módulos y Bases...33 Ilustración 11: Pantalla de Consulta de Módulos y Bases...36 Ilustración 12: Alta de un Motivo...38 Ilustración 13: Pantalla de Edición de Motivos...39 Ilustración 14: Pantalla de Consulta de Motivos...41 Ilustración 15: Adjuntar Archivos Entrada (CADECA)...42 Ilustración 16: Mensaje de Error al Adjuntar Archivo (CADECA)...43 Ilustración 17: Adjuntar Archivos - Entrada - Datos Adjuntos (CADECA)...44 Ilustración 18: Resumen de Certificación (CADECA)...44 Ilustración 19: Adjuntar Archivos - Para Firmar (CADECA)...45 Ilustración 20: Adjuntar Archivos - Proceso de Firma (CADECA)...46 Ilustración 21: Adjuntar Archivos Presentar (CADECA)...47 Ilustración 22: Adjuntar Archivos - Presentado (CADECA)...47 Ilustración 23: Detalle del recibo de la presentación en el registro telemático de la remesa de certificaciones (CADECA)...49 Ilustración 24: Pantalla de Escritos de Requerimientos de Aclaraciones (CADECA)...49 Ilustración 25: Selectores de Requerimiento de Aclaraciones (CADECA)...50 Ilustración 26: Escrito de Requerimiento de Aclaraciones (CADECA)...51 Ilustración 27: Pantalla de Escritos de Contestación a los Requerimientos de Aclaraciones (CADECA)...52 Ilustración 28: Selectores de Requerimientos de Aclaraciones (CADECA)...53 Ilustración 29: Selectores de Estados de Escritos de Aclaraciones (CADECA)...53 Ilustración 30: Escrito de Requerimiento de Aclaraciones (CADECA)...54 Ilustración 31: Escrito de Contestación de Requerimientos de Aclaraciones (CADECA)...55 Ilustración 32: Alta de usuario ICA desde Administración de CADECA...56 Ilustración 33: Edición de usuario ICA desde Administración de CADECA...59 Ilustración 34: Consulta de Usuario ICA desde Administración CADECA...62 Ilustración 35: Adjuntar Archivos Entrada (CACOP)...63 Ilustración 36: Mensaje de Error al Adjuntar Archivo (CACOP)...64 Ilustración 37: Adjuntar Archivos - Entrada - Datos Adjuntos (CACOP)...65
6 Ilustración 38: Resumen de Certificación (CACOP)...65 Ilustración 39: Adjuntar Archivos - Para Firmar (CACOP)...66 Ilustración 40: Adjuntar Archivos - Proceso de Firma (CACOP)...67 Ilustración 41: Adjuntar Archivos - Presentar (CACOP)...68 Ilustración 42: Adjuntar Archivos Presentado (CACOP)...69 Ilustración 43: Pantalla de Escritos de Requerimientos de Aclaraciones (CACOP)...71 Ilustración 44: Selectores de Requerimiento de Aclaraciones (CACOP)...72 Ilustración 45: Escrito de Requerimiento de Aclaraciones (CACOP)...73 Ilustración 46: Pantalla de Escritos de Contestación a los Requerimientos de Aclaraciones (CACOP)...74 Ilustración 47: Selectores de Requerimientos de Aclaraciones (CACOP)...75 Ilustración 48: Selectores de Estados de Escritos de Aclaraciones (CACOP)...75 Ilustración 49: Escrito de Requerimiento de Aclaraciones (CACOP)...76 Ilustración 50: Escrito de Contestación de Requerimientos de Aclaraciones (CACOP)...77 Ilustración 51: Alta de Usuario ICP desde Administración de CACOP...78 Ilustración 52: Edición de Usuario ICP desde Administración CACOP...81 Ilustración 53: Consulta de Usuario ICP desde Administración CACOP...84 Ilustración 54: Pantalla Revisar Asistencias Presentadas para Turno de Oficio...87 Ilustración 55: Pantalla Revisar Asistencias Presentadas para Turno de Guardia...88 Ilustración 56: Selectores de tipos de Asistencias...88 Ilustración 57: Selectores de Resultado de Validación...89 Ilustración 58: Selectores de Resultado de Revisión...89 Ilustración 59: Resumen de Certificación...90 Ilustración 60: Iconos de Resultado de Validación...90 Ilustración 61: Iconos de Resultado de una Revisión...91 Ilustración 62: Cuadros de Alertas de Asistencias Revisadas Automáticamente...91 Ilustración 63: Formulario de Revisión de Asistencias...91 Ilustración 64: Pantalla de Redactar Escrito de Requerimientos de Aclaraciones...92 Ilustración 65: Selectores de Resultado de Revisión...93 Ilustración 66: Resumen de Certificación...94 Ilustración 67: Detalles de Asistencia...95 Ilustración 68: Formulario de Aclaraciones Solicitadas con Carácter Particular a los Colegios...96 Ilustración 69: Documento de Requerimiento de Aclaraciones...97 Ilustración 70: Pantalla de Aclarar Asistencias...98 Ilustración 71: Aclarar Asistencias - Asistencias pertenecientes al Escrito de Requerimiento de Aclaraciones...99 Ilustración 72: Cuadro de Alerta de Asistencias sin Aclarar Ilustración 73: Pantalla Iniciar Pago de Asistencia ICA Turno Oficio Ilustración 74: Selectores de Asistencias Ilustración 75: Cuadro de Alerta de Asistencias Pendientes de Asociar a un Pago Ilustración 76: Formulario de Periodo de Pago Ilustración 77: Resumen de Importes de Pagos de Asistencias...105
7 Ilustración 78: Pantalla Consultar Asistencia en Turno de Oficio Ilustración 79: Selectores de Asistencias Ilustración 80: Resultado Validación Ilustración 81: Resultado Revisión Ilustración 82: Resultado Aclaración Ilustración 83: Resultado Pago Ilustración 84: Detalle de Remesa Ilustración 85: Recibo de Firma y Presentación Ilustración 86: Detalle de Asistencia Ilustración 87: Revisión Asistencias Ilustración 88: Aclaraciones Registradas Ilustración 89: Detalle de Pago Ilustración 90: Pantalla Consultar Asistencia en Turno de Guardia Ilustración 91: Selectores de Asistencias Ilustración 92: Resultado Validación Ilustración 93: Resultado Revisión Ilustración 94: Resultado Aclaración Ilustración 95: Resultado Pago Ilustración 96: Detalle de Remesa Ilustración 97: Recibo de Firma y Presentación Ilustración 98: Detalle de Asistencia Ilustración 99: Revisión de Asistencias Ilustración 100: Aclaraciones Registradas Ilustración 101: Detalle de Pago Ilustración 102: Pantalla de Gestión de Documentos Ilustración 103: Pantalla de Gestión de Notificaciones Ilustración 104: Procedimiento de Resolución del Pago Ilustración 105: Pantalla de Gestión de Pagos Ilustración 106: Resumen de los Importes a Pagar por Colegio para un Pago Ilustración 107: Lista de Documentos Generados para un Pago Ilustración 108: Formulario de Generación de un Escrito de Memoria Económica Ilustración 109: Formulario de Generación de un Escrito de Resolución de Publicación Ilustración 110: Asistencias Asociadas a un Pago - Turno de Oficio Ilustración 111: Asistencias Asociadas a un Pago - Turno de Guardia Ilustración 112: Alta de un Motivo Ilustración 113: Pantalla de Edición de Motivos Ilustración 114: Pantalla de Consulta de Motivos Ilustración 115: Pantalla Subsanar Asistencias (ICA) Ilustración 116: Selectores de Requerimiento de Aclaraciones (ICA) Ilustración 117: Escrito de Requerimiento de Aclaraciones (ICA)...138
8 Ilustración 118: Subsanar Asistencias - Asistencias de un Escrito de Requerimiento de Aclaraciones (ICA) Ilustración 119: Cuadro de Alerta de Asistencias por Subsanar (ICA) Ilustración 120: Pantalla Subsanar Asistencias (ICP) Ilustración 121: Selectores de Requerimiento de Aclaraciones (ICP) Ilustración 122: Escrito de Requerimiento de Aclaraciones (ICP) Ilustración 123: Subsanar Asistencias - Asistencias de un Escrito de Requerimiento de Aclaraciones (ICP) Ilustración 124: Cuadro de Alerta de Asistencias por Subsanar (ICP)...146
9 1 INTRODUCCIÓN 1.1 Objeto El objeto de la aplicación ha sido crear una herramienta útil para la automatización del Reglamento de Asistencia Jurídica Gratuita, aprobado por Decreto 67/2008 de 26 de Febrero. Puesto que el Consejo de Gobierno de la Junta de Andalucía viene adoptando las medidas necesarias para asegurar el cumplimiento de los compromisos adquiridos por la Comunidad Autónoma, en el marco de las obligaciones asumidas por las distintas Administraciones Públicas del Estado español en materia de reducción del déficit público, al objeto de asegurar el cumplimiento de los objetivos fijados. Estas medidas se concretan en el Plan Económico-Financiero de Reequilibrio , aprobado mediante Acuerdo del Consejo de Gobierno de 22 de mayo de 2012, así como en la Ley 3/2012, de 21 de Septiembre, de medidas Fiscales, Administrativas, Laborales y en materia de Hacienda Pública, para el reequilibrio económico-financiero de la Junta de Andalucía. En este escenario, el Decreto 537/2012, de 28 de diciembre procede la modificación del Reglamento de Asistencia Jurídica Gratuita con la finalidad de garantizar la prestación efectiva del servicio de asistencia jurídica gratuita, adoptando medidas destinadas a una mejor racionalización, optimización y control del gasto asociado a la prestación del servicio. Al mismo tiempo se fija un nuevo marco que permita una mayor agilidad en la gestión y materialización de los pagos a los Colegios de Abogados y de Procuradores de los Tribunales, así como la introducción de mayores garantías en los procedimientos de justificación de las compensaciones económicas a los mismos.
10 1.2 Alcance TEMISA se trata de un sistema corporativo que cuenta con varios tipos de perfiles disponibles para sus usuarios, de estos perfiles dependen las operaciones a realizar por cada uno de ellos. El alcance de este manual pretende detallar toda la funcionalidad relacionada con el pago de las certificaciones presentadas telemáticamente por los Consejos.
11 2 FUNCIONALIDAD El presente manual pretende recoger y explicar toda la funcionalidad relacionada directamente con el Procedimiento del Pago de las Asistencias prestadas en Asistencia Jurídica Gratuita. Los perfiles de usuarios necesarios para desarrollar el procedimiento de pagos son los siguientes: Colegios de Abogados Colegios de Procuradores Consejo Andaluz de Colegios de Abogados. Consejo Andaluz de Colegios de Procuradores de los Tribunales. Servicio de Asistencia Jurídica Gratuita, SSCC. Administrador Los perfiles Colegios de Abogados y de Procuradores realizarán las siguientes funcionalidades: Subsanación de Asistencias Los perfiles para el Consejo Andaluz de Colegios de Abogados y para el Consejo Andaluz de Colegios de Procuradores de los Tribunales se encargarán de las siguientes funcionalidades: Presentación Telemática de la Certificación de Asistencias. Envío de Escritos de Requerimientos de Aclaraciones a cada Colegio. Presentación Telemática del Escrito de Contestación a los Requerimientos de Aclaraciones. Gestión de los Usuarios pertenecientes a los Colegios. El Servicio de Asistencia Jurídica Gratuita dispone de las siguientes funcionalidades: Revisar las certificaciones presentadas por los Consejos. Requerir aclaraciones a los Consejos sobre las asistencias presentadas. Aclarar las asistencias subsanadas por los Colegios de Abogados y Procuradores. Redactar y Firmar los escritos definidos para la Tramitación del Pago.
12 Gestión de Motivos de Aclaración y de Subsanación. El Administrador dispone de las siguientes funcionalidades: Gestión de Usuarios. Gestión de Módulos y Bases de Compensación Económica. Gestión de Recursos. Gestión de Motivos
13 3 OPERATIVA DEL SISTEMA A continuación pasamos a describir las funcionalidades del sistema de forma detallada:
14 3.1 Acceso al Sistema El acceso a la aplicación se realiza exclusivamente mediante certificado digital. Una vez se autentica y accede el usuario al sistema, puede operar en él según una serie de perfiles que definen un conjunto de funcionalidades. Los perfiles definidos son: Administrador Colegios de Abogados Colegios de Procuradores Consejo Andaluz de Colegios de Abogados. Consejo Andaluz de Colegios de Procuradores de los Tribunales. Servicio de Asistencia Jurídica Gratuita, SSCC. Un usuario sólo puede tener un perfil pero puede acceder a zonas propias de otros perfiles manteniendo en la mayoría de los casos toda la funcionalidad disponible para esa zona. La pantalla de autenticación y acceso mostrada es la siguiente: Ilustración 1: Pantalla de Autenticación y Acceso
15 En la interfaz de autenticación, el usuario dispone de acceso al manual de usuario del sistema en su última versión, además cuenta con la posibilidad de remitir una incidencia a los técnicos encargados del mantenimiento del sistema. A continuación se detallarán las funcionalidades disponibles para cada perfil.
16 3.2 Perfil Administrador El Administrador puede realizar la gestión de los siguientes elementos: Gestión de Usuarios. Gestión de Recursos. Gestión de Módulos y Bases. Gestión de Motivos. A continuación se detalla cada apartado: Gestión de Usuarios El administrador puede gestionar el alta, la edición y la consulta de los usuarios que acceden al sistema Alta de usuario. Esta opción permite dar de alta a un nuevo usuario en el sistema TEMISA. En la siguiente imagen se muestra el aspecto de la pantalla de Alta de Usuario :
17 Ilustración 2: Pantalla de Alta de Usuario Todos los campos marcados con un asterisco (*) y de color amarillo son campos que se deben rellenar obligadamente. Datos de Alta de Usuario. En este apartado se indicaran los datos propios del usuario: Tipo Persona: Indica si el nuevo usuario es una persona física o una persona jurídica. Identificación: Debe completarse con el DNI si es una persona física, o con el CIF si es una persona jurídica. Nombre / Razón Social: Se corresponde con el nombre de una persona física o la razón social en caso de tratarse de una persona jurídica.
18 Primer Apellido: En caso de ser una persona jurídica no será obligatorio dicho campo. Segundo Apellido. Teléfono. Correo electrónico. Autorización de la notificación telemática por la plataforma de la Junta de Andalucía a la dirección de correo electrónico proporcionada. Si se marca, se concede la autorización. Identificador de Usuario. Este apartado permite establecer el perfil del usuario. Pertenece a la Junta: Indica si el usuario se trata de un usuario corporativo perteneciente a la Junta de Andalucía. Si se selecciona Sí, será obligatorio cumplimentar el campo Usuario que se describe a continuación. Usuario: Este campo indica el usuario LDAP corporativo. Se comprobará que se trate de un usuario valido. Activo: Un usuario activo tendrá acceso al sistema, mientras que un usuario no activo no puede entrar en el sistema ni realizar ninguna acción. Tipo de Usuario: En este campo se selecciona el perfil del usuario. Cada perfil de usuario determinará las zonas a las que puede acceder. Un usuario sólo puede tener un tipo de perfil de los que se muestran a continuación: Perfil Colegio de Abogados. Su selección indica que el nuevo usuario pertenece a uno de los Colegios de Abogados y sólo podrá acceder a las funcionalidades disponibles para éstos. Si se selecciona este perfil se requerirá concretar un Colegio de Abogados. Perfil Colegio de Procuradores. Su selección indica que el nuevo usuario pertenece a uno de los Colegios de Procuradores y sólo podrá acceder a las funcionalidades disponibles para éstos. Si se selecciona este perfil ser requerirá concretar un Colegio de Procuradores. Perfil Comisión. Su selección indica que el nuevo usuario pertenece a una Comisión, y sólo podrá acceder a las funcionalidades ofrecidas a las comisiones. Si se selecciona este perfil ser requerirá concretar la provincia de la comisión del nuevo usuario. Perfil Consejo Andaluz de Colegios Oficiales de Abogados. Su selección indica que el nuevo usuario pertenece al Consejo Andaluz de Colegios Oficiales de Abogados, y sólo podrá acceder a las funcionalidades de dicho Consejo.
19 Perfil Consejo Andaluz de Colegios Oficiales de Procuradores. Su selección indica que el nuevo usuario pertenece al Consejo Andaluz de Colegios Oficiales de Procuradores de los Tribunales, y sólo podrá acceder a las funcionalidades de dicho Consejo. Perfil Servicios Centrales, Gestor de Revisión. Su selección indica que el nuevo usuario pertenece al Servicio de Asistencia Jurídica Gratuita, y sólo podrá acceder a las funcionalidades para la revisión y aclaración de las asistencias en el Procedimiento de Gestión del Pago de las Certificaciones. Perfil Servicios Centrales, Gestor de Pagos. Su selección indica que el nuevo usuario pertenece al Servicio de Asistencia Jurídica Gratuita, y sólo podrá acceder a las funcionalidades para la resolución del pago de las asistencias en el Procedimiento de Gestión del Pago de las Certificaciones. Perfil Servicios Centrales. Su selección indica que el nuevo usuario pertenece al Servicio de Asistencia Jurídica Gratuita, y podrá realizar todas las funcionalidades implicadas en el Procedimiento de Gestión del Pago de las Certificaciones. Perfil Administración. Su selección indica que el nuevo usuario podrá realizar la administración del sistema TEMISA. La elección de un perfil concreto modificará los campos de las Zonas Accesibles, incluyendo las zonas a las que el perfil seleccionado tiene acceso por defecto. Zonas Accesibles: Zonas de la aplicación a las que podrá acceder cada usuario en función de su perfil indicado en el apartado anterior. Modo de acceso. Por cada zona se puede acceder a la información de dos formas: Consulta: El perfil elegido sólo puede acceder a la información en modo lectura. Operación: El perfil elegido puede acceder a la información en modo lectura y escritura. El botón Limpiar resetea todos los datos introducidos en el formulario hasta el momento a los valores que poseían en el momento de cargar la página. El botón Grabar crea un nuevo usuario en el sistema con las características introducidas. En caso de que se produzca algún error de validación se indicará con el correspondiente mensaje de error.
20 Edición de Usuarios Permite modificar los datos de un usuario ya registrado en el sistema TEMISA. En la siguiente imagen se muestra el aspecto de la pantalla de Edición de Usuarios : Esta interfaz muestra la siguiente información: Ilustración 3: Pantalla de Edición de Usuario
21 Selección de Usuario: Apartado en el que se realizará una búsqueda de los usuarios a modificar mediante una serie de criterios. El botón Limpiar resetea todos los valores introducidos en la zona Selección de Usuario a sus valores iniciales. El botón Buscar realiza la búsqueda según los criterios introducidos. Listado de Usuarios: Apartado en el que se muestra el listado con los usuarios del sistema. En caso de que se haya realizado una búsqueda, muestra aquellos cuyas características coincidan con los criterios de búsqueda utilizados. El listado puede ser ordenado de forma ascendente o descendente pulsando en el título de la columna por la que se desea ordenar. Cada fila muestra información sobre un usuario siendo la primera columna el radio de selección del usuario. Datos Edición de Usuarios: Una vez seleccionado algún usuario, sus campos contendrán los datos a modificar del usuario seleccionado. Todos los campos marcados con un asterisco (*) y de color amarillo son campos que se deben rellenar obligatoriamente: Tipo Persona: Distingue si es una persona física o una persona jurídica. Identificación: Debe completarse con el DNI si es una persona física, o con el CIF si es una persona jurídica. Nombre / Razón Social: Se corresponde con el nombre de una persona física o la razón social en caso de tratarse de una persona jurídica. Primer apellido: En caso de ser una persona jurídica no sera obligatorio dicho campo. Segundo apellido. Teléfono. Correo electrónico. Autorización de la notificación telemática por la plataforma Notic@ de la Junta de Andalucía a la dirección de correo electrónico proporcionada. Identificador de Usuario. Una vez seleccionado algún usuario, sus campos contendrán los siguientes datos a modificar del usuario seleccionado. Todos los campos marcados con un asterisco (*) y de color amarillo son campos que se deben rellenar obligatoriamente. : Pertenece a la Junta: Este campo indica si el usuario pertenece a la Junta de Andalucía, es decir, se trata de un usuario corporativo, en cuyo caso sera obligatorio rellenar el campo 'Usuario'.
22 Usuario: En este campo se indica el usuario LDAP perteneciente a la Junta de Andalucía. Se comprobará que sea un usuario valido. Activo: Un usuario activo tendrá acceso al sistema, mientras que un usuario no activo no puede entrar en el sistema ni realizar ninguna acción. Fecha de Baja: En este campo se indica la fecha de baja si el usuario se va a desactivar. Observaciones Baja: En este campo se incorporan las posibles observaciones de la baja del usuario. Tipo de Usuario: En este campo se selecciona el perfil del usuario. Sólo se puede elegir uno de los siguientes: Perfil Colegio de Abogados. Su selección indica que el nuevo usuario pertenece a uno de los Colegios de Abogados y sólo podrá acceder a las funcionalidades disponibles para éstos. Si se selecciona este perfil ser requerirá concretar un Colegio de Abogados. Perfil Colegio de Procuradores. Su selección indica que el nuevo usuario pertenece al Colegio de Procuradores y sólo podrá acceder a las funcionalidades de los Colegios de Procuradores. Si se selecciona este perfil ser requerirá concretar un Colegio de Procuradores. Perfil Comisión. Su selección indica que el nuevo usuario pertenece a una Comisión, y sólo podrá acceder a las funcionalidades ofrecidas a las comisiones. Si se selecciona este perfil ser requerirá concretar la provincia de la comisión del nuevo usuario. Perfil Consejo Andaluz de Colegios Oficiales de Abogados. Su selección indica que el nuevo usuario pertenece al Consejo Andaluz de Colegios Oficiales de Abogados, y sólo podrá acceder a las funcionalidades de dicho Consejo. Perfil Consejo Andaluz de Colegios Oficiales de Procuradores. Su selección indica que el nuevo usuario pertenece al Consejo Andaluz de Colegios Oficiales de Procuradores, y sólo podrá acceder a las funcionalidades de dicho Consejo. Perfil Servicios Centrales, Gestor de Revisión. Pone a disposición del usuario las operaciones disponibles para la revisión y aclaración de las asistencias y que se encuentran ubicadas en la zona SSCC. Perfil Servicios Centrales, Gestor de Pagos. Pone a disposición del usuario las operaciones disponibles para la resolución del pago y que se encuentran ubicadas en la zona SSCC.
23 Perfil Servicios Centrales. Pone a disposición del usuario todas las funcionalidades ubicadas en la zona SSCC. Perfil Administración. Su selección indica que el nuevo usuario realiza la administración del sistema TEMISA. Zonas Accesibles: Zonas de la aplicación a las que podrá acceder cada usuario en función de su perfil indicado en el apartado anterior. Modo de acceso. Por cada zona se puede acceder a la información de dos formas: Consulta: El perfil elegido sólo puede acceder a la información en modo lectura. Operación: El perfil elegido puede acceder a la información en modo lectura y escritura. El botón Limpiar resetea los cambios que se hayan hecho en los datos de un usuario seleccionado a sus valores iniciales. El botón Grabar guarda el usuario en el sistema con las características modificadas. En caso de que se produzca algún error de validación se indicará con el correspondiente mensaje de error.
24 Consulta de Usuarios Permite consultar los datos de un usuario ya registrado en el sistema TEMISA. En la siguiente imagen se muestra el aspecto de la pantalla de Consulta de Usuarios : Ilustración 4: Pantalla de Consulta de Usuario Esta pantalla muestra la siguiente información: Selección de Usuario: Apartado en el que se realizará una búsqueda de los usuarios a consultar mediante una serie de criterios.
25 El botón Limpiar resetea todos los valores introducidos en la zona Selección de Usuario a sus valores iniciales. El botón Buscar realiza la búsqueda según los criterios introducidos. Listado de Usuarios: Apartado en el que se muestra el listado con los usuarios del sistema. En caso de que se haya realizado una búsqueda, muestra aquellos cuyas características coincidan con los criterios de búsqueda utilizados. Cada fila muestra información sobre un usuario siendo la primera columna el radio de selección del usuario. El listado puede ser ordenado de forma ascendente o descendente pulsando en el título de la columna por la cual se desea ordenar. Al seleccionar uno de los usuarios se mostrara la información sobre éste en modo de lectura.
26 3.2.2 Gestión de Recursos La Gestión de Recursos permite gestionar los distintos recursos del sistema. Llamamos recursos del sistema a aquellos datos maestros de los que hace uso el sistema y que pueden variar a lo largo del tiempo. Ejemplo de recursos pueden ser la ubicación física de un Consejo, un decreto sobre un documento que genera el sistema o la identificación de un firmante al que se le envía un documento Edición de Recursos Permite modificar los datos de un recuso ya registrado en el sistema. En la siguiente imagen se muestra el aspecto de la pantalla de Edición de Recursos. Ilustración 5: Pantalla de Edición de Recursos
27 Esta pantalla muestra la siguiente información: Selección: Apartado en el que se realizará una búsqueda de los recursos a modificar mediante la siguiente serie de criterios: Tipo: Es el tipo de recurso a buscar. Los posibles tipos de recursos son los que se listan a continuación: Recurso Documentos. De este tipo de recurso son aquellos valores que se incluirán en la plantilla de un Modelo de Documento a la hora de generarlo. Estos recursos son los datos globales de cada documento, como pueden ser los decretos, artículos, firmantes y otros datos propios de cada Modelo. Recurso Port@firmas. De este tipo son aquellos recursos empleados en la identificación de aquellos usuarios a los que el sistema va a enviar algún archivo al Centro de Firmas. Recurso Simulador. Este tipo de recursos recoge los valores que el sistema tiene en cuenta a la hora de calcular si se cumple con los criterios para la prestación de la Asistencia Jurídica Gratuita en el simulador económico. Recurso Global. Este tipo de recursos recoge aquellos valores que se reflejan en el sistema de forma general. Entre estos recursos se encuentra la denominación de la Consejería que se muestra en la cabecera de la aplicación. Modelo: Indica el Modelo de Documento al que se le va asignar dicho recurso y sólo se puede seleccionar si el tipo de recurso es Recurso Documento. Activo: Indica si se busca un recurso activo o no activo. Un recurso no activo no se tiene en consideración en el sistema. El botón Limpiar resetea todos los valores introducidos en los criterios de búsqueda. El botón Buscar realiza la búsqueda según los criterios introducidos. Listado de Recursos: Apartado en el que se muestran todos los recursos o aquellos cuyas características coincidan con los criterios de búsqueda utilizados, la lista de recursos se muestra en un listado paginado. Dicho listado puede ser ordenado ascendente o descendentemente por campos, pulsando sobre la cabecera de la columna del campo en cuestión.
28 Al seleccionar un recurso se muestra la información asociada al mismo y susceptible de ser modificada. Todos los campos marcados con un asterisco (*) y de color amarillo son campos que se deben rellenar obligatoriamente: Activo: Indica si el recurso va a estar activo, o por el contrario, inactivo. Descripción: Breve descripción del recurso. Valor asignado al recurso: Valor del recurso utilizado por el sistema. Ilustración 6: Edición de un Recurso El botón Limpiar restaura los valores del recurso que se hayan modificado en Edición de Recursos. El botón Grabar sustituye los valores del recurso seleccionado por los valores modificados en Edición de Recursos. En caso de que se produzca algún error de validación se informará al usuario con el correspondiente mensaje de error.
29 Consulta de un Recurso Permite consultar los datos de un recurso ya almacenado en el sistema TEMISA. En la siguiente imagen se muestra el aspecto de la pantalla de Consulta de Recursos Ilustración 7: Pantalla de Consulta de Recursos En ella se encuentran los elementos necesario para consultar los datos de un recurso: Selección: Apartado en el que se realizará una búsqueda de los recursos a consultar mediante una serie de criterios. El botón Limpiar resetea todos los valores introducidos en el filtro de Selección. El botón Buscar realiza la búsqueda según los criterios introducidos.
30 Listado de Recursos: Apartado en el que se muestra el listado con los recursos almacenados en el sistema. En caso de que se haya realizado una búsqueda, muestra aquellos cuyas características coincidan con los criterios de búsqueda utilizados. Cada fila muestra información sobre un recurso, siendo la primera columna el radio de selección del recurso. El listado puede ser ordenado de forma ascendente o descendente pulsando en el título de la columna por la cual se desea ordenar. Al seleccionar uno de los recursos se mostrará la información perteneciente a ese recurso en modo lectura, sin posibilidad de realizar modificaciones sobre el mismo. Ilustración 8: Consulta de un Recurso
31 3.2.3 Gestión de Módulos y Bases La gestión de Módulos y Bases permitirá gestionar los distintos módulos presentes en el sistema Alta de Módulos y Bases Permite dar de alta un nuevo módulo de compensación económica en el sistema TEMISA. En la siguiente imagen se muestra el aspecto de la pantalla de Alta de Módulos y Bases. Ilustración 9: Pantalla de Alta de Módulos y Bases Todos los campos marcados con un asterisco (*) y de color amarillo son campos que se deben rellenar obligatoriamente: Datos de Alta del Módulo de Compensación Económica: Turno: Indica si el módulo será pertenece al Turno de Oficio o al Turno de Guardia. Código: Código de identificación del módulo, ha de ser único. Denominación: Nombre descriptivo del módulo. Los siguientes campos serán necesarios para dar de alta un nuevo módulo de compensación económica si el módulo es para un turno de oficio. Tipo de Colegiado: Indica el tipo de colegiado al que pertenece el módulo de compensación económica, abogado o procurador. Jurisdicción: Indica la jurisdicción o ámbito contemplado para este módulo, dependiendo del tipo de colegiado seleccionado previamente.
32 Cuantía: Cuantía económica asignada a una asistencia perteneciente a dicho módulo. Cuantía adicional: Cuantía económica adicional a la cuantía base cada vez que se supere 1000 folios. Porcentaje: Porcentaje de la cuantía con respecto al principal que se aplica al módulo de compensación económica. Un módulo con porcentaje no tiene en cuenta su campo cuantía. Este porcentaje se aplica para calcular la cuantía de una asistencia aplicando dicho porcentaje al valor de la cuantía de una asistencia principal de la cuál depende. Aplicación del porcentaje: Indica a qué concepto se aplica el porcentaje de la cuantía de la asistencia Checkbox que indica si se va a computará el baremo hasta un total de cinco días de vistas celebradas. Checkbox que indica si se prestará asesoramiento en los procedimientos a mujeres víctimas de violencia de genero. El botón Limpiar reseteará los valores de Datos de Alta del Módulo de Compensación Económica que se hayan rellenado hasta el momento. El botón Grabar registrará el nuevo motivo en el sistema con los datos que se han proporcionado. En caso de que se produzca algún error de validación se informará al usuario mediante el correspondiente mensaje de error.
33 Edición de Módulos y Bases La Edición de Módulos y Bases permite modificar módulos y bases de compensación económica ya registrados en el sistema TEMISA. En la siguiente imagen se muestra el aspecto de la pantalla de Edición de Módulos y Bases: Ilustración 10: Pantalla de Edición de Módulos y Bases En ella se encuentran los elementos necesarios para modificar un módulo de compensación económica: Selección de Módulos de Compensación Económica. Apartado en el que se realizará una búsqueda de los módulos de compensación económica a modificar mediante una serie de criterios establecidos. El botón Limpiar resetea todos los valores introducidos en la zona Selección. El botón Buscar realiza la búsqueda según los criterios introducidos.
34 Listado de Módulos de Compensación Económica: Apartado en el que se muestra el listado con los módulos de compensación económica registrados en el sistema. En caso de que se haya realizado una búsqueda, muestra aquellos módulos cuyas características coincidan con los criterios de búsqueda utilizados. El listado de módulos puede ser ordenado de forma ascendente o descendente pulsando en el título de la columna por la cual se desea ordenar. Cada fila muestra información sobre un módulo, siendo la primera columna el radio de selección del módulo. Al seleccionar un módulo se muestra el apartado Datos de Edición de Módulo de Compensación Económica que contiene los siguientes campos rellenos con los datos del recurso seleccionado. Datos de Edición de Módulos de Compensación Económica: Una vez seleccionado un módulo, sus campos contendrán los siguientes datos a modificar del módulo seleccionado. Todos los campos marcados con un asterisco (*) y de color amarillo son campos que se deben cumplimentar obligatoriamente: Turno: Indica si el módulo será para asistencias de Oficio o asistencia de Guardia. Código: Código de identificación del módulo. El código ha de ser único. Denominación: Nombre descriptivo del módulo. Los siguientes campos serán necesarios para dar de alta un nuevo módulo de compensación económica si el módulo es para un turno de oficio. Tipo de Colegiado: Indica el tipo de colegiado que contemplará el módulo de compensación económica. Jurisdicción: Indica la jurisdicción o ámbito contemplado para este módulo dependiendo del tipo de colegiado seleccionado previamente. Cuantía: Cuantía económica asignada a una asistencia perteneciente a dicho módulo. Cuantía adicional: Cuantía económica adicional a la cuantía base cada vez que se supere 1000 folios. Porcentaje: Porcentaje de la cuantía correspondiente al módulo principal que se aplica al módulo de compensación económica. Un módulo con porcentaje no tiene en cuenta su campo cuantía. Este porcentaje se aplica para calcular la cuantía de una asistencia aplicando dicho porcentaje al valor de la cuantía de una asistencia principal de la cuál depende. Aplicación del porcentaje: Indica a qué concepto se aplica el porcentaje de la cuantía de la asistencia.
35 Checkbox que indica si se computará el baremo hasta un total de cinco días de vistas celebradas. Checkbox que indica si se prestará asesoramiento en los procedimientos a mujeres víctimas de violencia de genero. El botón Limpiar revertirá los cambios que se hayan hecho en los datos de un módulo seleccionado. El botón Grabar guarda el módulo en el sistema con las características modificadas. En caso de que se produzca algún error de validación se indicará con el correspondiente mensaje de error.
36 Consulta de Módulos y Bases Permite consultar los datos de un módulo de compensación económica ya registrado en el sistema TEMISA. En la siguiente imagen se muestra el aspecto de una pantalla de Consulta de Módulos y Bases de Compensación Económica : Ilustración 11: Pantalla de Consulta de Módulos y Bases En ella se encuentran los elementos necesarios para consultar los datos de un módulo de compensación económica.. Selección de Módulos de Compensación Económica: Apartado en el que se realizará una búsqueda de los usuarios a consultar mediante una serie de criterios. El botón Limpiar
37 borra todos los valores introducidos en la zona Selección de Módulos de Compensación Económica. El botón Buscar realiza la búsqueda según los criterios introducidos. Listado de Módulos de Compensación Económica: Apartado en el que se muestran los módulos de compensación económica del sistema. En caso de que se haya realizado una búsqueda, muestra aquellos cuyas características coincidan con los criterios de búsqueda utilizados. Cada fila muestra información sobre un módulo de compensación económica siendo la primera columna el radio de selección del módulo. El listado puede ser ordenado de forma ascendente o descendente pulsando en el título de la columna por la cual se desea ordenar. Al seleccionar uno de los módulos se muestra la información sobre éste en modo de lectura.
38 3.2.4 Gestión de Motivos La Gestión de Motivos va a permitir dar de alta motivos, consultarlos, o editarlos. El motivo es la causa según la cuál le asignamos una resultado de revisión o aclaración a una asistencia Alta de Motivos Permite dar de alta a un nuevo motivo de subsanación o de pago en el sistema TEMISA. En la siguiente imagen se muestra el aspecto de la pantalla de Alta. Ilustración 12: Alta de un Motivo En ella se encuentran los siguientes elementos a rellenar para dar de alta un nuevo motivo. Todos los campos marcados con un asterisco (*) y de color amarillo son campos que se deben rellenar obligatoriamente. Datos de Alta de Motivo. En este apartado se indicaran los datos propios del nuevo motivo: Denominación: Nombre descriptivo del nuevo motivo. Tipo: Tipo del motivo. Puede adquirir los siguientes valores: Subsanación: Los motivos de este tipo se muestran en la interfaz de Revisión de las Asistencias. Pago: Los motivos de este tipo se muestran en la interfaz de Aclaración de las Asistencias. El botón Limpiar resetea todos los datos introducidos. El botón Grabar crea un nuevo usuario en el sistema con las características introducidas. En caso de que se produzca algún error de validación se indicará con el correspondiente mensaje de error.
39 Edición de Motivos Permite modificar los datos de un motivo ya registrado en el sistema TEMISA. En la siguiente imagen se muestra el aspecto de la pantalla de Edición de Motivos : Ilustración 13: Pantalla de Edición de Motivos En ella se encuentran los elementos necesarios para modificar un motivo: Selección de Motivo: Apartado en el que se realizará una búsqueda de los motivos a modificar mediante una serie de criterios. El botón Limpiar resetea todos los valores introducidos en la zona Selección de Motivos. El botón Buscar realiza la búsqueda según los criterios introducidos. Listado de Motivos: Apartado en el que se muestra el listado con los motivos registrados en sistema. En caso de que se haya realizado una búsqueda, muestra aquellos cuyas características coincidan con los criterios de búsqueda utilizados. El listado puede ser ordenado de forma ascendente o descendente pulsando en el título de la columna por la cual se desea ordenar. Cada fila muestra información sobre un motivo siendo la primera columna el radio de selección del motivo.
40 Datos Edición de Motivos: Una vez seleccionado algún motivo, sus campos contendrán los siguientes datos a modificar del motivo seleccionado. Todos los campos marcados con un asterisco (*) y de color amarillo son campos que se deben rellenar obligatoriamente. : Denominación. Nombre descriptivo del motivo. Tipo: Tipo del motivo. Puede adquirir los siguientes valores: Subsanación: El motivo perteneciente a este tipo se muestra en la interfaz de Revisión de las Asistencias. Pago: El motivo perteneciente a este tipo se muestra en la interfaz de Aclaración de las Asistencias. Activo: Un motivo no activo no sera mostrado por el sistema. El botón Limpiar reseteará los cambios que se hayan hecho en los datos de un motivo seleccionado. El botón Grabar guarda el motivo en el sistema con las características modificadas. En caso de que se produzca algún error de validación se indicará con el correspondiente mensaje de error.
41 Consulta de Motivos Permite consultar los datos de un motivo ya registrado en el sistema TEMISA. En la siguiente imagen se muestra el aspecto de la pantalla de Consulta de Motivos Ilustración 14: Pantalla de Consulta de Motivos En esta pantalla se muestran los siguientes elementos: Selección de Motivos: Apartado en el que se realizará una búsqueda de los motivos a consultar mediante una serie de criterios. El botón Limpiar borra todos los valores introducidos en la zona Selección de Motivos. El botón Buscar realiza la búsqueda según los criterios introducidos. Listado de Motivos: Apartado en el que se muestra el listado con los motivos del sistema. En caso de que se haya realizado una búsqueda, muestra aquellos cuyas características coincidan con los criterios de búsqueda utilizados. Cada fila muestra información sobre un motivo siendo la primera columna el radio de selección del motivo. El listado puede ser ordenado de forma ascendente o descendente pulsando en el título de la columna por la cual se desea ordenar. Al seleccionar uno de los motivos se mostrara la información sobre éste en modo de lectura. Datos del Motivo: Apartado en el que se muestra información en solo lectura del motivo seleccionado.
42 3.3 Perfil CADECA (Consejo Andaluz de Colegios Oficiales de Abogados) El perfil CADECA es el perfil de los usuarios del sistema pertenecientes al Consejo Andaluz de Colegios Oficiales de Abogados. Entre sus funciones principales se encuentran: Presentar telemáticamente las certificaciones en el sistema para su pago. Presentar telemáticamente los escritos de subsanación de asistencias. Para acceder al Perfil CADECA se debe localizar y pulsar la pestaña CADECA. Tras pulsar esta pestaña, se muestran las posibles acciones que puede realizar un usuario con el perfil CADECA: Adjuntar Archivos: Permite incorporar las certificaciones de asistencias en el sistema, de forma que puedan ser evaluadas, y determinar si procede o no el pago de las mismas. Requerimientos: Permite consultar el estado de los escritos de requerimientos de aclaraciones que se están tramitando en el momento de la consulta y enviarlos, si procede, a los Colegios correspondientes para que éstos puedan realizar las subsanaciones pertinentes. Contestación a los Requerimientos: Permite generar los documentos de contestación a los escritos de requerimientos de aclaraciones que se están tramitando en el momento de la consulta y presentarlos telemáticamente por registro de entrada con destino a SSCC. A continuación se describirá detalladamente cada una de las acciones expuestas Adjuntar Archivos La funcionalidad para Adjuntar Archivos se compone de 5 fases diferenciadas y secuenciales. Estas fases son: Entrada, Para Firmar, Proceso de Firma, Presentar y Presentado. Ilustración 15: Adjuntar Archivos Entrada (CADECA)
43 Tras pulsar en Adjuntar Archivos, se muestran las 5 pestañas descritas, seleccionada por defecto la pestaña Entrada, que es la pestaña por la que comienza al proceso. El número entre paréntesis que acompaña al nombre de cada pestaña, indica el número de archivos de certificación de asistencias que se encuentran en ese momento en cada una de las distintas fases Entrada En la pestaña Entrada aparece un formulario Selección de Archivos de Certificación de Asistencias que contiene los siguientes campos: Fichero (ZIP o XML): Campo obligatorio con la ruta del fichero que contiene la información a certificar. El botón Examinar... permite buscar en local al fichero a incluir. Fichero PDF: Presenta la información relativas a la certificación de actuaciones realizada por los Colegios Profesionales de Abogados. El fichero de certificación de asistencias se puede encontrar en formato ZIP o XML. La información que compone a cada fichero de certificación se detalla en el documento en formato PDF al que se accede si se pulsa el icono de Información Observaciones: Campo que almacenará las observaciones que se deseen agregar al fichero anexado. Tras Adjuntar la certificación pueden ocurrir dos situaciones: El fichero contiene errores de formato y no es aceptable para el sistema, por lo que se informa al usuario de las deficiencias encontradas.
44 Ilustración 16: Mensaje de Error al Adjuntar Archivo (CADECA) El fichero es aceptado por el sistema, en cuyo caso aparecerá un campo Datos Adjuntos con una tabla con información de los ficheros adjuntados. Esta tabla contiene los siguientes campos: Ilustración 17: Adjuntar Archivos - Entrada - Datos Adjuntos (CADECA) Nombre del archivo. Si se pulsa sobre él, se descarga el fichero XML o ZIP al completo. Solicitud PDF. Si se pulsa sobre él, se descarga el fichero PDF al completo. Estado. Descripción de la fase en la que se encuentran los ficheros adjuntados. Turno. Turno para el que se han prestado las asistencias, Oficio o Guardia. Eliminar: Si se pulsa sobre él, se borrará el fichero del sistema.
45 Para seguir procesando los ficheros, se requiere que sean firmados, para ello, se seleccionan y se pulsa el botón Para Firmar Para Firmar La segunda fase se realiza en la segunda pestaña: Para Firmar. Ilustración 18: Adjuntar Archivos - Para Firmar (CADECA) En esta pantalla aparecen los archivos procedentes de la fase anterior Entrada. En ella se pueden observar los siguientes campos de interés: Nombre Archivo. Nombre del fichero de certificaciones. Si se pulsa en él se descargará en el ordenador el fichero XML o ZIP. Solicitud PDF. Nombre del fichero PDF. Si se pulsa en él se descargará en el ordenador. Gestor. Usuario encargado de tramitar los ficheros. Turno. Turno para el que se han prestado las asistencias, Oficio o Guardia. Estado. Indica el estado del fichero. Eliminar. Si se pulsa sobre él, se borrará del sistema el fichero correspondiente. Para enviar estos ficheros a la siguiente fase Proceso de Firma se deben seleccionar mediante el selector de la primera columna y pulsar sobre Enviar a Centro de Firmas. El fichero entonces será enviado al Centro de Firmas, donde el destinatario firmará electrónicamente el fichero de certificaciones. El destinatario se encuentra almacenado en uno de los recursos del sistema.
46 Proceso de Firma En Proceso de Firma se puede comprobar el estado de las certificaciones que han sido enviadas al Centro de Firmas. Ilustración 19: Adjuntar Archivos - Proceso de Firma (CADECA) Los archivos o ficheros pendientes de firma aparecen en esta tabla, que contiene los siguientes campos de interés: Nombre Archivo: Nombre del archivo o fichero de certificaciones. Si se pulsa en él se descargará en local. Solicitud PDF. Nombre del fichero PDF. Si se pulsa en él se descargará en el ordenador. Estado. Es el estado en el que se encuentra el archivo en el Centro de Firmas, y puede adquirir uno de los siguientes valores: Pendiente de Firma. El archivo aún no ha sido firmado. Rechazado. La firma del archivo en el Centro de Firmas ha sido rechazada. En caso de que el archivo haya sido firmado, desaparecerá de esta fase y pasará automáticamente a la siguiente fase Presentar. Gestor. Usuario encargado de tramitar los ficheros. Turno. Turno para el que se han prestado las asistencias, Oficio o Guardia. Eliminar. Si un archivo ha sido rechazado desde el Centro de Firmas, se puede eliminar del sistema pulsando sobre el icono correspondiente en la columna Eliminar. Los archivos cuyo estado sea el de rechazado, se pueden volver a enviar al Centro de Firmas, pulsando en el botón Enviar a Centro de Firmas.
47 Presentar En la pestaña Presentar se muestran los archivos que han sido firmados desde el centro de firmas en una tabla, cuyos campos de interés son los siguientes: Nombre Archivo: Nombre del archivo o fichero de certificaciones. Si se pulsa en él se descargará en el ordenador. Solicitud PDF. Nombre del fichero PDF. Si se pulsa en él se descargará en el ordenador. Firmante. Usuario encargado firmar los ficheros. Turno. Turno para el que se han prestado las asistencias, Oficio o Guardia. Estado: Informa si el archivo ha sido presentado. Eliminar: Una vez firmado, se permite eliminar el fichero si se pulsa sobre el icono. Ilustración 20: Adjuntar Archivos Presentar (CADECA) Para presentar uno o más archivos hay que seleccionarlos mediante el selector de la primera columna, y pulsar sobre el botón Presentar
48 Presentados En la pestaña Presentados se muestra un cuadro de búsqueda y una lista con los archivos que han sido presentados. Ilustración 21: Adjuntar Archivos - Presentado (CADECA) En el cuadro de búsqueda Selección de Certificaciones Presentadas se pueden establecer diversos criterios de búsqueda. El botón Limpiar resetea todos los valores de búsqueda introducidos hasta el momento en el formulario a sus valores iniciales. El botón Buscar ejecutará la búsqueda siguiendo los criterios establecidos, mostrando los resultados en la lista de archivos presentados. La lista de archivos se organiza de forma paginada, siendo necesario acceder a las páginas siguientes para visualizar el resto de archivos. El listado puede ser ordenado de forma ascendente o descendente pulsando en el título de la columna por la cual se desea ordenar. Los campos a destacar de este listado son los siguientes: Fecha: Fecha en la que se firmaron los documentos. Nº Registro: Numero de registro que Nombre Archivo: Nombre del archivo o fichero de certificaciones. Si se pulsa en él se descargará en el ordenador. Solicitud PDF. Nombre del fichero PDF. Si se pulsa en él se descargará en el ordenador.
49 Firmante. Usuario encargado firmar los ficheros. Turno. Turno para el que se han prestado las asistencias, Oficio o Guardia. Estado: Informa si el archivo ha sido presentado. Recibo: Si se pulsa sobre él se mostrará un documento en formato PDF con el recibo de la presentación en el registro telemático de la remesa de certificaciones. En la siguiente imagen se muestra el aspecto del recibo generado en el momento de presentar telemáticamente la certificación. Ilustración 22: Detalle del recibo de la presentación en el registro telemático de la remesa de certificaciones (CADECA) Resolución: Se rellenará cuando el usuario haya realizado el pago del las certificaciones que se adjuntaron. Aparecerán dos iconos: : Al pulsar el icono se descarga un fichero PDF con el Modelo 5 de resolución. : Al pulsar sobre el icono se descarga un fichero XML con las certificaciones que no se han pagado.
50 3.3.2 Requerimientos de Aclaraciones Mediante esta funcionalidad, se permite que el Consejo Andaluz de Colegios Oficiales de Abogados (CADECA) envíe a los Colegios de Abogados los Requerimientos de Aclaraciones que solicitan los Servicios Centrales sobre las asistencias remitidas para que sean aclaradas o subsanadas. En la siguiente imagen se muestra el aspecto de la pantalla Escrito de Requerimientos de Aclaraciones : Ilustración 23: Pantalla de Escritos de Requerimientos de Aclaraciones (CADECA) En ella podemos distinguir los siguientes elementos: Elementos de búsqueda: Requerimientos de Aclaraciones: Elemento con selectores que permite incluir o excluir como criterios de búsqueda los requerimientos de aclaraciones que están enviados y los que aún están por enviar a los diferentes colegios. Ilustración 24: Selectores de Requerimiento de Aclaraciones (CADECA)
51 Selección de Escritos de Requerimientos de Aclaraciones: Cuadro de búsqueda con distintos criterios a establecer para una búsqueda de requerimientos. El botón Limpiar restablece el valor de todos los selectores y borra cualquier dato introducido en el formulario Selección de Escritos de Requerimientos de Aclaraciones El botón Buscar ejecuta la búsqueda mostrando en la lista Escritos de Requerimientos de Aclaraciones aquellos cuyas características cumplen los criterios establecidos en Selección de Escritos de Requerimientos de Aclaraciones y el grupo de selectores Requerimientos de Aclaraciones según su estado. Escritos de Requerimientos de Aclaraciones: Muestra el listado con los escritos de requerimientos de aclaraciones. En caso de que se haya realizado una búsqueda, muestra aquellos cuyas características coincidan con los criterios de búsqueda utilizados. Cada fila muestra información sobre el escrito, siendo la primera columna la caja de selección del mismo. El listado puede ser ordenado de forma ascendente o descendente pulsando en el título de la columna por la cual se desea ordenar. Ilustración 25: Escrito de Requerimiento de Aclaraciones (CADECA)
52 Pulsando en el icono de Requerimiento se muestra el escrito de aclaraciones correspondiente en formato PDF. El aspecto de dicho documento es el que se muestra en la siguiente imagen: Para enviar un escrito de aclaraciones, hay que pulsar sobre el icono ubicado en la columna Enviar. Los escritos ya enviados tendrán en su lugar el icono en la columna Enviar. Una vez que el escrito esté enviado, será procesado por los usuarios pertenecientes a los Colegios de Abogados Escritos de Contestación a los Requerimientos de Aclaraciones Los escritos de contestación a los requerimientos de aclaraciones son documentos presentados por el Consejo Andaluz de Colegios Oficiales de Abogados, CADECA a los Servicios Centrales como respuestas a los Requerimientos de Aclaraciones solicitadas previamente. En la siguiente imagen se muestra el aspecto de la pantalla Escritos de Contestación a los Requerimientos de Aclaraciones. Ilustración 26: Pantalla de Escritos de Contestación a los Requerimientos de Aclaraciones (CADECA)
53 En ella podemos distinguir los siguientes elementos: Elementos de búsqueda: Escritos de Contestación: Elemento con selectores que permite incluir o excluir como criterios de búsqueda las contestaciones a los requerimientos de aclaraciones que ya están redactadas y las que aún están por redactar. Ilustración 27: Selectores de Requerimientos de Aclaraciones (CADECA) Estados Escritos Contestación: Elemento con selectores que permite incluir o excluir como criterios de búsqueda los distintos estados en los que se puede encontrar un escrito de contestación. Ilustración 28: Selectores de Estados de Escritos de Aclaraciones (CADECA) Selección de Escritos de Requerimientos de Aclaraciones: Cuadro de búsqueda con distintos criterios a establecer para una búsqueda de escritos de requerimientos de aclaraciones. El botón Limpiar restablece el valor de todos los selectores y borra cualquier dato introducido en el formulario Selección de Escritos de Requerimientos de Aclaraciones.
54 El botón Buscar ejecuta la búsqueda mostrando en la lista Escritos de Requerimientos de Aclaraciones aquellos cuyas características cumplen los criterios establecidos en Selección de Escritos de Requerimientos de Aclaraciones y los grupos de selectores Escritos de Contestación y Estados Escritos Contestación. Escritos de Requerimientos de Aclaraciones: Muestra el listado paginado con los escritos de requerimientos de aclaraciones. En caso de que se haya realizado una búsqueda, muestra aquellos cuyas características coincidan con los criterios de búsqueda utilizados Cada fila muestra información sobre el escrito siendo la primera columna la caja de selección del escrito. El listado puede ser ordenado de forma ascendente o descendente pulsando en el título de la columna por la cual se desea ordenar. En la columna Registro Salida aparece el numero de registro de salida que de la contestación de requerimiento. La columna Fecha Salida muestra la fecha y hora que se registra la contestación de requerimiento La columna Turno aparece el Turno para el que se han prestado las asistencias, Oficio o Guardia. En la columna de requerimiento existe dos iconos: Pulsando en el icono de Requerimiento correspondiente en formato PDF: se muestra el escrito de aclaraciones
55 Ilustración 29: Escrito de Requerimiento de Aclaraciones (CADECA) Pulsando sobre el icono se descargará un XML con las certificaciones que se aclaran. Los iconos de la columna Estado Escrito tienen los siguientes significados y posibles acciones: Indica que los requerimientos aún no han sido subsanados por el Colegio correspondiente. Si se pulsa sobre él, se genera el Escrito de Contestación Requerimiento de Aclaraciones, y las asistencias asociadas a las aclaraciones del requerimiento no subsanadas quedarán como asistencias en las que el pago es NO procedente. Indica que el Escrito de Contestación de Requerimiento de Aclaraciones ya está generado y preparado para ser enviado al Centro de Firmas. Si se pulsa sobre él, el Escrito de Contestación de Requerimiento de Aclaraciones se envía al Centro de Firmas.
56 Indica que el Escrito de Contestación de Requerimiento de Aclaraciones está en el Centro de Firmas pero aún no ha sido firmado. Indica que el Escrito de Contestación de Requerimiento de Aclaraciones ha sido rechazado y no firmado en el Centro de Firmas. Indica que el Escrito de Contestación de Requerimiento de Aclaraciones ha sido firmado en el Centro de Firmas. Si se pulsa se presentará el Escrito de Contestación de Requerimiento de Aclaraciones. Indica que el Escrito de Contestación de Requerimiento de Aclaraciones ya ha sido presentado. En la columna Visualizar se encuentran dos iconos: Si pulsamos sobre se muestra el Escrito de Contestación de Requerimiento de Aclaraciones. Ilustración 30: Escrito de Contestación de Requerimientos de Aclaraciones (CADECA)
57 El icono realiza la descarga del fichero XML que contiene las certificaciones servirán de aclaración. Una vez el Escrito de Contestación de Requerimiento de Aclaraciones ha sido presentado, todas sus asistencias están disponibles para su aclaración en los Servicios Centrales. Selección de Escritos de Requerimientos de Aclaraciones: Formulario de respuesta en el cual se selecciona el escrito de requerimiento que este Por Redactar y se adjuntaran tanto el fichero (XML o ZIP) que contenga la información de las certificaciones a aclarar, como el documento PDF con la información a la certificación de actuaciones realizada por los Colegios Profesionales de Abogados Gestión de Usuarios CADECA Desde la pantalla de Administración del perfil CADECA, se pueden gestionar los usuarios con perfil ICA. En la pantalla de administración se ofrecen en la barra lateral las siguientes opciones: Alta Usuario: Permite dar de alta a un nuevo usuario con perfil ICA en el sistema TEMISA. Edición Usuario: Permite editar un usuario con perfil ICA ya existente en el sistema TEMISA. Consulta Usuario: Permite consultar los datos de los usuarios con perfil ICA existentes en el sistema TEMISA
58 Alta de Usuario: El Alta de Usuario, permite dar de alta a un nuevo usuario con perfil ICA en el sistema TEMISA. Ilustración 31: Alta de usuario ICA desde Administración de CADECA La pantalla de Alta de Usuario muestra los siguientes formularios, en los que todos los campos marcados con un asterisco (*) y de color amarillo son campos que se deben rellenar obligatoriamente: Datos de Alta de Usuario. En este apartado se indicarán los datos propios de usuario: Tipo Persona: Indica si el nuevo usuario es una persona física o una persona jurídica. Identifiación: Debe completarse con el DNI si es una persona física, o con el CIF si es una persona jurídica. Nombre / Razón Social: Se corresponde con el nombre de una persona física o la razón social en caso de tratarse de una persona jurídica. Primer Apellido: En caso de ser una persona jurídica no será obligatorio dicho campo. Segundo Apellido. Teléfono. Correo electrónico.
59 Autorización de la notificación telemática por la plataforma de la Junta de Andalucía a la dirección de correo electrónico proporcionada. Si se marca, se concede la autorización. Identificación de Usuario. Este apartado permite establecer el perfil de usuario. Pertenece a la Junta: Indica si el usuario se trata de un usuario corporativo perteneciente a la Junta de Andalucía. Si se selecciona Sí, será obligatorio cumplimentar el campo Usuario que se describe a continuación: Usuario: Este campo indica el usuarios LDPA corporativo. Se comprobará que se trate de un usuario válido. Activo: Un usuario activo tendrá acceso al sistema, mientras que un usuario no activo no puede entrar en el sistema ni realizar ninguna acción. Tipo Usuario: En este campo se selecciona el perfil del usuario. Cada perfil de usuario determinará las zonas a las que puede acceder. Un usuario dado de alta desde el perfil CADECA sólo puede tener el siguiente perfil: Perfil Colegio de Abogados: Su elección indica que el nuevo usuario pertenece a uno de los Colegios de Abogados y sólo podrá acceder a las funcionalidades disponibles para éstos. Se requerirá concretar un Colegio de Abogados. Al seleccionar este perfil, se modificarán los campos de Zonas Accesibles, incluyendo las zonas a las que el perfil seleccionado tiene acceso por defecto. Zonas Accesibles: Zonas de la aplicación a las que podrá acceder cada usuario con el perfil ICA. Modo de Acceso: Por cada zona se puede acceder a la información de dos formas: Consulta: El perfil ICA sólo puede acceder a la información en modo lectura. Operación: El perfil ICA puede acceder a la información en modo lectura y escritura. Los campos marcados con un asterisco (*) y de color amarillo son de obligada cumplimentación. El botón Limpiar resetea todos los datos introducidos en el formulario hasta el momento a los valores que poseían en el momento de cargar la página.
60 El botón Grabar crea un nuevo usuario en el sistema con las características introducidas. En el caso de que se produzca algún error de validación se indicará con el correspondiente mensaje de error Edición de Usuarios Permite modificar los datos de un usuario con perfil ICA ya registrado en el sistema TEMISA. Ilustración 32: Edición de usuario ICA desde Administración de CADECA La pantalla Edición de Usuarios muestra la siguiente información:
61 Selección de Usuario: Apartado en el que se realizará una búsqueda de los usuarios a modificar mediante una serie de criterios. El botón Limpiar resetea todos los valores introducidos en la zona Selección de Usuario a sus valores iniciales. El botón Buscar realiza la búsqueda según los criterios introducidos. Listado de Usuarios: Apartado en el que se muestra el listado con los usuarios del sistema con perfil ICA. En caso de que se haya realizado una búsqueda, muestra aquellos cuyas características coincidan con los criterios de búsqueda utilizados. El listado puede ser ordenado de forma ascendente o descendente pulsando en el título de la columna por la que se desea ordenar. Cada fila muestra información sobre un usuario siendo la primera columna el radio de selección del usuario. Datos Edición de Usuarios: Una vez seleccionado algún usuario, sus campos contendrán los datos a modificar del usuario seleccionado. Todos los campos marcados con un asterisco (*) y de color amarillo son campos que se deben rellenar obligatoriamente: Tipo Persona: Distingue si es una persona física o una persona jurídica. Identificación: Debe completarse con el DNI si es una persona física, o con el CIF si es una persona jurídica. Nombre / Razón Social: Se corresponde con el nombre de una persona física o la razón social en caso de tratarse de una persona jurídica. Primer apellido: En caso de ser una persona jurídica no sera obligatorio dicho campo. Segundo apellido. Teléfono. Correo electrónico. Autorización de la notificación telemática por la plataforma Notic@ de la Junta de Andalucía a la dirección de correo electrónico proporcionada. Identificador de Usuario. Una vez seleccionado algún usuario, sus campos contendrán los siguientes datos a modificar del usuario seleccionado. Todos los campos marcados con un asterisco (*) y de color amarillo son campos que se deben rellenar obligatoriamente. :
62 Pertenece a la Junta: Este campo indica si el usuario pertenece a la Junta de Andalucía, es decir, se trata de un usuario corporativo, en cuyo caso sera obligatorio rellenar el campo 'Usuario'. Usuario: En este campo se indica el usuario LDAP perteneciente a la Junta de Andalucía. Se comprobará que sea un usuario valido. Activo: Un usuario activo tendrá acceso al sistema, mientras que un usuario no activo no puede entrar en el sistema ni realizar ninguna acción. Fecha de Baja: En este campo se indica la fecha de baja si el usuario se va a desactivar. Observaciones Baja: En este campo se incorporan las posibles observaciones de la baja del usuario. Tipo de Usuario: En este campo se selecciona el perfil del usuario. Sólo se puede tener el siguiente y por lo tanto, no se puede modificar: Perfil Colegio de Abogados. Su selección indica que el nuevo usuario pertenece a uno de los Colegios de Abogados y sólo podrá acceder a las funcionalidades disponibles para éstos. Si se selecciona este perfil ser requerirá concretar un Colegio de Abogados. Zonas Accesibles: Zonas de la aplicación a las que podrá acceder cada usuario en función de su perfil indicado en el apartado anterior. Modo de acceso. Por cada zona se puede acceder a la información de dos formas: Consulta: El perfil elegido sólo puede acceder a la información en modo lectura. Operación: El perfil elegido puede acceder a la información en modo lectura y escritura. El botón Limpiar resetea los cambios que se hayan hecho en los datos de un usuario seleccionado a sus valores iniciales. El botón Grabar guarda el usuario en el sistema con las características modificadas. En caso de que se produzca algún error de validación se indicará con el correspondiente mensaje de error.
63 Consulta de Usuarios Permite consultar los datos de un usuario con perfil ICA ya registrado en el sistema TEMISA. Ilustración 33: Consulta de Usuario ICA desde Administración CADECA En la pantalla Consulta de Usuario se muestra la siguiente información: Selección de Usuario: Apartado en el que se realizará una búsqueda de los usuarios a consultar mediante una serie de criterios. El botón Limpiar resetea todos los valores introducidos en la zona Selección de Usuario a sus valores iniciales.
64 El botón Buscar realiza la búsqueda según los criterios introducidos. Listado de Usuarios: Apartado en el que se muestra el listado con los usuarios con perfil ICA del sistema. En caso de que se haya realizado una búsqueda, muestra aquellos cuyas características coincidan con los criterios de búsqueda utilizados. Cada fila muestra información sobre un usuario siendo la primera columna el radio de selección del usuario. El listado puede ser ordenado de forma ascendente o descendente pulsando en el título de la columna por la cual se desea ordenar. Al seleccionar uno de los usuarios se mostrara la información sobre éste en modo de lectura.
65 3.4 Perfil CACOP (Consejo Andaluz de Procuradores de los Tribunales de Andalucía) El perfil CACOP corresponde a los usuarios del sistema pertenecientes al Consejo Andaluz de Procuradores de los Tribunales de Andalucía. Entre sus funciones principales se encuentran: Presentar telemáticamente las certificaciones en el sistema para su pago. Presentar telemáticamente los escritos de subsanación de asistencias. Para acceder al Perfil CACOP se debe localizar y pulsar la pestaña CACOP. Tras pulsar esta pestaña, se muestran las posibles acciones que puede realizar un usuario con el perfil CACOP: Adjuntar Archivos: Permite incorporar las certificaciones de asistencias en el sistema, de forma que puedan ser evaluadas, y determinar si procede o no el pago de las mismas. Requerimientos: Permite consultar el estado de los escritos de requerimientos de aclaraciones que se están tramitando en el momento de la consulta y enviarlos, si procede, a los Colegios correspondientes para que éstos puedan realizar las subsanaciones pertinentes. Contestación a los Requerimientos: Permite generar los documentos de contestación a los escritos de requerimientos de aclaraciones que se están tramitando en el momento de la consulta y presentarlos telemáticamente por registro de entrada con destino a SSCC. A continuación se describirá detalladamente cada una de las acciones expuestas Adjuntar Archivos La funcionalidad para Adjuntar Archivos se compone de 5 fases diferenciadas y secuenciales. Estas fases son: Entrada, Para Firmar, Proceso de Firma, Presentar y Presentado. Ilustración 34: Adjuntar Archivos Entrada (CACOP)
66 Tras pulsar en Adjuntar Archivos, se muestran las 5 pestañas descritas, seleccionada por defecto la pestaña Entrada, que es la pestaña por la que comienza al proceso. El número entre paréntesis que acompaña al nombre de cada pestaña, indica el número de archivos de certificación de asistencias que se encuentran en ese momento en cada una de las distintas fases Entrada En la pestaña Entrada aparece un formulario Selección de Archivos de Certificación de Asistencias que contiene los siguientes campos: Fichero (ZIP o XML): Campo obligatorio con la ruta del fichero que contiene la información a certificar. El botón Examinar... permite buscar en local al fichero a incluir. Fichero PDF: Presenta la información relativas a la certificación de actuaciones realizada por los Colegios Profesionales de Procuradores. El fichero de certificación de asistencias se puede encontrar en formato ZIP o XML. La información que compone a cada fichero de certificación se detalla en el documento en formato PDF al que se accede si se pulsa el icono de Información Observaciones: Campo que almacenará las observaciones que se deseen agregar al fichero anexado. Tras Adjuntar la certificación pueden ocurrir dos situaciones: El fichero contiene errores de formato y no es aceptable para el sistema, por lo que se informa al usuario de las deficiencias encontradas. Ilustración 35: Mensaje de Error al Adjuntar Archivo (CACOP)
67 El fichero es aceptado por el sistema, en cuyo caso aparecerá un campo Datos Adjuntos con una tabla con información de los ficheros adjuntados. Esta tabla contiene los siguientes campos: Ilustración 36: Adjuntar Archivos - Entrada - Datos Adjuntos (CACOP) Nombre del archivo. Si se pulsa sobre él, se descarga el fichero XML o ZIP al completo. Solicitud PDF. Si se pulsa sobre él, se descarga el fichero PDF al completo. Estado. Descripción de la fase en la que se encuentran los ficheros adjuntados. Turno. Turno para el que se han prestado las asistencias, Oficio. Eliminar: Si se pulsa sobre él, se borrará el fichero del sistema.
68 Para seguir procesando los ficheros, se requiere que sean firmados, para ello, se seleccionan y se pulsa el botón Para Firmar Para Firmar La segunda fase se realiza en la segunda pestaña: Para Firmar. Ilustración 37: Adjuntar Archivos - Para Firmar (CACOP En esta pantalla aparecen los archivos procedentes de la fase anterior Entrada. En ella se pueden observar los siguientes campos de interés: Nombre Archivo. Nombre del fichero de certificaciones. Si se pulsa en él se descargará en el ordenador el fichero XML o ZIP. Solicitud PDF. Nombre del fichero PDF. Si se pulsa en él se descargará en el ordenador. Gestor. Usuario encargado de tramitar los ficheros. Turno. Turno para el que se han prestado las asistencias, Oficio. Estado. Indica el estado del fichero. Eliminar. Si se pulsa sobre él, se borrará del sistema el fichero correspondiente. Para enviar estos ficheros a la siguiente fase Proceso de Firma se deben seleccionar mediante el selector de la primera columna y pulsar sobre Enviar a Centro de Firmas. El fichero entonces será enviado al Centro de Firmas, donde el destinatario firmará electrónicamente el fichero de certificaciones. El destinatario se encuentra almacenado en uno de los recursos del sistema.
69 Proceso de Firma En Proceso de Firma se puede comprobar el estado de las certificaciones que han sido enviadas al Centro de Firmas. Ilustración 38: Adjuntar Archivos - Proceso de Firma (CACOP) Los archivos o ficheros pendientes de firma aparecen en esta tabla, que contiene los siguientes campos de interés: Nombre Archivo: Nombre del archivo o fichero de certificaciones. Si se pulsa en él se descargará en local. Solicitud PDF. Nombre del fichero PDF. Si se pulsa en él se descargará en el ordenador. Estado. Es el estado en el que se encuentra el archivo en el Centro de Firmas, y puede adquirir uno de los siguientes valores: Pendiente de Firma. El archivo aún no ha sido firmado. Rechazado. La firma del archivo en el Centro de Firmas ha sido rechazada. En caso de que el archivo haya sido firmado, desaparecerá de esta fase y pasará automáticamente a la siguiente fase Presentar. Gestor. Usuario encargado de tramitar los ficheros. Turno. Turno para el que se han prestado las asistencias, Oficio. Eliminar. Si un archivo ha sido rechazado desde el Centro de Firmas, se puede eliminar del sistema pulsando sobre el icono correspondiente en la columna Eliminar. Los archivos cuyo estado sea el de rechazado, se pueden volver a enviar al Centro de Firmas, pulsando en el botón Enviar a Centro de Firmas.
70 Presentar En la pestaña Presentar se muestran los archivos que han sido firmados desde el centro de firmas en una tabla, cuyos campos de interés son los siguientes: Nombre Archivo: Nombre del archivo o fichero de certificaciones. Si se pulsa en él se descargará en el ordenador. Solicitud PDF. Nombre del fichero PDF. Si se pulsa en él se descargará en el ordenador. Firmante. Usuario encargado firmar los ficheros. Turno. Turno para el que se han prestado las asistencias, Oficio. Estado: Informa si el archivo ha sido presentado. Eliminar: Una vez firmado, se permite eliminar el fichero si se pulsa sobre el icono. Ilustración 39: Adjuntar Archivos - Presentar (CACOP) Para presentar uno o más archivos hay que seleccionarlos mediante el selector de la primera columna, y pulsar sobre el botón Presentar Presentados En la pestaña Presentados se muestra un cuadro de búsqueda y una lista con los archivos que han sido presentados.
71 Ilustración 40: Adjuntar Archivos Presentado (CACOP) En el cuadro de búsqueda Selección de Certificaciones Presentadas se pueden establecer diversos criterios de búsqueda. El botón Limpiar resetea todos los valores de búsqueda introducidos hasta el momento en el formulario a sus valores iniciales. El botón Buscar ejecutará la búsqueda siguiendo los criterios establecidos, mostrando los resultados en la lista de archivos presentados. La lista de archivos se organiza de forma paginada, siendo necesario acceder a las páginas siguientes para visualizar el resto de archivos. El listado puede ser ordenado de forma ascendente o descendente pulsando en el título de la columna por la cual se desea ordenar. Los campos a destacar de este listado son los siguientes: Fecha: Fecha en la que se firmaron los documentos. Nº Registro: Numero de registro que Nombre Archivo: Nombre del archivo o fichero de certificaciones. Si se pulsa en él se descargará en el ordenador. Solicitud PDF. Nombre del fichero PDF. Si se pulsa en él se descargará en el ordenador.
72 Firmante. Usuario encargado firmar los ficheros. Turno. Turno para el que se han prestado las asistencias, Oficio o Guardia. Estado: Informa si el archivo ha sido presentado. Recibo: Si se pulsa sobre él se mostrará un documento en formato PDF con el recibo de la presentación en el registro telemático de la remesa de certificaciones. En la siguiente imagen se muestra el aspecto del recibo generado en el momento de presentar telemáticamente la certificación. Resolución: Se rellenará cuando el usuario haya realizado el pago del las certificaciones que se adjuntaron. Aparecerán dos iconos: : Al pulsar el icono se descarga un fichero PDF con el Modelo 5 de resolución. : Al pulsar sobre el icono se descarga un fichero XML con las certificaciones que no se han pagado.
73 3.4.2 Requerimientos de Aclaraciones Mediante esta funcionalidad, se permite que el Consejo Andaluz de Procuradores de los Tribunales de Andalucía envíe a los Colegios de Procuradores los Requerimientos de Aclaraciones que solicitan los Servicios Centrales sobre las asistencias remitidas para que sean aclaradas o subsanadas. En la siguiente imagen se muestra el aspecto de la pantalla Escrito de Requerimientos de Aclaraciones : Ilustración 41: Pantalla de Escritos de Requerimientos de Aclaraciones (CACOP) En ella podemos distinguir los siguientes elementos: Elementos de búsqueda: Requerimientos de Aclaraciones: Elemento con selectores que permite incluir o excluir como criterios de búsqueda los requerimientos de aclaraciones que están enviados y los que aún están por enviar a los diferentes colegios.
74 Ilustración 42: Selectores de Requerimiento de Aclaraciones (CACOP) Selección de Escritos de Requerimientos de Aclaraciones: Cuadro de búsqueda con distintos criterios a establecer para una búsqueda de requerimientos. El botón Limpiar restablece el valor de todos los selectores y borra cualquier dato introducido en el formulario Selección de Escritos de Requerimientos de Aclaraciones El botón Buscar ejecuta la búsqueda mostrando en la lista Escritos de Requerimientos de Aclaraciones aquellos cuyas características cumplen los criterios establecidos en Selección de Escritos de Requerimientos de Aclaraciones y el grupo de selectores Requerimientos de Aclaraciones según su estado. Escritos de Requerimientos de Aclaraciones: Muestra el listado con los escritos de requerimientos de aclaraciones. En caso de que se haya realizado una búsqueda, muestra aquellos cuyas características coincidan con los criterios de búsqueda utilizados. Cada fila muestra información sobre el escrito, siendo la primera columna la caja de selección del mismo. El listado puede ser ordenado de forma ascendente o descendente pulsando en el título de la columna por la cual se desea ordenar.
75 Ilustración 43: Escrito de Requerimiento de Aclaraciones (CACOP) Pulsando en el icono de Requerimiento se muestra el escrito de aclaraciones correspondiente en formato PDF. El aspecto de dicho documento es el que se muestra en la siguiente imagen:
76 Para enviar un escrito de aclaraciones, hay que pulsar sobre el icono ubicado en la columna Enviar. Los escritos ya enviados tendrán en su lugar el icono en la columna Enviar. Una vez que el escrito esté enviado, será procesado por los usuarios pertenecientes a los Colegios de Procuradores Escritos de Contestación a los Requerimientos de Aclaraciones En este caso, los escritos de contestación a los requerimientos de aclaraciones son documentos presentados por el Consejo Andaluz de Procuradores de los Tribunales de Andalucía, CACOP, a los Servicios Centrales como respuestas a los Requerimientos de Aclaraciones solicitadas previamente. En la siguiente imagen se muestra el aspecto de la pantalla Escritos de Contestación a los Requerimientos de Aclaraciones. Ilustración 44: Pantalla de Escritos de Contestación a los Requerimientos de Aclaraciones (CACOP)
77 En ella podemos distinguir los siguientes elementos: Elementos de búsqueda: Escritos de Contestación: Elemento con selectores que permite incluir o excluir como criterios de búsqueda las contestaciones a los requerimientos de aclaraciones que ya están redactadas y las que aún están por redactar. Ilustración 45: Selectores de Requerimientos de Aclaraciones (CACOP) Estados Escritos Contestación: Elemento con selectores que permite incluir o excluir como criterios de búsqueda los distintos estados en los que se puede encontrar un escrito de contestación. Ilustración 46: Selectores de Estados de Escritos de Aclaraciones (CACOP) Selección de Escritos de Requerimientos de Aclaraciones: Cuadro de búsqueda con distintos criterios a establecer para una búsqueda de escritos de requerimientos de aclaraciones. El botón Limpiar restablece el valor de todos los selectores y borra cualquier dato introducido en el formulario Selección de Escritos de Requerimientos de Aclaraciones. El botón Buscar ejecuta la búsqueda mostrando en la lista Escritos de Requerimientos de Aclaraciones aquellos cuyas características cumplen los criterios establecidos en
78 Selección de Escritos de Requerimientos de Aclaraciones y los grupos de selectores Escritos de Contestación y Estados Escritos Contestación. Escritos de Requerimientos de Aclaraciones: Muestra el listado paginado con los escritos de requerimientos de aclaraciones. En caso de que se haya realizado una búsqueda, muestra aquellos cuyas características coincidan con los criterios de búsqueda utilizados Cada fila muestra información sobre el escrito siendo la primera columna la caja de selección del escrito. El listado puede ser ordenado de forma ascendente o descendente pulsando en el título de la columna por la cual se desea ordenar. En la columna Registro Salida aparece el numero de registro de salida que de la contestación de requerimiento. La columna Fecha Salida muestra la fecha y hora que se registra la contestación de requerimiento La columna Turno aparece el Turno para el que se han prestado las asistencias, Oficio En la columna de requerimiento existe dos iconos: Pulsando en el icono de Requerimiento correspondiente en formato PDF: se muestra el escrito de aclaraciones
79 Ilustración 47: Escrito de Requerimiento de Aclaraciones (CACOP) Pulsando sobre el icono se descargará un XML con las certificaciones que se aclaran. Los iconos de la columna Estado Escrito tienen los siguientes significados y posibles acciones: Indica que los requerimientos aún no han sido subsanados por el Colegio correspondiente. Si se pulsa sobre él, se genera el Escrito de Contestación Requerimiento de Aclaraciones, y las asistencias asociadas a las aclaraciones del requerimiento no subsanadas quedarán como asistencias en las que el pago es NO procedente. Indica que el Escrito de Contestación de Requerimiento de Aclaraciones ya está generado y preparado para ser enviado al Centro de Firmas. Si se pulsa sobre él, el Escrito de Contestación de Requerimiento de Aclaraciones se envía al Centro de Firmas. Indica que el Escrito de Contestación de Requerimiento de Aclaraciones está en el Centro de Firmas pero aún no ha sido firmado.
80 Indica que el Escrito de Contestación de Requerimiento de Aclaraciones ha sido rechazado y no firmado en el Centro de Firmas. Indica que el Escrito de Contestación de Requerimiento de Aclaraciones ha sido firmado en el Centro de Firmas. Si se pulsa se presentará el Escrito de Contestación de Requerimiento de Aclaraciones. Indica que el Escrito de Contestación de Requerimiento de Aclaraciones ya ha sido presentado. En la columna Visualizar se encuentra el icono. Si es pulsado, se muestra el Escrito de Contestación de Requerimiento de Aclaraciones. Ilustración 48: Escrito de Contestación de Requerimientos de Aclaraciones (CACOP) Una vez el Escrito de Contestación de Requerimiento de Aclaraciones ha sido presentado, todas sus asistencias están disponibles para su aclaración en los Servicios Centrales.
81 3.4.4 Gestión de Usuarios CACOP Desde la pantalla de Administración del perfil CACOP, se pueden gestionar los usuarios con perfil ICP. En la pantalla de administración se ofrecen en la barra lateral las siguientes opciones: Alta Usuario: Permite dar de alta a un nuevo usuario con perfil ICP en el sistema TEMISA. Edición Usuario: Permite editar un usuario con perfil ICP ya existente en el sistema TEMISA. Consulta Usuario: Permite consultar los datos de los usuarios con perfil ICP existentes en el sistema TEMISA Alta de Usuario: Ilustración 49: Alta de Usuario ICP desde Administración de CACOP El Alta de Usuario, permite dar de alta a un nuevo usuario con perfil ICP en el sistema TEMISA. La pantalla de Alta de Usuario muestra los siguientes formularios, en los que todos los campos marcados con un asterisco (*) y de color amarillo son campos que se deben rellenar obligatoriamente: Datos de Alta de Usuario. En este apartado se indicarán los datos propios de usuario: Tipo Persona: Indica si el nuevo usuario es una persona física o una persona jurídica.
82 Identifiación: Debe completarse con el DNI si es una persona física, o con el CIF si es una persona jurídica. Nombre / Razón Social: Se corresponde con el nombre de una persona física o la razón social en caso de tratarse de una persona jurídica. Primer Apellido: En caso de ser una persona jurídica no será obligatorio dicho campo. Segundo Apellido. Teléfono. Correo electrónico. Autorización de la notificación telemática por la plataforma Notic@ de la Junta de Andalucía a la dirección de correo electrónico proporcionada. Si se marca, se concede la autorización. Identificación de Usuario. Este apartado permite establecer el perfil de usuario. Pertenece a la Junta: Indica si el usuario se trata de un usuario corporativo perteneciente a la Junta de Andalucía. Si se selecciona Sí, será obligatorio cumplimentar el campo Usuario que se describe a continuación: Usuario: Este campo indica el usuarios LDPA corporativo. Se comprobará que se trate de un usuario válido. Activo: Un usuario activo tendrá acceso al sistema, mientras que un usuario no activo no puede entrar en el sistema ni realizar ninguna acción. Tipo Usuario: En este campo se selecciona el perfil del usuario. Cada perfil de usuario determinará las zonas a las que puede acceder. Un usuario dado de alta desde el perfil CACOP sólo puede tener el siguiente perfil: Perfil Colegio de Procuradores. Su selección indica que el nuevo usuario pertenece a uno de los Colegios de Procuradores y sólo podrá acceder a las funcionalidades disponibles para éstos. Si se selecciona este perfil ser requerirá concretar un Colegio de Procuradores. Al seleccionar este perfil, se modificarán los campos de Zonas Accesibles, incluyendo las zonas a las que el perfil seleccionado tiene acceso por defecto.
83 Zonas Accesibles: Zonas de la aplicación a las que podrá acceder cada usuario con el perfil ICP. Modo de Acceso: Por cada zona se puede acceder a la información de dos formas: Consulta: El perfil ICP sólo puede acceder a la información en modo lectura. Operación: El perfil ICP puede acceder a la información en modo lectura y escritura. Los campos marcados con un asterisco (*) y de color amarillo son de obligada cumplimentación. El botón Limpiar resetea todos los datos introducidos en el formulario hasta el momento a los valores que poseían en el momento de cargar la página. El botón Grabar crea un nuevo usuario en el sistema con las características introducidas. En el caso de que se produzca algún error de validación se indicará con el correspondiente mensaje de error.
84 Edición de Usuarios Permite modificar los datos de un usuario con perfil ICP ya registrado en el sistema TEMISA. Ilustración 50: Edición de Usuario ICP desde Administración CACOP La pantalla Edición de Usuarios muestra la siguiente información: Selección de Usuario: Apartado en el que se realizará una búsqueda de los usuarios a modificar mediante una serie de criterios. El botón Limpiar resetea todos los valores introducidos en la zona Selección de Usuario a sus valores iniciales. El botón Buscar realiza la búsqueda según los criterios introducidos. Listado de Usuarios: Apartado en el que se muestra el listado con los usuarios del sistema con perfil ICP. En caso de que se haya realizado una búsqueda, muestra aquellos cuyas
85 características coincidan con los criterios de búsqueda utilizados. El listado puede ser ordenado de forma ascendente o descendente pulsando en el título de la columna por la que se desea ordenar. Cada fila muestra información sobre un usuario siendo la primera columna el radio de selección del usuario. Datos Edición de Usuarios: Una vez seleccionado algún usuario, sus campos contendrán los datos a modificar del usuario seleccionado. Todos los campos marcados con un asterisco (*) y de color amarillo son campos que se deben rellenar obligatoriamente: Tipo Persona: Distingue si es una persona física o una persona jurídica. Identificación: Debe completarse con el DNI si es una persona física, o con el CIF si es una persona jurídica. Nombre / Razón Social: Se corresponde con el nombre de una persona física o la razón social en caso de tratarse de una persona jurídica. Primer apellido: En caso de ser una persona jurídica no sera obligatorio dicho campo. Segundo apellido. Teléfono. Correo electrónico. Autorización de la notificación telemática por la plataforma Notic@ de la Junta de Andalucía a la dirección de correo electrónico proporcionada. Identificador de Usuario. Una vez seleccionado algún usuario, sus campos contendrán los siguientes datos a modificar del usuario seleccionado. Todos los campos marcados con un asterisco (*) y de color amarillo son campos que se deben rellenar obligatoriamente. : Pertenece a la Junta: Este campo indica si el usuario pertenece a la Junta de Andalucía, es decir, se trata de un usuario corporativo, en cuyo caso sera obligatorio rellenar el campo 'Usuario'. Usuario: En este campo se indica el usuario LDAP perteneciente a la Junta de Andalucía. Se comprobará que sea un usuario valido. Activo: Un usuario activo tendrá acceso al sistema, mientras que un usuario no activo no puede entrar en el sistema ni realizar ninguna acción. Fecha de Baja: En este campo se indica la fecha de baja si el usuario se va a desactivar.
86 Observaciones Baja: En este campo se incorporan las posibles observaciones de la baja del usuario. Tipo de Usuario: En este campo se selecciona el perfil del usuario. Sólo se puede tener el siguiente y por lo tanto, no se puede modificar: Perfil Colegio de Procuradores. Su selección indica que el nuevo usuario pertenece a uno de los Colegios de Procuradores y sólo podrá acceder a las funcionalidades disponibles para éstos. Si se selecciona este perfil ser requerirá concretar un Colegio de Procuradores. Zonas Accesibles: Zonas de la aplicación a las que podrá acceder cada usuario en función de su perfil indicado en el apartado anterior. Modo de acceso. Por cada zona se puede acceder a la información de dos formas: Consulta: El perfil elegido sólo puede acceder a la información en modo lectura. Operación: El perfil elegido puede acceder a la información en modo lectura y escritura. El botón Limpiar resetea los cambios que se hayan hecho en los datos de un usuario seleccionado a sus valores iniciales. El botón Grabar guarda el usuario en el sistema con las características modificadas. En caso de que se produzca algún error de validación se indicará con el correspondiente mensaje de error Consulta de Usuarios Permite consultar los datos de un usuario con perfil ICP ya registrado en el sistema TEMISA.
87 Ilustración 51: Consulta de Usuario ICP desde Administración CACOP En la pantalla Consulta de Usuario se muestra la siguiente información: Selección de Usuario: Apartado en el que se realizará una búsqueda de los usuarios a consultar mediante una serie de criterios. El botón Limpiar resetea todos los valores introducidos en la zona Selección de Usuario a sus valores iniciales. El botón Buscar realiza la búsqueda según los criterios introducidos. Listado de Usuarios: Apartado en el que se muestra el listado con los usuarios con perfil ICP del sistema. En caso de que se haya realizado una búsqueda, muestra aquellos cuyas características coincidan con los criterios de búsqueda utilizados. Cada fila muestra información sobre un usuario siendo la primera columna el radio de selección del usuario. El listado puede ser ordenado de forma ascendente o descendente pulsando en el título de la columna por la cual se desea ordenar. Al seleccionar uno de los usuarios se mostrara la información sobre éste en modo de lectura.
88 3.5 Perfil Servicios Centrales El perfil Servicios Centrales (SSCC) permite a sus usuarios tramitar las certificaciones de asistencias recibidas del Consejo Andaluz de Colegios Oficiales de Abogados (CADECA) o del Consejo Andaluz de Procuradores de los Tribunales (CACOP). Los usuario de SSCC tienen asignadas las siguientes funcionalidades: Tramitación de Asistencias del Turno de Oficio Certificaciones Presentadas: Revisión de las asistencias presentadas ante los SSCC por parte de CADECA o CACOP, y emisión de un resultado en el que se establece si los pagos proceden, no proceden, o requieren aclaraciones. Aclarar Certificaciones: Aclarar las asistencias subsanadas por parte de los colegios. Iniciar el Pago en Certificaciones ICA: Iniciar el pago de asistencias prestadas por los Colegios de Abogados. Iniciar el Pago en Certificaciones ICP: Iniciar el pago de asistencias prestadas por los Colegios de Procuradores. Consultar Certificaciones: Consultar los detalles de las asistencias presentadas telemáticamente para el Turno de Oficio. Tramitación de Asistencias del Turno de Guardia Certificaciones Presentadas: Revisión de las asistencias presentadas ante los SSCC por parte de CADECA, y emisión de un resultado en el que se establece si los pagos proceden, no proceden, o requieren aclaraciones. Aclarar Certificaciones: Aclarar las asistencias subsanadas previamente por los Colegios de Abogados. Iniciar el Pago Certificaciones ICA: Iniciar el pago de asistencias realizadas por el Colegio de Abogados. Consultar Certificaciones: Consultar los detalles de las asistencias que se han presentado telemáticamente para el Turno de Guardia.
89 Tramitación de Documentos: Gestión de Documentos: Gestionar los documentos generados a lo largo de la tramitación de las certificaciones. Gestión de Notificaciones: Gestionar las notificaciones enviadas a los consejos de forma individual. Gestión de Pagos: Gestionar los pagos de las asistencias en las que se ha determinado que el pago es procedente y este ha sido iniciado Certificaciones Presentadas La revisión de las asistencias presentadas se puede realizar para el Turno de Oficio presentadas telemáticamente por CADECA y CACOP y para el Turno de Guardia presentadas telemáticamente únicamente por CADECA, determinando si el pago de esas asistencias es procedente, no procedente, o si necesita aclaraciones por parte de los Colegios de Abogados o Procuradores. A continuación, se muestran las interfaces diseñadas para los Turnos de Oficio y de Guardia respectivamente:
90 Ilustración 52: Pantalla Certificaciones Presentadas para Turno de Oficio
91 Ilustración 53: Pantalla Certificaciones Presentadas para Turno de Guardia En las interfaces pantalla Certificaciones Presentadas se muestran los siguientes elementos: Elementos de búsqueda: Certificaciones: Elemento con selectores que permiten incluir o excluir como criterios de búsqueda las asistencias Revisadas Automáticamente por el sistema o las asistencias Revisadas por un Usuario. Inicialmente tras presentar telemáticamente la certificación todas las asistencias se encuentran Revisadas Automáticamente, el usuario puede volver a revisar a la asistencia pasando ésta a encontrarse revisada por el usuario. Ilustración 54: Selectores de tipos de Certificaciones
92 Resultado Validación: Elemento con selectores que permite incluir o excluir como criterios de búsqueda los resultados de validación de las distintas asistencias. Ilustración 55: Selectores de Resultado de Validación Resultado Revisión: Elemento con selectores que permite incluir o excluir como criterios de búsqueda los resultados de las revisiones de las distintas asistencias. Ilustración 56: Selectores de Resultado de Revisión Selección de Certificaciones: Cuadro de búsqueda con distintos criterios a establecer para una búsqueda de asistencias. Los criterios que componen este formulario de selección dependen del tipo de turno para el que se está revisando las asistencias. El botón Limpiar restablece el valor de todos los selectores y borra cualquier dato introducido en el formulario Selección de Asistencias. El botón Buscar ejecuta la búsqueda mostrando en la lista Certificaciones aquellas cuyas características cumplen los criterios establecidos en Selección de Certificaciones y los distintos grupos de selectores Certificaciones, Resultado Validación y Resultado Revisión Asistencias: Muestra el listado con las certificaciones registradas. En caso de que se haya realizado una búsqueda, muestra aquellas cuyas características coincidan con los criterios de búsqueda utilizados. Cada fila muestra información sobre la asistencia siendo la primera columna la caja de selección de la asistencia. El listado puede ser ordenado de forma ascendente o descendente pulsando en el título de la columna por la cual se desea ordenar.
93 Pulsando en los datos de la remesa de las asistencia correspondiente con la columna 'Relación de Certificaciones' se muestra una ventana con el resumen de la certificación de la asistencia. Ilustración 57: Resumen de Certificación Pulsando en el resto de datos del listado excluyendo los iconos de resultado, se muestra una ventana con los detalles de la asistencia. El detalle varía si se trata de una actuación en el Turno de Oficio o para el Turno de Guardia. Los iconos que aparecen en el listado son los siguientes: Resultado de una Validación: Icono que indica el resultado de la validación de una asistencia. Su significado corresponde al indicado en la siguiente ilustración: Ilustración 58: Iconos de Resultado de Validación
94 Resultado de una Revisión: Icono que indica el resultado de la revisión de una asistencia. Su significado corresponde al indicado en la siguiente Ilustración 59: Iconos de Resultado de una Revisión Alertas: Informan de la existencia de asistencias revisadas automáticamente. Ilustración 60: Cuadros de Alertas de Asistencias Revisadas Automáticamente Revisión de Certificaciones: Mediante el resultado establecido, se determina si la asistencia seleccionada de la lista mediante el cuadro de selección de la primera columna, es una asistencia cuyo pago Procede (Pendiente Pago), No Procede (Pago NO Procedente) o si Requiere de Aclaraciones (Aclaraciones Pendientes). Se requiere informar del motivo del resultado elegido. El botón Limpiar resetea cualquier dato introducido en el formulario Revisión de Certificaciones. El botón Grabar ejecuta la la revisión de la certificaciones seleccionada con los parámetros establecidos. Ilustración 61: Formulario de Revisión de Asistencias En el caso de que al revisar el pago se haya dictado que el pago de la asistencia es considerado Procedente (Pendiente de Pago), las asistencias pasarán a estar disponibles para Iniciar su Pago. En caso de que al revisar las asistencia se dictamine que el pago de la misma es No Procedente (Pago NO Procedente) se descartara la certificación del pago. Si se dictamina como Aclaraciones Pendientes, las certificaciones pasarán a estar disponible en Redactar Requerimiento.
95 3.5.2 Aclarar Asistencias La aclaración de las asistencias consiste en asignar un resultado a aquellas asistencias que han sido subsanadas por los Colegios para determinar las asistencias que deben ser pagadas. Se puede acceder a esta funcionalidad mediante dos enlaces en el menú lateral de la pestaña de Servicios Centrales (SSCC) dependiendo del turno a tratar, Oficio o Guardia. En la siguiente imagen se muestra el aspecto de la pantalla de Aclarar Certificaciones : Ilustración 62: Pantalla de Aclarar Certificaciones Esta pantalla muestra la siguiente información: Selección de Escritos de Requerimientos de Aclaraciones: Apartado en el que se realizará una búsqueda mediante una serie de criterios de los escritos de requerimientos de aclaraciones que hayan recibido un escrito de contestación por parte de los consejos. El botón Limpiar borra todos los valores introducidos en la zona Selección de Asistencias. El botón Buscar realiza la búsqueda según los criterios introducidos. Escritos de Requerimientos de Aclaraciones: Muestra el listado con los escritos de requerimientos de aclaraciones. En caso de que se haya realizado una búsqueda, muestra aquellas cuyas características coincidan con los criterios de búsqueda utilizados. Cada fila muestra información sobre uno de los escritos de requerimientos, siendo la primera columna el radio de selección del escrito. El listado puede ser ordenado de forma ascendente o descendente pulsando en el título de la columna por la cual se desea ordenar. Los campos a destacar de es el de Requerimiento : Pulsando sobre el icono se muestra un documento en formato PDF con el escrito de requerimientos de Aclaraciones. Pulsando sobre este icono se muestra un documento en formato XML con las certificaciones que se aclararán.
96 Una vez seleccionado un escrito se muestran las asistencias pertenecientes a el escrito para realizar las aclaraciones oportunas: Esta pantalla muestra la siguiente información: Selección de Asistencias: Apartado en el que se realizará una búsqueda de las asistencias pertenecientes al escrito seleccionado mediante una serie de criterios. El botón Limpiar resetea todos los valores introducidos en la zona Selección de Asistencias. El botón Buscar realiza la búsqueda según los criterios introducidos. Ilustración 63: Aclarar Asistencias - Asistencias pertenecientes al Escrito de Requerimiento de Aclaraciones
97 Asistencias: Muestra el listado con las asistencias pertenecientes al escrito seleccionado. En caso de que se haya realizado una búsqueda, muestra aquellas cuyas características coincidan con los criterios de búsqueda utilizados. Cada fila muestra información sobre la asistencia siendo la primera columna la caja de selección de la asistencia. El listado puede ser ordenado de forma ascendente o descendente pulsando en el título de la columna por la cual se desea ordenar. Pulsando en los datos de la remesa de las asistencia correspondiente con las columnas 'F. Remesa' y 'Nº Remesa', se muestra una ventana con el resumen de la remesa. Al pulsar en el resto de datos del listado excluyendo los iconos de resultado, se muestra una ventana con los detalles de la asistencia. La columna 'Validación' hace referencia al resultado de validación de la asistencia, mientras que la columna 'Subsanación' hace referencia a las subsanaciones realizadas por los colegios. Las asistencias que son detectadas como erróneas por el sistema solo pueden ser aclaradas por un usuario con perfil administrador, mostrándose en el listado con el icono en lugar de la caja de selección. Alerta: Informa de la existencia de asistencias por aclarar. Ilustración 64: Cuadro de Alerta de Asistencias sin Aclarar Aclarar Asistencias: Determina si las asistencias seleccionadas de la lista se tratan de asistencias cuyo pago procede (Pago Procedente) o no procede (Pago NO Procedente). Se requiere informar del motivo del resultado elegido en caso de no proceder el pago. El botón Limpiar resetea cualquier dato introducido en el formulario Aclarar Asistencias El botón Grabar ejecuta la aclaración de las asistencias seleccionadas con los parámetros establecidos. Las asistencias aclaradas como pago procedente pasaran a estar disponibles en el 'Inicio Pago Asistencia'. Una vez aclaradas todas las asistencias de un escrito, el escrito desaparecerá del listado de Escritos de Requerimientos.
98 3.5.3 Inicio Pago Certificaciones El inicio del pago de las Certificaciones permite determinar si se comienza el proceso de pago de aquellas asistencias para las que se ha determinado que el pago es procedente. Se puede acceder a esta funcionalidad mediante tres enlaces en el menú lateral de la pestaña de Servicios Centrales (SSCC) dependiendo del turno a tratar, Oficio o Guardia y del Colegio al que pertenezcan las asistencias, ICA o ICP. En la siguiente interfaz se muestra el aspecto de la funcionalidad Inicio Pago Certificaciones para el Turno de Oficio: Ilustración 65: Pantalla Iniciar Pago de Certificaciones ICA Turno Oficio
99 La interfaz anterior se encuentra compuesta por los siguientes elementos: Elementos de búsqueda: Certificaciones : Elemento con selectores que permiten incluir o excluir como criterios de búsqueda las asistencias que se encuentran asociadas a un pago o aquellas otras que Ilustración 66: Selectores de Asistencias aún no han sido asociadas a algún pago. Selección de Asistencias : Formulario de selección con distintos criterios a establecer para realizar una búsqueda de asistencias. El botón Limpiar restablece el valor de todos los campos a sus valores iniciales. El botón Buscar ejecuta la búsqueda mostrando en la lista Listado de Asistencias aquellas asistencias cuyas características cumplen los criterios establecidos en Selección de Asistencias y del grupo de indicadores de Asistencias. Listado de Asistencias : Muestra el listado paginado con las asistencias que se han considerado como procedentes para el pago. En caso de que se haya realizado una búsqueda, muestra aquellas cuyas características coincidan con los criterios de búsqueda utilizados. Cada fila muestra información sobre la asistencia siendo la primera columna la caja de selección de la asistencia. El listado puede ser ordenado de forma ascendente o descendente pulsando en el título de la columna por la cual se desea ordenar. Pulsando en los datos de la remesa de la asistencia correspondiente con la columna 'Nº Remesa' se muestra una ventana con el resumen de la remesa. Pulsando sobre el resto de datos del listado se muestra una ventana con los detalles de la asistencia.
100 Cuadro de Alerta : Informa de la existencia de asistencias que aún no han sido asociadas a ningún pago. Ilustración 67: Cuadro de Alerta de Asistencias Pendientes de Asociar a un Pago Periodo de Pago : Indica el trimestre del año que va a ser pagado. En la parte inferior derecha de los campos de 'Periodo de Pago' se encuentran los iconos y : El icono permite grabar temporalmente el valor de los campos del periodo de pago y la selección de las asistencias para el pago. El guardado temporal esta asociado al usuario particular que realiza dicha operación. El icono permite eliminar los datos guardados temporalmente. Los campos con un asterisco (*) y de color amarillo son de obligada cumplimentación. El botón Iniciar Pago crea un nuevo pago que será tratado en Gestión de Pago para las asistencias seleccionadas asignándoles el año y el trimestre según los campos establecidos en Periodo Pago. Únicamente se permite iniciar un pago por año y trimestre. Ilustración 68: Formulario de Periodo de Pago Resumen : Tabla en la que se resume, de todas las asistencias seleccionadas en Listado de Asistencias, los importes correspondientes a las asistencias asociadas al pago y desglosadas por colegio, y el número de asistencias por cada colegio.
101 Ilustración 69: Resumen de Importes de Pagos de Asistencias Consultar Certificaciones Consultar asistencias permite acceder a los datos de todas las asistencias que han están registradas en el sistema, independientemente de la fase en la que se encuentre dicha asistencia durante su gestión o tramitación. Para acceder a Consultar Asistencias se debe realizar a través de la pestaña SSCC y posteriormente, pulsar sobre Consultar Certificaciones en el menú lateral Consultar Certificaciones Turno de Oficio La pantalla Consultar Certificaciones muestra el aspecto que se muestra a continuación:
102 Ilustración 70: Pantalla Consultar Asistencia en Turno de Oficio En ella aparecen los siguientes elementos: Elementos de búsqueda: Certificaciones: Elemento con selectores que permite incluir o excluir criterios de búsqueda relacionados con las revisiones de las asistencias, las aclaraciones o los pagos. Ilustración 71: Selectores de Asistencias Para poder habilitar los selectores de Resultado Validación y de Resultado Revisión tiene que estar al menos seleccionado el selector Revisadas Automáticamente o el selector Revisadas Usuario. Para habilitar los selectores de Resultado Aclaración debe estar seleccionado el selector Aclaradas.
103 Para habilitar los selectores de Resultado Pago debe estar seleccionado el selector Pago. Resultado Validación: Elemento con selectores que permite incluir o excluir como criterios de búsqueda los resultados de validación de las distintas asistencias. Ilustración 72: Resultado Validación Resultado Revisión: Elemento con selectores que permite incluir o excluir como criterios de búsqueda los resultados de las revisiones de las distintas asistencias. Ilustración 73: Resultado Revisión Resultado Aclaración: Elemento con selectores que permite incluir o excluir como criterios de búsqueda aquellas asistencias donde el pago ha sido procedente o no lo ha sido. Ilustración 74: Resultado Aclaración
104 Pago: Elemento con selectores que permite incluir o excluir aquellas asistencias cuyo pago ya se ha tramitado o sólo se ha iniciado su tramitación. Ilustración 75: Resultado Pago Selección de Certificaciones: Cuadro de búsqueda con distintos criterios a establecer para realizar una búsqueda de asistencias. El botón Limpiar restablece el todos los selectores a su estado inicial y borra todos los valores introducidos en Selección de Asistencias. El botón Buscar realiza la búsqueda según los criterios introducidos. Certificaciones: Muestra el listado paginado con todas las asistencias que se han registrado en el sistema. En caso de que se haya realizado una búsqueda, muestra aquellas cuyas características coincidan con los criterios de búsqueda utilizados. Cada fila muestra información de la asistencia, siendo la primera columna el selector de cada asistencia. El listado puede ser ordenado de forma ascendente o descendente pulsando en el título de la columna por la cual se desea ordenar. Seleccionar una asistencia provocará que se muestren todos sus datos en las distintas pestañas situadas a continuación del listado.
105 Pestaña Remesa: Muestra los detalles de la remesa a la que pertenece la asistencia seleccionada. Ilustración 76: Detalle de Remesa Si se pulsa el icono se descarga el archivo de certificaciones de la remesa de la asistencia seleccionada. Si se pulsa el icono se muestra el recibo de la firma y la presentación de la remesa. Ilustración 77: Recibo de Firma y Presentación
106 Pestaña Asistencia: Si se pulsa el icono Muestra los datos de la asistencia seleccionada. se descarga un archivo que contienen los datos de la asistencia que se muestra. Ilustración 78: Detalle de Asistencia Pestaña Revisión: Muestra los resultados y otros datos de las revisiones realizadas a la asistencia seleccionada. Ilustración 79: Revisión Asistencias
107 Pestaña Aclaraciones Registradas: Muestra los documentos utilizados para resolver aclaraciones de la asistencia seleccionada en caso de que fuera necesario. Si se pulsa sobre el icono se muestra el documento en cuestión en formato PDF. Ilustración 80: Aclaraciones Registradas
108 Pestaña Pago: Muestra los detalles del pago asociado a la asistencia seleccionada en caso de que ésta ya tenga un pago asociado. Si se pulsa el icono en la lista Documentos Generados se muestra un resumen del documento correspondiente. Ilustración 81: Detalle de Pago En caso de que el documento aún no se haya generado, el icono que se muestra es
109 Consultar Certificaciones Turno de Guardia La pantalla Consultar Asistencias muestra el aspecto que se muestra a continuación: Ilustración 82: Pantalla Consultar Asistencia en Turno de Guardia En ella aparecen los siguientes elementos: Elementos de búsqueda: Certificacion: Elemento con selectores que permite incluir o excluir criterios de búsqueda relacionados con las revisiones de las asistencias, las aclaraciones o los pagos. Ilustración 83: Selectores de Asistencias Para poder habilitar los selectores de Resultado Validación y de Resultado Revisión tiene que estar al menos seleccionado el selector Revisadas Automáticamente o el selector Revisadas Usuario.
110 Para habilitar los selectores de Resultado Aclaración debe estar seleccionado el selector Aclaradas. Para habilitar los selectores de Resultado Pago debe estar seleccionado el selector Pago. Resultado Validación: Elemento con selectores que permite incluir o excluir como criterios de búsqueda los resultados de validación de las distintas asistencias. Ilustración 84: Resultado Validación Resultado Revisión: Elemento con selectores que permite incluir o excluir como criterios de búsqueda los resultados de las revisiones de las distintas asistencias. Ilustración 85: Resultado Revisión Resultado Aclaración: Elemento con selectores que permite incluir o excluir como criterios de búsqueda aquellas asistencias donde el pago ha sido procedente o no lo ha sido. Ilustración 86: Resultado Aclaración
111 Pago: Elemento con selectores que permite incluir o excluir aquellas asistencias cuyo pago ya se ha tramitado o sólo se ha iniciado su tramitación. Ilustración 87: Resultado Pago Selección de Asistencias: Cuadro de búsqueda con distintos criterios a establecer para realizar una búsqueda de asistencias. El botón Limpiar restablece el todos los selectores a su estado inicial y borra todos los valores introducidos en Selección de Asistencias. El botón Buscar realiza la búsqueda según los criterios introducidos. Certificaciones: Muestra el listado paginado con todas las asistencias que se han registrado en el sistema. En caso de que se haya realizado una búsqueda, muestra aquellas cuyas características coincidan con los criterios de búsqueda utilizados. Cada fila muestra información de la asistencia, siendo la primera columna el selector de cada asistencia. El listado puede ser ordenado de forma ascendente o descendente pulsando en el título de la columna por la cual se desea ordenar. Seleccionar una asistencia provocará que se muestren todos sus datos en las distintas pestañas situadas a continuación del listado. Pestaña Remesa: Muestra los detalles de la remesa a la que pertenece la asistencia seleccionada.
112 Ilustración 88: Detalle de Remesa Si se pulsa el icono se descarga el archivo de certificaciones de la remesa de la asistencia seleccionada. Si se pulsa el icono se muestra el recibo de la firma y la presentación de la remesa. Ilustración 89: Recibo de Firma y Presentación
113 Pestaña Asistencia: Si se pulsa el icono Muestra los datos de la asistencia seleccionada. se descarga un archivo que contienen los datos de la asistencia que se muestra. Ilustración 90: Detalle de Asistencia Pestaña Revisión: Muestra los resultados y otros datos de las revisiones realizadas a la asistencia seleccionada. Ilustración 91: Revisión de Asistencias
114 Pestaña Aclaraciones Registradas: Muestra los documentos utilizados para resolver aclaraciones de la asistencia seleccionada en caso de que fuera necesario. Si se pulsa sobre el icono se muestra el documento en cuestión en formato PDF. Ilustración 92: Aclaraciones Registradas
115 Pestaña Pago: Muestra los detalles del pago asociado a la asistencia seleccionada en caso de que ésta ya tenga un pago asociado. Si se pulsa el icono en la lista Documentos Generados se muestra un resumen del documento correspondiente. Ilustración 93: Detalle de Pago En caso de que el documento aún no se haya generado, el icono que se muestra es
116 3.5.5 Gestión de Documentos Los usuarios de Servicios Centrales son los encargados de gestionar el envío al Centro de Firmas y de presentar los distintos escritos que se generan tanto en la gestión del pago como en la redacción de requerimientos de aclaraciones. Los documentos implicados en este tramite son: Modelo 1. Propuesta del Servicio Modelo 2. Acuerdo de Inicio Modelo 3. Escrito Requerimiento Aclaraciones. Modelo 4. Memoria Económica Justificativa Modelo 5. Resolución de Publicación En la siguiente imagen se muestra el aspecto de la pantalla de Gestión de Documentos : Ilustración 94: Pantalla de Gestión de Documentos Esta pantalla muestra la siguiente información: Selección de Documentos: Apartado en el que se realizará una búsqueda de los documentos generados mediante una serie de criterios. El botón Limpiar borra todos los valores introducidos en la zona Selección de Documentos. El botón Buscar realiza la búsqueda según los criterios introducidos.
117 Documentos: Muestra el listado con los documentos generados. En caso de que se haya realizado una búsqueda, muestra aquellos cuyas características coincidan con los criterios de búsqueda utilizados. El listado puede ser ordenado de forma ascendente o descendente pulsando en el título de la columna por la cual se desea ordenar. El listado posee una serie de iconos asociados a los documentos que permiten realizar una acción específica sobre estos: El icono envía el documento al Centro de Firmas para que sea firmado electrónicamente. El usuario al que se remite el documento se asigna en la 'Gestión de Recursos' de la zona de Administración. Los documentos cuya firma ha sido rechazada pueden volver a enviarse al Centro de Firmas para su firma. El icono realiza el registro telemático del documento Este icono se muestra una vez se haya firmado el documento en el Centro de Firmas. El icono envía una notificación telemática mediante la herramienta Notific@. Este icono se muestra una vez haya sido registrado el documento y solo esta disponible para los documentos de tipo 'Modelo 3. Escrito de Requerimientos de Aclaraciones'. Esta notificación se enviará a todos los usuarios cuyo perfil sea de CADECA o CACOP y hayan aceptado la notificación telemática como preferente. El icono El icono El permite descargar el fichero XML generado. permite visualizar el documento generado en formato PDF. icono permite sustituir el fichero PDF generado por otro que seleccionemos. El icono elimina el documento generado. Pueden ser eliminados aquellos documentos que no se encuentren enviados al Centro de Firmas o registrados Las asistencias pertenecientes a un documento eliminado volverán a estar disponibles para la generación de otro documento del mismo tipo.
118 3.5.6 Gestión de Notificaciones La gestión de notificaciones permite que desde los Servicios Centrales se envíen notificaciones telemáticas a los usuarios del sistema TEMISA que hayan dado su consentimiento expresamente. La interfaz de Gestión de Notificaciones tiene el aspecto que se muestra a continuación: Ilustración 95: Pantalla de Gestión de Notificaciones La interfaz de Gestión de Notificaciones se compone de los siguientes elementos: Elementos de búsqueda: Selección de Notificaciones: Cuadro de búsqueda con distintos criterios a establecer para realizar una búsqueda de notificaciones. El botón Limpiar resetea a los valores iniciales cualquier dato introducido en el formulario Selección de Notificaciones. El botón Buscar ejecuta la búsqueda mostrando en Listado de Notificaciones aquellas notificaciones cuyas características cumplen con los criterios establecidos en Selección de Notificaciones. Listado de Notificaciones: Muestra el listado con las notificaciones activas. En caso de que e haya realizado una búsqueda, muestra aquellas notificaciones cuyas características coincidan con los criterios de búsqueda utilizados. El listado puede ser ordenado de forma ascendente o descendente pulsando en el título de la columna por la cual se desea ordenar. Hasta ahora, los únicos documentos que pueden ser notificados son los documentos de requerimientos de aclaraciones, Modelo 3.
119 Para cada notificación que compone el listado, se muestra la siguiente información: Nombre Documento: Nombre del documento notificado. Fecha Registro: Fecha de registro de salida del documento Número Registro: Número de registro de salida del documento Estado: Posibles estados en que se puede encontrar la notificación según la herramienta de Administración Electrónica Receptor Notificación: Receptor al que va enviada la notificación telemática. Fecha Admisión: Fecha de admisión de la notificación según la herramienta Fecha de Acceso: Fecha de acceso a la notificación por el receptor. Icono : Si se pulsa sobre dicho icono la notificación es enviada. Si el envío finaliza con éxito se muestra en la pantalla un mensaje indicándolo.
120 3.5.7 Gestión de Pagos En el procedimiento de resolución del pago, los usuarios pertenecientes a los Servicios Centrales, una vez que han seleccionado las asistencias a pagar y han iniciado el pago, deben de generar la documentación necesaria para hacerlo formal según el procedimiento establecido. Ilustración 96: Procedimiento de Resolución del Pago Los documentos a generar son los siguientes: 1. Memoria Económica Justificativa, firmada por la Jefa de Servicio de Asistencia Jurídica Gratuita previo visto bueno del Director/a General. 2. Propuesta del Servicio de Asistencia Jurídica Gratuita, firmado por la Jefa de Servicio de Asistencia Jurídica Gratuita. 3. Acuerdo de Inicio del Expediente Administrativo, firmado por el/la Director/a General. 4. Resolución de la Secretaria General Técnica, firmado por la Secretaria General Técnica. Es importante tener en cuenta que el momento de creación de estos escritos es totalmente secuencial. Salvo el escrito de Memoria Económica, primer documento a generar tras iniciar el pago, el resto de escritos para ser generados deben de contar con el documento que lo precede en la secuencia firmado electrónicamente. Por lo tanto, la tramitación de los escritos debe seguir el orden indicado en el diagrama mostrado anteriormente. Este diagrama describe el procedimiento de resolución del pago para las asistencias prestadas por los colegiados para justicia gratuita en el ámbito de la Comunidad Autónoma Andaluza. Para tramitar estos escritos, se utiliza la siguiente interfaz de gestión:
121 Ilustración 97: Pantalla de Gestión de Pagos La interfaz para la gestión de los pagos mostrada anteriormente cuenta inicialmente con un formulario de selección que permite el filtrado de los pagos a buscar. Para realizar esta búsqueda se emplean los siguientes parámetros: Fecha Inicio Entre: Fecha en la que se inició el pago. Tipo Turno. (Valores Posibles) Oficio Guardia. Tipo Colegiado. (Valores Posibles) Abogado Procurador. Fase. (Valores Posibles) Memoria Económica Propuesta del Servicio. Acuerdo de Inicio. Resolución de Publicación.
122 Estado Fase. (Valores Posibles) Pendiente de Generar. Pendiente de Firma. Enviado a Firma. Firmado. Firma Rechazada. Pago: (Valores Posibles) En Tramite Tramitado Anulado Cualquiera de los anteriores. Mediante estos campos se irán filtrando los pagos a mostrar en el listado. La información listada para cada pago se compone de los siguientes datos: Fecha en la que se inició el pago. Cuantía del pago Fase en la que se encuentra el pago Estado de la fase Turno (Oficio o Guardia) Tipo Colegiado (Abogado o Procurador) Resumen de los importes por colegio. Resumen de los documentos generados para el pago. Permite anular un pago. Acciones a realizar sobre cada uno de los documentos de un pago: Permite generar cada uno de los escritos. El escrito se encuentra pendiente de ser firmado y permite enviarlo al Centro de Firmas.
123 El escrito se encuentra enviado al Centro de Firmas y aún no ha sido firmado. Todos los escritos han sido firmados. La firma del escrito ha sido rechazada desde el Centro de Firmas, aunque se permite volverlo a enviar. Situación en la que se puede encontrar un pago: Tramitado. Se han generado todos los documentos y han sido firmados. En Tramite. Los documentos del pago se están tramitando. Anulado. El pago ha sido anulado. Al pulsar sobre el icono se permite visualizar el cuadro resumen con los importes a pagar por colegio para el pago tratado. Esta interfaz se muestra a continuación: Ilustración 98: Resumen de los Importes a Pagar por Colegio para un Pago Ilustración 99: Lista de Documentos Generados para un Pago
124 Tras el icono para mostrar el resumen, aparece el icono, el cual permite visualizar la lista de documentos que se han generado para un pago. Esta lista o histórico de documentos generados se muestra en la siguiente imagen: En el histórico de documentos se listan los generados para el pago, indicando el estado en el que cada escrito se encuentra. De igual forma, para cada documento se muestra a sus firmantes y la fecha de su firma. En este listado aparecerán los registros ordenados por la fecha de creación de cada documento. Para finalizar, indicar que cada registro viene acompañado por un par de iconos que permiten realizar las siguientes acciones: Permite visualizar al documento generado. En el caso en que éste se encontrase firmado, se mostraría acompañado por su firma. Permite eliminar un documento siempre que no se encuentre firmado o enviado a firma. Tras el icono para mostrar el histórico de documentos, aparece el icono. En este caso, este icono permite anular un pago, siempre y cuando alguno de los documentos asociados al pago no se encuentre enviado al centro de firmas para ser firmado. Al anular el pago, las asistencias que tiene asociadas pasan a la espera de ser incluidas en un nuevo pago mediante la funcionalidad de Inicio del Pago. Al usuario del sistema, se informa de que el pago se encuentra anulado mediante el icono. A continuación, tras el icono para anular los documentos, aparece la columna para realizar las acciones sobre los documentos implicados en la tramitación del pago. Cada acción se representa por un icono, se listan a continuación: Permite generar cada uno de los escritos. El escrito se encuentra pendiente de ser firmado y permite enviarlo al Centro de Firmas. El escrito se encuentra enviado al Centro de Firmas y aún no ha sido firmado. Todos los escritos han sido firmados. La firma del escrito ha sido rechazada desde el Centro de Firmas, aunque se permite volverlo a enviar. Estos iconos aparecen con un orden definido para cada documento que se va a generar. Mediante la ejecución de las acciones que representan, se va a llevar a cabo el procedimiento de resolución del pago. Por lo tanto, la tramitación de estos documentos debe de seguir una secuencia de acciones definidas por el mencionado procedimiento de resolución.
125 Al usuario encargado de realizar la resolución del pago, tan sólo se le permitirá realizar una acción sobre el pago. Al realizar la acción permitida, el documento sobre el que se realiza la acción puede cambiar de fase y de estado de la fase, permitiendo con ello el sistema realizar la próxima acción. Para los escritos de Memoria Económica y de Resolución de la Secretaria General Técnica son necesarios varios valores de entrada en el momento de generar el documento. Para introducir estos valores se hace uso de varias subventanas con las que se permite introducir esta información de entrada. Para generar el escrito de Memoria Económica se hace uso de la siguiente interfaz: Ilustración 100: Formulario de Generación de un Escrito de Memoria Económica Como se puede observar, la información solicitada posee carácter obligatorio, por lo que a la hora de enviar la información se deben de realizar las validaciones oportunas de obligatoriedad y longitud de la información. De igual forma ocurre para el escrito de Resolución, en este escrito existe un campo de entrada para introducir la fecha de resolución. La fecha de la resolución es introducida por el usuario en el momento de generar el escrito, para ello, se hace uso de la siguiente interfaz: Ilustración 101: Formulario de Generación de un Escrito de Resolución de Publicación
126 En esta interfaz, la fecha de resolución posee carácter obligatorio, debiendo aplicar las validaciones de obligatoriedad y formato oportunas. Cada pago se compone de un conjunto de asistencias prestadas para Asistencia Jurídica Gratuita. Estas asistencias son las que en definitiva van a ser pagadas y son las que van a determinar el importe del pago. Es bastante útil para el usuario del sistema saber en todo momento las asistencias que va a pagar y poder visualizar el detalle de cada una de ellas. Para ello, al pulsar en el listado de pagos sobre la información de las columnas 'Fecha', 'Cuantía', 'Fase', 'Estado de Fase', 'Turno' y 'Tipo Colegiado' se permite visualizar el listado ordenado de las asistencias que van a ser pagadas al resolver dicho pago. Las interfaces para mostrar el listado de asistencias se muestran a continuación: Turno de Oficio. Ilustración 102: Asistencias Asociadas a un Pago - Turno de Oficio
127 Turno de Guardia. Ilustración 103: Asistencias Asociadas a un Pago - Turno de Guardia Como se puede observar en las interfaces anteriores, al acceder al listado de asistencias que componen un pago, se muestra en la parte superior de la interfaz el rastro de migas 'Gestión de Pagos > Asistencias asociadas al Pago con fecha <fechapago> e Importe <importepago> para <tipoturno>, <tipocolegiado>'. Al pulsar sobre 'Gestión de Pagos' se vuelve a la interfaz de gestión de pagos, esta acción sería similar a pulsar el botón Volver. Como es habitual en el sistema TEMISA, en el listado de asistencias al pulsar sobre una de ellas se muestra el detalle de la asistencia sobre la que se ha pulsado. Si en lugar de pulsar sobre la información de la asistencia, se pulsa sobre la información de la remesa, se mostraría la información perteneciente a la remesa en la que se presentó la asistencia.
128 3.5.8 Gestión de Motivos La Gestión de Motivos va a permitir dar de alta motivos, consultarlos, o editarlos. El motivo es la causa según la cuál le asignamos una resultado de revisión o aclaración a una asistencia Alta de Motivos Permite dar de alta a un nuevo motivo de subsanación o de pago en el sistema TEMISA. En la siguiente imagen se muestra el aspecto de la pantalla de Alta. Ilustración 104: Alta de un Motivo En ella se encuentran los siguientes elementos a rellenar para dar de alta un nuevo motivo. Todos los campos marcados con un asterisco (*) y de color amarillo son campos que se deben rellenar obligatoriamente. Datos de Alta de Motivo. En este apartado se indicaran los datos propios del nuevo motivo: Denominación: Nombre descriptivo del nuevo motivo. Tipo: Tipo del motivo. Puede adquirir los siguientes valores: Subsanación: Los motivos de este tipo se muestran en la interfaz de Revisión de las Asistencias. Pago: Los motivos de este tipo se muestran en la interfaz de Aclaración de las Asistencias. El botón Limpiar resetea todos los datos introducidos. El botón Grabar crea un nuevo usuario en el sistema con las características introducidas. En caso de que se produzca algún error de validación se indicará con el correspondiente mensaje de error.
129 Edición de Motivos Permite modificar los datos de un motivo ya registrado en el sistema TEMISA. En la siguiente imagen se muestra el aspecto de la pantalla de Edición de Motivos : Ilustración 105: Pantalla de Edición de Motivos En ella se encuentran los elementos necesarios para modificar un motivo: Selección de Motivo: Apartado en el que se realizará una búsqueda de los motivos a modificar mediante una serie de criterios. El botón Limpiar resetea todos los valores introducidos en la zona Selección de Motivos. El botón Buscar realiza la búsqueda según los criterios introducidos. Listado de Motivos: Apartado en el que se muestra el listado con los motivos registrados en sistema. En caso de que se haya realizado una búsqueda, muestra aquellos cuyas características coincidan con los criterios de búsqueda utilizados. El listado puede ser ordenado de forma ascendente o descendente pulsando en el título de la columna por la cual se desea ordenar. Cada fila muestra información sobre un motivo siendo la primera columna el radio de selección del motivo.
130 Datos Edición de Motivos: Una vez seleccionado algún motivo, sus campos contendrán los siguientes datos a modificar del motivo seleccionado. Todos los campos marcados con un asterisco (*) y de color amarillo son campos que se deben rellenar obligatoriamente. : Denominación. Nombre descriptivo del motivo. Tipo: Tipo del motivo. Puede adquirir los siguientes valores: Subsanación: El motivo perteneciente a este tipo se muestra en la interfaz de Revisión de las Asistencias. Pago: El motivo perteneciente a este tipo se muestra en la interfaz de Aclaración de las Asistencias. Activo: Un motivo no activo no sera mostrado por el sistema. El botón Limpiar reseteará los cambios que se hayan hecho en los datos de un motivo seleccionado. El botón Grabar guarda el motivo en el sistema con las características modificadas. En caso de que se produzca algún error de validación se indicará con el correspondiente mensaje de error.
131 Consulta de Motivos Permite consultar los datos de un motivo ya registrado en el sistema TEMISA. En la siguiente imagen se muestra el aspecto de la pantalla de Consulta de Motivos Ilustración 106: Pantalla de Consulta de Motivos En esta pantalla se muestran los siguientes elementos: Selección de Motivos: Apartado en el que se realizará una búsqueda de los motivos a consultar mediante una serie de criterios. El botón Limpiar borra todos los valores introducidos en la zona Selección de Motivos. El botón Buscar realiza la búsqueda según los criterios introducidos. Listado de Motivos: Apartado en el que se muestra el listado con los motivos del sistema. En caso de que se haya realizado una búsqueda, muestra aquellos cuyas características coincidan con los criterios de búsqueda utilizados. Cada fila muestra información sobre un motivo siendo la primera columna el radio de selección del motivo. El listado puede ser ordenado de forma ascendente o descendente pulsando en el título de la columna por la cual se desea ordenar. Al seleccionar uno de los motivos se mostrara la información sobre éste en modo de lectura. Datos del Motivo: Apartado en el que se muestra información en solo lectura del motivo seleccionado.
132 3.6 Perfil ICA (Ilustre Colegio de Abogados) El perfil ICA, corresponde a aquellos usuarios del sistema pertenecientes a un Ilustre Colegio de Abogados. Su función principal es solventar las aclaraciones que le son remitidas desde el Consejo Andaluz de Colegios Oficiales de Abogados (CADECA). Tras pulsar en la pestaña ICA, se muestran las posibles acciones que puede realizar un usuario con el perfil ICA: Subsanar Asistencias: Permite realizar las correcciones necesarias en las asistencias que han sido devueltas al Consejo Andaluz de Colegios Oficiales de Abogados (CADECA), y que éste ha remitido. A continuación se describirá detalladamente la subsanación de asistencias Subsanar Asistencias Para comenzar el proceso Subsanar Asistencias se accede a la interfaz Presentadas Telemáticamente. Se muestra a continuación: Ilustración 107: Pantalla Subsanar Asistencias (ICA) Subsanar Asistencias
133 En esta pantalla Subsanar Asistencias Presentadas Telemáticamente se muestran los siguientes elementos: Elementos de búsqueda: Requerimiento de Aclaraciones: Elemento con selectores que permiten incluir o excluir como criterios de búsqueda los tipos de requerimientos de aclaraciones según si ya se ha redactado la Contestación al Escrito de Requerimientos de Aclaraciones (Subsanado), o por el contrario, aún no se ha redactado (Por Subsanar). Ilustración 108: Selectores de Requerimiento de Aclaraciones (ICA) Selección de Escritos de Requerimientos de Aclaraciones: Cuadro de búsqueda con distintos criterios a establecer para una búsqueda de Escrito de Requerimientos de Aclaraciones. El botón Limpiar restablece el valor de todos los selectores y borra cualquier dato introducido en el formulario Selección de Escritos de Requerimientos de Aclaraciones. El botón Buscar ejecuta la búsqueda mostrando en la lista Escrito de Requerimientos de Aclaraciones aquellos cuyas características cumplen con los criterios establecidos en Selección de Escritos de Requerimientos de Aclaraciones y los selectores de Requerimiento de Aclaraciones Escritos de Requerimientos de Aclaraciones: Muestra el listado con los Escritos de Requerimientos de Aclaraciones procedentes de CADECA. En el caso de que haya realizado una búsqueda, muestra aquellos cuyas características coincidan con los criterios de búsqueda utilizados. Cada fila muestra información sobre el escrito, tratándose la primera columna del selector de cada escrito. El listado puede ser ordenado de forma ascendente o descendente, pulsando en el título de la columna por la cual se desea ordenar.
134 Pulsando en el icono de Aclaraciones, se muestra el escrito de requerimientos de aclaraciones correspondiente en formato PDF. Ilustración 109: Escrito de Requerimiento de Aclaraciones (ICA) La columna Subsanar nos indica si ya se ha redactado la Contestación al Escrito de Requerimientos de Aclaraciones. Si aún no se ha redactado, en esa columna aparece el icono, y si por el contrario, se ha redactado, aparece el icono. Una vez redactada por el Consejo la Contestación al Escrito de Requerimientos de Aclaraciones no se permitirá subsanar las asistencias asociadas a dicho escrito. Es importante tener en cuenta que según los requisitos del sistema, es posible que desde el perfil CADECA se haya generado la Contestación al Escrito de Requerimientos de Aclaraciones aunque no se hayan subsanado todas las asistencias. En este caso, las asistencias que no se hayan subsanado hasta el momento pasarán automáticamente a Pago NO Procedente. Desde el momento en que se genera el documento de Contestación al Requerimiento de Aclaraciones, las asistencias asociadas no pueden seguir siendo procesadas.
135 Asistencias: La pestaña Asistencias está inicialmente vacía, pero al seleccionar uno de los Escritos de Requerimientos de Aclaraciones mediante un selector, aparecen en ella los elementos que se muestran en la siguiente imagen y se describen a continuación: Ilustración 110: Subsanar Asistencias - Asistencias de un Escrito de Requerimiento de Aclaraciones (ICA) Selección de Asistencias : Cuadro de búsqueda con distintos criterios a establecer para una búsqueda de asistencias. El botón Limpiar restablece el valor de todos los
136 selectores a sus valores iniciales. El botón Buscar ejecuta la búsqueda mostrando en la lista Asistencias con Aclaraciones Pendientes aquellas asistencias cuyas características cumplen los criterios establecidos en Selección de Asistencias. Asistencias con Aclaraciones Pendientes: Muestra el listado de asistencias con aclaraciones pendientes correspondientes a los requerimientos del Escrito de Requerimiento de Aclaraciones seleccionado. En caso de que se haya realizado una búsqueda, muestra aquellas cuyas características coincidan con los criterios de búsqueda utilizados. Cada fila muestra información sobre la asistencia siendo la primera columna el selector de la asistencia. El listado puede ser ordenado de forma ascendente o descendente pulsando en el título de la columna por la cual se desea ordenar. Pulsando en los datos de la remesa de la asistencia correspondiente con las columnas 'F. Remesa' o 'Nº Remesa' se muestra una ventana con el resumen de la remesa. Pulsando en el resto de datos del listado excluyendo los iconos del resultado, se muestra una ventana con los detalles de la asistencia. Los iconos que aparecen en el listado son los siguientes: Indica que la asistencia se encuentra subsanada. Indica que la asistencia no se encuentra subsanada. Cuadro de alerta en el que se indican cuántas asistencias existen sin subsanar. Ilustración 111: Cuadro de Alerta de Asistencias por Subsanar (ICA) Subsanación de Asistencias e Información de Asistencia: Estos formularios aparecen inicialmente vacíos, pero al seleccionar alguna asistencia de Asistencias con Aclaraciones Pendientes, los campos de estos dos formularios contendrán los datos a modificar de la asistencia seleccionada. Todos los campos marcados con un asterisco (*) y de color amarillo son campos que se deben rellenar obligatoriamente. El botón Limpiar resetea los cambios que se hayan hecho en los datos de un a asistencia seleccionada en ambos formularios. El botón Grabar guarda la asistencia
137 seleccionada con las características modificadas. En caso de que se produzca algún error de validación se indicará con el correspondiente mensaje de error.
138 3.7 Perfil ICP (Ilustre Colegio de Procuradores) El perfil ICP es el perfil de los usuarios del sistema pertenecientes a un Ilustre Colegio de Procuradores, su función principal es solventar las aclaraciones que le son remitidas desde el Consejo Andaluz de Procuradores de los Tribunales (CACOP). Tras pulsar en la pestaña ICP, se muestran las posibles acciones que puede realizar un usuario con el perfil ICP: Subsanar Asistencias: Permite realizar las correcciones necesarias en las asistencias que han sido devueltas al Consejo Andaluz de Colegios Oficiales de Procuradores (CACOP), y que éste ha remitido. A continuación se describirá detalladamente la subsanación de asistencias Subsanar Asistencias Para comenzar el proceso Subsanar Asistencias se utiliza la interfaz Subsanar Asistencias Presentadas Telemáticamente. Ilustración 112: Pantalla Subsanar Asistencias (ICP)
139 La interfaz Subsanar Asistencias Presentadas Telemáticamente se encuentra compuesta por los siguientes elementos: Elementos de búsqueda: Requerimiento de Aclaraciones: Elemento con selectores que permiten incluir o excluir como criterios de búsqueda los tipos de requerimientos de aclaraciones según si ya se ha redactado la Contestación al Escrito de Requerimientos de Aclaraciones (Subsanado), o por el contrario, aún no se ha redactado (Por Subsanar). Ilustración 113: Selectores de Requerimiento de Aclaraciones (ICP) Selección de Escritos de Requerimientos de Aclaraciones: Formulario de selección con distintos criterios a establecer para una búsqueda de Escrito de Requerimientos de Aclaraciones. El botón Limpiar resetea a sus valores iniciales el valor de los campos que componen el formulario de Selección de Escritos de Requerimientos de Aclaraciones. El botón Buscar ejecuta la búsqueda mostrando en la lista Escrito de Requerimientos de Aclaraciones aquellos cuyas características cumplen con los criterios establecidos en Selección de Escritos de Requerimientos de Aclaraciones y los selectores de Requerimiento de Aclaraciones Escritos de Requerimientos de Aclaraciones: Muestra el listado con los Escritos de Requerimientos de Aclaraciones procedentes de CACOP. En el caso de que haya realizado una búsqueda, muestra aquellos cuyas características coincidan con los criterios de búsqueda utilizados. El listado puede ser ordenado de forma ascendente o descendente pulsando en el título de la columna por la cual se desea ordenar.
140 Pulsando en el icono de Aclaraciones, se muestra el escrito de requerimientos de aclaraciones correspondiente en formato PDF. Ilustración 114: Escrito de Requerimiento de Aclaraciones (ICP) La columna Subsanar indica si ya se ha redactado la Contestación al Escrito de Requerimientos de Aclaraciones. Si aún no se ha redactado, en esa columna aparece el icono, si por el contrario se ha redactado, aparece el icono. Una vez redactada la Contestación al Escrito de Requerimientos de Aclaraciones, no se permitirá subsanar las asistencias correspondientes. Es importante tener en cuenta que es posible que desde el perfil CACOP se haya generado la Contestación al Escrito de Requerimientos de Aclaraciones, aunque no se hayan subsanado todas las asistencias requeridas. En este caso, las asistencias que no se hayan subsanado hasta el momento por el usuario con perfil ICP se considerarán como asistencias para las que el pago es NO procedente. Si esto ocurre, el usuario con perfil ICP no podrá continuar procesando el Escrito de Requerimientos de Aclaraciones correspondiente. Asistencias: La pestaña Asistencias está inicialmente vacía pero, al seleccionar uno de los Escritos de Requerimientos de Aclaraciones, aparecen en ella los elementos que se muestran en la siguiente imagen y se describen a continuación:
141 Ilustración 115: Subsanar Asistencias - Asistencias de un Escrito de Requerimiento de Aclaraciones (ICP)
Oficina Virtual para el Registro de Asociaciones de Consumidores (RCOV) Manual de Usuario. Julio de 2014
 Oficina Virtual para el Registro de Asociaciones de Consumidores (RCOV) Julio de 2014 Queda prohibido cualquier tipo de explotación y, en particular, la reproducción, distribución, comunicación pública
Oficina Virtual para el Registro de Asociaciones de Consumidores (RCOV) Julio de 2014 Queda prohibido cualquier tipo de explotación y, en particular, la reproducción, distribución, comunicación pública
Sistema de gestión de ayudas y subvenciones
 Sistema de gestión de ayudas y subvenciones Manual de usuario Versión: 1.00 Fecha: 11/02/2009 Queda prohibido cualquier tipo de explotación y, en particular, la reproducción, distribución, comunicación
Sistema de gestión de ayudas y subvenciones Manual de usuario Versión: 1.00 Fecha: 11/02/2009 Queda prohibido cualquier tipo de explotación y, en particular, la reproducción, distribución, comunicación
Manual de Uso. Pasos a seguir para la tramitación telemática de las autorizaciones
 Manual de Uso Pasos a seguir para la tramitación telemática de las autorizaciones Versión 3 Junio 2015 Acreditaciones para la tramitación telemática en nombre de un tercero Manual de usuario ÍNDICE 1 Introducción...
Manual de Uso Pasos a seguir para la tramitación telemática de las autorizaciones Versión 3 Junio 2015 Acreditaciones para la tramitación telemática en nombre de un tercero Manual de usuario ÍNDICE 1 Introducción...
TRAMITACIÓN A TRAVÉS DEL REGISTRO ELECTRÓNICO PASOS A SEGUIR:
 TRAMITACIÓN A TRAVÉS DEL REGISTRO ELECTRÓNICO Desde aquí se puede Presentar solicitudes a través de Internet para acceder a los servicios y trámites ofrecidos por el Principado de Asturias. Para la identificación
TRAMITACIÓN A TRAVÉS DEL REGISTRO ELECTRÓNICO Desde aquí se puede Presentar solicitudes a través de Internet para acceder a los servicios y trámites ofrecidos por el Principado de Asturias. Para la identificación
VENTANILLA TELEMÁTICA
 Ministerio de Industria, Turismo y Comercio Instituto para la Reestructuración de la Minería del Carbón y Desarrollo Alternativo de las Comarcas Mineras VENTANILLA TELEMÁTICA Manual de Usuario (Ciudadano)
Ministerio de Industria, Turismo y Comercio Instituto para la Reestructuración de la Minería del Carbón y Desarrollo Alternativo de las Comarcas Mineras VENTANILLA TELEMÁTICA Manual de Usuario (Ciudadano)
Firma digital de actas académicas
 Versión: v01r002 Fecha: 12/06/2012 Queda prohibido cualquier tipo de explotación y, en particular, la reproducción, distribución, comunicación pública y/o transformación, total o parcial, por cualquier
Versión: v01r002 Fecha: 12/06/2012 Queda prohibido cualquier tipo de explotación y, en particular, la reproducción, distribución, comunicación pública y/o transformación, total o parcial, por cualquier
Manual de uso de la Sede Electrónica
 Manual de uso de la Sede Electrónica Objeto El objetivo del presente documento es exponer los conceptos básicos necesarios, para operar y utilizar fácilmente la Sede Electrónica de la Universidad de La
Manual de uso de la Sede Electrónica Objeto El objetivo del presente documento es exponer los conceptos básicos necesarios, para operar y utilizar fácilmente la Sede Electrónica de la Universidad de La
Aplicación para la Solicitud telemática de tarjetas para tacógrafo digital Manual de Usuario
 MINISTERIO DE FOMENTO Secretaría de Estado de Infraestructuras, Transporte y Vivienda Secretaría General de Transporte Dirección General de Transporte Terrestre Aplicación para la Solicitud telemática
MINISTERIO DE FOMENTO Secretaría de Estado de Infraestructuras, Transporte y Vivienda Secretaría General de Transporte Dirección General de Transporte Terrestre Aplicación para la Solicitud telemática
Solicitud de alta de usuarios para tarjetas ITV.
 Solicitud de alta de usuarios para tarjetas ITV. A través de este formulario, los fabricantes de vehículos (sus representantes, y/o gestores debidamente autorizados) podrán realizar solicitudes de alta
Solicitud de alta de usuarios para tarjetas ITV. A través de este formulario, los fabricantes de vehículos (sus representantes, y/o gestores debidamente autorizados) podrán realizar solicitudes de alta
Portal de Facturación (servicio de facturación electrónica para empresas proveedoras del Ayuntamiento de Alzira)
 Portal de Facturación (servicio de facturación electrónica para empresas proveedoras del Ayuntamiento de Alzira) ic 1 Portal de Facturación Índice 1. Introducción 2. Requisitos 3. Solicitud de alta de
Portal de Facturación (servicio de facturación electrónica para empresas proveedoras del Ayuntamiento de Alzira) ic 1 Portal de Facturación Índice 1. Introducción 2. Requisitos 3. Solicitud de alta de
Nuestra más cordial bienvenida al sistema de tramitación electrónica (registro telemático) del principado de Asturias
 Nuestra más cordial bienvenida al sistema de tramitación electrónica (registro telemático) del principado de Asturias Desde aquí se puede Presentar solicitudes a través de Internet para acceder a los servicios
Nuestra más cordial bienvenida al sistema de tramitación electrónica (registro telemático) del principado de Asturias Desde aquí se puede Presentar solicitudes a través de Internet para acceder a los servicios
AGENCIA PÚBLICA ANDALUZA DE EDUCACIÓN
 AGENCIA PÚBLICA ANDALUZA DE EDUCACIÓN CONSEJERÍA DE EDUCACIÓN MANUAL USUARIO APLICACIÓN WEB PROVEEDORES Fecha de Última Actualización: 24/09/2015 11:40:00 Versión: V01 Hoja de Control de Documento Documento
AGENCIA PÚBLICA ANDALUZA DE EDUCACIÓN CONSEJERÍA DE EDUCACIÓN MANUAL USUARIO APLICACIÓN WEB PROVEEDORES Fecha de Última Actualización: 24/09/2015 11:40:00 Versión: V01 Hoja de Control de Documento Documento
Remisión Electrónica. Manual de Usuario. Versión: Fecha: 03/11/2014. v1.2.3
 Versión: 1.0.1 Fecha: 03/11/2014 v1.2.3 HOJA DE CONTROL Organismo Proyecto Remisión Electrónica Entregable Autor Guadaltel, S.A. Versión/Edición 1.0.1 Fecha Versión 03/11/2014 Aprobado por Fecha Aprobación
Versión: 1.0.1 Fecha: 03/11/2014 v1.2.3 HOJA DE CONTROL Organismo Proyecto Remisión Electrónica Entregable Autor Guadaltel, S.A. Versión/Edición 1.0.1 Fecha Versión 03/11/2014 Aprobado por Fecha Aprobación
Manual de usuario. Tramitación de inspecciones periódicas de ascensores: La visión de las empresas conservadoras
 Manual de usuario Tramitación de inspecciones periódicas de ascensores: La visión de las empresas conservadoras 2 de Noviembre de 2009 Índice 1. INTRODUCCIÓN... 3 2. ACCESO AL PORTAL DE TRAMITACIÓN...
Manual de usuario Tramitación de inspecciones periódicas de ascensores: La visión de las empresas conservadoras 2 de Noviembre de 2009 Índice 1. INTRODUCCIÓN... 3 2. ACCESO AL PORTAL DE TRAMITACIÓN...
Portal de Facturación (servicio de facturación electrónica para empresas proveedoras del Ayuntamiento de Alzira)
 Portal de Facturación (servicio de facturación electrónica para empresas proveedoras del Ayuntamiento de Alzira) ic 1 Portal de Facturación Índice 1. Introducción. 2. Requisitos. 3. Solicitud de alta de
Portal de Facturación (servicio de facturación electrónica para empresas proveedoras del Ayuntamiento de Alzira) ic 1 Portal de Facturación Índice 1. Introducción. 2. Requisitos. 3. Solicitud de alta de
SISTEMA DE INFORMACIÓN DEL CENTRO COORDINADOR DE CEICS
 SISTEMA DE DEL CENTRO COORDINADOR DE CEICS 1. INTRODUCCIÓN...3 2. Acceso a la aplicación...4 2.1. Identificación del Usuario...4 3. Descripción de la aplicación...5 3.1. Página de bienvenida y página principal...5
SISTEMA DE DEL CENTRO COORDINADOR DE CEICS 1. INTRODUCCIÓN...3 2. Acceso a la aplicación...4 2.1. Identificación del Usuario...4 3. Descripción de la aplicación...5 3.1. Página de bienvenida y página principal...5
SUBSEDE ELECTRÓNICA DEL FONDO DE GARANTÍA SALARIAL
 SECRETARÍA DE ESTADO. FONDO DE GARANTÍA SALARIAL. SECRETARIA GENERAL. SUBSEDE ELECTRÓNICA DEL FONDO DE GARANTÍA SALARIAL Manual de Usuario Subsede Electrónica Sumario 1 ACCESO AL SISTEMA Y OPERATIVA GENERAL...
SECRETARÍA DE ESTADO. FONDO DE GARANTÍA SALARIAL. SECRETARIA GENERAL. SUBSEDE ELECTRÓNICA DEL FONDO DE GARANTÍA SALARIAL Manual de Usuario Subsede Electrónica Sumario 1 ACCESO AL SISTEMA Y OPERATIVA GENERAL...
PRESENTACIÓN DE INSTANCIAS Y SOLICITUDES (MODELO GENÉRICO)
 Sede Electrónica PRESENTACIÓN DE INSTANCIAS Y SOLICITUDES (MODELO GENÉRICO) GUÍA RÁPIDA DEL PROCEDIMIENTO TELEMÁTICO 1 ÍNDICE 1. ACCESO AL PROCEDIMIENTO...3 2. PRESENTACIÓN DE LA SOLICITUD...6 2.1. Cumplimentación
Sede Electrónica PRESENTACIÓN DE INSTANCIAS Y SOLICITUDES (MODELO GENÉRICO) GUÍA RÁPIDA DEL PROCEDIMIENTO TELEMÁTICO 1 ÍNDICE 1. ACCESO AL PROCEDIMIENTO...3 2. PRESENTACIÓN DE LA SOLICITUD...6 2.1. Cumplimentación
Manual de ayuda para la Solicitud Telemática de Cheques Guardería. Manual de ayuda para la Solicitud Telemática de Cheques Guardería
 Manual de ayuda para la Solicitud Telemática de Cheques Guardería Contenido 1.Introducción... 3 2.Alta de una Solicitud... 4 3.Resumen de la Solicitud... 9 4.Justificante de Solicitud... 12 1.Borrador
Manual de ayuda para la Solicitud Telemática de Cheques Guardería Contenido 1.Introducción... 3 2.Alta de una Solicitud... 4 3.Resumen de la Solicitud... 9 4.Justificante de Solicitud... 12 1.Borrador
Inaplicación de Convenios Colectivos
 Ley 11 Inaplicación de Convenios Colectivos Índice 1. Introducción... 3 2. Acceso al procedimiento... 4 3. Opciones del procedimiento... 6 3.1. Espacio Información... 6 3.2. Alta de una solicitud... 8
Ley 11 Inaplicación de Convenios Colectivos Índice 1. Introducción... 3 2. Acceso al procedimiento... 4 3. Opciones del procedimiento... 6 3.1. Espacio Información... 6 3.2. Alta de una solicitud... 8
Consejería de Innovación, Ciencia y Empresa
 Consejería de Innovación, Ciencia y Empresa Versión: v01r01 Fecha: 12/01/2010 Queda prohibido cualquier tipo de explotación y, en particular, la reproducción, distribución, comunicación pública y/o transformación,
Consejería de Innovación, Ciencia y Empresa Versión: v01r01 Fecha: 12/01/2010 Queda prohibido cualquier tipo de explotación y, en particular, la reproducción, distribución, comunicación pública y/o transformación,
IPS Inscripción en Pruebas Selectivas Guía para la cumplimentación de solicitudes en Procesos Selectivos
 IPS Inscripción en Pruebas Selectivas Guía para la cumplimentación de solicitudes en Procesos Selectivos Inscripción Telemática: Rellenar, pagar y presentar la solicitud a través de internet con certificado
IPS Inscripción en Pruebas Selectivas Guía para la cumplimentación de solicitudes en Procesos Selectivos Inscripción Telemática: Rellenar, pagar y presentar la solicitud a través de internet con certificado
Manual de Usuario Empresa
 Manual de Usuario Empresa Memorias de Sostenibilidad y Responsabilidad Social DGTAESyRSE Índice 1 Introducción y Alcance del Documento... 3 2 Funcionalidad pública... 4 2.1 Solicitar Alta... 4 2.2 Memorias...
Manual de Usuario Empresa Memorias de Sostenibilidad y Responsabilidad Social DGTAESyRSE Índice 1 Introducción y Alcance del Documento... 3 2 Funcionalidad pública... 4 2.1 Solicitar Alta... 4 2.2 Memorias...
ENTIDAD GESTORA O COLABORADORA GUÍA RÁPIDA DEL SISTEMA
 ENTIDAD GESTORA O COLABORADORA GUÍA RÁPIDA DEL SISTEMA DELT@ INDICE 1 ENTIDAD GESTORA O COLABORADORA... 3 1.1 ADMINISTRADOR DE ENTIDAD GESTORA O COLABORADORA... 3 1.1.1 Requisitos previos... 3 1.1.2 Registro
ENTIDAD GESTORA O COLABORADORA GUÍA RÁPIDA DEL SISTEMA DELT@ INDICE 1 ENTIDAD GESTORA O COLABORADORA... 3 1.1 ADMINISTRADOR DE ENTIDAD GESTORA O COLABORADORA... 3 1.1.1 Requisitos previos... 3 1.1.2 Registro
SOLICITUD DE INFORME DE ACTIVIDADES INVESTIGADORAS.
 Sede Electrónica SOLICITUD DE INFORME DE ACTIVIDADES INVESTIGADORAS. GUÍA RÁPIDA DEL PROCEDIMIENTO TELEMÁTICO. 1 INDICE 1. ACCESO AL PROCEDIMIENTO... 4 1.1. PARA INICIAR la presentación de una nueva solicitud...4
Sede Electrónica SOLICITUD DE INFORME DE ACTIVIDADES INVESTIGADORAS. GUÍA RÁPIDA DEL PROCEDIMIENTO TELEMÁTICO. 1 INDICE 1. ACCESO AL PROCEDIMIENTO... 4 1.1. PARA INICIAR la presentación de una nueva solicitud...4
Solicitud de Inscripción en el RFFR
 Solicitud de Inscripción en el RFFR Para la creación de un expediente nuevo en el registro RFFR debe generarse una solicitud de que será enviada al ministerio para su procesamiento. Es necesario que el
Solicitud de Inscripción en el RFFR Para la creación de un expediente nuevo en el registro RFFR debe generarse una solicitud de que será enviada al ministerio para su procesamiento. Es necesario que el
MARCO DE REFERENCIA PARA LA PLATAFORMA DE INTEROPERABILIDAD VOLUMEN IV: MANUAL DEL USUARIO PUBLICADOR DE FORMULARIOS PDF. v2.0
 Interoperabilidad de los servicios telemáticos de la Administración Pública de la CAC Página 1 de 21 MARCO DE REFERENCIA PARA LA PLATAFORMA DE INTEROPERABILIDAD VOLUMEN IV: MANUAL DEL USUARIO PUBLICADOR
Interoperabilidad de los servicios telemáticos de la Administración Pública de la CAC Página 1 de 21 MARCO DE REFERENCIA PARA LA PLATAFORMA DE INTEROPERABILIDAD VOLUMEN IV: MANUAL DEL USUARIO PUBLICADOR
Versión: 01 (09/03/2018)
 MINISTERIO DE INDUSTRIA, ENERGÍA Y TURISMO Manual de usuario para la presentación de solicitudes de tramitación y certificaciones anuales de estaciones de comunicaciones electrónicas en bandas armonizadas
MINISTERIO DE INDUSTRIA, ENERGÍA Y TURISMO Manual de usuario para la presentación de solicitudes de tramitación y certificaciones anuales de estaciones de comunicaciones electrónicas en bandas armonizadas
Guía de Ayuda Portal OPE
 Guía de Ayuda Portal OPE ÍNDICE 1 INFORMACIÓN GENERAL... 2 1.1 DATOS OBLIGATORIOS... 2 1.2 DESPLEGABLES... 2 2 ACCESO A LA APLICACIÓN... 3 2.1 DATOS PERSONALES... 4 2.2 SEGUNDA VEZ Y SUCESIVAS... 5 3 GESTIONES
Guía de Ayuda Portal OPE ÍNDICE 1 INFORMACIÓN GENERAL... 2 1.1 DATOS OBLIGATORIOS... 2 1.2 DESPLEGABLES... 2 2 ACCESO A LA APLICACIÓN... 3 2.1 DATOS PERSONALES... 4 2.2 SEGUNDA VEZ Y SUCESIVAS... 5 3 GESTIONES
SUBDIRECCIÓN GENERAL DE TECNOLOGÍAS DE LA INFORMACIÓN Y DE LAS COMUNICACIONES
 SUBDIRECCIÓN GENERAL DE TECNOLOGÍAS DE LA INFORMACIÓN Y DE LAS COMUNICACIONES Referencia: RIGA(CSI)MU01 Nº Fecha: Marzo de 2009 ÍNDICE 1. INTRODUCCIÓN... 3 1.1. OBJETO DE ESTE DOCUMENTO... 3 1.2. ALCANCE...
SUBDIRECCIÓN GENERAL DE TECNOLOGÍAS DE LA INFORMACIÓN Y DE LAS COMUNICACIONES Referencia: RIGA(CSI)MU01 Nº Fecha: Marzo de 2009 ÍNDICE 1. INTRODUCCIÓN... 3 1.1. OBJETO DE ESTE DOCUMENTO... 3 1.2. ALCANCE...
Guía para el Tramitador de Procedimientos ACCEDA 3.0.
 DE LA INFORMACIÓN Y LAS COMUNICACIONES Guía para el Tramitador de Procedimientos ACCEDA 3.0. Versión del documento: 1.01 Versión de ACCEDA: 3.0 Fecha de revisión: 17/05/2016 Elaborado por: Equipo de ACCEDA
DE LA INFORMACIÓN Y LAS COMUNICACIONES Guía para el Tramitador de Procedimientos ACCEDA 3.0. Versión del documento: 1.01 Versión de ACCEDA: 3.0 Fecha de revisión: 17/05/2016 Elaborado por: Equipo de ACCEDA
ACCESO A LA APLICACIÓN
 AYUDA DE LA APLICACIÓN Para esta aplicación se puede utilizar un navegador Internet Explorer 7.0 / Firefox 1.0. Siendo la resolución mínima recomendada la de 1024 x 768 píxeles. ACCESO A LA APLICACIÓN
AYUDA DE LA APLICACIÓN Para esta aplicación se puede utilizar un navegador Internet Explorer 7.0 / Firefox 1.0. Siendo la resolución mínima recomendada la de 1024 x 768 píxeles. ACCESO A LA APLICACIÓN
Solicitudes de Formación C.F. Don Benito - Manual de Usuario - Servicio Extremeño Público de Empleo
 Solicitudes de Formación C.F. Don Benito - Manual de Usuario - Servicio Extremeño Público de Empleo Página: 2 de 15 Índice de contenidos Introducción... 3 Autentificación... 4 Página Principal... 7 Datos
Solicitudes de Formación C.F. Don Benito - Manual de Usuario - Servicio Extremeño Público de Empleo Página: 2 de 15 Índice de contenidos Introducción... 3 Autentificación... 4 Página Principal... 7 Datos
Firma digital de actas académicas
 Versión: v01r002 Fecha: 12/06/2012 Queda prohibido cualquier tipo de explotación y, en particular, la reproducción, distribución, comunicación pública y/o transformación, total o parcial, por cualquier
Versión: v01r002 Fecha: 12/06/2012 Queda prohibido cualquier tipo de explotación y, en particular, la reproducción, distribución, comunicación pública y/o transformación, total o parcial, por cualquier
MANUAL DE USUARIO DE LABORATORIOS GESFARMA ADMINISTRACIÓN ELECTRÓNICA
 MANUAL DE USUARIO DE LABORATORIOS GESFARMA ADMINISTRACIÓN ELECTRÓNICA 1 ÍNDICE ÍNDICE 2 1. CONFIGURACIÓN DE LA MÁQUINA VIRTUAL DE JAVA 3 2. ACCESO A LA APLICACIÓN CON CERTIFICADO ELECTRÓNICO 6 3. RECONOCIMIENTO
MANUAL DE USUARIO DE LABORATORIOS GESFARMA ADMINISTRACIÓN ELECTRÓNICA 1 ÍNDICE ÍNDICE 2 1. CONFIGURACIÓN DE LA MÁQUINA VIRTUAL DE JAVA 3 2. ACCESO A LA APLICACIÓN CON CERTIFICADO ELECTRÓNICO 6 3. RECONOCIMIENTO
Junta de Comunidades de Castilla-La Mancha. Manual de la Oficina Virtual
 Versión: v04r00 Fecha: 09/01/2009 HOJA DE CONTROL Título Entregable Nombre del Fichero Autor SOL001E_MUS_Manual_Usuario Oficina_JCCM_v01r00.docx everis Versión/Edición v01r00 Fecha Versión 24/11/2009 Aprobado
Versión: v04r00 Fecha: 09/01/2009 HOJA DE CONTROL Título Entregable Nombre del Fichero Autor SOL001E_MUS_Manual_Usuario Oficina_JCCM_v01r00.docx everis Versión/Edición v01r00 Fecha Versión 24/11/2009 Aprobado
Gestión de formularios: Manual de usuario
 1-FORMULARIOS... 2 1.1Crear un nuevo formulario... 2 1.2Editar las propiedades de un formulario... 3 1.3Ver datos enviados... 6 1.4 Eliminar un formulario... 7 2-AGRUPACIONES... 8 2.1Crear una agrupación...
1-FORMULARIOS... 2 1.1Crear un nuevo formulario... 2 1.2Editar las propiedades de un formulario... 3 1.3Ver datos enviados... 6 1.4 Eliminar un formulario... 7 2-AGRUPACIONES... 8 2.1Crear una agrupación...
ACTEON Manual de Usuario
 SUBDIRECCIÓN GENERAL DE TECNOLOGÍAS DE LA INFORMACIÓN Y DE LAS COMUNICACIONES Referencia: ACT(DSI)MU01 Nº Versión: 1.00 Fecha: ÍNDICE 1. INTRODUCCIÓN...3 1.1. OBJETO DE ESTE DOCUMENTO... 3 1.2. ALCANCE...
SUBDIRECCIÓN GENERAL DE TECNOLOGÍAS DE LA INFORMACIÓN Y DE LAS COMUNICACIONES Referencia: ACT(DSI)MU01 Nº Versión: 1.00 Fecha: ÍNDICE 1. INTRODUCCIÓN...3 1.1. OBJETO DE ESTE DOCUMENTO... 3 1.2. ALCANCE...
Manual de Usuario - Inicio de expedientes en Proyectos de Planes y Programas
 MANUAL DE USUARIO - INICIO DE EXPEDIENTES EN PROYECTOS DE PLANES Y PROGRAMAS Versión: v2.0 Página 1 de 13 Contenido 1 Introducción...3 2 Inicio de expedientes en Proyectos de Planes y Programas...4 2.1
MANUAL DE USUARIO - INICIO DE EXPEDIENTES EN PROYECTOS DE PLANES Y PROGRAMAS Versión: v2.0 Página 1 de 13 Contenido 1 Introducción...3 2 Inicio de expedientes en Proyectos de Planes y Programas...4 2.1
MANUAL DE USO DE LA APLICACIÓN DE LIBROS ELECTRÓNICOS
 MANUAL DE USO DE LA APLICACIÓN DE LIBROS ELECTRÓNICOS https://agronomos.e-libros.net 1. ACCESO COLEGIADO con firma electrónica. Los libros se solicitarán a través de la plataforma de e_visado. Es un sistema
MANUAL DE USO DE LA APLICACIÓN DE LIBROS ELECTRÓNICOS https://agronomos.e-libros.net 1. ACCESO COLEGIADO con firma electrónica. Los libros se solicitarán a través de la plataforma de e_visado. Es un sistema
CONVALIDACIONES DE ESTUDIOS NACIONALES CON FORMACIÓN PROFESIONAL
 CONVALIDACIONES DE ESTUDIOS NACIONALES CON FORMACIÓN PROFESIONAL TRAMITACIÓN DE SOLICITUDES POR PARTE DE CENTROS EDUCATIVOS PÚBLICOS Y CENTROS PRIVADOS AUTORIZADOS A TRAVÉS DE LA SEDE ELECTRÓNICA DEL MINISTERIO
CONVALIDACIONES DE ESTUDIOS NACIONALES CON FORMACIÓN PROFESIONAL TRAMITACIÓN DE SOLICITUDES POR PARTE DE CENTROS EDUCATIVOS PÚBLICOS Y CENTROS PRIVADOS AUTORIZADOS A TRAVÉS DE LA SEDE ELECTRÓNICA DEL MINISTERIO
CONSEJERÍA DE AGRICULTURA Y MEDIO AMBIENTE SECRETARÍA GENERAL TÉCNICA. INFORMÁTICA Área de desarrollo ETER
 CONSEJERÍA DE AGRICULTURA Y MEDIO AMBIENTE SECRETARÍA GENERAL TÉCNICA INFORMÁTICA Área de desarrollo ETER Estandarización Electrónica de Datos Ambientales (PRODUCTOR) Versión 1.0 Toledo, septiembre de
CONSEJERÍA DE AGRICULTURA Y MEDIO AMBIENTE SECRETARÍA GENERAL TÉCNICA INFORMÁTICA Área de desarrollo ETER Estandarización Electrónica de Datos Ambientales (PRODUCTOR) Versión 1.0 Toledo, septiembre de
GUÍA PARA TRAMITAR UN EXPEDIENTE DESDE MI CARPETA
 GUÍA PARA TRAMITAR UN EXPEDIENTE DESDE MI CARPETA Guía para tramitar un expediente desde Mi Carpeta. En primer lugar léase en la sección de Preguntas Frecuentes (FAQ) Qué Requisitos Técnicos debe cumplir
GUÍA PARA TRAMITAR UN EXPEDIENTE DESDE MI CARPETA Guía para tramitar un expediente desde Mi Carpeta. En primer lugar léase en la sección de Preguntas Frecuentes (FAQ) Qué Requisitos Técnicos debe cumplir
Guía básica para la elaboración y presentación de las Cuentas Anuales (V 1.3)
 Guía básica para la elaboración y presentación de las Cuentas Anuales (V 1.3) El enlace a la aplicación se encuentra en la web del Ministerio de Educación, Cultura y Deporte http://www.mecd. gob.es/portadamecd/
Guía básica para la elaboración y presentación de las Cuentas Anuales (V 1.3) El enlace a la aplicación se encuentra en la web del Ministerio de Educación, Cultura y Deporte http://www.mecd. gob.es/portadamecd/
CORPME. Sala de Firmas. Autor/es:
 CORPME Sala de Firmas Autor/es: Colegio de Registradores Última modificación: 25 de julio de 2012 ÍNDICE 1 INTRODUCCIÓN... 3 2 ACCESO A LA APLICACIÓN... 4 3 LISTADO DE SALAS DE FIRMAS... 6 3.1 DESCRIPCIÓN...6
CORPME Sala de Firmas Autor/es: Colegio de Registradores Última modificación: 25 de julio de 2012 ÍNDICE 1 INTRODUCCIÓN... 3 2 ACCESO A LA APLICACIÓN... 4 3 LISTADO DE SALAS DE FIRMAS... 6 3.1 DESCRIPCIÓN...6
Manual de Usuario para. Sistema de Tickets de Soporte DOC
 Manual de Usuario para Sistema de Tickets de Soporte DOC Página 1 de 17 Tabla de contenido Introducción... 3 Conceptos básicos... 3 Asignar contraseña de usuario... 4 Entrada en el sistema... 5 Perfil
Manual de Usuario para Sistema de Tickets de Soporte DOC Página 1 de 17 Tabla de contenido Introducción... 3 Conceptos básicos... 3 Asignar contraseña de usuario... 4 Entrada en el sistema... 5 Perfil
Para la utilización de la aplicación es necesario acceder con un certificado electrónico de los reconocidos por la Comunidad de Madrid.
 Introducción El presente documento es un breve manual de uso del aplicativo web para la presentación de solicitudes relativas a los Certificados de Eficiencia Energética de Edificios. Según Resolución
Introducción El presente documento es un breve manual de uso del aplicativo web para la presentación de solicitudes relativas a los Certificados de Eficiencia Energética de Edificios. Según Resolución
AYUDA DELTA: USUARIOS REPRESENTATES DE EMPRESA
 AYUDA DELTA: USUARIOS REPRESENTATES DE EMPRESA INTRODUCCIÓN Este documento es una guía de ayuda para los usuarios cuyo rol establecido en el sistema Delta es el de Representante de Empresa. Los temas de
AYUDA DELTA: USUARIOS REPRESENTATES DE EMPRESA INTRODUCCIÓN Este documento es una guía de ayuda para los usuarios cuyo rol establecido en el sistema Delta es el de Representante de Empresa. Los temas de
COMPENSACIÓN AL TRANSPORTE ILLES BALEARS
 COMPENSACIÓN AL TRANSPORTE ILLES BALEARS Manual Usuario Versión 1.2 Fecha de revisión 05/21/2012 Realizado por Equipo de Desarrollo PHP Compensación al transporte Illes Balears v1.2 / 1 ÍNDICE 1 ACCESO
COMPENSACIÓN AL TRANSPORTE ILLES BALEARS Manual Usuario Versión 1.2 Fecha de revisión 05/21/2012 Realizado por Equipo de Desarrollo PHP Compensación al transporte Illes Balears v1.2 / 1 ÍNDICE 1 ACCESO
FONTUR PROYECTO NORMAS TÉCNICAS SECTORIALES. Manual de Usuario
 PROYECTO NORMAS TÉCNICAS SECTORIALES Manual de Usuario CONTENIDO 1. Introducción 1.1. Objetivo del manual 1.2. Alcance del manual 1.3. Definiciones, acrónimos y abreviaturas 2. Descripción general 2.1.
PROYECTO NORMAS TÉCNICAS SECTORIALES Manual de Usuario CONTENIDO 1. Introducción 1.1. Objetivo del manual 1.2. Alcance del manual 1.3. Definiciones, acrónimos y abreviaturas 2. Descripción general 2.1.
Centros concertados y de titularidad de corporaciones locales
 Manual trámite para la comunicación de solicitud de participación en el programa de reutilización, reposición y renovación de libros de texto y material curricular para el curso 2017-2018 Centros concertados
Manual trámite para la comunicación de solicitud de participación en el programa de reutilización, reposición y renovación de libros de texto y material curricular para el curso 2017-2018 Centros concertados
Tratamiento Automatizado de Facturas y Justificantes. Manual de Usuario Servicio a Proveedores
 Versión:1.2 Fecha: 04/05/2006 ÍNDICE 1 ACCESO A SERVICIO A PROVEEDORES...3 1.1 DIRECCIÓN INTERNET DE ACCESO...3 1.2 PRIMER ACCESO...3 1.3 ACCESOS SUCESIVOS...10 2 REGISTRO DE FACTURAS...12 2.1 ENTRADA
Versión:1.2 Fecha: 04/05/2006 ÍNDICE 1 ACCESO A SERVICIO A PROVEEDORES...3 1.1 DIRECCIÓN INTERNET DE ACCESO...3 1.2 PRIMER ACCESO...3 1.3 ACCESOS SUCESIVOS...10 2 REGISTRO DE FACTURAS...12 2.1 ENTRADA
Ventanilla Electrónica
 Versión: v02r00 Fecha: 06/05/2014 Queda prohibido cualquier tipo de explotación y, en particular, la reproducción, distribución, comunicación pública y/o transformación, total o parcial, por cualquier
Versión: v02r00 Fecha: 06/05/2014 Queda prohibido cualquier tipo de explotación y, en particular, la reproducción, distribución, comunicación pública y/o transformación, total o parcial, por cualquier
Manual de usuario de la tramitación telemática de Reclamaciones Versión: 03 (30/10/2014)
 Manual de usuario de la tramitación telemática de SECRETARIA DE ESTADO DE TELECOMUNICACIONES Y PARA LA SOCIEDAD DE LA INFORMACIÓN DIRECCIÓN GENERAL DE TELECOMUNICACIONES Y TECNOLOGÍAS DE LA INFORMACIÓN.
Manual de usuario de la tramitación telemática de SECRETARIA DE ESTADO DE TELECOMUNICACIONES Y PARA LA SOCIEDAD DE LA INFORMACIÓN DIRECCIÓN GENERAL DE TELECOMUNICACIONES Y TECNOLOGÍAS DE LA INFORMACIÓN.
AYUDAS Y SUBVENCIONES IDAE GUÍA DE USUARIO OFICINA VIRTUAL
 AYUDAS Y SUBVENCIONES IDAE GUÍA DE USUARIO OFICINA VIRTUAL PRESENTACIÓN DE SOLICITUDES Acceder al trámite Para comenzar la presentación de solicitudes, se debe acceder a la Oficina Virtual de IDAE a través
AYUDAS Y SUBVENCIONES IDAE GUÍA DE USUARIO OFICINA VIRTUAL PRESENTACIÓN DE SOLICITUDES Acceder al trámite Para comenzar la presentación de solicitudes, se debe acceder a la Oficina Virtual de IDAE a través
SOLICITUD AYUDAS ESTUDIO JUNTA ANDALUCÍA-USE
 Sede Electrónica SOLICITUD AYUDAS ESTUDIO JUNTA ANDALUCÍA-USE GUÍA RÁPIDA DEL PROCEDIMIENTO TELEMÁTICO 1 ÍNDICE 1. ACCESO AL PROCEDIMIENTO...4 2. PRESENTACIÓN DE LA SOLICITUD....7 2.1. Terceros habilitados...13
Sede Electrónica SOLICITUD AYUDAS ESTUDIO JUNTA ANDALUCÍA-USE GUÍA RÁPIDA DEL PROCEDIMIENTO TELEMÁTICO 1 ÍNDICE 1. ACCESO AL PROCEDIMIENTO...4 2. PRESENTACIÓN DE LA SOLICITUD....7 2.1. Terceros habilitados...13
SIMULADOR EMPRESARIAL
 SIMULADOR EMPRESARIAL Página 1 de 17 MANUAL DE USUARIO DEL SIMULADOR EMPRESARIAL 0. INDICE 1. Alcance del documento 2 2. Simulador Empresarial 2 2.1. Administración 2 2.1.1. Configuración 4 2.1.2. Alta
SIMULADOR EMPRESARIAL Página 1 de 17 MANUAL DE USUARIO DEL SIMULADOR EMPRESARIAL 0. INDICE 1. Alcance del documento 2 2. Simulador Empresarial 2 2.1. Administración 2 2.1.1. Configuración 4 2.1.2. Alta
Guía de Uso. Certificación de trabajos desde la Web
 Guía de Uso Certificación de trabajos desde la Web JULIO 2009 INDICE Acceso Certificación de trabajos desde la Web Visualizar certificaciones 3 6 17 2 1. ACCESO El acceso a la certificación de trabajos
Guía de Uso Certificación de trabajos desde la Web JULIO 2009 INDICE Acceso Certificación de trabajos desde la Web Visualizar certificaciones 3 6 17 2 1. ACCESO El acceso a la certificación de trabajos
FOCO GESTIÓN DE GRUPOS
 FOCO GESTIÓN DE GRUPOS MANUAL DE USUARIO NOTIFICACIÓN FIN GRUPO MODALIDAD II ÍNDICE 1. INTRODUCCIÓN... 3 2. BÚSQUEDA DE NOTIFICACIÓN DE FIN DE GRUPO... 4 3. ALTA NOTIFICACIÓN DE FIN DE GRUPO... 7 4. MODIFICAR
FOCO GESTIÓN DE GRUPOS MANUAL DE USUARIO NOTIFICACIÓN FIN GRUPO MODALIDAD II ÍNDICE 1. INTRODUCCIÓN... 3 2. BÚSQUEDA DE NOTIFICACIÓN DE FIN DE GRUPO... 4 3. ALTA NOTIFICACIÓN DE FIN DE GRUPO... 7 4. MODIFICAR
MANUAL DE USUARIO PARA LA SOLICITUD ELECTRÓNICA DE RENOVACIÓN CON MODIFICACIÓN DE REDES RADIOELÉCTRICAS DEL SERVICIO FIJO DE BANDA ANCHA
 MANUAL DE USUARIO PARA LA SOLICITUD ELECTRÓNICA DE RENOVACIÓN CON MODIFICACIÓN DE REDES RADIOELÉCTRICAS DEL SERVICIO FIJO DE BANDA ANCHA Abril de 2015 1 Índice ÍNDICE... 2 1 INTRODUCCIÓN... 3 2 PROCEDIMIENTO...
MANUAL DE USUARIO PARA LA SOLICITUD ELECTRÓNICA DE RENOVACIÓN CON MODIFICACIÓN DE REDES RADIOELÉCTRICAS DEL SERVICIO FIJO DE BANDA ANCHA Abril de 2015 1 Índice ÍNDICE... 2 1 INTRODUCCIÓN... 3 2 PROCEDIMIENTO...
Instrucciones presentación de cuentas anuales en el Registro Mercantil
 Instrucciones presentación de cuentas anuales en el Registro Mercantil CONTASOL te permite preparar las Cuentas Anuales para su depósito en el Registro Mercantil. Una vez creado el archivo, lo puedes abrir
Instrucciones presentación de cuentas anuales en el Registro Mercantil CONTASOL te permite preparar las Cuentas Anuales para su depósito en el Registro Mercantil. Una vez creado el archivo, lo puedes abrir
GUÍA SOBRE CÓMO REALIZAR LA IDENTIFICACIÓN DE UNA INSTALACIÓN
 SECRETARÍA DE ESTADO DE ENERGÍA DIRECCIÓN GENERAL DE POLÍTICA ENERGÉTICA Y MINAS GUÍA SOBRE CÓMO REALIZAR LA IDENTIFICACIÓN DE UNA INSTALACIÓN QUÉ ES LA IDENTIFICACIÓN DE UNA INSTALACIÓN? De acuerdo con
SECRETARÍA DE ESTADO DE ENERGÍA DIRECCIÓN GENERAL DE POLÍTICA ENERGÉTICA Y MINAS GUÍA SOBRE CÓMO REALIZAR LA IDENTIFICACIÓN DE UNA INSTALACIÓN QUÉ ES LA IDENTIFICACIÓN DE UNA INSTALACIÓN? De acuerdo con
RPCC. Registro de Productos de Calidad Certificada. CONSEJERÍA DE AGRICULTURA, PESCA y DESARROLLO RURAL. y Producción Ecológica.
 RPCC Registro de Productos de Calidad Certificada CONSEJERÍA DE AGRICULTURA, PESCA y DESARROLLO RURAL Dirección General de Calidad, Industrias Agroalimentarias y Producción Ecológica. Servicio de Calidad
RPCC Registro de Productos de Calidad Certificada CONSEJERÍA DE AGRICULTURA, PESCA y DESARROLLO RURAL Dirección General de Calidad, Industrias Agroalimentarias y Producción Ecológica. Servicio de Calidad
Servicio de Consulta de Expedientes y Notificaciones (FACILITA)
 Grupo de Aplicaciones: Servicio de Consulta de Expedientes y Notificaciones () Aplicación: Tipo de Documento: Madrid, 30 de Junio de 2017 HOJA DE CONTROL Título Autor SGTIC Versión 3.0 Fecha Versión 30/06/2017
Grupo de Aplicaciones: Servicio de Consulta de Expedientes y Notificaciones () Aplicación: Tipo de Documento: Madrid, 30 de Junio de 2017 HOJA DE CONTROL Título Autor SGTIC Versión 3.0 Fecha Versión 30/06/2017
Manual de usuario Sede Electrónica del Tribunal Constitucional
 Manual de usuario Sede Electrónica del Tribunal Constitucional 1 Contenido 1. LA SEDE ELECTRÓNICA... 3 2. REQUERIMIENTOS TÉCNICOS... 4 2.1. IDENTIFICACIÓN ELECTRÓNICA... 4 2.2. NAVEGADORES PERMITIDOS...
Manual de usuario Sede Electrónica del Tribunal Constitucional 1 Contenido 1. LA SEDE ELECTRÓNICA... 3 2. REQUERIMIENTOS TÉCNICOS... 4 2.1. IDENTIFICACIÓN ELECTRÓNICA... 4 2.2. NAVEGADORES PERMITIDOS...
SERVICIOS DE ABASTECIMIENTOS DE AGUA POTABLE OFICINA VIRTUAL
 SERVICIOS DE ABASTECIMIENTOS DE AGUA POTABLE OFICINA VIRTUAL Índice 1. Acceso a la... 2 2. Registro... 3 3. Acceso a la oficina Virtual... 5 4. Perfil de Usuario... 6 5. Selección de Inmueble.... 7 6.
SERVICIOS DE ABASTECIMIENTOS DE AGUA POTABLE OFICINA VIRTUAL Índice 1. Acceso a la... 2 2. Registro... 3 3. Acceso a la oficina Virtual... 5 4. Perfil de Usuario... 6 5. Selección de Inmueble.... 7 6.
ÍNDICE... 1 INTRODUCCIÓN... 2 INTERFAZ DE USUARIO... 3
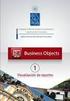 Manual de usuario para las Aportaciones Corporación RTVE. Índice ÍNDICE... 1 INTRODUCCIÓN... 2 INTERFAZ DE USUARIO... 3 1 2 MODO DE ACCESO... 3 FORMULARIO DE PRESENTACIÓN TELEMÁTICA PARA LAS APORTACIONES
Manual de usuario para las Aportaciones Corporación RTVE. Índice ÍNDICE... 1 INTRODUCCIÓN... 2 INTERFAZ DE USUARIO... 3 1 2 MODO DE ACCESO... 3 FORMULARIO DE PRESENTACIÓN TELEMÁTICA PARA LAS APORTACIONES
Los pasos a seguir para cumplimentar la solicitud son los siguientes: A continuación, se detallarán cada uno de estos apartados.
 Los pasos a seguir para cumplimentar la solicitud son los siguientes: 1. Comprobación de acceso. 2. Acceso al Sistema. 3. Panel de Solicitudes. 4. Formulario Web de Solicitud. 5. Contacto para incidencias
Los pasos a seguir para cumplimentar la solicitud son los siguientes: 1. Comprobación de acceso. 2. Acceso al Sistema. 3. Panel de Solicitudes. 4. Formulario Web de Solicitud. 5. Contacto para incidencias
AYUDA Presentación de impugnaciones a las Preguntas de los Cuestionarios de Examen
 AYUDA Presentación de impugnaciones a las Preguntas de los Cuestionarios de Examen En la presente convocatoria de pruebas selectivas, la forma de presentación de las impugnaciones a las preguntas de los
AYUDA Presentación de impugnaciones a las Preguntas de los Cuestionarios de Examen En la presente convocatoria de pruebas selectivas, la forma de presentación de las impugnaciones a las preguntas de los
MANUAL DE USUARIO CARGA DE FICHEROS DE PROCEDIMIENTO -
 MANUAL DE USUARIO CARGA DE FICHEROS DE PROCEDIMIENTO - Índice ÍNDICE...1 RESUMEN...1 CARGA DE FICHEROS DE PROCEDIMIENTO...2 Resumen En este documento se explican los pasos a seguir para cargar un fichero
MANUAL DE USUARIO CARGA DE FICHEROS DE PROCEDIMIENTO - Índice ÍNDICE...1 RESUMEN...1 CARGA DE FICHEROS DE PROCEDIMIENTO...2 Resumen En este documento se explican los pasos a seguir para cargar un fichero
Manual de usuario - Médico colegiado. Certificado electrónico de idoneidad profesional
 Manual de usuario - Médico colegiado Certificado electrónico de idoneidad profesional INTRODUCCIÓN... 3 INICIAR TRÁMITE SOLICITUD... 4 Pantalla de inicio... 4 Seleccionar tipo certificado administrativo...
Manual de usuario - Médico colegiado Certificado electrónico de idoneidad profesional INTRODUCCIÓN... 3 INICIAR TRÁMITE SOLICITUD... 4 Pantalla de inicio... 4 Seleccionar tipo certificado administrativo...
Nota de Régimen Interior (N.R.I.)
 e-co comunicaciones 4 Nota de Régimen Interior (N.R.I.) Guías e-co 4 NOTA DE RÉGIMEN INTERIOR (N.R.I.) Qué es? El tipo de comunicación e-co NRI ha sido diseñado para sustituir a la denominada Nota Interna
e-co comunicaciones 4 Nota de Régimen Interior (N.R.I.) Guías e-co 4 NOTA DE RÉGIMEN INTERIOR (N.R.I.) Qué es? El tipo de comunicación e-co NRI ha sido diseñado para sustituir a la denominada Nota Interna
Impuesto sobre sucesiones y donaciones
 Impuesto sobre sucesiones y donaciones Presentación telemática de los modelos 660-650, 651, 652 y 653 mediante el programa de ayuda AVISO: Desde febrero de 2017, el programa de ayuda de todos los modelos
Impuesto sobre sucesiones y donaciones Presentación telemática de los modelos 660-650, 651, 652 y 653 mediante el programa de ayuda AVISO: Desde febrero de 2017, el programa de ayuda de todos los modelos
1. MEJORAS EN LA CONSULTA DE CUENTAS EXPEDIENTE MEJORAS EN LA ELABORACIÓN DE MANDAMIENTOS DE PAGO... 6
 Documentación V16.0 Índice 1. MEJORAS EN LA CONSULTA DE CUENTAS EXPEDIENTE... 4 1.1. ORDENACIÓN DE MOVIMIENTOS... 4 2. MEJORAS EN LA ELABORACIÓN DE MANDAMIENTOS DE PAGO... 6 2.1. MEJORA DE LA CALIDAD DE
Documentación V16.0 Índice 1. MEJORAS EN LA CONSULTA DE CUENTAS EXPEDIENTE... 4 1.1. ORDENACIÓN DE MOVIMIENTOS... 4 2. MEJORAS EN LA ELABORACIÓN DE MANDAMIENTOS DE PAGO... 6 2.1. MEJORA DE LA CALIDAD DE
Cómo grabar tu Solicitud
 Cómo grabar tu Solicitud Paso a paso Sin Certificado Digital Accesible desde cualquier lugar Es una aplicación online accesible desde cualquier lugar y a cualquier hora. Aplicación de Fácil uso Esta herramienta
Cómo grabar tu Solicitud Paso a paso Sin Certificado Digital Accesible desde cualquier lugar Es una aplicación online accesible desde cualquier lugar y a cualquier hora. Aplicación de Fácil uso Esta herramienta
MANUAL DE USUARIO DEL PORTAL DE PRESENTACIÓN DE SOLICITUD ÚNICA (PSU) 2016
 MANUAL DE USUARIO DEL PORTAL DE PRESENTACIÓN DE SOLICITUD ÚNICA (PSU) 2016 Departamento de Calidad y Mejora de Procesos 10 de Marzo de 2016 Versión 1.0 Índice 1. OBJETIVO DEL MANUAL... 1 2. INTRODUCCIÓN
MANUAL DE USUARIO DEL PORTAL DE PRESENTACIÓN DE SOLICITUD ÚNICA (PSU) 2016 Departamento de Calidad y Mejora de Procesos 10 de Marzo de 2016 Versión 1.0 Índice 1. OBJETIVO DEL MANUAL... 1 2. INTRODUCCIÓN
LICENCIAS DE CAZA Y PESCA Manual de Usuario
 El objeto de este manual es describir el uso del nuevo formulario para la emisión on-line de las Licencias de Caza y Pesca de Castilla- La Mancha. Esta aplicación permitirá la emisión de una nueva licencia
El objeto de este manual es describir el uso del nuevo formulario para la emisión on-line de las Licencias de Caza y Pesca de Castilla- La Mancha. Esta aplicación permitirá la emisión de una nueva licencia
INSTRUCCIONES PARA CONOCER EL ESTADO DE LA SOLICITUD Y SUBSANAR LAS DEFICIENCIAS ENCONTRADAS EN LAS SOLICITUDES EXCLUIDAS-REVISIÓN
 INSTRUCCIONES PARA CONOCER EL ESTADO DE LA SOLICITUD Y SUBSANAR LAS DEFICIENCIAS ENCONTRADAS EN LAS SOLICITUDES EXCLUIDAS-REVISIÓN ÍNDICE 1. Cómo conocer en qué estado está tu solicitud... 1 2. Cómo consultar
INSTRUCCIONES PARA CONOCER EL ESTADO DE LA SOLICITUD Y SUBSANAR LAS DEFICIENCIAS ENCONTRADAS EN LAS SOLICITUDES EXCLUIDAS-REVISIÓN ÍNDICE 1. Cómo conocer en qué estado está tu solicitud... 1 2. Cómo consultar
Captura de Perceptores
 Captura de Perceptores Manual del Usuario Ministerio del Interior Documento b100_capper_musr_20110919_v2.doc Versión 2.0 Fecha Septiembre 2011 BASE 100, S.A. www.base100.com Índice 1. INTRODUCCIÓN...3
Captura de Perceptores Manual del Usuario Ministerio del Interior Documento b100_capper_musr_20110919_v2.doc Versión 2.0 Fecha Septiembre 2011 BASE 100, S.A. www.base100.com Índice 1. INTRODUCCIÓN...3
ÍNDICE... 1 INTRODUCCIÓN... 2 INTERFAZ DE USUARIO...
 de documentación de Infraestructuras Comunes de Índice ÍNDICE... 1 INTRODUCCIÓN... 2 INTERFAZ DE USUARIO... 3 1 MODO DE ACCESO... 3 2 FORMULARIO DE SUBSANACIÓN DE ANOMALÍAS EN LA DOCUMENTACIÓN PRESENTADA
de documentación de Infraestructuras Comunes de Índice ÍNDICE... 1 INTRODUCCIÓN... 2 INTERFAZ DE USUARIO... 3 1 MODO DE ACCESO... 3 2 FORMULARIO DE SUBSANACIÓN DE ANOMALÍAS EN LA DOCUMENTACIÓN PRESENTADA
MANUAL DE USO DE LA APLICACIÓN DE BOLSA DE PRÁCTICAS EXTRACURRICULARES Y EMPLEO MÓDULO DE EMPRESAS
 MANUAL DE USO DE LA APLICACIÓN DE BOLSA DE PRÁCTICAS EXTRACURRICULARES Y EMPLEO MÓDULO DE EMPRESAS Fecha: 04/02/2016 Nombre documento: MNL_BOLSADEEMPLEO_EMPRESAS.pdf Versión: 1.4 Implemental Systems Página
MANUAL DE USO DE LA APLICACIÓN DE BOLSA DE PRÁCTICAS EXTRACURRICULARES Y EMPLEO MÓDULO DE EMPRESAS Fecha: 04/02/2016 Nombre documento: MNL_BOLSADEEMPLEO_EMPRESAS.pdf Versión: 1.4 Implemental Systems Página
CRETA Manual de Usuario
 CRETA SUBDIRECCIÓN GENERAL DE TECNOLOGÍAS DE LA INFORMACIÓN Y DE LAS COMUNICACIONES Nº Versión: 1.00 1 ÍNDICE 1. INTRODUCCIÓN... 3 2. CONTROL DE ACCESO... 4 3. ALTA DE USUARIO... 7 4. CONSULTA DE EXPEDIENTES...
CRETA SUBDIRECCIÓN GENERAL DE TECNOLOGÍAS DE LA INFORMACIÓN Y DE LAS COMUNICACIONES Nº Versión: 1.00 1 ÍNDICE 1. INTRODUCCIÓN... 3 2. CONTROL DE ACCESO... 4 3. ALTA DE USUARIO... 7 4. CONSULTA DE EXPEDIENTES...
PROCEDIMIENTO DE SOLICITUD DE VÍAS DE URGENCIA. (Departamentos)
 PROCEDIMIENTO DE SOLICITUD DE VÍAS DE URGENCIA (Departamentos) Contenido Iniciación del procedimiento... 2 Acceso a la aplicación... 2 Iniciación del expediente... 4 Procedimiento de Contratación... 6
PROCEDIMIENTO DE SOLICITUD DE VÍAS DE URGENCIA (Departamentos) Contenido Iniciación del procedimiento... 2 Acceso a la aplicación... 2 Iniciación del expediente... 4 Procedimiento de Contratación... 6
AGENCIA ESTATAL DE SEGURIDAD AÉREA
 AGENCIA ESTATAL DE SEGURIDAD AÉREA MINISTERIO DE FOMENTO AGENCIA ESTATAL DE SEGURIDAD AÉREA GUÍA DE USUARIO DE LA APLICACIÓN (V 1.0) Madrid, Febrero 2017 ÍNDICE 1. INTRODUCCIÓN... 3 2. REQUISITOS PARA
AGENCIA ESTATAL DE SEGURIDAD AÉREA MINISTERIO DE FOMENTO AGENCIA ESTATAL DE SEGURIDAD AÉREA GUÍA DE USUARIO DE LA APLICACIÓN (V 1.0) Madrid, Febrero 2017 ÍNDICE 1. INTRODUCCIÓN... 3 2. REQUISITOS PARA
PEMAT PETICIONES DE MATERIAL. Manual Usuario Versión 1.0 Fecha de revisión 02/24/2012 Realizado por Equipo de Desarrollo PHP. PEMAT v1.
 PEMAT PETICIONES DE MATERIAL Manual Usuario Versión 1.0 Fecha de revisión 02/24/2012 Realizado por Equipo de Desarrollo PHP PEMAT v1.0 / 1 ÍNDICE 1... 3 2... 5 2.1. Departamentos... 6 2.2. Edificios...
PEMAT PETICIONES DE MATERIAL Manual Usuario Versión 1.0 Fecha de revisión 02/24/2012 Realizado por Equipo de Desarrollo PHP PEMAT v1.0 / 1 ÍNDICE 1... 3 2... 5 2.1. Departamentos... 6 2.2. Edificios...
Firma digital de actas académicas
 Versión: v01r01 Fecha: 16/12/2011 Queda prohibido cualquier tipo de explotación y, en particular, la reproducción, distribución, comunicación pública y/o transformación, total o parcial, por cualquier
Versión: v01r01 Fecha: 16/12/2011 Queda prohibido cualquier tipo de explotación y, en particular, la reproducción, distribución, comunicación pública y/o transformación, total o parcial, por cualquier
MINISTERIO DE ECONOMÍA Y COMPETITIVIDAD
 AYUDAS PARA CONTRATOS PREDOCTORALES PARA LA FORMACIÓN DE DOCTORES CONVOCATORIA 2013 INSTRUCCIONES PARA REALIZAR LA JUSTIFICACIÓN CIENTÍFICO-TÉCNICA INFORME 24 MESES (REFERENCIAS: BES-2013-XXXXX) INDICE
AYUDAS PARA CONTRATOS PREDOCTORALES PARA LA FORMACIÓN DE DOCTORES CONVOCATORIA 2013 INSTRUCCIONES PARA REALIZAR LA JUSTIFICACIÓN CIENTÍFICO-TÉCNICA INFORME 24 MESES (REFERENCIAS: BES-2013-XXXXX) INDICE
Ciclo completo para Remisión a Justicia y Remisión en la nube
 Ciclo completo para Remisión a Justicia y Remisión en la nube Versión 1.0 Fecha de revisión 04/04/16 Realizado por Servicio de Gestión Documental y Firma electrónica INSIDE / 1 CONTROL DE VERSIONES Versión
Ciclo completo para Remisión a Justicia y Remisión en la nube Versión 1.0 Fecha de revisión 04/04/16 Realizado por Servicio de Gestión Documental y Firma electrónica INSIDE / 1 CONTROL DE VERSIONES Versión
MANUAL DE USUARIO DEL SISTEMA MATEGE
 MANUAL DE USUARIO DEL SISTEMA MATEGE Índice del documento: INTRODUCCIÓN... 4 REQUISITOS... 5 ACCESO AL SISTEMA... 5 MATRICULACIÓN DE VEHÍCULOS... 5 Gestor Administrativo... 5 Empleado de Gestoría... 5
MANUAL DE USUARIO DEL SISTEMA MATEGE Índice del documento: INTRODUCCIÓN... 4 REQUISITOS... 5 ACCESO AL SISTEMA... 5 MATRICULACIÓN DE VEHÍCULOS... 5 Gestor Administrativo... 5 Empleado de Gestoría... 5
FOCO GESTIÓN DE GRUPOS
 FOCO GESTIÓN DE GRUPOS MANUAL DE USUARIO GESTIÓN DOCENTES MODALIDAD II ÍNDICE 1. INTRODUCCIÓN... 3 2. GESTIÓN DOCENTES... 4 3. BÚSQUEDA DE PETICIONES DE CAMBIO DE DOCENTES... 4 4. ALTA PETICIÓN DE CAMBIO
FOCO GESTIÓN DE GRUPOS MANUAL DE USUARIO GESTIÓN DOCENTES MODALIDAD II ÍNDICE 1. INTRODUCCIÓN... 3 2. GESTIÓN DOCENTES... 4 3. BÚSQUEDA DE PETICIONES DE CAMBIO DE DOCENTES... 4 4. ALTA PETICIÓN DE CAMBIO
SERVICIO B2B CONNECT DE FACTURA INTEGRAL DEL GRUPO RENFE
 SERVICIO B2B CONNECT DE FACTURA INTEGRAL DEL GRUPO RENFE MANUAL DEL PORTAL B2B CONNECT RENFE PARA EL USUARIO PROVEEDOR DE RENFE QUE EMITE FACTURAS A PARTIR DE RECEPCIÓNES VALORADAS 21 de Junio de 2017
SERVICIO B2B CONNECT DE FACTURA INTEGRAL DEL GRUPO RENFE MANUAL DEL PORTAL B2B CONNECT RENFE PARA EL USUARIO PROVEEDOR DE RENFE QUE EMITE FACTURAS A PARTIR DE RECEPCIÓNES VALORADAS 21 de Junio de 2017
MANUAL DE USUARIO IMMEX REGISTRO DE PROGRAMA NUEVO INDUSTRIAL
 MANUAL DE USUARIO IMMEX REGISTRO DE PROGRAMA NUEVO INDUSTRIAL Versión: 1.0.0 Fecha de Publicación: 9 de julio de 2012 Propósito Sumario El propósito del manual es proporcionar información del sistema al
MANUAL DE USUARIO IMMEX REGISTRO DE PROGRAMA NUEVO INDUSTRIAL Versión: 1.0.0 Fecha de Publicación: 9 de julio de 2012 Propósito Sumario El propósito del manual es proporcionar información del sistema al
MANUAL DE USUARIO DE SOLICITUD DE CARTA DE CRÉDITO DE IMPORTACIÓN EN LA PÁGINA WEB DEL BPE
 MANUAL DE USUARIO DE SOLICITUD DE CARTA DE CRÉDITO DE IMPORTACIÓN EN LA PÁGINA WEB DEL BPE ÍNDICE CONTENIDO Pág. Objetivo 2 2 I. Ingreso de Solicitud de Carta de Crédito de Importación en la página web
MANUAL DE USUARIO DE SOLICITUD DE CARTA DE CRÉDITO DE IMPORTACIÓN EN LA PÁGINA WEB DEL BPE ÍNDICE CONTENIDO Pág. Objetivo 2 2 I. Ingreso de Solicitud de Carta de Crédito de Importación en la página web
Manual Aura Subvenciones
 Manual Aura Subvenciones SUBVENCIONES PARA CATÁSTROFES NATURALES Manual Usuario Versión 1.2 Fecha de revisión 29/12/2015 Aura v1.2 / 1 ÍNDICE 1 ACCESO A LA APLICACIÓN... 3 2 SOLICITUD... 8 2.1 Nueva solicitud...
Manual Aura Subvenciones SUBVENCIONES PARA CATÁSTROFES NATURALES Manual Usuario Versión 1.2 Fecha de revisión 29/12/2015 Aura v1.2 / 1 ÍNDICE 1 ACCESO A LA APLICACIÓN... 3 2 SOLICITUD... 8 2.1 Nueva solicitud...
ENVÍO DE INVITACIONES A LAS EMPRESAS PARA SEGUNDA LICITACIÓN
 MÓDULO DE INVITACIONES A SEGUNDAS LICITACIONES DE LOS ACUERDOS MARCO http://catalogocentralizado.minhafp.es Se ha implantado en la aplicación CONECTA-CENTRALIZACIÓN una nueva funcionalidad que permite
MÓDULO DE INVITACIONES A SEGUNDAS LICITACIONES DE LOS ACUERDOS MARCO http://catalogocentralizado.minhafp.es Se ha implantado en la aplicación CONECTA-CENTRALIZACIÓN una nueva funcionalidad que permite
Remisión de Documentos con Dos Firmantes
 e-co comunicaciones 3 Remisión de Documentos con Dos Firmantes Guías e-co 3 REMISIÓN DE DOCUMENTOS CON DOS FIRMANTES Firmante 1 Firmante 2 Para qué sirve? El objeto de este tipo de comunicación e-co es
e-co comunicaciones 3 Remisión de Documentos con Dos Firmantes Guías e-co 3 REMISIÓN DE DOCUMENTOS CON DOS FIRMANTES Firmante 1 Firmante 2 Para qué sirve? El objeto de este tipo de comunicación e-co es
e-co trámites 1 Solicitud de Informe Jurídico Guías e-co 6
 e-co trámites 1 Solicitud de Informe Jurídico Guías e-co 6 SOLICITUD DE EMISIÓN DE INFORME POR ASESORÍA JURÍDICA Solicitud Sra. Secretaria General Asesoría Jurídica Unidad solicitante Sra. Secretaria General
e-co trámites 1 Solicitud de Informe Jurídico Guías e-co 6 SOLICITUD DE EMISIÓN DE INFORME POR ASESORÍA JURÍDICA Solicitud Sra. Secretaria General Asesoría Jurídica Unidad solicitante Sra. Secretaria General
MARCO DE REFERENCIA PARA LA PLATAFORMA DE INTEROPERABILIDAD
 Interoperabilidad de los servicios telemáticos de la Administración Pública de la CAC Página 1 de 15 MARCO DE REFERENCIA PARA LA PLATAFORMA DE INTEROPERABILIDAD MANUAL DE USUARIO APLICACIÓN DE TABLÓN DE
Interoperabilidad de los servicios telemáticos de la Administración Pública de la CAC Página 1 de 15 MARCO DE REFERENCIA PARA LA PLATAFORMA DE INTEROPERABILIDAD MANUAL DE USUARIO APLICACIÓN DE TABLÓN DE
COMUNICACIÓN DE INICIO DE PROYECTO
 Plan Extraordinario por el Empleo COMUNICACIÓN DE INICIO DE PROYECTO Consejería Economía, Empresas y Empleo Versión 1.0 Febrero 2016 Plan Extraordinario por el Empleo ORIGEN Área de Organización y Desarrollo
Plan Extraordinario por el Empleo COMUNICACIÓN DE INICIO DE PROYECTO Consejería Economía, Empresas y Empleo Versión 1.0 Febrero 2016 Plan Extraordinario por el Empleo ORIGEN Área de Organización y Desarrollo
MANUAL DE USUARIO IMMEX REGISTRO DE AMPLIACIÓN PRODUCTO SENSIBLE
 MANUAL DE USUARIO IMMEX REGISTRO DE AMPLIACIÓN PRODUCTO SENSIBLE Versión: 1.0.0 Fecha de Publicación: 09 de julio de 2012 Propósito Sumario El propósito del manual es proporcionar información del sistema
MANUAL DE USUARIO IMMEX REGISTRO DE AMPLIACIÓN PRODUCTO SENSIBLE Versión: 1.0.0 Fecha de Publicación: 09 de julio de 2012 Propósito Sumario El propósito del manual es proporcionar información del sistema
