PRACTICA IX: Seleccionar zonas de una imagen para modificar el fondo
|
|
|
- Vicenta Saavedra Moya
- hace 7 años
- Vistas:
Transcripción
1 PRACTICA IX: Seleccionar zonas de una imagen para modificar el fondo En este ejercicio aprenderemos a seleccionar zonas de una imagen mediante la máscara rápida, y haremos una modificación de color sobre la zona seleccionada. 1. Abrir la imagen Playa de Lanzarote.jpg en Gimp. Cuadradito rojo 2. Una vez abierta, aplicaremos la MÁSCARA RÁPIDA pulsando sobre el botón del cuadradito rojo, en la zona inferior izquierda de la ventana de la imagen. La máscara queda aplicada inmediatamente sobre la imagen. 3. Ahora con la herramienta Borrar borraremos la zona del cielo. Verás que la capa roja semitransparente se borra y deja al descubierto la imagen inicial. Estas zonas borradas son las que posteriormente quedarán seleccionadas. Ten en cuenta que la herramienta Borrar utiliza el mismo tipo de brocha que esté activa en ese momento. Puedes escoger una brocha gruesa para las zonas interiores y otra más fina para los contornos.
2 También debes recurrir a la herramienta Zoom para acercarte y delimitar mejor el área a seleccionar. Es recomendable borrar una franja muy estrecha de la montaña para que el resultado sea mejor. 4. Una vez que hayamos borrado la zona del cielo, quitaremos la máscara de selección pulsando en el cuadradito rojo otra vez y veremos como el área borrada queda como área seleccionada. A continuación limpiamos ese área con menú Editar > Limpiar 5. Sin quitar la selección, rellenaremos el espacio con la herramienta de Relleno utilizando el patrón Pastel Stuff. Con ello, sustituimos la zona seleccionada con el patrón de relleno. 6. Insértadle vuestro nombre en la arena (a modo de firma), guárdalo con el nombre de Gimp09.jpg y envíalo por correo con asunto. Puedes experimentar con otros rellenos, y otras imágenes, seguro que conseguirás interesantes efectos.
3 PRACTICA X: Arreglar color de imágenes(arreglar fotos sobreexpuestas) Ejemplos de aplicación de las herramientas de ajuste del Gimp Abrimos la imagen (amanecer.xcf). se trata de una fotografía que ha sido mal tomada, ya que sale excesivamente clara. En condiciones normales, sería una foto que borraríamos directamente, pero nosotros vamos a corregirla. Para retocar fotografías mal realizadas, se acude a las herramientas de ajuste. Tales herramientas se encuentran en el menú Colores. En este caso, se va a utilizar la herramienta de ajustar los niveles de color, localizada en Colores Niveles. Se observa que la mayoría de niveles de color de esta imagen están en la zona del blanco(el color empieza muy a la derecha), lo que significa que la imagen presenta un exceso de blancos (por sobreexposición), es decir, Para corregir esta situación, se han de resituar las flechas de las zonas del negro y del gris a la zona de niveles de la imagen(tocamos un poco los niveles. El de la izquierda lo arrastramos hasta que empieza color). Ve probando poco a poco hasta conseguir la restauración de la imagen: Y bueno, algo hemos conseguido, no? Guarda la imagen como Gimp10.jpg y envíala por correo con asunto, pero antes inserta tu nombre en el cielo. Ahora ya podrás arreglar esas dichosas fotos que te salen con mucho brillo.
4 PRACTICA XI: Foto quemada con flash Intentaremos corregir una foto que está un poco quemada por el flash Esta imagen (niño.xcf) está un poco quemada con el flash. Con niveles (Menú Colores: Niveles), puede ser que lleguemos a mejorar algo. Seleccionamos la zona que está quemada. Puedes emplear la máscara. La zona quemada es el niño, la mesa y su dibujo. El fondo no los selecciones, pues el flash no lo ha alcanzado y no lo ha sobreiluminado. Vamos a niveles y jugamos un poco con ellos hasta obtener algo que queramos. Los movemos hasta que empieza a haber información Aquí tenemos el resultado: Inserta en un lugar visible tu nombre y guárda la imagen como Gimp11.jpg. Envíala por correo con asunto.
5 PRACTICA XII: Saturación de una fotografía Se dice que un color está saturado cuando, al agregarle negro o blanco, llega a su límite tonal máximo, pero sin traspasar la frontera que lo transformaría en otro color o simplemente en negro o blanco. Los colores saturados consiguen un efecto de colores más vivos. Ejemplo: Rojo con mucho nivel blanco Rojo con mucho nivel negro ROJO SATURADO Añadir este efecto a una fotografía puede llevar a un cambio radical de su aspecto que puede llegar a ser positivo siempre y cuando se utilice razonablemente. Para modificar la saturación en los colores de una imagen se emplea la herramienta ajustar tomo / luminosidad / saturación: Colores Tono y saturación Veamos un ejemplo Abre en GIMP la imagen cañon.xcf, y modifica la saturación para conseguir que la arena adquiera un tono más rojizo, realista y atractivo Vamos a Menú Colores Tono y saturación y tocamos un poco la saturación Mirar que cambio de foto: la arena ha cogido un tono más rojizo y más real. Inserta tu nombre en la imagen y guarda la foto como Gimp12.jpg. Envíala por correo con asunto.
6 PRACTICA XIII: Aplicación de varios conceptos Selección de diferentes modos, filtros. Los filtros son fórmulas matemáticas para afectar a los pixeles de una imagen de determinado modo, para conseguir diferentes efectos. En nuestro caso abrimos la foto (rosa.xcf) y queremos obtener el siguiente efecto: Para ello aplicaremos los filtros:
7 Pasos a seguir : seleccionar rosa o fondo desaturar el color al fondo. aplicar un filtro Como siempre, primero duplicamos la capa para tener el original e ir viendo los cambios Seleccionar Hay que seleccionar la rosa o el fondo, como se quiera, si bien es más sencillo seleccionar la rosa. Para seleccionar la rosa, hay varias opciones, que ya se han estudiado anteriormente: o Herramienta varita mágica. o Selección por color. o selección con máscara rápida Para seleccionar la rosa, podemos usar la herramienta varita mágica (Tecla Abreviada: U), Vamos a empezar con la varita mágica (puedo seleccionar con un umbral). Con la varita mágica cuando seleccionamos un color vamos a seleccionar pixeles parecidos.. La mayor parte lo haremos con varita mágica, pero es difícil conseguir seleccionar todo. Nos ayudaremos del botón Añadir del Modo de selección difusa, señalado en la figura inferior de la derecha con una flecha roja. Gracias a esta herramienta, las áreas de selección se van sumando, pero debes tener paciencia hasta que el interior de toda la rosa esté seleccionada. Termino con paciencia de seleccionar todo:
8 Desaturar Quiero desaturar la parte de atrás, pero lo que tengo seleccionado es la rosa. Primero he de invertir la selección; menú Seleccionar : Invertir Selección (Ctrol + I) y ya tengo seleccionado el fondo en lugar de la rosa. Podríamos guardar la selección por si luego queremos hacer algo con ella. Menú Selección : Guardar en canal Menú Color Desaturar Aquí tenemos el resultado. Aún nos queda algo, aplicar un filtro Aplicar un filtro Como hemos dicho, los filtros son fórmulas matemáticas para afectar a los pixels de determinado modo. Para crear retoques como si fuera una cámara. No hay que abusar de ellos Para acceder a los filtros. Menú Filtros. (hay un montón) y seleccionamos el adecuado. En este ejemplo vamos a aplicarle el filtro de desenfoque de movimiento: Menú Filtros: Desenfoque (Blur) -->Desenfoque de movimiento Elige un tipo de desenfoque Radial con un ángulo de 10. Listo, ya hemos obtenido lo que queríamos.. ;) Inserta tu nombre en la imagen final (fuera de la rosa) y envíala como Gimp13.jpg
9 PRACTICA XIV: Técnica de fusión de capas para cambiar el color de los ojos. Has deseado alguna vez tener tus ojos de otro color? Veremos cómo cambiar el color de los ojos mediante los modos de fusión de capas Abrimos otra vez la imagen de mujer con sonrisa.xcf La imagen aparece en la capa de Fondo. Creo otra capa transparente, (Control + L y luego botón crear capa nueva de la ventana de capas, abajo a la derecha) Con la capa nueva activa, y ambas capas visibles hago la selección de un ojo. Para ello me ayudo de la herramienta de selección elíptica. Cojo un color que quiera, y relleno la selección con ese color con la herramienta de bote de pintura: (Tecla Abreviada: Mayúsculas + B) Modo de fusión de capas El modo de fusión de capas lo pongo en modo Solapar (en la imagen tenemos normal), y ya tengo el efecto deseado, le he coloreado el ojo según el color que elijamos, quedará más o menos natural el efecto.. ;) Colorea ambos ojos ( con el mismo color!). Inserta tu nombre en un lugar visible de la imagen y guárdala como Gimp14.jpg. Envíala por correo con asunto.
10 PRACTICA XV: Simetrías y perspectivas. En esta práctica se trata de aprender a modificar una imagen aplicando herramientas de transformación: mover, simetría, perspectiva y recortar Utilizaremos una imagen de Escher para entrar en complicidad con el efecto de dimensionalidad que el artista nos comunicó en sus obras. 1. Vamos a abrir la imagen Mano con esfera reflectante.jpg Abrir un nuevo archivo lo suficientemente grande como para trabajar con comodidad. La nueva imagen tendrá unas medidas de 500 x 400 píxeles, color RGB y fondo blanco. 2. Seleccionamos toda la imagen original y la copiamos sobre la imagen en blanco. La moveremos para situarla en la zona izquierda de la nueva ventana. 3. VOLVEMOS a copiar la imagen y la colocaremos en la zona derecha, y sin dejar la selección escogeremos la herramienta figura simétrica y pulsaremos con una simetría horizontal sobre la selección. Así se consigue una imagen simétrica 4. A continuación, se ponen unas guías sobre la imagen, que nos ayudarán a realizar las perspectivas (las guías las sacaremos pulsando sobre las reglas con el ratón y arrastrando hasta donde se quieran ubicar). Regla
11 5. Ahora haremos una selección sobre cada una de las figuras (usa la herramienta seleccionar rectángulo) y utilizando la herramienta Cambiar Perspectiva arrastraremos los puntos de fuga interiores sobre las intersecciones de las guías. Puntos de fuga Puntos de intersección de las guías Puntos de intersección de las guías Puntos de fuga
12 8. Repetimos lo mismo con la otra figura, hasta tener ambas en perspectiva. 9. Quitaremos las guías activando la herramienta Mover y arrastrándolas hacia el exterior de la ventana(hacia las reglas). También acercaremos las imágenes seleccionándolas previamente y utilizando esta herramienta. 10. Ahora vamos a utilizar la herramienta Recortar para darle unas dimensiones menores al total de la imagen. Pulsaremos el botón Recortar y la imagen será de las dimensiones seleccionadas previamente con la herramienta. 11. Terminaremos el trabajo colocándole a cada figura un borde negro con la brocha de 1 píxel, y rellenando el fondo con un patrón (el de la imagen es Pastel Stuff (64 x 64)). 12. Inserta en lugar visible tu nombre y guarda el dibujo con el nombre en formato GIMP como Gimp15.xcf. Envíalo por correo con asunto.
13 PRACTICA XVI: Restaurar fotos antiguas. Es posible que tengas fotos de familia que están estropeadas y te gustaría retocarlas para restaurarlas. Pues bien, con el Gimp es posible. Veamos como... Las fotos antiguas suelen tomar un aspecto marrón. Abrimos la, llamada fotoantigua.xcf Accedemos a Capas Colores Desaturar o manualmente accedemos al menú Herramientas Herramientas de color Tonos y saturación... y disminuir la saturación de los colores adecuados al nivel necesario. Para obtener este resultado final. Inserta tu nombre en lugar visible y guarda la imagen como Gimp16.jpg. Envía la foto por correo con asunto.
PRACTICA X: Seleccionar zonas de una imagen para modificar el fondo
 PRACTICA X: Seleccionar zonas de una imagen para modificar el fondo En este ejercicio aprenderemos a seleccionar zonas de una imagen mediante la máscara rápida, y haremos una modificación de color sobre
PRACTICA X: Seleccionar zonas de una imagen para modificar el fondo En este ejercicio aprenderemos a seleccionar zonas de una imagen mediante la máscara rápida, y haremos una modificación de color sobre
PRACTICA IX: Seleccionar zonas de una imagen para modificar el fondo
 PRACTICA IX: Seleccionar zonas de una imagen para modificar el fondo En este ejercicio aprenderemos a seleccionar zonas de una imagen mediante la máscara rápida, y haremos una modificación de color sobre
PRACTICA IX: Seleccionar zonas de una imagen para modificar el fondo En este ejercicio aprenderemos a seleccionar zonas de una imagen mediante la máscara rápida, y haremos una modificación de color sobre
PRÁCTICAS GUIADAS CAPAS
 1 LAS Las capas son como acetatos puestos unos encima de otros. La parte que no está rellena en una capa deja ver el contenido de la capa de debajo. Las zonas que parecen un tablero de ajedrez formadas
1 LAS Las capas son como acetatos puestos unos encima de otros. La parte que no está rellena en una capa deja ver el contenido de la capa de debajo. Las zonas que parecen un tablero de ajedrez formadas
GIMP, aplicaciones didácticas. Herramientas de GIMP
 GIMP, aplicaciones didácticas. Herramientas de GIMP Ministerio de Educación. ITE GIMP, aplicaciones didácticas. GIMP, aplicaciones didácticas Herramientas Para ampliar: Transformación. Aerógrafo. Relleno.
GIMP, aplicaciones didácticas. Herramientas de GIMP Ministerio de Educación. ITE GIMP, aplicaciones didácticas. GIMP, aplicaciones didácticas Herramientas Para ampliar: Transformación. Aerógrafo. Relleno.
Manual de GIMP. Capítulo 6. Los colores. Manual de GIMP. Capítulo 6: Los colores.
 1 Manual de GIMP Capítulo 6: Los colores http://creativecommons.org/licenses/by-nc-sa/3.0/deed.es_pe Realizado por: José Sánchez Rodríguez (Universidad de Málaga) josesanchez@uma.es Julio Ruiz Palmero
1 Manual de GIMP Capítulo 6: Los colores http://creativecommons.org/licenses/by-nc-sa/3.0/deed.es_pe Realizado por: José Sánchez Rodríguez (Universidad de Málaga) josesanchez@uma.es Julio Ruiz Palmero
TECNOLOGÍA E INFORMÁTICA
 TECNOLOGÍA E INFORMÁTICA GRADO: SÉPTIMO 01 02 TEMA: INSERTAR O CREAR TABLAS INDICADOR DE DESEMPEÑO: Utiliza la opción de crear tablas en Microsoft Word para agregar, editar y presentar la información tabulada.
TECNOLOGÍA E INFORMÁTICA GRADO: SÉPTIMO 01 02 TEMA: INSERTAR O CREAR TABLAS INDICADOR DE DESEMPEÑO: Utiliza la opción de crear tablas en Microsoft Word para agregar, editar y presentar la información tabulada.
El Cuadro de herramientas de Paint
 El Cuadro de herramientas de Paint Las dos primeras herramientas del cuadro son Selección de forma libre y Selección. Para utilizarlas una vez activadas en el cuadro colocaremos el puntero del ratón donde
El Cuadro de herramientas de Paint Las dos primeras herramientas del cuadro son Selección de forma libre y Selección. Para utilizarlas una vez activadas en el cuadro colocaremos el puntero del ratón donde
PHOTOSHOP CS. 6 Crear selecciones 6.1 Vídeo real - Concepto de selección 6.2 Herramienta Marco rectangular
 PHOTOSHOP CS 1 Conocer Photoshop 1.1 Conceptos 1.2 Requerimientos mínimos del sistema para Photoshop 1.3 Entrar en Photoshop 1.4 Área de trabajo 1.5 Salir del programa 1.6 Simulación - Entrar y Salir de
PHOTOSHOP CS 1 Conocer Photoshop 1.1 Conceptos 1.2 Requerimientos mínimos del sistema para Photoshop 1.3 Entrar en Photoshop 1.4 Área de trabajo 1.5 Salir del programa 1.6 Simulación - Entrar y Salir de
Herramientas de pintura. Herramientas de dibujo y texto. * Los métodos abreviados de teclado aparecen entre paréntesis. Sólo para Extended
 25 Herramientas Cuando inicie Photoshop, el panel Herramientas aparece en la parte izquierda de la pantalla. Algunas herramientas de este panel cuentan con opciones que aparecen en la barra de opciones
25 Herramientas Cuando inicie Photoshop, el panel Herramientas aparece en la parte izquierda de la pantalla. Algunas herramientas de este panel cuentan con opciones que aparecen en la barra de opciones
Photoshop CS6 Para PC/Mac
 Nociones básicas La resolución 9 Los colores en Photoshop 10 Los modos de Adobe Photoshop 13 El espacio de trabajo Descubrir el espacio de trabajo 15 Utilizar el panel Herramientas 19 Administrar la barra
Nociones básicas La resolución 9 Los colores en Photoshop 10 Los modos de Adobe Photoshop 13 El espacio de trabajo Descubrir el espacio de trabajo 15 Utilizar el panel Herramientas 19 Administrar la barra
DIVIDIR UNA IMAGEN EN CUADRICULAS versión 2
 Prácticas de GIMP para 4º Informática p.1/5 DIVIDIR UNA IMAGEN EN CUADRICULAS versión 2 Índice DIVIDIR UNA IMAGEN EN CUADRICULAS versión 2...1 1 Intro...1 2 Reducir el tamaño de una imagen...1 3 Recortar
Prácticas de GIMP para 4º Informática p.1/5 DIVIDIR UNA IMAGEN EN CUADRICULAS versión 2 Índice DIVIDIR UNA IMAGEN EN CUADRICULAS versión 2...1 1 Intro...1 2 Reducir el tamaño de una imagen...1 3 Recortar
Manual de Windows XP Copyleft - Jorge Sánchez 2005
 Copyleft - Jorge Sánchez 2005 Organización de datos en Windows 4.7 Operaciones sobre archivos y carpetas 4.7.1 Crear nuevas carpetas A parte de saber examinar, guardar y abrir documentos, se hace totalmente
Copyleft - Jorge Sánchez 2005 Organización de datos en Windows 4.7 Operaciones sobre archivos y carpetas 4.7.1 Crear nuevas carpetas A parte de saber examinar, guardar y abrir documentos, se hace totalmente
Tutorial Photoshop CC reemplazar fondo
 Inicio VTGratis Cursos Alumnos Pedido Ayuda Contacto atención con Gonzalo Pasquin Telf: 692272294 Clases particulares compartiendo pantallas utilizando SKYPE para poder indicarte que tienes que hacer en
Inicio VTGratis Cursos Alumnos Pedido Ayuda Contacto atención con Gonzalo Pasquin Telf: 692272294 Clases particulares compartiendo pantallas utilizando SKYPE para poder indicarte que tienes que hacer en
PRACTICA XVII: Cambiar el color del pelo
 PRACTICA XVII: Cambiar el color del pelo El objetivo de la siguiente práctica es cambiar el color del pelo a una persona. En este caso, el color del pelo de Angelina cambia radicalmente. Para ejecutar
PRACTICA XVII: Cambiar el color del pelo El objetivo de la siguiente práctica es cambiar el color del pelo a una persona. En este caso, el color del pelo de Angelina cambia radicalmente. Para ejecutar
Evaluación 1: Entorno y primeros pasos
 Evaluación 1: Entorno y primeros pasos Sólo una respuesta es válida por pregunta. Haz clic en la respuesta que consideres correcta. Contesta todas las preguntas y haz clic en el botón Corregir para ver
Evaluación 1: Entorno y primeros pasos Sólo una respuesta es válida por pregunta. Haz clic en la respuesta que consideres correcta. Contesta todas las preguntas y haz clic en el botón Corregir para ver
Elaboración de Documentos en Procesadores de Textos
 Las tablas permiten organizar la información en filas y columnas, de forma que se pueden realizar operaciones y tratamientos sobre las filas y columnas. Por ejemplo, obtener el valor medio de los datos
Las tablas permiten organizar la información en filas y columnas, de forma que se pueden realizar operaciones y tratamientos sobre las filas y columnas. Por ejemplo, obtener el valor medio de los datos
Chuleta GIMP. Abrir un archivo nuevo en blanco
 1 Abrir un archivo nuevo en blanco 1. Ejecuta el programa GIMPPortable.exe, de la carpeta GIMPPortable de tu pendrive, con un doble clic. 2. En el menú Archivo > Nuevo. 3. Se abre un cuadro, si no quieres
1 Abrir un archivo nuevo en blanco 1. Ejecuta el programa GIMPPortable.exe, de la carpeta GIMPPortable de tu pendrive, con un doble clic. 2. En el menú Archivo > Nuevo. 3. Se abre un cuadro, si no quieres
Se abre una ventana que permite especificar el número de filas y columnas para la tabla.
 Una tabla está formada por celdas o casillas, agrupadas por filas y columnas. En cada celda se puede insertar texto, números o gráficos. CREAR TABLAS Para crear una tabla accedemos siempre desde la pestaña
Una tabla está formada por celdas o casillas, agrupadas por filas y columnas. En cada celda se puede insertar texto, números o gráficos. CREAR TABLAS Para crear una tabla accedemos siempre desde la pestaña
Guía de Live Movie Maker
 QUÉ ES WINDOWS MOVIE MAKER Windows Movie Maker es un programa que viene incluido en Windows 7 (si tienes Windows 8 debes descargarlo de internet), sirve para crear presentaciones de imágenes y videos.
QUÉ ES WINDOWS MOVIE MAKER Windows Movie Maker es un programa que viene incluido en Windows 7 (si tienes Windows 8 debes descargarlo de internet), sirve para crear presentaciones de imágenes y videos.
TURORIAL PHOTOSHOP - ARTE POP! Basándonos en esta obra de Andy Warhol: Vamos a crear una imagen parecida a esta: Pero con la cara de ustedes!
 TURORIAL PHOTOSHOP - ARTE POP! Basándonos en esta obra de Andy Warhol: Vamos a crear una imagen parecida a esta: Pero con la cara de ustedes! Herramientas y procedimientos que utilizaremos en este tutorial:
TURORIAL PHOTOSHOP - ARTE POP! Basándonos en esta obra de Andy Warhol: Vamos a crear una imagen parecida a esta: Pero con la cara de ustedes! Herramientas y procedimientos que utilizaremos en este tutorial:
UNIDAD 4. MODIFICAR TABLAS DE DATOS
 UNIDAD 4. MODIFICAR TABLAS DE DATOS Aquí veremos las técnicas de edición de registros para modificar tanto la definición de una tabla como los datos introducidos en ella. Esta unidad está dedicada, principalmente,
UNIDAD 4. MODIFICAR TABLAS DE DATOS Aquí veremos las técnicas de edición de registros para modificar tanto la definición de una tabla como los datos introducidos en ella. Esta unidad está dedicada, principalmente,
Seleccionamos el programa Excel. Nos aparece la pantalla del programa
 LECCIÓN 1ª Poner en marcha el programa Para poner en marcha el programa lo abrimos. Existen varias formas, por ejemplo partiendo del botón "Inicio" de la esquina inferior izquierda. Pulsamos el botón "Inicio"
LECCIÓN 1ª Poner en marcha el programa Para poner en marcha el programa lo abrimos. Existen varias formas, por ejemplo partiendo del botón "Inicio" de la esquina inferior izquierda. Pulsamos el botón "Inicio"
Manual Power Point Trabajar con formas
 Manual Power Point 2010 Trabajar con formas CONTENIDO Insertar una forma Barra de herramientas de dibujo WordArt Estilos rápidos TRABAJAR CON FORMAS Comenzaremos por aprender a dibujar formas básicas y
Manual Power Point 2010 Trabajar con formas CONTENIDO Insertar una forma Barra de herramientas de dibujo WordArt Estilos rápidos TRABAJAR CON FORMAS Comenzaremos por aprender a dibujar formas básicas y
Formato de una presentación
 Formato de una presentación capítulo 17 Formato de una presentación formato (presentación) En esta unidad aprenderá a crear presentaciones mediante plantillas y a configurar el formato de cada diapositiva,
Formato de una presentación capítulo 17 Formato de una presentación formato (presentación) En esta unidad aprenderá a crear presentaciones mediante plantillas y a configurar el formato de cada diapositiva,
EFECTOS TRIDIMENSIONALES
 EFECTOS TRIDIMENSIONALES Para crear líneas concéntricas hacia el interior o el exterior de un objeto, es posible aplicar una silueta. CorelDRAW también permite ajustar el número de líneas de silueta y
EFECTOS TRIDIMENSIONALES Para crear líneas concéntricas hacia el interior o el exterior de un objeto, es posible aplicar una silueta. CorelDRAW también permite ajustar el número de líneas de silueta y
PRACTICA XVII: Cambiar el color del pelo
 PRACTICA XVII: Cambiar el color del pelo El objetivo de la siguiente práctica es cambiar el color del pelo a una persona. En este caso, el color del pelo de la niña rubia cambia radicalmente. Para ejecutar
PRACTICA XVII: Cambiar el color del pelo El objetivo de la siguiente práctica es cambiar el color del pelo a una persona. En este caso, el color del pelo de la niña rubia cambia radicalmente. Para ejecutar
NIVEL INTERMEDIO. Capítulo2: Retoque Digital (Parte 1)
 NIVEL INTERMEDIO Capítulo: Retoque Digital (Parte ) Contenido Introduccion Exposicion Areas oscuras, areas claras Balance de blancos Saturacion y vibrancia Blancos y negros Introduccion El concepto de
NIVEL INTERMEDIO Capítulo: Retoque Digital (Parte ) Contenido Introduccion Exposicion Areas oscuras, areas claras Balance de blancos Saturacion y vibrancia Blancos y negros Introduccion El concepto de
Código: Photoshop CS5 PROGRAMA FORMATIVO. Observaciones: Objetivos
 Código: 0729 Photoshop CS5 Modalidad: A Distancia Duración: 100 horas Observaciones: Objetivos Verá cómo obtener efectos sorprendentes usando los numerosos filtros; cómo siluetear las imágenes mediante
Código: 0729 Photoshop CS5 Modalidad: A Distancia Duración: 100 horas Observaciones: Objetivos Verá cómo obtener efectos sorprendentes usando los numerosos filtros; cómo siluetear las imágenes mediante
9.1. Insertar filas en una hoja
 UNIDAD 9. INSERTAR Y ELIMINAR ELEMENTOS (I) Vamos a ver las diferentes formas de insertar y eliminar filas, columnas, celdas y hojas, operaciones muy útiles cuando tenemos un libro ya creado y queremos
UNIDAD 9. INSERTAR Y ELIMINAR ELEMENTOS (I) Vamos a ver las diferentes formas de insertar y eliminar filas, columnas, celdas y hojas, operaciones muy útiles cuando tenemos un libro ya creado y queremos
GUÍA 3 Tema: Herramientas de Edición y Pintura.
 Diseño Digital II. Guía 3 24 GUÍA 3 Tema: Herramientas de Edición y Pintura. Contenidos Pintura y dibujo Herramientas de edición y pintura. Pintando en Photoshop. Objetivo Específico Ampliar el conocimiento
Diseño Digital II. Guía 3 24 GUÍA 3 Tema: Herramientas de Edición y Pintura. Contenidos Pintura y dibujo Herramientas de edición y pintura. Pintando en Photoshop. Objetivo Específico Ampliar el conocimiento
Picosmos - Control de Imágenes - Diseño - Editor - Efectos
 Picosmos - Control de Imágenes - Diseño - Editor - Efectos Picosmos es un Editor y Visor de Imágenes muy avanzado, está integrado por dos programas que funcionan en conjunto aunque son programas independientes:
Picosmos - Control de Imágenes - Diseño - Editor - Efectos Picosmos es un Editor y Visor de Imágenes muy avanzado, está integrado por dos programas que funcionan en conjunto aunque son programas independientes:
CRECE AMB INTERNET. Aprende a utilizar el ordenador ( 4 )
 CRECE AMB INTERNET Aprende a utilizar el ordenador ( 4 ) Aprende a utilizar el ordenador (4) 1. Los accesos directos - Anclar en el menú Inicio 2. El escritorio - Opciones del clic derecho sobre el escritori
CRECE AMB INTERNET Aprende a utilizar el ordenador ( 4 ) Aprende a utilizar el ordenador (4) 1. Los accesos directos - Anclar en el menú Inicio 2. El escritorio - Opciones del clic derecho sobre el escritori
Terceros Ekon Sical. Departamento de Informática
 1 Terceros Ekon Sical Departamento de Informática 2 TERCEROS En la aplicación hay dos puntos de menú donde pueden tratarse los terceros dentro de SP Base y en la contabilidad en la entrada específica de
1 Terceros Ekon Sical Departamento de Informática 2 TERCEROS En la aplicación hay dos puntos de menú donde pueden tratarse los terceros dentro de SP Base y en la contabilidad en la entrada específica de
UNIDAD 2 IMAGEN DIGITAL
 Práctica guiada 2.1 Características que afectan al tamaño del archivo de una imagen 1. Las dimensiones de la imagen, anchura y altura, expresadas en centímetros, milímetros, pulgadas o en píxeles. 2. La
Práctica guiada 2.1 Características que afectan al tamaño del archivo de una imagen 1. Las dimensiones de la imagen, anchura y altura, expresadas en centímetros, milímetros, pulgadas o en píxeles. 2. La
Unidad 5. Tablas. La celda que se encuentra en la fila 1 columna 2 tiene el siguiente contenido: 2º Celda
 Unidad 5. Tablas Una tabla está formada por celdas o casillas, agrupadas por filas y columnas, en cada casilla se puede insertar texto, números o gráficos. Lo principal antes de empezar a trabajar con
Unidad 5. Tablas Una tabla está formada por celdas o casillas, agrupadas por filas y columnas, en cada casilla se puede insertar texto, números o gráficos. Lo principal antes de empezar a trabajar con
Manual Power Point Trabajar con gráficos
 Manual Power Point 2010 Trabajar con gráficos CONTENIDO Partes de un gráfico Modificación de un gráfico Solapa Diseño Solapa Presentación Solapa Formato Grupo Estilos de WordArt Agregar una imagen de fondo
Manual Power Point 2010 Trabajar con gráficos CONTENIDO Partes de un gráfico Modificación de un gráfico Solapa Diseño Solapa Presentación Solapa Formato Grupo Estilos de WordArt Agregar una imagen de fondo
UNIVERSIDAD METROPOLITANA LATIN CAMPUS GUÌA DE ESTUDIO Y EVALUACIÒN. Informática General IV- POWER POINT TEXTO ELECTRÓNICO GRATUITO EDITADO POR UMLA
 UNIVERSIDAD METROPOLITANA LATIN CAMPUS GUÌA DE ESTUDIO Y EVALUACIÒN Informática General IV- POWER POINT TEXTO ELECTRÓNICO GRATUITO EDITADO POR UMLA EDUARDO TAGER RAME LICENCIATURA EN DERECHO MATRICULA
UNIVERSIDAD METROPOLITANA LATIN CAMPUS GUÌA DE ESTUDIO Y EVALUACIÒN Informática General IV- POWER POINT TEXTO ELECTRÓNICO GRATUITO EDITADO POR UMLA EDUARDO TAGER RAME LICENCIATURA EN DERECHO MATRICULA
Ajustes de tono: Curvas
 Ana Maria Beirão Ajustes de tono: Curvas Es la herramienta de ajuste tonal más completa que ofrecen hoy los programas de retoque fotográfico. Opera sobre un gráfico cuadrado que representa en su lado base
Ana Maria Beirão Ajustes de tono: Curvas Es la herramienta de ajuste tonal más completa que ofrecen hoy los programas de retoque fotográfico. Opera sobre un gráfico cuadrado que representa en su lado base
TABLAS WORD La tercer opción es usar el vínculo Dibujar Tabla, aquí se dimensiona la tabla dibujándola con el mouse
 TABLAS WORD 2007 Las tablas permiten organizar la información en filas y columnas, de forma que se pueden realizar operaciones y tratamientos sobre las filas y columnas. Una tabla está formada por celdas
TABLAS WORD 2007 Las tablas permiten organizar la información en filas y columnas, de forma que se pueden realizar operaciones y tratamientos sobre las filas y columnas. Una tabla está formada por celdas
TEMA 3: DIBUJO VECTORIAL. Realización de dibujos vectoriales con la herramienta OpenOffice Draw
 TEMA 3: DIBUJO VECTORIAL Realización de dibujos vectoriales con la herramienta OpenOffice Draw Qué vamos a ver? Qué tipos de dibujos existen, y la diferencia entre los mapas de bits y los dibujos vectoriales
TEMA 3: DIBUJO VECTORIAL Realización de dibujos vectoriales con la herramienta OpenOffice Draw Qué vamos a ver? Qué tipos de dibujos existen, y la diferencia entre los mapas de bits y los dibujos vectoriales
MANUAL DE INICIACION Y EJERCICIOS PRACTICOS 2ª parte
 MANUAL DE INICIACION Y EJERCICIOS PRACTICOS 2ª parte (Información obtenida de varios autores de Internet : Lucia Alvarez, Nicubunu, ) EJERCICIOS PRACTICOS CON GIMP 1. TAMAÑO DE UNA IMAGEN: TAMAÑO DE LIENZO
MANUAL DE INICIACION Y EJERCICIOS PRACTICOS 2ª parte (Información obtenida de varios autores de Internet : Lucia Alvarez, Nicubunu, ) EJERCICIOS PRACTICOS CON GIMP 1. TAMAÑO DE UNA IMAGEN: TAMAÑO DE LIENZO
Cómo funcionan los libros Aprender...
 Cómo funcionan los libros Aprender... El título de cada ejercicio expresa sin lugar a dudas en qué consiste éste. De esta forma, si le interesa, puede acceder directamente a la acción que desea aprender
Cómo funcionan los libros Aprender... El título de cada ejercicio expresa sin lugar a dudas en qué consiste éste. De esta forma, si le interesa, puede acceder directamente a la acción que desea aprender
UNIDAD I PROCESADOR DE TEXTOS
 UNIDAD I PROCESADOR DE TEXTOS 4.- Edición de documentos Lic. Silvia Mireya Hernández Hermosillo 4.1 COPIAR, CORTAR Y PEGAR Uno de los recursos más eficaces y versátiles, de Word, es el proceso de reproducción
UNIDAD I PROCESADOR DE TEXTOS 4.- Edición de documentos Lic. Silvia Mireya Hernández Hermosillo 4.1 COPIAR, CORTAR Y PEGAR Uno de los recursos más eficaces y versátiles, de Word, es el proceso de reproducción
Fotografía é Imagen - FotoMix (Composición de Imágenes)
 Fotografía é Imagen - FotoMix (Composición de Imágenes) Web del Autor: http://www.diphso.no/ Descarga: Programa / Idiomas / Tutorial: http://www.diphso.no/fotomix.html FotoMix es un sencillo programa con
Fotografía é Imagen - FotoMix (Composición de Imágenes) Web del Autor: http://www.diphso.no/ Descarga: Programa / Idiomas / Tutorial: http://www.diphso.no/fotomix.html FotoMix es un sencillo programa con
EJERCICIOS INKSCAPE. Realiza las siguientes figuras básicas y llámalo ejercicio1.svg:
 EJERCICIOS INKSCAPE EJERCICIO 1 Realiza las siguientes figuras básicas y llámalo ejercicio1.svg: EJERCICIO 2 Realiza las siguientes figuras y llámalo ejercicio2.svg: EJERCICIO GUIADO 3 Realiza la siguiente
EJERCICIOS INKSCAPE EJERCICIO 1 Realiza las siguientes figuras básicas y llámalo ejercicio1.svg: EJERCICIO 2 Realiza las siguientes figuras y llámalo ejercicio2.svg: EJERCICIO GUIADO 3 Realiza la siguiente
La corrección del color en nuestras imágenes es muy importante a la hora de poder realizar selecciones y Máscaras.
 Capítulo 7 El Color Modos de Color Escala de grises Modos de Mezcla Opacidad y transparencia El Color La corrección del color en nuestras imágenes es muy importante a la hora de poder realizar selecciones
Capítulo 7 El Color Modos de Color Escala de grises Modos de Mezcla Opacidad y transparencia El Color La corrección del color en nuestras imágenes es muy importante a la hora de poder realizar selecciones
TUTORIAL PAINT. PARTE II
 TUTORIAL PAINT. PARTE II AGREGAR TEXTO Y FORMAS A UNA IMAGEN Autor: Eduardo Escárate Ferrada Contenido 1 Abrimos una imagen o una captura de pantalla en paint.... 1 1.1 Se selecciona la imagen y luego
TUTORIAL PAINT. PARTE II AGREGAR TEXTO Y FORMAS A UNA IMAGEN Autor: Eduardo Escárate Ferrada Contenido 1 Abrimos una imagen o una captura de pantalla en paint.... 1 1.1 Se selecciona la imagen y luego
Métodos de enfoque con Photoshop
 www.fotoraton.com Ricardo Sánchez 2003 Métodos de enfoque con Photoshop Lo ideal es que las fotografías salgan perfectamente enfocadas por la cámara, pero, como muy bien sabemos, no siempre es así. Si
www.fotoraton.com Ricardo Sánchez 2003 Métodos de enfoque con Photoshop Lo ideal es que las fotografías salgan perfectamente enfocadas por la cámara, pero, como muy bien sabemos, no siempre es así. Si
Hacemos clic con el ratón para situar el cursor donde queremos que aparezca la tabla. Nos vamos a la barra de Menús, Insertar, Tabla
 8.- Composer: Tablas 8.1. Insertar una tabla Hacemos clic con el ratón para situar el cursor donde queremos que aparezca la tabla. Nos vamos a la barra de Menús, Insertar, Tabla Aparecerá el cuadro de
8.- Composer: Tablas 8.1. Insertar una tabla Hacemos clic con el ratón para situar el cursor donde queremos que aparezca la tabla. Nos vamos a la barra de Menús, Insertar, Tabla Aparecerá el cuadro de
FORMATO CONDICIONAL EN EXCEL
 FORMATO CONDICIONAL EN EXCEL El Formato Condicional es una herramienta muy útil como información gráfica adicional para los datos numéricos que están en celdas o en rangos. Este tipo de formato tiene un
FORMATO CONDICIONAL EN EXCEL El Formato Condicional es una herramienta muy útil como información gráfica adicional para los datos numéricos que están en celdas o en rangos. Este tipo de formato tiene un
Curso Básico Photoshop
 Introducción Sinopsis es una herramienta fundamental para la mayoría de los proyectos creativos. Desea crear imágenes excelentes; este es el lugar para comenzar. Esta clase es fácil, y divertida para aprender
Introducción Sinopsis es una herramienta fundamental para la mayoría de los proyectos creativos. Desea crear imágenes excelentes; este es el lugar para comenzar. Esta clase es fácil, y divertida para aprender
Uno de los trabajos más habituales en el tratamiento de imágenes por ordenador es el de añadir un texto con algún efecto sobre una imagen.
 10. Haz de nuevo invisible la capa de texto y selecciona la capa que hemos combinado con el fondo y que ahora se llama "Fondo". Haz clic con el botón derecho sobre la imagen y elige el menú Colores -->
10. Haz de nuevo invisible la capa de texto y selecciona la capa que hemos combinado con el fondo y que ahora se llama "Fondo". Haz clic con el botón derecho sobre la imagen y elige el menú Colores -->
Creación y retoque de imágenes con software libre
 Creación y retoque de imágenes con software libre Esta obra se publica bajo licencia creative commons Creación y retoque de imágenes con software libre: GIMP Capítulo 6: Los colores http://creativecommons.org/licenses/by-nc-sa/3.0/deed.es_pe
Creación y retoque de imágenes con software libre Esta obra se publica bajo licencia creative commons Creación y retoque de imágenes con software libre: GIMP Capítulo 6: Los colores http://creativecommons.org/licenses/by-nc-sa/3.0/deed.es_pe
MICROSOFT EXCEL 2007
 INGRESAR A EXCEL 007 MICROSOFT EXCEL 007. Clic en Inicio. Colocar el puntero del ratón (flecha) en Todos los programas. Colocar el puntero del ratón (flecha) en Microsoft Office. Clic en Microsoft Excel
INGRESAR A EXCEL 007 MICROSOFT EXCEL 007. Clic en Inicio. Colocar el puntero del ratón (flecha) en Todos los programas. Colocar el puntero del ratón (flecha) en Microsoft Office. Clic en Microsoft Excel
Sombrear Textos. Capas de Texto. Capítulo 3
 Capítulo 3 Capas de Texto Sombrear Textos o Sombra de Texto o Sombra con Script-Fu Aplicar Texto a una imagen Efectos de Texto o Texto con relleno de imagen o Efectos de Filtros sobre texto o Efecto de
Capítulo 3 Capas de Texto Sombrear Textos o Sombra de Texto o Sombra con Script-Fu Aplicar Texto a una imagen Efectos de Texto o Texto con relleno de imagen o Efectos de Filtros sobre texto o Efecto de
DISEÑO ASISTIDO POR ORDENADOR. GOOGLE SketchUP 8. 2ª parte
 DISEÑO ASISTIDO POR ORDENADOR GOOGLE SketchUP 8 2ª parte MJG 1 PRÁCTICA NUMERO 6: COMBINAMOS ESTRUCTURAS EN 3D Abre la práctica numero 4. Dibuja unas guías en las diagonales de la parte superior de la
DISEÑO ASISTIDO POR ORDENADOR GOOGLE SketchUP 8 2ª parte MJG 1 PRÁCTICA NUMERO 6: COMBINAMOS ESTRUCTURAS EN 3D Abre la práctica numero 4. Dibuja unas guías en las diagonales de la parte superior de la
ojovoz Una plataforma de código abierto para la creación de memorias comunitarias. Manual del usuario
 ojovoz Una plataforma de código abierto para la creación de memorias comunitarias. http://ojovoz.net Manual del usuario 1. CÓMO INSTALAR OJOVOZ. 1. ojovoz funciona en la mayoría de teléfonos con sistema
ojovoz Una plataforma de código abierto para la creación de memorias comunitarias. http://ojovoz.net Manual del usuario 1. CÓMO INSTALAR OJOVOZ. 1. ojovoz funciona en la mayoría de teléfonos con sistema
UNIDAD 1. writer PRIMEROS PASOS. CURSO: LibreOffice
 UNIDAD 1 PRIMEROS PASOS CURSO: LibreOffice writer 1 La interfaz En primer lugar vamos a familiarizarnos con los componentes de la pantalla de writer: Barra de título: Muestra el título del documento (O
UNIDAD 1 PRIMEROS PASOS CURSO: LibreOffice writer 1 La interfaz En primer lugar vamos a familiarizarnos con los componentes de la pantalla de writer: Barra de título: Muestra el título del documento (O
LA PIZARRA SMARTBOARD
 LA PIZARRA SMARTBOARD La pizarra Smartboard es sensible al tacto, lo que significa que podemos actuar sobre ella simplemente con el dedo o con uno de los rotuladores (que no son más que un trozo de plástico)
LA PIZARRA SMARTBOARD La pizarra Smartboard es sensible al tacto, lo que significa que podemos actuar sobre ella simplemente con el dedo o con uno de los rotuladores (que no son más que un trozo de plástico)
COMO CREAR Y CONFIGURAR UN BLOG NUEVO, CON EN- CABEZADO ARTISTICO
 GUIA DE AUTOAPRENDIZAJE Nº 15 COMO CREAR Y CONFIGURAR UN BLOG NUEVO, CON EN- CABEZADO ARTISTICO PASO Nº 1 ENTRAMOS A NUESTRO BLOGER Prof. Giovanni García Manrique Pág. Nº 1 PASO Nº 2 CREAMOS UN NUEVO BLOG
GUIA DE AUTOAPRENDIZAJE Nº 15 COMO CREAR Y CONFIGURAR UN BLOG NUEVO, CON EN- CABEZADO ARTISTICO PASO Nº 1 ENTRAMOS A NUESTRO BLOGER Prof. Giovanni García Manrique Pág. Nº 1 PASO Nº 2 CREAMOS UN NUEVO BLOG
PRÁCTICA DE RETOQUE FOTOGRÁFICO
 PRÁCTICA DE RETOQUE FOTOGRÁFICO Diseña tu orla de final de curso, con las siguientes directrices: La orla debe tener un tamaño de 50x40 cm. En ella deben aparecer, al menos: - La fotografía de todos tus
PRÁCTICA DE RETOQUE FOTOGRÁFICO Diseña tu orla de final de curso, con las siguientes directrices: La orla debe tener un tamaño de 50x40 cm. En ella deben aparecer, al menos: - La fotografía de todos tus
Práctica guiada. Un marco para una foto
 Práctica guiada. Un marco para una foto Con esta primera práctica vamos a familiarizarnos con varias herramientas de GIMP. A la vez que conocemos el uso de algunas herramientas de Gimp, practicamos con
Práctica guiada. Un marco para una foto Con esta primera práctica vamos a familiarizarnos con varias herramientas de GIMP. A la vez que conocemos el uso de algunas herramientas de Gimp, practicamos con
CAPÍTULO 1. ELEMENTOS DE EXCEL
 CAPÍTULO 1. ELEMENTOS DE EXCEL Excel es un programa del tipo Hoja de Cálculo que permite realizar operaciones con números organizados en una cuadrícula. Es útil para realizar desde simples sumas hasta
CAPÍTULO 1. ELEMENTOS DE EXCEL Excel es un programa del tipo Hoja de Cálculo que permite realizar operaciones con números organizados en una cuadrícula. Es útil para realizar desde simples sumas hasta
3.1. Herramientas artísticas, de pintura
 Tema 3. Las herramientas de photoshop 3.1. Herramientas artísticas, de pintura 1. Previos Para poder usar las herramientas de pintura debemos previamente saber elegir un color y diferenciar entre color
Tema 3. Las herramientas de photoshop 3.1. Herramientas artísticas, de pintura 1. Previos Para poder usar las herramientas de pintura debemos previamente saber elegir un color y diferenciar entre color
INTRODUCCIÓN AL ESCRITORIO
 INTRODUCCIÓN AL ESCRITORIO Cuando iniciamos nuestra sesión en GuadalinexEDU, nos aparece esta imagen del ESCRITORIO, en la que podemos ver: Dos paneles (barras): o El superior con los apartados de APLICACIONES,
INTRODUCCIÓN AL ESCRITORIO Cuando iniciamos nuestra sesión en GuadalinexEDU, nos aparece esta imagen del ESCRITORIO, en la que podemos ver: Dos paneles (barras): o El superior con los apartados de APLICACIONES,
3, 2, 1 Empezamos nuestra Wiki!
 3, 2, 1 Empezamos nuestra Wiki! Al principio vuestra página tendrá un aspecto como este: Para empezar a modificar vuestra Wiki tendréis que darle al botón Editar de la esquina superior derecha. Una vez
3, 2, 1 Empezamos nuestra Wiki! Al principio vuestra página tendrá un aspecto como este: Para empezar a modificar vuestra Wiki tendréis que darle al botón Editar de la esquina superior derecha. Una vez
Herramientas Google Aplicadas a Educación. Primera parte
 Primera parte Índice de contenido Índice de contenido... 1 Calendar: programación de eventos, invitaciones, archivos adjuntos e impresión de calendarios... 2 Vista del calendario... 2 Cómo programar un
Primera parte Índice de contenido Índice de contenido... 1 Calendar: programación de eventos, invitaciones, archivos adjuntos e impresión de calendarios... 2 Vista del calendario... 2 Cómo programar un
Elementos esenciales de Power- Point
 PowerPoint 2013 Elementos esenciales de Power- Point Área académica de Informática 2015 Elementos esenciales de PowerPoint Introducción PowerPoint es un programa, que nos ofrece la posibilidad de crear
PowerPoint 2013 Elementos esenciales de Power- Point Área académica de Informática 2015 Elementos esenciales de PowerPoint Introducción PowerPoint es un programa, que nos ofrece la posibilidad de crear
Escuela Normal Superior Río de Oro (Cesar)
 Escuela Normal Superior Río de Oro (Cesar) ÁREA: TECNOLOGÍA E INFORMÁTICA PROGRAMA MICROSOFT EXCEL Responsable: Esp. Emilce Herrera Sánchez GRADO: NOVENO 01-02 FECHA: Febrero 13 y 15 de 2012 TEMA: CAMBIOS
Escuela Normal Superior Río de Oro (Cesar) ÁREA: TECNOLOGÍA E INFORMÁTICA PROGRAMA MICROSOFT EXCEL Responsable: Esp. Emilce Herrera Sánchez GRADO: NOVENO 01-02 FECHA: Febrero 13 y 15 de 2012 TEMA: CAMBIOS
1. PRIMEROS PASOS EN POWERPOINT... 3
 1 ÍNDICE 1. PRIMEROS PASOS EN POWERPOINT... 3 2. GUARDAR UN DOCUMENTO DE POWERPOINT... 3 3. BARRA DE HERRAMIENTAS... 5 4. FORMATO DE PRESENTACIÓN... 8 5. INSERCIÓN Y AGREGAR OBJETOS... 9 6. IMPRESIÓN DE
1 ÍNDICE 1. PRIMEROS PASOS EN POWERPOINT... 3 2. GUARDAR UN DOCUMENTO DE POWERPOINT... 3 3. BARRA DE HERRAMIENTAS... 5 4. FORMATO DE PRESENTACIÓN... 8 5. INSERCIÓN Y AGREGAR OBJETOS... 9 6. IMPRESIÓN DE
Audio ::: Primeros pasos con Audacity Diseño de materiales multimedia. Web 2.0. 3.2 Primeros pasos con Audacity
 242 3.2 Primeros pasos con Audacity 243 3.2 Primeros pasos con Audacity 3.2.1 Qué es Audacity? Es un programa libre y de código abierto para grabar y editar sonidos. Existe versiones para Windows, Linux,
242 3.2 Primeros pasos con Audacity 243 3.2 Primeros pasos con Audacity 3.2.1 Qué es Audacity? Es un programa libre y de código abierto para grabar y editar sonidos. Existe versiones para Windows, Linux,
IMPORTACIÓN DE REGISTROS BIBLIOGRÁFICO AL PROGRAMA ABIES 2.0
 IMPORTACIÓN DE REGISTROS BIBLIOGRÁFICO AL PROGRAMA ABIES 2.0 Los registros bibliográficos se pueden importar en el programa Abies 2.0 (Aplicación para Bibliotecas Escolares) de dos formas: 1. Desde un
IMPORTACIÓN DE REGISTROS BIBLIOGRÁFICO AL PROGRAMA ABIES 2.0 Los registros bibliográficos se pueden importar en el programa Abies 2.0 (Aplicación para Bibliotecas Escolares) de dos formas: 1. Desde un
GOOGLE SITES INICIAL
 1º.-Acceder a Google Sites. GOOGLE SITES INICIAL Google Sites es un alojamiento gratuito de Google para páginas web. Pero además de alojamiento lo que ofrece es una herramienta para crear la página web
1º.-Acceder a Google Sites. GOOGLE SITES INICIAL Google Sites es un alojamiento gratuito de Google para páginas web. Pero además de alojamiento lo que ofrece es una herramienta para crear la página web
Funciones Básicas de la Hoja de Cálculo
 1 Funciones Básicas de la Hoja de Cálculo Objetivos del capítulo Conocer el concepto y características de una hoja de cálculo. Conocer los elementos más importantes de una hoja de cálculo. Explicar la
1 Funciones Básicas de la Hoja de Cálculo Objetivos del capítulo Conocer el concepto y características de una hoja de cálculo. Conocer los elementos más importantes de una hoja de cálculo. Explicar la
Ejercicio 3. Recortar usando trazados
 Ejercicio 3. Recortar usando trazados En este montaje vamos a ver como aislar un objeto usando trazados con la herramienta plumilla, así como la manera de implementar dicho objeto en un fondo sin que se
Ejercicio 3. Recortar usando trazados En este montaje vamos a ver como aislar un objeto usando trazados con la herramienta plumilla, así como la manera de implementar dicho objeto en un fondo sin que se
EDICIÓN DE IMÁGENES: GIMP.
 EDICIÓN DE IMÁGENES: GIMP. 1. LA IMAGEN DIGITAL. La imagen digital es un concepto cada vez más extendido, debido al uso común y generalizado de dispositivos tales como cámaras fotográficas digitales, móviles
EDICIÓN DE IMÁGENES: GIMP. 1. LA IMAGEN DIGITAL. La imagen digital es un concepto cada vez más extendido, debido al uso común y generalizado de dispositivos tales como cámaras fotográficas digitales, móviles
Tecnología de la Información y la Comunicación: "Procesador de textos" 1999
 PROCESADOR DE TEXTOS: WORD (Guía visual - Consultar al profesor) ELEMENTOS: Barra de Título, Menúes, Estándar, Formato. Area de ESCRITURA, REGLA VER (modos página- Todos los Caracteres) ALINEACIÓN (I,
PROCESADOR DE TEXTOS: WORD (Guía visual - Consultar al profesor) ELEMENTOS: Barra de Título, Menúes, Estándar, Formato. Area de ESCRITURA, REGLA VER (modos página- Todos los Caracteres) ALINEACIÓN (I,
Adobe Illustrator CC. Ministerio de Educación, Cultura y Deporte SERIE DISEÑO COLECCIÓN AULA MENTOR. CamSd SGALV
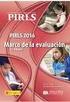 Adobe Illustrator CC Ministerio de Educación, Cultura y Deporte COLECCIÓN AULA MENTOR SERIE DISEÑO CamSd SGALV Adobe Illustrator CC Diseño y Autoedición Catálogo de publicaciones del Ministerio: www.educacion.gob.es
Adobe Illustrator CC Ministerio de Educación, Cultura y Deporte COLECCIÓN AULA MENTOR SERIE DISEÑO CamSd SGALV Adobe Illustrator CC Diseño y Autoedición Catálogo de publicaciones del Ministerio: www.educacion.gob.es
Al hacer clic en el icono de mano alzada se despliegan otros iconos que nos permiten realizar otros tipos de líneas.
 MANUAL COREL DRAW BARRA DE HERRAMIETAS DIBUJO DE LÍNEAS Y CURVAS Herramienta Mano Alzada Al hacer clic en el icono de mano alzada se despliegan otros iconos que nos permiten realizar otros tipos de líneas.
MANUAL COREL DRAW BARRA DE HERRAMIETAS DIBUJO DE LÍNEAS Y CURVAS Herramienta Mano Alzada Al hacer clic en el icono de mano alzada se despliegan otros iconos que nos permiten realizar otros tipos de líneas.
Organización de la información en disco: archivos y carpetas
 Organización de la información en disco: archivos y carpetas Memoria (principal): almacena los programas y los datos Es volátil Memoria secundaria (los discos): almacenan información de forma permanente
Organización de la información en disco: archivos y carpetas Memoria (principal): almacena los programas y los datos Es volátil Memoria secundaria (los discos): almacenan información de forma permanente
Prácticas guiadas para el diseño gráfico con Gimp 2.0
 Prácticas guiadas para el diseño gráfico con Gimp 2.0 Luis Escandell Gómez Enero de 2.007 1 Práctica 1 - Diseño Gráfico con Gimp Introducción a Gimp GIMP es el Programa de Manipulación de Imágenes GNU
Prácticas guiadas para el diseño gráfico con Gimp 2.0 Luis Escandell Gómez Enero de 2.007 1 Práctica 1 - Diseño Gráfico con Gimp Introducción a Gimp GIMP es el Programa de Manipulación de Imágenes GNU
Pinchamos sobre la capa deseada y la modificamos. Seleccionamos Imagen > Ajustes y probamos todos.
 1 ADOBE PHOTOSHOP Para abrir o crear una imagen realice una de las acciones siguientes: Seleccione Archivo > Abrir, busque y seleccione el archivo de imagen que desea. Seleccione Archivo > Nuevo. Escriba
1 ADOBE PHOTOSHOP Para abrir o crear una imagen realice una de las acciones siguientes: Seleccione Archivo > Abrir, busque y seleccione el archivo de imagen que desea. Seleccione Archivo > Nuevo. Escriba
Qué es un Procesador de textos? Iniciar Word. Microsoft Word Microsoft Office 2010
 Microsoft Word 2010 Qué es un Procesador de textos? Un procesador de textos es una herramienta que sirve para el manejo de textos en general. Con un programa como éste es posible crear desde una carta
Microsoft Word 2010 Qué es un Procesador de textos? Un procesador de textos es una herramienta que sirve para el manejo de textos en general. Con un programa como éste es posible crear desde una carta
FOTOGRAFÍA DIGITAL Y RETOQUE FOTOGRÁFICO
 1 FOTOGRAFÍA DIGITAL Y RETOQUE FOTOGRÁFICO Las capas son como hojas de acetato transparentes que se combinan unas sobre otras para formar una nueva imagen. En cada hoja de acetato se puede trabajar independientemente
1 FOTOGRAFÍA DIGITAL Y RETOQUE FOTOGRÁFICO Las capas son como hojas de acetato transparentes que se combinan unas sobre otras para formar una nueva imagen. En cada hoja de acetato se puede trabajar independientemente
Bing (proveedor de busqueda) Bing es una herramienta de búsqueda que nos ayudará a encontrar lo que buscamos de forma rápida y sencilla.
 Bing (proveedor de busqueda) Bing es una herramienta de búsqueda que nos ayudará a encontrar lo que buscamos de forma rápida y sencilla. 0 Construir una búsqueda Si deseamos ver lo mejor de la Web en temas
Bing (proveedor de busqueda) Bing es una herramienta de búsqueda que nos ayudará a encontrar lo que buscamos de forma rápida y sencilla. 0 Construir una búsqueda Si deseamos ver lo mejor de la Web en temas
Adobe PhotoShop CC 1. INTRODUCCIÓN 2. LA CAJA DE HERRAMIENTAS 3. HERRAMIENTAS DE CLONACIÓN 4. PALETAS
 1. INTRODUCCIÓN 2. LA CAJA DE HERRAMIENTAS La herramienta MARCO La herramienta DESPLAZAR La herramienta LAZO La herramienta VÁRITA MÁGICA Las herramientas AERÓGRAFO y PINCEL La herramienta TAMPÓN La herramienta
1. INTRODUCCIÓN 2. LA CAJA DE HERRAMIENTAS La herramienta MARCO La herramienta DESPLAZAR La herramienta LAZO La herramienta VÁRITA MÁGICA Las herramientas AERÓGRAFO y PINCEL La herramienta TAMPÓN La herramienta
Unidad 29: Formato condicional
 Unidad 29: Formato condicional 29.0 Introducción El formato condicional es un formato que depende del valor de una celda o de su contenido. Por ejemplo, en una base de datos de salarios del personal, usted
Unidad 29: Formato condicional 29.0 Introducción El formato condicional es un formato que depende del valor de una celda o de su contenido. Por ejemplo, en una base de datos de salarios del personal, usted
PRIMEROS PASOS CON GIMP 2. (Práctica 1)
 PRIMEROS PASOS CON GIMP 2. (Práctica 1) ARRANCAMOS EL PROGRAMA THE GIMP 2 Cuando arrancas Gimp por primera vez te aparece una pantalla con varias ventanas (configuración predeterminada). Será parecida
PRIMEROS PASOS CON GIMP 2. (Práctica 1) ARRANCAMOS EL PROGRAMA THE GIMP 2 Cuando arrancas Gimp por primera vez te aparece una pantalla con varias ventanas (configuración predeterminada). Será parecida
Clase 1 Excel
 Clase 1 Excel 2000 1 Elementos de Excel Excel es un programa del tipo Hoja de Cálculo que permite realizar operaciones con números organizados en una cuadrícula. Es útil para realizar desde simples sumas
Clase 1 Excel 2000 1 Elementos de Excel Excel es un programa del tipo Hoja de Cálculo que permite realizar operaciones con números organizados en una cuadrícula. Es útil para realizar desde simples sumas
La primera vez que selecciona el nombre de usuario el programa pide introducir la nueva clave.
 Zumba Tablas La primera vez que selecciona el nombre de usuario el programa pide introducir la nueva clave. Menú principal. Tablas Mediante el menú Tablas accedemos a la tabla del socio actual o podemos
Zumba Tablas La primera vez que selecciona el nombre de usuario el programa pide introducir la nueva clave. Menú principal. Tablas Mediante el menú Tablas accedemos a la tabla del socio actual o podemos
SESIÓN 6 INTRODUCCIÓN A POWER POINT
 SESIÓN 6 INTRODUCCIÓN A POWER POINT I. CONTENIDOS: 1. Barra de título. 2. Barra de estado. 3. Barra de desplazamiento. 4. Barra de menús. 5. Barra de herramientas. 6. Opciones de visualización en Power
SESIÓN 6 INTRODUCCIÓN A POWER POINT I. CONTENIDOS: 1. Barra de título. 2. Barra de estado. 3. Barra de desplazamiento. 4. Barra de menús. 5. Barra de herramientas. 6. Opciones de visualización en Power
Dr. GEO. Versión 10.12
 Dr. GEO Versión 10.12 Dr.Geo es una Actividad que permite trabajar en el área de geometría de forma dinámica. Es una Actividad muy completa y precisa, que trabaja conceptos aprendidos tanto en el ámbito
Dr. GEO Versión 10.12 Dr.Geo es una Actividad que permite trabajar en el área de geometría de forma dinámica. Es una Actividad muy completa y precisa, que trabaja conceptos aprendidos tanto en el ámbito
Unidad 2. Elementos de Word2007 (I)
 Unidad 2. Elementos de Word2007 (I) Vamos a ver varias formas de iniciar Word2007 y cuales son los elementos básicos de Word2007, la pantalla, las barras, etc. Aprenderemos cómo se llaman, donde están
Unidad 2. Elementos de Word2007 (I) Vamos a ver varias formas de iniciar Word2007 y cuales son los elementos básicos de Word2007, la pantalla, las barras, etc. Aprenderemos cómo se llaman, donde están
Hoy aprenderemos cómo crear y editar Objetos y Sonidos. Además, a mover a Mario adelante y atrás, hacerlo saltar y agacharse.
 Práctica 2 Hoy aprenderemos cómo crear y editar Objetos y Sonidos. Además, a mover a Mario adelante y atrás, hacerlo saltar y agacharse. El programa debe estar ahora más o menos así: Mario camina por la
Práctica 2 Hoy aprenderemos cómo crear y editar Objetos y Sonidos. Además, a mover a Mario adelante y atrás, hacerlo saltar y agacharse. El programa debe estar ahora más o menos así: Mario camina por la
CAPÍTULO 5. TIPOS DE VISTAS
 CAPÍTULO 5. TIPOS DE VISTAS Antes de empezar a explicar cómo personalizar una presentación es importante saber cómo manejarnos en los distintos tipos de vistas que nos ofrece PowerPoint. El saber manejar
CAPÍTULO 5. TIPOS DE VISTAS Antes de empezar a explicar cómo personalizar una presentación es importante saber cómo manejarnos en los distintos tipos de vistas que nos ofrece PowerPoint. El saber manejar
Crear película con memoriesontv 3.0.2
 Crear película con memoriesontv 3.0.2 1 1º.- Abrir programa y nos muestra la ventana de la figura 1ª, para insertar imágenes, pulsar sobre el botón, aunque cuando abrimos el programa ya viene seleccionado.
Crear película con memoriesontv 3.0.2 1 1º.- Abrir programa y nos muestra la ventana de la figura 1ª, para insertar imágenes, pulsar sobre el botón, aunque cuando abrimos el programa ya viene seleccionado.
NIVEL INTERMEDIO. Capítulo 3: Retoque Digital (Parte 2)
 NIVEL INTERMEDIO Capítulo 3: Retoque Digital (Parte 2) Contenido Recorte Puntos de polvo PPI (Pixels Per Inch) e Impresion . Recorte Los programas de retoque básico o revelado digital también te permiten
NIVEL INTERMEDIO Capítulo 3: Retoque Digital (Parte 2) Contenido Recorte Puntos de polvo PPI (Pixels Per Inch) e Impresion . Recorte Los programas de retoque básico o revelado digital también te permiten
1. Pasos iniciales: Una vez localizado el programa en Aplicaciones/oficina/Presentaciones, creamos una presentación vacía.
 CREACIÓN DE UNA PRESENTACIÓN EN IMPRESS (guía rápida) 1. Pasos iniciales: Una vez localizado el programa en Aplicaciones/oficina/Presentaciones, creamos una presentación vacía. 2. Crear nuevas diapositivas:
CREACIÓN DE UNA PRESENTACIÓN EN IMPRESS (guía rápida) 1. Pasos iniciales: Una vez localizado el programa en Aplicaciones/oficina/Presentaciones, creamos una presentación vacía. 2. Crear nuevas diapositivas:
Profesora: Mejía Villegas Dalia Conalep 184
 Este manual te ayudara a realizar cortes perfectos a través de las herramientas proporcionadas por Photoshop CS5. 1. Primero será necesario tener seleccionada la imagen sobre la cual trabajaremos en Photoshop
Este manual te ayudara a realizar cortes perfectos a través de las herramientas proporcionadas por Photoshop CS5. 1. Primero será necesario tener seleccionada la imagen sobre la cual trabajaremos en Photoshop
