Ejercicio 3. Recortar usando trazados
|
|
|
- Esteban Correa Duarte
- hace 7 años
- Vistas:
Transcripción
1 Ejercicio 3. Recortar usando trazados En este montaje vamos a ver como aislar un objeto usando trazados con la herramienta plumilla, así como la manera de implementar dicho objeto en un fondo sin que se note demasiado el montaje. Para este montaje hemos utilizado dos fotografías, el objeto en cuestión es una fotografía de un automóvil clásico y el fondo será una fotografía de un campo de golf. La técnica de este montaje aunque es un poco larga, el resultado es fabuloso y lo usará en multitud de ocasiones. Realizando trazados... Paso 1: Realizar primer trazado. Vamos a realizar un trazado de todo el contorno del vehiculo, para ello seleccionamos la herramienta plumilla y vamos marcando todo el contorno de la imagen, teniendo cuidado de utilizar la línea curva donde sea necesario. Para conseguir un buen trabajo es recomendable ampliar mucho la imagen e ir variando el zoom para poder hacer un seguimiento del trazado. Una vez terminado el trazado, si nos dirigimos a la ventana de trazados, podemos observar que se ha creado una capa donde nos muestra una miniatura del trazado realizado.
2 Paso 2: Hacemos trazados interiores. El siguiente paso va a ser la realización de trazados interiores del vehiculo. En esta ocasión vamos a dirigirnos primeramente a la ventana de trazados y pulsaremos el botón de capa de trazado nueva y haremos los siguientes trazados sin crear más capas nuevas. En caso de que un trazado nos haya salido mal, pulsaremos la tecla control y corregiremos el trazado. Paso 3: Convertir fondo en capa Para poder realizar los recortes es necesario trabajar sobre una capa, pero si nos fijamos en la ventana capas, observaremos que lo que tenemos es un fondo, para poder convertir el fondo en una capa simplemente haremos doble click sobre la capa, ahora tenemos una capa en lugar de un fondo. Si ahora miramos la ventana capas, veremos que en lugar de fondo nos indica Capa 0. Paso 4: Hacer selección del trazado y recortar.
3 Ahora vamos a realizar el recorte, para ello tenemos que seleccionar los trazados, así pues, nos dirigimos a la ventana de trazados, seleccionamos la primera pulsamos sobre el triangulo situado en la esquina superior derecha y elegimos la opción hacer selección, nos saldrá una ventana emergente, marcamos un calado de 1 pixel, señalaremos la opción selección nueva, pulsamos de nuevo el triángulo de la esquina superior derecha y en esta ocasión seleccionamos la opción Desactivar trazado. Ahora nos dirigimos al menú selección y pulsamos la opción Invertir selección, seguidamente pulsaremos la tecla SUPR, ahora vemos que hemos borrado el fondo. Repetimos el mismo proceso con la capa de trazado 2, pero en esta ocasión no vamos a invertir la selección. Ya tenemos el vehiculo sin ningún tipo de fondo. Tan solo nos queda copiarlo al portapapeles, para ello pulsamos sobre la capa manteniendo pulsada la tecla CTRL y la copiamos con las teclas CTRL + C. Paso 5: Pegar el automóvil al fondo El siguiente paso es pegar el coche en el fondo del paisaje, para ello abrimos el archivo y pegamos el automóvil pulsando las teclas CTRL+V. Observamos que el tamaño del automóvil es desproporcionado, por ello vamos a reducirlo, así pues, pulsamos las teclas CTRL+T y mantenida pulsada la tecla Shift reducimos el automóvil hasta un tamaño proporcional al paisaje. Paso 6: Suavizar bordes
4 Después de haber reducido la imagen, vemos que los bordes quedan muy duros, para corregirlo vamos a suavizarlos, para ello debemos hacer una selección del vehiculo, mientras mantenemos pulsada la tecla CTRL pulsamos sobre la capa del vehiculo, nos dirigimos al menú selección y en el submenú modificar seleccionamos bordes, en la ventana emergente indicamos un valor de 2 pixels. Por último vamos a desenfocar el borde, para ello vamos al menú filtro - desenfocar - desenfoque gausiano y ponemos un valor de 0,4. Paso 7: Poniendo sombras. Para evitar que parezca que el vehiculo está flotando sobre el paisaje, vamos a sombrear la parte inferior del paisaje, seleccionamos la herramienta oscurecer. En la ventana de opciones de la herramienta seleccionamos el modo Luces y un valor del 33% y sombreamos la imagen, lo haremos las veces que haga falta, seguidamente cambiamos el modo a sombras y terminamos de oscurecer. Paso 8: Trabajo terminado Para finalizar, ajustaremos los niveles de las dos capas, acoplamos guardamos la imagen y la guardamos en formato comprimido JPG.
5 Ejercicio 4: Realizar un cambio de fondo a una fotografía En este trabajo nos encontramos con que tenemos una fotografía de un coche, pero el fondo no nos gusta, así pues conseguimos una fabulosa fotografía de un paisaje con unas montañas del cual aprovecharemos parte del mismo para usarlo de fondo de nuestra fotografía Para realizar este trabajo, vamos a usar muchas de las herramientas explicadas en el apartado herramientas de Photoshop. Primeramente observaremos las imágenes que vamos a usar. Paso 1 : Realizar trazado. Primeramente vamos a realizar un trazado del fondo de la fotografía, para ello nos dirigimos a la ventana de herramientas y seleccionamos a plumilla. Comenzaremos desde la izquierda e iremos realizando el trazado del coche. Paso 2 : Hacer selección del trazado. Una vez realizado el trazado nos dirigimos a la ventana de trazados y pulsamos el botón de hacer selección.
6 Seguidamente pulsamos la tecla Supr, borrando así el fondo. Paso 3 : Copiar fondo y pegarlo en la selección. Abrimos la imagen del fondo, seleccionamos toda la imagen ( control+a ), copiamos al portapapeles la imagen (control+c). Seleccionamos la imagen del automóvil y nos dirigimos al menú Edición y pulsamos la opción Pegar dentro... Paso 4 : Colocar y ajustar el fondo. Nos dirigimos a la ventana de Capas y seleccionamos la capa del fondo (obsérvese que la capa está situada antes de la capa del vehiculo). Pulsamos las teclas Control+T y observaremos que manteniendo pulsada la tecla Shift y desplazando los puntos de ajuste, podemos aumentar el tamaño de la imagen, así lo haremos y lo ajustaremos a la posición deseada. Paso 5 : Desenfocar el fondo.
7 Observamos que el fondo se encuentra perfectamente enfocado, nosotros vamos a desenfocarlo para darle más protagonismo así al vehiculo. Para ello seleccionamos la capa fondo y vamos al menú Filtros, Desenfocar, Desenfoque gausiano y elegimos un radio de 2.0. Paso 6 : Cambiar color al vehiculo. Como habrás podido observar, el color del vehiculo es azul, pero nosotros queremos que sea de color rojo, así pues, vamos a cambiarle el color. Para ello seleccionamos la capa del vehiculo, nos dirigimos al menú Imagen, Ajustar y seleccionamos la opción Reemplazar color y como puede verse en la imagen de la izquierda, seleccionamos la carrocería del vehiculo y ajustamos los valores de color como se muestra, quedando así del color deseado. Paso 7 : Acoplar la imagen.
8 Finalmente vamos a acoplar la imagen para poder salvarla en formato con compresión (JPG), vamos al menú Capa, Acoplar imagen y ya podremos guardar la imagen. NOTA: En este caso hemos observado que tanto la imagen del vehiculo como la imagen del fondo tiene una tonalidad similar, en caso contrario antes de acoplar la imagen debemos ajustar el color para ajustar la tonalidad de ambas capas. Resultado final Este es el resultado final de nuestro trabajo, hemos cambiado el fondo y el color del vehiculo.
9 Ejercicio 5: Coloreado de una imagen fotográfica. En este caso, partimos de una fotografía de estudio de Marilyn Monroe en blanco y negro. Hay que señalar que cualquier fotografía en blanco y negro coloreada pierde bastante respecto a la original. Aparte de ello, siempre deberíamos de tener en cuenta la creatividad y forma de trabajar de autor. Para este trabajo hemos usado Adobe Photoshop, de igual forma podrá realizar el trabajo con cualquier versión posterior. Esta es la fotografía original con la cual vamos a trabajar o cualquier otra similar. Proceso de coloreado Paso 1: Convertir a formato RGB Lo más probable es que la imagen que tengamos que colorear se encuentre en formato escala de grises, para poder colorearla es necesario que esté en formato RGB. Para ello, vamos al menú Imagen, modo y seleccionamos la opción modo RGB.
10 Paso 2 : Selección del pincel. Como habrá podido observar, la imagen que vamos a colorear tiene el fondo negro, así que vamos a utilizar la técnica del pincel, ya que este no colorea cuando el fondo es negro o blanco. Nos dirigimos a la ventana de opciones de la herramienta pincel y seleccionamos el modo de Color y la opacidad del 100%. Paso 3 : Selección de color. Nos dirigimos al selector de color y seleccionamos el color del vestido, en este caso el color rojo. Vamos a la ventana de muestras de color y nos situamos en la zona gris inferior (nos aparecerá un bote de pintura como puntero), cliqueamos y nos aparecerá el color seleccionado en la muestra, de esta forma podemos volver a utilizar el color añadido en cualquier momento.
11 Paso 4 : Coloreado de la fotografía. Una vez seleccionado el color y el tamaño del puntero, iremos coloreando primeramente el vestido, obsérvese que se colorea de rojo también parte de la piel, no tiene mayor importancia, ya que finalmente colorearemos la piel con el color adecuado, teniendo entonces cuidado de no colorear el vestido. Una vez coloreado el vestido, repetiremos el paso 2 y procederemos a colorear el pelo, labios, dientes, cejas, pendientes y finalizaremos con la piel. Paso 5 : Finalizar coloreado Este es el resultado que obtendremos después de haber coloreado todas las partes de la imagen. Únicamente debemos guardar la imagen en el formato que queramos.
Creación de una carátula de CD
 Creación de una carátula de CD En esta ocasión vamos a realizar una carátula de un CD. Para ello vamos a utilizar dos fotografías, las cuales las fusionaremos para crear la parte frontal de la carátula,
Creación de una carátula de CD En esta ocasión vamos a realizar una carátula de un CD. Para ello vamos a utilizar dos fotografías, las cuales las fusionaremos para crear la parte frontal de la carátula,
Como colocar una barba en Photoshop
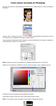 Como colocar una barba en Photoshop En primer lugar, abrimos el Adobe Bridge para transportar la foto modelo femenino al entorno de trabajo de Photoshop. Hacemos click en el botón nueva capa y posteriormente
Como colocar una barba en Photoshop En primer lugar, abrimos el Adobe Bridge para transportar la foto modelo femenino al entorno de trabajo de Photoshop. Hacemos click en el botón nueva capa y posteriormente
TUTORIAL: LECCIÓN 3 Contenido Retocar fotografías
 TUTORIAL: LECCIÓN 3 Contenido Retocar fotografías Adobe Photoshop proporciona gran variedad de herramientas y comandos para mejorar la calidad de una imagen fotográfica. Esta lección explica las técnicas
TUTORIAL: LECCIÓN 3 Contenido Retocar fotografías Adobe Photoshop proporciona gran variedad de herramientas y comandos para mejorar la calidad de una imagen fotográfica. Esta lección explica las técnicas
En este ejercicio desarrollaremos una simulación de la creación de un. 2. Presionamos en el menú Archivo y seleccionamos la opción Nuevo.
 CREAR UN GRAFFITI En este ejercicio desarrollaremos una simulación de la creación de un graffiti utilizando, estilos, fuentes específicas e imágenes. 1. Crear un nuevo documento. 2. Presionamos en el menú
CREAR UN GRAFFITI En este ejercicio desarrollaremos una simulación de la creación de un graffiti utilizando, estilos, fuentes específicas e imágenes. 1. Crear un nuevo documento. 2. Presionamos en el menú
Coma Agrandar una Fotografía. El tamaño lo tenemos Bajo a la derecha
 Curso de Paint Shop Pro 7.02 (lección 1ª) Coma Agrandar una Fotografía El tamaño lo tenemos Bajo a la derecha Colocando el puntero sobre la fotografía y con la rueda de Ratón hacia delante aumenta la imagen
Curso de Paint Shop Pro 7.02 (lección 1ª) Coma Agrandar una Fotografía El tamaño lo tenemos Bajo a la derecha Colocando el puntero sobre la fotografía y con la rueda de Ratón hacia delante aumenta la imagen
Guía de aprendizaje Photoshop CS5: edición fotográfica
 . Desarrollo del tutorial: paso 1 de 13 En este tutorial vamos a trabajar con el filtro Punto de fuga. Mediante este filtro podemos editar la perspectiva de una fotografía, o sea, podemos clonar, pintar,
. Desarrollo del tutorial: paso 1 de 13 En este tutorial vamos a trabajar con el filtro Punto de fuga. Mediante este filtro podemos editar la perspectiva de una fotografía, o sea, podemos clonar, pintar,
UNIDAD 7. FORMAS Y TEXTOS
 UNIDAD 7. FORMAS Y TEXTOS Para lograr mejores composiciones, vamos a ver otros elementos del Photoshop como son las formas y los textos. Formas. Vamos a poder introducir en nuestro trabajo formas poligonales,
UNIDAD 7. FORMAS Y TEXTOS Para lograr mejores composiciones, vamos a ver otros elementos del Photoshop como son las formas y los textos. Formas. Vamos a poder introducir en nuestro trabajo formas poligonales,
TUTORIAL PAINT. PARTE II
 TUTORIAL PAINT. PARTE II AGREGAR TEXTO Y FORMAS A UNA IMAGEN Autor: Eduardo Escárate Ferrada Contenido 1 Abrimos una imagen o una captura de pantalla en paint.... 1 1.1 Se selecciona la imagen y luego
TUTORIAL PAINT. PARTE II AGREGAR TEXTO Y FORMAS A UNA IMAGEN Autor: Eduardo Escárate Ferrada Contenido 1 Abrimos una imagen o una captura de pantalla en paint.... 1 1.1 Se selecciona la imagen y luego
Guía de aprendizaje Photoshop CS5: edición fotográfica
 Desarrollo del tutorial: paso 1 de 14 En este tutorial veremos otra forma de edición no destructiva. Los Objetos Inteligentes son capas que contienen los datos de la imagen a la que está enlazada. Decimos
Desarrollo del tutorial: paso 1 de 14 En este tutorial veremos otra forma de edición no destructiva. Los Objetos Inteligentes son capas que contienen los datos de la imagen a la que está enlazada. Decimos
HERRAMIENTAS DEL PAINT. AUTOFORMAS
 HERRAMIENTAS DEL PAINT. AUTOFORMAS HERRAMIENTAS DE KOLOURPAINT. AUTOFORMAS HERRAMIENTAS DEL PAINT. AUTOFORMAS El programa Paint es un programa simple de dibujo gráfico desarrollado por Microsoft. El objetivo
HERRAMIENTAS DEL PAINT. AUTOFORMAS HERRAMIENTAS DE KOLOURPAINT. AUTOFORMAS HERRAMIENTAS DEL PAINT. AUTOFORMAS El programa Paint es un programa simple de dibujo gráfico desarrollado por Microsoft. El objetivo
Guía de aprendizaje Photoshop CS5: edición fotográfica
 Desarrollo del tutorial: pas 1 de 12 En este tutorial aprenderemos a hacer selecciones avanzadas para separar elementos del fondo o para cambiar un fondo sin detalle para hacer la foto más impactante.
Desarrollo del tutorial: pas 1 de 12 En este tutorial aprenderemos a hacer selecciones avanzadas para separar elementos del fondo o para cambiar un fondo sin detalle para hacer la foto más impactante.
HERRAMIENTAS DEL PAINT
 HERRAMIENTAS DEL PAINT HERRAMIENTAS DEL KOLOURPAINT HERRAMIENTAS DEL PAINT El programa Paint es un programa simple de dibujo gráfico desarrollado por Microsoft. El objetivo de este tutorial es manejar
HERRAMIENTAS DEL PAINT HERRAMIENTAS DEL KOLOURPAINT HERRAMIENTAS DEL PAINT El programa Paint es un programa simple de dibujo gráfico desarrollado por Microsoft. El objetivo de este tutorial es manejar
CÓMO HACER UNA IMAGEN CON TEXTO USANDO PHOTOSHOP
 CÓMO HACER UNA IMAGEN CON TEXTO USANDO PHOTOSHOP Para comenzar elegimos la imagen deseada y esta imagen si no está en blanco y negro debemos de ponerla, para eso, cuando tenemos la imagen abierta en nuestro
CÓMO HACER UNA IMAGEN CON TEXTO USANDO PHOTOSHOP Para comenzar elegimos la imagen deseada y esta imagen si no está en blanco y negro debemos de ponerla, para eso, cuando tenemos la imagen abierta en nuestro
Guía photoshop para niños
 1 Photoshop Entorno: Herramientas: Como guardar archivos ir a: Archivo/ Guardar Como /formatobopciones/ jpg si el archivo esta terminado y listo para imprimir y psd si queremos guardar el archivo por capas
1 Photoshop Entorno: Herramientas: Como guardar archivos ir a: Archivo/ Guardar Como /formatobopciones/ jpg si el archivo esta terminado y listo para imprimir y psd si queremos guardar el archivo por capas
Primero comencemos con otra pregunta aún más esencial para los principiantes.
 Canales y máscaras CANALES Que son los canales? Para que sirven? En que nos pueden ayudar?. Todas estas preguntas nos las hacemos habitualmente todos aquellos que nos iniciamos en el mundo de Photoshop.
Canales y máscaras CANALES Que son los canales? Para que sirven? En que nos pueden ayudar?. Todas estas preguntas nos las hacemos habitualmente todos aquellos que nos iniciamos en el mundo de Photoshop.
7. En cualquier momento podemos crear un nuevo punto de anclaje haciendo clic en cualquier parte de la línea.
 7. En cualquier momento podemos crear un nuevo punto de anclaje haciendo clic en cualquier parte de la línea. También podemos borrar puntos de anclaje, si presionamos la tecla Mayús y nos ponemos encima
7. En cualquier momento podemos crear un nuevo punto de anclaje haciendo clic en cualquier parte de la línea. También podemos borrar puntos de anclaje, si presionamos la tecla Mayús y nos ponemos encima
Guía de aprendizaje Photoshop CS5: Edición fotográfica
 Desarrollo del tutorial: paso 1 de 18 En este tutorial vamos a realizar un fotomontaje combinando las dos fotografías que vemos a continuación, de forma que quedarán perfectamente integradas. En un collage
Desarrollo del tutorial: paso 1 de 18 En este tutorial vamos a realizar un fotomontaje combinando las dos fotografías que vemos a continuación, de forma que quedarán perfectamente integradas. En un collage
Como cambiar un rostro por otro en Photoshop
 Como cambiar un rostro por otro en Photoshop En primer lugar, abrimos el Adobe Bridge para transportar las fotos modelo y cara al entorno de trabajo de Photoshop. Hacemos click en la pestaña cara y seleccionando
Como cambiar un rostro por otro en Photoshop En primer lugar, abrimos el Adobe Bridge para transportar las fotos modelo y cara al entorno de trabajo de Photoshop. Hacemos click en la pestaña cara y seleccionando
Técnicas de inclusión de objetos en ambientes
 Técnicas de inclusión de objetos en ambientes 1 1. TÉCNICAS DE INCLUSIÓN DE OBJETOS EN AMBIENTES...3 1.1. IGUALAR GAMA TONAL E ILUMINACIONES...3 1.1.1. Incluir el cielo...3 1.1.2. Incluir el Cubo (Pozo)...7
Técnicas de inclusión de objetos en ambientes 1 1. TÉCNICAS DE INCLUSIÓN DE OBJETOS EN AMBIENTES...3 1.1. IGUALAR GAMA TONAL E ILUMINACIONES...3 1.1.1. Incluir el cielo...3 1.1.2. Incluir el Cubo (Pozo)...7
Profesora: Mejía Villegas Dalia Conalep 184
 Este manual te ayudara a realizar cortes perfectos a través de las herramientas proporcionadas por Photoshop CS5. 1. Primero será necesario tener seleccionada la imagen sobre la cual trabajaremos en Photoshop
Este manual te ayudara a realizar cortes perfectos a través de las herramientas proporcionadas por Photoshop CS5. 1. Primero será necesario tener seleccionada la imagen sobre la cual trabajaremos en Photoshop
Aclarar u oscurecer una fotografía
 Aclarar u oscurecer una fotografía Puede ocurrir que tengamos fotografías que parezcan muy oscuras o, por el contrario, están demasiado claras. Photoshop nos permite ajustar correctamente los niveles de
Aclarar u oscurecer una fotografía Puede ocurrir que tengamos fotografías que parezcan muy oscuras o, por el contrario, están demasiado claras. Photoshop nos permite ajustar correctamente los niveles de
1. CONVERTIR UNA FOTO EN UN DIBUJO.
 1. CONVERTIR UNA FOTO EN UN DIBUJO. Como todo en Photoshop hay múltiples formas de hacer un efecto. En esta caso vamos a ver tres formas de hacerlo. 1.1. Primera Opción Figura 1. Fotografía inicial. Para
1. CONVERTIR UNA FOTO EN UN DIBUJO. Como todo en Photoshop hay múltiples formas de hacer un efecto. En esta caso vamos a ver tres formas de hacerlo. 1.1. Primera Opción Figura 1. Fotografía inicial. Para
Cómo pasar de imagen a efecto cómic con Gimp 2.8
 Cómo pasar de imagen a efecto cómic con Gimp 2.8 www.funcionarioseficientes.com 1 A continuación veremos cómo conseguir un efecto cómic en esta imagen, seguiremos estos pasos: 1º) Insertamos una imagen
Cómo pasar de imagen a efecto cómic con Gimp 2.8 www.funcionarioseficientes.com 1 A continuación veremos cómo conseguir un efecto cómic en esta imagen, seguiremos estos pasos: 1º) Insertamos una imagen
FORMACIÓN EN CENTROS CURSO
 El GIMP es un programa, bastante potente, con el que podemos ver, crear y editar imágenes. Dada su complejidad este manual estará destinada a aprender a realizar ciertas recetas que usaremos con bastante
El GIMP es un programa, bastante potente, con el que podemos ver, crear y editar imágenes. Dada su complejidad este manual estará destinada a aprender a realizar ciertas recetas que usaremos con bastante
Antes de empezar con el tutorial, vamos a ver algunas cosas que nos van a ayudar mucho a entender como usar este programa.
 Tutorial PhotoShop: Selección y Line Art Antes de empezar con el tutorial, vamos a ver algunas cosas que nos van a ayudar mucho a entender como usar este programa. 1- Redimensionar imágenes. Para cambiar
Tutorial PhotoShop: Selección y Line Art Antes de empezar con el tutorial, vamos a ver algunas cosas que nos van a ayudar mucho a entender como usar este programa. 1- Redimensionar imágenes. Para cambiar
I.E.S Clara Campoamor (Móstoles) Dpt. Tecnología - Javier S Leyva- 19/10/08
 Prácticas de GIMP para 4º Informática p.1/5 Prácticas de GIMP para 4º Informática p.2/5 PRÁCTICA Nº3: SELLO Índice PRÁCTICA Nº3: SELLO...2 1 Intro...2 2 Reducir el tamaño de la imagen...2 3 Cambiar el
Prácticas de GIMP para 4º Informática p.1/5 Prácticas de GIMP para 4º Informática p.2/5 PRÁCTICA Nº3: SELLO Índice PRÁCTICA Nº3: SELLO...2 1 Intro...2 2 Reducir el tamaño de la imagen...2 3 Cambiar el
Mejorar el rango dinamico
 Mejorar el rango dinamico Lo primero es explicar que es el rango dinamico, lo que en la pelicula negativa se llamaba latitud: cuando las personas vemos una escena con mucho contraste, donde hay zonas fuertemente
Mejorar el rango dinamico Lo primero es explicar que es el rango dinamico, lo que en la pelicula negativa se llamaba latitud: cuando las personas vemos una escena con mucho contraste, donde hay zonas fuertemente
Curso de Scribus - Módulo 5
 Pág. 1/24 Autoría del curso y licencia de uso Autores: Hilario Coronado y Andrés Porras. Información sobre los recursos utilizados para crear este manual. Este manual se ha generado utilizando software
Pág. 1/24 Autoría del curso y licencia de uso Autores: Hilario Coronado y Andrés Porras. Información sobre los recursos utilizados para crear este manual. Este manual se ha generado utilizando software
COMO EDITAR TAREAS CON PUBLISHER
 COMO EDITAR TAREAS CON PUBLISHER AUTORÍA LUIS MANUEL JIMENEZ COBO TEMÁTICA NUEVAS TECNOLOGIAS ETAPA EI, EP, ESO Resumen Actualmente disponemos de una gran cantidad de recursos (libros, cuadernillos, revistas,
COMO EDITAR TAREAS CON PUBLISHER AUTORÍA LUIS MANUEL JIMENEZ COBO TEMÁTICA NUEVAS TECNOLOGIAS ETAPA EI, EP, ESO Resumen Actualmente disponemos de una gran cantidad de recursos (libros, cuadernillos, revistas,
PRÁCTICAS GUIADAS CAPAS
 1 LAS Las capas son como acetatos puestos unos encima de otros. La parte que no está rellena en una capa deja ver el contenido de la capa de debajo. Las zonas que parecen un tablero de ajedrez formadas
1 LAS Las capas son como acetatos puestos unos encima de otros. La parte que no está rellena en una capa deja ver el contenido de la capa de debajo. Las zonas que parecen un tablero de ajedrez formadas
Banner (Utilizando Flash)
 Banner (Utilizando Flash) Iniciaremos el ejercicio para hacer un banner (o un título dinámico) procurando que en el menú principal superior tengamos la herramienta de ajustar objetos (herramienta imán)
Banner (Utilizando Flash) Iniciaremos el ejercicio para hacer un banner (o un título dinámico) procurando que en el menú principal superior tengamos la herramienta de ajustar objetos (herramienta imán)
LA PIZARRA SMARTBOARD
 LA PIZARRA SMARTBOARD La pizarra Smartboard es sensible al tacto, lo que significa que podemos actuar sobre ella simplemente con el dedo o con uno de los rotuladores (que no son más que un trozo de plástico)
LA PIZARRA SMARTBOARD La pizarra Smartboard es sensible al tacto, lo que significa que podemos actuar sobre ella simplemente con el dedo o con uno de los rotuladores (que no son más que un trozo de plástico)
Para que todo salga perfecto, deberán seguir los siguientes pasos:
 Vamos a aprender cómo crear una máscara con nuestra propia cara en Photoshop. Lo primero que necesitamos es una imagen de una persona de perfil con las manos extendidas como si sujetase algo, un ejemplo
Vamos a aprender cómo crear una máscara con nuestra propia cara en Photoshop. Lo primero que necesitamos es una imagen de una persona de perfil con las manos extendidas como si sujetase algo, un ejemplo
Canales de Tintas planas: Este tipo de canales se pueden añadir cuando sea necesario aplicar placas de tintas planas en un proceso de impresión.
 8. CANALES 181 LOS CANALES DE COLOR Las imágenes de Photoshop CS3 normalmente se componen de uno o más canales. Estos canales son imágenes que guardan información de diferentes tipos y están en escala
8. CANALES 181 LOS CANALES DE COLOR Las imágenes de Photoshop CS3 normalmente se componen de uno o más canales. Estos canales son imágenes que guardan información de diferentes tipos y están en escala
TEMA 4 TEXTO E IMÁGENES EN DIAPOSITIVAS
 Centro de Profesorado Luisa Revuelta (Córdoba) TEMA 4 TEXTO E IMÁGENES EN DIAPOSITIVAS 1.- DIAPOSITIVAS DE TÍTULO Y TEXTO Para probar diapositivas que lleven texto podríamos haber elegido cualquiera de
Centro de Profesorado Luisa Revuelta (Córdoba) TEMA 4 TEXTO E IMÁGENES EN DIAPOSITIVAS 1.- DIAPOSITIVAS DE TÍTULO Y TEXTO Para probar diapositivas que lleven texto podríamos haber elegido cualquiera de
Hipervínculo. 1) Hipervínculo hacia Internet
 Hipervínculo El hipervínculo es un link que nos permite ir de un lugar a otro en documentos paginas web... Existen 3 tipos de hipervínculos: 1) Hipervínculo hacia Internet 2) Hipervínculo hacia otro documento
Hipervínculo El hipervínculo es un link que nos permite ir de un lugar a otro en documentos paginas web... Existen 3 tipos de hipervínculos: 1) Hipervínculo hacia Internet 2) Hipervínculo hacia otro documento
CREACIÓN DE CANALES ALPHA EN PHOTOSHOP
 CREACIÓN DE CANALES ALPHA EN PHOTOSHOP Javierfl 2006.05.27.V.1. Partimos de una hoja de textura ya creada, que deseamos usar para mapear un objeto. En este caso una estación, en la que vamos a incorporar
CREACIÓN DE CANALES ALPHA EN PHOTOSHOP Javierfl 2006.05.27.V.1. Partimos de una hoja de textura ya creada, que deseamos usar para mapear un objeto. En este caso una estación, en la que vamos a incorporar
Cómo crear una marca de agua en Writer de LibreOffice
 Cómo crear una marca de agua en Writer de LibreOffice Cómo crear una marca de agua en Writer de LibreOffice Cómo crear una marca de agua en Writer de LibreOffice Índice Pág 1º) Abrimos un archivo... 1
Cómo crear una marca de agua en Writer de LibreOffice Cómo crear una marca de agua en Writer de LibreOffice Cómo crear una marca de agua en Writer de LibreOffice Índice Pág 1º) Abrimos un archivo... 1
Manual de uso de Editor V.
 Manual de uso de Editor V. Instalar el programa Se extrae el programa del fichero.rar y ya podemos empezar a trabajar con él. Para poder utilizar las entrevistas con el programa EditorV es necesario que
Manual de uso de Editor V. Instalar el programa Se extrae el programa del fichero.rar y ya podemos empezar a trabajar con él. Para poder utilizar las entrevistas con el programa EditorV es necesario que
Unidad 5. Las capas en Photoshop
 Unidad 5. Las capas en Photoshop Vamos a transformar una capa, para ello vamos al Edición Transformar y obtenemos el siguiente desplegable: Seleccionamos una de las transformaciones, por ejemplo Escala
Unidad 5. Las capas en Photoshop Vamos a transformar una capa, para ello vamos al Edición Transformar y obtenemos el siguiente desplegable: Seleccionamos una de las transformaciones, por ejemplo Escala
Actividad 1: Montaje de 2 imágenes y aplicación de filtros.
 Actividad 1: Montaje de 2 imágenes y aplicación de filtros. 1ª Parte del ejercicio. Vamos a hacer una composición con 2 imágenes. - Tenemos estas 2 imágenes, una playa donde aparece una mujer y otra con
Actividad 1: Montaje de 2 imágenes y aplicación de filtros. 1ª Parte del ejercicio. Vamos a hacer una composición con 2 imágenes. - Tenemos estas 2 imágenes, una playa donde aparece una mujer y otra con
MICROSOFT POWERPOINT MICROSOFT POWERPOINT Manual de Referencia para usuarios. Salomón Ccance CCANCE WEBSITE
 MICROSOFT POWERPOINT MICROSOFT POWERPOINT 2013 Manual de Referencia para usuarios Salomón Ccance CCANCE WEBSITE TRABAJAR CON DIAPOSITIVAS 3.1. Insertar una nueva diapositiva Para apreciar mejor cómo se
MICROSOFT POWERPOINT MICROSOFT POWERPOINT 2013 Manual de Referencia para usuarios Salomón Ccance CCANCE WEBSITE TRABAJAR CON DIAPOSITIVAS 3.1. Insertar una nueva diapositiva Para apreciar mejor cómo se
Guía de aprendizaje. Autor: Asun Muñoz Fernández Coordinación: Antoni Marín Amatller Fecha de publicación:
 Grado de Multimedia multimedia.uoc.edu Guía de aprendizaje de Autor: Asun Muñoz Fernández Coordinación: Antoni Marín Amatller Fecha de publicación: 13.04.2010 Desarrollo del tutorial: paso 1 de 14 Para
Grado de Multimedia multimedia.uoc.edu Guía de aprendizaje de Autor: Asun Muñoz Fernández Coordinación: Antoni Marín Amatller Fecha de publicación: 13.04.2010 Desarrollo del tutorial: paso 1 de 14 Para
Cómo conseguir un efecto 3D para una imagen con Gimp 2.8
 Cómo conseguir un efecto 3D para una imagen con Gimp 2.8 www.funcionarioseficientes.com 1 A continuación veremos cómo conseguir un efecto 3D para una imagen, seguiremos estos pasos: 1º) Insertamos una
Cómo conseguir un efecto 3D para una imagen con Gimp 2.8 www.funcionarioseficientes.com 1 A continuación veremos cómo conseguir un efecto 3D para una imagen, seguiremos estos pasos: 1º) Insertamos una
INDICE. 1. Crear Documento (pag. 3). 2. Herramientas Básicas (pag. 5). 3. Cajón de Capas (pag.8). 4. Edición de una imagen (pag. 12).
 INDICE 1. Crear Documento (pag. 3). 2. Herramientas Básicas (pag. 5). 3. Cajón de Capas (pag.8). 4. Edición de una imagen (pag. 12). 5. Creación Imagen Página Web (pag. 14). CREAR DOCUMENTO Creamos un
INDICE 1. Crear Documento (pag. 3). 2. Herramientas Básicas (pag. 5). 3. Cajón de Capas (pag.8). 4. Edición de una imagen (pag. 12). 5. Creación Imagen Página Web (pag. 14). CREAR DOCUMENTO Creamos un
Unidad 4 Ejercicio paso a paso.
 Unidad 4 Ejercicio paso a paso. Selección de celdas. 1 Si no tienes abierto Excel2003, ábrelo para realizar el ejercicio. Ahora supongamos que queremos seleccionar la celda D6: 2 Haz clic sobre la celda
Unidad 4 Ejercicio paso a paso. Selección de celdas. 1 Si no tienes abierto Excel2003, ábrelo para realizar el ejercicio. Ahora supongamos que queremos seleccionar la celda D6: 2 Haz clic sobre la celda
TUTORIAL ILUSTRACIÓN ADOBE PHOTOSHOP
 1 TUTORIAL ILUSTRACIÓN ADOBE PHOTOSHOP IES Severo Ochoa Diseño asistido por ordenador Curso 2º bachillerato de Artes Plásticas y diseño 2011 2012 Profesor: Manuel Padilla Álvarez Alumna de Máster: Irene
1 TUTORIAL ILUSTRACIÓN ADOBE PHOTOSHOP IES Severo Ochoa Diseño asistido por ordenador Curso 2º bachillerato de Artes Plásticas y diseño 2011 2012 Profesor: Manuel Padilla Álvarez Alumna de Máster: Irene
Práctica 15: Audacity III Efectos
 Práctica 15: 1. Añadir efecto de sonido amplificador: Puede ser que en nuestra grabación de la práctica Audacity II alguna parte quede a un volumen menor que otras, o que deseemos amplificar el fragmento
Práctica 15: 1. Añadir efecto de sonido amplificador: Puede ser que en nuestra grabación de la práctica Audacity II alguna parte quede a un volumen menor que otras, o que deseemos amplificar el fragmento
COMO DISEÑAR UNA GUARDA CON PHOTOSHOP
 COMO DISEÑAR UNA GUARDA CON PHOTOSHOP En Photoshop creamos un documento nuevo con resolución de 300 pixeles/pulgada anchura de 420 mm y altura de 297 mm (A3) sin fondo. Todas las capas que creemos para
COMO DISEÑAR UNA GUARDA CON PHOTOSHOP En Photoshop creamos un documento nuevo con resolución de 300 pixeles/pulgada anchura de 420 mm y altura de 297 mm (A3) sin fondo. Todas las capas que creemos para
INSTITUTO TECNICO COMERCIAL DEL NORTE DOCUMENTO ESTADAR SGC TALLER TEORICO WORD 2013 PERIODO III. Nombres: Apellidos: Semana Nº:
 Página 1 de 5 1 El botón Pegar está, normalmente, situado en la barra de herramientas... A. Estándar B. Formato C. Dibujo D. Bordes 2 Para desplazarnos rápidamente al final del documento, mediante las
Página 1 de 5 1 El botón Pegar está, normalmente, situado en la barra de herramientas... A. Estándar B. Formato C. Dibujo D. Bordes 2 Para desplazarnos rápidamente al final del documento, mediante las
PESTAÑAS Y BOTONES EN BITSTRIPS
 Tutorial honen iturria: http://comics20.wikispaces.com/home PESTAÑAS Y BOTONES EN BITSTRIPS 1.- CREACIÓN DE UNA PLANTILLA (PESTAÑA LAYOUT): Nuestro punto de partida para elegir una plantilla será la pestaña
Tutorial honen iturria: http://comics20.wikispaces.com/home PESTAÑAS Y BOTONES EN BITSTRIPS 1.- CREACIÓN DE UNA PLANTILLA (PESTAÑA LAYOUT): Nuestro punto de partida para elegir una plantilla será la pestaña
Ejercicios Flash guiados
 Ejercicios Flash guiados EJERCICIO 1: Crear una cuadrícula que quedará visible al fondo del fotograma (posteriormente no saldrá en la película) y que nos servirá como guía para poder dibujar objetos de
Ejercicios Flash guiados EJERCICIO 1: Crear una cuadrícula que quedará visible al fondo del fotograma (posteriormente no saldrá en la película) y que nos servirá como guía para poder dibujar objetos de
Microsoft Paint. Botón de Selección Libre Utilizado para seleccionar áreas en la imagen que tenga cualquier forma.
 Microsoft Paint Información General Área de Dibujo Líneas Colores Borrar Microsoft Paint es un programa simple para la edición de gráficos y este programa esta incluido en Microsoft Windows. Muchas de
Microsoft Paint Información General Área de Dibujo Líneas Colores Borrar Microsoft Paint es un programa simple para la edición de gráficos y este programa esta incluido en Microsoft Windows. Muchas de
UNIDAD 3. Pintura y edición.
 UNIDAD 3. Pintura y edición. En esta unidad vamos a empezar viendo las herramientas de pintura. Grupo de herramientas Pincel. La primera que vemos es la herramienta pincel, en la que haciendo clic con
UNIDAD 3. Pintura y edición. En esta unidad vamos a empezar viendo las herramientas de pintura. Grupo de herramientas Pincel. La primera que vemos es la herramienta pincel, en la que haciendo clic con
Este programa permite realizar edición de video no lineal. Funciona de un modo similar a Photoshop en cuanto al concepto de capas.
 Sony Vegas Este programa permite realizar edición de video no lineal. Funciona de un modo similar a Photoshop en cuanto al concepto de capas. LA distribución de ventanas es similar a los programas de Sony,
Sony Vegas Este programa permite realizar edición de video no lineal. Funciona de un modo similar a Photoshop en cuanto al concepto de capas. LA distribución de ventanas es similar a los programas de Sony,
Curso Programa Tratamiento Fotográfico GIMP en Windows
 Curso Programa Tratamiento Fotográfico GIMP en Windows Ficha 4. Ejercicios 1 Práctica 1: Cambiar el cielo de una fotografía Partiendo de la imagen de una ermita, vamos a sustituir su cielo totalmente azul
Curso Programa Tratamiento Fotográfico GIMP en Windows Ficha 4. Ejercicios 1 Práctica 1: Cambiar el cielo de una fotografía Partiendo de la imagen de una ermita, vamos a sustituir su cielo totalmente azul
En este tema veremos técnicas de uso para el retoque de fotografías y la creación de fotomontajes.
 Unidad 12. Fotografía Digital Avanzada En este tema veremos técnicas de uso para el retoque de fotografías y la creación de fotomontajes. Empezaremos viendo como eliminar un objeto o persona de una fotografía.
Unidad 12. Fotografía Digital Avanzada En este tema veremos técnicas de uso para el retoque de fotografías y la creación de fotomontajes. Empezaremos viendo como eliminar un objeto o persona de una fotografía.
Manual Power Point 2010. Trabajar con Imágenes
 Manual Power Point 2010 Trabajar con Imágenes CONTENIDO Insertar imágenes prediseñadas Insertar imagen desde archivo Modificar atributos de las imágenes insertadas Estilos de imagen Alto, ancho y recortar
Manual Power Point 2010 Trabajar con Imágenes CONTENIDO Insertar imágenes prediseñadas Insertar imagen desde archivo Modificar atributos de las imágenes insertadas Estilos de imagen Alto, ancho y recortar
http://www.disanedu.com/index.php/metodo-glenn-doman/bits-de-inteligencia
 1. Crear presentaciones de bits Una buena forma de mostrar los bits de inteligencia a nuestros hijos o alumnos es hacerlo mediante un programa de presentaciones del tipo Microsoft PowerPoint o LibreOffice
1. Crear presentaciones de bits Una buena forma de mostrar los bits de inteligencia a nuestros hijos o alumnos es hacerlo mediante un programa de presentaciones del tipo Microsoft PowerPoint o LibreOffice
Profesor: Vicente Destruels Moreno. Practica guiada 3
 Practica guiada 3 Vamos a realizar una composición con diferentes capas. 1. Abrimos GIMP y, todas las imágenes asociadas a la practica desde Archivo-->Abrir, Paisaje.jpg, perro.xcf, tiutulo1.xcf y titulo2.xcf.
Practica guiada 3 Vamos a realizar una composición con diferentes capas. 1. Abrimos GIMP y, todas las imágenes asociadas a la practica desde Archivo-->Abrir, Paisaje.jpg, perro.xcf, tiutulo1.xcf y titulo2.xcf.
Ilustración Pop-Art Street Dance
 Ilustración Pop-Art Street Dance Ana María Beirão Ilustración Pop-Art Street Dance Aplicar efectos a las fotos y crear un diseño pop-art propio de los años 60 con pinceles. En este tutorial de Photoshop,
Ilustración Pop-Art Street Dance Ana María Beirão Ilustración Pop-Art Street Dance Aplicar efectos a las fotos y crear un diseño pop-art propio de los años 60 con pinceles. En este tutorial de Photoshop,
Cómo crear el objeto Punto en Eduloc
 Cómo crear el objeto Punto en Eduloc El objeto Punto El Punto es uno de los objetos que hay disponibles en Eduloc que nos permite posicionar en el mapa cualquier información en el lugar que nosotros queramos
Cómo crear el objeto Punto en Eduloc El objeto Punto El Punto es uno de los objetos que hay disponibles en Eduloc que nos permite posicionar en el mapa cualquier información en el lugar que nosotros queramos
TEMA 3 LA SELECCIÓN DEL AREA DE TRABAJO
 TEMA 3 LA SELECCIÓN DEL AREA DE TRABAJO Dado que en la imagen hay dos tipos de datos diferentes, mapas de bits y vectores, es necesario utilizar conjuntos de herramientas independientes para realizar las
TEMA 3 LA SELECCIÓN DEL AREA DE TRABAJO Dado que en la imagen hay dos tipos de datos diferentes, mapas de bits y vectores, es necesario utilizar conjuntos de herramientas independientes para realizar las
Ejercicio 1 - La primera imagen
 Ejercicio 1 - La primera imagen Gimp nos permite trabajar con imágenes obtenidas con una cámara digital, con un escáner o crear imágenes digitales directamente. Para crear nuestra primera imagen accedemos
Ejercicio 1 - La primera imagen Gimp nos permite trabajar con imágenes obtenidas con una cámara digital, con un escáner o crear imágenes digitales directamente. Para crear nuestra primera imagen accedemos
6 DIBUJAR CON GIMP (1)
 6 DIBUJAR CON GIMP () GIMP es el programa de dibujo más extendido entre las distintas distribuciones de Linux y también dispone de versiones para el sistema operativo Windows. Tiene opciones muy avanzadas
6 DIBUJAR CON GIMP () GIMP es el programa de dibujo más extendido entre las distintas distribuciones de Linux y también dispone de versiones para el sistema operativo Windows. Tiene opciones muy avanzadas
Guía de aprendizaje Photoshop CS5: edición fotográfica
 Desarrollo del tutorial: paso 1 de 18 En este tutorial trabajaremos el uso de máscaras de capa en los ajustes de iluminación y en la composición. Observamos en primer lugar la fotografía original Kashgar.psd.
Desarrollo del tutorial: paso 1 de 18 En este tutorial trabajaremos el uso de máscaras de capa en los ajustes de iluminación y en la composición. Observamos en primer lugar la fotografía original Kashgar.psd.
PRÁCTICA 9. Fotomontajes.
 PRÁCTICA 9. Fotomontajes. Ejercicio 1. Tatuaje. En este ejercicio vamos a añadir un tatuaje en la espalda de una mujer. Trabajaremos con dos imágenes: la de la mujer y la que hará de tatuaje. 1. Abre con
PRÁCTICA 9. Fotomontajes. Ejercicio 1. Tatuaje. En este ejercicio vamos a añadir un tatuaje en la espalda de una mujer. Trabajaremos con dos imágenes: la de la mujer y la que hará de tatuaje. 1. Abre con
Y aparece el símbolo para confirmar o introducir la información. Otra forma de confirmar es simplemente pulsando Enter en nuestro teclado.
 LECCION 2ª Introducir Datos y Cambiarlos en la Hoja de Trabajo En la hoja de cálculo podemos introducir texto, números y funciones. Nos situamos marcando con el ratón por ejemplo en la celda A2 y escribimos
LECCION 2ª Introducir Datos y Cambiarlos en la Hoja de Trabajo En la hoja de cálculo podemos introducir texto, números y funciones. Nos situamos marcando con el ratón por ejemplo en la celda A2 y escribimos
Seleccionamos la herramienta marco Elíptico
 Para realizar la actividad 3 debemos crear un logo para esto vamos a Archivo Nuevo Anchura 600 y Altura 600 resolución 200 Contenido de fondo: transparente Seleccionamos la herramienta marco Elíptico Y
Para realizar la actividad 3 debemos crear un logo para esto vamos a Archivo Nuevo Anchura 600 y Altura 600 resolución 200 Contenido de fondo: transparente Seleccionamos la herramienta marco Elíptico Y
La última versión la que puedes descargar en www.garmin.com y conviene tenerla ya que incorpora algunas funciones muy interesantes.
 Mapsource Cacterísticas y funciones. El software Mapsource es el creado por el fabricante de GPS Garmin para poder pasar del GPS al PC o viceversa Waypoints, Tracks (que ellos llaman caminos) o rutas y
Mapsource Cacterísticas y funciones. El software Mapsource es el creado por el fabricante de GPS Garmin para poder pasar del GPS al PC o viceversa Waypoints, Tracks (que ellos llaman caminos) o rutas y
TRABAJAR CON IMAGENES
 TRABAJAR CON IMAGENES Primeros Pasos Descripción breve Hablaremos de Power Point. Este contenido es propio, y se usa para fines educativos. Urcia Vega, Carlos Felipe. Carlosuv92@gmail.com Trabajar con
TRABAJAR CON IMAGENES Primeros Pasos Descripción breve Hablaremos de Power Point. Este contenido es propio, y se usa para fines educativos. Urcia Vega, Carlos Felipe. Carlosuv92@gmail.com Trabajar con
Editor de Sonido. Instalación del programa: Hacer doble clic sobre el archivo instalador del programa, audacitywin.exe.
 Editor de Sonido TUTORIAL PASO a PASO Audacity es un software libre y de código abierto para grabar y editar sonido. Está disponible para Mac OS X, Microsoft Windows, GNU/Linux y otros sistemas operativos.
Editor de Sonido TUTORIAL PASO a PASO Audacity es un software libre y de código abierto para grabar y editar sonido. Está disponible para Mac OS X, Microsoft Windows, GNU/Linux y otros sistemas operativos.
Curso de Photoshop Lección 7 HERRAMIENTA PINCEL
 HERRAMIENTA PINCEL Trabajar con pinceles es un aspecto importante del uso de herramientas de pintura y edición, ya que son varias las herramientas que precisan de elegir un pincel para su aplicación. Elige
HERRAMIENTA PINCEL Trabajar con pinceles es un aspecto importante del uso de herramientas de pintura y edición, ya que son varias las herramientas que precisan de elegir un pincel para su aplicación. Elige
Cómo crear una marca de agua sobre cualquier imagen en PowerPoint 2010 y 2007
 Cómo crear una marca de agua sobre cualquier imagen en PowerPoint 2010 y 2007 www.funcionarioseficientes.es Índice Pág 1º) Insertamos la imagen sobre la que aplicaremos la marca de agua... 1 2º) Insertamos
Cómo crear una marca de agua sobre cualquier imagen en PowerPoint 2010 y 2007 www.funcionarioseficientes.es Índice Pág 1º) Insertamos la imagen sobre la que aplicaremos la marca de agua... 1 2º) Insertamos
GIMP VII Máscara rápida y filtros
 GIMP VII En esta práctica conoceremos el funcionamiento de la máscara rápida y de los filtros. 1. La máscara rápida Para activar la herramienta Máscara rápida, podemos utilizar tres procedimientos: En
GIMP VII En esta práctica conoceremos el funcionamiento de la máscara rápida y de los filtros. 1. La máscara rápida Para activar la herramienta Máscara rápida, podemos utilizar tres procedimientos: En
Cómo pasar de imagen a efecto lápiz suavizado en Gimp 2.8
 Cómo pasar de imagen a efecto lápiz suavizado en Gimp 2.8 www.funcionarioseficientes.com 1 A continuación veremos cómo conseguir un efecto lápiz suavizado en esta imagen, seguiremos estos pasos: 1º) Insertamos
Cómo pasar de imagen a efecto lápiz suavizado en Gimp 2.8 www.funcionarioseficientes.com 1 A continuación veremos cómo conseguir un efecto lápiz suavizado en esta imagen, seguiremos estos pasos: 1º) Insertamos
Cómo colorear solo una parte de la imagen en 1 minuto con Gimp 2.8
 Cómo colorear solo una parte de la imagen en 1 minuto con Gimp 2.8 www.funcionarioseficientes.com 1 1º) Insertamos una imagen en Gimp, un clic sobre el menú Archivo y después otro sobre la opción Abrir.
Cómo colorear solo una parte de la imagen en 1 minuto con Gimp 2.8 www.funcionarioseficientes.com 1 1º) Insertamos una imagen en Gimp, un clic sobre el menú Archivo y después otro sobre la opción Abrir.
DESCARGAR ARCHIVOS CON
 DESCARGAR ARCHIVOS CON Google es el buscador más conocido, con el podemos localizar páginas web, imágenes, videos, mapas, noticias, libros, etc. Además, muchos de los archivos que aparecen en las páginas
DESCARGAR ARCHIVOS CON Google es el buscador más conocido, con el podemos localizar páginas web, imágenes, videos, mapas, noticias, libros, etc. Además, muchos de los archivos que aparecen en las páginas
UNIDAD 4. EL BORRADO
 UNIDAD 4. EL BORRADO En esta unidad vamos a ver herramientas que sirven para eliminar el color en la imagen que estamos trabajando. Estas herramientas se agrupan en el grupo de herramientas de borrado:
UNIDAD 4. EL BORRADO En esta unidad vamos a ver herramientas que sirven para eliminar el color en la imagen que estamos trabajando. Estas herramientas se agrupan en el grupo de herramientas de borrado:
Dpto. Tecnología Instituto Español Andorra Tecnologías. Inform. Comunicación 1º Bachillerato Ut04.2 DISEÑO GRÁFICO
 R E T O Q U E D E I M A G E N D I G I T A L C O N G I M P ÍNDICE 1. Las capas en GIMP 1.1 Qué son las capas? 1.2 La Ventana Capas 2. Trabajando con capas 2.1. Creando una imagen con capas 2.2. Hacer una
R E T O Q U E D E I M A G E N D I G I T A L C O N G I M P ÍNDICE 1. Las capas en GIMP 1.1 Qué son las capas? 1.2 La Ventana Capas 2. Trabajando con capas 2.1. Creando una imagen con capas 2.2. Hacer una
Mostramos en este ejemplo como realizar un puzzle de forma muy sencilla utilizando el programa Macromedia Dreamweaver 1.
 UN PUZZLE CON DREAMWEAVER IPUEYO para OBSERVATORIO A algunos profesores nos interesa que en nuestras páginas web aparezcan algunas actividades que, estando en relación con los contenidos que mostramos,
UN PUZZLE CON DREAMWEAVER IPUEYO para OBSERVATORIO A algunos profesores nos interesa que en nuestras páginas web aparezcan algunas actividades que, estando en relación con los contenidos que mostramos,
Software de la pizarra ebeam: Scrapbook-Ruedas de herramientas. LA PIZARRA DIGITAL INTERACTIVA
 LA PIZARRA DIGITAL INTERACTIVA SCRAPBOOK Y LA PDI EBEAM Cuando abrimos Scrapbook y tenemos el dispositivo ebeam conectado, éste será detectado automáticamente. Lo primero que tenemos que hacer es calibrar
LA PIZARRA DIGITAL INTERACTIVA SCRAPBOOK Y LA PDI EBEAM Cuando abrimos Scrapbook y tenemos el dispositivo ebeam conectado, éste será detectado automáticamente. Lo primero que tenemos que hacer es calibrar
Ejercicio: quitar las arrugas al rostro
 Ejercicio: quitar las arrugas al rostro Vamos a hacernos un poquillo más jóvenes quitándonos las arrugas del rostro.. ;) En el tema de retoque no hay que exagerar. Hay que ser lo más sutil posible. Siempre
Ejercicio: quitar las arrugas al rostro Vamos a hacernos un poquillo más jóvenes quitándonos las arrugas del rostro.. ;) En el tema de retoque no hay que exagerar. Hay que ser lo más sutil posible. Siempre
1.- Trabajar con capas transparentes (Canal alfa)
 2º ESO TECNOLOGÍA TEMA 7: DISEÑO GRÁFICO CON ORDENADOR ACTIVIDADES 1.- Trabajar con capas transparentes (Canal alfa) Realizaremos un fotomontaje con las imágenes Ojo y Boca Primero abrimos las dos imágenes
2º ESO TECNOLOGÍA TEMA 7: DISEÑO GRÁFICO CON ORDENADOR ACTIVIDADES 1.- Trabajar con capas transparentes (Canal alfa) Realizaremos un fotomontaje con las imágenes Ojo y Boca Primero abrimos las dos imágenes
Manual de GIMP. Capítulo 6. Los colores. Manual de GIMP. Capítulo 6: Los colores. Reconocimiento-NoComercial-CompartirIgual 2.
 Manual de GIMP Capítulo 6: Los colores Reconocimiento-NoComercial-CompartirIgual 2.5 España Realizado por: José Sánchez Rodríguez (Universidad de Málaga) josesanchez@uma.es Julio Ruiz Palmero (Universidad
Manual de GIMP Capítulo 6: Los colores Reconocimiento-NoComercial-CompartirIgual 2.5 España Realizado por: José Sánchez Rodríguez (Universidad de Málaga) josesanchez@uma.es Julio Ruiz Palmero (Universidad
Son unas herramientas básicas y potentes, en realidad son selecciones. Las máscaras nos servirán para crear y corregir selecciones.
 Capítulo 4 Máscaras Tipos de Máscaras o Máscara de Canal o Máscara de Capa Combinar Canales Aplicando Herramientas a las Máscaras Utilizando Máscaras para mejorar las selecciones Máscaras Son unas herramientas
Capítulo 4 Máscaras Tipos de Máscaras o Máscara de Canal o Máscara de Capa Combinar Canales Aplicando Herramientas a las Máscaras Utilizando Máscaras para mejorar las selecciones Máscaras Son unas herramientas
Dep. Tecnología IES La Cabrera Curso 2008/2009 Informática 4ºESO. Vamos a utilizar las siguientes imágenes para realizar una composición:
 Dep. Tecnología IES La Cabrera Curso 2008/2009 Informática 4ºESO Vamos a utilizar las siguientes imágenes para realizar una composición: 1. La imagen de fondo Abramos en GIMP la imagen "playa.jpg" será
Dep. Tecnología IES La Cabrera Curso 2008/2009 Informática 4ºESO Vamos a utilizar las siguientes imágenes para realizar una composición: 1. La imagen de fondo Abramos en GIMP la imagen "playa.jpg" será
Iniciación a Microsoft Excel. Definición y descripción de una hoja de cálculo
 Iniciación a Microsoft Excel El programa que nos ocupará a continuación, Microsoft Excel, nos permite representar información de cualquier tipo en forma tabulada, así como realizar operaciones de cálculo
Iniciación a Microsoft Excel El programa que nos ocupará a continuación, Microsoft Excel, nos permite representar información de cualquier tipo en forma tabulada, así como realizar operaciones de cálculo
Maryury Barrera Daza Angela Maria Benavides Gonzalo Torres
 GIMP Maryury Barrera Daza Angela Maria Benavides Gonzalo Torres GIMP (GNU Image Manipulation Program) Es un programa de manipulación de imágenes del proyecto GNU. Se publica bajo la licencia GNU General
GIMP Maryury Barrera Daza Angela Maria Benavides Gonzalo Torres GIMP (GNU Image Manipulation Program) Es un programa de manipulación de imágenes del proyecto GNU. Se publica bajo la licencia GNU General
Cómo crear el efecto Obama online con 3 herramientas Web
 Cómo crear el efecto Obama online con 3 herramientas Web www.funcionarioseficientes.com Índice Pág Efecto Obama con la herramienta Web pixlr.com... 1 Efecto Obama con la herramienta Web www.befunky.com...
Cómo crear el efecto Obama online con 3 herramientas Web www.funcionarioseficientes.com Índice Pág Efecto Obama con la herramienta Web pixlr.com... 1 Efecto Obama con la herramienta Web www.befunky.com...
Conversión a Blanco y Negro
 0 Conversión a Blanco y Negro Convertir una imagen digital color a blanco y negro, utiliza los mismos principios que los filtros de color en la fotografía de película, excepto que los filtros se aplican
0 Conversión a Blanco y Negro Convertir una imagen digital color a blanco y negro, utiliza los mismos principios que los filtros de color en la fotografía de película, excepto que los filtros se aplican
Entre las características que deben reunir las imágenes de nuestros bits de inteligencia están:
 Entre las características que deben reunir las imágenes de nuestros bits de inteligencia están: Han ser novedosos, presentar algo que desconocen los niños y que no pueden contemplar directamente. Las cosas
Entre las características que deben reunir las imágenes de nuestros bits de inteligencia están: Han ser novedosos, presentar algo que desconocen los niños y que no pueden contemplar directamente. Las cosas
Centro de Profesorado Luisa Revuelta (Córdoba) TEMA 5 FORMATOS DE PÁGINA, CARÁCTER Y PÁRRAFO
 Centro de Profesorado Luisa Revuelta (Córdoba) TEMA 5 FORMATOS DE PÁGINA, CARÁCTER Y PÁRRAFO 1.- FORMATO DE PÁGINA Mediante el formato de página podemos establecer entre otras, el formato del papel, los
Centro de Profesorado Luisa Revuelta (Córdoba) TEMA 5 FORMATOS DE PÁGINA, CARÁCTER Y PÁRRAFO 1.- FORMATO DE PÁGINA Mediante el formato de página podemos establecer entre otras, el formato del papel, los
Entre las características que deben reunir las imágenes de nuestros bits de inteligencia están:
 Entre las características que deben reunir las imágenes de nuestros bits de inteligencia están: Han ser novedosos, presentar algo que desconocen los niños y que no pueden contemplar directamente. Las cosas
Entre las características que deben reunir las imágenes de nuestros bits de inteligencia están: Han ser novedosos, presentar algo que desconocen los niños y que no pueden contemplar directamente. Las cosas
Utilizamos algunas herramientas de CorelDRAW 9.0
 Utilizamos algunas herramientas de CorelDRAW 9.0 Ventana de inicio Aquí seleccionaremos la opción Nuevo Gráfico, ya que lo que necesitamos es un papel en blanco donde iremos incorporando imágenes hasta
Utilizamos algunas herramientas de CorelDRAW 9.0 Ventana de inicio Aquí seleccionaremos la opción Nuevo Gráfico, ya que lo que necesitamos es un papel en blanco donde iremos incorporando imágenes hasta
COPIAR, CORTAR Y PEGAR
 COPIAR, CORTAR Y PEGAR Vamos a abrir Word y automáticamente aparecerá un documento en blanco al que Word pondrá como nombre provisional Documento1. A continuación, le vamos a llamar OtraPrueba.doc. Para
COPIAR, CORTAR Y PEGAR Vamos a abrir Word y automáticamente aparecerá un documento en blanco al que Word pondrá como nombre provisional Documento1. A continuación, le vamos a llamar OtraPrueba.doc. Para
TUTORIAL: LECCIÓN 2 Contenido Conceptos de capa
 TUTORIAL: LECCIÓN 2 Contenido Conceptos de capa Adobe Photoshop permite aislar las distintas partes de una imagen en capas. Cada capa se puede editar como una ilustración independiente, lo que proporciona
TUTORIAL: LECCIÓN 2 Contenido Conceptos de capa Adobe Photoshop permite aislar las distintas partes de una imagen en capas. Cada capa se puede editar como una ilustración independiente, lo que proporciona
Paseo. Tutorial realizado por Bhyma con el programa de Corel Paint Shop Pro Photo X2.
 Paseo Tutorial realizado por Bhyma con el programa de Corel Paint Shop Pro Photo X2. Para hacer este tutorial, se necesita un conocimiento medio del programa. Tutorial de 63 pasos, no es muy dificil de
Paseo Tutorial realizado por Bhyma con el programa de Corel Paint Shop Pro Photo X2. Para hacer este tutorial, se necesita un conocimiento medio del programa. Tutorial de 63 pasos, no es muy dificil de
... La Primera Sesión con WORD Abrir. anfora CAPÍTULO 2. WORD 2000 La Primera Sesión con WORD 2000
 CAPÍTULO 2. La Primera Sesión con WORD 2000........ Abrir Cómo comenzamos un documento? Esta pregunta tiene dos respuestas, según se trate de que: 1) El documento que empieza a escribir sea nuevo. Si este
CAPÍTULO 2. La Primera Sesión con WORD 2000........ Abrir Cómo comenzamos un documento? Esta pregunta tiene dos respuestas, según se trate de que: 1) El documento que empieza a escribir sea nuevo. Si este
C. P. R. E L O L I V O
 OpenOffice Impress es un programa para realizar presentaciones, creo que es muy conocido su homólogo de windows (power point), por lo que este tutorial lo enfocaré como una serie de recetas que me permitan
OpenOffice Impress es un programa para realizar presentaciones, creo que es muy conocido su homólogo de windows (power point), por lo que este tutorial lo enfocaré como una serie de recetas que me permitan
