Dpto. Tecnología Instituto Español Andorra Tecnologías. Inform. Comunicación 1º Bachillerato Ut04.2 DISEÑO GRÁFICO
|
|
|
- Marina Lagos González
- hace 6 años
- Vistas:
Transcripción
1 R E T O Q U E D E I M A G E N D I G I T A L C O N G I M P ÍNDICE 1. Las capas en GIMP 1.1 Qué son las capas? 1.2 La Ventana Capas 2. Trabajando con capas 2.1. Creando una imagen con capas 2.2. Hacer una copia de una capa 2.3. Transparencias de capa 3. Modificación del tamaño de una imagen 4. Modificación del color de una imagen 5. Modificación de una imagen (eliminar una pintada) 6. Retoque de una imagen (selección y cambio de escenario) 7. Aplicar un filtro (selección y cambio de escenario) 8. Incorporar texto a una imagen 9. Bibliografía y aplicación de conocimientos. 1. Las capas en GIMP Muchas de las posibilidades de modificación de imágenes que tienen los programas de tratamiento digital se basan en el funcionamiento del sistema de capas. Las capas permiten hacer cambios que no afectan a la imagen de partida o a parte de ella, pudiendo deshacer los cambios y comprobar los efectos sobre una capa o sobre un grupo de ellas. 1.1 Qué son las capas? Las capas son como hojas de acetato transparente que se superponen para componer, juntas, una nueva imagen. Podemos tratar cada acetato de forma independiente e ir obteniendo distintas imágenes con su combinación. Pero aquí las posibilidades de modificar las capas son mucho mayores que las que tiene un acetato: se pueden cortar, cambiar de tamaño, alinear, añadir máscaras, cambiar su posición, mover, aplicar diferentes filtros o tener diferente grado de opacidad-transparencia. 1.2 La Ventana Capas Cuando abrimos Gimp, la ventana que se sitúa a la derecha de nuestra pantalla es donde se gestionan las capas para todas las Ventanas Imagen que tengamos abiertas. En caso de que hayamos cerrado de forma independiente esta ventana, para poder mostrarla de nuevo debemos acceder al menú de la Caja de herramientas --> Archivo --> Diálogos -- > Crear un empotrable nuevo --> Capas, Canales y Rutas. Zonas en la Ventana Capas: 1. Selección de imágenes. Si tenemos varias Ventanas Imagen abiertas, podemos elegir la imagen sobre la que trabajaremos. 2. Pestañas Capas, Canales, Rutas y Deshacer. Por defecto queda seleccionada la pestaña Capas, que es con la que vamos a trabajar. 3. Los botones específicos de la opción Capas nos permiten (de izquierda a derecha) crear una nueva capa, cambiar el orden de apilamiento de las capas, hacer una copia de la capa activa, fijar una capa y eliminar capa. 4. Zona donde se mostrarán las capas que vayamos creando -1-
2 en nuestra imagen. Cada capa tiene un icono de un ojo que nos indica que la capa es visible; una simulación del contenido de la capa y un nombre que podemos cambiar. Cada uno de los colores de esta imagen corresponde a una de las zonas del cuadro de diálogo de las Capas. En verde podemos ver las pestañas de acceso a cada uno de los cuadros de diálogo: Capas, Canales, Rutas y Deshacer. En azul las zonas comunes a todas las capas. Y en rojo los iconos que se refieren a las capas de forma individual. El botón crea una copia de la capa activa a la que llama "nombre de la capa Copia". Haciendo doble clic en el nombre de la capa podemos cambiárselo, quedando reflejado en la Paleta de Capas. Los botones nos permiten cambiar de lugar (subir o bajar) la capa seleccionada. Cada vez que presionemos en el botón se creará una nueva capa, sobre la que debemos decidir su nombre, anchura, altura y tipo de relleno. Una vez que hacemos clic en Aceptar, la nueva capa se muestra en la Ventana Capas, Canales, Rutas y Deshacer. Tenemos un nuevo "acetato" sobre el que trabajar. 2. Trabajando con capas 2.1. Creando una imagen con capas 1. Con Gimp abierto accedemos a la Caja de Herramientas y seleccionamos Archivo --> Nuevo. Creamos una imagen nueva de 350 x 250 píxeles, en modo RGB y con fondo blanco. Además, tendrá cuatro capas, una de fondo con color blanco y otras tres con fondo transparente y que nos servirán para rellenar con colores distintos. 2. En la Ventana Capas hacemos doble clic en la palabra "Fondo", la renombramos como "Fondo blanco" y presionamos Enter. 3. Por defecto, las dimensiones de una nueva capa son iguales a las de la imagen con la que estamos trabajando, pero podemos crearlas más grandes o más pequeñas. Para ello hacemos clic con el botón derecho del ratón sobre una de las capas existentes en la paleta de capas y elegimos Capa nueva..., damos un tamaño de 200x200 píxeles y relleno transparente. Después pulsamos Aceptar. 4. En la Ventana Capas hacemos doble clic en "Capa nueva" y cambiamos el nombre por "Capa azul". -2-
3 Observa que en la Ventana Capas están las capas denominadas "Fondo blanco" y "Capa azul". Si seleccionamos esta última, en la Ventana imagen se muestra con una zona cuadrada delimitada por una línea discontinua, que marca el tamaño y posición de la capa. 5. Vamos a rellenar la nueva capa de color azul. Seleccionamos la "Capa azul" en la Paleta de capas haciendo clic con el botón derecho en la capa y elegimos Seleccionar-->Todo (Ctrl+A) en el Menú de la Ventana Imagen. Aparece entonces sobre el recuadro de línea discontinua, otro con línea discontinua en movimiento (se suele llamar a este movimiento "hormigas marchantes") mostrando la zona seleccionada. 6. En la Ventana de herramientas hacemos clic en el color de primer plano e introducimos en la Ventana de selección de color el valor hexadecimal 0b10b7 (azul) en el apartado Notación HTML. Pulsamos Aceptar. 7. Ahora en la Ventana de herramientas elegimos el cubo (rellenar con un color o patrón) y en la Ventana imagen hacemos clic en el cuadro seleccionado. De esta forma hemos rellenado la capa con el color azul. Si no se ha rellenado correctamente de azul la capa deberemos hacer algunos cambios en las opciones de la herramienta. En concreto, deberían estar marcadas las opciones "Relleno con color de frente" y "Rellenar la selección completamente". 8. Antes de continuar creando otras capas, guardarmos nuestro trabajo como "capas.xcf", formato de GIMP, que nos va a permitir seguir trabajando con capas aunque cerremos y volvamos a abrir la imagen sobre la que estamos trabajando Hacer una copia de una capa Otra forma de crear una capa es hacer copias de una ya existente. La copia de la capa "hereda" todas las características de la capa copiada: es exactamente igual. Hacemos clic en y obtenemos una nueva capa llamada "Copia de Capa azul". Renómbrala como "Capa roja" y rellénala de este color cc0d0a (rojo). Observa cómo queda la Ventana Capas. -3-
4 Observamos, en la Ventana Imagen, que la nueva capa "Capa roja" oculta la "Capa azul". Por lo que vamos a mover la "Capa roja" hacia la derecha. Antes de nada hay que comprobar que en la Ventana Capas está seleccionada la "Capa roja". Después elegimos la herramienta Mover en la Caja de herramientas de GIMP y hacemos clic en cualquier parte de la Ventana imagen para activar esa ventana. Podemos mover la capa tanto arrastrándola con el ratón como con las flechas del teclado (es más preciso). Si pulsamos la flecha derecha (tecla), la capa se moverá un píxel a la derecha. Si a la vez mantenemos presionada la tecla Mayúsculas, se moverá 10 píxeles. Pulsa seis veces la flecha derecha teniendo presionada la tecla Mayúsculas, hasta que la "Capa roja" llegue al borde derecho de la imagen, tal y como se observa en la imagen. Creamos una nueva capa de la misma manera que hemos creado la "Capa azul" y la llamamos "Capa verde". Rellenamos esta capa con el color que tiene el valor hexadecimal para situarla en el lugar que se observa en la imagen. Ahora vamos a mover las capas "Capa azul" y "Capa roja" hacia arriba. Para que se muevan a la vez tenemos que enlazarlas. En la Ventana Capas seleccionamos la "Capa azul" y hacemos clic en el espacio que hay entre el ojo y la miniatura de la capa, apareciendo entonces el símbolo. Repetimos la misma operación con la "Capa roja". Si ahora utilizamos la herramienta Mover observaremos cómo se mueven las dos capas a la vez. Subimos las dos capas veinte píxeles (Mayúsculas + flecha arriba) para obtener: Guarda la imagen para no perder el trabajo Transparencias de capa Volvamos a la Ventana Capas para dar distintas trasparencias a cada una de las capas con las que estamos trabajando. Desactivamos el enlace de capas haciendo clic en cada uno de los iconos. Seleccionamos la "Capa azul" y ponemos un 60% de opacidad utilizando el botón deslizante Control de opacidad. Ahora seleccionamos la "Capa roja" y establecemos un 50% de transparencia. -4-
5 Después hacemos lo mismo con la "Capa verde", en este caso con un 40%. Obtendremos algo similar a la siguiente figura: Guardamos la imagen como "Capas_transparentes.xcf". 3. Modificación del tamaño de una imagen A partir de una imagen *.jpg abierta en GIMP, bien escaneada o de una cámara seleccionamos el icono redimensionar. Pulsamos con el botón izdo. del ratón sobre la imagen y, sin soltar, la arrastraremos hasta visualizar el nuevo tamaño. Por último, pulsamos sobre el botón para redimensionar la imagen. 4. Modificación del color de una imagen 1. Seleccionamos Tono-Saturación del submenú Herramientas de color del menú Herramientas. 2. Sobre la ventana que se abre pulsamos el color verde (G) y en él modificaremos los parámetros de luminosidad y saturación. Probaremos hasta obtener el aspecto deseado. 3. Seleccionaremos la opción Brillo-Contraste y procederemos como en el paso anterior. 5. Modificación de una imagen (eliminar una pintada) 1. Mediante el Zoom aumentamos la zona de trabajo. 2. Seleccionamos el icono (pintar usando partrones..) 3. Pulsamos Ctrl. y con el botón izdo del ratón en cualquier punto cercano de la pintada para copiar o clonar dicha región. Con ello cada vez que pintemos, lo hará con el color que color seleccionado al pulsar Ctrl. -5-
6 6. Retoque de una imagen (selección y cambio de escenario) Existen varias herramientas para seleccionar una imagen o bien parte de la misma. Vamos a seleccionar formas de una imagen y a pegarlas sobre otra, después, pasarle un filtro. 1. Mediante el icono (seleccionar formas de una imagen o tijeras inteligentes). 2. Pulsar sucesivamente sobre el contorno deseado con el botón izd del ratón hasta cerrar la selección. 3. Una vez seleccionada la imagen, se pulsa sobre el centro de la selección y, si ha sido cerrada correctamente, nos dará la selección con un contorno discontinuo. 4. Cortamos o copiamos la imagen seleccionada. 5. Abrimos la imagen de destino y, pegamos la selección copiada. Si el recorte no nos gusta se puede arreglar mediante el pintado con patrones. 7. Aplicar un filtro (selección y cambio de escenario) Vemos que detrás de la niña, en el agua, existe un reflejo de luz, vamos a acentuar dicho reflejo. 1. Del menú Filtros y submenú Efectos de luz, seleccionamos la opción Destello FX. 2. Situamos el punto en el horizonte y aceptamos. Transcurridos unos segundos se puede observar el resultado. 8. Incorporar texto a una imagen 1. Para incluir texto seleccionar el icono. 2. En la ventana de controles del texto ajustamos a nuestro desdeo el tipo, tamaño, color, etc. 3. Picamos sobre la imagen en el lugar que deseamos que aparezca el texto. En la venta que aparece introducimos el texto y aceptamos.. -6-
7 9. Bibliografía y aplicación de conocimientos. Lo que aquí hemos presentado pude servirte inicialmente para tus propositos, no obstante si necesitas ampliar tus conocimientos sobre imagen digital y el programa libre Gimp, en la Web de Tecnología Educativa de la Universidad de Málaga ( puedes ampliar tus conocimientos. Para elaborar el presente se han utilizado: - Materiales didácticos publicados por del Ministerio de Educación, Política Social y Deporte de España Autor: José Luis Domínguez Barroso - Informática para Windows de Mc-Graw-Hill. Autores: Francisco Márquez y Juan Luis Moreno La Margineda, enero-09-7-
PRÁCTICAS GUIADAS CAPAS
 1 LAS Las capas son como acetatos puestos unos encima de otros. La parte que no está rellena en una capa deja ver el contenido de la capa de debajo. Las zonas que parecen un tablero de ajedrez formadas
1 LAS Las capas son como acetatos puestos unos encima de otros. La parte que no está rellena en una capa deja ver el contenido de la capa de debajo. Las zonas que parecen un tablero de ajedrez formadas
GIMP, aplicaciones didácticas. Herramientas de GIMP
 GIMP, aplicaciones didácticas. Herramientas de GIMP Ministerio de Educación. ITE GIMP, aplicaciones didácticas. GIMP, aplicaciones didácticas Herramientas Para ampliar: Transformación. Aerógrafo. Relleno.
GIMP, aplicaciones didácticas. Herramientas de GIMP Ministerio de Educación. ITE GIMP, aplicaciones didácticas. GIMP, aplicaciones didácticas Herramientas Para ampliar: Transformación. Aerógrafo. Relleno.
Hacemos clic con el ratón para situar el cursor donde queremos que aparezca la tabla. Nos vamos a la barra de Menús, Insertar, Tabla
 8.- Composer: Tablas 8.1. Insertar una tabla Hacemos clic con el ratón para situar el cursor donde queremos que aparezca la tabla. Nos vamos a la barra de Menús, Insertar, Tabla Aparecerá el cuadro de
8.- Composer: Tablas 8.1. Insertar una tabla Hacemos clic con el ratón para situar el cursor donde queremos que aparezca la tabla. Nos vamos a la barra de Menús, Insertar, Tabla Aparecerá el cuadro de
UNIVERSIDAD METROPOLITANA LATIN CAMPUS GUÌA DE ESTUDIO Y EVALUACIÒN. Informática General IV- POWER POINT TEXTO ELECTRÓNICO GRATUITO EDITADO POR UMLA
 UNIVERSIDAD METROPOLITANA LATIN CAMPUS GUÌA DE ESTUDIO Y EVALUACIÒN Informática General IV- POWER POINT TEXTO ELECTRÓNICO GRATUITO EDITADO POR UMLA EDUARDO TAGER RAME LICENCIATURA EN DERECHO MATRICULA
UNIVERSIDAD METROPOLITANA LATIN CAMPUS GUÌA DE ESTUDIO Y EVALUACIÒN Informática General IV- POWER POINT TEXTO ELECTRÓNICO GRATUITO EDITADO POR UMLA EDUARDO TAGER RAME LICENCIATURA EN DERECHO MATRICULA
UNIDAD 2 IMAGEN DIGITAL
 Práctica guiada 2.1 Características que afectan al tamaño del archivo de una imagen 1. Las dimensiones de la imagen, anchura y altura, expresadas en centímetros, milímetros, pulgadas o en píxeles. 2. La
Práctica guiada 2.1 Características que afectan al tamaño del archivo de una imagen 1. Las dimensiones de la imagen, anchura y altura, expresadas en centímetros, milímetros, pulgadas o en píxeles. 2. La
Componer imágenes utilizando diferentes fuentes que proporcionan las capas: fotos digitales, textos, transparencias, etc.
 GIMP, aplicaciones didácticas Los textos Para el trabajo docente los textos sobre imágenes son muy necesarios. Nos van a permitir preparar láminas para que nuestros alumnos hagan trabajos o para ser mostradas
GIMP, aplicaciones didácticas Los textos Para el trabajo docente los textos sobre imágenes son muy necesarios. Nos van a permitir preparar láminas para que nuestros alumnos hagan trabajos o para ser mostradas
MICROSOFT POWERPOINT MICROSOFT POWERPOINT Manual de Referencia para usuarios. Salomón Ccance CCANCE WEBSITE
 MICROSOFT POWERPOINT MICROSOFT POWERPOINT 2013 Manual de Referencia para usuarios Salomón Ccance CCANCE WEBSITE TRABAJAR CON DIAPOSITIVAS 3.1. Insertar una nueva diapositiva Para apreciar mejor cómo se
MICROSOFT POWERPOINT MICROSOFT POWERPOINT 2013 Manual de Referencia para usuarios Salomón Ccance CCANCE WEBSITE TRABAJAR CON DIAPOSITIVAS 3.1. Insertar una nueva diapositiva Para apreciar mejor cómo se
PERIODO 3 HOJA DE CÁLCULO CONCEPTOS INTERMEDIOS OPERACIONES CON CELDAS, FILAS Y COLUMNAS EN EXCEL SELECCIONAR COPIAR MOVER BORRAR
 PERIODO 3 HOJA DE CÁLCULO CONCEPTOS INTERMEDIOS CONTENIDOS OPERACIONES CON LIBROS DE TRABAJO EN EXCEL GUARDAR UN LIBRO CERRAR UN LIBRO. CREAR UN NUEVO LIBRO. ABRIR UN LIBRO OPERACIONES CON CELDAS, FILAS
PERIODO 3 HOJA DE CÁLCULO CONCEPTOS INTERMEDIOS CONTENIDOS OPERACIONES CON LIBROS DE TRABAJO EN EXCEL GUARDAR UN LIBRO CERRAR UN LIBRO. CREAR UN NUEVO LIBRO. ABRIR UN LIBRO OPERACIONES CON CELDAS, FILAS
OPENOFFICE IMPRESS. Creación básica de presentaciones digitales
 OPENOFFICE IMPRESS Creación básica de presentaciones digitales Qué es OpenOffice Impress? Es la herramienta que nos ofrece OpenOffice para realizar presentaciones Las presentaciones permiten comunicar
OPENOFFICE IMPRESS Creación básica de presentaciones digitales Qué es OpenOffice Impress? Es la herramienta que nos ofrece OpenOffice para realizar presentaciones Las presentaciones permiten comunicar
Unidad 5. Tablas. La celda que se encuentra en la fila 1 columna 2 tiene el siguiente contenido: 2º Celda
 Unidad 5. Tablas Una tabla está formada por celdas o casillas, agrupadas por filas y columnas, en cada casilla se puede insertar texto, números o gráficos. Lo principal antes de empezar a trabajar con
Unidad 5. Tablas Una tabla está formada por celdas o casillas, agrupadas por filas y columnas, en cada casilla se puede insertar texto, números o gráficos. Lo principal antes de empezar a trabajar con
Escuela Normal Superior Río de Oro (Cesar)
 Escuela Normal Superior Río de Oro (Cesar) ÁREA: TECNOLOGÍA E INFORMÁTICA PROGRAMA MICROSOFT EXCEL Responsable: Esp. Emilce Herrera Sánchez GRADO: NOVENO 01-02 FECHA: Febrero 13 y 15 de 2012 TEMA: CAMBIOS
Escuela Normal Superior Río de Oro (Cesar) ÁREA: TECNOLOGÍA E INFORMÁTICA PROGRAMA MICROSOFT EXCEL Responsable: Esp. Emilce Herrera Sánchez GRADO: NOVENO 01-02 FECHA: Febrero 13 y 15 de 2012 TEMA: CAMBIOS
ACTIVIDADES BASE DE DATOS ACCESS 2007
 ACTIVIDADES BASE DE DATOS ACCESS 2007 En un primer momento vamos a practicar las opciones de Crear, abrir y cerrar una base de datos de Access 2007. Abrimos Access 2007 y haz clic sobre la opción Base
ACTIVIDADES BASE DE DATOS ACCESS 2007 En un primer momento vamos a practicar las opciones de Crear, abrir y cerrar una base de datos de Access 2007. Abrimos Access 2007 y haz clic sobre la opción Base
Ilustración Pop-Art Street Dance
 Ilustración Pop-Art Street Dance Ana María Beirão Ilustración Pop-Art Street Dance Aplicar efectos a las fotos y crear un diseño pop-art propio de los años 60 con pinceles. En este tutorial de Photoshop,
Ilustración Pop-Art Street Dance Ana María Beirão Ilustración Pop-Art Street Dance Aplicar efectos a las fotos y crear un diseño pop-art propio de los años 60 con pinceles. En este tutorial de Photoshop,
Cómo hacer imágenes TRIDIMENSIONALES
 PRACTICA PRACTICA Cómo hacer imágenes TRIDIMENSIONALES Las cámaras que captaban fotografías de visión estereoscópica cayeron en desuso debido a la dificultad de visualización por parte del aficionado,
PRACTICA PRACTICA Cómo hacer imágenes TRIDIMENSIONALES Las cámaras que captaban fotografías de visión estereoscópica cayeron en desuso debido a la dificultad de visualización por parte del aficionado,
9.1. Insertar filas en una hoja
 UNIDAD 9. INSERTAR Y ELIMINAR ELEMENTOS (I) Vamos a ver las diferentes formas de insertar y eliminar filas, columnas, celdas y hojas, operaciones muy útiles cuando tenemos un libro ya creado y queremos
UNIDAD 9. INSERTAR Y ELIMINAR ELEMENTOS (I) Vamos a ver las diferentes formas de insertar y eliminar filas, columnas, celdas y hojas, operaciones muy útiles cuando tenemos un libro ya creado y queremos
PowerPoint 2010 Edición del contenido
 PowerPoint 2010 Edición del contenido Contenido CONTENIDO... 1 AGREGAR TEXTO A UNA DIAPOSITIVA... 2 MOVER Y COPIAR INFORMACIÓN... 5 PANEL DE TAREAS PORTAPAPELES... 7 TRABAJO CON DIAPOSITIVAS... 8 EDICIÓN
PowerPoint 2010 Edición del contenido Contenido CONTENIDO... 1 AGREGAR TEXTO A UNA DIAPOSITIVA... 2 MOVER Y COPIAR INFORMACIÓN... 5 PANEL DE TAREAS PORTAPAPELES... 7 TRABAJO CON DIAPOSITIVAS... 8 EDICIÓN
Centro de Profesorado Luisa Revuelta (Córdoba) TEMA 3. El ENTORNO DE TRABAJO, MANEJO DE DIAPOSTIVAS
 Centro de Profesorado Luisa Revuelta (Córdoba) TEMA 3 El ENTORNO DE TRABAJO, MANEJO DE DIAPOSTIVAS El entorno de, manejo de diapositivas 1.- EL ENTORNO DE TRABAJO El entorno de trabajo de es el interface
Centro de Profesorado Luisa Revuelta (Córdoba) TEMA 3 El ENTORNO DE TRABAJO, MANEJO DE DIAPOSTIVAS El entorno de, manejo de diapositivas 1.- EL ENTORNO DE TRABAJO El entorno de trabajo de es el interface
Al entrar en Excel nos aparecerá la siguiente ventana:
 ELEMENTOS DE LA PANTALLA DE EXCEL. Al entrar en Excel nos aparecerá la siguiente ventana: 1 2 3 4 8 9 10 5 6 7 11 15 12 14 13 En la que se distinguen las siguientes partes: 1. Barra de Inicio Rápido (Nueva
ELEMENTOS DE LA PANTALLA DE EXCEL. Al entrar en Excel nos aparecerá la siguiente ventana: 1 2 3 4 8 9 10 5 6 7 11 15 12 14 13 En la que se distinguen las siguientes partes: 1. Barra de Inicio Rápido (Nueva
GIMP I Insertar texto y figuras geométricas
 GIMP I Insertar texto y figuras geométricas 1. Un poco de historia GIMP (GNU Image Manipulation Program) es un programa de edición de imágenes digitales en forma de mapa de bits, tanto dibujos como fotografías.
GIMP I Insertar texto y figuras geométricas 1. Un poco de historia GIMP (GNU Image Manipulation Program) es un programa de edición de imágenes digitales en forma de mapa de bits, tanto dibujos como fotografías.
NIVEL 2. Andrés Castillo Martín. Curso TICs Colegio Sagrado Corazón Granada
 NIVEL 2 Andrés Castillo Martín Curso TICs Colegio Sagrado Corazón Granada Índice Libros y hojas Referencias relativas y absolutas Clonación de hojas Fórmulas que relacionan distintas hojas Hipervínculos
NIVEL 2 Andrés Castillo Martín Curso TICs Colegio Sagrado Corazón Granada Índice Libros y hojas Referencias relativas y absolutas Clonación de hojas Fórmulas que relacionan distintas hojas Hipervínculos
Manual Power Point Trabajar con gráficos
 Manual Power Point 2010 Trabajar con gráficos CONTENIDO Partes de un gráfico Modificación de un gráfico Solapa Diseño Solapa Presentación Solapa Formato Grupo Estilos de WordArt Agregar una imagen de fondo
Manual Power Point 2010 Trabajar con gráficos CONTENIDO Partes de un gráfico Modificación de un gráfico Solapa Diseño Solapa Presentación Solapa Formato Grupo Estilos de WordArt Agregar una imagen de fondo
Seleccionamos el programa Excel. Nos aparece la pantalla del programa
 LECCIÓN 1ª Poner en marcha el programa Para poner en marcha el programa lo abrimos. Existen varias formas, por ejemplo partiendo del botón "Inicio" de la esquina inferior izquierda. Pulsamos el botón "Inicio"
LECCIÓN 1ª Poner en marcha el programa Para poner en marcha el programa lo abrimos. Existen varias formas, por ejemplo partiendo del botón "Inicio" de la esquina inferior izquierda. Pulsamos el botón "Inicio"
UNIDAD 4. MODIFICAR TABLAS DE DATOS
 UNIDAD 4. MODIFICAR TABLAS DE DATOS Aquí veremos las técnicas de edición de registros para modificar tanto la definición de una tabla como los datos introducidos en ella. Esta unidad está dedicada, principalmente,
UNIDAD 4. MODIFICAR TABLAS DE DATOS Aquí veremos las técnicas de edición de registros para modificar tanto la definición de una tabla como los datos introducidos en ella. Esta unidad está dedicada, principalmente,
DIVIDIR UNA IMAGEN EN CUADRICULAS versión 2
 Prácticas de GIMP para 4º Informática p.1/5 DIVIDIR UNA IMAGEN EN CUADRICULAS versión 2 Índice DIVIDIR UNA IMAGEN EN CUADRICULAS versión 2...1 1 Intro...1 2 Reducir el tamaño de una imagen...1 3 Recortar
Prácticas de GIMP para 4º Informática p.1/5 DIVIDIR UNA IMAGEN EN CUADRICULAS versión 2 Índice DIVIDIR UNA IMAGEN EN CUADRICULAS versión 2...1 1 Intro...1 2 Reducir el tamaño de una imagen...1 3 Recortar
multiplicar Capítulo 15 Tablas de Práctica 1 Proyecto guiado Vamos a construir, paso a paso, el proyecto de las tablas de multiplicar.
 Tablas de multiplicar En este capítulo practicaremos con las tablas de multiplicar de una forma amena y divertida. Para ello, en primer lugar, debemos desarrollar el proyecto. Vamos a ver cómo. A lo largo
Tablas de multiplicar En este capítulo practicaremos con las tablas de multiplicar de una forma amena y divertida. Para ello, en primer lugar, debemos desarrollar el proyecto. Vamos a ver cómo. A lo largo
Terceros Ekon Sical. Departamento de Informática
 1 Terceros Ekon Sical Departamento de Informática 2 TERCEROS En la aplicación hay dos puntos de menú donde pueden tratarse los terceros dentro de SP Base y en la contabilidad en la entrada específica de
1 Terceros Ekon Sical Departamento de Informática 2 TERCEROS En la aplicación hay dos puntos de menú donde pueden tratarse los terceros dentro de SP Base y en la contabilidad en la entrada específica de
Informática HOT POTATOES
 1 Informática HOT POTATOES Hot Potatoes es un conjunto de seis herramientas de autor, desarrollado por el equipo del University of Victoria CALL Laboratory Research and Development, que permite elaborar
1 Informática HOT POTATOES Hot Potatoes es un conjunto de seis herramientas de autor, desarrollado por el equipo del University of Victoria CALL Laboratory Research and Development, que permite elaborar
Manual Power Point Trabajar con diapositivas
 Manual Power Point 2010 Trabajar con diapositivas CONTENIDO Insertar nueva diapositiva Seleccionar una o varias diapositivas Copiar diapositiva Duplicar diapositiva Eliminar diapositiva Mover diapositiva
Manual Power Point 2010 Trabajar con diapositivas CONTENIDO Insertar nueva diapositiva Seleccionar una o varias diapositivas Copiar diapositiva Duplicar diapositiva Eliminar diapositiva Mover diapositiva
Gimp. Operaciones básicas y dibujo por ordenador
 Gimp Operaciones básicas y dibujo por ordenador Introducción a GIMP GIMP es un programa de manipulación de imágenes que puede usarse tanto en Linux como en Windows Puede usarse para retoque fotográfico,
Gimp Operaciones básicas y dibujo por ordenador Introducción a GIMP GIMP es un programa de manipulación de imágenes que puede usarse tanto en Linux como en Windows Puede usarse para retoque fotográfico,
Trabajando con Impress
 Trabajando con Impress Guía rápida Por Lourdes Luengo 2 Trabajando con Impress Impress es el programa de presentaciones incluido en el paquete OpenOffice. Al entrar en el programa se accede a un Autopiloto,
Trabajando con Impress Guía rápida Por Lourdes Luengo 2 Trabajando con Impress Impress es el programa de presentaciones incluido en el paquete OpenOffice. Al entrar en el programa se accede a un Autopiloto,
Manual de GIMP. Capítulo 5. Máscaras y selecciones 1 MANUAL DE GIMP. Capítulo 5: Máscaras y selecciones
 Manual de GIMP. Capítulo 5. Máscaras y selecciones 1 MANUAL DE GIMP Capítulo 5: Máscaras y selecciones Realizado por José Sánchez Rodríguez (Universidad de Málaga) josesanchez@uma.es Usted es libre de:
Manual de GIMP. Capítulo 5. Máscaras y selecciones 1 MANUAL DE GIMP Capítulo 5: Máscaras y selecciones Realizado por José Sánchez Rodríguez (Universidad de Málaga) josesanchez@uma.es Usted es libre de:
Mis primeros pasos con Audacity
 Mis primeros pasos con Audacity 1. Interfaz de Audacity 2. Barras de herramientas Control 3. Barras de herramientas de Medición de Niveles 4. Barras de herramientas de Edición 5. Barras de herramientas
Mis primeros pasos con Audacity 1. Interfaz de Audacity 2. Barras de herramientas Control 3. Barras de herramientas de Medición de Niveles 4. Barras de herramientas de Edición 5. Barras de herramientas
La corrección del color en nuestras imágenes es muy importante a la hora de poder realizar selecciones y Máscaras.
 Capítulo 7 El Color Modos de Color Escala de grises Modos de Mezcla Opacidad y transparencia El Color La corrección del color en nuestras imágenes es muy importante a la hora de poder realizar selecciones
Capítulo 7 El Color Modos de Color Escala de grises Modos de Mezcla Opacidad y transparencia El Color La corrección del color en nuestras imágenes es muy importante a la hora de poder realizar selecciones
GUIA Nº 3 MASCARAS GRAFICOS
 GUIA Nº 3 OBJETIVOS: Diseñar mascaras utilizando gráficos o fotos. Identificar la importancia de las máscaras. MASCARAS GRAFICOS Dicho efecto consiste en ocultar objetos que se encuentren en el escenario
GUIA Nº 3 OBJETIVOS: Diseñar mascaras utilizando gráficos o fotos. Identificar la importancia de las máscaras. MASCARAS GRAFICOS Dicho efecto consiste en ocultar objetos que se encuentren en el escenario
Elementos esenciales de Word
 Word 2013 Elementos esenciales de Word Área académica de Informática 2015 Elementos esenciales de Word Iniciar Microsoft Word 2013 Para entrar en Microsoft Word 2013 Haz clic en el botón Inicio para ir
Word 2013 Elementos esenciales de Word Área académica de Informática 2015 Elementos esenciales de Word Iniciar Microsoft Word 2013 Para entrar en Microsoft Word 2013 Haz clic en el botón Inicio para ir
Paint Otro de los accesorios que incorpora Windows 95 es Microsoft Paint, un sencillo programa de Dibujo.
 5 ACCESORIOS II Paint Otro de los accesorios que incorpora Windows 95 es Microsoft Paint, un sencillo programa de Dibujo. Se trata un programa tipo Bitmap (Mapa de bits); esto quiere decir que, cuando
5 ACCESORIOS II Paint Otro de los accesorios que incorpora Windows 95 es Microsoft Paint, un sencillo programa de Dibujo. Se trata un programa tipo Bitmap (Mapa de bits); esto quiere decir que, cuando
Crear el cartel de la película "El Legado de Bourne
 Crear el cartel de la película "El Legado de Bourne Ana María Beirão Crear el cartel de la película "El Legado de Bourne Crear un cartel con una máscara de un patrón de rayas como el cartel de la película
Crear el cartel de la película "El Legado de Bourne Ana María Beirão Crear el cartel de la película "El Legado de Bourne Crear un cartel con una máscara de un patrón de rayas como el cartel de la película
GIMP, APLICACIONES DIDÁCTICAS
 MINISTERIO DE EDUCACIÓN Y CIENCIA SECRETARÍA GENERAL DE EDUCACIÓN DIRECCIÓN GENERAL DE EDUCACIÓN, FORMACIÓN PROFESIONAL E INNOVACIÓN EDUCATIVA CENTRO NACIONAL DE INFORMACIÓN Y COMUNICACIÓN EDUCATIVA GIMP,
MINISTERIO DE EDUCACIÓN Y CIENCIA SECRETARÍA GENERAL DE EDUCACIÓN DIRECCIÓN GENERAL DE EDUCACIÓN, FORMACIÓN PROFESIONAL E INNOVACIÓN EDUCATIVA CENTRO NACIONAL DE INFORMACIÓN Y COMUNICACIÓN EDUCATIVA GIMP,
Trabajar con diapositivas
 PRESENTADOR DE DIAPOSITIVAS (POWER POINT) ESTÁNDAR DESEMPEÑO BÁSICO ESTÁNDAR DESEMPEÑO ALTO RECURSOS ACTIVIDADES PEDAGÓGICAS DURACION Hace uso responsable de los sistemas tecnológicos, la información y
PRESENTADOR DE DIAPOSITIVAS (POWER POINT) ESTÁNDAR DESEMPEÑO BÁSICO ESTÁNDAR DESEMPEÑO ALTO RECURSOS ACTIVIDADES PEDAGÓGICAS DURACION Hace uso responsable de los sistemas tecnológicos, la información y
Profesor: Marcelo Rebellato. Teórico 3. Teclado
 Profesor: Marcelo Rebellato Teórico 3 Teclado Repaso Cerrar: Permite cerrar la ventana, cuadro de diálogo u aplicación abierta. Si la misma es un programa donde el usuario realizo actividades que no guardo,
Profesor: Marcelo Rebellato Teórico 3 Teclado Repaso Cerrar: Permite cerrar la ventana, cuadro de diálogo u aplicación abierta. Si la misma es un programa donde el usuario realizo actividades que no guardo,
Escáner Kodak. Guía rápida
 Escáner Kodak Guía rápida Índice 1. CÓMO ACCEDER A LA APLICACIÓN KODAK... 3 2. CÓMO ESCANEAR DOCUMENTOS... 4 3. CÓMO ELIMINAR Y GIRAR HOJAS... 7 4. CÓMO CONVERTIR NUESTRO DOCUMENTO EN PDF... 9 1. CÓMO
Escáner Kodak Guía rápida Índice 1. CÓMO ACCEDER A LA APLICACIÓN KODAK... 3 2. CÓMO ESCANEAR DOCUMENTOS... 4 3. CÓMO ELIMINAR Y GIRAR HOJAS... 7 4. CÓMO CONVERTIR NUESTRO DOCUMENTO EN PDF... 9 1. CÓMO
PERIODO 2-1 PRESENTADOR MULTIMEDIA POWERPOINT CONCEPTOS BÁSICOS INTRODUCCIÓN AL PROGRAMA MICROSOFT POWERPOINT
 CONTENIDOS: PERIODO 2-1 PRESENTADOR MULTIMEDIA POWERPOINT CONCEPTOS BÁSICOS INTRODUCCIÓN AL PROGRAMA MICROSOFT POWERPOINT INICIAR Y CERRAR POWERPOINT ENTORNO DE TRABAJO DE MICROSOFT POWERPOINT CREAR PRESENTACIONES
CONTENIDOS: PERIODO 2-1 PRESENTADOR MULTIMEDIA POWERPOINT CONCEPTOS BÁSICOS INTRODUCCIÓN AL PROGRAMA MICROSOFT POWERPOINT INICIAR Y CERRAR POWERPOINT ENTORNO DE TRABAJO DE MICROSOFT POWERPOINT CREAR PRESENTACIONES
INFORMATICA APLICADA II. POWER POINT. Cuestionario de la materia
 Página 1 INFORMATICA APLICADA II. POWER POINT. Cuestionario de la materia 2130-4. Alumno: Raúl Adán Herrera Garzón 9no semestre Licenciatura en Derecho. Matricula 1937-2200-2100. E-mail: adanherrera76@hotmail.com
Página 1 INFORMATICA APLICADA II. POWER POINT. Cuestionario de la materia 2130-4. Alumno: Raúl Adán Herrera Garzón 9no semestre Licenciatura en Derecho. Matricula 1937-2200-2100. E-mail: adanherrera76@hotmail.com
Profesora: Mejía Villegas Dalia Conalep 184
 Con este manual aprenderás a reemplazar el rostro de una persona por el de otra, sin importar la tonalidad de la piel, ni el color de ojos, etc. Para explicarte paso a paso, primero te mostrare los dos
Con este manual aprenderás a reemplazar el rostro de una persona por el de otra, sin importar la tonalidad de la piel, ni el color de ojos, etc. Para explicarte paso a paso, primero te mostrare los dos
I.E.S Clara Campoamor (Móstoles) Dpt. Tecnología - Javier S Leyva- 19/10/08
 Prácticas de GIMP para 4º Informática p.1/5 Prácticas de GIMP para 4º Informática p.2/5 PRÁCTICA Nº3: SELLO Índice PRÁCTICA Nº3: SELLO...2 1 Intro...2 2 Reducir el tamaño de la imagen...2 3 Cambiar el
Prácticas de GIMP para 4º Informática p.1/5 Prácticas de GIMP para 4º Informática p.2/5 PRÁCTICA Nº3: SELLO Índice PRÁCTICA Nº3: SELLO...2 1 Intro...2 2 Reducir el tamaño de la imagen...2 3 Cambiar el
Dibujo vectorial con Draw
 Dibujo vectorial con Draw CAPÍTULO 3: EDICIÓN DE OBJETOS Las Reglas Las Reglas se encuentran en la parte superior y en el lateral izquierdo de la mesa de trabajo. Normalmente están a la vista, si queremos
Dibujo vectorial con Draw CAPÍTULO 3: EDICIÓN DE OBJETOS Las Reglas Las Reglas se encuentran en la parte superior y en el lateral izquierdo de la mesa de trabajo. Normalmente están a la vista, si queremos
Chuleta GIMP. Abrir un archivo nuevo en blanco
 1 Abrir un archivo nuevo en blanco 1. Ejecuta el programa GIMPPortable.exe, de la carpeta GIMPPortable de tu pendrive, con un doble clic. 2. En el menú Archivo > Nuevo. 3. Se abre un cuadro, si no quieres
1 Abrir un archivo nuevo en blanco 1. Ejecuta el programa GIMPPortable.exe, de la carpeta GIMPPortable de tu pendrive, con un doble clic. 2. En el menú Archivo > Nuevo. 3. Se abre un cuadro, si no quieres
IES María de Molina Ejercicios de KompoZer KOMPOZER. Vamos a crear una página Web que contendrá información sobre MECANISMOS.
 KOMPOZER Vamos a crear una página Web que contendrá información sobre MECANISMOS. 1. CREACIÓN DE LA ESTRUCTURA DE UN SITIO 1.1. CREACIÓN DE LA CARPETA DEL SITIO WEB Para empezar hay que crear un sitio
KOMPOZER Vamos a crear una página Web que contendrá información sobre MECANISMOS. 1. CREACIÓN DE LA ESTRUCTURA DE UN SITIO 1.1. CREACIÓN DE LA CARPETA DEL SITIO WEB Para empezar hay que crear un sitio
Ayuda para obtener el archivo para presentas la declaración de compras y ventas, modelo 347 de la agencia tributaria.
 Ayuda para obtener el archivo para presentas la declaración de compras y ventas, modelo 347 de la agencia tributaria. Accedemos a la opción desde el menú de GESTION COMERCIAL, MENU IVA-CARTERA, INFORMES
Ayuda para obtener el archivo para presentas la declaración de compras y ventas, modelo 347 de la agencia tributaria. Accedemos a la opción desde el menú de GESTION COMERCIAL, MENU IVA-CARTERA, INFORMES
La barra de fórmulas Nos muestra el contenido de la celda activa, es decir, la casilla donde estamos situados.
 Tamaño de la Hoja de Cálculo Comentario [U1]: Abre un libro de Excel y Haz las práctica del tema Columnas: desde la A hasta la XFD (16,384 columnas) Filas: 1 048,576 filas Hojas en un Libro: Inicialmente
Tamaño de la Hoja de Cálculo Comentario [U1]: Abre un libro de Excel y Haz las práctica del tema Columnas: desde la A hasta la XFD (16,384 columnas) Filas: 1 048,576 filas Hojas en un Libro: Inicialmente
Para aplicar un color de trazo a una forma, puede seguir cualquiera de los procedimientos siguientes:
 MÓDULO 3: COLOR, BIBLIOTECA Y SIMBOLOS TEMA 1: TRABAJO CON COLOR 1. Introducción Flash CS3 permite aplicar, crear y modificar colores. Para elegir colores para aplicarlos al trazo o al relleno de un objeto
MÓDULO 3: COLOR, BIBLIOTECA Y SIMBOLOS TEMA 1: TRABAJO CON COLOR 1. Introducción Flash CS3 permite aplicar, crear y modificar colores. Para elegir colores para aplicarlos al trazo o al relleno de un objeto
Para trabajar con esta tarea descargamos de la zona de descarga la imagen Filtros.xcf y la guardamos en el directorio Prácticas.
 FILTROS I Para trabajar con esta tarea descargamos de la zona de descarga la imagen Filtros.xcf y la guardamos en el directorio Prácticas. El menú contiene un conjunto de herramientas muy útiles para el
FILTROS I Para trabajar con esta tarea descargamos de la zona de descarga la imagen Filtros.xcf y la guardamos en el directorio Prácticas. El menú contiene un conjunto de herramientas muy útiles para el
MICROSOFT EXCEL 2007
 INGRESAR A EXCEL 007 MICROSOFT EXCEL 007. Clic en Inicio. Colocar el puntero del ratón (flecha) en Todos los programas. Colocar el puntero del ratón (flecha) en Microsoft Office. Clic en Microsoft Excel
INGRESAR A EXCEL 007 MICROSOFT EXCEL 007. Clic en Inicio. Colocar el puntero del ratón (flecha) en Todos los programas. Colocar el puntero del ratón (flecha) en Microsoft Office. Clic en Microsoft Excel
DAVID DIAZ VALDIVIA INFORMATICA APLICADA I
 DAVID DIAZ VALDIVIA 1978-1100-2100 2130-3 INFORMATICA APLICADA I 17 DE MAYO DEL 2013 1 1.-Una hoja de cálculo de Excel está formada por tres hojas diferentes 2.-El número de hojas de un libro puede variar
DAVID DIAZ VALDIVIA 1978-1100-2100 2130-3 INFORMATICA APLICADA I 17 DE MAYO DEL 2013 1 1.-Una hoja de cálculo de Excel está formada por tres hojas diferentes 2.-El número de hojas de un libro puede variar
UNIDAD 11 ELEMENTOS GRÁFICOS
 UNIDAD 11 ELEMENTOS GRÁFICOS COMPETIC 3 TEXTOS Tipos de elementos gráficos Hay varios tipos de elementos gráficos que se pueden usar en Word. La mayoría son bien conocidos: Portapapeles: Consiste en copiar
UNIDAD 11 ELEMENTOS GRÁFICOS COMPETIC 3 TEXTOS Tipos de elementos gráficos Hay varios tipos de elementos gráficos que se pueden usar en Word. La mayoría son bien conocidos: Portapapeles: Consiste en copiar
Manual Word Plantillas y Formularios
 Manual Word 2010 Plantillas y Formularios 0 CONTENIDO Creación de Plantillas Plantillas de Word Plantillas de ejemplo Plantillas de Office.com Modificar una plantilla Generar formulario Proteger formulario
Manual Word 2010 Plantillas y Formularios 0 CONTENIDO Creación de Plantillas Plantillas de Word Plantillas de ejemplo Plantillas de Office.com Modificar una plantilla Generar formulario Proteger formulario
APLICACIONES MICROINFORMÁTICA Apuntes de WORD 2.007
 DOCUMENTOS 1.1. Crear un documento nuevo. 1.2. Cerrar un documento. 1.3. Abrir un documento con el que hemos trabajado últimamente. 1.4. Guardar un documento con otro nombre. SELECCIONAR 2.1. Marcar un
DOCUMENTOS 1.1. Crear un documento nuevo. 1.2. Cerrar un documento. 1.3. Abrir un documento con el que hemos trabajado últimamente. 1.4. Guardar un documento con otro nombre. SELECCIONAR 2.1. Marcar un
3.- ACCIONES CON DIAPOSITIVAS
 3.- ACCIONES CON DIAPOSITIVAS Una presentación es una secuencia continuada de diapositivas y por tanto éstas son su elemento principal, con lo que tendrás que añadir y diseñar tantas como necesites para
3.- ACCIONES CON DIAPOSITIVAS Una presentación es una secuencia continuada de diapositivas y por tanto éstas son su elemento principal, con lo que tendrás que añadir y diseñar tantas como necesites para
POWERT POINT Tema 2. Para cambiar el color de fondo y los efectos de relleno de las diapositivas de una presentación:
 POWERT POINT Tema 2 Aula Municipal de Informática-El Puerto de Santa María Formato de diapositivas Para cambiar el color de fondo y los efectos de relleno de las diapositivas de una presentación: 1. Despliega
POWERT POINT Tema 2 Aula Municipal de Informática-El Puerto de Santa María Formato de diapositivas Para cambiar el color de fondo y los efectos de relleno de las diapositivas de una presentación: 1. Despliega
TEMA 1: LAS PRESENTACIONES EN EL LIBREOFFICE
 TEMA 1: LAS PRESENTACIONES EN EL LIBREOFFICE 1- CÓMO ABRIR EL PROGRAMA? 2- CÓMO EMPEZAR CON NUESTRA PRESENTACIÓN? 3- CÓMO AÑADIR UNA NUEVA DIAPOSITIVA? 4- CÓMO CAMBIAR EL FONDO DE LA DIAPOSITIVA? 5- CÓMO
TEMA 1: LAS PRESENTACIONES EN EL LIBREOFFICE 1- CÓMO ABRIR EL PROGRAMA? 2- CÓMO EMPEZAR CON NUESTRA PRESENTACIÓN? 3- CÓMO AÑADIR UNA NUEVA DIAPOSITIVA? 4- CÓMO CAMBIAR EL FONDO DE LA DIAPOSITIVA? 5- CÓMO
UNIDAD 1. writer PRIMEROS PASOS. CURSO: LibreOffice
 UNIDAD 1 PRIMEROS PASOS CURSO: LibreOffice writer 1 La interfaz En primer lugar vamos a familiarizarnos con los componentes de la pantalla de writer: Barra de título: Muestra el título del documento (O
UNIDAD 1 PRIMEROS PASOS CURSO: LibreOffice writer 1 La interfaz En primer lugar vamos a familiarizarnos con los componentes de la pantalla de writer: Barra de título: Muestra el título del documento (O
CAPÍTULO 5. MANIPULANDO CELDAS
 CAPÍTULO 5. MANIPULANDO CELDAS Vamos a ver los diferentes métodos de selección de celdas para poder modificar el aspecto de éstas, así como diferenciar entre cada uno de los métodos y saber elegir el más
CAPÍTULO 5. MANIPULANDO CELDAS Vamos a ver los diferentes métodos de selección de celdas para poder modificar el aspecto de éstas, así como diferenciar entre cada uno de los métodos y saber elegir el más
Entorno de trabajo de Excel 2010
 Entorno de trabajo de Excel 2010 Descripción de la ventana principal Barra de herramientas de acceso Rápido Fichas Barra de Título Cinta de opciones Ayuda de Ms. Excel Nombre de celda activa Encabezado
Entorno de trabajo de Excel 2010 Descripción de la ventana principal Barra de herramientas de acceso Rápido Fichas Barra de Título Cinta de opciones Ayuda de Ms. Excel Nombre de celda activa Encabezado
Primeros pasos en Word capítulo 01
 Primeros pasos en Word 2007 capítulo 01 Primeros pasos en Word 2007 primeros pasos 1.1 Qué es Microsoft Word? Word es un editor de texto que se sitúa entre los más populares del mercado. Desde las primeras
Primeros pasos en Word 2007 capítulo 01 Primeros pasos en Word 2007 primeros pasos 1.1 Qué es Microsoft Word? Word es un editor de texto que se sitúa entre los más populares del mercado. Desde las primeras
TECNOLOGÍA E INFORMÁTICA
 TECNOLOGÍA E INFORMÁTICA GRADO: SÉPTIMO 01 02 TEMA: INSERTAR O CREAR TABLAS INDICADOR DE DESEMPEÑO: Utiliza la opción de crear tablas en Microsoft Word para agregar, editar y presentar la información tabulada.
TECNOLOGÍA E INFORMÁTICA GRADO: SÉPTIMO 01 02 TEMA: INSERTAR O CREAR TABLAS INDICADOR DE DESEMPEÑO: Utiliza la opción de crear tablas en Microsoft Word para agregar, editar y presentar la información tabulada.
Manual Word Macros y Elementos rápidos
 Manual Word 2010 Macros y Elementos rápidos CONTENIDO Macros Grabar una macro Ejecutar una macro Macros Word permite automatizar tareas repetitivas mediante la creación de macros que consisten en una serie
Manual Word 2010 Macros y Elementos rápidos CONTENIDO Macros Grabar una macro Ejecutar una macro Macros Word permite automatizar tareas repetitivas mediante la creación de macros que consisten en una serie
MANUAL Y ACTIVIDADES. Edublogg.wordpress.com. Caeiro Fábregas - Pérez
 MANUAL Y ACTIVIDADES Caeiro Fábregas - Pérez INDICE Conocer la ventana de trabajo de Excel 3 Actividad 1 4 Cambiar ancho de columnas 5 Combinar celdas 5 Color de relleno 6 Bordes 6 Alinear el texto 7 Utilizar
MANUAL Y ACTIVIDADES Caeiro Fábregas - Pérez INDICE Conocer la ventana de trabajo de Excel 3 Actividad 1 4 Cambiar ancho de columnas 5 Combinar celdas 5 Color de relleno 6 Bordes 6 Alinear el texto 7 Utilizar
Cómo crear el objeto de la Máquina del tiempo en Eduloc
 Cómo crear el objeto de la Máquina del tiempo en Eduloc La Máquina del tiempo La Máquina del tiempo es uno de los objetos que hay disponibles en Eduloc. Nos permite introducir diversas fotografías, sobre
Cómo crear el objeto de la Máquina del tiempo en Eduloc La Máquina del tiempo La Máquina del tiempo es uno de los objetos que hay disponibles en Eduloc. Nos permite introducir diversas fotografías, sobre
Módulo 4 Uso básico de un editor de textos
 TIC indispensables para docentes Módulo 4 Uso básico de un editor de textos Anexo Trabajar con Microsoft Word 2007 TRABAJAR CON MICROSOFT WORD 2007 En la unidad principal del módulo hemos visto algunas
TIC indispensables para docentes Módulo 4 Uso básico de un editor de textos Anexo Trabajar con Microsoft Word 2007 TRABAJAR CON MICROSOFT WORD 2007 En la unidad principal del módulo hemos visto algunas
Imprimir una Presentación: Clic
 Powerpoint 2003 guía rápida Pantalla PowerPoint 2003 Barra Menú Panel Esquema/ Diapositivas Barra Título Barra Formato Barra Herramientas Estándar Panel Tareas Atajos Teclado General Abrir Presentación
Powerpoint 2003 guía rápida Pantalla PowerPoint 2003 Barra Menú Panel Esquema/ Diapositivas Barra Título Barra Formato Barra Herramientas Estándar Panel Tareas Atajos Teclado General Abrir Presentación
Sistema de Gestión y almacenamiento de archivos en el Campus Virtual
 Sistema de Gestión y almacenamiento de archivos en el Campus Virtual Página 1 de 15 GESTIÓN DE ARCHIVOS Dentro del Campus Virtual vamos a tener distintas formas de seleccionar y gestionar los archivos.
Sistema de Gestión y almacenamiento de archivos en el Campus Virtual Página 1 de 15 GESTIÓN DE ARCHIVOS Dentro del Campus Virtual vamos a tener distintas formas de seleccionar y gestionar los archivos.
MANUAL PARA CREAR NUESTRA PAGINA WEB EN DREAMWEAVER
 1 MANUAL PARA CREAR NUESTRA PAGINA WEB EN DREAMWEAVER INDICE 1. Como crear mí sitio. 2. Entorno. 3. Insertar texto. 4. Como crear un vínculo. Formas: 5. Como insertar una imagen. 6. Insertar Tabla. 7.
1 MANUAL PARA CREAR NUESTRA PAGINA WEB EN DREAMWEAVER INDICE 1. Como crear mí sitio. 2. Entorno. 3. Insertar texto. 4. Como crear un vínculo. Formas: 5. Como insertar una imagen. 6. Insertar Tabla. 7.
Crear película con memoriesontv 3.0.2
 Crear película con memoriesontv 3.0.2 1 1º.- Abrir programa y nos muestra la ventana de la figura 1ª, para insertar imágenes, pulsar sobre el botón, aunque cuando abrimos el programa ya viene seleccionado.
Crear película con memoriesontv 3.0.2 1 1º.- Abrir programa y nos muestra la ventana de la figura 1ª, para insertar imágenes, pulsar sobre el botón, aunque cuando abrimos el programa ya viene seleccionado.
Manual del gestor Web de la Fundación Picarral www.fundacionpicarral.org
 Manual del gestor Web de la Fundación Picarral www.fundacionpicarral.org Manual del gestor Web de la Fundación Picarral Dirigido a Usuarios del gestor Web de la Fundación Picarral VERSIÓN 1.0 FECHA 09/09/2008
Manual del gestor Web de la Fundación Picarral www.fundacionpicarral.org Manual del gestor Web de la Fundación Picarral Dirigido a Usuarios del gestor Web de la Fundación Picarral VERSIÓN 1.0 FECHA 09/09/2008
EXCEL I UNIDAD 1 EMPEZANDO A TRABAJAR CON EXCEL (SEMANA 1)
 EXCEL I UNIDAD 1 EMPEZANDO A TRABAJAR CON EXCEL (SEMANA 1) 1.1.- Conceptos de Excel EXCEL: es una aplicación para crear hojas de cálculo que está divida en filas y columnas, al cruce de estas se le denomina
EXCEL I UNIDAD 1 EMPEZANDO A TRABAJAR CON EXCEL (SEMANA 1) 1.1.- Conceptos de Excel EXCEL: es una aplicación para crear hojas de cálculo que está divida en filas y columnas, al cruce de estas se le denomina
Técnicas informáticas: El BLOG. José Ramón López
 Técnicas informáticas: El BLOG José Ramón López El BLOG También se conoce como cuaderno de bitácora (listado de sucesos). Es un sitio web (accesible desde Internet). El autor escribe artículos, que se
Técnicas informáticas: El BLOG José Ramón López El BLOG También se conoce como cuaderno de bitácora (listado de sucesos). Es un sitio web (accesible desde Internet). El autor escribe artículos, que se
Tema 1. Introducción a OpenOffice Writer
 Tema 1: Introducción a OpenOffice 1 Tema 1 Introducción a OpenOffice Índice de contenido Prefacio...2 Gestión básica de documentos...2 Tema 1: Introducción a OpenOffice 2 Prefacio Este curso tiene como
Tema 1: Introducción a OpenOffice 1 Tema 1 Introducción a OpenOffice Índice de contenido Prefacio...2 Gestión básica de documentos...2 Tema 1: Introducción a OpenOffice 2 Prefacio Este curso tiene como
Introducción. Word Autor: Viviana M. Lloret Prof. de Matemática e Informática Blog: aulamatic.blogspot.com
 Introducción Word 2003 Autor: Viviana M. Lloret Prof. de Matemática e Informática Blog: aulamatic.blogspot.com Procesador de Textos Un procesador de texto es un software informático utilizado para la creación
Introducción Word 2003 Autor: Viviana M. Lloret Prof. de Matemática e Informática Blog: aulamatic.blogspot.com Procesador de Textos Un procesador de texto es un software informático utilizado para la creación
Procesador de textos 1-15 Inserción de objetos
 Procesador de textos 1-15 Inserción de objetos WORDART Esta herramienta que incluye Word nos permite crear rótulos con una apariencia infinitamente mejor a la de un texto normal. Selecciona la opción del
Procesador de textos 1-15 Inserción de objetos WORDART Esta herramienta que incluye Word nos permite crear rótulos con una apariencia infinitamente mejor a la de un texto normal. Selecciona la opción del
POWER POINT Tema 1. Para salir de PowerPoint (suponiendo que se tiene abierto) puede:
 POWER POINT Tema 1 Aula Municipal de Informática-El Puerto de Santa María Entrar en power point (con Windows 7) 1. Hacer clic con el ratón en el botón Inicio. 2. Clic en Todos los Programas. 3. Hacer clic
POWER POINT Tema 1 Aula Municipal de Informática-El Puerto de Santa María Entrar en power point (con Windows 7) 1. Hacer clic con el ratón en el botón Inicio. 2. Clic en Todos los Programas. 3. Hacer clic
Cuando accedemos al menú Insertar > Ilustraciones para insertar una imagen nos encontramos con las siguientes opciones:
 1. Imágenes Cuando accedemos al menú Insertar > Ilustraciones para insertar una imagen nos encontramos con las siguientes opciones: Imagen: permite seleccionar un archivo de imagen para incluirlo en nuestro
1. Imágenes Cuando accedemos al menú Insertar > Ilustraciones para insertar una imagen nos encontramos con las siguientes opciones: Imagen: permite seleccionar un archivo de imagen para incluirlo en nuestro
APUNTE TABLAS MICROSOFT WORD 2003
 TABLAS Las tablas nos permiten organizar la información en filas y columnas. En cada intersección de fila y columna tenemos una celda. En Word tenemos varias formas de crear una tabla: Desde el icono Insertar
TABLAS Las tablas nos permiten organizar la información en filas y columnas. En cada intersección de fila y columna tenemos una celda. En Word tenemos varias formas de crear una tabla: Desde el icono Insertar
COPIAR, CORTAR Y PEGAR. DESPLAZAMIENTO
 COPIAR, CORTAR Y PEGAR. DESPLAZAMIENTO Objetivos: En esta unidad aprenderemos a seleccionar palabras, párrafos y páginas para poder mover su contenido o repetirlo en otro lugar, tanto en el mismo documento
COPIAR, CORTAR Y PEGAR. DESPLAZAMIENTO Objetivos: En esta unidad aprenderemos a seleccionar palabras, párrafos y páginas para poder mover su contenido o repetirlo en otro lugar, tanto en el mismo documento
Cómo crear un Juego de preguntas en Educamóvil
 Cómo crear un Juego de preguntas en Educamóvil El Juego de preguntas El Juego de preguntas es uno de los objetos que hay disponibles en Educamóvil que nos permite generar, en un punto determinado del mapa,
Cómo crear un Juego de preguntas en Educamóvil El Juego de preguntas El Juego de preguntas es uno de los objetos que hay disponibles en Educamóvil que nos permite generar, en un punto determinado del mapa,
Ministerio de Educación. Diseño de Presentaciones en la Enseñanza. Módulo 2: Diapositivas de Título
 Ministerio de Educación Diseño de Presentaciones en la Enseñanza Módulo 2: Diapositivas de Título Instituto de Tecnologías Educativas 2011 Diseño de Presentaciones en la Enseñanza (OpenOffice) Diapositivas
Ministerio de Educación Diseño de Presentaciones en la Enseñanza Módulo 2: Diapositivas de Título Instituto de Tecnologías Educativas 2011 Diseño de Presentaciones en la Enseñanza (OpenOffice) Diapositivas
ATAJOS DEL TECLADO EN WINDOWS
 ATAJOS DEL TECLADO EN WINDOWS Los Atajos del teclado son combinaciones de teclas que podemos utilizar para acceder a diferentes cosas sin tener que abrir nada. Un ejemplo sería la tecla ImprPetSis, que
ATAJOS DEL TECLADO EN WINDOWS Los Atajos del teclado son combinaciones de teclas que podemos utilizar para acceder a diferentes cosas sin tener que abrir nada. Un ejemplo sería la tecla ImprPetSis, que
BANCO DE REACTIVOS DE OPCIÓN MÚLTIPLE WINDOWS VISTA
 BANCO DE REACTIVOS DE OPCIÓN MÚLTIPLE WINDOWS VISTA 1. Qué es Windows Sidebar? a) Es una mini aplicación b) Es un organizador de mini aplicaciones c) Es un accesorio del Sistema Operativo d) Es un organizador
BANCO DE REACTIVOS DE OPCIÓN MÚLTIPLE WINDOWS VISTA 1. Qué es Windows Sidebar? a) Es una mini aplicación b) Es un organizador de mini aplicaciones c) Es un accesorio del Sistema Operativo d) Es un organizador
1. Aplica formato a un documento y genera en forma automática el índice del mismo, con eficiencia y eficacia.
 Taller de Computación Básica Curso de Apoyo a la Modalidad Presencial Lección 4: Índices, Estilos y Tablas de Contenido Indicaciones: 1. Aplica formato a un documento y genera en forma automática el índice
Taller de Computación Básica Curso de Apoyo a la Modalidad Presencial Lección 4: Índices, Estilos y Tablas de Contenido Indicaciones: 1. Aplica formato a un documento y genera en forma automática el índice
Trabajando con bordes y rellenos
 Trabajando con bordes y rellenos Muestras...1 Rellenos y Bordes...2 Color de trazo...5 Estilo de trazo...5 Reglas de Relleno...6 Cuentagotas...7 Gradientes...9 Aplicar gradientes...9 Definir gradientes...11
Trabajando con bordes y rellenos Muestras...1 Rellenos y Bordes...2 Color de trazo...5 Estilo de trazo...5 Reglas de Relleno...6 Cuentagotas...7 Gradientes...9 Aplicar gradientes...9 Definir gradientes...11
En esta lección vamos a ver más utilidades y opciones sobre la
 1. PEGADO ESPECIAL En esta lección vamos a ver más utilidades y opciones sobre la edición de hojas de cálculo de Excel que te pueden ayudar en tu trabajo. Ya sabes cómo cortar o copiar y pegar datos de
1. PEGADO ESPECIAL En esta lección vamos a ver más utilidades y opciones sobre la edición de hojas de cálculo de Excel que te pueden ayudar en tu trabajo. Ya sabes cómo cortar o copiar y pegar datos de
Uso básico desde la propia página del sitio Sharepoint
 Para acceder al entorno de Office 365, escriba la dirección http://correo.ulpgc.es e inicie sesión introduciendo la dirección de correo institucional así como la contraseña cuando lo solicite. Una vez
Para acceder al entorno de Office 365, escriba la dirección http://correo.ulpgc.es e inicie sesión introduciendo la dirección de correo institucional así como la contraseña cuando lo solicite. Una vez
CONSIDERACIONES GENERALES DEL FUNCIONAMIENTO DEL PROGRAMA
 CONSIDERACIONES GENERALES DEL FUNCIONAMIENTO DEL PROGRAMA Indice 1. CAMPOS OBLIGATORIOS Y ERRORES... 2 2.- MENUS DESPLEGABLES Y CAMPOS QUE SE AUTOCOMPLETAN... 6 3.- UTILIDADES DEL PROGRAMA DE AYUDA...
CONSIDERACIONES GENERALES DEL FUNCIONAMIENTO DEL PROGRAMA Indice 1. CAMPOS OBLIGATORIOS Y ERRORES... 2 2.- MENUS DESPLEGABLES Y CAMPOS QUE SE AUTOCOMPLETAN... 6 3.- UTILIDADES DEL PROGRAMA DE AYUDA...
3. Lógate con la misma contraseña que la de tu correo electrónico
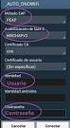 COMO CREAR UN BLOG CON BLOGGER 1. Entra en tu cuenta de correo 2. En la pestaña de la izquierda pulsa en Blogger 3. Lógate con la misma contraseña que la de tu correo electrónico 4. Crear perfil de Blogger
COMO CREAR UN BLOG CON BLOGGER 1. Entra en tu cuenta de correo 2. En la pestaña de la izquierda pulsa en Blogger 3. Lógate con la misma contraseña que la de tu correo electrónico 4. Crear perfil de Blogger
Manual de GIMP. Capítulo 6. Los colores. Manual de GIMP. Capítulo 6: Los colores.
 1 Manual de GIMP Capítulo 6: Los colores http://creativecommons.org/licenses/by-nc-sa/3.0/deed.es_pe Realizado por: José Sánchez Rodríguez (Universidad de Málaga) josesanchez@uma.es Julio Ruiz Palmero
1 Manual de GIMP Capítulo 6: Los colores http://creativecommons.org/licenses/by-nc-sa/3.0/deed.es_pe Realizado por: José Sánchez Rodríguez (Universidad de Málaga) josesanchez@uma.es Julio Ruiz Palmero
Práctica OpenOffice V Documentos con estilo. periodístico
 Práctica OpenOffice V Documentos con estilo periodístico El modo más sencillo que tenemos de elaborar un documento con estilo periodístico es distribuir el texto del mismo en varias columnas. Esta operación
Práctica OpenOffice V Documentos con estilo periodístico El modo más sencillo que tenemos de elaborar un documento con estilo periodístico es distribuir el texto del mismo en varias columnas. Esta operación
Seleccionar Copiar. Modificar objeto. Mover
 Clic sobre el mismo; verás que el recuadro mostrará un recuadro de puntos, indicando que el objeto está seleccionado. Para quitar la selección, haz clic en cualquier parte fuera del recuadro. Seleccionar
Clic sobre el mismo; verás que el recuadro mostrará un recuadro de puntos, indicando que el objeto está seleccionado. Para quitar la selección, haz clic en cualquier parte fuera del recuadro. Seleccionar
Trabajar con Tablas. capítulo 07
 Trabajar con Tablas capítulo 07 Trabajar con Tablas trabajar con tablas La organización en tablas en Microsoft Word facilita el tratamiento de información dentro del documento, pudiendo dividir dicha
Trabajar con Tablas capítulo 07 Trabajar con Tablas trabajar con tablas La organización en tablas en Microsoft Word facilita el tratamiento de información dentro del documento, pudiendo dividir dicha
LA PIZARRA SMARTBOARD
 LA PIZARRA SMARTBOARD La pizarra Smartboard es sensible al tacto, lo que significa que podemos actuar sobre ella simplemente con el dedo o con uno de los rotuladores (que no son más que un trozo de plástico)
LA PIZARRA SMARTBOARD La pizarra Smartboard es sensible al tacto, lo que significa que podemos actuar sobre ella simplemente con el dedo o con uno de los rotuladores (que no son más que un trozo de plástico)
Ministerio de Educación. Base de datos en la Enseñanza. Open Office. Módulo 3: Elementos esenciales del formulario
 Ministerio de Educación Base de datos en la Enseñanza. Open Office Módulo 3: Elementos esenciales del formulario Instituto de Tecnologías Educativas 2011 Elementos esenciales de un formulario Tras crear
Ministerio de Educación Base de datos en la Enseñanza. Open Office Módulo 3: Elementos esenciales del formulario Instituto de Tecnologías Educativas 2011 Elementos esenciales de un formulario Tras crear
Combinación de correspondencia en Microsoft Office Word 2003
 Combinación de correspondencia en Microsoft Office Word 2003 Si necesitamos enviar una misma carta a diferentes destinatarios y direcciones, la herramienta combinación de correspondencia de Word nos es
Combinación de correspondencia en Microsoft Office Word 2003 Si necesitamos enviar una misma carta a diferentes destinatarios y direcciones, la herramienta combinación de correspondencia de Word nos es
