Sistema de Gestión y almacenamiento de archivos en el Campus Virtual
|
|
|
- Antonia López Vega
- hace 8 años
- Vistas:
Transcripción
1 Sistema de Gestión y almacenamiento de archivos en el Campus Virtual Página 1 de 15
2 GESTIÓN DE ARCHIVOS Dentro del Campus Virtual vamos a tener distintas formas de seleccionar y gestionar los archivos. Por un lado vamos a disponer de la herramienta Selector de archivos que nos va a permitir seleccionar los archivos directamente desde nuestros ordenadores pero también existen distintos repositorios de documentos de los cuales también podemos seleccionar archivos y que veremos a lo largo de esta ayuda. Por otra parte, tendremos un lugar de almacenamiento personal denominado Archivos privados dentro del cual podremos guardar archivos cuyo acceso es únicamente a nivel de usuario y que se presentará como un repositorio más dentro del Selector de archivos y por lo tanto lo podremos utilizar para enlazar dichos documentos al curso Por lo tanto, a la hora de gestionar los archivos dentro de nuestro curso vamos a disponer de dos formas de seleccionar y subir los archivos a nuestros cursos: - Selección de los archivos del curso a través del Selector de archivos. - Gestión de los archivos privados para el usuario. Selección de los archivos del curso a través del selector de archivos El selector de archivos es el encargado de gestionar a qué archivos podemos acceder en función del lugar dónde nos encontremos dentro de la plataforma, de manera que nos va a mostrar los repositorios o directorios desde los que podemos obtener los archivos en cada momento. El selector de archivos saldrá siempre que queramos subir un archivo dentro de cualquier actividad o recurso del campus virtual. Los repositorios de datos a los que podemos acceder a través del selector de archivos son: - Archivos de mis cursos - Archivos recientes - Subir un archivo - Archivos privados - Archivos heredados - Google docs - Dropbox Archivos de mis cursos Mediante esta opción podemos acceder a los archivos que tenemos enlazados dentro de todos los cursos del campus virtual en los que somos profesores, inicialmente en la parte izquierda nos aparece todos los archivos que tenemos en el curso actual. Si nos fijamos en la parte de arriba de la aplicación encontramos una miga de pan que nos va a permitir navegar a través de las distintas páginas que tenemos dentro del selector de archivos, así el orden de esta miga de pan va a ser siempre el siguiente: Página 2 de 15
3 Sistema/Categoría (en la que está nuestro curso, Ej: C1NN)/ Curso/Nombre del archivo colocado en curso/ Archivos y subcarpetas (donde se encuentran todos los archivos) o Sistema: este enlace nos llevará a todas las categorías de cursos que existen dentro del Campus Virtual en las cuales están incluidos nuestros cursos (sólo se nos mostrarán los cursos en los que somos profesores evidentemente). Una vez allí seleccionamos dentro de la categoría el curso que buscamos. Cuando abrimos la carpeta del curso seleccionado nos aparecen en carpetas todos los archivos que hemos subido a ese curso, estas carpetas aparecerán con el nombre con el cual hemos enlazado los archivos al curso y además entre paréntesis aparecerá el tipo de recurso o actividad bajo la cual fueron enlazados. Por ejemplo, si creamos un directorio en el curso denominado Material del curso entonces en el selector de archivos nos aparecerá de la siguiente manera Material del curso (Directorio), a continuación, aparece una nueva carpeta denominada Archivos y subcarpetas y dentro de ellas ya encontramos los archivos. Archivos recientes En este lugar se almacenan los últimos archivos que hemos utilizado o enlazado dentro del curso. El número máximos de archivos almacenados será de 25 con lo que a medida que vamos subiendo archivos al curso se irán eliminando aquellos archivos que llevan más tiempo dentro de este repositorio. Página 3 de 15
4 Subir un archivo Este será el enlace a través del cual incorporaremos todo los archivos al Campus. Al seleccionar esta opción en la parte derecha nos aparecen las opciones para realizar y configurar el archivo que vamos a subir: Seleccionar archivo: mediante está opción seleccionaremos los archivos directamente desde nuestro ordenadores. Guardar como: si rellenamos este campo el archivo aparecerá con el nombre que indiquemos aquí, si no lo rellenamos se guardará con el nombre del archivo. Autor: aparece por defecto el nombre del profesor Seleccionar licencia se puede especificar si los archivos subidos están bajo alguna licencia. Una vez cubiertos todos los campos debemos de asegurarnos de hacer clic en el botón Subir este archivo para que la subida del archivo se haga efectiva. Archivos privados En este directorio se muestran todas las carpetas y archivos que hemos subido y gestionado desde el bloque Archivos privados que ampliaremos y profundizaremos más adelante. Ver Gestión de los archivos privados para el usuario. Página 4 de 15
5 Google docs Mediante esta opción podremos usar Google docs como un repositorio de contenidos a través del cual enlazar los archivos que tenemos ahí directamente a nuestro curso. Debemos de tener en cuenta que los archivos de google docs una vez enlazados dentro del Campus funcionan de manera independiente, es decir, si realizamos cualquier modificación dentro de un archivo de google docs, que previamente hemos subido al Campus, esas modificaciones sólo están visibles para ese documento dentro de google docs, si vamos a visualizar ese mismo archivo dentro del Campus Virtual tendrá la información inicial con la que lo hemos subido al curso. Si deseamos que estas nuevas modificaciones aparezcan dentro del Campus Virtual deberemos enlazar de nuevo el archivo. Por lo tanto el objetivo de esta opción del Selector de archivos no es utilizar los documentos para trabajar de forma colaborativa sino que simplemente se trata de un repositorio de contenidos del cual podremos extraer más archivos. Cómo enlazamos un archivo de google docs? Una vez dentro del selector de archivos en la parte de la parte izquierda nos sale la opción Google docs si hacemos clic en ella a la derecha aparecerá el botón Entrar que nos permitirá acceder a nuestra cuenta de gmail. En función de si ya estamos o no logueados dentro de gmail se mostrarán dos tipos de ventana: SI estamos logueados saldrá un mensaje pidiendo autorización para utilizar la cuenta de gmail, para permitir el acceso debemos hacer clic en el botón Conceder acceso. Página 5 de 15
6 Una vez otorgamos los permisos, dentro del selector de archivos aparecerán todos los archivos que tenemos dentro de google docs. En caso de NO estar logueados nos aparecerá la página de acceso a gmail para introducir el correo y contraseña. Página 6 de 15
7 Una vez introducidas las credenciales de acceso, al igual que en el caso anterior nos sale la pestaña para dar permiso de acceso a google docs y finalmente se muestran todos los archivos. Dropbox A través de este repositorio tenemos la opción de incorporar archivos que tengamos en la aplicación Dropbox al curso dentro del Campus Virtual. Hay que tener en cuenta que a través de este repositorio externo lo que incorporamos al Campus es una copia del archivo que tenemos en Dropbox de forma que si modificamos algo en el archivo original, para que estos cambios tengan efecto en el Campus Virtual deberemos volver a enlazar el archivo que hemos modificado a través del selector de archivos tomando como repositorio de origen Dropbox. Cómo enlazamos un archivo de Dropbox? Una vez nos aparezca el selector de archivos, encontraremos un enlace a Dropbox en la parte izquierda junto al resto de repositorios que nos ofrece la plataforma para incorporar archivos al curso (Archivos de mis cursos, Archivos recientes, Subir un archivo, Archivos privados, Google Docs ). En función de si en el momento en el que vamos a enlazar el archivo, ya estamos o no dentro de la aplicación de Dropbox se nos mostrarán dos tipos de ventanas: - Si ya tenemos abierta la aplicación, entonces aparecerá una ventana en la que se nos informa de que la aplicación del Campus Virtual quiere conectarse con tu Dropbox. Para continuar deberemos pulsar el botón que pone Permitir Página 7 de 15
8 Una vez permitimos la conexión, dentro del selector de archivos aparecerán todos los archivos y carpetas que tenemos en Dropbox. - Si todavía no tenemos abierta la aplicación, entonces nos aparecerá la página de acceso a Dropbox para que introduzcamos nuestras credenciales de acceso. ATENCIÓN: En cualquiera de los dos casos, si ya no vamos a continuar incorporando archivos desde Dropbox durante nuestra sesión en el Campus deberemos pulsar sobre el botón Salir para cerrar la conexión con Dropbox. Página 8 de 15
9 Archivos de cursos heredados Se trata de un repositorio en el que podemos ver todos los archivos que teníamos almacenados dentro de un curso procedente de la versión 1.9, este repositorio o carpeta es temporal sólo permanecerá en nuestro curso durante un año, y se crea a nivel de curso por lo tanto sólo podremos acceder a él dentro de dicho curso. Este repositorio se ha creado con la finalidad de que cada profesor pueda recuperar los archivos de los cursos pasados, de manera que, de cara al curso que viene ya no tendremos acceso a dichos archivos a través de nuestros cursos. Para recuperar aquellos archivos que no están enlazados directamente desde el curso, o bien los descargamos a nuestros ordenadores personales o los enlazamos de nuevo dentro del curso, de esta manera se guardará automáticamente dentro de nuestro curso y tendremos acceso a ellos a través del Selector de archivos. Página 9 de 15
10 También podremos acceder a los archivos heredados a través del bloque Ajustes en el que encontraremos la carpeta denominada Archivos del curso heredados. Desde aquí podremos gestionar todos los archivos que encontramos dentro de ese directorio. Para ello debemos seleccionar la opción Editar archivos heredados del curso. Al seleccionar el botón Editar archivos heredados del curso se nos abrirá una nueva página en la que encontramos varias opciones para subir, gestionar y organizar nuestros archivos. Estas opciones como iréis viendo son las que aparecen por defecto dentro del curso en cualquier recurso o actividad en la que se trabaje con archivos: la encontraremos dentro de la gestión de Mis archivos privados y también dentro de los recursos Directorio y Archivo. Así pues estos son las opciones que encontrábamos dentro de este gestor de archivos: Seleccionar archivo : Para introducir un archivo debemos hacer clic en el botón seleccionar archivo, se nos abrirá el Selector de archivos con las siguientes opciones: o Seleccionar archivo: mediante está opción seleccionaremos los archivos directamente desde nuestro ordenadores. o Guardar como: si rellenamos este campo el archivo aparecerá con el nombre que indiquemos aquí, si no lo rellenamos se guardará con el nombre del archivo. o Autor: aparece por defecto el nombre del profesor. o Seleccionar licencia se puede especificar si los archivos subidos están bajo alguna licencia. Página 10 de 15
11 Una vez cubiertos todos los campos debemos de asegurarnos de hacer clic en el botón Subir este archivo para que la subida del archivo se haga efectiva. Crear un directorio: como su propio nombre indica mediante esta opción podremos crear directorios o carpetas en los que organizar nuestros archivos. Al pinchar sobre este botón se nos abrirá una nueva ventana para introducir el nombre del directorio. Lo introducimos y le damos al botón ok. Descargar todo: mediante esta opción podremos descargar todos los directorios y archivos que tenemos aquí organizados, para ello se generará un archivo comprimido denominado Archivos que contendrá como ya indicamos, todos los archivos que tenemos dentro de la página correspondiente. Por otro lado, dentro de esta página es posible realizar otras acciones como comprimir, renombrar, mover y borrar los archivos. Para realizar cualquiera de estas opciones o bien podemos hacer clic en el enlace o podemos seleccionar el icono que aparece junto al nombre del archivo, seleccionando cualquiera de las opciones comentadas se nos abrirá un menú despegable con todas las acciones que podemos realizar. o o Comprimir: mediante está opción permite comprimirá la carpeta seleccionada en un archivo Zip que aparecerá justo debajo del resto de carpetas o directorios. Renombrar: está opción nos sirve para editar el nombre de la carpeta. Página 11 de 15
12 o Mover: nos permite mover nuestros archivos de una carpeta a otra, al seleccionar esta opción nos saldrá una nueva ventana para seleccionar la carpeta destino, para seleccionarla tenemos que hacer doble clic en la carpeta, sabremos que hemos seleccionado el destino correctamente porque en la parte de arriba nos indicará en rojo la carpeta seleccionada. Para finalizar hacer clic en mover. o Borrar: mediante esta opción borraremos el archivo o directorio, cuando vayamos a borrar los archivos nos saldrá un mensaje de confirmación, debemos marcar Si para que se haga efectiva la eliminación. Para hacer efectivo todos los cambios que realicemos debemos de hacer clic en el botón Guardar cambios Para finalizar comentar que dentro del selector de archivos existen dos pestañas Ver como iconos y Ver como lista en función de una u otra podemos ver los archivos como iconos o simplemente como una lista. Como iconos es como se ve por defecto y como hemos visto en las anteriores imágenes y para ver como una lista lo vemos en la imagen siguiente. NOTA: es importante recordar que todos los archivos que encontramos dentro del selector de archivos son Página todos 12 de los 15 archivos que hemos enlazado en el curso y que automáticamente se guardarán en este gestor, de manera que para eliminar o modificar cualquier archivo que tenemos aquí debemos de realizarlo primero en el curso.
13 Gestión de los archivos privados para el curso Como ya avanzábamos anteriormente dentro del Campus Virtual existe un espacio donde podemos almacenar y guardar archivos privados que solamente el usuario puede gestionar y visionar. Este espacio se presenta dentro de un bloque denominado Mis archivos privados al cual podremos acceder a través del Bloque de navegación y dentro de la opción Área personal. Es importante comentar que nuestros estudiantes también van a disponer de un bloque similar a este en el que van a poder guardar sus archivos y al cual nosotros no vamos a tener acceso y ellos tampoco tendrán acceso al nuestro. Debido a este bloque de archivos privados los alumnos también van a poder subir sus imágenes o archivos al curso en cualquiera de las actividades propuestas dentro del Campus Virtual. Para gestionar nuestro archivos tenemos que hacer clic en el botón Gestionar mis archivos privados, entonces se nos abrirá una nueva página en la que encontramos varias opciones para subir, gestionar y organizar nuestros archivos. Estas opciones son las mismas que aparecen por defecto dentro del curso en cualquier recurso o actividad en la que se trabaje con archivos y que ya comentamos en la parte de Archivos del curso heredados. Página 13 de 15
14 ENLAZAR ARCHIVOS AL CURSO Acabamos de ver cómo están distribuidos los archivos del curso, ahora nos interesaría saber cómo enlazamos un archivo o como creamos un directorio dentro del curso, pues muy sencillo, debemos activar la edición del curso e ir al menú despegable Agregar recurso seleccionamos la opción Archivo y rellenamos los campos de configuración del archivo como hacíamos con la versión anterior. Para enlazar el archivo debemos situarnos en el campo Contenido, y darle al botón Seleccionar archivo y se abrirá el Selector de archivos que anteriormente hemos comentado. Una vez aquí, tenemos las seis maneras de escoger archivos ( Archivos de mis cursos, Archivos recientes, Subir un archivo, Archivos del cuso heredados y Google docs ) y seleccionamos la que mejor se ajuste a nuestras necesidades, pus a diferencia del anterior sistema de archivos, ahora podemos ir subiendo todos los archivos al recurso directamente desde nuestro ordenador sin tener que subirlo previamente al Campus. Otra característica de este nuevo sistema de enlazar archivos es que podemos subir varios archivos para enlazar pero en la parte principal del curso sólo se va a poder ver uno. Para seleccionar el archivo que será visible debemos hacer clic en el icono y en el menú despegable seleccionar la opción configurar como archivo principal. Esta opción es muy útil cuando queremos subir archivos html que necesitan de otros archivos, con subir todos al mismo recurso y seleccionar como archivo principal el que necesitamos, sería suficiente. Otra forma de introducir archivos o imágenes a nuestro curso se realiza a través del editor html mediante el icono, se nos abrirá una nueva ventana en la que aparecerá la opción Elija o suba un archivo si la marcamos nos aparecerá el Selector de archivos que ya hemos comentado. Como ya sabéis en la anterior versión de Moodle los alumnos al no disponer de la opción de archivos no podía insertar imágenes en el curso, con la nueva versión y gracias al bloque de archivos privados los alumnos también van a poder subir sus imágenes al curso. Página 14 de 15
15 Página 15 de 15
Manual de ayuda de la herramienta de comunicación privada Correo Interno
 Manual de ayuda de la herramienta de comunicación privada Correo Interno Contenido Introducción... 3 Configuración del bloque... 3 Gestión del bloque... 4 Lista de contactos... 8 Creación y envío de nuevos
Manual de ayuda de la herramienta de comunicación privada Correo Interno Contenido Introducción... 3 Configuración del bloque... 3 Gestión del bloque... 4 Lista de contactos... 8 Creación y envío de nuevos
Dónde se guardan los ficheros de una asignatura?
 Moodle. Plataforma Educativa Online 1 de 9 Moodle. Plataforma Educativa Online Gestion de ficheros Esta versión de Moodle presenta un gran cambio respecto de las anteriores (1.x) en el sistema de ficheros
Moodle. Plataforma Educativa Online 1 de 9 Moodle. Plataforma Educativa Online Gestion de ficheros Esta versión de Moodle presenta un gran cambio respecto de las anteriores (1.x) en el sistema de ficheros
CURSO MOODLE Curso
 EDITAR NUESTRO PRIMER MOODLE CURSO MOODLE Curso 2012-2013 Accedemos al curso que hemos creado con el nombre Prueba desde la plataforma educastur. Una vez creado el curso, en cuanto entremos en la plataforma
EDITAR NUESTRO PRIMER MOODLE CURSO MOODLE Curso 2012-2013 Accedemos al curso que hemos creado con el nombre Prueba desde la plataforma educastur. Una vez creado el curso, en cuanto entremos en la plataforma
Principales cambios en la nueva versión del Campus Virtual. Moodle 2.2
 Principales cambios en la nueva versión del Campus Virtual. Moodle 2.2 Página 1 de 82 Tabla de contenido Navegación y entorno de trabajo en general... 3 Sistema de gestión y almacenamiento de archivos
Principales cambios en la nueva versión del Campus Virtual. Moodle 2.2 Página 1 de 82 Tabla de contenido Navegación y entorno de trabajo en general... 3 Sistema de gestión y almacenamiento de archivos
Manual de ayuda para crear recursos teóricos y subir documentación
 Manual de ayuda para crear recursos teóricos y subir documentación Contenido RECURSOS.... 3 O INTRODUCCIÓN.... 3 O CONFIGURACIÓN.... 4 O ICONOS.... 6 O GESTIÓN Y SUBIDA DE ARCHIVOS... 6 MÉTODO DE ARRASTRE
Manual de ayuda para crear recursos teóricos y subir documentación Contenido RECURSOS.... 3 O INTRODUCCIÓN.... 3 O CONFIGURACIÓN.... 4 O ICONOS.... 6 O GESTIÓN Y SUBIDA DE ARCHIVOS... 6 MÉTODO DE ARRASTRE
División de Sistemas MANUAL DE ACCIONES BÁSICAS EN EL MANEJO DEL REPOSITORIO MOODLE CAPÍTULO I
 MANUAL DE ACCIONES BÁSICAS EN EL MANEJO DEL REPOSITORIO MOODLE CAPÍTULO I CONTENIDOS: Cuál es la dirección web del Repositorio Moodle? Pag. 2 Qué portada aparece luego de escribir la dirección web? Pag.
MANUAL DE ACCIONES BÁSICAS EN EL MANEJO DEL REPOSITORIO MOODLE CAPÍTULO I CONTENIDOS: Cuál es la dirección web del Repositorio Moodle? Pag. 2 Qué portada aparece luego de escribir la dirección web? Pag.
Contenido. Página 2 de 10
 RÚBRICA Contenido INTRODUCCIÓN... 3 CONFIGURACIÓN Y GESTIÓN DE UNA RÚBRICA... 3 Definir un nuevo formulario de calificación desde cero, para crear un nuevo formulario desde cero... 4 Crear un nuevo formulario
RÚBRICA Contenido INTRODUCCIÓN... 3 CONFIGURACIÓN Y GESTIÓN DE UNA RÚBRICA... 3 Definir un nuevo formulario de calificación desde cero, para crear un nuevo formulario desde cero... 4 Crear un nuevo formulario
Guía Básica. para Docentes
 Guía Básica para Docentes Plataforma Moodle UAM GUÍA BÁSICA: INICIACIÓN A MOODLE 2.6 Manual del profesor 1. Sobre Moodle 2.6. Características principales. Recursos y actividades más comunes. 1.1 Partes
Guía Básica para Docentes Plataforma Moodle UAM GUÍA BÁSICA: INICIACIÓN A MOODLE 2.6 Manual del profesor 1. Sobre Moodle 2.6. Características principales. Recursos y actividades más comunes. 1.1 Partes
Podemos configurar Internet Explorer para que nos muestre la página inicial al que queramos abrir el
 INTERNET INTERNET NIVEL MEDIO DE INTERNET ESTABLECIENDO PÁGINA DE INICIO: Podemos configurar Internet Explorer para que nos muestre la página inicial al que queramos abrir el programa. Para ello debemosir
INTERNET INTERNET NIVEL MEDIO DE INTERNET ESTABLECIENDO PÁGINA DE INICIO: Podemos configurar Internet Explorer para que nos muestre la página inicial al que queramos abrir el programa. Para ello debemosir
Guía básica de mantenimiento de contenidos en Portales creados por TAC7
 Guía básica de mantenimiento de contenidos en Portales creados por TAC7 Guia Técnica. TAC7 Febrero 2009. [Versión 2.6] ÍNDICE 1. Acceso administración del portal Web. 1.1 Acciones básicas para subir contenido
Guía básica de mantenimiento de contenidos en Portales creados por TAC7 Guia Técnica. TAC7 Febrero 2009. [Versión 2.6] ÍNDICE 1. Acceso administración del portal Web. 1.1 Acciones básicas para subir contenido
MÁS CONTENIDO WEB 2.0
 MÁS CONTENIDO WEB 2.0 CURSO PLATAFORMA EDUCATIVA JCYL PODCAST Son archivos de audio con las grabaciones en diferido de distintos programas de la radio, o de blogs, etc. se pueden encontrar en sus páginas
MÁS CONTENIDO WEB 2.0 CURSO PLATAFORMA EDUCATIVA JCYL PODCAST Son archivos de audio con las grabaciones en diferido de distintos programas de la radio, o de blogs, etc. se pueden encontrar en sus páginas
Guía de obtención e instalación del Certificado digital de usuario emitido por CamerFirma
 Guía de obtención e instalación del Certificado digital de usuario emitido por CamerFirma - 1 - Contenido 1. Cómo se obtiene el certificado digital de Ciudadano de Camerfirma?... 3 Paso 1. Solicitud del
Guía de obtención e instalación del Certificado digital de usuario emitido por CamerFirma - 1 - Contenido 1. Cómo se obtiene el certificado digital de Ciudadano de Camerfirma?... 3 Paso 1. Solicitud del
Cómo crear el objeto de la Máquina del tiempo en Educamóvil
 Cómo crear el objeto de la Máquina del tiempo en Educamóvil La Máquina del tiempo La Máquina del tiempo es uno de los objetos que hay disponibles en Educamóvil Nos permite introducir varias fotografías,
Cómo crear el objeto de la Máquina del tiempo en Educamóvil La Máquina del tiempo La Máquina del tiempo es uno de los objetos que hay disponibles en Educamóvil Nos permite introducir varias fotografías,
Herramientas de Google
 1 Índice de contenido Licencia y condiciones de uso...3 Introducción...4 Google Drive...5 Acceso a Google Drive...5 Crear y editar documentos...6 Compartir documentos...10 Edición colaborativa de documentos...14
1 Índice de contenido Licencia y condiciones de uso...3 Introducción...4 Google Drive...5 Acceso a Google Drive...5 Crear y editar documentos...6 Compartir documentos...10 Edición colaborativa de documentos...14
Funcionalidades básicas del docente
 Funcionalidades básicas del docente Índice 01 02 03 04 05 06 07 08 09 Mi perfil Mi blog Mis notificaciones Horarios de clase Mis comunidades Gestión Noticias del centro Recursos Ayuda 2 01 Mi perfil Todos
Funcionalidades básicas del docente Índice 01 02 03 04 05 06 07 08 09 Mi perfil Mi blog Mis notificaciones Horarios de clase Mis comunidades Gestión Noticias del centro Recursos Ayuda 2 01 Mi perfil Todos
Manual de Herramientas. Carpetas, Etiquetas Y Libros. Pág. 1
 Manual de Herramientas Carpetas, Etiquetas Y Libros 1 2 CARPETAS El recurso Carpeta permite al profesor mostrar un grupo de archivos relacionados dentro de una única carpeta. Se puede subir un archivo
Manual de Herramientas Carpetas, Etiquetas Y Libros 1 2 CARPETAS El recurso Carpeta permite al profesor mostrar un grupo de archivos relacionados dentro de una única carpeta. Se puede subir un archivo
Dirección de Servicios y Recursos de Información. Formación Manual Joomla 1.5. MANUAL DE USUARIO Joomla 1.5. Parte 3. Manual Joomla 1.
 MANUAL DE USUARIO Joomla 1.5 Parte 3 Página 1 de 7 Tabla de contenido 3. Gestor multimedia... 3 3.1 Acceso al gestor... 3 3.2 Crear una Sub-carpeta... 5 Página 2 de 7 3. Gestor multimedia 3.1 Acceso al
MANUAL DE USUARIO Joomla 1.5 Parte 3 Página 1 de 7 Tabla de contenido 3. Gestor multimedia... 3 3.1 Acceso al gestor... 3 3.2 Crear una Sub-carpeta... 5 Página 2 de 7 3. Gestor multimedia 3.1 Acceso al
Manual de Administración de la página Web
 Manual de Administración de la página Web Blas Peris Millán Este manual está pensado para facilitar el uso y actualización de la página Web del Colegio. Espero que el trabajo sea de vuestro agrado y de
Manual de Administración de la página Web Blas Peris Millán Este manual está pensado para facilitar el uso y actualización de la página Web del Colegio. Espero que el trabajo sea de vuestro agrado y de
UNA GUÍA PASO A PASO SOBRE CÓMO PUBLICAR EN OJS
 DESCRIPCIÓN BREVE En esta guía podrá conocer los fundamentos de la plataforma OJS y los pasos necesarios para publicar un número de revista sin seguir todo el proceso editorial. UNA GUÍA Servicio de Publicaciones
DESCRIPCIÓN BREVE En esta guía podrá conocer los fundamentos de la plataforma OJS y los pasos necesarios para publicar un número de revista sin seguir todo el proceso editorial. UNA GUÍA Servicio de Publicaciones
Manual de uso de la plataforma de formación
 Manual de uso de la plataforma de formación 1. Introducción Moodle es una aplicación para crear y gestionar plataformas educativas, es decir, espacios donde un centro educativo, institución o empresa,
Manual de uso de la plataforma de formación 1. Introducción Moodle es una aplicación para crear y gestionar plataformas educativas, es decir, espacios donde un centro educativo, institución o empresa,
En la parte inferior de la pantalla se podrá ver el estado de la última copia y la fecha y hora actual.
 Guía de Usuario Esta Guía de Usuario del programa de Copias de Seguridad le ayudará a conocer el funcionamiento del programa para que pueda personalizar el salvado de sus documentos con gran facilidad.
Guía de Usuario Esta Guía de Usuario del programa de Copias de Seguridad le ayudará a conocer el funcionamiento del programa para que pueda personalizar el salvado de sus documentos con gran facilidad.
Cómo manejar el editor HTML de Moodle?
 Cómo manejar el editor HTML de Moodle? El editor HTML nos permite agregar textos, imágenes, videos y audios, entre otras posibilidades. Cada vez que entramos a alguno de los recursos para Agregar una actividad
Cómo manejar el editor HTML de Moodle? El editor HTML nos permite agregar textos, imágenes, videos y audios, entre otras posibilidades. Cada vez que entramos a alguno de los recursos para Agregar una actividad
AULA VIRTUAL ESBA - ITCA
 AULA VIRTUAL ESBA - ITCA MANUAL DEL ADMINISTRADOR JUNIO DE 2016 www.esbachayitogarzon.edu.mx www.tecnologicoitca.edu.mx TABLA DE CONTENIDO INTRODUCCIÓN... 3 INICIO DE SESIÓN... 4 ERROR EN EL INICIO DE
AULA VIRTUAL ESBA - ITCA MANUAL DEL ADMINISTRADOR JUNIO DE 2016 www.esbachayitogarzon.edu.mx www.tecnologicoitca.edu.mx TABLA DE CONTENIDO INTRODUCCIÓN... 3 INICIO DE SESIÓN... 4 ERROR EN EL INICIO DE
MANUAL PARA SUBIR ARCHIVOS EN ONEDRIVE
 MANUAL PARA SUBIR ARCHIVOS EN ONEDRIVE Como compartir archivos en OneDrive Para empezar a compartir archivos en OneDrive, se debe tener una cuenta en Outlook.com.; que se crea de igual manera como una
MANUAL PARA SUBIR ARCHIVOS EN ONEDRIVE Como compartir archivos en OneDrive Para empezar a compartir archivos en OneDrive, se debe tener una cuenta en Outlook.com.; que se crea de igual manera como una
Incluir imágenes en el blog
 Incluir imágenes en el blog 1. DÓNDE ENCONTRAR IMÁGENES GRATUITAS L as imágenes son un elemento fundamental en un blog, tanto para personalizarlo (por ejemplo, poniendo una imagen en la cabecera del blog)
Incluir imágenes en el blog 1. DÓNDE ENCONTRAR IMÁGENES GRATUITAS L as imágenes son un elemento fundamental en un blog, tanto para personalizarlo (por ejemplo, poniendo una imagen en la cabecera del blog)
GUÍA PARA ADMINISTRACIÓN DE LA PÁGINA WEB DEL DEPARTAMENTO Y LA BITÁCORA DEL IES PARQUESOL
 GUÍA PARA ADMINISTRACIÓN DE LA PÁGINA WEB DEL DEPARTAMENTO Y LA BITÁCORA DEL IES PARQUESOL Entramos en el administrador de la plataforma con nuestro nombre de usuario y clave. http://iesparquesol.centros.educa.jcyl.es/administracion
GUÍA PARA ADMINISTRACIÓN DE LA PÁGINA WEB DEL DEPARTAMENTO Y LA BITÁCORA DEL IES PARQUESOL Entramos en el administrador de la plataforma con nuestro nombre de usuario y clave. http://iesparquesol.centros.educa.jcyl.es/administracion
IRAKASLE.NET Herramienta de Comunicación
 IRAKASLE.NET Herramienta de Comunicación La web de correo electrónico Irakasle.net Irakasle.net es un servidor de correo que el Departamento de Educación del Gobierno Vasco pone a disposición de todos
IRAKASLE.NET Herramienta de Comunicación La web de correo electrónico Irakasle.net Irakasle.net es un servidor de correo que el Departamento de Educación del Gobierno Vasco pone a disposición de todos
Manual de uso y manejo del Escritorio UTPL : Windows 8 Manual de descarga de Ebooks
 Manual de uso y manejo del Escritorio UTPL : Windows 8 Manual de descarga de Ebooks Índice Acceso a Escritorio UTPL... 3 Descripción del Escritorio UTPL... 5 Cómo trabajar con mi Material Bibliográfico
Manual de uso y manejo del Escritorio UTPL : Windows 8 Manual de descarga de Ebooks Índice Acceso a Escritorio UTPL... 3 Descripción del Escritorio UTPL... 5 Cómo trabajar con mi Material Bibliográfico
Qué diferencia práctica hay entre una cuenta de correo POP y otra IMAP?
 Qué diferencia práctica hay entre una cuenta de correo POP y otra IMAP? La cuenta de correo POP nos bajará todos los correos de la bandeja de entrada del web al ordenador, poniéndolos a salvo. Pero no
Qué diferencia práctica hay entre una cuenta de correo POP y otra IMAP? La cuenta de correo POP nos bajará todos los correos de la bandeja de entrada del web al ordenador, poniéndolos a salvo. Pero no
Guía de la Biblioteca del Instituto Internacional para descargar y visualizar contenidos de Digitalia
 Guía de la Biblioteca del Instituto Internacional para descargar y visualizar contenidos de Digitalia En Digitalia tenemos opción de hacer uso de los contenidos en línea o mediante descarga. Para poder
Guía de la Biblioteca del Instituto Internacional para descargar y visualizar contenidos de Digitalia En Digitalia tenemos opción de hacer uso de los contenidos en línea o mediante descarga. Para poder
Cartas comerciales Anexo manual Gran Hotel
 Los datos a los que hace referencia este documento tendrán efecto a partir de la versión 1.401. Objetivo de las Cartas Comerciales: Ya existe una opción en el programa (Editor de facturas), para poder
Los datos a los que hace referencia este documento tendrán efecto a partir de la versión 1.401. Objetivo de las Cartas Comerciales: Ya existe una opción en el programa (Editor de facturas), para poder
Cómo usar Google Drive como repositorio
 Cómo usar Google Drive como repositorio Google Drive es una herramienta que permite guardar archivos de forma segura y acceder a ellos desde cualquier dispositivo. Cuenta con una capacidad de 15 GB gratuitos.
Cómo usar Google Drive como repositorio Google Drive es una herramienta que permite guardar archivos de forma segura y acceder a ellos desde cualquier dispositivo. Cuenta con una capacidad de 15 GB gratuitos.
MS EXCHANGE 2013 MANUAL DEL USUARIO...
 Manual de usuario MS Exchange 2013 Índice 1. OBJETO... 3 2. DEFINICIONES... 3 3. MS EXCHANGE 2013 MANUAL DEL USUARIO... 4 3.1. MANUAL OWA... 4 Acceso al portal OWA... 4 Funciones básicas... 8 Enviar como
Manual de usuario MS Exchange 2013 Índice 1. OBJETO... 3 2. DEFINICIONES... 3 3. MS EXCHANGE 2013 MANUAL DEL USUARIO... 4 3.1. MANUAL OWA... 4 Acceso al portal OWA... 4 Funciones básicas... 8 Enviar como
MANUAL DE INGRESO AL OFFICE 365
 MANUAL DE INGRESO AL OFFICE 365 1. Accede a la página web de UPN http://www.upn.edu.pe/es y mediante la OPCIÓN MiMundo@UPN selecciona la opción Correo Corporativo. 2. Te llevará directamente a la página
MANUAL DE INGRESO AL OFFICE 365 1. Accede a la página web de UPN http://www.upn.edu.pe/es y mediante la OPCIÓN MiMundo@UPN selecciona la opción Correo Corporativo. 2. Te llevará directamente a la página
UNIDAD 4. MODIFICAR TABLAS DE DATOS
 UNIDAD 4. MODIFICAR TABLAS DE DATOS Aquí veremos las técnicas de edición de registros para modificar tanto la definición de una tabla como los datos introducidos en ella. Esta unidad está dedicada, principalmente,
UNIDAD 4. MODIFICAR TABLAS DE DATOS Aquí veremos las técnicas de edición de registros para modificar tanto la definición de una tabla como los datos introducidos en ella. Esta unidad está dedicada, principalmente,
Ministerio de Educación. Base de datos en la Enseñanza. Open Office. Módulo 3: Asistente para formularios
 Ministerio de Educación Base de datos en la Enseñanza. Open Office Módulo 3: Asistente para formularios Instituto de Tecnologías Educativas 2011 Asistente para crear formularios Una de las principales
Ministerio de Educación Base de datos en la Enseñanza. Open Office Módulo 3: Asistente para formularios Instituto de Tecnologías Educativas 2011 Asistente para crear formularios Una de las principales
CURSO GESTOR BIBLIOGRÁFICO REFWORKS BIBLIOTECA DE PSICOLOGÍA CURSO
 CURSO GESTOR BIBLIOGRÁFICO REFWORKS BIBLIOTECA DE PSICOLOGÍA CURSO 2014-2015 1 DEFINICIÓN Los gestores bibliográficos son programas que permiten crear, mantener, organizar y elegir el formato de nuestras
CURSO GESTOR BIBLIOGRÁFICO REFWORKS BIBLIOTECA DE PSICOLOGÍA CURSO 2014-2015 1 DEFINICIÓN Los gestores bibliográficos son programas que permiten crear, mantener, organizar y elegir el formato de nuestras
Sistema Cuántico Avanzado SQX. Manual de instalación y Configuración
 Sistema Cuántico Avanzado SQX Manual de instalación y Configuración Índice Índice 2 1. Instalación y Conexión. 3 1. Preparación y Conexión... 3 2. Instalación... 3 2. Configuración de parámetros. 5 3.
Sistema Cuántico Avanzado SQX Manual de instalación y Configuración Índice Índice 2 1. Instalación y Conexión. 3 1. Preparación y Conexión... 3 2. Instalación... 3 2. Configuración de parámetros. 5 3.
Cómo añadir preguntas a un cuestionario de Moodle?
 Cómo añadir preguntas a un cuestionario de Moodle? El proceso de añadir preguntas al cuestionario, se realiza después de crear el cuestionario y luego de generar las preguntas previamente en el Banco de
Cómo añadir preguntas a un cuestionario de Moodle? El proceso de añadir preguntas al cuestionario, se realiza después de crear el cuestionario y luego de generar las preguntas previamente en el Banco de
Generador de Etiquetas
 Generador de Etiquetas Dentro del menú Listados/Etiq, se encuentran las utilidades para la generación de etiquetas. Hay dos modos de creación de etiquetas, según se desee generar una etiqueta sin acceder
Generador de Etiquetas Dentro del menú Listados/Etiq, se encuentran las utilidades para la generación de etiquetas. Hay dos modos de creación de etiquetas, según se desee generar una etiqueta sin acceder
Manual de iniciación de. Moodle para alumnos
 Manual de iniciación de Moodle para alumnos 1 2 Tabla de contenidos 1. Introducción... 4 2. Acceso a la plataforma... 4 3. Estructura del curso virtual... 6 4. Foros... 7 5. Contenido del curso... 9 6.
Manual de iniciación de Moodle para alumnos 1 2 Tabla de contenidos 1. Introducción... 4 2. Acceso a la plataforma... 4 3. Estructura del curso virtual... 6 4. Foros... 7 5. Contenido del curso... 9 6.
Manual de ayuda para crear y gestionar Glosarios, como actividad evaluable o material de estudio
 Manual de ayuda para crear y gestionar Glosarios, como actividad evaluable o material de estudio Contenido GLOSARIO... 3 CREACIÓN Y CONFIGURACIÓN DE UN GLOSARIO... 3 GESTIÓN DEL GLOSARIO... 8 GLOSARIO
Manual de ayuda para crear y gestionar Glosarios, como actividad evaluable o material de estudio Contenido GLOSARIO... 3 CREACIÓN Y CONFIGURACIÓN DE UN GLOSARIO... 3 GESTIÓN DEL GLOSARIO... 8 GLOSARIO
COMO AGREGAR AUDIOS USANDO EL EDITOR
 COMO AGREGAR AUDIOS USANDO EL EDITOR Existen dos maneras de agregar un audio: 1. Como un audio HTML5 con reproductor incorporado. Se ha extendido la funcionalidad del editor para poder incrustar un reproductor
COMO AGREGAR AUDIOS USANDO EL EDITOR Existen dos maneras de agregar un audio: 1. Como un audio HTML5 con reproductor incorporado. Se ha extendido la funcionalidad del editor para poder incrustar un reproductor
MS EXCHANGE 2013 MANUAL DEL USUARIO...
 Manual de usuario MS Exchange 2013 Índice 1. OBJETO... 3 2. DEFINICIONES... 3 3. MS EXCHANGE 2013 MANUAL DEL USUARIO... 4 3.1. MANUAL OWA... 4 Acceso al portal OWA... 4 Cómo conocer la nueva dirección
Manual de usuario MS Exchange 2013 Índice 1. OBJETO... 3 2. DEFINICIONES... 3 3. MS EXCHANGE 2013 MANUAL DEL USUARIO... 4 3.1. MANUAL OWA... 4 Acceso al portal OWA... 4 Cómo conocer la nueva dirección
A 1. CREAR UNA ENTRADA SENCILLA.
 A ntrada sencilla Aquí tenéis un tutorial que os recordará los pasos básicos para escribir y subir archivos de texto, así como la forma de bajar y vincular audio y video para las tareas que tenemos encomendadas
A ntrada sencilla Aquí tenéis un tutorial que os recordará los pasos básicos para escribir y subir archivos de texto, así como la forma de bajar y vincular audio y video para las tareas que tenemos encomendadas
CAMPUS VIRTUAL MANUAL DOCENTE (BASICO) APRENDIZAJE VIRTUAL
 CAMPUS VIRTUAL MANUAL DOCENTE (BASICO) APRENDIZAJE VIRTUAL 1 INDICE I. ACCESO A LA PLATAFORMA VIRTUAL... 03 II. MOODLE: PLATAFORA VIRTUAL... 03 1. Página Principal... 03 2. Usuarios en Línea... 04 3. Editar
CAMPUS VIRTUAL MANUAL DOCENTE (BASICO) APRENDIZAJE VIRTUAL 1 INDICE I. ACCESO A LA PLATAFORMA VIRTUAL... 03 II. MOODLE: PLATAFORA VIRTUAL... 03 1. Página Principal... 03 2. Usuarios en Línea... 04 3. Editar
BUSCA BVgcSalud: Mi portal y Mi cuenta
 BUSCA BVgcSalud: Mi portal y Mi cuenta Índice de contenido: Espacios personalizados en BUSCA BVgcSalud: Mi portal y Mi cuenta...3 Cómo acceder a los espacios personalizados en BUSCA BvgcSalud?...3 Mi Cuenta...4
BUSCA BVgcSalud: Mi portal y Mi cuenta Índice de contenido: Espacios personalizados en BUSCA BVgcSalud: Mi portal y Mi cuenta...3 Cómo acceder a los espacios personalizados en BUSCA BvgcSalud?...3 Mi Cuenta...4
ÍNDICE. 1- Copias de seguridad en Windows Cobian backup...9
 ÍNDICE 1- Copias de seguridad en Windows...2 1.1- Otra forma...8 2- Cobian backup...9 Página 1 COPIAS DE SEGURIDAD EN WINDOWS Para hacer una copia de seguridad debemos ir a: inicio accesorios - herramientas
ÍNDICE 1- Copias de seguridad en Windows...2 1.1- Otra forma...8 2- Cobian backup...9 Página 1 COPIAS DE SEGURIDAD EN WINDOWS Para hacer una copia de seguridad debemos ir a: inicio accesorios - herramientas
Descubre este programa creado bajo licencia GPL v.2 que permite la sincronización de archivos y carpetas...
 Descubre este programa creado bajo licencia GPL v.2 que permite la sincronización de archivos y carpetas... es un programa creado bajo licencia GPL v.2 que permite la sincronización de archivos y carpetas
Descubre este programa creado bajo licencia GPL v.2 que permite la sincronización de archivos y carpetas... es un programa creado bajo licencia GPL v.2 que permite la sincronización de archivos y carpetas
Manual de inicio Rápido
 Manual de inicio Rápido [ - - Acceso al Campus Virtual. - Navegación Básica: bloques - Resolución de tareas. - Bloque ajustes. Foro. CampusVirtual fecyl Manual de inicio rápido 1 Acceso al campus virtual
Manual de inicio Rápido [ - - Acceso al Campus Virtual. - Navegación Básica: bloques - Resolución de tareas. - Bloque ajustes. Foro. CampusVirtual fecyl Manual de inicio rápido 1 Acceso al campus virtual
SITIO, BITÁCORA Y AULA VIRTUAL. Trabajo sobre el Sitio (o página web del centro). Elaboración de página de prueba en la web del IES
 SITIO, BITÁCORA Y AULA VIRTUAL Trabajo sobre el Sitio (o página web del centro). Elaboración de página de prueba en la web del IES ACCESO: http://ieslosvalles.centros.educa.jcyl.es/administracion/ Usuario
SITIO, BITÁCORA Y AULA VIRTUAL Trabajo sobre el Sitio (o página web del centro). Elaboración de página de prueba en la web del IES ACCESO: http://ieslosvalles.centros.educa.jcyl.es/administracion/ Usuario
EL CORREO ELECTRÓNICO
 EL CORREO ELECTRÓNICO Internet le ofrece la posibilidad de enviar y recibir mensajes de cualquier otro PC que está conectado a la red. Al ejecutar por primera vez cualquier aplicación de correo electrónico,
EL CORREO ELECTRÓNICO Internet le ofrece la posibilidad de enviar y recibir mensajes de cualquier otro PC que está conectado a la red. Al ejecutar por primera vez cualquier aplicación de correo electrónico,
MANUAL DEL USUARIO. Página Web. https://www.sfacilminube.com
 MANUAL DEL USUARIO Página Web https://www.sfacilminube.com 1 Contenido Página principal..3 Administración de archivos.5 Crear carpetas...7 Subir archivos..7 Filtrar archivo..8 Navegar entre carpetas 8
MANUAL DEL USUARIO Página Web https://www.sfacilminube.com 1 Contenido Página principal..3 Administración de archivos.5 Crear carpetas...7 Subir archivos..7 Filtrar archivo..8 Navegar entre carpetas 8
Gmail permite exportar rápidamente tu lista de contactos a un archivo CSV. A continuación, te indicamos cómo:
 Introducción Si usted utiliza habitualmente Outlook (POP) para gestionar su correo, contactos y agenda, ya dispone de una copia local de estos datos y no es necesario que realice los pasos descritos a
Introducción Si usted utiliza habitualmente Outlook (POP) para gestionar su correo, contactos y agenda, ya dispone de una copia local de estos datos y no es necesario que realice los pasos descritos a
Sesión No. 10. Contextualización INFORMÁTICA 1. Nombre: Gestor de Base de Datos (Access)
 INFORMÁTICA INFORMÁTICA 1 Sesión No. 10 Nombre: Gestor de Base de Datos (Access) Contextualización Microsoft Access es un sistema de gestión de bases de datos, creado para uso personal y de pequeñas organizaciones,
INFORMÁTICA INFORMÁTICA 1 Sesión No. 10 Nombre: Gestor de Base de Datos (Access) Contextualización Microsoft Access es un sistema de gestión de bases de datos, creado para uso personal y de pequeñas organizaciones,
Instructivo para la utilización del Campus. UMSA - Departamento de Informática -
 Instructivo para la utilización del Campus UMSA - Departamento de Informática - 1 Contenido Ingreso al Campus... 3 Pantalla de bienvenida... 4 Agregar elemento al curso... 4 Actividades y recursos... 5
Instructivo para la utilización del Campus UMSA - Departamento de Informática - 1 Contenido Ingreso al Campus... 3 Pantalla de bienvenida... 4 Agregar elemento al curso... 4 Actividades y recursos... 5
Manual. Uso de la herramienta de videoconferencia del Campus Virtual
 Manual Uso de la herramienta de videoconferencia del Campus Virtual Contenido INTRODUCCIÓN... 3 CREACIÓN Y CONFIGURACIÓN DE UNA SESIÓN DE VIDEOCONFERENCIA... 3 ACCESO A LA VIDEOCONFERENCIA... 6 ENTORNO
Manual Uso de la herramienta de videoconferencia del Campus Virtual Contenido INTRODUCCIÓN... 3 CREACIÓN Y CONFIGURACIÓN DE UNA SESIÓN DE VIDEOCONFERENCIA... 3 ACCESO A LA VIDEOCONFERENCIA... 6 ENTORNO
CURSO INFORMÁTICA BÁSICA JEFATURA DE SISTEMAS ASESORÍA INSTITUCIONAL
 CURSO INFORMÁTICA BÁSICA JEFATURA DE SISTEMAS ASESORÍA INSTITUCIONAL TALENTO HUMANO 2016 Organizar contactos por grupos en Gmail Los contactos que hemos creado se quedan todos juntos, sin organizar, y
CURSO INFORMÁTICA BÁSICA JEFATURA DE SISTEMAS ASESORÍA INSTITUCIONAL TALENTO HUMANO 2016 Organizar contactos por grupos en Gmail Los contactos que hemos creado se quedan todos juntos, sin organizar, y
UNIVERSIDAD DE NARIÑO Centro Operador de Educación Superior
 SEMANA 5. SISTEMA DE GESTIÓN DE CONTENIDOS (MOODLE) Temas Administración del curso Activar Edición Configuración Asignar roles Calificaciones Grupos Copia de Seguridad Restaurar Importar Reiniciar Informes
SEMANA 5. SISTEMA DE GESTIÓN DE CONTENIDOS (MOODLE) Temas Administración del curso Activar Edición Configuración Asignar roles Calificaciones Grupos Copia de Seguridad Restaurar Importar Reiniciar Informes
Cómo subir fotos y recortarlas:
 Cómo subir fotos y recortarlas: Taller Aulas Virtuales en Moodle El término subir significaría en este contexto de Internet llevar un archivo desde nuestro ordenador, es decir, está en local, a un espacio
Cómo subir fotos y recortarlas: Taller Aulas Virtuales en Moodle El término subir significaría en este contexto de Internet llevar un archivo desde nuestro ordenador, es decir, está en local, a un espacio
Explotación de la Biblioteca de documentos.
 1.5. La Biblioteca de documentos Edidado por jmarco Explotación de la Biblioteca de documentos. El escritorio personal del profesorado incluye esta herramienta en sus páginas privadas.esta aplicación se
1.5. La Biblioteca de documentos Edidado por jmarco Explotación de la Biblioteca de documentos. El escritorio personal del profesorado incluye esta herramienta en sus páginas privadas.esta aplicación se
Procedimiento Funcionamiento Disco Colaborativo
 Procedimiento Funcionamiento Disco Colaborativo Índice Disco Colaborativo... 3 Donde se encuentra el Disco Colaborativo... 4 Comenzar a Utilizar el Disco Colaborativo... 7 Subir Documentos... 8 Asignar
Procedimiento Funcionamiento Disco Colaborativo Índice Disco Colaborativo... 3 Donde se encuentra el Disco Colaborativo... 4 Comenzar a Utilizar el Disco Colaborativo... 7 Subir Documentos... 8 Asignar
Cómo calificar actividades en Moodle?
 Cómo calificar actividades en Moodle? Moodle tiene diversos recursos para actividades, las cuales pueden ser evaluadas por el docente para hacerle seguimiento al aprendizaje de los estudiantes. Tanto las
Cómo calificar actividades en Moodle? Moodle tiene diversos recursos para actividades, las cuales pueden ser evaluadas por el docente para hacerle seguimiento al aprendizaje de los estudiantes. Tanto las
WebAdmAdmin. Aplicación Web para administradores
 Aplicación Web para administradores Este manual se distribuye con licencia Creative Commons 3.0 Si desea conocer más información, puede pulsar el siguiente enlace: Licencia Creative Commons Atribución-CompartirIgual
Aplicación Web para administradores Este manual se distribuye con licencia Creative Commons 3.0 Si desea conocer más información, puede pulsar el siguiente enlace: Licencia Creative Commons Atribución-CompartirIgual
Manual de Administración Solución ADSL Profesional
 Manual de Administración Solución ADSL Índice 1 Introducción...2 2 Dominios...3 3 Página web de Empresa...5 3.1 Creación de Página Web de Empresa con plantilla...6 3.1.1 Cabecera de la página...7 3.1.2
Manual de Administración Solución ADSL Índice 1 Introducción...2 2 Dominios...3 3 Página web de Empresa...5 3.1 Creación de Página Web de Empresa con plantilla...6 3.1.1 Cabecera de la página...7 3.1.2
CONEXIÓN A EDUROAM DESDE WINDOWS XP
 CONEXIÓN A EDUROAM DESDE WINDOWS XP Para conectarse a la red inalámbrica eduroam, necesitamos descargar varios archivos. Para obtenerlos nos dirigimos al curso de moodle llamado eduroam. Cualquier usuario
CONEXIÓN A EDUROAM DESDE WINDOWS XP Para conectarse a la red inalámbrica eduroam, necesitamos descargar varios archivos. Para obtenerlos nos dirigimos al curso de moodle llamado eduroam. Cualquier usuario
Tutorial de Audacity:
 Tutorial de Audacity: Introducción: En este tutorial aprenderemos a instalar, configurar y usar audacity de un modo básico, partiremos desde cero. Lo primero de todo tenemos que comprender que audacity
Tutorial de Audacity: Introducción: En este tutorial aprenderemos a instalar, configurar y usar audacity de un modo básico, partiremos desde cero. Lo primero de todo tenemos que comprender que audacity
Plataforma Educativa Virtual LEO v 1.0
 Plataforma Educativa Virtual LEO v 1.0 www.on-school.com ORGANIZACIÓN DE TU MATERIAL Por donde empiezo? Etapa 1 Trabajo de Escritorio: Busca y Organiza el material que vas a necesitar Etapa 2 Trabajo en
Plataforma Educativa Virtual LEO v 1.0 www.on-school.com ORGANIZACIÓN DE TU MATERIAL Por donde empiezo? Etapa 1 Trabajo de Escritorio: Busca y Organiza el material que vas a necesitar Etapa 2 Trabajo en
Para poder utilizar esta cuenta en Outlook, debemos configurarla en Outlook.
 Definir una cuenta de correo electrónico Para poder manejar nuestros correos electrónicos, lo primero que debemos hacer es conseguir una cuenta de correo de algún servidor de Internet, la cuenta nos la
Definir una cuenta de correo electrónico Para poder manejar nuestros correos electrónicos, lo primero que debemos hacer es conseguir una cuenta de correo de algún servidor de Internet, la cuenta nos la
Tema 10: Plataforma Moodle: Primeros Pasos
 Tema 10: Plataforma Moodle: Primeros Pasos Primeros pasos En este apartado darás tus primeros pasos en la plataforma Moodle del ITE, accediendo a la plataforma para autenticarte en ella con las credenciales
Tema 10: Plataforma Moodle: Primeros Pasos Primeros pasos En este apartado darás tus primeros pasos en la plataforma Moodle del ITE, accediendo a la plataforma para autenticarte en ella con las credenciales
CURSO CONFIGURACIÓN Y USO DIDÁCTICO DEL AULA VIRTUAL
 CURSO CONFIGURACIÓN Y USO DIDÁCTICO DEL AULA VIRTUAL Actividades Material elaborado por: Alicia García Espósito Ana Sanabria Mesa Jose María del Castillo Conoce el Campus Virtual ULL Cómo accedemos al
CURSO CONFIGURACIÓN Y USO DIDÁCTICO DEL AULA VIRTUAL Actividades Material elaborado por: Alicia García Espósito Ana Sanabria Mesa Jose María del Castillo Conoce el Campus Virtual ULL Cómo accedemos al
Cómo gestionar el correo procedente de la lista de correo de la Asamblea. Recomendaciones de la Comisión de Comunicación - HOTMAIL
 Cómo gestionar el correo procedente de la lista de correo de la Asamblea. Recomendaciones de la Comisión de Comunicación - HOTMAIL Para poder gestionar correctamente el correo que nos llega de la lista
Cómo gestionar el correo procedente de la lista de correo de la Asamblea. Recomendaciones de la Comisión de Comunicación - HOTMAIL Para poder gestionar correctamente el correo que nos llega de la lista
FIRMA ELECTRÓNICA INSTALACIÓN Y USO DE CERTIFICADOS EN ARCHIVO PKCS#12 MANUAL DE USUARIO V1.1 14/07/2015
 FIRMA ELECTRÓNICA INSTALACIÓN Y USO DE CERTIFICADOS EN ARCHIVO PKCS#12 MANUAL DE USUARIO V1.1 14/07/2015 Dirección Nacional de Tecnologías de la Información y Comunicaciones Instalación de certificado
FIRMA ELECTRÓNICA INSTALACIÓN Y USO DE CERTIFICADOS EN ARCHIVO PKCS#12 MANUAL DE USUARIO V1.1 14/07/2015 Dirección Nacional de Tecnologías de la Información y Comunicaciones Instalación de certificado
Todas las actividades de Moodle con fecha límite serán eventos del calendario automáticamente.
 3.4.6. Novedades. El bloque Novedades presenta las cabeceras de las últimas noticias o mensajes publicados por el profesor o profesora en el Foro de Noticias. Siguiendo el hipervínculo más se accede al
3.4.6. Novedades. El bloque Novedades presenta las cabeceras de las últimas noticias o mensajes publicados por el profesor o profesora en el Foro de Noticias. Siguiendo el hipervínculo más se accede al
07/033/14 Manual Gestión de Contenidos. Manual Gestión de Contenidos
 CONTROL DE ASEGÚRESE VERSIONES DE QUE ESTE DOCUMENTO ESTÁ ACTUALIZADO. LAS COPIAS IMPRESAS O LOCALES PUEDEN ESTAR OBSOLETAS. EDICIÓN 1.0 Primera versión validada del documento. RESPONSABLES ELABORACIÓN
CONTROL DE ASEGÚRESE VERSIONES DE QUE ESTE DOCUMENTO ESTÁ ACTUALIZADO. LAS COPIAS IMPRESAS O LOCALES PUEDEN ESTAR OBSOLETAS. EDICIÓN 1.0 Primera versión validada del documento. RESPONSABLES ELABORACIÓN
CONEXIÓN A EDUROAM DESDE WINDOWS 7
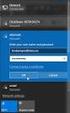 CONEXIÓN A EDUROAM DESDE WINDOWS 7 Para conectarse a la red inalámbrica eduroam, necesitamos descargar varios archivos. Para obtenerlos nos dirigimos al curso de moodle llamado eduroam. Cualquier usuario
CONEXIÓN A EDUROAM DESDE WINDOWS 7 Para conectarse a la red inalámbrica eduroam, necesitamos descargar varios archivos. Para obtenerlos nos dirigimos al curso de moodle llamado eduroam. Cualquier usuario
Manual básico de Wordpress
 Manual básico de Wordpress Instalación del programa sobre el espacio web asociado a la cuenta de correo de PDI/PAS 25/03/2011 Centro de servicios de informática y redes de comunicaciones Nodo Cartuja Contenido
Manual básico de Wordpress Instalación del programa sobre el espacio web asociado a la cuenta de correo de PDI/PAS 25/03/2011 Centro de servicios de informática y redes de comunicaciones Nodo Cartuja Contenido
Gestor documental Alfresco
 Gestor documental Alfresco Entrar en la aplicación con vuestro usuario y contraseña, en la dirección: https://alfresco.hezkuntza.net/alfresco id.: adm-centro pass: Kt67Rst Lo primero que se nos muestra
Gestor documental Alfresco Entrar en la aplicación con vuestro usuario y contraseña, en la dirección: https://alfresco.hezkuntza.net/alfresco id.: adm-centro pass: Kt67Rst Lo primero que se nos muestra
b. Tecleamos la dirección
 1. FORMAS DE ACCESO EducaMadrid pone a disposición de toda la comunicad escolar un servidor de correo electrónico sencillo de utilizar que no s va a permitir establecer comunicación con otros profesores,
1. FORMAS DE ACCESO EducaMadrid pone a disposición de toda la comunicad escolar un servidor de correo electrónico sencillo de utilizar que no s va a permitir establecer comunicación con otros profesores,
USO DEL SERVIDOR ESCUELA
 USO DEL SERVIDOR ESCUELA 1 El servidor escuela està organizado a la manera de un sitio web y permite la navegación sin necesidad de conectarse a internet.( via red) Además nos sirve de repositorio para
USO DEL SERVIDOR ESCUELA 1 El servidor escuela està organizado a la manera de un sitio web y permite la navegación sin necesidad de conectarse a internet.( via red) Además nos sirve de repositorio para
Herramienta de comunicación privada: Mensajería y Usuarios en línea
 Herramienta de comunicación privada: Mensajería y Usuarios en línea Contenido O USUARIOS EN LÍNEA Y BLOQUE DE MENSAJES... 3 Introducción... 3 Configuración... 3 Enviar un mensaje... 4 O USUARIOS EN LÍNEA
Herramienta de comunicación privada: Mensajería y Usuarios en línea Contenido O USUARIOS EN LÍNEA Y BLOQUE DE MENSAJES... 3 Introducción... 3 Configuración... 3 Enviar un mensaje... 4 O USUARIOS EN LÍNEA
TEMA 4: CREACIÓN Y DISEÑO DE UN BLOG EN BLOGGER
 TEMA 4: CREACIÓN Y DISEÑO DE UN BLOG EN BLOGGER Cómo dar de alta un blog en blogger Como paso previo debes disponer de una cuenta de correo electrónico de Google. Debéis utilizar la que creamos a principio
TEMA 4: CREACIÓN Y DISEÑO DE UN BLOG EN BLOGGER Cómo dar de alta un blog en blogger Como paso previo debes disponer de una cuenta de correo electrónico de Google. Debéis utilizar la que creamos a principio
Dos de los elementos más importante de cualquier sistema operativo son los archivos y las carpetas.
 Archivos y carpetas Introducción Dos de los elementos más importante de cualquier sistema operativo son los archivos y las carpetas. Los archivos son el componente que permite almacenar prácticamente toda
Archivos y carpetas Introducción Dos de los elementos más importante de cualquier sistema operativo son los archivos y las carpetas. Los archivos son el componente que permite almacenar prácticamente toda
Upload Download descargar
 DESCARGAR ARCHIVOS INTRODUCCIÓN Uno de los principales usos que se hace de Internet es la descarga de archivos. Son frecuentes los términos "subir" (Upload) y "bajar" (Download) Muchas páginas web, tienen
DESCARGAR ARCHIVOS INTRODUCCIÓN Uno de los principales usos que se hace de Internet es la descarga de archivos. Son frecuentes los términos "subir" (Upload) y "bajar" (Download) Muchas páginas web, tienen
Cómo crear un Juego de pistas en Educamóvil
 Cómo crear un Juego de pistas en Educamóvil El objeto Juego de pistas El Juego de pistas es uno de los objetos que hay disponibles en Educamóvil que nos permite generar, sobre el mapa, una secuencia de
Cómo crear un Juego de pistas en Educamóvil El objeto Juego de pistas El Juego de pistas es uno de los objetos que hay disponibles en Educamóvil que nos permite generar, sobre el mapa, una secuencia de
Tutorial de uso Para la Plataforma virtual moodle
 Tutorial de uso Para la Plataforma virtual moodle Índice Acceso a la plataforma... 3-5 Edición del perfil... 6-10 Los cursos... 11 Presentación del curso... 12 Foros... 12 Materiales del curso... 13 Bibliografía...
Tutorial de uso Para la Plataforma virtual moodle Índice Acceso a la plataforma... 3-5 Edición del perfil... 6-10 Los cursos... 11 Presentación del curso... 12 Foros... 12 Materiales del curso... 13 Bibliografía...
Manual de usuario Mensajería Centro Virtual de Educación
 Manual de usuario Mensajería Centro Virtual de Educación ÍNDICE 1. CÓMO ENTRAR EN LA MENSAJERÍA... 3 2. DESCRIPCIÓN DEL MENÚ... 4 3. LEER UN MENSAJE... 6 4. CREAR, RESPONDER O REENVIAR UN MENSAJE... 7
Manual de usuario Mensajería Centro Virtual de Educación ÍNDICE 1. CÓMO ENTRAR EN LA MENSAJERÍA... 3 2. DESCRIPCIÓN DEL MENÚ... 4 3. LEER UN MENSAJE... 6 4. CREAR, RESPONDER O REENVIAR UN MENSAJE... 7
MANUAL PREZI. Elaboración: Ing. Jocabed Bautista. 1. INGRESAR A LA PAGINA: prezi.com y dar click en Registrarse
 MANUAL PREZI 1. INGRESAR A LA PAGINA: prezi.com y dar click en Registrarse A continuación nos pide elegir el tipo de cuenta, seleccionamos la primer que es Public y damos clic en Registrarse ahora. Llenamos
MANUAL PREZI 1. INGRESAR A LA PAGINA: prezi.com y dar click en Registrarse A continuación nos pide elegir el tipo de cuenta, seleccionamos la primer que es Public y damos clic en Registrarse ahora. Llenamos
GOOGLE SITES INICIAL
 1º.-Acceder a Google Sites. GOOGLE SITES INICIAL Google Sites es un alojamiento gratuito de Google para páginas web. Pero además de alojamiento lo que ofrece es una herramienta para crear la página web
1º.-Acceder a Google Sites. GOOGLE SITES INICIAL Google Sites es un alojamiento gratuito de Google para páginas web. Pero además de alojamiento lo que ofrece es una herramienta para crear la página web
INSTRUCTIVO OFFICE 365. Uso del Calendario
 INSTRUCTIVO OFFICE 365 Uso del Calendario Office 365 ofrece un Calendario que les permitirá gestionar citas, reuniones de trabajo o incluso remitir un mensaje, entre otras posibilidades. Se ingresa desde
INSTRUCTIVO OFFICE 365 Uso del Calendario Office 365 ofrece un Calendario que les permitirá gestionar citas, reuniones de trabajo o incluso remitir un mensaje, entre otras posibilidades. Se ingresa desde
GUÍA DEL CAMPUS VIRTUAL
 GUÍA DEL CAMPUS VIRTUAL GUÍA DEL CAMPUS VIRTUAL AFI ESCUELA DE FINANZAS APLICADAS 1. INTRODUCCIÓN... 3 2. ACCESO AL CAMPUS VIRTUAL... 3 3. UTILIZACIÓN BÁSICA DEL CAMPUS VIRTUAL... 4 3.1. Descripción de
GUÍA DEL CAMPUS VIRTUAL GUÍA DEL CAMPUS VIRTUAL AFI ESCUELA DE FINANZAS APLICADAS 1. INTRODUCCIÓN... 3 2. ACCESO AL CAMPUS VIRTUAL... 3 3. UTILIZACIÓN BÁSICA DEL CAMPUS VIRTUAL... 4 3.1. Descripción de
Cómo crear el objeto Punto en Eduloc
 Cómo crear el objeto Punto en Eduloc El objeto Punto El Punto es uno de los objetos que hay disponibles en Eduloc que nos permite posicionar en el mapa cualquier información en el lugar que nosotros queramos
Cómo crear el objeto Punto en Eduloc El objeto Punto El Punto es uno de los objetos que hay disponibles en Eduloc que nos permite posicionar en el mapa cualquier información en el lugar que nosotros queramos
Puedes añadir nuevos programas desde un disco o una unidad de CD-ROM, por ejemplo, un juego o el nuevo programa de contabilidad.
 tema 4: ELEmENtOS DE SOFtWaRE: PROGRamaS 4.1. agregar o quitar programas Una de las operaciones más frecuentes que realizarás con Windows será la de instalar programas de uso profesional o personal: juegos,
tema 4: ELEmENtOS DE SOFtWaRE: PROGRamaS 4.1. agregar o quitar programas Una de las operaciones más frecuentes que realizarás con Windows será la de instalar programas de uso profesional o personal: juegos,
MANUAL DE USUARIO ANEXO 3 MANUAL DE INSTALACIÓN
 Oficinas - Solano López 1420a - CP 11600 Soporte - Solano López 1415 - CP 11600 Montevideo, Uruguay Tel: 0800 1890 Tel.: + 598 2 614 9486 www.gns-software.com MANUAL DE USUARIO ANEXO 3 MANUAL DE INSTALACIÓN
Oficinas - Solano López 1420a - CP 11600 Soporte - Solano López 1415 - CP 11600 Montevideo, Uruguay Tel: 0800 1890 Tel.: + 598 2 614 9486 www.gns-software.com MANUAL DE USUARIO ANEXO 3 MANUAL DE INSTALACIÓN
Herramientas Google Aplicadas a Educación
 Índice de contenido Google Drive: accede a tus archivos y organízalos... 2 Cómo configurar Google Drive... 2 Conoce tu google drive... 3 Mi unidad... 3 Compartido conmigo... 4 Destacados y Reciente...
Índice de contenido Google Drive: accede a tus archivos y organízalos... 2 Cómo configurar Google Drive... 2 Conoce tu google drive... 3 Mi unidad... 3 Compartido conmigo... 4 Destacados y Reciente...
MANUAL CONFIGURACIÓN DEL PROGRAMA DEO PARA EMPEZAR A TRABAJAR PASO 4
 MANUAL CONFIGURACIÓN DEL PROGRAMA DEO PARA EMPEZAR A TRABAJAR PASO 4 Ventana principal La pantalla principal del programa tiene un menú de acceso rápido en el centro y sus menús desplegables superiores
MANUAL CONFIGURACIÓN DEL PROGRAMA DEO PARA EMPEZAR A TRABAJAR PASO 4 Ventana principal La pantalla principal del programa tiene un menú de acceso rápido en el centro y sus menús desplegables superiores
Autor: Juan M Cabrera Gestión de usuarios
 La gestión de usuarios se realiza en abies a través de la opción de lectores. Un usuario es cualquier persona a la que la biblioteca ofrece cualquiera de sus servicios. Debemos tener en cuenta que la gestión
La gestión de usuarios se realiza en abies a través de la opción de lectores. Un usuario es cualquier persona a la que la biblioteca ofrece cualquiera de sus servicios. Debemos tener en cuenta que la gestión
