Guía de obtención e instalación del Certificado digital de usuario emitido por CamerFirma
|
|
|
- Belén María Luz Escobar Ayala
- hace 8 años
- Vistas:
Transcripción
1 Guía de obtención e instalación del Certificado digital de usuario emitido por CamerFirma - 1 -
2 Contenido 1. Cómo se obtiene el certificado digital de Ciudadano de Camerfirma?... 3 Paso 1. Solicitud del certificado... 3 Paso 2. Acreditación de nuestra identidad en una oficina de registro Paso 3. Descargar el certificado Instalar el certificado digital en nuestro ordenador En Internet Explorer o Google Chrome con Windows En Firefox tanto para Windows como para Mac OSX En Safari o Chrome con Mac OSX Hacer una copia de seguridad de un certificado ya instalado En Internet Explorer o Google Chrome con Windows En Firefox tanto con Windows como con Mac OSX
3 1. Cómo se obtiene el certificado digital de Ciudadano de Camerfirma? Para obtener el certificado digital emitido por Camerfima deberá seguir los pasos que se describen a continuación y que se resumen en 3 pasos: 1. Solicitud del certificado. Esto se lleva a cabo a través de la página Web de Camerfirma 2. Acreditación de nuestra identidad en una oficina de registro. Este segundo paso nos exige personarnos físicamente en una Oficina pública y acreditar nuestra identidad mediante la presentación del DNI 3. Descargar el certificado. Esto se lleva a cabo a través de la página Web de Camerfirma y siguiendo las instrucciones que nos irán llegando por correo electrónico. 4. Instalar el certificado. Una vez hemos descargado el certificado en nuestro ordenador habrá que instalarlo en el navegador en el que lo vayamos a utilizar. A continuación se detalla el procedimiento en cada uno de sus pasos mediante imágenes: Paso 1. Solicitud del certificado Accedemos a la página web siguiente:
4 Debemos pulsar en el enlace que aparece a la derecha de la página y que pone Solicita tu certificado. A continuación se nos mostrará un listado de diferentes tipos de certificados digitales que se pueden pedir. Debemos seleccionar la opción de certificado De Ciudadano que se encuentra al final. Debemos pulsar el icono de la lupa que se presenta en la siguiente imagen en un recuadro rojo. En la siguiente pantalla que se muestra hay varios enlaces para acceder al proceso de solicitud, Deberá pinchar en el enlace correspondiente a su Comunidad Autónoma. En este ejemplo mostramos el acceso para la emisión de certificados en la Comunidad de Canarias. En la siguiente pantalla deberá cumplimentar los datos personales para hacer la solicitud del certificado. Además deberá mover con el ratón el recuadro de la izquierda que aparece al principio del formulario hasta que se coloque sobre el recuadro de la derecha y se ponga de color verde tal como se ve en la siguiente imagen. Una vez se cumplimenten todos los datos se pulsará el botón de Enviar - 4 -
5 A continuación se nos muestra una pantalla en la que se nos pide que confirmemos nuestros datos de solicitud y pulsemos el botón de Enviar Una vez hecho esto se nos muestra una pantalla informándonos de que la presolicitud ha sido procesada correctamente
6 Lo siguiente que debemos hacer es revisar nuestro correo electrónico ya que se nos enviará un mensaje por parte de Camerfirma pidiéndonos que confirmemos la presolicitud del certificado. En el mensaje se nos envía un enlace para acceder a validar la solicitud. Debemos hacer clic en el enlace El enlace nos lleva a una página en la que debemos aceptar las condiciones de uso del certificado, mover con el ratón el recuadro de la izquierda hacia la derecha hasta que se muestre en color verde (ver imagen siguiente) y después pulsar el botón de Enviar - 6 -
7 Una vez hecho se nos presenta un código de Descarga del certificado. IMPORTANTE: DEBE GUARDAR ESTE NUMERO YA QUE LO NECESITARÁ PARA PODER DESCARAGR SU CERTIFICADO DIDGITAL MÁS ADELANTE!! - 7 -
8 El código de descarga lo puede imprimir, guardar en un papel o descargar en un archivo de texto en su ordenador. Una vez hecho esto deberá realizar el segundo paso para la obtención del certificado y que explicamos a continuación. Paso 2. Acreditación de nuestra identidad en una oficina de registro. Este punto es muy importante y su finalidad es la de identificarnos como la persona que realmente ha solicitado el certificado. Con nuestro DNI deberemos presentarnos en una oficina de acreditación. En dicha oficina se comprobarán sus datos personales y se verificará su identidad. En la actualidad existen oficinas de acreditación en varias comunidades autónomas. Se puede consultar la lista de oficinas de acreditación en las siguientes direcciones web: = &language=es&pagename=ComunidadMadrid%2FEstructura Paso 3. Descargar el certificado. Tras acudir a la oficina de registro con nuestro DNI de forma que se haya acreditado nuestra identidad, se podrá descargar el certificado solicitado siguiendo las instrucciones que se detallan a continuación. Una vez que hemos acreditado nuestra identidad en una oficina nos llegará un mensaje de correo electrónico informándonos de que ya podemos descargar el certificado digital. En el cuerpo del mensaje vendrá un enlace en el que debemos hacer clic para ir a la página de descarga: - 8 -
9 En la página debemos en primer lugar mover con el ratón el recuadro de la izquierda hacia la derecha hasta que se ponga en color verde (tal como se ve en la imagen siguiente), introducir el código de descarga que se nos había enviado previamente por al final del Paso 1 y pulsar el botón de Aceptar. Se nos presenta una pantalla como la de la siguiente imagen en la que debemos pulsar el botón de Descargar de manera que se nos guardará la copia de nuestro certificado digital en una carpeta de nuestro ordenador (puede ser en la carpeta de - 9 -
10 Descargas o en otra que elijamos nosotros dependiendo de la configuración del navegador que estemos usando). A continuación nos llega un mensaje de correo electrónico informándonos de la contraseña que tiene la copia del certificado digital descargado. El archivo descargado con la copia de seguridad de nuestro certificado digital tiene un nombre aleatorio. Recomendamos cambiarle el nombre para ponerle uno más claro que nos indique de qué se trata. Para ello debemos localizar el archivo en
11 nuestro ordenador, pulsar encima de el con el botón derecho del ratón y usar la opción de Cambiar nombre Una vez tenemos la copia de nuestro certificado digital descargado en nuestro ordenador tenemos que instalarlo en un navegador para poder usarlo. En el siguiente apartado se explica cómo hacerlo 2. Instalar el certificado digital en nuestro ordenador Para poder usar nuestro certificado digital debemos instarlo en algún navegador (Internet Explorer, Mozilla Firefox, etc ). La instalación se hace a partir de la copia de seguridad del certificado digital. IMPORTANTE: la copia de nuestro certificado digital debe tener la extensión.p12 ó bien.pfx A continuación explicamos cómo instalar el certificado digital en distintos navegadores y sistemas operativos: - En Internet Explorer o Google Chrome con Windows En Internet Explorer y Google Chrome para Windows se utilizan las mismas pantallas para realizar tanto la instalación (importación) del certificado digital. La única diferencia está en cómo acceder a esas pantallas desde cada navegador. Si usa Internet Explorer debe acceder por la opción de Herramientas -> Opciones de Internet -> pestaña Contenido, ahí veremos el botón Certificados. Esto nos lleva a las pantallas de gestión de los certificados
12 IMPORTANTE: Si usa Windows 10 recuerde que el navegador por defecto Edge NO es Internet Explorer. Si quiere ejecutar Internet Explorer por favor lea este artículo: Si usa Google Chrome debe pinchar en el icono que nos da acceso a las opciones del navegador (el que tiene 3 rayas horizontales y se encuentra en la esquina superior derecha del navegador). Se nos muestra el menú de opciones en el que debemos seleccionar la opción de Configuración y a continuación desplazarnos hasta el final de la pantalla hasta que veamos un enlace con la leyenda Mostrar opciones avanzadas la cual debemos seleccionar: A continuación se nos mostrarán más opciones de configuración dentro de las cual se encuentra un botón que pone: Administrar certificados en el que debemos pinchar: A partir de este punto, las siguientes instrucciones son válidas tanto si usa Internet Explorer como si usa Google Chrome. La pantalla de gestión de los certificados tiene varias pestañas. Elegimos la de Personal y allí aparecerán los certificados que estarán instalados para ese navegador. Pulsamos el botón de Importar
13 Se nos mostrará un asistente que nos irá guiando en el proceso de Importación: Pulsamos en Siguiente y nos lleva a la ventana donde deberemos indicar la ruta donde se encuentra el fichero donde se encuentra el certificado que previamente hemos tenido que exportar
14 Seleccionamos el archivo y pulsamos Siguiente y llegamos a la pantalla donde nos solicita la contraseña que protege la clave privada, que indicamos en el proceso de exportación. Introducimos la contraseña y marcamos las dos opciones posteriores, la primera de ellas sirve para proteger nuestra clave privada, de forma que cada vez que vaya a usarse el certificado el navegador nos avisará. Si además más adelante elegimos el nivel alto de seguridad, podemos indicarle que nos pida una contraseña cada vez que se vaya a usar. La segunda opción habilitará la opción de exportar el certificado. Esto nos permitirá exportar el certificado para, por ejemplo, hacer una copia de seguridad, para importarlo en otro equipo o navegador
15 Pulsamos Siguiente. Se nos pregunta dónde queremos colocar el certificado. Dejamos marcada la opción por defecto y pulsamos Siguiente presentándonos la pantalla para finalizar el procedimiento de importación: Pulsamos finalizar y ya tendríamos instalado el certificado. Como al meter la contraseña indicamos que queríamos tener la opción de proteger nuestra clave privada, nos aparecerá la próxima ventana
16 Tenemos la opción de indicar un nivel de seguridad. Si pulsamos aceptar, el nivel de seguridad por defecto que tendremos, será Medio, esto significa que cada vez que el navegador vaya a usar nuestra clave privada, nos pedirá permiso. La opción más segura es cambiar el nivel de seguridad a Alto, esto significa que cada vez que el navegador vaya a usar nuestra clave privada, no sólo nos pedirá permiso, sino que nos solicitará una contraseña. Para cambiar en nivel de seguridad, pulsamos el botón Nivel de Seguridad. Seleccionamos Alto y pulsamos en Siguiente. Nos lleva a la ventana donde deberemos escribir la contraseña que protegerá nuestra clave privada, cuanto más segura sea esta contraseña, menos posibilidades tendremos de que nos la roben. También es importante que no se la facilitemos a nadie. Esta contraseña será
17 necesaria si queremos exportar el certificado e importarlo de nuevo en otro navegador u ordenador. Escribimos la contraseña y pulsamos Finalizar, lo que nos lleva a la ventana que nos informa del éxito de la importación. - En Firefox tanto para Windows como para Mac OSX Si usa Firefox en Windows deberá acceder al menú Herramientas -> Opciones -> Avanzado -> Certificados y pulsar en Ver Certificados. Si usa Firefox en MAC OSX deberá acceder a Firefox -> Preferencias -> Avanzado -> Certificados y pulsar en Ver Certificados. Una vez allí seleccionamos la pestaña de Sus certificados y pulsamos en el botón Importar
18 Nos aparecerá una ventana para que seleccionemos la ubicación de nuestro fichero. Una vez localizado pulsamos aceptar y nos aparece la pantalla donde deberemos indicar la contraseña con la que está protegida la copia del certificado. Pulsamos aceptar y tendríamos importado nuestro certificado correctamente en Firefox
19 - En Safari o Chrome con Mac OSX En el caso de que vaya a utilizar el certificado en un ordenador Apple con sistema operativo Mac OSX con Safari o Google Chrome debe instalar el certificado digital en el LLavero del sistema. Para ello es necesario disponer previamente de una copia de seguridad del certificado digital (tal como se explicó en el apartado anterior). Accedemos a la carpeta en la que tenemos la copia del certificado en formato.pfx o.p12., lo seleccionamos y hacemos clic en él. Se nos abrirá un asistente que nos irá guiando en la instalación del certificado. Lo primero que se nos pedirá es que introduzcamos la contraseña de Administrador del ordenador y hagamos clic en Aceptar. A continuación se nos pide que introduzcamos la contraseña con la que hemos protegido nuestra copia del certificado y hagamos clic en Aceptar
20 Una vez realizado esto ya tenemos instalado nuestro certificado digital. Si queremos comprobarlo podemos acceder al Acceso a Llaveros a través del Finder mediante la opción la opción Ir Utilidades. Seleccionando la opción de Acceso a llaveros podremos consultar los certificados digitales que tenemos instalados. En el Acceso a Llaveros debemos seleccionar el llavero del Sistema e ir a la opción de Mis certificados donde podremos ver el certificado digital que hemos instalado
21 3. Hacer una copia de seguridad de un certificado ya instalado Una vez hemos instalado el certificado digital de usuario en nuestro ordenador podemos usarlo para autenticarnos en diversos servicios que ofrecen las Administraciones Públicas y alguna entidades privadas, así como para firmar electrónicamente cualquier tipo de documentos. Una duda típica es la de saber si se puede usar nuestro certificado en otro ordenador diferente de aquel en el que realizamos la descarga e instalación. La respuesta es SÍ. De hecho podemos usarlo en tantos ordenadores como queramos y dentro de cada ordenador podemos instalarlos en los navegadores que queramos (Internet Explorer, Firefox, etc..). Para usar el certificado en otro ordenador será necesario instalarlo (importarlo) en el navegador en el que queremos usarlo a partir de una copia de seguridad que tengamos del certificado. Como comentamos anteriormente, una copia de seguridad válida del certificado digital debe tener la extensión.p12 o bien.pfx. Podemos hacer una copia del certificado digital que ya tenemos instalado en un navegador siguiendo las instrucciones que mostramos a continuación y que dependen del navegador en el que lo tengamos instalado. - En Internet Explorer o Google Chrome con Windows
22 En Internet Explorer y Google Chrome se utilizan las mismas pantallas para realizar tanto la exportación como la importación del certificado digital. La única diferencia está en cómo acceder a esas pantallas desde cada navegador. Si usa Internet Explorer debe acceder por la opción de Herramientas -> Opciones de Internet -> pestaña Contenido, ahí veremos el botón Certificados. Esto nos lleva a las pantallas de gestión de los certificados. IMPORTANTE: Si usa Windows 10 recuerde que el navegador por defecto Edge NO es Internet Explorer. Si quiere ejecutar Internet Explorer por favor lea este artículo: Si usa Google Chrome debe pinchar en el icono que nos da acceso a las opciones del navegador (el que tiene 3 rayas horizontales y se encuentra en la esquina superior derecha del navegador). Se nos muestra el menú de opciones en el que debemos seleccionar la opción de Configuración y a continuación desplazarnos hasta el final de la pantalla hasta que veamos un enlace con la leyenda Mostrar opciones avanzadas la cual debemos seleccionar: A continuación se nos mostrarán más opciones de configuración dentro de las cual se encuentra un botón que pone: Administrar certificados en el que debemos pinchar: A partir de este punto, las siguientes instrucciones son válidas tanto si usa Internet Explorer como si usa Google Chrome. La pantalla de gestión de los certificados tiene varias pestañas. Elegimos la de Personal y allí aparecerán los certificados que estarán instalados para ese
23 navegador. Seleccionamos el que queremos exportar y a continuación pulsamos el botón de Exportar A continuación se lanzará un asistente que nos guiará en la exportación del certificado: Pulsamos en Siguiente y nos da la opción de exportar o no la clave privada. IMPORTANTE: Debemos exportar el certificado CON la clave privada. Esto nos servirá de copia de seguridad de nuestro certificado y nos permitirá posteriormente importarla en otro ordenador. Guárdela en un dispositivo (como una memoria USB) que tenga en un lugar seguro. Nunca debe entregar esta copia con la clave
24 privada a nadie bajo ningún concepto. Piense que su certificado digital es como su DNI en el mundo Internet. Pulsamos el botón Siguiente y se nos muestra una pantalla en la que se nos pide el formato de exportación. Dejaremos las opciones que se nos presentan por defecto y pulsaremos Siguiente Se nos pide a continuación que introduzcamos una contraseña dos veces. Esta contraseña sirve para proteger el archivo en el que vamos a exportar nuestro certificado. Esta contraseña se nos pedirá posteriormente cuando vayamos a importar el certificado en otro ordenador
25 Pulsamos Siguiente y llegamos a la pantalla que nos deja elegir el lugar donde guardar el archivo resultante. Pulsamos Examinar y le indicamos la ruta. Una vez indicada, pulsamos Siguiente. Aparece la pantalla de finalización, donde pulsaremos el botón de Finalizar
26 Es posible que nos salga una pantalla solicitándonos una contraseña. Esta contraseña será aquella que le indicamos cuando configuramos el nivel de seguridad como de Nivel Alto en el momento de solicitar el certificado (ver apartado 8 de esta guía, página 8 y sucesivas). - En Firefox tanto con Windows como con Mac OSX Si usa Firefox en Windows deberá acceder al menú Herramientas -> Opciones - > Avanzado -> Certificados y pulsar en Ver Certificados. Si usa Firefox en MAC OSX deberá acceder a Firefox -> Preferencias -> Avanzado -> Certificados y
27 pulsar en Ver Certificados. Una vez allí hay que seleccionarla pestaña de Sus certificados y se mostrará la lista de certificados disponibles para ese navegador. Seleccionamos el certificado y pulsamos en el botón Hacer copia En el siguiente paso indicaremos el lugar donde queremos que se guarde el fichero creado con nuestra copia, y tras la selección de la ruta y del nombre del fichero, nos aparece la ventana donde indicaremos la contraseña necesaria para proceder a una importación posterior
Firma electrónica de documentos PDF Universidad de Las Palmas de Gran Canaria FIRMA ELECTRÓNICA DE DOCUMENTOS PDF
 FIRMA ELECTRÓNICA DE DOCUMENTOS PDF 1 Contenido 1. Firmar electrónicamente documentos PDF... 3 2. Verificar la validez del certificado digital con el que se ha firmado un documento... 7 3. Instalar su
FIRMA ELECTRÓNICA DE DOCUMENTOS PDF 1 Contenido 1. Firmar electrónicamente documentos PDF... 3 2. Verificar la validez del certificado digital con el que se ha firmado un documento... 7 3. Instalar su
Firma electrónica del TFT en formato PDF Universidad de Las Palmas de Gran Canaria FIRMA ELECTRÓNICA DEL TFT EN FORMATO PDF
 FIRMA ELECTRÓNICA DEL TFT EN FORMATO PDF 1 Contenido 1. Introducción... 3 2. Qué es un certificado digital de usuario y para qué sirve?... 3 3. Cómo se obtiene el certificado digital de la FNMT? (Persona
FIRMA ELECTRÓNICA DEL TFT EN FORMATO PDF 1 Contenido 1. Introducción... 3 2. Qué es un certificado digital de usuario y para qué sirve?... 3 3. Cómo se obtiene el certificado digital de la FNMT? (Persona
Firma electrónica del TFT en formato PDF Universidad de Las Palmas de Gran Canaria FIRMA ELECTRÓNICA DEL TRABAJO FIN DE TÍTULO (TFT) EN FORMATO PDF
 FIRMA ELECTRÓNICA DEL TRABAJO FIN DE TÍTULO (TFT) EN FORMATO PDF 1 Contenido 1. Introducción... 3 2. Qué es un certificado digital de usuario y para qué sirve?... 3 3. Cómo se obtiene el certificado digital
FIRMA ELECTRÓNICA DEL TRABAJO FIN DE TÍTULO (TFT) EN FORMATO PDF 1 Contenido 1. Introducción... 3 2. Qué es un certificado digital de usuario y para qué sirve?... 3 3. Cómo se obtiene el certificado digital
GUÍA DE OBTENCION E INSTALACIÓN DEL CERTIFICADO DIGITAL DE USUARIO
 GUÍA DE OBTENCION E INSTALACIÓN DEL CERTIFICADO DIGITAL DE USUARIO - 1 - Contenido 1. Qué es un certificado digital de usuario y para qué sirve?... 3 2. Cómo consigo mi certificado digital de usuario?...
GUÍA DE OBTENCION E INSTALACIÓN DEL CERTIFICADO DIGITAL DE USUARIO - 1 - Contenido 1. Qué es un certificado digital de usuario y para qué sirve?... 3 2. Cómo consigo mi certificado digital de usuario?...
GUÍA RÁPIDA DE OBTENCION E INSTALACIÓN DEL CERTIFICADO DIGITAL DE USUARIO
 GUÍA RÁPIDA DE OBTENCION E INSTALACIÓN DEL CERTIFICADO DIGITAL DE USUARIO 1 Contenido 1. Qué es un certificado digital de usuario y para qué sirve?... 3 2. Cómo consigo mi certificado digital de usuario?...
GUÍA RÁPIDA DE OBTENCION E INSTALACIÓN DEL CERTIFICADO DIGITAL DE USUARIO 1 Contenido 1. Qué es un certificado digital de usuario y para qué sirve?... 3 2. Cómo consigo mi certificado digital de usuario?...
GUÍA PARA FIRMAR ELECTRÓNICAMENTE DOCUMENTOS PDF CON ADOBE READER
 GUÍA PARA FIRMAR ELECTRÓNICAMENTE DOCUMENTOS PDF CON ADOBE READER HISTÓRICO DEL DOCUMENTO Versión Fecha Descripción Autor 1.0 28/09/2017 Información general sobre cómo empezar a firmar los documentos PDF
GUÍA PARA FIRMAR ELECTRÓNICAMENTE DOCUMENTOS PDF CON ADOBE READER HISTÓRICO DEL DOCUMENTO Versión Fecha Descripción Autor 1.0 28/09/2017 Información general sobre cómo empezar a firmar los documentos PDF
Guía de solicitud de un certificado AC FNMT Usuarios
 Guía de solicitud de un certificado AC FNMT Usuarios 2015 TABLA DE CONTENIDO Tabla de contenido INTRODUCCIÓN... 2 SOLICITUD Y DESCARGA DEL CERTIFICADO... 2 1.- Consideraciones previas y configuración del
Guía de solicitud de un certificado AC FNMT Usuarios 2015 TABLA DE CONTENIDO Tabla de contenido INTRODUCCIÓN... 2 SOLICITUD Y DESCARGA DEL CERTIFICADO... 2 1.- Consideraciones previas y configuración del
Guía de obtención e instalación del Certificado digital de usuario
 Guía de obtención e instalación del Certificado digital de usuario - 1 - Contenido 1. Qué es un certificado digital de usuario y para qué sirve?... 3 2. Cómo consigo mi certificado digital de usuario?...
Guía de obtención e instalación del Certificado digital de usuario - 1 - Contenido 1. Qué es un certificado digital de usuario y para qué sirve?... 3 2. Cómo consigo mi certificado digital de usuario?...
Firma_de_actas. El DNI-e es válido para firmar las actas. Este artículo no pretende explicar como se instala el DNI-e en Windows.
 En este artículo de la Wiki, explicamos el proceso para instalar Java en su navegador, para después poder firmar las actas académicas. Al final también tenemos unos pasos para poder comprobar si el certificado
En este artículo de la Wiki, explicamos el proceso para instalar Java en su navegador, para después poder firmar las actas académicas. Al final también tenemos unos pasos para poder comprobar si el certificado
Servicio de Notificaciones Electrónicas y Dirección Electrónica Habilitada
 Servicio de Notificaciones Electrónicas y Dirección Electrónica Habilitada Apartado Postal Electrónico Manual de configuración para sistemas MAC Abril 2011 Versión: Abril 2011 Página 1 de 20 Índice de
Servicio de Notificaciones Electrónicas y Dirección Electrónica Habilitada Apartado Postal Electrónico Manual de configuración para sistemas MAC Abril 2011 Versión: Abril 2011 Página 1 de 20 Índice de
Guía de obtención e instalación del Certificado digital de usuario
 Guía de obtención e instalación del Certificado digital de usuario - 1 - Contenido 1. Qué es un certificado digital de usuario y para qué sirve?... 3 2. Cómo consigo mi certificado digital de usuario?...
Guía de obtención e instalación del Certificado digital de usuario - 1 - Contenido 1. Qué es un certificado digital de usuario y para qué sirve?... 3 2. Cómo consigo mi certificado digital de usuario?...
Guía para descargar certificado electrónico desde el ordenador (con DNIe)
 Guía para descargar certificado electrónico desde el ordenador (con DNIe) PRIMERA PARTE. DESCARGA E INSTALACIÓN DEL CERTIFICADO En primer lugar, deberemos tener una serie de REQUISITOS cubiertos para poder
Guía para descargar certificado electrónico desde el ordenador (con DNIe) PRIMERA PARTE. DESCARGA E INSTALACIÓN DEL CERTIFICADO En primer lugar, deberemos tener una serie de REQUISITOS cubiertos para poder
Guía de obtención del Certificado de Usuario de la FNMT
 Guía de obtención del Certificado de Usuario de la FNMT 1er paso: cómo solicitar su Certificado de usuario Ir a la página http://www.fnmt.es. Una vez aquí, pinchar en CERES, en la parte derecha de la pantalla,
Guía de obtención del Certificado de Usuario de la FNMT 1er paso: cómo solicitar su Certificado de usuario Ir a la página http://www.fnmt.es. Una vez aquí, pinchar en CERES, en la parte derecha de la pantalla,
Centro Guadalinfo de Cenes de la Vega CERTIFICADO DIGITAL
 CERTIFICADO DIGITAL QUÉ ES EL CERTIFICADO DIGITAL? Es un documento digital certificado con las mismas funcionalidades que cualquier documento físico, sirva para identificarnos a través de Internet, por
CERTIFICADO DIGITAL QUÉ ES EL CERTIFICADO DIGITAL? Es un documento digital certificado con las mismas funcionalidades que cualquier documento físico, sirva para identificarnos a través de Internet, por
DIRECCIÓN DE SISTEMAS DE INFORMACIÓN DEPARTAMENTO CERES
 DIRECCIÓN DE SISTEMAS DE INFORMACIÓN DEPARTAMENTO CERES RENOVACIÓN DEL CERTIFICADO CON MOZILLA FIREFOX EN SOFTWARE (WINDOWS, LINUX Y MAC) NOMBRE FECHA Elaborado por: Soporte Técnico 23/02/2011 Revisado
DIRECCIÓN DE SISTEMAS DE INFORMACIÓN DEPARTAMENTO CERES RENOVACIÓN DEL CERTIFICADO CON MOZILLA FIREFOX EN SOFTWARE (WINDOWS, LINUX Y MAC) NOMBRE FECHA Elaborado por: Soporte Técnico 23/02/2011 Revisado
INTERNET. Uso de navegadores
 INTERNET Uso de navegadores Los navegadores Son los programas que nos permiten movernos por Internet y localizar las páginas web que nos interesan Ejemplos: Internet Explorer, Mozilla Firefox, Google Chrome
INTERNET Uso de navegadores Los navegadores Son los programas que nos permiten movernos por Internet y localizar las páginas web que nos interesan Ejemplos: Internet Explorer, Mozilla Firefox, Google Chrome
Certificados. El certificado digital es un documento digital que contiene, entre otros, los datos identificativos del propietario.
 Contenido 1 Certificados Digitales 2 Qué se puede hacer con un certificado digital en la Universidad? 3 Cómo obtener un certificado digital de la ACCV en la Universidad? 4 Prestadores de servicios de certificación
Contenido 1 Certificados Digitales 2 Qué se puede hacer con un certificado digital en la Universidad? 3 Cómo obtener un certificado digital de la ACCV en la Universidad? 4 Prestadores de servicios de certificación
INSTALACIÓN DE CERTIFICADOS DIGITALES
 INSTALACIÓN DE CERTIFICADOS DIGITALES INSTALACIÓN DEL CERTIFICADO... 2 COMPROBACIÓN DEL ESTADO DEL CERTIFICADO, CAMBIO DE CONTRASEÑA Y ELIMINACIÓN... 6 ALMACÉN DE CERTIFICADOS. CAMBIO DE CONTRASEÑA...
INSTALACIÓN DE CERTIFICADOS DIGITALES INSTALACIÓN DEL CERTIFICADO... 2 COMPROBACIÓN DEL ESTADO DEL CERTIFICADO, CAMBIO DE CONTRASEÑA Y ELIMINACIÓN... 6 ALMACÉN DE CERTIFICADOS. CAMBIO DE CONTRASEÑA...
Instrucciones para obtener el certificado electrónico de la FNMT
 Instrucciones para obtener el certificado electrónico de la FNMT Índice 1. Registro Documental... 3 2. Objeto del documento... 4 3. Instrucciones para obtener el certificado electrónico de la FNMT... 5
Instrucciones para obtener el certificado electrónico de la FNMT Índice 1. Registro Documental... 3 2. Objeto del documento... 4 3. Instrucciones para obtener el certificado electrónico de la FNMT... 5
FOCO GESTIÓN DE SOLICITUDES
 FOCO GESTIÓN DE SOLICITUDES MANUAL DE USUARIO ENVÍO DE SOLICITUDES CON FIRMA ELECTRÓNICA ÍNDICE 1. INTRODUCCIÓN... 3 2. ADECUACIÓN DEL EQUIPO... 4 2.1. JAVA... 4 2.2. INSTALACIÓN DE AUTOFIRMA... 4 2.3.
FOCO GESTIÓN DE SOLICITUDES MANUAL DE USUARIO ENVÍO DE SOLICITUDES CON FIRMA ELECTRÓNICA ÍNDICE 1. INTRODUCCIÓN... 3 2. ADECUACIÓN DEL EQUIPO... 4 2.1. JAVA... 4 2.2. INSTALACIÓN DE AUTOFIRMA... 4 2.3.
Guía de la Biblioteca del Instituto Internacional para descargar y visualizar contenidos de Digitalia
 Guía de la Biblioteca del Instituto Internacional para descargar y visualizar contenidos de Digitalia En Digitalia tenemos opción de hacer uso de los contenidos en línea o mediante descarga. Para poder
Guía de la Biblioteca del Instituto Internacional para descargar y visualizar contenidos de Digitalia En Digitalia tenemos opción de hacer uso de los contenidos en línea o mediante descarga. Para poder
OBTENCIÓN DEL CERTIFICADO
 OBTENCIÓN DEL CERTIFICADO de la FNMT (Fábrica Nacional Moneda Timbre) Para el uso de la FIRMA ELECTRÓNICA. Este tutorial consta de los apartados: 1.- Introducción. 2.- Cómo obtener el Certificado de la
OBTENCIÓN DEL CERTIFICADO de la FNMT (Fábrica Nacional Moneda Timbre) Para el uso de la FIRMA ELECTRÓNICA. Este tutorial consta de los apartados: 1.- Introducción. 2.- Cómo obtener el Certificado de la
Cómo obtener el Certificado Digital
 Cómo obtener el Certificado Digital QUÉ ES? Un certificado electrónico o digital es un documento firmado electrónicamente por un prestador de servicios de certificación que vincula unos datos de verificación
Cómo obtener el Certificado Digital QUÉ ES? Un certificado electrónico o digital es un documento firmado electrónicamente por un prestador de servicios de certificación que vincula unos datos de verificación
Firma electrónica en Mac OS X
 Firma electrónica en Mac OS X autor Breve guía de obtención, instalación y configuración Saturday, 20 de June de 2009 Durante los últimos años hemos venido contando con las guías de Reymidas para la declaración
Firma electrónica en Mac OS X autor Breve guía de obtención, instalación y configuración Saturday, 20 de June de 2009 Durante los últimos años hemos venido contando con las guías de Reymidas para la declaración
Guía para la Descarga e Instalación de Certificados en formato Software. Sistema MAC - Safari
 de Certificados en formato Software. Sistema MAC - Safari Versión 2.0 Septiembre 2018 1. Descarga del Certificado digital... 3 2. Instalación del Certificado en Software... Error! Marcador no definido.
de Certificados en formato Software. Sistema MAC - Safari Versión 2.0 Septiembre 2018 1. Descarga del Certificado digital... 3 2. Instalación del Certificado en Software... Error! Marcador no definido.
Orientaciones para firmar con AutoFirma en MS Windows
 Orientaciones para firmar con AutoFirma en MS Windows 1.- Certificado digital 1.1 Importar certificado con el navegador Mozilla Firefox 1.2 Importar certificado con el navegador Chrome 2.- Firma electrónica
Orientaciones para firmar con AutoFirma en MS Windows 1.- Certificado digital 1.1 Importar certificado con el navegador Mozilla Firefox 1.2 Importar certificado con el navegador Chrome 2.- Firma electrónica
MANUAL PARA LA OBTENCIÓN DEL CERTIFICADO DIGITAL DE PERSONAS FÍSICAS
 MANUAL PARA LA OBTENCIÓN DEL CERTIFICADO DIGITAL DE PERSONAS FÍSICAS El certificado digital es una aplicación que se instala en el navegador WEB de nuestro ordenador, y que sirve para realizar trámites
MANUAL PARA LA OBTENCIÓN DEL CERTIFICADO DIGITAL DE PERSONAS FÍSICAS El certificado digital es una aplicación que se instala en el navegador WEB de nuestro ordenador, y que sirve para realizar trámites
SOLICITUD ELECTRÓNICA DE AYUDAS
 Sólo podrán presentar la solicitud aquellos usuarios identificados con un certificado electrónico aceptado por la Administración Pública. A excepción de personas físicas, sin representante legal, que quieran
Sólo podrán presentar la solicitud aquellos usuarios identificados con un certificado electrónico aceptado por la Administración Pública. A excepción de personas físicas, sin representante legal, que quieran
CÓMO IMPORTAR EL CERTIFICADO DE LA FNMT DESDE LA COPIA DE SEGURIDAD.
 CÓMO IMPORTAR EL CERTIFICADO DE LA FNMT DESDE LA COPIA DE SEGURIDAD. Existen varias formas para importar el Certificado de la FNMT al Navegador Internet Explorer. Veremos tres de ellas. 1.- PRIMERA FORMA.
CÓMO IMPORTAR EL CERTIFICADO DE LA FNMT DESDE LA COPIA DE SEGURIDAD. Existen varias formas para importar el Certificado de la FNMT al Navegador Internet Explorer. Veremos tres de ellas. 1.- PRIMERA FORMA.
GUÍA DE USUARIO. 1 Requisitos Introducción Pantalla selección Año y Semestre Pantalla de los datos del espectáculo...
 GUÍA DE USUARIO 1 Contenido 1 Requisitos.... 2 2 Introducción.... 2 3 Pantalla selección Año y Semestre.... 3 4 Pantalla de los datos del espectáculo.... 4 5 Pantalla de los datos de la compañía y distribuidora....
GUÍA DE USUARIO 1 Contenido 1 Requisitos.... 2 2 Introducción.... 2 3 Pantalla selección Año y Semestre.... 3 4 Pantalla de los datos del espectáculo.... 4 5 Pantalla de los datos de la compañía y distribuidora....
Manual de usuario del programa para la presentación de solicitudes de ayudas
 programa para la presentación de Mayo 2012 (v1.0) Índice. 1. Introducción... 3 2. Requisitos para ejecutar la aplicación... 3 3. Descarga de la aplicación... 4 4. Funcionamiento general de la aplicación...
programa para la presentación de Mayo 2012 (v1.0) Índice. 1. Introducción... 3 2. Requisitos para ejecutar la aplicación... 3 3. Descarga de la aplicación... 4 4. Funcionamiento general de la aplicación...
MODELO 190. Seleccionamos Declaración de I.R.P.F.: información para modelos 111 y 190 y nos aparece la siguiente pantalla:
 MODELO 190 Desde Rayuela podremos generar un fichero en formato.pdf con información sobre las retenciones practicadas a cada perceptor y los importes totales de las percepciones, así como de las retenciones
MODELO 190 Desde Rayuela podremos generar un fichero en formato.pdf con información sobre las retenciones practicadas a cada perceptor y los importes totales de las percepciones, así como de las retenciones
CONSEJERÍA DE EDUCACIÓN
 ISE Andalucía Ente Público Andaluz de Infraestructuras y Servicios Educativos CONSEJERÍA DE EDUCACIÓN Certificado y firma digital. Manual de uso. Fecha de Última Actualización: 28/06/2010 18:31:00 Versión:
ISE Andalucía Ente Público Andaluz de Infraestructuras y Servicios Educativos CONSEJERÍA DE EDUCACIÓN Certificado y firma digital. Manual de uso. Fecha de Última Actualización: 28/06/2010 18:31:00 Versión:
Internet Explorer Google Chrome Mozilla Firefox Safari Cumplimentar la solicitud" Declarante Presentar
 La presentación se realizará de forma electrónica por Internet, mediante certificado electrónico o DNIe, en caso de obligados tributarios personas físicas, alternativamente mediante el sistema Cl@ve. Si
La presentación se realizará de forma electrónica por Internet, mediante certificado electrónico o DNIe, en caso de obligados tributarios personas físicas, alternativamente mediante el sistema Cl@ve. Si
INSTALACIÓN Y VERIFICACIÓN DE LA TARJETA CRIPTOGRÁFICA
 INSTALACIÓN Y VERIFICACIÓN DE LA TARJETA CRIPTOGRÁFICA Bienvenido! El acceso al sistema de LexNET, requiere estar en posesión de un certificado de firma electrónica en tarjeta. Para trabajar con la tarjeta,
INSTALACIÓN Y VERIFICACIÓN DE LA TARJETA CRIPTOGRÁFICA Bienvenido! El acceso al sistema de LexNET, requiere estar en posesión de un certificado de firma electrónica en tarjeta. Para trabajar con la tarjeta,
Manual de usuario de configuración de Navegadores para Sede Electrónica del SEPE
 Manual de usuario de configuración de Navegadores para Sede Electrónica del SEPE V4.2 Octubre de 2015 Ver. 4.0 Página 1 de 40 C/ Condesa de Venadito 9 Índice 1. OBJETIVOS... 3 2. REQUISITOS GENERALES...
Manual de usuario de configuración de Navegadores para Sede Electrónica del SEPE V4.2 Octubre de 2015 Ver. 4.0 Página 1 de 40 C/ Condesa de Venadito 9 Índice 1. OBJETIVOS... 3 2. REQUISITOS GENERALES...
MODELO 347. Si elegimos el modelo 347, la pantalla que se nos muestra es:
 MODELO 347 Desde Rayuela podremos generar un fichero en formato.pdf con el resumen de los pagos a proveedores por más de 3.005,06 de un ejercicio económico (año fiscal), para imprimirlo en papel. Lo haremos
MODELO 347 Desde Rayuela podremos generar un fichero en formato.pdf con el resumen de los pagos a proveedores por más de 3.005,06 de un ejercicio económico (año fiscal), para imprimirlo en papel. Lo haremos
Solicitud de certificado digital - Scotia en Lí nea.
 Solicitud de certificado digital - Scotia en Lí nea. Definición de Certificado digital: El Certificado Digital es una firma electrónica, generado y descargado desde Scotia en Línea por el usuario autenticado
Solicitud de certificado digital - Scotia en Lí nea. Definición de Certificado digital: El Certificado Digital es una firma electrónica, generado y descargado desde Scotia en Línea por el usuario autenticado
Generación de firmas sobre documentos en formato PDF
 Generación de firmas sobre documentos en formato PDF Área de Tecnologías de la Información y las Comunicaciones Aplicadas Campus Universitario de Espinardo. 30100 Murcia T. 868 88 7604 F. 868 88 8337 www.um.es/atica/mncs
Generación de firmas sobre documentos en formato PDF Área de Tecnologías de la Información y las Comunicaciones Aplicadas Campus Universitario de Espinardo. 30100 Murcia T. 868 88 7604 F. 868 88 8337 www.um.es/atica/mncs
P/. Factura electrónica D/. Manual de usuario
 Control documental Versión del documento 1.0 Fecha 22/11/16 Autor Modificaciones/Comentarios Servicio TIC Versión inicial del documento pág./. 2 de 43 INDICE 1/.Configuración del equipo... 4 1.1/.Internet
Control documental Versión del documento 1.0 Fecha 22/11/16 Autor Modificaciones/Comentarios Servicio TIC Versión inicial del documento pág./. 2 de 43 INDICE 1/.Configuración del equipo... 4 1.1/.Internet
MODELO 190. Seleccionamos Declaración de I.R.P.F.: información para modelos 111 y 190 y nos aparece la siguiente pantalla:
 MODELO 190 Desde Rayuela podremos generar un fichero en formato.pdf con información sobre las retenciones practicadas a cada perceptor y los importes totales de las percepciones, así como de las retenciones
MODELO 190 Desde Rayuela podremos generar un fichero en formato.pdf con información sobre las retenciones practicadas a cada perceptor y los importes totales de las percepciones, así como de las retenciones
GUIA PARA INSTALAR LA FIRMA DIGITAL EN EL NAVEGADOR MOZILLA FIREFOX
 GUIA PARA INSTALAR LA FIRMA DIGITAL EN EL NAVEGADOR MOZILLA FIREFOX Mozilla presenta la particularidad de que la firma digital tiene que estar instalada dentro del navegador, a diferencia del resto de
GUIA PARA INSTALAR LA FIRMA DIGITAL EN EL NAVEGADOR MOZILLA FIREFOX Mozilla presenta la particularidad de que la firma digital tiene que estar instalada dentro del navegador, a diferencia del resto de
FAQ configuración firma digital y uso en Sede electrónica AECID
 Septiembre 2017 FAQ configuración firma digital y uso en Sede electrónica AECID Índice 1 CUÁL ES EL OBJETIVO DE ESTA FAQ?... 4 2 QUÉ ALTERNATIVAS EXISTEN PARA LA AUTENTICACIÓN Y/O FIRMA DIGITAL?... 4 3
Septiembre 2017 FAQ configuración firma digital y uso en Sede electrónica AECID Índice 1 CUÁL ES EL OBJETIVO DE ESTA FAQ?... 4 2 QUÉ ALTERNATIVAS EXISTEN PARA LA AUTENTICACIÓN Y/O FIRMA DIGITAL?... 4 3
Uso de Firma Digital en la Oficina Virtual del Consejo de Seguridad Nuclear
 Uso de Firma Digital en la Oficina Virtual del Consejo de Seguridad Nuclear Documento de Requisitos Versión: 1.10 21/05/2015 Control de cambios Versión Fecha Revisado Resumen de los cambios producidos
Uso de Firma Digital en la Oficina Virtual del Consejo de Seguridad Nuclear Documento de Requisitos Versión: 1.10 21/05/2015 Control de cambios Versión Fecha Revisado Resumen de los cambios producidos
INSTRUCCIONES PARA LA FIRMA ELECTRÓNICA. Pre requisitos para firmar electrónicamente:
 INSTRUCCIONES PARA LA FIRMA ELECTRÓNICA Una vez finalizado el proceso de adjuntar la documentación solicitada en la convocatoria, se deberá elevar la solicitud a definitiva mediante la opción Enviar al
INSTRUCCIONES PARA LA FIRMA ELECTRÓNICA Una vez finalizado el proceso de adjuntar la documentación solicitada en la convocatoria, se deberá elevar la solicitud a definitiva mediante la opción Enviar al
Configuración de ordenadores para la firma digital de actas académicas. Universidad Politécnica de Cartagena Vicerrectorado TIC
 Configuración de ordenadores para la firma digital de actas académicas Universidad Politécnica de Cartagena Vicerrectorado TIC Configuración de ordenadores para la firma digital de actas académicas CONTENIDO
Configuración de ordenadores para la firma digital de actas académicas Universidad Politécnica de Cartagena Vicerrectorado TIC Configuración de ordenadores para la firma digital de actas académicas CONTENIDO
OFICINA VIRTUAL. Red Pública de la Gerencia de Urbanismo MANUAL DE USUARIO
 MANUAL DE USUARIO HOJA DE CONTROL DE DOCUMENTO Documento: AyudaOficinaVirtual Denominación: Manual de usuario de la Oficina Virtual CONTROL DE MODIFICACIONES Versión Fecha Comentarios Autor 1.0.0 14/09/2011
MANUAL DE USUARIO HOJA DE CONTROL DE DOCUMENTO Documento: AyudaOficinaVirtual Denominación: Manual de usuario de la Oficina Virtual CONTROL DE MODIFICACIONES Versión Fecha Comentarios Autor 1.0.0 14/09/2011
Certificado Digital de la Fábrica Nacional de Moneda y Timbre
 Certificado Digital de la Fábrica Nacional de Moneda y Timbre 1.- Obtención del Certificado: Este proceso consta de tres pasos, dos de los cuales deben ser realizados en el equipo del usuario. IMPORTANTE:
Certificado Digital de la Fábrica Nacional de Moneda y Timbre 1.- Obtención del Certificado: Este proceso consta de tres pasos, dos de los cuales deben ser realizados en el equipo del usuario. IMPORTANTE:
REQUISITOS NECESARIOS PARA LA INSTALACIÓN Y FUNCIONAMIENTO DE LA APLICACIÓN
 REQUISITOS NECESARIOS PARA LA INSTALACIÓN Y FUNCIONAMIENTO DE LA APLICACIÓN - El usuario debe ser administrador del ordenador o tener permisos de administración. - Ordenador con sistema operativo Windows
REQUISITOS NECESARIOS PARA LA INSTALACIÓN Y FUNCIONAMIENTO DE LA APLICACIÓN - El usuario debe ser administrador del ordenador o tener permisos de administración. - Ordenador con sistema operativo Windows
Solicitud de Ayudas Primeros pasos con firma electro nica
 Solicitud de Ayudas Primeros pasos con firma electro nica Introducción A partir de la convocatoria de 2015 de ayudas de la OEPM para el fomento de solicitudes de patentes y modelos de utilidad, el sistema
Solicitud de Ayudas Primeros pasos con firma electro nica Introducción A partir de la convocatoria de 2015 de ayudas de la OEPM para el fomento de solicitudes de patentes y modelos de utilidad, el sistema
Envı o seguro de documentacio n
 Envı o seguro de documentacio n 18/04/2013 11:50 Tabla de contenido 1 Introducción... 1 2 Envío seguro de documentación a UNIDIS... 2 2.1 Requisitos y software necesario... 2 2.2 Pasos previos: configuración
Envı o seguro de documentacio n 18/04/2013 11:50 Tabla de contenido 1 Introducción... 1 2 Envío seguro de documentación a UNIDIS... 2 2.1 Requisitos y software necesario... 2 2.2 Pasos previos: configuración
Con este manual vamos a obtener los documentos de la firma digital necesarios para el visado telemático: nombrearchivo.pfx y nombrearchivo.
 FIRMA DIGITAL Con este manual vamos a obtener los documentos de la firma digital necesarios para el visado telemático: nombrearchivo.pfx y nombrearchivo.cer Firma digital o Certificado de usuario: Archivo
FIRMA DIGITAL Con este manual vamos a obtener los documentos de la firma digital necesarios para el visado telemático: nombrearchivo.pfx y nombrearchivo.cer Firma digital o Certificado de usuario: Archivo
CONEXIÓN A EDUROAM DESDE WINDOWS XP
 CONEXIÓN A EDUROAM DESDE WINDOWS XP Para conectarse a la red inalámbrica eduroam, necesitamos descargar varios archivos. Para obtenerlos nos dirigimos al curso de moodle llamado eduroam. Cualquier usuario
CONEXIÓN A EDUROAM DESDE WINDOWS XP Para conectarse a la red inalámbrica eduroam, necesitamos descargar varios archivos. Para obtenerlos nos dirigimos al curso de moodle llamado eduroam. Cualquier usuario
INSTALACIÓN Y VERIFICACIÓN DE LA TARJETA CRIPTOGRÁFICA
 INSTALACIÓN Y VERIFICACIÓN DE LA TARJETA CRIPTOGRÁFICA Bienvenido! El acceso al sistema de LexNET, requiere estar en posesión de un certificado de firma electrónica en tarjeta. Para trabajar con la tarjeta,
INSTALACIÓN Y VERIFICACIÓN DE LA TARJETA CRIPTOGRÁFICA Bienvenido! El acceso al sistema de LexNET, requiere estar en posesión de un certificado de firma electrónica en tarjeta. Para trabajar con la tarjeta,
Manual de usuario de la aplicación para la presentación de solicitudes de ayudas para el Reindustrialización
 aplicación para la presentación de el Julio 2014 (v1.0) Índice. 1. Introducción... 3 2. Requisitos para ejecutar la aplicación... 4 3. Descarga de la aplicación... 5 4. Funcionamiento general de la aplicación...
aplicación para la presentación de el Julio 2014 (v1.0) Índice. 1. Introducción... 3 2. Requisitos para ejecutar la aplicación... 4 3. Descarga de la aplicación... 5 4. Funcionamiento general de la aplicación...
A. Integración del certificado Digital a Outlook Express
 Página: 1 de 13 OBJETIVO. El siguiente documento tiene como objeto dar a conocer la forma como se debe instalar el certificado digital dentro de Microsoft Outlook y Outlook Express y el método para usar
Página: 1 de 13 OBJETIVO. El siguiente documento tiene como objeto dar a conocer la forma como se debe instalar el certificado digital dentro de Microsoft Outlook y Outlook Express y el método para usar
ERASMUS Manual de Firma del Convenio Financiero
 ERASMUS 2012-13 Manual de Firma del Convenio Financiero 1. Requisitos a. Sistema Operativo b. Firma Digital y Navegadores Soportados c. Java d. Problemas comunes con Navegadores Soportados 2. Acceso 3.
ERASMUS 2012-13 Manual de Firma del Convenio Financiero 1. Requisitos a. Sistema Operativo b. Firma Digital y Navegadores Soportados c. Java d. Problemas comunes con Navegadores Soportados 2. Acceso 3.
REGISTRO ELECTRÓNICO COMÚN (REC)
 REGISTRO ELECTRÓNICO COMÚN (REC) Guía de usuario - Presentación de una solicitud con certificado (Versión 2.1) cantabria.es ÍNDICE 1. REQUISITOS / CONFIGURACIÓN PARA UTILIZACIÓN DE CERTIFICADOS 5 1.1.
REGISTRO ELECTRÓNICO COMÚN (REC) Guía de usuario - Presentación de una solicitud con certificado (Versión 2.1) cantabria.es ÍNDICE 1. REQUISITOS / CONFIGURACIÓN PARA UTILIZACIÓN DE CERTIFICADOS 5 1.1.
Configuracion SICALWIN y GAC SEPAM - DIPUTACIO DE CASTELLO
 Configuracion SICALWIN y GAC SEPAM - DIPUTACIO DE CASTELLO Version 1.0, optional 12/10/2017 Índice de contenidos Objetivo del documento.....................................................................
Configuracion SICALWIN y GAC SEPAM - DIPUTACIO DE CASTELLO Version 1.0, optional 12/10/2017 Índice de contenidos Objetivo del documento.....................................................................
Manual Usuario. v2.6 MOAD H. Diputación Provincial de Jaén
 Manual Usuario 1(19) Índice de contenido 1.- Introducción... 3 2.- Descarga e instalación del cliente IOS... 3 3.- Instalación de certificado IOS... 4 4.- Descarga e instalación del cliente Android...
Manual Usuario 1(19) Índice de contenido 1.- Introducción... 3 2.- Descarga e instalación del cliente IOS... 3 3.- Instalación de certificado IOS... 4 4.- Descarga e instalación del cliente Android...
1. Guía de instalación kit ACA.
 1. Guía de instalación kit ACA. 1.1. Instalación Mac. En todo momento de la instalación han de tener el lector conectado al ordenador y la tarjeta introducida. 1.1.1. Instalación Firefox Debemos descargar
1. Guía de instalación kit ACA. 1.1. Instalación Mac. En todo momento de la instalación han de tener el lector conectado al ordenador y la tarjeta introducida. 1.1.1. Instalación Firefox Debemos descargar
Requisitos técnicos para el uso de firma electrónica
 Requisitos técnicos para el uso de firma electrónica Fecha última modificación: 05/06/2018 Introducción Si usted está leyendo este manual, probablemente haya intentado usar su certificado digital o DNI-e
Requisitos técnicos para el uso de firma electrónica Fecha última modificación: 05/06/2018 Introducción Si usted está leyendo este manual, probablemente haya intentado usar su certificado digital o DNI-e
INSTRUCCIONES PARA COLEGIADOS SOBRE LA OBTENCIÓN DEL CERTIFICADO DIGITAL
 INSTRUCCIONES PARA COLEGIADOS SOBRE LA OBTENCIÓN DEL CERTIFICADO DIGITAL Actualizado Octubre 2013 INTRODUCCIÓN El Colegio Oficial de Aparejadores y Arquitectos Técnicos de Sevilla es autoridad de registro
INSTRUCCIONES PARA COLEGIADOS SOBRE LA OBTENCIÓN DEL CERTIFICADO DIGITAL Actualizado Octubre 2013 INTRODUCCIÓN El Colegio Oficial de Aparejadores y Arquitectos Técnicos de Sevilla es autoridad de registro
Manual de instalación AutoFirma 1.4.2
 DIRECCIÓN DE TECNOLOGÍAS DE LA INFORMACIÓN Y LAS Manual de instalación 1.4.2 Manual de usuario Índice de contenidos 1 Introducción...3 2 Requisitos mínimos...4 3 Enlaces de descarga...5 4 Instalación...6
DIRECCIÓN DE TECNOLOGÍAS DE LA INFORMACIÓN Y LAS Manual de instalación 1.4.2 Manual de usuario Índice de contenidos 1 Introducción...3 2 Requisitos mínimos...4 3 Enlaces de descarga...5 4 Instalación...6
Manual de usuario de la aplicación para la presentación de solicitudes de ayudas para el Programa de Extensión de la Banda Ancha de Nueva Generación
 Manual de usuario de la aplicación para la presentación de solicitudes de ayudas para el Programa de Extensión de la Banda Ancha de Nueva Generación Fecha: 26/04/2016 Versión: 1.01 Índice. 1. Introducción...
Manual de usuario de la aplicación para la presentación de solicitudes de ayudas para el Programa de Extensión de la Banda Ancha de Nueva Generación Fecha: 26/04/2016 Versión: 1.01 Índice. 1. Introducción...
Cómo obtener el certificado digital?
 Cómo obtener el certificado digital? Para obtener el certificado digital deberemos dirigirnos a la página de certificación de la Fabrica Nacional de Moneda y Timbre http://www.cert.fnmt.es En esta pantalla
Cómo obtener el certificado digital? Para obtener el certificado digital deberemos dirigirnos a la página de certificación de la Fabrica Nacional de Moneda y Timbre http://www.cert.fnmt.es En esta pantalla
Guía Práctica. Certificado electrónico: cómo obtenerlo
 Guía Práctica Certificado electrónico: cómo obtenerlo Cómo obtener un certificado electrónico? Los tres certificados más comunes son: Certificado electrónico emitido por la Fábrica Nacional de Moneda y
Guía Práctica Certificado electrónico: cómo obtenerlo Cómo obtener un certificado electrónico? Los tres certificados más comunes son: Certificado electrónico emitido por la Fábrica Nacional de Moneda y
EXPORTACIÓN E IMPORTACIÓN DE LA FIRMA DIGITAL
 EXPORTACIÓN E IMPORTACIÓN DE LA FIRMA DIGITAL IMPORTAR Y EXPORTAR FIRMA DIGITAL. EXPORTACIÓN DE LA FIRMA DIGITAL PARA FIRMAR. Para grabar la firma en un disquette, Cd u otro elemento portátil y poder firmar
EXPORTACIÓN E IMPORTACIÓN DE LA FIRMA DIGITAL IMPORTAR Y EXPORTAR FIRMA DIGITAL. EXPORTACIÓN DE LA FIRMA DIGITAL PARA FIRMAR. Para grabar la firma en un disquette, Cd u otro elemento portátil y poder firmar
Instalación Componente Cliente
 Instalación Componente Cliente Manual de usuario Referencia: Autor: Fecha de creación: 06/07/2009 Última actualización: 19/06/2012 Versión: v1.3 AST-EFIRMA- InstalacionComponenteCliente.doc Aragonesa de
Instalación Componente Cliente Manual de usuario Referencia: Autor: Fecha de creación: 06/07/2009 Última actualización: 19/06/2012 Versión: v1.3 AST-EFIRMA- InstalacionComponenteCliente.doc Aragonesa de
Trámites en línea Requisitos Generales de Configuración del Almacén de Certificados
 Trámites en línea Requisitos Generales de Configuración del Almacén de Certificados Página 1 de 34 31/05/2010 Índice 1 Importación de certificado personal... 3 1.1 Importación del certificado personal
Trámites en línea Requisitos Generales de Configuración del Almacén de Certificados Página 1 de 34 31/05/2010 Índice 1 Importación de certificado personal... 3 1.1 Importación del certificado personal
2.1. Camerfirma como autoridad certificadora de confianza en Windows
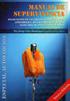 Manual para la validación de la firma electrónica en los certificados e informes de calibración emitidos por el Laboratorio Oficial de Metrología de Galicia (LOMG) 1. Introducción Los certificados e informes
Manual para la validación de la firma electrónica en los certificados e informes de calibración emitidos por el Laboratorio Oficial de Metrología de Galicia (LOMG) 1. Introducción Los certificados e informes
La impresora es uno de los periféricos más utilizados del ordenador
 Instalar Impresora La impresora es uno de los periféricos más utilizados del ordenador Existen algunas impresoras que Windows detecta mediante el sistema PnP (Plug & Play) y se instalan como cualquier
Instalar Impresora La impresora es uno de los periféricos más utilizados del ordenador Existen algunas impresoras que Windows detecta mediante el sistema PnP (Plug & Play) y se instalan como cualquier
INSTALACIÓN DEL CERTIFICADO DIGITAL EN EL ORDENADOR Y PRESENTACIONES TELEMÁTICAS
 INSTALACIÓN DEL CERTIFICADO DIGITAL EN EL ORDENADOR Y PRESENTACIONES TELEMÁTICAS IMPORTANTE: Se debe realizar todo el proceso de obtención desde el mismo equipo, con el mismo usuario y el mismo navegador.
INSTALACIÓN DEL CERTIFICADO DIGITAL EN EL ORDENADOR Y PRESENTACIONES TELEMÁTICAS IMPORTANTE: Se debe realizar todo el proceso de obtención desde el mismo equipo, con el mismo usuario y el mismo navegador.
[INSTRUCCIONES PARA RESETEAR LA CONTRASEÑA DE ACCESO DE LAS FAMILIAS A NAVEGA]
![[INSTRUCCIONES PARA RESETEAR LA CONTRASEÑA DE ACCESO DE LAS FAMILIAS A NAVEGA] [INSTRUCCIONES PARA RESETEAR LA CONTRASEÑA DE ACCESO DE LAS FAMILIAS A NAVEGA]](/thumbs/65/53644900.jpg) [INSTRUCCIONES PARA RESETEAR LA CONTRASEÑA DE ACCESO DE LAS FAMILIAS A NAVEGA] Manual de instrucciones para el acceso de los padres a la aplicación de Gestión Académica Navega 1 Instrucciones para el acceso
[INSTRUCCIONES PARA RESETEAR LA CONTRASEÑA DE ACCESO DE LAS FAMILIAS A NAVEGA] Manual de instrucciones para el acceso de los padres a la aplicación de Gestión Académica Navega 1 Instrucciones para el acceso
Manual de instalación AUTOFIRMA LA SEDE ELECTRÓNICA XUNTA DE GALICIA GUÍAS DE AYUDA DE
 GUÍAS DE AYUDA DE LA SEDE ELECTRÓNICA XUNTA DE GALICIA Manual de instalación AUTOFIRMA Páxina 2 de 17 Contenido 1. INTRODUCCIÓN... 3 2. REQUISITOS MÍNIMOS... 4 3. INSTALACIÓN... 5 3.1. Microsoft Windows...
GUÍAS DE AYUDA DE LA SEDE ELECTRÓNICA XUNTA DE GALICIA Manual de instalación AUTOFIRMA Páxina 2 de 17 Contenido 1. INTRODUCCIÓN... 3 2. REQUISITOS MÍNIMOS... 4 3. INSTALACIÓN... 5 3.1. Microsoft Windows...
Requisitos Técnicos y de Configuración Sistema de Notificación Electrónica
 Requisitos Técnicos y de Configuración Sistema de Notificación Electrónica Índice 1. Compatibilidades con los navegadores... 3 2. Listado de certificados digitales admitidos... 4 2.1 Comprobar la entidad
Requisitos Técnicos y de Configuración Sistema de Notificación Electrónica Índice 1. Compatibilidades con los navegadores... 3 2. Listado de certificados digitales admitidos... 4 2.1 Comprobar la entidad
Instalación de cliente VPN para acceso remoto en MAC OSX
 Página 1 de 21 Instalación de cliente VPN para acceso remoto en MAC OSX Este documento es propiedad de la Dirección General de Telecomunicaciones y Nuevas Tecnologías y se le ha establecido un nivel de
Página 1 de 21 Instalación de cliente VPN para acceso remoto en MAC OSX Este documento es propiedad de la Dirección General de Telecomunicaciones y Nuevas Tecnologías y se le ha establecido un nivel de
Sistema de Gestión y almacenamiento de archivos en el Campus Virtual
 Sistema de Gestión y almacenamiento de archivos en el Campus Virtual Página 1 de 15 GESTIÓN DE ARCHIVOS Dentro del Campus Virtual vamos a tener distintas formas de seleccionar y gestionar los archivos.
Sistema de Gestión y almacenamiento de archivos en el Campus Virtual Página 1 de 15 GESTIÓN DE ARCHIVOS Dentro del Campus Virtual vamos a tener distintas formas de seleccionar y gestionar los archivos.
MANUAL PARA PADRES - ALEXIA
 MANUAL PARA PADRES - ALEXIA CÓMO ENTRAR EN ALEXIA - Para entrar en Alexia debemos utilizar como navegador Mozilla Firefox. Es el navegador recomendado para trabajar con Alexia. Si no lo tenemos instalado
MANUAL PARA PADRES - ALEXIA CÓMO ENTRAR EN ALEXIA - Para entrar en Alexia debemos utilizar como navegador Mozilla Firefox. Es el navegador recomendado para trabajar con Alexia. Si no lo tenemos instalado
EXPORTACIÓN, IMPORTACIÓN DE CERTIFICADOS
 EXPORTACIÓN, IMPORTACIÓN DE CERTIFICADOS 1. Exportar mi Certificado a un archivo. 2. Importar mi Certificado desde un fichero al PC y dejarlo como firma electrónica por software. 3. Exportación de Certificados
EXPORTACIÓN, IMPORTACIÓN DE CERTIFICADOS 1. Exportar mi Certificado a un archivo. 2. Importar mi Certificado desde un fichero al PC y dejarlo como firma electrónica por software. 3. Exportación de Certificados
Manual de configuración de Safari en los procesos de autenticación y firma
 Manual de configuración de Safari en los procesos de autenticación y firma Configuración del navegador de Safari para la autenticación y firma electrónica en los servicios de la Seguridad Social Dirección
Manual de configuración de Safari en los procesos de autenticación y firma Configuración del navegador de Safari para la autenticación y firma electrónica en los servicios de la Seguridad Social Dirección
GUÍA DE CONFIGURACIÓN DE JAVA PARA VISADO ELECTRÓNICO DEL COAATC
 GUÍA DE CONFIGURACIÓN DE JAVA PARA VISADO ELECTRÓNICO DEL COAATC Informática COAAT Cádiz Página 1 Lo primero que vamos a hacer es DESINSTALAR todos los JAVAS que tengamos instalados, para ellos nos vamos
GUÍA DE CONFIGURACIÓN DE JAVA PARA VISADO ELECTRÓNICO DEL COAATC Informática COAAT Cádiz Página 1 Lo primero que vamos a hacer es DESINSTALAR todos los JAVAS que tengamos instalados, para ellos nos vamos
DIRECCIÓN DE SISTEMAS DE INFORMACIÓN DEPARTAMENTO CERES
 DIRECCIÓN DE SISTEMAS DE INFORMACIÓN DEPARTAMENTO CERES SERVICIO DE NOTIFICACIONES ELECTRÓNICAS Y DIRECCIÓN ELECTRÓNICA HABILITADA - APARTADO POSTAL ELECTRÓNICO MANUAL DE CONFIGURACIÓN PARA SISTEMAS MAC
DIRECCIÓN DE SISTEMAS DE INFORMACIÓN DEPARTAMENTO CERES SERVICIO DE NOTIFICACIONES ELECTRÓNICAS Y DIRECCIÓN ELECTRÓNICA HABILITADA - APARTADO POSTAL ELECTRÓNICO MANUAL DE CONFIGURACIÓN PARA SISTEMAS MAC
Web Privada. Documentación para el cliente. Pág. 1
 Web Privada Documentación para el cliente Pág. 1 Índice ÍNDICE... 2 DESCRIPCIÓN DEL SERVICIO... 3 URL DE ACCESO... 4 AUTENTIFICACIÓN... 5 El usuario accede por primera vez al portal de clientes... 5 El
Web Privada Documentación para el cliente Pág. 1 Índice ÍNDICE... 2 DESCRIPCIÓN DEL SERVICIO... 3 URL DE ACCESO... 4 AUTENTIFICACIÓN... 5 El usuario accede por primera vez al portal de clientes... 5 El
Manual de instalación AutoFirma 1.4.2
 Manual de instalación AutoFirma 1.4.2 Fecha: 31/05/2016 Versión: 1.0 Índice 1. Introducción... 2 2. Requisitos mínimos... 3 2.1. Sistema Operativo... 3 2.2. Navegadores Web... 3 3. Enlaces de descarga...
Manual de instalación AutoFirma 1.4.2 Fecha: 31/05/2016 Versión: 1.0 Índice 1. Introducción... 2 2. Requisitos mínimos... 3 2.1. Sistema Operativo... 3 2.2. Navegadores Web... 3 3. Enlaces de descarga...
Requisitos técnicos para el uso de firma electrónica
 Requisitos técnicos para el uso de firma electrónica Fecha última modificación: 12/11/2015 Introducción Si usted está leyendo este manual, probablemente haya intentado usar su certificado digital o DNI-e
Requisitos técnicos para el uso de firma electrónica Fecha última modificación: 12/11/2015 Introducción Si usted está leyendo este manual, probablemente haya intentado usar su certificado digital o DNI-e
Cuaderno práctico formación digital asociacionismo mujeres
 Cuaderno práctico formación digital asociacionismo mujeres Qué vamos a ver? 1 2 Nuestro sistema Conociendo nuestro pc, 32 o 64 bits? Actualizaciones del sistema operativo: Windows 10 Windows 7 Ubuntu Navegadores
Cuaderno práctico formación digital asociacionismo mujeres Qué vamos a ver? 1 2 Nuestro sistema Conociendo nuestro pc, 32 o 64 bits? Actualizaciones del sistema operativo: Windows 10 Windows 7 Ubuntu Navegadores
CONSIDERACIONES GENERALES DEL FUNCIONAMIENTO DEL PROGRAMA
 CONSIDERACIONES GENERALES DEL FUNCIONAMIENTO DEL PROGRAMA Indice 1. CAMPOS OBLIGATORIOS Y ERRORES... 2 2.- MENUS DESPLEGABLES Y CAMPOS QUE SE AUTOCOMPLETAN... 6 3.- UTILIDADES DEL PROGRAMA DE AYUDA...
CONSIDERACIONES GENERALES DEL FUNCIONAMIENTO DEL PROGRAMA Indice 1. CAMPOS OBLIGATORIOS Y ERRORES... 2 2.- MENUS DESPLEGABLES Y CAMPOS QUE SE AUTOCOMPLETAN... 6 3.- UTILIDADES DEL PROGRAMA DE AYUDA...
Manual de Usuario de habilitados COTIZAHO
 MINISTERIO DE POLÍTICA TERRITORIAL Y FUNCIÓN PÚBLICA SECRETARIA GENERAL UNIDAD INFORMÁTICA Manual de Usuario de habilitados COTIZAHO Aplicación COTIZAHO Fecha 13/07/2018 Versión actual 1.2 www.muface.es
MINISTERIO DE POLÍTICA TERRITORIAL Y FUNCIÓN PÚBLICA SECRETARIA GENERAL UNIDAD INFORMÁTICA Manual de Usuario de habilitados COTIZAHO Aplicación COTIZAHO Fecha 13/07/2018 Versión actual 1.2 www.muface.es
SOLICITUD ELECTRÓNICA DE AYUDAS
 Sólo podrán presentar la solicitud aquellos usuarios identificados con un certificado electrónico aceptado por la Administración Pública. A excepción de personas físicas, sin representante legal, que quieran
Sólo podrán presentar la solicitud aquellos usuarios identificados con un certificado electrónico aceptado por la Administración Pública. A excepción de personas físicas, sin representante legal, que quieran
DIRECCIÓN DE SISTEMAS DE INFORMACIÓN DEPARTAMENTO CERES
 DIRECCIÓN DE SISTEMAS DE INFORMACIÓN DEPARTAMENTO CERES SOLICITUD DE UN CERTIFICADO DE PERSONA FÍSICA NOMBRE FECHA Elaborado por: Soporte Técnico 17/02/2015 Revisado por: Aprobado por: HISTÓRICO DEL DOCUMENTO
DIRECCIÓN DE SISTEMAS DE INFORMACIÓN DEPARTAMENTO CERES SOLICITUD DE UN CERTIFICADO DE PERSONA FÍSICA NOMBRE FECHA Elaborado por: Soporte Técnico 17/02/2015 Revisado por: Aprobado por: HISTÓRICO DEL DOCUMENTO
Sede electrónica. Requisitos Generales de Configuración del Almacén de Certificados
 Sede electrónica Requisitos Generales de Configuración del Almacén de Certificados Página 1 de 32 04/01/2012 Índice 1 Importación de certificado personal... 3 1.1 Importación del certificado personal en
Sede electrónica Requisitos Generales de Configuración del Almacén de Certificados Página 1 de 32 04/01/2012 Índice 1 Importación de certificado personal... 3 1.1 Importación del certificado personal en
OBTENCIÓN DE CERTIFICADO DIGITAL
 OBTENCIÓN DE CERTIFICADO DIGITAL Pasos a seguir para la obtención del certificado digital. 1.- Solicitud de certificado. 2.- Acreditación de la identidad. 3.- Descarga del certificado. 4.- Copia de seguridad.
OBTENCIÓN DE CERTIFICADO DIGITAL Pasos a seguir para la obtención del certificado digital. 1.- Solicitud de certificado. 2.- Acreditación de la identidad. 3.- Descarga del certificado. 4.- Copia de seguridad.
Título. Problemas con apertura de aplicaciones Api0.ucam.edu Error SSL 61 / error certificado. Versión 1.2. Departamento de Ingeniería de Sistemas
 Título Problemas con apertura de aplicaciones Api0.ucam.edu Error SSL 61 / error certificado Versión 1.2 Departamento de Ingeniería de Sistemas Dirección TIC y Multimedia Viernes, 08 de enero 2016 Universidad
Título Problemas con apertura de aplicaciones Api0.ucam.edu Error SSL 61 / error certificado Versión 1.2 Departamento de Ingeniería de Sistemas Dirección TIC y Multimedia Viernes, 08 de enero 2016 Universidad
Certificaciones Electrónicas y Buzón 060
 Certificaciones Electrónicas y Buzón 060 Configuración de Certificados Electrónicos Exportar un Certificado con Clave Conversión de Certificados de Fox a Net Configuración de Certificados Electrónicos
Certificaciones Electrónicas y Buzón 060 Configuración de Certificados Electrónicos Exportar un Certificado con Clave Conversión de Certificados de Fox a Net Configuración de Certificados Electrónicos
