Operación de Microsoft Word
|
|
|
- Cristóbal Ramírez Moreno
- hace 7 años
- Vistas:
Transcripción
1 Apariencia de las páginas de un documento Diseño de página Al iniciar el trabajo en un nuevo documento de Word, están definidos un conjunto de valores que determinan el formato (diseño) de las páginas de dicho documento, como los son los márgenes, la orientación y el tamaño del papel, la alineación vertical, etc. Estos valores predefinidos o por defecto, pueden ser modificados para lograr el formato deseado del documento con el cual se está trabajando antes de realizar una impresión del mismo. La definición de las características del documento en cuanto a su diseño, pueden ser realizadas como primer paso al ingresar a un nuevo documento, o sea antes de comenzar a escribir, así como también al finalizar el ingreso del texto, claro está que la primer opción es la que le permitirá al usuario observar cómo irá quedando el documento prácticamente en su versión final, antes de imprimirlo. La opción Configurar Página del menú Archivo, muestra un cuadro de diálogo con cuatro fichas, mediante las cuales es posible seleccionar distintas opciones como los márgenes, el tamaño de papel y la alineación vertical entre otros. La opción Aplicar a se repite en cada una de las fichas del cuadro de diálogo Configurar página. En esta opción se deberá indicar a que parte del documento se desean aplicar los valores actuales de dicho cuadro de diálogo, o sea si serán aplicados a la sección actual o secciones seleccionadas (si las hay definidas) o a todo el documento. Márgenes de la página En los cuadros correspondientes a los Márgenes se debe seleccionar un número o escribir la distancia que se desee establecer: entre la parte superior de la página y la parte superior de la primera línea de la página para el margen superior. entre la parte inferior de la página y la parte inferior de la última línea de la página para el margen inferior. Guía del Usuario Página 91
2 entre el borde izquierdo de la página y el borde izquierdo de las líneas sin sangría para el margen izquierdo. entre el borde derecho de la página y el final derecho de una línea sin sangría a la derecha para el margen derecho. La opción Encuadernación permite especificar la cantidad de espacio adicional que se desee agregar al margen de encuadernación. Word agrega el espacio adicional al margen izquierdo de todas las páginas si se desactiva la casilla de verificación Márgenes simétricos, o al margen interior de todas las páginas si se activa dicha casilla. En las opciones Desde el borde se debe seleccionar o escribir la distancia que se desee establecer desde el borde superior del papel hasta el borde superior del encabezado y la distancia desde el borde inferior del papel hasta el borde inferior del pie de página. Si el valor del Encabezado es mayor que el del margen Superior, Word imprime el texto independiente debajo del encabezado, mientras que si el valor de Pie de página es mayor que el del margen Inferior, Word no imprime el texto independiente encima del pie de página. Se puede ajustar márgenes izquierdo y derecho de forma que cuando se imprima en ambos lados de la página, los márgenes interiores de las páginas opuestas y los márgenes exteriores tengan el mismo ancho, activando la casilla de verificación Márgenes simétricos. Ajustar los márgenes desde las reglas También se pueden cambiar los márgenes de página utilizando el ratón y las reglas horizontal y vertical respectivamente. Esta acción afectará a la sección actual (donde esté ubicado el cursor en ese momento) o a las secciones seleccionadas. Para cambiar los márgenes izquierdo o derecho de la página, se debe señalar un límite de margen en la regla horizontal. Cuando el puntero adopte la forma flecha horizontal de dos puntas, se debe arrastrar el límite del margen hacia la dirección deseada. Página 92 Guía del Usuario
3 Para cambiar los márgenes superior o inferior de la página, se debe señalar un límite de margen en la regla vertical. Cuando el puntero adopte la forma flecha vertical de dos puntas, se debe arrastrar el límite del margen hacia la dirección deseada. Diferencias entre las sangrías de párrafo y los márgenes de página Es importante no confundir las sangrías de párrafo con los márgenes derecho e izquierdo. La configuración de los márgenes determina el ancho general del área principal de texto; es decir, el espacio entre el texto y el borde de la página. Cuando se aplica una sangría a un párrafo, se está especificando la distancia entre el texto y los márgenes especificados para la página actual. Tamaño de papel En la opción de lista Tamaño de papel se debe seleccionar uno de los tamaños de papel compatibles con la impresora que se tiene instalada. Si no fuese así, se debe seleccionar la opción Tamaño personal y, a continuación, escribir o seleccionar las dimensiones del papel en los cuadros Ancho y Alto. En estos cuadros se muestran las dimensiones del tipo de papel seleccionado. Si no se define el tamaño de papel igual al que se utilizará para imprimir el documento, se podrán obtener resultados inesperados en el trabajo impreso si es que la impresora permite imprimir en ese tipo de papel, dicho de otra forma, se desajustará o descompaginará el documento. Para definir la orientación de las páginas se debe seleccionar el sentido que corresponda en la opción Orientación. Cuando se cambia la orientación de la página, Word intercambia los valores de los márgenes superior e inferior con los de los márgenes izquierdo y derecho. Guía del Usuario Página 93
4 Fuente del papel En esta ficha se presentan opciones que permiten definir la fuente del papel para el tipo de impresora que se tiene instalada. Se debe seleccionar la bandeja de la impresora desde la que desee imprimir la primera página y la segunda página, así como las siguientes de cada sección. Word enumera las opciones de alimentación disponibles en la impresora actual. Diseño de página En la opción Empezar sección se le indica a Word el lugar donde va a comenzar la sección activa. En el sector Encabezados y pie de página se encuentran dos casillas de verificación: la opción Pares e impares diferentes permite crear un encabezado o un pie de página para páginas pares y otro encabezado o pie de página diferente para páginas impares; y la opción Primera página diferente que permite crear un encabezado o pie de página diferente para la primera página de una sección o documento. Se puede alinear texto con la parte superior o inferior de una página, centrarlo o distribuirlo uniformemente entre los márgenes superior e inferior. Esta función es útil para dar formato a documentos de una sola página como las páginas de título. Para esto se debe seleccionar la alineación que desee en el cuadro Alineación vertical. El valor Justificada afecta solamente a páginas completas; Word alinea páginas parciales con el margen superior. Página 94 Guía del Usuario
5 Numeración de líneas Al seleccionar el botón Número de línea en la ficha Diseño de página Word presenta un nuevo cuadro de diálogo desde donde se podrá agregar o quitar la numeración de líneas de la parte del documento actualmente seleccionada en el cuadro Aplicar a. Al activar la casilla de verificación Agregar números de línea, Word imprimirá números de línea en el margen izquierdo de las secciones seleccionadas, y se habilitarán las demás opciones que no se encontraban habilitadas. Posteriormente se deberá establecer: En la opción Iniciar en, un valor inicial. En la opción Desde el texto la distancia que se desee insertar entre el borde derecho de los números de línea y el borde izquierdo del texto del documento. La distancia predeterminada, Automático, es de aproximadamente 0,65 centímetros para una columna simple y 0,35 centímetros para columnas de estilo periodístico. En la opción Intervalo el número por el que desee incrementar los números de línea. Por ejemplo, para imprimir los números de línea 5, 10, 15, 20, etc., se deberá escribir 5 en dicho cuadro. En el sector Numeración se debe escoger una de las siguientes opciones: Reiniciar en cada página: Inicia la numeración de las líneas al comienzo de cada página con el número especificado en el cuadro Iniciar en. Reiniciar en cada sección: Inicia la numeración de líneas al comienzo de cada sección con el número especificado en el cuadro Iniciar en. Continua: Inicia la numeración de las líneas al principio del documento con el número especificado en el cuadro Iniciar en y numera las líneas de una forma continua a lo largo de todo el documento. Guía del Usuario Página 95
6 Paginación del documento Al incluir texto o gráficos en una página, Word inserta un salto de página automático e inicia una nueva página. Para insertar un salto de página en un lugar específico, se puede insertar un salto de página manual; no obstante, es posible que al modificar el documento se necesite cambiar la ubicación del salto de página manual. En su lugar, se pueden utilizar las opciones de paginación para controlar dónde se desea que Word sitúe los saltos de página automáticos. Por ejemplo, se puede evitar que aparezcan líneas sueltas que aparecen solas en la parte superior o inferior de una página, denominadas "viudas" y "huérfanas". También se puede evitar que se inserte un salto de página en un párrafo o en una fila de una tabla, o entre dos párrafos, como un título y el párrafo siguiente. Además, se puede establecer que se inserte un salto de página antes de un párrafo específico, por ejemplo, de forma que un título de capítulo se inicie en una página nueva. Controles de paginación En la ficha Líneas y saltos de página, a la que se accede seleccionando la opción Párrafo del menú Formato, Word presenta varias opciones que permiten controlar la paginación del documento. Antes de escoger alguna de estas opciones, se deben seleccionar los párrafos en los que se aplicarán los cambios. Para forzar un salto de página antes de un párrafo, se debe activar la casilla de verificación Salto de página anterior. Otra alternativa que presenta Word para controlar la paginación, es el control de líneas viudas y huérfanas. Una línea viuda es la última línea de un párrafo que queda impresa sola al principio de una página, mientras que una línea huérfana es la primera línea de un párrafo que queda impresa sola al final de una página. El valor predeterminado de Word impide que queden líneas viudas y huérfanas. Para modificar este valor, se debe activar o desactivar la casilla de verificación Control de viudas y huérfanas. Página 96 Guía del Usuario
7 Para mantener líneas juntas de un párrafo de forma que al imprimirse el documento no queden en distinta página, se debe activar la casilla de verificación Conservar líneas juntas. Para mantener párrafos juntos de forma que al imprimirse el documento no queden en distinta página, se debe activar la casilla de verificación Conservar con el siguiente. Word permite realizar una paginación automática de documentos mientras se trabaja con opciones preestablecidas por el propio programa. Para desactivar o verificar que la paginación automática de documentos se encuentra activa, se debe pasar al modo de vista Normal (no esta disponible en la vista Diseño de página porque la paginación en segundo plano se realiza de forma predeterminada en dicha vista y no se puede desactivar). Seleccionar la opción Opciones del menú Herramientas, y posteriormente escoger del cuadro de diálogo que se presenta la ficha General. En esta ficha como primera opción se localiza la casilla de verificación Paginación automática. Otras opciones que permiten controlar la paginación cuando se está trabajando con tablas, es la de evitar que el texto de una fila se corte al final de una página. Para realizar esta operación se deben seleccionar las filas de la tabla en las cuales se realizarán los cambios. Escoger la opción Alto y ancho de celda del menú Tabla, y posteriormente seleccionar la ficha Fila. En esta se debe desactivar la casilla de verificación Romper la fila entre páginas. Encabezados y pies de página Un encabezado o pie de página puede estar formado por texto o gráficos, como el número de página, la fecha, el título del documento, el nombre del archivo, el nombre del autor o el logotipo de una organización, que suele imprimirse en la parte superior o inferior de todas las páginas de un documento. El encabezado se imprime en el margen superior y el pie de página en el inferior. Puede utilizarse el mismo encabezado y pie de página para todo el documento o cambiarlos en una parte del mismo. Por ejemplo, se puede utilizar un logotipo en el encabezado de la primera página y, a continuación, incluir el título del documento en el encabezado del resto de las páginas. También se puede utilizar distintos encabezados y pies de página para las páginas pares e impares o para cada sección del documento. Guía del Usuario Página 97
8 Crear encabezados y pies de página Para poder crear un encabezado o un pie de página en el documento actual (dado que el procedimiento es análogo para uno u otro), se debe realizar el siguiente procedimiento: 1. Seleccionar la opción Encabezado y pie de página del menú Ver. 2. En ese momento se activa la zona del Encabezado encuadrada por una línea guionada, el texto de la página se atenúa (se pone gris porque no se encuentra activo en ese momento) y aparece automáticamente la barra de herramientas Encabezado y pie de página con botones que permiten ingresar texto en forma de código. 3. Para crear un encabezado, se debe escribir el texto o incluir las imágenes en el área del encabezado. También se pueden seleccionar los botones de la barra de herramientas Encabezado y pie de página los cuales permiten incorporar texto en forma de código. Recuérdese que el Encabezado es una característica de la sección; por tanto puede ser diferente de una sección a otra del mismo documento. Esto puede servir precisamente para incluir en él, el título de la sección que puede ser un capítulo de un libro. 4. Para crear un pie de página, se debe seleccionar el botón Cambiar entre encabezado y pie de la barra de herramientas Encabezado y pie de página con el fin de desplazarse al área del pie de página (mismo botón se debería escoger si el desplazamiento fuera a la inversa). A continuación, se debe repetir el paso Cuando se haya terminado la edición del encabezado y pie de página, se debe seleccionar el botón Cerrar, de forma de salir de la zona de edición de estos, y volver a la zona de edición del documento. El texto incluido en un encabezado o pie de página se alinea automáticamente a la izquierda. Es posible que se desee cambiar la alineación del elemento o incluir Página 98 Guía del Usuario
9 varios elementos; por ejemplo, la fecha alineada a la izquierda y el número de página alineado a la derecha. Para cambiar la alineación de un solo elemento se pueden utilizar los botones de alineación de la barra de herramientas Formato. Si se desea alinear horizontalmente varios elementos en distinta posición, se debe recurrir a las tabulaciones. Dentro de la zona de encabezado o pie de página existen marcas de tabulación definidas por defecto para la plantilla Normal. Habrá una marca de tabulación con alineación al centro (en la mitad de la regla horizontal) y una marca de tabulación con alineación a la derecha (contra el margen derecho de la regla). Para centrar un elemento, se debe presionar la tecla T luego de colocar el cursor delante de dicho elemento y para alinear un elemento a la derecha, se debe presionar la tecla T dos veces. Claro está que el usuario puede modificar la ubicación de estas marcas de forma de conseguir otras apariencias en la alineación de los elementos incluidos en los encabezados y/o pies de página (por más información sobre tabulaciones, ver el apartado Uso de tabulaciones ). Descripción de la barra de herramientas Encabezado y pie de página Insertar autotexto: esta opción despliega un submenú con distintos elementos de autotexto que se pueden insertar en el documento. Insertar número de página: permite insertar el número de página que se actualiza automáticamente al agregar o eliminar páginas en el documento. Insertar número de páginas: permite insertar el número total de páginas del documento activo. Formato del número de página: permite acceder a un cuadro de diálogo en el cual se puede modificar el formato al número de página de la selección actual. Por más información sobre formato de números de página, ver el apartado Agregar números de páginas al documento. Insertar fecha: inserta un campo de fecha que se actualiza automáticamente para que aparezca la fecha actual al abrir o imprimir el documento. Insertar hora: inserta un campo de hora que se actualiza Guía del Usuario Página 99
10 automáticamente para que aparezca la hora actual al abrir o imprimir el documento. Configurar página: este botón permite acceder al mismo cuadro de diálogo Configurar página al que se accede desde el menú Archivo. A través de éste cuadro de diálogo, se pueden establecer los márgenes, la fuente y tamaño del papel, la orientación de la página y otras opciones de diseño del documento activo. Las opciones que interesan modificar para encabezados y pie de página se localizan en las fichas Márgenes y Diseño de página..mostrar u ocultar texto del documento: muestra u oculta el texto del documento mientras se trabaja en el área del encabezado o del pie de página. Igual que el anterior: este botón permite insertar el encabezado o pie de página de la sección anterior en la sección actual o crea un encabezado o pie de página distinto mediante la ruptura de la conexión del encabezado o pie de página entre las dos secciones. Cambiar entre encabezado y pie: desplaza el punto de inserción entre las zonas en las que se crea o modifica los encabezados y los pies de página. Mostrar el anterior y Mostrar siguiente: mueve el punto de inserción al encabezado o al pie anterior o posterior respectivamente. Cerrar: Cierra el panel de edición del encabezado o pie de página regresando al documento actual. Colocar encabezados y pies de página Antes de creados o después de esto, se podrá cambiar la posición horizontal de los encabezados y pies de página como, por ejemplo, centrar un encabezado o pie de página, o bien alinearlo con el margen izquierdo o derecho, tal como se explicó en el apartado anterior. Para que el encabezado o pie de página ocupen parte del margen izquierdo o derecho, se puede establecer una sangría negativa. Por ejemplo, para que un encabezado o pie de página se extienda 2 cm dentro del margen izquierdo, se debe desplazar el botón de Sangría Izquierda de la regla horizontal a la marca negativa correspondiente. También se puede cambiar la posición vertical de los encabezados y pies de página ajustando la distancia desde el borde superior o inferior de la página, así como la cantidad de espacio que aparece entre el texto del documento y el encabezado o el pie de página. Página 100 Guía del Usuario
11 Para ajustar la posición vertical de un encabezado o pie de página, se debe realizar el siguiente procedimiento: 1. Seleccionar la opción Encabezado y pie de página del menú Ver. 2. En caso necesario, se debe desplazar al encabezado o al pie que se desee ajustar. 3. En la barra de herramientas Encabezado y pie de página que se despliega, seleccionar el botón Configurar página. 4. Del cuadro de diálogo que se despliega escoger la ficha Márgenes. 5. En el cuadro Encabezado del sector Desde el borde, se debe escribir la distancia que se desee establecer desde el borde superior de la página hasta el borde superior del encabezado; mientras que en el cuadro Pie de página, se debe escribir la distancia que se desee establecer desde el borde inferior de la página hasta el borde inferior del pie de página. Para cambiar la distancia entre el texto del documento y el encabezado o el pie de página, se deben modificar los márgenes que correspondan. Encabezados y pie de página diferentes Es bastante habitual que la primera página (la que lleva el título del documento) no tenga encabezado y/o pie de página. Word permite hacer que la primera página de un documento (o de una sección) sea diferente a las demás. También es posible distinguir entre las páginas pares e impares. Todas estas opciones se pueden configurar desde la ficha Diseño de página la que se activa con el comando Configurar página del menú Archivo. En el ejemplo anterior se muestran definidas las opciones Primera página diferente y Página pares e impares diferentes. También se podrán establecer encabezados o pie de página diferentes para cada una de las secciones definidas en un documento. Para esto se deberá tener en cuenta los nombres de las zonas de encabezado o pie de página que Word presenta. Por ejemplo si se encuentra en la sección número 2 del documento y se encuentra en la zona de edición para el encabezado par, Word mostrará en el ángulo superior izquierdo de dicho recuadro Encabezado en página par Sección 2-. Guía del Usuario Página 101
12 Si se modificará alguna de las opciones de Diseño de página o Márgenes de la ficha Configurar página, se debe tener en cuenta el valor establecido en la opción Aplicar a:. Además se debe tener en cuenta el efecto del botón Igual que el anterior, el cual se deberá activar o desactivar según se requiera. Página 102 Guía del Usuario
Diseño de página y configurar un documento
 Contenido 1. Abrir un nuevo documento y empezar a escribir... 3 1.1 Abrir en blanco:... 3 1.2 Crear a partir de una plantilla... 3 1.3 Guardar y reutilizar plantillas... 3 2. Cambiar los márgenes de página...
Contenido 1. Abrir un nuevo documento y empezar a escribir... 3 1.1 Abrir en blanco:... 3 1.2 Crear a partir de una plantilla... 3 1.3 Guardar y reutilizar plantillas... 3 2. Cambiar los márgenes de página...
Tablas. Contenido TECNOLOGÍA WORD
 Contenido 1. Utilización de tablas rápidas... 2 1.1 Insertar una tabla mediante el uso de tablas rápidas... 2 1.2 Agregar una tabla a la galería de tablas rápidas... 2 2. Dibujar una tabla... 3 3. Convertir
Contenido 1. Utilización de tablas rápidas... 2 1.1 Insertar una tabla mediante el uso de tablas rápidas... 2 1.2 Agregar una tabla a la galería de tablas rápidas... 2 2. Dibujar una tabla... 3 3. Convertir
Estos márgenes se definen en el menú Archivo, Configurar página... se nos muestra un cuadro de dialogo como este con tres pestañas:
 Unidad 7. Diseño de página (I) Configurar página Cuando estamos escribiendo en un documento Word es como si lo hiciéramos en una hoja de papel que luego puede ser impresa. Por lo tanto, existe un área
Unidad 7. Diseño de página (I) Configurar página Cuando estamos escribiendo en un documento Word es como si lo hiciéramos en una hoja de papel que luego puede ser impresa. Por lo tanto, existe un área
Ejercicio corto. Ejercicio corto. Ejercicio corto. Lección 1: Introducción a Word. Lección 2: Modificaciones de documentos
 Lección 1: Introducción a Word 1 Cómo se guarda una copia del documento actual sin modificar la versión original? 2 Qué dos formas hay de cerrar un documento? 3 Qué ocurre al hacer clic en el botón que
Lección 1: Introducción a Word 1 Cómo se guarda una copia del documento actual sin modificar la versión original? 2 Qué dos formas hay de cerrar un documento? 3 Qué ocurre al hacer clic en el botón que
Elaboración de Documentos en Procesadores de Textos
 Las tablas permiten organizar la información en filas y columnas, de forma que se pueden realizar operaciones y tratamientos sobre las filas y columnas. Por ejemplo, obtener el valor medio de los datos
Las tablas permiten organizar la información en filas y columnas, de forma que se pueden realizar operaciones y tratamientos sobre las filas y columnas. Por ejemplo, obtener el valor medio de los datos
QUANTUM COMPUTACION CURSO DE PLANILLA ELECTRONICA MICROSOFT EXCEL 2013
 00088 CURSO QDE PLANILLA ELECTRONICAMICROSOFT EXCEL 2007 CAPÍTULO 1: INTRODUCCIÓN PLANILLAS ELECTRÓNICAS Qué es Excel? Orígenes de las Hojas de Cálculo Propiedades de las Planillas Electrónicas CAPÍTULO
00088 CURSO QDE PLANILLA ELECTRONICAMICROSOFT EXCEL 2007 CAPÍTULO 1: INTRODUCCIÓN PLANILLAS ELECTRÓNICAS Qué es Excel? Orígenes de las Hojas de Cálculo Propiedades de las Planillas Electrónicas CAPÍTULO
TABLAS WORD La tercer opción es usar el vínculo Dibujar Tabla, aquí se dimensiona la tabla dibujándola con el mouse
 TABLAS WORD 2007 Las tablas permiten organizar la información en filas y columnas, de forma que se pueden realizar operaciones y tratamientos sobre las filas y columnas. Una tabla está formada por celdas
TABLAS WORD 2007 Las tablas permiten organizar la información en filas y columnas, de forma que se pueden realizar operaciones y tratamientos sobre las filas y columnas. Una tabla está formada por celdas
Fundamentos de Word. Identificar los elementos de la interfaz de usuario que puede usar para realizar las tareas básicas.
 Fundamentos de Word Word es una potente aplicación de procesamiento de texto y diseño. Pero para usarla del modo más eficaz, es necesario comprender primero los aspectos básicos. Este tutorial presenta
Fundamentos de Word Word es una potente aplicación de procesamiento de texto y diseño. Pero para usarla del modo más eficaz, es necesario comprender primero los aspectos básicos. Este tutorial presenta
Formato de una presentación
 Formato de una presentación capítulo 17 Formato de una presentación formato (presentación) En esta unidad aprenderá a crear presentaciones mediante plantillas y a configurar el formato de cada diapositiva,
Formato de una presentación capítulo 17 Formato de una presentación formato (presentación) En esta unidad aprenderá a crear presentaciones mediante plantillas y a configurar el formato de cada diapositiva,
Microsoft Office Word
 Microsoft Office Word Objetivos del capítulo: Aprender lo que es un procesador de textos. Aprender a ejecutar el programa cada que vez que se quiere usar. Aprender los elementos de la pantalla principal
Microsoft Office Word Objetivos del capítulo: Aprender lo que es un procesador de textos. Aprender a ejecutar el programa cada que vez que se quiere usar. Aprender los elementos de la pantalla principal
Unidad 2. Elementos de Word2007 (I)
 Unidad 2. Elementos de Word2007 (I) Vamos a ver varias formas de iniciar Word2007 y cuales son los elementos básicos de Word2007, la pantalla, las barras, etc. Aprenderemos cómo se llaman, donde están
Unidad 2. Elementos de Word2007 (I) Vamos a ver varias formas de iniciar Word2007 y cuales son los elementos básicos de Word2007, la pantalla, las barras, etc. Aprenderemos cómo se llaman, donde están
Operación de Microsoft Word
 Notas al pie y al final Trabajar con documentos largos Las notas al pie o al final permiten explicar, comentar o hacer referencia al texto de un documento. Un solo documento puede contener notas al pie
Notas al pie y al final Trabajar con documentos largos Las notas al pie o al final permiten explicar, comentar o hacer referencia al texto de un documento. Un solo documento puede contener notas al pie
Unidad 5. Tablas. La celda que se encuentra en la fila 1 columna 2 tiene el siguiente contenido: 2º Celda
 Unidad 5. Tablas Una tabla está formada por celdas o casillas, agrupadas por filas y columnas, en cada casilla se puede insertar texto, números o gráficos. Lo principal antes de empezar a trabajar con
Unidad 5. Tablas Una tabla está formada por celdas o casillas, agrupadas por filas y columnas, en cada casilla se puede insertar texto, números o gráficos. Lo principal antes de empezar a trabajar con
En esta lección vamos a ver más utilidades y opciones sobre la
 1. PEGADO ESPECIAL En esta lección vamos a ver más utilidades y opciones sobre la edición de hojas de cálculo de Excel que te pueden ayudar en tu trabajo. Ya sabes cómo cortar o copiar y pegar datos de
1. PEGADO ESPECIAL En esta lección vamos a ver más utilidades y opciones sobre la edición de hojas de cálculo de Excel que te pueden ayudar en tu trabajo. Ya sabes cómo cortar o copiar y pegar datos de
Código IN_0035. Nombre WORD Categoría INFORMÁTICA. Modalidad ONLINE. Duración 50 HORAS. Vídeo. Audio. Objetivos
 WORD 2010 Código IN_0035 Nombre WORD 2010 Categoría INFORMÁTICA Duración 50 HORAS Modalidad ONLINE Audio SI Vídeo SI Objetivos OPERACIONES DE EDICIÓN. BUSCAR Y REEMPLAZAR TEXTO. REVISAR LA ORTOGRAFÍA Y
WORD 2010 Código IN_0035 Nombre WORD 2010 Categoría INFORMÁTICA Duración 50 HORAS Modalidad ONLINE Audio SI Vídeo SI Objetivos OPERACIONES DE EDICIÓN. BUSCAR Y REEMPLAZAR TEXTO. REVISAR LA ORTOGRAFÍA Y
3.2. MODIFICAR TABLAS. APLICAR FORMATO A LAS TABLAS.
 79 3.2. MODIFICAR TABLAS. APLICAR FORMATO A LAS TABLAS. Si necesitas diseñar y decorar tablas de forma rápida y profesional, Word tiene la opción de aplicar estilos de tabla predefinidos. Estos estilos
79 3.2. MODIFICAR TABLAS. APLICAR FORMATO A LAS TABLAS. Si necesitas diseñar y decorar tablas de forma rápida y profesional, Word tiene la opción de aplicar estilos de tabla predefinidos. Estos estilos
TECNOLOGÍA E INFORMÁTICA
 TECNOLOGÍA E INFORMÁTICA GRADO: SÉPTIMO 01 02 TEMA: INSERTAR O CREAR TABLAS INDICADOR DE DESEMPEÑO: Utiliza la opción de crear tablas en Microsoft Word para agregar, editar y presentar la información tabulada.
TECNOLOGÍA E INFORMÁTICA GRADO: SÉPTIMO 01 02 TEMA: INSERTAR O CREAR TABLAS INDICADOR DE DESEMPEÑO: Utiliza la opción de crear tablas en Microsoft Word para agregar, editar y presentar la información tabulada.
Administración de la producción. Sesión 4: Procesador de Texto
 Administración de la producción Sesión 4: Procesador de Texto Contextualización La semana anterior revisamos los comandos que ofrece Word para el formato del texto, la configuración de la página, la inserción
Administración de la producción Sesión 4: Procesador de Texto Contextualización La semana anterior revisamos los comandos que ofrece Word para el formato del texto, la configuración de la página, la inserción
SESIÓN 6 INTRODUCCIÓN A POWER POINT
 SESIÓN 6 INTRODUCCIÓN A POWER POINT I. CONTENIDOS: 1. Barra de título. 2. Barra de estado. 3. Barra de desplazamiento. 4. Barra de menús. 5. Barra de herramientas. 6. Opciones de visualización en Power
SESIÓN 6 INTRODUCCIÓN A POWER POINT I. CONTENIDOS: 1. Barra de título. 2. Barra de estado. 3. Barra de desplazamiento. 4. Barra de menús. 5. Barra de herramientas. 6. Opciones de visualización en Power
CREACIÓN Y MODIFICACIÓN DE TABLAS
 WORD EJERCICIO 8 CREACIÓN Y MODIFICACIÓN DE TABLAS Las tablas sirven para organizar la información de una forma clara, ordenándola en filas y columnas. Existen documentos consistentes todos ellos en una
WORD EJERCICIO 8 CREACIÓN Y MODIFICACIÓN DE TABLAS Las tablas sirven para organizar la información de una forma clara, ordenándola en filas y columnas. Existen documentos consistentes todos ellos en una
Se abre una ventana que permite especificar el número de filas y columnas para la tabla.
 Una tabla está formada por celdas o casillas, agrupadas por filas y columnas. En cada celda se puede insertar texto, números o gráficos. CREAR TABLAS Para crear una tabla accedemos siempre desde la pestaña
Una tabla está formada por celdas o casillas, agrupadas por filas y columnas. En cada celda se puede insertar texto, números o gráficos. CREAR TABLAS Para crear una tabla accedemos siempre desde la pestaña
UNIDAD 1. writer PRIMEROS PASOS. CURSO: LibreOffice
 UNIDAD 1 PRIMEROS PASOS CURSO: LibreOffice writer 1 La interfaz En primer lugar vamos a familiarizarnos con los componentes de la pantalla de writer: Barra de título: Muestra el título del documento (O
UNIDAD 1 PRIMEROS PASOS CURSO: LibreOffice writer 1 La interfaz En primer lugar vamos a familiarizarnos con los componentes de la pantalla de writer: Barra de título: Muestra el título del documento (O
APLICACIONES MICROINFORMÁTICA Apuntes de WORD 2.007
 DOCUMENTOS 1.1. Crear un documento nuevo. 1.2. Cerrar un documento. 1.3. Abrir un documento con el que hemos trabajado últimamente. 1.4. Guardar un documento con otro nombre. SELECCIONAR 2.1. Marcar un
DOCUMENTOS 1.1. Crear un documento nuevo. 1.2. Cerrar un documento. 1.3. Abrir un documento con el que hemos trabajado últimamente. 1.4. Guardar un documento con otro nombre. SELECCIONAR 2.1. Marcar un
ESCUELA DE INFORMÁTICA TÉCNICO EN SISTEMAS LABORAL SUBMÓDULO PROCESADOR DE TEXTO
 1 FORMATOS BÁSICOS Estos formatos permiten controlar la presentación del texto en un documento de varias formas, con el formato de fuente: estilo texto (negrita, cursiva, normal), Tamaño, Color u otra
1 FORMATOS BÁSICOS Estos formatos permiten controlar la presentación del texto en un documento de varias formas, con el formato de fuente: estilo texto (negrita, cursiva, normal), Tamaño, Color u otra
Formularios. Contenido TECNOLOGÍA WORD
 Contenido 1. Crear un formulario... 2 2. Agregar protección al formulario... 3 2.1 Proteger partes de un formulario:... 4 2.2 Proteger todos los controles de un formulario... 4 3. Controles de contenido...
Contenido 1. Crear un formulario... 2 2. Agregar protección al formulario... 3 2.1 Proteger partes de un formulario:... 4 2.2 Proteger todos los controles de un formulario... 4 3. Controles de contenido...
CREAR GRÁFICOS Y UTILIZAR FORMATOS PARA LA PRESENTACIÓN DE INFORMES. Unidad N 3. Crear gráficos y utilizar formatos, para la presentación de informes.
 CREAR GRÁFICOS Y UTILIZAR FORMATOS PARA LA PRESENTACIÓN DE INFORMES Unidad N 3 Objetivo Crear gráficos y utilizar formatos, para la presentación de informes. Descripción del Material del Curso En esta
CREAR GRÁFICOS Y UTILIZAR FORMATOS PARA LA PRESENTACIÓN DE INFORMES Unidad N 3 Objetivo Crear gráficos y utilizar formatos, para la presentación de informes. Descripción del Material del Curso En esta
Qué es un Procesador de textos? Iniciar Word. Microsoft Word Microsoft Office 2010
 Microsoft Word 2010 Qué es un Procesador de textos? Un procesador de textos es una herramienta que sirve para el manejo de textos en general. Con un programa como éste es posible crear desde una carta
Microsoft Word 2010 Qué es un Procesador de textos? Un procesador de textos es una herramienta que sirve para el manejo de textos en general. Con un programa como éste es posible crear desde una carta
índice MÓDULO 1: PowerPoint XP 1ª Parte Herramientas de Comunicación: PowerPoint XP TEMA 1. Primeros Pasos TEMA 2. La Plantilla y sus Componentes
 MÓDULO 1: PowerPoint XP 1ª Parte TEMA 1. Primeros Pasos Comenzar una Sesión de PowerPoint XP La Barra de Título Barra de Menús Cuadros de Diálogo Tipos de Mensajes Barras de Herramientas Las Barras de
MÓDULO 1: PowerPoint XP 1ª Parte TEMA 1. Primeros Pasos Comenzar una Sesión de PowerPoint XP La Barra de Título Barra de Menús Cuadros de Diálogo Tipos de Mensajes Barras de Herramientas Las Barras de
3.4 FORMATO DE HOJA DE CÁLCULO
 .4 FORMATO DE HOJA DE CÁLCULO.4. El cuadro de diálogo Formato de celdas Use las opciones del cuadro de diálogo Formato de celdas para cambiar el formato de los números y el texto en las celdas seleccionadas
.4 FORMATO DE HOJA DE CÁLCULO.4. El cuadro de diálogo Formato de celdas Use las opciones del cuadro de diálogo Formato de celdas para cambiar el formato de los números y el texto en las celdas seleccionadas
WORD Descripción. 2. Objetivos del curso. 3. Duración
 WORD 2007 1. Descripción Dirigido a personal administrativo, auxiliares, personal de secretariado, trabajadores en departamentos de atención telefónica, back office, redactores, editores, copiadores de
WORD 2007 1. Descripción Dirigido a personal administrativo, auxiliares, personal de secretariado, trabajadores en departamentos de atención telefónica, back office, redactores, editores, copiadores de
Manejo de Filas, Columnas, Celdas y Rangos
 Manejo de Filas, Columnas, Celdas y Rangos Selección de filas Selección de columnas Selección de celdas y rangos Ingresar, editar y eliminar datos Tipos de datos Agregar nombres a celdas y rangos Insertar
Manejo de Filas, Columnas, Celdas y Rangos Selección de filas Selección de columnas Selección de celdas y rangos Ingresar, editar y eliminar datos Tipos de datos Agregar nombres a celdas y rangos Insertar
5.3 CREAR FORMULARIOS
 5.3 CREAR FORMULARIOS Los formularios están diseñados para obtener información específica, hay diferentes tipos de formularios, como por ejemplo, facturas, formularios de pedidos, de registro DISEÑAR UN
5.3 CREAR FORMULARIOS Los formularios están diseñados para obtener información específica, hay diferentes tipos de formularios, como por ejemplo, facturas, formularios de pedidos, de registro DISEÑAR UN
En Microsoft Office Word 2007 se puede insertar una tabla eligiendo un diseño entre varias tablas con formato previo
 Tablas de datos En Microsoft Office Word 2007 se puede insertar una tabla eligiendo un diseño entre varias tablas con formato previo (rellenas con datos de ejemplo) o seleccionando el número de filas y
Tablas de datos En Microsoft Office Word 2007 se puede insertar una tabla eligiendo un diseño entre varias tablas con formato previo (rellenas con datos de ejemplo) o seleccionando el número de filas y
UNIDAD 3 FORMATO DE PÁGINA
 UNIDAD 3 FORMATO DE PÁGINA COMPETIC 3 TEXTOS La mayor parte de formatos que podemos usar para dar forma a la presentación del texto y demás información en la página se encuentran en la pestaña Diseño de
UNIDAD 3 FORMATO DE PÁGINA COMPETIC 3 TEXTOS La mayor parte de formatos que podemos usar para dar forma a la presentación del texto y demás información en la página se encuentran en la pestaña Diseño de
EJERCICIO 18 DE WORD. ACTIVIDAD: crea las tablas que se muestran a continuación, siguiendo los procedimientos
 CREACIÓN Y MODIFICACIÓN DE TABLAS Las tablas sirven para organizar la información de una forma clara, ordenándola en filas y columnas. ACTIVIDAD: crea las tablas que se muestran a continuación, siguiendo
CREACIÓN Y MODIFICACIÓN DE TABLAS Las tablas sirven para organizar la información de una forma clara, ordenándola en filas y columnas. ACTIVIDAD: crea las tablas que se muestran a continuación, siguiendo
Computación Aplicada. Universidad de Las Américas. Aula virtual de Computación Aplicada. Módulo de Excel 2013 LIBRO 4
 Computación Aplicada Universidad de Las Américas Aula virtual de Computación Aplicada Módulo de Excel 2013 LIBRO 4 Contenido FORMATO CONDICIONAL... 3 FORMATOS CONDICIONALES... 3 VARIANTES DE LOS FORMATOS
Computación Aplicada Universidad de Las Américas Aula virtual de Computación Aplicada Módulo de Excel 2013 LIBRO 4 Contenido FORMATO CONDICIONAL... 3 FORMATOS CONDICIONALES... 3 VARIANTES DE LOS FORMATOS
UNIDAD 2 FORMATO BÁSICO DE FUENTE Y PÁRRAFO
 UNIDAD 2 FORMATO BÁSICO DE FUENTE Y PÁRRAFO COMPETIC 3 TEXTOS Formato de fuente 1 Podemos ver las posibilidades más comunes para variar el aspecto de los caracteres que están disponibles en la pestaña
UNIDAD 2 FORMATO BÁSICO DE FUENTE Y PÁRRAFO COMPETIC 3 TEXTOS Formato de fuente 1 Podemos ver las posibilidades más comunes para variar el aspecto de los caracteres que están disponibles en la pestaña
Antes de empezar... Crear una presentación
 Una vez que conozcas los conceptos básicos sobre cómo crear y editar documentos de Google Docs, y cómo acceder a ellos, lee esto para conocer los conceptos básicos específicos de las Presentaciones de
Una vez que conozcas los conceptos básicos sobre cómo crear y editar documentos de Google Docs, y cómo acceder a ellos, lee esto para conocer los conceptos básicos específicos de las Presentaciones de
Tablas en vista hoja de datos
 Contenido 1. Comprender lo que son las columnas en hojas de datos... 2 2. Agregar una columna mediante la vista Hoja de datos... 3 3. Quitar una columna mediante la vista Hoja de datos... 3 4. Agregar
Contenido 1. Comprender lo que son las columnas en hojas de datos... 2 2. Agregar una columna mediante la vista Hoja de datos... 3 3. Quitar una columna mediante la vista Hoja de datos... 3 4. Agregar
UNIVERSIDAD METROPOLITANA LATIN CAMPUS GUÌA DE ESTUDIO Y EVALUACIÒN. Informática General IV- POWER POINT TEXTO ELECTRÓNICO GRATUITO EDITADO POR UMLA
 UNIVERSIDAD METROPOLITANA LATIN CAMPUS GUÌA DE ESTUDIO Y EVALUACIÒN Informática General IV- POWER POINT TEXTO ELECTRÓNICO GRATUITO EDITADO POR UMLA EDUARDO TAGER RAME LICENCIATURA EN DERECHO MATRICULA
UNIVERSIDAD METROPOLITANA LATIN CAMPUS GUÌA DE ESTUDIO Y EVALUACIÒN Informática General IV- POWER POINT TEXTO ELECTRÓNICO GRATUITO EDITADO POR UMLA EDUARDO TAGER RAME LICENCIATURA EN DERECHO MATRICULA
LABORATORIO Nº 8 FILTROS EN EXCEL
 OBJETIVO Mejorar el nivel de comprensión y el manejo de las destrezas del estudiante para utilizar filtros en Microsoft Excel. 1) FILTRAR INFORMACIÓN Para agregar un filtro a una tabla se debe seleccionar
OBJETIVO Mejorar el nivel de comprensión y el manejo de las destrezas del estudiante para utilizar filtros en Microsoft Excel. 1) FILTRAR INFORMACIÓN Para agregar un filtro a una tabla se debe seleccionar
Crear gráficos en Excel Un gráfico es la representación gráfica de los datos de una hoja de cálculo y facilita su interpretación.
 CREACIÓN DE GRÁFICOS EN MICROSOFT OFFICE EXCEL Vamos a ver cómo crear gráficos a partir de unos datos introducidos en una hoja de cálculo. Así resultará más sencilla la interpretación de los datos. Terminología
CREACIÓN DE GRÁFICOS EN MICROSOFT OFFICE EXCEL Vamos a ver cómo crear gráficos a partir de unos datos introducidos en una hoja de cálculo. Así resultará más sencilla la interpretación de los datos. Terminología
UNIDAD 2. writer USANDO TABLAS. CURSO: LibreOffice
 UNIDAD 2 USANDO TABLAS CURSO: LibreOffice writer 1 Introducción Las tablas son muy útiles para presentar y organizar datos en informes, presentar información sobre conjuntos o crear calendarios u horarios.
UNIDAD 2 USANDO TABLAS CURSO: LibreOffice writer 1 Introducción Las tablas son muy útiles para presentar y organizar datos en informes, presentar información sobre conjuntos o crear calendarios u horarios.
Tecnología de la Información y la Comunicación: "Procesador de textos" 1999
 PROCESADOR DE TEXTOS: WORD (Guía visual - Consultar al profesor) ELEMENTOS: Barra de Título, Menúes, Estándar, Formato. Area de ESCRITURA, REGLA VER (modos página- Todos los Caracteres) ALINEACIÓN (I,
PROCESADOR DE TEXTOS: WORD (Guía visual - Consultar al profesor) ELEMENTOS: Barra de Título, Menúes, Estándar, Formato. Area de ESCRITURA, REGLA VER (modos página- Todos los Caracteres) ALINEACIÓN (I,
Tema 5. Procesamiento de textos
 Tema 5. Procesamiento de textos Introducción a la Informática. E.U. Politécnica. Diseño Industrial. Primer Curso. Curso 2005-2006 José Luis Leiva Olivencia. Despacho: I-326(El Ejido) Ventana de Word Menú
Tema 5. Procesamiento de textos Introducción a la Informática. E.U. Politécnica. Diseño Industrial. Primer Curso. Curso 2005-2006 José Luis Leiva Olivencia. Despacho: I-326(El Ejido) Ventana de Word Menú
GUIA RÁPIDA PARA LA PRESENTACIÓN DE TESIS Y TRABAJOS DE GRADO EN FORMATO DIGITAL PRESENTACIÓN
 GUIA RÁPIDA PARA LA PRESENTACIÓN DE TESIS Y TRABAJOS DE GRADO EN FORMATO DIGITAL PRESENTACIÓN Esta guía describe mediante diez (6) pasos, las recomendaciones mínimas para la presentación de tesis y trabajos
GUIA RÁPIDA PARA LA PRESENTACIÓN DE TESIS Y TRABAJOS DE GRADO EN FORMATO DIGITAL PRESENTACIÓN Esta guía describe mediante diez (6) pasos, las recomendaciones mínimas para la presentación de tesis y trabajos
POWER POINT. Ing. Luis Enrique García Espinoza
 POWER POINT Ing. Luis Enrique García Espinoza POWER POINT Este último módulo, contiene algunos temas vistos en módulos anteriores los cuales no se estudiaran a fondo puesto que ya se consultaron en Word
POWER POINT Ing. Luis Enrique García Espinoza POWER POINT Este último módulo, contiene algunos temas vistos en módulos anteriores los cuales no se estudiaran a fondo puesto que ya se consultaron en Word
Excel 2010 Introducción al entorno de trabajo
 Excel 2010 Introducción al entorno de trabajo Contenido CONTENIDO... 1 DESCRIPCIÓN DE LA VENTANA PRINCIPAL... 2 INGRESAR DATOS... 9 INTRODUCCIÓN A EXCEL WEB APPS... 10 1 Descripción de la ventana principal
Excel 2010 Introducción al entorno de trabajo Contenido CONTENIDO... 1 DESCRIPCIÓN DE LA VENTANA PRINCIPAL... 2 INGRESAR DATOS... 9 INTRODUCCIÓN A EXCEL WEB APPS... 10 1 Descripción de la ventana principal
Ficha Revisar. Grupo Revisión
 Ficha Revisar Grupo Revisión Ortografía Verifica la ortografía del texto en las hojas de cálculo y gráficos, incluyendo el texto de los cuadros de texto, botones, encabezados y pies de página, notas de
Ficha Revisar Grupo Revisión Ortografía Verifica la ortografía del texto en las hojas de cálculo y gráficos, incluyendo el texto de los cuadros de texto, botones, encabezados y pies de página, notas de
15 DE JUNIO DE 2015 TUTORIAL DE WORD 2013 TABLAS
 15 DE JUNIO DE 2015 TUTORIAL DE WORD 2013 TABLAS PROF. JHON NELSON MADUEÑO GONZALES UNIVERSIDAD CATÓLICA DE SANTA MARÍA MOQUEGUA-PERÚ 2015 Contenido Haz clic en el apartado que desees ver. Para retornar
15 DE JUNIO DE 2015 TUTORIAL DE WORD 2013 TABLAS PROF. JHON NELSON MADUEÑO GONZALES UNIVERSIDAD CATÓLICA DE SANTA MARÍA MOQUEGUA-PERÚ 2015 Contenido Haz clic en el apartado que desees ver. Para retornar
MICROSOFT WORD AVANZADO. Nº Horas: 18. Objetivos:
 MICROSOFT WORD 2003 1. AVANZADO Nº Horas: 18 Objetivos: Curso para conocer y aprender a manejar el procesador de textos Microsoft Word 2003, explicando las funciones necesarias para el manejo del programa
MICROSOFT WORD 2003 1. AVANZADO Nº Horas: 18 Objetivos: Curso para conocer y aprender a manejar el procesador de textos Microsoft Word 2003, explicando las funciones necesarias para el manejo del programa
PAQUETE MICROSOFT 2010 COMPLETO
 PAQUETE MICROSOFT 2010 COMPLETO DESCRIPCIÓN En este curso se desarrollan las funcionalidades más importantes del procesador de textos Word 2010, la hoja de cálculo Excel 2010 y del correo electrónico Outlook
PAQUETE MICROSOFT 2010 COMPLETO DESCRIPCIÓN En este curso se desarrollan las funcionalidades más importantes del procesador de textos Word 2010, la hoja de cálculo Excel 2010 y del correo electrónico Outlook
1. PRIMEROS PASOS EN POWERPOINT... 3
 1 ÍNDICE 1. PRIMEROS PASOS EN POWERPOINT... 3 2. GUARDAR UN DOCUMENTO DE POWERPOINT... 3 3. BARRA DE HERRAMIENTAS... 5 4. FORMATO DE PRESENTACIÓN... 8 5. INSERCIÓN Y AGREGAR OBJETOS... 9 6. IMPRESIÓN DE
1 ÍNDICE 1. PRIMEROS PASOS EN POWERPOINT... 3 2. GUARDAR UN DOCUMENTO DE POWERPOINT... 3 3. BARRA DE HERRAMIENTAS... 5 4. FORMATO DE PRESENTACIÓN... 8 5. INSERCIÓN Y AGREGAR OBJETOS... 9 6. IMPRESIÓN DE
INSTITUTO ELECTORAL DEL ESTADO DE MÉXICO SECRETARÍA EJECUTIVA UNIDAD DE INFORMÁTICA Y ESTADÍSTICA
 INSTITUTO ELECTORAL DEL ESTADO DE MÉXICO SECRETARÍA EJECUTIVA UNIDAD DE INFORMÁTICA Y ESTADÍSTICA Guía de uso del Correo Electrónico Institucional Outlook Web App. Noviembre de 2014 Correo Electrónico
INSTITUTO ELECTORAL DEL ESTADO DE MÉXICO SECRETARÍA EJECUTIVA UNIDAD DE INFORMÁTICA Y ESTADÍSTICA Guía de uso del Correo Electrónico Institucional Outlook Web App. Noviembre de 2014 Correo Electrónico
CANTABRIA GOBIERNO DE
 Este manual describe cómo validar, con la aplicación Adobe Reader o Adobe Acrobat, la firma de los documentos en formato PDF que el BOC pone a disposición de los ciudadanos en su sede electrónica. Aunque
Este manual describe cómo validar, con la aplicación Adobe Reader o Adobe Acrobat, la firma de los documentos en formato PDF que el BOC pone a disposición de los ciudadanos en su sede electrónica. Aunque
CAPÍTULO 1. ELEMENTOS DE EXCEL
 CAPÍTULO 1. ELEMENTOS DE EXCEL Excel es un programa del tipo Hoja de Cálculo que permite realizar operaciones con números organizados en una cuadrícula. Es útil para realizar desde simples sumas hasta
CAPÍTULO 1. ELEMENTOS DE EXCEL Excel es un programa del tipo Hoja de Cálculo que permite realizar operaciones con números organizados en una cuadrícula. Es útil para realizar desde simples sumas hasta
NATIONAL SOFT HOTELES GUÍA DE CONFIGURACIÓN DEL FORMATO DE FACTURAS
 NATIONAL SOFT HOTELES Versión 3.0 GUÍA DE CONFIGURACIÓN DEL FORMATO DE FACTURAS National Soft de México INDICE GENERAL 1. INTRODUCCIÓN... 2 2. CONFIGURACIÓN DEL FORMATO DE TEXTO... 2 3. CONFIGURACIÓN DEL
NATIONAL SOFT HOTELES Versión 3.0 GUÍA DE CONFIGURACIÓN DEL FORMATO DE FACTURAS National Soft de México INDICE GENERAL 1. INTRODUCCIÓN... 2 2. CONFIGURACIÓN DEL FORMATO DE TEXTO... 2 3. CONFIGURACIÓN DEL
Fundamentos de PowerPoint
 Fundamentos de PowerPoint Pow erpoint es una potente aplicación de presentaciones. Pero para usarla del modo más eficaz, es necesario comprender primero los aspectos básicos. Este tutorial presenta algunas
Fundamentos de PowerPoint Pow erpoint es una potente aplicación de presentaciones. Pero para usarla del modo más eficaz, es necesario comprender primero los aspectos básicos. Este tutorial presenta algunas
SILABO. Al finalizar el curso, el alumno crea documentos de aspecto profesional utilizando herramientas de texto e imágenes.
 Curso: Word 013 Proficient Duración: 34 Hrs SILABO I. INTRODUCCIÓN El programa Microsoft Office Word 013 es la última versión del sistema operativo Windows. Este procesador de textos ayuda a elaborar documentos
Curso: Word 013 Proficient Duración: 34 Hrs SILABO I. INTRODUCCIÓN El programa Microsoft Office Word 013 es la última versión del sistema operativo Windows. Este procesador de textos ayuda a elaborar documentos
3. CREAR FORMULARIOS 3.2. APLICAR OPCIONES DE DISEÑO DE FORMULARIOS
 3. CREAR FORMULARIOS 3.2. APLICAR OPCIONES DE DISEÑO DE FORMULARIOS En este punto nos familiarizaremos con otros comandos y opciones de la ficha Diseño en Herramientas de presentación de formulario o Herramientas
3. CREAR FORMULARIOS 3.2. APLICAR OPCIONES DE DISEÑO DE FORMULARIOS En este punto nos familiarizaremos con otros comandos y opciones de la ficha Diseño en Herramientas de presentación de formulario o Herramientas
CREACIÓN Y MANEJO DE TABLAS Instructivo N 1
 CREACIÓN Y MANEJO DE TABLAS Instructivo N 1 CREACIÓN DE TABLAS 1. QUÉ ES UNA TABLA? Para Excel una tabla es un conjunto de datos organizados en columnas y filas, donde las columnas representan los campos
CREACIÓN Y MANEJO DE TABLAS Instructivo N 1 CREACIÓN DE TABLAS 1. QUÉ ES UNA TABLA? Para Excel una tabla es un conjunto de datos organizados en columnas y filas, donde las columnas representan los campos
A25. Informática aplicada a la gestión Curso 2005/2006 Word Tema 3. Formato de sección.
 DEPARTAMENTO DE LENGUAJES Y SISTEMAS INFORMÁTICOS ESCUELA SUPERIOR DE TECNOLOGÍA Y CIENCIAS EXPERIMENTALES A.D.E.M. Segundo Curso A25. Informática aplicada a la gestión Curso 2005/2006 Word Tema 3. Formato
DEPARTAMENTO DE LENGUAJES Y SISTEMAS INFORMÁTICOS ESCUELA SUPERIOR DE TECNOLOGÍA Y CIENCIAS EXPERIMENTALES A.D.E.M. Segundo Curso A25. Informática aplicada a la gestión Curso 2005/2006 Word Tema 3. Formato
PASOS PARA INGRESAR A WORD 2007
 PASOS PARA INGRESAR A WORD 2007 1.- Voy al inicio 2.-busco en todos los programas el maicrosft ofice 3.-y luego elijo el maicrosoft word 2007 Hay varias formas de arrancar Word. Desde el botón Inicio,
PASOS PARA INGRESAR A WORD 2007 1.- Voy al inicio 2.-busco en todos los programas el maicrosft ofice 3.-y luego elijo el maicrosoft word 2007 Hay varias formas de arrancar Word. Desde el botón Inicio,
MÓDULO HOJAS DE CÁLCULO
 8 6 4 2 2 21 22 23 24 Pareciera que Hojas de cálculo es una de las aplicaciones menos conocidas y, por lo tanto, menos utilizadas a nivel escolar. Por qué será? Seguramente porque la asociamos con complicados
8 6 4 2 2 21 22 23 24 Pareciera que Hojas de cálculo es una de las aplicaciones menos conocidas y, por lo tanto, menos utilizadas a nivel escolar. Por qué será? Seguramente porque la asociamos con complicados
ENLACE CON EL SISTEMA NOI
 Enlace NOI 1 ENLACE CON EL SISTEMA NOI. El sistema NOI, es un programa de cálculo de Nómina, el cual permite realizar la importación de Faltas, percepciones y deducciones, así como la exportación de las
Enlace NOI 1 ENLACE CON EL SISTEMA NOI. El sistema NOI, es un programa de cálculo de Nómina, el cual permite realizar la importación de Faltas, percepciones y deducciones, así como la exportación de las
Elementos esenciales de Power- Point
 PowerPoint 2013 Elementos esenciales de Power- Point Área académica de Informática 2015 Elementos esenciales de PowerPoint Introducción PowerPoint es un programa, que nos ofrece la posibilidad de crear
PowerPoint 2013 Elementos esenciales de Power- Point Área académica de Informática 2015 Elementos esenciales de PowerPoint Introducción PowerPoint es un programa, que nos ofrece la posibilidad de crear
Hacemos clic con el ratón para situar el cursor donde queremos que aparezca la tabla. Nos vamos a la barra de Menús, Insertar, Tabla
 8.- Composer: Tablas 8.1. Insertar una tabla Hacemos clic con el ratón para situar el cursor donde queremos que aparezca la tabla. Nos vamos a la barra de Menús, Insertar, Tabla Aparecerá el cuadro de
8.- Composer: Tablas 8.1. Insertar una tabla Hacemos clic con el ratón para situar el cursor donde queremos que aparezca la tabla. Nos vamos a la barra de Menús, Insertar, Tabla Aparecerá el cuadro de
Teclas de acceso directo de OpenOffice.org Writer
 Teclas de acceso directo de OpenOffice.org Writer Las combinaciones de teclas se utilizan para realizar las tareas comunes de OpenOffice.org con mayor más rapidez. Esta sección ofrece una lista de las
Teclas de acceso directo de OpenOffice.org Writer Las combinaciones de teclas se utilizan para realizar las tareas comunes de OpenOffice.org con mayor más rapidez. Esta sección ofrece una lista de las
Ministerio de Educación. Base de datos en la Enseñanza. Open Office. Módulo 5: Informes
 Ministerio de Educación Base de datos en la Enseñanza. Open Office Módulo 5: Informes Instituto de Tecnologías Educativas 2011 Informes Los informes son la herramienta encargada de presentar los datos
Ministerio de Educación Base de datos en la Enseñanza. Open Office Módulo 5: Informes Instituto de Tecnologías Educativas 2011 Informes Los informes son la herramienta encargada de presentar los datos
Microsoft Project 2013
 Microsoft Project 2013 SALOMÓN CCANCE Project 2013 Salomón Ccance www.ccance.net CCANCE WEBSITE ANEXO 2. MANEJO DE VISTAS Y TABLAS. 2.1. ELEMENTOS DE VISUALIZACIÓN DE MICROSOFT OFFICE PROJECT PROFESSIONAL
Microsoft Project 2013 SALOMÓN CCANCE Project 2013 Salomón Ccance www.ccance.net CCANCE WEBSITE ANEXO 2. MANEJO DE VISTAS Y TABLAS. 2.1. ELEMENTOS DE VISUALIZACIÓN DE MICROSOFT OFFICE PROJECT PROFESSIONAL
Creación y Modificación de Blog
 Creación y Modificación de Blog El Blog: es un diario personal en línea. Son una forma eficaz de compartir conocimiento y materiales creados y recopilados por el grupo del curso. Puede publicar entradas
Creación y Modificación de Blog El Blog: es un diario personal en línea. Son una forma eficaz de compartir conocimiento y materiales creados y recopilados por el grupo del curso. Puede publicar entradas
Cronos Líneas de tiempo
 Cronos Líneas de tiempo Qué es Cronos? Cronos es una aplicación que permite realizar líneas de tiempo. Se descarga desde el portal educ.ar (http://www.educ.ar/recursos/ver?rec_id=92550) y se instala en
Cronos Líneas de tiempo Qué es Cronos? Cronos es una aplicación que permite realizar líneas de tiempo. Se descarga desde el portal educ.ar (http://www.educ.ar/recursos/ver?rec_id=92550) y se instala en
MANUAL DE USUARIO. Sistema CLASS Profesores
 MANUAL DE USUARIO Sistema CLASS Profesores CLASS PROFESORES LOGIN DE ENTRADA Cuando el profesor ingresa al siguiente link www.classgestion.com\uca\uvirtual le aparece una pantalla (ver figura 1.0) en la
MANUAL DE USUARIO Sistema CLASS Profesores CLASS PROFESORES LOGIN DE ENTRADA Cuando el profesor ingresa al siguiente link www.classgestion.com\uca\uvirtual le aparece una pantalla (ver figura 1.0) en la
MFP HP LaserJet serie M2727 Impresión
 Cancelar un trabajo de impresión Cancelar un trabajo de impresión desde el panel de control del producto Cancelar un trabajo de impresión desde el programa de software Cancelar un trabajo de impresión
Cancelar un trabajo de impresión Cancelar un trabajo de impresión desde el panel de control del producto Cancelar un trabajo de impresión desde el programa de software Cancelar un trabajo de impresión
9.1. Insertar filas en una hoja
 UNIDAD 9. INSERTAR Y ELIMINAR ELEMENTOS (I) Vamos a ver las diferentes formas de insertar y eliminar filas, columnas, celdas y hojas, operaciones muy útiles cuando tenemos un libro ya creado y queremos
UNIDAD 9. INSERTAR Y ELIMINAR ELEMENTOS (I) Vamos a ver las diferentes formas de insertar y eliminar filas, columnas, celdas y hojas, operaciones muy útiles cuando tenemos un libro ya creado y queremos
Presentaciones con diapositivas.
 Presentaciones con diapositivas. Estos programas permiten mostrar información a través de una secuencia de diapositivas. Sirven como apoyo a cualquier presentación oral o escrita y tiene dos funciones
Presentaciones con diapositivas. Estos programas permiten mostrar información a través de una secuencia de diapositivas. Sirven como apoyo a cualquier presentación oral o escrita y tiene dos funciones
Microsoft Office Excel:
 Microsoft Office Excel: Microsoft Office Excel es una aplicación, que se presenta en un archivo que se denomina Libro1, consta de varias hojas decálculo que se utilizan para presentar y procesar datos
Microsoft Office Excel: Microsoft Office Excel es una aplicación, que se presenta en un archivo que se denomina Libro1, consta de varias hojas decálculo que se utilizan para presentar y procesar datos
CONSTRUCCIÓN DE GRÁFICOS CON EXCEL
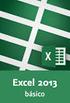 CONSTRUCCIÓN DE GRÁFICOS CON EXCEL I. Recomendaciones para la utilización de cada gráfico de Excel 1. Gráfico de columna horizontal (figura 1) y vertical (figura 2) Son útiles para comparar categorías,
CONSTRUCCIÓN DE GRÁFICOS CON EXCEL I. Recomendaciones para la utilización de cada gráfico de Excel 1. Gráfico de columna horizontal (figura 1) y vertical (figura 2) Son útiles para comparar categorías,
Manual de Usuario. Enero 2012.
 Enero 2012. Índice 1. Introducción 2 General 2 Específico 2 Configurable 2 2. Acceso a adapro 3 3. Descripción 4 Descripción General. 4 Funcionalidades específicas de un procesador de textos. 5 Documento
Enero 2012. Índice 1. Introducción 2 General 2 Específico 2 Configurable 2 2. Acceso a adapro 3 3. Descripción 4 Descripción General. 4 Funcionalidades específicas de un procesador de textos. 5 Documento
Iniciar PowerPoint Salir de PowerPoint Descripción de la pantalla de trabajo de PowerPoint Ver el menú contextual 17
 Generalidades Iniciar PowerPoint 2016 13 Salir de PowerPoint 2016 14 Descripción de la pantalla de trabajo de PowerPoint 2016 14 Ver el menú contextual 17 Usar y administrar la cinta de opciones 18 Adaptar
Generalidades Iniciar PowerPoint 2016 13 Salir de PowerPoint 2016 14 Descripción de la pantalla de trabajo de PowerPoint 2016 14 Ver el menú contextual 17 Usar y administrar la cinta de opciones 18 Adaptar
TUTORIAL SOBRE HOJAS DE CALCULO
 TUTORIAL SOBRE HOJAS DE CALCULO Octubre de 2007 Página 1 de 12 Tabla de contenido Hojas de Cálculo...3 Software a utilizar y entorno de trabajo...3 Crear una hoja de cálculo...3 Características de las
TUTORIAL SOBRE HOJAS DE CALCULO Octubre de 2007 Página 1 de 12 Tabla de contenido Hojas de Cálculo...3 Software a utilizar y entorno de trabajo...3 Crear una hoja de cálculo...3 Características de las
3. CREAR FORMULARIOS 3.1. CREAR FORMULARIOS CREAR UN FORMULARIO CON EL ASISTENTE PARA FORMULARIOS UNIDAD 3- CREAR FORMULARIOS
 3. CREAR FORMULARIOS Los formularios sirven como interfaz de usuario de una base de datos en Access, simplificando el modo de navegación entre los objetos y las características que define y organizan las
3. CREAR FORMULARIOS Los formularios sirven como interfaz de usuario de una base de datos en Access, simplificando el modo de navegación entre los objetos y las características que define y organizan las
Emisión de Comprobantes con Código de Barras Bidimensional (CBB) con los sistemas Aspel. En Aspel-SAE 5.0
 Emisión de Comprobantes con Código de Barras Bidimensional (CBB) con los sistemas Aspel En Aspel-SAE 5.0 I. Configuración del CBB 1. Obtener la aprobación de folios impresos y el archivo correspondiente
Emisión de Comprobantes con Código de Barras Bidimensional (CBB) con los sistemas Aspel En Aspel-SAE 5.0 I. Configuración del CBB 1. Obtener la aprobación de folios impresos y el archivo correspondiente
NOTAS TÉCNICAS SOBRE EL SIT: Comisiones Comerciales
 NOTAS TÉCNICAS SOBRE EL SIT: Comisiones Comerciales Procedimiento Estándar...2 Alta de Comerciales o Agentes... 2 Comercial por defecto... 2...3 Introducción... 3 Pasos previos... 3 Relaciones de Mandos...
NOTAS TÉCNICAS SOBRE EL SIT: Comisiones Comerciales Procedimiento Estándar...2 Alta de Comerciales o Agentes... 2 Comercial por defecto... 2...3 Introducción... 3 Pasos previos... 3 Relaciones de Mandos...
CORSAIR GAMING RATÓN GUÍA DE INICIO RÁPIDO DEL SOFTWARE
 CORSAIR GAMING RATÓN GUÍA DE INICIO RÁPIDO DEL SOFTWARE CONTENIDO INTRODUCCIÓN INFORMACIÓN SOBRE LOS PERFILES Y MODOS REALIZACIÓN DE LAS PRIMERAS 1 4 5 Introducción...1 Instalación del hardware y software
CORSAIR GAMING RATÓN GUÍA DE INICIO RÁPIDO DEL SOFTWARE CONTENIDO INTRODUCCIÓN INFORMACIÓN SOBRE LOS PERFILES Y MODOS REALIZACIÓN DE LAS PRIMERAS 1 4 5 Introducción...1 Instalación del hardware y software
Escala San Martín. InstruccIones para la aplicación InformátIca. Evaluación de la Calidad de Vida de Personas con Discapacidades Significativas
 Escala San Martín Evaluación de la Calidad de Vida de Personas con Discapacidades Significativas InstruccIones para la aplicación InformátIca Guía rápida INICO - FOSM 2014 INFORMACIÓN GENERAL La presente
Escala San Martín Evaluación de la Calidad de Vida de Personas con Discapacidades Significativas InstruccIones para la aplicación InformátIca Guía rápida INICO - FOSM 2014 INFORMACIÓN GENERAL La presente
Modificaciones incorporadas a. después de la edición del manual
 Modificaciones incorporadas a después de la edición del manual Proyectos Tabla de comparaciones La función Proyecto>Tabla de comparaciones permite mostrar simultáneamente todos los datos que se deseen
Modificaciones incorporadas a después de la edición del manual Proyectos Tabla de comparaciones La función Proyecto>Tabla de comparaciones permite mostrar simultáneamente todos los datos que se deseen
Microsoft. desde Access 2003
 En esta guía Microsoft Access 2010 es bastante diferente a Access 2003; por ello hemos creado esta guía, para ayudar a minimizar la curva de aprendizaje. Léala para conocer las partes principales de la
En esta guía Microsoft Access 2010 es bastante diferente a Access 2003; por ello hemos creado esta guía, para ayudar a minimizar la curva de aprendizaje. Léala para conocer las partes principales de la
Módulo 5. Patrón de diapositivas
 15 Módulo 5. Patrón de diapositivas El patrón de diapositivas es el formato predeterminado de fuente, alineación, viñetas, etc. de una presentación. Si usted desea cambiar alguna de estas características
15 Módulo 5. Patrón de diapositivas El patrón de diapositivas es el formato predeterminado de fuente, alineación, viñetas, etc. de una presentación. Si usted desea cambiar alguna de estas características
Seleccionamos el programa Excel. Nos aparece la pantalla del programa
 LECCIÓN 1ª Poner en marcha el programa Para poner en marcha el programa lo abrimos. Existen varias formas, por ejemplo partiendo del botón "Inicio" de la esquina inferior izquierda. Pulsamos el botón "Inicio"
LECCIÓN 1ª Poner en marcha el programa Para poner en marcha el programa lo abrimos. Existen varias formas, por ejemplo partiendo del botón "Inicio" de la esquina inferior izquierda. Pulsamos el botón "Inicio"
Área Académica: Licenciatura en Derecho. Profesor: Lic. Virginia Argüelles Pascual
 Área Académica: Licenciatura en Derecho Materia: Computación III Profesor: Lic. Virginia Argüelles Pascual Periodo: Julio-Diciembre 2011 Tema: Power Point Resumen Este trabajo da una idea de como iniciar
Área Académica: Licenciatura en Derecho Materia: Computación III Profesor: Lic. Virginia Argüelles Pascual Periodo: Julio-Diciembre 2011 Tema: Power Point Resumen Este trabajo da una idea de como iniciar
Crear una tabla dinámica
 Introducción En este manual de referencia se explican los procedimientos para crear, administrar y personalizar tablas dinámicas y gráficos dinámicos. Los ejemplos ilustrativos de este material están basados
Introducción En este manual de referencia se explican los procedimientos para crear, administrar y personalizar tablas dinámicas y gráficos dinámicos. Los ejemplos ilustrativos de este material están basados
UTILIZAMIENTO DE PLANILLA ELECTRÓNICA MS OFFICE EXCEL 2007
 PLAN DE CAPACITACION 2012 OPERACIÓN DE COMPUTADORAS Y PROGRAMAS DE OFIMATICA UTILIZAMIENTO DE PLANILLA ELECTRÓNICA MS OFFICE EXCEL 2007 MATERIAL DE CONSULTA Nº 3 Junio 2012 CONTENIDO 1. MICROSOFT EXCEL
PLAN DE CAPACITACION 2012 OPERACIÓN DE COMPUTADORAS Y PROGRAMAS DE OFIMATICA UTILIZAMIENTO DE PLANILLA ELECTRÓNICA MS OFFICE EXCEL 2007 MATERIAL DE CONSULTA Nº 3 Junio 2012 CONTENIDO 1. MICROSOFT EXCEL
Asimismo, las instancias de símbolos se pueden colocar en un documento de dos formas distintas:
 Clase/24 Uso de motivos, símbolos, gráficas e impresión de documentos. En esta clase se describe el trabajo con objetos de dibujo avanzados de Adobe Illustrator, como son los objetos de motivos y símbolos.
Clase/24 Uso de motivos, símbolos, gráficas e impresión de documentos. En esta clase se describe el trabajo con objetos de dibujo avanzados de Adobe Illustrator, como son los objetos de motivos y símbolos.
Al realizar este curso, el alumno adquirirá las siguientes habilidades y conocimientos:
 EXCEL 2007 OBJETIVOS Al realizar este curso, el alumno adquirirá las siguientes habilidades y conocimientos: Conceptos básicos sobre hojas de cálculo. Aspecto e interfaz de Microsoft Excel. Gestión de
EXCEL 2007 OBJETIVOS Al realizar este curso, el alumno adquirirá las siguientes habilidades y conocimientos: Conceptos básicos sobre hojas de cálculo. Aspecto e interfaz de Microsoft Excel. Gestión de
Operación de Microsoft Excel. Guía del Usuario Página 49. Centro de Capacitación en Informática
 Referencias a celdas y nombres de rangos Las referencias a celdas se utilizan para referirse al contenido de una celda o grupo de celdas. El uso de referencias permite usar valores de diferentes celdas
Referencias a celdas y nombres de rangos Las referencias a celdas se utilizan para referirse al contenido de una celda o grupo de celdas. El uso de referencias permite usar valores de diferentes celdas
Entorno de la hoja de cálculo
 Entorno de la hoja de cálculo por Ma. de la Luz Mendoza Uribe Una de las principales características que tienen los programas para hojas de cálculo es que funcionan con base en el uso de comandos, mediante
Entorno de la hoja de cálculo por Ma. de la Luz Mendoza Uribe Una de las principales características que tienen los programas para hojas de cálculo es que funcionan con base en el uso de comandos, mediante
PLANTILLAS. Para utilizar nuestra platilla debemos:
 PLANTILLAS Una plantilla es un tipo de documento que crea una copia de sí mismo cuando se abre. Para generar una plantilla en Microsoft Word y PowerPoint se deberán seguir los siguientes pasos: 1. Haga
PLANTILLAS Una plantilla es un tipo de documento que crea una copia de sí mismo cuando se abre. Para generar una plantilla en Microsoft Word y PowerPoint se deberán seguir los siguientes pasos: 1. Haga
TEKLYNX LABEL MATRIX
 TEKLYNX LABELMATRIX Tutorial de diseño de etiquetas LM2015_tutorial_es_220415 La información contenida en este manual no es vinculante y puede ser modificada sin previo aviso. La disponibilidad del software
TEKLYNX LABELMATRIX Tutorial de diseño de etiquetas LM2015_tutorial_es_220415 La información contenida en este manual no es vinculante y puede ser modificada sin previo aviso. La disponibilidad del software
Uso del sistema DReI On Line con Internet Explorer 8
 Uso del sistema DReI On Line con Internet Explorer 8 Este instructivo está destinado a los usuarios que utilizan Internet Explorer 8. En la primer sección se describe cómo acceder al sistema y las secciones
Uso del sistema DReI On Line con Internet Explorer 8 Este instructivo está destinado a los usuarios que utilizan Internet Explorer 8. En la primer sección se describe cómo acceder al sistema y las secciones
