Manual de usuario de la aplicación PORTAFIRMAS MÓVIL
|
|
|
- Martín Macías Gallego
- hace 7 años
- Vistas:
Transcripción
1 Manual de usuario de la aplicación PORTAFIRMAS MÓVIL
2 Índice 1 Introducción Perfil de la aplicación Requisitos técnicos Manual de usuario Instalación del certificado Acceso al sistema Menú principal Pendientes Firma/Rechazo múltiple Firmar en la nube Firmadas Envío copia auténtica Rechazadas Anuladas Favoritas Preferencias Preferencias de visualización Gestión de certificados Enviar informe de log Información de usuario Versión Detalle de una solicitud Búsqueda de solicitudes Notificaciones Histórico de versiones T F /37
3 Tabla de ilustraciones Ilustración 1. Copiar certificado al dispositivo móvil... 7 Ilustración 2. Selección del certificado... 7 Ilustración 3. Importar certificado... 8 Ilustración 4. Ver descripción del certificado... 9 Ilustración 5. Acceso al sistema Ilustración 6. Pantalla principal Ilustración 7. Cargando más solicitudes Ilustración 8. Recargar solicitudes Ilustración 9. Selección múltiple Ilustración 10. Firma múltiple de solicitudes Ilustración 11. Resultado de rechazo múltiple Ilustración 12. Desmarcar solicitud Ilustración 13. Opciones de firma: Firmar y Firmar en la nube Ilustración 14. Página para permitir el uso del certificado en la nube Ilustración 15. Envío de una copia auténtica Ilustración 16. Pantalla de envío de copia Ilustración 17. Listado de favoritas Ilustración 18. Establecer favorita Ilustración 19. Menú de preferencias Ilustración 20. Preferencias Visualización Ilustración 21. Solicitudes solicitante/aplicación Ilustración 22. Pantalla de certificado no configurado Ilustración 23. Instalación de certificado desde preferencias Ilustración 24. Información de certificado Ilustración 25. Detalle de solicitud Ilustración 26. Filtro de búsqueda Ilustración 27. Notificación Nueva solicitud de firma Ilustración 28. Pasarela de Firma - Opciones de Firma Ilustración 29. Notificación Nueva solicitud de firma síncrona lanzada desde la Pasarela de Firma Ilustración 30. Notificación de firma urgente mostrada en la aplicación Portafirmas móvil T F /37
4 Ilustración 31. Proceso de firma de una solicitud lanzada desde la Pasarela de Firma con la aplicación Portafirmas móvil Ilustración 32. Configuración notificaciones Portafirmas Tablas Tabla 1. Información solicitud Tabla 2. Información flujo de firma Tabla 3. Formatos de documento soportados Tabla 4. Acciones posibles sobre un documento T F /37
5 1 Introducción Este manual de uso de la aplicación Portafirmas móvil ha sido elaborado con la intención de ofrecer la información necesaria para la utilización del sistema por parte de los usuarios de la comunidad universitaria. Este documento sigue una estructura concreta, comienza con una introducción del perfil de usuario que puede hacer uso de la aplicación, seguida de los requerimientos básicos para el correcto funcionamiento de la misma. Posteriormente se indica cómo acceder al sistema y se comentan las distintas acciones disponibles para los usuarios. 1.1 Perfil de la aplicación Esta aplicación proporciona a sus usuarios un único perfil: firmante de documentos. El perfil firmante de documentos está destinado a aquellos usuarios que han sido señalados como firmante en alguna de las solicitudes de firma creadas bien por otros usuarios, bien por aplicaciones. A través de este perfil se puede acceder al listado de las solicitudes pendientes de su firma, firmar o rechazar una solicitud, ver el histórico de solicitudes firmadas, rechazadas o anuladas y acceder a las solicitudes favoritas. Es posible que un usuario disponga de capacidad institucional, esto es, el cargo o puesto administrativo de un usuario en la Universidad de Murcia. Para estos usuarios habrá dos perfiles de este tipo: Perfil firmante institucional, en el que aparecen las solicitudes de firma dirigidas a su capacidad institucional. Perfil firmante personal, en el que se incluyen las solicitudes de firma dirigidas a la persona. A lo largo de este documento se detallarán las distintas opciones que se proporcionan para el perfil firmante de documentos. 1.2 Requisitos técnicos Para el uso de esta aplicación son necesarios los siguientes requisitos: Disponer, como medio de firma electrónica, de un certificado reconocido. Para ver los certificados admitidos consulte la sección Relación de sistemas de firma electrónica admitidos de la Sede Electrónica de la Universidad de Murcia. ios 8.0 o superior. Espacio en el dispositivo móvil de al menos 7.2 MB. T F /37
6 2 Manual de usuario 2.1 Instalación del certificado Uno de los requisitos de la aplicación es que el usuario debe tener configurado su propio certificado electrónico, ya que se usará para los procesos de autenticación en el sistema (opcional) y para la firma de solicitudes. NOTA: Si tiene cualquier duda o consulta sobre el certificado electrónico, visite la sección Soporte técnico a usuarios de la Sede Electrónica de la Universidad de Murcia. Para instalar el certificado en el dispositivo (fichero con extensión p12 o pfx), como primer paso, hay que copiarlo desde su PC al subdirectorio Documentos de la aplicación Portafirmas instalada en su dispositivo. Esta sincronización se hará a través de itunes (Ilustración 1) siguiendo los siguientes pasos: 1º) Seleccione el dispositivo en itunes: 2º) Abra el menú Aplicaciones: T F /37
7 Ilustración 1. Copiar certificado al dispositivo móvil 3º) En aplicaciones, seleccione Portafirmas 4º) Añada el certificado pulsando el botón Añadir o arrastrando el certificado directamente a este área de la ventana. Después de copiar el certificado en su dispositivo, tendrá que instalarlo usando la aplicación Portafirmas. Al abrirla, se mostrará la pantalla de acceso al sistema (Ilustración 5). Seleccione como medio de acceso la opción Certificado electrónico y pulse en el botón Importar Certificado (Ilustración 2). Se mostrarán entonces los certificados (ficheros *.p12 o *.pfx) que han sido sincronizados mediante itunes, como se ha explicado anteriormente. Ilustración 2. Selección del certificado Tras seleccionarlo, se procede a su instalación como se puede ver en la siguiente secuencia de pantallas (Ilustración 3): T F /37
8 Ilustración 3. Importar certificado Tras pulsar el botón Aceptar en la primera ventana de información, se le solicitará la contraseña original del certificado. Hay que tener en cuenta que dicha contraseña será la misma que posteriormente se le solicitará en los procesos de firma. Si lo desea, puede cambiar esta contraseña en el momento de importar el certificado. Una vez que disponga de un certificado instalado en la aplicación, en la pantalla de acceso al sistema aparecerá un nuevo botón que le permitirá ver la descripción del certificado instalado (Ilustración 4). T F /37
9 Ilustración 4. Ver descripción del certificado NOTA: Realice este proceso bajo su propia responsabilidad. La instalación de un certificado electrónico en un dispositivo móvil puede conllevar riesgos de seguridad derivados de la posible instalación de software fraudulento o del extravío del dispositivo. En cualquiera de estos casos deberá proceder a la revocación inmediata de su certificado electrónico a través del prestador de servicios de certificación correspondiente. Recuerde que el nivel de seguridad ofrecido por un certificado instalado en un dispositivo móvil es siempre inferior al ofrecido por su carné universitario o cualquier otro dispositivo criptográfico. 2.2 Acceso al sistema Como se ha indicado anteriormente, para acceder a la aplicación se pueden emplear dos medios de acceso distintos: la o un certificado electrónico. En cualquier caso, para poder firmar las solicitudes es necesario disponer de un certificado electrónico instalado en la aplicación. T F /37
10 Ilustración 5. Acceso al sistema Si así lo desea, puede indicar que se recuerden sus credenciales de acceso. De esta manera, la aplicación no se las volverá a solicitar al acceder a ella posteriormente. En caso de optar por un certificado electrónico como medio de acceso, por su seguridad, se le pedirá que introduzca la contraseña del mismo en el momento de iniciar la firma cada cierto intervalo de tiempo. Si la autenticación en el sistema ha sido correcta, al usuario se le mostrará la pantalla principal de la aplicación, que se corresponde con el listado de las solicitudes pendientes de firma. Si el usuario tiene cargo institucional, aparecerá el listado de solicitudes pendientes de su firma institucional. Si por el contrario no tuviera cargo, el listado que se presenta corresponde con las solicitudes pendientes de su firma personal. 2.3 Menú principal Una vez que el usuario se autentica correctamente en el sistema, se muestra la pantalla principal de la aplicación (Ilustración 6). El menú se sitúa en la parte izquierda de esta pantalla, es de color gris y permanece siempre visible. T F /37
11 Ilustración 6. Pantalla principal Se divide en las siguientes secciones: Pendientes: listado de solicitudes pendientes de firma. Firmadas: listado de solicitudes firmadas. Rechazadas: listado de solicitudes rechazadas. Anuladas: listado de solicitudes anuladas. Favoritas: listado de solicitudes favoritas. Preferencias Ayuda Además, en caso de que el usuario disponga de capacidad institucional, en la barra superior (de color rojo) aparecerá un control que permitirá seleccionar las solicitudes dirigidas al cargo o las solicitudes personales en cada uno de los listados. A continuación pasamos a describir cada una de las opciones del menú Pendientes La primera opción de menú es Pendientes y constituye la bandeja de entrada de solicitudes que el usuario tiene pendientes de firmar (Ilustración 6). Para cada solicitud se muestra la fecha de creación, el asunto, el solicitante (puede ser bien un miembro de la Universidad de Murcia o bien, una aplicación integrada con el portafirmas) y una serie de iconos que proporcionan la siguiente información adicional: T F /37
12 La solicitud tiene un único firmante La solicitud tiene un flujo de firmantes La solicitud ha sido revisada: El usuario tiene configurado un Revisor que previamente ha aceptado la solicitud. La solicitud está bloqueada: Durante el intervalo de tiempo en el que un usuario realiza el proceso de firma, las solicitudes permanecen bloqueadas al resto de usuarios La solicitud está marcada como favorita Tabla 1. Información solicitud Inicialmente, en el listado aparecerán las 15 últimas solicitudes pendientes. Si el número de solicitudes mostradas es menor que el número total de solicitudes, al desplazarse hacia el final del listado se cargarán de forma automática las siguientes 15 solicitudes, tal y como se muestra en la Ilustración 7: Ilustración 7. Cargando más solicitudes Para recargar el listado de solicitudes, sitúese al comienzo del listado, coloque el dedo en la pantalla y deslícelo suavemente hacia abajo hasta que vea una rueda dando vueltas (Ilustración 8). T F /37
13 Ilustración 8. Recargar solicitudes Al pulsar sobre una solicitud, se tiene acceso al detalle de la misma. La pantalla de detalle se explica en el punto de este manual Firma/Rechazo múltiple Para realizar la firma/rechazo de múltiples solicitudes, previamente hay que seleccionarlas en el listado. Para seleccionar una solicitud hay que situar el dedo sobre la misma y desplazarlo suavemente hacia la derecha, hasta que se vea una marca sobre un fondo de color azul. Una vez que haya seleccionado una solicitud, el resto se pueden seleccionar del mismo modo o bien pulsando encima de ellas: T F /37
14 Ilustración 9. Selección múltiple. Al seleccionar una solicitud (o varias), en la parte derecha del listado se mostrará el panel de selección compuesto por: Opción para seleccionar todas. Opción para quitar selección. Etiqueta con el número de solicitudes seleccionadas. Botón de firma múltiple. Botón de rechazo múltiple. T F /37
15 Al pulsar sobre el botón de firma múltiple, comenzará el proceso de firma de todas las solicitudes seleccionadas. Es posible que la aplicación le solicite la contraseña de su certificado si no ha firmado previamente durante un determinado periodo de tiempo. Tras ello, la aplicación le pedirá confirmación para proceder a firmar las solicitudes. Si el proceso concluye correctamente, se mostrará una pantalla de resumen en la que se indica el total de solicitudes procesadas y el número de documentos firmados. En caso de que ocurra algún error, se mostrará otra pantalla de resumen diferente en la que se especifican los motivos de error. Ilustración 10. Firma múltiple de solicitudes T F /37
16 Al pulsar sobre el botón de rechazo múltiple, comenzará el proceso de rechazo de todas las solicitudes seleccionadas. La aplicación le solicitará en este caso que introduzca un motivo de rechazo que será aplicado a todas las solicitudes seleccionadas. Tras finalizar, se mostrará una pantalla con el resumen del resultado. Ilustración 11. Resultado de rechazo múltiple Antes de proceder a firmar/rechazar las solicitudes, es posible desmarcar una solicitud, bien pulsando sobre la misma, bien situando el dedo encima de la solicitud y desplazándolo suavemente hacia la derecha hasta ver una marca con un fondo de color rojo: T F /37
17 Ilustración 12. Desmarcar solicitud Firmar en la nube Si el usuario dispone de un certificado de empleado público en la nube, al pulsar sobre el botón Firmar le aparecerán dos opciones de firma: Firmar y Firmar en la nube (Ilustración 13). T F /37
18 Ilustración 13. Opciones de firma: Firmar y Firmar en la nube. La opción Firmar en la nube se encuentra disponible tanto en el perfil institucional como en el personal, siempre que el usuario tenga un certificado en la nube configurado. Si se pulsa en Firmar, realizará la firma con su certificado electrónico físico instalado en la aplicación, como se ha explicado en los apartados anteriores, mientras que si se elige Firmar en la nube, completará la firma haciendo uso de su certificado en la nube, que se trata de un certificado de empleado público (es decir, incluye información de su puesto o cargo). Además, si se selecciona esta última opción, las copias auténticas de los documentos firmados, incluirán la descripción del puesto o cargo del firmante, como parte de la información del mismo, en el marco de copia. Al pulsar el botón Firmar en la nube, el usuario será redirigido a una página externa para confirmar el uso de su certificado, indicando la contraseña del mismo, tal y como muestra la Ilustración 14. T F /37
19 Ilustración 14. Página para permitir el uso del certificado en la nube. Una vez confirmado el uso de su certificado en la nube, se iniciará el proceso de firma Firmadas La opción Firmadas muestra el histórico de solicitudes que el usuario ya firmó. Como máximo aparecerán las últimas 30 solicitudes firmadas. Desde este listado se puede tener acceso tanto al detalle de una solicitud firmada como al contenido de los documentos que forman parte de la solicitud Envío copia auténtica Dentro de la funcionalidad ofrecida por la aplicación Portafirmas móvil, está la posibilidad de enviar una copia auténtica de los documentos asociados a una solicitud, cuando se ha completado correctamente la firma, si así se indicó en el momento de generar la solicitud y sólo para el caso cuyo formato original fuera PDF. El envío de copias se realiza desde la pantalla de detalle de una solicitud firmada, pulsando sobre el botón situado en la copia que se quiere enviar (Ilustración 15). T F /37
20 Ilustración 15. Envío de una copia auténtica A continuación, aparecerá un formulario en el que habrá que rellenar, como mínimo, las direcciones de correo a las que se les quiere enviar la copia (Ilustración 16). Ilustración 16. Pantalla de envío de copia Rechazadas La opción Rechazadas muestra el histórico de solicitudes de firma que han sido rechazadas por el usuario. Como máximo aparecerán las últimas 30 solicitudes rechazadas. T F /37
21 2.3.4 Anuladas La opción Anuladas muestra el histórico de solicitudes de firma que han sido anuladas por el solicitante. Como máximo aparecerán las últimas 30 solicitudes rechazadas Favoritas La opción Favoritas muestra las solicitudes de firma que el usuario ha marcado como favoritas. En el listado, las solicitudes se agrupan por estado (pendientes, firmadas, rechazadas o anuladas). Este listado facilita el acceso a las solicitudes más importantes o urgentes para el usuario. Ilustración 17. Listado de favoritas Una solicitud se puede marcar como favorita bien desde los listados, bien desde la pantalla de detalle de la solicitud. Para hacerlo desde los listados hay que situar el dedo sobre la solicitud y desplazarlo suavemente hacia la derecha, hasta que se vea una estrella sobre un fondo de color amarillo. Para hacerlo desde la pantalla de detalle, simplemente hay que pulsar sobre el icono gris con forma de estrella. T F /37
22 Ilustración 18. Establecer favorita Para que una solicitud del listado deje de ser favorita, hay que situar el dedo sobre la misma y desplazarlo suavemente hacia la derecha, hasta que se vea una estrella sobre un fondo de color rojo. Para hacerlo desde la pantalla de detalle, hay que pulsar sobre el icono amarillo con forma de estrella Preferencias Desde esta opción del menú se pueden ajustar y visualizar ciertos parámetros de la aplicación. Estos parámetros son: - Preferencias de visualización - Certificados electrónicos - Enviar informe de log - Información de usuario - Versión de la aplicación T F /37
23 A continuación se detalla cada uno de ellos: Preferencias de visualización Ilustración 19. Menú de preferencias Esta opción permite configurar la forma en que se visualizan las solicitudes en los distintos listados. Teniendo en cuenta que las solicitudes pueden ser creadas por un usuario o por una aplicación, es posible mostrarlas todas juntas en el listado, o separarlas en listados distintos. De esta manera, si se activa la opción Separar solicitudes, las solicitudes quedarán clasificadas en dos listados distintos. Por el contrario, si no se activa, las solicitudes se mostrarán en un único listado: T F /37
24 Ilustración 20. Preferencias Visualización En caso de que se active la opción, en la barra superior (de color rojo), a la izquierda, aparecerán dos iconos para listar las solicitudes creadas por solicitantes (primer botón) o aplicaciones (segundo botón): Ilustración 21. Solicitudes solicitante/aplicación Gestión de certificados Desde esta opción se puede consultar la información del certificado instalado, modificar la contraseña del certificado, eliminarlo o instalar uno nuevo. T F /37
25 NOTA: La versión actual de la aplicación sólo permite tener un único certificado instalado. En caso de que no disponga de ningún certificado instalado y no haya configurado ninguno a través de itunes, se mostrará una pantalla indicando este hecho: Ilustración 22. Pantalla de certificado no configurado NOTA: Para cargar un certificado en la aplicación a través de itunes vea la sección 2.1 Instalación del certificado de este manual. También es posible instalar un certificado desde la pantalla de acceso a la aplicación (vea la sección 2.1 Instalación del certificado de este manual). Una vez que haya guardado en la carpeta Documentos de la aplicación un certificado desde itunes, podrá instalarlo en la aplicación siguiendo estos pasos: 1. Seleccione el certificado a instalar. 2. En el mensaje de advertencia que aparece pulse sobre Aceptar. 3. A continuación introduzca la contraseña de su certificado. En este paso es posible modificar la contraseña si así lo desea. T F /37
26 T F /37
27 Ilustración 23. Instalación de certificado desde preferencias Una vez que disponga de un certificado instalado, al acceder a dicha opción se mostrará la información asociada al mismo: Ilustración 24. Información de certificado Enviar informe de log Permite enviar un al administrador de la aplicación con un informe con los posibles fallos que hayan ocurrido en la aplicación. Para poder enviar el informe de error es necesario que tenga configurada una cuenta de correo en su dispositivo Información de usuario Muestra los datos del usuario autenticado en la aplicación. T F /37
28 Versión Muestra la versión actual de la aplicación instalada Detalle de una solicitud Para acceder al detalle de una solicitud (Ilustración 25) se debe pulsar sobre la misma desde cualquiera de los listados (Pendientes, Firmadas, Rechazadas, Anuladas o Favoritas). Ilustración 25. Detalle de solicitud En la pantalla de detalle se puede consultar el identificador de la solicitud, su fecha de creación, el creador o solicitante de la misma, el asunto de la solicitud, si requiere un flujo de firma ordenado o no, si es favorita o no y, sólo para el caso de las solicitudes firmadas, también se mostrará información del estado de flujo de firma, es decir, si la firma ha sido completada, rechazada o está en progreso. La Tabla 2 recoge cada uno de los iconos que pueden aparecer en el flujo y su significado. T F /37
29 Si el flujo está ordenado y en progreso, indica el paso siguiente de firma El paso de firma está pendiente El paso de firma está completado La solicitud ha sido rechazada El paso de firma está pendiente de revisión El paso de firma ha sido revisado El paso de firma ha sido rechazado por el revisor Tabla 2. Información flujo de firma Para visualizar el contenido de un documento de los que conforman la solicitud, se debe pulsar sobre él mismo. Cada uno de los formatos soportados (Tabla 3) tendrá su icono asociado. / Documento PDF / Versión imprimible (copia) Documento PDF / Copia Documento XML Documento JPG Documento PNG Documento ODT Documento TXT Documento DOCX Documento RTF Tabla 3. Formatos de documento soportados Además de abrir un documento, se podrá realizar dos acciones sobre él: T F /37
30 Comparte el documento con otras aplicaciones. Envía una copia auténtica imprimible del documento. Esta funcionalidad sólo estará disponible cuando el documento tenga una versión imprimible. Tabla 4. Acciones posibles sobre un documento. 2.4 Búsqueda de solicitudes La aplicación permite realizar búsquedas de solicitudes desde cualquiera de los listados. Para mostrar el formulario de búsqueda, hay que pulsar sobre el botón con forma de lupa situado en la barra superior (de color rojo) a la derecha. Ilustración 26. Filtro de búsqueda Como vemos en la imagen, se pueden buscar solicitudes en función de los siguientes filtros: Asunto de la solicitud Solicitante/Aplicación de la solicitud Si es favorita o no Entre fechas de creación de la solicitud Los filtros establecidos se mantienen al cambiar de un listado a otro, por tanto, para quitarlos, es preciso pulsar sobre el botón Eliminar filtros. T F /37
31 2.5 Notificaciones Hay dos tipos de notificaciones que se pueden recibir en el dispositivo móvil relacionadas con la aplicación Portafirmas: - Nueva solicitud de firma. - Nueva solicitud de firma síncrona lanzada desde la Pasarela de Firma Web. A continuación se describe con más detalle cada uno de estos tipos: Nueva solicitud de firma Al usuario le llegará una notificación de este tipo cada vez que se le genere una solicitud pendiente de firma (Ilustración 27). Ilustración 27. Notificación Nueva solicitud de firma. Al pulsar sobre el detalle de la notificación se abrirá la aplicación Portafirmas móvil de manera automática y desaparecerá la notificación del sistema de notificaciones del terminal móvil. T F /37
32 Nueva solicitud de firma síncrona lanzada desde la Pasarela de Firma La Pasarela de Firma es el nuevo portal central de firma electrónica al que se redirigirá a los usuarios de la Universidad de Murcia (PAS, PDI, alumnos y otras personas físicas/jurídicas que se relacionen con la Universidad) en sus diferentes trámites. De esta forma siempre podrán realizar los procesos de firma electrónica en el mismo entorno confiable, y con las medidas de seguridad e interoperabilidad adecuadas. Entre los tipos de tecnologías de firma disponibles, en función del firmante y del trámite, se encuentra firmar con la aplicación Portafirmas móvil correspondiente con la opción Firmar con mi APP Portafirmas (Ilustración 28). Ilustración 28. Pasarela de Firma - Opciones de Firma. Este sistema de firma estará disponible para aquellos usuarios que tengan instalada la versión 3.02 o superior de la aplicación Portafirmas en su smartphone o tablet y se hayan identificado en ella en alguna ocasión. Al pulsar el botón de firma y seleccionar la opción Firmar con mi APP Portafirmas en la Pasarela de Firma se bloquea la pantalla e inmediatamente se envía una notificación al dispositivo móvil del usuario. En la Ilustración 29 se puede observar el momento en el que en el dispositivo móvil se recibe una notificación de T F /37
33 este tipo. Este tipo de solicitudes de firma son especiales ya que requieren de la intervención inmediata del usuario. Ilustración 29. Notificación Nueva solicitud de firma síncrona lanzada desde la Pasarela de Firma. Al pulsar sobre la notificación se abrirá la aplicación Portafirmas y aparecerá un mensaje de firma entrante urgente junto con un botón para FIRMAR (Ilustración 30). Si la aplicación ya se encuentra abierta y en primer plano, se mostrará directamente el mensaje de la notificación. Cuando se pulsa sobre el botón FIRMAR se buscará el detalle de la solicitud correspondiente para que el usuario proceda a su firma o rechazo (Ilustración 31). Ilustración 30. Notificación de firma urgente mostrada en la aplicación Portafirmas móvil. T F /37
34 Ilustración 31. Proceso de firma de una solicitud lanzada desde la Pasarela de Firma con la aplicación Portafirmas móvil. El usuario puede configurar la recepción de estas notificaciones desde el menú Ajustes del ipad, seleccionando la aplicación Portafirmas (Ilustración 32): T F /37
35 Ilustración 32. Configuración notificaciones Portafirmas. Hay que tener en cuenta que si se desmarca la opción Permitir notificaciones, no llegará ningún tipo de notificación de la aplicación Portafirmas al dispositivo móvil. T F /37
36 3 Histórico de versiones A continuación se detallan las distintas versiones que se han ido publicando de la aplicación Portafirmas móvil y sus principales novedades: Versión 3.03 (28/12/2016). Novedades: Actualización de los procesos de firma para adecuación a normativa. Corrección de bugs. Versión (03/12/2016). Novedades: Corrección de bugs. Versión 3.02 (04/11/2016). Novedades: Nuevos tipos de documentos soportados: txt, docx, rtf. Soporte de notificaciones. Integración con certificados de empleado público en la nube. Integración con la Pasarela de Firma Web para la firma síncrona de documentos. Versión (22/09/2015). Novedades: Corrección de bugs. Versión 3.01 (16/07/2015). Novedades: Soporte para ios 8.0 o superior. Optimización para iphone 5, iphone 6 y iphone 6 plus. Optimización para ipad. Nueva interfaz de usuario. Acceso al sistema mediante certificado electrónico. Nuevo listado de solicitudes anuladas. Nuevo listado de solicitudes favoritas. Marcar/desmarcar una solicitud como favorita. Posibilidad de compartir documentos con otras aplicaciones. Filtro de búsqueda en los listados. Se puede buscar por nombre de usuario/aplicación que origina la solicitud, asunto de la solicitud, fecha de la solicitud (desde-hasta), mostrar sólo favoritas. Sección de ayuda. Versión (07/05/2015). Novedades: Soporte alta disponibilidad. T F /37
37 Soporte para ios 7.1 o superior. Versión 2.04 (11/11/2013). Novedades: Resolución de bugs. Soporte para iphone 5 e ios 7.0 o superior. Cambio de contraseña del almacén de certificados. Versión inicial 2.03 (06/08/2012). T F /37
Manual de usuario para Android de la aplicación PORTAFIRMAS MÓVIL
 Manual de usuario para Android de la aplicación PORTAFIRMAS MÓVIL Índice 1 Introducción... 5 1.1 Perfil de la aplicación... 5 1.2 Requisitos técnicos... 5 2 Manual de usuario... 7 2.1 Instalación del certificado...
Manual de usuario para Android de la aplicación PORTAFIRMAS MÓVIL Índice 1 Introducción... 5 1.1 Perfil de la aplicación... 5 1.2 Requisitos técnicos... 5 2 Manual de usuario... 7 2.1 Instalación del certificado...
ACTEON Manual de Usuario
 SUBDIRECCIÓN GENERAL DE TECNOLOGÍAS DE LA INFORMACIÓN Y DE LAS COMUNICACIONES Referencia: ACT(DSI)MU01 Nº Versión: 1.00 Fecha: ÍNDICE 1. INTRODUCCIÓN...3 1.1. OBJETO DE ESTE DOCUMENTO... 3 1.2. ALCANCE...
SUBDIRECCIÓN GENERAL DE TECNOLOGÍAS DE LA INFORMACIÓN Y DE LAS COMUNICACIONES Referencia: ACT(DSI)MU01 Nº Versión: 1.00 Fecha: ÍNDICE 1. INTRODUCCIÓN...3 1.1. OBJETO DE ESTE DOCUMENTO... 3 1.2. ALCANCE...
CANTABRIA GOBIERNO DE
 Este manual describe cómo validar, con la aplicación Adobe Reader o Adobe Acrobat, la firma de los documentos en formato PDF que el BOC pone a disposición de los ciudadanos en su sede electrónica. Aunque
Este manual describe cómo validar, con la aplicación Adobe Reader o Adobe Acrobat, la firma de los documentos en formato PDF que el BOC pone a disposición de los ciudadanos en su sede electrónica. Aunque
SOLICITUD de ANTICIPOS REINTEGRABLES
 SOLICITUD de ANTICIPOS REINTEGRABLES Portal del Empleado / SIGEM Departamento de CENPRI 20/09/11 Índice de contenido SOLICITUD ELECTRÓNICA DEL EMPLEADO... 3 SECCIÓN PARA EMPLEADOS / USUARIOS... 3 SECCIÓN
SOLICITUD de ANTICIPOS REINTEGRABLES Portal del Empleado / SIGEM Departamento de CENPRI 20/09/11 Índice de contenido SOLICITUD ELECTRÓNICA DEL EMPLEADO... 3 SECCIÓN PARA EMPLEADOS / USUARIOS... 3 SECCIÓN
Manual Usuario. v2.6 MOAD H. Diputación Provincial de Jaén
 Manual Usuario 1(19) Índice de contenido 1.- Introducción... 3 2.- Descarga e instalación del cliente IOS... 3 3.- Instalación de certificado IOS... 4 4.- Descarga e instalación del cliente Android...
Manual Usuario 1(19) Índice de contenido 1.- Introducción... 3 2.- Descarga e instalación del cliente IOS... 3 3.- Instalación de certificado IOS... 4 4.- Descarga e instalación del cliente Android...
OFICINA DE REGISTRO VIRTUAL DE ENTIDADES LOCALES
 ORVE EELL OFICINA DE REGISTRO VIRTUAL DE ENTIDADES LOCALES Manual Usuario Versión 1.0 Fecha de revisión 05/03/2012 Realizado por División de Sistemas de Información y Comunicaciones Descripción Ejecutiva
ORVE EELL OFICINA DE REGISTRO VIRTUAL DE ENTIDADES LOCALES Manual Usuario Versión 1.0 Fecha de revisión 05/03/2012 Realizado por División de Sistemas de Información y Comunicaciones Descripción Ejecutiva
MANUAL INSTALACIÓN Y USO CERTIFICADO DÍGITAL EN OUTLOOK 2003.
 MANUAL INSTALACIÓN Y USO CERTIFICADO DÍGITAL EN OUTLOOK 2003. 1. Objetivo En el siguiente manual se presentan los diferentes pasos a seguir para la configuración del Certificado Digital en la aplicación
MANUAL INSTALACIÓN Y USO CERTIFICADO DÍGITAL EN OUTLOOK 2003. 1. Objetivo En el siguiente manual se presentan los diferentes pasos a seguir para la configuración del Certificado Digital en la aplicación
Los pasos a seguir para cumplimentar la solicitud son los siguientes: A continuación, se detallarán cada uno de estos apartados.
 Los pasos a seguir para cumplimentar la solicitud son los siguientes: 1. Comprobación de acceso. 2. Acceso al Sistema. 3. Panel de Solicitudes. 4. Formulario Web de Solicitud. 5. Contacto para incidencias
Los pasos a seguir para cumplimentar la solicitud son los siguientes: 1. Comprobación de acceso. 2. Acceso al Sistema. 3. Panel de Solicitudes. 4. Formulario Web de Solicitud. 5. Contacto para incidencias
Manual de usuario de la tramitación telemática de Reclamaciones Versión: 03 (30/10/2014)
 Manual de usuario de la tramitación telemática de SECRETARIA DE ESTADO DE TELECOMUNICACIONES Y PARA LA SOCIEDAD DE LA INFORMACIÓN DIRECCIÓN GENERAL DE TELECOMUNICACIONES Y TECNOLOGÍAS DE LA INFORMACIÓN.
Manual de usuario de la tramitación telemática de SECRETARIA DE ESTADO DE TELECOMUNICACIONES Y PARA LA SOCIEDAD DE LA INFORMACIÓN DIRECCIÓN GENERAL DE TELECOMUNICACIONES Y TECNOLOGÍAS DE LA INFORMACIÓN.
MANUAL DE AYUDA PARA EL ENVÍO POR LOTES DE CUENTAS ANUALES
 MANUAL DE AYUDA PARA EL ENVÍO POR LOTES DE CUENTAS ANUALES Manual de usuario 21 de febrero de 2014 Colegio de Registradores de España C/ Diego de León, 21 28006 Madrid Envío por Lotes de Cuentas Anuales
MANUAL DE AYUDA PARA EL ENVÍO POR LOTES DE CUENTAS ANUALES Manual de usuario 21 de febrero de 2014 Colegio de Registradores de España C/ Diego de León, 21 28006 Madrid Envío por Lotes de Cuentas Anuales
Guía de signatario de DocuSign para SAP
 Guía de signatario de DocuSign para SAP Contenido 1. Guía de signatario de DocuSign para SAP... 2 2. Recepción de una notificación por correo electrónico... 2 3. Firma del documento... 3 4. Otras opciones...
Guía de signatario de DocuSign para SAP Contenido 1. Guía de signatario de DocuSign para SAP... 2 2. Recepción de una notificación por correo electrónico... 2 3. Firma del documento... 3 4. Otras opciones...
Guía para la presentación electrónica de Certificados de Eficiencia Energética en la Comunidad Autónoma de Cantabria
 Guía para la presentación electrónica de Certificados de Eficiencia Energética en la Comunidad Autónoma de Cantabria Acceda a la presentación electrónica de certificados de eficiencia energética desde
Guía para la presentación electrónica de Certificados de Eficiencia Energética en la Comunidad Autónoma de Cantabria Acceda a la presentación electrónica de certificados de eficiencia energética desde
Manual de usuario Clientes. ExpandIT Internet Shop
 1 Manual de usuario Clientes ExpandIT Internet Shop 2 Al entrar en la Web de FECSA (www.fecsa.net), encontrará esta página. Si lo que desea es realizar pedidos a través de ella, deberá pinchar en el botón
1 Manual de usuario Clientes ExpandIT Internet Shop 2 Al entrar en la Web de FECSA (www.fecsa.net), encontrará esta página. Si lo que desea es realizar pedidos a través de ella, deberá pinchar en el botón
COMO PRESENTAR LA DECLARACION RESPONSABLE CON CERTIFICADO DIGITAL
 COMO PRESENTAR LA DECLARACION RESPONSABLE CON CERTIFICADO DIGITAL 1. Desde la página web de la Consejería de Turismo y Deporte podrá acceder a los formularios del Registro de Turismo de Andalucía, y se
COMO PRESENTAR LA DECLARACION RESPONSABLE CON CERTIFICADO DIGITAL 1. Desde la página web de la Consejería de Turismo y Deporte podrá acceder a los formularios del Registro de Turismo de Andalucía, y se
- MANUAL DE USUARIO DE LA PLATAFORMA DE EDICION DE PROYECTOS DE LA XERENCIA MUNICIPAL DE URBANISMO DE VIGO -
 - MANUAL DE USUARIO DE LA PLATAFORMA DE EDICION DE PROYECTOS DE LA XERENCIA MUNICIPAL DE URBANISMO DE VIGO - INDICE: 1. Introducción. 2. Requisitos de instalación de la aplicación. 3. Registro en la plataforma.
- MANUAL DE USUARIO DE LA PLATAFORMA DE EDICION DE PROYECTOS DE LA XERENCIA MUNICIPAL DE URBANISMO DE VIGO - INDICE: 1. Introducción. 2. Requisitos de instalación de la aplicación. 3. Registro en la plataforma.
SOLICITUD DE PREINSCRIPCIÓN EN TÍTULOS PROPIOS UNIVERSIDAD REY JUAN CARLOS CURSO ACADÉMICO
 SOLICITUD DE PREINSCRIPCIÓN EN TÍTULOS PROPIOS UNIVERSIDAD REY JUAN CARLOS CURSO ACADÉMICO 2013-14 Manual del Alumno Contenido 1 Introducción... 2 2 Plazos de Preinscripción... 2 3 Plazos de Matrícula...
SOLICITUD DE PREINSCRIPCIÓN EN TÍTULOS PROPIOS UNIVERSIDAD REY JUAN CARLOS CURSO ACADÉMICO 2013-14 Manual del Alumno Contenido 1 Introducción... 2 2 Plazos de Preinscripción... 2 3 Plazos de Matrícula...
ANEXO. Manual del Usuario PGP
 ANEXO Manual del Usuario PGP Objetivo Con PGP se protegerá la privacidad y autenticidad de los archivos enviados utilizando la opción de Entrega de Información Vía Electrónica a través de la página WEB
ANEXO Manual del Usuario PGP Objetivo Con PGP se protegerá la privacidad y autenticidad de los archivos enviados utilizando la opción de Entrega de Información Vía Electrónica a través de la página WEB
SOLICITUD DE INFORMACIÓN DE OFICIO A UNIVERSIDADES Y OTROS ORGANISMOS
 MINISTERIO DE EDUCACIÓN SUBSECRETARÍA SUBDIRECCIÓN GENERAL DE TECNOLOGIAS DE LA INFORMACIÓN Y COMUNICACIONES. AYUDA SOLICITUD DE INFORMACIÓN DE OFICIO A UNIVERSIDADES Y OTROS ORGANISMOS (SEDE ELECTRÓNICA
MINISTERIO DE EDUCACIÓN SUBSECRETARÍA SUBDIRECCIÓN GENERAL DE TECNOLOGIAS DE LA INFORMACIÓN Y COMUNICACIONES. AYUDA SOLICITUD DE INFORMACIÓN DE OFICIO A UNIVERSIDADES Y OTROS ORGANISMOS (SEDE ELECTRÓNICA
Gestor de Licencias Perfil Clubes v.1.3
 Gestor de Licencias Perfil Clubes v.1.3 Índice 1. ACCESO AL GESTOR... 3 2. ACCESO CLUBES... 4 2.1 ADMINSTRADOR PERFIL CLUBES... 4 2.2 PORTADA... 4 2.3 CONFIGURACIÓN... 5 2.4 CONTACTOS... 6 2.5 TRAMITACIÓN
Gestor de Licencias Perfil Clubes v.1.3 Índice 1. ACCESO AL GESTOR... 3 2. ACCESO CLUBES... 4 2.1 ADMINSTRADOR PERFIL CLUBES... 4 2.2 PORTADA... 4 2.3 CONFIGURACIÓN... 5 2.4 CONTACTOS... 6 2.5 TRAMITACIÓN
Como firmar electrónicamente documentos
 Como firmar electrónicamente documentos Todo documento que quiera integrar/adjuntar en un trámite soportado en el Portal del Ciudadano de la Sede Electrónica debe ir firmado con firma certificada usando
Como firmar electrónicamente documentos Todo documento que quiera integrar/adjuntar en un trámite soportado en el Portal del Ciudadano de la Sede Electrónica debe ir firmado con firma certificada usando
INNOVACIONES TECNOLÓGICAS UNOMAS.EC S.A. MANUAL DE USUARIO. Bodegas Móvil
 MANUAL DE USUARIO Bodegas Móvil FEBRERO 2016 1 Acerca de este manual En este manual encontrará información que le permitirá: Descargar el mapa del área de concesión. Gestionar usuarios y grupos de mantenimiento.
MANUAL DE USUARIO Bodegas Móvil FEBRERO 2016 1 Acerca de este manual En este manual encontrará información que le permitirá: Descargar el mapa del área de concesión. Gestionar usuarios y grupos de mantenimiento.
Manual de usuario de configuración de Navegadores para Sede Electrónica del SEPE
 Manual de usuario de configuración de Navegadores para Sede Electrónica del SEPE V4.2 Octubre de 2015 Ver. 4.0 Página 1 de 40 C/ Condesa de Venadito 9 Índice 1. OBJETIVOS... 3 2. REQUISITOS GENERALES...
Manual de usuario de configuración de Navegadores para Sede Electrónica del SEPE V4.2 Octubre de 2015 Ver. 4.0 Página 1 de 40 C/ Condesa de Venadito 9 Índice 1. OBJETIVOS... 3 2. REQUISITOS GENERALES...
Manual del candidato. Aplicación de Sede electrónica para la convocatoria de interinos
 Manual del candidato. Aplicación de Sede electrónica para la convocatoria de interinos Contenido Darse de alta en Sede electrónica... 1 Crear una nueva solicitud... 1 Ver ayuda en la propia solicitud...
Manual del candidato. Aplicación de Sede electrónica para la convocatoria de interinos Contenido Darse de alta en Sede electrónica... 1 Crear una nueva solicitud... 1 Ver ayuda en la propia solicitud...
Manual de Usuario OTTS Otros Trámites de Transferencias, Licencias y Cambios de Nombre de Marcas y Nombres Comerciales (OTTS) Manual de Usuario
 Otros Trámites de Transferencias, Licencias y Cambios de Nombre de Marcas y Nombres Comerciales () Manual de Usuario Página: 1 de 30 Sede Electrónica... 3 Acceso... 3 Otros Trámites de Transferencias,
Otros Trámites de Transferencias, Licencias y Cambios de Nombre de Marcas y Nombres Comerciales () Manual de Usuario Página: 1 de 30 Sede Electrónica... 3 Acceso... 3 Otros Trámites de Transferencias,
Contestación al Suspenso de Transferencias, Cambios de Nombres y Licencias de Marcas y Nombres Comerciales (CETS) Manual de Usuario
 Contestación al Suspenso de Transferencias, Cambios de Nombres y Licencias de Marcas y Nombres Comerciales () Manual de Usuario Página: 1 de 30 Sede Electrónica... 3 Acceso... 3 Contestación al Suspenso
Contestación al Suspenso de Transferencias, Cambios de Nombres y Licencias de Marcas y Nombres Comerciales () Manual de Usuario Página: 1 de 30 Sede Electrónica... 3 Acceso... 3 Contestación al Suspenso
Educamos v2. Guía App para FAMILIAS
 Educamos v2 Guía App para FAMILIAS 1. INTRODUCCIÓN La aplicación de Familias le permite al usuario consultar información de Educamos y realizar pequeñas operaciones con la plataforma. Toda la información
Educamos v2 Guía App para FAMILIAS 1. INTRODUCCIÓN La aplicación de Familias le permite al usuario consultar información de Educamos y realizar pequeñas operaciones con la plataforma. Toda la información
- 1 - MANUAL DE USUARIO - AFILIADOS CONTENIDO
 CONTENIDO INSCRIPCION DE SU ESTABLECIMIENTO... 2 MODIFICACIÓN DE CONTRASEÑA... 5 RECUPERACIÓN DE CONTRASEÑA... 6 HACER UNA SOLICITUD... 8 VISUALIZAR DATOS... 10 CONTACTO... 11 MODIFICAR UN CONTACTO...
CONTENIDO INSCRIPCION DE SU ESTABLECIMIENTO... 2 MODIFICACIÓN DE CONTRASEÑA... 5 RECUPERACIÓN DE CONTRASEÑA... 6 HACER UNA SOLICITUD... 8 VISUALIZAR DATOS... 10 CONTACTO... 11 MODIFICAR UN CONTACTO...
Manual del candidato. Aplicación Gestsol para la convocatoria de interinos
 Manual del candidato. Aplicación Gestsol para la convocatoria de interinos Darse de alta en Sede electrónica... 2 Crear una nueva solicitud... 2 Ver ayuda en la propia solicitud... 4 Dar de alta una nueva
Manual del candidato. Aplicación Gestsol para la convocatoria de interinos Darse de alta en Sede electrónica... 2 Crear una nueva solicitud... 2 Ver ayuda en la propia solicitud... 4 Dar de alta una nueva
REGISTRO EN EL SISTEMA PARA AUXILIARES DE CONVERSACIÓN EXTRANJEROS
 REGISTRO EN EL SISTEMA PARA AUXILIARES DE CONVERSACIÓN EXTRANJEROS Estas instrucciones van dirigidas exclusivamente a los candidatos de Australia, Bélgica (inglés), Canadá, China, Estados Unidos, Finlandia,
REGISTRO EN EL SISTEMA PARA AUXILIARES DE CONVERSACIÓN EXTRANJEROS Estas instrucciones van dirigidas exclusivamente a los candidatos de Australia, Bélgica (inglés), Canadá, China, Estados Unidos, Finlandia,
MANUAL DE USUARIO. Renovación de certificados
 MANUAL DE USUARIO Renovación de certificados Consejo General de la Abogacía Paseo de Recoletos, nº 13 Madrid. 28004. www.redabogacia.org dtpsistemas@redabogacia.org INDICE 1. RENOVACION... 3 1.1. ACCESO
MANUAL DE USUARIO Renovación de certificados Consejo General de la Abogacía Paseo de Recoletos, nº 13 Madrid. 28004. www.redabogacia.org dtpsistemas@redabogacia.org INDICE 1. RENOVACION... 3 1.1. ACCESO
REGISTRO EN EL SISTEMA PARA AUXILIARES DE CONVERSACIÓN EXTRANJEROS Y SOLICITUD DE RENOVACIÓN
 REGISTRO EN EL SISTEMA PARA AUXILIARES DE CONVERSACIÓN EXTRANJEROS Y SOLICITUD DE RENOVACIÓN QUÉ ES PROFEX? Profex es una aplicación informática que permite solicitar una plaza en determinados programas
REGISTRO EN EL SISTEMA PARA AUXILIARES DE CONVERSACIÓN EXTRANJEROS Y SOLICITUD DE RENOVACIÓN QUÉ ES PROFEX? Profex es una aplicación informática que permite solicitar una plaza en determinados programas
Manual de Usuario Solicitar Permiso Sanitario Previo de Importación de Productos-Usuario Externo
 Manual de Usuario Solicitar Permiso Sanitario Previo de Importación de Productos-Usuario Externo Versión: 1.0.0 Fecha de Publicación: 05 de Febrero de 2013 Sumario Propósito El propósito del manual es
Manual de Usuario Solicitar Permiso Sanitario Previo de Importación de Productos-Usuario Externo Versión: 1.0.0 Fecha de Publicación: 05 de Febrero de 2013 Sumario Propósito El propósito del manual es
Prepárese. Siga paso a paso las instrucciones de esta guía y disfrute en unos minutos de la Suite Jurídica o del imemento en su ipad.
 Guía de Instalación Prepárese. Siga paso a paso las instrucciones de esta guía y disfrute en unos minutos de la Suite Jurídica o del imemento en su ipad. Para comenzar a trabajar, necesita: 1 Su ordenador
Guía de Instalación Prepárese. Siga paso a paso las instrucciones de esta guía y disfrute en unos minutos de la Suite Jurídica o del imemento en su ipad. Para comenzar a trabajar, necesita: 1 Su ordenador
Net-LAN. Guía rápida del Kit inalámbrico NetLAN para ZyXEL P660 HW61
 Net-LAN Guía rápida del Kit inalámbrico NetLAN para ZyXEL P660 HW61 Índice 1. INTRODUCCIÓN...3 2. FUNCIONAMIENTO DEL KIT INALÁMBRICO PARA NETLAN...4 2.1 Instalación del configurador...4 2.2 Proceso de
Net-LAN Guía rápida del Kit inalámbrico NetLAN para ZyXEL P660 HW61 Índice 1. INTRODUCCIÓN...3 2. FUNCIONAMIENTO DEL KIT INALÁMBRICO PARA NETLAN...4 2.1 Instalación del configurador...4 2.2 Proceso de
Cómo obtener el certificado digital?
 Cómo obtener el certificado digital? Para obtener el certificado digital deberemos dirigirnos a la página de certificación de la Fabrica Nacional de Moneda y Timbre http://www.cert.fnmt.es En esta pantalla
Cómo obtener el certificado digital? Para obtener el certificado digital deberemos dirigirnos a la página de certificación de la Fabrica Nacional de Moneda y Timbre http://www.cert.fnmt.es En esta pantalla
MANUAL APLICACIÓN DE SOLICITUD DE MODIFICACIÓN DE BENEFICIARIOS
 MANUAL APLICACIÓN DE SOLICITUD DE MODIFICACIÓN DE BENEFICIARIOS Resumen Este documento pretende explicar de forma práctica los pasos a seguir para crear una solicitud de modificación de los datos de beneficiarios
MANUAL APLICACIÓN DE SOLICITUD DE MODIFICACIÓN DE BENEFICIARIOS Resumen Este documento pretende explicar de forma práctica los pasos a seguir para crear una solicitud de modificación de los datos de beneficiarios
FCS03-3 Manual de Usuario ED. 2 MANUAL DE USUARIO
 MANUAL DE USUARIO 1 ÍNDICE 1 INTRODUCCIÓN... 3 2 ENTRADA AL SISTEMA... 3 2.1 Acceso a la aplicación... 3 2.2 Usuario Autenticado... 4 2.3 Cuenta... 4 2.4 Contraseña... 5 2.5 Página de inicio... 6 3 ALUMNOS...
MANUAL DE USUARIO 1 ÍNDICE 1 INTRODUCCIÓN... 3 2 ENTRADA AL SISTEMA... 3 2.1 Acceso a la aplicación... 3 2.2 Usuario Autenticado... 4 2.3 Cuenta... 4 2.4 Contraseña... 5 2.5 Página de inicio... 6 3 ALUMNOS...
FIRMA ELECTRÓNICA INSTALACIÓN Y USO DE CERTIFICADOS EN ARCHIVO PKCS#12 MANUAL DE USUARIO V1.1 14/07/2015
 FIRMA ELECTRÓNICA INSTALACIÓN Y USO DE CERTIFICADOS EN ARCHIVO PKCS#12 MANUAL DE USUARIO V1.1 14/07/2015 Dirección Nacional de Tecnologías de la Información y Comunicaciones Instalación de certificado
FIRMA ELECTRÓNICA INSTALACIÓN Y USO DE CERTIFICADOS EN ARCHIVO PKCS#12 MANUAL DE USUARIO V1.1 14/07/2015 Dirección Nacional de Tecnologías de la Información y Comunicaciones Instalación de certificado
Gestor de Licencias Perfil Independientes v.1.3
 Gestor de Licencias Perfil Independientes v.1.3 Índice 1. ACCESO AL GESTOR... 3 2. ACCESO PERFIL DEPORTISTA/TÉCNICO/OFICIAL... 4 2.1 ADMINSTRADOR PERFIL... 4 2.2 PORTADA... 4 2.3 CONFIGURACIÓN... 5 2.4
Gestor de Licencias Perfil Independientes v.1.3 Índice 1. ACCESO AL GESTOR... 3 2. ACCESO PERFIL DEPORTISTA/TÉCNICO/OFICIAL... 4 2.1 ADMINSTRADOR PERFIL... 4 2.2 PORTADA... 4 2.3 CONFIGURACIÓN... 5 2.4
Guía para la Descarga e Instalación de Certificados de AAPP en formato Software. Sistemas Windows
 de Certificados de AAPP en formato Software. Sistemas Windows Versión 1.0 25 de Enero de 2011 1. Descarga del Certificado digital... 3 2. Instalación del Certificado en Software... 5 2.1 Selección del
de Certificados de AAPP en formato Software. Sistemas Windows Versión 1.0 25 de Enero de 2011 1. Descarga del Certificado digital... 3 2. Instalación del Certificado en Software... 5 2.1 Selección del
Manual de Instrucción para el usuario del sistema de TELE-MAPA
 Manual de Instrucción para el usuario del sistema de TELE-MAPA 1 Índice Índice 2 Introducción... 2 1. PIT Mobile MAPA.. 2 2. Verificar Conexión. 4 3. Descargar de dispositivo. 5 4. Enviar Exámenes. 10
Manual de Instrucción para el usuario del sistema de TELE-MAPA 1 Índice Índice 2 Introducción... 2 1. PIT Mobile MAPA.. 2 2. Verificar Conexión. 4 3. Descargar de dispositivo. 5 4. Enviar Exámenes. 10
ID-UAM: GESTIÓN DE CUENTAS
 ID-UAM: GESTIÓN DE CUENTAS BIENVENIDO A ID-UAM: GESTIÓN DE CUENTAS PRIMER ACCESO AL SERVICIOS ACCESO CON PREGUNTAS PERSONALES POR OLVIDO PETICIÓN DE CÓDIGO DE ACTIVACIÓN ACCESO MEDIANTE CÓDIGO DE ACTIVACIÓN
ID-UAM: GESTIÓN DE CUENTAS BIENVENIDO A ID-UAM: GESTIÓN DE CUENTAS PRIMER ACCESO AL SERVICIOS ACCESO CON PREGUNTAS PERSONALES POR OLVIDO PETICIÓN DE CÓDIGO DE ACTIVACIÓN ACCESO MEDIANTE CÓDIGO DE ACTIVACIÓN
Plataforma de Índices Informatizados
 Plataforma de Índices Informatizados Aplicación de Descarga para Ayuntamientos y Entidades Gestoras Guía Rápida Versión.0 ÍNDICE Introducción Acceso a la aplicación Cómo puedo descargar los índices recibidos?
Plataforma de Índices Informatizados Aplicación de Descarga para Ayuntamientos y Entidades Gestoras Guía Rápida Versión.0 ÍNDICE Introducción Acceso a la aplicación Cómo puedo descargar los índices recibidos?
Manual del administrador
 Manual del administrador Manual del administrador ÍNDICE 1. Cómo empezar a usar la plataforma... 5 1.1. Acceder a la plataforma... 5 1.2. Salir de la plataforma... 6 1.3. Mi perfil... 7 1.3.1. Consultar
Manual del administrador Manual del administrador ÍNDICE 1. Cómo empezar a usar la plataforma... 5 1.1. Acceder a la plataforma... 5 1.2. Salir de la plataforma... 6 1.3. Mi perfil... 7 1.3.1. Consultar
DIRECCIÓN GENERAL DE REGISTRO CIVIL, IDENTIFICACIÓN Y CEDULACIÓN. Sistema Nacional de Identificación Ciudadana. Manual de Usuario
 DIRECCIÓN GENERAL DE REGISTRO CIVIL, IDENTIFICACIÓN Y Sistema Nacional de Identificación Ciudadana Manual de Usuario ABRIL 2015 VERSION 1.2 Contenido CONTENIDO... 2 1. INTRODUCCIÓN... 3 2. OBJETIVOS DEL
DIRECCIÓN GENERAL DE REGISTRO CIVIL, IDENTIFICACIÓN Y Sistema Nacional de Identificación Ciudadana Manual de Usuario ABRIL 2015 VERSION 1.2 Contenido CONTENIDO... 2 1. INTRODUCCIÓN... 3 2. OBJETIVOS DEL
SOLICITUD AYUDAS DE MEDIACIÓN UNIVERSITARIA
 Sede Electrónica SOLICITUD AYUDAS DE MEDIACIÓN UNIVERSITARIA GUÍA RÁPIDA DEL PROCEDIMIENTO TELEMÁTICO 1 ÍNDICE 1. ACCESO AL PROCEDIMIENTO...3 2. PRESENTACIÓN DE LA SOLICITUD...6 TABLA DE IMÁGENES Imagen
Sede Electrónica SOLICITUD AYUDAS DE MEDIACIÓN UNIVERSITARIA GUÍA RÁPIDA DEL PROCEDIMIENTO TELEMÁTICO 1 ÍNDICE 1. ACCESO AL PROCEDIMIENTO...3 2. PRESENTACIÓN DE LA SOLICITUD...6 TABLA DE IMÁGENES Imagen
Guía rápida para FAMILIAS
 Educamos 2.0 Guía rápida para FAMILIAS ÍNDICE 1. INTRODUCCIÓN... 3 2. CÓMO ACCEDER?... 3 3. LA PÁGINA PRINCIPAL... 4 3.1. Cabecera superior... 4 3.2. Menú lateral izquierdo... 5 3.3. Zona de trabajo...
Educamos 2.0 Guía rápida para FAMILIAS ÍNDICE 1. INTRODUCCIÓN... 3 2. CÓMO ACCEDER?... 3 3. LA PÁGINA PRINCIPAL... 4 3.1. Cabecera superior... 4 3.2. Menú lateral izquierdo... 5 3.3. Zona de trabajo...
PRUEBA DE ACCESO A LAS ENSEÑANZAS UNIVERSITARIAS OFICIALES DE GRADO 2016
 PRUEBA DE ACCESO A LAS ENSEÑANZAS UNIVERSITARIAS OFICIALES DE GRADO 2016 Mayores de 25 y 45 años MANUAL DEL CORRECTOR INDICE 1. REQUISITOS DE LA APLICACIÓN...2 2. USO DEL LECTOR DE CÓDIGO DE BARRAS...2
PRUEBA DE ACCESO A LAS ENSEÑANZAS UNIVERSITARIAS OFICIALES DE GRADO 2016 Mayores de 25 y 45 años MANUAL DEL CORRECTOR INDICE 1. REQUISITOS DE LA APLICACIÓN...2 2. USO DEL LECTOR DE CÓDIGO DE BARRAS...2
Instrucciones de configuración del acceso remoto (VPN) de la UCLM para Windows, Mac y Linux
 Instrucciones de configuración del acceso remoto (VPN) de la UCLM para Windows, Mac y Linux Referencia -- Fecha 14/03/2016 Autores Área TIC Destinatarios Estudiantes, PDI y PAS de la UCLM Descripción Este
Instrucciones de configuración del acceso remoto (VPN) de la UCLM para Windows, Mac y Linux Referencia -- Fecha 14/03/2016 Autores Área TIC Destinatarios Estudiantes, PDI y PAS de la UCLM Descripción Este
INSTRUCCIONES PRESENTACIÓN DE CUENTAS ANUALES EN EL REGISTRO MERCANTIL
 INSTRUCCIONES PRESENTACIÓN DE CUENTAS ANUALES EN EL REGISTRO MERCANTIL ContaSOL te permite preparar las Cuentas Anuales para su depósito en el Registro Mercantil. Una vez creado el archivo, lo puedes abrir
INSTRUCCIONES PRESENTACIÓN DE CUENTAS ANUALES EN EL REGISTRO MERCANTIL ContaSOL te permite preparar las Cuentas Anuales para su depósito en el Registro Mercantil. Una vez creado el archivo, lo puedes abrir
GUÍA DE USO DEL CATÁLOGO DIGITAL DE CARTOGRAFÍA HISTÓRICA DE ANDALUCÍA
 GUÍA DE USO DEL CATÁLOGO DIGITAL DE CARTOGRAFÍA HISTÓRICA DE ANDALUCÍA Búscar mapas El Catálogo Digital de Cartografía Histórica de Andalucía, o Cartoteca, presenta dos modos de búsqueda de mapas: Libre
GUÍA DE USO DEL CATÁLOGO DIGITAL DE CARTOGRAFÍA HISTÓRICA DE ANDALUCÍA Búscar mapas El Catálogo Digital de Cartografía Histórica de Andalucía, o Cartoteca, presenta dos modos de búsqueda de mapas: Libre
Manual del servicio de Confirmación de asignación de CCCs o NAFs a un autorizado RED.
 Manual del servicio de Confirmación de asignación de CCCs o NAFs a un autorizado RED. Septiembre 2016 Contenido 1 Introducción... 3 2 Acceso al servicio... 3 2.1 Acceso con Certificado Digital... 5 2.2
Manual del servicio de Confirmación de asignación de CCCs o NAFs a un autorizado RED. Septiembre 2016 Contenido 1 Introducción... 3 2 Acceso al servicio... 3 2.1 Acceso con Certificado Digital... 5 2.2
INSTITUTO ELECTORAL DEL ESTADO DE MÉXICO SECRETARÍA EJECUTIVA UNIDAD DE INFORMÁTICA Y ESTADÍSTICA
 INSTITUTO ELECTORAL DEL ESTADO DE MÉXICO SECRETARÍA EJECUTIVA UNIDAD DE INFORMÁTICA Y ESTADÍSTICA Guía de uso del Correo Electrónico Institucional Outlook Web App. Noviembre de 2014 Correo Electrónico
INSTITUTO ELECTORAL DEL ESTADO DE MÉXICO SECRETARÍA EJECUTIVA UNIDAD DE INFORMÁTICA Y ESTADÍSTICA Guía de uso del Correo Electrónico Institucional Outlook Web App. Noviembre de 2014 Correo Electrónico
Procesos Fin de Ejercicio Contabilidad
 Procesos Fin de Ejercicio Contabilidad Despachos ÍNDICE CONTABILIDAD LOGIC CLASS Apertura de nuevo ejercicio sin cerrar el anterior... 2 Empezar a trabajar en el nuevo ejercicio sin realizar cierres ni
Procesos Fin de Ejercicio Contabilidad Despachos ÍNDICE CONTABILIDAD LOGIC CLASS Apertura de nuevo ejercicio sin cerrar el anterior... 2 Empezar a trabajar en el nuevo ejercicio sin realizar cierres ni
Manual de Firma de documentos en Adobe Acrobat
 Manual de Firma de documentos en Adobe Acrobat Fecha: 30/08/2006 Versión: 3.0 Estado: APROBADO Nº de páginas: 27 OID: 1.3.6.1.4.1.8149.1.1.8.20 Clasificación: PÚBLICO Archivo: firma-pdf-adobe.doc Preparado
Manual de Firma de documentos en Adobe Acrobat Fecha: 30/08/2006 Versión: 3.0 Estado: APROBADO Nº de páginas: 27 OID: 1.3.6.1.4.1.8149.1.1.8.20 Clasificación: PÚBLICO Archivo: firma-pdf-adobe.doc Preparado
Guía básica. Movilidad - Aplicación del profesor. Version 1.0 (23 de enero 2015)
 Guía básica Movilidad - Aplicación del profesor Version 1.0 (23 de enero 2015) ÍNDICE 1. INTRODUCCIÓN... 3 2. APP DEL PROFESOR... 3 2.1. Consideraciones generales... 3 2.2. Instalación y primer uso...
Guía básica Movilidad - Aplicación del profesor Version 1.0 (23 de enero 2015) ÍNDICE 1. INTRODUCCIÓN... 3 2. APP DEL PROFESOR... 3 2.1. Consideraciones generales... 3 2.2. Instalación y primer uso...
MANUAL DE USUARIO INTERCOONECTA - ESPAÑA
 MANUAL DE USUARIO INTERCOONECTA - ESPAÑA 1. Acceso a la información de las Convocatorias de INTERCOONECTA-España 2. Procedimiento para solicitar los cursos de INTERCOONECTA España 3. Consulta y seguimiento
MANUAL DE USUARIO INTERCOONECTA - ESPAÑA 1. Acceso a la información de las Convocatorias de INTERCOONECTA-España 2. Procedimiento para solicitar los cursos de INTERCOONECTA España 3. Consulta y seguimiento
PEMAT PETICIONES DE MATERIAL. Manual Usuario Versión 1.0 Fecha de revisión 02/24/2012 Realizado por Equipo de Desarrollo PHP. PEMAT v1.
 PEMAT PETICIONES DE MATERIAL Manual Usuario Versión 1.0 Fecha de revisión 02/24/2012 Realizado por Equipo de Desarrollo PHP PEMAT v1.0 / 1 ÍNDICE 1... 3 2... 5 2.1. Departamentos... 6 2.2. Edificios...
PEMAT PETICIONES DE MATERIAL Manual Usuario Versión 1.0 Fecha de revisión 02/24/2012 Realizado por Equipo de Desarrollo PHP PEMAT v1.0 / 1 ÍNDICE 1... 3 2... 5 2.1. Departamentos... 6 2.2. Edificios...
Secretaría General Departamento de Sistemas y Tecnologías de la Información
 Registro de usuario físico Opciones de usuario físico Registro de Entidad y Responsable Opciones de usuario Responsable Registro de usuario físico asociado a Entidad Opciones usuario físico asociado a
Registro de usuario físico Opciones de usuario físico Registro de Entidad y Responsable Opciones de usuario Responsable Registro de usuario físico asociado a Entidad Opciones usuario físico asociado a
Gestión de secciones en el Aula Virtual
 Gestión de secciones en el Aula Virtual GUÍA PARA EL DOCENTE Edición: Tecnologías de la Información y de la Comunicación en la Educación (TICE) Vicerrectorado de Servicios Universitarios 1era. Versión
Gestión de secciones en el Aula Virtual GUÍA PARA EL DOCENTE Edición: Tecnologías de la Información y de la Comunicación en la Educación (TICE) Vicerrectorado de Servicios Universitarios 1era. Versión
CONSEJERIA DE HACIENDA Y ADMINISTRACIÓN PÚBLICA Dirección General de Patrimonio
 MANUAL DE USO DEL PROGRAMA PARA RELLENAR LAS ESPECIFICACIONES DEL SUMINISTRO HOMOLOGADO DE LOS CONTRATOS DERIVADOS DE ACUERDO MARCO PARA EL C.B.H. DE MOBILIARIO DE OFICINA MobiCompra ÍNDICE DEL MANUAL
MANUAL DE USO DEL PROGRAMA PARA RELLENAR LAS ESPECIFICACIONES DEL SUMINISTRO HOMOLOGADO DE LOS CONTRATOS DERIVADOS DE ACUERDO MARCO PARA EL C.B.H. DE MOBILIARIO DE OFICINA MobiCompra ÍNDICE DEL MANUAL
Manual del servicio de Confirmación de asignación de CCCs o NAFs a un autorizado RED.
 Manual del servicio de Confirmación de asignación de CCCs o NAFs a un autorizado RED. Abril 2016 Contenido 1 Introducción... 3 2 Acceso al servicio... 3 2.1 Acceso con Certificado Digital... 5 2.2 Acceso
Manual del servicio de Confirmación de asignación de CCCs o NAFs a un autorizado RED. Abril 2016 Contenido 1 Introducción... 3 2 Acceso al servicio... 3 2.1 Acceso con Certificado Digital... 5 2.2 Acceso
CONSIDERACIONES GENERALES DEL FUNCIONAMIENTO DEL PROGRAMA
 CONSIDERACIONES GENERALES DEL FUNCIONAMIENTO DEL PROGRAMA Indice 1. CAMPOS OBLIGATORIOS Y ERRORES... 2 2.- MENUS DESPLEGABLES Y CAMPOS QUE SE AUTOCOMPLETAN... 6 3.- UTILIDADES DEL PROGRAMA DE AYUDA...
CONSIDERACIONES GENERALES DEL FUNCIONAMIENTO DEL PROGRAMA Indice 1. CAMPOS OBLIGATORIOS Y ERRORES... 2 2.- MENUS DESPLEGABLES Y CAMPOS QUE SE AUTOCOMPLETAN... 6 3.- UTILIDADES DEL PROGRAMA DE AYUDA...
SISTEMA ELECTRÓNICO DE CONTRATACIONES MANUAL DE USUARIO FINAL MÓDULO DE PROVEEDORES Y CONTRATISTAS
 HOJA 1 DE 32 SISTEMA ELECTRÓNICO DE CONTRATACIONES MANUAL DE USUARIO FINAL MÓDULO DE PROVEEDORES Y CONTRATISTAS Versión 1.0 HOJA 2 DE 32 1. Contenido 1. Requerimientos... 4 1.1. Instalación de Navegador
HOJA 1 DE 32 SISTEMA ELECTRÓNICO DE CONTRATACIONES MANUAL DE USUARIO FINAL MÓDULO DE PROVEEDORES Y CONTRATISTAS Versión 1.0 HOJA 2 DE 32 1. Contenido 1. Requerimientos... 4 1.1. Instalación de Navegador
UNIDAD 1. APLICACIÓN AGER MAPS DESCARGA REGISTRARSE APLICACIÓN MÓVIL DIBUJAR PARCELAS... 14
 ÍNDICE UNIDAD 1. APLICACIÓN AGER MAPS... 3 0. DESCARGA... 3 1. REGISTRARSE... 4 2. APLICACIÓN MÓVIL... 6 3. DIBUJAR PARCELAS... 14 UNIDAD 2. APLICACIÓN AGER MAPS EN LA WEB... 17 0. APLICACIÓN DE ESCRITORIO...
ÍNDICE UNIDAD 1. APLICACIÓN AGER MAPS... 3 0. DESCARGA... 3 1. REGISTRARSE... 4 2. APLICACIÓN MÓVIL... 6 3. DIBUJAR PARCELAS... 14 UNIDAD 2. APLICACIÓN AGER MAPS EN LA WEB... 17 0. APLICACIÓN DE ESCRITORIO...
Instructivo Solicitudes de pagos entre los sistemas de Nómina y Administrativo
 Instructivo Solicitudes de pagos entre los sistemas de Nómina y Administrativo El software Nómina bajo Windows ahora permite generar los pagos de nómina directamente al software Administrativo. Para tener
Instructivo Solicitudes de pagos entre los sistemas de Nómina y Administrativo El software Nómina bajo Windows ahora permite generar los pagos de nómina directamente al software Administrativo. Para tener
Manual de Publicación y Gestión de Ofertas
 Manual de Publicación y Gestión de Ofertas para Entidades colaboradoras UNIVERSIDAD REY JUAN CARLOS Sumario de contenidos ACCESO A LA APLICACIÓN... 2 EDITAR LOS DATOS DE LA EMPRESA... 3 PUBLICACIÓN DE
Manual de Publicación y Gestión de Ofertas para Entidades colaboradoras UNIVERSIDAD REY JUAN CARLOS Sumario de contenidos ACCESO A LA APLICACIÓN... 2 EDITAR LOS DATOS DE LA EMPRESA... 3 PUBLICACIÓN DE
BECAS COMEDOR. 2.1.- Para solicitar una ayuda, se marca la casilla correspondiente (en este caso Comedor) y después se
 BECAS COMEDOR GUÍA DE USO Se pueden seguir dos caminos: bien, a través de Centro > Menú principal > Alumnado o bien a través de la nueva pestaña Solicitudes > Ayuda de comedor. A. - Opción: Centro > Menú
BECAS COMEDOR GUÍA DE USO Se pueden seguir dos caminos: bien, a través de Centro > Menú principal > Alumnado o bien a través de la nueva pestaña Solicitudes > Ayuda de comedor. A. - Opción: Centro > Menú
Introducción a Correo - 1-
 Cómo acceder al Correo Web (Outlook) con la cuenta del Portal? 1. Acceder al Portal de Educación (www. educa.jcyl.es) y autenticarse con sus credenciales de usuario. 2. Una vez hecho lo anterior, hacer
Cómo acceder al Correo Web (Outlook) con la cuenta del Portal? 1. Acceder al Portal de Educación (www. educa.jcyl.es) y autenticarse con sus credenciales de usuario. 2. Una vez hecho lo anterior, hacer
GUÍA RÁPIDA GUÍAS DE OVINO. Gestión de guías Ovino vía Web
 GUÍA RÁPIDA GUÍAS DE OVINO Gestión de guías Ovino vía Web 18 de Junio de 2009 2 1.- Acceso a la aplicación Web de ovino...3 2.- Aplicación...4 2.1- Buscar una guía...4 2.2- Nueva guía...6 2.2.1- Estados
GUÍA RÁPIDA GUÍAS DE OVINO Gestión de guías Ovino vía Web 18 de Junio de 2009 2 1.- Acceso a la aplicación Web de ovino...3 2.- Aplicación...4 2.1- Buscar una guía...4 2.2- Nueva guía...6 2.2.1- Estados
Guía de usuario PayPhone Store
 1 2 PayPhone te permite cobrar con tarjetas de crédito y débito de la manera más fácil, cómoda y segura, ya sea de forma presencial, es decir dentro de tú mismo establecimiento o a distancia, ideal para
1 2 PayPhone te permite cobrar con tarjetas de crédito y débito de la manera más fácil, cómoda y segura, ya sea de forma presencial, es decir dentro de tú mismo establecimiento o a distancia, ideal para
Introducción...3. Acceso al sistema...4. Conexión con Historia Clínica Electrónica...6. Consulta de informes analíticos...7
 jsiglo Índice Introducción...3 Acceso al sistema...4 Conexión con Historia Clínica Electrónica...6 Consulta de informes analíticos...7 Petición electrónica al laboratorio...11 Perfiles de petición de usuario...18
jsiglo Índice Introducción...3 Acceso al sistema...4 Conexión con Historia Clínica Electrónica...6 Consulta de informes analíticos...7 Petición electrónica al laboratorio...11 Perfiles de petición de usuario...18
Religión elaborado por la biblioteca de la Universidad Eclesiástica San Dámaso
 Tutorial de la base de datos ATLA Religión elaborado por la biblioteca de la Universidad Eclesiástica San Dámaso ATLA Religion Database with ATLASerials Base de datos sobre temas relacionadas con la religión,
Tutorial de la base de datos ATLA Religión elaborado por la biblioteca de la Universidad Eclesiástica San Dámaso ATLA Religion Database with ATLASerials Base de datos sobre temas relacionadas con la religión,
NotificApp. Fidelización. Tracción. Comunicación. Reducción de costos. Medio ambiente. Conocimiento.
 1 NotificApp. Fidelización. Tracción. Comunicación. Reducción de costos. Medio ambiente. Conocimiento. 2 Herramienta de fidelización comercial. Lo que me interesa, de cada empresa. Información directa
1 NotificApp. Fidelización. Tracción. Comunicación. Reducción de costos. Medio ambiente. Conocimiento. 2 Herramienta de fidelización comercial. Lo que me interesa, de cada empresa. Información directa
Nimbus, servicios en la nube. Trabajar con múltiples calendarios
 Nimbus, servicios en la nube Trabajar con múltiples Trabajar con múltiples 1 Ver Una vez iniciada la sesión en Google Calendar, en la parte izquierda de la pantalla aparecerán los asociados a tu cuenta
Nimbus, servicios en la nube Trabajar con múltiples Trabajar con múltiples 1 Ver Una vez iniciada la sesión en Google Calendar, en la parte izquierda de la pantalla aparecerán los asociados a tu cuenta
11.2. Manual de GTC 2.0: El primer contacto
 11 MANUALES DE USUARIO 11.1. Introducción GTC 2.0 y Pocket GTC son herramientas desarrolladas para la gestión del trabajo colaborativo. Pretenden ayudar en la difícil tarea de la evaluación de alumnos
11 MANUALES DE USUARIO 11.1. Introducción GTC 2.0 y Pocket GTC son herramientas desarrolladas para la gestión del trabajo colaborativo. Pretenden ayudar en la difícil tarea de la evaluación de alumnos
Si aún no posee usuario y contraseña en EFE Data deberá registrarse en el sistema.
 Manual de compra 1º Inicie la sesión con su usuario y contraseña Si aún no posee usuario y contraseña en EFE Data deberá registrarse en el sistema. Registro Si es cliente de EFE y tiene claves de acceso
Manual de compra 1º Inicie la sesión con su usuario y contraseña Si aún no posee usuario y contraseña en EFE Data deberá registrarse en el sistema. Registro Si es cliente de EFE y tiene claves de acceso
Manual Tienda Online Santillana
 Manual Tienda Online Santillana Índice Qué es la Tienda de Familia?... 2 Cómo realizar un pedido en la Tienda de Familia?... 2 ACCEDER A LA TIENDA DE FAMILIA... 2 REGISTRARSE... 2 ACCESO CON LAS CREDENCIALES...
Manual Tienda Online Santillana Índice Qué es la Tienda de Familia?... 2 Cómo realizar un pedido en la Tienda de Familia?... 2 ACCEDER A LA TIENDA DE FAMILIA... 2 REGISTRARSE... 2 ACCESO CON LAS CREDENCIALES...
MANUAL DE USUARIO PEXIM SOLICITAR PERMISOS DE IMPORTACIÓN Y EXPORTACIÓN CAPTURISTA GUBERNAMENTAL
 MANUAL DE USUARIO PEXIM SOLICITAR PERMISOS DE IMPORTACIÓN Y EXPORTACIÓN CAPTURISTA GUBERNAMENTAL Versión: 1.0.0 Fecha de Publicación: 16 de julio de 2012 Propósito Sumario El propósito del manual es proporcionar
MANUAL DE USUARIO PEXIM SOLICITAR PERMISOS DE IMPORTACIÓN Y EXPORTACIÓN CAPTURISTA GUBERNAMENTAL Versión: 1.0.0 Fecha de Publicación: 16 de julio de 2012 Propósito Sumario El propósito del manual es proporcionar
Tema 10: Plataforma Moodle: Primeros Pasos
 Tema 10: Plataforma Moodle: Primeros Pasos Primeros pasos En este apartado darás tus primeros pasos en la plataforma Moodle del ITE, accediendo a la plataforma para autenticarte en ella con las credenciales
Tema 10: Plataforma Moodle: Primeros Pasos Primeros pasos En este apartado darás tus primeros pasos en la plataforma Moodle del ITE, accediendo a la plataforma para autenticarte en ella con las credenciales
Desafío Emprende 2016
 Manual para la entrega de proyectos Desafío Emprende 2016 Convocatoria que premia los mejores proyectos emprendedores desarrollados con la metodología del KitCaixa Jóvenes Emprendedores 1 INTRODUCCIÓN
Manual para la entrega de proyectos Desafío Emprende 2016 Convocatoria que premia los mejores proyectos emprendedores desarrollados con la metodología del KitCaixa Jóvenes Emprendedores 1 INTRODUCCIÓN
CEDIS SISTEMA ADMINISTRATIVO PARA EL CONTROL DE BARES Y RESTAURANTES SOFT RESTAURANT (Versión 8.0.0) National Soft de México
 CEDIS SISTEMA ADMINISTRATIVO PARA EL CONTROL DE BARES Y RESTAURANTES SOFT RESTAURANT (Versión 8.0.0) National Soft de México El módulo CEDIS le permite administrar los pedidos realizados desde las sucursales
CEDIS SISTEMA ADMINISTRATIVO PARA EL CONTROL DE BARES Y RESTAURANTES SOFT RESTAURANT (Versión 8.0.0) National Soft de México El módulo CEDIS le permite administrar los pedidos realizados desde las sucursales
MANUAL DE USUARIO PADRES DE FAMILIA TAREAS DIARIAS. WEBSOFT TAREAS DIARIAS
 MANUAL DE USUARIO PADRES DE FAMILIA TAREAS DIARIAS WEBSOFT TAREAS DIARIAS www.tareasdiarias.com/promedac Introducción Este documento pretende ser un manual de usuario para padres de familia sobre el uso
MANUAL DE USUARIO PADRES DE FAMILIA TAREAS DIARIAS WEBSOFT TAREAS DIARIAS www.tareasdiarias.com/promedac Introducción Este documento pretende ser un manual de usuario para padres de familia sobre el uso
. REGISTRO DE ENFERMEDADES RARAS
 . REGISTRO DE ENFERMEDADES RARAS Ref.: manualusuario.doc 1 / 24 INDICE 1 INTRODUCCIÓN... 3 2 NUEVA SOLICITUD... 4 2.1 PESTAÑA DATOS DEL PACIENTE... 4 2.2 PESTAÑA DATOS DEL SOLICITANTE... 5 2.3 PESTAÑA
. REGISTRO DE ENFERMEDADES RARAS Ref.: manualusuario.doc 1 / 24 INDICE 1 INTRODUCCIÓN... 3 2 NUEVA SOLICITUD... 4 2.1 PESTAÑA DATOS DEL PACIENTE... 4 2.2 PESTAÑA DATOS DEL SOLICITANTE... 5 2.3 PESTAÑA
ICE Localización Laboral
 APLICACIÓN MÓVIL ICE Localización Laboral siempre SOLUCIONES EMPRESARIALES 1 ÍNDICE ÍNDICE 2 INFORMES DE ASISTENCIA 5 Reporte su asistencia 5 Reportes de Asistencia de Empleados 6 TRABAJAR CON LOCALIZACIÓN
APLICACIÓN MÓVIL ICE Localización Laboral siempre SOLUCIONES EMPRESARIALES 1 ÍNDICE ÍNDICE 2 INFORMES DE ASISTENCIA 5 Reporte su asistencia 5 Reportes de Asistencia de Empleados 6 TRABAJAR CON LOCALIZACIÓN
MANUALES DE USO DE CENGAGE: Usuario lector
 MANUALES DE USO DE CENGAGE: Usuario lector Por: Susana C. Perea O. Julio 2013 Revisión: Dic 2013 1 Índice 1. USO DEL SISTEMA... 2 2. ACCESO A LA APLICACIÓN... 2 3. USO DEL SISTEMA... 2 3.1INICIO... 2 3.2
MANUALES DE USO DE CENGAGE: Usuario lector Por: Susana C. Perea O. Julio 2013 Revisión: Dic 2013 1 Índice 1. USO DEL SISTEMA... 2 2. ACCESO A LA APLICACIÓN... 2 3. USO DEL SISTEMA... 2 3.1INICIO... 2 3.2
Registro e Instalación para usuarios de Cuota. Atención
 Registro e Instalación para usuarios de Cuota. Atención Este documento contiene información y material confidencial propiedad de Punto Neutro, S.L. Los materiales, ideas y conceptos contenidos en esta
Registro e Instalación para usuarios de Cuota. Atención Este documento contiene información y material confidencial propiedad de Punto Neutro, S.L. Los materiales, ideas y conceptos contenidos en esta
MANUAL DE USUARIO PARA OPERADORES SISTEMA DE GESTIÓN DOCUMENTARIO DE LA UNT
 MANUAL DE USUARIO PARA OPERADORES SISTEMA DE GESTIÓN DOCUMENTARIO DE LA UNT 1. INGRESAR AL SISTEMA Para ingresar al Sistema de Gestión Documentario de la UNT (SGDUNT), primero ingrese a la página web de
MANUAL DE USUARIO PARA OPERADORES SISTEMA DE GESTIÓN DOCUMENTARIO DE LA UNT 1. INGRESAR AL SISTEMA Para ingresar al Sistema de Gestión Documentario de la UNT (SGDUNT), primero ingrese a la página web de
Cómo utilizar Conference Manager para Microsoft Outlook
 Cómo utilizar Conference Manager para Microsoft Outlook Mayo de 2012 Contenido Capítulo 1: Cómo utilizar Conference Manager para Microsoft Outlook... 5 Introducción a Conference Manager para Microsoft
Cómo utilizar Conference Manager para Microsoft Outlook Mayo de 2012 Contenido Capítulo 1: Cómo utilizar Conference Manager para Microsoft Outlook... 5 Introducción a Conference Manager para Microsoft
PORTAL PAGO PRESTADORES WEB
 PORTAL PAGO PRESTADORES WEB MANUAL DE INGRESO SOLICITUD DE PAGO ISAPRE BANMÉDICA Nombre: Operaciones Versión documento 1.3 Versión del sistema 2.0.11 Contenido 1 CAMBIO CORREO ELECTRONICO... 4 A. Ingreso
PORTAL PAGO PRESTADORES WEB MANUAL DE INGRESO SOLICITUD DE PAGO ISAPRE BANMÉDICA Nombre: Operaciones Versión documento 1.3 Versión del sistema 2.0.11 Contenido 1 CAMBIO CORREO ELECTRONICO... 4 A. Ingreso
PRESENTACIÓN ELECTRÓNICA CON INTERNET EXPLORER
 GUÍAS DE AYUDA DE LA SEDE ELECTRÓNICA DE LA XUNTA DE GALICIA PRESENTACIÓN ELECTRÓNICA CON INTERNET EXPLORER Página 2 de 12 Para hacer una presentación electrónica en la sede de Xunta empleando Internet
GUÍAS DE AYUDA DE LA SEDE ELECTRÓNICA DE LA XUNTA DE GALICIA PRESENTACIÓN ELECTRÓNICA CON INTERNET EXPLORER Página 2 de 12 Para hacer una presentación electrónica en la sede de Xunta empleando Internet
Manual de Usuario Perfil Proveedor
 Manual de Usuario Perfil Proveedor Contenido 1. INTRODUCCIÓN...3 2. REQUISITOS TÉCNICOS...4 3. AUTENTICACIÓN AL PORTAL FACTURAS NEGOCIABLES - USUARIO PROVEEDOR...5 4. CONSULTAS DE FACTURAS NEGOCIABLES...
Manual de Usuario Perfil Proveedor Contenido 1. INTRODUCCIÓN...3 2. REQUISITOS TÉCNICOS...4 3. AUTENTICACIÓN AL PORTAL FACTURAS NEGOCIABLES - USUARIO PROVEEDOR...5 4. CONSULTAS DE FACTURAS NEGOCIABLES...
Para descargar la aplicación es necesario realizar los siguientes pasos:
 Contenido Objetivo de la App... 3 Introducción... 3 Acceder al cuento... 4 Crear un cuento... 6 Botones Acciones:... 6 Editar páginas del cuento... 9 Botones Acciones:... 9 Cambiar Imagen de la página...
Contenido Objetivo de la App... 3 Introducción... 3 Acceder al cuento... 4 Crear un cuento... 6 Botones Acciones:... 6 Editar páginas del cuento... 9 Botones Acciones:... 9 Cambiar Imagen de la página...
Manual para Dispositivos Android 1.4
 Manual para Dispositivos Android 1.4 Bitácora de cambios del documento Fecha de Versión Autor Descripción del cambio Cambio Oct-14 1.2 Lic. Juan José Miranda Mena Instalación de Gsign para Android utilizando
Manual para Dispositivos Android 1.4 Bitácora de cambios del documento Fecha de Versión Autor Descripción del cambio Cambio Oct-14 1.2 Lic. Juan José Miranda Mena Instalación de Gsign para Android utilizando
FORO VOCACIONAL DEL SOVIO
 FORO VOCACIONAL DEL SOVIO Manual de Usuario Versión 1.3 Ministerio de Trabajo y Promoción del Empleo Página 1 Tabla de Contenidos I. OBJETIVO... 3 II. ASPECTOS GENERALES... 3 III. ESPECIFICACIONES TÉCNICAS...
FORO VOCACIONAL DEL SOVIO Manual de Usuario Versión 1.3 Ministerio de Trabajo y Promoción del Empleo Página 1 Tabla de Contenidos I. OBJETIVO... 3 II. ASPECTOS GENERALES... 3 III. ESPECIFICACIONES TÉCNICAS...
INSTRUCCIONES DE LA APLICACIÓN PARA DISPOSITIVOS MÓVILES DE LOS PROGRAMAS DE SEGUIMIENTO DE SEO/BirdLife
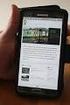 INSTRUCCIONES DE LA APLICACIÓN PARA DISPOSITIVOS MÓVILES DE LOS PROGRAMAS DE SEGUIMIENTO DE SEO/BirdLife INTRODUCCIÓN Esta aplicación es gratuita. Funciona en Android y posteriormente también estará disponible
INSTRUCCIONES DE LA APLICACIÓN PARA DISPOSITIVOS MÓVILES DE LOS PROGRAMAS DE SEGUIMIENTO DE SEO/BirdLife INTRODUCCIÓN Esta aplicación es gratuita. Funciona en Android y posteriormente también estará disponible
ojovoz Una plataforma de código abierto para la creación de memorias comunitarias. Manual del usuario
 ojovoz Una plataforma de código abierto para la creación de memorias comunitarias. http://ojovoz.net Manual del usuario 1. CÓMO INSTALAR OJOVOZ. 1. ojovoz funciona en la mayoría de teléfonos con sistema
ojovoz Una plataforma de código abierto para la creación de memorias comunitarias. http://ojovoz.net Manual del usuario 1. CÓMO INSTALAR OJOVOZ. 1. ojovoz funciona en la mayoría de teléfonos con sistema
efact Facturación Electrónica
 2013-2014 Manual de usuario efact Facturación Electrónica Modulo Facturación DEVELOPMENT & CONSULTING STRATEGIES S DE RL. 1 INDICE 1. ACCESO AL SISTEMA. 1.1. INGRESE SUS DATOS. 2. PANTALLA PRINCIPAL EFACT
2013-2014 Manual de usuario efact Facturación Electrónica Modulo Facturación DEVELOPMENT & CONSULTING STRATEGIES S DE RL. 1 INDICE 1. ACCESO AL SISTEMA. 1.1. INGRESE SUS DATOS. 2. PANTALLA PRINCIPAL EFACT
INSTRUCTIVO BASICO DE RADICADO INTERNO PARA EL MANEJO DEL SISTEMA DE GESTIÓN DOCUMENTAL MERCURIO WEB VERSIÓN 6.0
 INSTRUCTIVO BASICO DE RADICADO INTERNO PARA EL MANEJO DEL SISTEMA DE GESTIÓN DOCUMENTAL MERCURIO WEB VERSIÓN 6.0 2015 INGRESO PAGINA PRINCIPAL En la página principal ingresa el usuario y la contraseña.
INSTRUCTIVO BASICO DE RADICADO INTERNO PARA EL MANEJO DEL SISTEMA DE GESTIÓN DOCUMENTAL MERCURIO WEB VERSIÓN 6.0 2015 INGRESO PAGINA PRINCIPAL En la página principal ingresa el usuario y la contraseña.
Ud. puede excluir cuotas que no desea rendir y se encuentran incluidas en su último informe de preliquidación. Para ello siga los siguientes pasos:
 Cobranza Cómo accedo al de detalle de mis preliquidaciones? 2. Desde allí Ud. tendrá acceso a una lista de las cuentas de productor que solicitó gestionar. 3. Haga clic en el botón para visualizar la lista
Cobranza Cómo accedo al de detalle de mis preliquidaciones? 2. Desde allí Ud. tendrá acceso a una lista de las cuentas de productor que solicitó gestionar. 3. Haga clic en el botón para visualizar la lista
