MOVIMIENTO DE TIERRAS DIAGRAMA DE MASAS CALCULO, OPTIMIZACION E INFORMES
|
|
|
- Isabel Vidal Figueroa
- hace 7 años
- Vistas:
Transcripción
1 MOVIMIENTO DE TIERRAS DIAGRAMA DE MASAS CALCULO, OPTIMIZACION E INFORMES
2 Indice INDICE MOVIMIENTO DE TIERRAS. DIAGRAMA DE MASAS INTRODUCCION GENERAL. PLANTEAMIENTO DEL PROBLEMA Análisis de los datos de partida Modelo matemático. Diagramas TRABAJO CON EL MODELO DE MOVIMIENTO DE TIERRAS Datos de partida en el CLIP Creación del modelo de movimiento de tierras Movimiento por el modelo. Menús contextuales. Mostrar/ocultar diagramas Edición del modelo de movimiento de tierras Información en el modelo Cálculo, compensación y optimización Coste de transporte Trabajo con diferentes modelos Listados Planos CLIP 2
3 Movimiento de tierras. MOVIMIENTO DE TIERRAS. DIAGRAMA DE MASAS. m CONTENIDO En este capítulo se explica cómo se trabaja con el módulo del MOVIMIENTO DE TIERRAS del CLIP. Se comienza explicando la filosofía del trabajo con todos los datos de entrada, la forma de trabajar manual y automáticamente y, finalmente, los diferentes resultados y planos que se pueden emitir. Se trata de un módulo concebido para satisfacer las necesidades de los proyectistas (al obtener todos los documentos necesarios a incluir en el proyecto) y de los constructores y subcontratas de movimiento de tierras (al permitir estudiar y optimizar el movimiento de tierras en cualquier fase de su construcción, pudiendo realizar diferentes hipótesis incluyendo préstamos, vertederos, zonas vadeables y zonas no vadeables, etc.). Lógicamente, este módulo abarca el estudio de una obra en su totalidad, agregando el movimiento de tierras de todos los viales conectándolos entre sí. CLIP 3
4 MOVIMIENTO DE TIERRAS CALCULO Y OPTIMIZACION 1. INTRODUCCION GENERAL. PLANTEAMIENTO DEL PROBLEMA En cualquier proyecto de obra lineal existen numerosas unidades de obra que hay que estudiar y definir adecuadamente. El grupo de unidades de obra referente al movimiento de tierras en proyectos de nuevo trazado es de elevada trascendencia, ya que debido a su volumen tienen un peso muy importante, tanto en el presupuesto, como en el plazo de ejecución. Por esa razón es necesario hacer un estudio detallado del movimiento de tierras global en una obra. Para realizar el estudio se necesita conocer la siguiente información: 1. Volumen de desmonte y terraplén en cada perfil transversal de todos los tramos que constituyen el proyecto (tronco principal, caminos de reposición, enlaces, pasos superiores e inferiores, ). En el caso de existir varios materiales diferentes en un mismo perfil se debe conocer el volumen de cada uno de ellos. 2. Geología del terreno en el que se construirá la obra. 3. Características geológicas y geotécnicas de cada uno de los materiales. 4. Ubicación de las estructuras en la traza, tipología, y datos suficientes para saber si estas zonas son vadeables. 5. Posible ubicación de préstamos y vertederos, materiales que se pueden encontrar y sus características. 6. Costes por m3 de arranque, carga, acarreo, descarga, extendido, humectación (o desecación) y compactado de cada material, diferenciando si se encuentran en la propia traza o proviene de préstamos o van a vertederos. Los diferentes costes se podrán agrupar para simplificar el estudio.
5 Movimiento de tierras. El trabajo más importante a realizar consiste en organizar el movimiento de tierras de tal manera que el coste total sea mínimo. Se deben hacer muchas iteraciones hasta conseguir la combinación óptima. Debe quedar perfectamente definido cada uno de los movimientos1 a ejecutar en obra. Una vez obtenido esto se podrá dimensionar, para cada uno de los movimientos el equipo necesario que se adapte mejor a los volúmenes, distancias, orografía, 1.1 Análisis de los datos de partida. Volúmenes en los perfiles transversales. En los perfiles transversales se pueden reflejar varios materiales diferentes. En el estudio de optimización del movimiento de tierras, la tierra vegetal no se tiene en cuenta, ya que suele acopiarse a los lados de la traza para posteriormente utilizarla en el recubrimiento de taludes de terraplén (si los taludes del desmonte lo permiten, también se pueden recubrir con tierra vegetal). Sólo en los casos en los que dicho material deba ser cargado y transportado a zonas más lejanas para su tratamiento, conservación o vertido, habrá que incluirlo en el estudio. En el caso normal el estudio se reduce a cubicar la tierra vegetal y determinar las horas de trabajo de un bulldozer para realizar el desbroce. Es importante que en los perfiles transversales, los volúmenes del resto de los materiales estén definidos sin la tierra vegetal, ya que de no ocurrir esto dichos volúmenes serían erróneos. En muchos casos se suele aceptar que el espesor de la capa de tierra vegetal y del resto de los materiales es constante en un mismo perfil transversal y variable en el sentido longitudinal de la traza. Véanse los dos ejemplos siguientes en las situaciones de desmonte y terraplén. 1 Un movimiento viene definido por un volumen de material que debe recorrer una determinada distancia desde un desmonte a un terraplén, desde un préstamo a un terraplén o desde un desmonte a un vertedero.
6 Características geotécnicas y propiedades de los suelos. Es indispensable conocer la tipología de suelos que se pueden encontrar en la traza para saber si estos son aptos como cimiento de la infraestructura y para emplearlos como terraplenes. Así, la estabilidad volumétrica, resistencia mecánica y la inalterabilidad frente a los agentes externos deben estudiarse concienzudamente. Una vez se conozca si los materiales que provienen de la traza son aptos o no y en qué porcentaje lo son, las características más interesantes a conocer para realizar el estudio del movimiento de tierras son la densidad de cada material en banco, la densidad del material suelto y la densidad una vez se ha compactado en el terraplén. Para que el estudio del balance de tierras sea real se deben realizar los siguientes pasos:
7 Movimiento de tierras. 1. Del volumen de cada desmonte hay que restar la cantidad de material que debe ir a vertedero. Es decir, cuantificar el material apto para terraplén que proviene exclusivamente de la traza. 2. Multiplicar este volumen (según sus características) por un factor que lo convierte en volumen real de terraplén (factor de paso). Estos volúmenes se utilizan en los diagramas que se presentarán más adelante. 3. Medir el volumen de terraplenes sumando además los derivados de los saneos que sean precisos. Cuantificar el material necesario para terraplenar (el que se construye desde el horizonte competente). 4. El balance real será el resultado de restar el resultado del punto 2 al del 3. Como es evidente, si el balance es positivo quiere decir que sobran tierras y, por lo tanto, se debe empezar a buscar posibles vertederos. Si por el contrario, el balance es negativo nos encontramos ante un déficit de tierras y se deben buscar zonas de préstamo. Para encontrar la solución óptima al problema conviene disponer siempre de zonas de prestamos y vertederos independientemente del balance. Puede resultar más rentable, en ocasiones, utilizar tierras de un préstamo cercano que transportarlas desde un lugar lejano de la propia traza. Esta segunda idea, aunque puede reportar un menor coste en la obra, desde el punto de vista medioambiental podría no ser viable. Como se ha señalado, el volumen de una porción de material no es fijo. El volumen que ocupa 1 T. de material en banco es menor que cuando ese material, por efecto mecánico de arranque, es cargado. Y a su vez, el volumen que ocupa 1 T. de material cargado es mayor que cuando ese material es compactado formando parte de un terraplén. Como es bien conocido la densidad de un material resulta del cociente entre la masa y el volumen que contiene dicha masa.
8 d= M V Al manipular un material con medios mecánicos afectamos, tal y como se ha señalado, al volumen y por consiguiente a la densidad. Así pues, podemos trabajar con tres densidades diferentes, la densidad en banco, la densidad del material suelto (transporte) y la densidad del material compactado (terraplén). Si en estos procesos no hubiera pérdidas o aumentos de agua (en la práctica es imposible) se cumpliría en todo momento que el producto de la densidad por el volumen es constante. d b Vb = d s Vs = d c Vc en donde: b = banco s = suelto c = compactado Conociendo estas propiedades de los materiales que existen en la traza de la obra podemos definir el factor de paso como: fp = Vc Vd y en el caso de no existir pérdidas ni ganancias de agua la expresión anterior equivale a: fp = db dc En el trabajo de optimización del movimiento de tierras se convertirán todos los volúmenes utilizables de desmonte en volúmenes utilizables directamente en terraplén multiplicándolos por el factor de paso. En el dimensionamiento de un equipo de trabajo se tendrá en cuenta que el volumen medido en banco es menor que el cargado y transportado debido al esponjamiento en el caso de tierras y al contrario en la práctica totalidad de las rocas.
9 Movimiento de tierras. Ubicación de las estructuras en la traza, tipología, zonas vadeables. Una obra lineal conecta dos puntos dentro de un territorio. Debe atravesar zonas de orografía adversa, vías de comunicación existentes, ríos Todos estos condicionantes entorpecen las labores hasta el punto de que en ocasiones no se pueden realizar ciertas tareas sin previamente haber acabado otras. El transporte de material se realiza por pistas de obra construidas normalmente con bulldozer y refinadas con motoniveladora, pero cuando en la traza está proyectado un viaducto, o un túnel debido normalmente a un terreno complicado, o es cortada, por ejemplo por carreteras que deben seguir en servicio, (es posible que la labor de acarreo del material de una zona a otra no se pueda realizar), o suponga un aumento de distancia. En el estudio se deben marcar estas zonas y determinar la limitación que imponen. Si la limitación supone un corte en la traza de tal manera que el material no puede pasar de una zona a otra, se considerará la obra dividida y, por consiguiente la compensación y el movimiento de tierras se estudiará con independencia del resto de la obra. El tramo dispondrá de sus propios vertederos, préstamos, Si la limitación no supone un corte, pero sí un aumento en la distancia (por ejemplo vadear un río por un puente construido y lejano a la traza), se tendrá en cuenta dicho aumento reflejado en un determinado PK. El problema se puede complicar aún más al tener en cuenta que zonas no vadeables al comienzo de una obra lo pueden ser cuando se construyan las estructuras proyectadas. Ubicación de préstamos y vertederos. Como se ha señalado anteriormente para encontrar la solución óptima al problema, conviene disponer siempre de zonas de préstamos y vertederos independientemente del balance global. Puede resultar más rentable, en ocasiones, utilizar tierras de un préstamo cercano a un terraplén que transportarlas desde un lugar lejano de la propia traza. Esta segunda idea, aunque puede reportar un menor coste en la obra, desde el punto de vista medioambiental podría no ser viable y acarrea otros costes adicionales. Cada préstamo o vertedero vendrá definido por las siguientes características: Propiedades del material. En caso de ser un préstamo debemos valorar la diferencia de precio debido al arranque.
10 Máximo volumen (de material compactado sobre traza) que puede aportar o recibir. PK de la traza de acceso. Distancia suplementaria desde la traza. Cuando se realice el modelo matemático para el estudio de optimización del movimiento de tierras, los préstamos actuarán a modo de desmontes en los que no es necesario excavar todo su volumen, y los vertederos como terraplenes en los que no es necesario terraplenar todo su volumen. Costes por m3 Para cuantificar el coste total debido al movimiento de tierras se debe conocer, para cada tipo de terreno y por unidad de m3 los siguientes costes: Arranque (incluso voladura) Carga Acarreo (se puede definir por unidad de longitud) Descarga Extendido Humectación / desecación Compactado Terminación. (Refino). Estos costes son suficientes para el estudio si el material no debe sufrir ningún proceso de machaqueo o similar antes de su puesta en obra. Para simplificar el estudio es aceptable agrupar estos costes de una manera racional. Con todos estos datos se dispone de información suficiente para realizar un modelo matemático del problema. Con este modelo se pueden estudiar todas las opciones posibles para obtener la óptima.
11 Movimiento de tierras. 1.2 Modelo matemático. Diagramas. A través del diagrama de masas el proyectista obtiene información complementaria para optimizar el trazado de tal manera que el movimiento de tierras sea el menor posible y que el balance de dichas tierras esté compensado, es decir, que no haya exceso de tierras (con el consiguiente gasto en la contratación de vertederos y el transporte del material sobrante a los mismos), ni déficit de tierras (que conllevaría la contratación de zonas de aporte de material préstamos - proveniente de fuera de la traza y el consiguiente transporte). El diagrama de masas, aunque aporta muchos datos, debe ser completado con otros tipos de diagramas para que la información no sea sesgada. De esta manera el proyectista debe poder visualizar cada diagrama por separado o agrupados. Con objeto de no estudiar por separado cada tramo en la obra hay que representar todos los ejes del proyecto con su correspondiente diagrama de masas, ya que los excesos o déficit de cada uno de ellos se pueden compensar entre sí. A estos efectos, en la mayoría de los casos, en los proyectos existe un tramo principal (que suele ser el tronco objeto del proyecto con un peso aproximado del 85% del movimiento de tierras) y otros secundarios (que incluyen la reposición de caminos, pasos superiores e inferiores y ramales de enlaces). Además de la información obtenida del diagrama de masas para optimizar el trazado, minimizar el movimiento de tierras y compensarlo, el proyectista debe planificar el desarrollo del movimiento del material y así estimar los costes que conlleva esta actividad, elegir el tipo de maquinaria a emplear en función de distancias de transporte, material y orografía del terreno, establecer zonas de vertederos o préstamos y su distancia de transporte mínima adicional, El modelo matemático consiste en una serie de diagramas lineales que representan la traza. Las abscisas representan la longitud medida en metros y las ordenadas los volúmenes medidos en m3. Existirán tantos diagramas como carreteras, caminos, etc. haya que construir. Estos diagramas estarán conectados entre sí. Dentro de cada diagrama se representan los desmontes y terraplenes discretizados, es decir, cada uno de ellos estará definido por su centro de gravedad donde se concentrará todo el material.
12 Tipos de diagramas Se utilizan 4 gráficos o diagramas: Diagrama de masas acumulado a origen. Se trata de un diagrama estático. Esta línea está formada por puntos que coinciden con el intervalo en el que está definido el tramo. Muestra una información muy valiosa en la que destaca: Balance final del movimiento de tierras (déficit o superávit). Siempre que la línea empiece en la ordenada 0. Canteras de compensación (intervalos de la traza en los que el movimiento de tierras se puede compensar). Cualquier línea horizontal que corte en dos puntos al diagrama define una cantera de compensación. Zonas con predominio de desmontes o terraplenes. Vienen definido por la pendiente del diagrama. Las pendientes positivas indican mayor volumen de desmontes que terraplenes y las negativas lo contrario. Diagrama dinámico de masas acumulado a origen. Diagrama dinámico que evoluciona al ir definiendo movimientos de material. Este diagrama será más horizontal a medida que se van compensando las tierras. Diagrama rectangular de desmontes y terraplenes representando volúmenes de cada uno de ellos. Con este diagrama se trabajará para compensar definiendo el movimiento de tierras. Se toma la escala vertical de tal manera que ningún desmonte ni terraplén sobrepase, en altura, el diagrama de masas estático. Cuando existan solapes de desmontes con terraplenes estaremos observando zonas a media ladera. Diagrama morfológico de cada desmonte o terraplén. Define zonas dentro del desmonte o terraplén con más o menos área. La escala vertical será tal que el punto con más área coincida con la altura del desmonte o terraplén. Se construye basándose en los volúmenes de cada perfil. Un desmonte queda definido cuando entre dos puntos kilométricos con área 0 existen datos con área diferente de 0. El mismo razonamiento se sigue para terraplenes. Mediante este diagrama, el usuario tiene criterio para dividir los desmontes y terraplenes de tal forma que el modelo se ajusta más a la realidad.
13 Movimiento de tierras. Con ayuda del diagrama morfológico se debe estudiar cada desmonte y terraplén para decidir si en el modelo se trabajará con el centro de masas real o por el contrario se dividirá en varios centros. En el caso de la figura anterior, el primer terraplén es susceptible de ser dividido en dos. La discretización de los desmontes y terraplenes debe realizarse de una forma lógica, haciendo sólo los cambios razonables para que el cálculo se aproxime a la realidad sin simplificar ni complicar en exceso el modelo. De la misma manera debemos desechar aquellos desmontes o terraplenes con un volumen insignificante a efectos de estudio. Con el modelo se puede compensar tierras en las zonas a media ladera, de este modo no existirán solapes en el diagrama de desmontes y terraplenes. Este volumen normalmente es arrancado y movido directamente por bulldozer o motoniveladoras y no se incluye en el modelo para el cálculo.
14 Proceso de trabajo Situación inicial de los diagramas. Se observan zonas a media ladera, desmontes o terraplenes pequeños, Se dividen desmontes y terraplenes con los criterios ya mencionados. Se eliminan aquellos cuyo volumen sea insignificante. Se autocompensan las zonas a media ladera (en este caso variarían los volúmenes de los desmontes y terraplenes adyacentes, situación que por simplicidad no se ha realizado en el ejemplo).
15 Movimiento de tierras. Se señala el material no apto y el apto para terraplén. Se multiplican los volúmenes de desmonte de material apto por el factor de paso. En el modelo de movimiento de tierras del CLIP se trabaja siempre con valores corregidos por el factor de paso. Se integran todos los diagramas de todos los tramos, y dentro de cada uno de ellos se señalan las zonas vadeables, préstamos, vertederos,
16 Empieza el proceso de compensación de tierras definiendo los movimientos desde los desmontes y préstamos hacia terraplenes y vertederos. En este proceso hay que optimizar el coste tanteando múltiples soluciones. El CLIP posee un algoritmo matemático que permite hacer la compensación automática desde el principio o desde un estado de movimientos cualquiera. En este pequeño ejemplo tendríamos 5000 m3 de material no apto que debe ir a vertedero más 4000 m3 de material sobrante que debería ir también a vertedero.
17 Movimiento de tierras.
18 En resumen: Definir con qué tramos se trabajará. De todos ellos asignar uno como el principal. Importar los datos de los volúmenes. Con esto se puede representar el diagrama de masas acumulado, el diagrama rectangular y de morfología de desmontes y terraplenes. Compensar automáticamente los volúmenes que están a media ladera. De esta forma al dibujar los desmontes y terraplenes no habrá solapes. (Se podría trabajar con solapes). Al compensar puede variar ligeramente el centro de masas de terraplenes y desmontes. El usuario debe analizar cada uno de ellos para borrarlos, dividirlos o dejarlos como están. Seguidamente habría que definir volúmenes de terreno inadecuado en cada desmonte (estos irían directamente a vertedero). Posteriormente se aplican los coeficientes de paso de cada terreno en cada desmonte. Se integran los diagramas de todos los tramos. Empieza la compensación. Posibilidad de definir áreas de vertedero y préstamo. Emisión de resultados analíticos y gráficos.
19 Movimiento de tierras. 2. TRABAJO CON EL MODELO DE MOVIMIENTO DE TIERRAS Antes de comenzar, es muy recomendable la lectura del apartado anterior para comprender la filosofía de trabajo y diferentes conceptos que se utilizan en el modelo de movimiento de tierras. 2.1 Datos de partida en el CLIP. Antes de comenzar a analizar el movimiento de tierras es necesario recordar los datos a partir de los cuales se genera el modelo. En el CLIP habrá uno o más ejes que tengan toda su geometría definida (planta, rasante, perfiles transversales y sección tipo). Además, cada eje tendrá su tabla de geología donde quedan definidos los materiales que atraviesa la traza, sus características y volumen excavado de cada uno de ellos. Se recuerda que la definición geológica en un tramo de CLIP puede materializarse según una serie de capas paralelas al terreno natural, capas geológicas definidas mediante diferentes colecciones de perfiles transversales (no paralelas) o una mezcla de ambas opciones. Además, existe un catálogo de materiales donde se definen diversos parámetros utilizados por el módulo de movimiento de tierras (en adelante MT). A continuación se presenta una imagen de un catálogo de materiales.2 2 Véase el apartado correspondiente a la definición geológica de capas y catálogo de materiales.
20 Los datos del catálogo de materiales, utilizados por el módulo de MT son: Usos. Aparece una lista con diversos usos. A efectos del MT sólo se considera si el material es adecuado o inadecuado. En este último caso, sólo se podrá depositar en zonas de vertedero definidas por el usuario. Coeficiente de paso. Es el coeficiente por el que se multiplican los volúmenes de los diferentes materiales para el trabajo en la compensación de tierras, ya que representan el volumen que ocupa en terraplén un material extraído de banco. Coste de extracción y compactación. Son los costes utilizados en el módulo (además del coste de transporte) para cuantificar la solución del diagrama de masas adoptada o para calcular la solución óptima. Color. Son utilizados en el diagrama de masas para representar la posición de los diferentes materiales en la traza. La cubicación de los desmontes queda corregida por el coeficiente de paso para el cálculo en la compensación de tierras. 2.2 Creación del modelo de movimiento de tierras. En un TRB es posible crear muchos modelos de MT. Se puede realizar copias de los mismos en diferentes estados de estudio, etc. Cada modelo viene definido por su nombre. Así mismo, se pueden importar y exportar a fichero (extensión MMT) para compartir dicha información con otros usuarios sin necesidad de tener la geometría de los ejes que intervienen en el estudio.
21 Movimiento de tierras. Una vez creado un modelo, éste es autónomo y no se ve afectado por posibles cambios de la geometría, geología, etc. que se puedan realizar posteriormente. Para crear un nuevo modelo se debe desplegar el menú contextual del apartado Modelos MT del Arbol de trabajo. En este menú aparecerán dos opciones: Nuevo. Permite crear un nuevo modelo. Importar. Permite importar un nuevo modelo procedente de un archivo de extensión MMT. Al crear un nuevo modelo aparece la siguiente ventana: En la ventana se solicitan los siguientes datos: Nombre. Nombre del modelo. No puede haber dos modelos con el mismo nombre. Ejes. Deben seleccionarse los tramos con los que se quiere trabajar. Sólo habrá un eje principal (normalmente el tronco del vial) sobre el que se computarán todos los cálculos agregados. Es posible, con los botones de la parte de la derecha, seleccionar todos los tramos, deseleccionar todos los tramos o seleccionar sólo los tramos que tienen la propiedad Vis del Arbol de trabajo activa. Para seleccionar el eje principal (troncal) se puede marcar la primera casilla de la izquierda de dicho eje o bien seleccionar el tramo y pulsar sobre el botón Troncal. Si el botón troncal está inactivo quiere decir que ya hay seleccionado un eje como troncal.
22 Volumen mínimo. (medido en m3) Con este parámetro se definen aquellos desmontes y terraplenes que, por ser de pequeña entidad, no se tendrán en cuenta en el modelo, por lo tanto, la cubicación total de tierras variará respecto de la de proyecto en la cantidad resultante de la suma de dichos desmontes y terraplenes. Este valor sólo se tiene en cuenta a la hora de crear el modelo. Si cualquier modificación posterior conlleva obtener desmontes o terraplenes de volumen inferior a este dato, éstos no se verán afectados. Área mínima. (medido en m2). Similar al parámetro anterior, no se tendrán en cuenta los perfiles transversales de desmonte o terraplén que tengan un área menor a la introducida. Este parámetro permite, además, que los desmontes y terraplenes se fraccionen, mejorando el modelo al representar las masas centradas en el centro de gravedad de cada desmonte o terraplén. El usuario también podrá, posteriormente, dividir desmontes y terraplenes de forma manual en lugares donde el área sea pequeña. A continuación se presenta un ejemplo donde un desmonte queda dividido en dos.
23 Movimiento de tierras. Distancia mínima. (medido en m). Si dos terraplenes o desmontes se encuentran a una distancia menor a la introducida, se considerarán como un solo desmonte o terraplén. El valor introducido por defecto es el más crítico y permite separar dichos desmontes y terraplenes. Calcular teniendo en cuenta corrección por curvatura. Los volúmenes de trabajo vendrán afectados o no por la curvatura tal y como se hace en los listados de desmontes y terraplenes. Incluir tierra vegetal. La tierra vegetal no se suele incluir en el análisis de movimiento de tierras. En el caso de incluirla se hace la siguiente hipótesis: No se incluye el volumen de TV en zonas de terraplén ya que se supone que este material se aparta y se vuelve a colocar en el terraplén finalizado. En zonas de desmonte, donde es más complicado colocar TV por las pendientes de los taludes, el material se incluye en dichos desmontes. Como además este material suele tener el uso inadecuado, dicho material será movido en primer lugar y sólo a zonas de vertedero definidas por el usuario. Será necesario realizar todos los movimientos (manual o automáticamente) de TV antes de empezar con el material adecuado. Se presenta un ejemplo con desmontes incluyendo la TV. Compensación previa. Este parámetro puede estar habilitado o no. A la hora de realizar la compensación de tierras de forma automática con el CLIP, es posible encontrarse con movimientos que, matemáticamente den lugar a la solución más económica pero que en la realidad no se ejecutarían. Estos movimientos son, en ocasiones, movimientos de pequeños desmontes a grandes distancias. No es lógico organizar equipos de movimiento de tierras para realizar estas tareas, por lo que usuario puede habilitar esta opción decidiendo que desmontes serán procesados (dentro del cálculo automático) en primer lugar para realizar dichos movimientos a los terraplenes más cercanos. El dato que introduce el usuario indica el volumen máximo de dichos desmontes. Al pulsar el botón Aceptar se abre la ventana de trabajo del modelo MT con la representación gráfica siguiente.
24
25 Movimiento de tierras. 2.3 Movimiento por el modelo. Menús contextuales. Mostrar/ocultar diagramas. Con objeto de trabajar de una forma cómoda se permite realizar desplazamientos y zoom del modelo. Así como cambio de escalas. También es posible pintar u ocultar ciertos diagramas para imprimir diversos planos o simplificar la representación del modelo de MT. El movimiento por la ventana del modelo de MT es similar al que se realiza en la ventana de la planta, excepto que, lógicamente, no se permite el giro de la visualización. Además de poder utilizar el Whellmouse para realizar zoom y centrado de la imagen se puede cambiar la escala e incluso la relación XY mediante los valores introducidos en las celdas X e Y situadas en la parte inferior derecha de la aplicación. Mediante el menú contextual (botón derecho del ratón), es posible mostrar u ocultar diversa información gráfica. Al ir moviendo el ratón por la ventana se van seleccionando diferentes elementos, y cada elemento tiene su propio menú contextual.
26 Si el ratón está situado dentro del rectángulo que define un eje con sus desmontes y terraplenes, aparecerá un rectángulo de color blanco indicando que el ratón se encuentra en esta zona, desde la cual se podrá desplegar el menú contextual general. Si el ratón se encuentra dentro de un desmonte, terraplén, línea de movimiento, etc., al pulsar el botón derecho del ratón aparecerá un menú contextual particular. Si se desea ocultar un menú contextual (para desplegar otro) se debe pulsar la tecla. El menú contextual general es el siguiente: Como se aprecia en la imagen, el segundo grupo de comandos permite mostrar u ocultar los siguientes diagramas: Movimientos. Movimientos de material entre desmontes o préstamos a terraplenes y vertederos. Conexiones. Caminos de conexión entre diferentes ejes, préstamos, vertederos, etc. Etiquetas. Textos. Acumulado. Diagrama de volumen acumulado en cada eje. Morfológico. Diagrama que representa el área en cada Pk de cada desmonte y terraplén
27 Movimiento de tierras. 2.4 Edición del modelo de movimiento de tierras. Para anular cualquier proceso de edición del modelo es necesario presionar la tecla. Una vez que el modelo está creado es necesario editarlo para adaptarlo a la situación real. Cuando se crea el modelo, el programa distribuye de una forma más o menos homogénea y lógica la posición del eje troncal y del resto de ejes que intervienen en el estudio. Para adaptar el modelo a los requerimientos en fase de construcción se pueden realizar las siguientes operaciones: Mover diagrama. Dividir volumen de desmonte o terraplén. Unir volumen de desmonte o terraplén. Añadir préstamos. Añadir vertederos. Añadir conexiones. Conectar mediante caminos los diferentes ejes, vertederos, etc. Añadir cortes en la traza. Situar zonas por las que no es posible transportar material (estructuras, túneles, etc.). Es posible definir un vadeo con incremento de longitud. Mover diagrama Esta opción permite adecuar la posición relativa de los diferentes ejes, vertederos y préstamos respecto del eje troncal. De esta forma se pueden localizar cerca de la posición real (aunque el programa intenta hacer esto a la hora de crear el modelo). Si existen líneas de movimientos y conexiones, éstas se moverán a la nueva posición. Para mover un diagrama se pulsará sobre el comando Mover diagrama del menú contextual general de cada eje, vertedero, etc. En ese momento, aparece un rectángulo que puede ser movido con el ratón. Para fijar la posición final se pulsará + botón izq. Dividir volumen Cuando un desmonte o terraplén tiene una forma tal que en algún Pk la superficie del mismo es pequeña, se puede dividir dicha entidad en dos partes de tal manera que aparecerán dos desmontes o terraplenes.
28 Lógicamente, para tener criterio es necesario tener visible el diagrama morfológico. Una vez se haya finalizado con la división o unión de desmontes y terraplenes, este diagrama se puede ocultar. Esto es muy útil para que el modelo de trabajo sea más parecido a la realidad, ya que la longitud de todos los movimientos es calculada desde el centro de gravedad de cada desmonte o terraplén. A continuación se presenta un ejemplo muy claro que permite dividir un desmonte en dos.
29 Movimiento de tierras. Como se puede apreciar, el desmonte 1, perteneciente al Tronco, que tiene un volumen de m3, queda dividido en dos desmontes, 1 y 2, de volúmenes y m3. Cada desmonte es una entidad independiente desde la cual existirán unos movimientos de material. El proceso de división es el siguiente: Con el puntero del ratón dentro del desmonte o terraplén a dividir, al pulsar el botón derecho, aparece el menú contextual particular. Se selecciona la opción Dividir volumen. Al mover el ratón dentro del rectángulo aparece una línea perpendicular al eje que señala el Pk por donde se va a dividir. Al pulsar + botón izq el desmonte o terraplén queda dividido. Unir volumen Misma opción que la anterior dedicada a unir dos desmontes o terraplenes inicialmente separados. El procedimiento es el siguiente. Con el puntero del ratón dentro de uno de los desmontes o terraplenes a unir, al pulsar el botón derecho, aparece el menú contextual particular. Se selecciona la opción Unir volumen. Posteriormente se sitúa el ratón en el otro diagrama y al pulsar + botón izq los desmontes o terraplenes quedan unidos. Añadir préstamos En el proceso de compensación de tierras normalmente el balance entre el volumen de desmonte disponible y el volumen de terraplén suele estar mas o menos descompensados. En el caso de que ese balance sea negativo (el volumen de terraplén es mayor que el de desmonte) será obligatorio llevar material de fuera de la obra (préstamos) a aquellos terraplenes que lo necesiten. En otras ocasiones, aunque exista material disponible en la obra para rellenar los terraplenes, puede resultar más económico obtenerlos, en ciertos lugares, de préstamos cercanos a la traza. Otra forma de trabajar con el módulo es, no poner en un principio préstamos, compensar de forma automática el material disponible y, analizando las diferentes curvas (diagrama acumulado en troncal, ) decidir dónde sería más conveniente ubicar los préstamos. Para crear un préstamo, se debe pulsar la opción Añadir préstamo del menú contextual general. Posteriormente se debe situar el puntero del ratón encima del eje a partir del cual
30 se accederá al préstamo (puede ser el eje troncal o cualquier otro). Al pulsar + botón izq aparece una ventana como la mostrada a continuación. En esta ventana se debe introducir la siguiente información: Nombre. Nombre del préstamo. Precio de apertura. Se trata de un coste de apertura del préstamo que se computa sólo una vez en el momento en el que se realiza, al menos, un movimiento de material desde dicho préstamo. Canon de extracción. Es un sobre coste aplicado a cada m3 de material que se extrae del préstamo. Volumen máximo. Es el máximo volumen que se puede extraer del préstamo. Por defecto el programa propone el necesario para compensar en tierras el modelo. Se entiende que este volumen ya es puesto en terraplén. Eje. Dato informativo. Es el eje a partir del cual se accede al préstamo. Pk entrada. Pk del eje a partir del cual se accede al préstamo.. Por defecto se toma la seleccionada gráficamente. Distancia al tronco. Es una distancia adicional que se computará a los diferentes movimientos que tengan su origen en dicho préstamo. Al pulsar el botón Aceptar, el préstamo queda dibujado. Este préstamo tendrá su propio menú contextual desde el cual se podrá mover el diagrama, borrarlo o modificar sus propiedades en cualquier momento. Añadir vertederos En el proceso de compensación de tierras normalmente el balance entre el volumen de desmonte disponible y el volumen de terraplén suele estar mas o menos descompensados. En el caso de que ese balance sea positivo (el volumen de terraplén es menor que el de
31 Movimiento de tierras. desmonte) será obligatorio llevar material desde la obra a vertederos. También será necesario llevar material a vertederos cuando exista material inadecuado en algún desmonte o cuando se haya decidido incluir el material tierra vegetal (TV) en los desmontes (en los terraplenes no). Véase la opción Incluir tierra vegetal en el apartado 2.2. Para crear un vertedero, se debe pulsar la opción Añadir vertedero del menú contextual general. Posteriormente se debe situar el puntero del ratón encima del eje a partir del cual se accederá al vertedero (puede ser el eje troncal o cualquier otro). Al pulsar + botón izq aparece una ventana como la mostrada a continuación. En esta ventana se debe introducir la siguiente información: Nombre. Nombre del vertedero. Precio de apertura. Se trata de un coste de apertura del vertedero que se computa sólo una vez en el momento en el que se realiza, al menos, un movimiento de material a dicho vertedero. Canon de vertido. Es un sobre coste aplicado a cada m3 de material que se deposita en el vertedero. Volumen máximo. Es el máximo volumen que se puede aportar al vertedero. Por defecto el programa propone el necesario para compensar en tierras el modelo. Eje. Dato informativo. Es el eje a partir del cual se accede al vertedero. Acopio. Si esta casilla se encuentra marcada, dicho vertedero se convierte en un acopio al cual se le puede aportar material de la obra y dicho acopio no será tenido en cuenta por el programa a la hora de realizar la compensación automática. Esta opción permite al usuario reservar material de la traza para usar como explanada mejorada, para usos en hormigón, etc. Es decir, el usuario puede, de forma manual, realizar movimientos a acopios de material que, lógicamente, no serán utilizados para relleno de terraplenes. Pueden existir tantos vertederos y tantos acopios como se necesiten.
32 Pk entrada. Pk del eje a partir del cual se accede al vertedero. Por defecto se toma la seleccionada gráficamente. Distancia al tronco. Es una distancia adicional que se computará a los diferentes movimientos que tengan su destino en dicho vertedero. Al pulsar el botón Aceptar, el vertedero queda dibujado. Este vertedero tendrá su propio menú contextual desde el cual se podrá mover el diagrama, borrarlo o modificar sus propiedades en cualquier momento. Añadir conexiones Las conexiones permiten comunicar los diferentes ejes, préstamos, vertederos, etc, entre sí para habilitar posibles movimientos de material entre ellos. Es posible dejar aislados del tronco principal ejes. Si además estos ejes no tienen conexión con vertederos y/o préstamos independientes existirá finalmente una descompensación irresoluble. Esto no significa que no se puedan emitir listados, planos, etc. Es posible añadir tantas conexiones como se necesiten, incluso dentro de un mismo eje. Para crear una nueva conexión, se debe pulsar la opción Añadir conexión del menú contextual general. Posteriormente se debe situar el puntero del ratón encima del eje y en un Pk próximo al lugar donde existe dicha conexión. Al pulsar + botón izq aparece un pequeño cuadrado indicando el primer punto de la conexión. Pulsando nuevamente + botón izq encima de otro eje queda hecha la conexión y aparece una ventana como la presentada a continuación.
33 Movimiento de tierras. En esta ventana aparece la siguiente información: Origen. Nombre del eje y Pk del origen de la conexión. Destino. Nombre del eje y Pk del destino de la conexión. Longitud. Longitud que es preciso recorrer desde el origen hasta el destino de la conexión. Al pulsar el botón Aceptar, la conexión queda dibujada. Cada conexión tendrá su propio menú contextual desde el cual se podrá borrar o modificar sus propiedades en cualquier momento. Añadir corte Un corte es un lugar (PK perteneciente a un eje) por el cual no es posible transportar material. Esta opción se utiliza para definir zonas donde normalmente se construyen viaductos y túneles y no es posible transportar material. Es posible realizar una conexión dentro de un mismo eje incluyendo un incremento de distancia. De esta forma se incluyen los vadeos. Para crear un nuevo corte, se debe pulsar la opción Añadir corte del menú contextual general. Posteriormente se debe situar el puntero del ratón encima del eje y en un Pk próximo al lugar donde existe dicho corte. Al pulsar + botón izq aparece una ventana con la siguiente información. Eje. Nombre del eje donde está situado el corte. Pk. Punto kilométrico del corte. Al pulsar el botón Aceptar aparece un círculo en dicho Pk que representa el corte. Cada corte tendrá su propio menú contextual desde el cual se podrá borrar o modificar sus propiedades en cualquier momento.
34 2.5 Información en el modelo. Es posible realizar diversas consultas de los diferentes elementos que configuran el modelo de MT. Para realizar cualquier consulta debe situar el ratón encima del elemento que quiera consultar y presionar + + botón izquierdo del ratón. De esta forma podrá consultar información de ejes, desmontes, terraplenes, préstamos, vertederos, conexiones, cortes, diagrama acumulado, etc. A continuación se presentan algunas imágenes de información en pantalla. Información eje. Información desmonte Información terraplén
35 Movimiento de tierras. Información conexión Información corte Información diagramas acumulados. También existen casillas de información en la parte inferior de la ventana que muestran: V.D. Volumen de desmonte no compensado. Cuando no hay movimientos coincide con el volumen total de desmonte de todos los ejes que intervienen en el estudio. V.T. Volumen de terraplén no compensado. Cuando no hay movimientos coincide con el volumen total del terraplén de todos los ejes que intervienen en el estudio. V.P. Volumen de préstamos utilizado en la compensación. Cuando no hay movimientos este valor es 0. V.V. Volumen de vertederos utilizado en la compensación. Cuando no hay movimientos este valor es 0. Descomp. Volumen de material que no está compensado. Al inicio este volumen coincide con la descompensación inicial de la obra. Pk. Punto kilométrico donde se encuentra el puntero del ratón cuando se mueve dentro de un diagrama de un eje. Vol. Volumen (m3) del diagrama acumulado correspondiente al Pk en el gráfico cuando el puntero del ratón se mueve por el eje. X e Y. Escala relativa del modelo. Por defecto X=Y.
36 2.6 Cálculo, compensación y optimización. Llegados a este punto, se parte de un modelo compuesto por uno o varios ejes conectados o no entre sí. Con posibles préstamos y vertederos, zonas de corte, vadeos, etc. Los desmontes y terraplenes han sido divididos para configurar de forma optima el modelo. Llega el momento de comenzar a realizar movimientos de material de forma manual y/o automática. Los pasos lógicos a seguir en la compensación son los siguientes: Compensar de forma automática materiales a media ladera. Mover el material inadecuado a los vertederos disponibles (de forma manual o automática). Realizar movimientos de material adecuado de forma manual, si se desea, para acopios, Terminar compensando de forma automática el resto de material. Este paso puede conllevar realizar una compensación previa de desmontes pequeños en primer lugar y el resto de la compensación posteriormente. Estos pasos se pueden seguir en distinto orden a excepción del primero o incluso no realizar alguno de ellos. Si se realiza algún movimiento de material ya no se permite compensar a media ladera. En este caso toda la compensación en el modelo será longitudinal. A continuación se analizan, con detenimiento, las posibilidades y forma de actuar dentro de cada uno de los pasos expuestos. Compensación a media ladera Para realizar la compensación a media ladera se debe seleccionar el comando Compensar a media ladera del menú contextual general. Esta opción es automática y se ejecuta en todos los ejes del trabajo. Permite, en perfiles que tienen superficies de desmonte y terraplén simultáneamente (media ladera), compensar sus áreas y por lo tanto volúmenes. Al ejecutar este comando se observará como no se producen solapes de desmontes y terraplenes en ningún eje. Los nuevos desmontes y terraplenes que se pudieran ocasionar al ejecutar esta opción no se ven afectados de las imposiciones de volúmenes, áreas y distancias mínimas utilizadas a la hora de hacer el modelo.
37 Movimiento de tierras. La opción de compensación a media ladera es optativa y si desea hacerse, es necesario ejecutarla antes de realizar algún movimiento. Lo normal es tenerla en cuenta siempre. El volumen compensado a media ladera se almacena y computa para que aparezca en los listados. A continuación se presentan dos imágenes, una antes de compensar a media ladera y otra después. En el caso de haber incluido la TV en el modelo, a la hora de compensar a media ladera se desprecia la parte de TV contenida en dichas zonas, tal y como se hace en las zonas de terraplén.
38 Movimientos de material (inadecuado y adecuado) Los diferentes movimientos que se deben llevar a cabo para realizar la compensación de tierras pueden realizarse de forma manual, automática o de una forma combinada. Si existe material en la traza que será utilizado para construir la explanada mejorada, hormigones, etc, o sea, material adecuado que no tiene como destino los terraplenes, se deben realizar dichos movimientos con anterioridad a la optimización del resto de material. De esa forma, el usuario debe introducir Vertederos con la propiedad Acopio marcada y llevar a dichos Acopios el material que desee de los diferentes desmontes. Para llevar a cabo esta acción así como el resto de movimientos existen varias herramientas que el usuario debe conocer. Hacer un movimiento. Para realizar un movimiento manualmente se seguirán los siguientes pasos Con el puntero del ratón encima del desmonte (o préstamo en su caso) se pulsará el botón derecho del ratón (menú contextual) y se seleccionará el comando Crear movimiento. El programa dibujará el origen y destino de dicho movimiento. Por defecto el programa propone como destino el terraplén disponible (que no esté relleno) más cercano al centro de gravedad del desmonte origen. Véase la imagen siguiente.
39 Movimiento de tierras. 3. El usuario seleccionará gráficamente el destino mediante la combinación de teclas + botón izq. El destino puede ser el propuesto u otro cualquiera. El destino de un material inadecuado (como por ejemplo la TV) no podrá ser un terraplén, solo se podrán llevar a vertederos. Una vez seleccionado el destino aparece la siguiente ventana. En esta ventana se informa del origen y destino del movimiento. La longitud total del mismo, el tipo de material que se transporta, el volumen y el coste del mismo. Si el desmonte contiene varios materiales diferentes y el movimiento se realiza manualmente, el usuario podrá seleccionar qué tipo de material va a desplazar. Si no se especifica el tipo de material no se informa del coste, pero lógicamente dicho coste es calculado por el programa. Al pulsar el botón Aceptar, el movimiento se realiza y gráficamente queda representado por una línea. Si el color de la línea de un movimiento es verde, quiere decir que el movimiento lo ha realizado el usuario, si es de color amarillo (movimiento seleccionado) lo ha realizado el programa. Los datos numéricos del desmonte cambian para representar el volumen que queda por trasladar y, gráficamente, mediante colores, se observa la cantidad de material que queda.
40 Al realizar cualquier movimiento los diagramas acumulados cambian. Buscar camino. Esta opción, disponible desde el menú contextual de un desmonte o un préstamo, permite calcular el camino mas corto entre un origen y un destino. Debido a las diferentes conexiones, vadeos, cortes, etc, que el usuario puede incluir en el modelo, pueden existir diferentes caminos entre un origen y un destino. 1. Con el puntero del ratón encima del desmonte (o préstamo en su caso) se pulsará el botón derecho del ratón (menú contextual) y se seleccionará el comando Buscar camino. 2. Al pulsar + botón izq. encima del destino elegido, el programa dibuja, en color azul, el camino más corto posible. Mostrar movimientos asociados. Esta opción, disponible desde el menú contextual de un desmonte, préstamo, terraplén, etc, permite visualizar sólo los movimientos con origen o destino al elemento seleccionado. Para ello es necesario, en primer lugar, ocultar todos los movimientos, tal y como se explicó en el punto 2.3. Menú contextual de los movimientos. Un movimiento es una entidad que, como el resto de ellas, tiene su propio menú contextual. Cuando se pulsa el botón derecho del ratón encima de un movimiento aparece el siguiente menú. Como se puede apreciar, las diferentes posibilidades son: - - Marcar movimiento. Un movimiento se encuentra marcado cuando su color es amarillo. Al realizar la compensación automática, los movimientos generados por el programa quedan automáticamente marcados. Desmarcar movimiento. Un movimiento se encuentra desmarcado cuando su color es verde. Marcar todos los movimientos. Esta opción permite marcar todos los movimientos existentes. Desmarcar todos los movimientos. Esta opción permite desmarcar todos los movimientos marcados.
41 Movimiento de tierras. - Borrar movimiento. Esta opción borra el movimiento seleccionado, independientemente de que se encuentra marcado a no. Borrar todos los movimientos marcados. Esta opción borra todos los movimientos que se encuentran en color amarillo (marcados). Cada vez que se realiza un movimiento, los diagramas acumulados cambian. A continuación se repasan dichos diagramas. Existen tres tipos de diagramas acumulados que se representan en el modelo. En la siguiente imagen se pueden ver los tres: 1. Acumulado original. Dibujado por defecto en color morado. Este diagrama se encuentra en todos los ejes y representa el volumen acumulado en cada uno de ellos.
42 2. 3. Se comienza dibujando en el eje de Pks con valor 0, por lo que el valor final representa el volumen descompensado final de dicho eje aislado. Este volumen será positivo si se encuentra por encima del eje de Pks o negativo si se encuentra por debajo. Este diagrama es estático, siempre representa la situación original. Dinámico en tronco. Dibujado por defecto en color rojo. Este diagrama solo se encuentra dibujado en el eje troncal y representa el volumen acumulado teniendo en cuenta los diferentes movimientos que se van realizando. Resulta de mucha utilidad cuando la compensación no se hace de forma automática. Acumulado en tronco global. Dibujado por defecto en color verde. Este diagrama solo se encuentra dibujado en el eje troncal y es el mismo diagrama que el Acumulado original afectado por los aportes y salidas de material fuera del tronco principal (movimientos a o desde otros ejes, vertederos, préstamos, ). La afección de aportes y salidas se produce puntualmente en los Pks de conexión, a diferencia del diagrama dinámico en el que dichos movimientos de material se encuentran proporcionalmente repartidos en los desmontes y terraplenes de origen y destino. Compensación automática Esta opción, disponible desde el menú contextual general, permite realizar la optimización del movimiento de tierras que se encuentra pendiente de realizar. Esta opción se puede utilizar en cualquier fase de trabajo. Todos los movimientos generados de forma automática quedan marcados en color amarillo. La compensación automática puede realizar previamente una compensación previa de pequeños desmontes. A la hora de realizar la compensación de tierras de forma automática con el CLIP, es posible encontrarse con movimientos que, matemáticamente den lugar a la solución más económica pero que en la realidad no se ejecutarían. Estos movimientos son, en ocasiones, movimientos de pequeños desmontes a grandes distancias. No es lógico organizar equipos de movimiento de tierras para realizar estas tareas, por lo que usuario puede habilitar esta opción decidiendo que desmontes serán procesados (dentro del cálculo automático) en primer lugar para realizar dichos movimientos a los terraplenes más cercanos. Para que el programa actúe de esta forma el usuario debe tener marcada la opción Compensación previa dentro de la ventana que aparece al pulsar sobre la opción Modificar, dentro del menú contextual del Modelo en el Arbol de trabajo. El dato que introduce el usuario, en dicha ventana, indica el volumen máximo de dichos desmontes. En caso de existir ejes sin conexión con el tronco se informa de ello y, posteriormente aparece un pequeño resumen del coste total, distancia media de transporte, descompensación final, etc. Datos que, lógicamente aparecen con mas detalle en los diferentes listados que se permite generar.
43 Movimiento de tierras. La optimización se lleva a cabo tomando como criterio el obtener el mínimo coste teniendo en cuenta todos los datos introducidos, tanto topológicos del modelo (vadeos, conexiones, etc.) como de coste (extracción, compactación, vertederos, transporte, etc.). 2.7 Coste de transporte. Los diferentes costes que se tienen en cuenta en el proceso de cálculo se introducen en diferentes lugares. Ya se ha visto como en el catálogo de materiales se introduce el coste de extracción y compactación, en los vertederos y préstamos se introduce el coste de apertura y el canon por m3. Queda por conocer, dónde se introducen los costes por m3 transportado y kilómetro recorrido. Para ello se seleccionará la opción Datos presupuesto del menú contextual general. Aparece entonces una ventana como la mostrada a continuación. La tabla que aparece representa el coste por transportar 1 m3 dentro de los diferentes tramos. El usuario puede variar dichos costes y los tramos pulsando sobre la tabla con el botón derecho del ratón. 2.8 Trabajo con diferentes modelos. El trabajo del estudio del movimiento de tierras en el CLIP no tiene porqué hacerse en un solo modelo, es posible guardar situaciones intermedias de estudio, realizar copias, etc. Para ello, a las opciones explicadas en apartados anteriores de importar un modelo o realizar uno nuevo, se suman las siguientes que se encuentran disponibles desde el menú contextual de cada modelo MD que cuelga del Arbol de trabajo:
44 Visualización. Permite ver, en la ventana del MT, un modelo u otro. Esta opción equivale a realizar doble clic del ratón encima de cada modelo en el Arbol de trabajo. Datos generales. Permite modificar el nombre de cada modelo. Copiar modelo MT. Con esta opción se realiza una copia del MT seleccionado y se solicita el nombre de dicha copia. Eliminar. Borra un MT. Esta operación no tiene marcha atrás. Exportar. Permite exportar un modelo a un fichero de extensión *.mmt que puede ser importado en otro TRB (trabajo de CLIP). Dentro de dicho fichero se encuentran todos los datos del modelo por lo que no es necesario que el TRB donde se vaya a importar contenga los mismos ejes, tramos, etc, que el trabajo donde se generó el MT. Imprimir listados. Este apartado se detalla en el siguiente epígrafe. 2.9 Listados. El módulo de movimiento de tierras permite emitir diferentes listados. Para ello se seleccionará el comando Imprimir listados disponible desde el menú contextual de cada MT dentro del Arbol de trabajo. Los diferentes listados son: Desmontes y Terraplenes (actual) Desmontes y Terraplenes (original) Préstamos y Vertederos Movimientos Acumulado con aportaciones Listado por Ejes Resumen A continuación se detalla cada uno de ellos. Desmontes y Terraplenes (actual) y (original) A continuación se presenta un ejemplo de dicho listado.
45 Movimiento de tierras. En este listado, para una situación de movimientos determinada (actual) o para la situación inicial (original), se informa, para cada eje de los siguientes datos: Nombre eje. Pk inicial y final. Longitud. Nº de desmontes y terraplenes. Volumen de desmonte y terraplén total. Además, para cada desmonte o terraplén se informa de: Denominación. Pk, inicial y final Pk de Centro de masas. Utilizado en el modelo para el cálculo. Volumen de cada tipo de material (solo en caso de desmontes). Volumen total.
46 Préstamos y vertederos A continuación se presenta un ejemplo de dicho listado. En este listado se informa, para cada préstamo, vertedero o acopio de los siguientes datos: Nombre. Volumen máximo. Volumen utilizado en la compensación. Precio apertura. Canon de Extracción. Coste resultado de la suma del precio de apertura mas el canon de extracción multiplicado por el volumen de material utilizado. Conexiones en el modelo a otros ejes, etc.
47 Movimiento de tierras. Movimientos Al seleccionar este listado aparece la siguiente ventana: Es posible seleccionar el desglose de los diferentes movimientos por tipo de material, uso o grupo. Si no se selecciona ningún desglose el listado incluye todos los movimientos del modelo. A continuación se presenta un ejemplo de dicho listado.
48 En este listado se muestran los siguientes datos correspondientes a cada uno de los movimientos realizados en la compensación: Mov. Los movimientos se encuentran numerados. Aquí se presenta la numeración de cada uno de ellos. Origen. Se muestra el número de desmonte de cada eje o préstamo origen del movimiento. Destino. Se muestra el número de terraplén de cada eje o vertedero o acopio destino del movimiento. Distancia. Distancia total recorrida por el movimiento. Incluye las sobredistancias por vadeos, conexiones, etc. Volumen. Volumen transportado en dicho movimiento. Volumen x distancia. Coste. Coste del movimiento.
49 Movimiento de tierras. Al final del listado hay un resumen que informa del total del volumen, del total de volumen x distancia, distancia media de transporte y el detalle de la distancia media de transporte en traza, a vertedero, préstamo y acopio. Si se selecciona un desglose, los listados pueden ser muy variados. a continuación, a modo de ejemplo, se presenta un listado de movimiento de todos los materiales por grupos. Acumulado en troncal A continuación se presenta un ejemplo de dicho listado.
50 En este listado se informa, para el eje troncal, de los volúmenes parciales y acumulados de desmontes y terraplenes. También se presenta la diferencia parcial y acumulada así como la aportación o donación de material en los Pk de conexión con otros ejes, vertederos, préstamos, etc. Este listado coincide con el diagrama acumulado en tronco global. Listado por ejes A continuación se presenta un ejemplo de dicho listado.
51 Movimiento de tierras. En este listado se informa, para cada eje, de los siguientes datos: Nombre. Volumen de terraplén. Volumen de desmonte. Volumen de tierra vegetal. Volumen de explanada mejorada. Desglose del desmonte de los grupos de materiales tierra, tránsito y roca. Volumen de material inadecuado. También se totalizan dichos valores. Resumen Al pulsar sobre esta opción aparece una ventana como la mostrada a continuación.
52 Esta ventana permite decidir que distancias de transporte utilizará el programa para realizar el sumatorio del material transportado hasta cada una de ellas. A continuación se presenta un ejemplo de dicho listado.
53 Movimiento de tierras.
54 2.9 Planos. Para emitir planos se debe pulsar el comando Imprimir diagrama del menú contextual general. En ese momento aparece una ventana como la mostrada a continuación: En dicha ventana se permite crear un fichero DXF con el plano, previsualizarlo o imprimirlo directamente tal y como se realiza en las diferentes secciones de planos del CLIP. La posición del diagrama en la ventana gráfica y las diferentes capas visualizadas se tomarán en cuenta a la hora de realizar el plano.
TRABAJOS DE FLECHADO de VIA en CLIP W
 TRABAJOS DE FLECHADO de VIA en CLIP W INDICE 1. INTRODUCCIÓN... 3 2. INTRODUCCION DE LOS DATOS DE FLECHADO... 3 3. CALCULO DE LAS COORDENADAS DE CADA PIQUETE EN LA VÍA... 6 4. DISEÑO DE LA NUEVA GEOMETRÍA...
TRABAJOS DE FLECHADO de VIA en CLIP W INDICE 1. INTRODUCCIÓN... 3 2. INTRODUCCION DE LOS DATOS DE FLECHADO... 3 3. CALCULO DE LAS COORDENADAS DE CADA PIQUETE EN LA VÍA... 6 4. DISEÑO DE LA NUEVA GEOMETRÍA...
MODIFICACIONES DEL CLIP DE LA VERSIÓN 1.21 A LA VERSIÓN
 MODIFICACIONES DEL CLIP DE LA VERSIÓN 1.21 A LA VERSIÓN 1.22 19-12-2003 1. Ayuda del CLIP W MEJORAS Se incorpora la ayuda dentro del programa pulsando la tecla F1. La instalación de la ayuda se realiza
MODIFICACIONES DEL CLIP DE LA VERSIÓN 1.21 A LA VERSIÓN 1.22 19-12-2003 1. Ayuda del CLIP W MEJORAS Se incorpora la ayuda dentro del programa pulsando la tecla F1. La instalación de la ayuda se realiza
Manual de usuario MetaTrader 4 TraderNovo:
 Manual de usuario MetaTrader 4 TraderNovo: Aquí está una foto que muestra la pantalla principal MT4: Menú principal (acceder al menú y los ajustes del programa); Barras de herramientas (acceso rápido a
Manual de usuario MetaTrader 4 TraderNovo: Aquí está una foto que muestra la pantalla principal MT4: Menú principal (acceder al menú y los ajustes del programa); Barras de herramientas (acceso rápido a
OPERACIONES, TIPOS DE MOVIMIENTOS DE TIERRAS Y CAMBIOS DE VOLUMEN
 OPERACIONES, TIPOS DE MOVIMIENTOS DE TIERRAS Y CAMBIOS DE VOLUMEN MOVIMIENTO DE TIERRAS Se entiende por Movimiento de Tierras al conjunto de actuaciones a realizarse en un terreno para la ejecución de
OPERACIONES, TIPOS DE MOVIMIENTOS DE TIERRAS Y CAMBIOS DE VOLUMEN MOVIMIENTO DE TIERRAS Se entiende por Movimiento de Tierras al conjunto de actuaciones a realizarse en un terreno para la ejecución de
En esta lección vamos a ver más utilidades y opciones sobre la
 1. PEGADO ESPECIAL En esta lección vamos a ver más utilidades y opciones sobre la edición de hojas de cálculo de Excel que te pueden ayudar en tu trabajo. Ya sabes cómo cortar o copiar y pegar datos de
1. PEGADO ESPECIAL En esta lección vamos a ver más utilidades y opciones sobre la edición de hojas de cálculo de Excel que te pueden ayudar en tu trabajo. Ya sabes cómo cortar o copiar y pegar datos de
ACADEMIA INGNOVA MÓDULO 2. Yariló Bello Gracia
 ACADEMIA INGNOVA MÓDULO 2 Yariló Bello Gracia ÍNDICE 1. Datos generales... 2 2. Hipótesis y combinaciones... 5 3. Geometría... 6 4. Cálculo... 9 5. Listados y planos... 11 1 1. Datos generales Lo primero
ACADEMIA INGNOVA MÓDULO 2 Yariló Bello Gracia ÍNDICE 1. Datos generales... 2 2. Hipótesis y combinaciones... 5 3. Geometría... 6 4. Cálculo... 9 5. Listados y planos... 11 1 1. Datos generales Lo primero
Operaciones de Mecanizado Manuales WhitePaper Octubre de 2006
 Operaciones de Mecanizado Manuales WhitePaper Octubre de 2006 Contenidos 1. Propósito 3 2. Operaciones de Mecanizado Manuales 4 2.1. Editor de Operaciones de Mecanizado Manuales 5 2.2. Definición de Operaciones
Operaciones de Mecanizado Manuales WhitePaper Octubre de 2006 Contenidos 1. Propósito 3 2. Operaciones de Mecanizado Manuales 4 2.1. Editor de Operaciones de Mecanizado Manuales 5 2.2. Definición de Operaciones
Líneas Guía WhitePaper Octubre de 2006
 Líneas Guía WhitePaper Octubre de 2006 Contenidos 1. Propósito 3 2. Definición de Líneas guía 4 2.1. Modo de Edición de Líneas Guía 4 2.1.1. Crear Líneas Guía 6 2.1.2. Mover Líneas Guía 6 2.1.3. Borrar
Líneas Guía WhitePaper Octubre de 2006 Contenidos 1. Propósito 3 2. Definición de Líneas guía 4 2.1. Modo de Edición de Líneas Guía 4 2.1.1. Crear Líneas Guía 6 2.1.2. Mover Líneas Guía 6 2.1.3. Borrar
Más sobre la edición de hojas
 1. PEGADO ESPECIAL E n esta lección vamos a ver más utilidades y opciones sobre la edición de hojas de cálculo de Excel que te pueden ayudar en tu trabajo. Ya sabes cómo cortar o copiar y pegar datos de
1. PEGADO ESPECIAL E n esta lección vamos a ver más utilidades y opciones sobre la edición de hojas de cálculo de Excel que te pueden ayudar en tu trabajo. Ya sabes cómo cortar o copiar y pegar datos de
Centro de Capacitación en Informática
 Descripción del ambiente de trabajo Excel 97 muestra en pantalla una estructura similar a cualquier ventana del entorno Windows. En esta se pueden observar distintos elementos denominados barras, las que
Descripción del ambiente de trabajo Excel 97 muestra en pantalla una estructura similar a cualquier ventana del entorno Windows. En esta se pueden observar distintos elementos denominados barras, las que
Microsoft Office Excel 2007.
 Microsoft Office Excel 2007. Tema: Gráficos. Ya sabemos que en Excel podemos incluir dibujos e imágenes en las hojas de cálculo, para mejorar su presentación y su diseño. Además, también tenemos la posibilidad
Microsoft Office Excel 2007. Tema: Gráficos. Ya sabemos que en Excel podemos incluir dibujos e imágenes en las hojas de cálculo, para mejorar su presentación y su diseño. Además, también tenemos la posibilidad
CENSO DE DEHESAS DE ANDALUCIA. Manual de Usuario del Visor-Delimitador Web
 CENSO DE DEHESAS DE ANDALUCIA Manual de Usuario del Visor-Delimitador Web MANUAL DE USUARIO DEL VISOR-DELIMITADOR WEB DEL CENSO DE DEHESAS DE ANDALUCÍA Índice de contenido 1.Objetivos del Visor-Delimitador
CENSO DE DEHESAS DE ANDALUCIA Manual de Usuario del Visor-Delimitador Web MANUAL DE USUARIO DEL VISOR-DELIMITADOR WEB DEL CENSO DE DEHESAS DE ANDALUCÍA Índice de contenido 1.Objetivos del Visor-Delimitador
INSERCIÓN DE GRÁFICOS
 UNIDAD DIDÁCTICA INSERCIÓN DE GRÁFICOS Los objetivos de este tema son: 1. Empezar a trabajar con gráficos en nuestras hojas, conociendo las partes y elementos de un gráfico. 2. Crear un gráfico ayudándose
UNIDAD DIDÁCTICA INSERCIÓN DE GRÁFICOS Los objetivos de este tema son: 1. Empezar a trabajar con gráficos en nuestras hojas, conociendo las partes y elementos de un gráfico. 2. Crear un gráfico ayudándose
1. Formularios en Access
 1. Formularios en Access La introducción de los datos directamente sobre las tablas es bastante incómoda. No sólo no se pueden ver todos los campos sin desplazarse con la barra de herramientas, sino que
1. Formularios en Access La introducción de los datos directamente sobre las tablas es bastante incómoda. No sólo no se pueden ver todos los campos sin desplazarse con la barra de herramientas, sino que
ESTUDIO INFORMATIVO PARA EL AUMENTO DE LA CAPACIDAD DE LA LÍNEA DE ALTA VELOCIDAD TARDIENTA HUESCA 3.5. MOVIMIENTO DE TIERRAS
 ESTUDIO INFORMATIVO PARA EL AUMENTO DE LA CAPACIDAD DE LA LÍNEA DE ALTA VELOCIDAD TARDIENTA HUESCA 3.5. MOVIMIENTO DE TIERRAS ÍNDICE 3.5. MOVIMIENTO DE TIERRAS... 1 3.5.1 INTRODUCCIÓN... 1 3.5.2 CUANTIFICACIÓN
ESTUDIO INFORMATIVO PARA EL AUMENTO DE LA CAPACIDAD DE LA LÍNEA DE ALTA VELOCIDAD TARDIENTA HUESCA 3.5. MOVIMIENTO DE TIERRAS ÍNDICE 3.5. MOVIMIENTO DE TIERRAS... 1 3.5.1 INTRODUCCIÓN... 1 3.5.2 CUANTIFICACIÓN
INTRODUCCIÓN A IMPRESS 1. INTRODUCCIÓN
 X INTRODUCCIÓN A IMPRESS 1. INTRODUCCIÓN Se puede definir Impress como una aplicación dirigida fundamentalmente a servir de apoyo en presentaciones o exposiciones de los más diversos temas, proyectando
X INTRODUCCIÓN A IMPRESS 1. INTRODUCCIÓN Se puede definir Impress como una aplicación dirigida fundamentalmente a servir de apoyo en presentaciones o exposiciones de los más diversos temas, proyectando
CURSO BÁSICO DE CLIP DE WINDOWS VERSIÓN:
 CURSO BÁSICO CLIP COLEGIO OFICIAL DE INGENIEROS TÉCNICOS EN TOPOGRAFÍA DE CASTILLA-LA MANCHA. DE WINDOWS VERSIÓN: 1.27.54 COLABORA: DOCENTE: Colegiado Nº: 5.855 0 CURSO BÁSICO CLIP El programa CLIP está
CURSO BÁSICO CLIP COLEGIO OFICIAL DE INGENIEROS TÉCNICOS EN TOPOGRAFÍA DE CASTILLA-LA MANCHA. DE WINDOWS VERSIÓN: 1.27.54 COLABORA: DOCENTE: Colegiado Nº: 5.855 0 CURSO BÁSICO CLIP El programa CLIP está
DISEÑO ASISTIDO POR ORDENADOR. GOOGLE SketchUP 8. 3ª parte
 DISEÑO ASISTIDO POR ORDENADOR GOOGLE SketchUP 8 3ª parte MJG 1 PRÁCTICA NUMERO 8: DISEÑAMOS UNA FUENTE Abre un nuevo documento y suprime la figura humana. Trazar un prisma de base cuadrada de 3000mm x
DISEÑO ASISTIDO POR ORDENADOR GOOGLE SketchUP 8 3ª parte MJG 1 PRÁCTICA NUMERO 8: DISEÑAMOS UNA FUENTE Abre un nuevo documento y suprime la figura humana. Trazar un prisma de base cuadrada de 3000mm x
Se puede asignar formato a las entradas de las celdas a fin de que los datos queden alineados u
 MICROSOFT EXCEL NIVEL MEDIO DE EXCEL MAS ACERCA DE EXCEL ALINEACION DE CONTENIDOS Y CELDAS Se puede asignar formato a las entradas de las celdas a fin de que los datos queden alineados u orientados de
MICROSOFT EXCEL NIVEL MEDIO DE EXCEL MAS ACERCA DE EXCEL ALINEACION DE CONTENIDOS Y CELDAS Se puede asignar formato a las entradas de las celdas a fin de que los datos queden alineados u orientados de
POWER POINT Tema 1. Para salir de PowerPoint (suponiendo que se tiene abierto) puede:
 POWER POINT Tema 1 Aula Municipal de Informática-El Puerto de Santa María Entrar en power point (con Windows 7) 1. Hacer clic con el ratón en el botón Inicio. 2. Clic en Todos los Programas. 3. Hacer clic
POWER POINT Tema 1 Aula Municipal de Informática-El Puerto de Santa María Entrar en power point (con Windows 7) 1. Hacer clic con el ratón en el botón Inicio. 2. Clic en Todos los Programas. 3. Hacer clic
EMPLEO DE LA HOJA DE CÁLCULO EXCEL EN FÍSICA ELEMENTAL
 EMPLEO DE LA HOJA DE CÁLCULO EXCEL EN FÍSICA ELEMENTAL La hoja de cálculo es un programa informático que permite el tratamiento de datos experimentales con comodidad. Deberás poner atención para seguir
EMPLEO DE LA HOJA DE CÁLCULO EXCEL EN FÍSICA ELEMENTAL La hoja de cálculo es un programa informático que permite el tratamiento de datos experimentales con comodidad. Deberás poner atención para seguir
Práctica 04. Crear un registro de calificaciones
 Práctica 04. Crear un registro de calificaciones Ejercicio 1. Crear una lista personalizada. Usar el controlador de relleno Hemos utilizado ya las listas que vienen predeterminadas en Excel, tirando del
Práctica 04. Crear un registro de calificaciones Ejercicio 1. Crear una lista personalizada. Usar el controlador de relleno Hemos utilizado ya las listas que vienen predeterminadas en Excel, tirando del
Prácticas de Introducción a los Computadores Curso Hoja Gráficos: Hoja Regresión: ESPESOR 0,5 1 1,5 2 2,5 3 3,5 4 4,5 5 ESPESOR COSTES fij
 Prácticas de Introducción a los Computadores Curso 2001-2002 1 EXCEL Introducción Excel es una hoja de cálculo. Su objetivo básico es proporcionar un entorno sencillo para generar tablas de números y aplicando
Prácticas de Introducción a los Computadores Curso 2001-2002 1 EXCEL Introducción Excel es una hoja de cálculo. Su objetivo básico es proporcionar un entorno sencillo para generar tablas de números y aplicando
Botones de la Barra de Herramientas / Otros botones
 Botones de la Barra de Herramientas / Otros botones Nuevo registro Guardar información La pantalla se limpiará de datos de registros anteriores y se estará en disposición de comenzar a meter la información
Botones de la Barra de Herramientas / Otros botones Nuevo registro Guardar información La pantalla se limpiará de datos de registros anteriores y se estará en disposición de comenzar a meter la información
CuadraTurnos (ios) Manual de usuario. (Guía rápida)
 CuadraTurnos (ios) Manual de usuario (Guía rápida) Contenido 1.- Introducción... 3 2.- Configuración Básica... 4 2.1.- Establecer o modificar un turno en un día... 4 2.2.- Perfiles... 5 2.2.1.- Crear un
CuadraTurnos (ios) Manual de usuario (Guía rápida) Contenido 1.- Introducción... 3 2.- Configuración Básica... 4 2.1.- Establecer o modificar un turno en un día... 4 2.2.- Perfiles... 5 2.2.1.- Crear un
Seleccionar Copiar. Modificar objeto. Mover
 Clic sobre el mismo; verás que el recuadro mostrará un recuadro de puntos, indicando que el objeto está seleccionado. Para quitar la selección, haz clic en cualquier parte fuera del recuadro. Seleccionar
Clic sobre el mismo; verás que el recuadro mostrará un recuadro de puntos, indicando que el objeto está seleccionado. Para quitar la selección, haz clic en cualquier parte fuera del recuadro. Seleccionar
TUTORIAL DEL PROGRAMA DE CÁLCULO DE INSTALACIONES ELECTROTÉCNICAS DMELECT
 TUTORIAL DEL PROGRAMA DE CÁLCULO DE INSTALACIONES ELECTROTÉCNICAS DMELECT Nos centraremos en los módulos de cálculo de BT: CIBT y VIVI. El programa CIEBT se utilizará para Calcular Instalaciones Eléctricas
TUTORIAL DEL PROGRAMA DE CÁLCULO DE INSTALACIONES ELECTROTÉCNICAS DMELECT Nos centraremos en los módulos de cálculo de BT: CIBT y VIVI. El programa CIEBT se utilizará para Calcular Instalaciones Eléctricas
Escala San Martín. InstruccIones para la aplicación InformátIca. Evaluación de la Calidad de Vida de Personas con Discapacidades Significativas
 Escala San Martín Evaluación de la Calidad de Vida de Personas con Discapacidades Significativas InstruccIones para la aplicación InformátIca Guía rápida INICO - FOSM 2014 INFORMACIÓN GENERAL La presente
Escala San Martín Evaluación de la Calidad de Vida de Personas con Discapacidades Significativas InstruccIones para la aplicación InformátIca Guía rápida INICO - FOSM 2014 INFORMACIÓN GENERAL La presente
Al entrar en Excel nos aparecerá la siguiente ventana:
 ELEMENTOS DE LA PANTALLA DE EXCEL. Al entrar en Excel nos aparecerá la siguiente ventana: 1 2 3 4 8 9 10 5 6 7 11 15 12 14 13 En la que se distinguen las siguientes partes: 1. Barra de Inicio Rápido (Nueva
ELEMENTOS DE LA PANTALLA DE EXCEL. Al entrar en Excel nos aparecerá la siguiente ventana: 1 2 3 4 8 9 10 5 6 7 11 15 12 14 13 En la que se distinguen las siguientes partes: 1. Barra de Inicio Rápido (Nueva
Unidad 5. Tablas. La celda que se encuentra en la fila 1 columna 2 tiene el siguiente contenido: 2º Celda
 Unidad 5. Tablas Una tabla está formada por celdas o casillas, agrupadas por filas y columnas, en cada casilla se puede insertar texto, números o gráficos. Lo principal antes de empezar a trabajar con
Unidad 5. Tablas Una tabla está formada por celdas o casillas, agrupadas por filas y columnas, en cada casilla se puede insertar texto, números o gráficos. Lo principal antes de empezar a trabajar con
. ConSIX Facturación Módulo Contabilidad. Copyright 2017
 . ConSIX Facturación 17.0 Módulo Contabilidad Copyright 2017 http://www.consix.es Para acceder a las opciones de contabilidad de su programa, tendrá que pulsar en el menú Contabilidad que tendrá en la
. ConSIX Facturación 17.0 Módulo Contabilidad Copyright 2017 http://www.consix.es Para acceder a las opciones de contabilidad de su programa, tendrá que pulsar en el menú Contabilidad que tendrá en la
Unidad 2. Crear una Presentación (I)
 Unidad 2. Crear una Presentación (I) A continuación veremos cómo crear una Presentación. PowerPoint nos permite crear una presentación de formas distintas, bien a través del asistente que es muy útil cuando
Unidad 2. Crear una Presentación (I) A continuación veremos cómo crear una Presentación. PowerPoint nos permite crear una presentación de formas distintas, bien a través del asistente que es muy útil cuando
1. Introducción Hoja de cálculos Iniciar Excel 2013
 1. Introducción 1.1. Hoja de cálculos Una hoja de cálculo es un tipo de documento, que permite manipular datos numéricos y alfanuméricos dispuestos en forma de tablas compuestas por celdas. Son organizadas
1. Introducción 1.1. Hoja de cálculos Una hoja de cálculo es un tipo de documento, que permite manipular datos numéricos y alfanuméricos dispuestos en forma de tablas compuestas por celdas. Son organizadas
Fecha Revisión 28/08/2012 1/10
 INDICE MENU CAD 1. INTRODUCCIÓN 2. ACOTAR 3. RAYAR AREAS 4. AMPLIAR 5. CAPAS DE USUARIO 6. CAPAS ALPHACAM 7. ESTABLECER TIPO DE TRAZADO 8. EDITAR TIPO DE TRAZADO 9. PROPIEDADES DE LINEA 10. MOVER ACOTACION
INDICE MENU CAD 1. INTRODUCCIÓN 2. ACOTAR 3. RAYAR AREAS 4. AMPLIAR 5. CAPAS DE USUARIO 6. CAPAS ALPHACAM 7. ESTABLECER TIPO DE TRAZADO 8. EDITAR TIPO DE TRAZADO 9. PROPIEDADES DE LINEA 10. MOVER ACOTACION
09/12/2010 Módulo de Proveedores
 Botones de la Barra de Herramientas / Otros botones Nuevo registro Guardar información La pantalla se limpiará de datos de registros anteriores y se estará en disposición de comenzar a meter la información
Botones de la Barra de Herramientas / Otros botones Nuevo registro Guardar información La pantalla se limpiará de datos de registros anteriores y se estará en disposición de comenzar a meter la información
Elementos esenciales de Word
 Word 2013 Elementos esenciales de Word Área académica de Informática 2015 Elementos esenciales de Word Iniciar Microsoft Word 2013 Para entrar en Microsoft Word 2013 Haz clic en el botón Inicio para ir
Word 2013 Elementos esenciales de Word Área académica de Informática 2015 Elementos esenciales de Word Iniciar Microsoft Word 2013 Para entrar en Microsoft Word 2013 Haz clic en el botón Inicio para ir
MAPA OFICIAL DE CARRETERAS DE NAVARRA
 MAPA OFICIAL DE CARRETERAS DE NAVARRA Instrucciones de uso con Acrobat Reader versión 6.0 o posterior GOBIERNO DE NAVARRA DEPARTAMENTO DE FOMENTO SECCIÓN DE CARTOGRAFÍA Introducción. El Mapa Oficial de
MAPA OFICIAL DE CARRETERAS DE NAVARRA Instrucciones de uso con Acrobat Reader versión 6.0 o posterior GOBIERNO DE NAVARRA DEPARTAMENTO DE FOMENTO SECCIÓN DE CARTOGRAFÍA Introducción. El Mapa Oficial de
Unidad 11. Trabajar con Gráficos (I)
 Unidad 11. Trabajar con Gráficos (I) Los gráficos se utilizan muy a menudo en las presentaciones por su facilidad de esquematizar gran cantidad de información. PowerPoint incluye muchos tipos de gráficos
Unidad 11. Trabajar con Gráficos (I) Los gráficos se utilizan muy a menudo en las presentaciones por su facilidad de esquematizar gran cantidad de información. PowerPoint incluye muchos tipos de gráficos
Manual de Usuario. Cuadros Horarios. Grupos
 Manual de Usuario Cuadros Horarios Grupos ÍNDICE 1 Introducción...2 2 Grupos...3 3 Alumnos del grupo... 12 4 Tutores del grupo... 15 5 Cuadro horario... 19 2010 Cuadros Horarios. Grupos Página: 1 1 Introducción
Manual de Usuario Cuadros Horarios Grupos ÍNDICE 1 Introducción...2 2 Grupos...3 3 Alumnos del grupo... 12 4 Tutores del grupo... 15 5 Cuadro horario... 19 2010 Cuadros Horarios. Grupos Página: 1 1 Introducción
ACTEON Manual de Usuario
 SUBDIRECCIÓN GENERAL DE TECNOLOGÍAS DE LA INFORMACIÓN Y DE LAS COMUNICACIONES Referencia: ACT(DSI)MU01 Nº Versión: 1.00 Fecha: ÍNDICE 1. INTRODUCCIÓN...3 1.1. OBJETO DE ESTE DOCUMENTO... 3 1.2. ALCANCE...
SUBDIRECCIÓN GENERAL DE TECNOLOGÍAS DE LA INFORMACIÓN Y DE LAS COMUNICACIONES Referencia: ACT(DSI)MU01 Nº Versión: 1.00 Fecha: ÍNDICE 1. INTRODUCCIÓN...3 1.1. OBJETO DE ESTE DOCUMENTO... 3 1.2. ALCANCE...
Una tabla dinámica permite presentar desde distintos puntos
 1. CREAR TABLAS DINÁMICAS Una tabla dinámica permite presentar desde distintos puntos de vista una misma información, usando para ello funciones de resumen, como la suma o el promedio. Una tabla dinámica
1. CREAR TABLAS DINÁMICAS Una tabla dinámica permite presentar desde distintos puntos de vista una misma información, usando para ello funciones de resumen, como la suma o el promedio. Una tabla dinámica
TRATAMIENTO DE DATOS
 Sesión 3 Tratamiento de datos TRATAMIENTO DE DATOS Objetivo Crear y administrar Estilos. Crear y administrar encabezados y pies de página. Aprender a dividir nuestra hoja y a inmovilizar paneles. Contenido
Sesión 3 Tratamiento de datos TRATAMIENTO DE DATOS Objetivo Crear y administrar Estilos. Crear y administrar encabezados y pies de página. Aprender a dividir nuestra hoja y a inmovilizar paneles. Contenido
Apunte de Gráficos Microsoft Office Excel Gráficos.
 Gráficos. Un gráfico es la representación gráfica de los datos de una hoja de cálculo y facilita su interpretación. La utilización de gráficos hace más sencilla e inmediata la interpretación de los datos.
Gráficos. Un gráfico es la representación gráfica de los datos de una hoja de cálculo y facilita su interpretación. La utilización de gráficos hace más sencilla e inmediata la interpretación de los datos.
MANEJO DE OBJETOS EN IMPRESS I: TEXTO Y TABLAS. Ejercicios guiados
 MANEJO DE OBJETOS EN IMPRESS I: TEXTO Y TABLAS Ejercicios guiados M A N E J O D E O B J E T O S E N I M P R E S S I - 3 d e 1 1 Ejercicio 1 En este primer ejercicio se trabajará con el objeto Texto, creando
MANEJO DE OBJETOS EN IMPRESS I: TEXTO Y TABLAS Ejercicios guiados M A N E J O D E O B J E T O S E N I M P R E S S I - 3 d e 1 1 Ejercicio 1 En este primer ejercicio se trabajará con el objeto Texto, creando
Objetos vectoriales. Para cambiar el tamaño de una línea, un rectángulo o una elipse seleccionadas, realice una de estas acciones:
 Objetos vectoriales Dibujo de formas básicas Los cuadrados, rectángulos, círculos, óvalos, estrellas y otros polígonos son muy fáciles de dibujar con las herramientas de formas básicas. Las herramientas
Objetos vectoriales Dibujo de formas básicas Los cuadrados, rectángulos, círculos, óvalos, estrellas y otros polígonos son muy fáciles de dibujar con las herramientas de formas básicas. Las herramientas
Anejo nº10. Movimiento de Tierras
 Anejo nº10. Movimiento de Tierras Página 1 de 8 Índice 1. Introducción... 3 1.1 Objeto del anejo... 3 1.2 Datos de Partida... 3 2. Coeficiente de esponjamiento y de paso... 4 3. Compensación de tierras...
Anejo nº10. Movimiento de Tierras Página 1 de 8 Índice 1. Introducción... 3 1.1 Objeto del anejo... 3 1.2 Datos de Partida... 3 2. Coeficiente de esponjamiento y de paso... 4 3. Compensación de tierras...
2 D E O P E N O F F I C E. O R G W R I T E R ÍNDICE DE CONTENIDO
 6 TABLAS Una tabla permitirá la organización de texto, números, imágenes y de casi cualquier objeto que se pueda crear con el procesador de textos mediante filas y columnas. En este tema se verá la definición
6 TABLAS Una tabla permitirá la organización de texto, números, imágenes y de casi cualquier objeto que se pueda crear con el procesador de textos mediante filas y columnas. En este tema se verá la definición
TRABAJO: GRÁFICO EXCEL 2000
 TRABAJO: GRÁFICO EXCEL 2000 El proyecto que voy a desarrollar es la explicación de gráfico en Excel 2000. La materia a utilizar va a ser una tabla de datos la cual va a contener los gastos primer semestrales
TRABAJO: GRÁFICO EXCEL 2000 El proyecto que voy a desarrollar es la explicación de gráfico en Excel 2000. La materia a utilizar va a ser una tabla de datos la cual va a contener los gastos primer semestrales
PERIODO 3 HOJA DE CÁLCULO CONCEPTOS INTERMEDIOS OPERACIONES CON CELDAS, FILAS Y COLUMNAS EN EXCEL SELECCIONAR COPIAR MOVER BORRAR
 PERIODO 3 HOJA DE CÁLCULO CONCEPTOS INTERMEDIOS CONTENIDOS OPERACIONES CON LIBROS DE TRABAJO EN EXCEL GUARDAR UN LIBRO CERRAR UN LIBRO. CREAR UN NUEVO LIBRO. ABRIR UN LIBRO OPERACIONES CON CELDAS, FILAS
PERIODO 3 HOJA DE CÁLCULO CONCEPTOS INTERMEDIOS CONTENIDOS OPERACIONES CON LIBROS DE TRABAJO EN EXCEL GUARDAR UN LIBRO CERRAR UN LIBRO. CREAR UN NUEVO LIBRO. ABRIR UN LIBRO OPERACIONES CON CELDAS, FILAS
Trabajar con Tablas. capítulo 07
 Trabajar con Tablas capítulo 07 Trabajar con Tablas trabajar con tablas La organización en tablas en Microsoft Word facilita el tratamiento de información dentro del documento, pudiendo dividir dicha
Trabajar con Tablas capítulo 07 Trabajar con Tablas trabajar con tablas La organización en tablas en Microsoft Word facilita el tratamiento de información dentro del documento, pudiendo dividir dicha
Manual de usuario de Kiva
 Manual de usuario de Kiva 1 Manual de usuario de Kiva En este manual se tratan todos los aspectos funcionales de la aplicación para que el usuario aprenda el funcionamiento de ésta y pueda crear topologías
Manual de usuario de Kiva 1 Manual de usuario de Kiva En este manual se tratan todos los aspectos funcionales de la aplicación para que el usuario aprenda el funcionamiento de ésta y pueda crear topologías
Vemos, pues, que esta forma de organizar los datos es mucho más potente que utilizando las tabulaciones u otros métodos.
 Tablas Las tablas permiten organizar la información en filas y columnas, de forma que se pueden realizar operaciones y tratamientos sobre las filas y columnas. Por ejemplo, obtener el valor medio de los
Tablas Las tablas permiten organizar la información en filas y columnas, de forma que se pueden realizar operaciones y tratamientos sobre las filas y columnas. Por ejemplo, obtener el valor medio de los
Utilidades - Creación de un paquete de actividades Ardora
 Utilidades - Creación de un paquete de actividades Ardora www.webardora.net Un paquete de actividades Ardora, no es más que un conjunto de actividades creadas con este programa entre las cuales se crea
Utilidades - Creación de un paquete de actividades Ardora www.webardora.net Un paquete de actividades Ardora, no es más que un conjunto de actividades creadas con este programa entre las cuales se crea
1.1. Iniciar Excel 2010
 Excel es un programa del tipo Hoja de Cálculo que permite realizar operaciones con números organizados en una cuadrícula. Es útil para realizar desde simples sumas hasta cálculos de préstamos hipotecarios.
Excel es un programa del tipo Hoja de Cálculo que permite realizar operaciones con números organizados en una cuadrícula. Es útil para realizar desde simples sumas hasta cálculos de préstamos hipotecarios.
Configuración del Ratón
 Configuración del Ratón Para configurarlo, accedemos al Panel de control desde el menú Inicio. En la sección Hardware y sonido, encontramos Dispositivos e impresoras, que contiene un apartado Mouse. Se
Configuración del Ratón Para configurarlo, accedemos al Panel de control desde el menú Inicio. En la sección Hardware y sonido, encontramos Dispositivos e impresoras, que contiene un apartado Mouse. Se
Operaciones no Presupuestarias Ekon Sical
 Operaciones no Presupuestarias Ekon Sical 1 OPERACIONES NO PRESUPUESTARIAS EKON SICAL En este manual vamos a ver como se realizan las operaciones No presupuestarias en el programa de Ekon Sical. Si desplegamos
Operaciones no Presupuestarias Ekon Sical 1 OPERACIONES NO PRESUPUESTARIAS EKON SICAL En este manual vamos a ver como se realizan las operaciones No presupuestarias en el programa de Ekon Sical. Si desplegamos
Model Viewer WhitePaper Octubre de 2006
 Model Viewer WhitePaper Octubre de 2006 Contenidos 1. Propósito 3 2. Model Viewer 4 2.1. Vista de Materiales 4 2.2. Vista del Modelo en 2D 5 2.3. Vista de Operaciones 6 2.4. Vista del Modelo 3D 7 2.5.
Model Viewer WhitePaper Octubre de 2006 Contenidos 1. Propósito 3 2. Model Viewer 4 2.1. Vista de Materiales 4 2.2. Vista del Modelo en 2D 5 2.3. Vista de Operaciones 6 2.4. Vista del Modelo 3D 7 2.5.
Unidad 1. Introducción. Elementos de Excel
 Unidad 1. Introducción. Elementos de Excel Excel es un programa del tipo Hoja de Cálculo que permite realizar operaciones con números organizados en una cuadrícula. Es útil para realizar desde simples
Unidad 1. Introducción. Elementos de Excel Excel es un programa del tipo Hoja de Cálculo que permite realizar operaciones con números organizados en una cuadrícula. Es útil para realizar desde simples
MÓDULO 6 I.V.A. / I.G.I.C.
 MÓDULO 6 I.V.A. / I.G.I.C. 6.1.- MANTENIMIENTO 6.2.- ACUMULADOS DE I.V.A. / I.G.I.C. 6.3.- LIQUIDACIONES 2014 Software del Sol S. A. Queda prohibida cualquier forma de reproducción, distribución, comunicación
MÓDULO 6 I.V.A. / I.G.I.C. 6.1.- MANTENIMIENTO 6.2.- ACUMULADOS DE I.V.A. / I.G.I.C. 6.3.- LIQUIDACIONES 2014 Software del Sol S. A. Queda prohibida cualquier forma de reproducción, distribución, comunicación
Filas, columnas, celdas y hojas. Excel 2007
 Filas, columnas, celdas y hojas Excel 2007 0 Operaciones con filas, columnas, celdas y hojas Filas y columnas Para seleccionar una fila o columna debemos ubicar el mouse en la cabecera de la fila o columna
Filas, columnas, celdas y hojas Excel 2007 0 Operaciones con filas, columnas, celdas y hojas Filas y columnas Para seleccionar una fila o columna debemos ubicar el mouse en la cabecera de la fila o columna
Microsoft Word 2000 Laboratorio de Informática Facultad de Agronomía y Agroindustrias - Año 2006.
 Unidad 5 Efectos gráficos Insertar imágenes 52 Modificar imágenes 54 Formato de imagen 54 Dibujos y Autoformas 55 Microsoft Graph 55 Wordart 56 Unidad 6 57 Editor de ecuaciones 57 Secciones 58 Texto en
Unidad 5 Efectos gráficos Insertar imágenes 52 Modificar imágenes 54 Formato de imagen 54 Dibujos y Autoformas 55 Microsoft Graph 55 Wordart 56 Unidad 6 57 Editor de ecuaciones 57 Secciones 58 Texto en
MDT 6 para ZWCAD 2011
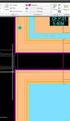 MDT 6 para ZWCAD 2011 Guía de Demostración Versión Estándar Requisitos Sistema operativo Windows XP, Vista o 7 en 32 o 64 bits ZWCAD 2011 Estándar o Profesional instalado (licencia comercial o evaluación)
MDT 6 para ZWCAD 2011 Guía de Demostración Versión Estándar Requisitos Sistema operativo Windows XP, Vista o 7 en 32 o 64 bits ZWCAD 2011 Estándar o Profesional instalado (licencia comercial o evaluación)
Aplicación R.A.E.E. WEB Manual de usuario
 6. Consulta 6.1. Consulta de Productos en el mercado Esta opción es común para los SIG y las empresas. En ésta opción se podrán consultar las cantidades puestas en el mercado por las empresas con los siguientes
6. Consulta 6.1. Consulta de Productos en el mercado Esta opción es común para los SIG y las empresas. En ésta opción se podrán consultar las cantidades puestas en el mercado por las empresas con los siguientes
Trabajar con diapositivas
 Trabajar con diapositivas capítulo 16 Trabajar con diapositivas trabajar con diapositivas 16.1 Insertar y eliminar diapositivas En esta unidad el principal cometido será aprender a moverse por el programa
Trabajar con diapositivas capítulo 16 Trabajar con diapositivas trabajar con diapositivas 16.1 Insertar y eliminar diapositivas En esta unidad el principal cometido será aprender a moverse por el programa
Elementos de la pantalla inicial
 Elementos de la pantalla inicial Al arrancar Word aparece una pantalla como esta, para que conozcas los nombres de los diferentes elementos los hemos señalado con líneas y texto en color rojo. Así podrás
Elementos de la pantalla inicial Al arrancar Word aparece una pantalla como esta, para que conozcas los nombres de los diferentes elementos los hemos señalado con líneas y texto en color rojo. Así podrás
Paint Otro de los accesorios que incorpora Windows 95 es Microsoft Paint, un sencillo programa de Dibujo.
 5 ACCESORIOS II Paint Otro de los accesorios que incorpora Windows 95 es Microsoft Paint, un sencillo programa de Dibujo. Se trata un programa tipo Bitmap (Mapa de bits); esto quiere decir que, cuando
5 ACCESORIOS II Paint Otro de los accesorios que incorpora Windows 95 es Microsoft Paint, un sencillo programa de Dibujo. Se trata un programa tipo Bitmap (Mapa de bits); esto quiere decir que, cuando
Dibujo vectorial con Draw
 Dibujo vectorial con Draw CAPÍTULO 3: EDICIÓN DE OBJETOS Las Reglas Las Reglas se encuentran en la parte superior y en el lateral izquierdo de la mesa de trabajo. Normalmente están a la vista, si queremos
Dibujo vectorial con Draw CAPÍTULO 3: EDICIÓN DE OBJETOS Las Reglas Las Reglas se encuentran en la parte superior y en el lateral izquierdo de la mesa de trabajo. Normalmente están a la vista, si queremos
Crear gráficos 1. INTRODUCCIÓN
 1. INTRODUCCIÓN E n Excel podemos incluir dibujos e imágenes en las hojas de cálculo, para mejorar su presentación y su diseño. Además, también tenemos la posibilidad de incluir elementos gráficos en las
1. INTRODUCCIÓN E n Excel podemos incluir dibujos e imágenes en las hojas de cálculo, para mejorar su presentación y su diseño. Además, también tenemos la posibilidad de incluir elementos gráficos en las
09/12/2010 Módulo de Facturas de clientes
 Botones de la Barra de Herramientas / Otros botones Nuevo registro Guardar información La pantalla se limpiará de datos de registros anteriores y se estará en disposición de comenzar a meter la información
Botones de la Barra de Herramientas / Otros botones Nuevo registro Guardar información La pantalla se limpiará de datos de registros anteriores y se estará en disposición de comenzar a meter la información
Imágenes y Gráficos. capítulo 06
 Imágenes y Gráficos capítulo 06 Imágenes y Gráficos imágenes y gráficos 6.1 WordArt Para Microsoft, WordArt es una galería de estilos que se pueden agregar a los documentos para crear efectos decorativos,
Imágenes y Gráficos capítulo 06 Imágenes y Gráficos imágenes y gráficos 6.1 WordArt Para Microsoft, WordArt es una galería de estilos que se pueden agregar a los documentos para crear efectos decorativos,
09/12/2010 Módulo de Recetas Base
 Botones de la Barra de Herramientas / Otros botones Nuevo registro Guardar información La pantalla se limpiará de datos de registros anteriores y se estará en disposición de comenzar a meter la información
Botones de la Barra de Herramientas / Otros botones Nuevo registro Guardar información La pantalla se limpiará de datos de registros anteriores y se estará en disposición de comenzar a meter la información
... Cómo empezar en WORD anfora CAPÍTULO 1. Introducción. Cómo entrar en WORD WORD 2000 Cómo empezar en WORD 2000
 CAPÍTULO 1......... Introducción Cómo empezar en WORD 2000 En este Capítulo, con el que se inicia el manual, intentaremos explicar qué es WORD 2000 y para qué sirve. WORD 2000 es un programa de procesador
CAPÍTULO 1......... Introducción Cómo empezar en WORD 2000 En este Capítulo, con el que se inicia el manual, intentaremos explicar qué es WORD 2000 y para qué sirve. WORD 2000 es un programa de procesador
Habilitar las macros en el calendario Lo primero que debes saber es que, el calendario 2017 utiliza macros para dos cosas:
 1 Calendario 2017 en Excel El calendario 2017 es un archivo de Excel que contiene cinco tipos de calendarios diferentes: completo, mensual, mini, semanal y diario. Cada calendario está ubicado en una hoja
1 Calendario 2017 en Excel El calendario 2017 es un archivo de Excel que contiene cinco tipos de calendarios diferentes: completo, mensual, mini, semanal y diario. Cada calendario está ubicado en una hoja
Licenciatura en Gestión Universitaria Informática II Gantt Pag. 1
 Licenciatura en Gestión Universitaria Informática II Gantt Pag. 1 Diagrama de Gantt en Excel El diagrama de Gantt es una herramienta para visualizar la secuencia en las actividades de un proyecto, así
Licenciatura en Gestión Universitaria Informática II Gantt Pag. 1 Diagrama de Gantt en Excel El diagrama de Gantt es una herramienta para visualizar la secuencia en las actividades de un proyecto, así
EDOMO EDOMO. Edomo Basic. Manual de programación. Módulo de PLANOS Versión /04/2007. Indomótika. Indomótika INDICE
 INDICE INTRODUCCIÓN... 3 ESPECIFICACIONES... 3. Módulo configuración planos... 3.. Pestaña Localizaciones... 3.. Pestaña Editar Localización... 5..3 Pestaña Imágenes... 9..4 Pestaña Extras... 3 MODO DE
INDICE INTRODUCCIÓN... 3 ESPECIFICACIONES... 3. Módulo configuración planos... 3.. Pestaña Localizaciones... 3.. Pestaña Editar Localización... 5..3 Pestaña Imágenes... 9..4 Pestaña Extras... 3 MODO DE
Gestiolan ALBARANES Y FACTURAS
 Gestiolan ALBARANES Y FACTURAS ÍNDICE ÍNDICE... 2 Contenido... 3 Albaranes... 3 Facturas de Venta... 9 Todos los derechos reservados - 3eTrade y Caja Laboral Página 2 de 14 Contenido A continuación vamos
Gestiolan ALBARANES Y FACTURAS ÍNDICE ÍNDICE... 2 Contenido... 3 Albaranes... 3 Facturas de Venta... 9 Todos los derechos reservados - 3eTrade y Caja Laboral Página 2 de 14 Contenido A continuación vamos
CURSO DE EXCEL GRÁFICOS
 CURSO DE EXCEL 2013-2016 GRÁFICOS UNIVERSIDAD DE ANTIOQUIA HERRAMIENTAS INFORMÁTICAS MYRIAM LUCIA ECHAVARRÍA En esta unidad, vamos a ver cómo crear gráficos a partir de unos datos introducidos en una hoja
CURSO DE EXCEL 2013-2016 GRÁFICOS UNIVERSIDAD DE ANTIOQUIA HERRAMIENTAS INFORMÁTICAS MYRIAM LUCIA ECHAVARRÍA En esta unidad, vamos a ver cómo crear gráficos a partir de unos datos introducidos en una hoja
Gráficos Ms Excel. Los datos deben encontrarse en una o más áreas rectangulares, no tiene porque se contiguas.
 GRAFICOS Los gráficos son representaciones gráficas de datos numéricos, mediante los cuales se facilita la interpretación y comparación de éstos. Los gráficos estarán vinculados a los datos que contiene
GRAFICOS Los gráficos son representaciones gráficas de datos numéricos, mediante los cuales se facilita la interpretación y comparación de éstos. Los gráficos estarán vinculados a los datos que contiene
ASIEGO_Bolsa Preguntas Frecuentes
 ASIEGO_Bolsa Preguntas Frecuentes 1- Compra y actualización de las cotizaciones de una cartera...2 2- Consultar histórico de operaciones de un año determinado...5 3- Pago del dividendo flexible en forma
ASIEGO_Bolsa Preguntas Frecuentes 1- Compra y actualización de las cotizaciones de una cartera...2 2- Consultar histórico de operaciones de un año determinado...5 3- Pago del dividendo flexible en forma
MICROSOFT EXCEL MICROSOFT EXCEL Manual de Referencia para usuarios. Salomón Ccance CCANCE WEBSITE
 MICROSOFT EXCEL MICROSOFT EXCEL 2013 Manual de Referencia para usuarios Salomón Ccance CCANCE WEBSITE IMPRESIÓN 11.1. Vista de Diseño de página En anteriores versiones existía la vista preliminar como
MICROSOFT EXCEL MICROSOFT EXCEL 2013 Manual de Referencia para usuarios Salomón Ccance CCANCE WEBSITE IMPRESIÓN 11.1. Vista de Diseño de página En anteriores versiones existía la vista preliminar como
Módulo de Inmuebles Añadir un inmueble
 Módulo de Inmuebles Añadir un inmueble Cómo añadir un inmueble? Con HabitatSoft Gestión Inmobiliaria podrá añadir inmuebles fácilmente, de una forma muy sencilla y intuitiva hasta un máximo de 99.999 inmuebles.
Módulo de Inmuebles Añadir un inmueble Cómo añadir un inmueble? Con HabitatSoft Gestión Inmobiliaria podrá añadir inmuebles fácilmente, de una forma muy sencilla y intuitiva hasta un máximo de 99.999 inmuebles.
Gestión de tutelas y tesis doctorales de Programas de Doctorado EEES
 Gestión de tutelas y tesis doctorales de Programas de Doctorado EEES Sigm@ UNIVERSIDAD DE ZARAGOZA Fecha del documento: marzo de 2013 Unidad SIGMA/Vicegerencia Académica U.Z. ÍNDICE 1. Entrada en la aplicación
Gestión de tutelas y tesis doctorales de Programas de Doctorado EEES Sigm@ UNIVERSIDAD DE ZARAGOZA Fecha del documento: marzo de 2013 Unidad SIGMA/Vicegerencia Académica U.Z. ÍNDICE 1. Entrada en la aplicación
Vemos, pues, que esta forma de organizar los datos es mucho más potente que utilizando las tabulaciones u otros métodos.
 Unidad 8. Tablas (I) Las tablas permiten organizar la información en filas y columnas, de forma que se pueden realizar operaciones y tratamientos sobre las filas y columnas. Por ejemplo, obtener el valor
Unidad 8. Tablas (I) Las tablas permiten organizar la información en filas y columnas, de forma que se pueden realizar operaciones y tratamientos sobre las filas y columnas. Por ejemplo, obtener el valor
2. Entorno de trabajo y funcionalidad en Arquímedes
 2. Entorno de trabajo y funcionalidad en Arquímedes 2.13. Conexión con el Generador de precios... 1 2.13.1. Creación de un presupuesto o banco de precios utilizando un Generador de precios... 1 2.13.2.
2. Entorno de trabajo y funcionalidad en Arquímedes 2.13. Conexión con el Generador de precios... 1 2.13.1. Creación de un presupuesto o banco de precios utilizando un Generador de precios... 1 2.13.2.
Superficie de deslizamiento plana
 Manual de Ingeniería No. 29 Actualización: 03/2016 Superficie de deslizamiento plana Programa: Estabilidad de Rocas Archivo: Demo_manual_29.gsk Este manual describe cómo determinar la estabilidad de un
Manual de Ingeniería No. 29 Actualización: 03/2016 Superficie de deslizamiento plana Programa: Estabilidad de Rocas Archivo: Demo_manual_29.gsk Este manual describe cómo determinar la estabilidad de un
SOLUCIONES PROPUESTAS AL TRÁFICO DURANTE LA EJECUCION DE LAS OBRAS.
 1.2.14.- SOLUCIONES PROPUESTAS AL TRÁFICO DURANTE LA EJECUCION DE LAS OBRAS. Sigue vigente el Anejo correspondiente del Proyecto Original a excepción de las variaciones correspondientes a la presente Actualización
1.2.14.- SOLUCIONES PROPUESTAS AL TRÁFICO DURANTE LA EJECUCION DE LAS OBRAS. Sigue vigente el Anejo correspondiente del Proyecto Original a excepción de las variaciones correspondientes a la presente Actualización
TALLER # 6 ACCESS FORMULARIOS
 TALLER # 6 ACCESS FORMULARIOS Los formularios sirven para definir la presentación de los registros, en esta presentación se pueden editar los registros de una tabla o consulta. Para crear un formulario
TALLER # 6 ACCESS FORMULARIOS Los formularios sirven para definir la presentación de los registros, en esta presentación se pueden editar los registros de una tabla o consulta. Para crear un formulario
MICROSOFT EXCEL 2007 NIVEL AVANZADO. Contenido
 MICROSOFT EXCEL 2007 NIVEL AVANZADO GUÍA TEÓRICO-PRÁCTICA N 4 MACROS Contenido INTRODUCCION... 2 Crear una macro automáticamente... 2 Ejecutar una macro... 3 Actividad 1... 4 Asignar una macro a un botón...
MICROSOFT EXCEL 2007 NIVEL AVANZADO GUÍA TEÓRICO-PRÁCTICA N 4 MACROS Contenido INTRODUCCION... 2 Crear una macro automáticamente... 2 Ejecutar una macro... 3 Actividad 1... 4 Asignar una macro a un botón...
GUÍA BÁSICA DE CONFIGURACIÓN DE INDICADORES
 Tabla de contenido 1. Introducción...2 2. Evaluaciones...3 3. Indicadores y observaciones...4 4. Configuración de sistemas de valoración... 14 5. Asignar sistemas de valoración por cursos... 18 6. Evaluación
Tabla de contenido 1. Introducción...2 2. Evaluaciones...3 3. Indicadores y observaciones...4 4. Configuración de sistemas de valoración... 14 5. Asignar sistemas de valoración por cursos... 18 6. Evaluación
MANEJO DE LAS HOJAS DE CÁLCULO
 Centro de Estudios Empresariales 1 MANEJO DE LAS HOJAS DE CÁLCULO Editar una hoja de cálculo Para editar los datos que se han introducido en una celda, podemos realizar diferentes acciones: Hacer doble
Centro de Estudios Empresariales 1 MANEJO DE LAS HOJAS DE CÁLCULO Editar una hoja de cálculo Para editar los datos que se han introducido en una celda, podemos realizar diferentes acciones: Hacer doble
INDUCTIVO PARA CREAR Y REPLANTEAR EJES Y TALUDES EN ESTACIONES TOTALES TOPCON. SERIES GPT-7000/7500/9000.
 INDUCTIVO PARA CREAR Y REPLANTEAR EJES Y TALUDES EN ESTACIONES TOTALES TOPCON. SERIES GPT-7000/7500/9000. CLAUDIO NUÑEZ GONZALEZ INGENIERO GEOMENSOR Departamento de Soporte Gerencia de Geodesia Instrucciones
INDUCTIVO PARA CREAR Y REPLANTEAR EJES Y TALUDES EN ESTACIONES TOTALES TOPCON. SERIES GPT-7000/7500/9000. CLAUDIO NUÑEZ GONZALEZ INGENIERO GEOMENSOR Departamento de Soporte Gerencia de Geodesia Instrucciones
09/12/2010 Módulo de Pedidos de clientes
 Botones de la Barra de Herramientas / Otros botones Nuevo registro Guardar información La pantalla se limpiará de datos de registros anteriores y se estará en disposición de comenzar a meter la información
Botones de la Barra de Herramientas / Otros botones Nuevo registro Guardar información La pantalla se limpiará de datos de registros anteriores y se estará en disposición de comenzar a meter la información
Instructivo de uso de los Esquema de Balances AxI
 Instructivo de uso de los Esquema de Balances AxI Ajuste por Inflación en Windows Diciembre 2010 Dirección: Urb. Los Palos Grandes, Av. Francisco de Miranda, Torre Mene Grande, Piso 3, Oficina 3-1 y 3-2.
Instructivo de uso de los Esquema de Balances AxI Ajuste por Inflación en Windows Diciembre 2010 Dirección: Urb. Los Palos Grandes, Av. Francisco de Miranda, Torre Mene Grande, Piso 3, Oficina 3-1 y 3-2.
Procesador de textos 1-15 Inserción de objetos
 Procesador de textos 1-15 Inserción de objetos WORDART Esta herramienta que incluye Word nos permite crear rótulos con una apariencia infinitamente mejor a la de un texto normal. Selecciona la opción del
Procesador de textos 1-15 Inserción de objetos WORDART Esta herramienta que incluye Word nos permite crear rótulos con una apariencia infinitamente mejor a la de un texto normal. Selecciona la opción del
OTRAS APLICACIONES GRÁFICAS
 7. OTRAS APLICACIONES GRÁFICAS FUNCIONES DEFINIDAS A TROZOS Para obtener la representación gráfica de una función definida a trozos es necesario utilizar la instrucción piecewise cuya sintaxis es: piecewise(condición,
7. OTRAS APLICACIONES GRÁFICAS FUNCIONES DEFINIDAS A TROZOS Para obtener la representación gráfica de una función definida a trozos es necesario utilizar la instrucción piecewise cuya sintaxis es: piecewise(condición,
Terminal de reservas
 Real Club de Golf La Herrería. Terminal de reservas Al acceder al sistema de reservas, encontrará esta pantalla para que se identifique como abonado del Club, debe introducir su número de abonado Su contraseña
Real Club de Golf La Herrería. Terminal de reservas Al acceder al sistema de reservas, encontrará esta pantalla para que se identifique como abonado del Club, debe introducir su número de abonado Su contraseña
CURSO DE EXCEL ESQUEMAS Y VISTAS
 CURSO DE EXCEL 2013-2016 ESQUEMAS Y VISTAS UNIVERSIDAD DE ANTIOQUIA HERRAMIENTAS INFORMÁTICAS MYRIAM LUCIA ECHAVARRÍA ESQUEMA Podríamos definir un esquema como un resumen preciso que refleja los conceptos
CURSO DE EXCEL 2013-2016 ESQUEMAS Y VISTAS UNIVERSIDAD DE ANTIOQUIA HERRAMIENTAS INFORMÁTICAS MYRIAM LUCIA ECHAVARRÍA ESQUEMA Podríamos definir un esquema como un resumen preciso que refleja los conceptos
QCAD: ACTIVIDAD 1: PRUEBA
 QCAD: ACTIVIDAD 1: PRUEBA Para ello debes pulsar en el botón línea y después elige rectángulo. 3. Elige ahora Líneas verticales y dibuja una desde la posición 10,10 y longitud 50. 4. Elige el botón Paralelas
QCAD: ACTIVIDAD 1: PRUEBA Para ello debes pulsar en el botón línea y después elige rectángulo. 3. Elige ahora Líneas verticales y dibuja una desde la posición 10,10 y longitud 50. 4. Elige el botón Paralelas
Registro locales de espectáculos públicos y actividades recreativas
 Registro locales de espectáculos públicos y actividades recreativas 1 Autorización Inicial EN QUÉ CASOS SE REQUIERE? Es necesario que el Ayuntamiento otorgue autorización expresa para que se actúe en su
Registro locales de espectáculos públicos y actividades recreativas 1 Autorización Inicial EN QUÉ CASOS SE REQUIERE? Es necesario que el Ayuntamiento otorgue autorización expresa para que se actúe en su
SSD AAPP Sistema de Soporte a la decisión de las Administraciones Públicas: su cultura, guías de uso y buenas prácticas
 SSD AAPP Sistema de Soporte a la decisión de las Administraciones Públicas: su cultura, guías de uso y buenas prácticas Prontuario SSD-AAPP. Prontuario 1 INDICE 1. RESUMEN DE LA SITUACIÓN DEL USUARIO 3
SSD AAPP Sistema de Soporte a la decisión de las Administraciones Públicas: su cultura, guías de uso y buenas prácticas Prontuario SSD-AAPP. Prontuario 1 INDICE 1. RESUMEN DE LA SITUACIÓN DEL USUARIO 3
