CL Editor. Contenido. Avisos especiales. Manual de instrucciones. Sitio global de Yamaha Pro Audio
|
|
|
- Vanesa Zúñiga Espejo
- hace 7 años
- Vistas:
Transcripción
1 CL Editor Manual de instrucciones Avisos especiales Contenido El software y este manual de instrucciones están protegidos por derechos de copyright exclusivos de Yamaha Corporation. La copia del software o la reproducción total o parcial de este manual sin la autorización escrita del fabricante está expresamente prohibida. Queda terminante prohibida la copia de datos de secuencias musicales disponibles comercialmente o de archivos de audio digital, excepto para uso personal. Yamaha no asume responsabilidad alguna ni ofrece garantía alguna en relación con el uso del software y de la documentación, y no puede ser declarada responsable de los resultados de la utilización de este manual ni del software. Las ilustraciones de las pantallas de este manual tienen fines meramente instructivos y pueden diferir ligeramente de las pantallas que aparecen en el ordenador. Para consultar información acerca de la modificación del software del sistema, de determinadas funciones o de las especificaciones como consecuencia de una actualización de la versión de la aplicación, visite el siguiente sitio web: Windows es una marca registrada de Microsoft Corporation en Estados Unidos y otros países. Apple, Mac y Macintosh son marcas registradas de Apple Inc., registradas en EE.UU. y en otros países. Los nombres de empresas y de productos que aparecen en este manual son marcas comerciales o registradas de sus respectivos titulares. Sitio global de Yamaha Pro Audio Conceptos básicos...2 Ventana Master (Principal)...10 Ventana Overview (Vista general)...13 Ventana Selected Channel (Canal seleccionado)...28 Ventana Library (Biblioteca)...50 Ventana Premium Rack Library (Biblioteca de bastidor Premium)...53 Ventana Patch Editor (Editor de patches)...54 Ventana Virtual Rack (Bastidor virtual)...61 Ventana Meter (Medidor)...82 Ventana Group/Link (Grupo/Enlace)...84 Ventana Scene (Escena)...90 Ventana Custom Fader Bank Setup (Configuración de banco de deslizadores personalizado) Ventana Custom Fader Bank (Banco de deslizadores personalizado) Ventana User Defined Keys Setup (Configuración de teclas definidas por el usuario) Ventana User Defined Knobs Setup (Configuración de mandos definidos por el usuario) Ventana Sends On Fader (Transmitir por deslizador) Ventana Outport Setup (Configuración de puerto de salida) Métodos abreviados del teclado Índice * Las especificaciones y descripciones de este manual del propietario tienen sólo el propósito de servir como información. Yamaha Corp. se reserva el derecho a efectuar cambios o modificaciones en los productos o especificaciones en cualquier momento sin previo aviso. Puesto que las especificaciones, equipos u opciones pueden no ser las mismas en todos los mercados, solicite información a su distribuidor Yamaha. Descripción de los menús y los botones En el caso de que los nombres de los menús y de los botones en un sistema Windows no coincidan con los de un sistema Mac, en este manual utilizaremos los nombres de menús y botones de Windows seguidos de los de Mac entre paréntesis. 1
2 Conceptos básicos Descripción general de CL Editor CL Editor permite controlar a distancia una consola de mezclas Yamaha CL (como los modelos CL5, CL3 o CL1, en lo sucesivo denominados colectivamente CL en este documento). CL Editor también permite guardar el ajuste de parámetros en un ordenador. Configuración de CL Editor System Setup (Configuración del sistema) Para abrir el cuadro de diálogo System Setup (Configuración del sistema), elija [System Setup] en el menú [File] (archivo). 1 Network (Red) Permite especificar la IP Address (dirección IP) de la consola CL para comunicarse. 1 2 Model Select (Selección de modelo) Deberá seleccionar el modelo de la consola CL 2 (CL5/CL3/CL1) si CL Editor no está sincronizado con la misma. Si el CL Editor está sincronizado con la consola CL, el modelo se seleccionará 3 automáticamente y las demás opciones de modelo aparecerán atenuadas. 4 3 Channel Select/Sends On Fader (Selección de canal/enviar por deslizador) 5 Esta casilla de verificación permite especificar si la consola CL y CL Editor estarán o no enlazados para 6 las siguientes operaciones: Selección de canales 9 Alternar entre el modo normal y el modo SENDS ON FADER Alternar entre el modo MIX y el modo MATRIX en SENDS ON FADER Seleccionar los botones [CUE] Si no activa esta casilla de verificación, la consola CL y CL Editor funcionarán de forma independiente. NOTA Si no se activa la casilla de verificación, el botón [CUE] estará oculto en todas las ventanas. 4 Synchronization (Sincronización) Permite sincronizar automáticamente si se carga un archivo de CL Editor. Esta función está activada de manera predeterminada. 5 Window Control From Console (Control de ventanas desde la consola) Esta opción determina si, al utilizar las USER DEFINED KEYS (Teclas definidas por el usuario) de la consola, será o no posible abrir y cerrar de forma remota las ventanas de CL Editor. 6 Level Meter (Vúmetro) Esta función permite especificar si se activará o no la función de vúmetro (indicador de nivel). Desactivando esta función podrá reducir la carga de procesamiento provocada por las comunicaciones y los dibujos de la pantalla. 7 Confirmation (Confirmación) Estas casillas de verificación se utilizan para especificar si se abrirá o no un cuadro de diálogo de confirmación cuando al guardar (Store Confirmation), recuperar (Recall Confirmation), conectar (Patch Confirmation) o realizar un cambio de conexión susceptible de modificar una conexión existente (Steal Patch Confirmation)
3 8 Administrator Password (Contraseña del administrador) Escriba la contraseña del administrador especificada en la consola CL. Si esta contraseña no se introduce correctamente, no será posible sincronizarla desde CL Editor a la consola CL. 9 Set Default (Establecer valores predeterminados) Pulse este botón para utilizar como predeterminados (salvo IP Address de la sección Network) los ajustes que haya configurado en el cuadro de diálogo System Setup. La siguiente vez que inicie CL Editor se utilizarán estos ajustes. Mixer Setup (Configuración de consola de mezclas) Para abrir el cuadro de diálogo Mixer Setup, seleccione [Mixer Setup] en el menú [File]. 1 MIX Bus Setup (Configuración del bus de mezcla) Aquí podrá configurar los ajustes de los buses MIX (Mezcla). Signal Type (Tipo de señal): Seleccione MONOx2 o STEREO para cada dos buses MIX pares/impares adyacentes. En modo surround, seleccione los buses surround (L, R, C, LFE, Ls, Rs) para los buses Mix Bus Type/Send Point (Tipo de bus/punto de Transmisión): Seleccione VARI (PRE FADER), VARI (PRE EQ) o FIXED por cada dos buses MIX pares/impares adyacentes. Pan Link (Enlace de panoramización): La configuración de panoramización (PAN) de las señales 2 enviadas a los buses MIX estereofónicos enlazará el ajuste de PAN al bus STEREO. Este parámetro será válido únicamente si Signal Type (Tipo de señal) se configura como STEREO, y Bus Type (Tipo de bus) como VARI. 2 MATRIX Bus Setup (Configuración de bus de matriz) Aquí podrá configurar los ajustes de los buses MATRIX (Matriz). Signal Type (Tipo de señal): Seleccione MONOx2 o STEREO para cada dos buses MATRIX pares/impares adyacentes. Send Point for Input Channels (Punto de transmisión para canales de entrada): Seleccione PRE FADER o PRE EQ para cada dos buses MATRIX pares/impares adyacentes. Pan Link (Enlace de panoramización): La configuración de panoramización (PAN) de las señales enviadas a los buses MATRIX estereofónicos enlazará el ajuste de PAN al bus STEREO. Este parámetro será válido únicamente si Signal Type (Tipo de señal) se configura como STEREO. 3 Surround Mode (Modo Surround) Aquí puede realizar los ajustes del modo Surround. Stereo (Estéreo): Selecciona el modo Stereo estándar. 5.1Surround: Selecciona el modo Surround. 3
4 Creación de una clave de usuario Para abrir el cuadro de diálogo Create User Key, elija [Create User Key] en el menú [File]. Esta opción permite crear una clave de usuario (con la extensión de nombre de archivo.clu ) que la consola CL podrá leer desde un dispositivo de almacenamiento USB para ajustar automáticamente los parámetros específicos del usuario A E F D C B 1 User Name (Nombre de usuario) Especifique el nombre del usuario. Podrá introducir hasta 8 caracteres alfanuméricos de un byte. 2 Comment (Comentario) Escriba un comentario para cada usuario. Podrá introducir hasta 32 caracteres alfanuméricos de un byte. 3 Password (Contraseña) Introduzca una contraseña que se utilizará cuando la consola CL lea esta clave de usuario. Podrá introducir hasta 8 caracteres alfanuméricos de un byte. El sistema diferencia entre mayúsculas y minúsculas. 4 Re-Enter Password (Volver a introducir contraseña) Vuelva a introducir la contraseña como medida de seguridad para evitar problemas de acceso. 5 POWER USER (Usuario avanzado) Especifique si se trata de un usuario avanzado. Los usuarios avanzados podrán utilizar la consola CL para crear o editar claves de identificación de usuario con un nivel de usuario especificado. 6 Administrator Password (Contraseña del administrador) Escriba la contraseña del administrador especificada en la consola CL. No será necesario si no se ha especificado ninguna contraseña de administrador en la consola CL, aunque si esta contraseña no es correcta, se le pedirá que la introduzca cuando se lea la clave de usuario. 7 ACCESS PERMISSION (Permiso de acceso) Especifique en esta área los parámetros que este usuario podrá utilizar. 8 CH OPERATION (Operación de canal) INPUT, ST IN, MIX, MATRIX, ST/MONO, DCA: Seleccione los canales cuyos parámetros serán operativos. HA (Preamplificador): Cambie los privilegios de uso para la ganancia del preamplificador (ganancia analógica) y la alimentación phantom de los canales seleccionados. 4
5 PROCESSING (Proceso): Cambie los privilegios de uso de los parámetros de procesamiento de señales globales (excepto del deslizador y del botón [ON] (Activar)) del canal seleccionado. Consulte los parámetros específicos incluidos en PROCESSING en el manual de la consola CL. FADER/ON (Deslizador/Activar): Permite cambiar los privilegios de funcionamiento relativos al efecto panorámico/balance, el deslizador, la activación de canal, la activación/desactivación de transmisión y el nivel de envío de los canales seleccionados. Set All (Configurar todo): Activa HA, PROCESSING y FADER/ON en todos los canales. Clear All (Borrar todo): Desactiva HA, PROCESSING y FADER/ON en todos los canales. Set by One Click (Ajustar con un clic): Si este botón está activado, al pulsar repetidamente el botón de selección, HA, PROCESSING y FADER/ON se activarán o desactivarán simultáneamente. 9 SCENE LIST (Lista de escenas) STORE/SORT (Almacenar/Ordenar): Permite cambiar los privilegios de funcionamiento relativos a las operaciones de ordenación y almacenamiento de escenas. RECALL (Recuperar): Permite cambiar los privilegios de funcionamiento relativos a las operaciones de recuperación de escenas. 0 LIBRARY LIST (Lista de bibliotecas) STORE/CLEAR (Almacenar/Borrar): Permite cambiar los privilegios de funcionamiento relativos a las operaciones de borrado y almacenamiento de bibliotecas. RECALL (Recuperar): Permite cambiar los privilegios de funcionamiento relativos a las operaciones de recuperación de bibliotecas. A FILE LOAD (Carga de archivo) USER SETUP (Configuración del usuario): Permite cambiar los privilegios de funcionamiento relativos a la carga de preferencias y teclas definidas por el usuario al cargar un archivo. SYSTEM SETUP MONITOR SETUP (Configuración del sistema y configuración de la monitorización): Permite cambiar los privilegios de funcionamiento relativos a la carga de opciones de configuración del sistema y de configuración de la monitorización al cargar un archivo. CURRENT SCENE (Escena actual): Permite cambiar los privilegios de funcionamiento relativos a la carga de la escena actual al cargar un archivo. SCENE LIST (Lista de escenas): Permite cambiar los privilegios de funcionamiento relativos a la carga de la lista de escenas al cargar un archivo. LIBRARY LIST (Lista de bibliotecas): Permite cambiar los privilegios de funcionamiento relativos a la carga de la lista de bibliotecas al cargar un archivo. B CURRENT SCENE (Escena actual) INPUT PATCH (Patch de entrada): Permite cambiar los privilegios de funcionamiento relativos a las operaciones de patches de entrada. INPUT NAME (Nombre de la entrada): Permite cambiar los privilegios relativos a la edición de los nombres de entradas. OUTPUT PATCH (Patch de salida): Permite cambiar los privilegios de funcionamiento relativo a los patches de salida. OUTPUT NAME (Nombre de salida): Permite cambiar los privilegios relativos a la edición de los nombres de salidas. BUS SETUP (Configuración de bus): Permite cambiar los privilegios de funcionamiento de los buses. GEQ 1-16 (Ecualizador gráfico): Permite cambia los privilegios de funcionamiento relativos a las operaciones de bastidor GEQ (Ecualizador gráfico). EFFECT (Efecto): Permite cambiar los privilegios de funcionamiento relativos a las operaciones de bastidor EFFECT. PREMIUM RACK (Bastidor Premium): Cambia los privilegios de funcionamiento relativos a las operaciones del bastidor PREMIUM. MUTE GROUP ASSIGN (Asignar grupo de silenciamiento): Permite cambiar los privilegios relativos a la asignación de grupos de silenciamiento. MUTE GROUP MASTER (Grupo de silenciamiento principal): Permite cambiar los privilegios de funcionamiento relativos a la activación/desactivación de los grupos de silenciamiento. C MONITOR SETUP (Configuración de monitorización) OSCILLATOR (Oscilador): Permite cambiar los privilegios de funcionamiento de los ajustes de oscilador. TALKBACK (INTERFONO): Permite cambiar los privilegios de funcionamiento de los ajustes del interfono. SOLO: Permite cambiar los privilegios de funcionamiento de los ajustes de SOLO. D SYSTEM SETUP (Configuración del sistema) MIXER SETUP (Configuración de consola de mezclas): Permite cambiar los privilegios relativos a los ajustes de configuración de la consola de mezclas. OUTPORT SETUP (Configuración de puerto de salida): Permite cambiar los privilegios relativos a los ajustes de configuración del puerto de salida. MIDI/GPI: Permite cambiar los privilegios para configurar MIDI y GPI. DANTE: Cambie los permisos necesarios para configurar la red Dante. E Create (Crear) Permite crear la clave de usuario. F Cancel (Cancelar) Cierra el cuadro de diálogo. 5
6 Manejo de los archivos En la siguiente tabla se describe cómo manejar los archivos. Crear un archivo nuevo Abrir un archivo guardado previamente Guardar el archivo actual Guardar el archivo actual con un nombre nuevo Salir de CL Editor Seleccione [New] (Nuevo) en el menú [File] (Archivo). Elija [Open...] (Abrir...) en el menú [File] (Archivo). Seleccione [Save] (Guardar) en el menú [File] (Archivo). Seleccione [Save As...] (Guardar como) en el menú [File] (Archivo). Seleccione [Exit] (Salir) en el menú [File] (Archivo). Los archivos específicos para CL Editor tienen la extensión de nombre de archivo.cle. También es posible manejar archivos en los que solamente se guardan datos de la consola CL (extensión.clf ), lo cual permite el uso de un dispositivo de almacenamiento USB para intercambiar datos con la consola CL. Importación y exportación de archivos CSV Importación de un archivo CSV Exportación de un archivo CSV Menú [File] (Archivo) [CSV File Import] (Importación de archivo CSV) Menú [File] (Archivo) [CSV File Export] (Exportación de archivo CSV) Para hacer posible la edición de datos y su transferencia entre dispositivos, se proporciona compatibilidad con CSV. Importación de archivos CSV Los nombres (y colores e iconos) de canal, los patches de entrada, los patches de salida y otros datos de patches (tales como la información de puerto de salida o patches de bastidor) se importarán en CL Editor. Cuando se ejecuta aparece un cuadro de diálogo, que permite elegir la carpeta que contiene los archivos CSV para exportar. Si un archivo CSV no existe en la carpeta especificada, esos ajustes no se importarán. Por ejemplo, si la carpeta sólo contiene un archivo CSV con patches de entrada, sólo se importarán los ajustes de patches de entrada y los restantes parámetros no cambiarán. Exportación de archivos CSV Los nombres (y colores e iconos) de canal, los patches de entrada, los patches de salida y otros datos de patches (tales como la información de puerto de salida o patches de bastidor) se exportarán a archivos CSV. Cuando se ejecuta aparece un cuadro de diálogo, que permite elegir la carpeta a la que se exportarán los archivos CSV. Los datos correspondientes se exportarán en forma de archivos CSV a la carpeta seleccionada. Si un nombre de canal incluye una coma, la coma se encierra entre comillas dobles cuando se exporta el nombre. (, "," ) Si un nombre de canal incluye una comilla doble, se convierte en dos comillas dobles. ( " "" ) 6
7 Función Undo/Redo (Deshacer/Rehacer) En CL Editor podrá cancelar la última operación realizada (Undo), y también cancelar la cancelación de la última operación realizada (Redo). Si realiza una operación Undo dos veces seguidas, podrá cancelar las dos últimas operaciones realizadas. Si realiza una operación Undo tres veces seguidas, podrá cancelar las tres últimas operaciones realizadas. De esta manera podrá cancelar varias operaciones recientes. En la tabla siguiente se explica cómo utilizar la función Undo/Redo. Undo (Deshacer) Redo (Rehacer) Seleccione [Undo] en el menú [Edit] (Editar). Seleccione [Redo] en el menú [Edit] (Editar). No obstante, tenga presente que después de realizar alguna de las siguientes operaciones no podrá deshacer o rehacer ninguna operación anterior: Operaciones en la consola CL Sincronizar con la consola CL NOTA Las siguientes operaciones no se pueden deshacer ni rehacer: Modificaciones en la ventana Setup Synchronization (Sincronización) Apertura y cierre de ventanas Cambio de tamaño o movimiento de las ventanas Hay algunas otras operaciones que no pueden deshacerse, según la función. NOTA En el caso de operaciones con bibliotecas o escenas, Undo/Redo solamente se aplicará a la operación simple más reciente. No podrá deshacer ninguna otra operación anterior a la más reciente. En estas ventanas solamente será posible utilizar Undo/Redo empleando el botón [UNDO] de la ventana correspondiente. Incluso si realiza una recuperación de escena desde la ventana Master (Principal), no podrá utilizar un método abreviado ni una operación de menú para deshacer la recuperación. 7
8 Funcionamiento de las ventanas Podrá seleccionar y abrir cada ventana desde el menú [Windows] (Ventanas). Podrá elegir entre las opciones Tile (Mosaico) o Cascade (Cascada) para ordenar las ventanas en el editor. Tile (Mosaico) Cascade (Cascada) En la ventana Library (Biblioteca) o Scene (Escena), haga clic en las fichas situadas en la parte superior de la ventana para desplazarse por las páginas. 8
9 Sincronización de CL Editor Al iniciar CL Editor, es posible que los valores de los parámetros de la consola y de CL Editor sean diferentes. Por tanto, en primer lugar debe hacer coincidir los valores de los parámetros de la consola con los de CL Editor. Esta operación se denomina sincronización. Efectúe el siguiente procedimiento para sincronizar CL Editor. 1 Seleccione [Synchronization] (Sincronización) y, a continuación, [Re-synchronize] (Resincronizar). De este modo se abrirá la siguiente ventana. NOTA Si el estado de CL Editor es Offline, la función [Re-synchronize] no estará disponible. 2 Seleccione si desea transferir los ajustes a CL Editor, o viceversa. Console -> PC: Permite transferir los valores actuales de los parámetros desde la consola a CL Editor. PC -> Console: Permite transferir los valores actuales de los parámetros de CL Editor a la consola. Llegados a este punto, la opción All Libraries (Todas las bibliotecas) determinará si se sincronizarán o no los datos de las bibliotecas. Si selecciona la casilla [Dante Setup and I/O Device] (Configuración de Dante y dispositivo de E/S), se sincronizarán también los ajustes de Dante. Si desea conservar los ajustes de Dante de la consola cuando utilice PC -> Console, anule la selección de esta casilla. NOTA Se copiarán los ajustes de Dante de la consola CL en el CL Editor si anula la selección de esta casilla y selecciona PC -> Console, o si selecciona Console -> PC. Durante la sincronización utilizando la opción PC -> Console, si la unidad CL contiene escenas de solo lectura, aparece un cuadro de diálogo que pregunta si se desea copiar las escenas de solo lectura en el CL Editor. Si selecciona la opción para no copiar, las escenas de solo lectura no se sincronizarán. Si activa una escena de solo lectura que no esté sincronizada, no se sincronizará la operación entre la unidad CL y el CL Editor. 3 Haga clic en [OK] (Aceptar). No ponga en funcionamiento la consola mientras la sincronización esté en curso. Función Offline Edit (Edición fuera de línea) Si no desea sincronizar la consola con CL Editor, seleccione [Offline Edit] en el menú [Synchronization]. Si desea aplicar a la consola las modificaciones realizadas fuera de línea, seleccione [Re-Synchronize] en [Synchronization] con la opción PC -> Console para sincronizar la consola con CL Editor. La función de edición fuera de línea también se activará al hacer clic en el botón [ONLINE]/[OFFLINE] (En línea/fuera de línea) de la ventana Master. NOTA Algunos parámetros de efectos de la consola cambiarán los valores visualizados en función de la frecuencia de muestreo. Si pasa CL Editor desde OFFLINE a ONLINE, los valores de parámetros mostrados podrán cambiar porque CL Editor cargará la frecuencia de muestreo de la consola y actualiza la pantalla. Otras funciones Restablecimiento del valor predeterminado (Ctrl( )+clic) Sitúe el cursor sobre un control o un valor de parámetro. A continuación, pulse la tecla <Ctrl>(< >) y, sin soltarla, haga clic con el botón del ratón para restablecer el valor predeterminado (por ejemplo, para restablecer el ajuste de panorámica como Center (Centro)). No obstante, los deslizadores de canal, así como los mandos de transmisión y gráficos de barras podrán configurarse como, independientemente del valor predeterminado. Ctrl( )+Shift+clic Sitúe el cursor del ratón sobre un deslizador de canal, un mando de transmisión o un gráfico de barras. A continuación, pulse simultáneamente las teclas <Ctrl>(< >) y <Mayús> y, sin soltarlas, haga clic para configurar el valor nominal, independientemente de cuál sea el predeterminado. 9
10 Ventana Master (Principal) En la ventana Master (principal) podrá sincronizarse con la propia CL, recuperar escenas y visualizar la pantalla Overview (Descripción principal). Para abrir esta ventana, elija [Master] (Principal) en el menú [Windows] (Ventanas). CHANNEL SELECT (Selección de canal) Esta opción indica el número y el nombre del canal al que se aplicarán sus operaciones. Para cambiar de canal, puede hacer clic en el botón [SELECT] (Seleccionar) y elegir en la lista que aparecerá, o bien hacer clic en los botones de selección de canales más/menos (+/ ) situados a la izquierda o a la derecha del icono. También podrá utilizar el cuadro de texto del nombre del canal para editar el nombre. Si se activa la casilla de verificación Channel Select/Sends On Fader del cuadro de diálogo System Setup, este parámetro quedará vinculado con los botones [SEL] del panel de la consola CL. Puede hacer clic con el botón secundario (tecla <control> + clic) en el icono para seleccionar un canal diferente. También puede hacer clic en el icono con el botón principal para seleccionar el color del canal. SENDS ON FADER (Transmitir por deslizador) Este botón indica si está activado el modo normal o el modo SENDS ON FADER. Haga clic en el botón para cambiar de modo. Si está activado el modo SENDS ON FADER, aparecerá la ventana Sends On Fader ( p.106). Si se selecciona la casilla Channel Select/Sends On Fader en el cuadro de diálogo System Setup, este parámetro se enlazará con el ajuste del modo SENDS ON FADER de la consola CL. 10
11 SYNC (Sincronización) Esta opción indica el estado de la conexión y la sincronización entre CL Editor y la consola CL Botón [ONLINE] (En línea)/[offline] (Fuera de línea) El estado ONLINE/OFFLINE cambiará cada vez que haga clic en este botón. Cumple la misma función que el menú [Synchronization] (Sincronización) [Offline Edit] (Edición fuera de línea) ( p.9). Este indicador aparecerá cuando CL Editor se conecte correctamente a la propia CL. En este estado, los parámetros de CL Editor y de la propia CL están enlazados. Este indicador aparecerá cuando CL Editor y la propia CL no estén conectados, cuando exista algún problema con la conexión o cuando se haya seleccionado Offline Edit. En este estado, los parámetros de CL Editor y de la propia CL no están enlazados. 2 Botón [RE-SYNC] (Resincronizar) Al hacer clic en este botón, se abrirá el cuadro de diálogo Synchronization (Sincronización). Realiza la misma función que el menú [Synchronization] [Re-Synchronize] ( p.9). NOTA Si CL Editor está fuera de línea, la función [Re-synchronize] no estará disponible. SCENE MEMORY (Memoria de escena) Aquí podrá visualizar la escena recuperada en ese momento, así como recuperar o guardar otras escenas Pantalla de número de escena Indica el número de escena seleccionado para guardar o recuperar. 2 Indicador de protección El icono de candado aparece en las escenas protegidas. No podrá sobrescribir ni modificar los títulos de esas escenas. En el caso de las escenas de solo lectura aparecerá en cambio una R. 3 Indicador de edición El indicador de edición se iluminará cuando edite los parámetros tras recuperar una escena. 4 Botón [STORE] (Guardar) Este botón permite guardar la escena actual en el número que aparece en la pantalla de número de escena (1). 5 Botones [INC]/[DEC] (Aumentar/Disminuir) Estos botones permiten aumentar o disminuir el número que aparece en la pantalla de número de escena (1). La pantalla de número de escena (1) parpadeará hasta que almacene o recupere alguna escena y, mientras esté parpadeando, no coincidirá con el número de escena indicado en la CL. 6 Botón [RECALL] (Recuperar) Este botón permite recuperar la escena del número que aparece en la pantalla de número de escena (1). 11
12 Bank Select Keys (Teclas para selección de bancos) Abren las ventanas correspondientes en la ventana Overview. NOTA Estas teclas no están vinculadas con la sección de teclas para selección de bancos del panel de la propia CL INPUNT (ENTRADA) 1 Botón [1-16] Abre la ventana INPUT CH 1 16 (Canal de entrada 1 16). 2 Botón [17-32] Abre la ventana INPUT CH (Canal de entrada 17 32). 3 Botón [33-48] Abre la ventana INPUT CH (Canal de entrada 33 48). 4 Botón [49-64] Abre la ventana INPUT CH (Canal de entrada 49 64) (solamente modelos CL5/CL3). 5 Botón [65-72] Abre la ventana INPUT CH (Canal de entrada 65 72) (solamente modelo CL5). 6 Botón [ST IN] (Entrada estéreo) Abre la ventana ST IN. 7 Botón [DCA] (Amplificador controlado digitalmente) Abre la ventana DCA. OUTPUT (SALIDA) A 8 Botón [1-16] Abre la ventana MIX CH 1 16 (Canal de mezcla 1 16). 9 Botón [17-24] Abre la ventana MIX CH (Canal de mezcla 17 24). 0 Botón [MTRX] (Matriz) Abra la ventana MATRIX. A Botón [ST] (Estéreo) Abre la ventana STEREO/MONO (Estéreo/Mono). CUSTOM FADER (Deslizador personalizado) B C D B Botón [A1]/[A2] (CL1: botón [A1]) Abre la ventana A1/A2 del banco CUSTOM FADER. C Botón [B1] (CL3: botón [B1]/[B2]; CL1: botón [B1] [B4]) Abre la ventana B1 del banco CUSTOM FADER. D Botón [C1] [C6] (solamente modelo CL5) Abre la ventana C1-C6 del banco CUSTOM FADER. 12
13 Ventana Overview (Vista general) Ventana INPUT CH En esta ventana se muestran los parámetros de mezcla de INPUT CH 1 16, 17 32, 33 48, (solamente CL3/CL5), o (solamente CL5). Los parámetros que aparecen en esta ventana pueden seleccionarse en el menú [View] o en el menú que aparece al hacer clic con el botón secundario (tecla <control> + clic) en la ventana. Existen varias maneras de acceder a esta ventana. En el menú [Windows], seleccione [Overview] y, a continuación, seleccione CH 1 16, 17 32, 33 48, (solamente CL3/CL5), o (solamente CL5) Utilice las teclas de selección de bancos de la ventana Master para activar los botones [1-16]/[17-32]/[33-48]/[49-64] (solamente CL3/CL5), o [65-72] (solamente CL5) 13
14 Patch de entrada Haga clic aquí para seleccionar la fuente de entrada que se asignará a INPUT CH, a partir de las siguientes opciones. NONE (Ninguna) Sin asignación DANTE 1 DANTE 64 DANTE INPUT 1 64 OMNI 1 OMNI 8 Tomas OMNI IN 1 8 PB OUT L (Salida de inflexión de tono izquierda), PB OUT R (Salida de inflexión de tono derecha) SLOT1-1, SLOT1-2...SLOT3-15, SLOT3-16 Salidas L/R de PLAYBACK Canales de entrada de una tarjeta de E/S instalada en las ranuras 1 3 FX1L(A), FX1R(B)...FX8L(A), FX8R(B) Salidas L/R de bastidor EFFECT 1 8 PR1L(A), PR1R(B), PR2L(A), PR2R(B) Salidas L/R de bastidor PREMIUM HA (Ganancia analógica de amplificador principal) Arrastre el mando de control de la pantalla para ajustar la ganancia analógica del preamplificador interno o del preamplificador externo conectado a INPUT CH. 3 48V (Phantom power) (Alimentación phantom) Activa y desactiva la alimentación phantom (+48 V) del preamplificador interno o del preamplificador externo conectado a INPUT CH. Indicación de dispositivo inalámbrico Si se conecta un receptor de sistema digital inalámbrico y se asigna al patch de un puerto de entrada como un dispositivo de E/S, la indicación de amplificador principal cambia a una indicación de dispositivo inalámbrico. Nivel de ganancia Medidor de señal RF (radiofrecuencia) Indicador MUTE Indicador de batería 14
15 A B Anterior a activación (verde) Anterior a desacti-vación (verde) Posterior a activación (naranja) Posterior a desactivación (naranja) 4 Ø (Fase) Invierte la polaridad de fase de la señal después de la conversión de AD. 5 Ganancia digital Arrastre el mando en la pantalla para ajustar la ganancia de entrada de cada canal de entrada. 6 HPF (Filtro de paso alto) Activa o desactiva el filtro de paso alto. Podrá arrastrar el valor numérico hacia arriba o hacia abajo para editar la frecuencia de corte. 7 INSERT (Insertar) Activa o desactiva la inserción. 8 D. OUT (Salida directa) Activa o desactiva la salida directa. 9 EQ (Ecualizador) Activa o desactiva el ecualizador. El gráfico situado inmediatamente debajo del botón muestra la respuesta aproximada del EQ. Haga doble clic dentro del gráfico para abrir la ventana Selected Channel del canal correspondiente. Para abrir la ventana Selected Channel como vista adicional, pulse la tecla <Ctrl>(< >) del teclado del ordenador y, sin soltarla, haga doble clic en el gráfico. 0 DYNA1/DYNA2 (Dinámicos 1/Dinámicos 2) Activa o desactiva los dos procesadores dinámicos. Si Gate está asignada (solamente DYNA1), el estado de la puerta aparecerá indicado inmediatamente debajo del botón. Indicación de estado de puerta Estado activado/ desactivado Estado abierto/ cerrado Observaciones On (Activar) On (Activar) On (Activar) Si se asigna otro valor diferente a Gate, debajo del botón aparecerá inmediatamente un indicador de reducción de ganancia, y la reducción de ganancia será indicada mientras se mantenga activado. Podrá seleccionarse el tipo de cada procesador de dinámica en la ventana Selected Channel (Canal seleccionado). Haga doble clic en cualquier lugar que no sea el botón DYN1 o DYN2 para abrir la ventana Selected Channel del canal correspondiente. Para abrir la ventana Selected Channel como vista adicional, mantenga pulsada la tecla <Ctrl>(< >) del teclado del ordenador y haga doble clic en cualquier lugar que no sea el botón DYN1 o DYN2. A DELAY (Retardo) Permite activar y desactivar los procesadores de retardo de entrada. El valor actual de retardo aparecerá indicado en el cuadro numérico situado justo debajo del botón. En este cuadro de texto también podrá modificar el valor de retardo. B MIX/MATRIX (Transmisión de mezcla/matriz) Permite alternar entre las indicaciones de transmisión a los buses MIX 1 24 y a los buses MATRIX 1 8. Los gráficos de barras ubicados inmediatamente debajo del botón muestran el nivel de transmisión de las señales transmitidas desde INPUT CH a buses MIX/MATRIX tipo VARI. También podrá arrastrar el gráfico de barras hacia la izquierda o hacia la derecha para ajustar el nivel de transmisión. Durante el arrastre del gráfico de barras, el nivel de transmisión aparecerá indicado en el área de la pantalla numérica correspondiente PAN/TO STEREO MONO (Panorámica/A estéreo/mono) (C). Para configurar el valor mínimo ( db), pulse la tecla <Ctrl>(< >) del teclado del ordenador y, sin soltarla, haga clic en el gráfico de barras; para configurar el valor nominal (0,00 db), pulse simultáneamente las teclas <Ctrl>(< >) y <Mayús> y, sin soltarlas, haga clic en el gráfico de barras. La presentación del gráfico de barras cambiará en función de la posición de transmisión (anterior/posterior) y el estado (activado/desactivado) de INPUT CH a los buses MIX/ MATRIX. Para activar o desactivar una transmisión, haga clic en el número de canal ubicado a la izquierda del gráfico de barras. NOTA Para los buses MIX de tipo FIXED, el gráfico de barras es fijo a nivel nominal (0 db), y solamente se muestra el estado activado/desactivado. NOTA En el modo SENDS ON FADER, este botón permite ajustar el nivel de transmisión con el deslizador. 15 Off (Desactivar) Cerrado Abierto Abierto Reducción de ganancia: 30 db o más Reducción de ganancia: 0 30 db Reducción de ganancia: 0 db
16 Indicador del modo Surround En modo Surround ( p.3), la indicación Send (Envío) para los buses MIX 1-6 cambiará a la indicación de posición estéreo surround y nivel LFE. Haga doble clic en cualquier parte del indicador Surround Mode para abrir la ventana Selected Channel (canal seleccionado) del canal correspondiente. C D E F G C PAN/ST/M(C) El mando PAN (Panorámica) ajusta el efecto panorámico de la señal que se envía desde INPUT CH a los canales L/R del bus STEREO (o a los canales L/C/R (Izquierda/Centro/ Derecha)). Para ajustarlo al valor central, pulse la tecla <Ctrl>(< >) del teclado del ordenador y, sin soltarla, haga clic en este mando. El botón [ST] es un conmutador de activación/desactivación para la señal que se envía desde INPUT CH al bus STEREO. El botón [M(C)] es un conmutador de activación/desactivación para la señal que se envía desde INPUT CH al bus MONO. Si se selecciona LCR MODE (Modo LCR) en la ventana Selected Channel, el botón [LCR] aparecerá en lugar del botón [ST] y el botón [M(C)], y el botón [LCR] será un conmutador de activación/desactivación para la señal que se envíe desde INPUT CH al bus LCR. D SEL (Selección de canal) Permite seleccionar el INPUT CH en el que se deseen realizar operaciones. E CUE (Escucha) Este botón permite monitorizar mediante escucha la señal del INPUT CH. En el estado ONLINE, si se pueden usar los canales 7 y 8 del bus MATRIX como un segundo cue, la indicación muestra CUE A, CUE B o CUE AB dependiendo de los ajustes de la consola. H NOTA Si no está activada la casilla de verificación Channel Select/Sends On Fader del cuadro de diálogo System Setup, el botón [CUE] estará oculto en la pantalla. I F ON (Activado) Activa o desactiva el INPUT CH o Send. El botón está codificado por colores e indica el estado tal y como se indica a continuación: Blanco: INPUT CH activado (modo normal) Negro: INPUT CH/Send desactivado. Otros colores: Send activado (modo SENDS ON FADER) G Deslizador Permite ajustar el nivel de entrada de INPUT CH o del nivel de trasmisión. El deslizador está codificado por colores e indica el estado tal y como se indica a continuación: Blanco: Es posible ajustar el nivel de entrada del INPUT CH (modo normal). Gris: INPUT CH desactivado. Otros colores: Es posible ajustar el nivel de transmisión (modo SENDS ON FADER). El valor actual del deslizador aparecerá en el cuadro numérico situado justo debajo del deslizador. Para ajustar el valor mínimo ( db), pulse la tecla <Ctrl>(< >) del teclado del ordenador y, sin soltarla, haga clic en el mando del deslizador; para ajustar el valor nominal (0,00 db), pulse simultáneamente las teclas <Ctrl>(< >) y <Mayús> y, sin soltarlas, haga clic en el mando del deslizador. Los números y las letras que aparecen a la derecha del deslizador indican el grupo de DCA y los grupos de silenciamiento a los que pertenece el canal, y muestran el estado Recall Safe (Seguridad de recuperación) y Mute Safe (Seguridad de silenciamiento) del canal. 16
17 Indicador de grupo de silenciamiento Indicador de grupo de DCA Vúmetro Los números de los grupos de silenciamiento a los que pertenezca el canal aparecen en rojo cuando dichos grupos están silenciados. Si los niveles de atenuación de dichos grupos están ajustados a un estado no predeterminado, aparecerán en naranja. Si este canal está configurado como Mute Safe, la letra M aparecerá en verde. Los números de los grupos de DCA a los que pertenezca el canal aparecen en amarillo. Este vúmetro aparece en el mismo metering point del canal de entrada de configuración de la ventana Meter ( p.82). Si este canal está configurado como Recall Safe, la letra R aparecerá en verde. NOTA Haga clic en el área del indicador para alternar entre los 3 indicadores. Arrastre y suelte el área en torno al deslizador (fader) para mover el canal (CH MOVE). Con la tecla <Ctrl> (< >) del teclado del ordenador pulsada, arrastre y suelte el área en torno al fader para copiar el canal (CH COPY). H Número de canal Es el número del INPUT CH. Puede hacer doble clic en este número para abrir la ventana Selected Channel (Canal seleccionado) correspondiente a este canal. Para abrir la ventana Selected Channel como vista adicional, pulse la tecla <Ctrl>(< >) del teclado del ordenador y, sin soltarla, haga clic en este número. I Nombre del canal Este cuadro de texto muestra el nombre del canal. En este cuadro de texto también podrá editar el nombre del canal. Puede hacer clic con el botón derecho (tecla <control> + clic) en el cuadro de texto para seleccionar el color de un canal. 17
18 Ventana ST IN (Entrada estéreo) En esta ventana podrá ver y editar los parámetros de mezcla de los canales ST IN 1 8. Los parámetros que aparecen en esta ventana pueden seleccionarse en el menú [View] o en el menú que aparece al hacer clic con el botón secundario (tecla <control> + clic) en la ventana. Existen varias maneras de acceder a esta ventana. En el menú [Windows], seleccione [Overview] y, a continuación, ST IN Utilice las teclas de selección de bancos de la ventana Master para activar el botón [ST IN] Patch de entrada Permite seleccionar la fuente de entrada que se asignará al canal ST IN. Las fuentes de entrada que se pueden asignar son las mismas que para un INPUT CHINPUT CH ( p.14). 2 HA (Ganancia analógica del preamplificador) Arrastre el mando en la pantalla para ajustar la ganancia analógica del preamplificador interno o del preamplificador externo conectado al canal ST IN. 3 48V (Alimentación phantom) Activa y desactiva la alimentación phantom (+48 V) del preamplificador interno o del preamplificador externo conectado al canal ST IN. 4 Ø (Fase) Invierte la polaridad de fase de la señal después de la conversión AD. 5 Ganancia digital Arrastre el mando en la pantalla para ajustar la ganancia de entrada de cada canal ST IN. 6 HPF (Filtro de paso alto) Activa o desactiva el filtro de paso alto. Podrá arrastrar el valor numérico hacia arriba o hacia abajo para editar la frecuencia de corte. 7 LR-MONO SELECT Permite seleccionar STEREO, L-MONO, R-MONO o LR-MONO para el modo de canal ST IN. 8 EQ (Ecualizador) Activa y desactiva el ecualizador (los ajustes L/R están enlazados). Es igual que el EQ del INPUT CH ( p.15). 18
19 9 0 A B C D E F G H 9 DYNA1/DYNA2 (Dinámicos 1/Dinámicos 2) Estos botones activan o desactivan los dos procesadores de dinámica. Es igual que la dinámica 1/dinámica 2 de INPUT CH ( p.15). 0 DELAY (Retardo) Permite activar y desactivar los procesadores de retardo de entrada. El valor actual de retardo aparecerá indicado en el cuadro numérico situado justo debajo del botón. En este cuadro también podrá modificar el valor de retardo. A MIX/MATRIX (Transmisión de mezcla/matriz) Cambia entre las indicaciones de transmisión a buses MIX 1 24 o buses MATRIX 1 8. Es igual que la transmisión de mezcla/matriz del INPUT CH ( p.15). En modo Surround, la indicación Send (Envío) para los buses MIX 1-6 cambiará a la indicación de modo Surround. ( p.16.) B PAN/BALANCE/ST/M(C) Muestra los mandos PAN/BALANCE de los canales L/R. PAN/BALANCE está sincronizado con Pan/Balance de la sección TO STEREO/MONO. El mando BALANCE ajusta el balance de la señal que se envía desde el canal ST IN a los canales L/R (o a los canales L/C/R del bus STEREO. El botón PAN (Panorámica) ajusta el efecto panorámico de la señal que se envía desde INPUT CH a los canales L/R del bus STEREO. Aparte del mando PAN/BALANCE, es igual que PAN/TO STEREO MONO de un canal INPUT ( p.16). C SEL (Selección de canal) Permite seleccionar el canal ST IN en el que se desean realizar operaciones. (L y R se pueden seleccionar por separado.) D CUE (Escucha) Este botón permite monitorizar mediante escucha la señal del canal ST IN. En el estado ONLINE, si se pueden usar los canales 7 y 8 del bus MATRIX como un segundo cue, la indicación muestra CUE A, CUE B o CUE AB dependiendo de los ajustes de la consola. NOTA Si no está activada la casilla de verificación Channel Select/Sends On Fader del cuadro de diálogo System Setup, el botón [CUE] estará oculto en la pantalla. E ON (Activado) Activa y desactiva el canal ST IN. El botón está codificado por colores e indica el estado tal y como se indica a continuación: Blanco: Canal ST IN activado (modo normal). Negro: Canal ST/Send desactivados. Otros colores: Send activado (modo SENDS ON FADER). F Deslizador Permite ajustar el nivel de entrada del canal ST IN. El deslizador está codificado por colores e indica el estado tal y como se indica acontinuación: Blanco: Es posible ajustar el nivel de entrada del canal ST IN (modo normal). Gris: Canal ST IN desactivado. Otros colores: Es posible ajustar el nivel de transmisión (modo SENDS ON FADER). El valor actual del deslizador aparecerá en el cuadro numérico situado justo debajo del deslizador. Es igual que el deslizador de INPUT CH ( p.16). NOTA Haga clic en el área del indicador al lado derecho del fader para alternar entre 3 indicadores (indicador de grupo de silenciamiento, indicador de grupo DCA, medidor de nivel). Arrastre y suelte el área en torno al deslizador (fader) para mover el canal (CH MOVE). Con la tecla <Ctrl> (< >) del teclado del ordenador pulsada, arrastre y suelte el área en torno al fader para copiar el canal (CH COPY). G Número de canal El número del canal ST IN (entrada estéreo). Haga doble clic en este número para abrir la ventana Selected Channel (Canal seleccionado) de este canal. Para abrir la ventana Selected Channel como vista adicional, pulse la tecla <Ctrl>(< >) del teclado del ordenador y, sin soltarla, haga clic en este número. H Nombre del canal Este cuadro de texto muestra el nombre del canal. En este cuadro de texto también podrá editar el nombre del canal. Puede hacer clic con el botón derecho (tecla <control> + clic) en el cuadro de texto para seleccionar el color de un canal. 19
20 Ventana MIX (Mezcla) En esta ventana pueden verse y editarse los parámetros de los canales MIX Los parámetros que aparecen en esta ventana pueden seleccionarse en el menú [View] o en el menú que aparece al hacer clic con el botón secundario (tecla <control> + clic) en la ventana. Existen varias maneras de acceder a esta ventana. En el menú [Windows], elija [Overview] y, a continuación, MIX1-16 o MIX17-24 Utilice las teclas de selección de bancos de la ventana Master para activar los botones [MIX1-16] o [MIX17-24] Patch de salida Haga clic aquí para seleccionar el puerto de salida que se asignará al canal MIX, a partir de las siguientes opciones. NONE (Ninguno) Sin asignación DANTE 1 DANTE 64 DANTE OUTPUT 1 64 OMNI 1-OMNI 8 Tomas OMNI OUT 1 8 REC L, REC R Entradas L/R de RECORDER SLOT1-1, SLOT1-2...SLOT3-16 Canales de salida de una tarjeta de E/S instalada en las ranuras 1 3 FX1L(A), FX1R(B)...FX1L(A), FX8R(B) Entradas L/R del bastidor EFFECT 1 8 PR1L(A), PR1R(B), PR2L(A), PR2R(B) Entradas L/R del bastidor PREMIUM 1 2 DIGI L, DIGI R Canales L/R de la toma DIGITAL OUT Si se han realizado varios patches, solamente se mostrará el primer puerto. Si cambia los patches de esta ventana, el puerto que se haya asignado hasta ese momento quedará cancelado, y solamente se asignará el puerto recién seleccionado. 2 EQ (Ecualizador) Activa o desactiva el ecualizador. Es igual que el EQ del INPUT CH ( p.15). 3 DYNA1 (Dinámica 1) Activa o desactiva el procesador de dinámica. Es igual que la dinámica 2 de INPUT CH ( p.15). 4 INSERT (Insertar) Activa o desactiva la inserción. 20
21 A B C 5 MATRIX (Transmisión de matriz) Estos gráficos de barras indican los niveles de transmisión de las señales enviadas desde el canal MIX entrada a los buses MATRIX 1 8. También podrá ajustar los niveles de transmisión arrastrando un gráfico de barras hacia la izquierda o hacia la derecha. Mientras arrastre el gráfico de barras se indicará el nivel de transmisión en el área de la pantalla numérica de TO STEREO/MONO (Enviar a estéreo/mono). Para configurar el valor mínimo ( db), pulse la tecla <Ctrl>(< >) del teclado del ordenador y, sin soltarla, haga clic en el gráfico de barras; para configurar el valor nominal (0,00 db), pulse Anterior a activación (verde) Anterior a desactivación (verde) Posterior a activación (naranja) Posterior adesactivación (naranja) simultáneamente las teclas <Ctrl>(< >) y <Mayús> y, sin soltarlas, haga clic en el gráfico de barras. La presentación del gráfico de barras cambiará en función de la posición de transmisión (anterior/posterior) y del estado activado/desactivado de la señal enviada desde el canal MIX a los buses MATRIX. Para activar o desactivar una transmisión, haga clic en el número de canal ubicado a la izquierda del gráfico de barras. 6 PAN/BALANCE/ST/M(C) El mando PAN ajusta el efecto panorámico de la señal que se envía desde el canal de mezcla a los canales L/R del bus STEREO (o a los canales L/C/R). Para ajustarlo al valor central, pulse la tecla <Ctrl>(< >) del teclado del ordenador y, sin soltarla, haga clic en este mando. Si se asigna como bus estéreo, ajusta el balance del canal impar y del canal par. El ajuste del bus estéreo puede realizarse en Mix Bus Setup del cuadro de diálogo Mixer Setup. El botón [ST] es un conmutador de activación/desactivación de la señal que se transmite desde el canal de mezcla al bus STEREO. El botón [M(C)] es un conmutador de activación/desactivación de la señal que se transmite desde el canal de mezcla al bus MONO. Si se selecciona LCR MODE en la ventana Selected Channel, el botón [LCR] aparecerá en lugar del botón [ST] y el botón [MONO], y el botón [LCR] será un conmutador de activación/desactivación de la señal que se transmita desde el canal de mezcla al bus LCR. Indicador del modo Surround (solo para los canales MIX 1 6) En modo Surround ( p.3), estos controles le permiten ajustar una mezcla para los canales MIX 1-6. Utilice el mando LEVEL (nivel) para ajustar el coeficiente de mezcla y después utilice los botones [L] y [R] (izquierda y derecha) para apagar y encender la señal. 7 VARI/FIXED (Variable/fijo) Indica el tipo (VARI o FIXED) del bus MIX seleccionado en ese momento. Este parámetro se puede cambiar en Mix Bus Setup del cuadro de diálogo Mixer Setup. En modo Surround, este parámetro no aparecerá para los canales MIX SEL (Selección de canal) Permite seleccionar el canal MIX que se desea configurar. 9 CUE (Escucha) Este botón permite monitorizar mediante escucha la señal del canal MIX. En el estado ONLINE, si se pueden usar los canales 7 y 8 del bus MATRIX como un segundo cue, la indicación muestra CUE A, CUE B o CUE AB dependiendo de los ajustes de la consola. NOTA Si no está activada la casilla de verificación Channel Select/Sends On Fader del cuadro de diálogo System Setup, el botón [CUE] estará oculto en la pantalla. 0 ON (Activado) Activa o desactiva el canal MIX. El botón está codificado por colores e indica el estado tal y como se indica a continuación: Blanco: canal MIX activado (modo normal). Negro: canal MIX/transmisión desactivada. Otros colores: transmisión activada (modo SENDS ON FADER). 21
22 A Deslizador Permite ajustar el nivel de salida del canal MIX. El valor actual del deslizador aparecerá en el cuadro numérico situado justo debajo del deslizador. Para ajustar el valor mínimo ( db), pulse la tecla <Ctrl>(< >) del teclado del ordenador y, sin soltarla, haga clic en el mando del deslizador; para ajustar el valor nominal (0,00 db), pulse simultáneamente las teclas <Ctrl>(< >) y <Mayús> y, sin soltarlas, haga clic en el mando del deslizador. Los números y las letras que aparecen a la derecha del deslizador (fader) indican el grupo DCA y los grupos de silenciamiento a los que pertenece el canal, y muestran el estado Recall Safe (seguridad de activación) y Mute Safe (seguridad de silenciamiento) del canal. Indicador de grupo de silenciamiento Indicador de grupo de DCA Vúmetro Los números de los grupos de silenciamiento a los que pertenezca el canal aparecen en rojo cuando dichos grupos están silenciados. Si los niveles de atenuación de dichos grupos están ajustados a un estado no predeterminado, aparecerán en naranja. Si este canal está configurado como Mute Safe, la letra M aparecerá en verde. NOTA Los números de los grupos de DCA a los que pertenece el canal aparecen en amarillo. Este vúmetro aparece en el mismo punto de medición del canal de entrada de configuración de la ventana Meter ( p.82). Si este canal está configurado como Recall Safe, la letra R aparecerá en verde. Haga clic en el área del indicador para alternar entre los 3 indicadores. Con la tecla <Ctrl> (< >) del teclado del ordenador pulsada, arrastre y suelte el área en torno al fader para copiar el canal (CH COPY). El deslizador está codificado por colores e indica el estado tal y como se indica acontinuación: Blanco: es posible ajustar el nivel de entrada del canal MIX (modo normal). Gris: canal MIX desactivado. Otros colores: es posible ajustar el nivel de transmisión (modo SENDS ON FADER). B Número de canal Indica el número del canal MIX. Haga doble clic en este número para abrir la ventana Selected Channel (Canal seleccionado) de este canal. Para abrir la ventana Selected Channel como vista adicional, pulse la tecla <Ctrl>(< >) del teclado del ordenador y, sin soltarla, haga clic en este número. C Nombre del canal Este cuadro de texto muestra el nombre del canal. En este cuadro de texto también podrá editar el nombre del canal. Puede hacer clic con el botón derecho (tecla <control> + clic) en el cuadro de texto para seleccionar el color de un canal. 22
23 Ventana MATRIX En esta ventana pueden verse y editarse los parámetros de los canales MATRIX 1 8. Los parámetros que aparecen en esta ventana pueden seleccionarse en el menú [View] o en el menú que aparece al hacer clic con el botón secundario (tecla <control> + clic) en la ventana. Existen varias maneras de acceder a esta ventana. En el menú [Windows], elija [Overview] y, a continuación, MATRIX Utilice las teclas de selección de bancos de la ventana Master para activar el botón [MTRX] 1 1 MIX/CH/ST IN (niveles de transmisión de MIX/INPUT CH/ ST IN al bus MATRIX) Esta opción cambia entre la indicación de las transmisiones de los canales MIX 1 24, las transmisiones desde INPUT CH 1 16/17 32/33 48/49-64 (CL3), (CL5) y las transmisiones desde ST IN. Los gráficos de barras situados inmediatamente debajo del botón indican o permiten ajustar el nivel de la señal transmitida desde cada canal al bus MATRIX. El método de funcionamiento y el significado de la pantalla son los mismos que para (5) MATRIX en la ventana MIX ( p.21). 23
24 A 2 STEREO (niveles de transmisión desde los canales STEREO al bus MATRIX) Aquí podrá ver y editar los niveles de transmisión de las señales enviadas desde los canales STEREO al bus MATRIX. Al arrastrar el gráfico de barras podrá verse el nivel de transmisión en el área de la pantalla numérica situada inmediatamente debajo. El método de funcionamiento y el significado de la pantalla son los mismos que para (5) MATRIX en la ventana MIX ( p.21). 3 EQ (Ecualizador) Activa o desactiva el ecualizador. El gráfico situado inmediatamente debajo del botón muestra la respuesta aproximada del EQ. Es el mismo ecualizador que el de INPUT CH ( p.15). 4 DYNA1 (Dinámica 1) Activa o desactiva el procesador de dinámica. Es igual que la dinámica 2 de INPUT CH ( p.15). 5 INSERT (Insertar) Activa o desactiva la inserción. 6 SEL (Selección de canal) Permite seleccionar el canal MATRIX que se desea configurar. 7 CUE (Escucha) Este botón permite monitorizar mediante escucha la señal del canal MATRIX. En el estado ONLINE, si se pueden usar los canales 7 y 8 del bus MATRIX como un segundo cue, la indicación muestra CUE A, CUE B o CUE AB dependiendo de los ajustes de la consola. NOTA Si no está activada la casilla de verificación Channel Select/Sends On Fader del cuadro de diálogo System Setup, el botón [CUE] estará oculto en la pantalla. 8 ON (Activado) Activa o desactiva el canal MATRIX. Si el canal correspondiente está desactivado, el deslizador aparecerá atenuado. 9 Deslizador Permite ajustar el nivel de salida del canal MATRIX. El valor actual del deslizador aparecerá en el cuadro numérico situado justo debajo del deslizador. Los números y las letras que aparecen a la derecha del deslizador (fader) indican el grupo DCA y los grupos de silenciamiento a los que pertenece el canal, y muestran el estado Recall Safe (seguridad de activación) y Mute Safe (seguridad de silenciamiento) del canal. (El significado de los números y las letras se describe en la p.22.) NOTA Haga clic en el área del indicador al lado derecho del fader para alternar entre 3 indicadores (indicador de grupo de mute, indicador de grupo de DCA, vúmetro). Con la tecla <Ctrl> (< >) del teclado del ordenador pulsada, arrastre y suelte el área en torno al fader para copiar el canal (CH COPY). 0 Número de canal Indica el número del canal MATRIX. Haga doble clic en este número para abrir la ventana Selected Channel (Canal seleccionado) de este canal. Para abrir la ventana Selected Channel como vista adicional, pulse la tecla <Ctrl>(< >) del teclado del ordenador y, sin soltarla, haga clic en este número. A Nombre del canal Este cuadro de texto muestra el nombre del canal. En este cuadro de texto también podrá editar el nombre del canal. Puede hacer clic con el botón derecho (tecla <control> + clic) en el cuadro de texto para seleccionar el color de un canal. 24
25 Ventana STEREO/MONO En esta ventana podrá ver y editar los parámetros de los canales STEREO y MONO. Los parámetros que aparecen en esta ventana pueden seleccionarse en el menú [View] o en el menú que aparece al hacer clic con el botón secundario (tecla <control> + clic) en la ventana. Existen varias maneras de acceder a esta ventana. En el menú [Windows], elija [Overview] y, a continuación, STEREO/MONO Utilice las teclas de selección de bancos de la ventana Master para activar el botón [ST] EQ (Ecualizador) Activa y desactiva el ecualizador (los ajustes L/R están enlazados). Es igual que el EQ del INPUT CH ( p.15). 2 DYNA1 (Dinámica 1) Activa o desactiva el procesador de dinámica. Es igual que la dinámica 2 de INPUT CH ( p.15). 3 INSERT (Insertar) Activa o desactiva la inserción. (Los ajustes L/R están enlazados.) 4 MATRIX (Transmisión de matriz) Aquí podrá ver y editar los niveles de transmisión de las señales enviadas desde el canal STEREO/MONO al bus MATRIX 1 8. El método de funcionamiento y el significado de la pantalla son los mismos que para MATRIX en la ventana MIX ( p.21). 25
26 A 5 BALANCE Permite ajustar el balance hacia la izquierda/derecha del canal STEREO. En los canales MONO, este control indica el nivel de transmisión al bus MATRIX. 6 SEL (Selección de canal) Permite seleccionar el canal que se desea configurar. (Puede especificar L y R de forma independiente.) 7 CUE (Escucha) Este botón permite monitorizar mediante escucha la señal del canal STEREO/MONO. En el estado ONLINE, si se pueden usar los canales 7 y 8 del bus MATRIX como un segundo cue, la indicación muestra CUE A, CUE B o CUE AB dependiendo de los ajustes de la consola. NOTA Si no está activada la casilla de verificación Channel Select/Sends On Fader del cuadro de diálogo System Setup, el botón [CUE] estará oculto en la pantalla. 8 ON (Activado) Activa o desactiva el canal STEREO/MONO. El botón está codificado por colores e indica el estado tal y como se indica a continuación: Blanco: canal STEREO/MONO activado (modo normal). Negro: canal STEREO/MONO/Send desactivado. Otros colores: transmisión activada (modo SENDS ON FADER). 9 Deslizador Permite ajustar el nivel de salida del canal STEREO/MONO. El valor actual del deslizador aparecerá en el cuadro numérico situado justo debajo del deslizador. Los números y las letras que aparecen a la derecha del deslizador (fader) indican el grupo DCA y los grupos de silenciamiento a los que pertenece el canal, y muestran el estado Recall Safe (seguridad de activación) y Mute Safe (seguridad de silenciamiento) del canal. (El significado de los números y las letras se describe en la p.22.) NOTA Haga clic en el área del indicador al lado derecho del fader para alternar entre 3 indicadores (indicador de grupo de mute, indicador de grupo de DCA, vúmetro). Con la tecla <Ctrl> (< >) del teclado del ordenador pulsada, arrastre y suelte el área en torno al fader para copiar el canal (CH COPY). El deslizador está codificado por colores e indica el estado tal y como se indica acontinuación: Rojo o amarillo: es posible ajustar el nivel de entrada del canal STEREO/MONO (modo normal). Gris: canal STEREO/MONO desactivado. Otros colores: es posible ajustar el nivel de transmisión (modo SENDS ON FADER). 0 Número de canal Este es el número de canal (ST o M). Puede hacer doble clic en este número para abrir la ventana Selected Channel. Para abrir la ventana Selected Channel como vista adicional, pulse la tecla <Ctrl>(< >) del teclado del ordenador y, sin soltarla, haga clic en este número. A Nombre del canal Este cuadro de texto muestra el nombre del canal. En este cuadro de texto también podrá editar el nombre del canal. Puede hacer clic con el botón derecho (tecla <control> + clic) en el cuadro de texto para seleccionar el color de un canal. 26
27 Ventana DCA En esta ventana podrá ver y editar los parámetros de los grupos de DCA (amplificador controlado digitalmente) Existen varias maneras de acceder a esta ventana. En el menú [Windows] (Ventanas), elija [Overview] (Descripción general) y, a continuación, DCA Utilice las teclas de selección de bancos de la ventana Master para activar el botón [DCA] CUE (Escucha) Este botón permite monitorizar mediante escucha todos los canales que se asignan al grupo DCA. En el estado ONLINE, si se pueden usar los canales 7 y 8 del bus MATRIX como un segundo cue, la indicación muestra CUE A, CUE B o CUE AB dependiendo de los ajustes de la consola. NOTA Si no está activada la casilla de verificación Channel Select/Sends On Fader del cuadro de diálogo System Setup, el botón [CUE] estará oculto en la pantalla. 2 ON (Activado) Si desactiva este botón, no saldrá ninguna función de los canales asignados al grupo DCA. Si activa este botón, el estado se cancelará. 3 Deslizador de DCA Permite ajustar el nivel del grupo DCA. El valor actual del deslizador aparecerá en el cuadro numérico situado justo debajo del deslizador. Para ajustar el valor mínimo ( db), pulse la tecla <Ctrl>(< >) del teclado del ordenador y, sin soltarla, haga clic en el mando del deslizador; para ajustar el valor nominal (0,00 db), pulse simultáneamente las teclas <Ctrl>(< >) y <Mayús> y, sin soltarlas, haga clic en el mando del deslizador. Si el deslizador se encuentra en el nivel nominal, se iluminará el indicador verde situado a la derecha del deslizador. Si un grupo de DCA está configurado como Recall Safe (Seguridad de recuperación), el carácter R indicado en la parte inferior derecha del deslizador aparecerá en verde. 4 Número de DCA Es el número del grupo de DCA. 5 Nombre del grupo de DCA En este cuadro de texto se muestra el nombre del grupo de DCA. En este cuadro de texto también podrá editar el nombre del grupo de DCA. Puede hacer clic con el botón derecho (tecla <control> + clic) en el cuadro de texto para seleccionar el color de un canal. 6 Vúmetro Este vúmetro indica el nivel de DCA posterior al medidor. NOTA Haga clic en el área del vúmetro para alternar entre el indicador Recall Safe y el vúmetro. 27
28 Ventana Selected Channel (Canal seleccionado) Aquí podrá configurar los parámetros del canal de entrada (canales INPUT CH 1 72(*), ST IN 1 8) o del canal de salida (canales MIX 1 24, canales MATRIX 1 8, canales STEREO/MONO) seleccionados en ese momento. Existen varias maneras de acceder a esta ventana. En el menú [Windows], elija [Selected Channel] y, a continuación, seleccione Main View (Vista principal). Haga doble clic en el número de canal o en los botones EQ, DYNA1 o DYNA2 de alguna las ventanas Overview. NOTA Si elige [Selected Channel] del menú [Windows] y, a continuación, la opción Additional View, podrá ver la ventana de un canal no seleccionado. Esta vista adicional no está enlazada con las operaciones del botón [SEL] del panel de la CL. El tipo de parámetros que se pueden editar en esta ventana dependerá del tipo del canal seleccionado en ese momento. Los parámetros de la ventana Selected Channel (Canal seleccionado) se describen a continuación, en el orden de los canales de entrada (canales de entrada 1 72(*), canales ST 1 8) o canales de salida (canales MIX 1-24, canales MATRIX 1-8 y canales STEREO/MONO). (*) CL3: 1-64, CL1: 1-48 Si está seleccionado un canal de entrada Ventana INPUT CH 28
29 Ventana de canal ST IN (Entrada estéreo) NOTA A menos que se especifique lo contrario, los parámetros que se explican a continuación son comunes a los canales INPUT CH 1 72 (CL3: 1-64, CL1: 1-48) y ST IN 1 8. CHANNEL SELECT (Selección de canal) SELECT (Selección de canal) Indica el número y el nombre del canal que está editando. Para cambiar de canal puede hacer clic en el botón [SELECT] (Seleccionar) y elegir en la lista que aparecerá, o bien hacer clic en los botones de selección de canales más/menos (+/ ) situados a la izquierda o a la derecha del icono. También puede hacer clic con el botón secundario (tecla <control> + clic) en el icono y, a continuación, seleccionar la opción de su preferencia. Si hace clic en el icono con el botón principal, podrá seleccionar el color de canal. También se puede editar el nombre del canal en el cuadro de texto. 2 LIBRARY (Biblioteca) Permite acceder a la Input Channel Library (Biblioteca del canal de entrada). Al hacer clic en este botón se abrirá la página INPUT CH de la ventana Library (biblioteca). 3 PATCH (Patch de entrada) Permite seleccionar la fuente de entrada asociada al canal de entrada (las fuentes de entrada que se pueden seleccionar se describen en la p.14). 4 LR-MONO SELECT (solo canal ST IN) Permite seleccionar STEREO, L-MONO, R-MONO o LR-MONO para el modo de canal ST IN. 29
30 TO MIX/TO MATRIX SEND (Envío a mezcla/a matriz) Nivel de transmisión MIX/MATRIX Permite ajustar el nivel de transmisión de la señal enviada desde el canal de entrada a los buses MIX de tipo VARI y a los buses MATRIX. El valor actual aparecerá en el cuadro numérico situado debajo. 2 PRE (PRE activación/desactivación) Permite seleccionar PRE o POST como punto desde el que se envía la señal desde el canal de entrada al bus MIX y al bus MATRIX. El punto será PRE EQ o PRE FADER si está activado, o bien POST FADER si está desactivado. El ajuste PRE EQ/FADER puede especificarse en el cuadro de diálogo Mixer Setup. NOTA Puede hacer clic con el botón derecho (tecla <control> + clic) en el botón PRE para acceder a un menú contextual que le permitirá especificar ALL PRE, ALL POST u otras opciones. 3 ON (Transmisión MIX/MATRIX activada/desactivada) Activa o desactiva la señal enviada desde el canal de entrada al bus MIX y al bus MATRIX. SUGERENCIA Si los buses MIX o los buses MATRIX se están utilizando en estéreo, el mando impar será PAN o BAL (Balance) Si se ha seleccionado INPUT CH, el Mando de control de lado impar mando impar será siempre PAN. Si se ha seleccionado ST IN, el número impar será PAN o BAL. Podrá alternar entre Pan y Balance en la sección TO STEREO/MONO. Si se selecciona el tipo FIXED para el bus MIX, solamente será válido el botón ON. El ajuste estéreo/mono y el ajuste de tipo VARI/FIXED pueden realizarse en el cuadro de diálogo Mixer Setup. 4 Nombre del canal Está sección indica el nombre del canal MIX o del canal MATRIX. Mando de control de lado impar Indicador del modo surround En modo Surround ( p.3), la indicación Send (Envío) para los buses MIX 1-6 cambiará a los parámetros de modo Surround Activar/Desactivar Bus Surround Estos botones son interruptores de activación y desactivación de las señales enviadas desde el canal de entrada a cada bus Surround (L, C, R, Ls, LFE o Rs). 2L/R Ajusta la posición del nivel surround izquierdo y derecho de la señal del canal de entrada. El valor actual se indica en el cuadro numérico situado debajo de esta sección. 3 F/R Ajusta la posición del nivel surround frontal y posterior de la señal del canal de entrada. El valor actual se indica en el cuadro numérico situado debajo de esta sección. 4 Cuadrícula Indica la posición del nivel surround de la señal del canal de entrada. La posición actual se indica mediante un punto (rojo para la posición estéreo fuerte y naranja para otras posiciones estéreo). También puede arrastrar el ratón para mover el punto y ajustar la posición. 30
31 5 DIV (Divergencia) Ajusta la proporción de las señales de la posición central distribuidas a los canales izquierdo, derecho y central. El valor actual se indica en el cuadro numérico situado debajo de esta sección. 6 LFE (efecto de frecuencias bajas) Ajusta el nivel de las señales enviadas del canal de entrada al bus LFE para el subgrave. El valor actual se indica en el cuadro numérico situado debajo de esta sección. Indicación cuando se utiliza CUE B En el estado ONLINE, si se pueden usar los canales 7 y 8 del bus MATRIX como un segundo cue, la indicación MATRIX 7 y 8 cambiará para indicar que se está utilizando como CUE B. HA/D.GAIN/HPF/Ø/GC HA (Ganancia analógica del preamplificador) Permite ajustar la ganancia analógica del preamplificador interno o del preamplificador externo conectado al canal de entrada. El valor actual aparecerá en el cuadro numérico situado debajo del mando. Para ajustarlo al valor predeterminado ( 6dB), pulse la tecla <Ctrl>(< >) y, sin soltarla, haga clic en el mando. También podrá utilizar el botón [48V] para activar o desactivar la alimentación phantom. Indicación de dispositivo inalámbrico Si se conecta un receptor de sistema digital inalámbrico y se asigna al patch de un puerto de entrada como un dispositivo de E/S, la indicación de amplificador principal cambia a una indicación de dispositivo inalámbrico. Nivel de ganancia Nivel RF Estado de batería Estado de silenciamiento Nombre de canal Frecuencia 2 D.GAIN (Ganancia digital) Arrastre el mando en la pantalla para ajustar la ganancia digital (ganancia de entrada) del canal de entrada. 3 HPF (Filtro de paso alto) Utilice el botón [ON] de la derecha para activar/desactivar el filtro de paso alto. Puede utilizar el mando de la izquierda para ajustar la frecuencia de corte. El valor actual aparecerá en el cuadro numérico situado debajo del mando. El EQ gráfico del ecualizador indicará H. 4 GC (Compensación de ganancia) Se trata de un conmutador de activación/desactivación de la corrección de la ganancia analógica del preamplificador. Si desea compartir el mismo bastidor de E/S de varias consolas CL, esta función mantiene la señal de audio a un nivel específico dentro de la red. Este botón aparecerá solamente si se han aplicado patches a los puertos DANTE. 5 ENLACE DE GANANCIA ANALÓGICA O GANANCIA DIGITAL Si GC (compensación de ganancia) está activado, se activa o desactiva la función que enlaza la ganancia digital con la operación de ganancia analógica. 6 Ø (Fase) Invierte la polaridad de fase de la señal después de la conversión AD. 7 Tipo de HPF (filtro de paso alto) Cambia la atenuación (por octava) del filtro de paso alto entre 12dB/oct y 6dB/oct. 31
32 TO STEREO/MONO Aquí podrá especificar cómo se transmitirá la señal desde el canal de entrada al bus STEREO/MONO. MODE (Modo) Botón ST/MONO Cuando este botón está activado, la señal se enviará al bus STEREO L/R y, de forma independiente, al bus MONO. [INPUT CH 1 72] [Canal ST IN 1 8] PAN (Panorámica) (PAN/BALANCE de ST IN) ST M(C) El mando PAN (Panorámica) ajusta el efecto panorámico de la señal transmitida desde el canal de entrada a los canales L/R del bus STEREO. Para ajustarlo en la posición central, pulse la tecla <Ctrl>(< >) del teclado del ordenador y, sin soltarla, haga clic en el mando. Para ST IN podrá seleccionar Pan o Balance. El mando BALANCE ajusta el balance de la señal que se envía desde el canal ST IN a los canales L/R (o a los canales L/C/R del bus STEREO. PAN/BALANCE pueden cambiarse con los botones [PAN]/[BALANCE]. Activa o desactiva la señal enviada desde el canal de entrada al bus STEREO. Activa o desactiva la señal enviada desde el canal de entrada al bus MONO. Botón LCR (Izquierda/Centro/Derecha) Cuando este botón está activado, la señal se enviará a los buses L/C/R que funcionan conjuntamente unos con otros. [INPUT CH 1 72] [Canal ST IN 1 8] PAN (panorámica) (PAN/BALANCE de ST IN) CSR (Relación ladocentro) El mando PAN permite ajustar el efecto panorámico de la señal enviada desde el canal de entrada a cada uno de los canales L/C/R. Para ajustarlo en la posición central, pulse la tecla <Ctrl>(< >) del teclado del ordenador y, sin soltarla, haga clic en el mando. Para ST IN podrá seleccionar Pan o Balance. El mando BALANCE ajusta el balance de la señal que se envía desde el canal ST IN a los canales L/R (o a los canales L/C/R del bus STEREO. PAN/BALANCE pueden cambiarse con los botones [PAN]/[BALANCE]. Permite ajustar la proporción del nivel de canal CENTER relativo al L/R del bus STEREO en un rango de 0 100%. 32
33 EQ (Ecualizador) A B C D 1 TYPE Selecciona PRECISE, AGGRESSIVE, SMOOTH o LEGACY como tipo de EQ. 2 LIBRARY (Biblioteca) Permite acceder a la página INPUT EQ (EQ de entrada) de la ventana Library (Biblioteca). 3 ON (Activado) Activa o desactiva el EQ (Ecualizador paramétrico) del canal seleccionado en ese momento. 4 Gráfico del EQ Indica la respuesta del EQ correspondiente al canal seleccionado en ese momento. Para restablecer una respuesta de ecualización plana, pulse la tecla <Ctrl>(< >) del teclado del ordenador y, sin soltarla, haga clic en el gráfico (el ajuste de HPF se mantendrá). 5 Q Estos mandos ajustan el nivel Q del intervalo de frecuencias seleccionado en el gráfico del EQ. 6 FREQ (Frecuencia) Estos mandos permiten ajustar la frecuencia central de las cuatro bandas LOW, LO-MID, HI-MID y HIGH. 7 GAIN (Ganancia) Estos mandos permiten ajustar el parámetro Q, la frecuencia central y la magnitud de aumento/corte de las cuatro bandas LOW, LO-MID, HI-MID y HIGH. 8 BYPASS Estos botones activan o desactivan la función Bypass para los parámetros (Q/Freq/Gain) de cada banda. 9 HIGH shelving (Shelving alto) Si este botón está activado, HIGH EQ cambiará a un tipo de shelving (desaparecerá el mando de control Q de HIGH EQ). Si el tipo de EQ es PRECISE, el mando Q de HIGH EQ ajusta el valor Q del tipo shelving EQ. Para otros tipos de EQ, el mando Q de HIGH EQ no se muestra. 0 LPF (Filtro de paso bajo) Si este botón está activado, HIGH EQ funcionará como un filtro de paso bajo. El mando Q de HIGH EQ desaparecerá y el mando GAIN funcionará como conmutador del filtro de paso bajo. 33
34 A LOW shelving (Shelving bajo) Si este botón está activado, LOW EQ cambiará a un tipo de shelving (desaparecerá el mando de control Q de LOW EQ). Si el tipo de EQ es PRECISE, el mando Q de LOW EQ ajusta el valor Q del tipo shelving EQ. Para otros tipos de EQ, el mando Q de LOW EQ no se muestra. B TYPE I/TYPE II Si el tipo de EQ es LEGACY, puede elegir entre dos tipos: TYPE I o TYPE II. C ATT (Atenuación) Permite ajustar la magnitud de la atenuación del nivel de señal anterior al EQ. DYNAMICS1/2 Puede seleccionar alguno de los siguientes tipos para cada uno de los dos procesadores de dinámica. DYNAMICS1 DYNAMICS2 GATE (Puerta), DUCKING (Reducción), EXPANDER (Ampliador), COMPRESSOR (Compresor) COMPRESSOR, COMPANDER-H (Compresor/ampliador duro), COMPANDER-S (Compresor/ ampliador blando), DE-ESSER (Supresor de eses) Si se ha seleccionado GATE/DUCKING A 1 TYPE (Tipo) Indica el tipo de puerta/reducción seleccionada en ese momento. Puede hacer clic aquí para seleccionar el tipo. La reducción es el efecto que activa el compresor, desencadenado por otra fuente de sonido. 2 LIBRARY (Biblioteca) Este botón da acceso a la biblioteca de dinámica. Al hacer clic en este botón se abrirá la página DYNAMICS de la ventana Library. 3 ON (Activado) Este botón activa o desactiva la puerta o la reducción. 4 Curva de respuesta Indica la respuesta de la puerta/reducción del canal seleccionado en ese momento. 5 Medidor de GR (Reducción de ganancia) Indica la magnitud de la reducción de ganancia producida por la puerta/reducción. B 6 THRESH (Nivel de umbral) Permite especificar el nivel (nivel de umbral) en el que se activará la puerta/reducción. La puerta se abrirá (o la reducción se activará) cuando la señal de entrada exceda de este nivel, y se cerrará (o la reducción se desactivará) si la señal cae por debajo de este nivel. 7 RANGE (Intervalo) Permite especificar en qué magnitud se atenuará la señal al cerrarse la puerta (o activarse la reducción). 34 C
35 8 DECAY (Caída) Permite especificar el tiempo hasta el cierre de la puerta (o el tiempo para volver a la ganancia normal de señal de reducción) una vez agotado el tiempo de espera. 9 ATTACK (Ataque) Permite especificar el tiempo transcurrido desde que la señal de entrada excede del nivel de umbral hasta que la puerta se abre (o desde el momento de activarse la reducción hasta que la señal se reduce). 0 HOLD (Retención) Especifica el tiempo que la puerta permanecerá abierta (o la reducción activada) después de que la señal de entrada descienda por debajo del umbral. A KEY IN SOURCE (Origen de entrada) Haga clic aquí para seleccionar una de las siguientes señales para utilizar como origen de entrada. SELF PRE EQ SELF POST EQ MIX OUT CH 1 72 POST EQ STIN1L STIN8R POST EQ B CUE (Escucha) Este botón permite monitorizar mediante escucha la señal de entrada seleccionada en ese momento. No se muestra en la vista adicional. En el estado ONLINE, si se pueden usar los canales 7 y 8 del bus MATRIX como un segundo cue, la indicación se fija en CUE A. NOTA Si no está activada la casilla de verificación Channel Select/Sends On Fader del cuadro de diálogo System Setup, el botón [CUE] estará oculto en la pantalla. C KEY IN FILTER (Filtro de entrada) Permite seleccionar el tipo de filtro que se aplicará a la señal de entrada seleccionada: HPF (filtro de paso alto), BPF (filtro de paso de banda) o LPF (filtro de paso bajo). El botón ON/OFF activa o desactiva el filtro. Si ha seleccionado BPF, utilice los dos botones para ajustar la frecuencia de paso de banda y el parámetro Q. Si ha seleccionado HPF o LPF, utilice el mando para ajustar la frecuencia de corte. Si se ha seleccionado COMPRESSOR/EXPANDER Señal anterior al EQ del canal de entrada seleccionado en ese momento Señal posterior al EQ del canal de entrada seleccionado en ese momento Señal de salida del correspondiente canal MIX situado en una posición inmediatamente anterior a la atenuación de la salida Señal posterior al EQ del correspondiente canal de entrada (no obstante, solamente podrán elegirse canales que pertenezcan al mismo grupo, dentro de los once grupos CH1 8, CH9 16, CH17 24, CH25 32, CH33 40, CH41 48, CH49-56, CH57-64, CH65-72, y STIN1L STIN4R, STIN5L STIN8R) A B C D 1 TYPE (Tipo) Indica el compresor o el ampliador seleccionado en ese momento. Puede hacer clic aquí para seleccionar el tipo. 2 LIBRARY (Biblioteca) Este botón da acceso a la biblioteca de dinámica. Al hacer clic en este botón se abrirá la página DYNAMICS de la ventana Library. 35
36 3 ON (Activado) Este botón activa o desactiva el compresor o el ampliador. 4 Curva de respuesta Indica la respuesta del compresor/ampliador correspondiente al canal seleccionado actualmente. 5 Medidor de GR (Reducción de ganancia) Indica la magnitud de reducción de ganancia producida por el compresor/ampliador. 6 THRESH (Nivel de umbral) Especifica el nivel de umbral en el que funcionará el compresor/ampliador. Si se selecciona el compresor, la señal de entrada comenzará a comprimirse cuando la señal de entrada supere este nivel; la compresión se eliminará cuando la señal descienda por debajo de este nivel. Si se selecciona el ampliador, la señal de entrada comenzará a comprimirse cuando la señal de entrada caiga por debajo de este nivel; la compresión se eliminará cuando la señal supere este nivel. 7 RATIO Si se selecciona el compresor, especifica la relación con la que la señal de entrada se comprimirá cuando la señal supere el umbral. Si se selecciona el ampliador, especifica la relación con la que la señal de entrada se comprimirá cuando la señal caiga por debajo del umbral. 8 KNEE (Codo) Especifica la nitidez con la que cambiará el nivel de salida. Puede seleccionar HARD (Fuerte) o ATTACK (Ataque) Si se selecciona el compresor, especifica el tiempo (tiempo de ataque) desde el momento en que la señal de entrada excede del nivel del umbral hasta que empieza a ser comprimida. Si se selecciona el ampliador, especifica el tiempo (tiempo de ataque) desde el momento en que la señal de entrada cae por debajo del nivel del umbral hasta que empieza a ser comprimida. 0 GAIN (GANANCIA) Permite ajustar la ganancia de la señal después de que ha pasado por el compresor/ampliador. A RELEASE (Liberación) Si se selecciona el compresor, especifica el tiempo (el tiempo de liberación) desde el momento en que la señal de entrada cae por debajo del nivel de umbral hasta que se elimina la compresión. Si se selecciona el ampliador, especifica el tiempo (el tiempo de liberación) desde el momento en que la señal de entrada excede del nivel de umbral hasta que se elimina la compresión. B KEY IN SOURCE (Origen de entrada) Haga clic aquí para seleccionar la señal de entrada que desee utilizar. Las opciones son las mismas que para GATE. C CUE (sólo DYNAMICS 1) Este botón permite monitorizar mediante escucha la señal de entrada seleccionada en ese momento. No se muestra en la vista adicional. En el estado ONLINE, si se pueden usar los canales 7 y 8 del bus MATRIX como un segundo cue, la indicación se fija en CUE A. NOTA Esto no se muestra si no está marcada la casilla Channel Select / Sends On Fader del cuadro de diálogo System Setup. D KEY IN FILTER (sólo DYNAMICS 1) Permite seleccionar el tipo de filtro que se asignará a la señal de entrada de disparo seleccionada: HPF (filtro de paso alto), BPF (filtro de paso de banda) o LPF (filtro de paso bajo). El botón ON/OFF activa o desactiva el filtro. Si se selecciona BPF, los dos mandos ajustan la frecuencia de paso de banda y el parámetro Q. Si se selecciona HPF y LPF, el mando ajusta la frecuencia de corte. 36
37 Si se ha seleccionado COMPANDER-H, COMPANDER-S A B 1 TYPE (Tipo) Indica el tipo del compresor/ampliador seleccionado en ese momento. Puede hacer clic aquí para seleccionar el tipo. 2 LIBRARY (Biblioteca) Este botón da acceso a la biblioteca de dinámica. Al hacer clic en este botón se abrirá la página DYNAMICS de la ventana Library. 3 ON (Activado) Este botón activa o desactiva el compresor/ampliador. 4 Curva de respuesta Indica la respuesta del compresor/ampliador para el canal seleccionado en ese momento. 5 Medidor de GR (Reducción de ganancia) Indica la cantidad de reducción de ganancia producida por el compresor/ampliador. 6 THRESH (Nivel de umbral) Permite especificar el nivel de umbral a partir del cual se aplicarán la compresión y la expansión. La señal de entrada se comprimirá cuando la señal exceda de este nivel. El efecto del ampliador se aplicará a niveles por debajo de THRESHOLD + WIDTH. 7 RATIO Permite especificar la ratio (magnitud) de la compresión. 8 WIDTH (Anchura) Especifica la anchura entre el nivel del umbral del compresor (THRESHOLD) y el nivel del umbral del ampliador. 9 ATTACK (Ataque) Permite especificar el tiempo (de ataque) hasta que la señal de entrada se empieza a comprimir y a ampliar una vez que el compresor/ampliador se ha activado. 0 GAIN (GANANCIA) Permite ajustar la ganancia de la señal después de que ha pasado por el compresor/ampliador. A RELEASE (Liberación) Especifica el tiempo de liberación del compresor desde el momento en que la señal cae por debajo del nivel de umbral hasta que se eliminan la compresión y la ampliación. B KEY IN SOURCE (Origen de entrada) Haga clic aquí para seleccionar la señal de entrada que desee utilizar. Las opciones son las mismas que para GATE. 37
38 Si se ha seleccionado DE-ESSER TYPE (Tipo) Indica de qué tipo es el supresor de eses seleccionado en ese momento. 2 LIBRARY (Biblioteca) Este botón da acceso a la biblioteca de dinámica. Al hacer clic en este botón se abrirá la página DYNAMICS de la ventana Library. 3 ON (Activado) Este botón activa o desactiva el supresor de eses. 4 Curva de respuesta Indica la respuesta del supresor de eses correspondiente al canal seleccionado en ese momento. 5 Medidor de GR (Reducción de ganancia) Indica la cantidad de reducción de ganancia producida por el supresor de eses. 6 THRESH (Nivel de umbral) Especifica el nivel del umbral en el que funcionará el supresor de eses. La señal de entrada comenzará a comprimirse cuando la señal de entrada supere este nivel; la compresión se eliminará cuando la señal descienda por debajo de este nivel. 7 FREQ (Frecuencia mínima/central) Permite especificar la frecuencia mínima (del HPF) o central (del BPF) a la que la señal de entrada activará el supresor de eses. 8 TYPE (Tipo) Arrastre el mando en la pantalla para seleccionar HPF (Filtro de paso alto) o BPF (Filtro de paso de banda). 9 Q Permite ajustar el nivel Q de la gama de frecuencias en que la señal de entrada activará el supresor de eses. Este parámetro solo es válido si TYPE está configurado como BPF. 0 KEY IN SOURCE (Origen de entrada) La señal de entrada está configurada como SELF POST EQ. 38
39 DELAY (Retardo) ON (Activado) Activa o desactiva el retardo del canal seleccionado en ese momento. 2 Tiempo de retardo Arrastre el mando en la pantalla para ajustar el tiempo de retardo del canal de entrada seleccionado en ese momento. INSERT 1/2 (excepto para canales ST IN) POINT (Punto de inserción) Permite seleccionar la posición en la que se asignará el patch a la entrada/salida de inserción. Las opciones son PRE EQ, PRE FADER o POST ON. 2 ON (Activado) Activa y desactiva la entrada/salida de inserción. 3 OUT (Salida de inserción) Haga clic aquí para seleccionar el puerto de salida que se asignará a la salida de inserción. Las opciones disponibles son las siguientes: NONE (Ninguno) Sin asignación OMNI 1-OMNI 8 Tomas OMNI OUT 1 8 SLOT1-1, SLOT1-2...SLOT3-15, SLOT3-16 Canales de salida de una tarjeta de E/S instalada en las ranuras 1 3 GEQ1L(A), GEQ1R(B)...GEQ8L(A), GEQ8R(B) Entradas L/R de bastidor GEQ 1 8 FX1L(A), FX1R(B)...FX8L(A), FX8R(B) Entradas L/R del bastidor EFFECT 1 8 PR1L(A), PR1R(B)...PR8L(A), PR8R(B) Entradas L/R del bastidor PREMIUM IN (Entrada de inserción) Haga clic aquí para seleccionar el puerto de entrada que se asignará a la entrada de inserción. Las opciones disponibles son las siguientes: NONE (Ninguno) Sin asignación OMNI 1-OMNI 8 Tomas OMNI IN 1 8 SLOT1-1, SLOT1-2...SLOT3-15, SLOT3-16 Canales de entrada de una tarjeta de E/S instalada en las ranuras 1 3 GEQ1L(A), GEQ1R(B)...GEQ8L(A), GEQ8R(B) Salidas L/R de bastidor GEQ 1 8 FX1L(A), FX1R(B)...FX8L(A), FX8R(B) Salidas L/R del bastidor EFFECT
40 PR1L(A), PR1R(B)...PR8L(A), PR8R(B) Salidas L/R del bastidor PREMIUM HA (Ganancia analógica del preamplificador) Ajusta la ganancia analógica de OMNI IN. Este mando solo aparece si OMNI IN tiene un patch asignado a un amplificador principal. 6 48V (Alimentación phantom) Activa y desactiva la alimentación phantom (+48V). Este botón solo aparece si el canal tiene un patch asignado a un amplificador principal. NOTA El número de entradas/salidas de inserción disponibles es limitado ( p.56, p.57). Si asigna un número de entradas/salidas de inserción que exceda el límite, las entradas/salidas no válidas aparecerán atenuadas. Asimismo, aparecerá el indicador. DIRECT OUT (excepto para canales ST IN) ON (Activado) Activa y desactiva la salida directa. Haga clic con el botón derecho (tecla <control> + clic) para abrir un menú emergente y seleccione ALL ON o ALL OFF. 2 DIRECT OUT GAIN (Ganancia de salida directa) Ajusta la ganancia de la salida directa. El valor actual aparecerá en el cuadro numérico situado debajo del mando. Para ajustarlo al valor nominal (0,0 db), pulse la tecla <Ctrl>(< >) y, sin soltarla, haga clic en el mando. 3 DIRECT OUT PORT (Puerto de salida directa) Haga clic aquí para seleccionar alguno de los siguientes puertos de salida como el utilizado para la salida directa. NONE (Ninguno) Sin asignación DANTE 1 DANTE 64 DANTE OUTPUT 1 64 OMNI 1 OMNI 8 Tomas OMNI OUT 1 8 REC L, REC R Entradas L/R de RECORDER SLOT1-1, SLOT1-2...SLOT3-16 Canales de salida de una tarjeta de E/S instalada en las ranuras DIRECT OUT POINT (Punto de salida directa) Selecciona la posición en la que se aplicará la salida directa. Las opciones son PRE HPF, PRE EQ, PRE FADER o POST ON. RECALL SAFE/MUTE SAFE (Seguridad recuperación/ silencio seguro) Activan y desactivan las funciones Recall Safe y Mute Safe del canal. 40
41 DCA GROUP/MUTE GROUP (Grupo DCA/grupo de silenciamiento) DCA GROUP Permite seleccionar el grupo de DCA (1 16) al que pertenece ese canal. 2 MUTE GROUP Permite seleccionar el grupo de silenciamiento (1 8) al que pertenece ese canal. 3 DCA/MUTE Estos botones permiten activar o desactivar el grupo de DCA y de silenciamiento del canal. Deslizador ON (Activado) Activa o desactiva el canal de entrada. Si el canal correspondiente está desactivado, el deslizador aparecerá atenuado. 2 Deslizador Ajusta el nivel de entrada del canal de entrada. A la derecha del deslizador hay un contador que indica el nivel de señal, y el valor actual aparecerá en el cuadro numérico situado justo debajo. Para ajustar el valor mínimo ( db), pulse la tecla <Ctrl>(< >) del teclado del ordenador y, sin soltarla, haga clic en el mando del deslizador; para ajustar el valor nominal (0,00 db), pulse simultáneamente las teclas <Ctrl>(< >) y <Mayús> y, sin soltarlas, haga clic en el mando del deslizador. 3 CUE (Escucha) Este botón permite monitorizar mediante escucha la señal del canal de entrada. NOTA Si no está activada la casilla de verificación Channel Select/Sends On Fader del cuadro de diálogo System Setup, el botón [CUE] estará oculto en la pantalla. 41
42 Si se ha seleccionado un canal MIX CHANNEL SELECT (Selección de canal) TO MATRIX (Enviar a matriz) SELECT (Selección de canal) Con la única excepción de que la edición se aplica a un canal MIX, funciona igual que la selección de canal para un canal de entrada ( p.29). 2 LIBRARY (Biblioteca) Permite acceder a la Output Channel Library (Biblioteca de canales de salida). Al hacer clic en este botón se abrirá la página OUTPUT CH de la ventana Library (Biblioteca). 3 PATCH (Patch de salida) Permite seleccionar la fuente de salida asociada al canal MIX (las fuentes de salida que se pueden seleccionar se describen en la p.20). Si se han asignado varios patches, solamente se mostrará el primer puerto. 1 MATRIX send level (Nivel de envío a matriz) Ajusta el nivel de envío de la señal transmitida desde el canal MIX a los buses MATRIX. 2 PRE (PRE activación/desactivación) Seleccione PRE o POST como la posición desde la cual se transmite al bus MATRIX la señal procedente desde el canal MIX. Si está activado, se selecciona PRE EQ o PRE FADER; si está desactivado, se selecciona POST FADER. El ajuste PRE EQ/PRE FADER puede especificarse en el cuadro de diálogo Mixer Setup. NOTA Puede hacer clic con el botón derecho (tecla <control> + clic) en el botón PRE para acceder a un menú contextual que le permitirá especificar ALL PRE, ALL POST u otras opciones. SUGERENCIA Si se utilizan buses MATRIX en estéreo, el mando del bus impar será PAN o BALANCE. El estado STEREO/MONO puede especificarse en el cuadro de diálogo Mixer Setup. 3 ON (Activación/desactivación del envío a MATRIX) Es un conmutador para activar/desactivar la señal enviada desde el canal MIX al bus MATRIX. 4 Nombre del canal Está sección indica el nombre del canal MATRIX. 42 Mando de control de lado impar
43 TO STEREO/MONO (A estéreo/mono) Aquí puede especificar cómo se enviará la señal desde el canal MIX al bus STEREO/MONO. En modo Surround ( p.3), utilice los canales MIX 1-6 para configurar una mezcla. MODE (Modo) Botón ST/MONO Cuando este botón está activado, la señal se enviará al bus STEREO L/R y, de forma independiente, al bus MONO. [para canal MONO] [para canal STEREO] PAN (BALANCE para el bus STEREO) ST M(C) El mando PAN (Panorámica) ajusta el efecto panorámico de la señal transmitida desde el canal MIX a los canales L/R del bus STEREO. Para ajustarlo en la posición central, pulse la tecla <Ctrl>(< >) del teclado del ordenador y, sin soltarla, haga clic en el mando. Si se utiliza MIX como bus STEREO, será BALANCE. El mando BALANCE ajusta el balance de la señal transmitida desde el canal MIX a los canales L/R del bus STEREO. Activa o desactiva la señal enviada desde el canal MIX al bus STEREO. Activa o desactiva la señal enviada desde el canal MIX al bus MONO. Botón LCR (Izquierda/Centro/Derecha) Cuando este botón está activado, la señal se enviará a los buses L/C/R que funcionan conjuntamente unos con otros. [para canal MONO mix] [para canal STEREO mix] PAN (BALANCE para el bus STEREO) CSR (Relación ladocentro) El mando PAN permite ajustar el efecto panorámico de la señal enviada desde el canal MIX a cada uno de los canales L/C/R. Para ajustarlo en la posición central, pulse la tecla <Ctrl>(< >) del teclado del ordenador y, sin soltarla, haga clic en el mando. Si el bus MIX seleccionado se utiliza como un bus estéreo, la posición estéreo se fijará en L63 en el canal impar y en R63 en el canal par. Si se utiliza MIX como bus estéreo, será BALANCE. El mando BALANCE ajusta el balance de la señal enviada desde el canal MIX a los canales L/R del bus STEREO. Permite ajustar la proporción del nivel de canal CENTER con respecto a los canales L/R del bus STEREO en un rango de 0 100%. Indicador del modo Surround (solo para los canales MIX 1 6) LEVEL (nivel) L R Utilice el mando LEVEL para ajustar el coeficiente de mezcla. Es un interruptor para activar y desactivar las señales enviadas desde el canal MIX al canal L del bus STEREO. Es un interruptor para activar y desactivar las señales enviadas desde el canal MIX al canal R del bus STEREO. 43
44 EQ (Ecualizador) A B C D 1 TYPE Selecciona PRECISE, AGGRESSIVE, SMOOTH o LEGACY como tipo de EQ. 2 LIBRARY (Biblioteca) Permite acceder a la página OUTPUT EQ (EQ de salida) de la ventana Library. 3 ON (Activado) Activa o desactiva el ecualizador. 4 Gráfico del EQ Indica la respuesta del EQ correspondiente al canal seleccionado en ese momento. Para restablecer una respuesta de ecualización plana, pulse la tecla <Ctrl>(< >) del teclado del ordenador y, sin soltarla, haga clic en el gráfico. 5 Q Estos mandos ajustan el nivel Q del intervalo de frecuencias seleccionado en el gráfico del EQ. 6 FREQ (Frecuencia) Estos mandos permiten ajustar la frecuencia central de las cuatro bandas LOW, LO-MID, HI-MID y HIGH. 7 GAIN (Ganancia) Estos mandos permiten ajustar el parámetro Q, la frecuencia central y la magnitud de aumento/corte de las cuatro bandas LOW, LO-MID, HI-MID y HIGH. 8 BYPASS Estos botones activan o desactivan la función Bypass para los parámetros (Q/Freq/Gain) de cada banda. 9 HIGH shelving (Shelving alto) Si este botón está activado, HIGH EQ cambiará a un tipo de shelving (desaparecerá el mando de control Q de HIGH EQ). Si el tipo de EQ es PRECISE, el mando Q de HIGH EQ ajusta el valor Q del tipo shelving EQ. Para otros tipos de EQ, el mando Q de HIGH EQ no se muestra. 0 LPF (Filtro de paso bajo) Si este botón está activado, HIGH EQ funcionará como un filtro de paso bajo. El mando Q de HIGH EQ desaparecerá y el mando GAIN funcionará como conmutador del filtro de paso bajo. 44
45 A (LOW shelving) (Shelving bajo) Si este botón está activado, LOW EQ cambiará a un tipo de shelving (desaparecerá el mando de control Q de LOW EQ). Si el tipo de EQ es PRECISE, el mando Q de LOW EQ ajusta el valor Q del tipo shelving EQ. Para otros tipos de EQ, el mando Q de LOW EQ no se muestra. B HPF (Filtro de paso alto) Si este botón está activado, LOW EQ funcionará como ecualizador de filtro de paso alto. El mando Q de LOW EQ desaparecerá, y el mando GAIN actuará como conmutador de activación y desactivación del filtro de paso alto. C TYPE I/TYPE II Si el tipo de EQ es LEGACY, puede elegir entre dos tipos: TYPE I o TYPE II. D ATT (Atenuación) Permite ajustar la magnitud de la atenuación del nivel de señal anterior al EQ. DYNAMICS1 Excepto por el hecho de que los tipos disponibles sean COMPRESSOR, EXPANDER, COMPAND H y COMPAND S, y de que pueda seleccionar más de una señal como señal de entrada de tecla, es igual que la dinámica de canales de entrada ( p.34). INSERT (Insertar) Con la única excepción de que los puertos de inserción que se pueden seleccionar son diferentes, funciona igual que para los ajustes de inserción de un canal de entrada ( p.39). RECALL SAFE/MUTE SAFE (Seguridad de recuperación/ Silenciamiento seguro) Son las mismas funciones que las de RECALL SAFE/MUTE SAFE (recuperación segura/silenciamiento seguro) para los canales de entrada ( p.40.) DCA GROUP/MUTE GROUP Son las mismas funciones que las de DCA GROUP/MUTE GROUP para los canales de entrada ( p.41). Deslizador ON (Activado) Activa o desactiva el canal MIX. 2 Deslizador Permite ajustar el nivel de salida del canal MIX. A la derecha del deslizador hay un contador que indica el nivel de señal, y el valor actual aparecerá en el cuadro numérico situado justo debajo. Para ajustar el valor mínimo ( db), pulse la tecla <Ctrl>(< >) del teclado del ordenador y, sin soltarla, haga clic en el mando del deslizador; para ajustar el valor nominal (0,00 db), pulse simultáneamente las teclas <Ctrl>(< >) y <Mayús> y, sin soltarlas, haga clic en el mando del deslizador. 3 CUE (Escucha) Este botón permite monitorizar mediante escucha la señal del canal MIX. En el estado ONLINE, si se pueden usar los canales 7 y 8 del bus MATRIX como un segundo cue, la indicación muestra CUE A, CUE B o CUE AB dependiendo de los ajustes de la consola. NOTA Si no está activada la casilla de verificación Channel Select/Sends On Fader del cuadro de diálogo System Setup, el botón [CUE] estará oculto en la pantalla. 45
46 Si se ha seleccionado un canal MATRIX CHANNEL SELECT (Selección de canal) Con la única excepción de que la edición se aplica a un canal MATRIX, funciona igual que la selección de canales MIX ( p.42). FROM MIX, ST/MONO(C) Nivel de transmisión FROM MIX, ST/MONO(C) Permiten ajustar los niveles de transmisión de las señales enviadas desde los buses MIX o desde los buses STEREO/ MONO al bus MATRIX. El valor actual aparecerá en el cuadro numérico situado debajo. 2 PRE (PRE activación/desactivación) Permiten seleccionar PRE o POST como posición desde la que se transmite la señal desde los buses MIX o STEREO/MONO al bus MATRIX. Si está activado, se selecciona PRE EQ o PRE FADER; si está desactivado, se selecciona POST FADER. El ajuste PRE EQ/FADER puede especificarse en el cuadro de diálogo Mixer Setup. 3 ON (Transmisión FROM MIX, ST/MONO activada/desactivada) Se trata de conmutadores de activación/desactivación para la señal enviada desde los buses MIX o STEREO/MONO al bus MATRIX. 4 Nombre del canal Está sección indica el nombre del canal MIX o del canal STEREO/MONO. 46
47 BALANCE Este ajuste se muestra únicamente si el bus MATRIX seleccionado se está utilizando como estéreo. Permite ajustar el balance de volumen hacia la izquierda/derecha de la señal estéreo. Para ajustarlo al valor central, pulse la tecla <Ctrl>(< >) del teclado del ordenador y, sin soltarla, haga clic en este mando. EQ (Ecualizador) Igual que el ecualizador de un canal MIX ( p.44). DYNAMICS1 Excepto por el hecho de que los tipos disponibles sean COMPRESSOR, EXPANDER, COMPAND H y COMPAND S, y de que pueda seleccionar más de una señal como señal de entrada de tecla, es igual que la dinámica de canales de entrada ( p.34). INSERT (Insertar) Con la única excepción de que los puertos de inserción que se pueden seleccionar son diferentes, funciona igual que para los ajustes de inserción de un canal de entrada ( p.39). RECALL SAFE/MUTE SAFE (Seguridad de recuperación/ Silenciamiento seguro) Son las mismas funciones que las de RECALL SAFE/MUTE SAFE (recuperación segura/silenciamiento seguro) para los canales de entrada ( p.40.) DCA GROUP/MUTE GROUP Son las mismas funciones que las de DCA GROUP/MUTE GROUP para los canales de entrada ( p.41). Deslizador ON (Activado) Activa o desactiva el canal MATRIX. 2 Deslizador Permite ajustar el nivel de salida del canal MATRIX. A la derecha del deslizador hay un contador que indica el nivel de señal, y el valor actual aparecerá en el cuadro numérico situado justo debajo. Para ajustar el valor mínimo ( db), pulse la tecla <Ctrl>(< >) del teclado del ordenador y, sin soltarla, haga clic en el mando del deslizador; para ajustar el valor nominal (0,00 db), pulse simultáneamente las teclas <Ctrl>(< >) y <Mayús> y, sin soltarlas, haga clic en el mando del deslizador. 3 CUE (Escucha) Este botón permite monitorizar mediante escucha la señal del canal MATRIX. En el estado ONLINE, si se pueden usar los canales 7 y 8 del bus MATRIX como un segundo cue, la indicación muestra CUE A, CUE B o CUE AB dependiendo de los ajustes de la consola. NOTA Si no está activada la casilla de verificación Channel Select/Sends On Fader del cuadro de diálogo System Setup, el botón [CUE] estará oculto en la pantalla. 47
48 Si ha seleccionado un canal STEREO/MONO Ventana de canal STEREO Ventana de canal MONO CHANNEL SELECT (Selección de canal) Con la única excepción de que la edición se aplica a un canal STEREO/MONO, funciona igual que la selección de canal para un canal MIX ( p.42). TO MATRIX Igual que la función TO MATRIX de un canal MIX ( p.42). 48
49 BALANCE (salvo para el canal MONO) Permite ajustar el balance de volumen hacia la izquierda/derecha en el bus STEREO. Para ajustarlo al valor central, pulse la tecla <Ctrl>(< >) del teclado del ordenador y, sin soltarla, haga clic en este mando. EQ (Ecualizador) Igual que los ajustes de ecualizador de un canal MIX ( p.44). DYNAMICS1 Excepto por el hecho de que los tipos disponibles sean COMPRESSOR, EXPANDER, COMPAND H y COMPAND S, y de que pueda seleccionar más de una señal como señal de entrada de tecla, es igual que la dinámica de canales de entrada ( p.34). INSERT (Insertar) Con la única excepción de que los puertos de inserción que se pueden seleccionar son diferentes, funciona igual que para los ajustes de inserción de un canal de entrada ( p.39). RECALL SAFE/MUTE SAFE (Seguridad de recuperación/ Silenciamiento seguro) Son las mismas funciones que las de RECALL SAFE/MUTE SAFE (recuperación segura/silenciamiento seguro) para los canales de entrada ( p.40.) DCA GROUP/MUTE GROUP Son las mismas funciones que las de DCA GROUP/MUTE GROUP para los canales de entrada ( p.41). Deslizador 1 2 STEREO 1 2 MONO 1 ON (Activado) Activa o desactiva el canal STEREO/MONO. 2 Deslizador Permite ajustar el nivel de salida del canal STEREO/MONO. A la derecha del deslizador hay un contador que indica el nivel de señal, y el valor actual aparecerá en el cuadro numérico situado justo debajo. 3 CUE (Escucha) Este botón permite monitorizar mediante escucha la señal del canal STEREO/MONO. En el estado ONLINE, si se pueden usar los canales 7 y 8 del bus MATRIX como un segundo cue, la indicación muestra CUE A, CUE B o CUE AB dependiendo de los ajustes de la consola. 3 3 NOTA Si no está activada la casilla de verificación Channel Select/Sends On Fader del cuadro de diálogo System Setup, el botón [CUE] estará oculto en la pantalla. 49
50 Ventana Library (Biblioteca) Aquí podrá editar las diversas bibliotecas de la CL. También se pueden cargar archivos de bibliotecas guardados en una unidad del ordenador, editar el orden o el título de los elementos de la biblioteca, recuperar todos los datos deseados de la biblioteca o copiar los datos deseados de la biblioteca a una biblioteca de la CL. Esta ventana está dividida en las páginas DYNAMICS, INPUT EQ, OUTPUT EQ, EFFECT, GEQ (ecualizador gráfico), 8BAND PEQ, INPUT CH y OUTPUT CH; para pasar de una página a otra, haga clic en las fichas situadas en la parte superior de la ventana. Para abrir esta ventana, elija [Library] en el menú [Windows] y, a continuación, seleccione DYNAMICS, INPUT EQ, OUTPUT EQ, EFFECT, GEQ, 8BAND PEQ, INPUT CH o OUTPUT CH. NOTA Independientemente del tipo de archivo abierto, al ejecutar SAVE (Guardar) o SAVE AS (Guardar como) en esta ventana solamente se guardará la información de la biblioteca relativa a la ficha abierta OPEN (Abrir un archivo) Permite abrir un archivo de una biblioteca ubicado en una unidad del ordenador. Utilice esta opción cuando desee editar datos de biblioteca que haya guardado en una unidad flash USB. 2 CLOSE (Cerrar un archivo) Permite cerrar el archivo de biblioteca abierto en ese momento. 3 SAVE (Guardar) Guarda en una unidad del ordenador el archivo de biblioteca abierto en ese momento. Utilice esta opción para volver a guardar una biblioteca editada en una unidad flash USB, o bien para crear una copia de seguridad en el disco duro del ordenador. 4 SAVE AS (Guardar con un nombre diferente) Permite guardar en una unidad del ordenador el archivo de biblioteca abierto en ese momento, aunque con un nombre distinto. 5 Nombre de archivo Indica el nombre del archivo de biblioteca abierto en ese momento. 50
51 B (Solo la página Effect/GEQ/8BAND PEQ) A (Solamente la página DYNAMICS) 6 C D E F G 6 FILE (Archivo) En esta lista se muestra el contenido de los datos del archivo de biblioteca abierto con el botón OPEN (Abrir) (1). La lista incluye los siguientes elementos. 7 No. (Número) Esta columna indica el número de cada uno de los elementos de la biblioteca. 8 TITLE (Título) Esta columna indica el título asignado a cada uno de los elementos de la biblioteca. También puede hacer doble clic en esta área para editar el título. 9 R (Solo lectura) Los datos de solo lectura aparecen indicados con la letra R en esta columna. No se pueden sobrescribir, ni tampoco puede editarse su título. 0 TYPE (Tipo) En esta columna se indica el tipo de efecto. En el caso de efectos dinámicos, también habrá una indicación de los procesadores de dinámica de este canal en los que podrá recuperarse cada elemento de la biblioteca. Solamente los elementos de la biblioteca con la indicación de 1 pueden recuperarse en DYNAMICS 1, y solo los elementos de la biblioteca con la indicación de 2 pueden recuperarse en DYNAMICS 2. Cualquier elemento de la biblioteca con otra indicación diferente no podrá recuperarse en este canal. A DYNAMICS (solo la página DYNAMICS) Seleccione cuál de los dos procesadores de dinámica estará sujeto a la operación de almacenamiento o recuperación. B RACK No. (n.º de bastidor) (selección de bastidor) (solo la página Effect/GEQ/8BAND PEQ) Seleccione qué bastidor estará sujeto a la operación de almacenamiento o recuperación. En la biblioteca EFFECT, indica el número de bastidor 1-8 del bastidor EFFECT. En la biblioteca GEQ, indica el número de bastidor 1-16 del GEQ, y el número de bastidor 1-8 del bastidor EFFECT. Si se selecciona el número de bastidor al que está asignado al GEQ Flex 15, mostrará el botón de selección A/B. Y este botón de selección A/B estará oculto si se selecciona el número de bastidor asignado al 31 Band GEQ. En el caso de la biblioteca 8Band PEQ, las indicaciones serán las mismas que para Flex 15 GEQ de la biblioteca GEQ. NOTA HQ Pitch (Tono de alta calidad) y Freeze (Interrupción) no pueden recuperarse en un módulo de efectos montado en un bastidor de numeración par. 51
52 C INTERNAL DATA (Datos internos) En esta área se muestra el contenido de la biblioteca de la CL. Los elementos presentados son los mismos contenidos en la lista FILE (6). Si lo desea, podrá copiar uno o más datos entre la lista FILE y la lista INTERNAL DATA, y copiarlos o moverlos a una ubicación diferente de una lista. Para ello, utilice los métodos siguientes para seleccionar el o los elementos de datos que desee copiar o mover. Para seleccionar un único elemento de datos Haga clic en la línea que contenga el elemento de datos de su preferencia. Para seleccionar varios elementos de datos consecutivos Haga clic en el primer elemento de datos para seleccionarlo; a continuación, pulse la tecla <Mayús> y, sin soltarla, haga clic en el último elemento de datos. Para seleccionar varios elementos de datos no consecutivos Haga clic en el primer elemento de datos; a continuación, pulse la tecla<ctrl>(< >) y, sin soltarla, vaya haciendo clic en cada uno de los demás elementos de datos. Cuando haya seleccionado todos los elementos de datos que desee copiar o mover, arrástrelos a una ubicación de la otra lista (si está copiando entre listas) o de la misma lista (si está copiando o moviendo en la misma lista). Para copiar elementos de datos (sobrescribiendo los datos de destino) Arrastre los elementos de datos de origen de la copia hasta una línea de la otra lista o hasta otra línea de la misma lista. En ese momento aparecerá el símbolo a la derecha del número del elemento de datos. Cuando se colocan elementos de datos en este estado, se abrirá un cuadro de diálogo pidiendo que confirme la acción de guardar. Si hace clic en el botón OK, los elementos de datos de origen de la copia sobrescribirán los elementos de datos de destino, y los primeros se mantendrán sin cambios. (Si la selección de origen de la copia contiene varios elementos de datos, los datos sobrescribirán los elementos de datos consecutivos a partir de dicho elemento.) Para mover elementos de datos Dentro de la misma lista, podrá mover los elementos de datos seleccionados a otra ubicación para cambiar el orden de los elementos de datos en la lista. Para ello, arrastre los elementos de datos seleccionados hasta una ubicación situada entre dos líneas de la misma lista. En ese momento aparecerá el símbolo entre las líneas. Cuando suelte el botón del ratón en este estado, los elementos de datos seleccionados se moverán hasta esa ubicación y los números de los elementos de datos también cambiarán en consecuencia. (Si la selección de origen del movimiento contiene varios elementos de datos, estos se insertarán consecutivamente en la ubicación especificada.) NOTA No puede copiar los Initial Data de la biblioteca de GEQ. D STORE (Almacenar) Almacena los ajustes actuales en el elemento de datos seleccionado en la lista. E RECALL (Recuperar) Permite recuperar el elemento de datos seleccionado en la lista. F CLEAR (Borrar) Borra los elementos de datos seleccionados en la lista. G UNDO (Deshacer) Cancela la última operación de recuperación, almacenamiento, copia o movimiento de bibliotecas que se haya realizado. 52
53 Ventana Premium Rack Library (Biblioteca de bastidor Premium) Aquí podrá editar las bibliotecas de cada ecualizador o compresor del bastidor PREMIUM. También podrán cargarse archivos de bibliotecas guardados en una unidad del ordenador, editar el orden o el título de los elementos de la biblioteca, recuperar todos los datos deseados de la biblioteca o copiar los datos deseados de la biblioteca a una biblioteca de la CL. Esta ventana está dividida en las páginas Portico5033, Portico5043, U76, Opt-2A, EQ-1A y DynamicEQ; para pasar de una página a otra, haga clic en las fichas situadas en la parte superior de la ventana. Para abrir esta ventana, elija [Premium Rack Library] (Biblioteca de Premium Rack) en el menú [Windows] (Ventanas) y, a continuación, seleccione Portico5033, Portico5043, U76, Opt-2A, EQ-1A, DynamicEQ, Buss Comp 369 o MBC4. El procedimiento operativo es el mismo que para la ventana Library ( p.50). NOTA Independientemente del tipo de archivo abierto, al ejecutar SAVE (Guardar) o SAVE AS (Guardar como) en esta ventana solamente se guardará la información de la biblioteca relativa a la ficha abierta. 53
54 Ventana Patch Editor (Editor de patches) Aquí podrá asignar el puerto de entrada/salida de cada canal, su salida directa y su entrada/salida de inserción. Esta ventana está dividida en las páginas INPUT PATCH, OUTPUT PATCH, INPUT INSERT PATCH, OUTPUT INSERT PATCH, DIRECT OUT PATCH y PATCH LIST. Para pasar de una página a otra, haga clic en las fichas que aparecen en la parte superior de la ventana. Para abrir esta ventana, elija [Patch Editor] en el menú [Windows] y, a continuación, seleccione INPUT PATCH, OUTPUT PATCH, INPUT INSERT PATCH, OUTPUT INSERT PATCH, DIRECT OUT PATCH o PATCH LIST. Página INPUT PATCH (Patch de entrada) Aquí podrá seleccionar el puerto de entrada que se asigna a la entrada de cada canal de entrada. HA INFO (Información de HA) Especifica si se copiará del canal original el ajuste de HA del puerto de entrada cuando se modifique el patch. 1 Botón TAKE FROM PORT (Tomar del puerto) No se copiará el ajuste de HA del canal original. El ajuste de HA para el puerto no se modificará, aunque cambie el patch. 2 Botón TAKE FROM CHANNEL (Tomar del canal) Se copiará el ajuste de HA del canal original. El ajuste de HA del puerto al que se ha asignado el patch previamente se aplicará a un puerto al que se acaba de aplicar el patch. AUTO SETUP 3 PRESET (Predeterminado) Inicializa los patches de esta página. 4 CLEAR ALL (Borrar todo) Borra todos los patches de esta página. 54
55 Página OUTPUT PATCH (Patch de salida) 1 Aquí podrá seleccionar el puerto de entrada que se asigna a la salida de cada canal de salida. 1 CLEAR ALL Borra todos los patches de esta página. 55
56 Página INPUT INSERT PATCH (Patch de inserción de entrada) Selección de puerto de salida Selección de puerto de entrada Aquí podrá asignar puertos de entrada/salida a la entrada/salida de inserción de cada canal de entrada. Seleccione el puerto de salida en la parte izquierda de la pantalla, y el puerto de entrada en la derecha INSERT1/INSERT2 Con estos botones se cambia la pantalla entre INSERT 1 y INSERT 2. 2 Número actual de inserciones El número de inserciones que están asignadas al grupo en este momento. Si asigna un número de inserciones que exceda el límite disponible, este número aparecerá en rojo, con el indicador al lado. NOTA Si asigna un número de inserciones que exceda el máximo disponible, el número de inserciones por encima del límite no será válido. Asimismo, aparecerá el indicador en la rejilla de canales correspondiente. 3 Número máximo de inserciones disponibles El número máximo de inserciones que estén disponibles para el grupo. Existe una limitación para la suma de INSERT 1 e INSERT 2 para cada grupo de canales, tal como se muestra a continuación. Puede asignar inserciones de forma independiente para los puertos de entrada y de salida. Grupo de canales CH1 16 CH17 32 CH33 48 Máximo disponible número de inserciones CH49 64 (solo CL5 y CL3) CH65 72 (solo CL5)
57 Página OUTPUT INSERT PATCH (Patch de inserción de salida) Selección de puerto de salida Selección de puerto de entrada Aquí podrá asignar puertos de entrada/salida a la entrada/salida de inserción de cada canal de salida. Seleccione el puerto de salida en la parte izquierda de la pantalla, y el puerto de entrada en la derecha. 1 INSERT1/INSERT2 Con estos botones se cambia la pantalla entre INSERT 1 y INSERT 2. 2 Número actual de inserciones El número de inserciones que están asignadas al grupo en este momento. Si asigna un número de inserciones que exceda el límite disponible, este número aparecerá en rojo, con el indicador al lado. NOTA Si asigna un número de inserciones que exceda el máximo disponible, el número de inserciones por encima del límite no será válido. Asimismo, aparecerá el indicador en la rejilla de canales correspondiente. 3 Número máximo de inserciones disponibles El número máximo de inserciones que estén disponibles para el grupo. Existe una limitación para la suma de INSERT 1 e INSERT 2 para cada grupo de canales, tal como se muestra a continuación. Puede asignar inserciones de forma independiente para los puertos de entrada y de salida. Grupo de canales MIX/ST MONO MATRIX Máximo disponible número de inserciones 30 (24 en modo Surround) 8 57
58 Página DIRECT OUTPUT PATCH (Patch de salida directa) 1 Aquí podrá seleccionar el puerto de salida por el que se emitirá directamente cada canal de entrada. 1 CLEAR ALL Borra todos los patches de esta página. 58
59 Página PATCH LIST (Lista de patches) Aquí podrá ver y editar los ajustes de los patches de entrada y de salida Número del canal de entrada Es el número del canal de entrada. 2 Nombre del canal de entrada Es el nombre del canal de entrada. En esta página puede hacer clic en el cuadro del nombre del canal para editarlo. 3 Puerto de entrada Muestra el puerto de entrada asignado al canal de entrada. Puede hacer clic en este cuadro y elegir el puerto de entrada en el menú emergente que se abrirá. 4 Número del canal de salida Número del canal de salida. 5 Nombre del canal de salida Es el nombre del canal de salida. En esta página puede hacer clic en el cuadro del nombre del canal para editarlo. 6 Puerto de salida Muestra el puerto de salida asignado al canal de salida. Podrá hacer clic en este cuadro y, a continuación, elegir o cancelar el puerto de salida en el menú emergente que aparecerá. NOTA Es posible asignar varios puertos de salida. Si asigna varios puertos de salida, aparecerá el primer puerto de salida en el orden del menú emergente. 59
60 1 2 1 IMPORT Este botón importa archivos CSV. El procedimiento básico es el mismo que se describe en la sección de configuración para la importación/exportación de archivos. ( p.6) 2 EXPORT Este botón exporta archivos CSV. El procedimiento básico es el mismo que se describe en la sección de configuración para la importación/exportación de archivos. ( p.6) 60
61 Ventana Virtual Rack (Bastidor virtual) Aquí podrá configurar los ajustes del GEQ (ecualizador gráfico), los efectos y el bastidor PREMIUM. Esta ventana está dividida en las páginas GEQ 1-8, GEQ 9-16, EFFECT y PREMIUM. Para pasar de una página a otra, haga clic en las fichas que encontrará en la parte superior de la ventana. Página GEQ 1-8/ Montaje Seleccione entre las siguientes opciones un módulo para montar en el bastidor. En blanco 31BandGEQ GEQ Flex 15 8BandPEQ Mezclador automático de 8 canales Mezclador automático de 16 canales Sin asignación Ecualizador gráfico de 31 bandas y 1 entrada/1 salida Ecualizador gráfico de 2 entradas/2 salidas que permite controlar quince bandas de las 31 existentes Ecualizador paramétrico de 8 bandas y 2 entradas/2 salidas Mezclador automático de 8 canales (solo se puede montar en el bastidor n.º 1) Mezclador automático de 16 canales (solo se puede montar en el bastidor n.º 1) 61
62 2 Patch de entrada Seleccione los puertos de entrada que se asignarán al bastidor, a partir de las siguientes opciones. NONE (Ninguno) INS1 CH1 72 (1 48 en CL1, 1 64 en CL3) Sin asignación Salida de inserción 1 de los canales de entrada 1 72 (1 48 en CL1, 1 64 en CL3) Solo puede seleccionarse para los bastidores GEQ 1 8. INS1 MIX 1 24 Salida de inserción 1 del canal MIX 1 24 INS1 MTRX1 8 Salida de inserción 1 del canal MATRIX 1 8 INS1 ST L, INS1 ST R, INS1 M(C) Salida de inserción 1 del canal STEREO L/R o del canal MONO INS2 CH1 72 (1 48 en CL1, 1 64 en CL3) Salida de inserción 1 de los canales de entrada 2 72 (1 48 en CL1, 1 64 en CL3) Solo puede seleccionarse para los bastidores GEQ 1 8. INS2 MIX 1 24 Salida de inserción 2 del canal MIX 1 24 INS2 MTRX1 8 Salida de inserción 2 del canal MATRIX 1 8 INS2 ST L, INS2 ST R, INS2 M(C) Salida de inserción 2 del canal STEREO L/R o del canal MONO Esto no será visible si no se monta nada en el bastidor. 3 Gráfico del módulo En este área puede verse un gráfico y los parámetros del módulo GEQ, el módulo PEQ o el mezclador automático asignado en ese momento al bastidor. Haga doble clic aquí para abrir el editor de módulos correspondiente a esa unidad de bastidor. Para abrir varios editores de módulos de bastidor, pulse la tecla la <Ctrl>(< >) del teclado del ordenador y, sin soltarla, haga doble clic aquí. En el caso de estos editores adicionales, los botones de selección de bastidor no están enlazados con la ventana emergente RACK de la propia CL. 4 Indicador de entrada/indicador de salida Indican el nivel de las señales que entran y salen del bastidor. 5 Patch de salida Seleccione los puertos de salida que se asignarán al bastidor, a partir de las siguientes opciones. NONE (Ninguno) INS1 CH1 72 (1 48 en CL1, 1 64 en CL3) Sin asignación Entrada de inserción 1 de los canales de entrada 1 72 (1 48 en CL1, 1 64 en CL3) Solo puede seleccionarse para los bastidores GEQ 1 8. INS1 MIX 1 24 Entrada de inserción 1 del canal MIX 1 24 INS1 MTRX1 8 Entrada de inserción 1 del canal MATRIX 1 8 INS1 ST L, INS1 ST R, INS1 M(C) Entrada de inserción 1 del canal STEREO L/R o del canal MONO INS2 CH1 72 (1 48 en CL1, 1 64 en CL3) Entrada de inserción 2 de los canales de entrada 1 72 (1 48 en CL1, 1 64 en CL3) Solo puede seleccionarse para los bastidores GEQ 1 8. INS2 MIX 1 24 Entrada de inserción 2 del canal MIX 1 24 INS2 MTRX1 8 Entrada de inserción 2 del canal MATRIX 1 8 INS2 ST L, INS2 ST R, INS2 M(C) Entrada de inserción 2 del canal STEREO L/R o del canal MONO 6 ON (Activado) Hace que el módulo GEQ o el módulo PEQ pase del estado activo a omitido, y viceversa. El módulo GEQ o el módulo PEQ está activo si está iluminado el botón ON. 7 Indicador de GEQ LINK (Enlace de GEQ) Si hay algún GEQ LINK activado, este indicador aparecerá del lado izquierdo del bastidor ( p.65). 62
63 Ventana Rack Module Editor GEQ (Editor de módulo de bastidor GEQ) 31BandGEQ Flex15GEQ 8BandPEQ En esta ventana podrá seleccionar el destino de inserción del GEQ y editar los parámetros. 63
64 1 1 Rack No. (Selección de bastidor) Seleccione el módulo de bastidor del GEQ que desee controlar. 2 LIBRARY (Biblioteca) Este botón permite acceder a la biblioteca de GEQ. Al hacer clic en este botón se abrirá la página GEQ de la ventana Library Patch de entrada Haga clic en el campo CHANNEL y elija una de las siguientes opciones como ruta de la señal que se asignará como patch a los canales de entrada del módulo GEQ y PEQ seleccionado en ese momento (si el módulo está montado en el bastidor GEQ). NONE (Ninguno) INS1 CH1 72 (1 48 en CL1, 1 64 en CL3) Sin asignación Salida de inserción 1 de los canales de entrada 1 72 (1 48 en CL1, 1 64 en CL3) Solo puede seleccionarse para los bastidores GEQ 1 8. INS1 MIX 1 24 Salida de inserción 1 del canal MIX 1 24 INS1 MTRX1 8 Salida de inserción 1 del canal MATRIX 1 8 INS1 ST L, INS1 ST R, INS1 M(C) INS2 CH1 72 (1 48 en CL1, 1 64 en CL3) Salida de inserción 1 del canal STEREO L/R o del canal MONO Salida de inserción 2 de los canales de entrada 1 72 (1 48 en CL1, 1 64 en CL3) Solo puede seleccionarse para los bastidores GEQ 1 8. INS2 MIX 1 24 Salida de inserción 2 del canal MIX 1 24 INS2 MTRX1 8 Salida de inserción 2 del canal MATRIX 1 8 INS2 ST L, INS2 ST R, INS2 M(C) Salida de inserción 2 del canal STEREO L/R o del canal MONO El nombre del canal aparecerá en los cuadros situados justo debajo. 4 Indicador de entrada Indica el nivel de la señal que entra al módulo GEQ y el módulo PEQ seleccionado en ese momento. 5 Patch de salida Haga clic en el campo CHANNEL y elija una de las siguientes opciones como ruta de la señal que se asignará como patch a los canales de salida del módulo GEQ y PEQ seleccionado en ese momento (si el módulo está montado en el bastidor GEQ). NONE (Ninguno) INS1 CH1 72 (1 48 en CL1, 1 64 en CL3) Sin asignación Entrada de inserción 1 de los canales de entrada 1 72 (1 48 en CL1, 1 64 en CL3) Solo puede seleccionarse para los bastidores GEQ 1 8. INS1 MIX 1 24 Entrada de inserción 1 del canal MIX 1 24 INS1 MTRX1 8 Entrada de inserción 1 del canal MATRIX 1 8 INS1 ST L, INS1 ST R, INS1 M(C) INS2 CH1 72 (1 48 en CL1, 1 64 en CL3) Entrada de inserción 1 del canal STEREO L/R o del canal MONO Entrada de inserción 2 de los canales de entrada 1 72 (1 48 en CL1, 1 64 en CL3) Solo puede seleccionarse para los bastidores GEQ 1 8. INS2 MIX 1 24 Entrada de inserción 2 del canal MIX 1 24 INS2 MTRX1 8 Entrada de inserción 2 del canal MATRIX 1 8 INS2 ST L, INS2 ST R, INS2 M(C) Entrada de inserción 2 del canal STEREO L/R o del canal MONO El nombre del canal aparecerá en los cuadros situados justo debajo. 64
65 6 Indicador de salida Indica el nivel de la señal que sale del módulo GEQ seleccionado en ese momento. 31BandGEQ A GEQ Flex 15 8 B 7 0 A 7 ON (Activación/desactivación de GEQ) Activa y desactiva el módulo GEQ seleccionado en ese momento. 8 LINK (Enlace) Este botón enlaza los ajustes de dos módulos 31BandGEQ adyacentes (pares o impares), o bien los ajustes del grupo A y del grupo B de un módulo Flex15GEQ. Al hacer clic en este botón se abrirá una ventana pidiendo su confirmación. Haga clic en los botones de los módulos que desee utilizar como destino de copia y origen de copia de los parámetros. Si hace clic en el botón RESET BOTH (Restablecer ambos), los parámetros de los dos módulos recuperarán su estado predeterminado. 9 Gráfico de GEQ Este gráfico muestra la respuesta del módulo GEQ seleccionado en ese momento. 0 Deslizadores de GEQ Estos deslizadores cortan o aumentan las bandas de frecuencia del módulo GEQ. El valor de cada deslizador aparecerá en el cuadro numérico situado debajo del mismo. Para ajustar el valor a 0,00 db, pulse la tecla <Ctrl>(< >) y, sin soltarla, haga clic. A EQ FLAT (Ecualizador a cero) Este botón restablece todos los deslizadores del GEQ a la posición de 0 db. B AVAILABLE BANDS (número de bandas disponibles) (solamente Flex15GEQ) En un Flex15GEQ podrá utilizar 15 bandas de las 31 existentes. Este cuadro numérico muestra el número de bandas restantes que pueden utilizarse. Si ha utilizado quince bandas, este número será cero y no podrá utilizar ninguna otra banda adicional. En esta situación, si desea utilizar otra banda deberá volver a situar en 0 db una banda previamente utilizada. 65
66 8BandPEQ A B C D E 1 A/B Alterna entre A y B de 8BandPEQ. 2 TYPE Selecciona PRECISE, AGGRESSIVE, SMOOTH o LEGACY como tipo de EQ. 3 LINK (enlace) Enlaza los ajustes A y B. Al hacer clic en este botón se abrirá una ventana pidiendo su confirmación. Haga clic en los botones de los módulos que desee utilizar como destino de copia y origen de copia de los parámetros. Si hace clic en el botón RESET BOTH (restablecer ambos), los parámetros de ambos módulos se restablecerán a su estado predeterminado. 4 Gráfico de PEQ Indica la respuesta del módulo seleccionado en ese momento. Los números y símbolos del gráfico corresponden a las bandas y los filtros. Arrástrelos para modificar los valores. 5 ON (activar/desactivar PEQ) Activa y desactiva el módulo seleccionado en ese momento. 6 HPF (Filtro de paso alto) Utilice el botón [ON] situado junto al mando para activar o desactivar el filtro de paso alto. Utilice el mando para ajustar la frecuencia de corte. El valor actual se indica en el cuadro numérico situado debajo del mando. En el gráfico PEQ aparecerá una indicación H. 7 Tipo de HPF (filtro de paso alto) Cambia la atenuación por octava del filtro de paso alto a 24 db/oct y 18 db/oct, 12dB/oct o -6dB/oct. 66
67 8 Q Ajusta el valor Q de cada banda. El valor actual se indica en el cuadro numérico situado debajo del mando. 9 FREQ (Frecuencia) Ajusta la frecuencia central de cada banda. El valor actual se indica en el cuadro numérico situado debajo del mando. 0 GAIN (ganancia) Ajusta la cantidad de corte/aumento de cada banda. El valor actual se indica en el cuadro numérico situado debajo del mando. A BYPASS (omitir) Hace que los parámetros de ajustes (Q, FREQ, GAIN) de cada banda alternen entre los estados activo y omitido. B LPF (Filtro de paso bajo) Utilice el botón [ON] situado junto al mando para activar o desactivar el filtro de paso bajo. Utilice el mando para ajustar la frecuencia de corte. El valor actual se indica en el cuadro numérico situado debajo del mando. En el gráfico PEQ aparecerá una indicación L. C LPF Type (Tipo de filtro de paso bajo) Cambia la atenuación por octava del filtro de paso bajo a 24 db/oct y 18 db/oct, 12dB/oct o 6dB/oct. D NOTCH A, B, C (Filtro de banda eliminada A, B, C) CL Editor dispone de tres filtros de banda eliminada. Utilice el mando de la izquierda para ajustar el valor Q. Utilice el mando de la derecha para ajustar la frecuencia central. Utilice el botón [ON] situado junto a los mandos para activar o desactivar el filtro de banda eliminada. El valor actual se indica en el cuadro numérico situado debajo del mando. En el gráfico PEQ aparecerá una indicación A, B o C. E EQ FLAT (ecualizador plano) Restablece todos los valores de ganancia a 0 db. 67
68 Ventana Rack Module Editor Automixer (editor de módulo de bastidor mezclador automático) Aquí puede editar los parámetros del mezclador automático. En situaciones en que se utiliza voz sin guion, la función Automixer detecta automáticamente los micrófonos que se están utilizando y optimiza la distribución de la ganancia. Esta función mantiene una ganancia uniforme entre los diversos micrófonos del sistema, sin que un técnico tenga que dedicarse expresamente a accionar los faders. 1 1 RACK No. (número de bastidor) Seleccione el módulo de bastidor del GEQ que desee controlar. Automixer solo se puede montar en el bastidor n.º 1. 2 Indicación de canal Para los canales 1 8 y 9 16, muestra el contador de la ganancia de mezcla automática y el estado de cada canal: manual (amarillo) / automático (verde) / mute (rojo). Cuando se selecciona el área de canales 1 8 o 9 16, los canales mostrados en el campo de control de canales cambian entre los grupos 1 8 y (Para Automixer de 8 canales, solo se muestran los canales 1 8.) 2 68
69 Campos de master OVERRIDE / PRESET / MUTE (anular, predefinir, silenciar) Este ajuste se puede configurar para el grupo (a/b/c) seleccionado en el campo de control de canal. Solo se muestra el grupo seleccionado. OVERRIDE (anulación) Si se ha activado OVERRIDE, el ajuste cambiará al modo manual o silenciado, en función de cuál sea la configuración de anulación de los canales del mismo grupo. PRESET (preajuste) Cambia los canales del mismo grupo al modo (manual, automático o silenciado) que se haya preajustado. MUTE (silenciado) Cambia los canales del mismo grupo al modo de silenciamiento. 4 meters (contadores) Cambia el indicador de contador del campo de control de canal. Cada vez que se pulsa el botón, el ajuste alterna cíclicamente entre ganancia, entrada y salida. 5 reset (restablecer) Inicializa los ajustes de Automixer (mezclador automático). 69
70 Campo de control de canal A B C 8 0 D 6 indicador de nivel Indica el nivel de Automixer (mezclador automático). Iluminado en verde: el audio está en un nivel apropiado para el mezclador automático. Apagado: el nivel es inferior al adecuado. Encendido en rojo: el nivel es superior al adecuado. NOTA Ajuste la ganancia de HA de la unidad CL de modo que el indicador permanezca encendido en verde. 7 Indicador de contador Cada vez que se pulsa el botón meters 4 en el campo Master, se alterna cíclicamente entre los tres tipos de contador siguientes. Color de visualización del contador Verde (ganancia) Amarillo (entrada) Azul (salida) NOTA Tipo de contador Automix gain (ganancia del mezclador automático) Input level (nivel de entrada) Output level (nivel de salida) Normalmente, debe configurarse en Automix gain. 8 weight (peso) Ajusta la sensibilidad relativa entre los canales de entrada. Ajusta el valor de peso de modo que todos los contadores de ganancia de mezcla automática se sitúen aproximadamente en el mismo nivel cuando no haya entrada. 9 group (grupo) Puede asignar cada canal a uno de los tres grupos (a, b o c). El color de fondo del canal cambiará en función del grupo seleccionado. 0 override (anulación) Cuando se pulsa el botón OVERRIDE (anulación) 3 en el campo maestro, los canales correspondientes cambian al modo manual o de silenciamiento en función de cómo esté configurado este botón. Si el canal override del canal está activado, al activar el botón OVERRIDE maestro el modo del canal cambiará a manual. Si el canal override del canal está desactivado, al activar el botón OVERRIDE maestro el modo del canal cambiará a silenciamiento. Al desactivar el botón OVERRIDE maestro, ese canal volverá a su modo anterior. A Número de canal Indica el número del canal en el mezclador automático. B Nombre del canal Indica el nombre del canal que tiene un patch asignado. C man / auto / mute (manual, automático, silenciamiento) Alterna cíclicamente entre man, auto y mute. man: transmite el audio sin cambiar la ganancia. auto: el mezclador automático se activará. mute: el canal se silenciará. D preset (preajuste) Selecciona el modo del canal (man/auto/mute) cuando se ha pulsado el botón PRESET (predefinidos) 3 del campo maestro. El indicador de predefinidos cambiará cíclicamente entre man/auto/mute cada vez que se pulse el botón preset. 70
71 Página EFFECT (Efecto) Montaje Seleccione entre las siguientes opciones un módulo para montar en el bastidor. En blanco 31BandGEQ GEQ Flex 15 EFFECT (Efecto) 8BandPEQ Sin asignación Ecualizador gráfico de 31 bandas y 1 entrada/1 salida Ecualizador gráfico de 2 entradas/2 salidas que permite controlar quince bandas de las 31 existentes Efecto interno Ecualizador paramétrico de 8 bandas y 2 entradas/2 salidas 2 Patch de entrada Haga clic en el área L CHANNEL o R CHANNEL y elija una de las siguientes opciones como ruta de la señal que se asignará a los canales de entrada L/R del efecto interno. Esto no será visible si no se monta nada en el bastidor. NONE (Ninguno) Sin asignación MIX 1 24 Canal MIX 1 24 MATRIX1 8 Canal MATRIX 1 8 ST L, ST R, MONO(C) Canal STEREO L/R, canal MONO INS1 CH 1 72(*) Salida de inserción 1 del canal INPUT 1 72(*) INS1 MIX 1 24 Salida de inserción 1 del canal MIX 1 24 INS1 MTRX1 8 Salida de inserción 1 del canal MATRIX 1 8 INS1 ST L, INS1 ST R, INS1 M(C) Salida de inserción 1 del canal STEREO L/R o del canal MONO 71
72 INS2 CH 1 72(*) Salida de inserción 2 del canal INPUT 1 72(*) INS2 MIX 1 24 Salida de inserción 2 del canal MIX 1 24 INS2 MTRX1 8 Salida de inserción 2 del canal MATRIX 1 8 INS2 ST L, INS2 ST R, INS2 M(C) (*) CL3: 1 64, CL1: Gráfico del módulo En este área se presentan un gráfico del módulo GEQ o del módulo PEQ asignado en ese momento al bastidor, así como los parámetros de dicho módulo. Los parámetros de esta página no se pueden editar. Haga doble clic aquí para abrir el editor de módulos correspondiente a esa unidad de bastidor. Para abrir varios editores de módulos de bastidor, pulse la tecla la <Ctrl>(< >) del teclado del ordenador y, sin soltarla, haga doble clic aquí. En el caso de estos editores adicionales, los botones de selección de bastidor no están enlazados con la ventana emergente RACK de la propia CL. 4 Indicador de entrada/indicador de salida Indican el nivel de las señales de entrada y salida del módulo de efectos o módulo GEQ o módulo PEQ. 5 Patch de salida Haga clic en el área L CHANNEL o R CHANNEL y elija alguna de las siguientes opciones como ruta de la señal que se asignará a los canales de salida L/R del efecto interno. NONE (Ninguno) (*) CL3: 1 64, CL1: 1 48 Salida de inserción 2 del canal STEREO L/R o del canal MONO Sin asignación CH 1 72(*) INPUT CH 1 72(*) STIN1L STIN8R Canal ST IN 1 8 (L/R) INS1 CH 1 72(*) Entrada de inserción 1 del canal INPUT 1 72(*) INS1 MIX 1 24 Entrada de inserción 1 del canal MIX 1 24 INS1 MTRX1 8 Entrada de inserción 1 del canal MATRIX 1 8 INS1 ST L, INS1 ST R, INS1 M(C) Entrada de inserción 1 del canal STEREO L/R o del canal MONO INS2 CH 1 72(*) Entrada de inserción 2 del canal INPUT 1 72(*) INS2 MIX 1 24 Entrada de inserción 2 del canal MIX 1 24 INS2 MTRX1 8 Entrada de inserción 2 del canal MATRIX 1 8 INS2 ST L, INS2 ST R, INS2 M(C) Entrada de inserción 2 del canal STEREO L/R o del canal MONO 6 BYPASS (Omitir) Hace que el módulo GEQ o el módulo de efectos pase del estado activo a omitido, y viceversa. Un módulo de efectos estará activo si el botón BYPASS no está iluminado. 72
73 Ventana Rack Module Editor Effect (Ventana Editor de módulo de bastidor Efectos) Aquí podrá seleccionar el tipo de efectos para un efecto interno, editar los parámetros y especificar la aplicación de patches de entrada y de salida. 73
74 EFFECT NAME (Nombre del efecto) Indica el nombre del efecto seleccionado en ese momento. 1 Rack No. (Selección de bastidor) Seleccione el módulo de bastidor EFFECT que desee controlar. 2 BYPASS (Omitir) Este botón omite temporalmente el efecto. 3 CUE (Escucha) Este botón permite monitorizar mediante escucha la salida del efecto seleccionado en ese momento. En el estado ONLINE, si se pueden usar los canales 7 y 8 del bus MATRIX como un segundo cue, la indicación se fija en CUE A mediante los ajustes de la consola. NOTA Si no está activada la casilla de verificación Channel Select/Sends On Fader del cuadro de diálogo System Setup, el botón [CUE] estará oculto en la pantalla. 5 TYPE (Tipo de efecto) Indica el tipo de efecto seleccionado en ese momento. En esta ventana también se puede cambiar el tipo de efecto. Para ello, haga clic en el cuadro de texto y seleccione el tipo de efecto de su preferencia en el menú emergente que se abrirá. 6 LIBRARY (Biblioteca) Este botón permite acceder a la biblioteca de efectos. Al hacer clic en este botón se abrirá la página EFFECT de la ventana Library. 7 Patch de entrada Haga clic en el área L CHANNEL o R CHANNEL y elija una de las siguientes opciones como ruta de la señal que se asignará a los canales de entrada L/R del efecto interno. 7 8 NONE (Ninguno) Sin asignación MIX 1 24 Canal MIX 1 24 MATRIX1 8 Canal MATRIX 1 8 ST L, ST R, MONO(C) Canal STEREO L/R, canal MONO 9 0 INS1 CH 1 72(*) Salida de inserción 1 del canal INPUT 1 72(*) INS1 MIX 1 24 Salida de inserción 1 del canal MIX 1 24 INS1 MTRX1 8 Salida de inserción 1 del canal MATRIX 1 8 INS1 ST L, INS1 ST R, INS1 M(C) Salida de inserción 1 del canal STEREO L/R o del canal MONO INS2 CH 1 72(*) Salida de inserción 2 del canal INPUT 1 72(*) INS2 MIX 1 24 Salida de inserción 2 del canal MIX 1 24 A INS2 MTRX1 8 Salida de inserción 2 del canal MATRIX 1 8 INS2 ST L, INS2 ST R, INS2 M(C) Salida de inserción 2 del canal STEREO L/R o del canal MONO (*) CL3: 1 64, CL1: 1 48 El nombre del canal aparecerá en los cuadros situados justo debajo. 8 Indicador de entrada Indica el nivel de la señal que se envía al efecto interno. 9 Patch de salida Haga clic en el área L CHANNEL o R CHANNEL y elija alguna de las siguientes opciones como ruta de la señal que se asignará a los canales de salida L/R del efecto interno. NONE (Ninguno) Sin asignación CH 1 72(*) INPUT CH 1 72(*) STIN1L STIN8R Canal ST IN 1 8 (L/R) 74
75 INS1 CH 1 72(*) Entrada de inserción 1 del canal INPUT 1 72(*) INS1 MIX 1 24 Entrada de inserción 1 del canal MIX 1 24 INS1 MTRX1 8 Entrada de inserción 1 del canal MATRIX 1 8 INS1 ST L, INS1 ST R, INS1 M(C) (*) CL3: 1 64, CL1: 1 48 El nombre del canal aparecerá en los cuadros situados justo debajo. 0 Indicador de salida Indica el nivel de la señal que se emite desde el efecto interno. Entrada de inserción 1 del canal STEREO L/R o del canal MONO INS2 CH 1 72(*) Entrada de inserción 2 del canal INPUT 1 72(*) INS2 MIX 1 24 Entrada de inserción 2 del canal MIX 1 24 INS2 MTRX1 8 Entrada de inserción 2 del canal MATRIX 1 8 INS2 ST L, INS2 ST R, INS2 M(C) Entrada de inserción 2 del canal STEREO L/R o del canal MONO A Botón de selección de visualización de parámetros Si se ha seleccionado REV-X HALL, REV-X ROOM, REV-X PLATE o VCM como tipo de efecto, este botón permite alternar entre la pantalla de parámetros estándar y una pantalla de GUI específica. B B MIX BALANCE (Balance de mezcla) Permite ajustar el balance del sonido del efecto en relación con el sonido original. 0 (%) emite solamente el sonido original, y 100 (%) solamente el sonido del efecto. C TEMPO Si se selecciona un efecto de tipo tempo o de tipo modulación, esta opción permite ajustar parámetros relacionados con el tiempo, como DELAY (retardo) y FREQ (velocidad de modulación). Para ajustar el valor del parámetro TEMPO, puede especificarse el valor de BPM (compases por minuto) en el cuadro numérico, o bien hacer clic varias veces en el botón TAP TEMPO (tempo por pulsación) con el tempo deseado. Si el botón MIDI CLK (reloj MIDI) está activado, el valor del parámetro TEMPO se sincronizará con el reloj de sincronización MIDI que se recibe desde el puerto MIDI. C D D SOLO Si se selecciona M.BAND DYNA o M.BAND COMP como tipo de efecto, estos botones permiten monitorizar únicamente la banda especificada (HIGH, MID o LOW). E Medidor de GR (Reducción de ganancia) Si se selecciona M.BAND DYNA o M.BAND COMP como tipo de efecto, aquí se indica la magnitud de la reducción de ganancia para las bandas H (HIGH), M (MID) y L (LOW). E 75
76 F G F Botones PLAY/REC (Reproducción/grabación) Si se selecciona FREEZE como tipo de efecto, podrá utilizar estos botones para grabar y reproducir la señal que se introduce en el efecto. G Parámetros de efectos Esta área muestra los parámetros de efectos y los botones correspondientes al tipo de efecto seleccionado en ese momento. También muestra la pantalla de interfaz gráfica del usuario específica de cada uno de los siguientes tipos de efectos: REV-X HALL, REV-X ROOM, REV-X PLATE, COMP276, COMP276S, COMP260, COMP260S, EQUALIZER601 y OPENDECK. 76
77 Página PREMIUM Montaje Seleccione de entre las siguientes opciones un módulo de PREMIUM RACK (ecualizador o compresor) para el montaje en el bastidor: BLANK, Portico5033 (DUAL/STEREO), Portico5034 (DUAL/STEREO), U76 (DUAL/STEREO), Opt- 2A (DUAL/STEREO), EQ-1A (DUAL/STEREO), DynamicEQ (DUAL/STEREO), Buss Comp 369 (DUAL/STEREO) ymbc4 (STEREO/DUAL). U76 (DUAL/STEREO) solo se puede montar en un bastidor con un número impar y ocupa dos espacios en el bastidor. 2 Patch de entrada Haga clic en el campo CHANNEL (haga clic en el área L CHANNEL o R CHANNEL correspondiente al EQ o compresor estéreo) y seleccione alguna de las siguientes opciones como ruta de la señal que se aplicará como patch a los canales de entrada del módulo de bastidor PREMIUM seleccionado en ese momento. NONE (Ninguno) Sin asignación MIX 1 24 Canal MIX 1 24 (solamente bastidor 1 2) MATRIX1 8 Canal MATRIX 1 8 (solamente bastidor 1 2) ST L, ST R, MONO(C) Canal STEREO L/R, canal MONO (solamente bastidor 1 2) INS1 CH 1 72(*) Salida de inserción 1 del canal INPUT 1 72(*) INS1 MIX 1 24 Salida de inserción 1 del canal MIX 1 24 INS1 MTRX1 8 Salida de inserción 1 del canal MATRIX 1 8 INS1 ST L, INS1 ST R, INS1 M(C) Salida de inserción 1 del canal STEREO L/R o del canal MONO 77
78 INS2 CH 1 72(*) Salida de inserción 2 del canal INPUT 1 72(*) INS2 MIX 1 24 Salida de inserción 2 del canal MIX 1 24 INS2 MTRX1 8 Salida de inserción 2 del canal MATRIX 1 8 INS2 ST L, INS2 ST R, INS2 M(C) (*) CL3: 1 64, CL1: Gráfico del módulo En esta área puede verse un gráfico del bastidor PREMIUM asignado en ese momento al bastidor, así como los parámetros de dicho módulo. Haga doble clic aquí para abrir el editor de módulos correspondiente a esa unidad de bastidor. Para abrir varios editores de módulos de bastidor, pulse la tecla la <Ctrl>(< >) del teclado del ordenador y, sin soltarla, haga doble clic aquí. En el caso de estos editores adicionales, los botones de selección de bastidor no están enlazados con la ventana emergente RACK de la propia CL. 4 Indicador de entrada/indicador de salida Indica el nivel de la señal que entra y sale en el bastidor PREMIUM seleccionado en ese momento. 5 Patch de salida Haga clic en el campo CHANNEL (haga clic en el área L CHANNEL o R CHANNEL correspondiente al EQ o compresor estéreo) y seleccione alguna de las siguientes opciones como ruta de la señal que se aplicará como patch a los canales de salida del módulo de bastidor PREMIUM seleccionado en ese momento. NONE (Ninguno) (*) CL3: 1 64, CL1: 1 48 Salida de inserción 2 del canal STEREO L/R o del canal MONO Sin asignación CH 1 72(*) INPUT CH 1 72 (solamente bastidor 1 2(*)) STIN1L STIN8R Canal ST IN 1 8 (L/R) (solamente bastidor 1 2) INS1 CH 1 72(*) Entrada de inserción 1 del canal INPUT 1 72(*) INS1 MIX 1 24 Entrada de inserción 1 del canal MIX 1 24 INS1 MTRX1 8 Entrada de inserción 1 del canal MATRIX 1 8 INS1 ST L, INS1 ST R, INS1 M(C) Entrada de inserción 1 del canal STEREO L/R o del canal MONO INS2 CH 1 72(*) Entrada de inserción 2 del canal INPUT 1 72(*) INS2 MIX 1 24 Entrada de inserción 2 del canal MIX 1 24 INS2 MTRX1 8 Entrada de inserción 2 del canal MATRIX 1 8 INS2 ST L, INS2 ST R, INS2 M(C) Entrada de inserción 2 del canal STEREO L/R o del canal MONO 6 BYPASS (Omitir) Hace que el bastidor PREMIUM pase del estado activo a omitido, y viceversa. Un módulo de bastidor PREMIUM estará activo si el botón BYPASS no está iluminado. 78
79 Ventana Rack Module Editor Premium (Editor del módulo de bastidor Premium) Aquí podrá seleccionar el tipo de módulo (EQ o compresor) del bastidor PREMIUM, editar los parámetros y especificar los patches de entrada/salida. Los parámetros podrán cambiarse en la GUI específica que aparece a la derecha de la pantalla de cada módulo de bastidor PREMIUM. Consulte información acerca de los parámetros de cada módulo de bastidor PREMIUM en el Manual de referencia de CL. 79
80 Rack No. (Selección de bastidor) Seleccione el módulo de bastidor PREMIUM que desee controlar. 2 BYPASS (Omitir) Este botón permite omitir temporalmente el módulo de bastidor PREMIUM. 3 CUE (Escucha) Este botón permite monitorizar mediante escucha la salida del módulo de bastidor PREMIUM seleccionado en ese momento. En el estado ONLINE, si se pueden usar los canales 7 y 8 del bus MATRIX como un segundo cue, la indicación se fija en CUE A mediante los ajustes de la consola. NOTA Si no está activada la casilla de verificación Channel Select/Sends On Fader del cuadro de diálogo System Setup, el botón [CUE] estará oculto en la pantalla. 4 EFFECT NAME (Nombre del efecto) Indica el nombre del módulo de bastidor PREMIUM seleccionado en ese momento. 5 TYPE (Tipo de módulo) Indica el tipo de módulo de bastidor PREMIUM seleccionado en ese momento. NOTA En el bastidor PREMIUM no está disponible la opción de seleccionar el tipo de módulo. 6 LIBRARY (Biblioteca) Este botón permite acceder a la Premium Rack Library. Al hacer clic en este botón se abrirá la página del módulo de bastidor PREMIUM (EQ o compresor) correspondiente a la ventana Premium Rack Library (Biblioteca del bastidor Premium). 80
81 < 8 < 7 Patch de entrada Haga clic en el campo CHANNEL (haga clic en el área L CHANNEL o R CHANNEL correspondiente al EQ o compresor estéreo) y seleccione alguna de las siguientes opciones como ruta de la señal que se aplicará como patch a los canales de entrada del módulo de bastidor PREMIUM seleccionado en ese momento. NONE (Ninguno) Sin asignación MIX 1 24 Canal MIX 1 24 (solamente bastidor 1 2) MATRIX1 8 Canal MATRIX 1 8 (solamente bastidor 1 2) ST L, ST R, MONO(C) Canal STEREO L/R, canal MONO (solamente bastidor 1 2) INS1 CH 1 72(*) Salida de inserción 1 de INPUT CH 1 72(*) INS1 MIX 1 24 Salida de inserción 1 del canal MIX 1 24 INS1 MTRX1 8 Salida de inserción 1 del canal MATRIX 1 8 INS1 ST L, INS1 ST R, INS1 M(C) Salida de inserción 1 del canal STEREO L/R o del canal MONO INS2 CH 1 72(*) Salida de inserción 2 de INPUT CH 1 72(*) INS2 MIX 1 24 Salida de inserción 2 del canal MIX 1 24 INS2 MTRX1 8 Salida de inserción 2 del canal MATRIX 1 8 INS2 ST L, INS2 ST R, INS2 M(C) Salida de inserción 2 del canal STEREO L/R o del canal MONO (*) CL3: 1 64, CL1: 1 48 El nombre del canal aparecerá en los cuadros situados justo debajo. 8 Indicador de entrada Indica el nivel de la señal que se envía al módulo de bastidor PREMIUM. Si se ha seleccionado un ecualizador o un compresor estereofónico, indicará las entradas de L/R. 9 Patch de salida Haga clic en el campo CHANNEL (haga clic en el área L CHANNEL o R CHANNEL correspondiente al EQ o compresor estéreo) y seleccione alguna de las siguientes opciones como ruta de la señal que se aplicará como patch a los canales de salida del módulo PREMIUM seleccionado en ese momento. NONE (Ninguno) Sin asignación CH 1 72(*) INPUT CH 1 72 (solamente bastidor 1 2(*)) STIN1L STIN8R Canal ST IN 1 8 (L/R) (solamente bastidor 1 2) INS1 CH 1 72(*) Entrada de inserción 1 del canal INPUT 1 72(*) INS1 MIX 1 24 Entrada de inserción 1 del canal MIX 1 24 INS1 MTRX1 8 Entrada de inserción 1 del canal MATRIX 1 8 INS1 ST L, INS1 ST R, INS1 M(C) Entrada de inserción 1 del canal STEREO L/R o del canal MONO INS2 CH 1 72(*) Entrada de inserción 2 del canal INPUT 1 72(*) INS2 MIX 1 24 Entrada de inserción 2 del canal MIX 1 24 INS2 MTRX1 8 Entrada de inserción 2 del canal MATRIX 1 8 INS2 ST L, INS2 ST R, INS2 M(C) Entrada de inserción 2 del canal STEREO L/R o del canal MONO (*) CL3: 1 64, CL1: 1 48 El nombre del canal aparecerá en los cuadros situados justo debajo. 0 Indicador de salida Indica el nivel de la señal que sale desde el módulo de bastidor PREMIUM. Si se ha seleccionado un ecualizador o un compresor estereofónico, indicará las entradas de L/R. 81
82 Ventana Meter (Medidor) Esta ventana muestra los niveles de señales de cada sección de la CL, permitiendo comprobar la presencia de señales y si se está produciendo una sobrecarga. Esta ventana está dividida en las páginas INPUT METER y OUTPUT METER; para pasar de una página a otra, haga clic en las fichas situadas en la parte superior de la ventana. NOTA Para poder ver los niveles de las señales de la CL en la ventana Meter, asegúrese de que CL Editor y la CL estén sincronizados. Además, asegúrese de que la opción Level Meter esté activada en el cuadro de diálogo System Setup ( p.2). Página INPUT METER (Medidor de entrada) METERING POINT (Punto de medición) Seleccione alguna de las siguientes opciones como punto donde tendrá lugar la medición. PRE G.C, PRE D.GAIN, POST D.GAIN, PRE FADER, POST ON 2 PEAK HOLD (Retener pico) Activa/desactiva la retención de picos. 3 Medidores Estos medidores de niveles pico muestran el nivel de entrada de cada canal. El valor actual del deslizador aparecerá indicado en el cuadro inferior. Si se produce un recorte en cualquiera de los puntos de detección del canal, se iluminará el segmento. 82
83 Página OUTPUT METER (Medidor de salida) METERING POINT (Punto de medición) Seleccione alguna de las siguientes opciones como punto donde tendrá lugar la medición. PRE EQ, PRE FADER y POST ON 2 PEAK HOLD (Retener pico) Es igual que en la página INPUT METER. 3 Medidores Es igual que en la página INPUT METER. En modo Surround, los contadores del bus surround aparecerán en la sección MONITOR. En el estado ONLINE, si se pueden usar los canales 7 y 8 del bus MATRIX como un segundo cue, se muestra tanto CUE A como CUE B. 83
84 Ventana Group/Link (Grupo/Enlace) En esta ventana podrá seleccionar los canales que se asignarán a cada uno de los grupos de DCA y de silenciamiento. Esta ventana se divide en cuatro páginas: la página DCA GROUP ASSIGN, la página MUTE GROUP ASSIGN, la página CHANNEL LINK y la página OUTPUT CHANNEL LINK page. Página DCA GROUP ASSIGN (Asignar grupo de DCA) 84
85 Aquí podrá especificar los canales que se asignarán a los grupos 1 16 de DCA. 1 Grupo de DCA Es el número del grupo de DCA Nombre del grupo de DCA Es el nombre del grupo de DCA. También puede hacer clic con el ratón en esta área para editar el nombre. 3 PRE&POST (DCA MUTE TARGET) Estos botones determinan si una señal de envío dirigida al bus (que requiere que un punto de envío se ajuste en PRE) se puede silenciar. Active este botón para especificar PRE y POST como destino de silenciamiento. Desactive este botón para especificar solamente POST como destino de silenciamiento. 4 Cuadrícula En esta cuadrícula podrá asignar canales (filas horizontales) a grupos de DCA (columnas verticales). Las cuadrículas que en ese momento tengan patches aparecerán indicadas por el símbolo. Para activar o desactivar una asignación, haga clic en la cuadrícula de su preferencia. 5 CLEAR (Borrar) Estos botones borran todos los canales asignados al grupo de DCA correspondiente. Al hacer clic en alguno de estos botones aparecerá una ventana pidiendo la confirmación de la operación. Para ejecutar la acción de borrar, haga clic en el botón OK. 85
86 Página MUTE GROUP ASSIGN (Asignar grupo de silenciamiento) Aquí podrá especificar los canales que se asignarán a los grupos de silenciamiento 1 8. La parte superior de la pantalla permite asignar canales de entrada a grupos de silenciamiento, y la inferior permite asignar canales de salida a dichos grupos Grupo de silenciamiento Esta área muestra el número del grupo de silenciamiento. 2 Nombre del grupo de mute Esta área muestra el nombre del grupo de mute. Haga clic en esta área para editar el nombre. 3 MUTE (Silenciamiento principal) Estos botones activan y desactivan el grupo de silenciamiento de cada canal de entrada o de salida. Si los grupos de silenciamiento están completamente silenciados, aparecerán indicados en rojo. Si los niveles de atenuación de dichos grupos están ajustados a un estado no predeterminado, aparecerán en naranja. 86
87 4 Cuadrícula En esta cuadrícula puede asignar canales (filas horizontales) a grupos de silenciamiento (columnas verticales). Las cuadrículas que en ese momento tengan patches aparecerán indicadas por el símbolo. Para activar o desactivar una asignación, haga clic en la cuadrícula de su preferencia. 5 MUTE SAFE (Silenciamiento seguro) activado Estos botones activan y desactivan la función Mute Safe de cada canal. Los canales para los que esté activado este botón se excluirán de los grupos de silenciamiento. 6 CLEAR (Borrar) Estos botones borran todos los canales de entrada y de salida asignados al grupo de silenciamiento correspondiente. Al hacer clic en alguno de estos botones aparecerá una ventana pidiendo la confirmación de la operación. Para ejecutar la acción de borrar, haga clic en el botón OK. 7 DIMMER LEVEL (Nivel de atenuador) Estos mandos permiten ajustar el nivel del atenuador de cada grupo para bajar el nivel de señal del grupo y ajustarlo a la magnitud de atenuación especificada. Por ejemplo, es posible bajar temporalmente un determinado volumen de nivel del altavoz de monitorización de un grupo de músicos para evitar un nivel excesivo durante el MC entre canciones. Página CHANNEL LINK (Enlace de canal) 87
88 Si enlaza dos o más canales de entrada, los parámetros de estos canales se vincularán entre sí y se cambiarán simultáneamente Botones de enlace Utilice estos botones para seleccionar el grupo de enlace A-Z, a-n, al que desea asignar cada canal de entrada. Si no desea enlazar un canal de entrada, seleccione NONE. Podrá asignar un máximo de 40 grupos (CL5: 40 grupos, CL3: 36 grupos, CL1: 28 grupos) para INPUT CH 1 72 (CL3: 1 64, CL1: 1 48). 2 CLEAR ALL (Borrar todo) Borra los ajustes de enlace de todos los canales. 3 Botón LINK GROUP (Grupo de enlace) Si se selecciona algún grupo de enlace utilizando los botones Link pertinentes (1), el botón LINK GROUP seleccionará automáticamente el mismo grupo. 4 LINK PARAMETER (Parámetro de enlace) Esta sección le permite seleccionar los parámetros que se vincularán. HA (Preamplificador) HPF (Filtro de paso alto) DIGITAL GAIN (Ganancia digital) EQ (Ecualizador) Los parámetros HA, FADER, DIGITAL GAIN y DELAY mantendrán diferencias de nivel entre los canales enlazados. 5 SEND PARAMETER (Parámetro de transmisión) Especifique el estado de enlace de cada bus de transmisión MIX/MATRIX. Ajustes de alimentación phantom y ganancia de preamplificador Ajustes HPF Ajustes de ganancia digital Ajustes del ecualizador DYNAMICS1 Ajustes de Dynamics 1 DYNAMICS2 Ajustes de Dynamics 2 INSERT (Insertar) DIRECT OUT (Salida directa) MIX SEND (Enviar a mezcla) MIX ON (Activar mezcla) MATRIX SEND (Transmisión de matriz) MATRIX ON (Matriz activada) FADER DCA CH ON MUTE (Silenciar) TO ST (A estéreo) DELAY (Retardo) NOTA Ajustes de inserción Ajustes de salida directa Magnitud de transmisión desde el canal de entrada al bus MIX Activación/desactivación de MIX SEND Magnitud de la transmisión desde el canal de entrada al bus MATRIX MATRIX SEND (Transmisión de matriz) activada/desactivada Valor de nivel del deslizador Ajustes de DCA Activación/desactivación de la salida del módulo de canales de entrada Ajustes de silenciamiento Ajustes de TO ST Ajustes de Delay 88
89 Página OUTPUT CHANNEL LINK (enlace al canal de salida) Si enlaza varios canales de salida, sus parámetros se enlazarán entre sí Botones de enlace Seleccione un grupo de enlace (A-P) al cual se asignará el canal. Si no tiene previsto enlazar el canal, seleccione NONE (ninguno). Puede asignar los canales MIX 1 24 y los canales MATRIX 1 8 hasta un máximo de 16 grupos. 2 CLEAR ALL (borrar todo) Borra todos los enlaces de canales. 3 Botón LINK GROUP (grupo de enlace) Cuando selecciona un grupo de enlace con el botón LINK, el botón LINK GROUP también seleccionará el mismo grupo. 4 LINK PARAMETER (parámetro de enlace) Selecciona los parámetros que se van a enlazar. Ecualizador DYNAMICS (dinámica) INSERT (inserción) MATRIX SEND (envío de matriz) MATRIX ON (activar matriz) FADER DCA CH ON (canal activado) MUTE (silenciado) TO ST Ajustes del ecualizador Ajustes de dinámica Ajustes de inserción Magnitud de envío desde el canal de salida al bus MATRIX Activación/desactivación del envío MATRIX Valor de nivel del fader Ajustes de amplificador controlado digitalmente Activación/desactivación de la salida del módulo de canales de entrada Mute On/Off (Activar/desactivar silenciamiento) Ajustes de envío a estéreo NOTE Los parámetros FADER mantendrán diferencias de nivel entre los canales vinculados. Los canales MATRIX no tienen en cuenta los ajustes MATRIX SEND y MATRIX ON. 5 SEND PARAMETER (parámetro de envío) Esta sección le permite especificar el estado de enlace de cada bus MATRIX SEND. NOTE Los canales MATRIX no tienen en cuenta el ajuste TO MATRIX. 89
90 Ventana Scene (Escena) Aquí podrá gestionar memorias de escenas y especificar diversos ajustes relacionados con las operaciones de recuperación de escenas. Esta ventana está dividida en las páginas SCENE MEMORY, RECALL SAFE, FADE TIME y FOCUS RECALL. Para pasar de una página a otra, haga clic en las fichas que aparecen en la parte superior de la ventana. NOTA Independientemente del tipo de archivo abierto, al ejecutar SAVE (Guardar) o SAVE AS (Guardar como) en esta ventana solamente se guardará la información de la biblioteca de escenas. Página SCENE MEMORY (Memoria de escenas) Aquí podrá editar las memorias de escenas de la CL. También podrá cargar archivos de bibliotecas de escenas desde una unidad flash USB, o desde una unidad del ordenador, y editarlos. En este caso, podrá volver a guardar todas las escenas en un archivo después de editarlas, recuperar únicamente una escena deseada o copiar una escena deseada en la memoria de escenas de la propia CL Nombre de archivo Indica el nombre de archivo de la biblioteca de escenas abierto en ese momento. 2 OPEN (Abrir un archivo) Permite abrir el archivo de una biblioteca de escenas situado en una unidad del ordenador. 3 CLOSE (Cerrar un archivo) Cierra el archivo de la biblioteca de escenas abierto en ese momento. 4 SAVE (Guardar) Guarda en una unidad del ordenador el archivo de biblioteca de escenas abierto en ese momento. 5 SAVE AS (Guardar con un nombre 6 diferente) Guarda en una unidad del ordenador el archivo de la biblioteca de escenas abierto en ese momento, con un nombre diferente. 6 FILE (Archivo) En esta área se enumeran las escenas del archivo abierto con el botón OPEN (2). La lista incluye los siguientes elementos. SUGERENCIA Para ver los elementos que no se muestran en ese momento, desplace la lista hacia la derecha. 90
91 A B C D 7 No. (Número) Es el número de escena en el archivo abierto. 8 TITLE (Título) Es el título de la escena. También puede hacer doble clic en esta área para editar el título. 9 PROTECT (Proteger) Indica si la protección de cada escena está activada o desactivada. Esta área presenta un icono de candado para indicar las escenas protegidas; estas escenas no se pueden sobrescribir y tampoco se puede editar su título. Las escenas de sólo lectura aparecen indicadas con la letra R en esta columna. NOTA Puede utilizar esta función de protección para escenas de solo lectura en la unidad CL. Las escenas de solo lectura (excluyendo la escena n.º 000) están indicadas con un símbolo R si el CL Editor y la unidad CL están conectadas en línea. 0 COMMENT (Comentario) Esta columna muestra el comentario asignado a cada escena. También se puede hacer doble clic en esta columna para editar el comentario. A FOCUS (Enfoque) Muestra los parámetros que serán recuperados mediante la recuperación de la escena. RACK (Bastidor) HA (Preamplificador) IN PATCH (Patch de entrada) OUT PATCH (Patch de salida) IN (Entrada) OUT (SALIDA) WITH SEND (Con transmisión) DCA OTHERS (OTROS) Se recuperarán los ajustes de efectos internos y de GEQ Se recuperarán los ajustes del preamplificador externo y del preamplificador interno Se recuperarán los ajustes del patch de entrada Se recuperarán los ajustes del patch de salida Se recuperarán los ajustes de los canales de entrada (INPUT, ST IN y DCA), salvo los del preamplificador Se recuperarán los ajustes de los canales de salida (MIX, MATRIX y STEREO/MONO) Se recuperarán los ajustes de transmisión a los canales de salida Se recuperarán los ajustes de DCA Se recuperarán otros ajustes Botón [FOCUS] Este botón activa o desactiva el botón FOCUS. Botón [SET] (solo para la lista de INTERNAL DATA) Haga clic aquí para acceder a la pantalla Focus Recall Setup (que se muestra a la derecha), donde puede ver la configuración de la función Focus para cada escena. Para ver una explicación de los contenidos que se muestran, consulte la página FOCUS RECALL ( p.98). Indicador de FOCUS Indica el estado de los ajustes de Focus Recall (Recuperar enfoque). El indicador estará apagado cuando todos los parámetros estén desactivados. Se iluminará en verde cuando todos los parámetros estén activados, y en azul cuando estén activados solo algunos parámetros. 91
92 B TIME STAMP (Fecha y hora) Indica la fecha y la hora en que se almacenó la escena por última vez, en el formato mes/día/año/horas/minutos/ segundos. Es una columna que se incluye solamente a efectos informativos, y no puede editarse. C FADING (Fundido) Este botón activa y desactiva el fundido de cada escena. D FADE TIME (Tiempo de fundido) Indica el tiempo de fundido de cada escena. El parámetro FADE TIME puede editarse haciendo doble clic en este campo. E F G H I J E INTERNAL DATA (Datos internos) En esta área se muestra el contenido de la memoria de escenas de la CL. Los elementos presentados son los mismos contenidos en la lista FILE (6). Si lo desea, podrá copiar una o más escenas entre la lista FILE y la lista INTERNAL DATA, así como copiarlas o moverlas a una ubicación diferente de una lista. F STORE (Almacenar) Permite almacenar los ajustes actuales en la escena seleccionada en la lista. G RECALL (Recuperar) Permite recuperar los ajustes de la escena seleccionada en la lista. H CLEAR (Borrar) Permite borrar las escenas seleccionadas en la lista. I UNDO (Deshacer) Cancela la última operación de recuperación, almacenamiento, copia o movimiento de escenas que se haya realizado. J PROTECT (Proteger) Activa el ajuste de protección para las escenas seleccionadas en la lista. 92
93 Página RECALL SAFE (Seguridad de recuperación) Aquí podrá ajustar la función Recall Safe (Seguridad de recuperación), que excluye solamente canales específicos de las operaciones de recuperación de todas las escenas. Campo INPUT SAFE PARAMETERS (Parámetros de entrada seguros) En esta área pueden visualizarse y editarse los ajustes de Recall Safe (Seguridad de recuperación) de todos los canales de entrada y canales ST IN. Esta área contiene los siguientes elementos SAFE ON/OFF (Seguridad activada/ desactivada) Se trata de botones de activación y desactivación que seleccionan qué canales se van a excluir de las operaciones de recuperación. 2 Cuadrícula de matriz de parámetros Aquí podrá seleccionar los parámetros que se excluirán de las operaciones de recuperación. Si está activado el botón ALL, se excluirán todos los parámetros. 3 SET ALL (Configurar todo) Estos botones permiten activar todos los botones de todos los canales de entrada o canales ST IN, o bien del parámetro correspondiente. 4 CLEAR ALL (Borrar todo) Estos botones permiten desactivar todos los botones de todos los canales de entrada o canales ST IN, o bien del parámetro correspondiente
94 Campo OUTPUT SAFE PARAMETERS (Parámetros de salida seguros) En esta área pueden visualizarse y editar los ajustes de Recall Safe de todos los canales de salida. Los elementos de esta área son los mismos que los del área Input Safe Parameters. Campo GLOBAL RECALL (Recuperación global) En esta área pueden visualizarse y editarse los parámetros de Recall Safe. No se trata de parámetros de canales, sino parámetros generales de la CL para elementos tales como patches, grupos de DCA y bastidores B A 0 D E F G K L C H J I 5 INPUT PATCH (Patch de entrada) Si este botón está activado, los ajustes de INPUT PATCH serán excluidos de las operaciones de recuperación. 6 CASCADE IN (entrada en cascada) Si se activa este botón, los ajustes de CASCADE IN PATCH y CASCADE IN ATT se excluirán del destino de la recuperación. 7 INPUT NAME (Nombre de la entrada) Si este botón está activado, los nombres de los canales de entrada serán excluidos de las operaciones de recuperación. 8 HA (Preamplificador) Si este botón está activado, los preamplificadores del bastidor de E/S conectado en ese momento a la CL serán excluidos de las operaciones de recuperación. 9 OUTPUT PATCH (Patch de salida) Si este botón está activado, los ajustes de OUTPUT PATCH serán excluidos de las operaciones de recuperación. 0 CASCADE OUT (salida en cascada) Si se activa este botón, los ajustes de CASCADE OUT PATCH se excluirán del destino de la recuperación. A OUTPUT NAME (Nombre de salida) Si este botón está activado, los nombres de los canales de salida serán excluidos de las operaciones de recuperación. 94
95 B CUSTOM BANK (Banco personalizado) Si se activa este botón, los bancos de deslizadores personalizados se excluirán del objetivo de llamada. C DCA Estos botones excluyen a los grupos DCA de las operaciones de recuperación. Si está activado el botón ALL, se excluirán los nombres de grupos LEVEL, ON y DCA. Si está activado el botón LV/ON, se excluirán los ajustes de LEVEL y de ON. Si el botón NAME está activado, los nombres del grupo DCA se excluirán de las operaciones de recuperación. D GEQ RACK (Bastidor de GEQ) Si este botón está activado, los ajustes del bastidor de GEQ serán excluidos de las operaciones de recuperación. E EFFECT RACK (Bastidor de efectos) Si este botón está activado, los ajustes del bastidor EFFECT serán excluidos de las operaciones de recuperación. F PREMIUM RACK (Bastidor Premium) Si este botón está activado, los ajustes del bastidor PREMIUM serán excluidos de las operaciones de recuperación. G BUS SETUP Cuando el botón está activado, excluye los ajustes de BUS SETUP de las operaciones de recuperación. H CH LINK (Enlazar canales) Si este botón está activado, los ajustes de CH LINK serán excluidos de las operaciones de recuperación. I MUTE NAME (Nombre de mute) Si se activa este botón, el nombre del grupo de mute se excluirá del objetivo de llamada. J FADER BANK SELECT (Selección de bancos de deslizadores) Si se activan estos botones, los bancos que se han seleccionado en los bloques de deslizadores A y B (o A, B y C en CL5) del panel superior se excluirán del objetivo de llamada. K SET ALL (Configurar todo) Este botón activa todos los botones de todos los parámetros. L CLEAR ALL (Borrar todo) Este botón desactiva todos los botones de todos los parámetros. 95
96 Página FADE TIME (Tiempo de fundido) 1 Aquí es posible definir los valores de la función Fade Time, que ajusta el tiempo que transcurre hasta que el deslizador y el efecto panorámico alcancen sus nuevos valores cuando se recupera una escena. Debido a que los ajustes de la función Fade son independientes en cada escena, deberá recuperar la escena deseada antes de realizar estos ajustes. 1 INPUT/ST IN/DCA Estos botones de activación/desactivación seleccionan los canales de entrada que vayan a excluirse de las operaciones de recuperación. 2 SET ALL (Configurar todo) Este botón activa los botones de todos los canales de entrada. 3 CLEAR ALL (Borrar todo) Este botón desactiva los botones de todos los canales de entrada
97 MIX, MATRIX, STEREO/MONO Botones de activación y desactivación que seleccionan los canales de salida que vayan a excluirse de las operaciones de recuperación. 5 SET ALL (Configurar todo) Este botón activa los botones de todos los canales de salida. 6 CLEAR ALL (Borrar todo) Este botón desactiva los botones de todos los canales de salida. 7 FADING ENABLE (Activar fundido) Este botón activa/desactiva la función Fade de los deslizadores de la escena actual FADE TIME (Tiempo de fundido) Arrastre este mando en la pantalla para ajustar el tiempo de fundido. El valor actual aparecerá en el cuadro numérico situado debajo. 97
98 Página FOCUS RECALL Aquí puede realizar los ajustes de Focus Recall para especificar los canales y los parámetros que se recuperarán para la escena seleccionada Campo FOCUS 1 ENABLE (activar) Activa o desactiva Focus Recall. 4 5 Campo INPUT FOCUS PARAMETERS (Parámetros de enfoque de entrada seguros) Aquí se pueden visualizar y editar todos los ajustes de Focus Recall de los canales de entrada y canales ST IN. Esta página incluye los siguientes elementos. 2 FOCUS ON/OFF Actúa como un botón de activación/desactivación y selecciona los canales que se recuperarán con la recuperación de escenas. 3 Cuadrícula de matriz de parámetros Selecciona los parámetros que serán recuperados mediante la recuperación de la escena. Si está activado el botón ALL, se recuperarán todos los parámetros. 4 SET ALL (Configurar todo) Activa los botones de los canales de entrada de los canales ST IN o del parámetro correspondiente. 5 CLEAR ALL (Borrar todo) Desactiva los botones de todos los canales de entrada, de los canales ST IN o del parámetro correspondiente. 98
99 Campo OUPUT FOCUS PARAMETERS (Parámetros de enfoque de salida seguros) Aquí se pueden ver y editar todos los ajustes de Focus Recall de los canales de salida. Los elementos incluidos son los mismos que los del campo INPUT FOCUS PARAMETERS. Campo FOCUS PARAMETERS (Parámetros de enfoque) Aquí puede realizar ajustes globales de Global Focus Recall para toda la consola CL, como para aplicación de parches, grupos DCA y bastidores (en oposición a los ajustes de Focus Recall para canales individuales) C B A E F G H L M D I K J 6 INPUT PATCH (Patch de entrada) Si este botón está activado, con la recuperación de escenas se recuperarán los ajustes de parches de entrada. 7 CASCADE IN (entrada en cascada) Si se activa este botón, los ajustes de CASCADE IN PATCH y CASCADE IN ATT se especificarán como destino de la recuperación. 8 INPUT NAME (Nombre de la entrada) Si este botón está activado, con la recuperación de escenas se recuperarán los nombres de los canales de entrada. 9 HA (Preamplificador) Si este botón está activado, con la recuperación de escenas se recuperarán los preamplificadores de todos los bastidores de E/S detectados. 0 OUTPUT PATCH (parche de salida) Si este botón está activado, con la recuperación de escenas se recuperarán los ajustes de parches de salida. A CASCADE OUT (salida en cascada) Si se activa este botón, los ajustes CASCADE OUT PATCH se especificarán como destino de la recuperación. B OUTPUT NAME (Nombre de salida) Si este botón está activado, con la recuperación de escenas se recuperarán los nombres de los canales de salida. C CUSTOM BANK (Banco personalizado) Si se activa este botón, los bancos de deslizadores personalizados se incluirán en el objetivo de llamada. 99
100 D DCA Con estos botones se especifican los grupos DCA que se recuperarán con la recuperación de escenas. Si está activado el botón ALL, con la recuperación de escenas se excluirán los nombres de grupos LEVEL, ON y DCA. Si está activado el botón LV/ON, con la recuperación de escenas se recuperará LEVEL y DCA. Si el botón NAME está activado, la recuperación de escenas recuperará los nombres del grupo DCA. E GEQ RACK (Bastidor de GEQ) Si estos botones están activados, con la recuperación de escenas se recuperará el bastidor GEQ correspondiente. F EFFECT RACK (Bastidor de efectos) Si estos botones están activados, con la recuperación de escenas se recuperará el bastidor EFFECT correspondiente. G PREMIUM RACK (Bastidor Premium) Si estos botones están activados, con la recuperación de escenas se recuperará el bastidor PREMIUM correspondiente. H BUS SETUP Si estos botones están activados, con la recuperación de escenas se recuperará el BUS SETUP correspondiente. I CH LINK (Enlazar canales) Si este botón está activado, con la recuperación de escenas se recuperarán los ajustes del enlace de canales. J MUTE NAME (Nombre de mute) Si se activa este botón, el nombre del grupo de mute se incluirá en el objetivo de llamada. K FADER BANK SELECT (Selección de bancos de deslizadores) Si se activan estos botones, los bancos que se han seleccionado en los bloques de deslizadores A y B (o A, B y C en CL5) del panel superior se incluirán en el objetivo de llamada. L SET ALL (Configurar todo) Activa los botones de todos los parámetros. M CLEAR ALL (Borrar todo) Desactiva los botones de todos los parámetros. 100
101 Ventana Custom Fader Bank Setup (Configuración de banco de deslizadores personalizado) En esta ventana pueden configurarse los ajustes de un Custom Fader Bank y del Master Fader. Puede combinar canales en la unidad CL para crear bancos individuales para cada nivel de usuario. Esta ventana está dividida en las páginas A, B, C (solamente el modelo CL5) y MASTER. Se configura como sección de deslizadores de 8 canales o unidades de 16 canales para cada banco A/B/C. Para abrir la ventana, seleccione [Custom Fader Bank Setup] en el menú [Windows] y, a continuación, haga clic en las fichas A, B, C, o MASTER CURRENT USER (Usuario actual) Muestra el nombre del usuario que en este momento está conectado a la consola CL. Si la CL todavía no se ha sincronizado con el Editor, este campo indicará Administrator. 2 EDIT (Editar) Muestra, y permite especificar, el nivel de usuario (Administrator, Guest o Ext.User (administrador, invitado o usuario externo)) del Custom Fader Bank o del Master Fader que esté editando. Ext.User es el usuario que se conecta a la consola CL mediante la clave de autenticación de usuario guardada en un dispositivo flash USB o la consola CL. Este usuario podrá seleccionarse únicamente cuando la consola CL esté sincronizada con el Editor. NOTA Los ajustes de Custom Fader Bank o de Master Fader del usuario externo (Ext. User) no se almacenarán en el archivo. 3 CLEAR ALL (Borrar todo) Este botón permite borrar todos los ajustes de la página Custom Fader Bank o Master Fader abierta en ese momento. 4 Canal del deslizador Seleccione el canal de deslizador que desee asignar al Custom Fader Bank o al Master Fader. 101
102 Ventana Custom Fader Bank (Banco de deslizadores personalizado) Esta ventana muestra los canales de Custom Fader Bank setup. Para abrir esta ventana, seleccione [Custom Fader Bank] en el menú [Windows] y, a continuación, seleccione una de las páginas Patch de canal Haga clic aquí para seleccionar el canal que se asignará a las bandas de canal, a partir de las siguientes opciones. CH 1 72(*) INPUT CH 1 72(*) STIN1L-STIN8R (*) CL3: 1 64, CL1: 1 48 Canal ST IN 1 8 (L/R) MIX 1 24 Canal MIX 1 24 MTRX1 8 Canal MATRIX 1 8 ST L, ST R, MONO(C) Canal STEREO L/R o canal MONO(C) DCA 1 16 Canal de DCA 1 16 MONITOR Canal MONITOR STIN 1 8 Canal ST IN 1 8 ST CUE (En el estado ONLINE, si se pueden usar los canales 7 y 8 del bus MATRIX como un segundo cue, la indicación se fija en CUE A ). SEL CH SEND MSTR Canal STEREO Canal CUE Canal seleccionado Master de envío (en modo SENDS ON FADER) Este patch está codificado por colores e indica el tipo de canal de la siguiente manera: Azul: canales de entrada, Naranja: canales de salida, Blanco: otros canales. 2 Banda de canales Muestra la banda de canales asignada al patch de canal (1). Es igual que la banda de canales de la ventana Overview. Indica solamente el canal L o R de los canales ST IN y ST. Es posible alternar entre L y R haciendo clic en el botón [SEL]. 102
103 Ventana User Defined Keys Setup (Configuración de teclas definidas por el usuario) En esta ventana podrá especificar las funciones o parámetros que se asignarán a las teclas definidas (USER DEFINED) de la CL. La ejecución de cada parámetro se efectúa mediante las teclas USER DEFINED de la CL. Esta ventana está dividida en cuatro páginas de banco (A, B, C, D). Para pasar de una página a otra, haga clic en las fichas que aparecen en la parte superior de la ventana Para abrir esta ventana, seleccione [User Defined Keys Setup] del menú [Windows]. 1 CURRENT USER (Usuario actual) Muestra el nombre del usuario que en este momento está conectado a la consola CL. Si la CL todavía no se ha sincronizado con el Editor, este campo indicará Administrator. 2 EDIT (Editar) Muestra y le permite especificar el nivel de usuario (Administrator, Guest o Ext.User (administrador, invitado o usuario externo)) de las teclas definidas por el usuario que está modificando. Ext.User es el usuario que se conecta a la consola CL mediante la clave de autenticación de usuario guardada en un dispositivo flash USB o la consola CL. Este usuario podrá seleccionarse únicamente cuando la consola CL esté sincronizada con el Editor. NOTA La configuración de la tecla definida por el usuario de Ext.User no se guarda en el archivo. 3 Nombres de funciones Seleccione las funciones o parámetros que desea asignar a las teclas User Defined. Haga clic en una tecla definida por el usuario para abrir el cuadro de diálogo Parameter List (Lista de parámetros). NOTA Consulte más información acerca de los parámetros asignables en el Manual de la CL. 4 CLEAR ALL (borrar todo) Borra todos los ajustes de las teclas USER DEFINED (definido por usuario) del banco que aparezca en ese momento. 103
104 Ventana User Defined Knobs Setup (Configuración de mandos definidos por el usuario) En esta ventana podrá seleccionar las funciones o parámetros que se asignarán a los mandos USER DEFINED y al Assignable Encoder de la CL. La ejecución de cada parámetro se realiza mediante los USER DEFINED knobs y el Assignable Encoder de la CL Para abrir esta ventana, seleccione [User Defined Knobs Setup] del menú [Windows]. 1 CURRENT USER (Usuario actual) Muestra el nombre del usuario que en este momento está conectado a la consola CL. Si la CL todavía no se ha sincronizado con el Editor, este campo indicará Administrator. 2 EDIT (Editar) Muestra y le permite especificar el nivel de usuario (Administrator, Guest o Ext.User (administrador, invitado o usuario externo)) de los mandos definidos por el usuario que esté modificando. Ext.User es el usuario que se conecta a la consola CL mediante la clave de autenticación de usuario guardada en un dispositivo flash USB o la consola CL. Este usuario podrá seleccionarse únicamente cuando la consola CL esté sincronizada con el Editor. NOTA Los ajustes de User Defined knob del Ext.User y del Assignable Encoder no se guardan en un archivo. 104
105 3 User Defined Knobs (Mandos definidos por el usuario) Seleccione las funciones o parámetros que desea asignar a los mandos USER DEFINED de la CL. Haga clic en un mando definido por el usuario para abrir el cuadro de diálogo Parameter List (Lista de parámetros). 4 Assignable Encoder (Codificador asignable) Seleccione las funciones o parámetros que desea asignar al Assignable Encoder de la CL. Haga clic en el mando Assignable Encoder para abrir el cuadro de diálogo Parameter List (Lista de parámetros). NOTA Consulte más información acerca de los parámetros asignables en el Manual de la CL. 105
106 Ventana Sends On Fader (Transmitir por deslizador) El modo SENDS ON FADER permite ajustar el nivel de transmisión del bus MIX/MATRIX empleando el deslizador. En este modo se pueden ajustar simultáneamente las señales enviadas desde todos los canales de entrada a un determinado bus MIX/MATRIX. Utilice el botón SENDS ON FADER de la ventana Sends On Fader o de la ventana Master para activar y desactivar este modo. Podrá acceder a esta ventana de una de las dos maneras siguientes: Seleccione [Sends On Fader] en el menú [Windows]. Haga clic en el botón SENDS ON FADER de la ventana Master. En el modo SENDS ON FADER, cambiará el color y la función del botón [ON] y del deslizador de la ventana Overview. Botón [ON] Deslizador Color del destino de transmisión Gris Color del destino de transmisión Gris Transmisión activada. Transmisión desactivada. La señal se envía al bus. La señal NO se envía al bus. Haga clic en el botón (de la ventana Sends On Fader) del bus MIX/MATRIX cuyo nivel de transmisión desee ajustar. A continuación active o desactive el nivel de transmisión, y ajústelo con el botón [ON] y el deslizador correspondiente al canal de entrada que aparece en la ventana Overview. NOTA Para la transmisión del bus MATRIX, no solo los canales de entrada sino también los canales MIX y STEREO/ MONO pueden estar en el modo SENDS ON FADER. En el modo Surround, el envío del bus MIX (1-6) se desactivará y estos botones dejarán de funcionar. 106
107 Ventana Outport Setup (Configuración de puerto de salida) En la ventana Outport Setup podrá asignar el canal de origen de cada puerto de salida y configurar los parámetros La ventana contiene los siguientes elementos. 1 Fichas de selección de puertos de salida Estas fichas cambian los puertos de salida controlados en la ventana en grupos de hasta ocho puertos. 2 Campo DELAY SCALE (Escala de retardo) Aquí podrá seleccionar las unidades de tiempo de retardo que aparecen debajo del mando de tiempo de retardo (8). Si está seleccionada la ficha RECORDER de las fichas de selección de puerto de salida (1), el campo DELAY SCALE estará oculto en la pantalla. meter ( m/s) El tiempo de retardo se muestra como una distancia en metros, calculada como la velocidad del sonido (343,59 m/s) a una temperatura ambiente de 20 ºC (68 ºF), multiplicada por el tiempo de retardo (segundos). feet ( ft/s) El tiempo de retardo se muestra como una distancia en pies, calculada como la velocidad del sonido (1127,26 pies/s) a una temperatura ambiente de 20 ºC (68 ºF), multiplicada por el tiempo de retardo (segundos). sample(muestra) El tiempo de retardo se indica como un número de muestras. Si se cambia la frecuencia de muestreo a la que funciona la CL, el número de muestras cambiará en consonancia. ms El tiempo de retardo se indica en unidades de milisegundos. marco El tiempo de retardo se indica como una cadencia de cuadro. Puede seleccionar la cadencia de cuadro de entre las siguientes opciones: cuadros/s (sin pérdida) 30D 30 cuadros/s (pérdida de cuadro) ,97 cuadros/s (sin pérdida) 29,97 D 29,97 cuadros/s (pérdida de cuadro) marcos/s marcos/s 3 Puerto de salida Indica el tipo y el número de puerto de salida al que se asigna el canal. 9 0 A 107
M7CL V3 Editor. Versión 3.5. Contenido. Avisos especiales. Manual de instrucciones. Yamaha Pro Audio Global Site
 M7CL V3 Editor Versión 3.5 Manual de instrucciones Avisos especiales El software y este manual son copyright exclusivo de Yamaha Corporation. La copia del software o la reproducción total o parcial de
M7CL V3 Editor Versión 3.5 Manual de instrucciones Avisos especiales El software y este manual son copyright exclusivo de Yamaha Corporation. La copia del software o la reproducción total o parcial de
LS9 Editor. Avisos especiales. Contenido. Manual de instrucciones. Sitio global de Yamaha Pro Audio
 LS9 Editor Manual de instrucciones Avisos especiales El software y este manual de instrucciones son copyright exclusivo de Yamaha Corporation. La copia del software o la reproducción total o parcial de
LS9 Editor Manual de instrucciones Avisos especiales El software y este manual de instrucciones son copyright exclusivo de Yamaha Corporation. La copia del software o la reproducción total o parcial de
PM5D Editor. Contenido. Avisos especiales. Manual de instrucciones. Sitio global de Yamaha Pro Audio
 PM5D Editor Manual de instrucciones Avisos especiales El software y este manual de instrucciones son copyright exclusivo de Yamaha Corporation. La copia del software o la reproducción total o parcial de
PM5D Editor Manual de instrucciones Avisos especiales El software y este manual de instrucciones son copyright exclusivo de Yamaha Corporation. La copia del software o la reproducción total o parcial de
PM5DV2/DSP5D Editor. Manual de instrucciones
 PM5DV2/DSP5D Editor Manual de instrucciones Avisos especiales El software y este manual de instrucciones están protegidos por derechos de copyright exclusivos de Yamaha Corporation. Está terminantemente
PM5DV2/DSP5D Editor Manual de instrucciones Avisos especiales El software y este manual de instrucciones están protegidos por derechos de copyright exclusivos de Yamaha Corporation. Está terminantemente
Manual complementario de la versión 3.1
 Manual complementario de la versión 3.1 En este manual complementario se detallan principalmente las funciones que se han cambiado o añadido en la versión V3.1 del firmware de la CL5/CL3/CL1. Debe utilizarse
Manual complementario de la versión 3.1 En este manual complementario se detallan principalmente las funciones que se han cambiado o añadido en la versión V3.1 del firmware de la CL5/CL3/CL1. Debe utilizarse
Manual de referencia. Cómo usar este Manual de referencia
 Cómo usar este El de la consola QL5/QL1 (este documento) le permite buscar términos y aprovechar los enlaces del texto. Búsqueda de términos Para buscar un término, utilice la función de búsqueda de la
Cómo usar este El de la consola QL5/QL1 (este documento) le permite buscar términos y aprovechar los enlaces del texto. Búsqueda de términos Para buscar un término, utilice la función de búsqueda de la
Manual complementario de la versión 3.1
 Manual complementario de la versión 3.1 En este manual complementario se detallan principalmente las funciones que se han cambiado o añadido en la versión V3.1 del firmware de la QL5/QL1. Debe utilizarse
Manual complementario de la versión 3.1 En este manual complementario se detallan principalmente las funciones que se han cambiado o añadido en la versión V3.1 del firmware de la QL5/QL1. Debe utilizarse
DM2000-v2 Listado de métodos abreviados
 DM2000-v2 Listado de métodos abreviados El uso de los conmutadores SEL 1. EMPAREJAMIENTO DE CANALES Mantenga pulsada SEL para un canal y pulse SEL para crear un par estéreo con el canal adyacente. Esto
DM2000-v2 Listado de métodos abreviados El uso de los conmutadores SEL 1. EMPAREJAMIENTO DE CANALES Mantenga pulsada SEL para un canal y pulse SEL para crear un par estéreo con el canal adyacente. Esto
Manual de referencia. Cómo usar este Manual de referencia
 Cómo usar este El de la consola QL5/QL1 (este documento) le permite buscar términos y aprovechar los enlaces del texto. Búsqueda de términos Para buscar un término, utilice la función de búsqueda de la
Cómo usar este El de la consola QL5/QL1 (este documento) le permite buscar términos y aprovechar los enlaces del texto. Búsqueda de términos Para buscar un término, utilice la función de búsqueda de la
Guía de referencia 2015 ZOOM CORPORATION
 Guía de referencia 2015 ZOOM CORPORATION Queda prohibida la copia o reproducción de este documento, tanto completa como parcial, sin el correspondiente permiso. Introducción El es una aplicación de mezcla
Guía de referencia 2015 ZOOM CORPORATION Queda prohibida la copia o reproducción de este documento, tanto completa como parcial, sin el correspondiente permiso. Introducción El es una aplicación de mezcla
01V96i Editor. Manual de instrucciones. Avisos especiales. Contenido. Sitio global de Yamaha Pro Audio
 01V96i Editor Manual instrucciones Avisos especiales El software y este manual instrucciones están protegidos por rechos copyright exclusivos Yamaha Corporation. La copia l software o la reproducción total
01V96i Editor Manual instrucciones Avisos especiales El software y este manual instrucciones están protegidos por rechos copyright exclusivos Yamaha Corporation. La copia l software o la reproducción total
Manual complementario de la versión 3.5 de la consola M7CL
 Manual complementario de la versión 3.5 de la consola M7CL En este manual complementario se detallan las funcionalidades que se han cambiado o añadido en la versión 3.5 del firmware de la M7CL. Léalo junto
Manual complementario de la versión 3.5 de la consola M7CL En este manual complementario se detallan las funcionalidades que se han cambiado o añadido en la versión 3.5 del firmware de la M7CL. Léalo junto
Índice Yamaha Corporation. Todos los derechos reservados.
 Índice Qué es Song Filer?... 2 Pantalla superior... Barra de menús... Configuración del dispositivo MIDI... 4 MIDI Port Setup (Windows)... 4 OMS Port Setup (Macintosh)... 5 Recepción de archivos... 5 Transmisión
Índice Qué es Song Filer?... 2 Pantalla superior... Barra de menús... Configuración del dispositivo MIDI... 4 MIDI Port Setup (Windows)... 4 OMS Port Setup (Macintosh)... 5 Recepción de archivos... 5 Transmisión
Guía de configuración de sistemas de serie TF y Tio1608-D. 1ª edición: julio de 2016
 Guía de configuración de sistemas de serie TF y Tio1608-D 1ª edición: julio de 2016 En esta guía se describe el proceso de configuración para la mesa de mezclas digital de la serie TF y el rack de E/S
Guía de configuración de sistemas de serie TF y Tio1608-D 1ª edición: julio de 2016 En esta guía se describe el proceso de configuración para la mesa de mezclas digital de la serie TF y el rack de E/S
Manuel de instrucciones
 Manuel de instrucciones Qué son los Add-On Effects? Los Add-On Effects son paquetes de software que instalan programas adicionales de efectos de alta calidad en consolas digitales. Ventana Compressor 260
Manuel de instrucciones Qué son los Add-On Effects? Los Add-On Effects son paquetes de software que instalan programas adicionales de efectos de alta calidad en consolas digitales. Ventana Compressor 260
Manual complementario de la versión 2.0
 Manual complementario de la versión 2.0 2015 ZOOM CORPORATION Queda prohibida la copia o reproducción de este documento, tanto completa como parcial, sin el correspondiente permiso. Índice Índice Funciones
Manual complementario de la versión 2.0 2015 ZOOM CORPORATION Queda prohibida la copia o reproducción de este documento, tanto completa como parcial, sin el correspondiente permiso. Índice Índice Funciones
Guía de referencia 2014 ZOOM CORPORATION
 Guía de referencia 2014 ZOOM CORPORATION Queda prohibida la copia o reproducción de este documento, tanto completa como parcial, sin el correspondiente permiso. Introducción El es una aplicación de mezcla
Guía de referencia 2014 ZOOM CORPORATION Queda prohibida la copia o reproducción de este documento, tanto completa como parcial, sin el correspondiente permiso. Introducción El es una aplicación de mezcla
TOOLS for MR V1.5.0 para Windows
 TOOLS for MR V1.5.0 para Windows TOOLS for MR V1.5.0 para Windows consta de los siguientes programas: - V1.5.0 - V1.5.0 - V1.5.0 Principales soluciones y mejoras V1.2.0 (32 bits) / V1.2.1 (64 bits) a V1.5.0
TOOLS for MR V1.5.0 para Windows TOOLS for MR V1.5.0 para Windows consta de los siguientes programas: - V1.5.0 - V1.5.0 - V1.5.0 Principales soluciones y mejoras V1.2.0 (32 bits) / V1.2.1 (64 bits) a V1.5.0
Panel frontal. Secciones de canal. Indicador luminoso CUBASE READY ESPAÑOL
 V1.5 New Functions Panel frontal Secciones de canal Secciones del ecualizador Sección de funciones Indicador luminoso CUBASE READY Indicador luminoso CUBASE READY Sección de transporte Sección del mando
V1.5 New Functions Panel frontal Secciones de canal Secciones del ecualizador Sección de funciones Indicador luminoso CUBASE READY Indicador luminoso CUBASE READY Sección de transporte Sección del mando
VM Card. Manual de referencia web sobre Ajustes de funciones ampliadas. Instrucciones de uso
 VM Card Instrucciones de uso Manual de referencia web sobre Ajustes de funciones ampliadas 1 Introducción 2 Pantallas 3 Ajuste de inicio 4 Info función amp. 5 Cambiar asignación 6 Herramientas del administrador
VM Card Instrucciones de uso Manual de referencia web sobre Ajustes de funciones ampliadas 1 Introducción 2 Pantallas 3 Ajuste de inicio 4 Info función amp. 5 Cambiar asignación 6 Herramientas del administrador
Manual de funcionamiento
 SIGNAL PROCESSOR Manual de funcionamiento Uso del manual en PDF En el cuadro Contenido de la página 2, haga clic en el tema que desee para ir directamente a la página correspondiente. Haga clic en un enlace
SIGNAL PROCESSOR Manual de funcionamiento Uso del manual en PDF En el cuadro Contenido de la página 2, haga clic en el tema que desee para ir directamente a la página correspondiente. Haga clic en un enlace
GUÍA DEL USUARIO DE SOFTWARE P-TOUCH EDITOR. PJ-623/PJ-663 Impresora portátil. Versión A US SPA
 GUÍA DEL USUARIO DE SOFTWARE P-TOUCH EDITOR PJ-6/PJ-66 Impresora portátil Versión A US SPA Introducción Las impresoras portátiles Brother modelo PJ-6 y PJ-66 (con Bluetooth) son compatibles con varias
GUÍA DEL USUARIO DE SOFTWARE P-TOUCH EDITOR PJ-6/PJ-66 Impresora portátil Versión A US SPA Introducción Las impresoras portátiles Brother modelo PJ-6 y PJ-66 (con Bluetooth) son compatibles con varias
Manual de Usuario Resumido
 Manual de Usuario Resumido DESCRIPCIÓN DE FUNCIONES ENTRADA MONO 1. SENS Ganancia de entrada 2. 48V Alimentación Phantom para las entradas XLR 3. RNGE Para cambiar a niveles de Línea en entrada XLR 4.
Manual de Usuario Resumido DESCRIPCIÓN DE FUNCIONES ENTRADA MONO 1. SENS Ganancia de entrada 2. 48V Alimentación Phantom para las entradas XLR 3. RNGE Para cambiar a niveles de Línea en entrada XLR 4.
Guía de funcionamiento del proyector
 Guía de funcionamiento del proyector Contenido Preparación...3 Conexión del proyector a su ordenador...3 Conexión alámbrica... 3 Control a distancia del proyector a través de un explorador Web...5 Resoluciones
Guía de funcionamiento del proyector Contenido Preparación...3 Conexión del proyector a su ordenador...3 Conexión alámbrica... 3 Control a distancia del proyector a través de un explorador Web...5 Resoluciones
EN1005. Manual de usuario. Perdón por los cambios de los parámetros de nuestro productos sin previo aviso.
 EN1005 Manual de usuario Perdón por los cambios de los parámetros de nuestro productos sin previo aviso. 1. Sobre EN1005 Manual de usuario 1.1 Visión General (Frontal) Cámara Mic (Trasera) 1 2 3 4 5 6
EN1005 Manual de usuario Perdón por los cambios de los parámetros de nuestro productos sin previo aviso. 1. Sobre EN1005 Manual de usuario 1.1 Visión General (Frontal) Cámara Mic (Trasera) 1 2 3 4 5 6
Uso de Easy Interactive Tools
 Uso de Easy Interactive Tools Cómo iniciar Easy Interactive Tools Para iniciar el software Easy Interactive Tools en su computadora, realice una de las siguientes acciones: Windows: Haga doble clic en
Uso de Easy Interactive Tools Cómo iniciar Easy Interactive Tools Para iniciar el software Easy Interactive Tools en su computadora, realice una de las siguientes acciones: Windows: Haga doble clic en
Instalación del software del controlador Controlador de audio USB Manual de instalación (Windows)
 Instalación del software del controlador Controlador de audio USB Manual de instalación (Windows) Índice Instalación del software del controlador... Página 1 Desinstalación del controlador... Página 3
Instalación del software del controlador Controlador de audio USB Manual de instalación (Windows) Índice Instalación del software del controlador... Página 1 Desinstalación del controlador... Página 3
Insight Teacher Quickstart Guide
 1 2 Web: www.faronics.com Correo electrónico: sales@faronics.com Teléfono: 800-943-6422 ó 604-637-3333 Fax: 800-943-6488 ó 604-637-8188 Horario: Lunes a viernes, de 7.00 a 17.00 (hora del Pacífico) Faronics
1 2 Web: www.faronics.com Correo electrónico: sales@faronics.com Teléfono: 800-943-6422 ó 604-637-3333 Fax: 800-943-6488 ó 604-637-8188 Horario: Lunes a viernes, de 7.00 a 17.00 (hora del Pacífico) Faronics
Guía de inicio rápido
 Guía de inicio rápido Una guía para personas que utilizan la M7CL en un mundo real. Parte 1 Esta es una guía de inicio rápido diseñada para quienes vayan a utilizar la consola Yamaha M7CL por primera vez.
Guía de inicio rápido Una guía para personas que utilizan la M7CL en un mundo real. Parte 1 Esta es una guía de inicio rápido diseñada para quienes vayan a utilizar la consola Yamaha M7CL por primera vez.
El software ActiveRadio
 El software ActiveRadio Manual en español Última actualización: 12/07/05 El software ActiveRadio El software ActiveRadio es la central de mando para sintonizar radio con su TerraTec Cinergy TV. Permite
El software ActiveRadio Manual en español Última actualización: 12/07/05 El software ActiveRadio El software ActiveRadio es la central de mando para sintonizar radio con su TerraTec Cinergy TV. Permite
GUÍA DEL USUARIO DE SOFTWARE P-TOUCH EDITOR. PJ-623/PJ-663 Impresora portátil. Versión 0 SPA
 GUÍA DEL USUARIO DE SOFTWARE P-TOUCH EDITOR PJ-6/PJ-66 Impresora portátil Versión 0 SPA Introducción Las impresoras portátiles Brother modelos PJ-6 y PJ-66 (con Bluetooth) son compatibles con muchas aplicaciones
GUÍA DEL USUARIO DE SOFTWARE P-TOUCH EDITOR PJ-6/PJ-66 Impresora portátil Versión 0 SPA Introducción Las impresoras portátiles Brother modelos PJ-6 y PJ-66 (con Bluetooth) son compatibles con muchas aplicaciones
Manual complementario V1.5
 CONTROL SURFACE NUAGE MASTER Ncs500-CT CONTROL SURFACE NUAGE FADER Ncs500-FD NUAGE I/O AUDIO INTERFACE Nio500-D16/A16/A8D8 Manual complementario V1.5 En este manual complementario se detallan las características
CONTROL SURFACE NUAGE MASTER Ncs500-CT CONTROL SURFACE NUAGE FADER Ncs500-FD NUAGE I/O AUDIO INTERFACE Nio500-D16/A16/A8D8 Manual complementario V1.5 En este manual complementario se detallan las características
Manual complementario de la versión 1.7
 CONTROL SURFACE NUAGE MASTER Ncs500-CT CONTROL SURFACE NUAGE FADER Ncs500-FD NUAGE I/O AUDIO INTERFACE Nio500-D16/A16/A8D8 Manual complementario de la versión 1.7 En este manual complementario se detallan
CONTROL SURFACE NUAGE MASTER Ncs500-CT CONTROL SURFACE NUAGE FADER Ncs500-FD NUAGE I/O AUDIO INTERFACE Nio500-D16/A16/A8D8 Manual complementario de la versión 1.7 En este manual complementario se detallan
Android PC. Manual usuario X700
 Android PC Manual usuario X700 NOTA DE SEGURIDAD UBICACIÓN No instale el producto en lugares inestables como trípodes, soportes.. No exponga el producto a la luz del sol u otras fuentes de calor. No arroje
Android PC Manual usuario X700 NOTA DE SEGURIDAD UBICACIÓN No instale el producto en lugares inestables como trípodes, soportes.. No exponga el producto a la luz del sol u otras fuentes de calor. No arroje
WorldShip Importación de datos de envío
 Vaya a la página correspondiente para conocer los siguientes procedimientos de importación de datos de envío: Procedimiento utilizando el Asistente de importación/exportación utilizando el Asistente de
Vaya a la página correspondiente para conocer los siguientes procedimientos de importación de datos de envío: Procedimiento utilizando el Asistente de importación/exportación utilizando el Asistente de
Manual MSOFT versión 2.60
 Manual MSOFT Versión 2.60 Manual de instalador Manual MSOFT versión 2.60 Página i Índice 1. Descripción general... 2 2. Instalación y cableado... 2 2.1. Cableado... 2 2.2. Instalación del software de control
Manual MSOFT Versión 2.60 Manual de instalador Manual MSOFT versión 2.60 Página i Índice 1. Descripción general... 2 2. Instalación y cableado... 2 2.1. Cableado... 2 2.2. Instalación del software de control
Manual de usuario de CL StageMix V6.1
 Manual de usuario de CL StageMix V6.1 Bienvenido/a: Gracias por descargar la aplicación para ipad CL StageMix para la consola de mezclas digital Yamaha serie CL. La versión del firmware más reciente para
Manual de usuario de CL StageMix V6.1 Bienvenido/a: Gracias por descargar la aplicación para ipad CL StageMix para la consola de mezclas digital Yamaha serie CL. La versión del firmware más reciente para
Manual de usuario de CL StageMix V3.0
 Manual de usuario de CL StageMix V3.0 Bienvenido/a: Gracias por descargar la aplicación para ipad CL StageMix para la consola digital Yamaha serie CL. La versión del firmware más reciente para la serie
Manual de usuario de CL StageMix V3.0 Bienvenido/a: Gracias por descargar la aplicación para ipad CL StageMix para la consola digital Yamaha serie CL. La versión del firmware más reciente para la serie
Fundamentos de Excel
 Fundamentos de Excel Excel es una potente aplicación de hoja de cálculo y análisis de datos. Pero para usarla del modo más eficaz, es necesario comprender primero los aspectos básicos. Este tutorial presenta
Fundamentos de Excel Excel es una potente aplicación de hoja de cálculo y análisis de datos. Pero para usarla del modo más eficaz, es necesario comprender primero los aspectos básicos. Este tutorial presenta
MANUAL DEL USUARIO. RaySafe Visor de dosis
 MANUAL DEL USUARIO RaySafe Visor de dosis 2017.02 Unfors RaySafe 5001067-2.0 Todos los derechos reservados. Se prohíbe la reproducción o transmisión total o parcial en cualquier formato o medio, ya sea
MANUAL DEL USUARIO RaySafe Visor de dosis 2017.02 Unfors RaySafe 5001067-2.0 Todos los derechos reservados. Se prohíbe la reproducción o transmisión total o parcial en cualquier formato o medio, ya sea
Manual del software de cámara digital
 Cámara digital EPSON / Manual del software de cámara digital Todos los derechos reservados. Ninguna parte del presente manual puede reproducirse, almacenarse en sistemas de recuperación o transmitirse
Cámara digital EPSON / Manual del software de cámara digital Todos los derechos reservados. Ninguna parte del presente manual puede reproducirse, almacenarse en sistemas de recuperación o transmitirse
TOA CX-124 PANEL FRONTAL SECCIÓN DE ENTRADAS DE CANAL
 LA es una mesa de mezclas de 12 canales de entrada, 4 salidas de grupos, 1 salida estéreo (L-R) y una salida SUM. Ha sido diseñada para aplicaciones de refuerzo de sonido en instalaciones tales como salas
LA es una mesa de mezclas de 12 canales de entrada, 4 salidas de grupos, 1 salida estéreo (L-R) y una salida SUM. Ha sido diseñada para aplicaciones de refuerzo de sonido en instalaciones tales como salas
Manual de instrucciones de la Herramienta de manejo de recetas de la prensa para empalmes Novitool Aero
 Manual de instrucciones de la Herramienta de manejo de recetas de la prensa para empalmes Novitool Aero Número de patente: US 9,090,022 B1 y otras patentes pendientes Índice Cosas importantes que debe
Manual de instrucciones de la Herramienta de manejo de recetas de la prensa para empalmes Novitool Aero Número de patente: US 9,090,022 B1 y otras patentes pendientes Índice Cosas importantes que debe
Guía de Network Connection
 ES MA1703-A Guía de Network Connection Asegúrese de tener a mano toda la documentación del usuario para futuras consultas. Para obtener la versión más reciente de este manual, visite la siguiente URL del
ES MA1703-A Guía de Network Connection Asegúrese de tener a mano toda la documentación del usuario para futuras consultas. Para obtener la versión más reciente de este manual, visite la siguiente URL del
AUTO DOPPLER Manual de instrucciones
 AUTO DOPPLER Manual de instrucciones Qué son los ADD-ON EFFECTS? Los ADD-ON EFFECTS son paquetes de software que le permiten instalar y utilizar programas de efectos de alta calidad en su consola digital
AUTO DOPPLER Manual de instrucciones Qué son los ADD-ON EFFECTS? Los ADD-ON EFFECTS son paquetes de software que le permiten instalar y utilizar programas de efectos de alta calidad en su consola digital
DIGITAL MIXING CONSOLE. Manual de referencia V3.1
 DIGITAL MIXING CONSOLE Manual de referencia V3.1 ES Tabla de contenido Tabla de contenido Descripción general... 4 Utilizar este documento... 4 La pantalla... 4 Funcionamiento universal... 8 Pantalla Library...
DIGITAL MIXING CONSOLE Manual de referencia V3.1 ES Tabla de contenido Tabla de contenido Descripción general... 4 Utilizar este documento... 4 La pantalla... 4 Funcionamiento universal... 8 Pantalla Library...
TeamViewer Manual Wake-on-LAN
 TeamViewer Manual Wake-on-LAN Rev 11.1-201601 TeamViewer GmbH Jahnstraße 30 D-73037 Göppingen www.teamviewer.com Índice 1 Acerca de Wake-on-LAN 3 2 Requisitos 5 3 Configurar Windows 6 3.1 Configurar el
TeamViewer Manual Wake-on-LAN Rev 11.1-201601 TeamViewer GmbH Jahnstraße 30 D-73037 Göppingen www.teamviewer.com Índice 1 Acerca de Wake-on-LAN 3 2 Requisitos 5 3 Configurar Windows 6 3.1 Configurar el
UTILIDAD DEL LÁPIZ DIGITALIZADOR MANUAL DE INSTRUCCIONES
 LL-P202V MONITOR LCD UTILIDAD DEL LÁPIZ DIGITALIZADOR MANUAL DE INSTRUCCIONES Versión 1.0 Información importante Este software salió de fábrica luego de un estricto control de calidad e inspección de producto.
LL-P202V MONITOR LCD UTILIDAD DEL LÁPIZ DIGITALIZADOR MANUAL DE INSTRUCCIONES Versión 1.0 Información importante Este software salió de fábrica luego de un estricto control de calidad e inspección de producto.
Manual de usuario de LS9 StageMix V3.0
 Manual de usuario de LS9 StageMix V3.0 Bienvenido/a: Gracias por descargar la aplicación para ipad LS9 StageMix para la consola digital Yamaha serie LS9. La versión del firmware más reciente para la serie
Manual de usuario de LS9 StageMix V3.0 Bienvenido/a: Gracias por descargar la aplicación para ipad LS9 StageMix para la consola digital Yamaha serie LS9. La versión del firmware más reciente para la serie
Manuales de Mozilla Firefox
 Es un navegador de Internet distribuido bajo licencia GNU GPL el cual permite el acceso a páginas en la Web en forma rápida, segura y eficiente. Posee una interfaz intuitiva, se puede configurar para bloquear
Es un navegador de Internet distribuido bajo licencia GNU GPL el cual permite el acceso a páginas en la Web en forma rápida, segura y eficiente. Posee una interfaz intuitiva, se puede configurar para bloquear
Manual de usuario de QL StageMix V5
 Bienvenido/a: Gracias por descargar la aplicación para ipad QL StageMix para la consola de mezclas digital Yamaha serie QL. La versión del firmware más reciente para la serie QL puede descargarse desde
Bienvenido/a: Gracias por descargar la aplicación para ipad QL StageMix para la consola de mezclas digital Yamaha serie QL. La versión del firmware más reciente para la serie QL puede descargarse desde
Lea atentamente este manual antes de utilizar Image Converter
 Image Converter Manual de instrucciones Versión: 1.1.0.0 Lea atentamente este manual antes de utilizar Image Converter Contenido: Descripción general de Image Converter P2 Proceso de conversión de imágenes
Image Converter Manual de instrucciones Versión: 1.1.0.0 Lea atentamente este manual antes de utilizar Image Converter Contenido: Descripción general de Image Converter P2 Proceso de conversión de imágenes
Address Book Conversion Utility Guía del usuario
 Address Book Conversion Utility Guía del usuario Organización del manual Cap. 1 Cap. 2 Cap. 3 Cap. 4 Antes de empezar Instalación de Address Book Conversion Utility Creación de archivos de agenda de direcciones
Address Book Conversion Utility Guía del usuario Organización del manual Cap. 1 Cap. 2 Cap. 3 Cap. 4 Antes de empezar Instalación de Address Book Conversion Utility Creación de archivos de agenda de direcciones
Controlador de DANTE ACCELERATOR. Guía de instalación. Índice. Información
 Controlador de DANTE ACCELERATOR Guía de instalación Índice Información... 1 Qué es el controlador de DANTE ACCELERATOR?... 1 Instalación del controlador DANTE ACCELERATOR... 2 Selección de la configuración
Controlador de DANTE ACCELERATOR Guía de instalación Índice Información... 1 Qué es el controlador de DANTE ACCELERATOR?... 1 Instalación del controlador DANTE ACCELERATOR... 2 Selección de la configuración
Guía rápida de usuario
 Guía rápida de usuario Índice Denuncia de robos 3 Realización de una denuncia 4 Detalles de la denuncia: sección 1 Especificación del equipo 5 Detalles de la denuncia: sección 2 Información sobre los hechos
Guía rápida de usuario Índice Denuncia de robos 3 Realización de una denuncia 4 Detalles de la denuncia: sección 1 Especificación del equipo 5 Detalles de la denuncia: sección 2 Información sobre los hechos
C S M a n u a l d e u s u a r i o
 CS918 Manual de usuario TABLA DE CONTENIDOS 1. CONTENIDO DEL PRODUCTO... 2 2. INTRODUCCIÓN DE BOTONES Y CONECTORES... 2 3. COMO UTILIZAR EL PRODUCTO:... 2 3.1 Conexión y activación del producto... 2 3.2
CS918 Manual de usuario TABLA DE CONTENIDOS 1. CONTENIDO DEL PRODUCTO... 2 2. INTRODUCCIÓN DE BOTONES Y CONECTORES... 2 3. COMO UTILIZAR EL PRODUCTO:... 2 3.1 Conexión y activación del producto... 2 3.2
INSTRUCCIONES DE USO DE SISTEMA DE BANCA EN LINEA (NETBANK)
 INSTRUCCIONES DE USO DE SISTEMA DE BANCA EN LINEA (NETBANK) ACCESO CON CÓDIGO DE ACCESO A INTERNET (IAC) 1. Introduzca su número de cliente en el campo Identificación de usuario. (Su número de cliente
INSTRUCCIONES DE USO DE SISTEMA DE BANCA EN LINEA (NETBANK) ACCESO CON CÓDIGO DE ACCESO A INTERNET (IAC) 1. Introduzca su número de cliente en el campo Identificación de usuario. (Su número de cliente
Almohadilla táctil y teclado
 Almohadilla táctil y teclado Referencia: 393522-071 Octubre de 2005 En esta guía se describen la almohadilla táctil y el teclado. Contenido 1 Almohadilla táctil Identificación de la almohadilla táctil.................
Almohadilla táctil y teclado Referencia: 393522-071 Octubre de 2005 En esta guía se describen la almohadilla táctil y el teclado. Contenido 1 Almohadilla táctil Identificación de la almohadilla táctil.................
HP LASERJET ENTERPRISE M4555 MFP SERIES. Guía de instalación del software
 HP LASERJET ENTERPRISE M4555 MFP SERIES Guía de instalación del software HP LaserJet Enterprise M4555 MFP Series Guía de instalación del software Copyright y licencia 2011 Copyright Hewlett-Packard Development
HP LASERJET ENTERPRISE M4555 MFP SERIES Guía de instalación del software HP LaserJet Enterprise M4555 MFP Series Guía de instalación del software Copyright y licencia 2011 Copyright Hewlett-Packard Development
Manual de usuario MetaTrader 4 TraderNovo:
 Manual de usuario MetaTrader 4 TraderNovo: Aquí está una foto que muestra la pantalla principal MT4: Menú principal (acceder al menú y los ajustes del programa); Barras de herramientas (acceso rápido a
Manual de usuario MetaTrader 4 TraderNovo: Aquí está una foto que muestra la pantalla principal MT4: Menú principal (acceder al menú y los ajustes del programa); Barras de herramientas (acceso rápido a
Uso de Fiery Link. Xerox Phaser
 19 Uso de Fiery Link Fiery Link está diseñado para proporcionarle el estado actualizado de los trabajos de impresión y servidores conectados. Esta herramienta controla el estado de sus trabajos de impresión
19 Uso de Fiery Link Fiery Link está diseñado para proporcionarle el estado actualizado de los trabajos de impresión y servidores conectados. Esta herramienta controla el estado de sus trabajos de impresión
Luxómetro Registrador HD450 PRESENTACIÓN DEL SOFTWARE
 Luxómetro Registrador HD450 PRESENTACIÓN DEL SOFTWARE Con este programa usted puede recolectar datos del medidor HD450 cuando el medidor está conectado a una PC y descargar los datos guardaos en la memoria
Luxómetro Registrador HD450 PRESENTACIÓN DEL SOFTWARE Con este programa usted puede recolectar datos del medidor HD450 cuando el medidor está conectado a una PC y descargar los datos guardaos en la memoria
CycloAgent v2 Manual del usuario
 CycloAgent v2 Manual del usuario Tabla de contenido Introducción...2 Desinstalar la herramienta de escritorio actual de MioShare...2 Instalar CycloAgent...4 Iniciar sesión...8 Registrar el dispositivo...8
CycloAgent v2 Manual del usuario Tabla de contenido Introducción...2 Desinstalar la herramienta de escritorio actual de MioShare...2 Instalar CycloAgent...4 Iniciar sesión...8 Registrar el dispositivo...8
HDD Password Tool. Manual del usuario. Español
 HDD Password Tool Manual del usuario Español 1 Contenido Capítulo 1: Introducción... 3 Marcas comerciales... 4 Capítulo 2: Sistema operativo requerido... 5 - HDD Password Tool para Windows... 5 - HDD Password
HDD Password Tool Manual del usuario Español 1 Contenido Capítulo 1: Introducción... 3 Marcas comerciales... 4 Capítulo 2: Sistema operativo requerido... 5 - HDD Password Tool para Windows... 5 - HDD Password
Manual de Instrucciones para el uso con un ordenador
 Tablero electrónico Portátil de Escritura Manual de Instrucciones para el uso con un ordenador Nota: es necesario el uso de un ordenador personal con sistema operativo Microsoft Windows y un puerto de
Tablero electrónico Portátil de Escritura Manual de Instrucciones para el uso con un ordenador Nota: es necesario el uso de un ordenador personal con sistema operativo Microsoft Windows y un puerto de
GE Security. FHSD Monitor / Servidor Web manual de usuario
 GE Security FHSD Monitor / Servidor Web manual de usuario versión 1-0 / noviembre de 2004 http://www.geindustrial.com/ge-interlogix/emea 2004 GE Interlogix B.V.. Reservados todos los derechos. GE Interlogix
GE Security FHSD Monitor / Servidor Web manual de usuario versión 1-0 / noviembre de 2004 http://www.geindustrial.com/ge-interlogix/emea 2004 GE Interlogix B.V.. Reservados todos los derechos. GE Interlogix
Wanscam. Manual usuario APP movil E-VIEW7. Descargar aplicación
 Wanscam Manual usuario APP movil E-VIEW7 Descargar aplicación Descargue e instale la Wanscam APP antes de configurar la cámara IP. Busque en Google Play Store y App Store E-view7 Funcionalidad de configuración
Wanscam Manual usuario APP movil E-VIEW7 Descargar aplicación Descargue e instale la Wanscam APP antes de configurar la cámara IP. Busque en Google Play Store y App Store E-view7 Funcionalidad de configuración
Estructura y partes del teclado
 Estructura y partes del teclado El teclado esta dividido en 4 partes fundamentales: el teclado alfanumérico, el teclado numérico, las teclas de función, las teclas de control. 1. El teclado alfanumérico
Estructura y partes del teclado El teclado esta dividido en 4 partes fundamentales: el teclado alfanumérico, el teclado numérico, las teclas de función, las teclas de control. 1. El teclado alfanumérico
Creación y modificación de tablas
 Creación y modificación de tablas Una tabla es un objeto que contiene datos dispuestos en filas y columnas. Es posible crear un objeto de tabla a partir de una tabla o estilo de tabla vacío. También se
Creación y modificación de tablas Una tabla es un objeto que contiene datos dispuestos en filas y columnas. Es posible crear un objeto de tabla a partir de una tabla o estilo de tabla vacío. También se
Instalación del software del controlador Controlador de audio USB Manual de instalación (Mac)
 Instalación del software del controlador Controlador de audio USB Manual de instalación (Mac) Índice Instalación del software del controlador... Página 1 Desinstalación del controlador... Página 4 Solución
Instalación del software del controlador Controlador de audio USB Manual de instalación (Mac) Índice Instalación del software del controlador... Página 1 Desinstalación del controlador... Página 4 Solución
Control y manejo cámara IP. Aplicación cliente. (IPCMonitor) Feb, 2013 Version Manual usuario.
 Control y manejo cámara IP Aplicación cliente (IPCMonitor) Feb, 2013 Version 1.10 Manual usuario http://www.wansview.com.es/ 1 Introducción IPCMonitor es un software suministrado por el fabricante que
Control y manejo cámara IP Aplicación cliente (IPCMonitor) Feb, 2013 Version 1.10 Manual usuario http://www.wansview.com.es/ 1 Introducción IPCMonitor es un software suministrado por el fabricante que
C (1) Remote Controller. Guía de configuración de software de RM-IP Setup Tool Software Version Sony Corporation
 C-499-100-31 (1) Remote Controller Guía de configuración de software de RM-IP Setup Tool Software Version 1.0 2017 Sony Corporation Tabla de contenido Introducción... 3 Uso de este manual...3 Descarga
C-499-100-31 (1) Remote Controller Guía de configuración de software de RM-IP Setup Tool Software Version 1.0 2017 Sony Corporation Tabla de contenido Introducción... 3 Uso de este manual...3 Descarga
VCC-HD2300/HD2300P VCC-HD2100/HD2100P
 VCC-HD2300/HD2300P VCC-HD2100/HD2100P Acceder a la cámara desde el programa de navegación Componentes de la pantalla en vivo Panel de control Panel de herramientas Trabajar con la pantalla en vivo1/10
VCC-HD2300/HD2300P VCC-HD2100/HD2100P Acceder a la cámara desde el programa de navegación Componentes de la pantalla en vivo Panel de control Panel de herramientas Trabajar con la pantalla en vivo1/10
Tablet convertible GUÍA RÁPIDA 8085 LKB001X CJB1FH002AGA
 Tablet convertible GUÍA RÁPIDA 8085 LKB001X CJB1FH002AGA Tabla de contenido 1 Puesta en marcha...1 1.1 Aspecto...1 1.2 Carga de la tablet y el teclado...3 1.3 Inserción de las tarjetas microsd y SIM...4
Tablet convertible GUÍA RÁPIDA 8085 LKB001X CJB1FH002AGA Tabla de contenido 1 Puesta en marcha...1 1.1 Aspecto...1 1.2 Carga de la tablet y el teclado...3 1.3 Inserción de las tarjetas microsd y SIM...4
Manual LiveBox CLIENT DESKTOP (WINDOWS)
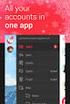 2014 Manual LiveBox CLIENT DESKTOP (WINDOWS) LiveBox Srl no asume responsabilidades o garantías sobre el contenido y uso de ésta documentación y declina cualquier garantía explicita o implícita de comercialidad
2014 Manual LiveBox CLIENT DESKTOP (WINDOWS) LiveBox Srl no asume responsabilidades o garantías sobre el contenido y uso de ésta documentación y declina cualquier garantía explicita o implícita de comercialidad
Tutoriales y Guías de uso con Orientaciones Pedagógicas Entorno Virtual de Aprendizaje Plataforma Blackboard WIKIS
 Creación o Modificación de Wikis Wikis: Un wiki es una herramienta de colaboración que le permite a los alumnos ver, contribuir y modificar una o varias páginas de materiales relacionados con los cursos.
Creación o Modificación de Wikis Wikis: Un wiki es una herramienta de colaboración que le permite a los alumnos ver, contribuir y modificar una o varias páginas de materiales relacionados con los cursos.
xchekplus Manual de Usuario
 xchekplus Manual de Usuario Anexo Vista General Cambio de Contraseña de Administrador Predeterminada Administrar Seguridad del Sistema Introducción Manual de Datos Edición de valores de DO en pocillos
xchekplus Manual de Usuario Anexo Vista General Cambio de Contraseña de Administrador Predeterminada Administrar Seguridad del Sistema Introducción Manual de Datos Edición de valores de DO en pocillos
Lea siempre el Manual de Instalación antes de empezar a configurar la conexión.
 Guía de conexión Lea siempre el Manual de Instalación antes de empezar a configurar la conexión 1 Descargue la aplicación DesignNCut DesignNCut es una aplicación que controla la máquina DesignNCut Descargue
Guía de conexión Lea siempre el Manual de Instalación antes de empezar a configurar la conexión 1 Descargue la aplicación DesignNCut DesignNCut es una aplicación que controla la máquina DesignNCut Descargue
MANUAL DEL USUARIO. Thermohigrómetro digital HT-HE173
 MANUAL DEL USUARIO Thermohigrómetro digital HT-HE173 1. Guía 2. Instalar el controlador USB 3. El registrador de la conexión a PC 4. Puesta en funcionamiento del registrador (S300400500) 5. Configurar
MANUAL DEL USUARIO Thermohigrómetro digital HT-HE173 1. Guía 2. Instalar el controlador USB 3. El registrador de la conexión a PC 4. Puesta en funcionamiento del registrador (S300400500) 5. Configurar
4.0. Instructivo de uso. Cámara frontal. Flash. Botón de. Subir/Bajar volumen. Botón de. encendido 3
 1 Por favor, lea este instructivo de uso antes de utilizar el dispositivo. 1 1 Quitar/colocar la tapa trasera Flash Instructivo de uso Cámara frontal Botón de Subir/Bajar volumen 2 Colocar/Extraer la batería
1 Por favor, lea este instructivo de uso antes de utilizar el dispositivo. 1 1 Quitar/colocar la tapa trasera Flash Instructivo de uso Cámara frontal Botón de Subir/Bajar volumen 2 Colocar/Extraer la batería
w w w. b a l a n c a s m a r q u e s. p t B M G e s t
 M a n u a l d e U s u a r i o w w w. b a l a n c a s m a r q u e s. p t B M G e s t Contenido 1 INTRODUCCIÓN... 1 1.1 REQUISITOS DEL SISTEMA... 1 1.2 INSTALACIÓN... 1 1.3 PRIMERA EJECUCIÓN... 1 1.3.1 Seleccionar
M a n u a l d e U s u a r i o w w w. b a l a n c a s m a r q u e s. p t B M G e s t Contenido 1 INTRODUCCIÓN... 1 1.1 REQUISITOS DEL SISTEMA... 1 1.2 INSTALACIÓN... 1 1.3 PRIMERA EJECUCIÓN... 1 1.3.1 Seleccionar
Your Detecting Connection. Manual de usuario.
 Your Detecting Connection Manual de usuario support@xchange2.net 4901-0130-3 ii Contenido Instalación... 4 Términos y condiciones de XChange 2...4 Establecimiento de las preferencias de usuario... 5 Descripción
Your Detecting Connection Manual de usuario support@xchange2.net 4901-0130-3 ii Contenido Instalación... 4 Términos y condiciones de XChange 2...4 Establecimiento de las preferencias de usuario... 5 Descripción
Avisos legales. Información sobre marcas comerciales KYOCERA Document Solutions Inc.
 Avisos legales No se permite la reproducción parcial o total no autorizada de esta guía. La información de esta guía está sujeta a cambios sin previo aviso. No nos consideraremos responsables de ningún
Avisos legales No se permite la reproducción parcial o total no autorizada de esta guía. La información de esta guía está sujeta a cambios sin previo aviso. No nos consideraremos responsables de ningún
TomTom. Compatibilidad Bluetooth para Service Tool
 TomTom Compatibilidad Bluetooth para Service Tool Cómo conectarse a un dispositivo LINK 300/ 310 mediante Bluetooth Cómo 300/310 conectarse mediante a Bluetooth un dispositivo LINK El presente documento
TomTom Compatibilidad Bluetooth para Service Tool Cómo conectarse a un dispositivo LINK 300/ 310 mediante Bluetooth Cómo 300/310 conectarse mediante a Bluetooth un dispositivo LINK El presente documento
COLOR LASERJET ENTERPRISE SERIES CM4540 MFP. Guía de instalación del software
 COLOR LASERJET ENTERPRISE SERIES CM4540 MFP Guía de instalación del software HP Color LaserJet Enterprise series CM4540 MFP Guía de instalación del software Copyright y licencia 2010 Copyright Hewlett-Packard
COLOR LASERJET ENTERPRISE SERIES CM4540 MFP Guía de instalación del software HP Color LaserJet Enterprise series CM4540 MFP Guía de instalación del software Copyright y licencia 2010 Copyright Hewlett-Packard
MANUAL DE USUARIO ADMINISTRADOR PC
 ADMINISTRADOR PC www.stg.com.pa Indice 1 Arrancar el Controlador... 3 1.1 Cómo conectar la ECR al PC... 3 1.2 INICIO... 3 2 Transmisión de Datos... 4 2.1 Datos de PLU... 4 2.1.1 Interface... 4 2.1.2 un
ADMINISTRADOR PC www.stg.com.pa Indice 1 Arrancar el Controlador... 3 1.1 Cómo conectar la ECR al PC... 3 1.2 INICIO... 3 2 Transmisión de Datos... 4 2.1 Datos de PLU... 4 2.1.1 Interface... 4 2.1.2 un
TOOLS for CC121 Guía de instalación
 TOOLS for CC121 Guía de instalación Información El copyright de este software y de la guía de instalación es propiedad exclusiva de Yamaha Corporation. Queda expresamente prohibida la copia del software
TOOLS for CC121 Guía de instalación Información El copyright de este software y de la guía de instalación es propiedad exclusiva de Yamaha Corporation. Queda expresamente prohibida la copia del software
GUÍA RÁPIDA NVR TBK-5016P8
 Notas y consejos previos. Si desea realizar configuración avanzada por favor lea el manual completo (www.hommaxsistemas.com). Esta guía es válida para el modelo de 16 canales con switch POE integrado TBK-NVR5016P8.
Notas y consejos previos. Si desea realizar configuración avanzada por favor lea el manual completo (www.hommaxsistemas.com). Esta guía es válida para el modelo de 16 canales con switch POE integrado TBK-NVR5016P8.
GUÍA RÁPIDA PARA MODEM OPTIONS for Nokia 7650
 GUÍA RÁPIDA PARA MODEM OPTIONS for Nokia 7650 Copyright 2002 Nokia. Reservados todos los derechos 9354490 Issue 2 Contenido 1. INTRODUCCIÓN...1 2. INSTALACIÓN DE MODEM OPTIONS FOR NOKIA 7650...1 3. SELECCIÓN
GUÍA RÁPIDA PARA MODEM OPTIONS for Nokia 7650 Copyright 2002 Nokia. Reservados todos los derechos 9354490 Issue 2 Contenido 1. INTRODUCCIÓN...1 2. INSTALACIÓN DE MODEM OPTIONS FOR NOKIA 7650...1 3. SELECCIÓN
Características principales
 Redescubra esas viejas canciones con el reproductor de casete USB convirtiendo sus cintas en formato MP3 para usar en su computadora, ipod, ipad, iphone, reproductor MP3, MP4, MP5 o en el coche. El Reproductor
Redescubra esas viejas canciones con el reproductor de casete USB convirtiendo sus cintas en formato MP3 para usar en su computadora, ipod, ipad, iphone, reproductor MP3, MP4, MP5 o en el coche. El Reproductor
Introducción al sistema de sonido personal
 QSG_esp 29/12/04 15:17 Page 19 Introducción al sistema de sonido personal Dedique algún tiempo a leer este manual antes de utilizar el sistema de sonido personal. Hinweise zu lesen. Esperamos que disfrute
QSG_esp 29/12/04 15:17 Page 19 Introducción al sistema de sonido personal Dedique algún tiempo a leer este manual antes de utilizar el sistema de sonido personal. Hinweise zu lesen. Esperamos que disfrute
Manual de usuario de M7CL StageMix V5.1
 Manual de usuario de M7CL StageMix V5.1 Bienvenido/a: Gracias por descargar la aplicación para ipad M7CL StageMix para la consola digital M7CL. Esta versión de StageMix debe utilizarse con el firmware
Manual de usuario de M7CL StageMix V5.1 Bienvenido/a: Gracias por descargar la aplicación para ipad M7CL StageMix para la consola digital M7CL. Esta versión de StageMix debe utilizarse con el firmware
Touchpad y teclado. Guía del usuario
 Touchpad y teclado Guía del usuario Copyright 2006 Hewlett-Packard Development Company, L.P. Microsoft y Windows son marcas comerciales registradas de Microsoft Corporation en los Estados Unidos. La información
Touchpad y teclado Guía del usuario Copyright 2006 Hewlett-Packard Development Company, L.P. Microsoft y Windows son marcas comerciales registradas de Microsoft Corporation en los Estados Unidos. La información
1 CAJA NEGRA R300 DUAL CAM
 1 CAJA NEGRA R300 DUAL CAM Funciones principales: 1. Incluye dos cámaras que puede utilizar para tomar imágenes de la parte delantera y trasera al mismo tiempo. 2. Incluye un módulo GPS que le permite
1 CAJA NEGRA R300 DUAL CAM Funciones principales: 1. Incluye dos cámaras que puede utilizar para tomar imágenes de la parte delantera y trasera al mismo tiempo. 2. Incluye un módulo GPS que le permite
5.0 INSTRUCTIVO DE USO. Flash Cámara frontal. Indicador LED. Botón de encendido. Botón de Subir/ Bajar volumen 2 Insertar y extraer la
 Por favor, lea este instructivo de uso antes de utilizar el dispositivo. 1 Cargar la batería INSTRUCTIVO DE USO Indicador LED Flash Cámara frontal Botón de encendido 5.0 Botón de Subir/ Bajar volumen 2
Por favor, lea este instructivo de uso antes de utilizar el dispositivo. 1 Cargar la batería INSTRUCTIVO DE USO Indicador LED Flash Cámara frontal Botón de encendido 5.0 Botón de Subir/ Bajar volumen 2
RAS Mobile. Manual de usuario. Aplicación de monitorización para iphone, ipod Touch y ipad
 Este manual ha sido traducido por CCTV Center S.L. Todos los derechos reservados. RAS Mobile Aplicación de monitorización para iphone, ipod Touch y ipad Manual de usuario Aplicación de monitorización para
Este manual ha sido traducido por CCTV Center S.L. Todos los derechos reservados. RAS Mobile Aplicación de monitorización para iphone, ipod Touch y ipad Manual de usuario Aplicación de monitorización para
OPTICAL DISC ARCHIVE FILE MANAGER ODS-FM1
 OPTICAL DISC ARCHIVE FILE MANAGER ODS-FM1 INSTALLATION GUIDE [Spanish] 1st Edition (Revised 6) Marcas comerciales Microsoft, Windows e Internet Explorer son marcas comerciales registradas de Microsoft
OPTICAL DISC ARCHIVE FILE MANAGER ODS-FM1 INSTALLATION GUIDE [Spanish] 1st Edition (Revised 6) Marcas comerciales Microsoft, Windows e Internet Explorer son marcas comerciales registradas de Microsoft
Manuel de instrucciones
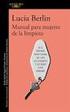 Manuel de instrucciones Qué son los Add-On Effects? Los Add-On Effects son paquetes de software que instalan programas adicionales de efectos de alta calidad en consolas digitales. Ventana Equalizer 60
Manuel de instrucciones Qué son los Add-On Effects? Los Add-On Effects son paquetes de software que instalan programas adicionales de efectos de alta calidad en consolas digitales. Ventana Equalizer 60
