INSTRUCCIONES DE USO DE SISTEMA DE BANCA EN LINEA (NETBANK)
|
|
|
- Santiago Montero Ayala
- hace 6 años
- Vistas:
Transcripción
1 INSTRUCCIONES DE USO DE SISTEMA DE BANCA EN LINEA (NETBANK) ACCESO CON CÓDIGO DE ACCESO A INTERNET (IAC) 1. Introduzca su número de cliente en el campo Identificación de usuario. (Su número de cliente es un número de ocho dígitos, un número único enviado a usted en la carta de bienvenida en el momento de la apertura de su cuenta.) 2. Ingrese su Código de Acceso a Internet (IAC) también enviado a usted en su carta de bienvenida - en el campo Contraseña. 3. Seleccione Código de Acceso a Internet en la lista desplegable. Donde pone Tipo de contraseña 4. Introduzca el código CAPTCHA generado por el sistema. 5. Después de introducir todos los datos solicitados, presione el botón Conectar. Si utiliza el IAC, la primera contraseña generada por el sistema, no se podrá utilizar para iniciar una sesión, por lo que éste debe ser cambiado durante el primer acceso a la Banca en Internet. El sistema le pedirá que especifique una nueva contraseña de Código de Acceso a Internet, que le permitirá entrar a la Banca en Internet en el futuro. Por favor, consulte el menú Cambiar contraseña por más instrucciones. Por favor, recuerde que Usted tendrá que cambiar su Código de Acceso a Internet cada 60 días por razones de seguridad.
2 ACCESO CON DIGIPASS 1. Introduzca su número de cliente en el campo Identificación de usuario. (Su número de cliente es un número de ocho dígitos que fue enviado a usted en la carta de bienvenida tras la apertura de su cuenta.) 2. Pulse el botón ON / OFF en el dispositivo Digipass. 3. Pulse el botón I. 4. Aparecerá el mensaje Your Pin?. 5. Ingrese su código PIN de 4 dígitos. 6. Pulse el botón =. 7. Introduzca el código de respuesta de 6 dígitos, que se ve en la pantalla de su Digipass, en el campo Contraseña en la pantalla de la Banca en Internet. 8. Seleccione Digipass en la lista desplegable de Tipo de contraseña 9. Introduzca el código CAPTCHA generado por el sistema. 10. Después de introducir todos los datos solicitados, presione el botón Conectar. CUENTA Detalles de la cuenta 1. Para ver los detalles de su cuenta pulse el menú Detalles de la cuenta. En la pantalla aparecerá su nombre y un cuadro con sus cuentas, los números de cuenta, sus tipos y los saldos. 2. Pulse en cualquier número de cuenta para ver la información detallada de la misma. Los detalles de la cuenta seleccionada se mostrarán en la parte inferior de la pantalla. 3. Haga clic en Mirar, al lado de cada una de sus cuentas, para ver el historial de los últimos 7 días. HISTORIAL 1. Pulse al menú Historial para ver los detalles de sus transacciones por un período determinado y / o por cuenta. 2. Elija su número de cuenta de la lista desplegable. 3. Seleccione la fecha de inicio y finalización de la consulta. 4. Presione Aceptar para enviar su consulta.
3 BÚSQUEDA Y CONSULTA DE TRANSACCIONES: 1. Elija el menú Búsqueda y consulta de transacciones para buscar transacciones. 2. Rellene la casilla junto a Proporcionar período de búsqueda para buscar en un cierto intervalo de tiempo. 3. Introduzca la fecha de inicio y finalización de la consulta. 4. Seleccione la cuenta bancaria a la que se quiere consultar. 5. También puede buscar por nombre de socio, número de cuenta del beneficiario, cantidad y nota, simplemente introduciendo la información de búsqueda en el campo correspondiente. 6. Pulse Ok EXTRACTOS DE CUENTA: 1. Elija el menú Extractos de cuenta para solicitar un extracto bancario de la cuenta. 2. Elija una cuenta en el menú desplegable. 3. Establezca la fecha de inicio y finalización del extracto de cuenta. 4. Ingrese su Código de Acceso a Internet. 5. Pulse el botón Crear extracto de cuenta. 6. Una ventana emergente le avisará que vamos a cobrar una cuota a cada solicitud. 7. Pulse OK si asume el coste. 8. Vuelva al menú Extractos de cuenta. 9. Ahora puede ver la lista de los extractos solicitados en el menú Consulta de extractos de la cuenta. 10. Pulse en el icono al lado del extracto de cuenta solicitada, el cual lo llevará a la página de donde puede descargar su extracto. 11. Pulse en Haga clic aquí para descargar! para guardar su extracto de cuenta en formato PDF. 12. Pulse Volver para regresar a los menús Crear extracto de cuenta o Consulta de extractos de la cuenta.
4 SOLICITUDES PENDIENTES: 1. Elija la opción llamada Solicitudes en espera para ver sus solicitudes (por ejemplo, transferencias) que aún no han sido firmadas. 2. Usted puede borrar sus solicitudes haciendo clic en Cancelar junto a cada solicitud. 3. Para enviar sus solicitudes, introduzca su Código de Acceso a Internet y pulse en Firmar y enviar solicitud. TRANSFERENCIAS TRANSFERENCIA ENTRE CUENTAS PROPIAS (TRANSFERENCIA INTERNA ENTRE CUENTAS PROPIAS): 1. Pulse Transferencia entre cuentas propias para iniciar transferencias internas de una de sus cuentas a la otra. 2. Seleccione la plantilla de la transferencia que desea utilizar, si ya ha creado una. Si no, rellene los campos en la pantalla de la siguiente manera: 3. Seleccione el número de cuenta origen de la lista desplegable. 4. Seleccione el número de cuenta destino de la lista desplegable. 5. Introduzca la cantidad (la moneda de la cuenta se mostrará automáticamente). 6. Escriba una nota, si es necesario. 7. Fije la fecha de débito. 8. Rellene el campo de nombre de la plantilla para guardar esta transacción como una plantilla. 9. Pulse en Enviar para proceder con la firma. 10. Elija Nuevo para crear otra transferencia interna o presione Seguir para firma para enviar las órdenes para la firma. 11. Introduzca su Código de Acceso a Internet/Código de Respuesta de Digipass y pulse Firmar y enviar solicitud.
5 TRANSFERENCIA DENTRO DE LOYAL BANK (TRANSFERENCIA INTERNA ENTRE CLIENTES DE LOYAL BANK): 1. Pulse Transferencia dentro de Loyal Bank para iniciar las transferencias internas de un cliente de Loyal Bank a otro. 2. Seleccione la plantilla de la transferencia que desea utilizar, si ya ha creado una. Si no, rellene los campos en la pantalla de la siguiente manera: 3. Seleccione el número de cuenta origen de la lista desplegable. 4. Introduzca el nombre del beneficiario. 5. Introduzca el número de cuenta del beneficiario. 6. Apunte la cantidad y seleccione el tipo de moneda. 7. Escriba una nota, si es necesario. 8. Fije la fecha de débito. 9. Rellene el campo de nombre de la plantilla para guardar esta transacción como una plantilla. 10. Pulse Enviar para proceder con la firma. 11. Elija Nuevo para crear una nueva transferencia interna o presione Seguir para firma para enviar las órdenes para la firma. 12. Introduzca su Código de Acceso a Internet/Código de Respuesta de Digipass y pulse Firmar y enviar solicitud. TRANSFERENCIA SWIFT: 1. Pulse Transferencia SWIFT para iniciar transferencias externas desde su cuenta bancaria Loyal Bank a cualquier cliente con cualquier cuenta internacional en otro banco. 2. Fije la fecha de débito. 3. Seleccione el número de cuenta origen 4. Introduzca el nombre del beneficiario. 5. Introduzca el número de cuenta del beneficiario. 6. Marque la casilla que aparece encima del número de cuenta si el número de cuenta está en formato IBAN.
6 7. Introduzca la cantidad. Usted puede seleccionar la moneda en la lista desplegable. (Para otras monedas marque la casilla Otras monedas y seleccione la moneda preferida. 8. Elija el Coste de Banco preferido en el menú desplegable. 9. Busque el Código Swift del banco beneficiario escribiendo en el campo de búsqueda y elija entre las posibilidades que se muestra en la pantalla de abajo. 10. Busque el Código Swift del banco intermediario escribiendo en el campo de búsqueda y elija entre las posibilidades que se muestra en la pantalla de abajo. 11. Escriba una nota, si es necesario. 12. Rellene el campo Nombre de la plantilla para guardar esta transacción como una plantilla. 13. Pulse Enviar para proceder con la firma. 14. Elija Nuevo para crear una nueva transferencia interna o presione Seguir para firma para enviar las órdenes para la firma. 15. Siga las instrucciones que aparecen en la pantalla para crear una firma electrónica con el dispositivo Digipass. Introduzca la firma electrónica a la casilla y pulse "Firmar y enviar solicitud. GESTIÓN DE PLANTILLAS: 1. Seleccione la categoría de plantilla. 2. Elija la plantilla, que desea modificar, en la lista desplegable. 3. Pulse Seleccionar. 4. También puede introducir texto en la Búsqueda de texto para buscar plantillas. 5. Pulse Búsqueda después de escribir en el campo de arriba. 6. Se llega a la pantalla donde puede modificar los detalles de su plantilla. 7. Pulse OK para confirmar las modificaciones o Eliminar para cancelar.
7 DEPÓSITO A PLAZO DEPÓSITO A PLAZO NUEVO: 1. Seleccione el número de cuenta de la lista desplegable desde la cual desea realizar el depósito. 2. La Fecha de vencimiento de su solicitud será la fecha actual. 3. Seleccione la opción Número de días de depósito de la lista desplegable. La Fecha de vencimiento se mostrará automáticamente. 4. Introduzca el importe que desea depositar. 5. Elija Vencimiento. 6. Escriba una nota, si es necesario. 7. Escriba su Código de Acceso a Internet / Código de Respuesta de Digipass y pulse Firmar y enviar solicitud. CANCELACIÓN DE DEPÓSITO A PLAZO: 1. Seleccione el depósito que desea cancelar. 2. Seleccione la cuenta destino en la cual desea abonar el importe del depósito. 3. Escriba el monto por cancelar (no superior a la cantidad del depósito inicial). 4. Escriba una nota, si es necesario. 5. Introduzca su Código de Acceso a Internet / Código de Respuesta de Digipass y pulse Firmar y enviar solicitud. CAMBIAR ORDEN DE VENCIMIENTO: 1. Seleccione el depósito en el cual desea modificar las cláusulas de vencimiento. 2. Elija el vencimiento preferido 3. Escriba una nota, si es necesario. 4. Escriba su Código de Acceso a Internet / Código de Respuesta de Digipass y pulse Firmar y enviar solicitud.
8 CALCULACIÓN DE INTERÉS: 1. Pulse en Cálculo de intereses para calcular el ingreso del depósito a plazo. 2. Seleccione el número de cuenta de depósito a plazo de la lista desplegable. 3. Se mostrarán la fecha de inicio y la del vencimiento de su depósito, y la cantidad depositada. 4. Presione ok. TARJETAS BANCARIAS DE DÉBITOS NUEVA TARJETA DE DÉBITO: 1. Para solicitar una nueva tarjeta, seleccione el número de cuenta al que desea vincular la tarjeta. 2. Elija el tipo de tarjeta en la lista desplegable. 3. Ingrese su número de cliente. 4. Escriba el nombre que desea visualizar en su tarjeta. 5. Escriba el nombre de empresa que desea tener en su tarjeta. 6. Haga clic en Enviar para enviar su solicitud de tarjeta. ACTIVACIÓN DE TARJETA CON ELEGIR CÓDIGO PIN: 1. Haga clic en el botón activar tarjeta en el lado izquierdo del menú. 2. Seleccione la tarjeta en la lista lo que desea activar. 3. Seguiendo las instrucciones vee en viñetas, escriba un código PIN 4. En el campo de abajo, por favor repita su código PIN para confirmación 5. Haga clic Seleccionar en el campo donde ve los detalles de su tarjeta bancaria. Los detalles de su tarjeta aparecerán automáticamente en los campos relevantes en la siguiente tabla. 6. Haga clic en Activar para activar su tarjeta. 7. El sistema confirmará su solicitud, y puede haga clic en el botón ok
9 CANCELACIÓN DE TARJETA: 1. Seleccione en la lista la tarjeta que desea cancelar. 2. Haga clic en Cancelar tarjeta en la fila donde se pueden ver los detalles de su tarjeta bancaria. Los detalles de su tarjeta aparecerán automáticamente en las casillas correspondientes en la tabla de abajo. 3. Haga clic en Enviar para cancelar su tarjeta. DESACTIVAR CÓDIGO CVC. 1. Seleccione en la lista la tarjeta en la que desea desactivar el código CVC2. 2. Haga clic en Desactivar CVC en la fila donde se pueden ver los detalles de su tarjeta bancaria. Los detalles de su tarjeta bancaria aparecerán automáticamente en las casillas correspondientes en la tabla de abajo. 3. Haga clic en Enviar para desactivar el código CVC en su tarjeta. CAMBIANDO EL PIN: 1. Haga clic en el botón Cambiar PIN en el lado izquierdo del menú 2. Seleccione la tarjeta bancaria de la lista 3. Siguiendo las instrucciones ve en viñetas, escriba un Nuevo código PIN 4. En el campo de abajo, por favor repita el código PIN por confirmación 5. Haga clic en Establecer nuevo código PIN 6. El sistema confirmará su solicitud.
10 DOCUMENTOS COPIA DE MENSAJE SWIFT: 1. Seleccione en la lista de las transacciones Swift de los últimos 15 días que se muestran en la pantalla o comience una consulta para cualquier período de la siguiente manera. 2. Elija una cuenta en el menú desplegable. 3. Introduzca la fecha de inicio y finalización de la consulta. 4. Pulse Buscar. 5. Seleccione la transacción de la cual desea crear una copia del mensaje Swift, pulsando en el icono al lado de la transacción seleccionada. 6. Ingrese su Código de Acceso a Internet / Código de Respuesta de Digipass y pulse Enviar. 7. Una ventana emergente le avisará, que vamos a cobrar una cuota a cada solicitud. 8. Pulse OK si asume el coste. 9. Vuelva al menú Copia del mensaje Swift, donde se puede ver la lista de las extractos de cuenta solicitados. 10. Pulse el icono del Ojo situado junto a la copia del mensaje solicitado para descargarlo. 11. Pulse Haga clic aquí para descargar! para guardar la copia del mensaje Swift en formato PDF. INVERSIONES MI CARTERA: 1. Para ver su cartera de inversiones, pulse en el menú Mi cartera 2. Pulse en cualquier número de cuenta para ver los detalles de la cuenta seleccionada. Los detalles de la cuenta seleccionada aparecerán en la parte inferior de la pantalla.
11 SERVICIOS CAMBIAR CÓDIGO DE ACCESO A INTERNET: 1. Escriba su Identificación de cliente que ha utilizado para iniciar la sesión en la Banca por Internet (ID de cliente). 2. Escriba el Código de Acceso a Internet original en el campo IAC anterior. 3. Introduzca el nuevo Código de Acceso a Internet en el campo IAC contraseña. 4. Confirme su nuevo Código de Acceso a Internet escribiéndolo de nuevo en el campo correspondiente. 5. Pulse OK para activar el nuevo Código de Acceso a Internet. CONFIGURACIÓN SMS: 1. Marque la casilla junto a Le gustaría suscribirse para el servicio de envío de SMS?. 2. Ingrese su número de teléfono, comenzando por + y el código de país. 3. Pulse Suscribirse. SOLICITAR DIGIPASS: 1. Seleccione el número de cuenta para la cual desea solicitar el dispositivo Digipass. 2. Ingrese su Código de Acceso a Internet y pulse en Enviar para solicitar el dispositivo Digipass. 3. Una ventana emergente le avisará, que vamos a cobrar una cuota a dicha petición. 4. Pulse OK si asume el coste.
12 CANCELAR DIGIPASS: 1. Seleccione el número de cuenta al que está vinculado el Digipass que desea cancelar. 2. Ingrese su Código de Acceso a Internet y pulse Enviar para cancelar el dispositivo Digipass. 3. Una ventana emergente le avisará que cobraremos una cuota a dicha petición. 4. Pulse OK si asume el coste. VER SOLICITUDES: 1. Seleccione el número de cuenta. 2. Introduzca la fecha de inicio y finalización de su consulta. 3. Seleccione en la lista desplegable el periodo. 4. Para filtrar la búsqueda, marque la casilla correspondiente. 5. Pulse OK. CORREOS NUEVO CORREO: 1. Seleccione el tema de su correo en la lista desplegable. 2. Escriba su mensaje en el campo vacío. 3. Pulse Enviar para enviar su mensaje.
13 MENSAJE NO LEÍDO: 1. Los mensajes enviados a Usted por el banco se muestran bajo el menú Mensajes no leídos. 2. Marque los mensajes que Usted desea leer o presione Marcar todos para seleccionar todos los mensajes. 3. Pulse el botón Marcar como leído para mover los mensajes seleccionados a la carpeta Correos leídos. LEER MENSAJE: 1. Usted puede encontrar los mensajes leídos en la carpeta de Correos leídos. 2. Marque los mensajes que Usted desea eliminar o elija Marcar todos para seleccionar todos los mensajes. 3. Pulse Eliminar para borrar sus mensajes. MENSAJES ENVIADOS: 1. Haga clic en la carpeta Enviados para ver los mensajes enviados al banco. 2. Marque los mensajes que desea eliminar o seleccione Marcar todos para seleccionar todos los mensajes. 3. Pulse Eliminar para borrar sus mensajes. INFORMACIÓN Este menú muestra la fecha y hora del último acceso.
Por favor, recuerde que Usted tendrá que cambiar su Código de Acceso a Internet cada 60 días por razones de seguridad.
 ANTES DE INGRESAR MENU PRINCIPAL Acceso al Banco Acceso con Código de Acceso a Internet 1. Introduzca su número de cliente en el campo Identificación de usuario. (Su número de cliente es un número de ocho
ANTES DE INGRESAR MENU PRINCIPAL Acceso al Banco Acceso con Código de Acceso a Internet 1. Introduzca su número de cliente en el campo Identificación de usuario. (Su número de cliente es un número de ocho
Guía de inicio rápido de CitiManager Titulares de tarjetas
 Kurzanleitung für Commercial Cards Kunden XXXXXX XXXXXX 1 Guía de inicio rápido de CitiManager Titulares de tarjetas Julio 2015 Treasury and Trade Solutions Guía de inicio rápido de CitiManager Titulares
Kurzanleitung für Commercial Cards Kunden XXXXXX XXXXXX 1 Guía de inicio rápido de CitiManager Titulares de tarjetas Julio 2015 Treasury and Trade Solutions Guía de inicio rápido de CitiManager Titulares
INSTITUTO ELECTORAL DEL ESTADO DE MÉXICO SECRETARÍA EJECUTIVA UNIDAD DE INFORMÁTICA Y ESTADÍSTICA
 INSTITUTO ELECTORAL DEL ESTADO DE MÉXICO SECRETARÍA EJECUTIVA UNIDAD DE INFORMÁTICA Y ESTADÍSTICA Guía de uso del Correo Electrónico Institucional Outlook Web App. Noviembre de 2014 Correo Electrónico
INSTITUTO ELECTORAL DEL ESTADO DE MÉXICO SECRETARÍA EJECUTIVA UNIDAD DE INFORMÁTICA Y ESTADÍSTICA Guía de uso del Correo Electrónico Institucional Outlook Web App. Noviembre de 2014 Correo Electrónico
Movistar Imagenio Recarga de Móviles MANUAL DE USUARIO
 Recarga de Móviles MANUAL DE USUARIO Versión: 2 Publicación: abril 2010 Este manual de servicio es propiedad de Telefónica de España SAU, queda terminante prohibida la manipulación total o parcial de su
Recarga de Móviles MANUAL DE USUARIO Versión: 2 Publicación: abril 2010 Este manual de servicio es propiedad de Telefónica de España SAU, queda terminante prohibida la manipulación total o parcial de su
Manual del administrador
 Manual del administrador Manual del administrador ÍNDICE 1. Cómo empezar a usar la plataforma... 5 1.1. Acceder a la plataforma... 5 1.2. Salir de la plataforma... 6 1.3. Mi perfil... 7 1.3.1. Consultar
Manual del administrador Manual del administrador ÍNDICE 1. Cómo empezar a usar la plataforma... 5 1.1. Acceder a la plataforma... 5 1.2. Salir de la plataforma... 6 1.3. Mi perfil... 7 1.3.1. Consultar
Guía del usuario de material multimedia SUD (Android)
 Guía del usuario de material multimedia SUD (Android) Introducción La aplicación Multimedia SUD se ha diseñado con el fin de ayudarle a organizar presentaciones con diferentes tipos de materiales multimedia
Guía del usuario de material multimedia SUD (Android) Introducción La aplicación Multimedia SUD se ha diseñado con el fin de ayudarle a organizar presentaciones con diferentes tipos de materiales multimedia
Inicio rápido: Configuración y uso de sus servicios en línea
 Guía para el cliente Noviembre de 2016 Microsoft Business Center le permite configurar nuevos servicios de Microsoft en línea y administrarlos. Esta guía le muestra cómo hacerlo y cómo asociar un dominio
Guía para el cliente Noviembre de 2016 Microsoft Business Center le permite configurar nuevos servicios de Microsoft en línea y administrarlos. Esta guía le muestra cómo hacerlo y cómo asociar un dominio
Manual de Usuario Webmail Horde
 UNIVERSIDAD NACIONAL DE LA PLATA Manual de Usuario Webmail Horde 1 mesadeayuda@cespi.unlp.edu.ar Índice Acceso al Sistema Webmail 3 Leer los mensaje de correo electrónico 4 Borrar los mensajes de correo
UNIVERSIDAD NACIONAL DE LA PLATA Manual de Usuario Webmail Horde 1 mesadeayuda@cespi.unlp.edu.ar Índice Acceso al Sistema Webmail 3 Leer los mensaje de correo electrónico 4 Borrar los mensajes de correo
Manual de uso. Web Proveedores VER
 Manual de uso Web Proveedores VER Índice Introducción Acceso con usuario y contraseña Avisos de calidad Consulta de aviso por número Consulta de aviso por rango de fechas Detalles del aviso Compras Consulta
Manual de uso Web Proveedores VER Índice Introducción Acceso con usuario y contraseña Avisos de calidad Consulta de aviso por número Consulta de aviso por rango de fechas Detalles del aviso Compras Consulta
Guía del usuario de material multimedia SUD (ios)
 Guía del usuario de material multimedia SUD (ios) Introducción La aplicación Multimedia SUD se ha diseñado con el fin de ayudarle a organizar presentaciones con diferentes tipos de materiales multimedia
Guía del usuario de material multimedia SUD (ios) Introducción La aplicación Multimedia SUD se ha diseñado con el fin de ayudarle a organizar presentaciones con diferentes tipos de materiales multimedia
Guía para la creación de Sociedades por Acciones Simplificadas S.A.S.
 Guía para la creación de Sociedades por Acciones Simplificadas S.A.S. En la sección de MIS TRÁMITES del portal aparece una nueva sección denominada Sociedades SAS con documento de constitución. Mediante
Guía para la creación de Sociedades por Acciones Simplificadas S.A.S. En la sección de MIS TRÁMITES del portal aparece una nueva sección denominada Sociedades SAS con documento de constitución. Mediante
MANUAL DE USUARIO DE SOLICITUD DE CARTA DE CRÉDITO DE IMPORTACIÓN EN LA PÁGINA WEB DEL BPE
 MANUAL DE USUARIO DE SOLICITUD DE CARTA DE CRÉDITO DE IMPORTACIÓN EN LA PÁGINA WEB DEL BPE ÍNDICE CONTENIDO Pág. Objetivo 2 2 I. Ingreso de Solicitud de Carta de Crédito de Importación en la página web
MANUAL DE USUARIO DE SOLICITUD DE CARTA DE CRÉDITO DE IMPORTACIÓN EN LA PÁGINA WEB DEL BPE ÍNDICE CONTENIDO Pág. Objetivo 2 2 I. Ingreso de Solicitud de Carta de Crédito de Importación en la página web
Guía de uso de BBVA SmartPay
 Guía de uso de BBVA SmartPay 1 Índice Instala BBVA SmartPay en fáciles pasos... 4 Cómo poner en marcha la aplicación... 5 El login... 6 El menú de BBVA SmartPay... 7 Cómo realizar tus ventas... El Historial
Guía de uso de BBVA SmartPay 1 Índice Instala BBVA SmartPay en fáciles pasos... 4 Cómo poner en marcha la aplicación... 5 El login... 6 El menú de BBVA SmartPay... 7 Cómo realizar tus ventas... El Historial
ICE Localización Laboral
 APLICACIÓN MÓVIL ICE Localización Laboral siempre SOLUCIONES EMPRESARIALES 1 ÍNDICE ÍNDICE 2 INFORMES DE ASISTENCIA 5 Reporte su asistencia 5 Reportes de Asistencia de Empleados 6 TRABAJAR CON LOCALIZACIÓN
APLICACIÓN MÓVIL ICE Localización Laboral siempre SOLUCIONES EMPRESARIALES 1 ÍNDICE ÍNDICE 2 INFORMES DE ASISTENCIA 5 Reporte su asistencia 5 Reportes de Asistencia de Empleados 6 TRABAJAR CON LOCALIZACIÓN
Guía de signatario de DocuSign para SAP
 Guía de signatario de DocuSign para SAP Contenido 1. Guía de signatario de DocuSign para SAP... 2 2. Recepción de una notificación por correo electrónico... 2 3. Firma del documento... 3 4. Otras opciones...
Guía de signatario de DocuSign para SAP Contenido 1. Guía de signatario de DocuSign para SAP... 2 2. Recepción de una notificación por correo electrónico... 2 3. Firma del documento... 3 4. Otras opciones...
Manual de usuario SISTEMA LOGISTICO, MODULO DE ADUANA
 GERENCIA DE TECNOLOGÍA DE LA INFORMACIÓN Y LA TELECOMUNICACIONES SISTEMA LOGISTICO, MODULO DE CONTROL ADUANAL Manual de usuario SISTEMA LOGISTICO, MODULO DE ADUANA GERENCIA DE TECNOLOGÍA DE LA INFORMACIÓN
GERENCIA DE TECNOLOGÍA DE LA INFORMACIÓN Y LA TELECOMUNICACIONES SISTEMA LOGISTICO, MODULO DE CONTROL ADUANAL Manual de usuario SISTEMA LOGISTICO, MODULO DE ADUANA GERENCIA DE TECNOLOGÍA DE LA INFORMACIÓN
Crear Una Cuenta Nueva en el Portal de Padre de HUSD
 Crear Una Cuenta Nueva en el Portal de Padre de HUSD Para crear una cuenta en el portal, necesita la carta que la escuela le envio que dice el numero de identificacion de su estudiante y el codigo de la
Crear Una Cuenta Nueva en el Portal de Padre de HUSD Para crear una cuenta en el portal, necesita la carta que la escuela le envio que dice el numero de identificacion de su estudiante y el codigo de la
Tutorial de Moodle. Chat
 Tutorial de Moodle Chat Qué es el chat de Moodle? El chat de Moodle es una herramienta de comunicación que permite a los usuarios mantener conversaciones en tiempo real. A cualquier usuario familiarizado
Tutorial de Moodle Chat Qué es el chat de Moodle? El chat de Moodle es una herramienta de comunicación que permite a los usuarios mantener conversaciones en tiempo real. A cualquier usuario familiarizado
- 1 - MANUAL DE USUARIO - AFILIADOS CONTENIDO
 CONTENIDO INSCRIPCION DE SU ESTABLECIMIENTO... 2 MODIFICACIÓN DE CONTRASEÑA... 5 RECUPERACIÓN DE CONTRASEÑA... 6 HACER UNA SOLICITUD... 8 VISUALIZAR DATOS... 10 CONTACTO... 11 MODIFICAR UN CONTACTO...
CONTENIDO INSCRIPCION DE SU ESTABLECIMIENTO... 2 MODIFICACIÓN DE CONTRASEÑA... 5 RECUPERACIÓN DE CONTRASEÑA... 6 HACER UNA SOLICITUD... 8 VISUALIZAR DATOS... 10 CONTACTO... 11 MODIFICAR UN CONTACTO...
Guía para la Descarga e Instalación de Certificados de AAPP en formato Software. Sistemas Windows
 de Certificados de AAPP en formato Software. Sistemas Windows Versión 1.0 25 de Enero de 2011 1. Descarga del Certificado digital... 3 2. Instalación del Certificado en Software... 5 2.1 Selección del
de Certificados de AAPP en formato Software. Sistemas Windows Versión 1.0 25 de Enero de 2011 1. Descarga del Certificado digital... 3 2. Instalación del Certificado en Software... 5 2.1 Selección del
NuevaTel PCS de Bolivia S.A. VIVA 3G. Manual de usuario. Version 1.0
 NuevaTel PCS de Bolivia S.A. VIVA 3G Manual de usuario Version 1.0 Contenido 1. INTRODUCCIÓN...3 2. LO QUE NECESITAS...3 3. PRIMEROS PASOS...3 4. USO DE LA APLICACIÓN...4 4.1 REGISTRO...5 4.2 LOGIN (USUARIO
NuevaTel PCS de Bolivia S.A. VIVA 3G Manual de usuario Version 1.0 Contenido 1. INTRODUCCIÓN...3 2. LO QUE NECESITAS...3 3. PRIMEROS PASOS...3 4. USO DE LA APLICACIÓN...4 4.1 REGISTRO...5 4.2 LOGIN (USUARIO
Polycom VVX Guía del usuario.
 Polycom VVX 1500 Guía del usuario Contenido Descripción general Funciones básicas Cómo realizar una llamada Cómo responder una llamada Cómo finalizar una llamada Cómo rehacer una llamada Cómo silenciar
Polycom VVX 1500 Guía del usuario Contenido Descripción general Funciones básicas Cómo realizar una llamada Cómo responder una llamada Cómo finalizar una llamada Cómo rehacer una llamada Cómo silenciar
Guía de Usuario. Calendario
 Guía de Usuario Calendario Su calendario es una herramienta poderosa para ayudarlo a gestionar su agenda. Piense en él como un mensajero diario con una peculiaridad: puede compartir su calendarios con
Guía de Usuario Calendario Su calendario es una herramienta poderosa para ayudarlo a gestionar su agenda. Piense en él como un mensajero diario con una peculiaridad: puede compartir su calendarios con
Proceso de registro de una sola vez Registro de cuenta My Globality
 Manual del usuario Su registro en My Globality My Globality, disponible a través de www.globality-health.com, le proporciona acceso personal directo y seguro a todo tipo de información fundamental, además
Manual del usuario Su registro en My Globality My Globality, disponible a través de www.globality-health.com, le proporciona acceso personal directo y seguro a todo tipo de información fundamental, además
Mi Buzón Electrónico Cuenta Receptora
 Mi Buzón Electrónico Cuenta Receptora Manual de usuario Versión 1.0 BE-CAPMA-019 V 1.0 Confidencial y Restringido Nov. 10, 2014 Página 1 de 23 CONTENIDO MI BUZÓN ELECTRÓNICO... 3 GUÍA DE INGRESO A MI BUZÓN
Mi Buzón Electrónico Cuenta Receptora Manual de usuario Versión 1.0 BE-CAPMA-019 V 1.0 Confidencial y Restringido Nov. 10, 2014 Página 1 de 23 CONTENIDO MI BUZÓN ELECTRÓNICO... 3 GUÍA DE INGRESO A MI BUZÓN
Gestor de Licencias Perfil Independientes v.1.3
 Gestor de Licencias Perfil Independientes v.1.3 Índice 1. ACCESO AL GESTOR... 3 2. ACCESO PERFIL DEPORTISTA/TÉCNICO/OFICIAL... 4 2.1 ADMINSTRADOR PERFIL... 4 2.2 PORTADA... 4 2.3 CONFIGURACIÓN... 5 2.4
Gestor de Licencias Perfil Independientes v.1.3 Índice 1. ACCESO AL GESTOR... 3 2. ACCESO PERFIL DEPORTISTA/TÉCNICO/OFICIAL... 4 2.1 ADMINSTRADOR PERFIL... 4 2.2 PORTADA... 4 2.3 CONFIGURACIÓN... 5 2.4
En la parte inferior de la pantalla se podrá ver el estado de la última copia y la fecha y hora actual.
 Guía de Usuario Esta Guía de Usuario del programa de Copias de Seguridad le ayudará a conocer el funcionamiento del programa para que pueda personalizar el salvado de sus documentos con gran facilidad.
Guía de Usuario Esta Guía de Usuario del programa de Copias de Seguridad le ayudará a conocer el funcionamiento del programa para que pueda personalizar el salvado de sus documentos con gran facilidad.
Registro e Instalación para usuarios de Cuota. Atención
 Registro e Instalación para usuarios de Cuota. Atención Este documento contiene información y material confidencial propiedad de Punto Neutro, S.L. Los materiales, ideas y conceptos contenidos en esta
Registro e Instalación para usuarios de Cuota. Atención Este documento contiene información y material confidencial propiedad de Punto Neutro, S.L. Los materiales, ideas y conceptos contenidos en esta
Los pasos a seguir para cumplimentar la solicitud son los siguientes: A continuación, se detallarán cada uno de estos apartados.
 Los pasos a seguir para cumplimentar la solicitud son los siguientes: 1. Comprobación de acceso. 2. Acceso al Sistema. 3. Panel de Solicitudes. 4. Formulario Web de Solicitud. 5. Contacto para incidencias
Los pasos a seguir para cumplimentar la solicitud son los siguientes: 1. Comprobación de acceso. 2. Acceso al Sistema. 3. Panel de Solicitudes. 4. Formulario Web de Solicitud. 5. Contacto para incidencias
MANUAL DE USUARIO FORMATO RECIBO DE PAGO DE CUOTA VOLUNTARIA. Alcaldía de Sincelejo Secretaría de Hacienda Impuestos Municipales
 MANUAL DE USUARIO FORMATO 5000 - RECIBO DE PAGO DE CUOTA VOLUNTARIA Alcaldía de Sincelejo Secretaría de Hacienda Impuestos Municipales TABLA DE CONTENIDO VISIÓN GENERAL 4 ASISTENTE DE DECLARACIÓN WEB DE
MANUAL DE USUARIO FORMATO 5000 - RECIBO DE PAGO DE CUOTA VOLUNTARIA Alcaldía de Sincelejo Secretaría de Hacienda Impuestos Municipales TABLA DE CONTENIDO VISIÓN GENERAL 4 ASISTENTE DE DECLARACIÓN WEB DE
Aquí se digitará el Password que se le proporcionó
 Capitulo 1 Introducción Tigo Online Bienvenido al sistema Virtual de Telemovil El Salvador conocido como TigoOnline. A lo largo de esta guía se estará guiando en el uso de esta aplicación, la cual esta
Capitulo 1 Introducción Tigo Online Bienvenido al sistema Virtual de Telemovil El Salvador conocido como TigoOnline. A lo largo de esta guía se estará guiando en el uso de esta aplicación, la cual esta
Market Area UK Online Banking
 Market Area UK Online Banking Diciembre de 2014 Manual Índice Online Banking... 3 Selección de clientes... 5 Selección de cartera... 6 Resumen de carteras... 7 Cuentas en efectivo... 8 Depósitos a plazo...
Market Area UK Online Banking Diciembre de 2014 Manual Índice Online Banking... 3 Selección de clientes... 5 Selección de cartera... 6 Resumen de carteras... 7 Cuentas en efectivo... 8 Depósitos a plazo...
NATIONAL SOFT HOTELES GUÍA DE CONFIGURACIÓN DEL FORMATO DE FACTURAS
 NATIONAL SOFT HOTELES Versión 3.0 GUÍA DE CONFIGURACIÓN DEL FORMATO DE FACTURAS National Soft de México INDICE GENERAL 1. INTRODUCCIÓN... 2 2. CONFIGURACIÓN DEL FORMATO DE TEXTO... 2 3. CONFIGURACIÓN DEL
NATIONAL SOFT HOTELES Versión 3.0 GUÍA DE CONFIGURACIÓN DEL FORMATO DE FACTURAS National Soft de México INDICE GENERAL 1. INTRODUCCIÓN... 2 2. CONFIGURACIÓN DEL FORMATO DE TEXTO... 2 3. CONFIGURACIÓN DEL
Recuerde que para utilizar Fondo en Línea es necesario habilitar los puertos 8081 y 8082.
 1 Recuerde que para utilizar Fondo en Línea es necesario habilitar los puertos 8081 y 8082. 1. INGRESO A FONDO EN LÍNEA Ingrese a través de Internet Explorer a la página Web del Fondo Nacional del Ahorro:
1 Recuerde que para utilizar Fondo en Línea es necesario habilitar los puertos 8081 y 8082. 1. INGRESO A FONDO EN LÍNEA Ingrese a través de Internet Explorer a la página Web del Fondo Nacional del Ahorro:
Vicerrectoría de Pregrado 1 Universidad de Talca
 Vicerrectoría de Pregrado 1 Universidad de Talca Plataforma Virtual Educandus (Moodle v. 2.2) Este Manual de uso ha sido realizado por Dra. Marcela Briones González, Administradora Plataforma virtual Educandus,
Vicerrectoría de Pregrado 1 Universidad de Talca Plataforma Virtual Educandus (Moodle v. 2.2) Este Manual de uso ha sido realizado por Dra. Marcela Briones González, Administradora Plataforma virtual Educandus,
Cuáles son las transacciones disponibles en ECONET?
 Cuáles son las transacciones disponibles en ECONET? Podrá realizar las siguientes operaciones bancarias: Saldos de cajas de ahorro. Saldos de cuentas corrientes. Cuota de préstamos. Extractos de cuentas.
Cuáles son las transacciones disponibles en ECONET? Podrá realizar las siguientes operaciones bancarias: Saldos de cajas de ahorro. Saldos de cuentas corrientes. Cuota de préstamos. Extractos de cuentas.
HP Color LaserJet serie CM3530 MFP Tareas de impresión
 Utilizar las funciones del controlador para Windows Abrir el controlador de la impresora En el menú Archivo del programa de software, haga clic en Imprimir. Seleccione la impresora y haga clic en Propiedades
Utilizar las funciones del controlador para Windows Abrir el controlador de la impresora En el menú Archivo del programa de software, haga clic en Imprimir. Seleccione la impresora y haga clic en Propiedades
MANUAL DE USUARIO PARA OPERADORES SISTEMA DE GESTIÓN DOCUMENTARIO DE LA UNT
 MANUAL DE USUARIO PARA OPERADORES SISTEMA DE GESTIÓN DOCUMENTARIO DE LA UNT 1. INGRESAR AL SISTEMA Para ingresar al Sistema de Gestión Documentario de la UNT (SGDUNT), primero ingrese a la página web de
MANUAL DE USUARIO PARA OPERADORES SISTEMA DE GESTIÓN DOCUMENTARIO DE LA UNT 1. INGRESAR AL SISTEMA Para ingresar al Sistema de Gestión Documentario de la UNT (SGDUNT), primero ingrese a la página web de
Manual de Usuario Web FONTUR
 Manual de Usuario Web FONTUR Versión 1.0 Septiembre 2013 Dirigido a: FIDUCOLDEX S.A. AVISO DE CONFIDENCIALIDAD: Este documento es confidencial y para uso exclusivo de la entidad a quien va dirigida. No
Manual de Usuario Web FONTUR Versión 1.0 Septiembre 2013 Dirigido a: FIDUCOLDEX S.A. AVISO DE CONFIDENCIALIDAD: Este documento es confidencial y para uso exclusivo de la entidad a quien va dirigida. No
Manual de Usuario. Sistema de Administración de Ventas y Facturación Electrónica. Cof:fe
 Manual de Usuario Sistema de Administración de Ventas y Facturación Electrónica Cof:fe Elaborado por: Javier Ponce de León Versión: 1.0 Fecha: 04 de Diciembre del 2012 Última revisión: 04 de Diciembre
Manual de Usuario Sistema de Administración de Ventas y Facturación Electrónica Cof:fe Elaborado por: Javier Ponce de León Versión: 1.0 Fecha: 04 de Diciembre del 2012 Última revisión: 04 de Diciembre
Manual de usuario Portal de Proveedores
 Manual de usuario Portal de Proveedores 1 de 19 propiedad industrial vigentes. Inicio de sesión Campo usuario: Nombre de usuario registrado en el sistema, puede estar compuesto por letras, números y los
Manual de usuario Portal de Proveedores 1 de 19 propiedad industrial vigentes. Inicio de sesión Campo usuario: Nombre de usuario registrado en el sistema, puede estar compuesto por letras, números y los
Administración de dispositivos móviles
 Administración de dispositivos móviles La herramienta de Administración de movilidad es un complemento de LANDesk Management Suite que permite detectar los dispositivos móviles que tienen acceso a los
Administración de dispositivos móviles La herramienta de Administración de movilidad es un complemento de LANDesk Management Suite que permite detectar los dispositivos móviles que tienen acceso a los
FCS03-3 Manual de Usuario ED. 2 MANUAL DE USUARIO
 MANUAL DE USUARIO 1 ÍNDICE 1 INTRODUCCIÓN... 3 2 ENTRADA AL SISTEMA... 3 2.1 Acceso a la aplicación... 3 2.2 Usuario Autenticado... 4 2.3 Cuenta... 4 2.4 Contraseña... 5 2.5 Página de inicio... 6 3 ALUMNOS...
MANUAL DE USUARIO 1 ÍNDICE 1 INTRODUCCIÓN... 3 2 ENTRADA AL SISTEMA... 3 2.1 Acceso a la aplicación... 3 2.2 Usuario Autenticado... 4 2.3 Cuenta... 4 2.4 Contraseña... 5 2.5 Página de inicio... 6 3 ALUMNOS...
SIEWEB INTRANET (Sistema Integrado Escolar Web Intranet) H&O SYSTEM S.A.C. Consultores en Sistemas de Información H & O S Y S T E M S. A. C.
 H&O SYSTEM S.A.C. Consultores en Sistemas de Información H & O S Y S T E M S. A. C. Calle Viña Tovar Nº 173 Urb. Los Jardines de Surco Santiago de Surco Central Telefónica: 719 7870 / 719 7873 / 798 8496
H&O SYSTEM S.A.C. Consultores en Sistemas de Información H & O S Y S T E M S. A. C. Calle Viña Tovar Nº 173 Urb. Los Jardines de Surco Santiago de Surco Central Telefónica: 719 7870 / 719 7873 / 798 8496
ID-UAM: GESTIÓN DE CUENTAS
 ID-UAM: GESTIÓN DE CUENTAS BIENVENIDO A ID-UAM: GESTIÓN DE CUENTAS PRIMER ACCESO AL SERVICIOS ACCESO CON PREGUNTAS PERSONALES POR OLVIDO PETICIÓN DE CÓDIGO DE ACTIVACIÓN ACCESO MEDIANTE CÓDIGO DE ACTIVACIÓN
ID-UAM: GESTIÓN DE CUENTAS BIENVENIDO A ID-UAM: GESTIÓN DE CUENTAS PRIMER ACCESO AL SERVICIOS ACCESO CON PREGUNTAS PERSONALES POR OLVIDO PETICIÓN DE CÓDIGO DE ACTIVACIÓN ACCESO MEDIANTE CÓDIGO DE ACTIVACIÓN
Desafío Emprende 2016
 Manual para la entrega de proyectos Desafío Emprende 2016 Convocatoria que premia los mejores proyectos emprendedores desarrollados con la metodología del KitCaixa Jóvenes Emprendedores 1 INTRODUCCIÓN
Manual para la entrega de proyectos Desafío Emprende 2016 Convocatoria que premia los mejores proyectos emprendedores desarrollados con la metodología del KitCaixa Jóvenes Emprendedores 1 INTRODUCCIÓN
Cómo utilizar Conference Manager para Microsoft Outlook
 Cómo utilizar Conference Manager para Microsoft Outlook Mayo de 2012 Contenido Capítulo 1: Cómo utilizar Conference Manager para Microsoft Outlook... 5 Introducción a Conference Manager para Microsoft
Cómo utilizar Conference Manager para Microsoft Outlook Mayo de 2012 Contenido Capítulo 1: Cómo utilizar Conference Manager para Microsoft Outlook... 5 Introducción a Conference Manager para Microsoft
Registro de Proveedores v2
 SGP v2 Registro de Proveedores v2 MANUAL DE USUARIO - PROVEEDORES Confidencialidad Este documento contiene información confidencial y propietaria de YPFB Chaco S.A. INDICE Indice... 2 Introduccion... 4
SGP v2 Registro de Proveedores v2 MANUAL DE USUARIO - PROVEEDORES Confidencialidad Este documento contiene información confidencial y propietaria de YPFB Chaco S.A. INDICE Indice... 2 Introduccion... 4
Manual del candidato. Aplicación de Sede electrónica para la convocatoria de interinos
 Manual del candidato. Aplicación de Sede electrónica para la convocatoria de interinos Contenido Darse de alta en Sede electrónica... 1 Crear una nueva solicitud... 1 Ver ayuda en la propia solicitud...
Manual del candidato. Aplicación de Sede electrónica para la convocatoria de interinos Contenido Darse de alta en Sede electrónica... 1 Crear una nueva solicitud... 1 Ver ayuda en la propia solicitud...
Introducción a Correo - 1-
 Cómo acceder al Correo Web (Outlook) con la cuenta del Portal? 1. Acceder al Portal de Educación (www. educa.jcyl.es) y autenticarse con sus credenciales de usuario. 2. Una vez hecho lo anterior, hacer
Cómo acceder al Correo Web (Outlook) con la cuenta del Portal? 1. Acceder al Portal de Educación (www. educa.jcyl.es) y autenticarse con sus credenciales de usuario. 2. Una vez hecho lo anterior, hacer
Manual del candidato. Aplicación Gestsol para la convocatoria de interinos
 Manual del candidato. Aplicación Gestsol para la convocatoria de interinos Darse de alta en Sede electrónica... 2 Crear una nueva solicitud... 2 Ver ayuda en la propia solicitud... 4 Dar de alta una nueva
Manual del candidato. Aplicación Gestsol para la convocatoria de interinos Darse de alta en Sede electrónica... 2 Crear una nueva solicitud... 2 Ver ayuda en la propia solicitud... 4 Dar de alta una nueva
bla bla Guard Guía del usuario
 bla bla Guard Guía del usuario Guard Guard: Guía del usuario fecha de publicación Miércoles, 03. Septiembre 2014 Version 1.0 Copyright 2006-2014 OPEN-XCHANGE Inc., La propiedad intelectual de este documento
bla bla Guard Guía del usuario Guard Guard: Guía del usuario fecha de publicación Miércoles, 03. Septiembre 2014 Version 1.0 Copyright 2006-2014 OPEN-XCHANGE Inc., La propiedad intelectual de este documento
GUÍA RÁPIDA GUÍAS DE OVINO. Gestión de guías Ovino vía Web
 GUÍA RÁPIDA GUÍAS DE OVINO Gestión de guías Ovino vía Web 18 de Junio de 2009 2 1.- Acceso a la aplicación Web de ovino...3 2.- Aplicación...4 2.1- Buscar una guía...4 2.2- Nueva guía...6 2.2.1- Estados
GUÍA RÁPIDA GUÍAS DE OVINO Gestión de guías Ovino vía Web 18 de Junio de 2009 2 1.- Acceso a la aplicación Web de ovino...3 2.- Aplicación...4 2.1- Buscar una guía...4 2.2- Nueva guía...6 2.2.1- Estados
GUÍA DE USUARIO SOLICITUD DE CERTIFICACIÓN HISTÓRICA DE CALIFICACIONES
 CÓDIGO: VERSIÓN: FECHA: SA-P60-G06 1 Abril de 2013 GUÍA DE USUARIO SOLICITUD DE CERTIFICACIÓN HISTÓRICA DE CALIFICACIONES La Certificación Histórica de Calificaciones, que contiene todo el historial académico
CÓDIGO: VERSIÓN: FECHA: SA-P60-G06 1 Abril de 2013 GUÍA DE USUARIO SOLICITUD DE CERTIFICACIÓN HISTÓRICA DE CALIFICACIONES La Certificación Histórica de Calificaciones, que contiene todo el historial académico
Web Privada. Documentación para el cliente. Pág. 1
 Web Privada Documentación para el cliente Pág. 1 Índice ÍNDICE... 2 DESCRIPCIÓN DEL SERVICIO... 3 URL DE ACCESO... 4 AUTENTIFICACIÓN... 5 El usuario accede por primera vez al portal de clientes... 5 El
Web Privada Documentación para el cliente Pág. 1 Índice ÍNDICE... 2 DESCRIPCIÓN DEL SERVICIO... 3 URL DE ACCESO... 4 AUTENTIFICACIÓN... 5 El usuario accede por primera vez al portal de clientes... 5 El
Ud. puede excluir cuotas que no desea rendir y se encuentran incluidas en su último informe de preliquidación. Para ello siga los siguientes pasos:
 Cobranza Cómo accedo al de detalle de mis preliquidaciones? 2. Desde allí Ud. tendrá acceso a una lista de las cuentas de productor que solicitó gestionar. 3. Haga clic en el botón para visualizar la lista
Cobranza Cómo accedo al de detalle de mis preliquidaciones? 2. Desde allí Ud. tendrá acceso a una lista de las cuentas de productor que solicitó gestionar. 3. Haga clic en el botón para visualizar la lista
CNGfac. Sistema de Facturación Electrónica Manual de Usuario Asociación
 2012 CNGfac Sistema de Facturación Electrónica Manual de Usuario Asociación Contenido INTRODUCCIÓN... 4 OBJETIVOS... 5 1 CNGfac SISTEMA DE FACTURACIÓN ELECTRÓNICA... 6 2 USUARIO... 8 2.1 Acción Cambio
2012 CNGfac Sistema de Facturación Electrónica Manual de Usuario Asociación Contenido INTRODUCCIÓN... 4 OBJETIVOS... 5 1 CNGfac SISTEMA DE FACTURACIÓN ELECTRÓNICA... 6 2 USUARIO... 8 2.1 Acción Cambio
Coordinación de Sistemas y tecnologías. Elaborado por: Marcela Encinas 02/05/08 Pág.1
 02/05/08 Pág.1 Captura de una Solicitud de Viático En la pantalla principal se realiza la captura de una solicitud de viático. Esta página se compone de varias secciones. En la primera sección se encuentran
02/05/08 Pág.1 Captura de una Solicitud de Viático En la pantalla principal se realiza la captura de una solicitud de viático. Esta página se compone de varias secciones. En la primera sección se encuentran
- MANUAL DE USUARIO - KZ GUÍA DE PRODUCCIÓN
 - MANUAL DE USUARIO - KZ GUÍA DE PRODUCCIÓN Aplicación: Kz Guía Producción Instagi Instagi Teléfono: 943424465-943466874 Email: instagi@instagi.com Índice 1. Introducción...6 1.1. Acceso...6 1.2. Registro...7
- MANUAL DE USUARIO - KZ GUÍA DE PRODUCCIÓN Aplicación: Kz Guía Producción Instagi Instagi Teléfono: 943424465-943466874 Email: instagi@instagi.com Índice 1. Introducción...6 1.1. Acceso...6 1.2. Registro...7
Tutoriales y Guías de uso con Orientaciones Pedagógicas Entorno Virtual de Aprendizaje Plataforma Blackboard WIKIS
 Creación o Modificación de Wikis Wikis: Un wiki es una herramienta de colaboración que le permite a los alumnos ver, contribuir y modificar una o varias páginas de materiales relacionados con los cursos.
Creación o Modificación de Wikis Wikis: Un wiki es una herramienta de colaboración que le permite a los alumnos ver, contribuir y modificar una o varias páginas de materiales relacionados con los cursos.
PubliClick Manual de Usuario
 Aplicateca PubliClick Manual de Usuario By: ApliMovil Página: 1 Índice: 1. Pantalla Inicial. Pág. 3 1.1 Barra de Opciones de Menú. Pág. 3. 1.2 Pestañas Principales, Pág. 4. 2. Nuevo Portal Pág. 5. 2.1
Aplicateca PubliClick Manual de Usuario By: ApliMovil Página: 1 Índice: 1. Pantalla Inicial. Pág. 3 1.1 Barra de Opciones de Menú. Pág. 3. 1.2 Pestañas Principales, Pág. 4. 2. Nuevo Portal Pág. 5. 2.1
Créditos documentarios de exportación Pestaña de Extranjero
 Cómo acceder al servicio? Seleccione la pestaña Extranjero de la parte identificada de Ruralvía. Seleccione la opción que desee en el menú lateral Créditos Documentarios de Exportación. CONSULTA OPERACIONES
Cómo acceder al servicio? Seleccione la pestaña Extranjero de la parte identificada de Ruralvía. Seleccione la opción que desee en el menú lateral Créditos Documentarios de Exportación. CONSULTA OPERACIONES
Cómo redactar. mails efectivos?
 Empresa líder en el sector inmobiliario. MANUAL DE USUARIO DEL PORTAL WEB http://www.obelisco.com.ve A QUÉ ESTA DESTINADO EL PORTAL WEB? El portal http://www.obelisco.com.ve fue diseñado para facilitarle
Empresa líder en el sector inmobiliario. MANUAL DE USUARIO DEL PORTAL WEB http://www.obelisco.com.ve A QUÉ ESTA DESTINADO EL PORTAL WEB? El portal http://www.obelisco.com.ve fue diseñado para facilitarle
Accede a la siguiente dirección para obtener un ID de Adobe:
 Pasos a seguir: Paso 1: Crear un ID en Adobe Accede a la siguiente dirección para obtener un ID de Adobe: http://accounts.adobe.com/es Haz clic en Obtener ID de Adobe: Rellena el formulario y recuerda
Pasos a seguir: Paso 1: Crear un ID en Adobe Accede a la siguiente dirección para obtener un ID de Adobe: http://accounts.adobe.com/es Haz clic en Obtener ID de Adobe: Rellena el formulario y recuerda
Capigono punto de venta (Cajero) Sin temor al infinito Calle 67 No Penthouse, Bogota Colombia Tel (57-1)
 Al ingresar al sistema, este pide nombre de usuario y clave Al entrar como usuario cajero, entrara a un nuevo Menú. Usted tendrá las opciones de Menú, que le darán la opción de volver al menú inicial en
Al ingresar al sistema, este pide nombre de usuario y clave Al entrar como usuario cajero, entrara a un nuevo Menú. Usted tendrá las opciones de Menú, que le darán la opción de volver al menú inicial en
MANUAL DE USUARIO VU ASIGNAR ROL USUARIOS EXTERNO
 MANUAL DE USUARIO VU ASIGNAR ROL USUARIOS EXTERNO Sumario Propósito El propósito del manual es proporcionar información del sistema al Usuario externo, sobre cómo administrar un tercero, así como también
MANUAL DE USUARIO VU ASIGNAR ROL USUARIOS EXTERNO Sumario Propósito El propósito del manual es proporcionar información del sistema al Usuario externo, sobre cómo administrar un tercero, así como también
SEGURIDAD AL UTILIZAR BANCA EN LÍNEA COMERCIAL
 SEGURIDAD AL UTILIZAR BANCA EN LÍNEA COMERCIAL Para ingresar a Banca en Línea se requiere de un usuario y contraseña, memorícelo y evite anotarlo o compartirlo con alguien. Proteja y mantenga en un lugar
SEGURIDAD AL UTILIZAR BANCA EN LÍNEA COMERCIAL Para ingresar a Banca en Línea se requiere de un usuario y contraseña, memorícelo y evite anotarlo o compartirlo con alguien. Proteja y mantenga en un lugar
Facturación Electrónica CFDI. Manual Facturación Gratuita
 Facturación Electrónica CFDI Manual Facturación Gratuita 1 INDICE * URL del servicio de facturación gratuito * Selección de servicio * Solicitud de Usuario para Acceso al Sistema de Facturación Electrónica
Facturación Electrónica CFDI Manual Facturación Gratuita 1 INDICE * URL del servicio de facturación gratuito * Selección de servicio * Solicitud de Usuario para Acceso al Sistema de Facturación Electrónica
MANUAL APP ZERYA MODELOS PREDICTIVOS V1.X
 1. ACCESO A LA APLICACIÓN... 1 2. CONFIGURACIÓN... 1 2.1. CERRAR SESIÓN... 1 2.2. CONSULTA Y MODIFICACIÓN DE DATOS DE USUARIO... 2 3. GESTIÓN DE FINCAS Y PARCELAS... 2 3.1. CREAR FINCAS... 2 3.2. CREAR
1. ACCESO A LA APLICACIÓN... 1 2. CONFIGURACIÓN... 1 2.1. CERRAR SESIÓN... 1 2.2. CONSULTA Y MODIFICACIÓN DE DATOS DE USUARIO... 2 3. GESTIÓN DE FINCAS Y PARCELAS... 2 3.1. CREAR FINCAS... 2 3.2. CREAR
Herramientas Google Aplicadas a Educación. Primera parte
 Primera parte Índice de contenido Índice de contenido... 1 Calendar: programación de eventos, invitaciones, archivos adjuntos e impresión de calendarios... 2 Vista del calendario... 2 Cómo programar un
Primera parte Índice de contenido Índice de contenido... 1 Calendar: programación de eventos, invitaciones, archivos adjuntos e impresión de calendarios... 2 Vista del calendario... 2 Cómo programar un
TABLA DE CONTENIDO USUARIO EMPRESA MESA DE SERVICIO
 INSTRUCTIVO DE USUARIO EMPRESA MESA DE SERVICIO MARZO DE 2011 TABLA DE CONTENIDO Numeral Página 1. INTRODUCCIÓN 2. CONEXIÓN AL SISTEMA 3. IDENTIFICACIÓN DE USUARIO 4. INICIO DEL SISTEMA 5. CREACIÓN DE
INSTRUCTIVO DE USUARIO EMPRESA MESA DE SERVICIO MARZO DE 2011 TABLA DE CONTENIDO Numeral Página 1. INTRODUCCIÓN 2. CONEXIÓN AL SISTEMA 3. IDENTIFICACIÓN DE USUARIO 4. INICIO DEL SISTEMA 5. CREACIÓN DE
2. Mozilla Messenger. 3. Ventana de la lista de mensajes
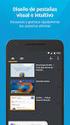 !" #$%#%!" #$%#% 2. Mozilla Messenger....2 2.1. Establecer las preferencias de Messenger....2 2.2 Las ventanas de Netscape Messenger... 2 3. Ventana de la lista de mensajes.....2 4. La ventana de mensajes.......4
!" #$%#%!" #$%#% 2. Mozilla Messenger....2 2.1. Establecer las preferencias de Messenger....2 2.2 Las ventanas de Netscape Messenger... 2 3. Ventana de la lista de mensajes.....2 4. La ventana de mensajes.......4
Novell. Novell Teaming 1.0. novdocx (es) 6 April 2007 EXPLORAR EL PORTLET DE BIENVENIDA DESPLAZARSE CON NOVELL TEAMING NAVIGATOR.
 Guía de inicio rápido de Novell Teaming Novell Teaming 1.0 Julio de 2007 INICIO RÁPIDO www.novell.com Novell Teaming El término Novell Teaming que aparece en este documento se aplica a todas las versiones
Guía de inicio rápido de Novell Teaming Novell Teaming 1.0 Julio de 2007 INICIO RÁPIDO www.novell.com Novell Teaming El término Novell Teaming que aparece en este documento se aplica a todas las versiones
CALIFICACIONES FINALES MANUAL PARA DOCENTES
 CALIFICACIONES FINALES MANUAL PARA DOCENTES Mayo / 2016 Índice Índice... 1 Introducción... 2 Objetivo... 2 Conceptos importantes... 2 Cómo funciona?... 3 Inscripción de cursos y prerrequisitos... 3 Manuales
CALIFICACIONES FINALES MANUAL PARA DOCENTES Mayo / 2016 Índice Índice... 1 Introducción... 2 Objetivo... 2 Conceptos importantes... 2 Cómo funciona?... 3 Inscripción de cursos y prerrequisitos... 3 Manuales
Creación y Modificación de Blog
 Creación y Modificación de Blog El Blog: es un diario personal en línea. Son una forma eficaz de compartir conocimiento y materiales creados y recopilados por el grupo del curso. Puede publicar entradas
Creación y Modificación de Blog El Blog: es un diario personal en línea. Son una forma eficaz de compartir conocimiento y materiales creados y recopilados por el grupo del curso. Puede publicar entradas
MANUAL DE USUARIO ENTIDAD COLABORADORA
 MANUAL DE USUARIO ENTIDAD COLABORADORA Índice ÍNDICE... 1 RESUMEN... 2 GENERAL... 2 Coordinadores... 2 Planificación... 3 Certificaciones... 3 Horario... 4 Datos del centro(s)... 4 Lugares de impartición...
MANUAL DE USUARIO ENTIDAD COLABORADORA Índice ÍNDICE... 1 RESUMEN... 2 GENERAL... 2 Coordinadores... 2 Planificación... 3 Certificaciones... 3 Horario... 4 Datos del centro(s)... 4 Lugares de impartición...
Manual de Usuario de Xeryus v5.25
 MANUAL DE USUARIO 1 Manual de Usuario de Xeryus v5.25 5.2 CONFIGURACIONES RED... 2 5.2.1 AGREGAR CONFIGURACIÓN DE NUEVA TARJETA DE RED... 2 5.2.2 CONSULTAR CONFIGURACIÓN DE TARJETA DE RED... 4 5.2.3 MODIFICAR
MANUAL DE USUARIO 1 Manual de Usuario de Xeryus v5.25 5.2 CONFIGURACIONES RED... 2 5.2.1 AGREGAR CONFIGURACIÓN DE NUEVA TARJETA DE RED... 2 5.2.2 CONSULTAR CONFIGURACIÓN DE TARJETA DE RED... 4 5.2.3 MODIFICAR
Primeros pasos para configurar Outlook y Office 365
 Primeros pasos para configurar Outlook y Office 365 1 Objetivo El objetivo de éste documento es: Proveer de la información necesaria para que los usuarios de Aliat Universidades puedan obtener su correo
Primeros pasos para configurar Outlook y Office 365 1 Objetivo El objetivo de éste documento es: Proveer de la información necesaria para que los usuarios de Aliat Universidades puedan obtener su correo
Como instalar un e-book protegido con DRM en tu ordenador
 Como instalar un e-book protegido con DRM en tu ordenador La mayoría de los libros electrónicos que se venden están protegidos con DRM. DRM es un sistema de gestión de derechos digitales, desarrollado
Como instalar un e-book protegido con DRM en tu ordenador La mayoría de los libros electrónicos que se venden están protegidos con DRM. DRM es un sistema de gestión de derechos digitales, desarrollado
Si aún no posee usuario y contraseña en EFE Data deberá registrarse en el sistema.
 Manual de compra 1º Inicie la sesión con su usuario y contraseña Si aún no posee usuario y contraseña en EFE Data deberá registrarse en el sistema. Registro Si es cliente de EFE y tiene claves de acceso
Manual de compra 1º Inicie la sesión con su usuario y contraseña Si aún no posee usuario y contraseña en EFE Data deberá registrarse en el sistema. Registro Si es cliente de EFE y tiene claves de acceso
MANUAL DE AYUDA PARA EL ENVÍO POR LOTES DE CUENTAS ANUALES
 MANUAL DE AYUDA PARA EL ENVÍO POR LOTES DE CUENTAS ANUALES Manual de usuario 21 de febrero de 2014 Colegio de Registradores de España C/ Diego de León, 21 28006 Madrid Envío por Lotes de Cuentas Anuales
MANUAL DE AYUDA PARA EL ENVÍO POR LOTES DE CUENTAS ANUALES Manual de usuario 21 de febrero de 2014 Colegio de Registradores de España C/ Diego de León, 21 28006 Madrid Envío por Lotes de Cuentas Anuales
Manual de usuario de la tramitación telemática de Reclamaciones Versión: 03 (30/10/2014)
 Manual de usuario de la tramitación telemática de SECRETARIA DE ESTADO DE TELECOMUNICACIONES Y PARA LA SOCIEDAD DE LA INFORMACIÓN DIRECCIÓN GENERAL DE TELECOMUNICACIONES Y TECNOLOGÍAS DE LA INFORMACIÓN.
Manual de usuario de la tramitación telemática de SECRETARIA DE ESTADO DE TELECOMUNICACIONES Y PARA LA SOCIEDAD DE LA INFORMACIÓN DIRECCIÓN GENERAL DE TELECOMUNICACIONES Y TECNOLOGÍAS DE LA INFORMACIÓN.
ANAGOLF. Sitio administrativo, Facturación. Manual de usuario. Melquisedeth Soto Paniagua 10/09/2013
 2013 ANAGOLF Sitio administrativo, Facturación Manual de usuario Melquisedeth Soto Paniagua 10/09/2013 Tabla de contenido 1. Configuración... 3 1.1. Tipo de cambio... 3 1.2. Conceptos de pago... 4 1.3.
2013 ANAGOLF Sitio administrativo, Facturación Manual de usuario Melquisedeth Soto Paniagua 10/09/2013 Tabla de contenido 1. Configuración... 3 1.1. Tipo de cambio... 3 1.2. Conceptos de pago... 4 1.3.
1. Manual de Usuario. 1.1 Ingreso al Software. 1.2 Ventana principal del Spark
 1. Manual de Usuario 1.1 Ingreso al Software Para comenzar, después de instalar Spark, usted lo pondrá en marcha iniciando sesión con los datos suministrados por el personal de infraestructura tecnológica.
1. Manual de Usuario 1.1 Ingreso al Software Para comenzar, después de instalar Spark, usted lo pondrá en marcha iniciando sesión con los datos suministrados por el personal de infraestructura tecnológica.
Manual del servicio de Confirmación de asignación de CCCs o NAFs a un autorizado RED.
 Manual del servicio de Confirmación de asignación de CCCs o NAFs a un autorizado RED. Septiembre 2016 Contenido 1 Introducción... 3 2 Acceso al servicio... 3 2.1 Acceso con Certificado Digital... 5 2.2
Manual del servicio de Confirmación de asignación de CCCs o NAFs a un autorizado RED. Septiembre 2016 Contenido 1 Introducción... 3 2 Acceso al servicio... 3 2.1 Acceso con Certificado Digital... 5 2.2
MANUAL DE USUARIO SUAPORTE CESANTÍAS
 CONTENIDO INTRODUCCIÓN... 2 1. AUTENTICACIÓN EN EL SISTEMA... 2 2. ELABORACIÓN DE PLANILLAS... 5 2.1. ELABORAR PLANILLA EN LÍNEA... 5 2.2. ELABORACIÓN DE PLANILLAS CON LA ÚLTIMA AUTOLIQUIDACIÓN DE PILA...
CONTENIDO INTRODUCCIÓN... 2 1. AUTENTICACIÓN EN EL SISTEMA... 2 2. ELABORACIÓN DE PLANILLAS... 5 2.1. ELABORAR PLANILLA EN LÍNEA... 5 2.2. ELABORACIÓN DE PLANILLAS CON LA ÚLTIMA AUTOLIQUIDACIÓN DE PILA...
MANUAL DE USUARIO. Renovación de certificados
 MANUAL DE USUARIO Renovación de certificados Consejo General de la Abogacía Paseo de Recoletos, nº 13 Madrid. 28004. www.redabogacia.org dtpsistemas@redabogacia.org INDICE 1. RENOVACION... 3 1.1. ACCESO
MANUAL DE USUARIO Renovación de certificados Consejo General de la Abogacía Paseo de Recoletos, nº 13 Madrid. 28004. www.redabogacia.org dtpsistemas@redabogacia.org INDICE 1. RENOVACION... 3 1.1. ACCESO
Preguntas frecuentes en la plataforma RECyT
 Preguntas frecuentes en la plataforma RECyT Manual tutorial Índice 1 AUTOR: Dudas frecuentes con perfil de autor... 3 1.1 Me he olvidado de la contraseña y no puedo entrar en la plataforma. 3 1.2 Estoy
Preguntas frecuentes en la plataforma RECyT Manual tutorial Índice 1 AUTOR: Dudas frecuentes con perfil de autor... 3 1.1 Me he olvidado de la contraseña y no puedo entrar en la plataforma. 3 1.2 Estoy
CÓMO INGRESAR A SU CORREO INSTITUCIONAL?
 CÓMO INGRESAR A SU CORREO INSTITUCIONAL? Ingrese en el navegador la pagina web del Hospital Vitarte: http://www.hospitalvitarte.gob.pe Mostrara la siguiente ventana: En la ventana principal de la pagina
CÓMO INGRESAR A SU CORREO INSTITUCIONAL? Ingrese en el navegador la pagina web del Hospital Vitarte: http://www.hospitalvitarte.gob.pe Mostrara la siguiente ventana: En la ventana principal de la pagina
REGISTRO EN EL SISTEMA PARA AUXILIARES DE CONVERSACIÓN EXTRANJEROS Y SOLICITUD DE RENOVACIÓN
 REGISTRO EN EL SISTEMA PARA AUXILIARES DE CONVERSACIÓN EXTRANJEROS Y SOLICITUD DE RENOVACIÓN QUÉ ES PROFEX? Profex es una aplicación informática que permite solicitar una plaza en determinados programas
REGISTRO EN EL SISTEMA PARA AUXILIARES DE CONVERSACIÓN EXTRANJEROS Y SOLICITUD DE RENOVACIÓN QUÉ ES PROFEX? Profex es una aplicación informática que permite solicitar una plaza en determinados programas
Cómo configurar las preferencias. 1. Desde cualquier pantalla EBSCOhost, haga clic en el vínculo Preferencias.
 Hoja de ayuda de la pantalla Preferencias de EBSCOhost 2.0 Ahora puede guardar las selecciones que realizó en la Pantalla Preferencias en su cuenta personal (Mi EBSCOhost) para recuperarlas y usarlas cuando
Hoja de ayuda de la pantalla Preferencias de EBSCOhost 2.0 Ahora puede guardar las selecciones que realizó en la Pantalla Preferencias en su cuenta personal (Mi EBSCOhost) para recuperarlas y usarlas cuando
MANUAL INSTALACIÓN Y USO CERTIFICADO DÍGITAL EN OUTLOOK 2003.
 MANUAL INSTALACIÓN Y USO CERTIFICADO DÍGITAL EN OUTLOOK 2003. 1. Objetivo En el siguiente manual se presentan los diferentes pasos a seguir para la configuración del Certificado Digital en la aplicación
MANUAL INSTALACIÓN Y USO CERTIFICADO DÍGITAL EN OUTLOOK 2003. 1. Objetivo En el siguiente manual se presentan los diferentes pasos a seguir para la configuración del Certificado Digital en la aplicación
MFP HP LaserJet serie M2727 Impresión
 Cancelar un trabajo de impresión Cancelar un trabajo de impresión desde el panel de control del producto Cancelar un trabajo de impresión desde el programa de software Cancelar un trabajo de impresión
Cancelar un trabajo de impresión Cancelar un trabajo de impresión desde el panel de control del producto Cancelar un trabajo de impresión desde el programa de software Cancelar un trabajo de impresión
Fundamentos de Excel
 Fundamentos de Excel Excel es una potente aplicación de hoja de cálculo y análisis de datos. Pero para usarla del modo más eficaz, es necesario comprender primero los aspectos básicos. Este tutorial presenta
Fundamentos de Excel Excel es una potente aplicación de hoja de cálculo y análisis de datos. Pero para usarla del modo más eficaz, es necesario comprender primero los aspectos básicos. Este tutorial presenta
INSTRUCCIONES PRESENTACIÓN DE CUENTAS ANUALES EN EL REGISTRO MERCANTIL
 INSTRUCCIONES PRESENTACIÓN DE CUENTAS ANUALES EN EL REGISTRO MERCANTIL ContaSOL te permite preparar las Cuentas Anuales para su depósito en el Registro Mercantil. Una vez creado el archivo, lo puedes abrir
INSTRUCCIONES PRESENTACIÓN DE CUENTAS ANUALES EN EL REGISTRO MERCANTIL ContaSOL te permite preparar las Cuentas Anuales para su depósito en el Registro Mercantil. Una vez creado el archivo, lo puedes abrir
Manual. Empieza a aceptar pagos con tarjeta con payleven
 Manual Empieza a aceptar pagos con tarjeta con payleven Lector de tarjetas Chip & PIN Parte superior Lector de bandas magnéticas Parte delantera Símbolo bluetooth Batería Botón 0 (botón vincular) Cancelar
Manual Empieza a aceptar pagos con tarjeta con payleven Lector de tarjetas Chip & PIN Parte superior Lector de bandas magnéticas Parte delantera Símbolo bluetooth Batería Botón 0 (botón vincular) Cancelar
Manual de uso SEGUROS ONLINE
 Manual de uso SEGUROS ONLINE Para Corredores www.ficohsasegurosonline.com En el Manual de Uso de Seguros Online encontrará respuesta a las preguntas más frecuentes sobre el uso de esta innovadora herramienta
Manual de uso SEGUROS ONLINE Para Corredores www.ficohsasegurosonline.com En el Manual de Uso de Seguros Online encontrará respuesta a las preguntas más frecuentes sobre el uso de esta innovadora herramienta
Manual de ayuda de la herramienta de comunicación privada Correo Interno
 Manual de ayuda de la herramienta de comunicación privada Correo Interno Contenido Introducción... 3 Configuración del bloque... 3 Gestión del bloque... 4 Lista de contactos... 8 Creación y envío de nuevos
Manual de ayuda de la herramienta de comunicación privada Correo Interno Contenido Introducción... 3 Configuración del bloque... 3 Gestión del bloque... 4 Lista de contactos... 8 Creación y envío de nuevos
Manual del servicio de Confirmación de asignación de CCCs o NAFs a un autorizado RED.
 Manual del servicio de Confirmación de asignación de CCCs o NAFs a un autorizado RED. Abril 2016 Contenido 1 Introducción... 3 2 Acceso al servicio... 3 2.1 Acceso con Certificado Digital... 5 2.2 Acceso
Manual del servicio de Confirmación de asignación de CCCs o NAFs a un autorizado RED. Abril 2016 Contenido 1 Introducción... 3 2 Acceso al servicio... 3 2.1 Acceso con Certificado Digital... 5 2.2 Acceso
FORO VOCACIONAL DEL SOVIO
 FORO VOCACIONAL DEL SOVIO Manual de Usuario Versión 1.3 Ministerio de Trabajo y Promoción del Empleo Página 1 Tabla de Contenidos I. OBJETIVO... 3 II. ASPECTOS GENERALES... 3 III. ESPECIFICACIONES TÉCNICAS...
FORO VOCACIONAL DEL SOVIO Manual de Usuario Versión 1.3 Ministerio de Trabajo y Promoción del Empleo Página 1 Tabla de Contenidos I. OBJETIVO... 3 II. ASPECTOS GENERALES... 3 III. ESPECIFICACIONES TÉCNICAS...
