Guía del usuario de material multimedia SUD (ios)
|
|
|
- César Pérez Páez
- hace 7 años
- Vistas:
Transcripción
1 Guía del usuario de material multimedia SUD (ios) Introducción La aplicación Multimedia SUD se ha diseñado con el fin de ayudarle a organizar presentaciones con diferentes tipos de materiales multimedia que puede mostrar durante lecciones dominicales o de noche de hogar. Esta guía le ayudará a entender la forma de usar la aplicación y las cosas que puede hacer con ella. Cómo moverse dentro de la aplicación Menú principal El menú principal se encuentra en la parte inferior de la pantalla. Destacado incluye material multimedia nuevo y destacado (video, audio e imágenes) de la Biblioteca Multimedia SUD. Examinar incluye colecciones populares y una base de datos en la que se pueden realizar búsquedas de todos los videos, los audios y las imágenes disponibles en la Biblioteca Multimedia SUD. Las Listas de reproducción muestran todas las listas de reproducción que usted haya hecho usando la aplicación. Mi biblioteca contiene todos los archivos multimedia que haya descargado y también tiene espacio para el material que haya marcado como favorito. Configuración es el lugar desde donde puede cambiar la configuración de la aplicación, incluso el idioma y los permisos para descargar datos. Además, desde aquí puede iniciar sesión con su cuenta LDS Account y enviar comentarios. Iconos Hay varios iconos en la aplicación que facilitan la navegación. Compartir FAB o Floating Action Button (cuando vea esto, quiere decir que puede agregar elementos multimedia) Buscar Agregar a una Lista de reproducción Favoritos Editar Seleccionar Agregar
2 Eliminar o quitar Eliminar
3 Cómo crear una lista de reproducción La pantalla Listas de reproducción muestra todas las listas de reproducción que usted haya hecho usando la aplicación. Puede escoger listas de reproducción individuales para compartir o eliminar, o crear nuevas listas de reproducción. Cree una nueva lista de reproducción seleccionando el icono FAB (+) en el extremo superior derecho de la pantalla. Escriba el título de su lista de reproducción en la ventana que aparezca y presione Guardar. Si desea cambiar el nombre de la lista de reproducción, presione la lista para abrirla. Presione el icono Editar de la pantalla de Listas de reproducción, edite el título de la lista y esconda el teclado para guardar los cambios. Cuando esté explorando o buscando material multimedia usando las pantallas Explorar o Mi biblioteca, también tiene la opción de presionar el icono Agregar nueva lista de reproducción dentro de cualquier archivo multimedia. En la ventana que aparezca, presione el icono FAB (+), ingrese el título y presione Guardar. Buscar material multimedia Las secciones Destacado y Explorar contienen videos, música e imágenes en los que se pueden realizar búsquedas. Para buscar material multimedia, presione el icono Buscar en el extremo superior derecho de la pantalla. Ingrese una palabra o frase en el casillero de búsqueda y presione Buscar en el teclado. Si desea agregar varios elementos al mismo tiempo a su lista de reproducción y quiere hacerlo rápidamente, presione el icono Seleccionar que se encuentra junto al casillero de búsqueda. Seleccione los elementos que desee agregar presionándolos y luego pulse Agregar a lista de reproducción. Haga clic en la lista de reproducción a la que desee que se agreguen los archivos y le aparecerá un mensaje en el que se le notificará que los archivos han sido agregados. Aplicar filtros a sus búsquedas Puede aplicar filtros a sus búsquedas en la sección Explorar de la aplicación. Después de buscar una palabra o una frase, puede filtrar su búsqueda presionando Filtrar a la izquierda de la pantalla. Presione cada categoría para seleccionar los filtros que desee aplicar. Las opciones consisten en: Fecha de publicación: año pasado, mes pasado o semana pasada Tipo de material multimedia: video, audio e imagen
4 Solo se puede seleccionar una fecha de publicación, pero se pueden usar varios tipos de material multimedia. Presione Volver en la parte superior de la barra de menú para regresar al menú principal de Filtrar. Puede quitar todas las opciones de filtro del menú Filtrar presionando Borrar todo o bien puede quitar opciones individuales de filtros presionando Quitar, junto al elemento filtrado. Presione Terminado para salir del menú. Cómo hacer copias de seguridad de las listas de reproducción Puede hacer copias de seguridad de todas sus listas de reproducción, sus elementos favoritos o multimedia, y luego puede acceder a ellos usando otros dispositivos en caso de avería, pérdida o robo. Para hacer una copia de seguridad de sus listas de reproducción y materiales multimedia: Si tiene una cuenta LDS Account: 1. Presione Iniciar sesión en el menú principal, al cual llega presionando el icono de menú que se encuentra en el extremo superior izquierdo de la pantalla. Necesitará acceso a internet. 2. Presione Iniciar sesión. 3. Ingrese el nombre de usuario y la contraseña de su cuenta LDS Account. 4. Presione Iniciar sesión y su información se sincronizará automáticamente. Si no tiene una cuenta LDS Account: 1. Vaya a ldsaccount.lds.org en el navegador de internet de su dispositivo. Necesitará acceso a internet. 2. Siga los pasos inscripción. 3. Cuando termine, siga las instrucciones que se encuentran arriba para iniciar sesión usando su cuenta LDS Account. Agregar material multimedia a una lista de reproducción Para hacer una vista preliminar de los archivos de video y de música, y luego agregarlos a una lista de reproducción, su dispositivo debe estar conectado a internet. Una vez que haya agregado material multimedia a una lista de reproducción, se descargará en su dispositivo para que pueda usarlo sin conectarse a internet. Cuando encuentre un video, una imagen o un archivo de audio que desee agregar a una lista de reproducción, puede agregarlo usando dos métodos: Desde los Menúes Destacado, Mi biblioteca o Explorar Puede agregar cualquier material multimedia a una lista de reproducción presionando el icono Agregar a lista de reproducción cuando se encuentre dentro del archivo multimedia.
5 Seleccione la lista de reproducción a la que desee agregar el archivo multimedia o cree una nueva lista de reproducción. Aparecerá un mensaje en el que se le notificará que se ha agregado el archivo a la lista de reproducción seleccionada. Desde la Lista de reproducción Presione la lista de reproducción a la que desee agregar material multimedia. Para agregar material multimedia, presione el icono FAB (+) que se encuentra en el extremo superior derecho de la pantalla. Busque material multimedia presionando el icono Buscar en el extremo superior derecho. Una vez que encuentre un archivo que desee agregar, presione el icono Agregar a lista de reproducción una vez que esté dentro del archivo multimedia. Aparecerá un mensaje en el que se le notificará que se ha agregado el archivo a su lista de reproducción. Cuando haya terminado de agregar archivos multimedia a su lista de reproducción, presione Terminado en el extremo superior derecho de la pantalla para regresar a su lista de reproducción. Cómo agregar favoritos Cuando esté viendo un video o una imagen, o esté escuchando un archivo de audio, presione el icono Favoritos; el icono con forma de corazón quedará relleno y se agregará el archivo a la sección Favoritos de Mi biblioteca. Cómo eliminar favoritos Cuando esté viendo un video o una imagen, o esté escuchando un archivo de audio, presione el icono Favoritos para que el icono con forma de corazón vuelva a quedar vacío. Cómo recortar videos y canciones Cuando esté editando una lista de reproducción, quizá desee reproducir solo una parte de un video o una canción. Para reproducir solo la parte deseada, haga lo siguiente: Presione el video o la canción que desee editar para que ocupe el lado derecho de la pantalla. Presione Recortar video. Aparecerá una barra con bordes color azul debajo del video o la canción. Presione y arrastre el principio o el final de los bordes azules de la barra para escoger la parte del video o la canción que desee reproducir. Presione Reproducir para verificar que haya seleccionado lo que deseaba.
6 Cómo reorganizar y eliminar diapositivas Presione Editar para reorganizar o eliminar diapositivas de su lista de reproducción. Para reorganizar diapositivas, presione y mantenga presionado el lado derecho del archivo que desee mover. Arrástrelo hasta donde desee ubicarlo y suéltelo. Para eliminar una diapositiva, presione el icono Quitar, luego Eliminar y, por último, Terminado. Cómo crear notas Puede agregar notas a archivos multimedia individuales dentro de una presentación y luego verlas cuando se encuentre en modo presentador. Para agregar notas, haga lo siguiente: Presione el archivo multimedia al que quiera agregarle notas para que ocupe el lado derecho de la pantalla. Seleccione Notas y luego Agregar nota. Ingrese sus notas en la ventana Notas de material multimedia y luego presione Guardar. Sus notas aparecerán cuando esté en modo presentador. Cómo ingresar y usar el modo presentador El modo presentador le permite ver las notas que agregó en cada diapositiva, ver la siguiente diapositiva y moverse manualmente o saltar entre diapositivas en su lista de reproducción, en una pantalla secundaria. Para usar el modo presentador, debe tener acceso a Apple TV. Puede hacer una presentación usando AirPlay o mediante una conexión por cable. Cómo hacer una presentación usando AirPlay Para mostrar su presentación usando AirPlay, deslice un dedo desde la parte inferior de la pantalla hacia la parte superior. Aparecerá un menú. Seleccione AirPlay y escoja el dispositivo al que desee conectarse. Presione el icono Reproducir y estará en modo presentador, tras lo cual aparecerá su primera diapositiva en la pantalla. Al moverse dentro de su lista de reproducción, puede presionar Escuchar o Ver para reproducir dichas partes de la presentación. Cómo hacer una presentación usando una conexión por cable Después de conectar su dispositivo a la segunda pantalla usando un cable compuesto o un cable HDMI, deslice un dedo desde la parte inferior de la pantalla hacia la parte superior Aparecerá un menú. Seleccione AirPlay. Presione el icono Reproducir y estará en modo presentador, tras lo cual aparecerá su primera diapositiva en la pantalla.
7 Cómo compartir Las listas de reproducción y los materiales multimedia individuales pueden compartirse en las redes sociales, por correo electrónico o mensaje de texto, o con otras aplicaciones como Google Drive. Listas de reproducción Para compartir una lista de reproducción, abra la lista y seleccione Compartir. Aparecerá una ventana con diferentes opciones para compartir su lista de reproducción. Materiales multimedia individuales Para compartir un archivo multimedia, abra el archivo y seleccione Compartir. Aparecerá una ventana con diferentes opciones para compartir su archivo multimedia. Cómo administrar las elementos que haya descargado Acceda a los elementos multimedia descargados presionando Mi biblioteca. Los elementos multimedia aparecerán ordenados según el tipo de elemento que sea. Cómo ordenar elementos multimedia Ordene elementos multimedia presionando Ordenar en la barra de menú que se encuentra en el extremo superior izquierdo de la pantalla. Se puede ordenar según la fecha en que haya agregado el elemento, en orden alfabético y según el tamaño del archivo. Cómo compartir elementos multimedia Comparta elementos multimedia presionando el icono Seleccionar en la barra de menú que se encuentra en la parte superior de la pantalla. Presione los archivos multimedia que desee compartir y presione el icono Compartir en la barra de menú. Aparecerá una ventana con diferentes opciones para compartir su lista de reproducción en las redes sociales, por correo electrónico o mensaje de texto, o con otras aplicaciones como Google Drive. Cómo agregar elementos a una lista de reproducción Agregue elementos multimedia a una lista de reproducción desde Mi biblioteca presionando el icono Seleccionar en la barra de menú que aparece en la parte superior de la pantalla. Presione los archivos multimedia que desee agregar y presione el icono Agregar a lista de reproducción en la barra de menú. Escoja la lista de reproducción a la que desee agregar los archivos multimedia o cree una lista nueva. Cómo eliminar elementos multimedia desde Mi biblioteca Al eliminar elementos multimedia desde Mi biblioteca eliminará los archivos de su dispositivo y los quitará de las listas de reproducción que los esté usando. Elimine archivos multimedia desde Mi biblioteca presionando el icono Seleccionar en la barra de menú de la parte superior de la pantalla.
8 Presione los archivos multimedia que desee eliminar y pulse el icono Papelera en la barra de menú y seleccione Eliminar. Cómo eliminar listas de reproducción Al eliminar una lista de reproducción entera, también se eliminarán todos los archivos multimedia que se encuentren en la lista en Mi biblioteca, a menos que también estén incluidos en otra lista de reproducción. A fin de eliminar una lista de reproducción en forma permanente, presione Editar en la sección de Listas de reproducción. Pulse la lista de reproducción que desee eliminar para que aparezca una marca de verificación color azul. Presione Eliminar en el extremo derecho de la barra de menú.
Guía del usuario de material multimedia SUD (Android)
 Guía del usuario de material multimedia SUD (Android) Introducción La aplicación Multimedia SUD se ha diseñado con el fin de ayudarle a organizar presentaciones con diferentes tipos de materiales multimedia
Guía del usuario de material multimedia SUD (Android) Introducción La aplicación Multimedia SUD se ha diseñado con el fin de ayudarle a organizar presentaciones con diferentes tipos de materiales multimedia
INSTITUTO ELECTORAL DEL ESTADO DE MÉXICO SECRETARÍA EJECUTIVA UNIDAD DE INFORMÁTICA Y ESTADÍSTICA
 INSTITUTO ELECTORAL DEL ESTADO DE MÉXICO SECRETARÍA EJECUTIVA UNIDAD DE INFORMÁTICA Y ESTADÍSTICA Guía de uso del Correo Electrónico Institucional Outlook Web App. Noviembre de 2014 Correo Electrónico
INSTITUTO ELECTORAL DEL ESTADO DE MÉXICO SECRETARÍA EJECUTIVA UNIDAD DE INFORMÁTICA Y ESTADÍSTICA Guía de uso del Correo Electrónico Institucional Outlook Web App. Noviembre de 2014 Correo Electrónico
Configuración de Office 365 en un iphone o ipad
 Configuración de Office 365 en un iphone o ipad Guía de inicio rápido Consultar el correo Configure su iphone o ipad para enviar y recibir correos electrónicos desde su cuenta de Office 365. Consultar
Configuración de Office 365 en un iphone o ipad Guía de inicio rápido Consultar el correo Configure su iphone o ipad para enviar y recibir correos electrónicos desde su cuenta de Office 365. Consultar
TABLET ONEBIT - ANDROID
 MANUAL DE USUARIO TABLET ONEBIT - ANDROID Instrucciones Por favor lea las precauciones y consejos importantes en las instrucciones antes de su uso. Catálogo Capítulo Uno (General) 1/1 Apariencia 1/2 Botones
MANUAL DE USUARIO TABLET ONEBIT - ANDROID Instrucciones Por favor lea las precauciones y consejos importantes en las instrucciones antes de su uso. Catálogo Capítulo Uno (General) 1/1 Apariencia 1/2 Botones
Herramientas Google Aplicadas a Educación
 Índice de contenido Google Drive: accede a tus archivos y organízalos... 2 Cómo configurar Google Drive... 2 Conoce tu google drive... 3 Mi unidad... 3 Compartido conmigo... 4 Destacados y Reciente...
Índice de contenido Google Drive: accede a tus archivos y organízalos... 2 Cómo configurar Google Drive... 2 Conoce tu google drive... 3 Mi unidad... 3 Compartido conmigo... 4 Destacados y Reciente...
Introducción a Correo - 1-
 Cómo acceder al Correo Web (Outlook) con la cuenta del Portal? 1. Acceder al Portal de Educación (www. educa.jcyl.es) y autenticarse con sus credenciales de usuario. 2. Una vez hecho lo anterior, hacer
Cómo acceder al Correo Web (Outlook) con la cuenta del Portal? 1. Acceder al Portal de Educación (www. educa.jcyl.es) y autenticarse con sus credenciales de usuario. 2. Una vez hecho lo anterior, hacer
V Que es? Acceder a Trabajando en Información adicional. Que es?
 Que es? es el servicio de correo en web de Google. Combina las mejores funciones del correo electrónico tradicional con la tecnología de búsqueda de Google, de esta manera encontrará mensajes fácilmente.
Que es? es el servicio de correo en web de Google. Combina las mejores funciones del correo electrónico tradicional con la tecnología de búsqueda de Google, de esta manera encontrará mensajes fácilmente.
Para insertar el audio desde un archivo
 PowerPoint te permite incorporar audio a tu presentación. Por ejemplo, puedes agregar música de fondo a una diapositiva, un efecto de sonido e incluso grabar tu propia narración o comentario. Para insertar
PowerPoint te permite incorporar audio a tu presentación. Por ejemplo, puedes agregar música de fondo a una diapositiva, un efecto de sonido e incluso grabar tu propia narración o comentario. Para insertar
Agregar fichas Reserve en la parte superior de un canal un espacio destacado para aplicaciones, servicios y archivos.
 Microsoft Teams Guía de inicio rápido No está familiarizado con Microsoft Teams? En esta guía encontrará los conceptos básicos. Moverse por Teams Use estos botones para moverse entre la fuente de actividades,
Microsoft Teams Guía de inicio rápido No está familiarizado con Microsoft Teams? En esta guía encontrará los conceptos básicos. Moverse por Teams Use estos botones para moverse entre la fuente de actividades,
Acerca de Kobo Desktop... 4 Descarga e instalación de Kobo Desktop Instalar Kobo Desktop para Windows... 6 Instalar Kobo Desktop para Mac...
 Kobo Desktop Guía Del Usuario Tabla de Contenido Acerca de Kobo Desktop... 4 Descarga e instalación de Kobo Desktop... 6 Instalar Kobo Desktop para Windows... 6 Instalar Kobo Desktop para Mac... 7 Compra
Kobo Desktop Guía Del Usuario Tabla de Contenido Acerca de Kobo Desktop... 4 Descarga e instalación de Kobo Desktop... 6 Instalar Kobo Desktop para Windows... 6 Instalar Kobo Desktop para Mac... 7 Compra
Esta guía describe los recursos comunes a la mayoría de los modelos. Es posible que algunos recursos no estén disponibles en su equipo.
 Comenzar aquí Copyright 2013 Hewlett-Packard Development Company, L.P. Windows es una marca comercial registrada de Microsoft Corporation en los Estados Unidos. La información contenida en el presente
Comenzar aquí Copyright 2013 Hewlett-Packard Development Company, L.P. Windows es una marca comercial registrada de Microsoft Corporation en los Estados Unidos. La información contenida en el presente
Práctica de laboratorio: Investigación de herramientas de colaboración de red
 Práctica de laboratorio: Investigación de herramientas de colaboración de red Objetivos Parte 1: Utilizar herramientas de colaboración Parte 2: Compartir documentos mediante Google Drive Parte 3: Explorar
Práctica de laboratorio: Investigación de herramientas de colaboración de red Objetivos Parte 1: Utilizar herramientas de colaboración Parte 2: Compartir documentos mediante Google Drive Parte 3: Explorar
Guía de Usuario. Contactos. Agregar un nuevo contacto
 Guía de Usuario Contactos Su lista de contactos es un libro de direcciones en línea. Un lugar conveniente para almacenar diversidad de información sobre cómo contactar a sus compañeros de trabajo, amigos,
Guía de Usuario Contactos Su lista de contactos es un libro de direcciones en línea. Un lugar conveniente para almacenar diversidad de información sobre cómo contactar a sus compañeros de trabajo, amigos,
Guía Uso Contactos de Correo Institucional Para Alumnos del CECYTE Guanajuato
 Guía Uso Contactos de Correo Institucional Para Alumnos del CECYTE Al acceder al Portal del correo institucional del CECYTE presionar el botón de Contactos. Contactos es donde se almacenan los contactos
Guía Uso Contactos de Correo Institucional Para Alumnos del CECYTE Al acceder al Portal del correo institucional del CECYTE presionar el botón de Contactos. Contactos es donde se almacenan los contactos
Ingresar por OWA a Office 365
 Ingresar por OWA a Office 365 Contenido Introducción... 3 Ingreso a OWA (Correo Web)... 3 Correo electrónico... 6 Crear mensaje... 6 Eliminar correo... 7 Mover correos... 7 Vistas (Filtros)... 9 Calendario...
Ingresar por OWA a Office 365 Contenido Introducción... 3 Ingreso a OWA (Correo Web)... 3 Correo electrónico... 6 Crear mensaje... 6 Eliminar correo... 7 Mover correos... 7 Vistas (Filtros)... 9 Calendario...
El acceso a la herramienta también lo podra tener por medio de su dispositivo movil.
 Guía de uso EBSCOhost es una herramienta de referencia en línea que ofrece una variedad de bases de datos de texto completo y bases de datos proveedores líderes en información. En esta guía, veremos cómo
Guía de uso EBSCOhost es una herramienta de referencia en línea que ofrece una variedad de bases de datos de texto completo y bases de datos proveedores líderes en información. En esta guía, veremos cómo
Manual del Usuario. Servicio de Correo Electrónico Oficial. Versión 02
 Manual del Usuario Servicio de Correo Electrónico Oficial Versión 02 Contenido 1. Servicio de Correo Electrónico Oficial: Webmail...3 2. Ingreso...3 3. Barra de Secciones...4 4. Sección Correos...4 Barra
Manual del Usuario Servicio de Correo Electrónico Oficial Versión 02 Contenido 1. Servicio de Correo Electrónico Oficial: Webmail...3 2. Ingreso...3 3. Barra de Secciones...4 4. Sección Correos...4 Barra
Configuración de Gmail para administradores
 Configuración de Gmail para administradores En esta guía 1. Active funciones en la Consola del administrador. 2. Importe sus correos electrónicos anteriores. 3. Use etiquetas y realice búsquedas. 4. Agregue
Configuración de Gmail para administradores En esta guía 1. Active funciones en la Consola del administrador. 2. Importe sus correos electrónicos anteriores. 3. Use etiquetas y realice búsquedas. 4. Agregue
INSTRUCTIVO DE USO. Por favor, lea este instructivo de uso antes de utilizar el dispositivo. Cámara frontal Botón de encendido
 Por favor, lea este instructivo de uso antes de utilizar el dispositivo. INSTRUCTIVO DE USO Cámara frontal Botón de encendido 7" Botón de Subir/Bajar volumen 8063 1 CJB1F8002AGA 1 Cargue completamente
Por favor, lea este instructivo de uso antes de utilizar el dispositivo. INSTRUCTIVO DE USO Cámara frontal Botón de encendido 7" Botón de Subir/Bajar volumen 8063 1 CJB1F8002AGA 1 Cargue completamente
Guía de Microsoft PowerPoint Primeros pasos
 Guía de Microsoft PowerPoint 06 Primeros pasos Guía de Microsoft Word 06 Contenido INTRODUCCIÓN... PANTALLA PRINCIPAL... CREAR UNA PRESENTACIÓN EN BLANCO... CREAR UNA PRESENTACIÓN CON PLANTILLAS...4 ABRIR
Guía de Microsoft PowerPoint 06 Primeros pasos Guía de Microsoft Word 06 Contenido INTRODUCCIÓN... PANTALLA PRINCIPAL... CREAR UNA PRESENTACIÓN EN BLANCO... CREAR UNA PRESENTACIÓN CON PLANTILLAS...4 ABRIR
INSTRUCTIVO SIU GUARANÍ WEB Perfil Docente
 INSTRUCTIVO SIU GUARANÍ WEB Perfil Docente http://guaraniweb.fch.unicen.edu.ar/guarani INDICE modificado 1. INICIAR SESIÓN... 3 2. RECUPERAR CONTRASEÑA... 3 3. CAMBIAR PASSWORD... 4 4. CAMBIAR DIRECCIÓN
INSTRUCTIVO SIU GUARANÍ WEB Perfil Docente http://guaraniweb.fch.unicen.edu.ar/guarani INDICE modificado 1. INICIAR SESIÓN... 3 2. RECUPERAR CONTRASEÑA... 3 3. CAMBIAR PASSWORD... 4 4. CAMBIAR DIRECCIÓN
Manual sobre Actualizaciones y Miembros
 Manual sobre Actualizaciones y Miembros Descripción general de... 2 Suscripciones 1.1 Cómo suscribirse a una categoría o subcategoría... 3 1.2 Cómo suscribirse a un artículo... 4 1.3 Notificaciones de
Manual sobre Actualizaciones y Miembros Descripción general de... 2 Suscripciones 1.1 Cómo suscribirse a una categoría o subcategoría... 3 1.2 Cómo suscribirse a un artículo... 4 1.3 Notificaciones de
A continuación, escribe su nombre de usuario y contraseña, y hace clic en Sign in en la parte inferior.
 Dropbox Michelle va a considerar en primer lugar el sitio web de Dropbox porque es rápido y fácil para empezar. Ya tiene una cuenta, así que va a hacer clic en Sign in. 1 A continuación, escribe su nombre
Dropbox Michelle va a considerar en primer lugar el sitio web de Dropbox porque es rápido y fácil para empezar. Ya tiene una cuenta, así que va a hacer clic en Sign in. 1 A continuación, escribe su nombre
Referencia de tarea de Sametime Communicate
 Referencia de tarea de Sametime Communicate ii Referencia de tarea de Sametime Communicate Contenido Referencia de tarea de Sametime Communicate............ 1 iii iv Referencia de tarea de Sametime Communicate
Referencia de tarea de Sametime Communicate ii Referencia de tarea de Sametime Communicate Contenido Referencia de tarea de Sametime Communicate............ 1 iii iv Referencia de tarea de Sametime Communicate
5.0 INSTRUCTIVO DE USO. Flash Cámara frontal. Indicador LED. Botón de encendido. Botón de Subir/ Bajar volumen 2 Insertar y extraer la
 Por favor, lea este instructivo de uso antes de utilizar el dispositivo. 1 Cargar la batería INSTRUCTIVO DE USO Indicador LED Flash Cámara frontal Botón de encendido 5.0 Botón de Subir/ Bajar volumen 2
Por favor, lea este instructivo de uso antes de utilizar el dispositivo. 1 Cargar la batería INSTRUCTIVO DE USO Indicador LED Flash Cámara frontal Botón de encendido 5.0 Botón de Subir/ Bajar volumen 2
Es posible que su dispositivo tenga aplicaciones integradas para comunicarse por teléfono, mensajes de texto y correo electrónico.
 Aplicaciones comunes Los teléfonos y tabletas ofrecen acceso a un número casi ilimitado de aplicaciones. Las aplicaciones son programas diseñados para ayudarle a realizar diferentes tareas. Para encontrar
Aplicaciones comunes Los teléfonos y tabletas ofrecen acceso a un número casi ilimitado de aplicaciones. Las aplicaciones son programas diseñados para ayudarle a realizar diferentes tareas. Para encontrar
Calidad. Manual de Usuario, 15 de septiembre 2009
 Manual de Usuario, Calidad 15 de septiembre 2009 En el presente manual de usuario, se mostraran las actividades principales que se pueden llevar a cabo dentro del sistema de calidad de DIF Sonora El sistema
Manual de Usuario, Calidad 15 de septiembre 2009 En el presente manual de usuario, se mostraran las actividades principales que se pueden llevar a cabo dentro del sistema de calidad de DIF Sonora El sistema
MANUAL DE AYUDA. Características del lector:
 MANUAL DE AYUDA Este documento tiene como fin brindarle una descripción general de las herramientas de e-libro. Para obtener instrucciones más detalladas o para la solución de problemas, acércate a la
MANUAL DE AYUDA Este documento tiene como fin brindarle una descripción general de las herramientas de e-libro. Para obtener instrucciones más detalladas o para la solución de problemas, acércate a la
Migrar a Outlook 2010
 En esta guía Microsoft Microsoft Outlook 2010 es bastante diferente a Outlook 2003; por ello hemos creado esta guía, para ayudar a minimizar la curva de aprendizaje. Léala para conocer las partes principales
En esta guía Microsoft Microsoft Outlook 2010 es bastante diferente a Outlook 2003; por ello hemos creado esta guía, para ayudar a minimizar la curva de aprendizaje. Léala para conocer las partes principales
Sesión 9-Mostrando la Presentación
 Objetivo: El alumno aprenderá las distintas opciones para compartir y mostrar su presentación así como detalles de preparación de la misma antes de exponerla. Introducción: Ya usted cuenta con todas las
Objetivo: El alumno aprenderá las distintas opciones para compartir y mostrar su presentación así como detalles de preparación de la misma antes de exponerla. Introducción: Ya usted cuenta con todas las
SharePoint Online. Buscar Busque sitios, usuarios o archivos. Crear una publicación de noticias o de sitio
 Guía de inicio rápido Consiga más productividad desde cualquier lugar con un acceso, un uso compartido y un almacenamiento de archivos seguros. Inicie sesión en su suscripción de Office 365 y seleccione
Guía de inicio rápido Consiga más productividad desde cualquier lugar con un acceso, un uso compartido y un almacenamiento de archivos seguros. Inicie sesión en su suscripción de Office 365 y seleccione
Fundamentos de PowerPoint
 Fundamentos de PowerPoint Pow erpoint es una potente aplicación de presentaciones. Pero para usarla del modo más eficaz, es necesario comprender primero los aspectos básicos. Este tutorial presenta algunas
Fundamentos de PowerPoint Pow erpoint es una potente aplicación de presentaciones. Pero para usarla del modo más eficaz, es necesario comprender primero los aspectos básicos. Este tutorial presenta algunas
SOFTWARE PARA HACER COMENTARIOS A LA SOLICITUD DE AUTORIZACIÓN
 SOFTWARE PARA HACER COMENTARIOS A LA SOLICITUD DE AUTORIZACIÓN Esta guía lo ayudará a utilizar el software del proceso de autorización de todos los programas del IB que se encuentra en IB Docs. INSTRUCCIONES
SOFTWARE PARA HACER COMENTARIOS A LA SOLICITUD DE AUTORIZACIÓN Esta guía lo ayudará a utilizar el software del proceso de autorización de todos los programas del IB que se encuentra en IB Docs. INSTRUCCIONES
REGISTRO COMO USUARIO DEL SITIO... 2 CAMBIAR DETALLES DE SU CUENTA... 2 CREYAR UN PROYECTO... 2 EXPLORAR MÚSICA... 3 COMPARTIR UN PROYECTO...
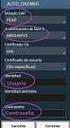 Aquí Esta El Como Emplear: la velocidad Emplear: las herramientas Emplear: la música Para guiarle paso a paso a través de algunas de las nuevas funcionalidades hemos preparado este documento con instrucciones.
Aquí Esta El Como Emplear: la velocidad Emplear: las herramientas Emplear: la música Para guiarle paso a paso a través de algunas de las nuevas funcionalidades hemos preparado este documento con instrucciones.
MANUAL DE USUARIO PARA EL SISTEMA DE INFORMACIÓN
 MANUAL DE USUARIO PARA EL SISTEMA DE INFORMACIÓN ACADEMIA LOCAL DE CISCO CÚCUTA, NORTE DE SANTANDER Tabla de contenido CÓMO ACCEDER AL SISTEMA DE INFORMACIÓN?... 2 PÁGINA PRINCIPAL... 3 INICIAR SESIÓN...
MANUAL DE USUARIO PARA EL SISTEMA DE INFORMACIÓN ACADEMIA LOCAL DE CISCO CÚCUTA, NORTE DE SANTANDER Tabla de contenido CÓMO ACCEDER AL SISTEMA DE INFORMACIÓN?... 2 PÁGINA PRINCIPAL... 3 INICIAR SESIÓN...
Manual de Instrucciones. Tablet Ledstar VENUS
 Manual de Instrucciones Tablet Ledstar VENUS 1 Contenido 1 Introducción... 4 2 Funciones principales... 4 3 Interfaz del Menú Principal... 5 3.1 Mensaje e Iconos de Estado... 5 3.2 Ver el Mensaje... 5
Manual de Instrucciones Tablet Ledstar VENUS 1 Contenido 1 Introducción... 4 2 Funciones principales... 4 3 Interfaz del Menú Principal... 5 3.1 Mensaje e Iconos de Estado... 5 3.2 Ver el Mensaje... 5
Manual del usuario Windows Phone
 Manual del usuario Windows Phone Versión 1.5.3 2015 Telefónica. Todos los derechos reservados. http://telefonica.com.ar 1 1 Índice 1 Índice... 2 2 Terabox... 3 3 Instalación del Terabox... 4 4 Configuración
Manual del usuario Windows Phone Versión 1.5.3 2015 Telefónica. Todos los derechos reservados. http://telefonica.com.ar 1 1 Índice 1 Índice... 2 2 Terabox... 3 3 Instalación del Terabox... 4 4 Configuración
Manual Terabox. Manual del usuario. Android. Versión Telefónica. Todos los derechos reservados.
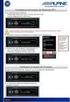 Manual del usuario Android Versión 1.4.9 2015 Telefónica. Todos los derechos reservados. http://telefonica.com.ar 1 1 Terabox... 3 2 Instalación del Terabox... 4 3 Configuración y uso de los componentes
Manual del usuario Android Versión 1.4.9 2015 Telefónica. Todos los derechos reservados. http://telefonica.com.ar 1 1 Terabox... 3 2 Instalación del Terabox... 4 3 Configuración y uso de los componentes
Manual Terabox. Manual del usuario. ios Telefónica. Todos los derechos reservados. Manual del Usuario.
 Manual del usuario ios 2015 Telefónica. Todos los derechos reservados. Manual del Usuario http://telefonica.com.ar 1 1 Terabox... 3 2 Instalación de Terabox... 4 2.1 Recuperar Contraseña... 7 2.2 Aumentar
Manual del usuario ios 2015 Telefónica. Todos los derechos reservados. Manual del Usuario http://telefonica.com.ar 1 1 Terabox... 3 2 Instalación de Terabox... 4 2.1 Recuperar Contraseña... 7 2.2 Aumentar
Uso de la plataforma. Manual de usuario
 Uso de la plataforma Manual de usuario Contenido Introducción... 2 Requerimientos... 3 Conexión a internet... 3 Navegador... 3 Sistema de audio... 3 Desactivar el bloqueador de ventanas emergentes... 3
Uso de la plataforma Manual de usuario Contenido Introducción... 2 Requerimientos... 3 Conexión a internet... 3 Navegador... 3 Sistema de audio... 3 Desactivar el bloqueador de ventanas emergentes... 3
MANUAL DE GUARANI PERFIL DOCENTE
 MANUAL DE GUARANI PERFIL DOCENTE BREVE INTRODUCCIÓN El sistema GUARANI es el sistema informático por medio del cual los docentes de las facultades realizan trámites como: consulta de alumnos inscriptos,
MANUAL DE GUARANI PERFIL DOCENTE BREVE INTRODUCCIÓN El sistema GUARANI es el sistema informático por medio del cual los docentes de las facultades realizan trámites como: consulta de alumnos inscriptos,
Vision para Mac. 24 noviembre GUÍA DEL USUARIO
 Vision para Mac 24 noviembre GUÍA DEL USUARIO Copyright 1981-2016 Netop Business Solutions A/S. Todos los derechos reservados. Algunas partes se han utilizado bajo licencia de terceros. Envíe cualquier
Vision para Mac 24 noviembre GUÍA DEL USUARIO Copyright 1981-2016 Netop Business Solutions A/S. Todos los derechos reservados. Algunas partes se han utilizado bajo licencia de terceros. Envíe cualquier
C S M a n u a l d e u s u a r i o
 CS918 Manual de usuario TABLA DE CONTENIDOS 1. CONTENIDO DEL PRODUCTO... 2 2. INTRODUCCIÓN DE BOTONES Y CONECTORES... 2 3. COMO UTILIZAR EL PRODUCTO:... 2 3.1 Conexión y activación del producto... 2 3.2
CS918 Manual de usuario TABLA DE CONTENIDOS 1. CONTENIDO DEL PRODUCTO... 2 2. INTRODUCCIÓN DE BOTONES Y CONECTORES... 2 3. COMO UTILIZAR EL PRODUCTO:... 2 3.1 Conexión y activación del producto... 2 3.2
Práctica de laboratorio: Compartir recursos en Windows
 Introducción En esta práctica de laboratorio, creará y compartirá una carpeta, establecerá los permisos de uso compartido, creará un grupo en el hogar y un grupo de trabajo para compartir recursos y asignará
Introducción En esta práctica de laboratorio, creará y compartirá una carpeta, establecerá los permisos de uso compartido, creará un grupo en el hogar y un grupo de trabajo para compartir recursos y asignará
Wanscam. Manual usuario APP movil E-VIEW7. Descargar aplicación
 Wanscam Manual usuario APP movil E-VIEW7 Descargar aplicación Descargue e instale la Wanscam APP antes de configurar la cámara IP. Busque en Google Play Store y App Store E-view7 Funcionalidad de configuración
Wanscam Manual usuario APP movil E-VIEW7 Descargar aplicación Descargue e instale la Wanscam APP antes de configurar la cámara IP. Busque en Google Play Store y App Store E-view7 Funcionalidad de configuración
2. Inserta la tabla. Para comenzar el proceso de creación de la tabla, tendrás que insertar una en tu hoja de cálculo.
 CREACIÓN DE TABLAS EN MICROSOFT OFFICE EXCEL 1. Selecciona un rango de celdas. Las celdas pueden contener datos, pueden estar vacías o ambos. Si no estás seguro, no tendrás todavía que seleccionar las
CREACIÓN DE TABLAS EN MICROSOFT OFFICE EXCEL 1. Selecciona un rango de celdas. Las celdas pueden contener datos, pueden estar vacías o ambos. Si no estás seguro, no tendrás todavía que seleccionar las
MANUAL DE USUARIO PLATAFORMA ESTATAL DE TRANSPARENCIA
 MANUAL DE USUARIO PLATAFORMA ESTATAL DE TRANSPARENCIA Dirección General de Tecnologías de Información y Comunicaciones Índice Tema Página 1. Introducción... 1 2. Ingreso al Portal de Transparencia... 1
MANUAL DE USUARIO PLATAFORMA ESTATAL DE TRANSPARENCIA Dirección General de Tecnologías de Información y Comunicaciones Índice Tema Página 1. Introducción... 1 2. Ingreso al Portal de Transparencia... 1
Manual de Funcionamiento Sonido, Video e Imágenes
 Manual de Funcionamiento Sonido, Video e Imágenes Ciudad de México, Junio 2017 Contenido 1. Problemas de sonido 1.1 No puedo oír ningún sonido del equipo 1.2 Asegúrese de que el sonido no está silenciado
Manual de Funcionamiento Sonido, Video e Imágenes Ciudad de México, Junio 2017 Contenido 1. Problemas de sonido 1.1 No puedo oír ningún sonido del equipo 1.2 Asegúrese de que el sonido no está silenciado
Manual de usuario Mensajería Centro Virtual de Educación
 Manual de usuario Mensajería Centro Virtual de Educación ÍNDICE 1. CÓMO ENTRAR EN LA MENSAJERÍA... 3 2. DESCRIPCIÓN DEL MENÚ... 4 3. LEER UN MENSAJE... 6 4. CREAR, RESPONDER O REENVIAR UN MENSAJE... 7
Manual de usuario Mensajería Centro Virtual de Educación ÍNDICE 1. CÓMO ENTRAR EN LA MENSAJERÍA... 3 2. DESCRIPCIÓN DEL MENÚ... 4 3. LEER UN MENSAJE... 6 4. CREAR, RESPONDER O REENVIAR UN MENSAJE... 7
4.0. Instructivo de uso. Cámara frontal. Flash. Botón de. Subir/Bajar volumen. Botón de. encendido 3
 1 Por favor, lea este instructivo de uso antes de utilizar el dispositivo. 1 1 Quitar/colocar la tapa trasera Flash Instructivo de uso Cámara frontal Botón de Subir/Bajar volumen 2 Colocar/Extraer la batería
1 Por favor, lea este instructivo de uso antes de utilizar el dispositivo. 1 1 Quitar/colocar la tapa trasera Flash Instructivo de uso Cámara frontal Botón de Subir/Bajar volumen 2 Colocar/Extraer la batería
Rápido, práctico y sencillo!
 Rápido, práctico y sencillo! Acceda a sus resúmenes directamente desde su ipad. Usted puede disfrutar de los resúmenes a través de su ipad de tres formas distintas: 1. Descargue la app de getabstract.
Rápido, práctico y sencillo! Acceda a sus resúmenes directamente desde su ipad. Usted puede disfrutar de los resúmenes a través de su ipad de tres formas distintas: 1. Descargue la app de getabstract.
Guía de Brother ScanViewer para ios/os X
 Guía de Brother ScanViewer para ios/os X Versión 0 SPA Definiciones de notas En esta guía del usuario se utiliza el siguiente estilo de nota: NOTA Las notas le indican cómo responder ante situaciones que
Guía de Brother ScanViewer para ios/os X Versión 0 SPA Definiciones de notas En esta guía del usuario se utiliza el siguiente estilo de nota: NOTA Las notas le indican cómo responder ante situaciones que
Coordinación de Tecnologías para el Aprendizaje
 Coordinación de Tecnologías para el Aprendizaje Unidad de Multimedia Instruccional MANUAL USO MOODLE 3.0 Centro Universitario de los Valles Coordinación de Tecnologías para el Aprendizaje Unidad de Multimedia
Coordinación de Tecnologías para el Aprendizaje Unidad de Multimedia Instruccional MANUAL USO MOODLE 3.0 Centro Universitario de los Valles Coordinación de Tecnologías para el Aprendizaje Unidad de Multimedia
MANUAL DE USO DE bpcrm
 1 Login 1.- Iniciar sesión dentro del programa. Hay que indicar el usuario, contraseña del usuario, base de datos (Empresa), y servidor. 2.-Pantalla general del Programa. En esta se pueden ver todas las
1 Login 1.- Iniciar sesión dentro del programa. Hay que indicar el usuario, contraseña del usuario, base de datos (Empresa), y servidor. 2.-Pantalla general del Programa. En esta se pueden ver todas las
H&O SYSTEM S.A.C. Consultores en Sistemas de Información
 H&O SYSTEM S.A.C. Consultores en Sistemas de Información Calle Viña Tovar Nº 173 Urb. Los Jardines de Surco Santiago de Surco Central Telefónica: 7197870 / 7197873 / 715-1589 / 715-1590 / RPC: 986647724
H&O SYSTEM S.A.C. Consultores en Sistemas de Información Calle Viña Tovar Nº 173 Urb. Los Jardines de Surco Santiago de Surco Central Telefónica: 7197870 / 7197873 / 715-1589 / 715-1590 / RPC: 986647724
CÓMO INGRESAR A SU CORREO INSTITUCIONAL?
 CÓMO INGRESAR A SU CORREO INSTITUCIONAL? Ingrese en el navegador la pagina web del Hospital Vitarte: http://www.hospitalvitarte.gob.pe Mostrara la siguiente ventana: En la ventana principal de la pagina
CÓMO INGRESAR A SU CORREO INSTITUCIONAL? Ingrese en el navegador la pagina web del Hospital Vitarte: http://www.hospitalvitarte.gob.pe Mostrara la siguiente ventana: En la ventana principal de la pagina
Práctica de laboratorio: Configuración de copia de seguridad de datos y recuperación en Windows 7 y Vista
 Práctica de laboratorio: Configuración de copia de seguridad de datos y recuperación en Windows 7 y Vista Introducción En esta práctica de laboratorio, realizará copias de seguridad de datos. También llevará
Práctica de laboratorio: Configuración de copia de seguridad de datos y recuperación en Windows 7 y Vista Introducción En esta práctica de laboratorio, realizará copias de seguridad de datos. También llevará
. Conceptos generales 1
 WINDOWS. Conceptos generales 1 A- Introducción 1 B- Utilizar las funciones táctiles 2 C- Iniciar Windows 8 4 D- Descripción de la página de Inicio de Windows 8 5 E- Visualizar la interfaz Escritorio 6
WINDOWS. Conceptos generales 1 A- Introducción 1 B- Utilizar las funciones táctiles 2 C- Iniciar Windows 8 4 D- Descripción de la página de Inicio de Windows 8 5 E- Visualizar la interfaz Escritorio 6
Manual para la verificación y autentificación de la Tableta M1092R - Serie E
 Manual para la verificación y autentificación de la Tableta M1092R - Serie E Este manual explica paso a paso el procedimiento a seguir para la verificación y autentificación de la tableta M1092R - Serie
Manual para la verificación y autentificación de la Tableta M1092R - Serie E Este manual explica paso a paso el procedimiento a seguir para la verificación y autentificación de la tableta M1092R - Serie
EN1005. Manual de usuario. Perdón por los cambios de los parámetros de nuestro productos sin previo aviso.
 EN1005 Manual de usuario Perdón por los cambios de los parámetros de nuestro productos sin previo aviso. 1. Sobre EN1005 Manual de usuario 1.1 Visión General (Frontal) Cámara Mic (Trasera) 1 2 3 4 5 6
EN1005 Manual de usuario Perdón por los cambios de los parámetros de nuestro productos sin previo aviso. 1. Sobre EN1005 Manual de usuario 1.1 Visión General (Frontal) Cámara Mic (Trasera) 1 2 3 4 5 6
...encontrará maneras rápidas de configurar su sala de webinar, realizar su presentación y obtener comentarios y opiniones.
 En esta guía......encontrará maneras rápidas de configurar su sala de webinar, realizar su presentación y obtener comentarios y opiniones. Crear un evento Al iniciar sesión en su cuenta, accederá a la
En esta guía......encontrará maneras rápidas de configurar su sala de webinar, realizar su presentación y obtener comentarios y opiniones. Crear un evento Al iniciar sesión en su cuenta, accederá a la
Cómo utilizar Conference Manager para Microsoft Outlook
 Cómo utilizar Conference Manager para Microsoft Outlook Mayo de 2012 Contenido Capítulo 1: Cómo utilizar Conference Manager para Microsoft Outlook... 5 Introducción a Conference Manager para Microsoft
Cómo utilizar Conference Manager para Microsoft Outlook Mayo de 2012 Contenido Capítulo 1: Cómo utilizar Conference Manager para Microsoft Outlook... 5 Introducción a Conference Manager para Microsoft
PREGUNTAS FRECUENTES
 PREGUNTAS FRECUENTES MANUAL DE PREGUNTAS FRECUENTES TUTORES 1. Cómo puedo ingresar al aula virtual? Debes ingresar a la dirección http://campusvirtual.poligran.edu.co dar clic en la opción tutores, seleccionar
PREGUNTAS FRECUENTES MANUAL DE PREGUNTAS FRECUENTES TUTORES 1. Cómo puedo ingresar al aula virtual? Debes ingresar a la dirección http://campusvirtual.poligran.edu.co dar clic en la opción tutores, seleccionar
Guía de Inicio Rápido para la Aplicación Móvil (Versión Android)
 Guía de Inicio Rápido para la Aplicación Móvil (Versión Android) Buscando la aplicación en la tienda de aplicaciones Para encontrar la aplicación en la tienda Google play, busque Labcheck On the Go Instalando
Guía de Inicio Rápido para la Aplicación Móvil (Versión Android) Buscando la aplicación en la tienda de aplicaciones Para encontrar la aplicación en la tienda Google play, busque Labcheck On the Go Instalando
Objetivos. Aprender a utilizar de manera óptima la herramienta para gestionar los proyectos que se encuentren en progreso y/o por iniciar.
 Objetivos Aprender a utilizar de manera óptima la herramienta para gestionar los proyectos que se encuentren en progreso y/o por iniciar. Contenido I. Conceptos Generales Qué es trello? Cómo ingreso a
Objetivos Aprender a utilizar de manera óptima la herramienta para gestionar los proyectos que se encuentren en progreso y/o por iniciar. Contenido I. Conceptos Generales Qué es trello? Cómo ingreso a
MANUAL DE USUARIO Formularios de Adquisición de Material Bibliográfico
 MANUAL DE USUARIO Formularios de Adquisición de Material Bibliográfico Contenido Formularios de Adquisición de Material Bibliográfico... 1 Manual de usuario... 3 Selección del material a solicitar... 3
MANUAL DE USUARIO Formularios de Adquisición de Material Bibliográfico Contenido Formularios de Adquisición de Material Bibliográfico... 1 Manual de usuario... 3 Selección del material a solicitar... 3
2. Ubique la sección: Programa de Inducción a la Docencia y haga clic en el botón Entrar a plataforma.
 ESTIMADO PARTICIPANTE DEL PID 1. Para ingresar a plataforma localice la página: www.dsate.mx, vaya al apartado Oferta Académica. 1 2. Ubique la sección: Programa de Inducción a la Docencia y haga clic
ESTIMADO PARTICIPANTE DEL PID 1. Para ingresar a plataforma localice la página: www.dsate.mx, vaya al apartado Oferta Académica. 1 2. Ubique la sección: Programa de Inducción a la Docencia y haga clic
Coordinación de Tecnologías para el Aprendizaje
 Coordinación de Tecnologías para el Aprendizaje Unidad de Multimedia Instruccional MANUAL USUARIO PARA ESTUDIANTES - MOODLE 3.0 Centro Universitario de los Valles Coordinación de Tecnologías para el Aprendizaje
Coordinación de Tecnologías para el Aprendizaje Unidad de Multimedia Instruccional MANUAL USUARIO PARA ESTUDIANTES - MOODLE 3.0 Centro Universitario de los Valles Coordinación de Tecnologías para el Aprendizaje
I. Acceder a perfil de socio. Para acceder a su perfil de socio, debe utilizar los datos de acceso otorgados por un administrador.
 Índice I. Acceder a perfil de socio... 2 II. Concesiones perfil socio... 4 1. Agregar concesión... 4 2. Editar concesión... 5 3. Eliminar una concesión... 7 III. Campañas... 8 4. Ver detalle de una campaña...
Índice I. Acceder a perfil de socio... 2 II. Concesiones perfil socio... 4 1. Agregar concesión... 4 2. Editar concesión... 5 3. Eliminar una concesión... 7 III. Campañas... 8 4. Ver detalle de una campaña...
Envío de imágenes desde una cámara hacia un iphone. PowerShot G1X Mark II, PowerShot SX600 HS, PowerShot SX700 HS, PowerShot ELPH 340 HS
 Envío de imágenes desde una cámara hacia un iphone PowerShot G1X Mark II, PowerShot SX600 HS, PowerShot SX700 HS, PowerShot ELPH 340 HS IMPORTANTE En la siguiente explicación, el ícono indica los procedimientos
Envío de imágenes desde una cámara hacia un iphone PowerShot G1X Mark II, PowerShot SX600 HS, PowerShot SX700 HS, PowerShot ELPH 340 HS IMPORTANTE En la siguiente explicación, el ícono indica los procedimientos
GUÍA RÁPIDA HANDAN HD DVR Ready NS 1500 FAV
 i VOL CH FAV FAVORITOS Se pueden armar hasta 8 listas de canales favoritos creadas por el usuario. También se pueden renombrar. 1. Presioná MENU OPCIONES DE USUARIO EDICIÓN FAV. Luego presioná.la columna
i VOL CH FAV FAVORITOS Se pueden armar hasta 8 listas de canales favoritos creadas por el usuario. También se pueden renombrar. 1. Presioná MENU OPCIONES DE USUARIO EDICIÓN FAV. Luego presioná.la columna
MANUAL BÁSICO DE WINDOWS
 1 MANUAL BÁSICO DE WINDOWS INTRODUCCIÓN 2 Windows es un sistema operativo que permite administrar, compartir, operar en forma fácil, lógica y rápida los recursos de la computadora. Este está diseñado para
1 MANUAL BÁSICO DE WINDOWS INTRODUCCIÓN 2 Windows es un sistema operativo que permite administrar, compartir, operar en forma fácil, lógica y rápida los recursos de la computadora. Este está diseñado para
ednet.power Guía de instalación rápida
 ednet.power Guía de instalación rápida 84290 84291 84292 84290 - ednet.power Kit de iniciación (1x unidad central WiFi + 1x enchufe inteligente de interior) Unidad central WiFi Enchufe inteligente de interior
ednet.power Guía de instalación rápida 84290 84291 84292 84290 - ednet.power Kit de iniciación (1x unidad central WiFi + 1x enchufe inteligente de interior) Unidad central WiFi Enchufe inteligente de interior
GoCast Dual Miracast. Receptor WiFi Multimedia HD GUÍA DE USUARIO. DESDE CUALQUIER DISPOSITIVO ANDROID O APPLE Ref: RT3055BT
 GoCast Dual Miracast Receptor WiFi Multimedia HD GUÍA DE USUARIO ENVÍA tus contenidos al TELEVISOR VIDEOS, FOTOS, AUDIO, PELÍCULAS Y MÁS DESDE CUALQUIER DISPOSITIVO ANDROID O APPLE Ref: RT3055BT WiFi HDMI
GoCast Dual Miracast Receptor WiFi Multimedia HD GUÍA DE USUARIO ENVÍA tus contenidos al TELEVISOR VIDEOS, FOTOS, AUDIO, PELÍCULAS Y MÁS DESDE CUALQUIER DISPOSITIVO ANDROID O APPLE Ref: RT3055BT WiFi HDMI
Lección 1: Conceptos básicos de PowerPoint Sección: Conocimientos Generales & Certificación
 PASO A PASO 01- Primer Mini Proyecto TEMA Iniciar PowerPoint (Windows 8) Iniciar PowerPoint (Windows 7) Cinta de opciones Minibarra de herramientas Barra de herramientas de acceso rápido s Sugerencias
PASO A PASO 01- Primer Mini Proyecto TEMA Iniciar PowerPoint (Windows 8) Iniciar PowerPoint (Windows 7) Cinta de opciones Minibarra de herramientas Barra de herramientas de acceso rápido s Sugerencias
Compartir archivos y carpetas de. OneDrive
 Compartir archivos y carpetas de OneDrive Compartir archivos y carpetas de OneDrive Puede usar OneDrive para compartir fotos, documentos de Microsoft Office, otros archivos y carpetas enteras con otros
Compartir archivos y carpetas de OneDrive Compartir archivos y carpetas de OneDrive Puede usar OneDrive para compartir fotos, documentos de Microsoft Office, otros archivos y carpetas enteras con otros
OpenTouch Conversation One
 OpenTouch Conversation One Manual de usuario R2.2 8AL90647ESABed02 1625 1. OpenTouch Conversation One... 3 2. Instalación... 3 3. Iniciar OpenTouch Conversation... 3 3.1 Desconectar... 3 4. Página de inicio...
OpenTouch Conversation One Manual de usuario R2.2 8AL90647ESABed02 1625 1. OpenTouch Conversation One... 3 2. Instalación... 3 3. Iniciar OpenTouch Conversation... 3 3.1 Desconectar... 3 4. Página de inicio...
Brainloop Secure Client para Android Versión 1.2 Guía del usuario
 Brainloop Secure Client para Android Versión 1.2 Guía del usuario Copyright Brainloop AG, 2004-2014. Todos los derechos reservados. Versión del documento: 1.3 Las marcas comerciales mencionadas en el presente
Brainloop Secure Client para Android Versión 1.2 Guía del usuario Copyright Brainloop AG, 2004-2014. Todos los derechos reservados. Versión del documento: 1.3 Las marcas comerciales mencionadas en el presente
Nuevo Webmail UNLu. Ingreso a la nueva interfaz del Webmail 2. Breve descripción de la nueva interfaz de usuario 2
 Universidad Nacional de Luján Dirección General de Sistemas Nuevo Webmail UNLu Ingreso a la nueva interfaz del Webmail 2 Correo Breve descripción de la nueva interfaz de usuario 2 Opciones de listado de
Universidad Nacional de Luján Dirección General de Sistemas Nuevo Webmail UNLu Ingreso a la nueva interfaz del Webmail 2 Correo Breve descripción de la nueva interfaz de usuario 2 Opciones de listado de
Flash Cámara principal
 1 SU AVVIO 785/7 85S Puerto para auriculares Subir/bajar volumen Receptor Puerto USB Cámara frontal Cam Encender/Apagar Pantalla Menú Inicio Volver Flash Cámara principal 2 PREPAR ACIÓ N DE SU TELÉFONO
1 SU AVVIO 785/7 85S Puerto para auriculares Subir/bajar volumen Receptor Puerto USB Cámara frontal Cam Encender/Apagar Pantalla Menú Inicio Volver Flash Cámara principal 2 PREPAR ACIÓ N DE SU TELÉFONO
Práctica de laboratorio: Asistencia remota en Windows
 Introducción En esta práctica de laboratorio, se conectará a una computadora, examinará controladores de dispositivos y proporcionará asistencia de forma remota. Equipo recomendado Dos computadoras con
Introducción En esta práctica de laboratorio, se conectará a una computadora, examinará controladores de dispositivos y proporcionará asistencia de forma remota. Equipo recomendado Dos computadoras con
Menú Inicio y escritorio
 Menú Inicio y escritorio El área de búsqueda La zona Escribe aquí para buscar, que aparece en la barra de tareas, permite efectuar búsquedas de archivos, aplicaciones, configuraciones o sitios web. Este
Menú Inicio y escritorio El área de búsqueda La zona Escribe aquí para buscar, que aparece en la barra de tareas, permite efectuar búsquedas de archivos, aplicaciones, configuraciones o sitios web. Este
El asistente de configuración
 El asistente de configuración LÉAME EN SE- GUNDO LUGAR! Antes de iniciar el asistente, asegúrese de lo siguiente - 1. Haber completado la Guía de inicio rápido del DVR (la guía de color azul). 2. Poder
El asistente de configuración LÉAME EN SE- GUNDO LUGAR! Antes de iniciar el asistente, asegúrese de lo siguiente - 1. Haber completado la Guía de inicio rápido del DVR (la guía de color azul). 2. Poder
Inicio rápido: Ver informes
 Guía para el cliente Esta guía le muestra cómo crear, guardar, ver y exportar informes estándar y personalizados en Microsoft Business Center. Para empezar, inicie sesión en Business Center y seleccione
Guía para el cliente Esta guía le muestra cómo crear, guardar, ver y exportar informes estándar y personalizados en Microsoft Business Center. Para empezar, inicie sesión en Business Center y seleccione
Cómo utilizar Skype? INDICE
 Manual de Cómo utilizar el Programa SKYPE para realizar la cita con el TRIBUNAL ELECTORAL para la confirmación de su identidad e inclusión en el Padrón Preliminar para los Votos de Panameño residente en
Manual de Cómo utilizar el Programa SKYPE para realizar la cita con el TRIBUNAL ELECTORAL para la confirmación de su identidad e inclusión en el Padrón Preliminar para los Votos de Panameño residente en
CENTRO DE PRODUCTIVIDAD E-RATE (EPC) GUÍA DEL USUARIO SOLICITANTE
 Última Modificación: junio de 2015 CENTRO DE PRODUCTIVIDAD E-RATE (EPC) GUÍA DEL USUARIO SOLICITANTE Navegar en el EPC La primera vez que inicia sesión en el EPC, visualizará la página de inicio. Página
Última Modificación: junio de 2015 CENTRO DE PRODUCTIVIDAD E-RATE (EPC) GUÍA DEL USUARIO SOLICITANTE Navegar en el EPC La primera vez que inicia sesión en el EPC, visualizará la página de inicio. Página
Funciones remotas. Supervisión y control. Supervisión de alumnos. file://c:\documents and Settings\robertob\Configuración local\temp\~hhae55.
 Page 1 of 15 Funciones remotas Las funciones remotas le ofrecen básicamente algunos de los métodos de administración y control remoto que le ayudarán a administrar la clase con facilidad, tal como se describe
Page 1 of 15 Funciones remotas Las funciones remotas le ofrecen básicamente algunos de los métodos de administración y control remoto que le ayudarán a administrar la clase con facilidad, tal como se describe
Nuestra experiencia hace la diferencia. Guía para el Usuario de Sistema de Banca en Línea
 Nuestra experiencia hace la diferencia. Guía para el Usuario de Sistema de Banca en Línea CONTENIDO Resumen del Sistema de Banca en Línea 03 Cambiar la Contraseña Cambio de Información de Ingreso Identificación
Nuestra experiencia hace la diferencia. Guía para el Usuario de Sistema de Banca en Línea CONTENIDO Resumen del Sistema de Banca en Línea 03 Cambiar la Contraseña Cambio de Información de Ingreso Identificación
Tutorial de la Biblioteca Virtual Pearson
 Tutorial de la Biblioteca Virtual Pearson Contenido Representante... 2 Página principal o default... 2 Contacto... 2 Preguntas frecuentes... 3 Bienvenido... 3 ebooks... 4 Redes sociales... 5 Políticas
Tutorial de la Biblioteca Virtual Pearson Contenido Representante... 2 Página principal o default... 2 Contacto... 2 Preguntas frecuentes... 3 Bienvenido... 3 ebooks... 4 Redes sociales... 5 Políticas
2 FUNCIONAMIENTO BÁSICO
 2 FUNCIONAMIENTO BÁSICO Este software ha sido diseñado para funciones de control de asistencia y control de acceso. Este capítulo cubre el funcionamiento básico y su comunicación con los terminales. DEFINICIÓN
2 FUNCIONAMIENTO BÁSICO Este software ha sido diseñado para funciones de control de asistencia y control de acceso. Este capítulo cubre el funcionamiento básico y su comunicación con los terminales. DEFINICIÓN
INSTRUCCIONES DE USO DE SISTEMA DE BANCA EN LINEA (NETBANK)
 INSTRUCCIONES DE USO DE SISTEMA DE BANCA EN LINEA (NETBANK) ACCESO CON CÓDIGO DE ACCESO A INTERNET (IAC) 1. Introduzca su número de cliente en el campo Identificación de usuario. (Su número de cliente
INSTRUCCIONES DE USO DE SISTEMA DE BANCA EN LINEA (NETBANK) ACCESO CON CÓDIGO DE ACCESO A INTERNET (IAC) 1. Introduzca su número de cliente en el campo Identificación de usuario. (Su número de cliente
Inicio rápido: Configuración y uso de sus servicios en línea
 Guía para el cliente Noviembre de 2016 Microsoft Business Center le permite configurar nuevos servicios de Microsoft en línea y administrarlos. Esta guía le muestra cómo hacerlo y cómo asociar un dominio
Guía para el cliente Noviembre de 2016 Microsoft Business Center le permite configurar nuevos servicios de Microsoft en línea y administrarlos. Esta guía le muestra cómo hacerlo y cómo asociar un dominio
