2. Mozilla Messenger. 3. Ventana de la lista de mensajes
|
|
|
- Lorenzo García Calderón
- hace 7 años
- Vistas:
Transcripción
1
2 !" #$%#%!" #$%#% 2. Mozilla Messenger Establecer las preferencias de Messenger Las ventanas de Netscape Messenger Ventana de la lista de mensajes La ventana de mensajes El centro de mensajes La ventana de redacción Dirigir un mensaje Tipos de destinatarios y su significado Modificar direcciones de la lista de direcciones Borrar direcciones de la lista de direcciones Citar el texto original El libro de direcciones Añadir una tarjeta al libro de direcciones personal Nombre Contacto Buscar y usar direcciones de libros de direcciones Los mensajes Cómo leer los mensajes? Actualizar la lista de mensajes Cómo enviar un mensaje? Las carpetas de mensajes Archivar mensajes Abrir una carpeta de mensajes Pasar mensajes de una carpeta a otr Buscar un mensaje en carpetas Cambiar el nombre de una carpeta Eliminar mensajes Vaciar la carpeta de mensajes enviados Comprimir carpetas Seguridad de mensajes Los filtros Filtrar mensajes Crear un filtro nuevo Modificar un filtro Eliminar un filtro Activar y desactivar filtros Cambiar el orden de los filtros Registrar la actividad del filtro Uso del cuadro de diálogo Reglas de Filtrado Uso del cuadro de diálogo Reglas de filtrado... 17
3 2. Mozilla Messenger Mozilla Messenger facilita la creación de mensajes electrónicos en formato HTML con imágenes incrustadas. También ofrece el cifrado y descifrado de mensajes, para aumentar su confidencialidad, utilizar filtros, para organizar automáticamente los mensajes recibidos en carpetas, y examinar rápidamente las direcciones electrónicas. Es un programa de correo electrónico que se puede iniciar haciendo doble clic sobre su icono o desde cualquier otro de los programas que componen el Mozilla a través de la barra de componentes Establecer las preferencias de Messenger Para que el programa funcione correctamente y se reciban mensajes es necesario configurar las preferencias de correo y grupos de noticias. Antes de empezar a configurar las preferencias se debe crear un perfil de usuario para cada usuario de correo. 2.2 Las ventanas de Mozilla Messenger Mozilla Messenger recibe, envía, maneja y ayuda a gestionar mensajes electrónicos multimedia y de Collabra. Para facilitar estas tareas, Messenger presenta cuatro ventanas distintas: 1. La ventana de la lista de mensajes, es la ventana que aparece al abrir el programa. Muestra los mensajes que contiene una determinada carpeta de mensajes, como es la de entrada. 2. El centro de mensajes muestra los servidores y carpetas. 3. La ventana mensaje muestra un único mensaje. 4. La ventana redacción ofrece herramientas para redactar y enviar mensajes. 3. Ventana de la lista de mensajes Esta ventana es la que aparece al abrir el Mozilla Messenger. Al abrir el programa pide al servidor los mensajes nuevos que hayan podido llegar al buzón de entrada. &
4 En la lista de mensajes aparecen los mensajes recibidos o archivados en esa carpeta. Cada mensaje ocupa una sola línea, en la que se muestra: el asunto, el remitente, la fecha en la que se mandó y la prioridad del mensaje. En el panel del mensaje aparecerá el mensaje completo. Este panel facilita mucho la lectura de los mensajes, ya que se puede leer directamente el mensaje ayudándose únicamente de las barras de desplazamiento. Para pasar de un mensaje al siguiente sólo se tendrá que pulsar el botón Siguiente de la barra de navegación. Entre la lista de mensajes y el panel de mensaje hay una división con un pequeño botón en forma de flecha "Ocultar". Pulsando este botón se puede ocultar el panel del mensaje. De este modo cabrán más mensajes en la lista de mensajes pero se tendrán que abrir los mensajes individualmente en la ventana mensaje para poder leerlos. La barra de dirección muestra la carpeta que está abierta. Si se pulsa la flecha de la derecha se desplegarán todas las carpetas que hay y se podrá seleccionar la que más interese. En la parte superior está la barra de menús. Debajo la barra de herramientas, donde se encuentran las herramientas más útiles para leer el correo. Obtener: pulsando este botón se recoge el correo. Si no hay correo se le comunicará en una ventana. Si hay mensajes aparecerán los temas de cada mensaje en la ventana de lista de mensajes. Redactar: pulsando este botón se abrirá automáticamente la ventana de redacción de mensajes. Responder: situándose sobre un mensaje que se quiera contestar, al pulsar este botón, se abre la ventana de redacción de mensajes, pero incluyendo el mensaje
5 que está seleccionado, de modo que se envíe la respuesta al mensaje y el mensaje al que se responde. El programa también incluye automáticamente la dirección a la que se responde. Reenviar: al seleccionar un mensaje que se haya recibido y que se quiera enviar a otra persona, se pulsa este botón y el mensaje aparecerá en una ventana de redacción de mensaje en la cual habrá que escribir la nueva dirección a la que se desea enviar el mensaje. Archivar: archivará el mensaje en la carpeta que se desee. Siguiente: cuando hay varios mensajes, si empieza a leer los mensajes por orden pulsando este botón se seleccionará automáticamente el siguiente mensaje de la lista. Imprimir: imprime el mensaje que esté seleccionado. Seguridad: abre una ventana que muestra las características de seguridad del mensaje. El icono de este botón varía según el mensaje esté firmado y encriptado o no. Eliminar: elimina el mensaje seleccionado 4. La ventana de mensaje Para abrir un mensaje en su propia ventana, se hace doble clic en el resumen del mensaje dentro de la lista de mensajes. También se pueden mostrar varios mensajes a la vez, cada uno en una ventana. Se Mantiene pulsada la tecla Control y se hace clic sobre los resúmenes de mensaje de la lista. Se selecciona Archivo Abrir. '
6 Después de abrir un mensaje en una ventana, se pueden ver los demás mensajes de la carpeta en la que se encuentre. Para ver el mensaje siguiente, se hace clic en Siguiente en la barra de herramientas de la ventana de mensajes. El siguiente dependerá del orden que tengan los mensajes de la carpeta, o de si se está abriendo una lista de mensajes seleccionados o toda la carpeta. Si se está leyendo todos los mensajes de una carpeta y los mensajes están clasificados por fechas el siguiente mensaje será el próximo no leído posterior al actual. Si se está leyendo una lista de mensajes seleccionados, con el botón Siguiente sólo se podrán ver los siguientes mensajes dentro de la lista de mensajes seleccionados. 5. El centro de mensajes A esta ventana se accede pulsando el botón seleccionando Communicator Centro de mensajes. de la barra de dirección o En esta ventana se muestran todas las carpetas y el número de mensajes que hay encada una de ellas. En esta ventana se pueden organizar las diferentes carpetas y los mensajes. También desde aquí se puede revisar el correo si se pulsa Obtener o redactar un mensaje si se pulsa Redactar. 6. La ventana de redacción (
7 A esta ventana se accede cada vez que se pulsa el botón redactar desde cualquier otra ventana o seleccionando el menú Archivo Nuevo Mensaje o el menú Mensaje Nuevo Mensaje/Responder. La ventana de redacción o mensaje nuevo se utiliza para dirigir, componer y enviar correo y mensajes de Collabra. En la parte superior de la ventana está como en todas las ventanas la barra de menús, y la barra de herramientas. Las herramientas son: o Enviar: pulsando este botón se envía el mensaje redactado. o Citar: para citar literalmente texto de un mensaje recibido al que se contesta. o Dirección: para buscar la dirección en la lista de direcciones. o Adjuntar: para adjuntar algún archivo. o Ortografía: para corregir la ortografía del mensaje. o Guardar: para guardar el mensaje. o Seguridad: para establecer las características de seguridad del mensaje. o Parar: para detener la inclusión de una cita textual. Debajo de los menús hay tres fichas en blanco. 1. Ficha lista de direcciones, en esta ficha se indica la dirección a la que se envía el mensaje. Hay diferentes tipos de destinatarios como se verá en el punto )
8 2. Ficha lista de archivos adjuntos, para adjuntar archivos al mensaje se puede utilizar la técnica de arrastrar y soltar el archivo que se desea adjuntar. Otro modo de adjuntar un archivo es pulsar el botón de Adjuntar de la barra de herramientas, aparecerá un cuadro de diálogo para seleccionar el archivo que se adjunta. 3. Ficha opciones de mensaje, en la que se puede solicitar acuse de recibo, cambiar la prioridad predeterminada de los mensajes, impedir el cifrado, evitar adjuntar la firma digital y modificar el juego de caracteres predeterminado. Zona Asunto: en el campo en blanco que hay a la derecha de la palabra Asunto, conviene escribir un pequeño resumen del mensaje, o la intención con la que se escribe. De este modo la persona que lo recibe verá si es urgente o no, o podrá ver de que trata el mensaje y si le corre prisa leerlo. Zona Redacción: en esta zona se redacta el mensaje que se desee enviar Dirigir un mensaje Mientras se redacta un mensaje, se puede añadir, modificar o borrar elementos en la lista de direcciones. La lista de direcciones puede contener una dirección electrónica, un apodo o el nombre de un grupo de discusión. Para añadir direcciones a la lista de la redacción actual, se pueden usar dos procedimientos: I. Se selecciona las direcciones en un libro de direcciones. Se hace clic en Dirección de la barra de herramientas II. Se hace clic en la ficha lista de direcciones y se utiliza el teclado para escribir direcciones. o Presionando la solapa de destinatario aparecerán los diferentes tipos de destinatario, se selecciona uno. o Se hace clic en la línea vacía para abrirla y empezar a escribir. o Se escriben las direcciones, dejando un espacio para separarlas entre sí. Todas las direcciones de la misma línea tendrán el tipo de destinatario de dicha línea. Para cerrar la línea se pulsa Intro. Las direcciones múltiples se convierten en líneas independientes. *
9 6.2. Tipos de destinatarios y su significado Las direcciones de una lista pueden ser de uno de los tipos de destinatario siguientes: -To: destinatario principal del mensaje. -CC: Con Copia, para los destinatarios secundarios. -BCC: Con Copia Confidencial, para destinatarios secundarios no visibles para los demás, ni siquiera para los demás destinatarios CCC de la lista. -Newsgroup: para comunicarse con un grupo de discusión. 6.3 Modificar direcciones de la lista de direcciones Para modificar direcciones de la lista en la redacción actual se selecciona con el cursor la parte de la dirección (o toda ella) que desee modificar. Se realiza la corrección y se pulsa Intro. Para cambiar el tipo de destinatario, se hace clic en el botón Destinatario y se elige un tipo diferente en el menú.
10 6.4. Borrar direcciones de la lista de direcciones Para borrar direcciones de la lista en la redacción actual se selecciona con el cursor la parte de la dirección (o toda ella) que desee borrar. Se pulsa suprimir en la selección. Si la línea ya está vacía, para borrarla se vuelve a pulsar la tecla suprimir Citar el texto original Al redactar una respuesta en la ventana de redacción, se puede incluir el texto del mensaje original. Se hace clic en Citar de la barra de herramientas en la ventana de redacción y el texto original aparecerá al responder. Para detener la inclusión de texto en determinado momento, haga clic en Parar de la barra de herramientas. Para que se cite el texto original automáticamente al responder a un mensaje se puede definir en las preferencias de Correo y grupos. 7. El libro de direcciones Al libro de direcciones se accede a través del menú Windows El libro de direcciones permite guardar y actualizar información sobre personas, también permite crear listas de distribución y apodos. Después de crear entradas en un libro de direcciones, se pueden usar para buscar datos sobre los contactos personales, como las direcciones electrónicas y los números de +
11 teléfono. Se puede acceder a libros de direcciones de todo el sistema si se dispone de ellos en su ubicación. Se abre la ventana Libro de direcciones para crear, almacenar y modificar entradas de direcciones. Cada entrada del libro incluye nombres, direcciones postales, direcciones electrónicas, números de teléfono y otros detalles, como pueden ser si los destinatarios prefieren texto normal o mensajes de texto con formato. También se puede usar para asociar un número o una dirección electrónica a un único apodo, que se convierte en una lista de distribución Añadir una tarjeta al libro de direcciones personal Cuando se quiere añadir una nueva tarjeta al libro de direcciones se pulsa Nueva Tarjeta en la barra de herramientas. Aparecerá el cuadro de diálogo Nueva tarjeta. Este cuadro tiene tres pestañas: Nombre, Contacto y Mozilla Conference Nombre En la ficha Nombre se puede introducir o modificar un nombre real, una dirección electrónica, un apodo o notas especiales asociadas a una entrada y marcar si un destinatario prefiere recibir mensajes con formato HTML.
12 En el cuadro de diálogo, se hace clic en Nombre. 1. Se escribe el nombre y los apellidos reales de la persona. 2. Se escribe o modifica la dirección electrónica de esta persona. 3. Se escribe un apodo para la dirección electrónica de la persona. El apodo puede ser cualquier nombre. Al enviar un mensaje se podrá usar en lugar de la dirección electrónica de la persona. 4. Se introduce cualquier nota especial, escribiéndola en el campo Notas. Estas anotaciones son para la propia información del usuario y no tienen ninguna función específica. 5. Se elige HTML si la persona prefiere recibir mensajes con este formato. Si no se elige esta opción, el destinatario recibirá el texto redactado sin formato. 6. Se hace clic en otra ficha para cambiar o introducir más datos. Para añadir la entrada actual al libro de direcciones actual, haga clic en Aceptar. Para cerrar el cuadro de diálogo sin cambiar nada en el libro de direcciones, haga clic en Cancelar Contacto En la ficha Contacto del cuadro de diálogo Nueva tarjeta, se introduce o modifica el nombre de la empresa, el cargo profesional y los números de teléfono y fax de una entrada del libro de direcciones. 1. En el cuadro de diálogo Nueva tarjeta, se hace clic en la pestaña Contacto. 2. Se escribe el nombre de la empresa, el cargo y la dirección postal de la persona. 3. Se introduce también el número de teléfono del trabajo, el número de fax y el número de teléfono particular. 4. Se hace clic en otra ficha para cambiar o introducir más datos. Para añadir la entrada actual al libro de direcciones actual, se hace clic en Aceptar. Para cerrar el cuadro de diálogo sin cambiar nada en el libro de direcciones, se hace clic en Cancelar Buscar y usar direcciones de libros de direcciones Para buscar direcciones electrónicas y otros detalles se selecciona el menú Communicator Libro de direcciones. Para buscar información sobre personas y listas de distribución en los libros de direcciones, en el campo de palabras clave, se escribe la palabra que se desea buscar. En la lista de libros de direcciones, se elige el servicio de búsqueda que se desea utilizar. Se hace clic en Buscar.
13 La palabra clave tiene que ser lo más precisa posible. Suelen ser nombres reales, pero también sirven cargos, nombres de empresas, números de teléfono y otros datos de contacto. Una vez decidida la palabra clave, se elige el tipo de información con la que debe coincidir. Por ejemplo, al buscar la palabra clave "María", se elige "Nombre" en la lista de selección de la búsqueda. El buscador muestra una lista de entradas que coinciden con los criterios de búsqueda. Esta lista se denomina lista de resúmenes del libro de direcciones. 8. Los mensajes 8.1. Cómo leer los mensajes? Para leer un mensaje de cualquier carpeta primero hay que abrir la carpeta en la que se encuentra. Se selecciona el mensaje de la lista, se hace clic sobre él y seguidamente aparecerá en la parte de abajo, en el panel de mensaje. Si hace doble clic sobre el mensaje se abrirá una ventana de mensaje en el que se puede ver cada mensaje individualmente Actualizar la lista de mensajes Para recibir nuevos mensajes en la carpeta de entrada (Inbox) o actualizar la lista de mensajes para ver los nuevos, se hace clic en Obtener de la carpeta de entrada o de cualquier ventana de lista de mensajes. Se puede actualizar la carpeta de entrada sin que ésta sea visible. Salvo que se tenga filtros que archiven los mensajes nuevos automáticamente, la única carpeta que recibe los mensajes nuevos es la de entrada (Inbox). El botón Buzón de la barra de componenetes puede avisar de si han llegado mensajes nuevos al servidor. Mozilla Messenger comprueba el servidor periódicamente. Cuando encuentra mensajes nuevos, el botón Buzón presenta una flecha verde Cómo enviar un mensaje? Para enviar un mensaje se pueden utilizar diferentes procedimientos: 1. Desde cualquier ventana de Mozilla se selecciona Archivo Nuevo mensaje, automáticamente se abrirá la ventana de redacción 2. Pulsando el botón Redactar de la barra de herramientas,. 3. Utilizando el botón Responder o seleccionando Mensaje Responder. 4. Desde una tarjeta del libro de direcciones que haya almacenado en el libro de direcciones personal. 5. Con la función Reenviar un mensaje recibido. 6. Enviar automáticamente un archivo mediante un filtro de mensajes. &
14 9. Las carpetas de mensajes 9.1. Archivar mensajes Para archivar en otra carpeta los mensajes de la carpeta de entrada (Inbox) o de una carpeta cualquiera primero hay que crear una carpeta y luego pasar los mensajes seleccionados a la carpeta. Para crear una carpeta se va al centro de mensajes y se selecciona Archivo/ Nueva Carpeta,se abrirá el cuadro de diálogo Nueva Carpeta.Támbien se puede pulsar el botón Carpeta nueva de la barra de herramientas. Se elige la carpeta de la que dependerá y se le asigna un nombre. Se pulsa Aceptar Abrir una carpeta de mensajes Para abrir una carpeta de mensajes y mostrar la lista correspondiente se selecciona el menú Communicator Centro. En la lista de carpetas, se hace doble clic en la que se desea abrir. Al abrir una carpeta de mensajes, la lista correspondiente se muestra en una ventana Pasar mensajes de una carpeta a otra Para pasar mensajes de una carpeta a otra se seleccionan mensajes en una lista. Se hace clic en Archivo y se elige una carpeta. Se arrastran los mensajes desde la lista de mensajes y se sueltan en una carpeta de la lista de carpetas.
15 9.4. Buscar un mensaje en carpetas Para buscar mensajes concretos en una carpeta se selecciona el menú Edición Buscar, aparecerá un cuadro de diálogo: 1. Se despliega la lista de carpetas y se elige la que será objeto de la búsqueda. 2. Se despliega la lista de tipos y se elige la parte del mensaje en la que desea que coincida la palabra clave. 3. Se despliega la lista de condiciones y se elige una. 4. Se escribe la palabra clave en el campo de texto situado a la derecha de las listas anteriores. 5. Si se desea escribir otras palabras clave para definir una búsqueda más detallada, se hace clic en Más. 6. Se escribe otro tipo de palabra clave y otras condiciones. 7. Se hace clic en Buscar para iniciar la búsqueda Cambiar el nombre de una carpeta Para cambiar el nombre de una carpeta se abre el Centro de mensajes. Para abrir la ventana Centro de mensajes, se selecciona el menú Communicator Centro de mensajes o se hace clic en esta flecha desde cualquiera de las ventanas. En esta ventana, se selecciona la carpeta cuyo nombre se desea cambiar. Se selecciona el menú Edición Propiedadesde la carpeta. Se abrirá un cuadro de diálogo donde se puede cambiar el nombre de la carpeta. Este cuadro de diálogo también se utiliza para consultar información sobre su contenido Eliminar mensajes Para eliminar los mensajes de cualquier carpeta se hace clic sobre el mensaje que se desea eliminar y se pulsa Eliminar de la barra de herramientas. Los mensajes irán a parar a la Papelera (Trash). Para vaciar la papelera se selecciona Archivo Vaciar Papelera. Mientras no se vacíe la Papelera los mensajes almacenados en ella siempre se podrán recuperar. De todas formas conviene vaciar la papelera de vez en cuando para no ocupar espacio del disco inútilmente. '
16 9.7. Vaciar la carpeta de mensajes enviados Todos los mensajes que se envían se guardan en la carpeta de mensajes enviados (Sent). Esta carpeta ocupa un espacio en el disco del ordenador desde donde se han enviado. Para no sobrecargarlo conviene vaciar esta papelera de vez en cuando. Para vaciarla hay que enviar todos los mensajes a la papelera. Para seleccionar todos los mensajes se pulsa la tecla Mayúsculas y sin soltarla se pulsa el primer mensaje y luego el último. Estarán todos los mensajes seleccionados y se eliminarán pulsando Eliminar de la barra de herramientas o pulsando la tecla Suprimir del teclado. Si no se quiere seleccionar todos los mensajes o se les quiere seleccionar salteados se pulsa la tecla Control y sin soltarla se hace clic sobre cada uno de los mensajes que se quiere marcar Comprimir carpetas Para que las carpetas ocupen menos espacio en el disco se pueden comprimir. Una vez seleccionada la carpeta que se quiere comprimir se selecciona el menú Archivo Comprimir carpeta. 10. Seguridad de mensajes El programa Mozilla garantiza seguridad a su correo electrónico. Seleccione en el menú Edición Preferencia y luego pinche la opción seguridad y privacidad como muestra en el recuadro y déjelo tal como aparece. (
17 11. Los filtros Filtrar mensajes Para manejar automáticamente los mensajes que coincidan con determinados criterios, se crea y se actualiza una lista de filtros. Esto se realiza desde el cuadro de diálogo Filtros de correo. Para abrirlo, se selecciona el menú Edición Filtros de correo. Una vez se ha abierto este cuadro de diálogo se puede organizar la lista de filtros: Crear un filtro nuevo Se hace clic en Nuevo, se abrirá el cuadro de diálogo Reglas de filtrado Modificar un filtro Se hace clic en el nombre del filtro en la lista de filtros de la parte superior izquierda. Se pulsa Modificar, que abre el cuadro de diálogo Reglas de filtrado Eliminar un filtro En la lista de filtros de la parte superior izquierda, se hace clic en el nombre del filtro y se pulsa eliminar Activar y desactivar filtros Para activar o desactivar un filtro, se usa la columna de marcas de confirmación de la lista de filtros. Si se desea activar un filtro, se hace clic en el punto que aparece a la derecha del nombre. Después de hacerlo, el punto cambia por una marca de confirmación. Si se desea desactivar un filtro, se hace clic en el punto que aparece a la derecha del nombre. Después de hacerlo, la marca cambia por un punto Cambiar el orden de los filtros Para cambiar el orden en que se aplican los filtros, es decir, la prioridad de los filtros se hace clic en el nombre del filtro dentro de la lista de filtros. Para aumentar la prioridad del filtro, se hace clic en la flecha hacia arriba. Para reducirla, se hace clic en la flecha hacia abajo Registrar la actividad del filtro Para registrar la actividad del filtro, lo cual es útil para afinarlo se hace clic en la casilla Registrar filtrado. Y para mostrar el registro, se selecciona Ver registro Guardar la lista de filtros Para guardar la situación actual de la lista de filtros, incluida la activación y el registro, se hace clic en Aceptar. Para descartar los cambios y cerrar el cuadro de diálogo, se hace clic en Cancelar. )
18 11.2. Uso del cuadro de diálogo Reglas de filtrado Este cuadro de diálogo se abre para modificar o definir una acción que deba realizar un filtro, así como el tipo de mensajes a los que se desea asociar dicha acción. Para usar el cuadro de diálogo Reglas de filtrado se escribe o se modifica el nombre de un filtro en la casilla Nombre del filtro. Todos los filtros deben tener un nombre. Se indican las condiciones que deben cumplir los mensajes. La acción del filtro se realizará en todos los mensajes que coincidan con las condiciones establecidas aquí. A continuación se especifica la acción que llevará a cabo el filtro: o o o Para archivar automáticamente mensajes en una carpeta, se hace clic en Pasar a la carpeta y se selecciona una carpeta de destino en la lista de carpetas. Para fijar automáticamente la prioridad del mensaje, se hace clic en Cambiar la prioridad y se selecciona una opción de la lista. Para que se marque automáticamente el mensaje como leído se selecciona Marcar como leído. o Para que pase el mensaje directamente a la Papelera haciendo clic en Eliminar. El filtro se activa haciendo clic en Activado. Para guardar el filtro y sus reglas, y regresar al cuadro de diálogo Filtros de correo, se hace clic en Seleccionar. Para descartar los cambios efectuados en las reglas de filtrado, y regresar al cuadro de diálogo anterior, se hace clic en Cancelar. *
Ayuda básica relativa al interfaz web
 Ayuda básica relativa al interfaz web El webmail es un cliente de correo que nos permite visualizar los mensajes de nuestras cuentas de email a través de una página web, pudiendo acceder desde cualquier
Ayuda básica relativa al interfaz web El webmail es un cliente de correo que nos permite visualizar los mensajes de nuestras cuentas de email a través de una página web, pudiendo acceder desde cualquier
Manual de usuario Mensajería Centro Virtual de Educación
 Manual de usuario Mensajería Centro Virtual de Educación ÍNDICE 1. CÓMO ENTRAR EN LA MENSAJERÍA... 3 2. DESCRIPCIÓN DEL MENÚ... 4 3. LEER UN MENSAJE... 6 4. CREAR, RESPONDER O REENVIAR UN MENSAJE... 7
Manual de usuario Mensajería Centro Virtual de Educación ÍNDICE 1. CÓMO ENTRAR EN LA MENSAJERÍA... 3 2. DESCRIPCIÓN DEL MENÚ... 4 3. LEER UN MENSAJE... 6 4. CREAR, RESPONDER O REENVIAR UN MENSAJE... 7
Interfaz Web de Correo adaptada a dispositivos móviles
 Interfaz Web de Correo adaptada a dispositivos móviles Índice de contenido Introducción...1 Autenticación...2 Menú principal...4 Bandeja de entrada...5 Gestión de contactos...12 Introducción. Mediante
Interfaz Web de Correo adaptada a dispositivos móviles Índice de contenido Introducción...1 Autenticación...2 Menú principal...4 Bandeja de entrada...5 Gestión de contactos...12 Introducción. Mediante
INSTITUTO ELECTORAL DEL ESTADO DE MÉXICO SECRETARÍA EJECUTIVA UNIDAD DE INFORMÁTICA Y ESTADÍSTICA
 INSTITUTO ELECTORAL DEL ESTADO DE MÉXICO SECRETARÍA EJECUTIVA UNIDAD DE INFORMÁTICA Y ESTADÍSTICA Guía de uso del Correo Electrónico Institucional Outlook Web App. Noviembre de 2014 Correo Electrónico
INSTITUTO ELECTORAL DEL ESTADO DE MÉXICO SECRETARÍA EJECUTIVA UNIDAD DE INFORMÁTICA Y ESTADÍSTICA Guía de uso del Correo Electrónico Institucional Outlook Web App. Noviembre de 2014 Correo Electrónico
Manual del Usuario. Servicio de Correo Electrónico Oficial. Versión 02
 Manual del Usuario Servicio de Correo Electrónico Oficial Versión 02 Contenido 1. Servicio de Correo Electrónico Oficial: Webmail...3 2. Ingreso...3 3. Barra de Secciones...4 4. Sección Correos...4 Barra
Manual del Usuario Servicio de Correo Electrónico Oficial Versión 02 Contenido 1. Servicio de Correo Electrónico Oficial: Webmail...3 2. Ingreso...3 3. Barra de Secciones...4 4. Sección Correos...4 Barra
Guía básica padres de familia. Correo electrónico en Educamos. Version 1.0 (21 de febrero 2017)
 Guía básica padres de familia Correo electrónico en Educamos Version 1.0 (21 de febrero 2017) 1 CONTENIDO CONTENIDO... 2 1. INTRODUCCIÓN... 3 2. CÓMO ENVIAR UN MENSAJE?... 3 2.1. Enviar un mensaje con
Guía básica padres de familia Correo electrónico en Educamos Version 1.0 (21 de febrero 2017) 1 CONTENIDO CONTENIDO... 2 1. INTRODUCCIÓN... 3 2. CÓMO ENVIAR UN MENSAJE?... 3 2.1. Enviar un mensaje con
Guía básica padres de familia. Correo electrónico en Educamos. Version 1.1 (1 de marzo 2017)
 Guía básica padres de familia Correo electrónico en Educamos Version 1.1 (1 de marzo 2017) 1 CONTENIDO CONTENIDO... 2 1. INTRODUCCIÓN... 3 2. CÓMO ENVIAR UN MENSAJE?... 3 2.1. Enviar un mensaje con el
Guía básica padres de familia Correo electrónico en Educamos Version 1.1 (1 de marzo 2017) 1 CONTENIDO CONTENIDO... 2 1. INTRODUCCIÓN... 3 2. CÓMO ENVIAR UN MENSAJE?... 3 2.1. Enviar un mensaje con el
índice MÓDULO 1: Internet Explorer 6.0 Parte 1ª Herramientas de Comunicación: Internet Explorer 6.0 TEMA 1. La Red TEMA 2.
 MÓDULO 1: Internet Explorer 6.0 Parte 1ª TEMA 1. La Red Definición de Internet Historia de Internet La Red Militar y la Incorporación Universitaria La Popularización de Internet Características de Internet
MÓDULO 1: Internet Explorer 6.0 Parte 1ª TEMA 1. La Red Definición de Internet Historia de Internet La Red Militar y la Incorporación Universitaria La Popularización de Internet Características de Internet
Manual de ayuda de la herramienta de comunicación privada Correo Interno
 Manual de ayuda de la herramienta de comunicación privada Correo Interno Contenido Introducción... 3 Configuración del bloque... 3 Gestión del bloque... 4 Lista de contactos... 8 Creación y envío de nuevos
Manual de ayuda de la herramienta de comunicación privada Correo Interno Contenido Introducción... 3 Configuración del bloque... 3 Gestión del bloque... 4 Lista de contactos... 8 Creación y envío de nuevos
Nuevo Webmail UNLu. Ingreso a la nueva interfaz del Webmail 2. Breve descripción de la nueva interfaz de usuario 2
 Universidad Nacional de Luján Dirección General de Sistemas Nuevo Webmail UNLu Ingreso a la nueva interfaz del Webmail 2 Correo Breve descripción de la nueva interfaz de usuario 2 Opciones de listado de
Universidad Nacional de Luján Dirección General de Sistemas Nuevo Webmail UNLu Ingreso a la nueva interfaz del Webmail 2 Correo Breve descripción de la nueva interfaz de usuario 2 Opciones de listado de
Correo electrónico 12/02/2015.
 Correo electrónico Correo electrónico nombre@servidor.extensión Nombre: es el que identifica al usuario. Cada usuario tendrá un nombre único. Está formado por palabras separadas por punto. Servidor: nombre
Correo electrónico Correo electrónico nombre@servidor.extensión Nombre: es el que identifica al usuario. Cada usuario tendrá un nombre único. Está formado por palabras separadas por punto. Servidor: nombre
Gmail: enviar, responder, adjuntar archivos e imprimir
 Gmail: enviar, responder, adjuntar archivos e imprimir Bienvenido a Gmail. Esto documento le dará un panorama de cómo Gmail puede facilitarle la vida. Empecemos! Recibidos Cuando accede a Gmail, verá una
Gmail: enviar, responder, adjuntar archivos e imprimir Bienvenido a Gmail. Esto documento le dará un panorama de cómo Gmail puede facilitarle la vida. Empecemos! Recibidos Cuando accede a Gmail, verá una
- CCO: - CC: - Hojas de cálculo - Contactos y direcciones PINCHAR AQUI
 62. Detecte los errores en la siguiente dirección de correo electrónico: ana.baranda@yahoo - No debe existir un punto que separe el nombre y el apellido - Debe existir la indicación de tipo de dominio
62. Detecte los errores en la siguiente dirección de correo electrónico: ana.baranda@yahoo - No debe existir un punto que separe el nombre y el apellido - Debe existir la indicación de tipo de dominio
V Que es? Acceder a Trabajando en Información adicional. Que es?
 Que es? es el servicio de correo en web de Google. Combina las mejores funciones del correo electrónico tradicional con la tecnología de búsqueda de Google, de esta manera encontrará mensajes fácilmente.
Que es? es el servicio de correo en web de Google. Combina las mejores funciones del correo electrónico tradicional con la tecnología de búsqueda de Google, de esta manera encontrará mensajes fácilmente.
Migrar a Outlook 2010
 En esta guía Microsoft Microsoft Outlook 2010 es bastante diferente a Outlook 2003; por ello hemos creado esta guía, para ayudar a minimizar la curva de aprendizaje. Léala para conocer las partes principales
En esta guía Microsoft Microsoft Outlook 2010 es bastante diferente a Outlook 2003; por ello hemos creado esta guía, para ayudar a minimizar la curva de aprendizaje. Léala para conocer las partes principales
POWER POINT Tema 1. Para salir de PowerPoint (suponiendo que se tiene abierto) puede:
 POWER POINT Tema 1 Aula Municipal de Informática-El Puerto de Santa María Entrar en power point (con Windows 7) 1. Hacer clic con el ratón en el botón Inicio. 2. Clic en Todos los Programas. 3. Hacer clic
POWER POINT Tema 1 Aula Municipal de Informática-El Puerto de Santa María Entrar en power point (con Windows 7) 1. Hacer clic con el ratón en el botón Inicio. 2. Clic en Todos los Programas. 3. Hacer clic
MANUAL DE USUARIO. Correo Electrónico ZIMBRA
 Pág. MANUAL DE USUARIO Correo Electrónico ZIMBRA CONTENIDO 1. INTRODUCCIÓN A ZIMBRA... 3 2. CORREO ELECTRÓNICO... 4 2.1. Redactar un correo electrónico... 4 2.2. Nuevo mensaje... 4 2.3. Barra de menú para
Pág. MANUAL DE USUARIO Correo Electrónico ZIMBRA CONTENIDO 1. INTRODUCCIÓN A ZIMBRA... 3 2. CORREO ELECTRÓNICO... 4 2.1. Redactar un correo electrónico... 4 2.2. Nuevo mensaje... 4 2.3. Barra de menú para
INSTRUCCIONES DE USO DE SISTEMA DE BANCA EN LINEA (NETBANK)
 INSTRUCCIONES DE USO DE SISTEMA DE BANCA EN LINEA (NETBANK) ACCESO CON CÓDIGO DE ACCESO A INTERNET (IAC) 1. Introduzca su número de cliente en el campo Identificación de usuario. (Su número de cliente
INSTRUCCIONES DE USO DE SISTEMA DE BANCA EN LINEA (NETBANK) ACCESO CON CÓDIGO DE ACCESO A INTERNET (IAC) 1. Introduzca su número de cliente en el campo Identificación de usuario. (Su número de cliente
2. Confirmaciones de lectura.- Elegir cómo responder a solicitudes de confirmación de lectura
 TUTORIAL 2. MICROSOFT EXCHANGE CORREO ELECTRONICO LOS PRIMEROS PASOS. A medida que trabaje con el programa, es posible que también aparezcan algunas ventanas que le ofrezcan autoarchivar mensajes o realizar
TUTORIAL 2. MICROSOFT EXCHANGE CORREO ELECTRONICO LOS PRIMEROS PASOS. A medida que trabaje con el programa, es posible que también aparezcan algunas ventanas que le ofrezcan autoarchivar mensajes o realizar
Mensajería de escritorio CallPilot para Microsoft Outlook
 Mensajería de escritorio CallPilot para Microsoft Outlook La Mensajería de escritorio CallPilot puede utilizarse con Outlook 2003 y Outlook 2007. Mensajes de CallPilot Una vez que CallPilot se encuentra
Mensajería de escritorio CallPilot para Microsoft Outlook La Mensajería de escritorio CallPilot puede utilizarse con Outlook 2003 y Outlook 2007. Mensajes de CallPilot Una vez que CallPilot se encuentra
Mozilla Firefox. Barra de. Barra de navegación. menús. Barra de. Barra de dirección. marcadores
 Mozilla Firefox Mozilla Firefox es un navegador web potente, integrado en el sistema, que forma parte del gran rango de los desarrollos de aplicaciones Open Source de Internet de la organización mozilla.org.
Mozilla Firefox Mozilla Firefox es un navegador web potente, integrado en el sistema, que forma parte del gran rango de los desarrollos de aplicaciones Open Source de Internet de la organización mozilla.org.
USO DE NETSCAPE MESSENGER
 USO DE NETSCAPE MESSENGER Uso de Netscape Messenger 1 Uso de Netscape Messenger Una vez abierto nuestro perfil, para acceder al correo pinchamos en el icono correspondiente: Buzón de entrada y nos solicita
USO DE NETSCAPE MESSENGER Uso de Netscape Messenger 1 Uso de Netscape Messenger Una vez abierto nuestro perfil, para acceder al correo pinchamos en el icono correspondiente: Buzón de entrada y nos solicita
Elementos esenciales de Word
 Word 2013 Elementos esenciales de Word Área académica de Informática 2015 Elementos esenciales de Word Iniciar Microsoft Word 2013 Para entrar en Microsoft Word 2013 Haz clic en el botón Inicio para ir
Word 2013 Elementos esenciales de Word Área académica de Informática 2015 Elementos esenciales de Word Iniciar Microsoft Word 2013 Para entrar en Microsoft Word 2013 Haz clic en el botón Inicio para ir
 Internet Explorer TEMA 1. La Red Definición de Internet Historia de Internet La Red Militar y la Incorporación Universitaria La Popularización de Internet Características de Internet Redes y Protocolos.
Internet Explorer TEMA 1. La Red Definición de Internet Historia de Internet La Red Militar y la Incorporación Universitaria La Popularización de Internet Características de Internet Redes y Protocolos.
COMO UTILIZAR GMAIL MÓDULO 3. EL CORREO ELECTRÓNICO EN GMAIL. QUÉ ES GMAIL?
 MÓDULO 3. EL CORREO ELECTRÓNICO EN GMAIL. QUÉ ES GMAIL? Gmail es un servicio gratuito de correo web basado en búsquedas que incluye más de 2.600 megabytes (2,6 gigabytes) de espacio de almacenamiento.
MÓDULO 3. EL CORREO ELECTRÓNICO EN GMAIL. QUÉ ES GMAIL? Gmail es un servicio gratuito de correo web basado en búsquedas que incluye más de 2.600 megabytes (2,6 gigabytes) de espacio de almacenamiento.
Dentro de las funciones básicas de un procesador de textos están; escribir, guardar e imprimir documentos.
 Elementos de la ventana del procesador de texto Para iniciar el procesador de textos Word de Microsoft en el sistema operativo Windows, debes llevar a cabo los siguientes pasos. 1. 2. 3. 4. Das clic en
Elementos de la ventana del procesador de texto Para iniciar el procesador de textos Word de Microsoft en el sistema operativo Windows, debes llevar a cabo los siguientes pasos. 1. 2. 3. 4. Das clic en
CAPÍTULO 3. OPERACIONES CON ARCHIVOS
 CAPÍTULO 3. OPERACIONES CON ARCHIVOS Vamos a ver las operaciones referentes a archivos como abrir, nuevo, guardar, guardar como y cerrar para poder manejarlas sin problemas a la hora de trabajar con libros
CAPÍTULO 3. OPERACIONES CON ARCHIVOS Vamos a ver las operaciones referentes a archivos como abrir, nuevo, guardar, guardar como y cerrar para poder manejarlas sin problemas a la hora de trabajar con libros
Curso de Photoshop Lección 2 MÉTODOS DE DESHACER
 MÉTODOS DE DESHACER Paleta Historia Como concepto general de la paleta Historia, podemos decir que es un almacén, un registro, de los últimos cambios que se realizan en el documento. Si cometes algún error,
MÉTODOS DE DESHACER Paleta Historia Como concepto general de la paleta Historia, podemos decir que es un almacén, un registro, de los últimos cambios que se realizan en el documento. Si cometes algún error,
IRAKASLE.NET Herramienta de Comunicación
 IRAKASLE.NET Herramienta de Comunicación La web de correo electrónico Irakasle.net Irakasle.net es un servidor de correo que el Departamento de Educación del Gobierno Vasco pone a disposición de todos
IRAKASLE.NET Herramienta de Comunicación La web de correo electrónico Irakasle.net Irakasle.net es un servidor de correo que el Departamento de Educación del Gobierno Vasco pone a disposición de todos
Nuevo Webmail. Funcionalidades principales
 Nuevo Webmail (webmail.internetdinamica.com) Funcionalidades principales Índice Introducción... 2 Correo... 2 Funciones principales... 2 Opciones de visualización... 3 Configuración... 5 Preferencias...
Nuevo Webmail (webmail.internetdinamica.com) Funcionalidades principales Índice Introducción... 2 Correo... 2 Funciones principales... 2 Opciones de visualización... 3 Configuración... 5 Preferencias...
Tutoriales y Guías de uso con Orientaciones Pedagógicas Entorno Virtual de Aprendizaje Plataforma Blackboard WIKIS
 Creación o Modificación de Wikis Wikis: Un wiki es una herramienta de colaboración que le permite a los alumnos ver, contribuir y modificar una o varias páginas de materiales relacionados con los cursos.
Creación o Modificación de Wikis Wikis: Un wiki es una herramienta de colaboración que le permite a los alumnos ver, contribuir y modificar una o varias páginas de materiales relacionados con los cursos.
MANUAL DEL CLIENTE Portal Asesor
 MANUAL DEL CLIENTE Portal Asesor SUMARIO MANUAL DEL CLIENTE INTRODUCCIÓN... 1 GESTIÓN DEL PORTAL... 1 1. CÓMO TRABAJAR CON EL Portal Asesor... 2 2. QUÉ CONSULTAS PUEDE HACER DESDE EL Portal Asesor... 4
MANUAL DEL CLIENTE Portal Asesor SUMARIO MANUAL DEL CLIENTE INTRODUCCIÓN... 1 GESTIÓN DEL PORTAL... 1 1. CÓMO TRABAJAR CON EL Portal Asesor... 2 2. QUÉ CONSULTAS PUEDE HACER DESDE EL Portal Asesor... 4
@unam.mx. Manual del Usuario de correo electrónico. dgtic
 dgtic DGTIC FESI Universidad Nacional Autónoma de México Dirección General de Cómputo y de Tecnologías de la Información y Comunicación Facultad de Estudios Superiores Iztacala Manual del Usuario de correo
dgtic DGTIC FESI Universidad Nacional Autónoma de México Dirección General de Cómputo y de Tecnologías de la Información y Comunicación Facultad de Estudios Superiores Iztacala Manual del Usuario de correo
Seminario 54. Microsoft Outlook
 Seminario 54. Microsoft Outlook Contenidos 1. Introducción 2. Uso y práctica de la herramienta 1. Entorno de trabajo. 1. Panel de carpetas y barra de navegación. 2. Panel central. 3. Panel de lectura.
Seminario 54. Microsoft Outlook Contenidos 1. Introducción 2. Uso y práctica de la herramienta 1. Entorno de trabajo. 1. Panel de carpetas y barra de navegación. 2. Panel central. 3. Panel de lectura.
Ingresar a su cuenta de correo
 Este nuevo sistema de correo webmail le permitirá leer y contestar sus mensajes de correo directamente vía Web desde cualquier lugar y en cualquier momento, desde un computador conectado a Internet. Este
Este nuevo sistema de correo webmail le permitirá leer y contestar sus mensajes de correo directamente vía Web desde cualquier lugar y en cualquier momento, desde un computador conectado a Internet. Este
Capítulo 1: Tablas de Excel
 Capítulo 1: Tablas de Excel 1. Introducción Una tabla en Excel es un conjunto de datos organizados en filas o registros, en la que la primera fila contiene las cabeceras de las columnas (los nombres de
Capítulo 1: Tablas de Excel 1. Introducción Una tabla en Excel es un conjunto de datos organizados en filas o registros, en la que la primera fila contiene las cabeceras de las columnas (los nombres de
PERIODO 3 HOJA DE CÁLCULO CONCEPTOS INTERMEDIOS OPERACIONES CON CELDAS, FILAS Y COLUMNAS EN EXCEL SELECCIONAR COPIAR MOVER BORRAR
 PERIODO 3 HOJA DE CÁLCULO CONCEPTOS INTERMEDIOS CONTENIDOS OPERACIONES CON LIBROS DE TRABAJO EN EXCEL GUARDAR UN LIBRO CERRAR UN LIBRO. CREAR UN NUEVO LIBRO. ABRIR UN LIBRO OPERACIONES CON CELDAS, FILAS
PERIODO 3 HOJA DE CÁLCULO CONCEPTOS INTERMEDIOS CONTENIDOS OPERACIONES CON LIBROS DE TRABAJO EN EXCEL GUARDAR UN LIBRO CERRAR UN LIBRO. CREAR UN NUEVO LIBRO. ABRIR UN LIBRO OPERACIONES CON CELDAS, FILAS
OBJETIVO Este manual pretende mostrar algunas de las nuevas funcionalidades existentes en el Escritorio de Centros.
 OBJETIVO Este manual pretende mostrar algunas de las nuevas funcionalidades existentes en el Escritorio de Centros. Una vez autenticados en el Portal de Educación, accederemos al nuevo Escritorio de Centros.
OBJETIVO Este manual pretende mostrar algunas de las nuevas funcionalidades existentes en el Escritorio de Centros. Una vez autenticados en el Portal de Educación, accederemos al nuevo Escritorio de Centros.
Configuración del Ratón
 Configuración del Ratón Para configurarlo, accedemos al Panel de control desde el menú Inicio. En la sección Hardware y sonido, encontramos Dispositivos e impresoras, que contiene un apartado Mouse. Se
Configuración del Ratón Para configurarlo, accedemos al Panel de control desde el menú Inicio. En la sección Hardware y sonido, encontramos Dispositivos e impresoras, que contiene un apartado Mouse. Se
INTRODUCCIÓN A IMPRESS 1. INTRODUCCIÓN
 X INTRODUCCIÓN A IMPRESS 1. INTRODUCCIÓN Se puede definir Impress como una aplicación dirigida fundamentalmente a servir de apoyo en presentaciones o exposiciones de los más diversos temas, proyectando
X INTRODUCCIÓN A IMPRESS 1. INTRODUCCIÓN Se puede definir Impress como una aplicación dirigida fundamentalmente a servir de apoyo en presentaciones o exposiciones de los más diversos temas, proyectando
Manual de uso de la plataforma de formación
 Manual de uso de la plataforma de formación 1. Introducción Moodle es una aplicación para crear y gestionar plataformas educativas, es decir, espacios donde un centro educativo, institución o empresa,
Manual de uso de la plataforma de formación 1. Introducción Moodle es una aplicación para crear y gestionar plataformas educativas, es decir, espacios donde un centro educativo, institución o empresa,
- Permite acceder a Internet - Permite el tratamiento de textos
 PREGUNTAS DEMO ONLINE OUTLOOK 2010 1. Elija la frase correcta: - El correo electrónico es uno de los servicios disponibles en Internet para intercambiar mensajes de forma electrónica - El correo electrónico
PREGUNTAS DEMO ONLINE OUTLOOK 2010 1. Elija la frase correcta: - El correo electrónico es uno de los servicios disponibles en Internet para intercambiar mensajes de forma electrónica - El correo electrónico
Guía de usuario Outlook Web Access
 Guía de usuario Outlook Web Access OWA 2010 Tabla de Contenido INTRODUCCIÓN:... 2 1.- AUTENTICACIÓN:... 3 2.- SELECCIÓN DEL IDIOMA Y ZONA HORARIA... 5 3.- COMPONENTES DE LA NUEVA INTERFACE OWA 2010...
Guía de usuario Outlook Web Access OWA 2010 Tabla de Contenido INTRODUCCIÓN:... 2 1.- AUTENTICACIÓN:... 3 2.- SELECCIÓN DEL IDIOMA Y ZONA HORARIA... 5 3.- COMPONENTES DE LA NUEVA INTERFACE OWA 2010...
Conocer la nueva interfaz de Word 2010
 Conocer la nueva interfaz de Word 00 Como novedad general de la versión 00 de Office encontramos la posibilidad de cancelar el proceso de apertura de las aplicaciones. Al iniciar cualquiera de los programas
Conocer la nueva interfaz de Word 00 Como novedad general de la versión 00 de Office encontramos la posibilidad de cancelar el proceso de apertura de las aplicaciones. Al iniciar cualquiera de los programas
MANUAL DE USUARIO CORREO INSTITUCIONAL GOBIERNO DE TABASCO
 MANUAL DE USUARIO CORREO INSTITUCIONAL GOBIERNO DE TABASCO 2019-2024 MANUAL CORREO @TABASCO.GOB.MX Funciones principales de servicio de correo: Correo Contactos (libreta de direcciones) Agenda Tareas Consejos
MANUAL DE USUARIO CORREO INSTITUCIONAL GOBIERNO DE TABASCO 2019-2024 MANUAL CORREO @TABASCO.GOB.MX Funciones principales de servicio de correo: Correo Contactos (libreta de direcciones) Agenda Tareas Consejos
Una vez introducidos el identificador de usuario (NIF) y la contraseña, se mostrará la pantalla de Bienvenida con todas las opciones.
 Guía del módulo docente en ITACA 1 Guía del módulo docente en ITACA Primer acceso: Para poder acceder al módulo docente, es imprescindible estar dado de alta en el sistema: es decir tener un usuario y
Guía del módulo docente en ITACA 1 Guía del módulo docente en ITACA Primer acceso: Para poder acceder al módulo docente, es imprescindible estar dado de alta en el sistema: es decir tener un usuario y
Configurar la Autocorrección
 CORRECCIÓN ORTOGRÁFICA Vamos a ver la herramienta Autocorrección de Excel para que el programa nos corrija automáticamente ciertos errores que se suelen cometer a la hora de escribir texto en una hoja
CORRECCIÓN ORTOGRÁFICA Vamos a ver la herramienta Autocorrección de Excel para que el programa nos corrija automáticamente ciertos errores que se suelen cometer a la hora de escribir texto en una hoja
Introducción a Correo - 1-
 Cómo acceder al Correo Web (Outlook) con la cuenta del Portal? 1. Acceder al Portal de Educación (www. educa.jcyl.es) y autenticarse con sus credenciales de usuario. 2. Una vez hecho lo anterior, hacer
Cómo acceder al Correo Web (Outlook) con la cuenta del Portal? 1. Acceder al Portal de Educación (www. educa.jcyl.es) y autenticarse con sus credenciales de usuario. 2. Una vez hecho lo anterior, hacer
Dos de los elementos más importante de cualquier sistema operativo son los archivos y las carpetas.
 Archivos y carpetas Introducción Dos de los elementos más importante de cualquier sistema operativo son los archivos y las carpetas. Los archivos son el componente que permite almacenar prácticamente toda
Archivos y carpetas Introducción Dos de los elementos más importante de cualquier sistema operativo son los archivos y las carpetas. Los archivos son el componente que permite almacenar prácticamente toda
b. Tecleamos la dirección
 1. FORMAS DE ACCESO EducaMadrid pone a disposición de toda la comunicad escolar un servidor de correo electrónico sencillo de utilizar que no s va a permitir establecer comunicación con otros profesores,
1. FORMAS DE ACCESO EducaMadrid pone a disposición de toda la comunicad escolar un servidor de correo electrónico sencillo de utilizar que no s va a permitir establecer comunicación con otros profesores,
@ieslaorden.es. Correo corporativo del IES La Orden GUÍA BÁSICA DE ACCESO Y CONFIGURACIÓN
 1 @ieslaorden.es Correo corporativo del IES La Orden GUÍA BÁSICA DE ACCESO Y CONFIGURACIÓN ACCESO Para acceder a tu cuenta de correo corporativo, introduce ieslaorden.es/webmail en la barra de direcciones
1 @ieslaorden.es Correo corporativo del IES La Orden GUÍA BÁSICA DE ACCESO Y CONFIGURACIÓN ACCESO Para acceder a tu cuenta de correo corporativo, introduce ieslaorden.es/webmail en la barra de direcciones
Mantenimiento de Tablas
 Mantenimiento de Tablas Tabla de contenidos 1.- MANTENIMIENTO DE TABLAS... 3 Universidad de Salamanca Facultad de Economía y Empresa Informática Aplicada a la Gestión de la Empresa . 2011 Federico Cesteros.
Mantenimiento de Tablas Tabla de contenidos 1.- MANTENIMIENTO DE TABLAS... 3 Universidad de Salamanca Facultad de Economía y Empresa Informática Aplicada a la Gestión de la Empresa . 2011 Federico Cesteros.
Sistema de Innovación Herramienta Educativa. Cursos y Diplomados Centro Virtual de Aprendizaje
 Sistema de Innovación Herramienta Educativa Cursos y Diplomados Centro Virtual de Aprendizaje 2015 Cómo accedo al Sistema? http://www.centroscomunitariosdeaprendizaje.org.mx/ Cómo accedo al Sistema? Para
Sistema de Innovación Herramienta Educativa Cursos y Diplomados Centro Virtual de Aprendizaje 2015 Cómo accedo al Sistema? http://www.centroscomunitariosdeaprendizaje.org.mx/ Cómo accedo al Sistema? Para
5.3.2 Mostrar, ocultar las barras de herramientas predeterminadas. Restaurar, minimizar la cinta.
 5.3 Herramientas y configuración Las herramientas y configuraciones tu cuenta de correo, son aquellas que nos permiten cambiar ciertas funciones y características (cambiar tema, estado de usuario, activar
5.3 Herramientas y configuración Las herramientas y configuraciones tu cuenta de correo, son aquellas que nos permiten cambiar ciertas funciones y características (cambiar tema, estado de usuario, activar
Manual de usuario Webmail
 Manual de usuario Webmail Contenido 1. Cómo conectarse al servicio Webmail... 3 2. Cómo desconectarse del servicio Webmail... 4 3. Visualización de correos electrónicos... 4 4. Cómo enviar un nuevo correo
Manual de usuario Webmail Contenido 1. Cómo conectarse al servicio Webmail... 3 2. Cómo desconectarse del servicio Webmail... 4 3. Visualización de correos electrónicos... 4 4. Cómo enviar un nuevo correo
1. INTRODUCCIÓN A WRITER
 1. INTRODUCCIÓN A WRITER Con el nacimiento de los ordenadores y posteriormente de las aplicaciones para el tratamiento de texto, se ha ido desbancando a las tradicionales máquinas de escribir, cuyo uso
1. INTRODUCCIÓN A WRITER Con el nacimiento de los ordenadores y posteriormente de las aplicaciones para el tratamiento de texto, se ha ido desbancando a las tradicionales máquinas de escribir, cuyo uso
MODIFICAR TABLA DE DATOS ACCESS Manual de Referencia para usuarios. Salomón Ccance CCANCE WEBSITE
 MODIFICAR TABLA DE DATOS ACCESS 2010 Manual de Referencia para usuarios Salomón Ccance CCANCE WEBSITE MODIFICAR TABLA DE DATOS Aquí veremos las técnicas de edición de registros para modificar tanto la
MODIFICAR TABLA DE DATOS ACCESS 2010 Manual de Referencia para usuarios Salomón Ccance CCANCE WEBSITE MODIFICAR TABLA DE DATOS Aquí veremos las técnicas de edición de registros para modificar tanto la
MODIFICAR TABLA DE DATOS ACCESS Manual de Referencia para usuarios. Salomón Ccance CCANCE WEBSITE
 MODIFICAR TABLA DE DATOS ACCESS 2007 Manual de Referencia para usuarios Salomón Ccance CCANCE WEBSITE MODIFICAR TABLA DE DATOS Aquí veremos las técnicas de edición de registros para modificar tanto la
MODIFICAR TABLA DE DATOS ACCESS 2007 Manual de Referencia para usuarios Salomón Ccance CCANCE WEBSITE MODIFICAR TABLA DE DATOS Aquí veremos las técnicas de edición de registros para modificar tanto la
Guardar y abrir documentos (I)
 Guardar y abrir documentos (I) Guardar. Guardar como Materia: Computación Puedes utilizar los comandos Guardar y Guardar como... del Botón Office (o el icono de la barra de acceso rápido) para guardar
Guardar y abrir documentos (I) Guardar. Guardar como Materia: Computación Puedes utilizar los comandos Guardar y Guardar como... del Botón Office (o el icono de la barra de acceso rápido) para guardar
OPCIONES AVANZADAS OUTLOOK Manual de Referencia para usuarios. Salomón Ccance CCANCE WEBSITE
 OPCIONES AVANZADAS OUTLOOK 2007 Manual de Referencia para usuarios Salomón Ccance CCANCE WEBSITE OPCIONES AVANZADAS Administración de correo electrónico no deseado Según el nivel de protección que seleccione
OPCIONES AVANZADAS OUTLOOK 2007 Manual de Referencia para usuarios Salomón Ccance CCANCE WEBSITE OPCIONES AVANZADAS Administración de correo electrónico no deseado Según el nivel de protección que seleccione
Podemos configurar Internet Explorer para que nos muestre la página inicial al que queramos abrir el
 INTERNET INTERNET NIVEL MEDIO DE INTERNET ESTABLECIENDO PÁGINA DE INICIO: Podemos configurar Internet Explorer para que nos muestre la página inicial al que queramos abrir el programa. Para ello debemosir
INTERNET INTERNET NIVEL MEDIO DE INTERNET ESTABLECIENDO PÁGINA DE INICIO: Podemos configurar Internet Explorer para que nos muestre la página inicial al que queramos abrir el programa. Para ello debemosir
Professional v Manual de avisos por SMS
 Professional v1.8.1.11 Manual de avisos por SMS 1 Microsoft Access y Microsoft SQL Server son marcas registradas por Microsoft Corporation. Cualquier otro nombre de producto referenciado en esta guía es
Professional v1.8.1.11 Manual de avisos por SMS 1 Microsoft Access y Microsoft SQL Server son marcas registradas por Microsoft Corporation. Cualquier otro nombre de producto referenciado en esta guía es
Herramientas Google Aplicadas a Educación. Segunda parte
 Segunda parte Índice de contenido Índice de contenido... 1 Gmail: firmas, etiquetas y filtros... 2 Cómo crear una firma para el correo electrónico... 2 Cómo crear y aplicar etiquetas de correo electrónico...
Segunda parte Índice de contenido Índice de contenido... 1 Gmail: firmas, etiquetas y filtros... 2 Cómo crear una firma para el correo electrónico... 2 Cómo crear y aplicar etiquetas de correo electrónico...
Novedades de GM EPC. Navegación gráfica. Navegación común para cada vehículo
 Novedades de GM EPC Navegación gráfica La nueva generación GM EPC incluye nuevas y numerosas funciones diseñadas para que encuentre la pieza correcta con más rapidez y facilidad. Para obtener instrucciones
Novedades de GM EPC Navegación gráfica La nueva generación GM EPC incluye nuevas y numerosas funciones diseñadas para que encuentre la pieza correcta con más rapidez y facilidad. Para obtener instrucciones
Outlook Express de la A a la Z
 Outlook Express de la A a la Z 2.- Leer, escribir, recibir y enviar emails El correo electrónico ha invadido nuestras vidas y se ha convertido en uno de los medios de comunicación preferidos entre particulares
Outlook Express de la A a la Z 2.- Leer, escribir, recibir y enviar emails El correo electrónico ha invadido nuestras vidas y se ha convertido en uno de los medios de comunicación preferidos entre particulares
4.1 COMBINAR CORRESPONDENCIA.
 4.1 COMBINAR CORRESPONDENCIA. COMBINAR CORRESPONDENCIA Así es la ficha Correspondencia (véase la figura4.1) con ella podrá configurar y ejecutar una operación de combinación de correspondencia. Figura
4.1 COMBINAR CORRESPONDENCIA. COMBINAR CORRESPONDENCIA Así es la ficha Correspondencia (véase la figura4.1) con ella podrá configurar y ejecutar una operación de combinación de correspondencia. Figura
Herramientas Google Aplicadas a Educación
 Índice de contenido Google Drive: accede a tus archivos y organízalos... 2 Cómo configurar Google Drive... 2 Conoce tu google drive... 3 Mi unidad... 3 Compartido conmigo... 4 Destacados y Reciente...
Índice de contenido Google Drive: accede a tus archivos y organízalos... 2 Cómo configurar Google Drive... 2 Conoce tu google drive... 3 Mi unidad... 3 Compartido conmigo... 4 Destacados y Reciente...
Guía del usuario final sobre organigramas para varios navegadores de OrgPublisher
 Guía del usuario final sobre organigramas para varios navegadores de OrgPublisher OrgPublisher Tabla de contenido Tabla de contenido... 3 Visualización de tutoriales sobre los organigramas para varios
Guía del usuario final sobre organigramas para varios navegadores de OrgPublisher OrgPublisher Tabla de contenido Tabla de contenido... 3 Visualización de tutoriales sobre los organigramas para varios
MICROSOFT EXCEL MICROSOFT EXCEL Manual de Referencia para usuarios. Salomón Ccance CCANCE WEBSITE
 MICROSOFT EXCEL MICROSOFT EXCEL 2013 Manual de Referencia para usuarios Salomón Ccance CCANCE WEBSITE CORRECCIÓN ORTOGRÁFICA 10.1. Configurar la Autocorrección Esta herramienta nos ayuda a corregir automáticamente
MICROSOFT EXCEL MICROSOFT EXCEL 2013 Manual de Referencia para usuarios Salomón Ccance CCANCE WEBSITE CORRECCIÓN ORTOGRÁFICA 10.1. Configurar la Autocorrección Esta herramienta nos ayuda a corregir automáticamente
INSTITUTO HISPANO INGLES DEPARTAMENTO INFORMÁTICA. Guía rápida para el Profesor
 INSTITUTO HISPANO INGLES DEPARTAMENTO INFORMÁTICA Guía rápida para el Profesor Guía Rápida SesWeb para Profesores IHI Ingreso a la Plataforma SesWEB v3.1 1. Ingresar al Navegador Internet Explorer versión
INSTITUTO HISPANO INGLES DEPARTAMENTO INFORMÁTICA Guía rápida para el Profesor Guía Rápida SesWeb para Profesores IHI Ingreso a la Plataforma SesWEB v3.1 1. Ingresar al Navegador Internet Explorer versión
Acceso Delegado en acensexchange.
 Acceso Delegado en acensexchange. Índice. Introducción.... 1 Cómo establecer acceso delegado.... 2 Permisos de acceso de un delegado... 4 Cambiar los permisos de un delegado... 5 Enviar de correo en nombre
Acceso Delegado en acensexchange. Índice. Introducción.... 1 Cómo establecer acceso delegado.... 2 Permisos de acceso de un delegado... 4 Cambiar los permisos de un delegado... 5 Enviar de correo en nombre
Fundamentos de Excel
 Fundamentos de Excel Excel es una potente aplicación de hoja de cálculo y análisis de datos. Pero para usarla del modo más eficaz, es necesario comprender primero los aspectos básicos. Este tutorial presenta
Fundamentos de Excel Excel es una potente aplicación de hoja de cálculo y análisis de datos. Pero para usarla del modo más eficaz, es necesario comprender primero los aspectos básicos. Este tutorial presenta
MANUAL DEL ALUMNO PLATAFORMA EDUCATIVA EDUCACIÓN PARA EL DESARROLLO
 MANUAL DEL ALUMNO EDUCACIÓN PARA EL DESARROLLO CONTENIDO 3 4 9 13 17 19 29 34 35 37 Introducción Requisitos tecnológicos Configuración Pop ups Configuración para permitir cookies Acceso y navegación de
MANUAL DEL ALUMNO EDUCACIÓN PARA EL DESARROLLO CONTENIDO 3 4 9 13 17 19 29 34 35 37 Introducción Requisitos tecnológicos Configuración Pop ups Configuración para permitir cookies Acceso y navegación de
Tarjeta Regalo INE ÍNDICE. 1. Introducción Acceso a la web Gestión cuenta de usuario Gestión de tarjetas...
 Encuesta de Presupuestos Familiares 2011 ÍNDICE 1. Introducción... 3 2. Acceso a la web... 4 3. Gestión cuenta de usuario... 7 4. Gestión de tarjetas... 12 5. Contacto... 30 1. Introducción La página web
Encuesta de Presupuestos Familiares 2011 ÍNDICE 1. Introducción... 3 2. Acceso a la web... 4 3. Gestión cuenta de usuario... 7 4. Gestión de tarjetas... 12 5. Contacto... 30 1. Introducción La página web
Herramientas de los terminales futro: Intranet, procesador de texto, presentaciones, hoja de cálculo y correo electrónico Via Express
 Herramientas de los terminales futro: Intranet, procesador de texto, presentaciones, hoja de cálculo y correo electrónico Via Express Distrito Sanitario Jaén Nordeste Página 1 de 25 Introducción Desde
Herramientas de los terminales futro: Intranet, procesador de texto, presentaciones, hoja de cálculo y correo electrónico Via Express Distrito Sanitario Jaén Nordeste Página 1 de 25 Introducción Desde
Manual de Usuario. Mayo 2012.
 Mayo 2012. INDICE 1.Introducción... 3 2.Requisitos... 4 3.Funcionamiento de las pantallas... 5 3.1. Ayuda al usuario... 5 3.2. Cambio de Idioma... 5 3.3. Menú Horizontal... 6 3.4. Sendero de migas... 6
Mayo 2012. INDICE 1.Introducción... 3 2.Requisitos... 4 3.Funcionamiento de las pantallas... 5 3.1. Ayuda al usuario... 5 3.2. Cambio de Idioma... 5 3.3. Menú Horizontal... 6 3.4. Sendero de migas... 6
HERRAMIENTAS INFORMATICAS MYRIAM LUCIA ECHAVARRIA
 Curso de Excel 2010 2013 OPERACIONES CON ARCHIVOS. UNIVERSIDAD DE ANTIOQUIA HERRAMIENTAS INFORMATICAS MYRIAM LUCIA ECHAVARRIA OPERACIONES CON ARCHIVOS Vamos a ver las operaciones referentes a archivos
Curso de Excel 2010 2013 OPERACIONES CON ARCHIVOS. UNIVERSIDAD DE ANTIOQUIA HERRAMIENTAS INFORMATICAS MYRIAM LUCIA ECHAVARRIA OPERACIONES CON ARCHIVOS Vamos a ver las operaciones referentes a archivos
ESCUELA NACIONAL AUXILIARES DE ENFERMERÍA Manizales TECNOLOGÍA E INFORMÁTICA
 ALUMNA: GRADO: FECHA: PROFESOR: Hugo Nelson Ramírez Cárdenas LOGROS 1. Conoce la diferencia entre Archivo y Carpeta. 2. Reconoce los diferentes elementos que componen el Explorador de Windows. 3. Crea,
ALUMNA: GRADO: FECHA: PROFESOR: Hugo Nelson Ramírez Cárdenas LOGROS 1. Conoce la diferencia entre Archivo y Carpeta. 2. Reconoce los diferentes elementos que componen el Explorador de Windows. 3. Crea,
Manual de configuración de Adobe Reader para la validación de la firma de un documento.
 Manual de configuración de Adobe Reader para la validación de la firma de un documento. Versión 1.0 Este documento esta basado en el publicado por el Ministerio de la Presidencia, se encuentra disponible
Manual de configuración de Adobe Reader para la validación de la firma de un documento. Versión 1.0 Este documento esta basado en el publicado por el Ministerio de la Presidencia, se encuentra disponible
LEY11 LEY11. Manual de configuración de Adobe Reader para la validación de la firma de un documento.
 LEY11 Manual de configuración de Adobe Reader para la validación de la firma de un documento. 1 Tabla de contenidos Configurar Adobe Reader para que confíe en el certificado raíz del certificado de firma
LEY11 Manual de configuración de Adobe Reader para la validación de la firma de un documento. 1 Tabla de contenidos Configurar Adobe Reader para que confíe en el certificado raíz del certificado de firma
Guía Gmail. Enviar, responder y otras funciones básicas de Gmail. Copyright 2012 Nubis Partners.. All rights reserved. 1 de 10
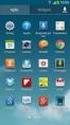 Guía Gmail Enviar, responder y otras funciones básicas de Gmail Copyright 2012 Nubis Partners.. All rights reserved 1 de 10 1. La bandeja de entrada Accede a Gmail. Verás una lista de los mensajes que
Guía Gmail Enviar, responder y otras funciones básicas de Gmail Copyright 2012 Nubis Partners.. All rights reserved 1 de 10 1. La bandeja de entrada Accede a Gmail. Verás una lista de los mensajes que
WINDOWS XP. Operaciones con ficheros
 7 EL EXPLORADOR DE WINDOWS II Operaciones con ficheros Los ficheros se muestran en la sección derecha de la ventana. En este apartado, se muestran el icono del fichero, el tamaño en bytes, el tipo de fichero
7 EL EXPLORADOR DE WINDOWS II Operaciones con ficheros Los ficheros se muestran en la sección derecha de la ventana. En este apartado, se muestran el icono del fichero, el tamaño en bytes, el tipo de fichero
ALMACENAMIENTO Y RECUPERACIÓN DE UN LIBRO
 UNIDAD DIDÁCTICA ALMACENAMIENTO Y RECUPERACIÓN DE UN LIBRO Los objetivos de este tema son: 1. Aprender a crear un nuevo libro de trabajo de Excel para empezar a trabajar. 2. Saber cómo guardar los cambios
UNIDAD DIDÁCTICA ALMACENAMIENTO Y RECUPERACIÓN DE UN LIBRO Los objetivos de este tema son: 1. Aprender a crear un nuevo libro de trabajo de Excel para empezar a trabajar. 2. Saber cómo guardar los cambios
Ordenador local + Servidor Remoto
 Introducción Saber situarse con exactitud en el árbol de servidores, discos y directorios del ordenador que se está usando Conocer los usos básicos del teclado y el ratón (edición de campos texto, escritura
Introducción Saber situarse con exactitud en el árbol de servidores, discos y directorios del ordenador que se está usando Conocer los usos básicos del teclado y el ratón (edición de campos texto, escritura
Otros Trámites de Renovaciones de Marcas y Nombres comerciales (OTERS) Manual de Usuario
 Otros Trámites de Renovaciones de Marcas y Nombres comerciales () Manual de Usuario Página: 1 de 27 Sede Electrónica... 3 Acceso... 3 Otros Trámites Electrónicos de Renovación de Signos... 5 Descarga del
Otros Trámites de Renovaciones de Marcas y Nombres comerciales () Manual de Usuario Página: 1 de 27 Sede Electrónica... 3 Acceso... 3 Otros Trámites Electrónicos de Renovación de Signos... 5 Descarga del
Manual del administrador
 Manual del administrador Manual del administrador ÍNDICE 1. Cómo empezar a usar la plataforma... 5 1.1. Acceder a la plataforma... 5 1.2. Salir de la plataforma... 6 1.3. Mi perfil... 7 1.3.1. Consultar
Manual del administrador Manual del administrador ÍNDICE 1. Cómo empezar a usar la plataforma... 5 1.1. Acceder a la plataforma... 5 1.2. Salir de la plataforma... 6 1.3. Mi perfil... 7 1.3.1. Consultar
Práctica de laboratorio: Configuración de copia de seguridad de datos y recuperación en Windows 7 y Vista
 Práctica de laboratorio: Configuración de copia de seguridad de datos y recuperación en Windows 7 y Vista Introducción En esta práctica de laboratorio, realizará copias de seguridad de datos. También llevará
Práctica de laboratorio: Configuración de copia de seguridad de datos y recuperación en Windows 7 y Vista Introducción En esta práctica de laboratorio, realizará copias de seguridad de datos. También llevará
Validación de la firma de un documento. Manual de configuración de Adobe Reader
 Validación de la firma de un documento Manual de configuración de Adobe Reader Tabla de contenido 1. Introducción.... 3 2. Instalar los certificados de la FNMT-RCM.... 3 3. Configurar Adobe Reader para
Validación de la firma de un documento Manual de configuración de Adobe Reader Tabla de contenido 1. Introducción.... 3 2. Instalar los certificados de la FNMT-RCM.... 3 3. Configurar Adobe Reader para
Tutorial Portafirmas Electrónico
 Tutorial Portafirmas Electrónico Tutorial Portafirmas Fecha documento Nombre Portafirmas Electrónico Código del Procedimiento 12/01/2017 Última versión 3.0 Descripción Gestionar las solicitudes de firmas
Tutorial Portafirmas Electrónico Tutorial Portafirmas Fecha documento Nombre Portafirmas Electrónico Código del Procedimiento 12/01/2017 Última versión 3.0 Descripción Gestionar las solicitudes de firmas
WINDOWS 98/Me CONFIGURACIÓN DE WINDOWS III. Sistema
 13 CONFIGURACIÓN DE WINDOWS III Sistema Sistema.lnk La utilidad Sistema proporciona información relativa a su equipo y a los dispositivos instalados en su ordenador; además, permite modificar la configuración
13 CONFIGURACIÓN DE WINDOWS III Sistema Sistema.lnk La utilidad Sistema proporciona información relativa a su equipo y a los dispositivos instalados en su ordenador; además, permite modificar la configuración
Ejercicio paso a paso. Crear, abrir y cerrar una base de datos
 Ejercicio paso a paso. Crear, abrir y cerrar una base de datos Objetivo. Practicar las operaciones de Crear, abrir y cerrar una base de datos con Access2000. 1 Si no tienes abierto Access2000, ábrelo para
Ejercicio paso a paso. Crear, abrir y cerrar una base de datos Objetivo. Practicar las operaciones de Crear, abrir y cerrar una base de datos con Access2000. 1 Si no tienes abierto Access2000, ábrelo para
Se mostrará una ventana que no tiene porqué coincidir con la del ejemplo, pero será similar:
 Ejercicio Windows Repaso- Explorador. Esta práctica presenta pequeñas dificultades debido al hecho de abrir y organizar varias ventanas, así como a posibles errores en la creación de carpetas y copia de
Ejercicio Windows Repaso- Explorador. Esta práctica presenta pequeñas dificultades debido al hecho de abrir y organizar varias ventanas, así como a posibles errores en la creación de carpetas y copia de
... Cómo empezar en WORD anfora CAPÍTULO 1. Introducción. Cómo entrar en WORD WORD 2000 Cómo empezar en WORD 2000
 CAPÍTULO 1......... Introducción Cómo empezar en WORD 2000 En este Capítulo, con el que se inicia el manual, intentaremos explicar qué es WORD 2000 y para qué sirve. WORD 2000 es un programa de procesador
CAPÍTULO 1......... Introducción Cómo empezar en WORD 2000 En este Capítulo, con el que se inicia el manual, intentaremos explicar qué es WORD 2000 y para qué sirve. WORD 2000 es un programa de procesador
La sección de Mensajes te permite enviar, recibir y consultar mensajes. En esta misma sección se realiza el envío de las actividades programadas.
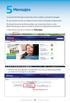 5 Mensajes La sección de Mensajes te permite enviar, recibir y consultar mensajes. En esta misma sección se realiza el envío de las actividades programadas. El sistema funciona de forma similar a un correo
5 Mensajes La sección de Mensajes te permite enviar, recibir y consultar mensajes. En esta misma sección se realiza el envío de las actividades programadas. El sistema funciona de forma similar a un correo
Figura 17 Barra de iconos
 2. MANEJO DE HERRAMIENTAS AVANZADAS 2.1.Ordenamiento Especifica los criterios de clasificación para visualizar los datos. Para acceder a este comando de un clic en el Símbolo Ordenar en las barras de base
2. MANEJO DE HERRAMIENTAS AVANZADAS 2.1.Ordenamiento Especifica los criterios de clasificación para visualizar los datos. Para acceder a este comando de un clic en el Símbolo Ordenar en las barras de base
EL EXPLORADOR DE WINDOWS II
 8 EL EXPLORADOR DE WINDOWS II Operaciones con ficheros. Los ficheros se muestran en la sección derecha de la ventana. En este apartado, se muestran el icono del fichero, el tamaño en bytes, el tipo de
8 EL EXPLORADOR DE WINDOWS II Operaciones con ficheros. Los ficheros se muestran en la sección derecha de la ventana. En este apartado, se muestran el icono del fichero, el tamaño en bytes, el tipo de
