UNIVERSIDAD NACIONAL AUTONOMA DE MÉXICO T E S I S
|
|
|
- Juan José Venegas Espinoza
- hace 7 años
- Vistas:
Transcripción
1 UNIVERSIDAD NACIONAL AUTONOMA DE MÉXICO FACULTAD DE ESTUDIOS SUPERIORES CUAUTITLÁN MANUAL DE DISEÑO ASISTIDO POR COMPUTADORA POR EL PROGRAMA CATIA V5 R14 ENFOCADO EN LOS MÓDULOS SKETCHER Y PART DESIGN T E S I S QUE PARA OBTENER EL TITULO DE: INGENIERO MECÁNICO ELECTRICISTA P R E S E N T A: YESSICA FÉLIX MELQUIADEZ ASESOR: M.I. FELIPE DIAZ DEL CASTILLO RODRÍGUEZ CUAUTITLAN IZCALLI, EDO. DE MÉX. 2009
2
3 DEDICATORIA A MIS PADRES CRIS E ISRAEL No fue fácil llegar, se necesito firmeza, lucha y deseo, pero sobre todo su cariño, confianza y apoyo con los cuales he logrado terminar mis estudios profesionales, quiero que sientan que el objetivo logrado también es de ustedes, por su amor, sacrificio y esfuerzo GRACIAS A MIS AMIGOS Por el apoyo incondicional que me brindaron en mi desarrollo profesional y personal, gracias por creer en mi.
4 ÍNDICE Pàg. Introducción 1 Objetivos 2 CAPÍTULO 1. ENTORNO GENERAL DEL PROGRAMA CATIA V5 R CONCEPTOS Y DEFINICIONES GENERALES DEL PROGRAMA CATIA CATIA CAD CAM CAE Designación de nombre VENTAJAS Y POSIBILIDADES DE CATIA Ventajas Posibilidades 8 CAPÍTULO 2. SKETCHER 2.1 SKETCH (BOCETO) BARRAS DE HERRAMIENTAS Descripción de las barras de herramientas Creación de elementos de alambre Barra de operaciones Barra de Transformaciones Proyección de elementos 3D sobre el plano de Sketch Barra de Restricciones Colores de líneas REPRESENTACIÒN GRAFICA DEL ÀRBOL ANÁLISIS DEL SKETCH Tipos de Sketch CAMBIO DE PLANO SOPORTE DE SKETCH CUSTOMIZACIÓN DEL SKETCH 48
5 CAPÍTULO 3. PART DESIGN 3.1 PART DESING (MODELADO SOLIDÓ) BARRAS DE HERRAMIENTAS SKETCH BASED FEATURES DRESS-UP FEATURES TRANSFORMATION FEATURES SURFACE-BASED FEATURES REFERENCE ELEMENTS ANNOTATIONS BOLEAN OPERATIONS APPLY MATERIAL OPCIONES DEL MENÚ CONTEXTUAL 87 CAPÍTULO 4. APLICACIÓN PRACTICA DE CATIA V5 R14 EJEMPLO 1: BASE PARA PRENSA 91 EJEMPLO 2: CHUMACERA 101 EJEMPLO 3: CUERPO DE DISPOSITIVO 113 Conclusiones 128 Bibliografía 129
6 Introducción En la actualidad el campo de diseño es un área de gran importancia, y los medios o herramientas que existen han ido evolucionando de tal manera, que las escuadras, el compás y el lápiz han quedado atrás. Hoy en día nos encontramos con programas de diseño mas sofisticados, que en su mayoría vienen en el idioma ingles, dentro de estos programas podemos encontrar Autocad, Mechanical Desktop, Solidworks, Pro-Engineer, CATIA, etc., en sus distintas versiones. Programas que hoy en día cualquier persona que decida aprender a utilizarlos lo hace por que su uso no es tan complicado, ya que partiendo de líneas y círculos las demás figuras se pueden dibujar, es por ello que tienen una gran aceptación en el mercado laboral; algunos de ellos no pueden ser utilizados en un campo en específico, por ejemplo en el área automotriz, puesto que serian muy limitados para el diseño de dichas áreas. En la carrera de Ingeniería Mecánica Eléctrica se imparten diversas materias relacionadas al diseño asistido por computadora (CAD), donde se nos enseñan AUTOCAD y MECHANICAL DESKTOP, pero estos no son los únicos que se utilizan en el campo laboral como ya se hizo mención.
7 Objetivos Dar a conocer a la comunidad de la carrera de Ingeniería Mecánica Eléctrica un software adicional enfocado al diseño mecánico. Mostrar un panorama general de las capacidades y herramientas que ofrece el programa CATIA V5 R14. Realizar el diseño de piezas mecánicas mediante los módulos Sketcher y Part Design
8 CAPÍTULO 1. ENTORNO GENERAL DEL PROGRAMA CATIA V5 R CONCEPTOS Y DEFINICIONES GENERALES DEL PROGRAMA CATIA CATIA Es un programa de diseño y desarrollo en 3D, que permite a los fabricantes ser creadores de sus productos futuros y apoyar todos los procesos del diseño industrial, a partir de la fase del preproyecto con diseño, análisis, la simulación, ensamble, y el mantenimiento detallado. Este software aparentemente sofisticado, pero a la vez sencillo de usar consta de diversos módulos enfocados cada uno a una función: SKETCHER (generación de perfiles en 2D), PART DESIGN (generación de sólidos), ASSEMBLY (realización de ensamblajes), WIREFRAME AND SURFACE DESIGN (generación de superficies avanzadas), DRAFTING (elaboración de planos), etc. Programa inicialmente desarrollado para servir en la industria aeronáutica, se ha hecho un gran hincapié en el manejo de superficies complejas. CATIA también es ampliamente usado en la industria del automóvil para el diseño y desarrollo de componentes de carrocería. Concretamente empresas como el Grupo VW (Volkswagen, Audi, SEAT y Skoda), BMW, Renault, Peugeot, DaimlerChrysler, Smart y Porsche hacen un amplio uso del programa. La industria de la construcción también ha incorporado el uso del software para desarrollar edificios de gran complejidad formal; el museo de la fundación Guggenheim en Bilbao, España, es un hito arquitectónico que ejemplifica el uso de esta tecnología. CATIA es un programa de CAD/CAM/CAE comercial realizado por Dassault Systemes, Francia. El programa está desarrollado para proporcionar apoyo desde la concepción del diseño (CAD) hasta la producción (CAM) y el análisis (CAE) de productos. Actualmente se está trabajando en la versión V5, que en éstos últimos años ha sustituido a la versión CATIA V4 basada en AIX, y también disponible para Solaris, IRIX y HP-UX, debido a la posibilidad de trabajar sobre Microsoft Windows
9 1.1.2 CAD El diseño asistido por computador (o computadora u ordenador), abreviado como DAC o DAO pero más conocido por las siglas inglesas CAD (Computer Aided Design), es el uso de un amplio rango de herramientas computacionales que asisten a ingenieros, arquitectos y a otros profesionales del diseño en sus respectivas actividades. También se llega a encontrar denotado con una adicional "D" en las siglas CADD, diseño y bosquejo asistido por computadora (Computer Aided Drafting and Design). El diseño asistido por computadora es, además, la herramienta principal para la creación de entidades geométricas enmarcadas dentro de procesos de administración del ciclo de vida de productos (Product Lifecycle Management), y que involucra software y algunas veces hardware especiales. Los usos de estas herramientas varían desde aplicaciones basadas en vectores y sistemas de dibujo en 2 dimensiones (2D) hasta modeladores en 3 dimensiones (3D) a través del uso de modeladores de sólidos y superficies paramétricas. Se trata básicamente de una base de datos de entidades geométricas (puntos, líneas, arcos, etc.) con la que se puede operar a través de una interfaz gráfica. Permite diseñar en dos o tres dimensiones mediante geometría alámbrica, esto es, puntos, líneas, arcos, splines, superficies y sólidos para obtener un modelo numérico de un objeto o conjunto de ellos. La base de datos asocia a cada entidad una serie de propiedades como color, capa, estilo de línea, nombre, definición geométrica, etc., que permiten manejar la información de forma lógica. Además pueden asociarse a las entidades o conjuntos de este otro tipo de propiedades como el coste, material, etc., que permiten enlazar el CAD a los sistemas de gestión y producción
10 1.1.3 CAM Fabricación asistida por computadora, también conocida por las siglas en inglés CAM (Computer Aided Manufacturing), hace referencia al uso de un extenso abanico de herramientas basadas en los ordenadores que ayudan a ingenieros, arquitectos y otros profesionales dedicados al diseño en sus actividades. Los datos creados con el CAD, se mandan a la máquina para realizar el trabajo, con una intervención del operador mínima. Algunos ejemplos de CAM son: el fresado programado por control numérico, la realización de agujeros en circuitos automáticamente por un robot, soldadura automática de componentes SMD en una planta de montaje. El CAM implica el uso de computadores y tecnología de cómputo para ayudar en todas las fases de la manufactura de un producto, incluyendo la planeación del proceso y la producción, maquinado, calendarización, administración y control de calidad. El sistema CAM abarca muchas de las tecnologías. Debido a sus ventajas, se suelen combinar el diseño y la manufactura asistidos por computadora en los sistemas CAD/CAM. Esta combinación permite la transferencia de información dentro de la etapa de diseño a la etapa de planeación para la manufactura de un producto, sin necesidad de volver a capturar en forma manual los datos sobre la geometría de la pieza. La base de datos que se desarrolla durante el CAD es almacenada; posteriormente ésta es procesada por el CAM, para obtener los datos y las instrucciones necesarias para operar y controlar la maquinaria de producción, el equipo de manejo de materiales y las pruebas e inspecciones automatizadas para establecer la calidad del producto
11 Una función de CAD/CAM importante en operaciones de maquinado, es la posibilidad de describir la trayectoria de la herramienta para diversas operaciones, como por ejemplo torneado, fresado y taladrado con control numérico. Las instrucciones o programas se generan en computadora, y pueden modificar el programador para optimizar la trayectoria de las herramientas. El ingeniero o el técnico pueden entonces mostrar y comprobar visualmente si la trayectoria tiene posibles colisiones con prensas, soportes u otros objetos. En cualquier momento es posible modificar la trayectoria de la herramienta, para tener en cuenta otras formas de piezas que se vayan a maquinar. También, los sistemas CAD/CAM son capaces de codificar y clasificar las piezas en grupos que tengan formas semejantes, mediante codificación alfanumérica. El surgimiento del CAD/CAM ha tenido un gran impacto en la manufactura al normalizar el desarrollo de los productos y reducir los esfuerzos en el diseño, pruebas y trabajo con prototipos: ha hecho posible reducir los costos en forma importante, y mejorar la productividad. Algunas aplicaciones características del CAD/CAM son las siguientes: Calendarización para control numérico, control numérico computarizado y robots industriales. Diseño de dados y moldes para fundición en los que, por ejemplo, se preprograman tolerancias de contracción (pieza II). Dados para operaciones de trabajo de metales, por ejemplo, dados complicados para formado de láminas, y dados progresivos para estampado. Diseño de herramientas y electrodos para electroerosión. Control de calidad e inspección; por ejemplo, máquinas de medición por coordenadas programadas en una estación de trabajo CAD/CAM. Planeacíón y Calendarización de proceso. Distribución de planta
12 1.1.4 CAE Ingeniería asistida por computadora o por ordenador (CAE, del inglés Computer Aided Engineering) es el conjunto de programas informáticos que permiten analizar y simular los diseños de ingeniería realizados con el ordenador, o creados de otro modo e introducidos en el ordenador, para valorar sus características, propiedades, viabilidad y rentabilidad. Su finalidad es optimizar su desarrollo y consecuentes costos de fabricación y reducir al máximo las pruebas para la obtención del producto deseado. La mayoría de ellas se presentan como módulos o extensiones de aplicaciones CAD, que incorporan: Análisis cinemático. Análisis por el método de elementos finitos (FEM, Finite Elements Method). Maquinado por control numérico CNC (Computered Numeric Control). De exportación de ficheros "Stl" (Estereolitografía) para máquinas de prototipado rápido Designación de nombre Los paquetes de actualización y versiones se denominan según lo siguiente: Vx - Indica la versión del programa. Actualmente versión 5, que cambió radicalmente la interfaz de usuario respecto a V4. Rxx - Indica el release del programa. Actualmente Release 17. Suele ser actualizado en periodos cortos de tiempo (no más de un año) y suelen aportar cambios en funcionamiento de algunas herramientas, otras nuevas y algunas que se intercambian entre los diferentes módulos del programa. SPx - Indica el service pack del pograma. Actualmente SP 1. Como en cualquier software, los service pack, se encargan de corregir errores y modificar comportamientos incorrectos, vistos en el testeo de la versión
13 1.2 VENTAJAS Y POSIBILIDADES DE CATIA Ventajas Mejora la calidad del diseño Reduce el coste de desarrollo y fabricación Optimiza la estandarización de componentes Facilita la detección de errores (choques, contactos,) Relativamente fácil de utilizar / Intuitivo Posibilidades Modelado de Piezas Diseño de conjuntos y ensamblajes Simulación de esfuerzos en estructuras Simulación de mecanismos Creación de Planos Generación de código para mecanizado - 8 -
14 CAPÍTULO 2. SKETCHER 2.1 SKETCH (BOCETO) En este capitulo se trata el módulo del SKETCH, parte básica a la hora de comenzar cualquier diseño. El SKETCH es una conexión de curvas o rectas en 2D que forman un perfil plano y normalmente cerrado. A este perfil normalmente se definen una serie de cotas o restricciones para definir el dibujo, figura 2.1.Una vez definido el SKETCH podremos ya efectuar sobre el diferentes operaciones como por ejemplo un PAD (Ver figura 2.2). Figura 2.1. SKETCH Figura 2.2: PAD - 9 -
15 En este capítulo se inicia explicando cómo se entra en este entorno y la configuración del mismo. 11)) Para comenzar a trabajar en este módulo existen 2 formas que nos permiten hacerlo: A. Seleccionar desde la barra de herramientas de CATIA V5. START MECHANICAL DESIGN SKETCHER B. Otra forma es seleccionando el icono de Sketch desde la barra de herramientas del Workbench 22)) Ahora se selecciona el plano sobre el que deseamos realizar nuestro Sketch
16 Finalmente la visión de la pantalla grafica del entorno de trabajo es como se muestra en la figura 2.3. Figura 2.3: VISIÓN DE LA PANTALLA 2.2 BARRAS DE HERRAMIENTAS Al trabajar en el Sketch se dispone de una serie de barra de herramientas las cuales pueden estar visibles u ocultas en el caso de estar ocultas se debe dar clic con el botón derecho del mouse en los márgenes del entorno de la pantalla y activarlas
17 2.2.1DESCRIPCIÓN DE LAS BARRAS DE HERRAMIENTAS BARRA WORKBENCH Icono para iniciar el modulo Sketch Icono para salir del entorno Sketch y entrar al entorno de trabajo de 3D. Las herramientas que hemos de considerar antes de empezar a trabajar son el Smartpick y la barra de herramientas Sketch Tools. HERRAMIENTA SMARTPICK El Smartpick es el sistema de detección automática de relaciones entre elementos de dibujo (líneas, curvas y puntos) de CATIA V5. Según movemos el cursor, el programa detecta automáticamente relaciones tales como paralelismo, tangencia, coincidencia de puntos. Esta utilidad permite al usuario crear perfiles de forma sencilla e intuitiva. Algunos ejemplos pueden verse en la figura 2.4. a) b) Figura 2.4 a) TANGENCIA b) PARALELISMO
18 SKETCH TOOLS SNAP TO POINT Al activar esta opción, el cursor solo reconocerá los extremos de la cuadricula, impidiendo fijar la geometría en puntos intermedios de los recuadros (ver figura 2.5). Figura 2.5: ACTIVADA Al no activarla permite dar clic en cualquier punto de la pantalla como en la figura 2.6. Figura 2.6: DESACTIVADA CONSTRUCTION / STANDARD ELEMENTS 2 Al trabajar se generan dos tipos de elementos: los estándar y los de construcción. Construction elements: son elementos auxiliares, que se utilizan para crear el perfil definitivo (constituido por elementos estándar). Su representación en el Sketch es discontinua, y al salir al 3D dichos elementos no son visualizados y, por tanto, no son utilizados en ninguna Standard elements: son los elementos que constituyen el perfil que posteriormente utilizaremos en alguna herramienta del 3D (Pad, Pocket...)
19 GEOMETRICAL CONSTRAINS Cuando es activado el programa genera automáticamente las restricciones geométricas detectadas con el smartpick como se muestra en la figura 2.7. Figura 2.7: GENERACIÓN DE RESTRICCIONES DIMENSIONAL CONSTRAINST Al crear un perfil se van introduciendo valores en la barra de herramientas Sketch Tools y al estar activada esta función se generan cotas automáticamente que dependen de esos valores Creación de elementos de alambre PROFILE En esta barra de herramientas encontramos los elementos básicos que nos permite crear el Sketch como son líneas, curvas, puntos, etc. Primero se selecciona la figura que se desea dibujar dando clic con el ratón en la pantalla, a continuación se acotara el dibujo para que se defina completamente
20 PROFILE Para utilizar esta herramienta es necesario tener en cuenta los parámetros que se encuentran en la barra Sketch Tools y asi poder definir los perfiles que pueden tener tramos rectos o curvos. Línea (activada por defecto) Arco tangente Arco por tres puntos Se inicia por definir el perfil indicando un primer punto, este puede generarse de varias formas, dando clic con el puntero en la pantalla o desde la barra de herramientas de Sketch Tools. Después se indica el segundo punto de igual manera que el primero, en este paso se puede indicar un ángulo. Así se generan los puntos necesarios hasta terminar el perfil. RECTANGLE Perfiles Predefinidos Permite la creación de perfiles ya predeterminados que facilitan el diseño y agilizan el trabajo, se accede directamente desde la barra de herramientas Predefined Profile o desde la barra de menús superior. INSERT PROFILE PREDEFINED
21 RECTANGLE Esta herramienta como su nombre lo indica crea rectángulos dando clic primero un extremo y después el opuesto. 11)) El primer punto se puede introducir mediante coordenadas o dando clic en la pantalla (ver figura 2.8) Cada ves que se introduce un valor dar enter Figura 2.8: INTRODUCCIÓN DEL PRIMER PUNTO POR COORDENADAS 22)) Para el segundo punto se introducen las coordenadas como se muestra a continuación en la figura 2.9 y dar enter. Figura 2.9: INTRODUCCIÓN DEL SEGUNDO PUNTO POR COORDENADAS
22 ORIENTED RECTANGLE PARALLELOGAM Para crear estas figuras se necesita la barra de herramientas Sketch Tools o dando clic en la pantalla podemos definir la posición del rectángulo y con el segundo las dimensiones del mismo. ELONGATED HOLE Esta herramienta permite crear colisos, para ello se introducen dos puntos que definen el eje y radio (ver figura 2.10) Figura 2.10: COLISO CURVED OBLONG PROFILE Crea colisos curvados, para dibujarlo son necesarios varios puntos, primero dos puntos que nos indican la longitud del arco y su radio, otro que define el centro del arco y finalmente uno que indique el valor del radio coliso quedando como la figura Figura 2.11: COLISO CURVADO
23 KEYHOLE PROFILE Con esta herramienta se crean agujeros de cerradura como la figura 2.12, primero se define el centro de los dos radios y el radio de los dos. Figura 2.12: AGUJERO DE CERRADURA HEXAGON PROFILE Herramienta que crea casi automáticamente un hexágono indicando el centro de este y sus dimensiones como se muestra en la figura Figura 2.13: HEXÁGONO CIRCLE Circulo Dependiendo de las especificaciones que se tengan del dibujo, los elementos de esta barra permiten crear todo tipo de círculos
24 CIRCLE Está herramienta forma círculos con solo dar clic en donde se quiere el centro o desde la barra Sketch Tools indicando el valor del radio o el diámetro en la ventana Constraint Definition (ver figura 2.14) Figura 2.14: VENTANA CONSTRAINT DEFINITION TREE POINT CIRCLE Crea el círculo en base a tres puntos, el inicial, intermedio y el final. CIRCLE USING COORDINATES Permite realizar el círculo mediante coordenadas, estas se introducen en la ventana de diálogo circle definition indicando el centro y el radio (ver figura 2.15). Figura 2.15: VENTANA CICLE DEFINITION TRI-TANGENT CIRCLE Genera un círculo tri-tangente a tres elementos (curva, recta o spline). ARCS Crea un arco de circunferencia a partir del centro, un punto de comienzo y otro de final del arco
25 TREE POINT ARC Define un arco a partir de un punto de comienzo de arco, uno intermedio y otro final en este orden. TREE POINT ARC (USING LIMITS) Realiza un arco a partir de 3 puntos un punto de comienzo, otro de final y un tercero intermedio. CURVAS WHIT AN ARC Realiza una conexión de dos elementos mediante un arco. SPLINE Spline Esta herramienta permite realizar curves spline y connect ( curva de unión entre otras dos). SPLINE Mediante este comando se definen curvas, las cuales resultan muy importantes a la hora de la generación de curvas de diseño para su posterior utilización en la creación de superficies de estilo. Para ello se introduce una serie de puntos a los cuales podemos imponer unas condiciones de tangencia y curvatura. 11)) Se introducen los puntos con el cursor o desde la barra de herramientas Sketch Tools. 22)) Si se editan los puntos las coordenadas se pueden modificar e incluso aplicar las condiciones de tangencia o curvatura necesarias en el diseño en la ventana de dialogo 2DCstPointPanel como se muestra en la figura Figura 2.16: VENTANA 2DCSTPOINTPANEL
26 33)) Haciendo doble clic sobre la spline aparece una ventana de dialogo que no permite hacer modificaciones sobre ella (ver figura 2.17). Figura 2.17: VENTANA SPLINE DEFININITION Al dar clic en cualquiera de las siguientes restricciones nos permitirá modificarlas. ADD A POINT AFTER / BEFORE: Permite aumentar el número de puntos que forman parte de la spline. Éstos pueden ser introducidos antes o después del punto seleccionado. REPLACE POINT: Reemplaza el punto seleccionado en la ventana por otro seleccionado en el Sketch. REMOVE POINT: Permite eliminar los puntos seleccionados de la spline. TANGENCY: Permite la imposición de continuidad en tangencia en el punto seleccionado. Cuando ésta esté impuesta en el cuadro indicara la opción en YES. CURVATURE RADIUS: Permite definir la curvatura de la Spline en punto seleccionado. En el cuadro de la ventana Spline quedará remarcada la curvatura como YES.(figura 2.18) Figura 2.18: VENTANA SPLINE DEFININITION
27 CONNECT Determina la conexión de dos curvas mediante un elemento que puede ser un ARCO o una SPLINE. Desde la barra de herramientas Sketch Tools se define el tipo de elemento que se desea generar. BARRA SKETCH TOOLS Tipos de elementos a generar ARCO Realiza la conexión de entre dos elementos mediante un arco al que impone condiciones de tangencia con las curvas seleccionadas. SPLINE Al realizar la conexión, genera un elemento de tipo Spline. Este comando nos permite imponer condiciones de continuidad en el punto, en tangencia o en curvatura a la curva generada para adaptarla con más precisión a las condiciones impuestas en el diseño. CONTINUIDAD EN PUNTO Define que las curvas están en contacto. CONTINUIDAD EN TANGENCIA Entre las curvas hay una relación de continuidad en punto y de continuidad en tangencia
28 CONTINUIDAD EN CURVATURA Entre las curvas hay una relación de continuidad en el punto en tangencia y en curvatura. El resultado obtenido variará dependiendo de la opción escogida. Si se edita la curva creada se puede proceder a su modificación, dando clic sobre ella se accede a la ventana de dialogo Connect Curve (figura 2.19) que permite variar los siguientes parámetros. POINT: Modifica el punto de conexión entre las curvas. CURVE: Permite cambiar las curvas. CONTINUITY: Transforma el tipo de continuidad (punto, tangencia, curvatura) Figura 2.19: VENTANA CONNECT CURVE DEFININITION
29 CONIC Conic Permite realizar todo tipo de curvas. ELLIPSE Genera una elipse definiendo su centro, el semieje mayor y el semieje menor como se muestra en la figura 2.20 Figura 2.20: ELIPSE PARABOLA Crea una parábola mediante la determinación del foco (a), el ápex (b) y sus dos puntos extremos (c y d).ver figura 2.21) (e) (a) (b) (c) (d) Figura 2.21: a) FOCO b) APEX c) Y d) PUNTOS EXTREMOS e) RESULTADO
30 (e) HIPERBOLA Crea una hipérbola dando clic en el foco, centro y los dos extremos de la hipérbola. CONIC Crea una cónica en función de los datos iniciales, basado en tres formas de creación. Cinco puntos Cuatro puntos y tangente inicial Tres puntos, tangente inicial, tangente final y excentricidad
31 LINE Line Permite realizar líneas dependiendo de los parámetros que se dispongan. LINE Para crear una línea con esta herramienta se define su punto de inicio y su punto final. Se introducen mediante el cursor o desde la barra de herramientas Skech Tools de la cual se dispone de la opción Symmetrical Extension que genera las líneas con simetría en el punto introducido. Ya definida la recta se puede acceder a sus parámetros para modificarlos. Se da clic sobre las cotas generadas, aparecerá la ventana de dialogo Constrain (figura 2.22) donde se cambian a los valores deseados. Figura 2.22: VENTANA CONSTRAINT DEFININITION INFINITE LINE Genera una línea infinita y hay tres posibilidades: horizontal, vertical y oblicua. BI-TANGENT LINE Con esta herramienta se define una línea tangente a dos elementos cualesquiera como se muestra en la figura
32 Línea tangente a dos círculos Figura 2.23: DEFINICION DE LA LINEA TANGENTE BISECTING LINE Crea una línea bitangente a otras dos dadas. NORMAL TO A CURVE Permite construir una línea normal a una curva, para ello se da un clic en primer lugar un punto y luego la curva. La línea que se obtiene es una normal a la curva por ese punto (ver figura 2.24). Figura 2.24: LINEA NORMAL A UNA CURVA AXIS Crea ejes dando clic en dos puntos. En un Sketch únicamente puede existir un eje. En caso de generar otro el primero pasa a ser una línea. Si disponemos de una línea y se desea transformarla en eje, se selecciona y se hace click en el icono en eje. y aparecerá un cuadro que pide la confirmación de su transformación
33 POINT Point Se pueden generar todo tipo de puntos dependiendo de los parámetros de que se dispongan para su creación. POINT Se definen puntos con el puntero del ratón o desde la barra de herramientas Sketch Tools y se introducen sus coordenadas (ver figura 2.25). Figura 2.25: POINT POINT USING COORDINATES Al crear el punto podemos introducir las coordenadas en la ventana de diálogo tanto en cartesianas como en polares. EQUIDISTANT POINT Crea sobre un elemento el número de puntos equidistantes indicado por el usuario en la ventana de dialogo Equidistant (ver figura 2.26) Figura 2.26: VENTANA EQUIDISTANT POINT DEFINITION
34 POINT USING INTERSECTION Crea los puntos de intersección entre dos elementos cualesquiera como se muestra en la figura Figura 2.27: PUNTOS DE INTERSECCION ENTRE DOS ELEMENTOS POINT USING PROJECTION Crea uno o más puntos de proyección en una curva u otro tipo de elemento como se muestra en figura Figura 2.28: PUNTOS DE PROYECCION Barra de operaciones BARRA DE OPERACIONES CREATE CORNERS Generando redondeos Creación de redondeos entre dos rectas en esta barra podemos contemplar la posibilidad de relimitar ambas partes, sólo una, o ninguna desde la barra de herramientas Sketch Tools
35 TRIM ALL ELEMENT Genera el redondeo entre dos elementos relimitando ambos elementos (figura2.29) Figura 2.29: REDONDEO ENTRE DOS ELEMENTOS TRIM FIRST ELEMENT Genera el redondeo entre dos elementos pero solo realiza la relimitación del primer elemento. NO TRIM Genera un redondeo entre los elementos sin relimitar ninguno de los elementos. GENERACÍON DE CHAFLANES Seleccionando el icono nos permite realizar chaflanes introduciendo como datos una de las siguientes opciones. ANGULO / HIPOTENUSA LONGITUD 1 / LONGITUD
36 LONGITUD / ANGULO Estas opciones se modifican desde la barra de herramientas Sketch Tools, y en función de la opción seleccionada el programa pedirá unos u otros datos. Asimismo, podremos definir si se realiza la relimitación de los dos elementos, sólo del primero o de ninguno de ellos en la siguiente ventana. RELIMITACIONES Relimitaciones TRIM Nos permite recortar dos elementos siempre permanece el lado que se selecciona. Desde la barra de herramientas sketch Tools podemos definir si queremos relimitar los dos elementos ó únicamente el primero de los seleccionados. El primero es si se dispone de dos elementos que se desea recortar. figura 2.30). (Ver Figura 2.30: TRIM
37 TRIM ALL ELEMENTS Al seleccionar dos elementos los corta a ambos y mantiene la parte que el usuario selecciona (ver figura 2.31). Figura 2.31: TRIM ALL ELEMENTS TRIM FIRST ELEMENT Seleccionando dos elementos relimita exclusivamente el primero. BREAK Romper un elemento por otro de forma que éste queda dividido en dos partes. QUICK TRIM Con la goma se elimina la parte del elemento que se desea suprimir hasta la primera intersección de éste como se muestra en la figura Desde el Sketch Tools disponemos de varias posibilidades. RUBBER IN Se elimina la parte seleccionada. Figura 2.32: QUICK TRIM
38 RUBBER OUT Elimina la parte contraria a la que es seleccionada. BREAK Rompe el elemento por las intersecciones pero no elimina ninguno de los elementos obtenidos.(ver figura 2.33) ELEMENTO a) b) Figura 2.33: a) SELECCIÓN DEL ELEMENTO A ROMPER b) ELEMENTO ROTO CLOSE Permite obtener la circunferencia completa de un arco (figura 2.34). a) b) Figura 2.34: a) ARCO b) CIRCUNFERENCIA OBTENIDA
39 Barra de Transformaciones TRANSFORMATION Transformaciones Esta función permite realizar transformaciones de los elementos seleccionados: simetría, translación, rotación, escalado y offset. SIMETRYCAL ELEMENTS Crea la simetría de los elementos seleccionados. Para ello se seleccionan los elementos de los que se quiere realizar la simetría y posteriormente se da clic en el comando y por último se selecciona el eje de simetría. TRANSLATE Realiza la translación de los elementos seleccionados de un punto a otro, dando la posibilidad de duplicar el elemento o simplemente modificar la posición sin conservar los originales en la ventana de dialogo Translation (ver figura 2.35). DUPLICATE MODE Permite duplicar los elementos seleccionados tantas veces como se especifique en el cuadro de texto Instance(s). KEEP INTERNAL CONSTRAINTS Mantiene la restricciones internas del dibujo del tipo tangencia, coincidencia, longitud. KEEP EXTERNAL CONSTRAINS Mantiene las restricciones externas del perfil con otros elementos. Figura 2.35: VENTANA TRANSLATION DEFINITION Para definir la translación se determina un punto con el puntero en la pantalla y en la ventana de diálogo se introduce el valor de la distancia a trasladar, después se determina el segundo punto para definir la dirección
40 ROTATE ELEMENTS Permite obtener un patrón circular de los elementos seleccionados (ventana 2.36) DUPLICATE MODE La activación de esta opción permite la creación de un patrón. INSTANCE Número de elementos que van a formar parte del patrón que vamos a crear. Figura 2.36: VENTANA ROTATION FEFINITION SCALE ELEMENTS Realiza el escalado de los elementos seleccionados que pueden ser modificados en la ventana de dialogo Scale (ver figura2.37). DUPLICATE MODE Duplica los elementos seleccionados. CONSERVATION OF THE CONSTRAINTS Mantiene las restricciones compatibles con la operación de escalado realizada. Figura 2.37: VENTANA SCALE DEFINITION GENERACIÓN DE ELEMENTOS DE OFFSET (compensación) Realiza un offset de un perfil a una determinada distancia. La barra de herramientas permite aumentar las posibilidades
41 NO PROPAGATION Obtiene el offset únicamente de los elementos seleccionados. TANGET PROPAGATION Realiza e offsetl del elemento seleccionado y de todos los seleccionados por propagación en tangencia. POINT PROPAGATION Igual a la opción anterior pero con propagación en el punto. BOTH SIDES FOCET Realiza el offset de los elementos seleccionados en los dos sentidos
42 INSTANCE Realiza el offset y duplica los elementos tantas veces como se le indique. OFFSET EN 3D Permite obtener el offset del contorno de una cara plana seleccionada del 3D. El perfil obtenido en el sketch es totalmente asociativo con el 3D, y por ello, cualquier modificación en el 3D repercutirá en dicho contorno. Se puede modificar el offset realizado con solo dar doble clic en el contorno obtenido Proyección de elementos 3D sobre el plano de Sketch 3D GEOMETRY 3D Geometry En muchas ocasiones se necesita de proyecciones de elementos 3D para posicionar los nuevos elementos que vamos a crear a la hora de generar un perfil. Los elementos así obtenidos poseen la ventaja de que conservan la relación con el 3D por lo que al modificar éste el lo hará de la misma forma. Para realizar la proyección es necesario seleccionar los elementos del 3D (caras, aristas, vértices, curvas...) y estos se proyectaran sobre el plano Sketch. El contorno obtenido aparecerá en color amarillo y podrá ser utilizado posteriormente en el diseño, bien como elementos estándar o como elementos de construcción. PROJETC 3D ELEMENTS Se realiza multiselección de los elementos del 3D (caras, aristas, vértices, curvas ) que se desea proyectar, los cuales no tienen porque estar en el plano del Sketch
43 INTERSECT 3D ELEMENTS Permite la intersección de los elementos seleccionados (caras, superficies, curvas ) con el plano Sketch. PROJECT 3D ELEMENTS EDGE Crea la proyección de una silueta de revolución sobre el plano del Sketch. El resultado mantiene la relación con el 3D, por lo tanto al ser modificado este último, el Sketch lo hará del mismo modo Barra de Restricciones CONSTRAINT Una vez definido geométricamente el perfil, el siguiente paso es la definición de las restricciones que nos determinarán completamente el perfil. En CATIA V5 se pueden crear dos tipos de restricciones: 1. Las restricciones dimensionales que nos van a definir la longitud, radios, distancias, etc. del perfil. 2. Las restricciones geométricas que relacionan los diferentes elementos de perfil como coincidencia, concentricidad. Algunas de las restricciones aparecen automáticamente a la hora de realizar el perfil gracias a la generación automática por medio del Smartpick. Sin embargo, para la total definición del Sketch habrá que recurrir a los comandos de creación de restricciones. La definición del Sketch por medio de restricciones, nos permitirá obtener un diseño más estable y flexible
44 RESTRICCIONES GEOMÉTRICAS 11)) ÚNICO ELEMENTO Fijación, horizontal, vertical. 22)) ENTRE DOS ELEMENTOS Coincidencia, concentricidad, tangencia, paralelismo, punto medio, perpendicularidad. 33)) ENTRE TRES ELEMENTOS Simetría, restricciones dimensionales, punto equidistante. Se debe seleccionar el tipo de restricción en el cuadro de dialogo como es paralelismo, simetría, perpendicularidad, concentricidad entre otros una vez seleccionados uno o varios elementos. En la ventana de diálogo Constraint se determina la relación ya que las opciones que se encuentren habilitadas dependerán de los elementos que se hayan seleccionado previamente (ver figura 2.38). Figura 2.38: VENTANA CONSTRAINT DEFINITION RESTRICCIONES DIMENSIONALES 11)) UN UNICO ELEMENTO Longitud, Radio / diámetro, Semieje mayor, Semieje menor 22)) ENTRE DOS ELEMENTOS Distancia, Angulo
45 Constraint CONSTRAINT Establece restricciones entre uno, dos o tres elementos. Las constrains son del tipo distancia, longitud, ángulo. Se selecciona el icono y a continuación los elementos que se desea acotar. Al generar una cota podemos dar clic con el tercer botón obteniendo un cuadro de dialogo con un amplio abanico de posibilidades; por una parte se puede cambiar la cota que estamos realizando o incluso podemos acceder a restricciones geométricas del tipo paralelismo, perpendicularidad, tangencia. CONTACT CONSTRAINT Crea una restricción que relaciona geométricamente (coincidencia, tangencia, paralelismo ) los elementos seleccionados. AUTO CONSTRAINT Establece automáticamente las restricciones necesarias para una multiselección de geometría determinada respecto a unos elementos de referencia dados, pueden ser modificados de la siguiente manera en la ventana de dialogo Auto Constraint (figura 2.39). Primero se seleccionan los elementos a restringir. Segundo se eligen los elementos de referencia (ejemplo ejes H y V del Sketch) Figura 2.39: VENTANA AUTO CONSTRAINT ANIMATE CONSTRAINT A partir de un perfil definido podemos seleccionar una de las restricciones dimensionales y ver las variaciones que sufrirá el Sketch en función de los valores que toma dicha restricción
46 Las constrains geométricas disponen de una representación grafica que permite diferenciarlas. PERPENDICULARIDAD FIJACIÓN COINCIDENCIA PARALELISMO VERTICAL RADIO DIAMETRO Colores de líneas En el Sketch creado se dispone de una serie de colores que indican en que fase se encuentra. BLANCO Cuando se encuentra en color blanco, significa que las restricciones impuestas son satisfactorias pero todavía no esta completamente definido y el perfil dispone de grados de libertad. MORADO En este caso existe un error en la definición de las restricciones, generalmente porque está sobre dimensionado, o alguna de las restricciones es redundante. VERDE El perfil se encuentra totalmente definido
47 2.3 REPRESENTACIÒN GRAFICA DEL ÀRBOL Creada la geometría y las restricciones, la visualización del árbol será similar a la siguiente figura Primer nivel Segundo nivel Figura 2.40: ARBOL DE OPERACIONES Se puede modificar cada elemento de las ramas del árbol haciendo doble clic sobre cualquiera de ellos
48 2.4 ANÁLISIS DEL SKETCH Es conveniente analizar el Sketch para detectar posibles errores de diseño. Para realizar cualquier operación posterior con dicho Sketch, éste deberá estar totalmente cerrado y no deberán existir elementos aislados. Para esto es necesario utilizar la barra de herramientas Tools. TOOLS SKETCH SOLVING STATUS Examina si el Sketch se encuentra total y correctamente definido (análisis de restricciones). Algunos resultados de este análisis pueden ser: 11) ) ISO-CONSTRAINED: perfil perfectamente definido. 22) ) UNDER-CONSTRAINED: le faltan restricciones al sketch. 33) ) OVER-CONSTRAINED: le sobran restricciones
49 SKETCH ANALYSIS Esta herramienta permite analizar la validez de nuestro diseño desde tres puntos de vista. 11)) GEOMETRY Se usa para comprobar si en el Sketch analizado existen perfiles abiertos o puntos aislados que impedirían la posterior creación de un sólido. Las acciones correctoras (corrective actions) que podremos tomar serán la eliminación de los puntos o curvas aisladas ó su paso a elementos de construcción en la ventana de dialogo Sketch Análisis ver figura Figura 2.41: VENTANA SKETCH ANALYSIS - GEOMETRY 22)) PROJECTIONS / INTERSECTIONS Sirve para comprobar si las proyecciones e intersecciones de elementos del 3D son correctas y en caso contrario proceder a su desactivación, aislarlas o sustituir los elementos 3D referenciados (ver figura 2.42)
50 Figura 2.42: VENTANA SKETCH ANALYSIS - PROJECTIONS/INTERSECTIONS 33)) DIAGNOSTIC Aquí se obtiene el mismo tipo de análisis que en el Sketch Solving Status, sólo que elemento a elemento (figura 2.43). Figura 2.43: VENTANA SKETCH ANALYSIS DIAGNOSTIC 2.4.1Tipos de Sketch Un Sketch puede ser de dos tipos: Sliding (deslizar descender) o Positioned (situar colocar). SLIDING Tiene como características: No está posicionado con respecto a ningún sistema de ejes, es deslizante sobre el plano soporte. El origen de coordenadas es la proyección de los ejes principales del modelo sobre el plano del Sketch
51 Los ejes H y V y su sentido dependen a su vez de los ejes principales. Ante cualquier modificación de la pieza, el Sketch permanece en la misma posición. Para crear un Sketch de este tipo basta con hacer clic en el icono y seleccionar el plano o cara plana (de sólido o superficie), como se indica en la figura Figura 2.44: SLIDING POSITIONED Tiene como características: El usuario puede decidir cual va a ser la posición del origen de coordenadas, así como la orientación de los ejes del Sketch. El origen de coordenadas puede ser obtenido de diferentes formas (seleccionando el menú desplegable que aparece con el nombre de Sketch Positioning) (ver figura 2.45), puede ser la proyección de un punto determinado o el baricentro de una cara. Los ejes H y V y su sentido son totalmente configurables. El resultante es mucho más estable y flexible que el anterior (se adapta a los cambios del modelo)
52 Figura 2.45: VENTANA SKETCH POSITIONING 2.5 CAMBIO DE PLANO SOPORTE DE SKETCH Creado un Sketch éste puede ser modificado, incluso posicionar un Sketch de tipo Sliding o aislado (sin historia). Para ello basta con dar clic con el botón derecho del ratón en el Sketch (1) y seleccionar la opción Change Sketch Support (2) del menú contextual que aparece (ver figura 2.46). 1 2 Figura 2.46: CAMBIO DE PLANO La ventana de dialogo es idéntico al de la creación de un Sketch posicionado, y podremos cambiar tanto el plano soporte, como el origen de coordenadas y la dirección y sentido de sus ejes (ver figura 2.45, ventana SKETCH POSITIONING)
53 2.6 CUSTOMIZACIÓN DEL SKETCH Para modificar y adaptar los parámetros que se tienen por defecto definidos cuando se trabaja con CATIA a las necesidades de los diseñados es necesario acceder a las opciones de configuración (TOOL---- OPTIONS) y en la ventana de dialogo que aparece al dar clic en MECHANICAL DESIN SKETCHER. El SKETCHER permite variar los siguientes parámetros (ver figura 2.47). Figura 2.47: VENTANA SKETCHER GRID Primary spacing Define la distancia entre las líneas mayores de la rejilla. Graduación Display Si la opción este seleccionada permite activar o desactivar la rejilla desde el Sket tool. De lo contrario no aparece la rejilla. Snap to point Obliga a emplear exclusivamente los puntos de la rejilla. Allow Distortions Permite la aplicación de diferentes espaciados entre la H y la V
54 SKETCH PLANE Shade SKETCH plane Position SKETCH plane parallel to screen Posiciona el plano de sketch paralelo a la pantalla GEOMETRY Create circle and ellipse centers Crea los centros de elipses y círculos Allow direct manipulation CONSTRAINT Al definir el perfil con SmartPick define automáticamente una serie de restricciones, restricciones definidas en la ventana de dialogo (ver figura2.47) de SmartPick (solving mode). Figura 2.47: VENTANA SMARTPICK COLORS En la ventana de dialogo colors se modican los colores de visualización de los elementos (ver figura 2.48). Figura 2.48: VENTANA COLORS
55 CAPÍTULO 3. PART DESIGN 3.1 PART DESIGN (MODELADO SOLIDÓ) La descripción del funcionamiento de las herramientas del módulo del Part Design esta contenida en este capitulo. El Part Design es el soporte de trabajo dedicado a la creación de modelos sólidos. Para la creación de estos sólidos se parte en la mayoría de ellos de la geometría generada en un Sketch, por eso es importante tener claras las opciones de este módulo. Se entra al módulo del Part Design desde el menú de la parte superior de CATIA V5. START MECHANICAL DESIGN PART DESIGN 3.2 BARRAS DE HERRAMIENTAS 3.2.1SKETCH BASED FEATURES SKETCH-BASED FEATURES (Rasgos basados en el boceto) Esta barra de herramientas es la más importante del módulo del Part Design y en ella se consigue geometría sólida partiendo de perfiles, que pueden ser abiertos o cerrados, generados en un Sketch mediante la extrusión, la revolución y el barrido
56 PADS Pads PAD Esta herramienta permite la extrusión de perfiles cerrados y abiertos al activar la opción thick. En el cuadro en blanco Profile selection se indicará el perfil a extruir. Además existe la posibilidad de acceder al Sketcher sin tener que cerrar este menú dando un clic sobre el icono de sketch a la derecha de este cuadro. La selección del perfil se puede realizar incluso antes de dar el clic sobre el icono de Pad. Aparecerá un menú en el cual se escoge el tipo de extrusión el cual puede ser: A))De Dimensión: en la cual se deberá indicar en milímetros la medida que se quiera extruir el perfil. Si se activa la opción de Mirrored Extent se extruye la misma cantidad en las dos direcciones como un espejo. También podremos cambiar la dirección de extrusión pinchando en Reverse Direction o sobre la flecha naranja que aparece en la geometría. B))Up to Next: esta es una de las posibilidades en Type. En este caso el perfil seleccionado se extruirá hasta la siguiente cara que se encuentre dentro de su mismo body (cada una de los cuerpos en los que se estructura un sólido (part) ). C))Up to Last: extruye hasta la última cara de un sólido que se encuentre en esta dirección. D))Up to Plane: la extrusión se hará hasta el plano que se le indique en el cuadro de limit. E))Up to Surface: la extrusión se créara hasta la superficie que se le defina. Existen iconos en el Pad como el THICK que permite la creación de extrusiones de perfiles cerrados y abiertos dándoles un grosor. Estos espesores se determinan en thickness 1 y thickness
57 Otro icono es el NEUTRAL FIBER que le dará el mismo espesor hacia un lado que hacia el otro. También se puede definir el valor de la extrusión en el otro sentido teniendo las mismas opciones que para el primer límite (dimension, up to plane, up to next,..).en el caso de un segundo límite deberemos dar clic en el botón More. Desactivando la opción Normal to Profile se tiene la posibilidad de indicarle otra dirección de extrusión distinta de la normal al plano que contiene el perfil. En el caso de que el perfil a extruir sea un perfil abierto y pongamos la opción de darle un espesor (thick) existe la posibilidad de que los límites del Pad estén comprendidos entre las caras de otro sólido. El nuevo sólido que se crea se recorta entre los límites del sólido ya existente activando esta opción del Merge Ends. DRAFTED FILLETED PAD Herramienta que permite extrusionar un perfil definiendo un ángulo de desmoldeo para sus caras (draft angle) y redondeos en todas sus aristas, asi mismo permite la posibilidad de indicar radios en los bordes de las caras laterales (lateral radius) y/o en las aristas del primer y segundo límite en la ventana de dialogo Drafted Filleted Pad (ver figura 3.1). Figura 3.1: VENTANA DRAFTED FILLETED PAD
58 En First limit se indica la longitud de extrusión y en Second limit se define desde dónde comienza ésta. Se puede indicar el plano que hace las funciones de elemento neutral, es decir, aquel que permanecerá sin variaciones en su ángulo de desmoldeo. También se podrá invertir la dirección dando clic en el botón Reverse Direction. MULTI PAD Esta herramienta se utiliza cuando se desea extruir un perfil que contiene dominios internos cerrados y para cada uno de ellos dar una altura distinta. Para estos casos al seleccionar el icono y dar clic sobre el perfil aparece la ventana de dialogo Multi Pad con todos los dominios internos cerrados, así como el perfil exterior. Se selecciona uno a uno los perfiles y se indica un valor de extrusión (ver figura 3.2). a) b) Figura 3.2: a) MULTI PAD b) PERFILES Al dar clic en el cuadro inferior More se puede dar a cada uno de los perfiles otro valor de extrusión diferente en otra dirección. Al igual que en el Pad aquí también se puede definir una dirección de extrusión que no tenga porqué ser la normal al sketch
59 En el caso en el que para alguno de los perfiles se le de longitud 0 en ambas direcciones lo que se produce es una eliminación de material en esas zonas actuado como la operación Pocket como se muestra en la figura 3.3. Figura 3.3: PERFILES CON VALOR DE EXTRUCCION DIFERENTE POCKETS Pockets POCKET Herramienta que se utiliza para eliminar material a la pieza que tenemos mediante la extrusión de perfiles cerrados o abiertos. Su funcionamiento es similar al de la herramienta Pad con la diferencia que con esta opción el perfil que se elija restará material. Los tipos de Pocket son los mismos que los que había para el Pad. A)) Se tiene la posibilidad de hacer una extrusión eliminando material introduciendo un valor de longitud en milímetros si escogemos la opción Dimension
60 B)) La opción Up To Next la eliminación de material se producirá extruyendo el perfil hasta la siguiente cara de un sólido que se encuentre. C)) La opción Up To Last se utiliza cuando se desea que el perfil se extruya hasta la última cara de material que se encuentre (ver figura 3.4). Figura 3.4: UP TO LAST D)) Con la opción Up To Plane la resta de material que produce la extrusi ón del perfil se realiza hasta el plano que se seleccione. E)) Con la opción Up To Surface el límite de la extrusión se podrá dar mediante una superficie (ver figura 3.5). Figura 3.5: UP TO SURFACE Se dispone de la posibilidad de darle un offset a la extrusión para que ésta no se haga justo hasta la superficie, plano o cara que se le indique sino que tenga en cuenta una sobredimensión. El resto de las opciones de este menú son las mismas que las que ya se han visto para la orden Pad
61 DRAFTED FILLETED POCKET Esta herramienta es similar a la herramienta Drafted Filleted Pad ya vista anteriormente con la excepción de que en este caso lo que hace es eliminar material a la pieza que tengamos. Permite extrusionar un perfil restando material y definiendo un ángulo de desmoldeo en las caras y unos redondeos en todas las aristas dentro de la ventana de diálogo Drafted Filleted Pocket. En el cuadro Depth se le indica la profundidad de extrusión. Se selecciona el perfil y el second limit que es el plano que hace de segundo límite para la extrusión. Se le introducen los valores de la inclinación de las caras o ángulo de desmoldeo y los radios que se deseen para los redondeos laterales y para los límites primero y segundo. Como Neutral element seleccionaremos aquel que no se desea que sufra variaciones tras esta operación. MULTI-POCKET Esta herramienta permite la eliminación de material seleccionando un perfil en el que existen varios dominios internos cerrados y deja definir una profundidad diferente para cada uno de ellos (ver figura 3.6). Figura 3.6: MULTI-POCKET
62 SHAFT Permite crear un cuerpo mediante la revolución de un perfil cerrado. Con dicho comando deberemos seleccionar el perfil a revolucionar y el eje de giro (ver figura 3.7). Este eje (Axis) puede estar creado dentro del mismo sketch del perfil mediante la herramienta Axis o puede ser una línea, un eje del sistema de coordenadas del 3D o una arista de otro sólido. Lo más aconsejable es creárlo dentro del perfil. Basta con introducir los valores angulares de inicio y fin. Se tiene la posibilidad también de cambiar de dirección con el Reverse Direction. En la opción Shaft se tiene la posibilidad de dar un espesor al perfil que se va a revolucionar activando el cuadro de Tic Profile. Su funcionamiento es igual que para el Pad. Figura 3.7: SHAFT
63 GROOVE Es una herramienta que crea la resta de material en el sólido mediante la revolución de un perfil alrededor de un eje o Axis. Este eje puede ser una línea, un eje del sistema de coordenadas del 3D, una arista de otro sólido o un eje creado con la herramienta Axis dentro del propio perfil a revolucionar. Se selecciona el perfil luego el eje de revolución y por ultimo se indican los ángulos que se quieren entre los que se desee restar el material revolucionado. También se le puede dar un espesor al perfil a revolucionar. Para ello se activa el icono de Thick Profile y se indica el espesor deseado (ver figura 3.8). Figura 3.8: GROOVE HOLE Se utiliza cuando se quieren crear agujeros en sólidos. Son varios los tipos de agujero que se pueden crear pasando desde avellanados, abocardados, cónicos con o sin rosca, ciegos, pasantes, etc. Para la utilización de esta herramienta basta con indicar con el cursor del ratón la cara de un sólido e inmediatamente el agujero se posiciona justo donde se le ha dado clic en dirección normal a la superficie. Para cambiar la posición del agujero se debe dar clic sobre el cuadro que hay en el menú Hole llamado Positioning Sketch
64 De esta forma se accede a un sketch donde se puede posicionar correctamente el punto con las herramientas de constraint. Antes de dar clic sobre la cara donde se desea situar el agujero se pueden seleccionar dos aristas y así obtendremos la distancia entre éstas y el centro del agujero.dando doble clic sobre alguna de las medidas se podrá modificar fácilmente. Para ubicar el agujero concéntrico con la arista exterior del sólido se selecciona el borde de fuera antes de dar clic sobre la cara. De esta manera el centro del agujero queda posicionado coincidente con el centro del borde. Con la herramienta Hole aparece un menú con tres pestañas (figura 3.9). La primera es la de Extension donde se va a definir el diámetro y profundidad del agujero. Figura 3.9: VENTANA HOLE Se tienen varias posibilidades para definir la profundidad: a))blind: agujero ciego. Basta con rellenar los campos del diámetro y de profundidad del agujero (Diameter / Depth). b))up To Next: el agujero se caerá hasta la siguiente cara que se encuentre. Basta con definir el diámetro y un offset si se desea una sobre dimensión. c))up To Last: la profundidad del agujero será hasta la última cara del sólido que se encuentre. En este caso habrá que definir su diámetro
65 d))up To Plane: se debe indicar el diámetro y un plano que defina la profundidad del agujero. e))up To surface: la profundidad del agujero se extenderá hasta la superficie que se indique. Hay que introducir el diámetro y seleccionar esta superficie. En la ventana Extesion también se puede definir la dirección del agujero, para invertirla habrá que dar clic en Reverse. Al desactivar el icono Normal To Profile se puede dar al agujero una dirección de taladrado distinta a la normal al plano. Además si el tipo de agujero es Blind (ciego) se le puede indicar el tipo de extremo que se quiera para el taladrado. Se puede escoger entre dos opciones: 1. Flat : fondo del agujero plano 2. V-Bottom: forma de V en el fondo inferior del agujero. Se debe indicar el ángulo de inclinación de la cara. En el cuadro de diálogo Hole hay otra pestaña llamada Type se utiliza para definir el tipo de agujero como son: 1. Simple: agujero sencillo de diámetro constante que se define en la ventana de Extension. 2. Tapered: agujero de tipo cónico en el que el diámetro inferior viene dado en la ventana Extesion y en la pestaña Type se define el ángulo de conicidad del agujero. 3. Counterbored: agujero de tipo abocardado, alojamiento de diámetro superior al del agujero para que la cabeza del tornillo quede oculta
66 Para este tipo de agujeros se debe definir el diámetro y profundidad del abocardado. 4. Countersunk: agujero de tipo avellanado para alojar tornillos de cabeza con forma cónica. En este caso se debe indicar dos de los tres cuadros siguientes: profundidad, ángulo y diámetro. 5. Counterdrilled: agujero que tiene un alojamiento abocardado y avellanado en la parte superior. Se tiene que definir el diámetro y profundidad del abocardado y el ángulo de conicidad del avellanado. La última pestaña del cuadro Hole es referente a Thread Definition. Este es el menú destinado a definir el roscado de los agujeros. La rosca puede ser No Standard, se indica el diámetro de la rosca manualmente, o mediante su métrica. Se definen el diámetro y profundidad de la rosca y el paso. RIB Permite crear un sólido barriendo un perfil a lo largo de una curva guía. Se selecciona el Profile (perfil) a barrer y la Center Curve (curva guía) es necesario que estén en sketchers diferentes. El perfil a barrer podrá ser cerrado o abierto (en el caso de que se active la opción Thick Profile y se le de unos espesores en Thickness). El tipo de barrido disponible se selecciona en Profile Control, disponiendo de tres posibilidades: (ver figura 3.10). 1. Keep Angle: el perfil es barrido a lo largo de la trayectoria manteniendo una dirección normal a la curva guía
67 2. Pulling Direction: el perfil barrerá la curva guía manteniendo la dirección normal al plano que se seleccione. 3. Referente Surface: el ángulo entre el perfil y una superficie que se elija será constante a) b) c) Figura 3.10: a) KEPP ANGLE b) PULLING DIRECTION c) REFERENTE SURFACE SLOT Es la herramienta que se utiliza para restar material a un sólido mediante el barrido de un perfil siguiendo una curva guía. El funcionamiento es el mismo que para el Rib y se tienen las mismas opciones. Se debe indicar el Profile a barrer y la trayectoria que se quiere que siga (ver figura 3.11). Dentro de Profile Control se puede elegir entre Kepp Angle, Pulling Direction y Referente Surface y su funcionamiento es idéntico que en el Rib. Figura 3.11: SLOT
68 STIFFENER Se emplea para la creación de nervios o refuerzos entre dos caras de un sólido. Para la creación de un nervio basta con tener dibujado en un Sketch una línea e indicarle en el cuadro Thickness el grosor que le queramos dar. Por ultimo se necesita que la línea intersecte con el sólido, al menos en su prolongación. El proceso para la utilización de esta orden es el siguiente: primero seleccionar el Sketch y posteriormente en la ventana de diálogo Stiffener indicar el espesor que se desea para el nervio ver figura Figura 3.12: VENTANA STIFFENER Si se mantiene activa la opción Neutral Fiber el espesor que se le dé lo aplicará en ambas direcciones. Si está en modo From Side el nervio lo hará en dirección vertical y si se encuentra en modo From top estará en posición horizontal. LOFT Permite crear acoplamientos sólidos o solevados entre diferentes secciones siguiendo unas curvas guías. Estos acoplamientos se pueden realizar con o sin curva guía. Cuantas más curvas guías se le añadan al Loft más definido estará el perfil del sólido. Puede indicarse una espina o Spline que hará que las secciones recorran las curvas guías formando siempre un ángulo de 90 grados con ésta como se muestra en la figura
69 Figura 3.13: LOFT Para utilizar la herramienta Loft es necesario primero tener creadas las secciones de paso y las curvas guías. Al activar la orden aparece la ventana de diálogo Loft) con cuatro pestañas; Guides, Spine, Coupling y Relimetation, como se muestra en la figura Figura 3.14: VENTANA LOFT A)Guides en la parte superior se irán añadiendo los perfiles por los que va a pasar el sólido y en la parte inferior se incluirán las curvas guías que definirán el recorrido por el que correrán las secciones. Si alguna de las secciones o de las curvas guías no están bien seleccionadas se pueden reemplazar o borrar por otras dando clic en los cuadros Replace y Remove. Si se quiere añadir algún perfil más dar clic en Add. Al seleccionar las secciones se debe tener en cuenta que estas han de mantener la misma dirección. Por defecto aparecen unos Closing Points que son puntos de cada sección que van a hacer de curva generatriz para el sólido
70 Si estos puntos no son los que se desean se pueden reemplazar o borrar haciendo clic con el botón derecho sobre ellos en el 3D o sobre la sección en el cuadro de diálogo. De esta manera aparece un menú contextual con las opciones Remove y Replace Closing Points. B)Spine se define, si se desea la espina de nuestro sólido. La espina será la curva que formará 90 grados con el recorrido de las secciones. C)Coupling se determina el tipo de acoplamiento que se quiere entre las diferentes secciones del loft. Si el tipo de acoplamiento que se elige es de Ratio las secciones se acoplarán uniendo puntos de igual ratio o porcentaje de longitud de sección. Si el tipo es de Tangency los punto se unen de igual discontinuidad en tangencia. El tipo de acoplamiento Vertices se utiliza cuando las secciones tienen el mismo número de vértices y se desea que se unan empezando por los Closing Points vértice a vértice. En esta pestaña, se pueden añadir más puntos de acoplamiento, que definirán más el perfil del sólido, dando clic en el cuadro de Coupling y seleccionando un punto de cada sección. D))Relimitation se tiene la posibilidad de definir que el recorrido de las secciones se realice sólo entre la primera y la última o que por el contrario el loft se crea hasta el comienzo y fin de las curvas guías. Basta con desactivar los botones Loft Relimited on Stara / End Section. La herramienta Loft, dispone de la posibilidad de suavizar las curvas guías. Indicándole la corrección angular o la desviación de las curvas guías respecto de las originales. REMOVE LOFT Es la herramienta del Part Design que permite la creación de un acoplamiento entre diferentes secciones siguiendo una serie de curvas guías pero produciendo una resta de material al sólido que se tenga. La utilización de este comando es similar a la del loft y el cuadro de diálogo que aparece contiene las mismas opciones
71 3.2.2DRESS-UP FEATURES DRESS-UP FEATURES Esta barra de herramientas contiene los comandos necesarios para realizar operaciones sobre sólidos. Estas operaciones pueden ser de redondeo de aristas, creación de chaflanes en bordes, inclinación o desmoldeo de caras, vaciado de sólidos, operaciones para aumentar o disminuir el volumen de la pieza y para crear roscas. FILLETS Fillets EDGE FILLET Permite crear redondeos en las aristas de sólidos. Para la utilización de esta herramienta basta con definir las aristas que se desean redondear e indicar en el cuadro de diálogo el valor del radio definiendo el tipo de propagación. Propagación Minimal se redondeará únicamente la arista seleccionada. Propagación Tangency el redondeo se propaga por las aristas contiguas a la seleccionada hasta que se pierda la continuidad en tangencia. Opciones de redondeo: 1. Al seleccionar una cara como elemento a filetear el redondeo se hace efectivo en todas las aristas de esa cara. 2. En el caso en el que dos redondeos se intersectan para que se recorten uno con el otro se utiliza la opción Trim Ribbons
72 3. Para realizar el redondeo hasta un plano, una superficie ó un punto se selecciona un límite en Limiting Element. De esta forma se consigue hacer el redondeo de una arista solo hasta el punto deseado. Dando clic sobre la flecha se invierte el lado de la arista en el que se hará el redondeo. 4. Para tener un mayor control del redondeo en vértices donde convergen tres aristas se utiliza la opción Blend Corner. VARIABLE RADIUS FILLET Permite crear un redondeo de radio variable en una arista. Basta con crear sobre la arista los puntos en los que se quiere definir unos radios diferentes para el redondeo y a la hora de seleccionarlos dentro de la ventana de diálogo Variable Edge Fillet hacer doble clic sobre cada uno de los valores e introducir nuevos valores como se muestra en la figura Figura 3.15: VENTANA VARIABLE RADIUS FILLET Circle Fillet permite la definición de una espina. Así los diferentes radios recorren la arista formando siempre 90 grados con dicha espina. El resto de las opciones son similares al caso anterior
73 FACE- FACE FILLET Esta herramienta crea redondeos en las aristas comunes entre las caras seleccionadas. Primero se seleccionan las caras entre las que se quiere crear el redondeo y despues de define el radio. De ser necesario se puede definir un elemento límite como un plano, un punto o una superficie. TRITANGENT FILLET Se utiliza para crear el redondeo entre dos caras eliminando una tercera cara que hace de conexión entre ellas. CHAMFER Crea chaflanes en las aristas que se seleccionen de un sólido. Se dispone de dos métodos para definir el chaflán. 1. Se indica la longitud desde la arista en dirección normal a ésta y el ángulo del chaflán. 2. Se indican las dos longitudes sobre las caras. Además se dispone de propagación tangencial y mínima, similar al caso de los fillets. DRAFTS Drafts DRAFT ANGLE Esta herramienta permite crear desmoldeos o inclinaciones en las caras de sólidos. 1. Se indica el ángulo de desmoldeo en casilla Angle de la ventana de diálogo Draft que aparece al dar clic ver figura A continuación se seleccionan las caras a desmoldear. 3. Indicar el plano que va a hacer de elemento neutral. La intersección de ese plano con la cara seleccionada de desmoldeo no sufrira ninguna modificación en su inclinación
74 Figura 3.16: VENTANA DRAFT En la casilla Pulling direction se selecciona la dirección de desmoldeo que puede invertirse dando clic sobre la flecha naranja que aparece en el sólido. Al activar la opción del cuadro de diálogo Parting-Neutral y Draft Both sides se puede hacer un desmoldeo de una cara en ambas direcciones y tomando como elemento neutral un plano intermedio. Permite la selección de un Parting Element, plano o cara de partición hasta el cual debe afectar el desmoldeo. DRAFT REFLECT LINE Esta herramienta permite el desmoldeo de una cara circular mediante la reflexión de una línea que forma un determinado ángulo con la Pulling Direction, dirección que se le da para el desmoldeo. Esta línea de reflexión hará de línea neutra en el sólido final. Primero se indica la Pulling Direction o dirección de desmoldeo y el ángulo que se quiere que forme ésta con la línea de reflexión. Después se seleccionan las caras a desmoldear y el Parting Element que es la cara hasta la cual se va a crear el nuevo sólido. Por último dar Ok (ver figura 3.17)
75 Figura 3.17: DESMOLDEO DE UNA CARA CIRCULAR VARIABLE DRAFT Es la herramienta que permite crear el desmoldeo con ángulo variable de caras. Se crean los puntos sobre la arista donde se definirá un nuevo ángulo de desmoldeo, después se selecciona la cara a inclinar, y el Neutral Element. Se escogen los puntos y para variar el ángulo se da doble clic sobre la cota que aparece en verde. El resto de la ventana de diálogo Draft es similar al de los comandos vistos anteriormente (ver figura 3.18). Figura 3.18: DRAFT (DESMOLDEO CON ÁNGULO VARIABLE) SHELL Es la herramienta para hacer vaciados en sólidos. Esto se hace seleccionando las caras a eliminar en Face To Remove y definiendo el grosor hacia dentro y hacia fuera que se desee para el resto de las caras. Teniendo la posibilidad de definir un grosor distinto para otra cara ( Other thickenns Face) (ver figura 3.19). Figura 3.19: SHELL (VACIADO EN SÓLIDOS)
76 THICKNESS Con este comando se puede aumentar o disminuir el volumen de una pieza mediante la extrusión de alguna de sus caras (ver figura 3.20). Primero se seleccionan las caras a engrosar o disminuir su volumen e indicar la cantidad positiva o negativa según el caso. También permite definir el valor de un thickness diferente para otra cara. Figura 3.20: THICKNESS THREAD / TAP Crea roscas en cilindros. Se rellena la ventana de diálogo Thread/Tap (figura 3.22) especificando la cara lateral donde va a ir la rosca y el límite a partir del cual empieza. Por último se define el tipo de rosca, profundidad, diámetro y su paso y así se crea la pieza de la figura Figura 3.21: VENTANA THREAD / TAP Figura 3.22: ROSCA EN CILINDRO
77 3.2.3 TRANSFORMATION FEATURES TRANSFORMATION FEATURES En esta barra de herramientas se encuentran todos los comandos destinados a producir transformaciones en los sólidos. Se dispone de iconos para crear traslaciones, rotaciones, simetrías, matrices y escalado. TRANSFORMATION Transformation TRANSLATION Esta herramienta es empleada para desplazar un sólido (body) en el espacio. Esta translación afecta a todo el body, si hay diferentes bodies afecta al que se encuentre activo. Se selecciona la dirección de translación (eje, arista, normal al plano,...) y se define su distancia. Hay diferentes tipos de translación: dirección y distancia, punto de inicio y final o por coordenadas. ROTATION Permite aplicar una rotación a un sólido. Afecta al body entero. Sólo hay que definir el eje de rotación que puede ser una arista, una línea o un eje y el ángulo que se desee girar la pieza SYMMETRY Esta herramienta permite hacer una simetría de un sólido afectando al body entero que está activo
78 El elemento de referencia que defina la simetría puede ser una línea, un punto, una cara, un eje o un plano. MIRROR Es la herramienta que permite crear una simetría con copia del objeto. Únicamente seleccionando el plano de simetría. Aquí la simetría no afecta a todo el cuerpo sino que se selecciona el objeto deseado. Posteriormente se selecciona el plano que haga la simetría. PATTERNS Patterns RECTANGULAR PATTERN La herramienta se utiliza para crear matrices rectangulares mediante la repetición de un sólido o una feature (por ejemplo un agujero). Primero se selecciona el objeto del cual se desea crear la rejilla o matriz, Objet to pattern, seleccionar la primera dirección de propagación de la matriz. En la pestaña Second Direction se define la otra dirección de la rejilla rectangular. Como dirección se puede seleccionar un eje, una línea o una arista de un sólido. Se puede eliminar alguno de los elementos o features que forman la matriz dando doble clic sobre los puntos naranjas de la rejilla. Volviendo a hacer doble clic sobre alguno de ellos vuelve a aparecer. Dentro del cuadro Parameters existen varias formas de definir la matriz: a)) Instante(s) & Length: se define la rejilla mediante el número total de elementos en esa dirección y la longitud total que deben ocupar
79 b)) Instante(s) & Spacing: se define la rejilla mediante el número total de elementos en esa dirección y el espacio entre ellos. c)) Spacing & Length: se debe indicar el espacio entre dos elementos de la matriz y la longitud total de la rejilla en esa dirección. Dando clic sobre el cuadro More aparece otra ventana en la que se puede definir la posición que ocupa el elemento o feature original dentro de la rejilla. Además se puede definir una rotación angular de la rejilla con respecto a la dirección seleccionada (ver figura 3.23). Figura 3.23: PATTERNS RECTANGULAR Si se modifica alguno de los parámetros que definen el sólido o feature original se cambiará el resto de los elementos de la rejilla. CIRCULAR PATTERN Esta herramienta se utiliza para crear una matriz o rejilla circular de un sólido o de una feature. En el cuadro se debe indicar el elemento del cual se desea hacer copia y la dirección de referencia. Esta dirección puede ser; el eje que hará de centro de la rejilla circular, o bien, en el caso de que se trate de una corona circular bastaría con seleccionar la cara lateral de ésta. Hay dos direcciones para definir la matriz circular: La primera dirección será alrededor de la referencia axial que se le indique. La segunda dirección (llamada Crown Definition) en la que se puede definir el número de instancias que se quieren a lo largo del radio
80 La definición de la matriz circular puede ser de diferentes formas dependiendo de la opción que se escoja en la ventana de Parameters: a)) Instace(s) & total angle: se debe indicar el número de copias o de instancias que se desean del elemento original y el ángulo total en el cual se creran esas copias. b)) Instance(s) & angular spacing: se debe indicar el número total de instancias a obtener y el espacio angular entre ellas. c)) Angular spacing & total angle: se determina la distancia angular entre dos copias consecutivas y el ángulo total en el que tienen que estar incluidas esas copias. d)) Complete Crown: se debe indicar únicamente el número deseado de copias para completar una corona o 360º. USER PATTERN La herramienta permite la creación de una rejilla definida por el usuario. Esta matriz esta formada por la repetición de un elemento o una feature ocupando las posiciones especificadas por el usuario mediante una nube de puntos incluida dentro de un sketcher (ver figura 3.24). Figura 3.24: USER PATTERN Para definir la matriz se indica el objeto que se quiere repetir (Object to Pattern) y se definen las posiciones en las que se desea repetir ese elemento dentro de la rejilla. SCALING Permite escalar una pieza indicando únicamente una dirección de referencia y el ratio o porcentaje de escalado. Esta dirección de escalado se define tomando la dirección de un punto, un plano o una cara
81 3.2.4SURFACE-BASED FEATURES En esta barra de herramientas se encuentran las órdenes para crear sólidos partiendo o apoyándose en superficies. SPLIT Utilizada para cortar un sólido por un plano, una cara o una superficie. Para utilizar esta orden se da clic en el icono de Split y se selecciona el elemento por el que se quiere cortar todo el sólido que se encuentre dentro del body activo. Una vez indicado el elemento cortante aparece una flecha naranja que indica la parte del sólido que se va a mantener (ver figura 3.25). Figura 3.25: SPLIT Si se desea la otra parte de la pieza se da clic sobre esta flecha y se invierte la selección. THICK SURFACE Empleada para crear sólidos dando grosor a una superficie. Para utilizar esta orden se selecciona el icono correspondiente, a continuación se da clic en la superficie a partir de la cual se quiere obtener el sólido y por último dar los grosores deseados en una y otra dirección. Para invertir la dirección en la que dar el grosor a la superficie dar clic sobre la flecha naranja como se muestra en la figura Figura 3.26: THICK SURFACE
82 CLOSE SURFACE Esta herramienta cierra superficies convirtiéndolas en sólidos. Esta superficie tiene que ser única y en el caso de que sean varias habrá que unirlas previamente. Permite crear el sólido de una superficie que no esté cerrada completamente siempre que la zona abierta corte por un plano (ver figura 3.27). Figura 3.27: CLOSE SURFACE SEW SURFACE Permite coser una superficie a un sólido añadiéndole o eliminándole material donde sea necesario como se ve en la figura Únicamente se da clic en el icono y seleccionar la superficie a coser con el sólido. Figura 3.28: SEW SURFACE
83 3.2.5REFERENCE ELEMENTS Esta barra de herramientas contiene los iconos para construir puntos, líneas y planos en el 3D. POINT Permite crear puntos de referencia en el espacio sin necesidad de entrar en un Sketcher. Para crear un punto de referencia en el 3D tenemos varias formas de hacerlo dentro del menú Point de Catia, dependiendo de la opción que se escoja en la ventana Point Type(ver figura 3.29). Figura 3.29: VENTANA POINT TYPE Coordinates: Crea un punto por coordenadas. Estas coordenadas x, y, z por defecto las toma con respecto al eje que se encuentre activo en ese momento. Ofrece la posibilidad de seleccionar un punto de referencia para que las coordenadas las tome a partir de ese punto. On curve: Crea puntos sobre una curva a partir del elemento de referencia que se desee. El punto se crea introduciendo una distancia o el valor de un porcentaje de longitud de curva. On plane: Permite generar un punto de referencia apoyado sobre un plano se indican únicamente dos coordenadas
84 On surface: Con esta opción se genera un punto sobre una superficie. Se selecciona la superficie de apoyo, la dirección para crear el punto y una distancia. Circle center: Crea un punto justo en el centro del círculo que se seleccione. Tangent on curve: Genera un punto de referencia tangente a una curva siguiendo la dirección seleccionada. Between: Permite crear el punto medio entre dos puntos seleccionados. LINE Crea líneas de referencia en el 3 D. Dentro de este comando hay varias formas de crear líneas: Point-Point: Permite crear una línea entre dos puntos.se puede alargar en los extremos o hacerla infinita. Point-Direction: Genera una línea tomando como origen uno ya existente en la dirección que se indique. Angle / Normal to curve: Esta opción permite crear una línea que pase por un punto y esté formando un determinado ángulo con respecto a una curva dada. Tangent to curve: Crea una línea finita o infinita pasando por un punto y haciéndola tangente con la curva seleccionada. Normal to surface: Crea una línea que pasa por un punto y es normal a una superficie dada. Bisecting: Permite crear la bisectriz entre dos líneas
85 PLANE Generar planos de referencia que luego pueden ser usados para generar el resto de la geometría de nuestra pieza. Existen varias posibilidades para la generación de planos: Offset from plane: Con esta opción tenemos la posibilidad de crear un plano paralelo a otro o a una cara plana de la geometría del dibujo dándole una distancia. Paralel through point: Crea un plano paralelo a otro o a una cara plana de la geometría del dibujo pasando por un punto. Angle / Normal to plane: Permite generar un plano normal o formando un determinado ángulo con respecto a otro plano o a una cara plana de la pieza dándole el ángulo y un eje de rotación. Through three points: Crea un plano pasando por tres puntos. Through two lines: Crea un plano pasando por dos líneas. Through point and line: Genera un plano que pasa por un punto y una línea que se indique. Through planar curve: Permite crear el plano que pasa por una curva plana. Normal to curve: Crea un plano normal a una curva pasando por el punto que se desee. Tangent to surface: Genera el plano que pasa por un punto y es tangente a una superficie. Mean throug points: Crea un plano que pasa por una nube de puntos y que cumplen el criterio de los mínimos cuadrados
86 3.2.6ANNOTATIONS Barra de herramientas que contiene los comandos para introducir en el espacio un texto que apunte con una flecha a un punto determinado de la geometría de nuestro dibujo. TEXT WITH LEADER Esta herramienta permite añadir en el espacio una anotación que apunte con una flecha a una zona de la geometría del espacio (figura 3.30). Figura 3.30: TEXT WITH LEADER FLAG NOTE WITH LEADER Permite crear un texto en el modelo 3D apuntando mediante una flecha a un punto de la geometría con la posibilidad de añadir un hipervínculo a una página web o a otro archivo diferente (figura 3.31). Figura 3.31: FLAG NOTE WITH LEADER
87 Una vez añadido el texto, para vincularle a otro archivo, se debe hacer clic en el cuadro Browse que se encuentra en la ventana Flag Note que se muestra en la figura Figura 3.32: VENTANA FLAG NOTE Puede añadirse dentro de la misma nota tantos hipervínculos como se deseen. Para ir a uno de los archivos vinculados, habrá que hacer doble clic sobre el texto. Cuando aparezca el cuadro con los hipervínculos se selecciona el deseado y se da clic en el cuadro Go to BOLEAN OPERATIONS Conceptos generales para entender el funcionamiento de la barra de herramientas Bolean operations. Part Body: es la mínima unidad o mínimo cuerpo del que puede estar compuesto un Part o pieza. Part: esta constituido por un conjunto de geometría y operaciones, puede estar compuesto de uno o varios cuerpos. Body: es cuando hay más cuerpos dentro del mismo part. Estos son introducidos mediante el icono de Insert Body. La barra de herramientas de Boolean Operations se utiliza para realizar operaciones booleanas entre los diferentes bodys o cuerpos de una pieza. Estas operaciones pueden ser de suma, resta, intersección y trimado. A estos comandos, se accede a través del menú contextual (sobre el body botón derecho del ratón), ver figura
88 Figura 3.33: MENU CONTEXTUAL DEL BODY: ASSEMBLE Este comando se utiliza para ensamblar dos cuerpos dentro de un mismo Part. Puede comportarse como una suma o como una resta dependiendo del signo de las features originales que forman los bodys. Una feature se considera negativa cuando es una operación de resta o eliminación de material (por ejemplo un hole o un pocket) y se considera positiva cuando se añade material a la pieza (pad, shaft,...). En el caso de que una feature como el pocket se encuentre en un body sola, sin geometría a la que restar material, se comportará como si se hubiera creado como un pad (creará una extrusión positiva). En el momento en el que se cree una operación booleana de ensamblaje de bodys, bien con el icono de Assemble o a través del menú contextual, tendrá en cuenta que uno de los cuerpos es una operación de pocket y se comportará como tal
89 El body 2, en este caso, pasa a colgar en el árbol dentro del partbody y estará unido a él por medio de una operación booleana. Si en algún momento se requiere romper ese ensamblaje basta con borrar (con el boton Supr del teclado o con el menú contextual + delete) la operación booleana y los bodys volverán a su estado inicial. ADD Comando que permite sumar dos cuerpos (bodys) de nuestro Part. La orden se activa dando clic el icono correspondiente dentro de la barra de herramientas de Boolean Operations o dando clic sobre el body 2 con el botón derecho del ratón ir a la línea del menú contextual Body. Al activar la orden aparece una ventana Add (ver figura 3.34) en la que únicamente habrá que indicarle cuáles son los bodys que se quieren sumar. Figura 3.34: VENTANA ADD: REMOVE El comando permite realizar una operación booleana de resta entre dos sólidos de un mismo Part. Dando clic sobre el icono o a través del menú contextual, aparece un cuadro en el que se selecciona con qué body se realizara la operación de resta. INTERSEC Operación booleana que se utiliza para dejar la parte de sólido común entre dos cuerpos y el resto eliminarlo. La única parte de material que permanece después de realizar esta operación es la de la intersección entre los bodys
90 UNION TRIM Permite crear una operación booleana de trimado entre dos sólidos que pertenecen a bodys diferentes. La operación de trimado realmente lo que hace es una suma de los dos cuerpos, recortándolos entre sí y dando la posibilidad de definir con qué partes de cada uno de los dos sólidos se quiere quedar o se desea eliminar. Para utilizar este comando se hace lo siguiente: En primer lugar seleccionar sobre el icono Union Trim de la barra de herramientas Bolean Operations, o con el botón derecho del ratón sobre el segundo body a trimar. Posteriormente en el cuadro de definición del trimado se indican los cuerpos a recortar y las partes que se deseen de cada uno de ellos (ver figura 3.35). Figura 3.35: UNION TRIM En el cuadro Faces to remove se indican las caras de parte del sólido que se eliminirarn de nuestra pieza. En el cuadro Faces to keep se le introducirán las caras de la parte del sólido a mantener. Si se desea, se puede seleccionar varias caras al mismo tiempo o caras a mantener y a eliminar de cada uno de los sólidos indistintamente
91 REMOVE LUMP Permite eliminar trozos de geometría que está en exceso en la pieza y que no se puede borrar sin más con el delete ya que forma parte del resto del sólido. En este caso no se trata de una operación que se realice entre cuerpos diferentes sino que se trata de una orden para un único body. Se accede a este comando dando clic en el icono o con el menú contextual que aparece al hacer clic con el botón derecho del ratón sobre el body. Hay dos opciones: indicar las caras de la parte del sólido que permaneceran (Faces to keep) o seleccionar las caras que se eliminaran (Faces to remove). 3.3 APPLY MATERIAL APPLY MATERIAL La función permite al usuario aplicar a cada sólido del 3d un material diferente. Aplicar un determinado material a un sólido significa que la visualización de la pieza va ser con un renderizado determinado, es decir, con la textura y el color del material. Para poder visualizar la pieza con la textura y color del material aplicado es necesario que esté activo el modo de vista Applies customized view parameters. De la barra de herramientas view. Junto con el color a la geometría se le aplican también las propiedades físicas del material. Propiedades como el módulo de Young, el ratio de Poisson, la densidad y el módulo de expansión térmica (ver figura 3.36)
92 Figura 3.36: VENTANA DE APPLYMATERIAL 3.4 OPCIONES DEL MENU CONTEXTUAL El menú contextual es aquel que aparece cuando se da un clic con el botón derecho del ratón sobre cualquier elemento o feature del árbol o de la geometría 3D, figura Figura 3.37: MENU CONTEXTUAL
93 Principalmente las opciones que aparecen en este menú son las siguientes: Center Graph: seleccionando cualquier geometría del espacio con esta opción se puede visualizar en el centro de la pantalla dónde se encuentra la orden que lo define en el árbol. Reframe on: es la orden inversa a la anterior. Haciendo un clic sobre cualquier elemento o función del árbol con el botón derecho y seleccionando esta opción se consigue que se vea su geometría en el espacio centrada en la pantalla. Hide / Show: esta herramienta se utiliza para ocultar o mostrar la geometría que tenemos en la pantalla. Con el icono se ocultan o muestran los elementos y con el icono se pasa de ver en pantalla los elementos que se tienen ocultos a ver los que están en visible. Properties: se tiene la posibilidad de cambiar el nombre del elemento en el árbol y definir o modificar sus propiedades gráficas (color de la geometría, tipos de línea, colores y grosores). Define in Work Objet: se emplea para definir en qué línea de trabajo deseamos colocarnos. En la pantalla se visualiza solo la geometría que preceda en el árbol al elemento o función que esté activa. Además cuando se crea una operación o un elemento geométrico, éste lo crea siempre a continuación de la orden activa (se distingue en el árbol porque la línea está subrayada). Cut / Copy / Paste: son las órdenes que se tienen en todo windows de cortar, copiar y pegar también disponibles en la barra de herramientas Standard. Estas órdenes se utilizan para duplicar la geometría y pegarla (Copy/Paste) en otro sitio o para modificar su posición (Cut/Paste)
94 Paste Special: es un tipo de pegado similar al Paste sólo que en éste da varias opciones de pegado (con o sin historia, con linkado,...). Delete: es la orden de borrado de un elemento u operación. También se puede hacer con el Supr del teclado. Parent/Children: se utiliza para visualizar en una ventana aparte los padres e hijos de la operación seleccionada. Local Update: se emplea para hacer una actualización local de una operación, es decir para que no actualice toda la geometría sino solo el elemento seleccionado. Replace: para reemplazar una geometría por otra. En la ultima linea del menú contextual ( objet ) se dispone de otro submenú en el que se tienen otras opciones dependiendo del objeto seleccionado como se muestra en la figura Figura 3.38: SUBMENU Definition: igual que haciendo doble clic sobre la orden para volver a entrar en su definición y modificar algún parámetro. Edit Parameters: para visualizar en el espacio todos los parámetros que definen la geometría seleccionada y permitir modificarlos sin necesidad de entrar en la función
95 Reorder: opción que permite reordenar el árbol. Con ella se pueden mover las operaciones influyendo en la geometría final. Deactivate: se utiliza para desactivar una orden, sin borrarla del árbol, para que no afecte en la pieza y con la posibilidad de volverla a activar en cualquier momento. Reset Properties: se emplea para resetear las propiedades que se le hayan aplicado a un elemento y dejarlas como estaban inicialmente por defecto
96 CAPÍTULO 4. APLICACIÓN PRACTICA DE CATIA V5 R14 EJEMPLO 1 : BASE PARA PRENSA A continuación se hará el desarrollo de la pieza que se muestra en la figura 4.1. DESARROLLO: Figura 4.1. BASE PARA PRENSA Inicio del programa CATIA, se da clic en la pestaña Start, se selecciona el modulo SKETCHER, posteriormente se elige el plano YZ para dibujar el primer perfil (ver figura 4.2). Figura 4.2: ENTORNO SKETCHER
97 22. -Para.- comenzar la definición del perfil se indica el primer punto (0,0) en la barra de herramientas SKETCH TOOLS, a continuación se Introducen las coordenadas del siguiente punto (125,0) y se valida, se continua así con los puntos restantes del perfil hasta obtener la siguiente figura 4.3. Figura 4.3: PERFIL 1 BASE PARA PRENSA 33. -Entrar.- al modulo PART DESIGN, se da clic en la herramienta PAD para extruir el perfil como se muestra en la figura 4.4. Figura 4.4: PERFIL 1 EN EL MODULO PART DESIGN Aparece la ventana de dialogo PAD en ella se selecciona el Type (dimension), se introduce el valor de longitud en el cuadro length (75mm) y dar reverse direction (dirección).ver figura
98 Figura 4.5: LLENADO DE LA VENTANA PAD La pieza queda como se muestra en la figura 4.6. Figura 4.6: PERFIL 1 EXTRUIDO 44. -Se.- selecciona la cara frontal de la pieza para trabajar en modulo SKETCHER (figura 4.7). Figura 4.7: SELLECION CARA FRONTAL
99 En la cara seleccionada se hace un profile, se introducen las coordenadas (25,0) como primer punto y se da enter, se continua indicando las coordenadas de los siguientes puntos hasta obtener el pefil de la figura 4.8. Figura 4.8: PERFIL Ir.- al modulo PART DESIGN y se selecciona la herramienta POCKET ver figura 4.9. Figura 4.9: SELLECION DEL PERFIL
100 Se llena la ventana de dialogo como se muestra en la siguiente figura (4.10) dando una profundidad de 125 mm, se da ok. Figura 4.10: CREACIÒN DE UN POCKET DEL PERFIL 2 Teniendo como resultado la pieza que se muestra en la siguiente figura Figura 4.11: PIEZA GENERADA CON POCKET
101 Se selecciona la cara en la cual se realizara el siguiente perfil e ir al modulo SKETCH, como se muestra en la figura Figura 4.12: SELLECION DE LA CARA Se dibujan 3 círculos y una línea para crear un perfil, se da clic en el icono CIRCLE USING COORDINATES para crear el primer círculo, se introducen los valores del centro (10,45) y el radio (15).(ver figura 4.13) Figura 4.13 CIRCULO
102 Se dibujan los dos círculos restantes de igual manera que el primero, como a continuación se muestra en la siguiente figura a) b) Figura 4.14: a) CIRCULO 2 b) CIRCULO 3 Para crear la línea que se muestra en la figura 4.15 se da clic en el icono LINE y aparece la barra de herramientas SKETCH TOOLS donde se indican las coordenadas del primer y segundo punto. Figura 4.15: LINEA
103 Se eliminan las partes que no se requieren en el perfil utilizando la herramienta QUICK TRIM (goma), quedando como la siguiente figura (4.16). Figura 4.16: PERFIL Regresar.- al PART DESIGN, se selecciona la herramienta PAD y se le da una profundidad de 22.5 mm al perfil 3, como se indica en la figura Figura 4.17: PAD EN PERFIL
104 Se obtiene la siguiente figura Figura 4.18: PIEZA CON PAD DEL PERFIL Se.- indica la orilla que se tomara como referencia para indicar el centro del agujero, se selecciona el icono HOLE, en la primer pestaña de la ventana de dialogo Hole se indica el diámetro (12.5) y su profundidad (22.5), En la segunda pestaña el tipo de agujero (simple), tal como se ve en la figura 4.19, para crear un agujero en la pieza. Figura 4.19: CREACION DEL HOLE EN LA PIEZA
105 Se obtiene la pieza que se muestra en la siguiente figura (4.20). Figura 4.20: BASE PARA PRENSA Generando.- sus 4 vistas con la herramienta CREATE MULTI VIEW:(Ver figura 4.21) Figura 4.21: VISTAS
106 EJEMPLO 2: CHUMACERA A continuación se hará el desarrollo de la pieza que se muestra en la figura 4.22 Figura CHUMACERA 11. -Inicio.- del programa CATIA, se da clic en la pestaña Start, se selecciona el modulo SKETCHER, posteriormente se elige el plano YZ para dibujar el primer perfil, tal como se muestra en la figura Figura 4.23: PANTALLA DE TRABAJO
107 22. -Se.- comienza con indicar el primer punto (0,0) en la barra de herramientas SKETCH TOOLS de el profile, se indican las coordenadas del siguiente punto (30,0) y dar enter, se introduce el resto de las coordenadas de los puntos restantes del perfil hasta obtener la figura Figura 4.24: PROFILE Ir.- al modulo PART DESIGN, se utiliza la herramienta PAD y se extruye el profile 1, se da una longitud de 40mm, se obtiene la figura Figura 4.25: PAD DEL PROFILE
108 Se obtiene la pieza de la figura siguiente (4.26). Figura 4.26: PIEZA EXTRUIDA 44. -En.- la pieza se crearan 4 FILLET, se selecciona el icono Face-Face-Fillet y aparece una ventana en la cual se introduce el radio y se seleccionan las caras en las que se creara el primer fillet (ver figura 4.27), se creara la figura Figura 4.27: VENTANA FACE-FACE FILLET Figura 4.28: FILLET
109 55. -Se.- sigue con este mismo proceso para crear los tres Fillet restantes de la pieza para obtener una pieza como se ve en la figura Figura 4.29: PIEZA CON FILLET Se selecciona la cara que se indica en la figura 4.30 que es en la se generara el profile 2. Figura 4.30: CARA SELECCIONADA 77. -Ir.- al modulo SKETCH, en el se dibuja un círculo se indica su centro y el radio, y obtenemos la figura Figura 4.31: CIRCULO
110 88. -Regresar.- al modulo PART DESIGN, se da clic en la herramienta PAD para extruir el circulo con una primer longitud de 60mm, se da la dirección y se indica una segunda longitud de 20 se da ok (ver figura 4.32). Figura 4.32: EXTRUCCIÓN DEL CIRCULO Ir.- al modulo SKETCH se dibujara un Profile, primero se dibuja un profile como se muestra en la figura 4.33, después un circulo como se ve en la figura, se selecciona la herramienta TRIM y después el circulo se da enter y así se borra la parte superior del circulo. a) b) Figura 4.33: a) PROFILE b) CIRCULO
111 Se selecciona la herramienta PAD en modulo PART DESIGN para extruir el profile 2(ver figura 4.34), se le da una longitud de 40mm, se da ok y se obtiene la figura Figura 4.34: PROFILE 2 Figura 4.35: EXTRUCCION DEL PROFILE
112 Se.- selecciona la orilla de la circunferencia para indicar el centro del agujero después se da clic en la herramienta HOLE y seleccionar la cara donde se posicionara el agujero, aparece una ventana de dialogo donde se indica la profundidad y el diámetro, el tipo de agujero.(ver figura 4.36). Figura 4.36: HOLE EN LA PIEZA
113 Se.- aplica un HOLE en la parte superior del cilindro de la pieza, este se hara de la misma forma que en el punto anterior. Pero ahora con una rosca M3, como se indica en la figura 4.37 Figura HOLE EN LA PARTE SUPERIOR DE LA PIEZA Para posicionar y centrar el agujero se selecciona el borde de fuera antes de pinchar sobre la cara así el centro del agujero queda posicionado coincidente con el centro del borde. (Ver figura 4.38). Figura 4.38: POINT DEFINITION
114 En.- la misma cara se dibujan dos círculos en el modulo SKETCHER (ver figura 4.39) a ) b) Figura 4.39: CIRCULOS a) 3 b) En.- el modulo PART DESIGN se selecciona la herramienta PAD y se extruiran los círculos 3 y 4, se les da una longitud de 5mm y se les cambia la dirección tal como se ve en la figura Figura 4.40: PAD A CIRCULOS 3 Y
115 Se.- selecciona la herramienta EDGE FILLET para redondear los círculos que se realizaron anteriormente, indicar en la ventana de dialogo que se muestra en la figura 4.41 el radio, se seleccionan los objetos y se da clic en OK. Figura 4.41: EDGE FILLET
116 Se.- aplica un HOLE a los círculos redondeados indicando la profundidad de agujero y de la rosca (ver figura 4.42). Figura 4.42: HOLE
117 La.- siguiente figura (4.43) muestra la pieza final. Figura 4.43 CHUMACERA Se.- generan sus vistas con la herramienta CREATE MULTI VIEW como se ve en la siguiente figura (4.44). Figura 4.44 VISTAS DE CHUMACERA
118 EJEMPLO 3: CUERPO DE DISPOSITIVO Ahora hará el desarrollo de la pieza que se ve en la figura Figura 4.45: CUERPO DE DISPOSITIVO 11. -Se.- inicia el programa con un clic en la pestaña Start, se selecciona el modulo SKETCHER, posteriormente se elige el plano YZ para dibujar el primer perfil, como en la figura siguiente (4.46). Figura 4.46: VENTANA DE TRABAJO
119 22. -Se.- comienza el primer perfil indicando el primer punto (0,0) en la barra de herramientas SKETCH TOOLS, a continuación se Introducen las coordenadas del siguiente punto (80,0) y se da enter, se continua así con los puntos restantes del perfil hasta obtener una figura como la que se muestra a continuación (ver figura 4.47) Figura 4.47: PERFIL 1 CUERPO DE DISPOSITIVO 33. -Ir.- al modulo PART DESIGN, se selecciona la herramienta PAD para extruir el perfil como se muestra en la figura Aparece la ventana de dialogo PAD en ella se selecciona el Type (dimension), se introduce el valor de longitud en el cuadro length (45 mm) y dar reverse direction (dirección). Figura 4.48: PAD DEL PERFIL
120 La pieza queda como se muestra en la figura 4.49 Figura 4.49: PERFIL 1 EXTRUIDO 44. -Se.- selecciona la herramienta FACE-FACE FILLET, aparece un cuadro en el cual se introduce el radio (5mm) y se seleccionan las caras a las cuales se aplica el Fillet como se muestra en la figura 4.50 Figura 4.50 APLICACIÓN DE FACE FACE FILLET
121 El Fillet queda como se ve en la figura 4.51 Figura 4.51: PIEZA CON FACE -FACE FILLET 55. -Se.- selecciona la herramienta TRITANGENT FILLET, se seleccionan las dos caras en las cuales se aplicara, y seleccionar la cara que se removerá, dar ok. ver figura 4.52, y se obtiene una pieza como la figura Figura 4.52: TRITANGENT FILLET
122 Figura 4.53: PIEZA CON TRITANGENT En este paso se utiliza la herramienta HOLE, primero se selecciona la orilla que sirve como punto de regencia para determinar el centro de este, se selecciona la cara en la que se aplicara y se crea el hole 1 con un diámetro de 6 y una profundidad de 45mm (ver figura 4.54, el segundo se posiciona y se le da un diámetro de 5 y una profundidad de 45mm tal como se ve en la figura Figura 4.54: HOLE 1 EN PIEZA
123 Figura 4.55: HOLE 2 EN PIEZA Se selecciona la parte frontal de la pieza y se entra al modulo SKETCH, se dibuja un perfil como se ve en la figura Figura 4.56: PERFIL Regresar.- al PART DESIGN, se selecciona la herramienta POCKET y se le da una profundidad de 10mm (ver figura 4.57),
124 Figura 4.57: POCKET DEL PERFIL En.- el modulo SKETCHER se crea un perfil como el de la figura 4.56, se regresa al modulo PART DESIGN y se utiliza la herramienta PAD para extruirlo con una profundidad de 10 y dar ok. (ver figura 4.58) Figura 4.58: PERFIL
125 Figura 4.59: PAD DEL PERFIL Se obtiene la pieza que se muestra en la siguiente figura (4.60). Figura 4.60: PERFIL 3 EXTRUIDO
126 Ir.- al modulo SCKETCHER y dibujar un rectángulo de 10mm x 15mm, volver al modulo PART DESIGN y utilizar la herramienta Pocket y se da una profundidad de 10mm.(ver imagen 4.61) Figura 4.61: POCKET EN PIEZA
127 Se.- realiza el mismo proceso para generar otro POCKET pero ahora se hace un rectángulo de 25mm x 12.5mm, en la ventana de dialogo se le da un Type (Up to last), se le da dirección y luego OK.(ver figura 4.62). Se obtiene la pieza de la figura 4.63 Figura 4.62: POCKET UP TO LAST Figura 4.63: PIEZA GENERADA
128 Se.- crea un HOLE que servirá como referencia para crear una rejilla (ver la figura 4.64).Se selecciona el agujero después la herramienta RECTANGULAR PATTERN aparece un recuadro y como primer dirección se da en Instante (2) y el espacio que hay entre estos (35mm) (ver figura 4.65), se da clic en la pestaña de la segunda dirección y se hace lo mismo que en el primero solo que cambia la distancia entre estos que es de 30 como se ve en la figura Figura 4.64: CREACION DE UN HOLE Figura 4.65: PRIMER DIRECCION REJILLA
129 Figura 4.66: SEGUNDA DIRECCION REJILLA Se.- crea los siguientes agujeros de la misma forma que el paso anterior y la pieza queda como la figura Figura 4.67: RECTANGULAR PATTERN
130 Se.- sigue con los pasos anteriores solo que en la ventana de dialogo de la herramienta HOLE se le da una profundidad de 15.5mm, un ángulo de 120 deg, simple, con un núcleo igual a M6 con 10mm de diámetro.(ver figuras 4.68 y 4.69). Figura 4.68: PROFUNDIDAD TIPO Y DIAMETRO DEL AGUJERO Figura 4.69: NUCLEO DE ROCA
131 Se.- crea una rejilla como en el paso 14.- solo que en esta ocasión la separación del primero será de 35 y en el segundo 0, se da clic en OK (ver figura Figura 4.70: REJILLA DEL AGUJERO CON ROSCA Finalmente.- la pieza queda como se ve en la siguiente figura (4.71) Figura 4.71: CUERPO DE DISPOSITIVO
132 Generando.- sus 4 vistas con la herramienta CREATE MULTI VIEW:(Ver figura 4.72). Figura 4.72: VISTAS
INFORMÁTICA II - CATIA
 Informática II Ingeniería Industrial Facultad Regional Avellaneda INFORMÁTICA II - CATIA Apunte Nº2 - SKETCHER PROFESORES: Guillermo Reina Ricardo Filipic Agustín AÑO 2015 Página 1 SKETCH... 49 1. BARRAS
Informática II Ingeniería Industrial Facultad Regional Avellaneda INFORMÁTICA II - CATIA Apunte Nº2 - SKETCHER PROFESORES: Guillermo Reina Ricardo Filipic Agustín AÑO 2015 Página 1 SKETCH... 49 1. BARRAS
PRACTICA 3: PALA MECANICA
 DATOS GENERALES: CAMPO: DISEÑO MECANICO CURSO: DISEÑO Y MANUFACTURA ASISTIDOS POR COMPUTADORA PRACTICA No. : 0003 NOMBRE DE LA PRACTICA: GENERACION DE SUPERFICIES PRACTICA 3: PALA MECANICA NOTA: ESTE DOCUMENTO
DATOS GENERALES: CAMPO: DISEÑO MECANICO CURSO: DISEÑO Y MANUFACTURA ASISTIDOS POR COMPUTADORA PRACTICA No. : 0003 NOMBRE DE LA PRACTICA: GENERACION DE SUPERFICIES PRACTICA 3: PALA MECANICA NOTA: ESTE DOCUMENTO
ÍNDICE. Práctica 1. Conceptos básicos. Crear Croquis y Acotar. Emplear la operación tridimensional de Extrusión sólida con conicidad.
 ÍNDICE 5 Pieza Práctica 0. Herramientas de visualización. Entorno. Práctica 1. Conceptos básicos. Crear Croquis y Acotar. Emplear la operación tridimensional de Extrusión sólida con conicidad. 25 29 Práctica
ÍNDICE 5 Pieza Práctica 0. Herramientas de visualización. Entorno. Práctica 1. Conceptos básicos. Crear Croquis y Acotar. Emplear la operación tridimensional de Extrusión sólida con conicidad. 25 29 Práctica
Curso de AutoCAD 2010 Apunte Parte II
 Comandos de dibujo 1. Línea (Line) Este comando construye un segmento entre dos posiciones que se indican con el mouse o por coordenadas. Puede ejecutarse desde: Menú Dibujo (Draw) Desde el botón adecuado
Comandos de dibujo 1. Línea (Line) Este comando construye un segmento entre dos posiciones que se indican con el mouse o por coordenadas. Puede ejecutarse desde: Menú Dibujo (Draw) Desde el botón adecuado
Primera parte (lunes 5 de octubre)
 Unidad de aprendizaje 2: Desarrollo de Dibujos por Computadora Resultado de aprendizaje: RA 2.1 Realiza dibujos básicos por computadora, mediante el uso del menú y comandos de figuras predeterminadas del
Unidad de aprendizaje 2: Desarrollo de Dibujos por Computadora Resultado de aprendizaje: RA 2.1 Realiza dibujos básicos por computadora, mediante el uso del menú y comandos de figuras predeterminadas del
INGENIERÍA TELEINFORMÁTICA
 INGENIERÍA TELEINFORMÁTICA Expresión Gráfica y CAD Básico Sesión 02 Descripción del Entorno de Trabajo en AutoCAD Docente: Ing. María Nícida Malca Quispe AGENDA Presentación del Software Autocad Definición
INGENIERÍA TELEINFORMÁTICA Expresión Gráfica y CAD Básico Sesión 02 Descripción del Entorno de Trabajo en AutoCAD Docente: Ing. María Nícida Malca Quispe AGENDA Presentación del Software Autocad Definición
Paletas de Herramientas. Compas. Concepto de Part Body. Concepto de Pad.
 TEMARIO CATIA V5 FUNDAMENTAL MODULO INTERFACE Menu Start. Creacion de nuevo documento en CATIA. Part.CATPart. Product. CATProduct, Drawing.CATDrawing. Barra de Menus. Arbol de Geometria. Planos XY, YZ,
TEMARIO CATIA V5 FUNDAMENTAL MODULO INTERFACE Menu Start. Creacion de nuevo documento en CATIA. Part.CATPart. Product. CATProduct, Drawing.CATDrawing. Barra de Menus. Arbol de Geometria. Planos XY, YZ,
1. Propiedades de los objetos
 6 Temas tratados en esta clase: Propiedades de los objetos Capas Sombreado Prácticas Propuestas 1. Propiedades de los objetos Las capas son superposiciones transparentes en las cuales se organizan y se
6 Temas tratados en esta clase: Propiedades de los objetos Capas Sombreado Prácticas Propuestas 1. Propiedades de los objetos Las capas son superposiciones transparentes en las cuales se organizan y se
PRUEBAS DE ACCESO A LA UNIVERSIDAD PARA ALUMNOS DE BACHILLERATO LOE Septiembre 2010 DIBUJO TÉCNICO II. CÓDIGO
 PRUEBAS DE ACCESO A LA UNIVERSIDAD PARA ALUMNOS DE BACHILLERATO LOE Septiembre 2010 DIBUJO TÉCNICO II. CÓDIGO CRITERIOS PARA LA REALIZACIÓN DE LA PRUEBA 1.- Se establecen dos opciones A- y B- de tres problemas
PRUEBAS DE ACCESO A LA UNIVERSIDAD PARA ALUMNOS DE BACHILLERATO LOE Septiembre 2010 DIBUJO TÉCNICO II. CÓDIGO CRITERIOS PARA LA REALIZACIÓN DE LA PRUEBA 1.- Se establecen dos opciones A- y B- de tres problemas
Objetivos y Temario MASTER EN DISEÑO INDUSTRIAL
 Objetivos y Temario MASTER EN DISEÑO INDUSTRIAL OBJETIVOS Este Máster está ideado para aquel alumnado más exigente que desee especializarse en el diseño industrial asistido por ordenador (CAD Computer-aided
Objetivos y Temario MASTER EN DISEÑO INDUSTRIAL OBJETIVOS Este Máster está ideado para aquel alumnado más exigente que desee especializarse en el diseño industrial asistido por ordenador (CAD Computer-aided
BARRA DE HERRAMIENTAS DE BOCETO:
 INTRODUCCIÓN: Autodesk Inventor es un sistema de modelado sólido basado en operaciones geométrica, que proporciona todas las herramientas necesarias para ejecutar proyectos de diseño, desde el primer boceto
INTRODUCCIÓN: Autodesk Inventor es un sistema de modelado sólido basado en operaciones geométrica, que proporciona todas las herramientas necesarias para ejecutar proyectos de diseño, desde el primer boceto
DISEÑO CURRICULAR ELECTIVA III. DISEÑO DIGITAL
 DISEÑO CURRICULAR ELECTIVA III. DISEÑO DIGITAL FACULTAD (ES) CARRERA (S) Ingeniería Sistemas CÓDIGO HORAS TEÓRICAS HORAS PRÁCTICAS UNIDADES DE CRÉDITO SEMESTRE 129443 02 02 03 IX PRE-REQUISITO ELABORADO
DISEÑO CURRICULAR ELECTIVA III. DISEÑO DIGITAL FACULTAD (ES) CARRERA (S) Ingeniería Sistemas CÓDIGO HORAS TEÓRICAS HORAS PRÁCTICAS UNIDADES DE CRÉDITO SEMESTRE 129443 02 02 03 IX PRE-REQUISITO ELABORADO
Graficacion. Prof. Aquiles M. Garcia.
 Graficacion. Prof. Aquiles M. Garcia. Definición. Esta definición la extraje de su programa de asignatura. La generación y representación de imágenes infográficas implica la reducción de un mundo tridimensional
Graficacion. Prof. Aquiles M. Garcia. Definición. Esta definición la extraje de su programa de asignatura. La generación y representación de imágenes infográficas implica la reducción de un mundo tridimensional
La última versión disponible cuando se redactó este manual era la 5 Beta (versión ), y sobre ella versa este manual.
 Manual de Dev-C++ 4.9.9.2 Página 1 de 11 Introducción Dev-C++ es un IDE (entorno de desarrollo integrado) que facilita herramientas para la creación y depuración de programas en C y en C++. Además, la
Manual de Dev-C++ 4.9.9.2 Página 1 de 11 Introducción Dev-C++ es un IDE (entorno de desarrollo integrado) que facilita herramientas para la creación y depuración de programas en C y en C++. Además, la
Crear gráficos en Excel Un gráfico es la representación gráfica de los datos de una hoja de cálculo y facilita su interpretación.
 CREACIÓN DE GRÁFICOS EN MICROSOFT OFFICE EXCEL Vamos a ver cómo crear gráficos a partir de unos datos introducidos en una hoja de cálculo. Así resultará más sencilla la interpretación de los datos. Terminología
CREACIÓN DE GRÁFICOS EN MICROSOFT OFFICE EXCEL Vamos a ver cómo crear gráficos a partir de unos datos introducidos en una hoja de cálculo. Así resultará más sencilla la interpretación de los datos. Terminología
Introducción AutoCAD 3D
 Introducción AutoCAD 3D 1- Tres Dimensiones en AutoCAD: Las herramientas de trabajo en 3D se pueden distribuir en tres formas: 1. Entorno de trabajo en 3D, es un conjunto de procedimientos que permiten
Introducción AutoCAD 3D 1- Tres Dimensiones en AutoCAD: Las herramientas de trabajo en 3D se pueden distribuir en tres formas: 1. Entorno de trabajo en 3D, es un conjunto de procedimientos que permiten
Unidad 5. Tablas. La celda que se encuentra en la fila 1 columna 2 tiene el siguiente contenido: 2º Celda
 Unidad 5. Tablas Una tabla está formada por celdas o casillas, agrupadas por filas y columnas, en cada casilla se puede insertar texto, números o gráficos. Lo principal antes de empezar a trabajar con
Unidad 5. Tablas Una tabla está formada por celdas o casillas, agrupadas por filas y columnas, en cada casilla se puede insertar texto, números o gráficos. Lo principal antes de empezar a trabajar con
El pipeline de visualización es el conjunto de
 Sistemas de Visualización Pipeline de visualización 3D Definición del modelo geométrico Transformaciones geométricas Transformaciones de visualización Volumen de visualización Proyecciones Pipeline de
Sistemas de Visualización Pipeline de visualización 3D Definición del modelo geométrico Transformaciones geométricas Transformaciones de visualización Volumen de visualización Proyecciones Pipeline de
Creación de Formularios y Consultas
 1 Facultad: Ingeniería. Escuela: Biomédica Asignatura: Informática Médica Creación de Formularios y Consultas Objetivos Identificar los controles y aplicaciones en la creación de formularios a través de
1 Facultad: Ingeniería. Escuela: Biomédica Asignatura: Informática Médica Creación de Formularios y Consultas Objetivos Identificar los controles y aplicaciones en la creación de formularios a través de
Dr. GEO. Versión 10.12
 Dr. GEO Versión 10.12 Dr.Geo es una Actividad que permite trabajar en el área de geometría de forma dinámica. Es una Actividad muy completa y precisa, que trabaja conceptos aprendidos tanto en el ámbito
Dr. GEO Versión 10.12 Dr.Geo es una Actividad que permite trabajar en el área de geometría de forma dinámica. Es una Actividad muy completa y precisa, que trabaja conceptos aprendidos tanto en el ámbito
Formato de una presentación
 Formato de una presentación capítulo 17 Formato de una presentación formato (presentación) En esta unidad aprenderá a crear presentaciones mediante plantillas y a configurar el formato de cada diapositiva,
Formato de una presentación capítulo 17 Formato de una presentación formato (presentación) En esta unidad aprenderá a crear presentaciones mediante plantillas y a configurar el formato de cada diapositiva,
UNIVERSIDAD DE ALCALÁ. E.U.P. DEPARTAMENTO DE ELECTRÓNICA.
 UNIVERSIDAD DE ALCALÁ. E.U.P. DEPARTAMENTO DE ELECTRÓNICA. I.T.I. Esp. Electrónica Industrial. ASIGNATURA: LAB. TECNOLOGÍA ELECTRÓNICA II FECHA: 20-10-11 PRACTICA Nº: 2 TECNOLOGÍAS Y PLANTILLAS CURSO 2011/2012
UNIVERSIDAD DE ALCALÁ. E.U.P. DEPARTAMENTO DE ELECTRÓNICA. I.T.I. Esp. Electrónica Industrial. ASIGNATURA: LAB. TECNOLOGÍA ELECTRÓNICA II FECHA: 20-10-11 PRACTICA Nº: 2 TECNOLOGÍAS Y PLANTILLAS CURSO 2011/2012
PRACTICA 5: ANALISIS ESTRUCTRUAL (FEM)
 DATOS GENERALES: CAMPO: DISEÑO MECANICO CURSO: DISEÑO Y MANUFACTURA ASISTIDOS POR COMPUTADORA PRACTICA No. : 0005 NOMBRE DE LA PRACTICA: ANALISIS ESTRUCTURAL (FEM) PRACTICA 5: ANALISIS ESTRUCTRUAL (FEM)
DATOS GENERALES: CAMPO: DISEÑO MECANICO CURSO: DISEÑO Y MANUFACTURA ASISTIDOS POR COMPUTADORA PRACTICA No. : 0005 NOMBRE DE LA PRACTICA: ANALISIS ESTRUCTURAL (FEM) PRACTICA 5: ANALISIS ESTRUCTRUAL (FEM)
SESIÓN 9 TRABAJO CON LOS OBJETOS GRÁFICOS DE POWER POINT
 SESIÓN 9 TRABAJO CON LOS OBJETOS GRÁFICOS DE POWER POINT I. CONTENIDOS: 1. Trabajo con imágenes en Power Point. 2. Diapositivas con organigramas en Power Point. 3. Utilización de la barra de dibujo en
SESIÓN 9 TRABAJO CON LOS OBJETOS GRÁFICOS DE POWER POINT I. CONTENIDOS: 1. Trabajo con imágenes en Power Point. 2. Diapositivas con organigramas en Power Point. 3. Utilización de la barra de dibujo en
APUNTE TABLAS MICROSOFT WORD 2003
 TABLAS Las tablas nos permiten organizar la información en filas y columnas. En cada intersección de fila y columna tenemos una celda. En Word tenemos varias formas de crear una tabla: Desde el icono Insertar
TABLAS Las tablas nos permiten organizar la información en filas y columnas. En cada intersección de fila y columna tenemos una celda. En Word tenemos varias formas de crear una tabla: Desde el icono Insertar
GLOSARIO DE CONCEPTOS Y TÉRMINOS
 GLOSARIO DE OFFICE GLOSARIO DE CONCEPTOS Y TÉRMINOS 1. Que es power point: Es un programa que pertenece a Microsoft office el cual fue diseñado para crear presentaciones, ya que incorpora una gran cantidad
GLOSARIO DE OFFICE GLOSARIO DE CONCEPTOS Y TÉRMINOS 1. Que es power point: Es un programa que pertenece a Microsoft office el cual fue diseñado para crear presentaciones, ya que incorpora una gran cantidad
Manual Power Point Trabajar con gráficos
 Manual Power Point 2010 Trabajar con gráficos CONTENIDO Partes de un gráfico Modificación de un gráfico Solapa Diseño Solapa Presentación Solapa Formato Grupo Estilos de WordArt Agregar una imagen de fondo
Manual Power Point 2010 Trabajar con gráficos CONTENIDO Partes de un gráfico Modificación de un gráfico Solapa Diseño Solapa Presentación Solapa Formato Grupo Estilos de WordArt Agregar una imagen de fondo
UNIDAD 4. MODIFICAR TABLAS DE DATOS
 UNIDAD 4. MODIFICAR TABLAS DE DATOS Aquí veremos las técnicas de edición de registros para modificar tanto la definición de una tabla como los datos introducidos en ella. Esta unidad está dedicada, principalmente,
UNIDAD 4. MODIFICAR TABLAS DE DATOS Aquí veremos las técnicas de edición de registros para modificar tanto la definición de una tabla como los datos introducidos en ella. Esta unidad está dedicada, principalmente,
TECNOLOGÍA E INFORMÁTICA
 TECNOLOGÍA E INFORMÁTICA GRADO: SÉPTIMO 01 02 TEMA: INSERTAR O CREAR TABLAS INDICADOR DE DESEMPEÑO: Utiliza la opción de crear tablas en Microsoft Word para agregar, editar y presentar la información tabulada.
TECNOLOGÍA E INFORMÁTICA GRADO: SÉPTIMO 01 02 TEMA: INSERTAR O CREAR TABLAS INDICADOR DE DESEMPEÑO: Utiliza la opción de crear tablas en Microsoft Word para agregar, editar y presentar la información tabulada.
Diseño de página y configurar un documento
 Contenido 1. Abrir un nuevo documento y empezar a escribir... 3 1.1 Abrir en blanco:... 3 1.2 Crear a partir de una plantilla... 3 1.3 Guardar y reutilizar plantillas... 3 2. Cambiar los márgenes de página...
Contenido 1. Abrir un nuevo documento y empezar a escribir... 3 1.1 Abrir en blanco:... 3 1.2 Crear a partir de una plantilla... 3 1.3 Guardar y reutilizar plantillas... 3 2. Cambiar los márgenes de página...
CAD 2D. Técnicas de Representación Gráfica. Curso DIGTEG 2010
 CAD 2D Técnicas de Representación Gráfica Curso 2011-2012 Introducción Planificación del trimestre Cuatro hora semanales (2 + 2 horas) Parte teórica y parte práctica (AutoCAD ) NO pretende se un curso
CAD 2D Técnicas de Representación Gráfica Curso 2011-2012 Introducción Planificación del trimestre Cuatro hora semanales (2 + 2 horas) Parte teórica y parte práctica (AutoCAD ) NO pretende se un curso
GIMP, aplicaciones didácticas. Herramientas de GIMP
 GIMP, aplicaciones didácticas. Herramientas de GIMP Ministerio de Educación. ITE GIMP, aplicaciones didácticas. GIMP, aplicaciones didácticas Herramientas Para ampliar: Transformación. Aerógrafo. Relleno.
GIMP, aplicaciones didácticas. Herramientas de GIMP Ministerio de Educación. ITE GIMP, aplicaciones didácticas. GIMP, aplicaciones didácticas Herramientas Para ampliar: Transformación. Aerógrafo. Relleno.
CURSO: DISEÑO ASISTIDO POR COMPUTADOR USANDO AUTOCAD V.2006 NIVEL I
 CURSO: DISEÑO ASISTIDO POR COMPUTADOR USANDO AUTOCAD V.2006 NIVEL I PROPÓSITOS DEL CURSO Conocer y aplicar un método de análisis que le permita elaborar dibujos en dos dimensiones. Obtener los conocimientos
CURSO: DISEÑO ASISTIDO POR COMPUTADOR USANDO AUTOCAD V.2006 NIVEL I PROPÓSITOS DEL CURSO Conocer y aplicar un método de análisis que le permita elaborar dibujos en dos dimensiones. Obtener los conocimientos
P Deseño avanzado de pezas con AlphaCAM
 PROGRAMA DO CURSO P1501035 - Deseño avanzado de pezas con AlphaCAM Lugar de realización: CIFP A Xunqueira - Pontevedra RELATOR: Raul Villa Labrada Enxeñeiro Industrial da especialidad de mecánica E actualmente
PROGRAMA DO CURSO P1501035 - Deseño avanzado de pezas con AlphaCAM Lugar de realización: CIFP A Xunqueira - Pontevedra RELATOR: Raul Villa Labrada Enxeñeiro Industrial da especialidad de mecánica E actualmente
Dibujos técnicos. ejecución e indicaciones especiales (ISO 129:1973) UNE 1039:94 (Resumen) EXPRESIÓN GRÁFICA Y D.A.O. 1 EXPRESIÓN GRÁFICA Y D.A.O.
 Dibujos técnicos Acotación Principios generales, definiciones, métodos de ejecución e indicaciones especiales (ISO 129:1973) UNE 1039:94 (Resumen) EXPRESIÓN GRÁFICA Y D.A.O. 1 EXPRESIÓN GRÁFICA Y D.A.O.
Dibujos técnicos Acotación Principios generales, definiciones, métodos de ejecución e indicaciones especiales (ISO 129:1973) UNE 1039:94 (Resumen) EXPRESIÓN GRÁFICA Y D.A.O. 1 EXPRESIÓN GRÁFICA Y D.A.O.
TEMA 3: DIBUJO VECTORIAL. Realización de dibujos vectoriales con la herramienta OpenOffice Draw
 TEMA 3: DIBUJO VECTORIAL Realización de dibujos vectoriales con la herramienta OpenOffice Draw Qué vamos a ver? Qué tipos de dibujos existen, y la diferencia entre los mapas de bits y los dibujos vectoriales
TEMA 3: DIBUJO VECTORIAL Realización de dibujos vectoriales con la herramienta OpenOffice Draw Qué vamos a ver? Qué tipos de dibujos existen, y la diferencia entre los mapas de bits y los dibujos vectoriales
Herramientas CorelDraw
 Herramientas CorelDraw Herramienta de Selección Señala elementos pinchando sobre él o varios elementos, realizando una ventana que los contenga. Con la tecla Mayúsculas resta o añade elementos a la selección.
Herramientas CorelDraw Herramienta de Selección Señala elementos pinchando sobre él o varios elementos, realizando una ventana que los contenga. Con la tecla Mayúsculas resta o añade elementos a la selección.
POWER POINT Tema 1. Para salir de PowerPoint (suponiendo que se tiene abierto) puede:
 POWER POINT Tema 1 Aula Municipal de Informática-El Puerto de Santa María Entrar en power point (con Windows 7) 1. Hacer clic con el ratón en el botón Inicio. 2. Clic en Todos los Programas. 3. Hacer clic
POWER POINT Tema 1 Aula Municipal de Informática-El Puerto de Santa María Entrar en power point (con Windows 7) 1. Hacer clic con el ratón en el botón Inicio. 2. Clic en Todos los Programas. 3. Hacer clic
PROGRAMA DE CAMPO TRIMBLE SCS900 versión 3.0
 PROGRAMA DE CAMPO TRIMBLE SCS900 versión 3.0 El programa de campo Trimble SCS900 es un programa topográfico diseñado para construcción, muy fácil de utilizar y que permite a los topógrafos realizar su
PROGRAMA DE CAMPO TRIMBLE SCS900 versión 3.0 El programa de campo Trimble SCS900 es un programa topográfico diseñado para construcción, muy fácil de utilizar y que permite a los topógrafos realizar su
Trabajar con diapositivas
 Trabajar con diapositivas capítulo 16 Trabajar con diapositivas trabajar con diapositivas 16.1 Insertar y eliminar diapositivas En esta unidad el principal cometido será aprender a moverse por el programa
Trabajar con diapositivas capítulo 16 Trabajar con diapositivas trabajar con diapositivas 16.1 Insertar y eliminar diapositivas En esta unidad el principal cometido será aprender a moverse por el programa
DISEÑO DE MÁQUINAS PRÁCTICA 1
 PRÁCTICA 1 En esta práctica vamos a conocer el funcionamiento de un programa de CAD 3D paramétrico, para lo cual modelaremos algunos elementos sencillos. SolidWorks es un programa de diseño 3D paramétrico,
PRÁCTICA 1 En esta práctica vamos a conocer el funcionamiento de un programa de CAD 3D paramétrico, para lo cual modelaremos algunos elementos sencillos. SolidWorks es un programa de diseño 3D paramétrico,
TUTORIAL SPRUTCAM TORNO
 TUTORIAL SPRUTCAM TORNO 1/45 Índice de contenido CONCEPCION DE TRABAJO EN SPRUTCAM...5 Configuración del entorno de mecanizado...7 Configuración de la máquina...9 Definición de la pieza a tornear...12
TUTORIAL SPRUTCAM TORNO 1/45 Índice de contenido CONCEPCION DE TRABAJO EN SPRUTCAM...5 Configuración del entorno de mecanizado...7 Configuración de la máquina...9 Definición de la pieza a tornear...12
Para mejorar el aspecto de tus hojas existen características
 1. TRABAJAR CON TEMAS Para mejorar el aspecto de tus hojas existen características avanzadas de Excel, que permiten una modificación del formato de una manera más profesional. Ya sabemos cómo establecer
1. TRABAJAR CON TEMAS Para mejorar el aspecto de tus hojas existen características avanzadas de Excel, que permiten una modificación del formato de una manera más profesional. Ya sabemos cómo establecer
DISEÑO ASISTIDO POR ORDENADOR 3D: SOLIDWORKS
 DISEÑO ASISTIDO POR ORDENADOR 3D: SOLIDWORKS DISEÑO ASISTIDO POR ORDENADOR 3D: SOLIDWORKS Horas: 60 Teoría: 20 Práctica: 40 Presenciales: 60 A Distancia: 0 Acción: Nº Grupo: Código: DISEÑO-011 Plan: CURSOS
DISEÑO ASISTIDO POR ORDENADOR 3D: SOLIDWORKS DISEÑO ASISTIDO POR ORDENADOR 3D: SOLIDWORKS Horas: 60 Teoría: 20 Práctica: 40 Presenciales: 60 A Distancia: 0 Acción: Nº Grupo: Código: DISEÑO-011 Plan: CURSOS
Elaboración de Documentos en Procesadores de Textos
 Las tablas permiten organizar la información en filas y columnas, de forma que se pueden realizar operaciones y tratamientos sobre las filas y columnas. Por ejemplo, obtener el valor medio de los datos
Las tablas permiten organizar la información en filas y columnas, de forma que se pueden realizar operaciones y tratamientos sobre las filas y columnas. Por ejemplo, obtener el valor medio de los datos
Organización de la información en disco: archivos y carpetas
 Organización de la información en disco: archivos y carpetas Memoria (principal): almacena los programas y los datos Es volátil Memoria secundaria (los discos): almacenan información de forma permanente
Organización de la información en disco: archivos y carpetas Memoria (principal): almacena los programas y los datos Es volátil Memoria secundaria (los discos): almacenan información de forma permanente
1. Abriendo Stellarium Lo primero que hay que hacer para trabajar con Stellarium es, arrancar el programa. Podemos hacerlo de varias formas:
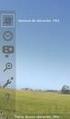 Stellarium Qué es? Stellarium es un software que permite simular un planetario en la computadora, siendo capaz de mostrar un cielo realista en modo 3D. Permite calcular la posición del Sol, luna, planetas,
Stellarium Qué es? Stellarium es un software que permite simular un planetario en la computadora, siendo capaz de mostrar un cielo realista en modo 3D. Permite calcular la posición del Sol, luna, planetas,
DISEÑO DE ARMARIOS Y CUADROS
 DISEÑO DE ARMARIOS Y CUADROS El submenú ARMARIO contienen las órdenes necesarias para realizar los planos de taladrado, serigrafiado y disposición de aparatos dentro de armarios y cuadros. Estas órdenes
DISEÑO DE ARMARIOS Y CUADROS El submenú ARMARIO contienen las órdenes necesarias para realizar los planos de taladrado, serigrafiado y disposición de aparatos dentro de armarios y cuadros. Estas órdenes
Figura 17 Barra de iconos
 2. MANEJO DE HERRAMIENTAS AVANZADAS 2.1.Ordenamiento Especifica los criterios de clasificación para visualizar los datos. Para acceder a este comando de un clic en el Símbolo Ordenar en las barras de base
2. MANEJO DE HERRAMIENTAS AVANZADAS 2.1.Ordenamiento Especifica los criterios de clasificación para visualizar los datos. Para acceder a este comando de un clic en el Símbolo Ordenar en las barras de base
El Cuadro de herramientas de Paint
 El Cuadro de herramientas de Paint Las dos primeras herramientas del cuadro son Selección de forma libre y Selección. Para utilizarlas una vez activadas en el cuadro colocaremos el puntero del ratón donde
El Cuadro de herramientas de Paint Las dos primeras herramientas del cuadro son Selección de forma libre y Selección. Para utilizarlas una vez activadas en el cuadro colocaremos el puntero del ratón donde
ITA IO R A U S U E D ÍA U G
 GUÍA DE USUARIO ITA 1 DE USUARIO ITA Introducción ITA enlaza los requisitos de la aplicación con las soluciones de mecanizado más adecuadas. El software selecciona la mejor opción disponible para la aplicación,
GUÍA DE USUARIO ITA 1 DE USUARIO ITA Introducción ITA enlaza los requisitos de la aplicación con las soluciones de mecanizado más adecuadas. El software selecciona la mejor opción disponible para la aplicación,
Contenido. Por favor, antes de usar el software, lea atentamente las instrucciones y conservelas para su eventual consulta.
 Contenido Por favor, antes de usar el software, lea atentamente las instrucciones y conservelas para su eventual consulta. 01. MENÚ PRINCIPAL 02. CONFIGURACIÓN Navegación Interfaz Mapa Satélites 03. BUSCAR
Contenido Por favor, antes de usar el software, lea atentamente las instrucciones y conservelas para su eventual consulta. 01. MENÚ PRINCIPAL 02. CONFIGURACIÓN Navegación Interfaz Mapa Satélites 03. BUSCAR
TEMA 7: INGENIERIA DEL SOFTWARE.
 TEMA 7: INGENIERIA DEL SOFTWARE. 7.1. Definición de software 7.2. Características del software 7.3. Componentes del software 7.4. Ciclo de vida 7.4.1. Análisis de requisitos 7.4.2. Diseño 7.4.3. Implementación
TEMA 7: INGENIERIA DEL SOFTWARE. 7.1. Definición de software 7.2. Características del software 7.3. Componentes del software 7.4. Ciclo de vida 7.4.1. Análisis de requisitos 7.4.2. Diseño 7.4.3. Implementación
Preparación de las CAPÍTULO 6. Cambiar el orden de las diapositivas. Presentaciones con POWER POINT 2000
 CAPÍTULO 6. Preparación de las.... Presentaciones.... Cambiar el orden de las diapositivas Como ya sabemos, podemos realizar nuestras presentaciones creando transparencias, que luego mostraríamos con la
CAPÍTULO 6. Preparación de las.... Presentaciones.... Cambiar el orden de las diapositivas Como ya sabemos, podemos realizar nuestras presentaciones creando transparencias, que luego mostraríamos con la
Procesos Fin de Ejercicio Contabilidad
 Procesos Fin de Ejercicio Contabilidad Despachos ÍNDICE CONTABILIDAD LOGIC CLASS Apertura de nuevo ejercicio sin cerrar el anterior... 2 Empezar a trabajar en el nuevo ejercicio sin realizar cierres ni
Procesos Fin de Ejercicio Contabilidad Despachos ÍNDICE CONTABILIDAD LOGIC CLASS Apertura de nuevo ejercicio sin cerrar el anterior... 2 Empezar a trabajar en el nuevo ejercicio sin realizar cierres ni
Formato para prácticas de laboratorio
 Fecha de efectividad: Formato para prácticas de laboratorio CARRERA PLAN DE ESTUDIO CLAVE DE UNIDAD DE APRENDIZAJE NOMBRE DE LA UNIDAD DE APRENDIZAJE Ing. Industrial 2007-1 9059 Manufactura Asistida por
Fecha de efectividad: Formato para prácticas de laboratorio CARRERA PLAN DE ESTUDIO CLAVE DE UNIDAD DE APRENDIZAJE NOMBRE DE LA UNIDAD DE APRENDIZAJE Ing. Industrial 2007-1 9059 Manufactura Asistida por
PARAMETRIZACION CONTABLE DEL MÓDULO VENTAS
 PARAMETRIZACION CONTABLE DEL MÓDULO VENTAS Si en el módulo Procesos Generales-Datos Contables-Herramientas para Integración Contable indicó que integra con el módulo Tango Astor Contabilidad (Selección
PARAMETRIZACION CONTABLE DEL MÓDULO VENTAS Si en el módulo Procesos Generales-Datos Contables-Herramientas para Integración Contable indicó que integra con el módulo Tango Astor Contabilidad (Selección
INTRODUCCIÓN A LA NORMALIZACION
 INTRODUCCIÓN A LA NORMALIZACION INTRODUCCIÓN A LA NORMALIZACION -. INTRODUCCION -. TIPOS DE DIBUJOS TÉCNICOS -. ELEMENTOS QUE COMPONEN UN DIBUJO TÉCNICO -. CLASES Y GRUPOS DE LÍNEAS -. NORMAS A TENER EN
INTRODUCCIÓN A LA NORMALIZACION INTRODUCCIÓN A LA NORMALIZACION -. INTRODUCCION -. TIPOS DE DIBUJOS TÉCNICOS -. ELEMENTOS QUE COMPONEN UN DIBUJO TÉCNICO -. CLASES Y GRUPOS DE LÍNEAS -. NORMAS A TENER EN
Conceptos y buenas prácticas de DFM
 El diseño para la manufactura es la integración del diseño de productos y la planeación de procesos en una actividad en común. El objetivo es un diseñar un producto que sea económico y fácilmente fabricado.
El diseño para la manufactura es la integración del diseño de productos y la planeación de procesos en una actividad en común. El objetivo es un diseñar un producto que sea económico y fácilmente fabricado.
PERIODO 2-1 PRESENTADOR MULTIMEDIA POWERPOINT CONCEPTOS BÁSICOS INTRODUCCIÓN AL PROGRAMA MICROSOFT POWERPOINT
 CONTENIDOS: PERIODO 2-1 PRESENTADOR MULTIMEDIA POWERPOINT CONCEPTOS BÁSICOS INTRODUCCIÓN AL PROGRAMA MICROSOFT POWERPOINT INICIAR Y CERRAR POWERPOINT ENTORNO DE TRABAJO DE MICROSOFT POWERPOINT CREAR PRESENTACIONES
CONTENIDOS: PERIODO 2-1 PRESENTADOR MULTIMEDIA POWERPOINT CONCEPTOS BÁSICOS INTRODUCCIÓN AL PROGRAMA MICROSOFT POWERPOINT INICIAR Y CERRAR POWERPOINT ENTORNO DE TRABAJO DE MICROSOFT POWERPOINT CREAR PRESENTACIONES
MANUAL PARA EL MANEJO DE GRAPHMATICA 2.0C
 MANUAL PARA EL MANEJO DE GRAPHMATICA 2.0C ARCHIVO: NUEVO: ESTA PROPIEDAD SE EMPLEA PARA CREAR UN DOCUMENTO NUEVO O UN SISTEMA DE COORDENADAS NUEVO. ABRIR: ABRE UN DOCUMENTO GUARDADO CON TERMINACION.GR
MANUAL PARA EL MANEJO DE GRAPHMATICA 2.0C ARCHIVO: NUEVO: ESTA PROPIEDAD SE EMPLEA PARA CREAR UN DOCUMENTO NUEVO O UN SISTEMA DE COORDENADAS NUEVO. ABRIR: ABRE UN DOCUMENTO GUARDADO CON TERMINACION.GR
VECTORES EN EL PLANO CON DERIVE
 VECTORES EN EL PLANO CON DERIVE En DERIVE los vectores se pueden introducir de dos formas distintas: (a) mediante la secuencia de comandos Introducir Vector EJEMPLO Definir el vector de componentes (1,2)
VECTORES EN EL PLANO CON DERIVE En DERIVE los vectores se pueden introducir de dos formas distintas: (a) mediante la secuencia de comandos Introducir Vector EJEMPLO Definir el vector de componentes (1,2)
INSTITUCIÓN EDUCATIVA LICEO DEPARTAMENTAL ÁREA DE TECNOLOGÍA E INFORMÁTICA
 INSTITUCIÓN EDUCATIVA LICEO DEPARTAMENTAL ÁREA DE TECNOLOGÍA E INFORMÁTICA GUÍA DE INFORMÁTICA (Trabajar con objetos en PowerPoint) Profesor: Germán Rodríguez López Año lectivo 2006-2007 TRABAJAR CON OBJETOS
INSTITUCIÓN EDUCATIVA LICEO DEPARTAMENTAL ÁREA DE TECNOLOGÍA E INFORMÁTICA GUÍA DE INFORMÁTICA (Trabajar con objetos en PowerPoint) Profesor: Germán Rodríguez López Año lectivo 2006-2007 TRABAJAR CON OBJETOS
Se abre una ventana que permite especificar el número de filas y columnas para la tabla.
 Una tabla está formada por celdas o casillas, agrupadas por filas y columnas. En cada celda se puede insertar texto, números o gráficos. CREAR TABLAS Para crear una tabla accedemos siempre desde la pestaña
Una tabla está formada por celdas o casillas, agrupadas por filas y columnas. En cada celda se puede insertar texto, números o gráficos. CREAR TABLAS Para crear una tabla accedemos siempre desde la pestaña
DISEÑO GRÁFICO CON CATIA V5R21
 INFORMACIÓN GENERAL Duración: 150 horas Modalidad: Online (A distancia) Precio para Desempleados: 79 OBJETIVOS DEL CURSO El objetivo de este curso es proporcionar a todos los diseñadores que deseen trabajar
INFORMACIÓN GENERAL Duración: 150 horas Modalidad: Online (A distancia) Precio para Desempleados: 79 OBJETIVOS DEL CURSO El objetivo de este curso es proporcionar a todos los diseñadores que deseen trabajar
PRUEBAS DE ACCESO A LA UNIVERSIDAD PARA ALUMNOS DE BACHILLERATO LOGSE Septiembre 2008 DIBUJO TÉCNICO. CÓDIGO 65
 UNIVERSIDAD DE MURCIA REGIÓN DE MURCIA CONSEJERÍA DE EDUCACIÓN Y CULTURA UNIVERSIDAD POLITÉCNICA DE CARTAGENA PRUEBAS DE ACCESO A LA UNIVERSIDAD PARA ALUMNOS DE BACHILLERATO LOGSE Septiembre 2008 DIBUJO
UNIVERSIDAD DE MURCIA REGIÓN DE MURCIA CONSEJERÍA DE EDUCACIÓN Y CULTURA UNIVERSIDAD POLITÉCNICA DE CARTAGENA PRUEBAS DE ACCESO A LA UNIVERSIDAD PARA ALUMNOS DE BACHILLERATO LOGSE Septiembre 2008 DIBUJO
Truco para encontrar y reemplazar líneas manuales por marcas de párrafo
 1 Truco para encontrar y reemplazar líneas manuales por marcas de párrafo Esto se hace desde el menú Edición -> Buscar y Reemplazar En vez de buscar una palabra y reemplazarla por otra, esta herramienta
1 Truco para encontrar y reemplazar líneas manuales por marcas de párrafo Esto se hace desde el menú Edición -> Buscar y Reemplazar En vez de buscar una palabra y reemplazarla por otra, esta herramienta
Se exponen a continuación las herramientas básicas de que consta este módulo:
 2. MODELADO 3-D. 2.1 Particularidades de Catia. Para entender como se ha modelado la pala es necesario conocer previamente las posibilidades de diseño que brinda el programa. Debido a la potencia del mismo
2. MODELADO 3-D. 2.1 Particularidades de Catia. Para entender como se ha modelado la pala es necesario conocer previamente las posibilidades de diseño que brinda el programa. Debido a la potencia del mismo
INSTITUCION EDUCATIVA MANUEL ANGEL ANACHURY AREA: TECNOLOGIA E INFORMATICA
 BASES DE DATOS (ACCES 2007) OBJETIVO: Conocer el concepto de bases de datos y su funcionalidad además de crear destrezas en su creación y manipulación. Elementos básicos de Access 2007 Vamos a ver cuáles
BASES DE DATOS (ACCES 2007) OBJETIVO: Conocer el concepto de bases de datos y su funcionalidad además de crear destrezas en su creación y manipulación. Elementos básicos de Access 2007 Vamos a ver cuáles
Universidad de Costa Rica Facultad de Ingeniería Escuela de Ingeniería Topográfica
 Universidad de Costa Rica Facultad de Ingeniería Escuela de Ingeniería Topográfica MANUAL PARA GEORREFERENCIACIÓN DE IMAGENES Y TRANSFORMACIONES ENTRE SISTEMAS CARTOGRÁFICOS CON ARCGIS ELABORADO POR: JOSÉ
Universidad de Costa Rica Facultad de Ingeniería Escuela de Ingeniería Topográfica MANUAL PARA GEORREFERENCIACIÓN DE IMAGENES Y TRANSFORMACIONES ENTRE SISTEMAS CARTOGRÁFICOS CON ARCGIS ELABORADO POR: JOSÉ
A Cabana, s/n FERROL Tlf.: Fax:
 Desde el Centro de Innovación y servicios de Galicia hemos configurado un Curso On-line en CATIA V5, que estamos seguros puede interesar a mucha gente, pero si usted todavía no sabe que es Catia V5, le
Desde el Centro de Innovación y servicios de Galicia hemos configurado un Curso On-line en CATIA V5, que estamos seguros puede interesar a mucha gente, pero si usted todavía no sabe que es Catia V5, le
1.1 Presentación de 3ds Max 2010
 1 Introducción 1.1 Presentación de 3ds Max 2010 3ds Max es el programa más utilizado en el campo de la creación y animación 3D. Lo utilizan casi todas las compañías que crean juegos de ordenador para elaborar
1 Introducción 1.1 Presentación de 3ds Max 2010 3ds Max es el programa más utilizado en el campo de la creación y animación 3D. Lo utilizan casi todas las compañías que crean juegos de ordenador para elaborar
CAPÍTULO 1. ELEMENTOS DE EXCEL
 CAPÍTULO 1. ELEMENTOS DE EXCEL Excel es un programa del tipo Hoja de Cálculo que permite realizar operaciones con números organizados en una cuadrícula. Es útil para realizar desde simples sumas hasta
CAPÍTULO 1. ELEMENTOS DE EXCEL Excel es un programa del tipo Hoja de Cálculo que permite realizar operaciones con números organizados en una cuadrícula. Es útil para realizar desde simples sumas hasta
En esta lección vamos a ver más utilidades y opciones sobre la
 1. PEGADO ESPECIAL En esta lección vamos a ver más utilidades y opciones sobre la edición de hojas de cálculo de Excel que te pueden ayudar en tu trabajo. Ya sabes cómo cortar o copiar y pegar datos de
1. PEGADO ESPECIAL En esta lección vamos a ver más utilidades y opciones sobre la edición de hojas de cálculo de Excel que te pueden ayudar en tu trabajo. Ya sabes cómo cortar o copiar y pegar datos de
Tutorial : Introducción a Multisim.
 Tutorial : Introducción a Multisim. Introducción Éste tutorial presenta una introducción básica al uso del sistema de diseño y simulación Multisim; como referencia adicional puedes consultar los manuales
Tutorial : Introducción a Multisim. Introducción Éste tutorial presenta una introducción básica al uso del sistema de diseño y simulación Multisim; como referencia adicional puedes consultar los manuales
Autodesk inventor 2010-2011
 Autodesk inventor 2010-2011 INDICE -CREACIÓN DE PROTOTIPOS DIGITALES... 3 - INVENTOR 2010 Y 2011... 4 -CREACÍON DE IPARTS EN INVENTOR... 47 Autodesk inventor. Prototipage digital Autodesk inventor. Prototipage
Autodesk inventor 2010-2011 INDICE -CREACIÓN DE PROTOTIPOS DIGITALES... 3 - INVENTOR 2010 Y 2011... 4 -CREACÍON DE IPARTS EN INVENTOR... 47 Autodesk inventor. Prototipage digital Autodesk inventor. Prototipage
Fundamentos de Word. Identificar los elementos de la interfaz de usuario que puede usar para realizar las tareas básicas.
 Fundamentos de Word Word es una potente aplicación de procesamiento de texto y diseño. Pero para usarla del modo más eficaz, es necesario comprender primero los aspectos básicos. Este tutorial presenta
Fundamentos de Word Word es una potente aplicación de procesamiento de texto y diseño. Pero para usarla del modo más eficaz, es necesario comprender primero los aspectos básicos. Este tutorial presenta
CabloCAD Diseñar tramos de charola de malla CABLOFIL
 CabloCAD 2009 CabloCAD 2009 es una aplicación que permite diseñar tramos de instalación de charolas de malla de la marca CABLOFIL para la conducción de cables. El programa es una extensión de las versiones
CabloCAD 2009 CabloCAD 2009 es una aplicación que permite diseñar tramos de instalación de charolas de malla de la marca CABLOFIL para la conducción de cables. El programa es una extensión de las versiones
Unidad 1. Trazados fundamentales en el plano.
 MATERIA: CURSO: DIBUJO TÉCNICO 2º BACHILLERATO CONTENIDOS MÍNIMOS Unidad 1. Trazados fundamentales en el plano. Suma de segmentos. Diferencia de segmentos. Trazado de la mediatriz de un segmento. Trazado
MATERIA: CURSO: DIBUJO TÉCNICO 2º BACHILLERATO CONTENIDOS MÍNIMOS Unidad 1. Trazados fundamentales en el plano. Suma de segmentos. Diferencia de segmentos. Trazado de la mediatriz de un segmento. Trazado
UNIDAD 1. writer PRIMEROS PASOS. CURSO: LibreOffice
 UNIDAD 1 PRIMEROS PASOS CURSO: LibreOffice writer 1 La interfaz En primer lugar vamos a familiarizarnos con los componentes de la pantalla de writer: Barra de título: Muestra el título del documento (O
UNIDAD 1 PRIMEROS PASOS CURSO: LibreOffice writer 1 La interfaz En primer lugar vamos a familiarizarnos con los componentes de la pantalla de writer: Barra de título: Muestra el título del documento (O
CATIA V5R21 CURSO ONLINE. 1 INFORMACIÓN GENERAL Duración: 150 horas Modalidad: Online (A distancia) Precio desempleados: 69,00 (subvención aplicada)
 CATIA V5R21 1 INFORMACIÓN GENERAL Duración: 150 horas Modalidad: Online (A distancia) Precio desempleados: 69,00 (subvención aplicada) CURSO ONLINE 2 PRESENTACIÓN Catia es la solución líder mundial para
CATIA V5R21 1 INFORMACIÓN GENERAL Duración: 150 horas Modalidad: Online (A distancia) Precio desempleados: 69,00 (subvención aplicada) CURSO ONLINE 2 PRESENTACIÓN Catia es la solución líder mundial para
Curso de AutoCAD 2017
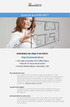 Curso de AutoCAD 2017 DISPONIBLE EN LÍNEA O EN FÍSICO. http://cursoautocad.co/ 192 video tutoriales HD (1280x720px). Más de 10 horas de duración. Incluye Niveles Básico, Avanzado y 3D. Descripción del
Curso de AutoCAD 2017 DISPONIBLE EN LÍNEA O EN FÍSICO. http://cursoautocad.co/ 192 video tutoriales HD (1280x720px). Más de 10 horas de duración. Incluye Niveles Básico, Avanzado y 3D. Descripción del
Manual Gran Hotel. En principio, una estacionalidad no tiene el fin marcado, puede ser válida para siempre.
 2. Estacionalidad Una estacionalidad es el nombre que se le da a un grupo de tarifas, que se les reconocerá por el nombre, que podrá ser indefinida en el tiempo y que se dividirá a su vez en diferentes
2. Estacionalidad Una estacionalidad es el nombre que se le da a un grupo de tarifas, que se les reconocerá por el nombre, que podrá ser indefinida en el tiempo y que se dividirá a su vez en diferentes
CRECE AMB INTERNET. Aprende a utilizar el ordenador ( 4 )
 CRECE AMB INTERNET Aprende a utilizar el ordenador ( 4 ) Aprende a utilizar el ordenador (4) 1. Los accesos directos - Anclar en el menú Inicio 2. El escritorio - Opciones del clic derecho sobre el escritori
CRECE AMB INTERNET Aprende a utilizar el ordenador ( 4 ) Aprende a utilizar el ordenador (4) 1. Los accesos directos - Anclar en el menú Inicio 2. El escritorio - Opciones del clic derecho sobre el escritori
Culcyt//Sistemas Computacionales
 Culcyt//Sistemas Computacionales Las Ventajas e Inconvenientes del CAD/CAM MI René Ramón Martínez Arroyo 1 y MC Rodrigo Arturo Cárdenas y Espinosa 2 RESUMEN INTRODUCCION Se discuten los fundamentos de
Culcyt//Sistemas Computacionales Las Ventajas e Inconvenientes del CAD/CAM MI René Ramón Martínez Arroyo 1 y MC Rodrigo Arturo Cárdenas y Espinosa 2 RESUMEN INTRODUCCION Se discuten los fundamentos de
Avance - Soluciones Informáticas Página 1 de 17
 Software de Liquidación de SUELDOS Avance - Soluciones Informáticas Página 1 de 17 Información General del Programa Gracias por elegir nuestro software. A-Sueldos es un sistema para la liquidación de sueldos
Software de Liquidación de SUELDOS Avance - Soluciones Informáticas Página 1 de 17 Información General del Programa Gracias por elegir nuestro software. A-Sueldos es un sistema para la liquidación de sueldos
M Manual Word 2010 Introducción
 M Manual Word 2010 Introducción CONTENIDO Interfaz de microsoft word 2010 Cinta de opciones Minimizar la cinta de opciones Solapas o fichas de la cinta de opciones Barra de herramientas de acceso rápido
M Manual Word 2010 Introducción CONTENIDO Interfaz de microsoft word 2010 Cinta de opciones Minimizar la cinta de opciones Solapas o fichas de la cinta de opciones Barra de herramientas de acceso rápido
Tablas. Contenido TECNOLOGÍA WORD
 Contenido 1. Utilización de tablas rápidas... 2 1.1 Insertar una tabla mediante el uso de tablas rápidas... 2 1.2 Agregar una tabla a la galería de tablas rápidas... 2 2. Dibujar una tabla... 3 3. Convertir
Contenido 1. Utilización de tablas rápidas... 2 1.1 Insertar una tabla mediante el uso de tablas rápidas... 2 1.2 Agregar una tabla a la galería de tablas rápidas... 2 2. Dibujar una tabla... 3 3. Convertir
CURSO FABRICACION MECANICA 3/5 EJES CON CATIA V5
 Objetivos y Temario CURSO FABRICACION MECANICA 3/5 EJES CON CATIA V5 OBJETIVOS Al finalizar el módulo el curso será capaz de: - Elaborar operaciones de mecanizado: cajeras, planeados, desbastes prismáticos,
Objetivos y Temario CURSO FABRICACION MECANICA 3/5 EJES CON CATIA V5 OBJETIVOS Al finalizar el módulo el curso será capaz de: - Elaborar operaciones de mecanizado: cajeras, planeados, desbastes prismáticos,
CAPITULO II: PLANTILLA PARA TRABAJOS TOPOGRÁFICOS
 CAPITULO II: PLANTILLA PARA TRABAJOS TOPOGRÁFICOS 2.1 Definiciones Las plantillas para trabajos topográficos consisten en la edición de configuraciones del grading y superficies. Los estilos de explanación
CAPITULO II: PLANTILLA PARA TRABAJOS TOPOGRÁFICOS 2.1 Definiciones Las plantillas para trabajos topográficos consisten en la edición de configuraciones del grading y superficies. Los estilos de explanación
INTRODUCCIÓN A LA GEOMETRÍA DINÁMICA
 El significado de geometría dinámica lo podemos resumir diciendo que se trata de un programa con una serie de elementos u objetos elementales (puntos, segmentos, circunferencias, polígonos, etc.), a partir
El significado de geometría dinámica lo podemos resumir diciendo que se trata de un programa con una serie de elementos u objetos elementales (puntos, segmentos, circunferencias, polígonos, etc.), a partir
MICROSOFT EXCEL 2007
 INGRESAR A EXCEL 007 MICROSOFT EXCEL 007. Clic en Inicio. Colocar el puntero del ratón (flecha) en Todos los programas. Colocar el puntero del ratón (flecha) en Microsoft Office. Clic en Microsoft Excel
INGRESAR A EXCEL 007 MICROSOFT EXCEL 007. Clic en Inicio. Colocar el puntero del ratón (flecha) en Todos los programas. Colocar el puntero del ratón (flecha) en Microsoft Office. Clic en Microsoft Excel
Seleccione en el escritorio el programa Sucosoft S40 y darle doble click.
 Programación y manejo de Sucosoft S40: Cómo Programar? Seleccione en el escritorio el programa Sucosoft S40 y darle doble click. Aparece una ventana denominada administrador Sucosoft en la cual se encuentra
Programación y manejo de Sucosoft S40: Cómo Programar? Seleccione en el escritorio el programa Sucosoft S40 y darle doble click. Aparece una ventana denominada administrador Sucosoft en la cual se encuentra
FUNCIÓN G EN WINUNISOFT
 FUNCIÓN G EN WINUNISOFT La función G00, correspondiente a posicionamiento rápido, se utiliza para ubicar la herramienta en un punto cualquiera de la pieza a maquinar. El código G00 nos brinda un desplazamiento
FUNCIÓN G EN WINUNISOFT La función G00, correspondiente a posicionamiento rápido, se utiliza para ubicar la herramienta en un punto cualquiera de la pieza a maquinar. El código G00 nos brinda un desplazamiento
Estilos y temas. Contenido TECNOLOGÍA WORD
 Contenido 1. Crear un estilo rápido... 2 2. Cambiar un estilo... 2 3. Aplicar un estilo... 3 4. Hacer que un conjunto de estilos rápidos sea el conjunto de estilos predeterminado... 3 4.1 Elegir un conjunto
Contenido 1. Crear un estilo rápido... 2 2. Cambiar un estilo... 2 3. Aplicar un estilo... 3 4. Hacer que un conjunto de estilos rápidos sea el conjunto de estilos predeterminado... 3 4.1 Elegir un conjunto
Microsoft Office Word
 Microsoft Office Word Objetivos del capítulo: Aprender lo que es un procesador de textos. Aprender a ejecutar el programa cada que vez que se quiere usar. Aprender los elementos de la pantalla principal
Microsoft Office Word Objetivos del capítulo: Aprender lo que es un procesador de textos. Aprender a ejecutar el programa cada que vez que se quiere usar. Aprender los elementos de la pantalla principal
Manual de configuración de wifilocal Windows XP Antena externa Ubiquiti Nanostation 2 9 de Septiembre de 2010
 Manual de configuración de wifilocal Windows XP Antena externa Ubiquiti Nanostation 2 9 de Septiembre de 2010 1. Configuración del adaptador de red para acceder a la configuración de la antena... 2 2.
Manual de configuración de wifilocal Windows XP Antena externa Ubiquiti Nanostation 2 9 de Septiembre de 2010 1. Configuración del adaptador de red para acceder a la configuración de la antena... 2 2.
FCS03-3 Manual de Usuario ED. 2 MANUAL DE USUARIO
 MANUAL DE USUARIO 1 ÍNDICE 1 INTRODUCCIÓN... 3 2 ENTRADA AL SISTEMA... 3 2.1 Acceso a la aplicación... 3 2.2 Usuario Autenticado... 4 2.3 Cuenta... 4 2.4 Contraseña... 5 2.5 Página de inicio... 6 3 ALUMNOS...
MANUAL DE USUARIO 1 ÍNDICE 1 INTRODUCCIÓN... 3 2 ENTRADA AL SISTEMA... 3 2.1 Acceso a la aplicación... 3 2.2 Usuario Autenticado... 4 2.3 Cuenta... 4 2.4 Contraseña... 5 2.5 Página de inicio... 6 3 ALUMNOS...
Asimismo, las instancias de símbolos se pueden colocar en un documento de dos formas distintas:
 Clase/24 Uso de motivos, símbolos, gráficas e impresión de documentos. En esta clase se describe el trabajo con objetos de dibujo avanzados de Adobe Illustrator, como son los objetos de motivos y símbolos.
Clase/24 Uso de motivos, símbolos, gráficas e impresión de documentos. En esta clase se describe el trabajo con objetos de dibujo avanzados de Adobe Illustrator, como son los objetos de motivos y símbolos.

 4 Conclusiones y recomendaciones 103 &21&/86,21(6
4 Conclusiones y recomendaciones 103 &21&/86,21(6