Manual Creación y Configuración de Zonas de Impresión. Instalación de Impresoras y configuración de las zonas de impresión de documentos.
|
|
|
- Álvaro Valverde Carrasco
- hace 6 años
- Vistas:
Transcripción
1 Manual Creación y Configuración de Zonas de Impresión. Instalación de Impresoras y configuración de las zonas de impresión de documentos.
2 En el siguiente manual de Creación y Configuración de las Zonas de Impresión en Glop, vamos a explicar, paso a paso, cómo configurar las zonas de impresión del programa para que los documentos como tickets, facturas o pedidos de cocina sean gestionados e impresos de forma correcta según nuestros criterios. Se trata de un manual completo, en el que desarrollaremos el proceso desde la misma instalación de las impresoras en Windows hasta cómo editar y diseñar los documento de Venta dentro del Software Glop. ÍNDICE 1 2 Primer paso: diferencias entre Impresora Genérica e Impresora con Drivers Instalación y Creación de impresoras en el equipo 2.1 Creación de Impresoras Genéricas/Sólo texto en Windows 2.2 Creación de impresoras con Drivers en Windows 3 Configuración de las Impresoras en Glop 3.1 Zonas de Impresión 3.2 Configuración de las zonas de impresión 3.3 Configuración de las zonas de impresión por teminales o salones 3.4 Diferencias en Glop entre Genéricas y con Drivers 4 Configuración del diseño de los documentos 4.1 Configuración del diseño en impresora Gen erica/s olo texto 4.2 Configuración del diseño en impresora con Drivers 5 Diferencias entre Ticket, Justificante y Factura - 2 -
3 1 El primer paso es conocer las diferencias entre una Impresora Genérica y una instalada con Drivers. Para poder seguir con el manual es importante conocer algunos conceptos básicos, como Impresora Genérica e Impresora con Drivers, así como las diferencias entre ellas. Estas son, a nivel muy básico, las diferencias entre ambos tipos de periféricos de impresión: Impresora Genérica Este tipo de impresora tiene los diseños predefinidos en Glop, en los cuales podemos cambiar ciertos datos, aunque de forma limitada. Una impresora es genérica cuando se instala sin sus Drivers, lo hacemos directamente desde Windows, siguiendo los pasos que nos ofrece el sistema operativo. Se denomina Genérica/Sólo texto. Impresora con Drivers Con este tipo de impresora podemos modificar completamente nuestros diseños en el software Glop, tanto tickets, como Jusitifcantes, Albaranes o Facturas. Para su instalación utilizamos los drivers de la impresora (normalmente vienen en un cd junto al dispositivo cuando lo adquirimos). Una misma impresora será Genérica/Sólo texto o por Drivers dependiendo de si la instalamos siguiendo el proceso de Windows, o si la instalamos utilizando sus propios drivers. Glop puede trabajar con ambos tipos de impresora sin ningún problema, aunque cada una tiene sus diferencias en el Software, como veremos más adelante en el punto 3.4 Diferencias en Glop entre Genérica y con Drivers. Impresora Genérica > No utilizamos los drivers > No podemos personalizar el diseño de documentos Impresora con Drivers > Instalamos la impresora con sus drivers > Diseños completamente personalizables en el Software - 3 -
4 2 Instalación y Creación de impresoras en el equipo. En este primer punto vamos a explicar paso a paso como instalar nuestras impresoras en el Tpv u ordenador con Windows. 2.1 Creación de impresora como Genérica en Windows. Para instalar la impresora como genérica en nuestro equipo, la conectaremos al mismo mediante cualquier puerto (USB, Parelelo o Serie). Una vez conectada, nos dirigimos al menú Inicio / Configuración / Impresoras y faxes. En esta nueva ventana, encontraremos una serie de opciones al a izquierda, entre las que tenemos que escoger Agregar una impresora. A partir de ahora aparecerá el asistente de instalación de Windows, que tendremos que avanzar con el botón Siguiente. Llegará un momento del proceso en que tengamos escoger la opción Impresora conectada a este equipo. A continuación, indicamos el puerto en el que está conectada la misma. Imagen 1. Seguimos el asistente de Instalación de Windows. Dependiendo del puerto donde esté conectada la impresora, escogeremos una u otra opción del listado que nos ofrece Windows. Aquí dejamos una pequeña muestra de los diferentes tipos de conexiones con los que nos podemos encontrar: Indicaremos puerto LTP1 para Parelelo. Indicaremos puerto COM para Serie. Indicaremos USB para este tipo de puertos
5 Una vez establecido el puerto, aparecerán una serie de opciones de Impresoras a escoger. Clicamos sobre la opción Genérica en la parte de la izquierda, y entre las opciones de la derecha escogemos Generic/Text only, como muestra la Imagen 2. Imagen 2. Seleccionamos la opción Genérica, y Generic/Text only Como ultimo paso de la instalación, pulsamos sobre Imprimir página de prueba y comprobamos que imprime correctamente esta página. Repetimos este proceso para cada impresora Genérica que queramos instalar. En cada una tendremos que escoger el puerto en el que está conectada, y seguir el resto de pasos idénticamente.? Y si se imprimen caracteres extraños, como letras chinas, en mi impresión? Si al imprimir un documento se muestran caracteres extraños, como por ejemplo letras chinas, debemos imprimir una página de propiedades de la impresora, para así poder modificar el puerto y la velocidad, que deben estar mal configurados. Para imprimir esta página de propiedades, apagamos la impresora y, con ella apagada, pulsamos sobre el botón Feed. Sin soltar este botón, encendemos la impresora de nuevo. Ahora la impresora imprimirá un documento con los datos de la misma. Una vez conocemos estos datos, desde Inicio / Configuración / Impresoras y faxes seleccionamos la impresora y, con el botón derecho, pulsamos en Propiedades, y en la opciones de Velocidad y Puertos cambiamos los datos erróneos por los que nos indique la página de propiedades
6 El último paso es Nombrar las impresoras instaladas, muy importante para poder identificar posteriormente las mismas en el Software glop a la hora de configurarlas. En Inicio / Configuraciones / Impresoras y faxes aparecerán todas las impresoras que hayamos instalado hasta el momento, y aquí vamos a cambiar sus nombres. Con el botón derecho pulsamos sobre el icono de la impresora, y escogemos la opción Cambiar nombre. En Glop se trabaja normalmente con tres impresoras básicas (a partir de las cuales podemos añadir las que necesitemos): Tickets. Esta impresora se encarga de los tickets, facturas y justificantes de ticket. Informes. Aquí se imprimen informes para el Cierre de Caja al final del día, albaranes y otros documentos más extensos que, normalmente, cuentan con más información que el Ticket. Cajón. Aunque realmente no imprima documentos, tanto el Cajón como el Visor (el display que pueden incluir algunos Tpv y que muestra información de la venta al cliente) funcionan también como impresoras, y por tanto hay que crear una impresora específica para estos. Por tanto, damos nombre a tantas impresoras como instalemos (Imagen 3). Imagen 3. Renombramos las impresoras para su posterior configuración en Glop - 6 -
7 2.2 Creación de impresora con Drivers en Windows. En esta segunda parte de Instalación de Impresoras en Windows vamos a explicar, paso a paso, como instalar una Impresora con sus Drivers. El primer paso es conectar la impresora al Tpv u ordenador, y seguidamente introducir el CD con sus drivers. Este CD debe venir incluido en la caja de la impresora al comprarla. Cuando arranque el CD y se abra la ventana, escogemos la carpeta Drivers, y dentro de esta clicamos en el icono del ejecutable de la instalación (tiene como icono un ordenador pequeño). Al ejecutar el instalador, se abrirá una nueva ventana con la guía de instalación, en la que tenemos que ir clicando sobre Next (o Siguiente ), y marcar la opción I accept agreement ( Aceptar las condiciones ) para que nos permita continuar. A continuación escogemos el puerto donde está conectada la impresora* * Recuerda: si está en puerto paralelo deberemos escoger la opción LPT1, y si está en serie, la opción COM (deberemos ir probando si no sabemos qué puerto concreto es). Siguiendo el proceso, nos aparecerá una nueva ventana donde tenemos que que escoger, en primer lugar, el tipo de impresora: según el tamaño del papel (en milímetros), debemos escoger una u otra. Por ejemplo: si es de 80 mm., escogeremos la opción POS-80. Aceptamos y guardamos para finalizar la instalación de la impresora.? Y si cambio de puerto la impresora? En caso de cambiar de puerto la impresora, iremos de nuevo a Inicio / Configuración / Impresoras y faxes, y pulsamos con el botón derecho sobre la impresora que queramos cambiar. Escogemos la opción a Propiedades y en el apartado Puertos cambiamos el puerto actual por el nuevo. Imagen 4. Si cambiamos la impresora de puerto, hemos de cambiar su configuración en Windows - 7 -
8 3 Configuración de las Zonas de Impresión en Glop. Una vez instaladas las impresoras en Windows, vamos a configurarlas en Glop, de modo que el software gestione correctamente la impresión de cada tipo de documento. 3.1 Zonas de Impresión en el Software Glop. Para poder comprender todos los pasos de configuración en Glop explicaremos qué son las Zonas de Impresión en Glop y para qué se emplean. Qué son las Zonas de Impresión? Las Zonas de Impresión en glop son los diferentes lugares donde hay localizada una impresora, dividiendo las comandas según la finalidad o el lugar donde se ha de preparar: pedidos en cocina o almacén para preparar, zona de barra donde se sirven los refrescos y bebidas, tickets para el cliente al cobrar una nota o mesa, etc. Cada zona de impresión es un tipo de documento con su propia función. Esta forma de trabajo de Glop nos permite configurar los Artículos para que cada uno sea enviado a una zona de impresión: bebidas a la zona de Bebidas, platos y pedidos a la zona de Preparación, etc. (esta parte de configuración de los Artículos la veremos en el punto 3.2 del manual). Estops son algunos ejemplos de diferentes Zonas de Impresión: Zona de Cocina, donde irán las comandas de cocina. Zona de Refrescos, donde se enviarán los refrescos y bebidas para la preparación en barra. Zona de Almacén, para la preparación de pedidos en Comercios. Zona de Tickets, en la que se imprimirán los tickets de venta. Para qué sirven las Zonas de Impresión? Las Zonas de Impresión tienen una función muy útil e importante, tanto en hostelería como en comercios ya que permiten, entre otras cosas, que cada artículo que se marca en el Tpv se envíe a una zona de impresión u otra, dependiendo de donde se ha de prepara o servir. Además permiten que cada tipo de documento se organice en una impresora u otra, lo que nos permite diseñar también diferentes tipos de documentos para los Tickets o las Facturas. Dejamos dos ejemplos de uso de las Zonas de Impresión: En Hostelería. Si tomamos nota de un comanda en la que hay Refrescos y Carnes, podemos configurar Glop para que envíe los artículos del tipo Refrescos a la zona de Barra, donde se han de preparar, y las Carnes a la zona de Cocina o Preparación, que es el lugar donde han de cocinarlo. En Comercios. En el caso de, por ejemplo, una tienda de ropa, se podría configurar una zona de impresión para el almacén (en donde preparan los pedidos) y otra para el ticket de compra en el mostrador donde el cliente realiza el pago
9 3.2 Configuración de las Zonas de Impresión en Glop. Explicaremos paso a paso como configurar las zonas de impresión en el software Glop. Para configurar las zonas de impresión en el software, accedemos al mismo desde el icono del Tpv u ordenador. Una vez dentro de la pantalla de Inicio (la primera pantalla a la que accedemos al abrir el programa), accedemos al menú superior Configuraciones / Zonas de Impresión. Se abrirá una nueva ventana con varias pestañas, así que nos situamos en la que pone Lista. Aquí aparecen las diferentes Zonas de Impresión que vienen preestablecidas en el programa: Impresora Tickets, Facturas, Justificante Ticket, Cocina (en el caso de hostelería), Factura, Cajón Portamonedas, Visor cliente e Informes entre otras. Imagen 5. En el menú Configuraciones / Zonas de Impresión podemos crear y gestionar las diferentes zonas Para añadir nuevas zonas de impresión si las necesitasemos, manteniéndonos en la pestaña Lista, vamos a la parte inferior de la pantalla y clicamos el botón Nuevo. Le damos un nombre y seleccionamos la impresora que corresponderá a esta zona de impresión (en el siguiente punto del manual explicaremos como asingar impresoras y configurar cada zona de impresión)
10 3.3 Configuración de las Zonas de Impresión por Terminales o Salones. En la siguiente parte del manual explicarmos como configurar las diferentes zonas de impresión para los Terminales y para los Salones (en el caso de utilizar la versión Glop para hostelería). Formas de Trabajo en Glop: Zonas de Impresión por Terminales o Salones Hay diversas formas de trabajar con las impresoras en Glop. Podemos configurar el programa para que ciertos tickets saltan impresos por el Terminal que tenemos en barra o en el mostrador, o que salgan impresos en alguno de los diferentes Salones de que disponemos en Glop (en caso de utilizar el software para Hostelería). Si utilizamos un Glop para Comercios o Tallas y Colores, únicamente tendremos que configurar las zonas de impresión para el Terminal, pero explicaremos las diferencias entre Terminal y Salones para los usuarios de la versión para hostelería. Configuración de las Zonas de Impresión en Terminal. Si configuramos las zonas de impresión para el Terminal, todos los tickets y documentos que hagamos saldrán por la impresora o impresoras asignadas al mismo. Configuración de las Zonas de Impresión en Salones. Cuando configuremos las zonas de impresión para Salones, al hacer una comanda en el Tpv desde cualquier Salón (Glop ofrece la posibilidad de crear varios), el programa enviará los tickets y documentos a imprimir a las impresoras asignadas en estas zonas. El modo de funcionamiento natural de Glop es el siguiente: cuando enviamo un ticket a imprimir desde un Salón, el programa lo enviará a las impresoras configuradas en el mismo. Si no hemos configurado ningúna zona de impresión en el Salón, el software enviará el ticket a las zona configurada para ello en el Terminal. IMPORTANTE: Cuando marcamos productos en la Pantalla de Ventas y pulsamos el botón Aparcar, la impresión se envía a la zona configurada en Terminales. Si elegimos la opción Pasar a Mesa, enviaremos el ticket a la zona configurada en Salón (en el caso de no tener ninguna zona configurada, lo enviará por la de Terminal). Ejemplo Práctico: En nuestro Tpv tenemos la siguiente configuración de Zonas de Impresión: En Terminal tenemos la zona de Impresión Tickets configurada con la impresora nombrada como Tickets. En Salones no tenemos ninguna impresora asignada a la zona de impresión Tickets. Si desde la Pantalla de Ventas cobramos un ticket directamente en la barra (sin pasar la nota a ninguna mesa), éste se imprimirá por la impresora de Tickets asignada a Zona Impresión Tickets en el Terminal. Si hacemos este mismo ticket desde una mesa del Salón (o la hacemos en la barra pero marcamos Pasar a Mesa ), al no tener ninguna impresora configurada en el Salón, enviará el ticket a la impresora Tickets configuranda en la Zona Impresión Tickets del Termina
11 Configuración de las Zonas de Impresión por Terminales Para configurar las Zonas de Impresión en un Terminal, accedemos al menú superior de la pantalla de inicio Configuraciones / Terminales. Una vez aquí clicamos sobre el terminal que queramos (si tan sólo tenemos creado uno, escogemos este) y hacemos doble clic sobre el, o bien pulsamos el botón inferior Modificar. Una vez dentro de la ficha del terminal, vamos a la pestaña superior Zonas de Impresión. En la ventana de Zonas de Impresión encontraremos varias columnas: Código. En esta columna no debemos modificar nada, ya que el programa genera automáticamente un código numérico para cada zona. Zona. Aquí aparece el nombre de cada Zona de Impresión que tengamos creada (hemos explicado como crearlas y gestionarlas en el punto 3.2 Configuración de las Zonas de Impresión). Directa. Cuando trabajemos con impresoras Genéricas debemos tener marcada esta casilla. Si trabajamos con impresoras con Drivers, debemos tener esta opción desmarcada (podemos ver las diferencias entre ambos tipos de impresoras en el punto 1 del manual). Nota: la zona de impresión Cajón Portamonedas siempre tiene que estar marcada como Directa, ya que siempre estará asignada a una impresora Genérica. Impresora. En esta columna escogeremos entre las impresoras instaladas en el equipo, para determinar por donde debe imprimirse en documento asignado a esta Zona de Impresión. Icono Impresora. Si trabajamos con Drivers (la casilla Directa debe estar desmarcada entonces), no configuraremos nada en este botón, ya que los documentos se editarán por compelto en el apartado Ventas / Diseño de documentos. Si trabajamos con impresora genérica, aquí encontrermos todos los aspectos que se pueden modificar. La configuración de Tickets la veremos en el punto 4 Configuración del diseño de los documentos). Consejo: Para tickets, facturas y este tipo de documentos es recomendable configurar la impresora que hemos instalado y renombrado como Tickets, y que debe ser genérica. Para Informes, Albaranes y Encargas podemos instalar una impresora con Drivers tipo A4, ya que podemos diseñar totalmente los documentos para adaptarlos a nuestras necesidades y a un formato mayor (A4)
12 Configuración de las Zonas de Impresión por Salones Si trabajamos con un Glop Hostelería, tenemos la opción de trabajar con diferentes Salones, además de con el Terminal de barra. También hemos de configurar las zonas de impresión de los Salones si queremos que los documentos realizados desde éstos salgan por otras impresoras diferentes a las del Terminal. Para acceder a las Zonas de Impresión de los Salones, vamos al menú superior Configuraciones / Salones. Una vez aquí, nos aparecerá una lista con los diferentes salones que tenemos creados. Por defecto en la configuración inicial de Glop encontraremos tres salones: Salón Glop, Terraza y Para llevar. Escogemos el salón que queramos haciendo doble clic y pulsando el botón Modificar. A continuación repetimos el mismo proceso que con las zonas de Impresión de Terminal (explicados justo en la página anterior). Nota: hemos de recordar que la columna Código no se debe modificar para nada, y que la opción Directa hemos de marcarla únicamente si la impresora que vamos a asignar a esa zona es una impresora Genérica, ya que así se habilitarán las opciones del Icono de Impresora que aparece en la última columna. Si trabajamos con impresoras con Drivers, debemos desmarcar la opción directa, ya que el ticket lo modificaremos y editaremos desde otro lugar (explicaremos todo esto en el punto 4 Configuración del diseño de los documentos). Imagen 6. En el menú Configuraciones / Salones gestionamos las zonas de impresión de cada Salón
13 4 Configuración del diseño de los documentos. El siguiente paso, con las impresoras ya instaladas, es la configuración del diseño del ticket para que aparezcan los elementos que deseamos. Hay que tener en cuenta que, con la impresora instalada como Genérica, tan sólo podemos utilizar los diseños de documento predefinidos por Glop, en los cuáles podemos escoger que aparezcan o no algunos datos. Con la impresora por Drivers podremos diseñar completamente los documentos a partir de las plantillas que nos ofrece el software en formato Fast Report. 4.1 Configuración del diseño de documentos en GENÉRICA / SÓLO TEXTO Si queremos cambiar algún aspecto del diseño de los documentos con impresoras Genéricas, debemos tener en cuenta que el diseño de sus documentos es limitado. Con este tipo de impresoras, se utiliza unos diseños predefinidos por el programa, en los cuales podemos realizar algunos cambios, como la alineación, escoger que se muestren o no algunos datos, o incluso podemos añadir texto al pie del documento. Para los cambios en los documentos en Genérica, vamos al menú superior Configuraciones / Terminales. Una vez aquí escogemos el terminal en el que vamos a realizar los cambios (para cambios en los documentos de Salones iremos a Configuraciones / Salones). Una vez dentro del terminal, escogemos la pestaña superior Zonas de Impresión. Ahora escogemos el documento que queremos modificar (Impresora Tickets, Impresora Facturas, Justificante Ticket, etc.) con el botón Modificar clicado, y pulsamos sobre el botón con el Icono de Impresora. Tras pulsar el icono se abrirá una nueva ventana con todas las opciones que podemos modificar en los documentos por impresora Genérica: datos que aparecen en el ticket, espacios en blanco o texto libre al pie de página, por ejemplo. Estas son todas las opciones que podemos modificar (Imagen 7): Diseño. Se abrirá un desplegable con las siguientes opciones: Diseño Matricial. Para impresoras con cabezal de tinta. Dis. térmico cabecera al pie. Toda la información de la empresa aprecerá al final del ticket. Dis. térmica cabecera arriba. Toda la información básica* aparecerá en la parte superior del ticket. * La información básica viene dada en la licencia y se facilita en el momento del registro de la misma. Ancho de Papel. Dependerá del tipo de impresora que hemos instalado, aunque lo común en genéricas es un tamaño de 80 mm. Líneas fin. Indicaremos la cantidad de espacio en blanco al final del texto en el documento ( a mayor número de líneas, mayor espacio en blanco). Datos de la empresa. Aparecerá un listado de datos (Nombre empresa, CIF, Dirección, Teléfono, etc.) que podemos seleccionar o quitar si queremos que aparezcan o no en el documento. Alineación. Podemos escoger entre alinear el texto del documento a la Izquierda o en el Centro. Códigos de Escape. El software Glop utiliza los estándares establecidos por Epson, que suponen más del 90% de la cuota el mercado. En el caso de que la impresora que utilizamos no cumpla estos estándares, debemos consultar su manual de producto o llamar a la empresa de la misma para que nos faciliten los códigos de escape para introducirlos. Texto libre al pie. En este apartado podemos escribir el texto que queramos que aparezca al final de toda la información del ticket, a modo de agradecimiento, despedida o para informar al cliente
14 Imagen 7. En la impresora Genérica podemos modificar datos de forma limitada. 4.2 Configuración del diseño de documentos en IMPRESORA CON DRIVERS Si utilizamos impresoras con Drivers, podemos modificar completamente los diseños de los documentos de venta, que están configurados en formato Fast Report. Para realizar los cambios, accedemos al menú superior Ventas / Diseño de documentos. Imagen 8. Accedemos al menú superior Ventas / Diseño de documentos
15 Aparecerá una ventana con un un listado con los documentos que podemos modificar, como Ticket, Facturas, Albaranes, etc. Para escoger un documento para su modificación, clicamos encima de este y después sobre el botón derecho Editar Informe. Como ejemplo vamos a modificar una Factura. Imagen 9. Escogemos el documento que queremos modificar. Por defecto nos aparecerá el modelo de factura de 80 mm (para impresora pequeña). Podemos cambiar el tipo de documento accediendo al nuevo desde Archivo / Abrir. Aparecerá una ventana con la carpeta de Glop en la que están los diferentes documentos, como por ejemplo 58mm, hoja A4, A4 con grupo, A5 u Octavilla. Escogemos el que queramos. Imagen 10. Abrimos el documento que queremos modificar
16 Una vez escogido el tipo de documento que queremos modificar, vamos a cambiar aquellos campos que queramos dentro del Diseñador de documentos. Podemos modificar el tipo y tamaño de letra en el panel de control de la parte superior: tamaño, tipo, color, ajustar el texto, colocar un marco alrededor e incluso poner una sombra al marco en el que aparece el texto. Tan sólo tenemos que seleccionar el campo a modificar en el documento y cambiar los parámetros de texto que queramos. Imagen 11. Podemos modificar el tipo y tamaño de la letra. En este panel superior también aparecen opciones de configuración de la página: deshacer, copiar, pegar, vista preliminar, mostrar rejilla, editar variables, guardar y abrir informe. Imagen 12. Opciones de página en el panel superior. En las opciones de página escogemos el tamaño de la página, orientación y márgenes. Estas opciones es preferible no modificarlas, ya que la configuración de la página vendrá modificada por defecto. A continuación podemos insertar campos de datos en el documento Factura. Para introducir estos campos, necesitamos tener en pantalla la ventana Árbol de Datos, que contiene todos los parámetros que podemos introducir en eldocumento. Podemos abrir esta ventana en Ver / Barra de herramientas / Árbol de Datos. Con el Árbol de Datos abierto, tan sólo tenemos que arrastrar el dato de la ventana hasta el documento para introducirlo. Cada campo del Árbol representa un dato. Los Datos de cliente como Dirección, NIF, Localidad, etc. se encuentran en primer lugar, dentro del grupo llamado CabeceraFra. Imagen 11. Árbol de Datos con campos disponibles
17 También podemos cambiar el campo que hemos insertado dentro del documento situando encima el ratón, donde aperece una flecha para poder seleccionar otro campo diferente. Imagen 12. Podemos cambiar el tipo de dato. Tenemos disponible otro panel de opciones a la izquierda del documento, con varias herramientas: Arrastrar, Zoom, Editar texto, Insertar imagen, Insertar formas, Insertar texto, Insertar códigos de barras, etc. (Imagen 13). Encima del documento, justo encima de la regla, aparecen unas cuantas pestañas (el número dependerá del documento). Si trabajamos con un documento en 58 o 80 mm. tendremos las pestañas: código, data, page1. Si trabajamos con A4 encontraremos las pestañas: código, data, page1 y sriva. (Imagen 14 e Imagen 15). Imagen 14. Pestañas 58 y 80 mm. Imagen 15. Pestañas diseño A4. Imagen 13. Si queremos modificar el IVA en los documentos de 58 y 80 mm. tenemos que buscar la parte del documento que está dentro de la banda DetailData2, donde se encuentran los datos referentes al IVA. En la parte del Header1 aparecen los campos de texto o títulos de los campos de información de IVA (en Header1 tan sólo hay texto que podemos cambiar, no hay información ni fórmulas). Imagen 16. En DetailData2 cambiamos información del IVA
18 En los demás documentos (A4, por ejemplo), el IVA se encuentra en la pestaña anterior que hemos llamado sriva. Cualquier modificación que queramos realizar sobre el IVA se la tendremos que hacer a esa pestaña, ya sea añadir un campo o añadir más texto. En las facturas podemos mover la parte del texto que pertenece al IVA desde una banda que encontraremos en la page1 llamada sriva (y que contiene la información modificada en la pestaña sriva). Imagen 17. Podemos modificar la parte de la factura relativa al IVA. En la pestaña Data tenemos los datos del negocio, los que el software toma del archivo de licencia. Y por último, en la pestaña de Código nos aparece el código lenguaje utilizado en el documento. IMPORTANTE: Recomendamos no tocar ninguna de las pestañas Data y Código. Si clicamos sobre Vista Preliminar veremos el resultado del documento después de modificarlo. Podemos exportar el documento con el botón superior habilitado para ello.el documento es exportable a diferentes formatos como: pdf, xml, html, etc. Para finalizar nuestro diseño tan sólo debemos guardarlo. Para ello cerramos la vista previa (en caso de tenerla abierta) y vamos al menú superior Archivo / Guardar como. Sobreescribimos el archivo correspondiente para que se guarde el nuevo diseño. En este ejemplo de Factura, guardamos como MiFactura.fr3 para que guarde este por defecto. Imagen 18. Podemos exportar el documento a diferentes formatos
19 4 Diferencia entre Ticket, Justificante y Factura. Por último, como información útil, explicaremos las diferencias entre los tres tipos de documento más utilizados a diario en el software Glop. Ticket. Se trata del documento de venta que contiene los datos principales de la empresa que lo emite, tales como CIF, Nombre o Denominación, Teléfono, Dirección, etc. También contiene datos de la venta, como Descripción del artículo, Cantidad y Precio. El ticket supone la declaración de un intercambio de bien/servicio a cambio de un desembolso económico, y supone ciertas garantías para el cliente, a través del que puede exigir devoluciones o cambios. Desde la ley de Enero 2013, el Ticket pasa a llamarse Factura Simplificada, y contiene más información que el ticket tradicional, sin llegar a ser tan exhaustivo como una factura completa, pero teniendo el mismo valor que esta. Justificante de ticket. Este documento carece de la validez del Ticket y supone, simplemente, un papel en el que se deja constar la cantidad que un cliente debe pagar, acompañada de la descripción y unidades del artículo consumido/adquirido. Este justificante puede no ser válido en operaciones como devoluciones o cambios de productos si el establecimiento no lo permite. Factura. Es el documento más completo de los tres, y es obligatorio emitirlo cuando la cantidad desembolsada supera los 400 euros. El documento contiene, además de los datos de la empresa que lo emite, el desglose del IVA y los datos del cliente, que en Glop puedes editar
20 Más info y manuales en Visita tambien nuestro blog de Soporte Tecnico Glop Hostelería Glop Comercios Glop Tallas y Colores Glop Alimentación Módulo Radiocomandas Módulo Ecommerce Módulo Comandas Android Módulo Fidelización Clientes Módulo Comunicaciones Módulo conexión Cashkeeper
MANUAL WINEX-TPV WINDOWS (Revisión /02/2016)
 IMPRESIÓN DE COMANDAS / GESTION DE IMPRESORAS AUXILIARES Lo primero que tenemos que hacer es activar el uso del servidor de impresión esto lo haremos en la pantalla del TPV pulsaremos sobre MAS OPCIONES,
IMPRESIÓN DE COMANDAS / GESTION DE IMPRESORAS AUXILIARES Lo primero que tenemos que hacer es activar el uso del servidor de impresión esto lo haremos en la pantalla del TPV pulsaremos sobre MAS OPCIONES,
CONFIGURACIÓN IMPRESORA DE TICKETS / CAJÓN PORTAMONEDAS
 CONFIGURACIÓN IMPRESORA DE TICKETS / CAJÓN PORTAMONEDAS 1) CONEXIONES. Las impresoras de tickets disponen de 3 conexiones: la fuente de alimentación a la luz, el puerto de conexión al ordenador (USB, Paralelo
CONFIGURACIÓN IMPRESORA DE TICKETS / CAJÓN PORTAMONEDAS 1) CONEXIONES. Las impresoras de tickets disponen de 3 conexiones: la fuente de alimentación a la luz, el puerto de conexión al ordenador (USB, Paralelo
Unidad 2. Crear una Presentación (I)
 Unidad 2. Crear una Presentación (I) A continuación veremos cómo crear una Presentación. PowerPoint nos permite crear una presentación de formas distintas, bien a través del asistente que es muy útil cuando
Unidad 2. Crear una Presentación (I) A continuación veremos cómo crear una Presentación. PowerPoint nos permite crear una presentación de formas distintas, bien a través del asistente que es muy útil cuando
MICROSOFT EXCEL MICROSOFT EXCEL Manual de Referencia para usuarios. Salomón Ccance CCANCE WEBSITE
 MICROSOFT EXCEL MICROSOFT EXCEL 2013 Manual de Referencia para usuarios Salomón Ccance CCANCE WEBSITE IMPRESIÓN 11.1. Vista de Diseño de página En anteriores versiones existía la vista preliminar como
MICROSOFT EXCEL MICROSOFT EXCEL 2013 Manual de Referencia para usuarios Salomón Ccance CCANCE WEBSITE IMPRESIÓN 11.1. Vista de Diseño de página En anteriores versiones existía la vista preliminar como
Configuración de página e Impresión. Excel 2007
 Configuración de página e Impresión Excel 2007 Configuración de página - Impresión Establecer área de impresión Un paso previo a la configuración de la página y su posterior impresión es indicarle a Excel
Configuración de página e Impresión Excel 2007 Configuración de página - Impresión Establecer área de impresión Un paso previo a la configuración de la página y su posterior impresión es indicarle a Excel
OPENOFFICE IMPRESS. Creación básica de presentaciones digitales
 OPENOFFICE IMPRESS Creación básica de presentaciones digitales Qué es OpenOffice Impress? Es la herramienta que nos ofrece OpenOffice para realizar presentaciones Las presentaciones permiten comunicar
OPENOFFICE IMPRESS Creación básica de presentaciones digitales Qué es OpenOffice Impress? Es la herramienta que nos ofrece OpenOffice para realizar presentaciones Las presentaciones permiten comunicar
1. Introducción Hoja de cálculos Iniciar Excel 2013
 1. Introducción 1.1. Hoja de cálculos Una hoja de cálculo es un tipo de documento, que permite manipular datos numéricos y alfanuméricos dispuestos en forma de tablas compuestas por celdas. Son organizadas
1. Introducción 1.1. Hoja de cálculos Una hoja de cálculo es un tipo de documento, que permite manipular datos numéricos y alfanuméricos dispuestos en forma de tablas compuestas por celdas. Son organizadas
MANUAL PROGRAMA PARA HOSTELERÍA
 MANUAL PROGRAMA PARA HOSTELERÍA La pantalla principal está compuesta por 14 botones. A continuación vamos a detallar cada una de ellas por orden de importancia: A la hora de cobrarnos existen dos maneras
MANUAL PROGRAMA PARA HOSTELERÍA La pantalla principal está compuesta por 14 botones. A continuación vamos a detallar cada una de ellas por orden de importancia: A la hora de cobrarnos existen dos maneras
La impresora es uno de los periféricos más utilizados del ordenador
 Instalar Impresora La impresora es uno de los periféricos más utilizados del ordenador Existen algunas impresoras que Windows detecta mediante el sistema PnP (Plug & Play) y se instalan como cualquier
Instalar Impresora La impresora es uno de los periféricos más utilizados del ordenador Existen algunas impresoras que Windows detecta mediante el sistema PnP (Plug & Play) y se instalan como cualquier
Combinar correspondencia
 Combinar correspondencia Word 2003 Autor: Viviana M. Lloret Prof. de Matemática e Informática Blog: aulamatic.blogspot.com COMBINAR CORRESPONDENCIA COMBINAR CORRESPONDENCIA Contenido Mediante la opción
Combinar correspondencia Word 2003 Autor: Viviana M. Lloret Prof. de Matemática e Informática Blog: aulamatic.blogspot.com COMBINAR CORRESPONDENCIA COMBINAR CORRESPONDENCIA Contenido Mediante la opción
Manual Módulo Comunicaciones. Confi guración del módulo Comunicaciones para la sincronización de datos entre diferentes sedes.
 Manual Módulo Comunicaciones Confi guración del módulo Comunicaciones para la sincronización de datos entre diferentes sedes. Para poder utilizar el módulo Comunicaciones debemos tener una licencia activa
Manual Módulo Comunicaciones Confi guración del módulo Comunicaciones para la sincronización de datos entre diferentes sedes. Para poder utilizar el módulo Comunicaciones debemos tener una licencia activa
Aliquo TPV INDICE. Fecha de actualización: 08/06/2015 Página 1 de 11
 INDICE Índice... 1 Introducción... 2-3 Sincronización... 4 Apertura de Caja... 5 TPV... 5-10 Familias y tickets... 5-6 Cobrar tickets... 7 Realizar un movimiento de salida/entrada de caja... 8 Enviar avisos...
INDICE Índice... 1 Introducción... 2-3 Sincronización... 4 Apertura de Caja... 5 TPV... 5-10 Familias y tickets... 5-6 Cobrar tickets... 7 Realizar un movimiento de salida/entrada de caja... 8 Enviar avisos...
Elementos esenciales de Word
 Word 2013 Elementos esenciales de Word Área académica de Informática 2015 Elementos esenciales de Word Iniciar Microsoft Word 2013 Para entrar en Microsoft Word 2013 Haz clic en el botón Inicio para ir
Word 2013 Elementos esenciales de Word Área académica de Informática 2015 Elementos esenciales de Word Iniciar Microsoft Word 2013 Para entrar en Microsoft Word 2013 Haz clic en el botón Inicio para ir
Unidad 1. Introducción. Elementos de Excel
 Unidad 1. Introducción. Elementos de Excel Excel es un programa del tipo Hoja de Cálculo que permite realizar operaciones con números organizados en una cuadrícula. Es útil para realizar desde simples
Unidad 1. Introducción. Elementos de Excel Excel es un programa del tipo Hoja de Cálculo que permite realizar operaciones con números organizados en una cuadrícula. Es útil para realizar desde simples
Puedes añadir nuevos programas desde un disco o una unidad de CD-ROM, por ejemplo, un juego o el nuevo programa de contabilidad.
 tema 4: ELEmENtOS DE SOFtWaRE: PROGRamaS 4.1. agregar o quitar programas Una de las operaciones más frecuentes que realizarás con Windows será la de instalar programas de uso profesional o personal: juegos,
tema 4: ELEmENtOS DE SOFtWaRE: PROGRamaS 4.1. agregar o quitar programas Una de las operaciones más frecuentes que realizarás con Windows será la de instalar programas de uso profesional o personal: juegos,
Manual Power Point Patrones
 Manual Power Point 2010 Patrones CONTENIDO Concepto Definir patrón de diapositiva Agregar un patrón de diapositivas Modificar el patrón de diapositiva según su diseño Aplicar varios patrones de diapositivas
Manual Power Point 2010 Patrones CONTENIDO Concepto Definir patrón de diapositiva Agregar un patrón de diapositivas Modificar el patrón de diapositiva según su diseño Aplicar varios patrones de diapositivas
Configuración de PDAS en ITACTIL (Windows 10)
 Configuración de PDAS en ITACTIL (Windows 10) La aplicación ITACTIL puede trabajar con terminales de mano (PDAS, tablets o teléfonos Android, Iphone, Ipad, etc.) en sus versiones Profesionales y Líder.
Configuración de PDAS en ITACTIL (Windows 10) La aplicación ITACTIL puede trabajar con terminales de mano (PDAS, tablets o teléfonos Android, Iphone, Ipad, etc.) en sus versiones Profesionales y Líder.
Manual Word Plantillas y Formularios
 Manual Word 2010 Plantillas y Formularios 0 CONTENIDO Creación de Plantillas Plantillas de Word Plantillas de ejemplo Plantillas de Office.com Modificar una plantilla Generar formulario Proteger formulario
Manual Word 2010 Plantillas y Formularios 0 CONTENIDO Creación de Plantillas Plantillas de Word Plantillas de ejemplo Plantillas de Office.com Modificar una plantilla Generar formulario Proteger formulario
PRESENTACIONES CON IMPRESS INTRODUCCIÓN 1. CREAR UNA PRESENTACIÓN CON IMPRESS
 PRESENTACIONES CON IMPRESS INTRODUCCIÓN Impress es un programa que forma parte del conjunto de aplicaciones OpenOffice. Este programa nos permite crear presentaciones para realizar exposiciones, impartir
PRESENTACIONES CON IMPRESS INTRODUCCIÓN Impress es un programa que forma parte del conjunto de aplicaciones OpenOffice. Este programa nos permite crear presentaciones para realizar exposiciones, impartir
MANUAL WinPoET 1/31. MANUAL WinPoET
 1/31 MANUAL WinPoET Mayo 2006 1/31 INDICE 1. Introducción... 2 2. Windows 2000, 98 y ME - Instalación y configuración del WinPoET... 3 3. Windows XP Configuración de la conexión... 10 4. Windows XP - Comprobación
1/31 MANUAL WinPoET Mayo 2006 1/31 INDICE 1. Introducción... 2 2. Windows 2000, 98 y ME - Instalación y configuración del WinPoET... 3 3. Windows XP Configuración de la conexión... 10 4. Windows XP - Comprobación
easypos Restaurantes y Bares Configuración Inicial
 easypos Restaurantes y Bares Configuración Inicial 1 Crear Mi Restaurante Crearemos el restaurante llamado Mi Restaurante, iniciamos en la pantalla principal de Configuración: Dentro de la sección Restaurante
easypos Restaurantes y Bares Configuración Inicial 1 Crear Mi Restaurante Crearemos el restaurante llamado Mi Restaurante, iniciamos en la pantalla principal de Configuración: Dentro de la sección Restaurante
Generador de Etiquetas
 Generador de Etiquetas Dentro del menú Listados/Etiq, se encuentran las utilidades para la generación de etiquetas. Hay dos modos de creación de etiquetas, según se desee generar una etiqueta sin acceder
Generador de Etiquetas Dentro del menú Listados/Etiq, se encuentran las utilidades para la generación de etiquetas. Hay dos modos de creación de etiquetas, según se desee generar una etiqueta sin acceder
Terceros Ekon Sical. Departamento de Informática
 1 Terceros Ekon Sical Departamento de Informática 2 TERCEROS En la aplicación hay dos puntos de menú donde pueden tratarse los terceros dentro de SP Base y en la contabilidad en la entrada específica de
1 Terceros Ekon Sical Departamento de Informática 2 TERCEROS En la aplicación hay dos puntos de menú donde pueden tratarse los terceros dentro de SP Base y en la contabilidad en la entrada específica de
Manual Configuración GlopDroid. Configuración del módulo GlopDroid para el Software Glop Hostelería.
 Configuración del módulo GlopDroid para el Software Glop Hostelería. El módulo para toma de comandas en Android de Glop se llama GlopDroid, y con él puedes transformar tu smartphone o tablet en un dispositivo
Configuración del módulo GlopDroid para el Software Glop Hostelería. El módulo para toma de comandas en Android de Glop se llama GlopDroid, y con él puedes transformar tu smartphone o tablet en un dispositivo
Unidad N 11. Impresión.
 Unidad N 11. Impresión. Vamos a ver las diferentes técnicas relacionadas con la impresión de datos, como puede ser el diseño y la configuración de las páginas a imprimir y la operación de imprimir los
Unidad N 11. Impresión. Vamos a ver las diferentes técnicas relacionadas con la impresión de datos, como puede ser el diseño y la configuración de las páginas a imprimir y la operación de imprimir los
O pulsar Marcas de agua personalizadas para crear una marca de agua con el texto deseado o incluso incluir alguna imagen.
 Para agregar una marca de agua ve a la ficha Diseño / grupo Fondo de página haz clic en Marca de agua. Aparecerán varias opciones de marcas de agua, podemos escoger una: O pulsar Marcas de agua personalizadas
Para agregar una marca de agua ve a la ficha Diseño / grupo Fondo de página haz clic en Marca de agua. Aparecerán varias opciones de marcas de agua, podemos escoger una: O pulsar Marcas de agua personalizadas
Introducción Excel 2007
 Introducción Excel 2007 Microsoft Excel Introducción Básicamente, una hoja de cálculo es un programa que nos permite realizar cálculos aritméticos, estadísticos, financieros, etc., de manera automática,
Introducción Excel 2007 Microsoft Excel Introducción Básicamente, una hoja de cálculo es un programa que nos permite realizar cálculos aritméticos, estadísticos, financieros, etc., de manera automática,
Informe Configuración Servidor DHCP en Windows server
 Informe Configuración Servidor DHCP en Windows server Instalación del Servidor DHCP Para ello accedemos al "Panel de Control" y haremos doble clic sobre el icono "Agregar o quitar programas", y en dicha
Informe Configuración Servidor DHCP en Windows server Instalación del Servidor DHCP Para ello accedemos al "Panel de Control" y haremos doble clic sobre el icono "Agregar o quitar programas", y en dicha
MAÎTRE Serie 4. Profesional
 -Cuando trabajamos con Maitre 4 PRO y Maitre 4 POCKET (desde PDAs o Tablets), por defecto no permite tomar desde el TPV una mesa que está abierta en un dispositivo móvil (PDA o Tablet) por seguridad. Ahora
-Cuando trabajamos con Maitre 4 PRO y Maitre 4 POCKET (desde PDAs o Tablets), por defecto no permite tomar desde el TPV una mesa que está abierta en un dispositivo móvil (PDA o Tablet) por seguridad. Ahora
Aplicación R.A.E.E. WEB Manual de usuario
 6. Consulta 6.1. Consulta de Productos en el mercado Esta opción es común para los SIG y las empresas. En ésta opción se podrán consultar las cantidades puestas en el mercado por las empresas con los siguientes
6. Consulta 6.1. Consulta de Productos en el mercado Esta opción es común para los SIG y las empresas. En ésta opción se podrán consultar las cantidades puestas en el mercado por las empresas con los siguientes
ALMACENAMIENTO Y RECUPERACIÓN DE UN LIBRO
 UNIDAD DIDÁCTICA ALMACENAMIENTO Y RECUPERACIÓN DE UN LIBRO Los objetivos de este tema son: 1. Aprender a crear un nuevo libro de trabajo de Excel para empezar a trabajar. 2. Saber cómo guardar los cambios
UNIDAD DIDÁCTICA ALMACENAMIENTO Y RECUPERACIÓN DE UN LIBRO Los objetivos de este tema son: 1. Aprender a crear un nuevo libro de trabajo de Excel para empezar a trabajar. 2. Saber cómo guardar los cambios
MANUAL DE CONFIGURACION DE AM TELECOMANDA
 En este manual se explica como configurar AM Telecomanda, para lo cual es necesario intervenir tanto en el Sistema operativo como en el programa AM Táctil. En cuanto a Sistema Operativo se deben crear
En este manual se explica como configurar AM Telecomanda, para lo cual es necesario intervenir tanto en el Sistema operativo como en el programa AM Táctil. En cuanto a Sistema Operativo se deben crear
Impresión. Vista de Diseño de página
 Impresión Vamos a ver las diferentes técnicas relacionadas con la impresión de datos, como puede ser el diseño y la configuración de las páginas a imprimir y la operación de imprimir los datos Vista de
Impresión Vamos a ver las diferentes técnicas relacionadas con la impresión de datos, como puede ser el diseño y la configuración de las páginas a imprimir y la operación de imprimir los datos Vista de
2.- Comprobar que en el disco C: (en el raíz del disco duro), existe la
 LLIIBREERÍÍASS Y UTTIILLIIDADEESS PARA IINSSTTALLAR IIMPREESSORA VIIRTTUALL PDFF >> En Inicio > Configuración > Impresoras o Impresoras y Faxes Ir a Agregar Impresora,
LLIIBREERÍÍASS Y UTTIILLIIDADEESS PARA IINSSTTALLAR IIMPREESSORA VIIRTTUALL PDFF >> En Inicio > Configuración > Impresoras o Impresoras y Faxes Ir a Agregar Impresora,
Especificaciones de Impresión en TPV PC v3.0
 Especificaciones de Impresión en TPV PC v3.0 23/02/2004 Referencia: TPVPC003 Ref TPVPC003 23/02/2004 V3.0 ÍNDICE DE CONTENIDO Hoja de información general...1 Control de versiones...2 1. Tipos de impresoras
Especificaciones de Impresión en TPV PC v3.0 23/02/2004 Referencia: TPVPC003 Ref TPVPC003 23/02/2004 V3.0 ÍNDICE DE CONTENIDO Hoja de información general...1 Control de versiones...2 1. Tipos de impresoras
El catálogo y los listados
 El catálogo y los listados El catálogo y los listados... 1 Documentación y ayuda... 2 Ventana de listados... 4 Iconos de listados... 5 Ejecutar un listado... 5 Formatos... 6 Filtros y orden de los resultados...
El catálogo y los listados El catálogo y los listados... 1 Documentación y ayuda... 2 Ventana de listados... 4 Iconos de listados... 5 Ejecutar un listado... 5 Formatos... 6 Filtros y orden de los resultados...
1. En primer lugar, abrimos la copia modificada del documento original.
 MÓDULO VII: TRABAJO COLABORATIVO 7.1. Comparar y combinar documentos La herramienta Comparar y combinar documentos nos permite comparar dos documentos (origen y destino) y ver las diferencias entre ellos
MÓDULO VII: TRABAJO COLABORATIVO 7.1. Comparar y combinar documentos La herramienta Comparar y combinar documentos nos permite comparar dos documentos (origen y destino) y ver las diferencias entre ellos
Autor: Juan M Cabrera Gestión de usuarios
 La gestión de usuarios se realiza en abies a través de la opción de lectores. Un usuario es cualquier persona a la que la biblioteca ofrece cualquiera de sus servicios. Debemos tener en cuenta que la gestión
La gestión de usuarios se realiza en abies a través de la opción de lectores. Un usuario es cualquier persona a la que la biblioteca ofrece cualquiera de sus servicios. Debemos tener en cuenta que la gestión
Manual de configuración de wifilocal Windows XP Antena externa Ubiquiti Nanostation 2 9 de Septiembre de 2010
 Manual de configuración de wifilocal Windows XP Antena externa Ubiquiti Nanostation 2 9 de Septiembre de 2010 1. Configuración del adaptador de red para acceder a la configuración de la antena... 2 2.
Manual de configuración de wifilocal Windows XP Antena externa Ubiquiti Nanostation 2 9 de Septiembre de 2010 1. Configuración del adaptador de red para acceder a la configuración de la antena... 2 2.
TRATAMIENTO DE DATOS
 Sesión 3 Tratamiento de datos TRATAMIENTO DE DATOS Objetivo Crear y administrar Estilos. Crear y administrar encabezados y pies de página. Aprender a dividir nuestra hoja y a inmovilizar paneles. Contenido
Sesión 3 Tratamiento de datos TRATAMIENTO DE DATOS Objetivo Crear y administrar Estilos. Crear y administrar encabezados y pies de página. Aprender a dividir nuestra hoja y a inmovilizar paneles. Contenido
TALLER # 6 ACCESS FORMULARIOS
 TALLER # 6 ACCESS FORMULARIOS Los formularios sirven para definir la presentación de los registros, en esta presentación se pueden editar los registros de una tabla o consulta. Para crear un formulario
TALLER # 6 ACCESS FORMULARIOS Los formularios sirven para definir la presentación de los registros, en esta presentación se pueden editar los registros de una tabla o consulta. Para crear un formulario
Taller de Entorno de Guadalinex Edu. UsaSoftwareLibre.es
 Taller de Entorno de Guadalinex Edu UsaSoftwareLibre.es Índice de contenido Aspecto inicial de Guadalinex Edu...3 Panel superior...3 Cambiar el fondo de escritorio...4 Paneles...5 Carpetas...8 Centro de
Taller de Entorno de Guadalinex Edu UsaSoftwareLibre.es Índice de contenido Aspecto inicial de Guadalinex Edu...3 Panel superior...3 Cambiar el fondo de escritorio...4 Paneles...5 Carpetas...8 Centro de
Trabajando con Impress
 Trabajando con Impress Guía rápida Por Lourdes Luengo 2 Trabajando con Impress Impress es el programa de presentaciones incluido en el paquete OpenOffice. Al entrar en el programa se accede a un Autopiloto,
Trabajando con Impress Guía rápida Por Lourdes Luengo 2 Trabajando con Impress Impress es el programa de presentaciones incluido en el paquete OpenOffice. Al entrar en el programa se accede a un Autopiloto,
ACTIVIDADES BASE DE DATOS ACCESS 2007
 ACTIVIDADES BASE DE DATOS ACCESS 2007 En un primer momento vamos a practicar las opciones de Crear, abrir y cerrar una base de datos de Access 2007. Abrimos Access 2007 y haz clic sobre la opción Base
ACTIVIDADES BASE DE DATOS ACCESS 2007 En un primer momento vamos a practicar las opciones de Crear, abrir y cerrar una base de datos de Access 2007. Abrimos Access 2007 y haz clic sobre la opción Base
Manual de Recurso Multimedia. C/ Salado, 11. Local Sevilla
 Manual de Recurso Multimedia info@sagasoluciones.com C/ Salado, 11. Local 10. 41011 Sevilla +34 954 45 72 75 MANUAL RECURSO MULTIMEDIA CONTROL DEL DOCUMENTOS Realizado (28/12/2009) Inmaculada Peña Ruiz
Manual de Recurso Multimedia info@sagasoluciones.com C/ Salado, 11. Local 10. 41011 Sevilla +34 954 45 72 75 MANUAL RECURSO MULTIMEDIA CONTROL DEL DOCUMENTOS Realizado (28/12/2009) Inmaculada Peña Ruiz
UNIDAD 10. Introducción
 UNIDAD 10 Introducción Una plantilla es un modelo o patrón para crear nuevos documentos. En una plantilla se guarda internamente el formato utilizado, es decir, el estilo de la fuente, el tamaño, etc.,
UNIDAD 10 Introducción Una plantilla es un modelo o patrón para crear nuevos documentos. En una plantilla se guarda internamente el formato utilizado, es decir, el estilo de la fuente, el tamaño, etc.,
MICROSOFT EXCEL MICROSOFT EXCEL Manual de Referencia para usuarios. Salomón Ccance CCANCE WEBSITE
 MICROSOFT EXCEL MICROSOFT EXCEL 2013 Manual de Referencia para usuarios Salomón Ccance CCANCE WEBSITE INTRODUCCIÓN. ELEMENTOS DE EXCEL 1.1. Iniciar Excel 2013 Vamos a ver las dos formas básicas de iniciar
MICROSOFT EXCEL MICROSOFT EXCEL 2013 Manual de Referencia para usuarios Salomón Ccance CCANCE WEBSITE INTRODUCCIÓN. ELEMENTOS DE EXCEL 1.1. Iniciar Excel 2013 Vamos a ver las dos formas básicas de iniciar
Cómo crear etiquetas en Writer desde una hoja de cálculo (Calc)
 Cómo crear etiquetas en Writer desde una hoja de cálculo (Calc) Cómo crear etiquetas en Writer desde una hoja de cálculo (Calc) 1 Cómo crear etiquetas en Writer desde una hoja de cálculo (Calc) Índice
Cómo crear etiquetas en Writer desde una hoja de cálculo (Calc) Cómo crear etiquetas en Writer desde una hoja de cálculo (Calc) 1 Cómo crear etiquetas en Writer desde una hoja de cálculo (Calc) Índice
MANUAL CONFIGURACIÓN DEL PROGRAMA DEO PARA EMPEZAR A TRABAJAR PASO 4
 MANUAL CONFIGURACIÓN DEL PROGRAMA DEO PARA EMPEZAR A TRABAJAR PASO 4 Ventana principal La pantalla principal del programa tiene un menú de acceso rápido en el centro y sus menús desplegables superiores
MANUAL CONFIGURACIÓN DEL PROGRAMA DEO PARA EMPEZAR A TRABAJAR PASO 4 Ventana principal La pantalla principal del programa tiene un menú de acceso rápido en el centro y sus menús desplegables superiores
CREACIÓN DE CARTAS, SOBRES Y ETIQUETAS PARA ENVÍO MASIVO DE CORRESPONDENCIA
 UNIDAD DIDÁCTICA CREACIÓN DE CARTAS, SOBRES Y ETIQUETAS PARA ENVÍO MASIVO DE CORRESPONDENCIA Los objetivos de este tema son: 1. Conocer cómo funciona el asistente de Word para crear correspondencia, creando
UNIDAD DIDÁCTICA CREACIÓN DE CARTAS, SOBRES Y ETIQUETAS PARA ENVÍO MASIVO DE CORRESPONDENCIA Los objetivos de este tema son: 1. Conocer cómo funciona el asistente de Word para crear correspondencia, creando
OpenOffice Calc Básico HOJAS de CALCULO
 HOJAS de CALCULO El curso OpenOffice Calc I creado por KZgunea se encuentra bajo licencia Creative Commons de Atribución-NoComercial- CompartirIgual_3.0_ (CC-BY-NC-SA_3.0) Índice del curso 1. Qué es OpenOffice
HOJAS de CALCULO El curso OpenOffice Calc I creado por KZgunea se encuentra bajo licencia Creative Commons de Atribución-NoComercial- CompartirIgual_3.0_ (CC-BY-NC-SA_3.0) Índice del curso 1. Qué es OpenOffice
MÓDULO ETIQUETAS. Para acceder al módulo tenemos que irnos a la barra menú 8 Aplicaciones y pulsar la última opción Etiquetas. Aparece la pantalla:
 MÓDULO ETIQUETAS Se ha desarrollado un nuevo módulo de Etiquetas para mejorar el diseño de éstas. En este nuevo módulo podemos diseñar etiquetas para fármacos, clientes, Formulación Magistral, etc. Para
MÓDULO ETIQUETAS Se ha desarrollado un nuevo módulo de Etiquetas para mejorar el diseño de éstas. En este nuevo módulo podemos diseñar etiquetas para fármacos, clientes, Formulación Magistral, etc. Para
Ficha Vista. Grupo Vista de libro
 Ficha Vista Grupo Vista de libro Normal Pasa a Vista Normal que muestra la pantalla de Excel con las ventanas, elementos de la pantalla y zoom que el usuario ha seleccionado. Es la vista predeterminada
Ficha Vista Grupo Vista de libro Normal Pasa a Vista Normal que muestra la pantalla de Excel con las ventanas, elementos de la pantalla y zoom que el usuario ha seleccionado. Es la vista predeterminada
1. Barra de menús Muestra los comandos de menú para utilizar el software StarBoard 2. Barra de
 El software interactivo de las pizarras interactivas TRAUBOARD Starboard FX se instala en cualquier PC (no hay límite de licencias) a través de asistentes. Una vez instalado veremos un icono de Starboard
El software interactivo de las pizarras interactivas TRAUBOARD Starboard FX se instala en cualquier PC (no hay límite de licencias) a través de asistentes. Una vez instalado veremos un icono de Starboard
MICROSOFT POWERPOINT MICROSOFT POWERPOINT Manual de Referencia para usuarios. Salomón Ccance CCANCE WEBSITE
 MICROSOFT POWERPOINT MICROSOFT POWERPOINT 2013 Manual de Referencia para usuarios Salomón Ccance CCANCE WEBSITE IMPRESIÓN 8.1. Imprimir Para imprimir una presentación podemos pulsar las teclas CTRL+P o
MICROSOFT POWERPOINT MICROSOFT POWERPOINT 2013 Manual de Referencia para usuarios Salomón Ccance CCANCE WEBSITE IMPRESIÓN 8.1. Imprimir Para imprimir una presentación podemos pulsar las teclas CTRL+P o
Dos de los elementos más importante de cualquier sistema operativo son los archivos y las carpetas.
 Archivos y carpetas Introducción Dos de los elementos más importante de cualquier sistema operativo son los archivos y las carpetas. Los archivos son el componente que permite almacenar prácticamente toda
Archivos y carpetas Introducción Dos de los elementos más importante de cualquier sistema operativo son los archivos y las carpetas. Los archivos son el componente que permite almacenar prácticamente toda
Manual TPV. Funcionalidad y acceso. Contenidos
 Funcionalidad y acceso Contenidos Manual TPV TPV Crear un ticket Otras formas de crear un ticket Consultar un ticket Devoluciones, vales, clientes y TPV offline Opción mesas Usuarios de TPV Accesos de
Funcionalidad y acceso Contenidos Manual TPV TPV Crear un ticket Otras formas de crear un ticket Consultar un ticket Devoluciones, vales, clientes y TPV offline Opción mesas Usuarios de TPV Accesos de
WINDOWS 98/Me CONFIGURACIÓN DE WINDOWS III. Sistema
 13 CONFIGURACIÓN DE WINDOWS III Sistema Sistema.lnk La utilidad Sistema proporciona información relativa a su equipo y a los dispositivos instalados en su ordenador; además, permite modificar la configuración
13 CONFIGURACIÓN DE WINDOWS III Sistema Sistema.lnk La utilidad Sistema proporciona información relativa a su equipo y a los dispositivos instalados en su ordenador; además, permite modificar la configuración
PROYECTO FINAL DE CARRERA Manual de Usuario.
 TFC.NET PROYECTO FINAL DE CARRERA Manual de Usuario. HOTEL SPA Raúl Taravillo Puras Consultor: David Gañán Jiménez Mayo-Junio 2010. CONTENIDO 1. APLICACIÓN ADMINISTRACIÓN... 3 TIPOS DE SERVICIOS... 5 SERVICIOS...
TFC.NET PROYECTO FINAL DE CARRERA Manual de Usuario. HOTEL SPA Raúl Taravillo Puras Consultor: David Gañán Jiménez Mayo-Junio 2010. CONTENIDO 1. APLICACIÓN ADMINISTRACIÓN... 3 TIPOS DE SERVICIOS... 5 SERVICIOS...
Manual básico de Wordpress
 Manual básico de Wordpress Instalación del programa sobre el espacio web asociado a la cuenta de correo de PDI/PAS 25/03/2011 Centro de servicios de informática y redes de comunicaciones Nodo Cartuja Contenido
Manual básico de Wordpress Instalación del programa sobre el espacio web asociado a la cuenta de correo de PDI/PAS 25/03/2011 Centro de servicios de informática y redes de comunicaciones Nodo Cartuja Contenido
CAPÍTULO 10. IMPRESIÓN.
 CAPÍTULO 10. IMPRESIÓN. Vamos a ver las diferentes técnicas relacionadas con la impresión de datos, como puede ser la configuración de las páginas a imprimir, la vista preliminar para ver el documento
CAPÍTULO 10. IMPRESIÓN. Vamos a ver las diferentes técnicas relacionadas con la impresión de datos, como puede ser la configuración de las páginas a imprimir, la vista preliminar para ver el documento
Elementos de la pantalla inicial
 Elementos de la pantalla inicial Al arrancar Word aparece una pantalla como esta, para que conozcas los nombres de los diferentes elementos los hemos señalado con líneas y texto en color rojo. Así podrás
Elementos de la pantalla inicial Al arrancar Word aparece una pantalla como esta, para que conozcas los nombres de los diferentes elementos los hemos señalado con líneas y texto en color rojo. Así podrás
MANUAL DEL TPV Indice
 MANUAL DEL TPV Indice Menú principal.... 3 Cajas:... 4 TPV... 5 Ir a la pantalla inicial... 6 Insertar ingresos... 6 Insertar gastos... 6 Consultar facturas.... 6 Consultar albaranes... 6 Consultar productos....
MANUAL DEL TPV Indice Menú principal.... 3 Cajas:... 4 TPV... 5 Ir a la pantalla inicial... 6 Insertar ingresos... 6 Insertar gastos... 6 Consultar facturas.... 6 Consultar albaranes... 6 Consultar productos....
DAULER INGRESOS Y GASTOS.
 DAULER INGRESOS Y GASTOS. LIBROS DE INGRESOS Y GASTOS. LIBROS DE INMOVILIZADO. DAULER Servicios Empresariales. SERVICIO DE INFORMACION : PUEDE SOLICITAR INFORMACION POR CORREO ELECTRONICO ENVIANDO UN EMAIL
DAULER INGRESOS Y GASTOS. LIBROS DE INGRESOS Y GASTOS. LIBROS DE INMOVILIZADO. DAULER Servicios Empresariales. SERVICIO DE INFORMACION : PUEDE SOLICITAR INFORMACION POR CORREO ELECTRONICO ENVIANDO UN EMAIL
1. En primer lugar, seleccionamos la celda o caracteres a los que queremos aplicar el nuevo formato.
 tema 3: FORmatEaR HOJaS DE CÁLCULO 3.1 aplicar y modificar formatos de celda El formato es lo que determina el aspecto que tendrá el contenido y los valores mostrados en una hoja de cálculo. Cuando abrimos
tema 3: FORmatEaR HOJaS DE CÁLCULO 3.1 aplicar y modificar formatos de celda El formato es lo que determina el aspecto que tendrá el contenido y los valores mostrados en una hoja de cálculo. Cuando abrimos
Contenido. Página 2 de 10
 RÚBRICA Contenido INTRODUCCIÓN... 3 CONFIGURACIÓN Y GESTIÓN DE UNA RÚBRICA... 3 Definir un nuevo formulario de calificación desde cero, para crear un nuevo formulario desde cero... 4 Crear un nuevo formulario
RÚBRICA Contenido INTRODUCCIÓN... 3 CONFIGURACIÓN Y GESTIÓN DE UNA RÚBRICA... 3 Definir un nuevo formulario de calificación desde cero, para crear un nuevo formulario desde cero... 4 Crear un nuevo formulario
En ocasiones, nos puede interesar guardar una página web para
 1. ALMACENAR LAS PÁGINAS En ocasiones, nos puede interesar guardar una página web para poder visualizarla posteriormente, incluso sin disponer de una conexión a Internet. Para ello, utiliza el comando
1. ALMACENAR LAS PÁGINAS En ocasiones, nos puede interesar guardar una página web para poder visualizarla posteriormente, incluso sin disponer de una conexión a Internet. Para ello, utiliza el comando
[Año] Manejo del Entorno PowerPoint 2007
![[Año] Manejo del Entorno PowerPoint 2007 [Año] Manejo del Entorno PowerPoint 2007](/thumbs/71/64421113.jpg) [Año] Manejo del Entorno PowerPoint 2007 0 MANEJO DEL ENTORNO Las presentaciones multimedia son aquellas que se Contenido utilizan en el mundo empresarial y educativo para Microsoft Power transmitir ideas,
[Año] Manejo del Entorno PowerPoint 2007 0 MANEJO DEL ENTORNO Las presentaciones multimedia son aquellas que se Contenido utilizan en el mundo empresarial y educativo para Microsoft Power transmitir ideas,
Microsoft Word 2000 Laboratorio de Informática Facultad de Agronomía y Agroindustrias - Año 2006.
 Unidad 5 Efectos gráficos Insertar imágenes 52 Modificar imágenes 54 Formato de imagen 54 Dibujos y Autoformas 55 Microsoft Graph 55 Wordart 56 Unidad 6 57 Editor de ecuaciones 57 Secciones 58 Texto en
Unidad 5 Efectos gráficos Insertar imágenes 52 Modificar imágenes 54 Formato de imagen 54 Dibujos y Autoformas 55 Microsoft Graph 55 Wordart 56 Unidad 6 57 Editor de ecuaciones 57 Secciones 58 Texto en
1.1. Iniciar Excel 2010
 Excel es un programa del tipo Hoja de Cálculo que permite realizar operaciones con números organizados en una cuadrícula. Es útil para realizar desde simples sumas hasta cálculos de préstamos hipotecarios.
Excel es un programa del tipo Hoja de Cálculo que permite realizar operaciones con números organizados en una cuadrícula. Es útil para realizar desde simples sumas hasta cálculos de préstamos hipotecarios.
MANUAL PROGRAMA LUDOTECAS
 MANUAL PROGRAMA LUDOTECAS La pantalla principal del programa está formada por 10 botones, los más importantes son los centrales (más grandes), que gestionan los cumpleaños y las estancias: 1.- Gestión
MANUAL PROGRAMA LUDOTECAS La pantalla principal del programa está formada por 10 botones, los más importantes son los centrales (más grandes), que gestionan los cumpleaños y las estancias: 1.- Gestión
Manual para la instalación, configuración y uso de la utilería de impresión SicdePrintUtility
 Manual para la instalación, configuración y uso de la utilería de impresión SicdePrintUtility Instalación y configuración 1. Consultar si el equipo tiene Windows de 64 o de 32 bits. a. Windows 7. Dar clic
Manual para la instalación, configuración y uso de la utilería de impresión SicdePrintUtility Instalación y configuración 1. Consultar si el equipo tiene Windows de 64 o de 32 bits. a. Windows 7. Dar clic
Agregar nuevo hardware
 Agregar nuevo hardware Introducción Es posible que en algún momento queramos agregar nuevos componentes hardware a nuestro equipo, ya sea para agregar nuevas funciones o para sustituir los que tenemos
Agregar nuevo hardware Introducción Es posible que en algún momento queramos agregar nuevos componentes hardware a nuestro equipo, ya sea para agregar nuevas funciones o para sustituir los que tenemos
OpenOffice Writer I. PROCESADOR de TEXTOS
 OpenOffice Writer I PROCESADOR de TEXTOS Índice del curso 1. Qué es OpenOffice writer... 3 Introducción... 3 Descripción del entorno de trabajo de OpenOffice Writer... 3 2. Primeros pasos... 4 Crear un
OpenOffice Writer I PROCESADOR de TEXTOS Índice del curso 1. Qué es OpenOffice writer... 3 Introducción... 3 Descripción del entorno de trabajo de OpenOffice Writer... 3 2. Primeros pasos... 4 Crear un
Conexión mediante la VPN a la red de la Universitat de València en Windows 10
 Conexión mediante la VPN a la red de la Universitat de València en Windows 10 La configuración es muy parecida a la que se describe para Windows 8, no obstante explicaré con detalle cómo se realiza en
Conexión mediante la VPN a la red de la Universitat de València en Windows 10 La configuración es muy parecida a la que se describe para Windows 8, no obstante explicaré con detalle cómo se realiza en
Compartir discos y particiones
 Materiales: Instalación del Cliente para Redes Microsoft y Compartir archivos e impresoras para redes Microsoft. Tiempo: 2 minutos Dificultad: Baja Descripción. Proceso que permite poner a disposición
Materiales: Instalación del Cliente para Redes Microsoft y Compartir archivos e impresoras para redes Microsoft. Tiempo: 2 minutos Dificultad: Baja Descripción. Proceso que permite poner a disposición
Unidad 12. Impresión (I)
 Unidad 12. Impresión (I) Se puede imprimir de dos formas: a) Desde la opción de menú Impresión rápida que se encuentra dentro del menú Imprimirdel Botón Office. Se utiliza cuando no queremos cambiar ninguna
Unidad 12. Impresión (I) Se puede imprimir de dos formas: a) Desde la opción de menú Impresión rápida que se encuentra dentro del menú Imprimirdel Botón Office. Se utiliza cuando no queremos cambiar ninguna
Introducción al entorno de trabajo
 Contenido Contenido... 2 Introducción a Word... 2 Introducción a Word Web Apps... 17 Introducción a Word Microsoft Office Word 2013 reemplaza los menús, las barras de herramientas y la mayoría de los paneles
Contenido Contenido... 2 Introducción a Word... 2 Introducción a Word Web Apps... 17 Introducción a Word Microsoft Office Word 2013 reemplaza los menús, las barras de herramientas y la mayoría de los paneles
Manual de Usuario. De los Módulos. TPVTáctil Restaurantes Control Empleados. FacturPin. Diseñado y producido por. SystemPin
 Manual de Usuario De los Módulos TPVTáctil Restaurantes Control Empleados FacturPin Diseñado y producido por SystemPin Manual de usuario FACTURPIN Página: 3 INTRODUCCIÓN Este Manual de funcionamiento
Manual de Usuario De los Módulos TPVTáctil Restaurantes Control Empleados FacturPin Diseñado y producido por SystemPin Manual de usuario FACTURPIN Página: 3 INTRODUCCIÓN Este Manual de funcionamiento
GOOGLE SITES INICIAL
 1º.-Acceder a Google Sites. GOOGLE SITES INICIAL Google Sites es un alojamiento gratuito de Google para páginas web. Pero además de alojamiento lo que ofrece es una herramienta para crear la página web
1º.-Acceder a Google Sites. GOOGLE SITES INICIAL Google Sites es un alojamiento gratuito de Google para páginas web. Pero además de alojamiento lo que ofrece es una herramienta para crear la página web
MS EXCHANGE 2013 MANUAL DEL USUARIO...
 Manual de usuario MS Exchange 2013 Índice 1. OBJETO... 3 2. DEFINICIONES... 3 3. MS EXCHANGE 2013 MANUAL DEL USUARIO... 4 3.1. MANUAL OWA... 4 Acceso al portal OWA... 4 Cómo conocer la nueva dirección
Manual de usuario MS Exchange 2013 Índice 1. OBJETO... 3 2. DEFINICIONES... 3 3. MS EXCHANGE 2013 MANUAL DEL USUARIO... 4 3.1. MANUAL OWA... 4 Acceso al portal OWA... 4 Cómo conocer la nueva dirección
Tablas de Tarifas WhitePaper Abril de 2016
 Tablas de Tarifas WhitePaper Abril de 2016 Ronda Guglielmo Marconi, 9 Parque Tecnológico 46980 Paterna, Valencia (Spain) T (+34) 96 338 99 66 ventas@preference.es www.preference.es Preference, S.L. NIF
Tablas de Tarifas WhitePaper Abril de 2016 Ronda Guglielmo Marconi, 9 Parque Tecnológico 46980 Paterna, Valencia (Spain) T (+34) 96 338 99 66 ventas@preference.es www.preference.es Preference, S.L. NIF
En la actualidad se requiere mucho escribir documentos de texto y Word es uno de los procesadores de palabras de Microsoft que ofrece entre otros las
 En la actualidad se requiere mucho escribir documentos de texto y Word es uno de los procesadores de palabras de Microsoft que ofrece entre otros las siguientes características y objetivos. 1 INTRODUCCIÓN
En la actualidad se requiere mucho escribir documentos de texto y Word es uno de los procesadores de palabras de Microsoft que ofrece entre otros las siguientes características y objetivos. 1 INTRODUCCIÓN
Conexión mediante la VPN a la red de la Universitat de València en Windows 10
 Conexión mediante la VPN a la red de la Universitat de València en Windows 10 La configuración es muy parecida a la que se describe para Windows 8, no obstante explicaré con detalle cómo se realiza en
Conexión mediante la VPN a la red de la Universitat de València en Windows 10 La configuración es muy parecida a la que se describe para Windows 8, no obstante explicaré con detalle cómo se realiza en
Computación Aplicada. Universidad de Las Américas. Aula virtual de Computación Aplicada. Módulo de PowerPoint 2013 LIBRO 3
 Computación Aplicada Universidad de Las Américas Aula virtual de Computación Aplicada Módulo de PowerPoint 2013 LIBRO 3 Contenido PANEL DE NOTAS, PATRONES E IMPRESIÓN DE DIAPOSITIVAS... 3 PATRÓN DE DIAPOSITIVAS...
Computación Aplicada Universidad de Las Américas Aula virtual de Computación Aplicada Módulo de PowerPoint 2013 LIBRO 3 Contenido PANEL DE NOTAS, PATRONES E IMPRESIÓN DE DIAPOSITIVAS... 3 PATRÓN DE DIAPOSITIVAS...
APLICACIONES MICROINFORMÁTICA Apuntes de WORD 2.007
 DOCUMENTOS 1.1. Crear un documento nuevo. 1.2. Cerrar un documento. 1.3. Abrir un documento con el que hemos trabajado últimamente. 1.4. Guardar un documento con otro nombre. SELECCIONAR 2.1. Marcar un
DOCUMENTOS 1.1. Crear un documento nuevo. 1.2. Cerrar un documento. 1.3. Abrir un documento con el que hemos trabajado últimamente. 1.4. Guardar un documento con otro nombre. SELECCIONAR 2.1. Marcar un
Manual de ayuda de la herramienta de comunicación privada Correo Interno
 Manual de ayuda de la herramienta de comunicación privada Correo Interno Contenido Introducción... 3 Configuración del bloque... 3 Gestión del bloque... 4 Lista de contactos... 8 Creación y envío de nuevos
Manual de ayuda de la herramienta de comunicación privada Correo Interno Contenido Introducción... 3 Configuración del bloque... 3 Gestión del bloque... 4 Lista de contactos... 8 Creación y envío de nuevos
Ubuntu Server HOW TO : SERVIDOR DE IMPRESORAS
 Ubuntu Server 12.10 HOW TO : SERVIDOR DE IMPRESORAS EN ESTE SE REALIZA LO SIGUIENTE: En este how to se le va a enseñar como instalar CUPS y como administrar. Common Unix Printing System (Sistema de impresión
Ubuntu Server 12.10 HOW TO : SERVIDOR DE IMPRESORAS EN ESTE SE REALIZA LO SIGUIENTE: En este how to se le va a enseñar como instalar CUPS y como administrar. Common Unix Printing System (Sistema de impresión
Guía Creación de Empresa
 Guía Creación de Empresa Índice 1. Primeros pasos... 2 2. Creando la Empresa... 2 2.1. Creación de Empresa, Zonas y Mostradores.... 2 2.2. Creación de Pantallas, Familias y Artículos.... 10 2.3. Cobros,
Guía Creación de Empresa Índice 1. Primeros pasos... 2 2. Creando la Empresa... 2 2.1. Creación de Empresa, Zonas y Mostradores.... 2 2.2. Creación de Pantallas, Familias y Artículos.... 10 2.3. Cobros,
INSTALACIÓN DE CERTIFICADOS DIGITALES
 INSTALACIÓN DE CERTIFICADOS DIGITALES INSTALACIÓN DEL CERTIFICADO... 2 COMPROBACIÓN DEL ESTADO DEL CERTIFICADO, CAMBIO DE CONTRASEÑA Y ELIMINACIÓN... 6 ALMACÉN DE CERTIFICADOS. CAMBIO DE CONTRASEÑA...
INSTALACIÓN DE CERTIFICADOS DIGITALES INSTALACIÓN DEL CERTIFICADO... 2 COMPROBACIÓN DEL ESTADO DEL CERTIFICADO, CAMBIO DE CONTRASEÑA Y ELIMINACIÓN... 6 ALMACÉN DE CERTIFICADOS. CAMBIO DE CONTRASEÑA...
Herramientas del «Panel de control»
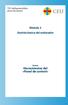 TIC indispensables para docentes Módulo 3 Gestión básica del ordenador Anexo Herramientas del «Panel de control» HERRAMIENTAS DEL «PANEL DE CONTROL» ACTUALIZACIONES AUTOMÁTICAS El equipo se actualiza constantemente
TIC indispensables para docentes Módulo 3 Gestión básica del ordenador Anexo Herramientas del «Panel de control» HERRAMIENTAS DEL «PANEL DE CONTROL» ACTUALIZACIONES AUTOMÁTICAS El equipo se actualiza constantemente
CPOS. Software Punto de Ventas cpos
 CPOS Para ser concretos, es seguro que hemos comprado en alguna tienda, restaurante o cualquier otro tipo de negocio y a la hora de pagar el cajero registra su producto mediante un lector de código de
CPOS Para ser concretos, es seguro que hemos comprado en alguna tienda, restaurante o cualquier otro tipo de negocio y a la hora de pagar el cajero registra su producto mediante un lector de código de
M Manual Word 2010 Introducción
 M Manual Word 2010 Introducción CONTENIDO Interfaz de microsoft word 2010 Cinta de opciones Minimizar la cinta de opciones Solapas o fichas de la cinta de opciones Barra de herramientas de acceso rápido
M Manual Word 2010 Introducción CONTENIDO Interfaz de microsoft word 2010 Cinta de opciones Minimizar la cinta de opciones Solapas o fichas de la cinta de opciones Barra de herramientas de acceso rápido
SND. Sistema Nervioso Digital Ejercicio de Access 2000 Nº 3
 Consultas de Totales A continuación vamos a realizar las siguientes consultas de totales sobre la tabla ALMACEN. Son consultas totalmente diferentes a las que hemos estudiado hasta ahora, pero no menos
Consultas de Totales A continuación vamos a realizar las siguientes consultas de totales sobre la tabla ALMACEN. Son consultas totalmente diferentes a las que hemos estudiado hasta ahora, pero no menos
UNIDAD 6 TEMA 4: OFIMÁTICA AVANZADA. CLASE 04: PLANTILLAS
 UNIDAD 6 TEMA 4: OFIMÁTICA AVANZADA. CLASE 04: PLANTILLAS Una plantilla es un modelo o patrón para crear nuevos documentos. En una plantilla se guarda internamente el formato utilizado, es decir, el estilo
UNIDAD 6 TEMA 4: OFIMÁTICA AVANZADA. CLASE 04: PLANTILLAS Una plantilla es un modelo o patrón para crear nuevos documentos. En una plantilla se guarda internamente el formato utilizado, es decir, el estilo
MODULO 1 INTRODUCCION AL SISTEMA OPERATIVO
 MODULO 1 INTRODUCCION AL SISTEMA OPERATIVO MATERIAL DE APOYO. UID. ESTUDIOS A DISTANCIA Qué es un Sistema Operativo? Para que el computador pueda entender las órdenes que le transmitimos es necesario que
MODULO 1 INTRODUCCION AL SISTEMA OPERATIVO MATERIAL DE APOYO. UID. ESTUDIOS A DISTANCIA Qué es un Sistema Operativo? Para que el computador pueda entender las órdenes que le transmitimos es necesario que
Cierre y apertura en ContaPlus FLEX
 Cierre y apertura en ContaPlus FLEX Para ello entramos en la opción EMPRESA\ CIERRE DE EJERCIO E INVERTIR CIERRE, apareciendo la siguiente pantalla: Opción Cierre y apertura automática de ejercicio: Nos
Cierre y apertura en ContaPlus FLEX Para ello entramos en la opción EMPRESA\ CIERRE DE EJERCIO E INVERTIR CIERRE, apareciendo la siguiente pantalla: Opción Cierre y apertura automática de ejercicio: Nos
Aplicación de Uvame para Facultativos Instalación y configuración
 PÀGINA: 1/14 1. Introducción La aplicación de Uvame Gestión de Facultativos se instala / ejecuta desde la web de Uvame a través de un explorador web. Esta característica la hace fácilmente accesible y
PÀGINA: 1/14 1. Introducción La aplicación de Uvame Gestión de Facultativos se instala / ejecuta desde la web de Uvame a través de un explorador web. Esta característica la hace fácilmente accesible y
TEMA 1: SISTEMAS OPERATIVOS. Evolución, configuración y manejo básicos
 TEMA 1: SISTEMAS OPERATIVOS Evolución, configuración y manejo básicos Qué vamos a ver? Qué es un sistema operativo Cómo han evolucionado los sistemas operativos desde el principio hasta ahora Cómo se configuran
TEMA 1: SISTEMAS OPERATIVOS Evolución, configuración y manejo básicos Qué vamos a ver? Qué es un sistema operativo Cómo han evolucionado los sistemas operativos desde el principio hasta ahora Cómo se configuran
Hipervínculos. Word Autor: Viviana M. Lloret Prof. de Matemática e Informática Blog: aulamatic.blogspot.com
 Hipervínculos Word 2003 Autor: Viviana M. Lloret Prof. de Matemática e Informática Blog: aulamatic.blogspot.com Microsoft Word Hipervínculos Un hipervínculo es un elemento de un documento electrónico que
Hipervínculos Word 2003 Autor: Viviana M. Lloret Prof. de Matemática e Informática Blog: aulamatic.blogspot.com Microsoft Word Hipervínculos Un hipervínculo es un elemento de un documento electrónico que
