Manual de referencia de la impresora PictureMate
|
|
|
- Rosa Sosa Martin
- hace 6 años
- Vistas:
Transcripción
1 Manual de referencia de la impresora PictureMate En este Manual de referencia encontrará instrucciones sobre cómo imprimir desde una computadora, cómo copiar fotos a y desde una computadora, cómo imprimir directamente desde la impresora PictureMate, cómo grabar fotos a un CD o dispositivo externo, cómo solucionar problemas, cómo sustituir el cartucho de tinta y mucho más. Consulte los siguientes documentos para obtener información adicional: Para configurar la impresora PictureMate, vea el póster Guía de instalación. Para información práctica y portátil sobre cómo utilizar la impresora PictureMate, consulte el manual Guía del usuario. Para instalar el software necesario para utilizar la impresora con su computadora, consulte el manual Guía del usuario y el CD de software del producto. Siga estas pautas al leer las instrucciones: Las Advertencias se deben seguir rigurosamente para evitar daños físicos. Las Precauciones se deben cumplir para evitar daños a su equipo. Las Notas contienen importante información sobre este producto. Los Consejos contienen sugerencias para obtener mejores resultados al imprimir. 1
2 Partes de la impresora PictureMate Soporte de papel (cargue papel fotográfico aquí) Guías laterales Visor fotográfico Indicador de estado de la tarjeta de memoria Ranuras para tarjetas de memoria Bandeja de salida de papel (para las fotos impresas) Nota: puede levantar o bajar el visor fotográfico. Baje el visor antes de cerrar la tapa de la impresora. Manija Puerto de dispositivo externo EXT. I/F Entrada de energía Tapa del compartimiento de la batería opcional Manija de liberación del cartucho Puerto USB para conectar la impresora a una computadora Cartucho de tinta Tapa del compartimiento del cartucho de tinta 2
3 Enciende o apaga la impresora Agranda y recorta la imagen Inicia la impresión Muestra el menú de ajustes opcionales Regresa a la pantalla anterior Recorre las fotos y las opciones del menú Detiene la impresión o cancela los ajustes Cambia el número de fotos que aparecen en pantalla 3
4 4
5 Cómo imprimir utilizando una computadora Al imprimir desde su computadora, podrá modificar, mejorar y organizar sus fotos utilizando aplicaciones de de edición de fotos, tal como Epson Easy Photo Print. Antes de comenzar, verifique que el software de la impresora PictureMate esté instalado y que la unidad esté conectada a su computadora, como se describe en la Guía del usuario. Compruebe también que ha cargado papel, como se describe en la sección Cómo cargar papel. Consulte la sección Papel compatible para obtener más información sobre el papel que se debe utilizar. Para imprimir, siga las instrucciones para su sistema operativo de las secciones siguientes: Cómo imprimir con Windows Cómo imprimir con Macintosh Consejo: si su cámara digital es compatible con la tecnología Exif Print, podrá utilizarla para obtener la mejor calidad de reproducción de sus fotografías. Cómo cargar papel Precaución: no cargue papel normal, ya que podría dañar la impresora. 1. Deslice la manija hacia la parte posterior de la impresora. 5
6 2. Abra el soporte de papel. 3. Presione la esquina de la bandeja de salida de papel para abrirla. 4. Deslice las guías laterales hacia afuera. 6
7 5. Tome una pila de papel de hasta 20 hojas y airee las hojas para separarlas. 6. Coloque el papel en la ranura entre las guías laterales con el lado brillante o más blanco hacia arriba. Deslice las guías laterales ligeramente hacia adentro. Cargue el papel con el lado brillante o más blanco hacia arriba. Nota: cargue un máximo de 20 hojas a la vez en el alimentador de hojas. Coloque el papel con el lado brillante o más blanco hacia arriba para evitar que aparezcan manchas en los impresos. Guarde el papel que no utilice en su envoltorio original y en un lugar seco y plano para que no se enrolle. Nota: cuando necesite más papel, compre un paquete de impresión PictureMate 200 Series Print Pack. Consulte la sección Papel compatible para obtener más información. 7
8 Papel compatible Utilice papel fotográfico PictureMate de un paquete de impresión PictureMate 200 Series Print Pack. Los siguientes paquetes de impresión están disponibles: Contenido del paquete de impresión Papel fotográfico satinado (150 hojas) y un cartucho de tinta Papel fotográfico de acabado mate (100 hojas) y un cartucho de tinta Código del producto T5846 T5845-M Modelos de impresoras PictureMate compatibles Todos los modelos de impresoras PictureMate 200 Series Nota: si necesita más papel, también puede utilizar papel Epson Premium Photo Paper Glossy o Semi-gloss de tamaño 4 6 pulg. (10,2 15,2 cm), sin márgenes. Cómo imprimir con Windows Puede imprimir sus fotos desde una aplicación de tratamiento de imágenes o puede utilizar la Galería fotográfica de Windows en Windows Vista (como se describe a continuación). Si utiliza Windows XP, consulte la sección Cómo imprimir con el Visor de imágenes y fax de Windows XP. 1. Encuentre la foto que desea imprimir en su computadora. 8
9 2. Haga clic en la foto con el botón derecho del mouse, seleccione Abrir con y luego seleccione Galería fotográfica de Windows. Icono Imprimir 9
10 3. Haga clic en el icono Imprimir ubicado en la parte superior de la pantalla, luego seleccione Imprimir. Haga clic en Opciones, luego seleccione Propiedades de impresora. 4. Compruebe que la impresora esté seleccionada. 5. Utilice los botones de flecha para previsualizar sus fotos. Seleccione el número de copias que desea imprimir de cada foto. 10
11 6. Para cambiar otros ajustes de impresión, haga clic en Opciones en la esquina inferior derecha de la pantalla y seleccione Propiedades de impresora. Aparecerá la ventana de ajustes de la impresora: Foto de muestra 7. Seleccione entre los siguientes ajustes: Seleccione Sin márgenes para imprimir fotos sin márgenes. Seleccione Márgenes para imprimirlas con un marco blanco alrededor. Las impresiones sin márgenes se expanden automáticamente. Si al ampliarse, la foto se recorta demasiado, defina el control deslizante Ampliación a Mín. Si observa un margen blanco en la foto, seleccione Med. o Máx. Puede cambiar la Opción de color y ver los efectos en la foto de muestra (los cambios no afectan el original). La opción Auto corrección mejora la calidad de fotografías demasiado oscuras o que tienen una dominante de color. 11
12 La opción Corrección de escena le permite elegir el tipo de foto que va a imprimir para que la impresora la puede corregir de manera apropiada. Puede seleccionar entre Personas, Paisaje o Escena nocturna. La opción Efecto le permite elegir entre dos efectos de color: Sepia (para un tono marrón que da una apariencia antigua) o Blanco y Negro. Si tomó la foto con una cámara digital, seleccione Corrección para cámara digital para reducir las imperfecciones que suelen aparecer en imágenes digitales. Seleccione Mejorar pequeños detalles para resaltar los detalles más sutiles de una foto particularmente complicada (la impresión podría resultar más lenta). Seleccione Mostrar antes de imprimir para comprobar la apariencia de la foto antes de imprimirla. Seleccione el número de copias que desea imprimir. Consejo: si desea obtener más información sobre los ajustes de impresión, haga clic en el botón Ayuda. 8. Haga clic en Aceptar. 9. Cuando aparezca la pantalla Galería fotográfica de Windows, haga clic en Imprimir para comenzar la impresión. Durante la impresión, aparecerá una ventana en la pantalla de la computadora mostrando el progreso del trabajo. Puede cancelar, detener o reanudar la impresión. Haga clic aquí para detener o reanudar la impresión. Haga clic aquí para cancelar la impresión. 12
13 Consulte la sección Cómo guardar y exhibir sus fotos impresas con la impresora PictureMate para aprender a almacenar sus fotos correctamente. Cómo seleccionar los ajustes predefinidos Sus ajustes de impresión sólo aplicarán al programa que está usando en ese momento. Si lo desea, es posible cambiar los ajustes predeterminados de impresión de Windows para todos los programas. 1. Haga clic con el botón derecho del mouse en el icono de la impresora, ubicado en la barra de tareas (en la esquina inferior derecha de su pantalla). 2. Seleccione Ajustes de la impresora. Aparecerá la ventana de los ajustes de la impresora. 3. Seleccione los ajustes que desea utilizar como los ajustes predeterminados en todas las aplicaciones de Windows y haga clic en Aceptar. Tendrá la opción de volver a modificar los ajustes de impresión para cada programa cuando lo necesite. Cómo imprimir con el Visor de imágenes y fax de Windows XP Puede imprimir sus fotos desde una aplicación de tratamiento de imágenes o puede utilizar el Visor de imágenes y fax en Window XP. 1. Encuentre la foto que desea imprimir en su computadora. 13
14 2. Haga clic en la foto con el botón derecho del mouse, seleccione Abrir con y luego seleccione Visor de imágenes y fax de Windows. Icono Imprimir 3. Haga clic en el icono Imprimir ubicado en la parte inferior de la pantalla. 14
15 4. Haga clic en Siguiente. Aparecerá la ventana Selección de imágenes: 5. Seleccione las fotos que desea imprimir y haga clic en Siguiente. Aparecerá la ventana Opciones de impresión: Seleccione EPSON PictureMate PM 260. Haga clic en Preferencias de impresión. 15
16 6. Seleccione EPSON PictureMate PM 260 y haga clic en Preferencias de impresión. Aparecerá la ventana de ajustes de la impresora: Foto de muestra 7. Seleccione entre los siguientes ajustes: Seleccione Sin márgenes para imprimir fotos sin márgenes. Seleccione Márgenes para imprimirlas con un marco blanco alrededor. Las impresiones sin márgenes se expanden automáticamente. Si al ampliarse, la foto se recorta demasiado, defina el control deslizante Ampliación a Mín. Si observa un margen blanco en la foto, seleccione Med. o Máx. Puede cambiar la Opción de color y ver los efectos en la foto de muestra (los cambios no afectan el original). La opción Auto corrección mejora la calidad de fotografías demasiado oscuras o que tienen una dominante de color. La opción Corrección de escena le permite elegir el tipo de foto que va a imprimir para que la impresora la puede corregir de manera apropiada. Puede seleccionar Personas, Paisaje o Escena nocturna. 16
17 La opción Efecto le permite elegir entre dos efectos de color: Sepia (para un tono marrón que le da una apariencia antigua a su foto) o Blanco y Negro. Si tomó la foto con una cámara digital, seleccione Corrección para cámara digital para reducir las imperfecciones que suelen aparecer en imágenes digitales. Seleccione Mejorar pequeños detalles para resaltar los detalles más sutiles de una foto particularmente complicada (la impresión podría resultar más lenta). Seleccione Mostrar antes de imprimir para comprobar la apariencia de la foto antes de imprimirla. Seleccione el número de copias que desea imprimir. Consejo: si desea obtener más información sobre los ajustes de impresión, haga clic en el botón Ayuda. 8. Haga clic en Aceptar. 9. En la pantalla Asistente para impresión de fotografías, haga clic en Siguiente. Aparecerá la ventana Selección de distribución: Impresión de fotografía de página completa 17
18 10. Seleccione Impresión de fotografía de página completa y haga clic en Siguiente. Durante la impresión, aparecerá una ventana en la pantalla de la computadora mostrando el progreso del trabajo. Puede cancelar, detener o reanudar la impresión. Haga clic aquí para detener o reanudar la impresión. Haga clic aquí para cancelar la impresión. Consulte la sección Cómo guardar y exhibir sus fotos impresas con la impresora PictureMate para aprender a almacenar sus fotos correctamente. 18
19 Cómo imprimir con Macintosh Puede imprimir sus fotos desde cualquier aplicación de tratamiento de imágenes con una computadora Macintosh. 1. En el menú Archivo, seleccione Ajustar página. Seleccione PictureMate PM Seleccione PictureMate PM 260 en el menú desplegable Formato para. 3. Abra el menú Tamaño de papel y seleccione la opción 4 6 pulg. - (Sin márgenes). Verá dos opciones: Seleccione 4 6 pulg. (Sin márgenes) para imprimir sus fotos sin márgenes. Seleccione 4 6 pulg. (Márgenes) para imprimir sus fotos con un marco blanco alrededor. Nota: la aplicación iphoto expande dos lados de una imagen al área máxima de impresión, por lo tanto es posible que verá dos márgenes pequeños en las fotos impresas con iphoto. 4. Seleccione la dirección en que desea imprimir la foto ( para vertical, para horizontal hacia la derecha o para horizontal hacia la izquierda) en el ajuste Orientación. 5. Haga clic en OK. 19
20 6. En el menú Archivo, seleccione Imprimir. Seleccione Ajustes de impresión. 7. Seleccione Ajustes de impresión del menú desplegable. Aparecerá la ventana de ajustes de la impresora: Foto de muestra 8. Seleccione entre los siguientes ajustes: Seleccione Mejorar pequeños detalles para resaltar los detalles más sutiles de una foto particularmente complicada (la impresión podría resultar más lenta). Puede cambiar la Opción del color y ver los efectos en la foto de muestra (los cambios no afectan el original). 20
21 La opción Sepia modifica los colores a tonos marrón y obtiene así una apariencia antigua. La opción Blanco y negro cambia una foto de colores a blanco y negro. Las impresiones sin márgenes se expanden automáticamente. Si al ampliarse, la foto se recorta demasiado, defina el control deslizante Ampliación a Mín. Si observa un margen blanco en la foto, seleccione Med. o Máx. Nota: la aplicación iphoto expande dos lados de una imagen al área máxima de impresión, por lo tanto es posible que verá dos márgenes pequeños en las fotos impresas con iphoto. Consejo: si desea obtener más información sobre los ajustes de impresión, haga clic en el botón?. 9. También puede seleccionar otras opciones desde los menús que aparecen en la pantalla, incluyendo: Copias y páginas para seleccionar el número de copias o una serie de páginas. Resumen para ver una lista de los ajustes seleccionados. 10. Haga clic en Imprimir. 21
22 11. Para controlar el progreso de la impresión, haga clic en el icono de la impresora PictureMate o del Centro de Impresión cuando aparezca en el Dock. Si hizo clic en el icono Centro de Impresión, haga doble clic en PictureMate PM En esta ventana, puede hacer lo siguiente: Para cancelar la impresión, haga clic en la tarea de impresión y haga clic en Borrar. Para detener la impresión, haga clic en la tarea de impresión y haga clic en Detener. Para reanudar la impresión, haga clic en la tarea señalada con la palabra Detener y después haga clic en Reanudar. Si existen varios trabajos de impresión en la lista y desea dar preferencia a uno sobre otro, selecciónelo y haga clic en la flecha Estado para adelantar su lugar en la fila de espera de trabajos por imprimir. 13. Cuando termine, cierre la ventana del Centro de Impresión o de la impresora PictureMate. Consulte la sección Cómo guardar y exhibir sus fotos impresas con la impresora PictureMate para aprender a almacenar sus fotos correctamente. 22
23 Cómo guardar y exhibir sus fotos impresas con la impresora PictureMate Las fotos impresas en papel fotográfico PictureMate se ven espectaculares y durarán muchos años. Siga estas sugerencias para asegurar que su apariencia resista el paso del tiempo. Cómo cuidar sus fotos No toque o frote el lado donde se ha impreso la imagen para que no se rayen o manchen las fotos. No apile las fotos hasta que estén completamente secas, de esta manera no se emborronarán. Deje las fotos secar durante 24 horas antes de enmarcarlas. Después de imprimir, tendrá que esperar un poco mientras que la tinta se seca para que los colores de las fotos luzcan bien. Durante este tiempo, los colores pueden tener una apariencia diferente a lo que esperaba. Cómo exhibir sus fotos Para que sus fotos duren el mayor tiempo posible, manténgalas bajo vidrio o en álbumes fotográficos. Protéjalas de la luz solar para evitar que pierdan color. Qué hacer con el papel que no ha utilizado Coloque el papel que no haya utilizado en su paquete original. Guarde el papel en un sitio donde no se doble o arrugue y manténgalo fuera de lugares con temperaturas extremas, con un alto grado de humedad y donde esté expuesto a luz intensa. 23
24 Cómo copiar fotos desde y a la computadora Puede introducir una tarjeta de memoria en la ranura para tarjetas de memoria de la impresora y copiar las fotos desde la tarjeta a la computadora. Si desea, puede también copiar fotos desde su computadora a la tarjeta de memoria. Antes de comenzar, verifique que el software de la impresora PictureMate esté instalado y que la impresora esté conectada a la computadora, tal como se describe en el manual Guía del usuario. Siga las instrucciones que le indicamos en estas secciones: Tarjetas de memoria compatibles Requisitos de los archivos de imagen Cómo insertar la tarjeta de memoria y copiar sus fotos Cómo extraer una tarjeta de memoria Precaución: utilice siempre la cámara para formatear tarjetas y eliminar imágenes de la tarjeta. Tarjetas de memoria compatibles Puede utilizar cualquiera de estos tipos de tarjetas de memoria con su impresora PictureMate: CompactFlash (Tipo I y II) Microdrive SD (Secure Digital) SDHC (SD High Capacity) minisd (requiere un adaptador) minisdhc (requiere un adaptador) microsd (requiere un adaptador) microsdhc (requiere un adaptador) MMC (MultiMediaCard ) 24
25 xd-picture Card xd-picture Card Tipo M y Tipo H Sony Memory Stick (capacidad máxima de 128 MB) Memory Stick Duo (requiere un adaptador) Memory Stick Micro (requiere un adaptador) Memory Stick PRO Memory Stick PRO Duo (requiere un adaptador) MagicGate Memory Stick (capacidad máxima de 128 MB) MagicGate Memory Stick Duo (requiere un adaptador) Requisitos de los archivos de imagen Asegúrese de que las fotos cumplan con los siguientes requisitos para imprimir directamente desde la impresora PictureMate o para copiar archivos desde la tarjeta a la computadora (y viceversa) a través de la impresora: Que sean archivos JPEG o TIFF sin comprimir Que cuenten con una resolución de entre y píxeles. La impresora PictureMate reconoce e imprime las primeras 999 fotos guardadas en su tarjeta de memoria. Nota: la impresora PictureMate es compatible con los recursos de mejora de imagen Exif Print. Consulte el manual de su cámara para comprobar si este recurso se incluye en la cámara. La impresora PictureMate no es compatible con escaneado progresivo JPEG o imágenes RAW. Cómo insertar la tarjeta de memoria y copiar sus fotos 1. Pulse el botón On (Encender) para encender la impresora. 25
26 2. Presione la esquina de la bandeja de salida de papel para abrirla. 3. Introduzca la tarjeta de memoria en la ranura adecuada, tal y como se muestra en las figuras. Inserte sólo una tarjeta a la vez. Indicador de estado de la tarjeta de memoria Ranura superior: SD y SDHC minisd y minisdhc * microsd y microsdhc * MMC (tarjeta multimedia) xd-picture Card xd-picture Card (Tipo M y Tipo H) Sony Memory Stick Memory Stick Duo* Memory Stick Micro* Memory Stick PRO Memory Stick PRO Duo* MagicGate Memory Stick MagicGate Memory Stick Duo Ranura inferior: Microdrive CompactFlash (Tipo I y II) * Requiere un adaptador Nota: la impresora no puede leer varias tarjetas a la vez. 26
27 4. Introduzca con cuidado la tarjeta en la ranura adecuada (la tarjeta no ingresará por completo). Una vez introducida la tarjeta, se encenderá el indicador de estado de la tarjeta de memoria y éste comenzará a destellar. Precaución: no retire la tarjeta si el indicador de estado de la tarjeta de memoria está destellando o podría perder las fotos de su tarjeta. Lo que suceda con sus fotos cuando su computadora las detecte depende del sistema operativo instalado. Consulte estas secciones para obtener más instrucciones: Windows Vista y XP Windows 2000 Macintosh Windows Vista y XP Aparecerá una de las siguientes pantallas: Windows XP Windows Vista Nota: si no ve esta pantalla, retire la tarjeta de memoria de la unidad e insértela nuevamente. Puede elegir cualquiera de las opciones para copiar, ver o importar sus fotos. 27
28 Para copiar fotos a su computadora, seleccione Importar fotos (Windows Vista) o Copiar imágenes a una carpeta de mi equipo y haga clic en Aceptar (Windows XP). Siga las instrucciones en pantalla. Para copiar fotos de la computadora a la tarjeta, seleccione Abrir carpeta para ver archivos y haga clic en Aceptar. A continuación, arrastre y coloque las fotos de la carpeta de la computadora en la carpeta correcta de la tarjeta. Asegúrese de que los archivos de imagen cumplan con los requisitos descritos en la sección Requisitos de los archivos de imagen. Nota: para copiar archivos de Adobe Photoshop, guárdelos como imagen RGB usando la opción de grabación estándar (no progresiva JPG). Los archivos guardados en formato CMYK podrían modificar el color de la imagen en la impresión. Cuando termine de copiar las fotos, retire con cuidado la tarjeta de memoria, tal como se describe en la sección Cómo extraer una tarjeta de memoria. Windows 2000 Acceda a la tarjeta de la misma manera que accedería a una unidad de disco de la computadora. Para copiar fotos entre la computadora y la tarjeta, arrastre y coloque las fotos en la carpeta o tarjeta. Asegúrese de que los archivos de imagen cumplan con los requisitos descritos en la sección Requisitos de los archivos de imagen. Nota: para copiar archivos de Adobe Photoshop, guárdelos como imagen RGB usando la opción de grabación estándar (no progresiva JPG). Los archivos guardados en formato CMYK podrían modificar el color de la imagen en la impresión. Cuando termine de copiar las fotos, retire con cuidado la tarjeta de memoria, tal como se describe en la sección Cómo extraer una tarjeta de memoria. Macintosh Un icono de unidad de disco aparece en el escritorio y puede utilizarlo para copiar las fotos desde la tarjeta a su Macintosh o viceversa. 28
29 Nota: si tiene la aplicación iphoto y está configurada para iniciar la aplicación al conectar una cámara digital, se abrirá al insertar una tarjeta de memoria en la impresora. Haga clic en el botón Importar para copiar fotos a su Macintosh. Para obtener más información, consulte la utilidad de ayuda de iphoto. Cuando termine de copiar las fotos, retire con cuidado la tarjeta de memoria, tal como se describe en la sección Cómo extraer una tarjeta de memoria. Cómo extraer una tarjeta de memoria Una vez que haya terminado de copiar fotos a o desde su tarjeta de memoria, siga los pasos a continuación para extraerla. Asegúrese de retirar las tarjetas antes de apagar la impresora o desconectar el cable USB. Precaución: no retire la tarjeta si el indicador de estado de la tarjeta de memoria está destellando o si no ha realizado los pasos detallados a continuación; de lo contrario, podría perder las fotos de su tarjeta. 1. Según el sistema operativo que tenga, es posible que necesite realizar una de las siguientes acciones: Windows Vista, XP o XP Professional x64 Edition: haga clic en el icono o localizado en la barra de tareas. A continuación, haga clic en Extracción segura de Dispositivo de almacenamiento masivo USB. Windows 2000: haga clic en el icono Extracción segura de hardware en la barra de tareas. A continuación, haga clic en Detener dispositivo de almacenamiento masivo USB. Macintosh: arrastre el icono de la tarjeta del escritorio a la papelera. 2. Para retirar una tarjeta de la ranura superior, empuje la tarjeta hacia adentro y suéltela, luego tire de ella para extraerla. 29
30 Para retirar una tarjeta de la ranura inferior, presione y suelte el botón para que la tarjeta salga. A continuación, presione el botón nuevamente para expulsar la tarjeta y tire de ella para extraerla. Cómo guardar fotos a un dispositivo externo La impresora PictureMate Dash puede crear copias de respaldo de las fotos en la tarjeta de memoria de su cámara guardándolas a un dispositivo externo conectado mediante un cable USB, como una unidad de CD, una unidad Zip o una unidad de memoria flash. Consulte la sección Cómo guardar fotos a un dispositivo externo. Cómo guardar fotos a un dispositivo externo Puede conectar un dispositivo de almacenamiento externo USB directamente a la impresora PictureMate y guardar las fotos de su tarjeta de memoria a una de las siguientes unidades: CD-R/RW Unidad de memoria flash (portátil) Disco Iomega Zip (100, 250 o 750 MB) Con excepción de la unidad de memoria flash, puede guardar sus fotos en varios discos si no caben en uno solo. 30
31 Nota: para guardar sus fotos en su computadora, consulte la sección Cómo copiar fotos desde y a la computadora. Epson no garantiza la compatibilidad de la impresora con ninguna unidad. También puede utilizar la impresora PictureMate para imprimir un índice de las fotos que tiene guardadas en la unidad externa. Un índice le proporciona imágenes en miniatura de todas las fotos que ha copiado, hasta 56 por hoja. 1. Asegúrese de que la impresora esté encendida. 2. Inserte la tarjeta de memoria en la ranura de la impresora. 3. Conecte el cable USB de la unidad Zip o de CD, o conecte su unidad de memoria flash, al puerto EXT. I/F ubicado en la parte posterior de la impresora. 4. Para una unidad Zip o de CD, inserte un disco CD-R o Zip con fotos en la unidad. 5. Si desea copiar todas las fotos de su tarjeta de memoria, vaya al siguiente paso. Para copiar fotos individuales, seleccione las que desea copiar. (Pulse el botón para ver sus fotos. Oprima el botón OK cuando vea la foto que desea copiar, luego oprima el botón OK una vez más). 6. Pulse el botón Menu, seleccione la opción Guardar foto(s) y oprima el botón OK. 7. En la siguiente pantalla, seleccione si desea copiar todas las fotos o solamente las fotos seleccionadas, luego oprima el botón OK. 8. En la pantalla de confirmación, oprima el botón OK. o 31
32 9. Cuando vea un mensaje preguntándole si desea imprimir un índice de las fotos que copió, seleccione Impr. índice CD o No imprimir. Cargue papel en el alimentador de hojas, si es necesario. El índice se imprime automáticamente cuando la impresora termine de guardar las copias de las fotos. 10. Siga las instrucciones que aparecen en pantalla para terminar. Cada vez que copia fotos al mismo disco o unidad, la impresora PictureMate crea una carpeta numerada nueva (001, 002, etc.) donde guarda sus fotos. Precaución: no toque la impresora mientras está realizando el proceso de respaldo. Tampoco retire la tarjeta de memoria o la unidad externa mientras se estén guardando las fotos o podría perder las fotos de su tarjeta o unidad. Si desea detener el proceso de respaldo, pulse el botón Stop/Clear (Detener/Cancelar). 32
33 Cómo imprimir sin una computadora La impresora PictureMate le permite imprimir fotos rápidamente sin necesidad de usar su computadora. Simplemente introduzca la tarjeta de memoria de su cámara, seleccione los ajustes del menú y pulse el botón Print (Imprimir). Para obtener más información, consulte las siguientes secciones: Tarjetas de memoria compatibles Requisitos de los archivos de imagen Cómo insertar la tarjeta de memoria Cómo retirar la tarjeta de memoria Cómo seleccionar las fotos e imprimir Opciones adicionales Cómo ajustar las preferencias de la impresora Cómo imprimir desde una cámara digital Cómo imprimir de forma inalámbrica desde dispositivos Bluetooth Cómo imprimir desde una unidad externa Nota: si su cámara digital es compatible con la impresión PictBridge o USB DIRECT-PRINT, podrá conectarla directamente a la impresora PictureMate y controlar la impresión desde la cámara. Consulte la sección Cómo imprimir desde una cámara digital. Tarjetas de memoria compatibles Puede utilizar cualquiera de los siguientes tipos de tarjetas de memoria con la impresora PictureMate: CompactFlash (Tipo I y II) Micromedia SD (Secure Digital) SDHC (SD High Capacity) minisd (requiere un adaptador) 33
34 minisdhc (requiere un adaptador) microsd (requiere un adaptador) microsdhc (requiere un adaptador) MMC (MultiMediaCard) xd-picture Card xd-picture Card Tipo M y Tipo H Sony Memory Stick (capacidad máxima de 128 MB) Memory Stick Micro (requiere un adaptador) Memory Stick Duo (requiere un adaptador) Memory Stick PRO Memory Stick PRO Duo (requiere un adaptador) MagicGate Memory Stick (capacidad máxima de 128 MB) MagicGate Memory Stick Duo (requiere un adaptador) Requisitos de los archivos de imagen Asegúrese de que las fotos cumplan con los siguientes requisitos para imprimir directamente desde la impresora: Que sean archivos JPEG o TIFF sin comprimir Que cuenten con una resolución de entre a píxeles La impresora PictureMate reconoce e imprime las primeras 999 fotos guardadas en su tarjeta de memoria. Nota: la impresora PictureMate es compatible con los recursos de mejora de imagen Exif Print. Consulte el manual de su cámara para comprobar si este recurso se incluye en la cámara. La impresora PictureMate no es compatible con escaneado progresivo JPEG o imágenes RAW. 34
35 Cómo insertar la tarjeta de memoria 1. Pulse el botón On (Encender) para encender la impresora. 2. Presione la esquina de la bandeja de salida de papel para abrirla. 35
36 3. Introduzca la tarjeta de memoria en la ranura adecuada, tal y como se muestra en las figuras. Inserte sólo una tarjeta a la vez. Indicador de estado de la tarjeta de memoria Ranura superior: SD y SDHC minisd y minisdhc * microsd y microsdhc * MMC (tarjeta multimedia) xd-picture Card xd-picture Card (Tipo M y Tipo H) Sony Memory Stick Memory Stick Duo* Memory Stick Micro* Memory Stick PRO Memory Stick PRO Duo* MagicGate Memory Stick MagicGate Memory Stick Duo Ranura inferior: Micromedia CompactFlash (Tipo I y II) * Requiere un adaptador Nota: la impresora no puede leer varias tarjetas a la vez. 4. Introduzca con cuidado la tarjeta en la ranura adecuada (la tarjeta no ingresará por completo). Una vez introducida la tarjeta, se encenderá el indicador de estado de la tarjeta de memoria y comenzará a destellar. Precaución: no retire la tarjeta si el indicador de estado de la tarjeta de memoria está destellando o podría perder las fotos de su tarjeta. Para seleccionar las fotos y la disposición y para comenzar la impresión, consulte la sección Cómo seleccionar las fotos e imprimir. Cómo retirar la tarjeta de memoria Cuando esté preparado para retirar la tarjeta de memoria, compruebe que el indicador de la tarjeta no esté parpadeando. 36
37 Precaución: no retire la tarjeta si el indicador de estado de la tarjeta de memoria está destellando o podría perder las fotos de su tarjeta. Para retirar una tarjeta de la ranura superior, empuje la tarjeta hacia adentro y suéltela, luego tire de ella para extraerla. Para retirar una tarjeta de la ranura inferior, presione y suelte el botón para que la tarjeta salga. A continuación, presione el botón nuevamente para expulsar la tarjeta y tire de ella para extraerla. Cómo seleccionar las fotos e imprimir Tendrá a su disposición las siguientes opciones para seleccionar e imprimir sus fotos: Cómo visualizar las fotos Cómo imprimir fotos individuales Cómo imprimir todas las fotos Cómo imprimir fotos por fecha Cómo imprimir fotos preseleccionadas con DPOF Cómo visualizar una presentación de diapositivas de sus fotos 37
38 Nota: si aparece el mensaje Falta papel, cargue más papel en la impresora y pulse el botón OK para seguir imprimiendo. Para cancelar la impresión, pulse el botón Stop/Clear (Detener/Cancelar). Cómo visualizar las fotos La pantalla del visor fotográfico de la impresora PictureMate le ayuda a seleccionar las fotos que desea imprimir. Las líneas azules indican el área que se va a imprimir. Indica el número de copias de esta foto. Indica el número total de hojas a imprimir. Guía a las opciones disponibles Nota: puede levantar o bajar la pantalla para ajustar el ángulo del visor fotográfico. Baje la pantalla antes de cerrar la tapa de la impresora. 38
39 Cómo cambiar el número de fotos que aparecen en la pantalla Después de insertar la tarjeta de memoria, puede cambiar cuántas fotos se muestran en la pantalla del visor fotográfico. Pulse el botón Display (Mostrar) para alternar entre una foto con o sin texto, una foto con 5 fotos adicionales debajo de la foto o 16 fotos, como se muestra a continuación: 1 foto con texto 1 foto, pantalla completa, sin texto Foto con 5 fotos adicionales 16 fotos Cómo activar una pantalla en blanco (Ahorro de energía) Si no está utilizando la impresora, la pantalla se oscurece después de aproximadamente 13 minutos para ahorrar energía. Pulse cualquier botón para activarla. Cómo imprimir fotos individuales Puede utilizar el visor fotográfico para seleccionar las fotos que desea imprimir. 1. Después de insertar la tarjeta de memoria, pulse el botón o para ver sus fotos. 39
40 2. Cuando vea la foto que desea imprimir, oprima el botón OK para seleccionarla. Verá el número 1 en la foto, indicado que se va a imprimir una copia: Nota: si desea cambiar la disposición de la foto o editar su foto, oprima el botón Menu. Consulte la sección Opciones adicionales para obtener más información. 3. Para imprimir más de una copia de la foto, pulse el botón para aumentar el número de copias o pulse el botón para reducirlo. A continuación, oprima el botón OK. 4. Para seleccionar más fotos, pulse el botón o para ver una foto y oprima el botón OK para seleccionarla. Repita el paso 3 para seleccionar más copias, si es necesario. 5. Para previsualizar sus fotos, pulse el botón Print (Imprimir). La pantalla de previsualización muestra la disposición de la foto, las áreas recortadas y los otros ajustes seleccionados, por ejemplo: Icono de impresión de fecha Icono Arreglo automático Número total de hojas Nota: si desea obtener más información sobre los ajustes de impresión, consulte la sección Opciones adicionales. 40
41 6. Pulse el botón o para revisar las fotos seleccionadas. Si cambia de idea, pulse el botón Back (Anterior). 7. Compruebe que haya suficiente papel en la impresora y luego pulse el botón Print (Imprimir) para comenzar el proceso de impresión. Consejo: puede comprobar el número total de impresos en la parte superior de la pantalla antes de imprimir. Cómo imprimir todas las fotos Puede imprimir todas las fotos de la tarjeta de memoria de su cámara y seleccionar el número de copias que desea imprimir de cada foto. 1. Después de insertar la tarjeta, oprima el botón Menu. 2. Oprima el botón OK y elija Selecc. A continuación, oprima el botón OK de nuevo y elija Selecc. todo. 3. Para imprimir más de una copia de cada foto, pulse el botón para aumentar el número de copias o pulse el botón para reducirlo. 4. Para previsualizar sus fotos, pulse el botón Print (Imprimir). 5. Pulse el botón o para revisar las fotos seleccionadas. Si cambia de idea, pulse el botón Back (Anterior). 6. Si desea cambiar la disposición de la hoja o editar sus fotos, oprima el botón Menu. Consulte la sección Opciones adicionales para obtener más información. 7. Compruebe que haya suficiente papel en la impresora y luego pulse el botón Print (Imprimir) para comenzar el proceso de impresión. 41
42 Nota: si va a imprimir más de 20 fotos, tendrá que volver a cargar papel durante la impresión. Cargue un máximo de 20 hojas en el alimentador de hojas. Cuando la impresora emita un mensaje indicando que falta papel, proceda a cargar más papel en la impresora y presione el botón OK para continuar el trabajo de impresión. Si necesita cancelar la impresión, presione el botón Stop/Clear (Detener/Cancelar). Cómo imprimir fotos por fecha Puede imprimir fotos tomadas en fechas específicas. Esta función le ayudará a encontrar las fotos que desea, en el caso de tener muchas fotos guardadas en su tarjeta de memoria. 1. Después de insertar la tarjeta, oprima el botón Menu. 2. Pulse el botón OK y elija Selecc. 3. Pulse el botón o para seleccionar Selecc. por fecha y oprima el botón OK. Aparecerá una lista de fechas. 4. Pulse el botón o para seleccionar la fecha que desea y, a continuación, pulse el botón o para seleccionar la fecha. Verá entonces una marca de selección en la caja de la fecha seleccionada. Si desea, puede seleccionar fechas adicionales. 5. Después de seleccionar todas las fechas deseadas, pulse el botón OK. Las fotos tomadas en las fechas seleccionadas aparecerán en la pantalla. 6. Pulse el botón o para ver las fotos seleccionadas. 7. Siga los pasos descritos en la sección Cómo imprimir fotos individuales para seleccionar fotos, fijar el número de copias para cada una e imprimir. 42
43 Cómo imprimir fotos preseleccionadas con DPOF Si su cámara es compatible con el formato DPOF (Digital Print Order Format), podrá usarla para preseleccionar las fotos y el número de copias que desea imprimir. Consulte el manual de su cámara para seleccionar las fotos que desea imprimir con el protocolo DPOF y, a continuación, inserte su tarjeta de memoria en el lector de la impresora. La impresora leerá automáticamente las fotos preseleccionadas y mostrará el siguiente mensaje: Se han detectado datos DPOF. Desea utilizar los datos DPOF? 1. Pulse el botón OK. 2. Si desea cambiar algún ajuste, pulse el botón Menu. Consulte la sección Opciones adicionales para obtener más instrucciones. 3. Compruebe que haya suficiente papel en la impresora y, a continuación, pulse el botón Print (Imprimir) para imprimir las fotos preseleccionadas. Cómo visualizar una presentación de diapositivas de sus fotos Puede hacer que la impresora exhiba todas las fotos de su tarjeta una por una. 1. Después de insertar la tarjeta, oprima el botón Menu. 2. Pulse el botón o para seleccionar Config. y oprima el botón OK. 3. Oprima el botón OK y seleccione Present. diap. Al cabo de unos instantes, comenzará la presentación. La impresora muestra todas las fotos de su tarjeta de memoria como una presentación continua de diapositivas. Para interrumpir la presentación en cualquier momento, pulse el botón Back (Anterior) o Stop/Clear (Detener/Cancelar). Si ve una foto que desea imprimir, oprima el botón OK para seleccionarlo. Opciones adicionales Puede utilizar el botón Zoom para recortar y agrandar una sección de su foto (consulte la sección Cómo agrandar y recortar la imagen). 43
44 Si pulsa el botón siguiente manera: Cómo obtener ayuda Menu, podrá seleccionar las opciones de impresión de la Cómo seleccionar la disposición de la hoja Cómo reducir el efecto de los ojos rojos Cómo retocar fotos Cómo añadir la fecha Cómo ajustar la expansión de imágenes Cómo imprimir fotos en blanco y negro o sepia Cómo decorar las fotos Cómo añadir texto de la cámara Cómo girar las fotos Nota: estas funciones no cambian el archivo original, solamente afectan las impresiones. Cómo obtener ayuda Puede aprender a mejorar la calidad de impresión, o a utilizar las tarjetas de memoria, el papel o los cartuchos de tinta. 1. Oprima el botón Menu. 2. Pulse el botón o para seleccionar Config. y después oprima el botón OK. 3. Pulse el botón o para seleccionar Ayuda y oprima el botón OK. 4. Pulse el botón o para seleccionar Mejorar calidad impr. o Guía rápida, luego oprima el botón OK. 5. Pulse el botón o para seleccionar el tema con el que necesita ayuda, luego oprima el botón OK para ver la solución para mejorar la calidad de impresión o para ver las presentaciones de la Guía rápida. 44
45 Cómo agrandar y recortar la imagen Puede imprimir sólo parte de la foto, cortando el área que no desea imprimir. La parte que deja se agranda automáticamente para ajustarse a la disposición de la hoja. Los recortes que realiza afectarán sólo a la foto impresa, no a la imagen original. 1. Seleccione la foto que desea recortar. 2. Pulse el botón Zoom. Verá su foto con una lista de opciones en la parte inferior de la pantalla. Esto indica el área que se va a imprimir; se recortan las partes que queden fuera del cuadro. 3. Seleccione el área que desea imprimir: Pulse el botón Zoom para agrandar su imagen un máximo de cinco veces. Mantenga presionado el botón para volver al tamaño original. Pulse el botón,, o para ver otra parte de la foto. Oprima el botón Menu para girar la foto. 4. Pulse el botón OK. Aparecerá una pantalla de confirmación. 45
46 5. Oprima el botón OK para aceptar. Verá la foto ampliada y recortada. 6. Si desea recortas otras fotos, repita los pasos 1 a Cambie cualquier otro ajuste que desea, luego pulse el botón Print (Imprimir) para previsualizar e imprimir sus fotos. El icono aparece en la ventana de previsualización para recordarle que su foto está ampliada y recortada. Cómo seleccionar la disposición de la hoja Las fotos se imprimen de manera predeterminada en tamaño 4 6, sin márgenes. Si desea imprimir fotos con márgenes blancos o si desea imprimir varias fotos pequeñas en una solo hoja, puede utilizar el menú Diseño para cambiar la disposición de la hoja. 1. Después de introducirla tarjeta en el lector, oprima el botón Menu. 2. Pulse el botón o para seleccionar Opc. impr. y luego oprima el botón OK. 3. Pulse el botón OK y seleccione Diseño. 46
47 4. Pulse el botón o para seleccionar la disposición de la hoja que desea aplicar al imprimir sus fotos y, a continuación, pulse el botón OK. Tendrá estas opciones disponibles: Sin márgenes Billet Billetera jumbo Paq. retr. (4) (4 copias de cada foto por hoja) Pasap. EU (2 copias de cada foto por hoja) Índice CD (56 fotos) 6/Pg. Peq. 6/Pg. Grande (fotos cuadradas) Borde Mini billet Hoja prueba (20 fotos por hoja) Paq. retr. (10) (10 copias de cada foto por hoja) Tam. digital (proporción dimensional 4:3) Fot. 3 3 pulg. (7,6 7,6 cm) 6/Pg. Mediano 12/Pg. Mediano 12/Pg. Grande (fotos cuadradas) 50mmx70mm Nota: para obtener una impresión más rápida, seleccione Borde. Cuando imprime con la opción sin márgenes, sus imágenes se ampliarán automáticamente y se cortarán por los bordes. Esto puede causar que parte de la imagen quede fuera del área de impresión. Sin embargo, podrá controlar el área de expansión y recorte; consulte la sección Cómo ajustar la expansión de imágenes para obtener más instrucciones. En algunas de las opciones de diseño, es posible que se recorten las fotos para que se ajusten al tamaño determinado. 5. En la pantalla de selección de fotos, oprima el botón OK para seleccionar la foto que aparece actualmente en la pantalla para imprimirla (consulte la sección Cómo imprimir fotos individuales). 47
48 Cuando las opciones Paquetes de retratos o Pasaporte EU están seleccionadas, la impresora PictureMate imprime múltiples copias de cada foto por hoja. Para imprimir dos o más fotos en una hoja utilizando los otros diseños, seleccione múltiples copias o múltiples fotos. Por ejemplo, si desea imprimir 3 fotos de tamaño mini cartera de una imagen y 4 de otra, seleccione 3 de la foto A y 4 de la B. A continuación, seleccione Mini billet como el ajuste de diseño. Las fotos se imprimirán en 2 hojas, tal y como se muestra a continuación: 6. Pulse el botón o para seleccionar más fotos, si es necesario. 7. Cambie cualquier otro ajuste que desea, luego pulse el botón Print (Imprimir) para previsualizar sus fotos. 8. Si la previsualización del diseño se ve bien, oprima el botón Print (Imprimir) para empezar la impresión. Cómo reducir el efecto de los ojos rojos Cuando toma fotos de personas, a veces parecen tener los ojos rojos. Puede utilizar la función de reducción de ojos rojos para eliminar este problema. Nota: es posible que el ajuste de reducción de ojos rojos no corrija los ojos rojos en todas las fotos; la impresión será mas lenta cuando utilice esta función. 1. Seleccione una foto con el problema de los ojos rojos. 2. Oprima el botón Menu. 3. Pulse el botón o para seleccionar Editar y oprima el botón OK. 4. Pulse el botón o para seleccionar Ojos rojos y luego oprima el botón OK. 5. Pulse el botón o para seleccionar Encendido y oprima el botón OK. 6. En la siguiente pantalla, seleccione si desea aplicar el ajuste a la foto actualmente seleccionada o a todas las fotos, luego oprima el botón OK. Cuando oprima el botón Print (Imprimir), aparecerá el icono de la función de los ojos rojos en la previsualización para recordarle del ajuste. 48
49 Cómo retocar fotos La impresora le permite corregir el color y mejorar la calidad de imagen de sus fotos sin necesidad de usar una computadora. Existen dos tipos de ajuste disponibles: Ajustes automáticos El ajuste Realzar, que se aplica de manera predeterminada, mejora el color de sus fotos, aumentando el contraste y la definición. Puede ser que mejore imágenes que estén demasiado oscuras, demasiado claras o tomadas a contraluz. Puede seleccionar los siguientes tipos de realce: Estándar, Personas, Paisajes o Nocturno. Si su cámara es compatible con PRINT Image Matching (P.I.M.) o Exif Print, el ajuste P.I.M. de la impresora modificará automáticamente sus fotos para ofrecerle los mejores resultados. Ajustes manuales Si las fotos aparecen demasiado claras o demasiado oscuras, puede ajustar manualmente el brillo o controlar la saturación y la definición. Si lo desea, puede realizar ajustes manuales mientras los ajustes P.I.M. o Realzar estén activados para afinar los ajustes automáticos. Nota: estos ajustes sólo afectarán a las imágenes impresas. No modificarán los archivos de imagen originales. Cómo arreglar sus fotos automáticamente Los ajustes de imagen automáticos de la impresora se aplican a todas las fotos del trabajo de impresión actual. 1. Después de insertar la tarjeta, oprima el botón Menu. 2. Pulse el botón o para seleccionar Opc. impr. y luego oprima el botón OK. 3. Pulse el botón o para seleccionar Arr. fotos. y luego oprima el botón OK. 4. Pulse el botón o para seleccionar una de las siguientes opciones: Realzar: este ajuste mejora el color de las fotos y aumenta el contraste y la definición. Puede ser que mejore imágenes que estén demasiado oscuras, demasiado brillantes o tomadas a contraluz. (Realzar es el ajuste predeterminado). 49
50 P.I.M.: esta información le ayuda a garantizar una reproducción precisa de la imagen en los archivos de imagen que incluyan datos P.I.M. (PRINT Image Matching) o Exif Print. Apag.: imprime fotos en su estado actual o ignora los datos P.I.M. o Exif Print. Seleccione este ajuste para obtener una impresión más rápida. 5. Pulse el botón OK para aplicar el ajuste seleccionado. Nota: el ajuste seleccionado se aplica a todas las fotos del trabajo de impresión actual. Si selecciona Realzar, verá una lista de los 4 modos de realce: 6. Pulse el botón o para seleccionar el ajuste adecuado y oprima el botón OK. Si va a imprimir una variedad de fotos, seleccione Estándar. Cuando oprima el botón Print (Imprimir), aparecerá el icono AUTO en la previsualización para recordarle del ajuste. Cómo arreglar sus fotos manualmente Puede arreglar fotos individuales manualmente o las puede arreglar todas al mismo tiempo. Puede realizar diferentes correcciones para cada foto en su tarjeta de memoria. 1. Seleccione la foto que desea ajustar. 2. Oprima el botón Menu. 3. Pulse el botón o para seleccionar Editar y oprima el botón OK. 50
51 4. Pulse el botón o para seleccionar Brillo, Saturación o Nitidez y, a continuación, oprima el botón OK. Aparecerá entonces su foto al lado del menú: 5. Pulse el botón o para aumentar o disminuir el ajuste. Podrá ver los cambios en su foto. 6. Cuando la foto sea de su agrado, pulse el botón OK. 7. En la siguiente pantalla, seleccione si desea aplicar el ajuste a la foto actualmente seleccionada o a todas las fotos, luego oprima el botón OK. 8. Repita los pasos 2 a 7 para realizar otros ajustes para la misma foto, si es necesario. O bien, repita los pasos 1 a 7 para arreglar otras fotos. Cuando oprima el botón Print (Imprimir), aparecerá el icono de corrección de colores en la previsualización para recordarle del ajuste. Cómo añadir la fecha Puede agregar la fecha en que tomó las fotos en la parte inferior derecha de cada foto. Nota: la cámara, no la impresora, es la que define la fecha. Si la información es incorrecta, ajuste su configuración en la cámara. Este ajuste no está disponible en algunos de los diseños de múltiples fotos. 1. Oprima el botón Menu. 2. Pulse el botón o para seleccionar Opc. impr. y luego oprima el botón OK. 3. Pulse el botón o para seleccionar Impr. fecha y oprima el botón OK. 4. Seleccione Encendido y oprima el botón OK. 51
52 Cuando oprima el botón Print (Imprimir), aparecerá el icono de calendario en la previsualización para recordarle del ajuste. Todas las fotos dentro del trabajo de impresión actual se imprimirán con la fecha automáticamente. Cómo ajustar la expansión de imágenes Si imprime fotos sin márgenes, las imágenes se expanden y se recortan automáticamente. Si se recorta parte de la imagen en los orillas de la foto, puede ajustar la expansión y el recorte. 1. Oprima el botón Menu. 2. Pulse el botón o para seleccionar Opc. impr. y luego oprima el botón OK. 3. Pulse el botón o para seleccionar Expansión y oprima el botón OK. Puede seleccionar MÁX, MID o MÍN. 4. Pulse el botón o para seleccionar MÍN y reducir la expansión. Lea el mensaje de advertencia y oprima el botón OK. Si sus fotos presentan líneas blancas en los márgenes al imprimir con el ajuste MÍN, repita los pasos 1 a 3 y seleccione MED o MÁX. Cómo imprimir fotos en blanco y negro o sepia Puede imprimir sus fotos en blanco y negro o en tonos sepia (como una foto anticuada), incluso si las imágenes originales están en color. Las imágenes originales no se modificarán. Puede aplicar el efecto de color a una foto o a todas las fotos actualmente seleccionadas para imprimir. 1. Seleccione la foto o fotos para imprimir en blanco y negro o sepia. 2. Oprima el botón Menu. 3. Pulse el botón o para seleccionar Editar y oprima el botón OK. 52
53 4. Pulse el botón o para seleccionar Efecto color y oprima el botón OK. Aparecerá una pantalla como esta: 5. Pulse el botón o para seleccionar B y N o Sepia y luego oprima el botón OK. Podrá ver el efecto de color en su foto. 6. En la siguiente pantalla, seleccione si desea aplicar el efecto de color a la foto actualmente seleccionada o a todas las fotos, luego oprima el botón OK. Verá entonces la(s) foto(s) con el efecto de color seleccionado. Cómo decorar las fotos Puede añadir decoraciones divertidas y festivas a sus fotos de la colección de imágenes incorporada en la impresora PictureMate. Puede seleccionar hasta cuatro decoraciones para cada foto. 1. Seleccione la foto que desea decorar. 2. Oprima el botón Menu. 3. Pulse el botón o para seleccionar Editar y oprima el botón OK. 4. Pulse el botón o para seleccionar Decorar y oprima el botón OK. 5. Pulse el botón o para seleccionar Añad. decorac. y luego oprima el botón OK. Aparecerá una selección de decoraciones en la pantalla. 6. Pulse el botón o para mirar las imágenes. Cuando tenga seleccionada la decoración que desea utilizar, oprima el botón OK. 53
54 Podrá ver la decoración en su foto: Si desea seleccionar una decoración diferente, pulse el botón repita el paso Ajuste el tamaño y la posición de la decoración: Back (Anterior) y Pulse el botón Zoom para agrandarla. Continúe pulsando el botón Zoom para reducir el tamaño. Pulse el botón,, o para mover la decoración a otra parte de la foto. Oprima el botón Menu para girar la decoración. 8. Oprima el botón OK. Verá su foto con la decoración aplicada y aparecerá un mensaje preguntándole si desea agregar la decoración. 9. Pulse el botón OK. Aparecerá una pantalla donde puede añadir otra decoración. 10. Si desea añadir otra decoración, oprima el botón OK y repita los pasos 6 a 9. Puede imprimir su foto decorada o seleccionar otras fotos e imprimirlas con o sin las decoraciones. Cómo añadir texto de la cámara Si su cámara le permite añadir texto a sus fotos, puede imprimirlas con el texto. Este ajuste solamente está disponible cuando se impriman fotos sin márgenes. 1. Seleccione las fotos que tienen texto añadido por su cámara. 2. Oprima el botón Menu. 3. Pulse el botón o para seleccionar Opc. impr. y luego oprima el botón OK. 54
55 4. Pulse el botón o para seleccionar Texto cámara y luego oprima el botón OK. 5. Seleccione Encendido y oprima el botón OK. Cuando oprima el botón Print (Imprimir), aparecerá el icono de texto de cámara en la previsualización para recordarle del ajuste. Nota: antes de imprimir, asegúrese de seleccionar el ajuste de diseño Sin márgenes. Consulte la sección Cómo seleccionar la disposición de la hoja para obtener más información. Cómo girar las fotos Puede girar una foto en la pantalla del visor fotográfico de la impresora PictureMate. Esto no afectará cómo se imprime la foto, solamente afecta la apariencia en la pantalla. 1. Seleccione la foto que desea girar. 2. Oprima el botón Menu. 3. Pulse el botón o para seleccionar Editar y oprima el botón OK. 4. Pulse el botón o para seleccionar Rotar y oprima el botón OK. 5. Seleccione 90 grados, 180 grados o 270 grados (o seleccione No rotar). Se gira su foto en la pantalla. 6. Pulse el botón OK. 7. Seleccione si desea girar la foto actualmente seleccionada o todas las fotos, luego oprima el botón OK. 55
56 Cómo ajustar las preferencias de la impresora Puede modificar el funcionamiento de la impresora PictureMate a través del menú Config. Cómo activar o desactivar la previsualización de impresión Cómo activar o desactivar la confirmación de ajustes Cómo cambiar el idioma de la impresora Cómo realizar los ajustes de impresión directa Cómo restablecer los valores predeterminados Cómo activar o desactivar la previsualización de impresión Cuando oprime el botón Print (Imprimir), verá una pantalla que le permite confirmar las fotos y los ajustes seleccionados, por ejemplo: A continuación, oprima el botón impresión. Print (Imprimir) nuevamente para empezar la Si no desea ver esta pantalla antes de imprimir, la puede desactivar. Sólo necesita oprimir el botón Print (Imprimir) una vez para empezar la impresión. 1. Oprima el botón Menu. 2. Pulse el botón o para seleccionar Config. y oprima el botón OK. 3. Pulse el botón o para seleccionar Confirm. present. prelim. y luego oprima el botón OK. 56
57 4. Pulse el botón o para seleccionar Apag. o Encendido y oprima el botón OK. Cómo activar o desactivar la confirmación de ajustes Después de que utilice el menú para cambiar un ajuste de impresión, la impresora sale del menú. Si quiere seguir utilizando el menú para cambiar otros ajustes, puede programar la impresora para que muestre el siguiente mensaje de confirmación: Puede seguir cambiando los ajustes o puede seleccionar Terminar para seguir viendo las fotos. Siga estos pasos para activar el mensaje de confirmación de los ajustes: 1. Oprima el botón Menu. 2. Pulse el botón o para seleccionar Config. y oprima el botón OK. 3. Pulse el botón o para seleccionar Confirm. opc. impr. y luego oprima el botón OK. 4. Pulse el botón o para seleccionar Encendido o Apag. y oprima el botón OK. Cómo cambiar el idioma de la impresora Puede cambiar el idioma que aparece en la pantalla de la impresora PictureMate a inglés, francés, portugués o español. 1. Oprima el botón Menu. 2. Pulse el botón o para seleccionar Config. y oprima el botón OK. 57
58 3. Pulse el botón o para seleccionar Language (Idioma) y oprima el botón OK. 4. Pulse el botón o para seleccionar el idioma que desea y, a continuación, pulse el botón OK. Precaución: si cambia el idioma, todas las palabras en la pantalla aparecerán en el nuevo idioma. Asegúrese de seleccionar el idioma correcto. Cómo realizar los ajustes de impresión directa Cuando imprime directamente desde su cámara, no puede seleccionar los ajustes como lo haría cuando imprime desde una tarjeta de memoria. Utilice los ajustes de impresión directa del menú Config. 1. Oprima el botón Menu. 2. Pulse el botón o para seleccionar Config. y oprima el botón OK. 3. Pulse el botón o para seleccionar Opc. impr. directa y luego oprima el botón OK. 4. Pulse el botón o para seleccionar uno de los siguientes ajustes y, a continuación, pulse el botón OK. Efecto color (consulte la Cómo imprimir fotos en blanco y negro o sepia) Ojos rojos (consulte la sección Cómo reducir el efecto de los ojos rojos) Brillo (consulte la sección Cómo arreglar sus fotos manualmente) Saturación (consulte la sección Cómo arreglar sus fotos manualmente) Nitidez (consulte la sección Cómo arreglar sus fotos manualmente) Cómo restablecer los valores predeterminados Puede restablecer los valores de la impresora a los valores predeterminados originales. 1. Oprima el botón Menu. 2. Pulse el botón o para seleccionar Config. y oprima el botón OK. 58
59 3. Pulse el botón o para seleccionar Restabl opc. predeter. y luego oprima el botón OK. Aparecerá el siguiente mensaje: 4. Pulse el botón OK para restablecer los ajustes originales o pulse el botón Back (Anterior) para regresar al menú sin restablecer los ajustes. Después de que restablezca los ajustes predeterminados, aparecerá un mensaje de confirmación. 5. Oprima el botón OK para confirmar. Cómo imprimir desde una cámara digital Puede conectar una cámara digital que sea compatible con la impresión PictBridge o USB DIRECT-PRINT a la impresora y utilizarla para controlar la impresión. (Consulte el manual de su cámara para ver si es compatible con PictBridge o USB DIRECT-PRINT. Es posible que no se incluya un cable con la cámara). 1. Asegúrese de que la impresora esté encendida, pero que no esté imprimiendo. 2. Revise que no haya ninguna tarjeta de memoria en las ranuras de la unidad. Nota: debe retirar la tarjeta memoria, si no la impresora leerá las fotos desde la tarjeta y no desde la cámara. 3. Encienda la cámara. 59
60 4. Conecte el cable USB de su cámara a la cámara y al puerto EXT. I/F en la parte posterior de la impresora. 5. Utilice los controles de su cámara para seleccionar e imprimir fotos con la impresora PictureMate. (Consulte el manual de su cámara para obtener instrucciones). 6. Si necesita ajustar algún ajuste de impresión, oprima el botón Menu, seleccione Config. y, a continuación, seleccione Opc. impr. directa. Para obtener más información, consulte la sección Cómo realizar los ajustes de impresión directa. 7. Cuando termine, desconecte la cámara antes de introducir una tarjeta de memoria en la impresora PictureMate. Cómo imprimir de forma inalámbrica desde dispositivos Bluetooth Puede imprimir fotos de manera inalámbrica desde su agenda electrónica (PDA), teléfono celular o computadora habilitada con la tecnología Bluetooth cuando utilice el adaptador de impresión Epson Bluetooth Photo Print Adapter opcional. El adaptador (número de catálogo C12C824383) está disponible en su distribuidor local autorizado. Comuníquese con la oficina de ventas de Epson más cercana para localizar un distribuidor. (Consulte la sección Compra de suministros y accesorios). 60
61 Nota: a pesar de que la impresora cumple con las especificaciones de Bluetooth, no garantizamos que funcione con todos los dispositivos de la tecnología inalámbrica Bluetooth. Asegúrese de que las fotos cumplan con los requisitos descritos en la sección Requisitos de los archivos de imagen. El área de alcance del adaptador es de aproximadamente 10 metros. Sin embargo, esto puede variar dependiendo de condiciones particulares, como obstáculos existentes entre los dispositivos, la calidad de la señal, la presencia de campos magnéticos, electricidad estática e interferencia electromagnética, el software, el sistema operativo, la sensibilidad de recepción y el rendimiento de la antena. La comunicación también puede verse afectada cuando se comparten frecuencias inalámbricas con equipos como microondas o teléfonos inalámbricos. Los siguientes perfiles están disponibles para el adaptador: Perfil de imágenes básico (BIP), Perfil de reemplazo de cable para copias en papel (HCRP), Perfil de impresión básico (BPP) y Perfil de carga de objetos (OPP). Consulte las siguientes secciones para obtener instrucciones con el adaptador de impresión Bluetooth Photo Print Adapter: Cómo imprimir utilizando la tecnología Bluetooth Cómo desconectar el adaptador de impresión Bluetooth Cómo configurar la impresora para utilizar la tecnología Bluetooth Cómo imprimir utilizando la tecnología Bluetooth 1. Asegúrese de que la impresora esté encendida, pero que no esté imprimiendo. Precaución: no conecte o retire el adaptador de impresión Bluetooth mientras se esté comunicando con un dispositivo o mientras la impresora esté imprimiendo, ya que podría ocasionar el mal funcionamiento de la impresora. 61
62 2. Conecte el adaptador al puerto EXT. I/F situado en la parte posterior de la unidad. 3. Asegúrese de estar a un máximo de 9 metros de la impresora. 4. Seleccione la foto que desea imprimir desde su dispositivo Bluetooth y envíelo a la impresora: En Windows: envíe fotos directamente a la impresora PictureMate con el programa para compartir archivos de Bluetooth. Consulte la documentación proporcionada con el adaptador Bluetooth de su computadora para obtener más información. En Macintosh: haga doble clic en Intercambio de Archivos de Bluetooth en la carpeta Utilidades. Siga las instrucciones mostradas en la pantalla para seleccionar archivos de fotos, seleccionar la impresora PictureMate y enviar fotos a ella. Teléfonos celulares o PDAs: consulte la documentación del producto para obtener instrucciones sobre cómo configurar el dispositivo Bluetooth para compartir y enviar archivos. La impresión comienza automáticamente. Si aparece un mensaje de error de Bluetooth en la pantalla del visor fotográfico de la impresora PictureMate, intente imprimir la foto desde la tarjeta de memoria o la computadora. Nota: para imprimir desde dispositivos que utilizan encriptación, para usar pareado o una contraseña, o para ajustar los ajustes de Bluetooth, consulte la sección Cómo configurar la impresora para utilizar la tecnología Bluetooth. 62
63 Cómo desconectar el adaptador de impresión Bluetooth Asegúrese de que la impresora no esté imprimiendo y retire el adaptador del puerto. Precaución: no conecte o desconecte el adaptador de impresión Bluetooth mientras éste se esté comunicando con un dispositivo o mientras la impresora PictureMate esté imprimiendo, ya que podría ocasionar el mal funcionamiento de la impresora. Cómo configurar la impresora para utilizar la tecnología Bluetooth Si es necesario, utilice los botones de la impresora para seleccionar los ajustes de comunicación inalámbrica de Bluetooth. Puede ser necesario introducir una contraseña para la impresora o activar la utilidad de encriptación, dependiendo del dispositivo Bluetooth desde el que imprime. 1. Conecte el adaptador Bluetooth a la impresora; consulte la sección Cómo imprimir utilizando la tecnología Bluetooth. 2. Oprima el botón Menu. 3. Pulse el botón o para seleccionar Config. y oprima el botón OK. 4. Pulse el botón o para seleccionar Bluetooth y oprima el botón OK. 5. Para mostrar la dirección del dispositivo de la impresora PictureMate (configurado de fábrica), pulse el botón o para seleccionar Direcc. disp. BT y oprima el botón OK. Cuando termine, oprima el botón Back (Anterior). 6. Pulse el botón o para seleccionar Config. Bluetooth y oprima el botón OK. 63
64 7. Seleccione opciones para cada uno de los ajustes indicados en la tabla a continuación. Pulse el botón o para seleccionar una opción para cada parámetro. Oprima el botón OK para guardar la opción y pasar al parámetro siguiente. Opción Parámetros Descripción Nombre disp. BT 0 a 9 (Como modo predefinido, el número asignado es 1). Si existen varias impresoras con capacidad Bluetooth en la misma área de comunicación, puede distinguirlas asignándoles un número específico (del 0 al 9). Apague la impresora y vuelva a encenderla cuando haya terminado. Modo com. BT Encriptac. Clave Descubrible (Como modo predefinido). No descubrible Emparej. Encendido/Apag. (Como modo predefinido, la encriptación está desactivada). Cualquier número de cuatro dígitos (Como modo predefinido, es 0000) Este modo permite que los dispositivos que tienen activado Bluetooth reconozcan la impresora y le envíen trabajos de impresión. Este modo impide que dispositivos desconocidos reconozcan la impresora. Para imprimir utilizando este modo, busque primero la impresora PictureMate utilizando el modo de comunicación público. Después, podrá imprimir utilizando este modo. Este modo requiere que se introduzca una contraseña de cuatro dígitos en el nuevo dispositivo antes de permitir la impresión con la impresora. Seleccione Encendido si desea cifrar la comunicación y requiere que se introduzca una contraseña de cuatro dígitos en el nuevo dispositivo antes de permitir la impresión con la impresora. Los parámetros le permiten configurar una contraseña de cuatro dígitos que deberá introducir antes de imprimir si la opción Emparej. está seleccionada como modo de comunicación o si está activada la codificación. 64
65 Cómo imprimir desde una unidad externa Si ha guardado sus fotos en un unidad de CD, una unidad de memoria flash (portátil) o disco Zip, puede conectar la unidad a la parte posterior de la impresora PictureMate e imprimir de la misma manera que lo haría desde una tarjeta de memoria. Puede también imprimir fotos desde un CD obtenido en un laboratorio fotográfico. (Las imágenes deben de estar en formato JPEG o TIFF sin comprimir. Algunos CDs podrían no funcionar). 1. Compruebe que la impresora esté encendida. 2. Si la impresora está conectada a una computadora, desconéctela o apague la computadora. 3. Conecte el cable USB de la unidad Zip o de CD, o conecte su unidad de memoria flash, al puerto EXT. I/F ubicado en la parte posterior de la impresora. 4. Si conectó una unidad de CD o Zip, introduzca un CD o disco Zip con fotos en la unidad externa. Para seleccionar un origen, oprima el botón Menu, señale Selecc. y oprima el botón OK. A continuación, señale Selecc. origen, oprima el botón OK y seleccione Disp. externo. 5. Una vez que aparezcan sus fotos en la pantalla del visor fotográfico, puede verlas e imprimirlas como lo haría con fotos en una tarjeta de memoria. 65
66 66 Nota: si tiene carpetas en el CD o el disco Zip, la impresora busca en esas carpetas y muestra las fotos que tiene guardadas en ellas.
67 Uso de la batería opcional Para adquirir una batería opcional, comuníquese con su distribuidor de productos PictureMate o póngase en contacto con Epson. Consulte la sección Compra de suministros y accesorios para obtener más información. Puede imprimir aproximadamente 100 fotos con una batería completamente cargada. Cómo instalar la batería Cómo cargar la batería Cómo retirar la batería Cómo instalar la batería 1. Asegúrese de que la impresora esté apagada. 2. Desconecte el adaptador CA de la impresora. 3. Quite el seguro y retire la tapa del compartimiento de la batería localizada en la parte posterior de la unidad. 67
68 4. Inserte la batería como se muestra en la siguiente figura hasta que quede trabada en su sitio. Cómo cargar la batería Después de instalar la batería, necesita cargarla conectando el adaptador de CA a la impresora. El indicador de funcionamiento destella mientras la batería se carga cuando la impresora está apagada. Dura aproximadamente 2 horas para que la batería se cargue completamente cuando la impresora está apagada. La carga demorará más tiempo si utiliza la impresora al mismo tiempo. El indicador de funcionamiento se apaga cuando la batería está completamente cargada (si la impresora está apagada). 68
69 Verá el siguiente icono de estado de la batería en la esquina superior derecha del visor fotográfico: Cargando la batería Batería cargada completamente Suficiente potencia Dos tercios Batería baja Batería muy baja Batería casi agotada Nota: si está operando la impresora PictureMate con la batería, la impresora se apaga automáticamente después de 15 minutos si está inactiva (al menos que la impresora esté conectada a la computadora y tiene un tarjeta de memoria insertada). Pulse el botón On (Encender) para volver a encenderla. Cómo retirar la batería Si existe un problema con la batería o si la quiere reemplazar con una que ya está cargada, necesita retirar la batería. 1. Asegúrese de que la impresora esté apagada. 69
70 2. Quite el seguro y retire la batería. 3. Vuelva a colocar la tapa del compartimiento de la batería. Mantenimiento de la impresora Siga las instrucciones que aparecen en estas secciones para mantener la impresora en perfecto estado: Cómo comprobara el estado del cartucho de tinta Cómo sustituir el cartucho de tinta Cómo mejorar la calidad de impresión Cómo limpiar la impresora Cómo transportar la impresora Cómo comprobara el estado del cartucho de tinta Puede comprobar el estado del cartucho de tinta en la pantalla del visor fotográfico de la impresora PictureMate o con el software de la computadora, como se describe en las siguientes secciones: Cómo comprobar el estado utilizando el visor fotográfico Cómo comprobar el estado utilizando Status Monitor en Windows Cómo comprobar el estado del cartucho utilizando el Status Monitor en Macintosh 70
71 Cómo comprobar el estado utilizando el visor fotográfico 1. Oprima el botón Menu. 2. Pulse el botón o para seleccionar Mantenimiento y oprima el botón OK. 3. Pulse el botón o para seleccionar Revis est Print Pack y luego oprima el botón OK. Verá el estado en el visor fotográfico: El cuadro gris representa el nivel de tinta. 4. Oprima el botón OK para salir. Nota: si la pantalla muestra el mensaje Print Pack bajo, debe comprar un paquete de impresión PictureMate 200 Series Print Pack nuevo. Consulte la sección Dónde comprar un paquete de impresión PictureMate 200 Series Print Pack para obtener más información. Cómo comprobar el estado utilizando Status Monitor en Windows Si está utilizando Windows, puede comprobar el estado del cartucho de tinta desde la computadora de las siguientes maneras: Haga doble clic en el icono de la impresora, ubicado en la barra de tareas de Windows. Abra el software de la impresora (consulte la sección Cómo imprimir con Windows para obtener instrucciones), haga clic en la ficha Utilidades y luego haga clic en el botón Status Monitor 3. 71
72 Una pantalla muestra el estado del cartucho de tinta: Envíe un trabajo de impresión a la impresora. El contador de avance aparece automáticamente y tiene un botón que le permite revisar el estado del cartucho: Haga clic aquí para revisar el estado del cartucho. Nota: si el cartucho tiene un nivel de tinta bajo, adquiera un paquete de impresión PictureMate 200 Series Print Pack nuevo. Consulte la sección Dónde comprar un paquete de impresión PictureMate 200 Series Print Pack para obtener más información. 72
73 Cómo comprobar el estado del cartucho utilizando el Status Monitor en Macintosh En un sistema operativo Macintosh, puede comprobar el estado del cartucho de tinta de la siguiente manera: 1. Haga doble clic en Macintosh HD (el nombre predeterminado del disco duro), haga doble clic en la carpeta Aplicaciones y luego haga doble clic en el icono EPSON Printer Utility2. Aparecerá la ventana Lista de impresoras. 2. Seleccione PictureMate PM 260 y haga clic en OK. Aparecerá el cuadro de dialogo EPSON Printer Utility. 3. Haga clic e el botón EPSON StatusMonitor. Aparecerá una ventana como esta indicando el estado del Print Pack: Nota: si el cartucho tiene un nivel de tinta bajo, adquiera un paquete de impresión PictureMate 200 Series Print Pack nuevo. Consulte la sección Dónde comprar un paquete de impresión PictureMate 200 Series Print Pack para obtener más información. 4. Haga clic en OK y cierre el programa EPSON Printer Utility2. 73
74 Cómo sustituir el cartucho de tinta Cuando sea necesario sustituir el cartucho de tinta, aparecerá un mensaje en el visor fotográfico. El paquete de impresión PictureMate 200 Series Print Pack contiene un cartucho de tinta nuevo y papel fotográfico. Consejo: si aparece algún mensaje de sustitución durante la impresión, puede reemplazar el cartucho de tinta y continuar con el mismo trabajo. Simplemente reemplace el cartucho de tinta sin apagar o desconectar la impresora PictureMate. Puede comprobar el estado del Print Pack en cualquier momento, siempre y cuando la impresora no esté imprimiendo (consulte la sección Cómo comprobara el estado del cartucho de tinta). Precaución: no intente rellenar el cartucho de tinta. Pueden ocurrir derramamientos de tinta u otros daños en la impresora que no están cubiertos por la garantía Epson. Para garantizar buenos resultados, utilice un cartucho de tinta PictureMate 200 Series original. Mantenga los cartuchos de tinta fuera del alcance de los niños y no ingiera la tinta. Cuando necesite sustituir el cartucho de tinta, consulte las siguientes secciones: Dónde comprar un paquete de impresión PictureMate 200 Series Print Pack Cómo retirar e instalar el cartucho de tinta 74
75 Dónde comprar un paquete de impresión PictureMate 200 Series Print Pack El paquete de impresión PictureMate 200 Series Print Pack tiene todo lo que necesita para imprimir en un sólo paquete: papel fotográfico y un cartucho de tinta. Los siguientes paquetes de impresión están disponibles: Contenido del paquete de impresión Papel fotográfico satinado (150 hojas) y un cartucho de tinta Papel fotográfico de acabado mate (100 hojas) y un cartucho de tinta Código del producto T5846 T5845-M Modelos de impresoras PictureMate compatibles Todos los modelos de impresoras PictureMate 200 Series Nota: si necesita más papel por algún motivo, utilice el papel Epson Premium Photo Paper Glossy o Semigloss, tamaño 4 6 pulg. (10,2 15,2 cm), sin márgenes. Para obtener más información, consulte la sección Cuántas fotos puedo imprimir con un paquete de impresión PictureMate 200 Series Print Pack?. Puede adquirir un paquete de impresión PictureMate 200 Series Print Pack en cualquier punto de venta Epson de PictureMate o en distribuidores que vendan suministros para impresoras. También puede comprar un paquete de impresión y otros accesorios para la PictureMate de un distribuidor de productos Epson autorizado. Para encontrar el proveedor más cercano, póngase en contacto con Epson como se describe en la sección Dónde obtener ayuda. 75
76 Nota: utilice su cartucho de tinta en un plazo máximo de seis meses desde su instalación y antes de la fecha de vencimiento del paquete. Cómo retirar e instalar el cartucho de tinta Antes de retirar el cartucho usado, asegúrese de tener un nuevo paquete de impresión PictureMate 200 Series Print Pack. Cuando haya retirado el cartucho, instale uno nuevo inmediatamente. 1. Asegúrese de que la impresora esté encendida, pero que no esté imprimiendo. 2. Abra la tapa del compartimiento del cartucho ubicada en la parte posterior de la unidad. 3. Deslice la palanca del cartucho a la izquierda, hacia la posición Release (Desbloquear). Precaución: no intente retirar el cartucho sin antes mover la manija. 76
77 4. Saque el cartucho y deséchelo de manera adecuada. (Consulte las condiciones de reciclado con las autoridades locales para deshacerse del cartucho de tinta de forma adecuada). Advertencia: mantenga el cartucho de tinta fuera del alcance de los niños y no ingiera la tinta. Si se mancha las manos con tinta, lávelas con cuidado con agua y jabón. Si le entra tinta en los ojos, lávelos cuidadosamente con agua. Si persisten los problemas de visión o incomodidad después del lavado, acuda a un médico inmediatamente. 5. Saque el cartucho de tinta nuevo del embalaje. No toque el chip verde. Precaución: no toque el pequeño chip verde. Instale el cartucho de tinta inmediatamente después de sacarlo de su envoltorio. Si mantiene el cartucho fuera de su embalaje original durante un largo periodo antes de instalarlo, la calidad de impresión se podría ver afectada. 77
78 6. Inserte el cartucho en la ranura hasta que se encaje en su lugar, con la etiqueta hacia arriba. Nota: el cartucho no entrará hasta adentro. Será necesario usar la palanca del cartucho para mantenerlo en su sitio. 7. Deslice la palanca todo lo que pueda a la derecha, hacia la posición Lock (Bloquear). Precaución: si el cartucho no está insertado correctamente, la impresora no podrá imprimir. Una vez que el cartucho esté instalado, no desbloquee o ajuste la palanca. Si mueve la palanca sin querer, retire el cartucho y vuelva a instalarlo. 78
79 8. Cierre la tapa del compartimiento del cartucho por completo. Cómo mejorar la calidad de impresión Si la calidad de impresión no es tan buena como solía ser, si las fotos aparecen demasiado claras o si faltan colores o hay líneas que cruzan la imagen, es posible que tenga que limpiar el cabezal de impresión de la impresora. Si las impresiones tienen una apariencia borrosa o presentan líneas oscuras o claras, podría tener que alinear el cabezal de impresión. Siga los pasos indicados en estas secciones para limpiar o alinear el cabezal de impresión usando los botones de la impresora PictureMate o el software de la impresora en su computadora: Cómo limpiar el cabezal de impresión directamente desde la impresora Cómo alinear el cabezal de impresión directamente desde la impresora Cómo comprobar la calidad de impresión a través de la computadora Cómo limpiar el cabezal de impresión usando la computadora Cómo alinear el cabezal de impresión usando la computadora 79
80 Cómo limpiar el cabezal de impresión directamente desde la impresora Nota: si aparece el mensaje Print Pack bajo en el visor fotográfico, es posible que no pueda limpiar el cabezal de impresión hasta que sustituya el cartucho de tinta. 1. Coloque papel en la impresora para que se imprima la prueba de inyectores antes de limpiar el cabezal de impresión. Consulte la sección Cómo cargar papel para obtener más información. 2. Oprima el botón Menu. 3. Pulse el botón o para seleccionar Mantenimiento y oprima el botón OK. 4. Pulse el botón o para seleccionar Autolimpieza y oprima el botón OK. Aparecerá una pantalla de confirmación: 5. Pulse de nuevo el botón OK para limpiar el cabezal de impresión. El proceso de limpieza dura unos 60 segundos. La impresora emitirá ciertos ruidos y su pantalla mostrará el mensaje Limpieza autom... Espere. 80
81 Cuando haya terminado la limpieza, la impresora imprime un patrón de la prueba de inyectores y muestra esta pantalla: 6. Compruebe si el patrón presenta espacios en blanco en las líneas. Está bien Necesita limpieza Si el patrón se ve bien, pulse el botón OK para terminar. Si aparecen huecos o líneas sin imprimir en el patrón, oprima el botón Back (Anterior) para limpiar de nuevo el cabezal de impresión. Puede ser necesario limpiarlo dos o tres veces hasta que los inyectores estén limpios. Si después de ejecutar la limpieza de inyectores tres veces no nota ninguna mejora, consulte la sección Resolución de problemas. Nota: puede ejecutar un test de inyectores antes de limpiar el cabezal de impresión. Oprima el botón Menu, seleccione Mantenimiento y seleccione Revisar boquilla. 81
82 Cómo alinear el cabezal de impresión directamente desde la impresora Si ha transportado la impresora y la calidad de impresión no es tan buena como era antes, si la imagen aparece borrosa o presenta líneas oscuras o claras, podría tener que alinear el cabezal de impresión. 1. Coloque papel en la impresora para que se pueda imprimir el patrón de alineación de cabezales. Consulte la sección Cómo cargar papel para obtener más información. 2. Oprima el botón Menu. 3. Pulse el botón o para seleccionar Mantenimiento y oprima el botón OK. 4. Pulse el botón o para seleccionar Alineac. cabezas y oprima el botón OK. Aparecerá una pantalla de confirmación: 5. Oprima el botón Print (Imprimir). Se imprimirá el patrón de alineación: Cuadro más uniforme Cuadro desalineado 82
83 Aparecerá la pantalla Alineac. cabezas: 6. Revise los cuadros impresos para determinar cuál es el más uniforme, sin rayas o líneas blancas. (Podría tener que usar una lupa). 7. Pulse el botón o para seleccionar el número del mejor cuadro (1 a 9) del conjunto #1. A continuación, oprima el botón OK. 8. Pulse el botón o para seleccionar el número del mejor cuadro (1 a 9) del conjunto #2. A continuación, oprima el botón OK. La impresora alinea el cabezal de impresión y sale del menú Mantenimiento. Nota: el cuadro que selecciona se convierte en el cuadro de en medio (#5) la próxima vez que alinee el cabezal de impresión. Cómo comprobar la calidad de impresión a través de la computadora Puede comprobar la calidad de impresión de la impresora desde la computadora y limpiar el cabezal de impresión, si fuera necesario. 1. Asegúrese de que la impresora esté conectada a su computadora y encendida, pero que no esté imprimiendo. 2. Coloque papel en la impresora para que se imprima el patrón de la prueba de inyectores antes de limpiar el cabezal de impresión. Consulte la sección Cómo cargar papel para obtener más información. 3. En Windows: haga clic con el botón derecho del mouse en el icono de la impresora, ubicado en la barra de tareas (en la esquina inferior derecha de su pantalla). Seleccione Test de inyectores. 83
84 En Macintosh: abra la carpeta Aplicaciones y seleccione EPSON Printer Utility2. Seleccione PictureMate PM 260 en la lista de impresoras, haga clic en OK y seleccione Test de inyectores. 4. Siga las instrucciones que aparecen en pantalla para imprimir un patrón de test de inyectores. 5. Compruebe si el patrón presenta espacios en blanco en las líneas. Está bien Necesita limpieza 6. Si no hay espacios, salga de la utilidad de test de inyectores. Si hay espacios, tiene que limpiar el cabezal de impresión. Consulte la sección Cómo limpiar el cabezal de impresión usando la computadora para obtener instrucciones. Cómo limpiar el cabezal de impresión usando la computadora Si la calidad de impresión no es tan buena como solía ser, si las fotos aparecen demasiado claras o si faltan colores o hay líneas que cruzan la imagen, es posible que tenga que limpiar el cabezal de impresión de la impresora. Siga los pasos a continuación para limpiar el cabezal de impresión. Nota: si aparece el mensaje Print Pack bajo en la pantalla, no podrá limpiar el cabezal de impresión hasta sustituir el cartucho de tinta. 1. Asegúrese de que la impresora esté conectada a su computadora y encendida, pero que no esté imprimiendo. 2. Coloque papel en la impresora para que se imprima el patrón de la prueba de inyectores antes de limpiar el cabezal de impresión. Consulte la sección Cómo cargar papel para obtener más información. 84
85 3. En Windows: haga clic con el botón derecho del mouse en el icono de la impresora, ubicado en la barra de tareas (en la esquina inferior derecha de su pantalla). Seleccione Limpieza del cabezales. En Macintosh: abra la carpeta Aplicaciones y seleccione EPSON Printer Utility2. Seleccione PictureMate PM 260 en la lista de impresoras, haga clic en OK y seleccione Limpieza de cabezales. 4. Siga las instrucciones en pantalla para limpiar el cabezal de impresión. El proceso de limpieza dura unos 60 segundos. La impresora emitirá ciertos ruidos y su pantalla mostrará el mensaje Limpieza autom. Espere. en la pantalla. 5. Cuando haya terminado la limpieza, haga lo siguiente para imprimir un test de inyectores: En Windows: haga clic en Imprimir patrón de test de inyectores y en Imprimir. En Macintosh: haga clic en Confirmación y luego haga clic en Siguiente. El patrón de test de inyectores se imprimirá entonces. 85
86 6. Compruebe si el patrón presenta huecos o líneas sin imprimir. Está bien Necesita limpieza Si el patrón se ve bien, haga clic en Finalizar. Si aparecen huecos o líneas sin imprimir en el patrón, haga clic en Limpiar para limpiar de nuevo el cabezal de impresión. Puede ser necesario limpiarlo dos o tres veces hasta que los inyectores estén limpios. Si después de ejecutar la limpieza de inyectores tres veces no nota ninguna mejora, consulte la sección Resolución de problemas. Cómo alinear el cabezal de impresión usando la computadora Si ha transportado la impresora y la calidad de impresión no es tan buena como era antes, si la imagen aparece borrosa o presenta líneas oscuras o claras, podría tener que alinear el cabezal de impresión. 1. Asegúrese de que la impresora esté conectada a su computadora y encendida, pero que no esté imprimiendo. 2. Coloque papel en la impresora para que se pueda imprimir el patrón de alineación de cabezales. Consulte la sección Cómo cargar papel para obtener más información. 3. En Windows: haga clic con el botón derecho del mouse en el icono de la impresora, localizado en la barra de tareas (en la esquina inferior derecha de su pantalla). Seleccione Alineación de cabezales. En Macintosh: abra la carpeta Aplicaciones y seleccione EPSON Printer Utility2. Seleccione PictureMate PM 260 en la lista de impresoras, haga clic en OK y seleccione Alineación de cabezales. 86
87 4. Siga las instrucciones en pantalla para imprimir el patrón de alineación. Cuadro más uniforme Cuadro desalineado Aparecerá una ventana como esta: 5. Revise los cuadros impresos para determinar cuál es el patrón más uniforme de cada grupo, sin rayas o líneas blancas. (Podría tener que usar una lupa). 6. Introduzca el número del mejor cuadro de cada patrón (del 1 al 9) en los cuadros que aparecen en la pantalla. A continuación, haga clic en Finalizar. Si no encuentra ningún cuadro sin líneas o rayas visibles, seleccione el que le parezca el mejor. A continuación, haga clic en Realinear para imprimir otro patrón de alineación y repetir este paso. 87
88 Nota: el cuadro que selecciona se convierte en el cuadro de en medio (#5) la próxima vez que alinee el cabezal de impresión. Cómo limpiar la impresora Para mantener la impresora funcionando a su máximo nivel, deberá limpiarla varias veces al año. 1. Apague la impresora, desconecte el cable de alimentación y cualquier cable USB o dispositivo conectado a la impresora. 2. Retire todo el papel y use un cepillo blando para limpiar manchas o restos de polvo en el alimentador de hojas y en la bandeja de salida. 3. Limpie el exterior de la impresora con un paño húmedo y suave. 4. Use un paño seco y suave para limpiar la pantalla del visor fotográfico. No utilice limpiadores líquidos o químicos. Precaución: nunca use cepillos duros o abrasivos, alcohol o disolventes, ya que podrían dañar los componentes y la parte externa de la impresora. No moje los componentes y no añade lubricantes o aceite en el interior de la impresora. Cómo transportar la impresora La impresora PictureMate posee una manija que facilita su transporte en distancias cortas. Si desea transportar la impresora a grandes distancias, debería embalarla con cuidado para evitar que se dañe. Precaución: mantenga la impresora alejada de los rayos del sol y no la deje en el coche o en lugares donde la temperatura ambiente sea demasiado caliente o demasiado fría. De lo contrario, se podría dañar o perder tinta. 1. Retire las tarjetas de memoria. 88
89 2. Pulse el botón On (Encender) para apagar la impresora. 3. Espere hasta que el indicador de encendido On (Encender) se apague y desconecte el cable de alimentación de la toma eléctrica. 4. Retire todo el papel y las fotos impresas. 5. Baje el visor fotográfico. 6. Desconecte el cable de alimentación y cualquier cable USB o dispositivo conectado a la impresora. 7. Cierre el soporte de papel y la bandeja de salida. 8. Embale la impresora en su caja original o en la bolsa de transporte opcional. Coloque el cable de alimentación y el adaptador en la caja de accesorios original de la impresora y embálela con la impresora. Precaución: asegúrese de que el cartucho de tinta esté instalado. No retire el cartucho de tinta antes de transportar la impresora. No coloque la impresora de lado o boca abajo porque podría perder tinta. Nota: si la impresora no imprime como solía hacerlo antes de transportarla, alinee el cabezal de impresión. Consulte la sección Cómo alinear el cabezal de impresión directamente desde la impresora. 89
90 90
91 Resolución de problemas Si la impresora presenta algún problema, consulte las siguientes secciones para obtener soluciones: Problemas de instalación del software Problemas de impresión y operación Problemas con la tarjeta de memoria Problemas de calidad de impresión Problemas de alimentación de papel Problemas generales de impresión Si necesita desinstalar y reinstalar el software de impresión para solucionar el problema, consulte la sección Cómo desinstalar el software de la impresora. Si estas soluciones no resuelven el problema, consulte la sección Dónde obtener ayuda. Problemas de instalación del software Tiene problemas en la instalación del software de la impresora. Siga atentamente las instrucciones de instalación del software proporcionados en el manual Guía del usuario. No conecte la impresora a la computadora hasta que se lo indique las instrucciones de instalación. Enseguida, conecte firmemente el cable USB a la impresora y a la computadora. También confirme que el sistema cumpla con los requisitos estipulados en la sección Requisitos del sistema. Cierre todos los demás programas, incluyendo el protector de pantalla y el software antivirus, e intente instalar el software nuevamente. Si está utilizando una Macintosh y no aparece la impresora PictureMate PM 260 en el menú Formato para de la ventana Ajustar página, será necesario configurar la impresora en el Centro de Impresión o la Utilidad Configuración Impresora. Consulte el manual Guía del usuario para obtener instrucciones. Si ve un mensaje de error o el software no se instala correctamente en Windows 2000, es posible que no tenga los privilegios necesarios para instalar el software. Comuníquese con su administrador de sistema. 91
92 Verifique que el driver USB funciona correctamente en el Administrador de dispositivos. Consulte la ayuda de Windows si desea obtener más detalles. Si no funciona, póngase en contacto con el fabricante de su computadora. Si va a imprimir a través de una red, consulte la sección Cómo configurar la impresión a través de una red para obtener instrucciones sobre cómo configurar el software de la impresora para su uso en una red. Si tiene instalada una versión anterior del software de la impresora PictureMate, asegúrese de desinstalarla antes de instalar el software nuevo. Consulte la sección Cómo desinstalar el software de la impresora. Problemas de impresión y operación El indicador On (Encender) y el visor fotográfico no se encienden. Pulse el botón On (Encender) de nuevo para encender la impresora. Asegúrese de que el cable de alimentación y el adaptador de CA estén conectados firmemente a ambos extremos. Compruebe que la toma eléctrica funciona y que no está controlada por un interruptor de pared o un temporizador. Si está utilizando la batería opcional, es posible que no esté cargada. Conecte el adaptador de CA en una tomada eléctrica para cargar la batería. Si está usando la batería opcional, la impresora se apagará automáticamente después de 15 minutos de inactividad. Pulse el botón On (Encender) para volver a encenderla. La impresora está encendida, pero no imprime. Si imprime desde su computadora, asegúrese de que el cable USB esté conectado firmemente a ambos extremos y que cumple con los requisitos detallados en la sección Requisitos del sistema. Si va a imprimir a través de una red, consulte la sección Cómo configurar la impresión a través de una red para obtener instrucciones sobre cómo configurar el software de la impresora para uso en red. 92
93 La tapa de la impresora (el soporte de papel) se separa. Inserte las bisagras de la tapa en las ranuras correspondientes. El visor fotográfico aparece en blanco. El visior fotográfico se desactiva después de 13 minutos si la impresora no está en uso. Pulse cualquier botón para volver a activarla. La impresora hace un ruido raro después de instalar el cartucho de tinta. Al instalar el cartucho de tinta por primera vez, la impresora carga el cabezal de impresión durante aproximadamente tres minutos. Espere hasta que se haya terminado de cargar antes de apagar la impresora; de lo contrario, se puede cargar de forma incorrecta y utilizar más tinta la próxima vez que la encienda. La impresora emite sonidos como si estuviese imprimiendo, pero no se imprime nada. La impresora puede estar preparándose para imprimir. Es posible que sea necesario limpiar los inyectores del cabezal de impresión; consulte la sección Cómo mejorar la calidad de impresión. La impresora no funciona correctamente si está inclinada o de lado. Coloque la impresora sobre una superficie plana y estable. Asegúrese de que el papel no esté obstruido y que esté cargado correctamente. También confirme que la manija no esté apoyada sobre el papel; consulte la sección Cómo cargar papel. La impresora emite ciertos ruidos al encenderla o después de cierto tiempo en funcionamiento. La impresora está ejecutando un ciclo rutinario de mantenimiento. Imprime muy lentamente. La impresora se tarda algunos minutos para procesar las imágenes antes de imprimirlas. Si la unidad está en un entorno donde hace calor o está expuesta al sol, ubíquela en un lugar más frío e intente imprimir nuevamente. 93
94 Si imprime utilizando una computadora, compruebe que el sistema cumpla con los requisitos de la sección Requisitos del sistema. Si va a imprimir una imagen de alta resolución, podría necesitar superar los requisitos mínimos listados. Pruebe las siguientes instrucciones: Desocupe espacio en el disco duro o ejecute un ciclo de desfragmentación. Cierre programas abiertos que no esté utilizando. Instale más memoria (RAM) en su sistema. Para imprimir más rápido, pruebe las siguientes posibilidades: No imprima más de 40 fotos a la vez. Las fotos con márgenes se imprimen más rápido que las fotos sin márgenes. Desactive las funciones especiales como los efectos de color y la reducción de ojos rojos. Consulte la sección Opciones adicionales para obtener más información. Si imprime directamente desde la impresora PictureMate, los archivos JPEG se imprimirán más rápido que los TIFF. Antes de imprimir desde su computadora, seleccione Sin corrección (en vez de Auto corrección) en sus ajustes de impresión. Consulte la sección Cómo imprimir utilizando una computadora para obtener instrucciones. Si la impresora está conectada a un concentrador USB, desconecte los dispositivos USB que no estén en uso. Problemas con la tarjeta de memoria Inserte sólo una tarjeta a la vez. Compruebe que está utilizando una tarjeta de memoria compatible; consulte la sección Tarjetas de memoria compatibles. La impresora reconoce y puede imprimir las primeras 999 fotos grabadas en una tarjeta de memoria. Las fotos deben estar en formato JPEG o TIFF sin comprimir y se deben haber tomado con una cámara digital compatible con DCF, es decir, que sea compatible con el sistema Design rule for Camera File system. 94
95 La impresora no puede leer archivos JPEG con escaneado progresivo o imágenes RAW. Si accede a la tarjeta desde su computadora y elimina los archivos de la tarjeta, puede que la tarjeta no funcione correctamente con la cámara. Utilice siempre la cámara para eliminar imágenes de la tarjeta. Asegúrese de formatear la tarjeta de memoria en su cámara. Si copia archivos de Adobe Photoshop en una tarjeta de memoria, guárdelos como imágenes RGB usando la opción estándar (no progresiva). Los archivos guardados en formato CMYK podrían modificar el color de la imagen en la impresión. Siga las instrucciones del manual Guía del usuario para instalar el software de la impresora PictureMate. Si está utilizando Windows XP o XP Professional x64 Edition, es posible que sea necesario instalar el driver del dispositivo de almacenamiento de Windows. Consulte la utilidad de ayuda de Windows para obtener más información. Problemas de calidad de impresión Las imágenes se imprimen con líneas horizontales. El cabezal de impresión podría tener que limpiarse; consulte la sección Cómo mejorar la calidad de impresión para obtener más instrucciones. Confirme que el lado brillante o más blanco del papel esté hacia arriba. Es posible que sea necesario sustituir el cartucho de tinta; consulte la sección Cómo sustituir el cartucho de tinta par obtener más instrucciones. Es posible que sea necesario alinear el cabezal de impresión; consulte la sección Cómo mejorar la calidad de impresión para obtener más instrucciones. La foto está borrosa o manchada. Utilice el papel fotográfico PictureMate para garantizar la saturación, absorción de tinta y calidad correctas. Confirme que el lado brillante o más blanco del papel esté hacia arriba. 95
96 Compruebe que el papel no esté húmedo, enrollado o boca abajo (cárguelo con el lado brillante o más blanco hacia arriba). Si está húmedo o enrollado, cargue otra pila de papel. El cabezal de impresión podría tener que limpiarse; consulte la sección Cómo mejorar la calidad de impresión para obtener más instrucciones. Es posible que sea necesario alinear el cabezal de impresión; consulte la sección Cómo mejorar la calidad de impresión para obtener más instrucciones. Retire todas las fotos de la bandeja de salida de papel después de imprimir. Permita que las fotos se sequen durante un minuto antes de manipularlas. La foto presenta un aspecto arenoso. Es posible que sea necesario alinear el cabezal de impresión; consulte la sección Cómo mejorar la calidad de impresión para obtener más instrucciones. Es posible que sea necesario aumentar la resolución de la imagen o imprimir un tamaño más pequeño; consulte la documentación del software. La foto presenta un aspecto tenue o tiene espacios en blanco. El cabezal de impresión podría tener que limpiarse; consulte la sección Cómo mejorar la calidad de impresión para obtener más instrucciones. El cartucho de tinta puede estar vencido o tener poca tinta. Consulte la sección Cómo sustituir el cartucho de tinta para obtener más información sobre cómo sustituirlo. Verifique que el papel no esté dañado, sea muy viejo, esté sucio o cargado boca abajo. Se es así, retírelo y cargue más papel con el lado brillante o más blanco hacia arriba. Los colores de la foto son incorrectos o no aparecen. Si está imprimiendo desde la impresora PictureMate, asegúrese de que el Efecto de color no esté definido como Sepia o B y N. Consulte la sección Cómo ajustar la expansión de imágenes. Si está imprimiendo desde su computadora, asegúrese de que el Opción de color no esté definido como Blanco y Negro o Sepia. Consulte la sección Cómo imprimir utilizando una computadora. 96
97 El cabezal de impresión podría tener que limpiarse; consulte la sección Cómo mejorar la calidad de impresión para obtener más instrucciones. El cartucho de tinta puede estar vencido o tener poca tinta. Consulte la sección Cómo sustituir el cartucho de tinta para obtener más información sobre cómo sustituirlo. Pueden ocurrir ligeras alteraciones de color después del secado. Espere 24 horas y revise la foto de nuevo. Active el ajuste Realzar o P.I.M., o intente ajustar manualmente el brillo, la saturación o la nitidez. Consulte la sección Opciones adicionales. Asegúrese de que el software esté configurado para impresión en color. Si copia archivos de Adobe Photoshop en una tarjeta de memoria, guárdelos como imágenes RGB usando la opción estándar (no progresiva). Los archivos guardados en formato CMYK podrían modificar el color de la imagen en la impresión. Problemas de alimentación de papel El papel no se ha expulsado por completo o está arrugado. Es posible que el papel esté húmedo. Cargue otra pila de papel. El papel no avanza correctamente o hay una obstrucción en la unidad. Confirme que la manija no esté sobre el papel. Si el papel no avanza, retírelo, separe las hojas con cuidado, cargue de nuevo el papel contra las guías laterales y compruebe que no esté demasiado ajustado; consulte la sección Cómo cargar papel. En caso de que ingresen varias páginas a la vez, retire el papel, separe las hojas y reintrodúzcalas cuidadosamente. Retire las hojas detrás del papel obstruido y pulse el botón OK para expulsar el papel obstruido. No tire del papel obstruido desde la parte superior de la impresora. Si hay problemas en la alimentación de papel u obstrucciones frecuentes: Utilice papel nuevo, cárguelo con el lado brillante o más blanco hacia arriba y separe las hojas un poco. 97
98 Coloque como máximo 20 hojas en el alimentador de hojas. No utilice papel normal, ya que podría dañar la impresora. Compruebe que el papel esté bajo la flecha en las guías laterales. Utilice solo papel fotográfico PictureMate o papel Epson Premium Photo Paper Glossy o Semi-gloss. Guarde el papel en una superficie plana para que no se arrugue. Problemas generales de impresión La impresora imprime hojas en blanco. El cabezal de impresión podría tener que limpiarse; consulte la sección Cómo mejorar la calidad de impresión para obtener más instrucciones. Los márgenes o la disposición son incorrectos. Compruebe el ajuste de composición. Consulte la sección Cómo seleccionar la disposición de la hoja (si imprime directamente desde la impresora PictureMate) o Cómo imprimir utilizando una computadora (si imprime desde la computadora) para obtener instrucciones. Recorte la foto para agrandar e imprimir solamente una sección. Consulte la sección Cómo agrandar y recortar la imagen. Cuando imprime fotos sin márgenes, la impresora expande automáticamente las imágenes. Si se recortan demasiado las fotos en las orillas o si los bordes están torcidos, puede ajustar la cantidad de expansión. Consulte la sección Cómo ajustar la expansión de imágenes (si imprime directamente desde la impresora PictureMate) o Cómo imprimir utilizando una computadora (si imprime desde la computadora). El tamaño de la foto podría no ajustarse a las proporciones de ancho y altura (proporción dimensional) del papel fotográfico PictureMate o la disposición que está utilizando. Puede recortar las fotos al tamaño adecuado para ajustarse al papel y la disposición. 98
99 Se imprime la foto equivocada. Si su cámara es compatible con el protocolo DPOF (Formato de orden de impresión digital), puede seleccionar las fotos desde un principio de manera que la impresora las identifique automáticamente. Consulte la sección Cómo imprimir fotos preseleccionadas con DPOF para obtener más información. Si su cámara es compatible con PictBridge o impresión USB DIRECT-PRINT, podrá conectarla a la impresora y controlar la impresión desde la cámara. Consulte la sección Cómo imprimir desde una cámara digital para obtener más información. Consulte la sección Cómo seleccionar las fotos e imprimir para obtener instrucciones sobre selección de fotos. Se imprimen demasiadas copias. Asegúrese de que la opción Copias de su software (impresión desde la computadora) o de la impresora PictureMate (impresión sin computadora) está configurada con el número de copias que desea imprimir. Consulte la sección Cómo imprimir utilizando una computadora o Cómo imprimir sin una computadora para obtener más instrucciones. Cómo desinstalar el software de la impresora Es posible que tenga que desinstalar y reinstalar el software en su computadora. Esto puede ser necesario cuando actualice su sistema operativo, por ejemplo. Sin embargo, no necesitará desinstalar el Manual de referencia en formato electrónico. Siga las instrucciones que le indicamos en estas secciones: Cómo desinstalar del software en sistemas Windows Cómo desinstalar el software en Macintosh Nota: no apague o desconecte la impresora PictureMate mientras desinstala el software. 99
100 Consejo: se aconseja visitar periódicamente el sitio Web de soporte técnico de Epson para obtener actualizaciones gratuitas del software de la impresora PictureMate. Ahí encontrará instrucciones para descargar los archivos. En Windows, también puede hacer clic en o Inicio, seleccionar Programas o Todos los programas, seleccionar EPSON y hacer clic en Actualización del driver EPSON PictureMate PM 260 para obtener actualizaciones del driver de impresión. Cómo desinstalar del software en sistemas Windows 1. Haga clic en o Inicio y seleccione Programas o Todos los programas. 2. Seleccione Epson o Impresoras Epson y seleccione Desinstalador del software de impresoras EPSON. Nota: en Windows Vista, haga clic en Continuar y vaya al siguiente paso. 3. En la siguiente ventana, seleccione EPSON PictureMate PM 260 y haga clic en OK. Siga las instrucciones mostradas en pantalla. 4. Reinicie su computadora. Cuando esté preparado para reinstalar el software de la impresora PictureMate, siga las instrucciones correspondientes a su sistema operativo en la Guía del usuario. Nota: recuerde que no es necesario reinstalar el Manual de referencia en formato electrónico. Tampoco verá el acuerdo de licencia. Cómo desinstalar el software en Macintosh Siga estos pasos para desinstalar el driver de la impresora PictureMate: 1. Cierre todas las aplicaciones. 2. Inserte el CD-ROM de la impresora PictureMate en la unidad de CD-ROM o DVD de su Macintosh. 3. Haga doble clic en la carpeta Español y luego haga doble clic en la carpeta OSX. Nota: es posible que necesite desplazarse por la carpeta para ver estas carpetas. 4. Haga doble clic en el icono Instalador_español. Nota: si aparece una cuadro de dialogo de autenticación, ingrese su contraseña o frase y haga clic en OK. 100
101 5. Cuando aparezca la ventana del instalador, seleccione Eliminar del menú emergente situado en la parte superior izquierda y haga clic en el botón Eliminar. 6. Siga las instrucciones en pantalla para desinstalar el software de la impresora PictureMate. 7. Si la impresora PictureMate sigue apareciendo en el Centro de Impresión o la Utilidad Configuración Impresoras, selecciónela de la Lista de impresoras y haga clic en Borrar. 8. Reinicie su Macintosh. Cuando esté preparado para reinstalar el software de la impresora PictureMate, siga las instrucciones correspondientes a su sistema operativo en la Guía del usuario. Nota: recuerde que no es necesario reinstalar el Manual de referencia en formato electrónico. Tampoco verá el acuerdo de licencia. Dónde obtener ayuda Soporte técnico de Epson Epson ofrece los siguientes servicios de soporte técnico: Soporte en Internet Visite el sitio Web de soporte de Epson para obtener soluciones a problemas comunes. Puede descargar drivers y otros archivos, obtener respuestas a preguntas frecuentes y la solución de problemas o enviar un correo electrónico a Epson con sus preguntas. Hable con un representante del servicio técnico Antes de llamar a Epson para obtener asistencia, tenga a mano la siguiente información: Nombre del producto (PictureMate Dash [PM 260]) Número de serie del producto (ubicado en la parte inferior de la impresora) Prueba de compra (como el recibo de la tienda) y fecha de adquisición Configuración del sistema 101
102 Descripción del problema Después, llame a la oficina de ventas de su país: País Número de teléfono Argentina (54 11) Chile (56 2) Colombia (57 1) Costa Rica (50 6) (800) México México, D.F. Resto del país (52 55) (01 800) Perú (51 1) Venezuela (58 212) Nota: si su país no figura en la lista, comuníquese con la oficina del país más cercano. Puede incurrir en costos de llamada interurbana o de larga distancia. Compra de suministros y accesorios Puede adquirir un paquete de impresión PictureMate 200 Series Print Pack y accesorios originales de distribuidores de productos Epson autorizados. Para encontrar el proveedor más cercano, póngase en contacto con Epson como se indica en la sección Soporte técnico de Epson. Cómo configurar la impresión a través de una red Estas secciones le ayudarán a configurar la impresora PictureMate para que otras computadoras en red puedan enviar trabajos de impresión. Nota: las instrucciones son pertinentes únicamente para usuarios de pequeñas redes. Si está en una red de gran tamaño y desea compartir la impresora PictureMate, comuníquese con su administrador de red. 102
103 Windows Macintosh Windows Nota: para instalar programas de software en Windows Vista, XP o XP Professional x64 Edition, debe iniciar la sesión con una cuenta de usuario de administrador del equipo. No podrá instalar el software si ha iniciado la sesión como usuario de cuenta limitada. Después de instalar Windows Vista o XP, su cuenta se configura como una cuenta de administrador del equipo. Para instalar el software en Windows 2000, inicie la sesión como usuario con privilegios de administración (usuario que pertenece al grupo de administradores). Antes que nada, es necesario configurar la impresora PictureMate como impresora compartida en la computadora donde está conectada la impresora. Después, instale el software de la impresora PictureMate en todas las computadoras que van a acceder a la impresora a través de la red. Cómo configurar una impresora compartida Siga estas instrucciones para configurar la impresora PictureMate para compartirla con otras computadoras a través de una red. Nota: en Windows XP, es posible que tenga que ejecutar el Asistente para configuración de red antes de poder configurar la impresora para el uso compartido. Inicie el Asistente y siga las instrucciones que aparecen en pantalla. 1. Realice una de las siguientes acciones: En Windows Vista: haga clic en, haga clic en Panel de control y después haga clic en Impresora debajo de la categoría Hardware y sonido. En Windows XP: haga clic en Inicio, haga clic en Panel de control y haga clic en Impresoras y otro hardware o Impresoras y faxes. En Windows 2000: haga clic en Inicio, haga clic en Configuración y haga clic en Impresoras. 2. Haga clic con el botón derecho en EPSON PictureMate PM 260 y, a continuación, haga clic en Compartir. 3. Realice una de las siguientes acciones: 103
104 En Windows Vista: haga clic en el botón Cambiar opciones de uso compartido y haga clic en Continuar. En Windows XP: seleccione Compartir esta impresora. En Windows 2000: seleccione Compartido como. 4. Asigne un nombre para la impresora compartida. Nota: no utilice espacios en blanco o guiones en el nombre de la impresora. Si desea que se descarguen automáticamente drivers de impresión para las computadoras que ejecutan diferentes versiones de Windows, haga clic en Controladores adicionales y seleccione el entorno y los sistemas operativos de las otras computadoras. Haga clic en Aceptar e introduzca el CD del software de la impresora PictureMate en la unidad de CD-ROM o DVD del equipo y localice la carpeta del driver. Haga clic en Aceptar para instalar los drivers adicionales. 5. Haga clic en Aceptar o en Cerrar si ya ha instalado los drivers adicionales. Cómo acceder a la impresora a través de una red Siga estos pasos para tener acceso a la impresora PictureMate desde otras computadoras conectadas a una red. Nota: antes de que pueda tener acceso a la impresora desde otra computadora, la impresora deberá estar configurada como recurso compartido en la computadora donde este conectada. Consulte la sección Cómo configurar una impresora compartida para obtener más instrucciones. 1. Realice una de las siguientes acciones: En Windows Vista: haga clic en, haga clic en Panel de control y después haga clic en Impresora debajo de la categoría Hardware y sonido. En Windows XP: haga clic en Inicio, haga clic en Panel de control y haga clic en Impresoras y otro hardware o Impresoras y faxes. En Windows 2000: haga clic en Inicio, haga clic en Configuración y haga clic en Impresoras. 2. Realice una de las siguientes acciones: 104
105 En Windows Vista: haga clic en Agregar una impresora, después seleccione Agregar una impresora de red, inalámbrica o Bluetooth. Windows Vista busca la impresora en la red y muestra su nombre cuando la encuentra. Siga las instrucciones en pantalla para acceder a la impresora en red. En Windows XP o 2000: haga doble clic en el icono Agregar impresora. Aparecerá el Asistente para agregar impresora. 3. Haga clic en Siguiente. 4. Seleccione Una impresora de red y haga clic en Siguiente. 5. En la siguiente pantalla, haga clic en Siguiente. 6. Haga doble clic en el icono de la computadora que está directamente conectada a la impresora PictureMate y haga clic en EPSON PictureMate PM Haga clic en Siguiente y siga las instrucciones que aparecen en pantalla. Nota: dependiendo del sistema operativo y la configuración de la computadora a la cual está conectada la impresora PictureMate, es posible que el Asistente para agregar la impresora le solicite que instale el driver de impresión desde el CD del software PictureMate. En ese caso, haga clic en el botón Utilizar disco y siga las instrucciones que aparezcan en pantalla. Macintosh Antes que nada, es necesario configurar la impresora PictureMate como impresora compartida en la computadora donde esté conectada. Después, seleccione la impresora compartida en los menús Ajustar página e Imprimir al imprimir sus fotos. Cómo configurar una impresora compartida Para compartir la impresora PictureMate con computadoras que funcionan con el sistema operativo Macintosh conectadas a través de una red, siga estas instrucciones: 1. Encienda la impresora. 2. Haga doble clic en Preferencias del Sistema desde el visor situado en la parte inferior de la pantalla. 3. En la sección Internet y red, haga clic en el icono Compartir. 105
106 4. En la ficha Servicios, haga clic en la casilla de verificación Compartir Impresora y cierre la pantalla Preferencias del Sistema. Nota: para compartir la impresora con Windows, haga clic en la casilla de verificación Compartir archivos con Windows. Consulte la utilidad de ayuda de Mac y Windows para obtener más información. Cómo acceder a la impresora a través de una red Siga los pasos que se describen en esta sección para imprimir con la impresora PictureMate desde otras computadoras Macintosh conectadas a una red. 1. Encienda la impresora compartida. 2. Imprima como de costumbre y seleccione PictureMate PM 260 de la lista de impresoras que aparece en los menús Ajustar página e Imprimir. 106
Guía de instalación. 1 Desembale la * * la impresora. impresora
 Guía de instalación PictureMate Dash TM (PM 260) Siga los pasos a continuación para configurar la impresora PictureMate Dash e imprimir sus fotos. No necesita conectarla a su computadora! Nota: para imprimir
Guía de instalación PictureMate Dash TM (PM 260) Siga los pasos a continuación para configurar la impresora PictureMate Dash e imprimir sus fotos. No necesita conectarla a su computadora! Nota: para imprimir
La caja de la impresora contiene los siguientes elementos. Retire toda la cinta adhesiva y el material de embalaje de la impresora.
 Guía de instalación Lea este guía antes de utilizar el producto. Configure la impresora e imprima sus fotos. No necesita conectarla a una computadora! Nota: para imprimir utilizando su computadora, consulte
Guía de instalación Lea este guía antes de utilizar el producto. Configure la impresora e imprima sus fotos. No necesita conectarla a una computadora! Nota: para imprimir utilizando su computadora, consulte
Guía de instalación 2
 Guía de instalación PM 00 Lea esta guía antes de utilizar el producto. Configure la impresora e imprima sus fotos. No necesita conectarla a su computadora! Nota: para imprimir utilizando su computadora,
Guía de instalación PM 00 Lea esta guía antes de utilizar el producto. Configure la impresora e imprima sus fotos. No necesita conectarla a su computadora! Nota: para imprimir utilizando su computadora,
Manual de referencia de la PictureMate Pal 3 Partes de la impresora 4 Cómo imprimir utilizando una computadora 6 Cómo cargar papel en la impresora 6
 Manual de referencia de la PictureMate Pal 3 Partes de la impresora 4 Cómo imprimir utilizando una computadora 6 Cómo cargar papel en la impresora 6 Papel compatible 9 Cómo imprimir con Windows 9 Cómo
Manual de referencia de la PictureMate Pal 3 Partes de la impresora 4 Cómo imprimir utilizando una computadora 6 Cómo cargar papel en la impresora 6 Papel compatible 9 Cómo imprimir con Windows 9 Cómo
Bienvenido! Una rápida introducción al proceso de fotografía digital. 1. Revise las fotos y elimine las que no quiera. 2.
 Manual del usuario Contenido Bienvenido!....................................................................... 3 Preparación para imprimir........................................................... 7
Manual del usuario Contenido Bienvenido!....................................................................... 3 Preparación para imprimir........................................................... 7
Guía de instalación rápida NS-DSC7B09/NS-DSC7P09/NS-DSC7S09
 Guía de instalación rápida NS-DSC7B09/NS-DSC7P09/NS-DSC7S09 Felicitaciones por su compra de un producto de alta calidad de Insignia. Su cámara digital Insignia está diseñada para proveer un rendimiento
Guía de instalación rápida NS-DSC7B09/NS-DSC7P09/NS-DSC7S09 Felicitaciones por su compra de un producto de alta calidad de Insignia. Su cámara digital Insignia está diseñada para proveer un rendimiento
Cómo copiar un documento, una foto o un diseño en un CD/DVD
 Cómo copiar un documento, una foto o un diseño en un CD/DVD Puede copiar documentos o fotografías a color o en blanco y negro con la impresora Epson Stylus Photo RX610 Series utilizando una variedad de
Cómo copiar un documento, una foto o un diseño en un CD/DVD Puede copiar documentos o fotografías a color o en blanco y negro con la impresora Epson Stylus Photo RX610 Series utilizando una variedad de
Guía de instalación rápida NS-DSC10A/NS-DSC10B
 Guía de instalación rápida NS-DSC10A/NS-DSC10B Felicitaciones por su compra de un producto de alta calidad de Insignia. Su cámara digital Insignia está diseñada para proveer un rendimiento confiable y
Guía de instalación rápida NS-DSC10A/NS-DSC10B Felicitaciones por su compra de un producto de alta calidad de Insignia. Su cámara digital Insignia está diseñada para proveer un rendimiento confiable y
Impresión sin computadora. Lea esta guía antes de utilizar el producto.
 Impresión sin computadora Lea esta guía antes de utilizar el producto. Partes Luz de encendido Interruptor Fijar ajustes de impresión Retroceder al menú anterior Navegar las opciones Aumentar tamaño y
Impresión sin computadora Lea esta guía antes de utilizar el producto. Partes Luz de encendido Interruptor Fijar ajustes de impresión Retroceder al menú anterior Navegar las opciones Aumentar tamaño y
Guía de instalación. 1 Desembale la impresora. Configure la impresora e imprima sus fotos. No necesita conectarla a su computadora!
 Guía de instalación Lea esta guía antes de utilizar el producto. Configure la impresora e imprima sus fotos. No necesita conectarla a su computadora! 4051812-00 XXX Nota: Para imprimir utilizando su computadora,
Guía de instalación Lea esta guía antes de utilizar el producto. Configure la impresora e imprima sus fotos. No necesita conectarla a su computadora! 4051812-00 XXX Nota: Para imprimir utilizando su computadora,
1 Philips Electronics
 1 Philips Electronics Contenido Philips 2006 2006.8 Primera versión V06.08.10 1. Bienvenido a Auto Run PC...- 3-2. Qué hay nuevo en Auto Run PC?...- 3-3. Primeros pasos...- 4-3.1. Requisitos del sistema...-
1 Philips Electronics Contenido Philips 2006 2006.8 Primera versión V06.08.10 1. Bienvenido a Auto Run PC...- 3-2. Qué hay nuevo en Auto Run PC?...- 3-3. Primeros pasos...- 4-3.1. Requisitos del sistema...-
Cómo copiar documentos o fotografías
 Cómo copiar documentos o fotografías Puede copiar documentos o fotografías a color o en blanco y negro con la impresora Epson Stylus CX7300 Series. También puede imprimir borradores rápidamente. Cómo copiar
Cómo copiar documentos o fotografías Puede copiar documentos o fotografías a color o en blanco y negro con la impresora Epson Stylus CX7300 Series. También puede imprimir borradores rápidamente. Cómo copiar
D4600 Duplex Photo Printer
 KODAK D4000 Duplex Photo Printer D4600 Duplex Photo Printer Guía del controlador de impresora Enero de 2015 TM/MC/MR con licencia de Eastman Kodak Company: Kodak Kodak Alaris Inc. 2400 Mount Read Blvd.,
KODAK D4000 Duplex Photo Printer D4600 Duplex Photo Printer Guía del controlador de impresora Enero de 2015 TM/MC/MR con licencia de Eastman Kodak Company: Kodak Kodak Alaris Inc. 2400 Mount Read Blvd.,
IRISPen Air 7. Guía rápida del usuario. (ios)
 IRISPen Air 7 Guía rápida del usuario (ios) Esta Guía rápida del usuario le ayudará a empezar a utilizar el IRISPen TM Air 7. Le recomendamos que la lea antes de utilizar el escáner y el software. Toda
IRISPen Air 7 Guía rápida del usuario (ios) Esta Guía rápida del usuario le ayudará a empezar a utilizar el IRISPen TM Air 7. Le recomendamos que la lea antes de utilizar el escáner y el software. Toda
Seleccione la composición de página 43 Confirme los ajustes e imprima 44 Más opciones de impresión 45 Cómo ajustar los parámetros de impresión 51
 Contenido Contenido 1 Manual del usuario de la impresora PictureMate 5 Partes de la impresora 6 Cargue papel en la impresora 7 Tipo de papel compatible 8 Imprima utilizando una computadora 9 Impresión
Contenido Contenido 1 Manual del usuario de la impresora PictureMate 5 Partes de la impresora 6 Cargue papel en la impresora 7 Tipo de papel compatible 8 Imprima utilizando una computadora 9 Impresión
Contenido. Bienvenido! Imprima con el Asistente PictureMate Seleccione las fotos que desea imprimir y la composición de página...
 Contenido Bienvenido!....................................................................... 2 Imprima con el Asistente PictureMate................................................. 5 Seleccione las fotos
Contenido Bienvenido!....................................................................... 2 Imprima con el Asistente PictureMate................................................. 5 Seleccione las fotos
HP Color LaserJet serie CM3530 MFP Tareas de impresión
 Utilizar las funciones del controlador para Windows Abrir el controlador de la impresora En el menú Archivo del programa de software, haga clic en Imprimir. Seleccione la impresora y haga clic en Propiedades
Utilizar las funciones del controlador para Windows Abrir el controlador de la impresora En el menú Archivo del programa de software, haga clic en Imprimir. Seleccione la impresora y haga clic en Propiedades
Guía de instalación rápida NS-DSC1112/NS-DSC1112P/NS-DSC1112-CN
 Guía de instalación rápida NS-DSC1112/NS-DSC1112P/NS-DSC1112-CN Felicitaciones por comprar un producto de alta calidad de Insignia. Su cámara digital Insignia está diseñada para proveer un rendimiento
Guía de instalación rápida NS-DSC1112/NS-DSC1112P/NS-DSC1112-CN Felicitaciones por comprar un producto de alta calidad de Insignia. Su cámara digital Insignia está diseñada para proveer un rendimiento
Contenido. Bienvenido! Imprima con el Asistente PictureMate Seleccione las fotos que desea imprimir y la composición de página...
 Contenido Bienvenido!....................................................................... 2 Imprima con el Asistente PictureMate................................................. 5 Seleccione las fotos
Contenido Bienvenido!....................................................................... 2 Imprima con el Asistente PictureMate................................................. 5 Seleccione las fotos
HP LaserJet serie M1319 MFP Tareas de impresión
 Crear un folleto Crear un folleto En el menú Archivo del programa de software, haga clic en Imprimir. 2 Seleccione el controlador y haga clic en Propiedades o Preferencias. 3 Haga clic en la ficha Acabado.
Crear un folleto Crear un folleto En el menú Archivo del programa de software, haga clic en Imprimir. 2 Seleccione el controlador y haga clic en Propiedades o Preferencias. 3 Haga clic en la ficha Acabado.
Guía de usuario de CardioChek Link
 Guía de usuario de CardioChek Link Guía de usuario de CardioChek Link Este programa de software es compatible con los sistemas operativos Microsoft Windows 7, Windows 8.X, Vista A. Uso previsto CardioChek
Guía de usuario de CardioChek Link Guía de usuario de CardioChek Link Este programa de software es compatible con los sistemas operativos Microsoft Windows 7, Windows 8.X, Vista A. Uso previsto CardioChek
Parámetros de la impresora
 Parámetros de la impresora Este tema incluye: Acceso a la página de arranque en la página 1-14 Acceso al Ahorro de energía en la página 1-15 Sistema de seguridad de archivos en la página 1-16 Selección
Parámetros de la impresora Este tema incluye: Acceso a la página de arranque en la página 1-14 Acceso al Ahorro de energía en la página 1-15 Sistema de seguridad de archivos en la página 1-16 Selección
Actualización de los datos de objetivo de control de distorsión
 Actualización de los datos de objetivo de control de distorsión Gracias por elegir un producto Nikon. En esta guía se describe la forma de actualizar los datos de objetivo de control de distorsión. Si
Actualización de los datos de objetivo de control de distorsión Gracias por elegir un producto Nikon. En esta guía se describe la forma de actualizar los datos de objetivo de control de distorsión. Si
Tarjetas de medios externas
 Tarjetas de medios externas Número de referencia del documento: 396848-161 Marzo de 2006 Esta guía explica cómo utilizar las tarjetas de medios externas. Contenido 1 Tarjetas para la ranura de medios digitales
Tarjetas de medios externas Número de referencia del documento: 396848-161 Marzo de 2006 Esta guía explica cómo utilizar las tarjetas de medios externas. Contenido 1 Tarjetas para la ranura de medios digitales
Manual del usuario de la XP-101/XP-104
 Manual del usuario de la XP-101/XP-104 Contenido Manual del usuario de las impresoras XP-101/XP-104... 9 Características básicas del producto... 10 Ubicación de los componentes del producto... 10 Botones
Manual del usuario de la XP-101/XP-104 Contenido Manual del usuario de las impresoras XP-101/XP-104... 9 Características básicas del producto... 10 Ubicación de los componentes del producto... 10 Botones
Wanscam. Manual usuario APP movil E-VIEW7. Descargar aplicación
 Wanscam Manual usuario APP movil E-VIEW7 Descargar aplicación Descargue e instale la Wanscam APP antes de configurar la cámara IP. Busque en Google Play Store y App Store E-view7 Funcionalidad de configuración
Wanscam Manual usuario APP movil E-VIEW7 Descargar aplicación Descargue e instale la Wanscam APP antes de configurar la cámara IP. Busque en Google Play Store y App Store E-view7 Funcionalidad de configuración
HP LASERJET ENTERPRISE M4555 MFP SERIES. Guía de instalación del software
 HP LASERJET ENTERPRISE M4555 MFP SERIES Guía de instalación del software HP LaserJet Enterprise M4555 MFP Series Guía de instalación del software Copyright y licencia 2011 Copyright Hewlett-Packard Development
HP LASERJET ENTERPRISE M4555 MFP SERIES Guía de instalación del software HP LaserJet Enterprise M4555 MFP Series Guía de instalación del software Copyright y licencia 2011 Copyright Hewlett-Packard Development
MFP HP LaserJet serie M2727 Impresión
 Cancelar un trabajo de impresión Cancelar un trabajo de impresión desde el panel de control del producto Cancelar un trabajo de impresión desde el programa de software Cancelar un trabajo de impresión
Cancelar un trabajo de impresión Cancelar un trabajo de impresión desde el panel de control del producto Cancelar un trabajo de impresión desde el programa de software Cancelar un trabajo de impresión
Guía de instalación. Por favor, lea estas instrucciones antes de utilizar esta impresora.
 EPSON Stylus Pro 3880 Guía de instalación Por favor, lea estas instrucciones antes de utilizar esta impresora. Desembale la impresora 1 Verifique que tiene todos estos estos elementos: Impresora Cable
EPSON Stylus Pro 3880 Guía de instalación Por favor, lea estas instrucciones antes de utilizar esta impresora. Desembale la impresora 1 Verifique que tiene todos estos estos elementos: Impresora Cable
Inicio 3 Cómo ajustar el panel de control 3 Cómo cambiar el idioma 3 Cómo cargar papel 3 Cómo cargar papel en la bandeja principal 4 Cómo cargar
 Inicio 3 Cómo ajustar el panel de control 3 Cómo cambiar el idioma 3 Cómo cargar papel 3 Cómo cargar papel en la bandeja principal 4 Cómo cargar papel en la bandeja para fotos 7 Cómo cargar sobres 9 Información
Inicio 3 Cómo ajustar el panel de control 3 Cómo cambiar el idioma 3 Cómo cargar papel 3 Cómo cargar papel en la bandeja principal 4 Cómo cargar papel en la bandeja para fotos 7 Cómo cargar sobres 9 Información
EN1005. Manual de usuario. Perdón por los cambios de los parámetros de nuestro productos sin previo aviso.
 EN1005 Manual de usuario Perdón por los cambios de los parámetros de nuestro productos sin previo aviso. 1. Sobre EN1005 Manual de usuario 1.1 Visión General (Frontal) Cámara Mic (Trasera) 1 2 3 4 5 6
EN1005 Manual de usuario Perdón por los cambios de los parámetros de nuestro productos sin previo aviso. 1. Sobre EN1005 Manual de usuario 1.1 Visión General (Frontal) Cámara Mic (Trasera) 1 2 3 4 5 6
Panel de control. Equipo multifunción Xerox WorkCentre 3655 Tecnología Xerox ConnectKey 2.0
 Tecnología Xerox ConnectKey.0 Panel de control Los servicios que aparecen disponibles pueden variar según la configuración de su impresora. Para obtener más información sobre servicios y opciones, consulte
Tecnología Xerox ConnectKey.0 Panel de control Los servicios que aparecen disponibles pueden variar según la configuración de su impresora. Para obtener más información sobre servicios y opciones, consulte
Español. Multifuncional. Cámara digital. Guía del usuario
 Español Multifuncional Cámara digital Guía del usuario ii ÍNDICE PARTES DE LA CÁMARA... 1 ICONOS DE LA PANTALLA LCD... 2 PREPARACIÓN... 2 Colocar las pilas... 2 Insertar una tarjeta SD/MMC... 3 Fijar la
Español Multifuncional Cámara digital Guía del usuario ii ÍNDICE PARTES DE LA CÁMARA... 1 ICONOS DE LA PANTALLA LCD... 2 PREPARACIÓN... 2 Colocar las pilas... 2 Insertar una tarjeta SD/MMC... 3 Fijar la
Guía de información. CD Software y documentación. Páginas de ayuda. Sitio Web de Lexmark. Hoja de configuración. Otros idiomas
 Guía de información Página 1 de 1 Guía de información Hay muchas publicaciones disponibles para ayudarle a conocer la impresora multifunción y sus funciones. Esta página le ayudará a buscar las publicaciones
Guía de información Página 1 de 1 Guía de información Hay muchas publicaciones disponibles para ayudarle a conocer la impresora multifunción y sus funciones. Esta página le ayudará a buscar las publicaciones
Fundamentos de Excel
 Fundamentos de Excel Excel es una potente aplicación de hoja de cálculo y análisis de datos. Pero para usarla del modo más eficaz, es necesario comprender primero los aspectos básicos. Este tutorial presenta
Fundamentos de Excel Excel es una potente aplicación de hoja de cálculo y análisis de datos. Pero para usarla del modo más eficaz, es necesario comprender primero los aspectos básicos. Este tutorial presenta
LASERJET ENTERPRISE 500 MFP. Guía de referencia rápida M525
 LASERJET ENTERPRISE 500 MFP Guía de referencia rápida 2 M525 Impresión de un trabajo almacenado Siga este procedimiento para impresión de un trabajo almacenado en la memoria del producto. 1. En la pantalla
LASERJET ENTERPRISE 500 MFP Guía de referencia rápida 2 M525 Impresión de un trabajo almacenado Siga este procedimiento para impresión de un trabajo almacenado en la memoria del producto. 1. En la pantalla
Manual del usuario. Lea esta guía antes de utilizar el producto.
 Manual del usuario Lea esta guía antes de utilizar el producto. Piezas de la impresora Soporte del papel (cargue el papel fotográfico aquí) Guías laterales Visor fotográfico Luz de la tarjeta de memoria
Manual del usuario Lea esta guía antes de utilizar el producto. Piezas de la impresora Soporte del papel (cargue el papel fotográfico aquí) Guías laterales Visor fotográfico Luz de la tarjeta de memoria
Mini Grabadora Espía Delgada para Bolso y Bolsillo
 Mini Grabadora Espía Delgada para Bolso y Bolsillo NOTA DEL FABRICANTE: Gracias por elegir nuestros productos. Por favor, lea atentamente el manual de usuario antes de utilizar el producto y asegúrese
Mini Grabadora Espía Delgada para Bolso y Bolsillo NOTA DEL FABRICANTE: Gracias por elegir nuestros productos. Por favor, lea atentamente el manual de usuario antes de utilizar el producto y asegúrese
Guía de referencia rápida de los modelos 5210/5310n
 Guía de referencia rápida de los modelos 5210/5310n 1 PRECAUCIÓN: antes de instalar y utilizar la impresora Dell, consulte las instrucciones de seguridad en el Manual del propietario. 5 2 3 4 6 7 8 1 Unidad
Guía de referencia rápida de los modelos 5210/5310n 1 PRECAUCIÓN: antes de instalar y utilizar la impresora Dell, consulte las instrucciones de seguridad en el Manual del propietario. 5 2 3 4 6 7 8 1 Unidad
Guía de impresión y escaneado con dispositivos móviles para Brother iprint&scan (Dispositivos Apple)
 Guía de impresión y escaneado con dispositivos móviles para Brother iprint&scan (Dispositivos Apple) Tabla de contenido Antes de utilizar su equipo Brother... Definiciones de notas... Marcas comerciales...
Guía de impresión y escaneado con dispositivos móviles para Brother iprint&scan (Dispositivos Apple) Tabla de contenido Antes de utilizar su equipo Brother... Definiciones de notas... Marcas comerciales...
Epson Stylus CX8300 Series Guía de referencia rápida
 Epson Stylus CX8300 Series Guía de referencia rápida Instrucciones para hacer fotocopias, imprimir y escanear Mantenimiento de la impresora multifuncional Solución de problemas Garantía limitada Contenido
Epson Stylus CX8300 Series Guía de referencia rápida Instrucciones para hacer fotocopias, imprimir y escanear Mantenimiento de la impresora multifuncional Solución de problemas Garantía limitada Contenido
HP LaserJet serie M1522 MFP Fax
 Programar un fax Enviar un fax diferido 1 Cargue el documento en la bandeja de entrada del alimentador automático de documentos (ADF) o en el escáner de superficie plana. NOTA: En este ejemplo se establece
Programar un fax Enviar un fax diferido 1 Cargue el documento en la bandeja de entrada del alimentador automático de documentos (ADF) o en el escáner de superficie plana. NOTA: En este ejemplo se establece
Digital Video. Guía del usuario
 Digital Video Guía del usuario Es 2 Índice Primeros pasos Para familiarizarse con su Digital Video... 3 Utilizar el panel... 4 Alimentación... 5 Modos... 6 Botón de selección de modo... 7 Modo Película
Digital Video Guía del usuario Es 2 Índice Primeros pasos Para familiarizarse con su Digital Video... 3 Utilizar el panel... 4 Alimentación... 5 Modos... 6 Botón de selección de modo... 7 Modo Película
Tarjetas de medios externas
 Tarjetas de medios externas Guía del usuario Copyright 2007 Hewlett-Packard Development Company, L.P. El logotipo de SD es una marca comercial de su propietario. La información contenida en el presente
Tarjetas de medios externas Guía del usuario Copyright 2007 Hewlett-Packard Development Company, L.P. El logotipo de SD es una marca comercial de su propietario. La información contenida en el presente
Instalación del controlador de impresoras Custom PostScript o PCL en Windows
 Instalación del controlador de impresoras Custom PostScript o PCL en Windows Este archivo Léame contiene las instrucciones sobre la instalación del controlador de impresoras Custom PostScript o PCL en
Instalación del controlador de impresoras Custom PostScript o PCL en Windows Este archivo Léame contiene las instrucciones sobre la instalación del controlador de impresoras Custom PostScript o PCL en
Paso a paso. Instalación impresora y lectora de códigos de barras
 Paso a paso Instalación impresora y lectora de códigos de barras A continuación encontrará una guía paso a paso para la instalación y puesta en funcionamiento de la impresora (ver Imagen No. 2) y la lectora
Paso a paso Instalación impresora y lectora de códigos de barras A continuación encontrará una guía paso a paso para la instalación y puesta en funcionamiento de la impresora (ver Imagen No. 2) y la lectora
Impresión de presentaciones
 3.1 LECCIÓN 3 Impresión de presentaciones Una vez completada esta lección, podrá: Abrir una presentación existente. Agregar un encabezado y un pie de página. Obtener una vista preliminar de una presentación.
3.1 LECCIÓN 3 Impresión de presentaciones Una vez completada esta lección, podrá: Abrir una presentación existente. Agregar un encabezado y un pie de página. Obtener una vista preliminar de una presentación.
COLOR LASERJET ENTERPRISE SERIES CM4540 MFP. Guía de instalación del software
 COLOR LASERJET ENTERPRISE SERIES CM4540 MFP Guía de instalación del software HP Color LaserJet Enterprise series CM4540 MFP Guía de instalación del software Copyright y licencia 2010 Copyright Hewlett-Packard
COLOR LASERJET ENTERPRISE SERIES CM4540 MFP Guía de instalación del software HP Color LaserJet Enterprise series CM4540 MFP Guía de instalación del software Copyright y licencia 2010 Copyright Hewlett-Packard
HP LaserJet serie CM1312 MFP Tareas de impresión
 HP LaserJet serie CM3 MFP Tareas de impresión Crear un folleto Crear un folleto Abra el controlador de la impresora y haga clic en la ficha Acabado. Haga clic en Imprimir en ambas caras. 3 En la lista
HP LaserJet serie CM3 MFP Tareas de impresión Crear un folleto Crear un folleto Abra el controlador de la impresora y haga clic en la ficha Acabado. Haga clic en Imprimir en ambas caras. 3 En la lista
Inicio 3 Cómo cargar papel 4 Cómo cargar papel para documentos o fotos 4 Cómo cargar sobres 7 Información general sobre el papel 9 Cómo colocar los
 Inicio 3 Cómo cargar papel 4 Cómo cargar papel para documentos o fotos 4 Cómo cargar sobres 7 Información general sobre el papel 9 Cómo colocar los originales para hacer fotocopias o escanear 13 Cómo copiar
Inicio 3 Cómo cargar papel 4 Cómo cargar papel para documentos o fotos 4 Cómo cargar sobres 7 Información general sobre el papel 9 Cómo colocar los originales para hacer fotocopias o escanear 13 Cómo copiar
2. Esta guía sirve para que los usuarios puedan conocer y familiarizarse con nuestro producto tan pronto como sea posible.
 Manual de usuario 1 Introducción 1. Gracias por elegir la nueva Novus Pad Windows. 2. Esta guía sirve para que los usuarios puedan conocer y familiarizarse con nuestro producto tan pronto como sea posible.
Manual de usuario 1 Introducción 1. Gracias por elegir la nueva Novus Pad Windows. 2. Esta guía sirve para que los usuarios puedan conocer y familiarizarse con nuestro producto tan pronto como sea posible.
Mensajería de escritorio CallPilot para Microsoft Outlook
 Mensajería de escritorio CallPilot para Microsoft Outlook La Mensajería de escritorio CallPilot puede utilizarse con Outlook 2003 y Outlook 2007. Mensajes de CallPilot Una vez que CallPilot se encuentra
Mensajería de escritorio CallPilot para Microsoft Outlook La Mensajería de escritorio CallPilot puede utilizarse con Outlook 2003 y Outlook 2007. Mensajes de CallPilot Una vez que CallPilot se encuentra
Tarjetas de Medios Externas
 Tarjetas de Medios Externas Número de Parte del Documento: 393506-161 Octubre de 2005 Esta guía explica cómo utilizar las tarjetas de medios externas. Contenido 1 Tarjetas de medios digitales Inserción
Tarjetas de Medios Externas Número de Parte del Documento: 393506-161 Octubre de 2005 Esta guía explica cómo utilizar las tarjetas de medios externas. Contenido 1 Tarjetas de medios digitales Inserción
Flash Cámara principal
 1 SU AVVIO 785/7 85S Puerto para auriculares Subir/bajar volumen Receptor Puerto USB Cámara frontal Cam Encender/Apagar Pantalla Menú Inicio Volver Flash Cámara principal 2 PREPAR ACIÓ N DE SU TELÉFONO
1 SU AVVIO 785/7 85S Puerto para auriculares Subir/bajar volumen Receptor Puerto USB Cámara frontal Cam Encender/Apagar Pantalla Menú Inicio Volver Flash Cámara principal 2 PREPAR ACIÓ N DE SU TELÉFONO
Firmware de la Cámara DiMAGE X1, Versión 1.10
 www.konicaminolta.com www.konicaminoltasupport.com Firmware de la Cámara DiMAGE X1, Versión 1.10 Esta sección explica cómo instalar la versión 1.10 del firmware de la DiMAGE X1. (Firmware es el software
www.konicaminolta.com www.konicaminoltasupport.com Firmware de la Cámara DiMAGE X1, Versión 1.10 Esta sección explica cómo instalar la versión 1.10 del firmware de la DiMAGE X1. (Firmware es el software
Tarjetas de medios externas
 Tarjetas de medios externas Número de referencia del documento: 419665-E51 Enero de 2007 Esta guía explica cómo utilizar tarjetas multimedia externas con el equipo. Contenido 1 Ranura para tarjetas multimedia
Tarjetas de medios externas Número de referencia del documento: 419665-E51 Enero de 2007 Esta guía explica cómo utilizar tarjetas multimedia externas con el equipo. Contenido 1 Ranura para tarjetas multimedia
MFP HP LaserJet serie M2727 Fax
 Programar un fax Enviar un fax diferido 1 Cargue el documento en la bandeja de entrada del alimentador automático de documentos (ADF) o en el escáner de superficie plana. NOTA: En este ejemplo se establece
Programar un fax Enviar un fax diferido 1 Cargue el documento en la bandeja de entrada del alimentador automático de documentos (ADF) o en el escáner de superficie plana. NOTA: En este ejemplo se establece
Guía de referencia rápida
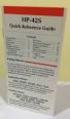 Guía de referencia rápida Instrucciones para hacer fotocopias, imprimir y escanear Mantenimiento de la impresora multifuncional Solución de problemas Garantía limitada Contenido Introducción...........................................
Guía de referencia rápida Instrucciones para hacer fotocopias, imprimir y escanear Mantenimiento de la impresora multifuncional Solución de problemas Garantía limitada Contenido Introducción...........................................
5.5" GUÍA DE INICIO RÁPIDO 5056A 5056J 5056M. Por favor, lea este instructivo de uso antes de utilizar el dispositivo.
 Por favor, lea este instructivo de uso antes de utilizar el dispositivo. Quitar o colocar la tapa trasera. GUÍA DE INICIO RÁPIDO Cámara frontal Flash delantero Botón de encendido Cargar la batería. Botón
Por favor, lea este instructivo de uso antes de utilizar el dispositivo. Quitar o colocar la tapa trasera. GUÍA DE INICIO RÁPIDO Cámara frontal Flash delantero Botón de encendido Cargar la batería. Botón
LASERJET PROFESSIONAL M1130/M1210 SERIE MFP. Guía de referencia rápida
 LASERJET PROFESSIONAL M1130/M1210 SERIE MFP Guía de referencia rápida Impresión en papel especial, etiquetas o transparencias con Windows 1. En el menú Archivo del programa de software, haga clic en Imprimir.
LASERJET PROFESSIONAL M1130/M1210 SERIE MFP Guía de referencia rápida Impresión en papel especial, etiquetas o transparencias con Windows 1. En el menú Archivo del programa de software, haga clic en Imprimir.
Actualización del firmware para las cámaras de objetivo intercambi...os NIKKOR 1, adaptadores de montura y flashes para cámaras Nikon 1
 Actualización del firmware para las cámaras de objetivo intercambiable avanzado Nikon 1, objetivos NIKKOR 1, adaptadores de montura y flashes para cámaras Nikon 1 Windows Gracias por elegir un producto
Actualización del firmware para las cámaras de objetivo intercambiable avanzado Nikon 1, objetivos NIKKOR 1, adaptadores de montura y flashes para cámaras Nikon 1 Windows Gracias por elegir un producto
Actualización del firmware de la cámara SLR digital
 Actualización del firmware de la cámara SLR digital Gracias por elegir un producto Nikon. Esta guía describe cómo realizar la actualización de este firmware. Si no está seguro de poder realizar con éxito
Actualización del firmware de la cámara SLR digital Gracias por elegir un producto Nikon. Esta guía describe cómo realizar la actualización de este firmware. Si no está seguro de poder realizar con éxito
Manual de referencia de la Epson Stylus CX6900F Series 3 Acerca del producto 3 Acerca del software 4 Componentes del producto 7 Cómo cambiar el
 Manual de referencia de la Epson Stylus CX6900F Series 3 Acerca del producto 3 Acerca del software 4 Componentes del producto 7 Cómo cambiar el idioma del panel de control 9 Cómo imprimir utilizando una
Manual de referencia de la Epson Stylus CX6900F Series 3 Acerca del producto 3 Acerca del software 4 Componentes del producto 7 Cómo cambiar el idioma del panel de control 9 Cómo imprimir utilizando una
Guía de impresión y escaneado con dispositivos móviles para Brother iprint&scan (ios)
 Guía de impresión y escaneado con dispositivos móviles para Brother iprint&scan (ios) Antes de utilizar su equipo Brother Definiciones de las notas A lo largo de esta Guía del usuario se utilizan los símbolos
Guía de impresión y escaneado con dispositivos móviles para Brother iprint&scan (ios) Antes de utilizar su equipo Brother Definiciones de las notas A lo largo de esta Guía del usuario se utilizan los símbolos
3. Conecte un extremo del cable USB que acompaña al producto en el disco duro extraíble
 Guía rápida de funcionamiento 1. Encienda el PC. 2. Conecte el cable de red al enchufe y a la unidad. 3. Conecte un extremo del cable USB que acompaña al producto en el disco duro extraíble y el otro extremo
Guía rápida de funcionamiento 1. Encienda el PC. 2. Conecte el cable de red al enchufe y a la unidad. 3. Conecte un extremo del cable USB que acompaña al producto en el disco duro extraíble y el otro extremo
SilverFast - Pioneer in Digital Imaging SilverFast 8 ESPAÑOL Digitalización por lotes
 SilverFast - Pioneer in Digital Imaging SilverFast 8 Software Profesional para Escáneres ESPAÑOL Digitalización por lotes Cargador automático de documentos Función Digitalización Por Lotes de SilverFast
SilverFast - Pioneer in Digital Imaging SilverFast 8 Software Profesional para Escáneres ESPAÑOL Digitalización por lotes Cargador automático de documentos Función Digitalización Por Lotes de SilverFast
Manual del usuario de la XP-201/XP-204
 Manual del usuario de la XP-201/XP-204 Contenido Manual del usuario de la XP-201/XP-204... 11 Características básicas del producto... 12 Cómo ajustar el panel de control... 12 Botones e indicadores del
Manual del usuario de la XP-201/XP-204 Contenido Manual del usuario de la XP-201/XP-204... 11 Características básicas del producto... 12 Cómo ajustar el panel de control... 12 Botones e indicadores del
HP Photosmart Premium C309 series. Ayuda de Windows
 HP Photosmart Premium C309 series Ayuda de Windows HP Photosmart Premium C309 series Contenido 1 Ayuda de HP Photosmart Premium C309 series...3 2 Introducción a HP Photosmart Componentes de la impresora...5
HP Photosmart Premium C309 series Ayuda de Windows HP Photosmart Premium C309 series Contenido 1 Ayuda de HP Photosmart Premium C309 series...3 2 Introducción a HP Photosmart Componentes de la impresora...5
Archivo léame para Philips CamSuite 2.0
 Archivo léame para Philips CamSuite 2.0 Propósito: utilizar el nuevo software de la aplicación, Philips CamSuite 2.0, para disfrutar de las funciones de la webcam. Philips CamSuite 2.0 proporciona un acceso
Archivo léame para Philips CamSuite 2.0 Propósito: utilizar el nuevo software de la aplicación, Philips CamSuite 2.0, para disfrutar de las funciones de la webcam. Philips CamSuite 2.0 proporciona un acceso
Microsoft Windows Seven. Windows Seven. Elementos de la pantalla principal Iconos del escritorio o Equipo o Papelera de Reciclaje Barra de tareas
 Microsoft Windows Seven 3 Windows Seven Elementos de la pantalla principal Iconos del escritorio o Equipo o Papelera de Reciclaje Barra de tareas Elementos de la pantalla principal El escritorio es el
Microsoft Windows Seven 3 Windows Seven Elementos de la pantalla principal Iconos del escritorio o Equipo o Papelera de Reciclaje Barra de tareas Elementos de la pantalla principal El escritorio es el
NF-503 MANUAL DE OPERACION 7 Marco de Fotos Digital Pantalla LED
 NF-503 MANUAL DE OPERACION 7 Marco de Fotos Digital Pantalla LED Precauciones Precauciones y mantenimiento Para uso en interiores exclusivamente. Para prevenir riesgos de fuego o choque eléctrico, no
NF-503 MANUAL DE OPERACION 7 Marco de Fotos Digital Pantalla LED Precauciones Precauciones y mantenimiento Para uso en interiores exclusivamente. Para prevenir riesgos de fuego o choque eléctrico, no
4.0. Instructivo de uso. Cámara frontal. Flash. Botón de. Subir/Bajar volumen. Botón de. encendido 3
 1 Por favor, lea este instructivo de uso antes de utilizar el dispositivo. 1 1 Quitar/colocar la tapa trasera Flash Instructivo de uso Cámara frontal Botón de Subir/Bajar volumen 2 Colocar/Extraer la batería
1 Por favor, lea este instructivo de uso antes de utilizar el dispositivo. 1 1 Quitar/colocar la tapa trasera Flash Instructivo de uso Cámara frontal Botón de Subir/Bajar volumen 2 Colocar/Extraer la batería
41mm. Micro SD USB. Botón disparar y seleccionar
 Advertencias ANTES DE UTILIZAR EL PRODUCTO CARGUELO POR 16HS CORRIDAS. 1. Es un producto de alta precisión, no deje caer o golpear. 2. Controlar el correcto cierre de la carcasa antes de utilizar en condiciones
Advertencias ANTES DE UTILIZAR EL PRODUCTO CARGUELO POR 16HS CORRIDAS. 1. Es un producto de alta precisión, no deje caer o golpear. 2. Controlar el correcto cierre de la carcasa antes de utilizar en condiciones
Actualización del firmware de la cámara SLR digital
 Actualización del firmware de la cámara SLR digital Windows Gracias por elegir un producto Nikon. Esta guía describe cómo realizar la actualización de este firmware. Si no está seguro de poder realizar
Actualización del firmware de la cámara SLR digital Windows Gracias por elegir un producto Nikon. Esta guía describe cómo realizar la actualización de este firmware. Si no está seguro de poder realizar
Impresión desde un entorno Windows
 Una vez configurada la impresora e instalados los controladores, ya está listo para imprimir. Desea imprimir una carta, añadir a una presentación la marca de agua Prohibida la reproducción o ajustar el
Una vez configurada la impresora e instalados los controladores, ya está listo para imprimir. Desea imprimir una carta, añadir a una presentación la marca de agua Prohibida la reproducción o ajustar el
EPSON STYLUS. PHOTO TX700W Manual del usuario
 EPSON STYLUS PHOTO TX700W Manual del usuario Utilice las siguientes funciones de la impresora Epson Stylus Photo TX700W: Imprima fotos perfectas con la función Corrección automática Imprima papel personalizado,
EPSON STYLUS PHOTO TX700W Manual del usuario Utilice las siguientes funciones de la impresora Epson Stylus Photo TX700W: Imprima fotos perfectas con la función Corrección automática Imprima papel personalizado,
Seleccione el dispositivo de la lista Seleccionar impresora.
 Seleccione el dispositivo de la lista Seleccionar impresora. La ventana Preferencias de impresión siguiente es para el Bloc de notas de Windows 7. La ventana Preferencias de impresión puede ser diferente,
Seleccione el dispositivo de la lista Seleccionar impresora. La ventana Preferencias de impresión siguiente es para el Bloc de notas de Windows 7. La ventana Preferencias de impresión puede ser diferente,
MANUAL DEL USUARIO. Termohigrómetro Digital CM-DT172
 MANUAL DEL USUARIO Termohigrómetro Digital CM-DT172 Índice Introducción Funciones y especificaciones tecnicas Funciones Características Especificaciones Instrucciones de operación Instalación de software
MANUAL DEL USUARIO Termohigrómetro Digital CM-DT172 Índice Introducción Funciones y especificaciones tecnicas Funciones Características Especificaciones Instrucciones de operación Instalación de software
RX580.book Page 1 Thursday, August 24, :11 PM Manual del usuario
 Manual del usuario Aviso de derechos reservados Quedan reservados todos los derechos. Ninguna parte de esta publicación podrá ser reproducida, almacenada en un sistema de recuperación, transmitida bajo
Manual del usuario Aviso de derechos reservados Quedan reservados todos los derechos. Ninguna parte de esta publicación podrá ser reproducida, almacenada en un sistema de recuperación, transmitida bajo
1. Guía de Actualización de la Tarjeta SD
 1. Guía de Actualización de la Tarjeta SD 1)Paso 1: Respaldar sus datos Antes de actualizar, realice una copia de seguridad de sus datos personales con el servicio de Google o cualquier herramienta de
1. Guía de Actualización de la Tarjeta SD 1)Paso 1: Respaldar sus datos Antes de actualizar, realice una copia de seguridad de sus datos personales con el servicio de Google o cualquier herramienta de
Guía rápida del usuario. 1. Requisitos del sistema. 2. Instalación y activación. Instalación. Activación
 Guía rápida del usuario Esta Guía rápida del usuario le ayudará a instalar y empezar a utilizar Readiris TM 15. Si necesita información detallada sobre todas características y funciones de Readiris TM,
Guía rápida del usuario Esta Guía rápida del usuario le ayudará a instalar y empezar a utilizar Readiris TM 15. Si necesita información detallada sobre todas características y funciones de Readiris TM,
Epson Stylus CX4100 Series/ Epson Stylus CX4700 Series Guía de referencia rápida
 Epson Stylus CX4100 Series/ Epson Stylus CX4700 Series Guía de referencia rápida Instrucciones para imprimir, copiar y utilizar el escáner Mantenimiento de la impresora Resolución de problemas Aviso de
Epson Stylus CX4100 Series/ Epson Stylus CX4700 Series Guía de referencia rápida Instrucciones para imprimir, copiar y utilizar el escáner Mantenimiento de la impresora Resolución de problemas Aviso de
Funciones de copia. Reducción/Ampliación
 22 Funciones de copia Las siguientes funciones de copia están disponibles en la copiadora/impresora DocuColor 2006: Opciones de Reducción/ Ampliación Opciones de Suministro de papel Opciones de Tipo de
22 Funciones de copia Las siguientes funciones de copia están disponibles en la copiadora/impresora DocuColor 2006: Opciones de Reducción/ Ampliación Opciones de Suministro de papel Opciones de Tipo de
BREVE INTRODUCCIÓN PARA EL USO DE LA TABLETA ELECTRONICA.
 TF Reinicio Toma de energia HDMI USB Microfono Entrada de audifonos BREVE INTRODUCCIÓN PARA EL USO DE LA TABLETA ELECTRONICA. Diagrama complete de la tableta electronica. Panel Frontal: Cámara frontal
TF Reinicio Toma de energia HDMI USB Microfono Entrada de audifonos BREVE INTRODUCCIÓN PARA EL USO DE LA TABLETA ELECTRONICA. Diagrama complete de la tableta electronica. Panel Frontal: Cámara frontal
2 Conecte la fuente de video
 PowerLite 822+/83+ Guía de instalación 2 Conecte la fuente de video Conecte el proyector a una computadora o a una fuente de video utilizando cualquiera de los conectores disponibles que se muestran abajo.
PowerLite 822+/83+ Guía de instalación 2 Conecte la fuente de video Conecte el proyector a una computadora o a una fuente de video utilizando cualquiera de los conectores disponibles que se muestran abajo.
Windows. Actualización del firmware de la cámara. Preparación
 Actualización del firmware de la cámara Windows Gracias por elegir un producto Nikon. Esta guía describe cómo realizar la actualización de este firmware. Si no está seguro de poder realizar con éxito la
Actualización del firmware de la cámara Windows Gracias por elegir un producto Nikon. Esta guía describe cómo realizar la actualización de este firmware. Si no está seguro de poder realizar con éxito la
Actualización de los datos de objetivo de control de distorsión
 Actualización de los datos de objetivo de control de distorsión Gracias por elegir un producto Nikon. En esta guía se describe la forma de actualizar los datos de objetivo de control de distorsión. Si
Actualización de los datos de objetivo de control de distorsión Gracias por elegir un producto Nikon. En esta guía se describe la forma de actualizar los datos de objetivo de control de distorsión. Si
Videocámara Deportiva VC51HD
 Videocámara Deportiva VC51HD MANUAL DE USUARIO Videocámara Deportiva VC51HD MANUAL DE USUARIO Por favor, asegúrese de leer cuidadosamente las instrucciones antes del uso y de guardarlas apropiadamente.
Videocámara Deportiva VC51HD MANUAL DE USUARIO Videocámara Deportiva VC51HD MANUAL DE USUARIO Por favor, asegúrese de leer cuidadosamente las instrucciones antes del uso y de guardarlas apropiadamente.
HP Color LaserJet serie CP3525 Gestión y mantenimiento
 Cargar papel y soportes de impresión Cargar la bandeja 1 1 Abra la bandeja 1. PRECAUCIÓN: Para evitar que se produzcan atascos, no coloque papel en la bandeja 1 ni lo quite de ella durante la impresión.
Cargar papel y soportes de impresión Cargar la bandeja 1 1 Abra la bandeja 1. PRECAUCIÓN: Para evitar que se produzcan atascos, no coloque papel en la bandeja 1 ni lo quite de ella durante la impresión.
Dispositivos externos Guía del usuario
 Dispositivos externos Guía del usuario Copyright 2007 Hewlett-Packard Development Company, L.P. Microsoft es una marca registrada de Microsoft Corporation en los Estados Unidos. La información contenida
Dispositivos externos Guía del usuario Copyright 2007 Hewlett-Packard Development Company, L.P. Microsoft es una marca registrada de Microsoft Corporation en los Estados Unidos. La información contenida
GUIA DE USO DRIVER KYOCERA 6.1 UNIVERSIDAD ICESI
 GUIA DE USO DRIVER KYOCERA 6.1 UNIVERSIDAD ICESI DESCRIPCIÓN DEL NUEVO CONTROLADOR El nuevo Driver está organizado en pestañas verticales, cada pestaña tiene un icono, un título y un subtítulo. Los iconos
GUIA DE USO DRIVER KYOCERA 6.1 UNIVERSIDAD ICESI DESCRIPCIÓN DEL NUEVO CONTROLADOR El nuevo Driver está organizado en pestañas verticales, cada pestaña tiene un icono, un título y un subtítulo. Los iconos
NF-800. Marco de Fotos Digital. Pantalla LED
 NF-800 MANUAL DE OPERACION 8 Marco de Fotos Digital Pantalla LED Precauciones Precauciones y mantenimiento Para uso en interiores exclusivamente. Para prevenir riesgos de fuego o choque eléctrico, no
NF-800 MANUAL DE OPERACION 8 Marco de Fotos Digital Pantalla LED Precauciones Precauciones y mantenimiento Para uso en interiores exclusivamente. Para prevenir riesgos de fuego o choque eléctrico, no
Manual del usuario de la WF-3012
 Manual del usuario de la WF-3012 Contenido Manual del usuario de la WF-3012... 9 Características básicas del producto... 10 Ubicación de los componentes de la impresora... 10 Piezas de la impresora -
Manual del usuario de la WF-3012 Contenido Manual del usuario de la WF-3012... 9 Características básicas del producto... 10 Ubicación de los componentes de la impresora... 10 Piezas de la impresora -
Guía de ahorro de tinta inteligente
 Guía de ahorro de tinta inteligente Fiery proserver utiliza siempre el menor volumen de tinta posible, por lo que es extremadamente rentable. Ya el ajuste predeterminado utiliza hasta un 15 % menos de
Guía de ahorro de tinta inteligente Fiery proserver utiliza siempre el menor volumen de tinta posible, por lo que es extremadamente rentable. Ya el ajuste predeterminado utiliza hasta un 15 % menos de
Esta videocámara HD (alta definición) está equipada con una. tecnología muy avanzada. StreetVision SV1 es una videocámara
 Información general Esta videocámara HD (alta definición) está equipada con una tecnología muy avanzada. StreetVision SV1 es una videocámara con alta definición, también funciona como una cámara de vigilancia
Información general Esta videocámara HD (alta definición) está equipada con una tecnología muy avanzada. StreetVision SV1 es una videocámara con alta definición, también funciona como una cámara de vigilancia
CÁMARA FULL HD/WIFI LC-DV603C
 CÁMARA FULL HD/WIFI LC-DV603C MANUAL DE USUARIO 1 Advertencia 1. Este es un producto de alta precisión, por favor no tirar ni golpear. 2. No exponga la cámara a objetos magnéticos fuertes, como imanes
CÁMARA FULL HD/WIFI LC-DV603C MANUAL DE USUARIO 1 Advertencia 1. Este es un producto de alta precisión, por favor no tirar ni golpear. 2. No exponga la cámara a objetos magnéticos fuertes, como imanes
HP Color LaserJet serie CP3525 - Tareas de impresión
 Utilizar las funciones del controlador para Windows Abrir el controlador de la impresora En el menú Archivo del programa de software, haga clic en Imprimir. Seleccione la impresora y haga clic en Propiedades
Utilizar las funciones del controlador para Windows Abrir el controlador de la impresora En el menú Archivo del programa de software, haga clic en Imprimir. Seleccione la impresora y haga clic en Propiedades
COMPATIBILIDAD DE ARCHIVOS
 ADVERTENCIAS FCC NOTA: Este equipo ha sido probado y cumple con los límites correspondientes a un equipo digital de Clase B, según lo señalado en la Parte 15 de las Normas FCC (la Comisión Federal de Comunicaciones
ADVERTENCIAS FCC NOTA: Este equipo ha sido probado y cumple con los límites correspondientes a un equipo digital de Clase B, según lo señalado en la Parte 15 de las Normas FCC (la Comisión Federal de Comunicaciones
Xerox ColorQube 9301 / 9302 / 9303 Panel de control
 Xerox ColorQube 90 / 90 / 90 Panel de control Los servicios que aparecen disponibles pueden variar según la configuración de su impresora. Para obtener más información sobre servicios y opciones, consulte
Xerox ColorQube 90 / 90 / 90 Panel de control Los servicios que aparecen disponibles pueden variar según la configuración de su impresora. Para obtener más información sobre servicios y opciones, consulte
Stick USB TV DVB-T. Manual de instalación de DVB-T UB383-T. Contenido
 Stick USB TV DVB-T Manual de instalación de DVB-T UB383-T Contenido V1.01 Capítulo 1 : Instalación del hardware DVB-T UB383-T...2 1.1 Contenido del empaquetado...2 1.2 Requerimientos del sistema...2 1.3
Stick USB TV DVB-T Manual de instalación de DVB-T UB383-T Contenido V1.01 Capítulo 1 : Instalación del hardware DVB-T UB383-T...2 1.1 Contenido del empaquetado...2 1.2 Requerimientos del sistema...2 1.3
