Sumario ANTES DE EMPEZAR. TRABAJAR CON a3asesor scan
|
|
|
- Patricia Domínguez Vargas
- hace 6 años
- Vistas:
Transcripción
1 scan Guía rápida
2 Sumario ANTES DE EMPEZAR Antes de empezar... 3 Qué necesita para trabajar con a3asesor scan?... 3 Qué necesita para importar imágenes de facturas con a3asesor scan?... 3 Ocupación estimada de las facturas digitalizadas... 3 Flujo de trabajo de a3asesor scan... 3 Ventana principal de a3asesor scan... 4 Filtros de la ventana principal... 4 Clasificación de las facturas... 5 Iconos de trabajo... 6 Uso del teclado... 6 TRABAJAR CON a3asesor scan Mantenimiento de empresas y cuentas... 7 Mantenimiento de empresas... 7 Mantenimiento de cuentas... 8 Opciones de programa... 9 Importar facturas Cambio de los datos importados Interpretar facturas Cliente o proveedor no encontrado Facturas parcialmente interpretadas Número de factura no encontrado Botón ET Etiquetas Fecha no encontrada La fecha no pertenece a este ejercicio Importes calculados automáticamente Datos interpretados Ajustes especiales Asignar texto para reconocer clientes y proveedores Informar cobros y pagos al contado Asignar cuentas de clientes y proveedores masivamente Eliminar referencias Guía rápida 1
3 Facturas interpretadas Restaurar facturas Exportar facturas Cómo importar las facturas en su aplicación de contabilidad? Búsqueda de asientos en aplicación de contabilidad que provienen de a3asesor scan Guía rápida 2
4 Antes de empezar a3asesor scan es una herramienta que le permite importar facturas expedidas, facturas recibidas y facturas de bienes de inversión directamente desde escáner o desde archivos TIFF, PDF, JPG y BMP, y exportarlas a su aplicación de contabilidad: a3asesor eco con con asesor plus. Qué necesita para trabajar con a3asesor scan? Escáner con alimentador de hojas. Escáner con Driver TWAIN. Resolución recomendada de escaneo de facturas 300 DPI. (*) Escaneo de facturas recomendado a 8, 16 o 24 bits. Para trabajar con a3asesor scan es imprescindible tener instalado Microsoft.NET Framework 4.0. (esta aplicación viene incluida en la instalación de a3asesor scan). (*) Resolución orientativa. Esta resolución podrá variar en función del escáner que disponga. Qué necesita para importar imágenes de facturas con a3asesor scan? Formato de imagen.tiff, PDF y JPG. En un archivo, una única factura. Formato PDF y TIF. En un archivo, varias facturas. Ocupación estimada de las facturas digitalizadas El proceso de escaneo de facturas para su contabilización automática y que permite el acceso a la factura digitalizada desde el asiento contable de a3asesor eco con con asesor plus, genera una imagen de cada factura procesada con a3asesor scan. La ocupación estimada de una factura procesada por un escáner a 300 DPI de resolución tiene una ocupación estimada de 30 KB de disco. Si extrapolamos esa información a la gestión de una facturación completa de facturas digitalizadas, será requerido 1 GB de ocupación en disco. Flujo de trabajo de a3asesor scan 1. Proceso de importación de facturas: Mediante el proceso de importación de facturas puede importar fácilmente imágenes de facturas, seleccionando la empresa, el ejercicio y el tipo de factura. Este proceso puede ser realizado por usuarios sin conocimientos contables. 2. Proceso de interpretación de facturas: La aplicación interpretará las facturas importadas y extraerá la información necesaria para su contabilización: Número y fecha de la factura, cuenta contable del cliente o proveedor, tipo de operación, base imponible, tipo y cuota de IVA y total factura. También identifica si la factura es rectificativa o no. Este proceso es realizado automáticamente por la aplicación. 3. Exportación de facturas: Una vez interpretadas, se exportarán las facturas seleccionadas a un fichero SUENLACE.DAT que podrá importar posteriormente en su aplicación a3asesor eco con con asesor plus o directamente a la aplicación de contabilidad mediante la opción de Enlace online. Guía rápida 3
5 Ventana principal de a3asesor scan Desde la ventana principal de la aplicación se accede a los procesos de Importación, Interpretación y Exportación de facturas. También dispone de los accesos al Mantenimiento de cuentas y a las Opciones del programa. Filtros de la ventana principal Estado de las facturas: En el árbol de la izquierda aparecerán las facturas agrupadas en función de su estado: Importadas, Interpretadas o Revisadas. Filtros de búsqueda: Dispone de una serie de filtros para buscar facturas por empresa, por cliente/proveedor, por estado de la factura o por tipo de factura. Guía rápida 4
6 Clasificación de las facturas En la parte izquierda de la ventana, las facturas se clasifican según su estado: Importadas. En esta categoría aparecen las facturas que han sido importadas, pero que aun no se ha realizado ninguna otra acción con ellas. Aparecen con el icono. Interpretadas. Aparecen las facturas que han sido interpretadas por la aplicación. Dependiendo del resultado de la interpretación, aparecen con el icono,, o. La factura ha sido interpretada correctamente. La factura ha sido interpretada correctamente, pero no tienen grabado el formato del campo número de factura. Falta algún dato, hay algún importe calculado automáticamente por la aplicación que debe ser revisado, o la factura pertenece a otro ejercicio. No se ha encontrado el cliente o proveedor de la factura, bien porque sea un cliente o proveedor nuevo, o bien porque el dato no sea legible. Revisadas. Aparecen las facturas que, una vez interpretadas, el usuario ha marcado como Revisadas. Aparecen con el icono. Una vez se han importado, interpretado o revisado las facturas, también se clasifican por empresa. Guía rápida 5
7 Iconos de trabajo Reseñamos a continuación los iconos de trabajo de la aplicación. Importar imágenes. Permite importar facturas en formato TIFF, desde escáner o desde archivo. Interpretar. Permite interpretar las facturas seleccionadas. Exportar. Permite exportar las facturas a a3asesor eco con con asesor plus, y generar el apunte contable. Restaurar. Permite restaurar las facturas seleccionadas. Reasignar empresa, ejercicio o tipo. Permite cambiar las facturas importadas de empresa, ejercicio, actividad o tipo. Eliminar imágenes. Permite eliminar las facturas seleccionadas. Ayuda. Permite acceder a la ayuda de la aplicación. Mantenimiento de cuentas. Permite acceder al mantenimiento de cuentas de la aplicación. Opciones. Permite acceder a las opciones de la aplicación. Ampliar. Permite ampliar la imagen de la factura seleccionada. Reducir. Permite reducir la imagen de la factura seleccionada. Ajuste vertical. Permite ajustar verticalmente la imagen de la factura seleccionada. Ajuste horizontal. Permite ajustar horizontalmente la imagen de la factura seleccionada. Encajar toda. Permite ajustar vertical y horizontalmente la imagen de la factura seleccionada. Etiquetas. Permite crear etiquetas para detectar el número de factura. Opciones. Muestra una relación con los posibles valores de un campo. Girar imagen: Permite girar la imagen 90 grados a al izquierda y a la derecha. Uso del teclado A pesar de que Windows es un entorno gráfico que permite el empleo del ratón como manera rápida para acceder a un objeto de una ventana, el teclado es la manera más rápida para realizar ciertas funciones. Las teclas o combinaciones de teclas que se emplean son: (TAB)/(MAY.+TAB) + Pasa al siguiente / anterior elemento de la ventana. (TAB) (INTRO) (ESC) (F3) (F4) correspondiente. (F5) Permite cambiar de campo en la ventana. Acepta la línea de la factura posicionada y pasa a la siguiente. Asociado al botón CANCELAR. Asociado al botón SALIR. Abre la lista de opciones o traslada a la ventana de la tabla Accede al Detalle de la Factura. Guía rápida 6
8 Trabajar con a3asesor scan Mantenimiento de empresas y cuentas Mantenimiento de empresas Para cargar la lista de empresas de a3asesor eco con con asesor plus, pulse el botón ventana principal. desde la Y pulse el botón desde la ventana Importar nuevas facturas. Guía rápida 7
9 O bien, pulse el botón desde la ventana principal. Y pulse el botón desde la ventana Cambio de datos de importación. Mantenimiento de cuentas Para actualizar las cuentas del plan contable, pulse el botón facturas. de la ventana Identificación de Guía rápida 8
10 Opciones de programa Pulse el botón de la ventana principal para acceder a las Opciones de programa. Datos y Carpetas En este apartado se informan los directorios donde se encuentran una serie de archivos necesarios para el trabajo con la aplicación. Guía rápida 9
11 Apuntes Informe la descripción y la contrapartida que se informará por defecto al contabilizar las facturas recibidas, facturas expedidas y facturas de bienes de inversión. Marque los indicadores Número de factura y Nombre cliente/proveedor para informar estos datos en la descripción del Concepto del apunte contable. A tener en cuenta Si el cliente o proveedor tiene informada una contrapartida en el Mantenimiento del Plan Contable de a3asesor eco con con asesor plus, al contabilizar la factura se informará la contrapartida del Plan Contable. Guía rápida 10
12 Escáner En este apartado dispone de la posibilidad de comprobar las propiedades de su escáner. Pulse el botón para seleccionar el escáner que desea comprobar. Guía rápida 11
13 Pulse el botón. Si el resultado es de color verde indica que el escáner tiene esa propiedad, si es de color rojo indica que no la tiene. Guía rápida 12
14 Varios En este apartado se configuran varias opciones de la aplicación. Prefijo de nombre de imagen: Informe el prefijo del nombre de la imagen de la factura, por defecto I. La aplicación enumerará las imágenes de las facturas importadas en orden correlativo. Pulse el botón para poner el contador a 0. Permitir totales calculados: Marque este indicador para permitir que la aplicación calcule los totales automáticamente. Verificación estricta de totales: Marque este indicador para que la aplicación verifique estrictamente los totales. Semáforo AMBAR si : Marque los indicadores Total de operaciones interiores supera los y Total de otras operaciones supera los si desea que el semáforo sea de color ámbar en el caso de detectarse estas incidencias. Cadenas para meses: Facilita la localización de la fecha de la factura. Desbloquear facturas: Esta opción permite desbloquear las facturas si aparece el mensaje la factura esta siendo bloqueada por otro terminal. Guía rápida 13
15 Importar facturas Pulse el botón de la ventana principal para importar facturas. Seleccione la empresa y el ejercicio. Al pulsar el botón abiertos en a3asesor eco con con asesor plus. Seleccione también el tipo de factura. se mostrará la lista de empresas y ejercicios A tener en cuenta Si importa varias facturas a la vez es imprescindible que sean todas del mismo tipo: facturas recibidas, expedidas, o facturas de bienes de inversión. Guía rápida 14
16 En Origen de las facturas seleccione si desea importar desde escáner, carpeta o archivos: Desde escáner: Pulse Seleccionar escáner para seleccionar el escáner desde el cual se importarán las facturas. Marque el indicador Mostrar interfaz de escáner para acceder a las opciones del escáner. Seleccione las opciones del escáner. Esta configuración se guardará para la próxima vez que importe facturas desde el mismo escáner. Pulse el botón para importar las facturas. Guía rápida 15
17 Desde carpeta: Pulse el botón para seleccionar la carpeta donde se encuentran las facturas a importar. Seleccione la carpeta y pulse el botón. Guía rápida 16
18 Finalmente, pulse el botón seleccionada. para importar todas las facturas que contiene la carpeta Desde archivos: Pulse el botón para seleccionar el directorio donde se encuentran las facturas a importar. Guía rápida 17
19 Seleccione las facturas y pulse el botón. Finalmente, pulse el botón para importar las facturas seleccionadas. Guía rápida 18
20 En Borrar imágenes originales una vez importadas seleccione si no quiere eliminar las facturas nunca, sólo esta importación o siempre: Nunca, no se eliminarán las facturas una vez importadas. Sólo esta importación, se eliminarán las facturas originales una vez importadas en a3asesor scan. Siempre, que se importen las facturas se eliminarán del directorio origen. Cambio de los datos importados Una vez importadas las facturas, podrá cambiarlas de Empresa, Ejercicio, Actividad y/o Tipo de factura siempre que no estén interpretadas. Para ello, seleccione las facturas que desee cambiar y pulse el botón, a continuación, se abrirá la ventana Cambio de datos de importación donde deberá informar los datos de destino de dichas facturas. Guía rápida 19
21 Interpretar facturas Una vez importadas, seleccione las facturas que desea interpretar y pulse el botón principal. Dispone de la posibilidad de marcarlas o desmarcarlas todas con los botones, o seleccionar varias a la vez mediante las teclas Ctrl o Shift. de la ventana o Guía rápida 20
22 En la parte izquierda de la ventana se muestra la identificación de las facturas, y en la parte derecha la imagen de la factura seleccionada. Seleccione las facturas que desea interpretar y pulse el botón. Para seleccionarlas todas pulse el botón. Dispone de la posibilidad de ocultar el proceso para seguir trabajando mientras la aplicación interpreta las facturas seleccionadas, para ello pulse el botón. El proceso de interpretación quedará minimizado en la barra de herramientas de Windows, posicionándose encima con el cursor mostrará un resumen del estado del proceso. Guía rápida 21
23 La aplicación interpreta facturas recibidas, facturas expedidas y facturas de bienes de inversión. Los datos que detecta son: Fecha y número de factura Datos del cliente o proveedor: Nombre o Razón social, NIF y cuenta contable Tipo de operación Base imponible Tipo de IVA Cuota de IVA Cuota de Recargo de equivalencia Tipo de Retención (*) Cuota de Retención (*) Total factura Si la factura es rectificativa o no (*) La aplicación detectará la retención en el caso de que el cliente o proveedor de la factura tenga informado ese dato en la ficha del Plan contable de la empresa de a3asesor eco con con asesor plus. Una vez interpretadas, compruebe el estado de las facturas: Cliente o proveedor no encontrado. No se ha encontrado el cliente o proveedor de la factura, porque el dato no es legible o porque es un cliente o proveedor nuevo y no existe en la base de datos. Parcialmente interpretada. Falta algún dato, debe revisar algún importe que ha sido calculado automáticamente por la aplicación, o la factura pertenece a otro ejercicio. Interpretada. La factura ha sido interpretada correctamente y está lista para exportarla a a3asesor eco con con asesor plus. Interpretada: La factura ha sido interpretada correctamente pero indica que aun no tienen grabado el formato del campo número de factura. En el Detalle de la factura aparece un Semáforo con el estado actual de la factura. Si lo desea, puede modificar manualmente este estado, para ello seleccione el estado que desea y pulse el botón. Guía rápida 22
24 Cliente o proveedor no encontrado Si el estado de la factura muestra, indica que no se ha encontrado el cliente o proveedor. Puede ser por dos motivos: no existe el cliente/proveedor en el Mantenimiento del Plan de Cuentas de la empresa o no ha sido posible localizarlo en la factura porque el dato es ilegible. Pulse el botón en el apartado Cuenta y seleccione la cuenta contable del cliente o proveedor en el Mantenimiento del Plan Contable. Desde esta ventana puede acceder a los saldos del cliente/proveedor pulsando el botón desde Saldos, acceder al extracto de la cuenta y a los asientos contables., y Si la cuenta contable no existe en el plan contable de la empresa, pulse el botón Pulse el botón. La factura pasará a estado Interpretada. Guía rápida 23 para darla de alta.
25 Es recomendable informar el teléfono en el detalle de la factura para facilitar a la aplicación la interpretación la próxima vez que importe una factura del mismo cliente o proveedor. Guía rápida 24
26 Facturas parcialmente interpretadas Si el estado de la factura muestra, Indica que la factura ha sido parcialmente interpretada y existen incidencias: no se ha detectado la fecha o el número de la factura, la fecha no se corresponde con el ejercicio, o se ha obtenido algún importe por cálculo automático. Los campos no detectados aparecerán con fondo amarillo. Número factura no encontrado El apartado Incidencias indica que no se ha encontrado el número de factura y al lado del campo Nº Factura aparece un signo de exclamación. Pulse el botón derecho del ratón en la imagen de la factura sobre el número de factura y seleccione la opción Nº Factura, o sitúese sobre la factura y pulse la tecla control (Ctrl), el puntero del ratón se modificará y cambiará de apariencia, mantenga la tecla control pulsada y seleccione el área donde se encuentra el número de factura, automáticamente el dato seleccionado aparece en el campo Nº de Factura. Esta configuración servirá para todas las facturas del mismo cliente o proveedor, de manera que la próxima vez que interprete una factura del mismo cliente o proveedor la aplicación detectará automáticamente el dato. Pulse el botón. La aplicación interpretará la factura y detectará el dato de forma automática. También puede informar el dato manualmente en el apartado Detalle de la Factura y pulsar el botón o bien la tecla Intro para pasar a la siguiente factura. La factura pasará a estado Interpretada. Guía rápida 25
27 Botón ET Etiquetas El botón permite configurar etiquetas para detectar el número de factura si la aplicación no lo detecta automáticamente. Pulse el botón y añada a la lista el nombre del campo que se corresponde con el número de factura, en este caso Núm. Factura. Guía rápida 26
28 Pulse el botón. La aplicación buscará el campo Nº Factura e identificará el valor situado junto a ese campo como número de factura. A tener en cuenta La configuración de etiquetas es común para toda la aplicación. Es decir, si añade un nuevo valor en la etiqueta para una factura en concreto, este valor se aplicará a todas las facturas de todos los clientes y proveedores, facilitando su localización en próximas interpretaciones. Guía rápida 27
29 Fecha no encontrada El apartado Incidencias indica que no se ha encontrado la fecha de la factura y al lado del campo Fecha Factura aparece un signo de exclamación. Guía rápida 28
30 Pulse el botón derecho del ratón en la imagen de la factura sobre la fecha y seleccione la opción Fecha Factura, o sitúese sobre la factura y pulse la tecla Alt, el puntero del ratón se modificará y cambiará de apariencia, mantenga la tecla Alt pulsada y seleccione el área donde se encuentra el número de factura, automáticamente el dato seleccionado aparece en el campo Fecha factura. Pulse el botón. La aplicación interpretará la factura y detectará el dato de forma automática. También puede informar el dato manualmente en el apartado Detalle de la Factura y pulsar el botón o bien la tecla Intro para pasar a la siguiente factura. La factura pasará a estado Interpretada. Guía rápida 29
31 La fecha no pertenece a este ejercicio Si la fecha de la factura no pertenece al ejercicio seleccionado al importar la factura, aparece la incidencia La fecha no pertenece a este ejercicio y un signo de admiración en el campo Fecha Factura. Si la factura es correcta y desea exportarlas de todas formas a a3eco/a3con/a3con Asesor Plus, pulse el botón o bien la tecla Intro para pasar a la siguiente factura. La factura pasará a estado Interpretada. Si no desea exportar la factura a su aplicación de contabilidad, elimínela pulsando el botón. Guía rápida 30
32 Importes calculados automáticamente El apartado Incidencias indica que se han obtenido importes calculados por la aplicación. Las incidencias a mostrar, dependiendo de qué importe ha sido calculado, son: Importes calculados a partir del Total Total calculado La aplicación calcula los importes en función de los datos informados en la ficha del cliente o proveedor del Plan contable de la empresa de a3asesor eco con con asesor plus: tipo de operación, tipo de IVA y tipo de retención. Guía rápida 31
33 Dispone de 3 opciones: - Revisar si el importe calculado por la aplicación es correcto, en cuyo caso debe pulsar el botón y la factura pasará a estado Interpretada. - Indicar el importe correcto en la factura. Para ello, pulse el botón derecho del ratón en la imagen de la factura y seleccione Total para indicar que ese es el importe de total factura. Guía rápida 32
34 - Parametrizar la aplicación para que detecte los importes en la aplicación. Para ello, pulse el botón derecho del ratón en la imagen de la factura sobre la línea superior de los importes y seleccione la opción Importes límite superior. Repita el proceso pulsando el botón derecho del ratón sobre la línea inferior de los importes y seleccione la opción Importes límite inferior. Guía rápida 33
35 Pulse el botón. La aplicación interpretará de nuevo la factura y detectará los importes situados entre las líneas definidas. Si detecta algún importe idéntico al calculado automáticamente, la factura pasará a estado Interpretada. A tener en cuenta No es necesario definir ambas líneas de importes, puede establecer únicamente la línea de importes superior, la línea de importes inferior, o ambas. Datos interpretados Si el dato detectado está recuadrado en color azul, significa que la aplicación ha interpretado el dato de forma automática. Si el dato detectado está recuadrado en color rojo, significa que se ha interpretado manualmente. Guía rápida 34
36 Ajustes especiales Para acceder a la ventana de Ajustes Especiales puede hacerlo desde el Detalle de la Factura o pulsando el botón derecho del ratón sobre la imagen de la factura. Desde esta ventana, podrá parametrizar la siguiente información: Texto identifivativo, mostrará el texto que utiliza para identificar al cliente/proveedor. Teléfono / Fax, los cambios se grabarán en a3asesor eco con con asesor plus.. Operaciones, tipos de IVA, tipos de retención y contrapartida, los cambios se grabarán en a3asesor eco con con asesor plus. Trabaja con suplidos, podrá marcar si el cliente / proveedor trabaja con suplidos o no. Cuenta de Local, puede visualizar si esta cuenta es de local o no, pero no podrá marcar o desmarcar el indicador, ya que tendrá que hacerlo desde la propia ventana de Tratamiento de Cuentas de a3asesor eco con con asesor plus. Guía rápida 35
37 Última fecha procesada, sirve para determinar si un número de factura es dudoso. Último nº de factura procesado, en función del formato y el valor del último número de factura, sirve para determinar si un número de factura es dudoso. Decimales con los que trabaja el proveedor, puede configurarlo para que interprete hasta 4 decimales Céntimos tolerancia en Cuota y Total de Factura, permite interpretar como correcto un importe en la cuota de IVA o total de factura con una diferencia de céntimos con respecto al cálculo. Guía rápida 36
38 Asignar texto para reconocer clientes y proveedores Puede asignar una cuenta de cliente o proveedor mediante un texto que exista en el formato de factura. En el proceso de interpretación de facturas, asigne manualmente la cuenta correcta del cliente o proveedor. Guía rápida 37
39 Haga un clic con el botón derecho del ratón sobre la factura y seleccione la opción identificador de cliente / proveedor, o sitúese sobre la imagen de la factura y pulse la tecla Mayúsculas, el puntero del ratón se modificará y cambiará de apariencia, mantenga la tecla Mayúsculas pulsada y seleccione el área donde se encuentra el texto para identificar al cliente o proveedor. A continuación aparece el siguiente mensaje: Guía rápida 38
40 Seleccione el texto que quiere que la aplicación reconozca de la factura: La aplicación nos indica que el texto seleccionado se asigna al cliente o proveedor indicado. En las siguientes interpretaciones al identificar el texto la aplicación asignará correctamente el cliente o proveedor. A tener en cuenta Para eliminar la asignación de texto de un cliente o proveedor, se realiza el mismo proceso pero en el punto asignar texto seleccione un espacio en blanco de la factura. Guía rápida 39
41 Informar cobros y pagos al contado Puede indicar si la aplicación realiza el asiento de cobro o pago en el mismo asiento de la factura, si realiza el enlace on-line. En el menú detalle de la factura, asigne la cuenta de tesorería en el campo Cuenta de Tesorería para facturas al contado, la aplicación utiliza dicha cuenta para generar el asiento de cobro o pago de facturas al contado. Guía rápida 40
42 Asignar cuentas de cliente o proveedores masivamente Durante el proceso de interpretación, tiene la posibilidad de asignar una misma cuenta de cliente o proveedor a todas aquellas facturas que en el proceso de interpretación no se ha detectado ni el NIF ni la cuenta del cliente/proveedor. Posicionado en detalle de facturas, pulse el botón. Guía rápida 41
43 Marque el indicador Asignar cliente o proveedor a las facturas e indique el tipo de facturas que desea asignar: Todas las facturas que no tengan cliente o proveedor informado o únicamente las facturas seleccionadas. A continuación seleccione la cuenta del cliente/proveedor. Guía rápida 42
44 Eliminar referencias Es posible eliminar las referencias manuales que ha parametrizado en la factura: Núm. Factura Fecha Factura Total Importes (superior) Importes (inferior) Para ello, pulse el botón derecho del ratón sobre la imagen de la factura y seleccione la opción Eliminar referencias. Guía rápida 43
45 Facturas interpretadas Si el estado de la factura muestra, Indica que la factura ha sido interpretada correctamente. En el Detalle de la Factura se muestran los datos que se generarán en el apunte contable. Puede añadir observaciones a la factura. A tener en cuenta Recuerde que al exportar la factura a a3asesor eco con con asesor plus, se exportarán también las observaciones y la imagen de la factura digitalizada, y podrá acceder a ellas desde el apunte contable. Guía rápida 44
46 Pulse el botón si desea marcar la factura como Revisada. En el Detalle de la Factura se mostrará el indicador y la factura quedará bloqueada. Para desbloquearla, vuelva a pulsar el botón. Si el estado de la factura muestra, indica que la factura ha sido interpretada correctamente pero que aun no tienen grabado el formato del campo número de factura. Guía rápida 45
47 Pulse revisada., el formato número de factura se memoriza automáticamente y marca la factura como Al interpretar de nuevo otra factura del mismo cliente o proveedor, como la estructura del Nº Factura ya está memorizada, el semáforo aparece verde. Guía rápida 46
48 Restaurar facturas Si lo desea, dispone de la posibilidad de restaurar facturas Interpretadas o Revisadas. Para ello, seleccione la factura a restaurar y pulse el botón de la ventana principal. Puede seleccionar varias facturas a la vez, o seleccionarlas todas pulsando el botón. Las facturas con estado Interpretada pasarán a estado Importada, y las facturas con estado Revisada pasarán a estado Interpretada. Pulse el botón para continuar. Guía rápida 47
49 Exportar facturas Pulse el botón plus. de la ventana principal para exportar las facturas a a3asesor eco con con asesor Puede filtrar las facturas a exportar por empresa, por fecha y/o por estado de la factura. A tener en cuenta En esta ventana únicamente aparecerán las facturas con estado Interpretada o Revisada. Guía rápida 48
50 Seleccione las facturas que desea exportar. Pulse el botón para seleccionarlas todas. Antes de realizar el enlace contable, puede verificar si existen facturas duplicadas, el botón CH permite controlar si las facturas que se van a exportar se han escaneado con anterioridad. Al pulsar el botón la aplicación marcará de fondo azul las facturas ya escaneadas anteriormente con el mismo número de factura. Esas facturas duplicadas se pueden eliminar pulsando el icono y si lo desea, se pueden contabilizar marcando el indicador contabilizar facturas duplicadas. Puede realizar el enlace con la aplicación de contabilidad mediante enlace on-line o generando el fichero suenlace.dat. Guía rápida 49
51 Si selecciona la opción enlace on-line, se realiza un enlace directo, que permite exportar las facturas sin la necesidad de generar el fichero suenlace.dat. Esta modalidad de enlace online además incorpora: Generar vencimientos automáticamente. Si desde a3asesor con eco trabaja con tesorería o vencimientos, al realizar el enlace on-line, la aplicación generará automáticamente para esta factura, los vencimientos informados en la ficha del cliente o proveedor. Generar distribución analítica automáticamente. Si desde a3asesor con eco trabaja con distribución analítica por niveles, al realizar el enlace on-line, la aplicación generará automáticamente para esta factura, los apuntes con la distribución analítica informada en las cuentas de gasto/ingreso. Guía rápida 50
52 Si no marca la opción enlace on-line, se genera un fichero suenlace.dat Informe el camino de acceso y el nombre del fichero a enlazar. Pulse el botón. Pulse el botón. Guía rápida 51
53 Una vez finalizada la exportación de las facturas a contabilidad, le aparecerá una ventana mostrando el resultado de la exportación y la relación de incidencias si las hubiera. Guía rápida 52
54 Cómo importar las facturas en su aplicación de contabilidad? En a3asesor eco con con asesor plus acceda al menú Utilidades / Importar/Exportar / Enlace contable de la ventana principal de la aplicación. Informe el camino de acceso y el nombre del fichero a enlazar. Pulse el botón. En el Mantenimiento de Apuntes, pulse el botón Pulse el botón para acceder a las observaciones del apunte. para acceder a la imagen de la factura importada. Por defecto, los apuntes importados de a3asesor scan tienen informadas observaciones, indicando que la factura ha sido generada desde a3asesor scan y el nombre del archivo de la imagen de la factura. En la columna Obs se muestra el icono asociadas. indicando que el apunte tiene observaciones e imagen Guía rápida 53
55 Recuerde que en el caso de haber informado observaciones en el detalle de la factura de a3asesor scan, también se mostrarán en las observaciones del asiento. Pulse el botón para acceder a la imagen de la factura digitalizada. Búsqueda de asientos en la aplicación de contabilidad que provienen de a3asesor scan Después de realizar el proceso de enlace con la aplicación de contabilidad, puede realizar una búsqueda de asientos que provienen de a3asesor scan. En la aplicación de contabilidad, en la ventana de mantenimiento de apuntes, pinché con el botón izquierdo del ratón sobre el campo fecha, en Origen del Asiento seleccione a3asesor scan. Guía rápida 54
56 Guía rápida 55
Procesos Fin de Ejercicio Contabilidad
 Procesos Fin de Ejercicio Contabilidad Despachos ÍNDICE CONTABILIDAD LOGIC CLASS Apertura de nuevo ejercicio sin cerrar el anterior... 2 Empezar a trabajar en el nuevo ejercicio sin realizar cierres ni
Procesos Fin de Ejercicio Contabilidad Despachos ÍNDICE CONTABILIDAD LOGIC CLASS Apertura de nuevo ejercicio sin cerrar el anterior... 2 Empezar a trabajar en el nuevo ejercicio sin realizar cierres ni
Guía de usuario i. Guía de usuario
 Guía de usuario i Guía de usuario Sumario Introducción... 3 Datos empresa... 4 Configuración Datos Empresa... 5 Área de trabajo en la aplicación... 7 Entrada de datos... 15 Clientes... 15 Proveedores...
Guía de usuario i Guía de usuario Sumario Introducción... 3 Datos empresa... 4 Configuración Datos Empresa... 5 Área de trabajo en la aplicación... 7 Entrada de datos... 15 Clientes... 15 Proveedores...
1. Nueva rejilla de datos
 1. Nueva rejilla de datos Se ha cambiado la rejilla de presentación de datos en algunos apartados de la aplicación. Con este nuevo componente podrá: Ordenar los datos por una o varias columnas y buscar
1. Nueva rejilla de datos Se ha cambiado la rejilla de presentación de datos en algunos apartados de la aplicación. Con este nuevo componente podrá: Ordenar los datos por una o varias columnas y buscar
09/12/2010 Módulo de Proveedores
 Botones de la Barra de Herramientas / Otros botones Nuevo registro Guardar información La pantalla se limpiará de datos de registros anteriores y se estará en disposición de comenzar a meter la información
Botones de la Barra de Herramientas / Otros botones Nuevo registro Guardar información La pantalla se limpiará de datos de registros anteriores y se estará en disposición de comenzar a meter la información
Por Extracto se entiende el detalle de cada uno de los movimientos contables asociados a una cuenta.
 EXTRACTO DE CUENTAS Qué es un extracto? Por Extracto se entiende el detalle de cada uno de los movimientos contables asociados a una cuenta. A continuación se mostrará cómo es el cuadro de diálogo para
EXTRACTO DE CUENTAS Qué es un extracto? Por Extracto se entiende el detalle de cada uno de los movimientos contables asociados a una cuenta. A continuación se mostrará cómo es el cuadro de diálogo para
eco Novedades versión CAMBIOS LEGALES Y NOVEDADES a3asesor eco versión 8.55
 eco Novedades versión 8.74.2 CAMBIOS LEGALES Y NOVEDADES a3asesor eco versión 8.55 Sumario Diputación foral de Bizkaia Modelo 140... 2 Generar fichero con formato oficial... 2 Tipos de claves del modelo
eco Novedades versión 8.74.2 CAMBIOS LEGALES Y NOVEDADES a3asesor eco versión 8.55 Sumario Diputación foral de Bizkaia Modelo 140... 2 Generar fichero con formato oficial... 2 Tipos de claves del modelo
Validación de la firma de un documento. Manual de configuración de Adobe Reader
 Validación de la firma de un documento Manual de configuración de Adobe Reader Tabla de contenido 1. Introducción.... 3 2. Instalar los certificados de la FNMT-RCM.... 3 3. Configurar Adobe Reader para
Validación de la firma de un documento Manual de configuración de Adobe Reader Tabla de contenido 1. Introducción.... 3 2. Instalar los certificados de la FNMT-RCM.... 3 3. Configurar Adobe Reader para
Guía de Módulo de Egresos
 Guía de Módulo de Egresos Versión 1.0 Tel. 01 800 63 22 887 ÍNDICE -INTRODUCCIÓN...3 1.-Módulo de Egresos...4 1.1- Comprobantes...5 1.2-Proveedores...6 1.3- Gastos y Compras...11 1.4-Cuentas por Pagar...15
Guía de Módulo de Egresos Versión 1.0 Tel. 01 800 63 22 887 ÍNDICE -INTRODUCCIÓN...3 1.-Módulo de Egresos...4 1.1- Comprobantes...5 1.2-Proveedores...6 1.3- Gastos y Compras...11 1.4-Cuentas por Pagar...15
MÓDULO 6 I.V.A. / I.G.I.C.
 MÓDULO 6 I.V.A. / I.G.I.C. 6.1.- MANTENIMIENTO 6.2.- ACUMULADOS DE I.V.A. / I.G.I.C. 6.3.- LIQUIDACIONES 2014 Software del Sol S. A. Queda prohibida cualquier forma de reproducción, distribución, comunicación
MÓDULO 6 I.V.A. / I.G.I.C. 6.1.- MANTENIMIENTO 6.2.- ACUMULADOS DE I.V.A. / I.G.I.C. 6.3.- LIQUIDACIONES 2014 Software del Sol S. A. Queda prohibida cualquier forma de reproducción, distribución, comunicación
Manual de configuración de Adobe Reader para la validación de la firma de un documento.
 Manual de configuración de Adobe Reader para la validación de la firma de un documento. Versión 1.0 Este documento esta basado en el publicado por el Ministerio de la Presidencia, se encuentra disponible
Manual de configuración de Adobe Reader para la validación de la firma de un documento. Versión 1.0 Este documento esta basado en el publicado por el Ministerio de la Presidencia, se encuentra disponible
Importa tus datos a ClassicGes 6 desde otras aplicaciones de gestión
 Importa tus datos a ClassicGes 6 desde otras aplicaciones de gestión ClassicGes 6 permite importar ágilmente datos de otros programas de gestión, para que puedas disfrutar de las ventajas del programa
Importa tus datos a ClassicGes 6 desde otras aplicaciones de gestión ClassicGes 6 permite importar ágilmente datos de otros programas de gestión, para que puedas disfrutar de las ventajas del programa
MODELO 415, CÓMO GENERARLO Y ENVIARLO (MÓDULO FISCAL)
 MODELO 415, CÓMO GENERARLO Y ENVIARLO (MÓDULO FISCAL) Como cada año, el Modelo 415 genera mucho trabajo a las empresas que lo cumplimentan. Para el ejercicio 2014, Hacienda ha añadido una serie de campos
MODELO 415, CÓMO GENERARLO Y ENVIARLO (MÓDULO FISCAL) Como cada año, el Modelo 415 genera mucho trabajo a las empresas que lo cumplimentan. Para el ejercicio 2014, Hacienda ha añadido una serie de campos
Una vez iniciada la sesión con su usuario y contraseña, accederá a la pantalla inicial del asistente de conversión.
 Portal de Traspasos Laboral REQUISITOS Área Laboral Los ficheros en formato MS Excel necesarios para realizar el traspaso, deben contener en su primera fila las cabeceras identificativas de los datos correspondientes
Portal de Traspasos Laboral REQUISITOS Área Laboral Los ficheros en formato MS Excel necesarios para realizar el traspaso, deben contener en su primera fila las cabeceras identificativas de los datos correspondientes
MÓDULO 13 FACTURACIÓN SOLUCIONARIO DE LOS SUPUESTOS PRÁCTICOS
 MÓDULO 13 FACTURACIÓN SOLUCIONARIO DE LOS SUPUESTOS PRÁCTICOS Queda prohibida cualquier forma de reproducción, distribución, comunicación pública o transformación de este documento sin autorización expresa
MÓDULO 13 FACTURACIÓN SOLUCIONARIO DE LOS SUPUESTOS PRÁCTICOS Queda prohibida cualquier forma de reproducción, distribución, comunicación pública o transformación de este documento sin autorización expresa
MANUAL DE CONFIGURACION DE ADOBE PARA LA VALIDACION DE LA FIRMA DE UN DOCUMENTO
 MANUAL DE CONFIGURACION DE ADOBE PARA LA VALIDACION DE LA FIRMA DE UN DOCUMENTO Febrero 2009 1/17 Índice 1. Introducción...3 2. Instalar los certificados de Firmaprofesional...3 3. Configurar Adobe Reader
MANUAL DE CONFIGURACION DE ADOBE PARA LA VALIDACION DE LA FIRMA DE UN DOCUMENTO Febrero 2009 1/17 Índice 1. Introducción...3 2. Instalar los certificados de Firmaprofesional...3 3. Configurar Adobe Reader
ALMACENAMIENTO Y RECUPERACIÓN DE UN LIBRO
 UNIDAD DIDÁCTICA ALMACENAMIENTO Y RECUPERACIÓN DE UN LIBRO Los objetivos de este tema son: 1. Aprender a crear un nuevo libro de trabajo de Excel para empezar a trabajar. 2. Saber cómo guardar los cambios
UNIDAD DIDÁCTICA ALMACENAMIENTO Y RECUPERACIÓN DE UN LIBRO Los objetivos de este tema son: 1. Aprender a crear un nuevo libro de trabajo de Excel para empezar a trabajar. 2. Saber cómo guardar los cambios
PERIODO 3 HOJA DE CÁLCULO CONCEPTOS INTERMEDIOS OPERACIONES CON CELDAS, FILAS Y COLUMNAS EN EXCEL SELECCIONAR COPIAR MOVER BORRAR
 PERIODO 3 HOJA DE CÁLCULO CONCEPTOS INTERMEDIOS CONTENIDOS OPERACIONES CON LIBROS DE TRABAJO EN EXCEL GUARDAR UN LIBRO CERRAR UN LIBRO. CREAR UN NUEVO LIBRO. ABRIR UN LIBRO OPERACIONES CON CELDAS, FILAS
PERIODO 3 HOJA DE CÁLCULO CONCEPTOS INTERMEDIOS CONTENIDOS OPERACIONES CON LIBROS DE TRABAJO EN EXCEL GUARDAR UN LIBRO CERRAR UN LIBRO. CREAR UN NUEVO LIBRO. ABRIR UN LIBRO OPERACIONES CON CELDAS, FILAS
Manual de usuario MetaTrader 4 TraderNovo:
 Manual de usuario MetaTrader 4 TraderNovo: Aquí está una foto que muestra la pantalla principal MT4: Menú principal (acceder al menú y los ajustes del programa); Barras de herramientas (acceso rápido a
Manual de usuario MetaTrader 4 TraderNovo: Aquí está una foto que muestra la pantalla principal MT4: Menú principal (acceder al menú y los ajustes del programa); Barras de herramientas (acceso rápido a
Procesos Fin de Ejercicio 2008 Contabilidad
 Procesos Fin de Ejercicio 2008 Contabilidad Logic Class ÍNDICE CONTABILIDAD LOGIC CLASS Apertura de nuevo ejercicio sin cerrar el anterior...2 Empezar a trabajar en el nuevo ejercicio sin realizar cierres
Procesos Fin de Ejercicio 2008 Contabilidad Logic Class ÍNDICE CONTABILIDAD LOGIC CLASS Apertura de nuevo ejercicio sin cerrar el anterior...2 Empezar a trabajar en el nuevo ejercicio sin realizar cierres
Hacienda. Conceptos Generales
 Hacienda Conceptos Generales Sumario 1. Introducción... 2 2. Comprobaciones previas... 2 2.1. Obtención de los datos... 2 2.2. Comprobación de datos de identificación... 3 3. Área de trabajo... 5 3.1.
Hacienda Conceptos Generales Sumario 1. Introducción... 2 2. Comprobaciones previas... 2 2.1. Obtención de los datos... 2 2.2. Comprobación de datos de identificación... 3 3. Área de trabajo... 5 3.1.
30.- Generador de Consultas
 30.- Generador de Consultas Este módulo permite realizar consultas no estructuradas sobre la base de datos de WinPer. Para realizar las consultas debe seleccionar las tablas desde las cuales tomará la
30.- Generador de Consultas Este módulo permite realizar consultas no estructuradas sobre la base de datos de WinPer. Para realizar las consultas debe seleccionar las tablas desde las cuales tomará la
Manual de usuario Mensajería Centro Virtual de Educación
 Manual de usuario Mensajería Centro Virtual de Educación ÍNDICE 1. CÓMO ENTRAR EN LA MENSAJERÍA... 3 2. DESCRIPCIÓN DEL MENÚ... 4 3. LEER UN MENSAJE... 6 4. CREAR, RESPONDER O REENVIAR UN MENSAJE... 7
Manual de usuario Mensajería Centro Virtual de Educación ÍNDICE 1. CÓMO ENTRAR EN LA MENSAJERÍA... 3 2. DESCRIPCIÓN DEL MENÚ... 4 3. LEER UN MENSAJE... 6 4. CREAR, RESPONDER O REENVIAR UN MENSAJE... 7
Documentación del CK-BaaB
 Elementos de Mantenimiento Mediante este programa podemos crear, modificar o eliminar los distintos elementos que formarán parte del mantenimiento, bien como parte activa de él (instalaciones, sistemas,
Elementos de Mantenimiento Mediante este programa podemos crear, modificar o eliminar los distintos elementos que formarán parte del mantenimiento, bien como parte activa de él (instalaciones, sistemas,
Manual de Usuario Webmail Horde
 UNIVERSIDAD NACIONAL DE LA PLATA Manual de Usuario Webmail Horde 1 mesadeayuda@cespi.unlp.edu.ar Índice Acceso al Sistema Webmail 3 Leer los mensaje de correo electrónico 4 Borrar los mensajes de correo
UNIVERSIDAD NACIONAL DE LA PLATA Manual de Usuario Webmail Horde 1 mesadeayuda@cespi.unlp.edu.ar Índice Acceso al Sistema Webmail 3 Leer los mensaje de correo electrónico 4 Borrar los mensajes de correo
1.1. Iniciar Excel 2010
 Excel es un programa del tipo Hoja de Cálculo que permite realizar operaciones con números organizados en una cuadrícula. Es útil para realizar desde simples sumas hasta cálculos de préstamos hipotecarios.
Excel es un programa del tipo Hoja de Cálculo que permite realizar operaciones con números organizados en una cuadrícula. Es útil para realizar desde simples sumas hasta cálculos de préstamos hipotecarios.
09/12/2010 Módulo de Recetas Base
 Botones de la Barra de Herramientas / Otros botones Nuevo registro Guardar información La pantalla se limpiará de datos de registros anteriores y se estará en disposición de comenzar a meter la información
Botones de la Barra de Herramientas / Otros botones Nuevo registro Guardar información La pantalla se limpiará de datos de registros anteriores y se estará en disposición de comenzar a meter la información
Nos muestra el contenido de la celda activa, es decir, la casilla donde estamos situados.
 La barra de fórmulas Nos muestra el contenido de la celda activa, es decir, la casilla donde estamos situados. La barra de etiquetas Permite movernos por las distintas hojas del libro de trabajo. Las barras
La barra de fórmulas Nos muestra el contenido de la celda activa, es decir, la casilla donde estamos situados. La barra de etiquetas Permite movernos por las distintas hojas del libro de trabajo. Las barras
CANTABRIA GOBIERNO DE
 Este manual describe cómo validar, con la aplicación Adobe Reader o Adobe Acrobat, la firma de los documentos en formato PDF que el BOC pone a disposición de los ciudadanos en su sede electrónica. Aunque
Este manual describe cómo validar, con la aplicación Adobe Reader o Adobe Acrobat, la firma de los documentos en formato PDF que el BOC pone a disposición de los ciudadanos en su sede electrónica. Aunque
INFORME DEL ESTADO DE SALUD DE LA POBLACIÓN DE LA COMUNIDAD DE MADRID
 INFORME DEL ESTADO DE SALUD DE LA POBLACIÓN DE LA COMUNIDAD DE MADRID A partir del Informe de Salud 2012 coexisten dos modalidades de presentación del Informe del Estado de Salud: Documento en formato
INFORME DEL ESTADO DE SALUD DE LA POBLACIÓN DE LA COMUNIDAD DE MADRID A partir del Informe de Salud 2012 coexisten dos modalidades de presentación del Informe del Estado de Salud: Documento en formato
Existen varios modos de controlar la apariencia de las diapositivas y una de ellas es a través de la combinación de colores.
 Trabajar con colores Combinación de colores Existen varios modos de controlar la apariencia de las diapositivas y una de ellas es a través de la combinación de colores. PowerPoint dispone de juegos básicos
Trabajar con colores Combinación de colores Existen varios modos de controlar la apariencia de las diapositivas y una de ellas es a través de la combinación de colores. PowerPoint dispone de juegos básicos
Complemento Contabilidad Foke Importador Plantilla XLS (Hoja de Cálculo)
 La finalidad de este complemento es leer datos de facturas tanto recibidas, emitidas como movimientos de caja o banco, desde una hoja Excel. El botón de configuración lo tienes explicado al final del documento
La finalidad de este complemento es leer datos de facturas tanto recibidas, emitidas como movimientos de caja o banco, desde una hoja Excel. El botón de configuración lo tienes explicado al final del documento
Proceso de cierre/apertura de ejercicio. Proceso de cierre/apertura de ejercicio Autor: Elena Cantos Serrano Fecha: 15/1112/2015
 Autor: Desarrollo Fecha: 15/11/2015 2015 Mejora del asistente de cierre/apertura de ejercicio. El proceso de cierre de ejercicio se ha mejorado en aspectos de visibilidad y comprensión del usuario cara
Autor: Desarrollo Fecha: 15/11/2015 2015 Mejora del asistente de cierre/apertura de ejercicio. El proceso de cierre de ejercicio se ha mejorado en aspectos de visibilidad y comprensión del usuario cara
Para poder comenzar a trabajar con Excel, es necesario considerar los siguientes términos:
 Conceptos básicos de Excel Para poder comenzar a trabajar con Excel, es necesario considerar los siguientes términos: Libro de trabajo Un libro de trabajo es el archivo que creamos con Excel, es decir,
Conceptos básicos de Excel Para poder comenzar a trabajar con Excel, es necesario considerar los siguientes términos: Libro de trabajo Un libro de trabajo es el archivo que creamos con Excel, es decir,
Nuevos Tipos de IVA Septiembre 2012
 Nuevos Tipos de IVA Septiembre 2012 Aplicaciones Productor A partir del 1 de Septiembre de 2012 entra en vigor el cambio de los tipos de IVA. El IVA reducido pasa del 8% al 10% El IVA general pasa del
Nuevos Tipos de IVA Septiembre 2012 Aplicaciones Productor A partir del 1 de Septiembre de 2012 entra en vigor el cambio de los tipos de IVA. El IVA reducido pasa del 8% al 10% El IVA general pasa del
1. Introducción Hoja de cálculos Iniciar Excel 2013
 1. Introducción 1.1. Hoja de cálculos Una hoja de cálculo es un tipo de documento, que permite manipular datos numéricos y alfanuméricos dispuestos en forma de tablas compuestas por celdas. Son organizadas
1. Introducción 1.1. Hoja de cálculos Una hoja de cálculo es un tipo de documento, que permite manipular datos numéricos y alfanuméricos dispuestos en forma de tablas compuestas por celdas. Son organizadas
Portal de Facturación (servicio de facturación electrónica para empresas proveedoras del Ayuntamiento de Alzira)
 Portal de Facturación (servicio de facturación electrónica para empresas proveedoras del Ayuntamiento de Alzira) ic 1 Portal de Facturación Índice 1. Introducción. 2. Requisitos. 3. Solicitud de alta de
Portal de Facturación (servicio de facturación electrónica para empresas proveedoras del Ayuntamiento de Alzira) ic 1 Portal de Facturación Índice 1. Introducción. 2. Requisitos. 3. Solicitud de alta de
Gestión de ficheros. Manual de generación de ficheros de cobros
 Gestión de ficheros Manual de generación de ficheros de cobros Bankinter, junio 2014 ÍNDICE 1. INTRODUCCIÓN. 3 2. GENERAR REMESAS 3 2.1 Alta de remesas..4 2.2.Consultar/editar remesas 8 2.3.Otras acciones
Gestión de ficheros Manual de generación de ficheros de cobros Bankinter, junio 2014 ÍNDICE 1. INTRODUCCIÓN. 3 2. GENERAR REMESAS 3 2.1 Alta de remesas..4 2.2.Consultar/editar remesas 8 2.3.Otras acciones
Guía de uso del sistema de acceso al DiViSA
 Guía de uso del sistema de acceso al DiViSA Para acceder al sistema de aplicación y corrección del DiViSA debe registrarse como usuario en www.teacorrige.com. Para hacerlo solo debe seguir los pasos que
Guía de uso del sistema de acceso al DiViSA Para acceder al sistema de aplicación y corrección del DiViSA debe registrarse como usuario en www.teacorrige.com. Para hacerlo solo debe seguir los pasos que
Otros elementos comunes
 1. PROPIEDADES DE LOS ARCHIVOS V amos a seguir viendo cosas que puedes utilizar en las aplicaciones de Office 2010. Al crear un documento, además de añadir el contenido que debe tener, una posibilidad
1. PROPIEDADES DE LOS ARCHIVOS V amos a seguir viendo cosas que puedes utilizar en las aplicaciones de Office 2010. Al crear un documento, además de añadir el contenido que debe tener, una posibilidad
Módulo de Ingresos. Versión 1.0.
 Módulo de Ingresos Versión 1.0 rápido seguro confiable Índice Introducción Comprobantes Clientes Facturación Cuentas por Cobrar Seleccionar Comprobante Ingresos Descuentos y Devoluciones Estado de Cuenta
Módulo de Ingresos Versión 1.0 rápido seguro confiable Índice Introducción Comprobantes Clientes Facturación Cuentas por Cobrar Seleccionar Comprobante Ingresos Descuentos y Devoluciones Estado de Cuenta
INSTRUCCIONES PRESENTACIÓN DE CUENTAS ANUALES EN EL REGISTRO MERCANTIL
 INSTRUCCIONES PRESENTACIÓN DE CUENTAS ANUALES EN EL REGISTRO MERCANTIL ContaSOL te permite preparar las Cuentas Anuales para su depósito en el Registro Mercantil. Una vez creado el archivo, lo puedes abrir
INSTRUCCIONES PRESENTACIÓN DE CUENTAS ANUALES EN EL REGISTRO MERCANTIL ContaSOL te permite preparar las Cuentas Anuales para su depósito en el Registro Mercantil. Una vez creado el archivo, lo puedes abrir
SOROLLA2 GUIA PRÁCTICA SIMPLIFICADA REGISTRO CONTABLE DE FACTURAS. (Junio 2014)
 SOROLLA2 GUIA PRÁCTICA SIMPLIFICADA REGISTRO CONTABLE DE FACTURAS (Junio 2014) 1. REGISTRO CONTABLE DE FACTURAS (RCF) De acuerdo con la Ley 25/2013, de 27 de diciembre, de impulso de la factura electrónica
SOROLLA2 GUIA PRÁCTICA SIMPLIFICADA REGISTRO CONTABLE DE FACTURAS (Junio 2014) 1. REGISTRO CONTABLE DE FACTURAS (RCF) De acuerdo con la Ley 25/2013, de 27 de diciembre, de impulso de la factura electrónica
Escáner Kodak. Guía rápida
 Escáner Kodak Guía rápida Índice 1. CÓMO ACCEDER A LA APLICACIÓN KODAK... 3 2. CÓMO ESCANEAR DOCUMENTOS... 4 3. CÓMO ELIMINAR Y GIRAR HOJAS... 7 4. CÓMO CONVERTIR NUESTRO DOCUMENTO EN PDF... 9 1. CÓMO
Escáner Kodak Guía rápida Índice 1. CÓMO ACCEDER A LA APLICACIÓN KODAK... 3 2. CÓMO ESCANEAR DOCUMENTOS... 4 3. CÓMO ELIMINAR Y GIRAR HOJAS... 7 4. CÓMO CONVERTIR NUESTRO DOCUMENTO EN PDF... 9 1. CÓMO
EXCEL I UNIDAD 1 EMPEZANDO A TRABAJAR CON EXCEL (SEMANA 1)
 EXCEL I UNIDAD 1 EMPEZANDO A TRABAJAR CON EXCEL (SEMANA 1) 1.1.- Conceptos de Excel EXCEL: es una aplicación para crear hojas de cálculo que está divida en filas y columnas, al cruce de estas se le denomina
EXCEL I UNIDAD 1 EMPEZANDO A TRABAJAR CON EXCEL (SEMANA 1) 1.1.- Conceptos de Excel EXCEL: es una aplicación para crear hojas de cálculo que está divida en filas y columnas, al cruce de estas se le denomina
Solicitudes de Formación C.F. Don Benito - Manual de Usuario - Servicio Extremeño Público de Empleo
 Solicitudes de Formación C.F. Don Benito - Manual de Usuario - Servicio Extremeño Público de Empleo Página: 2 de 15 Índice de contenidos Introducción... 3 Autentificación... 4 Página Principal... 7 Datos
Solicitudes de Formación C.F. Don Benito - Manual de Usuario - Servicio Extremeño Público de Empleo Página: 2 de 15 Índice de contenidos Introducción... 3 Autentificación... 4 Página Principal... 7 Datos
Primeros pasos en Word capítulo 01
 Primeros pasos en Word 2007 capítulo 01 Primeros pasos en Word 2007 primeros pasos 1.1 Qué es Microsoft Word? Word es un editor de texto que se sitúa entre los más populares del mercado. Desde las primeras
Primeros pasos en Word 2007 capítulo 01 Primeros pasos en Word 2007 primeros pasos 1.1 Qué es Microsoft Word? Word es un editor de texto que se sitúa entre los más populares del mercado. Desde las primeras
MANUAL DE AYUDA PARA EL ENVÍO POR LOTES DE CUENTAS ANUALES
 MANUAL DE AYUDA PARA EL ENVÍO POR LOTES DE CUENTAS ANUALES Manual de usuario 21 de febrero de 2014 Colegio de Registradores de España C/ Diego de León, 21 28006 Madrid Envío por Lotes de Cuentas Anuales
MANUAL DE AYUDA PARA EL ENVÍO POR LOTES DE CUENTAS ANUALES Manual de usuario 21 de febrero de 2014 Colegio de Registradores de España C/ Diego de León, 21 28006 Madrid Envío por Lotes de Cuentas Anuales
Configuración del Ratón
 Configuración del Ratón Para configurarlo, accedemos al Panel de control desde el menú Inicio. En la sección Hardware y sonido, encontramos Dispositivos e impresoras, que contiene un apartado Mouse. Se
Configuración del Ratón Para configurarlo, accedemos al Panel de control desde el menú Inicio. En la sección Hardware y sonido, encontramos Dispositivos e impresoras, que contiene un apartado Mouse. Se
Guía rápida funcionamiento general
 Introducción Pantalla de inicio Guía rápida funcionamiento general Listados Crear un registro Filtro Filtro ágil Orden de datos Consultas Herramientas de fila Gráficas Fichas Datos calculados Acceso a
Introducción Pantalla de inicio Guía rápida funcionamiento general Listados Crear un registro Filtro Filtro ágil Orden de datos Consultas Herramientas de fila Gráficas Fichas Datos calculados Acceso a
Aplicación para el Registro de Piscinas de Salud Pública del Servicio Canario de la Salud. Manual de Usuario 1.7
 Aplicación para el Registro de Piscinas de Salud Pública del Servicio Canario de la Salud. Manual de Usuario 1.7 Índice 1. Introducción... 3 2. Cómo acceder a la aplicación?... 4 3. Cómo trabajar con la
Aplicación para el Registro de Piscinas de Salud Pública del Servicio Canario de la Salud. Manual de Usuario 1.7 Índice 1. Introducción... 3 2. Cómo acceder a la aplicación?... 4 3. Cómo trabajar con la
MANUAL DESCARGA DE CALIFICACIONES
 Campus Virtual de la Universidad de Cádiz Junio 2015 MANUAL DESCARGA DE CALIFICACIONES Presentación Para facilitar la labor docente, el Campus Virtual de la Universidad de Cádiz, pone a disposición una
Campus Virtual de la Universidad de Cádiz Junio 2015 MANUAL DESCARGA DE CALIFICACIONES Presentación Para facilitar la labor docente, el Campus Virtual de la Universidad de Cádiz, pone a disposición una
Módulo de Ingresos. Versión Tel
 Módulo de Ingresos Versión 1.0 Tel. 01 800 63 22 887 Índice Introducción Comprobantes Clientes Facturación Cuentas x Cobrar Seleccionar Comprobante Ingresos Descuentos y Devoluciones Estado de Cuenta Aplicación
Módulo de Ingresos Versión 1.0 Tel. 01 800 63 22 887 Índice Introducción Comprobantes Clientes Facturación Cuentas x Cobrar Seleccionar Comprobante Ingresos Descuentos y Devoluciones Estado de Cuenta Aplicación
Imágenes y Gráficos. capítulo 06
 Imágenes y Gráficos capítulo 06 Imágenes y Gráficos imágenes y gráficos 6.1 WordArt Para Microsoft, WordArt es una galería de estilos que se pueden agregar a los documentos para crear efectos decorativos,
Imágenes y Gráficos capítulo 06 Imágenes y Gráficos imágenes y gráficos 6.1 WordArt Para Microsoft, WordArt es una galería de estilos que se pueden agregar a los documentos para crear efectos decorativos,
Guía de Inicio Rápido Mac Respaldo en línea
 Guía de Inicio Rápido Mac Respaldo en línea Claro Ecuador. Todos los derechos reservados Esta guía no puede ser reproducida, ni distribuida en su totalidad ni en parte, en cualquier forma o por cualquier
Guía de Inicio Rápido Mac Respaldo en línea Claro Ecuador. Todos los derechos reservados Esta guía no puede ser reproducida, ni distribuida en su totalidad ni en parte, en cualquier forma o por cualquier
Trabajar con Tablas. capítulo 07
 Trabajar con Tablas capítulo 07 Trabajar con Tablas trabajar con tablas La organización en tablas en Microsoft Word facilita el tratamiento de información dentro del documento, pudiendo dividir dicha
Trabajar con Tablas capítulo 07 Trabajar con Tablas trabajar con tablas La organización en tablas en Microsoft Word facilita el tratamiento de información dentro del documento, pudiendo dividir dicha
Manual de ayuda de ATILA.
 Edición de un registro de la base de datos Podrá llegar a esta pantalla de edición de datos de un registro después de haber seleccionado algún registro obtenido a raíz de una búsqueda en la base de datos.
Edición de un registro de la base de datos Podrá llegar a esta pantalla de edición de datos de un registro después de haber seleccionado algún registro obtenido a raíz de una búsqueda en la base de datos.
Documentación del CK-BaaB
 Pagos Esta opción permite pagar, parcial o totalmente, un Efecto pendiente de Pago cuyo pago no esté siendo gestionado por la Aplicación, es decir, que no forme parte de ninguna Preorden de Pago. Alternativamente,
Pagos Esta opción permite pagar, parcial o totalmente, un Efecto pendiente de Pago cuyo pago no esté siendo gestionado por la Aplicación, es decir, que no forme parte de ninguna Preorden de Pago. Alternativamente,
PROGRAMA DE AYUDA. OTRAS UTILIDADES
 PROGRAMA DE AYUDA. OTRAS UTILIDADES 1. Importar ficheros externos La importación de ficheros externos es interesante para automatizar la confección y envío de declaraciones cuyos datos residen en bases
PROGRAMA DE AYUDA. OTRAS UTILIDADES 1. Importar ficheros externos La importación de ficheros externos es interesante para automatizar la confección y envío de declaraciones cuyos datos residen en bases
IMPORTACION DE DATOS DESDE FICHEROS EXCEL (artículos, clientes y proveedores)
 IMPORTACION DE DATOS DESDE FICHEROS EXCEL (artículos, clientes y proveedores) SERVINET SISTEMAS Y COMUNICACIÓN S.L Traspaso datos ficheros Excel 1. Introducción... 2 2. Traspaso de Artículos... 3 3. Traspaso
IMPORTACION DE DATOS DESDE FICHEROS EXCEL (artículos, clientes y proveedores) SERVINET SISTEMAS Y COMUNICACIÓN S.L Traspaso datos ficheros Excel 1. Introducción... 2 2. Traspaso de Artículos... 3 3. Traspaso
Introducción. Conceptos de Microsoft Excel
 Introducción. Conceptos de Microsoft Excel Una hoja de cálculo es un programa que se utiliza para realizar operaciones matemáticas a todos los niveles. Para ello se utiliza una cuadrícula donde en cada
Introducción. Conceptos de Microsoft Excel Una hoja de cálculo es un programa que se utiliza para realizar operaciones matemáticas a todos los niveles. Para ello se utiliza una cuadrícula donde en cada
FIRMADOR HAPI MANUAL DE USUARIO.
 MANUAL DE USUARIO www.ovm.go.cr Este Sistema fue desarrollado con el aporte del Programa de las Naciones Unidas para el Medio Ambiente (UNEP, por sus siglas en inglés) y el Fondo para el Medio Ambiente
MANUAL DE USUARIO www.ovm.go.cr Este Sistema fue desarrollado con el aporte del Programa de las Naciones Unidas para el Medio Ambiente (UNEP, por sus siglas en inglés) y el Fondo para el Medio Ambiente
Sede electrónica de la Seguridad Social. Cita Previa para prestaciones en los Centros de Atención e Información de la Seguridad Social (CAISS)
 Y DE LA Sede electrónica de la Seguridad Social Cita Previa para prestaciones en los Centros de Atención e Información de la Seguridad Social (CAISS) Solicitud y consulta sin certificado digital Y DE LA
Y DE LA Sede electrónica de la Seguridad Social Cita Previa para prestaciones en los Centros de Atención e Información de la Seguridad Social (CAISS) Solicitud y consulta sin certificado digital Y DE LA
CURSO DE COMPUTACIÓN 2 TEMA: Excel 2007 (básico) [ACTIVIDAD 9] Manejo de la hoja de Cálculo Excel 2007
![CURSO DE COMPUTACIÓN 2 TEMA: Excel 2007 (básico) [ACTIVIDAD 9] Manejo de la hoja de Cálculo Excel 2007 CURSO DE COMPUTACIÓN 2 TEMA: Excel 2007 (básico) [ACTIVIDAD 9] Manejo de la hoja de Cálculo Excel 2007](/thumbs/55/36489847.jpg) CURSO DE COMPUTACIÓN 2 TEMA: Excel 2007 (básico) [ACTIVIDAD 9] Manejo de la hoja de Cálculo Excel 2007 1 Al entrar en Excel nos aparecerá la siguiente ventana 1.- ABRE UN NUEVO LIBRO DE Excel. 2.- EN LA
CURSO DE COMPUTACIÓN 2 TEMA: Excel 2007 (básico) [ACTIVIDAD 9] Manejo de la hoja de Cálculo Excel 2007 1 Al entrar en Excel nos aparecerá la siguiente ventana 1.- ABRE UN NUEVO LIBRO DE Excel. 2.- EN LA
USO DE EXCEL COMO HERRAMIENTA DIDÁCTICA
 USO DE EXCEL COMO HERRAMIENTA DIDÁCTICA Las TIC para la enseñanza de la química con enfoque constructivista Facilitador Ms. Tomás Pérez Integrantes: Prof. Isaís Rivero Prof. Mario Yovera Reyes HERRAMIENTA
USO DE EXCEL COMO HERRAMIENTA DIDÁCTICA Las TIC para la enseñanza de la química con enfoque constructivista Facilitador Ms. Tomás Pérez Integrantes: Prof. Isaís Rivero Prof. Mario Yovera Reyes HERRAMIENTA
Figura 17 Barra de iconos
 2. MANEJO DE HERRAMIENTAS AVANZADAS 2.1.Ordenamiento Especifica los criterios de clasificación para visualizar los datos. Para acceder a este comando de un clic en el Símbolo Ordenar en las barras de base
2. MANEJO DE HERRAMIENTAS AVANZADAS 2.1.Ordenamiento Especifica los criterios de clasificación para visualizar los datos. Para acceder a este comando de un clic en el Símbolo Ordenar en las barras de base
Manual de emisión de comprobante con configuración global Contenido
 1 2 Manual de emisión de comprobante con configuración global Contenido 1.- Ingreso a sistema... 3 2.- Registro de cliente... 4 3.- Registro de productos o servicios... 6 4.- Generación de comprobantes...
1 2 Manual de emisión de comprobante con configuración global Contenido 1.- Ingreso a sistema... 3 2.- Registro de cliente... 4 3.- Registro de productos o servicios... 6 4.- Generación de comprobantes...
DIPLOMADO EN LINEA FORMATO Y OPERACIONES EN EXCEL
 DIPLOMADO EN LINEA FORMATO Y OPERACIONES EN EXCEL Instructor: Lic. Gerardo González Narváez CENTRO DE CAPACITACION Y CALIDAD TLALNEPANTLA TOLTECAS 40 COL. SAN JAVIER 53 99 54 73 http://www.ccct.org.mx
DIPLOMADO EN LINEA FORMATO Y OPERACIONES EN EXCEL Instructor: Lic. Gerardo González Narváez CENTRO DE CAPACITACION Y CALIDAD TLALNEPANTLA TOLTECAS 40 COL. SAN JAVIER 53 99 54 73 http://www.ccct.org.mx
PRUEBA DE ACCESO A LAS ENSEÑANZAS UNIVERSITARIAS OFICIALES DE GRADO 2016
 PRUEBA DE ACCESO A LAS ENSEÑANZAS UNIVERSITARIAS OFICIALES DE GRADO 2016 Mayores de 25 y 45 años MANUAL DEL CORRECTOR INDICE 1. REQUISITOS DE LA APLICACIÓN...2 2. USO DEL LECTOR DE CÓDIGO DE BARRAS...2
PRUEBA DE ACCESO A LAS ENSEÑANZAS UNIVERSITARIAS OFICIALES DE GRADO 2016 Mayores de 25 y 45 años MANUAL DEL CORRECTOR INDICE 1. REQUISITOS DE LA APLICACIÓN...2 2. USO DEL LECTOR DE CÓDIGO DE BARRAS...2
INTRODUCCIÓN THINK-CELL. Manual de Referencia para usuarios. Salomón Ccance CCANCE WEBSITE
 INTRODUCCIÓN THINK-CELL Manual de Referencia para usuarios Salomón Ccance CCANCE WEBSITE INTRODUCCIÓN En este capítulo, un tutorial paso a paso le mostrará cómo crear un gráfico a partir de un garabato
INTRODUCCIÓN THINK-CELL Manual de Referencia para usuarios Salomón Ccance CCANCE WEBSITE INTRODUCCIÓN En este capítulo, un tutorial paso a paso le mostrará cómo crear un gráfico a partir de un garabato
Vamos a hacer un recorrido por las distintas fichas de la Cinta de opciones.
 Cinta de opciones. Inicia la aplicación Word 2010. Vamos a hacer un recorrido por las distintas fichas de la Cinta de opciones. Por defecto, la aplicación se abre mostrando el contenido de la ficha Inicio.
Cinta de opciones. Inicia la aplicación Word 2010. Vamos a hacer un recorrido por las distintas fichas de la Cinta de opciones. Por defecto, la aplicación se abre mostrando el contenido de la ficha Inicio.
Introducción al PowerPoint
 Introducción al PowerPoint capítulo 15 Introducción al PowerPoint introducción 15.1. Qué es PowerPoint? Microsoft PowerPoint es una aplicación desarrollada por Microsoft para sistemas operativos Windows
Introducción al PowerPoint capítulo 15 Introducción al PowerPoint introducción 15.1. Qué es PowerPoint? Microsoft PowerPoint es una aplicación desarrollada por Microsoft para sistemas operativos Windows
GUÍA DE USUARIO SISTEMA VisualCont
 Página : 2 de 27 ÍNDICE GUÍA DE USUARIO DEL SISTEMA VISUALCONT... 3 PROPÓSITO... 3 ALCANCE... 3 DESCRIPCIÓN DE LOS ICONOS:... 3 1. MÓDULO UTILITARIOS EXPORTACIÓN/IMPORTACIÓN:... 3 1.1 EXPORTACIÓN REG.
Página : 2 de 27 ÍNDICE GUÍA DE USUARIO DEL SISTEMA VISUALCONT... 3 PROPÓSITO... 3 ALCANCE... 3 DESCRIPCIÓN DE LOS ICONOS:... 3 1. MÓDULO UTILITARIOS EXPORTACIÓN/IMPORTACIÓN:... 3 1.1 EXPORTACIÓN REG.
Fundamentos de Excel
 Fundamentos de Excel Excel es una potente aplicación de hoja de cálculo y análisis de datos. Pero para usarla del modo más eficaz, es necesario comprender primero los aspectos básicos. Este tutorial presenta
Fundamentos de Excel Excel es una potente aplicación de hoja de cálculo y análisis de datos. Pero para usarla del modo más eficaz, es necesario comprender primero los aspectos básicos. Este tutorial presenta
Guía rápida de uso de Visual Sueldos
 Guía rápida de uso de Visual Sueldos Aquí podemos observar la pantalla principal del sistema, en la parte superior o barra de botones, se encuentran todas las opciones disponibles. En la parte inferior
Guía rápida de uso de Visual Sueldos Aquí podemos observar la pantalla principal del sistema, en la parte superior o barra de botones, se encuentran todas las opciones disponibles. En la parte inferior
Solmicro - expertis ERP Consulta Interactiva
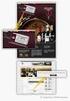 Solmicro-eXpertis ERP Preliminares Búsqueda de Información. Título: La. Indice :: 1. La :: 2. Localizar los Datos. :: 3. Resultado de la búsqueda. :: 4. Los Informes. :: 5. Exportar a Excel. :: 6. Limpiar
Solmicro-eXpertis ERP Preliminares Búsqueda de Información. Título: La. Indice :: 1. La :: 2. Localizar los Datos. :: 3. Resultado de la búsqueda. :: 4. Los Informes. :: 5. Exportar a Excel. :: 6. Limpiar
Los pasos a seguir para cumplimentar la solicitud son los siguientes: A continuación, se detallarán cada uno de estos apartados.
 Los pasos a seguir para cumplimentar la solicitud son los siguientes: 1. Comprobación de acceso. 2. Acceso al Sistema. 3. Panel de Solicitudes. 4. Formulario Web de Solicitud. 5. Contacto para incidencias
Los pasos a seguir para cumplimentar la solicitud son los siguientes: 1. Comprobación de acceso. 2. Acceso al Sistema. 3. Panel de Solicitudes. 4. Formulario Web de Solicitud. 5. Contacto para incidencias
Escala San Martín. InstruccIones para la aplicación InformátIca. Evaluación de la Calidad de Vida de Personas con Discapacidades Significativas
 Escala San Martín Evaluación de la Calidad de Vida de Personas con Discapacidades Significativas InstruccIones para la aplicación InformátIca Guía rápida INICO - FOSM 2014 INFORMACIÓN GENERAL La presente
Escala San Martín Evaluación de la Calidad de Vida de Personas con Discapacidades Significativas InstruccIones para la aplicación InformátIca Guía rápida INICO - FOSM 2014 INFORMACIÓN GENERAL La presente
Manual de Instalación
 Manual de Instalación Declaración de Envases Versión 2016.0 Noviembre 2016 VERSIÓN2016.0 Página 1/20 Antes de Empezar Lea atentamente las instrucciones contenidas en este Manual de Instalación. Si desea
Manual de Instalación Declaración de Envases Versión 2016.0 Noviembre 2016 VERSIÓN2016.0 Página 1/20 Antes de Empezar Lea atentamente las instrucciones contenidas en este Manual de Instalación. Si desea
ELECTRODOMÉSTICOS TPV Noticia nº: 1
 ELECTRODOMÉSTICOS TPV Noticia nº: 1 Nueva opción en la búsqueda de artículos. Resumen Posibilidad de realizar búsquedas por código de barras o EAN en la consulta normal de artículos. En el mantenimiento
ELECTRODOMÉSTICOS TPV Noticia nº: 1 Nueva opción en la búsqueda de artículos. Resumen Posibilidad de realizar búsquedas por código de barras o EAN en la consulta normal de artículos. En el mantenimiento
Pendientes Cobro de Pendientes Agencia
 Pendientes Cobro de Pendientes Agencia En el momento en que se emite una factura de agencia, en la caja del día queda registrado un apunte que indica la emisión de dicha factura y la salida de la misma
Pendientes Cobro de Pendientes Agencia En el momento en que se emite una factura de agencia, en la caja del día queda registrado un apunte que indica la emisión de dicha factura y la salida de la misma
Formato de una presentación
 Formato de una presentación capítulo 17 Formato de una presentación formato (presentación) En esta unidad aprenderá a crear presentaciones mediante plantillas y a configurar el formato de cada diapositiva,
Formato de una presentación capítulo 17 Formato de una presentación formato (presentación) En esta unidad aprenderá a crear presentaciones mediante plantillas y a configurar el formato de cada diapositiva,
MICROSOFT EXCEL 2007
 INGRESAR A EXCEL 007 MICROSOFT EXCEL 007. Clic en Inicio. Colocar el puntero del ratón (flecha) en Todos los programas. Colocar el puntero del ratón (flecha) en Microsoft Office. Clic en Microsoft Excel
INGRESAR A EXCEL 007 MICROSOFT EXCEL 007. Clic en Inicio. Colocar el puntero del ratón (flecha) en Todos los programas. Colocar el puntero del ratón (flecha) en Microsoft Office. Clic en Microsoft Excel
Mis claves versión 1.2. Mis claves. versión 1.2. Manual de usuario
 Mis claves Manual de usuario Pertusoft 09/03/2012 0 Índice 1. Iniciar aplicación por primera vez... 2 2. Acceso a la aplicación... 2 3. Estructura y organización de datos... 3 3.1 - Categorías... 3 3.1.1
Mis claves Manual de usuario Pertusoft 09/03/2012 0 Índice 1. Iniciar aplicación por primera vez... 2 2. Acceso a la aplicación... 2 3. Estructura y organización de datos... 3 3.1 - Categorías... 3 3.1.1
ÍNDICE... 1 INTRODUCCIÓN... 2 INTERFAZ DE USUARIO...
 de documentación de Infraestructuras Comunes de Índice ÍNDICE... 1 INTRODUCCIÓN... 2 INTERFAZ DE USUARIO... 3 1 MODO DE ACCESO... 3 2 FORMULARIO DE PRESENTACIÓN TELEMÁTICA DE CERTIFICADO DE FIN DE OBRA
de documentación de Infraestructuras Comunes de Índice ÍNDICE... 1 INTRODUCCIÓN... 2 INTERFAZ DE USUARIO... 3 1 MODO DE ACCESO... 3 2 FORMULARIO DE PRESENTACIÓN TELEMÁTICA DE CERTIFICADO DE FIN DE OBRA
Tratamiento Automatizado de Facturas y Justificantes. Manual de Usuario Servicio a Proveedores
 Versión:1.2 Fecha: 04/05/2006 ÍNDICE 1 ACCESO A SERVICIO A PROVEEDORES...3 1.1 DIRECCIÓN INTERNET DE ACCESO...3 1.2 PRIMER ACCESO...3 1.3 ACCESOS SUCESIVOS...10 2 REGISTRO DE FACTURAS...12 2.1 ENTRADA
Versión:1.2 Fecha: 04/05/2006 ÍNDICE 1 ACCESO A SERVICIO A PROVEEDORES...3 1.1 DIRECCIÓN INTERNET DE ACCESO...3 1.2 PRIMER ACCESO...3 1.3 ACCESOS SUCESIVOS...10 2 REGISTRO DE FACTURAS...12 2.1 ENTRADA
1. Introducción... 2
 1. Introducción... 2 2. Descripción de Módulos de la Aplicación... 3 1. Ingreso a la aplicación Consultor Forestal... 3 2. Menú Archivo... 6 Nuevo... 6 Abrir Formulario... 7 Guardar... 10 Guardar como......
1. Introducción... 2 2. Descripción de Módulos de la Aplicación... 3 1. Ingreso a la aplicación Consultor Forestal... 3 2. Menú Archivo... 6 Nuevo... 6 Abrir Formulario... 7 Guardar... 10 Guardar como......
ENLACE CON EL SISTEMA NOI
 Enlace NOI 1 ENLACE CON EL SISTEMA NOI. El sistema NOI, es un programa de cálculo de Nómina, el cual permite realizar la importación de Faltas, percepciones y deducciones, así como la exportación de las
Enlace NOI 1 ENLACE CON EL SISTEMA NOI. El sistema NOI, es un programa de cálculo de Nómina, el cual permite realizar la importación de Faltas, percepciones y deducciones, así como la exportación de las
IMPRESIÓN UNIDAD DIDÁCTICA INTRODUCCIÓN. Los objetivos de este tema son:
 UNIDAD DIDÁCTICA IMPRESIÓN Los objetivos de este tema son: 1. Conocer las diferentes vistas de la hoja de cálculo y las zonas de impresión con las que poder trabajar. 2. Aprender a especificar las áreas
UNIDAD DIDÁCTICA IMPRESIÓN Los objetivos de este tema son: 1. Conocer las diferentes vistas de la hoja de cálculo y las zonas de impresión con las que poder trabajar. 2. Aprender a especificar las áreas
Gestión de formularios: Manual de usuario
 1-FORMULARIOS... 2 1.1Crear un nuevo formulario... 2 1.2Editar las propiedades de un formulario... 3 1.3Ver datos enviados... 6 1.4 Eliminar un formulario... 7 2-AGRUPACIONES... 8 2.1Crear una agrupación...
1-FORMULARIOS... 2 1.1Crear un nuevo formulario... 2 1.2Editar las propiedades de un formulario... 3 1.3Ver datos enviados... 6 1.4 Eliminar un formulario... 7 2-AGRUPACIONES... 8 2.1Crear una agrupación...
Tutorial: Creación de un botón de imagen cambiante
 Bienvenidos a CorelDRAW, un completo programa de dibujo y diseño gráfico vectorial para los profesionales del diseño gráfico. Haga clic aquí para ver el aspecto que debería tener el proyecto final. Temas
Bienvenidos a CorelDRAW, un completo programa de dibujo y diseño gráfico vectorial para los profesionales del diseño gráfico. Haga clic aquí para ver el aspecto que debería tener el proyecto final. Temas
NOTAS TÉCNICAS SOBRE EL SIT: Facturas: configuración y registro
 NOTAS TÉCNICAS SOBRE EL SIT: Facturas: configuración y registro Introducción 2 Introducción...3 Series de Facturas...3 Nueva Serie... 3 Opciones de Series... 3 Fusionar Series... 4 Acceso a Series... 4
NOTAS TÉCNICAS SOBRE EL SIT: Facturas: configuración y registro Introducción 2 Introducción...3 Series de Facturas...3 Nueva Serie... 3 Opciones de Series... 3 Fusionar Series... 4 Acceso a Series... 4
GUÍA RÁPIDA GUÍAS DE OVINO. Gestión de guías Ovino vía Web
 GUÍA RÁPIDA GUÍAS DE OVINO Gestión de guías Ovino vía Web 18 de Junio de 2009 2 1.- Acceso a la aplicación Web de ovino...3 2.- Aplicación...4 2.1- Buscar una guía...4 2.2- Nueva guía...6 2.2.1- Estados
GUÍA RÁPIDA GUÍAS DE OVINO Gestión de guías Ovino vía Web 18 de Junio de 2009 2 1.- Acceso a la aplicación Web de ovino...3 2.- Aplicación...4 2.1- Buscar una guía...4 2.2- Nueva guía...6 2.2.1- Estados
21 de junio de Documento descriptivo de las novedades incluidas en el programa en la Versión 2012 Edición de Verano
 21 de junio de 2012 Documento descriptivo de las novedades incluidas en el programa en la Versión 2012 Edición de Verano CAMBIOS GENERALES Y NUEVAS OPCIONES Actualizaciones Se ha mejorado la experiencia
21 de junio de 2012 Documento descriptivo de las novedades incluidas en el programa en la Versión 2012 Edición de Verano CAMBIOS GENERALES Y NUEVAS OPCIONES Actualizaciones Se ha mejorado la experiencia
Botones de la Barra de Herramientas / Otros botones
 Botones de la Barra de Herramientas / Otros botones Nuevo registro Guardar información La pantalla se limpiará de datos de registros anteriores y se estará en disposición de comenzar a meter la información
Botones de la Barra de Herramientas / Otros botones Nuevo registro Guardar información La pantalla se limpiará de datos de registros anteriores y se estará en disposición de comenzar a meter la información
Facturación Definiciones
 Facturación INTRODUCCIÓN 3 OBJETIVOS 3 Capítulo 1: La sección definiciones 4 1.1 Los ordenantes 4 1.1.1 La pestaña cuentas 5 1.1.2 La pestaña configuración 6 1.1.3 Otras pestañas de la aplicación ordenante
Facturación INTRODUCCIÓN 3 OBJETIVOS 3 Capítulo 1: La sección definiciones 4 1.1 Los ordenantes 4 1.1.1 La pestaña cuentas 5 1.1.2 La pestaña configuración 6 1.1.3 Otras pestañas de la aplicación ordenante
En el punto Ficheros/ Otros, se añade un nuevo mantenimiento Centros administrativos con tres tipos de relaciones que se pueden utilizar en FACe:
 1.- Introducción A partir del 1 de enero de 2015, las Administraciones públicas sólo admitirán facturas electrónicas con formato 3.2. Hasta ahora, a3erp sólo generaba FacturaE en versión 3.1. A partir
1.- Introducción A partir del 1 de enero de 2015, las Administraciones públicas sólo admitirán facturas electrónicas con formato 3.2. Hasta ahora, a3erp sólo generaba FacturaE en versión 3.1. A partir
Editor de Polígonos
 Editor de Polígonos www.i-griegavcl.com 2002-2005 2 Editor de polígonos www.i-griegavcl.com Índice 1.- INTRODUCCIÓN. 5 2.- BARRA DE HERRAMIENTAS. 5 3.- CREACIÓN DE POLÍGONOS. 5 3.1.- POLÍGONOS PUNTO A
Editor de Polígonos www.i-griegavcl.com 2002-2005 2 Editor de polígonos www.i-griegavcl.com Índice 1.- INTRODUCCIÓN. 5 2.- BARRA DE HERRAMIENTAS. 5 3.- CREACIÓN DE POLÍGONOS. 5 3.1.- POLÍGONOS PUNTO A
Federación Vizcaína de Actividades Subacuáticas. Gestión de contenidos de la web Manual de usuario Club (Noviembre 2016)
 Federación Vizcaína de Actividades Subacuáticas Gestión de contenidos de la web Manual de usuario Club (Noviembre 2016) Para acceder a la página Web se indicará en la línea de comando de su Explorador
Federación Vizcaína de Actividades Subacuáticas Gestión de contenidos de la web Manual de usuario Club (Noviembre 2016) Para acceder a la página Web se indicará en la línea de comando de su Explorador
Gestión de Cartera. Configuración
 Gestión de Cartera Configuración El tratamiento y posterior gestión de Cartera en la Aplicación Tinfor Contabilidad, dispone de algunos parámetros que permitirán configurarla en función de su forma de
Gestión de Cartera Configuración El tratamiento y posterior gestión de Cartera en la Aplicación Tinfor Contabilidad, dispone de algunos parámetros que permitirán configurarla en función de su forma de
Agencias y empresas Facturación
 Agencias y empresas Facturación Desde esta pantalla se realizarán todas las acciones relacionadas con los cargos y facturación de la agencia. 1. Apuntes y cuentas Cada agencia o empresa definida mantiene
Agencias y empresas Facturación Desde esta pantalla se realizarán todas las acciones relacionadas con los cargos y facturación de la agencia. 1. Apuntes y cuentas Cada agencia o empresa definida mantiene
