Es el análisis del comportamiento lógico y en el tiempo de los dispositivos y circuitos digitales.
|
|
|
- Rodrigo Gómez Ramos
- hace 6 años
- Vistas:
Transcripción
1 QUÉ ES LA SIMULACIÓN DIGITAL? Es el análisis del comportamiento lógico y en el tiempo de los dispositivos y circuitos digitales. PASOS EN LA SIMULACIÓN DE LOS CIRCUITOS DIGITALES. Hay seis pasos en el desarrollo y simulación de un circuito digital: 1.Dibujar el esquema o captura de esquemas. 2.Definir las entradas o estímulos. 3.Establecer el tiempo de simulación. 4.Ajustar los parámetros de simulación. 5.Comenzar la simulación. 6.Analizar los resultados. CONCEPTOS IMPORTANTES Cuando el circuito digital está funcionando, los nodos digitales toman una serie de valores o estados de salida mostrados en la tabla. Valor 0 1 R F X Z Significado Bajo, falso, no, apagado Alto, verdadero, si, encendido Cambio de 0 a 1 durante el intervalo R Cambio de 1 a 0 durante el intervalo F Desconocido: puede ser alto, bajo, intermedio o inestable Alta impedancia Hay que tener claro que un valor determinado no corresponde con un voltaje específico o estable. Un valor lógico 1 indica solamente que el voltaje correspondiente es algún valor concreto del rango de valores que para esa familia particular representa el estado lógico 1. Los niveles de subida y bajada indican que el voltaje cruza los rangos de valores de 0 y 1 durante el intervalo de la transición. Una vez realizadas estas definiciones vamos a ir detallando los pasos necesarios para la realización de la simulación digital. 1. DIBUJAR O CAPTURAR EL ESQUEMA DEL CIRCUITO. Se realiza con el programa Schematics del paquete de programas que constituyen la versión 8.0 de Pspice. Este programa permite realizar la captura de los componentes digitales, 1
2 realizar las conexiones para crear el circuito que estamos diseñando, determinar las entradas y definir los valores que irán adoptando a lo largo del tiempo, determinar las salidas de circuito, puntos intermedios en los que queramos conocer sus valores de tensión y establecer los valores de la simulación. Los siguientes pasos indican las características básicas para capturar un diseño con el programa Schematics. 1º. Arrancar el editor de esquemas y empezar un nuevo diseño. Pulsamos sobre el icono del programa en el escritorio de Windows cuya figura es: Schematics.lnk Obtendremos la siguiente pantalla Figura 1: Figura 1 2º Determinar que librerías están configuradas para Schematics. 2
3 Para ello realizamos los siguientes pasos: Desde el menú Options, seleccionar Editor Configuration. Fijarse en las librerías que están incluidas. 3º Emplazar componentes en el Schematics. Para ello realizamos los siguientes pasos: Desde el menú Draw, seleccionamos Get New Part (Figura 2), para visualizar la caja de diálogos Part Browser, o bien a partir del icono correspondiente de la barra de herramientas. Figura 2 Hay varias formas de seleccionar un componente en la caja de diálogo Part Browser (Figura 3): Si se conoce el nombre del componente, introducirlo en la caja de texto Part Name. 3
4 Seleccionar el nombre del componente de la lista completa de los nombres de componentes. Pulsar sobre Libreries para ver la caja de diálogo Library Browser, seleccionar una librería, y seleccionar el nombre del componente de la lista de componentes. Figura 3 Hacer click sobre el botón Place para emplazar el componente en el Schematics (la ventana del browser permanecerá abierta), o hacer click sobre el botón Place & Close (para emplazar el componente y cerrar el browser) (Figura 3). Como podemos observar, después de haber emplazado un componente, tenemos otro componente idéntico seleccionado. Este sistema permite hacer varias copias de un mismo componente a la vez. Pulsamos sobre el botón derecho del ratón o a la tecla Esc del teclado para salir de esta situación. Durante este proceso, el punteado del fondo del Schematics, marca los lugares en los que se puede emplazar los componentes. El componente que emplazamos es el 7400 (Figura 4). Al igual que se ha hecho con un componente, en este caso una puerta NAND de dos entradas, se realiza con el resto de componentes y objetos, tales como puertos de entradas, puertos de salida, fuentes de tensión, etc. 4
5 Figura 4 Repetimos los pasos anteriores para fijar en el Schematics dos entradas de estímulos denominadas STIM1. La primera de estas dos entradas de estímulos la obtenemos (a modo de práctica) a partir de la caja de diálogo Part Browser Basic, tecleando el nombre STIM1 en la caja de texto Part Name, pulsando posteriormente sobre el botón Place. La segunda de las dos entradas la obtenemos pulsando primero en el botón Libraries de la caja de diálogo Part Browser Basic, seleccionando la librería Source.slb, y entre la lista de componentes hacemos doble click sobre STIM1. El resultado debe ser el mostrado en la Figura 6. Para ello debemos mover las entradas de estímulos a las posiciones que se pueden apreciar en la misma y cerrar la caja de diálogo Part Browser Basic. Para mover un componente se siguen los siguientes pasos: Seleccionamos el componente haciendo click sobre el mismo. El componente que ahora está seleccionado aparecerá en otro color. Pulsando y arrastrando el componente podemos moverlo a cualquier lugar de la pantalla. 5
6 Se pueden seleccionar y mover varios componentes a la vez. Para seleccionarlos se puede hacer de dos formas. Haciendo click con el ratón sobre cada uno de ellos manteniendo a la vez pulsada la tecla de mayúsculas, o bien con el ratón las recubrimos completamente con un cuadrado. Ahora se moverán conjuntamente todos los objetos seleccionados de esta forma. Finalmente, repetimos los pasos anteriores para introducir un puerto de salida en el circuito. Este puerto se halla localizado en la librería PORT.slb con el nombre de GLOBAL. Para que aparezca situado en la posición reflejada en la Figura 6 debemos rotar el componente. La rotación de componentes se realiza pulsando a la vez las teclas Crtl y R. Con cada pulsación el componente rotará 90º. El resultado final de este proceso se muestra en la Figura 6 donde además se han añadido los cables o conexiones (wires) y se ha dado un nombre al conector de salida. Estos dos pasos se indicarán a continuación. 4º Conectar los componentes utilizando cables y buses. Para ello seguimos los siguientes pasos: Hacer click sobre el botón Draw Wire de la barra de herramientas. El cursor cambiará a formato de lápiz. (Las siguientes figuras indican: el primero el icono del programa para pasar a modo Wire, el segundo el dibujo que representa al cursor en este modo). Hacer click con el botón izquierdo del ratón, sobre una de las entradas de la puerta NAND y arrastrar hasta el comienzo de la entrada de estímulos correspondiente, volviendo a pulsar el botón izquierdo del ratón. Repetir este paso para las otras dos conexiones. Después de este segundo click del ratón el cursor seguirá con la figura del lápiz indicando que está preparado para continuar trazando las conexiones. Para finalizar está opción se debe pulsar el botón derecho del ratón. 5º Dar nombre al puerto global. Para ello pulsamos con el ratón dos veces sobre el componente. Nos aparecerá la Figura 5 en la que introduciremos el nombre del puerto. Figura 5 6
7 Figura 6 6º Guardar el diseño realizado. Se ha finalizado la captura de un circuito sencillo constituido por una única puerta NAND de dos entradas. Debemos guardar el esquema para poder realizar posteriormente las simulaciones y análisis del circuito. Para realizar esta operación debemos seguir uno de los dos pasos siguientes: Seleccionar Save (o Save As) en el menú File. Pulsar sobre el botón de salvar fichero ( File Save). 7
8 2. DEFINIR LAS ENTRADAS O ESTÍMULOS. Los estímulos digitales definen las entradas a los componentes digitales del circuito. Los tipos de dispositivos que actúan como fuentes de estímulos en la versión demo de Pspice8.0 aparecen indicados en la siguiente tabla. Si se quiere especificar la señal de entrada... Utilizando el editor de estímulos Definiendo atributos del símbolo Utilizar el símbolo... Para el tipo de entradas digitales... IF_IN DigStim DigClock STIM1 STIM4 STIM8 STIM16 FILESTIM Estímulos de señal o de bus desde un puerto de interface Estímulos de señal o de bus Señales de reloj Estímulos de un bit Estímulos de cuatro bits Estímulos de ocho bits Estímulos de dieciséis bits Estímulos basado en ficheros A continuación se indicará cómo introducir estas entradas de estímulos en el circuito. Esto se realizará sobre una puerta NAND de 4 entradas (Localizar componente). 2.1 Utilizando puertos de interface de alto nivel. Estos puertos tiene dos usos principales. Sirven para definir conexiones solamente, o para definir conexiones y estímulos. En la versión Demo no está habilitada la posibilidad de definir las transiciones para este tipo de señales. Solo se pueden utilizar como un reloj, que se verá posteriormente. Previamente para que se puedan utilizar los puertos de interface como estímulos, debemos habilitarlo en el Schematics. Normalmente viene así definido por defecto, no obstante indicaremos los pasos a seguir. 1. En el Schematics, seleccionar Restricted Operations en el menú Options. 2. En el marco Stimulus Options, seleccionar ( ) en las dos cajas de selección. 3. Pulsar el botón de OK. Los estímulos definidos para un esquema particular se almacenarán en un fichero de estímulos (nombre.stl). Una vez habilitada la posibilidad de emplear los puertos de interface, podemos utilizarlos de dos formas: a) Cargar el Editor de Estímulos con estímulos por defecto para todos los puertos de entrada y bidireccionales de alto nivel. Se realiza desde el menú Analysis, Edit Stimuli b) Cargar el Editor de Estímulos con estímulos por defecto para un solo puerto de interface. Se realiza desde el menú Edit, Stimulus, después de seleccionar el símbolo correspondiente. 8
9 2.2 Utilizando el símbolo DigStim. Permite definir los estímulos para una conexión o bus utilizando el Editor de Estímulos, pero con las restricciones indicadas anteriormente. Se inidica a continuación cómo definir las transiciones del reloj. 1. Seleccionamos el símbolo correspondiente (DigStim). 2. En el Schematics, en el menú Edit, seleccionamos Stimulus. Se abrirá una nueva ventana con el programa Stimulus Editor. Los siguientes pasos que se indicarán se realiza en este nuevo programa 3. Si no está definida la señal, en el menú Stimulus del Stimulus Editor seleccionamos New. 4. En la ventana New Stimulus, introducimos el nombre de la nueva señal en el cuadro Name y seleccionamos la única opción admitida en el marco Digital, que es la opción Clock. Tras pulsar el botón Ok., nos aparece una nueva ventana para definir las características del reloj. Estas vienen indicadas en la siguiente tabla: Para esta propiedad...introducir... FrequencyTasa del reloj Duty CyclePorcentaje de valor lógico alto respecto al valor lógico bajo en unidades enteras o decimales Initial ValueValor de comienzo de la señal: 0 o 1 Time DelayTiempo de retraso desde que comienza la simulación hasta que comienza el reloj 5. Observaremos en la ventana del Stimulus Editor la nueva señal de reloj creada. Una vez definidas las señales debemos guardar el fichero de estímulos. Para ello en el Stimulus Editor, en el menú File, seleccionamos las opciones Save o Save As. 2.3 Utilizando el símbolo DigClock. Esta es otra forma de definir una señal de reloj a partir de sus atributos. Para definir una señal de reloj utilizando el símbolo DigClock seguimos los siguientes pasos: 1. Emplazar y conectar un símbolo DigClock. 2. Pulsar dos veces seguidas sobre el símbolo. 3. Definir los siguientes atributos: Para este atributo DELAY ONTIME OFFTIME STARTVALUE OPPVAL Especificar esto Tiempo antes de la primera transición del reloj Tiempo en estado alto para cada periodo Tiempo en estado bajo para cada periodo Estado bajo del reloj (por defecto es 0) Estado alto del reloj (por defecto es 1) 2.4 Utilizar los símbolos STIM1, STIM4, STIM8 STIM16. 9
10 Los componentes STIMn tienen una única conexión. STIM1 se utiliza sobre un único cable. STIM4, STIM8 y STIM16 se utilizan sobre buses cuya anchura es 4, 8, y 16 respectivamente. Los atributos de estos componentes que nos interesan se definen en la siguiente tabla. Generalmente, solo se cambiarán los atributos FORMAT, TIMESTEP, y COMMANDn. Atributo Descripción WIDTH Número de señales de salida (nodos) FORMAT Secuencia de dígitos que definen el número de señales correspondientes a un dígito en cualquier término <valor> que aparece en una definición de atributo COMMANDn. Cada dígito debe ser 1, 3 o 4 (binario, octal o hexadecimal respectivamente). La suma de todos los dígitos en FORMAT debe igualar a WIDTH. TIMESTEPNúmero de segundos por ciclo de reloj COMMAND1 Instrucciones para la especificación de la transición de estímulos que incluye COMMAND16 pares tiempo/valor, etiquetas y construcciones condicionales. 2.5 Utilizar el dispositivo FileStim Este componente tiene una única salida para su conexión con el resto del circuito. La especificación de los estímulos digitales se especifica en un fichero externo. En la siguiente tabla aparecen definidos los atributos principales de este componente. Atributo FILENAME SIGNAME Descripción Nombre del fichero que contiene la descripción de los estímulos nombre de la señal de salida Para generar el fichero de salida se siguen los siguientes pasos:1 1. Generar un fichero de estímulos (utilizar un editor; Block de Notas, Wordpad,...). Este fichero debe contener las siguientes secciones. Una sección inicial o cabecera con los nombres de todas las señales descritas en el fichero. Después debe ir una línea en blanco. El resto del fichero contiene las salidas de las transiciones correspondientes a cada señal definida en la cabecera o sección inicial del fichero. Un fichero ejemplo contendría la siguiente información: el nombre de la señal es e4 y después los tiempos de cambios con sus unidades y el valor de la señal. e4 0us 1 10us 0 15us 0 Hay que guardar el fichero con un nombre que se adjudicará a la variable FILENAME como veremos a continuación. 2. Asociar los componentes FileStim con el fichero fijando la variable FILENAME con el nombre del fichero definido en el paso anterior. 1 Actualmente, los límites de esta opción no han sido comprobados 10
11 3. Asociar la señal correspondiente del fichero con cada componente FileStim, fijando la variable SIGNAME con el nombre de una de las señales definida en la cabecera del fichero. 4. Se puede configurar el fichero como un fichero incluido en el programa Schematics. Para ello seleccionar Library and Include Files en el menú Analysis. 3. DEFINIR EL TIEMPO DE SIMULACIÓN. Se debe establecer el análisis transitorio. (Transient analysis). Para ello se deben seguir los siguientes pasos: 1. En el Schematics, seleccionar Setup desde el menu Analysis, o sobre el icono correspondiente. 2. Pulsar sobre el botón Transient. 3. En la caja de texto Final Time, introducir la duración del análisis transitorio, es decir, el tiempo total que se simula. (Puede ser necesario cambiar el valor de Print Step para que el tiempo que necesita el programa para realizar los cálculos de simulación no sea demasiado elevado). 4. Pulsar el botón OK. 5. Antes de salirse de la caja de diálogo Analysis Setup, asegurarse de que la caja de comprobación Transient ha sido seleccionada ( 6. Pulsar sobre el botón CLOSE. 4. AJUSTAR LOS PARÁMETROS DE SIMULACIÓN La caja de diálogo Digital Setup, permite ajustar el comportamiento de simulación de los componentes del circuito digital. Para acceder a dicha caja de diálogo se deben seguir los siguientes pasos. 1. Seleccionar Setup desde el menú Analysis. 2. Pulsar sobre Digital Setup. Se obtiene la ventana Digital Setup Figura 7. En esta ventana podemos observar tres marcos distintos titulados: Timming Mode. Flipflop Initialization. Default A/D Interface. De estos tres marcos que permiten seleccionar características de la simulación, solo nos interesa el marco Timming Mode y Flipflop Initialization. La primera opción Timming Mode determina los retrasos de propagación para todos los componentes del circuito. Se puede utilizar el retardo de propagación mínimo, típico, máximo o el peor caso de mínimo o máximo. 11
12 Figura 7 Para cambiar el retardo de propagación de un componente determinado debemos seleccionar dicho componente y cambiar su atributo MNTYMXDLY asignándole un valor de 1 a 4 que indican: mínimo típico máximo peor caso Por defecto esta variable está establecida al valor 0, indicando que el dispositivo toma como retardo de propagación el definido para todo el circuito. La segunda opción Flipflops Initialization se utiliza para establecer el valor inicial de componentes denominados Flipflop y componentes denominados Latches. Estos son elementos de memoria que permiten almacenar un bit de información. Si la opción seleccionada es la X, todos los flipflops y latches permanecerán en estado indeterminado hasta que se les inicialice durante la simulación actuando sobre sus variables de Clear y Preset. Si la opción seleccionada es la 0, todos los flipflops y latches se iniciarán con el estado lógico 0. Si la opción seleccionada es la 1, todos los flipflops y latches se iniciarrán con el estado lógico 1. Estos componentes se estudiarán más adelante en la asignatura (circuitos secuenciales). 5. COMENZAR LA SIMULACIÓN. Para comenzar la simulación se debe seleccionar la opción Simulate del menú Analysis, o bien pulsar el icono: Una vez iniciada la simulación nos aparecerá una primera ventana correspondiente al programa Pspice, que es el encargado de hacer los cálculos correspondientes a la simulación. Aparecerá una segunda ventana que indicará si se ha producido algún error en la simulación o si esta ha sido correcta. En este último caso se lanzará una tercera ventana correspondiente al 12
13 programa Probe que será el que utilicemos para realizar el análisis de la simulación y ver las variaciones de los estímulos y salidas del circuito. 6. ANALIZAR LOS RESULTADOS Microsim Probe es el analizador de formas de onda de las simulaciones Pspice A/D. Permite observar y manipular interactivamente las forma de onda producidas mediante simulación. Psipe A/D genera dos fomas de salida: El fichero de simulación de salida y el fichero de Datos Probe. La forma más habitual de trabajar es con el análisis gráfico de la información almacenada en el fichero de datos Probe. Para visualizar las formas de onda debemos seguir los siguientes pasos: 1. En la herramienta Probe, seleccionar la opción Add del menú Trace o bien pulsar sobre el icono: Aparecerá la siguiente ventana Figura 8: Figura 8 2. Seleccionar las señales que se quieren visualizar de la lista Simulation Output Variables. Aparecerán en la caja Trace Expressions situada en el fondo de la ventana. 13
14 Se puede contruir expresiones seleccionando operadores, funciones y/o macros de la lista Functions or Macros. Se puede introducir los nombres de las señales directamente en la caja Trace Expressions. 3. Pulsar sobre el botón OK. Con estos pasos hemos finalizado la introdución al programa que vamos a utilizar en las prácticas de la asignatura. Existen muchas posibilidades que iremos explorando a medida que las necesitemos. Para una referencia sobre cómo utilizar este programa utilizar la documentación (en inglés) suministrada con la herramienta. En concreto, para elaborar estos apuntes se ha utilizado la siguiente documentación: Pspice A/D users guide y Schematics users guide. 14
PRÁCTICAS ELECTÓNICA DIGITAL TUTORIAL SOBRE EL USO. DEL SOFTWARE PSPICE v9.1
 PRÁCTICAS DE ELECTÓNICA DIGITAL TUTORIAL SOBRE EL USO DEL SOFTWARE PSPICE v9.1 ESPECIALIDAD INGENIERÍA en TÉCNICA ELECTRÓNICA INDUSTRIAL INDUSTRIAL Tutorial P spice v9.1-1- Introducción El objetivo de
PRÁCTICAS DE ELECTÓNICA DIGITAL TUTORIAL SOBRE EL USO DEL SOFTWARE PSPICE v9.1 ESPECIALIDAD INGENIERÍA en TÉCNICA ELECTRÓNICA INDUSTRIAL INDUSTRIAL Tutorial P spice v9.1-1- Introducción El objetivo de
GUÍA DE INICIACIÓN A LA HERRAMIENTA ORCAD PSPICE
 GUÍA DE INICIACIÓN A LA HERRAMIENTA ORCAD PSPICE INDICE 1. Introducción 1.1. Descripción del diseño (Capture) 1.2. Simulación de circuitos analógicos, digitales y mixtos (Pspice) 2. Arranque del programa
GUÍA DE INICIACIÓN A LA HERRAMIENTA ORCAD PSPICE INDICE 1. Introducción 1.1. Descripción del diseño (Capture) 1.2. Simulación de circuitos analógicos, digitales y mixtos (Pspice) 2. Arranque del programa
Paint Otro de los accesorios que incorpora Windows 95 es Microsoft Paint, un sencillo programa de Dibujo.
 5 ACCESORIOS II Paint Otro de los accesorios que incorpora Windows 95 es Microsoft Paint, un sencillo programa de Dibujo. Se trata un programa tipo Bitmap (Mapa de bits); esto quiere decir que, cuando
5 ACCESORIOS II Paint Otro de los accesorios que incorpora Windows 95 es Microsoft Paint, un sencillo programa de Dibujo. Se trata un programa tipo Bitmap (Mapa de bits); esto quiere decir que, cuando
Al entrar en Excel nos aparecerá la siguiente ventana:
 ELEMENTOS DE LA PANTALLA DE EXCEL. Al entrar en Excel nos aparecerá la siguiente ventana: 1 2 3 4 8 9 10 5 6 7 11 15 12 14 13 En la que se distinguen las siguientes partes: 1. Barra de Inicio Rápido (Nueva
ELEMENTOS DE LA PANTALLA DE EXCEL. Al entrar en Excel nos aparecerá la siguiente ventana: 1 2 3 4 8 9 10 5 6 7 11 15 12 14 13 En la que se distinguen las siguientes partes: 1. Barra de Inicio Rápido (Nueva
Tema 1. Introducción a OpenOffice Writer
 Tema 1: Introducción a OpenOffice 1 Tema 1 Introducción a OpenOffice Índice de contenido Prefacio...2 Gestión básica de documentos...2 Tema 1: Introducción a OpenOffice 2 Prefacio Este curso tiene como
Tema 1: Introducción a OpenOffice 1 Tema 1 Introducción a OpenOffice Índice de contenido Prefacio...2 Gestión básica de documentos...2 Tema 1: Introducción a OpenOffice 2 Prefacio Este curso tiene como
Introducción al PSPICE
 Pspice incluye varios programas, entre ellos está Schematics que es un programa de captura con una interfase directa a otros programas y opciones de Pspice. Con este programa se pueden realizar varias
Pspice incluye varios programas, entre ellos está Schematics que es un programa de captura con una interfase directa a otros programas y opciones de Pspice. Con este programa se pueden realizar varias
UNIVERSIDAD DE ALCALÁ. E.U.P. DEPARTAMENTO DE ELECTRÓNICA.
 UNIVERSIDAD DE ALCALÁ. E.U.P. DEPARTAMENTO DE ELECTRÓNICA. I.T.I. Esp. Electrónica Industrial. ASIGNATURA: LAB. TECNOLOGÍA ELECTRÓNICA II FECHA: 20-10-11 PRACTICA Nº: 2 TECNOLOGÍAS Y PLANTILLAS CURSO 2011/2012
UNIVERSIDAD DE ALCALÁ. E.U.P. DEPARTAMENTO DE ELECTRÓNICA. I.T.I. Esp. Electrónica Industrial. ASIGNATURA: LAB. TECNOLOGÍA ELECTRÓNICA II FECHA: 20-10-11 PRACTICA Nº: 2 TECNOLOGÍAS Y PLANTILLAS CURSO 2011/2012
Para poder comenzar a trabajar con Excel, es necesario considerar los siguientes términos:
 Conceptos básicos de Excel Para poder comenzar a trabajar con Excel, es necesario considerar los siguientes términos: Libro de trabajo Un libro de trabajo es el archivo que creamos con Excel, es decir,
Conceptos básicos de Excel Para poder comenzar a trabajar con Excel, es necesario considerar los siguientes términos: Libro de trabajo Un libro de trabajo es el archivo que creamos con Excel, es decir,
Preparación de las CAPÍTULO 6. Cambiar el orden de las diapositivas. Presentaciones con POWER POINT 2000
 CAPÍTULO 6. Preparación de las.... Presentaciones.... Cambiar el orden de las diapositivas Como ya sabemos, podemos realizar nuestras presentaciones creando transparencias, que luego mostraríamos con la
CAPÍTULO 6. Preparación de las.... Presentaciones.... Cambiar el orden de las diapositivas Como ya sabemos, podemos realizar nuestras presentaciones creando transparencias, que luego mostraríamos con la
POWERT POINT Tema 2. Para cambiar el color de fondo y los efectos de relleno de las diapositivas de una presentación:
 POWERT POINT Tema 2 Aula Municipal de Informática-El Puerto de Santa María Formato de diapositivas Para cambiar el color de fondo y los efectos de relleno de las diapositivas de una presentación: 1. Despliega
POWERT POINT Tema 2 Aula Municipal de Informática-El Puerto de Santa María Formato de diapositivas Para cambiar el color de fondo y los efectos de relleno de las diapositivas de una presentación: 1. Despliega
INSTITUCION EDUCATIVA MANUEL ANGEL ANACHURY AREA: TECNOLOGIA E INFORMATICA
 BASES DE DATOS (ACCES 2007) OBJETIVO: Conocer el concepto de bases de datos y su funcionalidad además de crear destrezas en su creación y manipulación. Elementos básicos de Access 2007 Vamos a ver cuáles
BASES DE DATOS (ACCES 2007) OBJETIVO: Conocer el concepto de bases de datos y su funcionalidad además de crear destrezas en su creación y manipulación. Elementos básicos de Access 2007 Vamos a ver cuáles
CAPÍTULO 1. INTRODUCCIÓN. CONCEPTOS BÁSICOS
 CAPÍTULO 1. INTRODUCCIÓN. CONCEPTOS BÁSICOS PowerPoint es la herramienta que nos ofrece Microsoft Office para crear presentaciones. Las presentaciones son imprescindibles hoy en día ya que permiten comunicar
CAPÍTULO 1. INTRODUCCIÓN. CONCEPTOS BÁSICOS PowerPoint es la herramienta que nos ofrece Microsoft Office para crear presentaciones. Las presentaciones son imprescindibles hoy en día ya que permiten comunicar
Vamos a profundizar un poco sobre los distintos tipos de datos que podemos introducir en las celdas de una hoja de cálculo
 Tipos de datos. Vamos a profundizar un poco sobre los distintos tipos de datos que podemos introducir en las celdas de una hoja de cálculo Valores Constantes: Es un dato que se introduce directamente en
Tipos de datos. Vamos a profundizar un poco sobre los distintos tipos de datos que podemos introducir en las celdas de una hoja de cálculo Valores Constantes: Es un dato que se introduce directamente en
UNIDAD 4. MODIFICAR TABLAS DE DATOS
 UNIDAD 4. MODIFICAR TABLAS DE DATOS Aquí veremos las técnicas de edición de registros para modificar tanto la definición de una tabla como los datos introducidos en ella. Esta unidad está dedicada, principalmente,
UNIDAD 4. MODIFICAR TABLAS DE DATOS Aquí veremos las técnicas de edición de registros para modificar tanto la definición de una tabla como los datos introducidos en ella. Esta unidad está dedicada, principalmente,
OPENOFFICE IMPRESS. Creación básica de presentaciones digitales
 OPENOFFICE IMPRESS Creación básica de presentaciones digitales Qué es OpenOffice Impress? Es la herramienta que nos ofrece OpenOffice para realizar presentaciones Las presentaciones permiten comunicar
OPENOFFICE IMPRESS Creación básica de presentaciones digitales Qué es OpenOffice Impress? Es la herramienta que nos ofrece OpenOffice para realizar presentaciones Las presentaciones permiten comunicar
Unidad 5. Tablas. La celda que se encuentra en la fila 1 columna 2 tiene el siguiente contenido: 2º Celda
 Unidad 5. Tablas Una tabla está formada por celdas o casillas, agrupadas por filas y columnas, en cada casilla se puede insertar texto, números o gráficos. Lo principal antes de empezar a trabajar con
Unidad 5. Tablas Una tabla está formada por celdas o casillas, agrupadas por filas y columnas, en cada casilla se puede insertar texto, números o gráficos. Lo principal antes de empezar a trabajar con
Guía de uso del programa AVR-Studio
 Guía de uso del programa AVR-Studio El entorno de desarrollo AVR-STUDIO nos permite cargar, ensamblar y depurar los programas que escribimos en lenguaje ensamblador. Los pasos para crear un proyecto nuevo
Guía de uso del programa AVR-Studio El entorno de desarrollo AVR-STUDIO nos permite cargar, ensamblar y depurar los programas que escribimos en lenguaje ensamblador. Los pasos para crear un proyecto nuevo
Creación y manejo de la base de datos y tablas
 Crear una base de datos Creación y manejo de la base de datos y tablas Para crear una nueva base de datos debemos: 1. Hacer clic sobre la opción Nuevo de la pestaña Archivo. De las distintas opciones para
Crear una base de datos Creación y manejo de la base de datos y tablas Para crear una nueva base de datos debemos: 1. Hacer clic sobre la opción Nuevo de la pestaña Archivo. De las distintas opciones para
LABORATORIO Nº 9 TABLAS DINÁMICAS
 OBJETIVO Mejorar el nivel de comprensión y el manejo de las destrezas del estudiante para utilizar tablas dinámicas en Microsoft Excel. 1) DEFINICIÓN Las tablas dinámicas permiten resumir y analizar fácilmente
OBJETIVO Mejorar el nivel de comprensión y el manejo de las destrezas del estudiante para utilizar tablas dinámicas en Microsoft Excel. 1) DEFINICIÓN Las tablas dinámicas permiten resumir y analizar fácilmente
Trabajar con Tablas. capítulo 07
 Trabajar con Tablas capítulo 07 Trabajar con Tablas trabajar con tablas La organización en tablas en Microsoft Word facilita el tratamiento de información dentro del documento, pudiendo dividir dicha
Trabajar con Tablas capítulo 07 Trabajar con Tablas trabajar con tablas La organización en tablas en Microsoft Word facilita el tratamiento de información dentro del documento, pudiendo dividir dicha
Laboratorio 8. Orcad. Actividades. Semana 1
 Laboratorio 8 Orcad Actividades OrCAD PSpice es un programa de simulación que modela el comportamiento de un circuito que puede contener una mezcla de dispositivos digitales y analógicos. Este programa
Laboratorio 8 Orcad Actividades OrCAD PSpice es un programa de simulación que modela el comportamiento de un circuito que puede contener una mezcla de dispositivos digitales y analógicos. Este programa
Primeros pasos en Word capítulo 01
 Primeros pasos en Word 2007 capítulo 01 Primeros pasos en Word 2007 primeros pasos 1.1 Qué es Microsoft Word? Word es un editor de texto que se sitúa entre los más populares del mercado. Desde las primeras
Primeros pasos en Word 2007 capítulo 01 Primeros pasos en Word 2007 primeros pasos 1.1 Qué es Microsoft Word? Word es un editor de texto que se sitúa entre los más populares del mercado. Desde las primeras
PRÁCTICA 1 INTRODUCCIÓN AL PROGRAMA ORCAD. SIMULACIÓN DE UN CIRCUITO EN DC.
 PRÁCTICA 1 INTRODUCCIÓN AL PROGRAMA ORCAD. SIMULACIÓN DE UN CIRCUITO EN DC. 9 1 INTRODUCCIÓN AL PROGRAMA ORCAD 1.1 OrCAD Demo OrCAD es un software comercial compuesto por una serie de herramientas que
PRÁCTICA 1 INTRODUCCIÓN AL PROGRAMA ORCAD. SIMULACIÓN DE UN CIRCUITO EN DC. 9 1 INTRODUCCIÓN AL PROGRAMA ORCAD 1.1 OrCAD Demo OrCAD es un software comercial compuesto por una serie de herramientas que
Editor de Polígonos
 Editor de Polígonos www.i-griegavcl.com 2002-2005 2 Editor de polígonos www.i-griegavcl.com Índice 1.- INTRODUCCIÓN. 5 2.- BARRA DE HERRAMIENTAS. 5 3.- CREACIÓN DE POLÍGONOS. 5 3.1.- POLÍGONOS PUNTO A
Editor de Polígonos www.i-griegavcl.com 2002-2005 2 Editor de polígonos www.i-griegavcl.com Índice 1.- INTRODUCCIÓN. 5 2.- BARRA DE HERRAMIENTAS. 5 3.- CREACIÓN DE POLÍGONOS. 5 3.1.- POLÍGONOS PUNTO A
Práctica #1 Crear Base de Datos
 Práctica #1 Crear Base de Datos Contenido: Creación de tablas de datos Selección de distintos tipos de datos Aplicación de propiedades de campos Objetivo: Al término de esta práctica el alumno deberá de
Práctica #1 Crear Base de Datos Contenido: Creación de tablas de datos Selección de distintos tipos de datos Aplicación de propiedades de campos Objetivo: Al término de esta práctica el alumno deberá de
Elaboración de Documentos en Procesadores de Textos
 Las tablas permiten organizar la información en filas y columnas, de forma que se pueden realizar operaciones y tratamientos sobre las filas y columnas. Por ejemplo, obtener el valor medio de los datos
Las tablas permiten organizar la información en filas y columnas, de forma que se pueden realizar operaciones y tratamientos sobre las filas y columnas. Por ejemplo, obtener el valor medio de los datos
MANUAL Y ACTIVIDADES. Edublogg.wordpress.com. Caeiro Fábregas - Pérez
 MANUAL Y ACTIVIDADES Caeiro Fábregas - Pérez INDICE Conocer la ventana de trabajo de Excel 3 Actividad 1 4 Cambiar ancho de columnas 5 Combinar celdas 5 Color de relleno 6 Bordes 6 Alinear el texto 7 Utilizar
MANUAL Y ACTIVIDADES Caeiro Fábregas - Pérez INDICE Conocer la ventana de trabajo de Excel 3 Actividad 1 4 Cambiar ancho de columnas 5 Combinar celdas 5 Color de relleno 6 Bordes 6 Alinear el texto 7 Utilizar
Microsoft Office Word
 Microsoft Office Word Objetivos del capítulo: Aprender lo que es un procesador de textos. Aprender a ejecutar el programa cada que vez que se quiere usar. Aprender los elementos de la pantalla principal
Microsoft Office Word Objetivos del capítulo: Aprender lo que es un procesador de textos. Aprender a ejecutar el programa cada que vez que se quiere usar. Aprender los elementos de la pantalla principal
Examen de nivel - Excel
 Examen de nivel - Excel 1. Una hoja de cálculo de Excel2003 está formada por tres hojas diferentes. 2. El número de hojas de un libro puede variar entre 0 y 255. 3. Si pulsamos la combinación de teclas
Examen de nivel - Excel 1. Una hoja de cálculo de Excel2003 está formada por tres hojas diferentes. 2. El número de hojas de un libro puede variar entre 0 y 255. 3. Si pulsamos la combinación de teclas
DAVID DIAZ VALDIVIA INFORMATICA APLICADA I
 DAVID DIAZ VALDIVIA 1978-1100-2100 2130-3 INFORMATICA APLICADA I 17 DE MAYO DEL 2013 1 1.-Una hoja de cálculo de Excel está formada por tres hojas diferentes 2.-El número de hojas de un libro puede variar
DAVID DIAZ VALDIVIA 1978-1100-2100 2130-3 INFORMATICA APLICADA I 17 DE MAYO DEL 2013 1 1.-Una hoja de cálculo de Excel está formada por tres hojas diferentes 2.-El número de hojas de un libro puede variar
COLEGIO PABLO DE TARSO IED CONSTRUCCION DE PROYECTOS DE VIDA PRODUCTIVOS DREAMWEAVER UNO- PRÁCTICAS DOC RAUL MONROY PAMPLONA
 Metas de comprensión cuarto periodo Comprende sus responsabilidades a la hora de formular sus propuestas como soluciones a problemas reales que impliquen el uso de las tecnologías de información y la gestión
Metas de comprensión cuarto periodo Comprende sus responsabilidades a la hora de formular sus propuestas como soluciones a problemas reales que impliquen el uso de las tecnologías de información y la gestión
MANUAL PARA CONECTARSE A LA RED WI-FI SISTEMA OPERATIVO WINDOWS XP.
 MANUAL PARA CONECTARSE A LA RED WI-FI M@COV@LL 2000. SISTEMA OPERATIVO WINDOWS XP. PASO Nº 1: Inserte el CD que viene en la caja que contiene el dispositivo de conexión en el lector CD-ROM o DVD de su
MANUAL PARA CONECTARSE A LA RED WI-FI M@COV@LL 2000. SISTEMA OPERATIVO WINDOWS XP. PASO Nº 1: Inserte el CD que viene en la caja que contiene el dispositivo de conexión en el lector CD-ROM o DVD de su
Cómo crear el objeto Juego de Pistas en Eduloc
 Cómo crear el objeto Juego de Pistas en Eduloc El objeto Juego de Pistas El Juego de pistas es uno de los objetos que hay disponibles en Eduloc que nos permite generar, sobre el mapa, una secuencia de
Cómo crear el objeto Juego de Pistas en Eduloc El objeto Juego de Pistas El Juego de pistas es uno de los objetos que hay disponibles en Eduloc que nos permite generar, sobre el mapa, una secuencia de
TECNOLOGÍA E INFORMÁTICA
 TECNOLOGÍA E INFORMÁTICA GRADO: SÉPTIMO 01 02 TEMA: INSERTAR O CREAR TABLAS INDICADOR DE DESEMPEÑO: Utiliza la opción de crear tablas en Microsoft Word para agregar, editar y presentar la información tabulada.
TECNOLOGÍA E INFORMÁTICA GRADO: SÉPTIMO 01 02 TEMA: INSERTAR O CREAR TABLAS INDICADOR DE DESEMPEÑO: Utiliza la opción de crear tablas en Microsoft Word para agregar, editar y presentar la información tabulada.
TEMA 3: DIBUJO VECTORIAL. Realización de dibujos vectoriales con la herramienta OpenOffice Draw
 TEMA 3: DIBUJO VECTORIAL Realización de dibujos vectoriales con la herramienta OpenOffice Draw Qué vamos a ver? Qué tipos de dibujos existen, y la diferencia entre los mapas de bits y los dibujos vectoriales
TEMA 3: DIBUJO VECTORIAL Realización de dibujos vectoriales con la herramienta OpenOffice Draw Qué vamos a ver? Qué tipos de dibujos existen, y la diferencia entre los mapas de bits y los dibujos vectoriales
Estos márgenes se definen en el menú Archivo, Configurar página... se nos muestra un cuadro de dialogo como este con tres pestañas:
 Unidad 7. Diseño de página (I) Configurar página Cuando estamos escribiendo en un documento Word es como si lo hiciéramos en una hoja de papel que luego puede ser impresa. Por lo tanto, existe un área
Unidad 7. Diseño de página (I) Configurar página Cuando estamos escribiendo en un documento Word es como si lo hiciéramos en una hoja de papel que luego puede ser impresa. Por lo tanto, existe un área
Manual de Instrucciones para el uso con un ordenador
 Tablero electrónico Portátil de Escritura Manual de Instrucciones para el uso con un ordenador Nota: es necesario el uso de un ordenador personal con sistema operativo Microsoft Windows y un puerto de
Tablero electrónico Portátil de Escritura Manual de Instrucciones para el uso con un ordenador Nota: es necesario el uso de un ordenador personal con sistema operativo Microsoft Windows y un puerto de
Manual de MicroCap V Demo
 Circuitos Electrónicos 2º Ingeniero de Telecomunicación Manual de MicroCap V Demo Alejandro Arias Alcaraz Antonio Luque Estepa Departamento de Ingeniería Electrónica Escuela Superior de Ingenieros Universidad
Circuitos Electrónicos 2º Ingeniero de Telecomunicación Manual de MicroCap V Demo Alejandro Arias Alcaraz Antonio Luque Estepa Departamento de Ingeniería Electrónica Escuela Superior de Ingenieros Universidad
GUÍA MODULO VERSIÓN 1 CÓDIGO: EC/001 VIRTUALIZACION FORMACION POR PROYECTOS SOCIEDAD SALESIANA CENTRO DE CAPACITACIÓN Y DE PROMOCIÓN POPULAR
 GUÍA MODULO VERSIÓN 1 CÓDIGO: EC/001 VIRTUALIZACION FORMACION POR PROYECTOS SOCIEDAD SALESIANA CENTRO DE CAPACITACIÓN Y DE PROMOCIÓN POPULAR JUAN BOSCO OBRERO NIT: 860.008.010-0 Ciudad Bolívar La Estrella
GUÍA MODULO VERSIÓN 1 CÓDIGO: EC/001 VIRTUALIZACION FORMACION POR PROYECTOS SOCIEDAD SALESIANA CENTRO DE CAPACITACIÓN Y DE PROMOCIÓN POPULAR JUAN BOSCO OBRERO NIT: 860.008.010-0 Ciudad Bolívar La Estrella
1. Aplica formato a un documento y genera en forma automática el índice del mismo, con eficiencia y eficacia.
 Taller de Computación Básica Curso de Apoyo a la Modalidad Presencial Lección 4: Índices, Estilos y Tablas de Contenido Indicaciones: 1. Aplica formato a un documento y genera en forma automática el índice
Taller de Computación Básica Curso de Apoyo a la Modalidad Presencial Lección 4: Índices, Estilos y Tablas de Contenido Indicaciones: 1. Aplica formato a un documento y genera en forma automática el índice
CONFIGURACIÓN DEL ENLACE DE INTOUCH DESDE UN PC CON WINDOWS XP CON PROFIBÚS MEDIANTE LA TARJETA CP5613.
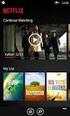 CONFIGURACIÓN DEL ENLACE DE INTOUCH DESDE UN PC CON WINDOWS XP CON PROFIBÚS MEDIANTE LA TARJETA CP5613. Al instalar el software en el PC, se instala primero el soft más antiguo. XP necesita de la versión
CONFIGURACIÓN DEL ENLACE DE INTOUCH DESDE UN PC CON WINDOWS XP CON PROFIBÚS MEDIANTE LA TARJETA CP5613. Al instalar el software en el PC, se instala primero el soft más antiguo. XP necesita de la versión
POWER POINT Tema 1. Para salir de PowerPoint (suponiendo que se tiene abierto) puede:
 POWER POINT Tema 1 Aula Municipal de Informática-El Puerto de Santa María Entrar en power point (con Windows 7) 1. Hacer clic con el ratón en el botón Inicio. 2. Clic en Todos los Programas. 3. Hacer clic
POWER POINT Tema 1 Aula Municipal de Informática-El Puerto de Santa María Entrar en power point (con Windows 7) 1. Hacer clic con el ratón en el botón Inicio. 2. Clic en Todos los Programas. 3. Hacer clic
Organización de la información en disco: archivos y carpetas
 Organización de la información en disco: archivos y carpetas Memoria (principal): almacena los programas y los datos Es volátil Memoria secundaria (los discos): almacenan información de forma permanente
Organización de la información en disco: archivos y carpetas Memoria (principal): almacena los programas y los datos Es volátil Memoria secundaria (los discos): almacenan información de forma permanente
Descarga, Instalación y Registro Versiones Educativas Alumno Editex
 Descarga, Instalación y Registro Versiones Educativas Alumno 2012 Editex Índice Introducción... 3 Descarga e Instalación Versión Alumno... 4 1. Descarga de la aplicación... 4 2. Instalación... 6 Bienvenido
Descarga, Instalación y Registro Versiones Educativas Alumno 2012 Editex Índice Introducción... 3 Descarga e Instalación Versión Alumno... 4 1. Descarga de la aplicación... 4 2. Instalación... 6 Bienvenido
Profesor: Marcelo Rebellato. Teórico 3. Teclado
 Profesor: Marcelo Rebellato Teórico 3 Teclado Repaso Cerrar: Permite cerrar la ventana, cuadro de diálogo u aplicación abierta. Si la misma es un programa donde el usuario realizo actividades que no guardo,
Profesor: Marcelo Rebellato Teórico 3 Teclado Repaso Cerrar: Permite cerrar la ventana, cuadro de diálogo u aplicación abierta. Si la misma es un programa donde el usuario realizo actividades que no guardo,
Anexo C. Manual del usuario
 Anexo C Manual del usuario 1. Introducción La aplicación requiere tener instalada la máquina virtual de java versión 1.6 o superior (tanto en sistemas operativos Windows como en sistemas operativos Linux).
Anexo C Manual del usuario 1. Introducción La aplicación requiere tener instalada la máquina virtual de java versión 1.6 o superior (tanto en sistemas operativos Windows como en sistemas operativos Linux).
Introducción a Windows 98
 CCEEA - Introducción a la Computación Página 1 de 6 Introducción a Windows 98 Trabajaremos con Windows 98, el sistema operativo instalado en las computadoras del Laboratorio. Se basa en la idea del uso
CCEEA - Introducción a la Computación Página 1 de 6 Introducción a Windows 98 Trabajaremos con Windows 98, el sistema operativo instalado en las computadoras del Laboratorio. Se basa en la idea del uso
Escáner Kodak. Guía rápida
 Escáner Kodak Guía rápida Índice 1. CÓMO ACCEDER A LA APLICACIÓN KODAK... 3 2. CÓMO ESCANEAR DOCUMENTOS... 4 3. CÓMO ELIMINAR Y GIRAR HOJAS... 7 4. CÓMO CONVERTIR NUESTRO DOCUMENTO EN PDF... 9 1. CÓMO
Escáner Kodak Guía rápida Índice 1. CÓMO ACCEDER A LA APLICACIÓN KODAK... 3 2. CÓMO ESCANEAR DOCUMENTOS... 4 3. CÓMO ELIMINAR Y GIRAR HOJAS... 7 4. CÓMO CONVERTIR NUESTRO DOCUMENTO EN PDF... 9 1. CÓMO
Curso de iniciación a las TIC en Educación Permanente CEP de Castilleja (Sevilla) (octubre/noviembre 2009) Calc. Eva Sánchez-Barbudo Vargas
 Curso de iniciación a las TIC en Educación Permanente CEP de Castilleja (Sevilla) (octubre/noviembre 2009) Calc Eva Sánchez-Barbudo Vargas José Juan Pastor Milán 1 1. Qué es y para qué sirve OpenOffice
Curso de iniciación a las TIC en Educación Permanente CEP de Castilleja (Sevilla) (octubre/noviembre 2009) Calc Eva Sánchez-Barbudo Vargas José Juan Pastor Milán 1 1. Qué es y para qué sirve OpenOffice
Hacemos clic con el ratón para situar el cursor donde queremos que aparezca la tabla. Nos vamos a la barra de Menús, Insertar, Tabla
 8.- Composer: Tablas 8.1. Insertar una tabla Hacemos clic con el ratón para situar el cursor donde queremos que aparezca la tabla. Nos vamos a la barra de Menús, Insertar, Tabla Aparecerá el cuadro de
8.- Composer: Tablas 8.1. Insertar una tabla Hacemos clic con el ratón para situar el cursor donde queremos que aparezca la tabla. Nos vamos a la barra de Menús, Insertar, Tabla Aparecerá el cuadro de
Movimiento rápido en la hoja
 Movimiento rápido en la hoja Tan solo una pequeña parte de la hoja es visible en la ventana de documento. Nuestra hoja, la mayoría de las veces, ocupará mayor número de celdas que las visibles en el área
Movimiento rápido en la hoja Tan solo una pequeña parte de la hoja es visible en la ventana de documento. Nuestra hoja, la mayoría de las veces, ocupará mayor número de celdas que las visibles en el área
Cómo crear un Juego de preguntas en Educamóvil
 Cómo crear un Juego de preguntas en Educamóvil El Juego de preguntas El Juego de preguntas es uno de los objetos que hay disponibles en Educamóvil que nos permite generar, en un punto determinado del mapa,
Cómo crear un Juego de preguntas en Educamóvil El Juego de preguntas El Juego de preguntas es uno de los objetos que hay disponibles en Educamóvil que nos permite generar, en un punto determinado del mapa,
Creación de nuevos modelos en Proteus a partir de otros ya existentes
 Creación de nuevos modelos en Proteus a partir de otros ya existentes. Francisco Javier Alexandre. 1.- Introducción y definición. Proteus 1 integra una librería con miles de modelos de componentes electrónicos
Creación de nuevos modelos en Proteus a partir de otros ya existentes. Francisco Javier Alexandre. 1.- Introducción y definición. Proteus 1 integra una librería con miles de modelos de componentes electrónicos
DESPLAZAMIENTO POR LA HOJA DE CÁLCULO
 UNIDAD DIDÁCTICA DESPLAZAMIENTO POR LA HOJA DE CÁLCULO Los objetivos de este tema son: 1. Aprender a desplazarte con el teclado por la hoja de Excel. 2. Realizar desplazamientos con el ratón. 3. Realizar
UNIDAD DIDÁCTICA DESPLAZAMIENTO POR LA HOJA DE CÁLCULO Los objetivos de este tema son: 1. Aprender a desplazarte con el teclado por la hoja de Excel. 2. Realizar desplazamientos con el ratón. 3. Realizar
GUADALINEX BÁSICO: CAPTURA DE PANTALLAS
 TRABAJO FINAL GUADALINEX BÁSICO: CAPTURA DE PANTALLAS Tomás Rodas Sánchez ed0345 1.INTRODUCCIÓN La progresiva implantación de la distribución Guadalinex en la sociedad andaluza debe ir acompañada de documentación
TRABAJO FINAL GUADALINEX BÁSICO: CAPTURA DE PANTALLAS Tomás Rodas Sánchez ed0345 1.INTRODUCCIÓN La progresiva implantación de la distribución Guadalinex en la sociedad andaluza debe ir acompañada de documentación
INDICE Parte 1. Visual Basic Capitulo 1. Qué es Visual Basic? Capitulo 22. Mi Primera Aplicación Capitulo 3. Elementos del lenguaje
 INDICE Prólogo XV Parte 1. Visual Basic 1 Capitulo 1. Qué es Visual Basic? 3 Introducción 3 Como crear una aplicación 5 Otras facilidades de Visual Basic 6 Un lenguaje de alto nivel 9 Menús 10 Colores
INDICE Prólogo XV Parte 1. Visual Basic 1 Capitulo 1. Qué es Visual Basic? 3 Introducción 3 Como crear una aplicación 5 Otras facilidades de Visual Basic 6 Un lenguaje de alto nivel 9 Menús 10 Colores
EXCEL I UNIDAD 1 EMPEZANDO A TRABAJAR CON EXCEL (SEMANA 1)
 EXCEL I UNIDAD 1 EMPEZANDO A TRABAJAR CON EXCEL (SEMANA 1) 1.1.- Conceptos de Excel EXCEL: es una aplicación para crear hojas de cálculo que está divida en filas y columnas, al cruce de estas se le denomina
EXCEL I UNIDAD 1 EMPEZANDO A TRABAJAR CON EXCEL (SEMANA 1) 1.1.- Conceptos de Excel EXCEL: es una aplicación para crear hojas de cálculo que está divida en filas y columnas, al cruce de estas se le denomina
PROYECTO FINAL DE CARRERA Manual de Usuario.
 TFC.NET PROYECTO FINAL DE CARRERA Manual de Usuario. HOTEL SPA Raúl Taravillo Puras Consultor: David Gañán Jiménez Mayo-Junio 2010. CONTENIDO 1. APLICACIÓN ADMINISTRACIÓN... 3 TIPOS DE SERVICIOS... 5 SERVICIOS...
TFC.NET PROYECTO FINAL DE CARRERA Manual de Usuario. HOTEL SPA Raúl Taravillo Puras Consultor: David Gañán Jiménez Mayo-Junio 2010. CONTENIDO 1. APLICACIÓN ADMINISTRACIÓN... 3 TIPOS DE SERVICIOS... 5 SERVICIOS...
PERIODO 3 HOJA DE CÁLCULO CONCEPTOS INTERMEDIOS OPERACIONES CON CELDAS, FILAS Y COLUMNAS EN EXCEL SELECCIONAR COPIAR MOVER BORRAR
 PERIODO 3 HOJA DE CÁLCULO CONCEPTOS INTERMEDIOS CONTENIDOS OPERACIONES CON LIBROS DE TRABAJO EN EXCEL GUARDAR UN LIBRO CERRAR UN LIBRO. CREAR UN NUEVO LIBRO. ABRIR UN LIBRO OPERACIONES CON CELDAS, FILAS
PERIODO 3 HOJA DE CÁLCULO CONCEPTOS INTERMEDIOS CONTENIDOS OPERACIONES CON LIBROS DE TRABAJO EN EXCEL GUARDAR UN LIBRO CERRAR UN LIBRO. CREAR UN NUEVO LIBRO. ABRIR UN LIBRO OPERACIONES CON CELDAS, FILAS
Terceros Ekon Sical. Departamento de Informática
 1 Terceros Ekon Sical Departamento de Informática 2 TERCEROS En la aplicación hay dos puntos de menú donde pueden tratarse los terceros dentro de SP Base y en la contabilidad en la entrada específica de
1 Terceros Ekon Sical Departamento de Informática 2 TERCEROS En la aplicación hay dos puntos de menú donde pueden tratarse los terceros dentro de SP Base y en la contabilidad en la entrada específica de
Procesador de textos 1-15 Inserción de objetos
 Procesador de textos 1-15 Inserción de objetos WORDART Esta herramienta que incluye Word nos permite crear rótulos con una apariencia infinitamente mejor a la de un texto normal. Selecciona la opción del
Procesador de textos 1-15 Inserción de objetos WORDART Esta herramienta que incluye Word nos permite crear rótulos con una apariencia infinitamente mejor a la de un texto normal. Selecciona la opción del
TUTORIAL DEL PROGRAMA DE CÁLCULO DE INSTALACIONES ELECTROTÉCNICAS DMELECT
 TUTORIAL DEL PROGRAMA DE CÁLCULO DE INSTALACIONES ELECTROTÉCNICAS DMELECT Nos centraremos en los módulos de cálculo de BT: CIBT y VIVI. El programa CIEBT se utilizará para Calcular Instalaciones Eléctricas
TUTORIAL DEL PROGRAMA DE CÁLCULO DE INSTALACIONES ELECTROTÉCNICAS DMELECT Nos centraremos en los módulos de cálculo de BT: CIBT y VIVI. El programa CIEBT se utilizará para Calcular Instalaciones Eléctricas
Objetivo: Construir un programa integrando sentencias de decisión MARCO TEÓRICO
 Pagina 1 de 6 Objetivo: Construir un programa integrando sentencias de decisión MARCO TEÓRICO Objetos y Propiedades Los formularios y los distintos tipos de controles son entidades genéricas de las que
Pagina 1 de 6 Objetivo: Construir un programa integrando sentencias de decisión MARCO TEÓRICO Objetos y Propiedades Los formularios y los distintos tipos de controles son entidades genéricas de las que
09/12/2010 Módulo de Recetas Base
 Botones de la Barra de Herramientas / Otros botones Nuevo registro Guardar información La pantalla se limpiará de datos de registros anteriores y se estará en disposición de comenzar a meter la información
Botones de la Barra de Herramientas / Otros botones Nuevo registro Guardar información La pantalla se limpiará de datos de registros anteriores y se estará en disposición de comenzar a meter la información
CAPÍTULO 1. ELEMENTOS DE EXCEL
 CAPÍTULO 1. ELEMENTOS DE EXCEL Excel es un programa del tipo Hoja de Cálculo que permite realizar operaciones con números organizados en una cuadrícula. Es útil para realizar desde simples sumas hasta
CAPÍTULO 1. ELEMENTOS DE EXCEL Excel es un programa del tipo Hoja de Cálculo que permite realizar operaciones con números organizados en una cuadrícula. Es útil para realizar desde simples sumas hasta
Manual de configuración de wifilocal Windows XP Antena externa Ubiquiti Nanostation 2 9 de Septiembre de 2010
 Manual de configuración de wifilocal Windows XP Antena externa Ubiquiti Nanostation 2 9 de Septiembre de 2010 1. Configuración del adaptador de red para acceder a la configuración de la antena... 2 2.
Manual de configuración de wifilocal Windows XP Antena externa Ubiquiti Nanostation 2 9 de Septiembre de 2010 1. Configuración del adaptador de red para acceder a la configuración de la antena... 2 2.
MICROSOFT POWERPOINT MICROSOFT POWERPOINT Manual de Referencia para usuarios. Salomón Ccance CCANCE WEBSITE
 MICROSOFT POWERPOINT MICROSOFT POWERPOINT 2013 Manual de Referencia para usuarios Salomón Ccance CCANCE WEBSITE TRABAJAR CON DIAPOSITIVAS 3.1. Insertar una nueva diapositiva Para apreciar mejor cómo se
MICROSOFT POWERPOINT MICROSOFT POWERPOINT 2013 Manual de Referencia para usuarios Salomón Ccance CCANCE WEBSITE TRABAJAR CON DIAPOSITIVAS 3.1. Insertar una nueva diapositiva Para apreciar mejor cómo se
SISTEMAS DE INSTRUMENTACIÓN ELECTRÓNICA AVANZADA. Ejercicios de Introducción a LabVIEW
 UNIVERSIDAD POLITÉCNICA DE MADRID ESCUELA UNIVERSITARIA DE INGENIERÍA TÉCNICA DE TELECOMUNICACIÓN SISTEMAS DE INSTRUMENTACIÓN ELECTRÓNICA AVANZADA Ejercicios de Introducción a LabVIEW DEPARTAMENTO DE SISTEMAS
UNIVERSIDAD POLITÉCNICA DE MADRID ESCUELA UNIVERSITARIA DE INGENIERÍA TÉCNICA DE TELECOMUNICACIÓN SISTEMAS DE INSTRUMENTACIÓN ELECTRÓNICA AVANZADA Ejercicios de Introducción a LabVIEW DEPARTAMENTO DE SISTEMAS
Mis primeros pasos con Audacity
 Mis primeros pasos con Audacity 1. Interfaz de Audacity 2. Barras de herramientas Control 3. Barras de herramientas de Medición de Niveles 4. Barras de herramientas de Edición 5. Barras de herramientas
Mis primeros pasos con Audacity 1. Interfaz de Audacity 2. Barras de herramientas Control 3. Barras de herramientas de Medición de Niveles 4. Barras de herramientas de Edición 5. Barras de herramientas
GUÍA RÁPIDA DE CIRCULACIÓN EN INNOPAC. Biblioteca de la Universidad Complutense
 GUÍA RÁPIDA DE CIRCULACIÓN EN INNOPAC Biblioteca de la Universidad Complutense 1 Cómo entrar en el módulo de circulación Para trabajar con el módulo de circulación debemos iniciar el programa Java y conectarnos
GUÍA RÁPIDA DE CIRCULACIÓN EN INNOPAC Biblioteca de la Universidad Complutense 1 Cómo entrar en el módulo de circulación Para trabajar con el módulo de circulación debemos iniciar el programa Java y conectarnos
1.- CREAR UNA BASE DE DATOS CON ACCESS
 1.- CREAR UNA BASE DE DATOS CON ACCESS José A. Herrera Sánchez. 1. Haz doble clic sobre el icono de acceso directo de Microsoft Access situado en el Escritorio de tu ordenador. Si no estuviera haz clic
1.- CREAR UNA BASE DE DATOS CON ACCESS José A. Herrera Sánchez. 1. Haz doble clic sobre el icono de acceso directo de Microsoft Access situado en el Escritorio de tu ordenador. Si no estuviera haz clic
MANUAL AB TUTOR CONTROL
 MANUAL AB TUTOR CONTROL IES. CARPE DIEM Página 1 INTRODUCCIÓN Qué es AB Tutor Control? AB Tutor Control es un paquete de administración de escritorio. Proporciona al profesor una herramienta para controlar
MANUAL AB TUTOR CONTROL IES. CARPE DIEM Página 1 INTRODUCCIÓN Qué es AB Tutor Control? AB Tutor Control es un paquete de administración de escritorio. Proporciona al profesor una herramienta para controlar
AUTOMATIZACIÓN DE TAREAS REPETITIVAS MEDIANTE GRABACIÓN DE MACROS
 UNIDAD DIDÁCTICA AUTOMATIZACIÓN DE TAREAS REPETITIVAS MEDIANTE GRABACIÓN DE MACROS Los objetivos de este tema son: 1. Entender la utilidad de una macro en Word y aprender a grabarla. 2. Conocer la utilización
UNIDAD DIDÁCTICA AUTOMATIZACIÓN DE TAREAS REPETITIVAS MEDIANTE GRABACIÓN DE MACROS Los objetivos de este tema son: 1. Entender la utilidad de una macro en Word y aprender a grabarla. 2. Conocer la utilización
Vemos, pues, que esta forma de organizar los datos es mucho más potente que utilizando las tabulaciones u otros métodos.
 Tablas Las tablas permiten organizar la información en filas y columnas, de forma que se pueden realizar operaciones y tratamientos sobre las filas y columnas. Por ejemplo, obtener el valor medio de los
Tablas Las tablas permiten organizar la información en filas y columnas, de forma que se pueden realizar operaciones y tratamientos sobre las filas y columnas. Por ejemplo, obtener el valor medio de los
EJERCICIO 26 DE EXCEL
 EJERCICIO 26 DE EXCEL TABLAS EN EXCEL Tablas En las versiones anteriores de Excel esta característica se conocía como Listas, ahora en esta nueva versión se denomina Tablas. Las tablas facilitan la administración
EJERCICIO 26 DE EXCEL TABLAS EN EXCEL Tablas En las versiones anteriores de Excel esta característica se conocía como Listas, ahora en esta nueva versión se denomina Tablas. Las tablas facilitan la administración
PERIODO 2-1 PRESENTADOR MULTIMEDIA POWERPOINT CONCEPTOS BÁSICOS INTRODUCCIÓN AL PROGRAMA MICROSOFT POWERPOINT
 CONTENIDOS: PERIODO 2-1 PRESENTADOR MULTIMEDIA POWERPOINT CONCEPTOS BÁSICOS INTRODUCCIÓN AL PROGRAMA MICROSOFT POWERPOINT INICIAR Y CERRAR POWERPOINT ENTORNO DE TRABAJO DE MICROSOFT POWERPOINT CREAR PRESENTACIONES
CONTENIDOS: PERIODO 2-1 PRESENTADOR MULTIMEDIA POWERPOINT CONCEPTOS BÁSICOS INTRODUCCIÓN AL PROGRAMA MICROSOFT POWERPOINT INICIAR Y CERRAR POWERPOINT ENTORNO DE TRABAJO DE MICROSOFT POWERPOINT CREAR PRESENTACIONES
Seleccionamos el programa Excel. Nos aparece la pantalla del programa
 LECCIÓN 1ª Poner en marcha el programa Para poner en marcha el programa lo abrimos. Existen varias formas, por ejemplo partiendo del botón "Inicio" de la esquina inferior izquierda. Pulsamos el botón "Inicio"
LECCIÓN 1ª Poner en marcha el programa Para poner en marcha el programa lo abrimos. Existen varias formas, por ejemplo partiendo del botón "Inicio" de la esquina inferior izquierda. Pulsamos el botón "Inicio"
Cuando no está abierto ningún menú, las teclas activas para poder desplazarse a través de la hoja son:
 Veremos cómo introducir y modificar los diferentes tipos de datos disponibles en Excel, así como manejar las distintas técnicas de movimiento dentro de un libro de trabajo para la creación de hojas de
Veremos cómo introducir y modificar los diferentes tipos de datos disponibles en Excel, así como manejar las distintas técnicas de movimiento dentro de un libro de trabajo para la creación de hojas de
R. Instalación y descripción de la interfaz. Objetivos. Conocimiento previo. Contenido
 R. Instalación y descripción de la interfaz Objetivos Conocer la forma de instalar R y R Commander. Descripción del interfaz Conocimiento previo Bases de Estadística Descriptiva Univariada Contenido En
R. Instalación y descripción de la interfaz Objetivos Conocer la forma de instalar R y R Commander. Descripción del interfaz Conocimiento previo Bases de Estadística Descriptiva Univariada Contenido En
MANUAL DE LA HERRAMIENTA GENERADOR DE CALENDARIOS
 MANUAL DE LA HERRAMIENTA GENERADOR DE CALENDARIOS La herramienta Generador de Calendarios nace con el objetivo de facilitar a todos los usuarios del portal el diseño y la creación de calendarios personalizados
MANUAL DE LA HERRAMIENTA GENERADOR DE CALENDARIOS La herramienta Generador de Calendarios nace con el objetivo de facilitar a todos los usuarios del portal el diseño y la creación de calendarios personalizados
Compresión de ficheros
 Compresión de ficheros El programa WinZip Comprimir ficheros Este programa nos permite guardar archivos en otro formato (zip) distinto al original con el objeto de que así ocupen o tengan un menor tamaño,
Compresión de ficheros El programa WinZip Comprimir ficheros Este programa nos permite guardar archivos en otro formato (zip) distinto al original con el objeto de que así ocupen o tengan un menor tamaño,
Microsoft Windows Seven. Windows Seven. Elementos de la pantalla principal Iconos del escritorio o Equipo o Papelera de Reciclaje Barra de tareas
 Microsoft Windows Seven 3 Windows Seven Elementos de la pantalla principal Iconos del escritorio o Equipo o Papelera de Reciclaje Barra de tareas Elementos de la pantalla principal El escritorio es el
Microsoft Windows Seven 3 Windows Seven Elementos de la pantalla principal Iconos del escritorio o Equipo o Papelera de Reciclaje Barra de tareas Elementos de la pantalla principal El escritorio es el
OPERACIONES DE EDICIÓN. SERIES.
 OPERACIONES DE EDICIÓN. SERIES. Objetivo. Practicar el uso de las operaciones básicas de copiar, pegar, insertar, filas y columnas. Aprender y entender la utilidad de la creación de Series. Ejercicio paso
OPERACIONES DE EDICIÓN. SERIES. Objetivo. Practicar el uso de las operaciones básicas de copiar, pegar, insertar, filas y columnas. Aprender y entender la utilidad de la creación de Series. Ejercicio paso
DISEÑO DE PRESENTACIONES EN LA ENSEÑANZA. Diapositivas de diagrama
 DISEÑO DE PRESENTACIONES EN LA ENSEÑANZA 5 Diapositivas de diagrama 1 1. Diapositivas de diagrama a) Crear una diapositiva de diagrama 2. Entorno de trabajo de los diagramas 3. Barra de herramientas Formato
DISEÑO DE PRESENTACIONES EN LA ENSEÑANZA 5 Diapositivas de diagrama 1 1. Diapositivas de diagrama a) Crear una diapositiva de diagrama 2. Entorno de trabajo de los diagramas 3. Barra de herramientas Formato
CONFIGURACIÓN DEL DISPOSITIVO
 CONFIGURACIÓN DEL DISPOSITIVO Para la configuración del DISPOSITIVO se tendrá que usar el teclado de funciones, de acuerdo a las instrucciones que se visualizan en la pantalla del mismo 1º- CONFIGURACIÓN
CONFIGURACIÓN DEL DISPOSITIVO Para la configuración del DISPOSITIVO se tendrá que usar el teclado de funciones, de acuerdo a las instrucciones que se visualizan en la pantalla del mismo 1º- CONFIGURACIÓN
Trabajar con diapositivas
 PRESENTADOR DE DIAPOSITIVAS (POWER POINT) ESTÁNDAR DESEMPEÑO BÁSICO ESTÁNDAR DESEMPEÑO ALTO RECURSOS ACTIVIDADES PEDAGÓGICAS DURACION Hace uso responsable de los sistemas tecnológicos, la información y
PRESENTADOR DE DIAPOSITIVAS (POWER POINT) ESTÁNDAR DESEMPEÑO BÁSICO ESTÁNDAR DESEMPEÑO ALTO RECURSOS ACTIVIDADES PEDAGÓGICAS DURACION Hace uso responsable de los sistemas tecnológicos, la información y
Cómo crear el objeto de la Máquina del tiempo en Eduloc
 Cómo crear el objeto de la Máquina del tiempo en Eduloc La Máquina del tiempo La Máquina del tiempo es uno de los objetos que hay disponibles en Eduloc. Nos permite introducir diversas fotografías, sobre
Cómo crear el objeto de la Máquina del tiempo en Eduloc La Máquina del tiempo La Máquina del tiempo es uno de los objetos que hay disponibles en Eduloc. Nos permite introducir diversas fotografías, sobre
Sistema de Gestión y almacenamiento de archivos en el Campus Virtual
 Sistema de Gestión y almacenamiento de archivos en el Campus Virtual Página 1 de 15 GESTIÓN DE ARCHIVOS Dentro del Campus Virtual vamos a tener distintas formas de seleccionar y gestionar los archivos.
Sistema de Gestión y almacenamiento de archivos en el Campus Virtual Página 1 de 15 GESTIÓN DE ARCHIVOS Dentro del Campus Virtual vamos a tener distintas formas de seleccionar y gestionar los archivos.
ACCIONES Photoshop. Primero explicaremos brevemente que son las Acciones de Photoshop y cómo utilizar esta interesante utilidad. Acciones Photoshop
 ACCIONES Photoshop Uno de los problemas que mas echa para atrás a mucha gente a la hora de procesar archivos en Photoshop, especialmente cuando estos requieren procesados complejos, es el tiempo que requiere
ACCIONES Photoshop Uno de los problemas que mas echa para atrás a mucha gente a la hora de procesar archivos en Photoshop, especialmente cuando estos requieren procesados complejos, es el tiempo que requiere
Mozilla Firefox. Barra de. Barra de navegación. menús. Barra de. Barra de dirección. marcadores
 Mozilla Firefox Mozilla Firefox es un navegador web potente, integrado en el sistema, que forma parte del gran rango de los desarrollos de aplicaciones Open Source de Internet de la organización mozilla.org.
Mozilla Firefox Mozilla Firefox es un navegador web potente, integrado en el sistema, que forma parte del gran rango de los desarrollos de aplicaciones Open Source de Internet de la organización mozilla.org.
UNIVERSIDAD DE ALCALÁ, PATRIMONIO DE LA HUMANIDAD. WinZip v.8.0 0
 WinZip v.8.0 0 WinZip v. 8.0 1. Introducción... 3 2. Instalación de WinZip... 3 3. Funcionamiento de WinZip... 7 3.1. Comprimir archivos... 8 3.2. Descomprimir archivos... 9 WinZip v.8.0 1 WinZip v. 8.0
WinZip v.8.0 0 WinZip v. 8.0 1. Introducción... 3 2. Instalación de WinZip... 3 3. Funcionamiento de WinZip... 7 3.1. Comprimir archivos... 8 3.2. Descomprimir archivos... 9 WinZip v.8.0 1 WinZip v. 8.0
GUÍA DE USO DEL CATÁLOGO DIGITAL DE CARTOGRAFÍA HISTÓRICA DE ANDALUCÍA
 GUÍA DE USO DEL CATÁLOGO DIGITAL DE CARTOGRAFÍA HISTÓRICA DE ANDALUCÍA Búscar mapas El Catálogo Digital de Cartografía Histórica de Andalucía, o Cartoteca, presenta dos modos de búsqueda de mapas: Libre
GUÍA DE USO DEL CATÁLOGO DIGITAL DE CARTOGRAFÍA HISTÓRICA DE ANDALUCÍA Búscar mapas El Catálogo Digital de Cartografía Histórica de Andalucía, o Cartoteca, presenta dos modos de búsqueda de mapas: Libre
Tutorial Programa Oziexplorer
 IDR Tutorial Programa Oziexplorer 1- Introducción al Programa Oziexplorer. Este es uno de los programas más completos que existen en el mercado, para trabajar con navegadores GPS. Entre sus potencialidades,
IDR Tutorial Programa Oziexplorer 1- Introducción al Programa Oziexplorer. Este es uno de los programas más completos que existen en el mercado, para trabajar con navegadores GPS. Entre sus potencialidades,
CIRCUITOS COMBINACIONALES CON isplever
 CIRCUITOS COMBINACIONALES CON isplever En el siguiente tutorial se describe el procedimiento para crear un diseño digital usando esquemático con el software isplever. Se explicará como implementar la ecuación
CIRCUITOS COMBINACIONALES CON isplever En el siguiente tutorial se describe el procedimiento para crear un diseño digital usando esquemático con el software isplever. Se explicará como implementar la ecuación
Manual para el Dibujo de Flujograma mediante Microsoft Visio TECNOLOGÍAS DE LA ADMINISTRACIÓN PÚBLICA MATERIAL DE CÁTEDRA
 2016 Manual para el Dibujo de Flujograma mediante Microsoft Visio TECNOLOGÍAS DE LA ADMINISTRACIÓN PÚBLICA MATERIAL DE CÁTEDRA Microsoft Visio es un software de dibujo vectorial para Microsoft Windows,
2016 Manual para el Dibujo de Flujograma mediante Microsoft Visio TECNOLOGÍAS DE LA ADMINISTRACIÓN PÚBLICA MATERIAL DE CÁTEDRA Microsoft Visio es un software de dibujo vectorial para Microsoft Windows,
LA PIZARRA SMARTBOARD
 LA PIZARRA SMARTBOARD La pizarra Smartboard es sensible al tacto, lo que significa que podemos actuar sobre ella simplemente con el dedo o con uno de los rotuladores (que no son más que un trozo de plástico)
LA PIZARRA SMARTBOARD La pizarra Smartboard es sensible al tacto, lo que significa que podemos actuar sobre ella simplemente con el dedo o con uno de los rotuladores (que no son más que un trozo de plástico)
BLOQUE 3: TRANSICIONES Y ANIMACIONES EN OPENOFFICE IMPRESS
 BLOQUE 3: TRANSICIONES Y ANIMACIONES EN OPENOFFICE IMPRESS En esta parte, veremos: - Cómo añadir efectos de transiciones a las diapositivas de nuestra presentación. - Cómo añadir efectos de animación a
BLOQUE 3: TRANSICIONES Y ANIMACIONES EN OPENOFFICE IMPRESS En esta parte, veremos: - Cómo añadir efectos de transiciones a las diapositivas de nuestra presentación. - Cómo añadir efectos de animación a
TABLAS WORD La tercer opción es usar el vínculo Dibujar Tabla, aquí se dimensiona la tabla dibujándola con el mouse
 TABLAS WORD 2007 Las tablas permiten organizar la información en filas y columnas, de forma que se pueden realizar operaciones y tratamientos sobre las filas y columnas. Una tabla está formada por celdas
TABLAS WORD 2007 Las tablas permiten organizar la información en filas y columnas, de forma que se pueden realizar operaciones y tratamientos sobre las filas y columnas. Una tabla está formada por celdas
Centro de Profesorado Luisa Revuelta (Córdoba) TEMA 3. El ENTORNO DE TRABAJO, MANEJO DE DIAPOSTIVAS
 Centro de Profesorado Luisa Revuelta (Córdoba) TEMA 3 El ENTORNO DE TRABAJO, MANEJO DE DIAPOSTIVAS El entorno de, manejo de diapositivas 1.- EL ENTORNO DE TRABAJO El entorno de trabajo de es el interface
Centro de Profesorado Luisa Revuelta (Córdoba) TEMA 3 El ENTORNO DE TRABAJO, MANEJO DE DIAPOSTIVAS El entorno de, manejo de diapositivas 1.- EL ENTORNO DE TRABAJO El entorno de trabajo de es el interface
1. Formularios en Access
 1. Formularios en Access La introducción de los datos directamente sobre las tablas es bastante incómoda. No sólo no se pueden ver todos los campos sin desplazarse con la barra de herramientas, sino que
1. Formularios en Access La introducción de los datos directamente sobre las tablas es bastante incómoda. No sólo no se pueden ver todos los campos sin desplazarse con la barra de herramientas, sino que
