AFIP TRÁMITES CON CLAVE FISCAL. Sistema Registral. Manual del Usuario. Versión 2.1.5
|
|
|
- Juan Martín Cano
- hace 6 años
- Vistas:
Transcripción
1 AFIP TRÁMITES CON CLAVE FISCAL Sistema Registral Manual del Usuario Versión 2.1.5
2 Índice 1. Introducción Propósito Alcance Definiciones, siglas y abreviaturas Visión General Mesa de Ayuda Novedades 4 2. Acceso al Sistema Pasos Ayuda en Línea 9 3. Funcionalidad Módulo DATOS DEL CONTRIBUYENTE Pantalla Reflejo de Datos Registrados Pantalla Establecimientos, locales y otros Pantalla Domicilios de Explotación Pantalla Domicilios Erróneos Pantalla Informe autónomos Pantalla Registro Operadores de Comercio Exterior Pantalla Relaciones con Otras CUITS Pantalla Asociaciones Pantalla Impuestos Históricos Pantalla Actividades Económicas Históricas Pantalla Categorías Históricas Monotributistas Pantalla Categorías Históricas Autónomos Pantalla Caracterizaciones Históricas (IVA Agropecuario) Módulo CONSTANCIA INSCRIPCIÓN - OPCIÓN Pantalla de Selección de Tipo de Constancia Mensajes de Error Constancia Módulo DEPENDENCIA DGI DGA SEGÚN DOMICILIO Pantalla Condiciones de Búsqueda Módulo CONSULTA DE TRÁMITES EFECTUADOS Pantalla Consulta de Trámites presentados por este Sistema (Impresión de Tickets) Impresión de Información en formato Listado Visualización e Impresión de Tickets Pantalla Información Complementaria del Trámite Pantalla Detalle del Estado del Trámite Módulo ANULACIÓN DE TRÁMITES EFECTUADOS Pantalla Anulación de Trámite Módulo REQUISITOS Y DOCUMENTACIÓN Pantalla Trámite: Actualización de Requisitos Pantalla de Información Cómo llevar a cabo una búsqueda Módulo F 420/D DECLARACION DE DOMICILIOS Pantalla Administración de Domicilios Alta de Domicilios Ajuste de Datos en el Domicilio Baja de Domicilios 51 Archivo: CF_MU_Sistema_Registral.doc Página 2
3 3.8. Módulo CONFIRMACIÓN DEL DOMICILIO FISCAL Pantalla Confirmar Domicilio Módulo F 420/T ALTA DE IMPUESTOS / REGÍMENES Pantalla Inscripción - Tributos y Regímenes Módulo F 420/T BAJA DE IMPUESTOS / REGÍMENES Pantalla Cancelación de inscripción Tributos y Regímenes Listado de Motivos de Baja - Internet Pantalla de Confirmación Pantalla de Constancia de Solicitud de Cancelación Módulo EMPADRONAMIENTO / CATEGORIZACIÓN DE AUTÓNOMO Pantalla Notificación Declaración Jurada Decreto 300/ Pantalla Empadronamiento / Categorización de Autónomo Pantalla Selección de Categoría Opcional Pantalla de Confirmación Constancia de Empadronamiento/Categorización Módulo ACTIVIDADES ECONÓMICAS Pantalla Administración de Actividades Económicas Ratificar Actividades Económicas Agregar Actividades Económicas Modificar Actividades Económicas Eliminar Actividades Económicas Módulo ADMINISTRACIÓN DE S Pantalla Administración de s Agregar s Modificar Eliminar s Módulo ADMINISTRACIÓN DE TELÉFONOS Pantalla Administración de Teléfonos Agregar Teléfonos Modificar Teléfonos Eliminar Teléfonos Módulo ADMINISTRACIÓN DE CARACTERIZACIONES ESPECIALES Pantalla Administrar Caracterización Alta de Caracterizaciones Baja de Caracterización Comprobante de la Operación Módulo CONSULTA DE DATOS ADUANEROS Módulo F 420/R REGISTRO DE OPERADORES DE COMERCIO EXTERIOR Pantalla Operadores de Comercio Exterior Inicio de Inscripción Alta de Operador Ratificación / Modificación de Datos Baja de Operador Presentación DJ Solvencia Módulo F 420/D DECLARACIÓN DE DOMICILIOS Módulo F 420/R DECLARACIÓN DE ADUANAS Pantalla Administración de Aduanas Asociaciones Desasociaciones 109 Archivo: CF_MU_Sistema_Registral.doc Página 3
4 1. Introducción 1.1. Propósito El objetivo del presente documento es proveer, a los usuarios del Sistema Registral, los lineamientos y la funcionalidad necesarios para la mejor interpretación y operación de los módulos que lo conforman. Este documento podrá ser modificado por la AFIP, ante eventuales cambios en los futuros desarrollos del sistema Alcance En este documento se especifican: Forma de Acceso al Sistema. Funcionalidad de los distintos Módulos que lo componen. brindando los datos necesarios para operar el sistema en forma adecuada Definiciones, siglas y abreviaturas Denominación Usuario Sistema Descripción Contribuyentes en General, que cuenten con su correspondiente Clave Fiscal. Sistema Registral (ex PUC - Padrón Único de Contribuyentes) 1.4. Visión General El Sistema Registral tiene por objeto brindar al Usuario la posibilidad de realizar: Consultas de datos económicos, tributarios y referenciales, entre otros, registrados en el Sistema. Trámites, como altas, bajas y modificaciones de domicilios, empadronamiento y/o categorización de autónomos, alta y baja de impuestos, consultas y anulación de trámites, reimpresión de constancias, entre otros, tanto de DGI como de DGA. Tanto las Consultas como los Trámites podrán realizarse en carácter propio o de otros responsables, siempre que el usuario cuente con la autorización previa correspondiente Mesa de Ayuda mayuda@afip.gov.ar 1.6. Novedades La presente versión del documento presenta las siguientes actualizaciones: Consulta Contribuyente: se incorpora mayor información en la Pantalla Reflejo de Datos Registrados, para Personas Jurídicas. Módulo Empadronamiento - Categorización de Autónomo: incorporación de requisito DDJJ de Salud (ANSES). Archivo: CF_MU_Sistema_Registral.doc Página 4
5 Archivo: CF_MU_Sistema_Registral.doc Página 5
6 2. Acceso al Sistema Para acceder al Sistema Registral deberá contar con su correspondiente clave fiscal. Para mayor información, consultar en: o Pasos 1 Acceder a Sistemas con Clave Fiscal Ingrese, desde la pantalla principal de la página de Internet de la AFIP ( a: Para Usuarios que cuenten o no con Clave Fiscal. Para Usuarios que ya cuenten con Clave Fiscal habilitada. 2 Registrarse o Ingresar Si ya cuenta con Clave Fiscal, seleccione el botón INGRESAR. Caso contrario deberá primero tramitarla seleccionando el botón REGISTRESE. Al seleccionar el botón Ingresar, el Sistema solicitará el ingreso de su Usuario y Clave. 3 Ingresar Usuario y Clave Ingrese su Usuario y Clave de Acceso. Archivo: CF_MU_Sistema_Registral.doc Página 6
7 El Sistema Clave Fiscal validará la información y desplegará la pantalla de selección de opciones habilitadas para su perfil de Usuario. 4 Seleccionar el Sistema Para acceder al Sistema Registral deberá sleccionar la opción correspondiente: El Sistema ingresa al Sistema Registral y muestra una lista de CUITs asociadas al Usuario que genera la consulta. 5 Seleccionar el Contribuyente Seleccione el icono trabajar. (Ver), de la columna Detalle, correspondiente a la CUIT con la que desee Archivo: CF_MU_Sistema_Registral.doc Página 7
8 El Sistema desplegará la pantalla de selección de Módulos del Sistema Registral. Nota: Cuando el Usuario no contara con CUITs asociadas, la pantalla presenta una sola fila, correspondiente a la del Usuario logueado. 6 Seleccionar el Módulo Al ingresar a la pantalla principal del Sistema podrá visualizar: una lista de opciones, sobre el márgen izquierdo, con los accesos a los Módulos que conforman el Sistema Registral. una pantalla informativa o Asistente, sobre el margen inferior, de corresponder, con información de interés. Seleccione el Módulo correspondiente, de la lista que se despliega en el margen izquierdo de la pantalla. Se presenta a continuación un ejemplo: Archivo: CF_MU_Sistema_Registral.doc Página 8
9 2.2. Ayuda en Línea El Sistema cuenta con la correspondiente Ayuda en Línea, a la que se accede seleccionando el ícono [Ayuda en Línea] que se encuentra en el margen superior derecho de las pantallas. Archivo: CF_MU_Sistema_Registral.doc Página 9
10 3. Funcionalidad Desde la pantalla principal del Sistema usted podrá acceder a los siguientes Módulos habilitados: Consultas Módulo DATOS DEL CONTRIBUYENTE (consulta de datos registrados). Módulo CONSTANCIA INSCRIPCIÓN - OPCIÓN (consulta e impresión de las constancias del contribuyente o de sus asociados). Módulo DEPENDENCIA DGI DGA SEGÚN DOMICILIO (consulta de domicilios y su vinculación con las Dependencia DGI-DGA asociadas). Trámites Módulo CONSULTA DE TRÁMITES EFECTUADOS (visualización de los trámites realizados por internet e impresión de los comprobantes asociados). Módulo ANULACIÓN DE TRÁMITES EFECTUADOS(anulación de trámites generados por Internet, siempre que se encuentre en estado "Iniciado"). Módulo REQUISITOS Y DOCUMENTACIÓN (información respecto de la documentación y/o los requisitos a cumplimentar para llevar a cabo trámites ante esta Administración). Registro Tributario Módulo F 420/D DECLARACION DE DOMICILIOS (alta, modificación o baja de domicilios de los contribuyentes). Módulo CONFIRMACIÓN DEL DOMICILIO FISCAL (tiene por objeto concluir el procedimiento de alta de domicilios Fiscal u Opcional Grandes Contribuyentes Nacionales que hubiere tramitado por Internet, desde el Módulo Confirmación del Domicilio Fiscal ). Módulo F 420/T ALTA DE IMPUESTOS / REGÍMENES (alta en impuestos y regímenes que se encuentren vigentes, pero no activos para un Contribuyente). Módulo F 420/T BAJA DE IMPUESTOS / REGÍMENES (cancelación de la inscripción en los distintos impuestos y/o regímenes, con estado activo, en los que se encuentra inscripto). Módulo EMPADRONAMIENTO / CATEGORIZACIÓN DE AUTÓNOMO (inscripción, empadronamiento y recategorización). Módulo ACTIVIDADES ECONÓMICAS (permite registrar las actividades económicas actualizadas de los Contribuyentes). Módulo ADMINISTRACIÓN DE S (permite al contribuyente realizar ABMs de sus direcciones de correo electrónico). Módulo ADMINISTRACIÓN DE TELÉFONOS (brinda al contribuyente la posibilidad de registrar información de sus línea telefónicas). Módulo ADMINISTRACIÓN DE CARACTERIZACIONES ESPECIALES (altas y bajas de caracterizaciones). Registros Especiales Módulo CONSULTA DE DATOS ADUANEROS (permite a los contribuyentes con atributos aduaneros visualizar los datos registrados en el Padrón de Contribuyentes). Módulo F 420/R REGISTRO DE OPERADORES DE COMERCIO EXTERIOR, (permite el Alta /baja y/o modificación de los datos ingresados como operador de Comercio Exterior). Módulo F 420/D DECLARACIÓN DE DOMICILIOS (permite dar de alta, modificar o dar de baja el domicilio de un contribuyente). Módulo F 420/R DECLARACIÓN DE ADUANAS, (permitir asociar datos aduaneros -aduanas y domicilios especiales- a los tipos de operadores de Comercio Exterior en los que se encuentra inscripto). Archivo: CF_MU_Sistema_Registral.doc Página 10
11 3.1. Módulo DATOS DEL CONTRIBUYENTE Objetivo Este Módulo permite consultar los datos económicos, tributarios y referenciales, entre otros, registrados en el Sistema. El Sistema se habilita tanto para personas físicas como jurídicas, pudiéndose consultar CUITs, CUILs o CDIs. Las consultas de carácter propio podrán efectuarlas tanto Personas Físicas como Jurídicas, en cambio las que se realicen en nombre de otros sujetos, solo estarán habilitadas para Personas Físicas. Acceso Para acceder al presente Módulo seleccione, en la pantalla principal del Sistema, la ruta: Consultas / opción "Datos del Contribuyente". El Sistema desplegará la pantalla inicial del Módulo, denominada Reflejo de Datos Registrados. Funcionalidad Pantalla Reflejo de Datos Registrados La pantalla Reflejo de Datos Registrados contiene, por cada contribuyente, toda la información registrada en el Sistema. Se presenta a continuación y a modo de ejemplo, un detalle de la misma: Archivo: CF_MU_Sistema_Registral.doc Página 11
12 De acuerdo con las características propias del contribuyente consultado, el Usuario podrá visualizar, todo o parte de la siguiente información: Observaciones que impiden la emisión de Constancia de Inscripción Opción: Esta información se mostrará en primera instancia si los datos del contribuyente se encontraran incompletos o erróneos, motivo por el cual no podrá imprimir su Constancia por Internet. El Usuario deberá completar y/o corregir los mismos por Internet o en la Dependencia en la cual se encuentra inscripto, según corresponda. Datos de Cabecera: datos básicos del contibuyente CUIT / CUIL / CDI (según corresponda al tipo de clave) Apellido (para personas físicas) Nombre (para personas físicas) Razón Social (para personas jurídicas) Estado: sólo aparece cuando el estado de la clave es inactivo y muestra la leyenda clave inactiva Inactivo: sólo se muestra cuando el estado de la clave es inactivo y muestra la leyenda se reemplaza por seguida del número de la CUIT activa asociada. Links de Acceso: para acceder a nuevas pantallas de información. Domicilios: este link permite acceder a: Pantalla Establecimientos, locales y otros Pantalla Domicilios de Explotación Pantalla Domicilios Erróneos Mas Información: este link permite acceder a: Pantalla Informe autónomos, sólo para Personas Físicas. Pantalla Registro Operadores de Comercio Exterior, en el caso de Contribuyentes Aduaneros. Relaciones con Otras CUITS, que deriva en: Pantalla Relaciones con Otras CUITS Archivo: CF_MU_Sistema_Registral.doc Página 12
13 Pantalla Asociaciones Datos Históricos Pantalla Impuestos Históricos Pantalla Actividades Económicas Históricas Pantalla Categorías Históricas Monotributista Pantalla Categorías Históricas Autónomos Pantalla Caracterizaciones Históricas (IVA Agropecuario). Datos Generales: Sistema de Control: sólo para CUITS, se encuentra bajo el control de la Cuenta Corriente. Desde: sólo para CUITS cuando el sistema de control es Cuenta Corriente. Indica la fecha desde la cual se encuentra controlado por dicho sistema. Tipo de Inscripción: es la causa por la cual se efectúa el alta del responsable. Fecha de Inscripción: muestra el día, mes y año de inscripción del contribuyente ante la AFIP. Mes de Cierre: sólo para CUITS, indica el mes de cierre del ejercicio. Dependencia: número y denominación de la Dependencia en la cual se encuentra inscripto el contribuyente. Región: sólo para CUITS, muestra el número y denominación de la Región a la cual pertenece la Dependencia. Última actualización: día, mes, año, hora, minuto y segundo en que se efectuó la última actualización del sistema. Pasivo Dto. 1299: sólo para CUITS, indica SI o NO según corresponda. Registra impuestos activos: sólo para CUITS, indica SI o NO. DNRP: el sistema informa, de existir, el o los números de cuentas otorgados por la ex DNRP. este dato se visualiza también en la sección Informe Autónomos). Observaciones (sólo para Personas Jurídicas): en caso de corresponder, el sistema presentará el siguiente mensaje: El contribuyente no tiene declarado correctamente los integrantes de sociedad. Datos de Persona (Física o Jurídica): Si la persona es Física: se visualiza: Tipo / Nro. de Documento Sexo Fecha de Nacimiento Fecha de Fallecimiento Sucesión Indivisa País de Nacimiento Apellido Materno Apellido Casada Si la persona es Jurídica: se visualiza: Denominación Fecha Contrato Social Forma Jurídica Datos Digitales Presentados y Confirmados Tipo de Dato, pudiendo ser Foto, Firma o Huella dactilar. Fecha Alta Fecha Baja Fecha Actualización Archivo: CF_MU_Sistema_Registral.doc Página 13
14 Domicilio Fiscal Electrónico El sistema indicará, con SI o NO, si el contribuyente se encuentra adherido al domicilio fiscal electrónico. Datos de Domicilio: Tipo: fiscal o legal. Estado: del domicilio. Dirección Localidad Código Postal Provincia Es Nomenclado?: SI: domicilio nomenclado ó NO: domicilio sin nomenclado. Fecha de Baja Fecha actualización: fecha en que se actualizó en el Sistema Registral. Correos Electrónicos: Dirección: del correo electrónico declarado por el contribuyente. Tipo: personal, comercial, tributario, otros, etc. Fecha actualización: fecha en que se actualizó en el Sistema Registral. Teléfonos: País: código de país. Area: código de área. Número: de teléfono. Tipo: comercial, particular, del contador, asesor, etc. Fecha actualización: fecha en que se actualizó en el Sistema Registral. Caracterizaciones: sólo se muestran las caracterizaciones (atributos) vigentes y activos, de acuerdo con los datos aportados por el responsable. Descripción: leyenda de la caracterización. Período Desde: mes y año desde que se encuentra en la caracterización correspondiente. Día del Período Código Impuesto: de corresponder, se mostrará el código de impuesto asociado a la caracterización. Descripción: del impuesto. Fecha actualización: fecha en que se actualizó en el Sistema Registral. Impuestos Inscriptos: Código: del impuesto en el cual se encuentra inscripto. Descripción: del impuesto en el cual se encuentra inscripto. Período Desde: mes y año desde el estado del impuesto. Día del Período: correspondiente al estado del impuesto. Estado: del impuesto. Motivo: del estado del impuesto. Fecha Inscripción: día, mes y año de inscripción en el impuesto. Fecha actualización: fecha en que se actualizó en el Sistema Registral. Regímenes: Código Impuesto: en el que se encuentra inscripto. Descripción: del impuesto. Archivo: CF_MU_Sistema_Registral.doc Página 14
15 Código Régimen: relacionado con el impuesto. Descripción: del régimen. Período Desde: mes y año desde el cual pertenece al régimen correspondiente. Estado: del régimen. Motivo: del estado del régimen. Fecha actualización: fecha en que se actualizó en el Sistema Registral. Datos de Actividad Económica: Nomenclador: indica el formulario usado para definir la actividad (F. 454 ó F. 150). Código: de la actividad. Descripción: de la actividad. Condición: si la actividad está exenta, no exenta ó parcialmente exenta. Orden: de las actividades, según lo declarado por el responsable, siendo 1 el que corresponde a la actividad principal del contribuyente y luego las secundarias en forma ascendente. Período desde: mes y año en que se inscribió en esa actividad. Fecha actualización: fecha en que se actualizó en el Sistema Registral. Datos de Jubilación: Fecha Jubilación: de corresponder, indicará día mes y año. Ley de Jubilación: Ley por la cual accedió al beneficio jubilatorio. Actividades Monotributistas: Sólo se muestran las actividades con estado ACTIVO y VIGENTE: Descripción: de la actividad monotributista. Período Desde: mes y año desde el cual se encuentra inscripto en la actividad. Fecha actualización: fecha en que se actualizó en el Sistema Registral. Categorías: Monotributo / Autónomos: Tipo: Monotributo, Monotributo Autónomo ó Aportes Seguridad Social Autónomos. Descripción: del tipo de categoría correspondiente. Período Desde: mes y año desde el cual se encuentra inscripto en la categoría. Motivo: de la inscripción en la categoría. Fecha actualización: fecha en que se actualizó en el Sistema Registral. Traslados de Dependencias (desde el 22/03/2001) Fecha Traslado: día, mes y año en que el contribuyente se trasladó a la Dependencia destino. Código Dependencia Origen: número identificatorio de la Dependencia origen. Descripción: nombre asociado al código de Dependencia origen. Código Dependencia destino: número identificatorio de la Dependencia destino. Descripción: nombre asociado al código de Dependencia destino. Fecha actualización: fecha en que se actualizó en el Sistema Registral. Otros Datos Cantidad Socios Empresa Monotributista Porcentaje Capital Nacional Fecha actualización: fecha en que se actualizó en el Sistema Registral. Organismos Externos Número de Inscripción Archivo: CF_MU_Sistema_Registral.doc Página 15
16 Organismo Localidad Provincia Fecha Actualización Para imprimir esta información seleccione el botón IMPRIMIR. Para regresar a la pantalla previa, seleccione el botón VOLVER Pantalla Establecimientos, locales y otros La pantalla Establecimientos, locales y otros contiene información de los domicilios declarados por el contribuyente. Para acceder a esta información seleccione, en la pantalla Reflejo de Datos Registrados, la palabra Domicilios de la sección Datos de Cabecera y luego Establecimientos, locales y otros. Se presenta a continuación y a modo de ejemplo, un detalle de la misma: De acuerdo con las características propias del contribuyente consultado, el Usuario podrá visualizar, toda o parte de la siguiente información: Tipo de domicilio, donde se indicará Locales y Establecimientos. Provincia Localidad, en el caso de tratarse de Capital Federal, este campo permanecerá en blanco, completándose sólo el campo Provincia. Dirección Código Postal Estado: del domicilio, pudiendo indicarse si el mismo es desconocido, confirmado, etc. Fecha de baja Fecha actualización: fecha en que se actualizó en el Sistema Registral. Destino Comercial, entre otros: depósito, destilería, fábrica Nombre del Local, denominación del establecimiento Para imprimir esta información seleccione el botón IMPRIMIR. Para regresar a la pantalla previa, seleccione el botón VOLVER Pantalla Domicilios de Explotación Archivo: CF_MU_Sistema_Registral.doc Página 16
17 La pantalla Domicilios de Explotación contiene información sobre los domicilios de explotación que registra el contribuyente, declarados a través del sistema de Simplificación Registral. Para acceder a esta información seleccione, en la pantalla Reflejo de Datos Registrados, la palabra Domicilios de la sección Datos de Cabecera y luego Domicilios de Explotación. Se presenta a continuación y a modo de ejemplo, un detalle de la misma: De acuerdo con las características propias del contribuyente consultado, el Usuario podrá visualizar, toda o parte de la siguiente información: Actividad Económica, permite consultar las actividades económicas relacionadas con el domicilio de la explotación, mediante el link. Provincia Localidad Código Postal Dirección Detalle, todo dato adicional del domicilio. CUIT Operador Alta, muestra la CUIT del operador que dio de alta el domicilio y un link ( ), que permite acceder a una nueva pantalla con información de detalle. Fecha Alta, fecha y hora de alta del domicilio. CUIT Empleador, CUIT del empleador que dio de alta el domicilio. Este campo presenta un link ( ), que permite acceder a una nueva pantalla con información de detalle. Sucursal, número de sucursal asignado al domicilio. Para imprimir esta información seleccione el botón IMPRIMIR. Para regresar a la pantalla previa, seleccione el botón VOLVER. Link VER - Actividad Económica Permite acceder a las actividades económicas relacionadas con el domicilio de la explotación. El Sistema despliega la pantalla Actividades económicas en domicilio de explotación: Archivo: CF_MU_Sistema_Registral.doc Página 17
18 Esta pantalla muestra la siguiente información: Nomenclador, identifica al Codificador de Actividades Formulario N 150. En caso contrario muestra la leyenda "Actividad ocupacional". Código, indica el código que identifica a la actividad. Descripción, detalle de la actividad. CUIT Operador Alta, CUIT del operador que dio de alta la actividad. Detalle Operador, este campo presenta el link detallada del operador. Fecha Alta, fecha y hora de alta de la actividad., que permite acceder a la consulta Para imprimir esta información seleccione el botón IMPRIMIR. Para regresar a la pantalla previa, seleccione el botón VOLVER Pantalla Domicilios Erróneos La pantalla Consulta Domicilios Erróneos contiene información de los domicilios que se declaran erróneos en virtud de las devoluciones efectuadas por el correo. Para acceder a esta información seleccione, en la pantalla Reflejo de Datos Registrados, la palabra Domicilios de la sección Datos de Cabecera y luego Domicilios Erróneos. Se presenta a continuación y a modo de ejemplo, un detalle de la misma: Esta pantalla muestra la siguiente información relacionada con el domicilio erróneo: Fecha Actualización, en el Sistema Registral. Motivo, de acuerdo con la tabla de motivos del Sistema Registral. Sistema que lo declara Estado que declara el sistema Fecha del sistema Error del correo Fecha del correo Provincia Localidad Archivo: CF_MU_Sistema_Registral.doc Página 18
19 Dirección Código Postal Detalle Para imprimir esta información seleccione el botón IMPRIMIR. Para regresar a la pantalla previa, seleccione el botón VOLVER. Archivo: CF_MU_Sistema_Registral.doc Página 19
20 Pantalla Informe autónomos La pantalla Informe Autónomos Permite visualizar, en el caso de Personas Físicas, el Estado vigente de los impuestos 21 o 308, el Historial de las Actividades Autónomas y el número de Cuenta DNRP. Para acceder a esta información seleccione, desde la pantalla Reflejo de Datos Registrados, las palabras Mas Información de la sección Datos de Cabecera y, luego, Informe Autónomos. Se presenta a continuación y a modo de ejemplo, un detalle de la misma: Esta pantalla mostrará un conjunto de datos, de acuerdo con la condición de autónomo del Contribuyente: CUIT / Apellido / Nombre del Contribuyente Datos de la Persona Física Datos de ANSeS: el sistema informa, para la CUIT consultada, el número de cuenta DNRP. Impuestos Inscriptos: muestra los impuestos Aportes de la Seguridad Social Autónomos y/o Monotributo Autónomo, con los estados vigentes. Categorías, muestra las categorías vigentes. Categorías Históricas Monotributo, indicando si se encuentran vigentes o no. Categorías Históricas Autónomo, indicando si se encuentran vigentes o no. Datos de Jubilación, si la persona se encuentra jubilada, indicará fecha y Ley de jubilación. Actividades Autónomas cesadas, muestra la historia de las actividades autónomas del contribuyente. Caracterizaciones, Ley Para imprimir esta información seleccione el botón IMPRIMIR. Para regresar a la pantalla previa, seleccione el botón VOLVER. Archivo: CF_MU_Sistema_Registral.doc Página 20
21 Pantalla Registro Operadores de Comercio Exterior La pantalla Registro de importadores/exportadores y auxiliares del comercio exterior muestra los datos de carácter aduanero de un contribuyente. Para acceder a esta información seleccione, en la ventana Reflejo de Datos Registrados, la palabra Mas Información de la sección Datos de Cabecera y luego Registro de Operadores de Comercio Exterior. Se presenta a continuación y a modo de ejemplo, un detalle de la misma: Archivo: CF_MU_Sistema_Registral.doc Página 21
22 Esta pantalla mostrará un conjunto de datos, de acuerdo con el carácter aduanero del Contribuyente: Situación en el Sistema Registral: donde el sistema informa Tipo de Operador Fecha Inicio, de las actividades. Fecha Alta, en el sistema. Fecha Baja, en el sistema. Motivo de Baja Fecha Actualización, ultima actualización registrada en el sistema. Botón, si el operador posee aduana asociada, el sistema informará: Operador Aduana Fecha Alta Fecha Baja Botón, que permite acceder a información sobre el domicilio especial aduanero que el contribuyente hubiere declarado. Botón, si el operador es Permisionario Depósito Fiscal, permite acceder a datos del depósito fiscal asociado a la aduana. Botón, de existir información, el sistema mostrará un detalle del tipo de operación. Estado del Operador: Tipo de Operador, identificación del contribuyente ante la Aduana. Estado, pudiendo indicar: Habilitado Suspendido Dado de baja estando habilitado Dado de baja estando suspendido Fecha Vigencia Desde Dependientes y Apoderados Tipo de Operador, el sistema mostrará el tipo de operador de que se trate. Está vinculado como, se indicará si es dependiente o apoderado de otra CUIT. Con, indica la CUIT asociada. Razón Social / Apellido y Nombre, de la CUIT asociada. Detalle Asociada, el sistema presenta en cada fila el botón, que permite acceder a la pantalla Reflejo de Datos Registrados, de la CUIT asociada. Fecha Desde, indica la fecha de inicio de la relación. Fecha Hasta, muestra la fecha de finalización de la relación. Estados de Situación - Motivos de Baja o Suspensión, el sistema indicará, de existir, todas las sanciones vigentes para la CUIT consultada, detallando: Tipo de Operador Fecha de sanción Grupo - Sanción, el grupo del estado de situación podrá ser A, B, C, o mostrase en blanco, y a continuación se detallará la sanción correspondiente. Tipo de Documento Número Año Oficina, descripción de la oficina determinante de la sanción. Grupo C - Domicilio Inexistente, sólo se mostrará este campo si el contribuyente presentara domicilio inexistente, pero no contara con sanción. De contar además con una sanción, la aclaración al domicilio inexistente se mostrará en Estado de Situación. Archivo: CF_MU_Sistema_Registral.doc Página 22
23 Solvencia Económica: El Usuario podrá visualizar información referida a su solvencia económica, como ser: Determinación de solvencia, pudiendo ser: Acredita No acredita Exento de acreditar solvencia económica: 1. Monotributistas Activos (con categoría) 2. Organismo Público 3. RG Registro Entidades Exentas, con marca en el campo del Artículo 28: SI 4. Dirección Administrativa Estatal 5. Importadores y Exportadores (ocasionales) SIM Indicadores de Solvencia, indicando, entre otros, montos de venta bruta y de patrimonio neto. Resultado de la Evaluación Anual de solvencia, este campo brinda información respecto de si el contribuyente contará o no con la solvencia económica requerida para seguir operando, a partir de un nuevo período. Esta información se indicará para los siguientes 3 tipos de Operador: Importador / Exportador Despachante de Aduana Agente de Transporte Aduanero Solo se mostrará si la solvencia actual tiene fecha de caducidad y el contribuyente cuenta con el nuevo registro de solvencia. Garantías de Actuación, en este apartado el sistema brinda información sobre las garantías en efectivo y/u otras garantías VIGENTES que posea el contribuyente, indicando: Régimen, identificación del régimen al cual se aplica la garantía. Tipo de Garantía, pudiendo ser en efectivo o aval bancario. Fecha Inicio, fecha a partir de la cual se constituye la garantía. Fecha Vencimiento, fecha hasta la cual está vigente la garantía. De no constar fecha, implica que al garantía no tiene vencimiento. Importe, de la garantía. Tipo de Moneda, pudiendo ser Pesos o Dólares estadounidenses. Botón, la información de esta nueva pantalla dependerá del tipo de garantía: EFECTIVO, el sistema mostrará los datos bancarios y la fecha del pago. OTRAS GARANTÍAS, el sistema mostrará datos de al entidad garante y la fecha de presentación. Botón, muestra todas las garantías NO VIGENTES del contribuyente, ordenadas por régimen. Botón, muestra, únicamente para el Régimen Habilitación de Depósito Fiscal, datos referidos al domicilio asociado (del tipo Locales y Establecimientos). Verificaciones Vigentes, muestra las autorizaciones cursadas por el contribuyente y el estado de las mismas, detallando: Tipo de Operador Tipo de Verificación Estado, pudiendo ser: Iniciado Aprobado Rechazado No registra antecedentes Archivo: CF_MU_Sistema_Registral.doc Página 23
24 Registra antecedentes delictuales aduaneros Registra antecedentes de contrabando menor Registra antecedentes infraccionales aduaneros En estudio Rechazado por sistema por plazo vencido Fecha Desde, Botón, se mostrará este link de contar con mayor información. Botón, muestra información sobre verificaciones NO VIGENTES. Datos Digitales Presentados y Confirmados Tipo de Dato, pudiendo ser Foto, Firma o Huella dactilar. Fecha Alta Fecha Baja Fecha Actualización Para imprimir esta información seleccione el botón IMPRIMIR. Para regresar a la ventana previa, seleccione el botón VOLVER Pantalla Relaciones con Otras CUITS La pantalla Relaciones con otras CUITs muestra las relaciones relevantes que tiene una Cuit determinada con otros contribuyentes; por ejemplo: una empresa y sus socios, un responsable sustituto y su sustituido, etc. Para acceder a esta información seleccione, en la ventana Reflejo de Datos Registrados, la palabra Mas Información de la sección Datos de Cabecera luego Relaciones con Otras CUITS y dentro de esta opción seleccione Relaciones con Otras CUITS. Se presenta a continuación y a modo de ejemplo, un detalle de la misma: Esta pantalla mostrará la siguiente información: Está vinculado como, muestra que tipo de relación tiene con la otra CUIT Con, se visualiza la Cuit asociada Razón Social / Nombre y Apellido, de la Cuit asociada Archivo: CF_MU_Sistema_Registral.doc Página 24
25 Detalle asociado Cargo Fecha relación Nota Fecha actualización, muestra la fecha de la última actualización en el Sistema Registral. Para imprimir esta información seleccione el botón IMPRIMIR. Para regresar a la ventana previa, seleccione el botón VOLVER Pantalla Asociaciones La pantalla Asociaciones muestra las asociaciones que tiene una CUIT determinada con otras CUITs inactivas del mismo contribuyente o bien, una CUIT activa que reemplaza a una CUIT inactiva. Para acceder a esta información seleccione, en la pantalla Reflejo de Datos Registrados, la palabra Mas Información de la sección Datos de Cabecera luego Relaciones con Otras CUITs y dentro de esta opción seleccione Asociaciones. Se presenta a continuación y a modo de ejemplo, un detalle de la misma: Esta pantalla muestra los siguientes datos: Estado CUIT Asociada Razón Social / Nombre y Apellido, de la CUIT asociada. Detalle Asociada Fecha Relación Nota Fecha actualización, en el Sistema Registral. Para imprimir esta información seleccione el botón IMPRIMIR. Para regresar a la pantalla previa, seleccione el botón VOLVER Pantalla Impuestos Históricos La pantalla Impuestos Históricos muestra todos los impuestos en los que se ha inscripto un contribuyente, incluidos los históricos. Para acceder a esta información seleccione, en la pantalla Reflejo de Datos Registrados, la palabra Mas Información de la sección Datos de Cabecera luego Datos Históricos y dentro de esta opción seleccione Impuestos Históricos. Archivo: CF_MU_Sistema_Registral.doc Página 25
26 Se presenta a continuación y a modo de ejemplo, un detalle de la misma: Esta pantalla muestra los siguientes datos: Código, se visualiza el código del impuesto Descripción, del impuesto Período Desde, mes y año del alta o baja del impuesto. Día del Período, especificación del día del alta o baja. Estado, condición en la cual se encuentra el impuesto (ejemplo: activo, baja definitiva,etc.) Es Vigente?, indica si está vigente en el estado SI o NO. Motivo, descripción del motivo de inscripción en el impuesto Fecha Inscripción Fecha Actualización, en el Sistema Registral. Para imprimir esta información seleccione el botón IMPRIMIR. Para regresar a la pantalla previa, seleccione el botón VOLVER Pantalla Actividades Económicas Históricas La pantalla Actividades Económicas Históricas muestra todas las actividades económicas de un contribuyente, incluidas las históricas. Para acceder a esta información seleccione, en la pantalla Reflejo de Datos Registrados, la palabra Mas Información de la sección Datos de Cabecera luego Datos Históricos y dentro de esta opción seleccione Actividades Económicas Históricas. Se presenta a continuación y a modo de ejemplo, un detalle de la misma: Archivo: CF_MU_Sistema_Registral.doc Página 26
27 Esta pantalla muestra los siguientes datos: Nomenclador, indica el tipo de actividad o, formulario de la actividad Código, de la actividad Descripción, de la actividad Condición, indica la condición del contribuyente frente a la exención de la actividad Orden, describe el orden de las actividades según su importancia siendo 1 = actividad principal y 2 = actividad secundaria. Período desde, Estado, de la caracterización (ejemplo: activo, baja definitiva,etc.) Es Vigente?, indica si está vigente en el estado Si o, No. Fecha actualización, en el Sistema Registral. Para imprimir esta información seleccione el botón IMPRIMIR. Para regresar a la pantalla previa, seleccione el botón VOLVER Pantalla Categorías Históricas Monotributistas La pantalla Categorías Históricas Monotributistas muestra todas las categorías de un monotributista, incluidas las históricas. Para acceder a esta información seleccione, en la pantalla Reflejo de Datos Registrados, la palabra Mas Información de la sección Datos de Cabecera luego Datos Históricos y dentro de esta opción seleccione Categorías Históricas Monotributista. Se presenta a continuación y a modo de ejemplo, un detalle de la misma: Esta pantalla muestra los siguientes datos: Archivo: CF_MU_Sistema_Registral.doc Página 27
28 Tipo, indica el tipo de la categoría Descripción, de la categoría. Período desde, Estado, de la categoría (ejemplo: activo, baja definitiva, etc.) Es vigente?, indica si está vigente en el estado Si o, No. Motivo, descripción del motivo de la categorización Fecha actualización, en el Sistema Registral. Para imprimir esta información seleccione el botón IMPRIMIR. Para regresar a la pantalla previa, seleccione el botón VOLVER Pantalla Categorías Históricas Autónomos La pantalla Categorías Históricas Autónomos muestra todas las categorías de autónomos, incluidas las históricas. Para acceder a esta información seleccione, en la pantalla Reflejo de Datos Registrados, la palabra Mas Información de la sección Datos de Cabecera luego Datos Históricos y dentro de esta opción seleccione Categorías Históricas Autónomos. Se presenta a continuación y a modo de ejemplo, un detalle de la misma: Esta pantalla muestra los siguientes datos: Tipo, indica el tipo de la categoría Descripción, de la categoría Período Desde, indica el mes y año del alta o baja de la categoría según corresponda Estado, de la categoría (ejemplo: activo, baja definitiva, etc.) Es vigente? indica si está vigente en el estado Si o, No. Motivo, descripción del motivo de la categorización Fecha actualización, en el Sistema Registral. Para imprimir esta información seleccione el botón IMPRIMIR. Para regresar a la pantalla previa, seleccione el botón VOLVER. Archivo: CF_MU_Sistema_Registral.doc Página 28
29 Pantalla Caracterizaciones Históricas (IVA Agropecuario) La pantalla Caracterizaciones Históricas IVA agropecuario muestra todas las categorizaciones en IVA Agropecuario, incluidas las históricas. Para acceder a esta información seleccione, en la pantalla Reflejo de Datos Registrados, la palabra Mas Información de la sección Datos de Cabecera luego Datos Históricos y dentro de esta opción seleccione Histórico IVA Agropecuario. Se presenta a continuación y a modo de ejemplo, un detalle de la misma: Esta pantalla muestra los siguientes datos: Descripción, de la categorización. Período desde, indica el mes y año del alta o baja de la caracterización. Día del período Estado, de la categoría (ejemplo: activo, baja definitiva, etc.) Es vigente?, indica si está vigente en el estado Si o, No. Código impuesto, numeración identificatoria del impuesto. Descripción, detalle del impuesto. Fecha actualización, en el Sistema Registral. Para imprimir esta información seleccione el botón IMPRIMIR. Para regresar a la pantalla previa, seleccione el botón VOLVER. Archivo: CF_MU_Sistema_Registral.doc Página 29
30 3.2. Módulo CONSTANCIA INSCRIPCIÓN - OPCIÓN Objetivo Este Módulo tiene por objeto consultar y/o imprimir constancias de inscripción y/o de opción al Régimen Simplificado Monotributo. Las consultas podrán realizarse en carácter propio así como también en nombre de otros sujetos asociados. Acceso Para acceder al presente Módulo seleccione, en la pantalla principal del Sistema, la ruta: Consultas / opción "Constancia de Inscripción - Opción". El Sistema lleva a cabo validaciones básicas que permiten verificar si el contribuyente reúne las condiciones necesarias para que se emita su constancia: 1. Si la CUIT está activa en el impuesto MONOTRIBUTO, se encuentra habilitada la impresión para la constancia de Opción - MONOTRIBUTO. 2. Si la CUIT se encuentra inscripta en algún impuesto distinto de MONOTRIBUTO, imprimirá la constancia de INSCRIPCIÓN, por el/los impuesto/s que corresponda. En el caso del Impuesto a las Ganancias, solo imprimirá la condición de "Exento" frente al impuesto, cuando se trate de un Organismo Público. 3. Si la CUIT está asociada a ambos tipos, el campo presentará una nueva Pantalla de Selección de Tipo de Constancia. 4. Si la CUIT no cumple con ninguno de los parámetros anteriores, se realizan las validaciones para la emisión de la constancia donde se consigna que No registra impuestos activos. Si no supera las validaciones básicas, el Sistema emitirá los Mensajes de Error correspondientes. Funcionalidad Pantalla de Selección de Tipo de Constancia Esta pantalla permite seleccionar el tipo de constancia que desea visualizar y/o imprimir. El Sistema la mostrará solo en el caso que la CUIT con la que hubiere ingresado estuviera asociada a los dos tipos de constancias vigentes: Inscripción Opción Monotributo Archivo: CF_MU_Sistema_Registral.doc Página 30
31 Aclaraciones a la presente pantalla: El campo CUIT del Contribuyente, es un campo NO Editable. El Sistema lo completa con la CUIT del Contribuyente o la CUIT asociada sobre la cual se hubiere realizado la consulta. Campo Tipo de Constancia: el Contribuyente deberá seleccionar el tipo de constancia a consultar o imprimir, seleccionándola de la lista desplegable. Luego de seleccionar el tipo de constancia correspondiente, seleccione el botón CONSULTAR. Caso contrario, seleccione el botón VOLVER Mensajes de Error Cuando el Sistema no pueda mostrar la Constancia de Inscripción y/o de Opción - Monotributo, ya sea por inexistencia de información o por errores de consistencia y/o integridad, emitirá Mensajes de Error. Se listan a continuación los mensajes de error posibles: No existe contribuyente asociado a la CUIT ingresada La clave ingresada no es una CUIT PF: Error en datos referenciales (Apellido y nombres o documento incompletos) PJ: Error en datos referenciales sin denominación Mes de cierre declarado es invalido No tiene dependencia informada Actividad económica principal inexistente Domicilio fiscal se encuentra incompleto o esta invalido Datos de monotributo incompletos - no posee categoría Estado erróneo del domicilio (Ej. domicilio inexistente, no notificado, no se corresponde con el tipo de domicilio) Debe responder requerimientos pendientes Pasivo decreto 1299/ La cuit se encuentra inactiva. Acceda con su clave activa La sociedad no posee la cantidad de integrantes de sociedad requerida No registra impuestos activos y registra impuestos con motivo de baja; pasivo por Decreto 1299/ El contribuyente registra fecha de fallecimiento y no es sucesión indivisa La sociedad no registra forma jurídica Constancia Al ingresar la CUIT del Contribuyente a consultar (y esta se validara para mostrar un único tipo de constancia) o de seleccionar el botón CONSULTAR CONSTANCIA en la pantalla de Selección de Tipo de Constancia, el Sistema muestra la información solicitada (a modo de ejemplo se presenta una Constancia de Inscripción CON Impuestos Activos): Archivo: CF_MU_Sistema_Registral.doc Página 31
32 Ejemplo de Constancia de Inscripción CON Impuestos Activos: La Constancia de Inscripción contiene la siguiente información: Datos de Cabecera CUIT Nombre y Apellido o Razón Social: según corresponda a Persona Física o Jurídica. Fecha de Contrato Social: sólo para Personas Jurídicas y en tanto exista y sea válida, se indicará día, mes y año. Datos Impositivos Impuesto: se listan los impuestos con estado activo únicamente, visualizándose el nombre y código. En el caso del Impuesto a las Ganancias con estado "Exento" (Art. 20, Inciso a), solo se Archivo: CF_MU_Sistema_Registral.doc Página 32
33 visualizará cuando se trate de Organismos Públicos. Los Regímenes de retención se imprimen, por cada régimen vigente y activo, con la leyenda del impuesto concatenada con guión y código del régimen. Fecha de alta: mes y año de inicio. Datos de la Actividad Económica Actividad Principal: código que identifica a la actividad principal. Fecha de Inicio: mes y año de inicio. Actividad Secundaria: código que identifica a la actividad secundaria. (En caso de tener más de una actividad, se listarán todas las que contiene). Fecha de inicio: mes y año de inicio. Mes de cierre ejercicio comercial: de corresponder, y de acuerdo con lo registrado en el sistema Padrón de Contribuyentes de la AFIP. Domicilio Fiscal Calle, CP, Localidad, Provincia: de acuerdo con la información existente en el padrón de Contribuyentes de la AFIP. Dependencia donde se encuentra inscripto Nombre de la Agencia Domicilio Otros Datos Vigencia de la constancia (desde y hasta): indicando día, mes y año. La constancia tiene 6 meses de vigencia, a partir del día de su impresión. Hora: en que se realiza la consulta Verificador: número generado por el sistema, para control. Ejemplo de Constancia de Inscripción SIN Impuestos: El formato de la constancia será similar al que se visualiza con Impuestos Activos, con las siguientes salvedades: en el apartado de Datos Impositivos, se visualizará la leyenda NO REGISTRA IMPUESTOS ACTIVOS, y Cuando se emita la constancia con dicha leyenda no mostrará el recuadro que contiene: Actividad principal, actividad secundaria (s) y el mes de cierre del ejercicio comercial. Ejemplo de Constancia de Opción al Régimen Simplificado - Monotributo La constancia de Opción al Régimen Simplificado - Monotributo contiene la siguiente información: CUIT Denominación o Apellido y Nombre Dirección: datos completos tomado de la base de datos del sistema Padrón. Fecha de Inicio en Monotributo: Fecha de inicio correspondiente al alta del impuesto. Fecha de Contrato Social: sólo para Personas Jurídicas y en tanto exista y sea válida, se indicará día, mes y año. Categoría: en la cual se encuentra inscripto el Contribuyente al momento de la consulta. Se visualiza en el centro de la constancia la letra correspondiente a la categoría. Integrantes de la sociedad: solo si el Contribuyente es empresa y tiene como mínimo 2 (dos) integrantes societarios y máximo 3 (tres). Archivo: CF_MU_Sistema_Registral.doc Página 33
34 Vigencia de la constancia (desde y hasta): indicando día, mes y año. La constancia tiene 6 meses de vigencia, a partir del día de su impresión. Hora: en que se realiza la consulta Verificador: número generado por el sistema, para control. Para imprimir esta información seleccione el ícono o el botón IMPRIMIR. Para regresar a la pantalla previa, seleccione el botón VOLVER. Archivo: CF_MU_Sistema_Registral.doc Página 34
35 3.3. Módulo DEPENDENCIA DGI DGA SEGÚN DOMICILIO Objetivo Este Módulo tiene por objeto consultar las Dependencias DGI y/o DGA asociadas a un domicilio o viceversa. También podrá imprimir la información encontrada, en modo listado. Acceso Para acceder al presente Módulo seleccione, en la pantalla principal del Sistema, la ruta Consultas / opción "Dependencia DGI-DGA según Domicilio". El Sistema despliega la pantalla denominada Condiciones de Búsqueda. Funcionalidad Pantalla Condiciones de Búsqueda Esta pantalla permite seleccionar datos para vincular domicilios con dependencias DGI-DGA. En esta pantalla podrá completar uno o mas campos, como se detalla a continuación: Nomenclador: campo numérico, de 1 a 9 dígitos, correspondiente a una numeración interna de AFIP relacionada con localidades. Si usted conoce dicho nomenclador, podrá ingresarlo y realizar la búsqueda sin completar otros datos. De no conocerlo, complete alguno de los campos que se detallan a continuación. Provincia: permite localizar dependencias que corresponden a una provincia. Para ello seleccione de la lista desplegable la provincia correspondiente (a los fines de refinar la búsqueda encontrará también la opción Capital Federal). Archivo: CF_MU_Sistema_Registral.doc Página 35
36 Dependencia: permite identificar domicilios/localidades/provincias asociados a una dependencia. Ingrese el número que identifica a la dependencia sobre la que desea efectuar la consulta (campo numérico de hasta 3 dígitos) o seleccione, de la lista desplegable, la dependencia DGI o DGA. Código Postal: permite localizar todos los domicilios asociados a dicho código, con sus respectivas dependencias DGI-DGA. Ingrese el código de 4 (cuatro) dígitos. Calle: (SOLO para Capital Federal) campo alfanumérico para localizar una calle de Capital Federal. Ingrese el nombre de la calle o parte de él. El Sistema listará las calles por similitud de caracteres. Localidad: (SOLO para Gran Buenos Aires e Interior del País) campo alfanumérico para buscar una localidad. Se completa de idéntica forma a la enunciada en el campo anterior. Luego, presione el botón APLICAR CONDICIONES DE BÚSQUEDA, para acceder a la información. Si desea eliminar todos los datos cargados, seleccione el botón LIMPIAR. Para retornar a la pantalla de selección de Módulos, presione el botón VOLVER. Al seleccionar el botón APLICAR CONDICIONES DE BÚSQUEDA, el Sistema despliega un listado de información, de acuerdo con el parámetro de búsqueda ingresado previamente: Se presenta, a modo de ejemplo, el listado que arroja el Sistema accediendo mediante la búsqueda por campo Código Postal: En todos los casos, el listado arroja los siguientes datos: Nomenclador, número interno de AFIP que identifica a una localidad. Provincia: se mostrará un número, el cual está asociado a una provincia. Posicionándose con el mouse sobre el número, se visualizará el nombre de la provincia. Localidad Calle Número Desde Número Hasta Paridad: asociado a la calle y su numeración, el sistema indicará con la letra P cuando corresponda a numeración par Archivo: CF_MU_Sistema_Registral.doc Página 36
37 I cuando corresponda a numeración impar El campo quedará en blanco cuando corresponda a ambas numeraciones Código Postal Dependencia: se mostrará el código de dependencia. Posicionándose con el mouse sobre el mismo, se visualizará el nombre de la dependencia. Aduana: se mostrará el código de Aduana a la cual pertenece. Posicionándose con el mouse sobre el mismo, se visualizará el nombre de la Aduana correspondiente. Fecha de Baja: fecha en que un registro (fila) es eliminado por haber sufrido alguna modificación (como cada registro es estático, no puede ser modificado, sino eliminado y vuelto a dar de alta con la actualización incorporada). Fecha de actualización: fecha de alta del registro (original o como producto de una actualización) en la base de datos. Las columnas presentarán datos o no, en función del tipo de parámetro ingresado. Para retornar a la pantalla inicial del Sistema, seleccione el botón INICIO. Archivo: CF_MU_Sistema_Registral.doc Página 37
38 3.4. Módulo CONSULTA DE TRÁMITES EFECTUADOS Objetivo Este Módulo tiene por objeto: Consultar el estado de los trámites realizados por el Contribuyente. Visualizar y/o imprimir el ticket o comprobante (Formularios 1101 o 1104). Anular trámites realizados por el Contribuyente Visualizar los requisitos y documentación que el Contribuyente debe presentar para llevar a cabo trámites ante esta Administración. Las consultas podrán realizarse en carácter propio así como también en nombre de otros sujetos asociados. Acceso Para acceder al presente Módulo seleccione, en la pantalla principal del Sistema, la ruta: Trámites / opción "Consulta de Trámites Efectuados". El Sistema despliega la pantalla inicial del Módulo, denominada Consulta de Trámites presentados por este sistema. Funcionalidad Pantalla Consulta de Trámites presentados por este Sistema (Impresión de Tickets) La pantalla Consulta de Trámites presentados por este Sistema (Impresión de Tickets) tiene por objeto permitir la visualización e impresión de tickets de todos los trámites llevados a cabo para un Contribuyente. Archivo: CF_MU_Sistema_Registral.doc Página 38
39 Esta pantalla contiene la siguiente información: Datos de Cabecera (del Contribuyente consultado) CUIT Denominación / Razón Social Iconos de Impresión de Información en formato Listado. Datos propios de la Consulta Icono VER, permite acceder a la pantalla Visualización e Impresión de Tickets. CUIT del Solicitante, pudiendo ser la misma clave del Contribuyente consultado u otra asociada. Trámite, indicará el tipo de trámite realizado. SOLO en el caso de Empadronamiento de Autónomos, permite acceder a Pantalla Información Complementaria del Trámite. Transacción, número asignado al trámite realizado. Estado, pudiendo indicar, entre otros, el de Iniciado, Procesado, Aceptado, No enviado al Correo Rechazado o Anulado. SOLO en el caso de Empadronamiento de Autónomos, permite acceder al Pantalla Detalle del Estado del Trámite. Fecha de Presentación, del trámite. La información se muestra ordenada por número de transacción, en forma descendente. Para regresar a la pantalla previa, seleccione el botón VOLVER Impresión de Información en formato Listado El Sistema permite imprimir el listado de trámites presentados, de dos formas: 1. COMPLETA: Para ello deberá seleccionar el link "Versión Imprimible (consulta completa)", que se encuentra en el margen superior de la pantalla. El Sistema desplegará el listado completo de transacciones, para la CUIT consultada. A continuación y para imprimir dicho listado, deberá seleccionar la opción Archivo / Imprimir, en el menú de su Explorador. 2. POR PANTALLA: El Sistema brinda la opción de imprimir la información contenida en la pantalla que se está visualizando. En este caso deberá seleccionar el link " Imprimir Pantalla" Visualización e Impresión de Tickets El listado de la pantalla Consulta de Trámites presentados por este Sistema (Impresión de Tickets) cuenta, en cada fila, con el icono (Ver Ticket). Al seleccionarlo, podrá acceder al comprobante de la transacción seleccionada, para el Contribuyente consultado. El Sistema presenta la siguiente pantalla: Archivo: CF_MU_Sistema_Registral.doc Página 39
40 Para imprimir el presente comprobante seleccione el icono (Imprimir) que se encuentra en el margen superior derecho de la pantalla. Para guardar el comprobante seleccione el ícono (formato.pdf). Este comprobante podrá ser utilizado para efectuar pagos en bancos y/o lugares habilitados Pantalla Información Complementaria del Trámite Esta información se encuentra disponible SÓLO para el trámite Empadronamiento / Categorización de Autónomos. Al cliquear sobre la frase "Empadronamiento de Autónomos", en la columna Trámites de la Pantalla Consulta de Trámites presentados por este Sistema (Impresión de Tickets), el Sistema despliega la siguiente pantalla, denominada Información complementaria del Trámite: Esta pantalla muestra, para la fila seleccionada, la siguiente información adicional referida a la actividad en la que el contribuyente se ha empadronado: Tabla, a la que pertenece la actividad, pudiendo ser I, II, III o IV. Actividad, descripción de la/s actividad/es en la/s en las/ que el Contribuyente ha solicitado la inscripción. Archivo: CF_MU_Sistema_Registral.doc Página 40
41 Ingresos Brutos Anuales, monto indicado por el contribuyente al momento del empadronamiento. Es diferencial, mostrará SI o No, según lo indicado por el contribuyente, al momento de la inscripción. Importante: si el Estado del Trámite consultado es INICIADO, la información que muestra la presente pantalla se encuentra sujeta a verificación. Para retornar a la pantalla anterior, presione el botón VOLVER Pantalla Detalle del Estado del Trámite Esta información se encuentra disponible SÓLO para el trámite Empadronamiento / Categorización de Autónomos. Al cliquear sobre la palabra que identifica al estado del trámite, en la columna Estado de la Pantalla Consulta de Trámites presentados por este Sistema (Impresión de Tickets), el Sistema despliega la siguiente pantalla, denominada Detalle del Estado del Trámite: La pantalla muestra, para la fila seleccionada, la siguiente información adicional referida al empadronamiento: Impuesto / Régimen, descripción del impuesto y/o régimen en el cual el Contribuyente se hubiere empadronado. Operación, tipo de operación realizada, pudiendo ser: Inscripción Categoría modificada Importante: si el Estado del Trámite consultado es INICIADO, la información que muestra la presente pantalla se encuentra sujeta a verificación. Para retornar a la pantalla anterior, presione el botón VOLVER. Archivo: CF_MU_Sistema_Registral.doc Página 41
42 3.5. Módulo ANULACIÓN DE TRÁMITES EFECTUADOS Objetivo El presente Módulo tiene por objeto permitir al Contribuyente anular un trámite que hubiere iniciado por Internet, siempre que se encuentre en estado "Iniciado". La funcionalidad se habilita tanto para Empadronamiento / Categorización de Autónomos como para Alta y Baja de Impuestos tramitados por Internet. Las anulaciones podrán realizarse en carácter propio así como también en nombre de otros sujetos asociados. Acceso Para acceder al presente Módulo seleccione, en la pantalla principal del Sistema, la ruta: Trámites / opción "Anulación de Trámites Efectuados. El Sistema desplegará la pantalla inicial del Módulo, denominada "Anulación de Trámite". Funcionalidad Pantalla Anulación de Trámite La pantalla Anulación de Trámites permite visualizar todos los trámites que, al momento de la consulta, podrían ser anulados (es decir, que se encuentran con estado Iniciado). Para anular un trámite, cliquee el check box de la fila del trámite que desea anular y luego el botón ACEPTAR. Para borrar los datos ingresados, seleccione LIMPIAR. Para retornar a la pantalla anterior, seleccione CANCELAR. El Sistema muestra una pantalla de confirmación, indicando el o los números de transacción correspondientes a los trámites a anular. Archivo: CF_MU_Sistema_Registral.doc Página 42
43 Seleccione SI o NO, según corresponda. Al seleccionar SI, el Sistema anula la/s transacción/es solicitada/s y lo informa mediante la siguiente pantalla: Asimismo, en la pantalla Anulación de trámites, no se visualizarán los trámites anulados. Esta operación podrá ser verificada accediendo a la Módulo CONSULTA DE TRÁMITES EFECTUADOS, en cuya lista podrá visualizarse el o los números de transacción, con estado ANULADO. Cliqueando en el botón de detalle, accederá a la constancia de cancelación anulada: Archivo: CF_MU_Sistema_Registral.doc Página 43
44 3.6. Módulo REQUISITOS Y DOCUMENTACIÓN Objetivo Este Módulo tiene por objeto brindar a los contribuyentes información respecto de la documentación y/o los requisitos a cumplimentar para llevar a cabo trámites ante esta Administración. Es un Módulo de consulta únicamente y, al momento, sólo se encuentran habilitadas las consultas para los tipos de Trámite asociados a: Emergencia Agropecuaria Dto.33/09 RG.2540/09. Operadores de Comercio Exterior. Modificación del Domicilio Fiscal Acceso Para acceder al presente Módulo seleccione, en la pantalla principal del Sistema, la ruta: Trámites / opción "Requisitos y Documentación". El Sistema presenta la pantalla inicial del Módulo, denominada Trámite: Actualización de requisitos. Funcionalidad Pantalla Trámite: Actualización de Requisitos La pantalla Trámite: Actualización de Requisitos permite ingresar los parámetros de búsqueda correspondientes para consultar la documentación y requisitos que deberá presentar en su Dependencia, ante determinados trámites habilitados. Archivo: CF_MU_Sistema_Registral.doc Página 44
45 Esta pantalla se compone de tres áreas: 1 Datos de Cabecera: donde se visualiza la CUIT y el Apellido y Nombre o Razón Social del contribuyente consultado. 2 3 Criterios de Búsqueda: que le permitirá seleccionar un conjunto de parámetros de búsqueda. Lista de documentación a presentar o presentada: como el sistema muestra tildado, por defecto, el campo Presentados del área Criterios de Búsqueda, si el contribuyente hubiere iniciado algún trámite, y presentado documentación, la misma se visualizará a modo de listado Pantalla de Información En el caso de Contribuyentes Aduaneros, de corresponder, al acceder al Módulo el Sistema podrá desplegar una pantalla de Información, conteniendo alguno de los siguientes mensajes: Este aviso implica que, para poder operar en su calidad de Agente Aduanero, es requisito la presentación del/los certificados solicitados. Para informarse acerca de la documentación a presentar: 1. Identifique el trámite correspondiente en la lista de trámites, y 2. Seleccione el botón Mas Datos asociado Cómo llevar a cabo una búsqueda Para realizar una búsqueda acerca de un trámite y sus requisitos, el Usuario deberá: 1 Seleccionar el Tipo de Trámite El Sistema presenta, en el campo Tipo de Trámite, una lista conteniendo distintas opciones, debiendo seleccionar el trámite que corresponda. Al momento sólo se muestran los tipos de trámites relacionados con: º Emergencia Agropecuaria Dto.33/09 RG.2540/09. º Operadores de Comercio Exterior. º Modificación del Domicilio Fiscal. Archivo: CF_MU_Sistema_Registral.doc Página 45
46 Al seleccionar un tipo de trámite, se habilita el botón Más Información, que se encuentra sobre el margen derecho de este campo, conteniendo datos sobre el procedimiento que deberá seguir para concluir el trámite. No todos los trámites contarán con esta información. Para cambiar el Tipo de Trámite seleccionado, presione el botón Limpiar Criterio. 2 Seleccionar el Tipo de Requisito Al seleccionar un Tipo de Trámite, el Sistema muestra, en el campo Seleccionar Tipo de Requisito, una lista desplegable con la documentación requerida para dicho trámite. El Usuario podrá consultar qué documentación ya ha sido presentada, para el trámite seleccionado, de dos formas distintas: - Seleccionando una a una la documentación requerida, de la lista de opciones que despliega el campo y, luego, presionando el botón Buscar, o - Presionando el botón Buscar en forma directa, sin seleccionar documentación alguna. El Sistema mostrará, en el área Lista de Documentación a Presentar o Presentada, aquella que conste como requisito para su presentación y la que fue efectivamente presentada, de acuerdo con la información existente en las bases de datos de la AFIP. Nota: Si se encuentra tildado el casillero presentados, el Sistema mostrará sólo los requisitos presentados, caso contrario el Sistema listará toda la documentación asociada al trámite seleccionado. Se muestra, a modo de ejemplo, la siguiente pantalla: Archivo: CF_MU_Sistema_Registral.doc Página 46
47 En esta pantalla el Sistema mostrará la siguiente información, para el tipo de trámite y el tipo de requisito seleccionados: Presentación: este campo indicará la fecha en que la documentación fue presentada ante la AFIP. Si el campo no cuenta con dicho dato, ello indicará que la documentación aún se encuentra pendiente de presentación. Si el requisito no implica presentación alguna, el casillero se mostrará grisado. Vencimiento: indica, de corresponder, la fecha en que caduca la presentación. Si el requisito no tiene vencimiento, el casillero se mostrará grisado. Requisito: se indicará cada uno de los requisitos asociados al tipo de trámite consultado. Dependencia: indica la Dependencia del usuario donde se presentó el requisito. Se mostrará grisado si la presentación se llevó a cabo por otro medio distinto al de presentación en dependencia. Nota: en esta columna podrá visualizarse toda aclaración considerada de interés a los fines del requisito a presentar o presentado. Mas Datos: aclaraciones genéricas respecto de un requisito. Para retornar a la pantalla inicial del Sistema Padrón, seleccione el botón Volver. IMPORTANTE - Consulta Genérica: Si el Usuario no selecciona ningún trámite ni ningún requisito y presiona el botón Buscar, el Sistema listará toda la documentación que hubiere presentado ante ésta Administración, con motivo de algún trámite, aunque no podrá relacionar dicha información respecto a un trámite específico. Si, además, destilda el casillero Presentados, el sistema listará todos los requisitos de todos los trámites. Archivo: CF_MU_Sistema_Registral.doc Página 47
48 3.7. Módulo F 420/D DECLARACION DE DOMICILIOS Objetivo Este Módulo permite consultar, solicitar, dar de alta, modificar o dar de baja domicilios de un contribuyente. Acceso Para acceder al presente Módulo seleccione, en la pantalla principal del Sistema, la ruta: Registro Tributario / opción "F 420/D Declaración de Domicilios". El Sistema presenta la pantalla inicial del Módulo, denominada Administración de Domicilios. Funcionalidad Pantalla Administración de Domicilios La pantalla Administración de Domicilios permite crear un nuevo domicilio y/o seleccionar uno ya existente para su modificación o eliminación. Esta pantalla muestra la siguiente información: Datos de Cabecera: indicando Apellido y Nombre o Razón Social y CUIT del Contribuyente. Domicilios existentes: el sistema mostrará los domicilios existentes en la base de datos del sistema, que hayan sido habilitados para esta operación. Los mismos aparecerán listados en la parte superior de la pantalla indicando, en el margen derecho, la aclaración del tipo de domicilio de que se trata. Archivo: CF_MU_Sistema_Registral.doc Página 48
49 Desde esta pantalla podrá llevara a cabo las siguientes acciones: Alta de nuevo domicilio: para dar de alta un nuevo domicilio cliquee sobre el link Crear nuevo domicilio..., que se encuentran en el margen superior izquierdo de la pantalla. Ajuste de datos o baja: para ajustar datos o dar de baja un domicilio existente, seleccione en primera instancia, un domicilio de la lista. Hasta tanto no seleccione alguna de estas opciones, sólo estará habilitado el botón Volver Alta de Domicilios El Sistema brinda la posibilidad de dar de alta domicilios válidos (nomenclados). Para dar de alta un nuevo domicilio debe llevar a cabo los siguientes pasos: 1. Seleccionar el Link Crear nuevo domicilio que se encuentra en la parte superior de la pantalla. Al cliquear en ese link, el sistema habilita el casillero de selección de tipo de domicilio. 2. Completar los campos como se indican a continuación: Código Postal: campo obligatorio. Ingrese el código (4 dígitos), asociado a la dirección del domicilio a dar de alta. Provincia: campo obligatorio. Selecciónela de la lista desplegable que presenta el campo. Localidad: campo obligatorio. Selecciónela de la lista desplegable que presenta el campo. No aplica si en el campo Provincia hubiere seleccionado Capital Federal. Calle: campo obligatorio. Ingresando la primera letra de la calle, el sistema despliega una lista de todas aquellas calles asociadas al código postal, que comiencen con dicha letra. Seleccione la que corresponda. Número: campo obligatorio. Ingrese el número correspondiente. Piso Oficina/Dpto./Local Sector Torre Manzana Tipo Dato adicional: este campo complementa datos del domicilio tales como: Barrio, Paraje, entre otros. Destino Comercial:. Debe seleccionar de la lista desplegable el destino correspondiente. Campo obligatorio, sólo cuando seleccione el Tipo de Domicilio Locales y Establecimientos. Nombre del Local, campo de ingreso opcional, sólo cuando se seleccione en el campo Tipo de Domicilio la opción Locales y Establecimientos. Tipo Domicilio: seleccione el tipo de domicilio a dar de alta, de acuerdo con la lista que se habilita para el contribuyente. En el caso de seleccionar Opcional Grandes Contribuyentes Nacionales, el Contribuyente deberá figurar como tal, previo a generar el alta del domicilio. Asimismo, dicho domicilio deberá estar comprendido dentro del área metropolitana (agencias 1 a 100, exceptuando las agencias 19 y 20). Estado: se habilita únicamente la opción Declarado por Internet. 3. Seleccione el botón Agregar. El Sistema presenta una pantalla de confirmación de la acción: Seleccione SI para confirmar, caso contrario seleccione NO. Archivo: CF_MU_Sistema_Registral.doc Página 49
50 Al seleccionar SI, el Sistema registra la solicitud de alta y despliega la pantalla Resultado transacción. Esta pantalla muestra el formulario de solicitud de alta (F420/D), conteniendo todos los datos asociados al tipo de transacción efectuada. Se presenta un ejemplo a continuación: Nota: sólo en el caso de domicilios Fiscal u Opcional Grandes Contribuyentes Nacionales, el Sistema emitirá la leyenda que se visualiza al pie. Al solicitar o dar el alta, en el detalle del trámite se podrá visualizar la siguiente leyenda: Agregado de Domicilio (fila Operación Efectuada ). Puede imprimir el formulario como constancia de trámite, seleccionando el icono encuentra en el margen superior derecho de la pantalla. que se Podrá visualizar el nuevo domicilio cargado, refrescando la pantalla, en el listado de domicilios Ajuste de Datos en el Domicilio El sistema permite modificar y/o incorporar datos a un domicilio. Para ello deberá seleccionar, en primera instancia, un domicilio de la lista de la pantalla Administrar Domicilios. Tratándose de Locales y Establecimientos podrá modificar / incorporar información en los siguientes campos: Piso Oficina/Dpto./Local Sector Torre Manzana Archivo: CF_MU_Sistema_Registral.doc Página 50
51 Tipo Dato adicional: este campo complementa datos del domicilio tales como: Barrio. Paraje, entre otros. Destino Comercial: Lista desplegable del destino correspondiente. Nombre del Local El resto de los campos se mostrarán como No Editables. Tratándose de un tipo de domicilio Fiscal, Real / Legal, Especial Aduanero u Opcional Grandes Contribuyentes Nacionales podrá modificar / incorporar información en los siguientes campos: Piso Oficina/Dpto./Local Sector Torre Manzana Tipo Dato adicional: este campo complementa datos del domicilio tales como: Barrio, Paraje, entre otros. Modifique y/o incorpore los datos correspondientes y luego presione el botón Ajustar Datos. El Sistema proseguirá el circuito de idéntica forma a la descripta en Alta de Domicilios concluyendo la transacción con la pantalla del formulario F 420/D, en donde podrá visualizar, en el Detalle del Trámite, la leyenda Ajuste de Datos de Domicilio. Nota: en el caso de domicilios Legal/Real, las modificaciones se verán reflejadas en el sistema a las 24 hs Baja de Domicilios El Sistema permite dar de baja los siguientes domicilios: Locales y Establecimientos (Comercial) Especial Aduanero No permite dar de baja los domicilios: Fiscal Legal/Real Opcional Grandes Contribuyentes Nacionales sino que se reemplazan por uno nuevo dado de alta. Para dar de baja domicilios seleccione el domicilio de la lista de la pantalla Administración de Domicilios y presione el botón Dar de Baja. El Sistema eliminará el domicilio seleccionado, concluyendo la transacción con la pantalla del formulario F 420/D, en donde podrá visualizar, en el Detalle del Trámite, la leyenda Baja de Domicilio. Archivo: CF_MU_Sistema_Registral.doc Página 51
52 3.8. Módulo CONFIRMACIÓN DEL DOMICILIO FISCAL Objetivo Este Módulo tiene por objeto concluir el procedimiento de alta de los siguientes domicilios: Fiscal Opcional Grandes Contribuyentes Nacionales (GCN) Cuyas solicitudes se hubieren tramitado por Internet, desde el Módulo F 420/D DECLARACION DE DOMICILIOS. La Confirmación podrá llevarse a cabo luego que el Contribuyente reciba de AFIP, por correo postal, una carta conteniendo un código de confirmación, que deberá ser ingresado en el campo correspondiente del presente Módulo. Acceso Para acceder al presente Módulo seleccione, en la pantalla principal del Sistema, la ruta: Registro Tributario / opción "Confirmación del domicilio fiscal". El Sistema presenta la pantalla denominada Confirmación de Domicilios : Funcionalidad Pantalla Confirmar Domicilio La pantalla Confirmar Domicilio permite ingresar el código de confirmación del domicilio, que el contribuyente recibe de la AFIP a través del correo postal, el cual es generado por el sistema luego que el contribuyente solicitara el alta de un domicilio Fiscal u Opcional GCN. Ingrese el código indicado en la carta enviada por ésta Administración y luego presione el botón Confirmar. Si desea borrar el número ingresado, seleccione el botón Limpiar. Para retornar al menú principal del Sistema, seleccione el botón Volver. Al seleccionar el botón Confirmar, el Sistema presenta una pantalla de confirmación de la acción: Archivo: CF_MU_Sistema_Registral.doc Página 52
53 Seleccione SI para confirmar la operación. Caso contrario, seleccione NO. Al seleccionar SI, el sistema procesa el código ingresado y da por concluida la operación, informándolo mediante la siguiente pantalla: Si el código ingresado no fuera correcto o ya lo hubiera ingresado previamente, el Sistema lo informará mediante alguno de los siguientes mensajes: Consulta de trámite a través del Módulo Consulta de Trámites Podrá consultar la instancia y/o estado en el que se encuentra el trámite de alta de domicilio (Fiscal u Opcional GCN) por medio del Módulo CONSULTA DE TRÁMITES EFECTUADOS. a) Instancia de solicitud de alta de domicilio: Iniciado. Este estado surge con posterioridad a la solicitud de alta de un domicilio Fiscal u Opcional GCN, que el Contribuyente realiza por Internet. b) Instancia de Aceptación: Aceptado. Es el estado derivado del anterior, luego que AFIP haya realizado la validaciones correspondientes a su solicitud de alta del domicilio. c) Instancia de envío de Código por Correo: Enviado al correo. Luego de aceptado el pedido de alta de domicilio, la AFIP envía al Correo la nota conteniendo el código de confirmación de domicilio. d) Instancia de confirmación de domicilio: Confirmado por el Usuario. Luego que el Contribuyente hubiere recibido la carta del Correo con el código de confirmación, e ingresado el Archivo: CF_MU_Sistema_Registral.doc Página 53
54 mismo en la pantalla de confirmación de domicilio. En este caso, al consultar el ticket, podrá observar en el margen inferior la leyenda: Confirmado el dd/mm/aa por el usuario (número de CUIT). e) Instancia de no envío al correo: No Enviado al correo. Este estado corresponde a un domicilio que se encuentra en trámite de alta y, antes que AFIP hubiere enviado el código por correo postal por dicho domicilio, el Contribuyente solicita por Internet el alta de un nuevo domicilio Fiscal u Opcional GCN. f) Instancia de rechazo de una solicitud: Rechazado. Este estado corresponde a un domicilio que se encuentra en trámite de alta y, antes que AFIP hubiere enviado el código por correo postal por dicho domicilio, el Contribuyente solicita en Agencia el alta de un nuevo domicilio Fiscal u Opcional GCN. g) Instancia de archivo de una solicitud: Archivado. Si en un plazo de 30 días el Contribuyente no confirmó el domicilio, es decir, no ingresó el código en la presente pantalla, el sistema dará de baja la solicitud. Archivo: CF_MU_Sistema_Registral.doc Página 54
55 3.9. Módulo F 420/T ALTA DE IMPUESTOS / REGÍMENES Objetivo Este Módulo brinda a los Contribuyentes la posibilidad de solicitar el alta en impuestos y regímenes, siempre que los mismos se encuentren vigentes y no estén activos para el Contribuyente. Esta funcionalidad se encuentra habilitada tanto para Personas Físicas como Jurídicas. Es importante destacar que la actualización de la información NO es instantánea. Podrá consultar el estado del trámite en la Pantalla Detalle del Estado del Trámite. Acceso Para acceder al presente Módulo seleccione, en la pantalla principal del Sistema, la ruta: Registro Tributario / opción "F.420/T - Alta de Impuestos / Regímenes". El Sistema llevará a cabo un conjunto de validaciones primarias: Si encontrara alguna inconsistencia, lo indicará mediante un mensaje de error. Los Contribuyentes no podrán operar el Módulo si: 1. no existe Contribuyente asociado a la CUIT ingresada. 2. la clave ingresada no es una CUIT. 3. existen errores en los datos referenciales (apellido y nombres o documento incompletos o sin denominación). 4. mes de cierre inválido. 5. no tiene dependencia (000) o no está informada. 6. la actividad económica principal es inexistente. 7. el domicilio fiscal está incompleto o invalidado (inexistente; no notificado, sin correspondencia con tipo domicilio o caracterización no responde al requerimiento). 8. los datos de monotributo están incompletos o incorrectos (no posee categoría). 9. es pasivo Decreto la CUIT ingresada se encuentra inactiva. 11. la sociedad no posee la cantidad de integrantes de sociedad requerida (2 ó 3 integrantes). 12. el contribuyente registra fecha de fallecimiento y no es sucesión indivisa. 13. la sociedad no registra forma jurídica. Si el Sistema no encontrara inconsistencias, desplegará la pantalla inicial del Módulo, denominada Inscripción Tributos y Regímenes. Funcionalidad Pantalla Inscripción - Tributos y Regímenes Luego de verificar la inexistencia de inconsistencias primarias, el Sistema despliega la pantalla Inscripción Tributos y Regímenes, en la que se listan todos los impuestos y regímenes vigentes para el Contribuyente. La pantalla presenta 2 solapas, una para alta de impuestos, y la otra para alta de regímenes: Archivo: CF_MU_Sistema_Registral.doc Página 55
56 El Sistema presenta, por defecto, la solapa Impuesto. A continuación se describen los pasos que el Usuario deberá seguir para dar de alta uno o mas impuestos o regímenes. Selección de Impuestos o Regímenes Para dar el alta de uno o mas impuestos o regímenes, deberá llevar a cabo los siguientes pasos, como se indica a continuación: 1) Selección de la solapa Impuesto o Regimen 2) Selección del Período: el sistema permite seleccionar el mes en curso, o el inmediato anterior o posterior, los cuales se muestran en la lista desplegable de opciones del campo. 3) IMPORTANTE: el sistema registra un único período en un mismo proceso de alta. Si desea dar de alta impuestos o regímenes con distintos períodos, deberá agruparlos por idéntico período. 4) Seleccionar el/los Impuestos/Regímenes: deberá seleccionarlos de la lista desplegable de opciones que presenta el campo Seleccione el, de acuerdo con el tipo de Contribuyente de que se trate. Si teclea la primer letra del impuesto/regimen que desea ubicar, el Sistema lo llevará, dentro de la lista que despliega el campo, al primer impuesto/regimen que comience con dicha letra. 5) Seleccionar el botón Agregar. El Sistema incorporará el impuesto/regimen seleccionado, mostrándolo en la pantalla. Se presenta el siguiente ejemplo, con el alta de 2 impuestos: Archivo: CF_MU_Sistema_Registral.doc Página 56
57 Para dar de alta más de un impuesto, deberá repetir la operación. Si desea borrar todos los impuestos/regímenes agregados a la Lista a dar de alta, seleccione el botón Limpiar (recuerde que el Sistema NO permite borrar de a un impuesto o regimen por vez). Para retornar a la pantalla inicial del Sistema Registral, seleccione el botón Volver. 6) Para concluir el alta de impuestos y/o regímenes, el Usuario deberá seleccionar el botón Aceptar. El Sistema presentará la siguiente pantalla de Confirmación: En esta pantalla se listarán los impuestos y/o regímenes que el Usuario hubiere seleccionado. Para aceptar la operación, seleccione SI. El Sistema registrará el pedido de alta y mostrará el Formulario N 420/T con el Resultado de la Transacción: Archivo: CF_MU_Sistema_Registral.doc Página 57
58 Este ticket podrá ser impreso como constancia de la operación realizada, cliqueando sobre el ícono Imprimir que se encuentran en el margen derecho de la pantalla. IMPORTANTE: el alta de impuestos NO se efectúa on line. Los datos deben ser consistidos en la AFIP. El Usuario podrá consultar el estado del trámite a través del Módulo CONSULTA DE TRÁMITES EFECTUADOS. Si la operación se encuentra con estado Iniciado, el Usuario podrá Anular el Trámite, si lo desea, accediendo al Módulo ANULACIÓN DE TRÁMITES EFECTUADOS. Si la operación se encuentran con estado Procesado, ya no podrá ser Anulado, pudiendo el Usuario solicitar al Baja en el Impuesto o Régimen desde el Módulo F 420/T BAJA DE IMPUESTOS / REGÍMENES. Archivo: CF_MU_Sistema_Registral.doc Página 58
59 3.10. Módulo F 420/T BAJA DE IMPUESTOS / REGÍMENES Objetivo Este Módulo brinda a los Contribuyentes la posibilidad de solicitar la baja o cancelación de su inscripción en impuestos y regímenes, siempre que los mismos se encuentren activos. Las cancelaciones podrán realizarse en carácter propio así como también en nombre de otros sujetos asociados. Esta funcionalidad se encuentra habilitada tanto para Personas Físicas como Jurídicas. El período a considerar para la solicitud de baja será el mes y año corriente o el mes inmediato anterior, con excepción del Régimen Simplificado - Monotributo - (20 y 21) y Trabajadores Autónomos (308), los cuales podrán ser dados de baja desde el mes y año de inicio de actividad. Los impuestos del Régimen Simplificado - Monotributo y 21-23, deberán darse de baja con igual período conjuntamente. En el caso de los impuestos 20-21, no puede darse de baja uno sin el otro, es decir, deberán darse de baja ambos, con igual período. Si se solicita la baja en 308 por períodos posteriores al 02/2007, deberá estar reempadronado (con nueva categoría). Es importante destacar que la actualización de la información NO es instantánea. Podrá consultar el estado del trámite en el Módulo CONSULTA DE TRÁMITES EFECTUADOS. Acceso Para acceder al presente Módulo seleccione, en la pantalla principal del Sistema, la ruta: Registro Tributario / opción "F.420/T Baja de Impuestos / Regímenes". El Sistema llevará a cabo un conjunto de validaciones primarias, referidas a la clave, datos de la persona y del domicilio. Si encontrara alguna inconsistencia, lo indicará mediante un mensaje de error, no permitiendo operar el Módulo. El Contribuyente podrá consultar el tipo de inconsistencia encontrada a través del tema Listado de Motivos de Baja - Internet Si el Sistema no encontrara inconsistencias, desplegará la pantalla inicial del Módulo, denominada Cancelación de inscripción Tributos y Regímenes. Funcionalidad Pantalla Cancelación de inscripción Tributos y Regímenes La pantalla Cancelación de inscripción Tributos y Regímenes permite seleccionar los Impuestos y/o Regímenes que desea dar de baja. Archivo: CF_MU_Sistema_Registral.doc Página 59
60 En esta pantalla se listan todos los impuestos y/o regímenes activos, en los que se encuentra inscripto el Contribuyente, pudiendo mostrar la siguiente información: Impuestos Inscriptos: por cada impuesto activo, el sistema mostrará: Código, de identificación del impuesto. Descripción Activo desde, mes y año desde los cuales se encuentra inscripto en el impuesto. Mes Baja, el Sistema sólo permite seleccionar el mes actual o el inmediato anterior, a excepción de los impuestos 20, 21, 23 y 308, en donde podrá seleccionar como mes de baja cualquiera desde el mes que se muestra como activo. Seleccione el mes de la lista de opciones que despliega el campo. Año Baja, el Sistema sólo permite seleccionar el año actual, a excepción de los impuestos 20, 21, 23 y 308, en donde podrá seleccionar como año de baja cualquiera desde el año que se muestra como activo. Seleccione el año de la lista de opciones que despliega el campo. Motivo de Baja, muestra un campo con una lista desplegable de opciones, de acuerdo con las características del impuesto y del tipo de Contribuyente. Seleccione el motivo por el cual solicita la baja en dicho impuesto. Regímenes Código de Impuesto Descripción Código de Régimen Descripción Activo desde, mes y año desde los cuales se encuentra inscripto en el régimen. Mes Baja, el Sistema sólo permite seleccionar el mes actual o el inmediato anterior. Seleccione el mes de la lista de opciones que despliega el campo. Año Baja, el Sistema sólo permite seleccionar el año actual. Seleccione el año de la lista de opciones que despliega el campo. Motivo de Baja, muestra un campo con una lista desplegable de opciones, de acuerdo con las características del régimen y del tipo de Contribuyente. Seleccione el motivo por el cual solicita la baja en dicho régimen Listado de Motivos de Baja - Internet Cese de Actividades Cese de Actividades. Transferencia Fondo Comercio Relación de Dependencia. Archivo: CF_MU_Sistema_Registral.doc Página 60
61 223 - No supera Mínimo Imponible Sin personal Aporte a Cajas provinciales Cese de Aportes Voluntarios Cese de Actividades. Reorganización Cese de Actividades. Disposiciones emanadas del Estado Cese de Fabricación Cese de Importación Cese de Elaboración por cuenta de terceros Cese de Comercialización. Para confirmar la acción seleccione ACEPTAR. Para borrar los datos ingresados, seleccione LIMPIAR. Para retornar a la pantalla anterior, seleccione VOLVER. Al seleccionar ACEPTAR en la pantalla de selección de motivo de baja, el Sistema realiza las validaciones correspondientes para esta instancia. De encontrar inconsistencias, lo informará mediante el correspondiente mensaje de error Pantalla de Confirmación Esta pantalla constituye una instancia de verificación de la información ingresada, antes de solicitar la cancelación. El Sistema muestra un listado con aquellos impuestos y/o regímenes que el Contribuyente hubiere seleccionado en la instancia anterior, con los períodos y motivos de baja seleccionados: Para solicitar la cancelación en los impuestos y/o regímenes indicados, seleccione el botón SI. Caso contrario, seleccione NO. Al seleccionar Si, el Sistema presenta una nueva pantalla de confirmación de la acción: Archivo: CF_MU_Sistema_Registral.doc Página 61
62 Seleccione los botones ACEPTAR o CANCELAR, según corresponda. Al seleccionar ACEPTAR el Sistema presenta una nueva pantalla, conteniendo la Constancia de Solicitud de Cancelación Pantalla de Constancia de Solicitud de Cancelación Esa pantalla constituye una constancia de la solicitud de baja de impuestos y/o regímenes realizada por el Contribuyente por Internet: La presente pantalla muestra, por cada impuesto y/o régimen cuya solicitud de baja se solicita: N de Transacción: en el caso de tramitarse mas de una solicitud en el mismo momento, el número se repetirá para cada uno de ellas. Fecha: día, mes y año en que se tramita la solicitud de baja. Denominación o Razón Social CUIT Período de Baja: corresponde al mes y año en que se solicita la baja. Impuesto y/o Régimen: descripción del impuesto y/o régimen. Motivo: asociado a la solicitud de baja para cada impuesto y/o régimen. Importante: la información ingresada quedará sujeta a verificación, tal como se indica en la presente Constancia. Si lo desea puede imprimir la Constancia de solicitud de cancelación de inscripción. Para ello presione el botón IMPRIMIR. Para retornar a la pantalla de selección de Módulos, presione el botón PRINCIPAL. Archivo: CF_MU_Sistema_Registral.doc Página 62
63 3.11. Módulo EMPADRONAMIENTO / CATEGORIZACIÓN DE AUTÓNOMO Objetivo Este Módulo se rige según lo dispuesto por la Resolución General N 2217, a los efectos que los trabajadores autónomos cumplan con sus obligaciones con la Seguridad Social. INSCRIPCIÓN: autodeterminación de su categoría de revista. EMPADRONAMIENTO: se efectuó el empadronamiento para sujetos en actividad e inscriptos con anterioridad al , su encuadre en la nueva categoría de acuerdo a las pautas establecidas por la RG RECATEGORIZACIÓN: refiere a la recategorización anual, de corresponder, a la que se encuentran obligados los trabajadores autónomos, para determinar la categoría por la que deben efectuar sus aportes. Acceso Para acceder al presente Módulo seleccione, en la pantalla principal del Sistema, la ruta: Trámites / opción "Empadronamiento / Categorización Autónomos". El Sistema desplegará la pantalla: Notificación - Declaración Jurada de Salud Decreto 300/97, si el Contribuyente: a) Se inscribe por primera vez en el régimen autónomo o se reinscribe nuevamente en dicho régimen. b) Si se da de baja en el régimen monotributista y desea inscribirse en el régimen autónomo. Empadronamiento / Categorización de Autónomo, para el ingreso de datos, si el Contribuyente: c) Se ha notificado anteriormente respecto de la Declaración Jurada de Salud a presentar. d) Si ya ha presentado su declaración jurada. e) Si no se encuentra comprendido en los párrafos a) o b). Funcionalidad Pantalla Notificación Declaración Jurada Decreto 300/97 La pantalla Notificación Declaración Jurada - Decreto 300/97 tiene por objeto notificar al Contribuyente la obligación de presentar su declaración jurada de salud ante ANSES, de acuerdo con lo establecido por la reglamentación vigente, con motivo de su inscripción. Esta obligación es de aplicación para Trabajadores Autónomos o Amas de Casa de la Ley Archivo: CF_MU_Sistema_Registral.doc Página 63
64 Al seleccionar el botón Aceptar que se encuentra en el margen inferior, el Sistema despliega una pantalla de opción para imprimir dicha notificación. En el caso de haberse notificado e ingresar al Módulo nuevamente, no se visualizará la pantalla de notificación. Podrá acceder al formulario de DDJJ desde el link aquí que se encuentra en la pantalla de inicio, sector Asistente, por el término de 2 meses, desde la fecha en que se hubiere dado por notificado: Archivo: CF_MU_Sistema_Registral.doc Página 64
65 Al seleccionar el Link aquí, el sistema derivará a la página: que contiene los formularios correspondientes Pantalla Empadronamiento / Categorización de Autónomo La pantalla Empadronamiento/Categorización de Autónomo permite ingresar los datos solicitados por el sistema para llevar a cabo la operación: Para empadronarse o categorizarse debe ingresar los siguientes datos: Fecha de Inicio en la categoría, debe seleccionar, de la lista desplegable de opciones que ofrece el sistema, en base a las características de cada contribuyente, la fecha correspondiente al inicio de sus actividades. Importante: si el contribuyente no se hubiere recategorizado desde el último mes de junio, el sistema ofrecerá también dicho mes entre las opciones. Seleccionar la/s actividad/es desarrolladas según la lista desplegable que presenta este campo. Consignar los ingresos brutos de cada una de las actividades declaradas. Régimen especial Ley 24828, tildar en caso de corresponder Si desea borrar los datos consignados presione el botón Limpiar, para regresar a la pantalla de Inicio, seleccione el botón Volver. Para proseguir con la operatoria, seleccione el botón Siguiente. El sistema presentará una nueva instancia de selección de categoría opcional. Archivo: CF_MU_Sistema_Registral.doc Página 65
66 Pantalla Selección de Categoría Opcional Esta pantalla tiene por objeto mostrar: Los datos ingresados por el Contribuyente en la instancia previa. La categoría calculada por el Sistema en función de dichos datos. Y permitir al contribuyente la posibilidad de: Seleccionar una categoría opcional (mayor). Acceder a la categoría inmediata inferior, si el contribuyente tuvo beneficios netos inferiores al 30% durante un ejercicio anual. CATEGORÍA OPCIONAL (MAYOR) Para cargar una categoría opcional (mayor) debe: 1. tildar el check box correspondiente 2. seleccionar, de la lista desplegable, la categoría por la que desea optar. El sistema podrá mostrar también una lista vacía. CATEGORÍA INMEDIATA INFERIOR Para cargar una categoría inmediata inferior debe: 1. tildar el check box TIENE BENEFICIOS INFERIORES AL 30% 2. seleccionar, de la lista desplegable, la categoría que muestra el sistema. Dicha lista podrá mostrarse vacía. Si desea cambiar los datos seleccione el botón Cancelar. Si los datos consignados son correctos presione el botón Siguiente. El sistema mostrará una nueva pantalla, solicitando la confirmación de los datos, para la posterior impresión del ticket. Archivo: CF_MU_Sistema_Registral.doc Página 66
67 Pantalla de Confirmación Esta pantalla permite controlar la información cargada, antes de quedar registrada en el sistema. Esta pantalla solicita la confirmación de la operación. Seleccione SI para continuar o seleccione NO para cancelar y retornar a la pantalla inicial del sistema. Al seleccionar SI, el sistema solicita una nueva confirmación. Presione Aceptar o Cancelar, según corresponda. Al seleccionar Aceptar el sistema registra el empadronamiento/categorización y muestra en pantalla los Formularios F 940 y F Constancia de Empadronamiento/Categorización Esta pantalla es la constancia de empadronamiento/categorización que genera el sistema. Contiene los siguientes formularios: F 940 Empadronamiento de Autónomos (constancia del trámite realizado). En el caso de aquellos Contribuyentes que se hubieren notificado respecto de la presentación de la Declaración Jurada de Salud, se visualizará la siguiente leyenda: Ha sido debidamente notificado/a que deberá presentar la Declaración Jurada de Salud Decreto 300/97. F 1101 Régimen de Trabajadores Autónomos (comprobante para realizar pagos). Archivo: CF_MU_Sistema_Registral.doc Página 67
68 Puede generar una impresión del formulario 940 presionando el botón Imprimir, o bien seleccionar el botón Principal para regresar a la pantalla inicial. IMPORTANTE La página de Internet de AFIP cuenta con un simulador desarrollado especialmente. Si lo desea, ingrese en: Archivo: CF_MU_Sistema_Registral.doc Página 68
69 3.12. Módulo ACTIVIDADES ECONÓMICAS Objetivo Este Módulo tiene por objeto registrar las actividades económicas actualizadas de los Contribuyentes. Podrán acceder al mismo las Personas Físicas y Jurídicas, cuyos datos se encuentren completos en el Sistema Registral (Apellido y Nombres, Documento de Identidad). A través de este Módulo el Contribuyente puede: Ratificar / Agregar / Modificar / Eliminar las actividades económicas declaradas. Visualizar y/o imprimir el ticket de la transacción. Las consultas podrán realizarse en carácter propio así como también en nombre de otros sujetos asociados. Acceso Para acceder al presente Módulo seleccione, en la pantalla principal del Sistema, la ruta: Registro Tributario / opción "Actividades Económicas". El Sistema mostrará la pantalla "Administración de Actividades Económicas". Funcionalidad Pantalla Administración de Actividades Económicas La pantalla Administración de Actividades Económicas permite: Ratificar Agregar Modificar Eliminar Actividades económicas. Archivo: CF_MU_Sistema_Registral.doc Página 69
70 Sobre el margen izquierdo de la pantalla podrá visualizar la actividad principal declarada según consta en el Sistema y, debajo de ésta las actividades secundarias en caso de tener alguna. Las actividades se visualizarán numeradas encontrándose la actividad principal con el numero 1. Además cuenta con los botones: Subir /Bajar, permite modificar el orden en que se muestran las actividades económicas. Volver, permite regresar a las opciones del menú del Sistema Registral. Limpiar, permite cancelar todos los cambios realizados, mostrando los datos tal cual se encontraban al momento de realizar la última modificación Ratificar Actividades Económicas Para ratificar las actividades económicas que registra el sistema corrobore que: las actividades descriptas en la sección Actividades Económicas sean correctas. se encuentren activas y vigentes. estén correctamente ordenadas. Si desea dar otro orden de prelación a las actividades, podrá hacerlo posicionándose sobre una actividad y seleccionando los botones Subir o Bajar. Para confirmar los datos exhibidos en la pantalla presione el botón Aceptar, El Sistema registra la operación y genera el ticket correspondiente. Se presenta a continuación un ejemplo: En el mismo se visualizan los siguientes datos: CUIT del Contribuyente Apellido y Nombre / Denominación Fecha de generación del Ticket Nro. de Transacción Operación, aquí se visualizará el tipo de operación llevada a cabo por el Contribuyente. Podrá imprimir o guardar el ticket en formato pdf. Archivo: CF_MU_Sistema_Registral.doc Página 70
71 IMPORTANTE: El Contribuyente podrá ratificar sus actividades económicas sólo una vez. Si ya lo ha hecho, el sistema se lo informará Agregar Actividades Económicas Partiendo de la pantalla de inicio, y seleccionando el botón Agregar, el sistema muestra la pantalla a partir de la cual, se puede buscar una actividad económica para su incorporación. Para llevar a cabo esta operación, el Sistema presenta tres opciones de búsqueda: 1. Asistente 2. Sugerencia 3. Todos 1. Asistente Al tildar esta opción el Sistema muestra las secciones a partir de las cuales se encuentran englobadas las actividades. El Contribuyente debe: seleccionar una sección, y presionar el botón Siguiente. El Sistema mostrará una nueva pantalla con los distintos grupos de actividades que se encuentran agrupadas dentro de la sección elegida. seleccione un grupo, y presione el botón Siguiente. El Sistema mostrará las actividades que comprenden el grupo seleccionado. seleccione la actividad, y presione el botón Aceptar. Podrá visualizar que la actividad seleccionada quedó incorporada en la pantalla Administración de Actividades Económicas. Seleccione el botón Aceptar, en dicha pantalla, para concluir la operación. Asimismo, cuenta con los siguientes botones: Mas datos, que permite ver el nombre completo de una Sección, Grupo o Actividad. Para ello debe seleccionar una Sección, Grupo o Actividad y luego presionar este botón. Cancelar, permite cerrar la pantalla de búsqueda y regresar a la pantalla inicial del módulo. Archivo: CF_MU_Sistema_Registral.doc Página 71
72 2. Sugerencia Al tildar esta opción, el Sistema muestra la pantalla a partir de la cual puede buscar una actividad escribiendo sólo una palabra asociada a la misma o el número de la actividad. Localizada la actividad que desea incorporar debe seguir los siguientes pasos: Posicionarse y cliquear sobre la actividad. Presionar el botón Seleccionar. Cliquear en el botón Aceptar para incorporar la actividad. Podrá visualizar que la actividad seleccionada quedó incorporada en la pantalla Administración de Actividades Económicas. Seleccione el botón Aceptar, en dicha pantalla, para concluir la operación. Asimismo, cuenta con los siguientes botones: Mas datos, que permite ver el nombre completo de una Sección, Grupo o Actividad. Para ello debe seleccionar una Sección, Grupo o Actividad y luego presionar este botón. Cancelar, permite cerrar la pantalla de búsqueda y regresar a la pantalla inicial del módulo. 3. Todos Al tildar esta opción el Sistema muestra una pantalla con todas las actividades ordenadas alfabéticamente. Archivo: CF_MU_Sistema_Registral.doc Página 72
73 Localizada la actividad que desea incorporar debe seguir los siguientes pasos: Posicionarse y cliquear sobre la actividad. Presionar el botón Aceptar, para incorporar la actividad y visualizar la misma enla pantalla de inicio. Podrá visualizar que la actividad seleccionada quedó incorporada en la pantalla Administración de Actividades Económicas. Seleccione el botón Aceptar, en dicha pantalla, para concluir la operación. Asimismo, cuenta con los siguientes botones: Mas datos, a partir del cual podrá ver el nombre completo de una Sección, Grupo o Actividad. Para ello deberá seleccionar una Sección, Grupo o Actividad y luego presionar este botón. Próxima Página, permite avanzar pantallas. Página Anterior, permite retroceder y visualizar actividades de pantallas anteriores. Cancelar, permite cerrar la pantalla de búsqueda y regresar a la pantalla inicial del módulo. Una vez aceptada la actividad reflejada en esta pantalla el Sistema genera y muestra el ticket correspondiente. En el mismo se visualizan los siguientes datos: CUIT del Contribuyente Apellido y Nombre o, Denominación Fecha de generación del Ticket Nro. De Transacción Operación, aquí se visualizará el tipo de operación llevada a cabo por el Contribuyente (Modificación). A partir de esta pantalla el Sistema permite la impresión o bien la generación del ticket en formato pdf Modificar Actividades Económicas Esta función le permite cambiar una actividad principal o secundaria que ha sido declarada por el Contribuyente y se encuentra registrada en el Sistema Registral. Para llevar a cabo esta operación debe: posicionarse, dentro de la pantalla Administración de Actividades Económicas, sobre la actividad que desea cambiar, y cliquear el botón Modificar. El Sistema mostrará la pantalla de búsqueda de actividades económicas. (Ver tema Agregar Actividad), a partir de la cual podrá seleccionar y reemplazar una actividad. Una vez modificada la actividad ésta se verá reflejada en pantalla, en el mismo orden en que se encontraba la anterior seleccionada. Para que el Sistema registre la misma deberá presionar el botón Aceptar. Al aceptar el cambio el Sistema genera y muestra el ticket correspondiente. Se presenta a continuación un ejemplo: Archivo: CF_MU_Sistema_Registral.doc Página 73
74 En el mismo se visualizan los siguientes datos: CUIT del Contribuyente Apellido y Nombre o, Denominación Fecha de generación del Ticket Nro. De Transacción Operación, aquí se visualizará el tipo de operación llevada a cabo por el Contribuyente. A partir de esta pantalla el Sistema permite la impresión o bien la generación del ticket en formato pdf Eliminar Actividades Económicas Esta función le permite eliminar una actividad principal o secundaria declarada por el Contribuyente, y que se encuentra registrada en el Sistema Registral, seleccionando la misma desde la pantalla inicial del módulo y luego presionando el botón Eliminar. Una vez que se ha eliminado la actividad ésta no se verá reflejada en pantalla. Para que el Sistema registre la misma deberá presionar el botón Aceptar. Al aceptar el cambio el Sistema genera y muestra el ticket correspondiente. En el mismo se visualizan los siguientes datos: CUIT del Contribuyente Apellido y Nombre o, Denominación Fecha de generación del Ticket Nro. De Transacción Operación, aquí se visualizará el tipo de operación llevada a cabo por el Contribuyente. A partir de esta pantalla el Sistema permite la impresión o bien la generación del ticket en formato pdf. Archivo: CF_MU_Sistema_Registral.doc Página 74
75 3.13. Módulo ADMINISTRACIÓN DE S Objetivo El Módulo Administración de s tiene por objeto dar de alta, modificar o dar de baja direcciones de correo electrónico ( s). Asimismo, como resultado de dichas operaciones, brinda el correspondiente comprobante o ticket, el cual puede ser impreso como constancia del trámite. Acceso Para acceder al presente Módulo seleccione, en la pantalla principal del Sistema, la ruta: Registro Tributario / opción "Administración de s". El Sistema mostrará la pantalla Administración de s. Funcionalidad Pantalla Administración de s La pantalla Administración de s permite: Agregar Modificar Eliminar Direcciones de correo electrónico. IMPORTANTE: El Sistema permite agregar, modificar y/o eliminar en forma conjunta y en un mismo procedimiento varios s. Esta pantalla muestra la siguiente información: Datos del Contribuyente: indicando Nombre y Apellido / Denominación y Número de CUIT del Contribuyente. Archivo: CF_MU_Sistema_Registral.doc Página 75
76 Datos de la dirección de correo electrónico: de existir, el sistema listará direcciones y el tipos de s informados Agregar s Desde la pantalla Administración de s, seleccione el botón AGREGAR, para iniciar el procedimiento. El sistema mostrará la pantalla Agregar Para dar de alta un nuevo domicilio electrónico debe: Completar el campo Dirección, ingresando el correo electrónico correspondiente. El sistema sólo permite ingresar los siguientes caracteres: Letras Números Guión bajo ( _ ) Guión medio ( - ) Punto (. ) Seleccionar el tipo de , de la lista desplegable que presenta el campo, pudiendo ser: Comercial Otros Personal Seleccionar el botón ACEPTAR. El Sistema realizará las validaciones correspondientes y mostrará, en la pantalla Administración de s, la nueva dirección de correo electrónico. Archivo: CF_MU_Sistema_Registral.doc Página 76
77 Seleccione el botón ACEPTAR de la pantalla Administración de s para concluir la operación de alta de . Si no desea dar de alta el cargado seleccione el botón LIMPIAR. El Sistema registrará la operación y emitirá un Ticket, que mostrará en una nueva pantalla, como comprobante por la incorporación del nuevo . En esta pantalla podrá observar: CUIT del Contribuyente Apellido y Nombre / Denominación del Contribuyente Fecha de Emisión Número de Transacción dado de alta Tipo de Tipo de operación (alta) Para imprimir o guardar en formato.pdf el comprobante de la operación presione los íconos, respectivamente. o Para retornar a la pantalla de selección de Módulos, presione el botón VOLVER. En caso de necesitar consultar y/o reimprimir el comprobante de esta operación nuevamente, deberá ingresar al Módulo CONSULTA DE TRÁMITES EFECTUADOS Modificar Para Modificar datos de un correo electrónico ya incorporado debe, en la pantalla Administración de s: Seleccionar el correo electrónico a modificar. Presionar el botón Modificar. El sistema mostrará la pantalla Modificación Archivo: CF_MU_Sistema_Registral.doc Página 77
78 Esta pantalla muestra los datos cargados inicialmente y permite modificar ambos campos. Luego de realizar las modificaciones necesarias presione el botón ACEPTAR. El Sistema realizará las validaciones correspondientes y mostrará, en la pantalla Administración de s, la dirección del correo electrónico con las modificaciones incorporadas. Si no desea llevar a cabo la modificación del seleccione el botón LIMPIAR. Para concluir la operación seleccione el botón ACEPTAR. El Sistema registrará la operación y emitirá un ticket, que mostrará en una nueva pantalla, como comprobante por la modificación del e- mail. En esta pantalla podrá observar: CUIT del Contribuyente Apellido y Nombre / Denominación del Contribuyente Fecha de Emisión Número de Transacción modificado Tipo de Tipo de operación (Modificación) Para imprimir o guardar en formato.pdf el comprobante de la operación presione los íconos, respectivamente. o Archivo: CF_MU_Sistema_Registral.doc Página 78
79 Archivo: CF_MU_Sistema_Registral.doc Página 79
80 Para retornar a la pantalla de selección de Módulos, presione el botón VOLVER. En caso de necesitar consultar y/o reimprimir el comprobante de esta operación nuevamente, deberá ingresar al Módulo CONSULTA DE TRÁMITES EFECTUADOS Eliminar s Para Eliminar un correo electrónico debe, desde la pantalla Administración de s: Seleccionar el correo electrónico a eliminar. Presionar el botón Eliminar. El sistema muestra una pantalla de confirmación antes de llevar a cabo la eliminación del seleccionado. Presione el botón ACEPTAR para eliminar el . Por el contrario, si desea regresar a la pantalla anterior presione el botón CANCELAR. Una vez seleccionado el botón ACEPTAR, el sistema borra el dato de la pantalla Administración de s. Para concluir la operación seleccione el botón ACEPTAR en la pantalla Administración de s. El Sistema registrará la operación y emite el ticket correspondiente, que mostrará en una nueva pantalla, como comprobante por la eliminación de la dirección de correo electrónico. Archivo: CF_MU_Sistema_Registral.doc Página 80
81 En esta pantalla podrá observar: CUIT del Contribuyente Apellido y Nombre / Denominación del Contribuyente Fecha de Emisión Número de Transacción eliminado Tipo de Tipo de operación (Baja) Para imprimir o guardar en formato.pdf el comprobante de la operación presione los íconos, respectivamente. o Para retornar a la pantalla de selección de Módulos, presione el botón VOLVER. En caso de necesitar consultar y/o reimprimir el comprobante de esta operación nuevamente, deberá ingresar al Módulo CONSULTA DE TRÁMITES EFECTUADOS. Archivo: CF_MU_Sistema_Registral.doc Página 81
82 3.14. Módulo ADMINISTRACIÓN DE TELÉFONOS Objetivo El Módulo Administración de Teléfonos permite al Contribuyente dar de alta, modificar o dar de baja teléfonos y la posterior emisión del ticket que muestra los resultados de la administración de los mismos. Acceso Para acceder al presente Módulo seleccione, en la pantalla principal del Sistema, la ruta: Registro Tributario / opción "Administración de Teléfonos". El Sistema presenta la Administración de Teléfonos. Funcionalidad Pantalla Administración de Teléfonos La pantalla Administración de Teléfonos permite: Agregar Modificar Eliminar Teléfonos de un Contribuyente. IMPORTANTE: El Sistema permite agregar, modificar y/o eliminar en forma conjunta y en un mismo procedimiento varios teléfonos. Esta pantalla muestra la siguiente información: Datos del Contribuyente: indicando Nombre y Apellido / Denominación y Número de CUIT del Contribuyente. Datos de Teléfonos: de existir, el sistema listará el País, Código de Área, Número y Tipo de Teléfono del Contribuyente. Archivo: CF_MU_Sistema_Registral.doc Página 82
83 Agregar Teléfonos Desde la pantalla Administración de Teléfonos, seleccione el botón AGREGAR, para iniciar el procedimiento. El sistema mostrará la pantalla Agregar Teléfono : Para dar de alta un nuevo teléfono debe completar los siguientes campos: País, seleccione de la lista desplegable el país al que pertenece el teléfono. Código Área, ingrese el código de área a la que pertenece el teléfono, también llamado DDN (Discado Directo Nacional). Su longitud es de hasta 4 caracteres. NO anteponga el 0. Ejemplos: 11 para Capital Federal; 351 para Córdoba Capital; 2944 para Junín de los Andes. En caso de tratarse de un teléfono de otro país, ingrese únicamente el dígito 0. Teléfono, ingrese el número telefónico sin signos. En Argentina, su longitud deberá ser entre 6 y 8 dígitos. En caso de tratarse de un teléfono celular, DEBE anteponer el prefijo 15. Tipo de Teléfono, seleccione de la lista desplegable, una de las siguientes opciones: Comercial Del Asesor Del Contador Particular Al concluir presione el botón ACEPTAR. Caso contrario seleccione el botón CANCELAR. El Sistema realizará las validaciones correspondientes y mostrará, en la pantalla Administración de Teléfonos, el/los nuevo/s incorporado/s: Para concluir la operación seleccione el botón ACEPTAR en la Pantalla Administración de Teléfonos. Si no desea llevar a cabo la incorporación del teléfono seleccione el botón LIMPIAR. Al seleccionar el botón Aceptar, el Sistema registrará la operación y emitirá un Ticket, que mostrará en una nueva pantalla, como comprobante por la incorporación del nuevo número telefónico. Archivo: CF_MU_Sistema_Registral.doc Página 83
84 En esta pantalla podrá observar: CUIT del Contribuyente Apellido y Nombre / Denominación del Contribuyente Fecha de Emisión Número de Transacción Datos del Teléfono incorporado: Pais Código de área Número Tipo de teléfono Tipo de Operación (Alta) Para imprimir o guardar en formato.pdf el comprobante de la operación presione los íconos, respectivamente. o Para retornar a la pantalla de selección de Módulos, presione el botón VOLVER. En caso de necesitar consultar y/o reimprimir el comprobante de esta operación nuevamente, deberá ingresar al Módulo CONSULTA DE TRÁMITES EFECTUADOS Modificar Teléfonos Para Modificar datos de un teléfono ya incorporado debe, en la pantalla Administración de Teléfonos: Seleccionar el teléfono a modificar. Presionar el botón Modificar. El sistema mostrará la pantalla Modificación de Teléfono : Archivo: CF_MU_Sistema_Registral.doc Página 84
85 Esta pantalla muestra los datos cargados inicialmente y permite modificar todos los campos. Luego de realizar las modificaciones necesarias presione el botón ACEPTAR. El Sistema realizará las validaciones correspondientes y mostrará, en la pantalla Administración de Teléfonos las modificaciones incorporadas. Si no desea llevar a cabo la modificación seleccione el botón LIMPIAR. Para concluir la operación seleccione el botón ACEPTAR. El Sistema registrará la operación y emitirá un ticket, que mostrará en una nueva pantalla, como comprobante por la modificación del teléfono: En esta pantalla podrá observar: CUIT del Contribuyente Apellido y Nombre / Denominación del Contribuyente Fecha de Emisión Número de Transacción Datos del Teléfono modificado: País Código de área Número Tipo de teléfono Tipo de Operación (Modificación) Archivo: CF_MU_Sistema_Registral.doc Página 85
86 Para imprimir o guardar en formato.pdf el comprobante de la operación presione los íconos, respectivamente. Para retornar a la pantalla de selección de Módulos, presione el botón VOLVER. o En caso de necesitar consultar y/o reimprimir el comprobante de esta operación nuevamente, deberá ingresar al Módulo CONSULTA DE TRÁMITES EFECTUADOS Eliminar Teléfonos Para Eliminar un teléfono debe, desde la pantalla Administración de Teléfonos: Seleccionar el teléfono a eliminar. Presionar el botón Eliminar. El sistema muestra una pantalla de confirmación antes de llevar a cabo la eliminación del seleccionado. Presione el botón ACEPTAR para eliminar el teléfono. Por el contrario, si desea regresar a la pantalla anterior presione el botón CANCELAR. Una vez seleccionado el botón ACEPTAR, el sistema borra el dato de la pantalla Administración de Teléfonos. Para concluir la operación seleccione el botón ACEPTAR en la pantalla Administración de Teléfonos. El Sistema registrará la operación y emitirá el ticket correspondiente, que mostrará en una nueva pantalla, como comprobante por la eliminación de teléfono. En dicho ticket podrá observar: CUIT del Contribuyente Apellido y Nombre / Denominación del Contribuyente Fecha de Emisión Número de Transacción Datos del Teléfono eliminado: País Código de área Número Tipo de teléfono Tipo de Operación (Baja) Para imprimir o guardar en formato.pdf el comprobante de la operación presione los íconos, respectivamente. o Para retornar a la pantalla de selección de Módulos, presione el botón VOLVER. Archivo: CF_MU_Sistema_Registral.doc Página 86
87 En caso de necesitar consultar y/o reimprimir el comprobante de esta operación nuevamente, deberá ingresar al Módulo CONSULTA DE TRÁMITES EFECTUADOS. Archivo: CF_MU_Sistema_Registral.doc Página 87
88 3.15. Módulo ADMINISTRACIÓN DE CARACTERIZACIONES ESPECIALES Objetivo El Módulo Administración de Caracterizaciones Especiales tiene por objeto dar altas y bajas de caracterizaciones. En una primera instancia, sólo se habilita la caracterización: 90 - Transferencia de Aportes. Decreto 1866/2006 Consideraciones Generales: - Se denominan caracterizaciones a inscripciones o registros de datos particulares de los contribuyentes. - Para poder dar de alta la caracterización 90, el Contribuyente deberá: o Ser Persona Física. o Tener activo y vigente el impuesto 308 Aporte de Seguridad Social Autónomos. o Que su CUIT se encuentre activa. - Esta caracterización sólo estará vigente para el período 06/2009. Acceso Para acceder al presente Módulo seleccione, en la pantalla principal del Sistema, el ítem Registro Tributario / opción Administración de Caracterizaciones Especiales". El Sistema presenta la pantalla inicial del Módulo, denominada Administrar Caracterización. Funcionalidad Pantalla Administrar Caracterización Esta pantalla muestra los datos del contribuyente seleccionado y, de corresponder, lista las caracterizaciones que tuviera registradas. Desde esta pantalla podrá llevar a cabo: Archivo: CF_MU_Sistema_Registral.doc Página 88
89 Altas Bajas de caracterizaciones. Para dar de alta una caracterización, seleccione el botón Agregar. El Sistema despliega la pantalla para la selección de caracterizaciones. De no existir nuevas caracterizaciones disponibles, lo informará mediante el correspondiente mensaje. Para dar de baja una caracterización, seleccione la fila de la caracterización a eliminar y presione el botón Dar de Baja. El Sistema despliega la pantalla para la selección de mes y año de baja Alta de Caracterizaciones Al seleccionar el botón Agregar en la pantalla Administrar Caracterización, el sistema despliega la pantalla Caracterizaciones: Para dar de alta una caracterización debe: Seleccionar la caracterización a dar de alta, marcando el casillero correspondiente. Completar el período de alta, seleccionado mes y año de la lista desplegable que presentan los campos. En este caso sólo se habilitan el mes 06 y el año Botón Mas Datos: Permite acceder, de corresponder, a un detalle de la caracterización seleccionada. Seleccionar el botón Aceptar. El sistema despliega una pantalla para la confirmación de la acción y muestra la caracterización seleccionada en la pantalla Administrar Caracterización: Archivo: CF_MU_Sistema_Registral.doc Página 89
90 Esta instancia muestra los datos de la caracterización a ser dada de alta: Datos del Contribuyente Descripción de la Caracterización Período de Alta seleccionado Para confirmar el alta, presione el botón Aceptar. El sistema realiza las validaciones finales, registra la operación y muestra el comprobante de la operación. El botón Deshacer permite borrar los datos cargados. Seleccionando el botón Volver, retrocede hasta la instancia inicial de selección de Módulos Baja de Caracterización Para dar de baja una caracterización, presione el botón Dar de Baja de la pantalla Administrar Caracterización. El Sistema despliega la pantalla Caracterizaciones mostrando la caracterización dada de alta previamente: Para dar de baja la caracterización debe: Completar el período de alta, seleccionado mes y año de la lista desplegable que presentan los campos. En este caso sólo se habilitan el mes 06 y el año Presionar el botón Aceptar. El Sistema mostrará la pantalla Administrar Caracterización, con la caracterización a dar de baja tachada conjuntamente con el período en que fue dada de alta. También muestra el período en que se dará de baja: Archivo: CF_MU_Sistema_Registral.doc Página 90
91 Para confirmar la baja, presione el botón Aceptar. El sistema realiza las validaciones finales, registra la operación y muestra el comprobante de la operación. El botón Deshacer permite borrar los datos cargados. Seleccionando el botón Volver, retrocede hasta la instancia inicial Comprobante de la Operación El Sistema brinda al Contribuyente un comprobante de la operación de alta o de baja (Formulario F420/C): Este ticket mostrará los siguientes datos: CUIT, del contribuyente. Apellido y Nombre / Denominación Fecha de Emisión, fecha en que se realizó el alta. Número de Transacción Caracterización, indicando número y nombre. Fecha, período seleccionado. Operación, indicando Alta o Baja, según corresponda. Podrá imprimir o guardar el ticket en formato pdf. Para ello seleccione, en el margen superior derecho, los botones o, respectivamente. Para retornar a la pantalla de inicio, presione el botón Cerrar. Archivo: CF_MU_Sistema_Registral.doc Página 91
92 3.16. Módulo CONSULTA DE DATOS ADUANEROS Objetivo Esté Módulo permite visualizar, en el caso de contribuyentes con atributos aduaneros, los datos registrados en el Sistema Registral. Acceso Para acceder al presente Módulo seleccione, en la pantalla principal del Sistema, la ruta: Registros Especiales / opción "Consulta de Datos Aduaneros". El Sistema remitirá a la pantalla Registro de importadores/exportadores y auxiliares del comercio exterior, del Módulo Datos del Contribuyente. Funcionalidad Puede obtener una explicación detallada de los datos registrados en esta pantalla ingresando en el siguiente link: Archivo: CF_MU_Sistema_Registral.doc Página 92
93 Pantalla Registro Operadores de Comercio Exterior. Archivo: CF_MU_Sistema_Registral.doc Página 93
94 3.17. Módulo F 420/R REGISTRO DE OPERADORES DE COMERCIO EXTERIOR Objetivo Este Módulo permite: Iniciar el trámite de registro: el Contribuyente podrá dar por Iniciado el trámite de Alta de operador de Comercio Exterior aún sin cumplimentar todos los requisitos solicitados. Dar el Alta como operador de Comercio Exterior: para dar de alta un tipo de operador deberá haber cumplimentado todos los requisitos solicitados por el sistema. El alta operará a las 24 hs. de efectuado el trámite por internet. Ratificar un tipo de operador de comercio exterior: deberán ratificar tipos de operador aquellos contribuyentes que se encuentren registrados con anterioridad al 01/04/2009. Modificar los datos de un tipo de operador. Podrá modificar los datos de vía de actuación y tipo de operación, para los operadores que se encuentran con estado de Alta. Dar de Baja el tipo de operador en el que se encontrara inscripto: el contribuyente podrá darse de baja como operador de comercio exterior sin ningún requisito previo. Dicha baja operará a las 24 hs. de efectuado el trámite por internet. Presentación DJ Solvencia: permite ingresar la declaración jurada de solvencia de Despachantes de Aduana y Agentes de Transporte Aduanero (el resto de tipos de operador deberá realizar el trámite en la Dependencia correspondiente). Procedimiento Para poder operar en Comercio Exterior, se requiere que el contribuyente esté inscripto en alguna figura del Código Aduanero. Para ello debe primero generar una solicitud de inscripción (trámite Inicio). El sistema le indicará bajo que condiciones se encuentra registrado o bien que requisitos/datos le faltan para inscribirse (por ejemplo: contar con un domicilio del tipo Especial Aduana, haber asociado dicho domicilio a l aduana correspondiente, presentar solvencia y garantías, entre otros.). Al realizar el trámite de inicio el sistema genera, además, una solicitud de averiguación de infracciones. Una vez que el contribuyente reúna las condiciones requeridas para la inscripción, y si no tiene infracciones, puede continuar con el trámite de alta. Si la inscripción es aceptada, puede comenzar a operar. Otro trámite que puede efectuar es la Ratificación/Modificación de datos del tipo de operador. Cumple dos funciones: 1. Modificar algún dato ingresado 2. Ratificar los datos ingresados, ya que se actualiza la fecha de modificación de los mismos la última vez que el contribuyente los ha ratificado. Finalmente, el contribuyente puede darse de baja de cualquier tipo de operador inscripto. Acceso Para acceder al presente Módulo seleccione, en la pantalla principal del Sistema, la ruta: Registros Especiales / opción "F 420/R Registro de Operadores de Comercio Exterior ". El Sistema llevará a cabo un conjunto de validaciones primarias, referidas a los datos de la persona y de inscripción ante la AFIP. Archivo: CF_MU_Sistema_Registral.doc Página 94
95 Si encontrara alguna inconsistencia, lo indicará mediante un mensaje de error, no permitiendo operar el Módulo. El Contribuyente podrá consultar el tipo de inconsistencia encontrada a través del Módulo DATOS DEL CONTRIBUYENTE. Si el Sistema no encontrara inconsistencias, desplegará la pantalla inicial del Módulo, denominada Operadores de comercio exterior. Funcionalidad Pantalla Operadores de Comercio Exterior A través de esta pantalla el contribuyente comienza el trámite de inscripción, seleccionando el trámite que desea efectuar. La pantalla presenta la siguiente información: Datos de Cabecera Apellido y Nombre / Denominación, del Contribuyente Número de CUIT Campos Trámite a Realizar, muestra por defecto la opción Inicio (otras opciones: Alta, Ratificación/Modificación, Baja y Presentación DJ Solvencia). Tipo de Operador de Comercio Exterior, lista las figuras del Código Aduanero bajo la cual podrá operar. De acuerdo con el trámite a realizar y el tipo de operador que seleccione, podrán habilitarse o no lo campos: Vía de Actuación Tipo de Operación Tipos de Operador registrados El sistema muestra una grilla. De existir tipos de operador registrados previamente, los listará, indicando el trámite asociado y el estado en el que se encuentra. Archivo: CF_MU_Sistema_Registral.doc Página 95
96 Inicio de Inscripción Para generar una solicitud de inscripción complete los siguiente campos: Trámite a Realizar, la opción Inicio se muestra por defecto. Tipo de Operador de Comercio Exterior, seleccione, de la lista desplegable, la figura del Código Aduanero correspondiente. De acuerdo con el tipo de operador que seleccione, podrán habilitarse o no lo campos: Vía de Actuación, seleccione la/s vía/s de actuación que corresponda/n. Tipo de Operación, podrá seleccionar uno o varios tipos de operación en forma conjunta. Una vez completados estos campos seleccione el botón Aceptar. El Sistema valida los datos y muestra: 1. De corresponder, una pantalla con mensajes asociados al trámite que está realizando, que sean necesarios cumplimentar para poder dar el alta posterior. En la instancia de inicio constituyen sólo un aviso (se presenta a continuación un ejemplo de inicio de Operador Agente de Transporte Aduanero): Presione el botón Aceptar para continuar la operatoria. 2. La pantalla de confirmación de la acción: Presione el botón Aceptar para continuar la operatoria o Cancelar si desea volver a la instancia previa. Archivo: CF_MU_Sistema_Registral.doc Página 96
97 3. El Comprobante de trámite: Imprima el comprobante de constancia seleccionando el ícono imprimirlo). También podrá guardarlo en formato.pdf seleccionando el icono. (luego no podrá volver a 4. Verificación del Trámite: sobre el margen inferior de la pantalla inicial podrá verificar el tipo de operador de comercio exterior registrado: Para retornar a la pantalla de selección de Módulos del Sistema Registral, presione el botón Volver. Archivo: CF_MU_Sistema_Registral.doc Página 97
98 Alta de Operador El Alta podrá ser registrada cuando el contribuyente: 1. Hubiere presentado la información requerida, pudiendo ser: Garantías según tipo de Operador. Solvencia Económica. Datos biométricos (en dependencia aduanera). 2. Hubiere realizado todas las inscripciones previas necesarias a través de los distintos Módulos que ofrece el Sistema Registral: Declaración de domicilio especial aduanero (ver Módulo F 420/D DECLARACIÓN DE DOMICILIOS). Asociación de domicilio y aduana (ver Módulo F 420/R DECLARACIÓN DE ADUANAS). 3. En el caso de tipo de operador Depositario, que el contribuyente hubiere efectuado un depósito fiscal. 4. Cuando el sistema hubiere corroborado la inexistencia de Infracciones. Para dar el alta el contribuyente deberá seleccionar: La opción "Alta" en el campo Trámite a Realizar. El tipo de operador de comercio exterior por el cual se realizó el trámite de inicio (en la lista de operadores podrá corroborar aquellos con estado Inicio ). El botón Aceptar. El Sistema valida los datos ingresados y muestra: 1. Si aún no se han completado los trámites necesarios para el alta (los cuales se informaron al momento del Inicio de Inscripción), el sistema mostrará nuevamente dicho aviso, y no permitirá dar el alta de operador. Seleccione el botón Aceptar en dicha pantalla par concluir la operatoria. 2. Si no quedan trámites que cumplimentar, el sistema muestra la pantalla de confirmación de la operación de alta: IMPORTANTE: Dependiendo del tipo de operador seleccionado el sistema desplegará una declaración de solvencia y, con posterioridad, una declaración jurada. Ambas deberán ser aceptadas por el contribuyente para concluir la operación. Para continuar con la operatoria de alta, seleccione el botón Aceptar. 3. El Comprobante de trámite: Llevada a cabo esta operación el Sistema genera el comprobante del tramite de alta: Archivo: CF_MU_Sistema_Registral.doc Página 98
99 Imprima el comprobante de constancia seleccionando el ícono imprimirlo). También podrá guardarlo en formato.pdf seleccionando el icono. (luego no podrá volver a Finalizado este proceso, el Sistema registra los datos ingresados en el Sistema. El Contribuyente podrá operar como Operador Aduanero a las 24 hs de dada el alta. Para verificar el resultado final del trámite, consulte la sección Estado del Operador en el Módulo CONSULTA DE DATOS ADUANEROS Ratificación / Modificación de Datos RATIFICACIÓN Los contribuyentes deberán Ratificar inscripciones realizadas con anterioridad al 01/04/2009 hasta el 03/08/2009. De no efectuarse la ratificación el sistema dejará el tipo de operador en estado dado de baja, (consulte la sección Estado del Operador en el Módulo CONSULTA DE DATOS ADUANEROS). Luego, deberá proceder a la inscripción nuevamente. El Sistema mostrará en pantalla, con la leyenda No Ratificado, aquellas inscripciones realizadas con anterioridad a la fecha mencionada: Archivo: CF_MU_Sistema_Registral.doc Página 99
100 Para ratificar un tipo de operador debe seleccionar: La opción Ratificación/Modificación, en el campo Trámite a realizar. El tipo de operador correspondiente, en el Campo Tipo operador comercio exterior. El botón Aceptar, El sistema presenta: 1. La pantalla de confirmación de la acción: En esta pantalla podrá visualizar el tipo de acción y el tipo de operador seleccionado. Presione el botón Aceptar. 2. El comprobante de la operación: Archivo: CF_MU_Sistema_Registral.doc Página 100
101 Imprima el comprobante de constancia seleccionando el ícono imprimirlo). También podrá guardarlo en formato.pdf seleccionando el icono. (luego no podrá volver a 3. Verificación del Trámite: sobre el margen inferior de la pantalla inicial podrá visualizar, actualizada, la fila correspondiente al tipo de operador ratificado, donde ya no se mostrará la leyenda No Ratificado: Para retornar a la pantalla de selección de Módulos del Sistema Registral, presione el botón Volver. Archivo: CF_MU_Sistema_Registral.doc Página 101
102 MODIFICACIÓN Sólo se pueden llevar a cabo Modificaciones para aquellos operadores aduaneros con estado Alta ya asignado y que permitan cargar: Vías de actuación Tipos de operación Para modificar un tipo de operador debe seleccionar: La opción Ratificación/Modificación, en el campo Trámite a realizar. El tipo de operador correspondiente, en el Campo Tipo operador comercio exterior. Modificar la información de los campos Vías de Actuación y/o Tipo de Operación. El botón Aceptar. El procedimiento es similar al descrito para Alta, presentando la pantalla de confirmación de la acción y, a continuación, el comprobante de modificación. Imprima el comprobante de constancia seleccionando el ícono imprimirlo). También podrá guardarlo en formato.pdf seleccionando el icono. (luego no podrá volver a Baja de Operador Para dar de baja un tipo de operador el Sistema requiere: Que no tenga inscripto un tipo de operador dependiente. Por tal motivo deberá primero dar de baja el tipo de operación que depende de aquella que se quiera dar de baja. Que el tipo de operador no tenga aduanas activas. Si se da de baja un tipo de operador y luego se necesita volver a incorporarlo, el contribuyente deberá comenzar con el procedimiento desde la instancia de Inicio de Inscripción. Para dar de baja un tipo de operador debe seleccionar: La opción Baja, en el campo Trámite a realizar. El tipo de operador correspondiente, en el Campo Tipo operador comercio exterior. El botón Aceptar. El sistema presenta: 1. La pantalla de confirmación de la acción: En esta pantalla podrá visualizar el tipo de acción y el tipo de operador seleccionado. Presione el botón Aceptar. Archivo: CF_MU_Sistema_Registral.doc Página 102
103 2. El comprobante de la operación: Imprima el comprobante de constancia seleccionando el ícono imprimirlo). También podrá guardarlo en formato.pdf seleccionando el icono. (luego no podrá volver a 3. Verificación del Trámite: sobre el margen inferior de la pantalla inicial podrá corroborar que la fila correspondiente al tipo de operador dado de baja se ha eliminado. Para retornar a la pantalla de selección de Módulos del Sistema Registral, presione el botón Volver Presentación DJ Solvencia Los Operadores de Comercio Exterior deberán, a partir del 01/07/2009, renovar sus declaraciones juradas de solvencia. Para presentar una DJ de Solvencia por internet el Sistema requiere que el Contribuyente cuente con el alta en alguno de los siguientes tipos de Operadores: Despachante de Aduana Agente de Transporte Aduanero Para presentar una DJ de solvencia debe seleccionar: La opción Presentación D.J. solvencia, en el campo Trámite a realizar. El tipo de operador correspondiente, en el Campo Tipo operador comercio exterior. El botón Aceptar. Archivo: CF_MU_Sistema_Registral.doc Página 103
104 El sistema presenta: 1. La pantalla de Manifestación de Solvencia, que constituye una declaración jurada patrimonial. Muestra la siguiente información: Patrimonio Neto actual, indica el monto declarado oportunamente por el contribuyente. Patrimonio Neto requerido: indica el monto mínimo que el contribuyente deberá poseer, de acuerdo con la reglamentación vigente. Texto de la declaración jurada de solvencia, que el contribuyente declara conocer y aceptar. Para proseguir presione el botón Aceptar. 2. La pantalla de confirmación de la acción: En esta pantalla podrá visualizar el tipo de acción y el tipo de operador seleccionado. Presione el botón Aceptar. Archivo: CF_MU_Sistema_Registral.doc Página 104
105 3. El comprobante de la operación: Imprima el comprobante de constancia seleccionando el ícono (luego no podrá volver a imprimirlo). También podrá guardarlo en formato.pdf seleccionando el icono. Para retornar a la pantalla inicial del Módulo, seleccione el botón Cerrar. Para retornar a la pantalla de selección de Módulos, presione el botón Volver. Archivo: CF_MU_Sistema_Registral.doc Página 105
106 3.18. Módulo F 420/D DECLARACIÓN DE DOMICILIOS Objetivo Este Módulo permite consultar, solicitar, dar de alta, modificar o dar de baja domicilios para un contribuyente. En el caso de Contribuyentes que registran actividad como Operador de Comercio Exterior, el Sistema podrá solicitarle, según el caso, la existencia de alguno de los siguientes tipos de domicilios: Especial Aduanero Especial Aduanero + Locales y establecimientos (uno o mas) Fiscal Acceso Podrá acceder al Módulo seleccionando, en la pantalla principal del Sistema, alguna de las siguientes rutas: Registro Tributario Registros Especiales Y luego, la opción "F 420/D Declaración de Domicilios". El Sistema presenta la pantalla inicial del Módulo, denominada Administración de Domicilios. Funcionalidad La funcionalidad del presente Módulo se detalla en Módulo F 420/D DECLARACION DE DOMICILIOS. Archivo: CF_MU_Sistema_Registral.doc Página 106
107 3.19. Módulo F 420/R DECLARACIÓN DE ADUANAS Objetivo El presente Módulo tiene por objetivo permitir a los Contribuyentes asociar aduanas y domicilios a tipos de operadores de Comercio Exterior que así lo requieran. Al asociar aduanas y domicilios a un tipo de operador, el sistema pedirá hacer lo propio también con el resto de tipos de operadores que así lo requieran. Caso contrario, no permitirá seguir con la operatoria del módulo. Para asociar aduanas y domicilios a un tipo de operador, recuerde registrar previamente los domicilios necesarios (Módulo F 420/D DECLARACION DE DOMICILIOS y/o Módulo F 420/D DECLARACIÓN DE DOMICILIOS). Acceso Para acceder al presente Módulo seleccione, en la pantalla principal del Sistema, la ruta: Registros Especiales / opción "F 420/R Declaración de Aduanas". El Sistema presenta la pantalla inicial del Módulo, denominada Administración de Aduanas. Funcionalidad Pantalla Administración de Aduanas Esta pantalla permite seleccionar tipos de operadores que requieran asociar aduanas y domicilios. Nota: si un tipo de operador ya tuviera aduanas y domicilios asociados, el sistema lo informará al seleccionarlo, completando en primer término la grilla Aduanas en las que opera. Luego, seleccionando dichas aduanas podrá observar, en la grilla Domicilios relacionados con la aduana seleccionada, los datos del/los domicilio/s asociado/s. Podrá asociar y/o desasociar nuevas aduanas y domicilios a ese tipo de operador. Archivo: CF_MU_Sistema_Registral.doc Página 107
108 Asociaciones Para asociar una aduana y un domicilio a un tipo de operador de Comercio Exterior deberá llevar a cabo los siguientes pasos: 1. Seleccionar un tipo de operador de comercio exterior, de la lista desplegable que se encuentra en el campo Tipos de operadores habilitados para declarar aduanas. 2. Presionar el botón Asociar de la sección Aduanas en las que opera. El sistema despliega una nueva pantalla con la lista de aduanas: 3. Seleccionar la/s aduana/s correspondiente y cliquear el botón Aceptar. El Sistema incorporará en esta sección la seleccionada efectuada. 4. Tildar una Aduana para asociar un domicilio. 5. Presionar el botón Asociar de la sección Domicilios relacionados con la aduana seleccionada. El sistema despliega los domicilio declarados por el Contribuyente. 6. Seleccionar el domicilio que desea asociar. La pantalla reflejará todos los datos seleccionados: Archivo: CF_MU_Sistema_Registral.doc Página 108
109 7. Cliquear el botón Aceptar. Llevados a cabo los pasos descritos precedentemente, el Sistema genera y muestra el F 420/R: Ese comprobante muestra la siguiente información: Datos de Cabecera CUIT Apellido y Nombre/Denominación Fecha de Emisión N de Transacción Datos de Asociación Operador, tipo de operador seleccionado (de existir mas de uno, como el sistema exige la asociación de aduanas y domicilios para todos los tipos de operadores registrados, se visualizará cada tipo de operador). Aduana, se indica el nombre de la aduana asociada al tipo de operador. Tipo Domicilio, Orden Domicilio, de existir varios registros de un mismo tipo de domicilios se especifica el orden en que fueron ingresados. Fecha Alta, indica año mes y día e que se realizó la asociación. Fecha Baja, se indicará en caso de realizar una desasociación Desasociaciones Podrá desasociar: Un domicilio a una aduana Una aduana a un tipo de operador Únicamente con el fin de reemplazarlo por otros nuevos. El procedimiento que debe seguir es: 1. Seleccionar un tipo de operador El sistema mostrará las aduanas asociadas al mismo. Archivo: CF_MU_Sistema_Registral.doc Página 109
TRÁMITES CON CLAVE FISCAL. Sistema Registral. Manual del Usuario. v2013q2.6. Versión 2.1.28
 TRÁMITES CON CLAVE FISCAL Sistema Registral v2013q2.6 Manual del Usuario Versión 2.1.28 Índice 1. INTRODUCCIÓN...4 1.1. PROPÓSITO...4 1.2. ALCANCE...4 1.3. DEFINICIONES, SIGLAS Y ABREVIATURAS...4 1.4.
TRÁMITES CON CLAVE FISCAL Sistema Registral v2013q2.6 Manual del Usuario Versión 2.1.28 Índice 1. INTRODUCCIÓN...4 1.1. PROPÓSITO...4 1.2. ALCANCE...4 1.3. DEFINICIONES, SIGLAS Y ABREVIATURAS...4 1.4.
Es un trámite online al que se accede con clave fiscal de AFIP, por lo tanto tendrá 2 instancias:
 PADRÓN WEB CONTRIBUYENTES LOCALES GUÍA PASO A PASO Es un trámite online al que se accede con clave fiscal de AFIP, por lo tanto tendrá 2 instancias: 1) Alta del Servicio API-Santa Fe: Padrón Web Contribuyentes
PADRÓN WEB CONTRIBUYENTES LOCALES GUÍA PASO A PASO Es un trámite online al que se accede con clave fiscal de AFIP, por lo tanto tendrá 2 instancias: 1) Alta del Servicio API-Santa Fe: Padrón Web Contribuyentes
SERVICIOS CON CLAVE FISCAL
 AFIP SERVICIOS CON CLAVE FISCAL DIU IIBB Santa Cruz Versión 2011Q1.2.3 Manual del Usuario Versión 1.0.0 Índice 1. INTRODUCCIÓN...3 1.1. Propósito del Documento...3 1.2. Alcance del Documento...3 1.3. Definiciones,
AFIP SERVICIOS CON CLAVE FISCAL DIU IIBB Santa Cruz Versión 2011Q1.2.3 Manual del Usuario Versión 1.0.0 Índice 1. INTRODUCCIÓN...3 1.1. Propósito del Documento...3 1.2. Alcance del Documento...3 1.3. Definiciones,
TRÁMITES CON CLAVE FISCAL. Sistema Registral. Manual del Usuario. v2012q4.3.3. Versión 2.1.24
 TRÁMITES CON CLAVE FISCAL Sistema Registral v2012q4.3.3 Manual del Usuario Versión 2.1.24 Índice 1. Introducción 5 1.1. Propósito 5 1.2. Alcance 5 1.3. Definiciones, siglas y abreviaturas 5 1.4. Visión
TRÁMITES CON CLAVE FISCAL Sistema Registral v2012q4.3.3 Manual del Usuario Versión 2.1.24 Índice 1. Introducción 5 1.1. Propósito 5 1.2. Alcance 5 1.3. Definiciones, siglas y abreviaturas 5 1.4. Visión
Consulta de Estados Administrativos de la CUIT
 AFIP Sistema Registral Consulta de Estados Administrativos de la CUIT Manual del Usuario Versión 1.0.0 Índice 1. Introducción 3 1.1. Propósito del Documento 3 1.2. Alcance del Documento 3 1.3. Definiciones,
AFIP Sistema Registral Consulta de Estados Administrativos de la CUIT Manual del Usuario Versión 1.0.0 Índice 1. Introducción 3 1.1. Propósito del Documento 3 1.2. Alcance del Documento 3 1.3. Definiciones,
SERVICIOS CON CLAVE FISCAL
 AFIP SERVICIOS CON CLAVE FISCAL Mis Aplicaciones Web Generalidades Manual del Usuario Versión 2.0.0 Índice 1. Introducción 3 1.1. Propósito del Documento 3 1.2. Alcance del Documento 3 1.3. Definiciones,
AFIP SERVICIOS CON CLAVE FISCAL Mis Aplicaciones Web Generalidades Manual del Usuario Versión 2.0.0 Índice 1. Introducción 3 1.1. Propósito del Documento 3 1.2. Alcance del Documento 3 1.3. Definiciones,
Recuerde que para acceder a este servicio deberá:
 Tenga en cuenta que, para adherir al monotributo, deberá: Estar inscripto ante la AFIP, es decir contar con Clave Única de Identificación Tributaria (CUIT) y haber confirmado sus Datos Biométricos -de
Tenga en cuenta que, para adherir al monotributo, deberá: Estar inscripto ante la AFIP, es decir contar con Clave Única de Identificación Tributaria (CUIT) y haber confirmado sus Datos Biométricos -de
SERVICIOS CON CLAVE FISCAL. F Registros Especiales - Datos Adicionales
 AFIP SERVICIOS CON CLAVE FISCAL Mis Aplicaciones Web F. 1269 - Registros Especiales - Datos Adicionales Manual del Usuario Versión 1.0.0 Índice 1. Introducción 3 1.1. Propósito del Documento 3 1.2. Alcance
AFIP SERVICIOS CON CLAVE FISCAL Mis Aplicaciones Web F. 1269 - Registros Especiales - Datos Adicionales Manual del Usuario Versión 1.0.0 Índice 1. Introducción 3 1.1. Propósito del Documento 3 1.2. Alcance
SISTEMA DE GESTION TRIBUTARIA Aplicativo DRACMA - Instructivo del Contribuyente
 SISTEMA DE GESTION TRIBUTARIA Aplicativo DRACMA - Instructivo del Contribuyente Persona Física CONSIDERACIONES GENERALES ESQUEMA DE VALIDACIÓN DE USUARIOS: A fin de acceder a la aplicación, los contribuyentes
SISTEMA DE GESTION TRIBUTARIA Aplicativo DRACMA - Instructivo del Contribuyente Persona Física CONSIDERACIONES GENERALES ESQUEMA DE VALIDACIÓN DE USUARIOS: A fin de acceder a la aplicación, los contribuyentes
SISTEMA DE GESTION TRIBUTARIA Aplicativo DRACMA - Instructivo del Contribuyente
 SISTEMA DE GESTION TRIBUTARIA Aplicativo DRACMA - Instructivo del Contribuyente Persona Jurídica CONSIDERACIONES GENERALES ESQUEMA DE VALIDACIÓN DE USUARIOS: A fin de acceder a la aplicación, los contribuyentes
SISTEMA DE GESTION TRIBUTARIA Aplicativo DRACMA - Instructivo del Contribuyente Persona Jurídica CONSIDERACIONES GENERALES ESQUEMA DE VALIDACIÓN DE USUARIOS: A fin de acceder a la aplicación, los contribuyentes
AFIP ESTADOS ADMINISTRATIVOS DE LA CUIT - R.G. AFIP Nº3832/16 CONTRIBUYENTES CON CUIT LIMITADA
 AFIP ESTADOS ADMINISTRATIVOS DE LA CUIT - R.G. AFIP Nº3832/16 CONTRIBUYENTES CON CUIT LIMITADA INSTRUCTIVO PARA OBTENER EL ESTADO ADMINISTRATIVO ACTIVO SIN 1AFIP R.G. AFIP Nº 3832/16 ESTADOS ADMINISTRATIVOS
AFIP ESTADOS ADMINISTRATIVOS DE LA CUIT - R.G. AFIP Nº3832/16 CONTRIBUYENTES CON CUIT LIMITADA INSTRUCTIVO PARA OBTENER EL ESTADO ADMINISTRATIVO ACTIVO SIN 1AFIP R.G. AFIP Nº 3832/16 ESTADOS ADMINISTRATIVOS
ERROR SITUACION ACCION DEL CONTRIBUYENTE PERSONA NO EXISTE.
 LISTADO DE ERRORES DE MONOTRIBUTO ERROR SITUACION ACCION DEL CONTRIBUYENTE 20000 PERSONA NO EXISTE. EL CONTRIBUYENTE NO EXISTE, VERIFICAR LOS DATOS DEL NUMERO DE CUIT QUE SE ESTAN INGRESANDO. VERIFICAR
LISTADO DE ERRORES DE MONOTRIBUTO ERROR SITUACION ACCION DEL CONTRIBUYENTE 20000 PERSONA NO EXISTE. EL CONTRIBUYENTE NO EXISTE, VERIFICAR LOS DATOS DEL NUMERO DE CUIT QUE SE ESTAN INGRESANDO. VERIFICAR
SERVICIOS CON CLAVE FISCAL
 AFIP SERVICIOS CON CLAVE FISCAL Mis Aplicaciones Web F. 746/A - Devoluciones y Transferencias Manual del Usuario Versión 1.0.0 Índice 1. Introducción 3 1.1. Propósito del Documento 3 1.2. Alcance del Documento
AFIP SERVICIOS CON CLAVE FISCAL Mis Aplicaciones Web F. 746/A - Devoluciones y Transferencias Manual del Usuario Versión 1.0.0 Índice 1. Introducción 3 1.1. Propósito del Documento 3 1.2. Alcance del Documento
SERVICIOS CON CLAVE FISCAL. F Régimen de Dación en Pago - Dto. Nº 852/14
 AFIP SERVICIOS CON CLAVE FISCAL Mis Aplicaciones Web F. 1314 - Régimen de Dación en Pago - Dto. Nº 852/14 Manual del Usuario Versión 1.0.0 Índice 1. Introducción 3 1.1. Propósito del Documento 3 1.2. Alcance
AFIP SERVICIOS CON CLAVE FISCAL Mis Aplicaciones Web F. 1314 - Régimen de Dación en Pago - Dto. Nº 852/14 Manual del Usuario Versión 1.0.0 Índice 1. Introducción 3 1.1. Propósito del Documento 3 1.2. Alcance
Impuesto a las Ganancias
 Impuesto a las Ganancias - Personal en Relación de Dependencia - Actores - Socios de cooperativas Declaración Jurada Simplificada Cómo efectuar la presentación de la declaración jurada del impuesto a las
Impuesto a las Ganancias - Personal en Relación de Dependencia - Actores - Socios de cooperativas Declaración Jurada Simplificada Cómo efectuar la presentación de la declaración jurada del impuesto a las
Registro Fiscal de operadores de la cadena de producción y comercialización de haciendas y carnes bovinas y bubalinas
 Registro Fiscal de operadores de la cadena de producción y comercialización de haciendas y carnes bovinas y bubalinas El Registro Fiscal de operadores de la cadena de producción y comercialización de haciendas
Registro Fiscal de operadores de la cadena de producción y comercialización de haciendas y carnes bovinas y bubalinas El Registro Fiscal de operadores de la cadena de producción y comercialización de haciendas
SERVICIOS CON CLAVE FISCAL. PYMES - Solicitud de Categorización y/o Beneficios
 AFIP SERVICIOS CON CLAVE FISCAL PYMES - Solicitud de Categorización y/o Beneficios Manual del Usuario Versión 1.0.0 Índice 1. Introducción 3 1.1. Propósito del Documento 3 1.2. Alcance del Documento 3
AFIP SERVICIOS CON CLAVE FISCAL PYMES - Solicitud de Categorización y/o Beneficios Manual del Usuario Versión 1.0.0 Índice 1. Introducción 3 1.1. Propósito del Documento 3 1.2. Alcance del Documento 3
SERVICIOS CON CLAVE FISCAL
 AFIP SERVICIOS CON CLAVE FISCAL Mis Aplicaciones Web F. 997 - SIRE - Retenciones Percepciones Manual del Usuario Versión 1.0.0 Índice 1. Introducción 3 1.1. Propósito del Documento 3 1.2. Alcance del Documento
AFIP SERVICIOS CON CLAVE FISCAL Mis Aplicaciones Web F. 997 - SIRE - Retenciones Percepciones Manual del Usuario Versión 1.0.0 Índice 1. Introducción 3 1.1. Propósito del Documento 3 1.2. Alcance del Documento
Cómo me inscribo en el Registro de Beneficios Fiscales en el Impuesto sobre los Créditos y Débitos en Cuentas Bancarias y otras Operatorias?
 Cómo me inscribo en el Registro de Beneficios Fiscales en el Impuesto sobre los Créditos y Débitos en Cuentas Bancarias y otras Operatorias? Para realizar la solicitud de inscripción en el Registro, debés
Cómo me inscribo en el Registro de Beneficios Fiscales en el Impuesto sobre los Créditos y Débitos en Cuentas Bancarias y otras Operatorias? Para realizar la solicitud de inscripción en el Registro, debés
F. 2002 IVA Por Actividad
 n F. 2002 IVA Por Actividad Con el objeto de optimizar las aplicaciones disponibles y con ello la información obrante en esta Administración Federal, resulta aconsejable disponer una metodología para la
n F. 2002 IVA Por Actividad Con el objeto de optimizar las aplicaciones disponibles y con ello la información obrante en esta Administración Federal, resulta aconsejable disponer una metodología para la
SERVICIOS CON CLAVE FISCAL
 AFIP SERVICIOS CON CLAVE FISCAL Mis Aplicaciones Web F. 746/A - Devoluciones y Transferencias Manual del Usuario Versión 3.0.0 Índice 1. Introducción 3 1.1. Propósito del Documento 3 1.2. Alcance del Documento
AFIP SERVICIOS CON CLAVE FISCAL Mis Aplicaciones Web F. 746/A - Devoluciones y Transferencias Manual del Usuario Versión 3.0.0 Índice 1. Introducción 3 1.1. Propósito del Documento 3 1.2. Alcance del Documento
Manual de Usuario Nro DVAL Declaración de Valores Servicio: Declaración de Valores (Cheques)
 Manual de Usuario Nro. 706 - DVAL Declaración de Valores Servicio: Declaración de Valores (Cheques) Página 1 de 23 Tabla de Contenido Introducción al Sistema DVAL Declaración de Valores... 3 Términos Aplicables...
Manual de Usuario Nro. 706 - DVAL Declaración de Valores Servicio: Declaración de Valores (Cheques) Página 1 de 23 Tabla de Contenido Introducción al Sistema DVAL Declaración de Valores... 3 Términos Aplicables...
ANEXO - IMPUESTO A LAS GANANCIAS. Declaración Jurada Simplificada
 ANEXO - IMPUESTO A LAS GANANCIAS. Declaración Jurada Simplificada El espíritu del presente boletín es orientar el trabajo del administrador local, sin embargo y de manera subsidiaria, se quiere orientar
ANEXO - IMPUESTO A LAS GANANCIAS. Declaración Jurada Simplificada El espíritu del presente boletín es orientar el trabajo del administrador local, sin embargo y de manera subsidiaria, se quiere orientar
SERVICIOS CON CLAVE FISCAL. F Retenciones y Percepciones de Seguridad Social
 AFIP SERVICIOS CON CLAVE FISCAL Mis Aplicaciones Web F. 996 - Retenciones y Percepciones de Seguridad Social Manual del Usuario Versión 1.0.0 Índice 1. Introducción 3 1.1. Propósito del Documento 3 1.2.
AFIP SERVICIOS CON CLAVE FISCAL Mis Aplicaciones Web F. 996 - Retenciones y Percepciones de Seguridad Social Manual del Usuario Versión 1.0.0 Índice 1. Introducción 3 1.1. Propósito del Documento 3 1.2.
SERVICIOS CON CLAVE FISCAL. F Registro Especial Certificado Fiscal
 AFIP SERVICIOS CON CLAVE FISCAL Mis Aplicaciones Web F. 1276 - Registro Especial Certificado Fiscal Manual del Usuario Versión 1.0.0 Índice 1. Introducción 3 1.1. Propósito del Documento 3 1.2. Alcance
AFIP SERVICIOS CON CLAVE FISCAL Mis Aplicaciones Web F. 1276 - Registro Especial Certificado Fiscal Manual del Usuario Versión 1.0.0 Índice 1. Introducción 3 1.1. Propósito del Documento 3 1.2. Alcance
AFIP Formulario 572 Web Instructivo para su confección. SiRADIG
 AFIP Formulario 572 Web Instructivo para su confección SiRADIG El SiRADIG es un Servicio Web que le permite al trabajador informar datos de los conceptos que pretenda deducir en el régimen de retención
AFIP Formulario 572 Web Instructivo para su confección SiRADIG El SiRADIG es un Servicio Web que le permite al trabajador informar datos de los conceptos que pretenda deducir en el régimen de retención
Nuevo servicio de AFIP. Certificado Digital de Ingresos Laborales (CDIL). RG AFIP 3676 Userpater, Mirta N.
 Nuevo servicio de AFIP. Certificado Digital de Ingresos Laborales (CDIL). RG AFIP 3676 Userpater, Mirta N. INTRODUCCION La Resolución General Nº 1891 y sus modificatorias implementaron el sistema "Mi Registro"
Nuevo servicio de AFIP. Certificado Digital de Ingresos Laborales (CDIL). RG AFIP 3676 Userpater, Mirta N. INTRODUCCION La Resolución General Nº 1891 y sus modificatorias implementaron el sistema "Mi Registro"
IMPUESTO A LAS GANANCIAS 4ta. CATEGORÍA
 IMPUESTO A LAS GANANCIAS 4ta. CATEGORÍA A partir del 01 de enero de 2015, de acuerdo a la normativa de AFIP, todo el personal, de cualquier escalafón, perteneciente a la Administración Central, estará
IMPUESTO A LAS GANANCIAS 4ta. CATEGORÍA A partir del 01 de enero de 2015, de acuerdo a la normativa de AFIP, todo el personal, de cualquier escalafón, perteneciente a la Administración Central, estará
Régimen de Sinceramiento Fiscal. Cómo solicito los beneficios a contribuyentes cumplidores del Art. 63 de la Ley ?
 Régimen de Sinceramiento Fiscal Cómo solicito los beneficios a contribuyentes cumplidores del Art. 63 de la Ley 27.260? Los contribuyentes que hayan cumplido con sus obligaciones tributarias correspondientes
Régimen de Sinceramiento Fiscal Cómo solicito los beneficios a contribuyentes cumplidores del Art. 63 de la Ley 27.260? Los contribuyentes que hayan cumplido con sus obligaciones tributarias correspondientes
https://auth.afip.gob.ar/contribuyente_/login.xhtml Ingrese su CUIT/CUIL y su clave fiscal.
 ALTA IMPORTADOR / EXPORTADOR (IMEX) Los Registros Especiales Aduaneros están compuestos por los Operadores de Comercio Exterior (importadores, exportadores, auxiliares del comercio y del servicio aduanero,
ALTA IMPORTADOR / EXPORTADOR (IMEX) Los Registros Especiales Aduaneros están compuestos por los Operadores de Comercio Exterior (importadores, exportadores, auxiliares del comercio y del servicio aduanero,
Contenido Introducción Cómo ingresar al portal Buenos Aires Compras?... 4
 Contenido Contenido... 2 Introducción... 3 Cómo ingresar al portal Buenos Aires Compras?... 4 Requerimientos Técnicos para trabajar en el portal Buenos Aires Compras... 4 Inscripción de proveedores...
Contenido Contenido... 2 Introducción... 3 Cómo ingresar al portal Buenos Aires Compras?... 4 Requerimientos Técnicos para trabajar en el portal Buenos Aires Compras... 4 Inscripción de proveedores...
En el menú principal de Relaciones Laborales encontrará la posibilidad de acceder a dos opciones, denominadas Actualizaciones y Consultas Varias.
 Pantalla Menú Principal En el menú principal de Relaciones Laborales encontrará la posibilidad de acceder a dos opciones, denominadas Actualizaciones y Consultas Varias. Pantalla Menú Actualizaciones Dentro
Pantalla Menú Principal En el menú principal de Relaciones Laborales encontrará la posibilidad de acceder a dos opciones, denominadas Actualizaciones y Consultas Varias. Pantalla Menú Actualizaciones Dentro
SiRADIG Impuesto a las Ganancias. Cómo confeccionar el Formulario 572 web?
 SiRADIG Impuesto a las Ganancias Cómo confeccionar el Formulario 572 web? El SiRADIG es un Servicio Web que le permite al trabajador informar datos de los conceptos que pretenda deducir en el régimen de
SiRADIG Impuesto a las Ganancias Cómo confeccionar el Formulario 572 web? El SiRADIG es un Servicio Web que le permite al trabajador informar datos de los conceptos que pretenda deducir en el régimen de
REGISTRO PYME. Cómo solicito la categorización MiPyME y los beneficios fiscales?
 REGISTRO PYME Cómo solicito la categorización MiPyME y los beneficios fiscales? Para solicitar la categorización y los beneficios fiscales deberás: Tener CUIT con estado administrativo Activo. Sin limitaciones
REGISTRO PYME Cómo solicito la categorización MiPyME y los beneficios fiscales? Para solicitar la categorización y los beneficios fiscales deberás: Tener CUIT con estado administrativo Activo. Sin limitaciones
Resolución General 3888/2016. AFIP. Comercio Exterior. Registros Especiales Aduaneros. Manual
 Resolución General 3888/2016. AFIP. Comercio Exterior. Registros Especiales Aduaneros. Manual Se modifica el "Manual del Usuario del Sistema Registral. Versión 1.0, los ítems "Requisitos Particulares"
Resolución General 3888/2016. AFIP. Comercio Exterior. Registros Especiales Aduaneros. Manual Se modifica el "Manual del Usuario del Sistema Registral. Versión 1.0, los ítems "Requisitos Particulares"
Septiembre 2013 MANUAL DEL USUARIO ADMINISTRADOR
 Septiembre 2013 MANUAL DEL USUARIO ADMINISTRADOR 1 Al ingresar en Patagonia e-bank Empresas, se desplegará la fecha y hora del último ingreso del usuario, como así también el teléfono del Centro Exclusivo
Septiembre 2013 MANUAL DEL USUARIO ADMINISTRADOR 1 Al ingresar en Patagonia e-bank Empresas, se desplegará la fecha y hora del último ingreso del usuario, como así también el teléfono del Centro Exclusivo
Régimen de Sinceramiento Fiscal. Cómo solicito los beneficios a contribuyentes cumplidores del Art. 63 de la Ley ?
 Régimen de Sinceramiento Fiscal Cómo solicito los beneficios a contribuyentes cumplidores del Art. 63 de la Ley 27.260? Los contribuyentes que hayan cumplido con sus obligaciones tributarias correspondientes
Régimen de Sinceramiento Fiscal Cómo solicito los beneficios a contribuyentes cumplidores del Art. 63 de la Ley 27.260? Los contribuyentes que hayan cumplido con sus obligaciones tributarias correspondientes
Emilio José Baronio s. a. s. i. y e. DESPACHANTES DE ADUANA EXPORTACION IMPORTACIÓN
 BOLETIN INFORMATIVO TECNICO N 033/09 (FECHA 13/05/2009) SISTEMA REGISTRAL - Trámites a realizar por parte de Operadores de Comercio Exterior Operador Importador/ Exportador Despachante de Aduanas Apoderados
BOLETIN INFORMATIVO TECNICO N 033/09 (FECHA 13/05/2009) SISTEMA REGISTRAL - Trámites a realizar por parte de Operadores de Comercio Exterior Operador Importador/ Exportador Despachante de Aduanas Apoderados
Declaración de actividades económicas. Alta de impuestos y/o regímenes 21
 Mauricio L. Alessandroni Í n d i ce Página VII 1.1 Actualización on line. Regístrese y manténgase informado! V Abreviaturas de la colección XIII Lectura de íconos y simbología de la colección XIV Introducción
Mauricio L. Alessandroni Í n d i ce Página VII 1.1 Actualización on line. Regístrese y manténgase informado! V Abreviaturas de la colección XIII Lectura de íconos y simbología de la colección XIV Introducción
SERVICIOS CON CLAVE FISCAL. F Ganancias Personas Físicas Régimen Simplificado
 AFIP SERVICIOS CON CLAVE FISCAL Mis Aplicaciones Web F. 711 - Ganancias Personas Físicas Régimen Simplificado Manual del Usuario Versión 1.0.0 Índice 1. Introducción 3 1.1. Propósito del Documento 3 1.2.
AFIP SERVICIOS CON CLAVE FISCAL Mis Aplicaciones Web F. 711 - Ganancias Personas Físicas Régimen Simplificado Manual del Usuario Versión 1.0.0 Índice 1. Introducción 3 1.1. Propósito del Documento 3 1.2.
Cómo exportar servicios?
 Cómo exportar servicios? Paso 2: Requisitos para ser exportador - Inscripción Personas Jurídicas Para poder ser exportador tanto de bienes como de servicios deberá seguir los siguientes pasos. Tiempo estimado
Cómo exportar servicios? Paso 2: Requisitos para ser exportador - Inscripción Personas Jurídicas Para poder ser exportador tanto de bienes como de servicios deberá seguir los siguientes pasos. Tiempo estimado
GUIA DE AYUDA Sistema Registral
 GUIA DE AYUDA Sistema Registral para APODERADOS/DEPENDIENTES DE A.T.A. GUIA DE AYUDA - APODERADOS/DEPENDIENTES DE A.T.A. Pág. 1 de 18 Indice de Contenido Introducción...4 Paso 1: Incorporar servicios necesarios
GUIA DE AYUDA Sistema Registral para APODERADOS/DEPENDIENTES DE A.T.A. GUIA DE AYUDA - APODERADOS/DEPENDIENTES DE A.T.A. Pág. 1 de 18 Indice de Contenido Introducción...4 Paso 1: Incorporar servicios necesarios
RETENCIONES. Ver pantallas
 1 FORO DE PARTIICIIPACIION TRIIBUTARIIA TEMA:: COMENTARIIOS SOBRE CUESTIIONES OPERATIIVAS SIISTEMAS Y APLIICATIIVOS RETENCIONES Ningún aplicativo tiene la opción de efectuar la transferencia de datos de
1 FORO DE PARTIICIIPACIION TRIIBUTARIIA TEMA:: COMENTARIIOS SOBRE CUESTIIONES OPERATIIVAS SIISTEMAS Y APLIICATIIVOS RETENCIONES Ningún aplicativo tiene la opción de efectuar la transferencia de datos de
Al Servicio de los Colegas Website: Http//www.despachantesargentinos.com
 Estimado Importador/Exportador: A través de la presente, usted podrá obtener conceptos básicos para poder lograr interactuar con los diferentes sujetos que determina la Administración Federal de Ingresos
Estimado Importador/Exportador: A través de la presente, usted podrá obtener conceptos básicos para poder lograr interactuar con los diferentes sujetos que determina la Administración Federal de Ingresos
SERVICIOS EXTRAORDINARIOS (SASE)-USUARIOS EXTERNOS
 SERVICIOS EXTRAORDINARIOS (SASE)-USUARIOS EXTERNOS En este documento se encontrarán aquellos instructivos que le permitan acceder a los procedimientos informáticos relacionados con los Sistemas de Servicios
SERVICIOS EXTRAORDINARIOS (SASE)-USUARIOS EXTERNOS En este documento se encontrarán aquellos instructivos que le permitan acceder a los procedimientos informáticos relacionados con los Sistemas de Servicios
SERVICIOS CON CLAVE FISCAL
 AFIP SERVICIOS CON CLAVE FISCAL Mis Aplicaciones Web F. 1239 - Opción Feria Fiscal Manual del Usuario Versión 1.0.0 Índice 1. Introducción 3 1.1. Propósito del Documento 3 1.2. Alcance del Documento 3
AFIP SERVICIOS CON CLAVE FISCAL Mis Aplicaciones Web F. 1239 - Opción Feria Fiscal Manual del Usuario Versión 1.0.0 Índice 1. Introducción 3 1.1. Propósito del Documento 3 1.2. Alcance del Documento 3
MANUAL DE USUARIO PORTAL WEB - LIRQUEN ONLINE DEPÓSITO LIRQUEN
 MANUAL DE USUARIO PORTAL WEB - LIRQUEN ONLINE DEPÓSITO LIRQUEN Noviembre 2014 Versión 3.0 Recinto Muelle S/N Lirquén Teléfono 2406112 lirquen@puertolirquen.cl 1. ACCESO AL SISTEMA La forma de acceder al
MANUAL DE USUARIO PORTAL WEB - LIRQUEN ONLINE DEPÓSITO LIRQUEN Noviembre 2014 Versión 3.0 Recinto Muelle S/N Lirquén Teléfono 2406112 lirquen@puertolirquen.cl 1. ACCESO AL SISTEMA La forma de acceder al
LEY N Categorización para la micro, pequeña y mediana empresa
 LEY N 27.264 Categorización para la micro, pequeña y mediana empresa CIRCUITO PARA LA CATEGORIZACIÓN DE LOS CONTRIBUYENTES ADHESIÓN A LOS BENEFICIOS R.G. 3878/2016 AFIP El circuito para la categorización
LEY N 27.264 Categorización para la micro, pequeña y mediana empresa CIRCUITO PARA LA CATEGORIZACIÓN DE LOS CONTRIBUYENTES ADHESIÓN A LOS BENEFICIOS R.G. 3878/2016 AFIP El circuito para la categorización
Capacitación Sistema SIU Pilaga
 Capacitación Sistema SIU Pilaga Circuito: Gestión de Personas cto Hacienda SIU Pilaga Temario 1. Introducción 2. Descripción del Circuito 2.1 ABM de Personas 2.2 ABM de Proveedores 2.3 ABM de Clientes
Capacitación Sistema SIU Pilaga Circuito: Gestión de Personas cto Hacienda SIU Pilaga Temario 1. Introducción 2. Descripción del Circuito 2.1 ABM de Personas 2.2 ABM de Proveedores 2.3 ABM de Clientes
En caso de dudas comunicarse con el 147 o enviar un a:
 INSTRUCTIVO. Registro de Empleadores ACCESO AL REGISTRO Datos a cumplimentar Guardar datos Procedimiento de carga de datos para empleadores sin clave En caso de dudas comunicarse con el 147 o enviar un
INSTRUCTIVO. Registro de Empleadores ACCESO AL REGISTRO Datos a cumplimentar Guardar datos Procedimiento de carga de datos para empleadores sin clave En caso de dudas comunicarse con el 147 o enviar un
INSTRUCTIVO REGISTRO DE EMPLEADORES LOS DATOS INGRESADOS EN EL REGISTRO DE EMPLEADORES ON-LINE, SERÁN EXCLUSIVAMENTE DE LA EMPRESA.
 INSTRUCTIVO REGISTRO DE EMPLEADORES ATENCIÓN: LOS DATOS INGRESADOS EN EL REGISTRO DE EMPLEADORES ON-LINE, SERÁN EXCLUSIVAMENTE DE LA EMPRESA. EL TRÁMITE DEBE SER REALIZAR UNICAMENTE POR LOS EMPLEADORES
INSTRUCTIVO REGISTRO DE EMPLEADORES ATENCIÓN: LOS DATOS INGRESADOS EN EL REGISTRO DE EMPLEADORES ON-LINE, SERÁN EXCLUSIVAMENTE DE LA EMPRESA. EL TRÁMITE DEBE SER REALIZAR UNICAMENTE POR LOS EMPLEADORES
Instructivo de Uso de los Bonos Electrónicos de Crédito Fiscal
 Crédito Fiscal para Capacitaciones 1 de 18 INDICE 1. Propósito y Objetivo 3 2. Alcance 3 3. Alta del servicio 3 4. Ingreso al Sistema 6 5. Flujo de Imputación de Bonos 7 5.1. Pantalla inicial 7 5.2. Pantalla
Crédito Fiscal para Capacitaciones 1 de 18 INDICE 1. Propósito y Objetivo 3 2. Alcance 3 3. Alta del servicio 3 4. Ingreso al Sistema 6 5. Flujo de Imputación de Bonos 7 5.1. Pantalla inicial 7 5.2. Pantalla
RESOLUCIÓN GENERAL (API Santa Fe) 11/2012
 RESOLUCIÓN GENERAL (API Santa Fe) 11/2012 Ingresos brutos.. Categorización de contribuyentes. Parámetros para su determinación SUMARIO: La Administración Provincial de Impuestos de la Provincia de Santa
RESOLUCIÓN GENERAL (API Santa Fe) 11/2012 Ingresos brutos.. Categorización de contribuyentes. Parámetros para su determinación SUMARIO: La Administración Provincial de Impuestos de la Provincia de Santa
SICNEA Sistema de Comunicación y Notificación Electrónica Aduanera
 SICNEA Sistema de Comunicación y Notificación Electrónica Aduanera Resolución General AFIP 3474. Manual de Operación Usuarios Externos Versión 1.0 SICNEA Sistema de Comunicación y Notificación Electrónica
SICNEA Sistema de Comunicación y Notificación Electrónica Aduanera Resolución General AFIP 3474. Manual de Operación Usuarios Externos Versión 1.0 SICNEA Sistema de Comunicación y Notificación Electrónica
AFIP SERVICIOS CON CLAVE FISCAL. Mis Aplicaciones Web F JUJUY DIU IB DJ. Manual del Usuario. Versión 0.1.0
 AFIP SERVICIOS CON CLAVE FISCAL Mis Aplicaciones Web F. 5575 - JUJUY DIU IB DJ Manual del Usuario Versión 0.1.0 Página 2 de 44 Índice 1. Introducción 4 1.1. Propósito del Documento 4 1.2. Alcance del Documento
AFIP SERVICIOS CON CLAVE FISCAL Mis Aplicaciones Web F. 5575 - JUJUY DIU IB DJ Manual del Usuario Versión 0.1.0 Página 2 de 44 Índice 1. Introducción 4 1.1. Propósito del Documento 4 1.2. Alcance del Documento
1. Al ingresar al Sistema, el usuario encontrará dos opciones:
 IMPLEMENTACION DE LA CONVENCIÓN SOBRE PROHIBICIÓN DEL DESARROLLO, LA PRODUCCIÓN, EL ALMACENAMIENTO Y EL EMPLEO DE ARMAS QUIMICAS Y SOBRE SU DESTRUCCIÓN. LEY N 26.247 del 25 de abril de 2007. MANUAL PARA
IMPLEMENTACION DE LA CONVENCIÓN SOBRE PROHIBICIÓN DEL DESARROLLO, LA PRODUCCIÓN, EL ALMACENAMIENTO Y EL EMPLEO DE ARMAS QUIMICAS Y SOBRE SU DESTRUCCIÓN. LEY N 26.247 del 25 de abril de 2007. MANUAL PARA
consignando en el campo Modalidad de Contrato el código 102 Empleado Servicio Eventual en Usuaria Decreto 762-.
 La aplicación de lo normado por el Decreto N 762/14 obliga a realizar tareas en los sistemas de AFIP: Simplificación Registral y Declaración en línea / SICOSS, tanto por las Empresas Usuarias (EU) como
La aplicación de lo normado por el Decreto N 762/14 obliga a realizar tareas en los sistemas de AFIP: Simplificación Registral y Declaración en línea / SICOSS, tanto por las Empresas Usuarias (EU) como
MANUAL DEL USUARIO ADMINISTRADOR
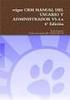 MANUAL DEL USUARIO ADMINISTRADOR 1 Administradores de la Empresa Septiembre 2008 Cuando la empresa solicite el servicio, deberá decidir e indicar en la Solicitud de Adhesión que alternativa utilizará para
MANUAL DEL USUARIO ADMINISTRADOR 1 Administradores de la Empresa Septiembre 2008 Cuando la empresa solicite el servicio, deberá decidir e indicar en la Solicitud de Adhesión que alternativa utilizará para
Tenga en cuenta que, para utilizar este servicio, debe previamente:
 Régimen Simplificado Ganancias Personas Físicas Quienes pueden utilizarlo? Quienes perciban ingresos del trabajo en relación de dependencia, jubilaciones y pensiones. Los Actores que perciban sus ingresos
Régimen Simplificado Ganancias Personas Físicas Quienes pueden utilizarlo? Quienes perciban ingresos del trabajo en relación de dependencia, jubilaciones y pensiones. Los Actores que perciban sus ingresos
Registro como Empleador de Trabajador de Casas Particulares
 Registro como Empleador de Trabajador de Casas Particulares A través del Registro de Actividades Especiales, las personas físicas (empleadores) podrán comunicar las altas y bajas de los trabajadores e
Registro como Empleador de Trabajador de Casas Particulares A través del Registro de Actividades Especiales, las personas físicas (empleadores) podrán comunicar las altas y bajas de los trabajadores e
PADRON DE PRODUCTORES DE GRANOS MONOTRIBUTISTAS
 Rosario, 20 de Octubre de 2008. PADRON DE PRODUCTORES DE GRANOS MONOTRIBUTISTAS Fuente: Resolución General (AFIP) 2504 B.O. 17/10/2008 Aspectos salientes. 1. Se elimina la posibilidad de trasladar cereales
Rosario, 20 de Octubre de 2008. PADRON DE PRODUCTORES DE GRANOS MONOTRIBUTISTAS Fuente: Resolución General (AFIP) 2504 B.O. 17/10/2008 Aspectos salientes. 1. Se elimina la posibilidad de trasladar cereales
SERVICIOS CON CLAVE FISCAL
 AFIP SERVICIOS CON CLAVE FISCAL DIU Versión 2011Q4.2.2 Manual del Usuario Versión 3.0.0 Índice 1. INTRODUCCIÓN...4 1.1. Propósito del Documento...4 1.2. Alcance del Documento...4 1.3. Definiciones, siglas
AFIP SERVICIOS CON CLAVE FISCAL DIU Versión 2011Q4.2.2 Manual del Usuario Versión 3.0.0 Índice 1. INTRODUCCIÓN...4 1.1. Propósito del Documento...4 1.2. Alcance del Documento...4 1.3. Definiciones, siglas
Autogestión de Proveedores
 Autogestión de Proveedores Factura Electrónica 1 Autogestión de Proveedores Factura Electrónica Índice 1. Introducción... 3 2. Alcance... 3 3. Factura electrónica... 4 3.1. Consulta de facturas... 5 3.2.
Autogestión de Proveedores Factura Electrónica 1 Autogestión de Proveedores Factura Electrónica Índice 1. Introducción... 3 2. Alcance... 3 3. Factura electrónica... 4 3.1. Consulta de facturas... 5 3.2.
SICNEA Sistema de Comunicación y Notificación Electrónica Aduanera
 SICNEA Sistema de Comunicación y Notificación Electrónica Aduanera Resolución General AFIP 3474. Manual de Operación Usuarios Externos Versión 1.0 SICNEA Sistema de Comunicación y Notificación Electrónica
SICNEA Sistema de Comunicación y Notificación Electrónica Aduanera Resolución General AFIP 3474. Manual de Operación Usuarios Externos Versión 1.0 SICNEA Sistema de Comunicación y Notificación Electrónica
[TÍTULO DEL DOCUMENTO]
![[TÍTULO DEL DOCUMENTO] [TÍTULO DEL DOCUMENTO]](/thumbs/53/30954616.jpg) [TÍTULO DEL DOCUMENTO] [Subtítulo del documento] Inscripción de Proveedores Los proveedores deben registrarse en el portal para poder operar en el COMPR.AR. Se recomienda ingresar a través del explorador
[TÍTULO DEL DOCUMENTO] [Subtítulo del documento] Inscripción de Proveedores Los proveedores deben registrarse en el portal para poder operar en el COMPR.AR. Se recomienda ingresar a través del explorador
CUÁNDO HAY QUE RECATEGORIZARSE?
 Como Monotributista tiene la obligación de encontrarse correctamente categorizado en el régimen. A tal efecto deberá: Tener incorporado a su Clave Fiscal el servicio denominado Sistema Registral. Conocer
Como Monotributista tiene la obligación de encontrarse correctamente categorizado en el régimen. A tal efecto deberá: Tener incorporado a su Clave Fiscal el servicio denominado Sistema Registral. Conocer
R.G. (AFIP) 3293 (B.O. 26/03/2012) MARCELO CORTI
 RÉGIMEN DE INFORMACIÓN DE PARTICIPACIONES SOCIETARIAS R.G. (AFIP) 3293 (B.O. 26/03/2012) MARCELO CORTI RÉGIMEN DE INFORMACION Título I : Régimen de Información anual Título II: Régimen de registración
RÉGIMEN DE INFORMACIÓN DE PARTICIPACIONES SOCIETARIAS R.G. (AFIP) 3293 (B.O. 26/03/2012) MARCELO CORTI RÉGIMEN DE INFORMACION Título I : Régimen de Información anual Título II: Régimen de registración
Municipalidad de Formosa APLICATIVO WEB de. Autogestión de Tributos Municipales MANUAL DE USUARIO
 APLICATIVO WEB de Autogestión de Tributos Municipales MANUAL DE USUARIO 1 Introducción al Sistema Para comenzar a operar la aplicación, deberá ingresar a uno de los siguientes enlaces: www.ingresosmunicipfsa.com.ar
APLICATIVO WEB de Autogestión de Tributos Municipales MANUAL DE USUARIO 1 Introducción al Sistema Para comenzar a operar la aplicación, deberá ingresar a uno de los siguientes enlaces: www.ingresosmunicipfsa.com.ar
GUIA PASO A PASO PARA COMPLETAR LOS DATOS SOLICITADOS EN EL FORMULARIO DE INSCRIPCIÓN EN LÍNEA
 GUIA PASO A PASO PARA COMPLETAR LOS DATOS SOLICITADOS EN EL FORMULARIO DE INSCRIPCIÓN EN LÍNEA SOLICITUD DE INSCRIPCION Pagina -1- CONSIDERACIONES GENERALES PARA TENER EN CUENTA AL COMPLETAR LOS DATOS
GUIA PASO A PASO PARA COMPLETAR LOS DATOS SOLICITADOS EN EL FORMULARIO DE INSCRIPCIÓN EN LÍNEA SOLICITUD DE INSCRIPCION Pagina -1- CONSIDERACIONES GENERALES PARA TENER EN CUENTA AL COMPLETAR LOS DATOS
IMPUESTO SOBRE LOS INGRESOS BRUTOS INSCRIPCION DE NUEVOS CONTRIBUYENTES
 Sr. Contribuyente Ud. ingresó al Link denominado: IMPUESTO SOBRE LOS INGRESOS BRUTOS INSCRIPCION DE NUEVOS CONTRIBUYENTES 1 INDICE Página ETAPA 1. Carga de datos y envío del Formulario por Internet 1.1.
Sr. Contribuyente Ud. ingresó al Link denominado: IMPUESTO SOBRE LOS INGRESOS BRUTOS INSCRIPCION DE NUEVOS CONTRIBUYENTES 1 INDICE Página ETAPA 1. Carga de datos y envío del Formulario por Internet 1.1.
GUÍA PASO A PASO ADHESIÓN AL RÉGIMEN SIMPLIFICADO DE INGRESOS BRUTOS
 GUÍA PASO A PASO ADHESIÓN AL RÉGIMEN SIMPLIFICADO DE INGRESOS BRUTOS Es un trámite online al que se accede con clave fiscal de AFIP. Tendrá 2 instancias: 1) Alta del Servicio API-Santa Fe-Régimen Simplificado
GUÍA PASO A PASO ADHESIÓN AL RÉGIMEN SIMPLIFICADO DE INGRESOS BRUTOS Es un trámite online al que se accede con clave fiscal de AFIP. Tendrá 2 instancias: 1) Alta del Servicio API-Santa Fe-Régimen Simplificado
SERVICIOS CON CLAVE FISCAL
 AFIP SERVICIOS CON CLAVE FISCAL Mis Aplicaciones Web F. 2002 - IVA Por Actividad Manual del Usuario Versión 1.0.0 Índice 1. Introducción 4 1.1. Propósito del Documento 4 1.2. Alcance del Documento 4 1.3.
AFIP SERVICIOS CON CLAVE FISCAL Mis Aplicaciones Web F. 2002 - IVA Por Actividad Manual del Usuario Versión 1.0.0 Índice 1. Introducción 4 1.1. Propósito del Documento 4 1.2. Alcance del Documento 4 1.3.
[TÍTULO DEL DOCUMENTO]
![[TÍTULO DEL DOCUMENTO] [TÍTULO DEL DOCUMENTO]](/thumbs/74/70448664.jpg) [TÍTULO DEL DOCUMENTO] [Subtítulo del documento] Inscripción de Proveedores Los proveedores deben registrarse en el portal para poder operar en el COMPR.AR. Se recomienda ingresar a través del explorador
[TÍTULO DEL DOCUMENTO] [Subtítulo del documento] Inscripción de Proveedores Los proveedores deben registrarse en el portal para poder operar en el COMPR.AR. Se recomienda ingresar a través del explorador
Manual Portal Abogados SECLO
 Manual Portal Abogados SECLO Versión 7.0.0.0 2 Tabla de contenido FUNCIONALIDADES DEL SISTEMA... 3 INTRODUCCIÓN... 4 Acceso al Portal de Abogado... 5 Novedades... 6 Avisos... 7 Modificar datos personales...
Manual Portal Abogados SECLO Versión 7.0.0.0 2 Tabla de contenido FUNCIONALIDADES DEL SISTEMA... 3 INTRODUCCIÓN... 4 Acceso al Portal de Abogado... 5 Novedades... 6 Avisos... 7 Modificar datos personales...
Guía para contribuyentes AUTORIZACIONES DE PREIMPRESOS Y ESTABLECIMIENTOS GRÁFICOS
 Guía para contribuyentes AUTORIZACIONES DE PREIMPRESOS Y ESTABLECIMIENTOS GRÁFICOS Autorizaciones de preimpresos y establecimientos gráficos P á g i n a 1 25 Tabla de Contenido INTRODUCCIÓN... 3 DEFINICIONES
Guía para contribuyentes AUTORIZACIONES DE PREIMPRESOS Y ESTABLECIMIENTOS GRÁFICOS Autorizaciones de preimpresos y establecimientos gráficos P á g i n a 1 25 Tabla de Contenido INTRODUCCIÓN... 3 DEFINICIONES
Dirección de Gestión Técnica Dirección General de Aduanas
 MANUAL DE USUARIO REGISTRO DE CONDUCTORES EN LA BASE DE DATOS REGIONAL DE (Transportistas Internacionales Terrestres) Versión 1 Dirección de Gestión Técnica Dirección General de Aduanas 2015 Pág: 2/22
MANUAL DE USUARIO REGISTRO DE CONDUCTORES EN LA BASE DE DATOS REGIONAL DE (Transportistas Internacionales Terrestres) Versión 1 Dirección de Gestión Técnica Dirección General de Aduanas 2015 Pág: 2/22
Monotributo - recategorización y factura electrónica Hermida, Florencia
 Monotributo - recategorización y factura electrónica Hermida, Florencia Estimado lector, el texto que se presenta a continuación pretende ser de guía en el proceso de seguimiento de la actividad de los
Monotributo - recategorización y factura electrónica Hermida, Florencia Estimado lector, el texto que se presenta a continuación pretende ser de guía en el proceso de seguimiento de la actividad de los
CONFECCIÓN DEL FORMULARIO 572 WEB PASO A PASO
 PASO 1- Ingrese a la página Web de AFIP (www.afip.gob.ar), seleccione ACCESO CON CLAVE FISCAL, Ingrese su CUIT/CUIL/CDI y Clave Fiscal y seleccione INGRESAR PASO 2- Seleccione el servicio SiRADIG - Trabajador
PASO 1- Ingrese a la página Web de AFIP (www.afip.gob.ar), seleccione ACCESO CON CLAVE FISCAL, Ingrese su CUIT/CUIL/CDI y Clave Fiscal y seleccione INGRESAR PASO 2- Seleccione el servicio SiRADIG - Trabajador
SERVICIOS CON CLAVE FISCAL
 AFIP SERVICIOS CON CLAVE FISCAL Mis Aplicaciones Web F. 1262 - Gestión de Relaciones y Autorizaciones Manual del Usuario Versión 1.0.0 Índice 1. Introducción 3 1.1. Propósito del Documento 3 1.2. Alcance
AFIP SERVICIOS CON CLAVE FISCAL Mis Aplicaciones Web F. 1262 - Gestión de Relaciones y Autorizaciones Manual del Usuario Versión 1.0.0 Índice 1. Introducción 3 1.1. Propósito del Documento 3 1.2. Alcance
ExtraRed. Sancor Seguros. Instructivo Ingreso de Solicitudes. Transporte Carretero Internacional
 ExtraRed CEIBO Instructivo Ingreso de Solicitudes Transporte Carretero Internacional Sancor Seguros Página 1 Impreso el Lunes, 20 de Abril de 2009 Ingreso a la Herramienta Para acceder el nuevo módulo
ExtraRed CEIBO Instructivo Ingreso de Solicitudes Transporte Carretero Internacional Sancor Seguros Página 1 Impreso el Lunes, 20 de Abril de 2009 Ingreso a la Herramienta Para acceder el nuevo módulo
Subdirección de Fiscalización Departamento de Sistemas de Fiscalización MANUAL SISTEMA SOLICITUD DEVOLUCIONES DE IVA POR CAMBIO DE SUJETO
 MANUAL SISTEMA SOLICITUD DEVOLUCIONES DE IVA POR CAMBIO DE SUJETO Marzo, 2016 INDICE 1. INGRESO AL SISTEMA DESDE INTERNET... 3 2. INGRESO DE UNA DECLARACIÓN JURADA DE CAMBIO DE SUJETO... 6 2.1. Enviar
MANUAL SISTEMA SOLICITUD DEVOLUCIONES DE IVA POR CAMBIO DE SUJETO Marzo, 2016 INDICE 1. INGRESO AL SISTEMA DESDE INTERNET... 3 2. INGRESO DE UNA DECLARACIÓN JURADA DE CAMBIO DE SUJETO... 6 2.1. Enviar
SISTEMA DE GESTION TRIBUTARIA Aplicativo Dracma - Instructivo del Contribuyente Régimen Simplificado
 SISTEMA DE GESTION TRIBUTARIA Aplicativo Dracma - Instructivo del Contribuyente Régimen Simplificado Abreviaturas, definiciones: DJ: DDJJ: Declaración Jurada. CUIT: Clave Única de Identificación Tributaria
SISTEMA DE GESTION TRIBUTARIA Aplicativo Dracma - Instructivo del Contribuyente Régimen Simplificado Abreviaturas, definiciones: DJ: DDJJ: Declaración Jurada. CUIT: Clave Única de Identificación Tributaria
A) Beneficio de Bloqueo Fiscal (art. 85 Ley ) (solicitud hasta el ).
 Ciudad de Buenos Aires, 14 de Octubre de 2016 Circular I 813. Beneficio de Bloqueo Fiscal (declaración jurada de confirmación de datos) y Beneficio para Contribuyentes Cumplidores. Ley 27260 art. 85, y
Ciudad de Buenos Aires, 14 de Octubre de 2016 Circular I 813. Beneficio de Bloqueo Fiscal (declaración jurada de confirmación de datos) y Beneficio para Contribuyentes Cumplidores. Ley 27260 art. 85, y
CUÁNDO HAY QUE RECATEGORIZARSE?
 Como Monotributista tiene la obligación de encontrarse correctamente categorizado en el régimen. A tal efecto deberá: Tener incorporado a su Clave Fiscal el servicio denominado Sistema Registral. Conocer
Como Monotributista tiene la obligación de encontrarse correctamente categorizado en el régimen. A tal efecto deberá: Tener incorporado a su Clave Fiscal el servicio denominado Sistema Registral. Conocer
Colegio de Escribanos de la Provincia de Buenos Aires
 Colegio de Escribanos de la Provincia de Buenos Aires Registros Especiales Sistema WEB para Gestión de Minutas de Autoprotección Manual de Usuario Junio 2012 Dirección de Informática Página 1 de 20 Ingreso
Colegio de Escribanos de la Provincia de Buenos Aires Registros Especiales Sistema WEB para Gestión de Minutas de Autoprotección Manual de Usuario Junio 2012 Dirección de Informática Página 1 de 20 Ingreso
SICAM: Herramientas Básicas para la Liquidación
 : 2ºParte -INICIO Paso a Paso - Practica www.rcestudiocontable.com.ar Paso 1 Ingrese en la página Web de AFIP ( www.afip.gov.ar), en acceso con clave fiscal. Paso 1 Ingrese su número de CUIT/CUIL/CDI y
: 2ºParte -INICIO Paso a Paso - Practica www.rcestudiocontable.com.ar Paso 1 Ingrese en la página Web de AFIP ( www.afip.gov.ar), en acceso con clave fiscal. Paso 1 Ingrese su número de CUIT/CUIL/CDI y
Ref.: Condición Impositiva. Impuesto al Valor Agregado: Responsable Inscripto. Impuesto sobre los Ingresos Brutos: Convenio Multilateral
 Señores: Clientes / Proveedores Presente De mi consideración: Ref.: Condición Impositiva Bodega Loma de la Lata S.A CUIT: 30-71056328-0 IIBB: 30-71056328-0 Jurisdicción Sede 901 distintos impuestos: Por
Señores: Clientes / Proveedores Presente De mi consideración: Ref.: Condición Impositiva Bodega Loma de la Lata S.A CUIT: 30-71056328-0 IIBB: 30-71056328-0 Jurisdicción Sede 901 distintos impuestos: Por
PyMEs: Cómo solicito la categorización MIPyME y los beneficios fiscales?
 PyMEs: Cómo solicito la categorización MIPyME y los beneficios fiscales? Tené en cuenta que para solicitar la categorización y los beneficios fiscales deberás: Tener CUIT con estado administrativo Activo.
PyMEs: Cómo solicito la categorización MIPyME y los beneficios fiscales? Tené en cuenta que para solicitar la categorización y los beneficios fiscales deberás: Tener CUIT con estado administrativo Activo.
Instructivo para boletas de depósito con código de barras vía web
 Instructivo para boletas de depósito con código de barras vía web Al ingresar al link de boletas de depósito dentro de la página web de Uoetsylra se accede a una pantalla similar a la siguiente: Si la
Instructivo para boletas de depósito con código de barras vía web Al ingresar al link de boletas de depósito dentro de la página web de Uoetsylra se accede a una pantalla similar a la siguiente: Si la
INACAP Instituto Argentino de Capacitación Profesional y Tecnológica para el Comercio
 INACAP Instituto Argentino de Capacitación Profesional y Tecnológica para el Comercio Manual de la aplicación web para la emisión de boletas de pagos. Contenido Acceso a la Aplicación... 2 Ingreso al Sistema
INACAP Instituto Argentino de Capacitación Profesional y Tecnológica para el Comercio Manual de la aplicación web para la emisión de boletas de pagos. Contenido Acceso a la Aplicación... 2 Ingreso al Sistema
INSTRUCTIVO PARA LA REGISTRACION DE OPERACIONES. FORMULARIOS C1116-B o C
 INSTRUCTIVO PARA LA REGISTRACION DE OPERACIONES FORMULARIOS C1116-B o C ADMINISTRACION FEDERAL DE INGRESOS PUBLICOS RESOLUCION GENERAL 2596 PASO 1: Ingresar desde plataforma SIAP al programa denominado
INSTRUCTIVO PARA LA REGISTRACION DE OPERACIONES FORMULARIOS C1116-B o C ADMINISTRACION FEDERAL DE INGRESOS PUBLICOS RESOLUCION GENERAL 2596 PASO 1: Ingresar desde plataforma SIAP al programa denominado
MANUAL DE SACFI USUARIO IMPRENTA
 Autorización de Comprobantes Fiscales MANUAL DE SACFI USUARIO IMPRENTA I. INTRODUCCIÓN... 2 II. DETALLE DE COMPROBANTE FISCALES... 3 III. AUTORIZACIÓN DE IMPRENTA... 4 3.1 PROCESO... 5 3.1.1 GENERAR SOLICITUD
Autorización de Comprobantes Fiscales MANUAL DE SACFI USUARIO IMPRENTA I. INTRODUCCIÓN... 2 II. DETALLE DE COMPROBANTE FISCALES... 3 III. AUTORIZACIÓN DE IMPRENTA... 4 3.1 PROCESO... 5 3.1.1 GENERAR SOLICITUD
Recategorización Monotributo. Cómo me recategorizo?
 Recategorización Monotributo Cómo me recategorizo? Como Monotributista tenés la obligación de encontrarte correctamente categorizado en el régimen. A tal efecto deberás: Tener incorporado a tu Clave Fiscal
Recategorización Monotributo Cómo me recategorizo? Como Monotributista tenés la obligación de encontrarte correctamente categorizado en el régimen. A tal efecto deberás: Tener incorporado a tu Clave Fiscal
Secretaría Administrativa
 Secretaría Administrativa San Martín, 26 Agosto de 2016 Estimado Agente: Se informa que por aplicación de Ley Nº 27.260 y la Resolución General AFIP Nº 3919/2016 Ud. cuenta con alguno de estos beneficios:
Secretaría Administrativa San Martín, 26 Agosto de 2016 Estimado Agente: Se informa que por aplicación de Ley Nº 27.260 y la Resolución General AFIP Nº 3919/2016 Ud. cuenta con alguno de estos beneficios:
BANCA ELECTRÓNICA PARA EMPRESAS GUÍA DE APLICACIONES / SISTEMAS PARA CLIENTES USUARIO FINAL PAGOS AFIP
 GUÍA DE APLICACIONES / SISTEMAS PARA CLIENTES PAGOS AFIP Pagos AFIP Página 2 de 44 1 Objetivo...3 2 Consideraciones Generales...3 3 Pagos AFIP...4 3.1 Cargar Pagos...4 3.1.1 Volantes de pago generados
GUÍA DE APLICACIONES / SISTEMAS PARA CLIENTES PAGOS AFIP Pagos AFIP Página 2 de 44 1 Objetivo...3 2 Consideraciones Generales...3 3 Pagos AFIP...4 3.1 Cargar Pagos...4 3.1.1 Volantes de pago generados
INSTRUCTIVO PARA LA REGISTRACION DE LIQUIDACION PRIMARIA DE GRANOS
 INSTRUCTIVO PARA LA REGISTRACION DE LIQUIDACION PRIMARIA DE GRANOS RESOLUCION GENERAL 2596 - AFIP PASO 1: Ingresar desde plataforma SIAP al programa denominado Registración de Operaciones de Granos F1116
INSTRUCTIVO PARA LA REGISTRACION DE LIQUIDACION PRIMARIA DE GRANOS RESOLUCION GENERAL 2596 - AFIP PASO 1: Ingresar desde plataforma SIAP al programa denominado Registración de Operaciones de Granos F1116
INGRESOS BRUTOS CABA - PRESENTACIÓN DE DECLARACIÓN JURADA ANUAL, CORRESPONDIENTE AL PERÍODO FISCAL 2010
 INGRESOS BRUTOS CABA - PRESENTACIÓN DE DECLARACIÓN JURADA ANUAL, CORRESPONDIENTE AL PERÍODO FISCAL 2010 Mediante la publicación en el Boletín Oficial de la Resolución Dir. Gral. Rentas Ciudad de Buenos
INGRESOS BRUTOS CABA - PRESENTACIÓN DE DECLARACIÓN JURADA ANUAL, CORRESPONDIENTE AL PERÍODO FISCAL 2010 Mediante la publicación en el Boletín Oficial de la Resolución Dir. Gral. Rentas Ciudad de Buenos
SERVICIOS CON CLAVE FISCAL. F. 504/A - Impuesto sobre Gas Natural Comprimido
 AFIP SERVICIOS CON CLAVE FISCAL Mis Aplicaciones Web F. 504/A - Impuesto sobre Gas Natural Comprimido Manual del Usuario Versión 1.0.0 Índice 1. Introducción 3 1.1. Propósito del Documento 3 1.2. Alcance
AFIP SERVICIOS CON CLAVE FISCAL Mis Aplicaciones Web F. 504/A - Impuesto sobre Gas Natural Comprimido Manual del Usuario Versión 1.0.0 Índice 1. Introducción 3 1.1. Propósito del Documento 3 1.2. Alcance
CIRCULAR Nº 03/10 PROGRAMA NORMAS Y PROCEDIMIENTOS
 Salta, 18 de marzo de 2.010 CIRCULAR Nº 03/10 PROGRAMA NORMAS Y PROCEDIMIENTOS AREA: PREVISIONAL TEMA: Régimen de Retención para el ingreso de las Contribuciones Patronales con destino a la Seguridad Social
Salta, 18 de marzo de 2.010 CIRCULAR Nº 03/10 PROGRAMA NORMAS Y PROCEDIMIENTOS AREA: PREVISIONAL TEMA: Régimen de Retención para el ingreso de las Contribuciones Patronales con destino a la Seguridad Social
