Manual de Usuario F22. Dispositivo de Control de Acceso con Wi-Fi Versión: 1.0
|
|
|
- Vicente Araya Montero
- hace 5 años
- Vistas:
Transcripción
1 Manual de Usuario F22 Dispositivo de Control de Acceso con Wi-Fi Versión: 1.0
2 Acerca de este manual Este manual presenta las operaciones de las interfaces de usuario y funciones del menú del dispositivo de control de acceso con Wifi y pantalla TFT de 2.4 pulgadas. Las imágenes usadas en este manual pueden no ser completamente consistentes con las del producto adquirido. Prevalecerán las imágenes del producto real. Las funciones marcadas con no están disponibles en todos los dispositivos. Manual de Usuario
3 contenido 1. Notas de Guía Método para colocar la huella digital Métodos de Verificación Verificación de Huellas Digitales 1:N Verificación de Huellas Digitales 1: Verificación con contraseña Verificación con Tarjeta Interfaz Inicial Menú Principal Fecha/Hora Horario de Verano Usuarios Agregar Usuario Configuración de Control de Acceso Buscar Usuario Editar Usuario Eliminar Usuario Estilo de Pantalla Privilegios de Usuarios Habilitar Privilegios de Usuario Asignación de Permisos Ajustes de Comunicación Configuración de Ethernet Ajustes de Comunicación Serial Conexión a PC Configuración de Red Inalámbrica ADMS Ajustes Wiegand Entrada Wiegand Salida Wiegand Control de Acceso Opciones de Control de Acceso Ajustes de Horarios Ajustes de Días Festivos Ajustes de Grupos de Acceso Configurar Día Festivo para un grupo de acceso Ajustes de Verificación Multi-Usuario Ajustes Anti-Passback Ajustes de Opciones de Coacción Configuración de la tecla de Coacción F22 F21
4 8. Configuraciones de Sistema Ajustes de Asistencias Ajustes de Huella Digital Restablecer Valores de Fábrica Actualización por USB Configuraciones de Personalización Ajustes de Interfaz de Usuario Ajustes de Voz Ajustes de Timbre Ajustes de Estados de Asistencia Asignación de Teclas de Atajo Gestión de Datos Borrar Datos Respaldo de Datos Restauración de Datos Gestión USB Descargar en USB Cargar desde USB Ajustes de Opciones de Descarga Búsqueda de Registros Ajustes de Impresión Ajustes de Impresión de Campos de Datos Ajustes de Opciones de Impresión Pruebas Información del Sistema Resolución de Problemas Anexos Especificaciones Introducción a Wiegand Procedimiento para Cargar Imágenes Función de Impresión Declaración de Derechos Humanos y de Privacidad Descripción de Uso amigable con el Medio Ambiente Manual de Usuario
5 1. Notas de Guía 1.1 Método para colocar la huella digital. Se recomienda utilizar el dedo índice, dedo medio o el anular; evitar el uso del pulgar o el dedo meñique. 1. Forma correcta de colocar la huella digital: Presione el dedo horizontalmente en el sensor de huellas digitales; el centro de la huella digital se debe colocar en el centro del sensor. 2. Formas incorrectas de colocar la huella digital: Vertical A los lados Inclinado Demasiado abajo Nota: Utilice el método correcto para colocar las huellas digitales para el registro y la verificación. Nuestra empresa no asume la responsabilidad por el mal desempeño de la verificación causado por la operación incorrecta del usuario. Los derechos a la interpretación final y modificación están reservados. F22 1
6 1.2 Modos de Verificación Verificación de Huellas Digitales 1:N En el método de verificación de huellas digitales 1:N, una huella digital es obtenida por el sensor y se verifica con todas las huellas digitales almacenadas en el dispositivo. Nota: Utilice la forma correcta de colocar la huella digital en el sensor (para obtener instrucciones detalladas, consulte 1.1 Método para colocar la huella digital). Verificación Exitosa Observaciones: Cuando el dispositivo muestra por favor coloque el dedo de nuevo, coloque de nuevo su dedo en el sensor de huellas digitales Verificación de Huellas Digitales 1:1 Verificación Fallida En el método de verificación de huellas digitales 1:1, la huella digital es obtenida por el sensor y se verifica con la huella digital correspondiente al ID de usuario introducido previamente. Favor de usar este método de verificación cuando sea difícil reconocer la huella en el método 1:N. Introdusca el ID del usuario y presione [M/OK] Presione para elegir Huella y pulse [M/OK] Después coloque el dedo sobre el sensor 2 Manual de Usuario
7 Verificación Exitosa Verificación Fallida Observaciones: 1. Introduzca el ID de Usuario y presione [M/OK]. Si se muestra el mensaje ID de Usuario Incorrecto! esto significa que el ID de usuario no existe. 2. Cuando el dispositivo muestra por favor coloque el dedo de nuevo, coloque de nuevo su dedo en el sensor de huellas digitales. Si la verificación falla aún después de 3 intentos, saldrá a la interfaz inicial Verificación con contraseña En este método de verificación, la contraseña introducida se verifica con la contraseña del ID de usuario. Introdusca el ID del usuario y presione [M/OK] Selecciones Contraseña y presione [M/OK] Introduzca la contraseña Verificación Exitosa Verificación Fallida F22 3
8 Observaciones: Si se muestra el mensaje Contraseña Incorrecta, por favor introduzca la contraseña de nuevo. Si la verificación falla aún después de 3 intentos, saldrá a la interfaz inicial Verificación con Tarjeta Observaciones: La función de tarjeta es opcional, sólo los productos con un módulo de tarjetas integrado están equipados con la función de verificación con tarjeta. Por favor, póngase en contacto con nuestro soporte técnico según sea necesario. 1. Deslice la tarjeta por encima del lector de tarjetas (la tarjeta ya debe estar registrada) 2. Verificación exitosa 3. Verificación fallida Deslice la tarjeta por encima del lector de tarjetas (la tarjeta ya debe de estar registrada) Verificación Exitosa Verificación Fallida 1.3 Interfaz Inicial Cuando el dispositivo está encendido, la interfaz inicial se muestra como a continuación: Señal de Alarma Señal de Conexión Wi-Fi Fecha y Hora Señal de Conexión ADMS Señal de Conexión de Red Reloj Estado de Asistencia 4 Manual de Usuario
9 2. Menú principal Cuando el dispositivo está en modo de espera, presione [M/OK] para entrar al menú principal. Gest. De Usuarios: Usted puede administrar la información de los usuarios registrados incluyendo ID de usuario, nombre, privilegios, huella digital, tarjeta (las tarjetas ID y MiFare son opcionales), contraseña y privilegios de control de acceso. Privilegios: Aquí puede asignar los privilegios de cada usuario de acceder a los menús y cambiar configuraciones. Comunicación: Establecer los parámetros relacionados con la comunicación entre el dispositivo y la PC, incluyendo parámetros de Ethernet como la dirección IP, comunicación Serial, conexión a PC, red inalámbrica, así como ajustes ADMS y Wiegand. Sistema: Para ajustar los parámetros relacionados del sistema y actualizar el firmware, incluyendo ajuste de fecha y hora, los parámetros de huellas digitales y restablecimiento a la configuración de fábrica. Personalizar: Esto incluye la visualización de la interfaz, el sonido, timbre, modo de estado de asistencia y configuración de las teclas de atajo. Gestor de Datos: Borra los registros de acceso, borrar todos los datos, borrar privilegio de administrador, elimine los protectores de pantalla, etc. Control de Acceso: Para ajustar los parámetros de la cerradura. Gestión USB: Para transferir datos tales como datos de usuario y los registros de acceso desde la unidad USB al software de apoyo u otros dispositivos. Búsqueda de Asistencia: Para buscar los registros almacenados en el dispositivo después de las verificaciones exitosas. Imprimir : Para establecer las funciones e información de impresión (si la impresora está conectada al dispositivo). Pruebas: Para probar de forma automática funciones diferentes módulos, incluyendo la pantalla LCD, voz, teclado, sensor de huellas digitales, la cámara y el reloj de tiempo real. Información del Sistema: Para comprobar la capacidad, información y firmware actual del dispositivo. F22 5
10 3. Fecha/Hora En la interfaz inicial, pulse [M/OK] > Sistema> Fecha y Hora para entrar en la Interfaz de configuración de la fecha / hora. Se incluye el establecimiento de la fecha, hora, reloj de 24 horas, formato de fecha y el horario de verano. Al restablecer la configuración de fábrica, el formato de fecha puede ser restaurado (AAAA-MM-DD). Observaciones: Al restablecer la configuración de fábrica, no se restaurará la fecha / hora del dispositivo (si la fecha / hora se ajusta a 18:30 el 1 de enero de 2020, después de restablecer los ajustes, la fecha / hora se mantendrá en 18: 30 de 1 de enero, 2020). 3.1 Horario de Verano El Horario de Verano, que también llamado DST, es un sistema de ajuste de la hora local con el fin de ahorrar energía. El tiempo que se adopta durante las fechas establecidas se llama Horario de Verano. Por lo general, se adelanta una hora en el verano. Esto permite a los usuarios dormir o levantarse más temprano, y también reduce la iluminación del dispositivo para ahorrar energía. En otoño, el tiempo se reanudará el tiempo estándar. Las regulaciones son diferentes en distintos países. En la actualidad, cerca de 110 países adoptan el horario de verano. Para satisfacer la demanda del horario de verano, una opción especial puede personalizarse. Adelante el tiempo una hora a las XX (hora) XX (día) XX (mes), y retroceda el tiempo una hora a XX (hora) XX (día) XX (mes). Presione [M/OK] > Sistema> Fecha y Hora> Horario de Verano, a continuación, pulse [M/OK] para activar el Horario de Verano 6 Manual de Usuario
11 Modo de Horario de Verano: Elija el modo del horario de verano. Puede elegir entre el modo por fecha/hora o el modo por semana/día. Configuración del Horario de Verano: Ajuste la fecha/hora o la semana/día del horario de verano de acuerdo al modo seleccionado. Cómo establecer el horario de verano? Por ejemplo, adelantar el reloj una hora a las 08:00 el 1 de abril y retrasar una hora a las 08:00 el 1 de octubre (el sistema vuelve a la hora original). Por el modo de fecha / hora: Por el modo de semana / día: Observaciones: 1. Si el mes en que se inicia el horario de verano es posterior al mes en que termina, el horario de verano se extiende por dos años diferentes. Por ejemplo, la hora de inicio del horario de verano es las 4:00 y la hora de finalización es a las 4: Supongamos que el modo de semana/día fue seleccionado en [Modo de Horario de Verano] y el horario de verano comienza desde el domingo de la sexta semana de septiembre de De acuerdo con el calendario, septiembre de 2014 no tiene seis semanas sino 5. En este caso, en 2014, el horario de verano comienza en el punto de tiempo correspondiente del último domingo de septiembre. F22 7
12 3. Supongamos que el horario de verano se inicia desde el lunes de la primera semana de septiembre de De acuerdo con el calendario, la primera semana de septiembre de 2015 no tiene lunes. En este caso, el horario de verano se inicia desde el primer lunes de septiembre de Gestión de Usuarios 4.1 Agregar Usuario Aquí puede registrar un usuario nuevo incluyendo a un administrador o a un usuario normal. En la interfaz inicial, pulse [M/OK] > Gest. De usuarios > Nuevo Usuario. Los ajustes incluyen establecer el ID de usuario, nombre, elegir los privilegios de usuario, registro de huellas digitales y número de tarjeta (Tarjetas ID y Mifare son opcionales), el establecimiento de contraseña y de privilegios de control de acceso. Añadir Administrador: Elija Administrador en [Privilegios de usuario], quién está autorizado para operar todas las funciones en el menú. Como se muestra a continuación, el usuario con el ID de usuario 1 es un administrador. 8 Manual de Usuario
13 Agregar un Usuario Normal: Elija Usuario Normal en [Privilegios de usuario]. Cuando ya se estableció un administrador, los usuarios normales sólo pueden utilizar huella digital, contraseña o tarjeta para la verificación; cuando el administrador aún no está establecido, los usuarios normales pueden controlar todas las funciones en el menú. Contraseña: Se aceptan contraseñas de 1 a 8 dígitos. Observaciones: 1. El dispositivo asigna automáticamente los ID de usuario en secuencia, pero el usuario puede configurarlo manualmente. 2. El dispositivo es compatible con IDs de usuarios de 1 a 9 dígitos. 4.2 Configuración de Control de Acceso La opción de Control de Acceso de los usuarios se usa para configurar el acceso a la puerta, dirigido a todos, incluyendo ajustes de grupos de acceso, método de verificación, horarios válidos para acceder y la configuración de las huellas digitales de coacción. Grupo de acceso: Para asignar los usuarios a diferentes grupos de control de acceso para su gestión. Los nuevos usuarios pertenecen a Grupo 1 en la configuración por defecto, que pueden ser reasignados a otros grupos. Modo de Verificación: El usuario puede elegir entre el modo de verificación del grupo o individual. Si la verificación individual es escogida, los métodos de verificación utilizado por otros miembros del grupo no se verán afectados. Tipo de Verificación Individual: Se incluye contraseña / huella digital / tarjeta, sólo huella digital, sólo ID de usuario, contraseña, sólo tarjeta, huella digital / contraseña / tarjeta, tarjeta / contraseña, ID de usuario y huella dactilar, huella digital y contraseña, huella digital y tarjeta, huella digital y contraseña & tarjeta, contraseña & tarjeta, ID de usuario y contraseña y huella digital, huella digital y (tarjeta / ID de usuario). F22 9
14 Observaciones: El modo de verificación individual tiene prioridad sobre el modo de verificación grupal. Huellas digitales de coacción: El usuario puede elegir una o más huellas digitales registradas como huellas de coacción. Cuando se verifica con esa huella digital, se activará la alarma de coacción. Ejemplo: Entre las huellas digitales registradas (6, 7, 8), elija la 8º como la huella digital de coacción. Usar horario de grupo: 1. Cuando esta función esta activada, el usuario utiliza el horario establecido en su grupo. 2. Cuando esta función esta desactivada, el usuario necesita establecer un horario personal (no se usa el horario de grupo). Esto no afectará el horario de acceso de los otros miembros del grupo. Observaciones: Cada usuario puede establecer hasta un máximo de 3 horarios. 4.3 Buscar Usuario Introduzca la ID de usuario en la Lista de Usuarios para buscar un usuario. 10 Manual de Usuario
15 En la Interfaz, presione [M/OK] > Gest. De usuarios >Todos los Usuarios para entrar en la Interfaz de Todos los Usuario. Introduzca el ID de usuario en y aparecerá el usuario correspondiente, Como se muestra en la figura anterior, busque al usuario con el ID de usuario Editar Usuario Después de elegir un usuario a través de 4.3 Buscar Usuarios, presione [M/OK] y seleccione [Editar] para entrar en la interfaz de edición de usuario. O desde la interfaz inicial presione [M/OK] > Gest. De usuarios > Todos los usuarios > Buscar un usuario> Presione [M/OK] > Editar para entrar en la interfaz de edición de usuario. Los pasos para editar un usuario son los mismos que para agregar un usuario, pero el ID de usuario no se puede editar. 4.5 Eliminar Usuario Después de elegir un usuario a través de 4.3 Buscar Usuarios, presione [M/OK] y seleccione [Borrar] para entrar en la interfaz de eliminación de usuario. O desde la interfaz inicial presione [M/OK] > Gest. De usuarios > Todos los usuarios > Buscar un usuario > Borrar para entrar en la interfaz de eliminación de usuario. Nota: 1. Sólo cuando el usuario haya registrado huella digital, contraseña o tarjeta, se mostrará elemento en la lista para su eliminación. 2. La función de tarjeta es opcional. F22 11
16 4.6 Estilo de Pantalla En la interfaz inicial, presione [M/OK] > Gestión de usuarios > Estilo de pantalla para entrar en la interfaz de configuración de Estilo de Pantalla. A continuación, se muestran los diferentes estilos de pantalla. Línea Simple Línea Múltiple Línea Mixta 5. Privilegios de Usuario Se configuran los permisos de operación del menú que puede tener un usuario (se pueden configurar un máximo de 3 perfiles de privilegios). Cuando los Privilegios de Usuarios estás habilitados, en [Usuarios]> [Nuevo Usuario] > [Privilegios], puede asignar los privilegios adecuados a cada usuario. Privilegios: El Administrador tiene que asignar diferentes permisos a los nuevos usuarios. Para evitar tener que establecer permisos para cada usuario uno por uno, usted puede establecer perfiles de privilegios para categorizar diferentes niveles de permisos durante la gestión de usuarios. 12 Manual de Usuario
17 5.1 Habilitar Función de Usuario En la interfaz inicial, pulse [M/OK] > Privilegios > Privilegio de Usuario 1 (2/3)> Activar Privilegio, presione [M/OK] para activar el privilegio. Después de activar privilegios, puede asignar estos privilegios en [Usuarios]> [Nuevo usuario]> [Privilegios de Usuario]. Observaciones Se requiere de al menos un administrador registrado para activar los privilegios de usuario. 5.2 Asignación de Permisos En la interfaz inicial, presione [M/OK] > Privilegios > Privilegio de Usuario1 (2/3)> Definir Privilegios para entrar en la interfaz de asignación de Privilegio de Usuario 1 (2/3). Presione [M/OK] para seleccionar o cancelar el privilegio de acceder a cada menú para Privilegio de Usuario 1 (2/3). F22 13
18 6. Ajustes de Comunicación 6.1 Ajustes de la Red Ethernet En la interfaz inicial, presione [M/OK]> Comunicación > Ethernet para entrar en la interfaz de Configuración de Ethernet. Los parámetros siguientes son los valores predeterminados de fábrica, por favor, ajuste de acuerdo a la situación real de la red. Dirección IP: Máscara de Subred: Puerta de enlace: DNS: Puerto de comunicación TCP: 4370 DHCP: Protocolo de Configuración Dinámica de Host (por sus siglas en inglés). Es utilizado para asignar direcciones IP dinámicas a clientes en una red a través de un servidor. Si el DHCP está activado, la dirección IP no puede ajustarse manualmente. Visualización en la barra de estado: Para establecer si se muestra el ícono de red en la barra de estado. 6.2 Ajustes de Comunicación Serial - Encendido/Apagado de la función RS485 Presione [M/OK] para entrar al Menú Principal y seleccione Comunicación Presiona la tecla para seleccionar Comunicación Serial y presione [M/OK]. Presione [M/OK] para acceder a puerto serial. 14 Manual de Usuario
19 Presione para seleccionar RS485(PC). Finalizar - Encendido / Apagado de la función RS232 Presione [M/OK] para entrar al Menú Principal y seleccione Comunicación Presiona la tecla para seleccionar Comunicación Serial y presione [M/OK]. Presione [M/OK] para acceder a puerto serial. Presione para seleccionar RS232(PC). Finalizar F22 15
20 Observaciones: 1. Las funciones de comunicación RS485 y RS232 no pueden usarse al mismo tiempo. 2. Cuando se elige la Función de Impresión y el dispositivo se reinicia, es posible configurar parámetros de impresión en el submenú Imprimir. Para más detalles de la función de impresión, consulte la sección 17.4 Función de Impresión - Ajustes de Velocidad de Baudios En la interfaz inicial, presione [M/OK] > Comunicación > Comunicación Serial > Velocidad de Baudios para entrar en la interfaz de Velocidad de Baudios. Velocidad de Baudios: La velocidad de comunicación con la PC; hay 4 velocidades: (por defecto), 57600, y Entre más alta la velocidad de baudios, es más rápida la comunicación, pero también es menos estable. En general, una velocidad alta puede usarse cuando la distancia de comunicación es corta; cuando la distancia es muy larga, elegir una velocidad más baja da más estabilidad. 6.3 Conexión a PC - Configuración de Clave de Comunicación Para mejorar la seguridad de los datos, una Clave de Comunicación entre el dispositivo y el PC necesita ser establecida. Si una Clave de Comunicación se establece en el dispositivo, la contraseña de conexión se debe introducir cuando el dispositivo se conecte al software de PC, de forma que el dispositivo y el software puedan comunicarse. 16 Manual de Usuario
21 En la Interfaz inicial, presione [M/OK] > Comunicación > Conexión a PC > Clave de Comunicación. Clave de Comunicación: La contraseña por defecto es 0 (no hay clave). La Clave de Comunicación puede tener de 1 a 6 dígitos y oscilar entre 0 ~ Configuración del ID del Dispositivo. Si el método de comunicación es RS232 / RS485, se requiere introducir el ID del Dispositivo en la interfaz de comunicación con el software. En la interfaz inicial, presione [M/OK] > Comunicación > Conexión a PC> ID del Dispositivo. ID del Dispositivo: Número de identificación del dispositivo, que oscila entre 1 ~ Configuración de Red Inalámbrica La red inalámbrica también puede ser llamada WIFI. El módulo WIFI viene integrado dentro del dispositivo y provee un entorno de red inalámbrica para lograr la transmisión de datos de forma inalámbrica. - Conexión WIFI Presione [M/OK] para entrar al Menú Principal y seleccione Comunicación Presiona la tecla para seleccionar Red Inalámbrica y presione [M/OK]. Presione [M/OK] para activar el Wi-Fi, el dispositivo busca una red automáticamente F22 17
22 Seleccione una red Wi-Fi disponible, presione [M/OK] para entrar a la interfaz de introducir contraseña. Conectando... Finalizar Cuando el dispositivo se haya conectado exitosamente a la red WIFI, la interfaz inicial mostrará el logo - Agregar Red WIFI Usted puede agregar manualmente la red wifi cuando la red wifi a la que desea conectarse no aparece en la lista. Presiona la tecla para seleccionar Agregar Red Wi-Fi y presione [M/OK]. Introduzca los parámetros relevantes (la red agregada debe existir). Observaciones: Después de agregar una red WIFI manualmente, para encontrar los elementos agregados a la lista WIFI, para el método de conexión, favor de consultar Conexión Wi-Fi. 18 Manual de Usuario
23 - Avanzado Presiona la tecla para seleccionar Avanzado y presione [M/OK]. Introduzca los parámetros relevantes. DHCP: Protocolo de Configuración Dinámica de Host (por sus siglas en inglés). Es utilizado para asignar direcciones IP dinámicas a clientes en una red a través de un servidor. Si el DHCP está activado, la dirección IP no puede ajustarse manualmente. Dirección IP: Máscara de Subred: Puerta de enlace: Configuración ADMS Observaciones: No todos los equipos cuentan con la función ADMS. Ajustes utilizados para la conexión con el servidor ADMS, como la dirección IP, configuración del puerto, y si se debe habilitar el servidor proxy, etc. En la Interfaz inicial, presione [M/OK] > Comunicación > ADMS para entrar a la interfaz de configuración del servidor ADMS. Cuando el servidor web está conectado correctamente, la interfaz principal mostrará el logo F22 19
24 Habilitar nombre de Dominio: Cuando se activa esta función, el nombre de dominio en forma se usará, por ejemplo Donde XXX denota el nombre del dominio cuando esta función esta activada; cuando esta desactivada, introduzca la dirección IP en XXX. Dirección del Servidor: Introduzca la dirección IP del servidor ADMS. Puerto del Servidor: Introduzca el número de puerto utilizado por el servidor ADMS. Habilitar Servidor Proxy: Método para activar proxy. Para habilitar el Proxy, configure la dirección IP y número de puerto del servidor proxy. La forma de introducir la IP del Proxy y la dirección del servidor es la misma. 6.6 Ajustes Wiegand En la interfaz inicial, presione [M/OK] > Comunicación > Ajustes Wiegand Entrada Wiegand La conexión de entrada Wiegand es compatible con lectores de tarjetas, o conecta el dispositivo como un dispositivo maestro a otro dispositivo (dispositivo esclavo), formando un sistema maestro / esclavo. Formato Wiegand: Los usuarios pueden elegir entre los formatos wiegand incorporados en el sistema: Wiegand 26, Wiegand 26a, Wiegand 34, Wiegand 34a, Wiegand 36, Wiegand 36a, Wiegand 37, Wiegand 37a y Wiegand 50. Bits Wiegand: Número de bits de los datos wiegand. Después de elegir los [Bits de Entrada Wiegand], el dispositivo usará este valor para encontrar el formato wiegand más adecuado en [Formato Wiegand]. Amplitud de Pulso (us): La amplitud del pulso enviado por Wiegand. El valor predeterminado es Manual de Usuario
25 microsegundos, pero puede ajustarse entre 20 a 400 microsegundos. Intervalo de Pulso (us): El valor predeterminado es 1000 microsegundos, pero puede ajustarse entre 200 a microsegundos. Tipo de ID: El contenido de entrada incluido en la señal de entrada Wiegand. Se puede elegir entre ID de Usuario o Número de Tarjeta. Definiciones de los formatos Wiegand: Formatos Wiegand Wiegand 26 Wiegand 26a Wiegand34 Wiegand 34a Wiegand 36 Definición ECCCCCCCCCCCCCCCCCCCCCCCCO Consta de 26 bits de código binario. El bit 1 es el bit de paridad par del 2 al 13 de 26 bits, mientras que el bit es el bit de paridad impar del 14 al 25. La segunda a 25 bits son el número de la tarjeta. ESSSSSSSSCCCCCCCCCCCCCCCCO Consta de 26 bits de código binario. El bit 1 es el bit de paridad par del 2 al 13 de 26 bits, mientras que el bit es el bit de paridad impar del 14 al 25. Del 2º al 9 bits son el código del sitio, mientras que los días 10 a 25 bits son el número de la tarjeta. ECCCCCCCCCCCCCCCCCCCCCCCCCCCCCCCCO Consta de 34 bits de código binario. El bit 1 es el bit de paridad par del 2 al 17 bits, mientras que la 34bit es el bit de paridad impar de la 18 a 33 bits. La segunda a 25 bits son el número de la tarjeta. ESSSSSSSSCCCCCCCCCCCCCCCCCCCCCCCCO Se compone de 34 bits de código binario. El bit 1 es el bit de paridad par del 2 al 17 bits, mientras que la 34bit es el bit de paridad impar de la 18a 33bits. Del 2º al 9 bits son el código del sitio, mientras que los días 10 a 25 bits son el número de la tarjeta. OFFFFFFFFFFFFFFFFCCCCCCCCCCCCCCCCMME Consta de 36 bits de código binario. El bit 1 es el bit de paridad impar de la 2ª a 18 bits, mientras que la 36bit es el bit de paridad par de la 19ª a 35bits. Del 2 al 17 bits son el código del dispositivo, la 18ª a 33 bits son el número de la tarjeta, y la 34ª a 35 bits son el código de fabricante. F22 21
26 Wiegand 36a Wiegand 37 Wiegand 37a EFFFFFFFFFFFFFFFFFFCCCCCCCCCCCCCCCCO Consta de 36 bits de código binario. El bit 1 es el bit de paridad par de 2a a 18 bits, mientras que la 36 bit es el bit de paridad impar de la 19ª a 35bits. Del 2º al 19 bits son el código del dispositivo, y la 20ª a 35 bits son el número de la tarjeta. OMMMMSSSSSSSSSSSSCCCCCCCCCCCCCCCCCCCE Consta de 37 bits de código binario. El bit 1 es el bit de paridad impar de la 2ª a 18 bits, mientras que la 37 bit es el bit de paridad par de la 19ª a 36 bits. La 2ª a 4 bits son el código de fabricante, el 5º a 16 bits son el código del sitio, y la 21ª a 36 bits son el número de la tarjeta. EMMMFFFFFFFFFFSSSSSSCCCCCCCCCCCCCCCCO Consta de 37 bits de código binario. El bit 1 es el bit de paridad par de 2a a 18 bits, mientras que la 37 bit es el bit de paridad impar de la 19ª a 35 bits. La 2ª a 4 bits son el código de fabricante, 5º a 14 bits son el código del dispositivo, de 15 y 20 bits son el código del sitio, y la 21ª a 36 bits son el número de la tarjeta. Wiegand50 ESSSSSSSSSSSSSSSSCCCCCCCCCCCCCCCCCCCCCCCC CCCCCCCCO Consta de 50 bits de código binario. El bit 1 es el bit de paridad par de 2a a 25 bits, mientras que la 50bit es el bit de paridad impar de la 26ª a 49 bits. Del 2 al 17 bits son el código del sitio, y 18ª a 49 bits son el número de la tarjeta. Nota: C denota el número de tarjeta, E indica número bit de paridad, O denota bit de paridad impar, F denota el código del dispositivo, M denota el código de fabricante, P denota el bit de paridad, y S indica el código del sitio Salida Wiegand La conexión de salida Wiegand conecta al dispositivo como un dispositivo esclavo a otro dispositivo (dispositivo maestro), formando un sistema esclavo/maestro. 22 Manual de Usuario
27 Formato Wiegand: Los usuarios pueden elegir entre los formatos wiegand incorporados en el sistema: Wiegand 26, Wiegand 26a, Wiegand 34, Wiegand 34a, Wiegand 36, Wiegand 36a, Wiegand 37, Wiegand 37a and Wiegand 50. Aunque se soportan varios formatos, el formato real está determinado por los Bits de Salida Wiegand. Por ejemplo, si se selecciona el formato Wiegand26, Wiegand34a, Wiegand36, Wiegand37a o Wiegand50 en Formato Wiegand, pero se eligió 36 en los Bits de Salida Wiegand, el formato que se usará será Wiegand36 de 36 bits. Bits de Salida Wiegand: Número de bits de los datos wiegand. Después de elegir los Bits de Salida Wiegand, el dispositivo usará este valor para encontrar el formato wiegand más adecuado en Formato Wiegand ID Fallida: Se define como el valor de salida de una verificación de usuario fallida. El formato de salida depende del Formato Wiegand seleccionado. El valor predeterminado oscila de 0 a Código de Área: Es similar al ID del dispositivo excepto que este puede establecerse manualmente y puede repetirse en diferentes dispositivos. El valor predeterminado oscila de 0 a 256. Amplitud de Pulso (us): La amplitud del pulso enviado por Wiegand. El valor predeterminado es 100 microsegundos, pero puede ajustarse entre 20 a 400 microsegundos. Intervalo de Pulso (us): El valor predeterminado es 1000 microsegundos, pero puede ajustarse entre 200 a microsegundos. Tipo de ID: El contenido de salida después de una verificación exitosa. Se puede elegir entre ID de usuario o número de tarjeta. 7. Control de Acceso La opción Control de Acceso se usa para establecer horarios, días festivos, grupos de acceso, verificaciones multiusuario, etc., así como todos los parámetros relacionados al control de la cerradura y otros dispositivos. En la interfaz inicial, presione [M/OK] > Control de Acceso. Para poder acceder, el usuario registrado debe cumplir las siguientes condiciones: 1. La hora de acceso del usuario debe estar dentro del horario personal del usuario o en el horario de su grupo. F22 23
28 2. El grupo del usuario debe estar dentro de la combinación de acceso multi-usuario (cuando hay otros grupos en la misma combinación de acceso, se requiere la verificación de los miembros de esos grupos para poder abrir la puerta). En las configuraciones predeterminadas, los usuarios nuevos son asignados en el primer grupo de acceso con el horario de grupo predeterminado [1] y combinación de acceso 1, además quedan en estado desbloqueado. 7.1 Opciones de Control de Acceso En la interfaz inicial, presione [M/OK] > Control de Acceso > Opciones de Control de Acceso - Retardo de la cerradura (s): Tiempo en que la cerradura electrónica permanece abierta después de recibir la señal de abertura y hasta que se cierra automáticamente (el valor oscila entre 0 a 10 segundos). - Retardo de sensor de puerta (s): Cuando la puerta se abre, el sensor de la puerta se activará luego de un periodo de tiempo; si el Estado del Sensor de la puerta no coincide con el Tipo de Sensor de la Puerta, se activará una alarma. Este periodo de tiempo es el Retardo de Sensor de Puerta (el valor oscila entre 1 a 255 segundos). - Tipo de Sensor de la Puerta: Incluye Normalmente Abierto (NO), Normalmente Cerrado (NC) y Ninguno. Ninguno significa que no está en uso el sensor de puerta; Normalmente Abierto significa que la puerta está abierta cuando tiene corriente eléctrica; Normalmente Cerrado significa que la puerta está cerrada cuando tiene corriente eléctrica. - Retardo de Alarma de Puerta(s): Cuando el estado del sensor de puerta no coincide con el tipo de sensor de puerta, se activará la alarma luego de este periodo de tiempo (el rango varía de 1 a 999 segundos) - Reintentos para Activar Alarma: Cuando el número de verificaciones fallidas llega al valor establecido (el rango varía de 0 a 9 intentos), la alarma se activará. Si el valor es 0, la alarma no se activará después de verificaciones fallidas. - Periodo de Tiempo NO: Establece el periodo de tiempo para el modo Normalmente Abierto, de forma que la puerta siempre esté abierta durante este periodo. - Periodo de Tiempo NC: Establece el periodo de tiempo para el modo Normalmente Cerrado, de forma que nadie pueda acceder durante este periodo. 24 Manual de Usuario
29 - Verificar Modo con RS485: Para activar la función de lector RS485; es el método de verificación usado por el dispositivo cuando es el dispositivo maestro/esclavo. - Válido en Días Festivos: Establecer si el Periodo de Tiempo NC o el Periodo de Tiempo NO son válidos durante los horarios de días festivos. - Alarma de Altavoz: Cuando el altavoz de alarma está habilitado, el altavoz sonará una alarma cuando el dispositivo esté siendo desmantelado. - Reiniciar configuraciones de acceso: Para reiniciar los parámetros de Retardo de la Cerradura, Retardo del Sensor de Puerta, Tipo de Sensor de Puerta, Reintentos para Activar Alarma, Periodo de Tiempo NO, Periodo de Tiempo NC, Normalmente Abierto/Cerrado en Días Festivos, Alarma de Altavoz, Dirección de Anti-Passback, Estado del Dispositivo, Función de Coacción, Alarma en Verificación 1:1, Alarma en Verificación 1:N, Alarma en Verificación con Contraseña y Retardo de Alarma. Sin embargo, el contenido de Borrar Datos de Acceso en [Gestión de Datos] no se verá afectado. Parámetros de Acceso Retardo de la cerradura Retardo de sensor de puerta Tipo de Sensor de la Puerta Retardo de Alarma de Puerta Intentos para Alarma Periodo de Tiempo NC Periodo de Tiempo NO Validez de NO/NC en Días Festivos Alarma de Altavoz Dirección de Anti-Passback Estado del Dispositivo Tecla de Ayuda Alarma de Verificación 1:1 Alarma de Verificación 1:N Alarma en Verificación con Contraseña Retardo de Alarma de Coacción Valor de Fábrica 10 s 10 s Ninguno 30 s 3 intentos Ninguno Ninguno Desactivado Apagado Sin Anti-passback Fuera Desactivada Desactivada Desactivada Desactivada 10 s Observaciones: Después de Establecer el Periodo de Tiempo Normalmente Cerrado, favor de cerrar bien la puerta, de lo contrario la alarma podría activarse. 7.2 Ajustes de Horarios El horario es la unidad de tiempo mínima de los ajustes de control de acceso; se pueden establecer un máximo de 50 horarios en el sistema. Cada Horario consiste de 7 secciones de tiempo (una semana) y cada sección de tiempo es el tiempo válido dentro de 24 horas. F22 25
30 En la interfaz inicial, presione [M/OK] > Control de Acceso > Ajustes de Horarios para entrar en la interfaz de Ajustes de Horarios. El número predeterminado de Horario es 1 (válido todo el día), y se puede editar. Horario Válido: 00:00 23:59 (Válido todo el día) o cuando la hora final sea después de la hora inicial. Horario Inválido: Cuando la hora inicial es después de la hora final. Ejemplo 1: Establecer Horario 02 (Valido) Se establece el horario de 10:00 a 17:00 de domingo a sábado, pues la hora final es después de la hora inicial, por lo tanto, el horario 02 es válido. Ejemplo 2: Establecer Horario 03 (Inválido) 26 Manual de Usuario
31 En el horario 03, la hora final de todos los días es antes de la hora inicial, por lo que es inválido. Observaciones: El horario no puede establecerse entre 2 días, por eso la hora final debe ser mas tarde que la hora inicial. 7.3 Ajustes de Días Festivos Se pueden establecer horarios de control de acceso para días festivos, que aplican para todos los usuarios durante los días festivos. En la interfaz inicial, presione [M/OK] > Control de Acceso > Días Festivos. Las configuraciones incluyen número, fecha de inicial, fecha final y horario. Observaciones: La fecha inicial/final sólo requiere introducir el mes (M/M) y día (DD), lo cual aplica a todo el año. Como se muestra en la figura anterior: El día festivo 2 empieza el 1 de mayo y termina el 3 de mayo de cada año, adoptando el horario 2 (10:00 a 17:00 de domingo a sábado). Para activar la función de día festivo: En la interfaz inicial, presione [M/OK] > Control de Acceso > Grupos de Acceso > Todos los Grupos > Seleccionar un grupo de control de acceso > Editar > Incluir Días Festivos, presione [M/OK] para activar (ON) el día festivo. Activar o desactivar la función de días festivos se aplica para todos los miembros de un mismo grupo de acceso. 7.4 Ajustes de Grupos de Acceso Los grupos son para administrar usuarios en grupos. El horario de un grupo aplica para todos los miembros del grupo, pero los usuarios pueden establecer su propio horario personal. Cada grupo puede definir 3 horarios como máximo, siempre que uno de ellos sea válido, el grupo puede ser verificado correctamente. Por defecto, los usuarios nuevos pertenecen al Grupo de Acceso 1, pero pueden ser asignados a otro grupo de acceso. F22 27
32 En la interfaz inicial, presione [M/OK] > Control de Acceso > Grupos de Acceso > Nuevo Grupo para entrar a la interna de Nuevo Grupo. Tome las siguientes figuras como ejemplo: Como se ve, el Método de Verificación del Grupo de Acceso 17 es solo huella digital, los Horarios 1, 2 y 3 se han establecido y la función de Días Festivos esta activada Configurar Día Festivo para un grupo de acceso. Para activar la función de día festivo: Establezca Horarios (incluyendo Horario de Acceso y Horario de día Festivo) > configure Días Festivos > asigne usuarios a un grupo de acceso > active la opción [Incluir Días Festivos] en el grupo de acceso. Observaciones: 1. Cuando la función de Días Festivos está activada, sólo cuando los horarios del grupo de acceso y de los días festivos se superponen los miembros pueden tener acceso. 2. Cuando la función de Días Festivos está desactivada, los horarios de acceso de los usuarios de un grupo de acceso no se verán afectados. Por ejemplo: Si el Grupo de Acceso 2 requiere para utilizar el Horario de Día Festivo 2 en el Día Internacional del Trabajador, lo que significa se debe permitir a los usuarios acceder durante las 10:00 ~ 17:00 (Horario 2) del 1 al 3 de mayo. 28 Manual de Usuario
33 Método de Operación: 1. Establezca Horario 2 a 10:00 ~ 17:00, de domingo a sábado. Para el método de configuración, consulte el ejemplo de la configuración de la Horario 2 en 7.2 Ajustes de Horario. 2. Use el Horario 2 para pasar los días festivos. Para el método de establecer de días festivos, consulte 7.3 Ajustes de días festivos. 3. Configure un Grupo de acceso, consulte 7.4 Ajustes de grupos de acceso para ver las instrucciones. 4. Habilitar la función de Días Festivos. En el interfaz inicial, pulse [M/OK] > Control de Acceso > Grupos de Acceso > Todos los grupos > 2 > Presione [M/OK] > 5. Los usuarios en el grupo de acceso 2 pueden verificar para acceder durante el día festivo. Observaciones: Si un día festivo debe ser válido para todos los usuarios, asigne a todos los usuarios al mismo grupo o active [Incluir Días Festivos] para todos los grupos de acceso. 7.5 Ajustes de Verificación Multi-Usuario. Combine 2 o más grupos de acceso para lograr una multi-verificación y así aumentar la seguridad. En la verificación Multi-Usuario, se pueden combinar hasta 5 usuarios; todos los usuarios pueden pertenecer a un mismo grupo de acceso o a hasta 5 grupos diferentes. Observaciones: Solo los grupos de acceso creados en la interfaz Grupos de Acceso pueden seleccionarse para establecer una Verificación Multi-Usuario. Ajustes de Verificación. F22 29
34 En la interfaz inicial, presione [M/OK] > Control de Acceso > Verificación Multi-Usuario > 1 para entrar a la interfaz de configuración de la primer Verificación Multi-Usuario. Por ejemplo (los siguientes grupos de acceso ya se han configurado en la interfaz Grupos de Acceso): En la figura anterior, la Verificación Multi-Usuario 1 está compuesta de cinco miembros de cinco grupos de acceso diferentes --- Grupo de acceso 1, 3, 5, 6, 8 respectivamente. En la figura anterior, la Verificación Multi-Usuario 2 está compuesta de cinco miembros de tres grupos de acceso diferentes: dos miembros del grupo de acceso 2, dos miembros del grupo de acceso 4 y un miembro del grupo de acceso 7. En la figura anterior, la Verificación Multi-Usuario 3 está compuesta de cinco miembros, todos ellos del grupo de acceso Manual de Usuario
35 En la figura anterior, la Verificación Multi-Usuario 4 está compuesta de tres miembros de tres grupos de acceso diferentes --- Grupos de acceso 3, 5, 8 respectivamente. Eliminar una Verificación Multi-Usuario Para eliminar una Verificación Multi-Usuario, establece todos los números de grupos de acceso a 0. Por ejemplo, para eliminar la Verificación Multi-Usuario 4, por favor observe las siguientes figuras: Si todos los números de grupos de acceso de la Verificación Multi-Usuario 4 se establecen a 0, la verificación queda eliminada. 7.6 Ajustes Anti-Passback Para evitar que una persona que sigue a un usuario consiga acceder sin verificación, lo cual resulta en un problema de seguridad, los usuarios pueden activar la función Anti-Passback. Bajo esta función el registro de entrada debe coincidir con el registro de salida para poder abrir una puerta. Esta función requiere de 2 dispositivos trabajando juntos: Uno instalado dentro de la puerta (dispositivo maestro) y otro instalado fuera de la puerta (dispositivo esclavo). Ambos dispositivos se comunican a través de una señal Wiegand. El formato Wiegand y el tipo de salida (ID de Usuario/Número de Tarjeta) de ambos dispositivos debe ser consistente. F22 31
36 Dispositivo Maestro Dispositivo Esclavo Usuario Salida En la interfaz inicial, presione [M/OK] > Control de Acceso > Ajustes Anti-Passback Dirección de Anti-Passback Sin Anti-Passback: La función Anti-Passback está desactivada, lo que significa que la verificación, ya sea en el dispositivo maestro o esclavo, puede abrir la puerta. Los registros de acceso no se guardan. Salida Anti-Passback: Después de que el usuario registre una salida, sólo si el registro más reciente es una entrada, el usuario puede volver a registrar una salida; de lo contrario, se activará la alarma. Sin embargo, el usuario puede registrar entradas libremente. Entrada Anti-Passback: Después de que el usuario registre una entrada, sólo si el registro más reciente es una salida, el usuario puede volver a registrar una entrada; de lo contrario, se activará la alarma. Sin embargo, el usuario puede registrar salidas libremente. Entrada/Salida Anti-Passback: Después de que el usuario registre una entrada/salida, sólo si el registro más reciente es una entrada, el usuario puede volver a registrar una salida, y sólo si el registro más reciente es una salida, el usuario puede volver a registrar una entrada; de lo contrario, se activará la alarma. 32 Manual de Usuario
37 Desactivar y Guardar: La función Anti-Passback está desactivada, pero el estado de asistencia se guarda. Estado del Dispositivo Ninguno: Para desactivar la función Anti-Passback. Salida: Todos los registros en el dispositivo son registros de salida. Entrada: Todos los registros en el dispositivo son registros de entrada 7.7. Ajustes de Opciones de Coacción Cuando los usuarios se encuentran en una situación de coacción, el dispositivo se encargará de abrir la puerta como de costumbre y enviará la señal de alarma discreta. En la interfaz inicial pulse [M/OK] > Control de Acceso > Opciones de Coacción para entrar en la interfaz de configuración de opciones de coacción. Observaciones: Los cuatro tipos de métodos de activación de alarma de coacción (Función de coacción, Alarma en Verificación 1:1, Alarma en 1:N y Alarma en contraseña) están desactivados de forma predeterminada. Función de Coacción: Si está activado, presione Clave de coacción y, a continuación, presione cualquier huella registrada (en 10 segundos), la alarma de coacción será enviada al verificar con la huella de coacción. Si la función está desactivada, presionar Clave de coacción no activará la alarma. Alarma en 1:1: Si está activada, cuando un usuario utilice el método de verificación 1:1 para verificar cualquier huella registrada, la alarma se activará. Si está desactivada, no se activará ninguna señal de alarma. Alarma en 1:N: Si está activada, cuando un usuario utilice el método de verificación 1:N para verificar cualquier huella registrada, la alarma se activará. Si está desactivada, no se activará ninguna señal de alarma. Alarma con Contraseña: Si está activada, cuando un usuario utilice el método de verificación con contraseña para verificar cualquier huella registrada, la alarma se activará. Si está desactivada, no se activará ninguna señal de alarma. Retardo de alarma (s): Cuando se activa la alarma de coacción, el dispositivo enviará una señal de alarma después de 10 segundos (por defecto); el tiempo de retardo de la alarma puede modificarse (el valor varía de 0 a 999 segundos). F22 33
38 7.7.1 Configuración de la Tecla de Coacción Función de Coacción: Si está activado, presione Tecla de coacción y, a continuación, presione cualquier huella registrada (en 10 segundos), la alarma de coacción será enviada al verificar con la huella de coacción. Si la función está desactivada, presionar Tecla de coacción no activará la alarma. - Para establecer [M/OK] como tecla de coacción. 1. Activar la función de coacción: En la interfaz inicial, pulse [M/OK] > Control de Acceso> Opciones de Coacción> Función de coacción, pulse [M/OK] para activar la función de coacción [ON]. 2. Configuración de tecla de coacción: En la interfaz inicial, pulse [M/OK] > Personalizar > Asignación de teclas de atajo > seleccione [M/OK] > pulse [M/OK] > Función > Seleccione la opción Tecla de coacción. (El menú de tecla de coacción se mostrará después de que la Función de coacción este activada). Observaciones: Las teclas de dirección y la tecla ESC también pueden configurarse como teclas de coacción. 34 Manual de Usuario
39 8. Configuraciones de Sistema 8.1 Ajustes de Asistencias En la interfaz inicial, presione [M/OK] > Sistema > Ajustes de Asistencia Tiempo de asistencia duplicada (m): Durante un tiempo definido (Unidad: minutos), los registros de asistencia duplicados no se guardarán (el valor varía de 1 a minutos). Alerta por Memoria Baja: Cuando la memoria de almacenamiento restante es menor al valor establecido, el dispositivo alertará automáticamente a los usuarios sobre la cantidad de almacenamiento restante. La función puede desactivarse o establecerse a un valor de entre 1 a Limpieza periódica de Eventos: La cantidad de registros de asistencia que serán eliminados cada vez que se llega a la máxima capacidad de almacenamiento. La función puede desactivarse o establecerse a un valor de entre 1 a 999. Duración de Pantalla de Confirmación (s): El tiempo que se muestra en la pantalla el resultado de las verificaciones. El valor oscila de 1 a 9 segundos. Por ejemplo, si la Duración de Pantalla de Confirmación se establece en 5s, después de una verificación exitosa, la interfaz de información de verificación se cerrará después de 5 segundos. Tamaño de letra del Resultado de Verificación: Después de la Verificación, se muestra el resultado de la misma. Hay 3 tamaños de letra: Mediano, Grande y Extra-Grande. 8.2 Ajustes de Huella Digital F22 35
40 En la interfaz inicial, presione [M/OK] > Sistema > Huella Digital. Umbral de Verificación 1:1: Bajo el método de verificación 1:1, la verificación sólo será exitosa cuando la similitud entre la huella digital a verificar y la huella registrada del usuario sea mayor al valor establecido. Umbral de Verificación 1:N: Bajo el método de verificación 1:N, la verificación sólo será exitosa cuando la similitud entre la huella digital a verificar y las huellas registradas sea mayor al valor establecido. Umbral de Verificación Recomendado: Umbral de Verificación FRR FAR 1:N 1:1 Alto Bajo Medio Medio Bajo Alto Sensibilidad del Sensor de Huellas: Se recomienda dejar el valor predeterminado Medio. Cuando el ambiente sea seco y la detección de huellas sea lenta, puede establecer el nivel a Alto para aumentar la sensibilidad. Cuando el ambiente sea húmedo, haciendo difícil la detección de huellas, puede establecer el nivel a Bajo. Reintentos 1:1: Este parámetro es utilizado para establecer el número de reintentos en el caso de que ocurran errores en la verificación 1:1 o en la verificación con contraseña debido a que el dedo se presiona incorrectamente o a que el usuario olvidó su contraseña. Para evitar tener que volver a escribir el ID del usuario, se permiten los reintentos. El número de reintentos puede oscilar entre 1 a 9. Imagen de la Huella Digital: Esta función determina si desea mostrar la imagen de la huella digital durante el registro o verificación de estas. Hay 4 opciones disponibles: Mostrar en registro, Mostrar en Verificación, Siempre mostrar, No mostrar. 8.3 Restablecer Valores de Fábrica. Restablece información tal como Ajustes de Comunicación o de Sistema a los ajustes de fábrica. En la interfaz inicial, presione [M/OK] > Sistema > Restablecer > OK para restablecer los valores de fábrica. Los ajustes que se restablecen incluyen las opciones de Control de Acceso, configuraciones de Coacción, configuraciones Anti-passback, configuraciones de Red (esto es, las configuraciones ethernet, comunicación serial, Conexión a PC, WIFI, ADMS y configuraciones Wiegand), Configuraciones de Personalización (como Voz, Sonido del Teclado, Volumen y Tiempo de Espera para Reposo), cerrar estado de asistencia, etc. 36 Manual de Usuario
41 Parámetros Opciones de Control de Acceso Por defecto Retardo de puerta: 10 seg Retardo del sensor de puerta: 10 seg Tipo de sensor de puerta: Ninguno Retardo de alarma de puerta: 30 seg Tiempos de reintento de alarma: 3 veces Periodo de Tiempo NC: Ninguno Periodo de Tiempo NO: Ninguno Normalmente abierto/cerrado en días festivos: Desactivado Opciones de Amago Anti-Passback Ethernet Conexión a PC Wi-Fi ADMS Configuración Wiegand Tiempo de Espera para Diapositivas Tiempo de Espera para Reposo Tiempo de Espera del Menú Sonido del Teclado Sonido de Voz Volumen Función de Amago: Desactivada Alarma en verificación 1:1: Apagada Alarma en verificación 1:N: Apagada Alarma en verificación con contraseña: Apagada Retraso de Alarma: 10 segundos Alarma de Contraseña: Apagado Retardo de Alarma: 10 seg No Anti-passback Dirección IP: Máscara de Subred: Puerta de Enlace: Clave de Comunicación: 0 (ninguno) ID de Dispositivo: 1 DHCP: Desactivado Dirección IP: Máscara de Subred: Puerta de enlace: Activar Nombre de Dominio: Desactivado Dirección de Servidor: Puerto de Servidor: 8081 Activar Servidor Proxy: Activado Dirección IP de servidor Proxy: Puerto de Servidor Proxy: 0 Tipo de ID de Entrada/Salida Wiegand: ID de Usuario Amplitud de Pulso: 100 us Intervalo de Pulso: 1000 us 30 segundos 30 Segundos 60 Segundos Activado Activado 70 F22 37
42 Observaciones: Al restablecer a los valores de fábrica, la hora y fecha no se verán afectadas. Por ejemplo, si la fecha y hora del dispositivo es 18:30 del 1 de enero de 2020, la fecha y hora se mantendrá igual después de restablecer los valores de fábrica. 8.4 Actualización por USB Inserte la Unidad USB con el archivo de actualización en el puerto USB del dispositivo, y en la interfaz inicial presione [M/OK] > Sistema > Actualización por USB para completar la operación de actualización de firmware. Nota: Si necesita un archivo de actualización, póngase en contacto con nuestro soporte técnico. La actualización de Firmware no se recomienda bajo circunstancias normales 9. Configuraciones de Personalización 9.1 Ajustes de Interfaz de Usuario En la interfaz inicial, presione [M/OK] > Personalizar > Interfaz de Usuario. Fondo de Pantalla: Seleccione la imagen a utilizar como fondo de pantalla, puedes encontrar varios estilos dentro del dispositivo. Idioma: Seleccione el idioma del dispositivo. 38 Manual de Usuario
43 Tiempo de Espera del Menú (s): El dispositivo vuelve automáticamente a la interfaz inicial si no se hace ninguna operación después del periodo de tiempo seleccionado (el rango es de 60 a segundos). Esta función puede ser desactivada. Observaciones: Si se desactiva esta opción, el sistema no regresará a la interfaz inicial cuando no haya ninguna operación. No se recomienda desactivar esta función debido al alto consumo de energía y a que representaría un problema de seguridad. Tiempo de Espera para Diapositivas (s): Cuando no se haga ninguna operación en la interfaz inicial después del periodo de tiempo seleccionado, iniciará una presentación de diapositivas. Esta opción puede desactivarse (elija Ninguno ) o establecerse entre 3 a 999 segundos. Intervalo de tiempo para Dispositivas (s): Se refiere al intervalo de tiempo entre dispositivas diferentes. Puede desactivarse o establecerse entre 3 a 999 segundos. Tiempo de espera para Reposo (m): Esta función permite establecer el tiempo de espera del dispositivo para ingresar al modo de reposo. Presione cualquier tecla para sacar al dispositivo del estado de reposo. El rango de espera es de 1 a 999 minutos. Esta función se puede desactivar. Observaciones: No se recomienda desactivar esta función debido al alto consumo de energía. Estilo de la Pantalla Principal: Seleccione la posición y forma del reloj y teclas de estado de la pantalla inicial. Nombre de la empresa: Introduzca el nombre de la empresa. Estilo de la Pantalla Principal: Seleccione la posición y forma del reloj y teclas de estado de la pantalla inicial. Nombre de la empresa: Introduzca el nombre de la empresa. 9.2 Ajustes de Voz En la interfaz inicial, presione [M/OK] > Personalizar > Voz Sonido de Voz: Seleccione si desea activar los mensajes de voz durante la operación del dispositivo. Presione [M/ OK] para activarlo. Sonido de Teclado: Seleccione si desea activar el sonido al tocar el teclado. Presione [M/OK] para activarlo. Volumen. - Ajuste el volumen del dispositivo. Presione > para incrementar el volumen, presione < para disminuirlo. F22 39
44 9.3 Ajustes de Timbre Muchas empresas eligen utilizar un timbre para dar aviso del inicio/fin de la jornada laboral. Cuando llegue la hora programada de un timbre, el dispositivo hará sonar automáticamente el tono seleccionado durante el tiempo establecido por el usuario. En la interfaz inicial, presione [M/OK] > Personalizar > Timbres Programados > Nuevo Horario de Timbre. Estado del Timbre: ON es para activar el timbre, OFF es para desactivarlo. Hora de Timbre: El timbre suena automáticamente cuando se llega a la hora especificada. Repetir: Establecer si el timbre se repite de lunes a domingo. Tono de Timbre: El tono que suena como timbre. Duración del Timbre: Para establecer la duración del timbre. El valor oscila entre 1 a 999 segundos. 9.4 Ajustes de Estados de Asistencia En la interfaz inicial, presione [M/OK] > Personalizar > Opciones de Estados de Asistencia 40 Manual de Usuario
45 Modo de Estado de Asistencia: Esta opción es para seleccionar el Estado de Asistencia. Las siguientes opciones están disponibles: 1. Apagado: El Estado de Asistencia no es utilizado. El Estado de Asistencia definido en Asignación de Teclas de Atajo queda inhabilitado. 2. Modo Manual: Los Estados de Asistencia son cambiados manualmente y el Estado de Asistencia actual desaparecerá cuando transcurra el Tiempo de Espera del Estado de Asistencia. 3. Modo Automático: Cuando se elige este modo, establezca la hora de cambio de estado en Asignación de Teclas de Atajo. Cuando llegue la hora establecida, el Estado de Asistencia cambiará automáticamente. 4. Modo Manual & Automático: La interfaz principal muestra los Estados de Asistencia que cambian automáticamente y además usted tiene la opción de cambiar el Estado de Asistencia manualmente. Un Estado de Asistencia que usted seleccione manualmente cambiará automáticamente cuando pase el tiempo de espera configurado. 5. Modo Fijo Manual: Cuando el Estado de Asistencia sea cambiado manualmente, se mantendrá fijo hasta que sea cambiado manualmente de nuevo. 6. Modo Fijo: Un Estado de Asistencia es siempre mostrado y no puede ser cambiado. Tiempo de Espera del Estado de Asistencia (s): Especificar el tiempo que se muestra el Estado de Asistencia seleccionado. El valor varía de 5 a 999 segundos. Estado de Asistencia Requerido: Especificar si el Estado de Asistencia debe ser seleccionado durante la verificación. Observaciones: Hay 4 Estados de Asistencia: Entrada, Salida, Entrada a Tiempo Extra y Salida de Tiempo Extra. 9.5 Asignación de Teclas de Atajo Usted puede definir Teclas de que sirvan de atajo hacia un Estado de Asistencia o hacia funciones del menú. Cuando el dispositivo se encuentre en la interfaz principal, oprima la Tecla de Atajo correspondiente para mostrar un Estado de Asistencia o para acceder a la interfaz de un menú de operaciones. En la interfaz inicial, presione [M/OK] > Personalizar > Asignación de Teclas de Atajo. F22 41
46 Para establecer la hora de cambio automático de Estado. Elija cualquier tecla de atajo, seleccione [Opciones de Estado de Asistencia] en [Funciones], de forma que se pueda establecer la hora para el cambio automático de Estado de Asistencia. Cambio Automático: Cuando llegue la hora establecida, el dispositivo cambiará el Estado de Asistencia automáticamente. Cuando una tecla de atajo tenga asignada un Estado de Asistencia, pero el [Modo de Estado de Asistencia] está establecido en desactivado [OFF] (Personalizar > Opciones de Estado de Asistencia > Modo de Estado de Asistencia > Seleccionar OFF), la tecla de atajo no estará activada. 10. Gestión de Datos Borrar Datos Aquí puede gestionar los datos en el dispositivo, que incluye borrar registros de eventos, borrar todos los datos, borrar privilegios de administrador, borrar protectores de pantalla, etc. En la interfaz inicial, presione [M/OK] > Gestión de Datos > Borrar Datos. Borrar Registros de Acceso: Eliminar todos los registros de acceso guardados en el dispositivo o borrar registros de acceso de un rango de tiempo específico. Borrar Todo: Eliminar toda la información de los usuarios, huellas digitales, registros de acceso, etc. 42 Manual de Usuario
47 Borrar Privilegios de Administrador: Convertir a todos los administradores en usuarios normales. Borrar Control de Acceso: Borrar todos los datos de acceso. Borrar Fondo de Pantalla: Eliminar todos los fondos de pantalla en el dispositivo. Borrar Protectores de Pantalla: Eliminar protectores de pantalla seleccionados o todos los protectores de pantalla en el dispositivo. (Para más detalles sobre cargar protectores de pantalla, favor de consultar 17.3 Procedimiento para Cargar Imágenes) Borrar Datos de Respaldo: Eliminar los datos pertenecientes a la copia de seguridad Respaldo de Datos Usted puede respaldar los datos de la empresa o datos de configuración en el dispositivo o unidad USB. Respaldar en Unidad USB Inserte la unidad USB. En la interfaz inicial, presione [M/OK] > Gestión de Datos > Respaldar Datos > Respaldar en Unidad USB > Respaldar Contenido >Elija el contenido que quiere respaldar (Datos de la empresa / Datos del Sistema) > Iniciar respaldo para iniciar el respaldo. No es necesario reiniciar el dispositivo después de concluir el respaldo. Observaciones: Los pasos para Respaldar en el Dispositivo son los mismos que para Respaldar en Unidad USB Restauración de Datos Sirve para restaurar datos almacenados en el dispositivo o en una unidad USB hacia el dispositivo. Restaurar desde Unidad USB F22 43
48 Inserte la unidad USB. En la interfaz inicial, presione [M/OK] > Gestión de Datos > Restaurar Datos > Restaurar desde Unidad USB > Contenido>Elija el contenido que quiere restaurar (Datos de la empresa / Datos del Sistema) > Iniciar Restauración > Seleccione SI para iniciar la restauración. Cuando la restauración finalice, pulse [OK] para reiniciar el dispositivo. Observaciones: Los pasos para Restaurar Datos desde Dispositivo son los mismos que para Restaurar Datos desde Unidad USB. 11. Gestión USB Usted puede exportar información desde el dispositivo a un software relevante para su procesamiento, o importar datos de usuarios hacia el dispositivo por medio de una unidad USB. Antes de cargar/descargar datos desde/en una unidad USB, inserte la unidad en el puerto USB del dispositivo Descargar en USB En la interfaz inicial, presione [M/OK] > Gestión USB > Descargar. El horario solo está disponible para elegirse al descargar registros de asistencia. Descargar registros de asistencia. - Descargar registros de acceso de un periodo de tiempo específico en la unidad USB. Datos de Usuario. - Descargar toda la información de usuarios y huellas digitales del dispositivo en la unidad USB Cargar desde USB 44 Manual de Usuario
49 En la interfaz inicial, presione [M/OK] > Gestión USB > Cargar. Datos de Usuario. - Cargar toda la información de usuario y huellas digitales desde la unidad USB al dispositivo. Protector de Pantalla. - Para cargar protectores de pantalla de la unidad USB al dispositivo. Durante la carga, puede seleccionar Cargar Foto Seleccionada o Cargar Todas las Fotos. Las imágenes se mostrarán en la interfaz de espera del dispositivo después de la carga. Para las especificaciones de protectores de pantalla, consulte la sección 17.3 Procedimiento para Cargar Imágenes. Fondo de Pantalla. - Para cargar fondos de pantalla de la unidad USB al dispositivo. Durante la carga, puede seleccionar Cargar Foto Seleccionada o Cargar Todas las Fotos. Las imágenes se mostrarán en la pantalla principal después de la carga. Para las especificaciones de fondos de pantalla, consulte la sección 17.3 Procedimiento para Cargar Imágenes Ajustes de Opciones de Descarga Para encriptar los datos de asistencia en la unidad USB o borrar los datos de asistencia. En la interfaz inicial, presione [M/OK] > Gestión USB > Opciones de Descarga para entrar a la interfaz de Opciones de Descarga. Presione [M/OK] para activar o desactivar las opciones [Encriptar Datos de Asistencia] o [Eliminar datos de Asistencia]. Observaciones: Los datos de asistencia encriptados solo pueden importarse en el software ZKAccess Búsqueda de Registros Cuando los usuarios verifican exitosamente, se guarda un registro en el sistema. Esta función permite a los usuarios ver registros de acceso/asistencia. F22 45
50 En la interfaz inicial, presione [M/OK] > Búsqueda de Asistencia > Introduzca un ID de Usuario (Si no se introduce un ID, se buscan todos los registros) > Seleccione un Rango de Tiempo > presione [M/OK], los registros de asistencia correspondientes se mostrarán. Observaciones: Los datos de asistencia encriptados solo pueden importarse en el software ZKAccess Ajustes de Impresión Los dispositivos con la función de Impresión pueden imprimir registros de asistencia cuando se les conecta una impresora (esta función es opcional y solo puede ser agregada en algunos productos) Ajustes de Impresión de Campos de Datos En la interfaz inicial, presione [M/OK] > Imprimir > Configurar Campos de Datos > Presione [M/OK] para activar o desactivar los campos que necesite imprimir. Observaciones: Al imprimir, la posición de la información de los campos puede ajustarse por las teclas izquierda/ derecha: Presione la tecla izquierda para moverse al elemento anterior y presione la tecla derecha para moverse al siguiente elemento. 46 Manual de Usuario
51 13.2 Ajustes de Opciones de Impresión En la interfaz inicial, presione [M/OK] > Imprimir > Opciones de Impresión > Presione [M/OK] para activar o desactivar la función Corte de Papel. Observaciones: Para activar la función Corte de Papel, es necesario conectar el dispositivo a una impresora con esa función, de forma que la impresora pueda cortar el papel de acuerdo a la información seleccionada. 14. Pruebas Las pruebas automáticas permiten al dispositivo comprobar el correcto funcionamiento de sus módulos, incluyendo la pantalla LCD, sonido, sensor de huellas, teclado, cámara y reloj de tiempo real. En la interfaz inicial, presione [M/OK] > Pruebas. Probar Todo: Probar pantalla LCD, sonido, teclado, sensor de huellas, cámara y reloj. Durante la prueba, presione [M/OK] para continuar a la siguiente prueba, o presione [ESC] para salir de la prueba. Probar LCD: Probar los efectos de color de la pantalla LCD mostrando imágenes en colores vivos, blanco y negro para comprobar si la pantalla está funcionando adecuadamente. Durante la prueba, presione [M/OK] para continuar a la siguiente prueba, o presione [ESC] para salir de la prueba. Probar Sonido: La terminal probará automáticamente si los archivos de voz están completos y que la calidad del sonido sea la adecuada reproduciendo los archivos de sonido almacenados dentro de la misma. Durante la prueba, presione [M/OK] para continuar a la siguiente prueba, o presione [ESC] para salir de la prueba. F22 47
52 Probar Teclado: Probar si todas las teclas funcionan correctamente. Presione cualquier tecla en la interfaz de pruebas de Teclado; si la tecla presionada coincide con el símbolo que se muestra en pantalla, la tecla funciona correctamente. Presione [M/OK] o [ESC] para salir de la prueba. Probar Sensor de Huellas: Probar si el sensor de huellas digitales encuentra funcionando con normalidad y si la calidad de las imágenes de las huellas es apta. Cuando el usuario presione el dedo en el sensor, la imagen de la huella será mostrada en pantalla. Presione [M/OK] o [ESC] para salir de la prueba. Probar Reloj RTC: Probar el Reloj en Tiempo Real. La terminal revisará el rendimiento del reloj examinando el cronómetro. Presione [M/OK] para iniciar el conteo, presione [M/OK] de nuevo para detenerlo y ver si el cronómetro toma el tiempo de forma precisa. Presione [ESC] para salir de la prueba. 15. Información del Sistema Con este parámetro usted puede ver la capacidad de almacenamiento de datos, información del dispositivo y del firmware. En la interfaz inicial, presione [M/OK] > Información de Sistema. Capacidad del Dispositivo Información del Dispositivo Firmware del Dispositivo 48 Manual de Usuario
53 Capacidad del Dispositivo: Muestra la cantidad de usuarios registrados, administradores, contraseñas, huellas digitales, tarjetas, registros, también muestra la capacidad total de almacenamiento de usuarios, huellas, tarjetas y registros. Información del Dispositivo: Muestra el nombre del dispositivo, número de serie, dirección MAC, algoritmo de huella digital, información de la plataforma, versión de MCU, fabricante y fecha de fabricación. Información de Firmware: Muestra la versión de firmware, Servicio Bio, Servicio Push, y Servicio Dev. Observaciones: La forma en que se muestra la capacidad del dispositivo, información del dispositivo y de firmware en la interfaz de información de sistema de diferentes productos puede variar; prevalecerá el producto real. 16. Resolución de Problemas El sensor de huellas no puede de leer y verificar una huella de forma efectiva. Revise si el dedo esta mojado o si el sensor de huella está mojado o polvoriento. Limpie el dedo y sensor de huellas e intente de nuevo. Si el dedo está muy seco, sóplele e intente de nuevo. Se muestra el mensaje Horario Inválido después de una verificación. Contacte al administrador para verificar si el usuario tiene privilegio de acceder dentro de ese horario. La verificación se realiza con éxito, pero el usuario no puede abrir la puerta. Revise si el privilegio del usuario está establecido correctamente. Revise si el cableado de la cerradura es correcto. Suena la alarma Anti-Sabotaje Revise si el dispositivo y la placa posterior están unidas; si no, el botón de alarma de sabotaje en la parte trasera del dispositivo se activará y lanzará una alarma, el icono aparecerá en la esquina superior derecha de la interfaz. Sólo cuando la función [Alarma de Altavoz] (Control de Acceso > Opciones de Control de Acceso > Alarma de Altavoz) esté activada, el altavoz lanzará una alarma. F22 49
54 17. Anexos 17.1 Especificaciones Capacidad de Huellas Capacidad de Tarjetas Capacidad de Eventos Pantalla LCD TFT a Color de 2.4 Pulgadas Indicador LED Rojo/Verde Comunicación Ethernet (10/1000M), RS232, RS485, USB-Host, Wi-Fi Señal Wiegand Entrada/Salida Wiegand Velocidad de Reconocimiento 2 seg FAR % FRR 1% Temperatura de Operación 0 45 C Fuente de Alimentación 12V/3A Voltaje 12V Corriente 3A Puertos de Control de Acceso Cerradura, Alarma, Botón de Salida, Lector y Sensor de Puerta 17.2 Introducción a Wiegand El protocolo Wiegand26 es un protocolo estándar de control de acceso desarrollado por el Subcomité de Estándar de Control de Acceso afiliado a la Asociación de la Seguridad Industrial (SIA por sus siglas en inglés). Es un protocolo usado para puertos y salidas de lectores de tarjetas IC sin contacto. El protocolo define la conexión entre el lector de tarjetas y el controlador los cuales son ampliamente usados en la industria del control de acceso, seguridad, entre otras. Esto ha estandarizado el trabajo de los diseñadores de lectores de tarjetas y fabricantes de controladores. Los dispositivos de control de acceso producidos por nuestra empresa también aplican este protocolo. Señal Digital La figura 1 muestra el diagrama secuencial del lector de tarjetas que envía señales digitales en bits hacia el controlador de acceso. El Wiegand en este diagrama sigue el protocolo estándar de control de acceso de la SIA, que tiene como objetivo lectores de tarjetas Wiegand de 26 bits (con un tiempo de pulso de entre 20us hasta 100us y un tiempo de salto de pulso de entre 200us hasta 20ms). Las señales Data0 y Data1 son de alto nivel (más que Voh) hasta que el lector de tarjetas está listo para enviar un flujo de datos. El lector de tarjetas envía un pulso asíncrono de bajo nivel (menor que vol), transmitiendo un flujo de datos a través de los cables Data1 y Data0 para acceder a la caja de control (como se ve en el diente de sierra de la figura 1). Los pulsos Data0 y Data1 no se traslapan 50 Manual de Usuario
55 ni sincronizan. La figura 1 muestra la máxima y mínima amplitud de pulso (pulsos sucesivos) y el tiempo de salto de pulso (el tiempo entre 2 pulsos) permitido por las terminales de control de acceso de huellas digitales de la serie F. Tabla 1: Tiempo de Pulso Señal Definición Valor Típico del Lector de Tarjeta Tpw Ancho de pulso 100 μs Tpi Intervalo de pulso 1 ms Figura 1:Diagrama Secuancial 17.3 Procedimiento para Cargar Imágenes 1. Foto de Usuario : Se necesita crear una carpeta llamada photo en la unidad USB y agregar las fotos de usuario dentro de esa carpeta. La capacidad es de 8000 imágenes (considerando la capacidad real del dispositivo, se sugiere no cargar más de 5000 imágenes), que no excedan los 15Kb cada una. El nombre de la imagen es x.jpg (x siendo el número de ID del usuario, máximo 9 dígitos). El formato de la foto debe ser JPG. 2. Protector de Pantalla: Se necesita crear una carpeta llamada advertise en la unidad USB y agregar las fotos a usar como protectores de pantalla dentro de esa carpeta. La capacidad es de 20 imágenes, que no excedan los 30Kb cada una. El nombre y formato de la imagen no está restringido. 3. Fondo de Pantalla: Se necesita crear una carpeta llamada wallpaper en la unidad USB y agregar las fotos a usar como fondos de pantalla dentro de esa carpeta. La capacidad es de 20 imágenes, que no excedan los 30Kb cada una. El nombre y formato de la imagen no está restringido. Nota: Cuando cada foto de usuario y foto de asistencia no exceden 10Kb, el dispositivo puede guardar un total de fotos de usuario y de asistencia (considerando la capacidad real del dispositivo, se recomienda ampliamente agregar a lo mucho 5000 fotos de usuario y de asistencia). F22 51
56 17.4 Función de Impresión Observaciones: Sólo algunos modelos son compatibles con la función de impresión. Instrucciones de Función Esta función sólo soporta el puerto de comunicación serial, pero no soporta impresión por puertos paralelos. El contenido a imprimir es enviado a través del formato RS232; cada vez se enviará información de verificación al puerto serial. La impresión está disponible si se conecta una impresora, pero también puede usarse una hyper terminal para leer el contenido de salida. La conexión entre el dispositivo y la impresora PIN para línea RS232 Dispositivo Impresora 2 TXD < > 3 RXD 3 RXD < > 2 TXD 5 GND < >7 FG Diagrama de Conexión Impresora Operación 1. En la interfaz principal, presione (M/OK) > Comunicación > Comunicación Serial > Velocidad de Baudios y elija En la interfaz inicial, presione (M/OK) > Imprimir para establecer el formato y parámetros de impresión. Favor de consultar 13 Ajustes de Impresión. Nota: 1.- La velocidad de baudios del dispositivo e impresora (hyper terminal) debe ser consistente. 2.- Si el formato de impresión predeterminado no es satisfactorio, usted puede contactar a nuestra empresa para configurar otros formatos. 52 Manual de Usuario
Manual de Usuario F19 Nuevo Firmware. Control de Acceso con Tiempo y Asistencia
 Manual de Usuario Control de Acceso con Tiempo y Asistencia Acerca de este manual Este manual presenta el funcionamiento de las interfaces de usuario y funciones del menú de las terminales de control de
Manual de Usuario Control de Acceso con Tiempo y Asistencia Acerca de este manual Este manual presenta el funcionamiento de las interfaces de usuario y funciones del menú de las terminales de control de
MANUAL DE USUARIO. ProCapture-X Dispositivos de Control de Acceso. Versión: 1.0 Noviembre 2016
 MANUAL DE USUARIO ProCapture-X Dispositivos de Control de Acceso Versión: 1.0 Noviembre 2016 Acerca de este manual Este manual presenta el funcionamiento de las interfaces de usuario y funciones del menú
MANUAL DE USUARIO ProCapture-X Dispositivos de Control de Acceso Versión: 1.0 Noviembre 2016 Acerca de este manual Este manual presenta el funcionamiento de las interfaces de usuario y funciones del menú
MANUAL DE USUARIO. ProCapture-T & ProRF-T Dispositivos de Control de Acceso. Manual de Usuario
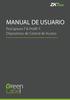 MANUAL DE USUARIO ProCapture-T & ProRF-T Dispositivos de Control de Acceso Acerca de este manual Este manual presenta el funcionamiento de las interfaces de usuario y funciones del menú de la terminal
MANUAL DE USUARIO ProCapture-T & ProRF-T Dispositivos de Control de Acceso Acerca de este manual Este manual presenta el funcionamiento de las interfaces de usuario y funciones del menú de la terminal
MANUAL DE USUARIO. ProBio & ProFAC Dispositivos de Control de Acceso. Manual de Usuario
 MANUAL DE USUARIO ProBio & ProFAC Dispositivos de Control de Acceso Manual de Usuario Acerca de este manual Este documento describe las funciones del menú, y la interfaz de usuario de la serie de productos
MANUAL DE USUARIO ProBio & ProFAC Dispositivos de Control de Acceso Manual de Usuario Acerca de este manual Este documento describe las funciones del menú, y la interfaz de usuario de la serie de productos
Manual de Usuario F21. Control de Acceso con Tiempo y Asistencia Versión: 1.0
 Manual de Usuario Control de Acceso con Tiempo y Asistencia Versión: 1.0 Acerca de este manual Este manual introduce la operación de la interfaz y menú de usuario, las funciones del dispositivo Control
Manual de Usuario Control de Acceso con Tiempo y Asistencia Versión: 1.0 Acerca de este manual Este manual introduce la operación de la interfaz y menú de usuario, las funciones del dispositivo Control
Guía Rápida. Dispositivo de Control de Acceso Multi-Biométrico con pantalla de 2.8 pulgadas. Versión: 1.0 Fecha: Julio 2015
 Guía Rápida Dispositivo de Control de Acceso Multi-Biométrico con pantalla de 2.8 pulgadas Versión: 1.0 Fecha: Julio 2015 1. Descripción Frente Fondo Pantalla a color de 2.8 pulgadas Puerto USB Cámara
Guía Rápida Dispositivo de Control de Acceso Multi-Biométrico con pantalla de 2.8 pulgadas Versión: 1.0 Fecha: Julio 2015 1. Descripción Frente Fondo Pantalla a color de 2.8 pulgadas Puerto USB Cámara
Manual de Usuario. Dispositivos de Reconocimiento Facial con Pantalla de 2.8 Pulgadas Marzo 2017 Versión: 1.0
 Manual de Usuario Dispositivos de Reconocimiento Facial con Pantalla de 2.8 Pulgadas Marzo 2017 Versión: 1.0 Modelos aplicables: SilkBio100TC/SilkBio100TCID, KF160/460, MB160/360/460 Dispositivos de Reconocimiento
Manual de Usuario Dispositivos de Reconocimiento Facial con Pantalla de 2.8 Pulgadas Marzo 2017 Versión: 1.0 Modelos aplicables: SilkBio100TC/SilkBio100TCID, KF160/460, MB160/360/460 Dispositivos de Reconocimiento
GUÍA RÁPIDA. ProCapture-WP. Versión: 1.0 Fecha: Julio, ProCapture-WP
 A GUÍA RÁPIDA Versión: 1.0 Fecha: Julio, 2017 1 Precauciones de seguridad Las siguientes precauciones son para la seguridad de los usuarios y para prevenir cualquier daño al dispositivo. No instale el
A GUÍA RÁPIDA Versión: 1.0 Fecha: Julio, 2017 1 Precauciones de seguridad Las siguientes precauciones son para la seguridad de los usuarios y para prevenir cualquier daño al dispositivo. No instale el
MANUAL DE USUARIO. G2 Versión 1.0
 MANUAL DE USUARIO G2 Versión 1.0 Acerca de este Manual Aviso importante Queremos agradecerle por haber adquirido este producto; antes de utilizarlo, por favor lea este manual detenidamente. Le recordamos
MANUAL DE USUARIO G2 Versión 1.0 Acerca de este Manual Aviso importante Queremos agradecerle por haber adquirido este producto; antes de utilizarlo, por favor lea este manual detenidamente. Le recordamos
GUÍA RÁPIDA. ProCapture-X Dispositivos de Control de Acceso. Versión: 1.0 Noviembre 2016
 GUÍA RÁPIDA ProCapture-X Dispositivos de Control de Acceso Versión: 1.0 Noviembre 2016 1 Precauciones de seguridad Las siguientes precauciones son para la seguridad de los usuarios y para prevenir cualquier
GUÍA RÁPIDA ProCapture-X Dispositivos de Control de Acceso Versión: 1.0 Noviembre 2016 1 Precauciones de seguridad Las siguientes precauciones son para la seguridad de los usuarios y para prevenir cualquier
Guía Rápida. Terminal de Asistencia con Pantalla Touch de 4.3 pulgadas y Reconocimiento Facial. Versión:1.0 TL400
 Guía Rápida Terminal de Asistencia con Pantalla Touch de 4.3 pulgadas y Reconocimiento Facial. Versión:1.0 TL400 A 1. Descripción General Terminal de Huella Digital y Reconocimiento Facial Terminal de
Guía Rápida Terminal de Asistencia con Pantalla Touch de 4.3 pulgadas y Reconocimiento Facial. Versión:1.0 TL400 A 1. Descripción General Terminal de Huella Digital y Reconocimiento Facial Terminal de
GUÍA DE INSTALACIÓN. InPulse / Inpulse+ Dispositivos de Control de Acceso. Manual de Usuario
 GUÍA DE INSTALACIÓN InPulse / Inpulse+ Dispositivos de Control de Acceso Manual de Usuario 1 Medidas de Seguridad Por favor lea detenidamente las siguientes medidas de seguridad para evitar posibles lesiones
GUÍA DE INSTALACIÓN InPulse / Inpulse+ Dispositivos de Control de Acceso Manual de Usuario 1 Medidas de Seguridad Por favor lea detenidamente las siguientes medidas de seguridad para evitar posibles lesiones
Manual de Usuario OP-200. Versión: 1.0 Mayo 2016
 Manual de Usuario Versión: 1.0 Mayo 2016 Acerca de este manual Este manual presenta el funcionamiento de las interfaces de usuario y funciones del menú del dispositivo. Las imágenes usadas en este manual
Manual de Usuario Versión: 1.0 Mayo 2016 Acerca de este manual Este manual presenta el funcionamiento de las interfaces de usuario y funciones del menú del dispositivo. Las imágenes usadas en este manual
Guía de Instalación y guía rápida
 Guía de Instalación y guía rápida Versión: 1.0 1. Descripción Frente De lado Pantalla TFT LCD de 2.4 Pulgadas Teclado y Área de sensor de Tarjeta Timbre de Puerta e indicador LED Sensor de Huellas Digitales
Guía de Instalación y guía rápida Versión: 1.0 1. Descripción Frente De lado Pantalla TFT LCD de 2.4 Pulgadas Teclado y Área de sensor de Tarjeta Timbre de Puerta e indicador LED Sensor de Huellas Digitales
Manual de Usuario P160. Versión: 1.0 Fecha: Marzo, Modelos aplicables: P160-B, P160-W, P160-G P160
 Manual de Usuario Versión: 1.0 Fecha: Marzo, 2017 Modelos aplicables: -B, -W, -G A Aviso importante Antes que nada, queremos agradecerle por haber adquirido este producto; antes de utilizarlo, por favor
Manual de Usuario Versión: 1.0 Fecha: Marzo, 2017 Modelos aplicables: -B, -W, -G A Aviso importante Antes que nada, queremos agradecerle por haber adquirido este producto; antes de utilizarlo, por favor
Guía Rápida. Dispositivo de Control de Acceso con Wi-Fi y pantalla de 2.4 Pulgadas. Versión: 1.0 Fecha: Octubre, 2016
 Guía Rápida Dispositivo de Control de Acceso con Wi-Fi y pantalla de 2.4 Pulgadas Versión: 1.0 Fecha: Octubre, 2016 1. Precauciones de seguridad Las siguientes precauciones son para la seguridad de los
Guía Rápida Dispositivo de Control de Acceso con Wi-Fi y pantalla de 2.4 Pulgadas Versión: 1.0 Fecha: Octubre, 2016 1. Precauciones de seguridad Las siguientes precauciones son para la seguridad de los
MANUAL DE USUARIO. G3 Versión 1.2
 MANUAL DE USUARIO G3 Versión 1.2 Acerca de este Manual Este documento describe las funciones del menú, y la interfaz del usuario de la serie de productos con reconocimiento del patrón venoso de los dedos.
MANUAL DE USUARIO G3 Versión 1.2 Acerca de este Manual Este documento describe las funciones del menú, y la interfaz del usuario de la serie de productos con reconocimiento del patrón venoso de los dedos.
MANUAL DE USUARIO. InPulse, Inpulse+ Dispositivos de Control de Acceso
 MANUAL DE USUARIO InPulse, Inpulse+ Dispositivos de Control de Acceso Acerca de este manual Este documento describe las funciones del menú, y la interfaz del usuario de la serie de productos con reconocimiento
MANUAL DE USUARIO InPulse, Inpulse+ Dispositivos de Control de Acceso Acerca de este manual Este documento describe las funciones del menú, y la interfaz del usuario de la serie de productos con reconocimiento
Antes de comenzar: Gracias por adquirir la terminal biométrica AccessPRO. Por favor lea las instrucciones del producto cuidadosamente antes de su uso
 F19 Antes de comenzar: Gracias por adquirir la terminal biométrica AccessPRO. Por favor lea las instrucciones del producto cuidadosamente antes de su uso para evitar cualquier daño. Se recomienda usar
F19 Antes de comenzar: Gracias por adquirir la terminal biométrica AccessPRO. Por favor lea las instrucciones del producto cuidadosamente antes de su uso para evitar cualquier daño. Se recomienda usar
Guía Rápida. Dispositivos de reconocimiento facial con pantalla de 2.8 pulgadas. Versión:1.0. Modelos Aplicables: SilkBio KF160/KF460, MB160/360/460
 Guía Rápida Dispositivos de reconocimiento facial con pantalla de 2.8 pulgadas Versión:1.0 Modelos Aplicables: SilkBio KF160/KF460, MB160/360/460 Dispositivos de Reconocimiento Facial A Descripcion del
Guía Rápida Dispositivos de reconocimiento facial con pantalla de 2.8 pulgadas Versión:1.0 Modelos Aplicables: SilkBio KF160/KF460, MB160/360/460 Dispositivos de Reconocimiento Facial A Descripcion del
Control de Acceso XT5. Manual de Instalación y Programación
 Control de Acceso XT5 Manual de Instalación y Programación Instalación 1.- Utilizando la plantilla incluida en el equipo, realice las perforaciones en la pared donde estará instalado el equipo, de acuerdo
Control de Acceso XT5 Manual de Instalación y Programación Instalación 1.- Utilizando la plantilla incluida en el equipo, realice las perforaciones en la pared donde estará instalado el equipo, de acuerdo
Guía de Instalación y guía rápida
 Guía de Instalación y guía rápida Dispositivos con pantalla TFT de 2 pulgadas Versión: 1.0 Junio 2014 Acerca de esta guía Los diseños y especificaciones declarados aquí están sujetos a cambios sin previo
Guía de Instalación y guía rápida Dispositivos con pantalla TFT de 2 pulgadas Versión: 1.0 Junio 2014 Acerca de esta guía Los diseños y especificaciones declarados aquí están sujetos a cambios sin previo
Elite 400 Guia Rapida de Instalacion Notas Importantes
 Elite 400 Guia Rapida de Instalacion Notas Importantes No coloque el Multi-biométrico bajo luz fuerte. Utilice DC 12V / fuente regulada 3A alimentación (suministrado desde el panel de control o de la fuente
Elite 400 Guia Rapida de Instalacion Notas Importantes No coloque el Multi-biométrico bajo luz fuerte. Utilice DC 12V / fuente regulada 3A alimentación (suministrado desde el panel de control o de la fuente
Manual de usuario TCPIP COLOR
 Manual de usuario TCPIP COLOR 1 INTERFAZ DE LA TERMINAL TCPI/IP TECLADO Teclado Numérico Tecla ESC Desplazar Arriba ( ) Desplazar Abajo ( ) Desplazar a la derecha ( ) Menú / Aceptar ( M / OK ) Apagar /
Manual de usuario TCPIP COLOR 1 INTERFAZ DE LA TERMINAL TCPI/IP TECLADO Teclado Numérico Tecla ESC Desplazar Arriba ( ) Desplazar Abajo ( ) Desplazar a la derecha ( ) Menú / Aceptar ( M / OK ) Apagar /
GUÍA DE INSTALACIÓN G2
 GUÍA DE INSTALACIÓN G2 1 Medidas de Seguridad Por favor lea detenidamente las siguientes medidas de seguridad para evitar posibles lesiones personales o daños en el equipo. No ubique el dispositivo de
GUÍA DE INSTALACIÓN G2 1 Medidas de Seguridad Por favor lea detenidamente las siguientes medidas de seguridad para evitar posibles lesiones personales o daños en el equipo. No ubique el dispositivo de
GUÍA RÁPIDA. Versión 1.1. ProCapture-T / ProRF-T. Manual de Usuario
 GUÍA RÁPIDA ProCapture-T / ProRF-T Versión 1.1 Manual de Usuario 1 Medidas de Seguridad Por favor lea detenidamente las siguientes medidas de seguridad para evitar posibles lesiones personales o daños
GUÍA RÁPIDA ProCapture-T / ProRF-T Versión 1.1 Manual de Usuario 1 Medidas de Seguridad Por favor lea detenidamente las siguientes medidas de seguridad para evitar posibles lesiones personales o daños
Manual de Usuario. TL400 Cerradura Inteligente con Reconocimiento de Huella y Voz Guía. Noviembre 2016 Versión 1.0 TL400
 Manual de Usuario Cerradura Inteligente con Reconocimiento de Huella y Voz Guía. Noviembre 2016 Versión 1.0 A contenido 1. Leer antes de usar... 1 1.1 Precaución de seguridad... 1 1.2 Estructura... 1 2.
Manual de Usuario Cerradura Inteligente con Reconocimiento de Huella y Voz Guía. Noviembre 2016 Versión 1.0 A contenido 1. Leer antes de usar... 1 1.1 Precaución de seguridad... 1 1.2 Estructura... 1 2.
Manual de Usuario. Nuevo Firmware para Pantalla a Color de 2.8/3/3.5 Pulgadas.
 Manual de Usuario Nuevo Firmware para Pantalla a Color de 2.8/3/3.5 Pulgadas. Acerca de este Manual No todos los dispositivos tienen la función con El producto real prevalece. Las fotografías de este manual
Manual de Usuario Nuevo Firmware para Pantalla a Color de 2.8/3/3.5 Pulgadas. Acerca de este Manual No todos los dispositivos tienen la función con El producto real prevalece. Las fotografías de este manual
Manual de Usuario. Nuevo Firmware para Pantalla a Color de 2.8/3/3.5 Pulgadas.
 Manual de Usuario Nuevo Firmware para Pantalla a Color de 2.8/3/3.5 Pulgadas. Acerca de este Manual No todos los dispositivos tienen la función con El producto real prevalece. Las fotografías de este manual
Manual de Usuario Nuevo Firmware para Pantalla a Color de 2.8/3/3.5 Pulgadas. Acerca de este Manual No todos los dispositivos tienen la función con El producto real prevalece. Las fotografías de este manual
Manual de Usuario de Web Server 3.0. Versión: 3.0
 Manual de Usuario de Web Server 3.0 Versión: 3.0 Fecha: Noviembre 2009 1. Inicie sesión en el servidor Web 1. cuando el servidor Web se utiliza, la dirección IP del dispositivo se debe establecer en primer
Manual de Usuario de Web Server 3.0 Versión: 3.0 Fecha: Noviembre 2009 1. Inicie sesión en el servidor Web 1. cuando el servidor Web se utiliza, la dirección IP del dispositivo se debe establecer en primer
Manual de Usuario. ZKBioSecurity APP Móvil. Versión: 1.0 Fecha: Julio 2017 Versión de Software: ZKBioSecurity o Superior Versión APP: 1.0.
 Manual de Usuario ZKBioSecurity APP Móvil Versión: 1.0 Fecha: Julio 2017 Versión de Software: ZKBioSecurity 3.0.5.0 o Superior Versión APP: 1.0.2 A COMENTARIOS IMPORTANTES En primer lugar, agradecemos
Manual de Usuario ZKBioSecurity APP Móvil Versión: 1.0 Fecha: Julio 2017 Versión de Software: ZKBioSecurity 3.0.5.0 o Superior Versión APP: 1.0.2 A COMENTARIOS IMPORTANTES En primer lugar, agradecemos
Software para la configuración de productos
 Manual de software MP Tools Software para la configuración de productos Fecha: 01/2015 MS-MPTools v1.0 ÍNDICE 1. INSTALACIÓN... 1 2. SOFTWARE MP Tools... 1 3. COMUNICACIONES - CONEXIÓN DEL DISPOSITIVO...
Manual de software MP Tools Software para la configuración de productos Fecha: 01/2015 MS-MPTools v1.0 ÍNDICE 1. INSTALACIÓN... 1 2. SOFTWARE MP Tools... 1 3. COMUNICACIONES - CONEXIÓN DEL DISPOSITIVO...
Índice. Consulte la declaración de conformidad en /01/ :29:46
 Índice Contenido de la caja... 44 Procedimientos iniciales... 45 Descripción del ARCHOS... 46 Asistente de inicio... 48 Conexión a una red WiFi... 49 La interfaz Android TM... 50 Para familiarizarse con
Índice Contenido de la caja... 44 Procedimientos iniciales... 45 Descripción del ARCHOS... 46 Asistente de inicio... 48 Conexión a una red WiFi... 49 La interfaz Android TM... 50 Para familiarizarse con
GUÍA RÁPIDA. G2 Versión: 1.0
 GUÍA RÁPIDA G2 Versión: 1.0 1 Precauciones de seguridad Antes de la instalación, por favor lea las siguientes precauciones de seguridad para un uso seguro y provenir daños en el dispositivo No instale
GUÍA RÁPIDA G2 Versión: 1.0 1 Precauciones de seguridad Antes de la instalación, por favor lea las siguientes precauciones de seguridad para un uso seguro y provenir daños en el dispositivo No instale
Gigaset DE380 IP R: Funciones nuevas y ampliadas
 Contenido Gigaset DE380 IP R: Funciones nuevas y ampliadas Este documento completa las instrucciones de uso del teléfono VoIP Gigaset: Gigaset DE380 IP R Tras la conclusión de las instrucciones de uso,
Contenido Gigaset DE380 IP R: Funciones nuevas y ampliadas Este documento completa las instrucciones de uso del teléfono VoIP Gigaset: Gigaset DE380 IP R Tras la conclusión de las instrucciones de uso,
GUÍA RÁPIDA. G3 Versión: 1.0
 GUÍA RÁPIDA G3 Versión: 1.0 1 Precauciones de seguridad Por favor lea detenidamente las siguientes medidas de seguridad para evitar posibles lesiones personales o daños en el equipo. No ubique el dispositivo
GUÍA RÁPIDA G3 Versión: 1.0 1 Precauciones de seguridad Por favor lea detenidamente las siguientes medidas de seguridad para evitar posibles lesiones personales o daños en el equipo. No ubique el dispositivo
Manual de Usuario. Serie WL. Versión: 1.0 Fecha: Septiembre 2016 Versión de Firmware: (Build 27) Serie WL
 Manual de Usuario Versión: 1.0 Fecha: Septiembre 2016 Versión de Firmware: 1.1.1 (Build 27) A Acerca de este Manual * Este documento describe las interfaces gráficas de usuario y el menú de operaciones
Manual de Usuario Versión: 1.0 Fecha: Septiembre 2016 Versión de Firmware: 1.1.1 (Build 27) A Acerca de este Manual * Este documento describe las interfaces gráficas de usuario y el menú de operaciones
Manual de Usuario. Equipos de Control de Acceso con Reconocimiento de Vena Julio 2015
 Manual de Usuario Equipos de Control de Acceso con Reconocimiento de Vena Julio 2015 Acerca de este manual Este documento describe al usuario las interfaces y las funciones del menú de la serie de productos
Manual de Usuario Equipos de Control de Acceso con Reconocimiento de Vena Julio 2015 Acerca de este manual Este documento describe al usuario las interfaces y las funciones del menú de la serie de productos
Manual de Usuario. Terminal de Control de Acceso Facial
 Manual de Usuario Acerca de este manual Este manual presenta la operación de interfaces de usuario y las funciones del menú. Las fotos que aparecen en este manual pueden no ser exactamente compatibles
Manual de Usuario Acerca de este manual Este manual presenta la operación de interfaces de usuario y las funciones del menú. Las fotos que aparecen en este manual pueden no ser exactamente compatibles
Wanscam. Manual usuario APP movil E-VIEW7. Descargar aplicación
 Wanscam Manual usuario APP movil E-VIEW7 Descargar aplicación Descargue e instale la Wanscam APP antes de configurar la cámara IP. Busque en Google Play Store y App Store E-view7 Funcionalidad de configuración
Wanscam Manual usuario APP movil E-VIEW7 Descargar aplicación Descargue e instale la Wanscam APP antes de configurar la cámara IP. Busque en Google Play Store y App Store E-view7 Funcionalidad de configuración
Guía de Ayuda de FTP. Lo que se puede hacer usando [Func. transfer. FTP] Configuración de una LAN alámbrica (ILCE-9 solamente)
![Guía de Ayuda de FTP. Lo que se puede hacer usando [Func. transfer. FTP] Configuración de una LAN alámbrica (ILCE-9 solamente) Guía de Ayuda de FTP. Lo que se puede hacer usando [Func. transfer. FTP] Configuración de una LAN alámbrica (ILCE-9 solamente)](/thumbs/81/84212284.jpg) Esta guía explica cómo transferir imágenes a un servidor FTP. Lo que se puede hacer usando [Func. transfer. FTP] Configuración de una LAN alámbrica (ILCE-9 solamente) Configuración de una LAN inalámbrica:
Esta guía explica cómo transferir imágenes a un servidor FTP. Lo que se puede hacer usando [Func. transfer. FTP] Configuración de una LAN alámbrica (ILCE-9 solamente) Configuración de una LAN inalámbrica:
Manual de Usuario. Cerradura Digital con voz Guía DL30. Marzo 2017 Versión 1.0 DL30
 Manual de Usuario Cerradura Digital con voz Guía Marzo 2017 Versión 1.0 A contenido 1. Leer antes de usar... 1 1.1 Precaución de seguridad... 1 1.2 Estructura... 1 2. Funciones básicas... 2 2.1 Introducción
Manual de Usuario Cerradura Digital con voz Guía Marzo 2017 Versión 1.0 A contenido 1. Leer antes de usar... 1 1.1 Precaución de seguridad... 1 1.2 Estructura... 1 2. Funciones básicas... 2 2.1 Introducción
INSTRUCTIVO DE USO. Por favor, lea este instructivo de uso antes de utilizar el dispositivo. Cámara frontal Botón de encendido
 Por favor, lea este instructivo de uso antes de utilizar el dispositivo. INSTRUCTIVO DE USO Cámara frontal Botón de encendido 7" Botón de Subir/Bajar volumen 8063 1 CJB1F8002AGA 1 Cargue completamente
Por favor, lea este instructivo de uso antes de utilizar el dispositivo. INSTRUCTIVO DE USO Cámara frontal Botón de encendido 7" Botón de Subir/Bajar volumen 8063 1 CJB1F8002AGA 1 Cargue completamente
Guía de Configuración de Su Reloj Checador
 Guía de Configuración de Su Reloj Checador Gracias por haber adquirido su reloj biométrico, el presente es un equipo que puede funcionar con conexión Ethernet y luz eléctrica tanto corriente 0v así como
Guía de Configuración de Su Reloj Checador Gracias por haber adquirido su reloj biométrico, el presente es un equipo que puede funcionar con conexión Ethernet y luz eléctrica tanto corriente 0v así como
Manual de Usuario. ZKBioBT
 Manual de Usuario ZKBioBT Declaración importante Gracias por elegir nuestro producto. Antes de usarla, lea este manual con cuidado para evitar daños indeseados causados, garantizando una alta eficacia
Manual de Usuario ZKBioBT Declaración importante Gracias por elegir nuestro producto. Antes de usarla, lea este manual con cuidado para evitar daños indeseados causados, garantizando una alta eficacia
MANUAL DE USUARIO EQUIPO BIOMÉTRICO
 1 MANUAL DE USUARIO EQUIPO BIOMÉTRICO INDICE 2 1. INTRODUCCIÓN.3 2. OBJETIVO DE ESTE MANUAL...4 3. EQUIPO BIOMÉTRICO..5 4. SISTEMA CHIYU.7 5. OBSERVACIÓN..37 1. INTRODUCCIÓN En este documento se describe
1 MANUAL DE USUARIO EQUIPO BIOMÉTRICO INDICE 2 1. INTRODUCCIÓN.3 2. OBJETIVO DE ESTE MANUAL...4 3. EQUIPO BIOMÉTRICO..5 4. SISTEMA CHIYU.7 5. OBSERVACIÓN..37 1. INTRODUCCIÓN En este documento se describe
Manual de 1 usuario NS FACE RW
 Manual de 1 usuario NS FACE RW 1. Introducción El presente documento tiene la finalidad de detallar el funcionamiento de la terminal NS FACE RW con el sistema On The Minute 4.5. 2. Alcance El usuario final
Manual de 1 usuario NS FACE RW 1. Introducción El presente documento tiene la finalidad de detallar el funcionamiento de la terminal NS FACE RW con el sistema On The Minute 4.5. 2. Alcance El usuario final
w FRI WelcomeCheck-In :00 Fri MENU R2 AC900 Guía de Inicio Rápido
 MENU OK w 16-01-01 FRI WelcomeCheck-In 16-01-01 09:00 Fri 1 2 3 4 5 6 7 8 0 9 R2 AC900 Guía de Inicio Rápido MENU OK Descripción General del Terminal SPANISH R2 Área de Lectura de Tarjeta AC900 Pantalla
MENU OK w 16-01-01 FRI WelcomeCheck-In 16-01-01 09:00 Fri 1 2 3 4 5 6 7 8 0 9 R2 AC900 Guía de Inicio Rápido MENU OK Descripción General del Terminal SPANISH R2 Área de Lectura de Tarjeta AC900 Pantalla
Manual de Usuario MA500
 Manual de Usuario Aviso importante Nota de privacidad Primero que todo queremos agradecerle por haber adquirido este producto; antes de utilizarlo, por favor lea este manual detenidamente para evitar dañar
Manual de Usuario Aviso importante Nota de privacidad Primero que todo queremos agradecerle por haber adquirido este producto; antes de utilizarlo, por favor lea este manual detenidamente para evitar dañar
Guía de Rápida P160. Versión: 1.0 Fecha: Abril, Modelos aplicables: P160-B, P160-W, P160-G P160
 Guía de Rápida Versión: 1.0 Fecha: Abril, 2017 Modelos aplicables: -B, -W, -G A 1. Descripción del Dispositivo Pantalla TFT a color Área de detección de Palma Teclado Sensor de Huella Altavoz TCP/IP Energía
Guía de Rápida Versión: 1.0 Fecha: Abril, 2017 Modelos aplicables: -B, -W, -G A 1. Descripción del Dispositivo Pantalla TFT a color Área de detección de Palma Teclado Sensor de Huella Altavoz TCP/IP Energía
Guía de Inicio Rápido. R3 Q2i i-kiosk 100 Plus
 Guía de Inicio Rápido R3 Q2i i-kiosk 100 Plus Descripción General del Terminal SPANISH R3 Q2i Pantalla LCD Pantalla LCD Botón M/OK Sensor de Huella Sensor de Huella Área de Lectura de Tarjeta Área de Lectura
Guía de Inicio Rápido R3 Q2i i-kiosk 100 Plus Descripción General del Terminal SPANISH R3 Q2i Pantalla LCD Pantalla LCD Botón M/OK Sensor de Huella Sensor de Huella Área de Lectura de Tarjeta Área de Lectura
Guía de usuario del gestor de conexiones
 Guía de usuario del gestor de conexiones 1.0.ª edición ES 2010 Nokia. Reservados todos los derechos. Nokia, Nokia Connecting People y el logotipo Nokia Original Accessories son marcas comerciales o registradas
Guía de usuario del gestor de conexiones 1.0.ª edición ES 2010 Nokia. Reservados todos los derechos. Nokia, Nokia Connecting People y el logotipo Nokia Original Accessories son marcas comerciales o registradas
5.0 INSTRUCTIVO DE USO. Flash Cámara frontal. Indicador LED. Botón de encendido. Botón de Subir/ Bajar volumen 2 Insertar y extraer la
 Por favor, lea este instructivo de uso antes de utilizar el dispositivo. 1 Cargar la batería INSTRUCTIVO DE USO Indicador LED Flash Cámara frontal Botón de encendido 5.0 Botón de Subir/ Bajar volumen 2
Por favor, lea este instructivo de uso antes de utilizar el dispositivo. 1 Cargar la batería INSTRUCTIVO DE USO Indicador LED Flash Cámara frontal Botón de encendido 5.0 Botón de Subir/ Bajar volumen 2
Guía de Configuración de Su Reloj Checador
 Guía de Configuración de Su Reloj Checador Gracias por haber adquirido su reloj biométrico, el presente es un equipo que puede funcionar con conexión Ethernet y luz eléctrica tanto corriente 110v así como
Guía de Configuración de Su Reloj Checador Gracias por haber adquirido su reloj biométrico, el presente es un equipo que puede funcionar con conexión Ethernet y luz eléctrica tanto corriente 110v así como
CONFIGURACIÓN DEL PANEL DE ALARMA PARA LA APLICACIÓN DE VIDEOFIED 2.0
 CONFIGURACIÓN DEL PANEL DE ALARMA PARA LA APLICACIÓN DE VIDEOFIED 2.0 DOC. - REF. 2413-MON APP VIDEOFIED MODIF. DATE : JUNE 2017 1 PRESENTACIÓN Los paneles de alarma de la serie W con la versión 08.XX.XX.XXX*
CONFIGURACIÓN DEL PANEL DE ALARMA PARA LA APLICACIÓN DE VIDEOFIED 2.0 DOC. - REF. 2413-MON APP VIDEOFIED MODIF. DATE : JUNE 2017 1 PRESENTACIÓN Los paneles de alarma de la serie W con la versión 08.XX.XX.XXX*
HIKVISION Dpto. Ingeniería y Soporte 1
 HIKVISION Dpto. Ingeniería y Soporte 1 TABLA DE CONTENIDO Antes de la instalación Gestión del SC 403 o Proceso de una Matrícula La inscripción del usuario Identificación de Inscripción contraseña de inscripción
HIKVISION Dpto. Ingeniería y Soporte 1 TABLA DE CONTENIDO Antes de la instalación Gestión del SC 403 o Proceso de una Matrícula La inscripción del usuario Identificación de Inscripción contraseña de inscripción
MANUAL DE USUARIO. G1 Versión 1.0
 MANUAL DE USUARIO G1 Versión 1.0 Acerca de este Manual Aviso importante Primero que todo queremos agradecerle por haber adquirido este producto; antes de utilizarlo, por favor lea este manual detenidamente.
MANUAL DE USUARIO G1 Versión 1.0 Acerca de este Manual Aviso importante Primero que todo queremos agradecerle por haber adquirido este producto; antes de utilizarlo, por favor lea este manual detenidamente.
Manual de Usuario. Cerradura de Huella Digital con Voz Guía TL200
 Manual de Usuario Cerradura de Huella Digital con Voz Guía CONTENIDO 1. Leer antes de usar... 1.1 Precauciones de seguridad... 1.2 Estructura... 2. Funciones básicas... 2.1 Introducción al usuario... 2.2
Manual de Usuario Cerradura de Huella Digital con Voz Guía CONTENIDO 1. Leer antes de usar... 1.1 Precauciones de seguridad... 1.2 Estructura... 2. Funciones básicas... 2.1 Introducción al usuario... 2.2
Control de acceso ZKTeco X6. Manual de usuario
 Control de acceso ZKTeco X6 Manual de usuario Contenido Instalación de equipo... 3 Estructura y funcionamiento... 3 Conexión... 4 Conexión de otros dispositivos... 5 Conexión de la fuente de alimentación...
Control de acceso ZKTeco X6 Manual de usuario Contenido Instalación de equipo... 3 Estructura y funcionamiento... 3 Conexión... 4 Conexión de otros dispositivos... 5 Conexión de la fuente de alimentación...
M A N U A L. RSI Video Technologies proporciona una herramienta de software de mantenimiento remoto llamada Frontel TMT2.
 Guía Frontel TMT2 Frontel TMT2 RSI Video Technologies proporciona una herramienta de software de mantenimiento remoto llamada Frontel TMT2. Este es un software instalado en una PC de mantenimiento que
Guía Frontel TMT2 Frontel TMT2 RSI Video Technologies proporciona una herramienta de software de mantenimiento remoto llamada Frontel TMT2. Este es un software instalado en una PC de mantenimiento que
MENÚ DVR AVTECH Nos permite hacer una configuración inmediata de los puntos más importantes del DVR. Título de Cámara.
 MENÚ DVR AVTECH 2017 1 Inicio Rápido Nos permite hacer una configuración inmediata de los puntos más importantes del DVR. General Configuración de horario Configuración de horario de verano Eazy (Conexión
MENÚ DVR AVTECH 2017 1 Inicio Rápido Nos permite hacer una configuración inmediata de los puntos más importantes del DVR. General Configuración de horario Configuración de horario de verano Eazy (Conexión
Control de Acceso LHD600-M. Guía de Instalación y Manual de Usuario
 Control de Acceso LHD600-M Guía de Instalación y Manual de Usuario Guía de instalación del control de acceso Guía de Instalación 1. Instalación de Equipo i 2. Estructura y Función ii 3. C o n ex i ó n
Control de Acceso LHD600-M Guía de Instalación y Manual de Usuario Guía de instalación del control de acceso Guía de Instalación 1. Instalación de Equipo i 2. Estructura y Función ii 3. C o n ex i ó n
MANUAL DE INSTALACIÓN COT PRO ( SMARTPHONE ANDROID) 1º. Descargarse la aplicación COT PRO desde la PLAY STORE. 2º. Abrir la aplicación.
 MANUAL DE INSTALACIÓN COT PRO ( SMARTPHONE ANDROID) 1º. Descargarse la aplicación COT PRO desde la PLAY STORE. 2º. Abrir la aplicación. 3º. Registrarse como usuario. (Abajo a la derecha aparece el siguiente
MANUAL DE INSTALACIÓN COT PRO ( SMARTPHONE ANDROID) 1º. Descargarse la aplicación COT PRO desde la PLAY STORE. 2º. Abrir la aplicación. 3º. Registrarse como usuario. (Abajo a la derecha aparece el siguiente
FlyMQ V1.00 CONVERTIDOR WiFi MODBUS TCP ASCII
 FlyMQ V1.00 CONVERTIDOR WiFi MODBUS TCP ASCII Rosario Santa Fe Argentina E-mail: info@digi-check.com.ar Índice de contenido 1 Descripción general...5 2 Aplicación...9 2.1 DataFly versión Desktop...10
FlyMQ V1.00 CONVERTIDOR WiFi MODBUS TCP ASCII Rosario Santa Fe Argentina E-mail: info@digi-check.com.ar Índice de contenido 1 Descripción general...5 2 Aplicación...9 2.1 DataFly versión Desktop...10
El asistente de configuración
 El asistente de configuración LÉAME EN SE- GUNDO LUGAR! Antes de iniciar el asistente, asegúrese de lo siguiente - 1. Haber completado la Guía de inicio rápido del DVR (la guía de color azul). 2. Poder
El asistente de configuración LÉAME EN SE- GUNDO LUGAR! Antes de iniciar el asistente, asegúrese de lo siguiente - 1. Haber completado la Guía de inicio rápido del DVR (la guía de color azul). 2. Poder
Copyright 2014 Ingenico Payment Services. Administrador de usuarios
 Administrador de usuarios Tabla de contenidos 1. Introducción 2. Activación 3. Perfiles de usuario 3.1 Administración 3.2 Admin. sin administrador de usuarios 3.3 Codificador 3.4 Analista de fraudes 3.5
Administrador de usuarios Tabla de contenidos 1. Introducción 2. Activación 3. Perfiles de usuario 3.1 Administración 3.2 Admin. sin administrador de usuarios 3.3 Codificador 3.4 Analista de fraudes 3.5
MÓDULOS B-MOTICS ESCLAVOS DE MODBUS. Bielsa electrónica S.L. Ref: mblogix1.0es.pdf
 MÓDULOS ESCLAVOS DE MODBUS MBLOGIX B-MOTICS 1 ÍNDICE DE CONTENIDO DESCRIPCIÓN GENERAL... 4 INSTALACIÓN... 5 WINDOWS... 5 LINUX... 5 MAC... 5 CONFIGURACIÓN DE LA COMUNICACIÓN... 6 SERIE RTU... 6 VELOCIDAD...
MÓDULOS ESCLAVOS DE MODBUS MBLOGIX B-MOTICS 1 ÍNDICE DE CONTENIDO DESCRIPCIÓN GENERAL... 4 INSTALACIÓN... 5 WINDOWS... 5 LINUX... 5 MAC... 5 CONFIGURACIÓN DE LA COMUNICACIÓN... 6 SERIE RTU... 6 VELOCIDAD...
Manual - Checador ST. Objetivo: Conocer y gestionar las 4 funciones principales del reloj checador ST100, ST200 o posterior.
 Manual - Checador ST Objetivo: Conocer y gestionar las 4 funciones principales del reloj checador ST100, ST200 o posterior. 1. Nuevo Usuario 2. Editar y Borrar Usuarios 3. Fecha y Hora 1. Pasos para registrar
Manual - Checador ST Objetivo: Conocer y gestionar las 4 funciones principales del reloj checador ST100, ST200 o posterior. 1. Nuevo Usuario 2. Editar y Borrar Usuarios 3. Fecha y Hora 1. Pasos para registrar
Fiery Command WorkStation
 2017 Electronics For Imaging, Inc. La información de esta publicación está cubierta por los Avisos legales para este producto. 25 de noviembre de 2017 Contenido 3 Contenido Descripción general de Fiery
2017 Electronics For Imaging, Inc. La información de esta publicación está cubierta por los Avisos legales para este producto. 25 de noviembre de 2017 Contenido 3 Contenido Descripción general de Fiery
Administración de licencias para las opciones del Fiery en una computadora cliente
 Administración de licencias para las opciones del Fiery en una computadora cliente Para que se pueda utilizar una opción del Fiery instalada en una computadora cliente, debe activar su licencia. La opción
Administración de licencias para las opciones del Fiery en una computadora cliente Para que se pueda utilizar una opción del Fiery instalada en una computadora cliente, debe activar su licencia. La opción
CAMARA IP 4G I850G CAMARA IP 4G I850G
 1 Principales características Resolución 1.3 megapíxeles Lente 6mm Para interior o exterior 3 LEDs IR Ultra (Hasta 30 metros de visión nocturna) Cuerpo metálico Grado de protección IP66 Ranura SIM para
1 Principales características Resolución 1.3 megapíxeles Lente 6mm Para interior o exterior 3 LEDs IR Ultra (Hasta 30 metros de visión nocturna) Cuerpo metálico Grado de protección IP66 Ranura SIM para
MANUAL CONFIGURACIO N DE CORREO
 MANUAL CONFIGURACIO N DE CORREO Índice Contenido Índice... 1 Introducción... 2 Cuáles son las diferencias?... 3 IMAP... 3 POP3... 3 Configurar Outlook 2010 como IMAP... 4 Configurar Outlook 2010 como POP3...
MANUAL CONFIGURACIO N DE CORREO Índice Contenido Índice... 1 Introducción... 2 Cuáles son las diferencias?... 3 IMAP... 3 POP3... 3 Configurar Outlook 2010 como IMAP... 4 Configurar Outlook 2010 como POP3...
Manual. Cámara IP PTZ 6702AL CÁMARA IP PTZ I405Z
 Manual Cámara IP PTZ 6702AL CÁMARA IP PTZ I405Z 1 Características principales del modelo Ángulo De Visión 270 horizontal / 120 grados vertical Audio 1 Entrada / 1 Salida Balance De Blancos automático Compresión
Manual Cámara IP PTZ 6702AL CÁMARA IP PTZ I405Z 1 Características principales del modelo Ángulo De Visión 270 horizontal / 120 grados vertical Audio 1 Entrada / 1 Salida Balance De Blancos automático Compresión
DEL USUARIO DE WINDOWS VISTA. Instalación del software de impresión... 2 Installazione del software per la stampa in rete... 5
 GUÍA RÁPIDA DEL USUARIO DE WINDOWS VISTA CONTENIDOS Capítulo 1: REQUISITOS DEL SISTEMA... 1 Capítulo 2: INSTALACIó N DEL SOFTWARE DE IMPRESIó N EN WINDOWS... 2 Instalación del software de impresión...
GUÍA RÁPIDA DEL USUARIO DE WINDOWS VISTA CONTENIDOS Capítulo 1: REQUISITOS DEL SISTEMA... 1 Capítulo 2: INSTALACIó N DEL SOFTWARE DE IMPRESIó N EN WINDOWS... 2 Instalación del software de impresión...
Manual de Usuario. APP ZKBioSecurity Mobile
 Manual de Usuario Versión de Manual: 1.0 Fecha: Agosto, 2017 Versión de Software: ZkBioSecurity 3.0.5.0 ó superior. Versión de App: 1.0.1 A Notas Importantes Primeramente, gracias por adquirir este producto.
Manual de Usuario Versión de Manual: 1.0 Fecha: Agosto, 2017 Versión de Software: ZkBioSecurity 3.0.5.0 ó superior. Versión de App: 1.0.1 A Notas Importantes Primeramente, gracias por adquirir este producto.
Práctica de laboratorio Conexión y configuración de hosts
 Práctica de laboratorio 3.6.4 Conexión y configuración de hosts Objetivos Conectar una PC a un router mediante un cable directo Configurar la PC con una dirección IP adecuada Configurar la PC con un nombre
Práctica de laboratorio 3.6.4 Conexión y configuración de hosts Objetivos Conectar una PC a un router mediante un cable directo Configurar la PC con una dirección IP adecuada Configurar la PC con un nombre
MANUAL DE INSTALACIÓN CRENOVA (IOS IPHONE) 1º. Descargarse la aplicación CRENOVA desde la APP STORE. 2º. Abrir la aplicación.
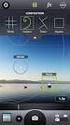 MANUAL DE INSTALACIÓN CRENOVA (IOS IPHONE) 1º. Descargarse la aplicación CRENOVA desde la APP STORE. 2º. Abrir la aplicación. 3º. Registrarse como usuario. (Abajo a la derecha aparece el siguiente texto:
MANUAL DE INSTALACIÓN CRENOVA (IOS IPHONE) 1º. Descargarse la aplicación CRENOVA desde la APP STORE. 2º. Abrir la aplicación. 3º. Registrarse como usuario. (Abajo a la derecha aparece el siguiente texto:
AC100C TA100C TA200 Plus TA500. Descripción General del Terminal
 s usp up po pr ot @ r t f@ i nf gi ne gr te er c t. ec c o. mc o m s u p p o r t @ f i n g e r t e c.. c o m AC100C TA100C TA200 Plus TA500 Descripción General del Terminal s u p p o r t @ f i n g e r
s usp up po pr ot @ r t f@ i nf gi ne gr te er c t. ec c o. mc o m s u p p o r t @ f i n g e r t e c.. c o m AC100C TA100C TA200 Plus TA500 Descripción General del Terminal s u p p o r t @ f i n g e r
Android 2.3 Tablet Manual de Usuario
 Contenido. Contenido....1 2. Contenido de la caja...2 3. Perspectiva del producto...3 4. Encendido y apagado...4 Hibernar: Pulsar el botón de encendido para que la tableta se ponga en modo de hibernación
Contenido. Contenido....1 2. Contenido de la caja...2 3. Perspectiva del producto...3 4. Encendido y apagado...4 Hibernar: Pulsar el botón de encendido para que la tableta se ponga en modo de hibernación
Manual de Usuario de Xeryus v5.25
 MANUAL DE USUARIO 1 Manual de Usuario de Xeryus v5.25 5.2 CONFIGURACIONES RED... 2 5.2.1 AGREGAR CONFIGURACIÓN DE NUEVA TARJETA DE RED... 2 5.2.2 CONSULTAR CONFIGURACIÓN DE TARJETA DE RED... 4 5.2.3 MODIFICAR
MANUAL DE USUARIO 1 Manual de Usuario de Xeryus v5.25 5.2 CONFIGURACIONES RED... 2 5.2.1 AGREGAR CONFIGURACIÓN DE NUEVA TARJETA DE RED... 2 5.2.2 CONSULTAR CONFIGURACIÓN DE TARJETA DE RED... 4 5.2.3 MODIFICAR
TeamViewer Manual Wake-on-LAN
 TeamViewer Manual Wake-on-LAN Rev 11.1-201601 TeamViewer GmbH Jahnstraße 30 D-73037 Göppingen www.teamviewer.com Índice 1 Acerca de Wake-on-LAN 3 2 Requisitos 5 3 Configurar Windows 6 3.1 Configurar el
TeamViewer Manual Wake-on-LAN Rev 11.1-201601 TeamViewer GmbH Jahnstraße 30 D-73037 Göppingen www.teamviewer.com Índice 1 Acerca de Wake-on-LAN 3 2 Requisitos 5 3 Configurar Windows 6 3.1 Configurar el
4.0. Instructivo de uso. Cámara frontal. Flash. Botón de. Subir/Bajar volumen. Botón de. encendido 3
 1 Por favor, lea este instructivo de uso antes de utilizar el dispositivo. 1 1 Quitar/colocar la tapa trasera Flash Instructivo de uso Cámara frontal Botón de Subir/Bajar volumen 2 Colocar/Extraer la batería
1 Por favor, lea este instructivo de uso antes de utilizar el dispositivo. 1 1 Quitar/colocar la tapa trasera Flash Instructivo de uso Cámara frontal Botón de Subir/Bajar volumen 2 Colocar/Extraer la batería
Software de Seguimiento GPS
 Software de Seguimiento GPS Software de Seguimiento GPS Manual de Administrador. Software de Seguimiento GPS 1 Software de Seguimiento GPS. Nuestro Software está diseñado para realizar un seguimiento de
Software de Seguimiento GPS Software de Seguimiento GPS Manual de Administrador. Software de Seguimiento GPS 1 Software de Seguimiento GPS. Nuestro Software está diseñado para realizar un seguimiento de
3.0 Configuración Básica
 Español Point of View Mobii 5045- Android 4.0 Teléfono Móvil 3.0 Configuración Básica 3.1 Cambio del idioma operativo Cuando se encuentre en la pantalla de INICIO, presione el icono de OPCIÓN ES y presione
Español Point of View Mobii 5045- Android 4.0 Teléfono Móvil 3.0 Configuración Básica 3.1 Cambio del idioma operativo Cuando se encuentre en la pantalla de INICIO, presione el icono de OPCIÓN ES y presione
Comunicaciones HUAWEI F617. Octubre 2014
 Comunicaciones HUAWEI F617 Octubre 2014 Características Huawei F617 01 Comunicaciones Huawei F617 Descripción Tiene el aspecto de un terminal de sobremesa convencional, pero utiliza la red móvil (2G, 3G)
Comunicaciones HUAWEI F617 Octubre 2014 Características Huawei F617 01 Comunicaciones Huawei F617 Descripción Tiene el aspecto de un terminal de sobremesa convencional, pero utiliza la red móvil (2G, 3G)
Edimax Gemini Kit doméstico de actualización de Wi-Fi RE11 Guía de instalación rápida
 Edimax Gemini Kit doméstico de actualización de Wi-Fi RE11 Guía de instalación rápida 06-2016 / v1.0 I. Información acerca del producto I-1. Volumen de suministro - RE11S x 2 - CD con guía de instalación
Edimax Gemini Kit doméstico de actualización de Wi-Fi RE11 Guía de instalación rápida 06-2016 / v1.0 I. Información acerca del producto I-1. Volumen de suministro - RE11S x 2 - CD con guía de instalación
Manual de Usuario. D1 y D2 Terminales de Tiempo y Asistencia para Escritorio Julio 2017 Versión: 1.0. D1 y D2
 Manual de Usuario D1 y D2 Terminales de Tiempo y Asistencia para Escritorio Julio 2017 Versión: 1.0 D1 y D2 A contenido 1. Instrucciones de uso... 1 1.1 Operaciones recomendadas... 1 1.2 Como colocar los
Manual de Usuario D1 y D2 Terminales de Tiempo y Asistencia para Escritorio Julio 2017 Versión: 1.0 D1 y D2 A contenido 1. Instrucciones de uso... 1 1.1 Operaciones recomendadas... 1 1.2 Como colocar los
Manual Lector Facial MANUAL DE USUARIO LECTOR BIOMÉTRICO FACIAL 710
 MANUAL DE USUARIO LECTOR BIOMÉTRICO FACIAL 710 Contenido 1. Introducción... 3 El siguiente manual le permitirá aprender a operar y configurar el lector Facial 710 para que trabaje con Ingressio.... 3 2.
MANUAL DE USUARIO LECTOR BIOMÉTRICO FACIAL 710 Contenido 1. Introducción... 3 El siguiente manual le permitirá aprender a operar y configurar el lector Facial 710 para que trabaje con Ingressio.... 3 2.
Guía de Instalación MA300. Diciembre 2015
 Guía de Instalación Diciembre 2015 1. Instalación 1 2 Ubique la plantilla guía en el lugar donde se va a instalar el. Taladre los agujeros de acuerdo a la guía. ( para tornillos de anclaje y cableado)
Guía de Instalación Diciembre 2015 1. Instalación 1 2 Ubique la plantilla guía en el lugar donde se va a instalar el. Taladre los agujeros de acuerdo a la guía. ( para tornillos de anclaje y cableado)
AC100C TA100C TA200 Plus TA500. Descripción General del Terminal
 s usp up po pr ot @ r t f@ i nf gi ne gr te er c t. ec c o. mc o m s u p p o r t @ f i n g e r t e c.. c o m AC100C TA100C TA200 Plus TA500 Descripción General del Terminal s u p p o r t @ f i n g e r
s usp up po pr ot @ r t f@ i nf gi ne gr te er c t. ec c o. mc o m s u p p o r t @ f i n g e r t e c.. c o m AC100C TA100C TA200 Plus TA500 Descripción General del Terminal s u p p o r t @ f i n g e r
Tablet convertible GUÍA RÁPIDA 8085 LKB001X CJB1FH002AGA
 Tablet convertible GUÍA RÁPIDA 8085 LKB001X CJB1FH002AGA Tabla de contenido 1 Puesta en marcha...1 1.1 Aspecto...1 1.2 Carga de la tablet y el teclado...3 1.3 Inserción de las tarjetas microsd y SIM...4
Tablet convertible GUÍA RÁPIDA 8085 LKB001X CJB1FH002AGA Tabla de contenido 1 Puesta en marcha...1 1.1 Aspecto...1 1.2 Carga de la tablet y el teclado...3 1.3 Inserción de las tarjetas microsd y SIM...4
5. Procedimiento de inicialización 6. Procediemiento de reinicio 7. Acerca del Guía de inicio rápido 8. Declaración de conformidad CE
 CONTENIDO 1. Contenido de la caja 2. Requisitos de configuración 3. Requisitos iniciales 4. Preparación 5. Procedimiento de inicialización 6. Procediemiento de reinicio 7. Acerca del Guía de inicio rápido
CONTENIDO 1. Contenido de la caja 2. Requisitos de configuración 3. Requisitos iniciales 4. Preparación 5. Procedimiento de inicialización 6. Procediemiento de reinicio 7. Acerca del Guía de inicio rápido
Manual de Usuario Security Support. Versión 4.3.3
 Manual de Usuario Security Support TABLA DE CONTENIDOS TABLA DE CONTENIDOS... 1 1. SECURITY SUPPORT... 2 1.2. DESCRIPCIÓN... 2 1.3. INGRESO AL SISTEMA... 2 1.4. DESCRIPCIÓN DE BOTONES DE LA PANTALLA:...
Manual de Usuario Security Support TABLA DE CONTENIDOS TABLA DE CONTENIDOS... 1 1. SECURITY SUPPORT... 2 1.2. DESCRIPCIÓN... 2 1.3. INGRESO AL SISTEMA... 2 1.4. DESCRIPCIÓN DE BOTONES DE LA PANTALLA:...
