MonitorCEC. Software para el Monitoreo de Clima Espacial desde Colombia. Versión 1.0. Manual de Usuario
|
|
|
- Miguel Palma Martin
- hace 5 años
- Vistas:
Transcripción
1 MonitorCEC Software para el Monitoreo de Clima Espacial desde Colombia Versión 1.0 Manual de Usuario 2017
2 Contenido Consideraciones Generales... 3 Qué es MonitorCEC?... 3 Contenido del CD... 3 Licencia y Términos de Uso... 3 Cómo adquirir MonitorCEC?... 4 Guía de Instalación... 5 Requerimientos Mínimos del Sistema... 5 Instalación... 5 Clima Espacial... 6 Monitoreo del Clima Espacial... 6 Sistema para el Monitoreo del Clima Espacial de la Universidad Tecnológica de Pereira... 8 Antena Tipo Lazo Rectangular... 8 Radiorreceptor Software Presentación de la Interfaz Gráfica Inicialización del Software Adquisición de Datos Salir Visualización de la Señal en el Dominio del Tiempo Almacenamiento de Datos Visualización de Señales Almacenadas Almacenamiento de Imágenes Opciones de Zoom Herramienta de Desplazamiento Cursores Impresión de Imágenes Captura de Imagen Ayuda Acerca De Referencias... 32
3 Consideraciones Generales Qué es MonitorCEC? MonitorCEC es una aplicación desarrollada en Matlab que permite monitorear la perturbación de la capa ionosférica de la Tierra ocasionada por la actividad solar, más específicamente por las llamaradas solares, fenómeno que emite energía en forma de rayos-x o energía ultravioleta extrema hacia la Tierra. El presente documento le guiará durante el proceso de instalación además de realizar una presentación básica de la aplicación, apoyada en ejemplos de cada una de las opciones ubicadas en el menú del programa. Contenido del CD El CD de instalación de MonitorCEC incluye los siguientes archivos: Carpeta Datos: Carpeta en la que se almacenarán los datos registrados por MonitorCEC. MCR_R2016a_win64_installer.exe: Instalador del Run Time de Matlab 2016a, el cual contiene el conjunto independiente de bibliotecas compartidas necesarias para la ejecución de MonitorCEC. MonitorCEC.exe: Ejecutable del programa. ManualUsuario.pdf: Este documento de ayuda. readme.txt: Archivo de texto con instrucciones para la instalación y ejecución del programa. CodigoFuente.pdf: Documento con los códigos fuente de la aplicación. splash.png: Imagen de inicio de la aplicación. Licencia y Términos de Uso MonitorCEC es una aplicación desarrollada por el Grupo de Investigación en Astroingeniería Alfa Orión del Observatorio Astronómico de la Universidad Tecnológica de Pereira, de uso libre (free software). Se solicita a los usuarios que, en caso de generarse
4 publicaciones a partir de los datos registrados haciendo uso de este software, se realicen las citaciones respectivas. Cómo adquirir MonitorCEC? MonitorCEC está disponible para su descarga en la siguiente dirección Web: Por favor lea cuidadosamente la presente guía antes de manipular el programa.
5 Guía de Instalación Requerimientos Mínimos del Sistema Para el correcto funcionamiento de la aplicación MonitorCEC, se recomienda que el sistema cumpla con los siguientes requerimientos mínimos: Sistema operativo Microsoft Windows 7 de 64 bits. Procesador de 2GHz. Memoria RAM de 4GB. Espacio en Disco Duro de 500GB. Tarjeta de audio de Hz de entrada de línea. Instalación Para la instalación de MonitorCEC por favor siga los siguientes pasos: Copie todo el contenido del CD o carpeta de instalación en la raíz de la unidad C de su disco duro. Ejecute el archivo MCR_R2016a_win64_installer.exe, el cual contiene el conjunto independiente de bibliotecas compartidas necesarias para la ejecución de MonitorCEC. Debe proporcionar permisos de administrador para esta labor. Siga las instrucciones que se indican en la ventana desplegada al ejecutar el instalador hasta finalizar el proceso. Ejecute el archivo MonitorCEC.exe y disfrute de la aplicación.
6 Clima Espacial El Sol, la estrella que da vida al planeta Tierra, se encuentra a 150 millones de kilómetros de distancia y está compuesto por hidrógeno y helio, y en un porcentaje minoritario por más de 60 elementos, que a causa de las altas temperaturas se encuentran frecuentemente ionizados. La energía radiante del Sol es generada en su interior, el cual es sede de una serie ininterrumpida de reacciones termonucleares (Jenkins, 2009). En la superficie del Sol se presentan una gran cantidad de eventos, y aunque en algunos casos se desconoce la manera en que se originan (como las manchas solares), sí es clara la forma en que afectan la atmósfera terrestre y por ende a todos los seres que habitan la Tierra. El Sol afecta la Tierra de dos modos: el primero está dado por la radiación en rayos X y ultravioleta extrema (EUV), y el segundo es a través del impacto de materia desprendida desde el Sol a causa de una eyección de masa coronal (CME). Los rayos X y la radiación en ultravioleta alteran la ionosfera terrestre, provocando de este modo una perturbación en la propagación de las radioondas que se valen de la reflexión en esta capa atmosférica para su propagación. Entre tanto, el flujo de materia solar en la atmósfera produce las auroras boreales y australes, cambios en el campo magnético terrestre y tempestades magnéticas (Jenkins, 2009). Cuando la propagación de las radioondas de largo alcance emitidas desde la Tierra se ve alterada a causa de la actividad solar, se presentan afectaciones de los sistemas de telecomunicaciones, navegación, comunicación con submarinos, sistemas eléctricos y electrónicos, entre otros. A este conjunto de fenómenos adversos asociados a la actividad solar se les conoce como Clima Espacial, el cual, dados los impactos sociales y las pérdidas económicas que representa, se constituye como un problema prioritario para la comunidad internacional (Severe Space Weather Events--Understanding Societal and Economic Impacts, 2009). Monitoreo del Clima Espacial Las llamaradas solares o las explosiones de rayos gamma ocasionan un aumento en la densidad de ionización en la región D de la ionósfera, por lo cual surge una perturbación súbita en ella. Durante uno de estos eventos, el lado de la Tierra que está siendo iluminado por el Sol es golpeado por rayos X y por radiación UV (ultravioleta). Estos penetran en la capa D, e incrementan el proceso de ionización y la densidad de los electrones, lo cual a su vez incrementará la absorción de las ondas de radio, principalmente en los rangos de frecuencia superiores MF (300kHz 3MHz) e inferiores HF (3MHz 30MHz), causando un apagón de radio en todo el planeta. Para las frecuencias
7 muy bajas, conocidas como señales VLF (3kHz 30kHz) se incrementa el coeficiente de reflexión, dando lugar a una onda ionosférica más fuerte (Borgazzi, Lara, Paz, & Raulin, 2014). Para conveniencia de quienes se dedican al estudio del clima espacial, muchos países usan ondas VLF para comunicarse con sus submarinos, pues este tipo de longitudes de onda puede penetrar el agua. Debido a esto, existen transmisores de dichas frecuencias distribuidos alrededor del mundo (ver Tabla 1). Las señales VLF rebotan en la ionosfera desde muchos kilómetros de distancia y pueden ser colectadas en casi cualquier lugar (Borgazzi et al., 2014). Tabla 1. Principales estaciones transmisoras en banda VLF alrededor del mundo.
8 Los monitores de clima espacial son básicamente receptores de ondas VLF. Cuando se registra una fulguración solar dirigida hacia la Tierra, las ondas de radio de baja frecuencia transmitidas por centros de comunicación submarina situados en diversos lugares del mundo (Tabla 1), son perturbadas por el choque de las llamaradas solares con la ionosfera terrestre, pudiendo ser captadas desde diferentes puntos de la Tierra. A lo largo del planeta existe un amplia red de sistemas de monitoreo del clima espacial que registran permanentemente señales VLF terrestres en busca de perturbaciones ionosféricas que evidencien algún tipo de evento solar. Esta red es administrada por Stanford Solar Center de Stanford University 1, organismo encargado de certificar los diferentes centros de monitoreo, al igual que de recopilar, almacenar y administrar los datos recibidos por las estaciones certificadas (Scherrer et al., 2008). Sistema para el Monitoreo del Clima Espacial de la Universidad Tecnológica de Pereira Desde el año 2013, el del Observatorio Astronómico de la Universidad Tecnológica de Pereira inició el desarrollo de un sistema para el monitoreo del clima espacial desde Colombia, a partir de la antena, el receptor electrónico, y del software desarrollado por Stanford Solar Center (Scherrer et al., 2008). Sin embargo, dado que este sistema fue ideado considerando las condiciones de recepción de señales VLF desde Estados Unidos, fue necesario recurrir a un diseño propio acorde a las condiciones específicas de Colombia. A partir de la experiencia, se ha identificado que la señal VLF que se recibe desde Colombia con mejor relación señal a ruido es la emitida en 24kHz por la estación NAA desde Cutler, Main, Estados Unidos (primera fila de la Tabla 1). Por esta razón, el sistema construido está específicamente adecuado para la recepción de esta señal. Como se observa en la Figura 1, el radiotelescopio desarrollado está compuesto por una antena tipo lazo rectangular, un radiorreceptor basado en filtros Butterworth de orden superior, y un software para la captura, procesamiento, almacenamiento y visualización de los datos. Antena Tipo Lazo Rectangular Con el fin de adelantar la recepción de la señal VLF emitida por la estación NAA, se construyó una antena tipo lazo de 2m de lado con 200m de cable aislado calibre AWG22, enrollados sobre una estructura rectangular de acrílico con 25 vueltas (Figura 2). La señal registrada por la antena es transmitida al radiorreceptor a través de un cable coaxial RG59 apantallado, impedancia de 75Ω, y una atenuación de 10dB por cada 100m. En caso de 1
9 que el lector desee construir su propia antena, en (Quintero, E. A.; Acuña, A. C.; Puerta, L. M.; Pulgarín, 2014) se presenta el procedimiento de construcción de la misma. Figura 1. Sistema para el monitoreo del clima espacial desde Colombia, desarrollado por el (Quintero, E. A.; Acuña, A. C.; Puerta, L. M.; Pulgarín, 2014). Figura 2. Antena dipolo rectangular del sistema para el monitoreo del clima espacial del Observatorio Astronómico UTP (Jaramillo, A. E.; Galvis, H. D.; Quintero, 2017).
10 Radiorreceptor El equipo electrónico desarrollado para el acondicionamiento de la señal recibida por la antena está basado en una metodología generada al interior del Grupo de Investigación en Astroingeniería Alfa Orión que posibilita la realización en paralelo de filtros analógicos activos de orden superior (ver Figura 3). Para el caso particular del sistema de monitoreo del clima espacial de la Universidad Tecnológica de Pereira, se implementó la función de transferencia de un filtro pasa banda de 6 orden con característica Butterworth y centrado en la frecuencia de 24kHz (la cual corresponde a la frecuencia de emisión de la estación NAA). En caso de que el lector desee construir su propio radiorreceptor, en (Jaramillo, A. E.; Galvis, H. D.; Quintero, 2017) se presenta una descripción detallada del proceso de construcción del equipo electrónico en cuestión. Este radiorreceptor posee la enorme ventaja de que se encuentra específicamente diseñado para la recepción de señales VLF desde Colombia. Figura 3. Radiorreceptor del monitor del clima espacial de la Universidad Tecnológica de Pereira.
11 Software MonitorCEC es una aplicación desarrollada por el Grupo de Investigación en Astroingeniería Alfa Orión del Observatorio Astronómico de la Universidad Tecnológica de Pereira, que permite realizar la captura, procesamiento, almacenamiento y visualización de la señal suministrada por sistemas para el monitoreo del clima espacial desde Colombia, que se centran en la señal emitida en 24kHz por la estación NAA, la cual es precisamente la que registra mayor relación señal a ruido desde nuestro país. Para su operación, basta simplemente con que el usuario ingrese la señal arrojada por el radiorreceptor a través de la línea de entrada de la tarjeta de sonido del computador en el que se ejecuta MonitorCEC. Dado que la frecuencia de trabajo es de 24kHz, es necesario configurar la tarjeta de sonido desde el sistema operativo para que la frecuencia de muestreo de la línea de entrada se sitúe en En caso de que la tarjeta de sonido embebida en la placa principal del computador no cuente con esta frecuencia de muestreo, se recomienda adquirir una tarjeta externa que satisfaga esta condición.
12 Presentación de la Interfaz Gráfica Inicialización del Software Una vez ejecutado, MonitorCEC despliega un cuadro de diálogo que permite seleccionar el dispositivo de entrada de sonido a través del cual el usuario realiza el ingreso de la señal arrojada por el radiorreceptor. La Figura 4 presenta esta operación. Seleccione la opción acorde con su dispositivo y haga click en Ok. Figura 4. Selección del dispositivo de entrada. En caso de que el usuario seleccione la opción Cancelar, el programa no podrá iniciar con la captura de datos. Puede configurar en cualquier momento el dispositivo de entrada para la captura de la señal seleccionando la opción Configurar -> Seleccionar Entrada de Audio (ver Figura 5). Para realizar este ajuste el proceso de captura de datos debe encontrarse detenido.
13 Figura 5. Menú de configuración de la entrada de audio. Advertencia! Si no selecciona ningún canal de entrada no se activará el botón para iniciar la aplicación y se mostrará un mensaje de alerta (ver Figura 6). Figura 6. Mensaje de alerta desplegado en caso de que no se seleccione ningún dispositivo de entrada de datos. Adquisición de Datos Una vez configurado el dispositivo de entrada, se habilita el botón Iniciar Proceso, el cual permite dar inicio a la captura de datos (ver Figura 7). Figura 7. Botón de inicio de captura de datos.
14 Una vez accionado el botón Iniciar Proceso, el software procede con la toma de datos a razón de muestras por segundo, durante cinco segundos. Posteriormente, MonitorCEC calcula la densidad espectral de potencia de esta serie temporal mediante el algoritmo de Welch (Welch, 1967). Este resultado se visualiza en la ventana principal de la aplicación (ver Figura 8), actualizándose cada 5 segundos. Como se observa en esta Figura, dentro del conjunto de componentes espectrales entre 0Hz y 50kHz, se identifica claramente el armónico en 24kHz, correspondiente a la estación NAA, el cual presenta en este ejemplo una potencia de 88.57dB (este valor dependerá de la antena construida y del radiorreceptor utilizado). A continuación, MonitorCEC toma el dato de la densidad espectral de potencia correspondiente a la frecuencia de 24kHz (88.57dB de la estación NAA) y lo guarda en un archivo temporal de Excel denominado Buffer_Actual.xlsx, ubicado en la carpeta Datos. Este archivo, alimentado por un nuevo valor cada cinco segundos, es supremamente importante ya que es el que almacena los datos recopilados durante el día. Figura 8. Gráfica de la densidad espectral de potencia de la señal recibida. Nótese el armónico correspondiente a la señal NAA en 24kHz.
15 En ese orden de ideas, en el archivo Buffer_Actual.xlsx la señal se actualiza y se imprime cada cinco segundos, lo cual se puede comprobar mediante la barra de progreso ubicada en la sección inferior de la ventana principal (ver Figura 9). Figura 9. Barra de progreso de la captura de datos. Para detener la adquisición de los datos solo basta con dar click en el botón Detener Proceso. Advertencia! Si el archivo Buffer_Actual.xlsx está abierto, los datos no serán guardados y será necesario reiniciar el software. Se recomienda abstenerse de abrir este archivo mientras MonitorCEC se esté ejecutando. Si es impetuosa la necesidad de abrir este archivo (porque por ejemplo se desea validar la ocurrencia de un evento solar en las últimas horas), se recomienda crear una copia del mismo en una carpeta diferente a la de trabajo del software, o simplemente utilizar las herramientas de carga de datos y visualización de gráficas incluidas en MonitorCEC y descritas en secciones posteriores. Salir Para salir del software asegúrese siempre de detener primero la adquisición de datos (haciendo click en el botón Detener Proceso (ver Figura 10). Para salir de la aplicación, accione la X presente en la esquina superior derecha de la ventana principal, o ejecute la acción Archivo -> Salir (ver Figura 11). Figura 10. Botón Detener Proceso.
16 Figura 11. Menú Archivo -> Salir. Al elegir la opción de salir de la aplicación, MoniorCEC desplegará un mensaje de confirmación, como se observa en la Figura 12. En caso de elegir No, el sistema retorna a la ventana principal de la aplicación y queda lista para iniciar de nuevo con la captura de datos. Figura 12. Mensaje de confirmación del cierre de la aplicación.
17 Visualización de la Señal en el Dominio del Tiempo Como se mencionó anteriormente, una vez inicializada la captura de datos MonitorCEC despliega en la ventana principal la densidad espectral de potencia de la señal registrada. Esto permite identificar claramente el armónico correspondiente a la señal NAA en 24kHz, lo cual es un indicador simple y directo del correcto funcionamiento del sistema. Además, esta señal se actualiza cada cinco segundos, por lo cual es posible seguir la evolución del componente espectral en cuestión. Sin embargo, en ocasiones es necesario visualizar la señal capturada en el dominio del tiempo, para, por ejemplo, evaluar la evolución de la señal durante un evento solar registrado en algún momento del día. MonitorCEC permite cambiar la densidad espectral de potencia visualizada por defecto en la ventana principal por la gráfica de la serie de tiempo registrada. Esta operación se puede ejecutar accionando el botón fx presente en la barra superior de herramientas (sección izquierda Figura 13), o ejecutando el botón Graficar -> Ver -> Señal Original (sección derecha de la Figura 13). Entre tanto, la Figura 14 presenta una captura de la ventana principal de MonitorCEC durante la visualización de la serie temporal registrada. Para regresar a la visualización de la densidad espectral de potencia, basta simplemente con ejecutar nuevamente el botón fx, o seleccionar la opción Graficar -> Ver -> Ver DSP disponible en la barra de menú. Figura 13. Visualización de la señal registrada en el dominio del tiempo. Almacenamiento de Datos Como se mencionó anteriormente, la densidad espectral de potencia en db correspondiente a la señal NAA en 24kHz es almacenada en el archivo Buffer_Actual.xlsx cada cinco segundos. Al finalizar el día en el tiempo universal, es decir, a las 00:00:00H UT (19:00:00H de Colombia), el software almacenará los datos recopilados durante todo el
18 día en un nuevo archivo de Excel con el nombre UTP_NAA_AAAA_MM_DD, donde AAAA_MM_DD corresponde al año, mes y día del registro, respectivamente. A continuación, MonitorCEC reinicia el archivo Buffer_Actual.xlsx para de esta manera proceder con el almacenamiento de los datos del nuevo día. Todos los archivos generados por el software son almacenados en la carpeta Datos dentro de la carpeta de instalación. La Figura 15 presenta una captura del contenido de esta carpeta. Como se observa, además del buffer actual, se identifican también los archivos correspondientes a los datos registrados durante 10 días del mes de noviembre de Figura 14. Visualización de la señal en el dominio del tiempo. Visualización de Señales Almacenadas MonitorCEC permite cargar y visualizar las señales almacenadas en la carpeta Datos, ya sea el buffer actual, o los diferentes archivos que se generan día tras día. Para graficar estas señales es necesario ejecutar la opción Graficar -> Cargar Gráfica, disponible en
19 la barra de menú (ver Figura 16). Al accionar este botón, la interfaz desplegará el cuadro de diálogo abrir, el cual le permitirá seleccionar el archivo de Excel de interés. Figura 15. Archivos con los datos registrados dentro de la carpeta Datos. Figura 16. Opción para la carga de señales almacenadas en la carpeta Datos.
20 La Figura 17 presenta una captura de la visualización de una señal de ejemplo. Nótese que la gráfica presenta dos regiones, una en color amarillo y otra en color azul. La primera tonalidad identifica la sección de la gráfica que corresponde al día local, mientras que el tono azul representa la señal registrada durante la noche. Esta diferenciación es importante ya que las perturbaciones en la ionósfera solo son visibles en las señales VLF durante las horas del día. La Figura 17 también permite observar el eje horizontal correspondiente a la hora local, y el eje vertical que representa la intensidad de señal en db. Figura 17. Visualización de una señal del archivo disponible en la carpeta datos. Nótese que la región correspondiente a la señal recibida durante el día (color amarillo de la Figura 17), presenta un patrón propio de una curva suave. Cuando se presenta un evento solar, esta continuidad es interrumpida de manera súbita. Por ejemplo, la Figura 18 presenta la señal registrada para el día 14 de mayo de 2016, fecha en la que se presentaron dos eventos de intensidades C7.4 y C4.8, a las 5:50H y a las 9:30H, respectivamente.
21 Figura 18. Eventos solares tipo C registrados el 14 de mayo de 2016 desde el OAUTP. Almacenamiento de Imágenes Las gráficas visualizadas por la aplicación MonitorCEC, ya sea en la ventana principal (densidad espectral de potencia o señal en el tiempo) o en ventanas auxiliares (señales cargadas mediante la opción Cargar) pueden ser almacenadas en el disco duro del computador. Para esto utilice la opción Archivo -> Guardar para las gráficas visualizadas en la ventana principal de la aplicación (ver Figura 19), o la opción File -> Save para las gráficas visualizadas en ventanas auxiliares. Una vez realizado este proceso, la aplicación desplegará el cuadro de diálogo Guardar (ver Figura 20). Seleccione la carpeta de almacenamiento para el archivo, establezca un nombre para el mismo, y elija el formato de preferencia.
22 Figura 19. Opción grabar imagen en archivo.jpg. Figura 20. Cuadro de diálogo para el almacenamiento de gráficas. Opciones de Zoom MonitorCEC permite realizar ampliaciones a regiones específicas de las gráficas seleccionadas por el usuario. Para utilizar esta opción haga click en el ícono presente en la barra de herramientas, o haga click en la opción Tools -> Zoom (Figura 21).
23 Figura 21. Selección de la herramienta de ampliación de gráficas. A continuación, seleccione con click sostenido la región dentro de la gráfica que sea ampliar, tal como se observa en la Figura 22. Figura 22. Selección de la región de la gráfica a ampliar.
24 Al liberar el botón del mouse, una vez seleccionada la región de interés, MonitorCEC realizará la ampliación correspondiente en la misma ventana de trabajo (ver Figura 23). Figura 23. Ampliación de la región seleccionada en la Figura 22. Para reestablecer la escala de visualización al valor original, basta con hacer click derecho sobre la gráfica y seleccionar la opción Reset to Original View. También es posible reducir la ampliación de manera gradual seleccionando el ícono presente en la barra de tareas, y haciendo click sobre la gráfica hasta disminuir la ampliación al valor deseado (ver Figura 24). Figura 24. Herramienta para la reducción gradual de la escala en imágenes ampliadas previamente.
25 Herramienta de Desplazamiento Una vez se ha realizado una ampliación sobre la gráfica visualizada, es posible moverse sobre la imagen conservando el nivel de zoom. Para esto, seleccione el ícono presente en la barra de herramientas, y con click sostenido mueva la imagen a su gusto. Para el caso de las gráficas presentadas en la ventana principal de la aplicación, también es posible realizar este proceso seleccionando la opción Tools -> Mover de la barra de menús (ver Figura 25). Figura 25. Herramienta para desplazar la imagen ampliada. Cursores MonitorCEC permite desplegar un cursor que hace posible conocer el instante de tiempo y el valor de señal de un punto dado sobre la gráfica. Para seleccionar esta opción haga click sobre el ícono presente en la barra de herramientas, o, para el caso de las gráficas desplegadas en la ventana principal, seleccione la opción Tools -> Mover en la barra de menús (ver Figura 26). A continuación, haga click sobre el punto de la gráfica que desea conocer. MonitorCEC desplegará un pequeño recuadro con los valores que identifican el punto seleccionado, tal como se observa en la Figura 27. Figura 26. Selección del cursor en MonitorCEC.
26 Figura 27. Visualización de las coordenadas del punto seleccionado mediante el cursor. Para crear un nuevo cursor, basta con hacer click derecho sobre la gráfica y seleccionar la opción Create New Datatip. A continuación se hace click sobre el nuevo punto de interés, y MonitorCEC desplegará una nueva ventana pequeña con las coordenadas del último punto seleccionado. Estos pasos se ilustran en las Figuras 28 y 29. Para eliminar el último cursor agregado, basta con dar click derecho en la imagen y seleccionar la opción Delete Current Datatips. Para eliminar todos los cursores agregados, haga click derecho en la imagen y seleccione la opción Delete All Datatips.
27 Figura 28. Generación de un nuevo cursor mediante la opción Create New Datatip. Figura 29. Visualización de las coordenadas de tres puntos sobre la gráfica mediante la opción de cursores.
28 Impresión de Imágenes MonitorCEC permite imprimir las gráficas visualizadas. Para realizar esta acción, presione el botón presente en la barra de herramientas, o seleccione la opción Ayuda - > Imprimir en la barra de menús (ver Figura 30). Figura 30. Selección de la opción de impresión. Una vez ejecutada esta acción, la aplicación abrirá una nueva ventana en la que se presenta la vista preliminar, y en la cual además es posible seleccionar el tamaño de la hoja, elegir impresión a color o en escala de grises, modificar el tamaño y tipo de papel, tipo de líneas, unidades y la orientación del papel (ver Figura 31). Captura de Imagen Para el almacenamiento rápido de las gráficas desplegadas en la ventana principal de MonitorCEC (densidad espectral de potencia o señal recibida en tiempo real), la aplicación posee un botón denominado Capturar Imagen, situado en la sección superior derecha de la ventana, y habilitado solo una vez se ha iniciado la captura de datos a través de la tarjeta de sonido del computador (ver Figura 32). Al ejecutar este botón, la aplicación despliega una nueva ventana en la que se presenta una instantánea de la señal presente en la ventana principal. Esta gráfica se puede ampliar, mover o imprimir tal como se explicó en las secciones anteriores (ver Figura 33).
29 Figura 31. Cuadro de diálogo de impresión. Figura 32. Botón para la captura de imágenes desplegadas en la ventana principal.
30 Figura 33. Captura de pantalla de la señal desplegada en la ventana principal de MonitorCEC. Ayuda La opción Ayuda -> Ver Ayuda en la barra de menús permite desplegar este documento de guía de usuario en formato pdf (ver Figura 34). El usuario debe tener instalado en su computador un visor para este tipo de archivos. Figura 34. Apertura de la guía de usuario (este documento).
31 Acerca De Al seleccionar la opción Ayuda -> Acerca de Monitor CEC, la aplicación despliega una ventana con información acerca de la versión del programa, los autores y sus filiaciones institucionales (ver Figuras 35 y 36). Figura 35. Selección de la opción Acerca De. Figura 36. Acerca de MonitorCEC.
32 Referencias Borgazzi, A., Lara, A., Paz, G., & Raulin, J. P. (2014). The ionosphere and the Latin America VLF Network Mexico (LAVNet-Mex) station. Advances in Space Research, 54(3), Jaramillo, A. E.; Galvis, H. D.; Quintero, E. A. (2017). Space Weather Monitoring from Colombia Through Higher Order Butterworth Radio-Receivers. Ingeniería, 22(1), Jenkins, J. L. (2009). The Sun and How to Observe It. New York, NY: Springer New York. Quintero, E. A.; Acuña, A. C.; Puerta, L. M.; Pulgarín, O. E. (2014). SISTEMA PARA EL REGISTRO DE LLAMARADAS SOLARES EN LA BANDA MUY BAJA DE FRECUENCIAS. Revista de Investigaciones - Universidad Del Quindío, 26(1), Retrieved from Scherrer, D., Cohen, M., Hoeksema, T., Inan, U., Mitchell, R., & Scherrer, P. (2008). Distributing space weather monitoring instruments and educational materials worldwide for IHY 2007: The AWESOME and SID project. Advances in Space Research, 42(11), Severe Space Weather Events--Understanding Societal and Economic Impacts. (2009). Washington, D.C.: National Academies Press. Welch, P. (1967). The use of fast Fourier transform for the estimation of power spectra: A method based on time averaging over short, modified periodograms. IEEE Transactions on Audio and Electroacoustics, 15(2),
Dentro de las funciones básicas de un procesador de textos están; escribir, guardar e imprimir documentos.
 Elementos de la ventana del procesador de texto Para iniciar el procesador de textos Word de Microsoft en el sistema operativo Windows, debes llevar a cabo los siguientes pasos. 1. 2. 3. 4. Das clic en
Elementos de la ventana del procesador de texto Para iniciar el procesador de textos Word de Microsoft en el sistema operativo Windows, debes llevar a cabo los siguientes pasos. 1. 2. 3. 4. Das clic en
Analizador de Espectro Digital de Frecuencia de Audio. Universidad Tecnológica Nacional Facultad Regional Mendoza
 9. MANUAL DE USUARIO 9.1. Requerimientos del sistema Los requerimientos mínimos son: IBM PC compatible con un Pentium II o AMD K6-2 Sistema Operativo Microsoft Windows de 32 bits, que incluye Windows 95/98,
9. MANUAL DE USUARIO 9.1. Requerimientos del sistema Los requerimientos mínimos son: IBM PC compatible con un Pentium II o AMD K6-2 Sistema Operativo Microsoft Windows de 32 bits, que incluye Windows 95/98,
La mancha solar más grande desde 1947
 La mancha solar más grande desde 1947 Durante la semana del 20 al 27 de octubre, desde el Observatorio Astronómico de la Universidad Tecnológica de Pereira (OAUTP) el Grupo de Investigación en Astroingeniería
La mancha solar más grande desde 1947 Durante la semana del 20 al 27 de octubre, desde el Observatorio Astronómico de la Universidad Tecnológica de Pereira (OAUTP) el Grupo de Investigación en Astroingeniería
Luxómetro Registrador HD450 PRESENTACIÓN DEL SOFTWARE
 Luxómetro Registrador HD450 PRESENTACIÓN DEL SOFTWARE Con este programa usted puede recolectar datos del medidor HD450 cuando el medidor está conectado a una PC y descargar los datos guardaos en la memoria
Luxómetro Registrador HD450 PRESENTACIÓN DEL SOFTWARE Con este programa usted puede recolectar datos del medidor HD450 cuando el medidor está conectado a una PC y descargar los datos guardaos en la memoria
SOFTWARE AKRIBIS THERM
 SOFTWARE AKRIBIS THERM VERSION: 2,6 INSTALACIÓN DEL SOFTWARE EN WINDOWS: ACLARACIÓN IMPORTANTE: SI SU COMPUTADORA POSEE RESTRICCIONES DE USUARIO, PARA UNA CORRECTA INSTALACIÓN SE DEBERÁ LOGGEAR COMO ADMINISTRADOR
SOFTWARE AKRIBIS THERM VERSION: 2,6 INSTALACIÓN DEL SOFTWARE EN WINDOWS: ACLARACIÓN IMPORTANTE: SI SU COMPUTADORA POSEE RESTRICCIONES DE USUARIO, PARA UNA CORRECTA INSTALACIÓN SE DEBERÁ LOGGEAR COMO ADMINISTRADOR
Instrucciones Software CMS
 Instrucciones Software CMS CMS (Software de Windows) Vista previa: Ver hasta 64 cámaras al mismo tiempo Reproducción: Le permite buscar grabaciones anteriores Registro: Compruebe qué eventos han ocurrido
Instrucciones Software CMS CMS (Software de Windows) Vista previa: Ver hasta 64 cámaras al mismo tiempo Reproducción: Le permite buscar grabaciones anteriores Registro: Compruebe qué eventos han ocurrido
MANUAL DE USUARIO SISTEMA INTEGRAL PENITENCIARIO MODULO ACTUALIZACION DE POBLACION PENITENCIARIA - VISITAS (SIP-POPE - VISITAS)
 2011 Instituto Nacional Penitenciario Oficina de Sistemas de Información MANUAL DE USUARIO SISTEMA INTEGRAL PENITENCIARIO MODULO ACTUALIZACION DE POBLACION PENITENCIARIA - VISITAS (SIP-POPE - VISITAS)
2011 Instituto Nacional Penitenciario Oficina de Sistemas de Información MANUAL DE USUARIO SISTEMA INTEGRAL PENITENCIARIO MODULO ACTUALIZACION DE POBLACION PENITENCIARIA - VISITAS (SIP-POPE - VISITAS)
Manual de instalación de DVB-T 210
 Manual de instalación de DVB-T 210 Contenido V1.0 Capítulo 1: Instalación del hardware DVB-T 210 TV Card...2 1.1 Contenido del paquete...2 1.2 Requisitos del sistema...2 1.3 Instalación del hardware...2
Manual de instalación de DVB-T 210 Contenido V1.0 Capítulo 1: Instalación del hardware DVB-T 210 TV Card...2 1.1 Contenido del paquete...2 1.2 Requisitos del sistema...2 1.3 Instalación del hardware...2
MANUAL DEL USUARIO. RaySafe Visor de dosis
 MANUAL DEL USUARIO RaySafe Visor de dosis 2017.02 Unfors RaySafe 5001067-2.0 Todos los derechos reservados. Se prohíbe la reproducción o transmisión total o parcial en cualquier formato o medio, ya sea
MANUAL DEL USUARIO RaySafe Visor de dosis 2017.02 Unfors RaySafe 5001067-2.0 Todos los derechos reservados. Se prohíbe la reproducción o transmisión total o parcial en cualquier formato o medio, ya sea
Guía para la instalación de discos duro SATA y Configuración RAID
 Guía para la instalación de discos duro SATA y Configuración RAID 1. Guía para la instalación de discos duro SATA... 2 1.1 Instalación de discos duros serie ATA (SATA)... 2 2. Guía para Configuracións
Guía para la instalación de discos duro SATA y Configuración RAID 1. Guía para la instalación de discos duro SATA... 2 1.1 Instalación de discos duros serie ATA (SATA)... 2 2. Guía para Configuracións
Fecha de publicación y versión del software
 Guía de Instalación Copyright Este documento esta sujeto a derechos de autor 2018. Usted puede conservar una copia de este documento, imprimirlo y utilizarlo como guía en la instalación del software punto
Guía de Instalación Copyright Este documento esta sujeto a derechos de autor 2018. Usted puede conservar una copia de este documento, imprimirlo y utilizarlo como guía en la instalación del software punto
1. Introducción... 2
 1. Introducción... 2 2. Descripción de Módulos de la Aplicación... 3 1. Ingreso a la aplicación Consultor Forestal... 3 2. Menú Archivo... 6 Nuevo... 6 Abrir Formulario... 7 Guardar... 10 Guardar como......
1. Introducción... 2 2. Descripción de Módulos de la Aplicación... 3 1. Ingreso a la aplicación Consultor Forestal... 3 2. Menú Archivo... 6 Nuevo... 6 Abrir Formulario... 7 Guardar... 10 Guardar como......
Instructivo instalación y configuración del Componente Firma (Versión 3.0.6)
 () Contenido 1. Descripción general... 3 2. Requerimientos del sistema... 3 3. Instalación del Componente de forma Manual... 4 4. Usuarios con servidor proxy... 6 5. Actualización del componente de forma
() Contenido 1. Descripción general... 3 2. Requerimientos del sistema... 3 3. Instalación del Componente de forma Manual... 4 4. Usuarios con servidor proxy... 6 5. Actualización del componente de forma
Instructivo instalación y configuración del Componente de Autenticación y Firma Digital(Versión 3.0.1)
 Componente de Autenticación y Firma Digital() Contenido 1. Instalación del Componente de forma Manual... 4 2. Usuarios con servidor proxy... 6 3. Actualización del componente de forma automática... 10
Componente de Autenticación y Firma Digital() Contenido 1. Instalación del Componente de forma Manual... 4 2. Usuarios con servidor proxy... 6 3. Actualización del componente de forma automática... 10
Manual Egresos, Gasto Pagado
 EJERCICIOS PRÁCTICOS SAACG.NET, BIENES PATRIMONIALES. Manual Egresos, Gasto Pagado Sistema SAACG.Net EJERCICIOS PRÁCTICOS SAACG.NET, BIENES PATRIMONIALES. PÁGINA 1 DE 32 INFORMACIÓN GENERAL DESCRIPCION
EJERCICIOS PRÁCTICOS SAACG.NET, BIENES PATRIMONIALES. Manual Egresos, Gasto Pagado Sistema SAACG.Net EJERCICIOS PRÁCTICOS SAACG.NET, BIENES PATRIMONIALES. PÁGINA 1 DE 32 INFORMACIÓN GENERAL DESCRIPCION
Introducción. Requisitos del sistema. Instalación del software
 Software HiDTV 3D Manual del usuario Introducción Bienvenido a HiDTV 3D. Una aplicación multimedia más potente que le permite acceder y manejar la televisión digital, los programas de TV grabados y la
Software HiDTV 3D Manual del usuario Introducción Bienvenido a HiDTV 3D. Una aplicación multimedia más potente que le permite acceder y manejar la televisión digital, los programas de TV grabados y la
D4600 Duplex Photo Printer
 KODAK D4000 Duplex Photo Printer D4600 Duplex Photo Printer Guía del controlador de impresora Enero de 2015 TM/MC/MR con licencia de Eastman Kodak Company: Kodak Kodak Alaris Inc. 2400 Mount Read Blvd.,
KODAK D4000 Duplex Photo Printer D4600 Duplex Photo Printer Guía del controlador de impresora Enero de 2015 TM/MC/MR con licencia de Eastman Kodak Company: Kodak Kodak Alaris Inc. 2400 Mount Read Blvd.,
Guía para la instalación de discos duro SATA y Configuración RAID
 Guía para la instalación de discos duro SATA y Configuración RAID 1. Guía para la instalación de discos duro SATA...2 1.1 Instalación de discos duros serie ATA (SATA)...2 2. Guía para Configuracións RAID...3
Guía para la instalación de discos duro SATA y Configuración RAID 1. Guía para la instalación de discos duro SATA...2 1.1 Instalación de discos duros serie ATA (SATA)...2 2. Guía para Configuracións RAID...3
Manejo de Archivos DICOM. (Utilización de Osirix) Parte II
 1 Manejo de Archivos DICOM Facultad: Ingeniería. Escuela: Biomédica Asignatura: Digitalización de Información en Servicios Médicos (Utilización de Osirix) Parte II Objetivos Utilizar herramientas de Distribución
1 Manejo de Archivos DICOM Facultad: Ingeniería. Escuela: Biomédica Asignatura: Digitalización de Información en Servicios Médicos (Utilización de Osirix) Parte II Objetivos Utilizar herramientas de Distribución
Manual del Usuario del Aplicativo FON. Manual del Usuario. Aplicativo de Funciones Obstétricas y Neonatales. Edgar Velásquez P.
 1 Manual del Usuario Aplicativo de Funciones Obstétricas y Neonatales Edgar Velásquez P. 1 1 1 Introducción: Este capítulo provee información general acerca del Aplicativo de Funciones Obstétricas y Neonatales,
1 Manual del Usuario Aplicativo de Funciones Obstétricas y Neonatales Edgar Velásquez P. 1 1 1 Introducción: Este capítulo provee información general acerca del Aplicativo de Funciones Obstétricas y Neonatales,
Guía de usuario de CardioChek Link
 Guía de usuario de CardioChek Link Guía de usuario de CardioChek Link Este programa de software es compatible con los sistemas operativos Microsoft Windows 7, Windows 8.X, Vista A. Uso previsto CardioChek
Guía de usuario de CardioChek Link Guía de usuario de CardioChek Link Este programa de software es compatible con los sistemas operativos Microsoft Windows 7, Windows 8.X, Vista A. Uso previsto CardioChek
Manual de Usuario. Planillas para Costos Variables, Costo Diferencial, Declaración de Potencias, RRO y RRA
 Manual de Usuario Planillas para Costos Variables, Costo Diferencial, Declaración de Potencias, RRO y RRA Contenido Ingreso a la Aplicación... 3 Selección de Módulos... 5 Costos Variables... 6 Declaración
Manual de Usuario Planillas para Costos Variables, Costo Diferencial, Declaración de Potencias, RRO y RRA Contenido Ingreso a la Aplicación... 3 Selección de Módulos... 5 Costos Variables... 6 Declaración
Samsung Universal Print Driver Manual del usuario
 Samsung Universal Print Driver Manual del usuario imagine las posibilidades Copyright 2009 Samsung Electronics Co., Ltd. Todos los derechos reservados. Este Manual del administrador se proporciona únicamente
Samsung Universal Print Driver Manual del usuario imagine las posibilidades Copyright 2009 Samsung Electronics Co., Ltd. Todos los derechos reservados. Este Manual del administrador se proporciona únicamente
CH-MÁQUINA MANUAL DE USUARIO. Universidad Nacional de Colombia - Sede Manizales. Alejandra Giraldo Q
 Universidad Nacional de Colombia - Sede Manizales CH-MÁQUINA MANUAL DE USUARIO Alejandra Giraldo Q - 908526 2012 0 Universidad Nacional de Colombia - Sede Manizales agiraldoq@unal.edu.co TABLA DE CONTENIDO
Universidad Nacional de Colombia - Sede Manizales CH-MÁQUINA MANUAL DE USUARIO Alejandra Giraldo Q - 908526 2012 0 Universidad Nacional de Colombia - Sede Manizales agiraldoq@unal.edu.co TABLA DE CONTENIDO
Universidad Tecnológica de la Mixteca
 Universidad Tecnológica de la Mixteca Laboratorio de Física Guía de Manejo del Software Capstone. La presente guía fue elaborada con base al manual del software Capstone, obtenida de la empresa Pasco.
Universidad Tecnológica de la Mixteca Laboratorio de Física Guía de Manejo del Software Capstone. La presente guía fue elaborada con base al manual del software Capstone, obtenida de la empresa Pasco.
Utilidad de configuración del equipo Guía del usuario
 Utilidad de configuración del equipo Guía del usuario Copyright 2007 Hewlett-Packard Development Company, L.P. Windows es una marca comercial registrada de Microsoft Corporation en los Estados Unidos.
Utilidad de configuración del equipo Guía del usuario Copyright 2007 Hewlett-Packard Development Company, L.P. Windows es una marca comercial registrada de Microsoft Corporation en los Estados Unidos.
Índice A. Introducción...3 B. Requisitos del sistema...3 C. Instalar software TV Player y controlador de dispositivo...3 D. Conexión del Equipo...
 Índice A. Introducción...3 B. Requisitos del sistema...3 C. Instalar software TV Player y controlador de dispositivo...3 D. Conexión del Equipo...12 E. Desinstalar controlador de dispositivo...17 F. Valores
Índice A. Introducción...3 B. Requisitos del sistema...3 C. Instalar software TV Player y controlador de dispositivo...3 D. Conexión del Equipo...12 E. Desinstalar controlador de dispositivo...17 F. Valores
PROGRAMA DE VISUALIZACIÓN
 DICVIEW V7.3 3 PROGRAMA DE VISUALIZACIÓN Y PROCESAMIENTO DE IMÁGENES MANUAL DEL USUARIO Programa de Visualización y Procesamiento de Imágenes DICVIEW V7.3 3 DESCRIPCIÓN GENERAL Es un programa que permite
DICVIEW V7.3 3 PROGRAMA DE VISUALIZACIÓN Y PROCESAMIENTO DE IMÁGENES MANUAL DEL USUARIO Programa de Visualización y Procesamiento de Imágenes DICVIEW V7.3 3 DESCRIPCIÓN GENERAL Es un programa que permite
NOCIONES GENERALES Y ENTORNO
 NOCIONES GENERALES Y ENTORNO Introducción. Acceso a Windows 7. El escritorio. OBJETIVOS: Que el alumno pueda manejar las particularidades del entorno. Introducción El sistema operativo es el software principal
NOCIONES GENERALES Y ENTORNO Introducción. Acceso a Windows 7. El escritorio. OBJETIVOS: Que el alumno pueda manejar las particularidades del entorno. Introducción El sistema operativo es el software principal
Guía de instalación del navegador Mozilla Firefox
 2012 Guía de instalación del navegador PRICE SHOES 27/11/2012 Tabla de contenido Qué es Firefox?... 3 Por qué debo usar Firefox?... 3 Dónde encuentro información en español acerca de Firefox?... 3 Cómo
2012 Guía de instalación del navegador PRICE SHOES 27/11/2012 Tabla de contenido Qué es Firefox?... 3 Por qué debo usar Firefox?... 3 Dónde encuentro información en español acerca de Firefox?... 3 Cómo
INSTALACIÓN DEL SISTEMA AUDITORVERSIÓN SQL
 INSTALACIÓN DEL SISTEMA AUDITORVERSIÓN SQL Requerimientos Mínimos para el sistema AUDITOR Sistemas operativos compatibles: Windows Server 2008 R2, 2012; Windows Vista SP 1; Windows 7 y Windows 8, Windows
INSTALACIÓN DEL SISTEMA AUDITORVERSIÓN SQL Requerimientos Mínimos para el sistema AUDITOR Sistemas operativos compatibles: Windows Server 2008 R2, 2012; Windows Vista SP 1; Windows 7 y Windows 8, Windows
MANUAL DE USUARIO ZEBRA ELECTRÓNICA SOFTWARE CONTROL DE ASISTENCIA Y TIEMPOS SCAT REMOTO CON USB.
 MANUAL DE USUARIO SOFTWARE CONTROL DE ASISTENCIA Y TIEMPOS SCAT REMOTO CON USB ZEBRA ELECTRÓNICA 2 ÍNDICE MANUAL DE USUARIO SOFTWARE CONTROL DE ASISTENCIA Y TIEMPOS SCAT REMOTO CON LECTOR BIOMÉTRICO USB
MANUAL DE USUARIO SOFTWARE CONTROL DE ASISTENCIA Y TIEMPOS SCAT REMOTO CON USB ZEBRA ELECTRÓNICA 2 ÍNDICE MANUAL DE USUARIO SOFTWARE CONTROL DE ASISTENCIA Y TIEMPOS SCAT REMOTO CON LECTOR BIOMÉTRICO USB
Millennium MANUAL DE USUARIO
 Millennium MANUAL DE USUARIO Índice Manual de Usuario SOR Trader Workstation Pagina Conexión a la Plataforma Descarga e Instalación del Forticlient 4 Qué hacer si no puedo acceder a la conexión VPN? 5
Millennium MANUAL DE USUARIO Índice Manual de Usuario SOR Trader Workstation Pagina Conexión a la Plataforma Descarga e Instalación del Forticlient 4 Qué hacer si no puedo acceder a la conexión VPN? 5
Manual para la instalación, configuración y uso de la utilería de impresión SicdePrintUtility
 Manual para la instalación, configuración y uso de la utilería de impresión SicdePrintUtility Instalación y configuración 1. Consultar si el equipo tiene Windows de 64 o de 32 bits. a. Windows 7. Dar clic
Manual para la instalación, configuración y uso de la utilería de impresión SicdePrintUtility Instalación y configuración 1. Consultar si el equipo tiene Windows de 64 o de 32 bits. a. Windows 7. Dar clic
MANUAL DE INSTALACIÓN Y CONFIGURACIÓN Facturar en Línea CBB Versión Demo
 CFDI MANUAL DE INSTALACIÓN Y CONFIGURACIÓN Facturar en Línea CBB Versión Demo SEGURO DEMO Proveedor Autorizado de Certi cación Comprobantes Fiscales Digitales por Internet CFDI Folio: 55029 ÍNDICE 1 Introducción
CFDI MANUAL DE INSTALACIÓN Y CONFIGURACIÓN Facturar en Línea CBB Versión Demo SEGURO DEMO Proveedor Autorizado de Certi cación Comprobantes Fiscales Digitales por Internet CFDI Folio: 55029 ÍNDICE 1 Introducción
Manual de usuario. Sistema de Registro y Consulta de Credencial. Nacional para Personas con Discapacidad
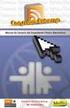 Manual de usuario Sistema de Registro y Consulta de Credencial Nacional para Personas con Discapacidad ÍNDICE SISTEMA DE REGISTRO Y CONSULTA DE CREDENCIAL... 1 NACIONAL PARA PERSONAS CON DISCAPACIDAD...
Manual de usuario Sistema de Registro y Consulta de Credencial Nacional para Personas con Discapacidad ÍNDICE SISTEMA DE REGISTRO Y CONSULTA DE CREDENCIAL... 1 NACIONAL PARA PERSONAS CON DISCAPACIDAD...
Español. Mensaje de advertencia WEEE DECLARACIÓN DE LA FCC. Nota: Símbolo para el reciclaje independiente en países europeos
 Mensaje de advertencia WEEE Símbolo para el reciclaje independiente en países europeos Este símbolo indica que este producto se debe reciclar de forma independiente. La información siguiente solamente
Mensaje de advertencia WEEE Símbolo para el reciclaje independiente en países europeos Este símbolo indica que este producto se debe reciclar de forma independiente. La información siguiente solamente
Stick USB TV DVB-T. Manual de instalación de DVB-T UB383-T. Contenido
 Stick USB TV DVB-T Manual de instalación de DVB-T UB383-T Contenido V1.01 Capítulo 1 : Instalación del hardware DVB-T UB383-T...2 1.1 Contenido del empaquetado...2 1.2 Requerimientos del sistema...2 1.3
Stick USB TV DVB-T Manual de instalación de DVB-T UB383-T Contenido V1.01 Capítulo 1 : Instalación del hardware DVB-T UB383-T...2 1.1 Contenido del empaquetado...2 1.2 Requerimientos del sistema...2 1.3
Sistema Control de Equipos o Componentes. Glosario. Actualizar: Poner al día la información presentada en pantalla con los datos más recientes.
 Glosario A Actividad de entrada/salida: Operaciones de lectura o escritura que ejecuta la computadora. La computadora efectuará una "lectura" cuando se escriba información con el teclado, o se seleccionen
Glosario A Actividad de entrada/salida: Operaciones de lectura o escritura que ejecuta la computadora. La computadora efectuará una "lectura" cuando se escriba información con el teclado, o se seleccionen
Antes de instalar la impresora
 Antes de instalar la impresora Debe instalar los controladores del software de la impresora antes de utilizar la Los controladores del software se encuentran en el CD de Instalación de Software de la Impresora
Antes de instalar la impresora Debe instalar los controladores del software de la impresora antes de utilizar la Los controladores del software se encuentran en el CD de Instalación de Software de la Impresora
Observatorio Astronómico UTP Reg Explosión Solar
 Observatorio Astronómico UTP Reg Explosión Solar Observatorio Astronómico de la UTP Registra Primera Gran Explosión Solar del Año 2015 A pesar de que el Sol, gran motor energético de nuestro sistema planetario,
Observatorio Astronómico UTP Reg Explosión Solar Observatorio Astronómico de la UTP Registra Primera Gran Explosión Solar del Año 2015 A pesar de que el Sol, gran motor energético de nuestro sistema planetario,
Programa para registradores de datos MS
 Programa para registradores de datos MS code: _SWR006 Programa para Windows - comodidad de adquisición de datos en entorno gráfico, incluyendo el gráfico en línea, descarga automática de datos, modo de
Programa para registradores de datos MS code: _SWR006 Programa para Windows - comodidad de adquisición de datos en entorno gráfico, incluyendo el gráfico en línea, descarga automática de datos, modo de
Atlas Climatológico. de Costa Rica
 Funcionamiento general La aplicación inicia automáticamente al insertar el disco en la unidad (en caso de que esto no ocurriera, es necesario hacer doble click sobre el archivo llamado atlas.exe), posteriormente
Funcionamiento general La aplicación inicia automáticamente al insertar el disco en la unidad (en caso de que esto no ocurriera, es necesario hacer doble click sobre el archivo llamado atlas.exe), posteriormente
Manual del Usuario. Aplicativo del Sistema de Acreditación de Institutos. Categoría III-2
 1 Manual del Usuario Aplicativo del Sistema de Acreditación de Institutos Categoría III-2 1 INDICE 1. INTRODUCCIÓN 3 1.1 RESUMEN 4 1.2 CARACTERÍSTICAS DEL APLICATIVO 5 1.3 REQUERIMIENTOS DEL SISTEMA 5
1 Manual del Usuario Aplicativo del Sistema de Acreditación de Institutos Categoría III-2 1 INDICE 1. INTRODUCCIÓN 3 1.1 RESUMEN 4 1.2 CARACTERÍSTICAS DEL APLICATIVO 5 1.3 REQUERIMIENTOS DEL SISTEMA 5
Práctica de laboratorio: Instalación de Linux en una máquina virtual y exploración de la GUI
 Práctica de laboratorio: Instalación de Linux en una máquina virtual y exploración de la GUI Objetivos Parte 1: Preparar una computadora para la virtualización Parte 2: Instalar un sistema operativo Linux
Práctica de laboratorio: Instalación de Linux en una máquina virtual y exploración de la GUI Objetivos Parte 1: Preparar una computadora para la virtualización Parte 2: Instalar un sistema operativo Linux
MANUAL DE USUARIO PLATAFORMA ESTATAL DE TRANSPARENCIA
 MANUAL DE USUARIO PLATAFORMA ESTATAL DE TRANSPARENCIA Dirección General de Tecnologías de Información y Comunicaciones Índice Tema Página 1. Introducción... 1 2. Ingreso al Portal de Transparencia... 1
MANUAL DE USUARIO PLATAFORMA ESTATAL DE TRANSPARENCIA Dirección General de Tecnologías de Información y Comunicaciones Índice Tema Página 1. Introducción... 1 2. Ingreso al Portal de Transparencia... 1
GUÍA DE INSTALACIÓN PARA RISK SIMULATOR 2016
 GUÍA DE INSTALACIÓN PARA RISK SIMULATOR 2016 Bienvenido a la guía de instalación del software Risk Simulator a continuación tendrá la explicación paso a paso para una correcta instalación y funcionamiento
GUÍA DE INSTALACIÓN PARA RISK SIMULATOR 2016 Bienvenido a la guía de instalación del software Risk Simulator a continuación tendrá la explicación paso a paso para una correcta instalación y funcionamiento
Manual de instalación de PVR-TV USB2.0
 Manual de instalación de PVR-TV USB2.0 Contenido Ver2.1 Capítulo 1 : Instalación del hardware de PVR-TV USB2.0...2 1.1 Contenido del paquete...2 Requisitos del sistema...2 1.3 Instalación del hardware...2
Manual de instalación de PVR-TV USB2.0 Contenido Ver2.1 Capítulo 1 : Instalación del hardware de PVR-TV USB2.0...2 1.1 Contenido del paquete...2 Requisitos del sistema...2 1.3 Instalación del hardware...2
w w w. b a l a n c a s m a r q u e s. p t B M G e s t
 M a n u a l d e U s u a r i o w w w. b a l a n c a s m a r q u e s. p t B M G e s t Contenido 1 INTRODUCCIÓN... 1 1.1 REQUISITOS DEL SISTEMA... 1 1.2 INSTALACIÓN... 1 1.3 PRIMERA EJECUCIÓN... 1 1.3.1 Seleccionar
M a n u a l d e U s u a r i o w w w. b a l a n c a s m a r q u e s. p t B M G e s t Contenido 1 INTRODUCCIÓN... 1 1.1 REQUISITOS DEL SISTEMA... 1 1.2 INSTALACIÓN... 1 1.3 PRIMERA EJECUCIÓN... 1 1.3.1 Seleccionar
EasyProf 4: guía de instalación
 EasyProf 4: guía de instalación Requisitos del sistema EasyProf 4 es un software de escritorio, lo que significa que debe instalarse 1 en un ordenador personal para su utilización. El instalador de la
EasyProf 4: guía de instalación Requisitos del sistema EasyProf 4 es un software de escritorio, lo que significa que debe instalarse 1 en un ordenador personal para su utilización. El instalador de la
Boleta Digital 2009 Manual de Usuario
 Boleta Digital 2009 Manual de Usuario Este documento tiene como objetivo la descripción general, de la instalación, componente y manejo de la aplicación para el llenado e impresión de las boletas de la
Boleta Digital 2009 Manual de Usuario Este documento tiene como objetivo la descripción general, de la instalación, componente y manejo de la aplicación para el llenado e impresión de las boletas de la
Pautas aplicativo cliente Standalone
 Pautas aplicativo cliente Standalone Pautas Standalone V 1.2 Medios de comunicación Unidad Técnica de Servicios en Informática Contenido 1. Presentación... 4 2. Acceso al sistema... 5 a. Módulos... 11
Pautas aplicativo cliente Standalone Pautas Standalone V 1.2 Medios de comunicación Unidad Técnica de Servicios en Informática Contenido 1. Presentación... 4 2. Acceso al sistema... 5 a. Módulos... 11
El botón inicio contiene los siguientes elementos:
 TABLA DE CONTENIDO MICROSOFT WINDOWS... 2 1. EL ESCRITORIO... 2 2. BOTON INICIO:... 2 2.1 Apagar el sistema:... 2 2.2 Ejecutar:... 2 2.3 Ayuda:... 2 2.4 Buscar:... 3 2.5 Configuración:... 3 2.6 Documentos:...
TABLA DE CONTENIDO MICROSOFT WINDOWS... 2 1. EL ESCRITORIO... 2 2. BOTON INICIO:... 2 2.1 Apagar el sistema:... 2 2.2 Ejecutar:... 2 2.3 Ayuda:... 2 2.4 Buscar:... 3 2.5 Configuración:... 3 2.6 Documentos:...
Grupo Alerta. Cuadernillo Contable
 Grupo Alerta Cuadernillo Contable Página WEB Guía de Operación para el Usuario En esta guía de operación encontrara información del funcionamiento del Portal Web para consultar el cuadernillo contables
Grupo Alerta Cuadernillo Contable Página WEB Guía de Operación para el Usuario En esta guía de operación encontrara información del funcionamiento del Portal Web para consultar el cuadernillo contables
Manual de usuario de TicketDispenser
 Manual de usuario de TicketDispenser Turnero 3 Versión 1.1-2016-06-10 2 Tabla de contenido TABLA DE CONTENIDO... 3 1 INTRODUCCIÓN... 4 2 REQUERIMIENTOS DEL PROGRAMA... 4 3 TICKETDISPENSER:... 5 3.1 INICIANDO
Manual de usuario de TicketDispenser Turnero 3 Versión 1.1-2016-06-10 2 Tabla de contenido TABLA DE CONTENIDO... 3 1 INTRODUCCIÓN... 4 2 REQUERIMIENTOS DEL PROGRAMA... 4 3 TICKETDISPENSER:... 5 3.1 INICIANDO
Ladibug Software de imagen del Presentador Visual Manual de usuario
 Ladibug Software de imagen del Presentador Visual Manual de usuario Tabla de Contenido 1. Introducción... 2 2. Requisitos del sistema... 2 3. Instalación de Ladibug... 3 4. Conexión... 6 5. Comience a
Ladibug Software de imagen del Presentador Visual Manual de usuario Tabla de Contenido 1. Introducción... 2 2. Requisitos del sistema... 2 3. Instalación de Ladibug... 3 4. Conexión... 6 5. Comience a
MANUALES DE USO DE CENGAGE: Usuario lector
 MANUALES DE USO DE CENGAGE: Usuario lector Por: Susana C. Perea O. Julio 2013 Revisión: Dic 2013 1 Índice 1. USO DEL SISTEMA... 2 2. ACCESO A LA APLICACIÓN... 2 3. USO DEL SISTEMA... 2 3.1INICIO... 2 3.2
MANUALES DE USO DE CENGAGE: Usuario lector Por: Susana C. Perea O. Julio 2013 Revisión: Dic 2013 1 Índice 1. USO DEL SISTEMA... 2 2. ACCESO A LA APLICACIÓN... 2 3. USO DEL SISTEMA... 2 3.1INICIO... 2 3.2
Software CVI3 SUITE V X. Guía de instalación
 N.º de pieza 6159939353 N.º edición 05 Fecha 07/2017 Página 1 / 12 Software CVI3 SUITE V 1.2.5.X Guía de instalación Software N.º de pieza CVI CONFIG 1 usuario 6159276990 CVI CONFIG 5 usuarios 6159277000
N.º de pieza 6159939353 N.º edición 05 Fecha 07/2017 Página 1 / 12 Software CVI3 SUITE V 1.2.5.X Guía de instalación Software N.º de pieza CVI CONFIG 1 usuario 6159276990 CVI CONFIG 5 usuarios 6159277000
VERTIENTE FIDEICOMISO
 COORDINACIÓN GENERAL DE SERVICIOS INFORMÁTICOS COORDINACIÓN DEL SISTEMA INSTITUCIONAL DE INFORMACIÓN SISTEMA INSTITUCIONAL DE GESTIÓN ADMINISTRATIVA SIG@ VERTIENTE FIDEICOMISO MÓDULO DE CONFIGURACIÓN MANUAL
COORDINACIÓN GENERAL DE SERVICIOS INFORMÁTICOS COORDINACIÓN DEL SISTEMA INSTITUCIONAL DE INFORMACIÓN SISTEMA INSTITUCIONAL DE GESTIÓN ADMINISTRATIVA SIG@ VERTIENTE FIDEICOMISO MÓDULO DE CONFIGURACIÓN MANUAL
FIRMADOR HAPI MANUAL DE USUARIO
 FIRMADOR HAPI MANUAL DE USUARIO Identificación del documento Datos del Documento Nombre de archivo: Manual Usuario Firmador HAPI.docx Fecha de creación: 04 noviembre 2011 Última modificación: 12 setiembre
FIRMADOR HAPI MANUAL DE USUARIO Identificación del documento Datos del Documento Nombre de archivo: Manual Usuario Firmador HAPI.docx Fecha de creación: 04 noviembre 2011 Última modificación: 12 setiembre
Manual de Usuario Sistema de Infraestructura Informática Manual de Usuario
 Manual de Usuario 1 Control de documentación Título del documento:. Histórico de versiones Versión: 1.0 Fecha: Junio 15, 2015 Resumen de cambios: Versión inicial Control de difusión: Ing. Juan Pablo Barrientos
Manual de Usuario 1 Control de documentación Título del documento:. Histórico de versiones Versión: 1.0 Fecha: Junio 15, 2015 Resumen de cambios: Versión inicial Control de difusión: Ing. Juan Pablo Barrientos
Manual de Instalación y Operación del Generador de Temario SPC de la Secretaría de Salud
 Manual de Instalación y Operación del Generador de Temario SPC de la Secretaría de Salud P á g i n a 1 ÍNDICE Requerimientos mínimos para la instalación del sistema Generación de Temario 3 Instalación
Manual de Instalación y Operación del Generador de Temario SPC de la Secretaría de Salud P á g i n a 1 ÍNDICE Requerimientos mínimos para la instalación del sistema Generación de Temario 3 Instalación
Guía de Instalación de fastpos
 Guía de Instalación de fastpos Copyright Este documento esta sujeto a derechos de autor 2016. Usted puede conservar una copia de este documento, imprimirlo y utilizarlo como guía en la instalación del
Guía de Instalación de fastpos Copyright Este documento esta sujeto a derechos de autor 2016. Usted puede conservar una copia de este documento, imprimirlo y utilizarlo como guía en la instalación del
Car Black Box. Manual del Producto B430-NEGR
 Car Black Box Manual del Producto B430-NEGR MIC tecla de selección de modo / botón de menú botón de selección hacia arriba pantalla LCD encendido / apagado tecla OK botón de selección hacia abajo ranura
Car Black Box Manual del Producto B430-NEGR MIC tecla de selección de modo / botón de menú botón de selección hacia arriba pantalla LCD encendido / apagado tecla OK botón de selección hacia abajo ranura
Manual de usuario. Versión 1.4
 Manual de usuario Versión 1.4 Índice de contenidos 1. Introducción... 4 1.1. Qué es SafeGDocs?... 4 2. Instalación... 5 2.1. Requisitos de funcionamiento... 5 2.2. Instalación de SafeGDocs... 5 3. Funcionamiento
Manual de usuario Versión 1.4 Índice de contenidos 1. Introducción... 4 1.1. Qué es SafeGDocs?... 4 2. Instalación... 5 2.1. Requisitos de funcionamiento... 5 2.2. Instalación de SafeGDocs... 5 3. Funcionamiento
INICIO A TRABAJAR CON MATLAB
 INICIO A TRABAJAR CON MATLAB EJECUCIÓN DEL PAQUETE MATLAB VENTANA DE EJECUCIÓN VENTANA DE EDICIÓN DEL MATLAB GRABANDO EL TRABAJO EN ARCHIVOS LLAMANDO ARCHIVOS GUARDADOS EN DISCO VENTANA DE FIGURAS Por:
INICIO A TRABAJAR CON MATLAB EJECUCIÓN DEL PAQUETE MATLAB VENTANA DE EJECUCIÓN VENTANA DE EDICIÓN DEL MATLAB GRABANDO EL TRABAJO EN ARCHIVOS LLAMANDO ARCHIVOS GUARDADOS EN DISCO VENTANA DE FIGURAS Por:
GUÍA DE OPERACIÓN DEL SISTEMA SISTEMA PERSONA RESPONSABLE DE SISTEMAS DE DATOS PERSONALES
 GUÍA DE OPERACIÓN DEL SISTEMA RESPONSABLE DE SISTEMAS DE DATOS PERSONALES ÍNDICE 1 Acrónimos... 3 2 Objetivo...3 3 Requerimientos Técnicos.... 3 3.1 Hardware... 3 3.2 Software.... 3 3.2.1 Verificación
GUÍA DE OPERACIÓN DEL SISTEMA RESPONSABLE DE SISTEMAS DE DATOS PERSONALES ÍNDICE 1 Acrónimos... 3 2 Objetivo...3 3 Requerimientos Técnicos.... 3 3.1 Hardware... 3 3.2 Software.... 3 3.2.1 Verificación
Nuevo Webmail UNLu. Ingreso a la nueva interfaz del Webmail 2. Breve descripción de la nueva interfaz de usuario 2
 Universidad Nacional de Luján Dirección General de Sistemas Nuevo Webmail UNLu Ingreso a la nueva interfaz del Webmail 2 Correo Breve descripción de la nueva interfaz de usuario 2 Opciones de listado de
Universidad Nacional de Luján Dirección General de Sistemas Nuevo Webmail UNLu Ingreso a la nueva interfaz del Webmail 2 Correo Breve descripción de la nueva interfaz de usuario 2 Opciones de listado de
Sistema Integral de Tesorería Módulo de Presupuesto de Ingresos Manual de Operación
 Aplicaciones y Servicios de Información EMPRESS S.C. Página 1 de 20 CONTENIDO Breve descripción del Modulo de Presupuesto de Ingresos...3 Menú Archivos...4 Centros de Costos.-... 4 Menú Presupuesto...5
Aplicaciones y Servicios de Información EMPRESS S.C. Página 1 de 20 CONTENIDO Breve descripción del Modulo de Presupuesto de Ingresos...3 Menú Archivos...4 Centros de Costos.-... 4 Menú Presupuesto...5
INSTALANDO EL CLIENTE DE SIABUC9 ACTIVIDADES PREVIAS
 INSTALANDO EL CLIENTE DE SIABUC9 ACTIVIDADES PREVIAS Universidad de Colima Previo a la instalación del cliente de SIABUC9 es necesario que en el equipo de cómputo se realicen las siguientes acciones: Desactivar
INSTALANDO EL CLIENTE DE SIABUC9 ACTIVIDADES PREVIAS Universidad de Colima Previo a la instalación del cliente de SIABUC9 es necesario que en el equipo de cómputo se realicen las siguientes acciones: Desactivar
Manuales de Mozilla Firefox
 Es un navegador de Internet distribuido bajo licencia GNU GPL el cual permite el acceso a páginas en la Web en forma rápida, segura y eficiente. Posee una interfaz intuitiva, se puede configurar para bloquear
Es un navegador de Internet distribuido bajo licencia GNU GPL el cual permite el acceso a páginas en la Web en forma rápida, segura y eficiente. Posee una interfaz intuitiva, se puede configurar para bloquear
Manual de Usuario SATCAFE Sistema de Administración de datos Meteorológicos
 Manual de Usuario SATCAFE Sistema de Administración de datos Meteorológicos TABLA DE CONTENIDO I. INTRODUCCIÓN... 2 II. REQUERIMIENTOS... 2 III. SITIO WEB... 2 IV. INICIAR SESIÓN... 3 V. ESTACIONES ALTA...
Manual de Usuario SATCAFE Sistema de Administración de datos Meteorológicos TABLA DE CONTENIDO I. INTRODUCCIÓN... 2 II. REQUERIMIENTOS... 2 III. SITIO WEB... 2 IV. INICIAR SESIÓN... 3 V. ESTACIONES ALTA...
Tabla de contenidos. 1 de 26. TANGO CENTRO DE CLIENTES Cerrito CP C1010AAZ Buenos Aires Argentina +54 (011) (011)
 1 de 26 Tabla de contenidos Introducción... 2 Dominio del producto... 2 Instalación y actualización del Servidor... 4 Instalación terminal cliente... 14 Primer uso del sistema... 16 Inicio del sistema...
1 de 26 Tabla de contenidos Introducción... 2 Dominio del producto... 2 Instalación y actualización del Servidor... 4 Instalación terminal cliente... 14 Primer uso del sistema... 16 Inicio del sistema...
Ladibug TM 2.0 Software de imagen de la cámara de documentos Manual de usuario
 Ladibug TM 2.0 Software de imagen de la cámara de documentos Manual de usuario Tabla de contenidos 1. Introducción... 2 2. Requisitos del Sistema... 2 3. Instalación del Ladibug... 3 4. Conexión al hardware...
Ladibug TM 2.0 Software de imagen de la cámara de documentos Manual de usuario Tabla de contenidos 1. Introducción... 2 2. Requisitos del Sistema... 2 3. Instalación del Ladibug... 3 4. Conexión al hardware...
OmniPC 4.2 Guía del usuario
 OmniPC 4.2 Guía del usuario Uso previsto El OmniPC es un software para los productos OmniScan, que son utilizados en inspecciones no destructivas de materiales industriales y comerciales. Utilícelo únicamente
OmniPC 4.2 Guía del usuario Uso previsto El OmniPC es un software para los productos OmniScan, que son utilizados en inspecciones no destructivas de materiales industriales y comerciales. Utilícelo únicamente
MANUAL DE USUARIO ZEBRA ELECTRÓNICA SOFTWARE DE REGISTRO DE ENTRADA Y SALIDA CON LECTOR BIOMÉTRICO USB.
 MANUAL DE USUARIO SOFTWARE DE REGISTRO DE ENTRADA Y SALIDA CON LECTOR BIOMÉTRICO USB ZEBRA ELECTRÓNICA 2 ÍNDICE MANUAL DE USUARIO SOFTWARE DE REGISTRO DE ENTRADA Y SALIDA CON LECTOR BIOMÉTRICO USB Pág.
MANUAL DE USUARIO SOFTWARE DE REGISTRO DE ENTRADA Y SALIDA CON LECTOR BIOMÉTRICO USB ZEBRA ELECTRÓNICA 2 ÍNDICE MANUAL DE USUARIO SOFTWARE DE REGISTRO DE ENTRADA Y SALIDA CON LECTOR BIOMÉTRICO USB Pág.
Terra Desarrollos. Desarrollo de sistemas informáticos
 Terra Desarrollos Desarrollo de sistemas informáticos www.terradesarrollos.com.ar sistemas@terradesarrollos.com.ar CEC Módulo de Emisión de Boletas Remoto 1. Introducción El módulo de emisión de boletas
Terra Desarrollos Desarrollo de sistemas informáticos www.terradesarrollos.com.ar sistemas@terradesarrollos.com.ar CEC Módulo de Emisión de Boletas Remoto 1. Introducción El módulo de emisión de boletas
Introducción a Windows 98
 CCEEA - Introducción a la Computación Página 1 de 6 Introducción a Windows 98 Trabajaremos con Windows 98, el sistema operativo instalado en las computadoras del Laboratorio. Se basa en la idea del uso
CCEEA - Introducción a la Computación Página 1 de 6 Introducción a Windows 98 Trabajaremos con Windows 98, el sistema operativo instalado en las computadoras del Laboratorio. Se basa en la idea del uso
MANUAL DEL USUARIO. Thermohigrómetro digital HT-HE173
 MANUAL DEL USUARIO Thermohigrómetro digital HT-HE173 1. Guía 2. Instalar el controlador USB 3. El registrador de la conexión a PC 4. Puesta en funcionamiento del registrador (S300400500) 5. Configurar
MANUAL DEL USUARIO Thermohigrómetro digital HT-HE173 1. Guía 2. Instalar el controlador USB 3. El registrador de la conexión a PC 4. Puesta en funcionamiento del registrador (S300400500) 5. Configurar
Guía Rápida de Instalación
 GlucoQuick Sistema de Monitoreo de Diabetes Guía Rápida de Instalación Fecha Versión Descripción Editor 2013/04/25 V1.0 Primera Versión POSPINO 2014/10/20 V1.0.1 Actualización línea de atención al cliente.
GlucoQuick Sistema de Monitoreo de Diabetes Guía Rápida de Instalación Fecha Versión Descripción Editor 2013/04/25 V1.0 Primera Versión POSPINO 2014/10/20 V1.0.1 Actualización línea de atención al cliente.
Guía de Network Connection
 ES MA1703-A Guía de Network Connection Asegúrese de tener a mano toda la documentación del usuario para futuras consultas. Para obtener la versión más reciente de este manual, visite la siguiente URL del
ES MA1703-A Guía de Network Connection Asegúrese de tener a mano toda la documentación del usuario para futuras consultas. Para obtener la versión más reciente de este manual, visite la siguiente URL del
Práctica de laboratorio: Control y administración de recursos del sistema en Windows 8 y Vista
 Práctica de laboratorio: Control y administración de recursos del sistema en Windows 8 y Vista Introducción En esta práctica de laboratorio, utilizará herramientas administrativas para controlar y administrar
Práctica de laboratorio: Control y administración de recursos del sistema en Windows 8 y Vista Introducción En esta práctica de laboratorio, utilizará herramientas administrativas para controlar y administrar
Parte 1 Empezar a trabajar con Kleos
 Contenidos Parte 1 Empezar a trabajar con Kleos... 3 Instalación... 4 Configuración del escritorio... 6 Configuración básica del despacho... 8 Primeros pasos... 10 Mi primer expediente... 14 2 3 Parte
Contenidos Parte 1 Empezar a trabajar con Kleos... 3 Instalación... 4 Configuración del escritorio... 6 Configuración básica del despacho... 8 Primeros pasos... 10 Mi primer expediente... 14 2 3 Parte
Parte 1 Empezar a trabajar con Kleos
 Contenidos Parte 1 Empezar a trabajar con Kleos... 3 Instalación... 4 Configuración del escritorio... 7 Configuración básica del despacho... 9 Primeros pasos... 11 Mi primer expediente... 15 2 3 Parte
Contenidos Parte 1 Empezar a trabajar con Kleos... 3 Instalación... 4 Configuración del escritorio... 7 Configuración básica del despacho... 9 Primeros pasos... 11 Mi primer expediente... 15 2 3 Parte
PDF created with pdffactory trial version
 0 1 ACCESO... 3 2 PRESENTACIÓN... 4 2.1 Menús... 4 2.2 Iconos... 5 2.3 Calendarios... 6 3 MUESTRAS... 7 3.1 Plan de control... 7 3.1.1 Datos Generales... 8 3.1.2 Detalle... 8 3.2 Hoja de solicitud... 9
0 1 ACCESO... 3 2 PRESENTACIÓN... 4 2.1 Menús... 4 2.2 Iconos... 5 2.3 Calendarios... 6 3 MUESTRAS... 7 3.1 Plan de control... 7 3.1.1 Datos Generales... 8 3.1.2 Detalle... 8 3.2 Hoja de solicitud... 9
Secretaría de la Función Pública Unidad de Recursos Humanos y Profesionalización de la APF.
 Secretaría de la Función Pública Unidad de Recursos Humanos y Profesionalización de la APF. Sistema de Validación de la Valuación y del Nivel del Tabulador (SIVAL) Manual de Usuario Índice ANTECEDENTES...
Secretaría de la Función Pública Unidad de Recursos Humanos y Profesionalización de la APF. Sistema de Validación de la Valuación y del Nivel del Tabulador (SIVAL) Manual de Usuario Índice ANTECEDENTES...
Manual de instalación de NB-TV 100
 Manual de instalación de NB-TV 100 Contenido Ver 2.0 Capítulo 1 : Instalación del hardware NB-TV 100 Cardbus...2 1.1 Contenido del paquete...2 1.2 Requisitos del sistema...2 1.3 Instalación del hardware...2
Manual de instalación de NB-TV 100 Contenido Ver 2.0 Capítulo 1 : Instalación del hardware NB-TV 100 Cardbus...2 1.1 Contenido del paquete...2 1.2 Requisitos del sistema...2 1.3 Instalación del hardware...2
E.T.S.E. DE TELECOMUNICACIÓN
 E.T.S.E. DE TELECOMUNICACIÓN COMUNICACIONES MÓVILES Curso 2010-20111 PRACTICA 3. Planificación radio GSM mediante software de simulación Sirenet Fecha: Grupo: (miembros) Duración estimada: 4 horas 1. Introducción
E.T.S.E. DE TELECOMUNICACIÓN COMUNICACIONES MÓVILES Curso 2010-20111 PRACTICA 3. Planificación radio GSM mediante software de simulación Sirenet Fecha: Grupo: (miembros) Duración estimada: 4 horas 1. Introducción
Implantación de Webmin
 Implantación de Webmin instalación de Webmin OBJETIVO.- instalar y configurar la herramienta de administración del sistema Webmin. Esta es una buena herramienta para la administración de sistemas Linux,
Implantación de Webmin instalación de Webmin OBJETIVO.- instalar y configurar la herramienta de administración del sistema Webmin. Esta es una buena herramienta para la administración de sistemas Linux,
GUÍA RÁPIDA. Handan HD DVR Ready NS 3500
 Handan HD DVR Ready NS 3500 FAVORITOS Se pueden armar hasta 8 listas de canales favoritos creadas por el usuario. También se pueden renombrar. 1. Presione MENÚ OPCIONES DE USUARIO EDICIÓN FAV. Luego presione
Handan HD DVR Ready NS 3500 FAVORITOS Se pueden armar hasta 8 listas de canales favoritos creadas por el usuario. También se pueden renombrar. 1. Presione MENÚ OPCIONES DE USUARIO EDICIÓN FAV. Luego presione
INICIO DEL SISTEMA SCANCFDI
 INICIO DEL SISTEMA SCANCFDI 1.-Abrir el programa ScanCFDI previamente instalado. 2.- Al abrir el programa, automaticamente el software carga las configuraciones de usuario. Corporación Tectronic 1 3.-ScanCFDI
INICIO DEL SISTEMA SCANCFDI 1.-Abrir el programa ScanCFDI previamente instalado. 2.- Al abrir el programa, automaticamente el software carga las configuraciones de usuario. Corporación Tectronic 1 3.-ScanCFDI
INSTALANDO EL SERVIDOR DE SIABUC9 ACTIVIDADES PREVIAS
 INSTALANDO EL SERVIDOR DE SIABUC9 ACTIVIDADES PREVIAS Previo a la instalación del servidor de SIABUC9 es necesario que en el equipo de cómputo se realicen las siguientes acciones: Desactivar el Firewall
INSTALANDO EL SERVIDOR DE SIABUC9 ACTIVIDADES PREVIAS Previo a la instalación del servidor de SIABUC9 es necesario que en el equipo de cómputo se realicen las siguientes acciones: Desactivar el Firewall
GUÍA DE PROGRAMACIÓN DEL PTC-08
 GUÍA DE PROGRAMACIÓN DEL PTC-08 Jose Ma. Joaristi 60 Paraje San Juan, Nota. Por ningún motivo conecte su dispositivo antes de que haya instalado el software necesario. INSTALACIÓN DEL SOFTWARE 1. Inserte
GUÍA DE PROGRAMACIÓN DEL PTC-08 Jose Ma. Joaristi 60 Paraje San Juan, Nota. Por ningún motivo conecte su dispositivo antes de que haya instalado el software necesario. INSTALACIÓN DEL SOFTWARE 1. Inserte
UNIVERSIDAD TÉCNICA DEL NORTE FACULTAD DE CIENCIAS APLICADAS CARRERA DE INGENIERÍA EN SISTEMAS COMPUTACIONALES. Manual de Usuario
 UNIVERSIDAD TÉCNICA DEL NORTE FACULTAD DE CIENCIAS APLICADAS CARRERA DE INGENIERÍA EN SISTEMAS COMPUTACIONALES Manual de Usuario SISTEMA MULTIMEDIA PARA LA ENSEÑANZA DE EDUCACIÓN VIAL A NIÑOS Y NIÑAS DEL
UNIVERSIDAD TÉCNICA DEL NORTE FACULTAD DE CIENCIAS APLICADAS CARRERA DE INGENIERÍA EN SISTEMAS COMPUTACIONALES Manual de Usuario SISTEMA MULTIMEDIA PARA LA ENSEÑANZA DE EDUCACIÓN VIAL A NIÑOS Y NIÑAS DEL
MANUAL DE USUARIO RUV++
 MANUAL DE USUARIO RUV++ Administración de Usuarios Insurgentes Sur 1685, pisos 5 y 6, Colonia Guadalupe Inn, C. P. 01020, México, D. F Contenido 1. Introducción... 2 2. Objetivos... 2 3. Requerimientos...
MANUAL DE USUARIO RUV++ Administración de Usuarios Insurgentes Sur 1685, pisos 5 y 6, Colonia Guadalupe Inn, C. P. 01020, México, D. F Contenido 1. Introducción... 2 2. Objetivos... 2 3. Requerimientos...
WINDOWS 98/Me CONFIGURACIÓN DE WINDOWS III. Sistema
 13 CONFIGURACIÓN DE WINDOWS III Sistema Sistema.lnk La utilidad Sistema proporciona información relativa a su equipo y a los dispositivos instalados en su ordenador; además, permite modificar la configuración
13 CONFIGURACIÓN DE WINDOWS III Sistema Sistema.lnk La utilidad Sistema proporciona información relativa a su equipo y a los dispositivos instalados en su ordenador; además, permite modificar la configuración
