SM-N9005. Manual del usuario.
|
|
|
- Virginia Miguélez Nieto
- hace 8 años
- Vistas:
Transcripción
1 SM-N9005 Manual del usuario
2 Acerca de este manual El dispositivo ofrece comunicaciones móviles y entretenimiento de alta calidad con los altos estándares y la experiencia tecnológica de Samsung. Este manual del usuario está diseñado específicamente para describir en detalle las funciones del dispositivo. Lea este manual antes de utilizar el dispositivo a fin de garantizar el uso correcto y seguro. Las descripciones se basan en los ajustes predeterminados del dispositivo. Es posible que las imágenes y las capturas de pantalla no sean exactamente iguales al producto real. El contenido puede diferir del producto final o del software proporcionado por los transmisores o proveedores de servicios, y se encuentra sujeto a cambios sin previo aviso. Para acceder a la última versión del manual, consulte el sitio Web de Samsung, El contenido (contenido de alta calidad) que exija un alto uso del CPU y la memoria RAM afectará el rendimiento general del dispositivo. Las aplicaciones relacionadas con el contenido podrían no funcionar correctamente, según las especificaciones del dispositivo y el entorno en el cual lo utilice. Las funciones disponibles y los servicios adicionales pueden variar según el dispositivo, el software o el proveedor de servicios. Las aplicaciones y sus funciones pueden variar según el país, la región o las especificaciones de hardware. Samsung no se hace responsable por problemas de rendimiento provocados por aplicaciones de cualquier proveedor independiente de Samsung. Samsung no se hace responsable por los problemas de rendimiento o la incompatibilidades provocadas por la edición de los ajustes de registro o la modificación del software del sistema operativo. El intento de personalizar el sistema operativo puede provocar que el dispositivo o las aplicaciones funcionen en forma incorrecta. El software, las fuentes de sonido, los fondos de pantalla, las imágenes y los demás contenidos multimedia suministrados con este dispositivo tienen licencias de uso limitado. Extraer y utilizar estos materiales para propósitos comerciales o de otra naturaleza constituye una violación a las leyes de derechos de autor. Los usuarios son completamente responsables por el uso de recursos multimedia ilegales. Es posible que incurra en gastos adicionales por los servicios de datos, como los mensajes, la carga y descarga, la sincronización automática o el uso de los servicios de ubicación. Para evitar cargos adicionales, seleccione un plan de datos apropiado. Para obtener detalles, comuníquese con su proveedor de servicios. 2
3 Acerca de este manual Las aplicaciones predeterminadas que vienen con el dispositivo se encuentran sujetas a actualizaciones y podrían dejar de ser compatibles sin previo aviso. Si tiene alguna pregunta acerca de una de las aplicaciones suministradas junto con el dispositivo, comuníquese con un centro de servicios de Samsung. Para las aplicaciones instaladas por el usuario, comuníquese con los proveedores de servicios correspondientes. Si modifica el sistema operativo del dispositivo o instala software de fuentes no ificiales, podría provocar fallas en el funcionamiento o la corrupción o pérdida de datos. Estas acciones constituyen una infracción del acuerdo de licencia de Samsung y anularán la garantía. Iconos instructivos Advertencia: Situaciones que pueden provocarle lesiones a usted o a otras personas Precaución: Situaciones que pueden provocarle daños al dispositivo o a otros equipos Nota: Notas, sugerencias de uso o información adicional Derechos de autor Copyright 2013 Samsung Electronics Esta guía está protegida por las leyes internacionales de derechos de autor. No está permitido reproducir, distribuir, traducir o transmitir ninguna parte de esta guía de ninguna forma o por ningún medio, ya sea electrónico o mecánico, incluyendo fotocopiado, grabación o almacenamiento en cualquier sistema de almacenamiento y recuperación de información, sin el permiso previo por escrito de Samsung Electronics. 3
4 Acerca de este manual Marcas comerciales SAMSUNG y el logotipo de SAMSUNG son marcas comerciales registradas de Samsung Electronics. El logotipo de Android, Google, Google Maps, Google Mail, YouTube, Google Play Store, y Google Talk son marcas comerciales de Google, Inc. Bluetooth es una marca comercial registrada de Bluetooth SIG, Inc. en todo el mundo. Wi-Fi, Wi-Fi Protected Setup, Wi-Fi Direct, Wi-Fi CERTIFIED, y el logotipo de Wi-Fi son marcas comerciales registradas de Wi-Fi Alliance. El resto de las marcas comerciales y derechos de autor son propiedad de sus respectivos dueños. 4
5 Contenido Para comenzar 8 Diseño del dispositivo 9 Botones 10 Puntero S 10 Contenidos de la caja 11 Instalar la tarjeta SIM o USIM y la batería 14 Cargar la batería 17 Insertar una tarjeta de memoria 19 Reemplazar la plumilla del puntero S 20 Encender y apagar el dispositivo 21 Al sostener el dispositivo 21 Ajustar el volumen 21 Cambiar al perfil silencioso 41 Activar ventanas múltiples 42 Notificaciones 44 Pantalla de inicio 46 Pantalla bloqueada 48 Utilizar las aplicaciones 48 Pantalla de aplicaciones 49 Ayuda 50 Operación con una mano 50 Introducir texto 53 Conectarse a una red Wi-Fi 54 Configurar cuentas 55 Transferir archivos 57 Proteger el dispositivo 59 Actualizar el dispositivo Nociones básicas 22 Iconos indicadores 23 Utilizar la pantalla táctil 27 Movimientos de control 30 Movimiento de la palma 31 Air Gesture 34 Utilizar el puntero S 37 Soporte del puntero S 38 Vista aérea 39 Samsung Smart Pause 40 Samsung Smart Scroll 40 Aumento de la sensibilidad de la pantalla táctil Comunicación 60 Teléfono 66 Contactos 70 Mensajes 72 Correo 74 Google Mail 76 Hangouts 76 ChatON 5
6 Contenido Redes e Internet 77 Internet 78 Chrome 79 Bluetooth 80 Screen Mirroring 81 Samsung Link 82 Group Play 84 NFC 86 S Beam 87 WatchON Recursos multimedia 88 Música 90 Cámara 98 Galería 102 Álbum de Historias 106 Video 108 YouTube 109 Mi revista 110 Flipboard 110 SketchBook for Galaxy Tiendas de aplicaciones y contenidos multimedia 111 Play Store 112 Samsung Hub 112 Samsung Apps 113 Play Books 113 Play Movies 113 Play Music 113 Play Games Utilidades 114 S Note 121 S Planner 123 Dropbox 124 Cloud 125 Reloj 127 Calculadora 127 S Health 135 S Traductor 135 Grabadora de Voz 137 S Voice 139 S Finder 140 Google 141 Álbum 141 Búsqueda por voz 142 Mis Archivos 143 Descargas 143 TripAdvisor 143 Evernote 144 KNOX Viajes y e información local 145 Maps 6
7 Contenido Configuración 146 Acerca de la configuración 146 Conexiones 150 Dispositivo 158 Control. 164 General Solución de problemas 7
8 Para comenzar Diseño del dispositivo Luz de notificaciones Sensor de proximidad/luz/gestos Cámara frontal Auricular Botón Encendido Pantalla táctil Botón Inicio Botón Atrás Botón Menú Micrófono Altavoz Enchufe multiuso IrLED Micrófono para el altavoz Antena GPS Enchufe del auricular Cámara trasera Botón Volumen Flash Cubierta trasera Puntero S Antena principal 8
9 Para comenzar El micrófono que se encuentra en la parte superior del dispositivo solo estará activo cuando utilice el altavoz o grabe videos. No cubra el área de la antena con las manos u otros objetos. Esto podría provocar problemas de conectividad o agotar la batería. No utilice un protector para la pantalla. Esto provoca fallas en el sensor. No permita que la pantalla táctil entre en contacto con el agua. Es posible que la pantalla táctil no funcione correctamente en ambientes húmedos o si se moja. Botones Botón Función Manténgalo presionado para encender o apagar el dispositivo. Encendido Menú Inicio Atrás Manténgalo presionado durante más de 7 segundos para restablecer el dispositivo si este comete errores fatales, se cuelga o se congela. Presiónelo para bloquear o desbloquear el dispositivo. Cuando la pantalla táctil se apaga, el dispositivo pasa al modo de bloqueo. Tóquelo para abrir una lista de las opciones disponibles en la pantalla actual. Manténgalo presionado en la pantalla de inicio para iniciar S Finder. Presiónelo para regresar a la pantalla de inicio. Manténgalo presionado para abrir la lista de aplicaciones recientes. Tóquelo para regresar a la pantalla anterior. Volumen Presiónelo para ajustar el volumen del dispositivo. 9
10 Para comenzar Puntero S Botón Puntero S Punta del puntero S Nombre Función Punta del puntero S Permite realizar acciones básicas con el puntero S. (pág. 23) Botón Puntero S Permite realizar acciones avanzadas con el puntero S. (pág. 34) Contenidos de la caja Busque los siguientes elementos en la caja del producto: Dispositivo Batería Guía de inicio rápido Los elementos que vienen con el dispositivo y los accesorios disponibles pueden variar según la región o el proveedor de servicios. Los elementos suministrados están diseñados exclusivamente para este dispositivo y podrían no ser compatibles con otros dispositivos. La apariencia y las especificaciones están sujetas a cambio sin previo aviso. Podrá comprar accesorios adicionales en su distribuidor local de Samsung. Asegúrese de que sean compatibles con el dispositivo antes de comprarlos. Otros accesorios podrían no ser compatibles con el dispositivo. Use solo accesorios aprobados por Samsung. La garantía no cubre fallas del funcionamiento provocadas por el uso de accesorios no aprobados. La disponibilidad de todos los accesorios se encuentra sujeta a cambios y depende completamente de las empresas fabricantes. Para obtener más información acerca de los accesorios disponibles, consulte el sitio Web de Samsung. 10
11 Para comenzar Instalar la tarjeta SIM o USIM y la batería Inserte la tarjeta SIM o USIM suministrada por el proveedor de servicios de telefonía móvil y la batería incluida. El dispositivo solo admite tarjetas microsim. Algunos servicios de LTE podrían no estar disponibles según el proveedor de servicios. Para obtener detalles acerca de la disponibilidad del servicio, comuníquese con su proveedor de servicios. 1 Retire la cubierta trasera. Tenga cuidado de no dañarse las uñas al retirar la cubierta trasera. No doble ni gire la cubierta trasera excesivamente. Si lo hace, puede dañar la cubierta. 2 Inserte la tarjeta SIM o USIM con los contactos dorados orientados hacia abajo. 11
12 Para comenzar 3 Empuje la tarjeta SIM o USIM dentro de la ranura hasta que quede fija en su lugar. No inserte la tarjeta de memoria en la ranura de la tarjeta SIM. Si se atasca una tarjeta de memoria en la ranura de la tarjeta SIM, lleve el dispositivo a un centro de servicios de Samsung para retirar la tarjeta de memoria. Tenga cuidado de no perder la tarjeta SIM o USIM ni permitir que otras personas la utilicen. Samsung no se hace responsable por ningún daño o inconveniente provocado por el robo o la pérdida de tarjetas. 4 Inserte la batería. 5 Vuelva a colocar la cubierta trasera. 12
13 Para comenzar Retirar la tarjeta SIM o USIM y la batería 1 Retire la cubierta trasera. 2 Retire la batería. 3 Presione la tarjeta SIM o USIM suavemente con el dedo y luego retírela. 13
14 Para comenzar Cargar la batería Utilice el cargador para cargar la batería antes de utilizarla por primera vez. También podrá utilizar una computadora para cargar la batería mediante el cable USB. Utilice solo cargadores, baterías y cables aprobados por Samsung. Los cargadores o cables no aprobados pueden provocar que la batería explote o dañe el dispositivo. Cuando la batería tiene poca carga, el dispositivo emite un tono de advertencia y muestra un mensaje de batería baja. Si la batería está completamente descargada, no podrá encender el dispositivo inmediatamente después de conectar el cargador. Espere a que la batería agotada se cargue durante algunos minutos antes de encender el dispositivo. Si utiliza varias aplicaciones a la vez, aplicaciones de red o aplicaciones que requieran una conexión con otro dispositivo, la batería se agotará rápidamente. Para evitar desconectarse de la red o perder energía durante la transferencia de datos, siempre utilice estas aplicaciones luego de cargar la batería por completo. Cargar con el cargador Conecte el cable USB al adaptador USB, y después conecte el extremo del cable USB a la toma multipropósito. 14
15 Para comenzar Cuando utilice un cabe USB 2.0, conecte el cable USB al lado derecho de la toma multipropósito, como se muestra en la imagen a continuación. Si conecta el cargador en forma incorrecta, podría provocar daños serios al dispositivo. La garantía no cubre ningún daño provocado por el mal uso. Puede utilizar el dispositivo mientras se está cargando, pero puede demorar más en cargarse por completo. Si el dispositivo recibe una alimentación inestable mientras se carga, la pantalla táctil podría no funcionar. Si esto sucede, desconecte el cargador del dispositivo. Mientras se está cargando, es posible que el dispositivo se caliente. Esto es normal y no afecta la vida útil ni el rendimiento del dispositivo. Si la batería se calienta más de lo normal, el cargador podría dejar de cargar. Si el dispositivo no se carga correctamente, llévelo junto con el cargador a un centro de servicios de Samsung. Cuando la batería esté totalmante cargada, desconecte el dispositivo del cargador. Desconecte el cargador del dispositivo primero, y luego de la toma eléctrica. No retire la batería antes de retirar el cargador. Esto podría dañar el dispositivo. Para ahorrar energía, desconecte el cargador cuando no esté utilizándolo. El cargador no dispone de interruptor de energía, por lo que deberá desconectarlo del tomacorriente cuando no esté en uso para evitar el desperdicio de energía. El cargador deberá permanecer cerca de la toma eléctrica, y deberá poder acceder a él fácilmente mientras el dispositivo se esté cargando. 15
16 Para comenzar Comprobar el estado de carga de la batería Si carga la batería con el dispositivo apagado, los siguientes iconos mostrarán el estado de carga actual de la batería: Cargando Carga completa Reducir el consumo de batería El dispositivo ofrece opciones que ayudan a ahorrar batería. Al personalizar estas opciones y desactivar las funciones en segundo plano, podrá utilizar el dispositivo durante más tiempo entre una carga y otra: Cuando no esté utilizando el dispositivo, cambie al modo inactivo presionando el botón Encendido. Cierre las aplicaciones innecesarias con el administrador de tareas. Desactive la función Bluetooth. Desactive la función Wi-Fi. Desactive la sincronización automática de las aplicaciones. Disminuya el tiempo de retroiluminación. Disminuya le brillo de la pantalla. 16
17 Para comenzar Insertar una tarjeta de memoria El dispositivo admite tarjetas de memoria con capacidades máximas de 64 GB. Según el fabricante y el tipo de tarjeta de memoria, algunas tarjetas podrían no ser compatibles con el dispositivo. Algunas tarjetas de memoria podrían no ser completamente compatibles con el dispositivo. El uso de una tarjeta de memoria no compatible puede dañar el dispositivo o la tarjeta de memoria y puede dañar los datos almacenados en la tarjeta. Asegúrese de insertar la tarjeta de memoria del lado correcto. El dispositivo admite la estructura de archivos FAT o exfat para las tarjetas de memoria. Si inserta una tarjeta formateada con un sistema de archivos diferente, el dispositivo le solicitará que reformatee la tarjeta de memoria. La escritura y el borrado frecuentes de datos acortarán la vida útil de la tarjeta de memoria. Cuando inserte una tarjeta de memoria en el dispositivo, el directorio de archivos de la tarjeta de memoria aparecerá en la carpeta Mis Archivos Todo SD memory card. 1 Retire la cubierta trasera. 2 Inserte una tarjeta de memoria de modo que los contactos dorados queden orientados hacia abajo. 3 Inserte la tarjeta de memoria en la ranura hasta que se ajuste en su sitio. 4 Vuelva a colocar la cubierta trasera. 17
18 Para comenzar Retirar la tarjeta de memoria Antes de retirar una tarjeta de memoria, desmóntela para realizar una extracción segura. En la pantalla de inicio, toque Aplic. Config. General Almacenamiento Retirar la tarjeta de memoria. 1 Retire la cubierta trasera. 2 Empuje la tarjeta de memoria hasta que salga del dispositivo, y luego retírela. 3 Vuelva a colocar la cubierta trasera. No retire la tarjeta de memoria mientras el dispositivo esté transfiriendo información o accediendo a ella. Si lo hace, podría provocar la pérdida o la corrupción de los datos, o podría dañar la tarjeta de memoria o el dispositivo. Samsung no se hace responsable por pérdidas provocadas por el mal uso de tarjetas de memoria dañadas, incluyendo la pérdida de datos. Formatear la tarjeta de memoria Una tarjeta de memoria formateada en una computadora podría no ser compatible con el dispositivo. Formatee la tarjeta de memoria en el dispositivo. En la pantalla de inicio, toque Aplic. Config. General Almacenamiento Formatear la tarjeta de memoria Formatear tarjeta de mem. Eliminar todo. Antes de formatear la tarjeta de memoria, recuerde realizar copias de seguridad de todos los datos importantes almacenados en el dispositivo. La garantía del fabricante no cubre la pérdida de datos ocasionada por las acciones del usuario. 18
19 Para comenzar Reemplazar la plumilla del puntero S Al utilizar el puntero S, la plumilla del puntero S podría dañarse. Si la plumilla se daña, reemplácela por una nueva. 1 Sujete firmemente la plumilla con las pinzas y, luego, retírela. 2 Inserte una plumilla nueva en el puntero S hasta escuchar un clic. Asegúrese de que los dedos no le queden atrapados entre las pinzas y la plumilla. No reutilice plumillas antiguas. Hacerlo podría provocar que el puntero S no funcione correctamente. No presione la plumilla excesivamente al insertarla en el puntero S. No inserte el extremo redondo de la plumilla en el puntero S. Esto podría provocar daños al puntero S o a su dispositivo. La plumilla color negro tiene una tapa negra de goma en la punta. Si la tapa de goma está gastada, reemplace la plumilla por una nueva. 19
20 Para comenzar Encender y apagar el dispositivo Cuando encienda el dispositivo por primera vez, siga las instrucciones de la pantalla para configurar el dispositivo. Mantenga presionado el botón Encendido durante algunos segundos para encender el dispositivo. Siga todas las advertencias publicadas e instrucciones del personal autorizado cuando esté en áreas en las que el uso de dispositivos inalámbricos esté prohibido, como aviones y hospitales. Mantenga presionado el botón Encendido y toque Fuera de línea para desactivar las funciones inalámbricas. Para apagar el dispositivo, mantenga presionado el botón Encendido y luego toque Apagar. 20
21 Para comenzar Al sostener el dispositivo No cubra el área de la antena con las manos u otros objetos. Esto podría provocar problemas de conectividad o agotar la batería. Ajustar el volumen Presione el botón Volumen hacia arriba o hacia abajo para ajustar el volumen de la melodía o el volumen del sonido mientras reproduce música o videos. Cambiar al perfil silencioso Utilice uno de los siguientes métodos: Mantenga presionado el botón Volumen hacia abajo hasta que el dispositivo cambie al perfil silencioso. Mantenga presionado el botón Encendido, y luego toque Silencio o Vibrar. Abra el panel de notificaciones en la parte superior de la pantalla y luego toque Sonido o Vibrar. 21
22 Nociones básicas Iconos indicadores Los iconos que aparecen en la parte superior de la pantalla contienen información acerca del estado del dispositivo. Los iconos que aparecen en la siguiente tabla son los más comunes. Icono Significado Sin señal Intensidad de la señal Itinerancia (fuera del área habitual de servicio) Red GPRS conectada Red EDGE conectada Red UMTS conectada Red HSDPA conectada Red HSPA+ conectada Red LTE conectada Wi-Fi conectado Función Bluetooth activada GPS activado Llamada en curso Llamada perdida Función Air Gesture activada Función Smart screen activada Sincronizado con la Web Conectado con un ordenador Sin tarjeta SIM ni USIM Nuevo mensaje de texto o multimedia Alarma activada Puntero S desconectado 22
23 Nociones básicas Icono Significado Perfil Silencioso activado Modo de vibración activado Perfil Fuera de línea activado Se produjo un error o se requiere precaución Nivel de carga de la batería Utilizar la pantalla táctil Para operar la pantalla táctil, utilice solo los dedos o el puntero S. No permita que la pantalla táctil entre en contacto con otros dispositivos eléctricos. Las descargas electrostáticas pueden provocar que la pantalla táctil no funcione correctamente. Para evitar dañar la pantalla táctil, no la toque con elementos puntiagudos ni la presione excesivamente con las yemas de los dedos. Es posible que el dispositivo no reconozca las entradas táctiles cercanas a los bordes de la pantalla, los cuales están fuera del área de entrada táctil. Si deja la pantalla táctil inactiva durante mucho tiempo, podrían aparecer imágenes reflejadas (quemadas) o fantasmales. Cuando no utilice el dispositivo, apague la pantalla táctil. 23
24 Nociones básicas Gestos con el dedo Tocar Para abrir una aplicación, seleccionar un elemento del menú, presionar un botón de la pantalla o introducir un caracter con el teclado de la pantalla, tóquela con el dedo. Mantener presionado Mantenga presionado un elemento durante más de 2 segundos para acceder a las opciones disponibles. 24
25 Nociones básicas Arrastrar Para mover un icono, una miniatura, o para previsualizar una ubicación nueva, mantenga presionado el elemento y arrástrelo hasta la ubicación que desee. Doble pulsación Presione dos veces una página Web o una imagen para aumentar el zoom. Presione dos veces nuevamente para regresar al tamaño original. 25
26 Nociones básicas Hojear Hojee la pantalla de inicio o la pantalla de aplicaciones hacia la izquierda o derecha para ver otro panel. Hojee la pantalla hacia arriba o abajo para desplazarse a lo largo de una página Web o una lista, como por ejemplo la lista de contactos. Pellizcar Separe dos dedos en una página Web, un mapa o una imagen para aumentar el zoom. Júntelos para reducir el zoom. 26
27 Nociones básicas Movimientos de control Los movimientos simples permiten controlar el dispositivo en forma sencilla. Antes de utilizar movimientos, asegúrese de que la función de movimiento esté activada. En la pantalla de inicio, toque Aplic. Config. Control. Movimientos, y luego arrastre el interruptor Movimientos hacia la derecha. Si sacude demasiado el dispositivo o si recibe un impacto, podría tener entradas no intencionales. Controlar los movimientos correctamente. Girar la pantalla Muchas aplicaciones permiten la visualización en la orientación vertical u horizontal. Si gira el dispositivo, la pantalla se ajustará automáticamente para adaptarse a la nueva orientación. Para evitar que la pantalla gire automáticamente, abra el panel de notificaciones y seleccione Pantalla rotación. Algunas aplicaciones no permiten la rotación de la pantalla. Algunas aplicaciones exhiben pantallas diferentes según la orientación. La calculadora se transforma en una calculadora científica en la vista horizontal. 27
28 Nociones básicas Levantar Cuando levante el dispositivo luego de haber estado inactivo durante cierto tiempo o si la pantalla se ha apagado, este vibrará si hay llamadas perdidas o mensajes nuevos. Sostener el dispositivo cerca del oído Mientras ve una llamada, un mensaje o datos de un contacto, colóquese el dispositivo cerca del oído para realizar una llamada. 28
29 Nociones básicas Desplazar para navegar Cuando una imagen esté ampliada, mantenga presionado un punto de la pantalla y luego mueva el dispositivo en cualquier dirección para desplazarse a lo largo de la imagen. Voltear Coloque el dispositivo boca abajo para silenciar la melodía o pausar la reproducción multimedia. 29
30 Nociones básicas Inclinar Mantenga presionados dos puntos de la pantalla y luego incline el dispositivo hacia atrás y hacia adelante para aumentar o reducir el zoom. Movimiento de la palma Utilice los movimientos de la palma para controlar el dispositivo tocando la pantalla. Antes de utilizar movimientos, asegúrese de que la función de movimiento de la palma esté activada. En la pantalla de inicio, toque Aplic. Config. Control. Movimiento de la palma, y luego arrastre el interruptor Movimiento de la palma hacia la derecha. Deslizar Deslice la mano a lo largo de la pantalla para capturar una imagen. La imagen se guardará en Galería Screenshots. No se pueden capturar imágenes de la pantalla mientras se utilizan ciertas aplicaciones. 30
31 Nociones básicas Cubrir Cubra la pantalla con la palma para pausar la reproducción multimedia. Air Gesture Utilice esta función para controlar las funciones sin tocar la pantalla. Antes de utilizar esta función, asegúrese de que la función air gesture esté activada. En la pantalla de inicio, toque Aplic. Config. Control. Air gesture, y luego arrastre el interruptor Air gesture hacia la derecha. El dispositivo podría no reconocer sus gestos si los realiza demasiado lejos o si lleva ropas oscuras, como por ejemplo guantes. Mirada rápida Cuando la pantalla esté apagada, mueva la mano sobre el sensor para ver notificaciones, llamadas perdidas, nuevos mensajes, la fecha y la hora, y muchas cosas más. 31
32 Nociones básicas Salto aéreo Mientras ve mensajes de correo electrónico o páginas Web, mueva la mano hacia arriba o hacia abajo por el sensor para desplazar la página hacia arriba o hacia abajo. Navegación aérea Mueva la mano hacia la izquierda o hacia la derecha por el sensor para buscar imágenes, páginas Web, canciones o notas. 32
33 Nociones básicas Respuesta de llamada aérea Cuando ingrese una llamada, mueva la mano hacia la izquierda, y después hacia la derecha por el sensor para responder la llamada. 33
34 Nociones básicas Utilizar el puntero S El puntero S incorporado puede utilizarse para seleccionar elementos o realizar acciones fácilmente. Las acciones que realice presionando el botón del puntero S proporcionan convenientes funciones adicionales, como la captura de pantalla. Retire el puntero S de la ranura para utilizarlo. Cuando retire el puntero S de la ranura, el dispositivo lo detectará y realizará las siguientes acciones: Encenderá la pantalla táctil (si está apagada). Inicia Nota de acción, o muestra los comandos aéreos. La plumilla del puntero del puntero S puede ser reemplazada. Si la plumilla del puntero se daña, reemplácela por una nueva. Si el puntero S no funciona correctamente, llévelo a un centro de servicios de Samsung. Consulte el sitio Web de Samsung para obtener información acerca del puntero S. Para obtener mejores resultados, mantenga el puntero S en posición perpendicular a la pantalla táctil para evitar utilizarlo en ángulos puntiagudos. El puntero S puede utilizar el botón Menú y el botón Atrás. 34
35 Nociones básicas Comando aéreo Presione el botón del puntero S mientras desliza el puntero S sobre la pantalla para visualizar el comando aéreo. Con esta función, puede utilizar directamente las siguientes acciones: Nota de acción: Escriba una nota, y luego dibuje una línea alrededor de la nota para seleccionarla a fin de ejecutar las acciones relacionadas con la nota. Álbum: Recopile una variedad de contenido y guárdelo en Álbum. (pág. 141) Escribir en pantalla: Capture una imagen de la pantalla y edítela. S Finder: Busque una variedad de contenido en su dispositivo. (pág. 139) Ventana de lápiz: Permite iniciar varias aplicaciones en áreas específicas de la pantalla. Realizar una nota simple Toque Nota de acción en el comando aéreo. Como alternativa, mientras presiona el botón del puntero S, presione dos veces la pantalla. Escriba o dibuje una nota, y luego seleccione la nota tocando para realizar varias acciones, como realizar una llamada, añadir contactos, enviar mensajes. Con seleccionado, dibuje una línea alrededor de un área con el puntero S para realizar acciones con el área seleccionada. 35
36 Nociones básicas Capturar una imagen de la pantalla Toque Escribir en pantalla en el comando aéreo. Como alternativa, mientras presiona el botón del puntero S, toque la pantalla hasta escuchar un clic. Podrá dibujar o escribir sobre una imagen de la pantalla o para recortarla. Las imágenes de la pantalla se guardarán en la carpeta Galería Screenshots. No se pueden capturar imágenes de la pantalla mientras se utilizan ciertas aplicaciones. Inicio de varias aplicaciones Toque Ventana de lápiz en el comando aéreo. Dibuje una línea alrededor de un área, y luego seleccione una aplicación. La aplicación se inicia en el área que ha dibujado. Para minimizar la aplicación, toque. Las aplicaciones minimizadas siempre se muestran en la parte superior. Para cerrar las aplicaciones, toque. Abrir las opciones disponibles Algunos elementos tienen menús contextuales que hacen que el cursor del puntero S se ilumine. Presione botón del puntero S para visualizar el menú mientras desliza el puntero S sobre el elemento. 36
37 Nociones básicas Seleccionar y capturar una imagen Mientras presiona el botón del puntero S, dibuje una línea alrededor de un área para seleccionarla. Si es necesario, utilice una de las siguientes opciones: : Permite regresar a la selección original. : Permite convertir la selección en forma circular. : Permite convertir la selección en forma rectangular. : Permite personalizar la selección. Seleccione la aplicación que desea utilizar con el área seleccionada entre los iconos que aparecen en la parte inferior de la pantalla. Soporte del puntero S Cuando la pantalla táctil está apagada y se desconecta el puntero S del dispositivo, el dispositivo muestra una alerta emergente y emite un sonido si usted camina. Acceda a los ajustes del puntero S para activar o desactivar la función. 37
38 Nociones básicas Vista aérea Utilice esta función para realizar diversas acciones mientras el puntero S o su dedo se desplaza sobre la pantalla. En la pantalla de inicio, toque Aplic. Config. Control. Vista aérea, y luego arrastre el interruptor Vista aérea hacia la derecha. Señalar un elemento con el puntero S o con el dedo para previsualizar el contenido o ver información en una ventana emergente. Podrá desplazarse a lo largo de los paneles o listas moviendo el cursor del puntero S hacia uno de los extremos (superior/inferior/izquierdo/derecho) de la pantalla. Al señalar con el dedo una parte de una página Web durante algunos segundos, el dispositivo ampliará el área. Samsung User Manual 38
39 Nociones básicas Samsung Smart Pause Utilice esta función para pausar videos al retirar la vista de la pantalla. En la pantalla de inicio, toque Aplic. Config. Control. Pantalla inteligente, y luego seleccione Pausa inteligente. Mientras se reproduce un video, retire la vista de la pantalla para pausarlo. Para reanudar la reproducción, vuelva a mirar la pantalla. 39
40 Nociones básicas Samsung Smart Scroll Utilice esta función para desplazar la pantalla hacia arriba o abajo al inclinar la cabeza o el dispositivo. En la pantalla de inicio, toque Aplic. Config. Control. Pantalla inteligente Desplazamiento inteligente, y luego arrastre el interruptor Desplazamiento inteligente hacia la derecha. Toque Desplazamiento inteligente y, luego, seleccione un tipo de desplazamiento. Cuando revise correos electrónicos o páginas web, aparecerá el icono de tipo de desplazamiento ( para orientación de la cabeza) que muestra el estado de reconocimiento para movimientos. Cuando el dispositivo reconozca los movimientos de la cabeza o del dispositivo, el icono se transformará en o. Luego, incline la cabeza hacia abajo o arriba, o bien incline el dispositivo hacia arriba o abajo para desplazar la pantalla en esa dirección. Aumento de la sensibilidad de la pantalla táctil Utilice esta función para que el dispositivo aumente su sensibilidad táctil. En la pantalla de inicio, toque Aplic. Config. Control., y luego seleccione Aumentar sensib. táctil. Utilice guantes de cuero para lograr un mejor reconocimiento al tocar la pantalla. El dispositivo podría no reconocer otros tipos de materiales. Para obtener mejores resultados, toque la pantalla con firmeza al utilizar guantes. Es posible que la pantalla no responda si usted usa guantes cuando utiliza el dispositivo a través de la ventana de la cubierta del S View. 40
41 Nociones básicas Activar ventanas múltiples Utilice esta función para usar dos aplicaciones en la pantalla al mismo tiempo. Solo se pueden utilizar aplicaciones en el panel de ventanas múltiples. Cuando inicie aplicaciones que contengan archivos multimedia como música o vídeos, se reproducirá el sonido de ambos archivos. Es posible que esta función no esté disponible según su región o su proveedor de servicios. Para utilizar ventanas múltiples, en la pantalla de aplicaciones, toque Config. Dispositivo Ventana múltiple. Usar el panel de ventanas múltiples Para mostrar el panel de ventanas múltiples, mantenga presionado. El panel de ventanas múltiples aparece en el lado izquierdo de la pantalla. Seleccione una aplicación y luego arrastre otra aplicación a una nueva ubicación. Puede iniciar la misma aplicación en las dos ventanas al mismo tiempo. Para ocultar el panel de ventanas múltiples, mantenga presionado. Arrastre el círculo entre los paneles de aplicación hacia arriba o hacia abajo para ajustar el tamaño de los paneles. Toque la solapa del panel para ocultar o mostrar el panel. Cuando un panel está abierto, toque y mantenga presionada la solapa y arrástrela hacia la izquierda o hacia la derecha hasta el borde de la pantalla para mover el panel. Cuando un panel está oculto, mantenga presionada la solapa y arrástrela hacia arriba o hacia abajo para mover la solapa. 41
42 Nociones básicas Uso de las aplicaciones de ventanas múltiples Mientras utiliza las aplicaciones de ventanas múltiples, seleccione una ventana de aplicación, toque el círculo entre las ventanas de aplicación, y luego utilice una de las siguientes opciones: : Permite abrir una lista de aplicaciones utilizadas recientemente en la ventana seleccionada. : Permite alternas las ubicaciones de las aplicaciones de ventanas múltiples. : Permite compartir elementos entre las ventanas de aplicación. Arrastre un elemento para compartir de una ventana a otra. Es posible que algunas aplicaciones no admitan esta función. : Permite cerrar la aplicación. Compartir archivos Arrastre un elemento que quiera compartir a la otra ventana para compartir dicho elemento de una ventana a otra. Es posible que algunas aplicaciones no admitan esta función. Crear una ventana emparejada Utilice esta función para guardar la combinación de aplicaciones activas de ventanas múltiples actuales. En el panel de ventanas múltiples, toque Crear, introduzca un título y, luego, toque Aceptar. Notificaciones Los iconos de notificación aparecen en la barra de estado que se encuentra en la parte superior de la pantalla para avisarle acerca de llamadas perdidas, nuevos mensajes, eventos del calendario, el estado del dispositivo, y muchas cosas más. Arrastre el puntero hacia abajo desde la barra de estado para abrir el panel de notificaciones. Desplace la lista para ver más alertas. Para cerrar el panel de notificaciones, arrastre hacia arriba la barra que se encuentra en la parte inferior de la pantalla. Desde el panel de notificaciones, podrá consultar la configuración actual del dispositivo. Arrastre el puntero hacia abajo desde la barra de estado y, luego, toque para utilizar las siguientes opciones: Wi-Fi: Active o desactive la función Wi-Fi. GPS: Permite activar o desactivar la función GPS. Sonido: Permite activar o desactivar el perfil Silencioso. En el perfil Silencioso, puede definir el dispositivo para que vibre o para que no emita ninguna alerta. 42
43 Nociones básicas Pantalla rotación: Permite permitir o evitar que la interfaz gire al girar el dispositivo. Bluetooth: Permite activar o desactivar la función Bluetooth. Modo lectura: Permite activar o desactivar el modo de lectura. En el modo de lectura, el dispositivo ayuda a proteger los ojos cuando lee de noche. Para seleccionar las aplicaciones que se utilizarán, toque Config. Dispositivo Pantalla Modo de lectura. Móvil y datos: Permite activar o desactivar la conexión de datos. Modo de bloqueo: Permite activar o desactivar el modo de bloqueo. En el modo de bloqueo, su dispositivo bloqueará las notificaciones. Para seleccionar qué notificaciones se bloquearán, toque Config. Dispositivo Modo de bloqueo. Ahorro de energía: Activar o desactivar el modo de ahorro de energía. Ventana múltiple: Permite utilizar ventanas múltiples. Screen Mirroring: Permite activar o desactivar la función para reflejar la pantalla. Zona Wi-Fi: Permite activar o desactivar la función de anclaje a Wi-Fi. S Beam: Permite activar o desactivar la función S Beam. NFC: Permite activar o desactivar la función NFC. Vista aérea: Permite activar o desactivar la función Vista aérea. Air gesture: Permite activar o desactivar la función Air gesture. Modo manos libres: Permite activar o desactivar el modo de manejo. Fijado intelig.: Permite activar o desactivar la función de fijado inteligente. Pausa intelig.: Permite activar o desactivar la función de pausa inteligente. Desp. inteligente: Permite activar o desactivar la función de desplazamiento inteligente. Sincronizar: Active o desactive la sincronización automática de aplicaciones. Fuera de línea: Permite activar o desactivar el perfil Fuera de línea. Las opciones disponibles pueden variar según la región o el proveedor de servicios. Para volver a ordenar las opciones del panel de notificaciones, abra el panel de notificaciones, toque, mantenga presionado un elemento y, luego, arrástrelo hacia otra ubicación. 43
44 Nociones básicas Pantalla de inicio La pantalla de inicio es el punto de partida para acceder a todas las funciones del dispositivo. Contiene iconos indicadores, widgets, atajos a las aplicaciones, y muchas funciones más. La pantalla de inicio puede tener varios paneles. Desplácese hacia la izquierda o hacia la derecha para ver más paneles. Cambiar el modo de la pantalla de inicio La pantalla de inicio cuenta con los modos estándar y fácil. En el modo fácil, podrá acceder a sus contactos, aplicaciones y configuración favoritos añadiendo atajos en la pantalla. Para pasar al modo fácil, en la pantalla de inicio, toque Aplic. Config. Dispositivo Modo fácil, y luego arrastre el interruptor Modo fácil hacia la derecha. Organizar los elementos Añadir un icono de aplicación En la pantalla de inicio, toque Aplic., mantenga presionado el icono de una aplicación, y luego arrástrelo hacia la vista previa de un panel. Añadir un elemento Personalice la pantalla de inicio añadiendo widgets, carpetas o paneles. Mantenga presionada el área vacía de la pantalla de inicio, y luego seleccione una de las siguientes categorías: Aplicaciones y Widgets: Añada widgets o aplicaciones a la pantalla de inicio Carpeta: Permite crear una carpeta nueva. Página: Organice los paneles en la pantalla de inicio. 44
45 Nociones básicas Mover un elemento Mantenga presionado un elemento y arrástrelo hasta una nueva ubicación. Para moverla hacia otro panel, arrástrela hacia uno de los lados de la pantalla. Eliminar un elemento Mantenga presionado un elemento y arrástrelo hasta la papelera de reciclaje que aparece en la parte superior de la pantalla de inicio. Cuando la papelera de reciclaje cambie al color rojo, suelte el elemento. Organizar los paneles Añadir un nuevo panel Toque Editar página. Mover un panel Toque Editar página, mantenga presionada la vista previa de un panel y arrástrelo hacia una nueva ubicación. Eliminar un panel Toque Editar página, mantenga presionada la vista previa de un panel y luego arrástrelo hacia la papelera de reciclaje en la parte superior de la pantalla. Definir un fondo de pantalla Defina una imagen o una foto almacenada en el dispositivo como fondo para la pantalla de inicio. En la pantalla de inicio, toque Definir fondo de pantalla Pantalla de inicio, y luego seleccione una de las siguientes opciones: Fondos de pantalla: Permite ver imágenes de fondo de pantalla. Fondos de pantalla en movimiento: Permite ver imágenes animadas. Galería: Permite ver las fotografía tomadas con la cámara del dispositivo o imágenes descargadas de Internet. Luego seleccione una imagen y toque Definir fondo. O seleccione una imagen, cambie su tamaño arrastrando el marco, y luego toque Realiz. 45
46 Nociones básicas Utilizar los widgets Los widgets son pequeñas aplicaciones que proporcionan funciones prácticas e información sobre la pantalla de inicio. Para utilizarlos, añada widgets desde el panel de widgets en la pantalla de inicio. Algunos widgets se conectan a servicios Web. Al usar un widget web, se podrán cobrar cargos adicionales. Los widgets disponibles pueden variar según la región o el proveedor de servicios. Añadir widgets a la pantalla de inicio En la pantalla de inicio, toque Aplic. Widgets. Desplácese hacia la izquierda o derecha en el panel de widgets, y luego mantenga presionado un widget para añadirlo a la pantalla de inicio. Colóquelo en la ubicación que desee, cambie su tamaño arrastrando el marco si es necesario y luego toque en cualquier parte de la pantalla para guardar la ubicación del widget. Pantalla bloqueada La pantalla bloqueada impide que se realicen operaciones no deseadas en el dispositivo cuando no esté en uso, y también permite añadir convenientes widgets. Bloquear o desbloquear el dispositivo Al presionar el botón Encendido, la pantalla se apagará y el dispositivo pasará al modo de bloqueo. Si no utiliza el dispositivo durante un tiempo específico, este se bloqueará automáticamente. Para desbloquear el dispositivo, presione el botón Encendido o el botón Inicio, y desplace el dedo en cualquier dirección dentro del área de desbloqueo de la pantalla en la parte inferior. 46
47 Nociones básicas Añadir widgets Para utilizar widgets cuando la pantalla está bloqueada, toque Aplic. Config. Dispositivo Pantalla de bloqueo Varios widgets y luego arrastre el interruptor Varios widgets hacia la derecha. En el modo fácil, no podrá utilizar widgets en la pantalla bloqueada. Arrastre el panel de widgets hacia abajo para expandirlo. Desplácese hacia la derecha hasta la última página, toque, y luego seleccione un widget para añadirlo a la pantalla bloqueada. Organizar los paneles Mover un panel Arrastre el panel de widgets hacia abajo, desplácese hacia la izquierda o hacia la derecha, mantenga presionada la vista previa de un panel y arrástrelo hacia una nueva ubicación. Eliminar un panel Arrastre el panel de widgets hacia abajo, desplácese hacia la izquierda o hacia la derecha, mantenga presionada la vista previa de un panel y arrástrelo hacia la papelera de reciclaje que se encuentra en la parte superior de la pantalla. 47
48 Nociones básicas Utilizar las aplicaciones El dispositivo puede operar muchos tipos de aplicaciones, desde elementos multimedia hasta Internet. Abrir una aplicación En la pantalla de inicio o la pantalla de aplicaciones, seleccione el icono de una aplicación para abrirla. Algunas aplicaciones están agrupadas en carpetas. Toque una carpeta, y luego toque una aplicación para abrirla. Abrir desde las aplicaciones utilizadas recientemente Mantenga presionado el botón Inicio para abrir una lista de aplicaciones recientes. Seleccione el icono de una aplicación para abrirla. Cerrar una aplicación Cierre las aplicaciones que no utilice para ahorrar batería y preservar el rendimiento del dispositivo. Mantenga presionado el botón Inicio, toque, y luego toque Fin. junto a una aplicación para cerrarla. Para cerrar todas las aplicaciones activas, toque Finalizar todo. También puede mantener presionado el botón Inicio, y después toque. Pantalla de aplicaciones La pantalla de aplicaciones contiene los iconos de todas las aplicaciones, incluyendo las que se han instalado recientemente. En la pantalla de inicio, toque Aplic. para abrir la pantalla de aplicaciones. Desplácese hacia la izquierda o hacia la derecha para ver más paneles. Organizar las aplicaciones Toque Editar, mantenga presionada una aplicación y luego arrástrela hacia una nueva ubicación. Para moverla hacia otro panel, arrástrela hacia uno de los lados de la pantalla. 48
49 Nociones básicas Organizar las aplicaciones en carpetas Coloque las aplicaciones relacionadas juntas en una carpeta para una mayor conveniencia. Toque Editar, mantenga presionada una aplicación, y luego arrástrela hacia Crear carpeta. Introduzca un nombre para la carpeta, y luego toque Aceptar. Para colocar las aplicaciones en la nueva carpeta, arrástrelas y luego toque Guar. para guardar la organización. Organizar los paneles Pellizque la pantalla, mantenga presionada la vista previa de un panel y arrástrelo hacia una nueva ubicación. Instalar aplicaciones Utilice las tiendas de aplicaciones como Samsung Apps para descargar e instalar aplicaciones. Desinstalar aplicaciones Toque Desinstalar/desactivar aplicaciones, y luego seleccione una aplicación para desinstalarla. No es posible desinstalar las aplicaciones predeterminadas que vienen con el dispositivo. Ayuda Acceda a la información para aprender a usar el dispositivo y las aplicaciones, o para definir configuraciones importantes. Toque Ayuda en la pantalla de aplicaciones. Seleccione una categoría para ver sugerencias. Para ordenar las categorías en orden alfabético, toque. Para buscar palabras clave, toque. 49
50 Nociones básicas Operación con una mano Si lo desea, puede activar el modo de operación con una sola mano. En este modo, la interfaz de las aplicaciones se modifica para que sea fácil operarlas con una mano. En la pantalla de aplicaciones, toque Config. Control. Operación con una mano. Marque las aplicaciones o funciones que desea utilizar con este modo. Introducir texto Para introducir texto, utilice el teclado Samsung o la función de introducción por voz. La introducción de texto no funciona en algunos idiomas. Para introducir texto, debe cambiar el idioma de introducción a uno de los idiomas compatibles. Cambiar el tipo de teclado Toque cualquier campo de texto, abra el panel de notificaciones, toque Seleccionar método de entrada, y luego seleccione el tipo de teclado que desea utilizar. Escribir con el dedo o con el puntero S. Permite introducir letras en mayúsculas. Permite introducir signos de puntuación. Permite borrar el caracter anterior. Permite pasar a la siguiente línea. Permite introducir un espacio. 50
51 Nociones básicas Introducir mayúsculas Toque veces. antes de introducir un caracter. Para colocar todas las letras en mayúsculas, presiónelo dos Cambiar el tipo de teclado Mantenga presionado, y luego presione para cambiar el tipo de teclado. Cambiar el idioma del teclado Añada idiomas al teclado, y luego deslice la barra espaciadora hacia la izquierda o hacia la derecha para cambiar los teclados de idioma. Escritura a mano Toque, y luego escriba una palabra con el dedo o con el puntero S. A medida que introduce caracteres, aparecerán sugerencias de palabras. Seleccione una de las sugerencias. Utilice los gestos manuscritos para realizar acciones, como editar o eliminar caracteres e insertar espacios. Para ver las guías gestuales, mantenga presionado, y luego toque Ayuda Usar gestos de escritura. 51
52 Nociones básicas Entrada directa con el puntero En la pantalla de aplicaciones, toque Config. Control. S Pen Entrada de lápiz directa, y luego arrastre el interruptor Entrada de lápiz directa hacia la derecha. Al deslizar el puntero S sobre un campo de texto, aparece un icono en la esquina superior izquierda del campo de texto. Toque para escribir con el puntero S. Para realizar correcciones simples, cambiar los idiomas de entrada o introducir un espacio entre los caracteres, toque cada herramienta de corrección que se muestra en el panel de escritura a mano. Cuando esta función está habilitada, puede realizar las siguientes acciones: Enviar un mensaje manuscrito. Realizar una llamada escribiendo un nombre de contacto o un número de teléfono con el teclado. Configurar una alarma con solo escribir números. Navegar por Internet introduciendo las direcciones web. Introducir texto por voz Active la función de introducción de voz y hable cerca del micrófono. El dispositivo mostrará sus palabras. Si el dispositivo no reconoce su voz, toque el texto subrayado y seleccione una palabra o frase alternativa de la lista desplegable. Para cambiar el idioma o añadir idiomas para el reconocimiento de voz, toque el idioma actual. 52
53 Nociones básicas Copiar y pegar Mantenga presionado un texto, arrastre o para seleccionar más o menos texto, y luego toque Copiar para copiar o Cortar para cortar. El texto seleccionado se guardará en el área de transferencia. Para pegarlo en un campo de introducción de texto, mantenga presionado el punto en el que desee insertar el texto, y luego toque Pegar. Conectarse a una red Wi-Fi Conecte el dispositivo a una red Wi-Fi para utilizar Internet o compartir archivos multimedia con otros dispositivos. (pág. 146) Activar o desactivar la función Wi-Fi Abra el panel de notificaciones, y luego toque Wi-Fi para activar o desactivar la función. El dispositivo utiliza una frecuencia no harmonizada y está diseñado para utilizarlo en todos los países de Europa. Es posible operar la WLAN sin restricciones en la Unión Europea, pero se puede operarla en exteriores. Desactive la función Wi-Fi para ahorrar batería cuando no esté en uso. Conectarse con redes Wi-Fi En la pantalla de aplicaciones, toque Config. Conexiones Wi-Fi, y luego arrastre el interruptor Wi-Fi hacia la derecha. Seleccione una red de la lista de redes Wi-Fi detectadas, introduzca una contraseña si es necesario, y luego toque Conectar. Las redes que requieran una contraseña aparecerán con un icono en forma de candado. Una vez que el dispositivo esté conectado con una red Wi-Fi, se conectará a la red automáticamente cada vez que esté disponible. 53
54 Nociones básicas Añadir redes Wi-Fi Si la red con la cual desea conectarse no figura en la lista de redes, toque Añadir red Wi-Fi en la parte inferior de la lista. Introduzca el nombre de la red en Red SSID, seleccione el tipo de seguridad, introduzca la contraseña si no se trata de una red abierta, y luego toque Conectar. Olvidar redes Wi-Fi Podrá eliminar cualquier red que haya usado, incluyendo al red actual, de modo que el dispositivo no se conecte a ella automáticamente. Seleccione la red en la lista de redes, y luego toque Olvidar. Configurar cuentas Las aplicaciones de Google, tales como Play Store, requieren una cuenta de Google, y Samsung Apps requiere una cuenta de Samsung. Cree cuentas de Google y Samsung para disfrutar al máximo del dispositivo. Añadir cuentas Siga las instrucciones que aparecen al abrir una aplicación de Google sin iniciar sesión para configurar una cuenta de Google. Para iniciar sesión o crear una cuenta de Google, en la pantalla de aplicaciones, toque Config. General Cuentas Añadir cuenta Google. Después, toque Nueva para registrarse, o toque Existente, y siga las instrucciones de la pantalla para completar la configuración de la cuenta. Podrá utilizar más de una cuenta de Google en el dispositivo. También deberá configurar una cuenta de Samsung. Eliminar cuentas En la pantalla de aplicaciones, toque Config. General Cuentas, seleccione el nombre de una cuenta bajo Mis cuentas, seleccione la cuenta que desea eliminar, y luego toque Elim. cuenta. 54
1. Contenido de la caja. 2. Diseño del dispositivo. カメラ Cámara フラッシュ Flash 音 量 ボタン Botón Volumen 電 源 ボタン Botón Encendido
 4. Manual de usuario 1. Contenido de la caja - Dispositivo - Guía de inicio rápido - Adaptador AC - Batería de iones de litio - Manual - Cable USB 2. Diseño del dispositivo Botón Menú Púlselo para acceder
4. Manual de usuario 1. Contenido de la caja - Dispositivo - Guía de inicio rápido - Adaptador AC - Batería de iones de litio - Manual - Cable USB 2. Diseño del dispositivo Botón Menú Púlselo para acceder
Amour manual de usuario
 Amour manual de usuario 1 Tabla de Contenidos Información de Seguridad... 3 Apariencia y Funciones... 5 Introducción... 6 Bloqueo de Pantalla... 8 Personalización... 9 Menú de Aplicaciones... 11 Funciones
Amour manual de usuario 1 Tabla de Contenidos Información de Seguridad... 3 Apariencia y Funciones... 5 Introducción... 6 Bloqueo de Pantalla... 8 Personalización... 9 Menú de Aplicaciones... 11 Funciones
Tableta TABI EUTB-745 GUÍA DE ANDROIDTM
 Tableta TABI EUTB-745 GUÍA DE ANDROIDTM USO DE ANDROID Pantalla de inicio La pantalla de inicio es la primera pantalla que aparece después de desbloquear su dispositivo. Puede utilizar hasta 5 pantallas
Tableta TABI EUTB-745 GUÍA DE ANDROIDTM USO DE ANDROID Pantalla de inicio La pantalla de inicio es la primera pantalla que aparece después de desbloquear su dispositivo. Puede utilizar hasta 5 pantallas
SM-G313ML/DS SM-G313ML. Manual del usuario. Spanish (LTN). 07/2014. Rev.1.0. www.samsung.com
 SM-G313ML/DS SM-G313ML Manual del usuario Spanish (LTN). 07/2014. Rev.1.0 www.samsung.com Contenido Lea la siguiente información antes de comenzar Para comenzar 6 Contenidos de la caja 7 Diseño del dispositivo
SM-G313ML/DS SM-G313ML Manual del usuario Spanish (LTN). 07/2014. Rev.1.0 www.samsung.com Contenido Lea la siguiente información antes de comenzar Para comenzar 6 Contenidos de la caja 7 Diseño del dispositivo
Información importante
 Información importante Comenzar aquí Éstas son las operaciones que podrá realizar con esta guía: Cargar y configurar el dispositivo. Instalar el software Palm Desktop y otro software para sincronizar,
Información importante Comenzar aquí Éstas son las operaciones que podrá realizar con esta guía: Cargar y configurar el dispositivo. Instalar el software Palm Desktop y otro software para sincronizar,
SM-N900. Manual del usuario. www.samsung.com
 SM-N900 Manual del usuario www.samsung.com Acerca de este manual El dispositivo ofrece comunicaciones móviles y entretenimiento de alta calidad con los altos estándares y la experiencia tecnológica de
SM-N900 Manual del usuario www.samsung.com Acerca de este manual El dispositivo ofrece comunicaciones móviles y entretenimiento de alta calidad con los altos estándares y la experiencia tecnológica de
Printed in Korea GH68-39673K Spanish. 08/2013. Rev.1.0
 Parte del contenido podrá variar con respecto al dispositivo, según la región, el proveedor de servicios o la versión del software, y el contenido se encuentra sujeto a cambio sin previo aviso. Printed
Parte del contenido podrá variar con respecto al dispositivo, según la región, el proveedor de servicios o la versión del software, y el contenido se encuentra sujeto a cambio sin previo aviso. Printed
BLU Vivo 4.3manual de usuario
 BLU Vivo 4.3manual de usuario 1 Tabla de Contenidos Información de Seguridad... 3 Apariencia y Funciones... 4 Introducción... 5 Operaciones del Teléfono... 7 Comunicación... 10 Cámara... 11 Galería...
BLU Vivo 4.3manual de usuario 1 Tabla de Contenidos Información de Seguridad... 3 Apariencia y Funciones... 4 Introducción... 5 Operaciones del Teléfono... 7 Comunicación... 10 Cámara... 11 Galería...
SM-G360M/DS SM-G360M. Manual de usuario. Spanish (LTN). 11/2015. Rev.1.0. www.samsung.com
 SM-G360M/DS SM-G360M Manual de usuario Spanish (LTN). 11/2015. Rev.1.0 www.samsung.com Contenido Lea la siguiente información antes de comenzar Para comenzar 6 Contenido de la caja 7 Diseño del dispositivo
SM-G360M/DS SM-G360M Manual de usuario Spanish (LTN). 11/2015. Rev.1.0 www.samsung.com Contenido Lea la siguiente información antes de comenzar Para comenzar 6 Contenido de la caja 7 Diseño del dispositivo
Aplicación Smart Music Control
 Aplicación Smart Music Control JVC KENWOOD Corporation Aplicación Smart Music Control Resolución de problemas General Dónde puedo encontrar la aplicación Smart Music Control para instalarla? El título
Aplicación Smart Music Control JVC KENWOOD Corporation Aplicación Smart Music Control Resolución de problemas General Dónde puedo encontrar la aplicación Smart Music Control para instalarla? El título
Dash Jr. Manual de usuario
 Dash Jr. Manual de usuario 1 Tabla de Contenido Información de Seguridad...4 Apariencia y Funciones...6 Introducción...8 Realizar una Llamada...9 Contactos... 11 Mensajería... 12 Navegador de Internet...
Dash Jr. Manual de usuario 1 Tabla de Contenido Información de Seguridad...4 Apariencia y Funciones...6 Introducción...8 Realizar una Llamada...9 Contactos... 11 Mensajería... 12 Navegador de Internet...
Uso de la red telefónica
 Copyright y marca comercial 2004 palmone, Inc. Todos los derechos reservados. palmone, Treo, los logotipos de palmone y Treo, Palm, Palm OS, HotSync, Palm Powered, y VersaMail son algunas de las marcas
Copyright y marca comercial 2004 palmone, Inc. Todos los derechos reservados. palmone, Treo, los logotipos de palmone y Treo, Palm, Palm OS, HotSync, Palm Powered, y VersaMail son algunas de las marcas
TAB R104 MANUAL DE USUARIO
 TAB R104 MANUAL DE USUARIO VISITE NUESTRA PÁGINA WEB WWW.GOCLEVER.COM Introducción Gracias por haber confiado en nosotros y adquirir uno de nuestros productos. Debido a constantes actualizaciones para
TAB R104 MANUAL DE USUARIO VISITE NUESTRA PÁGINA WEB WWW.GOCLEVER.COM Introducción Gracias por haber confiado en nosotros y adquirir uno de nuestros productos. Debido a constantes actualizaciones para
TABLET GOCLEVER TERRA 9o
 TABLET GOCLEVER TERRA 9o MANUAL DE USUARIO VISITE NUESTRA PAGINA WEB WWW.GOCLEVER.COM INDICE DE CONTENIDOS Introducción 4 Batería 4 Pantalla principal y lista de aplicaciones. 5 Tajeta MicroSD 7 Idioma
TABLET GOCLEVER TERRA 9o MANUAL DE USUARIO VISITE NUESTRA PAGINA WEB WWW.GOCLEVER.COM INDICE DE CONTENIDOS Introducción 4 Batería 4 Pantalla principal y lista de aplicaciones. 5 Tajeta MicroSD 7 Idioma
CONTENIDO 1 GUÍA RÁPIDA... 3 INTRODUCCIÓN A LA INTERFACE... 3 DESCRIPCIÓN DE LOS ICONOS.. 4 PREPARACIÓN... 5 ENCENDIDO / APAGADO DEL APARATO...
 Manual del usuario CONTENIDO Parte 1 GUÍA RÁPIDA... 3 INTRODUCCIÓN A LA INTERFACE... 3 DESCRIPCIÓN DE LOS ICONOS.. 4 PREPARACIÓN.... 5 ENCENDIDO / APAGADO DEL APARATO...... 5 El funcionamiento del dispositivo..5
Manual del usuario CONTENIDO Parte 1 GUÍA RÁPIDA... 3 INTRODUCCIÓN A LA INTERFACE... 3 DESCRIPCIÓN DE LOS ICONOS.. 4 PREPARACIÓN.... 5 ENCENDIDO / APAGADO DEL APARATO...... 5 El funcionamiento del dispositivo..5
Etiquetas inteligentes
 Guía del usuario Etiquetas inteligentes Contenido Introducción...3 Primeros pasos...4 Activación de la función NFC...4 Área de detección NFC...4 Uso de Conexión inteligente para administrar las etiquetas...4
Guía del usuario Etiquetas inteligentes Contenido Introducción...3 Primeros pasos...4 Activación de la función NFC...4 Área de detección NFC...4 Uso de Conexión inteligente para administrar las etiquetas...4
Guía de usuario. Por favor lea cuidadosamente antes de manual de instrucciones. ( la imagen de arriba es solo para referencia)
 Guía de usuario Por favor lea cuidadosamente antes de manual de instrucciones. ( la imagen de arriba es solo para referencia) Appearance 1 Interfaz cargador 2 Luz 3 Pantalla principal 4 Tecla M2 5 Tecla
Guía de usuario Por favor lea cuidadosamente antes de manual de instrucciones. ( la imagen de arriba es solo para referencia) Appearance 1 Interfaz cargador 2 Luz 3 Pantalla principal 4 Tecla M2 5 Tecla
SM-N9005. Manual de usuario. www.samsung.com
 SM-N9005 Manual de usuario www.samsung.com Acerca de este manual Este dispositivo ofrece servicios de comunicación y entretenimiento bajo los altos estándares y la experiencia tecnológica de Samsung. Este
SM-N9005 Manual de usuario www.samsung.com Acerca de este manual Este dispositivo ofrece servicios de comunicación y entretenimiento bajo los altos estándares y la experiencia tecnológica de Samsung. Este
SM-A500FU. Manual de usuario. Spanish. 02/2015. Rev.1.1. www.samsung.com
 SM-A500FU Manual de usuario Spanish. 02/2015. Rev.1.1 www.samsung.com Contenido Lea la siguiente información antes de comenzar Para comenzar 7 Contenido de la caja 8 Diseño del dispositivo 10 Usar la tarjeta
SM-A500FU Manual de usuario Spanish. 02/2015. Rev.1.1 www.samsung.com Contenido Lea la siguiente información antes de comenzar Para comenzar 7 Contenido de la caja 8 Diseño del dispositivo 10 Usar la tarjeta
Manual mcloud. Manual del Usuario. Versión 1.4.2. 2015 Movistar. Todos los derechos reservados.
 Manual del Usuario Versión 1.4.2 2015 Movistar. Todos los derechos reservados. 1 1 mcloud... 3 2 Instalación del mcloud... 4 3 Configuración y uso de los componentes mcloud... 7 3.1 Home... 7 3.1.1 Barra
Manual del Usuario Versión 1.4.2 2015 Movistar. Todos los derechos reservados. 1 1 mcloud... 3 2 Instalación del mcloud... 4 3 Configuración y uso de los componentes mcloud... 7 3.1 Home... 7 3.1.1 Barra
PREGUNTAS FRECUENTES TABLETS INFINITY
 PREGUNTAS FRECUENTES TABLETS INFINITY ÍNDICE PÁGINA 2. Antes de empezar 3.Primera Carga / Desbloqueo 4. Conexión USB / Conexión WiFi 5. Drivers / Mensaje de error al descargar aplicación / Error al conectarse
PREGUNTAS FRECUENTES TABLETS INFINITY ÍNDICE PÁGINA 2. Antes de empezar 3.Primera Carga / Desbloqueo 4. Conexión USB / Conexión WiFi 5. Drivers / Mensaje de error al descargar aplicación / Error al conectarse
Móvil Seguro. Guía de Usuario Terminales Android
 Móvil Seguro Guía de Usuario Terminales Android Índice 1 Introducción...2 2 Descarga e instalación de Móvil Seguro...3 3 Registro del producto...5 4 Funciones de Móvil Seguro...7 4.1 Antivirus... 7 4.1
Móvil Seguro Guía de Usuario Terminales Android Índice 1 Introducción...2 2 Descarga e instalación de Móvil Seguro...3 3 Registro del producto...5 4 Funciones de Móvil Seguro...7 4.1 Antivirus... 7 4.1
SM-G530FZ. Manual de usuario. Spanish. 01/2015. Rev.1.0. www.samsung.com
 SM-G530FZ Manual de usuario Spanish. 01/2015. Rev.1.0 www.samsung.com Contenido Lea la siguiente información antes de comenzar Para comenzar 6 Contenido de la caja 7 Diseño del dispositivo 9 Usar la tarjeta
SM-G530FZ Manual de usuario Spanish. 01/2015. Rev.1.0 www.samsung.com Contenido Lea la siguiente información antes de comenzar Para comenzar 6 Contenido de la caja 7 Diseño del dispositivo 9 Usar la tarjeta
SM-T700. Manual de usuario. Spanish. 07/2014. Rev.1.0. www.samsung.com
 SM-T700 Manual de usuario Spanish. 07/2014. Rev.1.0 www.samsung.com Contenido Lea la siguiente información antes de comenzar Para comenzar 7 Contenido de la caja 8 Diseño del dispositivo 10 Cargar la batería
SM-T700 Manual de usuario Spanish. 07/2014. Rev.1.0 www.samsung.com Contenido Lea la siguiente información antes de comenzar Para comenzar 7 Contenido de la caja 8 Diseño del dispositivo 10 Cargar la batería
SM-G900M. Manual del usuario. Spanish (LTN). 04/2014. Rev.1.0. www.samsung.com
 SM-G900M Manual del usuario Spanish (LTN). 04/2014. Rev.1.0 www.samsung.com Contenido Lea la siguiente información antes de comenzar Para comenzar 8 Diseño del dispositivo 10 Botones 11 Contenidos de la
SM-G900M Manual del usuario Spanish (LTN). 04/2014. Rev.1.0 www.samsung.com Contenido Lea la siguiente información antes de comenzar Para comenzar 8 Diseño del dispositivo 10 Botones 11 Contenidos de la
Inicio rápido de Novell Messenger 3.0.1 para móviles
 Inicio rápido de Novell Messenger 3.0.1 para móviles Mayo de 2015 Novell Messenger 3.0.1 y versiones posteriores están disponibles para dispositivos móviles ios, Android o BlackBerry. Dado que puede entrar
Inicio rápido de Novell Messenger 3.0.1 para móviles Mayo de 2015 Novell Messenger 3.0.1 y versiones posteriores están disponibles para dispositivos móviles ios, Android o BlackBerry. Dado que puede entrar
Manual de Palm BlueChat 2.0
 Manual de Palm BlueChat 2.0 Copyright 2002 Palm, Inc. Todos los derechos reservados. Graffiti, HotSync y Palm OS son marcas registradas de Palm, Inc. El logotipo de HotSync, Palm y el logotipo de Palm
Manual de Palm BlueChat 2.0 Copyright 2002 Palm, Inc. Todos los derechos reservados. Graffiti, HotSync y Palm OS son marcas registradas de Palm, Inc. El logotipo de HotSync, Palm y el logotipo de Palm
Tablet Plan Ceibal. Guía de usuario
 Tablet Plan Ceibal Guía de usuario Antes de usar la Tablet por primera vez, es necesario cargar la batería con el cargador que viene en la caja, durante 8 horas para obtener mejores resultados. La Tablet
Tablet Plan Ceibal Guía de usuario Antes de usar la Tablet por primera vez, es necesario cargar la batería con el cargador que viene en la caja, durante 8 horas para obtener mejores resultados. La Tablet
Manual de Notas de voz
 Manual de Notas de voz Copyright 2002 Palm, Inc. Todos los derechos reservados. HotSync, el logotipo de Palm y Palm OS son marcas registradas de Palm, Inc. El logotipo de HotSync y Palm son marcas comerciales
Manual de Notas de voz Copyright 2002 Palm, Inc. Todos los derechos reservados. HotSync, el logotipo de Palm y Palm OS son marcas registradas de Palm, Inc. El logotipo de HotSync y Palm son marcas comerciales
Modelo Tablet Banghó AERO: J01
 Guía del usuario Modelo Banghó AERO: J01 Tabla de contenidos Acerca de esta guía del usuario...1 Instrucciones para el cuidado y funcionamiento...3 Contenido del empaque... 4 Introducción a las partes
Guía del usuario Modelo Banghó AERO: J01 Tabla de contenidos Acerca de esta guía del usuario...1 Instrucciones para el cuidado y funcionamiento...3 Contenido del empaque... 4 Introducción a las partes
Instrucciones iniciales
 Instrucciones iniciales Reproductor de medios de Internet NSZ-GS7 Las imágenes de pantalla, operaciones y especificaciones están sujetas a modificaciones sin aviso previo. Instrucciones iniciales: ENCENDIDO/MODO
Instrucciones iniciales Reproductor de medios de Internet NSZ-GS7 Las imágenes de pantalla, operaciones y especificaciones están sujetas a modificaciones sin aviso previo. Instrucciones iniciales: ENCENDIDO/MODO
SM-G355M/DS SM-G355M SM-G355H. Manual del usuario. www.samsung.com
 SM-G355M/DS SM-G355M SM-G355H Manual del usuario www.samsung.com Acerca de este manual El dispositivo ofrece comunicaciones móviles y entretenimiento de alta calidad con los altos estándares y la experiencia
SM-G355M/DS SM-G355M SM-G355H Manual del usuario www.samsung.com Acerca de este manual El dispositivo ofrece comunicaciones móviles y entretenimiento de alta calidad con los altos estándares y la experiencia
Tableta K-BOOK mini M ANUA L DE USUARIO
 Tableta K-BOOK mini M AN U AL D E USUAR I O Por favor conserve estas instrucciones. Lea este manual de usuario cuidadosamente para que se familiarice completamente con su nueva TABLETA antes del primer
Tableta K-BOOK mini M AN U AL D E USUAR I O Por favor conserve estas instrucciones. Lea este manual de usuario cuidadosamente para que se familiarice completamente con su nueva TABLETA antes del primer
SM-N910C SM-N910H SM-N910U SM-N910W8. Manual del usuario
 SM-N910C SM-N910H SM-N910U SM-N910W8 Manual del usuario Spanish (LTN). 10/2014. Rev.1.1 www.samsung.com Contenido Lea la siguiente información antes de utilizar el producto Para comenzar 7 Contenidos de
SM-N910C SM-N910H SM-N910U SM-N910W8 Manual del usuario Spanish (LTN). 10/2014. Rev.1.1 www.samsung.com Contenido Lea la siguiente información antes de utilizar el producto Para comenzar 7 Contenidos de
SM-G360F. Manual de usuario. Spanish. 01/2015. Rev.1.0. www.samsung.com
 SM-G360F Manual de usuario Spanish. 01/2015. Rev.1.0 www.samsung.com Contenido Lea la siguiente información antes de comenzar Para comenzar 6 Contenido de la caja 7 Diseño del dispositivo 9 Usar la tarjeta
SM-G360F Manual de usuario Spanish. 01/2015. Rev.1.0 www.samsung.com Contenido Lea la siguiente información antes de comenzar Para comenzar 6 Contenido de la caja 7 Diseño del dispositivo 9 Usar la tarjeta
Aplicación de protección con contraseña para los dispositivos flash USB de Verbatim
 Introducción Manual del usuario Verbatim EasyLock Aplicación de protección con contraseña para los dispositivos flash USB de Verbatim Versión 1.00 Copyright 2010 Verbatim Americas, LLC. Todos los derechos
Introducción Manual del usuario Verbatim EasyLock Aplicación de protección con contraseña para los dispositivos flash USB de Verbatim Versión 1.00 Copyright 2010 Verbatim Americas, LLC. Todos los derechos
Índice. Esta Guía rápida del usuario le ayudará a empezar a utilizar el IRIScan TM Mouse Executive 2.
 Esta Guía rápida del usuario le ayudará a empezar a utilizar el IRIScan TM Mouse Executive 2. Las descripciones que contiene esta documentación se basan en los sistemas operativos Windows 7 y Mac OS X
Esta Guía rápida del usuario le ayudará a empezar a utilizar el IRIScan TM Mouse Executive 2. Las descripciones que contiene esta documentación se basan en los sistemas operativos Windows 7 y Mac OS X
Bienvenidos IMPORTANTE:
 MANUAL DEL USUARIO 2 Bienvenidos 1. Gracias por adquirir nuestra tableta Proton Alpha Multimedia Internet Device X-VIEW. 2. Para operar con la unidad correctamente, por favor lea el Manual del Usuario
MANUAL DEL USUARIO 2 Bienvenidos 1. Gracias por adquirir nuestra tableta Proton Alpha Multimedia Internet Device X-VIEW. 2. Para operar con la unidad correctamente, por favor lea el Manual del Usuario
SM-T705. Manual de usuario. Spanish. 07/2014. Rev.1.1. www.samsung.com
 SM-T705 Manual de usuario Spanish. 07/2014. Rev.1.1 www.samsung.com Contenido Lea la siguiente información antes de comenzar Para comenzar 7 Contenido de la caja 8 Diseño del dispositivo 10 Uso de la tarjeta
SM-T705 Manual de usuario Spanish. 07/2014. Rev.1.1 www.samsung.com Contenido Lea la siguiente información antes de comenzar Para comenzar 7 Contenido de la caja 8 Diseño del dispositivo 10 Uso de la tarjeta
GT-S6790L. Manual del usuario. www.samsung.com
 GT-S6790L Manual del usuario www.samsung.com Acerca de este manual El dispositivo ofrece comunicaciones móviles y entretenimiento de alta calidad con los altos estándares y la experiencia tecnológica de
GT-S6790L Manual del usuario www.samsung.com Acerca de este manual El dispositivo ofrece comunicaciones móviles y entretenimiento de alta calidad con los altos estándares y la experiencia tecnológica de
Lectura 2: El Sistema Operativo y sus Funciones
 MOMENTO I. BLOQUE 1. Opera las funciones básicas del sistema operativo y garantiza la seguridad de la información Objetos de aprendizaje: Sistema Operativo Lectura 2: El Sistema Operativo y sus Funciones
MOMENTO I. BLOQUE 1. Opera las funciones básicas del sistema operativo y garantiza la seguridad de la información Objetos de aprendizaje: Sistema Operativo Lectura 2: El Sistema Operativo y sus Funciones
LASERJET ENTERPRISE 700 COLOR MFP. Guía de referencia rápida. M775dn M775f M775z M775z+
 LASERJET ENTERPRISE 700 COLOR MFP Guía de referencia rápida M775dn M775f M775z M775z+ Impresión de un trabajo almacenado Siga este procedimiento para impresión de un trabajo almacenado en la memoria del
LASERJET ENTERPRISE 700 COLOR MFP Guía de referencia rápida M775dn M775f M775z M775z+ Impresión de un trabajo almacenado Siga este procedimiento para impresión de un trabajo almacenado en la memoria del
SKYPE EMPRESARIAL O LYNC MANUAL DE USUARIO SKYPE EMPRESARIAL O LYNC MANUAL DE USUARIO
 MANUAL DE USUARIO SKYPE EMPRESARIAL O LYNC SKYPE EMPRESARIAL O LYNC 1. Configurar una reunión con Skype Empresarial 1.1. Configuración de reunión Primeramente inicie sesión en la aplicación que encuentra
MANUAL DE USUARIO SKYPE EMPRESARIAL O LYNC SKYPE EMPRESARIAL O LYNC 1. Configurar una reunión con Skype Empresarial 1.1. Configuración de reunión Primeramente inicie sesión en la aplicación que encuentra
Manual del usuario. Gracias por adquirir este dispositivo. Este dispositivo le proporcionará
 Manual del usuario Gracias por adquirir este dispositivo. Este dispositivo le proporcionará comunicaciones tableta - PC de alta calidad y entretenimiento basado en la tecnología excepcional con un alto
Manual del usuario Gracias por adquirir este dispositivo. Este dispositivo le proporcionará comunicaciones tableta - PC de alta calidad y entretenimiento basado en la tecnología excepcional con un alto
Índice. Esta Guía rápida del usuario le ayudará a empezar a utilizar el IRIScan TM Mouse 2.
 Esta Guía rápida del usuario le ayudará a empezar a utilizar el IRIScan TM Mouse 2. Las descripciones que contiene esta documentación se basan en los sistemas operativos Windows 7 y Mac OS X Mountain Lion.
Esta Guía rápida del usuario le ayudará a empezar a utilizar el IRIScan TM Mouse 2. Las descripciones que contiene esta documentación se basan en los sistemas operativos Windows 7 y Mac OS X Mountain Lion.
Personalizar Equipo. Junio 2011 Inserte el Tema de la Clase Diapositiva 1
 Personalizar Equipo Panel de Control Personalizar Barra de tareas y menú inicio Configuración regional e idioma Copias de seguridad y restauración Cuentas de usuario Dispositivos e impresora Fecha y hora
Personalizar Equipo Panel de Control Personalizar Barra de tareas y menú inicio Configuración regional e idioma Copias de seguridad y restauración Cuentas de usuario Dispositivos e impresora Fecha y hora
Manual de usuario. Descripción de partes. Sensor de luz. Sensor de proximidad. Notificación light. Cámara frontal. Parlante. Botón de encendido
 Manual de usuario Descripción de partes Sensor de luz Notificación light Parlante Sensor de proximidad Cámara frontal Botón de encendido Touch screen Botón inteligente Botón de menú Micrófono Infrarojo
Manual de usuario Descripción de partes Sensor de luz Notificación light Parlante Sensor de proximidad Cámara frontal Botón de encendido Touch screen Botón inteligente Botón de menú Micrófono Infrarojo
SM-A300FU. Manual de usuario. Spanish. 12/2014. Rev.1.0. www.samsung.com
 SM-A300FU Manual de usuario Spanish. 12/2014. Rev.1.0 www.samsung.com Contenido Lea la siguiente información antes de comenzar Para comenzar 7 Contenido de la caja 8 Diseño del dispositivo 10 Uso de la
SM-A300FU Manual de usuario Spanish. 12/2014. Rev.1.0 www.samsung.com Contenido Lea la siguiente información antes de comenzar Para comenzar 7 Contenido de la caja 8 Diseño del dispositivo 10 Uso de la
Tablet Series SGPT13. Guía de configuración rápida
 Tablet Series SGPT13 Guía de configuración rápida Bienvenidos Felicitaciones por su compra de este Xperia Tablet S. Esta Guía de configuración rápida explica los ajustes iniciales requeridos para usar
Tablet Series SGPT13 Guía de configuración rápida Bienvenidos Felicitaciones por su compra de este Xperia Tablet S. Esta Guía de configuración rápida explica los ajustes iniciales requeridos para usar
MF680 Modem USB Guía Rápida
 MF680 Modem USB Guía Rápida Información Confidencial y Propietaria de CORPORACIÓN ZTE 1 Introducción El modem USB es un modem multi-modo 3G compatible con redes GSM/GPRS/EDGE/UMTS /HSPA/HSPA+/DC HSPA+.
MF680 Modem USB Guía Rápida Información Confidencial y Propietaria de CORPORACIÓN ZTE 1 Introducción El modem USB es un modem multi-modo 3G compatible con redes GSM/GPRS/EDGE/UMTS /HSPA/HSPA+/DC HSPA+.
MANUAL SMART WATCH ID-M02
 MANUAL SMART WATCH ID-M02 Para iniciar la operación de su Bracelet Gew03, favor ingrese a la página web www.intensedevices.com y descargue la aplicación en su Smartphone Android. Cámara Remota Después
MANUAL SMART WATCH ID-M02 Para iniciar la operación de su Bracelet Gew03, favor ingrese a la página web www.intensedevices.com y descargue la aplicación en su Smartphone Android. Cámara Remota Después
MANUAL DE USO MICROSOFT LYNC ONLINE
 MANUAL DE USO MICROSOFT LYNC ONLINE Plataforma de comunicaciones unificadas. Integra servicios de comunicación como mensajería instantánea, llamadas de voz, videoconferencias, uso compartido de escritorio
MANUAL DE USO MICROSOFT LYNC ONLINE Plataforma de comunicaciones unificadas. Integra servicios de comunicación como mensajería instantánea, llamadas de voz, videoconferencias, uso compartido de escritorio
JABRA SPORT COACH WIRELESS
 JABRA SPORT COACH WIRELESS Manual de Instrucciones jabra.com/sportcoachwireless 2015 GN Netcom A/S. Todos los derechos reservados. Jabra es una marca registrada de GN Netcom A/S. Todas las demás marcas
JABRA SPORT COACH WIRELESS Manual de Instrucciones jabra.com/sportcoachwireless 2015 GN Netcom A/S. Todos los derechos reservados. Jabra es una marca registrada de GN Netcom A/S. Todas las demás marcas
WINDOWS MOVIE MAKER. Área de Colecciones. Utilice le área de colecciones para organizar el contenido del audio, video imágenes que graba o importa.
 WINDOWS MOVIE MAKER L a interfaz de Windows Movie Maker esta divida en cuatro áreas principales: Barra de Herramientas. Utilice la barra de herramientas para realizar tareas comunes de forma rápida y con
WINDOWS MOVIE MAKER L a interfaz de Windows Movie Maker esta divida en cuatro áreas principales: Barra de Herramientas. Utilice la barra de herramientas para realizar tareas comunes de forma rápida y con
TABLET TAB M813G MANUAL DE USUARIO VISITE NUESTRA PÁGINA WEB WWW.GOCLEVER.COM
 TABLET TAB M813G MANUAL DE USUARIO VISITE NUESTRA PÁGINA WEB WWW.GOCLEVER.COM Introducción Gracias por haber confiado en nosotros y adquirir uno de nuestros productos. Debido a constantes actualizaciones
TABLET TAB M813G MANUAL DE USUARIO VISITE NUESTRA PÁGINA WEB WWW.GOCLEVER.COM Introducción Gracias por haber confiado en nosotros y adquirir uno de nuestros productos. Debido a constantes actualizaciones
Manual del Usuario para Nokia Música
 Manual del Usuario para Nokia Música Edición 1.0 2 Pasos iniciales de Nokia Música Pasos iniciales de Nokia Música Acerca de Nokia Música > Nokia Música. Con el cliente Nokia Música, puede descubrir nueva
Manual del Usuario para Nokia Música Edición 1.0 2 Pasos iniciales de Nokia Música Pasos iniciales de Nokia Música Acerca de Nokia Música > Nokia Música. Con el cliente Nokia Música, puede descubrir nueva
Principios básicos de las redes propias Nokia N93i-1
 l Principios básicos de las redes propias Nokia N93i-1 Principios básicos de las redes propias 2ª edición ES, 9200197 Introducción Con la arquitectura UPnP y una red de área local inalámbrica (WLAN), es
l Principios básicos de las redes propias Nokia N93i-1 Principios básicos de las redes propias 2ª edición ES, 9200197 Introducción Con la arquitectura UPnP y una red de área local inalámbrica (WLAN), es
Manual de Palm BlueBoard 2.0
 Manual de Palm BlueBoard 2.0 Copyright 2002 Palm, Inc. Todos los derechos reservados. Graffiti, HotSync y Palm OS son marcas registradas de Palm, Inc. El logotipo de HotSync, Palm y el logotipo de Palm
Manual de Palm BlueBoard 2.0 Copyright 2002 Palm, Inc. Todos los derechos reservados. Graffiti, HotSync y Palm OS son marcas registradas de Palm, Inc. El logotipo de HotSync, Palm y el logotipo de Palm
Tablet Multimedia de 7" para niños Modelo: OxJr+
 MANUAL DE INSTRUCCIONES Tablet Multimedia de 7" para niños Modelo: OxJr+ ATENCION: Gracias por elegir esta Tablet de la marca OX. Lea atentamente este manual antes de utilizar este dispositivo y guárdelo
MANUAL DE INSTRUCCIONES Tablet Multimedia de 7" para niños Modelo: OxJr+ ATENCION: Gracias por elegir esta Tablet de la marca OX. Lea atentamente este manual antes de utilizar este dispositivo y guárdelo
Manual Del Usuario mcloud. Manual del Usuario. Versión 1.4.2. 2015 Movistar. Todos los derechos reservados.
 Manual del Usuario Versión 1.4.2 2015 Movistar. Todos los derechos reservados. 1 1 Índice 1 Índice... 2 2 mcloud... 3 3 Instalación del mcloud... 4 4 Configuración y uso de los componentes mcloud... 7
Manual del Usuario Versión 1.4.2 2015 Movistar. Todos los derechos reservados. 1 1 Índice 1 Índice... 2 2 mcloud... 3 3 Instalación del mcloud... 4 4 Configuración y uso de los componentes mcloud... 7
Sistema de monitoreo de Wi-Fi SwannSecure
 ES Sistema de monitoreo de Wi-Fi SwannSecure Asistente de configuración Guía de inicio rápido QW470KIT050115S Swann Communications 2015 1 Bienvenido El Asistente de configuración se ejecuta automáticamente
ES Sistema de monitoreo de Wi-Fi SwannSecure Asistente de configuración Guía de inicio rápido QW470KIT050115S Swann Communications 2015 1 Bienvenido El Asistente de configuración se ejecuta automáticamente
GT-S7562. Manual de usuario
 GT-S7562 Manual de usuario Uso del manual Gracias por elegir este dispositivo móvil de Samsung. Este dispositivo le proporcionará comunicaciones móviles y entretenimiento de alta calidad sobre la base
GT-S7562 Manual de usuario Uso del manual Gracias por elegir este dispositivo móvil de Samsung. Este dispositivo le proporcionará comunicaciones móviles y entretenimiento de alta calidad sobre la base
SM-G355HN. Manual de usuario. www.samsung.com
 SM-G355HN Manual de usuario www.samsung.com Acerca de este manual Este dispositivo ofrece servicios de comunicación y entretenimiento bajo los altos estándares y la experiencia tecnológica de Samsung.
SM-G355HN Manual de usuario www.samsung.com Acerca de este manual Este dispositivo ofrece servicios de comunicación y entretenimiento bajo los altos estándares y la experiencia tecnológica de Samsung.
Autor: Microsoft Licencia: Cita Fuente: Ayuda de Windows
 Qué es Recuperación? Recuperación del Panel de control proporciona varias opciones que pueden ayudarle a recuperar el equipo de un error grave. Nota Antes de usar Recuperación, puede probar primero uno
Qué es Recuperación? Recuperación del Panel de control proporciona varias opciones que pueden ayudarle a recuperar el equipo de un error grave. Nota Antes de usar Recuperación, puede probar primero uno
Guía de. Magellan explorist Pro 10 inicio
 Guía de Quick Start Guide Magellan explorist Pro 10 inicio rápido MiTAC Digital Corporation Touch Pro 10 QSG_Spanish.indd 1 471 El Camino Real, Santa Clara, CA 95050 USA www.magellangps.com Aviso de seguridad
Guía de Quick Start Guide Magellan explorist Pro 10 inicio rápido MiTAC Digital Corporation Touch Pro 10 QSG_Spanish.indd 1 471 El Camino Real, Santa Clara, CA 95050 USA www.magellangps.com Aviso de seguridad
Tableta K-BOOK10 M ANUA L DE USUARIO
 Tableta K-BOOK10 M AN U AL D E USUAR I O Instrucciones Por favor conserve estas instrucciones. Lea este manual de usuario cuidadosamente para que se familiarice completamente con su nueva TABLETA antes
Tableta K-BOOK10 M AN U AL D E USUAR I O Instrucciones Por favor conserve estas instrucciones. Lea este manual de usuario cuidadosamente para que se familiarice completamente con su nueva TABLETA antes
IRISPen Air 7. Guía rápida del usuario. (Android)
 IRISPen Air 7 Guía rápida del usuario (Android) Esta Guía rápida del usuario le ayudará a empezar a utilizar el IRISPen Air TM 7. Le recomendamos que la lea antes de utilizar el escáner y el software.
IRISPen Air 7 Guía rápida del usuario (Android) Esta Guía rápida del usuario le ayudará a empezar a utilizar el IRISPen Air TM 7. Le recomendamos que la lea antes de utilizar el escáner y el software.
SM-G355HN. Manual de usuario. www.samsung.com
 SM-G355HN Manual de usuario www.samsung.com Acerca de este manual Este dispositivo ofrece servicios de comunicación y entretenimiento bajo los altos estándares y la experiencia tecnológica de Samsung.
SM-G355HN Manual de usuario www.samsung.com Acerca de este manual Este dispositivo ofrece servicios de comunicación y entretenimiento bajo los altos estándares y la experiencia tecnológica de Samsung.
Samsung Drive Manager Preguntas frecuentes
 Samsung Drive Manager Preguntas frecuentes Instalación P.: Mi disco duro externo Samsung está conectado, pero no sucede nada. R.: Compruebe la conexión del cable USB. Si el disco duro externo Samsung está
Samsung Drive Manager Preguntas frecuentes Instalación P.: Mi disco duro externo Samsung está conectado, pero no sucede nada. R.: Compruebe la conexión del cable USB. Si el disco duro externo Samsung está
Dé vuelta el teléfono celular y retire la tapa posterior y la batería. Inserte la tarjeta SIM correctamente en la ranura para la tarjeta (SIM2 aplica
 1 SU AVVIO L600 PREPARACIÓN DE SU TELÉFONO INSERTAR TARJETA SIM Dé vuelta el teléfono celular y retire la tapa posterior y la batería. Inserte la tarjeta SIM correctamente en la ranura para la tarjeta
1 SU AVVIO L600 PREPARACIÓN DE SU TELÉFONO INSERTAR TARJETA SIM Dé vuelta el teléfono celular y retire la tapa posterior y la batería. Inserte la tarjeta SIM correctamente en la ranura para la tarjeta
SM-G925I. Manual del usuario
 SM-G925I Manual del usuario Spanish (LTN). 04/2015. Rev.1.0 www.samsung.com Contenido Nociones básicas 4 Lea la siguiente información antes de utilizar el producto 5 Contenidos de la caja 6 Diseño del
SM-G925I Manual del usuario Spanish (LTN). 04/2015. Rev.1.0 www.samsung.com Contenido Nociones básicas 4 Lea la siguiente información antes de utilizar el producto 5 Contenidos de la caja 6 Diseño del
MobiShow para Apple iphone Manual del usuario
 MobiShow para Apple iphone Manual del usuario Aviso importante Todos los comunicados, información técnica y recomendaciones relacionados con los productos de 3M se basan en información que se considera
MobiShow para Apple iphone Manual del usuario Aviso importante Todos los comunicados, información técnica y recomendaciones relacionados con los productos de 3M se basan en información que se considera
IdeaTab A1000L-F. Guía del usuario V1.0
 IdeaTab A1000L-F Guía del usuario V1.0 Lea la Información importante de seguridad y manejo presente en el manual suministrado antes de utilizar el producto. Capítulo 01 Resumen de IdeaTab A1000L 1-1 Aspecto
IdeaTab A1000L-F Guía del usuario V1.0 Lea la Información importante de seguridad y manejo presente en el manual suministrado antes de utilizar el producto. Capítulo 01 Resumen de IdeaTab A1000L 1-1 Aspecto
MobiShow para Android TM Manual del usuario
 MobiShow para Android TM Manual del usuario Aviso importante Todos los comunicados, información técnica y recomendaciones relacionados con los productos de 3M se basan en información que se considera confiable,
MobiShow para Android TM Manual del usuario Aviso importante Todos los comunicados, información técnica y recomendaciones relacionados con los productos de 3M se basan en información que se considera confiable,
Escudo Movistar Guía Rápida de Instalación Dispositivos Symbian
 Escudo Movistar Guía Rápida de Instalación Dispositivos Symbian Guía de Instalación Página 1 Índice ESCUDO MOVISTAR.... 3 1. INSTALACIÓN DEL SERVICIO ESCUDO MOVISTAR... 3 1.1. VERSIONES SOPORTADAS... 3
Escudo Movistar Guía Rápida de Instalación Dispositivos Symbian Guía de Instalación Página 1 Índice ESCUDO MOVISTAR.... 3 1. INSTALACIÓN DEL SERVICIO ESCUDO MOVISTAR... 3 1.1. VERSIONES SOPORTADAS... 3
Microteléfono adicional de coche Nokia Guía de instalación Guía del usuario
 Microteléfono adicional de coche Nokia Guía de instalación Guía del usuario HSU-4 CUW-3 9232831 2ª Edición 2004-2006 Nokia. Reservados todos los derechos. Queda prohibida la reproducción, transferencia,
Microteléfono adicional de coche Nokia Guía de instalación Guía del usuario HSU-4 CUW-3 9232831 2ª Edición 2004-2006 Nokia. Reservados todos los derechos. Queda prohibida la reproducción, transferencia,
Versión 1.0.1. 2014 Telefónica. Todos los derechos reservados. http://telefonica.com.ar
 Versión 1.0.1 2014 Telefónica. Todos los derechos reservados. http://telefonica.com.ar 1 1 Índice 1 Índice... 2 2 Terabox... 3 3 Instalación de Terabox... 4 4 Configuración y uso de los componentes Terabox...
Versión 1.0.1 2014 Telefónica. Todos los derechos reservados. http://telefonica.com.ar 1 1 Índice 1 Índice... 2 2 Terabox... 3 3 Instalación de Terabox... 4 4 Configuración y uso de los componentes Terabox...
BlackBerry Desktop Software. Versión: 7.1. Guía del usuario
 BlackBerry Desktop Software Versión: 7.1 Guía del usuario Publicado: 2012-06-05 SWD-20120605131219667 Contenido Conceptos básicos... 7 Acerca de BlackBerry Desktop Software... 7 Configurar el smartphone
BlackBerry Desktop Software Versión: 7.1 Guía del usuario Publicado: 2012-06-05 SWD-20120605131219667 Contenido Conceptos básicos... 7 Acerca de BlackBerry Desktop Software... 7 Configurar el smartphone
Guía del propietario. Owner s Guide. December 6, 2010 NSOG-1.0-100
 Guía del propietario Owner s Guide December 6, 2010 NSOG-1.0-100 Legal 2 2 Información legal Copyright 2011 Google Inc. Todos los derechos reservados. Copyright 2010 Google Inc. All rights reserved. Google,
Guía del propietario Owner s Guide December 6, 2010 NSOG-1.0-100 Legal 2 2 Información legal Copyright 2011 Google Inc. Todos los derechos reservados. Copyright 2010 Google Inc. All rights reserved. Google,
MANUAL DE USO ANDROID CONTENIDO
 MANUAL DE USO ANDROID CONTENIDO 1. Encendido/ Apagado 4 2. Escritorio 4 3. Modo de espera (Pantalla apagada) / Desbloquear pantalla 5 4. Configuración de sistema 5 5. En configuración de sistema 6 Internet
MANUAL DE USO ANDROID CONTENIDO 1. Encendido/ Apagado 4 2. Escritorio 4 3. Modo de espera (Pantalla apagada) / Desbloquear pantalla 5 4. Configuración de sistema 5 5. En configuración de sistema 6 Internet
Tablet 7 Talius Quartz
 Tablet 7 Talius Quartz MANUAL DE USUARIO Gracias por comprar su Talius Quartz. Este manual ha sido especialmente diseñado para guiarle a través de las funciones y características de su dispositivo. Por
Tablet 7 Talius Quartz MANUAL DE USUARIO Gracias por comprar su Talius Quartz. Este manual ha sido especialmente diseñado para guiarle a través de las funciones y características de su dispositivo. Por
Vamos. Slate 8 Tablet
 Vamos Slate 8 Tablet Bienvenido! Gracias por elegir Sprint. Este folleto te ayudará a comenzar a utilizar tu Slate 8 Tablet compatible* con Sprint Spark. ReadyNow Para obtener más ayuda sobre la instalación
Vamos Slate 8 Tablet Bienvenido! Gracias por elegir Sprint. Este folleto te ayudará a comenzar a utilizar tu Slate 8 Tablet compatible* con Sprint Spark. ReadyNow Para obtener más ayuda sobre la instalación
GT-S6792L. Manual del usuario. www.samsung.com
 GT-S6792L Manual del usuario www.samsung.com Acerca de este manual El dispositivo ofrece comunicaciones móviles y entretenimiento de alta calidad con los altos estándares y la experiencia tecnológica de
GT-S6792L Manual del usuario www.samsung.com Acerca de este manual El dispositivo ofrece comunicaciones móviles y entretenimiento de alta calidad con los altos estándares y la experiencia tecnológica de
Portafolios en CREA 2. Manual
 Portafolios en CREA 2 Manual Índice Cómo uso los portafolios?... 2 Para crear o editar un portafolio:... 2 Página de Portafolios... 2 Agregar elementos en un portafolio... 3 Para agregar elementos en el
Portafolios en CREA 2 Manual Índice Cómo uso los portafolios?... 2 Para crear o editar un portafolio:... 2 Página de Portafolios... 2 Agregar elementos en un portafolio... 3 Para agregar elementos en el
GUÍA DE INICIO RÁPIDO
 GUÍA DE INICIO RÁPIDO 1. RETIRE LA CUBIERTA TRASERA 2. INSERTE LAS TARJETAS SIM 3. INSERTE LA TARJETA DE MEMORIA 4. INSERTE LA BATERÍA GUÍA DE INICIO RÁPIDO 5. CARGUE EL TELÉFONO POR 8 HORAS ANTES DE ENCENDERLO
GUÍA DE INICIO RÁPIDO 1. RETIRE LA CUBIERTA TRASERA 2. INSERTE LAS TARJETAS SIM 3. INSERTE LA TARJETA DE MEMORIA 4. INSERTE LA BATERÍA GUÍA DE INICIO RÁPIDO 5. CARGUE EL TELÉFONO POR 8 HORAS ANTES DE ENCENDERLO
6 Botón de la cámara abajo para ajustar el volumen, o para silenciarlo.
 Guía rápida para familiarizarse con su teléfono 1 Botones laterales Presione suavemente el botón hacia arriba o hacia 6 Botón de la cámara abajo para ajustar el volumen, o para silenciarlo. Presiónelo
Guía rápida para familiarizarse con su teléfono 1 Botones laterales Presione suavemente el botón hacia arriba o hacia 6 Botón de la cámara abajo para ajustar el volumen, o para silenciarlo. Presiónelo
Intego NetUpdate X4 Manual del usuario
 Intego NetUpdate X4 Manual del usuario Manual del usuario de Intego NetUpdate X4 Página 1 Intego NetUpdate X4 para Macintosh 2005 Intego. Reservados todos los derechos. Intego Austin, Texas 78746 Este
Intego NetUpdate X4 Manual del usuario Manual del usuario de Intego NetUpdate X4 Página 1 Intego NetUpdate X4 para Macintosh 2005 Intego. Reservados todos los derechos. Intego Austin, Texas 78746 Este
Guía de impresión y escaneado con dispositivos móviles para Brother iprint&scan (Android )
 Guía de impresión y escaneado con dispositivos móviles para Brother iprint&scan (Android ) Antes de utilizar su equipo Brother Definiciones de las notas A lo largo de esta Guía del usuario se utilizan
Guía de impresión y escaneado con dispositivos móviles para Brother iprint&scan (Android ) Antes de utilizar su equipo Brother Definiciones de las notas A lo largo de esta Guía del usuario se utilizan
mobile PhoneTools Guía de inicio rápido
 mobile PhoneTools Guía de inicio rápido Contenido Requisitos mínimos...2 Antes de la instalación...3 Instalación de mobile PhoneTools...4 Instalación y configuración del dispositivo móvil...5 Registro
mobile PhoneTools Guía de inicio rápido Contenido Requisitos mínimos...2 Antes de la instalación...3 Instalación de mobile PhoneTools...4 Instalación y configuración del dispositivo móvil...5 Registro
ZOEY Tabla de Contenidos
 ZOEY Tabla de Contenidos 1. Para Empezar... 3 1.1 Instalando la tarjeta SIM, Tarjeta de Memoria y la Batería... 3 2. Tipo de Entradas... 4 3. Guía de Menús... 5 3.1 Mensajería... 5 3.2 Contactos... 6 3.3
ZOEY Tabla de Contenidos 1. Para Empezar... 3 1.1 Instalando la tarjeta SIM, Tarjeta de Memoria y la Batería... 3 2. Tipo de Entradas... 4 3. Guía de Menús... 5 3.1 Mensajería... 5 3.2 Contactos... 6 3.3
Tareas básicas en OneNote 2010 Corresponde a: Microsoft Office OneNote 2010
 areas básicas en OneNote 2010 - OneNote - Office.com http://office.microsoft.com/es-ar/onenote-help/tareas-basicas-en-onenote... 1 de 3 23/04/2012 10:40 p.m. Soporte / OneNote / Ayuda y procedimientos
areas básicas en OneNote 2010 - OneNote - Office.com http://office.microsoft.com/es-ar/onenote-help/tareas-basicas-en-onenote... 1 de 3 23/04/2012 10:40 p.m. Soporte / OneNote / Ayuda y procedimientos
Manual Terabox. Manual del usuario. Versión 1.0.0. 2014 Telefónica. Todos los derechos reservados. http://telefonica.com.ar
 Manual del usuario Versión 1.0.0 2014 Telefónica. Todos los derechos reservados. http://telefonica.com.ar 1 1 Índice 1 Índice... 2 2 Terabox... 3 3 Instalación de Terabox... 4 4 Configuración y uso de
Manual del usuario Versión 1.0.0 2014 Telefónica. Todos los derechos reservados. http://telefonica.com.ar 1 1 Índice 1 Índice... 2 2 Terabox... 3 3 Instalación de Terabox... 4 4 Configuración y uso de
Para instalar Samsung Kies (PC Sync)
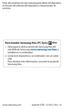 Parte del contenido de este manual puede diferir del dispositivo en función del software del dispositivo o del proveedor de servicios. Para instalar Samsung Kies (PC Sync) 1. Descargue la última versión
Parte del contenido de este manual puede diferir del dispositivo en función del software del dispositivo o del proveedor de servicios. Para instalar Samsung Kies (PC Sync) 1. Descargue la última versión
Tablet PC 708 Manual de Usuario / Android 4
 Tablet PC 708 Manual de Usuario / Android 4 Vista General Contenidos Cámara Frontal Volumen: +/- Encendido...Suspención Reiniciar HDMI Micrófono Auriculares DC / Cargador Tarjetas TF USB Altavoz 1. Pantalla
Tablet PC 708 Manual de Usuario / Android 4 Vista General Contenidos Cámara Frontal Volumen: +/- Encendido...Suspención Reiniciar HDMI Micrófono Auriculares DC / Cargador Tarjetas TF USB Altavoz 1. Pantalla
Indice. Para comenzar...3. Utilizar las aplicaciones...9. Ingreso de textos...11. Comunicación...13. Conectarse a una red...19 GPS...
 Indice Para comenzar...3 Diseño del dispositivo...3 Botones...4 Encender y apagar el dispositivo...5 Bloquear y desbloquear el dispositivo...5 Operatividad con el dedo...6 Rotar la pantalla...6 Panel de
Indice Para comenzar...3 Diseño del dispositivo...3 Botones...4 Encender y apagar el dispositivo...5 Bloquear y desbloquear el dispositivo...5 Operatividad con el dedo...6 Rotar la pantalla...6 Panel de
WINDOWS. Iniciando Windows. El mouse
 Windows es un sistema operativo, cuyo nombre lo debe al principal elemento de trabajo, la ventana - en inglés window -. Este tiene características como: Multitarea: durante una sesión de trabajo, es posible
Windows es un sistema operativo, cuyo nombre lo debe al principal elemento de trabajo, la ventana - en inglés window -. Este tiene características como: Multitarea: durante una sesión de trabajo, es posible
Programa Maestro. E-Learning Class v 6.0
 1 Programa Maestro E-Learning Class v 6.0 1.- Introducción 2 El E-LearningClass V. 6.0 ( Programa Maestro ) es un aplicativo incluido en las netbooks del programa Conectar Igualdad que permite asistir
1 Programa Maestro E-Learning Class v 6.0 1.- Introducción 2 El E-LearningClass V. 6.0 ( Programa Maestro ) es un aplicativo incluido en las netbooks del programa Conectar Igualdad que permite asistir
Tabla de Contenidos. Para Empezar... 3. 1.1 Instalando el SIM y la Batería... 3 1.2 Cargando la Batería... 3 1.3 Enlace de la Red...
 Tabla de Contenidos Para Empezar... 3 1.1 Instalando el SIM y la Batería... 3 1.2 Cargando la Batería... 3 1.3 Enlace de la Red... 4 Tipo de Entrada... 4 1.4 Métodos de Ingreso... 4 1.5 Ingreso Numérico...
Tabla de Contenidos Para Empezar... 3 1.1 Instalando el SIM y la Batería... 3 1.2 Cargando la Batería... 3 1.3 Enlace de la Red... 4 Tipo de Entrada... 4 1.4 Métodos de Ingreso... 4 1.5 Ingreso Numérico...
GT-S7560. Manual de usuario
 GT-S7560 Manual de usuario Uso del manual Gracias por elegir este dispositivo móvil de Samsung. Este dispositivo le proporcionará comunicaciones móviles y entretenimiento de alta calidad sobre la base
GT-S7560 Manual de usuario Uso del manual Gracias por elegir este dispositivo móvil de Samsung. Este dispositivo le proporcionará comunicaciones móviles y entretenimiento de alta calidad sobre la base
Manual de usuario idmss-plus
 Manual de usuario idmss-plus 1 ASPECTOS GENERALES... 3 1.1 INTRODUCCIÓN GENERAL... 3 1.2 CARACTERÍSTICAS PRINCIPALES... 3 1.3 ENTORNO... 3 2 INSTRUCCIONES DEL SOFTWARE... 4 2.1 BÚSQUEDA E INSTALACIÓN...
Manual de usuario idmss-plus 1 ASPECTOS GENERALES... 3 1.1 INTRODUCCIÓN GENERAL... 3 1.2 CARACTERÍSTICAS PRINCIPALES... 3 1.3 ENTORNO... 3 2 INSTRUCCIONES DEL SOFTWARE... 4 2.1 BÚSQUEDA E INSTALACIÓN...
