Esta guía describe los recursos comunes a la mayoría de los modelos. Es posible que algunos recursos no estén disponibles en su equipo.
|
|
|
- Bernardo Moya Crespo
- hace 7 años
- Vistas:
Transcripción
1 Guía del usuario
2 Copyright 2013 Hewlett-Packard Development Company, L.P. Bluetooth es una marca comercial de su propietario y es utilizada bajo licencia por Hewlett-Packard Company. Google y otras marcas registradas son propiedad de Google Inc. La información contenida en el presente documento está sujeta a cambios sin previo aviso. Las únicas garantías para los productos y servicios de HP están estipuladas en las declaraciones expresas de garantía que acompañan a dichos productos y servicios. La información contenida en este documento no debe interpretarse como una garantía adicional. HP no se responsabilizará por errores técnicos o de edición ni por omisiones contenidas en el presente documento. Primera edición: junio de 2013 Número de referencia del documento: E51 Aviso del producto Esta guía describe los recursos comunes a la mayoría de los modelos. Es posible que algunos recursos no estén disponibles en su equipo. Condiciones de software Al instalar, copiar, descargar o utilizar de cualquier otro modo cualquier producto de software preinstalado en este equipo, usted acepta estar obligado por los términos del Contrato de licencia de usuario final HP (CLUF). Si no acepta estos términos de licencia, su único recurso es devolver el producto completo no utilizado (hardware y software) dentro de los 14 días posteriores a la adquisición para obtener un reembolso sujeto a la política de reembolsos de su lugar de compra. Para obtener más información o para solicitar un reembolso completo del equipo, comuníquese con su punto de venta local (el vendedor).
3 Tabla de contenido 1 Pasos básicos Uso de las funciones de Android... 2 Utilizar el teclado en pantalla y la búsqueda por voz... 2 Uso de la Configuración rápida... 2 Uso de Escritura gestual... 3 Uso de Ampliación de la pantalla Navegación por la pantalla de Inicio Uso de aplicaciones y widgets... 6 Agregar una cuenta de Gmail... 6 Uso del calendario... 7 Uso de Google Now... 7 Uso del reloj... 7 Descarga de aplicaciones... 7 Desinstalación de aplicaciones Uso de las cámaras... 9 Cómo tomar fotografías con la cámara posterior... 9 Cómo tomar una fotografía con la cámara frontal... 9 Cómo grabar video... 9 Cómo hacer una captura de pantalla... 9 Cómo ver fotografías o videos Impresión de fotografías (procedimiento básico) Impresión de fotografías (HP eprint) (sólo en algunos modelos) Conexión a las redes Conéctese a una red inalámbrica Conectarse a Bluetooth Configuración Proteja su equipo Establezca un bloqueo de pantalla iii
4 Encripte su equipo Copias de seguridad y recuperación de su información Actualización de las aplicaciones, los widgets y el sistema operativo Realización de copias de seguridad y recuperación Restablecer los datos según las configuraciones de fábrica Inicio mediante el menú de recuperación Actualización del sistema mediante una actualización OTA (over-the-air) Actualización del sistema mediante una actualización basada en archivo Uso del almacenamiento Acceder al almacenamiento del tablet mediante un cable USB (sólo en algunos modelos) Acceso a tarjetas SD o unidades USB externas Desmontar/desconectar tarjetas SD o unidades USB externas Más recursos HP iv
5 1 Pasos básicos Para comenzar a utilizar su equipo, siga estas instrucciones: Para ver instrucciones sobre el funcionamiento básico, consulte el póster impreso Instrucciones de configuración que se incluye en la caja junto con su equipo. 1. Conecte el equipo al adaptador y luego conecte el adaptador a un tomacorriente. Se recomienda usar solamente el adaptador incluido con su equipo para darle carga. 2. Presione y sostenga el botón de Inicio/apagado que está en el borde superior para encender el equipo. La primera vez que encienda el equipo, se mostrará una pantalla de Bienvenida. 3. Siga las instrucciones en la pantalla para seleccionar un idioma. Al configurar y registrar su equipo, es posible que necesite configurar una disposición de teclado o un método de entrada para su región. Para configurar una disposición de teclado o un método de entrada para su región: a. Presione Ctrl + barra espaciadora para alternar entre las configuraciones de teclado, o presione Alt + Mayús para alternar entre los métodos de entrada. b. Para cambiar la disposición del teclado físico, si es necesario, toque Configuración, toque Idioma y entrada de texto y, a continuación, toque Teclado HP. c. En Teclado físico, toque Configurar disposiciones de teclados y, a continuación, seleccione el teclado físico para su región. 4. Inicie sesión usando la dirección de correo electrónico y la contraseña de su cuenta de Google. Puede usar esta dirección de correo electrónico para cualquiera de las siguientes cuentas de Google: Gmail YouTube Google Apps AdWords Cualquier producto de Google Si no tiene una cuenta de Google, siga las instrucciones de la pantalla para crear una ahora mismo. Cuando inicia sesión en su cuenta de Google, el correo electrónico, los contactos, los eventos del calendario y la información asociada con esa cuenta se sincronizan con su equipo. Si tiene otras cuentas de Google, puede agregarlas más tarde. 1
6 2 Uso de las funciones de Android A continuación hay una lista de las funciones básicas de Android. Utilizar el teclado en pantalla y la búsqueda por voz Para ver el teclado en la pantalla, primero debe soltar el tablet de la base del teclado. Para obtener las instrucciones, consulte el póster impreso con las Instrucciones de configuración incluido en la caja con su equipo. Para abrir el teclado en la pantalla, toque el campo de texto en la barra de búsqueda en la parte superior de la pantalla de Inicio. Escriba una o más palabras clave, y luego pulse en el icono Buscar. Para usar la búsqueda por voz (sólo en algunos modelos), toque el icono Micrófono la parte superior de la pantalla y luego diga una o más palabras clave. en El teclado de su equipo puede parecer diferente de las siguientes ilustraciones. Uso de la Configuración rápida Utilice la Configuración rápida para acceder fácilmente a las configuraciones de Wi-Fi, administrar el brillo de la pantalla, abrir el menú principal de Configuración, y mucho más. Deslice el dedo desde la esquina superior derecha de la pantalla para abrir la Configuración rápida y, a continuación, toque una de las casillas para abrir un parámetro de configuración determinado. 2 Capítulo 2 Uso de las funciones de Android
7 Uso de Escritura gestual En lugar de escribir cada letra, utilice la escritura gestual para introducir una palabra sin levantar el dedo. No necesita preocuparse por espacios porque se añaden automáticamente. Deslice el dedo sobre las letras que desea escribir y levántelo después de cada palabra. Uso de Ampliación de la pantalla Los usuarios con discapacidad visual pueden ingresar en el modo de ampliación de toda la pantalla pulsando tres veces sobre ella. Para activar esta función: 1. Toque el icono Todas las aplicaciones, y luego toque Configuración. 2. Debajo de Sistema, toque Accesibilidad y, a continuación, toque Gestos de ampliación. Uso de Escritura gestual 3
8 3 Navegación por la pantalla de Inicio La pantalla de Inicio ofrece un lugar centralizado donde puede acceder a su información y a su correo electrónico, navegar por Internet, transmitir videos en vivo, ver fotografías y acceder a los sitios web de sus redes sociales. La pantalla de Inicio de su equipo puede parecer diferente de la siguiente ilustración. Deslice el dedo desde la esquina superior izquierda para ver las notificaciones. Deslice el dedo desde la esquina superior derecha para mostrar la Configuración rápida. Mantenga pulsado el botón de Inicio y deslice el dedo hacia arriba, a los iconos circulares de Google para mostrar las tarjetas de Google Now. Toque un icono para realizar la acción descrita en esta tabla. Icono Descripción (1) Búsqueda: Escriba una o más palabras claves para buscar con Google. teclado. Debe entrar a Google Now para utilizar la función Buscar y otros atajos del (2) Volver: Abre la pantalla anterior. 4 Capítulo 3 Navegación por la pantalla de Inicio
9 Icono Descripción (3) Inicio: Abre la pantalla de Inicio central. Para ver la pantalla de Inicio lateral izquierda o derecha, deslice su dedo a la derecha o a la izquierda. Para volver rápidamente a la pantalla de Inicio, toque el icono Inicio. (4) Aplicaciones recientes: Abre una lista de las aplicaciones que ha usado recientemente. Toque una aplicación para abrirla. Para quitar una aplicación de la lista en el modo vertical, deslícela con el dedo hacia la izquierda o la derecha. Deslícela hacia arriba o hacia abajo cuando esté en modo horizontal. (5) Todas las aplicaciones: Muestra una lista de todas las aplicaciones. Pulse en la ficha Widgets para ver todos los widgets. (6) Búsqueda por voz (sólo en algunos modelos): toque el icono de Micrófono y luego diga una o más palabras clave para realizar la búsqueda con Google. 5
10 4 Uso de aplicaciones y widgets Las aplicaciones de Google como Gmail, Google Now y otras pueden no estar disponibles en algunas regiones. Las aplicaciones son atajos ubicados en la pantalla de Inicio y se usan para abrir las aplicaciones instaladas en su equipo. Para ver todas las aplicaciones, toque Todas las aplicaciones en la bandeja de favoritos, en cualquier pantalla de Inicio. Para abrir una aplicación, toque su icono. Para agregar una aplicación a la pantalla de Inicio, toque y mantenga presionado el icono, luego deslícelo hasta el lugar donde desea ponerlo. Para eliminar una aplicación de la pantalla de Inicio, toque y mantenga presionado el icono, luego arrástrelo hasta el icono de Eliminar en la parte superior de la pantalla. El icono de Eliminar no está visible a menos que toque y sostenga un icono. Los widgets son aplicaciones con una funcionalidad especial que muestran el contenido que se actualiza frecuentemente. Puede ver y deslizarse a través del contenido actualizado sin abrir el widget. Para ver todos los widgets, toque el icono Todas las aplicaciones, y luego toque la ficha Widgets. Entre los ejemplos de widgets se incluyen el widget del reloj analógico que muestra la hora y el widget de la batería, que muestra el estado de la batería tanto del tablet como de la base. Para abrir un widget, toque su icono. Para agregar un widget a la pantalla de Inicio, tóquelo y manténgalo presionado, luego deslícelo hasta donde desea ponerlo. Para quitar un widget de la pantalla de Inicio, tóquelo y manténgalo presionado, y luego deslícelo hasta el icono Eliminar en la parte superior de la pantalla. El icono de Eliminar no está visible a menos que toque y sostenga el widget. Para cambiar el tamaño de un widget, toque y suelte el widget para que el marco de ajustar el tamaño aparezca. Agregar una cuenta de Gmail 1. Toque el icono Todas las aplicaciones, y luego toque Configuración. 2. En Cuentas, toque Añadir cuenta. 3. Seleccione Google y siga las instrucciones que aparecen en pantalla. 4. Para acceder a su Gmail, toque el icono de Gmail en la pantalla de Inicio o de Todas las aplicaciones. 6 Capítulo 4 Uso de aplicaciones y widgets
11 Uso del calendario Para abrir el calendario, toque el icono del Calendario en la pantalla de Inicio o de Todas las aplicaciones. Para agregar la aplicación del Calendario a la pantalla de Inicio, toque y mantenga presionado el icono del Calendario hasta que aparezca en la pantalla de Inicio. Cuando agrega una cuenta de Google, el correo electrónico, el calendario y los contactos asociados con su cuenta se sincronizan automáticamente. Uso de Google Now Google Now usa la hora del día, su ubicación actual y su historial para mostrar información mientras usted se traslada de un lugar a otro. Se usa la información de otros productos de Google, como su historial web o su calendario, para mostrar recordatorios de compromisos, mapas, resultados deportivos y estados de vuelos. Para entrar a Google Now, presione y sostenga el botón de Inicio, deslice el dedo hacia arriba, al icono circular de Google y, a continuación, siga las instrucciones de la pantalla. Para mostrar las tarjetas de Google Now, pulse y sostenga el botón de Inicio, deslice el dedo hacia arriba, al icono circular de Google y, a continuación, siga las instrucciones de la pantalla. Uso del reloj Toque el widget del Reloj en la pantalla de Inicio, o toque el icono Todas las aplicaciones y, a continuación, toque el icono del Reloj. Para agregar el Reloj a la pantalla de Inicio, toque y mantenga presionado el icono del Reloj hasta que aparezca en la pantalla de Inicio. Para agregar una alarma, toque el icono del Reloj, toque Establecer alarma y luego siga las instrucciones de la pantalla. Cuando haya terminado, toque Listo. Descarga de aplicaciones Descargar aplicaciones, música, libros, juegos y más de Google Play Store (sólo en algunos modelos). Las aplicaciones que no son compatibles con su sistema serán descartadas por el filtro de Google Play. 1. Toque el icono Todas las aplicaciones y luego toque el icono Play Store. 2. Toque una categoría. o Pulse el icono Búsqueda, y luego escriba una palabra en el campo de búsqueda. 3. Siga las instrucciones que aparecen en la pantalla. Uso del calendario 7
12 Desinstalación de aplicaciones 1. Toque el icono Todas las aplicaciones, y luego toque el icono Configuración. 2. En Dispositivo, toque Almacenamiento, y luego toque Aplicaciones. 3. Toque la aplicación que desea desinstalar, y luego toque Desinstalar. Algunas aplicaciones no se puede desinstalar. En vez de ello se deben desactivar. 4. Toque Aceptar y luego vuelva a tocar Aceptar. 8 Capítulo 4 Uso de aplicaciones y widgets
13 5 Uso de las cámaras Tome fotografías con la cámara posterior, y saque fotos suyas o realice una captura de pantalla con la cámara frontal. Cómo tomar fotografías con la cámara posterior 1. Para abrir la aplicación de la cámara, toque el icono Todas las aplicaciones y luego toque el icono de la Cámara HP. 2. Enfoque el sujeto de la foto y toque el círculo azul para sacar la fotografía. La foto se guarda en la Galería. Cómo tomar una fotografía con la cámara frontal Para tomar una foto con la cámara frontal en el modo horizontal, toque el círculo que aparece sobre el círculo azul, toque el icono de la cámara giratoria y toque el círculo azul para tomar la foto. La foto se guarda en la Galería. Cómo grabar video También puede tomar su propia foto con la cámara frontal. 1. Para abrir la aplicación de la cámara, toque el icono Todas las aplicaciones y luego toque el icono de la Cámara HP. 2. Para grabar un video, en el modo horizontal toque el icono de la cámara de video que está debajo del círculo azul. El círculo azul se pone de color rojo. 3. Para comenzar a grabar, toque el círculo rojo. 4. Para dejar de grabar, toque el círculo rojo. El video se guarda en la Galería. Cómo hacer una captura de pantalla Presione y sostenga el botón de inicio/apagado y el botón de disminuir el volumen al mismo tiempo. La captura de pantalla se guarda en la Galería. También puede presionar el botón prt sc (imprimir pantalla) del teclado para tomar una captura de pantalla. Cómo tomar fotografías con la cámara posterior 9
14 Cómo ver fotografías o videos Para ver las fotos de su Galería, toque el icono Todas las aplicaciones y luego toque el icono de la Galería. Para eliminar una foto, toque las fotos, toque el icono de Menú en la esquina superior derecha de la pantalla y seleccione Eliminar. Para eliminar varias fotos, toque y mantenga presionada una foto, toque fotos adicionales para marcarlas y, a continuación, toque el icono Eliminar en la esquina superior derecha de la pantalla. Las fotografías también pueden verse desde el reproductor multimedia HP. Impresión de fotografías (procedimiento básico) 1. Toque el icono Todas las aplicaciones y a continuación toque el icono de la Galería. 2. Toque la foto para seleccionarla, toque el icono Menú en la esquina superior derecha y luego toque Imprimir. 3. La primera vez que utilice la función imprimir, siga las instrucciones en la pantalla para seleccionar la impresora. 4. Seleccione el número de copias. 5. Para acceder a las opciones, toque la flecha hacia abajo, y luego siga las instrucciones en pantalla. 6. Toque Imprimir. Se mostrará un mensaje que indica el estado de la impresión. Impresión de fotografías (HP eprint) (sólo en algunos modelos) Active HP eprint que le permite imprimir directamente en una impresora apta para HP eprint. Para obtener más información, consulte 1. Toque el icono Todas las aplicaciones, toque el icono HP eprint, siga las instrucciones en pantalla, y luego toque Activar. Se enviará un código de activación a la dirección de correo electrónico que introdujo. 2. Toque el icono Todas las aplicaciones, toque el icono HP eprint, introduzca el código de activación y luego toque Activar. 10 Capítulo 5 Uso de las cámaras
15 6 Conexión a las redes La siguiente sección explica cómo conectarse a las redes. Conéctese a una red inalámbrica Navegue en la web, lea su correo electrónico, o realice otras actividades en línea. Para poder conectarse a Internet, debe conectarse a una red inalámbrica. 1. Para conectarse a una red inalámbrica, toque el icono Todas las aplicaciones, y luego toque Configuración. 2. En Conexiones inalámbricas y redes, asegúrese de que el Wi-Fi esté encendido. 3. Toque Wi-Fi, y luego toque una de las redes disponibles que se muestran. 4. Escriba la clave de seguridad si se le solicita y luego toque Establecer conexión. Para eliminar una red inalámbrica a la cual se conectó previamente, toque el nombre de la red, y luego toque Borrar. Conectarse a Bluetooth Puede emparejar un dispositivo Bluetooth, como unos auriculares, un teclado o un mouse, con su tablet. 1. Para conectarse a un dispositivo Bluetooth, encienda el dispositivo. 2. Toque el icono Todas las aplicaciones, y luego toque Configuración. 3. En Conexiones inalámbricas y redes, encienda Bluetooth, y luego toque Bluetooth. 4. Toque el nombre del dispositivo para hacerlo visible para todos los dispositivos Bluetooth cercanos. 5. Para encontrar los dispositivos Bluetooth disponibles, toque Buscar dispositivos. 6. Toque el dispositivo y siga las instrucciones que aparecen en la pantalla para emparejar el dispositivo. Para maximizar la duración de la batería, apague Bluetooth cuando no esté en uso. Conéctese a una red inalámbrica 11
16 7 Configuración Use Configuración para conectarse a las redes, establecer sus preferencias y encontrar información sobre su equipo. Para acceder a la Configuración, toque el icono Todas las aplicaciones, y luego toque Configuración. o Deslice el dedo desde la esquina superior derecha y luego toque el icono de Configuración. Se muestran las siguientes categorías: Conexiones inalámbricas y redes Wi-Fi: active o desactive la opción Wi-Fi y conéctese a una red inalámbrica para poder revisar su correo electrónico, hacer búsquedas en la web o acceder a sus redes sociales. Pantalla inalámbrica: transmita video y audio de forma inalámbrica desde su dispositivo a una pantalla o un adaptador inalámbrico con certificación de Miracast. Bluetooth: active o desactive Bluetooth y empareje un dispositivo Bluetooth, como unos auriculares o un teclado, con su equipo. Uso de datos: Vea una representación gráfica de los datos utilizados durante determinado periodo. También se muestra la utilización de los datos por cada aplicación instalada. Más...: active o desactive el Modo avión. Dispositivo Es posible que algunas de estas configuraciones no apliquen a la configuración de su sistema. Sonido: ajuste Volúmenes y Notificación predeterminada y luego active o desactive Sonido al tocar y Sonido pantalla bloqueo. DTS Sound+: active o desactive DTS Sound+, y seleccione Música, Película, o Voz. Pantalla: ajuste el Brillo, el Fondo de pantalla, la Suspensión y el Tamaño de fuente. HDMI: ajuste la salida 3D Stereoscopic usando una conexión HDMI. Almacenamiento: vea el espacio disponible en la memoria del equipo y en la tarjeta de memoria SD. Batería: Vea el porcentaje de carga de la batería y el uso de la batería por varios recursos. Aplicaciones: vea las aplicaciones descargadas y las que están en ejecución. Para ver la información o desinstalar una aplicación, tóquela. Usuarios: vea información del usuario. 12 Capítulo 7 Configuración
17 Personal: vea las ubicaciones, establezca la seguridad, defina el idioma, configure el teclado y las preferencias de copia de seguridad. Acceso a la ubicación: active o desactive la Ubicación. Seguridad: establezca las preferencias de Seguridad de la pantalla, Contraseñas, Administración de dispositivos, Encriptación, y Almacenamiento de credenciales. Idioma y entrada de texto: establezca las preferencias de Idioma, Teclado y métodos de entrada, Teclado físico, Voz y Mouse/panel táctil. Hacer copias de seguridad y restablecer: establezca las preferencias de Copia de seguridad y restauración y restablezca los datos de fábrica. La opción para restablecer los datos a las configuraciones de fábrica está disponible en Datos personales. Cuentas: se muestran las cuentas existentes. Agregue una cuenta de correo electrónico u otro tipo de cuenta: en Cuentas, toque + Añadir cuenta y luego siga las instrucciones en pantalla. Sincronice una cuenta: en Cuentas, toque el nombre de la cuenta. Toque el nombre de la cuenta otra vez, seleccione los elementos que se van a sincronizar, toque el icono de Menú en la esquina superior derecha de la pantalla y luego toque Sincronizar ahora. Eliminar una cuenta: en Cuentas, toque el nombre de la cuenta. Toque el nombre de la cuenta otra vez, toque el icono Menú en la esquina superior derecha de la pantalla y luego toque Eliminar cuenta. Sistema Es posible que algunas de estas configuraciones no apliquen a la configuración de su sistema. Fecha y hora: active o desactive Fecha y hora automáticas y seleccione las preferencias para la zona horaria, el formato de hora y el formato de fecha. Accesibilidad: active o desactive TalkBack, Texto grande, Girar pantalla automáticamente, Decir contraseñas, Introducir texto por voz, Retraso pulsación prolongada y Mejorar accesibilidad web. Acerca del tablet: muestre la versión del software y la información legal de su equipo. 13
18 8 Proteja su equipo Para impedir que otras personas accedan a la información de su equipo, seleccione un método de bloqueo de pantalla. Para obtener mayor seguridad, considere encriptar los datos de su equipo. Establezca un bloqueo de pantalla 1. Para acceder a la Configuración, toque el icono Todas las aplicaciones, y luego toque Configuración. 2. En Personal, toque Seguridad y luego, en la sección Seguridad de pantalla, toque Bloqueo de pantalla. 3. En la sección Elegir bloqueo de pantalla, seleccione uno de los siguientes tipos de bloqueo de pantalla y luego siga las instrucciones en pantalla. Si ha establecido anteriormente un bloqueo de pantalla, debe desbloquear la pantalla antes de cambiar la configuración o ajuste de bloqueo. Deslizar: desbloquee la pantalla deslizando el dedo en cualquier dirección. Contraseña: introduzca cuatro o más números o letras. Esta es la opción que brinda más protección, si se selecciona una contraseña fuerte. PIN: introduzca cuatro números o más para desbloquear la pantalla. Patrón: Dibuje un patrón simple para desbloquear la pantalla. 4. En Información del propietario, introduzca texto que aparecerá cuando se bloquee la pantalla. Encripte su equipo PRECAUCIÓN: La encriptación es irreversible. Para eliminar la encriptación se deben restablecer los datos de fábrica, lo que borrará todos sus datos. Para proporcionar protección adicional en caso de que se roben el equipo, puede encriptar todos sus datos, incluyendo las cuentas, los datos de las aplicaciones, la música y otros medios, así como la información descargada. Si encripta el equipo, deberá introducir un PIN/contraseña para desencriptar el equipo cada vez que lo encienda. PRECAUCIÓN: La encriptación puede tardar una hora o más. Si el proceso de encriptación se interrumpe, perderá los datos. 1. Establezca un PIN/contraseña para bloquear la pantalla. 2. Cargue la batería. 3. Para acceder a la Configuración, toque el icono Todas las aplicaciones y luego toque Configuración. 4. Debajo de Personal, toque Seguridad y luego debajo de Encriptación, toque Encriptar tablet. Lea cuidadosamente la información acerca de la encriptación. El botón Encriptar tablet no está disponible si su batería no está cargada o su equipo no está enchufado. Si cambia de opinión sobre la encriptación de su equipo, toque el botón Atrás. 14 Capítulo 8 Proteja su equipo
19 5. Introduzca su PIN/contraseña para bloquear la pantalla y toque Continuar. 6. Toque otra vez Encriptar tablet. El progreso se muestra durante la encriptación. Cuando la encriptación se ha completado, debe introducir su PIN/contraseña. También debe introducir su PIN/contraseña cada vez que encienda el equipo. Encripte su equipo 15
20 9 Copias de seguridad y recuperación de su información Usted puede hacer copias de seguridad y recuperar sus datos mediante los siguientes métodos. Actualización de las aplicaciones, los widgets y el sistema operativo HP recomienda que actualice periódicamente las aplicaciones, los widgets y el sistema operativo con las últimas versiones. Las actualizaciones también pueden resolver problemas y traer nuevas funciones y opciones a su tablet. La tecnología siempre cambia y la actualización de las aplicaciones, los widgets y el sistema operativo le permiten a su tablet ejecutar la última tecnología disponible. Por ejemplo, es posible que las aplicaciones y los widgets más antiguos no funcionen bien con el sistema operativo más reciente. Vaya a Google Play store para descargar las versiones más recientes de las aplicaciones y los widgets de HP y de terceros. El sistema operativo descarga actualizaciones del sistema automáticamente y le avisa cuando está listo para instalar las actualizaciones. Si desea actualizar manualmente el sistema operativo, visite También puede establecer preferencias para hacer copias de seguridad y restaurar su información en caso de pérdida. Realización de copias de seguridad y recuperación 1. Apague su equipo y enchufe el adaptador de CA. 2. Para acceder a la Configuración, toque el icono Todas las aplicaciones, y luego toque Configuración. 3. Debajo de Personal, toque Copia de seguridad y Restablecer. 4. Seleccione una o más de las siguientes acciones: Copiar mis datos: seleccione la casilla para habilitar la creación de copias seguridad de datos de aplicaciones, contraseñas de Wi-Fi y otras configuraciones en los servidores de Google. Cuenta de copia de seguridad: seleccione una cuenta de Google para realizar una copia de seguridad. Restauración automática: Seleccione la casilla para permitir que las configuraciones y los datos incluidos en copias de seguridad se restauren cuando se reinstale una aplicación. 16 Capítulo 9 Copias de seguridad y recuperación de su información
21 Restablecer los datos según las configuraciones de fábrica PRECAUCIÓN: Este procedimiento eliminará todos los datos que haya agregado a su equipo. Si es posible, haga copias de seguridad de todos sus datos personales antes de implementar este procedimiento. Para restaurar la configuración de fábrica: 1. Apague su equipo y enchufe el adaptador de CA. 2. Para acceder a la Configuración, toque el icono Todas las aplicaciones, y luego toque Configuración. 3. Debajo de Personal, toque Copia de seguridad y Restablecer. 4. En Datos personales, seleccione Restablecer datos de fábrica y luego siga las instrucciones en pantalla. Inicio mediante el menú de recuperación Si su equipo no puede iniciarse en el sistema operativo, puede realizar una recuperación del sistema accediendo directamente al menú de Recuperación. 1. Apague su equipo y enchufe el adaptador de CA. 2. Para iniciar en el menú de Recuperación, presione y sostenga la tecla para disminuir el volumen y luego presione la tecla de inicio/apagado. 3. Mueva la tecla de aumentar y disminuir el volumen para resaltar Eliminar datos/ restablecimiento de la configuración de fábrica y a continuación presione el botón de inicio/ apagado para confirmar la selección. 4. Mueva la tecla de aumentar y disminuir el volumen para resaltar Sí: eliminar todos los datos del usuario y a continuación presione el botón de inicio/apagado para confirmar la selección. 5. Mueva la tecla de aumentar y disminuir el volumen para resaltar Reiniciar el sistema ahora y a continuación presione el botón de inicio/apagado para confirmar la selección. Actualización del sistema mediante una actualización OTA (over-the-air) 1. Apague su equipo y enchufe el adaptador de CA. 2. Encienda su equipo y conéctese a Internet. 3. Para acceder a la Configuración, toque el icono Todas las aplicaciones y luego toque Configuración. 4. Debajo de Acerca del tablet, toque Actualizaciones del sistema y, a continuación, toque Verificar ahora. 5. Siga las instrucciones que aparecen en la pantalla para terminar el proceso. Es posible que el sistema se reinicie conforme se apliquen las actualizaciones. Restablecer los datos según las configuraciones de fábrica 17
22 Actualización del sistema mediante una actualización basada en archivo 1. Apague su equipo y enchufe el adaptador de CA. 2. Descargue el Softpaq adecuado de 3. Encuentre update.zip y cópielo en una tarjeta SD. 4. Apague el equipo y, a continuación, inserte la tarjeta SD que contiene el archivo update.zip. 5. Presione y sostenga la tecla de disminuir el volumen y, a continuación, presione el botón de inicio/apagado para iniciar el menú de Recuperación. 6. Seleccione Aplicar actualización desde la SD. 7. Siga las instrucciones que aparecen en la pantalla para terminar el proceso y reinicie el sistema. 18 Capítulo 9 Copias de seguridad y recuperación de su información
23 10 Uso del almacenamiento Acceder al almacenamiento del tablet mediante un cable USB (sólo en algunos modelos) Para acceder al almacenamiento incorporado mediante un cable USB: 1. Encienda su equipo y, a continuación, suelte el tablet de la base del teclado. 2. Conecte el cable USB a su tablet y, a continuación, a su equipo host. host. Asegúrese de que su tablet aparezca en el área de dispositivos portátiles del equipo 3. Haga doble clic en el icono del tablet para mostrar los archivos admitidos. Puede copiar los archivos entre los dispositivos. Para obtener más información, consulte la ayuda del software del equipo host. Acceso a tarjetas SD o unidades USB externas Para acceder a tarjetas SD o a unidades USB externas: 1. Encienda su equipo. 2. Inserte su tarjeta MicroSD o una tarjeta SD de tamaño completo, o conecte su unidad USB. Su dispositivo puede admitir tarjetas SD o tarjetas MicroSD de hasta 32 GB. En el caso de las tarjetas MicroSD, primero debe soltar el tablet de la base del teclado. En el caso de las tarjetas SD de tamaño completo o las unidades USB, primero debe acoplar el tablet a la base del teclado. 3. Acceda a sus archivos desde dispositivos de almacenamiento externos. Para obtener más información sobre cómo acceder a archivos desde dispositivos de almacenamiento externos, consulte la Ayuda del software de estos dispositivos. Desmontar/desconectar tarjetas SD o unidades USB externas Desmonte siempre los dispositivos de almacenamiento externos antes de desconectarlos. También puede utilizar este procedimiento para desmontar microtarjetas de memoria. 1. Presione el botón de Inicio, toque el icono Todas las aplicaciones y luego toque Configuración. 2. Seleccione Dispositivo, seleccione Almacenamiento, seleccione Almacenamiento en USB/ Tarjeta SD y seleccione Desmontar almacenamiento en USB. 3. Desconecte su dispositivo de almacenamiento externo. Acceder al almacenamiento del tablet mediante un cable USB (sólo en algunos modelos) 19
24 11 Más recursos HP Para localizar detalles de productos, información de utilización y mucho más, use esta tabla. Recurso Contenidos Soporte HP en todo el mundo Para obtener soporte en EE. UU., visite Para obtener soporte en todo el mundo, visite wwcontact_us.html. Google Para obtener soporte de Google, visite Avisos normativos, de seguridad y medioambientales Este documento viene en la caja del equipo. Garantía limitada Este documento viene en la caja del equipo. También puede visitar Chat en línea con un técnico de HP. Envío de correo electrónico al soporte técnico. Números de teléfono del soporte técnico. Ubicación de los centros de servicio de HP. Acceso a la ayuda y soporte técnico en línea de Google. Avisos normativos importantes. Información de la garantía referente a este equipo. 20 Capítulo 11 Más recursos HP
Esta guía describe los recursos comunes a la mayoría de los modelos. Es posible que algunas características no estén disponibles en su tablet.
 Guía del usuario Copyright 2013 Hewlett-Packard Development Company, L.P. Bluetooth es una marca comercial de su propietario y es utilizada bajo licencia por Hewlett-Packard Company. Google es una marca
Guía del usuario Copyright 2013 Hewlett-Packard Development Company, L.P. Bluetooth es una marca comercial de su propietario y es utilizada bajo licencia por Hewlett-Packard Company. Google es una marca
Esta guía describe los recursos comunes a la mayoría de los modelos. Es posible que algunas características no estén disponibles en su tablet.
 Guía del usuario Copyright 2013 Hewlett-Packard Development Company, L.P. Bluetooth es una marca comercial de su propietario y es utilizada bajo licencia por Hewlett-Packard Company. Google es una marca
Guía del usuario Copyright 2013 Hewlett-Packard Development Company, L.P. Bluetooth es una marca comercial de su propietario y es utilizada bajo licencia por Hewlett-Packard Company. Google es una marca
Esta guía describe los recursos comunes a la mayoría de los modelos. Es posible que algunas características no estén disponibles en su tablet.
 Guía del usuario Copyright 2014 Hewlett-Packard Development Company, L.P. Bluetooth es una marca registrada que pertenece a su propietario y es utilizada bajo licencia por Hewlett-Packard Company. Google,
Guía del usuario Copyright 2014 Hewlett-Packard Development Company, L.P. Bluetooth es una marca registrada que pertenece a su propietario y es utilizada bajo licencia por Hewlett-Packard Company. Google,
Este manual contiene información importante de seguridad y uso. Se recomienda leerlo cuidadosamente para evitar accidentes.
 Manual de usuario Este manual contiene información importante de seguridad y uso. Se recomienda leerlo cuidadosamente para evitar accidentes. No coloque el equipo en lugares húmedos, calientes o polvorientos,
Manual de usuario Este manual contiene información importante de seguridad y uso. Se recomienda leerlo cuidadosamente para evitar accidentes. No coloque el equipo en lugares húmedos, calientes o polvorientos,
Copias de seguridad y recuperación Guía del usuario
 Copias de seguridad y recuperación Guía del usuario Copyright 2008 Hewlett-Packard Development Company, L.P. Windows es una marca comercial registrada de Microsoft Corporation en los Estados Unidos. Aviso
Copias de seguridad y recuperación Guía del usuario Copyright 2008 Hewlett-Packard Development Company, L.P. Windows es una marca comercial registrada de Microsoft Corporation en los Estados Unidos. Aviso
Esta guía describe los recursos comunes a la mayoría de los modelos. Es posible que algunos recursos no estén disponibles en su equipo.
 Comenzar aquí Copyright 2013 Hewlett-Packard Development Company, L.P. Windows es una marca comercial registrada de Microsoft Corporation en los Estados Unidos. La información contenida en el presente
Comenzar aquí Copyright 2013 Hewlett-Packard Development Company, L.P. Windows es una marca comercial registrada de Microsoft Corporation en los Estados Unidos. La información contenida en el presente
Copias de seguridad y recuperación Guía del usuario
 Copias de seguridad y recuperación Guía del usuario Copyright 2008 Hewlett-Packard Development Company, L.P. Windows y Windows Vista son marcas comerciales o marcas registradas de Microsoft Corporation
Copias de seguridad y recuperación Guía del usuario Copyright 2008 Hewlett-Packard Development Company, L.P. Windows y Windows Vista son marcas comerciales o marcas registradas de Microsoft Corporation
Copias de seguridad y recuperación Guía del usuario
 Copias de seguridad y recuperación Guía del usuario Copyright 2009 Hewlett-Packard Development Company, L.P. Windows es una marca comercial registrada de Microsoft Corporation en los Estados Unidos. Aviso
Copias de seguridad y recuperación Guía del usuario Copyright 2009 Hewlett-Packard Development Company, L.P. Windows es una marca comercial registrada de Microsoft Corporation en los Estados Unidos. Aviso
FAQs sobre el Eee Pad TF201
 FAQs sobre el Eee Pad TF201 S6915 Administración de archivos... 2 Cómo accedo a mis datos almacenados en una tarjeta microsd, una tarjeta SD y un dispositivo USB?... 2 Cómo muevo un archivo seleccionado
FAQs sobre el Eee Pad TF201 S6915 Administración de archivos... 2 Cómo accedo a mis datos almacenados en una tarjeta microsd, una tarjeta SD y un dispositivo USB?... 2 Cómo muevo un archivo seleccionado
Actualizaciones de software Guía del usuario
 Actualizaciones de software Guía del usuario Copyright 2008 Hewlett-Packard Development Company, L.P. Windows es una marca comercial registrada de Microsoft Corporation en los Estados Unidos. La información
Actualizaciones de software Guía del usuario Copyright 2008 Hewlett-Packard Development Company, L.P. Windows es una marca comercial registrada de Microsoft Corporation en los Estados Unidos. La información
INSTRUCTIVO DE USO. Por favor, lea este instructivo de uso antes de utilizar el dispositivo. Cámara frontal Botón de encendido
 Por favor, lea este instructivo de uso antes de utilizar el dispositivo. INSTRUCTIVO DE USO Cámara frontal Botón de encendido 7" Botón de Subir/Bajar volumen 8063 1 CJB1F8002AGA 1 Cargue completamente
Por favor, lea este instructivo de uso antes de utilizar el dispositivo. INSTRUCTIVO DE USO Cámara frontal Botón de encendido 7" Botón de Subir/Bajar volumen 8063 1 CJB1F8002AGA 1 Cargue completamente
Guía de Google Cloud Print
 Guía de Google Cloud Print Versión A SPA Definición de las notas En esta guía del usuario se utiliza el siguiente estilo de nota: Las notas le indican cómo responder ante situaciones que pueden presentarse,
Guía de Google Cloud Print Versión A SPA Definición de las notas En esta guía del usuario se utiliza el siguiente estilo de nota: Las notas le indican cómo responder ante situaciones que pueden presentarse,
Guía de impresión y escaneado con dispositivos móviles para Brother iprint&scan (Android )
 Guía de impresión y escaneado con dispositivos móviles para Brother iprint&scan (Android ) Tabla de contenido Antes de utilizar su equipo Brother... Definiciones de notas... Marcas comerciales... Introducción...
Guía de impresión y escaneado con dispositivos móviles para Brother iprint&scan (Android ) Tabla de contenido Antes de utilizar su equipo Brother... Definiciones de notas... Marcas comerciales... Introducción...
Inicio rápido. Lea esto
 Inicio rápido Lea esto Configuración de su tablet 1 2 3 Después de cargar la batería y mientras aparece la imagen de la batería en la pantalla, presione y sostenga el botón de inicio/apagado durante unos
Inicio rápido Lea esto Configuración de su tablet 1 2 3 Después de cargar la batería y mientras aparece la imagen de la batería en la pantalla, presione y sostenga el botón de inicio/apagado durante unos
SMART TV BOX CM-A6 Manual de usuario
 SMART TV BOX CM-A6 Manual de usuario Para más información visite nuestra web www.ledstar.com.uy 1 Ⅰ.Accesorios 1.1 Características y funciones 1. WIFI: Soporta internet inalámbrica, navegación por Internet,
SMART TV BOX CM-A6 Manual de usuario Para más información visite nuestra web www.ledstar.com.uy 1 Ⅰ.Accesorios 1.1 Características y funciones 1. WIFI: Soporta internet inalámbrica, navegación por Internet,
Guía de inicio rápido
 P7 Guía de inicio rápido Descripción rápida del teléfono Gracias por elegir HUAWEI Ascend P7. Para comenzar, observemos el teléfono nuevo. Presione el botón de encendido/apagado para encender o apagar
P7 Guía de inicio rápido Descripción rápida del teléfono Gracias por elegir HUAWEI Ascend P7. Para comenzar, observemos el teléfono nuevo. Presione el botón de encendido/apagado para encender o apagar
Touchpad y teclado. Número de referencia del documento: 410773-E51. Esta guía explica el funcionamiento del Touchpad y el teclado del equipo.
 Touchpad y teclado Número de referencia del documento: 410773-E51 Abril de 2006 Esta guía explica el funcionamiento del Touchpad y el teclado del equipo. Contenido 1 Touchpad Identificación del Touchpad.......................
Touchpad y teclado Número de referencia del documento: 410773-E51 Abril de 2006 Esta guía explica el funcionamiento del Touchpad y el teclado del equipo. Contenido 1 Touchpad Identificación del Touchpad.......................
Esta guía describe los recursos comunes a la mayoría de los modelos. Es posible que algunas características no estén disponibles en su tablet.
 Guía del usuario Copyright 2014 Hewlett-Packard Development Company, L.P. Bluetooth es una marca registrada que pertenece a su propietario y es utilizada bajo licencia por Hewlett-Packard Company. El logotipo
Guía del usuario Copyright 2014 Hewlett-Packard Development Company, L.P. Bluetooth es una marca registrada que pertenece a su propietario y es utilizada bajo licencia por Hewlett-Packard Company. El logotipo
TouchPad y teclado. Guía del usuario
 TouchPad y teclado Guía del usuario Copyright 2007 Hewlett-Packard Development Company, L.P. Windows es una marca comercial registrada de Microsoft Corporation en los Estados Unidos. La información contenida
TouchPad y teclado Guía del usuario Copyright 2007 Hewlett-Packard Development Company, L.P. Windows es una marca comercial registrada de Microsoft Corporation en los Estados Unidos. La información contenida
HP LaserJet serie CM1312 MFP Tareas de impresión
 HP LaserJet serie CM3 MFP Tareas de impresión Crear un folleto Crear un folleto Abra el controlador de la impresora y haga clic en la ficha Acabado. Haga clic en Imprimir en ambas caras. 3 En la lista
HP LaserJet serie CM3 MFP Tareas de impresión Crear un folleto Crear un folleto Abra el controlador de la impresora y haga clic en la ficha Acabado. Haga clic en Imprimir en ambas caras. 3 En la lista
TouchPad y teclado. Número de referencia del documento: 430406-E51. Esta guía explica el funcionamiento del TouchPad y del teclado del equipo.
 TouchPad y teclado Número de referencia del documento: 430406-E51 Enero de 2007 Esta guía explica el funcionamiento del TouchPad y del teclado del equipo. Tabla de contenido 1 TouchPad Identificación del
TouchPad y teclado Número de referencia del documento: 430406-E51 Enero de 2007 Esta guía explica el funcionamiento del TouchPad y del teclado del equipo. Tabla de contenido 1 TouchPad Identificación del
BREVE INTRODUCCIÓN PARA EL USO DE LA TABLETA ELECTRONICA.
 TF Reinicio Toma de energia HDMI USB Microfono Entrada de audifonos BREVE INTRODUCCIÓN PARA EL USO DE LA TABLETA ELECTRONICA. Diagrama complete de la tableta electronica. Panel Frontal: Cámara frontal
TF Reinicio Toma de energia HDMI USB Microfono Entrada de audifonos BREVE INTRODUCCIÓN PARA EL USO DE LA TABLETA ELECTRONICA. Diagrama complete de la tableta electronica. Panel Frontal: Cámara frontal
HP Color LaserJet serie CP3525 - Tareas de impresión
 Utilizar las funciones del controlador para Windows Abrir el controlador de la impresora En el menú Archivo del programa de software, haga clic en Imprimir. Seleccione la impresora y haga clic en Propiedades
Utilizar las funciones del controlador para Windows Abrir el controlador de la impresora En el menú Archivo del programa de software, haga clic en Imprimir. Seleccione la impresora y haga clic en Propiedades
Conecte hasta 10 dispositivos con su punto de acceso
 transatel DataSIM Punto de acceso Wifi de prepago Viaje conectado! Conecte hasta 0 dispositivos con su punto de acceso Bienvenido a Transatel! Su punto de acceso móvil Transatel DataSIM viene pre configurado
transatel DataSIM Punto de acceso Wifi de prepago Viaje conectado! Conecte hasta 0 dispositivos con su punto de acceso Bienvenido a Transatel! Su punto de acceso móvil Transatel DataSIM viene pre configurado
HP LaserJet serie P3010 Tareas de impresión
 Utilizar las funciones del controlador para Windows Abrir el controlador de la impresora En el menú Archivo del programa de software, haga clic en Imprimir. Seleccione la impresora y haga clic en Propiedades
Utilizar las funciones del controlador para Windows Abrir el controlador de la impresora En el menú Archivo del programa de software, haga clic en Imprimir. Seleccione la impresora y haga clic en Propiedades
Guía de AirPrint. Esta documentación es para modelos de inyección de tinta. Versión 0 SPA
 Guía de AirPrint Esta documentación es para modelos de inyección de tinta. Versión 0 SPA Modelos descritos Esta guía del usuario hace referencia a los modelos siguientes. MFC-J450DW Definiciones de notas
Guía de AirPrint Esta documentación es para modelos de inyección de tinta. Versión 0 SPA Modelos descritos Esta guía del usuario hace referencia a los modelos siguientes. MFC-J450DW Definiciones de notas
Índice. Consulte la declaración de conformidad en /01/ :29:46
 Índice Contenido de la caja... 44 Procedimientos iniciales... 45 Descripción del ARCHOS... 46 Asistente de inicio... 48 Conexión a una red WiFi... 49 La interfaz Android TM... 50 Para familiarizarse con
Índice Contenido de la caja... 44 Procedimientos iniciales... 45 Descripción del ARCHOS... 46 Asistente de inicio... 48 Conexión a una red WiFi... 49 La interfaz Android TM... 50 Para familiarizarse con
Dispositivos externos
 Dispositivos externos Guía del usuario Copyright 2007 Hewlett-Packard Development Company, L.P. La información contenida en el presente documento está sujeta a cambios sin previo aviso. Las únicas garantías
Dispositivos externos Guía del usuario Copyright 2007 Hewlett-Packard Development Company, L.P. La información contenida en el presente documento está sujeta a cambios sin previo aviso. Las únicas garantías
Face Recognition for HP ProtectTools. Guía de configuración fácil
 Face Recognition for HP ProtectTools Guía de configuración fácil Copyright 2010 Hewlett-Packard Development Company, L.P. La información contenida en el presente documento está sujeta a cambios sin previo
Face Recognition for HP ProtectTools Guía de configuración fácil Copyright 2010 Hewlett-Packard Development Company, L.P. La información contenida en el presente documento está sujeta a cambios sin previo
Módulos de Memoria. Número de referencia del documento: 393521-162. Esta guía explica cómo reemplazar y actualizar memoria en la computadora.
 Módulos de Memoria Número de referencia del documento: 393521-162 Diciembre de 2005 Esta guía explica cómo reemplazar y actualizar memoria en la computadora. Contenido 1 Adición o reemplazo de módulos
Módulos de Memoria Número de referencia del documento: 393521-162 Diciembre de 2005 Esta guía explica cómo reemplazar y actualizar memoria en la computadora. Contenido 1 Adición o reemplazo de módulos
TouchPad y teclado. Guía del usuario
 TouchPad y teclado Guía del usuario Copyright 2007 Hewlett-Packard Development Company, L.P. Windows es una marca comercial registrada de Microsoft Corporation en los Estados Unidos. La información contenida
TouchPad y teclado Guía del usuario Copyright 2007 Hewlett-Packard Development Company, L.P. Windows es una marca comercial registrada de Microsoft Corporation en los Estados Unidos. La información contenida
Inicio rápido. Lea esto
 Inicio rápido Lea esto NOTA: Los recursos pueden variar según el modelo y el país. Configuración de su tablet 1 2 3 Después de cargar la batería, presione y sostenga el botón de inicio/apagado durante
Inicio rápido Lea esto NOTA: Los recursos pueden variar según el modelo y el país. Configuración de su tablet 1 2 3 Después de cargar la batería, presione y sostenga el botón de inicio/apagado durante
Módulos de memoria. Referencia: 393521-072. En esta guía se explica cómo sustituir y ampliar la memoria del ordenador.
 Módulos de memoria Referencia: 393521-072 Diciembre de 2005 En esta guía se explica cómo sustituir y ampliar la memoria del ordenador. Contenido 1 Adición o sustitución de módulos de memoria 2 Efectos
Módulos de memoria Referencia: 393521-072 Diciembre de 2005 En esta guía se explica cómo sustituir y ampliar la memoria del ordenador. Contenido 1 Adición o sustitución de módulos de memoria 2 Efectos
Tarjetas multimedia externas
 Tarjetas multimedia externas Guía del usuario Copyright 2007 Hewlett-Packard Development Company, L.P. El logotipo SD es una marca comercial de su propietario. La información contenida en el presente documento
Tarjetas multimedia externas Guía del usuario Copyright 2007 Hewlett-Packard Development Company, L.P. El logotipo SD es una marca comercial de su propietario. La información contenida en el presente documento
Android 2.3 Tablet Manual de Usuario
 Contenido. Contenido....1 2. Contenido de la caja...2 3. Perspectiva del producto...3 4. Encendido y apagado...4 Hibernar: Pulsar el botón de encendido para que la tableta se ponga en modo de hibernación
Contenido. Contenido....1 2. Contenido de la caja...2 3. Perspectiva del producto...3 4. Encendido y apagado...4 Hibernar: Pulsar el botón de encendido para que la tableta se ponga en modo de hibernación
Características. Cámara integrada. Cómoda cámara frontal (0,3 megapíxeles) y cámara trasera de 2 megapíxeles.
 Características Navega por Internet. Visita tus páginas favoritas. Consulta tu correo electrónico. Mantente en contacto con amigos y familia. Reproduce vídeos de YouTube Accede a la comunidad de vídeos
Características Navega por Internet. Visita tus páginas favoritas. Consulta tu correo electrónico. Mantente en contacto con amigos y familia. Reproduce vídeos de YouTube Accede a la comunidad de vídeos
Ayuda. Mensajes del sistema. Iniciar/Cerrar sesión. Iconos del panel de control
 Ayuda Para obtener información y asistencia, compruebe lo siguiente: Guía del usuario para obtener información sobre el uso del sistema Xerox 4595. Para obtener asistencia en línea, vaya a: www.xerox.com
Ayuda Para obtener información y asistencia, compruebe lo siguiente: Guía del usuario para obtener información sobre el uso del sistema Xerox 4595. Para obtener asistencia en línea, vaya a: www.xerox.com
En la barra de estado, aparecen iconos que indican el estado de la conexión Wi-Fi.
 Cómo conectarse a redes Wi-Fi Wi-Fi es una tecnología de red inalámbrica que puede proporcionar acceso a Internet a distancias de hasta 100 metros, en función del router WiFi y de las inmediaciones. Para
Cómo conectarse a redes Wi-Fi Wi-Fi es una tecnología de red inalámbrica que puede proporcionar acceso a Internet a distancias de hasta 100 metros, en función del router WiFi y de las inmediaciones. Para
Smartphone TM64OL MANUAL DE USUARIO
 Smartphone TM64OL MANUAL DE USUARIO Smartphone TM64OL MANUAL DE USUARIO Por favor, asegúrese de leer cuidadosamente las instrucciones antes del uso y de guardarlas apropiadamente. 12 1 9 7 7 10 13 2 6
Smartphone TM64OL MANUAL DE USUARIO Smartphone TM64OL MANUAL DE USUARIO Por favor, asegúrese de leer cuidadosamente las instrucciones antes del uso y de guardarlas apropiadamente. 12 1 9 7 7 10 13 2 6
Anexo del Manual de instrucciones
 Cover1-4 Anexo del Manual de instrucciones Máquina para cortar Product Code (Código de producto): 891-Z01 Visítenos en http://support.brother.com donde hallará consejos para la solución de problemas así
Cover1-4 Anexo del Manual de instrucciones Máquina para cortar Product Code (Código de producto): 891-Z01 Visítenos en http://support.brother.com donde hallará consejos para la solución de problemas así
Tarjetas multimedia externas
 Tarjetas multimedia externas Número de referencia del documento: 409916-E51 Mayo de 2006 Esta guía explica cómo utilizar las tarjetas multimedia externas. Contenido 1 Ranura para tarjetas de multimedia
Tarjetas multimedia externas Número de referencia del documento: 409916-E51 Mayo de 2006 Esta guía explica cómo utilizar las tarjetas multimedia externas. Contenido 1 Ranura para tarjetas de multimedia
TPV MÓVIL SMARTPHONE. Manual de Usuario
 TPV MÓVIL SMARTPHONE Manual de Usuario Razón social 00.00.2015 01. Índice 01. Introducción 02. Hardware 03. Asociación Bluetooth 04. Operaciones 05. Ticket 06. Anexo 07. Recomendaciones 2 01 Introducción
TPV MÓVIL SMARTPHONE Manual de Usuario Razón social 00.00.2015 01. Índice 01. Introducción 02. Hardware 03. Asociación Bluetooth 04. Operaciones 05. Ticket 06. Anexo 07. Recomendaciones 2 01 Introducción
SESIÓN 3 WINDOWS. I. CONTENIDOS 1. Iniciación a Windows. 2. Escritorio. 3. Panel de control.
 SESIÓN 3 WINDOWS. I. CONTENIDOS 1. Iniciación a Windows. 2. Escritorio. 3. Panel de control. II. OBJETIVOS: Al término de la Sesión, el alumno: Distinguirá las características esenciales de Windows. Analizará
SESIÓN 3 WINDOWS. I. CONTENIDOS 1. Iniciación a Windows. 2. Escritorio. 3. Panel de control. II. OBJETIVOS: Al término de la Sesión, el alumno: Distinguirá las características esenciales de Windows. Analizará
Touchpad y teclado. Guía del usuario
 Touchpad y teclado Guía del usuario Copyright 2006 Hewlett-Packard Development Company, L.P. Microsoft y Windows son marcas comerciales registradas de Microsoft Corporation en los Estados Unidos. La información
Touchpad y teclado Guía del usuario Copyright 2006 Hewlett-Packard Development Company, L.P. Microsoft y Windows son marcas comerciales registradas de Microsoft Corporation en los Estados Unidos. La información
Emparejamiento de Bluetooth. Guía del usuario
 Emparejamiento de Bluetooth Guía del usuario Copyright 2012, 2016 HP Development Company, L.P. Microsoft, Windows y Windows Vista son marcas comerciales registradas de Microsoft Corporation en los Estados
Emparejamiento de Bluetooth Guía del usuario Copyright 2012, 2016 HP Development Company, L.P. Microsoft, Windows y Windows Vista son marcas comerciales registradas de Microsoft Corporation en los Estados
Smartphone TM50QZ MANUAL DE USUARIO
 Smartphone TM50QZ MANUAL DE USUARIO Smartphone TM50QZ MANUAL DE USUARIO Por favor, asegúrese de leer cuidadosamente las instrucciones antes del uso y de guardarlas apropiadamente. 12 8 1 7 9 2 7 6 3 4
Smartphone TM50QZ MANUAL DE USUARIO Smartphone TM50QZ MANUAL DE USUARIO Por favor, asegúrese de leer cuidadosamente las instrucciones antes del uso y de guardarlas apropiadamente. 12 8 1 7 9 2 7 6 3 4
Guía de inicio rápido
 Guía de inicio rápido Utilización de la pantalla sensible al tacto Descarga de música Reproducción de música Sincronización Bluetooth Tomar fotografías/ Grabar videos MCDD0014701 (1.0) H Aspectos básicos
Guía de inicio rápido Utilización de la pantalla sensible al tacto Descarga de música Reproducción de música Sincronización Bluetooth Tomar fotografías/ Grabar videos MCDD0014701 (1.0) H Aspectos básicos
Impresora HP LaserJet serie P2050 - Tareas de impresión
 Cancelar un trabajo de impresión Detención del trabajo de impresión en curso desde el panel de control Pulse el botón Cancelar del panel de control. OK Detención del trabajo de impresión en curso desde
Cancelar un trabajo de impresión Detención del trabajo de impresión en curso desde el panel de control Pulse el botón Cancelar del panel de control. OK Detención del trabajo de impresión en curso desde
Tabla de contenido. P á g i n a 2
 MANUAL DE CLIENTES P á g i n a 2 Tabla de contenido Ingreso de Clientes... 3 Inicio de sesión de un cliente por primera vez... 3 Crear Cuenta... 3 Actualización de los Datos... 6 Inicio de sesión de un
MANUAL DE CLIENTES P á g i n a 2 Tabla de contenido Ingreso de Clientes... 3 Inicio de sesión de un cliente por primera vez... 3 Crear Cuenta... 3 Actualización de los Datos... 6 Inicio de sesión de un
Configurar Office 365 en un teléfono Android
 Configurar Office 365 en un teléfono Android Guía de inicio rápido Comprobar correo electrónico Configure su teléfono Android para enviar y recibir correo desde su cuenta de Office 365. Consultar su calendario
Configurar Office 365 en un teléfono Android Guía de inicio rápido Comprobar correo electrónico Configure su teléfono Android para enviar y recibir correo desde su cuenta de Office 365. Consultar su calendario
MANUAL DE USO E INSTALACIÓN ADT GO
 Manual de uso MANUAL DE USO E INSTALACIÓN ADT GO ÍNDICE Descarga ADT GO para Android 3 Descarga ADT GO para ios... 5 Configurar ADT GO... 6 Menú del Usuario... 8 Configuración... 8 Notificación... 9 Usuarios...
Manual de uso MANUAL DE USO E INSTALACIÓN ADT GO ÍNDICE Descarga ADT GO para Android 3 Descarga ADT GO para ios... 5 Configurar ADT GO... 6 Menú del Usuario... 8 Configuración... 8 Notificación... 9 Usuarios...
Guía de usuario de CardioChek Link
 Guía de usuario de CardioChek Link Este programa de software es compatible con los sistemas operativos Microsoft Windows 7, Vista y XP A. Uso previsto CardioChek Link es el software que se utiliza para
Guía de usuario de CardioChek Link Este programa de software es compatible con los sistemas operativos Microsoft Windows 7, Vista y XP A. Uso previsto CardioChek Link es el software que se utiliza para
Módulos de memoria. Guía del usuario
 Módulos de memoria Guía del usuario Copyright 2007 Hewlett-Packard Development Company, L.P. La información contenida en el presente documento está sujeta a cambios sin previo aviso. Las únicas garantías
Módulos de memoria Guía del usuario Copyright 2007 Hewlett-Packard Development Company, L.P. La información contenida en el presente documento está sujeta a cambios sin previo aviso. Las únicas garantías
GUÍA DE INICIO RÁPIDO
 GUÍA DE INICIO RÁPIDO / Hola Felicitaciones por su nueva HERO3+. Esta guía de inicio rápido lo ayudará conocer los aspectos básicos sobre cómo capturar los momentos más increíbles de su vida con su GoPro.
GUÍA DE INICIO RÁPIDO / Hola Felicitaciones por su nueva HERO3+. Esta guía de inicio rápido lo ayudará conocer los aspectos básicos sobre cómo capturar los momentos más increíbles de su vida con su GoPro.
Esta guía describe los recursos comunes a la mayoría de los modelos. Es posible que algunos recursos no estén disponibles en su equipo.
 Empezar aquí Copyright 2015 HP Development Company, L.P. Windows es una marca comercial del grupo de empresas Microsoft. La información contenida en el presente documento está sujeta a cambios sin previo
Empezar aquí Copyright 2015 HP Development Company, L.P. Windows es una marca comercial del grupo de empresas Microsoft. La información contenida en el presente documento está sujeta a cambios sin previo
Módem y red de área local
 Módem y red de área local Guía del usuario Copyright 2007 Hewlett-Packard Development Company, L.P. La información contenida en el presente documento está sujeta a cambios sin previo aviso. Las únicas
Módem y red de área local Guía del usuario Copyright 2007 Hewlett-Packard Development Company, L.P. La información contenida en el presente documento está sujeta a cambios sin previo aviso. Las únicas
Actualizaciones de software, copias de seguridad y recuperación
 Actualizaciones de software, copias de seguridad y recuperación Guía del usuario Copyright 2006 Hewlett-Packard Development Company, L.P. Microsoft y Windows son marcas comerciales registradas de Microsoft
Actualizaciones de software, copias de seguridad y recuperación Guía del usuario Copyright 2006 Hewlett-Packard Development Company, L.P. Microsoft y Windows son marcas comerciales registradas de Microsoft
Esta guía describe los recursos comunes a la mayoría de los modelos. Es posible que algunas características no estén disponibles en su tablet.
 Guía del usuario Copyright 2013 Hewlett-Packard Development Company, L.P. Bluetooth es una marca comercial de su propietario y es utilizada bajo licencia por Hewlett-Packard Company. Google, Android, AdWords,
Guía del usuario Copyright 2013 Hewlett-Packard Development Company, L.P. Bluetooth es una marca comercial de su propietario y es utilizada bajo licencia por Hewlett-Packard Company. Google, Android, AdWords,
Tarjetas multimedia externas Guía del usuario
 Tarjetas multimedia externas Guía del usuario Copyright 2009 Hewlett-Packard Development Company, L.P. El logotipo de SD es una marca comercial de su propietario. La información contenida en el presente
Tarjetas multimedia externas Guía del usuario Copyright 2009 Hewlett-Packard Development Company, L.P. El logotipo de SD es una marca comercial de su propietario. La información contenida en el presente
Actualizaciones, copias de seguridad y recuperaciones de software
 Actualizaciones, copias de seguridad y recuperaciones de software Guía del usuario Copyright 2007 Hewlett-Packard Development Company, L.P. Microsoft es una marca registrada de Microsoft Corporation en
Actualizaciones, copias de seguridad y recuperaciones de software Guía del usuario Copyright 2007 Hewlett-Packard Development Company, L.P. Microsoft es una marca registrada de Microsoft Corporation en
Guía rápida Descripción. Botón Encend./Apagar Botón reiniciar Teclado
 Guía rápida Descripción Botón Encend./Apagar Pantalla LCD en color Conexión Mini USB Botón reiniciar Teclado Arriba FlexControl/subir volumen Abajo FlexControl/bajar volumen Derecha Programa siguiente
Guía rápida Descripción Botón Encend./Apagar Pantalla LCD en color Conexión Mini USB Botón reiniciar Teclado Arriba FlexControl/subir volumen Abajo FlexControl/bajar volumen Derecha Programa siguiente
1. Guía de Actualización de la Tarjeta SD
 1. Guía de Actualización de la Tarjeta SD 1)Paso 1: Respaldar sus datos Antes de actualizar, realice una copia de seguridad de sus datos personales con el servicio de Google o cualquier herramienta de
1. Guía de Actualización de la Tarjeta SD 1)Paso 1: Respaldar sus datos Antes de actualizar, realice una copia de seguridad de sus datos personales con el servicio de Google o cualquier herramienta de
Dispositivos señaladores y teclado Guía del usuario
 Dispositivos señaladores y teclado Guía del usuario Copyright 2009 Hewlett-Packard Development Company, L.P. Windows es una marca comercial registrada de Microsoft Corporation en los Estados Unidos. Aviso
Dispositivos señaladores y teclado Guía del usuario Copyright 2009 Hewlett-Packard Development Company, L.P. Windows es una marca comercial registrada de Microsoft Corporation en los Estados Unidos. Aviso
AZUMI SPEED 5.5 BIENVENIDO
 AZUMI SPEED 5.5 BIENVENIDO Felicitaciones por la compra del teléfono móvil Azumi! Con esta guía rápida puede aprender a utilizar su teléfono móvil Azumi Speed 5.5 en pocos pasos y experimentar con las
AZUMI SPEED 5.5 BIENVENIDO Felicitaciones por la compra del teléfono móvil Azumi! Con esta guía rápida puede aprender a utilizar su teléfono móvil Azumi Speed 5.5 en pocos pasos y experimentar con las
Componentes y controles
 Guía rápida Componentes y controles 1. Botón Pág. Anterior 2. Botón Pág. Siguiente 3. Botón teclado 4. Botón volver 5. Botón direccional / Botón aceptar 6. Botón menú / activar luz 8. Hueco clip 9. Conector
Guía rápida Componentes y controles 1. Botón Pág. Anterior 2. Botón Pág. Siguiente 3. Botón teclado 4. Botón volver 5. Botón direccional / Botón aceptar 6. Botón menú / activar luz 8. Hueco clip 9. Conector
Principios básicos. Nokia N93i-1
 Principios básicos Nokia N93i-1 Teclas y piezas: tapa cerrada 2ª edición ES, 9253932 Número de modelo: Nokia N93i-1. De aquí en adelante, Nokia N93i. 1 Unidad de la cámara principal y lente. El dispositivo
Principios básicos Nokia N93i-1 Teclas y piezas: tapa cerrada 2ª edición ES, 9253932 Número de modelo: Nokia N93i-1. De aquí en adelante, Nokia N93i. 1 Unidad de la cámara principal y lente. El dispositivo
Wanscam. Manual usuario APP movil E-VIEW7. Descargar aplicación
 Wanscam Manual usuario APP movil E-VIEW7 Descargar aplicación Descargue e instale la Wanscam APP antes de configurar la cámara IP. Busque en Google Play Store y App Store E-view7 Funcionalidad de configuración
Wanscam Manual usuario APP movil E-VIEW7 Descargar aplicación Descargue e instale la Wanscam APP antes de configurar la cámara IP. Busque en Google Play Store y App Store E-view7 Funcionalidad de configuración
Controlador UPD PCL 5 para impresoras HP LaserJet series P4010 y P4510: impresión
 1 Abrir el controlador de la impresora En el menú Archivo del programa de software, haga clic en Imprimir. Seleccione la impresora y haga clic en Propiedades o Preferencias. 2 Obtener ayuda sobre cualquier
1 Abrir el controlador de la impresora En el menú Archivo del programa de software, haga clic en Imprimir. Seleccione la impresora y haga clic en Propiedades o Preferencias. 2 Obtener ayuda sobre cualquier
Copias de seguridad y recuperación Guía del usuario
 Copias de seguridad y recuperación Guía del usuario Copyright 2009 Hewlett-Packard Development Company, L.P. Windows es una marca comercial registrada de Microsoft Corporation en los Estados Unidos. Aviso
Copias de seguridad y recuperación Guía del usuario Copyright 2009 Hewlett-Packard Development Company, L.P. Windows es una marca comercial registrada de Microsoft Corporation en los Estados Unidos. Aviso
Welcome to the World of PlayStation Guía de inicio rápido
 Welcome to the World of PlayStation Guía de inicio rápido Español PCH-2016 7025573 Utilización del sistema PlayStation Vita por primera vez Presione durante 5 segundos Encienda el sistema PS Vita. Cuando
Welcome to the World of PlayStation Guía de inicio rápido Español PCH-2016 7025573 Utilización del sistema PlayStation Vita por primera vez Presione durante 5 segundos Encienda el sistema PS Vita. Cuando
Manual de usuario ÖWN FUN + 1. Contenido de la caja. 2. Diseño del dispositivo
 Manual de usuario ÖWN FUN + 1. Contenido de la caja -Dispositivo -Manual -Cable USB -Batería de iones de litio -Adaptador AC 2. Diseño del dispositivo Botón Menú Púlselo para acceder a las opciones del
Manual de usuario ÖWN FUN + 1. Contenido de la caja -Dispositivo -Manual -Cable USB -Batería de iones de litio -Adaptador AC 2. Diseño del dispositivo Botón Menú Púlselo para acceder a las opciones del
Módulos de memoria Guía del usuario
 Módulos de memoria Guía del usuario Copyright 2008 Hewlett-Packard Development Company, L.P. La información contenida en el presente documento está sujeta a cambios sin previo aviso. Las únicas garantías
Módulos de memoria Guía del usuario Copyright 2008 Hewlett-Packard Development Company, L.P. La información contenida en el presente documento está sujeta a cambios sin previo aviso. Las únicas garantías
Requisitos del entorno
 Requisitos del entorno Dispositivos compatibles ipod Touch: 5.ª generación o superior iphone: iphone 4S o superior ipad: ipad 2 o superior Conexión de red compatible Wi-Fi 3G 4G LTE Sistema operativo compatible
Requisitos del entorno Dispositivos compatibles ipod Touch: 5.ª generación o superior iphone: iphone 4S o superior ipad: ipad 2 o superior Conexión de red compatible Wi-Fi 3G 4G LTE Sistema operativo compatible
MANUAL DE LA MÁQUINA DE MICROFICHAS Y MICROFILMS
 MANUAL DE LA MÁQUINA DE MICROFICHAS Y MICROFILMS PRINCIPALES PARTES DE LA MÁQUINA Pantalla Panel de control Teclas para ajustar la imagen o seleccionar el modo de la película Soporte de la lente intercambiable
MANUAL DE LA MÁQUINA DE MICROFICHAS Y MICROFILMS PRINCIPALES PARTES DE LA MÁQUINA Pantalla Panel de control Teclas para ajustar la imagen o seleccionar el modo de la película Soporte de la lente intercambiable
CJB1JM1LCAGA. Instructivo de uso
 CJB1JM1LCAGA Instructivo de uso Conozca su Watch Bocina Puerto de carga Botón de encendido Mantener pulsado durante 3 seg para encender/apagar. Mantener pulsado durante 10 seg para forzar el reinicio.
CJB1JM1LCAGA Instructivo de uso Conozca su Watch Bocina Puerto de carga Botón de encendido Mantener pulsado durante 3 seg para encender/apagar. Mantener pulsado durante 10 seg para forzar el reinicio.
Actualizaciones de software Guía del usuario
 Actualizaciones de software Guía del usuario Copyright 2009 Hewlett-Packard Development Company, L.P. Windows es una marca comercial registrada de Microsoft Corporation en los Estados Unidos. Aviso del
Actualizaciones de software Guía del usuario Copyright 2009 Hewlett-Packard Development Company, L.P. Windows es una marca comercial registrada de Microsoft Corporation en los Estados Unidos. Aviso del
Tarjetas multimedia externas Guía del usuario
 Tarjetas multimedia externas Guía del usuario Copyright 2008 Hewlett-Packard Development Company, L.P. El logotipo de SD es una marca comercial de su propietario. La información contenida en el presente
Tarjetas multimedia externas Guía del usuario Copyright 2008 Hewlett-Packard Development Company, L.P. El logotipo de SD es una marca comercial de su propietario. La información contenida en el presente
Contenido Gracias por elegir Soft Restaurant Pro...4 Requerimientos del equipo (PC)...4 Instalación en servidor central...6 Verificar la zona
 Contenido Gracias por elegir Soft Restaurant Pro...4 Requerimientos del equipo (PC)...4 Instalación en servidor central...6 Verificar la zona horaria...6 Configurar la fecha y hora...8 Verificar el formato
Contenido Gracias por elegir Soft Restaurant Pro...4 Requerimientos del equipo (PC)...4 Instalación en servidor central...6 Verificar la zona horaria...6 Configurar la fecha y hora...8 Verificar el formato
Módulos de memoria Guía del usuario
 Módulos de memoria Guía del usuario Copyright 2007 Hewlett-Packard Development Company, L.P. La información contenida en el presente documento está sujeta a cambios sin previo aviso. Las únicas garantías
Módulos de memoria Guía del usuario Copyright 2007 Hewlett-Packard Development Company, L.P. La información contenida en el presente documento está sujeta a cambios sin previo aviso. Las únicas garantías
Guía de AirPrint. Esta Guía del usuario corresponde a los modelos siguientes: DCP-J552DW/J752DW, MFC-J285DW/J450DW/J470DW/J475DW/ J650DW/J870DW/J875DW
 Guía de AirPrint Esta Guía del usuario corresponde a los modelos siguientes: DCP-J55DW/J75DW, MFC-J85DW/J450DW/J470DW/J475DW/ J650DW/J870DW/J875DW Versión 0 SPA Definiciones de notas En esta guía del usuario
Guía de AirPrint Esta Guía del usuario corresponde a los modelos siguientes: DCP-J55DW/J75DW, MFC-J85DW/J450DW/J470DW/J475DW/ J650DW/J870DW/J875DW Versión 0 SPA Definiciones de notas En esta guía del usuario
Tablet Series SGPT12. Guía de configuración rápida
 Tablet Series SGPT12 Guía de configuración rápida Bienvenidos Felicitaciones por su compra de este Xperia Tablet S. Esta Guía de configuración rápida explica los ajustes iniciales requeridos para usar
Tablet Series SGPT12 Guía de configuración rápida Bienvenidos Felicitaciones por su compra de este Xperia Tablet S. Esta Guía de configuración rápida explica los ajustes iniciales requeridos para usar
ICARUS Sense e-reader. Manual básico de usuario
 ICARUS Sense e-reader Manual básico de usuario Índice 1.Dispositivo interfaz & botones de control _ 2.Carga de la batería _ 3.Página de inicio _ 4.Biblioteca 5.Lectura de libros electrónicos _ 6. Visualización
ICARUS Sense e-reader Manual básico de usuario Índice 1.Dispositivo interfaz & botones de control _ 2.Carga de la batería _ 3.Página de inicio _ 4.Biblioteca 5.Lectura de libros electrónicos _ 6. Visualización
INSTRUCCIONES PARA LA CLAVE DE ACTIVACIÓN DE LA DRM WIP NAV PLUS / CONNECT NAV PLUS (RT6)
 INSTRUCCIONES PARA LA CLAVE DE ACTIVACIÓN DE LA DRM (RT6) 1 0. Requisito previo 1. Su vehículo está equipado con el sistema de navegación instalado de fábrica WIP nav plus / Connect nav plus. Para poder
INSTRUCCIONES PARA LA CLAVE DE ACTIVACIÓN DE LA DRM (RT6) 1 0. Requisito previo 1. Su vehículo está equipado con el sistema de navegación instalado de fábrica WIP nav plus / Connect nav plus. Para poder
Bomgar Connect Consola del técnico de soporte de Android 2.2.6
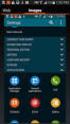 Bomgar Connect Consola del técnico de soporte de Android 2.2.6 TC: 8/18/2016 Tabla de contenido Conéctese con la consola del técnico de soporte para Android 3 Instale la consola del técnico de soporte
Bomgar Connect Consola del técnico de soporte de Android 2.2.6 TC: 8/18/2016 Tabla de contenido Conéctese con la consola del técnico de soporte para Android 3 Instale la consola del técnico de soporte
Teclado HP Smartcard CCID USB. Guía del usuario
 Teclado HP Smartcard CCID USB Guía del usuario Copyright 2013 Hewlett-Packard Development Company, L.P. La información contenida en el presente documento está sujeta a cambios sin previo aviso. Microsoft,
Teclado HP Smartcard CCID USB Guía del usuario Copyright 2013 Hewlett-Packard Development Company, L.P. La información contenida en el presente documento está sujeta a cambios sin previo aviso. Microsoft,
Módulos de memoria Guía del usuario
 Módulos de memoria Guía del usuario Copyright 2008 Hewlett-Packard Development Company, L.P. La información contenida en el presente documento está sujeta a cambios sin previo aviso. Las únicas garantías
Módulos de memoria Guía del usuario Copyright 2008 Hewlett-Packard Development Company, L.P. La información contenida en el presente documento está sujeta a cambios sin previo aviso. Las únicas garantías
Tablet PC Modelo NEO DC
 www.master-g.com Tablet PC Modelo NEO DC 1 CONTENIDOS Parte 1 GUIA RÁPIDA...3 DESCRIPCIÓN DE LA INTERFAZ...3 DESCRIPCION DE LOS ICONOS...4 INTRODUCCIÓN......6 ENCENDER Y APAGAR EL DISPOSITIVO...6 HACER
www.master-g.com Tablet PC Modelo NEO DC 1 CONTENIDOS Parte 1 GUIA RÁPIDA...3 DESCRIPCIÓN DE LA INTERFAZ...3 DESCRIPCION DE LOS ICONOS...4 INTRODUCCIÓN......6 ENCENDER Y APAGAR EL DISPOSITIVO...6 HACER
CycloAgent v2 Manual del usuario
 CycloAgent v2 Manual del usuario Tabla de contenido Introducción...2 Desinstalar la herramienta de escritorio actual de MioShare...2 Instalar CycloAgent...4 Iniciar sesión...8 Registrar el dispositivo...8
CycloAgent v2 Manual del usuario Tabla de contenido Introducción...2 Desinstalar la herramienta de escritorio actual de MioShare...2 Instalar CycloAgent...4 Iniciar sesión...8 Registrar el dispositivo...8
Adaptador Smart TV DT002
 Adaptador Smart TV DT002 MANUAL DE USUARIO Entradas y Salidas Acerca del Adaptador Smart TV Conectar la alimentación y encender el Adaptador Smart TV 1. Encienda el televisor o monitor y cambie la salida
Adaptador Smart TV DT002 MANUAL DE USUARIO Entradas y Salidas Acerca del Adaptador Smart TV Conectar la alimentación y encender el Adaptador Smart TV 1. Encienda el televisor o monitor y cambie la salida
MANUAL DE INSTRUCCIONES PREMIER DELTA TABLET (7 ) TAB G
 MANUAL DE INSTRUCCIONES PREMIER DELTA TABLET (7 ) TAB-5075-8G ESTIMADO CLIENTE Con el fin de que obtenga el mayor desempeño de su producto, por favor lea este manual de instrucciones cuidadosamente antes
MANUAL DE INSTRUCCIONES PREMIER DELTA TABLET (7 ) TAB-5075-8G ESTIMADO CLIENTE Con el fin de que obtenga el mayor desempeño de su producto, por favor lea este manual de instrucciones cuidadosamente antes
Unidades Guía del usuario
 Unidades Guía del usuario Copyright 2008 Hewlett-Packard Development Company, L.P. Windows es una marca comercial registrada de Microsoft Corporation en los Estados Unidos. La información contenida en
Unidades Guía del usuario Copyright 2008 Hewlett-Packard Development Company, L.P. Windows es una marca comercial registrada de Microsoft Corporation en los Estados Unidos. La información contenida en
Guía de instalación del microadaptador USB inalámbrico N150 WNA1000M
 Guía de instalación del microadaptador USB inalámbrico N150 WNA1000M En la presente guía se explican la instalación modo Express (Exprés) mediante el asistente NETGEAR Smart Wizard y la instalación del
Guía de instalación del microadaptador USB inalámbrico N150 WNA1000M En la presente guía se explican la instalación modo Express (Exprés) mediante el asistente NETGEAR Smart Wizard y la instalación del
Configurar e Instalar Lotus Traveler. Govern de les Illes Balears
 Configurar e Instalar Lotus Traveler Govern de les Illes Balears Configuración de dispositivos Android... 2 Configuración de iphone / ipad / ipod... 7 Crear una cuenta manualmente iphone / ipad / ipod
Configurar e Instalar Lotus Traveler Govern de les Illes Balears Configuración de dispositivos Android... 2 Configuración de iphone / ipad / ipod... 7 Crear una cuenta manualmente iphone / ipad / ipod
C S M a n u a l d e u s u a r i o
 CS918 Manual de usuario TABLA DE CONTENIDOS 1. CONTENIDO DEL PRODUCTO... 2 2. INTRODUCCIÓN DE BOTONES Y CONECTORES... 2 3. COMO UTILIZAR EL PRODUCTO:... 2 3.1 Conexión y activación del producto... 2 3.2
CS918 Manual de usuario TABLA DE CONTENIDOS 1. CONTENIDO DEL PRODUCTO... 2 2. INTRODUCCIÓN DE BOTONES Y CONECTORES... 2 3. COMO UTILIZAR EL PRODUCTO:... 2 3.1 Conexión y activación del producto... 2 3.2
2. Esta guía sirve para que los usuarios puedan conocer y familiarizarse con nuestro producto tan pronto como sea posible.
 Manual de usuario 1 Introducción 1. Gracias por elegir la nueva Novus Pad Windows. 2. Esta guía sirve para que los usuarios puedan conocer y familiarizarse con nuestro producto tan pronto como sea posible.
Manual de usuario 1 Introducción 1. Gracias por elegir la nueva Novus Pad Windows. 2. Esta guía sirve para que los usuarios puedan conocer y familiarizarse con nuestro producto tan pronto como sea posible.
WorkBook Windows 7. WorkBook
 WorkBook 35 Sesión N 1: Descripción de Windows Objetivos Conocer los elementos que conforman el entorno de trabajo en Microsoft Windows 7. Identificar y realizar el funcionamiento de los procesos básicos
WorkBook 35 Sesión N 1: Descripción de Windows Objetivos Conocer los elementos que conforman el entorno de trabajo en Microsoft Windows 7. Identificar y realizar el funcionamiento de los procesos básicos
Aula Virtual. Manual del estudiante
 0 Aula Virtual Manual del estudiante Generalidades 1 Generalidades Aviso legal Esta obra está sujeta a una licencia Reconocimiento 3.0 de Creative Commons. Se permite la reproducción, la distribución,
0 Aula Virtual Manual del estudiante Generalidades 1 Generalidades Aviso legal Esta obra está sujeta a una licencia Reconocimiento 3.0 de Creative Commons. Se permite la reproducción, la distribución,
Bienvenidos IMPORTANTE:
 MANUAL DEL USUARIO 2 Bienvenidos 1. Gracias por adquirir nuestra tableta Proton Tab2 Multimedia Internet Device X-VIEW. 2. Para operar con la unidad correctamente, por favor lea el Manual del Usuario cuidadosamente
MANUAL DEL USUARIO 2 Bienvenidos 1. Gracias por adquirir nuestra tableta Proton Tab2 Multimedia Internet Device X-VIEW. 2. Para operar con la unidad correctamente, por favor lea el Manual del Usuario cuidadosamente
Información importante Computadora de mano Palm Tungsten T
 TM Información importante Computadora de mano Palm Tungsten T COMENZAR AQUÍ Está realizando una actualización desde otra computadora de mano Palm? En ese caso Lleve a cabo los pasos 1, 2 y 3. Mientras
TM Información importante Computadora de mano Palm Tungsten T COMENZAR AQUÍ Está realizando una actualización desde otra computadora de mano Palm? En ese caso Lleve a cabo los pasos 1, 2 y 3. Mientras
Información importante
 Información importante Comenzar aquí Éstas son las operaciones que podrá realizar con esta guía: Cargar y configurar la computadora de mano. Instalar el software Palm Desktop y otro software. Sincronizar
Información importante Comenzar aquí Éstas son las operaciones que podrá realizar con esta guía: Cargar y configurar la computadora de mano. Instalar el software Palm Desktop y otro software. Sincronizar
