Software de la pizarra ebeam: Scrapbook-Barras de herramientas. LA PIZARRA DIGITAL INTERACTIVA
|
|
|
- Mario Villanueva Ortiz
- hace 7 años
- Vistas:
Transcripción
1 LA PIZARRA DIGITAL INTERACTIVA
2 La BARRA DE MENÚ presenta los siguientes botones cuyas opciones también podemos sacar desde el menú como hemos visto, pero de una forma más intuitiva: Los botones que aparecen en la barra de izquierda a derecha son: Botones Tipos de vista: los 4 primeros botones que tenemos a la izquierda. o Vista normal: Vemos en la parte principal el área de trabajo y en el lateral todas las páginas que tengamos creadas en nuestra clase. o Vista miniaturas: Muestra todas las páginas en miniatura. o Vista principal: Sólo se ve la página actual, aunque se mantiene el menú del programa y la barra de herramientas o Vista pantalla completa: nos muestra únicamente el área de trabajo de la página y la barra de herramientas aparece flotante. Botones para trabajo con páginas : o Botón página en blanco: Agrega una nueva página. o Botón duplicar página: copia la página que tengamos seleccionada o Botón eliminar página: Borra la página seleccionada (nos pide confirmación) 1
3 o Botón borrar página: Elimina la información que hay en la página pero no elimina la página (también nos pide confirmación) Botones de navegación: Permiten ir hacia atrás o hacia delante en nuestra presentación. Botones para trabajo con objetos : o Botones para deshacer o rehacer: para borrar la última acción realizada o rehacer la última acción borrada respectivamente. o Botón eliminar objeto: está desactivado hasta que seleccionemos algún objeto de la pantalla. Elimina el objeto seleccionado. Botones para reuniones compartidas: Permite compartir lo que hacemos en la pizarra con otros ordenadores. Botón galería: Abre una galería de imágenes que podemos utilizar para nuestras presentaciones. Más adelante ampliaremos el trabajo con esta galería. Botón Cortina: Permite ocultar la pantalla e ir mostrándola poco a poco. Permite configurar la transparencia y desde qué parte de la pantalla podemos abrirla. Para quitar la cortina pinchamos en el aspa de la parte superior derecha. Botón Foco o Reflector: Permite centrar la atención en una parte de la pantalla. También podemos configurar transparencia, forma y tamaño. Para cerrarlo pinchamos en el aspa de la parte superior derecha. Esta herramienta podemos hacerla visible también a través del desplegable que aparece al pulsar en el icono del área de notificación de la barra de tareas (parte inferior derecha). Botón Mover barra: nos permite bajar o subir la barra de manera que sea accesible desde distintas alturas. 2
4 La BARRA DE HERRAMIENTAS nos va a permitir sacar los instrumentos de trabajo para crear textos, autoformas, etc. y es el equivalente a la Rueda de Scrapbook (que veremos posteriormente) cuando el dispositivo ebeam no está conectado. Como hemos comentado anteriormente, podemos hacerla visible desde el menú VER Barras de Herramientas y situarla en la parte superior o inferior según nos resulte más cómodo. La parte derecha de la barra de herramientas irá cambiando dependiendo de la herramienta que seleccionemos. 3
5 De izquierda a derecha las herramientas que encontramos son: Escritura: Con el rotulador y el subrayador podremos hacer todo tipo de trazos a mano alzada. La diferencia entre ambos es que el segundo escribe con colores transparentes que dejan ver lo que hay detrás. Podemos variar el color y el grosor del trazo. Borrador: Permite borrar el trazo realizado con cualquiera de los dos instrumentos anteriores. Podemos variar el grosor con el que borraremos. Lupa: nos permite aumentar un sector de nuestra página. Texto: nos permite crear cuadros de texto al escribir con el teclado. Podremos variar el tipo de letra, tamaño y color. Siempre que queramos modificar un texto que ya está escrito, con esta herramienta lo podremos editar y cambiar. El tamaño puede ser cambiado también al agrandar el cuadro de texto con el selector. Puntero: Sólo está activo al hacer reuniones y nos permitirá marcar una opción y que la puedan ver desde otros ordenadores. Autoformas: Con esta herramienta creamos figuras de distintos colores, grosores y formas. Una vez que hemos visto las barras de herramientas vamos a ver cómo es el trabajo con la GALERÍA y con cualquier otro objeto que tengamos en la zona de trabajo. Siguiendo las 4
6 instrucciones para abrirla que hemos visto anteriormente, la tendremos visible en la parte derecha de la pantalla. Los recursos de muestra vienen organizados por áreas en las carpetas de la parte superior y los contenidos de dichas carpetas los podemos ver en la parte inferior (podemos modificar el tamaño de ambas ventanas cuando al pasar el cursor por el borde salga la doble flecha que nos permite pinchar y arrastrar). En la siguiente imagen se puede ver las partes y botones de la galería. 5
7 Para sacar una imagen podemos hacerlo pinchando la imagen deseada y arrastrándola hasta la zona de trabajo. También podemos hacerlo seleccionando la imagen y pinchando en el botón Imagen como objeto. En caso de que queramos que una imagen esté como fondo de la página pincharemos en el botón Imagen como Fondo, pero tenemos que tener en cuenta que no la podríamos manipular ni borrar, y tendríamos que eliminar la página para quitarla. Podemos añadir recursos a la galería utilizando el botón Agregar que aparece en dicha galería y crearemos nuestras propias carpetas de recursos. En primer lugar daremos un nombre a la carpeta y posteriormente podremos ir poniendo imágenes en la carpeta pinchando y arrastrando o copiando y pegando dentro de la carpeta, de esta manera las tendremos disponibles siempre que estemos en el mismo ordenador. Las galerías creadas aparecen siempre en la última posición. También podemos incorporar otras imágenes a nuestras presentaciones pinchando y arrastrando desde cualquier lugar hasta nuestra página de Scrapbook o bien desde el menú Página Agregar imagen (como hemos visto antes). Si lo que arrastramos es un documento de texto será transformado en una imagen dentro de la página de Scrapbook. 6
8 Independientemente del tipo objeto que tengamos en nuestra página podemos moverlo de sitio con el selector, modificar su tamaño pinchando y arrastrando de los cuadrados de las esquinas una vez seleccionado o girarlo pinchando en el círculo de la parte superior. También podemos utilizar las opciones vistas en la barra de menú y en la barra del menú de opciones (en el documento Pizarra Digital Interactiva: Software de la Pizarra ebeam: Scrapbook-Menús) y las opciones que surgen al pinchar con el botón derecho del ratón (algunas opciones son las mismas). Una de las opciones que podemos utilizar es Proteger, que bloqueará el objeto seleccionado para que no se pueda mover (es interesante para evitar que en mitad de una actividad nos cambie accidentalmente el tamaño o la posición de algo que no deseemos). Otra opción muy interesante que nos permite ocultar unos objetos con otros la encontramos en Orden. Los objetos que vamos colocando en la zona de trabajo están dispuestos en capas, de manera que el primero que colocamos quedará por debajo de los que vayamos creando posteriormente. Con esta opción podremos cambiarlo de capa y, por ejemplo, hacer que el primero que colocamos quede por encima de todos y oculte a los otros. Un ejemplo práctico puede ser ocultar un texto que no quiero que se vea hasta un determinado momento, y para ello pongo un cuadro opaco que lo oculta hasta que yo lo desplace. 7
9 Finalmente, comentar otra opción que puede ser muy útil, la Agrupación de objetos que quiero que se muevan a la vez. Para ello tendré que seleccionarlos a la vez (ambos tendrán que estar recuadrados y con los cuadros en las esquinas que se ha comentado anteriormente) y seleccionar Agrupar. Ahora me aparecerá todo en un solo recuadro y se comportará como un único elemento. Si en algún momento queremos modificar alguno de los elementos individualmente tendremos que Desagrupar primero. 8
Software de la pizarra ebeam: Scrapbook-Ruedas de herramientas. LA PIZARRA DIGITAL INTERACTIVA
 LA PIZARRA DIGITAL INTERACTIVA SCRAPBOOK Y LA PDI EBEAM Cuando abrimos Scrapbook y tenemos el dispositivo ebeam conectado, éste será detectado automáticamente. Lo primero que tenemos que hacer es calibrar
LA PIZARRA DIGITAL INTERACTIVA SCRAPBOOK Y LA PDI EBEAM Cuando abrimos Scrapbook y tenemos el dispositivo ebeam conectado, éste será detectado automáticamente. Lo primero que tenemos que hacer es calibrar
TEMA 4 TEXTO E IMÁGENES EN DIAPOSITIVAS
 Centro de Profesorado Luisa Revuelta (Córdoba) TEMA 4 TEXTO E IMÁGENES EN DIAPOSITIVAS 1.- DIAPOSITIVAS DE TÍTULO Y TEXTO Para probar diapositivas que lleven texto podríamos haber elegido cualquiera de
Centro de Profesorado Luisa Revuelta (Córdoba) TEMA 4 TEXTO E IMÁGENES EN DIAPOSITIVAS 1.- DIAPOSITIVAS DE TÍTULO Y TEXTO Para probar diapositivas que lleven texto podríamos haber elegido cualquiera de
LA PIZARRA SMARTBOARD
 LA PIZARRA SMARTBOARD La pizarra Smartboard es sensible al tacto, lo que significa que podemos actuar sobre ella simplemente con el dedo o con uno de los rotuladores (que no son más que un trozo de plástico)
LA PIZARRA SMARTBOARD La pizarra Smartboard es sensible al tacto, lo que significa que podemos actuar sobre ella simplemente con el dedo o con uno de los rotuladores (que no son más que un trozo de plástico)
Hipervínculo. 1) Hipervínculo hacia Internet
 Hipervínculo El hipervínculo es un link que nos permite ir de un lugar a otro en documentos paginas web... Existen 3 tipos de hipervínculos: 1) Hipervínculo hacia Internet 2) Hipervínculo hacia otro documento
Hipervínculo El hipervínculo es un link que nos permite ir de un lugar a otro en documentos paginas web... Existen 3 tipos de hipervínculos: 1) Hipervínculo hacia Internet 2) Hipervínculo hacia otro documento
USO DIDÁCTICO DE LA PDI SMART Funciones Básicas
 USO DIDÁCTICO DE LA PDI SMART Funciones Básicas Tomar el control con un solo dedo Podemos considerar que la pizarra es para nosotros el ratón del ordenador. Si una aplicación se ejecuta en el ordenador,
USO DIDÁCTICO DE LA PDI SMART Funciones Básicas Tomar el control con un solo dedo Podemos considerar que la pizarra es para nosotros el ratón del ordenador. Si una aplicación se ejecuta en el ordenador,
EL ADMINISTRADOR DE ARCHIVOS: NAUTILUS ÍNDICE 2. COMO CREAR EL ACCESO EN EL PANEL SUPERIOR
 EL ADMINISTRADOR DE ARCHIVOS: NAUTILUS ÍNDICE 0. INTRODUCCIÓN 1. COMO ACCEDER AL PROGRAMA 2. COMO CREAR EL ACCESO EN EL PANEL SUPERIOR 3. DESCRIPCIÓN DEL PROGRAMA 4. CÓMO CREAR CARPETAS 5. CÓMO MODIFICAR
EL ADMINISTRADOR DE ARCHIVOS: NAUTILUS ÍNDICE 0. INTRODUCCIÓN 1. COMO ACCEDER AL PROGRAMA 2. COMO CREAR EL ACCESO EN EL PANEL SUPERIOR 3. DESCRIPCIÓN DEL PROGRAMA 4. CÓMO CREAR CARPETAS 5. CÓMO MODIFICAR
PINTEREST. En la imagen ves el panel de Pinterest del CRFPTIC. En él apreciamos los cuatro tableros que hay:
 PINTEREST 1º.-Qué es Pinterest Pinterest es una herramienta on-line que nos permite ordenar material de una forma visual. Se organiza en tableros temáticos, en cada cual se incluyen los diferentes elementos
PINTEREST 1º.-Qué es Pinterest Pinterest es una herramienta on-line que nos permite ordenar material de una forma visual. Se organiza en tableros temáticos, en cada cual se incluyen los diferentes elementos
Sistemas operativos: ventanas y escritorio. Sonia Lafuente Martínez
 Sistemas operativos: ventanas y escritorio. Sonia Lafuente Martínez Elementos de Windows A. Escritorio B. Barra de tareas y Botón de Inicio C. Ventanas A. El Escritorio Barra de Tareas Ejercicio1: Identifica
Sistemas operativos: ventanas y escritorio. Sonia Lafuente Martínez Elementos de Windows A. Escritorio B. Barra de tareas y Botón de Inicio C. Ventanas A. El Escritorio Barra de Tareas Ejercicio1: Identifica
Antes de empezar con el tutorial, vamos a ver algunas cosas que nos van a ayudar mucho a entender como usar este programa.
 Tutorial PhotoShop: Selección y Line Art Antes de empezar con el tutorial, vamos a ver algunas cosas que nos van a ayudar mucho a entender como usar este programa. 1- Redimensionar imágenes. Para cambiar
Tutorial PhotoShop: Selección y Line Art Antes de empezar con el tutorial, vamos a ver algunas cosas que nos van a ayudar mucho a entender como usar este programa. 1- Redimensionar imágenes. Para cambiar
CURSO SOBRE LA PDi SMART USO DEL SOFTWARE NOTEBOOK
 CURSO SOBRE LA PDi SMART Y USO DEL SOFTWARE NOTEBOOK (2) http://www.aprenderconsmart.org/ La pizarra digital interactiva (PDI) Smart Board Herramientas "Centro de bienvenida" Esta herramienta se puede
CURSO SOBRE LA PDi SMART Y USO DEL SOFTWARE NOTEBOOK (2) http://www.aprenderconsmart.org/ La pizarra digital interactiva (PDI) Smart Board Herramientas "Centro de bienvenida" Esta herramienta se puede
La Herramientas Smart Board
 HERRAMIENTAS SMART BOARD En el presente documento haremos un recorrido por las diferentes herramientas de la pizarra digital: Arrancar o iniciar la aplicación La aplicación de la Pizarra Digital tendremos
HERRAMIENTAS SMART BOARD En el presente documento haremos un recorrido por las diferentes herramientas de la pizarra digital: Arrancar o iniciar la aplicación La aplicación de la Pizarra Digital tendremos
CREAR, MOVER, COPIAR CARPETAS. PROFESOR: Maicol Angel Lezama Quintana
 CREAR, MOVER, COPIAR CARPETAS PROFESOR: Maicol Angel Lezama Quintana ÁREAS DEL EXPLORADOR DE ARCHIVOS DE MACINTOSH 1.- Cerrar, minimizar y maximizar 2.- Modo de Vista 3.- Menú de acciones 4.- Modo de Organizar
CREAR, MOVER, COPIAR CARPETAS PROFESOR: Maicol Angel Lezama Quintana ÁREAS DEL EXPLORADOR DE ARCHIVOS DE MACINTOSH 1.- Cerrar, minimizar y maximizar 2.- Modo de Vista 3.- Menú de acciones 4.- Modo de Organizar
HERRAMIENTAS DE LA PIZARRA DIGITAL
 HERRAMIENTAS DE LA PIZARRA DIGITAL ÍNDICE Para volver aquí pulsar Ctrl + Inicio Arrancar o iniciar la aplicación... 2 A) Panel de Control... 2 B) Orientar / Alinear... 3 C) Herramientas de Smart board...
HERRAMIENTAS DE LA PIZARRA DIGITAL ÍNDICE Para volver aquí pulsar Ctrl + Inicio Arrancar o iniciar la aplicación... 2 A) Panel de Control... 2 B) Orientar / Alinear... 3 C) Herramientas de Smart board...
Cómo crear el objeto Punto en Eduloc
 Cómo crear el objeto Punto en Eduloc El objeto Punto El Punto es uno de los objetos que hay disponibles en Eduloc que nos permite posicionar en el mapa cualquier información en el lugar que nosotros queramos
Cómo crear el objeto Punto en Eduloc El objeto Punto El Punto es uno de los objetos que hay disponibles en Eduloc que nos permite posicionar en el mapa cualquier información en el lugar que nosotros queramos
Ahora se ha integrado una nueva versión de la herramienta Easy Interactive Tools. La nueva versión incluye mejoras en las funciones que ya conocemos,
 Ahora se ha integrado una nueva versión de la herramienta Easy Interactive Tools. La nueva versión incluye mejoras en las funciones que ya conocemos, así como la incorporación de funciones nuevas. En el
Ahora se ha integrado una nueva versión de la herramienta Easy Interactive Tools. La nueva versión incluye mejoras en las funciones que ya conocemos, así como la incorporación de funciones nuevas. En el
OPERACIONES BASICAS CON LOS ICONOS ( ABRIR, CREAR, ELIMINAR, ORGANIZAR)
 OPERACIONES BASICAS CON LOS ICONOS ( ABRIR, CREAR, ELIMINAR, ORGANIZAR) La mayoría de los sistemas operativos con interfaz gráfica tienen en la partida un aspecto similar al de un escritorio, con elementos
OPERACIONES BASICAS CON LOS ICONOS ( ABRIR, CREAR, ELIMINAR, ORGANIZAR) La mayoría de los sistemas operativos con interfaz gráfica tienen en la partida un aspecto similar al de un escritorio, con elementos
6 DIBUJAR CON GIMP (1)
 6 DIBUJAR CON GIMP () GIMP es el programa de dibujo más extendido entre las distintas distribuciones de Linux y también dispone de versiones para el sistema operativo Windows. Tiene opciones muy avanzadas
6 DIBUJAR CON GIMP () GIMP es el programa de dibujo más extendido entre las distintas distribuciones de Linux y también dispone de versiones para el sistema operativo Windows. Tiene opciones muy avanzadas
Qué es Prezi? Cómo registrarte en Prezi?
 Qué es Prezi? Prezi es una herramienta de presentaciones. Con ella se crean presentaciones que se pueden compartir para que otros colaboren en la construcción, pero también permite la presentación en streaming
Qué es Prezi? Prezi es una herramienta de presentaciones. Con ella se crean presentaciones que se pueden compartir para que otros colaboren en la construcción, pero también permite la presentación en streaming
... Tablas. Crear Tabla. anfora CAPÍTULO 6
 CAPÍTULO 6......... Este capítulo está dedicado a la creación y posterior modificación de las tablas. Las tablas se emplean en un documento porque permiten organizar la información y facilitar su comprensión
CAPÍTULO 6......... Este capítulo está dedicado a la creación y posterior modificación de las tablas. Las tablas se emplean en un documento porque permiten organizar la información y facilitar su comprensión
UNIVERSIDAD DE PAMPLONA FUNDAMENTOS Y DISEÑO DE BASES DE DATOS MENTOR: Esp. ALEXIS OLVANY TORRES CH. 2013
 Los formularios sirven para definir pantallas generalmente para editar los registros de una tabla o consulta. En esta unidad veremos cómo crear un formulario, manejarlo para la edición de registros y cambiar
Los formularios sirven para definir pantallas generalmente para editar los registros de una tabla o consulta. En esta unidad veremos cómo crear un formulario, manejarlo para la edición de registros y cambiar
Práctica: Impress I Primeros pasos
 Práctica: Impress I Primeros pasos 1. Entorno de trabajo Las presentaciones multimedia son unos documentos constituidos por unas páginas especiales llamadas diapositivas, y cuyo contenido puede ser de
Práctica: Impress I Primeros pasos 1. Entorno de trabajo Las presentaciones multimedia son unos documentos constituidos por unas páginas especiales llamadas diapositivas, y cuyo contenido puede ser de
Trabajo con Impress IV
 Trabajo con Impress IV 1. Tablas Impress también dispone de tablas para insertar en la presentación. 1.1. Crear tablas Para insertar una tabla iremos al menú Insertar Tabla. Al seleccionar esta opción
Trabajo con Impress IV 1. Tablas Impress también dispone de tablas para insertar en la presentación. 1.1. Crear tablas Para insertar una tabla iremos al menú Insertar Tabla. Al seleccionar esta opción
Dos de los elementos más importante de cualquier sistema operativo son los archivos y las carpetas.
 Archivos y carpetas Introducción Dos de los elementos más importante de cualquier sistema operativo son los archivos y las carpetas. Los archivos son el componente que permite almacenar prácticamente toda
Archivos y carpetas Introducción Dos de los elementos más importante de cualquier sistema operativo son los archivos y las carpetas. Los archivos son el componente que permite almacenar prácticamente toda
Canales de Tintas planas: Este tipo de canales se pueden añadir cuando sea necesario aplicar placas de tintas planas en un proceso de impresión.
 8. CANALES 181 LOS CANALES DE COLOR Las imágenes de Photoshop CS3 normalmente se componen de uno o más canales. Estos canales son imágenes que guardan información de diferentes tipos y están en escala
8. CANALES 181 LOS CANALES DE COLOR Las imágenes de Photoshop CS3 normalmente se componen de uno o más canales. Estos canales son imágenes que guardan información de diferentes tipos y están en escala
Manual de usuario OTIC365
 Manual de usuario OTIC365 Tabla de contenido Tabla de contenido... 2 Introducción... 2 Cambiar Logo y Nombre... 2 Cambiar el aspecto... 4 Añadir Nueva Noticia... 7 Editar un elemento... 9 Borrar un elemento...
Manual de usuario OTIC365 Tabla de contenido Tabla de contenido... 2 Introducción... 2 Cambiar Logo y Nombre... 2 Cambiar el aspecto... 4 Añadir Nueva Noticia... 7 Editar un elemento... 9 Borrar un elemento...
Guía de Calibración del Motic Images Plus 2.0ML & Motic Images Advanced 3.2. Calibración con punto
 Guía de Calibración del Motic Images Plus 2.0ML & Motic Images Advanced 3.2 Calibración con punto Paso 1: Una vez hayamos activado la ventana de captura, seleccionar el modo auto en el apartado exposición.
Guía de Calibración del Motic Images Plus 2.0ML & Motic Images Advanced 3.2 Calibración con punto Paso 1: Una vez hayamos activado la ventana de captura, seleccionar el modo auto en el apartado exposición.
USO BÁSICO DE LA PDI. roberto portabales IES Jerónimo González 2014 Sama PIZARRA DIGITAL
 USO BÁSICO DE LA PDI roberto portabales IES Jerónimo González 2014 Sama PIZARRA DIGITAL Seminario TIC 1ª sesión: familiarización con las PDI del centro y uso básico 2ª sesión: ejemplos de cómo se elaboran
USO BÁSICO DE LA PDI roberto portabales IES Jerónimo González 2014 Sama PIZARRA DIGITAL Seminario TIC 1ª sesión: familiarización con las PDI del centro y uso básico 2ª sesión: ejemplos de cómo se elaboran
En el panel aparece el botón desplegable Agregar efecto donde seleccionamos el tipo de efecto que queremos aplicar
 Animaciones y transiciones. INFORMÁTICA 4º ESO POWERPOINT En las presentaciones podemos dar movimiento a los objetos que forman parte de ellas e incluso al texto haciéndolas así más profesionales o más
Animaciones y transiciones. INFORMÁTICA 4º ESO POWERPOINT En las presentaciones podemos dar movimiento a los objetos que forman parte de ellas e incluso al texto haciéndolas así más profesionales o más
Lección 1. 1. Pulsa el botón derecho sobre diferentes zonas de la pantalla (zona de trabajo, barras de herramientas...) y observa su contenido.
 Iniciar el programa Lección 1 Cuando iniciamos Autocad por primera vez aparece la pantalla de un asistente que nos guiará en la creación de un nuevo dibujo. Podemos abrir un archivo guardado o iniciar
Iniciar el programa Lección 1 Cuando iniciamos Autocad por primera vez aparece la pantalla de un asistente que nos guiará en la creación de un nuevo dibujo. Podemos abrir un archivo guardado o iniciar
IMÁGENES, AUTOFORMAS Y WORDART
 WORD EJERCICIO 7 IMÁGENES, AUTOFORMAS Y WORDART Para el ejercicio te harán falta dos archivos de imagen: Teléfono rojo.wmf y Ordenador.wmf. Descárgalos de la web del módulo en la carpeta Word de tu memoria
WORD EJERCICIO 7 IMÁGENES, AUTOFORMAS Y WORDART Para el ejercicio te harán falta dos archivos de imagen: Teléfono rojo.wmf y Ordenador.wmf. Descárgalos de la web del módulo en la carpeta Word de tu memoria
FORMATOS DE TEXTO. Cuando ponemos el ratón encima de estos iconos, sin hacer clic, aparecen sus nombres.
 FORMATOS DE TEXTO a) Formatos de alineación Alinear a la izquierda Justificar Centrar Alinear a la derecha Cuando ponemos el ratón encima de estos iconos, sin hacer clic, aparecen sus nombres. Alinear
FORMATOS DE TEXTO a) Formatos de alineación Alinear a la izquierda Justificar Centrar Alinear a la derecha Cuando ponemos el ratón encima de estos iconos, sin hacer clic, aparecen sus nombres. Alinear
MANUAL DE USUARIO ÍNDICE 1.- INTRODUCCIÓN 2 2.- ACCESO A LA APLICACIÓN 2 3.- NAVEGACIÓN POR EL MAPA 2 4.- GESTOR DE CAPAS 6 5.- PANEL DE RESULTADOS 10
 ÍNDICE 1.- INTRODUCCIÓN 2 2.- ACCESO A LA APLICACIÓN 2 3.- NAVEGACIÓN POR EL MAPA 2 4.- GESTOR DE CAPAS 6 5.- PANEL DE RESULTADOS 10 6.- HERRAMIENTAS AVANZADAS 12 1.- INTRODUCCIÓN En el presente manual
ÍNDICE 1.- INTRODUCCIÓN 2 2.- ACCESO A LA APLICACIÓN 2 3.- NAVEGACIÓN POR EL MAPA 2 4.- GESTOR DE CAPAS 6 5.- PANEL DE RESULTADOS 10 6.- HERRAMIENTAS AVANZADAS 12 1.- INTRODUCCIÓN En el presente manual
FacturaPlus. El Entorno de Trabajo
 FacturaPlus 2011 El Entorno de Trabajo El Entorno de Trabajo Al iniciar la aplicación, el entorno de trabajo te ofrece la posibilidad de trabajar con dos presentaciones distintas. Podrás seleccionar una
FacturaPlus 2011 El Entorno de Trabajo El Entorno de Trabajo Al iniciar la aplicación, el entorno de trabajo te ofrece la posibilidad de trabajar con dos presentaciones distintas. Podrás seleccionar una
Sistema de Gestión y almacenamiento de archivos en el Campus Virtual
 Sistema de Gestión y almacenamiento de archivos en el Campus Virtual Página 1 de 15 GESTIÓN DE ARCHIVOS Dentro del Campus Virtual vamos a tener distintas formas de seleccionar y gestionar los archivos.
Sistema de Gestión y almacenamiento de archivos en el Campus Virtual Página 1 de 15 GESTIÓN DE ARCHIVOS Dentro del Campus Virtual vamos a tener distintas formas de seleccionar y gestionar los archivos.
3. CREAR FORMULARIOS 3.1. CREAR FORMULARIOS CREAR UN FORMULARIO CON EL ASISTENTE PARA FORMULARIOS UNIDAD 3- CREAR FORMULARIOS
 3. CREAR FORMULARIOS Los formularios sirven como interfaz de usuario de una base de datos en Access, simplificando el modo de navegación entre los objetos y las características que define y organizan las
3. CREAR FORMULARIOS Los formularios sirven como interfaz de usuario de una base de datos en Access, simplificando el modo de navegación entre los objetos y las características que define y organizan las
UNIDAD 2 FORMATO BÁSICO DE FUENTE Y PÁRRAFO
 UNIDAD 2 FORMATO BÁSICO DE FUENTE Y PÁRRAFO COMPETIC 3 TEXTOS Formato de fuente 1 Podemos ver las posibilidades más comunes para variar el aspecto de los caracteres que están disponibles en la pestaña
UNIDAD 2 FORMATO BÁSICO DE FUENTE Y PÁRRAFO COMPETIC 3 TEXTOS Formato de fuente 1 Podemos ver las posibilidades más comunes para variar el aspecto de los caracteres que están disponibles en la pestaña
PERIODO 2 SOFTWARE MANEJADOR DE BASE DE DATOS CONCEPTOS BASICOS DE MICROSOFT ACCESS
 PERIODO 2 SOFTWARE MANEJADOR DE BASE DE DATOS CONCEPTOS BASICOS DE MICROSOFT ACCESS CONTENIDOS INICIAR MICROSOFT ACCESS CERRAR MICROSOFT ACCESS LA PANTALLA INICIAL DE MICROSOFT ACCESS CREAR UNA BASE DE
PERIODO 2 SOFTWARE MANEJADOR DE BASE DE DATOS CONCEPTOS BASICOS DE MICROSOFT ACCESS CONTENIDOS INICIAR MICROSOFT ACCESS CERRAR MICROSOFT ACCESS LA PANTALLA INICIAL DE MICROSOFT ACCESS CREAR UNA BASE DE
Modelo Ebeam. Ministerio de Educación. ITE. Modelo Ebeam. 1
 Modelo Ebeam Ministerio de Educación. ITE. Modelo Ebeam. 1 Ebeam Vas a iniciar un manual de manejo del sotware de la PDI Ebeam. En el mismo aprenderás a utilizar dicho software y a buscar la aplicación
Modelo Ebeam Ministerio de Educación. ITE. Modelo Ebeam. 1 Ebeam Vas a iniciar un manual de manejo del sotware de la PDI Ebeam. En el mismo aprenderás a utilizar dicho software y a buscar la aplicación
Abrir y cerrar Outlook 2010
 Si es usted usuario habitual de la suite Microsoft Office, sabrá que la instalación se realiza en bloque, es decir, al instalar la suite Office 2010 se instalará automáticamente también esta versión de
Si es usted usuario habitual de la suite Microsoft Office, sabrá que la instalación se realiza en bloque, es decir, al instalar la suite Office 2010 se instalará automáticamente también esta versión de
ACTIVIDAD PRÁCTICA 5 BASES DE DATOS
 BASES DE DATOS EN ACCESS 2007. Ingrese a Microsoft Access 2007 ACTIVIDAD PRÁCTICA 5 BASES DE DATOS Herramientas Informáticas De clic en base de datos en blanco: Escriba el nombre de la base de datos y
BASES DE DATOS EN ACCESS 2007. Ingrese a Microsoft Access 2007 ACTIVIDAD PRÁCTICA 5 BASES DE DATOS Herramientas Informáticas De clic en base de datos en blanco: Escriba el nombre de la base de datos y
COMO EDITAR TAREAS CON PUBLISHER
 COMO EDITAR TAREAS CON PUBLISHER AUTORÍA LUIS MANUEL JIMENEZ COBO TEMÁTICA NUEVAS TECNOLOGIAS ETAPA EI, EP, ESO Resumen Actualmente disponemos de una gran cantidad de recursos (libros, cuadernillos, revistas,
COMO EDITAR TAREAS CON PUBLISHER AUTORÍA LUIS MANUEL JIMENEZ COBO TEMÁTICA NUEVAS TECNOLOGIAS ETAPA EI, EP, ESO Resumen Actualmente disponemos de una gran cantidad de recursos (libros, cuadernillos, revistas,
Utilización del menú Formato de Celdas
 Formatos en Excel La forma en que la información aparece en la hoja de cálculo se puede cambiar si se cambia el tamaño, estilo y color de los datos dentro de esas celdas. El formato predeterminado que
Formatos en Excel La forma en que la información aparece en la hoja de cálculo se puede cambiar si se cambia el tamaño, estilo y color de los datos dentro de esas celdas. El formato predeterminado que
TEMA 1: LAS PRESENTACIONES EN EL LIBREOFFICE
 TEMA 1: LAS PRESENTACIONES EN EL LIBREOFFICE 1- CÓMO ABRIR EL PROGRAMA? 2- CÓMO EMPEZAR CON NUESTRA PRESENTACIÓN? 3- CÓMO AÑADIR UNA NUEVA DIAPOSITIVA? 4- CÓMO CAMBIAR EL FONDO DE LA DIAPOSITIVA? 5- CÓMO
TEMA 1: LAS PRESENTACIONES EN EL LIBREOFFICE 1- CÓMO ABRIR EL PROGRAMA? 2- CÓMO EMPEZAR CON NUESTRA PRESENTACIÓN? 3- CÓMO AÑADIR UNA NUEVA DIAPOSITIVA? 4- CÓMO CAMBIAR EL FONDO DE LA DIAPOSITIVA? 5- CÓMO
CAPÍTULO 8. MANEJAR OBJETOS
 CAPÍTULO 8. MANEJAR OBJETOS Los objetos son los elementos que podemos incorporar en una diapositiva, por ejemplo un gráfico, una imagen, textos, vídeos, sonidos, etc. Estos objetos tienen sus propias características
CAPÍTULO 8. MANEJAR OBJETOS Los objetos son los elementos que podemos incorporar en una diapositiva, por ejemplo un gráfico, una imagen, textos, vídeos, sonidos, etc. Estos objetos tienen sus propias características
Página 2 de 8 4. Guarde los datos. Paso 2:Crear un archivo de base de datos Cree una base de datos en la que se defina la información que se desea imp
 Página 1 de 8 Cómo imprimir datos variables La impresión de datos variables nos permite reemplazar partes de la imagen para crear impresiones con un texto exclusivo o imágenes distintas en cada copia.
Página 1 de 8 Cómo imprimir datos variables La impresión de datos variables nos permite reemplazar partes de la imagen para crear impresiones con un texto exclusivo o imágenes distintas en cada copia.
HERRAMIENTAS DEL PAINT
 HERRAMIENTAS DEL PAINT HERRAMIENTAS DEL KOLOURPAINT HERRAMIENTAS DEL PAINT El programa Paint es un programa simple de dibujo gráfico desarrollado por Microsoft. El objetivo de este tutorial es manejar
HERRAMIENTAS DEL PAINT HERRAMIENTAS DEL KOLOURPAINT HERRAMIENTAS DEL PAINT El programa Paint es un programa simple de dibujo gráfico desarrollado por Microsoft. El objetivo de este tutorial es manejar
CREACIÓN DE SOBRES, ETIQUETAS Y CARTAS PERSONALES
 CREACIÓN DE SOBRES, ETIQUETAS Y CARTAS PERSONALES CREACIÓN DE SOBRES Y CARTAS SIN COMBINAR CON DATOS Antes de comenzar a hablar de la combinación de correspondencia, vamos a ver cómo crear sobres o etiquetas
CREACIÓN DE SOBRES, ETIQUETAS Y CARTAS PERSONALES CREACIÓN DE SOBRES Y CARTAS SIN COMBINAR CON DATOS Antes de comenzar a hablar de la combinación de correspondencia, vamos a ver cómo crear sobres o etiquetas
La última versión la que puedes descargar en www.garmin.com y conviene tenerla ya que incorpora algunas funciones muy interesantes.
 Mapsource Cacterísticas y funciones. El software Mapsource es el creado por el fabricante de GPS Garmin para poder pasar del GPS al PC o viceversa Waypoints, Tracks (que ellos llaman caminos) o rutas y
Mapsource Cacterísticas y funciones. El software Mapsource es el creado por el fabricante de GPS Garmin para poder pasar del GPS al PC o viceversa Waypoints, Tracks (que ellos llaman caminos) o rutas y
TUTORIAL PAINT. PARTE II
 TUTORIAL PAINT. PARTE II AGREGAR TEXTO Y FORMAS A UNA IMAGEN Autor: Eduardo Escárate Ferrada Contenido 1 Abrimos una imagen o una captura de pantalla en paint.... 1 1.1 Se selecciona la imagen y luego
TUTORIAL PAINT. PARTE II AGREGAR TEXTO Y FORMAS A UNA IMAGEN Autor: Eduardo Escárate Ferrada Contenido 1 Abrimos una imagen o una captura de pantalla en paint.... 1 1.1 Se selecciona la imagen y luego
Fondo de escritorio Como hemos comentado, lo primero que vemos al iniciar Windows es el escritorio, el
 Organizar ventanas Desde la barra de tareas podemos organizar todas las ventanas que tengamos abiertas. Así, podemos colocarlas en Cascada, Mosaico horizontal o Mosaico vertical. Para organizar las ventanas:
Organizar ventanas Desde la barra de tareas podemos organizar todas las ventanas que tengamos abiertas. Así, podemos colocarlas en Cascada, Mosaico horizontal o Mosaico vertical. Para organizar las ventanas:
Y aparece el símbolo para confirmar o introducir la información. Otra forma de confirmar es simplemente pulsando Enter en nuestro teclado.
 LECCION 2ª Introducir Datos y Cambiarlos en la Hoja de Trabajo En la hoja de cálculo podemos introducir texto, números y funciones. Nos situamos marcando con el ratón por ejemplo en la celda A2 y escribimos
LECCION 2ª Introducir Datos y Cambiarlos en la Hoja de Trabajo En la hoja de cálculo podemos introducir texto, números y funciones. Nos situamos marcando con el ratón por ejemplo en la celda A2 y escribimos
Coma Agrandar una Fotografía. El tamaño lo tenemos Bajo a la derecha
 Curso de Paint Shop Pro 7.02 (lección 1ª) Coma Agrandar una Fotografía El tamaño lo tenemos Bajo a la derecha Colocando el puntero sobre la fotografía y con la rueda de Ratón hacia delante aumenta la imagen
Curso de Paint Shop Pro 7.02 (lección 1ª) Coma Agrandar una Fotografía El tamaño lo tenemos Bajo a la derecha Colocando el puntero sobre la fotografía y con la rueda de Ratón hacia delante aumenta la imagen
EJERCICIO CON IMÁGENES Y WORDART
 EJERCICIO CON IMÁGENES Y WORDART Vamos a ver como insertar imágenes en los documentos de Word tanto prediseñadas (imágenes que ya tiene Word) como desde archivo y como darles formato. Guardarás el resultado
EJERCICIO CON IMÁGENES Y WORDART Vamos a ver como insertar imágenes en los documentos de Word tanto prediseñadas (imágenes que ya tiene Word) como desde archivo y como darles formato. Guardarás el resultado
Herramienta de comunicación privada: Mensajería y Usuarios en línea
 Herramienta de comunicación privada: Mensajería y Usuarios en línea Contenido O USUARIOS EN LÍNEA Y BLOQUE DE MENSAJES... 3 Introducción... 3 Configuración... 3 Enviar un mensaje... 4 O USUARIOS EN LÍNEA
Herramienta de comunicación privada: Mensajería y Usuarios en línea Contenido O USUARIOS EN LÍNEA Y BLOQUE DE MENSAJES... 3 Introducción... 3 Configuración... 3 Enviar un mensaje... 4 O USUARIOS EN LÍNEA
... Organigramas CAPÍTULO 5. Comenzar el proceso: seleccionar opción Insertar organigrama" Presentaciones con POWER POINT 2000
 CAPÍTULO 5. Organigramas........ Comenzar el proceso: seleccionar opción Insertar organigrama" Un organigrama es un gráfico representativo de la estructura de una organización con sus distintos niveles
CAPÍTULO 5. Organigramas........ Comenzar el proceso: seleccionar opción Insertar organigrama" Un organigrama es un gráfico representativo de la estructura de una organización con sus distintos niveles
EDITOR DE TEXTO DE MOODLE
 Primera fila EDITOR DE TEXTO DE MOODLE Para qué sirve? El Editor de texto del aula está presente en todo lugar en el que el usuario debe escribir unas líneas, por ejemplo el formulario en el que el profesor
Primera fila EDITOR DE TEXTO DE MOODLE Para qué sirve? El Editor de texto del aula está presente en todo lugar en el que el usuario debe escribir unas líneas, por ejemplo el formulario en el que el profesor
CREAR UN DOCUMENTO DE TEXTO EN GOOGLE DOCS
 CREAR UN DOCUMENTO DE TEXTO EN GOOGLE DOCS 1º.- Crear un documento: Lo primero es crear el documento, para lo que nos vamos a nuestra cuenta de Google Drive, pinchamos en Crear y elegimos la opción documento.
CREAR UN DOCUMENTO DE TEXTO EN GOOGLE DOCS 1º.- Crear un documento: Lo primero es crear el documento, para lo que nos vamos a nuestra cuenta de Google Drive, pinchamos en Crear y elegimos la opción documento.
CÓMO CREAR Y UTILIZAR ENCUESTAS EN WORDPRESS
 CÓMO CREAR Y UTILIZAR ENCUESTAS EN WORDPRESS Crear y administrar encuestas desde Wordpress es un proceso rápido y que puede ser muy útil para enriquecer nuestro blog. La herramienta que ofrece Wordpress
CÓMO CREAR Y UTILIZAR ENCUESTAS EN WORDPRESS Crear y administrar encuestas desde Wordpress es un proceso rápido y que puede ser muy útil para enriquecer nuestro blog. La herramienta que ofrece Wordpress
Microsoft Office Word 2007
 Introducción: Continuando con los temas considerados en el temario, iniciamos con el procesador de texto, usualmente llamados documentos y contienen una gran variedad de funcionalidades y entre otras cosas
Introducción: Continuando con los temas considerados en el temario, iniciamos con el procesador de texto, usualmente llamados documentos y contienen una gran variedad de funcionalidades y entre otras cosas
TECNOLOGÍA E INFORMÁTICA
 TECNOLOGÍA E INFORMÁTICA GRADO: SÉPTIMO 01 02 TEMA: INSERTAR O CREAR TABLAS INDICADOR DE DESEMPEÑO: Utiliza la opción de crear tablas en Microsoft Word para agregar, editar y presentar la información tabulada.
TECNOLOGÍA E INFORMÁTICA GRADO: SÉPTIMO 01 02 TEMA: INSERTAR O CREAR TABLAS INDICADOR DE DESEMPEÑO: Utiliza la opción de crear tablas en Microsoft Word para agregar, editar y presentar la información tabulada.
Crear una. presentación
 Presentaciones on line Seleccionar Registrarse y idioma entrar en prezi Añadir, texto, imágenes Crear una presentación Para terminar Registrarse y entrar en prezi. Lo primero que tendremos que hacer es
Presentaciones on line Seleccionar Registrarse y idioma entrar en prezi Añadir, texto, imágenes Crear una presentación Para terminar Registrarse y entrar en prezi. Lo primero que tendremos que hacer es
Breve guía de uso del nuevo Hotmail
 Breve guía de uso del nuevo Hotmail Este documento es una breve guía de uso de alguna de las funciones más comunes que se realizan con el correo electrónico y que está pensada para aquellos a quienes el
Breve guía de uso del nuevo Hotmail Este documento es una breve guía de uso de alguna de las funciones más comunes que se realizan con el correo electrónico y que está pensada para aquellos a quienes el
CREACIÓN DE PRESENTACIONES CON IMPRESS
 CREACIÓN DE PRESENTACIONES CON IMPRESS Las presentaciones son un tipo de documento muy útiles cuando se quiere exponer de forma clara y visual determinada información, generalmente acompañada de imágenes,
CREACIÓN DE PRESENTACIONES CON IMPRESS Las presentaciones son un tipo de documento muy útiles cuando se quiere exponer de forma clara y visual determinada información, generalmente acompañada de imágenes,
HP LaserJet serie CM1312 MFP Tareas de impresión
 HP LaserJet serie CM3 MFP Tareas de impresión Crear un folleto Crear un folleto Abra el controlador de la impresora y haga clic en la ficha Acabado. Haga clic en Imprimir en ambas caras. 3 En la lista
HP LaserJet serie CM3 MFP Tareas de impresión Crear un folleto Crear un folleto Abra el controlador de la impresora y haga clic en la ficha Acabado. Haga clic en Imprimir en ambas caras. 3 En la lista
INTRODUCCIÓN. Barra de Título Barra de Navegación Barra de Menús Barra de Favoritos Barra de Herramientas Barra de desplazamiento
 INTRODUCCIÓN Un Navegador de Internet es un programa necesario para poder ver unos documentos, llamados Páginas Web, que pueden estar en cualquier ordenador del mundo. Barra de Título Barra de Navegación
INTRODUCCIÓN Un Navegador de Internet es un programa necesario para poder ver unos documentos, llamados Páginas Web, que pueden estar en cualquier ordenador del mundo. Barra de Título Barra de Navegación
Cuando accedemos al menú Insertar > Ilustraciones para insertar una imagen nos encontramos con las siguientes opciones:
 1. Imágenes Cuando accedemos al menú Insertar > Ilustraciones para insertar una imagen nos encontramos con las siguientes opciones: Imagen: permite seleccionar un archivo de imagen para incluirlo en nuestro
1. Imágenes Cuando accedemos al menú Insertar > Ilustraciones para insertar una imagen nos encontramos con las siguientes opciones: Imagen: permite seleccionar un archivo de imagen para incluirlo en nuestro
Una vez completada la infografía podremos compartirla con nuestros amigos, así como exportarla como archivo de imagen o pdf.
 Una infografía es una sencilla forma de mostrar información para hacer más fácil su comprensión y aprendizaje. Es por ello que cada vez se utilizan más por la comunidad educativa. Existen muchas herramientas
Una infografía es una sencilla forma de mostrar información para hacer más fácil su comprensión y aprendizaje. Es por ello que cada vez se utilizan más por la comunidad educativa. Existen muchas herramientas
TRABAJO CON NÚMEROS EN EXCEL 2007
 Trabajar con números (Formato numérico y fórmulas) Hemos acabado ya de trabajar con palabras y vamos a comenzar a trabajar con números, aplicarles formatos y hacer operaciones matemáticas sencillas. Para
Trabajar con números (Formato numérico y fórmulas) Hemos acabado ya de trabajar con palabras y vamos a comenzar a trabajar con números, aplicarles formatos y hacer operaciones matemáticas sencillas. Para
2. INSERTAR DIAPOSITIVAS Y FORMAS Y DARLES FORMATO.
 2. INSERTAR DIAPOSITIVAS Y FORMAS Y DARLES FORMATO. Las técnicas que se tratan en esta sección del examen Microsoft Office Specialist para Microsoft PowerPoint 2013 están relacionadas con la inserción
2. INSERTAR DIAPOSITIVAS Y FORMAS Y DARLES FORMATO. Las técnicas que se tratan en esta sección del examen Microsoft Office Specialist para Microsoft PowerPoint 2013 están relacionadas con la inserción
Imprimir una Presentación: Clic
 Powerpoint 2003 guía rápida Pantalla PowerPoint 2003 Barra Menú Panel Esquema/ Diapositivas Barra Título Barra Formato Barra Herramientas Estándar Panel Tareas Atajos Teclado General Abrir Presentación
Powerpoint 2003 guía rápida Pantalla PowerPoint 2003 Barra Menú Panel Esquema/ Diapositivas Barra Título Barra Formato Barra Herramientas Estándar Panel Tareas Atajos Teclado General Abrir Presentación
ALCHEMY SEARCH VERSIÓN 8.2 GUIA DE REFERENCIA RÁPIDA
 ALCHEMY SEARCH VERSIÓN 8.2 GUIA DE REFERENCIA RÁPIDA 1. El programa Captaris Alchemy... 3 2. Como abrir una Base de Datos... 4 3. Como buscar información... 5 3.1 La pestaña Perfil del documento.... 6
ALCHEMY SEARCH VERSIÓN 8.2 GUIA DE REFERENCIA RÁPIDA 1. El programa Captaris Alchemy... 3 2. Como abrir una Base de Datos... 4 3. Como buscar información... 5 3.1 La pestaña Perfil del documento.... 6
TEMA 4: PRESENTACIONES DIGITALES. Realización de presentaciones digitales multimedia con Microsoft PowerPoint
 TEMA 4: PRESENTACIONES DIGITALES Realización de presentaciones digitales multimedia con Microsoft PowerPoint Qué vamos a ver? El entorno de trabajo de Microsoft PowerPoint Edición de presentaciones básicas
TEMA 4: PRESENTACIONES DIGITALES Realización de presentaciones digitales multimedia con Microsoft PowerPoint Qué vamos a ver? El entorno de trabajo de Microsoft PowerPoint Edición de presentaciones básicas
CUESTIONES PREVIAS. 1) No lleva altavoces. Lleva instalada una barra de sonido en la parte superior, pero funciona de forma independiente.
 FUNCIONAMIENTO CUESTIONES PREVIAS 1) No lleva altavoces. Lleva instalada una barra de sonido en la parte superior, pero funciona de forma independiente. 2) El ordenador que controla la pizarra no está
FUNCIONAMIENTO CUESTIONES PREVIAS 1) No lleva altavoces. Lleva instalada una barra de sonido en la parte superior, pero funciona de forma independiente. 2) El ordenador que controla la pizarra no está
Organización de los contenidos en Joomla!
 Organización de los contenidos en Joomla! Para darle forma al contenido de nuestra web podríamos seguir estos pasos: 1. Crear una estructura de categorías que organizarán a los artículos. 2. Escribir los
Organización de los contenidos en Joomla! Para darle forma al contenido de nuestra web podríamos seguir estos pasos: 1. Crear una estructura de categorías que organizarán a los artículos. 2. Escribir los
COLEGIO JORGE ISAACS
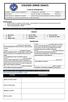 COLEGIO JORGE ISAACS GUÍAS DE APRENDIZAJE DOCENTE: MARIA ANGELICA MENDOZA P. ASIGNATURA: SISTEMAS GRADO: 11 ESTUDIANTE: VALOR DEL MES: EL COMPROMISO GUIA No: 1 FECHA DE INICIO: FEBRERO 12 DE 2015 FECHA
COLEGIO JORGE ISAACS GUÍAS DE APRENDIZAJE DOCENTE: MARIA ANGELICA MENDOZA P. ASIGNATURA: SISTEMAS GRADO: 11 ESTUDIANTE: VALOR DEL MES: EL COMPROMISO GUIA No: 1 FECHA DE INICIO: FEBRERO 12 DE 2015 FECHA
Cómo hacer un pedido por Internet en youravon.com
 Cómo hacer un pedido por Internet en youravon.com La sección mis pedidos de youravon.com es tu punto de partida para todo lo relacionado con los pedidos de tus Clientes y los pedidos que envíes a AVON.
Cómo hacer un pedido por Internet en youravon.com La sección mis pedidos de youravon.com es tu punto de partida para todo lo relacionado con los pedidos de tus Clientes y los pedidos que envíes a AVON.
CURSO MOODLE Curso
 EDITAR NUESTRO PRIMER MOODLE CURSO MOODLE Curso 2012-2013 Accedemos al curso que hemos creado con el nombre Prueba desde la plataforma educastur. Una vez creado el curso, en cuanto entremos en la plataforma
EDITAR NUESTRO PRIMER MOODLE CURSO MOODLE Curso 2012-2013 Accedemos al curso que hemos creado con el nombre Prueba desde la plataforma educastur. Una vez creado el curso, en cuanto entremos en la plataforma
CAPÍTULO 10 Tipos de gráficos
 CAPÍTULO 10 Tipos de gráficos En el capítulo anterior hemos estado viendo todos los entresijos del gráfico de columnas estándar que nos muestra OpenOffice Impress como gráfico predeterminado, y con él
CAPÍTULO 10 Tipos de gráficos En el capítulo anterior hemos estado viendo todos los entresijos del gráfico de columnas estándar que nos muestra OpenOffice Impress como gráfico predeterminado, y con él
Insertar imágenes en Word
 Insertar imágenes en Word Para insertar una imagen en un documento de texto en Word, hay que ir al menú Insertar y dentro de él pinchar en el icono Imagen. Al pinchar en el icono Imagen escogeremos una
Insertar imágenes en Word Para insertar una imagen en un documento de texto en Word, hay que ir al menú Insertar y dentro de él pinchar en el icono Imagen. Al pinchar en el icono Imagen escogeremos una
Práctica 15: Audacity III Efectos
 Práctica 15: 1. Añadir efecto de sonido amplificador: Puede ser que en nuestra grabación de la práctica Audacity II alguna parte quede a un volumen menor que otras, o que deseemos amplificar el fragmento
Práctica 15: 1. Añadir efecto de sonido amplificador: Puede ser que en nuestra grabación de la práctica Audacity II alguna parte quede a un volumen menor que otras, o que deseemos amplificar el fragmento
MICROSOFT WORD. Más opciones de edición de documentos
 MICROSOFT WORD Más opciones de edición de documentos Listas de viñetas Son listas no numeradas de elementos. En Word 2003 están en el menú Formato > Numeración y viñetas En Word 2010 están en la ficha
MICROSOFT WORD Más opciones de edición de documentos Listas de viñetas Son listas no numeradas de elementos. En Word 2003 están en el menú Formato > Numeración y viñetas En Word 2010 están en la ficha
Ministerio de Educación. Base de datos en la Enseñanza. Open Office. Módulo 3: Asistente para formularios
 Ministerio de Educación Base de datos en la Enseñanza. Open Office Módulo 3: Asistente para formularios Instituto de Tecnologías Educativas 2011 Asistente para crear formularios Una de las principales
Ministerio de Educación Base de datos en la Enseñanza. Open Office Módulo 3: Asistente para formularios Instituto de Tecnologías Educativas 2011 Asistente para crear formularios Una de las principales
Introducción al uso de las pizarras electrónicas Breve guía sobre algunas de sus funcionalidades destacables. (Modelo StarBoard)
 Introducción al uso de las pizarras electrónicas Breve guía sobre algunas de sus funcionalidades destacables. (Modelo StarBoard) 25/03/2011 Centro de Servicios de Informática y Redes de Comunicaciones
Introducción al uso de las pizarras electrónicas Breve guía sobre algunas de sus funcionalidades destacables. (Modelo StarBoard) 25/03/2011 Centro de Servicios de Informática y Redes de Comunicaciones
PAINT. GUIA DE PAINT Pág. 1. 1. Cómo abrir Paint? 2. Herramientas
 Pág. 1 PAINT 1. Cómo abrir Paint? 2. Herramientas 3. Colores * Área de trabajo * Herramientas de selección y ampliación-reducción * Herramientas para líneas * Herramientas para figuras * Herramientas de
Pág. 1 PAINT 1. Cómo abrir Paint? 2. Herramientas 3. Colores * Área de trabajo * Herramientas de selección y ampliación-reducción * Herramientas para líneas * Herramientas para figuras * Herramientas de
Gmail: firmas, etiquetas y filtros
 Tu Gmail tiene un diseño distinto de este? Para solucionarlo, cambia al nuevo diseño. Gmail: firmas, etiquetas y filtros A continuación, te mostramos cómo configurar tu firma para el correo electrónico,
Tu Gmail tiene un diseño distinto de este? Para solucionarlo, cambia al nuevo diseño. Gmail: firmas, etiquetas y filtros A continuación, te mostramos cómo configurar tu firma para el correo electrónico,
Sistemas operativos: ventanas y escritorio. Sonia Lafuente Martínez
 Sistemas operativos: ventanas y escritorio. Sonia Lafuente Martínez Elementos de Windows A. Escritorio B. Barra de tareas y Botón de Inicio C. Ventanas A. El Escritorio Ejercicio1: Identifica las partes
Sistemas operativos: ventanas y escritorio. Sonia Lafuente Martínez Elementos de Windows A. Escritorio B. Barra de tareas y Botón de Inicio C. Ventanas A. El Escritorio Ejercicio1: Identifica las partes
MANUAL DE USO ÁREA RESTRINGIDA DE ASOCIADOS
 MANUAL DE USO ÁREA RESTRINGIDA DE ASOCIADOS 1. ACCESO AL ÁREA RESTRINGIDA DE ASOCIADOS Para acceder al área restringida de asociados del portal aenavarra.es se debe introducir el nombre de asociado y clave
MANUAL DE USO ÁREA RESTRINGIDA DE ASOCIADOS 1. ACCESO AL ÁREA RESTRINGIDA DE ASOCIADOS Para acceder al área restringida de asociados del portal aenavarra.es se debe introducir el nombre de asociado y clave
Selección de texto. Seleccionar texto es elegir para hacer algo con ese texto como por ejemplo cambiar color de letra, cambiar tamaño de letra, etc.
 Selección de texto Seleccionar texto es elegir para hacer algo con ese texto como por ejemplo cambiar color de letra, cambiar tamaño de letra, etc. Formas de selección: Con el teclado. Se debe colocar
Selección de texto Seleccionar texto es elegir para hacer algo con ese texto como por ejemplo cambiar color de letra, cambiar tamaño de letra, etc. Formas de selección: Con el teclado. Se debe colocar
MANUAL DE SYMBALOO Autor: Javier Prieto Pariente
 MANUAL DE SYMBALOO Autor: Javier Prieto Pariente Symbaloo es un servicio parecido a Netvibes, en el que cambia bastante la interfaz y tal vez lo más reseñable es que mientras que Netvibes se orienta fundamentalmente
MANUAL DE SYMBALOO Autor: Javier Prieto Pariente Symbaloo es un servicio parecido a Netvibes, en el que cambia bastante la interfaz y tal vez lo más reseñable es que mientras que Netvibes se orienta fundamentalmente
Te damos la bienvenida a
 Te damos la bienvenida a INDICE Qué es SPX en digital? 01 Módulos que componen la propuesta digital de SPX 02 Módulo: Libro del alumno 04 Módulo: Actividades interactivas 16 Módulo: Generador de evaluaciones
Te damos la bienvenida a INDICE Qué es SPX en digital? 01 Módulos que componen la propuesta digital de SPX 02 Módulo: Libro del alumno 04 Módulo: Actividades interactivas 16 Módulo: Generador de evaluaciones
CREAR CANAL DE YOUTUBE
 CREAR CANAL DE YOUTUBE 1. Entrar en la dirección de Youtube: https://www.youtube.com 2. Iniciamos sesión con nuestra cuenta de Google (la misma con la que accedemos al correo de gmail) 3. Observamos que
CREAR CANAL DE YOUTUBE 1. Entrar en la dirección de Youtube: https://www.youtube.com 2. Iniciamos sesión con nuestra cuenta de Google (la misma con la que accedemos al correo de gmail) 3. Observamos que
Plataforma MEDIMECUM eprescripción
 Plataforma MEDIMECUM eprescripción Cómo gestionar talonarios. 1. En la barra de direcciones de nuestro navegador escribimos la dirección: https://www.eprescripcion.com/clinicas/ 2. Aparecerá la siguiente
Plataforma MEDIMECUM eprescripción Cómo gestionar talonarios. 1. En la barra de direcciones de nuestro navegador escribimos la dirección: https://www.eprescripcion.com/clinicas/ 2. Aparecerá la siguiente
Introducción al uso de las pizarras electrónicas Breve guía sobre algunas de sus funcionalidades destacables. (Modelo Panaboard)
 Introducción al uso de las pizarras electrónicas Breve guía sobre algunas de sus funcionalidades destacables. (Modelo Panaboard) 25/04/2012 Centro de Servicios de Informática y Redes de Comunicaciones
Introducción al uso de las pizarras electrónicas Breve guía sobre algunas de sus funcionalidades destacables. (Modelo Panaboard) 25/04/2012 Centro de Servicios de Informática y Redes de Comunicaciones
SMART Ink 3.1 GUÍA DE USUARIO PARA SISTEMAS OPERATIVOS WINDOWS
 SMART Ink 3.1 GUÍA DE USUARIO PARA SISTEMAS OPERATIVOS WINDOWS Aviso de marcas SMART Ink, SMART Notebook, SMART Meeting Pro, Pen ID, smarttech, el logotipo de SMART y todas las frases de SMART son marcas
SMART Ink 3.1 GUÍA DE USUARIO PARA SISTEMAS OPERATIVOS WINDOWS Aviso de marcas SMART Ink, SMART Notebook, SMART Meeting Pro, Pen ID, smarttech, el logotipo de SMART y todas las frases de SMART son marcas
Iniciación a Microsoft Excel. Definición y descripción de una hoja de cálculo
 Iniciación a Microsoft Excel El programa que nos ocupará a continuación, Microsoft Excel, nos permite representar información de cualquier tipo en forma tabulada, así como realizar operaciones de cálculo
Iniciación a Microsoft Excel El programa que nos ocupará a continuación, Microsoft Excel, nos permite representar información de cualquier tipo en forma tabulada, así como realizar operaciones de cálculo
Jing: una alternativa al mensaje de texto*
 Jing: una alternativa al mensaje de texto* Guía para realizar la primera captura Carolina Hintzmann y Dolors Plana Erta Estudios de Economía y Empresa 9 de Julio 2011 * Agradecemos a la Biblioteca de la
Jing: una alternativa al mensaje de texto* Guía para realizar la primera captura Carolina Hintzmann y Dolors Plana Erta Estudios de Economía y Empresa 9 de Julio 2011 * Agradecemos a la Biblioteca de la
SESIÓN 3 WINDOWS. I. CONTENIDOS 1. Iniciación a Windows. 2. Escritorio. 3. Panel de control.
 SESIÓN 3 WINDOWS. I. CONTENIDOS 1. Iniciación a Windows. 2. Escritorio. 3. Panel de control. II. OBJETIVOS: Al término de la Sesión, el alumno: Distinguirá las características esenciales de Windows. Analizará
SESIÓN 3 WINDOWS. I. CONTENIDOS 1. Iniciación a Windows. 2. Escritorio. 3. Panel de control. II. OBJETIVOS: Al término de la Sesión, el alumno: Distinguirá las características esenciales de Windows. Analizará
Para instalar esta extensión abre Google Chrome y entramos en esta página:
 Awesome Screenshot es una extensión de Google Chrome, Firefox y Safari que podemos instalar para realizar increíbles capturas de pantalla y añadir a la imagen capturada ciertos objetos como rectángulos,
Awesome Screenshot es una extensión de Google Chrome, Firefox y Safari que podemos instalar para realizar increíbles capturas de pantalla y añadir a la imagen capturada ciertos objetos como rectángulos,
Instalación. andectas. disponib. software de escritura en pizarras. Permite la instalación en distintos sistemas operativos.
 Software Pandectas Instalación http://supersum.azurewebsites.net/ s andectas sione r e v e d a Descarg les disponib software de escritura en pizarras Permite la instalación en distintos sistemas operativos.
Software Pandectas Instalación http://supersum.azurewebsites.net/ s andectas sione r e v e d a Descarg les disponib software de escritura en pizarras Permite la instalación en distintos sistemas operativos.
Microsoft Outlook. Microsoft Outlook
 Microsoft Outlook Microsoft Outlook es una aplicación de gestión de correo, así como agenda personal, que nos permite la comunicación con miles de personas en todo el mundo a través de mensajes electrónicos.
Microsoft Outlook Microsoft Outlook es una aplicación de gestión de correo, así como agenda personal, que nos permite la comunicación con miles de personas en todo el mundo a través de mensajes electrónicos.
