Guía de inicio rápido. del software cliente ivms-4200 V1.02
|
|
|
- Pedro Salas Arroyo
- hace 7 años
- Vistas:
Transcripción
1 Guía de inicio rápido del software cliente ivms-4200 V1.02
2 Índice 1 Descripción Entorno de funcionamiento Arquitectura del sistema de vigilancia con ivms Puesta en marcha del ivms Instalación del software Desinstalación del software Registro de usuario Asistente para importación de dispositivo Inicio de sesión de usuario Introducción al Panel de control y barra de menús principal Visión en directo... 20
3 1 Descripción ivms-4200 es un software de gestión de vídeo que utiliza una estructura distribuida para gestionar todos los dispositivos conectables. Permite gestionar el NVR, DVR, cámaras IP, tarjeta de compresión y decodificadores. Con distintos módulos de gestión y configuración y una combinación razonable, ofrece múltiples soluciones para distintos casos de vigilancia a pequeña o media escala. Es un sistema fiable y seguro con funciones tales como monitorización en tiempo real, grabación y búsqueda de vídeo, copia de seguridad de archivos, visualización en TV wall, etc. Este manual de usuario describe la función, configuración y pasos de funcionamiento del software ivms Para garantizar el uso correcto y la estabilidad del software, consulte el contenido que se detalla a continuación y lea atentamente el manual antes de la instalación y la puesta en funcionamiento. Este manual de usuario se puede solicitar a su proveedor. 1.1 Entorno de funcionamiento Sistema operativo: Microsoft Windows 7/Windows 2008 (sistema operativo de 32/64 bits), Windows 2003/2000/Windows XP (sistema operativo de 32 bits) CPU:Intel Pentium IV 3.0 GHz o superior Memoria:1 GB o superior Pantalla: 1024*768 o superior Nota: Para ver en directo simultáneamente muchos canales o para el canal de alta resolución se requiere la configuración de hardware más alta. El software no es compatible con el sistema operativo de 64 bits; el sistema operativo de 64 bits citado más arriba hace referencia al sistema que admite también sistema operativo de 32 bits.
4 1.2 Arquitectura del sistema de vigilancia con ivms-4200 Diagrama topológico de conexión LAN: Diagrama topológico de conexión WAN:
5 1.3 Descripción de características: Se pueden añadir hasta 256 dispositivos y 1024 canales. Se pueden añadir hasta 256 grupos de cámaras y para cada grupo se pueden añadir 64 cámaras. Una cámara se puede añadir a distintos grupos. Se pueden añadir hasta 64 dispositivos de decodificación. Diseño de pantalla con 64 divisiones y visión en directo simultánea de 64 canales. Reproducción simultánea de 16 canales y reproducción sincronizada de 4 canales. Se pueden añadir hasta 16 servidores de secuencia de medios, 200 canales como máximo reenviados por la secuencia de medios (2M). Se pueden añadir 16 servidores de almacenamiento. Funcionamiento sencillo: Jerarquía de menús lógica Secuencia de fichas móvil Visión en directo en pantalla múltiple Selección de canales sencilla arrastrando y dibujando Asistente para operación básica de guiado
6 2 Puesta en marcha del ivms Instalación del software Siga las indicaciones de instalación para instalar el software. Pasos: 1. Haga doble clic en el archivo de programa para acceder al siguiente asistente de InstallShield. 2. Haga clic en Next (Siguiente) para iniciar el asistente de InstallShield. Seleccione el idioma de instalación (English) y, a continuación, haga clic en Next (Siguiente) para continuar. 3. En el cuadro de diálogo License Agreement (Acuerdo de licencia), marque la casilla de verificación I accept the terms of the license agreement (Acepto los términos del acuerdo de licencia).
7 4. Seleccione en la siguiente interfaz la aplicación que necesita. User Client (Cliente de usuario) es la aplicación del ivms PC NVR server (Servidor NVR PC) es igual que el servidor de almacenamiento; si desea utilizar el PC como NVR, puede instalar esta aplicación. Stream media server (Servidor de secuencia de medios) se utiliza para reenviar el flujo de vídeo y reducir el consumo de recursos. Decoding Server (Servidor de descodificación) permite descodificar la fuente de vídeo y la muestra en la TV wall. Encoding Server (Servidor de codificación) se puede ejecutar como un dispositivo de codificación. El servidor decodificador y el servidor codificador son alternativos. 5. Haga clic en el botón Next (Siguiente) para acceder a la interfaz siguiente.
8 6. Haga clic en el botón Install (Instalar) para instalar el software. 7. Puede marcar las casillas de verificación para crear el acceso directo. 8. Haga clic en el botón Next (Siguiente).
9 9. Haga clic en el botón Finish (Finalizar) para terminar la instalación. 2.2 Desinstalación del software 1. Haga clic en Inicio Todos los programas 4200 client y seleccione la opción Uninstall ivms (Desinstalar ivms-4200). para acceder a la interfaz siguiente: 2. Seleccione Remove (Eliminar) para eliminar todas las funcionalidades instaladas y, a continuación, haga clic en Next (Siguiente) para desinstalar según las indicaciones. 2.3 Registro de usuario La primera vez que utilice el software ivms-4200, tiene que registrar un superusuario para iniciar sesión.
10 Escriba el nombre del superusuario, la contraseña y confirme la contraseña en el cuadro de diálogo y haga clic en Register (Registrar). A continuación, puede iniciar sesión como superusuario. Nota: las teclas Intro, barra espaciadora y tabulador no son válidas para el nombre de usuario y la contraseña. La contraseña no puede estar vacía y debe tener seis caracteres como mínimo, tampoco se puede copiar y pegar. 2.4 Asistente para importación de dispositivo Objetivo: La función principal del ivms-4200 consiste en gestionar los dispositivos de forma remota. Por tanto, la tarea de la jerarquía superior consiste en añadir el dispositivo en la lista de gestión. Todos los dispositivos gestionados por el ivms-4200 se deben conectar a la red IP. Para el usuario que utiliza el programa por primera vez aparece un cuadro de mensaje del asistente que le pregunta si desea orientación acerca del funcionamiento básico del software cliente.
11 Si no es la primera vez que utiliza el software cliente, el asistente no aparece; para utilizar el asistente, haga clic en Help (Ayuda) y Open Wizard (Abrir asistente). Haga clic en Entering Guide (Accediendo a guía) para iniciar el asistente, o haga clic en Cancel (Cancelar) para salir del mismo. Pasos: 1. Según la pista, haga clic en el icono Add (Añadir) para añadir dispositivos a la lista de gestión del software.
12 2. Cree un sobrenombre para el dispositivo, escriba la dirección IP y el número de puerto del dispositivo remoto e introduzca el nombre de usuario y la contraseña del dispositivo. 3. Haga clic en el icono Add (Añadir) para añadir el dispositivo. Si añade el dispositivo con un nombre de dominio, puede marcar la casilla de verificación Private Domain Mode (Modo dominio privado). Y cree un sobrenombre, escriba el nombre de dominio y el número de puerto e introduzca el nombre de administrador y la contraseña del dispositivo para añadir el dispositivo.
13 También puede hacer clic en Show online device (Mostrar dispositivos en línea) para mostrar el dispositivo conectado a la misma Red de área local. Pasos: 1) Seleccione el dispositivo en la lista de dispositivos y la información del dispositivo como, por ejemplo, la dirección MAC, la versión de software y el número de serie se muestran a la izquierda. La información de esta parte no se puede modificar. 2) En el área de información de red, puede modificar la dirección IP, la máscara de subred y el número de puerto introduciendo la contraseña de administrador del dispositivo. 3) También puede recuperar la contraseña predeterminada del dispositivo, con el código facilitado por los ingenieros autorizados.
14 4. Añadir grupo de cámaras Al añadir un dispositivo, puede activar la casilla de verificación Export to group (Exportar a grupo) para exportar el dispositivo que ha añadido a un determinado grupo de gestión. De forma predeterminada, el nombre del grupo coincide con el nombre del dispositivo que acaba de añadir. Si no desea añadir el grupo de este modo debido al problema del nombre por defecto. Puede hacer clic en Next page (Página siguiente) para acceder a la introducción de la interfaz de grupo. Haga clic en Save (Guardar) para añadir un nuevo usuario. Haga clic en Modify (Modificar) para cambiar la configuración del nuevo usuario.
15 5. Haga clic en Add (Añadir) en el cuadro de diálogo Group (Grupo). Edite el nombre del grupo y, a continuación, haga clic en OK para guardar los ajustes. El grupo añadido se mostraráen la lista. 6. Importar canales a grupo En el área izquierda de la interfaz Camera Import (Importar cámara), haga clic para seleccionar los canales y, a continuación, haga clic en el botón Import (Importar) para importar los canales seleccionados en el Grupo de la derecha.
16 7. Puede arrastrar y seleccionar varios canales para importarlos al grupo que ha añadido. Nota: Los dispositivos que se van a añadir deben estar en línea actualmente. Cada canal se puede añadir a un grupo solo una vez, mientras que un canal se puede añadir a grupos distintos. Se pueden añadir hasta 256 grupos y se pueden añadir 64 canales a cada grupo, con un máximo de 1024 canales para todos los grupos en su totalidad. Después de importar los canales seleccionados al grupo, puede volver al panel de control y, a continuación, acceder a la interfaz Main View (Vista principal) para obtener la visión en directo de los canales añadidos.
17 2.5 Inicio de sesión de usuario Cuando se abre el software ivms-4200 tras el registro, aparece el cuadro de diálogo de inicio de sesión, mostrado en la figura siguiente: Introduzca el nombre de usuario y la contraseña y, a continuación, haga clic en Login (Inicio de sesión). También puede habilitar el inicio de sesión automático activando la casilla de verificación Enable Autologin (Habilitar inicio de sesión automático) y, a partir de entonces, el nombre de usuario y la contraseña ya no son necesarios para iniciar sesión la próxima vez.
18 3 Introducción al Panel de control y barra de menús principal El panel de control principal del ivms-4200 se muestra en la figura siguiente: Barra de menús: File (Archivo) Open Captured Picture (Abrir imagen capturada): Open Video File (Abrir archivo de vídeo): Open Log File (Abrir archivo de registro): Exit (Salir): Acceda a la interfaz de configuración para examinar la carpeta en el PC host para el archivo o archivos de imagen capturada exportados y ver las imágenes capturadas. Abra el reproductor de vídeo y examine la ubicación de carpeta de los archivos de vídeo exportados, haga clic en para examinar la carpeta en el PC host de los archivos de grabación. También puede capturar imágenes al reproducir el archivo de vídeo. Acceda a la interfaz Log File (Archivo de registro) para examinar en el PC host la ubicación de carpeta para los archivos de registro exportados. Sale del cliente remoto ivms-4200.
19 System (Sistema) View (Ver) Tools (Herramientas) Help (Ayuda) Bloquea el funcionamiento de pantalla. Debe iniciar sesión Lock (Bloquear): después de bloquear el sistema. Switch User (Conmutar Conmuta el usuario conectado. usuario): System Configuration Accede a la interfaz de configuración del sistema. (Configuración del sistema): Import Configuration File Importa el archivo de configuración cliente desde el (Importar archivo de ordenador. configuración): Export Configuration File Exporta el archivo de configuración cliente al ordenador. (Exportar archivo de configuración): 1024*768: Muestra la ventana a un tamaño de 1024* *1024: Muestra la ventana a un tamaño de 1280*1024. Full Screen (Pantalla Muestra la ventana a pantalla completa. completa): Control Panel (Panel de Accede al Panel de control. control): Main View (Vista Acceda a la interfaz Main View (Vista principal). principal): E-map: Acceda a la interfaz E-map. Event Search (Búsqueda Acceda a la interfaz Event Search (Búsqueda de evento). de evento): TV Wall: Acceda a la interfaz TV Wall Setting (Ajuste de TV Wall). Import Camera (Importar Acceda a la interfaz Import Camera (Importar cámara). cámara) Camera Settings Acceda a la interfaz Camera Setting (Configuración de (Configuración de cámara). cámara) Account Management Accede a la interfaz User Account Management (Gestión (Gestión de cuenta) de cuentas de usuario). Device Management Accede a la interfaz Device Management (Gestión de (Gestión de dispositivo) Storage Server Management (Gestión de servidor de almacenamiento) Stream Media Server Management (Gestión de servidor de secuencia de medios) Decoding Device Management (Gestión de dispositivo de decodificación) Broadcast (Difusión) Open Wizard (Abrir asistente) About (Acerca de) User Manual (F1) (Manual de usuario (F1)) dispositivo). Acceda a la interfaz Storage Server Management (Gestión de servidor de almacenamiento). Acceda a la interfaz Stream Media Server Management (Gestión de servidor de secuencia de medios). Acceda a la interfaz Decoding Device Management (Gestión de dispositivo de descodificación). Seleccione el dispositivo para iniciar la difusión. Utilice la guía para importación de cámara. Consulte información del software cliente, incluida la compañía, nombre de software, versión, etc. Haga clic para abrir el Manual de usuario; también puede abrir el Manual de usuario pulsando la tecla F1 del teclado.
20 Hay 14 iconos en el panel de control, en la tabla siguiente se describe su función: Opciones operativas Opciones de gestión Opciones de configuración Main View (Vista principal) E-map Event Search (Búsqueda de evento) Remote Playback (Reproducción remota) TV Wall Import Camera (Importar cámara) Local Log Search (Búsqueda de registro local) Account Management (Gestión de cuenta) Device Management (Gestión de dispositivo) Storage Server Management (Gestión de servidor de almacenamiento) Stream Media Server (Servidor de secuencia de medios) Decoding Device (Dispositivo de decodificación) TV Wall Management (Gestión de TV Wall) Camera Settings (Configuración de cámara) System Configuration (Configuración del sistema) Permite visualizar vídeo en directo y reproducir vídeo; realizar operaciones de vídeo (p. ej., captura de imágenes, grabación, control PTZ, etc.). Permite la gestión y visualización de E-Map y áreas y puntos interactivos; realizar operaciones de E-Map (p. ej., ampliar/reducir mapa, ver puntos interactivos, visualizar alarma, etc.) Búsqueda y reproducción de los archivos de grabación de evento; realizar operación de reproducción. Reproduce el vídeo grabado y los archivos de vídeo o audio en el cliente remoto. Configuración de la decodificación de los canales y visualización en la TV wall. Permite añadir, modificar o eliminar los grupos de cámaras; importación/exportación de cámaras. Búsqueda, visualización y copia de seguridad de registros locales (registros de alarma, de funcionamiento, del sistema). Añadir, modificar o eliminar los parámetros de cuenta de usuario; asignar permisos operativos a cada usuario. Añadir, modificar o eliminar el dispositivo DVR; configurar parámetros (p. ej., red, entrada/salida de alarma, HDD, etc.) para el DVR añadido. Añadir, modificar o eliminar el servidor de almacenamiento; configurar parámetros (p. ej., calendario de grabación, red, HDD, etc.) para el servidor de almacenamiento añadido. Añadir, modificar o eliminar el servidor de secuencia de medios; configurar parámetros (p. ej., puerto RTSP, límite superior/inferior, etc.) para el servidor de almacenamiento añadido. Añadir, modificar o eliminar el decodificador; configurar parámetros (p. ej., red, entrada/salida de alarma, excepción, etc.) para el decodificador añadido. Añadir, modificar y eliminar la TV wall. Configuración de parámetros de cámara (p. ej., calidad de imagen, calendario de grabación, detección de movimiento, etc.). Configuración de los parámetros generales (p. ej., ruta para guardar los archivos, sonido de alarma, , etc.).
21 4 Visión en directo Antes de empezar: Antes de disponer de visión en directo (live view) se requiere definir un grupo de cámaras. Y el nombre del grupo se muestra en la lista en la barra izquierda. Haga clic en el icono de vista principal en el panel de control o haga clic en View (Ver) -> Main View (Vista principal) en la barra de herramientas para acceder a la interfaz de live view. La interfaz de vista principal se muestra en la siguiente figura: Estado de cámara: Icono Descripción La cámara está en línea y funciona
22 Barra de herramientas Vista principal: correctamente. La cámara estádesconectada. La cámara estáen modo Live View. La cámara estáen estado de grabación. Botón Nombre Descripción Diseño Selecciona distintos modos de diseño. Pantalla completa Detener todo Muestra el vídeo en modo de pantalla completa, haga clic de nuevo para restaurar. Detiene la visualización de todas las cámaras. Grabación manual Anterior y siguiente Conmutación automática Volumen Audio en directo Inicia la grabación manual del canal seleccionado, haga clic de nuevo para detener. Haga clic para ver la cámara anterior y siguiente. Inicia la conmutación automática de la pantalla por cámaras o por grupos. Ajusta el volumen del audio en directo. Habilitar/deshabilitar audio en directo Haga clic en, aparece el cuadro siguiente donde puede seleccionar el diseño de pantalla haciendo clic en el icono correspondiente.
23 Operaciones en Live View Iniciar Live View para un canal: Para ver el vídeo en directo, arrastre la cámara desde la lista a la ventana de visualización, o haga doble clic en el nombre de cámara después de seleccionar una pantalla. Iniciar Live View para grupo de cámaras: También puede obtener la visión en directo de todo el grupo y mostrar la visión en directo de todas las cámaras del grupo en la pantalla. Haga clic en el nombre del grupo y, a continuación, haga clic en el botón Play (Reproducir) en la parte inferior de la pantalla, vea la figura siguiente. O Haga doble clic en el nombre del grupo. Barra de herramientas ventana de visualización: en cada Botón Captura Descripción
24 Inicia la grabación manual, haga clic de nuevo para detenerla. Inicie la conversación de voz, vuelva a hacer clic para parar. Este audio bidireccional se puede utilizar solo en una cámara a la vez. Si se habilita la conversación en una cámara se detiene la conversación de otra cámara. Control PTZ, se mostrarán 8 iconos de dirección en el vídeo. Comprueba el estado de la cámara Accede a la interfaz de configuración de cámara Detiene Live View Reproducción remota de una grabación de unos 7 minutos de la cámara actual Botón de audio, haga clic para abrir y cerrar en la barra de herramientas de configuración rápida. Para detener la visión en directo de todos los canales, haga clic en la barra inferior. Deten er Live View: Para deten er la visión en direct o de un canal, puede hacer clic en Ciclo de Live View: El modo de ciclo de Live View incluye la conmutación automática en una pantalla o la conmutación automática en la pantalla múltiple. 1. Haga clic en junto a. 2. Seleccione el modo de conmutación automática y defina el intervalo de la conmutación. 3. Haga clic en en la barra de herramientas en la parte inferior para iniciar el ciclo de Live View. Captura en Live View Pasos: 1. Seleccione la pantalla. 2. Haga clic en el icono en la barra de herramientas inferior de la Vista principal o haga clic en el icono en la barra de herramientas de esta ventana de visualización.
25 Se mostraráuna pequeña ventana de la imagen capturada para notificarle si la captura se ha realizado o no. Si la captura se ha realizado correctamente, habráun enlace a la ruta de las imágenes, de lo contrario, aparecerán los mensajes de error correspondientes. Para ver las imágenes capturadas: Haga clic en la pequeña ventana de la imagen mostrada en la parte inferior derecha después de la captura. Haga clic en el icono (Imagen) en la barra de herramientas izquierda; todas las imágenes capturadas en el cliente remoto se almacenan aquí. Haga clic en el botón File (Archivo) de la barra de herramientas y seleccione Open Captured File (Abrir archivo capturado).
Manual de usuario del software cliente ivms- 4200 Versión 1.02
 Manual de usuario del software cliente ivms- 4200 Versión 1.02 ÍNDICE Capítulo 1. Información general... 3 1.1 Descripción... 3 1.2 Entorno de funcionamiento... 3 Capítulo 2. Puesta en marcha de ivms-4200...
Manual de usuario del software cliente ivms- 4200 Versión 1.02 ÍNDICE Capítulo 1. Información general... 3 1.1 Descripción... 3 1.2 Entorno de funcionamiento... 3 Capítulo 2. Puesta en marcha de ivms-4200...
Control y manejo cámara IP. Aplicación cliente. (IPCMonitor) Feb, 2013 Version Manual usuario.
 Control y manejo cámara IP Aplicación cliente (IPCMonitor) Feb, 2013 Version 1.10 Manual usuario http://www.wansview.com.es/ 1 Introducción IPCMonitor es un software suministrado por el fabricante que
Control y manejo cámara IP Aplicación cliente (IPCMonitor) Feb, 2013 Version 1.10 Manual usuario http://www.wansview.com.es/ 1 Introducción IPCMonitor es un software suministrado por el fabricante que
MANUAL CONFIGURACIÓN P2P HICLOUDCAM GVS SECURITY
 MANUAL CONFIGURACIÓN P2P HICLOUDCAM GVS SECURITY 1 Tabla de Contenido Pag. 1. Introducción. 03 2. Configuración Dispositivo. 03 2.1. Configuración DVR. 03 2.2. Configuración Cámara IP. 04 3. Registro y
MANUAL CONFIGURACIÓN P2P HICLOUDCAM GVS SECURITY 1 Tabla de Contenido Pag. 1. Introducción. 03 2. Configuración Dispositivo. 03 2.1. Configuración DVR. 03 2.2. Configuración Cámara IP. 04 3. Registro y
Manual usuario. Software TENVIS P2P. Version 1.0
 Manual usuario Software TENVIS P2P Version 1.0 www.tenvis.com.es Resumen 1. Instrucciones de instalación... 3 1.1 Requisitos de la instalación... 3 Condiciones del hardware... 3 1.2. Pasos de la instalación...
Manual usuario Software TENVIS P2P Version 1.0 www.tenvis.com.es Resumen 1. Instrucciones de instalación... 3 1.1 Requisitos de la instalación... 3 Condiciones del hardware... 3 1.2. Pasos de la instalación...
Instrucciones Software CMS
 Instrucciones Software CMS CMS (Software de Windows) Vista previa: Ver hasta 64 cámaras al mismo tiempo Reproducción: Le permite buscar grabaciones anteriores Registro: Compruebe qué eventos han ocurrido
Instrucciones Software CMS CMS (Software de Windows) Vista previa: Ver hasta 64 cámaras al mismo tiempo Reproducción: Le permite buscar grabaciones anteriores Registro: Compruebe qué eventos han ocurrido
COMELIT VIEW 100 SOFTWARE DE GESTIÓN MANUAL DE USUARIO. Lea este manual atentamente antes del uso y consérvelo para consultarlo en el futuro.
 COMELIT VIEW 100 SOFTWARE DE GESTIÓN MANUAL DE USUARIO Lea este manual atentamente antes del uso y consérvelo para consultarlo en el futuro. Contenido Capítulo 1: Introducción breve... 1 1.1 Descripción...
COMELIT VIEW 100 SOFTWARE DE GESTIÓN MANUAL DE USUARIO Lea este manual atentamente antes del uso y consérvelo para consultarlo en el futuro. Contenido Capítulo 1: Introducción breve... 1 1.1 Descripción...
Manual de usuario del software cliente ivms- 4200 Versión 1.02
 Manual de usuario del software cliente ivms- 4200 Versión 1.02 ÍNDICE Capítulo 1. Información general... 3 1.1 Descripción... 3 1.2 Entorno de funcionamiento... 3 Capítulo 2. Puesta en marcha de ivms-4200...
Manual de usuario del software cliente ivms- 4200 Versión 1.02 ÍNDICE Capítulo 1. Información general... 3 1.1 Descripción... 3 1.2 Entorno de funcionamiento... 3 Capítulo 2. Puesta en marcha de ivms-4200...
Instalación del software del controlador Controlador de audio USB Manual de instalación (Windows)
 Instalación del software del controlador Controlador de audio USB Manual de instalación (Windows) Índice Instalación del software del controlador... Página 1 Desinstalación del controlador... Página 3
Instalación del software del controlador Controlador de audio USB Manual de instalación (Windows) Índice Instalación del software del controlador... Página 1 Desinstalación del controlador... Página 3
Capítulo 1: Introducción
 Capítulo 1: Introducción 1,1 Contenido del embalaje Al recibir su TVGo A03, asegúrese de que los siguientes objetos están incluidos en el paquete USB TV Super Mini. TVGo A03 CD del controlador Mando a
Capítulo 1: Introducción 1,1 Contenido del embalaje Al recibir su TVGo A03, asegúrese de que los siguientes objetos están incluidos en el paquete USB TV Super Mini. TVGo A03 CD del controlador Mando a
Introducción. Requisitos del sistema. Instalación del software
 Software HiDTV 3D Manual del usuario Introducción Bienvenido a HiDTV 3D. Una aplicación multimedia más potente que le permite acceder y manejar la televisión digital, los programas de TV grabados y la
Software HiDTV 3D Manual del usuario Introducción Bienvenido a HiDTV 3D. Una aplicación multimedia más potente que le permite acceder y manejar la televisión digital, los programas de TV grabados y la
Instalación Pico 2000
 Instalación Pico 2000 Busque y ejecute el programa Setup.exe de la carpeta del CD de la placa Pico 2000. Haga click en NEXT dos veces para llegar a la siguiente pantalla: 1) Pico2000_104 Pal: Una placa,
Instalación Pico 2000 Busque y ejecute el programa Setup.exe de la carpeta del CD de la placa Pico 2000. Haga click en NEXT dos veces para llegar a la siguiente pantalla: 1) Pico2000_104 Pal: Una placa,
Guía del usuario. Avigilon Control Center Gateway. Versión 5.0. UG-ACCGateway5-A-Rev1_ES
 Guía del usuario Avigilon Control Center Gateway Versión 5.0 UG-ACCGateway5-A-Rev1_ES Copyright 2013 Avigilon. Todos los derechos reservados. No se permite la copia, distribución, publicación, modificación
Guía del usuario Avigilon Control Center Gateway Versión 5.0 UG-ACCGateway5-A-Rev1_ES Copyright 2013 Avigilon. Todos los derechos reservados. No se permite la copia, distribución, publicación, modificación
Práctica de laboratorio: Compartir recursos en Windows
 Introducción En esta práctica de laboratorio, creará y compartirá una carpeta, establecerá los permisos de uso compartido, creará un grupo en el hogar y un grupo de trabajo para compartir recursos y asignará
Introducción En esta práctica de laboratorio, creará y compartirá una carpeta, establecerá los permisos de uso compartido, creará un grupo en el hogar y un grupo de trabajo para compartir recursos y asignará
nueva cuenta EasyConnect primero Dejar el dispositivo preparado antes de su activación a) Cámaras IP b) Grabadores (NVR y DVR)
 Este tutorial muestra los pasos necesarios para registrar una cuenta Safire EasyConnect y cómo visualizar en directo el vídeo del dispositivo EasyConnect. Intenten que las imágenes se descarguen para que
Este tutorial muestra los pasos necesarios para registrar una cuenta Safire EasyConnect y cómo visualizar en directo el vídeo del dispositivo EasyConnect. Intenten que las imágenes se descarguen para que
ivms-4200 Software Cliente Guía Rápida
 ivms-4200 Software Cliente Guía Rápida 1. Acerca de la Guía Esta guía provee las instrucciones básicas para operar el software utilizando la visión en vivo, grabar y reproducir grabaciones de video. Las
ivms-4200 Software Cliente Guía Rápida 1. Acerca de la Guía Esta guía provee las instrucciones básicas para operar el software utilizando la visión en vivo, grabar y reproducir grabaciones de video. Las
Guía Rápida de conexión. 4/8/16-Ch DVR
 Guía Rápida de conexión 4/8/16-Ch DVR 1 1. Instalación de Disco Duro 1.1 Instalación del Disco Duro NOTA: Este DVR soporta un disco duro SATA. Paso1: Desatornilla y abre la carcasa exterior Paso2: Conecta
Guía Rápida de conexión 4/8/16-Ch DVR 1 1. Instalación de Disco Duro 1.1 Instalación del Disco Duro NOTA: Este DVR soporta un disco duro SATA. Paso1: Desatornilla y abre la carcasa exterior Paso2: Conecta
IP Cámara PNP. Guía instalación rápida
 IP Cámara PNP Guía instalación rápida Versión:WV8.0.3 Contenido: Nota: Algunos modelos puede no incluir los componentes por separado, como algunos modelos incluyen la antena integrada Procedimiento instalación:
IP Cámara PNP Guía instalación rápida Versión:WV8.0.3 Contenido: Nota: Algunos modelos puede no incluir los componentes por separado, como algunos modelos incluyen la antena integrada Procedimiento instalación:
MANUAL DE INSTALACION Y CONFIGURACION ANTAMEDIA HOTSPOT
 MANUAL DE INSTALACION Y CONFIGURACION ANTAMEDIA HOTSPOT 1. REQUERIMIENTOS MINIMOS DE HARDWARE Antamedia HotSpot software debe ser instalado en un ordenador PC estándar, con Sistema Operativo Windows. -
MANUAL DE INSTALACION Y CONFIGURACION ANTAMEDIA HOTSPOT 1. REQUERIMIENTOS MINIMOS DE HARDWARE Antamedia HotSpot software debe ser instalado en un ordenador PC estándar, con Sistema Operativo Windows. -
GUÍA RÁPIDA NVR TBK-NVR5004/5008/5016/5032
 Notas y consejos previos. Si desea realizar configuración avanzada por favor lea el manual completo (www.hommaxsistemas.com). Esta guía es válida para los modelos de 4/8/16/32 canales TBK-NVR5004, TBK-NVR5008,
Notas y consejos previos. Si desea realizar configuración avanzada por favor lea el manual completo (www.hommaxsistemas.com). Esta guía es válida para los modelos de 4/8/16/32 canales TBK-NVR5004, TBK-NVR5008,
Instalación de las aplicaciones cliente
 Instalación de las aplicaciones cliente AUVESY GmbH Fichtenstrasse 38B D-76829, Landau Alemania Índice de contenidos Instalación de las aplicaciones cliente 3 Licencia 3 Requisitos para la instalación
Instalación de las aplicaciones cliente AUVESY GmbH Fichtenstrasse 38B D-76829, Landau Alemania Índice de contenidos Instalación de las aplicaciones cliente 3 Licencia 3 Requisitos para la instalación
OPTICAL DISC ARCHIVE FILE MANAGER ODS-FM1
 OPTICAL DISC ARCHIVE FILE MANAGER ODS-FM1 INSTALLATION GUIDE [Spanish] 1st Edition (Revised 6) Marcas comerciales Microsoft, Windows e Internet Explorer son marcas comerciales registradas de Microsoft
OPTICAL DISC ARCHIVE FILE MANAGER ODS-FM1 INSTALLATION GUIDE [Spanish] 1st Edition (Revised 6) Marcas comerciales Microsoft, Windows e Internet Explorer son marcas comerciales registradas de Microsoft
Cómo puede SmartMonitor Instalar la Base de Datos en. el dispositivo NAS a través de iscsi?
 Cómo puede SmartMonitor Instalar la Base de Datos en el dispositivo NAS a través de iscsi? Prólogo SCSI (Small Computer System Interface) ofrece una interfaz de transmisión de datos con alta velocidad
Cómo puede SmartMonitor Instalar la Base de Datos en el dispositivo NAS a través de iscsi? Prólogo SCSI (Small Computer System Interface) ofrece una interfaz de transmisión de datos con alta velocidad
MANUAL DE USUARIO DEL SOFTWARE DE GESTIÓN PARA LOS ART. SDVR040A/SDVR080A/SDVR160A
 MANUAL DE USUARIO DEL SOFTWARE DE GESTIÓN PARA LOS ART. SDVR040A/SDVR080A/SDVR160A Lea este manual antes uso y consérvelo para consultarlo en el futuro Via Don Arrigoni, 524020 Rovetta S. Lorenzo (Bergamo)
MANUAL DE USUARIO DEL SOFTWARE DE GESTIÓN PARA LOS ART. SDVR040A/SDVR080A/SDVR160A Lea este manual antes uso y consérvelo para consultarlo en el futuro Via Don Arrigoni, 524020 Rovetta S. Lorenzo (Bergamo)
GUÍA RÁPIDA NVR TBK-5016P8
 Notas y consejos previos. Si desea realizar configuración avanzada por favor lea el manual completo (www.hommaxsistemas.com). Esta guía es válida para el modelo de 16 canales con switch POE integrado TBK-NVR5016P8.
Notas y consejos previos. Si desea realizar configuración avanzada por favor lea el manual completo (www.hommaxsistemas.com). Esta guía es válida para el modelo de 16 canales con switch POE integrado TBK-NVR5016P8.
DEL USUARIO DE WINDOWS VISTA. Instalación del software de impresión... 2 Installazione del software per la stampa in rete... 5
 GUÍA RÁPIDA DEL USUARIO DE WINDOWS VISTA CONTENIDOS Capítulo 1: REQUISITOS DEL SISTEMA... 1 Capítulo 2: INSTALACIó N DEL SOFTWARE DE IMPRESIó N EN WINDOWS... 2 Instalación del software de impresión...
GUÍA RÁPIDA DEL USUARIO DE WINDOWS VISTA CONTENIDOS Capítulo 1: REQUISITOS DEL SISTEMA... 1 Capítulo 2: INSTALACIó N DEL SOFTWARE DE IMPRESIó N EN WINDOWS... 2 Instalación del software de impresión...
Introducción al firmware 2.0 para IPCorder
 Introducción al firmware.0 para IPCorder Puesta en marcha Bienvenido a la versión.0 del firmware para IPCorder. Esta guía le ayudará con las acciones básicas tales como agregar cámaras o visualizar el
Introducción al firmware.0 para IPCorder Puesta en marcha Bienvenido a la versión.0 del firmware para IPCorder. Esta guía le ayudará con las acciones básicas tales como agregar cámaras o visualizar el
Manual del usuario de SnapMusic
 Manual del usuario de SnapMusic Contenido V1.0 Capítulo 1 : Primeros pasos... 2 1.1 Botones de fuente de grabación... 2 1.2 Barra de control de reproducción... 2 1.3 Configuración... 3 Capítulo 2: Grabación...
Manual del usuario de SnapMusic Contenido V1.0 Capítulo 1 : Primeros pasos... 2 1.1 Botones de fuente de grabación... 2 1.2 Barra de control de reproducción... 2 1.3 Configuración... 3 Capítulo 2: Grabación...
CONFIGURANDO EL SERVIDOR DE SIABUC9 ACTIVIDADES PREVIAS
 CONFIGURANDO EL SERVIDOR DE SIABUC9 ACTIVIDADES PREVIAS Previo a la configuración del servidor de SIABUC9 es necesario que en el equipo de cómputo se realicen las siguientes acciones: Establecer una IP
CONFIGURANDO EL SERVIDOR DE SIABUC9 ACTIVIDADES PREVIAS Previo a la configuración del servidor de SIABUC9 es necesario que en el equipo de cómputo se realicen las siguientes acciones: Establecer una IP
Ladibug Software de imagen del Presentador Visual Manual de usuario
 Ladibug Software de imagen del Presentador Visual Manual de usuario Tabla de Contenido 1. Introducción... 2 2. Requisitos del sistema... 2 3. Instalación de Ladibug... 3 4. Conexión... 6 5. Comience a
Ladibug Software de imagen del Presentador Visual Manual de usuario Tabla de Contenido 1. Introducción... 2 2. Requisitos del sistema... 2 3. Instalación de Ladibug... 3 4. Conexión... 6 5. Comience a
Guía de Network Connection
 ES MA1703-A Guía de Network Connection Asegúrese de tener a mano toda la documentación del usuario para futuras consultas. Para obtener la versión más reciente de este manual, visite la siguiente URL del
ES MA1703-A Guía de Network Connection Asegúrese de tener a mano toda la documentación del usuario para futuras consultas. Para obtener la versión más reciente de este manual, visite la siguiente URL del
ÍNDICE IMÁGENES Y GRABACIONES DE LA GALERÍA... 24
 ESPAÑOL ÍNDICE 1 Introducción... 3 2 OPERACIONES PRELIMINARES Y REQUISITOS... 3 3 MODOS DE ACCESO... 4 4 PÁGINA DE ACCESO A LA APLICACIÓN... 4 5 REGISTRO DE USUARIO... 5 6 MODO MUNDO... 6 6.1 ACCESO...
ESPAÑOL ÍNDICE 1 Introducción... 3 2 OPERACIONES PRELIMINARES Y REQUISITOS... 3 3 MODOS DE ACCESO... 4 4 PÁGINA DE ACCESO A LA APLICACIÓN... 4 5 REGISTRO DE USUARIO... 5 6 MODO MUNDO... 6 6.1 ACCESO...
Guía de inicio rápido de TVR 12
 Guía de inicio rápido de TVR 12 Figura 1: Conexiones del panel posterior 1. Bucle de hasta 16 cámaras analógicas (dependiendo del modelo DVR). 2. Conexión a un dispositivo RS-232. 3. Conexión de hasta
Guía de inicio rápido de TVR 12 Figura 1: Conexiones del panel posterior 1. Bucle de hasta 16 cámaras analógicas (dependiendo del modelo DVR). 2. Conexión a un dispositivo RS-232. 3. Conexión de hasta
Cámara IP P2P WIFI CS32 Manual de Usuario P2P00010
 Cámara IP P2P WIFI CS32 Manual de Usuario P2P00010 1. Resumen ismartviewpro ismartviewpro es una aplicación para Android desarrollado por Wansview. Puede utilizarlo en dispositivos Android 2.3 y 4.2 Funciones
Cámara IP P2P WIFI CS32 Manual de Usuario P2P00010 1. Resumen ismartviewpro ismartviewpro es una aplicación para Android desarrollado por Wansview. Puede utilizarlo en dispositivos Android 2.3 y 4.2 Funciones
Manual de instalación del PlusTV DVB-T PC160
 Manual de instalación del PlusTV DVB-T PC160 Contenido V1.1 Capítulo 1: Instalación del hardware PlusTV DVB-T PC160...2 1.1 Contenido del paquete...2 1.2 Requisitos del sistema...2 1.3 Instalación del
Manual de instalación del PlusTV DVB-T PC160 Contenido V1.1 Capítulo 1: Instalación del hardware PlusTV DVB-T PC160...2 1.1 Contenido del paquete...2 1.2 Requisitos del sistema...2 1.3 Instalación del
Digital Video Recorder Manual de instrucciones
 Digital Video Recorder Manual de instrucciones Para sistemas analógicos y AHD Español 1. Instalación del disco duro Punto 1: Punto 2: Punto 3: Afloje los tornillos y retire la tapa del dispositivo DVR.
Digital Video Recorder Manual de instrucciones Para sistemas analógicos y AHD Español 1. Instalación del disco duro Punto 1: Punto 2: Punto 3: Afloje los tornillos y retire la tapa del dispositivo DVR.
ismart view para Android
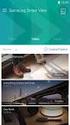 ismart view para Android Manual de usuario para cámaras de la serie B/L/H/M (2014-08 REV1.2) 1. Resumen de ismartview ismartview (para Android) es una aplicación de software basada en Android OS. Está
ismart view para Android Manual de usuario para cámaras de la serie B/L/H/M (2014-08 REV1.2) 1. Resumen de ismartview ismartview (para Android) es una aplicación de software basada en Android OS. Está
Puede entrar a Fiery Remote Scan desde su escritorio o desde una aplicación compatible con TWAIN.
 Fiery Remote Scan Fiery Remote Scan permite administrar la exploración en el Servidor Fiery y la impresora desde un ordenador remoto. Puede utilizar Fiery Remote Scan para: Iniciar exploraciones desde
Fiery Remote Scan Fiery Remote Scan permite administrar la exploración en el Servidor Fiery y la impresora desde un ordenador remoto. Puede utilizar Fiery Remote Scan para: Iniciar exploraciones desde
GUÍA RAPIDA PARA GRABADORES DVR-04N DVR-08N DVR-16N DVR-04P DVR-08P DVR-16P
 GUÍA RAPIDA PARA GRABADORES DVR-04N DVR-08N DVR-16N DVR-04P DVR-08P DVR-16P Puesta en marcha del sistema de vigilancia. 1. Conecte monitor al DVR (monitor no incluido en el DVR). 2. Conecte el DVR a la
GUÍA RAPIDA PARA GRABADORES DVR-04N DVR-08N DVR-16N DVR-04P DVR-08P DVR-16P Puesta en marcha del sistema de vigilancia. 1. Conecte monitor al DVR (monitor no incluido en el DVR). 2. Conecte el DVR a la
EasyProf 4: guía de instalación
 EasyProf 4: guía de instalación Requisitos del sistema EasyProf 4 es un software de escritorio, lo que significa que debe instalarse 1 en un ordenador personal para su utilización. El instalador de la
EasyProf 4: guía de instalación Requisitos del sistema EasyProf 4 es un software de escritorio, lo que significa que debe instalarse 1 en un ordenador personal para su utilización. El instalador de la
SuperCOMPRAS-GOBIERNO GUÍA DE INSTALACIÓN
 SuperCOMPRAS-GOBIERNO GUÍA DE INSTALACIÓN En esta página: Requerimientos Mínimos Antes de Empezar Descarga e Instalación Paso 1: Proceso de Obtención del Software de Instalación desde Internet Paso 2:
SuperCOMPRAS-GOBIERNO GUÍA DE INSTALACIÓN En esta página: Requerimientos Mínimos Antes de Empezar Descarga e Instalación Paso 1: Proceso de Obtención del Software de Instalación desde Internet Paso 2:
リセラードキュメント. Tabla de contenidos
 リセラードキュメント Tabla de contenidos Cómo descargar e instalar desde SAi Cloud... 2 Active su producto... 2 Descargue e instale su producto... 2 Cómo descargar e instalar desde SAi Cloud... 3 Active su producto...
リセラードキュメント Tabla de contenidos Cómo descargar e instalar desde SAi Cloud... 2 Active su producto... 2 Descargue e instale su producto... 2 Cómo descargar e instalar desde SAi Cloud... 3 Active su producto...
Wanscam. Manual usuario APP movil E-VIEW7. Descargar aplicación
 Wanscam Manual usuario APP movil E-VIEW7 Descargar aplicación Descargue e instale la Wanscam APP antes de configurar la cámara IP. Busque en Google Play Store y App Store E-view7 Funcionalidad de configuración
Wanscam Manual usuario APP movil E-VIEW7 Descargar aplicación Descargue e instale la Wanscam APP antes de configurar la cámara IP. Busque en Google Play Store y App Store E-view7 Funcionalidad de configuración
Manual de instalación del PlusTV Dual Hybrid
 Manual de instalación del PlusTV Dual Hybrid Contenido V1.1 Capítulo 1: Instalación del hardware PlusTV Dual Hybrid...2 1.1 Contenido del paquete...2 1.2 Requisitos del sistema...2 1.3 Instalación del
Manual de instalación del PlusTV Dual Hybrid Contenido V1.1 Capítulo 1: Instalación del hardware PlusTV Dual Hybrid...2 1.1 Contenido del paquete...2 1.2 Requisitos del sistema...2 1.3 Instalación del
Cámaras IP P2P WIFI. Manual de Usuario
 Cámaras IP P2P WIFI Manual de Usuario Muchas gracias por adquirir un producto de GADNIC. Este manual muestra cómo utilizar el dispositivo de manera correcta. Asegúrese de leer el manual antes de usar este
Cámaras IP P2P WIFI Manual de Usuario Muchas gracias por adquirir un producto de GADNIC. Este manual muestra cómo utilizar el dispositivo de manera correcta. Asegúrese de leer el manual antes de usar este
1 CAJA NEGRA R300 DUAL CAM
 1 CAJA NEGRA R300 DUAL CAM Funciones principales: 1. Incluye dos cámaras que puede utilizar para tomar imágenes de la parte delantera y trasera al mismo tiempo. 2. Incluye un módulo GPS que le permite
1 CAJA NEGRA R300 DUAL CAM Funciones principales: 1. Incluye dos cámaras que puede utilizar para tomar imágenes de la parte delantera y trasera al mismo tiempo. 2. Incluye un módulo GPS que le permite
Address Book Conversion Utility Guía del usuario
 Address Book Conversion Utility Guía del usuario Organización del manual Cap. 1 Cap. 2 Cap. 3 Cap. 4 Antes de empezar Instalación de Address Book Conversion Utility Creación de archivos de agenda de direcciones
Address Book Conversion Utility Guía del usuario Organización del manual Cap. 1 Cap. 2 Cap. 3 Cap. 4 Antes de empezar Instalación de Address Book Conversion Utility Creación de archivos de agenda de direcciones
Configuración del Xpy4500 y Xpy8000 con DDNS y aplicación móvil
 Configuración del Xpy4500 y Xpy8000 con DDNS y aplicación móvil Configuración del Xpy4500 y Xpy8000 con DDNS y aplicación móvil Pasos preliminares: 1. Crear primero una cuenta de DDNS dinámico para acceder
Configuración del Xpy4500 y Xpy8000 con DDNS y aplicación móvil Configuración del Xpy4500 y Xpy8000 con DDNS y aplicación móvil Pasos preliminares: 1. Crear primero una cuenta de DDNS dinámico para acceder
Funciones remotas. Supervisión y control. Supervisión de alumnos. file://c:\documents and Settings\robertob\Configuración local\temp\~hhae55.
 Page 1 of 15 Funciones remotas Las funciones remotas le ofrecen básicamente algunos de los métodos de administración y control remoto que le ayudarán a administrar la clase con facilidad, tal como se describe
Page 1 of 15 Funciones remotas Las funciones remotas le ofrecen básicamente algunos de los métodos de administración y control remoto que le ayudarán a administrar la clase con facilidad, tal como se describe
Práctica de laboratorio: Uso de Wireshark para observar el protocolo TCP de enlace de tres vías
 Práctica de laboratorio: Uso de Wireshark para observar el protocolo TCP de enlace de tres vías Topología Objetivos Parte 1: Preparar Wireshark para la captura de paquetes Seleccionar una interfaz NIC
Práctica de laboratorio: Uso de Wireshark para observar el protocolo TCP de enlace de tres vías Topología Objetivos Parte 1: Preparar Wireshark para la captura de paquetes Seleccionar una interfaz NIC
Fiery Command WorkStation 5.8 con Fiery Extended Applications 4.4
 Fiery Command WorkStation 5.8 con Fiery Extended Applications 4.4 Fiery Extended Applications (FEA) v4.4 incluye Fiery software para realizar tareas utilizando un Fiery Server. En este documento se describe
Fiery Command WorkStation 5.8 con Fiery Extended Applications 4.4 Fiery Extended Applications (FEA) v4.4 incluye Fiery software para realizar tareas utilizando un Fiery Server. En este documento se describe
ACCESO REMOTO. Manual de Usuario del servicio Acceso Remoto Movistar. Versión 1.0
 Manual de Usuario del servicio Acceso Remoto Movistar Versión 1.0 ÍNDICE 1. Introducción... 2 2. Cliente VPN... 3 2.1. Instalación del cliente VPN... 3 2.2. Utilización del cliente VPN... 7 2.2.1. Ajustes
Manual de Usuario del servicio Acceso Remoto Movistar Versión 1.0 ÍNDICE 1. Introducción... 2 2. Cliente VPN... 3 2.1. Instalación del cliente VPN... 3 2.2. Utilización del cliente VPN... 7 2.2.1. Ajustes
Práctica de laboratorio: Configuración de copia de seguridad de datos y recuperación en Windows 7 y Vista
 Práctica de laboratorio: Configuración de copia de seguridad de datos y recuperación en Windows 7 y Vista Introducción En esta práctica de laboratorio, realizará copias de seguridad de datos. También llevará
Práctica de laboratorio: Configuración de copia de seguridad de datos y recuperación en Windows 7 y Vista Introducción En esta práctica de laboratorio, realizará copias de seguridad de datos. También llevará
Manual de instalación y actualización de DAVIE4
 Manual de instalación y actualización de DAVIE4 Para DAVIE versión 4.9.0 15.49.4 y posterior Nombre: Manual de instalación y actualización de DAVIE4 Fecha: 23-12-2015 Nombre del autor: FAM DAVIE Customer
Manual de instalación y actualización de DAVIE4 Para DAVIE versión 4.9.0 15.49.4 y posterior Nombre: Manual de instalación y actualización de DAVIE4 Fecha: 23-12-2015 Nombre del autor: FAM DAVIE Customer
FingerCMS para Android MANUAL DE USUARIO
 FingerCMS para Android MANUAL DE USUARIO Julio 2012 INDICE INDICE 1. Descripción del Producto 3 1.1 Características 3 2. Descargar Aplicativo para Android 3 3. Operaciones 3.1. Ejecutar 4 3.2.Configuración
FingerCMS para Android MANUAL DE USUARIO Julio 2012 INDICE INDICE 1. Descripción del Producto 3 1.1 Características 3 2. Descargar Aplicativo para Android 3 3. Operaciones 3.1. Ejecutar 4 3.2.Configuración
1- DESCARGA DEL SOFTWARE
 A continuación, se detallan los pasos a seguir para instalar y configurar el software NVMS-1000. 1- DESCARGA DEL SOFTWARE Descargar el ejecutable correspondiente a la última versión desde http://www.x-28.com/camaras/
A continuación, se detallan los pasos a seguir para instalar y configurar el software NVMS-1000. 1- DESCARGA DEL SOFTWARE Descargar el ejecutable correspondiente a la última versión desde http://www.x-28.com/camaras/
Manual de instrucciones del visualizador de archivos MP VM-1
 Manual de instrucciones del visualizador de archivos MP VM-1 (Para usuarios de Macintosh) Cuando haga una fotografía con una cámara que incorpore M-Cont +, Veloc. Cont. o Multiobjet. AF, la imagen se graba
Manual de instrucciones del visualizador de archivos MP VM-1 (Para usuarios de Macintosh) Cuando haga una fotografía con una cámara que incorpore M-Cont +, Veloc. Cont. o Multiobjet. AF, la imagen se graba
WorldShip Importación de datos de envío
 Vaya a la página correspondiente para conocer los siguientes procedimientos de importación de datos de envío: Procedimiento utilizando el Asistente de importación/exportación utilizando el Asistente de
Vaya a la página correspondiente para conocer los siguientes procedimientos de importación de datos de envío: Procedimiento utilizando el Asistente de importación/exportación utilizando el Asistente de
Manual. Cámara IP PTZ 6702AL CÁMARA IP PTZ I405Z
 Manual Cámara IP PTZ 6702AL CÁMARA IP PTZ I405Z 1 Características principales del modelo Ángulo De Visión 270 horizontal / 120 grados vertical Audio 1 Entrada / 1 Salida Balance De Blancos automático Compresión
Manual Cámara IP PTZ 6702AL CÁMARA IP PTZ I405Z 1 Características principales del modelo Ángulo De Visión 270 horizontal / 120 grados vertical Audio 1 Entrada / 1 Salida Balance De Blancos automático Compresión
Instalación del controlador de impresoras Custom PostScript o PCL en Windows
 Instalación del controlador de impresoras Custom PostScript o PCL en Windows Este archivo Léame contiene las instrucciones sobre la instalación del controlador de impresoras Custom PostScript o PCL en
Instalación del controlador de impresoras Custom PostScript o PCL en Windows Este archivo Léame contiene las instrucciones sobre la instalación del controlador de impresoras Custom PostScript o PCL en
Senstar Symphony. 7.1 Guía de instalación
 Senstar Symphony 7.1 Guía de instalación Contenido Contenido Introducción...3 Symphony Server...3 Symphony Client...3 Xnet... 3...4 Symphony Server requisitos...4 Symphony Client requisitos... 4 Symphony
Senstar Symphony 7.1 Guía de instalación Contenido Contenido Introducción...3 Symphony Server...3 Symphony Client...3 Xnet... 3...4 Symphony Server requisitos...4 Symphony Client requisitos... 4 Symphony
Podium View Software de imagen de la cámara de documentos Manual de usuario (MAC)
 Podium View Software de imagen de la cámara de documentos Manual de usuario (MAC) Tabla de contenidos 1. Introducción... 2 2. Requisitos del Sistema... 2 3. Instalación del Podium View... 3 4. Conexión
Podium View Software de imagen de la cámara de documentos Manual de usuario (MAC) Tabla de contenidos 1. Introducción... 2 2. Requisitos del Sistema... 2 3. Instalación del Podium View... 3 4. Conexión
TBK NEO PC Viewer Manual de usuario
 TBK NEO PC Viewer Manual de usuario Nota: Podrían surgir algunos errores de impresión o errores técnicos en este manual, Por favor si los detecta póngase en contacto con nosotros. Los contenidos del manual
TBK NEO PC Viewer Manual de usuario Nota: Podrían surgir algunos errores de impresión o errores técnicos en este manual, Por favor si los detecta póngase en contacto con nosotros. Los contenidos del manual
Características principales
 Redescubra esas viejas canciones con el reproductor de casete USB convirtiendo sus cintas en formato MP3 para usar en su computadora, ipod, ipad, iphone, reproductor MP3, MP4, MP5 o en el coche. El Reproductor
Redescubra esas viejas canciones con el reproductor de casete USB convirtiendo sus cintas en formato MP3 para usar en su computadora, ipod, ipad, iphone, reproductor MP3, MP4, MP5 o en el coche. El Reproductor
Samsung Universal Print Driver Manual del usuario
 Samsung Universal Print Driver Manual del usuario imagine las posibilidades Copyright 2009 Samsung Electronics Co., Ltd. Todos los derechos reservados. Este Manual del administrador se proporciona únicamente
Samsung Universal Print Driver Manual del usuario imagine las posibilidades Copyright 2009 Samsung Electronics Co., Ltd. Todos los derechos reservados. Este Manual del administrador se proporciona únicamente
CAMARA IP I780Z CAMARA IP I780Z
 1 Principales características Lente 2.8 a 12mm Angulo de visión d30 a 98 grados Cuerpo metálico Grado de protección IP66 Protocolo ONVIF Rango 180/50 (Horizontal/vertical) Velocidad 0 a 12 /s vertical
1 Principales características Lente 2.8 a 12mm Angulo de visión d30 a 98 grados Cuerpo metálico Grado de protección IP66 Protocolo ONVIF Rango 180/50 (Horizontal/vertical) Velocidad 0 a 12 /s vertical
Asistente de configuración Grabador Digital de Vídeo
 ES Asistente de configuración Grabador Digital de Vídeo Guía de inicio rápido Bienvenido al Asistente de configuración! El Asistente de configuración se ejecuta automáticamente la primera vez que inicie
ES Asistente de configuración Grabador Digital de Vídeo Guía de inicio rápido Bienvenido al Asistente de configuración! El Asistente de configuración se ejecuta automáticamente la primera vez que inicie
Manual de Usuario. ZKBioSecurity APP Móvil. Versión: 1.0 Fecha: Julio 2017 Versión de Software: ZKBioSecurity o Superior Versión APP: 1.0.
 Manual de Usuario ZKBioSecurity APP Móvil Versión: 1.0 Fecha: Julio 2017 Versión de Software: ZKBioSecurity 3.0.5.0 o Superior Versión APP: 1.0.2 A COMENTARIOS IMPORTANTES En primer lugar, agradecemos
Manual de Usuario ZKBioSecurity APP Móvil Versión: 1.0 Fecha: Julio 2017 Versión de Software: ZKBioSecurity 3.0.5.0 o Superior Versión APP: 1.0.2 A COMENTARIOS IMPORTANTES En primer lugar, agradecemos
El asistente de configuración
 El asistente de configuración LÉAME EN SE- GUNDO LUGAR! Antes de iniciar el asistente, asegúrese de lo siguiente - 1. Haber completado la Guía de inicio rápido del DVR (la guía de color azul). 2. Poder
El asistente de configuración LÉAME EN SE- GUNDO LUGAR! Antes de iniciar el asistente, asegúrese de lo siguiente - 1. Haber completado la Guía de inicio rápido del DVR (la guía de color azul). 2. Poder
Stick USB TV DVB-T. Manual de instalación de DVB-T UB383-T. Contenido
 Stick USB TV DVB-T Manual de instalación de DVB-T UB383-T Contenido V1.01 Capítulo 1 : Instalación del hardware DVB-T UB383-T...2 1.1 Contenido del empaquetado...2 1.2 Requerimientos del sistema...2 1.3
Stick USB TV DVB-T Manual de instalación de DVB-T UB383-T Contenido V1.01 Capítulo 1 : Instalación del hardware DVB-T UB383-T...2 1.1 Contenido del empaquetado...2 1.2 Requerimientos del sistema...2 1.3
Manual de instrucciones cámara IP con protocolo propietario
 Gracias por adquirir esta cámara. Le informamos que esta cámara dispone de protocolo Onvif y de protocolo propietario, por lo que es totalmente compatible con los NVR-408 y NVR-432 y podrá sacarle todo
Gracias por adquirir esta cámara. Le informamos que esta cámara dispone de protocolo Onvif y de protocolo propietario, por lo que es totalmente compatible con los NVR-408 y NVR-432 y podrá sacarle todo
TBK NEO Viewer Manual de usuario
 TBK NEO Viewer Manual de usuario Nota: Podrían surgir algunos errores de impresión o errores técnicos en este manual, Por favor si los detecta póngase en contacto con nosotros. Los contenidos del manual
TBK NEO Viewer Manual de usuario Nota: Podrían surgir algunos errores de impresión o errores técnicos en este manual, Por favor si los detecta póngase en contacto con nosotros. Los contenidos del manual
Se deben efectuar estos pasos preliminares para todas las impresoras: Procedimiento de instalación rápida con CD-ROM
 Windows NT 4.x Este tema incluye: Pasos preliminares en la página 3-25 Procedimiento de instalación rápida con CD-ROM en la página 3-25 Solución de problemas (TCP/IP) en Windows NT 4.x en la página 3-29
Windows NT 4.x Este tema incluye: Pasos preliminares en la página 3-25 Procedimiento de instalación rápida con CD-ROM en la página 3-25 Solución de problemas (TCP/IP) en Windows NT 4.x en la página 3-29
Manual de instalación de DVB-T 210
 Manual de instalación de DVB-T 210 Contenido V1.0 Capítulo 1: Instalación del hardware DVB-T 210 TV Card...2 1.1 Contenido del paquete...2 1.2 Requisitos del sistema...2 1.3 Instalación del hardware...2
Manual de instalación de DVB-T 210 Contenido V1.0 Capítulo 1: Instalación del hardware DVB-T 210 TV Card...2 1.1 Contenido del paquete...2 1.2 Requisitos del sistema...2 1.3 Instalación del hardware...2
La aplicación móvil de SwannView Plus
 La aplicación móvil de SwannView Plus ES Tiene un teléfono inteligente o una tablet? Con la aplicación gratuita SwannView Plus, puede convertir a su dispositivo ios o Android en un centro de monitoreo
La aplicación móvil de SwannView Plus ES Tiene un teléfono inteligente o una tablet? Con la aplicación gratuita SwannView Plus, puede convertir a su dispositivo ios o Android en un centro de monitoreo
Configuración de la Xpy530 con función DDNS
 Configuración de la Xpy530 con función DDNS Configuración de la Xpy530 con función DDNS Pasos preliminares: 1. Para poder asignar una dirección IP compatible con la cámara Xpy530, ingresar al router y
Configuración de la Xpy530 con función DDNS Configuración de la Xpy530 con función DDNS Pasos preliminares: 1. Para poder asignar una dirección IP compatible con la cámara Xpy530, ingresar al router y
Mensajería de escritorio CallPilot para Microsoft Outlook
 Mensajería de escritorio CallPilot para Microsoft Outlook La Mensajería de escritorio CallPilot puede utilizarse con Outlook 2003 y Outlook 2007. Mensajes de CallPilot Una vez que CallPilot se encuentra
Mensajería de escritorio CallPilot para Microsoft Outlook La Mensajería de escritorio CallPilot puede utilizarse con Outlook 2003 y Outlook 2007. Mensajes de CallPilot Una vez que CallPilot se encuentra
C S M a n u a l d e u s u a r i o
 CS918 Manual de usuario TABLA DE CONTENIDOS 1. CONTENIDO DEL PRODUCTO... 2 2. INTRODUCCIÓN DE BOTONES Y CONECTORES... 2 3. COMO UTILIZAR EL PRODUCTO:... 2 3.1 Conexión y activación del producto... 2 3.2
CS918 Manual de usuario TABLA DE CONTENIDOS 1. CONTENIDO DEL PRODUCTO... 2 2. INTRODUCCIÓN DE BOTONES Y CONECTORES... 2 3. COMO UTILIZAR EL PRODUCTO:... 2 3.1 Conexión y activación del producto... 2 3.2
VCC-HD2300/HD2300P VCC-HD2100/HD2100P
 VCC-HD2300/HD2300P VCC-HD2100/HD2100P Acceder a la cámara desde el programa de navegación Componentes de la pantalla en vivo Panel de control Panel de herramientas Trabajar con la pantalla en vivo1/10
VCC-HD2300/HD2300P VCC-HD2100/HD2100P Acceder a la cámara desde el programa de navegación Componentes de la pantalla en vivo Panel de control Panel de herramientas Trabajar con la pantalla en vivo1/10
Manuales de Mozilla Firefox
 Es un navegador de Internet distribuido bajo licencia GNU GPL el cual permite el acceso a páginas en la Web en forma rápida, segura y eficiente. Posee una interfaz intuitiva, se puede configurar para bloquear
Es un navegador de Internet distribuido bajo licencia GNU GPL el cual permite el acceso a páginas en la Web en forma rápida, segura y eficiente. Posee una interfaz intuitiva, se puede configurar para bloquear
Guía de inicio rápido de TruVision NVR 10
 Guía de inicio rápido de TruVision NVR 10 Figura 1: Conexiones del panel posterior 1. Puertos integrados para conectar hasta ocho cámaras IP (dependiendo del modelo). 2. Conexión de hasta cuatro entradas
Guía de inicio rápido de TruVision NVR 10 Figura 1: Conexiones del panel posterior 1. Puertos integrados para conectar hasta ocho cámaras IP (dependiendo del modelo). 2. Conexión de hasta cuatro entradas
. Conceptos generales 1
 WINDOWS. Conceptos generales 1 A- Introducción 1 B- Utilizar las funciones táctiles 2 C- Iniciar Windows 8 4 D- Descripción de la página de Inicio de Windows 8 5 E- Visualizar la interfaz Escritorio 6
WINDOWS. Conceptos generales 1 A- Introducción 1 B- Utilizar las funciones táctiles 2 C- Iniciar Windows 8 4 D- Descripción de la página de Inicio de Windows 8 5 E- Visualizar la interfaz Escritorio 6
Manual de usuario Software de gestión y visualización IPCamClient Apexis
 Manual de usuario Software de gestión y visualización IPCamClient Apexis ÍNDICE 1 INSTALACIÓN... 3 2 PRESENTACIÓN DE LOS ICONOS... 5 2.1 CONEXIÓN... 5 2.2 INTRODUCCIÓN... 5 3 CONFIGURACIÓN... 9 4 DESCONEXIÓN...
Manual de usuario Software de gestión y visualización IPCamClient Apexis ÍNDICE 1 INSTALACIÓN... 3 2 PRESENTACIÓN DE LOS ICONOS... 5 2.1 CONEXIÓN... 5 2.2 INTRODUCCIÓN... 5 3 CONFIGURACIÓN... 9 4 DESCONEXIÓN...
Manual usuario. Conecta red. Descarga APP. Conecta cámara IP. Lea el manual antes de utilizar el producto.
 Manual usuario Conecta cámara IP Descarga APP Lea el manual antes de utilizar el producto. Conecta red Paso 1: Descarga APP V380S en tu móvil. Busca V380S en Apple Store para instalar o escanea el código
Manual usuario Conecta cámara IP Descarga APP Lea el manual antes de utilizar el producto. Conecta red Paso 1: Descarga APP V380S en tu móvil. Busca V380S en Apple Store para instalar o escanea el código
RECentral Mac I675. Español. User Manual
 RECentral Mac I675 Español User Manual RECentral Mac RECentral Mac es el complemento perfecto para grabar vídeo HD. Su interfaz es elegante y fácil de usar, y permite acceder fácilmente a todas las funciones
RECentral Mac I675 Español User Manual RECentral Mac RECentral Mac es el complemento perfecto para grabar vídeo HD. Su interfaz es elegante y fácil de usar, y permite acceder fácilmente a todas las funciones
Manual de Instalación para PC
 Manual de Instalación para PC Cámaras P2P P2P00012 / P2P00011 / P2P00012 / P2P0012B / P2P010-2 / P2P00011 P2P011-1 / P2P00014 / KP2P0004 / P2P00015 / KP2P0005 / KP2P0002 KP2P0003 / KP2P0008 / KP2P0006
Manual de Instalación para PC Cámaras P2P P2P00012 / P2P00011 / P2P00012 / P2P0012B / P2P010-2 / P2P00011 P2P011-1 / P2P00014 / KP2P0004 / P2P00015 / KP2P0005 / KP2P0002 KP2P0003 / KP2P0008 / KP2P0006
NVR. Guía usuario. Junio, 2015 Rev1.0
 NVR Guía usuario Junio, 2015 Rev1.0 1. Resumen del producto El NVR es un grabador en red capaz de grabar hasta 4 cámaras en calidad HD. Las principales funciones son:: 1) Compatible con la serie M y
NVR Guía usuario Junio, 2015 Rev1.0 1. Resumen del producto El NVR es un grabador en red capaz de grabar hasta 4 cámaras en calidad HD. Las principales funciones son:: 1) Compatible con la serie M y
Guía de instalación del driver RICOH
 Guía de instalación del driver RICOH En este documento se ofrece una explicación del método de instalación del driver RICOH necesario para el uso de la impresora de inyección de tinta RICOH Pro L4130/L4160.
Guía de instalación del driver RICOH En este documento se ofrece una explicación del método de instalación del driver RICOH necesario para el uso de la impresora de inyección de tinta RICOH Pro L4130/L4160.
Cómo asignar una dirección IP y acceder al dispositivo
 Guía del usuario Índice Procedimientos iniciales...................................... 3 Compatibilidad con navegadores................................... 3 Acerca de las direcciones IP predeterminadas.........................
Guía del usuario Índice Procedimientos iniciales...................................... 3 Compatibilidad con navegadores................................... 3 Acerca de las direcciones IP predeterminadas.........................
Manual. Cámara IP PTZ I220Z CÁMARA IP PTZ I405Z
 Manual Cámara IP PTZ I220Z CÁMARA IP PTZ I405Z 1 Características principales del modelo Ángulo de visión 270 horizontal / 120 grados vertical Audio bidireccional Balance de blancos automático Compresión
Manual Cámara IP PTZ I220Z CÁMARA IP PTZ I405Z 1 Características principales del modelo Ángulo de visión 270 horizontal / 120 grados vertical Audio bidireccional Balance de blancos automático Compresión
INSTRUCCIONES DE INSTALACIÓN Y DE CONFIGURACIÓN DE LA CONEXIÓN A INTERNET CON WINDOWS 2000 (Última modificación: noviembre 2004)
 INSTRUCCIONES DE INSTALACIÓN Y DE CONFIGURACIÓN DE LA CONEXIÓN A INTERNET CON WINDOWS 2000 (Última modificación: noviembre 2004) 1. Introducción El sistema operativo Windows 2000 ya lleva incorporados
INSTRUCCIONES DE INSTALACIÓN Y DE CONFIGURACIÓN DE LA CONEXIÓN A INTERNET CON WINDOWS 2000 (Última modificación: noviembre 2004) 1. Introducción El sistema operativo Windows 2000 ya lleva incorporados
TOOLS for CC121 Guía de instalación
 TOOLS for CC121 Guía de instalación ATENCIÓN AVISO El copyright de este software y de la guía de instalación es propiedad exclusiva de Yamaha Corporation. Queda expresamente prohibida la copia del software
TOOLS for CC121 Guía de instalación ATENCIÓN AVISO El copyright de este software y de la guía de instalación es propiedad exclusiva de Yamaha Corporation. Queda expresamente prohibida la copia del software
TOOLS for CC121 Guía de instalación
 TOOLS for CC121 Guía de instalación Información El copyright de este software y de la guía de instalación es propiedad exclusiva de Yamaha Corporation. Queda expresamente prohibida la copia del software
TOOLS for CC121 Guía de instalación Información El copyright de este software y de la guía de instalación es propiedad exclusiva de Yamaha Corporation. Queda expresamente prohibida la copia del software
Guía de usuario de CardioChek Link
 Guía de usuario de CardioChek Link Guía de usuario de CardioChek Link Este programa de software es compatible con los sistemas operativos Microsoft Windows 7, Windows 8.X, Vista A. Uso previsto CardioChek
Guía de usuario de CardioChek Link Guía de usuario de CardioChek Link Este programa de software es compatible con los sistemas operativos Microsoft Windows 7, Windows 8.X, Vista A. Uso previsto CardioChek
OPTICAL DISC ARCHIVE FILE MANAGER ODS-FM1
 OPTICAL DISC ARCHIVE FILE MANAGER ODS-FM1 INSTALLATION GUIDE [Spanish] 1st Edition (Revised 7) Marcas comerciales Microsoft, Windows e Internet Explorer son marcas comerciales registradas de Microsoft
OPTICAL DISC ARCHIVE FILE MANAGER ODS-FM1 INSTALLATION GUIDE [Spanish] 1st Edition (Revised 7) Marcas comerciales Microsoft, Windows e Internet Explorer son marcas comerciales registradas de Microsoft
