リセラードキュメント. Tabla de contenidos
|
|
|
- María Isabel Martin Cabrera
- hace 6 años
- Vistas:
Transcripción
1 リセラードキュメント Tabla de contenidos Cómo descargar e instalar desde SAi Cloud... 2 Active su producto... 2 Descargue e instale su producto... 2 Cómo descargar e instalar desde SAi Cloud... 3 Active su producto... 3 Descargue e instale su producto... 3 Reinstalación detallada deflexi Cloud... 4 Copia de seguridad de archivos descargados/personalizados... 4 Desinstalación de Flexi Cloud... 4 Reinstalación de Flexi Cloud... 4 Restauración de archivos descargados/personalizados... 4 Reinstalación detallada de PhotoPRINT Cloud... 5 Copia de seguridad de archivos descargados/personalizados... 5 Desinstalación de PhotoPRINT Cloud... 5 Reinstalación de PhotoPRINT Cloud... 5 Restauración de archivos descargados/personalizados... 6 Instalación fuera de línea del software SAi Cloud con una llave USB... 7 Active su producto... 7 Descargue e instale su producto... 7 Reinstalación sencilla de Flexi Cloud Desinstalación de Flexi Cloud Reinstalación de Flexi Cloud Reinstalación sencilla de PhotoPRINT Cloud Desinstalación de PhotoPRINT Cloud Reinstalación de PhotoPRINT Cloud Actualización de Flexi a Flexi Cloud Copia de seguridad de archivos descargados/personalizados Descarga e Instalación de Flexi Cloud Restauración de archivos descargados/personalizados Actualización de PhotoPRINT a PhotoPRINT Cloud Copia de seguridad de archivos descargados/personalizados Descarga e Instalación de PhotoPRINT Cloud Restauración de archivos descargados/personalizados... 13
2 Co mo descargar e instalar desde SAi Cloud Active su producto 1. Inicie su explorador. 2. Escriba en la barra de direcciones y presione Intro. 3. Copie el código de activación del correo electrónico de su distribuidor. 4. Pegue el código en el campo Activation Code (Código de activación) y haga clic en Activate (Activar). 5. En la sección Login (Inicio de sesión), haga clic en I am new to the SAi Cloud (Soy nuevo en SAi Cloud). 6. Rellene los campos de información; a continuación haga clic en Create Account (Crear cuenta). 7. Lea los Términos y condiciones; a continuación haga clic en I Accept the Terms and Conditions (Acepto los Términos y condiciones). 8. Haga clic en Activate Now (Activar ahora). Descargue e instale su producto 1. En la sección Getting Started (Introducción), haga clic en Download Now (Descargar ahora). 2. Haga clic en Save File (Guardar archivo) en la ventana SAi_Software_Download.exe. 3. En la ventana Downloads (Descargas), haga doble clic en el archivo SAI_Software_Download.exe. 4. Haga clic en Run (Ejecutar) cuando se le pregunte Do you want to run this file? ( Desea ejecutar este archivo?) Nota: comenzará la descarga del producto. (El tiempo de descarga depende de la velocidad de Internet). Nota: cuando la descarga haya finalizado, se extraerá el Instalador. 5. Haga clic en Yes (Sí) cuando se le pregunte Would you like to start the installation process now? ( Desea iniciar el proceso de instalación ahora?) 6. Escoja el idioma de instalación del producto de la lista desplegable y haga clic en OK (Aceptar). 7. Siga las indicaciones de la pantalla Install Wizard (Asistente de instalación) para realizar los pasos del proceso de instalación. Aparecerá la ventana Setup Status (Estado de la configuración), y se iniciará el proceso de instalación del software. Cuando la instalación se haya realizado, aparecerá la ventana Activation Code (Código de activación). 8. Introduzca el Código de activación del producto y haga clic en Next (Siguiente). 9. Haga clic en Finish (Finalizar) para cerrar la ventana License Success (Licencia satisfactoria). 10. Haga clic en Finish (Finalizar) para cerrar la ventana InstallShield Wizard Complete (El asistente InstallShield ha finalizado). Nota: esta ventana puede quedar oculta por otras ventanas abiertas
3 Co mo descargar e instalar desde SAi Cloud Active su producto 1. Inicie su explorador. 2. Escriba en la barra de direcciones y presione Intro. 3. Copie el código de activación del correo electrónico de su distribuidor. 4. Pegue el código en el campo Activation Code (Código de activación) y haga clic en Activate (Activar). 5. En la sección Login (Inicio de sesión), haga clic en I am new to the SAi Cloud (Soy nuevo en SAi Cloud). 6. Rellene los campos de información; a continuación haga clic en Create Account (Crear cuenta). 7. Lea los Términos y condiciones; a continuación haga clic en I Accept the Terms and Conditions (Acepto los Términos y condiciones). 8. Haga clic en Activate Now (Activar ahora). Descargue e instale su producto 1. En la sección Getting Started (Introducción), haga clic en Download Now (Descargar ahora). 2. Haga clic en Save File (Guardar archivo) en la ventana SAi_Software_Download.exe. 3. En la ventana Downloads (Descargas), haga doble clic en el archivo SAI_Software_Download.exe. 4. Haga clic en Run (Ejecutar) cuando se le pregunte Do you want to run this file? ( Desea ejecutar este archivo?) Nota: comenzará la descarga del producto. (El tiempo de descarga depende de la velocidad de Internet). Nota: cuando la descarga haya finalizado, se extraerá el Instalador. 5. Haga clic en Yes (Sí) cuando se le pregunte Would you like to start the installation process now? ( Desea iniciar el proceso de instalación ahora?) 6. Escoja el idioma de instalación del producto de la lista desplegable y haga clic en OK(Aceptar). 7. Siga las indicaciones de la pantalla Install Wizard (Asistente de instalación) para realizar los pasos del proceso de instalación. Aparecerá la ventana Setup Status (Estado de la configuración), y se iniciará el proceso de instalación del software. Cuando la instalación se haya realizado, aparecerá la ventana Activation Code (Código de activación). 8. Introduzca el Código de activación del producto y haga clic en Next (Siguiente). 9. Haga clic en Finish (Finalizar) para cerrar la ventana License Success (Licencia satisfactoria). 10. Haga clic en Finish (Finalizar) para cerrar la ventana InstallShield Wizard Complete (El Asistente InstallShield ha finalizado). Nota: esta ventana puede quedar oculta por otras ventanas abiertas
4 Reinstalacio n detallada deflexi Cloud Copia de seguridad de archivos descargados/personalizados 1. Inicie el Production Manager (Administrador de producción). 2. Anote el nombre, modelo y puerto de cada una de sus impresoras y cortadoras. Para impresoras: a. Haga doble clic en el modelo de impresora y seleccione la pestaña Color Management b. Anote la configuración actual del color. Para cortadoras: a. Haga doble clic en el modelo de cortadora y seleccione la pestaña Cut (Cortar). b. Anote la configuración actual de la cortadora. 3. Cierre Flexi Cloud y el Production Manager (Administrador de producción de Cloud). 4. Inicie el Explorador de Windows (o seleccione Inicio > Equipo) y vaya hasta la carpeta de instalación de su producto Flexi actual (de manera predeterminada, C:\Program Files\SAi\SAi Production Suite). 5. Copie cualquier archivo personalizado o descargado de esta carpeta. Los elementos más comunes para guardar desde aquí se encuentran en las carpetas ICCProfile (Perfil ICC) y Swatch (Muestra). Simplemente cópielos en un lugar adecuado fuera de SAi Production Suite (por ejemplo, en el escritorio). Desinstalación de Flexi Cloud 1. Cierre todas las versiones de Flexi Cloud. 2. Vaya a Inicio > Panel de control > Programas > Desinstalar programas. 3. Busque y seleccione SAi Production Suite Cloud, haga clic con el botón derecho del ratón, y seleccione Desinstalar. 4. Seleccione la casilla de verificación Eliminar archivos de usuario en carpeta de aplicación para eliminar completamente todos los archivos del producto. 5. Cuando la desinstalación haya finalizado, reinicie el equipo. 6. Ahora está listo para reinstalar el software SAi Cloud. Reinstalación de Flexi Cloud 1. Abra su explorador y escriba en la barra de direcciones. 2. Inicie sesión en su cuenta de Cloud. 3. Haga clic en Software en la parte superior de la pantalla y seleccione su licencia de Flexi Cloud. 4. Haga clic en Download Now (Descargar ahora) y siga los pasos de instalación y descarga que se muestran en pantalla. Restauración de archivos descargados/personalizados 1. Copie las tablas de muestra que guardó antes de desinstalar Flexi Cloud en la carpeta Swatch (Muestra). 2. Inicie Production Manager (Administrador de producción) y vuelva a agregar las impresoras y cortadoras mediante la información que se guardó antes de desinstalar Flexi Cloud. 3. Reinstalación de los perfiles ICC: a. Haga doble clic en la impresora y seleccione la pestaña Color Management b. En el campo del perfil de salida, seleccione Add... (Agregar...). c. Vaya al lugar donde guardó los perfiles ICC. d. Seleccione los archivos.icc
5 Reinstalacio n detallada de PhotoPRINT Cloud Copia de seguridad de archivos descargados/personalizados 1. Inicie PhotoPRINT. 2. Anote el nombre, modelo y puerto de cada una de sus impresoras y cortadoras. Para impresoras: c. Haga doble clic en el modelo de impresora y seleccione la pestaña Color Management d. Anote la configuración actual del color. Para cortadoras: e. Haga doble clic en el modelo de cortadora y seleccione la pestaña Cut (Cortar). f. Anote la configuración actual de la cortadora. 3. Cierre el Editor de PhotoPRINT y PhotoPRINT Cloud. 4. Inicie el Explorador de Windows (o seleccione Inicio > Equipo) y vaya hasta la carpeta de instalación de su producto PhotoPRINT actual (de manera predeterminada, C:\Program Files\SAi\SAi Production Suite). 5. Copie cualquier archivo personalizado o descargado de esta carpeta. Los elementos más comunes para guardar desde aquí se encuentran en las carpetas ICCProfile (Perfil ICC) y Swatch (Muestra). Simplemente copielos en un lugar adecuado fuera de SAi Production Suite. Desinstalación de PhotoPRINT Cloud 1. Cierre todas las versiones de PhotoPRINT Cloud. 2. Vaya a Inicio > Panel de control > Programas > Desinstalar programas. 3. Busque y seleccione SAi Production Suite Cloud, haga clic con el botón derecho del ratón, y seleccione Desinstalar. 4. Seleccione la casilla de verificación Eliminar archivos de usuario en carpeta de aplicación para eliminar completamente todos los archivos del producto. 5. Cuando la desinstalación haya finalizado, reinicie el equipo. 6. Ahora está listo para reinstalar el software SAi Cloud. Reinstalación de PhotoPRINT Cloud 5. Abra su explorador y escriba en la barra de direcciones. 6. Inicie sesión en su cuenta de Cloud. 7. Haga clic en Software en la parte superior de la pantalla y seleccione su licencia de PhotoPRINT Cloud. 8. Haga clic en Download Now (Descargar ahora) y siga los pasos de instalación y descarga que se muestran en pantalla
6 Restauración de archivos descargados/personalizados 1. Copie las tablas de muestra que guardó antes de desinstalar PhotoPRINT Cloud en la carpeta Swatch (Muestra). 2. Inicie PhotoPRINT y vuelva a agregar las impresoras y cortadoras mediante la información guardada antes de desinstalar PhotoPRINT Cloud. 3. Reinstalación de los perfiles ICC: a. Haga doble clic en la impresora y seleccione la pestaña Color Management b. En el campo del perfil de salida, seleccione Add (Agregar...). c. Vaya al lugar donde guardó los perfiles ICC. d. Seleccione los archivos.icc
7 Instalacio n fuera de lí nea del software SAi Cloud con una llave USB La instalación fuera de línea con una llave USB requiere la descarga y activación de una licencia SAi Cloud desde un equipo con acceso a Internet. Se necesitarán dos equipos: Un equipo sin acceso a Internet para recibir el software SAi descargado. Otro equipo con acceso a Internet que se utilizará en la descarga de un producto y la activación de la licencia. Equipo fuera de línea Equipo fuera de línea Active su producto 1. Inicie su explorador. 2. Escriba en la barra de direcciones y presione Intro. 3. Copie el código de activación del correo electrónico de su distribuidor. 4. Pegue el código en el campo Activation Code (Código de activación) y haga clic en Activate (Activar). 5. En la sección Login (Inicio de sesión), haga clic en I am new to the SAi Cloud (Soy nuevo en SAi Cloud). 6. Complete los campos de información y, a continuación, haga clic en Create Account (Crear cuenta). 7. Lea los Términos y condiciones; a continuación haga clic en I Accept the Terms and Conditions (Acepto los Términos y condiciones). 8. Haga clic en Activate Now (Activar ahora). Descargue e instale su producto 9. En la sección Getting Started (Introducción), haga clic en Download Now (Descargar ahora). 10. Haga clic en Save File (Guardar archivo) en la ventana SAi_Software_Download.exe. 11. En la ventana Downloads (Descargas), haga doble clic en el archivo SAI_Software_Download.exe. 12. Haga clic en Run (Ejecutar) cuando se le pregunte Do you want to run this file? ( Desea ejecutar este archivo?) Nota: comenzará la descarga del producto
8 Equipo fuera de línea Equipo fuera de línea (El tiempo de descarga depende de la velocidad de Internet). Nota: cuando la descarga haya finalizado, se extraerá el Instalador. 13. Haga clic en No cuando se le pregunte Would you like to start the installation process now? ( Desea iniciar el proceso de instalación ahora?) 14. Copie la nueva carpeta SAi_Installer de su escritorio en la unidad USB o DVD. 15. Copie la carpeta SAi_Installer de la unidad USB/DVD en el escritorio de su equipo. 16. Abra la copia de escritorio de la carpeta SAi_Installer; haga doble clic en el archivo Autorun.exe. 17. Si se le pregunta, Do you want to allow the following program to make changes to this computer? ( Desea permitir que este programa realice cambios en el equipo?) [setup.exe], haga clic en Yes (Sí). 18. Siga las indicaciones de la pantalla Install Wizard (Asistente de instalación) para realizar los pasos del proceso de instalación. Nota: se necesita instalar el controlador SafeNet. Aparecerá la ventana Setup Status (Estado de la configuración), y se iniciará el proceso de instalación del software. Cuando la instalación haya finalizado, aparecerá la ventana Activation Code (Código de activación). 19. Deje el campo del Código de activación en blanco; haga clic en Next (Siguiente). Aparecerá la ventana de License (Licencia) Could not communicate with the SAi Cloud (No se ha podido realizar la comunicación con SAi Cloud), que contiene un Computer ID (Id. de equipo) y un enlace Import License File (Importar archivo de licencia). 20. Vuelva a con el Código de activación. 21. Haga clic en Software en la parte superior de la pantalla y seleccione su licencia del producto SAi. Equipo fuera de línea Equipo fuera de línea 22. En la página Getting Started (Introducción), debajo del paso 3, haga clic en License Manager can t connect? (El Administrador de licencias no se puede conectar). 23. En la sección para crear una licencia, introduzca el Computer ID (Id. de equipo) del
9 Equipo fuera de línea Equipo fuera de línea equipo fuera de línea. 24. A continuación, introduzca el nombre que desee en el campo Computer Name (Nombre del equipo) y haga clic en Create License Now (Crear licencia ahora). Aparece la ventana Opening License (Abriendo licencia). 25. Haga clic en Save File (Guardar archivo) y haga clic en OK (Aceptar). Se guarda una copia del archivo de licencia en la carpeta de Descargas predeterminada de su equipo. 26. Vaya hasta la ubicación del archivo de licencia descargado; a continuación copie el archivo de licencia en la unidad USB/DVD. 27. Copie el archivo de licencia de la unidad USB/DVD en un lugar conveniente en el equipo. 28. Conecte la llave USB al equipo. El Administrador de licencias intenta activar el software del producto comprobando la llave USB. 29. En el cuadro de diálogo de License (Licencia), seleccione la opción Import License File (Importar archivo de licencia). 30. Vaya hasta el lugar donde se encuentra el archivo de licencia y haga doble clic en él para importarlo. Aparecerá el mensaje License successfully imported (Licencia importada correctamente) en el cuadro de diálogo. 31. Haga clic en Next (Siguiente); a continuación haga clic en Finish (Finalizar). El software del producto SAi cuenta ahora con todas las licencias y se encuentra listo para su uso
10 Reinstalacio n sencilla de Flexi Cloud En este procedimiento simplificado se entiende que usted, el usuario, sabe cómo guardar y restaurar la configuración del producto. Para obtener más información sobre cómo guardar y restaurar la configuración del producto, póngase en contacto con su distribuidor. Desinstalación de Flexi Cloud 1. Cierre todas las versiones de Flexi Cloud. 2. Vaya a Inicio > Panel de control > Programas > Desinstalar programas. 3. Busque y seleccione SAi Production Suite Cloud, haga clic con el botón derecho del ratón, y seleccione Desinstalar. 4. Seleccione la casilla de verificación Eliminar archivos de usuario en carpeta de aplicación para eliminar completamente todos los archivos del producto. 5. Cuando la desinstalación haya finalizado, reinicie el equipo. 6. Ahora está listo para reinstalar el software SAi Cloud. Reinstalación de Flexi Cloud 1. Abra su explorador y escriba en la barra de direcciones. 2. Inicie sesión en su cuenta de Cloud. 3. Haga clic en Software en la parte superior de la pantalla y seleccione su licencia de Flexi Cloud. 4. Haga clic en Download Now (Descargar ahora) y siga los pasos de instalación y descarga que se muestran en pantalla
11 Reinstalacio n sencilla de PhotoPRINT Cloud En este procedimiento simplificado se entiende que usted, el usuario, sabe cómo guardar y restaurar la configuración del producto. Para obtener más información sobre cómo guardar y restaurar la configuración del producto, póngase en contacto con su distribuidor. Desinstalación de PhotoPRINT Cloud 1. Cierre todas las versiones de PhotoPRINT Cloud. 2. Vaya a Inicio > Panel de control > Programas > Desinstalar programas. 3. Busque y seleccione SAi Production Suite Cloud, haga clic con el botón derecho del ratón, y seleccione Desinstalar. 4. Seleccione la casilla de verificación Eliminar archivos de usuario en carpeta de aplicación para eliminar completamente todos los archivos del producto. 5. Cuando la desinstalación haya finalizado, reinicie el equipo. 6. Ahora está listo para reinstalar el software SAi Cloud. Reinstalación de PhotoPRINT Cloud 1. Abra su explorador y escriba en la barra de direcciones. 2. Inicie sesión en su cuenta de Cloud. 3. Haga clic en Software en la parte superior de la pantalla y seleccione su licencia de PhotoPRINT Cloud. 4. Haga clic en Download Now (Descargar ahora) y siga los pasos de instalación y descarga que se muestran en pantalla
12 Actualizacio n de Flexi a Flexi Cloud Nota: los clientes actuales de Flexi cuyo software SAi requiera una llave USB para su ejecución, necesitarán esa misma llave para ejecutar Flexi Cloud. Copia de seguridad de archivos descargados/personalizados 1. Inicie el Production Manager (Administrador de producción). 2. Anote el nombre, modelo y puerto de cada una de sus impresoras y cortadoras. Para impresoras: g. Haga doble clic en el modelo de impresora y seleccione la pestaña Color Management h. Anote la configuración actual del color. Para cortadoras: i. Haga doble clic en el modelo de cortadora y seleccione la pestaña Cut (Cortar). j. Anote la configuración actual de la cortadora. 3. Cierre Flexi Cloud y Production Manager Cloud (Administrador de producción de Cloud). 4. Inicie el Explorador de Windows (o seleccione Inicio > Equipo) y vaya hasta la carpeta de instalación de su producto Flexi actual (de manera predeterminada, C:\Program Files\SAi\SAi Production Suite). 5. Copie cualquier archivo personalizado o descargado de esta carpeta. Los elementos más comunes para guardar desde aquí se encuentran en las carpetas ICCProfile (Perfil ICC) y Swatch (Muestra). Simplemente cópielos en un lugar adecuado fuera de SAi Production Suite (por ejemplo, en el escritorio). Descarga e Instalación de Flexi Cloud 1. Abra su explorador y escriba en la barra de direcciones. 2. Inicie sesión en su cuenta de Cloud. 3. Haga clic en Software en la parte superior de la pantalla y seleccione la licencia de Flexi Cloud. 4. Haga clic en Download Now (Descargar ahora) y siga los pasos de instalación y descarga que se muestran en pantalla. Restauración de archivos descargados/personalizados 1. Copie las tablas de muestra que guardó antes de desinstalar Flexi Cloud en la carpeta Swatch (Muestra). 2. Inicie Production Manager (Administrador de producción) y vuelva a agregar las impresoras y cortadoras mediante la información que se guardó antes de desinstalar Flexi Cloud. 3. Reinstalación de los perfiles ICC: a. Haga doble clic en la impresora y seleccione la pestaña Color Management b. En el campo del perfil de salida, seleccione Add (Agregar...). c. Vaya al lugar donde guardó los perfiles ICC. d. Seleccione los archivos.icc
13 Actualizacio n de PhotoPRINT a PhotoPRINT Cloud Nota: los clientes actuales de PhotoPRINT cuyo software SAi requiera una llave USB para su ejecución, necesitarán esa misma llave para ejecutar PhotoPRINT Cloud. Copia de seguridad de archivos descargados/personalizados 1. Inicie PhotoPRINT. 2. Anote el nombre, modelo y puerto de cada una de sus impresoras y cortadoras. Para impresoras: k. Haga doble clic en el modelo de impresora y seleccione la pestaña Color Management l. Anote la configuración actual del color. Para cortadoras: m. Haga doble clic en el modelo de cortadora y seleccione la pestaña Cut (Cortar). n. Anote la configuración actual de la cortadora. 3. Cierre el Editor de PhotoPRINT y PhotoPRINT Cloud. 4. Inicie el Explorador de Windows (o seleccione Inicio > Equipo) y vaya hasta la carpeta de instalación de su producto PhotoPRINT actual (de manera predeterminada, C:\Program Files\SAi\SAi Production Suite). 5. Copie cualquier archivo personalizado o descargado de esta carpeta. Los elementos más comunes para guardar desde aquí se encuentran en las carpetas ICCProfile (Perfil ICC) y Swatch (Muestra). Simplemente cópielos en un lugar adecuado fuera de SAi Production Suite (por ejemplo, en el escritorio). Descarga e Instalación de PhotoPRINT Cloud 1. Abra su explorador y escriba en la barra de direcciones. 2. Inicie sesión en su cuenta de Cloud. 3. Haga clic en Software en la parte superior de la pantalla y seleccione la licencia de PhotoPRINT Cloud. 4. Haga clic en Download Now (Descargar ahora) y siga los pasos de instalación y descarga que se muestran en pantalla. Restauración de archivos descargados/personalizados 1. Copie las tablas de muestra que guardó antes de desinstalar PhotoPRINT Cloud en la carpeta Swatch (Muestra). 2. Inicie PhotoPRINT y y vuelva a agregar las impresoras y cortadoras mediante la información guardada antes de desinstalar PhotoPRINT Cloud. 3. Reinstalación de los perfiles ICC: a. Haga doble clic en la impresora y seleccione la pestaña Color Management b. En el campo del perfil de salida, seleccione Add (Agregar...). c. Vaya al lugar donde guardó los perfiles ICC. d. Seleccione los archivos.icc
Manual de instalación y actualización de DAVIE4
 Manual de instalación y actualización de DAVIE4 Para DAVIE versión 4.9.0 15.49.4 y posterior Nombre: Manual de instalación y actualización de DAVIE4 Fecha: 23-12-2015 Nombre del autor: FAM DAVIE Customer
Manual de instalación y actualización de DAVIE4 Para DAVIE versión 4.9.0 15.49.4 y posterior Nombre: Manual de instalación y actualización de DAVIE4 Fecha: 23-12-2015 Nombre del autor: FAM DAVIE Customer
GUÍA DE INSTALACIÓN PARA RISK SIMULATOR 2016
 GUÍA DE INSTALACIÓN PARA RISK SIMULATOR 2016 Bienvenido a la guía de instalación del software Risk Simulator a continuación tendrá la explicación paso a paso para una correcta instalación y funcionamiento
GUÍA DE INSTALACIÓN PARA RISK SIMULATOR 2016 Bienvenido a la guía de instalación del software Risk Simulator a continuación tendrá la explicación paso a paso para una correcta instalación y funcionamiento
Instalación del software del controlador Controlador de audio USB Manual de instalación (Windows)
 Instalación del software del controlador Controlador de audio USB Manual de instalación (Windows) Índice Instalación del software del controlador... Página 1 Desinstalación del controlador... Página 3
Instalación del software del controlador Controlador de audio USB Manual de instalación (Windows) Índice Instalación del software del controlador... Página 1 Desinstalación del controlador... Página 3
Guía paso a paso de la actualización de Windows 8.1
 Guía paso a paso de la actualización de Windows 8.1 Instalación y actualización de Windows 8.1 Actualice el BIOS, las aplicaciones y los controladores, y ejecute Windows Update. Seleccione el tipo de instalación.
Guía paso a paso de la actualización de Windows 8.1 Instalación y actualización de Windows 8.1 Actualice el BIOS, las aplicaciones y los controladores, y ejecute Windows Update. Seleccione el tipo de instalación.
Contenido CONSTRUPLAN NG
 CONSTRUPLAN NG Contenido Proceso de instalación de software nuevo... 2 Proceso de actualización del software... 11 Instalación del Driver Sentinel... 12 Configuración Regional... 20 Proceso de instalación
CONSTRUPLAN NG Contenido Proceso de instalación de software nuevo... 2 Proceso de actualización del software... 11 Instalación del Driver Sentinel... 12 Configuración Regional... 20 Proceso de instalación
Actualización de versión en red descargada de internet
 Actualización de versión en red descargada de internet Proceso de actualización de versión Importante!!! Generar respaldo de la información de sus empresas antes de llevar a cabo el proceso de actualización.
Actualización de versión en red descargada de internet Proceso de actualización de versión Importante!!! Generar respaldo de la información de sus empresas antes de llevar a cabo el proceso de actualización.
CycloAgent Manual del usuario
 CycloAgent Manual del usuario Tabla de contenido Introducción...2 Desinstalar la herramienta de escritorio actual de MioShare...2 Instalar CycloAgent...3 Usar CycloAgent...7 Registrar el dispositivo...8
CycloAgent Manual del usuario Tabla de contenido Introducción...2 Desinstalar la herramienta de escritorio actual de MioShare...2 Instalar CycloAgent...3 Usar CycloAgent...7 Registrar el dispositivo...8
IZArc Qué es IZArc? Dirección de Servicios Telemáticos. Universidad Simón Bolívar /03/2008
 Qué es IZArc? Izarc es una herramienta que permite la creación y extracción de archivos comprimidos en diversos formatos, incluyendo archivos ZIP, TAR, y RAR. Adicionalmente se integra a las funciones
Qué es IZArc? Izarc es una herramienta que permite la creación y extracción de archivos comprimidos en diversos formatos, incluyendo archivos ZIP, TAR, y RAR. Adicionalmente se integra a las funciones
IBM SPSS Statistics Versión 24. Instrucciones de instalación para Windows (Licencia de usuario autorizado) IBM
 IBM SPSS Statistics Versión 24 Instrucciones de instalación para Windows (Licencia de usuario autorizado) IBM Contenido Instrucciones de instalación...... 1 Requisitos de sistema........... 1 Código de
IBM SPSS Statistics Versión 24 Instrucciones de instalación para Windows (Licencia de usuario autorizado) IBM Contenido Instrucciones de instalación...... 1 Requisitos de sistema........... 1 Código de
Guía rápida de ONYX. onyxgfx.com
 Guía rápida de ONYX Este documento explica cómo instalar y ejecutar ONYX 11 para empezar a imprimir. I. Instalación del software II. Utilización del Printer & Profile Download Manager III. Primera ejecución
Guía rápida de ONYX Este documento explica cómo instalar y ejecutar ONYX 11 para empezar a imprimir. I. Instalación del software II. Utilización del Printer & Profile Download Manager III. Primera ejecución
Fiery Command WorkStation 5.8 con Fiery Extended Applications 4.4
 Fiery Command WorkStation 5.8 con Fiery Extended Applications 4.4 Fiery Extended Applications (FEA) v4.4 incluye Fiery software para realizar tareas utilizando un Fiery Server. En este documento se describe
Fiery Command WorkStation 5.8 con Fiery Extended Applications 4.4 Fiery Extended Applications (FEA) v4.4 incluye Fiery software para realizar tareas utilizando un Fiery Server. En este documento se describe
CycloAgent v2 Manual del usuario
 CycloAgent v2 Manual del usuario Tabla de contenido Introducción...2 Desinstalar la herramienta de escritorio actual de MioShare...2 Instalar CycloAgent...4 Iniciar sesión...8 Registrar el dispositivo...8
CycloAgent v2 Manual del usuario Tabla de contenido Introducción...2 Desinstalar la herramienta de escritorio actual de MioShare...2 Instalar CycloAgent...4 Iniciar sesión...8 Registrar el dispositivo...8
Práctica de laboratorio: Utilización de la herramienta Restaurar sistema en Windows Vista
 IT Essentials 5.0 5.5.1.12 Práctica de laboratorio: Utilización de la herramienta Restaurar sistema en Windows Vista Introducción Imprima y complete esta práctica de laboratorio. En esta práctica de laboratorio,
IT Essentials 5.0 5.5.1.12 Práctica de laboratorio: Utilización de la herramienta Restaurar sistema en Windows Vista Introducción Imprima y complete esta práctica de laboratorio. En esta práctica de laboratorio,
Stitch Era Universal versión 15, ediciones Express & Standard
 Instrucciones para Descargar, Instalar y Activar Stitch Era Universal versión 15, ediciones Express & Standard Este documento contiene la secuencia de pasos para descargar, instalar y activar correctamente
Instrucciones para Descargar, Instalar y Activar Stitch Era Universal versión 15, ediciones Express & Standard Este documento contiene la secuencia de pasos para descargar, instalar y activar correctamente
Adaptador de red USB Wireless-N de. doble banda GUÍA DE INSTALACIÓN RÁPIDA. Contenido del paquete
 GUÍA DE INSTALACIÓN RÁPIDA Adaptador de red USB Wireless-N de doble banda Modelo: WUSB600N Contenido del paquete Adaptador de red USB Wireless-N de doble banda Base de extensión USB CD-ROM del asistente
GUÍA DE INSTALACIÓN RÁPIDA Adaptador de red USB Wireless-N de doble banda Modelo: WUSB600N Contenido del paquete Adaptador de red USB Wireless-N de doble banda Base de extensión USB CD-ROM del asistente
Manual de instalación de PVR-TV USB2.0
 Manual de instalación de PVR-TV USB2.0 Contenido Ver2.1 Capítulo 1 : Instalación del hardware de PVR-TV USB2.0...2 1.1 Contenido del paquete...2 Requisitos del sistema...2 1.3 Instalación del hardware...2
Manual de instalación de PVR-TV USB2.0 Contenido Ver2.1 Capítulo 1 : Instalación del hardware de PVR-TV USB2.0...2 1.1 Contenido del paquete...2 Requisitos del sistema...2 1.3 Instalación del hardware...2
Manual de Instalación KIT Homini Runt
 Manual de Instalación KIT Homini Runt Contenido del Manual 1. Instalación. 1.1. Para Instalar el lector de huellas. 1.2. Activación de producto. 1.3. Para Instalar el pad de firmas. 1.4. Para Instalar
Manual de Instalación KIT Homini Runt Contenido del Manual 1. Instalación. 1.1. Para Instalar el lector de huellas. 1.2. Activación de producto. 1.3. Para Instalar el pad de firmas. 1.4. Para Instalar
Reinstalación del sistema operativo de Strout Pro de HP (para el propósito de crear una imagen personalizada de Windows 10 Pro)
 Informe técnico de HP Reinstalación del sistema operativo de Strout Pro de HP (para el propósito de crear una imagen personalizada de Windows 10 Pro) Tabla de contenidos Resumen ejecutivo... 2 Notas de
Informe técnico de HP Reinstalación del sistema operativo de Strout Pro de HP (para el propósito de crear una imagen personalizada de Windows 10 Pro) Tabla de contenidos Resumen ejecutivo... 2 Notas de
E l i t e D S H S. A. S
 COMO USAR MI NUBE PRIVADA? 1. Para ingresar a la sección de nube privada, por favor escriba en la casilla del url el nombre de su domino de la siguiente manera: midominio.com/nube (Es indispensable que
COMO USAR MI NUBE PRIVADA? 1. Para ingresar a la sección de nube privada, por favor escriba en la casilla del url el nombre de su domino de la siguiente manera: midominio.com/nube (Es indispensable que
Laboratorio optativo: Copia de seguridad y recuperación de datos en Windows 7
 16.4.3 Laboratorio optativo: Copia de seguridad y recuperación de datos en Windows 7 Introducción Imprima y realice este laboratorio. En esta práctica de laboratorio realizará copias de seguridad de los
16.4.3 Laboratorio optativo: Copia de seguridad y recuperación de datos en Windows 7 Introducción Imprima y realice este laboratorio. En esta práctica de laboratorio realizará copias de seguridad de los
Instalación del software del controlador Controlador de audio USB Manual de instalación (Mac)
 Instalación del software del controlador Controlador de audio USB Manual de instalación (Mac) Índice Instalación del software del controlador... Página 1 Desinstalación del controlador... Página 4 Solución
Instalación del software del controlador Controlador de audio USB Manual de instalación (Mac) Índice Instalación del software del controlador... Página 1 Desinstalación del controlador... Página 4 Solución
Reparación y recuperación Windows 10
 1 Reparación y recuperación Windows 10 Opciones de recuperación de Windows 10 Si tu PC no funciona con la rapidez o fiabilidad habituales, puedes probar una de estas opciones de recuperación. La siguiente
1 Reparación y recuperación Windows 10 Opciones de recuperación de Windows 10 Si tu PC no funciona con la rapidez o fiabilidad habituales, puedes probar una de estas opciones de recuperación. La siguiente
QL-500 QL-560 QL-570 QL-650TD QL-1050
 QL-500 QL-560 QL-570 QL-650TD QL-1050 Guía de instalacíón del software Español LB9155001 Introducción Funciones P-touch Editor Driver de impresora P-touch Address Book (Windows únicamente) Precauciones
QL-500 QL-560 QL-570 QL-650TD QL-1050 Guía de instalacíón del software Español LB9155001 Introducción Funciones P-touch Editor Driver de impresora P-touch Address Book (Windows únicamente) Precauciones
Manual de Instalación KIT Homini Runt
 Manual de Instalación KIT Homini Runt Contenido del Manual 1. Instalación. 1.1. Para Instalar el lector de huellas. 1.2. Activación de producto. 1.3. Para Instalar el pad de firmas. 1.4. Para Instalar
Manual de Instalación KIT Homini Runt Contenido del Manual 1. Instalación. 1.1. Para Instalar el lector de huellas. 1.2. Activación de producto. 1.3. Para Instalar el pad de firmas. 1.4. Para Instalar
Práctica de laboratorio: Instalación de una impresora en Windows XP
 IT Essentials 5.0 9.3.1.4 Práctica de laboratorio: Instalación de una impresora en Windows XP Introducción Imprima y complete esta práctica de laboratorio. En esta práctica de laboratorio, instalará una
IT Essentials 5.0 9.3.1.4 Práctica de laboratorio: Instalación de una impresora en Windows XP Introducción Imprima y complete esta práctica de laboratorio. En esta práctica de laboratorio, instalará una
English. Français DA-300USB D/A CONVERTER. Getting Started. Mise en route/ Antes de empezar
 English Français ESPAÑOL DA-300USB D/A CONVERTER Getting Started Mise en route/ Antes de empezar Bienvenido Gracias por elegir un conversor D/A Denon. En esta guía encontrará instrucciones paso a paso
English Français ESPAÑOL DA-300USB D/A CONVERTER Getting Started Mise en route/ Antes de empezar Bienvenido Gracias por elegir un conversor D/A Denon. En esta guía encontrará instrucciones paso a paso
Expert PR Taxes Instalación y Configuración. Noviembre Urb. Villa Clementina C8 Camino Alejandrino Guaynabo PR 00969
 Expert PR Taxes 2015 Instalación y Configuración Noviembre 2016 Urb. Villa Clementina C8 Camino Alejandrino Guaynabo PR 00969 p. 787.287.2777 f. 787.287.7948 support@cegsoft.com www.cegsoft.com Tabla de
Expert PR Taxes 2015 Instalación y Configuración Noviembre 2016 Urb. Villa Clementina C8 Camino Alejandrino Guaynabo PR 00969 p. 787.287.2777 f. 787.287.7948 support@cegsoft.com www.cegsoft.com Tabla de
Procedimiento para Instalar Sistema en Windows 7
 Procedimiento para Instalar Sistema en Windows 7 Para poder instalar nuestro sistema en Windows 7 debe seguir los siguientes pasos: 1. Desactivar el control de cuentas de usuarios 2. Instalar el sistema
Procedimiento para Instalar Sistema en Windows 7 Para poder instalar nuestro sistema en Windows 7 debe seguir los siguientes pasos: 1. Desactivar el control de cuentas de usuarios 2. Instalar el sistema
X-RiteColor Master Web Edition
 X-RiteColor Master Web Edition Este documento contiene instrucciones para instalar X-RiteColor Master Web Edition. Siga todas las instrucciones cuidadosamente en el orden dado. Antes de continuar, compruebe
X-RiteColor Master Web Edition Este documento contiene instrucciones para instalar X-RiteColor Master Web Edition. Siga todas las instrucciones cuidadosamente en el orden dado. Antes de continuar, compruebe
Cómo puede SmartMonitor Instalar la Base de Datos en. el dispositivo NAS a través de iscsi?
 Cómo puede SmartMonitor Instalar la Base de Datos en el dispositivo NAS a través de iscsi? Prólogo SCSI (Small Computer System Interface) ofrece una interfaz de transmisión de datos con alta velocidad
Cómo puede SmartMonitor Instalar la Base de Datos en el dispositivo NAS a través de iscsi? Prólogo SCSI (Small Computer System Interface) ofrece una interfaz de transmisión de datos con alta velocidad
Ejecuta el modo XP sin virtualización de hardware
 Una de las características más limpias nuevo en Windows 7 orgánico y categorías superiores es el modo de XP, pero no todas las máquinas son capaces de ejecutarlo. Hoy te mostramos cómo utilizar VMware
Una de las características más limpias nuevo en Windows 7 orgánico y categorías superiores es el modo de XP, pero no todas las máquinas son capaces de ejecutarlo. Hoy te mostramos cómo utilizar VMware
Instalación de UPS WorldShip en una estación de trabajo autónoma o de administración
 INSTRUCCIONES PREVIAS A LA INSTALACIÓN: Nota: UPS WorldShip TM no se puede instalar en un servidor. Desactive temporalmente cualquier software antivirus que pueda tener instalado. Para una instalación
INSTRUCCIONES PREVIAS A LA INSTALACIÓN: Nota: UPS WorldShip TM no se puede instalar en un servidor. Desactive temporalmente cualquier software antivirus que pueda tener instalado. Para una instalación
Cómo utilizar Conference Manager para Microsoft Outlook
 Cómo utilizar Conference Manager para Microsoft Outlook Mayo de 2012 Contenido Capítulo 1: Cómo utilizar Conference Manager para Microsoft Outlook... 5 Introducción a Conference Manager para Microsoft
Cómo utilizar Conference Manager para Microsoft Outlook Mayo de 2012 Contenido Capítulo 1: Cómo utilizar Conference Manager para Microsoft Outlook... 5 Introducción a Conference Manager para Microsoft
Conectar el reloj BB-runner a Sporttracks
 Conectar el reloj BB-runner a Sporttracks 1 No conecte todavía el cable USB a su ordenador! Más adelante, en este procedimiento (paso 5), se le indicará cuando debe conectar el cable USB a su ordenador
Conectar el reloj BB-runner a Sporttracks 1 No conecte todavía el cable USB a su ordenador! Más adelante, en este procedimiento (paso 5), se le indicará cuando debe conectar el cable USB a su ordenador
Guía para la Descarga e Instalación de Certificados de AAPP en formato Software. Sistemas Windows
 de Certificados de AAPP en formato Software. Sistemas Windows Versión 1.0 25 de Enero de 2011 1. Descarga del Certificado digital... 3 2. Instalación del Certificado en Software... 5 2.1 Selección del
de Certificados de AAPP en formato Software. Sistemas Windows Versión 1.0 25 de Enero de 2011 1. Descarga del Certificado digital... 3 2. Instalación del Certificado en Software... 5 2.1 Selección del
Actualizaciones de software Guía del usuario
 Actualizaciones de software Guía del usuario Copyright 2008, 2009 Hewlett-Packard Development Company, L.P. Windows es una marca comercial registrada de Microsoft Corporation en los Estados Unidos. Aviso
Actualizaciones de software Guía del usuario Copyright 2008, 2009 Hewlett-Packard Development Company, L.P. Windows es una marca comercial registrada de Microsoft Corporation en los Estados Unidos. Aviso
Guía de Instalación. Gaia Sofware Teléfono
 Guía de Instalación Gaia Sofware 2.013 - Teléfono 965 671 826 - soporte@gaia-soft.com Guía de Instalación Productor Aluminio Este documento explica a el proceso de instalación de la aplicación Productor,
Guía de Instalación Gaia Sofware 2.013 - Teléfono 965 671 826 - soporte@gaia-soft.com Guía de Instalación Productor Aluminio Este documento explica a el proceso de instalación de la aplicación Productor,
INSTRUCCIONES DE INSTALACIÓN Versión SUA 3.4.0
 INSTRUCCIONES DE INSTALACIÓN Versión SUA 3.4.0 Antes de instalar la versión del SUA es indispensable atender las siguientes instrucciones: Previo a la Instalación: 1. Se recomienda tener instaladas las
INSTRUCCIONES DE INSTALACIÓN Versión SUA 3.4.0 Antes de instalar la versión del SUA es indispensable atender las siguientes instrucciones: Previo a la Instalación: 1. Se recomienda tener instaladas las
Guía de instalación de
 Guía de instalación de SigWeb Copyright Topaz Systems Inc. Reservados todos los derechos. Para obtener información sobre las marcas registradas y patentes de Topaz Systems, Inc., visite www.topazsystems.com/legal.
Guía de instalación de SigWeb Copyright Topaz Systems Inc. Reservados todos los derechos. Para obtener información sobre las marcas registradas y patentes de Topaz Systems, Inc., visite www.topazsystems.com/legal.
Instrucciones para la Actualización de QuoteMaster
 Instrucciones para la Actualización de QuoteMaster Parte 1 Descarga del Paquete de Actualización Parte 2 - Actualización de QuoteMaster a partir del archivo Update Package Note que estas instrucciones
Instrucciones para la Actualización de QuoteMaster Parte 1 Descarga del Paquete de Actualización Parte 2 - Actualización de QuoteMaster a partir del archivo Update Package Note que estas instrucciones
Actualizaciones de software Guía del usuario
 Actualizaciones de software Guía del usuario Copyright 2009 Hewlett-Packard Development Company, L.P. Windows es una marca comercial registrada de Microsoft Corporation en los Estados Unidos. Aviso del
Actualizaciones de software Guía del usuario Copyright 2009 Hewlett-Packard Development Company, L.P. Windows es una marca comercial registrada de Microsoft Corporation en los Estados Unidos. Aviso del
MANUAL INSTALACIÓN Windows XP
 MANUAL INSTALACIÓN Windows XP Scafandra Software Factory S.A. de C.V. Page 1 of 16 ÍNDICE INTRODUCCIÓN... 3 Manual de Instalación en Windows XP... 3 Instalación de Base de Datos... 4 Instalación Aplicación...14
MANUAL INSTALACIÓN Windows XP Scafandra Software Factory S.A. de C.V. Page 1 of 16 ÍNDICE INTRODUCCIÓN... 3 Manual de Instalación en Windows XP... 3 Instalación de Base de Datos... 4 Instalación Aplicación...14
guía del usuario de showtime
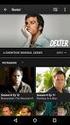 guía del usuario de showtime muestre a la gente de qué está hablando por qué showtime? Ya sabe lo útiles que pueden ser las conferencias telefónicas. Entonces, qué tal si las pudiera hacer con imágenes?
guía del usuario de showtime muestre a la gente de qué está hablando por qué showtime? Ya sabe lo útiles que pueden ser las conferencias telefónicas. Entonces, qué tal si las pudiera hacer con imágenes?
FIREBIRD USO DE NUESTROS TA SAFESCAN Y TA+ EN MÁS DE UNA COMPUTADORA
 FIREBIRD USO DE NUESTROS TA SAFESCAN Y TA+ EN MÁS DE UNA COMPUTADORA Éste manual le guiará a través del proceso de instalación y puesta en marcha de una base de datos común para todos los equipos que ejecutan
FIREBIRD USO DE NUESTROS TA SAFESCAN Y TA+ EN MÁS DE UNA COMPUTADORA Éste manual le guiará a través del proceso de instalación y puesta en marcha de una base de datos común para todos los equipos que ejecutan
Instructivo de instalación del lector de cédula electrónica. Portal de la Asociación Española
 1. Introducción En este documento se presenta el proceso de instalación y configuración del lector de cédula electrónica que le permitirá utilizar la nueva cédula electrónica Uruguaya en el portal de Autogestión
1. Introducción En este documento se presenta el proceso de instalación y configuración del lector de cédula electrónica que le permitirá utilizar la nueva cédula electrónica Uruguaya en el portal de Autogestión
Guía de inicio rápido. PC, Mac, ios y Android
 Guía de inicio rápido PC, Mac, ios y Android Instalación para PC Consulte el sitio Web de Trend Micro para obtener información detallada de los requisitos del sistema. Si surgen dificultades durante la
Guía de inicio rápido PC, Mac, ios y Android Instalación para PC Consulte el sitio Web de Trend Micro para obtener información detallada de los requisitos del sistema. Si surgen dificultades durante la
TOOLS for CC121 Guía de instalación
 TOOLS for CC121 Guía de instalación Información El copyright de este software y de la guía de instalación es propiedad exclusiva de Yamaha Corporation. Queda expresamente prohibida la copia del software
TOOLS for CC121 Guía de instalación Información El copyright de este software y de la guía de instalación es propiedad exclusiva de Yamaha Corporation. Queda expresamente prohibida la copia del software
Guía de Instalación de fastpos
 Guía de Instalación de fastpos Copyright Este documento esta sujeto a derechos de autor 2016. Usted puede conservar una copia de este documento, imprimirlo y utilizarlo como guía en la instalación del
Guía de Instalación de fastpos Copyright Este documento esta sujeto a derechos de autor 2016. Usted puede conservar una copia de este documento, imprimirlo y utilizarlo como guía en la instalación del
10 ADMINISTRACIÓN DE MULTIMEDIA DEL TERMINAL
 10 ADMINISTRACIÓN DE MULTIMEDIA DEL TERMINAL Ignore este capítulo si no está usando los modelos con pantalla a color. Es posible cargar temas, papel tapiz y fotos de los usuarios en el terminal. Estas
10 ADMINISTRACIÓN DE MULTIMEDIA DEL TERMINAL Ignore este capítulo si no está usando los modelos con pantalla a color. Es posible cargar temas, papel tapiz y fotos de los usuarios en el terminal. Estas
Software para la administración de datos de medición de BAUR ITS Lite
 Manual de usuario Software para la administración de datos de medición de BAUR ITS Lite (supervisor) Para ensayadores de aceites aislantes BAUR B A U R G m b H R a i f f e i s e n s t r. 8 6 8 3 2 S u
Manual de usuario Software para la administración de datos de medición de BAUR ITS Lite (supervisor) Para ensayadores de aceites aislantes BAUR B A U R G m b H R a i f f e i s e n s t r. 8 6 8 3 2 S u
Dell Storage Center SO versión 7 Guía del administrador de la utilidad de actualización
 Dell Storage Center SO versión 7 Guía del administrador de la utilidad de actualización Notas, precauciones y avisos NOTA: Una NOTA proporciona información importante que le ayuda a utilizar mejor su equipo.
Dell Storage Center SO versión 7 Guía del administrador de la utilidad de actualización Notas, precauciones y avisos NOTA: Una NOTA proporciona información importante que le ayuda a utilizar mejor su equipo.
Instrucciones para la instalación de WebSigner en Mozilla Firefox
 Instrucciones para la instalación de WebSigner en Mozilla Firefox Estas instrucciones permiten instalar el componente de firma WebSigner en ordenadores con sistemas operativos Windows y con los navegadores
Instrucciones para la instalación de WebSigner en Mozilla Firefox Estas instrucciones permiten instalar el componente de firma WebSigner en ordenadores con sistemas operativos Windows y con los navegadores
COLOR LASERJET ENTERPRISE SERIES CM4540 MFP. Guía de instalación del software
 COLOR LASERJET ENTERPRISE SERIES CM4540 MFP Guía de instalación del software HP Color LaserJet Enterprise series CM4540 MFP Guía de instalación del software Copyright y licencia 2010 Copyright Hewlett-Packard
COLOR LASERJET ENTERPRISE SERIES CM4540 MFP Guía de instalación del software HP Color LaserJet Enterprise series CM4540 MFP Guía de instalación del software Copyright y licencia 2010 Copyright Hewlett-Packard
5.6.2 Práctica de laboratorio: Puntos de restauración
 5.6.2 Práctica de laboratorio: Puntos de restauración Introducción Imprima y complete esta práctica de laboratorio. En esta práctica de laboratorio, creará un punto de restauración y regresará su computadora
5.6.2 Práctica de laboratorio: Puntos de restauración Introducción Imprima y complete esta práctica de laboratorio. En esta práctica de laboratorio, creará un punto de restauración y regresará su computadora
Manual de inicio para Macintosh
 Intralinks VIA Versión 2.0 Manual de inicio para Macintosh Soporte técnico de Intralinks a cualquier hora de cualquier día del año EE. UU.: +1 212 543 7800 Reino Unido: +44 (0) 20 7623 8500 Consulte los
Intralinks VIA Versión 2.0 Manual de inicio para Macintosh Soporte técnico de Intralinks a cualquier hora de cualquier día del año EE. UU.: +1 212 543 7800 Reino Unido: +44 (0) 20 7623 8500 Consulte los
Manual de Instalación Autentia
 Manual de Instalación Autentia El proceso de instalación es el que a continuación se lista: Receta para la Instalación Descarga de Instaladores desde página Autentia (www.autentia.cl), la descarga depende
Manual de Instalación Autentia El proceso de instalación es el que a continuación se lista: Receta para la Instalación Descarga de Instaladores desde página Autentia (www.autentia.cl), la descarga depende
Manual de Instalación del Sistema Carga Académica Total (CAT V. 1.2)
 INSTITUTO DE ESTUDIOS DE BACHILLERATO DEL ESTADO DE OAXACA Manual de Instalación del Sistema Carga Académica Total (CAT V. 1.2) M.T.I. DULCE PATRICIA CURIEL MENDOZA 2013 DIAGRAMA DE FLUJO PARA LA INSTALACIÓN
INSTITUTO DE ESTUDIOS DE BACHILLERATO DEL ESTADO DE OAXACA Manual de Instalación del Sistema Carga Académica Total (CAT V. 1.2) M.T.I. DULCE PATRICIA CURIEL MENDOZA 2013 DIAGRAMA DE FLUJO PARA LA INSTALACIÓN
Milestone Systems. Guía rápida de activación de licencias para productos XProtect Professional VMS
 Milestone Systems Guía rápida de activación de licencias para productos XProtect Professional VMS XProtect Professional 2016 R3, XProtect Express 2016 R3, XProtect Essential 2016 R3 Antes de empezar Este
Milestone Systems Guía rápida de activación de licencias para productos XProtect Professional VMS XProtect Professional 2016 R3, XProtect Express 2016 R3, XProtect Essential 2016 R3 Antes de empezar Este
HP USB Port Manager. Guía del administrador
 HP USB Port Manager Guía del administrador Copyright 2016 HP Development Company, L.P. Windows es una marca comercial o una marca comercial registrada de Microsoft Corporation en los Estados Unidos y/o
HP USB Port Manager Guía del administrador Copyright 2016 HP Development Company, L.P. Windows es una marca comercial o una marca comercial registrada de Microsoft Corporation en los Estados Unidos y/o
DIRECCIÓN GENERAL DE CENTROS DE FORMACIÓN PARA EL TRABAJO CENTRO DE INVESTIGACIÓN Y DESARROLLO DE LA FORMACIÓN PARA EL TRABAJO
 DIRECCIÓN GENERAL DE CENTROS DE FORMACIÓN PARA EL TRABAJO CENTRO DE INVESTIGACIÓN Y DESARROLLO DE LA FORMACIÓN PARA EL TRABAJO Instalación de Adobe Acrobat 6.0 Contenido Instalación de Adobe Acrobat 6.0
DIRECCIÓN GENERAL DE CENTROS DE FORMACIÓN PARA EL TRABAJO CENTRO DE INVESTIGACIÓN Y DESARROLLO DE LA FORMACIÓN PARA EL TRABAJO Instalación de Adobe Acrobat 6.0 Contenido Instalación de Adobe Acrobat 6.0
Hay 2 pasos para descargar y trabajar con los productos Sony Creative Software.
 Hay 2 pasos para descargar y trabajar con los productos Sony Creative Software. Paso 1 Descargar la aplicación Paso 2 - Abrir el producto de software y validarlo con el número de serie Paso 1 DESCARGAR
Hay 2 pasos para descargar y trabajar con los productos Sony Creative Software. Paso 1 Descargar la aplicación Paso 2 - Abrir el producto de software y validarlo con el número de serie Paso 1 DESCARGAR
MANUAL DE INSTALACIÓN Y USO DE FBackup
 MANUAL DE INSTALACIÓN Y USO DE FBackup FBackup es una herramienta gratuita para realizar copias de seguridad de nuestra información. Con FBackup podrás crear tus copias de seguridad tanto personales como
MANUAL DE INSTALACIÓN Y USO DE FBackup FBackup es una herramienta gratuita para realizar copias de seguridad de nuestra información. Con FBackup podrás crear tus copias de seguridad tanto personales como
Sistema Operativo Windows Server 2003/R2, Windows Server 2008, Windows XP / Vista / Seven. Instalador Aplicativo SafeNet Authentication Client
 Introducción Este manual de usuario describe el procedimiento para descargar, instalar y usar el aplicativo SafeNet Authentication Client que le permite acceder a su dispositivo TOKEN Aladdin etoken Pro
Introducción Este manual de usuario describe el procedimiento para descargar, instalar y usar el aplicativo SafeNet Authentication Client que le permite acceder a su dispositivo TOKEN Aladdin etoken Pro
Actualización de versión Mono descargada de internet
 Actualización de versión Mono descargada de internet Importante!!! Generar respaldo de la información de sus empresas, tablas comunes y formatos consulte la Guía 036 antes de llevar a cabo el proceso de
Actualización de versión Mono descargada de internet Importante!!! Generar respaldo de la información de sus empresas, tablas comunes y formatos consulte la Guía 036 antes de llevar a cabo el proceso de
Como instalar un e-book protegido con DRM en tu ordenador
 Como instalar un e-book protegido con DRM en tu ordenador La mayoría de los libros electrónicos que se venden están protegidos con DRM. DRM es un sistema de gestión de derechos digitales, desarrollado
Como instalar un e-book protegido con DRM en tu ordenador La mayoría de los libros electrónicos que se venden están protegidos con DRM. DRM es un sistema de gestión de derechos digitales, desarrollado
Yamaha USB-MIDI Driver Guía de instalación
 Yamaha USB-MIDI Driver Guía de instalación Contenido Información... página 1 Yamaha USB-MIDI Driver... página 2 Instalación del software... página 3 Instalación del Yamaha USB-MIDI Driver (para Windows)...
Yamaha USB-MIDI Driver Guía de instalación Contenido Información... página 1 Yamaha USB-MIDI Driver... página 2 Instalación del software... página 3 Instalación del Yamaha USB-MIDI Driver (para Windows)...
Conecte el adaptador USB a la interfaz USB de su computadora.
 1. Instalación del Hardware Guía de Instalación Rápida del Adaptador Inalámbrico N 1.1 Instalación del Hardware para Adaptador PCI 1) Apague la PC de escritorio y desconecte la corriente. 2) Abra la cubierta
1. Instalación del Hardware Guía de Instalación Rápida del Adaptador Inalámbrico N 1.1 Instalación del Hardware para Adaptador PCI 1) Apague la PC de escritorio y desconecte la corriente. 2) Abra la cubierta
INSTRUCTIVO DE INSTALACION DE SPSS
 PRODUCTO: IBM SPSS STATISTIC BASE TIPO DE LICENCIAMIENTO: PALA (Plan Anual de Licenciamiento Académico) Vigencia: hasta septiembre 1 de 2018 PLATAFORMA: Windows 32/64 bits COBERTURA: Ilimitada siempre
PRODUCTO: IBM SPSS STATISTIC BASE TIPO DE LICENCIAMIENTO: PALA (Plan Anual de Licenciamiento Académico) Vigencia: hasta septiembre 1 de 2018 PLATAFORMA: Windows 32/64 bits COBERTURA: Ilimitada siempre
ZWCAD. Guí a de activació n en RED
 ZWCAD. Guí a de activació n en RED Configuración de licencia de red Servidor. Instalar Aplicación de gestión de licencias Servidor. Activar la licencia Servidor. Configurar el servicio de licencias Equipos
ZWCAD. Guí a de activació n en RED Configuración de licencia de red Servidor. Instalar Aplicación de gestión de licencias Servidor. Activar la licencia Servidor. Configurar el servicio de licencias Equipos
CONFIGURACIONES FIRMA DIGITAL SCOMP
 Fecha: 18/07/2016 Versión: v.3.0 CONFIGURACIONES FIRMA DIGITAL SCOMP 1.- Pre-requisitos de operación Firma Digital: o Debe tener instalado el Java Runtime Environment (JRE) con versión 8 actualización
Fecha: 18/07/2016 Versión: v.3.0 CONFIGURACIONES FIRMA DIGITAL SCOMP 1.- Pre-requisitos de operación Firma Digital: o Debe tener instalado el Java Runtime Environment (JRE) con versión 8 actualización
Práctica de laboratorio: Seguridad de cuentas, datos y PC en Windows 7
 IT Essentials 5.0 10.2.1.7 Práctica de laboratorio: Seguridad de cuentas, datos y PC en Windows 7 Imprima y complete esta práctica de laboratorio. En esta práctica de laboratorio, explorará cómo proteger
IT Essentials 5.0 10.2.1.7 Práctica de laboratorio: Seguridad de cuentas, datos y PC en Windows 7 Imprima y complete esta práctica de laboratorio. En esta práctica de laboratorio, explorará cómo proteger
WinRAR. Inguralde [Enero 2011]
![WinRAR. Inguralde [Enero 2011] WinRAR. Inguralde [Enero 2011]](/thumbs/58/42369310.jpg) Inguralde [Enero 2011] 1. Qué es WinRAR WinRAR es un compresor de archivos potente, ya que permite mayores relaciones de compresión que otras herramientas de compresión para PCs, especialmente en ficheros
Inguralde [Enero 2011] 1. Qué es WinRAR WinRAR es un compresor de archivos potente, ya que permite mayores relaciones de compresión que otras herramientas de compresión para PCs, especialmente en ficheros
Actualizaciones de software Guía del usuario
 Actualizaciones de software Guía del usuario Copyright 2009 Hewlett-Packard Development Company, L.P. Windows es una marca comercial registrada de Microsoft Corporation en los Estados Unidos. Aviso del
Actualizaciones de software Guía del usuario Copyright 2009 Hewlett-Packard Development Company, L.P. Windows es una marca comercial registrada de Microsoft Corporation en los Estados Unidos. Aviso del
Práctica 2: Eclipse como Entorno Integrado de Desarrollo e Introducción al manejo de excepciones.
 Práctica 2: Eclipse como Entorno Integrado de Desarrollo e Introducción al manejo de excepciones. Software Necesario Eclipse IDE Ejecución de la práctica 1. Descomprima el archivo eclipse-sdk-3.0.1-win32.zip
Práctica 2: Eclipse como Entorno Integrado de Desarrollo e Introducción al manejo de excepciones. Software Necesario Eclipse IDE Ejecución de la práctica 1. Descomprima el archivo eclipse-sdk-3.0.1-win32.zip
MANUAL DE INSTALACIÓN DE NORTON ANTIVIRUS CORPORATE EDITION VERSION 8 y 9 (Para equipos con Windows 98, Me, 2000 y XP)
 MANUAL DE INSTALACIÓN DE NORTON ANTIVIRUS CORPORATE EDITION VERSION 8 y 9 (Para equipos con Windows 98, Me, 2000 y XP) Los archivos de instalación del Norton Antivirus Corporate Edition, están incluidos
MANUAL DE INSTALACIÓN DE NORTON ANTIVIRUS CORPORATE EDITION VERSION 8 y 9 (Para equipos con Windows 98, Me, 2000 y XP) Los archivos de instalación del Norton Antivirus Corporate Edition, están incluidos
GUÍA DE INSTALACIÓN DEL DNIE EN MAC OS INTECO-CERT
 GUÍA DE INSTALACIÓN DEL DNIE EN MAC OS INTECO-CERT Abril 2012 El presente documento cumple con las condiciones de accesibilidad del formato PDF (Portable Document Format). Se trata de un documento estructurado
GUÍA DE INSTALACIÓN DEL DNIE EN MAC OS INTECO-CERT Abril 2012 El presente documento cumple con las condiciones de accesibilidad del formato PDF (Portable Document Format). Se trata de un documento estructurado
Printer Driver. Antes de utilizar el controlador de la impresora, lea el archivo Readme. Antes de utilizar este software 4-152-267-52(1)
 4-152-267-52(1) Printer Driver Guía de instalación Esta guía describe la instalación del controlador de la impresora en Windows 7, Windows Vista, Windows XP, y. Antes de utilizar este software Antes de
4-152-267-52(1) Printer Driver Guía de instalación Esta guía describe la instalación del controlador de la impresora en Windows 7, Windows Vista, Windows XP, y. Antes de utilizar este software Antes de
TomTom WEBFLEET Tachograph Manager Instalación
 TomTom WEBFLEET Tachograph Manager Instalación Bienvenido Bienvenido Al utilizar TomTom WEBFLEET Tachograph Manager junto con el TomTom LINK 510, puede descargar de forma remota información de los tacógrafos
TomTom WEBFLEET Tachograph Manager Instalación Bienvenido Bienvenido Al utilizar TomTom WEBFLEET Tachograph Manager junto con el TomTom LINK 510, puede descargar de forma remota información de los tacógrafos
Guía de Inicio Rápido
 1 Guía de Inicio Rápido Laplink Software, Inc. Si tiene problemas o preguntas de asistencia técnica, visite: www.laplink.com/es/support Para otro tipo de consultas, vea la información de contacto abajo:
1 Guía de Inicio Rápido Laplink Software, Inc. Si tiene problemas o preguntas de asistencia técnica, visite: www.laplink.com/es/support Para otro tipo de consultas, vea la información de contacto abajo:
USER MANUAL VISUALIZADOR FINGERTEC TCMS V2
 Introducción El Visualizador FingerTec TCMS V2 es una aplicación vía Web que le permite al usuario ver los registros de asistencia independientes en línea sin tener que solicitar autorización del administrador.
Introducción El Visualizador FingerTec TCMS V2 es una aplicación vía Web que le permite al usuario ver los registros de asistencia independientes en línea sin tener que solicitar autorización del administrador.
GUÍA DE INSTALACIÓN. Instalación de la aplicación. 1. Iniciar el programa de instalación. Instalación de CLIP STUDIO PAINT.
 GUÍA DE INSTALACIÓN LA NUEVA REFERENCIA PARA ILUSTRACIONES Y CÓMICS Gracias por escoger nuestro producto esta vez. Este documento explica cómo instalar CLIP STUDIO PAINT y registrar su licencia después.
GUÍA DE INSTALACIÓN LA NUEVA REFERENCIA PARA ILUSTRACIONES Y CÓMICS Gracias por escoger nuestro producto esta vez. Este documento explica cómo instalar CLIP STUDIO PAINT y registrar su licencia después.
Elaboración de material didáctico con software de edición de video, imágenes y audio. Prof. M.I. Jaime Alfonso Reyes Cortés
 Elaboración de material didáctico con software de edición de video, imágenes y audio. Prof. M.I. Jaime Alfonso Reyes Cortés Marzo 2016 Introducción. Blender es un software libre que permite principalmente
Elaboración de material didáctico con software de edición de video, imágenes y audio. Prof. M.I. Jaime Alfonso Reyes Cortés Marzo 2016 Introducción. Blender es un software libre que permite principalmente
Instalación del sistema de control de activos fijos en red nuevo DVD.
 Instalación del sistema de control de activos fijos en red nuevo DVD. Importante!!!Antes de comenzar verifique los requerimientos de equipo esto podrá verlo en la guía 517 en nuestro portal www.control2000.com.mx
Instalación del sistema de control de activos fijos en red nuevo DVD. Importante!!!Antes de comenzar verifique los requerimientos de equipo esto podrá verlo en la guía 517 en nuestro portal www.control2000.com.mx
REQUISITOS, INSTALACIÓN, CONFIGURACIÓN E INICIO
 CAPÍTULO REQUISITOS, INSTALACIÓN, CONFIGURACIÓN E INICIO REQUISITOS DE SOFTWARE PARA WINDOWS 8 Windows 8 funciona correctamente con el mismo hardware utilizado para Windows 7. Lo esencial es lo siguiente:
CAPÍTULO REQUISITOS, INSTALACIÓN, CONFIGURACIÓN E INICIO REQUISITOS DE SOFTWARE PARA WINDOWS 8 Windows 8 funciona correctamente con el mismo hardware utilizado para Windows 7. Lo esencial es lo siguiente:
Descarga de OBS Studio.
 Introducción. OBS Studio es un software libre que permite realizar screencasting, es decir, grabación de la pantalla. Por ejemplo, se puede utilizar para grabar la explicación de algún proceso que se realice
Introducción. OBS Studio es un software libre que permite realizar screencasting, es decir, grabación de la pantalla. Por ejemplo, se puede utilizar para grabar la explicación de algún proceso que se realice
Guía de Inicio Rápido Mac Respaldo en línea
 Guía de Inicio Rápido Mac Respaldo en línea Claro Ecuador. Todos los derechos reservados Esta guía no puede ser reproducida, ni distribuida en su totalidad ni en parte, en cualquier forma o por cualquier
Guía de Inicio Rápido Mac Respaldo en línea Claro Ecuador. Todos los derechos reservados Esta guía no puede ser reproducida, ni distribuida en su totalidad ni en parte, en cualquier forma o por cualquier
Manual Configuración CMOTech Módem USB 1x-EvDo CCU-550. Gerencia de Homologación n de Productos y Servicios
 Manual Configuración CMOTech Módem USB 1x-EvDo CCU-550 1 INDICE 1. Contenido del Paquete 2. Consideraciones para la Instalación 3. Requerimientos del Sistema 4. Información Técnica 5. Instalación del Software
Manual Configuración CMOTech Módem USB 1x-EvDo CCU-550 1 INDICE 1. Contenido del Paquete 2. Consideraciones para la Instalación 3. Requerimientos del Sistema 4. Información Técnica 5. Instalación del Software
Manual de instalación de DVB-T 100
 Manual de instalación de DVB-T 100 Contenido V2.0 Capítulo 1 : Instalación del hardware DVB-T 100 PCI...2 1.1 Contenido del paquete...2 1.2 Requisitos del sistema...2 1.3 Instalación del hardware...2 Capítulo
Manual de instalación de DVB-T 100 Contenido V2.0 Capítulo 1 : Instalación del hardware DVB-T 100 PCI...2 1.1 Contenido del paquete...2 1.2 Requisitos del sistema...2 1.3 Instalación del hardware...2 Capítulo
PASOS PARA ACTUALIZAR SU SHERPA 2000 GPS
 PASOS PARA ACTUALIZAR SU SHERPA 2000 GPS 1) Ir al escritorio de nuestro ordenador y abrir una nueva carpeta pinchando con el botón derecho del ratón sobre la pantalla, sobre nuevo y sobre carpeta. Nombrar
PASOS PARA ACTUALIZAR SU SHERPA 2000 GPS 1) Ir al escritorio de nuestro ordenador y abrir una nueva carpeta pinchando con el botón derecho del ratón sobre la pantalla, sobre nuevo y sobre carpeta. Nombrar
Pan-Tilt MJPEG Cámara para conexión en red Guía de instalación rápida
 Pan-Tilt MJPEG Cámara para conexión en red Guía de instalación rápida Version 1.0 1 Primeros pasos Contenido del paquete Compruebe minuciosamente los artículos que contiene el paquete. Éste debe contener
Pan-Tilt MJPEG Cámara para conexión en red Guía de instalación rápida Version 1.0 1 Primeros pasos Contenido del paquete Compruebe minuciosamente los artículos que contiene el paquete. Éste debe contener
MANUAL PARA LA DESCARGA E INSTALACION DEL SOFTWARE NOTEBOOK PARA PIZARRAS DIGITALES INTERACTIVAS SMART BOARD TM
 MANUAL PARA LA DESCARGA E INSTALACION DEL SOFTWARE NOTEBOOK PARA PIZARRAS DIGITALES INTERACTIVAS SMART BOARD TM Página 1 Software en Castellano (al final de este documento se indica cómo cambiar de idioma
MANUAL PARA LA DESCARGA E INSTALACION DEL SOFTWARE NOTEBOOK PARA PIZARRAS DIGITALES INTERACTIVAS SMART BOARD TM Página 1 Software en Castellano (al final de este documento se indica cómo cambiar de idioma
DESCARGA E INSTALACIÓN DE PEUGEOT ALERT ZONE EN WIP Com / Connect Com / RT4. Requisitos previos
 Requisitos previos 1 0. Requisitos previos 1. Un vehículo equipado con el sistema de navegación 2. Acceso al sitio http://peugeot.navigation.com 3. Para realizar una instalación automática utilizando el
Requisitos previos 1 0. Requisitos previos 1. Un vehículo equipado con el sistema de navegación 2. Acceso al sitio http://peugeot.navigation.com 3. Para realizar una instalación automática utilizando el
Descarga, obtención de licencia e instalación de Microsoft Outlook 2003 para usuarios de Servicio Premium
 Descarga, obtención de licencia e instalación de Microsoft Outlook 2003 para usuarios de Servicio Premium Esta guía de configuración le ayudará a descargar el programa de instalación, obtener el número
Descarga, obtención de licencia e instalación de Microsoft Outlook 2003 para usuarios de Servicio Premium Esta guía de configuración le ayudará a descargar el programa de instalación, obtener el número
Guía de usuario de colaboración de vídeo del cliente ShoreTel Connect 9 de diciembre de 2016
 de colaboración de vídeo del cliente ShoreTel Connect 9 de diciembre de 2016 Este documento contiene información relativa a la creación, edición, visualización y cancelación de una invitación de videoconferencia
de colaboración de vídeo del cliente ShoreTel Connect 9 de diciembre de 2016 Este documento contiene información relativa a la creación, edición, visualización y cancelación de una invitación de videoconferencia
ZWCAD. Guí a de activació n en RED
 ZWCAD. Guí a de activació n en RED Configuración de licencia de red Servidor. Instalar Aplicación de gestión de licencias Servidor. Activar la licencia Servidor. Configurar el servicio de licencias Equipos
ZWCAD. Guí a de activació n en RED Configuración de licencia de red Servidor. Instalar Aplicación de gestión de licencias Servidor. Activar la licencia Servidor. Configurar el servicio de licencias Equipos
Manual de Instrucciones para el uso con un ordenador
 Tablero electrónico Portátil de Escritura Manual de Instrucciones para el uso con un ordenador Nota: es necesario el uso de un ordenador personal con sistema operativo Microsoft Windows y un puerto de
Tablero electrónico Portátil de Escritura Manual de Instrucciones para el uso con un ordenador Nota: es necesario el uso de un ordenador personal con sistema operativo Microsoft Windows y un puerto de
Instructivo: Instalación del Lector de Tarjetas Inteligentes
 Instituto de Estadística y Registro de la Industria de la Construcción Instructivo: Instalación del Lector de Tarjetas Inteligentes - V3.04.09 - Instructivo de Instalación del Lector de Tarjetas Inteligentes
Instituto de Estadística y Registro de la Industria de la Construcción Instructivo: Instalación del Lector de Tarjetas Inteligentes - V3.04.09 - Instructivo de Instalación del Lector de Tarjetas Inteligentes
Windows 2000, Windows XP y Windows Server 2003
 Windows 2000, Windows XP y Windows Server 2003 Este tema incluye: Pasos preliminares en la página 3-17 Procedimiento de instalación rápida con CD-ROM en la página 3-18 Otros métodos de instalación en la
Windows 2000, Windows XP y Windows Server 2003 Este tema incluye: Pasos preliminares en la página 3-17 Procedimiento de instalación rápida con CD-ROM en la página 3-18 Otros métodos de instalación en la
Se deben efectuar estos pasos preliminares para todas las impresoras:
 Windows NT 4.x "Pasos preliminares" en la página 3-21 "Procedimiento de instalación rápida con CD-ROM" en la página 3-21 "Otros métodos de instalación" en la página 3-22 "Solución de problemas (TCP/IP)
Windows NT 4.x "Pasos preliminares" en la página 3-21 "Procedimiento de instalación rápida con CD-ROM" en la página 3-21 "Otros métodos de instalación" en la página 3-22 "Solución de problemas (TCP/IP)
