Manual Referencia Versión 7
|
|
|
- Ramona Silva Vargas
- hace 7 años
- Vistas:
Transcripción
1 Manual Referencia Versión 7 Aplitop, 2014 C/ Sumatra, 9 E MÁLAGA (ESPAÑA) web: soporte@aplitop.com
2 Contenido 1. Proyecto 15 Proyecto Nuevo Proyecto Abrir Proyecto Cerrar Proyecto Ventana de Proyecto Puntos 21 Introducción Seleccionar Puntos Selección por Nivel Selección por Código Selección por Cota Selección por Número Selección por Grupo Selección Gráfica Selección por Capa Selección por Polilínea (Área) Selección por Polilínea (Desarrollo) Selección por Atributo Adicional Última Selección Borrar Selección Invertir Selección Seleccionar Todos Insertar Puntos Editar Puntos Mover Puntos Borrar Puntos Interpolar Puntos Interpolación por Distancia Interpolación por Incremento de Distancia Interpolación por Cota Interpolación por Incremento de Cota Interpolación por Número Interpolación Designando Coordenadas Entrada de Puntos Rejilla de Puntos Revisar Puntos Cambiar Características del Punto Cambiar Cotas Cambiar Niveles Cambiar Códigos Cambiar Capa Cambiar Formato Cambiar Escala Girar Puntos Trasladar Puntos Renumerar Puntos Dibujar a partir de Códigos Dibujo de Bloques Dibujo de Líneas Dibujo de Áreas Clasificar Puntos por Niveles Asignar Códigos a partir de Polilíneas Quitar Códigos Añadir Códigos Base de Datos de Códigos Proyecto 1
3 Elemento de Base de Datos de Códigos Listado de Códigos Diferentes Localizar Punto Abrir Hipervínculo Información Grupos de Puntos Edición de Grupo de Puntos Listar Puntos Rotular Puntos Mover Atributos Girar Atributos Restaurar Atributos Borrar Atributos Adicionales Redibujar Puntos Filtrar Puntos Insertar Puntos en Pendiente Puntos Disponibles Zoom a la Nube de Puntos Comparación con Superficie Convertir Puntos Convertir Entidades de Dibujo Convertir Vértices de Polilínea Convertir Atributos a Texto Convertir Vértices de Superficie Convertir Eje y Perfiles Transversales Convertir Eje y Perfil Longitudinal Convertir desde LDDT Importar Puntos Formato Operación Opciones Representación Formato del Fichero de Puntos Exportar Puntos Líneas de Rotura 53 Definición de Líneas de Rotura Líneas de Rotura por Punto más Cercano Líneas de Rotura por Número de Punto Líneas de Rotura por Intervalo de Puntos Líneas de Rotura por Código Línea de Contorno Hallar Contorno Islas Desplazada Paralela Modificar Líneas de Rotura Verificar Líneas de Rotura Siguiente Error Borrar Errores Margen de Localización Convertir Líneas de Rotura a 2D Convertir Líneas de Rotura a 3D Asignar Cotas de Superficie a Líneas de Rotura Importar Líneas de Rotura Exportar Líneas de Rotura Superficies 63 Superficies Crear Superficie Superficie Actual Ver Superficie MDT Version 7
4 Invertir Sentido de Línea de Superficie Insertar Línea en Superficie Borrar Líneas de Superficie Borrar Triangulo de Superficie Editar Vértice de Superficie Borrar Vértice de Superficie Incorporar Puntos en Superficie Vaciado por Áreas Obtener Terreno Modificado Movimiento de Tierras por Cota de Terreno Volumen Objetivo Taludes Redondeo de esquinas Movimiento de Tierras por Cota de Explanada Movimiento de Tierras por Pie de Terraplén Movimiento de Tierras por Cabeza de Desmonte Movimiento de Tierras por Cabeza de Terraplén Movimiento de Tierras por Pie de Desmonte Movimiento de Tierras por Talud entre Superficies Fusión de Superficies Identificar Cotas Dibujar Superficie Representar Superficie Leer Superficie de Dibujo Leer Caras 3D Crear Superficie vía SRTM Importar Superficie Exportar Superficie Rellenar huecos Grabar Superficie Destruir Superficie Cambiar Cotas de Superficie Incorporar Polilíneas en Superficie Información de Superficie Caída de Gota Revisar Superficie Mallas 87 Mallas Crear Malla a partir de Superficie Crear Malla a partir de Puntos Crear Malla a partir de Curvas de Nivel Dibujar Malla Remuestrear Malla Filtrar Mallas Fusionar Mallas Leer Malla de Dibujo Importar Malla Exportar Malla Información Curvado 94 Generación de Curvas de Nivel Modificar Curvas Añadir Vértices Etiquetado de Curvas de Nivel Borrar Etiquetas Situar Cotas Cambiar Cota Elevar Polilínea a Curvas de Nivel Generalización Proyecto 3
5 Algoritmo de Douglas-Peucker Algoritmo de Visvalingam Filtrado Algoritmo del Túnel Algoritmo del Punto Medio Algoritmo del Segmento Interior Suavizado de Curvas de Nivel Importar GIS Exportar GIS Interpolar Curvas Algoritmo del Casado de Vértices Algoritmo de la Triangulación Unión de Curvas Partir Curvas Recortar Curvado Borrar Curvado Curvar Cotas Especiales Separar Curvas de Nivel Detectar Errores Discretizar Polilíneas Convertir Splines a Polilínea Crear fichero de Tramos Dibujar Fichero de Tramos Convertir Alineaciones 114 Introducción Alineación Fija Alineación Acoplada Alineación Giratoria Alineación Móvil Calcular Alineaciones Alineaciones tipo MDT Elementos de Trazado Alineaciones Ejes Recta Aislada Recta entre curvas Curva Aislada Curva por Origen y Centro Curva por Tres Puntos Curva Tangente a Dos Rectas o Curvas Curva Tangente a Dos Rectas Curva Tangente a Dos Curvas Curva Tangente a una Recta y una Curva Clotoide Aislada Clotoide - Curva - Clotoide entre Rectas Clotoide - Clotoide entre Rectas Clotoide - Recta - Clotoide entre Curvas Clotoide - Clotoide entre Curvas Clotoide entre dos Curvas Clotoide Tangente a Recta y Curva Clotoide Tangente a Recta y Punto Final Dibujar Alineaciones Editar Alineación Edición de Recta Edición de Curva Circular Edición de Clotoide Borrar Alineación Partir Alineación Unir Alineación MDT Version 7
6 Copiar Alineación Desplazar Alineación Girar Alineación Sustituir Alineación Adaptar a Rectas Librería de Alineaciones Conectar Elementos Agrupar Elementos Desagrupar Elementos Convertir a Eje Ejes 140 Introducción Convertir Polilínea a Eje Dibujar Eje Entrada de Eje Adaptar a Recta Adaptar a Curva Adaptar a Clotoide Editar Vértice Listar Eje Listar Eje por Intervalo Localizar Eje Revisar Eje Comprobar Normativa Configuración de Errores de Trazado en Planta Importar Eje Exportar Eje Convertir Eje Acotar Eje Intervalo Marcas Cortas Intervalo Marcas Largas Puntos Singulares Resultado final Borrar Acotación Desplazar PK Invertir Eje Paralela a Eje Eje Circular Dibujar Diagrama de Curvatura Distancias entre Ejes Intersecciones entre Ejes Listado de Visibilidad Rotular Alineaciones Convertir Eje a Polilínea Perfiles Longitudinales 158 Introducción Perfil Rápido Obtener Perfil Definición de Origen Parámetros del Perfil Longitudinal Muestreo Filtro Sentido Resultados de la Obtención del Perfil Obtener múltiples Perfiles Obtener Perfil por Regresión Convertir de Polilínea 3D Convertir Perfil de Dibujo Convertir de Transversales Proyecto 5
7 Convertir de Segmento Convertir un PK de Transversales Revisar Perfiles Menús y comandos Barra de Herramientas Longitudinal Rasante Listar Perfil Listado de un Perfil Longitudinal Listado de un Segmento Entrada de Perfil Desplazar P.K Desplazar Cotas Invertir Perfil Dibujar Perfil Simple Guitarra Espacios Opciones Formato Vértices a Representar Terrenos Ordenadas Resultado final Dibujar Perfil Compuesto Guitarra Opciones Formato Guitarra Terrenos Rasantes Ordenadas Resultado Final Actualizar Perfil Borrar Perfil Definición de Guitarras Modificar Pendientes Cotas Rojas Desmonte Cotas Rojas Terraplén Cotas de Terreno Cotas de Rasante Diferencia de Cotas entre Terrenos Diferencia de Cotas entre Rasantes Distancias a Origen Distancias Parciales Numeración de Perfiles Códigos Diagrama de Curvatura Diagrama de Peraltes Ángulos de Rasante Bloques Ángulos Apoyos Usuario Definido por Parámetros Intersección de Viales Límites Coordenadas Proyectar Polilínea en Perfil Proyectar Puntos en Perfil Proyectar Puntos en Planta Rotular PK y Cota en Perfil Insertar Bloques MDT Version 7
8 Insertar Textos Mezclar Longitudinales Mezclar con Transversales Comparación de Perfiles Rasante 214 Introducción Rasantes parabólicas o circulares Vértices simétricos y asimétricos Creación de una Rasante Convertir Rasante a partir de Polilínea Definir Rasante Gráfica PK y Cota Distancia y Pendiente Rasante automática Importar Rasante Dibujar Rasante Dibujar Rasante en planta Borrar Rasante Acuerdo Vertical Fijar Pendientes Tangencias Punto de Paso Calcular Volumen Acuerdo por Punto de Paso Desplazar Vértice Insertar Vértice Borrar Vértice Revisar Rasante Menús y comandos Barra de Herramientas Longitudinal Rasante Listar Rasante Desplazar P.K Desplazar Cota Adaptar a Longitudinal Invertir Rasante Exportar Rasante Convertir Rasante Analizar Puntos en Perfil Copiar Terreno a Rasante Copiar Rasante a Terreno Comprobar Normativa Configuración de Errores de Trazado en Alzado Pendientes Acuerdos Verticales Comparar Rasantes Perfiles Transversales 234 Introducción Obtener Perfiles Origen Opciones de Representación Obtener Perfiles Esviados Obtener de varios Ejes Obtener de varias Superficies Convertir de Puntos Convertir Cortes Proyecto 7
9 Convertir Perfiles Dibujados Convertir Perfiles en planta Convertir de Longitudinal Convertir Sección Sencilla Importar y Exportar Revisar Perfiles Ficheros de Perfiles Transversales Panel de transversales Panel de representación gráfica Herramientas Herramientas gráficas Fichero de Segmento Listar Perfiles Entrada Manual Desplazar P.K Desplazar Eje Desplazar Cotas Prolongar Cortes Invertir Perfiles Filtrar Perfiles Dibujar Perfiles Terrenos Límites Espacios Formato Representación Celdas de Dibujo Elementos Avanzadas Dibujar en Fase Dibujar en Planta Actualizar Perfiles Borrar Perfiles Localizar Perfiles Dibujar Perfiles Esviados Dibujar Cortes Proyectar Polilínea Proyectar Puntos en Planta Rotular distancias y cotas en Perfil Unir Perfiles Completar Perfiles Extremos con taludes verticales Concatenar Perfiles Recortar Perfiles Comparar Perfiles Cotas de Longitudinal A la posicion de eje del transversal A los vértices del transversal Insertar Polilíneas Secciones 283 Introducción Definir Editar Plataforma Firmes Cunetas Desmonte Coronas Terraplén Salvaguarda Elemento de Mediana Asignación de Estructuras Asignación de Muros MDT Version 7
10 Geología Berma de Despeje Definición de Refuerzos Definición de Cajeos Definir a partir de polilínea en alzado Definición de Bermas de Despeje Definición de Cajeos Convertir Plataformas a partir de Dibujo Asignar propiedades a vectores de plataforma Librería de Plataformas Librería de Cunetas Librería de Elementos Cunetas de salvaguarda Libería de Taludes de Desmonte Libería de Taludes de Terraplén Vista en Planta Definición de Vectores de Plataforma Definición de Materiales Convertir a Secciones MDT versión anterior Segmentos 329 Introducción Definir - Editar Componentes Opciones Vista Previa Informe Intersección de Viales Intersección tipo Bocina Intersección tipo Enlace Revisar Dibujar Perfiles Transversales Dibujar Perfil Longitudinal Vista Rápida a partir del Eje Vista Rápida a partir del Perfil Generar Terreno Modificado Generar Terreno modificado múltiple Calcular saneo de terraplén Generar Sobreanchos Listado de Sobreanchos Dibujar Sobreanchos Generar Peraltes a partir de Eje Generar Peraltes a partir de Transversales Revisar Peraltes Listado de Peraltes Tabla de Peraltes Parámetros Invertir Peralte Importar Peraltes Secciones de Tuberías Definición de Sección (Tuberías) Dibujar Cortes (Tuberías) Listado de Volúmenes (Tuberías) Convertir Polilínea 3D a Segmento Convertir Segmento a Polilínea 3D Convertir a Segmento MDT versión 6 o anterior Control de gálibo Definición de Bloques Bases de Replanteo 357 Insertar Bases Proyecto 9
11 Crear a partir de Puntos Crear a partir de Eje Crear a Puntos a partir de Bases Editar Bases Mover Bases Borrar Bases Listar Bases Cambiar Cotas Cambiar Escala Importar Bases Exportar Bases Convertir Bases Replanteo 363 Introducción Métodos de Replanteo Polar Bisección Según Coordenadas Bisección por Cero Recíproco Replanteo de Puntos Exportar Imprimir Replanteo de Vértices de Polilínea Exportar Imprimir Analizar Puntos Exportar Imprimir Analizar Puntos sobre Eje y Terreno Método de cálculo por Superficies Método de cálculo por Perfiles Transversales Analizar Puntos entre Viales Calcular Puntos por PK y Desplazamiento Exportar Imprimir Replanteo de Puntos del Eje Opciones Exportar Imprimir Replanteo de Puntos con respecto a Eje Exportar Imprimir Replanteo de polilíneas con respecto a Eje Exportar Imprimir Replanteo de Líneas Códigos Especiales Distancias al Eje Exportar Imprimir Replanteo de Sección Sencilla Replanteo de Capas Exportar Imprimir Listado de Cotas Listado de Vértices de Plataforma Exportar Imprimir Listado de Vértices de Cuneta Exportar Imprimir MDT Version 7
12 Listado de Vértices de Taludes Exportar Imprimir Listado de Vértices de Cajeo Exportar Imprimir Volúmenes 391 Diferencia de Mallas Diferencia de Superficies Diferencia de Perfiles Transversales Taludes Parámetros Volumen Acumulado Factores multiplicadores del volumen Listado de Cubicación Volumen Acumulado Volumen por Sección Sencilla Certificación Rápida Obra Ejecutada Mediciones de Capas de Firme Mediciones de Firmes Listado de Áreas Listado de Volúmenes Mediciones de Transversales Mediciones de Taludes Diagrama de Masas - Cálculo Diagrama de Masas - Dibujo Diagrama de Masas - Movimientos de Tierras Diagrama de Masas - Listado de Vertederos Diagrama de Masas - Listado de Acopios Diagrama de Masas - Tabla de Costes Mapas/Realismo 417 Recorrido por Terreno Recorrido por Carretera Generar Video Dibujar Mapa de Alturas Dibujar Mapa de Pendientes Dibujar Mapa de Direcciones de Pendientes Dibujar Mapa de Flechas de Pendientes Dibujar Mapa de Visibilidad Dibujar Anaglifos Dibujar Sólidos Asignar Materiales Inserción de Objetos 3D Exportar Entidades a Google Earth Centrar Google Earth Importar fichero de Google Earth Librería de Materiales Visor del Terreno Efectos Objetos Herramientas Recorrido Imágenes 441 Insertar Imagen Insertar Fotografías con Posición Insertar Mapa WMS Proyecto 11
13 Modo Escala de Grises Resolución de Color Girar Voltear Horizontalmente Voltear verticalmente Rotar Rotar 90º Izq Rotar 180º Rotar 270º Rotar Arbitrario Ajustar Ajustar Brillo Ajustar Contraste Ajustar Intensidad Ajustar Saturación Ajustar Gamma Balance de Color Tamaño de la Imagen Delimitar Imagen Cortar Imagen en Hojas Pegar Imágenes Marcas Dividir en dos ventanas Restablecer ventana única Crear líneas de referencia Crear marcas Mover marcas Borrar marcas Enlazar marcas a puntos Editar enlaces Identificar Imagen Georeferenciar Imagen Actualizar Georeferencia Deformar Imagen Ver Información EXIF Lanzar TcpImagen Parcelas 461 Introducción Definir por Polilíneas Definir por Líneas Definir por Puntos Definir por Punto interior Crear a partir de dibujo Editar Borrar Acotar Vértices Linderos Listar Localizar Superficie de Ocupación Dividir Dividir Por Paralela Dividir por Paralela y Distancia Dividir por Azimut Dividir Por Punto Dividir Por Punto y Azimut Dividir Por Perpendicular Dividir Por Ángulo Dividir Por Polilínea MDT Version 7
14 Dividir Por longitud de fachada y paralela Dividir Por longitud de fachada y azimut Dividir Por longitud de fachada y perpendicular Fusionar Importar Exportar Informe Parámetros Utilidades 473 Visión Zoom a Escala Elevación de Entidades Dibujar Cruces Dibujar Peines Rotular Marco Identificar Coordenadas Numerar Rotular pendiente Extraer vértices de polilíneas Hojas Dibujar Esquema Dibujar Esquema a partir de entidades Borrar hojas Añadir hojas Mover hojas Numerar Esquema Partir Dibujo Guardar Hojas Importar de LandXML Exportar a LandXML Aislar Capas Limpiar Capas Renombrar Capas Registro Usuario Actualizaciones disponibles Personalizar Menús Menú tipo Cinta Acerca de MDT Proyecto 13
15 14 MDT Version 7
16 1. Proyecto Proyecto Un fichero de proyecto permite almacenar el conjunto de los ficheros generados por MDT en el transcurso de un trabajo. Esto, además de resultar de utilidad para el usuario, también sirve para el propio programa MDT ya que hay comandos que tienen en cuenta esta información para establecer opciones por defecto a la hora de especificar ficheros, detectar ficheros que deben volver a ser generados, etc. Adicionalmente en MDT7, si trabajamos con un proyecto activo, tendremos la posibilidad de actualizar automáticamente el dibujo de los perfiles longitudinales y transversales a partir de cualquier cambio realizado bien en la alineación o superficie del dibujo vinculado. Nuevo Proyecto Este comando permite crear un nuevo fichero de proyecto de MDT7. Al ejecutarlo solicita un nombre para el archivo a crear, y en caso de que el dibujo actual tenga nombre, pregunta si se quiere incluir en el proyecto creado. Ventana de un proyecto completamente vacío Si se guarda el fichero del proyecto en el mismo directorio que los ficheros de los dibujos que referencia, se consigue que al abrir cualquiera de los dibujos se cargue automáticamente el proyecto. Abrir Proyecto Este comando permite abrir un fichero de proyecto de MDT7, mostrando la Ventana de Proyecto. Una vez abierto el proyecto, los sucesivos comandos de MDT irán actualizando la información del mismo. Normalmente no es necesario utilizar este comando, ya que al abrir un fichero de dibujo, MDT busca en el mismo directorio un fichero de proyecto donde esté incluido el dibujo. Proyecto 15
17 Cerrar Proyecto Este comando cierra el proyecto asociado al dibujo. Con esto se consigue que a partir de este momento los comandos de MDT no modifiquen la información del proyecto. Ventana de Proyecto La ventana de proyecto permite tener una visión general de los ficheros generados por MDT en el transcurso de un trabajo. Los ficheros están agrupados por categorías, según el tipo de información que contienen. Tanto las categorías, como los ficheros que contienen disponen de menús contextuales que aparecen al pulsar sobre ellos con el botón derecho del ratón, y permiten ejecutar comandos de MDT. Ventana de proyecto con el menú de la categoría Rasantes Por defecto, se muestran todas las categorías. Pulsando Segmentos o Superficies se consigue que solo aparezcan en la lista los ficheros de una de estas dos categorías. Pulsando General vuelven a mostrarse todos los ficheros. Para cada fichero incluido en el proyecto se puede anotar una Descripción, basta con seleccionar el fichero en la lista para poder editarla en la parte inferior de la ventana. El botón Ocultar provoca que la ventana se redimensione de forma que ocupe un espacio menor en la pantalla. Pulsando el botón Ver se vuelve al estado anterior. Por otra parte, cada vez que se ejecuta un comando del CAD, la ventana de proyecto desaparece automáticamente al comenzar el comando y vuelve a aparecer al terminar el comando. A continuación se describen cada una de las categorías así como las operaciones o comandos que se pueden ejecutar con cada una de ellas. Para cada uno de los ficheros asociados a cada categoría existirán tres operaciones comunes: 16 MDT Version 7
18 1. Eliminar: Elimina el fichero del proyecto y opcionalmente del ordenador. 2. Copiar: Permite realizar un duplicado del fichero. 3. Renombrar: Herramienta para cambiar el nombre del fichero. 4. Añadir Archivos: Nos permite añadir el fichero especificado al proyecto. Seguidamente, cada una de las categorías y ficheros vinculados al proyecto tienen sus propios comandos asociados, los cuales se enumeran a continuación y se describen con detalle en sus respectivas secciones. Puntos: Fichero de puntos asociado al proyecto. Operaciones asociadas: Categoría Importar Exportar Listar Importar Revisar Archivo Superficies: Fichero de superficies asociado al proyecto. Operaciones asociadas: Categoría Crear Superficie Importar Archivo Establecer como Actual Dibujar Representar Como Ver Información Dibujar Curvado Crear Malla Exportar Proyecto 17
19 Ejes : Fichero de ejes asociado al proyecto. Operaciones asociadas: Categoría Convertir Polilínea Entrada de Eje Importar Dibujar Ejes Acotar Ejes Borrar Acotaciones Archivo Editar Revisar Dibujar Acotar Localizar Listar Listar por intervalo Convertir Obtener Longitudinal Obtener Transversales Generar Sobreanchos Generar Peraltes Longitudinales: Fichero de longitudinales asociado al proyecto. Operaciones asociadas: Categoría Obtener Perfil Obtener Perfil por Regresión Entrada de Perfil Convertir Perfil de Dibujo Convertir de Polilínea 3D Obtener Obtener múltiples Perfiles Archivo Listar Revisar Dibujar Perfil Simple Actualizar Curvado Transversales: Fichero de transversales asociado al proyecto. Operaciones asociadas: Categoría Obtener Perfil Importar Obtener múltiples Perfiles Archivo Listar Revisar Dibujar Actualizar 18 MDT Version 7
20 Rasantes: Fichero de rasantes asociado al proyecto. Operaciones asociadas: Categoría Convertir Rasante de Polilínea Definir Rasante Importar Archivo Listar Revisar Dibujar Perfil Compuesto Peraltes: Fichero de peraltes asociado al proyecto. Operaciones asociadas: Categoría Generar Peraltes Listar Revisar Archivo Sobreanchos: Fichero de sobreanchos asociado al proyecto. Operaciones asociadas: Categoría Generar Sobreanchos Listar Dibujar Archivo Secciones: Fichero de secciones asociado al proyecto. Operaciones asociadas: Categoría Editar Archivo Mallas : Fichero de mallas asociado al proyecto. Operaciones asociadas: Categoría Crea Malla a partir de Superficie Leer Malla de Dibujo Importar Dibujar Archivo Dibujar Mapa de Alturas Proyecto 19
21 Segmentos : Fichero de segmentos asociado al proyecto. Operaciones asociadas: Nuevo Segmento Categoría Archivo Definir Listar Perfil Longitudinal Dibujar Perfil Compuesto Dibujar Transversales Generar Terreno Modificado Obtener Terreno Modificado Listado de Cubicación 20 MDT Version 7
22 2. Puntos Introducción Entidades Punto Clasificación en Niveles La elaboración de un Modelo Digital se concibe a partir de un trabajo elaborado con elementos de dibujo 3D y 2D con elevación (curvas de nivel, líneas 3D, etc.) o bien con unos datos elaborados en campo y cuya representación son puntos, que convenientemente "armados" configuran lo que se denomina nube de puntos, que son representados por sus coordenadas X, Y, Z, y habitualmente por un número ordinal y un código asociado. Estos datos organizados en filas y columnas con separadores definidos, configuran un fichero de datos de puntos. Esta aplicación permite además modificar dicha nube de puntos mediante una serie de herramientas que se describen en esta sección. MDT versión 7 tiene dos formas de representar los puntos: como bloques con atributos y como unas entidades especiales (puntos de MDT). Los primeros tienen la ventaja de poderse manipular en un ordenador que no tenga instalado MDT, y el inconveniente de ser mucho más lentos en su tratamiento. Independientemente del tipo de entidad, cada punto almacena, además de sus coordenadas, un nombre o numero, un código y un nivel. Cuando la entidad es un punto de MDT, además puede incluir atributos adicionales con los datos de la observación del punto (GPS o estación total), hipervínculos, y datos definidos por el usuario. Para cambiar entre una u otra representación, se puede utilizar el comando Utilidades > Configuración > Puntos y seleccionar en la parte superior el tipo de entidad a utilizar. Las coordenadas de puntos pueden ser modificadas con las propias utilidades de la aplicación, o bien directamente con los comandos del CAD: BORRA (ERASE), DESPLAZA (MOVE), GIRA (ROTATE), REVOCA (UNDO), etc. La diferencia entre ambas categorías de comandos estriba en la mayor posibilidad y facilidad de selección que proporcionan los comandos del programa. Dependiendo del tipo de entidad que se utilice al representar los puntos, los atributos de aparecen en capas separadas (entidades de tipo bloque) o en la misma capa (entidades punto de MDT). Existe la posibilidad de clasificar los puntos en niveles, de acuerdo con la siguiente tabla inicial: Nivel Descripción Triangulable 0 Nivel por defecto SI 1 Relleno SI 2 Rotura SI 3 Información NO 4 Replanteo NO Con la configuración por defecto, los puntos pertenecientes a los niveles 0, 1 y 2 son los únicos empleados para la generación del modelo digital, a diferencia de los niveles 3 y 4, que se consideran informativos o de replanteo, respectivamente. La configuración puede modificarse con el comando Utilidades > Configuración > Puntos, botón Niveles. Puntos 21
23 Separación en Grupos Además de la posible clasificación por niveles de los puntos, éstos pueden agruparse de diversas formas, creando para ello grupos de puntos con nombre. Podrían crearse grupos que se correspondan a distintas etapas de un trabajo, a sucesivas modificaciones, etc. Un punto puede pertenecer a varios grupos. Seleccionar Puntos Con objeto de escoger determinados puntos para efectuar sobre ellos una determinada acción: borrar, listar, desplazar, etc. se permiten diferentes métodos de selección, que son explicados en los siguientes apartados. A partir de la ventana Selección de Puntos, se permite optar por el método de selección más apropiado a las necesidades del trabajo o incluso combinar varios métodos de selección. Selección por Nivel Una vez efectuada la selección de puntos, en la línea de texto se indica el número de puntos seleccionados y el total existentes en el trabajo. Después se puede validar la selección o anularla, en cuyo caso el comando que ocasionó la selección de puntos no se ejecuta. Mediante esta alternativa se permite seleccionar todos los puntos que pertenezcan a un nivel determinado. En la ventana de selección se muestra una lista con los nombres de los niveles definidos. Selección por Código Mediante esta opción se permite determinar el código de cuatro formas distintas, dentro del diálogo Selección de códigos: Especiales: son los códigos que el programa asigna por efecto en sus distintos comandos, por ejemplo: Interpolado, Insertado, etc. Base de Datos de Códigos: lista todos los códigos incluidos en la base de datos de códigos del programa. En el dibujo: muestra todos los códigos existentes en el trabajo actual. 22 MDT Version 7
24 Otro: permite introducir un código nuevo o distinto de los existentes. Las mayúsculas y minúsculas son consideradas equivalentes. Se admiten caracteres comodín tales como el asterisco (*), que indica una serie cualquiera de caracteres, y la interrogación (?), que se corresponde con un carácter. En el caso de los puntos con códigos compuestos (aquellos que incluyen una coma, ) se seleccionan si el código elegido coincide con alguna de las partes del código del punto. Por ejemplo AT,BR. Selección por Cota Mediante esta posibilidad se permite escoger fácilmente puntos con un rango de cota determinada. Para ello se introducen las cotas mínima y máxima que definen el intervalo, seleccionándose aquellos cuya cota esté entre estos dos valores. Por defecto se adoptan los valores extremos de la nube de puntos. Selección por Número Esta opción permite definir el intervalo de puntos a seleccionar a partir del número ordinal inicial y final especificado. Selección por Grupo La presente alternativa, una vez creados los grupos de puntos correspondientes, hace posible la selección de dichos grupos de forma individual. En la ventana selección por grupos se listan todos los grupos de puntos creados en el dibujo. Selección Gráfica Esta posibilidad nos permite seleccionar gráficamente los puntos, a través de las opciones de designación estándar del CAD: por ventana, captura, polígono captura, etc. Puntos 23
25 Selección por Capa Por defecto, el programa dibuja todos los puntos en la misma capa, pero en caso de tener distintos grupos de puntos representados en distintas capas, esta opción permite seleccionar todos los puntos de una capa en concreto. Al ejecutarla, aparece una ventana con una lista de las capas del dibujo. Hay que seleccionar una de ellas y pulsar Aceptar, o bien pulsar el botón Designar < y seleccionar una entidad del dibujo, para que se seleccione en la lista la capa a la que pertenece la entidad. Solo se puede seleccionar una capa a la vez, pero se pueden hacer varias selecciones seguidas. Selección por Polilínea (Área) Esta posibilidad permite seleccionar gráficamente una polilínea del dibujo. Se seleccionan los puntos dibujados dentro del área que delimita la polilínea. Selección por Polilínea (Desarrollo) Esta posibilidad permite seleccionar gráficamente una o varias polilíneas del dibujo. Por defecto, el programa solicita una polilínea, pero en la línea de comandos esta la opción Múltiple, para poder elegir varias. A continuación, el programa solicita por línea de comandos una Distancia Máxima a la Polilínea.. La selección se realiza a lo largo del desarrollo de las polilineas, tomando los puntos cuya distancia sea inferior a ese último parámetro. Selección por Atributo Adicional En caso de que los puntos tengan atributos adicionales, esta opción permite seleccionarlos según distintos criterios. En primer lugar hay que seleccionar cual es al atributo sobre el que realizar la selección. Inicialmente en la lista están todos los atributos posibles, y pulsando el botón Examinar Dibujo se actualiza de forma que solo aparezcan los atributos presentes en el dibujo. Después se elige el tipo de operación de comparación a realizar con el valor del atributo (menor, menor o igual, igual, mayo o igual, mayor, distinto y entre). Finalmente, se introduce el valor a utilizar en la comparación. Pulsando el correspondiente botón Examinar Dibujo se crea una lista con todos los valores presentes en el dibujo para el atributo seleccionado. Última Selección Este botón posibilita adoptar la última selección realizada durante la sesión de trabajo, con objeto de seleccionar los mismos puntos que el comando anterior. 24 MDT Version 7
26 Borrar Selección Invertir Selección Seleccionar Todos Anula cualquier tipo de selección realizada hasta el momento, con objeto de volver a efectuar una nueva. Invierte el estado de cada punto, es decir, selecciona todos aquellos que no están actualmente seleccionados, y viceversa. Mediante esta opción se seleccionan todos los puntos del trabajo para realizar alguna operación sobre ellos. Insertar Puntos Este comando permite añadir puntos manualmente a un dibujo. En primer lugar aparece una ventana en la que se especifica la Capa en la que se van a dibujar los puntos, el Nivel al que van a pertenecer los puntos a insertar y se permite activar las opciones: Pedir Nombre, Pedir Cota o Pedir Código, de forma que tras introducir las coordenadas del punto, el programa preguntara en la línea de comandos por los atributos que se hayan activado. En caso de que exista una superficie asociada al dibujo, se puede elegir si la inserción del punto provocara una inserción de un vértice en la superficie (Modificar Superficie), y si se modificara el curvado (Actualizar Curvado). Además, con la opción Incluir en Grupo se puede incluir los nuevos puntos en un grupo de puntos. Una vez establecidas las opciones anteriores, se procederá a la inserción de los puntos. El programa pedirá repetidamente coordenadas, e insertara el punto en el dibujo. Si no se especifica lo contrario, a los puntos insertados se les asigna como nombre el numero del ultimo punto del dibujo mas una unidad. En caso de haber especificado un Prefijo para el nombre, este se incluye antes del número. Si en las coordenadas introducidas la cota es nula, se intenta sustituirla por la cota de la superficie actual en esas coordenadas X,Y. El. código que se asigna es "Insertado". Otra posibilidad es introducir puntos por referencia, que será útil cuando conozcamos la posición relativa del nuevo punto respecto a alguno existente. Sí a la pregunta Referencia/<Punto>: respondemos con R, el programa nos pide el número del punto de referencia, que debe estar definido en el dibujo. A continuación especificamos el desplazamiento en el plano, gráficamente o mediante la sintaxis habitual del CAD para puntos en dos dimensiones: Introduciendo x,y especificamos directamente las coordenadas absolutas del punto. informamos al programa de las coordenadas relativas al punto de referencia. Por último, con el indicamos la distancia y el ángulo desde el punto de referencia. Puntos 25
27 Editar Puntos Si se especifica un punto por referencia, se continúa en este modo hasta finalizar el comando. Por otra parte, los puntos pueden insertarse en el dibujo, bien en 2D (opción por defecto) o en 3D, dependiendo de si está activada la casilla Dibujar en 3D dentro de la configuración en el comando Utilidades > Configuración > Puntos. Normalmente resulta aconsejable dibujarlos en 2D, ya que posteriormente se facilita la edición de líneas entre puntos y el cálculo de superficies. Esta opción permite cambiar los atributos (nombre, código y nivel) de un punto topográfico, así como las coordenadas X, Y, Z. Otros comandos relacionados, que trabajan sobre un conjunto de puntos, son Puntos > Mover Puntos para cambiar las coordenadas X, Y y Puntos > Cambiar > Cambiar Cotas para modificar las cotas. Tras seleccionar un punto, aparece la ventana Editar Punto, donde se permite modificar las coordenadas y atributos del punto. Si modificamos las coordenadas X, Y ó Z la aplicación mueve el punto hacia éstas, modificando la superficie actual si es necesario. Si modificamos el nombre de un punto, éste no debe coincidir con el de otro punto. En caso contrario, se imprime el mensaje "ERROR: Nombre de punto repetido". Si cambiamos el nivel, puede que la visibilidad del punto varíe dependiendo de la configuración, ya que el programa permite visualizar independientemente los atributos de los distintos niveles. Si el dialogo contiene un apartado Observación, en él aparecen los datos originales de la lectura del punto, ya sea con GPS o con estación total. Por otra parte, el apartado Atributos permite establecer información adicional para el punto, introduciendo el tipo de dato y el valor que toma ese tipo en el punto editado. Hay un atributo especial, Hipervínculo, que permite asociar al punto un enlace a un fichero. Los dos botones permiten modificar el hipervínculo y abrir el fichero con la aplicación asociada. Esta última operación también se puede hacer con el comando Puntos > Abrir Hipervínculo. 26 MDT Version 7
28 Mover Puntos Borrar Puntos Interpolar Puntos Este comando permite cambiar la localización de un punto topográfico (coordenadas X, Y). La cota debe cambiarse con el comando Editar Puntos. Seleccionamos cualquier elemento del punto deseado, y el programa toma como base de movimiento el propio punto. Después pide la nueva localización, que puede especificarse de varias formas: Moviendo el cursor hasta la nueva posición. Entrando por teclado las coordenadas absolutas: x,y Entrando por teclado coordenadas Si hay un vértice en la superficie actual que coincida con las coordenadas iniciales del punto, al mover el punto la superficie se actualizara automáticamente. Por otra parte, cuando se mueve o edita un punto, el programa modifica los vértices de las polilíneas cuyos vértices coincidan con la posición original del mismo o estén a una distancia inferior a la especificada en la opción Dist. Max. entre Vértices y Puntos del apartado de Configuración de Superficies, siempre que éstas estén dibujadas en capas de líneas de rotura. Estas dos operaciones, la modificación de la superficie y la de las polilíneas no se realizan cuando se mueven los puntos utilizando un comando del CAD. Esta opción permite eliminar los puntos del dibujo que se deseen. Si hay una superficie activa, al borrar los puntos también se borra el vértice correspondiente de la superficie. Al ejecutar el comando, aparecen tres alternativas en la línea de comandos: Elige <Punto>/Número/Selección: Punto: permite la selección gráfica individual de puntos del dibujo. Es la opción por defecto. Número: da opción a borrar puntos indicando su número ordinal. Selección: se especifican los puntos a eliminar mediante la ventana Selección de Puntos. Por diversas razones, es frecuente que en algunos trabajos existan zonas de baja densidad de puntos, lo que dificulta los procesos de triangulación y curvado. Este comando permite crear nuevos puntos interpolados a partir de otros existentes. En primer lugar, se despliega la ventana de diálogo Interpolar Puntos con los siguientes elementos. Puntos 27
29 Nivel: Selecciona el nivel donde se crean los nuevos puntos. Por defecto es el actual. Código: Determina el código asignado a los nuevos puntos creados. Designar: Botón empleado para marcar sucesivamente en pantalla los dos puntos entre los cuales se va a realizar la interpolación. Información: Se detalla la distancia entre los puntos seleccionados y la cota mínima y máxima de los mismos. En caso de existir una triangulación definida, ésta no se modifica, por consiguiente es necesario volver a triangular si se desea incluir los puntos interpolados en la triangulación. Interpolación por Distancia A partir de los dos puntos designados, se insertan nuevos puntos con cota interpolada entre ambos, partiendo desde el primer punto de referencia hasta el segundo punto, y según la distancia especificada. En la figura se interpolan puntos cada 20 metros de distancia entre los puntos de referencia A y B. Interpolación por Incremento de Distancia Igual que el método de Interpolación por Distancia, pero con la diferencia de que en este caso también se indica la distancia final hasta la cual se quiere dibujar, pudiendo por tanto insertarse puntos después del segundo punto de referencia. 28 MDT Version 7
30 Interpolación por Cota En la figura se interpolan puntos cada 20 metros de distancia entre el punto inicial de referencia y la distancia final especificada, en este caso 120 metros. Entre de los dos puntos a interpolar se inserta un punto con la cota especificada. En la figura se interpola entre los dos puntos de referencia A y B, el punto C especificando la cota a la que debe estar, en este caso 115 metros. Interpolación por Incremento de Cota Permite interpolar una serie de puntos, de manera que a partir del primer punto de referencia y en función del incremento especificado, se insertan puntos interpolados hasta alcanzar la cota final designada. Esta opción permite incluir puntos tras el segundo punto de referencia. En la figura se interpolan puntos cada 10 metros de altura entre el punto inicial de referencia y la cota final especificada, en este caso 155 metros. Interpolación por Número Esta opción permite insertar entre los dos puntos a interpolar el número de puntos especificado, de forma que estos quedan equidistantes entre sí y los dos puntos de referencia a interpolar. Puntos 29
31 En caso de existir una triangulación definida, ésta no se modifica, por consiguiente es necesario volver a triangular. Interpolación Designando Coordenadas Esta opción permite seleccionar las coordenadas del punto a interpolar, y el programa asigna la cota correspondiente a la interpolación lineal entre los dos puntos designados. Si además se activa la casilla Proyectar en recta, el programa además se asegurara de que las coordenadas X,Y del nuevo punto se proyectan en la recta entre los dos puntos designados. Entrada de Puntos Este comando permite insertar puntos manualmente de forma sucesiva y continua para el caso de listados de puntos, de manera que directamente se visualizan en la ventana y permite al usuario comprobar el listado. Con este comando se despliega la ventana Entrada de Puntos. En primer lugar es aconsejable activar los campos que vamos a rellenar: Nombre, Nivel, Coordenada X, Coordenada Y, Coordenada Z o Código, de manera que no sea preciso rellenar aquellas casillas que sean fijas, como pueden ser el código, nivel, etc. Desactivando la opción de número se incrementa automáticamente en una unidad para cada punto insertado, comenzando a partir del último punto existente en el trabajo. Rejilla de Puntos Mediante el botón Borrar se permite eliminar el punto seleccionado previamente en el listado. Para editar un punto ya introducido, basta con hacer doble clic sobre el punto en cuestión. Los botones Nivel y Código permiten conocer los niveles y códigos existentes en el trabajo, de forma que se puedan seleccionar en las ventanas correspondientes. Con este comando se puede crear rápidamente un conjunto de puntos. La ventana inicial permite especificar los intervalos X e Y de separación entre los puntos, así como el Nombre, Código y Nivel de los puntos a crear. En cuanto a la cota, hay dos posibilidades, una cota Constante, o bien, utilizar la superficie actual para dar cota a los puntos. En este ultimo caso, los puntos de la rejilla que no proyecten verticalmente sobre la superficie no se crearan. 30 MDT Version 7
32 Una vez aceptados los parámetros, el programa solicita las coordenadas de una esquina de la rejilla. A continuación, se puede entrar la segunda coordenada, o bien, tecleando X se puede indicar la dirección del eje X, para crear rejillas no ortogonales. Mientras se designa el tamaño de la rejilla, en la barra de estado del CAD aparece un calculo del numero de puntos que se van a crear. Los puntos creados se van numerando sucesivamente, empezando en la primera esquina designada, y siguiendo la dirección del eje X. Revisar Puntos Este comando permite visualizar un fichero de puntos en una ventana independiente del CAD. El formato del fichero debe ser <Nombre> <Coordenada X> <Coordenada y> <Coordenada Z> y <Código> opcional. La ventana incluye opciones para vista superior, frontal y lateral, zoom, un control de capas, etc. Cambiar Características del Punto Cambiar Cotas Este comando permite modificar las cotas de un conjunto de puntos. Tras seleccionar los puntos deseados, en la ventana de diálogo se puede elegir entre asignar una cota Absoluta a todos ellos, o bien desplazarlos verticalmente con la opción Relativa, introduciendo un valor con signo. En caso de que el dibujo tenga una superficie activa, también esta la posibilidad de asignar a los puntos la cota de la superficie en cada uno de ellos. Cuando un punto se ve modificado de esta ultima manera, no se asigna ni cota absoluta ni cota relativa. Puntos 31
33 Cambiar Niveles Cambia el nivel de una selección de puntos simultáneamente. El programa en primer lugar nos pide seleccionar un conjunto de puntos, y a continuación se selecciona el nivel al que se desea cambiar. Cambiar Códigos Cambiar Capa Este comando permite cambiar los códigos de un conjunto de puntos a la vez. Para ello se seleccionan los puntos previamente, y a continuación se especifica el código en la ventana de Selección de Códigos. Inicialmente, el programa dibuja todos los puntos topográficos en la misma capa. Con este comando es posible seleccionar un conjunto de puntos y ubicarlos en una capa distinta. La pertenencia a una capa determinada es independiente de su influencia sobre el modelo digital, controlada por los niveles. El comando tiene dos modos de funcionamiento. En el primero, permite seleccionar una capa, a la que se copiaran los puntos seleccionados. En caso de querer generar una nueva capa, basta con pulsar el botón Nueva, tras lo cual se despliega la siguiente ventana. En ella se determina en Nombre de la capa, Color y Tipo de Línea asignados a la capa. 32 MDT Version 7
34 Cambiar Formato Con el segundo modo, el programa recorre la lista de puntos seleccionados y utiliza el código del punto como nombre de capa. Las capas que no existan, se crean automáticamente. Además de utilizar este comando, también se puede cambiar la capa de un punto con las utilidades propias del CAD. Este comando permite cambiar el aspecto (formato) de los puntos de un dibujo. Existen tres maneras de operar: Globalmente, esto es, con la misma representación para todos los puntos. Atendiendo a los niveles de los puntos, de forma que cada nivel pueda tener una representación diferente. Según los grupos de los puntos definidos en el dibujo. También es posible cambiar la representación de una selección de puntos, realizada por cualquiera de los criterios de la aplicación (por número, código, etc.). Estos cambios se guardan en el dibujo. El botón muestra el diálogo siguiente, que permite controlar la representación de los puntos: La opción Dibujar en 3D permite controlar si los puntos se representan en 3D o 2D. La casilla Tamaño controla las dimensiones del punto, cuya representación puede elegirse con uno de los iconos del panel de la parte superior izquierda del diálogo. El botón Color permite elegir el color con el que se representarán los puntos, que puede tener el valor POR CAPA para heredar el color de la capa de puntos. El marco Atributos permite definir las características de los atributos de los puntos, es decir: nombre, cota y código. Cada uno de ellos tiene las siguientes propiedades: Visibilidad (activada o no) Altura de texto en unidades de dibujo Factor de anchura de texto (por defecto 1.0) Ángulo de inclinación del texto (por defecto horizontal) Puntos 33
35 Cambiar Escala Posición horizontal del atributo medida en número de caracteres desde el propio punto (negativo a la izquierda, positivo a la derecha). Posición vertical del atributo medida en número de caracteres desde el propio punto (negativo hacia abajo, positivo hacia arriba). Justificación del texto (izquierda, centro o derecha) Color del atributo Además para la cota puede especificarse el número de decimales a representar. Por último, otras opciones del diálogo son: Salvar Fichero. Grabación de las propiedades de representación en un fichero externo con extensión.sim. Abrir Fichero. Recuperación de un fichero creado nuevamente con la opción anterior. Designar. Permite obtener las propiedades de representación de un punto designándolo gráficamente. Como se sabe, en AutoCAD los objetos se dibujan con su dimensión real, es decir, a escala 1:1. No obstante, el tamaño de los textos debe estar en correspondencia con la escala a la que van a trazarse los planos. Este comando permite modificar el tamaño de los atributos: número, cota y código, de forma que estos se representen conforme a las características del dibujo. Se puede introducir directamente una altura de texto concreta, o bien si se modifica la escala el programa recalcula la altura de texto automáticamente. La casilla Modificar Escala de Bases, hace que los cambios también se apliquen a las bases del dibujo. También se puede conseguir que se modifique la escala de los bloques en los que su punto de inserción coincide con las coordenadas del punto. Girar Puntos Con la selección de este comando se permite cambiar la orientación del sistema de coordenadas de los puntos seleccionados. 34 MDT Version 7
36 Trasladar Puntos Tras invocar el comando se nos solicita el origen ó el número del Punto desde el cual deseamos girar. En el primer caso marcamos un punto (introduciendo sus coordenadas bien numéricamente, gráficamente o por selección de punto existente en el trabajo), y en el segundo se introduce el Número de punto. A continuación introducimos el Ángulo de giro, que podemos dar gráfica o numéricamente, y se redibuja la nube de puntos quedando centrada en pantalla. Con objeto de desplazar la nube de puntos o una determinada selección de ellos a una posición concreta, se ejecuta el presente comando. Para ello, después de seleccionar los puntos se especifican las coordenadas del punto base, bien tecleándolas manualmente, designándolas gráficamente o especificando un punto concreto de la nube de puntos, indicando el nombre o marcándolo en el dibujo. El desplazamiento se indica de forma absoluta o relativa activando una u otra opción, de forma que se teclean o designan gráficamente las nuevas coordenadas del punto base o el desplazamiento relativo respecto a éste, respectivamente. Para evitar modificar la cota de los puntos, hay que activar la opción Solo planimetrico. Renumerar Puntos Con este comando se puede modificar total ó parcialmente el orden numérico de los puntos representados en el dibujo. El programa presenta la ventana de diálogo con los siguientes elementos: Punto Inicial: Número del primer punto que deseamos renumerar. Este debe estar definido, ya que de lo contrario el programa avisará con el mensaje ERROR: Punto inicial no encontrado. Punto Final: Número del último punto al que deseamos realizar el incremento. Puntos 35
37 Nuevo Punto Inicial: El número de punto que deseamos que adquiera el primer punto solicitado, que debe ser mayor o igual a 1. Respetar Saltos: Nos permite decir si la numeración debe realizarse respetando los posibles saltos o incrementos de más de un punto entre varios, o si por el contrario deben numerarse todos los puntos secuencialmente a partir del primero. Incremento: cuando se desactiva la opción de respetar saltos, se puede introducir un incremento que se aplicara sucesivamente a cada punto. Así se puede, por ejemplo, renumerar los puntos de diez en diez. Ignorar alfanuméricos: esta posibilidad esta disponible cuando existen puntos con nombre no numérico. Activándola se consigue no modificar esos puntos. Este comando, combinado con los de Importar Puntos y Exportar Puntos, resulta muy útil para combinar varios trabajos en uno sólo. Dibujar a partir de Códigos Esta herramienta se emplea para dibujar una serie de elementos gráficos (bloques, líneas y áreas) a partir de los códigos de los puntos del dibujo y de la Base de Datos de Códigos, común para todos los proyectos. Al ejecutar este comando se puede seleccionar el rango de puntos sobre el que trabajar, y si se utilizan todos los códigos de la base de datos o uno solo en particular, pulsando el botón Seleccionar. La opción Considerar Sufijos permite seleccionar si al dibujar líneas, el programa tiene en cuenta los sufijos de inicio, fin, cierre de línea, etc. También se puede elegir si antes de dibujar, el programa debe borrar las entidades dibujadas en la capa correspondiente, y se puede especificar la escala con que se insertaran los bloques. Dibujo de Bloques Hay que tener en cuenta que si un punto tiene varios códigos separados entre si por comas, cada uno de ellos se trata de manera independiente. Se insertan bloques en aquellos puntos cuyo código esta definido en la Base de Datos de Códigos con tipo puntual y se ha especificado el bloque en planta asociado. Los bloques deben estar almacenados como dibujos independientes (formato DWG) en el subdirectorio Planta, dentro de uno de estos dos directorios: Directorio de Bloques de Usuario, que se puede especificar en el parámetro del mismo nombre con el comando Utilidades > Configuración > Generales. Directorio de bloques de la instalación del programa. Por defecto C:\Archivos de Programa\Aplitop\MDT6\Bloques\es en una instalación en Español, en caso de no especificar otro directorio de instalación. Estos bloques son insertados en la capa especificada en la base de datos. El punto de inserción de cada bloque coincidirá con las coordenadas del punto asociado. 36 MDT Version 7
38 Dibujo de Líneas Se dibujan polilíneas con las coordenadas de los puntos cuyos códigos estén definidos en la Base de Datos de Códigos como tipo Lineal. además en la base de datos, se especifica la capa, el color y el tipo de línea de las polilíneas a crear. El programa recorre los puntos en orden numérico, y comienza a dibujar una polilínea cuando encuentra un punto con un código incluido en la base de datos. Dependiendo de si se tienen en cuenta los sufijos, se comprueba que además tenga en el código el texto indicativo de inicio de polilínea " I" (espacio seguido de la letra I). Luego continua dibujando vértices a medida que encuentra puntos con el mismo código (consecutivos o no, pero respetando su orden). En caso de que se tengan en cuenta los sufijos, hay tres posibilidades para terminar la polilínea: código seguido del indicativo de fin de polilínea " F", (espacio seguido de la letra F). código con el indicativo de inicio de polilínea. La polilínea en curso se termina en el punto anterior y se comienza una nueva polilínea. código seguido del indicativo de cierre de polilínea " C", (espacio seguido de la letra C). En este caso se dibuja una polilínea cerrada, uniendo el ultimo punto con el primero. Por otra parte, las polilíneas pueden contener segmentos de arco. Para ello deben usarse los sufijos "CI" para el punto inicial, "CC" para los puntos intermedios y "CF" para el punto final. Ver Configuración de Superficies, botón Codificación de Líneas de Rotura. Ejemplo: Fichero PRUEBA.PUN PT I PT PT PT PT PT PT PT I PT OF PT PT PT PT F CP I CP CP CP CP CP CP CP CP CP C Dibujo de Áreas Suponiendo que estuvieran definidos en la BDC los códigos PT y CP como lineales, y asignados a una capa con el mismo nombre, este fichero se dibujaría de la siguiente forma: Nueva polilínea en la capa PT, uniendo los puntos Polilínea con las mismas características uniendo los puntos Polilínea en la capa CP uniendo los puntos y cerrando con Esta opción es muy similar a la anterior, ya que el programa dibuja una serie de polilíneas con los mismos criterios que en el caso de líneas. La diferencia radica en que si el campo Tipo de la Base de Datos de Códigos es Área, el programa siempre cierra automáticamente todas las polilíneas, y a continuación las rellena utilizando una trama. Puntos 37
39 Clasificar Puntos por Niveles Cuando se importa un fichero de puntos, o se crea un conjunto de puntos con algún comando de conversión, inicialmente a todos los puntos se les asigna el mismo nivel, normalmente el nivel 0 (Nivel por Defecto). Este comando permite clasificar los puntos en niveles usando sus códigos. Para ello el programa examina para cada punto si su código existe en la Base de Datos de Códigos, y en caso afirmativo sustituye el nivel del punto por el nivel especificado en la base de datos. En la línea de comandos se indica el numero de puntos que se han visto modificados. Asignar Códigos a partir de Polilíneas Mediante este comando se permite asignar códigos a los puntos por los que pasa una polilínea. El código asignado es el nombre de la capa en la que se encuentra la polilínea. En el diálogo se da la opción de Sustituir o Añadir el código al resto de códigos asignados al punto. Igualmente, en el campo Tolerancia, se permite determinar una distancia mínima entre los vértices de la polilínea y los puntos a los que se le va asignar el código. Quitar Códigos Añadir Códigos Mediante esta herramienta se permite eliminar códigos asignados a los puntos. Para ello se seleccionan los puntos a los cuales se pretende borrar el código y a continuación se especifica el código a ser borrado. Como resultado desaparece el código de la asignación al punto, pudiendo incluso quedar en blanco. Los separadores son procesados convenientemente, de forma que se eliminan del inicio o final del código si no son necesarios. Por ejemplo, si deseamos eliminar el código PT del punto 1 con código PT,AB y del punto 2 con código CD,PT, los códigos resultantes serán AB para el punto 1 y CD para el punto 2. Este comando es complementario a Puntos > Códigos > Añadir Códigos. Este comando permite asignar uno o varios códigos a un conjunto de puntos especificado. Para ello, tras seleccionar el conjunto de puntos se elige el código a especificar, y tras validarlo se despliega el siguiente diálogo. En esta ventana se especifica la posición del nuevo código en el punto, bien al principio o al final del conjunto de códigos del punto. Por otro lado se determina la posible inclusión de un separador entre códigos individuales, permitiendo teclear el separador más adecuado por el usuario. Por ejemplo, si un punto tiene asignado el código PK510 y hemos seleccionado para añadir el código PT al final con separador coma, el código resultante del punto será PK510,PT. Estos códigos pueden ser eliminados con el comando Puntos > Códigos > Quitar Códigos. 38 MDT Version 7
40 Base de Datos de Códigos Este comando despliega una ventana mediante la cual se permite visualizar y editar interactivamente el contenido de la Base de Datos de códigos. Los campos del listado son los siguientes: Código: texto que debe coincidir con el código de un punto. También pueden especificarse caracteres comodín como? (coincide con cualquier carácter) y * (coincide con cualquier grupo de caracteres), lo que aumenta la versatilidad del dibujo a partir de códigos evitando definir más códigos de los necesarios. Nivel: nivel que se asigna a los puntos al ejecutar el comando Clasificar Puntos por Niveles. Tipo: tipo de entidad que dibuja el comando Dibujar a partir de Códigos. Puede ser Punto, Línea o Área. Capa: Capa del CAD utilizada para dibujar polilíneas, o insertar bloques. Color: índice del color empleado para dibujar las polilíneas. Elemento: Dependiendo del campo Tipo, puede ser el nombre del bloque a insertar si se trata de un Punto, el tipo de línea si es una Línea o el patrón de relleno si se trata de un Área. El diálogo cuenta con los siguientes botones: Editar: Modifica los parámetros del código seleccionado, mostrando la ventana de diálogo Elemento de Base de Datos de Códigos. Insertar: introduce un nuevo código en la Base de Datos. Con ello se despliega la ventana de diálogo Elemento de Base de Datos de Códigos. Borrar: Borra el código seleccionado en el listado. Imprimir: Produce un listado de códigos por impresora o lo almacena en un fichero de texto con extensión.prn. Con ello se despliega la ventana de diálogo Listado por Impresora. Elemento de Base de Datos de Códigos Pulsando el botón Editar se permite modificar los parámetros del código seleccionado, mostrando el siguiente diálogo: Puntos 39
41 Para los elementos de tipo Punto, se pueden especificar tres bloques diferentes. El bloque Planta es el que se inserta en el comando Dibujar a partir de Códigos. Al dibujar perfiles longitudinales y transversales se utilizara el bloque Alzado en los vértices que tengan el código correspondiente. Para los comando de Recorrido por Terreno, y Recorrido por Carretera, se utiliza el bloque Objeto 3D. Cada uno de los bloques tiene asociado un factor de escala, que se multiplicara por la escala que utilice el comando en concreto. Cada elemento de la base de datos incluye un campo descripción, donde se puede introducir una explicación mas detallada de lo que representa el código. Esta descripción se puede incluir en los listados de puntos (ver comando Listar Puntos) Listado de Códigos Diferentes Esta función cumple un doble propósito: obtener una información detallada de los diferentes códigos existentes en el trabajo y el número de puntos que lo emplean, y ayudarnos a crear un prototipo para la Base de Datos de Códigos, que pueda editarse posteriormente. Inicialmente el programa presenta la ventana de diálogo Listado de Códigos Diferentes con la información anterior, que es posible Imprimir pulsando el botón correspondiente.. En la ventana la columna Existe en BDC indica si el código está ya presente en la base de datos de códigos o no. Pulsando el botón Añadir a BDC se añadirán los códigos inexistentes a la BDC. A estos códigos se les asignan unas propiedades por defecto, que pueden editarse con el comando Puntos > Códigos > Base de Datos de Códigos. Localizar Punto Abrir Hipervínculo Si deseamos localizar un punto dentro de una nube de puntos lo suficientemente densa para proceder a ejecutar cualquiera de las funciones existentes, se puede utilizar el comando Puntos > Utilidades > Localizar Punto, para lo cual el programa solicita: Número del punto: Introducimos por teclado el número del punto que deseemos localizar. Si no existe nos avisa con el mensaje "ERROR: Punto no encontrado". Margen: Entorno del punto seleccionado en la ventana de visualización. Este valor puede modificarse en la configuración de puntos. Inmediatamente en la pantalla se realizará un zoom con las siguientes coordenadas extremas: Xmin = xp - margen Xmax = xp + margen Ymin = yp - margen Ymax = yp + margen Esta operación igualmente se puede realizar desde el comando Puntos > Listar Puntos, pulsando el botón Localizar. Este comando permite abrir el hipervínculo asociado a un punto. El programa solicita continuamente que se seleccione un punto, y después si el punto tiene establecido un hipervínculo, lo 40 MDT Version 7
42 intenta abrir con la aplicación asociada. Este comportamiento también se puede conseguir con el comando Editar Puntos. Información La ejecución de este comando proporciona información general de los puntos en el dibujo actual a través del diálogo correspondiente. En éste se muestran de los valores máximos y mínimos de las coordenadas X, Y, Z y número de los puntos que los identifican, número total de puntos, etc. Resulta especialmente útil para localizar puntos con cota inválida o coordenadas fuera de rango. Grupos de Puntos Mediante este comando se permite generar conjuntos de puntos, de forma que la selección de éstos sea más rápida y duradera para diferentes sesiones, dentro del mismo dibujo. Un punto puede pertenecer a varios grupos. En caso de abrir la presente ventana una vez hecha alguna selección determinada se muestra en la lista de grupos como Última Selección, con lo que es posible deshacer la última operación o realizar una nueva sobre el mismo conjunto de puntos. En esta ventana mediante el botón Nuevo se permite crear nuevos grupos, con el diálogo de Edición de Grupo. Mediante el botón Editar se despliega la ventana de edición de puntos, con los datos del grupo seleccionado, permitiendo modificar la selección propuesta. Igualmente, se permite borrar grupos mediante el botón Borrar. Edición de Grupo de Puntos En esta ventana se asigna un nombre y se define el grupo, indicando el número de puntos separados por comas e intervalos de puntos en los que se indican los extremos separados por un guión. Mediante el botón Comprobar se verifica la sintaxis especificada, e indica los puntos encontrados. El botón Seleccionar Puntos permite acceder a la selección de puntos habitual, desplegando la ventana de Selección de Puntos. Puntos 41
43 Listar Puntos Este comando muestra el listado de puntos seleccionados con una barra de desplazamiento vertical, permitiendo seleccionar dentro de ésta a través del cursor un punto, que podremos localizar en pantalla pulsando el botón Localizar. Inicialmente el listado aparece ordenado según el nombre de los puntos, de forma ascendente. Pulsando sobre la primera celda de esta columna, se invierte la ordenación. Pulsando con el botón secundario del ratón sobre la línea que contiene las cabeceras, aparece un menú con el que se puede cambiar el campo que se utiliza en la ordenación, además de ocultar y/o añadir campos al listado. También se puede ocultar una línea del listado pulsando sobre ella con el botón secundario. Al añadir un campo, aparece una ventana con la lista de todos los atributos predefinidos que el programa reconoce. Pulsando el botón Examinar Dibujo, se recorre el mismo, y en la lista solo aparecen los atributos para los que algún punto tiene un valor definido. El listado de puntos también permite la edición. Para ello se marca el punto dentro de la lista y se pulsa el botón Editar, con lo que se despliega la ventana de diálogo Editar Puntos en la que se permite modificar cualquier campo de la misma. Dentro de esta ventana se puede optar por Imprimir con lo que se despliega la correspondiente ventana. El formato del listado en modo texto es el siguiente: LISTADO DE PUNTOS Nombre Coord.X Coord.Y Coord.Z Código MDT Version 7
44 Si se hubieran definido el título y la referencia en el dibujo o el proyecto, aparecerían en la cabecera de la primera página del listado, centrados en la parte superior. Ver comando Proyecto para detalles sobre cómo asignar estos datos. Rotular Puntos Mediante este comando se permite crear un listado de los puntos seleccionados e insertarlo en el dibujo actual. Para ello se rellena la ventana Rotular Puntos que se muestra a continuación. En esta ventana se especifican los elementos que se van a representar en la tabla: Nombre de punto, Código, y coordenadas planimétricas y altimétricas. También se puede indicar si el listado se repartirá en varias Tablas. Al cambiar este parámetro, se recalcula automáticamente el numero de Líneas que contendrá cada tabla. Finalmente, se introduce un valor de Altura de Texto, y se indica la capa y el estilo de texto a utilizar. En AutoCAD versión 2005 y posteriores, si el listado no se divide en varias tablas, se crea una sola entidad de tipo tabla del CAD. El aspecto de la tabla se vera afectado por el estilo de tabla por defecto asignado en el dibujo. En el resto de versiones la tabla se compone de los tradicionales textos y líneas. Mover Atributos Girar Atributos Con este comando se puede mover un atributo de un punto a una posición cualquiera. Su utilidad se apreciará en aquellas ocasiones en las que se producen confusiones entre textos de cota y números, cuando los puntos están muy cercanos. Mediante este comando podemos mover dichos atributos, consiguiendo una mejor presentación de los trabajos. El funcionamiento es muy sencillo: se selecciona el atributo a mover (nombre de punto, cota o código) y se sitúa el cursor en la nueva posición. La concepción de funcionamiento de este comando es similar a lo expuesto en el comando Mover Atributos, y su funcionalidad está fundamentada en la presentación estética, especialmente cuando Puntos 43
45 observamos que con el sistema general de coordenadas no es posible encuadrar el trabajo dentro de un formato determinado, decidiendo girarlo hasta entrar en el formato. Con el comando Girar Atributos podemos representar los textos de los atributos en un sentido distinto del giro dado al dibujo, eligiendo además cuales queremos modificar. Para ello podemos especificar el Ángulo numéricamente o gráficamente mediante el botón Designar. Si lo que nos interesa es restaurar el ángulo de cada uno de los atributos a su valor original, podemos activar la casilla Quitar Giro. Restaurar Atributos La ejecución de este comando coloca los atributos de los puntos en la situación de partida, invalidando cualquier modificación efectuada con los comandos Mover Atributos o Girar Atributos. Borrar Atributos Adicionales Este comando permite eliminar los atributos adicionales asociados a los puntos (datos de observaciones, hipervínculos, etc.). En primer lugar, se comprueba si los puntos del dibujo tienen este tipo de información. En caso afirmativo, se pide una confirmación antes de eliminar esos datos. Las coordenadas, nombres, y códigos de los puntos no se ven alteradas por este comando. Redibujar Puntos Cuando se recibe un dibujo de otro usuario puede ocurrir que los puntos estén dibujados en distintas capas, estilos, colores, etc. a los definidos en la configuración de nuestra aplicación. Ejecutando esta orden, el programa redibuja todos los puntos del dibujo de acuerdo con la configuración que se tenga definida. 44 MDT Version 7
46 Filtrar Puntos Esta utilidad permite eliminar puntos cercanos entre sí. El programa pide la Distancia Mínima que debe existir entre dos puntos cualesquiera, de forma que los puntos que estén a una distancia inferior son eliminados. Con la opción Distancia 3D se puede elegir si la cota de los puntos interviene en el calculo, y con el botón Comprobar se puede comprobar el resultado de aplicar el filtro. Insertar Puntos en Pendiente Esta opción permite insertar en un dibujo un conjunto de puntos que pertenecen a un mismo plano tridimensional. En primer lugar, el programa solicita que se seleccione un punto existente y después pide que se introduzca la pendiente del plano. A continuación el programa entra en un bucle donde se solicitan las coordenadas X,Y de los puntos a insertar y el programa asigna la cota correspondiente, de forma que todos los puntos que se insertan, junto con el designado inicialmente, son coplanares. Puntos Disponibles Este comando lista los números ordinales de puntos que no están asociados a un punto topográfico concreto, y por consiguiente a la hora de insertar un nuevo punto es posible asignarle uno de estos números. Este comando detecta automáticamente los saltos existentes en el listado de puntos. Puntos disponibles: 53,71,78, , ,807+ Zoom a la Nube de Puntos Esta herramienta permite ajustar la nube de puntos a la ventana gráfica existente. La instrucción es similar al Zoom Extensión del CAD, salvo que este comando sólo considera los puntos topográficos seleccionados. Comparación con Superficie Este comando permite comparar las cotas de los puntos del dibujo con la superficie actual. En primer lugar hay que hacer una selección de puntos (Seleccionar Puntos) y a continuación aparece por pantalla un listado con las coordenadas de los puntos seleccionados, la cota de la superficie en esas mismas coordenadas y la diferencia entre ambas. Puntos 45
47 Convertir Puntos Convertir Entidades de Dibujo Con esta herramienta podemos convertir de forma muy flexible las entidades de dibujo creadas por otros programas, a puntos topográficos de TCP-MDT. En primer lugar, hay que especificar cual es el tipo de la Entidad de los Puntos que hay en el dibujo. En caso de no estar seguro, se puede usar el botón Designar < para seleccionar la entidad directamente, teniendo en cuenta que solo se reconocen las entidades que aparecen en la ventana. Para cada tipo de entidad, el programa creara un punto de MDT en las siguientes coordenadas: Punto: las propias coordenadas. Círculo: Centro. Arco: Centro. Texto: Punto de inserción. Cruz: Intersección de las dos líneas. Polilínea: Vértice inicial. Cara3D: cada uno de los vértices. Nube de Puntos: cada uno de los puntos que contiene la nube. Esta opción solo está disponible para AutoCAD 2013 y superiores. Bloque: Punto de inserción Además del tipo de entidad, hay que especificar la Capa de los Puntos que el programa debe analizar, salvo cuando se convierten bloques. Opcionalmente, el programa puede buscar atributos adicionales del punto en entidades de tipo texto. Para ello, hay que especificar las capas correspondientes a cada atributo. Capa de Cotas: Capa donde están los textos de las cotas. Si no se especifica, se le asigna a cada punto la cota de su entidad, si está en 3D. Capa de Números: Capa de los textos de los nombres de puntos. Si no se especifica, los puntos se numeran automáticamente. Capa de Código: Capa en la que se encuentran los códigos asignados. Si no se especifica, no se asigna código alguno. Cuando el tipo de entidad a convertir es un bloque, el botón Bloques muestra una ventana adicional donde se pueden especificar que atributos del bloque se van a tener en cuenta en la conversión. En caso de no especificarse atributos, el programa hará lo mismo que con las demás entidades, y buscara textos en las capas descritas anteriormente 46 MDT Version 7
48 En el caso de convertir entidades de tipo nube de puntos, aparece una ventana informando de las dimensiones de la nube, y la cantidad de puntos que contiene. Se puede seleccionar una ventana menor o bien, seleccionar un porcentaje de los puntos a importar. También existe la posibilidad de no dibujar los puntos convertidos, para no recargar el dibujo. Una vez concluido el proceso, el programa comunica el número de puntos creados con los criterios anteriores. Las entidades de dibujo originales se mantienen inalteradas. Convertir Vértices de Polilínea Este comando hace posible la conversión en puntos topográficos de cada uno de los vértices que componen una polilínea, además de otras opciones. El diálogo permite especificar el Nivel de los nuevos puntos a crear. Si la casilla Puntos Singulares está activada, el programa inserta en cada uno de los vértices un punto (si no está ya insertado). Si la polilínea está elevada (3D ó 2D y elevación), los puntos toman la cota del vértice correspondiente. Por el contrario, si la polilínea está en el plano, el programa intentará interpolar las cotas de los vértices a partir de puntos cuya cota sea conocida y si no es posible se asignará la cota cero a todos ellos. Por otra parte, si en el dibujo está definido el Modelo Digital, las cotas pueden obtenerse a partir de éste marcando la opción del mismo nombre. Marcando la opción Puntos Medios se insertará un punto en cada uno de los puntos medios de los vectores que forman las polilíneas. De forma independiente, si la opción Intervalo está señalada, se insertará un punto cada cierta distancia, comenzando desde el origen de la polilínea. Puntos 47
49 Si la casilla Puntos en Curva está señalada, los tramos curvos de la polilínea son convertidos también por el comando, insertando un punto cada cierta distancia, especificada en la casilla que está a la derecha. La opción Dibujar Puntos controla si los puntos que se generarán con el comando van a dibujarse o no. A veces resulta útil desactivarla cuando se van a generar gran cantidad de puntos. No obstante, si lo que se desea es realizar un modelo digital a partir de curvas de nivel, es más conveniente usar las potentes opciones de creación de modelos que ofrece el comando Superficies > Crear Superficie. Convertir Atributos a Texto Tras completar el proceso el programa muestra el número de puntos creados con éxito. Esta herramienta permite convertir los atributos de los puntos a textos convencionales, de forma que pueden ser tratados como tal y se permita un trabajo con ellos más fácil y flexible que los atributos normales. El diálogo permite especificar las capas en las que se dibujarán los Puntos y los atributos de Número, Cota y Código. Activando la casilla Borrar Puntos se consigue que se tras crear los textos, el punto original se borre del dibujo. Si no se indica lo contrario, este comando trabaja con todos los puntos del dibujo. Pulsando el botón Seleccionar Puntos se puede especificar un conjunto arbitrario de puntos, para convertir sus atributos. Convertir Vértices de Superficie Mediante este comando se permite obtener puntos a partir de una triangulación ya definida, obtenida bien a partir de una cartografía, un curvado, etc. Con ello cada uno de los vértices de la superficie actual son convertidos a puntos topográficos, informando del número de vértices creados. Convertir Eje y Perfiles Transversales Este comando crea, a partir de un eje definido gráficamente o por un fichero y un archivo de perfiles transversales, un punto por cada vértice del perfil. Las coordenadas X, Y se calculan proyectando la distancia del vértice del perfil con respecto al eje, mientras que la cota es la del propio perfil. El código de cada punto será el propio de cada vértice, en caso de estar definido. El diálogo permite realizar esta operación con un subconjunto de los perfiles, especificando el PK Inicial y el PK Final, elegir el Nivel al que pertenecerán los puntos, y controlar si se van a dibujar o no con la casilla Dibujar Puntos. 48 MDT Version 7
50 Convertir Eje y Perfil Longitudinal Este comando crea, a partir de un eje definido gráficamente o por un fichero de eje o segmentos y un archivo de perfil longitudinal, un punto por cada vértice del perfil. Las coordenadas X, Y se calculan interpolando la posición sobre el eje en el Pk de cada vértice, mientras que la cota es la misma del perfil. El código de cada punto será el propio de cada vértice, en caso de estar definido. Convertir desde LDDT Importar Puntos El diálogo permite realizar esta operación con un subconjunto de los perfiles, especificando el PK Inicial y el PK Final, elegir el Nivel al que pertenecerán los puntos, y controlar si se van a dibujar o no con la casilla Dibujar Puntos. Este comando permite convertir los puntos topográficos dibujados por el programa Land Development Desktop a la versión MDT V4. Este comando no está disponible bajo AutoCAD R14. Este comando permite convertir un fichero ASCII de coordenadas a puntos legibles por MDT. Con ello aparece la ventana de diálogo Importar Puntos en la que se solicitan los correspondientes parámetros a completar. Formato En el apartado Formato se define la estructura que posee el fichero de partida, y en la cual se establecen tres alternativas: Fabricante: es el formato establecido por diferentes programas, libretas electrónicas, etc. Algunas de estas permiten varios formatos y por consiguiente se da la posibilidad de configurar la estructura mediante el botón Configuración. Puntos 49
51 Genérico: esta opción permite elegir de una lista desplegable, con las siguientes opciones: XYZ, YXZ, ZXY, ZYX, XY, NXYZ, NYXZ, NZXY, NZYX, NXY y Ms Access, donde N=Nombre de punto, X=Coordenada X, Y=Coordenada Y, Z=Coordenada Z. El formato por defecto es NXYZ. Las primeras opciones son variaciones en el orden de los campos en el fichero ASCII. Personal: es un formato definible por el usuario mediante el fichero de configuración (ver Manual de Personalización). En los formatos Genéricos, se debe especificar que carácter se usa como separador de campos (Espacio, Coma Tabulador). Si no se utiliza el separador Coma, el programa puede importar ficheros en los que el separador decimal sea una coma, en vez del mas habitual punto.. Operación Hay tres posibilidades en cuanto a las operaciones a realizar con la importación: Insertar se utilizar para añadir puntos a los existentes. El ordinal de los puntos del fichero a importar se ignora, y los nuevos puntos se importar a partir del número inicial especificado en el dialogo. La opción por defecto. Reemplazar, borrará todos los puntos del dibujo y los sustituirá por los puntos importados. Por último, la opción Mezclar considera los nombres de punto, añadiendo del nuevo fichero solamente aquellos puntos cuyo número no exista ya en la nube de puntos. Opciones Representación En el apartado de opciones, se permite definir diferentes procesos que se ejecutan una vez se han importado los puntos: Comprobar Repeticiones, el programa realiza distintas comprobaciones para identificar puntos repetidos., ya sea por el nombre, o por sus coordenadas. Activando la opción Ver Puntos Repetidos aparecerá el listado correspondiente. Clasificar Puntos por Niveles: para cada punto, se busca si el código del mismo esta especificado en la Base de Datos de Códigos, y en caso afirmativo se le asigna el nivel correspondiente. En caso contrario, los puntos se incluyen en el Nivel especificado. En cuanto a la representación de los puntos, hay que tener en cuenta que existe la posibilidad de no dibujar los puntos importados. Esto acelera sustancialmente el proceso de importación para ficheros grandes, y además se consigue no aumentar el tamaño del dibujo. Los puntos no dibujados se comportan exactamente igual que los representados, se pueden listar, triangular, exportar, etc. pero no se guardan en fichero. Por lo tanto, al cerrar el dibujo en el CAD, los puntos se pierden. Dibujar a partir de Códigos: representa elementos gráficos asociados a los códigos en la Base de Datos de Códigos. Zoom a la Nube de Puntos: cambia la vista del CAD de forma que todos los puntos sean visibles en pantalla. Finalmente mediante el botón Configuración se permite acceder a la configuración de puntos, para lo cual se recomienda ver el apartado Configuración de Puntos. Tras validar la importación se accede a la selección del archivo de puntos, cuya extensión dependerá del formato elegido. El nombre del fichero por defecto será igual al nombre del dibujo. La extensión del formato por defecto NXYZ puede cambiarse en la configuración de puntos. Formato del Fichero de Puntos El contenido del fichero de datos de puntos consiste en una serie de líneas, cada una de las cuales contiene una serie de campos entre los cuales hay un separador. No es necesario que los puntos estén ordenados. Opcionalmente, puede incluirse un código de hasta 255 caracteres al final de cada línea. A continuación se lista un fragmento de fichero con el formato por defecto del programa. Ejemplo: Fichero DEMO.PUN 50 MDT Version 7
52 RELLENO RELLENO RELLENO BORDE BORDE BORDE BORDE BORDE BORDE RELLENO RELLENO RELLENO RELLENO BORDE RELLENO RELLENO Exportar Puntos Las modificaciones u operaciones realizadas con las funciones específicas del menú Puntos, actualizan únicamente el dibujo. Los ficheros de puntos importados no se ven alterados. Para crear o actualizar un fichero de puntos esta este comando. En primer lugar aparece la ventana para seleccionar los puntos a exportar. Seguidamente se despliega el siguiente dialogo: En el apartado Formato se establecen tres alternativas: Fabricante: es el formato establecido por diferentes programas, libretas electrónicas, etc. Algunas de éstas permiten varios formatos y, por consiguiente, se da la posibilidad de configurar la estructura mediante el botón Configuración. Genérico: esta opción permite elegir de una lista desplegable, con las siguientes opciones: XYZ, YXZ, ZXY, ZYX, XY, NXYZ, NYXZ, NZXY, NZYX, y NXY, donde N=Nombre de punto, X=Coordenada X, Y=Coordenada Y, Z=Coordenada Z. El formato por defecto es NXYZ. Personal: es un formato definible por el usuario mediante el fichero de configuración. Ver el Manual de Personalización para más detalles. Para los formatos genéricos, además se debe indicar que carácter se utilizara para separar los campos en el fichero (Espacio, Coma o Tabulador) y el Separador Decimal para las coordenadas de los puntos (por defecto Punto). La opción Exportar puntos con código permite establecer si tras la información definida en el formato, se incluye un separador y el código del punto. Puntos 51
53 52 MDT Version 7
54 3. Líneas de Rotura Definición de Líneas de Rotura Las opciones de este grupo de comandos permiten la definición de líneas de rotura, en caso de no haber empleado las herramientas dispuestas para explotar las posibilidades de los códigos, que en general resultan más aconsejables. Nos encontramos con diversas herramientas capaces de definir de forma manual, automática o semiautomática dichas líneas, que bien por las características del terreno o bien por nuestra forma peculiar de verlo, tendrán que formar parte como líneas obligadas (a priori) para la formación del modelo digital del terreno. No es obligatorio definirlas, pero resulta altamente aconsejable para que el trabajo tenga validez y precisión, puesto que mediante estas líneas se define el relieve marcando los cambios de pendiente existentes. En el presente ejemplo se observa como la superficie se adapta según los quiebros o cambios de pendiente que representan las líneas de rotura, vaguadas, cabeza o pie de taludes, líneas de obras de fábrica, líneas blancas de viales, etc. Las líneas de rotura son polilíneas convencionales del CAD que se encuentran definidas en determinadas capas. Los vértices de estas polilíneas pueden coincidir o no con puntos topográficos. Si hay coincidencia en planta, el proceso de triangulación considera la cota del punto. Naturalmente, si no hay coincidencia, se toma la cota del propio vértice de la polilínea. Dichas polilíneas pueden dibujarse en el plano o el espacio, dependiendo de si esta activado el parámetro Líneas de Rotura 3D, en la configuración del programa Utilidades > Configuración > Superficies. Normalmente resulta aconsejable que se tracen en 2D, ya que permiten realizar toda clase de Líneas de Rotura 53
55 operaciones de edición con los comandos del CAD, lo que en tres dimensiones sería más difícil. Por otra parte, estas entidades no llevan información adicional asociada, por lo que pueden ser tratadas con entera libertad por el usuario. Para asumir en la triangulación nuevas líneas de rotura, en caso de estar la triangulación definida, es necesario retriangular, seleccionando las capas donde se encuentran las líneas de rotura. La aplicación no comprueba durante el dibujo si se producen cortes en las líneas de rotura, por lo que esto es responsabilidad del usuario. De todas formas, se han implementado comandos de depuración de la triangulación, que deben usarse para detectar dichos casos, como es el comando Verificar Líneas de Rotura. Líneas de Rotura por Punto más Cercano Este comando permite dibujar líneas de rotura entre puntos topográficos, tomando como vértices los puntos más cercanos a las coordenadas designadas. Con la ejecución de este comando se despliega la ventana de Selección de Capa, en la que se designa la capa en la que va a estar la nueva línea de rotura. A continuación, hay que seleccionar sucesivamente con el ratón los vértices de la polilínea. No es necesario utilizar los modos de referencia a entidades del CAD para seleccionar los puntos, sino que basta con determinar una coordenada próxima a un punto, ya que el programa busca el punto más cercano. La polilínea se va dibujando tramo a tramo, y puede deshacerse el último punto pulsando R ó U en el teclado. Entrando C en el teclado se cierra la polilínea con el primer punto, y pulsando el botón derecho del ratón se termina la polilínea. Pueden dibujarse tantas líneas como se quieran, hasta responder con la tecla <Enter> a la pregunta Primer punto:. Existe la posibilidad de dibujar arcos. Entrando A en el teclado, el programa solicita en primer lugar un punto de paso del arco, dibujando inicialmente una linea recta. Despues se pide el punto final del arco, y se sustituye la recta anterior por un arco. En el ejemplo siguiente se seleccionan con el raton los puntos 104, 83, 54, 72, 73, pulsando A [Intro] antes de seleccionar el 54. Tanto en este comando como en todos los de líneas de rotura que requieren la búsqueda del punto más cercano, no se consideran los puntos cuya visibilidad del propio punto se haya desactivado mediante el comando Puntos > Visibilidad. Líneas de Rotura por Número de Punto Si como consecuencia de la generación de croquis de campo o anotaciones, se conocen los números de los puntos que configuran las líneas de rotura, con la selección de esta opción se permite dibujar con sólo teclear sucesivamente los números de punto que la forman, en lugar de señalarlos con el ratón. 54 MDT Version 7
56 Introduciendo C se cierra la polilínea con el primer punto introducido, y con una línea en blanco se termina la polilínea. Líneas de Rotura por Intervalo de Puntos Esta opción pretende facilitar aun más (cuando sea posible) dibujar líneas de rotura. Tras la selección de la capa en la que se dibujara la polilínea, el programa realiza las siguientes preguntas: Punto inicial: Número del punto inicial a procesar, que debe estar definido. Punto final: Número del punto final a procesar, que también debe existir. Intervalo: Incremento entero (positivo o negativo) en la numeración. Por ejemplo, si se desea unir los puntos 1,3,5,7 y 9 en este orden, responderemos con 1, 9 y 2 las preguntas anteriores. No es necesario que existan todos los puntos en la secuencia, aunque el primero y el último sí deben estar definidos. Líneas de Rotura por Código La codificación de puntos a través de la captura automática con recolectores de datos de campo, o bien manualmente sobre un fichero ASCII de puntos, facilita aun más la labor de dibujar no sólo las líneas de rotura, sino también la planimetría. Este comando crea una línea de rotura que une todos los puntos que tienen un determinado código, siguiendo el orden de la numeración de los puntos. Primero solicita un código, y luego una capa donde dibujar la polilínea. Línea de Contorno Se define como línea de contorno la demarcación geométrica realizada sobre la nube de puntos que delimitan la zona de actuación del modelo digital. Es decir, no se forman triángulos con los puntos no incluidos dentro del contorno. Esta herramienta facilita en gran manera la edición posterior, evitando el borrado de las líneas externas que se crean en una triangulación y que están dentro de los parámetros de ésta. Líneas de Rotura 55
57 Hallar Contorno Este comando permite dibujar de forma asistida una polilínea cerrada. El proceso es como en Líneas de Rotura por Punto más Cercano, y la capa utilizada por defecto es CONTORNO. Aunque esté dibujada la línea de contorno no es obligatorio respetarla. Para ello se ha dispuesto una casilla en la ventana de diálogo del proceso de triangulación, que permite considerarla o no. Este comando permite obtener el contorno de la superficie actual, en el caso de estar definida. La polilínea obtenida, que se dibujará en la capa CONTORNO, se puede utilizar como base para definir el contorno a la hora de crear otras superficies relacionadas con el dibujo. Islas Isla es un área definida dentro de la nube de puntos en la que no se pretende triangular. Este área se comporta como un hueco en el que el modelo digital no esta definido, y por consiguiente no se puede trabajar en él. Dentro de una misma nube de puntos pueden existir varias islas. Mediante este comando se permite dibujar las polilíneas que delimitan las islas. Por defecto, se utiliza la capa ISLAS, y el proceso es idéntico al del comando Líneas de Rotura por Punto más Cercano con la particularidad de que las polilíneas siempre son cerradas. 56 MDT Version 7
58 Desplazada Paralela Este comando permite crear unas líneas de rotura paralelas a otras. Resulta de gran utilidad para definir caminos, sendas, calles, muros, etc., donde sólo se ha medido una arista y se conoce la distancia paralela a otra u otras, así como la cota relativa o absoluta a ésta. Existen dos modos de ejecutar este comando. En el modo Puntos se dibuja una polilínea como con el comando Líneas de Rotura por Punto más Cercano y luego se crea la línea paralela a ésta. En el modo Polilínea, se designa una polilínea ya dibujada, que se utilizara como referencia para crear la línea paralela. Para la creación de la polilínea paralela, el programa primero pide una orientación con la se indica un punto a la izquierda o a la derecha de la polilínea original, y a continuación una distancia a la polilínea de referencia. En cuanto a la elevación, se puede elegir entre Repetir las cotas de la polilínea original, aplicarles un Incremento, utilizar una cota Constante, introducir de forma Manual la cota en cada vértice, o.utilizar los Códigos de Puntos como un incremento en centímetros de la cota original. En caso de haber activado la opción Crear Puntos, además de dibujar la polilínea se crearán puntos topográficos en cada vértice de ésta, con el código seleccionado. Modificar Líneas de Rotura Mediante este comando se permite editar las polilíneas que definen las líneas de rotura, contorno, islas, etc., de forma que se facilite y agilice el proceso de mover, insertar o borrar vértices de estas polilíneas. Líneas de Rotura 57
59 Primero el programa pide la selección de la polilínea que se desea modificar, y luego muestra en la línea de comandos tres tipos de modificaciones: Mover: desplaza el vértice seleccionado al punto topográfico más próximo. Insertar: permite agregar un nuevo vértice en el tramo de polilínea seleccionado. Borrar: elimina el vértice seleccionado. Verificar Líneas de Rotura La utilización de las líneas de rotura para la definición del relieve es de gran utilidad, sin embargo es muy importante disponer de alguna herramienta que permita verificar estas líneas. Para ello se ha implementado esta orden mediante la cual se posibilita de detección de los errores en las mismas dibujando una serie de marcas en determinadas capas. A continuación se comentan las diferentes posibilidades de detección de errores que se permiten activar en la ventana de diálogo que se habilita para tal función: Detectar Vértices Sueltos: determina vértices de las polilíneas en las que no hay puntos topográficos. Las marcas se representan en la capa ERROR_VERTICES. Detectar Puntos en Línea: halla los puntos topográficos próximos a las polilíneas consideradas como líneas de rotura y que posiblemente debieran de ser un vértice de la misma. Se dibujan en la capa ERROR_PUNTOS. Detectar Cruces: examina los cruces existentes entre líneas de rotura y que posiblemente sea un fallo en la incorporación de las mismas. Los errores se dibujan en la capa ERROR_CRUCES. Comprobar Polilíneas 3D: comprueba si hay diferencia de cota entre puntos topográficos y vértices de polilíneas. Comprobar Superficies: determina si las líneas de rotura están incluidas en la superficie actual. En caso de error se representará en la capa ERROR_SUP. 58 MDT Version 7
60 El parámetro Radio define la circunferencia que se emplea para marcar los posibles errores en el dibujo. La casilla Limpiar Capas de Errores hace que se borren todos las entidades de las capas utilizadas para marcar los errores. Mediante el botón Capas se permite seleccionar las capas en las que se va a realizar la exploración de los posibles errores. Una vez determinados los fallos en las líneas de rotura que pueden distorsionar considerablemente el modelo digital del terreno, se permite revisarlos manualmente, para lo cual se crea una capa en la que se muestran estos errores, o automáticamente se generan puntos donde se ha detectado el error, para ello se activa marcar errores o crear puntos respectivamente. Revisión de Líneas de Rotura La revisión manual de los posibles fallos realiza mediante la siguiente barra de herramientas: Mediante estos botones se permite hacer un zoom alrededor de los errores marcados. Una vez corregido el error, se debe borrar la marca del mismo (un círculo), para que al pulsar de nuevo sobre el botón de la barra de herramientas, se localice el siguiente. En caso de que no existan más errores, la barra de herramientas desaparece. El margen de localización se puede modificar pulsando el quinto botón, e igualmente mediante el último de ellos se permite desplegar nuevamente la ventana Verificar Líneas de Rotura. Siguiente Error Borrar Errores Amplía con el margen de localización predefinido el siguiente error en la capa actual. En caso de haber cerrado la barra de herramientas de Errores de Líneas de Rotura, con este comando del menú se vuelve a mostrarla. Este comando elimina todas las marcas de los errores encontrados con el comando Verificar Líneas de Rotura. Para recuperarlas es necesario ejecutar nuevamente el comando de verificación. Margen de Localización Mediante este comando se permite configurar el tamaño del zoom que se va utilizar al localizar los errores en las líneas de rotura. Líneas de Rotura 59
61 Convertir Líneas de Rotura a 2D En determinadas ocasiones es conveniente disponer de las líneas de rotura en un plano sobre el cual se pueden efectuar más fácilmente ciertas operaciones. Para ello se ha dispuesto este comando, el cual permite la conversión de las líneas de rotura a 2D, sobre el plano de referencia de cota cero. Como se muestra en la siguiente ventana de diálogo, las líneas de rotura a convertir se pueden seleccionar a partir de las capas donde están dibujadas, o bien designándolas gráficamente. La activación de la opción Sólo si vértices coinciden con puntos permite convertir a 2D solamente aquellas líneas de rotura cuyos vértices coincidan con puntos topográficos. De esta forma, luego es posible realizar la conversión a 3D, ignorando las polilíneas 3D que pudieran estar representadas previamente en el dibujo. Convertir Líneas de Rotura a 3D Esta orden permite convertir las líneas de rotura a 3D. Una vez seleccionadas las polilíneas a convertir, bien por capas o bien designándolas gráficamente, hay que especificar el origen de la coordenada Z de cada uno de los vértices. Para ello se disponen de las siguientes opciones: Puntos: las cotas asignadas a los vértices de las polilíneas son las de los puntos topográficos a los que corresponden. Superficie: la coordenada Z asignada a los vértices es la obtenida de la superficie actual, a partir de las coordenadas planimétricas de los mismos. Interpolación: la cota asignada se calcula interpolando o extrapolando las cotas de los vértices más cercanos. El comando tiene un orden de preferencia a la hora de asignar las cotas. En primer lugar asigna las correspondientes a los puntos topográficos que coinciden con los vértices de la polilínea. En caso de no existir esta correspondencia, se obtienen las cotas de la superficie actual, y si tampoco fuese posible determinar la cota, se calcularía ésta por interpolación o extrapolación de los vértices más próximos. Asignar Cotas de Superficie a Líneas de Rotura Mediante esta instrucción, a los elementos designados se les da cota a partir de la superficie actual. Para ello el comando determina la cota a partir de las coordenadas planimétricas de cada uno de los vértices proyectando ortogonalmente cada vértice de la entidad seleccionada sobre la superficie actual. El comando solicita una selección de entidades, y modifica las polilíneas en la siguiente manera: 60 MDT Version 7
62 En cada vértice asigna la cota que le corresponde según la superficie actual. A lo largo de cada segmento de la polilínea, se inserta un vértice en cada intersección de éste con una arista de algún triangulo de la superficie actual. Importar Líneas de Rotura Mediante esta utilidad es posible dibujar las líneas de rotura que están definidas en archivos con diferentes formatos. En la siguiente ventana se permite seleccionar el tipo de formato proveniente de otros programas. Los ficheros con extensión.rot son los archivos de líneas de rotura de MDT, estos son ficheros de texto fácil de editar y cuya estructura se indica a continuación. La primera línea debe ser un nombre válido de capa y un color y tipo de línea opcionales, separados por un espacio. Estos datos se utilizarán para crear una capa donde dibujar las líneas de rotura especificadas en adelante, hasta encontrar una línea de este tipo. Existen dos posibilidades para definir líneas de rotura. Cuando queremos unir una serie de puntos consecutivos, basta con indicar los números inicial y final y el incremento en la numeración, separados por uno o varios espacios. Por ejemplo, al leer la línea " " el programa dibujará una línea uniendo los puntos 35,36,37,38,39,40 y 41, en orden ascendente. El punto final debe ser mayor que el inicial, o de lo contrario el programa abortará con el mensaje "ERROR: Intervalo de puntos inválido en línea X". No es necesario que todos los puntos en el intervalo estén definidos, pero al menos deben existir dos de ellos. La otra posibilidad es especificar una secuencia que no sigue una progresión aritmética o que no respeta la ordenación por número de punto. Para ello simplemente se escribirán los números de punto separados por comas. Todos estos puntos deben estar definidos en la nube de puntos. Si no fuera así el programa avisa imprimiendo "ERROR: Punto X inexistente en línea Y". Las polilíneas terminan con una línea en blanco o cuyo primer carácter sea "C", en cuyo caso se cerrará con el primer punto. Ejemplo: Fichero DEMO.ROT ARROYO 5 TRAZOS BASE 7 RAYITAS CONTORNO , C Líneas de Rotura 61
63 Este fichero se interpretaría de la siguiente forma: Creación de la capa de nombre ARROYO y color 5 (azul) y tipo de línea TRAZOS, y se dibujará dentro de ella la línea Creación de la capa BASE con color 7 (blanco) y tipo de línea RAYITAS y se trazan las líneas y Creación de la capa CONTORNO con color 4 (ciano) y dibujo de la línea y cierre con el punto 42. Exportar Líneas de Rotura Mediante esta instrucción es posible generar ficheros de líneas de rotura. En primer lugar el comando solicita en nombre del fichero a crear, y a continuación pide la lista de capas en las que se encuentran las polilíneas a tratar, grabándose a continuación los datos de todas las líneas y polilíneas que estén dibujadas en dichas capas, en un fichero con extensión.rot. 62 MDT Version 7
64 4. Superficies Superficies La obtención del modelo digital requiere de un proceso anterior denominado triangulación. Durante este proceso se tesela la superficie mediante una serie de planos triangulares que se adaptan al relieve y simulan los quiebros o cambios de pendiente que se producen en el terreno y que vienen definidos por las denominadas líneas de rotura. La triangulación se puede obtener por diferentes métodos, siendo el más usual a partir de una nube de puntos. Con cada tres puntos se genera un plano, y dichos triángulos conservan una serie de propiedades características que son las que han permitido la formación de la red de triángulos irregulares (Triangular Irregular Network TIN) en la nube de puntos, respetando la forma del terreno. Otro procedimiento para la obtención de la triangulación es a partir de curvas de nivel. Este método consiste en la discretización de cada curva de nivel y la posterior triangulación de los puntos generados, considerando las curvas de nivel como líneas de rotura. Nube de puntos con líneas de rotura Superficies 63
65 Superficie resultante En MDT, las superficies no necesitan de la existencia de puntos topográficos. Por ejemplo, para crear una superficie a partir de curvas de nivel, basta con activar la casilla correspondiente del comando Crear Superficie. Por otra parte, se pueden añadir, modificar o borrar vértices de las superficies con los comandos correspondientes dentro del menú Superficies > Utilidades. Crear Superficie La creación de superficies es equivalente a la generación del modelo digital del terreno. Por ello mediante el presente comando se ejecuta el proceso de triangulación para la obtención de la red de triángulos irregulares. Cada una de las modificaciones realizadas sobre el modelo digital original puede ser grabado como una superficie diferente. En primer lugar, en caso de que el dibujo tenga asociada una superficie, aparece una ventana en la que se puede elegir si la nueva superficie a crear sustituye a la actual, o si se crea un nuevo fichero de superficie. En ese ultimo caso, se puede activar la opción Guardar cambios de la superficie actual Si el programa reconoce que hay dibujado un curvado, se habilita la opción Borrar Curvado. En caso de activarla, se eliminan las polilineas de las capas configuradas como capas del curvado al final del proceso de triangulación. En caso de que no exista una superficie actual, o se haya escogido en la ventana anterior la opción de Crear nueva superficie, el programa solicita un fichero donde guardar la superficie. A continuación aparecen la ventana de creación de superficie: 64 MDT Version 7
66 El cuadro de opciones de Elementos a Triangular permite especificar los diferentes elementos a utilizar para la creación de la superficie. Se pueden triangular a la vez Puntos Topográficos, Líneas de Rotura y Curvas de Nivel. Según se activa o desactiva cada una de las opciones, a la derecha se habilita o deshabilita el botón correspondiente que permite especificar que elementos del dibujo se utilizan. Puntos: activar esta opción si se quiere triangular los puntos topográficos. Por defecto, el programa triangula todos los puntos del dibujo, excluyendo los que tienen un nivel no triangulable. Pulsando Seleccionar Puntos se puede especificar un conjunto distinto de puntos mediante la ventana de Selección de Puntos. Líneas de Rotura: esta opción permite decidir sobre la utilización de las líneas de rotura. Pulsando el botón Capas se pueden seleccionar las capas donde están dibujadas las líneas de rotura, mediante la ventana de Selección de Capas. Curvas de Nivel: en caso de que el dibujo tenga dibujado un curvado, se pueden utilizar las polilíneas dibujadas para crear vértices en la superficie. Estas polilíneas se comportan como líneas de rotura. Pulsando el botón Seleccionar aparece la siguiente ventana. El botón Seleccionar Curvas permite seleccionar gráficamente las curvas que se desean emplear para realizar la triangulación. También cabe la opción con el botón Seleccionar Capas de especificar las curvas de nivel a triangular seleccionando las capas en las que se encuentran. Debido a que en algunos casos las polilíneas que definen un curvado tienen demasiados vértices, el programa puede aplicarles un filtro mediante el cual no se consideran los vértices que están muy próximos entre sí. Con esto se consigue disminuir el número de vértices que se incluyen en la superficie, y por lo tanto el tiempo de proceso. El parámetro Distancia entre Vértices controla la distancia por debajo de la cual se ignoran vértices. La casilla Eliminar triángulos planos decide sobre la utilización o no de un postproceso que evita formar zonas planas donde las curvas de nivel son muy cerradas, en crestas, torcales, etc. Una vez que se ha decidido los elementos a triangular, se puede especificar si se va a utilizar alguna Línea de Contorno que envuelva la nube de puntos a triangular o si se van a considerar Islas en la triangulación. Para ambos casos basta con activar las opciones correspondientes y especificar la capa donde se encuentran las polilíneas que representan estas entidades. Si no se especifica contorno, es importante especificar la Longitud Máxima de los lados de los triángulos exteriores, de forma que se pueda evitar la formación de áreas con vértices demasiado separados. Superficies 65
67 Superficie Actual Ver Superficie Por otro lado, se permite la opción de Incluir Vértices de Líneas de Rotura 3D, que considera las coordenadas de los vértices de las polilíneas 3D de las capas seleccionadas como vértices de la triangulación. En caso de que las líneas de rotura contengan arcos, el parámetro Discretizar Arcos de Líneas de Rotura permite especificar la separación entre los vértices que el programa añadirá a la superficie a lo largo de los mismos. Finalmente en la parte inferior del diálogo se controla la forma de representar la superficie. Existen diferentes posibilidades, las mismas que en el comando Dibujar Superficie. Con este comando se puede designar el fichero de superficie que pasa a considerarse la superficie actual. Esta será la superficie que toman por defecto los comandos de curvado, obtención de perfiles, etc. Después de seleccionar el fichero, se ejecuta automáticamente el comando Dibujar Superficie. Respecto a versiones anteriores de MDT, existe la posibilidad de establecer como superficie actual un fichero de malla binaria. La ventaja que aporta es que para modelos muy densos, un fichero de malla binaria ocupa significativamente menos memoria que el fichero de superficie equivalente, y su manejo es más eficiente. Esta ventaja tiene la contrapartida de que la malla binaria tiene un intervalo de celda regular, a diferencia de una superficie hecha con triángulos, en la que cualquier coordenada se puede utilizar como vértice de un triángulo. El utilizar una malla binaria estaría indicado para modelos de batimetrías, vuelos LIDAR, etc. Este comando representa un fichero de superficie en una ventana independiente del CAD. En primer lugar, el comando pide un fichero de superficie, y a continuación se lanza un programa para visualizar el fichero. También se obtiene este resultado al hacer doble clic en el explorador de Windows sobre un fichero de superficie. 66 MDT Version 7
68 Invertir Sentido de Línea de Superficie El proceso de creación de una triangulación se basa en el algoritmo conocido como Triangulación de Delaunay, en la que los triángulos se orientan en base a unos requisitos teóricos establecidos y que en la realidad pueden no ser la mejor solución o no representar fielmente el terreno. Para definir cómo se orientan los triángulos se pueden utilizar líneas de rotura. En cualquier caso, una vez creada una superficie, se puede modificar manualmente la orientación de dos triángulos adyacentes, cambiando el lado común por el obtenido uniendo los vértices opuestos a éste. La línea genera un quiebro en el curvado. Una vez invertida la línea anterior, se genera la línea , y el curvado resultante es más correcto. El comando tiene dos modos de funcionamiento para seleccionar la línea a invertir. Se puede seleccionar la propia entidad, o introducir unas coordenadas cercanas a la línea. Estos modos se pueden alternar entrando la opción adecuada en la línea de comandos. Cuando se edita la superficie, las nuevas líneas pueden aparecen en un color distinto, según la configuración del programa. En caso de no poder alterar la triangulación, se imprime el mensaje correspondiente en la línea de comandos. Superficies 67
69 Insertar Línea en Superficie Además de invertir el sentido de una linea de superficie, también se puede modificar una superficie insertando una línea entre dos puntos arbitrarios. Una vez seleccionados los puntos con el ratón, el programa elimina las líneas de la triangulación que intersecan con la nueva línea deseada, y retriangula el entorno. Antes de insertar una línea desde 479 a 532 Después de insertar la línea, se retriangula automáticamente el entorno Borrar Líneas de Superficie En los casos que no se hayan definido líneas de contorno, es normal que se generen triángulos externos perimetralmente a la nube de puntos. Otras veces se desea dejar zonas interiores de la nube de puntos sin curvar. Para borrar los triángulos no deseados se puede ejecutar este comando. Simplemente hay que seleccionar gráficamente los lados de los triángulos que se desean eliminar. Los cambios efectuados sobre la triangulación son actualizados automáticamente por el programa. En caso de haber utilizado algún comando del CADpara borrar las líneas no deseadas de la superficie, el programa no lo tiene en cuenta y sigue considerándolas a todos los efectos. Para actualizar esos cambios de forma que se eliminen de la superficie todas las líneas que no están dibujadas se puede ejecutar el comando Leer Superficie de Dibujo Borrar Triangulo de Superficie Este comando permite eliminar un triangulo de la superficie, seleccionando una coordenada interior. En la línea de comandos aparece la confirmación de la eliminación. Al borrar el triangulo, dependiendo de si existen triángulos vecinos, se eliminaran o no las líneas correspondientes Editar Vértice de Superficie En caso de tener que modificar manualmente las coordenadas algún vértice de la superficie, se puede utilizar este comando. Tras seleccionar un punto en pantalla, el programa busca el vértice más cercano y muestra la siguiente ventana, en la que se pueden ver sus coordenadas: 68 MDT Version 7
70 Hay dos tipos de modificaciones posibles. Si se modifica solamente la cota del vértice, se consigue variar la pendiente de los triángulos que lo comparten. Además, se pueden modificar las coordenadas XY pulsando el botón Designar, o bien escribiéndolas. Esto hace que se elimine el vértice original y se cree otro en la nueva posición. La casilla Bloquear Cota hace que al designar unas nuevas coordenadas, no se modifique la coordenada Z. En caso contrario, la cota se calcularía a partir de la superficie actual. También se puede editar un vértice de la superficie editando un punto topográfico que tenga las mismas coordenadas. Borrar Vértice de Superficie Este comando permite borrar manualmente vértices de la superficie actual, triangulando automáticamente el entorno. Para designar el vértice basta con introducir con el ratón unas coordenadas aproximadas, el programa busca el vértice más cercano de la superficie. Existe un segundo modo en el que se puede especificar una línea de la superficie. El programa elimina ambos vértices y retriangula el entorno. También se puede borrar un vértice borrando con Puntos > Borrar un punto topográfico que tenga las mismas coordenadas. Si se borra el punto con un comando del CADla superficie no se modifica. Incorporar Puntos en Superficie Este comando permite insertar puntos topográficos en la superficie actual. En primer lugar aparece un diálogo en el que programa solicita el origen de las cotas de los vértices a insertar. Las opciones disponibles son Superficie, con la que los nuevos vértices mantendrían la cota de la superficie actual, y Entidad, que hace que se inserte el punto con su cota correspondiente. Una vez elegida la opción que corresponda, aparecerá un diálogo de Selección de Puntos Topográficos en el que hay que seleccionar los puntos a incorporar. Vaciado por Áreas Esta herramienta sirve para crear un hueco en la superficie actual. Además de modificar la triangulación, el programa puede realizar las siguientes tareas: Borrar puntos: se eliminan los puntos topográficos dentro del área de actuación. Superficies 69
71 Dibujar puntos en los contactos: al modificar la superficie, se cortan los triángulos de la superficie que están en contacto con el perímetro del área de actuación. Este proceso crea nuevos vértices en la superficie, y activando esta opción también se crean los puntos topográficos correspondientes. Borrar Líneas de Rotura: se cortan y/o eliminan las líneas de rotura dentro del área de actuación. En caso de que existan curvas de nivel, también se tienen en cuenta en el proceso. El cuadro Modo permite elegir si el área de actuación esta dentro o fuera de la polilínea. Una vez escogidas las opciones a utilizar, el programa solicita la polilínea cerrada que define el área sobre la que actuar. Existe la posibilidad de guardar el resultado en un fichero de superficie distinto del actual, activando la opción Superficie y designando un nombre de fichero. Ejemplo del resultado de un vaciado por áreas Obtener Terreno Modificado Este comando permite obtener el estado final de la superficie del proyecto, después de ejecutar el movimiento de tierras. Lo primero es seleccionar un fichero de segmento, o un fichero de eje y un fichero de perfiles transversales, generalmente generados con el comando Transversales > Generar Terreno Modificado. Seguidamente aparece el siguiente diálogo: 70 MDT Version 7
72 Los campos P.K. Inicial y P.K. Final permiten seleccionar la zona de actuación a lo largo del eje. Inicialmente toman los valores mínimos y máximos posibles, deducidos a partir del eje y los perfiles transversales. En el cuadro Cota se especifica la capa de la sección tipo a tener en cuenta. En caso de que el firme tenga múltiples capas, se puede seleccionar una en concreto con el botón Capas. En el apartado Dibujo se controlan individualmente las distintas posibilidades del programa. Puntos: el programa crea un punto topográfico en cada vértice del perfil transversal. A cada punto se le asigna como código el vértice. Líneas de Sección: se dibujan en planta polilíneas que representan los distintos componentes de la sección tipo. Pulsando el botón Elementos, se puede decidir si se dibujan cada uno de ellos. Bloques: representa en planta los bloques, de acuerdo con la asignación de bloques realizada en el segmento. Perfiles Transversales: Se dibuja una polilínea con cada uno de los cortes del terreno natural.. Peines: representación adicional de los taludes. Cortar Líneas de Rotura: borra dentro del entorno de ocupación las polilíneas dibujadas en las capas utilizadas como líneas de rotura al crear la superficie actual. En el apartado Resultado se puede habilitar la modificación de la superficie actual. Por defecto el programa propone un nombre para el fichero de la superficie de forma que no coincida con los ficheros ya existentes. Con la opción Interpolar Trazado se consigue un dibujo de las polilíneas en planta con más definición. El programa no solo consideraría los vértices del perfil transversal modificado, sino que crea nuevos vértices entre los cortes, de acuerdo con la distancia especificada en Intervalo. Habilitando la opción Utilizar Islas se pueden definir con polilíneas cerradas zonas donde el comando no realizara ninguna modificación. Esto puede ser útil para intersecciones de viales, ramales, etc. Recalcular Terreno Natural hace que el programa vuelva a calcular internamente el perfil transversal a partir de la superficie actual. Así, en caso de haber realizado varias modificaciones sobre una superficie, la extensión de los taludes de desmonte y terraplén se podrá ver afectada de acuerdo con el estado de la misma, sin tener que volver a generar e incluir en el segmento un perfil transversal que refleje esos cambios. Ejemplo de un terreno modificado Superficies 71
73 Movimiento de Tierras por Cota de Terreno Esta herramienta, junto con la de Movimiento de Tierras por Cota de Explanada, permite modificar la superficie actual mediante la creación de una explanada.. Se supone que se conoce la zona exterior de los taludes delimitados por una polilinea, y además, o bien la cota a la que se quiere llegar, o bien el volumen resultante tras la creación de la explanada. En primer lugar hay que designar la polilínea cerrada que define el contorno de la zona de contactos. Los taludes se generaran hacia el interior de esta polilinea. A continuación aparece el siguiente dialogo: En la parte superior se muestra el nombre de la superficie actual, y a la izquierda aparecen las cotas de la misma a lo largo de la polilínea designada. Según la opción elegida en el cuadro Modo hay que especificar los siguientes parámetros: Calcular Explanada: en este modo hay que introducir la cota de coronación de la explanada a crear en la casilla Explanada. Además son necesarias las pendientes, en tanto por uno, de los taludes de desmonte y terraplén. El parámetro Discretización controla el intervalo entre cada proyección de los taludes. Cuanto menor es este parámetro, mas tiempo tarda el comando. La opción Redondear Esquinas permite decidir como se comporta el talud en vértices convexos. Ejemplo de taludes según la utilización de la opción Redondear Esquinas Designar Explanada: pulsando el botón asociado, hay que elegir una polilínea cerrada del dibujo, que el programa asumirá como coronación de la explanada, sin tener en cuenta la pendiente de los taludes. La cota de ésta se mostrara en el diálogo para poder editarla si procede, salvo si la polilínea tiene una cota variable, en cuyo caso no se podrá modificar. 72 MDT Version 7
74 En caso de activar Volumen Objetivo, al principio del calculo del movimiento de tierras el programa buscara un cota de explanada alrededor de la propuesta por el usuario. Pulsando el botón Detalles se puede especificar los parámetros para la búsqueda de la cota. En el cuadro Dibujo se indica si al crear la explanada el programa debe borrar los puntos interiores y dibujar nuevos puntos en los vértices que forman la explanada. También se puede activar el dibujo de las polilíneas que definen la explanada calculada. En Resultado se especifica si se debe modificar la superficie actual. aplicando los cambios derivados del movimiento de tierras. Por defecto el programa propone un nombre para el fichero de la superficie de forma que no coincida con los ficheros ya existentes. Activando la casilla Calcular Volumen y especificando la Dimensión de Celda, se incluye al final del proceso el calculo del volumen del movimiento de tierras resultante por el método de comparación de mallas. Ejemplo de una explanada por cota de terreno Volumen Objetivo Los comandos de Movimiento de Tierras por Cota de Explanada y Movimiento de Tierras por Cota de Terreno permiten introducir una cota de explanada, o bien hacer que el programa busque la cota de la explanada para conseguir un determinado volumen de movimiento de tierras. Superficies 73
75 Lo mas común es activar la opción Igualar desmonte con terraplén para conseguir que el movimiento de tierras iguale, dentro de un margen, los volúmenes de las zonas de desmonte y terraplén. Las otras dos opciones permiten buscar una cota tal que el volumen la diferencia de ambos volúmenes sea un Desmonte o Terraplén concreto. El Coeficiente de esponjamiento se multiplica por el volumen de desmonte antes de compararlo con el volumen de terraplén. El valor por defecto es 1.0 y hace que no se tenga en cuenta este parámetro. La Diferencia máxima del volumen establece el margen de tolerancia para la comparación de volúmenes. Si el porcentaje que representa la diferencia de los volúmenes de desmonte y terraplén respecto al volumen total es menor que este parámetro, el programa concluye la búsqueda y asume que ambos volúmenes son iguales. En el apartado Método de Calculo se puede elegir entre una búsqueda secuencial alrededor de la cota de explanada introducida por el usuario, y una búsqueda rápida, que intenta acortar el proceso de búsqueda. Taludes Los comandos de movimiento de tierras permiten utilizar distintos taludes a lo largo de la polilínea que delimita la explanada. En el apartado Taludes se introduce el valor de talud de desmonte y terraplén que se utilizara en toda la explanación. Pulsando el correspondiente botón "..." se accede a una ventana como la siguiente: Redondeo de esquinas En Nuevo se puede introducir un nuevo valor de talud y pulsando el botón "^", se añade el valor a la lista. La ventana desaparece y pulsando en la ventana CAD puntos cercanos a la polilínea de la explanada, el programa el talud al segmento de la polilínea en el que se proyectan los puntos introducidos. En la lista Taludes Asignados se puede seleccionar cada uno de los valores, y en la Vista Previa aparece dibujada la polilínea, en azul los segmentos que tienen asignado el valor, y en blanco el resto. Pulsando con el ratón sobre la vista previa se puede cambiar el talud de cada segmento. Con el botón Borrar se elimina el valor seleccionado de la lista. Pulsando el botón "<" también se puede cambiar el talud de cada segmento, pero seleccionando gráficamente un punto cercano en la ventana del CAD. Esta opción puede resultar más cómoda en caso de que la vista previa sea confusa. En la línea de comandos, se ofrece la posibilidad de designar un intervalo continuo de segmentos de la polilínea, introduciendo tres puntos. En los comandos de movimiento de tierras se puede especificar de forma global para todos los vértices convexos si el talud del movimiento de tierras redondea o no, mediante la opción Redondear Esquinas. A la derecha de esta opción, pulsando el botón "..." se accede a una ventana donde se puede configurar individualmente cada uno de los vértices de la polilínea de la explanada. 74 MDT Version 7
76 En la vista previa aparece en cada vértice un circulo o un cuadrado, según se redondee o no el talud en ese vértice. Pulsando con el ratón cerca de un vértice, se conmuta el comportamiento del mismo. En cada recuadro Redondear y Sin Redondear, los botones Todos permiten cambiar todos los vértices a la vez, y con el botón de designar gráficamente "<" se pueden seleccionar los vértices en la ventana del CAD en caso de que la vista previa sea confusa. Esta última opción ofrece en la línea de comandos, la posibilidad de designar un intervalo continuo de vértices de la polilínea, introduciendo tres puntos. Independientemente de cómo se configure el programa, si los segmentos anterior y siguiente a un vértice convexo tienen un talud distinto, el talud no se redondea. Movimiento de Tierras por Cota de Explanada Esta herramienta, junto con la de Movimiento de Tierras por Cota de Terreno permite modificar la superficie actual mediante la creación de una explanada. En esta ocasión sólo se conoce el contorno y la cota de la explanada, ignorando la situación de los contactos con el terreno. Los taludes que genera el programa parten de la explanada, con direccion hacia el exterior, y terminan cuando el talud intersecta con la superficie actual. El primer dato que solicita el programa es la polilínea cerrada que define el contorno de la explanada a realizar. Los taludes se generaran hacia el exterior de esta polilinea Después aparece el siguiente diálogo: Superficies 75
77 En la parte superior izquierda aparecen las cotas de la superficie actual a lo largo de la polilínea designada, independientemente de la elevación de la propia polilínea. En el campo Explanada se introduce la cota a la que se va ha realizar la explanada. En caso de seleccionar una polilinea 3D con distintas cotas, en este campo aparece el texto Variable, y si no se modifica, la explanada toma las cotas de la propia polilinea. Según la opción elegida en el cuadro Modo hay que especificar los siguiente parámetros: Calcular Contacto: en este modo hay que introducir la cota de la explanada, si no es variable. Además son necesarias las pendientes, en tanto por uno, de los taludes de desmonte y terraplén. El parámetro Discretización controla el intervalo entre cada proyección de los taludes, y con el parámetro Redondear Esquinas se puede hacer que los vértices convexos tengan un aspecto redondeado. Designar Contacto: pulsando el botón asociado, hay que elegir una polilínea cerrada del dibujo, que el programa asumirá como pie de los taludes de la explanada, sin tener en cuenta la pendiente de los mismos. El programa asumirá como cotas de los vértices las obtenidas a partir de la superficie actual. En cuanto al resto de las opciones, son las mismas que las del comando Movimiento de Tierras por Cota de Terreno. Ejemplo de una explanada por cota de explanada Movimiento de Tierras por Pie de Terraplén Este comando equivale al de Movimiento de Tierras por Cota de Terreno con la particularidad de que solo se genera la explanada y sus taludes donde exista volumen de terraplén. No se genera ninguna zona de desmonte en la superficie actual. El primer dato que pide el programa es una polilínea, que delimitará el pie del terraplén de los taludes. Si la polilínea no es cerrada, se solicitará la dirección hacia la que se proyectan los taludes. A continuación aparecerá el siguiente dialogo, similar al del comando Movimiento de Tierras por Cota de Terreno: 76 MDT Version 7
78 En la siguiente imagen se muestra una imagen del terreno original con una polilínea resaltada que define el contorno del pie de terraplén deseado. Si definimos como dirección de los taludes el interior de la zona definida por la polilínea, y una cota de explanada 595, se obtiene el siguiente resultado: Esto es, desde la polilinea, se crea un terraplén que sube hasta la cota 595, y luego se crea una plataforma horizontal a esa cota. Movimiento de Tierras por Cabeza de Desmonte Este comando equivale al de Movimiento de Tierras por Cota de Terreno con la particularidad de que solo se genera la explanada y sus taludes donde exista volumen de desmonte. No se genera ninguna zona de terraplén en la superficie actual. En la siguiente imagen se muestra una imagen del terreno original con una polilínea resaltada que define el contorno de la cabeza del desmonte a conseguir. Superficies 77
79 Definiendo como dirección de los taludes el interior de la zona definida por la polilínea, y una cota de explanada 585, se obtiene el siguiente resultado: Desde la polilinea, se crea un desmonte que baja hasta la cota 585, y luego se crea una plataforma horizontal a esa cota. Movimiento de Tierras por Cabeza de Terraplén Este comando equivale al de Movimiento de Tierras por Cota de Explanada con la particularidad de que solo se genera la explanada y sus taludes donde exista volumen de terraplén. No se genera ninguna zona de desmonte en la superficie actual. En la siguiente imagen se muestra una imagen del terreno original con una polilínea resaltada que define el contorno de la cabeza de terraplén deseada. Si definimos como dirección de los taludes hacia el exterior de la zona definida por la polilínea, y una cota de explanada 595, se obtiene el siguiente resultado: Desde la polilínea y partiendo de la cota 595, a un lado se ha creado un terraplén, y hacia el otro una plataforma horizontal. 78 MDT Version 7
80 Movimiento de Tierras por Pie de Desmonte Este comando equivale al de Movimiento de Tierras por Cota de Explanada con la particularidad de que solo se genera la explanada y sus taludes donde exista volumen de desmonte. No se genera ninguna zona de desmonte en la superficie actual. En el siguiente diálogo se muestra una imagen del terreno original con una polilínea resaltada que define el contorno del pie de desmonte deseado. Si definimos como dirección de los taludes hacia el exterior de la zona definida por la polilínea, se obtiene el siguiente resultado: Desde la polilinea y la cota seleccionada, a un lado se crea un talud de desmonte, y hacia el otro lado una plataforma horizontal. Movimiento de Tierras por Talud entre Superficies Este comando es similar al de Movimiento de Tierras por Cota de Terreno, salvo que en vez de especificar una cota a la que crear la explanada, se designa una segunda superficie, que es la que pone limite a los taludes. Además, este comando permite decidir si los taludes se hacen hacia el interior de la polilinea, o hacia el exterior. Superficies 79
81 Fusión de Superficies El proceso de fusión permite incluir dentro de la superficie actual, otra superficie. Equivale a realizar un Vaciado por Áreas con el contorno de la superficie que se incluye, y luego copiar sus triángulos en la superficie actual. Para que el resultado sea correcto, es necesario que las cotas en el perímetro de la superficie a incluir coincidan, o sean muy próximas, a las cotas de las coordenadas correspondientes en la superficie actual, ya que de lo contrario se producirían incongruencias en el modelo digital. El programa solicita el fichero de la superficie a incluir y muestra el siguiente dialogo de opciones: Identificar Cotas Borrar puntos interiores: se eliminan los puntos topográficos dentro del área que define el contorno de la superficie a incluir. Dibujar puntos en los contactos: se crearán puntos topográficos correspondientes a los vértices de la superficie a fusionar, y en la zona de contacto entre las dos superficies. Borrar Líneas de Rotura: se cortan y/o eliminan las líneas de rotura dentro del contorno de la superficie a incluir. En caso de que existan curvas de nivel, también se tienen en cuenta en el proceso. Existe la posibilidad de guardar el resultado en un fichero de superficie distinto del actual, activando la opción Superficie y designando un nombre de fichero. Mediante este comando se puede obtener la cota de la superficie actual en un punto determinado. Cada vez que se pulsa con el ratón en la pantalla, aparece en la línea de comandos del CADlas coordenadas (X Y Z) del punto. En caso pulsar fuera del área definida por la superficie, la coordenada Z aparece como Indeterminada. Dibujar Superficie Este comando permite dibujar la superficie actual. Para ello aparece el siguiente diálogo: Mediante primer botón es posible cambiar el fichero a representar. Por defecto, el fichero elegido es el de la superficie actual, pero de esta manera se puede dibujar otro distinto. 80 MDT Version 7
82 Las diferentes posibilidades de representación son: Nada: no dibuja la superficie. Vista Rápida: muestra la superficie en pantalla, pero sin crear entidades. La siguiente vez que AutoCAD regenere el dibujo, los elementos dibujados desaparecerán. Tiene la ventaja de que el archivo de dibujo no aumenta de tamaño. Contorno: representa únicamente el contorno de la superficie. Útil si la superficie tiene demasiados vértices y/o se utiliza un ordenador poco potente. Ventana: permite designar una zona rectangular, para dibujar solamente la parte de la superficie que este en su interior. Completa: dibuja todas las líneas que componen la superficie. En caso de crear una superficie con un gran número de vértices, el número de líneas que se dibujan es muy elevado, y puede hacer que el tamaño del fichero de dibujo crezca de forma que AutoCAD no sea capaz de manejarlo de una forma ágil. En tal caso es aconsejable utilizar otra opción de representación. Además se puede seleccionar la capa donde se dibujará la superficie. Normalmente conviene activar la casilla Limpiar Capa, para que el programa elimine las entidades existentes en la capa antes de dibujar la superficie. La opción Aislar Capa deja como única capa visible la de la triangulación. También se puede activar Zoom a la Superficie de manera que centre en pantalla la zona del dibujo que contiene a la superficie. Según se active la opción Dibujar en 3D, el programa dibujara las líneas con su cota real, o a cota cero. En cualquier caso, la representación escogida no afecta al calculo de perfiles, volúmenes, etc. Representar Superficie MDT representa una superficie dibujando sin repeticiones las líneas de las aristas de los triángulos de la misma. Esta es una manera eficiente en cuanto a la cantidad y el tamaño de las entidades que se crean, a la vez que permite realizar las operaciones de edición y modificación de una manera cómoda. Con vistas a la utilización por otros programas, el presente comando permite representar la superficie con diferentes entidades de AutoCAD: Caras 3D: genera un dibujo formado por entidades de Caras 3D, útil para la generación de imágenes, sombreados, etc. Sólidos 2D: cada triangulo se dibuja en un color, dependiendo de su tipo. Su finalidad es poder comprobar fácilmente la asignación de materiales de una superficie. Polilíneas: una polilínea cerrada por cada triangulo. Tiene el inconveniente de que se repiten aristas, respecto a la representación por líneas. Malla Policara: dibuja la triangulación con una malla policara de AutoCAD. Una vez creada esta entidad, no puede modificarse, sino sólo destruirse. Además de especificar el tipo de entidad, se puede elegir la capa donde se va a dibujar, y ejecutar una serie de operaciones con la misma: Superficies 81
83 Limpiar Capa: antes de proceder a dibujar, elimina todas las entidades de la capa. Aislar Capa: después de dibujar, desactiva las demás capas del dibujo y deja activa sólo la indicada. Zoom a la Superficie: centra en pantalla la zona del dibujo que contiene a la superficie. Leer Superficie de Dibujo Este comando permite crear un fichero de superficie a partir de una triangulación dibujada con entidades de tipo línea. Se puede utilizar en caso de querer importar una triangulación de la que se ha perdido el fichero de superficie asociado, o bien se ha modificado el dibujo manualmente utilizando comandos del CADy se quieren asumir los cambios realizados. También puede servir para importar una triangulación creada con otro programa. En primer lugar el programa solicita el fichero donde almacenar la superficie. A continuación muestra un diálogo donde hay que especificar la Capa donde están dibujadas las entidades, y si se quiere que el programa las asuma como superficie actual, debe activarse la casilla Establecer como Superficie Actual. Leer Caras 3D Este comando permite crear un fichero de superficie a partir de una triangulación dibujada con entidades de tipo cara3d. Su utilización principal es para importar una triangulación creada con otro programa, y su funcionamiento es análogo al comando Leer Superficie de Dibujo Crear Superficie vía SRTM Con este comando se puede crear un modelo digital de cualquier parte del mundo. Para ello utiliza los datos disponibles en Internet de la misión SRTM de la NASA ( En primer lugar, aparece una ventana en la que hay que especificar el sistema de referencia de coordenadas del dibujo, y una ventana con la zona a triangular. Importar Superficie Una vez introducidos los datos, el programa descarga vía Internet los datos necesarios, los triangula y finalmente aparece la ventana de Dibujar Superficie. La precisión de las cotas obtenidas esta en torno al metro, y la separación entre cada elemento de la malla ronda los 90 metros. Este comando permite convertir un fichero con una superficie (triangulación) creado con otros programas. Primero aparece un dialogo en el que se elige el tipo de fichero a importar, y a continuación se solicita el fichero destino. La opcion Establecer como Superficie Actual hace que la superficie resultado se cargue en memoria automáticamente. 82 MDT Version 7
84 Exportar Superficie Este comando permite exportar la superficie actual a un fichero utilizable por otros programas. Primero aparece un dialogo en el que se elige el tipo de fichero a crear, y a continuación se solicita el fichero destino. Rellenar huecos Esta herramienta se ha creado con la finalidad de solucionar aquellos problemas de triangulación existentes en la superficie actual. El programa solicitará que el usuario designe gráficamente la región que desea actualiza, esta zona se triangulará automáticamente en función a las cotas existentes en los vértices cercanos. Grabar Superficie Destruir Superficie Permite guardar la superficie actual en un fichero, asignándole un nombre. Con esto se pueden crear distintos ficheros, cada uno representando distintos estados se la actuación sobre un terreno. Independientemente de la utilización de este comando, cada vez que se guarda el dibujo, se guarda el estado de superficie actual en su fichero correspondiente, por lo que no es necesario grabar periódicamente los cambios tras realizar una operación sobre la superficie. Con este comando el programa elimina la relación con la superficie actual, eliminándola del dibujo si esta dibujada. A partir del momento de su ejecución, el dibujo no tiene ninguna superficie asociada, y por lo tanto si se intenta ejecutar algún comando que precise de la superficie actual, se obtendrá un mensaje de error. Superficies 83
85 Cambiar Cotas de Superficie Al ejecutar este comando aparece un diálogo en el que se puede especificar un desplazamiento de cota que aplicará a todos los vértices de la superficie actual. Incorporar Polilíneas en Superficie Este comando posibilita añadir líneas de rotura a la superficie actual, sin necesidad de tener que reconstruirla. Al ejecutarlo aparece un diálogo análogo al del comando Incorporar Puntos en Superficie, en el que hay que especificar si las líneas de rotura asumirán las cotas de la superficie, o bien se considerara la cota de las propias líneas. Después basta con seleccionar con el ratón las polilíneas a incorporar. Información de Superficie La ejecución del presente comando devuelve una ventana informativa en la que se indica el número de vértices de la superficie, el número de triángulos, y los metros cuadrados de la misma, en planta y desarrollada. Caída de Gota Este comando dibuja una polilínea con el recorrido aproximado de una gota de un fluido sobre la superficie. En primer lugar aparece la siguiente ventana A continuación el programa solicita un punto inicial para el recorrido, y dibuja la polilínea que representa el recorrido de la gota. Activando la opción Dibujar Circulo se puede distinguir mas fácilmente el punto inicial del recorrido, porque el programa dibuja un circulo en esa posición. Con la opción de Agrupar Entidades, se agrupan la polilínea y el circulo dibujados, de forma que se seleccionan ambos automáticamente al seleccionar una de las entidades. Así se pueden eliminar ambas fácilmente. 84 MDT Version 7
86 Revisar Superficie El programa cambia el color de cada línea de triangulación, asignando a cada una el código de color correspondiente al número de veces que está repetida cada línea. Por lo tanto, las líneas de los triángulos perimetrales, contorno e islas, y sólo ellas, se dibujan en color 1 (rojo), y las interiores sólo deben aparecer en color 2 (amarillo). De esta forma es fácil detectar zonas donde la superficie tiene huecos, donde no se puede calcular la cota del terreno, y por lo tanto el programa es incapaz de generar curvas de nivel, por ejemplo. En este dibujo se puede apreciar que hay zonas donde la superficie no esta definida. Para volver a tener la superficie dibujada con los colores normales, se puede ejecutar el comando Dibujar Superficie, marcando las opciones Completa, y Limpiar Capa. Superficies 85
87 86 MDT Version 7
88 5. Mallas Mallas Las herramientas descritas en este capítulo permiten generar vistosas representaciones tridimensionales a partir de mallas o superficies de alturas y pendientes, así como asignar materiales para aplicar renderizados de calidad. Un fichero de mallas es un conjunto de coordenadas en 3D, definidas planimétricamente a lo largo de una cuadrícula regular. MDT trabaja con dos tipos ficheros de mallas: de tipo ASCII (extensión.mll) y de tipo binario (extensión.mlb). Las primeras tienen la ventaja de que el contenido del fichero se puede ver con un editor de texto, y pueden ser procesadas fácilmente por otros programas, aunque como inconveniente está el gran tamaño del fichero. Para evitar esto último está la posibilidad de crear mallas binarias, que proporcionan un acceso mas rápido y eficiente, aunque carecen de las ventajas anteriormente comentadas. Crear Malla a partir de Superficie Esta herramienta permite crear un fichero de mallas a partir de una superficie. Pulsando el botón Superficie se puede elegir una superficie distinta de la superficie actual del dibujo. En Tipo de Fichero, hay que especificar el tipo de malla a crear: Malla ASCII o Malla Binaria. Al elegir una u otra opción, se muestra el tamaño aproximado del fichero a crear. Existe la posibilidad de especificar un Contorno, designando una polilínea cerrada con el botón Designar. De esta forma la malla estaría definida solamente dentro de la polilínea de contorno. Esta comprobación hace mas lento el proceso de creación de la malla, por lo que no es aconsejable para mallas muy densas. La opcion Extrapolar celdas en el perimetro permite conseguir mallas con una mayor superficie. Mallas 87
89 Por ultimo, el parámetro Dimensión de Celda determina la separación entre las coordenadas de la malla. Cuanto más pequeño es este valor, más densa es la malla y más tamaño ocupará el fichero, pero si se utiliza la malla para un cálculo de volúmenes, el resultado será mas preciso. Ver el cálculo de volúmenes por Diferencia de Mallas en la sección Volúmenes. Este comando finaliza con la creación del archivo correspondiente. Para ver los resultados puede emplearse el comando Mapas > Dibujar Malla. Crear Malla a partir de Puntos Este comando permite crear un fichero de malla a partir de un conjunto de puntos. Inicialmente el programa selecciona todos los puntos existentes en el dibujo. Pulsando el botón correspondiente, se puede hacer una selección de puntos más precisa. El resto de opciones son las mismas del comando Crear Malla a partir de Superficie en cuanto a la dimensión de celda de la malla y la posibilidad de utilizar una polilínea de contorno. Finalmente, existe la opción de establecer como superficie actual la malla creada, siempre y cuando el tipo de fichero de la malla sea binario. Crear Malla a partir de Curvas de Nivel Esta herramienta permite crear un fichero de malla a partir de un conjunto de curvas de nivel. En Tipo de Fichero debe especificarse el tipo de malla a crear: Malla ASCII o Malla Binaria. Al elegir una u otra opción, se muestra el tamaño aproximado del fichero a crear. Existe la posibilidad de especificar un Contorno, designando una polilínea cerrada con el botón Designar. De esta forma la malla estaría definida solamente dentro de la polilínea de contorno. Esta comprobación hace mas lento el proceso de creación de la malla, por lo que no es aconsejable para mallas muy densas. Por ultimo, el parámetro Dimensión de Celda determina la separación entre las coordenadas de la malla. Cuanto más pequeño es este valor, más densa es la malla y más tamaño ocupará el fichero, pero si se utiliza la malla para un cálculo de volúmenes, el resultado será mas preciso. Ver el cálculo de volúmenes por Diferencia de Mallas en la sección Volúmenes. 88 MDT Version 7
90 Dibujar Malla Cerrar Proyecto Para especificar los objetos con los que va a generarse la malla hay dos posibilidades: elegir una lista de capas (opción Capas y botón Seleccionar Capas) o designar directamente las polilíneas del dibujo a utilizar (opción Entidades y botón Designar Entidades). Este comando finaliza con la creación del archivo correspondiente. Para ver los resultados puede emplearse el comando Mapas > Dibujar Malla. > Este comando permite representar un fichero de mallas, obtenido mediante las herramientas Mapas Normalmente no es necesario utilizar este comando, ya que al abrir un fichero de dibujo, MDT busca en el mismo directorio un fichero de proyecto donde esté incluido el dibujo. Este comando cierra el proyecto asociado al dibujo. Con esto se consigue que a partir de este momento los comandos de MDT no modifiquen la información del proyecto. Ventana de Proyecto o Mapas > Crear Malla a partir de Puntos Este comando permite crear un fichero de malla a partir de un conjunto de puntos. Inicialmente el programa selecciona todos los puntos existentes en el dibujo. Pulsando el botón correspondiente, se puede hacer una selección de puntos más precisa. El resto de opciones son las mismas del comando Crear Malla a partir de Superficie en cuanto a la dimensión de celda de la malla y la posibilidad de utilizar una polilínea de contorno. Finalmente, existe la opción de establecer como superficie actual la malla creada, siempre y cuando el tipo de fichero de la malla sea binario. Crear Malla a partir de Curvas de Nivel. En primer lugar el programa pide un fichero de mallas (ASCII o binario). Después se muestra el siguiente diálogo: Mallas 89
91 Se puede elegir entre tres opciones distintas para el dibujo de la malla. La opcion Malla Policara tiene la ventaja de ser mas rapida, pero el inconveniente de que AutoCAD impone un limite maximo en cuanto al numero de vertices y caras. Por esto ultimo la opcon por defecto es Caras 3D. Adicionalmente existe la opción de dibujar la malla como imagen, este método nos va a permitir crear una imagen a partir del fichero de mallas, concretamente se creará una imagen con formato TIF. Pulsando el botón Designar se puede especificar una capa distinta de la propuesta por el programa. Limpiar Capa hace que antes de dibujar la malla se eliminen las entidades de la capa y Aislar Capa oculta el resto de las capas del dibujo. El parámetro Exageración de Cota se utiliza como factor multiplicador de las cotas de la malla, para aumentar o disminuir las diferencias de cota de las celda y mejorar la apreciación de relieve. Por último, la casilla Zoom hace que después de terminar la representación, la pantalla se encuadre en la zona de la malla. Debe tenerse en cuenta que el dibujo se realiza en tres dimensiones, por lo que es necesario ejecutar alguno de los comandos del CAD para cambiar el punto de vista en el espacio, por ejemplo PTOVISTA (VPOINT). Dibujo con Caras 3D Dibujo como Imagen Remuestrear Malla A partir de un fichero de malla existente, se puede crear otro fichero con una dimensión de celda distinta. En primer lugar, el programa solicita el fichero de malla original, y seguidamente muestra el siguiente dialogo, en el que se especifica la Nueva Dimensión de Celda, y el Tipo de Fichero de malla a crear. Tambien esta la posibilidad de designar las coordenadas de las esquinas de la malla resultante, para conseguir una superficie mas pequeña. 90 MDT Version 7
92 En realidad, si además del fichero de malla se dispone del fichero de superficie que se utilizo para crearlo, es mucho mas preciso crear otro fichero de malla con la dimensión de celda que nos interese, que remuestrear la malla. Esta opción se debería utilizar solo cuando únicamente se dispone de un fichero de malla. Filtrar Mallas Mediante este comando podremos filtrar o generalizar una malla con el objeto de disminuir su tamaño. Esta situación es útil en casos en los cuales la malla tiene un tamaño excesivo y no es posible la representación de la misma por AutoCAD. Al ejecutar el comando, nos aparecerá la siguiente ventana donde configuraremos el tipo de filtrado a realizar. Intervalo cotas válidas: Indicamos entre qué cotas vamos a considerar la nueva malla, es decir, cualquier celda con cota inferior o superior a la indicada se eliminará de la malla. Incremento cota mínimo: este filtro es para eliminar aquellas celdas contiguas entre las cuales el desnivel de cota es inferior a un parámetro. Diferencia máxima entre cotas vecinas: Indicamos la diferencia máxima que puede existir entre dos celdas contiguas. Radio: Radio en el cual se llevará a cabo el análisis, es decir, desde cada una de las celdas se analizan todas las celdas que estén contenidas en el radio indicado. Tipo de Fichero: Indicamos el tipo de fichero con el que se va a trabajar, es decir con mallas ASCII o binarias. Mallas 91
93 Fusionar Mallas Este comando permite modificar un fichero malla existente con la inclusión de las celdas de un segundo fichero de malla. El programa solicita los dos ficheros de mallas que intervienen en el proceso y comprueba si tienen la misma dimensión de celda. En caso negativo aparece un dialogo en el que se puede elegir la dimensión de celda preferida. Esto equivale a ejecutar el comando Remuestrear Malla sobre uno de los ficheros. Leer Malla de Dibujo Con este comando se puede crear un fichero de malla a partir de las entidades de tipo CARA 3D de un dibujo. Hay que especificar la Capa donde están dibujadas las entidades, y el Tipo de Fichero a crear. Para que el comando funcione correctamente, todas las entidades deben formar cuadrados con la misma longitud de lado. Además, cuadrados contiguos deben compartir la misma cota en los vértices que les son comunes. Importar Malla Este comando permite importar al formato de MDT, ficheros de malla de otros formatos. Aparece un dialogo con la lista de formatos soportados, y tras seleccionar uno de ellos, el programa pregunta por dos ficheros: primero el existente en el formato seleccionado, y luego el fichero a crear en formato MDT. Exportar Malla Este comando por el contrario nos va a permitir exportar mallas de MDT a otros formatos externos a MDT. Aparecerá un dialogo con la lista de formatos soportados, y tras seleccionar uno de ellos, el programa pregunta por dos ficheros: primero el fichero de mallas de MDT y finalmente el fichero de malla a crear del formato seleccionado. 92 MDT Version 7
94 Información Al ejecutar este comando MDT mostrará la información asociada a una malla de MDT, coordenadas, áreas en planta y desarrollada y dimensión de celda. Mallas 93
95 6. Curvado Generación de Curvas de Nivel Para ejecutar este proceso es necesario tener una superficie definida. En primera instancia el comando muestra la siguiente ventana: El botón Superficie permite seleccionar otro fichero de superficies distinto del actual. Debajo se encuentran las opciones relativas a las capas. Se pueden especificar las capas donde se dibujaran las curvas normales y directoras. La casilla Limpiar Capas hace que se eliminen todas las entidades de las capas elegidas para contener el curvado. En el diálogo también se pueden cambiar el rango de cotas Mínima a Máxima a curvar, que por defecto se establece a la totalidad de la superficie, así como los intervalos en cota para curvas Normales y Directoras que se aplicarán a la hora de realizar el curvado. Las curvas de nivel se pueden dibujar con tres tipos de entidades diferentes: Polilíneas del CAD, una entidad propia de MDT (Curvas de Nivel)., o Líneas del CAD. La primera es la opción más común. La segunda posibilidad permite el etiquetado de las curvas de nivel sin partir las polilíneas, y también es posible desplazar las etiquetas a lo largo de las polilíneas. Tiene el inconveniente de que no son posibles las operaciones de edición con comandos del CAD. Por último, dibujar el curvado con líneas únicamente tiene la ventaja de que en las operaciones de edición de puntos y/o superficie, el proceso de modificar el curvado automáticamente es más rápido. La opción Factor de Suavizado, hace que las polilíneas generadas incluyan segmentos de arco para conseguir un mejor aspecto. Cuanto mayor es el valor del parámetro, mayor es el arco introducido. Inicialmente no resulta recomendable suavizar las curvas de nivel, ya que el número de vértices y por tanto de información que debe procesar el ordenador se multiplica, haciendo más lentos los procesos subsiguientes. Por tanto se aconseja realizar este proceso a efectos de presentación final y no de trabajo. 94 MDT Version 7
96 Modificar Curvas Esta herramienta va a ser de gran utilidad para modificar de forma manual los vértices de una polilínea. El programa nos solicita la polilínea a modificar y a continuación debemos seleccionar entre dos métodos. Seguidamente describimos el funcionamiento de cada uno de ellos: Polilínea: Si seleccionamos este método, el programa adicionalmente nos va a solicitar una polilínea la cual va a utilizar de referencia para modificar la original. Los vértices extremos de la segunda polilínea se unirán con los vértices más cercanos a la polilínea original, desechándose todos los vértices intermedios. A continuación se puede visualizar el resultado de la aplicación de este método: Antes de ejecutar el comando: Después de ejecutar el comando: Puntos: Si seleccionamos este método, el programa adicionalmente nos va a solicitar dos puntos de la polilínea. A partir de estos puntos el programa elimina todos los vértices intermedios de la misma.. Seguidamente se puede visualizar el resultado de la aplicación de este método: Antes de ejecutar el comando: Curvado 95
97 Después de ejecutar el comando: Añadir Vértices Este comando nos va a permitir insertar vértices intermedios en una polilínea. Inicialmente el programa solicita la polilínea a modificar. MDT buscará los vértices más cercanos al punto seleccionado y a continuación si movemos el ratón aparecerán dos líneas elásticas que partirán de los dos puntos más cercanos para situar el nuevo punto en las coordenadas que nos interesen. A continuación se muestra un ejemplo de utilización del comando. Antes de añadir el vértice: Después de añadir el vértice: 96 MDT Version 7
98 Etiquetado de Curvas de Nivel Mediante este comando se permite rotular curvas de nivel, independientemente de si se han generado como polilíneas u objetos curva de nivel. En la siguiente ventana se pueden editar todos los parámetros que intervienen en el proceso: Una vez configurados los parámetros del Número de decimales, la Altura de Texto, la Capa y el Estilo de Texto existen tres posibilidades de etiquetado. Automático: coloca las etiquetas al final y al principio de las curvas de nivel dibujadas en cualquiera de las capas incluidas en la lista mediante el botón Capas. Manual: permite especificar manualmente la curva a etiquetar y la posición de la misma. Líneas de Dirección: designando dos puntos en pantalla, se etiquetan todas las curvas de nivel que corten con la línea definida. Normalmente esta opción es utilizada en zonas poco densas, con divisorias suaves. Como en el modo Automático, se analizan las curvas contenidas en la lista de capas disponible con el botón Capas. Todas las opciones de etiquetado dibujan los textos con una orientación tal que sea posible leerlo sin dificultad, cumpliendo los estándares de rotulación de planos convencionales. Muestra de las tres posibilidades de etiquetado. Si se etiqueta una polilínea, esta se parte a fin de mejorar la legibilidad de la cota, pero si el curvado se ha dibujado utilizando las entidades de tipo Curva de Nivel, se consigue el mismo efecto con la entidad inalterada. Esta diferencia hace que si se borran las etiquetas con el comando Borrar Etiquetas, las curvas de nivel dibujadas con polilíneas presentan huecos en el lugar donde se encontraban las etiquetas. Borrar Etiquetas Situar Cotas Esta operación elimina todas las etiquetas de las curvas de nivel, pidiendo previamente confirmación. En caso de haber dibujado las etiquetas en varias capas, solo se eliminarán las de la última capa seleccionada. Mediante este comando se permite etiquetar puntos de cota característica como son los collados, colinas o depresiones, etc. Para ello se despliega la siguiente ventana de diálogo. Curvado 97
99 Una vez establecidos los parámetros que controlan el aspecto de la etiqueta, hay que pulsar con el ratón sobre el punto a etiquetar. En la línea de comandos aparece la cota de la superficie actual en ese punto como propuesta para la etiqueta, pudiéndose sustituir por otro valor. Cambiar Cota Esta herramienta nos va a permitir cambiar la cota de cualquier vértice de la polilínea, o bien de la polilínea completa. El comando dispone de tres modos distintos de funcionamiento: Vértice de polilínea: El programa solicita el vértice de una polilínea y a continuación se puede introducir la cota del mismo bien directamente, o bien interpolando entre el vértice anterior y el posterior. Interpolar: El programa solicita dos vértices de la polilínea y a continuación el programa automáticamente interpolará la cota de todos los vértices que se encuentren entre los dos seleccionados. Polilínea completa: El programa solicita una polilínea y una cota, elevándose todos los vértices de la polilínea a la cota introducida. Elevar Polilínea a Curvas de Nivel Este comando permite "pegar" una polilínea a unas curvas de nivel, creando vértices intermedios con una cota igual a la de la superficie en esas coordenadas. En primer lugar es necesario especificar pulsando el botón Capas qué capas son las que definen las curvas de nivel (normalmente CV y CVD), y a continuación debemos decidir las polilíneas que debemos adaptar: Cota nula: todas las polilíneas que tengan cota cero asignada. Por capas: permite especificar las capas cuyas polilíneas van a adaptarse. Por entidades: permite usar el modo estándar de designación de objetos del CAD para elevarlos. Usar este método para elevar una o varias polilíneas seleccionándolas manualmente. 98 MDT Version 7
100 Vértices de una polilínea antes de aplicar el comando: Vértices de una polilínea después de aplicar el comando: Generalización Bajo este comando agrupamos una serie de algoritmos conocidos, cuyo objetivo es la eliminación o bien la permanencia de los vértices de las polilíneas seleccionadas. El programa ejecutará el algoritmo previamente establecido en la configuración del programa. Consulte el Manual de Personalización, sección Curvado. Algoritmo de Douglas-Peucker A continuación se describen dos algoritmos, el de Douglas-Peucker y el Visvalingam. Se trata de un algoritmo de simplificación, es decir, trata de reducir el número de puntos existentes en una polilínea. Se fundamenta en la búsqueda de puntos críticos a partir de una tolerancia lineal. Los puntos críticos, que constituirán la línea simplificada, serán los que progresivamente vayan alcanzando una distancia perpendicular mayor respecto a la línea base considerada, siempre superior a la tolerancia impuesta. La primera línea base quedará constituida entre el primer (anclaje) y último punto (flotante) de la línea original. Acto seguido se calcularán las distancias perpendiculares de todos los puntos intermedios: Curvado 99
101 Si ninguna de estas distancias es mayor a la tolerancia la simplificación habrá finalizado y sólo quedarán retenidos los puntos inicial y final de la línea. En el caso de que sí se supere la tolerancia, el punto con mayor distancia será retenido como punto crítico que subdividirá la línea original en dos secciones, en cada una de las cuales se repetirá el proceso como si de dos líneas independientes se tratase, y así sucesivamente hasta que no haga falta efectuar subdivisión alguna de la línea. Esquema de funcionamiento del algoritmo de Douglas- Peucker. Una vez ejecutado el comando, MDT solicitará las polilíneas que se desean modificar, y a continuación solicita la escala del dibujo. En función de ésta propone un valor para la tolerancia, la cual se puede modificar posteriormente por el usuario. A continuación se puede visualizar el funcionamiento del algoritmo aplicando diferentes valores de tolerancias. Algoritmo de Visvalingam El algoritmo de Visvalingam es un operador de simplificación de polilíneas utilizado en el proceso de generalización; en dicho proceso irá eliminando progresivamente aquellos puntos menos significativos en la definición de la forma de la línea. Será por tanto una herramienta muy útil cuando las pretensiones sean disminuir el volumen del dibujo o cuando el objetivo sea la representación de un determinado objeto lineal a una escala menor a la cual éste fue concebido. El algoritmo de Visvalingam se sirve del concepto de área efectiva, definida como el área del triángulo que forma cada punto de la línea con sus dos inmediatos vecinos, y que viene a significar el desplazamiento que sufriría la línea en el caso de eliminar ese punto. 100 MDT Version 7
102 El proceso de simplificación de este algoritmo consiste en establecer una determinada tolerancia que corresponderá al parámetro área efectiva, por debajo de la cual serán eliminados los puntos cuyos correspondientes triángulos tengan menor área que dicha tolerancia. En la primera pasada se calculan las áreas de todos los triángulos y se elimina aquel punto de menor área efectiva. Una vez eliminado este punto se vuelven a calcular todas las áreas y se vuelve a eliminar el de menor área efectiva. Y así se continúa hasta que todas las áreas sean mayores que la tolerancia establecida. Esquema de funcionamiento del algoritmo de Visvalingam. Una vez ejecutado el comando, MDT solicitará las polilíneas que se desean modificar y el valor de la tolerancia, el programa posteriormente aplicará todo el proceso de cálculo. A continuación se puede visualizar el funcionamiento del algoritmo aplicando diferentes valores de tolerancias. Filtrado Bajo este comando agrupamos una serie de algoritmos, cuyo objetivo es la eliminación de determinados vértices de las polilíneas seleccionadas, con ello se persigue la corrección de diferentes errores que pueden existir en la curva de nivel. El programa ejecutará el algoritmo previamente establecido en la configuración del programa (ver Manual de Personalización, sección Curvado). Curvado 101
103 Algoritmo del Túnel Al ejecutar el comando nos aparece el siguiente diálogo que a continuación se describe con más detalle. Designar: En esta sección se seleccionan las curvas de nivel que van a intervenir en el filtrado. Existen dos métodos para la selección de las mismas. Curvas: Designamos gráficamente las curvas a filtrar, mediante los modos estándar de designación de objetos del CAD. Capas: Seleccionamos las capas donde se encuentran las curvas de nivel o polilíneas que se van a filtrar. Añadir: Si esta opción se encuentra marcada, MDT introducirá vértices en la polilínea en aquellos segmentos cuya longitud sea superior al valor introducido en el control Distancia. De esta forma no van a existir segmentos en la polilínea suya longitud sea superior a dicha distancia. Eliminar : Si esta opción se encuentra marcada, MDT eliminará vértices aplicando el siguiente algoritmo: Para que se elimine un vértice de la polilínea se deben cumplir dos condiciones: La distancia al punto anterior y posterior no debe ser superior a la distancia especificada en el control Distancia. El ángulo que forman el segmento anterior y posterior al vértice no debe ser superior al valor introducido en el control Ángulo. Algoritmo del Punto Medio Con este algoritmo se pretende buscar un filtrado de vértices de la polilínea buscando a su vez un suavizado de la misma. El proceso consiste en crear una nueva polilínea a partir de la original utilizando los puntos medios de los segmentos de la misma. A seleccionar este algoritmo el programa nos solicita dos parámetros: Longitud mínima del segmento: Cualquier segmento de la polilínea cuya longitud sea superior a la introducida será procesado por el algoritmo. Longitud máxima admitida: Si existe algún segmento cuya longitud sea superior a esta distancia, dicho segmento se subdividirá en tantas longitudes mínimas del segmento como sea posible. MDT inicialmente procesará todas las polilíneas con el segundo parámetro y a continuación aplicará el primero para extraer todos los puntos intermedios. 102 MDT Version 7
104 A continuación se puede visualizar el efecto de la aplicación del algoritmo sobre una polilínea. Algoritmo del Segmento Interior La aplicación de este método consiste en que no pueden existir segmentos en las polilíneas seleccionadas cuya longitud sea inferior a una dada. Al ejecutar el algoritmo inicialmente se solicitan las curvas o polilíneas que van a intervenir en el mismo y a continuación el tamaño del segmento, MDT irá eliminado progresivamente aquellos vértices de la polilínea que no cumplan con el requisito anteriormente comentado. Suavizado de Curvas de Nivel El suavizado de las curvas de nivel se puede aplicar en el momento de generarlas, sin embargo con dibujos muy grandes y/o densos es conveniente no trabajar con éstas suavizadas, puesto que el tamaño del dibujo aumenta. Para la presentación final del trabajo sí resulta más conveniente efectuar esta operación. Esta operación es configurable por el usuario del programa mediante un factor variable de 1 a 10. Las opciones disponibles son: Individual: permite suavizar una por una las curvas de nivel, mostrando el resultado en el momento de seleccionarlas gráficamente. Mediante esta opción se observa el resultado de los diferentes factores. Selección: permite seleccionar un grupo de curvas de nivel para aplicarles el factor de suavizado escogido. Todo: suaviza todas las curvas nivel en un solo paso. Quitar: elimina el suavizado de las curvas de nivel. Curvado 103
105 Pulsando el botón Configuración se pueden especificar los parámetros del algoritmo de suavizado (ver Manual de Personalización). Importar GIS Con este comando podremos importar directamente un fichero de ArcView, el programa nos solicitará el fichero de ArcView, el cual debe de tener extensión SHP. Adicionalmente, además del fichero seleccionado con extensión SHP, deben de existir otros ficheros con el mismo nombre y con otras extensiones, los cuales contienen información necesaria y asociada al fichero a importar. En la siguiente imagen se puede visualizar el conjunto de ficheros asociados a un fichero SHP a importar. Una vez seleccionado el fichero, nos aparecerá la siguiente ventana en la cual podremos gestionar y representar los atributos asociados al fichero a importar. Capa de Dibujo: Capa en la cual se dibujarán las entidades resultantes de la importación del fichero seleccionado. Dibujar Mapa: Esta opción estará activada por defecto y con ella se indica que se dibujen las líneas o polilíneas resultantes de la importación del fichero. Limpiar Capa: Al activar esta opción eliminamos todas las entidades existentes en la capa que hemos designado para el dibujo de las entidades. Dibujar Atributos: Igualmente, si esta opción está activada, se dibujarán los atributos asociados al fichero de ArcView y que hemos seleccionado previamente. Atributos Disponibles: Son todos los atributos existentes en el fichero de ArcView seleccionado. Atributos Visibles: Conjunto de atributos seleccionados y que deseamos dibujar al importar el fichero de ArcView. Textos: En este apartado, para el caso de tener algún atributo a dibujar, configuramos la representación de los mismos, desde la altura del texto hasta la alineación de los mismos. Seguidamente se muestra el resultado de importación de un fichero de ArcView con sus correspondientes atributos. 104 MDT Version 7
106 Exportar GIS Este comando nos va a permitir exportar un dibujo a formato de ArcView. Inicialmente nos solicitará el fichero SHP en el cual se va a almacenar la información y a continuación nos aparecerá la siguiente ventana donde se gestionará toda la información a importar. Geometría: En este apartado indicamos como deseamos importar las entidades seleccionadas. Podríamos exportarlas como Puntos, Líneas o Áreas. Adicionalmante, disponemos de la posibilidad de exportarlas en 3D o 2D, dependiendo de si activamos la casilla correspondiente. Selección de Capas: Indicamos las capas en la cual se encuentran las entidades que deseamos exportar. Disponemos de la posibilidad de mover a la derecha la capa o capas seleccionadas o bien, designarla gráficamente. Curvado 105
107 Guardar: Al presionar este botón, guardaremos la configuración de capas seleccionadas en un fichero. Cargar: Al presionar este botón, podremos recuperar la configuración de capas seleccionadas. Interpolar Curvas Se ha implementado esta opción para interpolar un número determinado de curvas entre dos curvas determinadas, sin necesidad de disponer del modelo digital. El programa ejecutará el algoritmo previamente establecido en la configuración del programa (ver Manual de Personalización, sección Curvado). El comando tiene la posibilidad de interpolar entre curvas completas o marcando los puntos iniciales y finales de cada una de las curvas origen, con objeto de interpolar parcialmente. El mensaje que se muestra es el siguiente: Seleccionar <Polilínea>/Vértices: Si se selecciona una polilínea directamente, se entiende que deseamos interpolar curvas completas, mientras que si se elige la segunda opción nos pedirá los cuatro puntos de control. En el siguiente gráfico se puede visualizar un ejemplo de utilización de este comando. Antes de ejecutar el comando: Después de la interpolación: A continuación se describen brevemente los dos algoritmos empleados. Algoritmo del Casado de Vértices El algoritmo es relativamente sencillo y consta de los siguientes pasos: 1. Seleccionar el primer vértice de cada dos curvas de nivel. 2. Calcular la distancia que los une y crear un punto perteneciente a la/s curva/s de salida (interpolación lineal). 3. Determinar la menor distancia de un vértice de una curva de nivel a otra curva de nivel, para ello emplearemos los siguientes pasos: a) Se parte de los puntos actuales en ambas curvas de nivel. b) Se calcula la distancia del siguiente punto de la curva 1 al mismo punto de la curva 2, se calcula la distancia del siguiente punto de la curva 2 al mismo punto de la curva 1 y finalmente se calcula la distancia entre los siguientes puntos de la curva 1 y de la curva 2. Es decir, en total 3 distancias. c) Se determina cual de las tres distancias es la menor, esta distancia determina si el avance se produce sobre los vértices de la curva 1, la curva 2 o ambos en este paso. 4. Tras determinar el avance repetimos el proceso desde el punto 2 con los dos nuevos vértices seleccionados hasta alcanzar el último vértice de ambas polilíneas. 106 MDT Version 7
108 Algoritmo de la Triangulación Unión de Curvas Este algoritmo consta de los siguientes pasos: 1. Extraer de las curvas de nivel inicial y final todos los vértices. 2. Generar una triangulación con todos los vértices, considerando como líneas de rotura todos los segmentos que forman las curvas, y como contorno el polígono formado por éstas y las líneas que unen sus extremos. 3. Generación de curvas de nivel correspondientes a esta triangulación con la equidistancia deseada. La utilidad de este comando es unir aquellas polilíneas cuyos vértices extremos coincidan, en una sola polilínea. Con ello vamos a evitar que en nuestra cartografía existan muchas polilínea partidas, además de hacer posible la unión de hojas de cartografía digitalizada. Al ejecutar el comando inicialmente se solicita que seleccionemos las polilíneas a las cuales deseamos aplicar el algoritmo, y a continuación nos aparece el siguiente diálogo que pasamos a describir. Partir Curvas Tolerancia de la unión: Representa la distancia máxima que puede existir entre los vértices extremos de las polilíneas designadas. Considerar capa: Si este control está activado, sólo se unirán polilíneas que se encuentren en la misma capa. Considerar cota: Si este control está activado, sólo se unirán polilíneas que tengan la misma cota. Insertar vértices intermedios: Al unir las polilíneas se creará un nuevo vértice en el punto de unión de las mismas. Eliminar vértices extremos: En la nueva polilínea se suprimirán los vértices extremos correspondientes a las polilíneas que se van a unir. Tolerancia en Cota: Representa la máxima diferencia de cota que puede existir entre dos polilíneas a unir. Esta opción está disponible para el caso de Considerar Capas. Marcar Uniones: Sólo en el caso de Considerar Cotas. Aquellas polilíneas que se han unido, se marcarán con un círculo en el punto de unión. Marcar Errores: Sólo en el caso de Considerar Cotas. Aquellas polilíneas que no se han unido debido a la tolerancia de cota, se marcarán con un círculo en el punto de unión. Esta herramienta va a ser de gran utilidad para dividir un curvado o conjunto de polilíneas usando otra como referencia. Puede ser muy utilizado si se desea dividir una cartografía en formatos de hojas para su posterior impresión. Curvado 107
109 El programa inicialmente nos solicitará las polilíneas que deseamos partir y a continuación la polilínea que vamos a utilizar de referencia, ejecutándose el proceso. Recortar Curvado Con la ejecución de este comando vamos a crear un hueco en el interior de curvas de nivel. El programa nos solicita una polilínea de borde y a continuación el programa eliminará todos los segmentos de polilínea que se encuentren en el interior del borde. En la siguiente imagen podemos visualizar un ejemplo de utilización del comando. Antes de ejecutar el comando: Después de ejecutarlo: Borrar Curvado Este comando simplemente borra las curvas de nivel, y sus etiquetas correspondientes, pidiendo previamente confirmación. Cuando se está trabajando con un dibujo muy grande, puede que las operaciones de edición de puntos topográficos sean demasiado lentas, debido al curvado automático. En estos casos, resulta conveniente borrar el curvado, y probablemente destruir la superficie actual, para luego, cuando la edición esté terminada, volver a generar las curvas de nivel. Curvar Cotas Especiales El presente comando permite obtener curvas de nivel que pasen por cotas específicas. Para ello se despliega la ventana que se muestra a continuación: 108 MDT Version 7
110 Las opciones son idénticas a las del comando Generación de Curvas de Nivel, salvo que ahora sólo se especifica una Cota a curvar, en vez de un intervalo. El funcionamiento del comando es de carácter iterativo, o sea, una vez generada la curva de nivel especial, el comando vuelve a ejecutarse para indicar otra curva de nivel especial, este proceso se repite hasta que se pulsa el botón Anular. Separar Curvas de Nivel En numerosas ocasiones se importan mapas de curvas de nivel en las que gráficamente no existe diferencia entre las curvas de nivel normales y las directoras. Para poder distinguir unas de otras se puede utilizar este comando. Detectar Errores Como se observa en el diálogo, hay que especificar las capas que contienen las curvas de nivel. El programa cambiara las entidades a las capas Normales o Directoras, distinguiendo unas de otras según la cota de la curva sea un múltiplo del numero introducido en el parámetro Múltiplo. Además, el parámetro Tolerancia permite seleccionar aquellas curvas que se encuentren por encima o por debajo de la cota múltiplo de la tolerancia indicada. Por ejemplo. si se dispone de un mapa de curvas de nivel cuya equidistancia es de un metro, y el intervalo de cotas está entre la cota 100 y la 150 y se pretende que las curvas de nivel directoras sean la 100, 110, 120, 130, 140 y 150, es necesario especificar un factor múltiplo de 10. Si además se pretende extraer aquellas curvas que están un metro por encima y por debajo es necesario especificar una tolerancia de un metro. Esta herramienta es muy útil para detectar errores en las cotas de curvas de nivel. El programa pide que se defina una línea que cruce las curvas que van a comprobarse mediante su Punto Inicial y Punto Final, y el Intervalo de Cota entre las curvas existentes. Las curvas cuya cota no se corresponda con el intervalo elegido serán cambiadas a color rojo, informando del número de errores encontrados. Curvado 109
111 Discretizar Polilíneas Esta utilidad tiene por objeto generar una serie de vértices intermedios en las polilíneas seleccionadas. Pueden especificarse las entidades a procesar pulsando el botón Capas o bien pulsando Designar y seleccionando por los métodos estándar de designación. Los intervalos para la discretización pueden controlarse por separado para las Rectas y las Curvas. Convertir Splines a Polilínea Esta herramienta convierte objetos de tipo Spline a polilíneas convencionales del CAD. La casilla Diferencia Máxima es la máxima diferencia que se encontrará entre el trazado original de la spline y la polilínea que va a crearse. La casilla Borrar spline original indica cuando está activada que se eliminará del dibujo el objeto original. Por otra parte, si se activa Dibujar en capa las nuevas polilíneas se dibujarán en la capa especificada en el botón correspondiente. Crear fichero de Tramos Se ha implementado esta opción con objeto de acelerar los procesos de obtención de perfiles longitudinales y transversales a partir de cartografía digitalizada. El programa creará por medio de esta herramienta un fichero, con el mismo nombre que el dibujo y extensión.trm, que contendrá las mismas entidades que el dibujo pero con un formato especial binario, pensado para optimizar tiempos de corte. Los tramos curvos se discretizan usando este formato, por lo que puede haber algunas diferencias con el corte directo de las entidades de dibujo. 110 MDT Version 7
112 El programa visualiza en una ventana de diálogo la lista de capas existentes, y marcaremos aquellas que deseemos almacenar, de igual forma que lo explicado en comandos anteriores. Pulsando el botón Aceptar se creará dicho fichero, quedando preparado para su utilización posterior. Debemos advertir que este formato está diseñado para optimizar la velocidad de cálculo en contraposición con el tamaño, por lo que éste puede ser a veces mayor incluso que el fichero DWG correspondiente. El tamaño se ve afectado por el valor del parámetro Número de Divisiones, que determinará el número máximo de cuadrantes que dividirán a un dibujo para su conversión a tramos. El resto de los botones del diálogo permiten controlar la selección de capas de igual forma que en otros comandos. Dibujar Fichero de Tramos El objetivo de este comando es visualizar las características de la cartografía con la cual se está trabajando de una forma rápida y sencilla. Inicialmente se debe crear el fichero de tramos de la misma (ver Crear fichero de Tramos). A continuación, en un dibujo nuevo del CAD, ejecutamos este comando el cual nos solicitará un fichero de tramos, entonces MDT dibujará una vista previa de la cartografía con una serie de opciones en la línea de comandos que a continuación pasamos a describir: Centro: Nos permite centrar la cartografía en función al punto que designemos en pantalla. Ventana: Es el equivalente al comando Zoom Ventana del CAD. El programa nos pedirá los dos vértices extremos de la ventana. Cota: Nos va precisar la cota del punto que designemos en la cartografía. Ampliar: Se realiza automáticamente un zoom que amplía la zona que se encuentre centrada en el dibujo. Reducir: Igual que el anterior, sólo que en este caso aleja la zona central de nuestro dibujo. Dinámico: Inicialmente nos va a solicitar dos coordenadas de pantalla, y a continuación se producirá un desplazamiento en el dibujo equivalente a la distancia entre los dos puntos seleccionados. Perfil: Nos permite realizar una vista previa de un perfil de la cartografía. Para ello nos solicita dos puntos y automáticamente aparecerá una nueva ventana con el perfil del terreno seleccionado (ver definición de Perfil Rápido). El programa iterativamente irá solicitando puntos por pares hasta que cancelemos el proceso con el botón derecho del ratón. Longitudinal: Este caso es idéntico al anterior, sólo que nos va a solicitar N puntos hasta que cancelemos con el botón derecho del ratón, después de introducir los puntos se visualizará en una ventana la vista del perfil. El programa iterativamente irá ejecutando el comando hasta que cancelemos el proceso con el botón derecho del ratón. Con objeto de maximizar la velocidad, todos los comandos anteriores realmente no incorporan nuevas entidades al dibujo, sino que dibujan directamente en pantalla, por lo que al terminar el comando desaparecen. Curvado 111
113 Convertir Esta herramienta convierte un fichero de cartografía digitalizada en uno de los diversos formatos soportados, representándolo directamente en el dibujo actual. Se dibujarán puntos, polilíneas y textos creando las capas necesarias. También está la opción de convertir el dibujo actual, en un formato externo. 112 MDT Version 7
114 Alineaciones 113
115 7. Alineaciones Introducción Alineación Fija Alineación Acoplada MDT incorpora nuevas funcionalidades para el Trazado de Carreteras, especialmente en lo que se refiere a diseño y encaje de alineaciones. El programa incorpora los conceptos de alineaciones fijas, acopladas, giratorias, móviles y de enlace. Una alineación fija incluye todos los parámetros necesarios para determinar su posición. Se define mediante dos puntos, y un radio (0 para tramos rectos). Además, puede incluir una distancia de retranqueo, y dos clotoides (de entrada y de salida al tramo fijo). Tambien se puede utilizar tres puntos para definir una circular fija. El programa deduce el radio y en adelante, supone que se han utilizado dos puntos y un radio. Una alineación acoplada se apoya en una alineación ya calculada para determinar su posición. En el punto final o inicial de la alineación ya calculada, y con el azimut correspondiente, se concatenan los elementos de trazado de la alineación acoplada. Se define por su radio, su longitud, y los parámetros de las clotoides de entrada y salida. Además, tiene un último dato relativo a la longitud (o un incremento de la longitud) de la alineación sobre la que se apoya. Atendiendo a este último dato, y teniendo en cuenta si la alineación calculada es la anterior o la siguiente, se pueden distinguir cuatro subtipos Acoplada a P1 La alineación acoplada sustituye la longitud calculada en la alineación anterior. En el nuevo punto final, se concatena la acoplada. Acoplada a P2 La alineación acoplada prolonga la longitud calculada en la alineación anterior. En el nuevo punto final, se concatena la acoplada. 114 MDT Version 7
116 Retroacoplada a P1 La alineación acoplada prolonga la longitud calculada en la alineación siguiente. Antes de la alineación siguiente, si insertan los elementos de trazado de la acoplada. Retroacoplada a P2 La alineación acoplada sustituye la longitud calculada en la alineación siguiente. Antes de la alineación siguiente, si insertan los elementos de trazado de la acoplada. Alineación Giratoria Una alineación giratoria también se apoya en una alineación calculada, y cumple la condición de que pasa por un punto fijo de coordenadas conocidas, o a una distancia de él. Para conseguirlo, modifica la longitud de la alineación fija y calcula la longitud de la la giratoria. Alineaciones 115
117 Se distinguen dos tipos, Giratoria y Retrogiratoria, según se apoye en la alineación anterior o siguiente. Los datos que incluye son el radio, los parámetros de las clotoides, el punto de paso, y opcionalmente una distancia al punto de paso. Alineación Móvil Una alineación móvil de define con un radio y los parámetros de las clotoides de entrada y salida. Para poder calcularla, es necesario que la alineación anterior y siguiente estén calculadas. En el proceso de cálculo, las longitudes de las alineaciones anterior y siguiente se modifican de forma que los elementos sean tangentes unos a otros. Hay casos en que son posibles dos soluciones de una alineación móvil. En ese caso, el programa opta por la solución de desarrollo más corto. Para utilizar la otra solución, hay que cambiar el tipo a Móvil Especial. Calcular Alineaciones Este comando permite editar un eje en base a las alineaciones que lo definen. Al ejecutar el comando, se puede seleccionar un eje en pantalla, o utilizar las opciones de la línea de comandos para cargar un fichero o crear un eje nuevo. A continuación, aparece una ventana con el listado de las alineaciones, ordenadas según el sentido de avance del eje. En primer lugar aparece la velocidad de proyecto del eje, y el fichero de instrucción de carreteras. El botón "A1 A2" asigna a la alineación del listado que tiene el cursor, los parámetros de las clotoides de acuerdo con la instrucción. Bajo el listado hay dos pestañas rotuladas con Alineaciones y Eje. La primera permite la edición de las alineaciones, y la segunda muestra el eje resultado del cálculo. A la derecha de la ventana hay una columna de operaciones que operan sobre la alineación seleccionada en el listado. Los botones Subir y Bajar permiten mover una alineación dentro del listado. El botón Borrar la elimina, y el botón Invertir intercambia los puntos iniciales y finales de la alineación, así como el signo del radio, con el resultado de que se invierte el sentido de avance del eje en esa alineación. Para una alineación que no sea fija y se encuentre calculada, el botón Fijar la convierte en una alineación fija, tomando del cálculo sus puntos iniciales y finales. Por último, los botones Insertar antes e Insertar después permiten designar gráficamente un elemento de trazado, y añadirlo al listado, insertándose en la posición anterior o posterior a la del cursor. En el propio listado, en la primera columna (Tipo) se puede cambiar el tipo de la alineación, seleccionándolo de un desplegable. Al cambiar el tipo, el resto de celdas de la fila se puede habilitar o deshabilitar de acuerdo con la opción elegida. 116 MDT Version 7
118 Las columnas Radio, A1, y A2 permiten editar el radio y los parámetros de las clotoides de entrada (A1) y salida (A2) de la correspondiente alineación. Pulsando el botón inferior "A/L", se puede conmutar entre parámetro o longitud en la edición de las clotoides. Las columnas X(P1), Y(P1), X(P2), e Y(P2) muestran las coordenadas que definen las alineaciones fijas. En el resto de alineaciones estas deshabilitadas, salvo en las alineaciones giratorias (o retrogiratorias), en las que se muestra el punto de paso en X(P1), Y(P1). Se puede editar estas coordenadas tecleando un valor, o pulsando el botón "..." para designar el punto gráficamente. La columna Retranqueo muestra el desplazamiento que pueden tener las alineaciones fijas. Las columnas Longitud e IncLongitud intervienen en las alineaciones acopladas. La primera es la longitud de la acoplada, y la segunda es la modificación de la longitud de la alineación a la que esta acoplada. En caso de que en la parte inferior este activada la opción Calcular, cada edición del listado provoca un recalculo de las alineaciones que se ven afectadas. En caso de que el programa no consiga calcular alguna alineación, en la primera columna, la celda con el ordinal de la alineación aparecerá en color rojo. Al situar el cursor sobre esa línea, bajo el listado aparece una en la línea de estado el error que se ha producido. El botón Abrir permite cargar un fichero de eje, segmento o alineación. El botón Guardar permite guardar en un fichero el listado de alineaciones. En caso de que el cálculo del eje no sea posible, el fichero a guardar será de tipo alineación (con extensión ALI). Cuando el eje se puede calcular, el fichero a guardar será de tipo eje (con extensión EJE), pero incluyendo la información relativa a las alineaciones. Así, en una sesión futura, se puede seguir editando el mismo conjunto de alineaciones. Alineaciones tipo MDT6 Además del comando Calcular Alineaciones, MDT7 incluye los comandos de alineaciones de la versión anterior. Se pueden utilizar estos comandos para editar una alineación o un eje, pero hay que tener en cuenta que al hacerlo se elimina la información relativa al tipo de alineación (Fija, Móvil, etc.). Elementos de Trazado Elementos de trazado son primitivas geométricas elementales con las que se forman alineaciones más complejas. El programa distingue entre tres tipos de elementos de trazado: rectas, curvas circulares y clotoides. Los elementos de trazado están definidos por un punto origen, un azimut inicial y una longitud calculada por el sistema. Rectas La recta está definida por sus puntos inicial (I) y final (F). El azimut inicial y la longitud se calculan automáticamente, y se indican en el diálogo que se muestra pulsando el botón Detalles en el comando Editar Alineación. Las rectas se dibujan como entidades de tipo línea, o bien como una polilínea de dos vértices. Alineaciones 117
119 Sobre estas entidades puede realizarse cualquier tipo de modificación con los comandos del CAD: copiar, girar, desplazar, alargar, acortar, etc. Curvas Los elementos de trazado de tipo curva están definidos por su centro, ángulos inicial y final y su radio. Éste último llevará signo positivo si avanza en el sentido de las agujas del reloj, o negativo en caso contrario. Las coordenadas que se muestran en el diálogo de Detalles del comando Editar Alineación son: Te. Tangente de entrada de la curva. Ts. Tangente de salida de la curva. O. Centro. V. Vértice. B. Bisectriz. Punto medio del arco. M. Punto medio de la cuerda. Por otra parte, las magnitudes indicadas son las siguientes: R. Radio. T. Tangente VB. Distancia el vértice: VB. D. Desarrollo. C. Longitud de la curva. Sc. Semicuerda. Fl. Flecha. Ac. Ángulo en el centro: TeOTs Av. Ángulo en el vértice: TeVTs Atc. Ángulo entre tangente y cuerda: VTeTs 118 MDT Version 7
120 Las curvas circulares se dibujan con entidades de tipo arco, o polilíneas de dos vértices con curvatura. Al igual que ocurre con las rectas, sobre estas entidades puede realizarse cualquier tipo de modificación con los comandos de CAD: copiar, girar, desplazar, alargar, acortar, etc. Clotoides Los elementos de trazado de tipo clotoide están definidos, además de por su origen y azimut inicial, por sus radios de entrada y salida y su parámetro. Siempre se cumple que: L donde L es la longitud de la clotoide, A es el parámetro y R es el radio. Las clotoides pueden estar definidas entre una recta y una curva (Re= y Rs=R), entre una curva y una recta (Re=R y Rs= ), o bien entre dos curvas (Re=R 1 y Rs=R 2 ). Las coordenadas que se muestran en el diálogo de Detalles del comando Editar Alineación son: O. Centro del círculo de enlace. Te. Tangente de entrada de la curva. Ts. Tangente de salida de la curva. PI. Punto de intersección de las tangentes. A 2 R Por otra parte, las magnitudes indicadas son las siguientes: X. Abcisa del punto final. Y. Ordenada del punto final. X0. Abcisa del centro. Y0. Ordenada del centro. Tc. Tangente corta. Tl. Tangente larga. Tau. Ángulo que forman las dos tangentes en el vértice. IncR. Retranqueo. Alineaciones 119
121 Para las clotoides se dibuja una discretización de la curva teórica, por medio de una polilínea. En la configuración puede especificarse el intervalo de dibujo. Este parámetro sólo afecta a la representación, ya que los resultados siempre se calculan analíticamente. Alineaciones Ejes La polilínea que representa a una clotoide se puede copiar, girar, y desplazar con los comandos del CAD. Las modificaciones sobre vértices individuales no se tienen en cuenta. Para modificar la longitud de una clotoide hay que utilizar el comando Edición de Clotoide. Una vez dibujados un conjunto de elementos de trazado, se pueden agrupar con el fin de que una modificación en uno de ellos modifique determinados parámetros de los elementos adyacentes, de forma que la alineación que forman mantenga su coherencia. Estas modificaciones se deben realizar con los comandos proporcionados por el programa. Si se realizan con comandos del CAD, se corre el riesgo de romper la agrupación o quebrantar las condiciones de continuidad en acimut que lleva impuestas una alineación. Mediante la librería de alineaciones podemos crear secuencias de elementos de trazado conectadas, que pueden insertarse como parte de una alineación más compleja. Si bien las alineaciones contienen toda la información necesaria para definir analíticamente el trazado, es necesario convertir la alineación a un eje para poder emplearlo en las operaciones de cálculo de perfiles y replanteo, por medio del comando Convertir a Eje. Recta Aislada Este comando permite dibujar una recta de forma independiente, es decir, sin pertenecer a ninguna alineación ni tener relación con ningún elemento de trazado. Aunque se puede obtener el mismo resultado dibujando una línea directamente con AutoCAD, con este comando el elemento se dibuja 120 MDT Version 7
122 automáticamente en la capa de alineaciones, y con el color designado para las rectas, según los valores especificados en la configuración del programa. Aparece un diálogo con los siguientes datos: Coordenadas X,Y. Coordenadas del inicio de la recta. Pueden introducirse de forma numérica o gráficamente pulsando el botón <. Azimut. Azimut de la recta, en grados centesimales. Puede teclearse su valor en la casilla correspondiente, o bien designarlo de forma gráfica con el botón < situado a su derecha. Longitud. Distancia hasta el punto final de la recta. Recta entre curvas El botón Aplicar dibuja con los valores actuales la recta deseada sin salir del diálogo. Una vez que pulsemos el botón Aceptar la recta se incorporará al dibujo actual. El botón Detalles presenta información detallada de todos los parámetros geométricos de la recta, tal y como se explica en la introducción de este capítulo. El botón Invertir intercambia los puntos origen y final de la recta. Este comando permite dibujar un tramo de recta que une dos curvas circulares, de forma que la recta es tangente a ambas curvas. Si hay varias rectas posibles, el programa busca la que tiene los extremos mas próximos a los puntos de selección de las curvas Curva Aislada Este comando permite dibujar una curva circular de forma independiente, es decir, sin pertenecer a ninguna alineación ni tener relación con ningún elemento de trazado. Se puede obtener el mismo resultado dibujando un arco directamente con AutoCAD. En el diálogo pueden rellenarse los siguientes datos: Coordenadas X,Y. Coordenadas del inicio de la curva. Pueden introducirse de forma numérica o gráficamente pulsando el botón <. Azimut. Azimut inicial de la curva circular, en grados centesimales. Puede teclearse su valor en la casilla correspondiente, o bien designarlo de forma gráfica con el botón < situado a su derecha. Radio. Radio del arco, con su signo (positivo si gira en el sentido de las agujas del reloj, y negativo si gira en sentido contrario). Longitud. Longitud desarrollada del arco, en unidades de dibujo. Alineaciones 121
123 Arco. Azimut recorrido por el arco circular, en grados centesimales. Az. Salida. Azimut al final del arco, en grados centesimales. Si se modifican los campos Radio, Longitud o Arco, los demás son recalculados automáticamente, con los controles de error correspondientes. El botón Aplicar dibuja con los valores actuales la curva deseada sin salir del diálogo. Una vez que pulsemos el botón Aceptar la curva se incorporará al dibujo actual. El botón Detalles presenta información detallada de todos los parámetros geométricos de la curva, tal y como se explica en la introducción de este capítulo. El botón Invertir cambia el origen y el signo de la curva, de forma que el punto final pasa a ser el origen, el azimut final pasa a ser el inicial, y viceversa. Curva por Origen y Centro Dibuja una curva circular a partir de tres puntos. El primero es el punto inicial de la misma, el segundo es el centro, y el último es una aproximación al punto final. 122 MDT Version 7
124 Curva por Tres Puntos Dibuja una curva circular que pasa por tres puntos. Aunque se puede obtener el mismo resultado dibujando un arco directamente con AutoCAD, con este comando el elemento se dibuja automáticamente en la capa de alineaciones, y con el color designado para las curvas circulares, según los valores especificados en la configuración del programa. Curva Tangente a Dos Rectas o Curvas Este comando permite insertar una curva circular entre dos elementos de tipo recta o curva, de forma que los puntos inicial y final de la curva son tangentes a cada una de los elementos seleccionados. Además de las opciones más habituales de tangente a dos rectas o a dos curvas puede calcularse la curva tangente a una recta y una curva. Curva Tangente a Dos Rectas Cuando las rectas están no están agrupadas, los puntos utilizados para la selección de las mismas determinan cual de los posibles arcos será elegido como solución. A partir del punto de intersección de las rectas, o de la prolongación de las mismas en caso de que no se corten, el programa divide el plano en cuatro regiones, calculando el arco circular que este situado en la región delimitada por los puntos de selección de las curvas. Alineaciones 123
125 Una vez seleccionadas las rectas, el programa precisa de un parámetro mas para poder determinar el arco. Las posibilidades disponibles son: Radio: se introduce el radio de la curva circular. Longitud: se introduce la longitud de la curva circular. Cuerda: se introduce la distancia en línea recta entre los extremos del arco. Tangente: distancia desde el extremo del arco al punto de intersección de las rectas. Flecha: distancia mínima desde el punto de intersección de las rectas al arco. Punto de paso: esta opción pide un punto de paso del arco. Dependiendo de las opciones de encaje configuradas, no siempre será posible el calculo de la solución. Así, si se activa la opción de Encaje Estricto, puede ocurrir que debido a las longitudes de las rectas utilizadas, no sea posible encajar entre ellas un arco con el parámetro especificado de forma que se sea tangente a ambas rectas. Curva Tangente a Dos Curvas Si lo que se desea es calcular una curva tangente a otras dos, solamente puede calcularse especificando el radio de la curva deseada. Una vez seleccionados los objetos e indicado el radio, el programa muestra un diálogo que pide que especifiquemos la solución deseada dentro de las posibles alternativas: 124 MDT Version 7
126 Si se pulsa el botón Automático el programa calculará la solución que mejor se adapta según los puntos seleccionados. En caso de no ser la correcta pueden deshacerse los cambios y repetirse el proceso. Curva Tangente a una Recta y una Curva Si lo que se desea es calcular una curva tangente a otra y a una recta, solamente puede calcularse especificando el radio de la curva deseada. Clotoide Aislada Este comando permite dibujar una clotoide de forma independiente, es decir, sin pertenecer a ninguna alineación ni tener relación con ningún elemento de trazado. En el diálogo pueden rellenarse los siguientes datos: Coordenadas X,Y. Coordenadas del inicio de la curva. Pueden introducirse de forma numérica o gráficamente pulsando el botón < Azimut. Azimut inicial de la clotoide, en grados centesimales. Puede teclearse su valor en la casilla correspondiente, o bien designarlo de forma gráfica con el botón < situado a su derecha. Radio Entrada: Radio en el inicio de la curva (positivo si gira en el sentido de las agujas del reloj, y negativo si gira en sentido contrario).el valor cero corresponde a un radio infinito. Radio Salida: Radio en el final de la curva. El signo debe ser el mismo que el del radio de entrada. El valor cero corresponde a un radio infinito. Parámetro: valor del parámetro A en la expresión que define la clotoide: L Longitud. Longitud desarrollada de la clotoide, en unidades de dibujo. Az. Salida. Azimut al final de la clotoide, en grados centesimales. Si se modifican los campos Radio Entrada, Radio Salida, Parámetro o Longitud, los demás son recalculados automáticamente, con los controles de error correspondientes. A 2 R Alineaciones 125
127 El botón Aplicar dibuja con los valores actuales la curva deseada sin salir del diálogo. Una vez que pulsemos el botón Aceptar la curva se incorporará al dibujo actual. El botón Detalles presenta información detallada de todos los parámetros geométricos de la curva, tal y como se explica en la introducción de este capítulo. El botón Invertir cambia el origen y el signo de la curva, de forma que el punto final se intercambia con el origen. El botón Parámetros de Instrucción cambia el parámetro y la longitud de la clotoide, asignando el mínimo que corresponde para el radio de la clotoide, según la instrucción de carreteras. Clotoide - Curva - Clotoide entre Rectas Este comando permite insertar una secuencia de clotoide, curva circular, y clotoide entre dos rectas, de forma que los puntos inicial y final del conjunto son tangentes a cada una de las rectas, y el radio de la curva circular coincide con el de las clotoides. De forma análoga al comando Curva Curva Tangente a Dos Rectas, los puntos de selección de las rectas determinan la solución a calcular. Además de las rectas, es necesario introducir el Radio de la curva circular, y las Longitudes (o los Parámetros) de ambas clotoides. Clotoide - Clotoide entre Rectas Este comando permite insertar una secuencia de dos clotoides (también llamada clotoide de vértice) entre dos rectas, de forma que los puntos inicial y final del conjunto son tangentes a cada una de las rectas. 126 MDT Version 7
128 De forma análoga al comando Curva Tangente a Dos Rectas, los puntos de selección de las rectas determinan la solución a calcular. Además de las rectas, es necesario introducir el Radio de las clotoides en el vértice entre las mismas. Clotoide - Recta - Clotoide entre Curvas Este comando permite insertar una secuencia de clotoide, recta y clotoide entre dos curvas circulares, de forma que los puntos inicial y final del conjunto sean tangentes a cada una de las curvas. Los puntos utilizados para la selección de las curvas determinan el tipo de solución a calcular, pudiéndose distinguir entre soluciones con clotoides con radios del mismo signo, y con radios de signo contrario. Alineaciones 127
129 Además de las curvas, el programa solicita las longitudes (o los parámetros) de las clotoides a calcular. En el caso particular de que las curvas elegidas sean círculos, el comando no corta la curva en el punto de tangencia con la clotoide. Clotoide - Clotoide entre Curvas Este comando permite insertar una secuencia de dos clotoides entre dos curvas circulares, de forma que los puntos inicial y final del conjunto sean tangentes a cada una de las curvas. Los puntos utilizados para la selección de las curvas determinan el tipo de solución a calcular, distinguiéndose entre clotoides con radios de igual signo, y clotoides con radios de distinto signo. 128 MDT Version 7
130 Clotoide entre dos Curvas Con este comando se puede insertar la clotoide de transición entre dos curvas circulares. Para que ésta clotoide exista es necesario que la curva de menor radio este definida dentro de la de mayor radio. Clotoide Tangente a Recta y Curva Este comando permite insertar una clotoide entre una recta y una curva circular. Alineaciones 129
131 Clotoide Tangente a Recta y Punto Final Este comando permite insertar a continuación de una recta una clotoide que manteniendo el mismo azimut, termina un punto arbitrario. El programa elige como punto de partida de la clotoide el extremo de la recta mas próximo al punto utilizado para seleccionarla. A continuación debe seleccionarse el punto final de la clotoide. Dibujar Alineaciones Este comando permite al usuario elegir el procedimiento de cálculo más adecuado para dibujar las alineaciones deseadas. Pulsando sobre el icono deseado se invocará el comando correspondiente. 130 MDT Version 7
132 Editar Alineación Este comando permite modificar los parámetros de elementos de trazado pertenecientes o no a una alineación. En el caso de rectas y curvas circulares, también se pueden modificar directamente con comandos del CAD, pero hay que tener en cuenta que si el elemento de trazado esta agrupado con otros, AutoCAD no modificará la posición del resto de los elementos del grupo. Para modificar las magnitudes de las clotoides (radios, longitud o parámetro), es obligatorio utilizar este comando, pero para cambiar el origen o la orientación se puede usar AutoCAD. El programa pide que se designe el elemento a editar. Una vez seleccionado, si está agrupado con otros elementos aparece un diálogo donde se ve un listado de todo el conjunto, con la línea que corresponde al elemento resaltada. También es posible seleccionar un eje. Edición de Recta Editar: muestra una ventana donde se puede modificar el elemento de trazado seleccionado, cuyo diálogo dependerá de si es una recta, curva o clotoide. Detalles: muestra una pantalla con parámetros adicionales que se pueden obtener del elemento de trazado. Eliminar: borra el elemento seleccionado, desplazando las alineaciones siguientes de forma que todo el conjunto mantenga la continuidad. P.K.: permite cambiar el punto kilométrico del elemento seleccionado. Los demás elementos del grupo modificarán automáticamente sus Pk s correspondientes. En caso de que el elemento seleccionado no esté agrupado, se entra directamente en la ventana de edición del elemento. El programa muestra un diálogo con la siguiente información editable. Alineaciones 131
133 Aplicar: oculta el dialogo temporalmente y redibuja el elemento mostrando los cambios realizados. Pulsando con el ratón en pantalla vuelve a aparecer el diálogo. Detalles: muestra una pantalla con datos adicionales del elemento. Invertir: considera como origen el otro extremo del elemento. Las coordenadas de origen y el azimut cambian. Si el elemento que se esta editando esta agrupado, la ventana tendrá dos botones mas: Anterior y Siguiente, para editar el resto de elementos. Además, dependiendo de la ubicación dentro de la alineación, alguno de los campos de edición pueden aparecer deshabilitados, y el botón Invertir podría no aparecer. Edición de Curva Circular El programa muestra un diálogo con la siguiente información editable. Azimut: orientación de la curva en el punto inicial de la misma. Su modificación no alterará el resto de los parámetros, excepto Az. Salida. Radio: el signo indica si se trata de una curva que gira hacia la izquierda (signo negativo), o hacia la derecha (signo positivo). Al editar el valor del radio, se modifica automáticamente la longitud, manteniendo el arco. Longitud: distancia que recorre el desarrollo de la curva. Al editarla se modifica automáticamente el arco, manteniendo el radio. Arco: ángulo que recorre el desarrollo de la curva. Al editarlo se modifica automáticamente la longitud, manteniendo el radio. Az. Salida: orientación de la curva en el punto final. Los botones Aplicar, Detalles, e Invertir se comportan como en Edición de Recta. 132 MDT Version 7
134 Edición de Clotoide El programa muestra un diálogo con la siguiente información editable. Azimut: orientación de la clotoide en el punto inicial de la misma. Su modificación no alterará el resto de los parámetros, salvo Az. Salida. Radio Entrada: radio de la clotoide en el punto inicial. El signo indica si se trata de una clotoide que gira hacia la izquierda (signo negativo), o hacia la derecha (signo positivo). Al editar su valor, se modifica automáticamente la longitud, manteniendo el parámetro. Radio Salida: radio de la clotoide en el punto final. El signo será el mismo que el del radio de entada. Al editar su valor, se modifica automáticamente la longitud, manteniendo el parámetro. Longitud: distancia que recorre el desarrollo de la clotoide. Al editarla se modifica automáticamente el parámetro, manteniendo los radios de entrada y salida. Parámetro: magnitud que controla la curvatura de la clotoide. Su edición modifica automáticamente la longitud, manteniendo los radios de entrada y salida. Az. Salida: orientación de la clotoide en el punto final. Los botones Aplicar, Detalles, Invertir se comportan como en Edición de Recta. Alineaciones 133
135 Borrar Alineación Partir Alineación Unir Alineación Copiar Alineación Aunque se puede borrar un elemento de trazado directamente con AutoCAD, se incluye este comando para facilitar el borrado de una agrupación de alineaciones. El programa solicita que se designe un elemento de trazado, y seguidamente lo borra. En caso de que el elemento esté agrupado, también borra el resto de elementos del grupo. Si se borra con AutoCAD un elemento que pertenece a una agrupación, el resultado es que ésta se divide en dos. Con este comando se puede dividir un elemento de trazado (recta, curva o clotoide) en dos partes. Una vez seleccionado el elemento, existen dos posibilidades o modos de funcionamiento: Punto: se designa con el ratón un punto del elemento, que se usará para dividirlos. Esta es la opción por defecto Longitud o PK: según la pertenencia del elemento a una agrupación el programa mostrará la longitud del mismo, o los puntos kilométricos iniciales y finales del elemento. Introduciendo una longitud, o un pk, el programa partirá el elemento por el punto deseado. Si el elemento esta agrupado, una vez dividido el elemento el programa pregunta si se quieren separar los elementos. En caso afirmativo, el resultado serán dos alineaciones separadas, mientras que si respondemos negativamente se mantendrán en la misma alineación los dos elementos creados. Para unir nuevamente las alineaciones partidas debe emplearse el comando Unir Alineación. Este comando es el inverso de Partir Alineación. Deben seleccionarse dos elementos de trazado consecutivos y del mismo tipo (rectas, curvas o clotoides), para que el programa los convierta en uno sólo. Los azimutes de los elementos deben mantener la continuidad para que sea posible unirlos. Aunque se puede utilizar directamente AutoCAD para copiar un elemento de trazado, la información relativa a la agrupación con otros elementos no se graba en esta operación, por lo que se debe utilizar este comando para copiar elementos agrupados. Simplemente hay que seleccionar un elemento y designar con el ratón una posición para la copia. En caso de que el elemento este agrupado, el programa pregunta si la copia es Total o Parcial. 134 MDT Version 7
136 La primera opción copia todos los elementos, mientras que la segunda permite copiar solamente un tramo, seleccionando los elementos inicial y final del mismo. Se dibujan dos líneas para indicar claramente los elementos inicial y final elegidos. Esta última posibilidad permite realizar modificaciones en el tramo copiado, y luego incorporar los cambios a la agrupación original con el comando Sustituir Alineación. Desplazar Alineación Aunque se pueden utilizar los comandos del CAD para desplazar un elemento de trazado. Con este comando se pueden mover grupos completos, de forma mas cómoda. Solamente hay que seleccionar un elemento perteneciente a la alineación y designar con el ratón una nueva posición. Girar Alineación Aunque se pueden utilizar los comandos del CAD para girar un elemento de trazado, con este comando se pueden girar grupos completos. Solamente debe seleccionarse un elemento y designar con el ratón una nueva orientación del mismo. Sustituir Alineación Este comando permite incluir dentro de una agrupación de elementos de trazado otra agrupación, sustituyendo los elementos del tramo afectado. Primero el programa solicita la agrupación a insertar. Después debe especificarse un elemento extremo (inicial o final) del tramo a sustituir en la alineación destino. El programa comprobará si trasladando la agrupación sobre el tramo a sustituir coinciden los puntos iniciales y finales, así como los azimuts en esos puntos. Si esto es cierto, se sustituye el tramo. Alineaciones 135
137 Adaptar a Rectas Este comando prolonga dos rectas hasta su intersección, eliminando los elementos intermedios. Se puede aplicar sobre un eje, o sobre un grupo de elementos de trazado. Librería de Alineaciones Existe la posibilidad de crear una librería de alineaciones, en la que se pueden almacenar distintos grupos de elementos de trazado. Estos elementos se pueden recuperar fácilmente en nuevos dibujos. 136 MDT Version 7
138 La librería esta organizada por categorías, y dentro de cada una se pueden incluir cualquier numero de alineaciones, asignándoles a cada grupo de elementos un nombre. El botón Nueva permite crear una nueva categoría. Al pulsarlo aparece un dialogo en el que se pregunta el nombre de la misma. Por otra parte, el botón Borrar sirve para eliminar una categoría. Una vez seleccionada una categoría de la lista, se le pueden incluir elementos pulsando el botón Nuevo. En el siguiente diálogo debe introducirse el nombre que va a recibir el elemento de la categoría y pulsando el botón Designar seleccionar los elementos de trazado a incluir en la librería, así como el extremo origen de la alineación. Pulsando sobre la lista de elementos incluidos en la categoría, en la parte derecha del diálogo se puede ver una vista previa. Se puede eliminar el elemento de la librería pulsando el botón Borrar, o incluirlo en el dibujo pulsando Dibujar, en cuyo caso aparece un diálogo solicitando unas coordenadas, azimut, y pk para el punto de origen. Conectar Elementos Ese comando permite situar al final de un elemento de trazado otro elemento, de forma que el punto final del primero coincide con el punto inicial del segundo. Además se modifica la orientación del elemento desplazado, de forma que se mantenga la continuidad azimutal con el elemento anterior. En primer lugar se designa el elemento a desplazar, teniendo en cuenta que el extremo mas cercano al punto de selección se considerara el comienzo de la alineación. En caso de que el elemento esté Alineaciones 137
139 agrupado, el programa buscará el extremo de la agrupación mas cercano. Este extremo será el que coincidirá con el punto final del otro elemento. A continuación debe designarse el elemento que marcará el destino. El extremo más cercano al punto de selección se considerará el final del elemento, que coincidirá con el punto inicial del otro elemento. Después de realizar el desplazamiento y el giro del elemento, el comando vuelve a comenzar de nuevo, para poder repetir el proceso con otros elementos. Una vez que con este comando se ha asegurado que los elementos tienen continuidad, se puede crear un grupo con ellos con el comando Alineaciones > Agrupar Elementos, o bien convertirlos a eje con Alineaciones > Convertir a Eje. Agrupar Elementos Existe la posibilidad de agrupar elementos de trazado. Con esto se consigue, por ejemplo, que al editar la longitud de uno de ellos, los elementos que le siguen se desplazan de forma que los puntos finales e iniciales de dos elementos consecutivos siguen siendo iguales. Para que una agrupación tenga éxito, es necesario que el punto final de un elemento coincida con el punto inicial del elemento siguiente. Una manera de asegurase de que esto es cierto es ejecutar Conectar Elementos. También hay que tener en cuenta que un elemento sólo puede pertenecer a una agrupación. El comando pide que se designe un conjunto de elementos, en los que no importa el orden, pudiéndose designar por medio de una ventana. En caso de que alguno de los elementos seleccionados ya esté agrupado, se pedirá confirmación antes de continuar. Después hay que designar el origen del grupo, el extremo que tendrá un Pk mas pequeño. Por ultimo pide el valor del Pk inicial. A partir del extremo inicial, el programa enlazará un elemento con el siguiente, mientras exista continuidad en los mismos. En caso contrario se mostrará un listado con los errores encontrados, con la posibilidad de dibujarlos en pantalla. Desagrupar Elementos Convertir a Eje Como su nombre indica, este comando permite aislar elementos de trazado. Se puede ejecutar sobre una agrupación de alineaciones o sobre un eje. Si se selecciona un elemento que pertenezca a una agrupación, el programa pregunta si quieren separar todos los elementos, o bien seleccionarlos individualmente. En caso de seleccionar un eje, el programa dibuja en su lugar los elementos de trazado que lo componen, y finalmente da la posibilidad de desagrupar todos o algunos de los elementos. Este comando permite crear un eje a partir de un conjunto de elementos de trazado. Existen dos modos de funcionamiento: Designando un elemento que forma parte de una alineación, el programa automáticamente incluye el resto de los elementos de trazado del grupo, establece el origen del eje en el extremo apropiado y propone por defecto como pk de origen del eje el del primer elemento de la agrupación. Designando varios elementos, independientemente de cómo estén agrupados, el programa creara un eje únicamente con los elementos seleccionados. Además, es preciso elegir el extremo donde se situará el origen del eje. En el caso de que los diferentes elementos no sean tangentes entre sí, se muestra el siguiente diálogo, en el que se indican el PK, los azimutes teóricos y real y la diferencia entre ambos. Seleccionando la línea concreta y pulsando el botón Dibujar se representará la ubicación del error en el dibujo. 138 MDT Version 7
140 Ejes 139
141 8. Ejes Introducción Los comandos del menú Ejes facilitan el tratamiento de ejes definidos por puntos singulares, obtenidos a partir de ficheros generados por otros programas, o bien a partir de polilíneas de un dibujo. Los ejes están compuestos de vértices (puntos singulares ) con la siguiente información: punto kilométrico (Pk), coordenada X, coordenada Y, azimut, radio, parámetro y longitud. La polilínea con que el programa representa un eje puede moverse, borrarse y/o girarse en su conjunto con las herramientas del CAD. No obstante, no deben emplearse con ellos otros comandos como recortar, alargar, estirar, escalar, o modificar las coordenadas de un vértice respecto a los demás. Estas operaciones provocan que al designar un eje de un dibujo, el programa muestre un aviso diciendo que hay inconsistencias entre los vértices de la polilínea y los vértices del eje. Aunque el comando continua después del aviso, hay que comprobar con detenimiento si la información del eje se corresponde con lo que hay dibujado. Convertir Polilínea a Eje Este comando nos permite convertir una polilínea de un dibujo, a un eje con toda su información analítica. El resultado podrá tener tramos rectos y curvas circulares,.pero nunca clotoides. El programa inicialmente lanza el siguiente diálogo cuyas características se detallan a continuación. Nombre: identificativo del eje a crear. PK.: Punto kilométrico inicial del eje. Longitud: Este control nos informa de la longitud total del polilínea designada. Velocidad: Indicamos la velocidad media del vial que se va a definir. Este valor va a influir en la posterior generación del peralte. Dependiendo de la velocidad del vial, se utilizará una u otra tabla de peraltes Categoría: Indicamos la categoría que se adapte mejor al vial que se va a crear, según la Instrucción de Carreteras. En función a este valor y la Velocidad el programa utilizará una u otra tabla de peraltes para la generación de peralte. Insertar tramos curvos entre rectas: Se puede hacer que el programa incluya automáticamente curvas circulares entre dos tramos rectos consecutivos. En caso de que el radio especificado sea demasiado grande, el programa utiliza un radio menor. 140 MDT Version 7
142 Exportar tras convertir: Si activamos esta opción, una vez validado el diálogo, el programa solicitará el fichero en el que se desea guardar el eje. Acotar eje: Por último, esta opción permite ejecutar el comando Acotar Eje A continuación MDT dibuja el eje en la capa EJE, borrando la polilínea original. Podemos comprobar que es un eje usando el comando Ejes > Listar Eje. Si intentamos convertir una polilínea ya convertida MDT nos avisará que la polilínea ya es un eje. Cuando se diseña la polilínea con AutoCAD e introducimos arcos hay que tener la precaución de respetar las tangencias entre los tramos rectos y curvos, en caso contrario, el programa avisará con el siguiente listado de las tangencias mal definidas y el error angular cometido en cada una de ellas. Dibujar Eje Este comando permite dibujar de forma interactiva un eje en la pantalla del CAD. En primer lugar el programa pide que se designe el punto inicial de la recta con que comienza el eje. En la línea de comandos aparecen opciones para cambiar el primer elemento por una curva circular o una clotoide. Una vez introducido el punto inicial, se solicita un azimut inicial por medio de un segundo punto. En caso de que el eje empiece por una recta, la distancia entre ambos puntos se tomara como la longitud del tramo. Para las curvas circulares o clotoides, una vez introducido el azimut el programa solicita el punto final del tramo, calculando radios y parámetros automáticamente. Una vez definido el primer tramo del eje, aparece una ventana en la que se pueden comprobar los datos introducidos. Esta ventana se mostrara cada vez que se introduzca un tramo del eje, salvo que se active la casilla No mostrar esta ventana. Para los tramos siguientes, el programa parte con el azimut final del tramo anterior, y solo hay que introducir el punto final del tramo. Por defecto, después de un tramo recto el programa propone un tramo circular, y después de un tramo circular uno recto. Se puede introducir una clotoide con la opción clotoide de Entrada de la línea de comandos, que calcula interactivamente el parámetro y el radio final de la clotoide conforme se mueve el cursor. A continuación de una curva, también se puede introducir una clotoide de Salida, en la que manteniendo el radio inicial, se calcula interactivamente el parámetro. Ejes 141
143 La opción Verificar controla si al introducir un tramo aparece la ventana de comprobación de datos, y la opción Borrar elimina el último tramo del eje, dando la posibilidad de volver a introducirlo. Terminar finaliza el bucle de entrada de tramos y muestra una ventana final, en la que se puede especificar el pk inicial, los parámetros de instrucción, etc. como en el comando Convertir Polilínea a Eje Entrada de Eje Este comando nos va a proporcionar una herramienta muy útil para la introducción de un eje a partir de un listado. MDT inicialmente solicitará el eje a editar o crear (ya sea gráficamente o seleccionado un fichero) y a continuación lanza el siguiente diálogo cuyas características y funcionalidades describimos. En la parte superior aparece la configuración del eje, es decir, la Velocidad del vial que vamos a definir y el tipo de carreteras que le va a asociar (Fichero Instrucción). Estos valores van a ser fundamentales para el cálculo posterior del peralte. 142 MDT Version 7
144 Adaptar a Recta A continuación aparece un listado con los puntos singulares del eje, en el caso de existir previamente, y en la parte inferior un control para cada uno de los componentes del eje, es decir: Pk, Coordenada X, Coordenada Y, Azimut, Parámetro, Radio y Longitud. Si vamos rellenando cada uno de estos campos el resto se calculará automáticamente, aunque para el primer punto singular debemos introducir todos sus valores. Por ejemplo, si introducimos un clotoide de entrada con su radio y parámetro, automáticamente se calculará la longitud al siguiente punto, así como las coordenadas del nuevo vértice. Borrar: Si activamos este botón se suprimirá el punto singular del eje seleccionado en el listado y automáticamente se recalculará el eje a partir de los vértices restantes. Una vez validado el diálogo los cambios se guardarán en el fichero seleccionado, y si se ha designado gráficamente un eje, los cambios se reflejarán el dibujo. La utilidad de este comando es convertir una alineación de tipo curva o clotoide al estado original de alineaciones rectas, siendo por tanto complementario a las órdenes descritas a continuación. Para ejecutar la conversión basta con seleccionar un punto perteneciente a la curva o clotoide a eliminar. Adaptar a Curva Mediante esta opción podemos encajar una curva entre dos alineaciones rectas. Para ello seleccione un punto cercano al vértice, y a continuación introduzca el radio deseado. El programa dibujará automáticamente el nuevo eje. Si se produjera un solape entre alineaciones, se visualiza el mensaje ERROR: No puede adaptarse a curva, pidiendo de nuevo el vértice. Adaptar a Clotoide Este comando es similar al anterior, pero en este caso podemos encajar una clotoide entre dos alineaciones rectas. Los datos que deben suministrarse son: Parámetro de Entrada, Radio y Parámetro de Salida. Se comprueban también los posibles solapes. Ejes 143
145 Editar Vértice Con esta utilidad podemos modificar las alineaciones de tipo curva o clotoide. Para ello seleccionamos la alineación a modificar, y el programa presenta el siguiente diálogo: Listar Eje Si cambiamos cualquiera de los valores, el programa recalcula automáticamente el resto. Los posibles solapes son también controlados. El botón Parámetros de la Instrucción intenta asignar el Parámetro sugerido por la Instrucción de Carreteras en relación con el Radio de la alineación, y dependiendo del tipo de vía y velocidad de proyecto especificados en la creación del eje (ver comando Ejes > Tabla de Peraltes). En dicha normativa se consideran criterios de seguridad y estética. Si no fuera posible asignar los parámetros preceptivos, el programa informa de ello y deja inalterados los valores anteriores. Esta herramienta permite, a través de una ventana de diálogo, obtener un listado en pantalla del contenido de un eje. En la parte superior nos aparecen las características básicas de la alineación, es decir, identificador del eje, velocidad máxima permitida en el vial y clasificación según la Instrucción de Carreteras. Podemos desde ésta volcar en papel o en un fichero de texto pulsando Imprimir. 144 MDT Version 7
146 Listar Eje por Intervalo Esta herramienta permite obtener las coordenadas y acimutes de determinados puntos a lo largo de un eje. Puede ser útil para realizar replanteos sobre el eje seleccionado. Al ejecutar el comando, el programa ejecutará el siguiente diálogo donde especificaremos los resultados a obtener. P.K. Inicial: Punto kilométrico inicial a partir del cual deseamos listar. P.K. Final: Punto kilométrico hasta el cual se va realizar el listado del eje. Intervalo: Intervalo con el que se desea listar el eje para tramos rectos. Intervalo en Curvas: Intervalo con el que se desea listar el eje para tramos curvos. Desplazamiento: Desplazamiento a aplicar con respecto al eje. Si deseamos puntos a la izquierda sería un valor negativo, mientras que a la derecha sería positivo. Puntos Singulares: Si activamos esta casilla MDT lanzará el diálogo con los puntos singulares de la alineación. Una vez validado el diálogo nos aparecerá un listado con las características especificadas en la ventana anterior. Podemos volcar la información en la impresora o bien exportar la información a un fichero de puntos o el contenido a una hoja de Excel. Para ellos seleccionamos bien el botón de Imprimir o el de Exportar respectivamente. Localizar Eje Cuando en un dibujo hay varios ejes dibujados, se puede utilizar este comando para identificar un eje en concreto. En un primer momento aparece un diálogo con los nombres de los ejes que existen en el dibujo, junto con sus puntos kilométricos iniciales, finales, y su longitud. Ejes 145
147 Seleccionando un eje de la lista, se habilitan los botones para localizar el eje. Zoom al Eje redimensiona la ventana del CAD para que la polilínea que representa el eje seleccionado sea visible en su totalidad, y la selecciona automáticamente. Zoom al P.K. redimensiona la ventana, centrándose en el P.K. especificado. El Radio del Zoom determina la zona de dibujo visible alrededor el punto. El botón Listar Eje permite obtener un listado del eje seleccionado. Revisar Eje Este comando lo podemos utilizar para visualizar la geometría y características de un eje. Su característica más importante es que, sin necesidad estar ejecutando AutoCAD, haciendo doble clic sobre el fichero de eje desde el explorador de Windows, podremos visualizar el mismo. Además, en tiempo real, se nos va informando en la línea de estado, de la información del punto según la posición en la que se encuentre el ratón con respecto a la alineación, es decir: P.K, desplazamiento al eje, azimut, parámetro y radio del eje. Dispone de una serie de opciones de menús con los comandos más habituales para el tratamiento de ejes e imágenes, entre los más importantes podemos destacar: Ficheros > Propiedades : Nos muestras las propiedades del eje que estamos actualmente editando, indicando al grupo que pertenece. Ficheros > Importar: Esta opción permite importar el eje de otros formatos distintos, en este caso se permite la conversión desde los siguientes formatos: InRoads, MxRoads y LandXML. 146 MDT Version 7
148 Ficheros > Exportar a DXF: Permite exportar el eje a un fichero DXF. Herramientas > Comprobar Tangencias: Nos muestra informe con los posibles errores de tangencias del eje actual que se está editando. En la región superior de la ventana de trabajo encontramos también la siguiente barra de herramientas cuyas opciones pasamos a describir: ventana y pan. Herramientas de zoom, con las opciones de aumentar, reducir, zoom extensión, zoom eje. Opciones para deshacer y rehacer cualquier operación de edición que se haya realizado sobre el Opciones para activar / desactivar la rejilla y asignarle propiedades tales como el color del texto y de la propia rejilla. Dos opciones para captura la imagen. En la primera de ellas se captura la imagen al portapapeles y en la segunda de ellas se captura la imagen al portapapeles. Gestión de la capas del dibujo, donde básicamente podremos dar visibilidad u ocultar las capas del dibujo. En la sección inferior de la ventana disponemos de la información de las alineaciones del eje, donde podremos realizar modificaciones en cada uno de sus propiedades, adicionalmente disponemos de la siguiente barra de herramientas para la edición del mismo. Comprobar Normativa Este comando comprueba las características geométricas de un eje en planta, de acuerdo con la normativa de carreteras configurada en el programa. Para ello el programa solicita un archivo de eje en planta o segmento, y a continuación presenta un informe con los errores encontrados. Para cada error se indican el PK de la alineación en la que se produce, la descripción del error y la sección de la normativa referida. Además se muestran el valor numérico actual del parámetro que origina el error y el valor de referencia que debería tener. Por ejemplo, en la primera línea de la siguiente imagen se informa que para una alineación el radio de ésta (100) es inferior al mínimo establecido por la norma (250). El diálogo permite Imprimir el informe de errores, así como configurar los errores a detectar, bien en Planta o bien en Alzado si se ha seleccionado un segmento. Ejes 147
149 Configuración de Errores de Trazado en Planta Con este diálogo el usuario puede controlar los tipos de errores a detectar por este comando, en diferentes categorías. Por defecto están todos activados. Pueden emplearse también los botones Designar Todo y Limpiar Todo. A continuación describimos el significado de los diferentes mensajes de error y su referencia en la Instrucción de Carreteras. Importar Eje Exportar Eje Este comando dibuja un eje en formato MDT, almacenado en un fichero generado por el comando Ejes > Exportar Eje. Para importar ejes en otros formatos, previamente es necesario convertirlos con el comando Convertir Eje. Aunque los ejes se dibujan como polilíneas, tienen toda su información analítica asociada. Los tramos rectos y curvos del eje son dibujados con un sólo vértice, pero las clotoides son discretizadas insertando un vértice cada distancia especificada por el parámetro Distancia Clotoide de la sección de Ejes en el menú de configuración. Si observa que los tramos curvos se dibujan como una poligonal en lugar de arcos, regenere el dibujo con el comando REGEN del CAD. Si se importa un fichero de eje de una versión de MDT anterior, el programa solicita los datos de Categoría y Velocidad de Proyecto, tal y como se realiza en el comando Ejes > Convertir Polilínea a Eje. El eje se acotará automáticamente al importarse. Existe también la posibilidad de importar varios ejes simultáneamente, seleccionando los distintos ficheros. Este comando es complementario a Importar Eje, es decir, a partir de un eje dibujado en pantalla genera un fichero, que se usará posteriormente para otros comandos como por ejemplo la definición de segmentos, obtención de perfiles, replanteo, etc. Al ejecutar el comando, el programa solicita que se designe el eje y a continuación se lanza el siguiente diálogo donde existe la posibilidad simultáneamente de Generar Peraltes y Generar Sobreanchos asociados al eje, en función del tipo de vía y velocidad de proyecto especificados en su creación. Éstos se generarán con el mismo nombre del fichero eje pero con su respectiva extensión (.PER para peraltes y.sob para sobreanchos). 148 MDT Version 7
150 Convertir Eje Con este comando podemos realizar la conversión de ficheros de ejes de otros programas o con otros formatos distintos, con objeto de importarlos en MDT o exportarlos a otros programas Al ejecutar el comando nos aparece el siguiente diálogo que a continuación pasamos a describir: Acotar Eje Si seleccionamos cualquier formato de la lista de Formato de Entrada automáticamente se habilitará el botón inferior de Convertir a MDT. Pulsando este botón solicitará el fichero fuente que contiene el eje en el formato original y a continuación el fichero de salida donde se volcarán la información de la alineación, ya con el formato de MDT. Opcionalmente se puede habilitar el botón Configurar donde se podrían precisar algunas características especiales que tuviera el formato seleccionado. Igualmente si seleccionamos cualquier formato de la lista de Formato de Salida automáticamente se habilitará el botón inferior de Convertir desde MDT. Pulsándolo, nos solicitará el fichero fuente que contiene el eje de MDT y a continuación el fichero de salida donde se volcarán la información de la alineación, ya con el formato seleccionado. Opcionalmente se puede habilitar el botón Configurar donde se podrían precisar algunas características especiales que tuviera el formato al que deseamos exportar. La utilidad de esta herramienta es la de acotar un eje siguiendo criterios normalizados. El programa inicialmente nos solicitará si deseamos acotar un solo eje, varios ejes o todos los ejes existente en el dibujo, una vez seleccionada la opción adecuada y el eje o ejes a acotar aparecerá el siguiente diálogo donde se debe especificar las características de las marcas a dibujar. Invertir Verticalmente: Posibilidad de cambiar el sentido de rotulación de los texto en la acotación del eje. Puntos de Intersección: Activando esta opción el programa dibuja dos rectas tangentes a la entrada y salida de las curvas. Escala: Establece el valor de escala de las marcas y textos a dibujar. Altura texto: Valor de la altura de los textos a rotular. Este valor estará proporcionado al valor de la escala anterior. Capa: Designamos la capa en la que se va a dibujar las marcas y textos. Ejes 149
151 Intervalo Marcas Cortas Estilo: Estilo de los textos que se van a rotular. Si presionamos el botón, se mostrará un listado con los diferentes estilos disponibles para el dibujo actual. PKs Específicos: Con esta opción tenemos la posibilidad de acotar unos pks que particularmente interesen. Establecemos el intervalo entre cada marca corta a dibujar. Si activamos el botón Opciones tendremos la posibilidad de modificar la configuración del mismo. Intervalo Marcas Largas Longitud Marca: Longitud de la marca corta. Longitud Prolongación: Si dibujamos textos, este valor marca la prolongación de la marca en dirección al texto adjunto. Textos: Existe la posibilidad bien de dibujarlo a la Izquierda, Derecha o no dibujarlo (Sin texto). Establecemos el intervalo entre cada marca larga a dibujar. Si activamos el botón Opciones tendremos la posibilidad de modificar la configuración del mismo. Puntos Singulares Longitud Marca: Longitud de la marca larga. Longitud Prolongación: Si dibujamos textos, este valor marca la prolongación de la marca en dirección al texto adjunto. Textos: Existe la posibilidad bien de dibujarlo a la Izquierda, Derecha o no dibujarlo (Sin texto). Si activamos este control, MDT marcará los puntos singulares de la alineación. Igualmente podremos configurar el dibujo del mismo. 150 MDT Version 7
152 Resultado final Longitud Marca: Longitud de la marca que se sitúa en los puntos singulares. Longitud Prolongación: Si dibujamos textos, este valor marca la prolongación de la marca en dirección al texto adjunto. Textos: Existe la posibilidad bien de dibujarlo a la Izquierda, Derecha o no dibujarlo (Sin texto). Para acotar tramos de tipo curva o clotoide se puede acotar bien en el Exterior o Interior de la misma. Una vez validado el diálogo, MDT procederá a la acotación del eje seleccionado. A continuación se puede visualizar un ejemplo de utilización del comando. Borrar Acotación Este comando nos va a facilitar el borrado de todas las líneas y textos que se han rotulado al acotar el eje. MDT solicitará el eje y posteriormente borrará todas la entidades que estén relacionadas con la acotación de dicho eje. Desplazar PK Invertir Eje Por medio de este comando podemos desplazar todos los puntos kilométricos de un eje dibujado en pantalla. Designaremos el eje a procesar, y el programa pregunta el P.K. Inicial, mostrando como valor por defecto el que tiene actualmente. Si lo modificamos se redibuja el eje, pudiendo comprobar con el comando listar que se ha producido el desplazamiento deseado. Esta herramienta cambia el sentido de comienzo de un eje dibujado en pantalla, invirtiendo las distancias a origen y cambiando acimutes y signos de los radios. Ejemplo: Eje antes y después de invertir Ejes 151
153 Paralela a Eje Esta utilidad nos permite construir paralelas a un eje dibujado en pantalla. Para ello seleccionaremos el eje en cuestión, e introduciremos el Desplazamiento a aplicar con su signo correspondiente (negativo a la izquierda y positivo a la derecha). El programa dibujará seguidamente el nuevo eje como una polilínea. Pueden calcularse paralelas al mismo eje con otros desplazamientos sin salir del comando. Nótese que para calcular las paralelas a las clotoides, el programa respeta sus parámetros de entrada y salida, por lo que realmente no son paralelas en todo su recorrido. Esta limitación no puede superarse, ya que la figura geométrica paralela a una clotoide no es una clotoide. Eje Circular Esta herramienta nos permite crear ejes circulares. Va a ser muy útil para la creación de glorietas o rotondas. MDT inicialmente solicita el Centro del eje, a continuación el Radio del mismo y posteriormente el Origen o posición del Pk inicial, cambiando temporalmente la selección a punto más cercano del CAD. 152 MDT Version 7
154 Dibujar Diagrama de Curvatura A partir de este comando podremos dibujar el diagrama de curvatura asociado a un eje, para ello inicialmente nos solicitará el eje bien designando en pantalla o bien desde un fichero. Seguidamente nos aparecerá la siguiente ventana donde configuraremos los parámetros del dibujo. PK Inicial: Pk inicial del dibujo. PK Final: Pk final del dibujo. Factor Curvatura: Factor de exageración en la representación del diagrama de curvatura. Altura de textos: Altura de los textos que se rotulan junto al diagrama de curvatura. Seguidamente se visualiza un dibujo del mismo. Distancias entre Ejes Esta herramienta facilita al usuario información sobre las distancias que existen entre puntos kilométricos equivalentes de dos ejes diferentes. En primer lugar deben seleccionarse los dos ejes, y se muestra el siguiente diálogo: Existen dos formas de trabajar o realizar el cálculo, según seleccionemos Principal o Secundario. Principal: En este caso las distancias a ejes se calcularan normales con respecto al primer eje seleccionado y hasta la intersección con el segundo eje. Secundario: Si seleccionamos esta opción la distancias serán perpendiculares al segundo eje seleccionado. Ejes 153
155 Para el eje principal (el primero que se selecciona) deben indicarse el PK. Inicial y PK. Final, así como el Desplazamiento con respecto al eje y el Intervalo para el cálculo. Por otra parte, para el eje secundario se indica el Desplazamiento con respecto al eje. Los resultados están agrupados de dos en dos líneas: una para el primer eje y otra para el segundo. En la primera se indica el Pk, las coordenadas X,Y y el azimut. En la segunda se indican el Pk, la distancia entre los ejes en ese Pk, las coordenadas X,Y y el azimut en ese punto. Intersecciones entre Ejes Esta utilidad genera un listado con las coordenadas, puntos kilométricos y diferencias de cotas de las intersecciones de un conjunto de ejes o segmentos. Si el dibujo tiene asociado un proyecto, el programa deduce cuál es el conjunto de ejes a comprobar. En caso contrario, el programa solicita un conjunto de ficheros de ejes y/o segmentos. A continuación se muestra el siguiente diálogo: El botón Añadir Ejes permite incluir más ficheros en el conjunto de ejes actual. Si se incluye un fichero de eje, el programa no puede saber cuál es el fichero de rasante, por lo que no se recomienda. Si se incluye un fichero de segmento, el programa incluye el eje y la rasante pertenecientes al mismo. Con Borrar Eje se puede quitar un eje (y su rasante asociada) del conjunto, para evitar que se utilice en el cálculo. Borrar Rasante funciona de manera parecida, deja el eje pero elimina la rasante. En ambos casos los ficheros no se borran, solo se deja de utilizarlos en el comando. En caso de que se quiera modificar la rasante asociada a un eje, se puede seleccionar un eje del listado, pulsar Cambiar Rasante, y seleccionar el fichero apropiado. Una vez se termina de modificar el conjunto de ejes a considerar aparece el diálogo de intersecciones. 154 MDT Version 7
156 Localizar centra la ventana de trabajo del CAD en la intersección seleccionada en el listado. Dibujar crea en el dibujo una anotación del la intersección seleccionada en el listado. En ella se muestra los nombres de ambos ejes y entre paréntesis los puntos kilométricos y las cotas de la intersección. Dibujar Todo dibuja las anotaciones correspondientes a todas las intersecciones calculadas. Imprimir lanza la impresión del listado. Cuando un eje tiene una rasante asociada, la celda con la cota de la rasante es modificable. Cambiándola el programa modifica la rasante correspondiente. Listado de Visibilidad Esta función genera un listado con la visibilidad máxima que se alcanza en cada PK a lo largo de un eje, considerando el modelo digital. Para ello se designa un segmento y se muestra el siguiente diálogo. Además de los Pk s inicial y final y el Intervalo para el listado se deben indicar la Altura del observador, del obstáculo, y el desplazamiento con respecto al eje. Los valores por defecto son los que establece la Instrucción de Carreteras. También se puede elegir si se quiere hacer el cálculo en el sentido de avance del eje, o en sentido Inverso. Ejes 155
157 Una vez validado el diálogo se presenta un informe en pantalla, en el que para cada intervalo de PK se muestra la visibilidad real, calculada a partir de intersecciones con el modelo digital del terreno, y la visibilidad de parada. Se considera como visibilidad de parada la distancia a lo largo de un carril que existe entre un obstáculo situado sobre la calzada y la posición de un vehículo que circula hacia dicho obstáculo, en ausencia de vehículos intermedios, en el momento en que puede divisarlo sin que luego desaparezca de su vista hasta llegar al mismo. En el pie del informe se muestra también la distancia de adelantamiento, definida como la distancia necesaria para que un vehículo pueda adelantar a otro que circula a menor velocidad, en presencia de un tercero que circula en sentido opuesto. Por otra parte, se muestra también la distancia de cruce tanto para vehículos ligeros como para pesados y articulados. Se considera como visibilidad de cruce la distancia que precisa ver el conductor de un vehículo para poder cruzar otra vía que intersecta con su trayectoria, medida a lo largo del eje de su carril. Rotular Alineaciones Este comando tiene por objeto la representación cuadros que contengan la información de los elementos singulares y representativos de cada vértice de una alineación en planta (eje). El programa solicita que se seleccione un eje del dibujo, y seguidamente aparece una ventana en la que se puede elegir el estilo con que se rotulan los cuadros de alineaciones. Convertir Eje a Polilínea Este comando es la operación inversa a la Ejes > Convertir Polilínea a Eje. La utilidad del mismo es tener la posibilidad de trabajar con la polilínea que define el eje con las herramientas del CAD. MDT inicialmente solicitará que se designe el eje y a continuación el Intervalo de discretización en las clotoides. A continuación se borrará el eje actual y se dibujará la polilínea con las características especificadas, suprimiendo además toda la información analítica que tenía el mismo insertada en el dibujo. 156 MDT Version 7
158 Perfiles Longitudinales 157
159 9. Perfiles Longitudinales Introducción Perfil Rápido En MDT los perfiles longitudinales se almacenan en ficheros ASCII con extensión.lon, con la siguiente información: Distancia al origen Cota de terreno Código (opcional). Este comando resulta muy útil para tener una idea del terreno de forma instantánea. Mediante esta orden se permite indicar el conjunto de líneas que define la traza del perfil que se desea obtener, y con ésta se representa en una ventana el perfil obtenido. La representación del mismo se puede escalar para apreciar con más nitidez los cambios de pendiente con la casilla Factor Vertical. Además, se rotulan la información de distancia y cota de cada uno de los vértices en los que se sitúa el puntero del ratón. Al validar el diálogo automáticamente se repetirá el proceso hasta que se cancele el mismo. El perfil a calcular podrá estar compuestos por tantos tramos como deseemos, en el momento que no se quieran añadir más tramos pulsamos el botón derecho del ratón y aparecerá la vista del perfil automáticamente. Se marcará el perfil a generar con una polilínea la cual se borrará automáticamente una vez visualicemos el mismo en pantalla. En la ventana se muestra la siguiente información relativa a cada corte calculado: Longitud y pendiente media. Cota inicial, cota final, cota máxima, cota mínima y cota media. Grabar Perfil: Esta opción nos permite grabar la información del perfil generado en un longitudinal. Al presionar este botón, el programa solicitará el nombre de fichero de longitudinal en el que se guardará la información. Si seleccionamos la opción de Grabar Perfil y activamos la casilla Dibujar Eje, el comando una vez generado el longitudinal, representará en el dibujo el eje correspondiente. Dibujar: esta opción nos va a permitir dibujar el perfil instantáneo creado como si se tratara de un perfil longitudinal. Directamente se ejecutará el comando de Dibujar Perfil Simple. Sólo es posible realizar perfiles instantáneos cuando la superficie esté definida, de lo contrario el programa avisará mediante el mensaje "ERROR: No existen superficies definidas". Si no se encuentra ninguna intersección con las líneas que forman el modelo digital, nos avisa con el mensaje "No existen intersecciones con la superficie". En el caso de que en el perfil a dibujar exista una zona donde no existe información de superficie (por ejemplos islas), dentro del dibujo se representará con una traza color azul. Los extremos de la línea de eje especificada por el usuario son obtenidos a partir del modelo digital. A continuación se puede visualizar un ejemplo de perfil rápido. 158 MDT Version 7
160 Obtener Perfil Con la selección de esta opción el programa solicita un fichero de ejes o la designación gráfica de una polilínea que constituye la traza del perfil que se desea obtener. Se admiten como ejes líneas y polilíneas. A su vez, las polilíneas pueden tener tramos rectos y curvos. Para procesar tramos de tipo clotoide debe ser un eje necesariamente. En el caso de obtener el perfil a partir de una entidad distinta de eje es indiferente el sentido en el que fue dibujada, ya que el programa asume como origen el extremo más cercano al punto seleccionado. La ejecución del comando despliega una ventana de diálogo para proceder a elaborar el perfil solicitado. A modo de orientación describimos el proceso y los elementos de dicha ventana En primer lugar se especifica el modelo digital a partir del cual se desea obtener el perfil longitudinal. Para ello se pulsa el botón Superficies y se selecciona el fichero de superficies o de mallas a partir del cual deseamos generar el perfil, si es diferente al propuesto. Esta opción es solo necesaria en el caso de que utilicemos como fuente de datos un modelo digital o una fichero de mallas, en caso contrario, en la sección Origen seleccionaremos el modo o las entidades a partir de las cuales se desea generar el perfil. El botón Fichero muestra en una ventana superpuesta un directorio por defecto (el actual de trabajo), y propuesta de nombre de fichero de perfil longitudinal, con extensión.lon. Por defecto es el nombre del dibujo. Validando o modificando el nombre del fichero, volveremos a la ventana anterior.. Perfiles Longitudinales 159
161 Mediante el botón Configuración se accede a la configuración de los parámetros que intervienen en la obtención del perfil. Definición de Origen Mediante el botón Origen se permite especificar de donde extraer la información altimétrica para generar el perfil longitudinal. Este origen puede ser: Modelo Digita del Terreno: indica la superficie actual del dibujo. Sobre éste se va a proyectar la entidad especificada para obtener el perfil correspondiente. Esta opción es la más aconsejable cuando se ha generado de forma adecuada el modelo, ya que en él está incluida toda la información altimétrica y de orientación hacia las líneas de rotura que hemos elaborado, posibilitando una exacta intersección con todos los elementos. El fichero de modelo debe estar seleccionado en la opción Superficies del diálogo principal. Fichero de Tramos: al igual que modelo digital de elevaciones se permite indicar un Fichero de Tramos (extensión.trm) grabado anteriormente, seleccionado mediante el botón Fichero de Tramos. Listado de Capas: mediante esta opción se permite cortar con cualquier elemento de dibujo con elevación, lo que resulta muy útil para trabajar con cartografía digitalizada sin necesidad de crear grandes ficheros de superficies. Para ello se señala con el cursor las correspondientes capas cuyos elementos están representados en 3D. Puede incluirse también en la selección el modelo digital, marcando la capa TRI. La activación de esta opción habilita el cuadro Listado de Capas, mediante el cual se permite seleccionar las capas donde se encuentra la información 3D. En esta última opción si no se conoce el nombre de capa de algún elemento a considerar en los cortes, y se sabe su posición en el área de dibujo, basta con presionar el botón Designar. En este momento vuelve al modo de dibujo, solicitando el programa que se señalen los objetos correspondientes, operación que se ejecuta sobre todos y cada uno de los elementos designados. Se emplea la opción Grabar si se desea que el conjunto de capas sea almacenado en un fichero ASCII, con extensión.cap. El programa muestra una ventana con título Grabar Lista de Capas, con el directorio del proyecto y propuesta del nombre del dibujo actual, que se puede validar o modificar si se desea. Al validar se vuelve a la pantalla anterior. Finalizada esta operación, se aplica la utilidad del botón Leer, puesto que para cualquier operación posterior de cortes longitudinales o transversales se puede seleccionar las capas con sólo pulsar este botón y optar por el nombre del fichero de capas para este trabajo. Al seleccionar esta opción se habilita el botón Avanzadas, de forma que al obtener perfiles a partir de las capas seleccionadas en el diálogo que se muestra a continuación, se incluirá la información de las entidades asociadas a dichas capas, interpolando las cotas de las mismas. Puede decidirse si se cortan o no las polilíneas con cota cero, activando la opción correspondiente en configuración. 160 MDT Version 7
162 Parámetros del Perfil Longitudinal PK Inicial: Sobre esta casilla escribiremos el Pk de origen que asignamos a la posición inicial del eje. El valor por defecto es cero o el origen del eje. Prolongar Perfil: en el caso de que el eje o polilínea a partir de la cual se desea obtener el perfil se salga del área comprendida por el modelo digital, en los extremos del mismo la cota se interpola con los dos últimos vértices encontrados antes de la primera o última intersección con el modelo. Dibujar Perfil: Si activamos esta casilla, una vez generado el perfil de forma correcta, se ejecutará automáticamente el comando correspondiente al dibujo del perfil. Muestreo En este cuadro de texto se presentan una serie de opciones a considerar en función del perfil longitudinal a obtener. Todos los Cortes. Esta opción le indica al programa que obtenga cortes de todos los vértices contenidos en las capas seleccionadas, triángulos del modelo digital o caras de malla a largo de todo el eje Puntos Singulares. Con la selección de esta opción, el programa considera, además de las distancias determinadas con anterioridad de intervalo constante, los Pk s inicial y final y todos los vértices encontrados en el eje: cambios de orientación, vértices en la formación de rectas, tangentes, etc. Distancia. Esta opción permite incluir en el perfil longitudinal determinados puntos kilométricos. La activación de esta opción habilita el botón, Distancias. Con ello se accede a una nueva ventana titulada Distancias en Perfiles. Como se observa en la ventana existen una serie de botones mediante los cuales se permite editar la lista de puntos kilométricos a incluir. Designar: permite indicar gráficamente el Pk, para ello se especifica el punto sobre el eje o si se indica un punto cercano al eje y éste se proyecta sobre el mismo, devolviendo el Pk del punto indicado. Cambiar: mediante este comando se modifica el Pk designado de la lista por el indicado en el cuadro de texto Distancias. Borrar: borra el Pk designado de la lista. Perfiles Longitudinales 161
163 Leer y Grabar: los presentes comandos permiten cargar o generar respectivamente un fichero.dst, fichero de distancias en perfiles, cada línea indica un Pk. Limpiar: borra toda la lista de la ventana. Puntos: permite acceder a la ventana Selección de Puntos para determinar el conjunto de puntos de los que se pretende indicar el Pk proyectado sobre el eje. Ver la Selección de Puntos en la sección Puntos Topográficos. Intervalo: mediante esta opción nos peremite incluir una sucesión de Pk s espaciados con el valor indicado. Intersección con Ejes: Para la utilización de esta opción es necesario que estemos trabajando con un proyecto. Al activarla, el programa calculará los pks de intersección del eje actual con el resto de ejes del proyecto. Filtro Incluirá estos pks para la generación de los perfiles. En este cuadro de opciones se permite seleccionar la parte de información en el perfil longitudinal que más interese para el trabajo. Para ello existen dos posibilidades: estableciendo límites entre Pk o cotas. La primera opción permite indicar el Pk de inicio y final a partir del cual se desea obtener el perfil longitudinal. Límites de cota, indica la cota máxima y mínima que se permite en el perfil. En el caso de que se sobrepasen dichas limitaciones, el perfil representa una superficie plana a la cota máxima o mínima expuesta. Sentido En este cuadro de texto se permite especificar el sentido en que se va a obtener el perfil. En sentido Directo se adopta el sentido en que esta el eje desde el Pk origen hasta el final, y en sentido Inverso el perfil longitudinal comienza por el Pk final hasta el origen. Resultados de la Obtención del Perfil Durante el proceso de cálculo las cotas son obtenidas de las entidades de dibujo, interpolando cuando sea necesario. Existe también la posibilidad de cortar líneas de rotura aunque se hayan dibujado en el plano. Si la casilla Dibujar en 3D de las opciones de Superficie de la configuración del programa está activada, el programa asigna a cada vértice el valor de la cota del punto coincidente con él. La única operación obligatoria en la entrada de datos de perfiles longitudinales es la selección del eje. En caso de no haberlo realizado, el programa nos avisa mediante el mensaje "ERROR: Eje no seleccionado". Por otra parte, si no está definido el modelo digital y no hemos seleccionado ninguna capa para cortar, se produce el error "Capas no seleccionadas". Otro posible error consiste en que no se hayan encontrado entidades que corten con el eje. En este caso seremos informados con el error "No se han encontrado intersecciones". Finalizada la generación del mismo, en el caso de que no se haya podido obtener algunos de los cortes especificados, aparecerá una ventana donde se nos informará de aquellos pk s en los cuales no se ha obtenido información de cota. Adicionalmente, en el caso de generar los perfiles a partir de una superficie, el programa detectará automáticamente la existencia de islas o zona no superficiadas dentro del modelo y que afectan a la traza del eje. En este caso, el programa listará u dibujara adecuadamente el perfil de forma que se visualicen claramente la zona donde se encuentran estas zonas sin superficiar. El formato del fichero consiste en una línea por cada corte longitudinal encontrado. En cada línea tendremos la distancia a origen (teniendo en cuenta el Pk inicial), la cota del terreno en ese punto, y un comentario, que puede ser "Punto Singular", "Distancia Constante", "Distancia Especificada", o el nombre de la capa cortada. 162 MDT Version 7
164 Ejemplo: DEMO.LON Punto Singular Distancia Especificada Punto Singular ! ! Punto Singular Punto Singular En este fragmento de perfil longitudinal realizado a partir de un dibujo de cartografía digitalizada pueden apreciarse cortes con curvas de nivel (cotas con valores enteros) y con líneas 3D (cotas con decimales), indicándose además su codificación de capas. También se han incluido puntos singulares del eje y una distancia especificada por el usuario. También se puede visualizar en este longitudinal como al código de los pks y se le ha adicionado el carácter!, este carácter es el que va a marcar para el programa las zonas entre las cuales no existe información de superficie. Obtener múltiples Perfiles Este comando está indicado para la generación de múltiples perfiles longitudinales de forma simultánea. Al ejecutar el comando, el programa leerá todos los ejes existentes en el dibujo, por ello, es necesario previamente importar o dibujar todos los ejes desde los cuales queremos generar los perfiles. Entonces se mostrará la siguiente ventana con el nombre de cada uno de los ejes del dibujo, con la posibilidad de eliminar aquellos ejes de los cuales no deseamos generar el longitudinal. Validada esta ventana, el programa mostrará la siguiente ventana cuyos detalles se encuentran descritos en el comando de Generar Perfiles. Perfiles Longitudinales 163
165 En este caso la opción de Fichero, aparecerá deshabilitada ya que los longitudinales a generar tomarán como nombre el eje del cual se obtienen, almacenándose en la carpeta de trabajo actual. Obtener Perfil por Regresión Para trabajos excepcionales de carácter lineal, líneas eléctricas, ejes de carreteras, etc., de los que no se dispone una superficie de la zona sino puntos topográficos aislados en las inmediaciones del eje, mediante esta opción podemos obtenerlo sin necesidad de triangular. Con ello, lo que se obtiene es un perfil longitudinal cuyas cotas son asignadas directamente a partir de los puntos que hay próximos al eje, dentro del margen que se especifica en el comando. No se tendrán en cuenta aquellos puntos que se encuentren en un nivel no triangulable. Para más detalle consulta la sección Puntos dentro del Manual de Personalización. Inicialmente al ejecutar el comando MDT solicita el eje a partir del cual se va a generar el perfil y seguidamente nos aparecerá el siguiente diálogo que pasamos a describir: PK Inicial: Permite indicar el punto kilométrico inicial del longitudinal. PK Final: Igualmente se indica el punto kilométrico final hasta el que se va a obtener el longitudinal. PK s Adicionales: Permite indicar unos pks adicionales que deseamos incluir en la generación del longitudinal. Las cotas de estos pks se interpolarán entre el punto anterior y posterior con cota conocida. Franja de Regresión: Establece el intervalo a izquierda y derecha del eje donde se van a encontrar los puntos que se proyectan sobre el eje. 164 MDT Version 7
166 Interpolar Extremos: Indica si se interpolan los extremos del longitudinal en el caso de que no se encuentre ningún punto en los extremos. Si se encuentran el programa interpolará linealmente con respecto a las dos distancias posteriores o anteriores al inicio y final, respectivamente. Interpolar Vértices con Cota Nula: Esta opción es útil en el caso de que existan puntos que proyecten sobre el eje y que tengan cota nula o cota cero. Si esta opción se encuentra activada, el programa interpolará automáticamente estos puntos. En el caso de que existan vértices con cota nula y esta opción no se encuentre activada, los vértices en cuestión se eliminarán del perfil generado. Seleccionar Puntos: Nos permite seleccionar los puntos que van a intervenir en la generación del perfil. La selección de puntos se puede realizar de múltiples formas, bien por número, códigos..., consultar para más detalle la sección de Puntos. Códigos: Establece la representación de los códigos en el longitudinal. Se puede configurar de dos formas: Código del Punto: Aparece en el código del vértice del longitudinal el código del punto proyectado. Número del Punto: Aparece en el código del vértice del longitudinal el número del punto proyectado. Finalmente se genera un fichero con extensión.lon en cuyos códigos aparecerá el punto que se ha utilizado como referencia para la generación del longitudinal. A continuación se puede visualizar un ejemplo de un fichero de longitudinal obtenido por regresión Perfiles Longitudinales 165
167 Convertir de Polilínea 3D Con este comando se extrae un perfil longitudinal de una polilínea generada en 3D, considerando como origen de éste el origen de creación de dicha polilínea. La propuesta nos solicita el nombre del fichero (por defecto la del dibujo) y una vez introducido nos solicita a través de la línea de comando que seleccionemos el eje, y realiza la conversión oportuna, pudiendo dibujarse posteriormente. Se generan en el fichero tantas líneas como vértices tenga la polilínea, y en cada una de ellas la distancia se corresponde con la longitud desarrollada desde el origen de la polilínea hasta el vértice, y la cota coincide con la del mismo. Convertir Perfil de Dibujo Este comando resulta especialmente útil para obtener perfiles longitudinales en formato ASCII a partir de un perfil longitudinal representado en el dibujo o una polilínea que representa el perfil. Si seleccionamos un longitudinal dibujado con MDT el programa lo detectará automáticamente, por lo que a continuación solicitará el fichero en el que se desea guardar los datos, aunque previamente solicitará el pk inicial y final del nuevo perfil a generar con posibilidad de designar sobre el mismo dibujo. Por el contrario, si designamos una polilínea, MDT necesitará unos datos adicionales para generar el longitudinal a partir de dicha entidad. Solicitará mediante una ventana de datos la Escala Horizontal, Escala Vertical, Pk Inicial y Pk Final, y a continuación el mismo proceso que en el caso de seleccionar un perfil dibujado por MDT. En ambos casos el fichero generado es un archivo con extensión.lon. 166 MDT Version 7
168 Convertir de Transversales Esta utilidad sirve para obtener un fichero de perfil longitudinal a partir de unos perfiles transversales. El proceso transforma los puntos kilométricos de los perfiles transversales en distancias, a las que se asignan la cota del eje de cada perfil, directamente o interpolándola. El programa simplemente pide el fichero de perfiles transversales que deseamos utilizar como referencia, y el nombre del fichero de perfiles longitudinales que contendrá los resultados, realizándose la conversión. Ejemplo: Perfiles transversales y perfil longitudinal obtenido a partir de éstos TRI TRI TRI Eje TRI TRI TRI TRI TRI TRI TRI TRI TRI Eje TRI TRI TRI TRI Eje Interpolado Eje Convertir de Segmento Con estas herramientas podremos generar un perfil longitudinal a partir de un segmento o vial previamente definido. De esta forma podremos seleccionar el desplazamiento al eje deseado y desde que fuente de información deseamos obtener la cota de los diferentes vértices del perfil. Al ejecutar este comando nos aparecerá el siguiente diálogo, el cual se describe a continuación: P.K.Inicial: Punto kilométrico inicial del nuevo perfil a generar. P.K.Final: Punto kilométrico final del nuevo perfil a generar. Cotas de Vértice: Indicamos desde que fuente de información deseamos generar las cotas del nuevo perfil a generar. Pudiendo seleccionar entre las cotas del terreno natural, de la rasante o de la subrasante en el caso de existir firme en el segmento definido. Desplazamiento al Eje: Retranqueo al eje para la generación del perfil. Se puede indicar bien por un código, el cual debe de coincidir con uno de los códigos de los vértices de los perfiles transversales existente en el segmento, o bien se puede indicar como un valor de desplazamiento. Lado: Indicamos si deseamos que el longitudinal se genere bien a la izquierda o derecha del eje. Perfiles Longitudinales 167
169 Convertir un PK de Transversales Esta utilidad sirve para obtener un fichero de perfil longitudinal a partir de unos perfiles transversales y un Pk determinado. El proceso transforma el corte del Pk seleccionado en un perfil longitudinal, tomando como distancia el vértice más extremo del corte. El programa simplemente pide el fichero de perfiles transversales que deseamos utilizar como referencia, el Pk del corte que deseamos extraer, y el nombre del fichero de perfiles longitudinales que contendrá los resultados, realizándose la conversión. Ejemplo: Perfiles transversales y perfil longitudinal obtenido tras extraer el Pk TRI TRI TRI Eje TRI TRI TRI TRI TRI TRI TRI TRI TRI Eje TRI TRI TRI TRI TRI TRI TRI TRI TRI Revisar Perfiles Con la ejecución de este comando se puede visualizar y modificar rápidamente un perfil longitudinal sin necesidad de dibujarlo en pantalla. El comando Longitudinales > Revisar Perfiles nos presenta en primer lugar una ventana con los patrones.lon y.seg. Dependiendo si seleccionamos un longitudinal o un segmento se mostrará la información sólo del longitudinal o del longitudinal y la rasante de forma conjunta. En cualquiera de los casos se podrán realizar modificaciones sobre los mismos de forma que una vez que validemos la opción tendremos la posibilidad de almacenar los datos en el fichero de longitudinal o rasante según hayamos seleccionado inicialmente. 168 MDT Version 7
170 En la ventana de trabajo se distinguen 4 secciones: En la parte superior una barra de menús con las distintas opciones y comandos para el tratamiento de la información. En la sección superior izquierda disponemos del listado del longitudinal con sus propias opciones de edición. En la sección superior derecha disponemos del listado de la rasante, igualmente con sus opciones para la edición de la misma. En la zona central el dibujo del mismo. Menús y comandos Dentro de las distintas opciones de menús encontramos: Fichero: Con las opciones propias para abrir, grabar y cerrar ficheros. Ver: Se puede dar o eliminar la visibilidad de cada uno de los paneles que nos encontramos, ya sea del longitudinal o de la rasante. Además de personalizar las distintas barras de herramientas que forman parte del comando. Longitudinal: Bajo esta opción podemos encontrar tres opciones o utilidades a aplicar sobre el longitudinal de trabajo. 1. Desplazar Cota. 2. Desplazar P.K. 3. Invertir Rasante: En esta opción de menú, en el caso de tener en edición a una rasante nos encontramos las siguientes opciones: 1. Desplazar P.K. 2. Desplazar Cota 3. Invertir 4. Definir por polilínea: Si activamos esta opción, a continuación gráficamente dibujaremos una polilínea sobre la zona de dibujo de forma que se convertirá automáticamente en una rasante. 5. Insertar Vértice: Nos permite insertar un vértice en la rasante en la posición indicada en pantalla. Perfiles Longitudinales 169
171 6. Punto de Paso: Esta opción nos va a facilitar la definición de los acuerdos de forma gráfica, de forma que el acuerdo pasará por el punto que designemos en pantalla. En el caso de que la construcción del acuerdo no sea posible, por ejemplo por que se solape con el vértice anterior o posterior, aparecerá un aviso de tal incidencia. Herramientas Configuración: Desde esta opción básicamente se podrá personalizar la representación de los perfiles en la zona de dibujo. Barra de Herramientas Opciones de zoom: aumentar, reducir, extensión... el factor de escala del dibujo. Herramientas para dar visibilidad a las capas y aumentar o disminuir Longitudinal En este caso las tres primeras opciones nos van a permitir marca el punto de pinzamiento al mover cualquier vértice del longitudinal, disponemos de tres posibilidades: 1. Tangente a un arco. 2. Punto Final de una recta. 3. Punto Medio de una recta. Las dos segundas opciones nos van a permitir por un lado medir la distancia entre dos puntos dados e identificar las coordenadas reales de un punto en pantalla. La primera opción nos va a permitir definir una rasante de forma gráfica, la segunda la inserción gráfica de un vértice en la rasante y la tercera la edición de un acuerdo por punto de paso. Estos comandos nos van a permitir fijar los distintos elementos de la rasante al mover cualquiera de los vértices de la misma. Listado del longitudinal con las distintas opciones de edición: 170 MDT Version 7
172 Rasante Rasante con las distintas opciones de edición de vértices. Si modificamos cualquier valor del acuerdo, ya sea, kv, tangente o flecha, se recalcularán automáticamente el resto de parámetros. Listar Perfil Con la ejecución de este comando, MDT solicita la entrada de un fichero con los patrones.lon y.seg, inicialmente puede seleccionarse gráficamente un longitudinal que previamente se haya dibujado. El resultado del listado va a depender del tipo de fichero que se seleccione. A continuación describimos los dos tipos. Listado de un Perfil Longitudinal Una vez seleccionado el fichero o designado el longitudinal gráficamente, nos aparecerá el siguiente listado dividido en tres columnas: Distancia, Cota y Código. A continuación pasamos a describir las características del mismo. En la presente ventana se presenta una serie de botones mediante los cuales se permite modificar los datos del perfil longitudinal. Editar: Permite modificar la cota o el código del Pk seleccionado. Para ello se despliega la siguiente ventana donde aparecerán por defecto los valores del vértice seleccionado. Una vez validado el este diálogo, MDT actualizará la lista ordenando los cortes por distancia con respecto al origen. Insertar: Permite introducir nuevos puntos característicos en el perfil longitudinal. Al presionar el botón aparece el siguiente diálogo donde introduciremos los datos del nuevo nodo que deseamos añadir. Al validar el diálogo, MDT automáticamente ordenará el listado. Perfiles Longitudinales 171
173 Borrar: Borra el vértice seleccionado. Imprimir: Permite pasar la lista a formato papel o a un fichero de texto. Una vez validado el diálogo se guardarán los cambios en el fichero previamente seleccionado. En el caso de haber designado gráficamente un perfil, se actualizará el dibujo del mismo. Listado de un Segmento Una vez seleccionado el fichero de segmentos, el programa despliega la siguiente ventana: En este diálogo se configura el tipo de listado que deseamos obtener. A continuación describimos cada uno de los controles que la componen Pk Inicial y Pk final: Establecemos el intervalo de puntos kilométricos que deseamos obtener. Inicialmente se asignan al pk inicial y final del longitudinal que compone el segmento (ver definición de Segmento en la sección Ejes). Cortes a Representar: Seleccionamos aquellos puntos característicos bien del longitudinal, de la rasante o del eje que deseamos listar. Vértices de longitudinal: Se listarán todos los vértices que componen el perfil. Acuerdos de rasante: Se listarán los acuerdos de la rasante, es decir, las tangente de entrada y salida, así como el vértice del acuerdo. Puntos singulares: Se listarán los puntos característicos del eje que contiene el segmento seleccionado. Otros Cortes: En esta sección introduciremos otros cortes que al usuario le puede interesar que aparezca en el listado. Intervalo: Según el valor introducido, MDT representará en el listado los cortes del longitudinal utilizando como intervalo este valor. La cota del corte será interpolada entre el vértice anterior y el posterior. Distancias: Si activamos el botón Distancias, nos aparecerá un diálogo donde introduciremos las distancias específicas que deseamos listar. Se pueden bien introducir por teclado, o bien designar gráficamente. A continuación se muestra el diálogo que aparece al ejecutar este botón. 172 MDT Version 7
174 Una vez validado el diálogo principal nos aparecerá el siguiente listado donde se muestra las siguientes características de cada corte. Tipo: Nos indica la característica del intervalo o corte: P.S.: Punto singular del eje. V.: Vértice de acuerdo de la rasante. T.E.: Tangente de entrada de la rasante. T.S.: Tangente de salida de la rasante. Distancia: Indica la distancia al origen del perfil. Z.Terreno: Representa la cota del terreno. Z.Rasante: Representa la cota de rasante. Cota Roja: Representa la diferencia de cota entre la del terreno y la de la rasante, con signo. Pendiente: Representa la pendiente del tramo de rasante, Además existen otros botones: Imprimir: Vuelca en la impresora por defecto de Windows el listado. Excel: Vuelca la información del listado en una hoja de Excel. Perfiles Longitudinales 173
175 Entrada de Perfil Posibilidad de introducir o modificar un perfil longitudinal elemento a elemento. Una vez ejecutado este comando se nos pedirá un fichero tipo.lon, y a continuación aparecerá una ventana de diálogo con los datos del perfil en caso de que existan, o vacía si este no contiene aún datos. Desplazar P.K Modo inserción: Si no está activado, cambiará el corte seleccionado por el introducido desde teclado. En el caso de estar seleccionado, se introducirá un nuevo corte con los datos introducidos desde teclado. Pedir códigos: Si no está activado, no pedirá el código para introducirlo por teclado, y se asignará automáticamente el código del corte seleccionado anteriormente. Si por el contrario está seleccionado se deberá introducir el código por teclado. Borrar: Se suprime el elemento marcado en la lista. Esta opción nos permite modificar los puntos kilométricos o distancias a origen de un fichero de perfiles. Tras seleccionar el archivo a modificar, el programa muestra su Pk inicial. Si introducimos un número distinto al propuesto, el programa lo toma como origen y modifica todos los valores de la primera columna del fichero. Ejemplo: Perfil longitudinal antes y después de aplicar un desplazamiento de P.K. de m MDT Version 7
176 Esta utilidad crea un fichero de copia de seguridad del perfil original, al que asigna el mismo nombre y extensión.bak. Por lo tanto si hemos cometido un error en el empleo de este comando, basta con borrar el archivo del perfil modificado y renombrar la copia. Desplazar Cotas De la misma forma actuaremos con esta opción, en la que posteriormente a la selección del fichero del perfil longitudinal introduciremos a la solicitud de la línea de comandos un valor igual al que deseemos adicionar o sustraer a todas las cotas de dicho fichero. Ejemplo: Perfil longitudinal antes y después de aplicar un desplazamiento de cota de m Invertir Perfil Son frecuentes las circunstancias que nos inducen a cambiar el sentido de un perfil longitudinal. Para ello hemos provisto al programa de esta utilidad, que con la simple selección del fichero automáticamente lo invierte, quedando el original renombrado con extensión.bak. Ejemplo: Perfil longitudinal antes y después de invertir Perfiles Longitudinales 175
177 Dibujar Perfil Simple Mediante esta opción se permite dibujar en pantalla el perfil longitudinal de terreno obtenido con anterioridad por cualquiera de los procedimientos permitidos por MDT. No debe confundirse con el comando Longitudinales > 176 MDT Version 7
178 Dibujar Perfil Compuesto, que puede dibujar además del terreno la rasante, el diagrama de curvatura y el de peraltes. Una vez ejecutado el comando se nos pedirá un fichero de tipo.lon o.seg y a continuación aparecerá una ventana de diálogo como a continuación se detalla. Caso de seleccionar un fichero de segmento, MDT extraerá solamente la información relativa al perfil longitudinal. Dibujo La ventana se compone de los siguientes controles que a continuación pasamos a describir: PK. Inicial : Pk inicial a partir del cual queremos que se realice el dibujo. Por defecto tiene el valor inicial del perfil seleccionado. PK. Final: Pk hasta el cual se desea dibujar el perfil en pantalla. Por defecto tiene el Pk máximo del perfil. Perfil Inicial: Representa el perfil inicial que se va a representa en el elemento Numeración de Perfiles definido previamente en la guitarra (ver Longitudinales > Definición de Guitarras). Guitarra Seleccionamos la guitarra asociada al perfil que se va a representar, en el desplegable tenemos disponibles las distintas guitarras definidas por el usuario. Editar: Edición de la guitarra activa con posibilidad de realizar cualquier modificación sobre la misma. Eje: En el caso de añadir el elemento Diagrama de curvatura en la guitarra, con este botón seleccionaremos el eje a partir del cual se generará el correspondiente diagrama. Peralte: En este caso, si añadimos el elemento Peralte, sería el peralte que toma como referencia en el dibujo del mismo. A continuación se puede visualizar el diálogo que aparece al editar la guitarra. En el apartado Definición de Guitarras se describe el funcionamiento y las características de la misma. Perfiles Longitudinales 177
179 Espacios Si seleccionamos Espacio Modelo se realizara el dibujo del perfil de la forma habitual, es decir a partir del origen que se seleccione en pantalla. En el caso de seleccionar Espacio Papel se dibujara utilizando la opción de espacio papel ya previsto en AutoCAD. Para esta última opción el programa asignará a cada una de las presentaciones que crea el Título asignado precedido del prefijo LON_ y finalizado con un índice correspondiente al número de hoja. Por ejemplo LON_CAMINO1. Además, si previamente ya existiera una presentación con el mismo nombre, el programa nos avisará de que ya existe uno y preguntará si deseamos borrarlo y crearlo de nuevo. Opciones Título: Una vez dibujado el perfil, en la parte superior del dibujo aparecerá rotulado el título introducido. Bloques: Esta opción nos va a permitir seleccionar los bloques que deseamos dibujar en el longitudinal. Simultáneamente se debe de definir el elemento de guitarra Bloques en la definición de la guitarra a utilizar. Si presionamos el botón Configurar, nos aparecerá la siguiente ventana donde se especifica el punto de inserción de cada uno de los bloques que deseamos insertar junto al longitudinal. Para la inserción o modificación de bloques para dibujo de longitudinales nos aparecerá el siguiente diálogo: Todo lo concerniente a definición y gestión de bloques se explica con mayor detalle en el apartado Definición de Bloques. Cartografía: Esta opción nos va a permitir visualizar como elemento de guitarra los trozos de cartografía adyacentes al eje designado. Para ello, en el momento del dibujo del perfil deben de estar solamente activas aquellas capas correspondientes a las entidades que deseamos proyectar. En cuanto a las entidades soportadas, es recomendable previamente convertir las splines (en el caso de que existan) a polilíneas para su correcta representación. Tiene los siguientes parámetros de configuración: 178 MDT Version 7
180 Dibujar: Si se activa esta casilla se representará la cartografía en la parte inferior del dibujo del perfil. Franja de Regresión: Franja en metros a izquierda y derecha de la zona a dibujar. Rotular ángulos: Al activar esta opción, el programa nos va a indicar sobre el mismo elemento de guitarra el ángulo existente entre cada uno de los tramos del eje designado. la cartografía, al validar la ventana principal para el dibujo del longitudinal, el programa nos solicita el eje que deseamos proyectar. A continuación se puede visualizar un ejemplo del resultado de aplicar esta opción de dibujo. Agrupar elementos: Activar este control nos va a permitir agrupar todas las entidades de dibujo como si de un bloque del CAD se tratase, de forma que se facilite su manipulación en el dibujo. El proceso de dibujo puede ser considerablemente más lento. Longitud Perfil: Este control sólo se activará sólo en el caso de que el dibujo se realice en formato papel, en cuyo caso MDT calculará la longitud máxima que se puede dibujar en cada una de ellas dependiendo de su formato. Existe la posibilidad de modificar esta distancia por el usuario para ajustar o dar más margen a la representación. Formato Dimensiones del Papel: Mediante esta casilla se selecciona el entorno circunscrito del dibujo en su representación. Se permite optar por los diferentes formatos contemplados para distribución en hojas (definidos en el fichero HOJAS.DAT). Si no se quiere dividir el dibujo se debe seleccionar la opción Continuo (valor por defecto). Se permite la opción de modificar los formatos propuestos, en su denominación, tamaño y contenido. Para ello se modifican los bloques situados en el directorio BLOQUES\FORMATOS, dentro del directorio raíz del programa Para los campos de escala es necesario tener en cuenta que la escala de dibujo la determina en AutoCAD el tamaño del texto, ya que sólo se genera el dibujo a escala 1:1, y proporcionalmente la relación horizontal / vertical. Escala Horizontal: En esta lista desplegable aparecen cuantas escalas estén definidas en el fichero ESCALAS.DAT, dentro del directorio de configuración de MDT, siendo posible completar la lista con otros valores habituales. Escala Vertical: Se procede de igual forma que en el apartado anterior. El proporcionar la posibilidad de definir una escala vertical en el dibujo de perfiles transversales se hace con la idea de adecuar perfiles de Perfiles Longitudinales 179
181 Vértices a Representar gran longitud y escasa diferencia de cotas para que sea fácil observar tales diferencias sin necesidad de practicar ampliaciones continuas de pantalla. Si seleccionamos un formato de hojas debajo del control de escalas se visualizará el número de hojas necesario para el dibujo del perfil. En el momento que realizamos la representación del longitudinal se representarán una serie de vértices, en esta sección seleccionaremos que vértices y a que intervalo deseamos representar. Existen diferentes opciones que a continuación pasamos a comentar. Ninguno: No se representa ningún corte en el eje horizontal del perfil. Sólo aparecerá el longitudinal con las líneas de guitarra sin ningún texto rotulado. Todos: Representa todos los cortes existentes en el perfil longitudinal. Intervalo: Representa los cortes del longitudinal a intervalos constante. Códigos: Representa solamente aquellos cortes en los que estén presentes los códigos seleccionados. Estos códigos se configuran activando el botón Seleccionar. Terrenos Con esta opción se permite dibujar varios longitudinales simultáneamente bajo un mismo plano de comparación. Par ello, si seleccionamos este botón, por defecto aparecerá el longitudinal seleccionado inicialmente y a continuación se puede insertar cuantos longitudinales deseemos añadir a la representación. A continuación se puede visualizar la ventana que aparece al activar este control. Ordenadas En esta opción se controla la representación tanto del plano de comparación como la separación en ordenadas. Al activar este botón aparece la siguiente ventana cuyas características pasamos a describir. Plano de Comparación: MDT por defecto propone la cota del plano de comparación (se puede visualizar con el texto Ztmin), utilizando los botones + y - se puede cambiar la cota del mismo. El incremento y decremento de cota al accionar estos botones está relacionado directamente con la escala vertical seleccionada en la guitarra. Separación Ordenadas: En este control establecemos la separación de ordenadas, es decir, las marcas de las cotas del terreno. Existen tres opciones diferentes: Automático: El programa en función a la escala del dibujo establece una separación apropiada al dibujo del mismo. Fijo: Establecemos el intervalo con el cual se deben representar las cotas del terreno. Ninguno: No se representa ninguna información en las ordenadas acerca de las cotas del terreno. 180 MDT Version 7
182 Resultado final Una vez validado el diálogo, MDT solicita un punto en pantalla a partir del cual se representará el longitudinal. Este punto se puede precisar bien con el puntero o introduciendo los datos en la línea de comandos. A continuación se puede visualizar el resultado final del dibujo de un longitudinal. Adicionalmente, si seleccionamos como opción de dibujo Automático el programa dibujará el perfil en la primera zona libre más a la derecha del dibujo actual. Perfiles Longitudinales 181
183 Dibujar Perfil Compuesto Presentación en pantalla de un segmento (ver comando Ejes > Segmentos), es decir, la posibilidad de dibujar un perfil completo con toda la información de rasantes, peraltes, longitudinales, curvatura, etc. Si se pretende dibujar solamente el terreno, usar el comando Longitudinales > 182 MDT Version 7
184 Dibujar Perfil Compuesto. Una vez ejecutada la orden, aparece la siguiente ventana de diálogo, cuyas características pasamos a describir. Dibujo PK. Inicial : Pk inicial a partir del cual queremos que se realice el dibujo. Por defecto tiene el valor menor de los Pk s del perfil seleccionado. PK. Final: Pk hasta el cual se desea dibujar el perfil en pantalla. Por defecto tiene el Pk máximo del perfil. Título: Una vez dibujado el perfil, en la parte superior del dibujo aparecerá rotulado el título introducido. Perfil Inicial: Representa el perfil inicial que se va a representa en el elemento Numeración de Perfiles definido previamente en la guitarra (ver Definición de Guitarras). Guitarra Seleccionamos la guitarra asociada al perfil que se va a representar, en el desplegable tenemos disponibles las distintas guitarras definidas por el usuario. Editar: Edición de la guitarra activa con posibilidad de realizar cualquier modificación sobre la misma. A continuación se puede visualizar el diálogo que aparece al editar la guitarra. En el apartado Definición de Guitarras se describe el funcionamiento y las características de la misma. Espacios Si seleccionamos Espacio Modelo se realizará el dibujo del perfil de la forma habitual, es decir a partir del origen que se seleccione en pantalla. Perfiles Longitudinales 183
185 En el caso de seleccionar Espacio Papel se dibujará utilizando la las presentaciones de espacio papel del CAD. Opciones Título: Una vez dibujado el perfil, en la parte superior del dibujo aparecerá rotulado el título introducido. Bloques: Esta opción nos va a permitir seleccionar los bloques que deseamos dibujar en el longitudinal. Simultáneamente se debe de definir el elemento de guitarra Bloques en la definición de la guitarra a utilizar. Si presionamos el botón Configurar, nos aparecerá la siguiente ventana donde se especifica el punto de inserción de cada uno de los bloques que deseamos insertar junto al longitudinal. Para la inserción o modificación de bloques para dibujo de longitudinales nos aparecerá el siguiente diálogo: Todo lo concerniente a definición y gestión de bloques se explica con mayor detalle en el apartado Definición de Bloques. Estructuras: Esta opción tiene funcionalidad sólo en el caso de que se hayan asignado una serie de estructuras en la sección tipo. De esta forma, si tenemos activada esta opción, se dibujará un bloque en el pk inicial y final de cada una de las estructuras. Es posible seleccionar el bloque a insertar. Cartografía: Esta opción nos va a permitir visualizar como elemento de guitarra los trozos de cartografía adyacentes al eje designado. Para ello, en el momento del dibujo del perfil deben de estar solamente activa aquellas capas correspondientes a las entidades que deseamos proyectar. En cuanto a las entidades soportadas, es recomendable previamente convertir las splines (en el caso de que existan) a polilíneas para su correcta representación. Tiene los siguientes parámetros de configuración: 184 MDT Version 7
186 Dibujar: Si se activa esta casilla se representará la cartografía en la parte inferior del dibujo del perfil. Franja de Regresión: Franja en metros a izquierda y derecha de la zona a dibujar. Rotular ángulos: Al activar esta opción, el programa nos va a indicar sobre el mismo elemento de guitarra el ángulo existente entre cada uno de los tramos del eje designado. Si optamos por el dibujo de la cartografía, al validar la ventana principal para el dibujo del longitudinal, el programa nos solicita el eje que deseamos proyectar. A continuación se puede visualizar un ejemplo del resultado de aplicar esta opción de dibujo. Agrupar elementos: Activar este control nos va a permitir agrupar todas las entidades de dibujo como si de un bloque del CAD se tratase, de forma que se facilite su manipulación en el dibujo. El proceso de dibujo puede ser considerablemente más lento. Longitud Perfil: Este control sólo se activará sólo en el caso de que el dibujo se realice en formato papel, en cuyo caso MDT calculará la longitud máxima que se puede dibujar en cada una de ellas dependiendo de su formato. Existe la posibilidad de modificar esta distancia por el usuario para ajustar o dar más margen a la representación. Formato Dimensiones del Papel: Mediante esta casilla se selecciona el entorno circunscrito del dibujo en su representación. Se permite optar por los diferentes formatos contemplados para distribución en hojas (definidos en el fichero HOJAS.DAT). Si no se quiere dividir el dibujo se debe seleccionar la opción Continuo (valor por defecto). Se permite la opción de modificar los formatos propuestos, en su denominación, tamaño y contenido. Para ello se modifican los bloques situados en el directorio BLOQUES\FORMATOS, dentro del directorio raíz del programa Para los campos de escala es necesario tener en cuenta que la escala de dibujo la determina en AutoCAD el tamaño del texto, ya que sólo se genera el dibujo a escala 1:1, y proporcionalmente la relación horizontal / vertical. Escala Horizontal: En esta lista desplegable aparecen cuantas escalas estén definidas en el fichero ESCALAS.DAT, dentro del directorio de configuración de MDT, siendo posible completar la lista con otros valores habituales. Escala Vertical: Se procede de igual forma que en el apartado anterior. El proporcionar la posibilidad de definir una escala vertical en el dibujo de perfiles transversales se hace con la idea de adecuar perfiles de Perfiles Longitudinales 185
187 gran longitud y escasa diferencia de cotas para que sea fácil observar tales diferencias sin necesidad de practicar ampliaciones continuas de pantalla. Si seleccionamos un formato de hojas debajo del control de escalas se visualizará el número de hojas necesario para el dibujo del perfil. Vértices a Representar En el momento que realizamos la representación del longitudinal se representarán una serie de vértices, en esta sección seleccionaremos que vértices y a que intervalo deseamos representar. Existen diferentes opciones que a continuación pasamos a comentar. Ninguno: No se representa ningún corte en el eje horizontal del perfil. Sólo aparecerá el longitudinal con las líneas de guitarra sin ningún texto rotulado. Todos: Representa todos los cortes existentes en el perfil longitudinal. Intervalo: Representa los cortes del longitudinal a intervalos constante. Códigos: Representa solamente aquellos cortes en los que estén presentes los códigos seleccionados. Éstos se seleccionan presionando el botón Seleccionar. Guitarra Editamos el tipo guitarra que se va a representar en el dibujo del perfil longitudinal. Por defecto está seleccionada la guitarra SIMPLE.GTR. Para cambiar la guitarra seleccionada por defecto se debe acceder a la configuración (ver Manual de Personalización). A continuación se puede visualizar el diálogo que aparece al editar la guitarra. En el apartado Definición de Guitarras se describe el funcionamiento y las características de la misma. Terrenos Con esta opción se permite dibujar varios longitudinales simultáneamente bajo un mismo plano de comparación. Par ello, si seleccionamos este botón, por defecto aparecerá el longitudinal seleccionado inicialmente y a continuación se pueden insertar cuantos longitudinales deseemos añadir a la representación. A continuación se puede visualizar la ventana que aparece al activar este control. 186 MDT Version 7
188 Rasantes Con esta opción se permite dibujar varias rasantes simultáneamente bajo un mismo plano de comparación. Par ello, si seleccionamos este botón, por defecto aparecerá la rasante seleccionada inicialmente y a continuación se pueden insertar cuantas rasantes deseemos añadir a la representación. A continuación se puede visualizar la ventana que aparece al activar este control. Ordenadas En esta opción se controla la representación tanto del plano de comparación como la separación en ordenadas. Al activar este botón aparece la siguiente ventana cuyas características pasamos a describir. Plano de Comparación: MDT por defecto propone la cota del plano de comparación (se puede visualizar con el texto Ztmin), utilizando los botones + y - se puede cambiar la cota del mismo. El incremento y decremento de cota al accionar estos botones está relacionado directamente con la escala vertical seleccionada en la guitarra. Separación Ordenadas: En este control establecemos la separación de ordenadas, es decir, las marcas de las cotas del terreno. Existen tres opciones diferentes: Automático: El programa en función a la escala del dibujo establece una separación apropiada al dibujo del mismo. Fijo: Establecemos el intervalo con el cual se deben representar las cotas del terreno. Ninguno: No se representa ninguna información en las ordenadas acerca de las cotas del terreno. Resultado Final Una vez validado el diálogo, MDT solicita un punto en pantalla a partir del cual se representará el segmento. Este punto se puede precisar bien con el puntero o introduciendo los datos en la línea de comandos. A continuación se puede visualizar el resultado final del dibujo de un segmento. Adicionalmente, si seleccionamos como opción de dibujo Automático el programa dibujará el perfil en la primera zona libre más a la derecha del dibujo actual. Perfiles Longitudinales 187
189 Actualizar Perfil Con este comando podremos actualizar de forma automática el dibujo de un perfil longitudinal previa modificación del eje o la superficie a partir del cual se ha generado. Para ello es imprescindible que exista un proyecto activo, de forma que MDT pueda detectar automáticamente las dependencias entre el perfil dibujado y el resto de componentes del proyecto. Al ejecutar el comando, el programa solicitará el perfil longitudinal a actualizar, una vez designado, si el programa detecta que se ha realizado alguna modificación bien en el eje o en la superficie a partir de la cual se ha generado, se generará y dibujará el longitudinal de forma automática. Se puede dar la circunstancia de que se haya modificado el eje o la superficie en el dibujo y no se haya modificado el fichero correspondiente o viceversa, en este caso, el comando mostrará una ventana donde el usuario deberá seleccionar a partir de que información desea actualizar de forma automática el perfil. Dependencias del Eje: Establecemos el eje a partir del cual se volverá a generará el longitudinal. Dependencias de Superficie: En el caso de que se hayan realizado modificaciones sobre la superficie a partir de la cual se generó originariamente el perfil, en este apartdo podremos designar a partir de cual de ellas deseamos que se actualice la información del mismo. Borrar Perfil Este comando nos va a permitir borrar un longitudinal dibujado con solo seleccionar la polilínea correspondiente al terreno longitudinal. Se borrará automáticamente el terreno longitudinal y todos los elementos asociados a dibujo del mismo, es decir, elementos de guitarras, cotas, ordenadas, rasante(s). Definición de Guitarras Este comando no estará disponible para el dibujo del perfil en espacio papel. Con la ejecución de este comando define el usuario interactivamente la composición de la guitarra que desea. En este comando definimos las guitarras tanto para los longitudinales como para los transversales. Una vez que accedamos a Longitudinales > Definición de Guitarra, aparecerá la siguiente ventana de diálogo: 188 MDT Version 7
190 A continuación describimos las características de esta ventana: Representación Personalizamos los distintos tamaños de letra, espaciados y colores de cada uno de los elementos de la guitarra que se dibujaran junto al longitudinal. Colores Al presionar en este botón nos aparece un diálogo donde se configuran los colores de las diferentes entidades que se dibujan en la guitarra. A continuación se muestra la ventana y se describe sus características. Color Abscisas: Establece el color de las diferentes líneas horizontales que definen el dibujo del perfil. Color Guitarras: Establece el color de las diferentes líneas que componen la guitarra. Color Ordenadas: Establece el color del sistema de coordenadas sobre el que se dibuja el perfil. Color Textos: Establece el color de los textos que se rotulan en cada uno de los elementos de guitarra. Color Títulos: Establece el color de los títulos de cada uno de los elementos de guitarra. Textos Al activar este botón configuramos las características con las cuales se van a dibujar los textos de la guitarra. A continuación se visualiza el diálogo y se detallan sus características. Estilo Texto: Nos permite seleccionar el estilo de texto para los textos de la guitarra. MDT mostrará una lista con los estilos que tiene disponible AutoCAD. Altura Textos Guitarra: Establece la altura de los textos de los elementos de la guitarra. Perfiles Longitudinales 189
191 Altura Textos Rótulos: Este valor representa la altura de los rótulos asociados a cada uno de los elementos de guitarra. Controlar Solapes: Si activamos esta casilla estableceremos un control de solape para los textos que se rotulan en los elementos de guitarra. Según la Distancia Mínima introducida MDT no dibujará ningún texto con respecto al anterior que se encuentre a una distancia inferior a la especificada. Opciones Puntos Singulares: Si este control se encuentra activado, al representar el longitudinal o el segmento se rotularán los puntos singulares del eje. Distancias Especificadas: Al activar este control se rotularán en el dibujo del perfil las distancias especificadas generadas al obtener el perfil longitudinal (ver comando Obtener Perfil). Acuerdos Verticales: Representa en el dibujo las distancias correspondientes a los acuerdos verticales, tangentes de entrada y tangentes de salida de la rasante que se va a representar. Perfil en Sierra: Si activamos esta opción nos va a permitir dibujar el perfil en cualquier formato independientemente de la escala vertical que se seleccione. Cuando el perfil no entra verticalmente en la hoja, automáticamente se cambiará el plano de comparación y comenzará a dibujar de nuevo desde la parte inferior. Formato Dimensiones del Papel: Mediante esta casilla se selecciona el entorno circunscrito del dibujo en su representación. Se permite optar por los diferentes formatos contemplados para distribución en hojas (definidos en el fichero HOJAS.DAT). Si no se quiere dividir el dibujo se debe seleccionar la opción Continuo (valor por defecto). Se permite la opción de modificar los formatos propuestos, en su denominación, tamaño y contenido. Para ello se modifican los bloques situados en el directorio BLOQUES\FORMATOS, dentro del directorio raíz del programa Para los campos de escala es necesario tener en cuenta que la escala de dibujo la determina en AutoCAD el tamaño del texto, ya que sólo se genera el dibujo a escala 1:1, y proporcionalmente la relación horizontal / vertical. Escala Horizontal: En esta lista desplegable aparecen cuantas escalas estén definidas en el fichero ESCALAS.DAT, dentro del directorio de configuración de MDT, siendo posible completar la lista con otros valores habituales. Escala Vertical: Se procede de igual forma que en el apartado anterior. El proporcionar la posibilidad de definir una escala vertical en el dibujo de perfiles transversales se hace con la idea de adecuar perfiles de gran longitud y escasa diferencia de cotas para que sea fácil observar tales diferencias sin necesidad de practicar ampliaciones continuas de pantalla. Modificar Al presionar en este botón activaremos la configuración de los diferentes elementos que componen la guitarra. A continuación se muestra el diálogo que aparece y se describe sus funciones y características. 190 MDT Version 7
192 En el diálogo aparecen dos listados, el de la izquierda que nos muestra los elementos que hay disponibles y el de la derecha donde se muestran el estado actual de nuestra guitarra, el orden de este último listado es con el que aparecerá en el dibujo. En la parte inferior existen una serie de controles que nos permiten configurar la guitarra. Arriba: Seleccionando uno de los elementos de la lista de la izquierda nos permite colocar el mismo en una posición superior a la anterior. Abajo: Seleccionando uno de los elementos de la lista de la izquierda nos permite colocar el mismo en una posición inferior a la anterior. >: Nos permite desplazar un elemento seleccionado en la lista de la derecha a la lista de la izquierda. <: Nos permite eliminar un elemento de la lista de la izquierda o definitiva, de forma que no se representará en el dibujo final. Borrar Todo: Presionando este botón eliminaremos todos los elementos de la lista de la izquierda, por lo que la guitarra no tendrá ningún elemento asignado. Editar: Edita las características del elemento seleccionado en la lista de la izquierda. A continuación se describen las características de cada uno de los elementos que se encuentran disponibles para la configuración de la guitarra de perfiles. Pendientes Este elemento de guitarra sólo se dibujará en el caso de que en el segmento exista una rasante definida. Representa la pendiente y la longitud de cada tramo de la rasante. Existe la posibilidad de mostrar varios elementos de guitarra del tipo Pendiente, haciendo referencia cada uno a cada uno de las rasantes del proyecto. Seguidamente se muestra el diálogo y se detallan las características del mismo. Formato: Especifica el formato en que van a aparecer los datos a rotular. %P y %D son las claves que utiliza MDT para dibujar los textos, siendo P equivalente a la pendiente y D a la longitud del tramo. Si se suprime cualquiera de ellos el programa no representará aquél que se haya suprimido. Altura Elemento: Representa la distancia al elemento de guitarra inmediatamente anterior. Este valor se puede expresar de dos formas diferentes: Expresada en número de caracteres. Expresada en unidades de dibujo. Al validar cualquier de ellos, el otro valor se recalcula automáticamente. Decimales en Pendiente: Número de decimales con el que se va a representar las diferentes pendientes de la rasante. Decimales en Distancia: Número de decimales con el que se va a representar las diferentes longitudes de los tramos de la rasante. Perfiles Longitudinales 191
193 Orientación: Establece la orientación de los textos. Si está seleccionado Horizontal, y debido a la longitud del texto éste no cabe, automáticamente se colocará verticalmente. Justificación: Establece la posición del texto con respecto al punto de inserción. Existen tres posibilidades: Inicio, Centro y Final. Rasante: Se debe seleccionar la rasante a la que se refiere el elemento. Por defecto 1 equivale a la rasante que contiene el segmento. Si seleccionamos cualquier otro número estará relacionado con la rasante introducida en la opción Rasantes. Mensaje: Texto que aparecerá como título del elemento en el dibujo de la guitarra. Cotas Rojas Desmonte Este elemento de guitarra sólo se dibujará en el caso de que en el segmento exista una rasante definida. Representa las cotas rojas de desmonte de la rasante con respecto al longitudinal que contiene el segmento seleccionado. Seguidamente se muestra el diálogo y se detallan las características del mismo. Altura elemento: Representa la distancia al elemento de guitarra inmediatamente anterior, este valor se puede expresar de dos formas diferentes: Expresada en número de caracteres. Expresada en unidades de dibujo. Al validar cualquier de ellos, el otro valor se recalcula automáticamente. Num. Decimales: Número de decimales que se van a representar en los valores que representan las cotas rojas de desmonte. Orientación: Establece la orientación de los textos. Existen dos posibilidades, bien Horizontal o Vertical. Justificación: Establece la posición del texto con respecto al punto de inserción. Existen tres posibilidades: Inicio, Centro y Final. Rasante: Se debe seleccionar la rasante a la que se refiere el elemento. Por defecto 1 equivale a la rasante que contiene el segmento. Si seleccionamos cualquier otro número estará relacionado con la rasante introducida en la opción Rasantes. Terrenos: Se debe seleccionar el perfil longitudinal al que se refiere el elemento. Por defecto 1 equivale al perfil que contiene el segmento. Si seleccionamos cualquier otro número estará relacionado con el perfil introducido en la opción Terrenos. Mensaje: Texto que aparecerá como título del elemento en el dibujo de la guitarra. Cotas Rojas Terraplén Este elemento de guitarra sólo se dibujará en el caso de que en el segmento exista una rasante definida. Representa las cotas rojas de terraplén de la rasante con respecto al longitudinal que contiene el segmento seleccionado. Seguidamente se muestra el diálogo y se detallan las características del mismo. 192 MDT Version 7
194 Altura elemento: Representa la distancia al elemento de guitarra inmediatamente anterior. Este valor se puede expresar de dos formas diferentes: Expresada en número de caracteres. Expresada en unidades de dibujo. Al validar cualquier de ellos, el otro valor se recalcula automáticamente. Num. Decimales: Número de decimales que se van a representar en los valores que representan las cotas rojas de terraplén. Orientación: Establece la orientación de los textos. Existen dos posibilidades, bien Horizontal o Vertical. Justificación: Establece la posición del texto con respecto al punto de inserción. Existen tres posibilidades: Inicio, Centro y Final. Rasante: Se debe seleccionar la rasante a la que se refiere el elemento. Por defecto 1 equivale a la rasante que contiene el segmento. Si seleccionamos cualquier otro número estará relacionado con la rasante introducida en la opción Rasantes. Terreno: Se debe seleccionar el perfil longitudinal al que se refiere el elemento. Por defecto 1 equivale al perfil que contiene el segmento. Si seleccionamos cualquier otro número estará relacionado con el perfil introducido en la opción Terrenos. Mensaje: Texto que aparecerá como título del elemento en el dibujo de la guitarra. Cotas de Terreno Este elemento de guitarra representa las del terreno del perfil longitudinal que contiene el segmento seleccionado. Seguidamente se muestra el diálogo y se detallan las características del mismo. Altura elemento: Representa la distancia al elemento de guitarra inmediatamente anterior. Este valor se puede expresar de dos formas diferentes: Perfiles Longitudinales 193
195 Expresada en número de caracteres. Expresada en unidades de dibujo. Al validar cualquier de ellos, el otro valor se recalcula automáticamente. Num. Decimales: Número de decimales que se van a representar en los valores que representan las cotas de terreno. Orientación: Establece la orientación de los textos. Existen dos posibilidades, bien Horizontal o Vertical. Justificación: Establece la posición del texto con respecto al punto de inserción. Existen tres posibilidades: Inicio, Centro y Final. Terreno: Se debe seleccionar el perfil longitudinal al que se refiere el elemento. Por defecto 1 equivale al perfil que contiene el segmento. Si seleccionamos cualquier otro número estará relacionado con el perfil introducido en la opción Terrenos. Mensaje: Texto que aparecerá como título del elemento en el dibujo de la guitarra. Cotas de Rasante Este elemento de guitarra sólo se dibujará en el caso de que en el segmento exista una rasante definida. Representa las cotas de rasante de la rasante que contiene el segmento seleccionado. Seguidamente se muestra el diálogo y se detallan las características del mismo. Altura elemento: Representa la distancia al elemento de guitarra inmediatamente anterior. Este valor se puede expresar de dos formas diferentes: Expresada en número de caracteres. Expresada en unidades de dibujo. Al validar cualquier de ellos, el otro valor se recalcula automáticamente. Num. Decimales: Número de decimales que se van a representar en los valores que representan las cotas de rasante. Orientación: Establece la orientación de los textos. Existen dos posibilidades, bien Horizontal o Vertical. Justificación: Establece la posición del texto con respecto al punto de inserción. Existen tres posibilidades: Inicio, Centro y Final. Rasante: Se debe seleccionar la rasante a la que se refiere el elemento. Por defecto 1 equivale a la rasante que contiene el segmento. Si seleccionamos cualquier otro número estará relacionado con la rasante introducida en la opción Rasantes. Mensaje: Texto que aparecerá como título del elemento en el dibujo de la guitarra. Diferencia de Cotas entre Terrenos Este elemento nos va a ser de gran utilidad para comparar las cotas entre dos terrenos que dibujemos de forma simultánea. Seguidamente se muestra el diálogo y se detallan las características del mismo. 194 MDT Version 7
196 Altura elemento: Representa la distancia al elemento de guitarra inmediatamente anterior. Este valor se puede expresar de dos formas diferentes: Expresada en número de caracteres. Expresada en unidades de dibujo. Al validar cualquier de ellos, el otro valor se recalcula automáticamente. Num. Decimales: Número de decimales que se van a representar en los valores que representan las cotas rojas de terraplén. Orientación: Establece la orientación de los textos. Existen dos posibilidades, bien Horizontal o Vertical. Justificación: Establece la posición del texto con respecto al punto de inserción. Existen tres posibilidades: Inicio, Centro y Final. Terreno 1/ 2: Seleccionamos los terrenos entre los cuales se va a realizar la comparación de cotas. Previamente, en la ventana de Dibujar Longitudinal, en la opción de Terrenos se ha debido de incluir los perfiles que deseamos comparar. El orden en el que se hayan seleccionado los perfiles es el orden en el que aparecen en este desplegable. Mensaje: Texto que aparecerá como título del elemento en el dibujo de la guitarra. Diferencia de Cotas entre Rasantes Igual que el elemento de guitarra anterior pero en este caso con las rasantes. Este elemento sólo estará disponible en la opción de Dibujar perfil compuesto. Seguidamente se muestra el diálogo y se detallan las características del mismo. Altura elemento: Representa la distancia al elemento de guitarra inmediatamente anterior. Este valor se puede expresar de dos formas diferentes: Perfiles Longitudinales 195
197 Expresada en número de caracteres. Expresada en unidades de dibujo. Al validar cualquier de ellos, el otro valor se recalcula automáticamente. Num. Decimales: Número de decimales que se van a representar en los valores que representan las cotas rojas de terraplén. Orientación: Establece la orientación de los textos. Existen dos posibilidades, bien Horizontal o Vertical. Justificación: Establece la posición del texto con respecto al punto de inserción. Existen tres posibilidades: Inicio, Centro y Final. Rasante 1/ 2: Seleccionamos las rasantes entre los cuales se va a realizar la comparación de cotas. Previamente, en la ventana de Dibujar Longitudinal, en la opción de Rasantes se ha debido de incluir las rasantes que deseamos comparar. El orden en el que se hayan seleccionado las rasantes es el orden en el que aparecen en este desplegable. Mensaje: Texto que aparecerá como título del elemento en el dibujo de la guitarra. Distancias a Origen Este elemento de guitarra representa las distancias al Pk inicial del longitudinal que se va a representar. Seguidamente se muestra el diálogo y se detallan las características del mismo. Formato P.K. (0+XXX): Si habilitamos esta opción nos permite representar el pk en el formato 0+xxx. Altura elemento: Representa la distancia al elemento de guitarra inmediatamente anterior. Este valor se puede expresar de dos formas diferentes: Expresada en número de caracteres. Expresada en unidades de dibujo. Al validar cualquier de ellos, el otro valor se recalcula automáticamente. Num.Decimales: Número de decimales que se van a representar en los valores que representan las distancias a origen. Orientación: Establece la orientación de los textos. Existen dos posibilidades, bien Horizontal o Vertical. Justificación: Establece la posición del texto con respecto al punto de inserción. Existen tres posibilidades: Inicio, Centro y Final. Mensaje: Texto que aparecerá como título del elemento en el dibujo de la guitarra. Distancias Parciales Este elemento de guitarra representa las distancias parciales del longitudinal incluido en el segmento seleccionado previamente. Seguidamente se muestra el diálogo y se detallan las características del mismo. 196 MDT Version 7
198 Altura elemento: Representa la distancia al elemento de guitarra inmediatamente anterior. Este valor se puede expresar de dos formas diferentes: Expresada en número de caracteres. Expresada en unidades de dibujo. Al validar cualquier de ellos, el otro valor se recalcula automáticamente. Num. Decimales: Número de decimales que se van a representar en los valores que representan las distancias a origen. Orientación: Establece la orientación de los textos. Existen dos posibilidades, bien Horizontal o Vertical. Justificación: Establece la posición del texto con respecto al punto de inserción. Existen tres posibilidades: Inicio, Centro y Final. Mensaje: Texto que aparecerá como título del elemento en el dibujo de la guitarra. Numeración de Perfiles Este elemento de guitarra numera cada uno de los cortes que MDT representa en el dibujo del perfil. El número del corte inicial en el caso de longitudinales se establece en el diálogo principal. Seguidamente se muestra el diálogo y se detallan las características del mismo. Altura elemento: Representa la distancia al elemento de guitarra inmediatamente anterior. Este valor se puede expresar de dos formas diferentes: Expresada en número de caracteres. Expresada en unidades de dibujo. Al validar cualquier de ellos, el otro valor se recalcula automáticamente. Num. Decimales: Número de decimales que se van a representar. Debería ser siempre cero. Orientación: Establece la orientación de los textos. Existen dos posibilidades, bien Horizontal o Vertical. Justificación: Establece la posición del texto con respecto al punto de inserción. Existen tres posibilidades: Inicio, Centro y Final. Mensaje: Texto que aparecerá como título del elemento en el dibujo de la guitarra. Perfiles Longitudinales 197
199 Códigos Este elemento de guitarra rotula los códigos del perfil longitudinal correspondiente al corte en el que se encuentra. Si se representa algún corte que no existe en el longitudinal (caso de representación por intervalos) MDT le asignará el código inmediatamente anterior. Seguidamente se muestra el diálogo y se detallan las características del mismo. Altura elemento: Representa la distancia al elemento de guitarra inmediatamente anterior. Este valor se puede expresar de dos formas diferentes: Expresada en número de caracteres. Expresada en unidades de dibujo. Al validar cualquier de ellos, el otro valor se recalcula automáticamente. Orientación: Establece la orientación de los textos. Existen dos posibilidades, bien Horizontal o Vertical. Justificación: Establece la posición del texto con respecto al punto de inserción. Existen tres posibilidades: Inicio, Centro y Final. Terreno: Se debe seleccionar el perfil longitudinal al que se refiere el elemento. Por defecto 1 equivale al perfil que contiene el segmento. Si seleccionamos cualquier otro número estará relacionado con el perfil introducido en la opción Terrenos. Num. Decimales: En el caso de que el código sea una valor numérico, número de decimales que se mostrarán cuando proceda. Posición Dibujo: Indicamos si se desea que los códigos se rotulen bien como un elemento más de guitarra o sobre la línea del perfil dibujado. Mensaje: Texto que aparecerá como título del elemento en el dibujo de la guitarra. Diagrama de Curvatura Este elemento de guitarra sólo se puede representar en caso de haber seleccionado un segmento. Calcula el diagrama de curvatura del eje que tiene asociado el segmento y lo dibuja. Seguidamente se muestra el diálogo y se detallan las características del mismo. Altura elemento: Representa la distancia al elemento de guitarra inmediatamente anterior. Este valor se puede expresar de dos formas diferentes: Expresada en número de caracteres. Expresada en unidades de dibujo. Al validar cualquier de ellos, el otro valor se recalcula automáticamente. Mensaje: Texto que aparecerá como título del elemento en el dibujo de la guitarra. 198 MDT Version 7
200 Diagrama de Peraltes Este elemento de guitarra sólo se puede representar en caso de haber seleccionado un segmento. Calcula el diagrama de peraltes del eje que tiene asociado el segmento y lo dibuja. Seguidamente se muestra el diálogo y se detallan las características del mismo. Método de Dibujo: representa los dos métodos mediante los cuales MDT puede dibujar los peraltes. A continuación se puede visualizar un ejemplo de cada uno de ellos. Alzado: Planta: Rotular: Indicamos si se desea rotular tanto los puntos kilométricos como los valores del peralte. Estos controles sólo son válidos en caso de que el peralte esté en Alzado. Altura elemento: Representa la distancia al elemento de guitarra inmediatamente anterior, este valor se puede expresar de dos formas diferentes: Expresada en número de caracteres. Expresada en unidades de dibujo. Al validar cualquier de ellos, el otro valor se recalcula automáticamente. Mensaje: Texto que aparecerá como título del elemento en el dibujo de la guitarra. Perfiles Longitudinales 199
201 Ángulos de Rasante Este elemento nos va a permitir rotular el ángulo en alzado de cada uno de los vértices de la rasante. Puede ser especialmente útil para el trabajo con tuberías. MDT dibujará un nuevo elemento de guitarra de forma que en cada uno de los vértices de la rasante acotará angularmente el vértice correspondiente. Este elemento de guitarra, igual que los anteriores, permite la personalización del tamaño del texto, separación de la guitarra, número de decimales A continuación se muestra una captura en la que se puede visualizar la acotación de uno de los vértices de la rasante. Bloques Este elemento de guitarra se utiliza para la inserción de bloques de dibujo a lo largo del perfil. Para ello previamente se ha debido configurar la inserción de bloques en la ventana principal del dibujo de longitudinales. Para más detalle en la configuración de representación de los mismo ver el comando Ejes > Definición de Bloques. Dependiendo de cómo estén configurados los bloques, se insertan bien como un elemento de guitarra más (modo Guitarra) o sobre el perfil dibujado (modo Terreno). Seguidamente se muestra el diálogo y se detallan las características del mismo. 200 MDT Version 7
202 Dibujar línea unión Bloque Perfil: Esta opción sólo tendrá sentido en el caso que se dibujen los bloques sobre el terreno y dibujará una línea desde el punto de inserción hasta el punto de proyección sobre el perfil. Rotular Texto: Si activamos esta opción, además de dibujar el boque se rotulará el comentario que tiene asociado el código correspondiente en el base de datos de códigos. Alineación: En el caso de rotular el texto, posibilidad de que la alineación del mismo sea vertical y horizontal. Altura elemento: Representa la distancia al elemento de guitarra inmediatamente anterior. Este valor se puede expresar de dos formas diferentes: Expresada en número de caracteres. Expresada en unidades de dibujo. Al validar cualquier de ellos, el otro valor se recalcula automáticamente. Mensaje: Texto que aparecerá como título del elemento en el dibujo de la guitarra. Ángulos Este elemento de guitarra representa los ángulos que forman cada uno de los vértices intermedios del eje. Sólo es válido cuando se selecciona un segmento, el cual contiene la información del eje. Seguidamente se muestra el diálogo y se detallan las características del mismo. Altura elemento: Representa la distancia al elemento de guitarra inmediatamente anterior. Este valor se puede expresar de dos formas diferentes: Expresada en número de caracteres. Expresada en unidades de dibujo. Al validar cualquier de ellos, el otro valor se recalcula automáticamente. Sentido: Representa el sentido en el que se va a tomar el ángulo. Mensaje: Texto que aparecerá como título del elemento en el dibujo de la guitarra. Apoyos Este elemento de guitarra está orientado para la representación de líneas eléctricas, aunque su uso puede ser más general. Representa la distancia parcial existente entre dos códigos APOYO que se encuentren en el perfil longitudinal a representar. Seguidamente se muestra el diálogo y se detallan las características del mismo. Perfiles Longitudinales 201
203 Altura elemento: Representa la distancia al elemento de guitarra inmediatamente anterior. Este valor se puede expresar de dos formas diferentes: Expresada en número de caracteres. Expresada en unidades de dibujo. Al validar cualquier de ellos, el otro valor se recalcula automáticamente. Num. Decimales: Número de decimales que se van a representar en los valores que representan las distancias parciales entre apoyos. Orientación: Establece la orientación de los textos. Existen dos posibilidades, bien Horizontal o Vertical. Justificación: Establece la posición del texto con respecto al punto de inserción. Existen tres posibilidades: Inicio, Centro y Final. Terreno: Se debe seleccionar el perfil longitudinal al que se refiere el elemento. Por defecto 1 equivale al perfil que contiene el segmento. Si seleccionamos cualquier otro número estará relacionado con el perfil introducido en la opción Terrenos. Mensaje: Texto que aparecerá como título del elemento en el dibujo de la guitarra. Usuario Este elemento de guitarra representa un única línea horizontal sin rotular ningún tipo de texto. Es útil para completar manualmente dicha línea después de haber generado el dibujo. Seguidamente se muestra el diálogo y se detallan las características del mismo. Altura elemento: Representa la distancia al elemento de guitarra inmediatamente anterior. Este valor se puede expresar de dos formas diferentes: Expresada en número de caracteres. Expresada en unidades de dibujo. Al validar cualquier de ellos, el otro valor se recalcula automáticamente. Mensaje: Texto que aparecerá como título del elemento en el dibujo de la guitarra. 202 MDT Version 7
204 Definido por Parámetros Con este elemento se pretende que el usuario puede rotular una serie de datos en un elemento de guitarra cuyos datos no estén almacenados en el segmento, sino en un fichero externo. MDT lee un fichero encolumnado donde la primera columna debe ser los Pk s que se van a utilizar como referencia y a continuación una serie de columnas con los datos que interesen rotular. Seguidamente se muestra el diálogo y se detallan las características del mismo. Extensión del fichero: Seleccionamos el fichero que se va a utilizar de referencia para la creación de este elemento de guitarra. Columna de Datos: Obligatoriamente en la columna inicial deben estar los pk s que se utilizan como referencia y en este control seleccionaremos la columna que contiene los datos que deseamos rotular. Tipo: Opcionalmente existe la posibilidad de rotular la cadena de caracteres de la columna que se haya seleccionado o bien, dibujar el bloque al que hace referencia la cadena de caracteres que existe en la columna seleccionada. Para ambos casos existe una configuración distinta. En este último caso MDT buscará el bloque en la carpeta BLOQUES del programa. (ver Manual de Personalización). Textos Al activa este botón aparece la siguiente ventana cuyas características pasamos a describir. Altura elemento: Representa la distancia al elemento de guitarra inmediatamente anterior. Este valor se puede expresar de dos formas diferentes: Expresada en número de caracteres. Expresada en unidades de dibujo. Al validar cualquier de ellos, el otro valor se recalcula automáticamente. Num. Decimales: Si existen números en los textos de la columna seleccionada, se representarán con los decimales indicados. Orientación: Establece la orientación de los textos. Existen dos posibilidades, bien Horizontal o Vertical. Justificación: Establece la posición del texto con respecto al punto de inserción. Existen tres posibilidades: Inicio, Centro y Final. Perfiles Longitudinales 203
205 Bloque Si seleccionamos la opción Bloques, en este diálogo podremos establecer en qué posición se desean dibujar los bloques, es decir: sobre un elemento de guitarra (Guitarra) o sobre el perfil a dibujar (Terreno). Intersección de Viales Este elemento de guitarra nos va a permitir visualizar los puntos de intersección del segmento dibujado con respecto a los segmentos de la misma carpeta o proyecto. Esta opción sólo está disponible para la opción de Dibujar perfil compuesto. Las opciones de configuración son las siguientes: Bloque a representar: Bloque que se va a representar en el dibujo del longitudinal, éste se insertará a la cota del segmento con el que se produce la intersección. Rotular información: Nos permite rotular la información relativa la intersección con los otros segmentos, muestra el nombre, pk y la cota de intersección con el otro segmento. Seguidamente se muestra un dibujo donde se puede apreciar como se rotula esta información. Límites Este elemento de guitarra nos va a permitir delimitar los límites o linderos correspondiente al perfil que se está dibujando. Al editarlo nos aparecerá la siguiente ventana, que pasamos a describir: 204 MDT Version 7
206 Código a representar: Códigos del longitudinal que nos van a delimitar los límites o linderos. Altura elemento: Representa la distancia al elemento de guitarra inmediatamente anterior. Este valor se puede expresar de dos formas diferentes: Expresada en número de caracteres. Expresada en unidades de dibujo. Al validar cualquier de ellos, el otro valor se recalcula automáticamente. Mensaje: Texto adjunto que aparece en la definición de este elemento de guitarra. A continuación se muestra un ejemplo donde se puede visualizar la utilización de este elemento: Coordenadas Con este elemento de guitarra se rotulan las coordenadas de cada vértice representa en el perfil. Evidentemente este elemento sólo se podrá rotular en el caso de seleccionar el segmento ya que éste es el que tiene la información del eje para el cálculo de las coordenadas. Altura elemento: Representa la distancia al elemento de guitarra inmediatamente anterior. Este valor se puede expresar de dos formas diferentes: Expresada en número de caracteres. Expresada en unidades de dibujo. Perfiles Longitudinales 205
207 Al validar cualquier de ellos, el otro valor se recalcula automáticamente. Num. Decimales: Número de decimales que se van a representar en los valores que representan las distancias parciales entre apoyos. Orientación: Establece la orientación de los textos. Existen dos posibilidades, bien Horizontal o Vertical. Justificación: Establece la posición del texto con respecto al punto de inserción. Existen tres posibilidades: Inicio, Centro y Final. Mensaje: Texto que aparecerá como título del elemento en el dibujo de la guitarra. Proyectar Polilínea en Perfil Esta opción nos va a permitir proyectar una polilínea 3D situada en nuestro trabajo con respecto a un longitudinal obtenido en el mismo trabajo o modelo. Para ello es necesario previamente tener dibujado el longitudinal sobre el cual se quiere proyectar la polilínea. Al ejecutar el comando, nos aparecerá la siguiente ventana para facilitarnos la selección de la(s) polilínea(s) a proyectar. Gráficamente: Seleccionaremos de forma gráfica todas las polilíneas 3D que deseemos proyectar. Por Capas: Seleccionaremos las capas en las que se encuentran las polilíneas a proyectar. En este caso, es importante que en capa seleccionada sólo se encuentren las polilíneas a proyectar y ninguna entidad más. A continuación el comando solicitará la siguiente información: Eje: Eje a partir de cual se ha generado el longitudinal sobre el cual se va a proyectar las polilíneas 3D. Perfil Longitudinal: Selección gráfica del perfil longitudinal sobre el cual se va a proyectar las polilíneas designadas. En la siguiente imagen se puede ver un ejemplo donde se ha aplicado este comando. Proyectar Puntos en Perfil Esta opción nos va a permitir proyectar un conjunto de puntos sobre un longitudinal obtenido en el mismo trabajo o modelo. Para ello es necesario previamente tener dibujado el longitudinal sobre el cual se quiere proyectar la polilínea. 206 MDT Version 7
208 Al ejecutar el comando, el programa nos solicita inicialmente el eje utilizado para generar el longitudinal y a continuación el perfil dibujado. Una vez seleccionadas estas dos entidades nos aparece el siguiente diálogo que a continuación pasamos a describir. Elementos a proyectar: Puntos de MDT: Seleccionamos los puntos que deseamos proyectar sobre el longitudinal. Para más detalle sobre el comando de selección de puntos ver la sección de Puntos. Coordenadas del CAD: Seleccionamos gráficamente sobre el dibujo las coordenadas que deseamos rotular, no tienen por qué coincidir con puntos de MDT: Bloque a Dibujar: Seleccionamos el bloque que deseamos representar sobre el longitudinal. Por defecto el programa lee todos los bloques que se encuentren en la carpeta BLOQUES del programa. Información a rotular: Además del bloque, existe la posibilidad de dibujar de forma contigua al bloque la siguiente información: 1. Número y Desplazamiento: Número del punto y desplazamiento al eje. 2. Número: Número del punto. 3. Código: Código del punto proyectado. Ignorar puntos exteriores: Si alguno de los puntos proyectados sobre el perfil no está en su entorno, ya sea en cota o en distancia, éstos no se dibujarán si esta casilla está activada. Rotular Puntos: Activando / desactivando esta casilla indicamos si se desea rotular la información de los puntos de MDT. Altura de Texto: Altura de los textos de la información a rotular. Al validar el diálogo se ejecutará el comando, insertando un bloque correspondiente a la proyección de cada vértice de la polilínea 3D sobre el perfil. A continuación se puede ver un ejemplo de aplicación del mismo: Perfiles Longitudinales 207
209 Proyectar Puntos en Planta Este comando nos va a facilitar conocer la situación determinados puntos con respecto al eje en planta de uno serie de puntos designados sobre el longitudinal. El objetivo de esta opción es tener la posibilidad de marcar en la cartografía desde la cual se ha generado el longitudinal una serie de puntos designados sobre el longitudinal previamente dibujado. Para ello, el comando inicialmente nos solicitará que designemos el perfil longitudinal dibujado y el eje desde el cual se generó el mismo. Seguidamente aparecerá la siguiente ventana en la cual seleccionaremos el bloque a insertar así como la escala de dibujo. Una vez validada la ventana, designaremos los puntos sobre el perfil y de forma simultanea se dibujará el bloque seleccionado en su posición según el eje designado. Adicionalmente se dibujará un círculo sobre el perfil en cada uno de los puntos designados sobre el mismo. Finalizada la designación de los puntos, nos aparecerá un listado con la información de todos los puntos calculados con la posibilidad de realizar la impresión de los mismos. 208 MDT Version 7
210 Rotular PK y Cota en Perfil Con esta opción tendremos la posibilidad de rotular el pk y la cota del punto designado sobre el perfil longitudinal, previamente dibujado. Para ello, al ejecutar el comando, nos aparecerá la siguiente ventanta la cual se describe a continuación. Sentido: Nos permite indicar si deseamos rotular los textos alineados horizontal o verticalmente. Acotación: Indicamos si deseamos rotular el PK, la cota o ambos. Rotular Prefijo: Si activamos esta casilla, en el caso del pk se rotulará delante del valor numérico el texto PK: y en el caso de la cota el texto Cota:. Altura de texto: Establecemos la altura de los textos a dibujar. Decimales: Establecemos el número de decimales tanto para el pk como para la cota. A continuacíón se puede visualizar una captura de un dibujo del perfil donde se puede el pk y la cota rotulado en distintos puntos. Perfiles Longitudinales 209
211 Insertar Bloques Este comando nos va a permitir insertar el bloque seleccionado sobre un longitudinal previamente dibujado, seleccionado el pk y cota de inserción. Al activar esta opción nos aparece la siguiente ventana que pasamos a describir: Bloque: Bloque a insertar. Estos bloques los lee el programa de la carpeta C:\MDT5\Bloques\Alzado. Por lo cual si deseamos insertar un bloque propio, debemos previamente haber copiado el mismo a la carpeta anterior. Factor anchura: Factor multiplicador de la anchura del bloque en la inserción del mismo en el dibujo del CAD. Altura sobre el perfil: El bloque se insertará por defecto a la cota del longitudinal en el pk seleccionado. Adicionalmente se le aplicará un incremento de cota igual a la altura seleccionado en esta casilla. Altura de Texto: Opcionalmente, el comando permite rotular un texto en la parte inferior al bloque, en posición vertical. Esta opción nos permite configurar la altura del mismo. Texto: Texto que deseamos rotular junto al bloque. Una vez validado el diálogo, el programa en primer lugar nos solicita el perfil longitudinal y posteriormente los puntos en los que deseamos insertar el bloque seleccionado. Insertar Textos Esta opción nos va a permitir insertar textos múltiples del CAD de una forma rápida y sencilla entre dos puntos previamente designados. Es particularmente útil para la inserción de los textos asociados al elemento de guitarra Límites.(ver descripción del mismo en el comando Guitarra). Al activar el comando nos aparece la siguiente ventana que pasamos a describir: Estilo Texto: Seleccionamos el estilo de texto del CAD que deseamos asignar a los textos a insertar. 210 MDT Version 7
212 Altura: Altura de texto. Justificación: Justificación de los textos a insertar. Textos: En cada una de estas líneas escribimos los textos que deseamos insertar. Se puede insertar hasta un máximo de 4 líneas. El resultado sería el siguiente: Mezclar Longitudinales Este comando permite la fusión de dos perfiles longitudinales, para ello, el programa solicita mediante la siguiente ventana los dos perfiles a mezclar y el fichero de longitudinales donde almacenará el longitudinal resultante. Como resultado se fusionará y ordenará los dos ficheros guardándose en el fichero de salida seleccionado. Mezclar con Transversales Este comando tiene por objeto completar un fichero de perfil longitudinal con extensión.lon que no haya sido obtenido a partir del Modelo Digital del Terreno, con la posición de eje del perfil transversal correspondiente al mismo eje o polilínea, ya que la interpolación en este punto nos devolverá valores de interpolación desiguales o incompletos. Mediante la siguiente ventana seleccionaremos el fichero de longitudinal y transversal a mezclar. Por último se mezclarán ambos ficheros, completando los vértices del eje de cada perfil transversal para los Pk en los que no está definida la información de cota, modificando el seleccionado en primer lugar y renombrado el original con extensión.bak. Comparación de Perfiles Este comando nos va a dar la posibilidad de generar un listado con comparación en cota de dos perfiles previamente seleccionados. Inicialmente nos solicitará los dos perfiles longitudinales que deseamos comparar y a continuación nos aparecerá la siguiente ventana: Perfiles Longitudinales 211
213 P.K: Pks entre los cuales se desea realizar la comprobación. Cortes: Se indicar los cortes a representar en el listado: Vértices de Perfiles: se muestran todos los pks de cada uno de los longitudinales. Intervalo: Indicamos un intervalo de representación. Distancias: Selección manual para representar unos pks específicos, los podremos introducir manualmente o bien designando en el dibujo sobre el eje. Validada esta ventana, nos aparecerá el siguiente listado con la información de PK y la cota de los dos perfiles. Dibujar: Al presionar este botón nos irá automáticamente al dibujo de perfiles, de esta forma podremos dibujar de forma simultánea los dos perfiles con la guitarra ya configurada correctamente. 212 MDT Version 7
214 Rasante 213
215 10. Rasante Introducción Se define como rasante un estado de alineaciones verticales que conforman el diseño del estado final de una rasante. En ella intervienen unas determinadas distancias a origen y sus cotas absolutas, con la posibilidad de enlazar los vértices entre ellos por medio de tramos parabólicos o circulares (acuerdos verticales) que definiremos por cualquiera de sus componentes: Kv (parámetro de la parábola) o R (radio de la circular), Tangente (longitud en proyección ortogonal de media rama sobre cada una de las alineaciones que intervienen) o Flecha (ordenada máxima en el vértice). Rasantes parabólicas o circulares Acuerdo vertical MDT puede trabajar tanto con rasantes de tipo parabólico como con rasantes de tipo circular, para ello en el momento de la definición de la rasante, el programa solicita con qué tipo de rasante se va a trabajar. Seguidamente se muestra la formulación necesaria para el cálculo de cada uno de los parámetros de la parábola o circular de cada uno de los vértices de la rasante. 214 MDT Version 7
216 KV / Radio Tangente Flecha Parabólic o Circular donde: Vértices simétricos y asimétricos Adicionalmente, para el caso de rasantes parabólicas, MDT puede trabajar con rasantes en las cuales algunos de sus vértices sean simétricos o asimétricos, este último tipo de acuerdos se caracteriza porque el kv y la tangente de entrada es distinta al Kv y la tangente de salida como se puede apreciar en el dibujo adjunto. En la imagen se puede apreciar un ejemplo de un vértice asimétrico donde tenemos dos acuerdos distintos, en este caso, el primero con KV igual a 845 y el segundo con KV igual a En MDT, es posible diseñar una rasante en la cual existan acuerdos simétricos y asimétricos en distinto vértices de forma simultánea. Al dibujar la misma, en el caso de vértices asimétricos, se rotulará toda la información del acuerdo, tanto los datos relativos a la tangente de entrada como los de la tangente de salida. Creación de una Rasante Para crear una rasante, puede convertirla a partir de una polilínea, o bien definirla por diversos métodos. Rasante 215
217 Convertir Rasante a partir de Polilínea Antes de seleccionar este comando es necesario tener representado en el dibujo actual el perfil longitudinal de referencia de forma continua, es decir, sin división en hojas. Al ejecutar el comando inicialmente el programa solicitará con que tipo de rasantes se va a trabajar, es decir, si la rasante es de tipo parabólico o circular, seguidamente MDT solicita el terreno del perfil longitudinal sobre el que se ha definido la rasante y finalmente seleccionamos la polilínea que define la rasante. Ejecutado el comando, la información de la rasante se guardará en la entidad de polilínea, la cual ya puede emplearse con cualquiera de los comandos de este capítulo. Adicionalmente si la polilínea definida para la rasante sobrepasa los límites del longitudinal tanto al inicio como al final del mismo, nos aparecerá el siguiente mensaje donde indicaremos si deseamos que la rasante se recorte a la longitud del longitudinal sobre el cual se ha definido. Una vez convertida la polilínea en rasante, es conveniente proceder a salvar este estado de alineaciones en un fichero aparte, aunque se proceda posteriormente a un proceso de acordar los vértices, con la opción Comparar Rasantes Este comando va a permitirnos obtener un listado en el que se comparan dos rasantes previamente seleccionadas. Al ejecutar esta opción nos aparecerá la siguiente ventana donde estableceremos los criterios bajo los cuales deseamos realizar el listado: Pk Inicial: Pk inicial a partir del cual se va a realizar el listado de comparación. Pk Final: Pk final hasta el cual se realiza dicho listado. Vertices a Rasante: Si se activa esta opción, se incluyen en el listado de comparación los vértices de cada una de las rasantes seleccionadas. Intervalo: Intervalo con el cual se ejecuta el listado. Distancias: Adicionalmente, si deseamos comparar unos pks determinadas de la rasante, en esta opción mediante el botón Definir... podremos insertar los pks deseado. Una vez validado el diálogo, nos aparecerá el correspondiente listado, en el cual tendremos adicionalmente la posibilidad de imprimir el listado con las diferentes opciones de impresión que proporciona la aplicación., que expondremos posteriormente. 216 MDT Version 7
218 Definir Rasante Gráfica Antes de seleccionar este comando es necesario que el perfil longitudinal esté dibujado en pantalla de forma continua, es decir, sin división en hojas. Inicialmente el programa solicitará con que tipo de rasantes se va a trabajar, es decir, si la rasante es de tipo parabólico o circular. A continuación el programa solicita el terreno del perfil longitudinal a partir del cual se diseña la rasante. Seguidamente en la línea de comandos se indica las diferentes formas de definir la rasante: Permite definir los vértices de las alineaciones gráficamente, marcando los mismos como si de la representación de una polilínea se tratase, dentro o fuera de la proyección ortogonal del terreno del perfil longitudinal. Se finaliza la definición pulsando dos veces la tecla <Enter>, para que el programa asocie la gráfica desarrollada sobre el terreno. Se dibujarán sólo las zonas entre el origen y el final del perfil, calculando las intersecciones y eliminando los trazos fuera de entorno, modificando automáticamente las alienaciones para dejar solo la resultante. Desde este momento podemos proceder a la exportación de la rasante a un fichero, para su utilización posterior en otros procesos. PK y Cota Es un procedimiento similar al anterior, pero en este caso introducimos los datos por teclado, como respuesta al submenú Inicial/Final/Referencia/<PK>. Tras la introducción de una distancia o Pk el programa solicita la cota, presentando por defecto la cota del terreno interpolada en dicha posición. Pueden usarse las opciones Inicial y Final para definir los extremos del terreno. Por otra parte, la opción Referencia nos facilita la designación gráfica de un punto determinado. Igualmente a lo explicado en la opción Gráfica, este proceso puede elaborarse de modo continuo o parcial. Rasante 217
219 Distancia y Pendiente Esta otra forma de definición presenta en primer lugar el mismo submenú que la opción PK y Cota. Una vez introducido el primer dato (Pk) el programa solicita la cota, presentado por defecto la del terreno en el punto deseado. Especificado así el primer punto, se nos requiere la Distancia de la alineación, que parte desde el primer vértice hasta el actual. Introduciendo dicha distancia el programa solicitará su Pendiente, y creará el nuevo vector de la alineación, partiendo del anterior y con la distancia fijada. El programa continuará solicitando distancia y pendiente repetidamente, hasta que demos una respuesta nula. Una vez definida la rasante, el programa hace suyo el estado de alineaciones, acoplándolas a los parámetros de la proyección ortogonal del perfil. A modo de aclaración comentamos que para una distancia menor que cero la pendiente a establecer en sentido contrario al desarrollo de distancias de izquierda a derecha, conlleva el cambio en el criterio del signo tras las pendientes ( + Rampa, - Pendiente). Es decir, que para distancias menores que cero habrá que considerar tanto una rampa en sentido visto hacia el origen, como una pendiente vista desde el final. Descritos los tres procedimientos de definición de las alineaciones rectas de rasante, aclaramos que éstas pueden ser definidas con la utilización alternativa de los tres métodos, accediendo a cada uno sin completar definitivamente el proceso. Es conveniente por último proceder a salvar este estado de alineaciones en un fichero aparte, aunque se proceda posteriormente a un proceso de acordar los vértices, con la opción Comparar Rasantes Este comando va a permitirnos obtener un listado en el que se comparan dos rasantes previamente seleccionadas. Al ejecutar esta opción nos aparecerá la siguiente ventana donde estableceremos los criterios bajo los cuales deseamos realizar el listado: Pk Inicial: Pk inicial a partir del cual se va a realizar el listado de comparación. 218 MDT Version 7
220 Pk Final: Pk final hasta el cual se realiza dicho listado. Vertices a Rasante: Si se activa esta opción, se incluyen en el listado de comparación los vértices de cada una de las rasantes seleccionadas. Intervalo: Intervalo con el cual se ejecuta el listado. Distancias: Adicionalmente, si deseamos comparar unos pks determinadas de la rasante, en esta opción mediante el botón Definir... podremos insertar los pks deseado. Una vez validado el diálogo, nos aparecerá el correspondiente listado, en el cual tendremos adicionalmente la posibilidad de imprimir el listado con las diferentes opciones de impresión que proporciona la aplicación.. Rasante automática Con este procedimiento, en función a unos parámetros previamente configurados, el programa creará la rasante previa automáticamente. Para ello, igual a las opciones anteriores, el programa inicialmente nos solicita el longitudinal del dibujo y seguidamente aparecerá la siguiente ventana donde introduciremos los parámetros a partir de los cuales se generará la rasante. Extremos: Pk inicial: A partir del cual deseamos generar la rasante. Pk final: Hasta el cual se va a generar la rasante. Cota Inicial: Cota de partida de la rasante en el pk inicial. Cota Final: Cota final de la rasante en el último pk de la misma. Condiciones: Establecemos las condiciones para la generación de la rasante. Diferencia máxima: Máxima diferencia de cota que puede existir en cualquier pk entre el longitudinal y la nueva rasante. Esta aproximación se realiza por mínimos cuadrados. Pendiente máxima (%): Indicamos la máxima pendiente que puede tener cualquier tramo de la nueva rasante. Tangente mínima: Longitud mínima que puede tener cualquier tramo de la rasante. Rasante 219
221 Una vez validado el diálogo, el programa nos mostrará la siguiente ventana donde se muestran los valores obtenidos y entre paréntesis los valores introducidos por el usuario. Si se está conforme con el cálculo, al aceptar esta ventana, el programa dibujará la rasante calculada. Importar Rasante Para la ejecución de este comando es necesario que exista en el dibujo la representación del perfil longitudinal. El programa pide la selección gráfica del terreno del longitudinal. Luego nos pide la selección del fichero de rasante, con patrón.ras. Una vez elegido, se incorporará gráficamente sobre el perfil longitudinal a su cota correspondiente. Si la rasante tiene definido algún acuerdo, se dibujarán automáticamente tanto la información asociada a los acuerdos como las tangentes de entrada y salida. Perfil longitudinal antes de la importación de la rasante: Perfil longitudinal con la rasante importada: Dibujar Rasante Con esta opción podremos dibujar una rasante sin necesidad de disponer del longitudinal ni del segmento correspondiente. El funcionamiento del comando es similar al de Dibujar Perfil Simple o Dibujar Perfil Compuesto de la opción de Longitudinales, y nos va a permitir, a partir de la selección de una rasante mediante fichero, del dibujo de la misma con los elementos de guitarra asociados. Por defecto, se le asocia siempre la guitarra compuesta (ver configuración > Longitudinales) y se dibujarán sólo los elementos que tienen relación con la rasante a representar. 220 MDT Version 7
222 Dibujar Rasante en planta Este comando nos va a permitir dibujar una rasante como una polilínea 3D. Para ello, inicialmente el programa solicitará la rasante, el eje y el intervalo de discretización para los vértices de la polilínea a crear. MDT dibujará la correspondiente polilínea 3D en su localización según las coordenadas del eje y las cotas de la rasante. Borrar Rasante Este comando nos permite borrar rasantes del dibujo actual. La ventaja que presenta este comando es que seleccionando cualquier de las polilíneas que componen una rasante, ya sea la previa o la definitiva, se borran ambas simultáneamente. Por supuesto, con los comandos habituales del CAD se puede realizar esta misma operación, pero con cuidado de borrar ambas polilíneas. Acuerdo Vertical Este comando nos va a permitir modificar los acuerdos de la rasante. Una vez ejecutado el comando MDT solicita el vértice a editar, visionándose tanto las características del actual, como las del vértice anterior y posterior. A continuación se describen las características del diálogo. Rasante 221
223 En primer lugar podemos distinguir tres secciones diferentes: Vértice anterior, actual y posterior. Se pueden modificar cualquier elemento de cada uno de los vértices. Seguidamente se describen las características comunes de los tres vértices. Fijar Pendientes PK: Pk del vértice. El cambio del mismo producirá un desplazamiento en X de la rasante. Cota: Cota que presenta la rasante en el vértice. Si cambiamos el valor, se realizará un desplazamiento en Y del vértice de la rasante editada. KV o Radio: Representa la constante de la parábola en caso de acuerdo parabólico o el radio del arco en el caso de circulares. La modificación de este dato producirá una modificación del acuerdo de la rasante en el vértice editado. Tangente: Representa la longitud en proyección ortogonal de media rama sobre cada una de la alineación que se está modificando. Flecha: Representa la ordenada máxima en el vértice. Además, tanto para el vértice anterior como el posterior se muestra la siguiente información. Distancia: Distancia entre el vértice o tangente del mismo (caso de que exista) y la tangente del vértice actual o el mismo vértice. Pendiente: Pendiente del tramo de la rasante. Elemento a Fijar: En el momento de introducir los valores anteriormente comentados existe la posibilidad de fijar bien el Pk, la Cota o la Pendiente, de modo que se obliga a que se realicen modificaciones en el vértice, manteniendo el valor del elemento fijado. Seguidamente se comentan las funciones de cada uno de los botones de que dispone el diálogo. Designar: La ejecución de este botón nos va a permitir mover el acuerdo de la rasante que estamos editando. A su vez dispone de tres opciones diferentes: Fijar Pendiente Anterior: En esta opción queda fija la alineación anterior al vértice editado. De esta forma sólo va a ser posible mover el vértice en la dirección marcada por la siguiente alineación al vértice. Fijar Pendiente Posterior: Este caso es semejante al anterior, solo que la alineación que queda inmóvil es la posterior al vértice, siendo sólo posible mover el vértice en la dirección maraca por la alineación posterior. Fijar Pendiente Ninguna: Esta opción nos va a permitir mover el vértice arbitrariamente, es decir, en cualquier dirección sin ninguna restricción. 222 MDT Version 7
224 Tangencias Punto de Paso Calcular Volumen Estos controles nos van a permitir cambiar los puntos de tangencias (entrada y salida) del acuerdo definido en el vértice actual. Existen tres opciones distintas. A : Si se ha definido un acuerdo en el vértice anterior, MDT cambiará las tangencias del vértice anterior y actual de forma que coincidan la tangente de salida y la tangente de entrada de ambos vértices. P : Si se ha definido un acuerdo en el vértice posterior, MDT cambiará las tangencias del vértice actual y posterior de forma que coincidan la tangente de salida y la tangente de entrada de ambos vértices. < : Al activar el botón, MDT solicitará gráficamente desde el vértice actual la distancia a la tangencia que se desea establecer. En este caso se igualarán las tangentes de entrada y salida. <: Establece como vértice actual el vértice anterior al que se está editando actualmente. >: Establece como vértice actual el vértice posterior al que se está editando actualmente. Aplicar: Actualiza todos los cambios que se han realizados en el dibujo. Una vez validado el diálogo se actualizarán en el dibujo todos los cambios que se hayan realizados en cada uno de los vértices. Esta opción se explica con detalle en el siguiente apartado. Si activamos esta casilla, automáticamente se calculará el volumen total de desmonte y terraplén del vial definido. En el momento que se modifique cualquiera de los vértices, si esta casilla permanece activada, en ese momento podremos conocer el resultado sobre la cubicación que tiene el cambio que se ha realizado en el vértice activo. Acuerdo por Punto de Paso La utilización de este comando nos va a facilitar la introducción de los acuerdos verticales en los diferentes vértices de la rasante seleccionada. MDT inicialmente solicitará el vértice de la rasante a editar, y a continuación el punto por el cual se desea que pase el acuerdo del vértice de la misma. El programa automáticamente dibujará la rasante definitiva con las características introducidas. Rasante 223
225 Desplazar Vértice Insertar Vértice Borrar Vértice Este comando nos va facilitar el desplazamiento del vértice de rasante seleccionado. Una vez desplazado el mismo, el valor del Kv no cambiará (Radio de la rasante en caso de acuerdo circular) y por el contrario sí cambiarán los valores de la tangente y la flecha en relación al movimiento que se ha realizado. MDT inicialmente nos solicitará el vértice que deseamos utilizar como referencia en la inserción del nuevo. Una vez seleccionado, nos solicita la posición del nuevo vértice. La rasante se dibujará automáticamente y el vértice seleccionado inicialmente modificará las características de su acuerdo. Este comando suprimirá el vértice de la rasante que designemos. MDT inicialmente solicitará el vértice que se desea borrar y a continuación se redibujará la rasante eliminando dicho vértice y modificando las características tanto del vértice anterior como las del posterior. Revisar Rasante Con la ejecución de este comando se puede visualizar y modificar rápidamente una rasante sin necesidad de dibujarlo en pantalla. El comando Rasantes > Revisar Perfiles nos presenta en primer lugar una ventana con los patrones.ras y.seg. Dependiendo si seleccionamos una rasante o un segmento se mostrará la información sólo de la rasante o del longitudinal y la rasante de forma conjunta. En cualquiera de los casos se podrán realizar modificaciones sobre los mismos de forma que una vez que validemos la opción tendremos la posibilidad de almacenar los datos en el fichero de longitudinal o rasante según hayamos seleccionado inicialmente. 224 MDT Version 7
226 En la ventana de trabajo se distinguen 4 secciones: En la parte superior una barra de menús con las distintas opciones y comandos para el tratamiento de la información. En la sección superior izquierda disponemos del listado del longitudinal con sus propias opciones de edición. En la sección superior derecha disponemos del listado de la rasante, igualmente con sus opciones para la edición de la misma. En la zona central el dibujo del mismo. Menús y comandos Dentro de las distintas opciones de menús encontramos: Fichero: Con las opciones propias para abrir, grabar y cerrar ficheros. Ver: Se puede dar o eliminar la visibilidad de cada uno de los paneles que nos encontramos, ya sea del longitudinal o de la rasante. Además de personalizar las distintas barras de herramientas que forman parte del comando. Longitudinal: Bajo esta opción podemos encontrar tres opciones o utilidades a aplicar sobre el longitudinal de trabajo. 4. Desplazar Cota. 5. Desplazar P.K. 6. Invertir Rasante: En esta opción de menú, en el caso de tener en edición a una rasante nos encontramos las siguientes opciones: 7. Desplazar P.K. 8. Desplazar Cota 9. Invertir 10. Definir por polilínea: Si activamos esta opción, a continuación gráficamente dibujaremos una polilínea sobre la zona de dibujo de forma que se convertirá automáticamente en una rasante. 11. Insertar Vértice: Nos permite insertar un vértice en la rasante en la posición indicada en pantalla. 12. Punto de Paso: Esta opción nos va a facilitar la definición de los acuerdos de forma gráfica, de forma que el acuerdo pasará por el punto que designemos en pantalla. En el caso de que la construcción del acuerdo no sea posible, por ejemplo por que se solape con el vértice anterior o posterior, aparecerá un aviso de tal incidencia. Herramientas Configuración: Desde esta opción básicamente se podrá personalizar la representación de los perfiles en la zona de dibujo. Barra de Herramientas Rasante 225
227 Opciones de zoom: aumentar, reducir, extensión... el factor de escala del dibujo. Herramientas para dar visibilidad a las capas y aumentar o disminuir Longitudinal En este caso las tres primeras opciones nos van a permitir marca el punto de pinzamiento al mover cualquier vértice del longitudinal, disponemos de tres posibilidades: 4. Tangente a un arco. 5. Punto Final de una recta. 6. Punto Medio de una recta. Las dos segundas opciones nos van a permitir por un lado medir la distancia entre dos puntos dados e identificar las coordenadas reales de un punto en pantalla. La primera opción nos va a permitir definir una rasante de forma gráfica, la segunda la inserción gráfica de un vértice en la rasante y la tercera la edición de un acuerdo por punto de paso. Estos comandos nos van a permitir fijar los distintos elementos de la rasante al mover cualquiera de los vértices de la misma. Listado del longitudinal con las distintas opciones de edición: Rasante Rasante con las distintas opciones de edición de vértices. Listar Rasante Si modificamos cualquier valor del acuerdo, ya sea, kv, tangente o flecha, se recalcularán automáticamente el resto de parámetros. Igualmente, tal como se ha indicado en la introducción, es posible la introducción de vértices asimétricos, en los cuales la tangente de entrada y salida tienen distinto valor. Este comando permite la modificación total o parcial de una rasante, bien mediante su selección o bien a partir de una totalmente vacía. 226 MDT Version 7
228 Tras la selección de una rasante ya sea designándola gráficamente o seleccionando el fichero en el que se encuentra la rasante definida o bien seleccionando un fichero nuevo, se representará en pantalla un listado de los vértices de ésta. A continuación se describe las características y funcionalidades del diálogo. Editar/Insertar: Al activar este botón automáticamente se editarán las características del acuerdo marcado en el listado., En el caso de presionar el botón Insertar, se mostrará la ventana vacía para que el usuario introduzca los datos. En ese nuevo diálogo se pueden modificar las características del acuerdo del vértice editado así como la posibilidad de definir el acuerdo como asimétrico, para ello es necesario activar la casilla acuerdo asimétrico. Desplazar P.K. Desplazar Cota Borrar: Suprime el vértice de la rasante marcado en el listado manteniendo las características del anterior y el posterior. Imprimir: Vuelca el contenido del listado en la impresora de sistema. Excel: Exporta los datos del listado a una hoja de Excel. Al ejecutar el comando MDT inicialmente solicitará el fichero de la rasante que se va a desplazar o bien, el segmento con la rasante correspondiente y a continuación el nuevo PK inicial de la misma. Una vez introducido, el programa generará un desplazamiento en X de la rasante en función del Pk inicial introducido. Al ejecutar el comando MDT inicialmente solicitará el fichero de la rasante que se va a desplazar o bien, el segmento con la rasante correspondiente y a continuación el Desplazamiento de Cota (para desplazamiento negativo anteponer el signo negativo). Una vez introducido, el programa generará un desplazamiento en cota y modificará el fichero seleccionado. Rasante 227
229 Adaptar a Longitudinal La finalidad de este comando es copiar el longitudinal en la rasante entre unos pks determinados. Esta herramienta puede ser de gran utilidad para adpatar automaticamente la rasante al terreno entre unos pks determinados, por ejemplo en el caso de intersecciones. Para ello, inicialmente debemos de tener dibujado el longitudinal con la rasante asociada, a continuación ejecutamos el comando y MDT nos solictará que designemos el longitudinal y la rasante. Una vez designados los elementos introducimos o designamos el pk inicial y final entre los cuales deseamos adaptar la rasante. A continuación se muestra un ejemplo de adapatación de la rasante entre dos pks específicos. Antes de la ejecución del comando: Tras la ejecución del comando y marcando los pks designados con las flechas: Invertir Rasante Este comando nos va a servir para invertir un fichero de rasante, el proceso se realiza invirtiendo en pk los vértices manteniendo la misma distancia entre ellos y dejando sin alterar los valores del acuerdo, seguidamente se muestra en ejemplo de la ejecución de este comando. Rasante original: Rasante invertida: MDT Version 7
230 Exportar Rasante Convertir Rasante Permite la conversión a un fichero ASCII con extensión.ras la rasante previamente definida en pantalla. Es aconsejable utilizar este comando inmediatamente después de haber definido la rasante en el dibujo. Ejemplo: Fichero PRUEBA.RAS Con este comando podemos realizar la conversión de ficheros de rasantes de otros programas o con otros formatos distintos. Al ejecutar el comando nos aparece el siguiente diálogo que a continuación pasamos a describir: Si seleccionamos cualquier formato de la lista de Formato de Entrada automáticamente se habilitará el botón inferior de Convertir a MDT. Pulsando el mismo nos solicitará el fichero fuente que contiene la rasante en el formato original y a continuación el fichero de salida donde se volcará la información de la rasante, ya con el formato de MDT. Opcionalmente se puede habilitar el botón Configurar donde se pueden precisar algunas características especiales que tenga el formato seleccionado. Igualmente si seleccionamos cualquier formato de la lista de Formato de Salida automáticamente se habilitará el botón inferior de Convertir desde MDT. Pulsando el mismo, nos solicitará el fichero fuente que contiene la rasante de MDT y a continuación el fichero de salida donde se volcarán la información de la rasante, ya con el formato seleccionado. Opcionalmente se puede habilitar el botón Configurar donde Analizar Puntos en Perfil Para usar este comando es necesario que estén presentes en pantalla un perfil longitudinal del terreno con una rasante asociada. El programa pide la selección de una rasante de forma Gráfica o por Rasante 229
231 Fichero y posteriormente continuación. aparecerá el siguiente diálogo, cuyas características se describen a Designar: Designamos gráficamente sobre el perfil los puntos kilométricos de los cuales deseamos obtener la información. Cambiar: Cambia el PK designado en la lista por el introducido en la casilla Pk. Borrar: Suprime el PK designado en la lista. Borrar Todo: Reinicia la lista, quedando completamente vacía. Leer: Con esta opción es posible leer cualquier fichero en cuya primera columna aparezca el PK, de forma que la lista se rellenará automáticamente. Grabar: Una vez introducidos todos los PK se puede grabar la información de los mismos en un fichero utilizando esta opción. Intervalo: Adicionalmente es posible especificar un intervalo determinado para la obtención del listado. Esta opción no es excluyente con las comentadas anteriormente. Finalmente el programa muestra un diálogo con la información del Pk que corresponde, proyectado ortogonalmente sobre el terreno, la cota correspondiente a éste en el terreno (Cota Terreno), e igualmente la cota de rasante de cálculo (Cota Rasante), así como la diferencia entre ambos con su signo (Cota Roja), dependiendo sea terraplén (+), o desmonte (-). Estos resultados pueden ser impresos o exportados a un fichero ASCII o a una hoja de Microsoft Excel. Copiar Terreno a Rasante Este comando nos permite crear una rasante paralela al terreno representado por un perfil longitudinal ya existente en el dibujo. Inicialmente se nos requiere que seleccionemos el terreno (por defecto polilínea verde en capa PERLONG-TERRENO). Ahora el programa solicita los PK Inicial y PK Final (por defecto 0 y la longitud del perfil, respectivamente). Por último se nos pide el Desplazamiento de Cota, pudiendo introducir valores menores que cero en caso de equidistancia hacia abajo, o mayores de cero en caso de equidistancia hacia arriba. 230 MDT Version 7
232 La opción inversa es Copiar Rasante a Terreno. Copiar Rasante a Terreno En primer lugar se nos pide la selección de una rasante por designación gráfica. A continuación indicaremos el fichero de perfil longitudinal que se desea crear, y en el diálogo se solicita el Pk Inicial y PK Final (con los valores por defecto de los extremos de la rasante), además del Intervalo para la discretización de los acuerdos verticales. Tanto ésta como su complementaria son especialmente útiles para hacer tratamientos parciales o totales sobre rasantes teóricas diseñadas, que puedan ser utilizadas como futuros estados actuales al objeto de diseño de canalizaciones bajo éstas. Comprobar Normativa Este comando comprueba las características geométricas de un eje en alzado, de forma que se verifica si cumple estrictamente la normativa según la especificada en configuración. Es importante que para definir cada eje se hayan establecido correctamente el tipo de vía (autovía, carretera, etc.) y la velocidad de proyecto. Para ello el programa solicita un archivo de rasante o segmento, y a continuación presenta un informe con los errores encontrados. Para cada error se indican el PK de la alineación en la que se produce, la descripción del error y la sección de la normativa referida. Además se muestran el valor numérico actual del parámetro que origina el error y el valor de referencia que debería tener. Por ejemplo, en la primera línea de la siguiente imagen se informa que para un tramo la pendiente actual (13.107) es superior a la máxima establecida por la norma (6.000). Rasante 231
233 El diálogo permite Imprimir el informe de errores, así como configurar los errores a detectar, bien en Planta si se ha seleccionado un segmento o bien en Alzado. Configuración de Errores de Trazado en Alzado Con este diálogo el usuario puede controlar los tipos de errores a detectar por este comando, en diferentes categorías. Por defecto están todos activados. Pueden emplearse también los botones Designar Todo y Limpiar Todo. A continuación describimos el significado de los diferentes mensajes de error y su referencia en la Instrucción de Carreteras. Pendientes Los errores se refieren a la sección 5.2 de la normativa. Inferior a la mínima. La pendiente del tramo es inferior a la mínima establecida por la norma. Entre excepcional y máxima. La pendiente del tramo es superior a la recomendada, admisible solo en casos excepcionales. Superior a máxima. La pendiente del tramo es superior a la máxima establecida por la normativa. Acuerdos Verticales Los errores se refieren a la sección 5.3 de la normativa. Parámetro inferior al mínimo. El parámetro del acuerdo vertical es inferior al mínimo recomendado por la norma, en función de las condiciones de visibilidad o las consideraciones estéticas (sección 5.3.2). Visibilidad de parada. El parámetro del acuerdo es inferior al exigido para cumplir con la visibilidad de parada (tabla 5.1). 232 MDT Version 7
234 Comparar Rasantes Este comando va a permitirnos obtener un listado en el que se comparan dos rasantes previamente seleccionadas. Al ejecutar esta opción nos aparecerá la siguiente ventana donde estableceremos los criterios bajo los cuales deseamos realizar el listado: Pk Inicial: Pk inicial a partir del cual se va a realizar el listado de comparación. Pk Final: Pk final hasta el cual se realiza dicho listado. Vertices a Rasante: Si se activa esta opción, se incluyen en el listado de comparación los vértices de cada una de las rasantes seleccionadas. Intervalo: Intervalo con el cual se ejecuta el listado. Distancias: Adicionalmente, si deseamos comparar unos pks determinadas de la rasante, en esta opción mediante el botón Definir... podremos insertar los pks deseado. Una vez validado el diálogo, nos aparecerá el correspondiente listado, en el cual tendremos adicionalmente la posibilidad de imprimir el listado con las diferentes opciones de impresión que proporciona la aplicación. se pueden precisar algunas características especiales que tenga el formato al que deseamos exportar. Rasante 233
235 11. Perfiles Transversales Introducción Para la obtención de los perfiles transversales es necesario disponer de entidades de dibujo en 2D + elevación ó 3D, o bien del modelo digital del terreno, además de la definición geométrica de un eje. Por otra parte el proceso es muy similar en su parametrización a los perfiles longitudinales, por lo que obviaremos definiciones repetitivas, incidiendo minuciosamente en las diferencias. En el caso de superficies, tiene en cuenta la existencia de islas, de forma que el corte del transversales puede tener información a ambos lados y sin información en la zona central. Obtener Perfiles Con la ejecución de este comando obtenemos perfiles transversales a partir de entidades 3D o superficies de MDT. Existen diferentes métodos para la obtención de los mismos. Inicialmente el programa solicita el eje a partir del cual obtener los perfiles, pudiendo designar en pantalla o seleccionar el fichero correspondiente. A continuación se muestra el siguiente diálogo que pasamos a describir. Superficie: Haciendo click en este botón seleccionaremos la superficie a partir de la cual deseamos obtener los perfiles. Inicialmente aparecerá el nombre de la superficie actual. Si no se va utilizar superficie no es necesario utilizar esta opción. Fichero: Por defecto los datos del transversal se guardarán en un fichero con el nombre del dibujo y extensión.tra. Este nombre puede ser modificado presionando en el botón respectivo y seleccionando el fichero deseado. 234 MDT Version 7
236 Origen Activando esté botón seleccionamos la fuente de datos a partir de los cuales deseamos obtener los perfiles, es decir, bien a partir de una superficie de MDT, un conjunto de curvas de nivel, malla tridimensional, fichero de tramos... A continuación se muestra y describe el diálogo que aparece al ejecutar esta opción. Existen diferentes opciones para obtener los perfiles transversales, dependiendo de qué fuente de datos deseamos utilizar para la generación de los mismos. A continuación describimos los diferentes métodos. Modelo Digital del Terreno: Utiliza como fuente de datos la superficie generada por MDT. Ésta debe estar seleccionada previamente en el diálogo principal. Esta opción es la más aconsejable cuando se ha obtenido de forma adecuada el modelo, ya que en él está incluida toda la información altimétrica y de orientación hacia las líneas de rotura que se han elaborado, posibilitando una exacta intersección con todos los elementos. Fichero de Tramos: En este caso los perfiles se generan a partir de un fichero de tramos. Al seleccionar esta opción debemos seleccionar el fichero de tramos a partir del cual se va a trabajar. La definición del mismo y su generación se detalla en la sección de Curvado. Modelo digital de elevaciones: En este caso los perfiles se generan a partir de un Fichero de Mallas o un Modelo Digital de Elevaciones, La definición y tratamiento de los mismos se describe en la sección de Mapas de este manual. Lista de Capas: mediante esta opción se permite cortar con cualquier elemento de dibujo con elevación. Para ello se señalan con el cursor las correspondientes capas cuyos elementos están representados en 3D. Puede incluirse también en la selección el modelo digital, marcando la capa TRI. La activación de esta opción habilita el cuadro Listado de Capas, mediante el cual se permite seleccionar las capas donde se encuentra la información 3D. En esta última opción si no se conoce el nombre de capa de algún elemento a considerar en los cortes, y se sabe su posición en el área de dibujo, basta con presionar el botón Designar. En este momento vuelve al modo de dibujo, solicitando el programa la selección de objetos, operación que se ejecuta sobre todos y cada uno de los elementos designados. Se emplea la opción Grabar si se desea que el conjunto de capas sea almacenado en un fichero ASCII, con extensión.cap. El programa superpone una ventana con título Grabar Lista de Capas, con el directorio del proyecto y propuesta del nombre del dibujo actual, que se puede validar o modificar si se desea. Al validar se vuelve a la pantalla anterior. Finalizada esta operación, se entiende la utilidad del botón Leer, puesto que para cualquier operación posterior de cortes longitudinales o transversales se pueden seleccionar las capas con sólo pulsar este botón y optar por el nombre del fichero de capas para este trabajo. Al seleccionar esta opción se habilita el botón Avanzadas, de forma que al obtener perfiles a partir de las capas seleccionadas en el diálogo que se muestra a continuación, se incluirá la información de las entidades asociadas a dichas capas, interpolando las cotas de las mismas. Puede decidirse si se cortan o no las polilíneas con cota cero, activando la opción correspondiente en configuración. Perfiles Transversales 235
237 P.K. Inicial: Sobre esta casilla escribiremos el Pk de origen que asignamos a la posición inicial del eje. El valor por defecto es cero o el origen del eje. P.K. Final: Indicamos el Pk final hasta el cual deseamos obtener los transversales, por defecto, su valor será el último pk del eje seleccionado. Dibujar Perfiles: Si activamos esta opción, tras la generación con éxito de los perfiles se ejecutará automáticamente el dibujo de los mismos. Longitud Perfil: En este control se introduce el ancho de los perfiles transversales, indicando los metros a la izquierda y derecha del eje. En el caso de que el eje o polilínea a partir de la cual se desea obtener el perfil se salga del área comprendida por el modelo digital, los extremos del mismo se interpolan con los dos últimos vértices encontrados antes de la primera o última intersección con el modelo. Líneas de Corte: Esta opción nos va a permitir establecer una serie de polilíneas que van a servir de referencia para calcular los extremos de los transversales. El programa prolongará el corte del transversal hasta encontrar la intersección con alguna de las polilíneas designadas. La máxima longitud de prolongación es la establecida en el campo Longitud Perfil. Muestreo En este cuadro de texto se presentan una serie de opciones a considerar en función de los perfiles transversales a obtener. Puntos Singulares: Con la selección de esta opción, el programa considera, además de las distancias determinadas con anterioridad de intervalo constante, los Pk inicial y final y todos los vértices encontrados en el eje: cambios de orientación, vértices en la formación de rectas, tangentes, etc. Distancia: Esta opción permite incluir los perfiles transversales correspondientes a determinados puntos kilométricos. La activación de esta opción habilita el botón Distancias. Con ello se accede a una nueva ventana titulada Distancias en Perfiles. Como se observa en la ventana una serie de botones mediante los cuales se permite editar la lista de puntos kilométricos a incluir. 236 MDT Version 7
238 Designar: permite indicar gráficamente el Pk. Para ello se especifica un punto en pantalla, y el punto designado se proyectará sobre el eje y se hallará su distancia respectiva con respecto al Pk inicial del eje. Si no existe proyección del mismo, no se añadirá a la lista. Cambiar: mediante este comando se modifica el Pk designado de la lista por el indicado en el cuadro de texto Distancias. Borrar: borra el Pk designado de la lista. Leer y Grabar: los presentes comandos permiten cargar o generar respectivamente un fichero.dst, o fichero de distancias en perfiles, en el que cada línea indica un Pk. Limpiar: borra toda la lista de la ventana. Puntos: permite acceder a la ventana Selección de Puntos para determinar el conjunto de puntos de los que se pretende indicar el Pk proyectado sobre el eje. (ver Selección de Puntos en la sección Puntos Topográficos). Opciones Avanzadas Intervalo: mediante esta opción se permite extraer los transversales con el intervalo introducido en este control. Distancia en Curva: En este campo introducimos el valor del intervalo en curva con el que deseamos obtener los perfiles. Primer P.K.: En este valor indica el primer pk del eje a partir del cual se van a obtener los perfiles. En este grupo de opciones se configuran los siguientes parámetros: Límites de Cota: Establecemos los valores máximos y mínimos de cotas para la generación de los transversales. En realidad es un filtro, de forma que no puede existir ninguna cota superior o inferior a las especificadas. Esviaje: Ángulo de inclinación de las secciones transversales con respecto al eje, en grados centesimales. Un valor negativo implica un giro a la izquierda, mientras que con un valor positivo lo haría hacia la derecha. El valor por defecto es 0. Capa Refuerzo-Ensanche: Opcionalmente, en el caso de que en el definición de nuestro vial tengamos zonas de aprovechamiento de calzada, en este punto podremos designar la capa donde están dibujadas las polilíneas que delimitan las zonas de refuerzo o ensanche. Extremos En este cuadro se define el comportamiento del programa en los extremos de corte de los perfiles transversales cuando no se dispone de terreno en ellos. A continuación se describe cada una de las opciones: Cortar. Seleccionada por defecto. Propone que se realice el corte de los perfiles transversales en caso de que el ancho de banda de los mismos sobrepase la definición del modelo digital o las entidades seleccionadas, en cuyo caso los perfiles adoptan una anchura igual a la indicada o hasta donde esté definido el modelo. Repetir. Se propone la utilización de esta opción cuando se produce la circunstancia de exceso de ancho de banda sobre el modelo digital y el entorno es sensiblemente igual a las últimas cotas obtenidas del modelo digital. Esto es habitual en terrenos abancalados de grandes superficies llanas, o cuando se cortan zonas de curvas en sentido paralelo a éstas. Interpolar. Cuando en los casos de insuficiencia del terreno en el ancho de banda especificado, se conoce la pendiente fuera del entorno del trabajo, se desarrolla con unas pendientes similares a las del final del perfil, es conveniente utilizar esta opción, al objeto de completar la propuesta banda. El programa Perfiles Transversales 237
239 interpolará con la pendiente de los últimos vectores cortados hasta llevar la cota a la longitud final del perfil en los laterales derecho e izquierdo.. Sentido En este control se permite especificar el sentido en que se va a obtener los perfiles, en sentido Directo se adopta el sentido de definición del eje, mientras que en sentido Inverso se adopta el sentido inverso al definido de avance del eje. Opciones de Representación Estas opciones nos van a permitir configurar la representación de los transversales que se van a obtener. Interpolar Cota de Eje: Si se encuentra esta opción activada, el programa automáticamente generará una cota en el eje de cada perfil transversal. En el caso de que la fuente de datos no sea una superficie de MDT, esta cota será interpolada entre los vértices adyacentes. Agrupar Cortes: Nos permite agrupar todos los transversales dibujados en un sólo bloque de forma que se pueda borrar o manipular con AutoCAD de una forma más cómoda. Representar Cortes: Al activar esta opción el programa, al obtener los transversales, dibujará en planta los perfiles obtenidos. Borrar Capa: Antes de realizar el dibujo de los perfiles en planta, elimina todas las entidades existentes en la capa en la que se representan los perfiles. Adicionalmente disponemos de algunas opciones para configurar la representación de los cortes en planta. Rotular PKs: Indicamos si deseamos rotular el pk correspondiente a cada corte. Rotular números: Se indica si se desea mostrar el número correspondiente a cada uno de los perfiles generados. Decimales: Número de decimales a representar en la rotulación de los pks. Altura texto: Altura de los textos a representar. Resultados Son varias las operaciones obligatorias en la entrada de datos de perfiles transversales. Una de ellas es la selección del eje. En el caso de no seleccionarlo, no permite obtener los perfiles transversales. Por otra parte, si no está definido el modelo digital y no se ha seleccionado ninguna capa para cortar o fichero de tramos o de mallas, se produce el error "Capas no seleccionadas". Otro posible error consiste 238 MDT Version 7
240 en que no se hayan encontrado entidades que corten con el eje. En este caso se informa con el error "No se han encontrado intersecciones". Culminada la introducción de todos los datos en la ventana de diálogo, el programa pasa a dibujar todos y cada uno de los cortes propuestos (si se ha activado la opción correspondiente), informando el porcentaje de elaboración del proceso. Después recuerda el nombre del fichero generado, con extensión.tra y en el directorio del proyecto. Todas las capas seleccionadas que no estuvieran visibles serán reutilizadas y activadas antes de comenzar este proceso, por lo que puede ser necesaria una regeneración del dibujo. Si se va a cortar solamente el modelo digital, no se realiza esta acción. Durante el proceso de cálculo las cotas son obtenidas de las entidades de dibujo, interpolando cuando sea necesario. Existe también la posibilidad de cortar líneas de rotura aunque se hayan dibujado en el plano. Si la casilla Dibujar Líneas de Rotura en 3D de la Configuración de Superficies está desactivada, el programa asigna a cada vértice el valor de la cota del punto coincidente con él. Ejemplo: DEMO.TRA BORDE Extremo Eje BORDE RELLENO Extremo Extremo BORDE Eje BORDE Extremo Extremo ARROYO Eje BORDE Extremo Extremo ARROYO Eje BORDE Extremo BORDE El formato del fichero consiste en una línea por cada intersección encontrada. En cada línea tendremos el punto kilométrico (teniendo en cuenta el Pk inicial), la distancia al eje (negativa o positiva, según si está a la izquierda o la derecha del eje), la cota del terreno en ese punto, y el nombre de la capa cortada. Este fichero puede dibujarse directamente con la opción de dibujo de perfiles transversales. En el fragmento anterior de perfiles transversales realizado a partir de un dibujo de cartografía digitalizada pueden apreciarse cortes con entidades situadas en diversas capas (cuarta columna). Analizando los puntos kilométricos se deduce que se ha empleado una distancia entre perfiles de 20 m, y se han incluido los puntos singulares (Pk ). Igualmente se observa que se ha empleado la opción Interpolar para los cortes, lo cual se aprecia porque aparecen en los extremos de cada corte el comentario "Extremo", y sus cotas están interpoladas mediante las intersecciones más cercanas. Si se hubiera definido el modelo digital, dichas cotas se obtienen de éste cuando sea posible. Cuando un perfil está incompleto (sólo hay cortes a un lado del eje), se indica mediante un asterisco situado en la primera columna de la línea, para que el usuario pueda con facilidad detectar y corregir estas situaciones, editando el fichero o con la modificación del modelo digital. Puede contemplarse también que el programa siempre incluye para cada corte completo una línea con la cota del eje, que interpola con los adyacentes. Obtener Perfiles Esviados Este comando nos es de utilidad para la generación de perfiles que no son normales al eje. Es posible indicar el ángulo de inclinación con respecto al eje de cada corte o grupo de cortes. Este ángulo se especifica en grados centesimales en un margen de grados, donde el valor cero se consideraría como normal al eje. Perfiles Transversales 239
241 La información se almacenará en el fichero seleccionado con extensión TRE, con lo cual se diferenciará por completo de los perfiles transversales tradicionales, tratándose como un elemento totalmente nuevo e independiente. Al ejecutar el comando nos aparecerá la siguiente ventana cuyos parámetros pasamos a describir. Superficie: Seleccionamos la superficie a partir de la cual se generarán los perfiles, en el caso de que ésta exista. Fichero: Nombre del fichero de transversales esviados a generar. Origen: Esta opción se comporta exactamente igual que el mismo botón existente en el comando de Obtener Perfiles. Opciones Mediante esta opción, en general, podremos personalizar la representación de los perfiles en planta. Interpolar Cota de Eje: En el caso de no existir información en la posición de eje, se interpola la cota de dicha posición. Agrupar Cortes: Crea un bloque con todos los cortes representados en planta, de forma que se facilite la opción posterior de borrar todos los cortes. Representar Cortes: Activando esta opción, indicamos que se represente los cortes en planta. Rotular Pk s: Se indica que se rotule el pk correspondiente a cada uno de los cortes. Rotular Ángulo: Al activar esta opción, para cada corte se rotulará el esviaje correspondiente. Altura de Texto: Personalización de la altura de los textos tanto del pk como del ángulo. Pk s a generar En este apartado es donde indicamos qué cortes a generar, en qué pks y cuál va a ser el esviaje de los mismo. Podremos disponer de varios grupos de cortes o cortes individuales cada uno con su propio esviaje. Disponemos de diferentes formas de introducir estos datos: Insertar: Nos aparecerá una ventana donde estableceremos el pk inicial, pk final, el intervalo entre cortes y el esviaje de este grupo de perfiles. 240 MDT Version 7
242 Editar: Editamos el elemento seleccionado pudiendo realizar cualquier modificación sobre sus parámetros. Designar: Con esta opción previamente debemos de tener dibujado en planta sobre el dibujo unos trazos indicando por donde queremos obtener los cortes. Al presionar este botón, designaremos cada uno de estos trazos y el comando calculará automáticamente el pk y esviaje de cada uno de ellos. Es necesario en cualquier caso que los trazos corten al eje. Borrar: Borra la entrada designada en la lista. Leer: Esta opción nos permitirá leer la información previamente grabada con toda la información de los cortes a generar. Grabar: Al presionar este botón el comando guardará la información de los cortes definidos en un fichero para posterior mente poder leerlo en otra situación. Longitud del perfil. Izquierda: Longitud del corte a la izquierda del eje. Longitud del perfil. Derecha: Longitud del corte a la derecha del eje. Líneas de Cortes: Con esta opción podremos establecer un límite en la generación de los transversales. Para ello al presionar este botón se solicitará una serie de polilíneas que servirán de referencia para la generación de los cortes. Extremos En este cuadro se define el comportamiento del programa en los extremos de corte de los perfiles transversales cuando no se dispone de terreno en ellos. A continuación se describe cada una de las opciones: Cortar. Seleccionada por defecto. Propone que se realice el corte de los perfiles transversales en caso de que el ancho de banda de los mismos sobrepase la definición del modelo digital o las entidades seleccionadas, en cuyo caso los perfiles adoptan una anchura igual a la indicada o hasta donde esté definido el modelo. Repetir. Se propone la utilización de esta opción cuando se produce la circunstancia de exceso de ancho de banda sobre el modelo digital y el entorno es sensiblemente igual a las últimas cotas obtenidas del modelo digital. Esto es habitual en terrenos abancalados de grandes superficies llanas, o cuando se cortan zonas de curvas en sentido paralelo a éstas. Interpolar. Cuando en los casos de insuficiencia del terreno en el ancho de banda especificado, se conoce la pendiente fuera del entorno del trabajo, se desarrolla con unas pendientes similares a las del final del perfil, es conveniente utilizar esta opción, al objeto de completar la propuesta banda. El programa interpolará con la pendiente de los últimos vectores cortados hasta llevar la cota a la longitud final del perfil en los laterales derecho e izquierdo. Obtener de varios Ejes El modo de trabajar de este comando es similar al comando de Obtener Perfiles con la diferencia que se generar varios transversales con las mismas características (intervalo, anchura...) a partir de los distintos ejes existentes en el dibujo. Inicialmente tras ejecutar el comando nos aparecerá la siguiente ventana desde la cual gestionaremos los ejes a partir de los cuales deseamos obtener los perfiles. Esta ventana se rellenará Perfiles Transversales 241
243 automáticamente bien con los ejes del proyecto activo y en el caso de que no exista proyecto activo, se rellenará con los ejes existentes en el dibujo. Seleccionar: Posibilidad de seleccionar un nuevo eje a partir de un fichero- Designar: Selección de un nuevo eje designando sobre el dibujo actual. Borrar: Elimina el eje que en ese momento se encuentre seleccionado en el listado. Una vez validada la ventana, se creará un transversal por cada eje con el nombre especificado en la ventana y colocándolo como sufijo el nombre del eje a partir de cual se ha generado. Obtener de varias Superficies Con esta opción podremos generar varios grupos de perfiles transversales a partir de varias superficies. Al ejecuta el comando, el programa nos mostrará la siguiente ventana donde seleccionamos las superficies a partir de las cuales se van a generar los transversales. Si seleccionamos dos superficies, adicionalmente se habilitará la opción Calcular Volumen la cual si la activamos, el programa automáticamente ejecutará el cálculo por diferencia de transversales a partir de los perfiles generados. Una vez seleccionada las superficies de trabajo, nos aparecerá la siguiente ventana donde se establecerán los parámetros de generación. Los parámetros de trabajo de esta ventana son todos similares al comando de Obtener Perfiles con la única diferencia de que no seleccionamos las superficies ni el nombre del fichero de transversales. Una vez validada la ventana se generará un transversal por cada una de las superficies, tomando el transversal el nombre de la superficie a partir del cual se ha generado. Si se han seleccionado dos superficies, automáticamente aparecerá la opción de cubicación por perfiles. 242 MDT Version 7
244 Convertir de Puntos Con esta utilidad obtenemos los perfiles transversales a partir de un eje y una nube de puntos. Resulta muy práctica para convertir una serie de puntos topográficos de un levantamiento, sin necesidad de aplicar ningún tipo de códigos. Al ejecutar el comando MDT nos solicita los siguientes datos a través de la siguiente ventana. Inicialmente solicita el eje a partir del cual se van a generar los perfiles. PK inicial: Se introduce el Pk inicial del eje a partir del cual deseamos obtener los perfiles transversales. PK final: Pk correspondiente al último corte del transversal que deseamos obtener. Anchura del transversal: Se indica la anchura del transversal a ambos lados para la generación de cada uno de los cortes. Franja de regresión: Define el intervalo según el cual MDT proyectará los puntos que se encuentren a la izquierda y derecha del eje para componer los cortes de los perfiles transversales. Intervalo: Periodo con el que deseamos obtener los perfiles. Puntos Singulares: Si activamos esta opción, se crearán cortes de transversales en los puntos singulares correspondientes al eje. Distancias: Indicamos las distancias exactas en las cuales se desea generar un transversal. Convertir Cortes Este comando complementa Proyectar Puntos en Planta La utilidad de esta herramienta es calcular puntos sobre el topográfico a partir de unos puntos previamente designados sobre el dibujo de los perfiles transversales en alzado. Perfiles Transversales 243
245 Realmente sería el proceso contrario al anterior comando, es decir, nos interesaría calcular la proyección sobre el topográfico de una serie de puntos designados sobre los transversales. Para ello, tras ejecutar el comando, el programa nos solicitará la siguiente secuencia de elementos del dibujo: 1. Eje en planta para localizar el topográfico sobre el que proyectar. 2. Eje del perfil dibujado sobre el cual deseamos calcular los puntos. 3. Puntos a proyectar: Puntos designados sobre el perfil en alzado y que automáticamente se dibujarán como puntos calculados sobre el topográfico. Una vez introducido estos parámetros el programa nos solicitará el bloque que deseamos dibujar en la proyección sobre el topográfico. Este bloque el usuario lo puede designar de una lista. Este proceso se podría repetir tantas veces como perfiles en alzado tengamos en ese momento dibujado. Tras finalizar la ejecución del comando nos aparecerá un listado con todos los puntos calculados. Rotular distancias y cotas en Perfil Con esta opción tendremos la posibilidad de rotular la distancia al eje y la cota del punto designado sobre el corte del perfil trasversal, previamente dibujado. Para ello, al ejecutar el comando, nos aparecerá la siguiente ventanta la cual se describe a continuación. 244 MDT Version 7
246 Sentido: Nos permite indicar si deseamos rotular los textos alineados horizontal o verticalmente. Acotación: Indicamos si deseamos rotular el PK, la cota o ambos. Rotular Prefijo: Si activamos esta casilla, en el caso de la distancia al eje se rotulará delante del valor numérico el texto D: y en el caso de la cota el texto Cota:. Altura de texto: Establecemos la altura de los textos a dibujar. Decimales: Establecemos el número de decimales tanto para el pk como para la cota. A continuacíón se puede visualizar una captura de un dibujo de un corte determinado del perfil transversal donde aparece rotulado la distancia a eje y la cota en distintos puntos. Unir Perfiles La utilidad de este tipo de comando es la unión de dos transversales por distintos métodos, el programa nos mostrará la siguiente ventana donde especificaremos los ficheros que deseamos unir y el fichero de salida donde se almacenará el resultado. Finalmente seleccionamos el tipo de fusión que deseamos realizar entre los dos perfiles seleccionados: Perfiles Transversales 245
247 Completar Perfiles En este caso, el segundo transversal lo inserta en el primer transversal, para ello en el primer transversal elimina los vértices comunes al segundo perfil e inserta el segundo transversal. Extremos con taludes verticales El proceso de unión de esta opción es similar a la opción anterior con la diferencia de que la unión entre ambos cortes lo realiza con un talud vertical. Esta unión se realizará a partir de los extremos de la plataforma, sin tener en cuenta las cunetas o taludes existentes. Concatenar Perfiles Esta opción del programa nos va a permitir concatenar un conjunto de ficheros transversales en uno solo. Es ideal si tenernos un vial dividido en varios grupos de ficheros de transversales y deseamos unirlo todo en un solo fichero. El comando inicialmente nos solicitará la carpeta en la cual se encuentra los ficheros de transversales y a continuación el nombre del nuevo fichero de transversales a generar. 246 MDT Version 7
248 En el caso de que existan solapes de pks entre algunos de los ficheros de transversales, la información de los pks solapados en cuestión en el fichero de transversales final, será el resultado de la mezcla de todos los pks comunes. Fichero 1 Fichero 2 Fichero de Salida Recortar Perfiles Este comando nos va a permitir recortar cada uno de los cortes de un fichero de transversales tomando con referencia un conjunto de polilíneas en planta. Puede ser útil para zonas en las cuales se solapan los perfiles y de esta forma se puedan recortar sin necesidad de volver a generarlo teniendo en cuenta este solape. En aquellas zonas en las cuales no existe polilínea de corte los transversales se mantendrán intactos tal y como se generaron originalmente. Al iniciar el mismo, en primer lugar nos solicitará el fichero de transversales que deseamos modificar, seguidamente el eje y a continuación el conjunto de polilíneas. Finalmente el programa nos pedirá un fichero nuevo en el cual se almacenarán los perfiles ya recortados. Perfiles Transversales 247
249 Comparar Perfiles Este comando nos va a mostrar un listado con las diferencias de cotas para cada pk en los distintos cortes de cada uno de los transversales. Inicialmente, nos solicita los dos perfiles que deseamos comparar y finalmente nos aparecerá el siguiente listado con la información de cota de cada uno de los transversales., de forma que se permite generar la información de los perfiles definidos anteriormente en un fichero con extensión.tra. Para ello basta con seleccionar todos los cortes que se pretenden emplear y a continuación indicar el nombre con el que se va a denominar el nuevo fichero de perfiles transversales generado. Convertir Perfiles Dibujados Este comando resulta especialmente útil para obtener el fichero de perfiles transversales en formato ASCII a partir de unos perfiles transversales representados en el dibujo mediante polilíneas que representan los perfiles. Existen tres alternativas dependiendo de cómo se hayan realizado el dibujo de los mismos. Al ejecutar el comando nos aparecerá la siguiente ventana donde seleccionaremos el modo de trabajo: Perfiles dibujados con MDT versión 6 o superior Esta opción es muy útil si el dibujo de los perfiles se ha realizado con una versión de MDT 6.0 o superior y posteriormente sobre el dibujo hemos realizado la modificación de los mismos. En el caso de que el dibujo sea de un segmento, el comando solicitará como fichero de salida el segmento correspondiente, guardando el fichero de transversales del terreno natural los cambios 248 MDT Version 7
250 realizados en el dibujo. Si por el contrario, se ha modificado un transversal, solicitará el fichero de terreno natural correspondiente. Perfiles dibujados con otro software (modo manual) En este caso el programa irá solicitando en la línea de comandos los siguientes datos: Terreno: Designamos gráficamente el terreno que deseamos convertir. PK: Introducimos el Pk correspondiente al terreno seleccionado. Cota: Introducimos la cota correspondiente al terreno seleccionado. Posición del eje: Designamos gráficamente en pantalla el vértice correspondiente a la posición del eje en el transversal. Cuando terminemos de introducir datos, MDT solicitará el fichero en el deseamos guardar los perfiles obtenidos. Perfiles dibujados con otro software (modo automático) Si seleccionamos está opción aparecerá el siguiente diálogo que a continuación pasamos a describir. Capas: Seleccionaremos la capa en la que se encuentra cada uno de los elementos de los transversales, es decir: el Terreno natural, el texto del P.K., el texto de la Cota y la línea o polilínea que representa el Eje. Texto de Pk y Cotas juntos: Debemos seleccionar esta opción si el texto del PK y la cota aparecen en la misma entidad texto. Desplazar Cota Ref. al Eje: Si activamos esta opción la cota que se le va a asociar al transversal será la cota rotulada menos la longitud del eje vertical que corresponde al corte del transversal a convertir. Prefijo PK.: Debemos especificar el texto que precede al número que indica el pk del corte del transversal. Por defecto "P.K.=". Prefijo Cota.: Debemos especificar el texto que precede al número que indica la cota del corte del transversal. Por defecto "Zt=". Factor Vertical: Por defecto es 1, es el factor multiplicador de la diferencia de cota de los vértices que componen el transversal. Una vez validado el diálogo, MDT solicitará el fichero de transversales en el que se van a volcar los datos resultantes de la conversión. Convertir Perfiles en planta Este comando nos va a permitir convertir a transversales una serie de líneas en planta dibujadas en la cartografía. Para ello, inicialmente designaremos el eje de trabajo y a continuación el fichero de transversales en el cual se almacenarán los perfiles leídos de dibujo. Una vez seleccionado tanto el eje como el fichero, nos aparecerá la siguiente ventana donde estableceremos los parámetros necesarios para la generación de los perfiles. Perfiles Transversales 249
251 Seleccionar entidades: Podremos seleccionar las líneas o polilíneas que representan los perfiles en planta bien gráficamente o indicando la capa o capas en las que se encuentran. Considerar Perfiles Esviados: En el caso de que las líneas dibujadas en planta que representan los perfiles no sean normales al eje, si esta opción está activada se generarán estos perfiles, en caso contrario no. Si se generan los perfiles, se le asociará el código Esviado para distinguirlo del resto de perfiles. Se considerará un corte de un transversal como esviado cuando la diferencia angular con respecto a la normal al eje es superior a un grado. Redondear Pks: Si activamos esta casilla, el pk asociado a los cortes leídos de dibujo se redondearán con valores múltiplos de 0.5. A continuación se puede ver un ejemplo de aplicación en el cual se han leído los perfiles del dibujo (líneas rojas) teniendo activado por defecto ls opción de Considerar Perfiles Esviados y desactivada la opción de Redondear Pks. Convertir de Longitudinal A partir de este comando podemos generar un fichero de transversales a partir de un longitudinal. Al ejecutar esta opción aparecerá la siguiente ventana. 250 MDT Version 7
252 Longitudinal: Fichero a partir del cual se realizará la conversión. Transversales: Nombre del nuevo fichero a generar de transversales. Intervalo entre PK s: Intervalo de separación de pks que va a existir en el nueva transversal. Intervalo entre vértices: Distancia e separación que va a existir entre cada uno de los vértices de cada corte del transversal. Anchura izquierda: Anchura a izquierda de los transversales a partir del eje. Anchura derecha: Anchura a derecha de los transversales a partir del eje. Pendiente a la izquierda: Pendiente en tanto por ciento a partir del eje que se va a aplicar al corte a la izquierda. Se entiende que el 0% equivale a un corte totalmente horizontal. Pendiente a la derecha: Pendiente en tanto por ciento a partir del eje que se va a aplicar al corte a la derecha. Se entiende que el 0% equivale a un corte totalmente horizontal. Puntos Singulares: Indicamos si deseamos crear los cortes equivalentes a los puntos singulares del transversal. Convertir Sección Sencilla Este comando nos va a ser de utilidad para la generación de un fichero de transversales con sección tipo asociada de una forma rápida sin necesidad de realizar todo el proceso de definición de secciones tipo. Para ello, el programa inicialmente nos solicitará el transversal del terreno natura que servirá de patrón para la generación los perfiles y seguidamente nos aparecerá la siguiente ventana, cuyas características pasamos a describir. Cotas: Podemos optar pos establece la cota de eje o por el contrario seleccionar una rasante a partir de la cual deseamos obtener la cota de cada pk. En la casilla Incremento podemos establecer una variación positiva o negativa de la cota con respecto a la calculada a partir de la rasante. Peralte: Posibilidad bien de introducir un peralte fijo a lo largo de todo el eje o por el contrario que la información de peraltes se lea del fichero correspondiente de peraltes. Sección: Indicamos las características básicas de nuestra sección. Plataforma: Indicamos la anchura a cada lado de la plataforma de nuestra sección. Perfiles Transversales 251
253 Taludes: Taludes de desmonte y terraplén correspondientes. Finalmente, el programa nos solicitará un fichero de transversales en el cual se volcará toda la información generada partir de los datos anteriores. Importar y Exportar Con este comando podemos realizar la conversión de ficheros de transversales de otros programas o con otros formatos distintos. Al ejecutar el comando nos aparece el siguiente diálogo que a continuación pasamos a describir: Si seleccionamos cualquier formato de la lista de Formato de Entrada automáticamente se habilitará el botón inferior de Convertir a MDT. Pulsando el mismo, nos solicitará el fichero fuente que contiene las bases en el formato original y a continuación el fichero de salida donde se volcarán la información de las bases, ya con el formato de MDT. Opcionalmente se puede habilitar el botón Configurar donde se puede precisar algunas características especiales que tenga el formato seleccionado. Igualmente si seleccionamos cualquier formato de la lista de Formato de Salida automáticamente se habilitará el botón inferior de Convertir desde MDT. Presionando el mismo, nos solicitará el fichero fuente que contiene las bases de MDT y a continuación el fichero de salida donde se volcarán la información de las bases, ya con el formato seleccionado. Opcionalmente se puede habilitar el botón Configurar donde se puede precisar algunas características especiales que tenga el formato al que deseamos exportar. Revisar Perfiles Este comando permite la edición, visualización y modificación de perfiles transversales, tanto de terreno natural (extensión.tra) como de viales generados mediante los ficheros de segmentos (extensión.seg). Tras la invocación del comando, el programa nos mostrará la ventana de selección de ficheros, con las dos extensiones válidas citadas. A continuación se describen las características de las ventanas que aparecen al ejecutar el comando en ambos modos. Ficheros de Perfiles Transversales Tras la selección del fichero nos aparece la siguiente ventana que a continuación pasamos a describir. Inicialmente se visualiza el primer corte correspondiente al grupo de transversales que se ha obtenido. En la ventana gráfica que aparece, si pasamos el puntero del ratón sobre la misma, podremos visualizar la información asociada a cada uno de los vértices del transversal. 252 MDT Version 7
254 Panel de transversales La ventana está dividida en dos partes, la izquierda nos muestra información sobre los ficheros abiertos, y los datos del transversal. La parte derecha corresponde con la representación gráfica del transversal. El editor admite tener varios ficheros abiertos al mismo tiempo, para un P.K. concreto mostrara todos los transversales que tenemos definidos en ese P.K. En la parte inferior de la ventana aparece una barra de estado, la parte izquierda muestra las coordenadas del cursor. La derecha muestra información del estado en el que estamos (modificando una figura, borrando vértices), siempre muestra información relativa a la edición gráfica de los transversales. En la parte izquierda de la ventana tenemos un panel donde podemos ver el, P.K. fichero, vértices y ficheros cargados. A continuación se detallan las distintas partes del panel de arriba a abajo: P.K. actual Podemos cambiar el P.K que estamos viendo tecleando un valor, o usando la barra de desplazamiento. Al teclear un valor nos iremos al P.K más cercano. En caso de tener varios ficheros, nos moveremos por la lista ordenada de todos los P.K. de los transversales. A los lados de estos controles, tenemos botones para cambiar de P.K, de izquierda a derecha son: Primero: Nos vamos al P.K. inicial de todos los transversales cargados. Anterior: Nos vamos al P.K. anterior al actual. Siguiente: Nos vamos al P.K. siguiente al actual. Último: Nos vamos al último P.K. de todos los transversales cargados. Fichero actual Tenemos una ventana desplegable que indica el fichero actual, en caso de tener más de un fichero cargado. Este aparece con la ruta completa. Si para un P.K. dado existen transversales en más de un fichero, cambiando este control podemos cambiar los datos a mostrar. Vértices del transversal Los vértices del transversal actual aparecen en una tabla para poder modificarlo numéricamente. Si para el P.K. actual no existe un transversal en el fichero que tenemos seleccionado, este panel estará deshabilitado, y no podremos modificar los valores. Perfiles Transversales 253
255 Si modificamos el transversal gráficamente moviendo vértices o borrándolos, esta tabla se actualizara automáticamente. Al seleccionar una fila en concreto, si miramos la representación gráfica, aparecerá el vértice correspondiente a esa fila marcado. Fichero - Color En esta tabla podemos ver los transversales que tenemos cargados. También podemos cambiar si queremos que se muestren en la ventana gráfica, y cambiar su color. Panel de representación gráfica Herramientas La parte derecha de la ventana principal, aparece una representación gráfica de los transversales que hay definidos en el P.K. actual. En esta ventana podemos desplazar, borrar o insertar vértices. Para esto nos ayudaremos de las barras de herramientas. Tenemos las siguientes opciones para modificar los transversales, estas operan con el fichero que tengamos seleccionado. Desplazar eje Desplaza el transversal horizontalmente, un valor negativo lo desplaza hacia la izquierda, uno positivo hacia la derecha. Podemos elegir si queremos que se aplique al transversal actual, o a todos los transversales del fichero. Se accede desde Herramientas->Desplazar eje Desplazar cota Desplaza el transversal verticalmente, un valor negativo lo desplaza hacia abajo, uno positivo hacia arriba. Podemos elegir si queremos que se aplique al transversal actual, o a todos los transversales del fichero. Se accede desde Herramientas->Desplazar cota Invertir todos Herramientas gráficas Invierte el sentido de todos los transversales del fichero que tengamos seleccionado. Se accede desde Herramientas->Invertir todos Los transversales generados por el MDT generan los vértices hacia derecha o siguiendo las agujas del reloj, podemos usar los comandos de invertir para cambiar el sentido y poder usarlos en aplicaciones donde sea necesario tener los puntos en diferente sentido. En los distintos editores aparecen unas barras de herramientas para acceder a una serie de comandos, dependiendo del tipo de editor algunas pueden que no estén disponibles. En cualquier caso su funcionamiento es común a todos los editores. Estándar En esta barra aparecen las opciones más comunes para poder desplazarnos por el dibujo, y ampliar una zona de interés. Los botones de izquierda a derecha son: 254 MDT Version 7
256 Ampliar: Amplia la visualización del dibujo tomando como origen el centro del dibujo. También se puede usar la rueda del ratón girándola hacia delante, pero en este caso el origen será la posición del ratón. Reducir: Reduce la visualización del dibujo tomando como origen el centro del dibujo. También se puede usar la rueda del ratón girándola hacia atrás, pero en este caso el origen será la posición del ratón. Zoom Extensión: Se amplía o reduce la vista para poder ver todos los elementos que contiene el dibujo, solo se tienen en cuenta las capas visibles Zoom Ventana: Para ampliar una zona del dibujo, el primer clic del ratón marca una esquina de la ventana, el segundo marcara la esquina opuesta. Desplazamiento: Podemos mover el dibujo haciendo clic en la ventana y sin soltarlo desplazando el ratón. Capas Con esta barra de herramientas podemos mostrar u ocultar las distintas capas que forma el dibujo. Al pulsar en el control desplegable, se muestra una lista con todas las capas. Cada fila contiene los siguientes campos. Rejilla Capa visible, se indica por una bombilla, si está en gris la capa no está visible. Color por defecto de la capa Nombre de la capa. Contiene unos botones para activar o desactivas las referencias sobre el dibujo que estemos viendo, solo estarán activas cuando el dibujo sea en 2D. Los botones de izquierda a derecha son: Ejes: Dibuja los ejes XY sobre el dibujo Líneas Horizontales: Dibuja unas líneas horizontales sobre el dibujo para saber sus coordenadas Y. Líneas Verticales: Dibuja unas líneas verticales sobre el dibujo para saber sus coordenadas X. Rejilla: Activa o desactiva la visualización de la rejilla de puntos en pantalla para tener una referencia visual. Ajustar a la rejilla: Restringe las coordenadas del cursor a coordenadas específicas. Propiedades de la rejilla: Nos mostrara un dialogo donde podemos cambiar distintos valores de la rejilla, como tamaño y colores. Configuración de la rejilla Podemos cambiar el color de la rejilla, líneas y textos de apoyo al dibujo. Este dialogo aparece cuando pulsamos el botón de configurar rejilla, aunque este botón aparece en la ventana principal y en los editores, los valores de la configuración son comunes a todos. Perfiles Transversales 255
257 Rejilla Horizontal: Separación de los puntos de la rejilla en el eje X Rejilla Vertical: Separación de los puntos de la rejilla en el eje Y. Además podemos cambiar el color del texto y el de los puntos pulsando los cuadrados correspondientes. Ajustar a horizontal: Valores a los que ajustara la coordenada X del cursor. Ajustar a vertical: Valor a los que se ajustara la coordenada Y del cursor. Estos dos últimos valores solo se aplicarán si tenemos la opción de Ajustar a la rejilla activada. Referencias a figuras Las referencias a objetos permiten seleccionar rápidamente puntos geométricos exactos en figuras existentes, sin tener que conocer las coordenadas exactas de esos puntos. Con referencias a objetos puede seleccionar el punto final de una línea o arco, el punto central de un círculo, o cualquier otra posición geométricamente significativa. Cuando tengamos más de una referencia activa, se mostrara la más cercana de todas las activas. Los botones de izquierda a derecha son: Punto: Marca el punto más cercano a la posición del cursor. Solo se aplica a las figuras de tipo punto. Cercano: Marca el punto más cercano a la posición del cursor, aplicable a cualquier figura. Punto final: Marca el extremo de la figura, o de una de sus partes que esté más cerca a la posición del ratón. No es aplicable a los círculos. Punto medio: Marca el punto medio de la figura. Centro: Marca el centro del arco o circunferencia más cercana al ratón. Ayudas Los botones de izquierda a derecha son: Medir: Con este comando podemos medir distancias entre dos puntos, primero seleccionamos el punto inicial de la medición, después el punto final. La distancia medida aparecerá en la barra de estado. Es recomendable activar las referencias a figuras que más nos convenga, o la aplicación puede darnos datos erróneos al no usar las coordenadas del punto que creemos que hemos seleccionado. Después de seleccionar el segundo punto aparece la siguiente ventana. Los valores del punto inicial y final en la fila XY, XYZ corresponden a la distancia desde el origen al punto sobre el plano XY o XYZ respectivamente. Edición Numérica: Muestra la siguiente ventana donde podemos meter las coordenadas de forma manual. Si el dibujo está en dos dimensiones el control correspondiente a la coordenada Z aparecerá deshabilitado. 256 MDT Version 7
258 Después de escribir las coordenadas pulsamos el botón de aceptar, si estamos en el modo de coordenadas absolutas se añadirán las coordenadas tecleadas, en modo relativo las coordenadas se consideran como incrementos desde el último punto metido. Modificar Comandos para poder modificar las polilíneas que forman un transversal. Fichero de Segmento Los botones de izquierda a derecha son: Insertar vértice: Inserta un vértice en el punto seleccionado. Debe de estar cerca de una arista. Elimina vértice: Elimina el vértice seleccionado, es recomendable tener la polilínea seleccionada para ver donde están los vértices. Elimina rango de vértices: Se marcan dos vértices y se eliminan todos los que estén entre estos vértices. Elimina ventana de vértices: Se marca un cuadrado de selección con el ratón y los vértices que estén dentro se eliminaran. Si seleccionamos un segmento, fichero en el que se encuentra toda la información del vial, es decir, definición del longitudinal, del eje, de la rasante, de la sección tipo, etc. podremos visualizar y modificar las características del mismo. Inicialmente se muestra el Pk inicial correspondiente al primer corte de los transversales que contiene el segmento. En esta ventana podemos distinguir tres secciones bien diferenciadas: una gráfica donde se visualizan las características del corte; una de datos donde se pueden modificar las características del vial y finalmente una zona donde se puede visualizar información detallada del mismo así como mensajes de posibles errores en la construcción del perfil. Perfiles Transversales 257
259 Ventana Gráfica A continuación pasamos a describir detalladamente cada una de estas secciones: En esta ventana se visualiza toda la información gráfica del Pk actual del segmento seleccionado. Mediante colores se pueden distinguir los componentes del mismo: Modificación de Componentes En ciano visualizamos la definición del firme. En amarillo está definido la composición de la sección tipo, es decir, plataformas, cunetas, taludes, etc. En verde visualizamos la definición del terreno natural. En blanco opcionalmente, en caso de estar definido, aparecerá la sección del cajeo en ladera. Para cada uno de los vértices de nuestra sección tipo, aparecerá una marca indicando la posición del mismo. Si marcamos cualquiera de los vértices, se nos habilitará en las listas de la derecha, el tipo de vector, así como las coordenadas del mismo, distancia al eje, cota... Terreno: Al seleccionar este botón aparecerá una nueva ventana con la definición del terreno natural. En ella podremos realizar modificaciones tanto en la ventana gráfica como en el listado numérico adjunto (ver el comando Revisar Transversales). Una vez validado el diálogo el diálogo actual cambiará según las modificaciones realizadas. Rasante: Al seleccionar este botón nos aparecerá un listado con la rasante asociada al segmento que se estamos revisando. En el listado se puede realizar cualquier tipo de modificación, los cuales al validar el diálogo se reflejarán en nuestra ventana principal (ver Listar Rasante en la sección Rasante). Secciones: Al seleccionar este botón se tiene acceso para modificar cualquiera de las características de la sección tipo que tiene asociada el segmento que se está revisando. Par más detalle sobre la composición de secciones consultar Definición de Secciones en la sección Secciones. Peraltes: Al ejecutar esta opción se mostrarán automáticamente las características del peralte asociado al segmento que se está revisando. Los cambios que se realicen en este listado se reflejarán en la ventana 258 MDT Version 7
260 Op.Avanzadas actual. Para más detalle sobre las características de este listado consultar Listado de Peraltes en la sección Ejes. Al activar esta opción disponemos de tres nuevas opciones para la configuración del vial. Vista en Planta Eliminar corte Prolongación automática de terreno: Esta opción nos va a permitir prolongar automáticamente el terreno hasta el corte el talud de la sección definida. Interpolar Tierra Vegetal: En el caso de definir diferentes espesores de tierra vegetal a lo largo del eje, esta opción nos posibilita la interpolación en las transiciones. Exceso de Terreno: Con esta opción especificamos lo que deseamos prolongar el terreno natural a partir del corte con los cabezas y pies de talud. Al presionar este botón se visualizará en una ventana independiente el dibujo en planta del segmento que se está revisando. Este comando se explicará como más detalle en el apartado de Segmentos. Esta opción nos va a permitir eliminar directamente un corte que por razón que fuera no nos interesa. En este caso lo que el comando realiza es eliminar el corte del pk seleccionado en el fichero de transversales del segmento. Elección de Perfil Control de Imagen Información <: Nos permite retroceder al Pk anterior al actual. >: Nos permite avanzar al Pk siguiente al actual. <<: Retrocede hasta el corte inicial de los transversales que contiene el segmento que se está revisando. >>: Avanza hasta el último corte de los transversales que contiene el segmento que se está revisando. PK: El Pk introducido en esta casilla se visualizará automáticamente. Si el Pk introducido no existe en los cortes de los transversales, el programa calculará la sección aplicada al pk introducido y se calculará el terreno natural por interpolación del perfil anterior y posterior.. Zoom +: Realiza un zoom a la imagen de forma que se amplía la zona central de la misma. Si accionamos reiteradamente este botón el zoom será cada vez mayor disminuyendo el campo de visión del transversal. Zoom -: Por el contrario, en este caso se realiza un zoom que aleja a la imagen. De esta forma se amplía más el campo de visión del transversal. Restaurar: Restaura los valores originales del zoom. Estos controles se encuentran divididos en cinco grupos. Superficies: Se visualizan la superficie de desmonte, terraplén y vegetal del corte actual. Perfiles Transversales 259
261 Cotas: Aparece rotulado la cota en el eje del terreno natural y la rasante Distancias de Corte: Se visualizan las distancias en X desde el eje a los puntos de contacto de la sección con el terreno natural. Peraltes: Se visualiza el valor del peralte en el pk visionado, siempre y cuando el peralte previamente se haya introducido en el segmento. Información: Posibilidad de configurar si deseamos extraer información bien de los vértices de la rasante o de la subrasante. Datos analíticos: En esta lista aparecerá todos los vértices que compone la sección tipo actual. Si se activa cualquiera de ellos, se visualizará las características del mismo en las listas inferiores. Adicionalmente, se dibujará un punto rojo en la imagen, en el vértice correspondiente. Al validar el diálogo, automáticamente todos los cambios se reflejarán en el fichero de segmento, previamente nos aparecerá un diálogo para confirmar la actualización de los ficheros enlazados en el segmento. Listar Perfiles Con la selección de esta opción aparece la pantalla habitual para la selección de ficheros, con patrón.tra y directorio de trabajo el último seleccionado. Una vez seleccionado el fichero deseado, el programa nos proporciona un listado en pantalla, mediante la ventana de diálogo que se muestra a continuación. En la presente ventana se presentan todos los cortes con la cota de eje y el número de vértices de cada uno de ellos. Cada uno de estos cortes podremos borrarlo de forma completa o bien editarlos. Nuevo: Creación de un nuevo corte. Editar: Edición de todos los cortes del elemento seleccionado. Eliminar: Permite eliminar de forma completa el corte seleccionado. Se eliminarán todos los vértices correspondientes al código seleccionado. Editar: Permite modificar el Pk, distancia, cota o código del Pk seleccionado. Para ello se despliega la siguiente ventana MDT Version 7
262 Insertar: Permite introducir nuevos puntos característicos en un determinado perfil transversal. Posteriormente MDT actualizará el listado ordenando los cortes del transversal. A continuación se visualiza la ventana que aparece al insertar un elemento. Borrar: Borra el dato correspondiente al vértice del corte del perfil transversal seleccionado. Imprimir: Permite pasar la lista a formato papel o a un fichero de texto. Visualizar: Nos permite visualizar el corte editado con la posibilidad de realizar cualquier modificación sobre cada uno de los vértices del mismo. Consultar comando de Revisar Transversales. Entrada Manual Con este comando se pretende facilitar la introducción manual de una serie de perfiles transversales, así como su posible modificación. Al ejecutar este comando se nos pedirá un fichero el cual puede ser nuevo (aparecerá la ventana vacía) o un fichero existente (aparecerá un listado del mismo) y a continuación una ventana de diálogo que describimos a continuación Modo inserción: Si no está activado, cambiará el corte seleccionado por el introducido desde teclado. En caso de estar seleccionado, se introducirá un nuevo corte con los datos introducidos desde teclado. Borrar: Se suprime el elemento marcado en la lista. Modo inserción: Si no está activado, cambiará el corte seleccionado por el introducido desde teclado. En caso de estar seleccionado, se introducirá un nuevo corte con los datos introducidos desde teclado. Perfiles Transversales 261
263 Pedir códigos: Si no está activado, no pedirá el código para introducirlo por teclado, y se asignará automáticamente el código del corte seleccionado anteriormente, si por el contrario está seleccionado se deberá introducir el código por teclado. Desplazar P.K Esta opción nos permite modificar los puntos kilométricos o distancias a origen de un fichero de perfiles transversales. Tras seleccionar el archivo a modificar, el programa pide su nuevo P.K. inicial. Si introducimos un número distinto al propuesto, el programa lo toma como origen y modifica todos los valores de la primera columna del fichero. Al ejecutar el comando aparecerá el siguiente diálogo donde introduciremos los ficheros Origen y Destino, así como el Nuevo PK inicial a aplicar. MDT crea automáticamente un fichero de copia de seguridad del perfil original, al que asigna el mismo nombre y extensión.bak. Ejemplo: Perfiles transversales antes y después de aplicar un desplazamiento de Pk de m TRI TRI TRI TRI TRI TRI Eje Eje TRI TRI TRI TRI TRI TRI TRI TRI TRI TRI TRI TRI TRI TRI TRI TRI Eje TRI TRI TRI TRI TRI Desplazar Eje Esta utilidad nos posibilita modificar en todo su contenido la posición del eje de los perfiles, con desplazamiento hacia la izquierda (valor negativo), o derecha (valor positivo). Al ejecutar el comando aparecerá el siguiente diálogo donde introduciremos los ficheros Origen y Destino, así como el Desplazamiento con respecto al eje a aplicar. MDT crea automáticamente un fichero de copia de seguridad del perfil original, al que asigna el mismo nombre y extensión.bak. 262 MDT Version 7
264 Ejemplo: Perfiles transversales antes y después de aplicar un desplazamiento de Eje de m TRI TRI TRI TRI TRI TRI Eje Eje TRI Eje TRI TRI TRI TRI TRI TRI TRI TRI TRI TRI TRI TRI TRI TRI Eje TRI TRI Eje TRI TRI TRI TRI Desplazar Cotas Esta opción nos permite modificar la totalidad de las cotas de un fichero de perfiles transversales. Marcando en la ventana de selección el nombre del fichero a procesar, introducir el desplazamiento relativo de cota (negativo o positivo). Al ejecutar el comando aparecerá el siguiente diálogo donde introduciremos los ficheros Origen y Destino, así como el Desplazamiento de cota a aplicar. MDT crea automáticamente un fichero de copia de seguridad del perfil original, al que asigna el mismo nombre y extensión.bak. Ejemplo: Perfiles transversales antes y después de aplicar un desplazamiento de Cota de m TRI TRI TRI TRI TRI TRI Eje Eje TRI TRI TRI TRI TRI TRI TRI TRI TRI TRI TRI TRI TRI TRI TRI TRI Eje Eje TRI TRI TRI TRI TRI TRI Prolongar Cortes Esta herramienta nos va a permitir prolongar los extremos de los cortes de los transversales a partir del eje la distancia deseada. Al ejecutar el comando el programa nos pide el fichero de transversales y el pk inicial y final a los que va afectar los cambios a realizar. A continuación nos aparece la siguiente ventana donde configuramos el método que se va a utilizar para prolongar los cortes. Perfiles Transversales 263
265 Sentido: Seleccionamos el lado hacia el cual deseamos prologar el perfil. Bien Izquierda, derecha o ambos sentido. Modo: Método que se va a utilizar para la prolongación de los cortes. Horizontal: Le asigna la cota del vértice anterior o posterior. Pendiente: Le asigna la cota extrapolada de los dos vértices anterior o posteriores. Finalmente, el programa nos solicita el nuevo fichero de transversales en el cual se van a guardar los cambios realizados. Invertir Perfiles Esta opción nos permite transformar en su totalidad de sentido y signo un fichero de perfiles transversales, de tal forma que el Pk inicial pasa a ser el último, y las posiciones de a la izquierda pasan a la derecha, y respectivamente la derecha pasa a ser la izquierda. El programa previamente solicitará en la línea de comandos que tipos de cambios se desea realizar. Invertir sentido de avance: Si activamos esta opción lo que invertimos son el conjunto de perfiles de transversales de forma que el primer corte del transversal pasará a ser el último y último el primero, el segundo el penúltimo y así sucesivamente. Invertir sentido de las distancias: En este caso, si se encuentra activada esta casilla, lo que se invierte es cada uno de los cortes, de forma que lo que se encuentra a la izquierda pasa a estar a la derecha del eje y viceversa. Ejemplo: Perfiles transversales antes y después de invertir. En este caso se aplican los dos métodos TRI TRI TRI TRI TRI TRI Eje Eje TRI TRI TRI TRI TRI TRI TRI TRI TRI TRI TRI TRI TRI TRI TRI TRI Eje Eje TRI TRI TRI TRI TRI TRI 264 MDT Version 7
266 Filtrar Perfiles Esta herramienta se utiliza para reducir el número de vértices de un fichero de perfiles transversales. El programa pregunta el fichero de perfiles a procesar y la dimensión de la Franja de Regresión, y elimina todos aquellos que estén situados fuera de dicha franja. En la siguiente imagen se aprecia un ejemplo de aplicación de este comando, con una franja de regresión de 0.5. Dibujar Perfiles Con la ejecución de este comando se dibujan bien los transversales del terreno natural (extensión.tra), perfiles esviados (extensión.tre) o el segmento el cual contiene toda la información del vial que se ha generado (ver Definición de Segmento en la sección Ejes). Al invocar este comando el programa inicialmente muestra los patrones.tra y.seg, ubicándose en la última carpeta en la cual hemos trabajado. Seleccionando o tecleando un nombre existente, pasaremos a la ventana de definición de parámetros, donde se configurarán las diferentes opciones para el dibujo de los transversales. Una vez definido todos los parámetros de la ventana se solicita el origen del ángulo superior izquierdo donde queremos que comience la representación de éstos, dibujándose a continuación la matriz Perfiles Transversales 265
267 de perfiles de izquierda a derecha y de arriba hacia abajo según el sentido de dibujo que se haya establecido. Para los dibujos en formato continuo, en la parte superior izquierda se indican el título y la referencia del proyecto. Si seleccionamos algunos de los formatos disponibles, los perfiles se distribuirán en la hoja seleccionada insertando tantas hojas como sean necesarias. Cada una de las hojas tienen una serie de atributos donde se detallan las características del dibujo: escalas horizontal y vertical, título, referencia, número de hoja, total de hojas y fecha actual. Para modificación o creación de nuevas hojas o los atributos de las mismas consultar el Manual de Personalización. En la siguiente imagen se puede visualizar un ejemplo de transversales dibujados: Y en esta imagen se puede visualizar un ejemplo de un segmento dibujado: A continuación pasamos a describir cada uno de los controles que componen este diálogo. 266 MDT Version 7
268 Terrenos Con esta opción podremos gestionar los distintos terrenos a dibujar. Podremos de forma simultánea dibujar todos los transversales que sean necesarios, personalizando el color y el nombre de la capa de cada fichero de transversales. Límites Pk Inicial: El campo muestra a partir de que punto kilométrico se van a representar los perfiles. Se permite modificar si se desea que el comienzo del dibujo de perfiles sea otro posterior. Pk Final: Esta casilla, por el contrario, muestra el último perfil del fichero seleccionado, pudiendo asimismo modificar este valor si se desea finalizar el listado en un Pk anterior al último. Puntos Singulares: Sólo disponible para el dibujo del segmento y nos ofrece la posibilidad de discernir sobre la posibilidad de dibujar o no los puntos singulares del eje. Intervalo: Esta opción nos va a permitir establecer el intervalo de representación que deseemos siempre y cuando los pks de los transversales a dibujar existan. Espacios Si seleccionamos Espacio Modelo se realizara el dibujo del perfil de la forma habitual, es decir a partir del origen que se seleccione en pantalla. En el caso de seleccionar Espacio Papel se dibujara utilizando la opción de espacio papel ya previsto en AutoCAD. Esta opción no está disponible para AutoCAD 14 compatibles. Para esta última opción el programa asignará a cada uno de los Espacios Papel que crea el Título asignado precedido del prefijo LON_ y finalizado con un índice correspondiente al número de hoja. Por ejemplo LON_CAMINO1. Además, si previamente ya existiera un Espacio Papel con el mismo nombre el programa nos avisará de que ya existe uno y si deseamos borrarlo y crearlo de nuevo. Formato Título: Una vez dibujado el perfil, en la parte superior del dibujo aparecerá rotulado el título introducido. Dimensiones del Papel: Mediante esta casilla se selecciona el entorno circunscrito del dibujo en su representación. Se permite optar por los diferentes formatos contemplados para distribución en hojas (definidos en el fichero HOJAS.DAT). Si no se quiere dividir el dibujo se debe seleccionar la opción Continuo (valor por defecto). Se permite la opción de modificar los formatos propuestos en su denominación, tamaño y contenido. Para ello se modifican los bloques situados en el directorio BLOQUES\FORMATOS, dentro del directorio raíz del programa Para los campos de escala es necesario tener en cuenta que la escala de dibujo la determina en AutoCAD el tamaño del texto, ya que sólo se genera el dibujo a escala 1:1, y proporcionalmente la relación horizontal / vertical. El valor por defecto de ambos campos será 1:200. Escala Horizontal: En esta lista desplegable aparecen cuantas escalas estén definidas en el fichero ESCALAS.DAT, dentro del directorio de configuración de MDT, siendo posible completar la lista con otros valores habituales. Perfiles Transversales 267
269 Representación Celdas de Dibujo Escala Vertical: Se procede de igual forma que en el apartado anterior. El proporcionar la posibilidad de definir una escala vertical en el dibujo de perfiles transversales se hace con la idea de adecuar perfiles de gran longitud y escasa diferencia de cotas para que sea fácil observar tales diferencias sin necesidad de practicar ampliaciones continuas de pantalla. Altura Texto: Especificamos el valor de la altura de los textos que se rotulan en el dibujo de los transversales. Si seleccionamos un formato de hojas debajo del control de escalas se visualizará el número de hojas y perfiles por hojas que se van a representar en el dibujo Filas y Columnas: Ambas casillas están interrelacionadas dependiendo del número de perfiles a dibujar. Los valores iniciales se calculan de tal forma que haya aproximadamente el mismo número de filas que de columnas. Si alteramos un dato se recalcula el otro automáticamente, de tal forma que el producto de filas por columnas proporciona el número aproximado de perfiles. Ambas casillas están habilitadas solo con la opción de dibujo continuo, ya que al especificar un tamaño de hoja estos valores se calculan automáticamente. Rotular leyenda: Si se activa esta opción, se rotulará una texto adicional en el punto designado por el usuario con el significado de todas las leyendas que se rotulan en el dibujo del transversal. Longitud y Altura: El comando automáticamente calculará estos valores en función del fichero seleccionado. Representan el ancho y alto de la celda en la que se dibuja cada uno de los transversales. Adicionalmente se muestran unos valores mínimos y máximos para que sirvan de orientación al usuario a la hora de decir en valor de estos parámetros. Si se considera que estos márgenes son excesivos (ya que dimensionan el módulo de cada elemento de la matriz de la retícula del dibujo), se permite reducir ambos valores, posibilitando la entrada de mayor número de perfiles en el formato elegido. Elementos Al presionar este botón accederemos a una nueva ventana donde se pueden configurar una serie de características de los perfiles que el programa puede rotular en el dibujo. A continuación se visualiza la ventana que aparece y se describen sus características. Numeración de Perfiles: Con la activación de esta casilla, aparece un ordinal creciente, comenzando por el número uno para cada perfil dibujado PK: Esta casilla aparece validada por defecto, y muestra el PK o distancia al origen. Distancias al Eje: Sólo tiene sentido en caso de estar activada la Guitarra. En dicha situación se representa en un elemento de guitarra las distancias al eje de cada uno de los puntos del perfil transversal. 268 MDT Version 7
270 Distancias parciales: Indica la distancia con respecto al corte anterior. Cota de Terreno: Aparece también activada por defecto, ya que son de gran ayuda para configurar el plano de comparación en la intersección del terreno con la posición del eje. Se presenta dicha cota con el prefijo Zt= bajo el texto antes indicado. Si está activada la opción de Guitarra aparece como un elemento más de ésta. Cota de Rasante: Esta casilla solo se activa cuando el fichero de perfiles a dibujar provenga de un fichero de segmento, en cuyo caso se tiene información de la rasante. Se presenta con el prefijo Zr=. Igualmente si la guitarra está activada aparecerá como un elemento más de ésta. Cota de Subrasante: Esta opción sólo estará disponible en el caso de seleccionar un segmento y nos va a rotular la cota de subrasante en cada corte, siempre y cuando el corte correspondiente tenga un firme asignado. Superficies: Al igual que la anterior opción, sólo se activa en condiciones idénticas. Su texto se posiciona a la derecha del eje en simetría a los textos ya relacionados. El formato de representación es Sd= para la superficie de desmonte, y St= para la superficie de terraplén. Volúmenes: Nos muestra el cálculo del volumen entre el pk actual y el inmediatamente anterior. Peraltes: Rotula el peralte a aplicar tanto a izquierda como a derecha del pk del segmento que se va a dibujar. Cotas en Perfil: Presenta las cotas sobre la línea de terreno en cada uno de los puntos que definen el perfil transversal. Distancias en Perfil: Indica las distancias al eje bajo la línea de terreno en cada uno de los puntos que definen el perfil transversal. Guitarra: En este apartado se activa y configura la guitarra asociada a los perfiles transversales. Disponemos de cuatro elementos de guitarra: Cotas de Terreno, de Rasante, Rojas y Códigos, dependiendo si designamos un segmento o un transversal. En la siguiente imagen se puede visualizar la representación de un perfil con la guitarra asociada.: Avanzadas Desde esta opción se permite configurar otras opciones de dibujo de los perfiles: Perfiles Transversales 269
271 Dibujar tramas: Esta opción sólo está disponible para el dibujo de los segmentos, y en caso de estar activada dibujará una tramado en la zona de superficie a cubicar. El tipo de tramado lo podemos seleccionar presionando el botón Seleccionar. Representar Bloques: Esta opción nos va a permitir seleccionar los bloques que deseamos dibujar junto con los transversales. Si presionamos el botón Configurar, nos aparecerá la siguiente ventana donde se especifica el punto de inserción de cada uno de los bloques que deseamos insertar en los diferentes cortes del transversal. Para la inserción o modificación de bloques para dibujo de transversales nos aparecerá el siguiente diálogo: Todo lo concerniente a definición y gestión de bloques se explica con mayor detalle en el comando Ejes > Definición de Bloques. Representar Estructuras: Si activamos esta opción, en el caso de que existan estructuras en la definición del segmento, en aquellos pks en los cuales exista estructura definida, se representará el bloque seleccionado en esta opción. Agrupar Elementos: Mediante esta opción se permite representar el conjunto de perfiles transversales como si de un bloque del CAD se tratase. Esto nos permite tratar todos los perfiles como si de una única entidad se tratara. Dibujar Capas de Firme: Esta opción sólo está disponible para el dibujo de segmento, y en el caso de estar activada el programa dibujara las capas de firme asociada a la sección definida en el caso de que a ésta se le hayan definido capas de firme. Sentido de dibujo: Existe la posibilidad de especificar la forma en la cual se van a dibujar los transversales. Normal: Se dibuja en primero en columnas y a continuación en filas, siendo el pk inicial el corte superior izquierdo. (Sentido de dibujo de arriba abajo). Invertido: Igualmente se dibuja primero en columnas y seguidamente en filas, pero en este caso el pk inicial corresponde a la esquina inferior izquierda. (Sentido de dibujo de abajo arriba). Estilo Texto: Seleccionamos el estilo de texto que vamos a asociar a los textos rotulados en el dibujo del transversal. Al presionamos el botón Estilos... podremos seleccionar cualquiera de los estilos previamente configurados en AutoCAD. Rejilla: Esta opción nos va a permitir dibujar una rejilla asociada a cada corte a dibujar, se puede personalizar el intervalos entre las marcas largas y las marcas cortas. 270 MDT Version 7
272 Grosor de Línea: Indicamos el grosor de línea con el que se dibujarán las líneas de los transversales. Posición de los Textos: Podemos seleccionar la posición donde se rotularán los textos asociados a cada transversal. Se puede dibujar bien horizontalmente en la parte superior izquierda de cada perfil o bien en vertical a la izquierda de cada corte. Alineación horizontal Alineación vertical Dibujar en Fase Este comando permite la visualización en pantalla de la evolución de un movimiento de tierras, comparando gráficamente diferentes ficheros de perfiles transversales, correspondientes a diferentes fases o etapas de la obra. El programa nos va a solicitar sucesivamente cada uno de los transversales que deseamos visualizar, una vez seleccionado todos los perfiles, presionamos el botón Cancelar para omitir la entrada de más ficheros. Finalmente el programa despliega la ventana que se muestra a continuación: Las características de este diálogo se describen detalladamente en la opción Revisar Perfiles. Una vez validemos esta ventana el programa nos llevará a la ventana de dibujo de perfiles transversales: Perfiles Transversales 271
273 La descripción de este diálogo se realiza detalladamente en el comando Transversales > Dibujar Perfiles. Finalmente se muestra un ejemplo de la utilización de este comando: Dibujar en Planta La aplicación de este comando nos permite dibujar en planta los transversales obtenidos. A continuación se muestra el diálogo que aparece al ejecutar el comando: Método: Seleccionamos el tipo de dibujo que deseamos de los cortes en planta. Automático: En este caso el ancho de dibujo de los cortes en planta será el correspondiente que aparece en el fichero de transversales seleccionado. Por lo que dependiendo de la anchura de cada corte, pueden existir cortes con distinta longitud a izquierda y derecha. Definido por el usuario: En este caso, por el contrario, especificamos en las casillas de Izquierda y Derecha el ancho que deseamos que los transversales tengan en planta. Siendo el mismo para todos los cortes. Rotular PK y Numeración: Al dibujar el transversal en planta, si tenemos activadas cualquiera de estas dos opciones se rotularán al lado de los transversales. Agrupar: Nos va a permitir agrupar en un solo bloque todas las líneas que representan los transversales a dibujar. Esto facilita su desplazamiento o borrado posterior. Altura de Texto: En esta casilla especificamos la altura de los textos que se rotulan, en el caso de que se hayan seleccionado las casillas oportunas. Capas: Seleccionamos la capa en la cual se van a dibujar los transversales en planta. Por defecto el programa propone la capa TRANS. Limpiar Capa seleccionada: Si activamos esta casilla, automáticamente se eliminarán todas las entidades que se encuentren la capa que hayamos seleccionado para el dibujo de los cortes. Una vez validado el diálogo, MDT procederá al dibujo de los mismos con las opciones seleccionadas. 272 MDT Version 7
274 Actualizar Perfiles Con este comando podremos actualizar de forma automática el dibujo de un grupo perfiles transversales previa modificación del eje o la superficie a partir del cual se han generado. Para ello es imprescindible que exista un proyecto activo, de forma que MDT pueda detectar automáticamente las dependencias entre los perfiles transversales dibujados y el resto de componentes del proyecto. Al ejecutar el comando, el programa solicitará el perfil transversal a actualizar, una vez designado (seleccionaremos el título asociado al mismo), si el programa detecta que se ha realizado alguna modificación bien en el eje o en la superficie a partir de la cual se ha generado, se generará y dibujarán los perfiles de nuevo de forma automática. Se puede dar la circunstancia de que se haya modificado el eje o la superficie en el dibujo y no se haya modificado el fichero correspondiente o viceversa, en este caso, el comando mostrará una ventana donde el usuario deberá seleccionar a partir de que información desea actualizar de forma automática los perfiles. Dependencias del Eje: Establecemos el eje a partir del cual se volverán a generar los perfiles transversales. Dependencias de Superficie: En el caso de que se hayan realizado modificaciones sobre la superficie a partir de la cual se generó originariamente los perfiles, en este apartado podremos designar a partir de cual de ellas deseamos que se actualice la información de los mismos. Perfiles Transversales 273
275 Borrar Perfiles Localizar Perfiles Este comando nos va a facilitar la eliminación del dibujo de un grupo de perfiles previamente dibujados. Para ello, tras ejecutar el comando, tan sólo bastará con seleccionar el título asociado al grupo de perfiles dibujados. Una vez seleccionado, se borrarán automáticamente todos los perfiles junto con la información asociada a cada uno de ellos (textos, eje, rasante, tierra vegetal ). Mediante este comando se permite localizar en un dibujo el perfil transversal correspondiente a un Pk determinado de una matriz de perfiles transversales, realizando un zoom a su alrededor. En caso de existir más de una matriz de perfiles transversales en la línea de comandos se indica un mensaje para seleccionar el eje de la matriz donde se quiere que se realice la búsqueda. Dibujar Perfiles Esviados Esta opción nos va a permitir dibujar las secciones de los transversales esviados que hemos generado con el comando correspondiente. El comando al ejecutarlo, nos solicitara el fichero segmento el cual tiene asociado el fichero de transversales esviados y seguidamente nos aparecerá la siguiente ventana donde podremos configurar el dibujo de los perfiles. (La descripción de esta ventana la podemos encontrar en el apartado Dibujar Perfiles). Una vez realizado el dibujo se puede comprobar como la dimensión de la sección asociada es variable en función del esviaje de cada uno de los cortes de los transversales esviados insertados en el segmento. Dibujar Cortes El funcionamiento de este comando va unido al de Convertir Cortes. Tiene por objeto la elaboración de perfiles transversales a través de la selección de puntos topográficos seleccionados de izquierda a derecha en su formación y determinando el Pk (manualmente o automáticamente con intervalo constante) 274 MDT Version 7
276 y el posicionamiento de punto del eje, tanto la selección de estos componentes del perfil como la del eje se realiza por el posicionamiento de punto más cercano. El programa solicita mediante el área de comandos el PK Inicial y el Intervalo (equidistancia constante entre perfiles). Si éste es constante se indica su valor, y cero si se pretende que para cada perfil el programa solicite el Pk. La selección de puntos de un mismo perfil se observa por la creación de una polilínea 3D que une los puntos seleccionados en la capa PERTRANS-TRANS. Unidos uno a uno todos los puntos que definen los perfiles, el paso a seguir es ejecutar el comando Convertir Perfiles a partir de Cortes, que tiene por objeto hacer una lectura de lo representado en la formación. Proyectar Polilínea Esta herramienta permite representar la sección de una polilínea 3D en los perfiles transversales. Ello es muy utilizado en trabajos con tuberías, líneas eléctricas, etc. en los que se pretende representar la posición de la tubería en el perfil transversal. Para ello se solicita los siguientes parámetros: Polilíneas 3D: Designamos las polilíneas 3D que deseamos proyectar, la cual debe estar dentro del ancho de banda de los perfiles transversales. En caso contrario no se representa en aquellos cortes donde la distancia al eje se superior a la del ancho del transversal. Eje: Eje sobre el que se va a proyectar la polilínea. Matriz de perfiles: Designamos cualquiera de los ejes de cualquier corte de la matriz de perfiles en la que deseamos proyectar las polilíneas. Finalmente se despliega la ventana de Bloques de Dibujo para seleccionar el bloque que se va a utilizar para representar esta sección. Perfiles Transversales 275
277 El comando accede a la carpeta Alzado de la carpeta de bloques que tengamos en configuración, por ello, si deseamos dibujar un bloque en concreto, sólo bastaría con incluirlo en esta carpeta y aparecería automáticamente en la ejecución del comando. Proyectar Puntos en Planta La utilidad de esta herramienta es calcular puntos sobre el topográfico a partir de unos puntos previamente designados sobre el dibujo de los perfiles transversales en alzado. Realmente sería el proceso contrario al anterior comando, es decir, nos interesaría calcular la proyección sobre el topográfico de una serie de puntos designados sobre los transversales. Para ello, tras ejecutar el comando, el programa nos solicitará la siguiente secuencia de elementos del dibujo: 4. Eje en planta para localizar el topográfico sobre el que proyectar. 5. Eje del perfil dibujado sobre el cual deseamos calcular los puntos. 6. Puntos a proyectar: Puntos designados sobre el perfil en alzado y que automáticamente se dibujarán como puntos calculados sobre el topográfico. Una vez introducido estos parámetros el programa nos solicitará el bloque que deseamos dibujar en la proyección sobre el topográfico. Este bloque el usuario lo puede designar de una lista. Este proceso se podría repetir tantas veces como perfiles en alzado tengamos en ese momento dibujado. Tras finalizar la ejecución del comando nos aparecerá un listado con todos los puntos calculados. 276 MDT Version 7
278 Rotular distancias y cotas en Perfil Con esta opción tendremos la posibilidad de rotular la distancia al eje y la cota del punto designado sobre el corte del perfil trasversal, previamente dibujado. Para ello, al ejecutar el comando, nos aparecerá la siguiente ventanta la cual se describe a continuación. Sentido: Nos permite indicar si deseamos rotular los textos alineados horizontal o verticalmente. Acotación: Indicamos si deseamos rotular el PK, la cota o ambos. Rotular Prefijo: Si activamos esta casilla, en el caso de la distancia al eje se rotulará delante del valor numérico el texto D: y en el caso de la cota el texto Cota:. Altura de texto: Establecemos la altura de los textos a dibujar. Decimales: Establecemos el número de decimales tanto para el pk como para la cota. A continuacíón se puede visualizar una captura de un dibujo de un corte determinado del perfil transversal donde aparece rotulado la distancia a eje y la cota en distintos puntos. Unir Perfiles La utilidad de este tipo de comando es la unión de dos transversales por distintos métodos, el programa nos mostrará la siguiente ventana donde especificaremos los ficheros que deseamos unir y el fichero de salida donde se almacenará el resultado. Finalmente seleccionamos el tipo de fusión que deseamos realizar entre los dos perfiles seleccionados: Perfiles Transversales 277
279 Completar Perfiles En este caso, el segundo transversal lo inserta en el primer transversal, para ello en el primer transversal elimina los vértices comunes al segundo perfil e inserta el segundo transversal. Extremos con taludes verticales El proceso de unión de esta opción es similar a la opción anterior con la diferencia de que la unión entre ambos cortes lo realiza con un talud vertical. Esta unión se realizará a partir de los extremos de la plataforma, sin tener en cuenta las cunetas o taludes existentes. Concatenar Perfiles Esta opción del programa nos va a permitir concatenar un conjunto de ficheros transversales en uno solo. Es ideal si tenernos un vial dividido en varios grupos de ficheros de transversales y deseamos unirlo todo en un solo fichero. El comando inicialmente nos solicitará la carpeta en la cual se encuentra los ficheros de transversales y a continuación el nombre del nuevo fichero de transversales a generar. 278 MDT Version 7
280 En el caso de que existan solapes de pks entre algunos de los ficheros de transversales, la información de los pks solapados en cuestión en el fichero de transversales final, será el resultado de la mezcla de todos los pks comunes. Fichero 1 Fichero 2 Fichero de Salida Recortar Perfiles Este comando nos va a permitir recortar cada uno de los cortes de un fichero de transversales tomando con referencia un conjunto de polilíneas en planta. Puede ser útil para zonas en las cuales se solapan los perfiles y de esta forma se puedan recortar sin necesidad de volver a generarlo teniendo en cuenta este solape. En aquellas zonas en las cuales no existe polilínea de corte los transversales se mantendrán intactos tal y como se generaron originalmente. Al iniciar el mismo, en primer lugar nos solicitará el fichero de transversales que deseamos modificar, seguidamente el eje y a continuación el conjunto de polilíneas. Finalmente el programa nos pedirá un fichero nuevo en el cual se almacenarán los perfiles ya recortados. Perfiles Transversales 279
281 Comparar Perfiles Este comando nos va a mostrar un listado con las diferencias de cotas para cada pk en los distintos cortes de cada uno de los transversales. Inicialmente, nos solicita los dos perfiles que deseamos comparar y finalmente nos aparecerá el siguiente listado con la información de cota de cada uno de los transversales. Cotas de Longitudinal Este comando nos va a permitir cambiar la cota de los cortes de los transversales en función a un longitudinal. Esta opción es particularmente útil cuando queremos igualar la cota de eje de los transversales con la del longitudinal. Existe dos formas distintas de asignar las cotas al transversal: A la posicion de eje del transversal Con este comando vamos a conseguir establecer como cota de eje del transversal, la cota del longitudinal del pk correspondiente, y para el resto de los vértices, se incrementar o decrementará en función de la diferencia de cota entre la del transversal y del longitudinal. Seguidamente se puede ver un ejemplo de la ejecución del comando. Ejemplo: Para el siguiente longitudinal: MDT MDT MDT 280 MDT Version 7
282 El corte de transversal para el PK 50 sería: ANTES DESPUÉS A los vértices del transversal Este comando nos va a ser de utilidad para igualar las cotas del longitudinal con las cotas de eje del transversal. El programa asigna a cada vértice de eje de cada corte del transversal la cota correspondiente del longitudinal. Ejemplo: Para el siguiente longitudinal: El corte de transversal para el PK 50 sería: MDT MDT MDT ANTES DESPUÉS Para aquellos vértices del transversal en los cuales no existe cota de longitudinal, se interpola la cota del longitudinal y se asigna al correspondiente transversal. Insertar Polilíneas Con esta utilidad podremos insertar la referencia de las polilíneas designadas sobre el fichero de perfiles transversales seleccionado. Posteriormente puede emplearse el comando Definición de Bloques para representar gráficamente esta referencia en su posición con respecto a los perfiles. A continuación se detallan los pasos en la ejecución del comando: Nos solicita el fichero de transversales sobre el cual se va a realizar la operación. Se selecciona el eje con el cual se ha obtenido los transversales. Selección de las polilíneas a proyectar en el perfil. Deben de ser polilíneas de tipo 3D y al insertarse en el perfil se le asignará el código POL. Éstas deben de estar dentro del área de ocupación o ancho de banda de cada perfil. Finalmente, fichero en el que se van a almacenar los datos del nuevo fichero de perfiles transversales. Perfiles Transversales 281
283 282 MDT Version 7
284 12. Secciones Introducción MDT permite la creación de secciones de una alineación mediante una serie de componentes o elementos, que junto con la tabla de peraltes personalizadas y la asignación de materiales para las diferentes capas de firmes, determinan la sección tipo. Estos componentes son: Plataformas Cunetas Elementos de mediana Taludes de desmonte Taludes de terraplén Firmes Cunetas de salvaguarda Muros y Estructuras. Con la asignación de estas secciones a los diferentes tramos y márgenes de una alineación podemos generar las secciones constructivas de un terreno. Posteriormente podemos proceder a su revisión, listado, dibujo, cálculo de volúmenes... A lo largo de este proceso generamos un fichero con extensión.scc en el cual almacenamos toda la información necesaria para configurar los viales del proyecto. MDT distinguen dos tipos de secciones en función al tipo de plataforma que tiene asignado: Secciones urbanas. Secciones de autovia. La diferencia principal entre ambas es que en las secciones de autovías podremos definir los elementos de mediana y además existen dos firmes, uno para la calzada izquierda y otro para la derecha. Se puede trabajar bien con el fichero de secciones o con el segmento, en este segundo caso, el segmento ya debe de estar conformado por todos los elementos del vial incluido la sección tipo. Secciones 283
285 Definir Editar Este sería el comando principal para la definición completa de la sección, al ejecutarlo el programa nos solicitará un fichero el cual pude ser un fichero de secciones o uno de segmentos. En el caso de seleccionar un fichero de secciones podremos indicar bien un fichero nuevo o uno existente sobre el cual realizaremos las modificaciones. Si seleccionamos un fichero de secciones nuevo, nos aparecerá la siguiente ventana donde indicaremos el tipo de sección que vamos a definir, es decir, sección de urbana o autovía. (Sin Mediana o Con Mediana respectivamente). Todas las modificaciones que realicemos en este comando en la primera definición de la sección tipo, se podrán modificar en la definición de la sección tipo posterior. Para cada tipo tendremos disponible por defecto distintas plantillas que nos servirán de base para el desarrollo de nuestra sección, aún seleccionando una de ellas, posteriormente en la definición de nuestra sección podremos realizar modificaciones sobre la misma. (Añadiendo o suprimiendo vectores, cambiando propiedades...) Además podremos ir definiendo nuevas plantillas, según nuestras necesidades, las cuales tendremos disponibles para la definición de nuevas secciones. Mediante los siguientes botones podremos personalizar nuestra plantillas: Nueva: Crea una nueva plantilla. Indicaremos el nombre de la misma y una breve descripción (opcional). Editar: Edita la plantilla seleccionada en el listado apareciendo la siguiente ventana donde pasamos a definir cada uno de los vectores que la componen. Solamente se define uno de los lados, de forma que en la definición tendremos que tener en cuenta todos los posibles vectores que vamos a utilizar en nuestra plataforma. En una posterior definición no todos los vectores tienen porque ser utilizados en cada uno de los lados. A cada uno de los vectores le podremos asignar distintas propiedades, desde el tipo de vector hasta si es o no peraltable. Todas estas carácterísticas podrán ser modificadas en la definición de la sección. 284 MDT Version 7
286 Descripción: Tipo o nobre del vector. Desplazamiento: Dimensión por defecto que tendrá el vector. Textura: Tipo de textura que se le aplicará el al vector para una posterior visualización con texturas. Peraltable: Se indica si por defecto el vector va a ser peraltable. Aplicar Desmonte/Terraplén: Posibilidad de indicar en que estado de la sección se aplica el vector, bien cuando se encuentre en desmonte, terraplén o ambos. Copiar: Permite copiar una plantilla ya existente cambiándole el nombre. Esta opción es de gran utilidad en los casos de que la nueva plantilla sea muy parecida a una ya existente, lo cual nos va a evitar la definición de todos los vectores. Borrar: Elimina la plantilla seleccionada. Una vez definida la sección o seleccionado el fichero en el que vamos a desarrollar nuestra sección, nos aparecerá la siguiente ventana donde ya podremos definir todos los elementos constructivos de la sección tipo y el pk en el que se encuentra cada uno de ellos. En esta ventana se pueden distinguir tres secciones: Superior: Botones para el desplazamiento a lo largo de cada uno de los pks, en el caso de seleccionar un fichero de secciones, al no existir información del terreno natural disponemos del siguiente botón con el cual simularemos los transversales con el objetivo de conseguir una simulación real de la sección. Secciones 285
287 Al presionar este botón describir: nos aparecerá la siguiente ventana que a continuación pasamos a Simulación Transversal: Establecemos los parámetros para la creación del trasversal virtual que formará parte de la sección. Intervalo entre cortes: Intervalo con el que se desarrollan los perfiles. Diferencia cota con Ransate: Establecemos la diferencia de cota con la rasante, básicamente para la simulación de los taludes. Anchura izquierda: Anchura de los cortes de los transversales a la izquierda. Anchura derecha: Anchura de los cortes de los transversales a la derecha. Peraltes: En el caso de que se desee simular los peraltes, establecemos los valores correspondiente tanto a la izquierda como a la derecha. Vial de Referencia: Con esta opción tenemos la posibilidad de visionar el segmento actual con respecto a otro segmento, de esta forma por ejemplo podremos analizar las intersecciones entre los mismos. Al activar esta casilla, el programa nos solicitará el segmento con respecto al cual vamos a realizar la comparación y seeguidamente nos aparecerá la ventana de edición tal y como sigue. Además, disponemos la posibilidad de modificar la cota de rasante del segmento editado con el fin de ajustar las intersecciones. Para ello se habilitará los siguiente botones, el incremento/decremento siempre será de 0.01, aunque se puede modificar desde la opciones de configuración del programa: Incrementa / decrementa el vértice anterior de la rasante según el pk analizado. 286 MDT Version 7
288 Incrementa / decrementa el tramo de la rasante en el cual se encuentra el pk analizado. Incrementa / decrementa el vértice posterior de la rasante según el pk analizado. Los cambios realizado en la cota de la rasante se guaradarán automáticamente en el segmento una vez validemos la ventana de edición de la sección. Central En esta ubicación de la ventana tenemos el dibujo de la sección que estamos definiendo, este dibujo va cambiando en tiempo real en función de las distintas modificaciones que vayamos realizando. En la parte superior derecha del dibujo disponemos de una serie de herramientas de zoom que nos facilitaran la visualización de la sección con más detalle. De la barra de herramienta superior, si presionamos el icono y seleccionamos gráficamente uno de los vectores de la sección, se mostrará automáticamente la información relacionada con su definición. Inferior Es en esta sección de la ventana donde se definen cada uno de los elementos que componen la sección. Dispone de una serie de pestañas para que se pueda acceder de formá más rápida a la definición de cada uno. La definición se realiza por pks,de esta forma se va indicando por líneas hasta que pk va definido cada uno de los elementos. A su vez cada uno de los elementos a definir disponen de una serie de botones para las tareas habituales de inserción, edición, borrado... Además disponemos del botón inferior central Vista en Planta el cual nos permitirá visualizar en planta el estado de la sección que estamos definiendo. Seguidamente se describe con detalle la definición de cada uno de los elementos: Plataforma Definimos como plataforma al conjunto de vectores formados a ambos lados del eje, o bien desde la mediana en caso de existir. Este conjunto de vectores también configura la sub-rasante o superficie de apoyo del paquete de firme, es decir, que servirá para el cálculo de la superficie de excavación. En los puntos extremos de la plataforma se situarán la cuneta en su caso y/o los taludes, en caso de existir superficie de desmonte o terraplén. Si se consideran peraltes, éstos se aplicarán a los vectores que seleccionemos. Para ello pueden marcarse haciendo doble clic sobre la representación gráfica o cambiando las propiedades del vector correspondiente. Se diferencian claramente en el diálogo porque los vectores peraltadles aparecen en color rojo, mientras que el resto aparece en color blanco. Por otra parte, la definición del elemento pivote es esencial, ya que es en este vértice donde se va aplicar la cota de rasante y desde donde se aplicarán los peraltes a ambos lados. El vértice de pivote está representando en la gráfica con un aspa roja. En el caso de plataformas con mediana, existirán dos puntos de pivote uno para cada calzada. Los datos se introducirá en un tramado de celdas donde en la fila superior tenemos el nombre del vector correspondiente, según previamente se ha definido en la plantilla y como columna inicial tenemos el pk hasta el cual se aplica la plataforma correspondiente. Secciones 287
289 Directamente sobre las celdas podremos introducir el desplazamiento en X del vector en cuestión, si se desea aplicarle un desplazamiento en Y, en este caso haciendo dos veces click sobre la celda en cuestión nos aparecerá una ventana donde se podrá modificar este parámetro además de otras carácterísticas. En el caso de dejar alguna celda en blanco, se asume que en ese pk el vector correspondiente no existe, por lo que si en la anterior o siguiente definición existiera, el vector se interpolaría automáticamente. Como anteriormente se ha comentado, si realizamods doble click en cualquiera de las celdas de datos nos aparecerá una nueva ventana donde se podrá configurar con más detalle las carácterísticas del vector seleccionado. DX: Desplazamiento horizontal del vector. DY: Desplazamiento vertical del vector. Polílineas de Corte: Posiblidad de designar en planta una polilínea hasta la cual se estira el vector editado. Textura: opcionalmente podemos establecer la textura que asociamos a cada uno de los vectores. La utilidad de esta opción es dar más realismos en la ejecución de los comandos de representación 3D disponibles en la opción de Mapas. Si no asignamos texturas, el programa asignará una automáticamente al ejecutar los comandos comentados. Peraltar: Indicamos si el vector es peraltable, además si presionamos el botón Condición podremos personalizar el tipo de peralte a aplicar. 288 MDT Version 7
290 El peralte se aplicará Según Tabla de Peraltes o bien Condicionado por la Pendiente. En el segundo caso existen dos criterios para la aplicación de dicha pendiente: bien que sea Mayor o Menor que el límite establecido. Para las dos alternativas existen dos criterios: Igual a Pendiente. Un valor introducido por el usuario en % (casilla Valor). Condiciones de aplicación: Adicionalmente podremos asignar al vector una serie de condiciones bajo las cuales se definirá o no en la sección. Aplicar en Desmonte o Terraplén: Indicamos si el vector se aplica según esté en desmonte o terraplén. La toma de la decisión de la aplicación del vector es el punto de enganche del vector en la platforma correspondiente. Adicionalmente, en el caso de decidir que el vector sólo se aplica en terraplén, existen tres posibilidades: 1. Aplicarlo siempre. 2. Aplicarlo si la altura con respecto al vector anterior es superior a un valor introducido. 3. Aplicarlo si la altura con respecto al vector anterior es interior a un valor introducido. Si seleccionamos cualquiera de los nombres de los vectores existentes y presionamos el botón derecho del ratón nos aparecerá un submenú en el cual tendremos disponibles las siguientes opciones: Insertar Izq: Insertar un nuevo vector a la izquierda del seleccionado, en este caso nos aparecerá una nueva ventana con los vectores disponibles a insertar en esa posición. Insertar Der: Igual que el caso anterior sólo que en este caso sería a la derecha del vector seleccionado. Eliminar: Elimina el vector seleccionado, elminando por completo la columna seleccionada. Cambiar Tipo Vector: con esta opción cambiaremos el nombre del tipo de vector asociado a la columna designada. Activar Peralte: Activa el peralte en el vector seleccionado, para todas las definiciones en cada uno de los pks. Desactivar Peralte: Similar al caso anterior, sólo que en este caso se desactiva el peralte en todos los pks del vector en cuestión. Si por el contrario seleccionamos un grupo de celdas perteneciente al mismo tipo de vector y presionamos el botón derecho, nos aparecerá el siguiente submenú: Secciones 289
291 Editar: Edición del vector seleccionado. Equivalente a realizar doble clic sobre la casilla a modificar. Interpolar DX: Posibilidad de interpolar el vector o vectores seleccionados entre dos valores especificados por el usuario.. Editar DY: Nos permite asignar el mismo DY a todos los vectores seleccionados. Interpolar DY: En este caso, asignamos un DY al primer vector seleccionado y otro DY al último vector selecciona, a los vectores intermedios seleccionados se les aplicará el DY resultante de la interpolación. NO Prolongar: Desactivar la opción de prolongación del vector espeficicado a una polilínea previamente designada. Prolongar a Polilínea en X: Esta opción nos facilitará estirar el vector designado a una polilínea especificada por el usuario, en este caso sólo se prolongará en X. Prolongar a Polilínea en X y Cota: Esta opción sería similar a la anterior sólo que en este caso también la prolongación se realizaría en cota. Para este caso la polilínea designada debe de estar e n 3D.. Activar Peralte: Activa el peralte en los vectores seleccionados Desactivar Peralte: Desactiva el peralte en los vectores seleccionados Seleccionar Textura: Nos permite asignar una textura determinada a los vectores seleccionados, En el caso de definiciones de secciones con mediana, al vector de tipo mediana se le puede asociar sus propias propiedades, para ello, si hacemos doble click sobre el vector correspondiente, nos aparecerá la siguiente ventana donde realizaremos la configuración. Profundidad de la mediana: Profundidad de la mediana medida desde el punto de pivote a ambos lados de la sección. Punto Aplicación: Indicamos si los vectores de firme enganchan en la cabeza o pie del firme. Adicionalmente disponemos de cuatro botones los cuales nos permite realizar las siguientes operaciones sobre la definición de la plataforma a lo largo de los pks. Inserta una nueva asignación de una plataforma en un pk determinado, al presionarel botón se solicitará el pk y una vez validado se insertará una línea en la posición corresondiente donde a los vectores se le asignará los valores correspondiente según la plantilla con la cual se ha definido inicialmente la sección. En este caso, previamente debemos seleccionar una de las plataformas asignadas en un pk determinado y al activar este botón realizaremos una copia de los vectores en el pk indicado. 290 MDT Version 7
292 Elimina la asignación realizada en un pk determinado. Con este botón definiremos el punto de pivote de la plataforma, es decir el punto a partir del cual se aplicará la cota de rasante y desde el cual se aplicaran los peraltes a izquierda y derecha. Para ello seleccionamos en primer lugar el nombre del vector sobre el cual deseamos situarel pivote y a continuación seleccionamos ests botón. En el dibujo se aprecia el punto de aplicación por un aspa roja que existe en el vértice en cuestión. Pivote con plataformas sin mediana Pivote con plataformas con mediana Mediante la utilización de este botón, el programa le permite leer la totalidad de vértices de una polilínea cualquiera, creando una nueva plataforma con sus vectores. En primer lugar desaparece momentáneamente la ventana de definición de plataformas, para solicitar la designación de una Polilínea, proceso que realizaremos mediante el posicionamiento del cursor sobre ésta. A continuación debe seleccionarse el Vértice correspondiente al Eje. Lo haremos igualmente con el cursor en modo de referencia a punto final, sobre el vértice que deseamos sea considerado como eje la poligonal. El programa calculará los incrementos de los vectores dibujados en sus valores (x e y), considerando como eje de referencia (0, 0), y restaurando el diálogo de definición de plataformas. Además de los botones para la edición de las plataformas comentados anteriormente, para cada uno de los vectores de cada una de las asignaciones de plataformas disponemos de un menú contextual con un conjunto de opciones que a continuación se describen: Secciones 291
293 Editar: Edita las propiedades del vector seleccionado, similar a cuando realizamos doble clic sobre cualquier de los vectores. Interpolar DX: Previamente seleccionamos un conjunto de celdas del mismo tipo, entonces al seleccionar esta opción, el programa nos solicitará el DX inicial y el DX final e interpolará en los vectores intermedios. Editar DY: Permite editar el desplazamiento en Y del vector o vectores seleccionados. Interpolar DY: El mismo funcionamiento que la opción Interpolar DX, pero en este caso para el desplazamiento en Y. NO Prolongar: Desactiva la prolongación del vector a una polilínea en el caso de que se encuentre activada. Prolongar a Polilínea en X: Activa la prolongación del vector a una polilínea que se designará a continuación. Se prolongará sólo en X. Prolongar a Polilínea en X y en Cota: Similar a la opción anterior sólo que en este caso prolonga también en Cota. Activar Peralte: Activa la opción peraltable para el vector o vectores seleccionados. Desactivar Peralte: Desactiva la opción de peraltable para el vector o vectores seleccionados. Seleccionar Textura: Permite seleccionar la textura asociada al vector o vectores seleccionados. Firmes Definimos como firme el espesor existente entre la subrasante y la rasante previamente definida. Tiene unos valores de taludes interiores y exteriores que cortarán con la plataforma ya definida en nuestra sección. 292 MDT Version 7
294 Se asigna por P.K. y a su vez tiene una serie de características de comportamiento que a continuación se describen: Criterios: Comportamiento de la subrasante en la definición del firme. Existen cinco tipos de comportamientos: Paralelo: La subrasante se define paralela a la plataforma de acabado. Condicionado: En este caso la subrasante tomará el valor del peralte teniendo como valor máximo el valor introducido en la casilla Pend./ Cond. Paralelo-Condicionado: La subrasante será paralela salvo en los vectores más allá de los vectores de tipo carril, a lo cuales se les aplicará una pendiente dada por la casilla Pend./ Cond. Pendiente: La subransate tiene una valor de pendiente determinado por la casilla Pend./ Cond. Variable: Esta situación es para aquellos casos en los cuales la subrasante se comporta de una forma independiente a la plataforma de acabado, sin entrar en ninguno de los casos anteriores. Para ello, una vez selelecionado, nos aparecerá la siguiente ventana donde se realizará la definición vectorial de la plataforma de subrasante. En la izquierda disponemos de una representación gráfica de la misma y en la derecha la definición vectorial con los correspondientes botones para la edición. Entre estos botones además de los habituales de inserción, edición y elminación, disponemos de los siguientes botones: o o Simetría: Para el caso de que la plataforma es igual a ambos lados del eje. Definimos sólo uno de los lados y a continuación presionamos este botón. Designar: Si previamente en AutoCAD tenemos dibujado la plataforma en dimensión real, con esta opción la podremos designar gráficamente y de esta forma se leerá y se contruirá automáticamente la lista de vectores. Adaptar Capas: Si seleccionamos esta opción, la subrasante se definirá en función a las capas de firme definida para cada uno de los vectores de la plataforma. En el caso de que un vector no tenga capas de firme asociada, se tomará como espesor de firme el espesor definido en la correspondiente definción del mismo. Espesor: Valor absoluto de medida que habrá de aplicar por debajo de la rasante definitiva a la plataforma. Debe ser mayor o igual a la suma de los espesores de las capas. Cualquier cambio en esta casilla modificará inmediatamente la imagen gráfica superior con proporcionalidad a los otros datos. Sentido: Indica si el firme se aplica siempre, cuando la sección se encuentre en desmonte o en terraplén. El punto de decisión para indicar si la sección se encuentra en desmonte o terraplén es la posición de eje. Talud E.I.: Valor del talud de firme exterior izquierdo. Secciones 293
295 Talud E.D.: Valor del talud de firme exterior derecho. Talud I.I.: Valor del talud de firme interior izquierdo, este solo es aplicable en caso de secciones con mediana. Talud I.D.: Valor del talud de firme interior derecho, igualmente sólo aplicable en secciones con mediana. Interpolar: si activamos esta casilla se interpolará el espesor de firme entre el pk en cuestión y el pk asignado anteriormente para los pks intermedios. S.Seleccionado: Espesor del suelo seleccionado existente por debajo de la subrasante. Si editamos este valor nos aparecerá la siguiente ventana donde podremos configurar los parámetros propios del suelo seleccionado. Talud Izquiedo: Valor del talud izquierdo del suelo seleccionado. Talud Derecho: Valor del talud izquierdo del suelo seleccionado. Aplicar en.: Indica si se aplica cuando el firme se encuentre en desmonte, en terraplén o en ambas situaciones. Seguidamente, se puede ver un ejemplo de suelo seleccionado en el cual el talud del mismo es distinto al del firme. Funcionalidades de los distintos botones que se puede encontrar en el panel de definición del firme: Inserta una nueva asignación de firme en un pk determinado. Elimina el firme seleccionado. Edita la definición de la subrasante. Solamente tendrá funcionalidad este botón si tenemos seleccionado y firme de criterio Variable. Si activamos este botón, definimos las capas de firme asociadas al firme seleccionado. La definición de estas capas de firme sólo afecta a los vectores de tipo carril, arcén y berma. 294 MDT Version 7
296 Las capas de firme se definen desde la parte superior hasta el contacto con la subrasante. Existen diferentes posibilidades para el tratamiento y gestión del diálogo. Existe la posibilidad tanto de Importar como Exportar, así como de Imprimir las características detalladas de cada uno de ellos. En la parte superior del diálogo se muestra el Espesor de Firme total, el espesor asignado y el restante, así como el valor del Talud Exterior. El listado es totalmente editable, de forma que se pueden modificar directamente las propiedades de cada una de las capas de firme, así como permutar el orden de las mismas, la supresión de cualquiera de ellas o la creación de nuevas. Para ello utilizamos los botones: Arriba, Abajo, Borrar e Insertar. Mat.Calzada. Material asignado a la capa de firme hasta el arcén exterior. Espesor: Espesor de la capa de firme. La suma de todos los espesores de las capas de firme de un firme no puede ser superior al espesor total del mismo. Dist. Arcén: Longitud del solape existente en la capa que se está definiendo, aplicándose según el tipo de solape seleccionado. Talud: Talud del solape existente en la capa que se está definiendo. Material de Solape. Material asignado a la capa de firme que conforma el solape anteriormente definido. Definir Materiales: Definición de los materiales que componen las capas de firme. Adicionalmente, a los vectores que no son de tipo carril, arcén o berma, se le pueden asociar unas capas de firme distintas para cada uno de ellos. Para realizar esta definición, al editar las propiedades del vector, nos aparecerá una ventana en la cual si presionamos el botón Capas de Firmes podremos especificar las características de cada una de las capas de firme para el vector en cuestión. Cunetas Definimos como cuneta el elemento añadido a la arista exterior de la plataforma. Se configura por la adición de vectores formados en dirección positiva de las X, con vectores dados por coordenadas relativas al origen o punto anterior. Los avances de éstos serán de valor (x) positivo, y los incrementos de ordenadas (y), serán positivos hacia arriba y negativos hacia abajo. A la izquierda se introducen los datos de la cuneta en el pk correspondiente y en la derecha tenemos una vista previa de la cuneta que en ese momento se está asignando. Cuneta: Número de la cuneta asignada, en el desplegable aparecerán todas las cunetas disponibles. Aplicar en: Indicamos si la cuneta se aplica en desmonte o terraplén. Secciones 295
297 Lado: Lado de aplicación de la cuneta. Cortar: Si activamos esta casilla, en el caso de que el terreno corte a la cuneta, ésta se cortará en ese punto. Interpolar: Si activa esta casilla se interpolará la cuneta entre la actual y la inmediatamente asignada. Aplicación: Punto de enganche de la cuneta, bien en la cabeza o el pie del firme. Si tuviéramos definidas capas de firme, tendríamos la posibilidad de enganchar la cuneta en una capa de firme determinada. Adicionalmente se encuentran los siguientes botones cuya funcionalidad describimos a continuación. Inserta una nueva asignación de cuneta, para ello, al presionar el botón nos aparecerá la siguiente ventana donde definiremos la cuneta con la que deseamos trabajar. Se distinguen tres secciones: Cuneta: Botones para avanzar y retroceder a lo largo de toda la librería de cunetas definida. Cunetas: Conjunto de botones para la definición o eliminación de cunetas existentes. Nueva: Crea una nueva cuneta. Eliminar: Elimina la cuneta actual. Imprimir: Imprime el listado de cunetas con sus vectores. Designar: Permite designar gráficamente una cuneta la cual previamente se ha dibujado con una polilínea del CAD. Importar: Importa las cunetas a partir de un fichero. Exportar: Exporta las cunetas a un fichero. Copiar: Copia la cuneta actual a una nueva cuneta. Vectores: Conjunto de vectores que componen la cuneta, dispone de los correspondientes botones para la inserción, edición o eliminación de los mismos. Al seleccionar cualquiera de los botones de edición de vectores (Insertar Prv., Insertar Sig., Editar) nos aparece la siguiente ventana donde especificaremos el desplazamiento en X e Y que va a tener el vector de la cuneta que está siendo editado. 296 MDT Version 7
298 Es importante destacar que el valor del incremento de X no puede ser cero ni negativo, es decir, los vectores tienen siempre que avanzar alejándose del eje. En caso de necesitar introducir un salto vertical debe indicarse un valor reducido (como 0.01 o 0.001), lo que no afectará prácticamente a los cálculos. En el apartado de Texturas, opcionalmente podemos establecer la textura que asociamos a cada uno de los vectores. La utilidad de esta opción es dar más realismos en la ejecución de los comandos de representación 3D disponibles en la opción de Mapas. Si no asignamos texturas, el programa asignará una automáticamente al ejecutar los comandos comentados. Una vez validado el diálogo se actualizará la lista que define la cuneta actual. Seleccionada la cuneta que se va a asignar, nos aparecerá una ventana en la cual indicaremos el pk hasta el cual se asignará dicha cuneta. Edita la cuneta que se encuentra seleccionada. Aparecerá la misma ventana que en la opción de Insertar. Elimina laasignación de cuneta seleccionada. Posiblidad de designar gráficamente una cuneta la cual previamente la hemos dibujado con una polilínea en dimensión real. Para la operación de inserción o edición además de seleccionar la cuneta en cuestión, debemos indicar el pk al cual se asignaría dicha cuneta, para ello, una vez seleccionada la cuneta nos aparecerá la siguiente ventana. La asignación la podremos realizar hata un pk concreto o bien entre un intervalo de pks determinado. Para ello desactivamos o activamos la casilla de Asignación por Intervalo. Desmonte Definimos como taludes de desmonte los vectores que definen el cierre de una sección transversal tipo con el terreno. Éstos se aplicarán en el último vértice que forma la cuneta o en el último de explanada, siempre que en este vértice exista una cota inferior a la del terreno en abcisa. Se aplicará igualmente en el último vértice de explanada cuando su cota sea inferior a la del terreno comparado con el mismo valor de abcisa. Talud: Selección del talud a aplicar en el pk actual. Secciones 297
299 Lado: Lado de aplicación del talud. Aplicación: Se indica si el talud enganchará en la cabeza o el pie de firme. Interpolar: Si se activa esta casilla, en los pks anteriores que no estén explicitamente asignados el talud serán interpolados. Al seleccionar esta opción asignaremos un talud por defecto en el pk especificado, para ello, en primer lugar nos aparecerá la siguiente ventana donde seleccionaremos el talud a asignar: Una vez seleccionado el talud, al validar la ventana el programa nos solicitará hasta que pk deseamos realizar la asignación. Al presionar este botón editamos la asignación de talud de desmonte designada. Inicialmente nos aparecerá la siguiente ventana: En ella definiremos los taludes que vamos a asignar, existe la posibilidad de asignar hasta un máximo de tres en el mismo pk, dependiendo del punto de aplicación de cada uno. Taludes Asignados: Con los botones Insertar, Editar y Borrar seleccionamos los taludes. Al presionar el botón Insertar o Editar nos aparecerá la siguiente ventana donde realizaremos la definición del talud. 298 MDT Version 7
300 A continuación describimos la función de cada uno de los botones: Número: Lista desplegable que nos permitirá seleccionar un talud de los existentes en el fichero de secciones. Descripción: Texto con el queremos identificar al talud de desmonte definido. No es un parámetro necesario pero va a ser de gran utilidad en la asignación de secciones ya que vamos a identificar fácilmente cada una de los taludes asignados. Eliminar: Se suprimirá el talud actual y pasará automáticamente al siguiente talud caso de que exista. Imprimir: Producirá un volcado del contenido del talud por impresora. Copiar: Crea un nuevo talud, idéntica al actual, asignándole el número siguiente al último existente en la lista. Exportar: Muestra una ventana con todos los taludes activados para ser exportados, de forma que se pueda seleccionar cualquiera de ellos. Una vez validado se exportarán aquellos taludes que estén marcados al fichero que se pedirá a continuación. El fichero al cual son exportados tiene extensión.tal, y es de tipo ASCII. Importar: Importa cualquier fichero del tipo.tal, añadiéndose a los taludes actuales. Toda esta información se almacena en el fichero de secciones seleccionado. Nuevo: Crea un talud, por defecto de tipo Normal, asignándole el número siguiente al último existente en la lista. Para la definición de los diferentes tipos de talud se procederá de la siguiente forma. aplicar: Seleccionando el Tipo de Talud podemos definir las tres posibilidades de talud que se pueden Talud Normal Talud con un solo vector. En esta casilla se tecleará el valor resultante de la división entre los valores abcisa (x) y ordenada (y) que conforman la pendiente (tangente) del talud en valor absoluto. Le podemos aplicar una textura con vista a la representación 3D del vial. Talud tipo normal Talud con Berma El talud de la berma, se puede introducir, bien especificando el valor numérico del Talud o especificando el valor Horizontal y Vertical del mismo. En cualquier caso, al introducir los valores de cualquiera de ellos se recalculará el resto. Además pueden especificarse los siguientes parámetros: Altura: Altura de cada uno de los escalones que componen el talud en berma. Anchura: Anchura de cada uno de los escalones que componen el talud en berma. Le podemos aplicar una textura distinta para los vectores verticales y horizontales con vista a la representación 3D del vial. Secciones 299
301 Talud tipo berma Talud Variable Definimos vectorialmente (similar a la definición de cuneta) la estructura del talud a definir, mediante la entrada de las dimensiones de sus respectivos vectores. El programa prolongará de forma indefinida el último vector hasta encontrar el terreno natural. Una vez seleccionado el talud que vamos a aplicar, nos aparecerá la siguiente ventana donde indicaremos en que situación se asignará el talud en cuestión. Corte Terreno: El último vértice del talud se estirará hasta contactar con el terreno natural. Altura: El talud se estiar hasta la altura especificada. La altura se medirá en vertical desde el punto de enganche del talud. Geología: En este caso el talud se estirará hasta la capa de geología especificada. Código: Para este caso el transversal debe de estar codificado, por lo cual el talud se estirará hasta el vertice del transversal con el código especificado en el lado indicado. En este caso, la definición del talud es indiferente ya que la pendiente del mismo viene dada por el vértice del trasnversal con el código especificado. Dist. al Eje: Se especifica una distancia al eje y el talud se desarrollará desde el punto de engache en la sección hasta el punto sobre el terreno natural cuya distancia al eje es la especificada en esta opción. Igual que el anterior, es independiente del talud definido ya que la pendiente viene marcada por el valor de la distancia al eje. Rasante: En este último caso, se tiene como referencia para la prolongación del talud una rasante, al seleccionar esta opción el programa solicitará el fichero de rasante y el programa estirará el talud en cuestión hasta la cota de la rasante en el pk correspondiente. Elimina la asignación de talud de desmonte seleccionada. 300 MDT Version 7
302 Para la operación de inserción o edición además de seleccionar el talud en cuestión, debemos indicar el pk al cual se asignaría dicho talud, para ello, una vez seleccionada el talud de desmonte nos aparecerá la siguiente ventana. La asignación la podremos realizar hata un pk concreto o bien entre un intervalo de pks determinado. Para ello desactivamos o activamos la casilla de Asignación por Intervalo. Coronas Con esta opción tenemos la posibilidad de establecer un valor distintos del talud en el último tramo de contacto con el terreno natural, para el caso de situación de desmonte. Disponemos de diferentes parámetros con los cuales definiremos el comportamiento de la corona. A continuación pasamos a describir los diferentes parámetros de configuración. P.K.: PK hasta el cual se aplicará la corona especificada. Talud: Valor del talud en el tramo final Distancia al Terreno: Diferencia de altura entre el terreno y el punto de aplicación del nuevo talud de corona. Lado: Lado en el que se desea aplicar el mismo. A continuación se puede visualizar una imagen en la que se aprecia en el círculo negro la corona de desmote definida. Realmente esta situación la podremos definir también con la definición de dos taludes de desmonte asignados por capa de geología, aunque esta es una forma más sencilla y directa de obtener el mismo resultado. Secciones 301
303 Terraplén Definimos como taludes de terraplén los vectores que definen el cierre de una sección transversal tipo con el terreno. Éstos se aplicarán en el último vértice que forma la cuneta o en el último de explanada, siempre que en este vértice exista una cota superior a la del terreno en abcisa. Se aplicará igualmente en el último vértice de explanada cuando su cota sea superior a la del terreno comparado con el mismo valor de abcisa. Talud: Selección del talud a aplicar en el pk actual. Lado: Lado de aplicación del talud. Aplicación: Se indica si el talud enganchará en la cabeza o el pie de firme. Interpolar: Si se activa esta casilla, en los pks anteriores que no estén explicitamente asignados el talud serán interpolados. Al seleccionar esta opción asignaremos un talud por defecto en el pk especificado, para ello, en primer lugar nos aparecerá la siguiente ventana donde seleccionaremos el talud a asignar: Una vez seleccionado el talud, al validar la ventana el programa nos solicitará hasta que pk deseamos realizar la asignación. Al presionar este botón editaremos la asignación designada en lalista.. Inicialmente nos aparecerá la siguiente ventana: 302 MDT Version 7
304 En ella definiremos los taludes que vamos a asignar, existe la posibilidad de asignar hasta un máximo de tres en el mismo pk, dependiendo del punto de aplicación de cada uno.. Taludes Asignados: Con los botones Insertar, Editar y Borrar seleccionamos los taludes. Al presionar el botón Insertar o Editar nos aparecerá la siguiente ventana donde realizaremos la definición del talud. A continuación describimos la función de cada uno de los botones: Número: Lista desplegable que nos permitirá seleccionar un talud de los existentes en el fichero de secciones. Descripción: Texto con el queremos identificar al talud de terraplén definido. No es un parámetro necesario pero va a ser de gran utilidad en la asignación de secciones ya que vamos a identificar fácilmente cada una de los taludes asignados. Eliminar: Se suprimirá el talud actual y pasará automáticamente al siguiente talud caso de que exista. Imprimir: Producirá un volcado del contenido del talud por impresora. Copiar: Crea un nuevo talud, idéntica al actual, asignándole el número siguiente al último existente en la lista. Exportar: Muestra una ventana con todos los taludes activados para ser exportados, de forma que se pueda seleccionar cualquiera de ellos. Secciones 303
305 Una vez validado se exportarán aquellos taludes que estén marcados al fichero que se pedirá a continuación. El fichero al cual son exportados tiene extensión.tal, y es de tipo ASCII. Importar: Importa cualquier fichero del tipo.tal, añadiéndose a los taludes actuales. Toda esta información se almacena en el fichero de secciones seleccionado. Nuevo: Crea un talud, por defecto de tipo Normal, asignándole el número siguiente al último existente en la lista. Para la definición de los diferentes tipos de talud se procederá de la siguiente forma. aplicar: Seleccionando el Tipo de Talud podemos definir las tres posibilidades de talud que se pueden Talud Normal Talud con un solo vector. En esta casilla se tecleará el valor resultante de la división entre los valores abcisa (x) y ordenada (y) que conforman la pendiente (tangente) del talud en valor absoluto. Le podemos aplicar una textura con vista a la representación 3D del vial. Talud tipo normal Talud con Berma El talud de la berma, se puede introducir, bien especificando el valor numérico del Talud o especificando el valor Horizontal y Vertical del mismo. En cualquier caso, al introducir los valores de cualquiera de ellos se recalculará el resto. Además pueden especificarse los siguientes parámetros: Altura: Altura de cada uno de los escalones que componen el talud en berma. Anchura: Anchura de cada uno de los escalones que componen el talud en berma. Le podemos aplicar una textura distinta para los vectores verticales y horizontales con vista a la representación 3D del vial. Talud tipo berma Talud Variable Definimos vectorialmente (similar a la definición de cuneta) la estructura del talud a definir, mediante la entrada de las dimensiones de sus respectivos vectores. El programa prolongará de forma indefinida el último vector hasta encontrar el terreno natural. 304 MDT Version 7
306 Una vez seleccionado el talud que vamos a aplicar, nos aparecerá la siguiente ventana donde indicaremos en que situación se asignará el talud en cuestión. Corte Terreno: El último vértice del talud se estirará hasta contactar con el terreno natural. Altura: El talud se estiar hasta la altura especificada. La altura se medirá en vertical desde el punto de enganche del talud. Código: Para este caso el transversal debe de estar codificado, por lo cual el talud se estirará hasta el vertice del transversal con el código especificado en el lado indicado. En este caso, la definición del talud es indiferente ya que la pendiente del mismo viene dada por el vértice del trasnversal con el código especificado. Dist. al Eje: Se especifica una distancia al eje y el talud se desarrollará desde el punto de engache en la sección hasta el punto sobre el terreno natural cuya distancia al eje es la especificada en esta opción. Igual que el anterior, es independiente del talud definido ya que la pendiente viene marcada por el valor de la distancia al eje. Rasante: En este último caso, se tiene como referencia para la prolongación del talud una rasante, al seleccionar esta opción el programa solicitará el fichero de rasante y el programa estirará el talud en cuestión hasta la cota de la rasante en el pk correspondiente. Elimina la asignación de talud de desmonte seleccionada. Para la operación de inserción o edición además de seleccionar el talud en cuestión, debemos indicar el pk al cual se asignaría dicho talud, para ello, una vez seleccionada el talud de terraplén nos aparecerá la siguiente ventana. La asignación la podremos realizar hata un pk concreto o bien entre un intervalo de pks determinado. Para ello desactivamos o activamos la casilla de Asignación por Intervalo. Secciones 305
307 Salvaguarda Elemento de Mediana Con el termino de salvaguarda definimos las cunetas que se encuentran al final del talud y en contacto con el terreno natural. Entre otras utilidades generalmente su uso está orientado a controlar las caidas de agua de los taludes de terraplén o desmonte. En este apartado definiremos también el elemento de mediana, por elemento de mediana entendemos la cuneta que se desarrolla en la posición de la mediana para el caso de secciones de autovía. P.K.: Pk hasta el cual se aplicará la cuneta de salvaguarda o el elemento de mediana. Lado: Lado de aplicación. Tipo: Indicamos si el elemento se va a comportar como una cuneta de salvaguarda o bien un elemento de mediana. Los siguientes parámetros solo son aplicables para el caso de cunetas de salvaguarda: Sentido: Si se aplica en desmonte o terraplén. Distancia Talud: Punto de aplicación de la cuneta medido desde el contacto del talud con el terreno. Control Dif. Cota: Este es un parámetro con el que se controla la aplicación de la cuneta. En este caso si la diferencia de cota entre los extremos del talud es mayor a este parámetro, se aplicará la cuneta correspondiente, en caso contrario no se aplicará. Por ello, un valor cero indicará que siempre se aplicará la cuneta de salvaguarda. En un círculo rojo se puede apreciar la aplicación de la cuneta de salvaguarda. Al presionar este botón insertamos una nueva asignación de cuneta de salvaguarda o elemento de mediana.. Nos aparecerá la siguiente ventana donde definiremos y seleccionaremos la cuneta a aplicar. Edición del elemento de cuneta. Aparecerá la misma ventana que en la opción de Insertar. Elimina la cuneta de salvaguarda o el elemento de mediana seleccionado. 306 MDT Version 7
308 Asignación de Estructuras Por estructuras se entienden los intervalos de Pk s del vial que no van a tener definición de sección tipo. Esto va a ser aplicable para todos los comandos posteriores que trabajen con esta sección tipo, es decir, para el dibujo y revisión de transversales, volúmenes, cálculo de superficies, etc. Asignación de Muros En la imagen que se adjunta se encuentra definida una estructura desde el pk 100 al 300 ambos inclusive. Insertar: Se introducirá una nueva línea en blanco en el listado donde especificaremos el pk inicial y final entre los cuales se encuentra la estructura. Designar: Esta opción nos permitirá designar gráficamente sobre el dibujo el pk inicial y final de la estructura. El pk se calculará proyectando el punto designado sobre el eje de trabajo. Borrar: Borra la estructura que se encuentre seleccionada. Borrar Todo: Borra todas las estructuras definidas. Previamente se mostrará un aviso de que se suprimirán todas las asignaciones y no se podrán recuperar. Definen los cortes verticales dentro de la sección. Estos cortes se realizan de forma totalmente vertical, naciendo en el último vector de la sección, según la distancia introducida, y cortando con el terreno natural. Disponemos de dos tipos de Muros: Distancia Eje: Este muro se define entre unos pks y por una distancia a eje entre el pk inicial y el final, interpolando en los pks intermedios. Longitud Talud: Este muro se define igualmente por unos pks de inicio y fin y se aplica si la distancia horizontal del talud excede del parámetro Longitud Talud. Si presionamos el botón Insertar o Editar nos aparecerá la siguiente ventana donde gestionaremos la creación o edición de un muro, seguidamente pasamos a descrbiri la definición de la misma. Secciones 307
309 PK Inicial: Pk a partir del cual se va aplicar el muro. PK Final: Pk final hasta el que se va a aplicar el corte. Para cada uno de los Pk s, en el caso del muro del tipo Distancia Eje, debemos especificar una Distancia. Este valor es la distancia relativa desde el eje. El programa interpolará linealmente entre la distancia introducida en el Pk inicial y el Pk final para los Pk s intermedios. Aplicación: Podemos especificar que los muros los aplique siempre o que sólo los aplique cuando la altura del mismo sea superior o inferior a un valor especificado por el usuario. Longitud: Para el caso del muro del tipo Longitud Talud, este valor indica el máximo desplazamiento horizontal que puede tener el talud ates de aplicar el corte vertical. Textura: Tipo de textura que aplicamos al muro para la representación 3D del mismo. Se puede especificar que el muro se aplique bien a la Izquierda, Derecha o a Ambos lados simultáneamente Adicionalmente nos aparecen los siguientes botones para la gestión de la asignación de muros: Designar: Esta opción es bastante útil ya que nos va a permitir crear una asignación de muro automáticamente a partir de la designación de una línea o polilínea en planta. Para ello, el programa solicitará todas las líneas o polilíneas que representan los muros y analizando las mismas con respecto al eje de proyecto se calculará automáticametne los muros. Borrar: Suprime la asignación de muro seleccionada. Borrar Todo: Elimina todas las asignaciones de muros existentes. Geología En este apartado se definen los distintos espesores de la geología del terreno natural para su posterior cálculo. Actualmente se soportan hasta cuatro tipos de estratos del terreno distintos: 1. T.Vegetal 2. Tierra 3. Tránsito 4. Roca Para cada uno de ellos es necesario introducir un espesor determinado, a excepción de la Roca, ya que se considera que el material de terreno sobrante es este tipo de material. A la derecha del panel disponemos de un dibujo donde se representa la distribución de cada uno de los estratos del terreno. En la parte izquierda la definición de los mismos por Pks, indicando hasta el pk que se define y el espesor de cada uno de los terrenos: Insertar Editar: En ambas opciones, una para insertar un elemento nuevo y la otra para editar uno existente, nos aparecerá el siguiente diálogo donde especificaremos las características del terreno hasta un pk determinado. 308 MDT Version 7
310 Asignación: Especificamos hasta qué Pk vamos a aplicar el tipo de geología definido. Espesores de Capa: Establecemos los espesores de los diferentes tipos de terreno que componen la sección. Este valor va a ser utilizado en la asignación de taludes de desmonte para especificar el tipo de asignación del talud. Asignar Taludes: Mediante esta opción podremos realizar una asignación rápida del talud para cada uno de los tipos de geologia definidos. Presionando el botón correspondinete se asignará el talud en ese estrato de terreno. Finalizada la asignación de geología y validado el diálogo automáticamente se asignará el talud de desmonte correspondiente. Berma de Despeje Borrar: Eliminamos la asignación seleccionada. Región de exclusión de Geología: Con esta opción tenemos la posibilidad de especificar una zona determinada de la cartografía que afecta a nuestro vial, en la cual no deseamos que se realice calculo alguno de geología. Para ello, debemos dibujar una o varias polilíneas cerradas en la zonas que deseamos excluir del cálculo, una vez tengamos dibujada estas polilíneas, presionamos este botón y designamos dichas polilíneas. El programa automáticamente considerará esas regiones como zonas en la cual no se aplicará el espesor de tierra vegetal indicado. Berma de Despeje es el vector con una inclinación determinada que se puede encontrar antes de la cuneta, es decir a continuación de la plataforma o antes del desarrollo del talud. En las dos imágenes adjuntas se puede apreciar en un círculo rojo los dos tipo de aplicación. Antes de la Cuneta Antes del Talud Seguidamente se muestra la ventana que utiliza el comando para la asignación de las bermas a la sección. Secciones 309
311 Definición de Refuerzos PK: Pk hasta el cual se define la berma de despeje. DX: Desplazamiento en X del vector que representa la berma de despeje. DY: Desplazamiento en Y del vector que representa la berma de despeje. Posición: Como se ha indicado anteriormente en los dos gráficos, punto de aplicación de la berma de despeje, bien antes de la cuneta o antes del talud. Lado: Indicamos el lado en el cual se aplicará la Berma de Despeje. Con los botones de Insertar, Editar y Borrar gestionaremos la edición de los datos. MDT puede considerar para los cálculos de superficies y volúmenes los refuerzos de firme. Para ello es necesario que los vértices inicial y final de los tramos a reforzar del fichero de perfiles transversales estén codificados como Pavimento, de forma que pueda diferenciarse automáticamente la parte de cada perfil que debe reforzarse. Ver el apartado Configuración de Transversales para más detalles o el comando Obtener Perfiles Transversales. Seguidamente pasamos a describir cada uno de los parámetros que definen la aplicación del refuerzo. Aplicar: Si está activada esta casilla indicamos que deseamos aplicar el refuerzo. Capas: Mediante esta opción podremos asignar distintas capas de firme a la zona de refuerzo. Si existe esta asignación, al calcular el volumen de capas de firme aparecerá el cálculo de los materiales correspondientes. En caso de nos existir asignación de capas, aparecerá como material en el cálculo el concepto Refuerzo. Tolerancias: Para la aplicación del refuerzo en un determinado pk se debe de cumplir la siguiente condición. La diferencia de cota en los vértices donde se aplica el refuerzo entre la cota de rasante y la cota de terreno se debe de encontrar entre los valores de Dif. Mínima y Dif. Máxima. El objetivo de estas tolerancias es controlar la aplicación del refuerzo sólo cuando el terreno se encuentra muy próxima a la cota de rasante. Modo de Aplicación: Una vez decidido que se va a aplicar refuerzo a la sección, en la zona a reforzar disponemos de dos opciones para la construcción de la base del refuerzo: Espesor: Indicamos el espesor del terreno en la zona a reforzar. Adaptar a Terreno: En este caso no se aplica un espesor determinado a la zona de refuerzo, la subrasante se adaptará automáticamente al terreno natural de la zona a reforzar. 310 MDT Version 7
312 Definición de Cajeos Designar Polilíneas: Para el caso en el cual tengamos en planta las polilíneas que indique las zonas a reforzar, entonces seleccionando este botón y a continuación las polilíneas comentadas, automáticamente se insertará el refuerzo en los pks correspondientes según la definición especificada. En este apartado definimos el cajeo existente por debajo de l terreno natural en los caso de terraplén, también llamado cajeo en ladera. Método de Aplicación: Es posible aplicar dos tipos distintos de cajeo: Tipo A: En este caso la anchura del cajeo, es decir la sección horizontal es fija, siendo variable la altura del escalón. Tipo B: Este caso por el contrario, es fija la altura del escalón y variable la anchura de la bancada. Hasta PK: Pk hasta el cual se define el cajeo. Anchura: Anchura del escalón de la berma o cajeo. Será fijo o variable según el tipo de cajeo seleccionado. Altura: Altura del escalón, igualmente su valor va a depender del tipo de cajeo a aplicar. Con los botones de Insertar y Borrar controlaremos los diferentes tipos de cajeo a introducir en un vial determinado. Definir a partir de polilínea en alzado Este comando nos va a permitir definir una sección tipo en un pk determinado a partir de una polilínea dibujada que representa a la sección en cuestión. Esta polílinea debe de contener al menos la información correspondiente a la plataforma con un vértice en la posición de eje, además, opcionalmente, puede incorporar la información de las cunetas o los taludes. Un ejemplo de polilínea a convertir podría ser la imagen que aparece a continuación. Secciones 311
313 Al ejecutar comando nos solicitará inicialmente el nuevo fichero de secciones a crear y el eje de proyecto, una vez seleccionado estos elementos nos aparecerá la siguiente ventana donde se gestionará todo el proceso. P.K. de asignación: Indicamos el pk al cual se asignará la sección en cuestión. Posición de Eje:: Designamos la posición de eje de la plataforma. El resto de elementos, es decir, cuneta y talud podremos activarlo o no según la información de que dispongamos. Cuneta Izquierda: Indicamos si está en desmonte o terraplén y el punto de inicio en la polilínea de la cuneta. Cuneta Derecha: Indicamos si está en desmonte o terraplén y el punto de inicio de la misma. Talud Izquierdo: Indicamos si está en desmonte o terraplén y el punto de inicio del mismo. Talud Derecho: Igualmente que en los casos anteriores, indicamos si está en desmonte o terraplén y el punto de inicio del mismo. Una vez designado todos los elementos que componen la sección, automáticamente se ejecutará el comando de Definición de Secciones Tipo donde ya podremos ver la polilínea que ha leído de dibujo y la creación de cada uno de los elementos. En la siguiente imagen podemos ver el resultado de ejecutar el comando con la polilínea anterior. 312 MDT Version 7
314 Definición de Bermas de Despeje Berma de Despeje es el vector con una inclinación determinada que se puede encontrar antes de la cuneta, es decir a continuación de la plataforma o antes del desarrollo del talud. En las dos imágenes adjuntas se puede apreciar en un círculo rojo los dos tipo de aplicación. Antes de la Cuneta Antes del Talud Este comando nos solicitará en primer lugar un fichero de secciones existente sobre el cual definiremos las bermas de despeje a aplicar. Una vez seleccionado el fichero nos aparecerá la siguiente ventana donde se definirán los parámetros de las bermas de despeje. Por Berma de Despeje entendemos el vector exitente en nuestra sección el cual se encuentra o antes de la definición de la cuneta o antes de la definición del talud. Hasta Pk: Hasta el pk que se va a definir la berma de despeje. Dx: Desplazamiento en X del vector que define la berma. Dy: Desplazamiento en Y del vector que define la berma. Posición: Indica si la berma se coloca antes de la cuneta o antes del talud. Mediante los botones de Insertar, Editar y Borrar podremos gestionar las distintas asignaciones de las bermas de despeje. Definición de Cajeos Con este comando definimos el cajeo existente por debajo de l terreno natural en los caso de terraplén, también llamado cajeo en ladera. Nos solicitará inicialmente en primer lugar un fichero de secciones existente sobre el cual definiremos el cajeo en ladera a aplicar. Una vez seleccionado el fichero nos aparecerá la siguiente ventana donde se definirán los parámetros del cajeo. Secciones 313
315 Método de Aplicación: Es posible aplicar dos tipos distintos de cajeo: Tipo A: En este caso la anchura del cajeo, es decir la sección horizontal es fija, siendo variable la altura del escalón. Tipo B: Este caso por el contrario, es fija la altura del escalón y variable la anchura de la bancada. Hasta PK: Pk hasta el cual se define el cajeo. Anchura: Anchura del escalón de la berma o cajeo. Será fijo o variable según el tipo de cajeo seleccionado. Altura: Altura del escalón, igualmente su valor va a depender del tipo de cajeo a aplicar. Con los botones de Insertar y Borrar controlaremos los diferentes tipos de cajeo a introducir en un vial determinado. Convertir Plataformas a partir de Dibujo Con este comando podemos construir una asignación completa de plataformas a partir de un dibujo en planta de un determinado vial. El programa construirá el fichero de secciones, donde incluirá todas las plataformas necesarios para la construcción del vial. Puede trabajar bien en 2D o 3D. Este dibujo en planta deberá de estar construido a partir de polilíneas o líneas del CAD. Adicionalmente se pueden asociar propiedades a las polilíneas por ejemplo para simular bordillos, para ello disponemos del comando Asiganr propiedades a vectores de plataforma, el cual a las polilíneas que nos interese podemos asociarle dos o más vectores, este comando se explica con más detalle a continuación. Por ello, si seleccionamos este tipo de polilíneas con propiedades, el comando creará automáticamente los vectores correspondientes en la construcción de la plataforma. Al ejecutar el comando, el programa inicialmente nos solicita el eje con el que vamos a trabajar y seguidamente nos aparece el siguiente cuadro de diálogo cuyas características pasamos a describir. 314 MDT Version 7
316 Capas: Seleccionamos la capa o lista de capas en la que se encuentran las entidades que van a formar parte del elemento en cuestión. Opciones: Características particulares de configuración. Tolerancia Horizontal: Distancia mínima en horizontal que puede existir entre dos vértices de la plataforma. Tolerancia Vertical: Distancia mínima en vertical que puede existir entre dos vectores consecutivos de la plataforma. Considerar Peraltes: Al activar esta opción los vectores de plataforma se configurarán como peraltables. Interpolar Plataformas: Si esta opción se encuentra activada el programa aplicará la opción de interpolación de plataforma. Eliminando todas aquellas plataformas intermedias innecesarias. PK Inicial: Pk a partir del cual se va a generar la sección. PK Final: Pk hasta el cual se va a generar la sección. Distancia máx. Eje: En este parámetro indicamos la distancia máxima al eje en la cual el programa va a buscar las entidades para construir la sección. En este caso, analizará 10 metros a izquierdo y derecha del eje. Vértices a Representar Todos los Cortes: Al activar esta casilla indicamos que el programa debe de analizar todos los vértices de las polilíneas designadas. Intervalo de Discretización: El programa analizará el dibujo con el intervalo sobre el eje especificado en esta opción. Distancia mínima entre asignaciones: Una vez procesada todas las intersecciones el programa optimizará el conjunto de las asignaciones de plataformas realizadas de forma que, no podrán existir dos asignaciones consecutivas con una distancia entre ellas inferior a la especificada en esta casilla. Polilíneas de Corte: Al presionar este botón podremos seleccionar un conjunto de polilíneas que delimitarán el extremo de la polilínea. El objetivo de esta opción es para el caso de regiones circulares en las cuales se pueden solapar plataformas de distintos pks entre si. Asignar Vectores: En esta ventana indicaremos al programa, para cada una de las capas seleccionadas con que tipo de vector de plataforma se va a corresponder. En el caso de seleccionar la opción por defecto (Automático), el programa le asignará un código deforma automáticamente. Secciones 315
317 Asignar propiedades a vectores de plataforma Este comando es complementario a comando anterior Convertir Plataformas a partir de Dibujo y nos va a ser de gran utilidad para asignar propiedades a las polilíneas en planta que definen el vial y que van a terminar componiendo la estructuras de platafornas. Básicamente el funcionamiento es una vez asignada los vectores a la polilínea se le cambiará el nombre a la capa en la que se encuentra dicha polilínea de forma que, en la ejecución posterior del comando Convertir plataformas a partir de dibujo éste interprete el nombre de la capa en la que se encuentra la polilínea y le asocie los vectores correspondientes. Al ejecutar el comando, incialmente se nos solicitará que designemos todas las polilíneas a las que deseamos asociarle las mismas propiedades, una vez designadas nos aparecerá la siguiente ventana: Nombre Capa: Nombre de la capa que se le va a asociar a las polilíneas desginadas según las propiedades que se le han atribuido. Vectores: Son los vectores asignados a la polilíneas o polilíneas designadas, con los botones de Insertar, Cambiar y Borrar podremos gestionar la introducción de los datos. DX: Desplazamiento en X del vector. DY: Desplazamiento en Y del vector. P.: Indica si el vector a crear en la plataforma va a ser peraltable o no. En el caso que se presenta en la imagen capturada, estamos atribuyendo a la polilínea designada un primer vector el cual sería un escalón de 0.3 m de alto y a continuación un vector recto, simulariá una acera de 2 metros de longitud. Dibujado en alzado quedaría: Cambiar color polilínea: Si activamos esta opción, a las polilíneas seleccionadas se le cambiará el color seleccionado. Esta opción es útil para distinguir aquellas polilíneas a las cuales ya le hemos atribuidos propiedades. 316 MDT Version 7
318 Un a vez finalizado el comando, las polilíneas designadas se cambiarán a una nueva capa cuyo nombre viene dado según los vectores asignados. En el caso que se nos presenta se le asociará el nombre de capa MDT_x0y0.3N_x2y0N. Para interpretar el nombre de la capa, sería por cada cadena existente entre dos caracteres _ tendremos un nuevo vector, en este caso, el primer vector sería: x0y0.3n donde x tiene un incremento por valor de 0.000, y tiene un incremenento por valor de 0.3 y el carácter N final indica que no es peraltable. Para que fuera peraltable debería de aparecer el carácter S. Tras la asignación de las propiedades a las polilíneas, sería el momento de ejecutar el comando de Convertir Plataformas a partir de Dibujo para crear automáticamente la asignación de plataformas. Librería de Plataformas Con este comando podremos definir el conjunto de plataformas con el que vamos a trabajar normalmente, la plataforma seleccionada en este apartado va a servir de referencia a la hora de crear la asignación de plataformas, aunque en el propio comando de Definción de Secciones se pueden realizar las modificaciones que se crean oportunas sobre el tipo de plataforma de seleccionado. En el caso de seleccionar un fichero de secciones podremos indicar bien un fichero nuevo o uno existente sobre el cual realizaremos las modificaciones. Al ejecutar el comando nos aparecerá la siguiente ventana donde gestionaremos las distintas plataformas con las que vamos a trabajar. En primer lugar vamos a distinguir una propiedad principal de la plataforma, si es con mediana o sin mediana, este aspecto es importante ya que sólo en el caso de las plataformas con mediana tendremos un elemento de tipo mediana y además un firme distinto para cada calzada a cada uno de los lados de la mediana. Para cada tipo tendremos disponible por defecto distintas plantillas que nos servirán de base para el desarrollo de nuestra sección. En Vista Previa disponemos de una imagen de cómo quedaría la plataforma que tenemos seleccionada. Además podremos ir definiendo nuevas plantillas, según nuestras necesidades, las cuales tendremos disponibles para la definición de nuevas secciones. Mediante los siguientes botones podremos personalizar nuestra plantillas: Nueva: Crea una nueva plantilla. Indicaremos el nombre de la misma y una breve descripción (opcional). Editar: Edita la plantilla seleccionada en el listado apareciendo la siguiente ventana donde pasamos a definir cada uno de los vectores que la componen. Solamente se define uno de los lados, de forma que en la definición tendremos que tener en cuenta todos los posibles vectores que vamos a utilizar en nuestra Secciones 317
319 plataforma. En una posterior definición no todos los vectores tienen porque ser utilizados en cada uno de los lados. A cada uno de los vectores le podremos asignar distintas propiedades, desde el tipo de vector hasta si es o no peraltable. Todas estas carácterísticas podrán ser modificadas en la definición de la sección. Descripción: Tipo o nobre del vector. Desplazamiento: Dimensión por defecto que tendrá el vector. Textura: Tipo de textura que se le aplicará el al vector para una posterior visualización con texturas. Peraltable: Se indica si por defecto el vector va a ser peraltable. Aplicar Desmonte/Terraplén: Posibilidad de indicar en que estado de la sección se aplica el vector, bien cuando se encuentre en desmonte, terraplén o ambos. Copiar: Permite copiar una plantilla ya existente cambiándole el nombre. Esta opción es de gran utilidad en los casos de que la nueva plantilla sea muy parecida a una ya existente, lo cual nos va a evitar la definición de todos los vectores. Borrar: Elimina la plantilla seleccionada. Para cada una de las plantillas creadas se crará un nuevo fichero en la carpeta mdt5\config\secicones donde se almacenará la información asociada a cada uno de ellos. De esta forma, si estos ficheros los copiamos en otra instalación de MDT ya tendremos las plantillas lista para utilizar. Si la extensión del fichero es vpc se refiere a una plataforma de carretera, es decir el tipo Con mediana, en el caso de que la extensión sea vpu se refiere a una platafoma Sin mediana. Librería de Cunetas En este comando definiremos las cunetas con las que vamos a trabajar, se pueden definir cualquier número de cunetas, además no es necesario definirla desde esta opción ya que desde el propio comando de Definición de Secciones tendremos posibilidad de crear una nueva cuneta en el caso de que sea necesaria. Al ejecutar el comando, directamente nos aparecerá la ventana donde se gestionará la creación, modifcación o eliminación de las distintas cunetas con las que el programa trabaja por defecto. Las cunetas definidas en estas librería son las que se añadirán por defecto en la creación de un fichero de secciones. 318 MDT Version 7
320 Se distinguen tres secciones: Cuneta: Botones para avanzar y retroceder a lo largo de toda la librería de cunetas definida. Cunetas: Conjunto de botones para la definición o eliminación de cunetas existentes. Nueva: Crea una nueva cuneta. Eliminar: Elimina la cuneta actual. Imprimir: Imprime el listado de cunetas con sus vectores. Designar: Permite designar gráficamente una cuneta la cual previamente se ha dibujado con una polilínea del CAD. Importar: Importa las cunetas a partir de un fichero. Exportar: Exporta las cunetas a un fichero. Copiar: Copia la cuneta actual a una nueva cuneta. Vectores: Conjunto de vectores que componen la cuneta, dispone de los correspondientes botones para la inserción, edición o eliminación de los mismos. Al seleccionar cualquiera de los botones de edición de vectores (Insertar Prv., Insertar Sig., Editar) nos aparece la siguiente ventana donde especificaremos el desplazamiento en X e Y que va a tener el vector de la cuneta que está siendo editado. Es importante destacar que el valor del incremento de X no puede ser cero ni negativo, es decir, los vectores tienen siempre que avanzar alejándose del eje. En caso de necesitar introducir un salto vertical debe indicarse un valor reducido (como 0.01 o 0.001), lo que no afectará prácticamente a los cálculos. En el apartado de Texturas, opcionalmente podemos establecer la textura que asociamos a cada uno de los vectores. La utilidad de esta opción es dar más realismos en la ejecución de los comandos de representación 3D disponibles en la opción de Mapas. Si no asignamos texturas, el programa asignará una automáticamente al ejecutar los comandos comentados. Secciones 319
321 Librería de Elementos Cunetas de salvaguarda En esta opción definiremos dos tipos de elementos con los que vamos a trabajar en las secciones: Elementos de Mediana: Disponibles en secciones con mediana y son las cunetas interiores a la mediana, enganchan en el vértice interior de la plataforma a ambos lados, en la imagen adjunta se puede visualizar la posición del mismo. Cunetas de Salvaguarda: Son las cunetas existentes bien el pie o cabeza de talud, genralmetne utilizados para el encauzamiento del agua. En el dibujo adjunto se puede ver su aplicación. Elemento de Mediana Cuneta de Salvaguarda Al ejecutar el comando, directamente nos aparecerá la ventana donde se gestionará la creación, modifcación o eliminación de los distintos elementos con las que el programa trabaja por defecto. Los elementos definidos en estas librería son los que se añadirán por defecto en la creación de un fichero de secciones. Se distinguen tres secciones: Elemento: Botones para avanzar y retroceder a lo largo de toda la librería de cunetas definida. Elementos: Conjunto de botones para la definición o eliminación de cunetas existentes. Nueva: Crea una nueva cuneta. Eliminar: Elimina la cuneta actual. Imprimir: Imprime el listado de cunetas con sus vectores. Designar: Permite designar gráficamente una cuneta la cual previamente se ha dibujado con una polilínea del CAD. Importar: Importa las cunetas a partir de un fichero. Exportar: Exporta las cunetas a un fichero. Copiar: Copia la cuneta actual a una nueva cuneta. Vectores: Conjunto de vectores que componen la cuneta, dispone de los correspondientes botones para la inserción, edición o eliminación de los mismos. 320 MDT Version 7
322 Al seleccionar cualquiera de los botones de edición de vectores (Insertar Prv., Insertar Sig., Editar) nos aparece la siguiente ventana donde especificaremos el desplazamiento en X e Y que va a tener el vector de la cuneta que está siendo editado. Es importante destacar que el valor del incremento de X no puede ser cero ni negativo, es decir, los vectores tienen siempre que avanzar alejándose del eje. En caso de necesitar introducir un salto vertical debe indicarse un valor reducido (como 0.01 o 0.001), lo que no afectará prácticamente a los cálculos. En el apartado de Texturas, opcionalmente podemos establecer la textura que asociamos a cada uno de los vectores. La utilidad de esta opción es dar más realismos en la ejecución de los comandos de representación 3D disponibles en la opción de Mapas. Si no asignamos texturas, el programa asignará una automáticamente al ejecutar los comandos comentados. Libería de Taludes de Desmonte En esta opción definimos los taludes de desmonte con los que habiatualmente vamos a trabahar en la definición de las secciones tipo. Igual que en caso anteriores, en la propia definición de la sección podremos definir nuevos taludes sin necesidad de ejecutar este comando. Nos aparecerá la siguiente ventana donde realizaremos de la definición de los taludes según las necesidades que se tengan. A continuación describimos la función de cada uno de los botones: Número: Lista desplegable que nos permitirá seleccionar un talud de los existentes en el fichero de secciones. Descripción: Texto con el queremos identificar al talud de desmonte definido. No es un parámetro necesario pero va a ser de gran utilidad en la asignación de secciones ya que vamos a identificar fácilmente cada una de los taludes asignados. Eliminar: Se suprimirá el talud actual y pasará automáticamente al siguiente talud caso de que exista. Imprimir: Producirá un volcado del contenido del talud por impresora. Secciones 321
323 Copiar: Crea un nuevo talud, idéntica al actual, asignándole el número siguiente al último existente en la lista. Exportar: Muestra una ventana con todos los taludes activados para ser exportados, de forma que se pueda seleccionar cualquiera de ellos. Una vez validado se exportarán aquellos taludes que estén marcados al fichero que se pedirá a continuación. El fichero al cual son exportados tiene extensión.tal, y es de tipo ASCII. Importar: Importa cualquier fichero del tipo.tal, añadiéndose a los taludes actuales. Toda esta información se almacena en el fichero de secciones seleccionado. Nuevo: Crea un talud, por defecto de tipo Normal, asignándole el número siguiente al último existente en la lista. Para la definición de los diferentes tipos de talud se procederá de la siguiente forma. aplicar: Seleccionando el Tipo de Talud podemos definir las tres posibilidades de talud que se pueden Talud Normal Talud con un solo vector. En esta casilla se tecleará el valor resultante de la división entre los valores abcisa (x) y ordenada (y) que conforman la pendiente (tangente) del talud en valor absoluto. Le podemos aplicar una textura con vista a la representación 3D del vial. Talud tipo normal Talud con Berma El talud de la berma, se puede introducir, bien especificando el valor numérico del Talud o especificando el valor Horizontal y Vertical del mismo. En cualquier caso, al introducir los valores de cualquiera de ellos se recalculará el resto. Además pueden especificarse los siguientes parámetros: Altura: Altura de cada uno de los escalones que componen el talud en berma. Anchura: Anchura de cada uno de los escalones que componen el talud en berma. Le podemos aplicar una textura distinta para los vectores verticales y horizontales con vista a la representación 3D del vial. Talud tipo berma 322 MDT Version 7
324 Talud Variable Definimos vectorialmente (similar a la definición de cuneta) la estructura del talud a definir, mediante la entrada de las dimensiones de sus respectivos vectores. El programa prolongará de forma indefinida el último vector hasta encontrar el terreno natural. Libería de Taludes de Terraplén En esta opción definimos los taludes de terrplén, a igual que en caso anterior de desmonte, con los que habiatualmente vamos a trabajar en la definición de las secciones tipo. Igual que en caso anteriores, en la propia definición de la sección podremos definir nuevos taludes sin necesidad de ejecutar este comando. Nos aparecerá la siguiente ventana donde realizaremos de la definición de los taludes según las necesidades que se tengan. A continuación describimos la función de cada uno de los botones: Número: Lista desplegable que nos permitirá seleccionar un talud de los existentes en el fichero de secciones. Descripción: Texto con el queremos identificar al talud de terraplén definido. No es un parámetro necesario pero va a ser de gran utilidad en la asignación de secciones ya que vamos a identificar fácilmente cada una de los taludes asignados. Eliminar: Se suprimirá el talud actual y pasará automáticamente al siguiente talud caso de que exista. Imprimir: Producirá un volcado del contenido del talud por impresora. Copiar: Crea un nuevo talud, idéntica al actual, asignándole el número siguiente al último existente en la lista. Exportar: Muestra una ventana con todos los taludes activados para ser exportados, de forma que se pueda seleccionar cualquiera de ellos. Secciones 323
325 Una vez validado se exportarán aquellos taludes que estén marcados al fichero que se pedirá a continuación. El fichero al cual son exportados tiene extensión.tal, y es de tipo ASCII. Importar: Importa cualquier fichero del tipo.tal, añadiéndose a los taludes actuales. Toda esta información se almacena en el fichero de secciones seleccionado. Nuevo: Crea un talud, por defecto de tipo Normal, asignándole el número siguiente al último existente en la lista. Para la definición de los diferentes tipos de talud se procederá de la siguiente forma. aplicar: Seleccionando el Tipo de Talud podemos definir las tres posibilidades de talud que se pueden Talud Normal Talud con un solo vector. En esta casilla se tecleará el valor resultante de la división entre los valores abcisa (x) y ordenada (y) que conforman la pendiente (tangente) del talud en valor absoluto. Le podemos aplicar una textura con vista a la representación 3D del vial. Talud tipo normal Talud con Berma El talud de la berma, se puede introducir, bien especificando el valor numérico del Talud o especificando el valor Horizontal y Vertical del mismo. En cualquier caso, al introducir los valores de cualquiera de ellos se recalculará el resto. Además pueden especificarse los siguientes parámetros: Altura: Altura de cada uno de los escalones que componen el talud en berma. Anchura: Anchura de cada uno de los escalones que componen el talud en berma. Le podemos aplicar una textura distinta para los vectores verticales y horizontales con vista a la representación 3D del vial. Talud tipo berma Talud Variable Definimos vectorialmente (similar a la definición de cuneta) la estructura del talud a definir, mediante la entrada de las dimensiones de sus respectivos vectores. El programa prolongará de forma indefinida el último vector hasta encontrar el terreno natural. 324 MDT Version 7
326 Vista en Planta Con este comando podremos ver de forma interactiva el vial que se acaba de definir, además de ofrecer la posibilidad de realizar cualquier cambio en el diseño de la sección tipo. Inicialmente, el programa nos solicitará el segmento que deseamos visualizar, y seguidamente aparecerá la siguiente ventana donde podremos realizar la visualización del mismo. En la región izquierda de la ventana se puede visualizar el vial al completo en planta, además disponemos de las herramientas básicas de zoom para movernos a lo largo del mismo. Conforme pasamos el ratón sobre el vial, nos aparecerá en la región inferior derecha de la imagen, la sección del vial en alzado, a modo de corte en el pk actual. A su vez, en todo momento, el programa en la parte superior derecha nos va mostrando los siguientes datos: Información: PK: Pk actual en el que nos encontramos. > : Presionando este botón iremos directamente a un pk determinado. Cota de Terreno: Cota de terreno natural del vértice designado en pantalla. Cota de Rasante: Cota de rasante del vértice designado en pantalla. Cota Roja: Diferencia entre cota de terreno y de rasante. Peralte Izq: Peralte a la izquierda en el pk actual. Peralte Der: Peralte a la derecha en el pk actual Superficies: En esta sección se muestra la superficie de desmonte y terraplén del pk actual. Adicionalmente se muestra la diferencia entre ambas. Secciones 325
327 Volumen: Se muestra el volumen del pk actual con respecto al siguiente. Sección Actual: En esta parte del diálogo, se muestra la sección que tenemos definida en el pk actualmente designado. En negrilla aparecerá el elemento sobre el cual nos encontramos actualmente posicionado. Además disponemos de unos botones desde los cuales podremos redefinir la sección tipo o bien la asignación que hemos realizado. Estas modificaciones se realizan en tiempo real. Definición: Accede directamente a la definición de secciones tipo. Asignación: Accedemos a la asignación actual de nuestro vial. Definición de Vectores de Plataforma Esta opción tiene por objeto definir los códigos y las dimensiones por defecto de los diferentes vectores que pueden constituir la plataforma. Cada uno de ellos tiene un Código numérico, un Nombre, Desplazamientos relativos en X e Y, y un valor que indica si es Peraltable o no. Los códigos deben ir creciendo desde el eje (valor 0) hacia los extremos del perfil, tanto a izquierda como a derecha. Con los botones Cambiar, Insertar y Borrar puede modificarse la configuración, que se almacena en el fichero Secciones\VecPlat.dat en el directorio Config. Adicionalmente a cada uno de los vectores se le han añadido tres propiedades: Ap.Des.: Si se activa esta opción el vector se aplicará a la platarforma en el caso de encontrarse en desmonte en el punto de aplicación del vector. Ap.Ter.: Si se activa esta opción el vector se aplicará a la platarforma en el caso de encontrarse en terraplén en el punto de aplicación del vector. Textura: Textura a aplicar al vector en cuestión para la posterior visualización 3D del vial con los comandos de Mapas/Realismo. Definición de Materiales En esta opción definimos los materiales que van a componen las capas de firme del firme previamente definido. En el siguiente diálogo se introduce una lista con todos los materiales que van a componen o formar parte de las capas. La información se guarda en un fichero con extensión.mat, siendo posible su utilización con cualquiera de los proyectos que deseemos realizar más adelante. Se puede tanto Importar como Exportar los materiales definidos. 326 MDT Version 7
328 Al activar el botón Insertar o Editar nos aparece la siguiente ventana donde pueden introducirse las características del material: Nombre: Descripción del material a definir. Color: Color que va a tener el mismo en la representación. Inic: Iniciales que representan el material. Factor de Compactación y Factor de Esponjamiento: factores de naturaleza del material, que influyen en los cálculos de la opción de Listados de Capas de Firme. Convertir a Secciones MDT versión anterior Este comando nos va a permitir convertir un fichero de secciones desde la versión 7 de MDT a la versión 6, 5 ó 4.x. El nuevo fichero creado para la versión 4, 5 ó 6 no tendrá aquellas características que se presentan como novedades en la versión 7. Inicialmente el programa solicita el fichero que se desea convertir, a continuación nos aparecerá una ventana donde seleccionaremos la versión a la que deseamos convertir y finalmente el fichero donde guardar los cambios. Secciones 327
329 328 MDT Version 7
330 13. Segmentos Introducción Los comandos de segmentos están directamente relacionados con la definición del vial. Por segmentos entendemos un fichero que representa un vial y el cual va a contener todos los elementos necesarios para la definición del mismo, es decir, ejes, rasantes, transversales, secciones, peraltes... Adicionalmente se disponen de una serie de herramientas que nos facilitan la edición, revisión y visualización de los mismos.. Todos los comandos bajo este grupo de menú corresponden con el módulo profesional de MDT. Definir - Editar Este comando nos va a permitir definir un fichero de segmento (extensión.seg). En este archivo se van a incluir todos los ficheros que se han ido generando en el desarrollo de nuestro proyecto asociados con cada eje, con objeto de integrar toda la información y evitar tener que solicitar cada uno de ellos en todos los comandos que los necesitan. Consta de los siguientes elementos: Eje (extensión.eje): es el archivo más importante, ya que el resto de ficheros estarán siempre asociados a éste. Es obligatorio. Longitudinal (extensión.lon): contiene el perfil longitudinal asociado al eje. Es obligatorio. Transversales (extensión.tra): contiene los perfiles transversales asociados al eje. No es preciso para dibujar perfiles longitudinales completos, aunque sí para el dibujo de perfiles transversales y listados de cubicación. Rasante (extensión.ras): contiene la rasante asociada al eje y al perfil longitudinal. Es necesaria tanto para el dibujo del perfil longitudinal completo como para el cálculo y dibujo de perfiles transversales. Sobreanchos (extensión.sob): contiene los sobreanchos asociados al eje, en el caso de existir. Es opcional. Al seleccionar el fichero de sobreanchos nos aparecerá una ventana en la cual tendremos que indicar en que vector deseamos aplicarlo. Segmentos 329
331 Secciones (extensión.scc): contiene la definición de secciones y la asignación de éstas a lo largo del eje. Son necesarias para el cálculo y dibujo de perfiles transversales. Peraltes (extensión.per): contiene los peraltes asociados al eje, en caso de existir. Es opcional. Bloques (extensión.blk): contiene la definición de la asignación de los bloques a representar en el dibujo, bien de los viales o de los perfiles. Es opcional. Transversales Esviados (extensión.tre): contiene la definición de los transversales esviados que se han podido generar a partir del eje. Es opcional. Con objeto de facilitar el uso, el contenido de cada uno de estos archivos es copiado al fichero de segmento en formato binario, es decir, no son vínculos a los ficheros originales, sino que están incrustados en él. Por tanto, en el momento que realicemos cualquier cambio en unos de estos ficheros a través de las distintas opciones que propone este comando, no se cambiarán en el fichero original, aunque una vez que validemos esté diálogo, el comando nos avisará de dicha circunstancia y podremos actualizar los ficheros que se importaron originariamente con la información actual. Tras activar el comando MDT solicita un fichero de segmento, el cual puede ser un fichero nuevo o bien uno ya existente. Una vez seleccionado aparecerá un diálogo como el que sigue a continuación, donde se detallan las características del segmento seleccionado, es decir, los elementos o ficheros que contiene. A continuación pasamos a describir las características de cada uno de los controles del diálogo. Se pueden distinguir tres regiones bien diferenciadas: Componentes: Hace referencia a cada uno de los ficheros vinculados. Opciones: Diferentes opciones que se puede realizar con el segmento una vez importados los diferentes elementos segmento. Vista previa: Dibujo donde se representa el elemento seleccionad en la sección de Componentes. 330 MDT Version 7
332 Componentes En esta sección encontramos los diferentes elementos que contiene el segmento, así como distintos botones para interactuar sobre los mismos y que seguidamente se detalla su funcionamiento. El campo de fecha se rellenará siempre y cuando el fichero a que hace referencia se encuentre en el ordenador, mostrando la fecha del mismo. Importar: Según el elemento que esté marcado, al presionar este botón, MDT solicitará el fichero respectivo y una vez seleccionado éste pasará a formar parte del segmento. Por ejemplo, si está activada la opción Longitudinal, al pulsar este botón el programa solicitará un fichero con la máscara *.LON.. Automático: Al presionar este botón se importarán automáticamente todos los ficheros que se encuentren en la misma carpeta del segmento y con el mismo nombre que éste. Designar: Esta opción sólo es accesible para el eje, el longitudinal y la rasante. Nos va a permitir designar gráficamente el elemento en lugar de importarlo necesariamente desde un fichero. Exportar: De forma similar al botón anterior, al accionar éste MDT exportará a un fichero el elemento seleccionado. Esta opción es muy útil ya que si se ha modificado el contenido del segmento en algún comando ejecutado posteriormente, para actualizar su información. Borrar: Borra la información que tiene asociada el segmento del elemento que se encuentra designado. Ver / Editar: Nos va a permitir visualizar el elemento seleccionado. La edición ser realizará en un editor externo sobre los cuales en la mayoría de los elementos se pueden realizar cambios, pero estos cambios sólo se van a mantener en el segmento y no en los fichero de los que dependen. Para la actualización de los mismos se deberá utilizar la opción Exportar comentada anteriormente. Listar: Nos va a permitir listar el elemento seleccionado. Sobre los listados se pueden realizar cambios, pero estos cambios sólo se van a mantener en el segmento y no en los fichero de los que dependen. Para la actualización de los mismos se deberá utilizar la opción Exportar comentada anteriormente. Recalcular: Esta opción es otra alternativa a la de importar. Para los peraltes y sobreanchos solo es preciso que esté definido el eje. Para que sea posible su uso con perfiles longitudinales y transversales, es necesario que esté definida una superficie y estén definidos sus respectivos ficheros. MDT los analiza para extraer el intervalo entre perfiles y vuelve a recalcularlos, actualizando su información. Imprimir: Con esta opción se podrá extraer un listado por salida seleccionada (impresora, pdf, excel...) del elemento seleccionad. Avanzadas: Esta opción está pensada para aquellos componentes que necesitan una configuración adicional, ahora mismo, sólo tiene aplicación para la configuración del punto de aplicación de los sobreanchos. Al seleccionar la opción de Sobreanchos y presionar este botón nos aparecerá la siguiente ventana en la cual indicaremos el vector de aplicación. Opciones En este apartado se agrupan una serie de opciones que actúan directamente sobre el segmento y cada uno de sus componentes, para todas y cada una de ellas es necesario que en el segmento se hayan importado al menos el eje, transversales, rasantes y secciones, es decir, que se pueda componer el vial. Seguidamente se describe cada una de las opciones: Verificar: Esta opción analizar el segmento y nos muestra un informe de errores indicando los posibles defectos existentes en la definición de la sección. Para más detalle consulta el apartado de Generar Terreno Modificado de la sección de Transversales. Segmentos 331
333 Revisar: Si presionamos este botón visualizaremos en una nueva ventana el estado final de nuestro vial en alzado. Para más detalle consultar el apartado Revisar Transversales dentro de la sección de Transversales. Cubicación: En este caso, se mostrará la cubicación del segmento en cuestión. Esta opción se describe con más detalle en el apartado de Listado de Cubicación dentro de la sección de Volúmenes. Dibujar: Al seleccionar esta opción se dibujarán las secciones de los transversales. Para más detalle consultar el apartado Dibujar Transversales dentro de la sección de Transversales. Modificado: Con esta opción podremos generar el terreno modificado final del vial definido por el segmento, además en el caso de existir capas de firmes, se podrá generar el modificado asociado a cualquiera de las capas de firme existente. Para más detalle, consultar el apartado Generar Terreno Modificado dentro de la sección de Transversales. Vista en Planta: Al presionar este botón visualizaremos en planta el vial completo que tenemos definido con el segmento de trabajo. Exportar Cajeo: Para el caso de que tengamos definido una cajeo en la sección asociada al segmento, esta opción nos posibilita exportar como fichero de transversales la sección del cajeo, lo que en el dibujo aparece como una línea negra. Vista Previa Representación gráfica del elemento del segmento seleccionado. Dependiendo del elemento seleccionado tendremos unas opciones u otras de visualización, por ejemplo en el caso del transversales podremos visualizar cada uno de los cortes que lo componen. 332 MDT Version 7
334 Informe Al presionar este botón generaremos un informe completo de los elemento vinculados al segmento. Nos aparecerá la siguiente ventana donde podremos personalizar el tipo de listado a generar. Podemos indicar los pks entre los cuales deseamos generar el listado y para cada uno de los elementos de lsegmento si queremos volcar la información de los puntos singulares o si deseamos el informe con un intervalo determinado. En el caso del Terreno Modificado se generará el informe de los transversales de rasante y subrasante en el caso de existir firme asignado a la sección. Segmentos 333
335 Intersección de Viales Esta herramienta nos va a facilitar la creación de intersecciones entre dos viales. Para ello, antes de ejecutar el comando, los viales deben de estar correctamente acordados en la zona de intersección entre ambos, MDT dispone de una serie de herramientas que permiten al usuario adaptar una rasante al perfil de otro vial de una forma bastante dinámica. Puede consultar el comando de MDT7 > Rasantes > Modificar > Adaptar a Longitudinal, entre otros. Este comando, para la ejecución de la intersección va a considerar dos segmento o viales distintos, por un lado el llamado Vial Principal, este vial va a ser el que se va a desarrollar de forma completa según su definición y el Vial Secundario, el cual va a ser el vial que va a ir al encuentro del Vial Principal y donde llevaremos a cabo la intersección. MDT distingue dos tipos de intersección, Intersección en Bocina e Intersección en Enlace, las cuales seguidamente pasamos a describir. Al ejecutarlo, inicialmente nos solicitará el segmento del Vial Principal y el segmento del Vial Secundario, a continuación aparecerá la siguiente ventana. Cota de Intersección: Para el caso de que el vial secundario tenga firme, indicamos si la cota a la cual se construirá la intersección va a ser la cota de firme o la de subrasante. Intersección tipo Bocina: En este tipo de intersección, el encuentro con el vial principal se realiza a modo de dos abanicos, cada abanico MDT lo tratará como si de un enlace independiente se tratara. Intersección tipo Enlace: En este caso, el encuentro con el vial principal se realiza de forma automática con la prolongación del vial secundario, adaptándose al principal. 334 MDT Version 7
336 Intersección tipo Bocina En este tipo de intersección, el encuentro del vial secundario con el principal se realiza mediante la construcción de dos abanicos con sus propios ejes, rasantes y secciones tipo y que se comportan de forma totalmente independiente. La sección de cada una de las bocinas heredará las características de la sección del vial secundario según el lado en el que se encuentre. Al seleccionar esta opción, inicialmente MDT solicitará que designemos un punto cercano a la intersección a construir, seguidamente nos aparecerá la siguiente ventana en la cual introduciremos los parámetros necesarios para llevar a cabo la misma. Conexión Principal: En este desplegable nos aparecerá los diferentes tipos de vectores existentes en el vial principal, debemos seleccionar aquél vector hasta el cual se construirá la intersección o abocinamiento. Generalmente este vector suele coincidir con el Arcén Exterior en el caso de que éste exista. Entorno de Intersección: En este apartado vamos a definir la extensión que va a ocupar la intersección a ejecutar. Principal (PE1) : Esta distancia se mide desde el centro de la intersección a la derecha del vial principal. Principal (PE2): Esta disntancia se mide desde el centro de la intersección a la izquierda del vial principal. Secundario (SE).: En este caso la distancia se mide desde el centro de la intersección hasta el punto sobre el vial secundario hasta el cual se construirá la intersección. MDT, dibuja unas líneas sobre el diibujo indícando el entorno de la intersección según los parámetros indicados anteriormente. Segmentos 335
337 Bocina 1 (B1): Parámetros necesarios para el desarrollo de la Bocina 1, esta bocina se va a encontrar a la izquierda según el sentido de avance del vial secundario. Tipo: Definimos el tipo de alineación que va a conectar el vial secundario con el vial principal, según el tipo seleccionado, introduciremos los valores correspondientes a la alineación designada en los controles inferiores. También existe la posibilidad de designar una alineación o eje que previamente hemos definido. Conexión Secundario: En este desplegable nos aparecerán los vectores de plataforma del vial secundario, designaremos aquél en el cual deseamos que comience la alineación anteriormente citada. Dibujar Alineación: Vista previa de la alineación según los parámetros especificados. Bocina 2 (B2): Parámetros necesarios para el desarrollo de la Bocina 2, esta bocina va a ser la que se va a encontrar a la derecha según el sentido de avance del vial secundario. Tipo: Definimos el tipo de alineación que va a conectar el vial secundario con el vial principal, según el tipo seleccionado, introduciremos los valores correspondientes a la alineación designada en los controles inferiores. También existe la posibilidad de designar una alineación o eje que previamente hemos definido. Conexión Secundario: En este desplegable nos aparecerán los vectores de plataforma del vial secundario, designaremos aquél en el cual deseamos que comience la alineación anteriormente citada. Dibujar Alineación: Vista previa de la alineación según los parámetros especificados. Sección: En este apartado nos encontramos los valores de los taludes de desmonte y terraplén del vial principal y secundario según el punto de intersección con la bocina correspondiente. El usuario dispone de la posibilidad de cambiar los valores de los taludes según las características de la intersección. Intervalo Discretización: Separación entre los vértices para el dibujo de las bocinas, 336 MDT Version 7
338 Dibuja Bocina 1: Vista previa del estado final de la Bocina 1 según los parámetros especificados. Dibuja Bocina 2: Vista previa del estado final de la Bocina 2 según los parámetros especificados. En la siguiente imagen se puede visualizar la vista previa de una de las bocinas antes de su fusión con la superficie actual. Intersección tipo Enlace Volumen: Posibilidad de mostrar, una vez ejecutada la intersección, el volumen de desmonte y terraplén total que afecta según el movimiento de tierras ejecutado. El volumen se calculará según la dimensión de celda especificada. Calcular intersección: Al presionar este botón se calcularán automáticamente las dos bocinas y se fusionará la nueva superficie de la intersección con la superficie actual, resultando una nueva superficie. En este tipo de intersección, el encuentro del vial secundario con el principal se realiza mediante la prolongación del vial secundario hasta contactar con el principal adaptándose a las características de este último Al seleccionar esta opción, inicialmente MDT solicitará que designemos el punto sobre el vial secundario donde deseamos que comience a construirse la intersección. Una vez designado el punto, nos aparecerá la siguiente ventana la cual pasamos a describir. Conexión Principal: En este desplegable nos aparecerá los diferentes tipos de vectores existentes en el vial principal, debemos seleccionar aquél vector hasta el cual se construirá la intersección Sección: En este apartado nos encontramos los valores de los taludes de desmonte y terraplén del vial principal y secundario según el punto de intersección con la bocina correspondiente. El usuario dispone de la posibilidad de cambiar los valores de los taludes según las características de la intersección. Intervalo Discretización: Separación entre los vértices para el dibujo de las bocinas, Volumen: Posibilidad de mostrar, una vez ejecutada la intersección, el volumen de desmonte y terraplén total que afecta según el movimiento de tierras ejecutado. El volumen se calculará según la dimensión de celda especificada. Segmentos 337
339 Aceptar: Al presionar este botón se calcularán automáticamente la intersección del enlace y se fusionará la nueva superficie de la intersección con la superficie actual, resultando una nueva superficie. Revisar Al ejecutar este comando el programa solicitará un segmento y se visualizará en una ventana gráfica la sección en alzado. Para más detalle, consultar el apartado Revisar Transversales dentro de la sección de Transversales. Dibujar Perfiles Transversales Este comando nos va a permitir realizar el dibujo de las secciones en alzado, inicialmente nos solicitará el segmento y a continuación nos aparecerá una ventana donde se gestionará todas las opciones de dibujo. Esta opción se explica con más detalle en el apartado de Dibujar Transversales dentro de la sección de Transversales. 338 MDT Version 7
340 Dibujar Perfil Longitudinal Con este comando dibujaremos el perfil longitudinal con la rasante asociada, para ello inicialmente solicita el segmento y a continuación un diálogo para personalizar todo lo relativo al dibujo. Para más detalle sobre el comando consultar el apartado Dibujar Perfil Compuesto dentro de la sección de Longitudinales. Vista Rápida a partir del Eje A partir de este comando, con el dibujo en planta del vial o la superficie, podremos interactivamente visualizar el corte transversal según el pk en el que se encuentre el cursor. Puede trabajar de dos formas distintas, bien a partir de un segmento o a partir de un eje y una superficie, en ambos casos previamente tendremos que tener dibujado en planta lo que corresponda. Una vez seleccionemos los ficheros correspondiente nos aparecerá una ventana flotante donde se visualiza el corte en alzado según el punto que seleccionemos sobre el eje. Segmentos 339
341 Además esta ventana flotante con el perfil en alzado, nos proporcionará información importante como las cotas del eje, superficies, volúmenes, etc... según el modo de trabajo que hayamos seleccionado en el comando. Vista Rápida a partir del Perfil Este comando es muy similar al anterior, sólo que ahora trabajamos con un perfil longitudinal previamente dibujado. Para ello con el comando de Dibujar perfil compuesto en primer lugar dibujamos el longitudinal con la rasante asociada y seguidamente ejecutamos este comando. Nos solicitará el segmento y que designemos en pantalla el perfil dibujado, una vez designado nos aparecerá una ventana flotante donde se verá un corte en alzado de la sección según el pk en el que se encuentre el punto seleccionado sobre el longitudinal. De esta forma si movemos el cursor a lo largo del perfil comprobaremos como la sección en alzado se cambia automáticamente según el pk en el que proyecte. Generar Terreno Modificado Con la ejecución de este comando se va a generar el terreno modificado asociado a un segmento definido previamente (ver Definición de Segmento en la sección de Ejes). En primer lugar el programa solicita el fichero de segmentos a partir del cual se van a generar los perfile, a continuación aparecerá la siguiente ventana donde se gestionará el tipo de modificado a generar y finalmente el nombre del fichero de transversales a generar. 340 MDT Version 7
342 Intervalo Pks Pk Inicial: Nos permite seleccionar el pk inicial a partir del cual deseamos calcular el transversal modificado. Pk Final: Último pk hasta el cual se va a generar el terreno modificado. Tipo Opciones Tierra: El terreno modificado se va a generar teniendo en cuenta sólo la subrasante caso de existir definición de firmes. Si éste no está definido se generará directamente sobre la rasante. Firme: Esta opción sólo tiene sentido seleccionarla en caso de que la sección de nuestro vial tenga un firme asignado, en cuyo caso si tiene capas de firme asociadas debemos seleccionar la capa de firme que deseamos tener en cuenta para la generación del terreno Capas de Firme: En esta lista aparecerán los datos de las capas de firme que tiene asociado el vial. Se debe seleccionar la que se quiere tener en cuenta para la generación del modificado. Generar todas las capas: En el caso de que el firme del vial tenga asociada varias capas de firme, si se activa esta opción, el programa generará automáticamente un transversal por cada una de las capas de firmes seleccionadas. El transversal tomará el nombre del fichero de transversales de salida seleccionado colocándole como sufijo el nombre de la capa de firme correspondiente. Incluir sólo Plataforma: Si se activa esta opción al generar el terreno modificado del firme o cualquiera de las capas de firme, sólo creará en el transversal final los vértices correspondiente a la plataforma, ominitiendo aquellos que correspondan con otro elemento de la sección, ya sea cuneta, talud, muro Prolongación del Terreno: Si está activada, se indicará la cantidad de terreno que se desea que exceda el perfil. En caso contrario se representará el perfil en su totalidad. Esta opción solo afecta a la representación gráfica, no al cálculo de superficies. Intervalo de Generación: Si en segmento que se ha seleccionado no tiene terreno natural asociado, en este campo definiremos el intervalo de generación del modificado. En este caso, la información de cada uno de los cortes del transversal generado será sólo los correspondiente a la plataforma. Una vez validado el diálogo se generará el terreno modificado. Este fichero se trata como si fuera un fichero de transversales más, con los comandos de revisión, dibujo, listado que se han detallado anteriormente. Errores en Generación Tras la generación del modificado nos aparecerá la siguiente ventana donde se detallarán los diferentes errores que se han encontrado en la generación del mismo. Estos errores se clasifican en "Advertencias" o "Errores" dependiendo de la influencia que tenga sobre la definición del vial. En el primero de los casos el vial se ha generado y en el segundo ha sido imposible la composición del mismo en el Pk especificado. A continuación se muestra la ventana que nos aparece tras la generación del mismo. En el listado aparece el informe de errores y en la parte inferior las diferentes formas de clasificarlos. Segmentos 341
343 Errores: Muestra en el listado solamente los errores encontrados en la generación. Advertencias: En este caso sólo muestra las advertencias. Resumen: Muestra el listado agrupado por pks que tienen la misma incidencia. Detallado: Lista Pk a Pk los errores encontrados en cada uno de los Pk s del segmento. Si activamos el botón Revisar (sólo en el caso de que esté activada la opción Detallado), se activará el comando correspondiente al error encontrado, existiendo la posibilidad de realizar las modificaciones oportunas. Después si accionamos el botón Regenerar MDT calculará el nuevo segmento. Seguidamente se muestra un listado de los diferentes errores posibles que nos podemos encontrar así como la categoría de los mismos. Pk no generado. Sin intersección con terreno Causa: La generar los transversales el corte correspondiente no se ha creado debido a que no existen corte con las entidades seleccionadas. Solución: Verificar la correcta definición del dibujo o de la alineación. Talud derecho/izquierdo no corta con terreno Causa: Al asignar el talud que corte con un código del terreno natural, el código especificado no se encuentra en el terreno. Solución: Comprobar en la asignación de taludes si el código introducido es el correcto. Demasiados vértices en el talud Causa: la definición del talud contiene demasiados vértices. Solución: Posiblemente exista una diferencia de cota errónea entre la rasante y el terreno natural, creando un número excesivo de bermas en el talud. Demasiados vértices en la cuneta Causa: la definición de la cuneta contiene demasiados vértices. Solución: Posiblemente exista una diferencia de cota errónea entre la rasante y el terreno natural. El talud asignado no existe Causa: Se ha asignado un talud que previamente no se ha definido. Solución: Ejecutar el comando Secciones > Definición de Taludes y definir el talud apropiado. La plataforma asignada no existe Causa: Se ha asignado una plataforma que previamente no se ha definido. Solución: Ejecutar el comando Secciones > Definición de Plataformas y definir la plataforma apropiada. Error al crear el firme izquierdo / derecho Causa: MDT ha detectado un error al generar el firme asociado a la sección tipo en el Pk especificado. Solución: Revisar en Secciones > Definición de Firmes el firme asignado al pk en cuestión y el criterio que se ha definido. No existe definición de transversales Causa: El terreno natural asociado al segmento no contiene información o la misma está corrupta. 342 MDT Version 7
344 Solución: Sería recomendable obtener de nuevo los perfiles asociados a nuestro trabajo. Para ello ejecutar el comando Transversales > Obtener Perfiles. Asignación de geología no encontrada en talud izquierdo / derecho Causa: La definición de la geología del terreno asociado a la definición del talud de la sección no existe o no está completa. Solución: Ejecutar el comando Secciones > Asignación de Secciones a Eje, activar la opción Geología y configurarla adecuadamente. No existe asignación de talud a la izquierda / derecha Causa: No se ha definido asignación de talud. Solución: Ejecutar el comando Secciones Tipo > Asignación de Secciones a Eje y configurar la asignación de taludes en los Pk s donde aparece el problema. No existe rasante Causa: El segmento no tiene asociada información de rasante. Solución: Ejecutar el comando Rasante > Definir Rasante e insertarla en el segmento. No existe asignación de plataformas Causa: No se ha asignado a la sección tipo la plataforma. Solución: Ejecutar el comando Secciones > Asignación de Secciones a Eje y asignar al Pk en cuestión la plataforma correspondiente. Plataforma no encontrada Causa: MDT está intentado asignar a un pk una plataforma la cual no ha sido definido o se ha borrado. Solución: Ejecutar el comando Secciones > Definición de Plataformas y definir la plataforma apropiada de este Pk. El PK no existe en el eje Causa: El Pk que se está intentado procesar no está definido en el eje. Solución: Posiblemente el eje asociado al segmento tiene información corrupta o el segmento tiene un eje asignado que no le corresponde. Advertencias en Generación La cuneta asignada no existe Causa: Se ha asignado una cuneta la cual previamente no se ha definido. Solución: Ejecutar el comando Secciones Tipo > Definición de Cunetas y definir la cuneta apropiada. PK no existe en la rasante Causa: El intervalo de Pk's definido en la rasante es inferior al definido en el terreno natural. Solución: Ejecutar el comando Rasante > Definir Rasante o Rasante > Editar Rasante y revisar la misma. Talud izquierdo / derecho no corta con terreno Segmentos 343
345 Causa: Se han asignado uno varios taludes los cuales no cortan el terreno. Posiblemente el problema se encuentre en que el terreno natural es más estrecho que la sección definida. Solución: Obtener de nuevo los transversales con un ancho a izquierda / derecha mayor al anterior, o modificar la pendiente de los taludes. Terreno a la izquierda / derecha más corto que la plataforma Causa: Se ha asignado una plataforma en la sección que es más ancha que el terreno natural de nuestro segmento. Solución: Obtener de nuevo los transversales con un ancho a izquierda / derecha mayor al anterior. Asignación de cuneta izquierda / derecha no existe Causa: No se ha definido asignación de cuentas en el Pk especificado. Solución: Ejecutar el comando Secciones > Asignación de Secciones a Eje y asignar la cuenta apropiada. No existe asignación de firme Causa: No se ha realizado asignación de firme en el Pk especificado. Solución: Ejecutar el comando Secciones > Asignación de Secciones a Eje y asignar el firme apropiado. El firme asignado no existe Causa: Se ha asignado un firme el cual previamente no se ha definido. Solución: Ejecutar el comando Secciones Tipo > Definición de Firmes y definir el firme apropiado. El elemento de mediana asignado no existe Causa: Se ha asignado un elemento de mediana el cual previamente no se ha definido. Solución: Ejecutar el comando Secciones Tipo > Definición de Elemento y definir el elemento de mediana apropiado. El elemento de mediana asignado no existe Causa: Se ha asignado un elemento de mediana el cual previamente no se ha definido. Solución: Ejecutar el comando Secciones Tipo > Definición de Elemento y definir el elemento de mediana apropiado. Ancho de Mediana insuficiente Causa: O bien el ancho de mediana es incorrecto o por el contrario el elemento de mediana que ese ha definido es demasiado ancho.. Solución: Revisar tanto la definición de la mediana en la definición de la plataforma, como la definición del elemento de mediana asignado. No existe correlación en la asignación de códigos Causa: Posiblemente en la definición de la plataforma asignada no se han asignado correctamente los códigos de los vectores de la plataforma. Solución: Verificar la correcta asignación de los códigos de los vectores de las plataformas asignadas No existe información del perfil al lado izquierdo/derecho 344 MDT Version 7
346 Causa: Al generar los transversales,, en alguno de los lados del eje no se ha generado el transversal.. Solución: Verificar que efectivamente no existen información de las entidades a cortar en el lado afectado. Generar Terreno modificado múltiple El funcionamiento de esta opción es el mismo que la opción anterior, sólo que en este caso se selecciona una carpeta y el comando generará automáticamente el modificado de todos los segmentos que encuentre en la carpeta seleccionada. Al ejecutar el comando nos aparecerá la siguiente ventana donde seleccionaremos la carpeta donde se encuentran los segmento a generar: Una vez seleccionada la carpeta de trabajo, nos aparecerá la siguiente ventana donde se indicará el tipo de modificado a generar: Seleccionaremos por un lado si deseamos generar el firme o la subrasante y también el prefijo del fichero de transversales. El comando generará una fichero de transversales por cada uno de los segmento encontrados en la carpeta, estos ficheros tomarán el nombre del segmento correspondiente colocándole como prefijo el texto introducido en el campo correspondiente. Calcular saneo de terraplén El objetivo de este comando es crear un saneo en el terreno natural en la zona de terraplén en función a una serie de parámetros. En primer lugar nos solicitará el segmento que deseamos modificar y a continuación nos aparecerá la siguiente ventana donde gestionaremos el tipo de saneo que deseamos aplicar. Introducimos la información por intervalos, donde debemos de especificar los siguientes parámetros: Hasta PK: Hasta que pk se va a introducir el saneo. Prof: Profundidad del saneo a aplicar Talud: Taludes de contacto entre el fondo del saneo y el terreno natural. Segmentos 345
347 Validada la ventana, el comando nos solicitará un nuevo segmento donde se almacenará las modificaciones. Realmente lo que se modifica es la información de los cortes del perfil transversal. Generar Sobreanchos A partir de este comando se generan los sobreanchos asociados a una alineación previamente definida. MDT inicialmente solicita el fichero en el que se encuentra el eje definido y a continuación el fichero donde se desea guardar los sobreanchos (extensión.sob). Los sobreanchos se generarán según la normativa de carretera del país seleccionado, actualmente MDT tiene la posibilidad de trabajar con las normativas de diferentes países (España, Brasil, Portugal, Andorra ), el software está preparado para que el propio usuario puede modificar o incorporar sus propias normativas. En la carpeta de configuración del software podrá encontrar las distintas tablas utilizadas para la generación de los mismos, a continuación se puede ver una captura donde se puede ver su ubicación. En el caso de seleccionar la normativa de un país el cual tenga varias tablas asociadas, el programa antes de realizar la conversión solicitará al usuario que indique la tabla de sobreanchos que desea utilizar para ejecutar la conversión. 346 MDT Version 7
348 Listado de Sobreanchos Con este comando nos aparecerá un listado por pantalla del listado seleccionado, con la posibilidad de modificar los datos. Inicialmente, MDT solicita el fichero de sobreanchos y a continuación el intervalo de representación. Si indicamos Todos (equivalente a todos los vértices) existirá la posibilidad de modificar los datos. Por el contrario, si seleccionamos un intervalo determinado, nos aparecerá el listado sin posibilidad de modificación. Seguidamente se muestra la ventana del listado y se describe su funcionamiento. Insertar y Editar: Nos permite modificar o insertar determinados datos en los sobreanchos, al activar este botón nos aparecerá la siguiente ventana donde se introducirán los datos deseados. Borrar: Elimina el intervalo marcado en el listado, actualizando el listado. Imprimir: Vuelca el contenido del listado en la impresora de sistema o en un fichero. Dibujar Sobreanchos Una vez validado el diálogo se guardarán los cambios realizados si se han elegido todos los vértices. A partir de este comando se dibujan los sobreanchos a partir de unos determinados parámetros introducidos previamente. Al ejecutarlo el programa en primer lugar solicita el fichero de sobreanchos, a continuación el eje desde el que se generaron los sobreanchos, la Anchura a izquierda y derecha del eje de plataforma y el Intervalo de discretización de la polilínea que se dibujan. El programa generará dos polilíneas discretizada con el intervalo especificados a ambos lados del eje. En la imagen se puede visualizar paralelos al eje el dibujo de los mismos. Segmentos 347
349 Generar Peraltes a partir de Eje A partir de este comando se genera el peralte asociado a una alineación. El programa inicialmente solicita el eje a partir del cual se desea generar el peralte y a continuación aparece el siguiente diálogo donde se especifican las características del mismo. Categoría: Establecemos la categoría del vial que se va a definir, en función a la elección se seleccionará una u otra tabla de peraltes. Estas categorías dependerán de la Normativa de Carreteras seleccionada en Configuración. Velocidad: Introducimos la velocidad de proyecto asignada al vial a definir. Este valor es importante ya que en función del mismo se seleccionarán diferentes parámetros dentro de la misma tabla de peraltes. Una vez validado el diálogo el programa solicitará el nombre del fichero (con extensión.per) donde se almacenará el peralte generado. Para cada tramo del eje se generan una serie de vértices con valores de punto kilométrico, peralte a la izquierda y peralte a la derecha, siguiendo la normativa de la Instrucción de Carreteras y considerando las tablas de peraltes definidas. Ver comando Ejes > Error! No se encuentra el origen de la referencia. para más información. Generar Peraltes a partir de Transversales Igual que en el comando anterior, con esta opción generamos un peralte, pero en lugar a partir del eje como es lo habitual, esta opción permite generar el peralte a partir de la información existente en un transversales. El comando analizará los vértices de cada corte previamente indicados y a partir de la pendiente con respecto a la posición de eje de cada uno de ellos se calcula el peralte a izquierda y derecha. Lo primero que nos solicita es el fichero de transversales a partir del cual se va a generar el peralte y a continuación nos aparecerá la siguiente ventana donde se gestiona como se va a construir el nuevo fichero de peraltes. 348 MDT Version 7
350 Revisar Peraltes Intervalo de Cálculo: Indicamos entre que pks deseamos calcular el peralte. Vértice de Referencia: Se indica el vértice de referencia del transversal que va a servir de referencia para la generación del peralte. Habría tres posibilidades: 1. Primer vértice a ambos lados a partir de la posición de eje. 2. Último vértice a ambos lados a partir de la posición de eje. 3. El primer vértice a cada lado existente desde la posición de eje y en el cual su código coincida con el especificado en esta opción. Generación de Vértices: Se generará un vértice en el peralte por cada una de los cortes existentes en el transversal o según el intervalo especificado. Una vez validemos la ventana, solicitará el fichero de peraltes en el cual se almacenará la información del mismo. Este comando nos va a permitir visualizar y modificar un peralte determinado. Inicialmente nos solicita el fichero de peraltes o segmento a editar y seguidamente aparecerá un diálogo con el dibujo del peralte en alzado y el listado respectivo. Si en lugar de seleccionar un fichero de peraltes, se selecciona un segmento, demás se dibujará en la parte superior del diálogo el diagrama de curvatura correspondiente a la alineación que contiene el segmento. Esta opción nos va a permitir además de modificar los valores sobre el listado, modificar interactivamente sobre el dibujo los valores del peralte bien a la izquierda o derecha. A continuación se describe las funcionalidades del diálogo y las características del mismo. Se pueden distinguir tres regiones en la ventana de edición del peralte, en la zona izquierda encontramos la información de cada uno de los vectores, en la derecha superior, encontramos la definición con la posibilidad de realizar cualquier cambio y en la zona central la representación en alzado del mismo. Además disponemos de una serie de herramientas para facilitar la visualización y edición del peralte. Segmentos 349
351 Listado de Peraltes Es una opción bastante parecida a la de Ejes > Error! No se encuentra el origen de la referencia., sólo que en este caso aparcera únicamente un listado con la información del mismo. Al ejecutar el comando MDT nos aparecerá una ventana donde configuraremos el tipo de listado que deseamos obtener, en este diálogo podremos especificar los pks iniciales y finales, el intervalo, especificar pks individuales... Una vez validemos esta ventana nos aparecerá el listado correspondiente, sólo en el caso de que sólo hayamos seleccionado la opción de Todos tendremos la posibilidad de modificar todos y cada uno de los vértices del peralte. Por el contrario, si el listado se ha realizado a partir de un intervalo, no se podrá realizar ninguna modificación sobre el mismo. A continuación se muestra un ejemplo de cómo quedaría el listado: Insertar y Editar: Nos permite modificar un registro determinado del peralte listado. Al accionar el botón MDT lanzará el siguiente diálogo donde se detallarán las características del registro a insertar o modificar. Tabla de Peraltes Borrar: Suprime el registro actualmente seleccionado en el listado. Imprimir: Vuelca en la impresora de sistema o en un fichero de texto la información del peralte. Una vez validado el diálogo toda la información modificada se guardará en el fichero seleccionado. Al ejecutar este comando el programa nos presentará una ventana que contiene la tabla de peraltes del fichero designado. Dicha ventana contiene una lista formada por las columnas Radio, Pendiente en % y Longitud Mínima de clotoide, que se aplicarán a los anteriores. De la longitud mínima se deduce el valor del parámetro aconsejable para cada radio según la Instrucción de Carreteras. Ver Manual de Personalización para más detalles. La tabla podrá ser opcionalmente modificada o personalizada dependiendo de las características del trazado y la velocidad asignada al mismo. Inicialmente nos solicita el fichero de peraltes y a continuación se muestra un diálogo con la configuración del mismo. Cada una de las tablas de peraltes pueden tener diferentes valores dependiendo de la velocidad del trazado. Seguidamente se describe las características del diálogo. 350 MDT Version 7
352 Descripción: Se muestra la descripción de la tabla de peraltes designada. Velocidad: Posibilidad de seleccionar entre las distintas velocidades que tiene disponible la tabla de peraltes designada. Insertar y Editar: Introduciremos o modificaremos uno de los registros de la tabla de peraltes, al activar cualquiera de estos botones aparecerá el siguiente diálogo donde se realizarán las modificaciones- Borrar: Suprime el registro de la tabla que se encuentre marcado en el listado. Imprimir: Vuelca en la impresora de sistema o en un fichero la información de la tabla de peraltes. Parámetros En esta ventana se configuran una serie de valores necesarios para la generación y tratamiento de los peraltes. A continuación se muestra el diálogo y los parámetros del mismo. Pendiente Bombeo (%): En esta casilla teclearemos el bombeo expresado en tanto por ciento para los tramos rectos, que por defecto proponemos. Normalmente es un 2 %. Incremento de Lo: Establecemos como la longitud de transición de bombeo a 0 % y de 0 % a bombeo, que se aplica antes y después del origen de L 0. L 0 Longitud Mínima de Bombeo: La activación de esta casilla aplicará el criterio de establecer al menos una longitud de tramo recto con bombeo. Indicado por los valores introducidos en la casilla adjunta. Este parámetro analizará la longitud resultante entre curvas de transición, y si la diferencia entre el inicio del tramo de bombeo y su finalización es menor que el valor establecido, anula dicho bombeo y establece la continuidad de peralte 2 % (en caso de curvas del mismo signo), o produce el efecto diábolo en el centro del tramo recto (en caso de curvas de signo contrario). Longitud Mínima de Máximo Peralte: Al igual que en el elemento anterior, su activación demandará que una vez aplicadas las longitudes L 0 hacia el interior de la curva desde sus tangentes de entrada y salida, debe quedar un tramo de máximo peralte (el establecido por el radio y la tabla de peraltes), de longitud mínima igual o mayor a la establecida en la casilla correspondiente. En caso de producirse un valor inferior, el programa modificará el valor L 0 hasta conseguir aplicar el criterio anteriormente expuesto. 2L P 0 Segmentos 351
353 Invertir Peralte Este comando lo que realiza es modificar el fichero de peraltes seleccionado cambiado el sentido de peralte a la izquierda y derecha manteniendo el bombeo. En la siguiente imagen se puede ver un ejemplo de aplicación. Fichero de peraltes original Fichero de peraltes tras ejecutar el comando Importar Peraltes Con este comando tenemos la posibilidad de convertir ficheros de peraltes de otros software de topografía al formato propio de MDT. Al ejecutar el comando nos aparecerá la siguiente ventana donde se muestran las distintas conversiones que actualmente están disponibles, una vez seleccionada una de ellas a continuación nos solicitará los ficheros origen y destinos correspondientes. En este comando, continuamente se van incorporando nuevos formatos según las necesidades de nuestros clientes. Secciones de Tuberías En este grupo de comandos disponemos de una serie de herramientas básicas para el dibujo y la cubicación de las sección de tuberías, calculando tanto los volúmenes de las propias de tuberías como de las capas de firmes que la componen: Definición de Sección (Tuberías) Esta opción nos va a permitir definir la sección de una zanja con la tubería asociada, para en los siguientes comandos poder tanto dibujarlo como cubicarla. Al ejecutar el comando, el programa inicialmente nos solicitará el fichero donde se almacenará los datos relativos a la posición de la tubería y los distintos materiales a rellenar (extensión.tub). 352 MDT Version 7
354 Punto de aplicación de la rasante Podemos indicar el punto donde se aplica la cota de rasante, disponemos tres posibilidades: 1. Lámina Agua: La cota de rasante va en el punto de apoyo de la tubería sobre el terreno. 2. Centro del Tubo: La cota de rasante se aplica sobre el centro geométrico del tubo. 3. Fondo de zanja: La cota de rasante se aplica en la base de la zanja. Listados Se introducirán la configuración de la tubería por pks y los diferentes materiales entre cada intervalo. Al insertar o editar nos aparecerá la siguiente ventana donde se configurarán estos parámetros. Hasta P.K.: Pk hasta el que definimos el tramo de tubería. Diámetro: Diámetro de la tubería. Altura de Cama: Distancia vertical existente entre el fondo de la zanja y el punto de apoyo de la tubería (lámina de agua). Capas de Tierras: Definimos los distintos estratos de terrenos con los que vamos a rellenar la zanja, se pueden introducir hasta un máximo de 4 tipos de terreno, especificando el nombre y el espesor del mismo. Los espesores de tierras se contabilizan a partir de la altura de cama. Dibujar Cortes (Tuberías) Al seleccionar este comando, nos solicitará de forma sucesiva los ficheros de configuración de la sección de tubería (TUB) y el segmento a dibujar. A continuación aparecerá la ventana habitual de dibujo de transversales y al validar la misma se dibujará la sección del vial con la tubería y las capas de firmes definidas. Se mostraría adicionalmente las superficies de la sección de la tubería junto con la de cada una de las capas definidas. Segmentos 353
355 Listado de Volúmenes (Tuberías) Este comando, igual que el anterior, solicitará el fichero de definición de la tubería y el segmento y nos mostrará un listado completo de superficies y volúmenes de los diferentes elementos que componen la sección de tubería definida. Una vez seleccionado el segmento, nos solicitará el pk inicial y final entre los cuales deseamos realizar el cálculo, para finalmente mostrar el listado que se muestra a continuación. Convertir Polilínea 3D a Segmento Este comando genera un fichero de segmento a partir de una polilínea 3D. Se pide en primer lugar dicha polilínea, y a continuación el fichero de segmento a crear. Se rellenan automáticamente el eje en planta y alzado y el perfil longitudinal. El comando complementario a éste es Convertir Segmento a Polilínea 3D. Convertir Segmento a Polilínea 3D Este comando dibuja una polilínea 3D a partir de la información de un segmento, considerando el eje en planta y alzado. El programa pide el fichero de segmento y el intervalo de discretización, y dibujará la polilínea con estas características. El comando complementario a éste es Convertir Polilínea 3D a Segmento. Convertir a Segmento MDT versión 6 o anterior Este comando nos va a permitir convertir un segmento desde la versión 7 de MDT a la versión 6 o anterior. El nuevo fichero creado para la versión 6 o anterior no tendrá aquellas características que se presentan como novedades en la versión 7. Inicialmente el programa solicita el fichero que se desea convertir y posteriormente el fichero donde guardar los cambios. 354 MDT Version 7
356 Control de gálibo Con este comando podremos calcular la diferencia de cota entre dos segmentos o viales en los puntos de intersección. Para ello, inicialmente debemos tener en el dibujo los ejes correspondientes a los viales que deseamos analizar, seguidamente tras ejecutar el comando, éste nos solicitará que designemos en pantalla las intersección entre los dos viales. Una vez seleccionados nos parecerá junto a la intersección un bloque con toda la información relativa a la misma, en la siguiente imagen se puede visualizar un ejemplo de aplicación. Una vez seleccionadas todas las intersecciones entre los distintos ejes existentes en el dibujo, el comando nos ofrecerá la posibilidad de mostrar toda la información en un listado con la posibilidad de su posterior impresión. Definición de Bloques Esta opción nos va a permitir establecer la representación de los bloques de dibujo tanto en el dibujo de los perfiles transversales como longitudinales. Para una explicación más detallada de todas sus funcionalidades puede consultar los apartados de Dibujar Transversales en la sección de Perfiles Transversales o Dibujo de Longitudinales en la sección de Perfiles Longitudinales. A continuación se muestra una captura en la que se puede visualizar la asignación de distintos bloque a distintos tramos del eje. Segmentos 355
357 356 MDT Version 7
358 14. Bases de Replanteo Insertar Bases El programa inicialmente nos mostrará un diálogo donde debemos especificar los datos que deseamos que se nos solicite en la línea de comandos. Adicionalmente se puede configurar el número decimales que se van a utilizar en la rotulación de la base en el dibujo. Una vez validado el diálogo, el programa nos pide en primer lugar el Nombre de la base, que puede ser cualquier combinación de caracteres alfanuméricos con un máximo de 8 caracteres. No se admiten espacios ni caracteres especiales. Si no se suministra un nombre válido, el programa lo indica con el mensaje ERROR: Nombre inválido. A continuación el programa nos pide la Posición en planta de la base, que podemos introducir por cualquiera de los métodos de entrada de coordenadas del CAD, principalmente de forma gráfica con el ratón o bien escribiendo los valores de X,Y separados por una coma. Posteriormente el programa nos pide la Cota de la base, si esta opción ha sido previamente seleccionada en el diálogo, que suministraremos de forma numérica. Por último, podemos asignar un Código informativo, que puede ser una cadena alfanumérica de hasta 14 caracteres. Éste será solicitado en el caso de haber sido seleccionado en el diálogo anterior. Antes de dibujar la nueva base, el programa comprueba si está repetida en el dibujo. Se considera que dos bases están repetidas si tienen las mismas coordenadas X,Y o si tienen el mismo nombre. En cualquiera de los dos casos, se visualizará el mensaje ERROR: La base ya existe, volviendo a solicitar los datos anteriores. El proceso de introducción de bases continuará hasta dar una respuesta nula al requerimiento del nombre de la base, en cuyo caso de devolverá el control a AutoCAD. Crear a partir de Puntos Con esta opción, y a través de las posibilidades que nos ofrece la selección de puntos (por nivel, código, número, cota, etc.), podemos convertir puntos topográficos a bases de replanteo. Una vez seleccionados los puntos, se creará una base de replanteo por cada uno de ellos, adquiriendo ésta como nombre identificativo el número del punto precedido por la letra P (por ejemplo, la base creada a partir del punto 1607 se denominará P1607), y se le asigna el mismo código que tuviera el punto. De igual forma que en la inserción manual de bases, se comprueba que no estén repetidas las bases, ignorando las duplicidades. Bases de Replanteo 357
359 Crear a partir de Eje Con esta opción se nos brinda la posibilidad de crear Bases de Replanteo a partir de las coordenadas de un Pk de un eje determinado, con o sin desplazamiento. El programa nos pide en primer lugar el nombre del fichero de eje o lo designamos en pantalla y a continuación el Número de la Base Inicial a partir de la cual queremos comenzar a denominar las nuevas bases. A partir de este momento se solicitan para cada base el desplazamiento desde el eje (negativo hacia la izquierda y positivo hacia la derecha), el P.K. y la Cota de la nueva base. La nueva base se creará en la posición calculada a partir del eje. Si el P.K. suministrado no pertenece al mismo se visualizará el mensaje ERROR: El P.K. no pertenece al eje. La denominación consiste en los caracteres BR seguidos de un índice comenzando por el número de la base inicial que especificamos anteriormente (por ejemplo, sí entramos 1 como inicial, las bases tendrán como nombre BR1, BR2...). El código será el prefijo PK más el valor del Pk redondeado a entero, seguido del desplazamiento igualmente redondeado, separados por una coma (por ejemplo PK180,-5). La aplicación continuará solicitando datos para crear nuevas bases hasta dar una respuesta nula a la solicitud de desplazamiento. Crear a Puntos a partir de Bases Editar Bases Este comando copia todas las bases del dibujo a puntos de MDT. El único dato que solicita es el nivel de los nuevos puntos. El comando automáticamente asignará como nombre del nuevo punto a crear el nombre de la correspondiente base a partir del cual se crea. Se descartarán automáticamente aquellas bases en las cuales ya existan puntos con las mismas coordenadas, es decir, no se crearán dos puntos con las mismas x e y. Esta opción nos permite modificar las características de cualquier base de replanteo dibujada en el fichero actual. Para ejecutarlo es necesario que existan bases definidas en el dibujo. En caso contrario, se imprime el mensaje ERROR: No hay bases definidas. MDT nos pide que seleccionemos la base designando cualquier elemento perteneciente al bloque o sus atributos. Si se elige otra entidad, se nos informa mediante el texto ERROR: No es una base. Tras la selección aparece en pantalla un diálogo que a continuación pasamos a describir: Nombre: Nombre de la base seleccionada. Coordenadas: Coordenadas en las cuales se encuentra ubicada la base seleccionada. Escala: Anamorfosis de la base. Código: Código descriptivo de la base. 358 MDT Version 7
360 Una vez modificado cualquiera de los campos, los cambios se actualizarán al validar el diálogo, redibujándose de nuevo la base. Si hubiésemos cambiado su nombre especificando el de otra base existente, el programa nos impediría confirmar la operación, indicando ERROR: Base existente". Mover Bases Borrar Bases Por medio de esta utilidad podemos modificar las coordenadas X,Y correspondientes a la localización de las bases. Designando éstas de la misma forma que en el comando anterior, el programa nos pide la nueva localización de la base de replanteo seleccionada, usando como punto de referencia la posición original. Se impedirán asimismo las coincidencias entre bases. Esta herramienta nos permite eliminar bases de replanteo insertadas en el dibujo. Para ello, una vez ejecutado el comando, nos aparece el siguiente diálogo donde debemos marcar aquellas bases que deseamos borrar. El tratamiento de este diálogo es básico, es decir, podemos seleccionar todas las bases (botón Seleccionar Todo), o bien elegirlas gráficamente (botón Designar). Una vez validado el diálogo se suprimirán las bases seleccionadas. Listar Bases Ejecutando este comando nos aparecerá un nuevo listado donde aparecerán todas las características de las bases seleccionadas. A continuación describimos el diálogo. Una vez en pantalla, podemos seleccionar un elemento de la lista y pulsar el botón Localizar, tras lo cual el programa ampliará la zona entorno a dicha base, para facilitar operaciones posteriores de edición, borrado, etc. Por otra parte, si presionamos Imprimir, se obtendrá un listado por impresora de la información presentada. Bases de Replanteo 359
361 Cambiar Cotas Ejecutando este comando en primer lugar nos aparece un diálogo donde se nos solicita las bases a las que deseamos cambiarle la cota. Se puede seleccionar bien todas las bases o de forma gráfica. Una vez validado el diálogo, nos aparecerá una nueva ventana donde debemos precisar como queremos realizar el cambio de cota. A continuación se muestra el nuevo diálogo y las características del mismo. En Cota introducimos el valor de la nueva cota que deseamos y si el desplazamiento en cota va a ser Absoluto o Relativo, es decir, cambia a la cota introducida o incrementa con respecto a la cota existente respectivamente. Cambiar Escala Este comando permite cambiar el tamaño de la representación de las bases de un dibujo. Aparte de éste, el comando Puntos > Cambiar > Cambiar Escala también permite cambiar la escala de las bases, junto con la de los puntos. En el diálogo se puede cambiar la altura de los atributos, con la casilla Alt. Texto. Al modificar la lista desplegable con la Escala, el programa recalcula el tamaño de texto. Importar Bases Exportar Bases Esta opción dibuja bases de replanteo previamente grabadas con la opción de Exportar Bases. Para ello el programa nos pide el nombre del fichero (por defecto el nombre del dibujo con extensión.bse), y a continuación dibujará todas las bases de replanteo contenidas en el mismo fichero, siempre que no existan previamente. A partir de las bases de replanteo del trabajo en uso, podemos crear un fichero ASCII (extensión.bse), con la información de dichas bases. Este fichero puede ser utilizado posteriormente en otros trabajos, mediante el comando análogo Importar Bases. 360 MDT Version 7
362 Convertir Bases Con este comando podemos realizar la conversión de ficheros de bases de replanteo de otros programas o con otros formatos distintos. Al ejecutar el comando nos aparece el siguiente diálogo que a continuación pasamos a describir: Si seleccionamos cualquier formato de la lista de Formato de Entrada automáticamente se habilitará el botón inferior de Convertir a MDT. Ejecutando el mismo, nos solicitará el fichero fuente que contiene las bases en el formato original y a continuación el fichero de salida donde se volcarán la información de las bases, ya con el formato de MDT. Opcionalmente se puede habilitar el botón Configurar donde se puede precisar algunas características especiales que tenga el formato seleccionado. Igualmente si seleccionamos cualquier formato de la lista de Formato de Salida automáticamente se habilitará el botón inferior Convertir desde MDT. Pulsando el mismo, nos solicitará el fichero fuente que contiene las bases de MDT y a continuación el fichero de salida donde se volcarán la información de las bases, ya con el formato seleccionado. Opcionalmente se puede habilitar el botón Configurar donde se pueden precisar algunas características especiales que tenga el formato al que deseamos exportar. Elementos: Seleccionamos los elementos de las bases de replanteo que deseamos rotular. Altura del Texto: Altura de los textos que se van a rotular en el dibujo actual del CAD. Capa: Por defecto se va a dibujar en la capa ROTULOS. Opcionalmente podremos cambiar la capa en las que deseamos que se realice la rotulación de las bases. Una vez validado el diálogo el comando nos solicitará una coordenada origen, la cual podremos precisarla bien en pantalla o introducirla en la línea de comandos y se realizará la rotulación de las bases. En AutoCAD 2005 y superiores la rotulación se hará empleando el objeto TABLA. En versiones anteriores se dibujará empleando líneas y textos. Bases de Replanteo 361
363 362 MDT Version 7
364 15. Replanteo Introducción Métodos de Replanteo Polar Describimos ahora un conjunto de comandos que nos permitirán solucionar la mayoría de las necesidades en materia de replanteo que se nos puedan presentar, desde el punto de vista de alineaciones en planta. El programa permite replantear por dos métodos diferentes, dependiendo de los resultados suministrados: Este método consiste simplemente en calcular el azimut y la distancia entre la base estación y el punto a replantear. Bisección Según Coordenadas Este método emplea tanto la base estación como la de referencia para el cálculo. Para cada una de ellas se muestra el azimut y la distancia. Bisección por Cero Recíproco Este método emplea tanto la base estación como la de referencia para el cálculo. El azimut mostrado para cada una de ellas se calcula orientando previamente una base con respecto a otra. Replanteo 363
365 Replanteo de Puntos Por medio de este comando podemos obtener listados en pantalla e impresora de los datos de replanteo por polares o bisección de un conjunto de puntos pertenecientes al dibujo actual. Inicialmente el programa nos solicita si vamos a realizar el replanteo indicando una base estación y una base de orientación. En el caso de contestar negativamente, seguidamente el programa unos mostrará un diálogo donde se solicitará los puntos que se desea listar. Para más detalle consultar la sección Puntos > Listado de Puntos. Si por el contrario la respuesta a afirmativa, nos aparecerá la siguiente ventana donde se establece la configuración para la generación del listado de replanteo. Bases: Podemos introducir manualmente el nombre de las bases o bien, pulsando el botón Designar seleccionar gráficamente cada una de las bases, tanto la de origen como la de referencia. Método: Existen dos métodos diferentes de cálculo: bien por Polares o por Bisección. En este último caso se nos presentan a su vez otros dos casos, que serían: Según coordenadas. Cero recíproco. Una vez seleccionada las opciones deseadas en el diálogo y validado el mismo, el programa nos pide que seleccionemos la lista de puntos a replantear, de la forma acostumbrada. Si realizamos un Replanteo por Polares aparecerá un listado con las siguientes características: 364 MDT Version 7
366 Para cada punto seleccionado se presentan sus coordenadas, la distancia y azimut a la base estación, y su número de punto. Replanteo por Bisección: Para cada punto seleccionado se presentan sus coordenadas, la distancia y azimut a la base estación y referencia. En todos los listados existe la posibilidad de exportar e imprimir los datos obtenidos. continuación describimos cada una de las opciones: A Exportar Al seleccionar la opción Exportar el programa nos presenta un nuevo diálogo donde se presentan diferentes formas de exportar los datos. A continuación se muestra el diálogo y se describe las características del mismo: Fichero de Puntos: Se exportan las coordenadas de todos los puntos del listado a un fichero de puntos. Al validar el diálogo se ejecutará automáticamente el comando Exportar Puntos. Para más detalle consulte la sección de Puntos Topográficos de este manual. Listado ASCII: Vuelca todo el contenido del listado en un fichero ASCII de forma que se pueda editar o manipular con cualquier procesador de texto. Imprimir Al seleccionar esta opción se realiza un volcado de los datos del listado en la impresora seleccionada, mostrándose además información de las bases utilizadas. A continuación se puede visualizar un ejemplo de listado por impresora, en modo alta resolución. Replanteo 365
367 Replanteo de Vértices de Polilínea El objetivo de este comando es replantear los vértices de una polilínea con respecto a un eje y con dos base una de referencia. Inicialmente el programa nos solicita el eje con respecto al cual se va a realizar el replanteo y a continuación nos aparecerá la siguiente ventana donde se establece la configuración para la generación del listado de replanteo. Bases: Podemos introducir manualmente el nombre de las bases o bien, pulsando el botón Designar seleccionar gráficamente cada una de las bases, tanto la de origen como la de referencia. Método: Existen dos métodos diferentes de cálculo: bien por Polares o por Bisección. En este último caso se nos presentan a su vez otros dos casos, que serían: Según coordenadas. Cero recíproco. Una vez seleccionada las opciones deseadas en el diálogo y validado el mismo, el programa nos pide que seleccionemos la polilínea a replantear, entonces el programa automáticamente creará puntos de MDT en cada uno de los vértices de la polilínea y a continuación aparecerá el listado correspondiente de replanteo. Si realizamos un Replanteo por Polares aparecerá un listado con las siguientes características: Para cada punto seleccionado se presentan sus coordenadas, la distancia y azimut a la base estación, y su número de punto. Replanteo por Bisección: 366 MDT Version 7
368 Para cada punto seleccionado se presentan sus coordenadas, la distancia y azimut a la base estación y referencia. En todos los listados existe la posibilidad de exportar e imprimir los datos obtenidos. continuación describimos cada una de las opciones: A Exportar Al seleccionar la opción Exportar el programa nos presenta un nuevo diálogo donde se presentan diferentes formas de exportar los datos. A continuación se muestra el diálogo y se describe las características del mismo: Fichero de Puntos: Se exportan las coordenadas de todos los puntos del listado a un fichero de puntos. Al validar el diálogo se ejecutará automáticamente el comando Exportar Puntos. Para más detalle consulte la sección de Puntos Topográficos de este manual. Listado ASCII: Vuelca todo el contenido del listado en un fichero ASCII de forma que se pueda editar o manipular con cualquier procesador de texto. Imprimir Al seleccionar esta opción se realiza un volcado de los datos del listado en la impresora seleccionada, mostrándose además información de las bases utilizadas. A continuación se puede visualizar un ejemplo de listado por impresora, en modo alta resolución. Analizar Puntos Este comando nos permitirá conocer la correspondencia de un punto, introducido mediante cursor en el entorno de una alineación en planta, o bien introduciendo las coordenadas de formato x, y. En primer lugar el programa solicita si los puntos los vamos a designar gráficamente, de los puntos de mdt existentes en el dibujo o bien se van a leer desde un fichero, y en segundo lugar se solicita el eje, pudiéndose seleccionar un segmento. A continuación el usuario introduce de la forma citada una serie de puntos. Después de cada una de estas operaciones, nos presentará en el área de comandos las características de relación respecto al eje con PK y desplazamiento, además de sus coordenadas, azimut y radio. En caso de que algún punto no pueda ser proyectado sobre el eje, se avisará con el correspondiente mensaje de error. En coordenada Z se mostrará la cota del modelo en ese punto si hemos seleccionado un eje. En el caso de haber seleccionado un segmento se mostrará la en función de la sección tipo asociada al vial y si no existe sección asociada, se calculará en función de la cota de rasante. Replanteo 367
369 Adicionalmente existe la posibilidad de introducir un Espesor de Capa, esto nos permitirá que la cota de rasante a mostrar sea la calculada menos el espesor de capa. Una vez finalizado el proceso de introducción de puntos, pulsamos <Enter> y aparecerá la ventana de cálculo de puntos en planta con los datos anteriores listados. En el listado final existe la posibilidad de exportar e imprimir los datos obtenidos. A continuación describimos cada una de las opciones: Exportar Al seleccionar la opción Exportar el programa nos presenta un nuevo diálogo donde se presenta diferentes formas de exportar los datos. A continuación se muestra el diálogo y se describen las características del mismo: Fichero de Puntos: Se exportan las coordenadas de todos los puntos del listado a un fichero de puntos. Al validar el diálogo se ejecutará automáticamente el comando Exportar Puntos. Para más detalle consulte la sección de Puntos Topográficos. Perfil Longitudinal: Posibilidad de crear un perfil longitudinal a partir de la información obtenida en el análisis de puntos. Rasante: Igual que en e l caso anterior, en este caso se generaría una rasante. Listado Completo: Vuelca todo el contenido del listado en un fichero ASCII de forma que se pueda editar o manipular con cualquier procesador de texto. 368 MDT Version 7
370 Imprimir Al seleccionar esta opción se realiza un volcado de los datos del listado en la impresora seleccionada. Analizar Puntos sobre Eje y Terreno Esta opción está muy orientada hacia el control de una obra lineal en proceso de ejecución. Con ella pretendemos realizar el análisis y control de un levantamiento sobre el MDT, realizado a partir de secciones transversales tipo con ejes en planta y alzado, que nos ha producido el estado teórico del terreno de una obra lineal. Estos ficheros pueden proceder de su realización íntegra con nuestras aplicaciones, o bien de ficheros importados de otras ajenas. Existen dos métodos de cálculo: usando una Superficie, o usando Perfiles Transversales. En ambos casos debemos seleccionar el fichero de Puntos para analizar. Asimismo, para ambos métodos se definen los valores de tolerancia máxima admisible Positiva y Negativa. Si la diferencia entre la cota real y la teórica supera estos límites, el punto se considera inaceptable, y se marca con un asterisco (*). Método de cálculo por Superficies En este caso debemos de seleccionar el fichero de superficies con respecto al que deseamos realizar el cálculo, el eje correspondiente y los puntos que deseamos analizar. Una vez validado el diálogo MDT realiza un proceso de cálculo con los datos anteriores y presenta en pantalla un listado con la siguiente información en cada línea: punto replanteado, PK, y desplazamiento con respecto al eje, coordenadas X,Y, cota teórica, cota real y diferencia entre ambas. Replanteo 369
371 Método de cálculo por Perfiles Transversales En este caso seleccionamos el segmento con respecto al que vamos a realizar el cálculo y a continuación los puntos a analizar. En este caso disponemos de dos opciones para el cálculo de la cota, bien a partir de la sección tipo o por el contrario a partir de la rasante con el peralte correspondiente. Una vez validado el diálogo MDT realiza un proceso de cálculo con los datos anteriores y presenta en pantalla un listado con la siguiente información en cada línea: punto replanteado, PK, y desplazamiento con respecto al eje, coordenadas X,Y, cota teórica, cota real y diferencia entre ambas. Analizar Puntos entre Viales Este comando nos va a facilitar calcular la diferencia de cota entre dos viales en determinados puntos que el usuario designará gráficamente. Inicialmente el comando solicitará los dos viales o ficheros de segmento y a continuación deberá designar en el dibujo los distintos puntos a analizar. Una vez designado todos los puntos a analizar, nos aparecerá toda la información resultado del cálculo sobre ambos viales. 370 MDT Version 7
372 Calcular Puntos por PK y Desplazamiento Este comando nos ayuda en el cálculo de cualquier punto relacionado con un eje. El comando inicialmente nos solicita si vamos a introducir los valores por teclado o se va a leer de un Fichero. En este último caso solicita un archivo (con extensión.pkd) cuyo formato son dos columnas: la primera con los Pk s y la segunda con los desplazamientos, separadas por uno o más espacios. El fichero no tiene porqué estar encolumnado. A continuación seleccionamos el eje gráficamente o mediante un fichero, con la posibilidad de seleccionar un segmento. Una vez solicitado el archivo correspondiente, el programa pide a continuación Pk y Desplazamiento de forma continua hasta que el usuario pulsa <Enter>. El último desplazamiento se repite por defecto. Adicionalmente, si hemos seleccionado un segmento, el programa solicitará el Espesor de capa. Este valor se le restará a la cota resultante del replanteo, y su valor debe ser siempre positivo. MDT realiza un proceso de cálculo con los datos anteriores y presenta en pantalla un listado con la siguiente información en cada línea: PK y desplazamiento (datos de entrada), coordenadas X,Y,Z, azimut y radio correspondientes al eje en dicho PK. Los Pk s que estén fuera de los límites del eje serán ignorados. La coordenada Z se obtiene del modelo digital en caso de estar definido. Si seleccionamos un segmento, la coordenada Z será la correspondiente a la rasante con el espesor de capa aplicado. Exportar En el listado final existe la posibilidad de exportar e imprimir los datos obtenidos. A continuación describimos cada una de las opciones: Al seleccionar la opción Exportar el programa nos presenta un nuevo diálogo donde se presenta diferentes formas de exportar los datos. A continuación se muestra el diálogo y se describen las características del mismo: Fichero de Puntos: Se exportan las coordenadas de todos los puntos del listado a un fichero de puntos. Al validar el diálogo se ejecutará automáticamente el comando Exportar Puntos. Para más detalle consulte la sección de Puntos Topográficos. Perfil Longitudinal: Crea un perfil longitudinal a partir de la información del listado generado. Rasante: Similar a la opción anterior, sólo que en este caso crea una rasante sin acuerdos. Listado Completo: En esta opción vuelca el contenido completo del listado en un fichero de texto. Replanteo 371
373 Imprimir Al seleccionar esta opción se realiza un volcado de los datos del listado en la impresora seleccionada. Replanteo de Puntos del Eje Esta herramienta nos facilita la obtención de las coordenadas de puntos pertenecientes al eje, con un desplazamiento opcional. El programa pide en primer lugar la selección del fichero de eje (por defecto el nombre del dibujo actual con extensión.eje), o también se puede seleccionar un segmento en cuyo caso se informará además de la cota de rasante que se encuentra en el segmento (ver Definición de Segmento). A continuación se muestra el siguiente diálogo que cuyas características pasamos a describir. Bases: Bases de replanteo que se van a utilizar para realizar el cálculo. Base 1 representa la base estación y Base 2 representa la base de referencia. Se pueden introducir por teclado el nombre de las mismas o bien designándolas en pantalla. Método: Tipos de métodos de replanteos que se pueden realizar, bien por Polares o por Bisección. El método de bisección tiene diferentes opciones: Cero recíproco y Según Coordenadas. Pk inicial: Punto kilométrico inicial a partir del cual se va a realizar el replanteo. Pk final: Punto kilométrico final a partir hasta el que se va a realizar el replanteo. Puntos Singulares: Si está habilitado, además se replantearán los puntos singulares del eje. Vértices de Rasante: Si está habilitado, se replantearán los vértices de rasante. Opciones Desplazamiento: Desplazamiento al eje de los puntos a replantear, también llamado retranqueo. Si es negativo se entiende que es a la izquierda de eje y si es positivo es a la derecha de eje. Intervalo: Intervalos de Pk s en los cuales se va a realizar el replanteo. Espesor: Este valor se tendrá en cuenta si seleccionamos un segmento, en cuyo caso, a la cota resultante de rasante se le restará el valor introducido en esta casilla. El valor debe ser siempre positivo. Replantear: En este marco seleccionamos el lado del eje que deseamos replantear: Izquierda, Derecha o Ambos. Una vez validado el diálogo aparecerán los diferentes listados que a continuación se muestran según el método seleccionado. Método de Replanteo por Polares: Para cada intervalo desde el pk inicial y hasta el pk final se presentan el Pk, desplazamiento, coordenadas X,Y,Z, azimut y distancia con respecto a la base estación, y 372 MDT Version 7
374 código, que será asterisco (*) en los puntos singulares. La coordenada Z se obtiene del segmento, en caso de estar definido. Método de Replanteo por Bisección: Para cada intervalo desde el pk inicial y hasta el pk final se presentan el Pk, desplazamiento, coordenadas X,Y,Z, azimut y distancia con respecto a la base estación y referencia, y código, que será asterisco (*) en los puntos singulares. La coordenada Z se obtiene del segmento, en caso de estar definido. En todos los diferentes listados existe la posibilidad de exportar e imprimir los datos obtenidos. A continuación describimos cada una de las opciones: Exportar Al seleccionar la opción Exportar el programa nos presenta un nuevo diálogo donde se presentan diferentes formas de exportar los datos. A continuación se muestra el diálogo y se describen las características del mismo: Fichero de Puntos: Se exportan las coordenadas de todos los puntos del listado a un fichero de puntos. Al validar el diálogo se ejecutará automáticamente el comando Exportar Puntos. Para más detalle consulte la sección de Puntos Topográficos. Listado ASCII: Vuelca todo el contenido del listado en un fichero ASCII de forma que se pueda editar o manipular con cualquier procesador de texto. Replanteo 373
375 Imprimir Al seleccionar esta opción se realiza un volcado de los datos del listado en la impresora seleccionada, mostrándose además información de las bases utilizadas. A continuación se puede visualizar un ejemplo de listado por impresora: Replanteo de Puntos con respecto a Eje Con la selección de este comando el programa nos solicita el eje, de manera que se pueda designar en pantalla o seleccionar el fichero. Si seleccionamos un segmento, el programa extraerá la información de eje del segmento. A continuación nos aparece un diálogo que presentamos a continuación y pasamos a describir: Bases: Bases de replanteo que se van a utilizar para realizar el cálculo. Base 1 representa la base estación y Base 2 representa la base de referencia. Se pueden introducir por teclado el nombre de las mismas o bien designándolas en pantalla. Método: Tipos de métodos de replanteos que se pueden realizar, bien por Polares o por Bisección. El método de bisección tiene diferentes opciones: Cero recíproco y Según Coordenadas. Una vez validado el diálogo se solicitarán los puntos que se van a replantear (ver Selección de Puntos). Seleccionados éstos, aparecerán los diferentes listados que a continuación se muestran según el método seleccionado. Método de Replanteo por Polares: Para cada punto seleccionado se presentan el Pk y el desplazamiento del punto con respecto al eje, sus coordenadas, la distancia y azimut a la base estación, y su número de punto. Si algún punto no se pudiera proyectar sobre el eje, no se incluirá en la lista. 374 MDT Version 7
376 Método de Replanteo por Bisección: Para cada punto seleccionado se presentan el Pk y el desplazamiento del punto con respecto al eje, sus coordenadas, la distancia y azimut a la base estación y a la de referencia, y su número de punto. Si algún punto no se pudiera proyectar sobre el eje, no se incluirá en la lista. En todos los diferentes listados existe la posibilidad de exportar e imprimir los datos obtenidos. A continuación describimos cada una de las opciones: Exportar Al seleccionar la opción Exportar, el programa nos presenta un nuevo diálogo donde se presenta diferentes formas de exportar los datos. A continuación se muestra el diálogo y se describen las características del mismo: Fichero de Puntos: Se exportan las coordenadas de todos los puntos del listado a un fichero de puntos. Al validar el diálogo se ejecutará automáticamente el comando Exportar Puntos. Para más detalle consulte la sección de Puntos Topográficos. Listado ASCII: Vuelca todo el contenido del listado en un fichero ASCII de forma que se pueda editar o manipular con cualquier procesador de texto. Replanteo 375
377 Imprimir Al seleccionar esta opción se realiza un volcado de los datos del listado en la impresora seleccionada, mostrándose además información de las bases utilizadas. A continuación se puede visualizar un ejemplo de listado por impresora, en modo alta resolución. Replanteo de polilíneas con respecto a Eje Esta herramienta nos va a ser de gran utilidad si deseamos replantear un conjunto de polilíneas con respecto a un eje o segmento sin necesidad de crea puntos sobre estas polilíneas. Una vez ejecutado el comando, el programa nos solicita el eje o el segmento, en el caso de seleccionar el segmento, el programa en el listado de replanteo nos informará de la cota del punto replanteado sobre el vial final. Si seleccionamos el segmento y éste tiene sección tipo asociada, el comando nos solicitará con respecto a que capa de firme deseamos analizar la cota. Una vez seleccionado el eje o el segmento designamos la o las polilíneas que deseamos replantear y finalmente nos aparece el siguiente diálogo donde se configura el tipo de replanteo que deseamos realizar. PK Inicial: Primer pk a partir del cual se calcula el replanteo. PK Final: Último pk hasta el cual se crea el listado de replanteo. 376 MDT Version 7
378 Desplazamiento: Adicionalmente se puede precisar un desplazamiento a analizar con respecto a las polilíneas designadas, es decir, es como si realmente analizáramos paralelas a las polilíneas designadas teniendo en cuenta el signo (negativo > Izquierda Positivo > Derecha). Puntos Singulares: Adicionalmente se muestran en el listado los pks correspondientes a los puntos singulares del eje. Vértices de Rasante: En este caso se adicionan también los vértices de los acuerdos de la rasante. Cambios de Sección: Se añaden al listado todos los pks en los que existe algún cambio de asignación en la sección tipo asociada al segmento. Esta opción sólo es válida para el caso de que se trabaje con Segmentos. Intervalo: Valor que indica el intervalo con el que se va a replantear. Espesor de Capa: Para el caso de replantear un segmento, el programa puede aplicar un espesor de capa sobre la cota final calculada. Se entiende que este valor siempre es positivo y se resta a la cota definitiva. Una vez validado el diálogo MDT realiza un proceso de cálculo con los datos anteriores y presenta en pantalla un listado con la siguiente información en cada línea: PK y desplazamiento del vértice seleccionado con respecto al eje, coordenadas X,Y,Z y el código correspondiente al vértice replanteado. La cota de cada punto analizar se calculará a partir de la capa de firme seleccionada en el caso de seleccionar un segmento con sección tipo asociada y en el caso de que no tenga sección tipo asociada se calculará en función de la rasante y con el peralte correspondiente. En el listado final existe la posibilidad de exportar, imprimir o Dibujar Puntos de los datos obtenidos. A continuación describimos cada una de las opciones: Exportar Al seleccionar la opción Exportar el programa nos presenta un nuevo diálogo donde se presenta diferentes formas de exportar los datos. A continuación se muestra el diálogo y se describen las características del mismo: Fichero de Puntos: Se exportan las coordenadas de todos los puntos del listado a un fichero de puntos. Al validar el diálogo se ejecutará automáticamente el comando Exportar Puntos. Para más detalle consulte la sección de Puntos Topográficos. Listado ASCII: Vuelca todo el contenido del listado en un fichero ASCII de forma que se pueda editar o manipular con cualquier procesador de texto. Replanteo 377
379 Hoja de MS Excel: Vuelca el contenido del listado en una hoja de datos del programa Microsoft Excel, si está correctamente instalado en el sistema. Imprimir Al seleccionar esta opción se realiza un volcado de los datos del listado en la impresora seleccionada. Replanteo de Líneas Con esta opción se visualizará un listado de coordenadas X, Y y Z de puntos característicos de la sección transversal. Opcionalmente se puede obtener un listado de replanteo desde las bases de dichos puntos. Al ejecutar este comando se solicita inicialmente un segmento, el cual debe tener información del eje, terreno natural, la rasante y sección tipo (ver Definición de Segmento), seguidamente, en el caso de existir firme asignado, nos aparecerá una ventana donde seleccionaremos la capa de firme que deseamos replantear: Una vez seleccionar la capa de firme, nos aparecerá un mensaje con los posibles errores encontrados en el segmento y seguidamente tras aceptación del mismo, nos aparecerá la siguiente ventana donde establecemos los parámetros del replanteo. Bases: Existe la posibilidad de indicar las bases de replanteo, siendo la Base 1 la base estación y Base 2 la base de referencia. Éstas se pueden designar o introducir el nombre en las casillas respectivas. Pk inicial: Punto kilométrico inicial a partir del cual se va a realizar el replanteo. Pk final: Punto kilométrico final hasta el cual se va a realizar el replanteo. 378 MDT Version 7
380 Códigos Especiales Puntos Singulares: Si activamos la casilla, se adicionarán a la lista los puntos singulares del eje. Vértices de rasante: Si activamos la casilla, se adicionarán a la lista los vértices de la rasante que se encuentra en el segmento. Cambios de Sección: Al activa esta casilla, se adicionan todos los pks donde ha existido alguna asignación dentro de la Asignación de Sección a Ejes. Pks Adicionales: Existe la posibilidad de indicarle al comando que calcule unos pks determinados. Lado: Indica el lado de la sección transversal que se va a replantear: Izquierda, Derecha o Ambos. Otros: Si activamos esta opción el programa nos mostrará en una lista la diferencia de cota el pie o cabeza de talud con respecto al vértice cuyo código coincida con el valor introducido en la casilla Código. Si no introducimos ningún valor en el campo Código, el programa muestra la diferencia de cota con respecto al vértice posterior o anterior según nos encontremos a la izquierda o derecha del eje respectivamente. Intervalo: Valor que indica el intervalo con el que se va a replantear. Existe también la posibilidad de indicar un intervalo distinto para las Curvas. Elementos a replantear: Lista de los puntos característicos de la sección transversal que se pueden replantear. Si seleccionamos cualquiera de ellos gráficamente aparecerá marcado en la imagen superior. Esta imagen es una vista previa del punto kilométrico inicial de la sección transversal seleccionada. Se puede realizar una selección múltiple. Espesor de Capa: este valor se restará a la cota resultante del replanteo. Por ello, en caso de ser positivo el resultado de la cota será menor y en el caso de ser negativo el resultado de la cota será mayor. Retranqueo: En este apartado podremos indicar si el punto a replantear queremos aplicarle un retranqueo hacia dentro o fuera del eje de una distancia determinada. Este valor se aplicará para todos los vértices seleccionados a replantear. Además de los elementos a replantear, se puede introducir uno o más códigos determinados de los cuales nos interesa obtener la información. A continuación se muestra el diálogo para la gestión de estos tipos de códigos. Distancias al Eje Adicionalmente, además de indicar el elemento a replantear, por ejemplo eje, arcén..., le podemos indicar al comando, distancias al eje adicionales que deseamos replantear y que no coinciden con ninguno de los elementos existentes en el listado. Una vez validado el diálogo MDT realiza un proceso de cálculo con los datos anteriores y presenta en pantalla un listado con la siguiente información en cada línea: PK y desplazamiento del vértice seleccionado con respecto al eje, coordenadas X,Y,Z, azimut y distancia (si se han utilizado bases de replanteo) y el código correspondiente al vértice replanteado. Replanteo 379
381 En el listado final existe la posibilidad de exportar, imprimir o Dibujar Puntos de los datos obtenidos. A continuación describimos cada una de las opciones: Exportar Al seleccionar la opción Exportar el programa nos presenta un nuevo diálogo donde se presenta diferentes formas de exportar los datos. A continuación se muestra el diálogo y se describen las características del mismo: Fichero de Puntos: Se exportan las coordenadas de todos los puntos del listado a un fichero de puntos. Al validar el diálogo se ejecutará automáticamente el comando Exportar Puntos. Para más detalle consulte la sección de Puntos Topográficos. Listado ASCII: Vuelca todo el contenido del listado en un fichero ASCII de forma que se pueda editar o manipular con cualquier procesador de texto. Imprimir Al seleccionar esta opción se realiza un volcado de los datos del listado en la impresora seleccionada. Replanteo de Sección Sencilla Con este comando se pretende replantear fácilmente un vial sin necesidad de definir el segmento al completo, sería ideal, para el replanteo de una sección con la plataforma y unos taludes simples de desmonte y terraplén. Inicialmente se nos solicita el fichero de perfiles transversales del terreno y a continuación el eje bien gráficamente o seleccionándolo del fichero. Tras la selección de los ficheros, nos aparecerá la siguiente ventana donde se define las características de nuestra sección tipo. 380 MDT Version 7
382 Cotas: Indicamos la cota de eje de nuestro vial o bien podemos extraer la cota en función a la rasante seleccionada. Además, si seleccionamos el fichero de rasante, le podremos aplicar un incremento positivo o negativo a la cota calculada en el pk a replantear. Peralte: Indicamos el peralte a aplicar a ambos lados del eje, igualmente se puede establecer según el fichero de peraltes seleccionado. Sección: Definimos los parámetros básicos de nuestra sección tipo. Plataforma: Longitud a izquierda y derecha de la misma. Taludes: Taludes a aplicar en caso de desmonte o terraplén. Una vez establecidos introducidos todos los valores para el replanteo nos aparecerá la siguiente ventana donde especificamos los elementos que deseamos replantear de la sección tipo creada, esta opción sería similar a la explicada en el listado de líneas. Una vez validado el diálogo nos aparecerá el resultado final del replanteo. Replanteo 381
383 Replanteo de Capas En esta opción se realiza un listado de puntos analizados con respecto al eje o segmento a partir de un número ilimitado de distancias con respecto al eje en cuestión. Al ejecutar el comando, el programa nos solicita inicialmente el eje o segmento que vamos a utilizar en el replanteo, a continuación se muestra un diálogo que pasamos a describir. La cota del punto analizado se calcula siempre a partir de la cota de rasante del segmento con el peralte correspondiente según el desplazamiento seleccionado. Bases: Existe la posibilidad de indicar las bases de replanteo, siendo la Base 1 la base estación y Base 2 la base de referencia. Éstas se pueden designar o introducir el nombre en las casillas respectivas. Pk inicial: Punto kilométrico inicial a partir del cual se va a realizar el replanteo. Pk final: Punto kilométrico final hasta el cual se va a realizar el replanteo. Puntos Singulares: Si activamos el control, se adicionarán a la lista los puntos singulares del eje. Vértices de rasante: Si activamos el control, se adicionarán a la lista los vértices de la rasante que se encuentran en el segmento. Pks Adicionales: Existe la posibilidad de indicarle al comando que calcule unos pks determinados. Espesor de Firme: En esta lista aparecerán todas las capas de firmes que se ha asociado al firme asignado, en el caso de que exista algún firme asignado. Si no tiene capas de firmes definidas, se mostrará Rasante y Subrasante para ofrecer la posibilidad de replantear cualquiera de las dos opciones. Además existe la posibilidad de especificar un espesor de firme determinado, para ello introducimos el espesor correspondiente en la casilla Valor, de forma que a la cota resultante del replanteo se le restará el valor introducido en esta casilla. El espesor siempre debe de ser positivo. Intervalo: Valor que indica el intervalo con el que se va a replantear. Es posible precisar un intervalo distinto para Curvas. Distancias al Eje: Introducimos las distancias con su signo a analizar con respecto al eje o segmento seleccionado. Una vez validado el diálogo MDT realiza un proceso de cálculo con los datos anteriores y presenta en pantalla un listado con la siguiente información en cada línea: PK y desplazamiento introducidos y coordenadas X,Y,Z. La coordenada Z tomará valores si hemos seleccionado un segmento, y se le aplicará la cota de rasante con el peralte si éste existe. 382 MDT Version 7
384 En el listado final existe la posibilidad de exportar, imprimir o Dibujar Puntos de los datos obtenidos. A continuación describimos cada una de las opciones: Exportar Al seleccionar la opción Exportar el programa nos presenta un nuevo diálogo donde se presenta diferentes formas de exportar los datos. A continuación se muestra el diálogo y se describen las características del mismo: Fichero de Puntos: Se exportan las coordenadas de todos los puntos del listado a un fichero de puntos. Al validar el diálogo se ejecutará automáticamente el comando Exportar Puntos. Para más detalle consulte la sección de Puntos Topográficos. Listado ASCII: Vuelca todo el contenido del listado en un fichero ASCII de forma que se pueda editar o manipular con cualquier procesador de texto. Imprimir Al seleccionar esta opción se realiza un volcado de los datos del listado en la impresora seleccionada. Listado de Cotas Con este comando generamos un listado de las cotas de los vértices seleccionado a partir del segmento de trabajo. Para ello el comando inicialmente nos solicitará el fichero de segmento y a continuación la capa de firme (caso de que exista) a partir de la cual deseamos calcular las cotas. Una vez seleccionado nos aparecerá la siguiente ventana donde establecemos el tipo de listado a generar: Replanteo 383
385 Pk inicial: Punto kilométrico inicial a partir del cual se va a realizar el replanteo. Pk final: Punto kilométrico final hasta el cual se va a realizar el replanteo. Lado: Lado con respecto a la posición de eje que deseamos analizar. Vértices a listar: Debemos de pasar a la lista de la derecha los vértices de la lista de la izquierda de los cuales deseamos calcular la cota. En la lista de la derecha sólo aparecerán los vértices existentes en el vial o segmento seleccionado. Una vez validado el diálogo nos aparecerá el siguiente listado con toda la información de cota solicitada. El listado aparecerá por pks y en la cabecera de cada columna el vértice a analizar. Cómo es habitual en todos los listado, dispone de la opción de Imprimir para volcar el listado según las distintas opciones que ofrece el programa. Listado de Vértices de Plataforma Este comando es similar al Listado de Líneas sólo con la particularidad de que analiza sólo los vértices de la plataforma del segmento seleccionado. Para ello, como en comandos anteriores, inicialmente seleccionamos el segmento de trabajo para a continuación indicar la capa de firme con la que se va a trabajar, en el caso de que tenga capas de firmes definidas: Una vez seleccionado el segmento, nos aparecerá la siguiente ventana donde especificamos el tipo de listado que deseamos obtener: 384 MDT Version 7
386 PK s: Pk inicial: Punto kilométrico inicial a partir del cual se va a realizar el replanteo. Pk final: Punto kilométrico final hasta el cual se va a realizar el replanteo. Puntos Singulares: Si activamos la casilla, se adicionarán a la lista los puntos singulares del eje. Vértices de rasante: Si activamos la casilla, se adicionarán a la lista los vértices de la rasante que se encuentra en el segmento. Cambios de Sección: Al activa esta casilla, se adicionan todos los pks donde ha existido alguna asignación dentro de la Asignación de Sección a Ejes. Intervalo Recta: Intervalo de análisis del eje en los tramos recto del mismo. Intervalo Curva: Intervalo de análisis del eje en los tramos en curva o clotoide. Lado: Indicamos el lado del eje que vamos a analizar. Exportar Al seleccionar la opción Exportar el programa nos presenta un nuevo diálogo donde se presenta diferentes formas de exportar los datos. A continuación se muestra el diálogo y se describen las características del mismo: Fichero de Puntos: Se exportan las coordenadas de todos los puntos del listado a un fichero de puntos. Al validar el diálogo se ejecutará automáticamente el comando Exportar Puntos. Para más detalle consulte la sección de Puntos Topográficos. Listado ASCII: Vuelca todo el contenido del listado en un fichero ASCII de forma que se pueda editar o manipular con cualquier procesador de texto. Replanteo 385
387 Imprimir Al seleccionar esta opción se realiza un volcado de los datos del listado en la impresora seleccionada. Listado de Vértices de Cuneta Este comando nos va a mostrar un listado con todos los vértices de las cunetas existentes en el vial o segmento definido. Inicialmente se solicita el fichero de segmento y a continuación se muestra la siguiente ventana donde se selecciona el tipo de listado a generar: PK s: Pk inicial: Punto kilométrico inicial a partir del cual se va a realizar el replanteo. Pk final: Punto kilométrico final hasta el cual se va a realizar el replanteo. Puntos Singulares: Si activamos la casilla, se adicionarán a la lista los puntos singulares del eje. Vértices de rasante: Si activamos la casilla, se adicionarán a la lista los vértices de la rasante que se encuentra en el segmento. Cambios de Sección: Al activa esta casilla, se adicionan todos los pks donde ha existido alguna asignación dentro de la Asignación de Sección a Ejes. Intervalo Recta: Intervalo de análisis del eje en los tramos recto del mismo. Intervalo Curva: Intervalo de análisis del eje en los tramos en curva o clotoide. Lado: Indicamos el lado del eje que vamos a analizar. Exportar Al seleccionar la opción Exportar el programa nos presenta un nuevo diálogo donde se presenta diferentes formas de exportar los datos. A continuación se muestra el diálogo y se describen las características del mismo: 386 MDT Version 7
388 Fichero de Puntos: Se exportan las coordenadas de todos los puntos del listado a un fichero de puntos. Al validar el diálogo se ejecutará automáticamente el comando Exportar Puntos. Para más detalle consulte la sección de Puntos Topográficos. Listado ASCII: Vuelca todo el contenido del listado en un fichero ASCII de forma que se pueda editar o manipular con cualquier procesador de texto. Imprimir Al seleccionar esta opción se realiza un volcado de los datos del listado en la impresora seleccionada. Listado de Vértices de Taludes En este caso lo que obtenemos al ejecutar este comando es un listado de todos los vértices correspondientes a los distintos vectores de talud que componen la sección en cada pk. Igual que en los comandos anteriores, inicialmente se solicita el segmento y seguidamente aparece el siguiente diálogo donde personalizamos el tipo de listado a generar. PK s: Pk inicial: Punto kilométrico inicial a partir del cual se va a realizar el replanteo. Pk final: Punto kilométrico final hasta el cual se va a realizar el replanteo. Puntos Singulares: Si activamos la casilla, se adicionarán a la lista los puntos singulares del eje. Vértices de rasante: Si activamos la casilla, se adicionarán a la lista los vértices de la rasante que se encuentra en el segmento. Cambios de Sección: Al activa esta casilla, se adicionan todos los pks donde ha existido alguna asignación dentro de la Asignación de Sección a Ejes. Intervalo Recta: Intervalo de análisis del eje en los tramos recto del mismo. Intervalo Curva: Intervalo de análisis del eje en los tramos en curva o clotoide. Lado: Indicamos el lado del eje que vamos a analizar. Replanteo 387
389 Exportar Al seleccionar la opción Exportar el programa nos presenta un nuevo diálogo donde se presenta diferentes formas de exportar los datos. A continuación se muestra el diálogo y se describen las características del mismo: Fichero de Puntos: Se exportan las coordenadas de todos los puntos del listado a un fichero de puntos. Al validar el diálogo se ejecutará automáticamente el comando Exportar Puntos. Para más detalle consulte la sección de Puntos Topográficos. Listado ASCII: Vuelca todo el contenido del listado en un fichero ASCII de forma que se pueda editar o manipular con cualquier procesador de texto. Imprimir Al seleccionar esta opción se realiza un volcado de los datos del listado en la impresora seleccionada. Listado de Vértices de Cajeo Con este comando se va a generar un listado de todos los vértices del cajeo en ladera que se ha definido en nuestro vial o segmento. En la imagen adjunta se puede visualizar los vértices numerados que aparecerían en el listado final. 388 MDT Version 7
390 Inicialmente se solicita el segmento de trabajo y a continuación el pk inicial y final desde el cual se va a generar el listado, seguidamente se muestra un listado de los vértices correspondientes al pk de un segmento determinado. Exportar Al seleccionar la opción Exportar el programa nos presenta un nuevo diálogo donde se presenta diferentes formas de exportar los datos. A continuación se muestra el diálogo y se describen las características del mismo: Fichero de Puntos: Se exportan las coordenadas de todos los puntos del listado a un fichero de puntos. Al validar el diálogo se ejecutará automáticamente el comando Exportar Puntos. Para más detalle consulte la sección de Puntos Topográficos. Listado ASCII: Vuelca todo el contenido del listado en un fichero ASCII de forma que se pueda editar o manipular con cualquier procesador de texto. Imprimir Al seleccionar esta opción se realiza un volcado de los datos del listado en la impresora seleccionada. Replanteo 389
391 390 MDT Version 7
392 16. Volúmenes Diferencia de Mallas Este comando calcula los volúmenes de desmonte y terraplén a partir de dos ficheros de malla, obtenidos mediante los comandos Mallas > Crear Malla a partir de Superficie y Mallas > Crear Malla a partir de Curvas de Nivel. Ambos ficheros deben estar generados con el mismo tamaño de celda. Cuanto menor es este valor, más preciso resulta el cálculo, pero los ficheros de mallas son mayores, y su proceso es más lento. El proceso de cálculo es el siguiente. Para cada dos celdas cuyas coordenadas en 2D coinciden, se calcula la cota media a partir de sus cuatro vértices. Después se comparan las cotas, y si la diferencia es superior a la tolerancia configurada, se calcula el volumen entre ambas celdas y se añade al volumen de desmonte o terraplén, según el signo. La formula usada para calcular el volumen es: donde: V i = Volumen de la celda i D = Dimensión de la celda V i Z 1 = Cota media de la celda en la superficie 1 Z 2 = Cota media de la celda en la superficie 2 2 D ( z z ) 2 1 Al ejecutar el comando, en primer lugar, el programa muestra un diálogo donde se pueden introducir unos Volúmenes Iniciales de desmonte y terraplén, que el programa añade al resultado final del cálculo. Si se introduce un Espesor de Tierra Vegetal, el programa internamente baja la cota de la primera malla los metros indicados, antes de proceder al cálculo. También se pueden introducir unos factores que se multiplican a los volúmenes obtenidos Volúmenes 391
393 Contorno: Podemos seleccionar una polilínea que nos delimite la superficie que deseamos analizar. Filtro de Cotas: Activando esta casilla podremos establecer los valores de cota mínima y cota máxima entre los cuales desea realizar el cálculo. Una vez especificados los dos ficheros de mallas a utilizar, el programa calcula el volumen superponiendo ambas mallas e informa de los resultados obtenidos. El botón Imprimir crea un listado donde aparecen los nombres de los ficheros de mallas y los resultados obtenidos. Por otra parte, el botón Imprimir Detallado añade al listado anterior un desglose pormenorizado de cada una de las celdas. Activando la casilla Dibujar Volúmenes se puede obtener una representación grafica de los resultados, que consiste en una malla, definida sólo en la zona en que están definidos ambos ficheros de mallas. Cada celda tendrá un color que indica si la zona está en desmonte, terraplén, o no aporta volumen dentro de la tolerancia definida en la configuración. Existe la posibilidad de asignar en el dibujo un gama de colores tanto para el desmote como para el terraplén, para ello, disponemos de la opción de seleccionar la paleta de colores correspondiente. 392 MDT Version 7
394 Si además se activa la casilla Diferencias Cotas, dentro de cada celda de desmonte o terraplén, se dibuja un texto con la diferencia de cotas entre ambas mallas. Diferencia de Superficies Este comando es idéntico al de Diferencia de Mallas, solo que ahora se utilizan como datos de entrada ficheros de superficies, en vez de ficheros de mallas. Al solicitar los parámetros iniciales, aparece un elemento más donde se introduce la Dimensión de Celda que se utilizará para crear las mallas con las que calcular el volumen. Una vez especificados los dos ficheros de superficies a utilizar, el programa calcula el volumen superponiendo las mallas generadas a partir de las superficies e informa de los resultados obtenidos. Volúmenes 393
395 Contorno: Podemos seleccionar una polilínea que nos delimite la superficie que deseamos analizar. Filtro de Cotas: Activando esta casilla podremos establecer los valores de cota mínima y cota máxima entre los cuales desea realizar el cálculo. El botón Imprimir crea un listado donde aparecen los nombres de los ficheros de superficies y los resultados obtenidos. Por otra parte, el botón Imprimir Detallado añade al listado anterior un desglose pormenorizado de cada una de las celdas de las mallas generadas. Activando la casilla Dibujar Volúmenes se puede obtener una representación grafica de los resultados, que consiste en una malla, definida sólo en la zona en que están definidos ambos ficheros de mallas. Cada celda tendrá un color que indica si la zona está en desmonte, terraplén, o no aporta volumen dentro de la tolerancia definida en la configuración. Existe la posibilidad de asignar en el dibujo un gama de colores tanto para el desmote como para el terraplén, para ello, disponemos de la opción de seleccionar la paleta de colores correspondiente. 394 MDT Version 7
396 Diferencia de Perfiles Transversales Esta opción obtiene el volumen entre dos terrenos a partir de dos ficheros de perfiles transversales. Éstos deben tener definidos los mismos puntos kilométricos a lo largo del eje. El programa nos pide dichos archivos, y presenta la siguiente ventana de diálogo donde se establece la configuración para el listado final. Seguidamente se describen todas las características de la misma. Taludes Parámetros Métodos de Cálculo PK Inicial: Punto kilométrico a partir del cual se va a realizar el cálculo de la cubicación. PK Final. Punto kilométrico hasta el que se va a realizar la cubicación. Verticales: Esta opción por defecto se encuentra activado, para el cálculo de la superficie en cada pk, corta verticalmente a un lado y otro en el perfil más corto, de manera que el cálculo se realiza como si definiéramos un talud vertical. Si desactivamos esta opción, se ofrece la posibilidad de especificar en lugar de que los taludes sean verticales, indicar el talud que deseamos para desmonte y el que queremos para terraplén. Prolongar Extremos: En el caso de que al componer el talud indicado el terreno en el primero de los transversales no sea lo suficientemente ancho para cortar el mismo, éste se prolongará automáticamente, interpolando tomando como referencia los dos últimos vértices a cada lado. Código de Corte: Esta opción sería la otra alternativa a la introducción de unos taludes de desmonte y terraplén determinados. En este caso indicamos el código de corte, es decir desde los extremos del segundo transversal seleccionado se completará el corte buscando el contacto con el vértice del primer transversal que tenga como código el código indicado en la lista. En el caso de que no exista el código, el corte será vertical. Espesor de Tierra Vegetal: Establecemos el valor de tierra vegetal para el cálculo posterior de la cubicación. Superficie mínima: Estable la superficie mínima admisible en el listado. Cualquier valor inferior a éste se considerará como cero. Existen dos métodos distintos para el cálculo de volumen asociado al desmonte, terraplén o a la tierra vegetal. Si se activa la casilla Corrección por Curvatura el programa solicitará un archivo de eje para realizar las correcciones oportunas. Volúmenes 395
397 Método del Área Media En este caso el volumen se calculará según la siguiente fórmula: H V ( A1 A2) 2 donde: V = Volumen entre el pk actual y el anterior. H = Intervalo entre el pk anterior y el actual. A 1 = Superficie del pk anterior. A 2 = Superficie del pk actual. Método del Prismatoide donde: Volumen Acumulado En este caso la fórmula es la siguiente: H V ( A1 A1 A2 A2) 3 V = Volumen entre el pk actual y el anterior. H = Intervalo entre el pk anterior y el actual. A 1 = Superficie del pk anterior. A 2 = Superficie del pk actual. Estos valores se asignan a los volúmenes respectivos, de forma que en el PK inicial del listado ya tienen ese valor. Desmonte: Valor acumulado de desmonte. MDT partirá como valor de desmonte el dato introducido en esta casilla. Terraplén: Igual que el anterior, pero en este caso en el terraplén. Tierra Vegetal: Igualmente pero en tierra vegetal. Factores multiplicadores del volumen Tipos de Listado Estos valores son factores que multiplican los valores calculados de las respectivas superficies. Pueden emplearse para considerar el esponjamiento o la compactación de tierras en el cálculo de la cubicación. Desmonte: Factor multiplicador de la superficie de desmonte. Terraplén: Factor multiplicador de la superficie de terraplén. Normal: En este caso se mostrará un listado en el que aparecerán el cálculo de las superficies y volúmenes de cada perfil. Acumulado: En este caso en el listado entre cada dos pk's se presentan las superficies y volúmenes acumulados hasta el pk actual. Una vez validado el diálogo aparecerá el siguiente listado donde se muestra la cubicación final (diferencia neta). 396 MDT Version 7
398 Intervalos de Cubicación Esta opción está pensada para la exclusión del cálculo de determinadas zonas que no nos interesan que se calculen, por ejemplo, por que correspondan con una zona intermedia donde realmente no exista terreno a cubicar. Al activar esta opción nos aparecerá la siguiente ventana: Picando dos veces sobre el intervalo o bien seleccionando y presionando el botón Cambiar lo incluiremos o excluiremos de la cubicación. Con la opción de Todos o Ninguno incluimos o excluimos todos los intervalos de la cubicación, respectivamente. Además, si existen zonas que no deberían de incluirse en la cubicación, en este caso por ejemplo el intervalo entre el pk y 960 y no accedemos a esta opción, al validar la ventana de cubicación el programa nos mostrará del siguiente mensaje avisándonos de la incidencia. Una vez validado el diálogo aparecerá el siguiente listado donde se muestra la cubicación final. El informe contiene para cada punto kilométrico las superficies de desmonte y terraplén, además de las distancias entre perfiles y los volúmenes parciales y acumulados. En la última línea aparece el informe de los totales junto con la diferencia de superficie de desmote y terraplén. Este listado es modificable de forma que manualmente se pueden alterar el resultado de las superficies reflejándose el resultado final en posteriores listados. Volúmenes 397
399 Desde el diálogo se ofrece la posibilidad de Dibujar, si presionamos este botón se dibujará el segmento (ver Dibujo de Transversales en la sección Transversales). Adicionalmente presionando el botón Excel se volcará toda la información del listado en una hoja Excel. En esta hoja Excel, los totales se introducen con una fórmula de forma que la modificación de cualquiera de los valores modificará automáticamente el resultado final de la correspondiente columna. Listado de Cubicación Este comando genera un listado completo de superficies y volúmenes de un segmento, mostrando las superficies y volúmenes de desmonte, terraplén y tierra vegetal, por PK y con valores acumulados. MDT inicialmente solicita el fichero de segmento, fichero el cual contiene toda la información del proyecto (ver Definición de Segmento en la sección Ejes), es decir, información de la rasante, terreno natural, sección tipo, etc. Una vez seleccionado nos aparecerá el siguiente diálogo donde se establecerán los parámetros del tipo de listado que deseamos obtener. A continuación se detallan las características y funcionalidades del mismo. PK Inicial: Punto kilométrico a partir del cual se va a realizar el cálculo de la cubicación. PK Final. Punto kilométrico hasta el que se va a realizar la cubicación. Superficie Mínima: Establece la superficie mínima admisible en el listado. Cualquier valor inferior a éste se considerará como cero. Se usa para evitar que errores de precisión o redondeo puedan producir resultados confusos. Número de Decimales: Indicamos el número de decimales con el que deseamos que se muestren los cálculos de la cubicación. 398 MDT Version 7
400 Volumen Acumulado Métodos de Cálculo Método de Área Media Estos valores se asignan a los volúmenes respectivos, de forma que en el PK inicial del listado tienen ese valor inicial. Desmonte: Valor acumulado de desmonte. MDT partirá como valor de desmonte el dato introducido en esta casilla. Terraplén: Igual que el anterior, pero en este caso en el terraplén. Tierra Vegetal: Igualmente pero en tierra vegetal. Existen dos métodos distintos para el cálculo de volumen asociado al desmonte, terraplén o a la tierra vegetal. donde: En este caso el volumen se calculará según la siguiente fórmula: V = Volumen entre el pk actual y el anterior. H = Intervalo entre el pk anterior y el actual. A 1 = Superficie del pk anterior. A 2 = Superficie del pk actual. Método de Prismatoide donde: En este caso la fórmula es la siguiente: V = Volumen entre el pk actual y el anterior. H = Intervalo entre el pk anterior y el actual. A 1 = Superficie del pk anterior. A 2 = Superficie del pk actual. Corrección por Curvatura H V ( A1 A2) 2 H V ( A1 A1 A2 A2) 3 Si se activa esta casilla se considera la influencia de la curvatura en los cálculos de volúmenes. La fórmula que se emplea es la siguiente: donde: C c H A1 E 1 A2 E 2 2 R C C = Corrección por curvatura que se sumará al volumen total H = Intervalo entre el pk anterior y el actual. R = Radio de la curva del tramo. A 1 = Superficie del pk anterior. A 2 = Superficie del pk actual. E 1 = Distancia del centro de gravedad del perfil anterior al eje Volúmenes 399
401 E 2 = Distancia del centro de gravedad del perfil actual al eje Para el cálculo del centro de gravedad de un perfil, se construye un polígono con todos los vectores del terreno natural y del perfil generado, y se aplica la siguiente fórmula: C x n di zi i 1 i Cy 1 n n donde: C x, C y = Coordenadas X,Y del centro de gravedad d i = Distancia con respecto al eje del vértice i z i = Superficie del pk anterior. De este cálculo se asigna a E al valor de C x, con su signo correspondiente. n Cuneta de salvaguarda En el caso de que en el segmento tengamos definido cunetas de salvaguarda, al activar esta opción el programa nos calculará automáticamente el volumen total que conlleva la definición de este elemento. Factores Estos valores son factores que multiplican los valores calculados de las respectivas superficies. Pueden emplearse para considerar el esponjamiento o la compactación de tierras en el cálculo de la cubicación. Desmonte: Factor multiplicador de la superficie de desmonte. Terraplén: Factor multiplicador de la superficie de terraplén. Tipos de Listado Normal: En este caso se mostrará un listado en el que aparecerán el cálculo de las superficies y volúmenes de cada perfil. Acumulado: En este caso en el listado entre cada dos pk's se presentan las superficies y volúmenes acumulados hasta el pk actual. Una vez validado el diálogo aparecerá el siguiente listado donde se muestra la cubicación final (diferencia neta). 400 MDT Version 7
402 Al final del diálogo aparecerán los totales junto con la diferencia entre desmonte y terraplén. Desde el diálogo se ofrece la posibilidad de Dibujar. Si presionamos este botón se dibujará el segmento (ver Dibujo de Transversales en la sección Transversales). Adicionalmente presionando el botón Excel se volcará toda la información del listado en una hoja Excel. En esta hoja Excel, los totales se introducen con una fórmula de forma que la modificación de cualquiera de los valores modificará automáticamente el resultado final de la correspondiente columna. Volumen por Sección Sencilla Este comando nos va a ser de gran utilidad para calcular el volumen de un vial que no tenga una sección demasiada compleja, sin necesidad de definir todo lo concerniente a las secciones tipo. Para ello, el programa inicialmente nos solicita los transversales de lo que sería el terreno natural y seguidamente nos aparecerá la siguiente ventana donde se especificaría las características del terreno final. Cotas: Indicamos la cota de eje de nuestro vial o bien podemos extraer la cota en función a la rasante seleccionada. Además, si seleccionamos el fichero de rasante, le podremos aplicar un incremento positivo o negativo a la cota calculada en el pk a replantear. Peralte: Indicamos el peralte a aplicar a ambos lados del eje, igualmente se puede establecer según el fichero de peraltes seleccionado. Sección: Definimos los parámetros básicos de nuestra sección tipo. Plataforma: Longitud a izquierda y derecha de la misma. Taludes: Taludes a aplicar en caso de desmonte o terraplén. Introducido los valores de lo que sería la simulación de nuestro vial con su sección, el programa nos solicitará el tipo de listado que vamos a realizar, además de una serie de parámetros necesarios para el cálculo. Cada uno de estos parámetros se describen con detalle en el apartado de Volumen por Diferencia de Transversales. Volúmenes 401
403 Una vez validada la ventana, nos aparecerá un listado similar al de cubicación donde se muestra toda la información correspondiente a las superficies y volúmenes calculados, con la posibilidad de volcar el listado por impresora o bien realizar el dibujo de los perfiles. Certificación Rápida Este comando es de gran utilidad ya que nos va a permitir realizar un cálculo rápido de la cantidad y porcentaje de obra ejecutada a partir de un fichero de puntos tomados sobre la plataforma. Estos puntos no tienen porqué coincidir con puntos kilométricos, ya que el programa interpola el resto de la información. Para cada perfil se estima el porcentaje ejecutado a partir de las cotas de desmonte y terraplén. El programa inicialmente solicita el Segmento, el cual contiene la información completa del vial, solicitando la capa de firme sobre la cual vamos a realizar el cálculo, siempre que exista una definición de capas de firme en el segmento seleccionado, a continuación nos aparecerá el siguiente diálogo donde se solicitará el resto de parámetros para el cálculo: 402 MDT Version 7
404 Pk Inicial: Pk inicial a partir del cual se realizará el cálculo. Pk Final: Pk final hasta el cual se realizará el cálculo. Puntos: Fichero de puntos tomados en el estado actual de la obra. Transversales: Fichero de Transversales donde el programa guardará el estado actual en el que se encuentra la obra. MDT analizará los puntos con respecto al segmento introducido y hará una estimación por pk de la obra ejecutada. Visualizar Transversales: Si se activa esta opción, una vez valido el listado del cálculo final, tenemos la posibilidad de visualizar y dibujar los transversales teóricos del vial junto con los transversales del estado actual de la obra. Seguidamente se muestra el listado y se describen las características de cada una las columnas que los componen: Pk: Punto kilométrico analizado. Cota teórica: Cota a la que se debe llegar en la ejecución de la obra en el pk anterior. Cota: Cota en la que se encuentra actualmente el terreno. Ejecutada: Superficie o volumen ejecutado en la obra actual en función a la cota anterior. Falta: Superficie o volumen que falta por ejecutar. Todos estos valores se indican en desmonte y terraplén. En la parte final del listado se muestra la cantidad de metros cuadrados o cúbicos (caso de volumen) que se han ejecutado y los que faltan por ejecutar, así como el porcentaje de levantamiento realizado. Se puede especificar que los resultados mostrados en los listados sean expresados en unidades de superficies o volúmenes. Además en el listado existen una serie de controles cuyas características describimos: Imprimir: Vuelca en la impresora de sistema o en un fichero de texto el contenido del listado. Tras validar el listado, existe la posibilidad de dibujar el segmento seleccionado junto a los transversales del estado actual del terreno creados a partir de los puntos seleccionados. Volúmenes 403
405 Obra Ejecutada El funcionamiento de este comando es exactamente el mismo que el de Certificación Rápida sólo que en lugar de solicitar un fichero de puntos para verificar el estado actual del terreno, se solicita un fichero de transversales. Para ello, el comando inicialmente solicitará el segmento a partir del cual se realizará el cálculo, seguidamente el fichero de transversales del estado actual del terreno y finalmente la capa de firme (caso de que se encuentren definidas en el segmento) sobre la cual se va a realizar la comparación. Finalmente se muestra el listado y se describen las características de cada una las columnas que los componen: Pk: Punto kilométrico analizado. Cota teórica: Cota a la que se debe llegar en la ejecución de la obra en el pk anterior. Cota: Cota en la que se encuentra actualmente el terreno. Ejecutada: Superficie o volumen ejecutado en la obra actual en función a la cota anterior. Falta: Superficie o volumen que falta por ejecutar. Todos estos valores se indican en desmonte y terraplén. En la parte final del listado se muestra la cantidad de metros cuadrados o cúbicos (caso de volumen) que se han ejecutado y los que faltan por ejecutar, así como el porcentaje de levantamiento realizado. Mediciones de Capas de Firme Este comando nos presenta el volumen de cada capa de firme tanto de forma parcial como acumulada del segmento seleccionado. Para ello, en la definición previa del segmento seleccionado, se le debe haber incluido definición de capas de firmes a los firmes asignados a las secciones del mismo. Se puede consultar la opción Capas en el apartado de Firmes. En la siguiente imagen se puede visualizar un ejemplo de capas de firme definidas en la sección. 404 MDT Version 7
406 Una vez seleccionado el segmento, MDT nos aparecerá el siguiente diálogo donde configuramos el tipo de listado a generar. Cálculo de vectores de Plataforma: Disponemos de dos opciones: Vectores Singulares: Si se activa esta opción, se podrá cubicar por separado según lo indicado en el apartado de Calcular que a continuación pasamos a describir. Todos los vectores: Se cubican todos los vectores como un conjunto en función de las capas de firme definidas, independientemente de los tipos de vectores definidos en la plataforma. Opciones: Vial completo: Se cubican todos los vectores, los singulares (carril, arcén y berma) y los otros vectores de plataforma para los cuales se hayan definido capas de firme. Carril, Arcén y Berma: Sólo se cubican los vectores singulares, ignorando la definición que puedan tener los vectores auxiliares. Vectores auxiliares: En este caso sólo se cubicarán los vectores auxiliares para los cuales se hayan definido capas de firme. Considerar Estructuras: Sólo aplicable en el caso de que existan estructuras definidas en la sección tipo. En caso afirmativo, si esta opción está activada, los pks que se encuentre dentro de una estrucutra se cubicarán de igual forma. Si no está activada, estos pks no se cubicarán. Tipo de Listados: Se pueden mostrar los listados, bien ordenados por pks o materiales. Una vez validado el diálogo anterior se mostrará el siguiente listado, donde se muestran los cálculos por pks y nombre de capa de firme. Volúmenes 405
407 Opcionalmente esta ventana nos va a permitir realizar diferentes operaciones: Imprimir: Vuelca el contenido del listado en la impresora de sistema o bien en un fichero de texto. La ejecución de este comando con un segmento en el cual no se haya realizado ninguna definición de capas de firmes, no mostrará el listado indicado. Adicionalmente, se tiene en cuenta el factor de esponjamiento de cada uno de los materiales, de forma que actúa como multiplicador del cálculo de volumen correspondiente. Por defecto todos los materiales están configurados con factor de esponjamiento igual a 1. Mediciones de Firmes En esta opción el programa genera un listado de mediciones del segmento seleccionado. Inicialmente nos solicita el segmento o vial previamente definido y a continuación nos mediante la siguiente ventana indicamos los pks entre los cuales vamos a realizar el cálculo. En el listado final se incluyen los puntos kilométricos de cada sección de transversal junto con las mediciones cuyas definiciones de detallan a continuación: Longitud de las bandas interiores (LBI): Es la suma de las longitudes de las líneas que definen los extremos de mediana entre dos puntos kilométricos consecutivos. Longitud de la banda exterior izquierda y derecha (LBEI, LBED): Es la longitud de la línea de separación entre la calzada y el arcén a la izquierda o a la derecha del eje entre dos puntos kilométricos consecutivos. Superficies de calzada (Sup.Cal.): Es la suma de superficies de las calzadas a la izquierda y a la derecha del eje y la superficie de arcenes interiores entre dos puntos kilométricos consecutivos. Superficie de arcén izquierdo y derecho. (Sup.Ar.I. Sup.Ar.D): Es la superficie de arcén exterior a la izquierda o a la derecha del eje entre dos puntos kilométricos consecutivos de la lista. Volumen del firme, (Vol. Firme): Es el volumen de firme entre dos puntos kilométricos consecutivos de la lista. 406 MDT Version 7
408 Refuerzos Si existe aprovechamiento de firme existente, el programa cubica también las capas de la zona de refuerzo. Para ello previamente se han debido definir los mismos en le firme asignado al segmento seleccionado (ver Definición de Firmes en el apartado Secciones). Si se da esta condición aparecen los siguiente parámetros: Superficie de refuerzos (S.Ref.): Es la superficie entre las marcas de refuerzo y entre dos puntos kilométricos consecutivos. Volumen de refuerzo (Vol.Ref.): Es el volumen correspondiente al refuerzo entre dos puntos consecutivos kilométricos consecutivos. El programa inicialmente solicita el segmento donde se encuentra la sección transversal definida y a continuación debemos especificar el intervalo de pk's. Finalmente aparecerá el listado resultante. Desde esta ventana podemos volcar la información a la impresora de sistema o bien exportar los datos a una hoja de Excel. Volúmenes 407
409 Listado de Áreas Con la ejecución de este comando nos aparece un informe completo de las áreas de un segmento determinado. MDT inicialmente solicita un segmento (ver Definir en la sección Segmentos) y a continuación solicita el punto kilométrico inicial y el final que va a delimitar el listado. Finalmente se mostrará un diálogo donde aparecerá un informe para cada punto kilométrico de la superficies de tierra vegetal, terraplén, desmonte y superficie de ocupación. El desmonte a su vez está dividido en tierra, tránsito y roca. La suma de estas tres últimas superficies será equivalente a la superficie total de desmonte. La definición de los espesores de tierras, tránsito y roca se realiza en la opción de Definición de Secciones Tipo, dentro del apartado de Geología. La suma de los tres será equivalente a la superficie de desmonte total. Por superficie de ocupación entendemos el ancho de la sección desarrollada multiplicada por la diferencia de pk's entre el actual y el anterior. Seguidamente se muestra la ventana donde se visualiza el listado. En la parte final del listado, nos muestra la Superficie de Ocupación y el Asiento de Terraplén total. Imprimir: Vuelca en la impresora de sistema el contenido del listado, existe la posibilidad de realizar el volcado en un fichero ASCII. 408 MDT Version 7
410 Listado de Volúmenes En este caso MDT nos facilitará a partir de un segmento un listado completo de volúmenes. El programa inicialmente solicitará el segmento y a continuación una ventana donde se solicita el pk inicial, el pk final y la posibilidad de aplicar la corrección por curvatura, en este último caso. A continuación mostrará un listado con las siguientes características: PK: punto kilométrico analizado. Terraplén: Volumen de terraplén. Des. Tierra: Volumen en desmonte de la capa de geología de Tierras. Des. Tránsito: Volumen en desmonte de la capa de geología de Tránsito. Des. Roca: Volumen en desmonte de la capa de geología de Roca. T.Vegetal: Volumen de Tierra Vegetal. Veg.Des.: Volumen de Tierra Vegetal en desmonte. Veg.Ter.: Volumen de Tierra Vegetal en terraplén. Cajeo: Volumen del cajeo en ladera definido en la sección. Seguidamente se muestra el listado resultante de la ejecución del comando. Finalmente nos muestra los totales del cálculo de volúmenes. También existe la posibilidad de imprimir en la impresora de sistema o volcar el contenido del mismo a una hoja de Excel. Volúmenes 409
411 Mediciones de Transversales Con este comando podemos obtener dos tipos diferentes de listados, de longitudes de los elementos del vial terminado o bien de las superficies desarrolladas o en planta de coronación en desmonte y terraplén. Además se muestran las superficies desarrolladas o en planta de los taludes de terraplén, tierra, roca y tránsito. En el siguiente croquis se muestra el significado de los datos de las mediciones. Para todo ello, inicialmente MDT nos solicita el segmento donde se encuentra definida nuestra sección transversal, y posteriormente aparece el siguiente diálogo en el que se configura el tipo de listado a realizar. Pk inicial: Punto kilométrico desde el cual se desea realizar el listado. Pk final: Punto kilométrico hasta el cual se desea realizar el listado. Tipo de Cálculo: Especificamos si la medición que se desea realizar es de mediciones o de superficies. Superficies: En el caso de seleccionar Superficies, podremos indicar si el listado a generar será de superficies en planta o en alzado, es decir superficie desarrollada o bien superficie en planta. Validado el diálogo, si e ha seleccionado un segmento con firme o capas de firmes asociadas, nos aparecerá una ventana donde seleccionaremos la capa de firme de la cual deseamos obtener el cálculo de las mediciones. Una vez validado el diálogo nos aparecerá la siguiente ventana donde aparecen todos los valores de superficies anteriormente descritos. En la parte final de la ventana aparecen los totales de cada una de las mediciones realizadas. 410 MDT Version 7
412 Además existe la posibilidad bien de volcar el contenido en impresora o exportar los datos a una hoja de Excel. Mediciones de Taludes A igual que en el comando anterior, en este casos podremos generar un listado bien de las longitudies de los taludes o de superficie de los mismos. En el caso de seleccionar superficies, el listado podrá ser de superficies desarrolladas o en planta de los taludes de desmonte y terraplén del vial del segmento seleccionado. Al ejecutar el comando nos aparecerá la siguiente ventana: Pk inicial: Punto kilométrico desde el cual se desea realizar el listado. Pk final: Punto kilométrico hasta el cual se desea realizar el listado. Tipo de Cálculo: Especificamos si la medición que se desea realizar es de mediciones o de superficies. Superficies: En el caso de seleccionar Superficies, podremos indicar si el listado a generar será de superficies en planta o en alzado, es decir superficie desarrollada o bien superficie en planta. En el caso del desmonte, además se desglosará en los tres tipos de terrenos que permite desglosar MDT, es decir, Tierra, Tránsito y Roca. Volúmenes 411
413 Diagrama de Masas - Cálculo Con esta opción se puede analizar la distribución del movimientos de tierras a lo largo de la traza de la carretera. Además, el usuario con una serie de herramientas podrá realizar distintos tipos de movimientos de material buscando el mínimos cotes, obteniendo finalmente un listado con todos los movimientos realizados y el coste de cada uno de ellos. Al ejecutar este comando, se nos ofrece la posibilidad de trabajar de dos formas distintas, bien a partir de un segmento o de dos ficheros de transversales (dos estado determinados del mismo terreno). Al finalizar el proceso, el comando nos solicitará guardar la información en un fichero con extensión DMS. Es este el tipo de fichero con el que trabajará el resto de comandos relacionados con el diagrama de masas. Diagrama de Masas - Dibujo A continuación nos pedirá opcionalmente un fichero donde se ha almacenado cualquier tipo de movimiento que hayamos podido haber realizado en el vial y finalmente nos aparece el siguiente diálogo donde se configuran las características de los distintos diagramas a dibujar. Pk Inicial: Punto kilométrico inicial desde el cual comienza el análisis. Pk final: Punto kilométrico final hasta el cual se realiza el análisis. 412 MDT Version 7
414 Escala vertical: Escala vertical del dibujo, que afecta tanto al dibujo de diagrama como a la rotulación de los textos. Escala horizontal: Escala horizontal del dibujo, que afecta tanto al dibujo del diagrama como a la rotulación de los textos. Intervalo de representación horizontal: Espaciado en la representación de los pk's en el eje horizontal. Intervalo de representación vertical: Espaciado en las marcas de volumen en el eje vertical. Altura de texto: Altura de los textos que se rotulan. Tipo de Diagrama: Diagrama de Masas Acumulado en el Origen: Con este diagrama podremos ver las zonas con predominio de desmonte o terraplén. Las pendientes positivas indican predominio de desmonte y las negativas predominios de terraplenes. Contra más plano sea el diagrama, indicará que existe una mayor compensación entre desmonte y terraplén. Seguidamente se puede visualizar una captura del diagrama. Diagrama rectangulares de desmontes y terraplenes Este diagrama es el que vamos a utilizar para representar las distintas compensaciones de terreno entre desmonte y terraplén. El desmonte aparece desglosado en diferentes zonas, dependiendo de los distintos tipos de geología existentes. Tierra aparecerá representado en amarillo. Tránsito aparecerá representado en magenta. Roca aparecerá representado en marrón. Al validar el diálogo, el programa nos solicitará si deseamos almacenar los datos procesados en el fichero de diagrama de masas correspondiente. Este fichero es importante ya que en siguientes ejecuciones del comando con el mismo segmento, al seleccionarlo acelera considerablemente el proceso del mismo, además de almacenar información importante relativa a los diferentes movimientos de material que se hayan podido realizar. Volúmenes 413
415 Diagrama de Masas - Movimientos de Tierras Con este comando vamos a realizar los distinto traslados de material entre desmonte y terraplén, además de tener en cuenta los distintos vertederos y zonas de acopios disponibles. Todos los movimientos de tierra se irán mostrando en una lista donde podremos ver el material trasladado, la distancia de transporte recorrida y el precio de transporte estimado. Inicialmente el comando nos solicitará el fichero de diagrama de masas con el que vamos a trabajar para posteriormente solicitar unas coordenadas en pantalla para dibujar el diagrama rectangular sobre el cual definiremos los distintos movimientos. Traslados de Material En el listado nos aparecerá la siguiente información: Mov: Identificador del movimiento. Origen: Acumulado de desmonte desde el cual se va a desplazar terreno. También puede en este caso aparecer un Acopio desde el cual se toma las tierras. Destino: Acumulado de terraplén hasta donde se llevan las tierras. Opcionalmente puede también ser un vertedero el cual se rellena con el material sobrante. Distancia: Es la distancia de transporte. Volumen: Volumen de material movido. Coste: Coste estimado en euros que supone el movimiento de tierras realizado, según la tabla de costes de material configurada con el comando correspondiente. Compensar: Compensación de tierras entre un bloque de desmonte y uno de terraplén. El comando nos solicitará inicialmente el bloque de desmonte desde el cual extraer las tierras y seguidamente el bloque de terraplén a donde llevar el material. Vertedero: En este caso el material de desmonte se lleva a un vertedero. Inicialmente se indica el bloque de desmonte a trasladar y seguidamente seleccionamos en el listado el vertedero correspondiente. Acopio: Esta opción sería la contraria al vertedero. Seleccionamos en primer lugar el Acopio desde el cual traer el material, y seguidamente el terraplén a donde llevar las tierras. Borrar: Nos permite eliminar cualquiera de los movimientos ya realizados. Borrar Todo: Suprime todos los movimientos realizados, dejando el movimiento de tierras como inicialmente se encontraba. Localizar: Se realiza un zoom ventana sobre los elemento que han formado parte del movimiento seleccionado. Aplicar: Redibuja el diagrama de bloques en función a los movimientos realizados. Imprimir: Muestra un listado por impresora detallado, con los distintos movimientos y los totales de cada uno de los conceptos. 414 MDT Version 7
416 Diagrama de Masas - Listado de Vertederos En esta opción del diagrama de masas introduciremos los distintos vertederos que tenemos disponibles en el desarrollo de nuestro vial. Para ello, al insertar uno nuevo se nos solicitará el pk en el que se encuentra el vertedero con respecto al eje de proyecto, el desplazamiento al eje y la capacidad del mismo, en metros cúbicos. Conforme vayamos utilizando los vertederos en los distintos movimientos de tierra, automáticamente nos irán informando del espacio aún disponible. Diagrama de Masas - Listado de Acopios En esta opción del diagrama de masas introduciremos las distintas zonas de acopio de material que tenemos disponibles en el desarrollo de nuestro vial. Para ello, al insertar uno nuevo se nos solicitará el pk en el que se encuentra la zona de acopio con respecto al eje de proyecto, el desplazamiento al eje y la disponibilidad del mismo, en metros cúbicos. Conforme vayamos utilizando las distintas zonas de acopio en los distintos movimientos de tierra, automáticamente nos irán informando de la cantidad de material disponible. Volúmenes 415
417 Diagrama de Masas - Tabla de Costes En esta tabla introducimos el precio que supone el traslado del material en función del desplazamiento del mismo, en metros cúbicos por kilómetro lineal. Para cada distancia recorrida con el material el coste que tiene el traslado de 1 m3 de material. 416 MDT Version 7
418 17. Mapas/Realismo Las herramientas descritas en este capítulo permiten generar vistosas representaciones tridimensionales a partir de ficheros de mallas o de superficies. Recorrido por Terreno Esta herramienta permite realizar un recorrido interactivo sobre un fichero de superficie. El diálogo que se muestra es el siguiente: Pulsando el botón Superficie se puede elegir una superficie distinta de la superficie actual del dibujo. En cuanto a la altitud del observador, se puede elegir entre una altura Absoluta a lo largo de todo el recorrido, o una altura Relativa respecto a la cota de la superficie en cada posición. Para la generación del terreno, el programa utiliza unas texturas predefinidas en la configuración. Se puede conseguir un resultado más realista si se inserta una imagen georeferenciada con el comando Error! No se encuentra el origen de la referencia.. Al aceptar la ventana, se ejecuta el Visor.. Recorrido por Carretera Cerrar Proyecto Este comando es similar al de Normalmente no es necesario utilizar este comando, ya que al abrir un fichero de dibujo, MDT busca en el mismo directorio un fichero de proyecto donde esté incluido el dibujo. Este comando cierra el proyecto asociado al dibujo. Con esto se consigue que a partir de este momento los comandos de MDT no modifiquen la información del proyecto. Ventana de Proyecto, salvo que ahora el movimiento está limitado a lo largo de la definición de un eje. Mapas/Realismo 417
419 Generar Video El programa solicita los siguientes datos de entrada: Segmento: fichero de segmentos con la definición geométrica del vial, incluyendo como mínimo la alineación en planta y alzado, los perfiles transversales y la sección tipo empleada. Superficie: fichero opcional que se utiliza para generar el terreno sobre el que se dibujará la carretera. PK Inicial: punto en el que comenzará el recorrido. PK Final: punto en el que finalizará el recorrido. Altura Observador: altura en metros sobre la cota de rasante de la carretera. Desplazamiento Eje: desplazamiento transversal sobre el eje (negativo a la izquierda, positivo a la derecha). Sentido: sentido de avance sobre la carretera (Directo del PK inicial al PK final, e Inverso al revés). Al aceptar la ventana, se ejecuta el Visor.. Este comando permite almacenar en un fichero de vídeo la representación que se consigue con el comando Al aceptar la ventana, se ejecuta el Visor.. Recorrido por Carretera. Pulsando el botón Video se puede especificar el nombre del fichero destino. Los botones Superficie y Segmento permiten elegir el modelo utilizado para la generación del terreno. Los parámetros del recorrido son los siguientes: 418 MDT Version 7
420 PK Inicial: punto en el que comenzará el recorrido. PK Final: punto en el que finalizará el recorrido. Altura Observador: altura en metros sobre la cota de rasante de la carretera. Desplazamiento Eje: desplazamiento transversal sobre el eje (negativo a la izquierda, positivo a la derecha). Sentido: sentido de avance sobre la carretera (Directo del PK inicial al PK final, e Inverso al revés). Cuando no se elige un segmento, hay que designar utilizar Designar Recorrido para seleccionar una polilínea y un punto de vista. Al aceptar la ventana, se ejecuta el Visor. Durante la generación del video, éste se irá mostrando en pantalla y se actualizará la barra de animación y los controles de cámara. Dibujar Mapa de Alturas Este comando representa un fichero de malla asignando distintos colores según la cota de las celdas. El botón Paleta de Colores muestra el siguiente diálogo, donde se muestran los rangos de cotas, el color asignado, y las diferentes paletas disponibles para asignar. La configuración por defecto de intervalos y paleta de colores puede editarse mediante Configuración de Mapas. En el listado podremos visualizar los distintos colores asignados para cada uno de los rangos de cota. Adicionalmente a cada intervalo se le asocia una descripción la cual el usuario podrá personalizar. Paleta: Paleta de colores a asignar. A continuación se puede visualizar alguna de las paletas disponibles: Intervalos: Intervalo de colores a crear, se podrán crear tanto colores como colores tenga la paleta disponible. Mapas/Realismo 419
421 Editar: Edición de un intervalo determinado con la posibilidad de cambiar los valores mínimos y máximo y la descripción del mismo. Borrar: Posibilidad de borrar uno de los intervalos. Tanto en la edición como en la eliminación de cualquier intervalo, se recalcularán el resto de intervalos en función a los valores mínimos o máximos especificados. Guardar: Posibilidad de guardar en un fichero toda la configuración de intervalos, colores, descripción de forma que se pueda recuperar en cualquier momento. Cargar: Con esta opción recuperaremos una configuración previamente guardada con la opción anterior. Dibujar Mapa de Pendientes Este comando dibuja un mapa basado en la superficie actual, asignando a cada triángulo un color diferente según su pendiente. Las opciones disponibles son las mismas que con el comando Mapas >. La configuración por defecto de intervalos y colores puede editarse mediante Configuración de Mapas. 420 MDT Version 7
422 Dibujar Mapa de Direcciones de Pendientes Este comando dibuja un mapa basado en la superficie actual, asignando a cada triángulo un color diferente según la orientación de su pendiente conforme a los puntos cardinales. Las opciones disponibles son las mismas que con el comando Mapas >. La configuración por defecto de intervalos y colores puede editarse mediante Configuración de Mapas En este comando, a diferencia de los anteriores, no se podrá personalizar el número de intervalos, los intervalos serán siempre 8 coincidiendo con las 8 subdivisiones de los puntos cardinales.. Dibujar Mapa de Flechas de Pendientes Este comando dibuja una flecha por cada triángulo de la superficie actual. La dirección de la flecha indica el vértice mas bajo del triangulo. Mapas/Realismo 421
423 Como se puede apreciar, las opciones disponibles son las de cualquier comando de dibujo de mapas. El parámetro Factor Escalado de Flechas multiplica por el tamaño del triángulo antes de servir como escala para la inserción de la flecha. El valor 1 indicaría que las flechas ocuparían toda la altura del triángulo. Las flechas dibujadas corresponden a inserciones del bloque bloques\flecha.dwg, situado en el directorio de instalación del programa. Este bloque se puede editar o sustituir por otro, teniendo en cuenta que el tamaño del mismo debe ser igual a la unidad, para que el escalado funcione correctamente. Dibujar Mapa de Visibilidad Este comando permite conocer las áreas visibles de una superficie desde un punto en concreto. En primer lugar el programa pide que se designe un punto desde el que se quiere realizar el proceso, junto con la altura del observador. Después aparece un dialogo en el que se puede configurar la capa y los colores a utilizar. Pulsando en los rectángulos coloreados se puede cambiar el color que se utilizara para los triángulos visibles y ocultos al observador. 422 MDT Version 7
424 Dibujar Anaglifos La palabra anaglifo significa tallado en relieve. Dentro de las visualizaciones 3D esta técnica es una de las más utilizadas debido a su reducido coste económico tanto en la realización como en la visualización. A través de un filtro rojo se eliminan las longitudes de onda correspondientes al rojo de la luz visible de tal forma que los colores verde o azul se observan en negro. Igualmente, con un filtro verde, azul o ciano se eliminan las longitudes de onda de los colores del filtro y se consiguen que el rojo se vea como negro. El uso de estos filtros permite mezclar dos imágenes, una roja y otra azul, sobre un mismo papel, de tal forma que al observarlas mediante los filtros se separan y cada una de ellas va a un ojo. Dado que existirá un pequeño desplazamiento entre las dos imágenes, se genera el efecto estereoscópico propio de la visión de un relieve. La imagen se visualiza en blanco y negro. La imagen del ojo izquierdo se dibuja en rojo y la del derecho en ciano o verde. Las gafas deberán poseer filtros de color rojo para el ojo izquierdo y cían o verde para el derecho. Esta misma configuración es válida para el caso de imágenes proyectadas o en pantalla de ordenador. En el diálogo deben rellenarse los siguientes datos: Cota origen del curvado. Es la cota mínima a partir de la cual se va a aplicar un desplazamiento. Intervalo entre curvas. Intervalo entre las curvas de nivel representadas en el dibujo. Intervalo elevación. Diferencial de desplazamiento en altura. Controla la sensación de relieve. Escala Salida. Escala a la que va a dibujarse el plano. Mapas/Realismo 423
425 Una vez aceptado el diálogo, el programa solicita una serie de objetos a los que se aplicará el algoritmo. El resultado se genera en la capa ANAGLIFO_IZQ para el ojo izquierdo y ANAGLIFO_DER para el derecho. Debe experimentarse con los colores para obtener mejores resultados. Dibujar Sólidos El dibujo de sólidos permite crear a partir de la superficie actual una representación de la misma, de forma que sea susceptible de utilizarse con el comando RENDER del CAD. Existen dos posibilidades de representación según el tipo de entidad a utilizar: 1. Sólido 3D 2. Caras 3D. El dibujo de caras 3D es más rápido, y el fichero de dibujo aumenta en menor medida, respecto al dibujo de sólidos 3D. Asignar Materiales Con este comando se puede asignar manualmente un material a determinados triángulos de la superficie actual, con objeto de mejorar su presentación en los comandos de Normalmente no es necesario utilizar este comando, ya que al abrir un fichero de dibujo, MDT busca en el mismo directorio un fichero de proyecto donde esté incluido el dibujo. 424 MDT Version 7
426 Cerrar Proyecto Este comando cierra el proyecto asociado al dibujo. Con esto se consigue que a partir de este momento los comandos de MDT no modifiquen la información del proyecto. Ventana de Proyecto, Al aceptar la ventana, se ejecuta el Visor.. Recorrido por Carretera, y Al aceptar la ventana, se ejecuta el Visor.. Generar Video. En un fichero de superficie de MDT, cada triangulo tiene asociado un indicador de tipo de triangulo. Cuando el programa crea una superficie, todos los triángulos son de tipo Normal, pero al ejecutar comandos de movimientos de tierras, o de obtención de terreno modificado, si se modifica la superficie actual se asigna el tipo correspondiente a los nuevos triángulos generados. Además, cuando se inserta una imagen georeferenciada con el comando Error! No se encuentra el origen de la referencia., el programa crea un nuevo tipo de triangulo asociado a la imagen, y lo asigna a todos los triángulos de tipo Normal sobre los que se proyecta la imagen. Este comando permite consultar y modificar la información relativa a los tipos de triángulos de una superficie. En un primer lugar se muestra una lista con los tipos de triángulos disponibles, junto con los colores y materiales correspondientes. Los colores se utilizan cuando se dibuja la superficie con entidades de tipo CARA3D o SOLIDO2D con el comando Superficies > Representar Como. El botón Editar permite cambiar, el color y/o la textura de un tipo de triangulo. Con el botón Sustituir se puede un material por otro. El botón Nuevo da la posibilidad de crear un nuevo tipo de triangulo, para luego poder usarlo con alguna de las opciones de asignación. Con el botón Borrar se pueden eliminar los tipos de triángulos no predefinidos. El botón Informe recorre la superficie actual y muestra un listado con los tipos de triángulos asignados. Además, se actualiza la última columna con el número de triángulos asignados a cada material. Para modificar el tipo de algunos triángulos de la superficie actual, hay que seleccionar un tipo de la lista, elegir un Modo de Asignación y pulsar Aceptar. El modo Entidades permite seleccionar los triángulos a modificar seleccionando entidades de tipo CARA3D o SOLIDO2D. Con la opción Contorno hay que seleccionar una polilínea cerrada, que delimita los triángulos a modificar. El modo Segmento pide un fichero de segmento, con el que se genera internamente un terreno modificado y se copian los tipos de triángulos (Mediana, Plataforma, etc.) a la superficie actual. Esto permite reasignar los tipos de los triángulos en caso de haber vuelto a generar la superficie con el comando Superficies > Crear Superficie. Inserción de Objetos 3D Este comando permite insertar bloques en el dibujo, en la cota de terreno que tenga la superficie actual, según los puntos designados. Inicialmente se muestra un diálogo con aquellos bloques que hayan Mapas/Realismo 425
427 Cerrar Proyecto sido definidos en la Base de Datos de Códigos, asociados a elementos puntuales, y que tengan al menos un bloque asociado a la planta. Además, si asociado al bloque hay un objeto 3D, en los comandos de Normalmente no es necesario utilizar este comando, ya que al abrir un fichero de dibujo, MDT busca en el mismo directorio un fichero de proyecto donde esté incluido el dibujo. Este comando cierra el proyecto asociado al dibujo. Con esto se consigue que a partir de este momento los comandos de MDT no modifiquen la información del proyecto. Ventana de Proyecto, Al aceptar la ventana, se ejecuta el Visor.. Recorrido por Carretera, y Al aceptar la ventana, se ejecuta el Visor.. Generar Video se mostrará el objeto 3D asociado. El programa permite especificar el Factor Escala o factor multiplicador del bloque seleccionado, en las tres dimensiones (XYZ), así como el Ángulo con respecto al plano XY. Exportar Entidades a Google Earth Este comando de MDT permite generar un fichero KML para luego visualizarlo en Google Earth. Las coordenadas de los elementos a exportar deben ser coordenadas UTM, y la zona UTM especificada debe ser la correcta. Si no se satisfacen estos requerimientos, al visualizar el fichero aparecerá en un lugar equivocado del planeta. También se puede especificar un desplazamiento en planta, que se aplicara a todas las coordenadas que se incluyan en el fichero. Inicialmente aparece un dialogo donde se pueden seleccionar los elementos a incluir en la exportación. Una vez seleccionados los elementos a exportar, el programa solicita un fichero donde almacenar la información. Hay que tener en cuenta que un fichero KML es menos eficiente en tamaño y velocidad 426 MDT Version 7
428 respecto a su equivalente DWG. Por ello, dependiendo de las características del ordenador, puede que si se exportan muchos elementos Google Earth no sea capaz de abrir el fichero resultante. Puntos Finalmente, si se contesta afirmativamente a la pregunta de si se quiere visualizarlo el fichero, se ejecutara el Google Earth si esta instalado en el equipo. A continuación se dan mas detalles de los distintos elementos exportables. Activando la opción Puntos, se seleccionan por defecto todos los puntos del dibujo, y el correspondiente botón Seleccionar... permite escoger un conjunto más pequeño. En el panel izquierdo de Google Earth se verán dentro de una carpeta Puntos. Activando o desactivando la marca de la carpeta, se controla si son visibles los elementos que contiene. Desplegando el contenido, se puede activar la visibilidad individualmente para cada punto. Pulsando en el nombre del punto, se pueden ver en una ventana flotante los detalles del mismo, y haciendo doble click la imagen se centra alrededor de esas coordenadas. Bases La exportación de bases es similar a la de puntos, con la particularidad de que se incluye la anamorfosis de la base entre sus detalles. Mapas/Realismo 427
429 Superficie Cuando se exporta una superficie, se crea un objeto que incluye todos los triángulos de la misma. En caso de haber ejecutado comandos de movimientos de tierras, u obtención de terreno modificado, la superficie se divide en varios objetos, que reflejan explanadas, desmontes, terraplenes, etc. Bajo la lista de elementos, al seleccionar una superficie aparece un control que permite ajustar la transparencia de la representación gráfica. Capas (Polilíneas) Cada una de las capas seleccionadas aparece en el panel izquierdo de Google Earth como un elemento. Solo se incluyen las capas que tienen polilíneas, y todas ellas se representan con el mismo color, él de la capa. 428 MDT Version 7
430 Parcelas Las entidades creadas con los comandos de MDT5 > Utilidades > Parcelas se exportan de forma particular. En el panel izquierdo de Google Earth, dentro de la carpeta Parcelas aparece el nombre de cada una de ellas, incluyendo los detalles asociados de Área, y si existen Propietario y Referencia. De forma idéntica a los puntos, pulsando sobre el nombre de la parcela aparece una ventana flotante con los detalles. En cuanto a la representación gráfica, las parcelas se muestran como una polilínea cerrada y rellena con color, de forma similar a como se ven las superficies. Centrar Google Earth Este comando permite abrir Google Earth y hacer que vuele hasta la zona de la tierra que nuestro dibujo representa. También se puede seleccionar una ventana en concreto. Al Aceptar, se abrirá Google Earth y este se desplazara a la zona seleccionada, que aparecerá enmarcada con una polilinea referenciada como Ventana CAD en la lista de lugares. Desactivando la casilla correspondiente, se puede ocultar la polilinea. Mapas/Realismo 429
431 Importar fichero de Google Earth Este comando realiza el paso contrario al de Exportar Entidades a Google Earth, dibuja en el CAD el contenido de un fichero KML de Google Earth. En primer lugar aparece una ventana en la que hay que especificar el sistema de coordenadas del dibujo. Seguidamente el programa solicita el fichero con extensión KML a importar, y se dibujan las entidades. La conversión puede dibujar polilineas, puntos y caras 3D. Librería de Materiales Con este comando se pueden definir los diferentes materiales de que dispone el programa. La Descripción del material es a titulo informativo. Con ella se describe el tipo de triangulo al que se va a aplicar el material. Se distinguen los siguientes tipos de triángulos, según el comando con que se generan. Tipo Normal ExplanadaMT DesmonteMT TerraplenMT Mediana Plataforma Cuneta Desmonte Terraplen Comando MDT Crear Superficie Movimiento de Tierras Movimiento de Tierras Movimiento de Tierras Terreno Modificado Terreno Modificado Terreno Modificado Terreno Modificado Terreno Modificado El Color del material se utiliza en caso de no utilizar la opción de asignar materiales, dentro del comando de Dibujar Sólidos. En este caso la ejecución del comando es más rápida. La Textura indica la tipo de textura que le va a aplicar al material en la representación del modelado. El botón Editar permite cambiar cualquier elemento. El botón Nuevo permite crear nuevos materiales, que se pueden asignar manualmente mediante el comando Mapas > Asignar Materiales. 430 MDT Version 7
432 Visor del Terreno Después de aplicar texturas u orto fotos a la superficie podemos desplazarnos sobre ella con una visualización mas realista, o hacer recorridos siguiendo un eje en planta. Superficie con un segmento aplicado El visor distingue de dos tipos de movimiento, por terreno y modo órbita. Estando en modo recorrido por terreno, moviendo el ratón con el botón izquierdo pulsado nos desplazaremos sobre la superficie, si usamos el botón derecho cambiaremos la orientación del observador. Usando la rueda del ratón cambiaremos la altura, relativa o absoluta. Si tenemos el modo órbita activo al mover el ratón con el botón izquierdo pulsado giraremos alrededor de la superficie, por defecto el centro de giro es el centro de la superficie, con el botón derecho pulsado desplazamos el centro de giro. Girando la rueda del ratón variaremos el radio de giro. En el menú Ver tenemos varias opciones para representar la imagen de forma mas o menos realista, estas se activan o desactivan usando el menú correspondiente. Iluminación: Ilumina la superficie dependiendo de la posición de la luz, si la desactivamos todos los triángulos aparecerán con la misma iluminación y será más difícil diferenciar el relieve. Mapas/Realismo 431
433 Sombreado: Si esta activado hace que la iluminación en cada triángulo sea gradual sobre su superficie en función de la cantidad de luz que reciba cada vértice. Se consigue que la superficie aparezca mas redondeada. Texturas: Podemos ver la superficie con texturas aplicadas o sin ellas. Malla: Dibuja las aristas de cada triangulo que forma la superficie. DXF: Activa o desactivama todas las capas correspondiente a los ficheros DXF importados. Inundación: Muestra u oculta la superficie generada mediente inundación. El visor cuenta con una serie de barras de herramientas: Vistas Con los siguientes botones podemos cambiar el punto de vista y el modo de desplazamiento. Al cambiar el punto de vista nos alejaremos en una dirección dependiendo de la vista elegida para poder ver la superficie en su totalidad. Capturar imagen De izquierda a derecha: Vista superior: Coloca la cámara sobre el centro de la superficie mirando hacia abajo. Vista frontal: Coloca la cámara al sur de la superficie mirando hacia el norte. Vista derecha: Coloca la cámara al este de la superficie mirando hacia el oeste. Modo órbita: Pulsando sobre este botón activamos o desactivamos el modo órbita. El movimiento del observador dependerá de que el modo órbita este activado o desactivado. Podemos capturar la imagen en el portapapeles o guardarla a disco. La captura de la imagen será ocultando los controles de movimiento. De izquierda a derecha: Captura la imagen y la guarda en el portapapeles. Captura la imagen y la guarda en un fichero. Podemos elegir entre los siguientes formatos: BMP, JPG, PNM, PNG, TIFF Realismo Con esta barra de herramientas accederemos los paneles para configurar la nuebla y el fondo de la escena. Ayudas Podemos medir distancias entre dos puntos de la superficie, o especificar unas coordenadas de forma manual. De izquierda a derecha: 432 MDT Version 7
434 Medir distancias: Mide la distancia entre dos puntos, aunque los puntos seleccionados se le asignan la cota de la superficie la distancia no tiene en cuenta las irregularidades del terreno. Coordenadas manuales: Permite meter unas coordenadas de forma manual si el comando actual lo permite. Capas Usaremos este control para mostrar u ocultar las distintas capas que forman el dibujo, las capas disponibles dependerán de los comandos que hayamos ejecutado. Objetos Con esta barra de herramienta accedemos a los comandos para añadir, mover, cambiar o borrar objetos de la escena. Materiales Permite modificar el material de uno o varios triangilos seleccionándolos (de izquierda a derecha) por punto, polilinea o polígono. El cambio de material se realiza para el triangulo completo si algún vértice esta dentro del polígono o si algún punto de la polilinea esta dentro del triangulo, dependiendo del tipo de selección elegido. Para elegir el material al que queremos cambiar usaremos el menú de contexto cuando estemos en uno de estos comandos. Recorrido y posicionamiento sobre el eje Estas dos barras de herramientas solo aparecerán activadas si tenemos un eje en planta asociado a la superficie. Los botones de izquierda a derecha son: Ir al P.K. inicial del eje Retroceder por el eje en planta. Parar el recorrido actual, también se puede parar pulsando la tecla Escape Avanzar por el eje en planta. Ir al P.K. final del eje. Con los siguientes controles podemos desplazarnos a una posición concreta del eje en planta usando un P.K. y un Desplazamiento. Ambos valores se pueden escribir manualmente o usar las barras de desplazamiento correspondiente. Mapas/Realismo 433
435 Altura Cuando estamos recorriendo el terreno (modo órbita desactivado) podemos elegir si queremos movernos a una altura absoluta o relativa sobre la superficie, para esto marcaremos la casilla Relativa según corresponda. Controles de movimiento El la parte de la derecha de la ventana aparecen superpuestos unos controles para facilitar el movimiento. Estos funcionan al estar en modo recorrido por terreno. Cuando pulsemos con el botón izquierdo dentro de un control, el movimiento será más rápido cuanto mas alejado del centro pulsemos. Cambiar la orientación del observador, la marca roja indica la posición del norte. La marca roja indica el norte. Desplazamiento sobre la superficie, al pulsar en la parte superior o inferior avanzaremos o retrocederemos. Al pulsar por los lados nos moveremos lateralmente. Avanzamos al punto central de la escena si pulsamos por encima de la marca central, retrocederemos si pulsamos por debajo. Mapa Usando la opción del menú Ver->Mapa podemos abrir una ventana donde veremos una representación de la superficie. Esta siempre aparecerá en su totalidad, sobre ella aparece dibujado un cono, el vértice es la posición del observador, la orientación viene representada por el haz de luz Superficie con el cono de visión 434 MDT Version 7
436 Podemos usar esta ventana para movernos o mirar rápidamente a un punto de la superficie. Pulsando el botón izquierdo del ratón sobre un punto de la ventana, nos situaremos sobre esa posición sin variar la orientación. La altura dependerá del modo en que estemos. Usando el botón derecho hacemos que miremos hacia el punto seleccionado. Efectos Para mejorar la representación de la superficie disponemos de dos efectos, que son el suavizado de las normales y la aplicación de niebla. Suavizado Con la herramienta de suavizado podemos hacer que se noten mas o menos las ondulaciones de la superficie. Mientras mas grande sea el valor mas redondeada parecerá la superficie (el sombreado debe estar activo). El valor 0% indica que los vértices tendrán la normal del plano al que pertenece. Un valor del 100% indica que la normal del vértice corresponde con la resultante de todas las normales de los planos que contienen a ese vértice. Con valor intermedio se usara la interpolación lineal entre la normal correspondiente a 0 y 100. Niebla Podemos aplicar niebla a la escena para dar un aspecto más realista a la escena. Podemos cambiar el color pulsando el botón correspondiente. Disponemos de tres tipos de niebla. Lineal. Podemos especificar la distancia mínima y máxima, las zonas que estén más cerca que la distancia mínima no se verá alteradas. Las que estén mas lejos que la distancia máxima aparecerán con el color de la niebla. Para los valores intermedios se hace una interpolación lineal entre el color de la superficie y el de la niebla. Exponencial y Exponencial². Para estos dos tipos de niebla sólo se especifica la densidad de ésta. Si estamos alejados de la superficie como en la imagen siguiente-- debemos poner un valor muy pequeño para poder ver las zonas más alejadas. Mapas/Realismo 435
437 De izquierda a derecha: sin niebla, lineal, exponencial, exponencial al cuadrado Fondo La aplicación dispone de varios fondos de pantalla para dar mayor realismo. Si no queremos poner un fondo de pantalla podemos desactivarlo quitando la marca de la casilla Usar Texturas, si no usamos una textura de fondo podremos cambiar el color de fondo. Objetos Para mejorar, podemos añadir objetos a la escena. Estos deben estar en formato del 3D Studio, además los objetos no pueden incluir texturas ya que por ahora las ignora. Es importante que el objeto este definido teniendo el origen de coordenadas en su base ya que este punto se usara como punto de inserción del objeto. 436 MDT Version 7
438 Usaremos la barra de herramientas correspondiente o el menú Objetos de la ventana principal. De izquierda a derecha: Añadir nuevos objetos Mover un objeto. Cambiar el objeto a mostrar sin modificar su posicion Borrar un objeto Para elegir el objeto a añadir usaremos el dialogo de selección de objetos que se mostrará de forma automática al añadir un objeto nuevo. Selección de objetos y cambio de escala Herramientas Materiales Con el comando de Materiales podemos cambiar la textura que vamos a usar en cada material, asi como los parámetros de escala y rotación para cada material. Los materiales que representan orfofotos no se pueden modificar ni la textura a usar ni sus parámetros de escala o rotación. Usando el boton Seleccionar podemos hacer click sobre un triangulo de la superficie y nos mostrara el material que tiene asignado. Mapas/Realismo 437
439 Caida del agua Este comando dibuja sobre la superficie la dirección de caída del agua seleccionando puntos sobre la superficie, estas líneas de caída se crean en una capa separada para poder ocultarlas. Inundación Es posible simular una inundación del terreno danto un punto de inicio, la aplicación recorrerá la superficie inundando solo las zonas con menor cota y que sean accesiblesdesde el punto inicial de la inundación. Al terminar este comando se muestra el volumen aproximado de la inundación La superficie que representa la inundación se crea en una capa separada para poder ocultarla, además el programa solo admite una inundación en una superficie, si seleccionamos otro punto de inundación borrara la inundación anterior antes de generar la nueva MDT Version 7
440 Se puede especificar la posición de inicio de la inundación, textura a usar y sus parámetros de escala y rotación. Calcular perfil Es posible calcular perfiles longitudinales entre dos puntos cualesquiera de una superficie. Es conveniente poner la vista en planta para asegurarnos de que cogemos bien los puntos donde queremos calcular el perfil. Recorrido Es posible hacer un recorrido sobre la superficie siguiendo un eje en planta, solo necesitaremos un eje en planta y especificar los parámetros para hacer el recorrido como el intervalo de P.K. desplazamiento, altura respecto a la superficie, etc Mapas/Realismo 439
441 Si queremos generar un video tenemos que seleccionar un fichero de salida. En este caso al aceptar el dialogo nos preguntara por el formato de salida del video, dependiendo de los CODECs que tengamos instalados la lista de formatos podrá variar, además hay que tener en cuenta podemos tener un formato instalado que solo pueda visualizar videos y no grabarlos. 440 MDT Version 7
442 18. Imágenes Las herramientas descritas en este capítulo permiten la gestión de imágenes con y sin georeferencia. Insertar Imagen Este comando nos permite insertar en sus coordenadas una o varias imágenes georeferenciadas en formato TIF, JPEG, ECW, JPEG2000 o MrSID (en AutoCAD, BricsCAD no soporta JPEG2000 y ZWCAD no soportar imágenes MrSID ni JPEG2000). Una vez ejecutado el comando, nos solicita las imágenes a insertar. Seguidamente el programa buscará en la misma carpeta y con el nombre de las respectivas imágenes sus archivos de georeferencia, donde localizará las coordenadas de inserción del dibujo y sus escalas, insertando automáticamente las imágenes en dichas coordenadas. En el caso de que no exista el fichero de georeferencia, el programa solicitará en la línea de comandos las coordenadas en las cuales se desea introducir la imagen y la escala del dibujo, insertándose la imagen en la posición indicada. Para poder visualizar imágenes ECW, JPEG2000 y MrSID en AutoCAD, será necesario instalar un plugin, que se podrá obtener en cualquiera de los siguientes enlaces: - AutoCAD Raster Design en - ECW and JPEG 2000 Support for CAD, GIS, and Office Software en - Estas páginas pueden haber cambiado desde la edición de este documento. - Para BricsCAD y ZWCAD, no es necesario instalar nigún complemento. Insertar Fotografías con Posición Imágenes 441
443 Este comando permite seleccionar un grupo de imágenes con información EXIF (1) sobre su localización y muestra un diálogo dónde se puede elegir entre dos métodos de inserción de imágenes: Insertar imagen como miniatura e Insertar imagen girada según ángulo de vuelo. Las opciones comunes para los dos métodos de inserción son: insertar sólo puntos con hipervínculo, sólo imágenes o ambos, seleccionar el sistema de referencia de coordenadas adecuado para convertir la información extraida de las etiquetas EXIF de coordenadas geográficas (latitud, longitud, altitud) a coordenadas proyectadas (X, Y, Z) al pulsar sobre el botón de examinar, elegir la distancia mínima entre fotográfias, su colocación con respecto al dibujo, es decir delante o detrás de éste, y la elección de capa. Para poder abrir el hipervínculo de los puntos insertados ir a MDT > Puntos >Abrir hipervínculo, seleccionar el punto y se mostrará la imagen en la aplicación predeterminada en el sistema para abir imágenes. Las opciones específicas para el método insertar imagen como miniaturas son: en el apartado de Tamaño, solo podemos elegir la opción de manual, e introducir un valor de escala, para la cual se 442 MDT Version 7
444 muestra un ejemplo con la altura y anchura de una de las imágenes seleccionadas, para hacernos una idea del tamaño de la imagen insertada. Las opciones específicas para el método insertar imagen girada según el ángulo de vuelo son: la información de orientación de estas imágenes puede venir en las etiquetas EXIF, o en un fichero de texto, que se podrá seleccionar en el apartado Fichero de orientaciones, que puede venir en Cartesianas (x, y,z) o en Geográficas (latitud, longitud y altitud) información que deberá conocer el usuario y seleccionar la opción correspondiente en el apartado Sistema de coordenadas, en el caso de que la información de orientación venga en un fichero, el usuario también deberá facilitar la distancia focal de la cámara. En el apartado de Tamaño, se podrá elegir entre Calculada, dónde se calcula la escala a partir de los datos del tamaño del sensor y de la distancia focal, o Manual, dónde es el usuario quien introduce el valor de escala deseado, en este apartado también esta el campo de Altitud media, y se utiliza para que el usuario pueda insertar un valor medio de altitud, y que no se tenga en cuenta los valores reales de altitud de las imágenes. (1) EXIF Exchangeable Image File Format, es una estandarización de la información sobre el formato de la imágen. La información EXIF, se encuentra dentro del mismo archivo: estructura, tamaño, codificación, fecha de creación, posición, focal, entre muchísimos otros atributos. Esta estandarización permite que las distintas cámaras digitales y smartphones puedan grabar esta información en las imágenes para que posteriormente pueda ser leída e interpretada por numerosos software y scrpits para la manipulación de la imagen. En el caso concreto de la información sobre localización, sólo la podrán añadir aquellos dispositivos con GPS integrado. Insertar Mapa WMS El consorcio OpenGis ha desarrollado un protocolo para obtener información geográfica por medio de Internet, y multitud de organizaciones publicas y privadas disponen de servicios de este tipo. Este comando permite conectarse a uno de estos servicios, descargar una imagen, e insertarla en el dibujo CAD actual en las coordenadas apropiadas. En primer lugar aparece una ventana con una lista con los distintos servicios de mapas configurados en el programa. Esta lista incluye un Nombre para identificar el servicio, y una Dirección web donde poder realizar la petición del mapa. Se pueden añadir elementos a la lista, tecleando en la línea marcada con *. Además, hay que especificar la proyección del dibujo, y si se quiere obtener una imagen que ocupe toda el área de dibujo visible, o designar una ventana menor. Imágenes 443
445 Para seleccionar la proyección del dibujo abrá que pulsar el botón de examinar y nos mostrará el siguiente diálogo: Al pulsar el botón Siguiente el programa se conecta con el servicio seleccionado en la lista y aparece otra ventana para seleccionar las capas a incluir en la imagen, así como el formato de ésta. Estas opciones dependen del servicio seleccionado. Si existe una superficie en el dibujo las posibles opciones del diálogo serán, Asignar Imagen como material a la superficie, sí activamos esta opción se habilita que el programa muestre esta imagen en los comandos Recorrido por Terreno, Al aceptar la ventana, se ejecuta el Visor.. Recorrido por Carretera, y Al aceptar la ventana, se ejecuta el Visor.. Generar Video. La opción Borrar Imagen Existente se habilita en caso de que el dibujo ya tenga insertada una imagen. Activándola se puede sustituir fácilmente una imagen anterior por otra, en caso de ejecutar mas de una vez el comando. En el caso de no existir superficie en el dibujo la opción Asignar Imagen como material a la superficie, es sustituida por Crear superficie con datos SRTM (2), y al activar esta opción se conectará 444 MDT Version 7
446 a Internet para obtener la información necesaria para crear la superficie, de la misión SRTM de la NASA ( La opción Borrar Imagen Existente aparecerá desactivada. Pulsando el botón Descargar Mapa comienza la petición de la imagen, y finalmente el programa solicitará un fichero donde guardarla. Se creará automáticamente un segundo fichero con los datos de georeferenciacion de la imagen, y se insertará la imagen en el dibujo. Para consultar la lista de los servicios WMS disponibles en España, consultar la siguiente página web: El resultado al bajarse una imagen del catastro dónde se ha seleccionado algunas capas, como la de catastro, eje, parcelas, podría ser el siguiente: (2) El SRTM Shuttle Radar Topography Mission consiste en un sistema de radar especialmente modificado que voló a bordo del transbordador espacial Endeavour para adquirir datos de elevación topográfica estereoscópica. Los modelos de elevación derivados de los datos del SRTM se usan con el software del GIS Sistema de Información Geográfica, que pueden accederse gratuitamente en internet, y cuya extensión (.hgt) es soportada por muchos software. Imágenes 445
447 Modo En todos los comandos siguientes se pide seleccionar una imagen y se permite la elección del nombre y la ubicación de la imagen resultante. Cuando el comando finaliza, se sustituye en el dibujo la imagen original por la imagen resultante. Escala de Grises Resolución de Color Convierte la imagen seleccionada en una imagen en escala de grises. Muestra un diálogo dónde se permite cambiar el número de pixeles por color que tiene la imagen seleccionada. En el diálogo se muestra la imagen antes y después de aplicarle los cambios, en estos controles imagen se podrá visualizar las imágenes en la escala 1:1 o la imagen completa. Los campos que se muestran en el diálogo son: Bits por pixel: permite cambiar el número de bits por pixel de la imagen desde 1 bit a 32 bits. Método dither: permite seleccionar el método de tramado que se le aplicará a la imagen, esta opción se activará cuando se seleccione en el campo Bits por pixel, 8bits o menos, es entonces cuando habrá que seleccionar alguno de estos métodos: Ninguna, Floyd Stein, Stucki, Burkes, Sierra, Stevenson Arce, Jarvis, Ordenado y Cluster. El método Ordenado y Cluster son los más rápidos y son los más efectivos para reducir una imagen a 256 colores o menos. El resto de los métodos utilizan algoritmos de error- difusión, con los que se obtiene mayor calidad, a destacar entre estos métodos sería el método Floyd que es el de mayor calidad y más rápido, la calidad de estos métodos en general va a depender del tamaño de la imagen o de lo que se quiere hacer con la imagen resultante, visualizarla o imprimirla. Paleta: permite seleccionar la paleta de colores que se usara para la imagen, las distintas opciones son: Paleta fija, Paleta Optimizada, Netscape Fixed Palette, Windows Identity Palette, SVGA Palette, Paleta Uniforme y Paleta MSIE. Esta opción también se activa al seleccionar en el campo Bits por pixel, 8bits o menos. Orden color: permite elegir el orden de las tres componentes del color, Azul-Verde-Rojo (BGR), Rojo-Verde-Azul (RGB). Abrir fichero paleta: para seleccionar una paleta distinta a las opciones de Paleta. 446 MDT Version 7
448 Girar En todos los comandos siguientes se pide seleccionar una imagen y se permite la elección del nombre y la ubicación de la imagen resultante. Cuando el comando finaliza, se sustituye en el dibujo la imagen original por la imagen resultante. Voltear Horizontalmente Este comando permite voltear horizontalmente la imagen seleccionada sin modificar su posición. Voltear verticalmente Este comando permite voltear verticalmente la imagen seleccionada sin modificar su posición. Rotar La georeferencia se verá afectada con todas las operaciones que impliquen algún tipo de rotación, en estos casos cambiará los términos dependientes del giro y la escala en X e Y. La imagen original no se verá afectada por lo tanto solo se solicitrá el nombre y directorio destino dónde se guardará la nueva georreferencia. Se considerará como punto de referencia para el giro el punto superior izquierda de la imagen. Rotar 90º Izq Gira la imagen 90º en sentido horario. Rotar 180º Gira la imagen 180º en sentido horario. Rotar 270º Rotar Arbitrario Gira la imagen 270º en sentido horario. Permite girar una imagen en un ángulo seleccionado por el usuario. Ajustar En los diálogos que se describirán a continuación se muestra la imagen antes y después de aplicar los cambios, en estos controles imagen se podrá visualizar las imágenes en la escala 1:1 o la imagen completa. En todos los comandos siguientes se pide seleccionar una imagen y se permite la elección del nombre y la ubicación de la imagen resultante. Cuando el comando finaliza, se sustituye en el dibujo la imagen original por la imagen resultante. La diferencia de este grupo de comando con los propios del CAD está en sí la imagen original se ve afectada o no. Toda los ajustes realizados por este grupo de comandos serán guardados en un fichero imagen, al contrario que AutoCAD, dónde dichos ajustes sólo son guardados en el dibujo, el fichero imagen no se modifica. Ajustar Brillo Permite modificar el brillo de la imagen seleccionada. Entendemos por brillo como la cantidad total de luz en una imagen. Imágenes 447
449 Ajustar Contraste Valor: para modificar el nivel de brillo de la imagen y podrá oscilar entre y Permite cambiar el contraste de la imagen seleccionada. Entendemos por contraste como el grado de diferencia entre los componentes más oscuros y los más claros en una imagen. Ajustar Intensidad Valor: para modificar el nivel de contraste de la imagen y podrá oscilar entre y Permite cambiar la intensidad de la imagen seleccionada. Entendemos por intensidad de una imagen policromática como el nivel de cada una de las componentes de color (RGB), y en el caso de imágenes monocromáticas se refiere al nivel de gris. Por esto en el diálogo se puede modificar los niveles de cada componente por separado o en conjunto. 448 MDT Version 7
450 El diálogo tiene los siguientes campos: Canal: permite seleccionar el canal en el que se aplicarán los cambios, y tiene cuatro opciones: RGB (se aplica en todos los canales), Rojo (se aplica solo al canal rojo), Verde (se aplica solo al canal verde), Azul (se aplica solo al canal azul). Modo de curva: permite seleccionar el modo de la curva que se usa en el gráfico para modificar el nivel de intensidad, hay cuatro opciones: curva lineal exponencial logarítmica Factor: permite dar un factor a la curva logarítmica o exponencial. Cambiar: estos modos solo sirve para curvas de tipo Curva o Lineal, y sirven para mover la curva de la gráfica. movimiento de la curva vertical y horizontalmente. movimiento de la curva vertical. movimiento de la curva horizontal Restaurar: pone los valores por defecto en el canal actual. Restaurar todo: pone los valores por defecto en todos los canales. Cargar: permite cargar un fichero con extensión *.lri que contiene las características de una curva de intensidad, para ser aplicada a la imagen. Guardar: permite guardar en un fichero de extensión *.lri, las características de la actual curva de intensidad para ser usada en otra ocasión. Imágenes 449
451 Ajustar Saturación Permite cambiar la saturación de la imagen seleccionada. Entendemos como saturación a la pureza relativa o cantidad de luz blanca mezclada con un tono (representa el color dominante), es por eso que los colores puros del espectro están totalmente saturados, no tienen ninguna cantidad de luz blanca. Ajustar Gamma Valor: para modificar la cantidad de luz blanca que se añade al color de la imagen y podrá oscilar entre y Permite cambiar los valores gamma de cada uno de los tres canales de color de la imagen seleccionada. La corrección gamma es una forma especial de aumento de contraste diseñada para mejorar el contraste en áreas muy claras o muy oscuras. Esto se logra modificando los valores medios, particularmente los medios-bajos, sin afectar el blanco (255) ni el negro (0). Puede utilizarse para mejorar el aspecto de una imagen, o para compensar el rendimiento de diferentes dispositivos frente a una imagen. Al igual que en los comandos anteriores, se puede realizar la corrección sobre los tres canales a la vez o sobre un determinado canal de color (RGB). Un valor gamma de 150 es equivalente a la curva de intensidad original. Un aumento en este valor, aclara la imagen y aumenta el contraste en las áreas más oscuras. Un valor menor a 150 la oscurece y enfatiza el contraste en las áreas más claras. 450 MDT Version 7
452 Balance de Color El diálogo tiene los siguientes campos: Canal Rojo: para indicar el valor gamma para el canal de rojo, puede oscilar entre 10 y 500, el valor 150 equivale el nivel gamma original de la imagen. Canal Verde: para indicar el valor gamma para el canal de verde, puede oscilar entre 10 y 500, el valor 150 equivale el nivel gamma original de la imagen. Canal Azul: para indicar el valor gamma para el canal de azul, puede oscilar entre 10 y 500, el valor 150 equivale el nivel gamma original de la imagen. Todos los canales: al cambiar el valor para uno de los canales se refleja para todos los demás. Permite cambiar la mezcla total de colores en la imagen seleccionada. Se refiere al ajuste de las cantidades relativas de rojo, de verde, y azul (colores primarios) en una imagen, tales que los colores neutrales estén reproducidos correctamente. El balance del color cambia la mezcla total de colores en una imagen. El diálogo tiene los siguientes campos: Nivel Rojo: permite ajustar el nivel de rojo cambiando las distintas aportaciones de Rojo, Verde y Azul. El valor ideal en este caso es Rojo = 100, Verde = 0, y Azul = 0. Nivel Verde: permite ajustar el nivel de verde cambiando las distintas aportaciones de Rojo, Verde y Azul. El valor ideal en este caso es Rojo = 0, Verde = 100, y Azul = 0. Nivel Azul: permite ajustar el nivel de azul cambiando las distintas aportaciones de Rojo, Verde y Azul. El valor ideal en este caso es Rojo = 0, Verde = 0, y Azul = 100. Tamaño de la Imagen Muestra información sobre la imagen seleccionada, como el ancho y el alto en píxeles, la resolución horizontal y vertical en píxeles por pulgada,el tamaño en memoria en bytes y permite la edición del tamaño y de la resolución con o sin restricción de proporciones y con la posibilidad de elegir el método de interpolación que se aplicará a la imagen al redimensionarla. Los tres posibles métodos de interpolación serán: Normal, Bilineal y Bicúbica. Imágenes 451
453 El diálogo tiene los siguientes campos: Imagen Original Ancho: indica el ancho de la imagen en píxeles. Alto: indica el alto de la imagen en píxeles. Horizontal: indica la resolución horizontal de la imagen en píxeles por pulgada. Vertical: indica la resolución vertical de la imagen en píxeles por pulgada. Tamaño Nueva Imagen Ancho: permite introducir un nuevo valor o aplicar un tanto por ciento al ancho de la imagen sí modificamos el valor de la lista desplegable, en esta lista también se permite introducir un nuevo valor de tanto por ciento además de los valores que vienen por defecto. Alto: permite introducir un nuevo valor o aplicar un tanto por ciento al alto de la imagen sí modificamos el valor de la lista desplegable, en esta lista también se permite introducir un nuevo valor de tanto por ciento además de los valores que vienen por defecto. Resolución Nueva Imagen Horizontal: permite introducir un nuevo valor o aplicar un tanto por ciento al valor de la resolución horizontal de la imagen sí modificamos el valor de la lista desplegable, en esta lista también se permite introducir un nuevo valor de tanto por ciento además de los valores que vienen por defecto. Al modificar éste valor también se modifica automáticamente el ancho de la imagen. Resolución Vertical: permite introducir un nuevo valor o aplicar un tanto por ciento al valor de la resolución vertical de la imagen sí modificamos el valor de la lista desplegable, en esta lista también se permite introducir un nuevo valor de tanto por ciento además de los valores que vienen por defecto. Al modificar éste valor también se modifica automáticamente el alto de la imagen. Restringir Proporciones: sí ésta casilla está activada al modificar el valor de ancho se modificará también el alto e igualmente al contrario ya que se intenta mantener la relación de aspecto de la imagen. Ocurre de igual manera con los valores de resolución horizontal y vertical. Método: al cambiar el tamaño de la imagen hay que crear una imagen nueva y por lo tanto hay que utilizar un método de interpolación de píxeles, y las opciones son, Normal, Remuestreo y Bicúbica, en orden de menor a mayor calidad en la imagen resultante. Al cambiar el tamaño de una imagen la georeferencia, también se modificará en lo relativo a la escala en X e Y. Al pulsar el botón Aceptar solicitará el directorio destino para la nueva imagen que se generá y su georreferencia correspondiente. 452 MDT Version 7
454 Delimitar Imagen Este comando permite seleccionar una imagen y un contorno (polilínea cerrada), y crear una nueva imagen con el área que engloba dicho contorno. El comando solicitará el directorio de destino de la imagen resultante. La imagen original será desenlazada del dibujo y sustituida por la nueva imagen. En AutoCAD existe un comando parecido llamado Delimitar > Imagen, pero la diferencia con este otro es, que en AutoCAD oculta la zona de la imagen que queda en el exterior del contorno, la modificación solo se guarda en el dibujo y este comando recorta la imagen y crea una nueva con el resultado. Cortar Imagen en Hojas Este comando permite dividir una imagen georeferenciada en hojas siguiendo como patrón un esquema de hojas creado con MDT usando las herramientas del menú Utilidades >Hojas. El comando pide seleccionar una imagen y seguidamente se van generando las imágenes correspondientes a las hojas y se almacenarán en el directorio origen de la imagen. Imágenes 453
455 Pegar Imágenes Este comando permite pegar un grupo de imágenes georeferenciadas en una sola imagen final cuya georeferencia será calculada a partir de las imágenes elegidas. El comando pide seleccionar un grupo de imágenes y elegir el directorio dónde guardar la imagen final y su georeferencia. El grupo de imágenes será sustituido por la imagen resultante. Marcas Para usar los siguientes comandos es importante conocer los siguientes conceptos: - Marcas, se denomina a aquellos bloques insertados con el comando Crear Marcas, nos sirven para señalar puntos de apoyo en una imagen. - Enlaces, se denomina a la línea que uno una Marca con un Punto MDT, por medio del comando Crear enlaces de marcas a puntos, se usaran para emparejar los puntos de apoyo de las imágenes con los puntos del terreno a la hora de Georeferenciar o Deformar una imagen. - Líneas de referencia, el concepto es similar al del Enlace, pero más simple ya que no necesita de Marcas o de Puntos MDT, solo designar en pantalla un origen y un destino. Se crean con el comando Crear líneas de referencia. El usar Enlaces o Líneas de referencia va a depender de los gustos y necesidades del usuario, pero ambos podrán ser usados tanto juntos como por separado, para el cálculo de la Georeferenica o Deformación de una imagen. Dividir en dos ventanas Este comando permite dividir el espacio de trabajo en dos ventanas, para delimitar la primera ventana solicitará la selección de una imagen, y para la segunda ventana dos puntos, de esta forma tendremos en la primera ventana un zoom extensión sobre la imagen, y en la segunda ventana un zoom extensión sobre la zona seleccionada. Este comando nos facilitará el dibujo de Líneas de referencia y la creación de Marcas y Enlaces. 454 MDT Version 7
456 Restablecer ventana única Crear líneas de referencia Crear marcas Mover marcas Borrar marcas Enlazar marcas a puntos Editar enlaces Este comando permite restablecer el espacio de trabajo a una ventana única. Este comando permite la creación de Líneas de referencia, que serán utilizadas para la Georeferenciación o Deformación de imágenes. Todas las Líneas de referencia se dibujarán en la misma capa IMG-REFERENCIA, y en un color por defecto, tanto el nombre de la capa como el color de la línea podrá ser modificados en Utilidades > Configuración > Imágenes. El comando solicitará un origen, que serán los puntos sobre imagen y un destino, correspondiente a puntos del terreno. Este comando permite la creación de Marcas, para señalar puntos de apoyo sobre una imagen, y que posteriormente serán utilizadas como origen en la creación de Enlaces, para la Georeferenciación o Deformación de imágenes. Todas las Marcas se dibujarán en la misma capa IMG-MARCAS, y en un color por defecto, tanto el nombre de la capa como el color de la línea podrá ser modificados en Utilidades > Configuración > Imágenes. Este comando permite cambiar de posición la Marca seleccionada. Este comando permite borrar la Marca seleccionada. Este comando permite crear un Enlace, seleccionando una Marca como origen y un Punto MDT como destino, de esta forma queda identificado un par de puntos, que posteriormente será utilizado para la Georeferenciación o Deformación de una imagen. Este comando muestra un diálogo donde se podrán insertar, editar y borrar los enlaces creados Imágenes 455
457 Al seleccionar un elemento de la lista y pulsar Insertar o Editar, se muestra el siguiente diálogo donde se podrá Buscar un determinado Punto MDT, entre todos los que haya en el dibujo, o designar en pantalla el punto, y además se podrá elegir una Marca de la correspondiente lista desplegable o igualmente designarla en pantalla. Identificar Imagen Este comando permite seleccionar una imagen y mostrar el nombre del fichero en la ventana de texto, para poder identificarla de forma rápida de entre un grupo de imágenes. 456 MDT Version 7
458 Georeferenciar Imagen Para poder usar este comando es necesario insertar una imagen y tener definidos al menos dos Líneas de referencia o Enlaces. Este comando solicitará seleccionar la imagen que va a ser georeferenciada, y mostrará el siguiente diálogo dónde se muestra el nombre del fichero de la imagen seleccionada, que podrá cambiarse designando en pantalla, la lista de todas las Líneas de referencia y Enlaces que se encuentran en el dibujo, los cuales podrá ser activados o desactivados para formar parte de los cálculos de la transformación, y dicha transformación podrá ser HELMERT 2D, a partir de dos pares de puntos, o AFIN, a partir de tres pares de puntos. Como resultado se mostrará el ECM, error cuadrático medio, el Res.Máx, máximo residuo, X0 e Y0, coordenadas del punto superior izquierda de la imagen, Escala en X e Y, en m/pixel y la Rotación en X e Y. El botón Aplicar permite visualizar el resultado de la georeferenciación antes de dar por buena la operación. Al pulsar Aceptar se da por buena la georeferenciación, y se inserta la imagen en las coordenadas resultado de la transformación, se solicitará el directorio destino para el fichero de georeferencia que se ha creado y se borraran las Líneas de referencia, Enlaces y Marcas que hayan intervenido en la transformación. Al pulsar el botón Anular se cancela la operación y todos los elementos son restaurados. Actualizar Georeferencia Este comando permite crear un fichero de georeferenciación a partir de una imagen insertada en un dibujo, ya situada correctamente en sus coordenadas. Solo hay que seleccionar la imagen insertada y el programa pregunta por el nombre del fichero donde guardará la información relativa a la Imágenes 457
459 Deformar Imagen georeferenciación de la imagen, que por defecto será el mismo que el archivo de imagen y una extensión diferente (por ejemplo, si el original se denomina IMAGEN.JPG se creará un archivo IMAGEN.JPGW). Si la imagen estuviera en el dibujo pero no estuviera situada en sus coordenadas originales, se recomienda encajarla usando el comando Georeferenciar, asignando coordenadas reales de terreno a puntos de la imagen por medio de Líneas de referencia o Enlaces de Marcas a Puntos. Para poder usar este comando es necesario insertar una imagen y tener definidos al menos cuatro Líneas de referencia o Enlaces. Este comando solicitará seleccionar la imagen que va a ser deformada, y mostrará el siguiente diálogo dónde se muestra el nombre del fichero de la imagen seleccionada, que podrá cambiarse designando en pantalla, la lista de todas las Líneas de referencia y Enlaces que estan relacionados con la imagen seleccionada, los cuales podrán ser activados o desactivados, para formar parte de los cálculos, se podrá elegir el método de interpolación usado para generar la imagen final y podrá ser, Vecinos cercanos, Bilineal, Bicúbica o Lagrange, se podrá seleccionar el método de transformación Proyectiva o Rubber-Sheeting para ambos serán necesarios al menos cuatro pares de puntos. Como resultado se mostrará el ECM, error cuadrático medio, el Res.Máx, máximo residuo, X0 e Y0, coordenadas del punto superior izquierda de la imagen, Escala en X e Y, en m/pixel y la Rotación en X e Y. El botón Aplicar permite visualizar el resultado de la deformación antes de dar por buena la operación. Al pulsar Aceptar se da por bueno el ajuste, y se inserta la imagen en las coordenadas resultado de la transformación, se solicitará el directorio destino para la imagen generada y su correspondiente fichero de georeferencia y se borraran las Líneas de referencia, Enlaces y Marcas que 458 MDT Version 7
460 hayan intervenido en la transformación. Al pulsar el botón Anular se cancela la operación y todos los elementos son restaurados. La diferencia entre usar una transformada Proyectiva o la técnica de Rubber-Sheeting principalmente está en el número de puntos que se pueden ajustar, para el caso de la proyectiva, cómo máximo se podrán ajustar cuatro puntos, en el caso del Rubber-Sheeting se podrán ajustar todos los puntos que intervengan en el cálculo. Ver Información EXIF Este comando muestra sí existe la información EXIF que contiene la imagen seleccionada. Lanzar TcpImagen Este comando permite abrir la aplicación TcpImagen, sí esta instalada en el sistema. Imágenes 459
461 460 MDT Version 7
462 19. Parcelas Introducción Este módulo incluye una serie de comandos básicos para los procesos de parcelación. Las funciones que ofrece se pueden resumir en : Creación de parcelas a partir de entidades del CAD como líneas, polilíneas, etc. Visualización, edición y exportación de información relativa a una parcela (nombre, propietario, lindes, etc ). Visualización y edición de la información de cada vértice que compone la parcela. División de parcelas por varios criterios y fusión de éstas. Todas estas operaciones se llevan a cabo en una capa independiente del CAD, permitiendo su aislamiento del resto del dibujo. La selección de parcelas, en los comandos donde se requiera, se puede llevar a cabo haciendo clic sobre su nombre o sobre la polilínea que la compone. Definir por Polilíneas Permite crear una parcela a partir de una polilínea cerrada o bien a partir de varias polilíneas abiertas que formen una cerrada. Si la primera polilínea que se selecciona es cerrada, automáticamente se crea la parcela. En otro caso, se piden polilíneas abiertas hasta completar una cerrada. Una vez seleccionadas todas las polilíneas se debe pulsa la tecla <Esc> o el botón derecho del ratón. Las parcelas se denominan con un identificador numérico, igual al número de la última parcela definida en el dibujo más 1. Definir por Líneas Permite definir una parcela a partir de las líneas que componen una polilínea cerrada. Las líneas se deben seleccionar en el orden en que compongan la polilínea. Cuando se hayan seleccionado todas las líneas se debe pulsar la tecla <Esc> o el botón derecho del ratón para crear la parcela. Parcelas 461
463 Las parcelas se denominan con un identificador numérico, igual al número de la última parcela definida en el dibujo más 1. Definir por Puntos Permite crear una parcela a partir de un serie de puntos que se tomarán como vértices de dicha parcela. Cuando se hayan seleccionado todas las líneas se debe pulsar la tecla <Esc> o el botón derecho del ratón para crear la parcela. Las parcelas se denominan con un identificador numérico, igual al número de la última parcela definida en el dibujo más 1. Definir por Punto interior Este comando nos va a permitir definir una parcela automáticamente a partir de la designación de un punto interior a una polílinea cerrada. Crear a partir de dibujo Este comando leerá todas las polilíneas cerradas existentes en el dibujo actual y las convertirá automáticamente en parcelas. 462 MDT Version 7
464 Editar Permite cambiar el Nombre, el Propietario y la Referencia de una parcela después de haberla seleccionado en el dibujo. También se muestra información de su Área. Vértices : Muestra información de los vértices de la parcela (ver comando Parcelas > Vértices). Linderos : Muestra información sobre las lindes de la parcela con las restantes parcelas del dibujo (ver comando Parcelas > Linderos). Después de pulsar Aceptar o Anular se vuelve a pedir una nueva parcela. Para abandonar el comando se debe pulsar la tecla <Esc> o el botón derecho del ratón una vez que se cierra el diálogo. Borrar Acotar Permite borrar parcelas individualmente seleccionando gráficamente su nombre o bien la polilínea que la compone. Dibuja en pantalla una tabla con información detallada de la parcela seleccionada. Una vez se haya seleccionado ésta se muestra una ventana donde se permite elegir la información que se desea dibujar: Vértice: número de vértice, comenzando en 1. Longitud lado: Longitud del lado entre el vértice actual y el siguiente. La longitud del último vértice es entre éste y el primero. Ángulo: ángulos interno y externo de cada uno de los vértices. Coordenadas X,Y También se especifica la Altura del Texto que se utilizará para ello (por defecto la establecida en la opción Parámetros). Parcelas 463
465 A continuación, se pide un punto de inserción para la tabla que se creará. Este punto se corresponde con la esquina superior izquierda de dicha tabla. El comando se repite hasta cancelar la selección de parcela. El aspecto que presenta para cada una de las parcelas es el siguiente: Vértices Muestra información sobre los vértices de la parcela que se ha seleccionado. Para cada vértice se muestra: número del vértice, longitud del lado desde el vértice actual al vértice siguiente, ángulos interno y externo y coordenadas X e Y. Imprimir : Envía a la impresora la información sobre los vértices de la parcela. Editar vértice : Permite modificar los valores de las coordenadas de un vértice. Una vez aceptados los nuevos valores se actualiza el dibujo. 464 MDT Version 7
466 Linderos Muestra información sobre la orientación de cada parcela con respecto a todas con las que linda en los cuatro puntos cardinales. Imprimir : Envía a la impresora un listado con los lindes de cada parcela. Listar Muestra información sobre el nombre, el propietario, la referencia y el área de todas las parcelas del dibujo. Imprimir : Envía a la impresora un informe con la información de las parcelas que aparece en pantalla. Localizar : Muestra en pantalla la parcela que se haya seleccionado de la lista (ver comando Parcelas > Localizar). Localizar Indicando el Nombre, se muestra en pantalla la parcela correspondiente. Es útil cuando la parcela no se encuentra dentro del área que se está visualizando o cuando el nivel de zoom es muy bajo. Parcelas 465
467 Superficie de Ocupación Este comando permite calcular el área afectada de una o varias parcelas a partir de una polilínea cerrada. Inicialmente se solicita el tamaño de celda que se utilizará para el cálculo de las superficies. Por defecto se establece 1 metro. Cuanto menor sea el tamaño de celda, mayor será la precisión de cálculo. A continuación, se debe designar la polilínea que invade, que debe ser cerrada, y las parcelas de las que se desea conocer el área ocupada. Una vez realizado el cálculo, se presenta un listado con las parcelas afectadas: Para cada parcela se muestran los siguientes datos: - Nombre - Área total - Área ocupada - Área NO ocupada - Ocupación, que puede ser total o parcial. - Porcentaje de ocupación. 466 MDT Version 7
468 Se da la posibilidad de imprimir el listado con distintos formatos. Si el número de parcelas implicadas es grande, y se desea visualizar una en concreto, se puede seleccionar del listado y pulsar el botón Localizar. El programa hará zoom a la zona donde se encuentra dicha parcela. Dividir Ofrece la posibilidad de dividir una parcela en parcelas contiguas de una determinada área según distintos criterios, los cuales se describen a continuación. Dividir Por Paralela Divide la parcela en parcelas paralelas al lado indicado. Los pasos a seguir son los siguientes: Seleccionar la parcela deseada. Seleccionar el lado paralelo al cual se crearán las parcelas. Introducir el área que deben tener las parcelas que se vayan creando. Debe ser menor que el área de la parcela a dividir. Este área se muestra en la línea de comandos antes de pedir el área de división. Dividir por Paralela y Distancia Divide la parcela según una línea paralela a un lado de la parcela y a una distancia del mismo. Los pasos a seguir serían los siguiente: Seleccionar la parcela deseada. Seleccionar el lado al cual va a ser paralela. Introducir la distancia. Parcelas 467
469 Dividir por Azimut Divide la parcela según un azimut de referencia, una vez introducido el azimut, nos aparecerá una línea de referencia para realizar la división. Los pasos a seguir serían: Seleccionar la parcela deseada. Introducir el azimut. El ángulo cero se encontraría en el norte. Desplazar la línea flotante a la posición deseada para establecer la división de parcelas. Dividir Por Punto Divide la parcela tomando como referencia un vértice de la parcela, una vez seleccionado el punto nos aparecerá una línea flotante en función a la cual se realizará la división. Interactivamente en la línea de comandos del CAD nos aparecerá el cálculo del área de división según la posición de la línea. Dividir Por Punto y Azimut Este comando me creará una división en la parcela a partir de un vértice de la misma y un azimut determinado. Para la introducción del ángulo MDDT establece que el ángulo cero está en el norte. Dividir Por Perpendicular Divide la parcela en parcelas perpendiculares al lado indicado. Los pasos a seguir son los siguientes: Seleccionar la parcela deseada. Seleccionar el lado paralelo al cual se crearán las parcelas. Introducir el área que deben tener las parcelas que se vayan creando. Debe ser menor que el área de la parcela a dividir. Este área se muestra en la línea de comandos antes de pedir el área de división. Dividir Por Ángulo Divide la parcela realizando un barrido de ésta a partir del lado indicado. Los pasos a seguir son los siguientes: Seleccionar la parcela deseada. Seleccionar el vértice inicial del lado donde comenzará el barrido angular de la parcela. Introducir el área que deben tener las parcelas que se vayan creando. Debe ser menor que el área de la parcela a dividir. Esta área se muestra en la ínea de comandos antes de pedir el área de división. 468 MDT Version 7
470 Dividir Por Polilínea Divide una o varias parcelas por la polilínea que las corta. Los pasos a seguir son los siguientes: Seleccionar las parcelas deseadas. La selección puede ser múltiple o individual. Una vez terminada de debe pulsar la tecla Esc o el botón derecho del ratón. Seleccionar la polilínea que corta a las parcelas. Dividir Por longitud de fachada y paralela Con este método de división conseguiremos dividir una parcela paralela a un lado dado de la misma y a unas distancias determinada de otro lado de la parcela. Los pasos a seguir serían: Selección de la parcela. Selección del lado a partir del cual se construirá la parcela de forma paralela Selección del lado de la parcela sobre el cual se calcularán las distancias. Fachada. Longitud del lado de las nuevas parcelas Dividir Por longitud de fachada y azimut En este caso, la división de la parcela se realiza en función a un azimut, un lado de la parcela y una longitud que marcará el lado de las nuevas parcelas a crear. El comando solicitará los siguientes datos: Selección de la parcela. Azimut. Lado sobre el cual se calcularán las nuevas parcelas. Fachada. Longitud del lado de cada una de las parcelas a crear. Parcelas 469
471 Dividir Por longitud de fachada y perpendicular Este método de división es similar a los dos anteriores sólo que en este caso los lados de las nuevas parcelas serán perpendiculares al lado de parcela seleccionado. Los datos a serían: Selección de la parcela. Lado sobre el cual se crearán los lados de las nuevas parcelas. Separación entre las parcelas. Fusionar Permite unir varias parcelas colindantes. Para ello se deben seleccionar una a una y en el orden en el que lindan unas con otras. Importar Con esta opción podremos importar directamente un fichero de ArcView. Las parcelas se convertirán automáticamente. En la siguiente imagen podemos ver el resultado de importar un fichero determinado. Exportar Almacena en ficheros ASCII con extensión.par información de todas las parcelas del dibujo actual. Para cada parcela se almacena: nombre, propietario, referencia, área y coordenadas del centroide. 470 MDT Version 7
472 Informe Este comando nos va a permitir generar un informe completo de los linderos de una parcela determinada así como de las coordenadas de la misma. El programa nos solicitará la parcela de la cual deseamos generar el informe y automáticamente se creará un fichero con formato TXT con la información indicada. Parámetros En este apartado podremos configurar los distintos parámetros de dibujo de las parcelas: Parcela: Nombre de la capa en la cual se creará la parcela. Nombre: Nombre de la capa en la cual se rotulará el nombre de la parcela. Área: Nombre de la capa en la cual se rotulará el área de la parcela. Altura de Texto Nombre: Altura de texto del nombre de la parcela. Parcelas 471
473 Acotación: Altura de texto de los textos asociados a la acotación de los vértices de la parcela. Num.Decimales: Número de decimales al rotular las áreas y coordenadas de los vértices de la parcela. Unidades: En la rotulación del área se podrá trabajar con tres unidades. Metros cuadrado Hectáreas Alquires. Insertar Puntos en los Vértices: Si activamos esta opción se dibujará un punto de MDT, en el nivel seleccionado, para cada uno de los vértices de la parcela. Esta operación se realiza automáticamente al crear la parcela. 472 MDT Version 7
474 20. Utilidades Visión Esta herramienta permite de forma fácil ocultar o visualizar información agrupada en capas. Al elegirla aparecerá una ventana con una serie de opciones, que ocultan o visualizan, es decir, cambian el estado del grupo de capas correspondiente. El botón de la derecha permite desplegar la información relativa a los puntos. Se puede cambiar la visibilidad de cada uno de los niveles de puntos por separado, o bien la de todos los puntos a la vez. Pulsando nuevamente el botón de la derecha desaparece esta información, dejando la ventana en un tamaño más pequeño. Por otra parte se puede personalizar de una forma más concreta la visión de los puntos, bien por atributos, tipos de puntos, niveles. Para ello, ejecutar el comando MDT6 > Puntos > Cambiar > Cambiar Formato. Zoom a Escala Esta herramienta permite alterar el nivel de zoom en el dibujo actual, de manera que pueda medirse sobre pantalla a una escala determinada. Resulta muy útil para tareas tales como la edición de cartografía, para comprobar si serán visibles o no determinados detalles cuando se impriman. Los campos Anchura y Altura especifican las dimensiones en milímetros de la pantalla, que son calculados automáticamente por el programa. La casilla Escala indica el valor deseado del denominador de la escala. Utilidades 473
475 Elevación de Entidades Este comando permite la conversión de una cartografía plana, con entidades en 2D, a una cartografía en 3D, con objeto de prepararla para obtener perfiles, u obtener una superficie. Las entidades que procesa este comando son líneas, polilíneas y arcos. El programa muestra la siguiente barra de herramientas donde se puede seleccionar los diferentes métodos disponibles y que a continuación se describen. A continuación se describen los iconos de izquierda a derecha: Cota Cero: Simplemente hay que designar las entidades a las que asignar cota cero. Cota Constante: En primer lugar el programa pregunta la cota, y a continuación se designan las entidades a elevar. Extremos: Una vez designada una entidad, el programa pregunta las cotas inicial y final. El programa asume como inicio de la entidad el extremo más cercano al punto donde se la ha seleccionado. En caso de que la entidad sea una polilínea, en los vértices intermedios se interpola la cota. Si la entidad es un arco, se discretiza y se convierte en una polilínea antes de asignar las cotas. Variable: Esta opción nos permite asignar distintas cotas a los vértices de una entidad. Si la entidad seleccionada es una línea o un arco, esta opción se comporta como la de Extremos, preguntando por la cota inicial y final. En el caso de seleccionar una polilínea, el programa se sitúa en el primer vértice y muestra el siguiente submenú en la línea de comandos: Cota/Referencia/Atrás/Mover/Salir <Interpolada>: Si tecleamos una Cota, se asigna al vértice correspondiente. Si elegimos Referencia, el programa nos pide que seleccionemos un punto, y tomará la misma cota que éste. La opción Atrás nos permite retroceder para editar el último vértice. Si elegimos Mover, podemos desplazar el vértice en sus coordenadas X e Y. Salir nos devuelve al menú principal de la herramienta. Si tecleamos <Enter> directamente, la cota será interpolada a partir de las cotas de los demás vértices. Múltiple: Esta opción nos permite elevar varias curvas de nivel a la vez. El programa inicialmente pide la separación en cota entre curvas sucesivas, con su signo. Después se introducen dos puntos, de forma que la línea entre ambos intersecte con varias curvas de nivel, y por último se teclea la cota inicial. Con estos datos, el programa asigna a la primera curva la cota inicial, y sucesivamente va incrementando la cota con la separación especificada, asignándola a la siguiente curva de nivel. 474 MDT Version 7
476 Superficie: Una vez seleccionado un conjunto de entidades, el programa les asigna a cada uno de sus vértices la cota que les corresponde en la superficie actual. También pide que especifiquemos si queremos procesar también las polilíneas que ya están en 3D o sólo las que tienen dos dimensiones. En el caso de que la superficie no esté definida, el programa intentará asignar las cotas de cada vértice en función de los puntos del dibujo. Inclinada: Con esta opción se puede asignar a los vértices de una polilínea las cotas de un plano inclinado. Una vez seleccionada la polilínea, el programa solicita un punto, su cota, la dirección en planta de la pendiente, y la pendiente (en tanto por cien). Opciones: Se muestra un diálogo en el que se pueden especificar los parámetros que afectan a todos los modos anteriores. Si se activa la opción Cambiar Color, cada entidad que se modifique con la ejecución del comando se cambia de color, asignándole el que aparece a la derecha de la casilla. Esto resulta útil para modificar dibujos grandes, de forma que se diferencien las entidades ya procesadas. Por otra parte, la casilla Discretización de Arcos indica el valor de discretizado de los arcos y segmentos de arco de las polilíneas 3D que sean elevadas. Barra de Herramientas: Muestra la barra de herramientas de este comando en la interfaz de usuario del CAD, permitiendo su uso posterior. Dibujar Cruces Esta opción dibuja una serie de cruces en coordenadas con un intervalo fijo, especificando la distancia entre ellas y la de rotulación de coordenadas en X e Y. Se insertan los bloques CRUZ y COORD, respectivamente. Estos bloques se encuentran en la carpeta Bloques de la carpeta en la cual se ha instalado el programa. Una vez ejecutado el comando, MDT solicita designar el límite para el dibujo de cruces, teniendo dos opciones distintas, bien designando una polilínea, opción por defecto, o bien designando una ventana.. Para el caso de optar por la opción de una ventana, en primer lugar designamos la esquina inferior izquierda y a continuación la superior derecha. Posteriormente el programa mostrará el siguiente diálogo donde se establecerán los diferentes parámetros para el dibujo de las cruces. Utilidades 475
477 Escala: Especificamos la escala del dibujo. En función a ésta se calculará el tamaño de los textos. Separación entre cruces: MDT rotulará las cruces con el intervalo especificado en esta casilla. Intervalo Rotulación X: Establecemos el intervalo en el eje de abcisas con el que se desea rotular el valor de las X. Intervalo Rotulación Y: Establecemos el intervalo en el eje de ordenadas con el que se desea rotular el valor de las Y Rotular Cuadrícula: Al activar esta opción, se rotulará de forma automática la cuadrícula asociada a la región seleccionada para el dibujo de cruces. Borrar capa: Si esta opción está activada MDT al dibujar las cruces borrará automáticamente cualquier entidad que se encuentre en la misma capa. Una vez validado el diálogo se procederá al dibujo de las mismas. Dibujar Peines Este comando nos va a permitir representar los taludes de desmonte o terraplén en nuestro dibujo. El programa inicialmente solicita la polilínea desde donde van a partir las líneas que marcan los taludes. Seguidamente se selecciona en la línea de comando el modo en que se va a ejecutar la herramienta: Parcial: Se designa un polilínea origen. Total: Se designa la polilínea origen y la de referencia. Una vez seleccionadas la o las polilíneas, MDT ejecutará el siguiente diálogo donde se configura el dibujo de los mismos. 476 MDT Version 7
478 Rotular Marco Escala: Establecemos la escala de dibujo de los peines. Capa: Seleccionamos la capa en la que se desea dibujar los peines. Número de peines: Número de taludes cortos a representar entre dos largos. Separación: Intervalo de separación entre dos marcas largas Distancias Trazo Largo: Longitud del trazo largo. Este valor sólo es válido en el caso de seleccionar el método Parcial ya que el Total utiliza la segunda polilínea como referencia para la longitud de los trazos largos. Distancias Trazo Corto: Longitud de los trazos cortos a dibujar. Una vez validado el diálogo MDT procederá al dibujo de los mismos. Esta herramienta es similar al comando Dibujo de Cruces, sólo que además nos rotula el marco según las dimensiones que le especifiquemos. El programa, una vez ejecutado el comando, lanza un diálogo donde existen una serie de parámetros a configurar previos al dibujo del marco. Capa: Capa en la que se dibuja el marco y las cruces configuradas. Limpiar: Si esta casilla se encuentra activada, el programa al dibujar el marco borra previamente cualquier entidad que se encuentre en la capa seleccionada. Altura de texto: Altura de los textos que se van a rotular. Dimensión Cruces: Valor que define el tamaño de las cruces. Escala: Escala de dibujo. Intervalo Cruces: Intervalo de representación papara las cruces. Es común tanto para el eje X como el eje Y Anchura: Dimensión del marco en el eje de abcisas. Altura: Dimensión del marco en el eje de ordenadas. Utilidades 477
479 Rotular Coordenadas: Activamos el lado de la malla en el cual deseamos rotular las coordenadas del marco. Dimensión de la Hoja: Existen tres posibilidades a la hora de definir el tamaño del marco. Origen: A partir de un punto designado en pantalla y con los valores de Anchura y Altura establecidos. Dos Puntos: Establecemos la dimensión del marco a partir de dos puntos designados en pantalla. Cuatro Puntos: Se define la dimensión del marco designando los cuatro puntos que establecen el tamaño del marco. Una vez validado el diálogo, el programa solicita el origen a partir del cual se va a dibujar el marco. Este punto se puede precisar bien gráficamente o introduciendo las coordenadas en la línea de comandos. A continuación se puede visualizar un ejemplo de utilización del mismo. Identificar Coordenadas Este comando permite identificar y rotular en el dibujo las coordenadas de los puntos designados. Inicialmente se muestra en el área de comandos el siguiente mensaje: Introduzca Altura/<Coordenadas>: Pulsando la opción Altura se puede especificar la altura de texto de los rótulos. A continuación basta con seleccionar con el cursor los puntos a rotular. 478 MDT Version 7
480 Numerar Este comando permite rotular rápidamente una numeración secuencial. Inicialmente se solicita en el área de comandos: Número Inicial <1>: Introduzca Altura/<Coordenadas>: Pulsando la opción Altura se puede especificar la altura de texto de los rótulos. A continuación basta con seleccionar con el cursor los puntos a rotular. Rotular pendiente Este comando nos va a permitir rotular la pendiente entre dos puntos determinados. La pendiente se calcula en función a la variación de la cota de los dos puntos designados. La designación puede realizarse bien a partir de una polilínea o línea con cota variable en sus vértices o partir de dos punto con cota distinta de cero. Una vez designado las entidades a partir de la cual se calculará la cota, el programa solicitará los parámetros necesarios para la rotulación del texto correspondiente, es decir, posición, giro y altura de texto. Extraer vértices de polilíneas Esta opción genera un fichero de texto con las coordenadas de los vértices de la polilínea seleccionadas. El programa inicialmente solicitará la polilínea en cuestión y a continuación el fichero en el que se almacenarán las coordenadas de la polilínea. Este fichero tendrá extensión VRT. También se podrá indicar el número de decimales con el que se almacenará las coordenadas de los vértices. A continuación se nuestra el formato del fichero. Utilidades 479
481 Hojas En esta opción del menú se encuentran un conjunto de comandos los cuales nos van a permitir dividir un dibujo del CAD en diferentes hojas con el objetivo de separarlas en diferentes dibujos o imprimirlas. Dibujar Esquema Al ejecutar el comando nos va a aparecer la siguiente ventana donde se debe especificar las características de las hojas que se van a insertar en el dibujo. Formatos: Tenemos la posibilidad de seleccionar entre los diferentes formatos que ya están predefinidos, aunque posteriormente, en los campos Anchura y Altura se puede cambiar las dimensiones de la hoja seleccionada. A su vez, si presionamos el botón... accederemos a una pantalla desde la cual se podrá personalizar los distintos formatos de hojas. Sentido de la numeración: Se indica el sentido en el cual se realiza la numeración de las hojas a insertar, existiendo las tres posibilidades que se describen en el diálogo. Capa: Capa en la cual por defecto se representarán las hojas. Alt.Texto: Este valor se refiere a la altura de los textos que se rotulan con cada una de las hojas. Prefijo: Cada una de las hojas se van a identificar con el prefijo introducido en esta opción y un número consecutivo desde la primera hoja insertada. 480 MDT Version 7
482 Una vez validado el diálogo, el programa nos solicitará el punto inferior izquierda y el superior derecha para delimitar la región donde se desean introducir las hojas. Escala: Escala de inserción de los textos. Ventana: En este apartado indicamos las coordenadas iniciales y finales entre las cuales se insertarán las hojas, se podrá bien designar las mismas de forma gráfica pulsando el botón Designar < o por el contrario introduciendo las coordenadas de forma manual en las casillas correspondientes. Una vez introducidas las coordenadas el comando nos mostrará una estimación del número de hojas a insertar, el número de Filas y el de Columnas. Dibujar Esquema a partir de entidades Borrar hojas Añadir hojas Mover hojas Numerar Esquema La función de este comando es similar al anterior, es decir, dibujar el esquema de hojas, sólo que en este caso al ejecutar el comando el programa solicitará que se designen las entidades sobre las cuales se desea crear el esquema de hojas. Una vez designadas, nos aparecerá la ventana del comando anterior donde el apartado de Ventana se rellenará automáticamente a partir de la información obtenida según las entidades seleccionadas. Esta opción nos va a ser de utilidad para eliminar las hojas las cuales no nos interesa obtener, por ello, seleccionaremos todas las hojas en cuestión y se eliminarán automáticamente. Sería lo contrario al caso anterior, al ejecutar esta opción el programa nos solicitará que designemos la esquina de cualquier de las hojas ya existentes y se insertará automáticamente una hoja donde la esquina seleccionada será la esquina inferior izquierda de la nueva hoja a crear. En este caso moveremos una hoja de posición. Inicialmente solicitaremos la hoja a mover y a continuación la nueva posición en la cual se insertará la hoja seleccionada. Con este comando numeramos de nuevo todas las hojas previamente insertadas. Utilidades 481
483 Esta opción se debería ejecutar una vez hemos borrado aquellas hojas que no nos interesen, de forma que la numeración sea de nuevo correlativa. Partir Dibujo Guardar Hojas Una vez ya configurado nuestro dibujo con las hojas que deseamos separar, ejecutamos este comando el cual nos va a partir todas las entidades de forma que sean entidades individuales en cada una de las hojas. Este comando va a guardar en dibujos separados cada una de las hojas previamente dibujadas. Para ello el programa solicita un nombre de dibujo y las hojas se guardarán con este nombre y como sufijo el número asociado a cada una de ellas. Por ejemplo, si el nuevo fichero de dibujo se llamara topo.dwg, cada hoja se guardaría con los nombres topoh1,dwg, topoh2.dwg... Importar de LandXML Este comando nos permite convertir un archivo en formato de LandXML a diferentes ficheros de MDT. El programa inicialmente nos solicita el fichero LandXML que deseamos convertir, y seguidamente aparecerá la siguiente ventana donde se muestra la información asociada a dicho fichero, permitiendo la selección de sus diferentes elementos. Carpeta de Salida: Directorio en el que se va a volcar los ficheros convertidos, estos se van a crear con el nombre del elemento a convertir y la extensión que le corresponda. Examinar: Nos permite seleccionar la carpeta de salida. 482 MDT Version 7
484 Elementos a Convertir: Nos aparecerá un listado con los diferentes elementos que componen el fichero de LandXML seleccionado. En esta lista se podrán seleccionar de forma múltiple los componentes que deseamos convertir. En los elementos Puntos, Superficies y Ejes disponemos de dos posibilidades para realizar la conversión: Importar: Se vuelca la información en un fichero. Dibujar: Se dibuja automáticamente el elemento seleccionado. Finalmente el programa nos mostrará una ventana donde aparecerá la carpeta en la cual se han guardado los ficheros, así como el nombre de cada uno de ellos. Exportar a LandXML Este comando nos va a permitir convertir los diferentes tipos de ficheros existentes en MDT al formato LandXML. Inicialmente nos aparece la siguiente ventana donde debemos gestionar los diferentes ficheros a convertir. Seguidamente se detallan las características de la misma. Leer Dibujo: Al presionar este botón, se leerá automáticamente el dibujo actual, seleccionándose los puntos y la superficie actual. Automáticamente se le asignará a cada uno de ellos el nombre del dibujo. Puntos: Nos permite seleccionar los diferentes ficheros de puntos que deseamos convertir. Superficies: Igualmente, seleccionamos los ficheros de superficies a convertir. Ejes/Segmento: En este caso, se puede seleccionar bien un eje o un segmento. En caso de seleccionar el segmento, el programa automáticamente introducirá el eje, los transversales y la rasante si están contenidos en el segmento. Levantamiento: Nos permite introducir en la conversión un fichero de levantamiento de MDT. Suprimir: Si presionamos el botón, se eliminará de la lista a convertir el elemento que se encuentre seleccionado. Ver documento XML: Si activamos es opción, una vez finalizada la conversión, se abrirá por defecto en el navegador establecido por defecto en el sistema operativo, el fichero XML generado. Aislar Capas Este comando nos va a permitir dejar solamente visible las capas que nos interesen. Inicialmente MDT lanzará el siguiente diálogo donde estableceremos aquellas capas que deseamos visualizar. Utilidades 483
485 Limpiar Capas Se puede bien designar gráficamente aquellas capas que deseamos visualizar o utilizar los botones de desplazamiento para establecer la configuración de capas deseadas. Además existe la posibilidad de guardar la configuración de capas en un fichero (botón Guardar) o bien cargarla de un fichero previamente definido (botón Cargar). Una vez validado el diálogo se ejecutará el comando. Este comando nos va a permitir borrar todas las entidades que estén asociadas a unas capas previamente seleccionadas. Una vez ejecutado el comando, MDT lanzará el siguiente diálogo donde seleccionaremos aquellas capas que deseamos limpiar. En la derecha aparecen todas las capas disponibles en el dibujo y en la lista de la izquierda se deben introducir las capas que se desean limpiar. A continuación se describen las características de cada uno de los controles de la ventana. < y >: Desplaza a uno u otro lado la capa designada en la lista. << y >>: Desplaza todas las capas a uno u otro lado. Designar: Presionando en este botón se designarán gráficamente aquellas entidades que se encuentren en las capas que deseamos limpiar. Guardar: una vez establecidas las capas a limpiar, se puede grabar la configuración de las mismas utilización esta opción. Cargar: Es el proceso inverso al anterior, en este caso se leerá un fichero donde se guarde la información almacenada por el botón anterior. Una vez validado el diálogo se ejecutará el comando y limpiarán las entidades sin borrar la capa del dibujo. 484 MDT Version 7
486 Renombrar Capas Registro Usuario Este comando nos va a facilitar el registro de nuestro software. Al ejecutar este comando nos aparece una ventana donde nos ofrece dos posibilidades a la hora de registrar el producto. Web: Esta opción se puede utilizar en el caso de que dispongamos de conexión a Internet, en cuyo caso, al presionar el botón el programa nos mostrará directamente la zona de registro de usuarios dentro de nuestra página Web. Fax, , etc...: En el caso de que no dispongamos de conexión a Internet, si activamos esta opción podremos rellenar el siguiente formulario para, posteriormente, enviarlo por FAX (después de imprimir pulsando el botón correspondiente), o bien por correo electrónico pulsando el botón . En este caso se rellenará automáticamente un mensaje de correo. Utilidades 485
487 Es recomendable registrar el programa, ya que va permitir al usuario estar constantemente informado de últimas modificaciones, actualizaciones, nuevos productos y los diferentes recursos que se encuentran disponible en nuestra página web ( Actualizaciones disponibles Con este comando podremos acceder a las últimas actualizaciones disponible para los productos que tengamos contratados. Solamente podremos acceder en el caso de que nos encontremos registrado como usuario de un producto de Aplitop S.L., para ello consultar el apartado Registro de Usuario. Una vez registrado y al ejecutar este comando se abrirá automáticamente el navegador Web que tengamos instalado donde aparecerán los distintos números de serie que tenemos registrado: Si presionamos sobre cualquier de los número de serie que tenemos registrado nos aparecerá la siguiente ventana donde tendremos disponible las diferentes descargas según la licencia seleccionada. 486 MDT Version 7
488 La existencias de diferentes actualizaciones para cada uno de los productos adquiridos va a depender en parte de que la licencia en cuestión tenga Contrato de Mantenimiento en vigor. Personalizar Menús Ofrece la posibilidad de configurar la forma en que se muestran los menús del programa en AutoCAD. Menú tipo Cinta Acerca de MDT Por defecto, está activa la opción Vertical, lo que indica que en la barra del CAD aparece un solo menú (MDT) del cual se despliegan los restantes que componen la aplicación. Si se marca la opción Horizontal se pueden seleccionar los menús individuales del programa que se mostrarán en la barra del CAD. De esta forma, se oculta el menú principal MDT y sólo se muestran los seleccionados. Habilitar menús de contexto: Si habilitamos esta opción automáticamente se activarán los menús de contextos para las entidades de MDT que lo tengan disponible. > Añade el menú seleccionado en el cuadro Menús al cuadro Barra de Menús. < Elimina el menú seleccionado en el cuadro Barra de Menús. Borrar Todo : Elimina todos los menús del cuadro Barra de Menús. Arriba : Sube una posición el menú seleccionado en el cuadro Barra de Menús. Abajo : Baja una posición el menú seleccionado en el cuadro Barra de Menús. Aplicar : Actualiza la barra de menús del CAD con los cambios realizados. Esta opción sólo está disponible para versiones del CAD igual o superior a AutoCAD Al ejecutarla se activará los menús de tipo Cinta o también llamados Ribbons. Este comando visualiza las versiones y fechas de todas las aplicaciones que componen MDT. Utilidades 487
489 Pulsando además los botones Bases, Cartografía, Ejes, Puntos, Rasantes, Superficies, Topografía o Transversales se visualizan detalles sobre los formatos de ficheros instalados y sus respectivas versiones. Por último, el botón Licencia permite leer los términos del acuerdo de licencia. Además indica la carpeta en la cual se encuentra instalada la aplicación. 488 MDT Version 7
MDT 6 para ZWCAD 2011
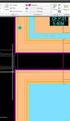 MDT 6 para ZWCAD 2011 Guía de Demostración Versión Estándar Requisitos Sistema operativo Windows XP, Vista o 7 en 32 o 64 bits ZWCAD 2011 Estándar o Profesional instalado (licencia comercial o evaluación)
MDT 6 para ZWCAD 2011 Guía de Demostración Versión Estándar Requisitos Sistema operativo Windows XP, Vista o 7 en 32 o 64 bits ZWCAD 2011 Estándar o Profesional instalado (licencia comercial o evaluación)
MDT 6 para AutoCAD 2012
 MDT 6 para AutoCAD 2012 Guía de Demostración - Versión Profesional Requisitos Sistema operativo Windows XP, Vista o 7 en 32 o 64 bits AutoCAD 2012 instalado (licencia comercial o evaluación) MDT 6.0 para
MDT 6 para AutoCAD 2012 Guía de Demostración - Versión Profesional Requisitos Sistema operativo Windows XP, Vista o 7 en 32 o 64 bits AutoCAD 2012 instalado (licencia comercial o evaluación) MDT 6.0 para
1. Proyecto. Proyecto. Nuevo Proyecto. Abrir Proyecto
 1. Proyecto Proyecto Un fichero de proyecto permite almacenar el conjunto de los ficheros generados por MDT en el transcurso de un trabajo. Esto, además de resultar de utilidad para el usuario, también
1. Proyecto Proyecto Un fichero de proyecto permite almacenar el conjunto de los ficheros generados por MDT en el transcurso de un trabajo. Esto, además de resultar de utilidad para el usuario, también
CURSO BÁSICO DE CLIP DE WINDOWS VERSIÓN:
 CURSO BÁSICO CLIP COLEGIO OFICIAL DE INGENIEROS TÉCNICOS EN TOPOGRAFÍA DE CASTILLA-LA MANCHA. DE WINDOWS VERSIÓN: 1.27.54 COLABORA: DOCENTE: Colegiado Nº: 5.855 0 CURSO BÁSICO CLIP El programa CLIP está
CURSO BÁSICO CLIP COLEGIO OFICIAL DE INGENIEROS TÉCNICOS EN TOPOGRAFÍA DE CASTILLA-LA MANCHA. DE WINDOWS VERSIÓN: 1.27.54 COLABORA: DOCENTE: Colegiado Nº: 5.855 0 CURSO BÁSICO CLIP El programa CLIP está
MDT Versión 6.5 Resumen Diferencias con la Versión 6.0
 Sumatra, 9 E-29190 Málaga (Spain) www.aplitop.com Tlf: +34 95 2439771 Fax: +34 95 2431371 MDT Versión 6.5 Resumen Diferencias con la Versión 6.0 Versiones de CAD soportadas MDT 6.5 funciona con diversas
Sumatra, 9 E-29190 Málaga (Spain) www.aplitop.com Tlf: +34 95 2439771 Fax: +34 95 2431371 MDT Versión 6.5 Resumen Diferencias con la Versión 6.0 Versiones de CAD soportadas MDT 6.5 funciona con diversas
Modelo Digital del Terreno - V 5.3
 TCP MDT Modelo Digital del Terreno - V 5.3 Versión Estándar Introducción La Versión Estándar es apropiada para la realización de todo tipo de proyectos de levantamientos topográficos, perfiles de terreno,
TCP MDT Modelo Digital del Terreno - V 5.3 Versión Estándar Introducción La Versión Estándar es apropiada para la realización de todo tipo de proyectos de levantamientos topográficos, perfiles de terreno,
MODIFICACIONES DEL CLIP DE LA VERSIÓN A LA VERSIÓN
 MODIFICACIONES DEL CLIP DE LA VERSIÓN 1.23.3 A LA VERSIÓN 1.23.5 18-11-2005 MEJORAS 1. Nuevo tipo de criterio de subrasante cumpliendo la O.C. 17/2003. Según la Orden Circular 17/2003: Para que el agua
MODIFICACIONES DEL CLIP DE LA VERSIÓN 1.23.3 A LA VERSIÓN 1.23.5 18-11-2005 MEJORAS 1. Nuevo tipo de criterio de subrasante cumpliendo la O.C. 17/2003. Según la Orden Circular 17/2003: Para que el agua
A technological company
 A technological company - Instop, S.L.U. es desde el año 1997 el proveedor de soluciones globales en el campo de la topografía para todos los profesionales de nuestro país - www.instop.es es el primer
A technological company - Instop, S.L.U. es desde el año 1997 el proveedor de soluciones globales en el campo de la topografía para todos los profesionales de nuestro país - www.instop.es es el primer
MODIFICACIONES DEL CLIP DE LA VERSIÓN 1.21 A LA VERSIÓN
 MODIFICACIONES DEL CLIP DE LA VERSIÓN 1.21 A LA VERSIÓN 1.22 19-12-2003 1. Ayuda del CLIP W MEJORAS Se incorpora la ayuda dentro del programa pulsando la tecla F1. La instalación de la ayuda se realiza
MODIFICACIONES DEL CLIP DE LA VERSIÓN 1.21 A LA VERSIÓN 1.22 19-12-2003 1. Ayuda del CLIP W MEJORAS Se incorpora la ayuda dentro del programa pulsando la tecla F1. La instalación de la ayuda se realiza
Guarda cada cierto tiempo todo el trabajo para su recuperación automática si no se cierra el programa correctamente
 Archivo Nuevo Crea un dibujo nuevo y vacio Abrir Abre un dibujo existente Guardar Guarda el dibujo existente Guardar como Guarda el dibujo existente preguntando el nombre Guardar automático Guarda cada
Archivo Nuevo Crea un dibujo nuevo y vacio Abrir Abre un dibujo existente Guardar Guarda el dibujo existente Guardar como Guarda el dibujo existente preguntando el nombre Guardar automático Guarda cada
Modelo Digital del Terreno - V 5.3
 TCP MDT Modelo Digital del Terreno - V 5.3 Versión Profesional Introducción La Versión Profesional está diseñada para asistir al usuario en todas las fases de realización de un proyecto en el ámbito de
TCP MDT Modelo Digital del Terreno - V 5.3 Versión Profesional Introducción La Versión Profesional está diseñada para asistir al usuario en todas las fases de realización de un proyecto en el ámbito de
TOPOCAL. Ingeniería Gráfica. Curso DIGTEG
 TOPOCAL 2010 Ingeniería Gráfica Curso 2010-2011 TopoCal 2010 IMPORTANTE En el Open Course Ware, está el manual del programa en el que se explica perfectamente y de una manera muy sencilla todo lo relativo
TOPOCAL 2010 Ingeniería Gráfica Curso 2010-2011 TopoCal 2010 IMPORTANTE En el Open Course Ware, está el manual del programa en el que se explica perfectamente y de una manera muy sencilla todo lo relativo
M.D.T. y TOPOCAL. TopoCal 13/01/2011. Técnicas de Representación Gráfica. Curso
 M.D.T. y TOPOCAL Técnicas de Representación Gráfica Curso 2010-2011 TopoCal Programa gratuito Genera de MDT s a partir de ficheros DXF o XYZ. Principales funcionalidades: Generación de triangulaciones
M.D.T. y TOPOCAL Técnicas de Representación Gráfica Curso 2010-2011 TopoCal Programa gratuito Genera de MDT s a partir de ficheros DXF o XYZ. Principales funcionalidades: Generación de triangulaciones
DISEÑO DE ARMARIOS Y CUADROS
 DISEÑO DE ARMARIOS Y CUADROS El submenú ARMARIO contienen las órdenes necesarias para realizar los planos de taladrado, serigrafiado y disposición de aparatos dentro de armarios y cuadros. Estas órdenes
DISEÑO DE ARMARIOS Y CUADROS El submenú ARMARIO contienen las órdenes necesarias para realizar los planos de taladrado, serigrafiado y disposición de aparatos dentro de armarios y cuadros. Estas órdenes
Topografía, modelo digital y CAD en un solo producto
 Topografía, modelo digital y CAD en un solo producto CARACTERÍSTICAS Powered with AutoDesk Technology TCP Informática y Topografía C/Sumatra, 11 - E-29190 MÁLAGA (España) Tlf. + 34 952 439 771 - Fax +
Topografía, modelo digital y CAD en un solo producto CARACTERÍSTICAS Powered with AutoDesk Technology TCP Informática y Topografía C/Sumatra, 11 - E-29190 MÁLAGA (España) Tlf. + 34 952 439 771 - Fax +
Información y características. Versión Estándar 6.0
 www.aplitop.com Aplicaciones de Topografía e Ingeniería Civil Sumatra, 9 29010 Málaga (Spain) 902 43 01 79 info@aplitop.com Introducción La Versión Estándar es apropiada para la realización de todo tipo
www.aplitop.com Aplicaciones de Topografía e Ingeniería Civil Sumatra, 9 29010 Málaga (Spain) 902 43 01 79 info@aplitop.com Introducción La Versión Estándar es apropiada para la realización de todo tipo
Figura 17 Barra de iconos
 2. MANEJO DE HERRAMIENTAS AVANZADAS 2.1.Ordenamiento Especifica los criterios de clasificación para visualizar los datos. Para acceder a este comando de un clic en el Símbolo Ordenar en las barras de base
2. MANEJO DE HERRAMIENTAS AVANZADAS 2.1.Ordenamiento Especifica los criterios de clasificación para visualizar los datos. Para acceder a este comando de un clic en el Símbolo Ordenar en las barras de base
Contenido. Microsoft PowerPoint presentaciones
 Microsoft PowerPoint 2010 Generalidades Iniciar PowerPoint 2010...12 Salir de PowerPoint 2010...12 Descripción de la pantalla de trabajo de PowerPoint 2010....13 Usar y administrar la cinta de opciones...15
Microsoft PowerPoint 2010 Generalidades Iniciar PowerPoint 2010...12 Salir de PowerPoint 2010...12 Descripción de la pantalla de trabajo de PowerPoint 2010....13 Usar y administrar la cinta de opciones...15
Iniciar PowerPoint Salir de PowerPoint Descripción de la pantalla de trabajo de PowerPoint Ver el menú contextual 17
 Generalidades Iniciar PowerPoint 2016 13 Salir de PowerPoint 2016 14 Descripción de la pantalla de trabajo de PowerPoint 2016 14 Ver el menú contextual 17 Usar y administrar la cinta de opciones 18 Adaptar
Generalidades Iniciar PowerPoint 2016 13 Salir de PowerPoint 2016 14 Descripción de la pantalla de trabajo de PowerPoint 2016 14 Ver el menú contextual 17 Usar y administrar la cinta de opciones 18 Adaptar
FORMATEAR UNA HOJA DE CÁLCULO
 FORMATEAR UNA HOJA DE CÁLCULO 1. INTRODUCCIÓN Calc dispone de opciones para cambiar el estilo de hoja, pudiendo configurar los márgenes, el tamaño, la orientación del papel y en general el diseño de la
FORMATEAR UNA HOJA DE CÁLCULO 1. INTRODUCCIÓN Calc dispone de opciones para cambiar el estilo de hoja, pudiendo configurar los márgenes, el tamaño, la orientación del papel y en general el diseño de la
Creación y modificación de tablas
 Creación y modificación de tablas Una tabla es un objeto que contiene datos dispuestos en filas y columnas. Es posible crear un objeto de tabla a partir de una tabla o estilo de tabla vacío. También se
Creación y modificación de tablas Una tabla es un objeto que contiene datos dispuestos en filas y columnas. Es posible crear un objeto de tabla a partir de una tabla o estilo de tabla vacío. También se
Herramientas del espacio de trabajo
 l espacio de trabajo Página 1 de 8 Procedimientos iniciales : Descripción del espacio de trabajo de CorelDRAW : l espacio de trabajo Enlaces rápidos a procedimientos en esta página: Barra de herramientas
l espacio de trabajo Página 1 de 8 Procedimientos iniciales : Descripción del espacio de trabajo de CorelDRAW : l espacio de trabajo Enlaces rápidos a procedimientos en esta página: Barra de herramientas
CURSO MICROSOFT POWERPOINT 2013 (NIVEL EXPERTO)
 Objetivos y Temario CURSO MICROSOFT POWERPOINT 2013 (NIVEL EXPERTO) OBJETIVOS Este curso, destinado a aquellas personas que necesiten conocer y mejorar sus conocimientos sobre Microsoft PowerPoint 2013,
Objetivos y Temario CURSO MICROSOFT POWERPOINT 2013 (NIVEL EXPERTO) OBJETIVOS Este curso, destinado a aquellas personas que necesiten conocer y mejorar sus conocimientos sobre Microsoft PowerPoint 2013,
Dibujo vectorial con Draw
 Dibujo vectorial con Draw CAPÍTULO 3: EDICIÓN DE OBJETOS Las Reglas Las Reglas se encuentran en la parte superior y en el lateral izquierdo de la mesa de trabajo. Normalmente están a la vista, si queremos
Dibujo vectorial con Draw CAPÍTULO 3: EDICIÓN DE OBJETOS Las Reglas Las Reglas se encuentran en la parte superior y en el lateral izquierdo de la mesa de trabajo. Normalmente están a la vista, si queremos
3. EDICIÓN DE ARCHIVOS VECTORIALES
 3. EDICIÓN DE ARCHIVOS VECTORIALES Entrada de datos 2D Herramientas de selección Cambiar atributos Ayudas al dibujo (Accudraw, Accusnap) Manipular elementos Modificar elementos Medición ENTRADA DE DATOS
3. EDICIÓN DE ARCHIVOS VECTORIALES Entrada de datos 2D Herramientas de selección Cambiar atributos Ayudas al dibujo (Accudraw, Accusnap) Manipular elementos Modificar elementos Medición ENTRADA DE DATOS
TCP MDT Modelo Digital del Terreno - V7
 TCP MDT Modelo Digital del Terreno - V7 Versión Estándar Introducción La Versión Estándar es apropiada para la realización de todo tipo de proyectos de levantamientos topográficos, perfiles de terreno,
TCP MDT Modelo Digital del Terreno - V7 Versión Estándar Introducción La Versión Estándar es apropiada para la realización de todo tipo de proyectos de levantamientos topográficos, perfiles de terreno,
TRABAJOS DE FLECHADO de VIA en CLIP W
 TRABAJOS DE FLECHADO de VIA en CLIP W INDICE 1. INTRODUCCIÓN... 3 2. INTRODUCCION DE LOS DATOS DE FLECHADO... 3 3. CALCULO DE LAS COORDENADAS DE CADA PIQUETE EN LA VÍA... 6 4. DISEÑO DE LA NUEVA GEOMETRÍA...
TRABAJOS DE FLECHADO de VIA en CLIP W INDICE 1. INTRODUCCIÓN... 3 2. INTRODUCCION DE LOS DATOS DE FLECHADO... 3 3. CALCULO DE LAS COORDENADAS DE CADA PIQUETE EN LA VÍA... 6 4. DISEÑO DE LA NUEVA GEOMETRÍA...
ACADEMIA INGNOVA MÓDULO 3. Yariló Bello Gracia
 ACADEMIA INGNOVA MÓDULO 3 Yariló Bello Gracia ÍNDICE 1. Sombreado... 2 2. Matriz rectangular... 3 3. Cotas... 4 4. Directrices... 7 5. Ejercicio propuesto... 8 1 1. Sombreado El comando sombreado rellena
ACADEMIA INGNOVA MÓDULO 3 Yariló Bello Gracia ÍNDICE 1. Sombreado... 2 2. Matriz rectangular... 3 3. Cotas... 4 4. Directrices... 7 5. Ejercicio propuesto... 8 1 1. Sombreado El comando sombreado rellena
INTRODUCCIÓN A IMPRESS 1. INTRODUCCIÓN
 X INTRODUCCIÓN A IMPRESS 1. INTRODUCCIÓN Se puede definir Impress como una aplicación dirigida fundamentalmente a servir de apoyo en presentaciones o exposiciones de los más diversos temas, proyectando
X INTRODUCCIÓN A IMPRESS 1. INTRODUCCIÓN Se puede definir Impress como una aplicación dirigida fundamentalmente a servir de apoyo en presentaciones o exposiciones de los más diversos temas, proyectando
Código IN_0035. Nombre WORD Categoría INFORMÁTICA. Modalidad ONLINE. Duración 50 HORAS. Vídeo. Audio. Objetivos
 WORD 2010 Código IN_0035 Nombre WORD 2010 Categoría INFORMÁTICA Duración 50 HORAS Modalidad ONLINE Audio SI Vídeo SI Objetivos OPERACIONES DE EDICIÓN. BUSCAR Y REEMPLAZAR TEXTO. REVISAR LA ORTOGRAFÍA Y
WORD 2010 Código IN_0035 Nombre WORD 2010 Categoría INFORMÁTICA Duración 50 HORAS Modalidad ONLINE Audio SI Vídeo SI Objetivos OPERACIONES DE EDICIÓN. BUSCAR Y REEMPLAZAR TEXTO. REVISAR LA ORTOGRAFÍA Y
MODIFICACIONES DEL CLIP DE LA VERSIÓN A LA VERSIÓN Selección de Tipos o capas en la Configuración del Editor Cartográfico.
 MODIFICACIONES DEL CLIP DE LA VERSIÓN 1.27.81.324 A LA VERSIÓN 1.28.84.339 Selección de Tipos o capas en la Configuración del Editor Cartográfico. Se añade la posibilidad de marcar o desmarcar todos los
MODIFICACIONES DEL CLIP DE LA VERSIÓN 1.27.81.324 A LA VERSIÓN 1.28.84.339 Selección de Tipos o capas en la Configuración del Editor Cartográfico. Se añade la posibilidad de marcar o desmarcar todos los
AYUDA DEL PROGRAMA GMLSOFT
 AYUDA DEL PROGRAMA GMLSOFT Programa GmlSoft Ahora crear un GML válido para Catastro es muy fácil si se combina con otro programa de dibujo como AutoCad o topografía. El proceso es muy sencillo basándonos
AYUDA DEL PROGRAMA GMLSOFT Programa GmlSoft Ahora crear un GML válido para Catastro es muy fácil si se combina con otro programa de dibujo como AutoCad o topografía. El proceso es muy sencillo basándonos
AUTOCAD. Programa de diseño asistido por ordenador (6 sesiones)
 AUTOCAD (ª sesión) Programa de diseño asistido por ordenador (6 sesiones) Barra de título Barra de herramientas estándar Barra de menús Barra de propiedades de los objetos Control de capas Barra de herramientas
AUTOCAD (ª sesión) Programa de diseño asistido por ordenador (6 sesiones) Barra de título Barra de herramientas estándar Barra de menús Barra de propiedades de los objetos Control de capas Barra de herramientas
Página 1
 www.pildorasinformaticas.com Página 1 www.pildorasinformaticas.com Página 2 Capítulo 1. Capítulo 1: Introducción a Excel 2013... 9 1.1. CONCEPTO DE HOJA DE CÁLCULO... 9 1.2. NOVEDADES EN EXCEL 2013...
www.pildorasinformaticas.com Página 1 www.pildorasinformaticas.com Página 2 Capítulo 1. Capítulo 1: Introducción a Excel 2013... 9 1.1. CONCEPTO DE HOJA DE CÁLCULO... 9 1.2. NOVEDADES EN EXCEL 2013...
Word OBJETIVOS Al realizar este curso, el alumno adquirirá las siguientes habilidades y conocimientos:
 Word 2010 OBJETIVOS Al realizar este curso, el alumno adquirirá las siguientes habilidades y conocimientos: Operaciones de edición. Buscar y reemplazar texto. Revisar la ortografía y configurar las correcciones.
Word 2010 OBJETIVOS Al realizar este curso, el alumno adquirirá las siguientes habilidades y conocimientos: Operaciones de edición. Buscar y reemplazar texto. Revisar la ortografía y configurar las correcciones.
1. Introducción Hoja de cálculos Iniciar Excel 2013
 1. Introducción 1.1. Hoja de cálculos Una hoja de cálculo es un tipo de documento, que permite manipular datos numéricos y alfanuméricos dispuestos en forma de tablas compuestas por celdas. Son organizadas
1. Introducción 1.1. Hoja de cálculos Una hoja de cálculo es un tipo de documento, que permite manipular datos numéricos y alfanuméricos dispuestos en forma de tablas compuestas por celdas. Son organizadas
Unidad 5. Tablas. La celda que se encuentra en la fila 1 columna 2 tiene el siguiente contenido: 2º Celda
 Unidad 5. Tablas Una tabla está formada por celdas o casillas, agrupadas por filas y columnas, en cada casilla se puede insertar texto, números o gráficos. Lo principal antes de empezar a trabajar con
Unidad 5. Tablas Una tabla está formada por celdas o casillas, agrupadas por filas y columnas, en cada casilla se puede insertar texto, números o gráficos. Lo principal antes de empezar a trabajar con
Actividad AP2-31. Actividad: AP2-31. Prof. J. Alberto Morales Torres
 Actividad AP2-31 Actividad: AP2-31 Prof. J. Alberto Morales Torres BORDES Y SOMBREADOS DE CELDAS Otro formato que permite mejorar notablemente el aspecto de las hojas de cálculo son los Bordes. Mediante
Actividad AP2-31 Actividad: AP2-31 Prof. J. Alberto Morales Torres BORDES Y SOMBREADOS DE CELDAS Otro formato que permite mejorar notablemente el aspecto de las hojas de cálculo son los Bordes. Mediante
Modelo Digital del Terreno - V7.5
 TCP MDT Modelo Digital del Terreno - V7.5 Versión Estándar Introducción La Versión Estándar es apropiada para la realización de todo tipo de proyectos de levantamientos topográficos, perfiles de terreno,
TCP MDT Modelo Digital del Terreno - V7.5 Versión Estándar Introducción La Versión Estándar es apropiada para la realización de todo tipo de proyectos de levantamientos topográficos, perfiles de terreno,
MODIFICACIONES DEL CLIP DE LA VERSIÓN A LA VERSIÓN MEJORAS
 MODIFICACIONES DEL CLIP DE LA VERSIÓN 1.27.6.68 A LA VERSIÓN 1.27.9.81 06-10-2009 MEJORAS 1. Múltiples carpetas de Bases. Se pueden añadir nuevas carpetas de bases para su mejor organización y dentro de
MODIFICACIONES DEL CLIP DE LA VERSIÓN 1.27.6.68 A LA VERSIÓN 1.27.9.81 06-10-2009 MEJORAS 1. Múltiples carpetas de Bases. Se pueden añadir nuevas carpetas de bases para su mejor organización y dentro de
MODIFICACIONES DEL CLIP DE LA VERSIÓN A LA VERSIÓN MEJORAS
 MODIFICACIONES DEL CLIP DE LA VERSIÓN 1.27.0.26 A LA VERSIÓN 1.27.1.48 15-04-2009 MEJORAS 1. TÚNEL. A partir de la versión 1.27.1.48 se incorpora en el CLIP la posibilidad de crear ejes y tramos tipo túnel.
MODIFICACIONES DEL CLIP DE LA VERSIÓN 1.27.0.26 A LA VERSIÓN 1.27.1.48 15-04-2009 MEJORAS 1. TÚNEL. A partir de la versión 1.27.1.48 se incorpora en el CLIP la posibilidad de crear ejes y tramos tipo túnel.
CENSO DE DEHESAS DE ANDALUCIA. Manual de Usuario del Visor-Delimitador Web
 CENSO DE DEHESAS DE ANDALUCIA Manual de Usuario del Visor-Delimitador Web MANUAL DE USUARIO DEL VISOR-DELIMITADOR WEB DEL CENSO DE DEHESAS DE ANDALUCÍA Índice de contenido 1.Objetivos del Visor-Delimitador
CENSO DE DEHESAS DE ANDALUCIA Manual de Usuario del Visor-Delimitador Web MANUAL DE USUARIO DEL VISOR-DELIMITADOR WEB DEL CENSO DE DEHESAS DE ANDALUCÍA Índice de contenido 1.Objetivos del Visor-Delimitador
Unidad 1. Introducción. Elementos de Excel
 Unidad 1. Introducción. Elementos de Excel Excel es un programa del tipo Hoja de Cálculo que permite realizar operaciones con números organizados en una cuadrícula. Es útil para realizar desde simples
Unidad 1. Introducción. Elementos de Excel Excel es un programa del tipo Hoja de Cálculo que permite realizar operaciones con números organizados en una cuadrícula. Es útil para realizar desde simples
M.D.T. y TOPOCAL. Técnicas de Representación Gráfica. Curso 2010-2011 DIGTEG 2010
 M.D.T. y TOPOCAL Técnicas de Representación Gráfica Curso 2010-2011 TopoCal Programa gratuito Genera de MDT s a partir de ficheros DXF o XYZ. Principales funcionalidades: Generación de triangulaciones
M.D.T. y TOPOCAL Técnicas de Representación Gráfica Curso 2010-2011 TopoCal Programa gratuito Genera de MDT s a partir de ficheros DXF o XYZ. Principales funcionalidades: Generación de triangulaciones
Nota Técnica (MDTPointCloud_es_v1_ext01_Photoscan) Explotación de Resultados de Agisoft Photoscan con MDT Point Cloud
 Sumatra, 9 E-29190 Málaga (España) www.aplitop.com Tlf: +34 95 2439771 Fax: +34 95 2431371 Fecha Actualización 07/03/2016 Requisitos Nota Técnica (MDTPointCloud_es_v1_ext01_Photoscan) Explotación de Resultados
Sumatra, 9 E-29190 Málaga (España) www.aplitop.com Tlf: +34 95 2439771 Fax: +34 95 2431371 Fecha Actualización 07/03/2016 Requisitos Nota Técnica (MDTPointCloud_es_v1_ext01_Photoscan) Explotación de Resultados
TcpScancyr para Túneles
 TcpScancyr para Túneles Generación de Secciones de Túneles a partir de Escáner 3D Esta aplicación informática tiene por objeto la generación de secciones transversales de túneles para carreteras y ferrocarriles,
TcpScancyr para Túneles Generación de Secciones de Túneles a partir de Escáner 3D Esta aplicación informática tiene por objeto la generación de secciones transversales de túneles para carreteras y ferrocarriles,
Temario Word Nº apartado Título apartado Tipo apartado
 Temario Word 2007 Nº lección 1 Introducción 1 Qué es un procesador de texto? T 2 Entrar y salir de Word T 5 Cuestionario C 2 El entorno de trabajo 1 Interfaz del programa T 2 Simulación S 3 Botón de Office
Temario Word 2007 Nº lección 1 Introducción 1 Qué es un procesador de texto? T 2 Entrar y salir de Word T 5 Cuestionario C 2 El entorno de trabajo 1 Interfaz del programa T 2 Simulación S 3 Botón de Office
Otros comandos de edición
 1. ESTIRAMIENTO DE OBJETOS V amos a realizar el dibujo de una tubería a partir de algunas piezas que aparecen a la izquierda. El dibujo puede verlo a la derecha ya terminado: Construir este dibujo le servirá
1. ESTIRAMIENTO DE OBJETOS V amos a realizar el dibujo de una tubería a partir de algunas piezas que aparecen a la izquierda. El dibujo puede verlo a la derecha ya terminado: Construir este dibujo le servirá
Operación de Microsoft Excel
 Formato de datos y celdas Dar formato significa, en términos generales, fijar los parámetros que definirán el aspecto y la presentación de los datos contenidos en las hojas de trabajo. Excel ofrece muchas
Formato de datos y celdas Dar formato significa, en términos generales, fijar los parámetros que definirán el aspecto y la presentación de los datos contenidos en las hojas de trabajo. Excel ofrece muchas
1
 Curso: AutoCAD 2009 - Dibujo en 2D AutoCAD 2009. Dibujo en 2D Curso que trata sobre el CAD (diseño asistido por ordenador) para el dibujo técnico aplicado al diseño de piezas de mecánica, arquitectura,
Curso: AutoCAD 2009 - Dibujo en 2D AutoCAD 2009. Dibujo en 2D Curso que trata sobre el CAD (diseño asistido por ordenador) para el dibujo técnico aplicado al diseño de piezas de mecánica, arquitectura,
Ejecutar Microsoft Excel Salir de Excel Usar y administrar la cinta de opciones 17. Descubrir la pestaña ARCHIVO 19
 Entorno Ejecutar Microsoft Excel 20 13 Salir de Excel 2013 17 Usar y administrar la cinta de opciones 17 Descubrir la pestaña ARCHIVO 19 Deshacer las últimas operaciones 20 Rehacer operaciones anuladas
Entorno Ejecutar Microsoft Excel 20 13 Salir de Excel 2013 17 Usar y administrar la cinta de opciones 17 Descubrir la pestaña ARCHIVO 19 Deshacer las últimas operaciones 20 Rehacer operaciones anuladas
TEMA 3: DIBUJO VECTORIAL. Realización de dibujos vectoriales con la herramienta OpenOffice Draw
 TEMA 3: DIBUJO VECTORIAL Realización de dibujos vectoriales con la herramienta OpenOffice Draw Qué vamos a ver? Qué tipos de dibujos existen, y la diferencia entre los mapas de bits y los dibujos vectoriales
TEMA 3: DIBUJO VECTORIAL Realización de dibujos vectoriales con la herramienta OpenOffice Draw Qué vamos a ver? Qué tipos de dibujos existen, y la diferencia entre los mapas de bits y los dibujos vectoriales
José Antonio Pardiñas García. Area de Enxeñería Cartográfica, Xeodésia e Fotogrametría. Departamento Enxeñaría Agroforestal
 José Antonio Pardiñas García Area de Enxeñería Cartográfica, Xeodésia e Fotogrametría. Departamento Enxeñaría Agroforestal ESCOLA POLITÉCNICA SUPERIOR - LUGO CÁLCULO DE PLANTA Planta V6: Entorno Un programa
José Antonio Pardiñas García Area de Enxeñería Cartográfica, Xeodésia e Fotogrametría. Departamento Enxeñaría Agroforestal ESCOLA POLITÉCNICA SUPERIOR - LUGO CÁLCULO DE PLANTA Planta V6: Entorno Un programa
EQUIPOS DE PRECISIÓN. Modelo Digital del Terreno - V 6.5
 EQUIPOS DE PRECISIÓN GIS IBERICA S.L Avda. de España nº11, 2ªC Cáceres 10004 ; Tlfe 927-224600 Tlfe-Fax 927-212207 gisiberica@gisiberica.com www.gisiberica.com TCP MDT Modelo Digital del Terreno - V 6.5
EQUIPOS DE PRECISIÓN GIS IBERICA S.L Avda. de España nº11, 2ªC Cáceres 10004 ; Tlfe 927-224600 Tlfe-Fax 927-212207 gisiberica@gisiberica.com www.gisiberica.com TCP MDT Modelo Digital del Terreno - V 6.5
EXCEL XP AVANZADO Área de trabajo Consolidar
 EXCEL XP AVANZADO 1- Qué Opciones admite una autoforma? Agregar texto, girar o voltear, ajustar y ordenar 2- Una plantilla tiene la extensión:.xlt 3- En una plantilla Las celdas no deben de contener información
EXCEL XP AVANZADO 1- Qué Opciones admite una autoforma? Agregar texto, girar o voltear, ajustar y ordenar 2- Una plantilla tiene la extensión:.xlt 3- En una plantilla Las celdas no deben de contener información
Barra de herramientas estándar. Barra de herramientas principales. Barra de herramientas de cámara. Barra de herramientas "Estilo de cara"
 Como usar Sketch Up Barra de herramientas estándar La barra de herramientas estándar agrupa diversas opciones que ayudan en la gestión de archivos y dibujos, además de métodos abreviados para imprimir
Como usar Sketch Up Barra de herramientas estándar La barra de herramientas estándar agrupa diversas opciones que ayudan en la gestión de archivos y dibujos, además de métodos abreviados para imprimir
2.2 CREAR TABLAS Y GRÁFICOS.
 2.2 CREAR TABLAS Y GRÁFICOS. INSERTAR UNA TABLA Y DARLE FORMATO La forma más habitual de comenzar a trabajar con tablas es a través de la ficha Insertar, tabla. A continuación Word le ofrece las siguientes
2.2 CREAR TABLAS Y GRÁFICOS. INSERTAR UNA TABLA Y DARLE FORMATO La forma más habitual de comenzar a trabajar con tablas es a través de la ficha Insertar, tabla. A continuación Word le ofrece las siguientes
Vemos, pues, que esta forma de organizar los datos es mucho más potente que utilizando las tabulaciones u otros métodos.
 Unidad 8. Tablas (I) Las tablas permiten organizar la información en filas y columnas, de forma que se pueden realizar operaciones y tratamientos sobre las filas y columnas. Por ejemplo, obtener el valor
Unidad 8. Tablas (I) Las tablas permiten organizar la información en filas y columnas, de forma que se pueden realizar operaciones y tratamientos sobre las filas y columnas. Por ejemplo, obtener el valor
1. Propiedades de los objetos
 6 Temas tratados en esta clase: Propiedades de los objetos Capas Sombreado Prácticas Propuestas 1. Propiedades de los objetos Las capas son superposiciones transparentes en las cuales se organizan y se
6 Temas tratados en esta clase: Propiedades de los objetos Capas Sombreado Prácticas Propuestas 1. Propiedades de los objetos Las capas son superposiciones transparentes en las cuales se organizan y se
TÍTULO DE LA PÁGINA MÉTODOS ABREVIADOS DE TECLADO
 TÍTULO DE LA PÁGINA MÉTODOS ABREVIADOS DE TECLADO MÉTODOS ABREVIADOS DE TECLADO POR DEFECTO MARCAS Línea L Ctrl + Alt + B Bloquear Ctrl + Mayús + L Alinear centro Ctrl + Alt + E Nota N Alinear izquierda
TÍTULO DE LA PÁGINA MÉTODOS ABREVIADOS DE TECLADO MÉTODOS ABREVIADOS DE TECLADO POR DEFECTO MARCAS Línea L Ctrl + Alt + B Bloquear Ctrl + Mayús + L Alinear centro Ctrl + Alt + E Nota N Alinear izquierda
Mantenimiento de Tablas
 Mantenimiento de Tablas Tabla de contenidos 1.- MANTENIMIENTO DE TABLAS... 3 Universidad de Salamanca Facultad de Economía y Empresa Informática Aplicada a la Gestión de la Empresa . 2011 Federico Cesteros.
Mantenimiento de Tablas Tabla de contenidos 1.- MANTENIMIENTO DE TABLAS... 3 Universidad de Salamanca Facultad de Economía y Empresa Informática Aplicada a la Gestión de la Empresa . 2011 Federico Cesteros.
1. Nueva rejilla de datos
 1. Nueva rejilla de datos Se ha cambiado la rejilla de presentación de datos en algunos apartados de la aplicación. Con este nuevo componente podrá: Ordenar los datos por una o varias columnas y buscar
1. Nueva rejilla de datos Se ha cambiado la rejilla de presentación de datos en algunos apartados de la aplicación. Con este nuevo componente podrá: Ordenar los datos por una o varias columnas y buscar
Manual de usuario MetaTrader 4 TraderNovo:
 Manual de usuario MetaTrader 4 TraderNovo: Aquí está una foto que muestra la pantalla principal MT4: Menú principal (acceder al menú y los ajustes del programa); Barras de herramientas (acceso rápido a
Manual de usuario MetaTrader 4 TraderNovo: Aquí está una foto que muestra la pantalla principal MT4: Menú principal (acceder al menú y los ajustes del programa); Barras de herramientas (acceso rápido a
Apunte de Gráficos Microsoft Office Excel Gráficos.
 Gráficos. Un gráfico es la representación gráfica de los datos de una hoja de cálculo y facilita su interpretación. La utilización de gráficos hace más sencilla e inmediata la interpretación de los datos.
Gráficos. Un gráfico es la representación gráfica de los datos de una hoja de cálculo y facilita su interpretación. La utilización de gráficos hace más sencilla e inmediata la interpretación de los datos.
EXCEL I UNIDAD 1 EMPEZANDO A TRABAJAR CON EXCEL (SEMANA 1)
 EXCEL I UNIDAD 1 EMPEZANDO A TRABAJAR CON EXCEL (SEMANA 1) 1.1.- Conceptos de Excel EXCEL: es una aplicación para crear hojas de cálculo que está divida en filas y columnas, al cruce de estas se le denomina
EXCEL I UNIDAD 1 EMPEZANDO A TRABAJAR CON EXCEL (SEMANA 1) 1.1.- Conceptos de Excel EXCEL: es una aplicación para crear hojas de cálculo que está divida en filas y columnas, al cruce de estas se le denomina
TEMA 7: INTRODUCCIÓN A PAINT.NET.
 TEMA 7: INTRODUCCIÓN A PAINT.NET. 1. QUÉ ES PAINT.NET? 2. LA PANTALLA DE PAINT.NET. 3. VENTANA O CAJA DE HERRAMIENTAS. 4. VENTANA DE COLORES. 5. OPERACIONES DE EDICIÓN. 6. MODIFICAR IMÁGENES. 7. OPERACIONES
TEMA 7: INTRODUCCIÓN A PAINT.NET. 1. QUÉ ES PAINT.NET? 2. LA PANTALLA DE PAINT.NET. 3. VENTANA O CAJA DE HERRAMIENTAS. 4. VENTANA DE COLORES. 5. OPERACIONES DE EDICIÓN. 6. MODIFICAR IMÁGENES. 7. OPERACIONES
Manual de uso del programa Draftsigth con fines agrícolas.
 Manual de uso del programa Draftsigth con fines agrícolas. Octubre de 2012 Realizado por: Ing. Agr. Alvaro Ferreira Correo: aferreira@unorte.edu.uy Salto- Uruguay 1- Descargar e instalar el programa gratuito
Manual de uso del programa Draftsigth con fines agrícolas. Octubre de 2012 Realizado por: Ing. Agr. Alvaro Ferreira Correo: aferreira@unorte.edu.uy Salto- Uruguay 1- Descargar e instalar el programa gratuito
1. En primer lugar, seleccionamos la celda o caracteres a los que queremos aplicar el nuevo formato.
 tema 3: FORmatEaR HOJaS DE CÁLCULO 3.1 aplicar y modificar formatos de celda El formato es lo que determina el aspecto que tendrá el contenido y los valores mostrados en una hoja de cálculo. Cuando abrimos
tema 3: FORmatEaR HOJaS DE CÁLCULO 3.1 aplicar y modificar formatos de celda El formato es lo que determina el aspecto que tendrá el contenido y los valores mostrados en una hoja de cálculo. Cuando abrimos
Word y Excel Básico. Contenido Temático. Unidad I Word Básico. Módulo 1. Explorar Word 2010
 2.1. Nuevo, abrir, guardar, guardar como y cerrar documentos. 2.2. Buscar un archivo. 2.3. Nomenclatura de archivos. 2.4. Moverse por un documento. 2.5. Seleccionar un documento. 2.6. Copiar, cortar y
2.1. Nuevo, abrir, guardar, guardar como y cerrar documentos. 2.2. Buscar un archivo. 2.3. Nomenclatura de archivos. 2.4. Moverse por un documento. 2.5. Seleccionar un documento. 2.6. Copiar, cortar y
PROGRAMA DE CAMPO TRIMBLE SCS900 versión 3.0
 PROGRAMA DE CAMPO TRIMBLE SCS900 versión 3.0 El programa de campo Trimble SCS900 es un programa topográfico diseñado para construcción, muy fácil de utilizar y que permite a los topógrafos realizar su
PROGRAMA DE CAMPO TRIMBLE SCS900 versión 3.0 El programa de campo Trimble SCS900 es un programa topográfico diseñado para construcción, muy fácil de utilizar y que permite a los topógrafos realizar su
TcpGPS. Manual de Usuario. Instalación. Se deben seguir los siguientes pasos:
 TcpGPS Manual de Usuario Instalación Se deben seguir los siguientes pasos: 1. Descomprimir el archivo TcpGPSSetup.zip. 2. Ejecutar el fichero vcredist_x86_vs2008.exe. Esta aplicación instalará las librerías
TcpGPS Manual de Usuario Instalación Se deben seguir los siguientes pasos: 1. Descomprimir el archivo TcpGPSSetup.zip. 2. Ejecutar el fichero vcredist_x86_vs2008.exe. Esta aplicación instalará las librerías
TCP-TÚNEL Replanteo y Proceso de Datos de Túneles
 TCP-TÚNEL Replanteo y Proceso de Datos de Túneles Introducción Esta aplicación, instalada en un PC de bolsillo, facilita al usuario las opciones más comunes para el replanteo y la toma de datos de túneles
TCP-TÚNEL Replanteo y Proceso de Datos de Túneles Introducción Esta aplicación, instalada en un PC de bolsillo, facilita al usuario las opciones más comunes para el replanteo y la toma de datos de túneles
Continuar SPLINES EN AUTOCAD.
 9.8. SPLINES EN AUTOCAD. La aproximación o interpolación de un conjunto de puntos de control puede resolverse en AutoCAD por medio del comando SPLINE o por medio de la adaptación de polilíneas (ver Editpol,
9.8. SPLINES EN AUTOCAD. La aproximación o interpolación de un conjunto de puntos de control puede resolverse en AutoCAD por medio del comando SPLINE o por medio de la adaptación de polilíneas (ver Editpol,
Para imprimir hay que tener en cuenta las opciones que se encuentran en tres grupos:
 LECCION 6 IMPRESION Para imprimir hay que tener en cuenta las opciones que se encuentran en tres grupos: 1. Obtener vista preliminar 2. Modificar el formato de página 3. Impresión del documento LA VISTA
LECCION 6 IMPRESION Para imprimir hay que tener en cuenta las opciones que se encuentran en tres grupos: 1. Obtener vista preliminar 2. Modificar el formato de página 3. Impresión del documento LA VISTA
Curso de AutoCAD 2010 Apunte Parte II
 Comandos de dibujo 1. Línea (Line) Este comando construye un segmento entre dos posiciones que se indican con el mouse o por coordenadas. Puede ejecutarse desde: Menú Dibujo (Draw) Desde el botón adecuado
Comandos de dibujo 1. Línea (Line) Este comando construye un segmento entre dos posiciones que se indican con el mouse o por coordenadas. Puede ejecutarse desde: Menú Dibujo (Draw) Desde el botón adecuado
En esta lección vamos a ver más utilidades y opciones sobre la
 1. PEGADO ESPECIAL En esta lección vamos a ver más utilidades y opciones sobre la edición de hojas de cálculo de Excel que te pueden ayudar en tu trabajo. Ya sabes cómo cortar o copiar y pegar datos de
1. PEGADO ESPECIAL En esta lección vamos a ver más utilidades y opciones sobre la edición de hojas de cálculo de Excel que te pueden ayudar en tu trabajo. Ya sabes cómo cortar o copiar y pegar datos de
FORMATOS ASCII DEL CLIP
 FORMATOS ASCII DEL CLIP Planta *PLT1 Ramal 8 7919.8720, 440340.0788, 483828.9925, 18.7212, 0.0000, 0.0000 8000.0003, 440363.3041, 483905.6811, 18.7212, 0.0000, 0.0000 8041.6670, 440379.8124, 483943.6951,
FORMATOS ASCII DEL CLIP Planta *PLT1 Ramal 8 7919.8720, 440340.0788, 483828.9925, 18.7212, 0.0000, 0.0000 8000.0003, 440363.3041, 483905.6811, 18.7212, 0.0000, 0.0000 8041.6670, 440379.8124, 483943.6951,
PROCESADORES DE TEXTO. MICROSOFT WORD.
 PROCESADORES DE TEXTO. MICROSOFT WORD. VENTANA DE MICROSOFT WORD Nombre documento Barra Títulos Barra menús Herramientas estándar Herramientas formato Reglas Área Edición Iconos Vista Barras desplazamiento
PROCESADORES DE TEXTO. MICROSOFT WORD. VENTANA DE MICROSOFT WORD Nombre documento Barra Títulos Barra menús Herramientas estándar Herramientas formato Reglas Área Edición Iconos Vista Barras desplazamiento
Planos, Ejes y Puntos de Trabajo
 Planos, Ejes y Puntos de Trabajo Son operaciones que se encuentran en la barra de herramientas de operaciones de ensamblaje. Esta barra de herramientas la encontramos en el momento en que en un proyecto
Planos, Ejes y Puntos de Trabajo Son operaciones que se encuentran en la barra de herramientas de operaciones de ensamblaje. Esta barra de herramientas la encontramos en el momento en que en un proyecto
Excel 2013 Completo. Duración: Objetivos: Contenido: 80 horas
 Excel 2013 Completo Duración: 80 horas Objetivos: Descripción del funcionamiento básico de la hoja de cálculo Microsoft Excel 2013, viendo las funciones disponibles en este programa a la hora de crear
Excel 2013 Completo Duración: 80 horas Objetivos: Descripción del funcionamiento básico de la hoja de cálculo Microsoft Excel 2013, viendo las funciones disponibles en este programa a la hora de crear
Seleccionamos el programa Excel. Nos aparece la pantalla del programa
 LECCIÓN 1ª Poner en marcha el programa Para poner en marcha el programa lo abrimos. Existen varias formas, por ejemplo partiendo del botón "Inicio" de la esquina inferior izquierda. Pulsamos el botón "Inicio"
LECCIÓN 1ª Poner en marcha el programa Para poner en marcha el programa lo abrimos. Existen varias formas, por ejemplo partiendo del botón "Inicio" de la esquina inferior izquierda. Pulsamos el botón "Inicio"
INFORMÁTICA BÁSICA OPENOFFICE HOJA DE CÁLCULO (1 SESIÓN DE LABORATORIO)
 INFORMÁTICA BÁSICA OPENOFFICE HOJA DE CÁLCULO (1 SESIÓN DE LABORATORIO) 1. INTRODUCCIÓN La hoja de cálculo de OpenOffice es una herramienta para crear hojas de cálculo. Puede integrar fácilmente fórmulas,
INFORMÁTICA BÁSICA OPENOFFICE HOJA DE CÁLCULO (1 SESIÓN DE LABORATORIO) 1. INTRODUCCIÓN La hoja de cálculo de OpenOffice es una herramienta para crear hojas de cálculo. Puede integrar fácilmente fórmulas,
TEMA 8 PRESENTACIÓN DE TABLAS
 TEMA 8 PRESENTACIÓN DE TABLAS Muchos de los resultados obtenidos con SPSS se presentan en forma de tablas ( Tablas pivote ), pero a menudo esta presentación no es la que más nos conviene para nuestros
TEMA 8 PRESENTACIÓN DE TABLAS Muchos de los resultados obtenidos con SPSS se presentan en forma de tablas ( Tablas pivote ), pero a menudo esta presentación no es la que más nos conviene para nuestros
Cómo introducir las coordenadas de un punto? Cómo representar gráficamente las coordenadas de un punto? Puntos en el plano
 Puntos en el plano Cómo introducir las coordenadas de un punto? Elegimos en la barra de menús de la Ventana de Álgebra la opción Editar/Vector... o bien pulsamos sobre el icono y en Elementos escribimos
Puntos en el plano Cómo introducir las coordenadas de un punto? Elegimos en la barra de menús de la Ventana de Álgebra la opción Editar/Vector... o bien pulsamos sobre el icono y en Elementos escribimos
MICROSOFT EXCEL 2013 (COMPLETO)
 MICROSOFT EXCEL 2013 (COMPLETO) Curso para aprender a utilizar la hoja de cálculo Microsoft Excel 2013, perteneciente a la suite ofimática Microsoft Office 2013, explicando todas las funciones que la aplicación
MICROSOFT EXCEL 2013 (COMPLETO) Curso para aprender a utilizar la hoja de cálculo Microsoft Excel 2013, perteneciente a la suite ofimática Microsoft Office 2013, explicando todas las funciones que la aplicación
Tutoriales de la utilidad RoadLink de Trimble
 Tutoriales de la utilidad RoadLink de Trimble La utilidad RoadLink de Trimble es una interfaz entre definiciones viales de terceros y dispositivos topográficos de Trimble. Le permite importar o teclear
Tutoriales de la utilidad RoadLink de Trimble La utilidad RoadLink de Trimble es una interfaz entre definiciones viales de terceros y dispositivos topográficos de Trimble. Le permite importar o teclear
TRAZADO EN ALZADO PERFILES LONGITUDINALES
 José Antonio Pardiñas García Area de Enxeñería Cartográfica, Xeodésia e Fotogrametría. Departamento Enxeñaría Agroforestal ESCOLA POLITÉCNICA SUPERIOR - LUGO TRAZADO EN ALZADO PERFILES LONGITUDINALES Entorno:
José Antonio Pardiñas García Area de Enxeñería Cartográfica, Xeodésia e Fotogrametría. Departamento Enxeñaría Agroforestal ESCOLA POLITÉCNICA SUPERIOR - LUGO TRAZADO EN ALZADO PERFILES LONGITUDINALES Entorno:
Grupo de Ingeniería Gráfica Escuela Técnica Superior de Ingenieros Industriales Universidad Politécnica de Madrid INDICE
 INDICE 2.1. Modelado por operaciones en Solid Edge 2 2.1.1. -Secuencia de tareas basada en operaciones 2 2.1.2. La cinta smartstep 2 2.1.3. -Elementos de construcción y referencia 3 2.1.4. -Visualización
INDICE 2.1. Modelado por operaciones en Solid Edge 2 2.1.1. -Secuencia de tareas basada en operaciones 2 2.1.2. La cinta smartstep 2 2.1.3. -Elementos de construcción y referencia 3 2.1.4. -Visualización
En esta lección creará un dibujo de las piezas y ensamblaje de las Lecciones 1 y 2 en múltiples hojas. Esta lección incluye:
 Page 1 of 11 Lección 3 - Dibujos En esta lección creará un dibujo de las piezas y ensamblaje de las Lecciones 1 y 2 en múltiples hojas. Esta lección incluye: Abrir una plantilla de dibujo y editar un formato
Page 1 of 11 Lección 3 - Dibujos En esta lección creará un dibujo de las piezas y ensamblaje de las Lecciones 1 y 2 en múltiples hojas. Esta lección incluye: Abrir una plantilla de dibujo y editar un formato
Otros elementos comunes
 1. PROPIEDADES DE LOS ARCHIVOS V amos a seguir viendo cosas que puedes utilizar en las aplicaciones de Office 2010. Al crear un documento, además de añadir el contenido que debe tener, una posibilidad
1. PROPIEDADES DE LOS ARCHIVOS V amos a seguir viendo cosas que puedes utilizar en las aplicaciones de Office 2010. Al crear un documento, además de añadir el contenido que debe tener, una posibilidad
Microsoft Office XP Excel XP (II)
 PRÁCTICA 2 HOJA DE CÁLCULO Microsoft Office XP Excel XP (II) 0. Nombres de las hojas de cálculo. Los nombres de las hojas de cálculo de un libro de trabajo pueden ser modificados, de manera que puedan
PRÁCTICA 2 HOJA DE CÁLCULO Microsoft Office XP Excel XP (II) 0. Nombres de las hojas de cálculo. Los nombres de las hojas de cálculo de un libro de trabajo pueden ser modificados, de manera que puedan
índice MÓDULO 1: Word 2007 Parte 1ª Word 2007 TEMA 1. Primeros Pasos TEMA 2. Introducir Texto TEMA 3. Trabajar con un Documento
 MÓDULO 1: Word 2007 Parte 1ª TEMA 1. Primeros Pasos Comenzar una Sesión de Word 2007 La Barra de Título Sistema de Menús Ribbon, Banda de Opciones Barra de Acceso Rápido Botón Office La Barra de Estado
MÓDULO 1: Word 2007 Parte 1ª TEMA 1. Primeros Pasos Comenzar una Sesión de Word 2007 La Barra de Título Sistema de Menús Ribbon, Banda de Opciones Barra de Acceso Rápido Botón Office La Barra de Estado
CURSO EXPERTO EN MICROSOFT EXCEL 2013.
 Objetivos y Temario CURSO EXPERTO EN MICROSOFT EXCEL 2013. OBJETIVOS Este curso de excel presenta con detalle las diferentes funciones de la popular hoja de cálculo Microsoft Excel 2013; se dirige a todas
Objetivos y Temario CURSO EXPERTO EN MICROSOFT EXCEL 2013. OBJETIVOS Este curso de excel presenta con detalle las diferentes funciones de la popular hoja de cálculo Microsoft Excel 2013; se dirige a todas
M.D.T. y TOPOCAL. Técnicas de Representación Gráfica. Curso DIGTEG 2010
 M.D.T. y TOPOCAL Técnicas de Representación Gráfica Curso 2011-2012 Superficies Topográficas Superficies Topográficas No es geométrica La superficie terrestre No se puede representar con exactitud matemática
M.D.T. y TOPOCAL Técnicas de Representación Gráfica Curso 2011-2012 Superficies Topográficas Superficies Topográficas No es geométrica La superficie terrestre No se puede representar con exactitud matemática
de este tipo, teniendo al final del tema la posibilidad de realizar una chapa utilizando gran cantidad de las herramientas explicadas.
 Herramientas de chapa 1. Introducción Este apartado trata de dar una explicación detallada de cómo funciona un fichero chapa.ipt en Autodesk Inventor, y qué tipo de operaciones pueden realizarse a partir
Herramientas de chapa 1. Introducción Este apartado trata de dar una explicación detallada de cómo funciona un fichero chapa.ipt en Autodesk Inventor, y qué tipo de operaciones pueden realizarse a partir
WORD Descripción. 2. Objetivos del curso. 3. Duración
 WORD 2007 1. Descripción Dirigido a personal administrativo, auxiliares, personal de secretariado, trabajadores en departamentos de atención telefónica, back office, redactores, editores, copiadores de
WORD 2007 1. Descripción Dirigido a personal administrativo, auxiliares, personal de secretariado, trabajadores en departamentos de atención telefónica, back office, redactores, editores, copiadores de
Ofimática Básica. Word 2003
 Ofimática Básica. Word 2003 El objetivo de este curso es realizar documentos complejos, incorporando imágenes, gráficos, columnas, y aplicando los distintos formatos y estilos que Word nos ofrece. Además,
Ofimática Básica. Word 2003 El objetivo de este curso es realizar documentos complejos, incorporando imágenes, gráficos, columnas, y aplicando los distintos formatos y estilos que Word nos ofrece. Además,
