En el panel de control figura toda una serie de utilidades y
|
|
|
- Lorenzo Peralta Mendoza
- hace 7 años
- Vistas:
Transcripción
1 7 Personalizar el entorno 7-1. EL PANEL DE CONTROL En el panel de control figura toda una serie de utilidades y herramientas que le permiten establecer y modificar los parámetros de la configuración de Windows XP. Estas herramientas nos ayudan a configurar el sistema a nuestras necesidades de modo que sea más fácil su uso. Al panel de control accederemos a través de la opción Inicio-Panel de control. Si tiene configurado el menú de Inicio clásico, puede acceder al Panel de control a través de la opción Configuración del menú Inicio. Puede cambiar al menú clásico de Windows seleccionando la opción Propiedades en el menú contextual del botón Inicio. Éste es el nuevo Panel de Control de Windows XP. 89
2 Al hacer clic en una de las categorías del panel derecho, Windows XP nos mostrará las utilidades y herramientas relacionadas con la categoría seleccionada. Así, al pulsar sobre Apariencia y temas, podemos elegir una de las tareas que se muestran o hacer clic en uno de los iconos para modificar sus opciones de configuración. Desde la categoría Apariencia y temas podemos cambiar la configuración de la Barra de tareas y menú Inicio, las Opciones de carpeta y la Pantalla. Con Barra de tareas y menú Inicio podrá configurar diversas opciones de la barra de tareas. Veamos brevemente el uso de estas opciones: Bloquear la barra de tareas: Estando activa esta casilla no es posible cambiar la posición de la barra de tareas. Desactive esta opción si desea cambiar la posición de la barra de tareas. Ocultar automáticamente la barra de tareas: La barra de tareas está visible por defecto. Activando esta casilla, la barra de tareas se ocultará automáticamente. Para volver a mostrarla sitúe el puntero del ratón en la posición donde se encontraba la barra. 90
3 Para cambiar la posición de la barra de tareas pulse en ella (sobre una zona vacía) y sin soltar arrástrela a una de las cuatro esquinas de la pantalla. Mantener la barra de tareas siempre visible: Asegura la visualización de la barra de tareas cuando maximice una ventana. Agrupar los botones similares de la barra de tareas: Los archivos abiertos por un mismo programa se agrupan en un botón que, al pulsarlo, muestra todos los archivos abiertos. Para mostrar uno de los archivos, selecciónelo en la lista que aparece al pulsar sobre en el botón. Mostrar inicio rápido: Muestra u oculta la barra de botones a la derecha del botón Inicio. A través de los botones de esta barra tendrá acceso a Internet, podrá minimizar todas las ventanas, mostrando el escritorio o podrá acceder a Windows Media Player, el reproductor multimedia de Windows. Mostrar reloj: Muestra la hora del sistema en el área de notificación (extremo derecho de la barra de tareas). 91
4 La ficha Menú Inicio nos permite configurar el estilo con que será mostrado el menú Inicio de Windows XP. Ocultar iconos inactivos: Esta opción notifica la existencia de herramientas inactivas en el área de notificación, que puede ocultar. El menú Inicio puede configurarse para que funcione al estilo de versiones anteriores seleccionando la opción Menú Inicio clásico. El botón Personalizar nos permite configurar las opciones del menú. A través de estas opciones podrá expandir los menús, personalizar los programas que aparecen o borrar los enlaces a los últimos documentos abiertos que aparecen en la opción Documentos. En los paneles de la izquierda del Panel de control podemos acceder a otras herramientas, solucionar problemas o mostrar la vista clásica que muestra todas las herramientas disponibles. Fuentes no es una herramienta como tal, ya que consiste en una carpeta donde figuran los archivos de todos los tipos de letra que tiene instalados y que pueden ser utilizados por cualquier programa (por ejemplo, WordPad). Los distintos tipos de letra del texto aparecen en pantalla tal como aparecerán luego en el papel al imprimir. Mediante la opción Archivo-Instalar nueva fuente... podrá añadir nuevos tipos de letra a Windows XP. Windows XP presenta tres tecnologías básicas de fuentes: Fuentes de contorno. TrueType OpenType son fuentes de contorno que se procesan a partir de comandos de líneas y curvas. Estas fuentes se pueden escalar y rotar y se muestran bien en todos los tamaños y dispositivos. 92
5 Mediante la opción Instalar nueva fuente... del menú Archivo podrá añadir nuevos tipos de letra a Windows XP. Fuentes vectoriales. Las fuentes vectoriales se admiten debido a que todavía hay programas que dependen de ellas. Las fuentes vectoriales se procesan a partir de un modelo matemático. Se utilizan principalmente con trazadores gráficos que no admite las fuentes de mapas de bits. Windows XP admite fuentes vectoriales. Fuentes de mapa de bits. Este tipo también se ha mantenido por compatibilidad con otras aplicaciones. Las fuentes de mapa de bits se almacenan en archivos como imágenes de mapas de bits y se crean mediante la presentación de una serie de puntos en la pantalla y en papel. Los pasos para instalar una nueva fuente son: 1-. Pulse sobre la opción Instalar nueva fuente... Windows XP busca las fuentes por defecto en la carpeta WINDOWS. 2-.Indique la unidad donde se encuentra la fuente a instalar. Por ejemplo la Unidad A:, una carpeta del Disco local (C:), etc. 3-. Seleccione la fuente o fuentes que desee instalar y acepte. Windows XP iniciará el proceso de instalación. Para ver una muestra de la fuente seleccionada, puede pulsar en la opción Archivo -Abrir o bien hacer doble clic sobre la fuente que desee ver. 93
6 La opción Imprimir imprime una muestra del tipo de fuente seleccionado. Mediante el menú ver puede mostrar una lista de fuentes por similitud (fuentes muy parecidas), ocultar las variaciones de una misma fuente (la misma fuente en negrita, cursiva,...), etc. Como comentamos anteriormente, el Panel de control puede mostrar una vista por categorías o la vista clásica como en versiones anteriores. Ésta es la vista clásica del Panel de control. Pulsando en la opción Cambiar a vista por categorías, volveremos a ver las herramientas del Panel de control organizadas por categorías. Otra herramienta importante es Sistema. En este cuadro se muestran las propiedades del sistema, en el que aparecen el tipo de procesador, la cantidad de RAM, la versión del sistema operativo, etc. La información disponible se divide en varias fichas: General: información relativa a la versión del sistema operativo, del usuario registrado y del equipo en el que se está ejecutando. 94
7 Utilice el Asistente para agregar hardware cuando tenga que detectar nuevos dispositivos, cambiar sus propiedades o reparar un dispositivo que no funciona. Nombre de equipo: identifica el grupo de trabajo o dominio al que pertenece el equipo así como el nombre completo del equipo en la red. El Administrador de dispositivos presenta una lista con todos los dispositivos instalados en el equipo. Puede utilizarlo para cambiar las propiedades y la configuración de los recursos de los dispositivos. Para ello expanda una de las categorías (Por ejemplo Unidades de DVD/CD-ROM y haga doble clic sobre el modelo del dispositivo (LG CD-ROM...). Windows mostrará un cuadro con las propiedades del dispositivo, desde donde podrá configurar sus opciones. 95
8 Con Firma de controlador podrá configurar el nivel de seguridad al comprobar la firma digital de ciertos archivos del sistema cuando se instalan en el equipo. En Windows XP los dispositivos compatibles tienen una firma digital que indican que han pasado todas las pruebas de compatibilidad para un óptimo uso. Desde esta ventana, puede establecer distintos niveles de seguridad para permitir o no, la instalación de controladores que no han pasado las pruebas. Perfiles de hardware nos permite almacenar diferentes configuraciones de hardware (perfiles). Un perfil de hardware es una combinación de elementos hardware (pantallas, impresoras, cámaras digitales, etc.) que desea utilizar en una sesión de Windows XP. Por ejemplo, es posible que utilice ocasionalmente una unidad ZIP para realizar copias de seguridad o que conecte una cámara digital para pasar sus fotografías al equipo. Podrá crear un perfil de hardware en el que se incluya dicha unidad y otro en el que no esté incluida. Al iniciar el sistema podrá elegir entre un perfil u otro. La ficha Opciones Avanzadas dispone de tres secciones: Rendimiento, Perfiles de usuario e Inicio y recuperación. 96
9 En Rendimiento podemos configurar los efectos visuales que muestra Windows XP, el procesador y el uso de la memoria virtual. En la ficha Efectos visuales podemos dejar que Windows seleccione las opciones más adecuadas, ajuste las opciones para obtener la mejor apariencia o rendimiento o personalizar la lista de efectos. En la ficha Opciones avanzadas podemos configurar la forma en que Windows XP asigna el procesador a las aplicaciones, el uso de la memoria y establecer la cantidad de memoria virtual del equipo. Como sabe, en Windows XP podemos tener más de un programa trabajando al mismo tiempo. Para ello, Windows asigna un tiempo de procesador a cada programa. En la sección Programación del procesador puede elegir entre la opción Programas, que asigna más tiempo de procesador al programa activo o Servicios en segundo plano, que proporciona el mismo tiempo de procesador a todos los programas abiertos. El concepto de memoria virtual es fundamental para poder configurar un equipo de forma óptima. 97
10 A mayor memoria virtual, más posibilidades tendrá el equipo, pero a costa de mayor espacio utilizado para este cometido en el disco duro. Windows XP, al igual que otras versiones de Windows, permite aprovechar espacio del disco duro como memoria RAM. Esto quiere decir que el sistema puede utilizar espacio del disco duro cuando necesite más memoria RAM que la que tiene realmente. De ahí el calificativo de virtual. Además, es el propio sistema operativo el que maneja la gestión de la memoria virtual, trasladando información desde la RAM hasta el disco duro (y viceversa) cuando lo necesita, por lo que el usuario no necesita preocuparse por este aspecto. Además, debe recordar que la memoria RAM es muchísimo más rápida que el disco duro, por lo que esto no es una panacea para solucionar sus problemas de memoria. Con Inicio y recuperación puede configurar la lista de sistemas operativos con los que podrá iniciar el equipo. Esta lista es útil cuando en su equipo existe más de un sistema operativo. Usted podrá especificar al iniciar el equipo, en qué sistema desea trabajar. También podrá configurar en esta ficha, qué debe realizarse cuando ocurre un error grave durante su trabajo. Mediante la opción Variables de entorno podremos modificar algunas variables del sistema, como puede ser el path o ruta donde se buscarán los ficheros si no se especifica todo el camino hasta el mismo. 98
11 Por ejemplo, si usted utiliza el comando Ejecutar del menú Inicio y escribe calc entonces Windows XP buscará el fichero calc.exe (también buscaría calc.bat o calc.com) en todas las carpetas especificadas en la variable de entorno Path. Con Informe de errores puede enviar a Microsoft un informe con los errores que se produzcan en sus programas para mejorarlos. Las opciones de la ficha Restaurar sistema nos permiten desactivar la herramienta Restaurar sistema, así como configurar el uso de espacio en disco que utiliza. La ficha Actualizaciones automáticas nos permite configurar el modo en que Windows XP se actualiza a través de Internet. Asistencia remota permite configurar el uso de asistencia remota por parte de otro usuario que le muestre cómo solucionar un posible problema INSTALAR PROGRAMAS Si hay herramientas, utilidades o programas de Windows XP que no aparecen en el Panel de control o en el menú Inicio, no se preocupe. Puede instalar nuevos componentes en cualquier momento. Puede utilizar Agregar o quitar programas en el Panel de control para instalar nuevos componentes de Windows XP que no incluyó en la instalación como opciones de red o, programas, como Microsoft Office XP o actualizaciones de Windows. 99
12 Pulsando Agregar o quitar, podrá quitar o desinstalar el programa seleccionado. Desde esta ventana podemos Cambiar o quitar programas previamente instalados, Agregar nuevos programas desde un CD o una unidad de disco y Agregar o quitar componentes de Windows. Pulsado en Agregar nuevos Programas Windows XP nos permite instalar nuevos programas desde un disquete o un CD. Con Windows Update podrá mantener actualizados sus sistemas a través de Internet con los últimos controladores de dispositivos, nuevas características y herramientas. Al acceder a Agregar o quitar componentes de Windows, podrá elegir de una lista aquellos componentes que desea instalar y los que quiera quitar. 100
13 Para instalar un elemento, elija uno de los grupos de componentes de la lista y muestre sus elemento pulsando el botón Detalles... Si las casillas que aparecen a la izquierda de cada nombre están sin marcar, es porque no se ha instalado ese componente. Cuando aparecen marcadas con el fondo blanco, es que están instalados todos sus componentes, mientras que si está marcada y tiene el fondo gris, es que sólo algunos componentes están instalados. Al instalar algún componente, Windows XP nos puede solicitar el disco de instalación del producto CONFIGURAR EL ESCRITORIO Por defecto, Windows presenta unas características determinadas para los botones, opciones de menú, color de fondo de las ventanas, del escritorio, etc. También podemos descargar nuevos temas si disponemos de conexión a Internet. Windows XP dispone de muchas opciones para personalizar el entorno de su PC y acomodarlo a sus necesidades. Para ello disponemos de la herramienta Pantalla, a la que puede acceder desde el panel de control o haciendo clic derecho en el escritorio y seleccionando la opción Propiedades, en el menú contextual que se muestra. El cuadro que aparece, contiene varias fichas: Temas: Desde este ficha podemos seleccionar uno de los «temas disponibles en la lista. Puede cambiar al tema Clásico de Windows que mostrará las ventanas, el fondo, los iconos, etc. como en versiones anteriores de Windows. 101
14 Escritorio: Desde esta ficha estableceremos la configuración del escritorio. En la página Fondo podemos incluir una imagen o documento HTML para el fondo del escritorio, eligiéndolo en la lista. Más adelante ya explicaremos lo que es un documento HTML. En la lista Posición podemos elegir la forma en que se mostrará la imagen En el monitor dibujado en la parte superior aparece una muestra de cómo se verá la imagen seleccionada. Mediante la lista Color podrá cambiar el color de fondo del escritorio. Las opciones de la lista Posición son: Centrada: la imagen será puesta en el centro de la pantalla, si el tamaño de la misma lo permite. En Mosaico realiza un efecto de repetición de la imagen por toda la pantalla. Expandir ajusta la imagen para que ocupe toda la pantalla. También podemos incluir como fondo para el escritorio una imagen que esté archivada en diferentes formatos (BMP, JPG, etc), bien de la lista de fondos o pulsando Examinar... para buscar otra imagen archivada. Protector de pantalla: Con el fin de que no permanezca la misma imagen en el monitor durante un tiempo excesivo para evitar que se queme la pantalla, transcurrido el tiempo indicado en Esperar sin que haya utilizado ni el teclado ni el ratón, se ejecuta un programa. 102
15 Si su monitor es compatible con la norma Energy Star, verá el cuadro Energía del monitor, para establecer los tiempos de apagado de su monitor, cuando no utilice el ratón o el teclado, opciones de hibernación y SAI (Sistema de Alimentación Ininterrumpida). En la lista Protector de pantalla puede elegir cualquiera de ellos y verá en el monitor que aparece arriba una muestra del mismo. Si quiere verlo en toda la pantalla, pulse Vista previa. Cuando quiera finalizar, pulse una tecla o mueva el ratón. Con Configuración... establecerá sus parámetros. Los monitores fabricados más recientemente incorporan características de ahorro de energía que les permite cambiar a un modo de bajo consumo al recibir una señal especial del ordenador. En caso de que su monitor disponga de esta opción, puede configurar Windows XP para que envíe esta señal al monitor pasado un cierto tiempo desde que no se ha realizado ninguna acción con el teclado o con el ratón. Una vez el monitor entre en modo de bajo consumo, con sólo utilizar el ratón o el teclado volverá a activarse. Apariencia: permite cambiar los colores con que se muestran las opciones de los menús, ventanas, títulos, etc. En la lista Ventanas y botones puede configurar la apariencia de las ventanas y botones para que se muestren al estilo clásico o al estilo de Windows XP. En función del estilo de ventanas seleccionado, la lista Combinación mostrará más o menos colores. Con Fuente puede seleccionar el tamaño de letra. Podrá seleccionar entre fuente normal, grandes o muy grandes. El botón Efectos muestra una ventana desde donde podrá activar y desactivar distintos efectos. 103
16 Si ha seleccionado un estilo clásico, podrá configurar su apariencia mediante el botón Opciones avanzadas. Cree cualquier configuración y guárdela junto a las ya existentes en la lista de temas pulsando el botón Guardar como..., o borre cualquiera de ellas, seleccionándolas y pulsando Eliminar. Podrá localizar estos botones en la ficha Temas PERSONALIZAR EL ESCRITORIO Con Windows XP podrá personalizar la apariencia del escritorio a su gusto, cambiando los iconos, mostrando distintos elementos Web, etc. Al pulsar sobre el botón Limpiar escritorio ahora, Windows inicia un asistente que nos guía durante el proceso de limpieza del escritorio. Para modificar éstas y otras opciones acceda a la ficha Escritorio y pulse el botón Personalizar escritorio. Con Cambiar icono... puede cambiar los iconos que presentan los distintos elementos del escritorio Para ello seleccione el icono que desea cambiar y pulse el botón Cambiar icono... Windows nos muestra el siguiente cuadro: Utilice el botón Restaurar valores predeterminados para deshacer los cambios efectuados. Pulsando Examinar..., podrá seleccionar otro archivo de iconos y elegir el que más le guste. Los iconos disponibles se encuentran en Shell32.dll. Una vez seleccionado el icono, pulsaremos el botón Aplicar para que los cambios surtan efecto. 104
17 Mediante la función de Limpieza del escritorio podrá mover a una carpeta los elementos (accesos directos, archivos, etc.) del escritorio que no utilice. Puede impedir que los elementos Web del escritorio modifiquen su tamaño y posición activando la casilla Bloquear elementos del escritorio. Desde la ficha Web podemos hacer que el escritorio se comporte como una página Web de Internet. Más adelante trabajaremos con Internet. Activando la casilla Mi página de inicio actual podremos ver en el escritorio de Windows la página que se carga al iniciar Internet Explorer. Mediante los botones de la derecha, podremos abrir nuevas páginas o elementos Web, eliminarlos, ver sus propiedades, etc. Si desea actualizar el contenido de la página o de algún elemento Web utilice el botón Sincronizar. Pulsando el botón Nueva, se muestra un cuadro donde podemos visitar la galería de elementos Web del escritorio en Internet. 105
18 Esta página de Internet muestra los enlaces a distintos elementos Web. Estos elementos proporcionan acceso a imágenes, información bursátil, meteorológica, etc LA PANTALLA Los elementos más importantes para el usuario son el teclado y el ratón para indicar al ordenador lo que debe hacer y el monitor para ver los resultados de lo que se está haciendo. En la ficha Configuración dentro de las propiedades de pantalla, según la tarjeta gráfica y el monitor que tenga su ordenador, podrá seleccionar el número de colores en Calidad del Color o la resolución en píxeles con la que se mostrará la imagen en pantalla. Windows XP permite trabajar con varios monitores al mismo tiempo conectados a un mismo ordenador. Así podrá ver distintos programas que se ejecutan simultáneamente. Es necesario que tenga instalada una tarjeta gráfica o adaptador de vídeo por cada monitor conectado al ordenador. Pulsando el botón Opciones Avanzadas..., mostraremos el cuadro de propiedades de la tarjeta gráfica que tenga instalada. El trabajo con dos o más monitores consume muchos más recursos del ordenador. Puede utilizar adaptadores de vídeo de características distintas para cada monitor y configurarlos con número de colores y resoluciones distintas. Con Windows XP podemos cambiar el número de colores y la resolución sin tener que reinicializar el sistema. No obstante, hay aplicaciones que no funcionan bien si no vuelve a reiniciar el PC al cambiar el número de colores. Según esto, elija en la sección Compatibilidad la opción adecuada. 106
19 Al cambiar la resolución a una mayor, el texto se muestra más pequeño. Por ello, en Tamaño de la fuente puede elegir entre Tamaño normal, Tamaño grande o la opción Configuración personalizada, que permite establecer el tamaño que precise. Accediendo al cuadro de propiedades, podremos desinstalar el controlador del adaptador de vídeo, actualizarlo o solucionar algún conflicto con otros dispositivos. En la ficha Adaptador, podemos ver el tipo de adaptador de vídeo que tiene el ordenador, cantidad de memoria, etc. Pulsando el botón Listar todos los modos, se muestran todos los modos de resolución disponibles para el adaptador de pantalla. Algunos programas sólo funcionan con algunos modos de pantalla. Para cambiar a otro modo de resolución, selecciónelo en la lista y acepte. 107
20 En la ficha Monitor se muestran las características del tipo de monitor que también podemos cambiar. Aunque no es aconsejable que lo haga a menos que cambie de monitor. Windows XP permite trabajar, como hemos comentado, con varios monitores al mismo tiempo conectados a un mismo ordenador simultáneamente (hasta un máximo de diez monitores). Algunos ordenadores portátiles tiene dos puertos de vídeo en una sola tarjeta. Éstos pueden expandir el escritorio de Windows a otro monitor usando la tecnología Dualview disponible en Windows XP. Es necesario que tenga instalada una tarjeta gráfica o adaptador de vídeo por cada monitor conectado al ordenador. Dualview es similar a la utilización de múltiples monitores. La principal diferencia radica en que no es posible seleccionar el monitor primario. El monitor primario en un ordenador portátil es siempre la pantalla LCD, mientras que en un ordenador de sobremesa, es el conectado al primer puerto de salida de vídeo. En la ficha Administrador del color puede establecer un perfil de color para el monitor. La administración del color de imagen ayuda a asegurar que el color se representará de manera homogénea y precisa en todos los dispositivos de publicación. Tradicionalmente, la reproducción del color en escáneres, monitores, impresoras y programas variaba considerablemente ya que no había un sistema estándar de administración del color. Los sistemas de administración del color ayudan a resolver estas limitaciones al proporcionar un marco de comunicación tanto para los programas como para los dispositivos. La opción Habilitar combinación de escritura mejora las prestaciones de vídeo mostrando más rápidamente la información en la pantalla. Finalmente en la ficha Solucionador de problemas puede configurar el grado de aceleración gráfica de su equipo. Windows XP configura el equipo para una aceleración máxima (Completa). Si tiene problemas con algún programa, intente bajar el grado de aceleración con el control deslizante de la derecha. 108
21 7-6. CONFIGURACIÓN REGIONAL Windows XP puede configurarse también para trabajar con los distintos formatos de fecha, hora, números, tipo de moneda, etc. de cada país. Dichos formatos se establecen en Configuración regional y de idioma, dentro del panel de control. Al acceder, se muestra una ventana con varias fichas o páginas: Opciones regionales: En la lista superior Estándares y formatos puede seleccionar el idioma que desea utilizar. Cada idioma tiene configuración regional predeterminada. La configuración regional afecta al modo de interpretar las fechas, el formato de los números, la configuración del teclado, etc. También podemos elegir la configuración que se ajuste a nuestro país, para que cambie la forma de presentar la fecha, el tipo de moneda, la hora, etc. en los programas. Para ello pulse el botón Personalizar. 109
22 En la ficha Números puede personalizar el formato y sistema con el que se presentan los números. La ficha Moneda nos permite configurar la forma de presentar las cantidades en la moneda del país seleccionado. Puede personalizar el símbolo de moneda de su país. Para ello, seleccione el campo Símbolo de moneda e introduzca el símbolo o caracteres necesarios. En la ficha Ordenar puede seleccionar la forma en que Windows organiza distintos elementos (iconos, accesos directos, archivos, carpetas,...). Las fichas Hora y Fecha indican el formato de presentación de estos datos. En Calendario podemos indicar la forma en que Windows interpreta las fechas de dos dígitos. Algunos idiomas disponen de varios métodos para ordenar el alfabeto. Para el idioma español, puede seleccionar entre la ordenación tradicional (c, ch,..., l, ll,...) o la internacional ( c, d,..., l, m,...). Windows ordenará los archivos, carpetas y en definitiva cualquier elemento en función del método de ordenación escogido. Mediante la herramienta Fecha y hora del Panel de control podemos cambiar la fecha y la hora del sistema. 110
23 Esta ventana también puede abrirse haciendo doble clic sobre la zona de la barra de tareas donde se muestra la hora. Sólo se admite para la fecha, un rango entre los años 1980 y 2099, aunque, como ya sabe, su interpretación depende de la configuración regional. Para elegir la franja horaria de su país, simplemente despliegue la lista de zonas horarias en la parte superior de la ficha Zona horaria y seleccione la más cercana. Con la casilla inferior activada, Windows actualiza la hora de su PC al horario de verano en primavera y al de invierno en otoño. 111
24 Desde la ficha Hora de Internet podemos sincronizar la hora del equipo con un servidor horario en Internet, de modo que se garantiza la máxima precisión en la hora del equipo. En la lista de servidores puede seleccionar un servidor horario. Si no dispone de conexión continua a Internet puede sincronizar la hora cuando desee, pulsando el botón Actualizar ahora. 112
Programa Formativo. Objetivos. Código: Curso: Iniciacion a Windows 7. Duración: 80h.
 Código: 10501 Curso: Iniciacion a Windows 7 Modalidad: DISTANCIA Duración: 80h. Objetivos El objetivo de este curso es utilizar las herramientas del sistema operativo Windows 7, analizar la gestión de
Código: 10501 Curso: Iniciacion a Windows 7 Modalidad: DISTANCIA Duración: 80h. Objetivos El objetivo de este curso es utilizar las herramientas del sistema operativo Windows 7, analizar la gestión de
índice MÓDULO 1: Windows XP 1ª Parte Ofimática Básica Windows XP TEMA 1. Primeros Pasos TEMA 2. Las Ventanas TEMA 3. Iconos y Accesos Directos
 MÓDULO 1: Windows XP 1ª Parte TEMA 1. Primeros Pasos Menú Inicio El Escritorio de Windows XP Iconos Ventanas La Barra de Tareas Suspender e Hibernar Windows XP Salir de Windows XP TEMA 2. Las Ventanas
MÓDULO 1: Windows XP 1ª Parte TEMA 1. Primeros Pasos Menú Inicio El Escritorio de Windows XP Iconos Ventanas La Barra de Tareas Suspender e Hibernar Windows XP Salir de Windows XP TEMA 2. Las Ventanas
La Ventana de Inicio. capítulo 04
 La Ventana de Inicio capítulo 04 La Ventana de Inicio ventana inicio Cuando arranca aparece la ventana de inicio o start screen por defecto. También se puede acceder a ella de distintas formas desde el
La Ventana de Inicio capítulo 04 La Ventana de Inicio ventana inicio Cuando arranca aparece la ventana de inicio o start screen por defecto. También se puede acceder a ella de distintas formas desde el
WINDOWS 7 ESCRITORIO Fecha y hora. VENTANAS
 WINDOWS 7 1. GENERAL ESCRITORIO Iconos (distinguir entre archivo y acceso directo). Menú Inicio o Acceso mediante: ratón, tabulador o teclas Windows. Barra de tareas. Barra de inicio rápido. Para añadir
WINDOWS 7 1. GENERAL ESCRITORIO Iconos (distinguir entre archivo y acceso directo). Menú Inicio o Acceso mediante: ratón, tabulador o teclas Windows. Barra de tareas. Barra de inicio rápido. Para añadir
EL ESCRITORIO DE WINDOWS
 EL ESCRITORIO DE WINDOWS El Escritorio de Windows es el elemento más conocido del sistema operativo. Su imagen de marca. Lo que se ve cuando Windows termina de cargarse. Se le da ese nombre porque equivale
EL ESCRITORIO DE WINDOWS El Escritorio de Windows es el elemento más conocido del sistema operativo. Su imagen de marca. Lo que se ve cuando Windows termina de cargarse. Se le da ese nombre porque equivale
Microsoft Windows Seven. Windows Seven. Elementos de la pantalla principal Iconos del escritorio o Equipo o Papelera de Reciclaje Barra de tareas
 Microsoft Windows Seven 3 Windows Seven Elementos de la pantalla principal Iconos del escritorio o Equipo o Papelera de Reciclaje Barra de tareas Elementos de la pantalla principal El escritorio es el
Microsoft Windows Seven 3 Windows Seven Elementos de la pantalla principal Iconos del escritorio o Equipo o Papelera de Reciclaje Barra de tareas Elementos de la pantalla principal El escritorio es el
INDICE Capitulo 1: Instalación Capitulo 2: Actualización desde Windows 3.x Antes de la Actualización Capitulo 3: La Pantalla de Windows 95
 INDICE Introducción XVII Capitulo 1: Instalación 1 Iniciar la instalación desde Windows 2 Iniciar la instalación desde MS DOS 2 Programas residentes 3 Primeras pantalla de la instalación 5 Error del disco
INDICE Introducción XVII Capitulo 1: Instalación 1 Iniciar la instalación desde Windows 2 Iniciar la instalación desde MS DOS 2 Programas residentes 3 Primeras pantalla de la instalación 5 Error del disco
PREPARATORIA OFICIAL NO. 82 JOSÉ REVUELTAS. INFORMÁTICA & COMPUTACIÓN I Parte II UNIDAD III SISTEMA OPERATIVO GRAFICOS
 GOBIERNO DEL ESTADO DE MÉXICO PREPARATORIA OFICIAL NO. 82 JOSÉ REVUELTAS INFORMÁTICA & COMPUTACIÓN I Parte II UNIDAD III SISTEMA OPERATIVO GRAFICOS SECTOR EDUCATIVO INDEEPENDIENTE NOVIEMBRE 2017 Índice
GOBIERNO DEL ESTADO DE MÉXICO PREPARATORIA OFICIAL NO. 82 JOSÉ REVUELTAS INFORMÁTICA & COMPUTACIÓN I Parte II UNIDAD III SISTEMA OPERATIVO GRAFICOS SECTOR EDUCATIVO INDEEPENDIENTE NOVIEMBRE 2017 Índice
MODULO I. Avanzando en Windows Informática II Actividades Permanentes
 MODULO I Avanzando en Windows 2000 Informática II Actividades Permanentes Año 2003/2004 TABLA DE CONTENIDOS 1.1 EL PANEL DE CONTROL Descripción...3 Elementos y funcionalidad...4 1.2 EL EXPLORADOR DE WINDOWS
MODULO I Avanzando en Windows 2000 Informática II Actividades Permanentes Año 2003/2004 TABLA DE CONTENIDOS 1.1 EL PANEL DE CONTROL Descripción...3 Elementos y funcionalidad...4 1.2 EL EXPLORADOR DE WINDOWS
Ejecuta el modo XP sin virtualización de hardware
 Una de las características más limpias nuevo en Windows 7 orgánico y categorías superiores es el modo de XP, pero no todas las máquinas son capaces de ejecutarlo. Hoy te mostramos cómo utilizar VMware
Una de las características más limpias nuevo en Windows 7 orgánico y categorías superiores es el modo de XP, pero no todas las máquinas son capaces de ejecutarlo. Hoy te mostramos cómo utilizar VMware
Índice A. Introducción...3 B. Requisitos del sistema...3 C. Instalar software TV Player y controlador de dispositivo...3 D. Conexión del Equipo...
 Índice A. Introducción...3 B. Requisitos del sistema...3 C. Instalar software TV Player y controlador de dispositivo...3 D. Conexión del Equipo...12 E. Desinstalar controlador de dispositivo...17 F. Valores
Índice A. Introducción...3 B. Requisitos del sistema...3 C. Instalar software TV Player y controlador de dispositivo...3 D. Conexión del Equipo...12 E. Desinstalar controlador de dispositivo...17 F. Valores
REQUISITOS, INSTALACIÓN, CONFIGURACIÓN E INICIO
 CAPÍTULO REQUISITOS, INSTALACIÓN, CONFIGURACIÓN E INICIO REQUISITOS DE SOFTWARE PARA WINDOWS 8 Windows 8 funciona correctamente con el mismo hardware utilizado para Windows 7. Lo esencial es lo siguiente:
CAPÍTULO REQUISITOS, INSTALACIÓN, CONFIGURACIÓN E INICIO REQUISITOS DE SOFTWARE PARA WINDOWS 8 Windows 8 funciona correctamente con el mismo hardware utilizado para Windows 7. Lo esencial es lo siguiente:
MÓDULO 1: Windows 7 (Parte I)
 MÓDULO 1: Windows 7 (Parte I) TEMA 1. Introducción Sistema Operativo (SO) Evolución del Sistema Operativo, Windows OS/2 Evolución del Sistema Operativo Windows NT Evolución del Sistema Operativo Windows,
MÓDULO 1: Windows 7 (Parte I) TEMA 1. Introducción Sistema Operativo (SO) Evolución del Sistema Operativo, Windows OS/2 Evolución del Sistema Operativo Windows NT Evolución del Sistema Operativo Windows,
Contenido. El entorno Windows 7. Explorador de Windows
 El entorno Windows 7 Cuestiones generales Arrancar Windows 7...8 Abrir o activar una nueva sesión...10 Cerrar una sesión de Windows 7...11 Descripción del escritorio...13 Gestionar los gadgets de Windows...14
El entorno Windows 7 Cuestiones generales Arrancar Windows 7...8 Abrir o activar una nueva sesión...10 Cerrar una sesión de Windows 7...11 Descripción del escritorio...13 Gestionar los gadgets de Windows...14
Introducción. Requisitos del sistema. Instalación del software
 Software HiDTV 3D Manual del usuario Introducción Bienvenido a HiDTV 3D. Una aplicación multimedia más potente que le permite acceder y manejar la televisión digital, los programas de TV grabados y la
Software HiDTV 3D Manual del usuario Introducción Bienvenido a HiDTV 3D. Una aplicación multimedia más potente que le permite acceder y manejar la televisión digital, los programas de TV grabados y la
Ordenador local + Servidor Remoto
 Introducción Saber situarse con exactitud en el árbol de servidores, discos y directorios del ordenador que se está usando Conocer los usos básicos del teclado y el ratón (edición de campos texto, escritura
Introducción Saber situarse con exactitud en el árbol de servidores, discos y directorios del ordenador que se está usando Conocer los usos básicos del teclado y el ratón (edición de campos texto, escritura
Configuración del Ratón
 Configuración del Ratón Para configurarlo, accedemos al Panel de control desde el menú Inicio. En la sección Hardware y sonido, encontramos Dispositivos e impresoras, que contiene un apartado Mouse. Se
Configuración del Ratón Para configurarlo, accedemos al Panel de control desde el menú Inicio. En la sección Hardware y sonido, encontramos Dispositivos e impresoras, que contiene un apartado Mouse. Se
Servicio de Informática Vicerrectorado de Tecnologías de la Información y la Comunicación y Universidad Digital
 Conexión mediante Escritorio Remoto de Windows Última Actualización 07 de mayo de 2018 Histórico de cambios Fecha Descripción Autor 16/09/13 Primera edición 22/01/15 Segunda edición. Actualización y corrección
Conexión mediante Escritorio Remoto de Windows Última Actualización 07 de mayo de 2018 Histórico de cambios Fecha Descripción Autor 16/09/13 Primera edición 22/01/15 Segunda edición. Actualización y corrección
MANUAL BÁSICO DE WINDOWS
 1 MANUAL BÁSICO DE WINDOWS INTRODUCCIÓN 2 Windows es un sistema operativo que permite administrar, compartir, operar en forma fácil, lógica y rápida los recursos de la computadora. Este está diseñado para
1 MANUAL BÁSICO DE WINDOWS INTRODUCCIÓN 2 Windows es un sistema operativo que permite administrar, compartir, operar en forma fácil, lógica y rápida los recursos de la computadora. Este está diseñado para
PANEL DE CONTROL PANTALLA. FORMA DE INGRESAR 1. Seleccionar el Menú Inicio. 2. Seleccionar Panel de Control.
 PANEL DE CONTROL Es una ventana de configuraciones que nos permite cambiar las propiedades y características del entorno del Software y Hardware del computador. Como por ejemplo: cambiar la acción que
PANEL DE CONTROL Es una ventana de configuraciones que nos permite cambiar las propiedades y características del entorno del Software y Hardware del computador. Como por ejemplo: cambiar la acción que
Funciones de Network Assistant
 CAPÍTULO 2 Network Assistant simplifica la administración de las comunidades o grupos ofreciendo una GUI, modos alternativos para configurar dispositivos en redes, dos niveles de acceso y una completa
CAPÍTULO 2 Network Assistant simplifica la administración de las comunidades o grupos ofreciendo una GUI, modos alternativos para configurar dispositivos en redes, dos niveles de acceso y una completa
Funciones de Network Assistant
 CAPÍTULO 2 Network Assistant simplifica la administración de las comunidades o grupos ofreciendo una GUI, modos alternativos para configurar dispositivos en redes, dos niveles de acceso y una completa
CAPÍTULO 2 Network Assistant simplifica la administración de las comunidades o grupos ofreciendo una GUI, modos alternativos para configurar dispositivos en redes, dos niveles de acceso y una completa
WINDOWS 98/Me CONFIGURACIÓN DE WINDOWS III. Sistema
 13 CONFIGURACIÓN DE WINDOWS III Sistema Sistema.lnk La utilidad Sistema proporciona información relativa a su equipo y a los dispositivos instalados en su ordenador; además, permite modificar la configuración
13 CONFIGURACIÓN DE WINDOWS III Sistema Sistema.lnk La utilidad Sistema proporciona información relativa a su equipo y a los dispositivos instalados en su ordenador; además, permite modificar la configuración
Manual de Instrucciones para el uso con un ordenador
 Tablero electrónico Portátil de Escritura Manual de Instrucciones para el uso con un ordenador Nota: es necesario el uso de un ordenador personal con sistema operativo Microsoft Windows y un puerto de
Tablero electrónico Portátil de Escritura Manual de Instrucciones para el uso con un ordenador Nota: es necesario el uso de un ordenador personal con sistema operativo Microsoft Windows y un puerto de
Conocer la nueva interfaz de Word 2010
 Conocer la nueva interfaz de Word 00 Como novedad general de la versión 00 de Office encontramos la posibilidad de cancelar el proceso de apertura de las aplicaciones. Al iniciar cualquiera de los programas
Conocer la nueva interfaz de Word 00 Como novedad general de la versión 00 de Office encontramos la posibilidad de cancelar el proceso de apertura de las aplicaciones. Al iniciar cualquiera de los programas
Botón Inicio Área de botones de ventanas Área de notificaciones
 Guía del taller de iniciación a la informática 1 3 2 Las partes más importantes del escritorio de Windows son: 1. Los iconos. 2. La barra de tareas. 3. El botón Inicio (dentro de la barra de tareas). Mi
Guía del taller de iniciación a la informática 1 3 2 Las partes más importantes del escritorio de Windows son: 1. Los iconos. 2. La barra de tareas. 3. El botón Inicio (dentro de la barra de tareas). Mi
GUÍA DEL USUARIO DE SOFTWARE P-TOUCH EDITOR. PJ-623/PJ-663 Impresora portátil. Versión 0 SPA
 GUÍA DEL USUARIO DE SOFTWARE P-TOUCH EDITOR PJ-6/PJ-66 Impresora portátil Versión 0 SPA Introducción Las impresoras portátiles Brother modelos PJ-6 y PJ-66 (con Bluetooth) son compatibles con muchas aplicaciones
GUÍA DEL USUARIO DE SOFTWARE P-TOUCH EDITOR PJ-6/PJ-66 Impresora portátil Versión 0 SPA Introducción Las impresoras portátiles Brother modelos PJ-6 y PJ-66 (con Bluetooth) son compatibles con muchas aplicaciones
Conocer las herramientas de seguridad es un punto vital para mantener nuestro sistema seguro.
 Windows 8 Completo Duración: 50.00 horas Descripción Windows 8 es el nuevo sistema operativo desarrollado por Microsoft. Para manejar de forma avanzada y completa el sistema operativo es necesario conocer
Windows 8 Completo Duración: 50.00 horas Descripción Windows 8 es el nuevo sistema operativo desarrollado por Microsoft. Para manejar de forma avanzada y completa el sistema operativo es necesario conocer
Windows 8 Completo. Duración: horas. Descripción. Objetivos. Contenidos
 Windows 8 Completo Duración: 50.00 horas Descripción Windows 8 es el nuevo sistema operativo desarrollado por Microsoft. Para manejar de forma avanzada y completa el sistema operativo es necesario conocer
Windows 8 Completo Duración: 50.00 horas Descripción Windows 8 es el nuevo sistema operativo desarrollado por Microsoft. Para manejar de forma avanzada y completa el sistema operativo es necesario conocer
2.4 CONFIGURAR APARIENCIA DE PANTALLA WINDOWS 7
 2.4 CONFIGURAR APARIENCIA DE PANTALLA WINDOWS 7 1 El protector de pantalla Una imagen estática durante un tiempo prolongado resulta perjudicial para la pantalla, porque pueden haber puntos que reciban
2.4 CONFIGURAR APARIENCIA DE PANTALLA WINDOWS 7 1 El protector de pantalla Una imagen estática durante un tiempo prolongado resulta perjudicial para la pantalla, porque pueden haber puntos que reciban
Objetivos Contenido 1 Introducción a Windows XP 2 Trabajar con Windows XP 3 Entorno de Windows XP
 Windows XP Objetivos Adéntrate en el mundo de la informática con el entorno Windows, el sistema operativo más utilizado del mundo que le permitirá gestionar los recursos y dispositivos disponibles en su
Windows XP Objetivos Adéntrate en el mundo de la informática con el entorno Windows, el sistema operativo más utilizado del mundo que le permitirá gestionar los recursos y dispositivos disponibles en su
GUIA RÁPIDA DEL PROFESOR DE UN CURSO EN EL ANILLO DIGITAL DOCENTE DE LA UNIVERSIDAD DE ZARAGOZA
 GUIA RÁPIDA DEL PROFESOR DE UN CURSO EN EL ANILLO DIGITAL DOCENTE DE LA UNIVERSIDAD DE ZARAGOZA Los autores son los profesores: José Antonio Escudero Lázaro. Departamento de Informática e Ingeniería de
GUIA RÁPIDA DEL PROFESOR DE UN CURSO EN EL ANILLO DIGITAL DOCENTE DE LA UNIVERSIDAD DE ZARAGOZA Los autores son los profesores: José Antonio Escudero Lázaro. Departamento de Informática e Ingeniería de
Herramientas del «Panel de control»
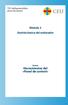 TIC indispensables para docentes Módulo 3 Gestión básica del ordenador Anexo Herramientas del «Panel de control» HERRAMIENTAS DEL «PANEL DE CONTROL» ACTUALIZACIONES AUTOMÁTICAS El equipo se actualiza constantemente
TIC indispensables para docentes Módulo 3 Gestión básica del ordenador Anexo Herramientas del «Panel de control» HERRAMIENTAS DEL «PANEL DE CONTROL» ACTUALIZACIONES AUTOMÁTICAS El equipo se actualiza constantemente
EasyProf 4: guía de instalación
 EasyProf 4: guía de instalación Requisitos del sistema EasyProf 4 es un software de escritorio, lo que significa que debe instalarse 1 en un ordenador personal para su utilización. El instalador de la
EasyProf 4: guía de instalación Requisitos del sistema EasyProf 4 es un software de escritorio, lo que significa que debe instalarse 1 en un ordenador personal para su utilización. El instalador de la
Práctica de laboratorio: Configuración de copia de seguridad de datos y recuperación en Windows 7 y Vista
 Práctica de laboratorio: Configuración de copia de seguridad de datos y recuperación en Windows 7 y Vista Introducción En esta práctica de laboratorio, realizará copias de seguridad de datos. También llevará
Práctica de laboratorio: Configuración de copia de seguridad de datos y recuperación en Windows 7 y Vista Introducción En esta práctica de laboratorio, realizará copias de seguridad de datos. También llevará
Guía paso a paso de la actualización de Windows 8.1
 Guía paso a paso de la actualización de Windows 8.1 Instalación y actualización de Windows 8.1 Actualice el BIOS, las aplicaciones y los controladores, y ejecute Windows Update. Seleccione el tipo de instalación.
Guía paso a paso de la actualización de Windows 8.1 Instalación y actualización de Windows 8.1 Actualice el BIOS, las aplicaciones y los controladores, y ejecute Windows Update. Seleccione el tipo de instalación.
Menú Inicio y escritorio
 Menú Inicio y escritorio El área de búsqueda La zona Escribe aquí para buscar, que aparece en la barra de tareas, permite efectuar búsquedas de archivos, aplicaciones, configuraciones o sitios web. Este
Menú Inicio y escritorio El área de búsqueda La zona Escribe aquí para buscar, que aparece en la barra de tareas, permite efectuar búsquedas de archivos, aplicaciones, configuraciones o sitios web. Este
CycloAgent v2 Manual del usuario
 CycloAgent v2 Manual del usuario Tabla de contenido Introducción...2 Desinstalar la herramienta de escritorio actual de MioShare...2 Instalar CycloAgent...4 Iniciar sesión...8 Registrar el dispositivo...8
CycloAgent v2 Manual del usuario Tabla de contenido Introducción...2 Desinstalar la herramienta de escritorio actual de MioShare...2 Instalar CycloAgent...4 Iniciar sesión...8 Registrar el dispositivo...8
GUÍA DEL USUARIO DE SOFTWARE P-TOUCH EDITOR. PJ-623/PJ-663 Impresora portátil. Versión A US SPA
 GUÍA DEL USUARIO DE SOFTWARE P-TOUCH EDITOR PJ-6/PJ-66 Impresora portátil Versión A US SPA Introducción Las impresoras portátiles Brother modelo PJ-6 y PJ-66 (con Bluetooth) son compatibles con varias
GUÍA DEL USUARIO DE SOFTWARE P-TOUCH EDITOR PJ-6/PJ-66 Impresora portátil Versión A US SPA Introducción Las impresoras portátiles Brother modelo PJ-6 y PJ-66 (con Bluetooth) son compatibles con varias
Guía de instalación del sistema Administrador 2000 monousuario
 Guía de instalación del sistema Administrador 2000 monousuario Requerimientos del equipo Requisitos de equipo (Hardware) Sistema Monousuario. Pentium IV o Superior a 1.50 GHz o similar. 2 GB en RAM Sistema
Guía de instalación del sistema Administrador 2000 monousuario Requerimientos del equipo Requisitos de equipo (Hardware) Sistema Monousuario. Pentium IV o Superior a 1.50 GHz o similar. 2 GB en RAM Sistema
Guardar y abrir documentos (I)
 Guardar y abrir documentos (I) Guardar. Guardar como Materia: Computación Puedes utilizar los comandos Guardar y Guardar como... del Botón Office (o el icono de la barra de acceso rápido) para guardar
Guardar y abrir documentos (I) Guardar. Guardar como Materia: Computación Puedes utilizar los comandos Guardar y Guardar como... del Botón Office (o el icono de la barra de acceso rápido) para guardar
SISTEMA OPEATIVO DEFINICIÓN
 DEFINICIÓN 1 DEFINICIÓN El sistema operativo es el software principal de un ordenador o cualquier otro dispositivo electrónico, que permite al usuario manejar dicho dispositivo: 1. Un usuario puede comunicarse
DEFINICIÓN 1 DEFINICIÓN El sistema operativo es el software principal de un ordenador o cualquier otro dispositivo electrónico, que permite al usuario manejar dicho dispositivo: 1. Un usuario puede comunicarse
Instalación del controlador de impresoras Custom PostScript o PCL en Windows
 Instalación del controlador de impresoras Custom PostScript o PCL en Windows Este archivo Léame contiene las instrucciones sobre la instalación del controlador de impresoras Custom PostScript o PCL en
Instalación del controlador de impresoras Custom PostScript o PCL en Windows Este archivo Léame contiene las instrucciones sobre la instalación del controlador de impresoras Custom PostScript o PCL en
INTRODUCCIÓN A IMPRESS 1. INTRODUCCIÓN
 X INTRODUCCIÓN A IMPRESS 1. INTRODUCCIÓN Se puede definir Impress como una aplicación dirigida fundamentalmente a servir de apoyo en presentaciones o exposiciones de los más diversos temas, proyectando
X INTRODUCCIÓN A IMPRESS 1. INTRODUCCIÓN Se puede definir Impress como una aplicación dirigida fundamentalmente a servir de apoyo en presentaciones o exposiciones de los más diversos temas, proyectando
DEL USUARIO DE WINDOWS VISTA. Instalación del software de impresión... 2 Installazione del software per la stampa in rete... 5
 GUÍA RÁPIDA DEL USUARIO DE WINDOWS VISTA CONTENIDOS Capítulo 1: REQUISITOS DEL SISTEMA... 1 Capítulo 2: INSTALACIó N DEL SOFTWARE DE IMPRESIó N EN WINDOWS... 2 Instalación del software de impresión...
GUÍA RÁPIDA DEL USUARIO DE WINDOWS VISTA CONTENIDOS Capítulo 1: REQUISITOS DEL SISTEMA... 1 Capítulo 2: INSTALACIó N DEL SOFTWARE DE IMPRESIó N EN WINDOWS... 2 Instalación del software de impresión...
manual de usuario Versión Marzo 2017
 manual de usuario Versión 1.3 08 Marzo 2017 MANUAL DE USUARIO KLIPDRAW Versión 1.3 08 Marzo 2017 Aligfra Digital Canarias, S.L. C/. Dr. Juan Domínguez Pérez, 23. 2º 35008 Las Palmas de Gran Canaria Islas
manual de usuario Versión 1.3 08 Marzo 2017 MANUAL DE USUARIO KLIPDRAW Versión 1.3 08 Marzo 2017 Aligfra Digital Canarias, S.L. C/. Dr. Juan Domínguez Pérez, 23. 2º 35008 Las Palmas de Gran Canaria Islas
Curso Interactivo Windows 7. Windows 7
 Windows 7 1 CursoInteractivo Curso Interactivo Windows 7 1. Introducción... 6 1.1 Qué es Windows 7 y qué papel juega en su ordenador?... 6 La evolución de Windows...8 1.2 Nuevas funciones de Windows 7...
Windows 7 1 CursoInteractivo Curso Interactivo Windows 7 1. Introducción... 6 1.1 Qué es Windows 7 y qué papel juega en su ordenador?... 6 La evolución de Windows...8 1.2 Nuevas funciones de Windows 7...
Curso: Windows 8. Familia Profesional: Informática y comunicaciones. Modalidad: On-line (Teleformación). Duración: 35 h.
 Curso: Windows 8 Familia Profesional: Informática y comunicaciones. Modalidad: On-line (Teleformación). Duración: 35 h. Objetivos: - El objetivo general del curso es conseguir que el alumno sea capaz de
Curso: Windows 8 Familia Profesional: Informática y comunicaciones. Modalidad: On-line (Teleformación). Duración: 35 h. Objetivos: - El objetivo general del curso es conseguir que el alumno sea capaz de
Mis claves versión 1.2. Mis claves. versión 1.2. Manual de usuario
 Mis claves Manual de usuario Pertusoft 09/03/2012 0 Índice 1. Iniciar aplicación por primera vez... 2 2. Acceso a la aplicación... 2 3. Estructura y organización de datos... 3 3.1 - Categorías... 3 3.1.1
Mis claves Manual de usuario Pertusoft 09/03/2012 0 Índice 1. Iniciar aplicación por primera vez... 2 2. Acceso a la aplicación... 2 3. Estructura y organización de datos... 3 3.1 - Categorías... 3 3.1.1
cuestionarios de evaluación
 Windows 7 cuestionarios de evaluación CUEVEF000551 Windows 7 Cuestionario de Evaluación 1 / 4 DATOS DEL CURSO ( a rellenar por el centro) Nº Expediente: Nº Acción Formativa: Nº Grupo: Denominación del
Windows 7 cuestionarios de evaluación CUEVEF000551 Windows 7 Cuestionario de Evaluación 1 / 4 DATOS DEL CURSO ( a rellenar por el centro) Nº Expediente: Nº Acción Formativa: Nº Grupo: Denominación del
MANUAL DEL USUARIO. Thermohigrómetro digital HT-HE173
 MANUAL DEL USUARIO Thermohigrómetro digital HT-HE173 1. Guía 2. Instalar el controlador USB 3. El registrador de la conexión a PC 4. Puesta en funcionamiento del registrador (S300400500) 5. Configurar
MANUAL DEL USUARIO Thermohigrómetro digital HT-HE173 1. Guía 2. Instalar el controlador USB 3. El registrador de la conexión a PC 4. Puesta en funcionamiento del registrador (S300400500) 5. Configurar
WINDOWS 8 60 HORAS AF: 62498
 WINDOWS 8 60 HORAS AF: 62498 El objetivo general del curso es conseguir que el alumno sea capaz de conocer el funcionamiento más amplio y completo del nuevo sistema operativo Windows 8. UNIDAD 1 - INTRODUCCIÓN
WINDOWS 8 60 HORAS AF: 62498 El objetivo general del curso es conseguir que el alumno sea capaz de conocer el funcionamiento más amplio y completo del nuevo sistema operativo Windows 8. UNIDAD 1 - INTRODUCCIÓN
Agregar nuevo hardware
 Agregar nuevo hardware Introducción Es posible que en algún momento queramos agregar nuevos componentes hardware a nuestro equipo, ya sea para agregar nuevas funciones o para sustituir los que tenemos
Agregar nuevo hardware Introducción Es posible que en algún momento queramos agregar nuevos componentes hardware a nuestro equipo, ya sea para agregar nuevas funciones o para sustituir los que tenemos
Samsung Universal Print Driver Manual del usuario
 Samsung Universal Print Driver Manual del usuario imagine las posibilidades Copyright 2009 Samsung Electronics Co., Ltd. Todos los derechos reservados. Este Manual del administrador se proporciona únicamente
Samsung Universal Print Driver Manual del usuario imagine las posibilidades Copyright 2009 Samsung Electronics Co., Ltd. Todos los derechos reservados. Este Manual del administrador se proporciona únicamente
Funciones remotas. Supervisión y control. Supervisión de alumnos. file://c:\documents and Settings\robertob\Configuración local\temp\~hhae55.
 Page 1 of 15 Funciones remotas Las funciones remotas le ofrecen básicamente algunos de los métodos de administración y control remoto que le ayudarán a administrar la clase con facilidad, tal como se describe
Page 1 of 15 Funciones remotas Las funciones remotas le ofrecen básicamente algunos de los métodos de administración y control remoto que le ayudarán a administrar la clase con facilidad, tal como se describe
Página 1
 www.pildorasinformaticas.com Página 1 www.pildorasinformaticas.com Página 2 Capítulo 1. Capítulo 1: Introducción a Excel 2013... 9 1.1. CONCEPTO DE HOJA DE CÁLCULO... 9 1.2. NOVEDADES EN EXCEL 2013...
www.pildorasinformaticas.com Página 1 www.pildorasinformaticas.com Página 2 Capítulo 1. Capítulo 1: Introducción a Excel 2013... 9 1.1. CONCEPTO DE HOJA DE CÁLCULO... 9 1.2. NOVEDADES EN EXCEL 2013...
TomTom. Compatibilidad Bluetooth para Service Tool
 TomTom Compatibilidad Bluetooth para Service Tool Cómo conectarse a un dispositivo LINK 300/ 310 mediante Bluetooth Cómo 300/310 conectarse mediante a Bluetooth un dispositivo LINK El presente documento
TomTom Compatibilidad Bluetooth para Service Tool Cómo conectarse a un dispositivo LINK 300/ 310 mediante Bluetooth Cómo 300/310 conectarse mediante a Bluetooth un dispositivo LINK El presente documento
El escritorio. Menú Inicio
 El escritorio Menú Inicio El menú Inicio, que debemos abrir para comenzar a trabajar, da acceso a todas las capacidades de Windows XP, el menú del botón Inicio es algo así como la central de acceso a los
El escritorio Menú Inicio El menú Inicio, que debemos abrir para comenzar a trabajar, da acceso a todas las capacidades de Windows XP, el menú del botón Inicio es algo así como la central de acceso a los
índice VOLUMEN I MÓDULO 1: Windows XP 1ª Parte Ofimática Básica XP TEMA 1. Primeros Pasos TEMA 2. Las Ventanas TEMA 3. Iconos y Accesos Directos
 VOLUMEN I MÓDULO 1: Windows XP 1ª Parte TEMA 1. Primeros Pasos Menú Inicio El Escritorio de Windows XP Iconos Ventanas La Barra de Tareas Suspender e Hibernar Windows XP Salir de Windows XP TEMA 2. Las
VOLUMEN I MÓDULO 1: Windows XP 1ª Parte TEMA 1. Primeros Pasos Menú Inicio El Escritorio de Windows XP Iconos Ventanas La Barra de Tareas Suspender e Hibernar Windows XP Salir de Windows XP TEMA 2. Las
Facultad de Medicina Humana C-II Curso Preuniversitario. Tareas comunes
 Facultad de Medicina Humana C-II Curso Preuniversitario Tareas comunes Arranque del sistema operativo e inicio de sesión Windows es un concepto basado en el trabajo con ventanas; es decir, cada cuadro
Facultad de Medicina Humana C-II Curso Preuniversitario Tareas comunes Arranque del sistema operativo e inicio de sesión Windows es un concepto basado en el trabajo con ventanas; es decir, cada cuadro
Guía básica de uso del sistema operativo Windows XP
 Guía básica de uso del sistema operativo Windows XP Introducción La función principal que desempeña cualquier sistema operativo, es servir de intermediario entre los elementos físicos, los programas que
Guía básica de uso del sistema operativo Windows XP Introducción La función principal que desempeña cualquier sistema operativo, es servir de intermediario entre los elementos físicos, los programas que
HERRAMIENTAS DEL SISTEMA PRESENTADO POR: NELSON PLAZAS ANDRES CHARRY
 HERRAMIENTAS DEL SISTEMA PRESENTADO POR: NELSON PLAZAS ANDRES CHARRY QUÉ SON LAS HERRAMIENTAS DEL SISTEMA? Son las herramientas que ayudan a la administración del equipo, especialmente diseñadas para poder
HERRAMIENTAS DEL SISTEMA PRESENTADO POR: NELSON PLAZAS ANDRES CHARRY QUÉ SON LAS HERRAMIENTAS DEL SISTEMA? Son las herramientas que ayudan a la administración del equipo, especialmente diseñadas para poder
Dentro de las funciones básicas de un procesador de textos están; escribir, guardar e imprimir documentos.
 Elementos de la ventana del procesador de texto Para iniciar el procesador de textos Word de Microsoft en el sistema operativo Windows, debes llevar a cabo los siguientes pasos. 1. 2. 3. 4. Das clic en
Elementos de la ventana del procesador de texto Para iniciar el procesador de textos Word de Microsoft en el sistema operativo Windows, debes llevar a cabo los siguientes pasos. 1. 2. 3. 4. Das clic en
Servicios Computacionales y Tecnologías de Información INDICE Cuadro de diálogo Iniciar sesión en Windows
 INDICE Windows 2000 profesional....1 Cuadro de diálogo Iniciar sesión en Windows......1 Usuarios y contraseñas......2 Propiedades de Mi PC...3 Propiedades Mis sitios de red...4 Configuración Tec en tu
INDICE Windows 2000 profesional....1 Cuadro de diálogo Iniciar sesión en Windows......1 Usuarios y contraseñas......2 Propiedades de Mi PC...3 Propiedades Mis sitios de red...4 Configuración Tec en tu
índice MÓDULO 1: Internet Explorer 6.0 Parte 1ª Herramientas de Comunicación: Internet Explorer 6.0 TEMA 1. La Red TEMA 2.
 MÓDULO 1: Internet Explorer 6.0 Parte 1ª TEMA 1. La Red Definición de Internet Historia de Internet La Red Militar y la Incorporación Universitaria La Popularización de Internet Características de Internet
MÓDULO 1: Internet Explorer 6.0 Parte 1ª TEMA 1. La Red Definición de Internet Historia de Internet La Red Militar y la Incorporación Universitaria La Popularización de Internet Características de Internet
Práctica de laboratorio: Compartir recursos en Windows
 Introducción En esta práctica de laboratorio, creará y compartirá una carpeta, establecerá los permisos de uso compartido, creará un grupo en el hogar y un grupo de trabajo para compartir recursos y asignará
Introducción En esta práctica de laboratorio, creará y compartirá una carpeta, establecerá los permisos de uso compartido, creará un grupo en el hogar y un grupo de trabajo para compartir recursos y asignará
Acronis True Image 8.0 Guía de inicio
 Acronis True Image 8.0 Guía de inicio Copyright Acronis, 2000-2005. Todos los derechos reservados. Windows e IE son marcas registradas de Microsoft Corporation. El resto de marcas y copyrights a los que
Acronis True Image 8.0 Guía de inicio Copyright Acronis, 2000-2005. Todos los derechos reservados. Windows e IE son marcas registradas de Microsoft Corporation. El resto de marcas y copyrights a los que
Manual de usuario del Linnker
 Linnker 1200 1500 Gracias por la adquisición de tu Linnker 1200-1500 de Energy Sistem, En este documento encontrarás una guía rápida para la instalación de este dispositivo Bluetooth, para más detalles,
Linnker 1200 1500 Gracias por la adquisición de tu Linnker 1200-1500 de Energy Sistem, En este documento encontrarás una guía rápida para la instalación de este dispositivo Bluetooth, para más detalles,
Universidad Técnica Latinoamericana TIC 1
 Universidad Técnica Latinoamericana TIC 1 Ciclo: Turno: Practica: Operaciones Básicas en Windows 7 Lugar: Laboratorio de Tic Duración: 1:40 Docente: Ing. Maynor Guillermo Reynado Objetivos Que el estudiante:
Universidad Técnica Latinoamericana TIC 1 Ciclo: Turno: Practica: Operaciones Básicas en Windows 7 Lugar: Laboratorio de Tic Duración: 1:40 Docente: Ing. Maynor Guillermo Reynado Objetivos Que el estudiante:
Sistema Control de Equipos o Componentes. Glosario. Actualizar: Poner al día la información presentada en pantalla con los datos más recientes.
 Glosario A Actividad de entrada/salida: Operaciones de lectura o escritura que ejecuta la computadora. La computadora efectuará una "lectura" cuando se escriba información con el teclado, o se seleccionen
Glosario A Actividad de entrada/salida: Operaciones de lectura o escritura que ejecuta la computadora. La computadora efectuará una "lectura" cuando se escriba información con el teclado, o se seleccionen
GUÍA DE INSTALACIÓN Y REFERENCIA ECR8200SPROGRAMMING UTILITY. Code:
 GUÍA DE INSTALACIÓN Y REFERENCIA ECR8200SPROGRAMMING UTILITY E Code: 577601 PUBLICACIÓN EDITADA POR: Olivetti S.p.A. www.olivetti.com Copyright 2012, Olivetti Reservados todos los derechos Llamamos su
GUÍA DE INSTALACIÓN Y REFERENCIA ECR8200SPROGRAMMING UTILITY E Code: 577601 PUBLICACIÓN EDITADA POR: Olivetti S.p.A. www.olivetti.com Copyright 2012, Olivetti Reservados todos los derechos Llamamos su
OPCIONES AVANZADAS OUTLOOK Manual de Referencia para usuarios. Salomón Ccance CCANCE WEBSITE
 OPCIONES AVANZADAS OUTLOOK 2007 Manual de Referencia para usuarios Salomón Ccance CCANCE WEBSITE OPCIONES AVANZADAS Administración de correo electrónico no deseado Según el nivel de protección que seleccione
OPCIONES AVANZADAS OUTLOOK 2007 Manual de Referencia para usuarios Salomón Ccance CCANCE WEBSITE OPCIONES AVANZADAS Administración de correo electrónico no deseado Según el nivel de protección que seleccione
INSTALACIÓN PROGRAMA FACILAUTO FORMACIÓN
 INSTALACIÓN PROGRAMA FACILAUTO FORMACIÓN El programa FacilAUTO Formación es el que utiliza el personal de gestión y administración de la autoescuela. Normalmente se instala en el ordenador de recepción
INSTALACIÓN PROGRAMA FACILAUTO FORMACIÓN El programa FacilAUTO Formación es el que utiliza el personal de gestión y administración de la autoescuela. Normalmente se instala en el ordenador de recepción
 Internet Explorer TEMA 1. La Red Definición de Internet Historia de Internet La Red Militar y la Incorporación Universitaria La Popularización de Internet Características de Internet Redes y Protocolos.
Internet Explorer TEMA 1. La Red Definición de Internet Historia de Internet La Red Militar y la Incorporación Universitaria La Popularización de Internet Características de Internet Redes y Protocolos.
WINDOWS 8. Modalidad: Online. Duración: 60 horas online. Coste Bonificable: 450 OBJETIVOS CONTENIDOS UD1.
 WINDOWS 8 www.formatesincoste.com Modalidad: Online Duración: 60 horas online Coste Bonificable: 450 OBJETIVOS El objetivo general del curso es conseguir que el alumno sea capaz de conocer el funcionamiento
WINDOWS 8 www.formatesincoste.com Modalidad: Online Duración: 60 horas online Coste Bonificable: 450 OBJETIVOS El objetivo general del curso es conseguir que el alumno sea capaz de conocer el funcionamiento
CycloAgent Manual del usuario
 CycloAgent Manual del usuario Tabla de contenido Introducción...2 Desinstalar la herramienta de escritorio actual de MioShare...2 Instalar CycloAgent...3 Usar CycloAgent...7 Registrar el dispositivo...8
CycloAgent Manual del usuario Tabla de contenido Introducción...2 Desinstalar la herramienta de escritorio actual de MioShare...2 Instalar CycloAgent...3 Usar CycloAgent...7 Registrar el dispositivo...8
Informática Administrativa. SESIÓN #2 Sistema operativo (Microsoft Windows XP).
 Informática Administrativa SESIÓN #2 Sistema operativo (Microsoft Windows XP). Contextualización Para que un equipo de cómputo funcione, es prioritario instalar un sistema operativo que permita controlar
Informática Administrativa SESIÓN #2 Sistema operativo (Microsoft Windows XP). Contextualización Para que un equipo de cómputo funcione, es prioritario instalar un sistema operativo que permita controlar
Esta guía describe los recursos comunes a la mayoría de los modelos. Es posible que algunos recursos no estén disponibles en su equipo.
 Comenzar aquí Copyright 2013 Hewlett-Packard Development Company, L.P. Windows es una marca comercial registrada de Microsoft Corporation en los Estados Unidos. La información contenida en el presente
Comenzar aquí Copyright 2013 Hewlett-Packard Development Company, L.P. Windows es una marca comercial registrada de Microsoft Corporation en los Estados Unidos. La información contenida en el presente
Puede entrar a Fiery Remote Scan desde su escritorio o desde una aplicación compatible con TWAIN.
 Fiery Remote Scan Fiery Remote Scan permite administrar la exploración en el Servidor Fiery y la impresora desde un ordenador remoto. Puede utilizar Fiery Remote Scan para: Iniciar exploraciones desde
Fiery Remote Scan Fiery Remote Scan permite administrar la exploración en el Servidor Fiery y la impresora desde un ordenador remoto. Puede utilizar Fiery Remote Scan para: Iniciar exploraciones desde
Windows 95 Manual de referencia
 Recorrido General www.monografias.com Windows 95 Manual de referencia FUNCIÓN / CONCEPTO Inicio de Windows 95 Escritorio Ventana Barra de tareas Botón de Inicio Iniciar Windows 95 es tan sencillo como
Recorrido General www.monografias.com Windows 95 Manual de referencia FUNCIÓN / CONCEPTO Inicio de Windows 95 Escritorio Ventana Barra de tareas Botón de Inicio Iniciar Windows 95 es tan sencillo como
Windows 8 Completo. Duración: 59 horas. Modalidad: online. Contenidos. 1. Introducción Introducción. Interfaz Metro. La tienda Windows 8
 Windows 8 Completo Duración: 59 horas. Modalidad: online Contenidos 1. Introducción Introducción Interfaz Metro La tienda Windows 8 El escritorio en Windows 8 Simulación El escritorio Integración de pantalla,
Windows 8 Completo Duración: 59 horas. Modalidad: online Contenidos 1. Introducción Introducción Interfaz Metro La tienda Windows 8 El escritorio en Windows 8 Simulación El escritorio Integración de pantalla,
Equipamiento ADSL» Inalámbrico. Adaptador USB PAUTAS PARA LA VERIFICACION TCP/IP
 Equipamiento ADSL» Inalámbrico Adaptador USB PAUTAS PARA LA VERIFICACION TCP/IP PAUTAS PARA LA VERIFICACIÓN TCP/IP Este documento describe cómo preparar su PC para su conexión a una red inalámbrica después
Equipamiento ADSL» Inalámbrico Adaptador USB PAUTAS PARA LA VERIFICACION TCP/IP PAUTAS PARA LA VERIFICACIÓN TCP/IP Este documento describe cómo preparar su PC para su conexión a una red inalámbrica después
Document Capture Pro 2.0 para Windows
 Document Capture Pro 2.0 para Windows Contenido Document Capture Pro 2.0 para Windows... 5 Cómo añadir y asignar trabajos de escaneo con Document Capture Pro - Windows... 5 Cómo escanear con Document
Document Capture Pro 2.0 para Windows Contenido Document Capture Pro 2.0 para Windows... 5 Cómo añadir y asignar trabajos de escaneo con Document Capture Pro - Windows... 5 Cómo escanear con Document
ServiceTonic Network Discovery Tool - Guía Rápida Primeros Pasos ] Network Discovery Tool Guía Rápida Primeros Pasos
![ServiceTonic Network Discovery Tool - Guía Rápida Primeros Pasos ] Network Discovery Tool Guía Rápida Primeros Pasos ServiceTonic Network Discovery Tool - Guía Rápida Primeros Pasos ] Network Discovery Tool Guía Rápida Primeros Pasos](/thumbs/91/106911907.jpg) ServiceTonic Network Discovery Tool - Guía Rápida Primeros Pasos ] Network Discovery Tool Guía Rápida Primeros Pasos Índice Introducción... 3 1. Primeros pasos... 4 1.1 Credenciales... 5 1.2 Proceso de
ServiceTonic Network Discovery Tool - Guía Rápida Primeros Pasos ] Network Discovery Tool Guía Rápida Primeros Pasos Índice Introducción... 3 1. Primeros pasos... 4 1.1 Credenciales... 5 1.2 Proceso de
Mensajería de escritorio CallPilot para Microsoft Outlook
 Mensajería de escritorio CallPilot para Microsoft Outlook La Mensajería de escritorio CallPilot puede utilizarse con Outlook 2003 y Outlook 2007. Mensajes de CallPilot Una vez que CallPilot se encuentra
Mensajería de escritorio CallPilot para Microsoft Outlook La Mensajería de escritorio CallPilot puede utilizarse con Outlook 2003 y Outlook 2007. Mensajes de CallPilot Una vez que CallPilot se encuentra
2. Instalación / Activación del servicio de Escritorio Remoto.
 1. Introducción. Hemos aprendido en el tema anterior la posibilidad de administrar remotamente otros equipos. Pero, puede ser necesario abrir sesiones en otros ordenadores, no sólo para administrarlos,
1. Introducción. Hemos aprendido en el tema anterior la posibilidad de administrar remotamente otros equipos. Pero, puede ser necesario abrir sesiones en otros ordenadores, no sólo para administrarlos,
1.5. CONFIGURAR Y MOSTRAR PRESENTACIONES CON DIAPOSITIVAS
 1.5. CONFIGURAR Y MOSTRAR PRESENTACIONES CON DIAPOSITIVAS Configurar Presentaciones Con Diapositivas Personalizadas Si necesitas entregar variaciones de una misma presentación a varias audiencias, puedes
1.5. CONFIGURAR Y MOSTRAR PRESENTACIONES CON DIAPOSITIVAS Configurar Presentaciones Con Diapositivas Personalizadas Si necesitas entregar variaciones de una misma presentación a varias audiencias, puedes
1
 Windows XP (Fácil) Curso para conocer y aprender a manejar el sistema operativo Microsoft Windows XP, analizando desde el entorno del mismo, sus aplicaciones y su integración en Internet. Módulo 1: Windows
Windows XP (Fácil) Curso para conocer y aprender a manejar el sistema operativo Microsoft Windows XP, analizando desde el entorno del mismo, sus aplicaciones y su integración en Internet. Módulo 1: Windows
Stellar Phoenix JPEG Repair 5.0. Guía de instalación
 Stellar Phoenix JPEG Repair 5.0 Guía de instalación Visión General Stellar Phoenix JPEG Repair ofrece una solución completa para reparar fotografías y archivos de imagen que estén corruptos. Puede reparar
Stellar Phoenix JPEG Repair 5.0 Guía de instalación Visión General Stellar Phoenix JPEG Repair ofrece una solución completa para reparar fotografías y archivos de imagen que estén corruptos. Puede reparar
BgInfo v4.16 INTRODUCCIÓN
 BgInfo v4.16 INTRODUCCIÓN Cuántas veces ha caminado a un sistema en su oficina y es necesario hacer clic a través de varias ventanas de diagnóstico para recordar aspectos importantes de su configuración,
BgInfo v4.16 INTRODUCCIÓN Cuántas veces ha caminado a un sistema en su oficina y es necesario hacer clic a través de varias ventanas de diagnóstico para recordar aspectos importantes de su configuración,
Guía del usuario final sobre organigramas para varios navegadores de OrgPublisher
 Guía del usuario final sobre organigramas para varios navegadores de OrgPublisher OrgPublisher Tabla de contenido Tabla de contenido... 3 Visualización de tutoriales sobre los organigramas para varios
Guía del usuario final sobre organigramas para varios navegadores de OrgPublisher OrgPublisher Tabla de contenido Tabla de contenido... 3 Visualización de tutoriales sobre los organigramas para varios
1. Nueva rejilla de datos
 1. Nueva rejilla de datos Se ha cambiado la rejilla de presentación de datos en algunos apartados de la aplicación. Con este nuevo componente podrá: Ordenar los datos por una o varias columnas y buscar
1. Nueva rejilla de datos Se ha cambiado la rejilla de presentación de datos en algunos apartados de la aplicación. Con este nuevo componente podrá: Ordenar los datos por una o varias columnas y buscar
MODULO 1 INTRODUCCION AL SISTEMA OPERATIVO
 MODULO 1 INTRODUCCION AL SISTEMA OPERATIVO MATERIAL DE APOYO. UID. ESTUDIOS A DISTANCIA Qué es un Sistema Operativo? Para que el computador pueda entender las órdenes que le transmitimos es necesario que
MODULO 1 INTRODUCCION AL SISTEMA OPERATIVO MATERIAL DE APOYO. UID. ESTUDIOS A DISTANCIA Qué es un Sistema Operativo? Para que el computador pueda entender las órdenes que le transmitimos es necesario que
Manual de configuración de Microsoft Edge en los procesos de autenticación y firma
 Manual de configuración de Microsoft Edge en los procesos de autenticación y firma Configuración del navegador de Microsoft Edge para la autenticación y firma electrónica en los servicios de la Seguridad
Manual de configuración de Microsoft Edge en los procesos de autenticación y firma Configuración del navegador de Microsoft Edge para la autenticación y firma electrónica en los servicios de la Seguridad
Almohadilla táctil y teclado
 Almohadilla táctil y teclado Referencia: 393522-071 Octubre de 2005 En esta guía se describen la almohadilla táctil y el teclado. Contenido 1 Almohadilla táctil Identificación de la almohadilla táctil.................
Almohadilla táctil y teclado Referencia: 393522-071 Octubre de 2005 En esta guía se describen la almohadilla táctil y el teclado. Contenido 1 Almohadilla táctil Identificación de la almohadilla táctil.................
Migrar a Outlook 2010
 En esta guía Microsoft Microsoft Outlook 2010 es bastante diferente a Outlook 2003; por ello hemos creado esta guía, para ayudar a minimizar la curva de aprendizaje. Léala para conocer las partes principales
En esta guía Microsoft Microsoft Outlook 2010 es bastante diferente a Outlook 2003; por ello hemos creado esta guía, para ayudar a minimizar la curva de aprendizaje. Léala para conocer las partes principales
