7 HD Touchscreen Tablet With Bluetooth
|
|
|
- Luis Miguel Correa Moreno
- hace 8 años
- Vistas:
Transcripción
1 7 HD Touchscreen Tablet With Bluetooth User Manual Model: V7TAB16BT If you are experiencing a problem with the operation of this Tablet Do not return it to the retailer! Your Touchscreen Tablet includes Free Technical Support by Phone or Internet and we are glad to help you with any Problems. For Technical Support by Internet, simply touch the Customer Help icon on the lower right side of the home screen to immediately be directed to our Technical Support website. For Technical Support by Phone, please call , Monday to Saturday 10:00 AM to 7:00PM. Si tiene algún problema con la operación de esta tablet, no la devuelva al comercio minorista donde la compró. Su tablet de pantalla táctil incluye soporte técnico gratuito por teléfono o a través de Internet y nos complacerá ayudarlo a resolver sus problemas. Pulse aquí para la versión en español de este manual del usuario (página 25)
2 WARNINGS To reduce the risk of fire or electric shock, do not expose this appliance to rain or moisture. To reduce the risk of electric shock, do not open the cabinet. No user serviceable parts are inside. Refer servicing to qualified personnel. This product should not be exposed to excessive heat such as direct sunlight, fire, or other heat sources. Caution: Do not expose this appliance to dripping or splashing liquids. Do not put objects filled with liquid, such as vases on or near the appliance. CAUTION THE LIGHTNING FLASH WITH ARROWHEAD SYMBOL, WITHIN AN EQUILATERAL TRIANGLE, IS INTENDED TO ALERT THE USER TO THE PRESENCE OF NON- INSULATED "DANGEROUS VOLTAGE" WITHIN THE PRODUCT'S ENCLOSURE THAT MAY BE OF SUFFICIENT MAGNITUDE TO CONSTITUTE A RISK OF ELECTRIC SHOCK TO PERSONS. DO NOT OPEN WARNING: TO REDUCE THE RISK OF ELECTRIC SHOCK, DO NOT REMOVE THE FRONT OR REAR COVER. NO USER SERVICEABLE PARTS ARE INSIDE. REFER SERVICING TO QUALIFIED SERVICE PERSONNEL. THE EXCLAMATION POINT WITHIN AN EQUILATERAL TRIANGLE IS INTENDED TO ALERT THE USER TO THE PRESENCE OF IMPORTANT OPERATING AND MAINTENANCE (SERVICING) INSTRUCTIONS IN THE LITERATURE ACCOMPANYING THE APPLIANCE. FCC WARNINGS WARNING: Changes or modifications to this unit not expressly approved in this manual could void the user s authority to operate the equipment. NOTE: This equipment has been tested and found to comply with the limits for a Class B digital device, pursuant to Part 15 of the FCC Rules. These limits are designed to provide reasonable protection against harmful interference in a residential installation. This equipment generates, uses, and can radiate radio frequency energy and, if not installed and used in accordance with the instructions, may cause harmful interference to radio communications. However, there is no guarantee that interference will not occur in a particular installation. If this equipment does cause harmful interference to radio or television reception, which can be determined by turning the equipment off and on, the user is encouraged to try to correct the interference by one or more of the following measures: Reorient or relocate the receiving antenna. Increase the separation between the equipment and receiver. Connect the equipment into an outlet on a circuit different from that to which the receiver is connected. Consult the dealer or an experienced radio/tv technician for help. IMPORTANT SAFETY INSTRUCTIONS 1. Read these instructions. 2. Keep these instructions. 3. Heed all warnings. 4. Follow all instructions. 5. Do not use this apparatus near water. 6. Clean only with dry cloth. 7. Do not block any ventilation openings. Install in accordance with the manufacturer's instructions. 8. Do not place near any heat sources such as radiators, heat registers, stoves, or other apparatus (including amplifiers) that produce heat. 9. Do not defeat the safety purpose of the polarized or grounding- type plug. A polarized plug has two blades with one wider than the other. A grounding type plug has two blades and a third grounding prong. The wide blade and/or the third prong are provided for your safety. If the provided plug does not fit into your outlet, consult an electrician for replacement of the obsolete outlet. 10. Protect the POWER cord from being walked on or pinched particularly at plugs, convenience receptacles, and the point where they exit from the apparatus. 11. Only use attachments/accessories specified by the manufacturer. 12. Unplug this apparatus during lightning storms or when unused for long periods of time. 13. Refer all servicing to qualified service personnel. Servicing is required when the apparatus has been damaged in any way, such as POWER- supply cord or plug is damaged, liquid has been spilled or objects have fallen into the apparatus, the apparatus has been exposed to rain or moisture, does not operate normally, or has been dropped. 14. Do not use this device while operating a motor vehicle. 2
3 1. Getting to know your device Front Back Part Name Description 1. Touch Screen Use a finger to control the system & application. 2. Camera A built-in webcam allows you to capture still images, record videos, chat online and capture panorama pictures. 3. Charge Indicator A Red indicator light will appear while the device is charging. After the device has fully charged, the light will turn off. 4. Speakers Produces sounds from music files, movies, games, system notifications and more. 3
4 Ports and Buttons Port & Button Name Description 1. Power button Press and hold the power button for 2-3 seconds to power ON your device. Press and hold the power button for > 3 seconds to turn OFF the device. Press and release the power button if you want to put the tablet into a sleep mode. If the tablet is in a sleep mode, press and release the power button to wake the tablet from of sleep mode. 2. microsd Card Supports SDHC/SDXC cards up to 64 GB (not included) Slot 3. Mini-HDMI port A Mini HDMI to HDMI cable (Not included) connects to video and audio devices, such as television, or any compatible digital or audio component that uses a HDMI connection. 4. USB port Connects peripherals such as mice, digital cameras, MP3 players and more that use a Full-size USB connection. 5. Mini-USB port Connects peripherals such as mice, digital cameras, MP3 players, and more that use a Mini-USB connection. Use to charge your tablet from a Computer 6. Power Jack Connects AC power supply to power the device and charge the battery. 7. Headphone Jack For external headphone connection with a 3.5mm jack. 8. Microphone Receives sounds and voice for recording. 9. Reset When the system is not responding or is inoperative, insert a thin, straight object (such as a paper clip) in the manual reset hole to perform a soft reset on your device. 10. Home Button Press to return to the Home screen. Press again to open the Application Drawer Accessories The carton contains a 7" HD Touchscreen Tablet, a mini USB to USB cable, and an AC Power Adapter. If anything is missing or damaged upon opening the box, immediately return the tablet, all accessories, and all packaging to the dealer. 4
5 1.2. microsd Card Your Tablet comes with 16GB of built-in memory for storage. Some of the preloaded programs and the operating system will use approximately 2-3GB of space. You can add up to an additional 64GB of storage space to your device by using a SDHC or SDXC microsd card (not included). Data can be saved to the built-in memory or to the microsd card. In addition files can also be transferred to a microsd card from your personal computer and then imported into your Tablet. o To install the microsd card o Insert the microsd card, making sure the gold contacts are facing down. o Push the microsd card in gently into the slot (2) until it locks into place. o To remove the microsd card o Push in gently on the microsd card and it will pop out slightly from the slot. Pull the card out of the slot. (2) o Warning: Follow the instructions for safe removal of the microsd card from the tablet. Improper removal of the microsd card may cause data loss or unpredictable system issues. For safe removal, tap > Settings > Storage >Unmount microsd card Charging Battery When you first receive your device the battery will only be partially charged. To fully charge the battery, allow it to charge for 5 hours to ensure it s fully charged before using the tablet. 1. Connect one end of the AC adaptor to the power jack (6) of the device. 2. Plug the other end of the AC adaptor into a wall outlet to start charging. 3. The red LED on the front of the device will turn off when it is fully charged. Tips: To increase battery life Lower the screen brightness Reduce the time until the device enters the Sleep mode Turn off the Wi-Fi when an Internet connection is not required Close any applications when finished using them or they will continually run in the background. Turn your device completely off when finished using Turning the Device ON or OFF o To turn ON your device: o Press and hold the Power button (1) for at least 2 seconds until an image appears on the screen. o To turn Off your device: 1. Press and hold the Power button (1) for at least 2 seconds 5
6 2. A pop-up window will appear, tap OK to confirm power shutdown or tap CANCEL to return to the main screen. o To put your device into the Sleep (Power Saving) mode: o Press & release the Power (1) button. This will turn the display off and put the tablet into a power saving Sleep mode. o To wake your device from the Sleep mode, press & release the Power button (1) Common gestures: o Tap - To select or activate something, lightly touch and release the selection. o Type - To type something, such as a name, password, or search terms, just touch where you want to type and a keyboard pops up to let you type into the field. o Touch & hold - Touch & hold. Touch an item and do not lift your finger until an action occurs. o Drag - Touch & hold an item for a moment and then, without lifting your finger, move your finger on the screen until the item reaches the target position. o Swipe or slide - Quickly move your finger across the surface of the screen, without pausing after touching (so you don t drag something instead). For example, to slide the Home screen left or right to view the 4 alternative screens, just touch the home screen and move your finger left or right to rotate through the different screens. o Double-tap Quickly Tap twice on a webpage, map, or other screen to zoom. For example, double-tap a picture in Chrome to zoom in, and double-tap again to zoom out. o Pinch - In some apps (such as Maps, Chrome, and Gallery), you can zoom in and out by placing two fingers on the screen at once and pinching them together (to zoom out) or spreading them apart (to zoom in). o Rotate the screen - The screen image of most applications will rotate with your device as you turn it. Some apps may only display the screen image in one mode and not allow rotating Unlocking the Screen By default, the screen automatically locks after a period of inactivity. You can set the length of time until the screen locks in the System Settings. o To unlock the screen 1. Press the Power button to turn the tablet ON or to wake the tablet from the Sleep mode. 2. Tap and hold the icon and slide it to the symbol on the right side of the screen to unlock the device. 6
7 If you are having a problem with the operation of this Tablet Do not return it to the retailer! Your Touchscreen Tablet includes Free Technical Support by Phone or Internet and we are glad to help you with any problems. For Technical Support by Internet, simply touch the Customer Help icon on the lower right side of the home screen to immediately be directed to our Technical Support website. For Technical Support by Phone, please call , Monday to Saturday 10:00 AM to 7:00PM. 2. Setting up your device for the first time Note: For proper setup, make sure you have access to a wireless network and your device is fully charged. Before attempting to setup your device, you will need the name and password (if used) of your wireless network. Please have all of this information handy before setting up your device. Step 1 Turn ON your Device o Turn ON and unlock your device as described in the above section Step 2 - Language Selection o Tap the Language list to scroll through the list of available languages. o Select the default language for your device by tapping it. 7
8 o Confirm your choice by tapping the Start button. It may take a minute to set the language. Step 3 Set-up your Wi-Fi o A list of wireless networks your tablet is receiving will appear on the screen. o Select the name of your WI-FI wireless network from the list by tapping it. o If your wireless network is password protected, you will need to enter a password and a dialog box will appear for you to enter your password. o Tap the password line to make the tablet keyboard appear. Check the Show Password box if you want to view your password instead of seeing, ****** Passwords are case-sensitive and must be typed exactly as they were created. o After you type your password, tap the Connect icon Wait for the network to connect as this may take seconds. You will know the connection is good when a blue check mark appears next to the name of your wireless network and it displays Connected under your network name. If you are having problems connecting to your Wi-Fi network, contact our Customer Support Team. o After your network is successfully connected, tap the NEXT icon. Step 4 Got Google? A Google Account lets you organize and access your personal information from any computer or mobile device: Never lose your contacts again. When you sign in to your device with a Google account, all the contacts you associate with that account in the People app are automatically backed up. As a result, they're always accessible through your Gmail account from any computer. Synchronize and back up everything. Whether you draft an , add a contact's phone number, add an event to your calendar, work gets backed up continuously by Google and synchronized with any computer where you use the same Google Account. Access from anywhere. Check your latest calendar, , text messages, or social stream, wherever you are, no matter what computer or mobile device you're using. Use other Google services. Your Google Account also lets you take full advantage of any other Google apps and services that you may want to use, such as Gmail, Google Maps, Navigation, Google Play, YouTube, Google Talk, Messaging, and many more. 8
9 Note: If you do not already have a free Google account, it is strongly recommended you set-up a free Google account when using the Setup wizard on this device in order to get the optimum use from this tablet. o Your device is designed to work with Google Mail (Gmail). If you don t have a free Google account it is recommended you sign up for one. o If you already have a Google account tap the Yes icon o If you do not have a Google account tap the No icon and you will be taken to the Make it Google screen. Step 5 - Make it Google o To create a free Google account, tap the Get an Account icon. On the next screen you will create a Username for your Google account. Your Google account Username can also be used as a new address which will be (YourUsername)@gmail.com Note: If you don t want to use Google Mail (Gmail) as your provider, you can use a different account from almost any provider with this tablet. This is explained fully in the section of this manual. o If you don t want to create a Gmail account, tap the Not Now icon. o After you made your selection you will be taken to the Wi-Fi setup. If you are having a problem with the operation of this Tablet Do not return it to the retailer! Your Touchscreen Tablet includes Free Technical Support by Phone or Internet and we are glad to help you with any problems. For Technical Support by Internet, simply touch the Customer Help icon on the lower right side of the home screen to immediately be directed to our Technical Support website. For Technical Support by Phone, please call , Monday to Saturday 10:00 AM to 7:00PM. Step 6- Sign in o Type in your Gmail address and your password o Tap the NEXT icon Note: a dialog box will appear asking you to agree to the Google User License Agreement (ULA). Tap Yes to agree 9
10 Tap Cancel to not agree and you will not be able to access the Google system, or other related Google Apps. Step 7 Entertainment You can quickly, easily, and securely purchase items from the Google Play store by safely storing your credit card information with 128-bit encryption in the Google Wallet System. o Tap the Setup Credit Card icon to securely & safely enter your credit card information. Please review Google s Privacy Information by tapping the icon before entering your personal information. o Tap the Not Now icon if you do not wish to use the Google Wallet feature, and move on to the next screen. Note: If you do not use Google Wallet you will need to enter your complete credit card information every time you wish to make a purchase from the Google Play Store. Step 8 Backup and restore You can easily and automatically backup your apps, settings, music, photos, videos, books, website bookmarks, and other data to your Google account. o Check the options you would like to use. You can change them in your Settings at anytime. o When finished tap the Right arrow at the right hand bottom of the screen to continue. Step 9 Use Google location You can use the Google location services to use the location data from your Wi-Fi network to help apps determine your approximate location when it s available. This location data is used to: provide driving directions, find the nearest shops, restaurants, movie theaters, & more. o Check the options you would like to use. You can change them in your Settings at anytime. o When finished tap the Next icon at the right hand bottom of the screen to continue. Step 10 Setup Complete Your tablet is now setup and ready to use. o Tap the Back arrow to make additional changes. o Tap the Finish arrow to start using your tablet. 10
11 If you are having a problem with the operation of this Tablet Do not return it to the retailer! Your Touchscreen Tablet includes Free Technical Support by Phone or Internet and we are glad to help you with any problems. For Technical Support by Internet, simply touch the Customer Help icon on the lower right side of the home screen to immediately be directed to our Technical Support website. For Technical Support by Phone, please call , Monday to Saturday 10:00 AM to 7:00PM Identifying the Home Screen The Home Screen consists of 5 areas, which can be customized to include different Apps and Widgets. The image above shows the layout of the Main Screen of the tablet. This image is labeled with many of the items on the Home Screen that are referred to throughout this manual. Name Descriptions 1. Home Screen The Main screens for adding Apps and Widgets. There are 5 pages to the Home Screen which are reached by swiping the screen left or right. 2. Widget A Widget is an application that can be placed on any of your home screens, for quick and easy access. 3. Application Drawer Arrow Swipe upward, or Tap to reveal all your applications or apps 4. Favorites Bar Apps that remain on your Home screen 5. Back Navigation Icon Opens the previous screen you were 11
12 viewing. 6. Home Navigation Icon Returns you to the main Home Screen 7. Recent Apps Navigation Icon Opens a list of thumbnail images of apps you ve recently viewed and apps you frequently use. 8. Volume Icons Adjusts the Volume Up or Down 9. Battery Status Icon Current percentage of battery charge 10. Wi-Fi Connection Status Icon Strength of Wi-Fi signal 11. Quick Settings & Notification Area Tap once to view Notifications. Tap the pop-up box again to view the Quick Settings. 4. Quick Settings & Notification Area The Quick Settings & Notification popups allow you to view or change your device settings quickly right from your home screen by tapping on the Quick Settings & Notification Area (11). To view your Notifications tap the Quick Settings & Notification Area (11) once and the Notifications popup box will appear. To view the Quick Settings tap the Quick Settings & Notification Area (11) once so the Notifications popup box appears, then tap the popup box to view the Quick Settings. o You can adjust the following items within the Quick Settings: Airplane Mode Tap to turn On or Off Smart Wi-Fi Connect Tap to go to the Wi-Fi section of the Settings app Rotate Screen Tap to rotate Screen 12
13 Brightness Drag left or right to increase or decrease screen brightness Notifications Tap to turn notifications On or Off Settings Tap to go to the full Settings app. 5. Using Applications 5.1. Browsing the World Wide Web on your device Your device comes with two web browsers. A basic web browser app called, Browser and Google s own web browser called Chrome. Note: Make sure the device is connected to a Wi-Fi network 1. Open either Browser or Chrome by tapping on the app s icon. Note: You can find the apps either on the Favorites Bar or in the App Drawer. Open the App Drawer by tapping the Application Drawer Arrow (3) 2. To visit a website touch the web Address box to access the keyboard and type the address of the website. You can also search for websites using search words or phrases. After you have typed in your website address or search word(s), tap the Go button on the keyboard. 3. You can scroll through the web page by dragging your finger up and down on the touchscreen to move the web page. 4. If the web page is too large to fully fit on your tablet screen, you can pan up, down, left, or right by dragging your finger on the touch screen just like scrolling. 5. To Zoom IN touch and hold two fingers on the screen and move your fingers away from each other.to Zoom OUT you can pinch the touchscreen by touching and holding two fingers on the screen and pinching the fingers toward each other. 6. To reload a webpage, tap the Refresh Icon on the left of the Address box. When a webpage is loading from the Internet, an X icon will replace the Refresh Icon. Tap the X and the page will stop loading. 7. To bookmark a favorite page, tap the Favorite icon to right of the favorite bar. The Add Bookmark window will appear and you can edit the bookmark name if you d like to make it shorter, or to use an easier name to remember. When finished, tap the Save or OK button. 8. Setting a home web page The home page is the first website you see when you start a web browser app. 1. Browse to the page you want to set as your home page. 2. Touch the Menu icon. 3. Choose Settings and the Settings screen will appear. 4. Choose the General category. 5. Choose Set Home Page and the Set Home Page menu will appear. 6. Touch the Current Page button and your home website is now set. 13
14 Note: Many places you visit on the web can be accessed directly using specific apps. Facebook, Gmail, Twitter, YouTube, and other popular web destinations have apps that you may find already installed on your tablet or are otherwise available from the Google Play Store Google Play With hundreds of thousands of apps, the Google Play store has the right ones for you. When you download apps, they are delivered directly to your device. You can also find your next book, a hot new song, or a great movie from a catalog that includes everything from movie blockbusters and best selling e- books to millions of songs Your device comes with two readers. A basic app called and Google s own called Gmail. To get the best experience using this device, we recommend creating a free Gmail account and using Gmail for your Setting up a Non Gmail account The app is used to access web-based , or webmail, from Yahoo! Mail, Windows Live, and others. It also lets you read provided by your Internet Service Provider (ISP) and even your work if allowed. Note: Before you setup your account you will need several key pieces of information. If you are setting up from your work, you may need to contact your IT department to see if there are additional instructions or requirements you will need to follow as settings and security will vary from company to company. 1. The app is located in the Apps Drawer. You may also find shortcuts to the apps on the Home screen or Favorite Bar. 2. Start the app by tapping on it. 3. The Account Setup screen will appear. 4. Type the address you would like to setup on this device. 5. Type your password for this account. 6. Touch the Next button. 7. Select Account Type You will need to know if your account is a Pop3, IMAP, or Microsoft Exchange. Select the correct account type and follow the onscreen instructions to finish setting up your account. Changing the Inbox Checking Frequency setting to something longer than 15 minutes will save battery life. After tapping Next you will be taken to your account inbox. Your tablet synchronizes any pending you have in your account. Depending on how much you have, it may take a few minutes to synchronize all your mail. 14
15 5.5. Adding more accounts The app can be configured to have multiple accounts. (E.g. Personal, Work) Follow these steps to add an additional account: 1. Start the app. 2. Choose Add Account from the Setting icon 3. Follow the steps 4-7 from the previous section to setup the additional accounts Adding music, photos and video on to your device via a USB drive or microsd Card 1. Copy the files you would like to transfer to a USB or microsd card. These files can be photos, music files and video files. Note: Your device can t display every type of media files but it will display the most popular formats. Please check the Technical Specifications section to make sure the file format is supported. 2. Insert the USB or microsd card into either the USB port or the microsd slot on the bottom of the device. 3. Open the Gallery or Explorer app to view, play, delete or copy files to your device. 4. Un-mount the USB drive or microsd card before removing it from your device. For safe removal, tap > Settings > Storage >Unmount Storage. You are now safe to remove your USB drive or microsd card Adding music, photos and video to your device from a Windows PC 1. Connect your device to your PC using the included USB cable. 2. Once you have connected the device to your PC, an AutoPlay dialog box will appear on the PC prompting you to choose how to add items to your device from the Windows storage system. 3. The simplest way to move files is to select Open device to view files. 4. Your device will show up on the PC as a mounted drive icon. 5. Double click the mounted drive icon and simply drag and drop the files you would like to copy from your PC, to the appropriate folder on your Tablet. (E.g. Photos, Music, Movies, etc.) 6. After the files have completed copying to your device, you can unmount your device from your PC by following proper un-mount procedures and then disconnect the USB cord. Note: You can also copy files from your device to your PC following the same steps Transferring files using a Mac OS 1. Connect your device to your computer with the included USB cable. 2. Tap on the Quick Settings & Notification Area (11) and tap on the USB Connected notification. 3. You will arrive at the USB Connected screen. Tap the Turn on USB storage icon on the bottom of the screen. 15
16 4. After your device is connected your touchscreen will change to USB storage in use. 5. Your device will now appear just like a USB thumb drive on your Mac OS 6. Open the device in Finder just like any other USB device. Drag and drop files to or from your device. 7. After the files have completed copying to your device, you can unmount your device from your Mac by tapping the Turn off USB storage icon. Eject the drive from your Mac OS Device list and then disconnect the USB cord Viewing your music, photos and video files on your device 1. Use the Gallery app to view your photo or video files 2. Open the Gallery app in the Application Drawer by tapping on it. 3. You will see your files are automatically organized into picture or movies folders. 4. To view a photo or video just tap on the item you wish to view. 5. If you have more than one picture or video you can slide right and left with your finger on the touchscreen to view them all. 6. To view a video, tap the Play icon. To pause a video, tap the video again. 7. To delete or edit a photo or video simply tap the photo, and then tap the setting icon that will appear in the upper right corner. 8. A series of editing features will appear. Choose the one you would like to perform. If you are having a problem with the operation of this Tablet Do not return it to the retailer! Your Touchscreen Tablet includes Free Technical Support by Phone or Internet and we are glad to help you with any problems. For Technical Support by Internet, simply touch the Customer Help icon on the lower right side of the home screen to immediately be directed to our Technical Support website. For Technical Support by Phone, please call , Monday to Saturday 10:00 AM to 7:00PM. 6. Using Your Device 6.1. Apps Short for "Applications." Apps are the programs you can download to your device from the Google Play Store. Apps can either be free, or for sale. To launch an App o To start an app simply tap it to open the item or launch it. 16
17 Application Drawer o The Application or App Drawer is where all your applications are stored. It acts like a garage door and swings up to show you all your stored apps. You can access it two ways: 1. Swipe upward or tap the Application drawer arrow (3) at the bottom right side of your screen to open the Application drawer. 2. Or double tap the Home Navigation Icon (6) on the bottom of your screen. This will bring you back to the Home Screen and open the App Drawer. To move an App from your App drawer to your Home Screen o Open the Application drawer o Tap and hold down the App icon you would like to move. o The App icon will appear to float. Continue to hold down the icon and drag it up to the home screen. o Once you have selected the spot you would like to have the App sit on your Home Screen simply let go. To move an app on the Home Screen o Tap and hold down the App icon you would like to move. o The App icon will appear to float. A grid will appear on the Home Screen. o Continue to hold down the icon and drag it where you would like it on your Home Screen. o Once you have selected the spot simply let go. 17
18 To Close an App that is running in the background Apps running in the background slow down your device and drain your battery life. To properly close your apps follow these steps: 1. Open the recent apps menu on your navigation bar 2. Find the app you wish to close and swipe it vertically off the screen. This method will close most apps but some will still run in the background in some capacity. 3. To make sure the app is completely closed you can open the Settings App on your device. 4. Click on the Apps settings 5. Make sure you are viewing the Running apps by swiping the screen until Running is shown at the top of the screen. 6. Tap the app you would like to close 7. Tap the Stop icon. To delete an App o Tap and hold down the App icon you would like to delete. o The App icon will appear to float. o A trashcan will appear in the bottom right hand corner of your Home Screen. o Drag the App to the trashcan. The trashcan will turn red. Release your finger to delete the App Widgets A Widget is a view of an application that can be placed on your home screen, for quick and easy access. The news and weather apps on your device are examples of widgets. Other popular widgets you can install or 18
19 download are Facebook and Twitter. These Widgets will update in real time showing your friend s most recent posts or tweets. Adding Widgets o Tap and hold your finger on the Home Screen. Make sure you are not touching an App or another Widget. o A dialog box will appear entitled Add to Home Screen. o Tap the Widgets icon o A dialog box will appear entitled Choose Widgets o Tap the new widget you would like on your screen o The new Widget will appear on the screen you are on. Adjusting the size of a Widget o After you placed a new widget on your screen a blue line with small blue blocks will surround the Widget. o You can increase or decrease the size of the Widget by holding your finger down on one of the blue blocks and dragging. o When you have the Widget the size you want, just tap the Widget to finish. To move a Widget on Home Screen o Tap and hold down the Widget you would like to move. o The Widget will appear to float. A grid will appear on the Home Screen. o Continue to hold down the Widget and drag it where you would like it on your screen. o You can drag it to another screen by moving the widget to the left or right side of the screen. Hold and wait until it moves to the next screen. o Once you have selected the spot you would like to have the Widget sit on your screen simply let go. Removing Widgets o Tap and hold down the Widget you would like to delete. o The Widget will appear to float. A trashcan will appear in the bottom right hand corner of your Home Screen. o Drag the Widget to the trashcan. The Widget and Trashcan will turn red. Release your finger to delete the Widget. 19
20 6.3. Favorite Bar Customizing Favorite Bar o You can customize your Favorite Bar so all your favorite Apps are just a tap away. To move an App to your Favorite Bar o Open the Application Drawer o Tap and hold down the App icon you would like to move until it appears to float. o Continue to hold down the icon and drag it to the Favorite Bar. Note: You can only have 8 apps in your Favorite Bar. If you try to add too many Apps on the Favorite Bar the last app on the bar will move back to the Application Drawer. o Once you have selected where you want it to be on the Favorite Bar simply let go. To move an App off your Favorite Bar o Tap and hold down the App icon you would like to move until it appears to float. o An arrow will appear in the bottom right hand corner of your Home Screen. o Drag the App to the arrow. The arrow will turn green. Release your finger and the App will return to the App Drawer Setting Wallpaper To change the wallpaper on your Home Screen 20
Agustiniano Ciudad Salitre School Computer Science Support Guide - 2015 Second grade First term
 Agustiniano Ciudad Salitre School Computer Science Support Guide - 2015 Second grade First term UNIDAD TEMATICA: INTERFAZ DE WINDOWS LOGRO: Reconoce la interfaz de Windows para ubicar y acceder a los programas,
Agustiniano Ciudad Salitre School Computer Science Support Guide - 2015 Second grade First term UNIDAD TEMATICA: INTERFAZ DE WINDOWS LOGRO: Reconoce la interfaz de Windows para ubicar y acceder a los programas,
FCC Information : Warning: RF warning statement:
 FCC Information : This device complies with Part 15 of the FCC Rules. Operation is subject to the following two conditions: (1) This device may not cause harmful interference, and (2) This device must
FCC Information : This device complies with Part 15 of the FCC Rules. Operation is subject to the following two conditions: (1) This device may not cause harmful interference, and (2) This device must
Quick Installation Guide Internet Setup
 CBR-970 Wireless-N Broadband Router www.cnet.com.tw Established in California, U.S.A. since 1987 Quick Installation Guide Internet Setup What s included in the box CBR-970 Wireless N Broadband Router Quick
CBR-970 Wireless-N Broadband Router www.cnet.com.tw Established in California, U.S.A. since 1987 Quick Installation Guide Internet Setup What s included in the box CBR-970 Wireless N Broadband Router Quick
Software TRENDnetVIEW Pro. Guía de instalación rápida de TRENDnetVIEW Pro (1)
 Software TRENDnetVIEW Pro Guía de instalación rápida de TRENDnetVIEW Pro (1) TRENDnetVIEW Pro/10.08.2013 Índice Requisitos del software de gestión TRENDnetVIEW Pro... 19 Instalación de TRENDnetVIEW Pro...
Software TRENDnetVIEW Pro Guía de instalación rápida de TRENDnetVIEW Pro (1) TRENDnetVIEW Pro/10.08.2013 Índice Requisitos del software de gestión TRENDnetVIEW Pro... 19 Instalación de TRENDnetVIEW Pro...
Zune 8GB/4GB Start. Iniciar.
 Zune 8GB/4GB Start. Iniciar. SETUP 1 Visit www.zune.net/setup to install the Zune software. 2 When installation is complete, connect your Zune to your PC to start syncing. Your Zune charges whenever
Zune 8GB/4GB Start. Iniciar. SETUP 1 Visit www.zune.net/setup to install the Zune software. 2 When installation is complete, connect your Zune to your PC to start syncing. Your Zune charges whenever
Wi-Fi HD Camera Quick Setup Guide
 Wi-Fi HD Camera Quick Setup Guide What s Included First Alert HD IP Camera Unit Power Cord Ethernet Cable Camera Software CD Removable Antenna Mounting Bracket and Hardware Quick Setup Guide Initial Camera
Wi-Fi HD Camera Quick Setup Guide What s Included First Alert HD IP Camera Unit Power Cord Ethernet Cable Camera Software CD Removable Antenna Mounting Bracket and Hardware Quick Setup Guide Initial Camera
EP-2906 Manual de instalación
 EP-2906 Manual de instalación Con el botón situado a la izquierda se configura en el modo de cliente y de la derecha es el modo de Punto de acceso AP (nota: El USB es sólo para la función de fuente de
EP-2906 Manual de instalación Con el botón situado a la izquierda se configura en el modo de cliente y de la derecha es el modo de Punto de acceso AP (nota: El USB es sólo para la función de fuente de
Guía del usuario. Xperia P TV Dock DK21
 Guía del usuario Xperia P TV Dock DK21 Contenido Introducción...3 Descripción general de la parte posterior de TV Dock...3 Primeros pasos...4 Gestor de LiveWare...4 Actualización de Gestor de LiveWare...4
Guía del usuario Xperia P TV Dock DK21 Contenido Introducción...3 Descripción general de la parte posterior de TV Dock...3 Primeros pasos...4 Gestor de LiveWare...4 Actualización de Gestor de LiveWare...4
Creating your Single Sign-On Account for the PowerSchool Parent Portal
 Creating your Single Sign-On Account for the PowerSchool Parent Portal Welcome to the Parent Single Sign-On. What does that mean? Parent Single Sign-On offers a number of benefits, including access to
Creating your Single Sign-On Account for the PowerSchool Parent Portal Welcome to the Parent Single Sign-On. What does that mean? Parent Single Sign-On offers a number of benefits, including access to
Crear alarma GATE. Aparecerá una ventana emergente para crear alarma.
 Crear alarma GATE Para crear una alarma, accede a través del menú principal de myhome.wattio.com a Seguridad, posteriormente arriba a la derecha haz click en Alarmas. En esta pantalla, en el menú izquierdo,
Crear alarma GATE Para crear una alarma, accede a través del menú principal de myhome.wattio.com a Seguridad, posteriormente arriba a la derecha haz click en Alarmas. En esta pantalla, en el menú izquierdo,
Xperia TX TV Dock DK22 Xperia T TV Dock DK23
 Guía del usuario Xperia TX TV Dock DK22 Xperia T TV Dock DK23 Contenido Introducción...3 Descripción general de TV Dock...3 Primeros pasos...4 Conexión inteligente...4 Actualización de Conexión inteligente...4
Guía del usuario Xperia TX TV Dock DK22 Xperia T TV Dock DK23 Contenido Introducción...3 Descripción general de TV Dock...3 Primeros pasos...4 Conexión inteligente...4 Actualización de Conexión inteligente...4
BAI-220 AURICULAR INALÁMBRICO
 BAI-220 AURICULAR INALÁMBRICO Manual de usuario ESPECIFICACIONES TÉCNICAS EMISOR Frecuencia: 86 ± 0.5 MHz Modulación: FM Distancia de emisión: 30 m. Recepción de cualquier equipo de audio y video con salida
BAI-220 AURICULAR INALÁMBRICO Manual de usuario ESPECIFICACIONES TÉCNICAS EMISOR Frecuencia: 86 ± 0.5 MHz Modulación: FM Distancia de emisión: 30 m. Recepción de cualquier equipo de audio y video con salida
BWATCH-BT1 SMARTWATCH BLUETOOTH. Manual de Instrucciones
 BWATCH-BT1 SMARTWATCH BLUETOOTH Manual de Instrucciones FUNCIONES Y CONTROLES 1. Altavoz 2. Encendido/Apagado 3. Entrada USB/Auriculares 4. Atrás 5. Botón Home 6. Botón Llamada 7. Micrófono 8. Botón RESET:
BWATCH-BT1 SMARTWATCH BLUETOOTH Manual de Instrucciones FUNCIONES Y CONTROLES 1. Altavoz 2. Encendido/Apagado 3. Entrada USB/Auriculares 4. Atrás 5. Botón Home 6. Botón Llamada 7. Micrófono 8. Botón RESET:
Video Server. Quick Installation Guide. English, Español
 Video Server Quick Installation Guide English, Español 2 Video Server NOTES Quick Installation Guide 3 Video Server Quick Installation Guide To get your Video Server up and running on an Ethernet network,
Video Server Quick Installation Guide English, Español 2 Video Server NOTES Quick Installation Guide 3 Video Server Quick Installation Guide To get your Video Server up and running on an Ethernet network,
MANUAL EASYCHAIR. A) Ingresar su nombre de usuario y password, si ya tiene una cuenta registrada Ó
 MANUAL EASYCHAIR La URL para enviar su propuesta a la convocatoria es: https://easychair.org/conferences/?conf=genconciencia2015 Donde aparece la siguiente pantalla: Se encuentran dos opciones: A) Ingresar
MANUAL EASYCHAIR La URL para enviar su propuesta a la convocatoria es: https://easychair.org/conferences/?conf=genconciencia2015 Donde aparece la siguiente pantalla: Se encuentran dos opciones: A) Ingresar
Quick Installation Guide TU2-DVIV H/W: V1.0R
 Quick Installation Guide TU2-DVIV H/W: V1.0R Table Table of Contents of Contents Español... 1. Antes de iniciar... 2. Cómo se instala... 1 1 3 Troubleshooting... 6 Version 06.27.2008 1. Antes de iniciar
Quick Installation Guide TU2-DVIV H/W: V1.0R Table Table of Contents of Contents Español... 1. Antes de iniciar... 2. Cómo se instala... 1 1 3 Troubleshooting... 6 Version 06.27.2008 1. Antes de iniciar
Guía de instalación rápida TE100-P1U
 Guía de instalación rápida TE100-P1U V2 Table of Contents Español 1 1. Antes de iniciar 1 2. Cómo se instala 2 3. Configuración del servidor de impresora 3 4. Añadir la impresora a su PC 5 Troubleshooting
Guía de instalación rápida TE100-P1U V2 Table of Contents Español 1 1. Antes de iniciar 1 2. Cómo se instala 2 3. Configuración del servidor de impresora 3 4. Añadir la impresora a su PC 5 Troubleshooting
Sierra Security System
 Using Your SpreadNet Accessories With Your Sierra Security System Uso de Sus Accesorios SpreadNet Con Su Sistema de Seguridad Sierra SN990-KEYPAD SN961-KEYFOB SN991-REMOTE 1 SN990-KEYPAD The SN990-KEYPAD
Using Your SpreadNet Accessories With Your Sierra Security System Uso de Sus Accesorios SpreadNet Con Su Sistema de Seguridad Sierra SN990-KEYPAD SN961-KEYFOB SN991-REMOTE 1 SN990-KEYPAD The SN990-KEYPAD
Manual de Instrucciones
 BSPORT-10-N-R-V-A PULSERA DEPORTIVA-BLUETOOTH Manual de Instrucciones FUNCIONES Y CONTROLES Pulsar el botón de encendido durante 3 segundos para encender el dispositivo. BATERÍA El dispositivo cuenta con
BSPORT-10-N-R-V-A PULSERA DEPORTIVA-BLUETOOTH Manual de Instrucciones FUNCIONES Y CONTROLES Pulsar el botón de encendido durante 3 segundos para encender el dispositivo. BATERÍA El dispositivo cuenta con
app ADSL2V1 COMMUNICATIONS LINE www.printyourideas.com
 app ADSL2V1 COMMUNICATIONS LINE www.printyourideas.com 1. CONECTAR EL ROUTER Antes de conectar el dispositivo asegúrese de que el servicio de banda ancha (ADSL), suministrado por su proveedor ISP, se encuentra
app ADSL2V1 COMMUNICATIONS LINE www.printyourideas.com 1. CONECTAR EL ROUTER Antes de conectar el dispositivo asegúrese de que el servicio de banda ancha (ADSL), suministrado por su proveedor ISP, se encuentra
Quick Installation Guide Internet Setup
 www.cnet.com.tw Established in California, U.S.A. since 1987 CBR-971 Wireless-N 3.5G Broadband Router Quick Installation Guide Internet Setup What s included in the box CBR-971 Wireless N 3.5G Broadband
www.cnet.com.tw Established in California, U.S.A. since 1987 CBR-971 Wireless-N 3.5G Broadband Router Quick Installation Guide Internet Setup What s included in the box CBR-971 Wireless N 3.5G Broadband
ENKVM-USBB. 2-Port USB KVM switch with Easy Switch and Cable. User Guide
 ENKVM-USBB 2-Port USB KVM switch with Easy Switch and Cable User Guide i Package Contents 1 ENKVM-USBB 2-Port USB KVM Switch with Easy Switch and Cable 1 User Guide Requirements Console A VGA, SVGA, XGA,
ENKVM-USBB 2-Port USB KVM switch with Easy Switch and Cable User Guide i Package Contents 1 ENKVM-USBB 2-Port USB KVM Switch with Easy Switch and Cable 1 User Guide Requirements Console A VGA, SVGA, XGA,
24-Port 10/100Mbps Web Smart PoE Switch with 4 Gigabit Ports and 2 Mini-GBIC Slots TPE-224WS
 24-Port 10/100Mbps Web Smart PoE Switch with 4 Gigabit Ports and 2 Mini-GBIC Slots TPE-224WS ŸGuía de instalación rápida (1) ŸTroubleshooting (3) 1.12 1. Antes de iniciar Contenidos del Paquete ŸTPE-224WS
24-Port 10/100Mbps Web Smart PoE Switch with 4 Gigabit Ports and 2 Mini-GBIC Slots TPE-224WS ŸGuía de instalación rápida (1) ŸTroubleshooting (3) 1.12 1. Antes de iniciar Contenidos del Paquete ŸTPE-224WS
150Mbps Micro Wireless N USB Adapter
 150Mbps Micro Wireless N USB Adapter TEW-648UBM ŸGuía de instalación rápida (1) ŸTroubleshooting (5) 1.11 1. Antes de iniciar Contenidos del paquete ŸTEW-648UBM ŸCD-ROM (herramienta y guía del usuario)
150Mbps Micro Wireless N USB Adapter TEW-648UBM ŸGuía de instalación rápida (1) ŸTroubleshooting (5) 1.11 1. Antes de iniciar Contenidos del paquete ŸTEW-648UBM ŸCD-ROM (herramienta y guía del usuario)
Quick Installation Guide TU-S9
 Quick Installation Guide TU-S9 Table of of Contents Contents Español... 1 1. Antes de iniciar... 1 2. Instalación del Hardware... 2 Troubleshooting... 5 Version 11.08.2007 1. Antes de iniciar Contenidos
Quick Installation Guide TU-S9 Table of of Contents Contents Español... 1 1. Antes de iniciar... 1 2. Instalación del Hardware... 2 Troubleshooting... 5 Version 11.08.2007 1. Antes de iniciar Contenidos
OSCILLATION 512 (LM 3R)
 Application Note The following application note allows to locate the LM series devices (LM3E, LM3R, LM4 and LM5) within network and check its connection information: Name, MAC, dynamic IP address and static
Application Note The following application note allows to locate the LM series devices (LM3E, LM3R, LM4 and LM5) within network and check its connection information: Name, MAC, dynamic IP address and static
appkbws03 Wireless Multimedia Keyboard Set Black
 appkbws03 Wireless Multimedia Keyboard Set Black Español 01 English 06 Capítulo 1. Introducción y descripción del producto Gracias por elegir el teclado inalámbrico APPKBWS03. Descripción del producto
appkbws03 Wireless Multimedia Keyboard Set Black Español 01 English 06 Capítulo 1. Introducción y descripción del producto Gracias por elegir el teclado inalámbrico APPKBWS03. Descripción del producto
1. Sign in to the website, http://www.asisonline.org / Iniciar sesión en el sitio, http://www.asisonline.org
 Steps to Download Standards & Guidelines from the ASIS International Website / Pasos para Descargar los Standards & Guidelines de la Página Web de ASIS International 1. Sign in to the website, http://www.asisonline.org
Steps to Download Standards & Guidelines from the ASIS International Website / Pasos para Descargar los Standards & Guidelines de la Página Web de ASIS International 1. Sign in to the website, http://www.asisonline.org
Puede pagar facturas y gastos periódicos como el alquiler, el gas, la electricidad, el agua y el teléfono y también otros gastos del hogar.
 SPANISH Centrepay Qué es Centrepay? Centrepay es la manera sencilla de pagar sus facturas y gastos. Centrepay es un servicio de pago de facturas voluntario y gratuito para clientes de Centrelink. Utilice
SPANISH Centrepay Qué es Centrepay? Centrepay es la manera sencilla de pagar sus facturas y gastos. Centrepay es un servicio de pago de facturas voluntario y gratuito para clientes de Centrelink. Utilice
GARAGE DOOR OPENER CONNECTIVITY HUB QUICK START GUIDE
 GARAGE DOOR OPENER CONNECTIVITY HUB QUICK START GUIDE Thank you for purchasing a Craftsman garage door opener Connectivity Hub enabled with AssureLink technology. Once you have created your account and
GARAGE DOOR OPENER CONNECTIVITY HUB QUICK START GUIDE Thank you for purchasing a Craftsman garage door opener Connectivity Hub enabled with AssureLink technology. Once you have created your account and
Table of Contents. Español... 1. Antes de iniciar... 2. Cómo conectar... 3. Cómo utilizar el conmutador... Troubleshooting... Version 10.13.
 Quick Installation Guide TE100-S800i TE100-S810Fi Table of Contents Español... 1. Antes de iniciar... 2. Cómo conectar... 3. Cómo utilizar el conmutador... Troubleshooting... 1 1 2 3 5 Version 10.13.05
Quick Installation Guide TE100-S800i TE100-S810Fi Table of Contents Español... 1. Antes de iniciar... 2. Cómo conectar... 3. Cómo utilizar el conmutador... Troubleshooting... 1 1 2 3 5 Version 10.13.05
7 Pantalla Táctil Tablet Manual del usuario
 7 Pantalla Táctil Tablet Manual del usuario Modelo: V7TAB8S Si tiene algún problema con la operación de esta tablet, no la devuelva al comercio minorista donde la compró. Su tablet de pantalla táctil incluye
7 Pantalla Táctil Tablet Manual del usuario Modelo: V7TAB8S Si tiene algún problema con la operación de esta tablet, no la devuelva al comercio minorista donde la compró. Su tablet de pantalla táctil incluye
Guía de instalación rápida TE100-P21 3.01
 Guía de instalación rápida TE100-P21 3.01 Table of Contents Español 1 1. Antes de iniciar 1 2. Cómo se instala 2 3. Configuración del servidor de impresora 3 4. Agregue la impresora a su computadora 5
Guía de instalación rápida TE100-P21 3.01 Table of Contents Español 1 1. Antes de iniciar 1 2. Cómo se instala 2 3. Configuración del servidor de impresora 3 4. Agregue la impresora a su computadora 5
Guía de instalación rápida TEG-160WS TEG-240WS
 Guía de instalación rápida TEG-160WS TEG-240WS C2 Table of Contents Español 1 1. Antes de iniciar 1 2. Instalación del Hardware 2 3. Herramienta de gestión Web 3 Troubleshooting 6 Version 02.02.2010 1.
Guía de instalación rápida TEG-160WS TEG-240WS C2 Table of Contents Español 1 1. Antes de iniciar 1 2. Instalación del Hardware 2 3. Herramienta de gestión Web 3 Troubleshooting 6 Version 02.02.2010 1.
PA600 Rugged Enterprise PDA
 PA600 Rugged Enterprise PDA unitech unitech is a member of Oracle Embedded Software Licensing Program Quick Reference Guide 400577G RevB Front Left View 1 8 7 English 6 3 4 5 1 Status indicator 5 Universal
PA600 Rugged Enterprise PDA unitech unitech is a member of Oracle Embedded Software Licensing Program Quick Reference Guide 400577G RevB Front Left View 1 8 7 English 6 3 4 5 1 Status indicator 5 Universal
MANUAL DE INSTRUCCIONES REPRODUCTOR MULTIMEDIA PORTÁTIL C/RADIO MS-5177USDBT
 MANUAL DE INSTRUCCIONES REPRODUCTOR MULTIMEDIA PORTÁTIL C/RADIO MS-5177USDBT ESTIMADO CLIENTE Con el fin de que obtenga el mayor desempeño de su producto, por favor lea este manual de instrucciones cuidadosamente
MANUAL DE INSTRUCCIONES REPRODUCTOR MULTIMEDIA PORTÁTIL C/RADIO MS-5177USDBT ESTIMADO CLIENTE Con el fin de que obtenga el mayor desempeño de su producto, por favor lea este manual de instrucciones cuidadosamente
1. Encendido / apagado 6. Auriculares 11. LED de Carga 2. Volumen + 7. Micro SD 12. MIC 3. Volumen - 8. Micro USB 13. Sensor de luz 4.
 25.65 32GB 2GB 2 3 1. Encendido / apagado 6. Auriculares 11. LED de Carga 2. Volumen + 7. Micro SD 12. MIC 3. Volumen - 8. Micro USB 13. Sensor de luz 4. Tecla windows 9. Corriente continua 14. Cámara
25.65 32GB 2GB 2 3 1. Encendido / apagado 6. Auriculares 11. LED de Carga 2. Volumen + 7. Micro SD 12. MIC 3. Volumen - 8. Micro USB 13. Sensor de luz 4. Tecla windows 9. Corriente continua 14. Cámara
ROCK N STEREO SOUND DESK
 Read and save these instructions ROCK N STEREO SOUND DESK RTA-M1102-BK INSTRUCTIONS TABLE OF CONTENTS PACKAGE INCLUDES Package Includes... 2 Specifications... 2 Product Parts List... 3 1 2 3 Product Details...
Read and save these instructions ROCK N STEREO SOUND DESK RTA-M1102-BK INSTRUCTIONS TABLE OF CONTENTS PACKAGE INCLUDES Package Includes... 2 Specifications... 2 Product Parts List... 3 1 2 3 Product Details...
Guía de instalación rápida TFM-561U
 Guía de instalación rápida TFM-561U V1 Table of Contents Español 1 1. Antes de iniciar 1 2. Cómo se instala 2 Troubleshooting 5 Version 08.25.2010 1. Antes de iniciar Contenidos del paquete TFM-561U CD-ROM
Guía de instalación rápida TFM-561U V1 Table of Contents Español 1 1. Antes de iniciar 1 2. Cómo se instala 2 Troubleshooting 5 Version 08.25.2010 1. Antes de iniciar Contenidos del paquete TFM-561U CD-ROM
INSTRUCCIONES PARA ENVIAR SU PELICULA PARA LA VIDEOLIBRERIA
 For English version, please scroll down to page 11 (eleven) INSTRUCCIONES PARA ENVIAR SU PELICULA PARA LA VIDEOLIBRERIA Especificaciones técnicas Container format:.mp4 / tamaño de archivo no superior a
For English version, please scroll down to page 11 (eleven) INSTRUCCIONES PARA ENVIAR SU PELICULA PARA LA VIDEOLIBRERIA Especificaciones técnicas Container format:.mp4 / tamaño de archivo no superior a
TLC 3 Student Mobile Device Configuration Specifications
 TLC 3 Student Mobile Device Configuration Specifications All students are REQUIRED to configure and maintain their mobile devices as outlined in this document. Non-compliance is a violation of District
TLC 3 Student Mobile Device Configuration Specifications All students are REQUIRED to configure and maintain their mobile devices as outlined in this document. Non-compliance is a violation of District
La Video conferencia con Live Meeting
 Página 1 INSTRUCCIONES PARA TRABAJAR CON LIVE MEETING.- PREVIO. Para que tenga sentido la videoconferencia es conveniente que tengamos sonido (no suele ser problemático) y que tengamos vídeo. Si el ordenador
Página 1 INSTRUCCIONES PARA TRABAJAR CON LIVE MEETING.- PREVIO. Para que tenga sentido la videoconferencia es conveniente que tengamos sonido (no suele ser problemático) y que tengamos vídeo. Si el ordenador
Steps to Understand Your Child s Behavior. Customizing the Flyer
 Steps to Understand Your Child s Behavior Customizing the Flyer Hello! Here is the PDF Form Template for use in advertising Steps to Understanding Your Child s Behavior (HDS Behavior Level 1B). Because
Steps to Understand Your Child s Behavior Customizing the Flyer Hello! Here is the PDF Form Template for use in advertising Steps to Understanding Your Child s Behavior (HDS Behavior Level 1B). Because
Introducción a la aplicación móvil Android. Instalación
 Introducción a la aplicación móvil Android La aplicación móvil SanDisk +Cloud le permite acceder a su contenido y gestionar su cuenta desde el dispositivo móvil. Con la aplicación móvil SanDisk +Cloud,
Introducción a la aplicación móvil Android La aplicación móvil SanDisk +Cloud le permite acceder a su contenido y gestionar su cuenta desde el dispositivo móvil. Con la aplicación móvil SanDisk +Cloud,
Empieza. Todo lo que necesitas para empezar.
 Empieza Todo lo que necesitas para empezar. 1 Tu HTC Touch Diamond Cámara Pantalla táctil Botones de volumen Cubierta trasera Tecla [Power] de encendido Inicio Tecla [Talk] de conversación Cordón/Correa
Empieza Todo lo que necesitas para empezar. 1 Tu HTC Touch Diamond Cámara Pantalla táctil Botones de volumen Cubierta trasera Tecla [Power] de encendido Inicio Tecla [Talk] de conversación Cordón/Correa
7 Touchscreen Tablet
 7 Touchscreen Tablet User Manual Model: V7TAB8KB If you are experiencing a problem with the operation of this Tablet Do not return it to the retailer! Your Touchscreen Tablet includes Free Technical Support
7 Touchscreen Tablet User Manual Model: V7TAB8KB If you are experiencing a problem with the operation of this Tablet Do not return it to the retailer! Your Touchscreen Tablet includes Free Technical Support
Guía de instalación rápida TBW-107UB 1.01
 Guía de instalación rápida TBW-107UB 1.01 Table of Contents Español 1 1. Antes de iniciar 1 2. Cómo se instala 2 3. Configuración del adaptador Bluetooth 5 Troubleshooting 7 Version 02.25.2010 1. Antes
Guía de instalación rápida TBW-107UB 1.01 Table of Contents Español 1 1. Antes de iniciar 1 2. Cómo se instala 2 3. Configuración del adaptador Bluetooth 5 Troubleshooting 7 Version 02.25.2010 1. Antes
Matemáticas Muestra Cuadernillo de Examen
 Matemáticas Muestra Cuadernillo de Examen Papel-Lápiz Formato Estudiante Español Versión, Grados 3-5 Mathematics Sample Test Booklet Paper-Pencil Format Student Spanish Version, Grades 3 5 Este cuadernillo
Matemáticas Muestra Cuadernillo de Examen Papel-Lápiz Formato Estudiante Español Versión, Grados 3-5 Mathematics Sample Test Booklet Paper-Pencil Format Student Spanish Version, Grades 3 5 Este cuadernillo
Cómo comprar en la tienda en línea de UDP y cómo inscribirse a los módulos UDP
 Cómo comprar en la tienda en línea de UDP y cómo inscribirse a los módulos UDP Sistema de registro y pago Este sistema está dividido en dos etapas diferentes*. Por favor, haga clic en la liga de la etapa
Cómo comprar en la tienda en línea de UDP y cómo inscribirse a los módulos UDP Sistema de registro y pago Este sistema está dividido en dos etapas diferentes*. Por favor, haga clic en la liga de la etapa
GUÍA DE USUARIO PC-331117. Bienvenidos al mundo Perfect Choice. Antes de comenzar a usar el producto es importante que leas esta guía.
 GUÍA DE USUARIO PC-331117 Bienvenidos al mundo Perfect Choice Antes de comenzar a usar el producto es importante que leas esta guía. Conexión 1. Inserta el transmisor en el conector para encendedor de
GUÍA DE USUARIO PC-331117 Bienvenidos al mundo Perfect Choice Antes de comenzar a usar el producto es importante que leas esta guía. Conexión 1. Inserta el transmisor en el conector para encendedor de
Portal para Padres CPS - Parent Portal. Walter L. Newberry Math & Science Academy Linda Foley-Acevedo, Principal Ed Collins, Asst.
 Portal para Padres CPS - Parent Portal Walter L. Newberry Math & Science Academy Linda Foley-Acevedo, Principal Ed Collins, Asst. Principal (773) 534-8000 Formando su cuenta - Setting up your account Oprima
Portal para Padres CPS - Parent Portal Walter L. Newberry Math & Science Academy Linda Foley-Acevedo, Principal Ed Collins, Asst. Principal (773) 534-8000 Formando su cuenta - Setting up your account Oprima
Printer Driver. Esta guía describe la instalación del controlador de la impresora en Windows Vista, Windows XP y Windows 2000.
 4-129-722-51 (1) Printer Driver Guía de instalación Esta guía describe la instalación del controlador de la impresora en Windows Vista, Windows XP y Windows 2000. Antes de utilizar este software Antes
4-129-722-51 (1) Printer Driver Guía de instalación Esta guía describe la instalación del controlador de la impresora en Windows Vista, Windows XP y Windows 2000. Antes de utilizar este software Antes
TUTORIAL: Cómo puedo instalar el Renault Media Nav Toolbox? TUTORIAL: Cómo puedo crear una "huella digital" del dispositivo en un dispositivo de
 TUTORIAL: Cómo puedo instalar el Renault Media Nav Toolbox? TUTORIAL: Cómo puedo crear una "huella digital" del dispositivo en un dispositivo de almacenamiento USB? TUTORIAL: Cómo puedo empezar a utilizar
TUTORIAL: Cómo puedo instalar el Renault Media Nav Toolbox? TUTORIAL: Cómo puedo crear una "huella digital" del dispositivo en un dispositivo de almacenamiento USB? TUTORIAL: Cómo puedo empezar a utilizar
BWATCH-BT2B/N SMARTWATCH BLUETOOTH. Manual de Instrucciones
 BWATCH-BT2B/N SMARTWATCH BLUETOOTH Manual de Instrucciones NOTA: Antes de usar el dispositivo instale la aplicación Mediatek SmartDevice desde Google Play: Este dispositivo permite controlar la mayor parte
BWATCH-BT2B/N SMARTWATCH BLUETOOTH Manual de Instrucciones NOTA: Antes de usar el dispositivo instale la aplicación Mediatek SmartDevice desde Google Play: Este dispositivo permite controlar la mayor parte
Guía de instalación rápida TEW-639GR 2.01
 Guía de instalación rápida TEW-639GR 2.01 Table of Contents Español 1 1. Antes de iniciar 2. Instalación del Hardware 1 2 3. Configuración del enrutador inalámbrico 3 Troubleshooting 5 Version 03.04.2010
Guía de instalación rápida TEW-639GR 2.01 Table of Contents Español 1 1. Antes de iniciar 2. Instalación del Hardware 1 2 3. Configuración del enrutador inalámbrico 3 Troubleshooting 5 Version 03.04.2010
VCM II inalámbrico Manual del usuario
 VCM II inalámbrico Manual del usuario Publicación: 20 de marzo de 2012 CONTENIDO Introducción... 3 Descargue e instale el software de IDS... 3 Prepare la COMPUTADORA para un VCM II inalámbrico... 3 Configurar
VCM II inalámbrico Manual del usuario Publicación: 20 de marzo de 2012 CONTENIDO Introducción... 3 Descargue e instale el software de IDS... 3 Prepare la COMPUTADORA para un VCM II inalámbrico... 3 Configurar
Introducción a la aplicación móvil de ios. Instalación
 Introducción a la aplicación móvil de ios La aplicación móvil SanDisk +Cloud le permite acceder a su contenido y gestionar su cuenta desde el dispositivo móvil. Con la aplicación móvil SanDisk +Cloud,
Introducción a la aplicación móvil de ios La aplicación móvil SanDisk +Cloud le permite acceder a su contenido y gestionar su cuenta desde el dispositivo móvil. Con la aplicación móvil SanDisk +Cloud,
Ready. Set. Go. Vonage Box. Quick Start Guide
 Ready. Set. Go. TM Vonage Box Quick Start Guide Start here. Congratulations and welcome to Vonage! Now that you have your Vonage Box TM, it s time to enjoy exceptional home phone service, including a wide
Ready. Set. Go. TM Vonage Box Quick Start Guide Start here. Congratulations and welcome to Vonage! Now that you have your Vonage Box TM, it s time to enjoy exceptional home phone service, including a wide
CONTROLADORA PARA PIXELS CONPIX
 The LedEdit Software Instructions 1, Install the software to PC and open English version: When we installed The LedEdit Software, on the desktop we can see following icon: Please Double-click it, then
The LedEdit Software Instructions 1, Install the software to PC and open English version: When we installed The LedEdit Software, on the desktop we can see following icon: Please Double-click it, then
QUICK START GUIDE. English - CJB1LK201AAA Printed in China SAVE PAPER SAVE TREES PLEASE CONSIDER THE ENVIRONMENT BEFORE PRINTING
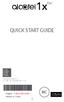 QUICK START GUIDE SAVE PAPER SAVE TREES PLEASE CONSIDER THE ENVIRONMENT BEFORE PRINTING English - CJB1LK201AAA Printed in China 1 Your Mobile Keys and connectors Camera Front flashlight LED indicator Volume
QUICK START GUIDE SAVE PAPER SAVE TREES PLEASE CONSIDER THE ENVIRONMENT BEFORE PRINTING English - CJB1LK201AAA Printed in China 1 Your Mobile Keys and connectors Camera Front flashlight LED indicator Volume
Super Mini Retractable Mouse
 Super Mini Retractable Mouse Instruction Manual 98820 www.jascoproducts.com 98820-1 2/10 Package Contents Super Mini Retractable Mouse Instruction Manual System Requirements Windows 2000, XP, Vista, Windows
Super Mini Retractable Mouse Instruction Manual 98820 www.jascoproducts.com 98820-1 2/10 Package Contents Super Mini Retractable Mouse Instruction Manual System Requirements Windows 2000, XP, Vista, Windows
EN / ES Airtribune Live tracking Instructions
 Airtribune Live tracking Instructions 1. Activate the desired service plan: Personal GSM live tracking with pilots devices Personal GSM & satellite tracking GSM tracking with rented of own tracker set.
Airtribune Live tracking Instructions 1. Activate the desired service plan: Personal GSM live tracking with pilots devices Personal GSM & satellite tracking GSM tracking with rented of own tracker set.
2. Under user name, use your Panther ID (Same as Maximo) Use el Panther ID en la seccion que dice User Name (El mismo de Maximo)
 1. After opening the application the screen should always look like this one: Despues de abrir la aplicacion, la pantalla deberia de lucir exactamente de la siguiente manera: (Note: If you see a green
1. After opening the application the screen should always look like this one: Despues de abrir la aplicacion, la pantalla deberia de lucir exactamente de la siguiente manera: (Note: If you see a green
Guía de instalación rápida TEW-691GR 1.01
 Guía de instalación rápida TEW-691GR 1.01 Table of Contents Español 1 1. Antes de iniciar 1 2. Instalación del Hardware 2 3. Configuración del enrutador inalámbrico 3 Troubleshooting 5 Version 05.11.2010
Guía de instalación rápida TEW-691GR 1.01 Table of Contents Español 1 1. Antes de iniciar 1 2. Instalación del Hardware 2 3. Configuración del enrutador inalámbrico 3 Troubleshooting 5 Version 05.11.2010
Instalación Instalación Adicional Actividad12
 Instalación Instalación Adicional Actualizar Firmware Cortex Accede a la comunidad virtual y reproduce el video de esta lección. 122 Instalación Adicional de Licencias A continuación se indican los pasos
Instalación Instalación Adicional Actualizar Firmware Cortex Accede a la comunidad virtual y reproduce el video de esta lección. 122 Instalación Adicional de Licencias A continuación se indican los pasos
El HANDBRAKE es un programa de digitalización de DVD s que le permitirá obtener el archivo de video necesario para nuestra Video Librería.
 INSTRUCCIONES INSTRUCTIONS 1.- Free hosting Para llevar a cabo este método, usted debe preparar el archivo de video siguiendo los siguientes pasos. Ingrese al siguiente link y descargue según su sistema
INSTRUCCIONES INSTRUCTIONS 1.- Free hosting Para llevar a cabo este método, usted debe preparar el archivo de video siguiendo los siguientes pasos. Ingrese al siguiente link y descargue según su sistema
Quick Installation Guide TW100-BRV304
 Quick Installation Guide TW100-BRV304 Table Table of Contents of Contents Español... 1 1. Antes de iniciar... 1 2. Instalación del Hardware... 2 3. Configuración del enrutador... 3 Troubleshooting... 5
Quick Installation Guide TW100-BRV304 Table Table of Contents of Contents Español... 1 1. Antes de iniciar... 1 2. Instalación del Hardware... 2 3. Configuración del enrutador... 3 Troubleshooting... 5
School Preference through the Infinite Campus Parent Portal
 School Preference through the Infinite Campus Parent Portal Welcome New and Returning Families! Enrollment for new families or families returning to RUSD after being gone longer than one year is easy.
School Preference through the Infinite Campus Parent Portal Welcome New and Returning Families! Enrollment for new families or families returning to RUSD after being gone longer than one year is easy.
Get Started All you need to know to get going.
 Get Started All you need to know to get going. Your Device Features LED Indicator Status Bar Icons Front Camera Volume Buttons Display Screen HOME Key MENU Key BACK Key Microphone Power Button Headset
Get Started All you need to know to get going. Your Device Features LED Indicator Status Bar Icons Front Camera Volume Buttons Display Screen HOME Key MENU Key BACK Key Microphone Power Button Headset
Guía del usuario. Funda con batería CP12
 Guía del usuario Funda con batería CP12 Contenido Introducción...3 La carga más sencilla...3 Especificaciones...3 Uso de la funda con batería...4 Carga del teléfono...4 Información legal...6 2 Introducción
Guía del usuario Funda con batería CP12 Contenido Introducción...3 La carga más sencilla...3 Especificaciones...3 Uso de la funda con batería...4 Carga del teléfono...4 Información legal...6 2 Introducción
Guía de instalación rápida TV-IP512P 1.31
 Guía de instalación rápida TV-IP512P 1.31 Table of Contents Español 1 1. Antes de iniciar 1 2. Inslatación y configuración del Hardware 2 3. Instalación Power over Ethernet (PoE) 7 Troubleshooting 9 Version
Guía de instalación rápida TV-IP512P 1.31 Table of Contents Español 1 1. Antes de iniciar 1 2. Inslatación y configuración del Hardware 2 3. Instalación Power over Ethernet (PoE) 7 Troubleshooting 9 Version
Mobile Application Guide Guía de aplicación móvil
 Welcome to the Donations Desk mobile application guide. Bienvenidos a la guía de la aplicación móvil de Donations Desk. TABLE OF CONTENTS Tabla de contenido Navigation: Getting Around... 3 Navigation:
Welcome to the Donations Desk mobile application guide. Bienvenidos a la guía de la aplicación móvil de Donations Desk. TABLE OF CONTENTS Tabla de contenido Navigation: Getting Around... 3 Navigation:
PREGUNTAS FRECUENTES TABLETS INFINITY
 PREGUNTAS FRECUENTES TABLETS INFINITY ÍNDICE PÁGINA 2. Antes de empezar 3.Primera Carga / Desbloqueo 4. Conexión USB / Conexión WiFi 5. Drivers / Mensaje de error al descargar aplicación / Error al conectarse
PREGUNTAS FRECUENTES TABLETS INFINITY ÍNDICE PÁGINA 2. Antes de empezar 3.Primera Carga / Desbloqueo 4. Conexión USB / Conexión WiFi 5. Drivers / Mensaje de error al descargar aplicación / Error al conectarse
ANDROID TV DONGLE. Guía rápida de Usuario. común para. Android TV 4.2 Dual Core WiFi con HDMI. Android TV Bluetooth Dual Core Antena Hdmi
 ANDROID TV DONGLE Guía rápida de Usuario común para Android TV 4.2 Dual Core WiFi con HDMI Android TV Bluetooth Dual Core Antena Hdmi Android TV Quad Core Bluetooth 2GB RAM 8GB Flash 1 ofertasmultimedia.es
ANDROID TV DONGLE Guía rápida de Usuario común para Android TV 4.2 Dual Core WiFi con HDMI Android TV Bluetooth Dual Core Antena Hdmi Android TV Quad Core Bluetooth 2GB RAM 8GB Flash 1 ofertasmultimedia.es
Quick Installation Guide TEG-160WS TEG-240WS H/W: C1
 Quick Installation Guide TEG-160WS TEG-240WS H/W: C1 Table Table of Contents of Contents Español... 1. Antes de iniciar... 2. Instalación del Hardware... 3. Herramienta de gestión Web... Troubleshooting...
Quick Installation Guide TEG-160WS TEG-240WS H/W: C1 Table Table of Contents of Contents Español... 1. Antes de iniciar... 2. Instalación del Hardware... 3. Herramienta de gestión Web... Troubleshooting...
In this short presentation we ll explain: It will be explained here:
 In this short presentation we ll explain: It will be explained here: 1. Qué es FIXIO? FIXIO es una aplicación para teléfonos inteligentes y tabletas creada por MN Legal Firm cuyo objetivo es hacer más
In this short presentation we ll explain: It will be explained here: 1. Qué es FIXIO? FIXIO es una aplicación para teléfonos inteligentes y tabletas creada por MN Legal Firm cuyo objetivo es hacer más
KAISSA Manual Rápido De Usuario. Rev 1.0
 KAISSA Manual Rápido De Usuario Rev 1.0 Ante todo gracias por adquirir el innovador reloj de ajedrez KAISSA, diseñado bajo la filosofía del Diseño Para Todos. KAISSA tiene dos modos de funcionamiento principales
KAISSA Manual Rápido De Usuario Rev 1.0 Ante todo gracias por adquirir el innovador reloj de ajedrez KAISSA, diseñado bajo la filosofía del Diseño Para Todos. KAISSA tiene dos modos de funcionamiento principales
Manual de instalación del PLUS TV ANALOG USB STICK
 Manual de instalación del PLUS TV ANALOG USB STICK Contenido V1.3 Capítulo 1: Instalación del hardware PLUS TV ANALOG USB STICK...2 1.1 Contenido del paquete...2 1.2 Requisitos del sistema...2 1.3 Instalación
Manual de instalación del PLUS TV ANALOG USB STICK Contenido V1.3 Capítulo 1: Instalación del hardware PLUS TV ANALOG USB STICK...2 1.1 Contenido del paquete...2 1.2 Requisitos del sistema...2 1.3 Instalación
Nueva confirmación de pedido de compra con cambios: proveedor ES
 Ayuda de trabajo Nueva confirmación de pedido de compra con cambios: proveedor ES Step 1. This Supplier portal activity lists the steps necessary for confirming a new purchase order with changes on price,
Ayuda de trabajo Nueva confirmación de pedido de compra con cambios: proveedor ES Step 1. This Supplier portal activity lists the steps necessary for confirming a new purchase order with changes on price,
Setting Up an Apple ID for your Student
 Setting Up an Apple ID for your Student You will receive an email from Apple with the subject heading of AppleID for Students Parent/Guardian Information Open the email. Look for two important items in
Setting Up an Apple ID for your Student You will receive an email from Apple with the subject heading of AppleID for Students Parent/Guardian Information Open the email. Look for two important items in
Guía de instalación rápida TV-IP512WN 1.31
 Guía de instalación rápida TV-IP512WN 1.31 Table of Contents Español 1 1. Antes de iniciar 1 2. Inslatación y configuración del Hardware 2 Troubleshooting 8 Version 02.08.2010 1. Antes de iniciar Contenidos
Guía de instalación rápida TV-IP512WN 1.31 Table of Contents Español 1 1. Antes de iniciar 1 2. Inslatación y configuración del Hardware 2 Troubleshooting 8 Version 02.08.2010 1. Antes de iniciar Contenidos
Quick Installation Guide TEW-435BRM
 Quick Installation Guide TEW-435BRM Table of of Contents Contents Español... 1 1. Antes de iniciar... 1 2. Instalación del Hardware... 2 3. Configurar el Modem... 3 4. Configuración de encriptación...
Quick Installation Guide TEW-435BRM Table of of Contents Contents Español... 1 1. Antes de iniciar... 1 2. Instalación del Hardware... 2 3. Configurar el Modem... 3 4. Configuración de encriptación...
MODELO BRD-887 RADIO RELOJ DESPERTADOR CON DOBLE ALARMA
 AVISO SOBRE SALPICADURAS Y VENTILACIÓN MODELO BRD-887 RADIO RELOJ DESPERTADOR CON DOBLE ALARMA MEDIDAS DE SEGURIDAD ESTE APARATO NO DEBE QUEDAR EXPUESTO A GOTAS NI A SALPICADURAS. TAMPOCO DEBERÁ COLOCAR
AVISO SOBRE SALPICADURAS Y VENTILACIÓN MODELO BRD-887 RADIO RELOJ DESPERTADOR CON DOBLE ALARMA MEDIDAS DE SEGURIDAD ESTE APARATO NO DEBE QUEDAR EXPUESTO A GOTAS NI A SALPICADURAS. TAMPOCO DEBERÁ COLOCAR
Utilización de PC GIGABYTE Slate por primera vez. Español
 Felicitaciones por su compra del PC Slate GIGABYTE! Este manual le ayudará a empezar a usar la PC Slate. La configuración del producto final depende del modelo al momento de su compra. GIGABYTE se reserva
Felicitaciones por su compra del PC Slate GIGABYTE! Este manual le ayudará a empezar a usar la PC Slate. La configuración del producto final depende del modelo al momento de su compra. GIGABYTE se reserva
IRS DATA RETRIEVAL NOTIFICATION DEPENDENT STUDENT ESTIMATOR
 IRS DATA RETRIEVAL NOTIFICATION DEPENDENT STUDENT ESTIMATOR Subject: Important Updates Needed for Your FAFSA Dear [Applicant], When you completed your 2012-2013 Free Application for Federal Student Aid
IRS DATA RETRIEVAL NOTIFICATION DEPENDENT STUDENT ESTIMATOR Subject: Important Updates Needed for Your FAFSA Dear [Applicant], When you completed your 2012-2013 Free Application for Federal Student Aid
SFD-200-N-B DESPERTADOR-PROYECTOR-CON VOZ. Manual de instrucciones
 SFD-200-N-B DESPERTADOR-PROYECTOR-CON VOZ Manual de instrucciones Funciones: - Proyección de la hora - Proyección controlada por sonidos y vibraciones (palmada, etc.) - Pantalla retroiluminada azul - Hora
SFD-200-N-B DESPERTADOR-PROYECTOR-CON VOZ Manual de instrucciones Funciones: - Proyección de la hora - Proyección controlada por sonidos y vibraciones (palmada, etc.) - Pantalla retroiluminada azul - Hora
Quick Installation Guide TEW-623PI
 Quick Installation Guide TEW-623PI Table of of Contents Contents... 1 1. Antes de iniciar... 1 2. Cómo se instala... 2 3. Cómo usar el adaptador inalámbrico... 5 Troubleshooting... 6 Version 07.21.2006
Quick Installation Guide TEW-623PI Table of of Contents Contents... 1 1. Antes de iniciar... 1 2. Cómo se instala... 2 3. Cómo usar el adaptador inalámbrico... 5 Troubleshooting... 6 Version 07.21.2006
Cómo usar Intelligent VOICE
 Cómo usar Intelligent VOICE Contenido 1. Antes de empezar: Compatibilidad con smartphones... 2 2. Configuración de la unidad multimedia: Seleccionar el sistema operativo del smartphone... 3 3. Opción de
Cómo usar Intelligent VOICE Contenido 1. Antes de empezar: Compatibilidad con smartphones... 2 2. Configuración de la unidad multimedia: Seleccionar el sistema operativo del smartphone... 3 3. Opción de
Quick Installation Guide TVP-SP4BK
 Quick Installation Guide TVP-SP4BK Table of of Contents Contents... 1. Antes de iniciar... 2. Cómo se instala... 3. Cómo utilizar el teléfono para conferencias Bluetooth VoIP ClearSky... 1 1 2 8 Troubleshooting...
Quick Installation Guide TVP-SP4BK Table of of Contents Contents... 1. Antes de iniciar... 2. Cómo se instala... 3. Cómo utilizar el teléfono para conferencias Bluetooth VoIP ClearSky... 1 1 2 8 Troubleshooting...
1) Install the included batteries into your blood pressure monitor (BPM).
 DELUXE CONNECTED BLOOD PRESSURE ONITOR UA-651BLE 1) Install the included batteries into your blood pressure monitor (BP). 2) Insert the air connector plug into the air socket. 3) Download the free A&D
DELUXE CONNECTED BLOOD PRESSURE ONITOR UA-651BLE 1) Install the included batteries into your blood pressure monitor (BP). 2) Insert the air connector plug into the air socket. 3) Download the free A&D
Sistema de monitoreo de Wi-Fi SwannSecure
 ES Sistema de monitoreo de Wi-Fi SwannSecure Asistente de configuración Guía de inicio rápido QW470KIT050115S Swann Communications 2015 1 Bienvenido El Asistente de configuración se ejecuta automáticamente
ES Sistema de monitoreo de Wi-Fi SwannSecure Asistente de configuración Guía de inicio rápido QW470KIT050115S Swann Communications 2015 1 Bienvenido El Asistente de configuración se ejecuta automáticamente
Guía de instalación rápida TPL-303E TPL-303E2K 1.01
 Guía de instalación rápida TPL-303E TPL-303E2K 1.01 Table of Contents Español 1 1. Antes de iniciar 1 2. Cómo se instala 2 Troubleshooting 6 Version 02.19.2010 1. Antes de iniciar Contenidos del paquete
Guía de instalación rápida TPL-303E TPL-303E2K 1.01 Table of Contents Español 1 1. Antes de iniciar 1 2. Cómo se instala 2 Troubleshooting 6 Version 02.19.2010 1. Antes de iniciar Contenidos del paquete
Quick Installation Guide TMR-121EC H/W: V1.0R
 Quick Installation Guide TMR-121EC H/W: V1.0R Table Table of Contents of Contents Español... 1. Antes de iniciar... 2. Cómo se instala... 1 1 3 Troubleshooting... 5 Version 07.09.2008 1. Antes de iniciar
Quick Installation Guide TMR-121EC H/W: V1.0R Table Table of Contents of Contents Español... 1. Antes de iniciar... 2. Cómo se instala... 1 1 3 Troubleshooting... 5 Version 07.09.2008 1. Antes de iniciar
Quick Installation Guide TEW-624UB H/W:B1.1R
 Quick Installation Guide TEW-624UB H/W:B1.1R Table of of Contents Contents Español... 1. Antes de iniciar... 2. Cómo se instala... 3. Configuración inalámbrica... Troubleshooting... 1 1 2 3 5 Version 02.29.2008
Quick Installation Guide TEW-624UB H/W:B1.1R Table of of Contents Contents Español... 1. Antes de iniciar... 2. Cómo se instala... 3. Configuración inalámbrica... Troubleshooting... 1 1 2 3 5 Version 02.29.2008
appkbtv02 Smart TV Wireless Keyboard
 appkbtv02 Smart TV Wireless Keyboard VERSION 1.0 Introduction. Thank you for choosing the wireless keyboard for SmartTV and PC APPKBTV02 Product description The wireless keyboard APPKBTV02 is a keyboard
appkbtv02 Smart TV Wireless Keyboard VERSION 1.0 Introduction. Thank you for choosing the wireless keyboard for SmartTV and PC APPKBTV02 Product description The wireless keyboard APPKBTV02 is a keyboard
Quick Installation Guide TEW-631BRP
 Quick Installation Guide TEW-631BRP Table of of Contents Contents... 1. Antes de iniciar... 2. I nstalación del enrutador... 3. Añadir el enturador a una red 192.168.1.x existente... Troubleshooting...
Quick Installation Guide TEW-631BRP Table of of Contents Contents... 1. Antes de iniciar... 2. I nstalación del enrutador... 3. Añadir el enturador a una red 192.168.1.x existente... Troubleshooting...
Adaptado Por: Alexander Chaverra Instructivo Configuración PPjoy Y SmartPropo Para Aerofly
 MANUAL DE INSTALACION DE CABLE Y APLICATIVO PARA SIMULADOR. Objetivo: Explicar la forma mas eficiente de configurar el aplicativo PPJoy y Smartpropo para que funcione de una forma correcta en el PC a través
MANUAL DE INSTALACION DE CABLE Y APLICATIVO PARA SIMULADOR. Objetivo: Explicar la forma mas eficiente de configurar el aplicativo PPJoy y Smartpropo para que funcione de una forma correcta en el PC a través
Guía del propietario. Owner s Guide. December 6, 2010 NSOG-1.0-100
 Guía del propietario Owner s Guide December 6, 2010 NSOG-1.0-100 Legal 2 2 Información legal Copyright 2011 Google Inc. Todos los derechos reservados. Copyright 2010 Google Inc. All rights reserved. Google,
Guía del propietario Owner s Guide December 6, 2010 NSOG-1.0-100 Legal 2 2 Información legal Copyright 2011 Google Inc. Todos los derechos reservados. Copyright 2010 Google Inc. All rights reserved. Google,
Quick Installation Guide TEW-632BRP
 Quick Installation Guide TEW-632BRP Table of of Contents Contents... 1. Antes de iniciar... 2. I nstalación del enrutador... 3. Añadir el enrutador por detrás del enrutador existente... Troubleshooting...
Quick Installation Guide TEW-632BRP Table of of Contents Contents... 1. Antes de iniciar... 2. I nstalación del enrutador... 3. Añadir el enrutador por detrás del enrutador existente... Troubleshooting...
CESVA USB DRIVER. M_CUD_v0001_20130226_ESP_ENG
 CESVA USB DRIVER M_CUD_v0001_20130226_ESP_ENG CESVA USB DRIVER ESPAÑOL CONTENIDO 1. Instalación del CESVA USB Driver... 2 2. Conocer el puerto COM asignado para la comunicación con el PC... 2 2.1. Windows
CESVA USB DRIVER M_CUD_v0001_20130226_ESP_ENG CESVA USB DRIVER ESPAÑOL CONTENIDO 1. Instalación del CESVA USB Driver... 2 2. Conocer el puerto COM asignado para la comunicación con el PC... 2 2.1. Windows
