7 Pantalla Táctil Tablet Manual del usuario
|
|
|
- José Ignacio Córdoba Castilla
- hace 8 años
- Vistas:
Transcripción
1 7 Pantalla Táctil Tablet Manual del usuario Modelo: V7TAB8S Si tiene algún problema con la operación de esta tablet, no la devuelva al comercio minorista donde la compró. Su tablet de pantalla táctil incluye soporte técnico gratuito por teléfono o a través de Internet y nos complacerá ayudarlo a resolver sus problemas. Para obtener soporte técnico a través de Internet, simplemente pulse el icono "Customer Help" (soporte al cliente) en la parte derecha inferior de la pantalla de inicio para ser direccionado de inmediato a nuestro sitio de soporte técnico. Para obtener soporte técnico por teléfono, llame al de lunes a sábados de 10am a 7pm.
2 1. Conociendo a su dispositivo Parte delantera Parte trasera 4 Número de parte Descripción 1. Pantalla táctil Use un dedo para controlar el sistema y la aplicación. 2. Cámara La cámara incorporada le permite capturar imágenes estáticas, grabar videos, chatear en línea y capturar imágenes panorámicas. 3. Indicador de carga La luz indicadora roja se encenderá mientras el dispositivo se esté cargando. Luego de que el dispositivo esté cargado por completo, la luz se apagará. 4. Parlantes Reproducen sonidos de archivos de música, películas, juegos, notificaciones del sistema y más.
3 Puerto y nombre de botón 1. Botón de encendido/apagado Descripción Puertos y botones Presione y mantenga el botón de encendido/apagado de 2 a 3 segundos y el dispositivo se encenderá. Presione y mantenga el botón de encendido/apagado durante más de 3 segundos y el dispositivo se apagará. Presione una vez el botón de encendido/apagado para poner a la tablet en modo de suspensión. Si la tablet se encuentra en modo de suspensión, presione una vez en botón de encendido/apagado para salir del modo de suspensión. 2. Ranura de tarjeta La tablet soporta tarjetas SD o SDHC de hasta 32 GB microsd (no incluida) 3. Puerto mini USB Conecta periféricos como ratones, cámaras digitales, reproductores MP3 y otros dispositivos más que usen conexión de puerto mini USB. Utilícelo para cargar su tablet desde un computadora. 4. Conector de alimentación Se conecta a una fuente de suministro eléctrico de corriente alterna (CA) para alimentar el dispositivo y cargar la batería. 5. Conector de Para conectar auriculares externos con conectores auriculares macho de 3,5 mm. 6. Micrófono Recibe sonidos y voz para su grabación. 7. Reset (restaurar) Cuando el sistema no responde o deja de funcionar inserte un objeto fino y largo (como un clip) en el orificio de restauración manual para realizar una restauración manual del software. 8. Botón Home (inicio) Presione este botón para volver a la pantalla de inicio. Presiónelo nuevamente para abrir el Application Drawer (cajón de aplicaciones) 1.1. Accesorios La caja contiene una tablet de pantalla táctil de 7 pulgadas, un cable de mini USB a USB y un adaptador de alimentación de CA. Si nota que falta alguno de estos elementos al abrir la caja, devuelva inmediatamente la tablet, todos los accesorios y todos los empaques al distribuidor.
4 1.2. Tarjeta microsd Su tablet viene con una memoria de almacenamiento incorporada de 8 GB Puede agregar hasta 32 GB de espacio de almacenamiento adicional para su dispositivo usando una tarjeta micro SD o SDHC (no incluida). Los datos se pueden almacenar en la memoria incorporada o en la tarjeta microsd. Adicionalmente, se pueden transferir los archivos a una tarjeta microsd desde su computadora personal para luego transferirlos a su tablet. o Para instalar la tarjeta microsd o Inserte la tarjeta microsd, asegurándose de que los contactos dorados estén mirando hacia abajo. o Empuje la tarjeta microsd suavemente dentro de la ranura (2) hasta que encaje en su posición. o Para retirar la tarjeta microsd o Empuje levemente la tarjeta microsd hacia adentro y ésta se eyectará parcialmente de la ranura. Retire la tarjeta de la ranura. (2) o Advertencia: Siga las instrucciones para retirar la tarjeta microsd de su tablet con seguridad. El retiro incorrecto de la tarjeta microsd puede causar pérdida de datos y problemas impredecibles del sistema. Para un retiro seguro, pulse Settings > Storage >Unmount microsd card (Configuraciones>Almacenamiento>Desmontar tarjeta microsd). 1.3 Carga de la batería Al recibir su dispositivo por primera vez, la batería estará cargada sólo parcialmente. Para cargar la batería por completo, déjela cargando durante 5 horas para asegurarse de que esté totalmente cargada antes de usar la tablet. 1. Conecte un extremo del adaptador de alimentación de CA al conector de alimentación (6) del dispositivo. 2. Enchufe el otro extremo del adaptador de alimentación de CA al tomacorriente para comenzar a cargar. 3. La luz de LEDs roja en la parte delantera del dispositivo se apagará cuando la batería esté totalmente cargada. Consejos: Para aumentar la vida de la batería Disminuya el brillo de la pantalla Reduzca el tiempo en que el dispositivo entra en modo de suspensión (Sleep mode). Apague el Wi-Fi cuando no necesite conectarse a Internet. Cierre las aplicaciones cuando haya terminado de usarlas, de lo contrario seguirán ejecutándose en segundo plano. Apague totalmente el dispositivo cuando haya terminado de usarlo.
5 1.4. Encendido y apagado del dispositivo o Para encender su dispositivo: o Presione y mantenga presionado el botón de encendido/apagado (1) durante al menos 2 segundos hasta que aparezca una imagen en la pantalla. o Para apagar su dispositivo: 1. Presione y mantenga presionado el botón de encendido/apagado (1) durante al menos 2 segundos. 2. A continuación, aparecerá una ventana emergente. Pulse en OK para confirmar el apagado o pulse CANCEL (cancelar) para volver a la pantalla principal. o Para poner a su dispositivo en modo de suspensión (Power Saving): o Presione una vez el botón Power (encendido/apagado). Esto apagará la pantalla y pondrá a la tablet en modo de suspensión de bajo consumo de energía. o Para reactivar su dispositivo del modo de suspensión, presione una vez el botón Power (1) de encendido/apagado Desbloqueo de la pantalla La pantalla se bloquea automáticamente en forma predeterminada luego de un período de tiempo de inactividad. Puede ajustar el tiempo de bloqueo de pantalla desde System Settings (configuraciones del sistema). o Bloqueo de la pantalla 1. Presione el botón Power (encendido/apagado) para encender la tablet o para sacarla del modo de suspensión. 2. Pulse y mantenga presionado el icono y deslícelo hasta el símbolo a la derecha de la pantalla para desbloquear el dispositivo.
6 Si tiene algún problema con la operación de esta tablet, no la devuelva al comercio minorista donde la compró. Su tablet de pantalla táctil incluye soporte técnico gratuito por teléfono o a través de Internet y nos complacerá ayudarlo a resolver sus problemas. Para obtener soporte técnico a través de Internet, simplemente pulse el icono "Customer Help" (soporte al cliente) en la parte derecha inferior de la pantalla de inicio para ser direccionado de inmediato a nuestro sitio de soporte técnico. Para obtener soporte técnico por teléfono, llame al de lunes a sábados de 10am a 7pm. 2. Configuración de su dispositivo para su primer uso Nota: Para una correcta configuración, asegúrese de tener acceso a una red inalámbrica y de que su dispositivo esté totalmente cargado. Antes de intentar de configurar su dispositivo, necesitará el nombre y la contraseña de su red inalámbrica. Por favor, tenga esta información a mano antes de comenzar a configurar su dispositivo. Paso 1 - Encienda su dispositivo o Encienda y desbloquee su dispositivo como se describe en la sección anterior. Paso 2 - Seleccione su idioma o Pulse sobre la lista de idiomas (Language) y desplácese a lo largo de la lista de idiomas disponibles. o Seleccione el idioma predeterminado para su dispositivo pulsándolo. o Confirme su selección pulsando el botón Start (Inicio). El proceso de selección de idioma puede demorar un minuto.
7 Paso 3 - Configuración de fecha y hora o Ajuste la zona horaria (Time Zone) desplegándose de arriba a abajo hasta encontrar su zona horaria correcta. Suelte su dedo para confirmar su selección. o Ajuste la fecha desplegándose de arriba a abajo en los campos de mes, día y año hasta ajustar su fecha correctamente. o Ajuste la hora desplegándose de arriba a abajo en los campos de hora, minutos y AM o PM hasta ajustar su hora correctamente. o Fecha y hora automática Puede ajustar su fecha y hora automáticamente activando la opción de fecha y hora automática (Automatic Date & Time en posición On) Nota: Para ajustar la fecha y hora automáticamente, debe estar conectado a una red Wi-Fi y debe haber seleccionado su zona horaria. o Pulse el botón NEXT para continuar a la siguiente pantalla Paso 4 - Tiene una cuenta de Google? Una cuenta de Google le permite organizar y acceder a su información personal desde cualquier computadora o dispositivo móvil: Jamás vuelva a perder sus contactos. Cuando inicie sesión con su cuenta de Google en su dispositivo, todos los contactos que haya asociado con esa cuenta en la aplicación People (gente) serán automáticamente respaldados. Como resultado, siempre podrá acceder a ellos a través de su cuenta de Gmail desde cualquier computadora. Sincronice y respalde todo. Ya sea que escriba un borrador de un correo electrónico, agregue un número de teléfono de un contacto, agregue un evento en su calendario, todo su trabajo es respaldado
8 continuamente por Google y es sincronizado con cualquier computadora en la que use la misma cuenta de Google. Acceso desde cualquier lugar. Revise las más recientes actividades de su calendario, correos electrónicos, mensajes de texto o publicaciones en redes sociales en cualquier lugar, sin importar qué computadora o dispositivo móvil esté usando. Use otros servicios de Google. Su cuenta de Google también le permite provechar cualquier otra aplicación o servicio de Google que quiera usar, como Gmail, Google Maps, Navigation, Google Play, YouTube, Google Talk, mensajería instantánea y mucho más. Nota: Si todavía no tiene una cuenta gratuita de Google, le recomendamos encarecidamente que abra una usando el asistente de configuración (Setup wizard) en este dispositivo a fin de optimizar el uso de su tablet. o Su dispositivo está diseñado para funcionar con Google Mail (Gmail). Si no tiene una cuenta gratuita de Google, le recomendamos que abra una. o Si ya tiene una cuenta de Google, pulse el icono "Yes" (sí). o Si no tiene una cuenta de Google, pulse el icono "No" y seré redireccionado a la pantalla de Make it Google (crear cuenta de Google). Paso 5 - Make it Google o Para crear una cuenta de Google, pulse el icono "Get an Account" (crear una cuenta). En la siguiente pantalla podrá crear su nombre de usuario para su cuenta de Google. El nombre de usuario de su cuenta de Google puede usarse como su nueva dirección de correo electrónico, la cual tendrá el siguiente formato: (SuNombreDeUsuario@gmail.com). Nota: Si no desea usar a Google Mail como su proveedor de correo electrónico, podrá usar esta tablet con una cuenta de correo electrónico de casi cualquier otro proveedor. Esto se explica detalladamente en la sección de este manual. o Si no quiere crear una cuenta de Gmail, pulse el icono "Not Now" (ahora no). o Luego de haber hecho su selección será redireccionado a los ajustes de Wi-Fi. Si tiene algún problema con la operación de esta tablet, no la devuelva al comercio minorista donde la compró.
9 Su tablet de pantalla táctil incluye soporte técnico gratuito por teléfono o a través de Internet y nos complacerá ayudarlo a resolver sus problemas. Para obtener soporte técnico a través de Internet, simplemente pulse el icono "Customer Help" (soporte al cliente) en la parte derecha inferior de la pantalla de inicio para ser direccionado de inmediato a nuestro sitio de soporte técnico. Para obtener soporte técnico por teléfono, llame al de lunes a sábados de 10am a 7pm. Paso 6 - Ajuste su red Wi-Fi o En la pantalla de su tablet aparecerá una lista de las redes inalámbricas disponibles. o Seleccione el nombre de su red inalámbrica Wi-Fi desde la lista pulsándola. o Si su red inalámbrica está protegida por contraseña, necesitará ingresar la contraseña en el campo de ingreso de contraseña que aparecerá al intentar conectarse. o Pulse la línea de contraseña para que aparezca el teclado de la tablet. Marque la casilla "Show Password" (mostrar contraseña) si quiere que su contraseña sea visible. Las contraseñas que diferencian entre mayúsculas y minúsculas deben ser ingresadas exactamente como fueron creadas. o Luego de ingresar su contraseña, pulse el icono "Connect" (conectar). Espere unos segundos hasta que el dispositivo se conecte a la red. A continuación aparecerá un tilde azul junto al nombre de la red inalámbrica que indica que la conexión fue exitosa, y se mostrará como "Connected" (conectado) bajo en el nombre de red. Si tiene problemas para conectarse a su red Wi-Fi, contacte a su equipo de asistencia al cliente. o Una vez que se haya establecido la conexión, pulse el icono "Next" (siguiente). Paso 7 - Inicie sesión o Ingrese la dirección de correo electrónico Gmail y su contraseña. o Pulse el icono "Next" (siguiente). Nota: aparecerá un diálogo que le preguntará si está de acuerdo con el contrato de licencia para usuario final (ULA) de Google. Pulse "Yes" (sí) para aceptar. Pulse "Cancel" (cancelar) si no acepta el contrato, pero no podrá acceder al sistema de
10 correo electrónico de Google o a otras aplicaciones relacionadas. Paso 8 - Entretenimiento Puede comprar aplicaciones en la tienda de Google Play en forma rápida, sencilla y segura guardando la información de su tarjeta de crédito en el sistema con encriptado de 128 bits de Google Wallet. o Pulse el icono "Setup Credit Card" (configurar tarjeta de crédito) para ingresar la información de su tarjeta de crédito en forma segura. Por favor, lea la información de privacidad de Google pulsando el icono antes de ingresar su información personal. o Pulse el icono "Not Now" (ahora no) si no desea usar la función Google Wallet y continúe a la siguiente pantalla. Nota: Si no usa Google Wallet tendrá que ingresar la información completa de su tarjeta de crédito cada vez que quiera comprar en la tienda de Google Play. Paso 9 - Respaldo y restauración Puede realizar en forma fácil y automática respaldos de sus aplicaciones, configuraciones, fotos, vídeos libros, favoritos y otros datos en su cuenta de Google. o Marque las opciones que desee usar. Podrá cambiarlas desde Settings (configuraciones) en cualquier momento. o Cuando termine, pulse la flecha derecha en el extremo inferior derecho de la pantalla para continuar. Paso 10 - Use los servicios de ubicación de Google Puede usar los servicios de ubicación de Google para utilizar los datos de ubicación de su red Wi-Fi a fin de ayudar a las aplicaciones a determinar su ubicación aproximada cuando esté disponible. Esta información de ubicación es utilizada para: brindar instrucciones para llegar a su destino mientras conduce, encontrar restaurantes, comercios y cines cercanos, etc. o Marque las opciones que desee usar. Podrá cambiarlas desde Settings (configuraciones) en cualquier momento. o Cuando termine, pulse el icono "Next" (siguiente) en el extremo inferior derecho de la pantalla para continuar. Paso 11 - Configuración finalizada Su tablet está configurada y lista para usar. o Pulse la flecha de atrás (Back) para realizar cambios adicionales. o Pulse la flecha "Finish" (finalizar) para comenzar a usar su tablet.
11 Si tiene algún problema con la operación de esta tablet, no la devuelva al comercio minorista donde la compró. Su tablet de pantalla táctil incluye soporte técnico gratuito por teléfono o a través de Internet y nos complacerá ayudarlo a resolver sus problemas. Para obtener soporte técnico a través de Internet, simplemente pulse el icono "Customer Help" (soporte al cliente) en la parte derecha inferior de la pantalla de inicio para ser direccionado de inmediato a nuestro sitio de soporte técnico. Para obtener soporte técnico por teléfono, llame al de lunes a sábados de 10am a 7pm. 3. Identificación de la pantalla de Inicio La pantalla de Inicio (Home) consiste de 5 áreas, las cuales se pueden personalizar para incluir diferentes Apps y Widgets. La siguiente imagen muestra el diseño de la pantalla principal de la tablet. Esta imagen muestra varios de los elementos de la pantalla de Inicio (Home), lo cuales son mencionados a lo largo de este manual. Nombre Descripciones 1. Pantalla de Inicio (Home) La pantalla principal para agregar Apps y Widgets. Hay 5 páginas en la pantalla de Inicio que se acceden deslizando su dedo a la izquierda o la derecha. 2. Widget Un "Widget" es una aplicación que se puede ubicar en cualquiera de las pantallas de inicio, para un fácil y rápido acceso. 3. Flecha del "Application Deslice su dedo hacia arriba o pulse para
12 Drawer" (cajón de revelar todas sus aplicaciones o Apps. aplicaciones) 4. Barra de Favoritos Apps que permanecen en su pantalla de Inicio. 5. Icono de navegación hacia Abre la pantalla previa que estaba atrás viendo. 6. Icono de navegación a inicio Lo envía a la pantalla principal de inicio (Home). 7. Icono de navegación a Apps Abre una lista de imágenes en miniatura recientes de las Apps que usó recientemente y las que usa con frecuencia. 8. Icono de estado de batería Muestra el porcentaje de la carga de la batería. 9. Icono de estado de conexión Muestra la intensidad de la señal Wi-Fi. Wi-Fi 10. Icono de configuraciones rápidas (Quick Settings) Pulse para abrir las configuraciones rápidas (Quick Settings). Pulse el icono nuevamente para abrir la aplicación completa de Settings (configuraciones). 4. Configuraciones rápidas (Quick Settings) La ventana emergente de Quick Settings (configuraciones rápidas) le permite ajustar o cambiar las configuraciones de su dispositivo en forma rápida desde su pantalla de Inicio pulsando el icono de Quick Settings (10).
13 Podrá ajustar los siguientes elementos: o Smart Wi-Fi Connect (Conexión Wi-Fi inteligente) Pulse para encender o apagar su Wi-Fi desde la pantalla de inicio (Home). o Airplane Mode (Modo de avión) Pulse para activar o desactivar. o Rotate Screen (Rotar pantalla) Pulse para rotar la pantalla. o Lock Screen rotation (Bloquear rotación de pantalla) Pulse para detener la rotación de pantalla cuando esté activada. o Notification (Notificación) Pulse para activar o desactivar las notificaciones. o Brightness (Brillo) Arrastre su dedo de izquierda a derecha para aumentar o disminuir el brillo de la pantalla. o Volume (Volumen) Arrastre su dedo de izquierda a derecha para aumentar o disminuir el volumen del sonido. 5. Gestos comunes: o Pulsar - Para seleccionar o activar algo, toque su selección suavemente una sola vez. o Tipear - Para tipear algo, como un nombre, una contraseña o un término de búsqueda, simplemente toque donde desee comenzara a tipear y aparecerá automáticamente para que comience a tipear en el campo. o Tocar y mantener - Tocar y mantener el dedo. Toque un elemento y no levante su dedo hasta que se produzca la acción. o Arrastrar - Toque y mantenga el dedo sobre un elemento durante un momento luego, sin levantar su dedo, mueva su dedo sobre la pantalla hasta que el elemento llegue a la posición deseada. o Deslizar - Mueva su dedo rápidamente a través de la superficie de la pantalla, sin detenerse luego de tocar (para no arrastrar algo en cambio). Por ejemplo, para deslizar la pantalla de Inicio a la derecha o a la izquierda, simplemente toque la pantalla de inicio y mueva su dedo hacia la derecho o hacia la izquierda a través de las diferentes pantallas. o Doble toque - Haga rápidamente dos toques seguidos sobre una página web, mapa u otra pantalla para ampliar o reducir la imagen. Por ejemplo, toque dos veces seguidas sobre una imagen en Chrome para ampliarla y vuelva hacerlo para reducirla. o Pellizcar - En algunas aplicaciones, como Maps, Chrome y Gallery (Galería), podrá ampliar o reducir las imágenes posando dos dedos separados al mismo tiempo y luego uniéndolos para reducir o posando dos dedos juntos y luego separándolos para ampliar. o Rotar la pantalla - La imagen de pantalla de la mayoría de las aplicaciones pueden rotar junto con su dispositivo. Algunas aplicaciones pueden mostrar la imagen en pantalla de una sola forma y no se pueden rotar. 6. Uso de las aplicaciones 6.1. Navegación en Internet con su dispositivo
14 Su dispositivo viene con dos navegadores web. Un navegador web básico llamado "Browser" (navegador) y el navegador propio de Google llamado "Chrome". Nota: Asegúrese de que el dispositivo esté conectado a una red Wi-Fi. 1. Abra el navegador Browser o Chrome pulsando el icono del navegador elegido. Nota: Puede encontrar los navegadores tanto en la barra de favoritos como en el App Drawer (cajón de aplicaciones). Abra el App Drawer pulsando la flecha del Application Drawer (3). 2. Para visitar un sitio web, toque el campo de dirección web para acceder al teclado y tipee la dirección del sitio web. También puede buscar sitios web usando palabras o frases de búsqueda. Luego de tipear su dirección web o de realizar su búsqueda, pulse el botón "Go" (ir) en el teclado. 3. Puede desplazarse a través de la página web arrastrando su dedo de arriba a abajo sobre la pantalla táctil para mover la página web. 4. Si la página web es muy grande para caber completamente en la pantalla de su tablet, podrá hacer un paneo hacia arriba, abajo, izquierda o derecha arrastrando su dedo sobre la pantalla táctil como lo hace para desplazarse. 5. Para ampliar la imagen en pantalla, puede pellizcar la pantalla táctil tocando la pantalla con dos dedos separados para luego unirlos. Para reducir la imagen en pantalla, toque la pantalla con dos dedos unidos para luego separarlos. 6. Para volver a cargar una página web, pulse el icono "Refresh" (actualizar) a la izquierda del campo de dirección. Cuando una página web se esté cargando desde Internet, el icono "Refresh" se reemplazará por el icono "X". Pulse el icono "X" para detener la carga de la página web en el navegador. 7. Para agregar una página a Favoritos, toque el icono "Favorites" (favoritos) a la derecha de la barra de favoritos. A continuación, aparecerá la ventana de "Add Bookmark" (agregar a favoritos) y podrá editar el nombre de la página si desea un nombre más corto o uno más fácil de recordar. Al finalizar, pulse el botón "Save" (guardar) u "OK". 8. Configuración de la página de inicio La página de inicio es el primer sitio web que verá al iniciar su navegador. 1. Navegue a la página que desee configurar como su página de inicio. 2. Pulse el icono "Menu" (menú). 3. Elija "Settings" (configuraciones) y aparecerá la pantalla de Settings. 4. Elija la categoría "General". 5. Elija "Set Home Page" (configurar página de inicio) y aparecerá el menú de "Set Home Page" (página de inicio configurada).
15 6. Pulse el botón de "Current Page" (página actual) y su página de inicio se habrá establecido exitosamente. Nota: Muchas de las páginas que visita en la web se pueden acceder directamente usando aplicaciones específicas. Facebook, Gmail, Twitter, YouTube y otros destinos web populares disponen de sus propias aplicaciones que podrá encontrar ya instaladas en su dispositivo o bien podrá descargar desde la tienda Google Play Google Play Con cientos de miles de aplicaciones, Google Play tiene las indicadas para usted. Cuando descarga aplicaciones, éstas son descargadas directamente a su dispositivo. También podrán encontrar su próximo libro, una nueva canción o incluso una gran película en el catálogo que lo incluye todo, desde películas de taquilla y libros de éxito editorial, hasta millones de canciones Correo electrónico Su dispositivo viene con dos lectores de correo electrónico. Una aplicación de correo electrónico básica llamada " " y la aplicación de correo electrónica propia de Google llamada "Gmail". Para obtener la mejor experiencia usando este dispositivo, le recomendamos que cree una cuenta gratuita de Gmail y use Gmail como su aplicación de correo electrónico Configuración de una cuenta de correo electrónico distinta a Gmail La aplicación se usa para acceder a cuentas de correo electrónico basadas en la web, o webmail, desde Yahoo! Mail Windows Live y otros. También le permite acceder a su cuenta de correo electrónico provista por su proveedor de servicios de Internet o incluso a su correo electrónico laboral, si está permitido. Nota: Antes de configurar su cuenta de correo electrónico necesitará varios datos. Si está configurando una cuenta de correo electrónico laboral, necesitará comunicarse con su departamento de informática para saber si existen instrucciones o requerimientos adicionales para la configuración de su cuenta, ya que las configuraciones de correo electrónico y de seguridad pueden varias entre compañías. 1. La aplicación de correo electrónico se encuentra en el Apps Drawer (cajón de aplicaciones). También podrá encontrar accesos directos a la aplicación en la pantalla de inicio (Home) y en la barra de favoritos (Favorites). 2. Inicie la aplicación de correo electrónico pulsándola. 3. A continuación, aparecerá la pantalla de configuración de cuenta de correo electrónico ( Account Setup). 4. Ingrese la dirección de correo electrónico que desee configurar en este dispositivo. 5. Ingrese la contraseña para esta cuenta.
16 6. Pulse el botón "Next" (siguiente). 7. Seleccione el tipo de cuenta. Necesitará saber si su cuenta de correo electrónico es POP3, IMAP o Microsoft Exchange. Seleccione el tipo de cuenta que corresponda y siga las instrucciones en pantalla para finalizar la configuración de su cuenta de correo electrónico. Al cambiar la frecuencia de verificación de nuevos correos electrónicos a más de 15 minutos podrá ahorrar vida de batería. Luego de pulsar "Next" (siguiente), se lo llevará a la bandeja de entrada de su cuenta de correo electrónico. Su tablet sincroniza todos los correos electrónicos pendientes en su cuenta. Dependiendo de cuantos nuevos correos electrónico tenga, la sincronización puede demorar unas cuantos minutos Agregar más cuentas de correo electrónico La aplicación de correo electrónico se puede configurar para varias cuentas. (p. ej., personal, laborar) Siga estos pasos para agregar una cuenta de correo electrónico adicional. 1. Inicio de la aplicación de correo electrónico 2. Elija "Add Account" (agregar cuenta) desde el icono de Settings (Configuraciones). 3. Siga los pasos 4 a 7 de las sección anterior para configurar las cuentas de correo electrónico adicionales Agregar música, fotos y vídeos a su dispositivo por USB o tarjeta microsd 1. Copie los archivos que quiera transferir a una unidad de almacenamiento USB o una tarjeta microsd. Estos archivos pueden ser fotos, archivos de música o archivos de vídeo. Nota: Su dispositivos no soporta todos los tipos de archivos de medios, por mostrará los formatos más populares. Por favor, lea la sección de Especificaciones técnicas para asegurarse cuáles son los formatos de archivo soportados. 2. Inserte la unidad de almacenamiento USB en el puerto USB o la tarjeta microsd en el puerto de tarjetas microsd en la parte inferior del dispositivo. 3. Abra la aplicación "Gallery" (galería) o "File Manager " (gestor de archivos) para ver, reproducir, eliminar o copiar archivos a su dispositivo. 4. Desmonte la unidad de almacenamiento USB o la tarjeta microsd antes de retirarla de su dispositivo. Para un retiro seguro, pulse Settings > Storage >Unmount Storage
17 (Configuraciones>Almacenamiento>Desmontar unidad de almacenamiento). Ahora podrá proceder a retirar su unidad USD o tarjeta microsd con seguridad Agregar música, fotos y video a su dispositivo desde una PC con Windows 1. Conecte su dispositivo a su PC usando el cable USB provisto. 2. Una vez que haya conectado su dispositivo a la PC, aparecerá un diálogo emergente en la PC que le pedirá que elija la forma de agregar elementos a su dispositivo desde el sistema de almacenamiento de Windows. 3. La forma más simple de mover archivos es seleccionando "Open device to view files" (abrir dispositivo para ver los archivos). 4. Su dispositivo se mostrará en su PC como un icono de unidad de disco montada. 5. Haga doble clic sobre el icono de la unidad de disco montada y simplemente arrastre y suelte las archivos que desee copiar de la PC a la carpeta de destino en su dispositivo. (P. ej., Photos (fotos), Music (música), Movies (películas), etc.) 6. Luego de que haya terminado de copiar archivos a su dispositivo, podrá desmontar su dispositivo de la PC y desconectar el cable USB. Nota: También podrá copiar archivos de su dispositivo a su PC siguiendo estos mismos pasos Transferencia de archivos usando Mac 1. Instale el programa Android File Transfer (transferencia de archivos Android) desde y siga las instrucciones en el sitio web. (Si está usando el programa Android File Transfer por primera vez, haga doble clic sobre el icono para abrirlo. Después de la primera conexión, se abrirá automáticamente cada vez que conecte su dispositivo.) 2. Conecte su dispositivo a su computadora usando el cable USB provisto. Se iniciara el programa Android File Transfer y se abrirá una ventana que mostrará el contenido de su dispositivo, junto con los detalles de espacio de almacenamiento en la parte inferior de la pantalla. 3. En esta ventana podrá abrir y cerrar carpetas, crear nuevas carpetas y arrastrar archivos desde la computadora hacia la tablet y viceversa. 4. Cierre la aplicación Android File Transfer y desconecte el cable USB de su Mac cuando haya finalizado Visualización de archivos de música, imágenes y vídeo en su dispositivo 1. Use la aplicación Gallery (galería) para visualizar sus fotos y vídeos. 2. Abra la aplicación Gallery en el Application Drawer (cajón de aplicaciones) pulsándola.
18 3. Podrá ver que sus archivos estará automáticamente organizados en las carpetas para imágenes o películas. 4. Para ver una foto o un vídeo, simplemente pulse el elemento deseado. 5. Si tiene más de una imagen o vídeo, podrá deslizarse de izquierda a derecha con su dedo sobre la pantalla táctil para ver todos los elementos. 6. Para ver un vídeo, pulse el icono "Play" (reproducir). Para pausar un video, pulse el vídeo nuevamente. 7. Para eliminar o editar una foto o vídeo, simplemente pulse el elemento y luego pulse el icono de configuración que aparecerá en la esquina superior derecha. 8. A continuación, aparecerá una serie de opciones de edición. Elija la que desee aplicar. Si tiene algún problema con la operación de esta tablet, no la devuelva al comercio minorista donde la compró. Su tablet de pantalla táctil incluye soporte técnico gratuito por teléfono o a través de Internet y nos complacerá ayudarlo a resolver sus problemas. Para obtener soporte técnico a través de Internet, simplemente pulse el icono "Customer Help" (soporte al cliente) en la parte derecha inferior de la pantalla de inicio para ser direccionado de inmediato a nuestro sitio de soporte técnico. Para obtener soporte técnico por teléfono, llame al de lunes a sábados de 10am a 7pm. 7. Uso de su dispositivo 7.1. Apps Es la abreviatura de "Applications" (aplicaciones). Las Apps son programas que se pueden descargar a su dispositivo desde la tienda de Google Play. Las Apps pueden ser gratuitas o pagas. Para abrir una App o Para iniciar una App, simplemente púlsela para abrir el elemento o iniciarlo.
19 Application Drawer (cajón de aplicaciones) o El Application Drawer (o App Drawer) es donde se guardan todas las aplicaciones. Este "cajón de aplicaciones" funciona como la puerta de un garaje, la cual se levanta para mostrarle todas sus aplicaciones almacenadas. Podrá acceder a ella de dos maneras: 1. Deslizando su dedo hacia arriba o pulsando la flecha del Application Drawer (3) en la parte inferior de su pantalla para abrir el Application Drawer. 2. O puede pulsar dos veces seguidas el icono de Home Navigation (navegación de inicio) en la parte inferior de su pantalla. Esto lo llevara de vuelta a la pantalla de inicio (Home) y abrirá el App Drawer. Para mover una App de su App Drawer a su pantalla de inicio o Abra el Application Drawer (cajón de aplicaciones) o Pulse y mantenga presionado el icono de la aplicación que desea mover. o El icono de la App parecerá flotar. Continúe manteniendo presionado el icono y arrástrelo hasta la pantalla de inicio. o Una vez que haya seleccionado la ubicación deseada para su App en la pantalla de inicio, simplemente suéltela. Para mover una aplicación a la pantalla de inicio o Pulse y mantenga presionado el icono de la aplicación que desea mover.
20 o El icono de la App parecerá flotar. Aparecerá una cuadrícula en la pantalla de inicio. o Continúe pulsando el icono y arrástrelo hasta donde desee ubicarlo en su pantalla de inicio. o Una vez que haya seleccionado la ubicación, simplemente suelte el icono. Para cerrar una App activa en segundo plano Las aplicaciones activas en segundo plano afectan el rendimiento de su dispositivo y reducen la vida de la batería. Para cerrar sus Apps siga los siguientes pasos: 1. Abra el menú de aplicaciones recientes en su barra de navegación. 2. Encuentre la aplicación que desee cerrar y deslice el dedo horizontalmente hacia fuera de la pantalla. Este método cerrará la mayoría de las aplicaciones, pero algunas seguirán ejecutándose en segundo plano en alguna medida. 3. Para asegurarse de que la aplicación se cierre completamente, deberá abrir la aplicación de configuraciones (Settings) de su dispositivo. 4. Haga clic sobre las configuraciones de las "Apps" 5. Asegúrese de ver las aplicaciones en ejecución ("Running") deslizando su dedo sobre la pantalla hasta que "Running" se muestre en la parte superior de la pantalla. 6. Marque la aplicación que desee cerrar. 7. Pulse el icono "Stop" (detener). Para eliminar una App o Pulse y mantenga presionado el icono de la aplicación que desea eliminar. o El icono de la App parecerá flotar. o Una papelera aparecerá en la esquina inferior derecha se su pantalla de inicio (Home). o Arrastre la aplicación hasta la papelera. La papelera se pondrá roja. Suelte su dedo para eliminar la App.
21 7.2. Widgets Un "Widget" es una vista de una aplicación que se puede ubicar un su pantalla de inicio, para un fácil y rápido acceso. Las aplicaciones de noticias y clima en su dispositivo son algunos ejemplos de Widgets. Otro popular Widget que puede instalar o descargar es el de Facebook y Twitter. Estos Widgets se actualizan en tiempo real, mostrándole las publicaciones o tweets más recientes de sus amigos. Agregar Widgets o Pulse y mantenga presionado su dedo en la pantalla de inicio (Home). Asegúrese de no tocar una aplicación u otro Widget. o Aparecerá un diálogo titulado "Agregar a la pantalla de inicio (Add to Home Screen)". o Pulse el icono "Widgets". o Aparecerá un diálogo titulado "Choose Widgets" (seleccionar Widgets). o Pulse el nuevo Widget que desee sobre su pantalla. o El nuevo Widget aparecerá en la pantalla en que se encuentre. Ajuste del tamaño del Widget o Luego de colocar un nuevo Widget en su pantalla, una línea con pequeños bloques azules rodeará a su Widget. o Puede aumentar o reducir el tamaño del Widget sosteniendo su dedo sobre uno de los bloques para luego arrastrarlo. o Una vez que haya ajustado el Widget al tamaño deseado, simplemente pulse el Widget para finalizar. Para mover un Widget a la pantalla de inicio
22 o Pulse y mantenga presionado el icono del Widget que desea mover. o El icono del Widget parecerá flotar. Aparecerá una cuadrícula en la pantalla de inicio. o Continúe pulsando el Widget y arrástrelo hasta donde desee ubicarlo en su pantalla. o Podrá moverla hasta otra pantalla moviendo el Widget a la izquierda o a la derecha de la pantalla. Mantenga el dedo presionado y espere hasta que el Widget se mueva a la siguiente pantalla. o Una vez que haya seleccionado la ubicación deseada para su Widget en su pantalla, simplemente suéltelo. Eliminación de Widgets o Pulse y mantenga presionado el icono del Widget que desea eliminar. o El icono del Widget parecerá flotar. Una papelera aparecerá en la esquina inferior derecha se su pantalla de inicio (Home). o Arrastre el Widget hasta la papelera. El Widget y la papelera se pondrán rojos. Suelte su dedo para eliminar el Widget 7.3. Barra de favoritos Personalización de la barra de favoritos o Puede personalizar su barra de favoritos para que todas sus aplicaciones favoritas se encuentren a un toque de distancia. Para mover una aplicación a su barra de favoritos o Abra el Application Drawer (cajón de aplicaciones)
23 o Pulse y mantenga presionado el icono de la aplicación que desea mover hasta que parezca flotar. o Siga manteniendo su dedo sobre el icono y arrástrelo hasta la barra de favoritos (Favorite Bar). Nota: Sólo puede tener hasta 8 aplicaciones en su barra de favoritos. Si intenta agregar demasiadas aplicaciones en su barra de favoritos, la última aplicación en la barra volverá al Application Drawer (cajón de aplicaciones). o Luego de seleccionar la ubicación deseada en la barra de favoritos, simplemente suéltela. Para quitar una aplicación de su barra de favoritos o Pulse y mantenga presionado el icono de la aplicación que desea mover hasta que parezca flotar. o Una flecha aparecerá en la esquina inferior derecha se su pantalla de inicio (Home). o Arrastre la aplicación hacia la flecha. La flecha se pondrá verde. Suelte su dedo y la aplicación volverá al App Drawer (cajón de aplicaciones) Configuración del fondo de pantalla Para cambiar el fondo de pantalla en su pantalla de inicio (Home): o Pulse y mantenga su dedo sobre la pantalla de inicio. Asegúrese de no tocar una aplicación u otro Widget. o Aparecerá un diálogo titulado "Add to Home Screen" (agregar a la pantalla de inicio). o Pulse el icono "Wallpapers" (fondos de pantalla). o Aparecerá un diálogo titulado "Select wallpaper from" (seleccionar fondo de pantalla de). o Pulse los diferentes tipos de fondos de pantalla de los diferentes estilos presentados. o Seleccione el fondo de pantalla deseado y pulse el botón "Set wallpaper" (Configurar fondo de pantalla) para confirmar su selección Rotación de pantalla La pantalla rotará automáticamente en forma predeterminada si gira su dispositivo. Si prefiere no usar esta funcionalidad, puede desactivarla desde Quick Settings (configuraciones rápidas) o desde la aplicación completa de Settings (configuraciones). Vaya a Settings (configuraciones) > Accessibility (accesibilidad) > Auto-rotate screen (autorotar pantalla). Desmarque la casilla para que la pantalla no rote automáticamente cuando cambie la orientación de la tablet.
24 8. Uso de la cámara La aplicación Camera (cámara) es una combinación de cámara y videocámara. Podrá ver las fotos y los vídeos capturados con su cámara en la aplicación Gallery (galería). Para tomar fotos y grabar vídeos, primero toque el icono de la aplicación Camera (cámara) Application Drawer (cajón de aplicaciones). que se encuentra en el Captura de imágenes estáticas o Con la aplicación Camera (cámara) abierta, enfoque el lente de la cámara al objeto a ser fotografiado, hasta que el objeto aparezca en la pantalla. o Para tomar una foto, pulse el círculo azul a la derecha de la pantalla. o Nota: Este dispositivo tiene una cámara frontal diseñada para facilitar el videochat. Dé vuelta la tablet y enfoque lo que desea capturar, pulse el círculo azul a la derecha de la pantalla para capturar una imagen estática. Captura de imágenes panorámicas La aplicación Camera (Cámara) se puede usar para capturar imágenes panorámicas, colocando múltiples imágenes juntas automáticamente mientras panea la cámara a lo largo de un paisaje. o Toque el icono Panorama (panorámica) o Mantenga la tablet en posición horizontal, encuadre la imagen en el lado izquierdo o derecho de donde desea que comience la foto panorámica. o Toque el círculo verde a la derecha de la pantalla, mueva lentamente la tablet en posición horizontal hacia la derecha o hacia la izquierda manteniendo a la tablet nivelada. o Aparecerá una barra azul de progreso en el extremo inferior de la pantalla, la cual mostrará cuánto se ha grabado de la vista panorámica. La cámara le notificará si se mueve demasiado rápido. NOTA: Para obtener mejores resultados, sostenga la tablet con ambas manos, manténgala tan nivelada cómo sea posible, y mueva la tablet lentamente. Cuando se termine de grabar la panorámica, espere un momento para que la imagen se procese y se grave. Toque la imagen en miniatura que aparece en la esquina superior derecha de la pantalla para ver la panorámica. Grabación de vídeos La aplicación Camera (cámara) se puede usar para grabar vídeos. o Con la aplicación Camera abierta, toque el icono de video cámara para cambiar al modo de grabación de vídeos.
25 o Luego de enfocar el lente de la cámara al objeto que desea grabar, pulse el círculo rojo a la derecha de la pantalla para comenzar a grabar. NOTA: Mientras graba un vídeo, puede tomar fotos tocando la pantalla. La pantalla se enmarcará momentáneamente con una línea roja cuando se tome una foto. la grabación del vídeo no será interrumpida. o Toque el círculo rojo con el cuadrado blanco que se encuentra a la derecha de la pantalla para detener la grabación. Ver sus fotos y vídeos en la aplicación Gallery (galería) o Cuando toma un foto o graba un vídeo en su tablet, el archivo se graba en la aplicación Gallery. 9. Actualización del Firmware Esta tablet puede recibir actualizaciones por aire. Estas actualizaciones pueden ser actualizaciones del sistema operativo Android, mejoras de la interfaz de usuario y ofertas de mejoras de productos. Su compra incluye un número limitado de actualizaciones del sistema operativo e interfaz de usuario hasta el 31 de diciembre del Seguirá recibiendo notificaciones de actualizaciones disponibles pasado el 31 de diciembre del 2014, pero no serán gratis. NOTA: No todas las actualizaciones del sistema operativo Android serán compatibles con su dispositivo. Sólo recibirá notificaciones sobre las actualizaciones que se puedan usar en su tablet. 10. Resolución de problemas Batería sin carga o Asegúrese de que su dispositivo esté cargado correctamente (Sección 1.3) La pantalla está inmóvil/no responde o Reinicie el dispositivo apagándolo y luego encendiéndolo nuevamente. Si el dispositivo no responde al botón de encendido/apagado (Power), inserte un objeto fino y largo (como un clip) en el orificio de restauración manual para realizar una restauración manual del dispositivo. La Tablet está lenta o Cierre las aplicaciones que no esté usando y que estén ejecutándose en segundo plano (Sección 7.1). El archivo de música/película no se reproduce o Asegúrese de que el formato del archivo que intenta reproducir se encuentre en la lista de formatos compatibles de audio/vídeo, en la sección de especificaciones técnicas del manual (Sección 12)
26 La unidad de almacenamiento de la Tablet está llena o Agregue más espacio para almacenamiento insertando una tarjeta microsd (Sección 1.2) o Transfiera o elimine los archivos que no esté usando utilizando la aplicación File Manager (gestor de aplicaciones) (Sección 6) La recepción Wi-Fi es débil o Asegúrese de no estar demasiado lejos del router/punto de acceso Wi-Fi. Recomendamos mantener una distancia de entre 0 a 65 pies (de 0 a 20 metros). o Reinicie el router Wi-Fi. Respaldo y restauración o No active la restauración de los datos de fábrica a menos que se haya comunicado previamente con una persona de asistencia al cliente. Si lo hace, podría perder todos los datos guardados en su dispositivo. 11. Asistencia al cliente Si tiene algún problema con la operación de esta tablet, no la devuelva al comercio minorista donde la compró. Su tablet de pantalla táctil incluye soporte técnico gratuito por teléfono o a través de Internet y nos complacerá ayudarlo a resolver sus problemas. Para obtener soporte técnico a través de Internet, simplemente pulse el icono "Customer Help" (soporte al cliente) en la parte derecha inferior de la pantalla de inicio para ser direccionado de inmediato a nuestro sitio de soporte técnico. Para obtener soporte técnico por teléfono, llame al de lunes a sábados de 10am a 7pm.
TABLET GOCLEVER TERRA 9o
 TABLET GOCLEVER TERRA 9o MANUAL DE USUARIO VISITE NUESTRA PAGINA WEB WWW.GOCLEVER.COM INDICE DE CONTENIDOS Introducción 4 Batería 4 Pantalla principal y lista de aplicaciones. 5 Tajeta MicroSD 7 Idioma
TABLET GOCLEVER TERRA 9o MANUAL DE USUARIO VISITE NUESTRA PAGINA WEB WWW.GOCLEVER.COM INDICE DE CONTENIDOS Introducción 4 Batería 4 Pantalla principal y lista de aplicaciones. 5 Tajeta MicroSD 7 Idioma
Tableta TABI EUTB-745 GUÍA DE ANDROIDTM
 Tableta TABI EUTB-745 GUÍA DE ANDROIDTM USO DE ANDROID Pantalla de inicio La pantalla de inicio es la primera pantalla que aparece después de desbloquear su dispositivo. Puede utilizar hasta 5 pantallas
Tableta TABI EUTB-745 GUÍA DE ANDROIDTM USO DE ANDROID Pantalla de inicio La pantalla de inicio es la primera pantalla que aparece después de desbloquear su dispositivo. Puede utilizar hasta 5 pantallas
Bienvenidos IMPORTANTE:
 MANUAL DEL USUARIO 2 Bienvenidos 1. Gracias por adquirir nuestra tableta Proton Alpha Multimedia Internet Device X-VIEW. 2. Para operar con la unidad correctamente, por favor lea el Manual del Usuario
MANUAL DEL USUARIO 2 Bienvenidos 1. Gracias por adquirir nuestra tableta Proton Alpha Multimedia Internet Device X-VIEW. 2. Para operar con la unidad correctamente, por favor lea el Manual del Usuario
1. Contenido de la caja. 2. Diseño del dispositivo. カメラ Cámara フラッシュ Flash 音 量 ボタン Botón Volumen 電 源 ボタン Botón Encendido
 4. Manual de usuario 1. Contenido de la caja - Dispositivo - Guía de inicio rápido - Adaptador AC - Batería de iones de litio - Manual - Cable USB 2. Diseño del dispositivo Botón Menú Púlselo para acceder
4. Manual de usuario 1. Contenido de la caja - Dispositivo - Guía de inicio rápido - Adaptador AC - Batería de iones de litio - Manual - Cable USB 2. Diseño del dispositivo Botón Menú Púlselo para acceder
TAB R104 MANUAL DE USUARIO
 TAB R104 MANUAL DE USUARIO VISITE NUESTRA PÁGINA WEB WWW.GOCLEVER.COM Introducción Gracias por haber confiado en nosotros y adquirir uno de nuestros productos. Debido a constantes actualizaciones para
TAB R104 MANUAL DE USUARIO VISITE NUESTRA PÁGINA WEB WWW.GOCLEVER.COM Introducción Gracias por haber confiado en nosotros y adquirir uno de nuestros productos. Debido a constantes actualizaciones para
Tablet PC 708 Manual de Usuario / Android 4
 Tablet PC 708 Manual de Usuario / Android 4 Vista General Contenidos Cámara Frontal Volumen: +/- Encendido...Suspención Reiniciar HDMI Micrófono Auriculares DC / Cargador Tarjetas TF USB Altavoz 1. Pantalla
Tablet PC 708 Manual de Usuario / Android 4 Vista General Contenidos Cámara Frontal Volumen: +/- Encendido...Suspención Reiniciar HDMI Micrófono Auriculares DC / Cargador Tarjetas TF USB Altavoz 1. Pantalla
Autor: Microsoft Licencia: Cita Fuente: Ayuda de Windows
 Qué es Recuperación? Recuperación del Panel de control proporciona varias opciones que pueden ayudarle a recuperar el equipo de un error grave. Nota Antes de usar Recuperación, puede probar primero uno
Qué es Recuperación? Recuperación del Panel de control proporciona varias opciones que pueden ayudarle a recuperar el equipo de un error grave. Nota Antes de usar Recuperación, puede probar primero uno
Introducción a la aplicación móvil de ios. Instalación
 Introducción a la aplicación móvil de ios La aplicación móvil SanDisk +Cloud le permite acceder a su contenido y gestionar su cuenta desde el dispositivo móvil. Con la aplicación móvil SanDisk +Cloud,
Introducción a la aplicación móvil de ios La aplicación móvil SanDisk +Cloud le permite acceder a su contenido y gestionar su cuenta desde el dispositivo móvil. Con la aplicación móvil SanDisk +Cloud,
PREGUNTAS FRECUENTES TABLETS INFINITY
 PREGUNTAS FRECUENTES TABLETS INFINITY ÍNDICE PÁGINA 2. Antes de empezar 3.Primera Carga / Desbloqueo 4. Conexión USB / Conexión WiFi 5. Drivers / Mensaje de error al descargar aplicación / Error al conectarse
PREGUNTAS FRECUENTES TABLETS INFINITY ÍNDICE PÁGINA 2. Antes de empezar 3.Primera Carga / Desbloqueo 4. Conexión USB / Conexión WiFi 5. Drivers / Mensaje de error al descargar aplicación / Error al conectarse
Modelo Tablet Banghó AERO: J01
 Guía del usuario Modelo Banghó AERO: J01 Tabla de contenidos Acerca de esta guía del usuario...1 Instrucciones para el cuidado y funcionamiento...3 Contenido del empaque... 4 Introducción a las partes
Guía del usuario Modelo Banghó AERO: J01 Tabla de contenidos Acerca de esta guía del usuario...1 Instrucciones para el cuidado y funcionamiento...3 Contenido del empaque... 4 Introducción a las partes
Introducción a la aplicación móvil Android. Instalación
 Introducción a la aplicación móvil Android La aplicación móvil SanDisk +Cloud le permite acceder a su contenido y gestionar su cuenta desde el dispositivo móvil. Con la aplicación móvil SanDisk +Cloud,
Introducción a la aplicación móvil Android La aplicación móvil SanDisk +Cloud le permite acceder a su contenido y gestionar su cuenta desde el dispositivo móvil. Con la aplicación móvil SanDisk +Cloud,
Índice Objetivo... 2 Definición y utilidad de Movie Maker... 3 Cómo iniciar Movie Maker?... 3 Elementos de la ventana de Movie Maker...
 Índice Objetivo... 2 Definición y utilidad de Movie Maker... 3 Cómo iniciar Movie Maker?... 3 Elementos de la ventana de Movie Maker... 4 Barra de título... 4 Barra o pestañas de opciones... 4 Cinta de
Índice Objetivo... 2 Definición y utilidad de Movie Maker... 3 Cómo iniciar Movie Maker?... 3 Elementos de la ventana de Movie Maker... 4 Barra de título... 4 Barra o pestañas de opciones... 4 Cinta de
Sistema de monitoreo de Wi-Fi SwannSecure
 ES Sistema de monitoreo de Wi-Fi SwannSecure Asistente de configuración Guía de inicio rápido QW470KIT050115S Swann Communications 2015 1 Bienvenido El Asistente de configuración se ejecuta automáticamente
ES Sistema de monitoreo de Wi-Fi SwannSecure Asistente de configuración Guía de inicio rápido QW470KIT050115S Swann Communications 2015 1 Bienvenido El Asistente de configuración se ejecuta automáticamente
Manual de iniciación a
 DOCUMENTACIÓN Picasa y otras nubes Manual de iniciación a DROPBOX 1 Últimamente se ha hablado mucho de la nube y de cómo es el futuro de la Web. También se han presentado servicios y aplicaciones que ya
DOCUMENTACIÓN Picasa y otras nubes Manual de iniciación a DROPBOX 1 Últimamente se ha hablado mucho de la nube y de cómo es el futuro de la Web. También se han presentado servicios y aplicaciones que ya
Manual de Notas de voz
 Manual de Notas de voz Copyright 2002 Palm, Inc. Todos los derechos reservados. HotSync, el logotipo de Palm y Palm OS son marcas registradas de Palm, Inc. El logotipo de HotSync y Palm son marcas comerciales
Manual de Notas de voz Copyright 2002 Palm, Inc. Todos los derechos reservados. HotSync, el logotipo de Palm y Palm OS son marcas registradas de Palm, Inc. El logotipo de HotSync y Palm son marcas comerciales
Bienvenido a la nueva Tablet de Plan Ceibal
 Bienvenido a la nueva Tablet de Plan Ceibal Guía de usuario Versión 1.0 Julio de 2014 ceibal.edu.uy 2 de 39 Contenido La primera vez que se enciende la Tablet... 4 La barra de navegación y estado... 5
Bienvenido a la nueva Tablet de Plan Ceibal Guía de usuario Versión 1.0 Julio de 2014 ceibal.edu.uy 2 de 39 Contenido La primera vez que se enciende la Tablet... 4 La barra de navegación y estado... 5
Dé vuelta el teléfono celular y retire la tapa posterior y la batería. Inserte la tarjeta SIM correctamente en la ranura para la tarjeta (SIM2 aplica
 1 SU AVVIO L600 PREPARACIÓN DE SU TELÉFONO INSERTAR TARJETA SIM Dé vuelta el teléfono celular y retire la tapa posterior y la batería. Inserte la tarjeta SIM correctamente en la ranura para la tarjeta
1 SU AVVIO L600 PREPARACIÓN DE SU TELÉFONO INSERTAR TARJETA SIM Dé vuelta el teléfono celular y retire la tapa posterior y la batería. Inserte la tarjeta SIM correctamente en la ranura para la tarjeta
V.45. Manuale. Android 4.2.2, Jelly Bean
 V.45 Manuale Android 4.2.2, Jelly Bean 1 CONTENIDO 1. Introducción a los comandos básicos...3 2. Características de la aplicación del teléfono...6 3. Pegar o copiar funciones de texto...7 4. Características
V.45 Manuale Android 4.2.2, Jelly Bean 1 CONTENIDO 1. Introducción a los comandos básicos...3 2. Características de la aplicación del teléfono...6 3. Pegar o copiar funciones de texto...7 4. Características
Manual mcloud. Manual del Usuario. Versión 1.4.2. 2015 Movistar. Todos los derechos reservados.
 Manual del Usuario Versión 1.4.2 2015 Movistar. Todos los derechos reservados. 1 1 mcloud... 3 2 Instalación del mcloud... 4 3 Configuración y uso de los componentes mcloud... 7 3.1 Home... 7 3.1.1 Barra
Manual del Usuario Versión 1.4.2 2015 Movistar. Todos los derechos reservados. 1 1 mcloud... 3 2 Instalación del mcloud... 4 3 Configuración y uso de los componentes mcloud... 7 3.1 Home... 7 3.1.1 Barra
SKYPE EMPRESARIAL O LYNC MANUAL DE USUARIO SKYPE EMPRESARIAL O LYNC MANUAL DE USUARIO
 MANUAL DE USUARIO SKYPE EMPRESARIAL O LYNC SKYPE EMPRESARIAL O LYNC 1. Configurar una reunión con Skype Empresarial 1.1. Configuración de reunión Primeramente inicie sesión en la aplicación que encuentra
MANUAL DE USUARIO SKYPE EMPRESARIAL O LYNC SKYPE EMPRESARIAL O LYNC 1. Configurar una reunión con Skype Empresarial 1.1. Configuración de reunión Primeramente inicie sesión en la aplicación que encuentra
Amour manual de usuario
 Amour manual de usuario 1 Tabla de Contenidos Información de Seguridad... 3 Apariencia y Funciones... 5 Introducción... 6 Bloqueo de Pantalla... 8 Personalización... 9 Menú de Aplicaciones... 11 Funciones
Amour manual de usuario 1 Tabla de Contenidos Información de Seguridad... 3 Apariencia y Funciones... 5 Introducción... 6 Bloqueo de Pantalla... 8 Personalización... 9 Menú de Aplicaciones... 11 Funciones
1) Cuántos libros electrónicos en español?
 1) Cuántos libros electrónicos en español? 70,000 libros electrónicos 2) Reinicio de tu ereader Kobo Reinicio básico Un reinicio básico hará que tu ereader se reinicie correctamente. En muchos casos, esto
1) Cuántos libros electrónicos en español? 70,000 libros electrónicos 2) Reinicio de tu ereader Kobo Reinicio básico Un reinicio básico hará que tu ereader se reinicie correctamente. En muchos casos, esto
Servicio Webmail. La fibra no tiene competencia
 Servicio Webmail La fibra no tiene competencia Contenido 1. INTERFAZ WEBMAIL 3 2. BARRA SUPERIOR 3 3. CORREO 3 3.1. Barra de herramientas de correo 4 3.2. Sección carpetas de correo 9 3.3. Sección de contenidos
Servicio Webmail La fibra no tiene competencia Contenido 1. INTERFAZ WEBMAIL 3 2. BARRA SUPERIOR 3 3. CORREO 3 3.1. Barra de herramientas de correo 4 3.2. Sección carpetas de correo 9 3.3. Sección de contenidos
Manual del Usuario 1
 Manual del Usuario Gracias por haber comprado la cámara de acción GoXtreme WiFi. Antes de comenzar a usar este producto, lea el manual cuidadosamente para maximizar el rendimiento y prolongar la vida útil
Manual del Usuario Gracias por haber comprado la cámara de acción GoXtreme WiFi. Antes de comenzar a usar este producto, lea el manual cuidadosamente para maximizar el rendimiento y prolongar la vida útil
Tableta K-BOOK mini M ANUA L DE USUARIO
 Tableta K-BOOK mini M AN U AL D E USUAR I O Por favor conserve estas instrucciones. Lea este manual de usuario cuidadosamente para que se familiarice completamente con su nueva TABLETA antes del primer
Tableta K-BOOK mini M AN U AL D E USUAR I O Por favor conserve estas instrucciones. Lea este manual de usuario cuidadosamente para que se familiarice completamente con su nueva TABLETA antes del primer
Content Manager 2 Guía del usuario
 Content Manager 2 Guía del usuario Lea esta guía para aprender a utilizar Content Manager 2 para buscar, adquirir, descargar e instalar actualizaciones y contenido extra en su Becker PND. 1.) Cómo instalar
Content Manager 2 Guía del usuario Lea esta guía para aprender a utilizar Content Manager 2 para buscar, adquirir, descargar e instalar actualizaciones y contenido extra en su Becker PND. 1.) Cómo instalar
HERRAMIENTA DE COMPRESIÓN Y CIFRADO
 Programa de COMPRESIÓN Y CIFRADO SECRETZIP (sólo Windows). El programa se incluye con la unidad USB Flash. Consulte el manual de la unidad USB Flash o visite integralmemory.com para descargar el programa
Programa de COMPRESIÓN Y CIFRADO SECRETZIP (sólo Windows). El programa se incluye con la unidad USB Flash. Consulte el manual de la unidad USB Flash o visite integralmemory.com para descargar el programa
V i s i t a V i r t u a l e n e l H o s p i t a l
 V i s i t a V i r t u a l e n e l H o s p i t a l Manual de Restauración del PC Septiembre 2011 TABLA DE CONTENIDOS SOBRE EL SOFTWARE... 3 CONSIDERACIONES ANTES DE RESTAURAR... 4 PROCEDIMIENTO DE RECUPERACION...
V i s i t a V i r t u a l e n e l H o s p i t a l Manual de Restauración del PC Septiembre 2011 TABLA DE CONTENIDOS SOBRE EL SOFTWARE... 3 CONSIDERACIONES ANTES DE RESTAURAR... 4 PROCEDIMIENTO DE RECUPERACION...
Notas para la instalación de un lector de tarjetas inteligentes.
 Notas para la instalación de un lector de tarjetas inteligentes. Índice 0. Obtención de todo lo necesario para la instalación. 3 1. Comprobación del estado del servicio Tarjeta inteligente. 4 2. Instalación
Notas para la instalación de un lector de tarjetas inteligentes. Índice 0. Obtención de todo lo necesario para la instalación. 3 1. Comprobación del estado del servicio Tarjeta inteligente. 4 2. Instalación
Tablet Multimedia de 7" para niños Modelo: OxJr+
 MANUAL DE INSTRUCCIONES Tablet Multimedia de 7" para niños Modelo: OxJr+ ATENCION: Gracias por elegir esta Tablet de la marca OX. Lea atentamente este manual antes de utilizar este dispositivo y guárdelo
MANUAL DE INSTRUCCIONES Tablet Multimedia de 7" para niños Modelo: OxJr+ ATENCION: Gracias por elegir esta Tablet de la marca OX. Lea atentamente este manual antes de utilizar este dispositivo y guárdelo
MANUAL DE USO MICROSOFT LYNC ONLINE
 MANUAL DE USO MICROSOFT LYNC ONLINE Plataforma de comunicaciones unificadas. Integra servicios de comunicación como mensajería instantánea, llamadas de voz, videoconferencias, uso compartido de escritorio
MANUAL DE USO MICROSOFT LYNC ONLINE Plataforma de comunicaciones unificadas. Integra servicios de comunicación como mensajería instantánea, llamadas de voz, videoconferencias, uso compartido de escritorio
Información general de Masergy Communicator
 Información general de Masergy Communicator Guía de referencia rápida Versión 20 - Marzo 2014 1 Qué es Masergy Communicator? Masergy Communicator brinda a los usuarios finales la experiencia de comunicaciones
Información general de Masergy Communicator Guía de referencia rápida Versión 20 - Marzo 2014 1 Qué es Masergy Communicator? Masergy Communicator brinda a los usuarios finales la experiencia de comunicaciones
Manual de Palm BlueChat 2.0
 Manual de Palm BlueChat 2.0 Copyright 2002 Palm, Inc. Todos los derechos reservados. Graffiti, HotSync y Palm OS son marcas registradas de Palm, Inc. El logotipo de HotSync, Palm y el logotipo de Palm
Manual de Palm BlueChat 2.0 Copyright 2002 Palm, Inc. Todos los derechos reservados. Graffiti, HotSync y Palm OS son marcas registradas de Palm, Inc. El logotipo de HotSync, Palm y el logotipo de Palm
Iniciar sesión y comenzar
 Iniciar sesión y comenzar Si ya está conectado a la red de la organización, inicie Lync para iniciar sesión. 1. En la barra de tareas de Windows, haga clic en Inicio, elija Todos los programas, Microsoft
Iniciar sesión y comenzar Si ya está conectado a la red de la organización, inicie Lync para iniciar sesión. 1. En la barra de tareas de Windows, haga clic en Inicio, elija Todos los programas, Microsoft
Visor de presupuestos en Android
 Visor de presupuestos en Android NEODATA tiene el placer y el orgullo de darle la bienvenida al nuevo Visor de presupuestos, esta herramienta fue diseñada pensando en la necesidad de acceder a presupuestos
Visor de presupuestos en Android NEODATA tiene el placer y el orgullo de darle la bienvenida al nuevo Visor de presupuestos, esta herramienta fue diseñada pensando en la necesidad de acceder a presupuestos
TAB R106 MANUAL DE INSTRUCCIONES
 TAB R106 MANUAL DE INSTRUCCIONES VISIT OUR WEBSITE WWW.GOCLEVER.COM TO SEE MORE PRODUCTS TAB, NAVIO, DVR, DVB-T INTRODUCCIÓN Gracias por su confianza y su decisión de comprar nuestro producto! Como estamos
TAB R106 MANUAL DE INSTRUCCIONES VISIT OUR WEBSITE WWW.GOCLEVER.COM TO SEE MORE PRODUCTS TAB, NAVIO, DVR, DVB-T INTRODUCCIÓN Gracias por su confianza y su decisión de comprar nuestro producto! Como estamos
Para descargar la versión más reciente de Skype accedemos al sitio web de Skype y luego hacemos clic en Descargar Skype para escritorio de Windows.
 Skype Skype: este servicio nos permite comunicarnos en forma sincrónica con nuestros contactos mediante mensajes instantáneos (chat) y realizando video llamadas. Skype Microsoft cuenta con un sistema de
Skype Skype: este servicio nos permite comunicarnos en forma sincrónica con nuestros contactos mediante mensajes instantáneos (chat) y realizando video llamadas. Skype Microsoft cuenta con un sistema de
6 Botón de la cámara abajo para ajustar el volumen, o para silenciarlo.
 Guía rápida para familiarizarse con su teléfono 1 Botones laterales Presione suavemente el botón hacia arriba o hacia 6 Botón de la cámara abajo para ajustar el volumen, o para silenciarlo. Presiónelo
Guía rápida para familiarizarse con su teléfono 1 Botones laterales Presione suavemente el botón hacia arriba o hacia 6 Botón de la cámara abajo para ajustar el volumen, o para silenciarlo. Presiónelo
MANUAL DE USUARIO DENVER MPG-4054 NR Reproductor multimedia
 MANUAL DE USUARIO DENVER MPG-4054 NR Reproductor multimedia El reproductor de vídeo MP4 es un completo reproductor multimedia. Esto significa que mostrará fotografías, e-books de texto, grabará y reproducirá
MANUAL DE USUARIO DENVER MPG-4054 NR Reproductor multimedia El reproductor de vídeo MP4 es un completo reproductor multimedia. Esto significa que mostrará fotografías, e-books de texto, grabará y reproducirá
INGENIERIA EN MICROCONTROLADORES. Guía de Usuario para Cursos On-Line. www.i-micro.com. Manual
 INGENIERIA EN MICROCONTROLADORES Guía de Usuario para Cursos On-Line Manual G U I A D E U S U A R I O P A R A C U R S O S O N L I N E Ingeniería en Microcontroladores Teléfono 044 55 11 29 55 05 E-mail:
INGENIERIA EN MICROCONTROLADORES Guía de Usuario para Cursos On-Line Manual G U I A D E U S U A R I O P A R A C U R S O S O N L I N E Ingeniería en Microcontroladores Teléfono 044 55 11 29 55 05 E-mail:
MANUAL DE USO ANDROID CONTENIDO
 MANUAL DE USO ANDROID CONTENIDO 1. Encendido/ Apagado 4 2. Escritorio 4 3. Modo de espera (Pantalla apagada) / Desbloquear pantalla 5 4. Configuración de sistema 5 5. En configuración de sistema 6 Internet
MANUAL DE USO ANDROID CONTENIDO 1. Encendido/ Apagado 4 2. Escritorio 4 3. Modo de espera (Pantalla apagada) / Desbloquear pantalla 5 4. Configuración de sistema 5 5. En configuración de sistema 6 Internet
De Lotus Notes 8.5 a Office 365 para la empresa
 De Lotus Notes 8.5 a Office 365 para la empresa Haga el cambio Microsoft Outlook 2013 puede parecer diferente de Lotus Notes 8.5, pero descubrirá rápidamente que Outlook le permite hacer todo lo que está
De Lotus Notes 8.5 a Office 365 para la empresa Haga el cambio Microsoft Outlook 2013 puede parecer diferente de Lotus Notes 8.5, pero descubrirá rápidamente que Outlook le permite hacer todo lo que está
Que Es Una Computadora?
 Que Es Una Computadora? Hola, soy Tim. Mike está en busca de un trabajo y quiere aprender a utilizar una computadora para que pueda solicitar puestos de trabajo sobre el internet. Vamos a suponer que él
Que Es Una Computadora? Hola, soy Tim. Mike está en busca de un trabajo y quiere aprender a utilizar una computadora para que pueda solicitar puestos de trabajo sobre el internet. Vamos a suponer que él
Manual de uso: Map Source
 Manual de uso: Map Source 1 ÍNDICE: Partes de MapSource... 3 Cargar mapas a la unidad GPS Garmin... 1 Transferir datos de MapSource... 2 Crear y editar waypoints... 3 Buscar lugares... 4 Crear y editar
Manual de uso: Map Source 1 ÍNDICE: Partes de MapSource... 3 Cargar mapas a la unidad GPS Garmin... 1 Transferir datos de MapSource... 2 Crear y editar waypoints... 3 Buscar lugares... 4 Crear y editar
Fundamentos CAPÍTULO 1. Contenido
 CAPÍTULO 1 Fundamentos En este capítulo encontrará instrucciones rápidas y sencillas que le permitirán poner manos a la obra de inmediato. Aprenderá también a utilizar la ayuda en pantalla, que le será
CAPÍTULO 1 Fundamentos En este capítulo encontrará instrucciones rápidas y sencillas que le permitirán poner manos a la obra de inmediato. Aprenderá también a utilizar la ayuda en pantalla, que le será
Usar Office 365 en un teléfono Android
 Usar Office 365 en un teléfono Android Guía de inicio rápido Comprobar correo electrónico Configure su teléfono Android para enviar y recibir correo desde su cuenta de Office 365. Consultar su calendario
Usar Office 365 en un teléfono Android Guía de inicio rápido Comprobar correo electrónico Configure su teléfono Android para enviar y recibir correo desde su cuenta de Office 365. Consultar su calendario
Versión 1.0.1. 2014 Telefónica. Todos los derechos reservados. http://telefonica.com.ar
 Versión 1.0.1 2014 Telefónica. Todos los derechos reservados. http://telefonica.com.ar 1 1 Índice 1 Índice... 2 2 Terabox... 3 3 Instalación de Terabox... 4 4 Configuración y uso de los componentes Terabox...
Versión 1.0.1 2014 Telefónica. Todos los derechos reservados. http://telefonica.com.ar 1 1 Índice 1 Índice... 2 2 Terabox... 3 3 Instalación de Terabox... 4 4 Configuración y uso de los componentes Terabox...
Guía de inicio rápido
 Guía de inicio rápido 1. Proceso de instalación Preparación Conectar dispositivo Asistente config. login Grab. manual Acceso remoto 2. Conexiones iniciales Finalizar, reiniciar, cierre shutdown Salida
Guía de inicio rápido 1. Proceso de instalación Preparación Conectar dispositivo Asistente config. login Grab. manual Acceso remoto 2. Conexiones iniciales Finalizar, reiniciar, cierre shutdown Salida
CONTENIDO 1 GUÍA RÁPIDA... 3 INTRODUCCIÓN A LA INTERFACE... 3 DESCRIPCIÓN DE LOS ICONOS.. 4 PREPARACIÓN... 5 ENCENDIDO / APAGADO DEL APARATO...
 Manual del usuario CONTENIDO Parte 1 GUÍA RÁPIDA... 3 INTRODUCCIÓN A LA INTERFACE... 3 DESCRIPCIÓN DE LOS ICONOS.. 4 PREPARACIÓN.... 5 ENCENDIDO / APAGADO DEL APARATO...... 5 El funcionamiento del dispositivo..5
Manual del usuario CONTENIDO Parte 1 GUÍA RÁPIDA... 3 INTRODUCCIÓN A LA INTERFACE... 3 DESCRIPCIÓN DE LOS ICONOS.. 4 PREPARACIÓN.... 5 ENCENDIDO / APAGADO DEL APARATO...... 5 El funcionamiento del dispositivo..5
REPRODUCTOR MP3 ESPIA
 GUÍA DE OPERACIÓN REPRODUCTOR MP3 ESPIA INSTRUCCIONES BASICAS 1. ENCENDIDO: En estado apagado pulse el botón: [Encender/Apagar/Reproducir/Cambiar Modo] y se encenderá una luz amarilla que se apaga un segundo
GUÍA DE OPERACIÓN REPRODUCTOR MP3 ESPIA INSTRUCCIONES BASICAS 1. ENCENDIDO: En estado apagado pulse el botón: [Encender/Apagar/Reproducir/Cambiar Modo] y se encenderá una luz amarilla que se apaga un segundo
Programa Piloto de Notificación Electrónica en el. Consejo de la Magistratura de la Provincia de Salta. Instructivos para la
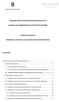 Programa Piloto de Notificación Electrónica en el Consejo de la Magistratura de la Provincia de Salta Instructivos para la Instalación y Acceso a una Cuenta de Correo Electrónico Contenidos Formas de acceso
Programa Piloto de Notificación Electrónica en el Consejo de la Magistratura de la Provincia de Salta Instructivos para la Instalación y Acceso a una Cuenta de Correo Electrónico Contenidos Formas de acceso
Manual de usuario Versión 1.0
 Versión 1.0 Correo electrónico de la Red Nacional de Bibliotecas Públicas. Dirección General de Bibliotecas ÍNDICE 1. Registro en Windows Live... 3 2. Crear un mensaje.... 5 3. Envió de archivos adjuntos
Versión 1.0 Correo electrónico de la Red Nacional de Bibliotecas Públicas. Dirección General de Bibliotecas ÍNDICE 1. Registro en Windows Live... 3 2. Crear un mensaje.... 5 3. Envió de archivos adjuntos
Lectura 2: El Sistema Operativo y sus Funciones
 MOMENTO I. BLOQUE 1. Opera las funciones básicas del sistema operativo y garantiza la seguridad de la información Objetos de aprendizaje: Sistema Operativo Lectura 2: El Sistema Operativo y sus Funciones
MOMENTO I. BLOQUE 1. Opera las funciones básicas del sistema operativo y garantiza la seguridad de la información Objetos de aprendizaje: Sistema Operativo Lectura 2: El Sistema Operativo y sus Funciones
Escudo Movistar Guía Rápida de Instalación Dispositivos Symbian
 Escudo Movistar Guía Rápida de Instalación Dispositivos Symbian Guía de Instalación Página 1 Índice ESCUDO MOVISTAR.... 3 1. INSTALACIÓN DEL SERVICIO ESCUDO MOVISTAR... 3 1.1. VERSIONES SOPORTADAS... 3
Escudo Movistar Guía Rápida de Instalación Dispositivos Symbian Guía de Instalación Página 1 Índice ESCUDO MOVISTAR.... 3 1. INSTALACIÓN DEL SERVICIO ESCUDO MOVISTAR... 3 1.1. VERSIONES SOPORTADAS... 3
Tutorial Fotos Narradas
 Tutorial Fotos Narradas Prof: Nino, Santiago Fabricio ETR - TIC Región 18. 0 Fotos narradas 3 para Windows Fotos narradas 3 permite crear atractivas narraciones en vídeo a partir de imágenes. Con unos
Tutorial Fotos Narradas Prof: Nino, Santiago Fabricio ETR - TIC Región 18. 0 Fotos narradas 3 para Windows Fotos narradas 3 permite crear atractivas narraciones en vídeo a partir de imágenes. Con unos
IdeaTab A1000L-F. Guía del usuario V1.0
 IdeaTab A1000L-F Guía del usuario V1.0 Lea la Información importante de seguridad y manejo presente en el manual suministrado antes de utilizar el producto. Capítulo 01 Resumen de IdeaTab A1000L 1-1 Aspecto
IdeaTab A1000L-F Guía del usuario V1.0 Lea la Información importante de seguridad y manejo presente en el manual suministrado antes de utilizar el producto. Capítulo 01 Resumen de IdeaTab A1000L 1-1 Aspecto
Guía de inicio rápido a
 Guía de inicio rápido a Office 365 para pequeñas empresas La experiencia web La experiencia de aplicaciones de escritorio La experiencia móvil Ayuda y comunidad de Office 365 Microsoft Office 365 para
Guía de inicio rápido a Office 365 para pequeñas empresas La experiencia web La experiencia de aplicaciones de escritorio La experiencia móvil Ayuda y comunidad de Office 365 Microsoft Office 365 para
On Video. Disfrutá la libertad de ver Guía de Uso CINE MÚSICA FOTOS VIDEOS
 On Video Disfrutá la libertad de ver Guía de Uso CINE MÚSICA FOTOS VIDEOS Índice 1. Introducción 3 2. Contenido de la caja 4 3. Instalación y configuración 6 3.1 Conexión del equipo decodificador (Set
On Video Disfrutá la libertad de ver Guía de Uso CINE MÚSICA FOTOS VIDEOS Índice 1. Introducción 3 2. Contenido de la caja 4 3. Instalación y configuración 6 3.1 Conexión del equipo decodificador (Set
Vamos. Todo lo que necesitas para empezar.
 Vamos Todo lo que necesitas para empezar. Bienvenido! Gracias por elegir Sprint. Este folleto te ayudará a comenzar a utilizar tu Pocket WiFi compatible* con Sprint Spark. ReadyNow Para obtener más ayuda
Vamos Todo lo que necesitas para empezar. Bienvenido! Gracias por elegir Sprint. Este folleto te ayudará a comenzar a utilizar tu Pocket WiFi compatible* con Sprint Spark. ReadyNow Para obtener más ayuda
DOCUMENTOS COMPARTIDOS CON GOOGLE DOCS
 DOCUMENTOS COMPARTIDOS CON GOOGLE DOCS 1. Introducción Los ambientes de aprendizaje acompañados de trabajos colaborativos como estrategia se revierten en actividades de diferente índole (análisis de videos,
DOCUMENTOS COMPARTIDOS CON GOOGLE DOCS 1. Introducción Los ambientes de aprendizaje acompañados de trabajos colaborativos como estrategia se revierten en actividades de diferente índole (análisis de videos,
GUIA DE USUARIO. CONFIGURACION CORREO ELECTRONICO
 versiongalega.com - Departamento de Atención al cliente GUIA DE USUARIO. CONFIGURACION CORREO ELECTRONICO En este documento encontrará una descripción de cómo configurar sus cuentas de correo electrónico
versiongalega.com - Departamento de Atención al cliente GUIA DE USUARIO. CONFIGURACION CORREO ELECTRONICO En este documento encontrará una descripción de cómo configurar sus cuentas de correo electrónico
Android TV CX-921. Guía de inicio rápido
 Android TV CX-921 Guía de inicio rápido Contenido: Android TV Tv-Box CX-921 8GB Cargador AC Cable MicroUSB Cable HDMI Mando a distancia (IR) Manual de usuario Iniciar el dispositivo: 1. Puesta en marcha
Android TV CX-921 Guía de inicio rápido Contenido: Android TV Tv-Box CX-921 8GB Cargador AC Cable MicroUSB Cable HDMI Mando a distancia (IR) Manual de usuario Iniciar el dispositivo: 1. Puesta en marcha
Instrucciones de instalación de TrueCode
 Gracias por su compra y las instrucciones que le guiara a través del proceso de instalación y puesta en marcha de su nuevo software. Se recomienda la lectura y las discusiones de los usuarios por favor
Gracias por su compra y las instrucciones que le guiara a través del proceso de instalación y puesta en marcha de su nuevo software. Se recomienda la lectura y las discusiones de los usuarios por favor
Aplicación Smart Music Control
 Aplicación Smart Music Control JVC KENWOOD Corporation Aplicación Smart Music Control Resolución de problemas General Dónde puedo encontrar la aplicación Smart Music Control para instalarla? El título
Aplicación Smart Music Control JVC KENWOOD Corporation Aplicación Smart Music Control Resolución de problemas General Dónde puedo encontrar la aplicación Smart Music Control para instalarla? El título
Videocámara Inalámbrica. Manual de Usuario
 Videocámara Inalámbrica Manual de Usuario Nombres de las piezas Botón de Grabación Micrófono Luz de Estado Ranura para Tarjetas Micro SD Altavoz Puerto Micro- USB Gancho de Correa Modo Video Modo Foto
Videocámara Inalámbrica Manual de Usuario Nombres de las piezas Botón de Grabación Micrófono Luz de Estado Ranura para Tarjetas Micro SD Altavoz Puerto Micro- USB Gancho de Correa Modo Video Modo Foto
BlackBerry Desktop Software. Versión: 7.1. Guía del usuario
 BlackBerry Desktop Software Versión: 7.1 Guía del usuario Publicado: 2012-06-05 SWD-20120605131219667 Contenido Conceptos básicos... 7 Acerca de BlackBerry Desktop Software... 7 Configurar el smartphone
BlackBerry Desktop Software Versión: 7.1 Guía del usuario Publicado: 2012-06-05 SWD-20120605131219667 Contenido Conceptos básicos... 7 Acerca de BlackBerry Desktop Software... 7 Configurar el smartphone
3 Visualización de LCD 7 Ranura para tarjeta de TF. 4.1 Indicador de poder 9 Botón para encender WIFI
 Gracias por comprar nuestra videocámara de Wi-Fi, por favor, lea atentamente este manual con el fin de maximizar el rendimiento y extender la vida útil del producto. Descripción de la apariencia y del
Gracias por comprar nuestra videocámara de Wi-Fi, por favor, lea atentamente este manual con el fin de maximizar el rendimiento y extender la vida útil del producto. Descripción de la apariencia y del
BLU Vivo 4.3manual de usuario
 BLU Vivo 4.3manual de usuario 1 Tabla de Contenidos Información de Seguridad... 3 Apariencia y Funciones... 4 Introducción... 5 Operaciones del Teléfono... 7 Comunicación... 10 Cámara... 11 Galería...
BLU Vivo 4.3manual de usuario 1 Tabla de Contenidos Información de Seguridad... 3 Apariencia y Funciones... 4 Introducción... 5 Operaciones del Teléfono... 7 Comunicación... 10 Cámara... 11 Galería...
Operación Microsoft Access 97
 Trabajar con Controles Características de los controles Un control es un objeto gráfico, como por ejemplo un cuadro de texto, un botón de comando o un rectángulo que se coloca en un formulario o informe
Trabajar con Controles Características de los controles Un control es un objeto gráfico, como por ejemplo un cuadro de texto, un botón de comando o un rectángulo que se coloca en un formulario o informe
Tablet Series SGPT13. Guía de configuración rápida
 Tablet Series SGPT13 Guía de configuración rápida Bienvenidos Felicitaciones por su compra de este Xperia Tablet S. Esta Guía de configuración rápida explica los ajustes iniciales requeridos para usar
Tablet Series SGPT13 Guía de configuración rápida Bienvenidos Felicitaciones por su compra de este Xperia Tablet S. Esta Guía de configuración rápida explica los ajustes iniciales requeridos para usar
Intego NetUpdate X4 Manual del usuario
 Intego NetUpdate X4 Manual del usuario Manual del usuario de Intego NetUpdate X4 Página 1 Intego NetUpdate X4 para Macintosh 2005 Intego. Reservados todos los derechos. Intego Austin, Texas 78746 Este
Intego NetUpdate X4 Manual del usuario Manual del usuario de Intego NetUpdate X4 Página 1 Intego NetUpdate X4 para Macintosh 2005 Intego. Reservados todos los derechos. Intego Austin, Texas 78746 Este
Primeros pasos con la Pequetablet
 Primeros pasos con la Pequetablet Hola! Gracias por comprar nuestro producto. Además del manual del fabricante que encontrarás en el interior de la Tablet hemos preparado esta guía de primeros pasos especialmente
Primeros pasos con la Pequetablet Hola! Gracias por comprar nuestro producto. Además del manual del fabricante que encontrarás en el interior de la Tablet hemos preparado esta guía de primeros pasos especialmente
TUTORIAL: Cómo puedo instalar el Renault Media Nav Toolbox? TUTORIAL: Cómo puedo crear una "huella digital" del dispositivo en un dispositivo de
 TUTORIAL: Cómo puedo instalar el Renault Media Nav Toolbox? TUTORIAL: Cómo puedo crear una "huella digital" del dispositivo en un dispositivo de almacenamiento USB? TUTORIAL: Cómo puedo empezar a utilizar
TUTORIAL: Cómo puedo instalar el Renault Media Nav Toolbox? TUTORIAL: Cómo puedo crear una "huella digital" del dispositivo en un dispositivo de almacenamiento USB? TUTORIAL: Cómo puedo empezar a utilizar
Actualización a Windows 8.1
 Actualización a Windows 8.1 Español Actualización a Windows 8.1 Antes de comenzar Antes de comenzar prepara tu Tesla W8 Te sugerimos seguir estos pasos previos para preparar tu tablet antes de la actualización:
Actualización a Windows 8.1 Español Actualización a Windows 8.1 Antes de comenzar Antes de comenzar prepara tu Tesla W8 Te sugerimos seguir estos pasos previos para preparar tu tablet antes de la actualización:
Vamos. Slate 8 Tablet
 Vamos Slate 8 Tablet Bienvenido! Gracias por elegir Sprint. Este folleto te ayudará a comenzar a utilizar tu Slate 8 Tablet compatible* con Sprint Spark. ReadyNow Para obtener más ayuda sobre la instalación
Vamos Slate 8 Tablet Bienvenido! Gracias por elegir Sprint. Este folleto te ayudará a comenzar a utilizar tu Slate 8 Tablet compatible* con Sprint Spark. ReadyNow Para obtener más ayuda sobre la instalación
Printer Driver. Esta guía describe la instalación del controlador de la impresora en Windows Vista y Windows XP.
 4-153-310-52(1) Printer Driver Guía de instalación Esta guía describe la instalación del controlador de la impresora en Windows Vista y Windows XP. Antes de utilizar el software Antes de utilizar el controlador
4-153-310-52(1) Printer Driver Guía de instalación Esta guía describe la instalación del controlador de la impresora en Windows Vista y Windows XP. Antes de utilizar el software Antes de utilizar el controlador
ÍNDICE CÓMO CAMBIAR MI CONTRASEÑA? CÓMO RECUPERAR MI CONTRASEÑA? QUÉ PASARA CON MIS CORREOS ANTIGUOS? PUEDO SEGUIR USANDO MI OUTLOOK?
 1 ÍNDICE CÓMO CAMBIAR MI CONTRASEÑA? CÓMO RECUPERAR MI CONTRASEÑA? QUÉ PASARA CON MIS CORREOS ANTIGUOS? PUEDO SEGUIR USANDO MI OUTLOOK? 3 9 12 22 CÓMO CAMBIAR MI CONTRASEÑA? Gmail se encuentra sincronizado
1 ÍNDICE CÓMO CAMBIAR MI CONTRASEÑA? CÓMO RECUPERAR MI CONTRASEÑA? QUÉ PASARA CON MIS CORREOS ANTIGUOS? PUEDO SEGUIR USANDO MI OUTLOOK? 3 9 12 22 CÓMO CAMBIAR MI CONTRASEÑA? Gmail se encuentra sincronizado
Manual del usuario USO DEL MERCADO
 Manual del usuario USO DEL MERCADO Pagina El mercado...1 El área de trabajo...1 Colocación de sus productos...2 Encontrando ofertas y demandas...3 Haciendo y recibiendo propuestas...4 Aceptando una propuesta...5
Manual del usuario USO DEL MERCADO Pagina El mercado...1 El área de trabajo...1 Colocación de sus productos...2 Encontrando ofertas y demandas...3 Haciendo y recibiendo propuestas...4 Aceptando una propuesta...5
Introducción a la aplicación web móvil
 Introducción a la aplicación web móvil La aplicación móvil SanDisk +Cloud es una interfaz basada en la web que le permite acceder a sus contenidos y gestionar su cuenta. Con la aplicación móvil puede reproducir
Introducción a la aplicación web móvil La aplicación móvil SanDisk +Cloud es una interfaz basada en la web que le permite acceder a sus contenidos y gestionar su cuenta. Con la aplicación móvil puede reproducir
ENXDVR-4C. Grabador de Video Digital de 4 Canales y 4 Cámaras CCD de Seguridad con Visión Nocturna. Guía de Instalación Rápida
 ENXDVR-4C Vigilancia Digital en una Caja Grabador de Video Digital de 4 Canales y 4 Cámaras CCD de Seguridad con Visión Nocturna Guía de Instalación Rápida CONTENIDO DEL PAQUETE Revise todos los componentes
ENXDVR-4C Vigilancia Digital en una Caja Grabador de Video Digital de 4 Canales y 4 Cámaras CCD de Seguridad con Visión Nocturna Guía de Instalación Rápida CONTENIDO DEL PAQUETE Revise todos los componentes
Modelo Tablet Banghó AERO: 1024
 Guía del usuario Tablet Modelo Tablet Banghó AERO: 1024 Tabla de contenidos Acerca de esta guía del usuario...1 Instrucciones para el cuidado y funcionamiento...3 Contenido del empaque... 4 Introducción
Guía del usuario Tablet Modelo Tablet Banghó AERO: 1024 Tabla de contenidos Acerca de esta guía del usuario...1 Instrucciones para el cuidado y funcionamiento...3 Contenido del empaque... 4 Introducción
Guía curso Integrando las TICS en Segundo Ciclo Básico Guía de uso para crear videos en Windows Movie Maker
 Guía curso Integrando las TICS en Segundo Ciclo Básico Guía de uso para crear videos en Windows Movie Maker En la actualidad las nuevas tecnologías ofrecen una serie de ventajas y recursos para desarrollar
Guía curso Integrando las TICS en Segundo Ciclo Básico Guía de uso para crear videos en Windows Movie Maker En la actualidad las nuevas tecnologías ofrecen una serie de ventajas y recursos para desarrollar
Móvil Seguro. Guía de Usuario Terminales Android
 Móvil Seguro Guía de Usuario Terminales Android Índice 1 Introducción...2 2 Descarga e instalación de Móvil Seguro...3 3 Registro del producto...5 4 Funciones de Móvil Seguro...7 4.1 Antivirus... 7 4.1
Móvil Seguro Guía de Usuario Terminales Android Índice 1 Introducción...2 2 Descarga e instalación de Móvil Seguro...3 3 Registro del producto...5 4 Funciones de Móvil Seguro...7 4.1 Antivirus... 7 4.1
Empieza. Todo lo que necesitas para empezar.
 Empieza Todo lo que necesitas para empezar. 1 Tu HTC Touch Diamond Cámara Pantalla táctil Botones de volumen Cubierta trasera Tecla [Power] de encendido Inicio Tecla [Talk] de conversación Cordón/Correa
Empieza Todo lo que necesitas para empezar. 1 Tu HTC Touch Diamond Cámara Pantalla táctil Botones de volumen Cubierta trasera Tecla [Power] de encendido Inicio Tecla [Talk] de conversación Cordón/Correa
Guía del usuario para Mac
 Guía del usuario para Mac Contenido Introducción... 1 Uso de la Herramienta para formatear de nuevo para Mac... 1 Instalación del software FreeAgent... 4 Expulsión de unidades con seguridad... 9 Gestión
Guía del usuario para Mac Contenido Introducción... 1 Uso de la Herramienta para formatear de nuevo para Mac... 1 Instalación del software FreeAgent... 4 Expulsión de unidades con seguridad... 9 Gestión
Configuración de una conexión de acceso telefónico a redes (DUN) mediante USB
 Configuración de una conexión de acceso telefónico a redes (DUN) mediante USB Por medio del cable de sincronización USB, puede conectar el teléfono inteligente Treo 750v de Palm al equipo y, a continuación,
Configuración de una conexión de acceso telefónico a redes (DUN) mediante USB Por medio del cable de sincronización USB, puede conectar el teléfono inteligente Treo 750v de Palm al equipo y, a continuación,
Usar Office 365 en un teléfono Android
 Usar Office 365 en un teléfono Android Guía de inicio rápido Comprobar correo electrónico Configure su teléfono Android para enviar y recibir correo desde su cuenta de Office 365. Consultar su calendario
Usar Office 365 en un teléfono Android Guía de inicio rápido Comprobar correo electrónico Configure su teléfono Android para enviar y recibir correo desde su cuenta de Office 365. Consultar su calendario
ESPAÑOL. Características de VideoCAM GE111. Instalación de VideoCAM GE111. 1 Botón de disparo 2 Indicador LED 3 Objetivo
 Características de VideoCAM GE111 1 Botón de disparo 2 Indicador LED 3 Objetivo Instalación de VideoCAM GE111 1. Instale el controlador antes de conectar la VideoCAM GE111 al puerto USB. 2. Instalación
Características de VideoCAM GE111 1 Botón de disparo 2 Indicador LED 3 Objetivo Instalación de VideoCAM GE111 1. Instale el controlador antes de conectar la VideoCAM GE111 al puerto USB. 2. Instalación
CREACIÓN O MIGRACIÓN DEL CORREO POP A IMAP PARA MOZILLA THUNDERBIRD
 CREACIÓN O MIGRACIÓN DEL CORREO POP A IMAP PARA MOZILLA THUNDERBIRD Realización de copia de seguridad del correo actual... 2 Creación y configuración de la cuenta IMAP... 6 Migración de carpetas de POP
CREACIÓN O MIGRACIÓN DEL CORREO POP A IMAP PARA MOZILLA THUNDERBIRD Realización de copia de seguridad del correo actual... 2 Creación y configuración de la cuenta IMAP... 6 Migración de carpetas de POP
Android TV. Dual Core. Guia de inicio rápido
 Android TV Dual Core Guia de inicio rápido Manual en Español. Contenido: Android TV 4GB Adaptador AC, Cable MicroUSB Manual de usuario. Iniciar el dispositivo: 1. Conectar el dispositivo Dispositivos externos:
Android TV Dual Core Guia de inicio rápido Manual en Español. Contenido: Android TV 4GB Adaptador AC, Cable MicroUSB Manual de usuario. Iniciar el dispositivo: 1. Conectar el dispositivo Dispositivos externos:
MobiShow para Apple iphone Manual del usuario
 MobiShow para Apple iphone Manual del usuario Aviso importante Todos los comunicados, información técnica y recomendaciones relacionados con los productos de 3M se basan en información que se considera
MobiShow para Apple iphone Manual del usuario Aviso importante Todos los comunicados, información técnica y recomendaciones relacionados con los productos de 3M se basan en información que se considera
MetaTrader 4 para Android Manual de Usuario
 MetaTrader 4 para Android Manual de Usuario 1 LOG IN Después de descargar e instalar la terminal desde Google Play Store, vera el icono de la aplicación MetaTrader 4 en su lista de aplicaciones. Pulse
MetaTrader 4 para Android Manual de Usuario 1 LOG IN Después de descargar e instalar la terminal desde Google Play Store, vera el icono de la aplicación MetaTrader 4 en su lista de aplicaciones. Pulse
ESTIMADO CLIENTE PC-0196 MANUAL DE INSTRUCCIONES MINI CÁMARA DIGITAL
 PC-0196 MANUAL DE INSTRUCCIONES MINI CÁMARA DIGITAL ESTIMADO CLIENTE Felicitaciones por su compra. Por favor lea cuidadosamente este manual y guárdelo para su futura referencia. Para soporte adicional,
PC-0196 MANUAL DE INSTRUCCIONES MINI CÁMARA DIGITAL ESTIMADO CLIENTE Felicitaciones por su compra. Por favor lea cuidadosamente este manual y guárdelo para su futura referencia. Para soporte adicional,
Índice. Esta Guía rápida del usuario le ayudará a empezar a utilizar el IRIScan TM Mouse 2.
 Esta Guía rápida del usuario le ayudará a empezar a utilizar el IRIScan TM Mouse 2. Las descripciones que contiene esta documentación se basan en los sistemas operativos Windows 7 y Mac OS X Mountain Lion.
Esta Guía rápida del usuario le ayudará a empezar a utilizar el IRIScan TM Mouse 2. Las descripciones que contiene esta documentación se basan en los sistemas operativos Windows 7 y Mac OS X Mountain Lion.
Programa Maestro. E-Learning Class v 6.0
 1 Programa Maestro E-Learning Class v 6.0 1.- Introducción 2 El E-LearningClass V. 6.0 ( Programa Maestro ) es un aplicativo incluido en las netbooks del programa Conectar Igualdad que permite asistir
1 Programa Maestro E-Learning Class v 6.0 1.- Introducción 2 El E-LearningClass V. 6.0 ( Programa Maestro ) es un aplicativo incluido en las netbooks del programa Conectar Igualdad que permite asistir
SOFTWARE DE RECUENTO DE DINERO
 MANUAL ENGLISH NEDERLANDS DEUTSCH FRANÇAIS ESPAÑOL ITALIANO PORTUGUÊS POLSKI ČESKY MAGYAR SLOVENSKÝ SAFESCAN MC-Software SOFTWARE DE RECUENTO DE DINERO TABLA DE CONTENIDOS INTRODUCCIÓN E INSTRUCCIONES
MANUAL ENGLISH NEDERLANDS DEUTSCH FRANÇAIS ESPAÑOL ITALIANO PORTUGUÊS POLSKI ČESKY MAGYAR SLOVENSKÝ SAFESCAN MC-Software SOFTWARE DE RECUENTO DE DINERO TABLA DE CONTENIDOS INTRODUCCIÓN E INSTRUCCIONES
Acceso al Servicio InterPhone vía Web desde el PC 1.- HACIENDO LLAMADAS: Paso A: Paso B:
 Acceso al Servicio InterPhone vía Web desde el PC 1.- HACIENDO LLAMADAS: A continuación se explica el procedimiento para acceder desde el PC( Windows, Mac o Linux ) a su cuenta Interphone la cual le permitirá
Acceso al Servicio InterPhone vía Web desde el PC 1.- HACIENDO LLAMADAS: A continuación se explica el procedimiento para acceder desde el PC( Windows, Mac o Linux ) a su cuenta Interphone la cual le permitirá
RELACIÓN DE PRÁCTICAS DEL TEMA 2
 RELACIÓN DE PRÁCTICAS DEL TEMA 2 PRÁCTICA S.O. (I): Crear un fichero con Wordpad con tus datos personales y guardarlo en c:/temp Crear una carpeta con tu nombre en c:/temp (ej. C:/temp/pepita) Copiar el
RELACIÓN DE PRÁCTICAS DEL TEMA 2 PRÁCTICA S.O. (I): Crear un fichero con Wordpad con tus datos personales y guardarlo en c:/temp Crear una carpeta con tu nombre en c:/temp (ej. C:/temp/pepita) Copiar el
BlackBerry Link para Windows. Versión: 1.1.1. Guía del usuario
 BlackBerry Link para Windows Versión: 1.1.1 Guía del usuario Publicado: 2013-07-22 SWD-20130722150052226 Contenido Introducción... 5 Acerca deblackberry Link... 5 Conozca BlackBerry Link...5 Conectar a
BlackBerry Link para Windows Versión: 1.1.1 Guía del usuario Publicado: 2013-07-22 SWD-20130722150052226 Contenido Introducción... 5 Acerca deblackberry Link... 5 Conozca BlackBerry Link...5 Conectar a
