6. CONFIGURACIONES. 4. Configuración de un cliente inalámbrico, dentro de una red de Infraestructura.
|
|
|
- José Luis Rico Fernández
- hace 7 años
- Vistas:
Transcripción
1 6. CONFIGURACIONES. 1. Introducción. 2. Aspectos Generales de la Configuración de Equipos Wi Fi. 2.1.Identificación de la red (SSID). 2.2.Estándar a utilizar. 2.3.Canal. 2.4.Seguridad. 2.5.Configuración IP. 3. Configuración de una red Ad Hoc con dos portátiles. 3.1.Configuración de una interface Wi Fi, en modo Ad Hoc, usando el controlador estándar de Windows XP. 3.2.Configuración de una interface Wi Fi, en modo Ad Hoc, usando el controlador del fabricante (Fujitsu Siemens). 4. Configuración de un cliente inalámbrico, dentro de una red de Infraestructura. 4.1.Configuración de un cliente inalámbrico, dentro de una red de infraestructura, usando el controlador estándar de Windows XP. 4.2.Configuración de un cliente inalámbrico, dentro de una red de infraestructura, usando el controlador del fabricante. 5. Configuración de un Router Inalámbrico (D Link DSL G624T) como red de infraestructura. 6. Configuración de un Punto de Acceso Inalámbrico (Linksys WAP54G) como red de infraestructura. 7. Configuración puentes, entre redes cableadas, usando Puntos de Acceso Inalámbricos Linksys WAP54G Puente punto a punto Puente punto multipunto Puente multipunto. 8. Configuración de Hotspots Qué es un hotspot? Página 1.
2 8.2.Configuración y topología de un hotspot. 8.3.Portales cautivos. Página 2.
3 1. Introducción. En el capítulo anterior vimos que las redes inalámbricas pueden dar soporte a múltiples funcionalidades: redes de difusión de contenidos multimedia, puentes de larga distancia entre redes, redes celulares con roaming1 para el acceso a Internet (hotspots), redes de VoIP en entornos sin infraestructura... Vimos también de qué aparatos se disponían y en qué modos podían operar para crear las funcionalidades descritas. En el presente capítulo, veremos cómo se configuran los aparatos Wi Fi para conseguir dichas funcionalidades. Lo haremos mediante algunos ejemplos de casos prácticos. 1 Roaming: Capacidad para estar conectado a una red inalámbrica mientras se está en movimiento, cambiando dinámica y automáticamente, de estación base. Página 3.
4 2. Aspectos Generales de la Configuración de Equipos Wi Fi Para configurar un equipo Wi Fi... Qué parámetros debemos configurar? Cuáles son las opciones que debemos elegir? Tratemos de solucionar estas dudas. En primer lugar, los equipos Wi Fi se resumen en dos tipos: interfaces y puntos de acceso. El resto es una combinación de varios aparatos... Por ejemplo, podemos tener un router Wi Fi con 4 bocas LAN y una boca WAN... que ya vimos que no era otra cosa que tres aparatos en la misma carcasa: un punto de acceso inalámbrico, un router y un switch de cable (Véase la Figura 5.12, del capítulo 5). Posteriormente veremos las distintas posibilidades de configuración de una interface y de un punto de acceso. En cualquier caso, hay determinados parámetros de la comunicación inalámbrica que siempre habrá que configurar, que son los siguientes: 2.1. Identificación de la red (SSID). El SSID (Service Set IDentifier) es un identificador de la red. Consiste en un código incluido en todos los paquetes de una red Wi Fi, que sirve para identificarlos como parte de esa red. El código consiste en un máximo de 32 caracteres alfanuméricos. Todos los dispositivos inalámbricos que intentan comunicarse entre sí deben compartir el mismo SSID. En ocasiones, en las redes Ad Hoc se le denomina BSSID (Basic Service Set Identifier), mientras que en las redes en infraestructura se puede denominar ESSID (Extended Service Set Identifier). Aunque lo habitual es llamarlo SSID en cualquier caso. Como medida de seguridad, se puede configurar para que no se emita en broadcasts desencriptados, por lo que estaría oculto a terceras personas. Si bien esto es totalmente inútil, aunque se desactiven los broadcasts SSID, cualquier terminal puede averiguar siempre cualquier SSID en el acto Estándar a utilizar. Esto solo hay que configurarlo en equipos que admitan más de un estándar, por ejemplo b/g, b/g/n, a/b/g, etc... Recordemos que un equipo g es siempre también b. Algunos equipos admiten un modo mixto, es decir un modo en el que entienden y usan más de un estándar. En estos casos hay que tener mucho cuidado con lo siguiente: El uso de varios estándares simultáneamente en el mismo aparato REDUCE notablemente LAS PRESTACIONES del mismo. Por lo tanto, se recomienda usar este modo sólo cuando sea estrictamente necesario, es decir, cuando en la misma red haya aparatos de diversos estándares y se desee que se comuniquen entre ellos. Página 4.
5 2.3. Canal. En los estándares b y g, los canales disponibles en España varían del 1 al 13, si bien, sólo hay tres canales que no se solapan: los canales 1, 6 y 11 (o 12 o 13). Es muy importante,cuando vayamos a configurar una Wi Fi, elegir bien el canal. Para ello debemos investigar la presencia en el mismo lugar del alcance de otras redes Wi Fi y elegir el canal óptimo, que será el que no esté utilizado, o el que tenga la red externa con menor potencia. En entornos de oficina muy poblados, es desalentador el número de redes Wi Fi que se pueden detectar en una oficina, este problema tiene su origen en la escasez de canales independientes de los estándares habituales (b y g). Esto hace que sea muy rentable instalar redes con el estándar a, o mejor aún, con el nuevo estándar n Seguridad. Una red Wi Fi puede dejarse abierta a todo el mundo, o puede protegerse, de forma que no accedan a ella usuarios no autorizados. La forma de protegerla es encriptando los datos, puesto que al usarse una señal propagada, si no se encriptan los datos, cualquiera puede escucharlos. Hay diversas formas de proteger una Wi Fi, las más comunes son las siguientes: WEP (Wired Equivalent Privacy): Privacidad equivalente al cable... Este sistema de cifrado de los datos está mal diseñado, por lo que cualquier usuario avanzado, con los programas adecuados puede crackear su clave si escucha la red durante un cierto tiempo2. No se recomienda en absoluto su uso, ya que se piensa que la red está protegida y no lo está... Hoy en día hay dos tipos de WEP, con cifrado de 64 bits y con cifrado de 128 bits. En ambos casos, el timepo para crackear la red es el mismo (el cifrado de 128 bits no protege más la red que el de 64 bits). La configuración WEP consiste en elegir el nº de bits y la palabra clave. Esta se puede insertar, dependiendo de cada aparato, en formato de texto o en formato hexadecimal. WPA (Wi Fi Protected Access): Surgió como solución al desastre WEP. Este sistema se puede considerar seguro. Se puede combinar con servidores de autenticación RADIUS3 o con PSK (Pre Shared Key, es decir, una clave compartida). Se usa también TKIP4, que es un sistema de cambio de claves dinámico. La configuración WPA consiste en elegir el tipo de autenticación. Si se elige RADIUS, se indica la dirección del servidor RADIUS. Si se elige PSK, hay que indicar la clave (en formato de texto o en hexadecimal). 2 Dependiendo de cada caso, este tiempo oscila entre 1 y 24 horas. 3 RADIUS (Remote Authentication Dial In User Server): 4 TKIP (Temporal Key Integrity Protocol): Página 5.
6 WPA2: Es una modificación de WPA. También puede funcionar con un servidor de autenticación, o con una clave compartida Configuración IP. A continuación veremos una serie de ejemplos de configuraciones Wi Fi. En ellos nos limitaremos a explicar la configuración de todo lo relativo a la red inalámbrica... pero no a lo demás. La configuración IP es algo que está en un nivel superior al de las redes locales, por lo que no entra dentro del ámbito del presente estudio. Cómo y cuándo configuro las IP en una aparato Wi Fi? Se hace antes y exactamente de la misma manera que con un aparato de red con cable. Por ejemplo, si fuéramos a configurar un portátil para acceder a una red de infraestructura mediante una interface Wi Fi, ANTES de configurar la parte inalámbrica, entraríamos en las propiedades de la conexiones de red inalámbricas, iríamos al protocolo TCP/IP y lo configuraríamos. Está en el mismo sitio que la configuración IP de una tarjeta de cable y se hace exactamente del mismo modo. En la Figura siguiente se muestra el acceso a la configuración TCP/IP: Página 6.
7 3. Configuración de una Red Ad Hoc con dos portátiles. Una interface Wi Fi puede configurarse de dos maneras: Para montar una red Ad Hoc con otros terminales, o para configurarlo para que se incorpore a una red de Infraestructura. Veamos ahora cómo montar una red Ad Hoc... Lo primero que hay que destacar es que la configuración de una interface depende exclusivamente del software de la misma, es decir, de sus controladores. Los pasos que vamos a hacer en este ejemplo variarán en la forma dependiendo de cada modelo, e incluso dependiendo del sistema operativo, pero lo que hay que configurar es exactamente lo mismo. En Windows XP se puede configurar una interface utilizando el software del propio sistema operativo, o usando el driver suministrado por el fabricante de la tarjeta o del terminal. En este caso vamos a desarrollar un caso mixto: montaremos una red Ad Hoc entre dos portátiles, un Fujitsu Siemens con un procesador Intel Centrino con el software del fabricante y un clónico Intel Centrino usando el software del propio Windows XP. Así mostraremos las dos maneras de hacerlo. En ambos casos, lo que hay que configurar es lo mismo: SSID Modo Ad Hoc. Estándar y canal a utilizar. Seguridad Configuración de un interface Wi Fi, en modo Ad Hoc, usando el software controlador estándar de Windows XP. 1. En primer lugar, debemos ir al Panel de Control y abrir las Conexiones de red. Allí pulsaremos el botón derecho del ratón sobre Conexiones de red inalámbricas y se abrirá la ventana de las Propiedades de Conexiones de red inalámbricas. Página 7.
8 2. En primer lugar, configuraremos la tarjeta, por lo que pulsaremos sobre el botón Configurar... situado al lado de la descripción de la tarjeta (Intel(R) PRO/Wireless 2200BG Netw). Así accederemos a la ventana de configuración de la interface inalámbrica En esta ventana, elegiremos la pestaña Avanzadas donde elegiremos, en la persiana de opciones, la opción Canal Ad Hoc y a la derecha elegiremos en la persiana desplegable el canal nº 11. Página 8.
9 4. En la misma ventana y en la misma pestaña de Avanzadas, elegiremos, la opción Modo Inalámbrico y a la derecha elegiremos los estándares b y g. OJO! Esto significa que la red será mixta, entendiendo a dispositivos tanto b, como g. Ya vimos que esto es necesario si hay clientes exclusivos del estándar b. Si no fuera así, se configuraría sólo en g. 5. A continuación, volveremos a la ventana de Propiedades de Conexiones de redes inalámbricas. Pero esta vez, elegiremos la pestaña Redes inalámbricas... Página 9.
10 6. Debe estar marcada de antemano la opción Usar Windows para establecer mi configuración de red inalámbrica. Si no fuera así, Windows no podría configurar la interface y ésta sería configurada por el driver del fabricante. En esta ventana, aparecerán, si hubieran, las Redes preferidas ya configuradas. En el ejemplo no hay ninguna. Pulsaremos el botón Agregar, para crear nuestra red Ad Hoc. 7. En la pestaña Asociación, de la ventana de Propiedades de red inalámbrica, configuraremos lo siguiente: SSID: pondremos GRUPO. SEGURIDAD: Autenticación por WPA (es seguro). Cifrado de datos por TKIP. Definiremos la clave de la red a nuestro gusto y la teclearemos dos veces. Página 10.
11 8. En la pestaña Autenticación, de la ventana de Propiedades de red inalámbrica, NO tenemos que tocar nada, pues en modo Ad Hoc no se pueden utilizar servidores RADIUS para el acceso.pulsamos Aceptar y volvemos a la ventana de las redes inalámbricas. 9. En la pestaña de Redes inalámbricas, podemos ver que ya se ha creado la red Ad Hoc llamada GRUPO. Por defecto está en automático... lo que significa que, en cuanto encuentre un equipo configurado en la misma red Ad Hoc, se conectará automáticamente. Pulsamos Aceptar y cerramos las ventanas que hayan quedado abiertas. La red ya está completamente configurada. Página 11.
12 3.2. Configuración de un interface Wi Fi, en modo Ad Hoc, usando el software controlador del fabricante (Fujitsu Siemens). 1. En nuestro caso particular, vamos a utilizar un Fujitsu Siemens Amilo, con un procesador Intel Centrino y una interface Wi Fi Intel 2200BG incluida. El portátil tiene instalado Windows XP Home junto con el controlador Odyssey for Fujitsu Siemens Computers. El sistema está configurado para que el control de la interface Wi Fi lo realice este programa y no el software de Windows. 2. En primer lugar, abriremos el controlador Odyssey de la tarjeta Wi Fi del portátil. Normalmente está en el Panel de Control, o incluso como un icono rápido en la barra de tareas. Elegiremos el apartado Networks en la persiana de la izquierda.... Y pulsaremos el botón Add. Página 12.
13 3. A continuación configuramos todos los aspectos de la red en la siguiente ventana. Configuraremos: El SSID: GRUPO El tipo de red: ad hoc mode. El canal: b. La SEGURIDAD: WPA + TKIP Introduciremos la misma clave que en el otro portátil....y pulsamos OK. Página 13.
14 4. Volveremos a la ventana original del controlador. Allí elegimos la opción Connection en la parte izquierda. Nos aseguraremos que en la persiana desplegable de la derecha, esté elegida la red GRUPO, y nos aseguraremos también que esté marcada la casilla Connect to network. Como puede observarse en la parte derecha de fondo gris, este portátil ha detectado automáticamente al que configuramos antes y los dos YA han formado la red Ad Hoc. Ya están conectados. Esto se puede observar cuando ocurre, en el otro portátil, ya que al encontrar la red aparece un mensaje globo en el sistema: Página 14.
15 4. Configuración de un cliente inalámbrico dentro de una Red de Infraestructura. Vamos a ver cómo se configura un cliente inalámbrico dentro de una red de Infraestructura. Como en la ocasión anterior, vamos a hacerlo de dos maneras: usando el software de Windows XP y usando un software de Fujitsu Siemens Configuración de un cliente inalámbrico usando el software estándar de Windows XP. Se trata del mismo ordenador portátil clónico, con un Centrino y una Intel 2200BG integrada. Tiene un Windows XP Professional y el control de las conexiones inalámbricas las tiene el propio Windows. Veamos la secuencia de pasos a seguir para integrar nuestro portátil en una red de infraestructura que ya existe y que está funcionando correctamente. 1. Primero debemos ir al Panel de Control Panel de Control y abrir las Conexiones de red. Allí haremos doble click sobre Conexiones de red inalámbricas Y se abrirá la ventana de las Conexiones de red inalámbricas. Allí aparecerá una lista de redes disponibles. Podemos pulsar el enlace de la izquierda que indica Actualizar lista de redes, es recomendable. Página 15.
16 3. En esa ventana elegiremos la red a la que nos deseamos conectar, en nuestro caso, FRIKINET. A continuación pulsaremos el botón de Conectar situado en la parte inferior. 4. El sistema ya habrá detectado el canal, el modo, la configuración de seguridad, y configurará automáticamente todo para facilitar la conexión. Como en nuestro caso, la red dispone de protección WPA+TKIP con clave compartida, el sistema nos preguntará por la clave: 5. Después de este paso, nuestro portátil ya está conectado dentro de la red FRIKINET, tal y como puede observarse en la ventana de Conexiones de red inalámbrica: Página 16.
17 4.2. Configuración de un cliente inalámbrico usando el controlador del fabricante. Se trata de un ordenador portátil Fujitsu Siemens Amilo, con un Centrino y una Intel 2200BG integrada. Tiene un Windows XP Home y el control de las conexiones inalámbricas las tiene el controlador de Fujitsu Siemens (Odyssey for Fujitsu Siemens Computers). El sistema está configurado para que el control de la interface Wi Fi lo realice este programa y no el software de Windows. Veamos la secuencia de pasos a seguir para integrar nuestro portátil en una red de infraestructura que ya existe y que está funcionando correctamente. 1. En primer lugar, abriremos el controlador Odyssey de la tarjeta Wi Fi del portátil. Normalmente está en el Panel de Control, o incluso como un icono rápido en la barra de tareas.. Al abrir el controlador, elegiremos en la parte de la izquierda el apartado Connection. Y pulsaremos el botón Scan para escanear las redes disponibles. El resultado del escaneo, nos lo da una ventana con dos pestañas, donde por una parte nos informa de las redes de infraestructura detectadas, y por otra de las redes Ad Hoc detectadas (este controlador las llama redes peer to peer). En nuestro caso, ha detectado la red a la que deseamos conectarnos, FRIKINET, así que pulsaremos sobre FRIKINET y pulsaremos OK. Página 17.
18 2. Al hacer esto, se abrirá una ventana con la configuración reconocida de la red, donde debemos completarla, veámoslo:en esta ventana, sólo debemos introducir la clave de la red y pulsar OK. 3. La ventana principal de las conexiones inalámbricas vuelve a abrirse y se muestra lo siguiente: En esta ventana basta con marcar o desmarcar la casilla Connect to network para conectarnos o desconectarnos de la red. En la parte inferior tenemos las estadísticas de la conexión. Tal y como se muestra aquí, el portátil ya está conectado a la red FRIKINET. Página 18.
19 5. Configuración de un Router Inalámbrico (D Link DSL G624T) como Red de Infraestructura. En este apartado vamos a ver cómo se configura una red inalámbrica de infraestructura, con un router inalámbrico D Link DSL G624T. Se trata de un router inalámbrico con una interface ADSL, ampliamente distribuido en nuestro país. Como es un router y no un punto de acceso, no viene preparado para ser configurado con modos de tipo puente o repetidor. Sólo se puede configurar como punto de acceso de red de infraestructura. No vamos a entrar en la configuración de la parte de router ADSL, ya que no entra dentro del ámbito de este curso. Nos limitaremos a configurar las funcionalidades de punto de acceso. Concretamente, vamos a configurar todos estos aspectos: SSID de la red. Estándares utilizados. Canal utilizado. Seguridad: Veremos dos posibilidades: WEP 128 bits. WPA con PSK. Filtrado por MAC. Potencia de transmisión. Servidor DHCP. En primer lugar, debemos seguir las instrucciones del fabricante en lo relativo a la instalación física del aparato. Una vez instalados los cables convenientemente, el aparato tendrá una configuración IP por defecto. Supongamos que es la siguiente: /24. Entonces, configuraremos nuestro PC en la misma red, por ejemplo con la dirección /24 y mediante un navegador de Internet iremos a la dirección del PA ( ). Entonces se abrirá la pantalla de configuración del PA. Página 19.
20 1. En ella encontramos a la izquierda una columna de botones con los distintos menús y una primera fila de botones con más opciones de menú. Cada menú es una combinación de botones de la primera columna y de la primera fila. Por ejemplo, en Home Wireless, debemos elegir las siguientes opciones: Habilitar el modo de acceso de infraestructura. SSID. Canal. Seguridad WEP o WPA. En cada caso, elegiremos la opción y teclearemos la contraseña. Configuración con WEP de 128 bits. Página 20.
21 Configuración con WPA. Página 21.
22 2. En el apartado Home DHCP, podemos configurar este aparato como servidor DHCP. Concretamente, este modelo tiene capacidades para configurar: La red IP y el rango de direcciones asignables. La IP de la puerta de enlace. Los servidores DNS Asignaciones estáticas de IP, según la MAC (para servidores o impresoras). Página 22.
23 3. En el apartado Advanced Wireless Management, podemos configurar el filtrado MAC. Esta función permite establecer filtros en función de la dirección MAC del cliente que se intente conectar. Este modelo permite definir una lista de acceso, y en cada línea, tendrá la orden de permitir (allow) o rechazar (deny) y una MAC asociada a dicha orden. Página 23.
24 4. En el apartado Advanced Wireless Performance, podemos configurar algunas opciones avanzadas sobre las prestaciones de la red inalámbrica. Concretamente fijémonos en dos cuestiones importantes: La potencia de transmisión. En muchos aparatos es regulable para reducir la cobertura del punto de acceso. El modo b/g: Puede ser mixto o sólo b o sólo g. Recordemos que el modo mixto reduce las prestaciones, por lo que si es posible habría que elegir el modo sólo g. En esta ventana hay una opción para ocultar el SSID (Hidden SSID), si bien esto es inútil. Cualquier cliente inalámbrico descubre el SSID aunque esté oculto. Otra cuestión particular son los modos B+ y G+. En este caso es un modo especial de transmisión, propio de D Link, que publicita que dobla la velocidad normal, si se usan dispositivos compatibles (otros D Link). Si bien este supuesto aumento de prestaciones viene a ser muy reducido en la práctica. Otras marcas tienen estándares propietarios como este. Página 24.
25 6. Configuración de un Punto de Acceso (Linksys WAP54G) como Red de Infraestructura. En este apartado vamos a ver cómo se configura una red inalámbrica de infraestructura, con un punto de acceso inalámbrico Linksys WAP54G. Se trata de un punto de acceso inalámbrico b/g, de muy buenas prestaciones y muy económico, que ha sido ampliamente distribuido en nuestro país. 1. Como siempre, el aparato tiene una dirección IP concreta y se configura mediante web. En este caso, el aparato tiene la configuración inicial de fábrica: /24. Al teclear dicha dirección en un navegador web cualquiera, como Mozilla Firefox, por ejemplo, aparece la ventana principal de configuración: Esta ventana se corresponde con el menú Setup Network Setup. En ella se configura el direccionamiento IP del dispositivo. Se puede configurar lo siguiente: Nombre del dispositivo. Tipo de direccionamiento: Dinámico: La configuración IP se la asigna al punto de acceso, un servidor DHCP. Estático: La configuración IP se la asignamos nosotros, de forma permanente e invariable. En esta caso, configuramos la dirección IP, la máscara de subred y la puerta de enlace. Página 25.
26 2. Si elegimos la opción de menú Setup AP Mode, podremos elegir el modo de funcionamiento del punto de acceso. Este modelo dispone de diversos modos posibles de configuración: Access Point: Modo de punto de acceso, para crear una red de infraestructura. AP Client: En este modo, el punto de acceso actúa como cliente de un punto de acceso remoto concreto, del que se le indica su MAC. No atendería ninguna otra comunicación. Si dispone de una LAN cableada, le da acceso a la red inalámbrica del PA remoto. Wireless Repeater: Modo repetidor. Se asocia con un punto de acceso remoto y funciona como un repetidor de él. sirve para extender la cobertura inalámbrica. Wireless Bridge: Modo de puente inalámbrico. Se pueden definir hasta cuatro puntos de acceso remoto. Por lo tanto, se pueden crear topologías punto a punto, o multipunto. En este caso, seleccionaremos el modo Access Point. Página 26.
27 3. A continuación elegiremos el menú Wireless Basic Wireless Settings. En esta ventana podremos comprobar y modificar la configuración básica inalámbrica y de seguridad. Aquí elegiremos, por ejemplo: Mode Mixed: Modo mixto (b/g), para dar compatibilidad a todos los clientes posibles. SSID: El nombre de la red. Dejamos el que viene por defecto: linksys. Channel: Canal de operación. Elegiremos el 6 (2,437GHz.), por ejemplo. Página 27.
28 4. A continuación elegiremos el menú Wireless Wireless Security. En esta ventana podremos comprobar y modificar la configuración de seguridad inalámbrica. Este modelo viene preparado para cumplir con diversos estándares de seguridad. Vamos a ver todas las opciones Sin Seguridad: Evidentemente, esta opción no es recomendable, a no ser que lo que pretendamos es que cualquiera entre en la red inalámbrica, sin restricciones Seguridad WEP: No es nada recomendable. Cualquier adolescente con un ordenador poco potente, o una PDA puede ejecutar sencillos programas que averiguan la contraseña WEP, dejando la red abierta a extraños. Hay dos modalidades, con encriptación de 64 bits o con encriptación de 128 bits. Lamentablemente, las dos son igualmente débiles. Página 28.
29 4.3. Seguridad WPA Personal: Es seguridad WPA con clave compartida (PSK: Pre Shared Key). Esta es la opción que elegiremos para nuestra configuración, ya que es suficientemente potente como para protegernos y suficientemente básico como para que lo incluyan casi todos los controladores de los posibles clientes inalámbricos. Para WPA, se puede elegir encriptación TKIP o AES. El segundo sistema es más avanzado. A continuación habría que elegir la contraseña. Nuestra configuración concreta es la siguiente: Obsérvese que la contraseña cumple con los requisitos de fortaleza que son generalmente admitidos5. 5 Véase el siguiente vínculo: Página 29.
30 4.4. Seguridad WPA2 Personal: Es una evolución de WPA. Utiliza encriptación AES. En este caso, sólo habría que configurar la contraseña Seguridad WPA2 Mixta: Es un modo que compatibiliza la coexistencia de WPA con WPA2. Utiliza TKIP y AES. En este caso, sólo habría que configurar la contraseña. Página 30.
31 4.6. Seguridad WPA Enterprise: Combina seguridad por WPA, añadido al uso de un servidor RADIUS de autenticación. Puede trabajar con encriptación TKIP o con AES. Se debe definir el Servidor RADIUS: Dirección IP y puerto de servicio. Hay que establecer la contraseña compartida Seguridad RADIUS: Combina seguridad por WEP, añadido al uso de un servidor RADIUS de autenticación. Se debe definir el Servidor RADIUS: Dirección IP y puerto de servicio. Hay que establecer la contraseña compartida (Passphrase). Página 31.
32 7. Configuración de puentes entre redes cableadas, usando Puntos de Acceso Linksys WAP54G Puente punto a punto. En este apartado vamos a ver cómo se configura un puente inalámbrico que una dos redes cableadas, usando dos puntos de acceso Linksys WAP54G. Veremos que la configuración es muy muy similar al del caso anterior. El esquema de la conexión que deseamos realizar es el de la figura siguiente: Figura 6.1: Esquema de puente inalámbrico. Para conseguir esta funcionalidad, basta con que configuremos el modo de ambos puntos de acceso, como modo puente. Y que le digamos a cada uno de ellos, cuál es la MAC del PA opuesto, para que se vincule a él en exclusiva. En definitiva, con relación al caso anterior, la única diferencia consiste en la configuración de dicho modo, que se debería hacer conforme a la siguiente pantalla: Como puede observarse en la figura, para instalar un puente punto a punto, basta con elegir el modo Wireless Bridge en cada punto de acceso y declarar la MAC del punto de acceso opuesto. Página 32.
33 7.2. Puente punto a multipunto. En un puente punto multipunto, una red central se comunica con varias redes periféricas, tal y como el que se muestra en la Figura 6.2: Figura 6.2: Puente punto multipunto. Para esta configuración haríamos lo siguiente: En el PA 1 elegiríamos el modo Wireless Bridge y le indicaríamos las MAC de los puntos de acceso PA 2, PA 3, PA 4 y PA 5. En los puntos de acceso PA 2, PA 3, PA 4 y PA 5, elegiríamos el modo Wireless Bridge y le indicaríamos la MAC de PA 1. Página 33.
34 7.3. Puente multipunto. En un puente multipunto, varias redes se comunican entre sí, tal y como el que se muestra en la Figura 6.3: Figura 6.3: Puente multipunto. Para esta configuración haríamos lo siguiente: En todos los puntos de acceso, elegiríamos el modo Wireless Bridge y le indicaríamos las MAC de los restantes puntos de acceso. Página 34.
35 8. Configuración de Hotspots Qué es un Hotspot? El término Hotspot se podría traducir al castellano como sitio de interés. Hoy en día, este anglicismo es el término que utilizamos para referirnos a un lugar donde existe cobertura inalámbrica con acceso a Internet. Figura 6.4: Hotspot privado en un café. Hay dos tipos de hotspots: Hotspots públicos: No controlan el acceso a la red, son de libre acceso. Hotspots privados: Controlan el acceso, limitándolo a los clientes autorizados. Figura 6.5: Hotspot público en Seattle, USA. Pueden ser de pago. En este caso, un cliente paga por usar los servicios de la red. Pueden ser gratuitos. En este caso, el cliente no paga por acceder a la red, aunque tiene que solicitar una clave de acceso. Normalmente, este tipo de hotspot se ofrece como valor añadido de restaurantes, hoteles, cafeterías o comercios en general Configuración y topología de un hotspot. Una de las características de un hotspot es que se trata de una única red, por lo tanto, tendrá siempre un mismo SSID. Sin embargo, normalmente un hotspot tiene un ámbito geográfico que supera al radio de cobertura de un solo punto de acceso, por lo que hay que colocar varios puntos de acceso, interconectados entre sí por cable, todos con el mismo SSID, en modo de Infraestructura y con la misma configuración de canales, de seguridad, etc... En un hotspot hay que evitar dos situaciones: Las zonas de sombra, que son aquellas donde no hay cobertura. Este hecho es muy grave. Página 35.
36 Las zonas de solapamiento, que son las que están cubiertas por más de un punto de acceso. Conviene minimizar estas zonas, pues en ellas decae el rendimiento si hay muchos clientes, pero en ellas la red funciona... Para optimizar la red, hay que realizar un estudio de cobertura. Lo habitual es diseñar una topología celular, es decir, se divide la zona en distintas células y en cada una de ellas habrá un punto de acceso que dé conexión a la Wi Fi. De esta manera, minimizamos las zonas de sombra y las zonas de solapamiento, tal y como se muestra en la Figura 6.6. Otra característica importante de un hotspot, consiste en que los usuarios pueden moverse libremente dentro de su radio de cobertura, estando siempre dentro de la red. Esta característica se denomina roaming. Los protocolos están preparados para elegir el punto de acceso al que se deben conectar, cuando hay más de uno disponible, y para ir cambiando de punto de acceso conforme el usuario se mueve entre las células. Figura 6.6: Topología celular. Por último, cabe indicar que las células son normalmente circulares, pero usando antenas sectoriales (sólo funcionan en un sector, con un ángulo concreto), podemos utilizar células sectoriales. Se muestra un ejemplo en la Figura 6.7, donde en cada esquina de un cuadrado tenemos una antena sectorial de 90º, completando la cobertura con cuatro antenas omnidireccionales en el interior. Este ejemplo no tiene prácticamente zonas de sombra, ni sobresale del cuadrado al que queremos dar cobertura, y tiene pocas zonas de solapamiento. Figura 6.7: Uso de antenas sectoriales en topologías celulares Portales Cautivos. Los hotspots son redes normalmente abiertas, sin control de acceso controlado por la propia Wi Fi, ya que si hubiera seguridad Wi Fi se perdería flexibilidad y facilidad para la conexión. Entonces... cómo controlamos los accesos al hotspot? Realmente, no necesitamos controlar el acceso a la red inalámbrica, lo que si necesitamos es controlar el acceso a los recursos que ofrece nuestro hotspot, como el acceso a Internet. Para ello podemos usar un portal cautivo. Consiste en un software que es al mismo tiempo proxy de acceso a Internet y controlador del acceso de los clientes. Se encargará de controlar el acceso de los clientes, de mantener ficheros log del uso que cada cliente haga de la red, de mantener estadísticas, de filtrar el tráfico no deseado... Página 36.
37 Cómo funciona? Topológicamente hablando, la red estará formada por un conjunto de puntos de acceso interconectados por cable y de un servidor, que implementará el portal cautivo., conectado a Internet. Véase en la Figura 6.8. Figura 6.8: Hotspot con portal cautivo. A nivel IP, se configurará un servidor DHCP en el propio portal cautivo y se definirá la puerta de enlace como el propio portal cautivo. De esta manera, todos los ordenadores que se conecten al hotspot, accederán al portal cautivo para acceder a Internet... y allí es donde se implementan todas las características mencionadas de control, a nivel de aplicación. Uno de los portales cautivos más utilizado y más potente es NoCat. Es software libre y funciona sobre plataformas Linux, lo que aporta grandes ventajas. Es accesible en la web Página 37.
Guía de Inicio Rápido
 Wireless Outdoor Access Point / Client Bridge Guía de Inicio Rápido Punto de acceso inalámbrico y Cliente Bridge El EOC2611P es Punto de Acceso inalámbrico/cliente Bridge exterior de largo alcance que
Wireless Outdoor Access Point / Client Bridge Guía de Inicio Rápido Punto de acceso inalámbrico y Cliente Bridge El EOC2611P es Punto de Acceso inalámbrico/cliente Bridge exterior de largo alcance que
Los pasos a seguir para actualizar el equipo son los siguientes:
 El dispositivo Tenda A3 soporta modo repetidor universal a partir de la versión V5.07.11_en. Esta versión de firmware o una más moderna será la que integren los equipos posteriores a la fecha de marzo
El dispositivo Tenda A3 soporta modo repetidor universal a partir de la versión V5.07.11_en. Esta versión de firmware o una más moderna será la que integren los equipos posteriores a la fecha de marzo
Equipamiento ADSL» Inalámbrico. Adaptador USB PAUTAS PARA LA VERIFICACION TCP/IP
 Equipamiento ADSL» Inalámbrico Adaptador USB PAUTAS PARA LA VERIFICACION TCP/IP PAUTAS PARA LA VERIFICACIÓN TCP/IP Este documento describe cómo preparar su PC para su conexión a una red inalámbrica después
Equipamiento ADSL» Inalámbrico Adaptador USB PAUTAS PARA LA VERIFICACION TCP/IP PAUTAS PARA LA VERIFICACIÓN TCP/IP Este documento describe cómo preparar su PC para su conexión a una red inalámbrica después
Configuración básica de redes TCP/IP.
 Configuración básica de redes TCP/IP. Repasando conceptos básicos Dirección IP: número IP que le asignamos a nuestro ordenador, no pudiendo estar repetida dentro de nuestra subred Máscara de subred: código
Configuración básica de redes TCP/IP. Repasando conceptos básicos Dirección IP: número IP que le asignamos a nuestro ordenador, no pudiendo estar repetida dentro de nuestra subred Máscara de subred: código
MANUAL DE INSTALACION Y CONFIGURACION ANTAMEDIA HOTSPOT
 MANUAL DE INSTALACION Y CONFIGURACION ANTAMEDIA HOTSPOT 1. REQUERIMIENTOS MINIMOS DE HARDWARE Antamedia HotSpot software debe ser instalado en un ordenador PC estándar, con Sistema Operativo Windows. -
MANUAL DE INSTALACION Y CONFIGURACION ANTAMEDIA HOTSPOT 1. REQUERIMIENTOS MINIMOS DE HARDWARE Antamedia HotSpot software debe ser instalado en un ordenador PC estándar, con Sistema Operativo Windows. -
Net-LAN. Guía rápida del Kit inalámbrico NetLAN para ZyXEL P660 HW61
 Net-LAN Guía rápida del Kit inalámbrico NetLAN para ZyXEL P660 HW61 Índice 1. INTRODUCCIÓN...3 2. FUNCIONAMIENTO DEL KIT INALÁMBRICO PARA NETLAN...4 2.1 Instalación del configurador...4 2.2 Proceso de
Net-LAN Guía rápida del Kit inalámbrico NetLAN para ZyXEL P660 HW61 Índice 1. INTRODUCCIÓN...3 2. FUNCIONAMIENTO DEL KIT INALÁMBRICO PARA NETLAN...4 2.1 Instalación del configurador...4 2.2 Proceso de
QUE SON Y PARA QUE SIRVEN LAS DIRECCIONES IP, LA MASCARA DE SUBRED, LA PUERTA DE ENLACE Y LAS DNS.
 QUE SON Y PARA QUE SIRVEN LAS DIRECCIONES IP, LA MASCARA DE SUBRED, LA PUERTA DE ENLACE Y LAS DNS. Vamos a explicar qué son las direcciones IP, la máscara de subred, las DNS y la Puerta de enlace. En primer
QUE SON Y PARA QUE SIRVEN LAS DIRECCIONES IP, LA MASCARA DE SUBRED, LA PUERTA DE ENLACE Y LAS DNS. Vamos a explicar qué son las direcciones IP, la máscara de subred, las DNS y la Puerta de enlace. En primer
Instrucciones de configuración del acceso remoto (VPN) de la UCLM para Windows, Mac y Linux
 Instrucciones de configuración del acceso remoto (VPN) de la UCLM para Windows, Mac y Linux Referencia -- Fecha 14/03/2016 Autores Área TIC Destinatarios Estudiantes, PDI y PAS de la UCLM Descripción Este
Instrucciones de configuración del acceso remoto (VPN) de la UCLM para Windows, Mac y Linux Referencia -- Fecha 14/03/2016 Autores Área TIC Destinatarios Estudiantes, PDI y PAS de la UCLM Descripción Este
Red Inalámbrica. Conexión a EDUROAM con Microsoft Windows 10.
 Los pasos para configurar y conectarse a la red inalámbrica eduroam de la UAM son los siguientes: 1. Requisitos previos para establecer conexión con la red eduroam 2. Conexión con instalador a la Red Inalámbrica:
Los pasos para configurar y conectarse a la red inalámbrica eduroam de la UAM son los siguientes: 1. Requisitos previos para establecer conexión con la red eduroam 2. Conexión con instalador a la Red Inalámbrica:
PRACTICA DE REDES Router Linksys
 PRACTICA DE REDES Router Linksys En esta práctica vamos a tratar varias funciones de conectividad de diferentes dispositivos inalámbricos, un router Linksys y un pc con conexión inalámbrica. En la práctica
PRACTICA DE REDES Router Linksys En esta práctica vamos a tratar varias funciones de conectividad de diferentes dispositivos inalámbricos, un router Linksys y un pc con conexión inalámbrica. En la práctica
Repetidor Wi-Fi GUÍA DE INSTALACIÓN
 Repetidor Wi-Fi GUÍA DE INSTALACIÓN. ÍNDICE NOTA IMPORTANTE... 3 CARACTERÍSTICAS PRINCIPALES... 6 IMPLEMENTACIÓN... 6 ESTABLECIMIENTO DE UNA RED DE INFRAESTRUCTURA INALÁMBRICA.... 6 REPETIDOR:... 7 PUNTO
Repetidor Wi-Fi GUÍA DE INSTALACIÓN. ÍNDICE NOTA IMPORTANTE... 3 CARACTERÍSTICAS PRINCIPALES... 6 IMPLEMENTACIÓN... 6 ESTABLECIMIENTO DE UNA RED DE INFRAESTRUCTURA INALÁMBRICA.... 6 REPETIDOR:... 7 PUNTO
Manual de usuario de cga-comparte-impresora-v4
 Manual de usuario de cga-comparte-impresora-v4 CONSEJERÍA DE EDUCACIÓN Dirección General de Innovación Educativa Centro de Gestión Avanzado de Centros TIC Fecha: 20/01/09 Versión: 1 Autor: Centro de Gestión
Manual de usuario de cga-comparte-impresora-v4 CONSEJERÍA DE EDUCACIÓN Dirección General de Innovación Educativa Centro de Gestión Avanzado de Centros TIC Fecha: 20/01/09 Versión: 1 Autor: Centro de Gestión
Pan-Tilt MJPEG Cámara para conexión en red Guía de instalación rápida
 Pan-Tilt MJPEG Cámara para conexión en red Guía de instalación rápida Version 1.0 1 Primeros pasos Contenido del paquete Compruebe minuciosamente los artículos que contiene el paquete. Éste debe contener
Pan-Tilt MJPEG Cámara para conexión en red Guía de instalación rápida Version 1.0 1 Primeros pasos Contenido del paquete Compruebe minuciosamente los artículos que contiene el paquete. Éste debe contener
PORQUE EL CONOCIMIENTO HACE TRIUNFADORES
 Cédula jurídica 3-101-430312 PORQUE EL CONOCIMIENTO HACE TRIUNFADORES Tel. 22 21 01 16 - Fax 22 58 42 11 visite: www.cursoscnc.com cursos@racsa.co.cr REDES INALÁMBRICAS Al igual que todas la redes, las
Cédula jurídica 3-101-430312 PORQUE EL CONOCIMIENTO HACE TRIUNFADORES Tel. 22 21 01 16 - Fax 22 58 42 11 visite: www.cursoscnc.com cursos@racsa.co.cr REDES INALÁMBRICAS Al igual que todas la redes, las
Configuración Nokia C7
 Configuración Nokia C7 1. Bienvenido a tu nuevo móvil ONO Gracias por adquirir tu terminal Nokia C7 con ONO. Tu móvil se configurará de forma automática, a través de un mensaje de configuración que recibirás
Configuración Nokia C7 1. Bienvenido a tu nuevo móvil ONO Gracias por adquirir tu terminal Nokia C7 con ONO. Tu móvil se configurará de forma automática, a través de un mensaje de configuración que recibirás
Conexión mediante la VPN a la red de la Universitat de València en Android
 Conexión mediante la VPN a la red de la Universitat de València en Android Para configurar la VPN de la UV en tu dispositivo Android (teléfono móvil, tablet, ) deberás seguir los siguientes pasos: 1. Entrar
Conexión mediante la VPN a la red de la Universitat de València en Android Para configurar la VPN de la UV en tu dispositivo Android (teléfono móvil, tablet, ) deberás seguir los siguientes pasos: 1. Entrar
Pantallas de configuración de cablemodem ONO
 Pantallas de configuración de cablemodem ONO En primer lugar escribimos en la barra de navegación http://192.168.1.1. Nos aparecerá una pantalla superpuesta pidiéndonos el usuario y contraseña para acceder
Pantallas de configuración de cablemodem ONO En primer lugar escribimos en la barra de navegación http://192.168.1.1. Nos aparecerá una pantalla superpuesta pidiéndonos el usuario y contraseña para acceder
configuración de tu equipo. Rellena la siguiente tabla y contesta a las siguientes preguntas:
 1) Abre la consola de MS-DOS y teclea el comando ipconfig/all para consultar la configuración de tu equipo. Rellena la siguiente tabla y contesta a las siguientes preguntas: ADAPTADOR ETHERNET CONEXIÓN
1) Abre la consola de MS-DOS y teclea el comando ipconfig/all para consultar la configuración de tu equipo. Rellena la siguiente tabla y contesta a las siguientes preguntas: ADAPTADOR ETHERNET CONEXIÓN
GUIA RAPIDA DE ENCRIPTACION WI-FI DE THOMSON TCW710
 GUIA RAPIDA DE ENCRIPTACION WI-FI DE THOMSON TCW710 La encriptación del dispositivo TCW710 permite que se establezca una comunicación segura entre el Cablemodem Router Wifi de ONO (CMRW) y su adaptador
GUIA RAPIDA DE ENCRIPTACION WI-FI DE THOMSON TCW710 La encriptación del dispositivo TCW710 permite que se establezca una comunicación segura entre el Cablemodem Router Wifi de ONO (CMRW) y su adaptador
Taller de TeamViewer. Manual De TeamViewer
 Taller de TeamViewer Manual De TeamViewer Índice. Índice Objetivos de aprendizaje 2 TeamViewer..... 2 Página n. 1 Objetivos del aprendizaje Conocer que TeamViewer y su utilidad. Aprender como manejar un
Taller de TeamViewer Manual De TeamViewer Índice. Índice Objetivos de aprendizaje 2 TeamViewer..... 2 Página n. 1 Objetivos del aprendizaje Conocer que TeamViewer y su utilidad. Aprender como manejar un
Tema: Configuración de Redes PAN
 Tema: Configuración de Redes PAN Contenidos Configuración de Print Server Inalámbrico (Via software). Configuración de Print Server Inalámbrico (Vía HTML). Configuración de Cámara Web Inalámbrica (Vía
Tema: Configuración de Redes PAN Contenidos Configuración de Print Server Inalámbrico (Via software). Configuración de Print Server Inalámbrico (Vía HTML). Configuración de Cámara Web Inalámbrica (Vía
Guía de instalación rápida
 Cámara IP alámbrica/inalámbrica Guía de instalación rápida (Navegador Internet Explorer) Modelo 1 Modelo 2 Modelo 3 1 Paso 1: Instalación del hardware. 1. Instale la antena Wi-Fi. 2. Conecte el adaptador
Cámara IP alámbrica/inalámbrica Guía de instalación rápida (Navegador Internet Explorer) Modelo 1 Modelo 2 Modelo 3 1 Paso 1: Instalación del hardware. 1. Instale la antena Wi-Fi. 2. Conecte el adaptador
Servicio de Notificaciones Electrónicas y Dirección Electrónica Habilitada
 Servicio de Notificaciones Electrónicas y Dirección Electrónica Habilitada Apartado Postal Electrónico Manual de configuración para sistemas MAC Abril 2011 Versión: Abril 2011 Página 1 de 20 Índice de
Servicio de Notificaciones Electrónicas y Dirección Electrónica Habilitada Apartado Postal Electrónico Manual de configuración para sistemas MAC Abril 2011 Versión: Abril 2011 Página 1 de 20 Índice de
6.8.3.9 Práctica de laboratorio: Configuración de un router inalámbrico en Windows Vista
 IT Essentials 5.0 6.8.3.9 Práctica de laboratorio: Configuración de un router inalámbrico en Windows Vista Introducción Imprima y complete esta práctica de laboratorio. En esta práctica de laboratorio,
IT Essentials 5.0 6.8.3.9 Práctica de laboratorio: Configuración de un router inalámbrico en Windows Vista Introducción Imprima y complete esta práctica de laboratorio. En esta práctica de laboratorio,
Javier Herranz Expósito 27/04/16 TEMA 7: WIFI Y VPN
 TEMA 7: WIFI Y VPN Cualquier aparato puede tener un ataque, por lo que es muy importante segurizarlo. Existen diversas herramientas que nos permitirán proteger los equipos de la red. Un spyware es un pequeño
TEMA 7: WIFI Y VPN Cualquier aparato puede tener un ataque, por lo que es muy importante segurizarlo. Existen diversas herramientas que nos permitirán proteger los equipos de la red. Un spyware es un pequeño
FUNDACIÓN TECNOLÓGICA DE COSTA RICA Instituto Tecnológico de Costa Rica. Configuración de punto de acceso inalámbrico (AP)
 FUNDACIÓN TECNOLÓGICA DE COSTA RICA Instituto Tecnológico de Costa Rica Curso: Redes Inalámbricas Instructor: Ing. Eduardo Interiano. Medio: Práctica 2c Configuración de punto de acceso inalámbrico (AP)
FUNDACIÓN TECNOLÓGICA DE COSTA RICA Instituto Tecnológico de Costa Rica Curso: Redes Inalámbricas Instructor: Ing. Eduardo Interiano. Medio: Práctica 2c Configuración de punto de acceso inalámbrico (AP)
TUTORIAL: Cómo hacer más segura nuestra red WINDOWS USER
 TUTORIAL: Cómo hacer más segura nuestra red WINDOWS USER TABLA DE CONTENIDOS INTRODUCCIÓN 3 CAMBIAR CONTRASEÑA 5 MODIFICAR EL SSID (Service Set IDentifier) 5 MODIFICAR EL CANAL 6 DESACTIVAR EL BROADCASTING
TUTORIAL: Cómo hacer más segura nuestra red WINDOWS USER TABLA DE CONTENIDOS INTRODUCCIÓN 3 CAMBIAR CONTRASEÑA 5 MODIFICAR EL SSID (Service Set IDentifier) 5 MODIFICAR EL CANAL 6 DESACTIVAR EL BROADCASTING
PRÁCTICA 6 Comunicaciones Inalámbricas: red tipo infraestructura
 PRÁCTICA 6 Comunicaciones Inalámbricas: red tipo infraestructura 1.- Objetivo de aprendizaje El alumno aprenderá a configurar una red inalámbrica tipo infraestructura vía Web, habilitará en el access point
PRÁCTICA 6 Comunicaciones Inalámbricas: red tipo infraestructura 1.- Objetivo de aprendizaje El alumno aprenderá a configurar una red inalámbrica tipo infraestructura vía Web, habilitará en el access point
Router WiFi Smart R6200v2 Guía de instalación
 Marcas comerciales NETGEAR, el logotipo de NETGEAR y Connect with Innovation son marcas comerciales o marcas comerciales registradas de NETGEAR, Inc. o sus filiales en Estados Unidos y otros países. La
Marcas comerciales NETGEAR, el logotipo de NETGEAR y Connect with Innovation son marcas comerciales o marcas comerciales registradas de NETGEAR, Inc. o sus filiales en Estados Unidos y otros países. La
Guía Rápida de Configuración Modem Zyxel P660HW T1 V3 Telefónica del Sur
 Guía Rápida de Configuración Modem Zyxel P660HW T1 V3 Telefónica del Sur Noviembre 2011 Índice 1.- Introducción a la configuración... 2 2.- Configuración de Internet 5 3.- Configuración de red WLAN...8
Guía Rápida de Configuración Modem Zyxel P660HW T1 V3 Telefónica del Sur Noviembre 2011 Índice 1.- Introducción a la configuración... 2 2.- Configuración de Internet 5 3.- Configuración de red WLAN...8
CGPE Manual de Configuración del Correo Electrónico. Manual para la configuración del correo electrónico en Outlook Express
 CGPE Manual de Configuración del Correo Electrónico Manual para la configuración del correo electrónico en Outlook Express Versión: 1.0 Fecha: 14/03/2011 1. INTRODUCCIÓN Y REQUISITOS MÍNIMOS... 3 2. WEBMAIL...
CGPE Manual de Configuración del Correo Electrónico Manual para la configuración del correo electrónico en Outlook Express Versión: 1.0 Fecha: 14/03/2011 1. INTRODUCCIÓN Y REQUISITOS MÍNIMOS... 3 2. WEBMAIL...
Manual de Configuración de Router Cisco 871W
 Manual de Configuración de Router Cisco 871W Requisitos Contar con Internet Explorer versión 7.0 Instalar el programa Cisco System SDM 1. Verificar que la conexión de área local este configurada para que
Manual de Configuración de Router Cisco 871W Requisitos Contar con Internet Explorer versión 7.0 Instalar el programa Cisco System SDM 1. Verificar que la conexión de área local este configurada para que
Instrucciones para obtener el certificado electrónico de la FNMT
 Instrucciones para obtener el certificado electrónico de la FNMT Índice 1. Registro Documental... 3 2. Objeto del documento... 4 3. Instrucciones para obtener el certificado electrónico de la FNMT... 5
Instrucciones para obtener el certificado electrónico de la FNMT Índice 1. Registro Documental... 3 2. Objeto del documento... 4 3. Instrucciones para obtener el certificado electrónico de la FNMT... 5
Tema: Configuración de Access Point
 Tema: Configuración de Access Point Contenidos Materiales y Equipo Redes de datos inalámbricas. Guía 2 1 Reinicio del Access Point. Asignación de las configuraciones básicas. Configuración del AP como
Tema: Configuración de Access Point Contenidos Materiales y Equipo Redes de datos inalámbricas. Guía 2 1 Reinicio del Access Point. Asignación de las configuraciones básicas. Configuración del AP como
Guía de configuración
 Guía de configuración En esta guía se proporciona información para configurar una conexión de red para la impresora. Conexión de red Conexión inalámbrica Preparación para la conexión Configuración de la
Guía de configuración En esta guía se proporciona información para configurar una conexión de red para la impresora. Conexión de red Conexión inalámbrica Preparación para la conexión Configuración de la
Guía de configuración para sistemas WindowsXP
 Nota: La información que viaja por la red Open-UPCT no se encuentra cifrada, por lo que cualquier persona con conocimientos suficientes puede interceptar sus comunicaciones y capturar las contraseñas de
Nota: La información que viaja por la red Open-UPCT no se encuentra cifrada, por lo que cualquier persona con conocimientos suficientes puede interceptar sus comunicaciones y capturar las contraseñas de
Manual de configuración de la red inalámbrica. eduroam. en Microsoft Windows 7
 Manual de configuración de la red inalámbrica eduroam en Microsoft Windows 7 Manual de configuración de la Xarxa Sense Fils eduroam en Microsoft Windows 7 Índex Introducción... 1 1 Comprobaciones iniciales...
Manual de configuración de la red inalámbrica eduroam en Microsoft Windows 7 Manual de configuración de la Xarxa Sense Fils eduroam en Microsoft Windows 7 Índex Introducción... 1 1 Comprobaciones iniciales...
SITRÁN ARAGÓN TRÁMITES Y SERVICIOS EN LÍNEA (WEB GANADEROS) CONFIGURACIÓN
 SITRÁN ARAGÓN TRÁMITES Y SERVICIOS EN LÍNEA (WEB GANADEROS) CONFIGURACIÓN Servicio de Recursos Ganaderos Julio 2012 v1 INDICE 1 CONFIGURACIÓN... 3 1.1 REQUISITOS... 3 1.1.1 Sotfware... 3 1.1.1.1 Sistema
SITRÁN ARAGÓN TRÁMITES Y SERVICIOS EN LÍNEA (WEB GANADEROS) CONFIGURACIÓN Servicio de Recursos Ganaderos Julio 2012 v1 INDICE 1 CONFIGURACIÓN... 3 1.1 REQUISITOS... 3 1.1.1 Sotfware... 3 1.1.1.1 Sistema
1.Configure un servidor NTP en GNU/Linux. Conecte un cliente NTP en Windows o GNU/Linux.
 1.Configure un servidor NTP en GNU/Linux. Conecte un cliente NTP en Windows o GNU/Linux. Configuramos al Ubuntu como el servidor de Ntp para ello lo instalamos desde el termial, con el apt-get install
1.Configure un servidor NTP en GNU/Linux. Conecte un cliente NTP en Windows o GNU/Linux. Configuramos al Ubuntu como el servidor de Ntp para ello lo instalamos desde el termial, con el apt-get install
CONFIGURACIÓN POLI_WIFI POLITÉCNICO JAIME ISAZA CADAVID
 CONFIGURACIÓN POLI_WIFI POLITÉCNICO JAIME ISAZA CADAVID Para configurar la red inalámbrica en equipos con sistemas operativos Windows Vista, Windows Seven o Windows XP, se seguir los siguientes pasos:
CONFIGURACIÓN POLI_WIFI POLITÉCNICO JAIME ISAZA CADAVID Para configurar la red inalámbrica en equipos con sistemas operativos Windows Vista, Windows Seven o Windows XP, se seguir los siguientes pasos:
Documentación Técnica FortiGate: Conexión VPN. Cliente VPNSSL. Tunnel Mode VERSIÓN 1.0 DIRIGIDO A DIPUTACIÓN PROVINCIAL DE TERUEL USUARIOS
 Documentación Técnica FortiGate: Conexión VPN. Cliente VPNSSL. Tunnel Mode VERSIÓN 1.0 DIRIGIDO A DIPUTACIÓN PROVINCIAL DE TERUEL USUARIOS Datos de Control Proyecto: Sistemas Entidad de destino: Uso Interno
Documentación Técnica FortiGate: Conexión VPN. Cliente VPNSSL. Tunnel Mode VERSIÓN 1.0 DIRIGIDO A DIPUTACIÓN PROVINCIAL DE TERUEL USUARIOS Datos de Control Proyecto: Sistemas Entidad de destino: Uso Interno
MINI GUIA: CONEXIÓN SEPAM CON USB WINDOWS - XP
 MINI GUIA: CONEXIÓN SEPAM CON USB 1 Actualmente los equipos SEPAM se suministran con puerto USB en el panel frontal. ------------------------ 2 Es obligatorio el uso de SFT2841 en su versión 14.0 o superior.
MINI GUIA: CONEXIÓN SEPAM CON USB 1 Actualmente los equipos SEPAM se suministran con puerto USB en el panel frontal. ------------------------ 2 Es obligatorio el uso de SFT2841 en su versión 14.0 o superior.
Guía de usuario de Antena Bluetooth / USB Índice
 Índice Introducción Descripción Carga de la batería de la Antena Configuración de la Antena por USB Configuración de la Antena por Bluetooth Android Windows Mobile Windows Actualizar el firmware de la
Índice Introducción Descripción Carga de la batería de la Antena Configuración de la Antena por USB Configuración de la Antena por Bluetooth Android Windows Mobile Windows Actualizar el firmware de la
Correo Electrónico Irakasle Manual Usuario
 Correo Electrónico Irakasle Manual Usuario Febrero de 2016 Índice 1 Introducción... 3 2 Cliente Outlook (MS Windows)... 4 3 Cliente Evolution (Linux)... 7 4 Clientes correo Mac OS X...10 4.1 Cliente MAIL...
Correo Electrónico Irakasle Manual Usuario Febrero de 2016 Índice 1 Introducción... 3 2 Cliente Outlook (MS Windows)... 4 3 Cliente Evolution (Linux)... 7 4 Clientes correo Mac OS X...10 4.1 Cliente MAIL...
Guía rápida de instalación Fibaro Home Center FIBARO SYSTEM HOME CENTER LITE DEPARTAMENTO DE PRODUCTO
 2016 Guía rápida de instalación Fibaro Home Center FIBARO SYSTEM HOME CENTER LITE DEPARTAMENTO DE PRODUCTO 1. CONECTAR LA ANTENA 2. RETIRAR EL PANEL IZQUIERDO Se conecta la antena que se incluye en la
2016 Guía rápida de instalación Fibaro Home Center FIBARO SYSTEM HOME CENTER LITE DEPARTAMENTO DE PRODUCTO 1. CONECTAR LA ANTENA 2. RETIRAR EL PANEL IZQUIERDO Se conecta la antena que se incluye en la
Adaptador Inalámbrico Altas Prestaciones
 Adaptador Inalámbrico Altas Prestaciones Comodidad sin límites Pautas de Verificación TCP/IP Pautas de Verificación TCP/IP PAUTAS DE VERIFICACIÓN TCP/IP Este documento describe cómo preparar tu ordenador
Adaptador Inalámbrico Altas Prestaciones Comodidad sin límites Pautas de Verificación TCP/IP Pautas de Verificación TCP/IP PAUTAS DE VERIFICACIÓN TCP/IP Este documento describe cómo preparar tu ordenador
INSTALACIÓN Y CONFIGURACIÓN
 INSTALACIÓN Y CONFIGURACIÓN AUTORES MANUEL RISUEÑO VALLE FIDEL NAVARRO MARTINEZ 1. Qué es Zentyal? Se desarrolló con el objetivo de acercar Linux a las pymes y permitirles aprovechar todo su potencial
INSTALACIÓN Y CONFIGURACIÓN AUTORES MANUEL RISUEÑO VALLE FIDEL NAVARRO MARTINEZ 1. Qué es Zentyal? Se desarrolló con el objetivo de acercar Linux a las pymes y permitirles aprovechar todo su potencial
MANUAL DE AYUDA INSTALACIÓN SOFTWARE
 MANUAL DE AYUDA INSTALACIÓN SOFTWARE Fecha última revisión: Marzo 2016 INDICE DE CONTENIDOS MANUAL DE INSTALACIÓN SOFTWARE GOTELGEST.NET... 3 1. INSTALACIÓN DEL SOFTWARE (MODO SERVIDOR O MODO DEMO)...
MANUAL DE AYUDA INSTALACIÓN SOFTWARE Fecha última revisión: Marzo 2016 INDICE DE CONTENIDOS MANUAL DE INSTALACIÓN SOFTWARE GOTELGEST.NET... 3 1. INSTALACIÓN DEL SOFTWARE (MODO SERVIDOR O MODO DEMO)...
Manual usuario. para PC con Windows (XP, vista 7 y 8)
 Manual usuario para PC con Windows (XP, vista 7 y 8) Manual de configuración wifisfera para PC Índice 1. Configuración de PC con Windows XP... 3 2. Configuración de PC con Windows Vista, 7 y 8... 11 2
Manual usuario para PC con Windows (XP, vista 7 y 8) Manual de configuración wifisfera para PC Índice 1. Configuración de PC con Windows XP... 3 2. Configuración de PC con Windows Vista, 7 y 8... 11 2
En ella se nos pide que introduzcamos el usuario y contraseña. Los datos son los siguientes:
 Conexión por puerto USB Guía de configuración Encriptación TCW 710 La encriptación del dispositivo TCW710 permite que se establezca una comunicación segura entre el Cablemodem Router Wifi de ONO (CMRW)
Conexión por puerto USB Guía de configuración Encriptación TCW 710 La encriptación del dispositivo TCW710 permite que se establezca una comunicación segura entre el Cablemodem Router Wifi de ONO (CMRW)
Práctica de laboratorio Conexión y configuración de hosts
 Práctica de laboratorio 3.6.4 Conexión y configuración de hosts Objetivos Conectar una PC a un router mediante un cable directo Configurar la PC con una dirección IP adecuada Configurar la PC con un nombre
Práctica de laboratorio 3.6.4 Conexión y configuración de hosts Objetivos Conectar una PC a un router mediante un cable directo Configurar la PC con una dirección IP adecuada Configurar la PC con un nombre
TEMA 3: IMPLANTACIÓN DE TÉCNICAS DE ACCESO REMOTO. Victor Martin
 TEMA 3: IMPLANTACIÓN DE TÉCNICAS DE ACCESO REMOTO Victor Martin Índice 1. Diseña una red en la que se distingan los siguientes elementos:... 2 2. Utiliza Hamachi para demostrar el concepto de acceso remoto....
TEMA 3: IMPLANTACIÓN DE TÉCNICAS DE ACCESO REMOTO Victor Martin Índice 1. Diseña una red en la que se distingan los siguientes elementos:... 2 2. Utiliza Hamachi para demostrar el concepto de acceso remoto....
Registro Electrónico Común (REC) Guía de usuario Presentación de una solicitud con certificado. Versión 1.0
 Registro Electrónico Común (REC) Guía de usuario Presentación de una solicitud con certificado Versión 1.0 Índice Requisitos / Configuración para utilización de certificados... 3 1.1. Versión del navegador:...3
Registro Electrónico Común (REC) Guía de usuario Presentación de una solicitud con certificado Versión 1.0 Índice Requisitos / Configuración para utilización de certificados... 3 1.1. Versión del navegador:...3
CÓMO CONFIGURAR EL NAVEGADOR WEB PARA USAR LEXNET
 CÓMO CONFIGURAR EL NAVEGADOR WEB PARA USAR LEXNET Bienvenido! LexNET es una aplicación web, es decir, se accede a ella a través de un navegador. Vamos a ver el proceso para los tres navegadores web más
CÓMO CONFIGURAR EL NAVEGADOR WEB PARA USAR LEXNET Bienvenido! LexNET es una aplicación web, es decir, se accede a ella a través de un navegador. Vamos a ver el proceso para los tres navegadores web más
Método 1: Configuración sin Ubicación
 Página 1 de 15 Existen dos métodos de configurar una conexión Eduroam: 1. El primer método se basa en una configuración sin crear una ubicación. Es el más sencillo. 2. El segundo método (descrito en la
Página 1 de 15 Existen dos métodos de configurar una conexión Eduroam: 1. El primer método se basa en una configuración sin crear una ubicación. Es el más sencillo. 2. El segundo método (descrito en la
 1. Verificación de la versión de Java: En primer lugar, debemos verificar que tenemos instalada la versión 1.7 de Java. Si bien las aplicaciones de gestión (UXXI-Académico, Discoverer Plus, etc.), funcionan
1. Verificación de la versión de Java: En primer lugar, debemos verificar que tenemos instalada la versión 1.7 de Java. Si bien las aplicaciones de gestión (UXXI-Académico, Discoverer Plus, etc.), funcionan
MANUAL PARA CONFIGURACION RED INALAMBRICA SISTEMA OPERATIVO: WINDOWS VISTA. Configuración Red inalámbrica WIFI Politécnico JIC
 MANUAL PARA CONFIGURACION RED INALAMBRICA SISTEMA OPERATIVO: WINDOWS VISTA Configuración Red inalámbrica WIFI Politécnico JIC 1. Se debe verificar que la tarjeta de red inalámbrica este configurado como
MANUAL PARA CONFIGURACION RED INALAMBRICA SISTEMA OPERATIVO: WINDOWS VISTA Configuración Red inalámbrica WIFI Politécnico JIC 1. Se debe verificar que la tarjeta de red inalámbrica este configurado como
CONFIGURACIÓN PARA PC CON WINDOWS 10
 CONFIGURACIÓN PARA PC CON WINDOWS 10 1. CONFIGURACION PARA PC CON WINDOWS 10 A continuación configuraremos la conexión para un dispositivo portátil con Sistema Operativo Windows 10. Para ello hay que:
CONFIGURACIÓN PARA PC CON WINDOWS 10 1. CONFIGURACION PARA PC CON WINDOWS 10 A continuación configuraremos la conexión para un dispositivo portátil con Sistema Operativo Windows 10. Para ello hay que:
Manual de conexión de datos para KYOCERA KX18. Gerencia de Desempeño o de Productos y Servicios CR
 Manual de conexión de datos para KYOCERA KX18 INDICE 1. Contenido del paquete 2. Consideraciones importantes 3. Información Técnica 4. Conexión por medio del puerto USB Instalación de controladores USB
Manual de conexión de datos para KYOCERA KX18 INDICE 1. Contenido del paquete 2. Consideraciones importantes 3. Información Técnica 4. Conexión por medio del puerto USB Instalación de controladores USB
Manual de WAP300CP Punto de Acceso de 300 Mbps 802.11N
 WAP300CP 1 Manual de WAP300CP Punto de Acceso de 300 Mbps 802.11N WAP300CP 2 Introducción. El WAP300, es un punto de acceso con la tecnología 802.11n capaz de conectarse a 300Mbps, así mismo es perfectamente
WAP300CP 1 Manual de WAP300CP Punto de Acceso de 300 Mbps 802.11N WAP300CP 2 Introducción. El WAP300, es un punto de acceso con la tecnología 802.11n capaz de conectarse a 300Mbps, así mismo es perfectamente
M1 + Portable 3G WiFi Hotspot IEEE802.11b/g/n 150Mbps RJ45 USB Router
 http://tienda.siliceo.es MANUAL DE INSTALACIÓN MINI ROUTER PORTABLE 3G / 4G M1 + HOTSPOT M1 + Portable 3G WiFi Hotspot IEEE802.11b/g/n 150Mbps RJ45 USB Router Descripción: 1.Compatible con HSDPA / HSUPA
http://tienda.siliceo.es MANUAL DE INSTALACIÓN MINI ROUTER PORTABLE 3G / 4G M1 + HOTSPOT M1 + Portable 3G WiFi Hotspot IEEE802.11b/g/n 150Mbps RJ45 USB Router Descripción: 1.Compatible con HSDPA / HSUPA
1. Realiza las siguientes conexiones: 1 conecta el adaptador de dos vías a la roseta telefónica.
 SAGEMCOM F@ST 1704 CONFIGURACION WI-FI EN Mac CONFIGURACION CONEXIÓN AL ROUTER 1. Realiza las siguientes conexiones: 1 conecta el adaptador de dos vías a la roseta telefónica. 2 Conecta un extremo del
SAGEMCOM F@ST 1704 CONFIGURACION WI-FI EN Mac CONFIGURACION CONEXIÓN AL ROUTER 1. Realiza las siguientes conexiones: 1 conecta el adaptador de dos vías a la roseta telefónica. 2 Conecta un extremo del
LICENCIAS DEL SUPERVISOR X PARA CÁMARAS Y DISPOSITIVOS IP
 Nota Técnica ESPAÑOL LICENCIAS DEL SUPERVISOR X PARA CÁMARAS Y DISPOSITIVOS IP Fecha revisión: Aplicación: Septiembre 2015 Supervisor X 1.1 Sistema de licencias del Supervisor X El Supervisor X requiere
Nota Técnica ESPAÑOL LICENCIAS DEL SUPERVISOR X PARA CÁMARAS Y DISPOSITIVOS IP Fecha revisión: Aplicación: Septiembre 2015 Supervisor X 1.1 Sistema de licencias del Supervisor X El Supervisor X requiere
. Envia un paquete de datos con eco, que se envia a un dispositivo de red para que este emita una respuesta
 1. Es un Servicio que Comprende la navegación en Internet a través de páginas en formato de hipertexto, de manera que con un clic del ratón nos transporta a otras páginas relacionadas. 1. Redes NT. La
1. Es un Servicio que Comprende la navegación en Internet a través de páginas en formato de hipertexto, de manera que con un clic del ratón nos transporta a otras páginas relacionadas. 1. Redes NT. La
Manual de Instalación para el óptimo funcionamiento de la Firma Electrónica Avanzada
 SECRETARÍA DE LA FUNCIÓN PÚBLICA U N I D A D D E I N F O R M Á T I C A ÁREA DE FIRMA ELECTRÓNICA Manual de Instalación para el óptimo funcionamiento de la Firma Electrónica Avanzada En este manual encontrará
SECRETARÍA DE LA FUNCIÓN PÚBLICA U N I D A D D E I N F O R M Á T I C A ÁREA DE FIRMA ELECTRÓNICA Manual de Instalación para el óptimo funcionamiento de la Firma Electrónica Avanzada En este manual encontrará
Procedimiento de instalación rápida con CD-ROM. Activación y uso de EtherTalk para Mac OS 9.x
 Macintosh Este tema incluye: Requisitos en la página 3-32 Procedimiento de instalación rápida con CD-ROM en la página 3-32 Activación y uso de EtherTalk para Mac OS 9.x en la página 3-32 Activación y uso
Macintosh Este tema incluye: Requisitos en la página 3-32 Procedimiento de instalación rápida con CD-ROM en la página 3-32 Activación y uso de EtherTalk para Mac OS 9.x en la página 3-32 Activación y uso
CONFIGURACIÓN RED WIFI. ORDENADORES. UNIVERSIDAD EUROPEA MIGUEL DE CERVANTES.
 CONFIGURACIÓN RED WIFI. ORDENADORES. UNIVERSIDAD EUROPEA MIGUEL DE CERVANTES. 1. Configuración en equipos tipo PC. Información a tener en cuenta: 1. Comprobar la fecha y hora del equipo. Si estos datos
CONFIGURACIÓN RED WIFI. ORDENADORES. UNIVERSIDAD EUROPEA MIGUEL DE CERVANTES. 1. Configuración en equipos tipo PC. Información a tener en cuenta: 1. Comprobar la fecha y hora del equipo. Si estos datos
Actualización FX Store
 Actualización FX Store Coincidiendo con nuestro quinto aniversario estamos actualizando FX Store para que sea compatible en las últimas versiones de los principales navegadores: El nuevo Chrome v45. 00
Actualización FX Store Coincidiendo con nuestro quinto aniversario estamos actualizando FX Store para que sea compatible en las últimas versiones de los principales navegadores: El nuevo Chrome v45. 00
Homegateway GbE Router NU-GRN6 Inalámbrico 11n (2x2) GbE con USB Host
 Guía rápida de instalación Homegateway GbE Router NU-GRN6 Inalámbrico 11n (2x2) GbE con USB Host 2 Guía rápida de instalación Homegateway GbE Router NU-GRN6 Inalámbrico 11n (2x2) GbE con USB Host 3 Índice
Guía rápida de instalación Homegateway GbE Router NU-GRN6 Inalámbrico 11n (2x2) GbE con USB Host 2 Guía rápida de instalación Homegateway GbE Router NU-GRN6 Inalámbrico 11n (2x2) GbE con USB Host 3 Índice
RECOMENDACIONES DE CONFIGURACIÓN V2.1
 EDO JAVA FREE - PLT RECOMENDACIONES DE CONFIGURACIÓN V2.1 Estimados Usuarios, EDO ha sido renovado con componentes libres de Java. Ahora solo requiere Flash Player y Speech Recognition (solo para IE).
EDO JAVA FREE - PLT RECOMENDACIONES DE CONFIGURACIÓN V2.1 Estimados Usuarios, EDO ha sido renovado con componentes libres de Java. Ahora solo requiere Flash Player y Speech Recognition (solo para IE).
Actualización Punto de Acceso 3Com 7760 Para Aulas Lliurex
 Actualización Punto de Acceso 3Com 7760 Para Aulas Lliurex Se ha detectado que los puntos de acceso 3Com 7760 que se distribuyen con las aulas móviles tienen ciertos problemas conectividad provocando pérdidas
Actualización Punto de Acceso 3Com 7760 Para Aulas Lliurex Se ha detectado que los puntos de acceso 3Com 7760 que se distribuyen con las aulas móviles tienen ciertos problemas conectividad provocando pérdidas
Configuración de protocolos TCP/IP
 Paso 1 Paso 2 Paso 3 Paso 4 Paso 5 Paso 6 Paso 7 Paso 8 Paso 9 Paso 10 Materiales: Disco de sistema operativo. Tiempo: 5 minutos Dificultad: Baja Descripción. Proceso que permite a un equipo conectado
Paso 1 Paso 2 Paso 3 Paso 4 Paso 5 Paso 6 Paso 7 Paso 8 Paso 9 Paso 10 Materiales: Disco de sistema operativo. Tiempo: 5 minutos Dificultad: Baja Descripción. Proceso que permite a un equipo conectado
Tecnológico Nacional de México INSTITUTO TECNOLÓGICO DE SALINA CRUZ
 Tecnológico Nacional de México INSTITUTO TECNOLÓGICO DE SALINA CRUZ UNIDAD 2: ENRUTAMIENTO ESTÁTICO Y DINÁMICO ACTIVIDAD: TRABAJO DE INVESTIGACIÓN 1 MATERIA: REDES DE COMPUTADORAS DOCENTE: SUSANA MÓNICA
Tecnológico Nacional de México INSTITUTO TECNOLÓGICO DE SALINA CRUZ UNIDAD 2: ENRUTAMIENTO ESTÁTICO Y DINÁMICO ACTIVIDAD: TRABAJO DE INVESTIGACIÓN 1 MATERIA: REDES DE COMPUTADORAS DOCENTE: SUSANA MÓNICA
Con base al modulo de cisco y con la internet, analiza y responde por parejas el siguente taller
 TALLER FINAL TECNOLOGIAS INALAMBRICAS Con base al modulo de cisco y con la internet, analiza y responde por parejas el siguente taller 1. A que hacemos referencia cuando hablamos de tecnologías inalámbricas,
TALLER FINAL TECNOLOGIAS INALAMBRICAS Con base al modulo de cisco y con la internet, analiza y responde por parejas el siguente taller 1. A que hacemos referencia cuando hablamos de tecnologías inalámbricas,
Title: Configurando un Punto de Acceso como un Punto de Acceso. Article ID:
 Title: Configurando un Punto de Acceso como un Punto de Acceso Article ID: 6562 http://kb.linksys.com/linksys/ukp.aspx?pid=82&vw=1&articleid=6562 Los Puntos de Acceso Inalámbricos G pueden configurarse
Title: Configurando un Punto de Acceso como un Punto de Acceso Article ID: 6562 http://kb.linksys.com/linksys/ukp.aspx?pid=82&vw=1&articleid=6562 Los Puntos de Acceso Inalámbricos G pueden configurarse
Universidad Autónoma del Estado de México ADMINISTRACIÓN Y SEGURIDAD EN SISTEMAS OPERATIVOS SEGURIDAD SOBRE WINDOWS POR: J. JAIR VÁZQUEZ PALMA
 Universidad Autónoma del Estado de México ADMINISTRACIÓN Y SEGURIDAD EN SISTEMAS OPERATIVOS SEGURIDAD SOBRE WINDOWS POR: J. JAIR VÁZQUEZ PALMA Seguridad sobre Windows OBJETIVO GENERAL DE LA UNIDAD DE APRENDIZAJE
Universidad Autónoma del Estado de México ADMINISTRACIÓN Y SEGURIDAD EN SISTEMAS OPERATIVOS SEGURIDAD SOBRE WINDOWS POR: J. JAIR VÁZQUEZ PALMA Seguridad sobre Windows OBJETIVO GENERAL DE LA UNIDAD DE APRENDIZAJE
Cómo usar VNC y RDP a través de SSL VPN
 Cómo usar VNC y RDP a través de SSL VPN Para acceder al escritorio de una PC remota que está detrás de un router NATed, usted tiene dos opciones. Una de ellas es mediante la apertura de puertos relativos
Cómo usar VNC y RDP a través de SSL VPN Para acceder al escritorio de una PC remota que está detrás de un router NATed, usted tiene dos opciones. Una de ellas es mediante la apertura de puertos relativos
Guía Rápida de Instalación Internet Broadband Router (9010-0311)
 Guía Rápida de Instalación Internet Broadband Router (9010-0311) La presente guía tiene como objetivo, proporcionar de una manera sencilla, los pasos para configurar al 9010-0311 en su funcionalidad básica
Guía Rápida de Instalación Internet Broadband Router (9010-0311) La presente guía tiene como objetivo, proporcionar de una manera sencilla, los pasos para configurar al 9010-0311 en su funcionalidad básica
Módulo Conversor de Superficies
 Notarnet S.L. Módulo Conversor de Superficies Not@rnet Resumen Con el Módulo Conversor de Superficies, se ahorra tiempo y se evitan errores al transcribir cifras de superficies en letras, al convertir
Notarnet S.L. Módulo Conversor de Superficies Not@rnet Resumen Con el Módulo Conversor de Superficies, se ahorra tiempo y se evitan errores al transcribir cifras de superficies en letras, al convertir
REEA. Conexión de un S con WinCC RT Advanced V.12
 Conexión de un S7-1200 con WinCC RT Advanced V.12 Objetivo Conexión entre un autómata Siemens S7-1200 y el Scada WinCC Advanced V.12 en modo Runtime para PC. Hardware y software a utilizar Hardware: PC
Conexión de un S7-1200 con WinCC RT Advanced V.12 Objetivo Conexión entre un autómata Siemens S7-1200 y el Scada WinCC Advanced V.12 en modo Runtime para PC. Hardware y software a utilizar Hardware: PC
6.8.3.10 Práctica de laboratorio: Configuración de un router inalámbrico en Windows XP
 IT Essentials 5.0 6.8.3.10 Práctica de laboratorio: Configuración de un router inalámbrico en Windows XP Introducción Imprima y complete esta práctica de laboratorio. En esta práctica de laboratorio, establecerá
IT Essentials 5.0 6.8.3.10 Práctica de laboratorio: Configuración de un router inalámbrico en Windows XP Introducción Imprima y complete esta práctica de laboratorio. En esta práctica de laboratorio, establecerá
Herramienta Intel(R) de diagnóstico para redes inalámbricas
 Herramienta Intel(R) de diagnóstico para redes inalámbricas La Herramienta Intel de diagnóstico para redes inalámbricas es una aplicación que puede ayudarle a resolver problemas con conexiones de red inalámbrica.
Herramienta Intel(R) de diagnóstico para redes inalámbricas La Herramienta Intel de diagnóstico para redes inalámbricas es una aplicación que puede ayudarle a resolver problemas con conexiones de red inalámbrica.
Contenido Introducción... 1 Instalación del Cliente... 2 Acceso vía Web... 7 He olvidado la contraseña... 8 Quiero cambiar la contraseña...
 GUÍA DE INSTALACIÓN Contenido Introducción... 1 Instalación del Cliente... 2 Acceso vía Web... 7 He olvidado la contraseña... 8 Quiero cambiar la contraseña... 9 Compartición entre usuarios... 10 Opciones
GUÍA DE INSTALACIÓN Contenido Introducción... 1 Instalación del Cliente... 2 Acceso vía Web... 7 He olvidado la contraseña... 8 Quiero cambiar la contraseña... 9 Compartición entre usuarios... 10 Opciones
Microsoft Word. Microsoft Word 2013 SALOMÓN CCANCE. Manual de Referencia para usuarios. Salomón Ccance CCANCE WEBSITE
 Microsoft Word SALOMÓN CCANCE Microsoft Word 2013 Manual de Referencia para usuarios Salomón Ccance CCANCE WEBSITE UNIDAD 19: SEGURIDAD 19.1. Introducción Hoy en día todo el mundo tiene claro que es imprescindible
Microsoft Word SALOMÓN CCANCE Microsoft Word 2013 Manual de Referencia para usuarios Salomón Ccance CCANCE WEBSITE UNIDAD 19: SEGURIDAD 19.1. Introducción Hoy en día todo el mundo tiene claro que es imprescindible
LABORATORIO Nº 8 FILTROS EN EXCEL
 OBJETIVO Mejorar el nivel de comprensión y el manejo de las destrezas del estudiante para utilizar filtros en Microsoft Excel. 1) FILTRAR INFORMACIÓN Para agregar un filtro a una tabla se debe seleccionar
OBJETIVO Mejorar el nivel de comprensión y el manejo de las destrezas del estudiante para utilizar filtros en Microsoft Excel. 1) FILTRAR INFORMACIÓN Para agregar un filtro a una tabla se debe seleccionar
CAPÍTULO 1. LAS REDES
 Contenido CAPÍTULO 1. LAS REDES... 1 1.1 Qué es una red?... 3 1.2 Los componentes de una red... 4 1.3 Los tipos de redes... 4 1.3.1 Por su tamaño... 4 1.3.2 Por la forma de conexión... 5 1.4 Ventajas de
Contenido CAPÍTULO 1. LAS REDES... 1 1.1 Qué es una red?... 3 1.2 Los componentes de una red... 4 1.3 Los tipos de redes... 4 1.3.1 Por su tamaño... 4 1.3.2 Por la forma de conexión... 5 1.4 Ventajas de
C/ Rayo, 12 (Edificio Santa María) 28904 GETAFE Madrid Tel: 91 696 69 44 (6 Líneas) Fax: 91 665 24 05
 1. INTRODUCCIÓN Como usuario de asm-formacion.es a usted se le habrá hecho entrega de un lector USB y una tarjeta inteligente en cuyo chip está almacenada la información con los datos necesarios para acceder
1. INTRODUCCIÓN Como usuario de asm-formacion.es a usted se le habrá hecho entrega de un lector USB y una tarjeta inteligente en cuyo chip está almacenada la información con los datos necesarios para acceder
Configuración básica del Router WIFI ESR1221 Para el servicio AVIPLUS (Iberbanda)
 Configuración básica del Router WIFI ESR1221 Para el servicio AVIPLUS (Iberbanda) Modelo: ESR1221 Versión: 1.08.02 1 Índice 1 Introducción 3 2 Antes de empezar 4 2.1 Datos de configuración 4 2.2 Conexiones
Configuración básica del Router WIFI ESR1221 Para el servicio AVIPLUS (Iberbanda) Modelo: ESR1221 Versión: 1.08.02 1 Índice 1 Introducción 3 2 Antes de empezar 4 2.1 Datos de configuración 4 2.2 Conexiones
PROTOCOLO IP. Vicente Sánchez Patón. I.E.S Gregorio Prieto. Tema 1 SRI
 PROTOCOLO IP Tema 1 SRI Vicente Sánchez Patón I.E.S Gregorio Prieto Cada dispositivo de una red debe definirse en forma exclusiva. En la capa de red, es necesario identificar los paquetes de la transmisión
PROTOCOLO IP Tema 1 SRI Vicente Sánchez Patón I.E.S Gregorio Prieto Cada dispositivo de una red debe definirse en forma exclusiva. En la capa de red, es necesario identificar los paquetes de la transmisión
Contenido. Introducción Usando di Monitoring como un usuario normal Uso de di Monitoring como un operador de entrada de datos...
 1 Contenido Introducción... 3 Características principales... 3 Los niveles de usuario... 4 El aprendizaje de di Monitoring... 4 Usando di Monitoring como un usuario normal... 5 Acceso a di Monitoring...
1 Contenido Introducción... 3 Características principales... 3 Los niveles de usuario... 4 El aprendizaje de di Monitoring... 4 Usando di Monitoring como un usuario normal... 5 Acceso a di Monitoring...
Ayuda Portal WiFi para PC
 Ayuda Portal WiFi para PC Índice ÍNDICE... 1 AYUDA PARA PC WINDOWS XP... 2 1. REQUISITOS DEL SISTEMA... 2 2. ACCESO A INTERNET... 3 3. PROBLEMAS FRECUENTES... 4 1.1. COMPRUEBE QUE TIENE ACTIVADA SU CONEXIÓN
Ayuda Portal WiFi para PC Índice ÍNDICE... 1 AYUDA PARA PC WINDOWS XP... 2 1. REQUISITOS DEL SISTEMA... 2 2. ACCESO A INTERNET... 3 3. PROBLEMAS FRECUENTES... 4 1.1. COMPRUEBE QUE TIENE ACTIVADA SU CONEXIÓN
Shell Script de instalación y configuración para el servicio DHCP en CentOS v5.x. Manual de instrucciones.
 Shell Script de instalación y configuración para el servicio DHCP en CentOS v5.x Manual de instrucciones. Ing. Luis González Fraga 25/06/2012 En este manual usted podrá instalar y configurar en pocos minutos,
Shell Script de instalación y configuración para el servicio DHCP en CentOS v5.x Manual de instrucciones. Ing. Luis González Fraga 25/06/2012 En este manual usted podrá instalar y configurar en pocos minutos,
H560N. Guía de Usuario
 H560N Guía de Usuario Repetidor WiFi - 1 - Contenido: Repetidor ZXHN H560N, Guía de usuario 1 Conexiones del equipo Para comenzar las conexiones introduzca el repetidor en una toma de corriente situada
H560N Guía de Usuario Repetidor WiFi - 1 - Contenido: Repetidor ZXHN H560N, Guía de usuario 1 Conexiones del equipo Para comenzar las conexiones introduzca el repetidor en una toma de corriente situada
Conociendo el programa DAR-WIFI. Translate this document into another language
 Conociendo el programa DAR-WIFI Translate this document into another language Manual de DAR-WIFI DAR-WIFI es un programa desarrollado en Java, cuya objetivo es compartir WIFI desde una computadora con
Conociendo el programa DAR-WIFI Translate this document into another language Manual de DAR-WIFI DAR-WIFI es un programa desarrollado en Java, cuya objetivo es compartir WIFI desde una computadora con
F.A.Q. CirPark. Soluciones de eficiencia para la movilidad en aparcamientos
 F.A.Q. CirPark Soluciones de eficiencia para la movilidad en aparcamientos CIRPARK / Sistema de Guiado de Vehículos / Sistema LED-PARK - Software Gestión - Elementos - Cómo puedo cambiar la dirección de
F.A.Q. CirPark Soluciones de eficiencia para la movilidad en aparcamientos CIRPARK / Sistema de Guiado de Vehículos / Sistema LED-PARK - Software Gestión - Elementos - Cómo puedo cambiar la dirección de
Cisco DPC 3825 (DOCSIS 3.0) Guía básica del usuario
 Cisco DPC 3825 (DOCSIS 3.0) Guía básica del usuario Conexionado básico Reset WPS Cable de alimentación USB Cable UTP (RJ-45) DIRECTO Cable coaxial Estado de luces Las luces que se muestran a continuación
Cisco DPC 3825 (DOCSIS 3.0) Guía básica del usuario Conexionado básico Reset WPS Cable de alimentación USB Cable UTP (RJ-45) DIRECTO Cable coaxial Estado de luces Las luces que se muestran a continuación
https://play.google.com/store/apps/details?id=optonet.optonetremotev2
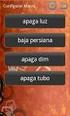 Remote 2.0 " Remote" es una aplicación gratuita para dispositivos Android que permite controlar la Unidad de Visión de Lejos Bueno-Matilla (UBM-L) de forma remota desde un teléfono móvil o tableta, aprovechando
Remote 2.0 " Remote" es una aplicación gratuita para dispositivos Android que permite controlar la Unidad de Visión de Lejos Bueno-Matilla (UBM-L) de forma remota desde un teléfono móvil o tableta, aprovechando
Como sincronizar las noticias de "GRefoma" en tu Nokia 9300/9500, a través de la red de tu empresa
 Como sincronizar las noticias de "GRefoma" en tu Nokia 9300/9500, a través de la red de tu empresa Requerimientos 1 - Instalar Nokia PC Suite 2 - Instalar Nokia Network Bridge 3 - Habilitar IP Passthrough
Como sincronizar las noticias de "GRefoma" en tu Nokia 9300/9500, a través de la red de tu empresa Requerimientos 1 - Instalar Nokia PC Suite 2 - Instalar Nokia Network Bridge 3 - Habilitar IP Passthrough
! Introducción. ! Contenidos
 Guía Rápida Office 365 - E-mail Institucional Introducción Ésta es una guía rápida creada con la intención de ayudarlos a iniciarse en la utilización del correo institucional con la mayor eficacia posible.
Guía Rápida Office 365 - E-mail Institucional Introducción Ésta es una guía rápida creada con la intención de ayudarlos a iniciarse en la utilización del correo institucional con la mayor eficacia posible.
Manual de instalación de ONO. Bienvenido a la Alta Velocidad de ONO, navegar tan rápido nunca fue tan fácil.
 Manual de instalación de ONO Bienvenido a la Alta Velocidad de ONO, navegar tan rápido nunca fue tan fácil. Coloca este adhesivo en tu Router Wi-Fi una vez que tu nuevo equipo esté activo. 2 Comprueba
Manual de instalación de ONO Bienvenido a la Alta Velocidad de ONO, navegar tan rápido nunca fue tan fácil. Coloca este adhesivo en tu Router Wi-Fi una vez que tu nuevo equipo esté activo. 2 Comprueba
