Versión 3.0 Mayo de P Xerox Mobile Print Cloud Guía de ayuda y solución de problemas del usuario
|
|
|
- Xavier Olivares Núñez
- hace 7 años
- Vistas:
Transcripción
1 Versión 3.0 Mayo de P03712 Guía de ayuda y solución de problemas del usuario
2 2015 Xerox Corporation. Reservados todos los derechos. Xerox, Xerox y Xerox con la marca figurativa, ConnectKey y Xerox Secure Access Unified ID System son marcas registradas de Xerox Corporation en los Estados Unidos y/o en otros países. Android y Chrome son marcas registradas de Google, Inc. en los Estados Unidos y/o en otros países. Apple, Mac, Safari y Bonjour son marcas comerciales registradas de Apple, Inc. en los Estados Unidos y/o en otros países. Firefox es una marca comercial registrada de Mozilla Corporation. Follow-You Printing es una marca comercial registrada de Equitrac Corporation. ios es una marca comercial o marca comercial registrada de Cisco Systems Inc. en los Estados Unidos y/o en otros países. Adobe y Acrobat son marcas comerciales registradas o marcas comerciales de Adobe Systems Incorporated en los Estados Unidos y/o en otros países. JavaScript es una marca comercial de Oracle Corporation. Microsoft, SQL Server, Microsoft.NET, Windows, Windows Server, Windows 7 Windows 8, Windows Server 2012 y 2012 R2 e Internet Explorer son marcas comerciales o marcas comerciales registradas de Microsoft Corporation en los Estados Unidos y/o en otros países. Opera es una marca comercial de Opera Software ASA. Este producto incluye software desarrollado por Aspose ( Versión del documento: 3.0
3 Índice 1 Primeros pasos Descripción general de Xerox Mobile Print Cloud Navegadores compatibles con un PC para acceder a la página web de Mobile Print Cloud Navegadores compatibles con Macintosh para acceder a la página web de Mobile Print Cloud Idiomas admitidos Procedimientos Cómo crear una cuenta de Mobile Print Cloud en la página web Cómo obtener el código de la empresa para Mobile Print Cloud (únicamente para usuarios de Mobile Print Cloud) Cómo descubrir qué códigos de la empresa se han utilizado (únicamente para usuarios de Mobile Print Cloud) Cómo iniciar sesión con otro código de empresa en la página web (únicamente para usuarios de Mobile Print Cloud) Cómo cambiar su clave en la página web (únicamente para usuarios de Mobile Print Cloud) Cómo restaurar su nombre de usuario cuando ha cambiado el dominio o el nombre de usuario (únicamente para usuarios de Mobile Print Cloud) Cómo visualizar o cambiar las notificaciones por (únicamente para usuarios de Mobile Print Cloud) Cómo usar Secure Print con Mobile Print Cloud Cómo usar la impresión directa de cuando se requiere Secure Print en la impresora Cómo cambiar el período de disponibilidad de un trabajo (únicamente para Mobile Print Cloud) Cómo encontrar el estado de una impresora Cómo encontrar el estado o el historial de un trabajo Cómo imprimir desde una computadora (únicamente para usuarios de Mobile Print Cloud) Cómo usar las opciones de impresión Cómo imprimir en una impresora que tiene activada la contabilidad Cómo imprimir desde la aplicación usando colas de impresión basadas en servidores Cómo volver a imprimir un documento (únicamente para Mobile Print Cloud) Cómo establecer como favorita una impresora de uso frecuente Cómo configurar una impresora como impresora prefijada i
4 Índice Cómo visualizar impresoras públicas de otras empresas e imprimir con ellas Cómo enviar documentos para su impresión posterior Cómo imprimir usando la aplicación para Cómo restablecer una clave o una ID de usuario desde la Cómo desbloquear una impresora desde la aplicación Print Portal (Autenticación sin tarjeta) Cómo desbloquear una impresora usando la conexión alternativa Solución de problemas Instalación de la aplicación y problemas relacionados No se pueden encontrar documentos cargados previamente (únicamente para Mobile Print Cloud) Se solicita la creación de una nueva cuenta cuando la cuenta ya existe No se puede encontrar la impresora pública de mi empresa en Impresoras del lugar de trabajo Problemas de cuentas No se recibió una clave temporal durante la creación de una cuenta de usuario No se puede iniciar sesión con las credenciales del lugar de trabajo (únicamente para usuarios de Mobile Print Cloud) Problemas de la impresora La salida impresa carece de determinadas imágenes No se puede encontrar la salida impresa No se pueden ver impresoras ajenas a la empresa ni imprimir con ellas No se puede ver mi impresora o cola de impresión No se puede imprimir usando colas de impresión No se recibió notificación por el envío del trabajo o la finalización del trabajo (únicamente para usuarios de Mobile Print Cloud) El trabajo no se imprimió como se esperaba El trabajo no se imprimió con la fuente correcta Trabajo impreso a 2 caras en vez de a 1 cara Trabajo impreso en blanco y negro en vez de color No se puede seleccionar la impresión a color La impresora pide que se cargue más papel cuando debería sustituirlo La selección de un rango de páginas pequeño no reduce mis cargos por datos No se imprime un trabajo de impresión La no funciona o muestra un error ii
5 1 Primeros pasos Descripción general de Xerox Mobile Print Cloud La aplicación es una opción de impresión de gran versatilidad, diseñada para satisfacer las necesidades de impresión móvil de los clientes. Le permite imprimir de varias maneras: Para visualizar un documento en su dispositivo móvil, ábralo mediante la aplicación Xerox Mobile Print Portal. Esto le permitirá seleccionar una impresora y opciones de impresión, e imprimir ahora o cargar el documento para imprimirlo posteriormente. Para imprimir documentos almacenados en su dispositivo móvil, utilice Mi biblioteca (Android) o Fotos y Biblioteca de archivos (ios) dentro de la aplicación Xerox Mobile Print Portal para encontrarlos. Los dispositivos móviles con Apple ios (v7.1 y superior) y Android (v4.0 y superior) y las tabletas con Windows 8.1 son compatibles con la versión actual de la aplicación Print Portal. Reenvíe un y sus adjuntos a print@printbyxerox.com. El y los adjuntos estarán disponibles para imprimirlos: - en la lista Documentos de la aplicación Mobile Print Portal, donde podrá imprimir en la impresora que desee. - en la aplicación para de su equipo multifunción habilitado para Mobile Print Cloud, donde podrá seleccionar e imprimir sus documentos. Use la impresión directa de para reenviar un y sus adjuntos directamente a la dirección de de una impresora compatible. Póngase en contacto con el administrador para que le proporcione la dirección de de su impresora. Imprima desde un PC o equipo Macintosh en 1-1
6 Primeros pasos Hay instrucciones y descripciones útiles de las funciones de Mobile Print Cloud en la página web. Mueva el cursor sobre los nombres de las fichas y las selecciones del menú para ver una descripción de cada función. Cuando el usuario imprime un trabajo, la aplicación Mobile Print Cloud lo dirige hacia la impresora seleccionada. El Administrador de la cuenta configura los comportamientos de la cuenta y administra usuarios, agentes, impresoras y colas de impresión. Navegadores compatibles con un PC para acceder a la página web de Mobile Print Cloud Entre los navegadores admitidos para PC, se encuentran: Microsoft Internet Explorer (versión 8 y superior) Google Chrome Mozilla Firefox Se debe instalar JavaScript. No se admite el acceso a la página web en dispositivos móviles. Navegadores compatibles con Macintosh para acceder a la página web de Mobile Print Cloud Entre los navegadores admitidos para Macintosh, se encuentran: Google Chrome Mozilla Firefox Se debe instalar JavaScript. No se admite el acceso a la página web en dispositivos móviles. 1-2
7 Primeros pasos Entre los navegadores no admitidos para Macintosh, se encuentran: Apple Safari Opera Idiomas admitidos inglés, portugués de Brasil, italiano, alemán, español, francés y ruso. 1-3
8 Primeros pasos 1-4
9 2 Procedimientos Cómo crear una cuenta de Mobile Print Cloud en la página web 1. Vaya a 2. Dentro de Conectarme, seleccione Crear una cuenta de usuario. 3. Introduzca su dirección de y haga clic en Enviar. Use una dirección de de fácil acceso. Recibirá un con una clave. La clave se necesita durante el proceso de registro. Si no posee un código de la empresa, deje el lugar en blanco. Puede agregar o cambiar el código de la empresa con posterioridad, si fuese necesario. 4. Introduzca la clave que recibió por Si se requiere, introduzca las credenciales de su lugar de trabajo (dominio\usuario y clave). 6. Haga clic en Enviar. Se ha creado la cuenta. 2-1
10 Procedimientos Las claves deben contener al menos 8 caracteres y tener lo siguiente: 1 carácter alfanumérico en mayúsculas 1 carácter numérico Esto no se aplica si inició sesión con las credenciales de su lugar de trabajo. Cómo obtener el código de la empresa para Mobile Print Cloud (únicamente para usuarios de Mobile Print Cloud) Si su empresa habilitó Mobile Print Cloud, pida el código de la empresa al administrador de su cuenta. Algunas empresas utilizan una lista de usuarios permitidos (en lugar de un código de empresa) para permitir el acceso de usuarios móviles a las impresoras de la empresa. Si su empresa brinda este servicio, será necesario que el administrador lo agregue a la lista de usuarios permitidos para poder acceder a esas impresoras. Aunque no esté asociado con una empresa que tenga habilitado Mobile Print Cloud, podrá crear una cuenta (deje en blanco el campo de código de la empresa) para visualizar las impresoras disponibles de otras empresas e instalaciones con capacidad para clientes de impresión móvil. Cómo descubrir qué códigos de la empresa se han utilizado (únicamente para usuarios de Mobile Print Cloud) 1. Inicie sesión en la página web de Mobile Print Cloud, 2. Haga clic en su dirección de en el extremo superior derecho de la pantalla. 3. Seleccione Perfil de usuario en Opciones de usuario. Los códigos de empresas que ha utilizado se indican en Mis empresas. 2-2
11 Procedimientos Cómo iniciar sesión con otro código de empresa en la página web (únicamente para usuarios de Mobile Print Cloud) Cierre la sesión, vaya a la página de inicio de sesión y marque la casilla de verificación de Solicitar código de la empresa. Se le solicitará el código de la empresa cuando inicie sesión y recibirá un de verificación en el que se indica que el código de la empresa cambió. Cómo cambiar su clave en la página web (únicamente para usuarios de Mobile Print Cloud) 1. Inicie sesión en la página web. 2. Introduzca su dirección de y haga clic en Enviar. 3. En la página de la clave, seleccione Restaurar clave. 4. Verifique su donde recibirá una clave temporal. 5. Escriba la clave temporal en la página web. La clave temporal emitida es válida durante 24 horas después de su solicitud. 6. Cree una clave nueva y elija Enviar. Las claves deben contener al menos 8 caracteres y tener lo siguiente: 1 carácter alfanumérico en mayúsculas 1 carácter numérico 2-3
12 Procedimientos Cómo restaurar su nombre de usuario cuando ha cambiado el dominio o el nombre de usuario (únicamente para usuarios de Mobile Print Cloud) Si inicia sesión en Mobile Print Cloud mediante las credenciales de su lugar de trabajo y ha cambiado su dominio y/o nombre de usuario, debe asociar su dirección de con su nuevo dominio\nombre de usuario. 1. En la pantalla de Inicio de sesión, haga clic en el enlace Restaurar nombre de usuario. Recibirá un con un código de verificación. 2. Introduzca el código de verificación recibido, su nuevo dominio\nombre de usuario y clave. 3. Haga clic en Enviar. Cómo visualizar o cambiar las notificaciones por (únicamente para usuarios de Mobile Print Cloud) 1. En la página web, haga clic en la dirección de en el ángulo superior derecho de la pantalla. 2. Seleccione Preferencias de usuarioen Opciones de usuario. 3. Seleccione las preferencias de notificación por y política de retención, después haga clic en Guardar. Cómo usar Secure Print con Mobile Print Cloud Xerox Secure Print permite retener trabajos de impresión en la impresora hasta que los pueda liberar e imprimir. Al enviar un trabajo, deberá escribir una clave que también deberá introducir en la impresora para liberar el trabajo. 2-4
13 Procedimientos Su administrador puede solicitar el uso de Secure Print en cualquier impresora con capacidad para Xerox Secure Print. En ese caso, visualizará un campo obligatorio con una barra azul, que deberá completar antes de enviar un trabajo para impresión. 1. En la ficha Imprimir, seleccione una impresora que admita Secure Print. La capacidad Secure Print se representa mediante un icono de candado pequeño dentro del grupo de iconos de funciones de la impresora por encima del nombre del modelo de la impresora. 2. Introduzca una clave en el campo Secure Print. 3. En la impresora, seleccione su trabajo de impresión y siga las instrucciones de la pantalla para liberar el trabajo e imprimirlo. 4. Cuando se lo soliciten, introduzca la clave que utilizó cuando envió el trabajo de impresión. 5. Libere el trabajo e imprímalo. Cómo usar la impresión directa de cuando se requiere Secure Print en la impresora Cada impresora habilitada para tiene una dirección de directa que se puede usar para enviar trabajos de impresión directamente a esa impresora. 1. Envíe o reenvíe un (con adjuntos) a la dirección de directa de la impresora. Para encontrar la dirección de de una impresora específica, verifique la página web. Recibirá un con la clave que le permitirá liberar el trabajo de la impresora. 2. En la impresora, seleccione su trabajo de impresión y siga las instrucciones de la pantalla para liberar el trabajo e imprimirlo. 3. Cuando se lo soliciten, introduzca la clave que recibió por Libere el trabajo e imprímalo. Con la impresión directa de , se sustituirán las opciones de impresión de sus preferencias de impresión y cuenta. 2-5
14 Procedimientos Cómo cambiar el período de disponibilidad de un trabajo (únicamente para Mobile Print Cloud) Los usuarios pueden realizar selecciones específicas haciendo clic en su dirección de en el margen superior derecho de la página web y seleccionar Preferencias de usuario. Esta característica solo está disponible si el administrador autorizó el control de esta configuración a nivel del usuario. La fecha de vencimiento de un trabajo está adjunta al documento en el momento de la carga. Si carga un documento (cuando la configuración de la empresa es eliminar los documentos después de imprimir) y lo imprime 3 días después (cuando la opción de retención de documentos de la empresa está configurada en 7 días), aun así, el documento se eliminará de inmediato. Cómo encontrar el estado de una impresora Para ver el estado una impresora: 1. En la página web, seleccione la ficha Imprimir. 2. Seleccione Cambiar en Impresora y opciones. 3. Seleccione una impresora. El estado de la impresora se indica mediante un pequeño icono de color al pie del icono que representa la impresora seleccionada. 4. Mueva el cursor sobre el icono de estado para obtener más información. 5. El estado de la impresora también se muestra en la pestaña Impresoras: Seleccione Editar para la impresora que desea ver. El estado de la impresora está en la parte superior izquierda de la página web debajo de la dirección IP de la impresora. Mueva el cursor sobre el icono de estado para obtener más información. 2-6
15 Procedimientos Cómo encontrar el estado o el historial de un trabajo Página web (solo para usuarios de Mobile Print Cloud) 1. En la página web, seleccione Trabajos > Historial. 2. Pase el cursor sobre el estado de cada trabajo para ver más información (por ejemplo, créditos de trabajos, uso, motivo del error, etc.): Cargar: (solo aparece en la aplicación) El trabajo se envía a Mobile Print Cloud. Conversión: El trabajo se convierte en formato preparado para imprimir en Mobile Print Cloud. Pendiente: El trabajo se ha convertido y está esperando para imprimirse. Procesando: El trabajo se envía a la impresora. Terminado: El trabajo se envió correctamente a la impresora. Las páginas de bienvenida de las impresoras no consumen créditos de trabajos. Rechazado: No se imprimió el trabajo. (por ejemplo, no se admite el tipo de archivo o la licencia no está disponible). Error: No se imprimió el trabajo. (por ejemplo, ocurrió un error durante la conversión del trabajo o el agente no pudo procesar el trabajo. El trabajo no consumió ningún crédito de trabajos). Caducado: El sistema no pudo procesar el trabajo a tiempo. Reenvíe el trabajo. El historial de trabajos se muestra para un total de 7 días o de 50 trabajos, según cuál de ambas cifras se alcance primero. Cómo imprimir desde una computadora (únicamente para usuarios de Mobile Print Cloud) Los siguientes navegadores son compatibles: PC: Internet Explorer (versión 8 o superior), Chrome y Firefox Macintosh: Chrome y Firefox 2-7
16 Procedimientos 1. Vaya a 2. Seleccione la ficha Imprimir. 3. Seleccione una impresora o cola de impresión. Los iconos de cola de impresión son diferentes de los iconos de impresora, de modo que podrá distinguirlos con facilidad. 4. Seleccione las opciones de impresión y haga clic en Imprimir. En un principio, las preferencias de impresión se configuran para que coincidan con la cuenta de la empresa, pero se pueden cambiar. Puede que algunas opciones de impresión no estén disponibles en determinadas impresoras. Elegir Tamaño de archivo original o elegir un tamaño de papel específico anula el ajuste a escala y la sustitución del papel. Si la impresora no tiene cargado el papel del tamaño correcto, el trabajo se retendrá a la espera de los recursos necesarios. Cómo usar las opciones de impresión Las preferencias de impresión del usuario se configuran al comienzo para que coincidan con la cuenta de la empresa, pero se pueden cambiar. Puede que algunas opciones de impresión no estén disponibles en determinadas impresoras. Rango de páginas Puede seleccionar un rango de páginas para algunos tipos de archivo. Se muestra un ejemplo de las opciones de rango de páginas para el tipo de archivo seleccionado. Tamaño del papel Mobile Print Cloud es compatible con el ajuste a escala de documentos para que se ajusten al tamaño de papel disponible. El tamaño de página se calcula según la primera página del documento. Este es el tamaño de papel que se usará para la impresión. Se indican tamaños de papel específicos según las capacidades de la impresora seleccionada. Seleccionar un tamaño de papel específico ajustará el tamaño de su documento a escala para que se ajuste a dicho tamaño de papel. Ajuste a escala automático: el documento se ajustará a escala para que quepa en el tamaño de papel disponible que sea más cercano al tamaño especificado en el archivo del documento. Esta opción está disponible solo si se activa la Sustitución del papel en la cuenta de la empresa con la cual está conectado. Tamaño de archivo original: sin ajuste a escala. El documento se imprimirá con el tamaño de papel que corresponda al tamaño especificado en el archivo. 2-8
17 Procedimientos Si elige la opción Tamaño de archivo original, se anula el ajuste a escala. Si la impresora no tiene cargado un papel del tamaño correcto, el trabajo se retendrá a la espera de que se reponga el papel necesario. Cómo imprimir en una impresora que tiene activada la contabilidad 1. En la página web, seleccione la ficha Imprimir. 2. Examine el archivo que desea imprimir. 3. Seleccione una impresora. 4. Seleccione sus opciones de impresión. En un principio, las preferencias de impresión se configuran para que coincidan con la cuenta de la empresa, pero se pueden cambiar. Puede que algunas opciones de impresión no estén disponibles en determinadas impresoras. Seleccionar un rango de páginas pequeño para imprimir desde un documento grande no guarda cargos por datos. 5. Seleccione Intro en el área de contabilidad. 6. Introduzca su información de contabilidad y haga clic en Guardar. Si el administrador lo autoriza, es posible guardar la información de contabilidad del usuario para cada impresora. 7. Haga clic en Imprimir. Cómo imprimir desde la aplicación usando colas de impresión basadas en servidores 1. Desde la aplicación, seleccione y cargue una página web, imagen o archivo para imprimir. 2. Seleccione su cola de impresión. 3. Cargue el archivo. 4. Introduzca sus opciones de impresión. En un principio, las preferencias de impresión se configuran para que coincidan con la cuenta de la empresa, pero se pueden cambiar. Puede que algunas opciones de impresión no estén disponibles en determinadas impresoras. 2-9
18 Procedimientos Nota: Seleccionar un rango de páginas pequeño para imprimir desde un documento grande no guarda cargos por datos. 5. Introduzca su información de contabilidad, si corresponde. Nota: Si su administrador activó la autenticación de Directorio activo/protocolo ligero de acceso a directorios (AD/LDAP), se le solicitará el dominio de la empresa cuando introduzca la información de contabilidad (es decir, dominio\nombre de usuario). 6. Seleccione Imprimir para imprimir la cola solicitada. Cómo volver a imprimir un documento (únicamente para Mobile Print Cloud) La información siguiente se aplica únicamente si la política de retención de documentos está configurada en 7 días. El comportamiento prefijado para los documentos es que se eliminen inmediatamente después de su impresión. El Administrador de la cuenta puede modificar esta configuración para guardar documentos por un máximo de 7 días después del envío de modo que estén disponibles para la reimpresión. La configuración de la Política de retención solo se aplica a las impresoras (privadas o públicas) de su empresa. Cómo establecer como favorita una impresora de uso frecuente 1. En la página web, seleccione la ficha Imprimir. 2. Seleccione el signo Cambiar de la parte superior. 3. Seleccione la ficha Todas las impresoras. 4. Haga clic en la estrella que está al lado de la impresora que desea Añadir a favoritos. Cómo configurar una impresora como impresora prefijada 1. En la página web, seleccione la ficha Imprimir. 2. Seleccione el signo Cambiar de la parte superior. 3. Seleccione la ficha Todas las impresoras. 4. Haga clic en la marca de verificación que está al lado de la impresora que desea Configurar como opción prefijada. 2-10
19 Procedimientos Cómo visualizar impresoras públicas de otras empresas e imprimir con ellas Si la opción ha sido activada por un administrador, podrá visualizar e imprimir en impresoras de Xerox Mobile Print Cloud de otras empresas (aquellas que han sido puestas a disposición por otras empresas). También puede visualizar e imprimir con otros proveedores de impresión pública en la aplicación móvil, a medida que estén disponibles. Cuando imprima con determinadas impresoras públicas externas a Mobile Print Cloud, el proveedor de impresión pública le proporcionará un código que deberá utilizar para recuperar el trabajo impreso. Los trabajos enviados a impresoras públicas por fuera de Mobile Print Cloud aparecerán siempre en el historial de trabajos durante 7 días. Cómo enviar documentos para su impresión posterior Existen dos métodos que se pueden usar para enviar un documento e imprimirlo posteriormente. 1. Con la aplicación Mobile Print Portal puede cargar el documento. Puede hacerlo en la ventana Imprimir seleccionando la opción de cargar el trabajo. O 2. Puede reenviar el documento y sus adjuntos a print@printbyxerox.com. El y los adjuntos estarán disponibles para imprimirlos. Vea e imprima un documento que había enviado por o cargado anteriormente en el sistema: En la lista Documentos de la aplicación Mobile Print Portal, donde podrá imprimir en la impresora que desee. Se puede guardar durante un máximo de 7 días, según la política de retención de la empresa. O 2-11
20 Procedimientos En la aplicación para de un equipo multifunción habilitado para Mobile Print Cloud, donde podrá seleccionar e imprimir sus documentos. Cómo imprimir usando la aplicación para 1. En un equipo multifunción habilitado para Mobile Print Cloud, pulse el Aparecerá la pantalla Cargando detalles. 2. Introduzca su dirección de y pulse Guardar. 3. Introduzca su clave en la pantalla Introduzca una clave para y pulse Guardar. Se mostrará su lista de documentos. 4. Seleccione los documentos que desea imprimir. 5. Seleccione las Opciones de impresión y, después, Aceptar. 6. Pulse Imprimir. Se mostrará la pantalla Enviando trabajos a imprimir y se podrá ver el estado de conversión. Cuando empieza a imprimirse un documento se muestra una marca de verificación verde. 7. Cuando termine, pulse Salir para volver a la pantalla principal de su equipo multifunción. Cómo restablecer una clave o una ID de usuario desde la 1. En la interfaz de usuario del equipo multifunción, pulse Clave olvidada. 2. Escriba una dirección de válida. Un mensaje indica que se ha enviado un a la dirección de proporcionada. 3. Para restablecer su clave, haga clic en el enlace de la clave. 4. Para restablecer su ID, haga clic en el enlace de la ID. 2-12
21 Procedimientos Cómo desbloquear una impresora desde la aplicación Print Portal (Autenticación sin tarjeta) Los usuarios pueden desbloquear un equipo multifunción introduciendo el código que se muestra en la pantalla de bloqueo de la impresora en la aplicación Print Portal. Debe estar conectado a la misma cuenta de empresa que la impresora. 1. Conéctese a la aplicación Print Portal. 2. Seleccione el indicador Opciones (3 barras) en la parte superior izquierda de la pantalla. 3. Seleccione Configuraciones. 4. Seleccione Desbloquear impresora. 5. Introduzca el código que se muestra en la pantalla de bloqueo de la impresora en la aplicación Print Portal. Debería ver los detalles de la impresora. 6. Seleccione el botón Desbloquear. 7. En la aplicación se mostrará un mensaje indicando que se ha desbloqueado la impresora. 8. En el equipo multifunción, la pantalla de bloqueo desaparece y ya puede acceder a la impresora. Precaución Desconéctese siempre cuando termine de imprimir para asegurarse de que ningún otro usuario pueda acceder a sus documentos. Cómo desbloquear una impresora usando la conexión alternativa Los usuarios que no utilizan la aplicación Print Portal o no cuentan con dispositivos Android o ios, pueden desbloquear el equipo multifunción desde la impresora. Debe estar conectado a la misma cuenta de empresa que la impresora. 1. Desde la interfaz de usuario de la impresora, pulse Conexión alternativa. 2. Introduzca su Nombre de usuario o ID de usuario y, a continuación, su Clave para desbloquear la impresora. Aquellos que lo utilicen por primera vez, tendrán que registrarse en el portal web de Xerox Mobile Print Cloud. 2-13
22 Procedimientos Si la autenticación por protocolo ligero de acceso a directorios (LDAP) está activada, introduzca su dirección de y, después, su nombre de usuario y clave. La autenticación LDAP se activa en el portal web en la página Cuenta > Perfil de la empresa. Precaución Desconéctese siempre cuando termine de imprimir para asegurarse de que ningún otro usuario pueda acceder a sus documentos. 2-14
23 3 Solución de problemas Instalación de la aplicación y problemas relacionados No se pueden encontrar documentos cargados previamente (únicamente para Mobile Print Cloud) Es posible que tenga más de una cuenta. Asegúrese de que inició sesión con la dirección de correcta para la empresa. Es posible que el trabajo ya haya sido impreso. La opción prefijada es que los trabajos se eliminen después de la impresión. Es posible que el trabajo ya haya sido eliminado. Los trabajos se eliminan automáticamente 7 días después de cargados. Esta configuración es la opción prefijada para Mobile Print Cloud; con otras aplicaciones puede variar. Consulte la política de retención con el administrador. Se solicita la creación de una nueva cuenta cuando la cuenta ya existe Asegúrese de que la dirección de se haya escrito correctamente. El sistema empieza automáticamente el proceso de creación de una cuenta nueva. Cuando se le solicita que introduzca un código de empresa, seleccione Cancelar para volver a la pantalla de inicio de sesión y escriba la dirección de correcta. No se puede encontrar la impresora pública de mi empresa en Impresoras del lugar de trabajo Todas las impresoras públicas de la empresa aparecen indicadas en Impresoras públicas. 3-1
24 Solución de problemas Problemas de cuentas No se recibió una clave temporal durante la creación de una cuenta de usuario Compruebe si el con la clave temporal está en su carpeta de correo no deseado. Compruebe si su bandeja de entrada está llena. Compruebe si cometió algún error cuando escribió la dirección de . El sistema envía la clave a la dirección de exacta que escribió. Envíe un pedido de reenvío de la clave. No se puede iniciar sesión con las credenciales del lugar de trabajo (únicamente para usuarios de Mobile Print Cloud) Si recibe un mensaje en el que se indica que la autenticación no se llevó a cabo porque las credenciales eran incorrectas durante el inicio de sesión con Mobile Print Cloud (mediante las credenciales de su lugar de trabajo), realice lo siguiente: Asegúrese de introducir su dominio y nombre de usuario usando el formato correcto (dominio\nombre de usuario). Su domino o su nombre de usuario pueden haber cambiado. Si cambió alguno de estos elementos, haga clic en el enlace Restaurar nombre de usuario en la pantalla de Inicio de sesión para asociar su dirección de a su nuevo dominio\nombre de usuario. Problemas de la impresora Compruebe lo siguiente: Asegúrese de que se admite el tipo de archivo del documento que imprimió: doc, docm, docx, xls, xlsx, xlsm, png, ppt, pptx, pptm, pdf, txt, rtf, tif, tiff, jpg, gif, jpeg, png, odt, ods, odp, odg, odf, zip, o eml. Los archivos de Adobe Portfolio no se admiten. Los archivos comprimidos son compatibles con Mobile Print Cloud únicamente. 3-2
25 Verifique si la impresora está reteniendo los documentos a la espera de recursos. Existe una función de ajuste a escala automático (únicamente para Mobile Print Cloud) que cambiará los tamaños de página enumerados a continuación; la determinación del tamaño de página de todo el documento se basa en el tamaño de la página 1. El administrador puede activar o desactivar esta función. Si esta función está activada y no está cargado el tamaño de papel necesario para imprimir el trabajo, el trabajo se ajustará a escala para caber en el papel disponible. Para establecer cuál es la configuración de su implementación, consulte a su administrador. Cuando todas las bandejas de papel están vacías, las opciones de tamaño de papel para las bandejas de papel no podrán ser detectadas y no se aplicará el ajuste a escala automático. Es posible que las impresoras dispongan de configuraciones para la sustitución de papel. Aunque la solución no esté configurada para ajustar la escala si se produce una discrepancia de papel, compruebe la configuración de la impresora para garantizar que esté configurada para usar el tamaño de papel correspondiente o para realizar la sustitución del tamaño de papel. Si recibe un en el estado Cancelado para su trabajo, normalmente implica la existencia de un problema en la ruta de acceso de impresión que debe resolver el administrador del sistema de impresión. Intente imprimir con otra impresora o póngase en contacto con el administrador del sistema de impresión. El documento puede contener fuentes o idiomas no admitidos. Consulte Idiomas admitidos. El nombre de archivo puede contener caracteres no admitidos. La dirección IP de la impresora pudo haber cambiado. Póngase en contacto con el propietario de la impresora. El propietario de la impresora no tiene licencia (únicamente para usuarios de Mobile Print Cloud). Verifique con el propietario de la impresora si las licencias con las que se cuenta son suficientes. Comuníquese con el administrador de su empresa para y obtenga asistencia adicional. Los archivos zip son un tipo de archivo admitido, pero pueden contener tipos de archivo que no son compatibles. Los tipos de archivo admitidos en un formato zip se imprimirán aunque el archivo zip también contenga tipos de archivo no compatibles (los archivos zip se admiten únicamente con Mobile Print Cloud). La salida impresa carece de determinadas imágenes Solución de problemas Las imágenes de los vínculos no se imprimirán si el contenido del vínculo está protegido por clave o inicio de sesión. 3-3
26 Solución de problemas No se puede encontrar la salida impresa La impresora predeterminada puede haber cambiado. La impresora predeterminada es la última impresora que usó para imprimir. Incluso si configura una impresora para que sea la impresora predeterminada, la impresora predeterminada siempre será la última impresora que use para imprimir. Vaya a seleccione la ficha Trabajos, después seleccione la ficha Historial para visualizar la ubicación a la cual se enviaron sus trabajos de impresión (únicamente para usuarios de Mobile Print Cloud). Asegúrese de haber introducido la información de contabilidad correcta y de tener los créditos suficientes en su cuenta para imprimir el trabajo. Si Secure Print está activado en la impresora, debe introducir una clave en la impresora para enviar su trabajo a imprimir. - Si se envió el trabajo desde la página web, creó una clave que se debe introducir en la impresora para liberar el trabajo de impresión. - Si se usó Impresión directa de , Mobile Print Cloud generó un que incluyó una clave que se debe introducir en la impresora para liberar el trabajo de impresión. No se pueden ver impresoras ajenas a la empresa ni imprimir con ellas Queda a criterio de la empresa permitir o no que los usuarios visualicen impresoras que no pertenecen a la empresa. Consulte a su administrador de cuenta. No se puede ver mi impresora o cola de impresión Asegúrese de haber iniciado sesión en la empresa correcta. Cuando accede a su cuenta de Mobile Print Cloud e introduce el código de la empresa, se conecta con las impresoras y las colas de impresión asociadas a esa empresa. Cuando inicia sesión con un código de empresa diferente, se conecta con esa empresa y visualiza las impresoras y colas de impresión de esa empresa. Las impresoras y colas de impresión asociadas a la empresa anterior no están visibles. No se puede imprimir usando colas de impresión Si no puede imprimir usando colas de impresión, consulte con el administrador. No se recibió notificación por el envío del trabajo o la finalización del trabajo (únicamente para usuarios de Mobile Print Cloud) 1. Verifique que la notificación no esté en la carpeta de no deseado. 3-4
27 2. Asegúrese de que la bandeja de entrada no está llena. 3. Asegúrese de que las preferencias de notificación por están configuradas correctamente: a) Vaya a la página web y haga clic en la dirección de en el ángulo superior izquierdo. b) Seleccione Preferencias del usuario. c) Verifique que estén seleccionadas las preferencias de Política de notificación por Seleccione la pestaña Trabajos, después la pestaña Historial y vea el estado del trabajo. El trabajo no se imprimió como se esperaba Solución de problemas Es posible que la impresora no admita todas las funciones del trabajo de impresión. Mobile Print Cloud funciona con la mayoría de dispositivos de otros fabricantes que implementan comandos estándar del sector, como PCL 5, PCL 6 o PostScript. Si los dispositivos no fabricados por Xerox implementan funciones exclusivas de su propiedad o no compatibles con los estándares del sector, es posible que las impresiones desde estos dispositivos no resulten como se espera. El administrador debe verificar qué lenguaje de descripción de página (PDL) está usando Mobile Print Cloud y asegurarse de que la impresora admite dicho PDL. Se recomienda que mantenga las opciones prefijadas seleccionadas. Si tiene problemas de integridad de la imagen o de acabado, pruebe con diferentes opciones para determinar con cuál se obtienen mejores resultados. Una vez que el trabajo de impresión se transfiere del agente a la impresora, Xerox Mobile Print Cloud procede a cobrar el trabajo. Es responsabilidad del usuario confirmar que un dispositivo de impresión sea compatible con. Se recomienda encarecidamente que use una cuenta de prueba o que descargue el controlador Xerox Global Print Driver para probar la compatibilidad con sus dispositivos. El trabajo no se imprimió con la fuente correcta Es probable que los documentos que contienen fuentes personalizadas o no estándar no se impriman como se espera porque la fuente no estará disponible en Mobile Print Cloud. Por ejemplo, con el fin de imprimir documentos de Microsoft Office de la manera esperada, las fuentes que se usan deben ser fuentes prefijadas de Microsoft Office y ser compatibles con la impresora de destino. Para asegurarse de que los documentos se impriman como se espera, sustituya todas las fuentes no estándar por fuentes compatibles con: la aplicación usada para crear el documento el modelo de impresora seleccionado 3-5
28 Solución de problemas Trabajo impreso a 2 caras en vez de a 1 cara El administrador debe configurar la Política de control de impresión para imprimir todos los trabajos de impresión de Mobile Print Cloud a 2 caras. Trabajo impreso en blanco y negro en vez de color El administrador debe configurar la Política de control de impresión para imprimir todos los trabajos de impresión de Mobile Print Cloud en blanco y negro. Los usuarios solamente pueden visualizar las opciones de impresión autorizadas por el administrador. Aunque el administrador autorice la impresión a color, es probable que el trabajo se imprima en blanco y negro si la impresora tiene una configuración prefijada que prohíba la impresión a color. No se puede seleccionar la impresión a color El administrador debe configurar la Política de control de impresión para imprimir todos los trabajos de impresión de Mobile Print Cloud en blanco y negro. Los usuarios solo ven la opción de color si el administrador lo permite. La impresora pide que se cargue más papel cuando debería sustituirlo La función Sustitución de papel depende de la información recibida de la impresora. Algunas impresoras no suministran la información necesaria sobre las bandejas para que Mobile Print Cloud sustituya un tamaño de papel cargado. La sustitución del papel no está disponible cuando se imprime con colas de impresión porque no se puede determinar la información de la bandeja de papel. Es probable que el usuario haya seleccionado el Tamaño de archivo original o un tamaño de papel específico para el trabajo de impresión. La selección de un rango de páginas pequeño no reduce mis cargos por datos Aunque seleccione un rango de páginas pequeño para imprimir un documento grande, todo el documento se cargará en la nube. A partir de allí se aplican las opciones de impresión seleccionadas y el documento se envía para su impresión. Seleccionar un rango de páginas pequeño para imprimir desde un documento grande no guarda cargos por datos. 3-6
29 Solución de problemas No se imprime un trabajo de impresión Si puede liberar un trabajo desde la pero no se imprime, compruebe el estado del trabajo de la impresora. Es posible que falten recursos, como papel o consumibles. La no funciona o muestra un error Pida al administrador del sistema que compruebe la configuración del equipo multifunción. 3-7
30 Solución de problemas 3-8
31
32
Guía de AirPrint. Versión 0 SPA
 Guía de irprint Versión 0 SP Definiciones de notas En esta Guía del usuario se utiliza el siguiente icono: Nota Las notas le indican cómo responder ante situaciones que pueden presentarse, ofreciendo consejos
Guía de irprint Versión 0 SP Definiciones de notas En esta Guía del usuario se utiliza el siguiente icono: Nota Las notas le indican cómo responder ante situaciones que pueden presentarse, ofreciendo consejos
Procedimiento de instalación rápida con CD-ROM. Activación y uso de EtherTalk para Mac OS 9.x
 Macintosh Este tema incluye: Requisitos en la página 3-32 Procedimiento de instalación rápida con CD-ROM en la página 3-32 Activación y uso de EtherTalk para Mac OS 9.x en la página 3-32 Activación y uso
Macintosh Este tema incluye: Requisitos en la página 3-32 Procedimiento de instalación rápida con CD-ROM en la página 3-32 Activación y uso de EtherTalk para Mac OS 9.x en la página 3-32 Activación y uso
Cómo configurar una impresora de red a través del QNAP NAS?
 Cómo configurar una impresora de red a través del QNAP NAS? Un servidor de impresoras para la red de su hogar u oficina se puede usar para compartir una o más impresoras USB con varios equipos. En vez
Cómo configurar una impresora de red a través del QNAP NAS? Un servidor de impresoras para la red de su hogar u oficina se puede usar para compartir una o más impresoras USB con varios equipos. En vez
Versión 3.0 Mayo de 2015 702P03718. Xerox Mobile Print Cloud Guía de ayuda y solución de problemas del administrador
 Versión 3.0 Mayo de 2015 702P03718 Guía de ayuda y solución de problemas del administrador 2015 Xerox Corporation. Reservados todos los derechos. Xerox, Xerox y Xerox con la marca figurativa, ConnectKey
Versión 3.0 Mayo de 2015 702P03718 Guía de ayuda y solución de problemas del administrador 2015 Xerox Corporation. Reservados todos los derechos. Xerox, Xerox y Xerox con la marca figurativa, ConnectKey
Cómo utilizar Conference Manager para Microsoft Outlook
 Cómo utilizar Conference Manager para Microsoft Outlook Mayo de 2012 Contenido Capítulo 1: Cómo utilizar Conference Manager para Microsoft Outlook... 5 Introducción a Conference Manager para Microsoft
Cómo utilizar Conference Manager para Microsoft Outlook Mayo de 2012 Contenido Capítulo 1: Cómo utilizar Conference Manager para Microsoft Outlook... 5 Introducción a Conference Manager para Microsoft
Versión 2.0 Abril de 2014 702P02718. Administrador de Xerox Mobile Print Cloud Guía de ayuda y solución de problemas
 Versión 2.0 Abril de 2014 702P02718 Administrador de Xerox Mobile Print Cloud 2014 Xerox Corporation. Reservados todos los derechos. Xerox, Xerox and Design, ConnectKey y Xerox Secure Access Unified ID
Versión 2.0 Abril de 2014 702P02718 Administrador de Xerox Mobile Print Cloud 2014 Xerox Corporation. Reservados todos los derechos. Xerox, Xerox and Design, ConnectKey y Xerox Secure Access Unified ID
INSTITUTO ELECTORAL DEL ESTADO DE MÉXICO SECRETARÍA EJECUTIVA UNIDAD DE INFORMÁTICA Y ESTADÍSTICA
 INSTITUTO ELECTORAL DEL ESTADO DE MÉXICO SECRETARÍA EJECUTIVA UNIDAD DE INFORMÁTICA Y ESTADÍSTICA Guía de uso del Correo Electrónico Institucional Outlook Web App. Noviembre de 2014 Correo Electrónico
INSTITUTO ELECTORAL DEL ESTADO DE MÉXICO SECRETARÍA EJECUTIVA UNIDAD DE INFORMÁTICA Y ESTADÍSTICA Guía de uso del Correo Electrónico Institucional Outlook Web App. Noviembre de 2014 Correo Electrónico
Contenido. Introducción Usando di Monitoring como un usuario normal Uso de di Monitoring como un operador de entrada de datos...
 1 Contenido Introducción... 3 Características principales... 3 Los niveles de usuario... 4 El aprendizaje de di Monitoring... 4 Usando di Monitoring como un usuario normal... 5 Acceso a di Monitoring...
1 Contenido Introducción... 3 Características principales... 3 Los niveles de usuario... 4 El aprendizaje de di Monitoring... 4 Usando di Monitoring como un usuario normal... 5 Acceso a di Monitoring...
Guía de Brother ScanViewer para ios/os X
 Guía de Brother ScanViewer para ios/os X Versión 0 SPA Definiciones de notas En esta guía del usuario se utiliza el siguiente estilo de nota: NOTA Las notas le indican cómo responder ante situaciones que
Guía de Brother ScanViewer para ios/os X Versión 0 SPA Definiciones de notas En esta guía del usuario se utiliza el siguiente estilo de nota: NOTA Las notas le indican cómo responder ante situaciones que
Xerox Mobile Print Portal. Guía del usuario. Marzo 2015 Versión 3.0.1
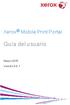 Xerox Mobile Print Portal Guía del usuario Marzo 2015 Versión 3.0.1 2015 Xerox Corporation. Todos los derechos reservados. Xerox y Xerox and Design son marcas registradas de Xerox Corporation en los Estados
Xerox Mobile Print Portal Guía del usuario Marzo 2015 Versión 3.0.1 2015 Xerox Corporation. Todos los derechos reservados. Xerox y Xerox and Design son marcas registradas de Xerox Corporation en los Estados
Symantec Enterprise Vault
 Symantec Enterprise Vault Guía para usuarios de Microsoft Outlook 2010 9.0 Presentación de Symantec Enterprise Vault En este capítulo se incluyen los temas siguientes: Acerca de Enterprise Vault Cómo selecciona
Symantec Enterprise Vault Guía para usuarios de Microsoft Outlook 2010 9.0 Presentación de Symantec Enterprise Vault En este capítulo se incluyen los temas siguientes: Acerca de Enterprise Vault Cómo selecciona
Instalación del equipo 1
 Adaptador inalámbrico de soluciones de impresión Xerox Guía de instalación y de configuración de conexión Instalación del equipo 1 1.1 2 1.2 Seleccione e instale uno de los adaptadores eléctricos CA en
Adaptador inalámbrico de soluciones de impresión Xerox Guía de instalación y de configuración de conexión Instalación del equipo 1 1.1 2 1.2 Seleccione e instale uno de los adaptadores eléctricos CA en
Guía de inicio rápido de la aplicación Novell Filr 2.0 Web
 Guía de inicio rápido de la aplicación Novell Filr 2.0 Web Febrero de 2016 Inicio rápido Este documento le ayudará a familiarizarse con Novell Filr y a entender rápidamente algunos de los conceptos y tareas
Guía de inicio rápido de la aplicación Novell Filr 2.0 Web Febrero de 2016 Inicio rápido Este documento le ayudará a familiarizarse con Novell Filr y a entender rápidamente algunos de los conceptos y tareas
Guía de Inicio Rápido Mac Respaldo en línea
 Guía de Inicio Rápido Mac Respaldo en línea Claro Ecuador. Todos los derechos reservados Esta guía no puede ser reproducida, ni distribuida en su totalidad ni en parte, en cualquier forma o por cualquier
Guía de Inicio Rápido Mac Respaldo en línea Claro Ecuador. Todos los derechos reservados Esta guía no puede ser reproducida, ni distribuida en su totalidad ni en parte, en cualquier forma o por cualquier
Equipamiento ADSL» Inalámbrico. Adaptador USB PAUTAS PARA LA VERIFICACION TCP/IP
 Equipamiento ADSL» Inalámbrico Adaptador USB PAUTAS PARA LA VERIFICACION TCP/IP PAUTAS PARA LA VERIFICACIÓN TCP/IP Este documento describe cómo preparar su PC para su conexión a una red inalámbrica después
Equipamiento ADSL» Inalámbrico Adaptador USB PAUTAS PARA LA VERIFICACION TCP/IP PAUTAS PARA LA VERIFICACIÓN TCP/IP Este documento describe cómo preparar su PC para su conexión a una red inalámbrica después
Guía de instalación rápida
 Cámara IP alámbrica/inalámbrica Guía de instalación rápida (Navegador Internet Explorer) Modelo 1 Modelo 2 Modelo 3 1 Paso 1: Instalación del hardware. 1. Instale la antena Wi-Fi. 2. Conecte el adaptador
Cámara IP alámbrica/inalámbrica Guía de instalación rápida (Navegador Internet Explorer) Modelo 1 Modelo 2 Modelo 3 1 Paso 1: Instalación del hardware. 1. Instale la antena Wi-Fi. 2. Conecte el adaptador
Guía rápida de configuración de red
 Guía rápida de configuración de red WorkCentre M123/M128 WorkCentre Pro 123/128 701P42078_ES 2004. Reservados todos los derechos. Los derechos de propiedad intelectual (copyright) incluyen en forma y fondo
Guía rápida de configuración de red WorkCentre M123/M128 WorkCentre Pro 123/128 701P42078_ES 2004. Reservados todos los derechos. Los derechos de propiedad intelectual (copyright) incluyen en forma y fondo
Guía de signatario de DocuSign para SAP
 Guía de signatario de DocuSign para SAP Contenido 1. Guía de signatario de DocuSign para SAP... 2 2. Recepción de una notificación por correo electrónico... 2 3. Firma del documento... 3 4. Otras opciones...
Guía de signatario de DocuSign para SAP Contenido 1. Guía de signatario de DocuSign para SAP... 2 2. Recepción de una notificación por correo electrónico... 2 3. Firma del documento... 3 4. Otras opciones...
Guía de Google Cloud Print
 Guía de Google Cloud Print Versión A SPA Definición de las notas En esta guía del usuario se utiliza el siguiente estilo de nota: Las notas le indican cómo responder ante situaciones que pueden presentarse,
Guía de Google Cloud Print Versión A SPA Definición de las notas En esta guía del usuario se utiliza el siguiente estilo de nota: Las notas le indican cómo responder ante situaciones que pueden presentarse,
Xerox Mobile Print Portal 1.3 Guía del Usuario para BlackBerry
 Xerox Mobile Print Portal 1.3 Guía del Usuario para BlackBerry 2012 Xerox Corporation. Reservados todos los derechos. Xerox y Xerox and Design son marcas registradas de Xerox Corporation en Estados Unidos
Xerox Mobile Print Portal 1.3 Guía del Usuario para BlackBerry 2012 Xerox Corporation. Reservados todos los derechos. Xerox y Xerox and Design son marcas registradas de Xerox Corporation en Estados Unidos
MANUALES DE USO DE CENGAGE: Usuario lector
 MANUALES DE USO DE CENGAGE: Usuario lector Por: Susana C. Perea O. Julio 2013 Revisión: Dic 2013 1 Índice 1. USO DEL SISTEMA... 2 2. ACCESO A LA APLICACIÓN... 2 3. USO DEL SISTEMA... 2 3.1INICIO... 2 3.2
MANUALES DE USO DE CENGAGE: Usuario lector Por: Susana C. Perea O. Julio 2013 Revisión: Dic 2013 1 Índice 1. USO DEL SISTEMA... 2 2. ACCESO A LA APLICACIÓN... 2 3. USO DEL SISTEMA... 2 3.1INICIO... 2 3.2
MFP HP LaserJet serie M2727 Impresión
 Cancelar un trabajo de impresión Cancelar un trabajo de impresión desde el panel de control del producto Cancelar un trabajo de impresión desde el programa de software Cancelar un trabajo de impresión
Cancelar un trabajo de impresión Cancelar un trabajo de impresión desde el panel de control del producto Cancelar un trabajo de impresión desde el programa de software Cancelar un trabajo de impresión
bla bla Guard Guía del usuario
 bla bla Guard Guía del usuario Guard Guard: Guía del usuario fecha de publicación Miércoles, 03. Septiembre 2014 Version 1.0 Copyright 2006-2014 OPEN-XCHANGE Inc., La propiedad intelectual de este documento
bla bla Guard Guía del usuario Guard Guard: Guía del usuario fecha de publicación Miércoles, 03. Septiembre 2014 Version 1.0 Copyright 2006-2014 OPEN-XCHANGE Inc., La propiedad intelectual de este documento
Actualizaciones de software Guía del usuario
 Actualizaciones de software Guía del usuario Copyright 2008, 2009 Hewlett-Packard Development Company, L.P. Windows es una marca comercial registrada de Microsoft Corporation en los Estados Unidos. Aviso
Actualizaciones de software Guía del usuario Copyright 2008, 2009 Hewlett-Packard Development Company, L.P. Windows es una marca comercial registrada de Microsoft Corporation en los Estados Unidos. Aviso
Actualización FX Store
 Actualización FX Store Coincidiendo con nuestro quinto aniversario estamos actualizando FX Store para que sea compatible en las últimas versiones de los principales navegadores: El nuevo Chrome v45. 00
Actualización FX Store Coincidiendo con nuestro quinto aniversario estamos actualizando FX Store para que sea compatible en las últimas versiones de los principales navegadores: El nuevo Chrome v45. 00
Cómo iniciar una sesión empleando su código de Usuario
 Cómo iniciar una sesión empleando su código de Usuario R4 Level 1 En la pantalla táctil del dispositivo de impresión, toque el campo Nombre de Usuario y posteriormente pulse en el campo Contraseña 4 Una
Cómo iniciar una sesión empleando su código de Usuario R4 Level 1 En la pantalla táctil del dispositivo de impresión, toque el campo Nombre de Usuario y posteriormente pulse en el campo Contraseña 4 Una
CONFIGURACIONES FIRMA DIGITAL SCOMP
 Fecha: 18/07/2016 Versión: v.3.0 CONFIGURACIONES FIRMA DIGITAL SCOMP 1.- Pre-requisitos de operación Firma Digital: o Debe tener instalado el Java Runtime Environment (JRE) con versión 8 actualización
Fecha: 18/07/2016 Versión: v.3.0 CONFIGURACIONES FIRMA DIGITAL SCOMP 1.- Pre-requisitos de operación Firma Digital: o Debe tener instalado el Java Runtime Environment (JRE) con versión 8 actualización
Práctica de laboratorio Conexión y configuración de hosts
 Práctica de laboratorio 3.6.4 Conexión y configuración de hosts Objetivos Conectar una PC a un router mediante un cable directo Configurar la PC con una dirección IP adecuada Configurar la PC con un nombre
Práctica de laboratorio 3.6.4 Conexión y configuración de hosts Objetivos Conectar una PC a un router mediante un cable directo Configurar la PC con una dirección IP adecuada Configurar la PC con un nombre
Configuración de la Computadora. Referencia:
 Configuración de la Computadora Referencia: 383705-071 Mayo de 2005 Contenido Configuración de la Computadora Índice Acceso a Configuración de la Computadora......... 2 Valores predeterminados de Configuración
Configuración de la Computadora Referencia: 383705-071 Mayo de 2005 Contenido Configuración de la Computadora Índice Acceso a Configuración de la Computadora......... 2 Valores predeterminados de Configuración
Creación y Modificación de Blog
 Creación y Modificación de Blog El Blog: es un diario personal en línea. Son una forma eficaz de compartir conocimiento y materiales creados y recopilados por el grupo del curso. Puede publicar entradas
Creación y Modificación de Blog El Blog: es un diario personal en línea. Son una forma eficaz de compartir conocimiento y materiales creados y recopilados por el grupo del curso. Puede publicar entradas
ID-UAM: GESTIÓN DE CUENTAS
 ID-UAM: GESTIÓN DE CUENTAS BIENVENIDO A ID-UAM: GESTIÓN DE CUENTAS PRIMER ACCESO AL SERVICIOS ACCESO CON PREGUNTAS PERSONALES POR OLVIDO PETICIÓN DE CÓDIGO DE ACTIVACIÓN ACCESO MEDIANTE CÓDIGO DE ACTIVACIÓN
ID-UAM: GESTIÓN DE CUENTAS BIENVENIDO A ID-UAM: GESTIÓN DE CUENTAS PRIMER ACCESO AL SERVICIOS ACCESO CON PREGUNTAS PERSONALES POR OLVIDO PETICIÓN DE CÓDIGO DE ACTIVACIÓN ACCESO MEDIANTE CÓDIGO DE ACTIVACIÓN
Cómo configurar las preferencias. 1. Desde cualquier pantalla EBSCOhost, haga clic en el vínculo Preferencias.
 Hoja de ayuda de la pantalla Preferencias de EBSCOhost 2.0 Ahora puede guardar las selecciones que realizó en la Pantalla Preferencias en su cuenta personal (Mi EBSCOhost) para recuperarlas y usarlas cuando
Hoja de ayuda de la pantalla Preferencias de EBSCOhost 2.0 Ahora puede guardar las selecciones que realizó en la Pantalla Preferencias en su cuenta personal (Mi EBSCOhost) para recuperarlas y usarlas cuando
FORMAS MINERVA WEB GUIA DE USUARIO: DILIGENCIAMIENTO E IMPRESIÓN DE FORMAS MINERVA WEB VERSIÓN 1.0
 FORMAS MINERVA WEB GUIA DE USUARIO: DILIGENCIAMIENTO E IMPRESIÓN DE FORMAS MINERVA WEB VERSIÓN 1.0 CONTENIDO 1 OBJETIVOS... 3 2 REQUERIMIENTOS... 3 3 APLICACIÓN WEB FORMAS MINERVA... 3 3.1 PASOS PARA DILIGENCIAR
FORMAS MINERVA WEB GUIA DE USUARIO: DILIGENCIAMIENTO E IMPRESIÓN DE FORMAS MINERVA WEB VERSIÓN 1.0 CONTENIDO 1 OBJETIVOS... 3 2 REQUERIMIENTOS... 3 3 APLICACIÓN WEB FORMAS MINERVA... 3 3.1 PASOS PARA DILIGENCIAR
CANTABRIA GOBIERNO DE
 Este manual describe cómo validar, con la aplicación Adobe Reader o Adobe Acrobat, la firma de los documentos en formato PDF que el BOC pone a disposición de los ciudadanos en su sede electrónica. Aunque
Este manual describe cómo validar, con la aplicación Adobe Reader o Adobe Acrobat, la firma de los documentos en formato PDF que el BOC pone a disposición de los ciudadanos en su sede electrónica. Aunque
Guía paso a paso de la actualización de Windows 8.1
 Guía paso a paso de la actualización de Windows 8.1 Instalación y actualización de Windows 8.1 Actualice el BIOS, las aplicaciones y los controladores, y ejecute Windows Update. Seleccione el tipo de instalación.
Guía paso a paso de la actualización de Windows 8.1 Instalación y actualización de Windows 8.1 Actualice el BIOS, las aplicaciones y los controladores, y ejecute Windows Update. Seleccione el tipo de instalación.
Configuración de Office 365 en un iphone o ipad
 Configuración de Office 365 en un iphone o ipad Guía de inicio rápido Consultar el correo Configure su iphone o ipad para enviar y recibir correos electrónicos desde su cuenta de Office 365. Consultar
Configuración de Office 365 en un iphone o ipad Guía de inicio rápido Consultar el correo Configure su iphone o ipad para enviar y recibir correos electrónicos desde su cuenta de Office 365. Consultar
Manual de Usuario Webmail Horde
 UNIVERSIDAD NACIONAL DE LA PLATA Manual de Usuario Webmail Horde 1 mesadeayuda@cespi.unlp.edu.ar Índice Acceso al Sistema Webmail 3 Leer los mensaje de correo electrónico 4 Borrar los mensajes de correo
UNIVERSIDAD NACIONAL DE LA PLATA Manual de Usuario Webmail Horde 1 mesadeayuda@cespi.unlp.edu.ar Índice Acceso al Sistema Webmail 3 Leer los mensaje de correo electrónico 4 Borrar los mensajes de correo
Guía de impresión y escaneado con dispositivos móviles para Brother iprint&scan (Android )
 Guía de impresión y escaneado con dispositivos móviles para Brother iprint&scan (Android ) Tabla de contenido Antes de utilizar su equipo Brother... Definiciones de notas... Marcas comerciales... Introducción...
Guía de impresión y escaneado con dispositivos móviles para Brother iprint&scan (Android ) Tabla de contenido Antes de utilizar su equipo Brother... Definiciones de notas... Marcas comerciales... Introducción...
Contenido. Introducción... 1. Información legal... 3. Instalación y configuración... 5. Requisitos del sistema... 5. Instalación... 5. Activación...
 Guía del usuario Contenido Introducción... 1 NOTAS IMPORTANTES... 1 Información legal... 3 Instalación y configuración... 5 Requisitos del sistema... 5 Instalación... 5 Activación... 7 Actualización automática...
Guía del usuario Contenido Introducción... 1 NOTAS IMPORTANTES... 1 Información legal... 3 Instalación y configuración... 5 Requisitos del sistema... 5 Instalación... 5 Activación... 7 Actualización automática...
PASO 1: Seleccionar Mis órdenes de compra Con la opción de Mis órdenes de compra podrá realizar las siguientes acciones:
 PASO 1: Seleccionar Mis Con la opción de Mis órdenes de compra podrá realizar las siguientes acciones: 1) Gestionar las órdenes de compra que su cliente haya enviado a Tungsten Network. Haga clic en Mis
PASO 1: Seleccionar Mis Con la opción de Mis órdenes de compra podrá realizar las siguientes acciones: 1) Gestionar las órdenes de compra que su cliente haya enviado a Tungsten Network. Haga clic en Mis
Migrar a Outlook 2010
 En esta guía Microsoft Microsoft Outlook 2010 es bastante diferente a Outlook 2003; por ello hemos creado esta guía, para ayudar a minimizar la curva de aprendizaje. Léala para conocer las partes principales
En esta guía Microsoft Microsoft Outlook 2010 es bastante diferente a Outlook 2003; por ello hemos creado esta guía, para ayudar a minimizar la curva de aprendizaje. Léala para conocer las partes principales
Instructivo Configuración de Máquinas Fiscales
 Instructivo Configuración de Máquinas Fiscales Estimado usuario le facilitamos este instructivo para guiarlo a través de la configuración de su máquina fiscal. Al momento que decida configurar su máquina
Instructivo Configuración de Máquinas Fiscales Estimado usuario le facilitamos este instructivo para guiarlo a través de la configuración de su máquina fiscal. Al momento que decida configurar su máquina
Administración de dispositivos móviles
 Administración de dispositivos móviles La herramienta de Administración de movilidad es un complemento de LANDesk Management Suite que permite detectar los dispositivos móviles que tienen acceso a los
Administración de dispositivos móviles La herramienta de Administración de movilidad es un complemento de LANDesk Management Suite que permite detectar los dispositivos móviles que tienen acceso a los
Proceso de registro de una sola vez Registro de cuenta My Globality
 Manual del usuario Su registro en My Globality My Globality, disponible a través de www.globality-health.com, le proporciona acceso personal directo y seguro a todo tipo de información fundamental, además
Manual del usuario Su registro en My Globality My Globality, disponible a través de www.globality-health.com, le proporciona acceso personal directo y seguro a todo tipo de información fundamental, además
Guía de AirPrint. Esta documentación es para modelos de inyección de tinta. Versión 0 SPA
 Guía de AirPrint Esta documentación es para modelos de inyección de tinta. Versión 0 SPA Modelos descritos Esta guía del usuario hace referencia a los modelos siguientes. MFC-J450DW Definiciones de notas
Guía de AirPrint Esta documentación es para modelos de inyección de tinta. Versión 0 SPA Modelos descritos Esta guía del usuario hace referencia a los modelos siguientes. MFC-J450DW Definiciones de notas
OmniTouch 8400 Instant Communications Suite. My Instant Communicator para Microsoft Outlook Guía del usuario. Versión 6.7
 OmniTouch 8400 Instant Communications Suite My Instant Communicator para Microsoft Outlook Guía del usuario Versión 6.7 8AL 90243ESAD ed01 Sept 2012 Índice 1 MY INSTANT COMMUNICATOR PARA MICROSOFT OUTLOOK...
OmniTouch 8400 Instant Communications Suite My Instant Communicator para Microsoft Outlook Guía del usuario Versión 6.7 8AL 90243ESAD ed01 Sept 2012 Índice 1 MY INSTANT COMMUNICATOR PARA MICROSOFT OUTLOOK...
Guía de Inicio Rápido
 Wireless Outdoor Access Point / Client Bridge Guía de Inicio Rápido Punto de acceso inalámbrico y Cliente Bridge El EOC2611P es Punto de Acceso inalámbrico/cliente Bridge exterior de largo alcance que
Wireless Outdoor Access Point / Client Bridge Guía de Inicio Rápido Punto de acceso inalámbrico y Cliente Bridge El EOC2611P es Punto de Acceso inalámbrico/cliente Bridge exterior de largo alcance que
MICROSOFT OUTLOOK 2010
 CONFIGURACIÓN DE UNA CUENTA DE E MAIL EN EL CLIENTE DE CORREO MICROSOFT OUTLOOK 2010 Para poder enviar y recibir mensajes de correo electrónico con Microsoft Outlook 2010, debe agregar y configurar una
CONFIGURACIÓN DE UNA CUENTA DE E MAIL EN EL CLIENTE DE CORREO MICROSOFT OUTLOOK 2010 Para poder enviar y recibir mensajes de correo electrónico con Microsoft Outlook 2010, debe agregar y configurar una
Notas de la versión para el cliente
 Notas de la versión para el cliente Fiery Color Profiler Suite, v4.7.2 Este documento contiene información importante acerca de esta versión. Asegúrese de proporcionar esta información a todos los usuarios
Notas de la versión para el cliente Fiery Color Profiler Suite, v4.7.2 Este documento contiene información importante acerca de esta versión. Asegúrese de proporcionar esta información a todos los usuarios
Pan-Tilt MJPEG Cámara para conexión en red Guía de instalación rápida
 Pan-Tilt MJPEG Cámara para conexión en red Guía de instalación rápida Version 1.0 1 Primeros pasos Contenido del paquete Compruebe minuciosamente los artículos que contiene el paquete. Éste debe contener
Pan-Tilt MJPEG Cámara para conexión en red Guía de instalación rápida Version 1.0 1 Primeros pasos Contenido del paquete Compruebe minuciosamente los artículos que contiene el paquete. Éste debe contener
Servicios de impresión de producción Xerox. Guía de impresión utilizando XPPS
 Servicios de impresión de producción Xerox Guía de impresión utilizando XPPS 708P87608 Versión 3.75x Febrero 2004 Xerox Corporation Global Knowledge and Language Services 800 Phillips Road Building 845-17S
Servicios de impresión de producción Xerox Guía de impresión utilizando XPPS 708P87608 Versión 3.75x Febrero 2004 Xerox Corporation Global Knowledge and Language Services 800 Phillips Road Building 845-17S
Manual de descarga: de material bibliográfico electrónico en computador Windows/Mac. Modalidad Abierta y a Distancia
 Manual de descarga: de material bibliográfico electrónico en computador Windows/Mac Modalidad Abierta y a Distancia Periodo académico: Abril- Agosto 2015 1 El presente manual explica el procedimiento necesario
Manual de descarga: de material bibliográfico electrónico en computador Windows/Mac Modalidad Abierta y a Distancia Periodo académico: Abril- Agosto 2015 1 El presente manual explica el procedimiento necesario
Instrucciones para la instalación de SPSS para Windows (Licencia de sede)
 Instrucciones para la instalación de SPSS para Windows (Licencia de sede) Las siguientes instrucciones deben utilizarse para instalar SPSS para Windows utilizando un licencia de sede. La licencia de empresa
Instrucciones para la instalación de SPSS para Windows (Licencia de sede) Las siguientes instrucciones deben utilizarse para instalar SPSS para Windows utilizando un licencia de sede. La licencia de empresa
Seagate Dashboard Manual de usuario
 Seagate Dashboard Manual de usuario Modelo: Haga clic aquí para acceder a una versión en línea actualizada de este documento. También encontrará el contenido más reciente, así como ilustraciones expandibles,
Seagate Dashboard Manual de usuario Modelo: Haga clic aquí para acceder a una versión en línea actualizada de este documento. También encontrará el contenido más reciente, así como ilustraciones expandibles,
CÓMO BLOQUEAR LOS SITIOS WEB EN INTERNET EXPLORER
 CÓMO BLOQUEAR LOS SITIOS WEB EN INTERNET EXPLORER 1. Abra cualquier Internet Explorer y vaya a Herramientas-> Opciones de Internet. Haga clic en la pestaña Contenido. En el panel de Asesor de contenido,
CÓMO BLOQUEAR LOS SITIOS WEB EN INTERNET EXPLORER 1. Abra cualquier Internet Explorer y vaya a Herramientas-> Opciones de Internet. Haga clic en la pestaña Contenido. En el panel de Asesor de contenido,
5.3 CREAR FORMULARIOS
 5.3 CREAR FORMULARIOS Los formularios están diseñados para obtener información específica, hay diferentes tipos de formularios, como por ejemplo, facturas, formularios de pedidos, de registro DISEÑAR UN
5.3 CREAR FORMULARIOS Los formularios están diseñados para obtener información específica, hay diferentes tipos de formularios, como por ejemplo, facturas, formularios de pedidos, de registro DISEÑAR UN
CentreWare Web 5.8.107 y superior Agosto de 2013 702P01948. Xerox CentreWare Web Identificación y aplicación del parche de firmware para escáner
 CentreWare Web 5.8.107 y superior Agosto de 2013 702P01948 Identificación y aplicación del parche de firmware para escáner 2013 Xerox Corporation. Todos los derechos reservados. Xerox, Xerox and Design,
CentreWare Web 5.8.107 y superior Agosto de 2013 702P01948 Identificación y aplicación del parche de firmware para escáner 2013 Xerox Corporation. Todos los derechos reservados. Xerox, Xerox and Design,
Mindomo
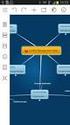 Mindomo www.mindomo.com Descripción: Mindomo es una herramienta en línea gratuita para crear mapas conceptuales, lo que le permite organizar ideas y pensamientos, planificar y monitorear proyectos, definir
Mindomo www.mindomo.com Descripción: Mindomo es una herramienta en línea gratuita para crear mapas conceptuales, lo que le permite organizar ideas y pensamientos, planificar y monitorear proyectos, definir
Mac OSX. HP Designjet 4000ps. Printing Guide
 Mac OSX HP Designjet 4000ps Printing Guide Contenido 1 Cómo...3...instalo el controlador?... 3...añado una impresora?...3 configuro la conectividad Firewire?...3 utilizo IP en Firewire (sólo MAC OS 10.3)?...4
Mac OSX HP Designjet 4000ps Printing Guide Contenido 1 Cómo...3...instalo el controlador?... 3...añado una impresora?...3 configuro la conectividad Firewire?...3 utilizo IP en Firewire (sólo MAC OS 10.3)?...4
LICENCIAS DEL SUPERVISOR X PARA CÁMARAS Y DISPOSITIVOS IP
 Nota Técnica ESPAÑOL LICENCIAS DEL SUPERVISOR X PARA CÁMARAS Y DISPOSITIVOS IP Fecha revisión: Aplicación: Septiembre 2015 Supervisor X 1.1 Sistema de licencias del Supervisor X El Supervisor X requiere
Nota Técnica ESPAÑOL LICENCIAS DEL SUPERVISOR X PARA CÁMARAS Y DISPOSITIVOS IP Fecha revisión: Aplicación: Septiembre 2015 Supervisor X 1.1 Sistema de licencias del Supervisor X El Supervisor X requiere
ojovoz Una plataforma de código abierto para la creación de memorias comunitarias. Manual del usuario
 ojovoz Una plataforma de código abierto para la creación de memorias comunitarias. http://ojovoz.net Manual del usuario 1. CÓMO INSTALAR OJOVOZ. 1. ojovoz funciona en la mayoría de teléfonos con sistema
ojovoz Una plataforma de código abierto para la creación de memorias comunitarias. http://ojovoz.net Manual del usuario 1. CÓMO INSTALAR OJOVOZ. 1. ojovoz funciona en la mayoría de teléfonos con sistema
Fiery EXP50 Color Server. Impresión desde Mac OS
 Fiery EXP50 Color Server Impresión desde Mac OS 2006 Electronics for Imaging, Inc. La información de esta publicación está cubierta por los Avisos legales para este producto. 45055368 10 de mayo de 2006
Fiery EXP50 Color Server Impresión desde Mac OS 2006 Electronics for Imaging, Inc. La información de esta publicación está cubierta por los Avisos legales para este producto. 45055368 10 de mayo de 2006
Solución de problemas de fax. Preguntas frecuentes sobre fax Solución de problemas de envío de faxes... 3
 1 de fax de Preguntas frecuentes sobre fax.................. 2 Solución de problemas de envío de faxes......... 3 Solución de problemas de recepción de faxes..... 5 Errores de envío del fax........................
1 de fax de Preguntas frecuentes sobre fax.................. 2 Solución de problemas de envío de faxes......... 3 Solución de problemas de recepción de faxes..... 5 Errores de envío del fax........................
FIRMA ELECTRÓNICA INSTALACIÓN Y USO DE CERTIFICADOS EN ARCHIVO PKCS#12 MANUAL DE USUARIO V1.1 14/07/2015
 FIRMA ELECTRÓNICA INSTALACIÓN Y USO DE CERTIFICADOS EN ARCHIVO PKCS#12 MANUAL DE USUARIO V1.1 14/07/2015 Dirección Nacional de Tecnologías de la Información y Comunicaciones Instalación de certificado
FIRMA ELECTRÓNICA INSTALACIÓN Y USO DE CERTIFICADOS EN ARCHIVO PKCS#12 MANUAL DE USUARIO V1.1 14/07/2015 Dirección Nacional de Tecnologías de la Información y Comunicaciones Instalación de certificado
MANUAL DEL DOCENTE Contenido
 MANUAL DEL DOCENTE Contenido 1. Usuario y Contraseña... 3 2. Desbloquear tu cuenta... 4 3. Pantalla principal... 5 4. Buzón... 5 5. Encuestas personalizadas... 6 6. Escolares (Revisar Kardex Académico
MANUAL DEL DOCENTE Contenido 1. Usuario y Contraseña... 3 2. Desbloquear tu cuenta... 4 3. Pantalla principal... 5 4. Buzón... 5 5. Encuestas personalizadas... 6 6. Escolares (Revisar Kardex Académico
Cómo hacer sus pedidos por la web
 Cómo hacer sus pedidos por la web En este paso a paso le mostraremos cómo es fácil, simple y rápido acceder al thermofisher.com para consultas y pedidos en-línea. Entre al sitio web http://www.thermofisher.com/
Cómo hacer sus pedidos por la web En este paso a paso le mostraremos cómo es fácil, simple y rápido acceder al thermofisher.com para consultas y pedidos en-línea. Entre al sitio web http://www.thermofisher.com/
HP Color LaserJet serie CP3525 - Tareas de impresión
 Utilizar las funciones del controlador para Windows Abrir el controlador de la impresora En el menú Archivo del programa de software, haga clic en Imprimir. Seleccione la impresora y haga clic en Propiedades
Utilizar las funciones del controlador para Windows Abrir el controlador de la impresora En el menú Archivo del programa de software, haga clic en Imprimir. Seleccione la impresora y haga clic en Propiedades
PRIMEROS PASOS EN SIGETT
 PRIMEROS PASOS EN SIGETT INTRODUCCIÓN SIGETT es una aplicación web desarrollada por el Ministerio de Empleo y Seguridad que da cobertura al Registro y a la Base de datos central de Empresas de Trabajo
PRIMEROS PASOS EN SIGETT INTRODUCCIÓN SIGETT es una aplicación web desarrollada por el Ministerio de Empleo y Seguridad que da cobertura al Registro y a la Base de datos central de Empresas de Trabajo
- 1 - MANUAL DE USUARIO - AFILIADOS CONTENIDO
 CONTENIDO INSCRIPCION DE SU ESTABLECIMIENTO... 2 MODIFICACIÓN DE CONTRASEÑA... 5 RECUPERACIÓN DE CONTRASEÑA... 6 HACER UNA SOLICITUD... 8 VISUALIZAR DATOS... 10 CONTACTO... 11 MODIFICAR UN CONTACTO...
CONTENIDO INSCRIPCION DE SU ESTABLECIMIENTO... 2 MODIFICACIÓN DE CONTRASEÑA... 5 RECUPERACIÓN DE CONTRASEÑA... 6 HACER UNA SOLICITUD... 8 VISUALIZAR DATOS... 10 CONTACTO... 11 MODIFICAR UN CONTACTO...
Fundamentos de PowerPoint
 Fundamentos de PowerPoint Pow erpoint es una potente aplicación de presentaciones. Pero para usarla del modo más eficaz, es necesario comprender primero los aspectos básicos. Este tutorial presenta algunas
Fundamentos de PowerPoint Pow erpoint es una potente aplicación de presentaciones. Pero para usarla del modo más eficaz, es necesario comprender primero los aspectos básicos. Este tutorial presenta algunas
MANUAL DE USUARIO PARA OPERADORES SISTEMA DE GESTIÓN DOCUMENTARIO DE LA UNT
 MANUAL DE USUARIO PARA OPERADORES SISTEMA DE GESTIÓN DOCUMENTARIO DE LA UNT 1. INGRESAR AL SISTEMA Para ingresar al Sistema de Gestión Documentario de la UNT (SGDUNT), primero ingrese a la página web de
MANUAL DE USUARIO PARA OPERADORES SISTEMA DE GESTIÓN DOCUMENTARIO DE LA UNT 1. INGRESAR AL SISTEMA Para ingresar al Sistema de Gestión Documentario de la UNT (SGDUNT), primero ingrese a la página web de
Office 365 Manual para Migración
 Office 365 Manual para Migración Índice Índice... 2 Notas introductorias... 3 Objetivo... 3 Requerimientos... 3 Proceso de Migración... 4 I. Migración de la cuenta de correo para Outlook en PC... 5 II.
Office 365 Manual para Migración Índice Índice... 2 Notas introductorias... 3 Objetivo... 3 Requerimientos... 3 Proceso de Migración... 4 I. Migración de la cuenta de correo para Outlook en PC... 5 II.
GUÍA RÁPIDA PARA EL USO DE LA PLATAFORMA VIRTUAL MI PC
 GUÍA RÁPIDA PARA EL USO DE LA PLATAFORMA VIRTUAL MI PC Contenido Introducción... 2 Cómo Ingresar a la Plataforma Virtual?... 3 Cómo Abrir una Aplicación o un Escritorio Virtual?... 4 Almacenamiento de
GUÍA RÁPIDA PARA EL USO DE LA PLATAFORMA VIRTUAL MI PC Contenido Introducción... 2 Cómo Ingresar a la Plataforma Virtual?... 3 Cómo Abrir una Aplicación o un Escritorio Virtual?... 4 Almacenamiento de
INSTRUCTIVO DE INSTALACION DE SPSS
 PRODUCTO: IBM SPSS STATISTIC BASE TIPO DE LICENCIAMIENTO: PALA (Plan Anual de Licenciamiento Académico) Vigencia: hasta septiembre 1 de 2018 PLATAFORMA: Windows 32/64 bits COBERTURA: Ilimitada siempre
PRODUCTO: IBM SPSS STATISTIC BASE TIPO DE LICENCIAMIENTO: PALA (Plan Anual de Licenciamiento Académico) Vigencia: hasta septiembre 1 de 2018 PLATAFORMA: Windows 32/64 bits COBERTURA: Ilimitada siempre
guía de galería_ursec
 Contenido guía de galería_ursec Sección para usuarios de empresas prestadoras de servicios Introducción...1 Generalidades...1 Entrada al sistema...2 Planillas por período...2 Agregar una planilla...3 Detalle
Contenido guía de galería_ursec Sección para usuarios de empresas prestadoras de servicios Introducción...1 Generalidades...1 Entrada al sistema...2 Planillas por período...2 Agregar una planilla...3 Detalle
Avance - Soluciones Informáticas Página 1 de 17
 Software de Liquidación de SUELDOS Avance - Soluciones Informáticas Página 1 de 17 Información General del Programa Gracias por elegir nuestro software. A-Sueldos es un sistema para la liquidación de sueldos
Software de Liquidación de SUELDOS Avance - Soluciones Informáticas Página 1 de 17 Información General del Programa Gracias por elegir nuestro software. A-Sueldos es un sistema para la liquidación de sueldos
DIRECCIÓN GENERAL DE REGISTRO CIVIL, IDENTIFICACIÓN Y CEDULACIÓN. Sistema Nacional de Identificación Ciudadana. Manual de Usuario
 DIRECCIÓN GENERAL DE REGISTRO CIVIL, IDENTIFICACIÓN Y Sistema Nacional de Identificación Ciudadana Manual de Usuario ABRIL 2015 VERSION 1.2 Contenido CONTENIDO... 2 1. INTRODUCCIÓN... 3 2. OBJETIVOS DEL
DIRECCIÓN GENERAL DE REGISTRO CIVIL, IDENTIFICACIÓN Y Sistema Nacional de Identificación Ciudadana Manual de Usuario ABRIL 2015 VERSION 1.2 Contenido CONTENIDO... 2 1. INTRODUCCIÓN... 3 2. OBJETIVOS DEL
PRUEBA DE ACCESO A LAS ENSEÑANZAS UNIVERSITARIAS OFICIALES DE GRADO 2016
 PRUEBA DE ACCESO A LAS ENSEÑANZAS UNIVERSITARIAS OFICIALES DE GRADO 2016 Mayores de 25 y 45 años MANUAL DEL CORRECTOR INDICE 1. REQUISITOS DE LA APLICACIÓN...2 2. USO DEL LECTOR DE CÓDIGO DE BARRAS...2
PRUEBA DE ACCESO A LAS ENSEÑANZAS UNIVERSITARIAS OFICIALES DE GRADO 2016 Mayores de 25 y 45 años MANUAL DEL CORRECTOR INDICE 1. REQUISITOS DE LA APLICACIÓN...2 2. USO DEL LECTOR DE CÓDIGO DE BARRAS...2
JVC CAM Control (para ipad) Guía de Usuario
 JVC CAM Control (para ipad) Guía de Usuario Español Este es el manual de instrucciones para el software (para ipad) Live Streaming Camera GV-LS2/GV-LS1 de JVC KENWOOD Corporation. Los modelos compatibles
JVC CAM Control (para ipad) Guía de Usuario Español Este es el manual de instrucciones para el software (para ipad) Live Streaming Camera GV-LS2/GV-LS1 de JVC KENWOOD Corporation. Los modelos compatibles
Guía rápida para estudiantes
 Guía rápida para estudiantes Índice 1. Antes de comenzar Bienvenido a la Guía inicial del estudiante, de MyEnglishLab. Esta guía lo orientará por los pasos necesarios para que use MyEnglishLab sin problemas.
Guía rápida para estudiantes Índice 1. Antes de comenzar Bienvenido a la Guía inicial del estudiante, de MyEnglishLab. Esta guía lo orientará por los pasos necesarios para que use MyEnglishLab sin problemas.
Herramienta Intel(R) de diagnóstico para redes inalámbricas
 Herramienta Intel(R) de diagnóstico para redes inalámbricas La Herramienta Intel de diagnóstico para redes inalámbricas es una aplicación que puede ayudarle a resolver problemas con conexiones de red inalámbrica.
Herramienta Intel(R) de diagnóstico para redes inalámbricas La Herramienta Intel de diagnóstico para redes inalámbricas es una aplicación que puede ayudarle a resolver problemas con conexiones de red inalámbrica.
Microsoft Windows Seven. Windows Seven. Elementos de la pantalla principal Iconos del escritorio o Equipo o Papelera de Reciclaje Barra de tareas
 Microsoft Windows Seven 3 Windows Seven Elementos de la pantalla principal Iconos del escritorio o Equipo o Papelera de Reciclaje Barra de tareas Elementos de la pantalla principal El escritorio es el
Microsoft Windows Seven 3 Windows Seven Elementos de la pantalla principal Iconos del escritorio o Equipo o Papelera de Reciclaje Barra de tareas Elementos de la pantalla principal El escritorio es el
ServiceTonic. Guía de instalación
 ServiceTonic Guía de instalación 1. Información general 1.1 Introducción El presente documento describe como instalar ServiceTonic en diferentes plataformas. Los distintos pasos del asistente mostrados
ServiceTonic Guía de instalación 1. Información general 1.1 Introducción El presente documento describe como instalar ServiceTonic en diferentes plataformas. Los distintos pasos del asistente mostrados
Herramientas Google Aplicadas a Educación. Primera parte
 Primera parte Índice de contenido Índice de contenido... 1 Calendar: programación de eventos, invitaciones, archivos adjuntos e impresión de calendarios... 2 Vista del calendario... 2 Cómo programar un
Primera parte Índice de contenido Índice de contenido... 1 Calendar: programación de eventos, invitaciones, archivos adjuntos e impresión de calendarios... 2 Vista del calendario... 2 Cómo programar un
Método 1: Configuración sin Ubicación
 Página 1 de 15 Existen dos métodos de configurar una conexión Eduroam: 1. El primer método se basa en una configuración sin crear una ubicación. Es el más sencillo. 2. El segundo método (descrito en la
Página 1 de 15 Existen dos métodos de configurar una conexión Eduroam: 1. El primer método se basa en una configuración sin crear una ubicación. Es el más sencillo. 2. El segundo método (descrito en la
Adaptador de red USB Wireless-N de. doble banda GUÍA DE INSTALACIÓN RÁPIDA. Contenido del paquete
 GUÍA DE INSTALACIÓN RÁPIDA Adaptador de red USB Wireless-N de doble banda Modelo: WUSB600N Contenido del paquete Adaptador de red USB Wireless-N de doble banda Base de extensión USB CD-ROM del asistente
GUÍA DE INSTALACIÓN RÁPIDA Adaptador de red USB Wireless-N de doble banda Modelo: WUSB600N Contenido del paquete Adaptador de red USB Wireless-N de doble banda Base de extensión USB CD-ROM del asistente
Tablas en vista hoja de datos
 Contenido 1. Comprender lo que son las columnas en hojas de datos... 2 2. Agregar una columna mediante la vista Hoja de datos... 3 3. Quitar una columna mediante la vista Hoja de datos... 3 4. Agregar
Contenido 1. Comprender lo que son las columnas en hojas de datos... 2 2. Agregar una columna mediante la vista Hoja de datos... 3 3. Quitar una columna mediante la vista Hoja de datos... 3 4. Agregar
Reciban un cordial saludo. Estamos enviando las instrucciones para acceder al nuevo sistema de información Phidias Académico.
 Estimados Padres de Familia: Reciban un cordial saludo. Estamos enviando las instrucciones para acceder al nuevo sistema de información Phidias Académico. Recuerden que estamos en proceso de implementación
Estimados Padres de Familia: Reciban un cordial saludo. Estamos enviando las instrucciones para acceder al nuevo sistema de información Phidias Académico. Recuerden que estamos en proceso de implementación
Inicio rápido: Configuración y uso de sus servicios en línea
 Guía para el cliente Noviembre de 2016 Microsoft Business Center le permite configurar nuevos servicios de Microsoft en línea y administrarlos. Esta guía le muestra cómo hacerlo y cómo asociar un dominio
Guía para el cliente Noviembre de 2016 Microsoft Business Center le permite configurar nuevos servicios de Microsoft en línea y administrarlos. Esta guía le muestra cómo hacerlo y cómo asociar un dominio
Ayuda para entrar a EVA Unidad de Capacitación
 Ayuda para entrar a EVA Unidad de Capacitación El EVA de la Universidad es una aplicación web, y como tal, se accede por medio de un navegador web (Mozilla Firefox, Microsoft Internet Explorer, Google
Ayuda para entrar a EVA Unidad de Capacitación El EVA de la Universidad es una aplicación web, y como tal, se accede por medio de un navegador web (Mozilla Firefox, Microsoft Internet Explorer, Google
Red Inalámbrica. Conexión a EDUROAM con Microsoft Windows 10.
 Los pasos para configurar y conectarse a la red inalámbrica eduroam de la UAM son los siguientes: 1. Requisitos previos para establecer conexión con la red eduroam 2. Conexión con instalador a la Red Inalámbrica:
Los pasos para configurar y conectarse a la red inalámbrica eduroam de la UAM son los siguientes: 1. Requisitos previos para establecer conexión con la red eduroam 2. Conexión con instalador a la Red Inalámbrica:
MANUAL DE INSTALACION Y CONFIGURACION ANTAMEDIA HOTSPOT
 MANUAL DE INSTALACION Y CONFIGURACION ANTAMEDIA HOTSPOT 1. REQUERIMIENTOS MINIMOS DE HARDWARE Antamedia HotSpot software debe ser instalado en un ordenador PC estándar, con Sistema Operativo Windows. -
MANUAL DE INSTALACION Y CONFIGURACION ANTAMEDIA HOTSPOT 1. REQUERIMIENTOS MINIMOS DE HARDWARE Antamedia HotSpot software debe ser instalado en un ordenador PC estándar, con Sistema Operativo Windows. -
Guía del Sistema. Solicitante. Instituto de Acceso a la Información Pública del Distrito Federal
 Guía del Sistema Solicitante Instituto de Acceso a la Información Pública del Distrito Federal Requerimientos Técnicos Para operar el Sistema INFOMEXDF, su equipo de cómputo debe contar al menos con: Hardware
Guía del Sistema Solicitante Instituto de Acceso a la Información Pública del Distrito Federal Requerimientos Técnicos Para operar el Sistema INFOMEXDF, su equipo de cómputo debe contar al menos con: Hardware
Guía del usuario de material multimedia SUD (ios)
 Guía del usuario de material multimedia SUD (ios) Introducción La aplicación Multimedia SUD se ha diseñado con el fin de ayudarle a organizar presentaciones con diferentes tipos de materiales multimedia
Guía del usuario de material multimedia SUD (ios) Introducción La aplicación Multimedia SUD se ha diseñado con el fin de ayudarle a organizar presentaciones con diferentes tipos de materiales multimedia
NuevaTel PCS de Bolivia S.A. VIVA 3G. Manual de usuario. Version 1.0
 NuevaTel PCS de Bolivia S.A. VIVA 3G Manual de usuario Version 1.0 Contenido 1. INTRODUCCIÓN...3 2. LO QUE NECESITAS...3 3. PRIMEROS PASOS...3 4. USO DE LA APLICACIÓN...4 4.1 REGISTRO...5 4.2 LOGIN (USUARIO
NuevaTel PCS de Bolivia S.A. VIVA 3G Manual de usuario Version 1.0 Contenido 1. INTRODUCCIÓN...3 2. LO QUE NECESITAS...3 3. PRIMEROS PASOS...3 4. USO DE LA APLICACIÓN...4 4.1 REGISTRO...5 4.2 LOGIN (USUARIO
Novell. Novell Teaming 1.0. novdocx (es) 6 April 2007 EXPLORAR EL PORTLET DE BIENVENIDA DESPLAZARSE CON NOVELL TEAMING NAVIGATOR.
 Guía de inicio rápido de Novell Teaming Novell Teaming 1.0 Julio de 2007 INICIO RÁPIDO www.novell.com Novell Teaming El término Novell Teaming que aparece en este documento se aplica a todas las versiones
Guía de inicio rápido de Novell Teaming Novell Teaming 1.0 Julio de 2007 INICIO RÁPIDO www.novell.com Novell Teaming El término Novell Teaming que aparece en este documento se aplica a todas las versiones
Net-LAN. Guía rápida del Kit inalámbrico NetLAN para ZyXEL P660 HW61
 Net-LAN Guía rápida del Kit inalámbrico NetLAN para ZyXEL P660 HW61 Índice 1. INTRODUCCIÓN...3 2. FUNCIONAMIENTO DEL KIT INALÁMBRICO PARA NETLAN...4 2.1 Instalación del configurador...4 2.2 Proceso de
Net-LAN Guía rápida del Kit inalámbrico NetLAN para ZyXEL P660 HW61 Índice 1. INTRODUCCIÓN...3 2. FUNCIONAMIENTO DEL KIT INALÁMBRICO PARA NETLAN...4 2.1 Instalación del configurador...4 2.2 Proceso de
Manual Tienda Online Santillana
 Manual Tienda Online Santillana Índice Qué es la Tienda de Familia?... 2 Cómo realizar un pedido en la Tienda de Familia?... 2 ACCEDER A LA TIENDA DE FAMILIA... 2 REGISTRARSE... 2 ACCESO CON LAS CREDENCIALES...
Manual Tienda Online Santillana Índice Qué es la Tienda de Familia?... 2 Cómo realizar un pedido en la Tienda de Familia?... 2 ACCEDER A LA TIENDA DE FAMILIA... 2 REGISTRARSE... 2 ACCESO CON LAS CREDENCIALES...
FORO VOCACIONAL DEL SOVIO
 FORO VOCACIONAL DEL SOVIO Manual de Usuario Versión 1.3 Ministerio de Trabajo y Promoción del Empleo Página 1 Tabla de Contenidos I. OBJETIVO... 3 II. ASPECTOS GENERALES... 3 III. ESPECIFICACIONES TÉCNICAS...
FORO VOCACIONAL DEL SOVIO Manual de Usuario Versión 1.3 Ministerio de Trabajo y Promoción del Empleo Página 1 Tabla de Contenidos I. OBJETIVO... 3 II. ASPECTOS GENERALES... 3 III. ESPECIFICACIONES TÉCNICAS...
Práctica : Instalación de Windows 2000 Server
 Instalación de Windows 2000 Server 1 Práctica : Instalación de Windows 2000 Server Objetivos En este laboratorio, aprenderemos a: Instalar Windows 2000 como servidor miembro de un grupo de trabajo cuyo
Instalación de Windows 2000 Server 1 Práctica : Instalación de Windows 2000 Server Objetivos En este laboratorio, aprenderemos a: Instalar Windows 2000 como servidor miembro de un grupo de trabajo cuyo
