Guía rápida Nexus IP. Para todos los modelos VP y F
|
|
|
- José Manuel Francisco Javier San Martín Guzmán
- hace 7 años
- Vistas:
Transcripción
1 Guía rápida Nexus IP Para todos los modelos VP y F
2 1.0 CONFIGURACIONES BÁSICAS 1.1 CONEXIÓN FÍSICA La cámara siempre tiene que estar conectada al router. Por lo tanto, no podrás conectar directamente la cámara al PC. El siguiente diagrama muestra cómo efectuar la conexión de una cámara IP Nexus con cable. 1.2 ENCUENTRA LA CÁMARA Una vez que la cámara esté conectada a través del router, deberás buscarla en tu PC y asignarle una dirección IP. La cámara Nexus generalmente tiene una IP estándar número Comienza entonces probando con esta IP. Puedes hacerlo abriendo una ventana del browser (Chrome, Internet Explorer, etc.) y digitando la dirección IP en la barra de direcciones. Si no logras encontrar la cámara, en el CD que acompaña el producto encontrarás una herramienta de búsqueda. Esta herramienta de búsqueda se denomina Searcher.exe y se halla en la carpeta Search Tool del CD. Al abrir el archivo, searcher.exe instalará automáticamente el programa y creará un acceso directo en el escritorio. Instala el programa, busca Searcher.exe en el escritorio e inicia el programa. Si tienes problemas con el CD, puedes descargar todo el contenido desde nuestro sitio web, en la sección Download. Para buscar la cámara y los eventuales grabadores digitales NVR selecciona search abajo. Cuando aparezca la cámara, llevará IPC como device name. Los grabadores llevarán el nombre NVR. 2
3 Haciendo clic izquierdo en la cámara, sobre la derecha será posible visualizar su configuración IP. Aquí se puede elegir DHCP si la cámara debe recibir una dirección IP del router en red. Recuerda: pulsa siempre Modify para confirmar la configuración. Introduce nombre de usuario y contraseña antes de pulsar Modify. Nombre usuario: admin Contraseña: admin Luego de haber modificado la dirección IP o de haber utilizado DHCP y de haber confirmado pulsando Modify, puedes hacer clic sobre Busca para encontrar tu cámara. Tal vez pasen algunos minutos antes de que sea hallada la cámara. Si no la encuentras, vuelve a intentarlo 1 minuto después. 1.3 ACCEDE A LA CÁMARA CON TU BROWSER Las cámaras Nexus funcionan con el plugin ActiveX, por lo tanto deberán utilizar un browser que lo soporte. Entre ellos se encuentran Internet Explorer 11 y Firefox. De todas maneras es posible utilizar Chrome con la ayuda de IE Tab (extensión de Chrome). Esta interfaz también tiene soporte Mac. Podrás acceder a la cámara a través de Safari sin utilizar ActiveX. Una vez encontrada la cámara con la herramienta de búsqueda y después de asignar una IP correcta, podrás iniciar sesión. Aquí podrás elegir abrir tu browser y digitar la dirección IP de la cámara. O hacer doble clic sobre la cámara a través de la herramienta de búsqueda (ver punto 1.2) para abrir rápidamente el browser y acceder a la dirección de la cámara. Si encuentras la cámara a través de Internet Explorer, te aparecerá la página indicada arriba. Inicia sesión con los siguientes datos: 3
4 Nombre usuario: admin Contraseña: admin Si se solicita descargar el plugin, consulta el punto 2.1 para más información acerca de la configuración ActiveX y de ser necesario descarga el plugin. 1.4 MENÚ Una vez iniciada sesión en la cámara, podrás ver las imágenes en directo. Al mismo tiempo aparecerá una serie de puntos de menú en la pestaña Configuration (ver siguiente imagen) Local Configuration En Local configuration podrás elegir dónde guardar las grabaciones y las imágenes locales. Se recomienda utilizarlo solamente si deseas grabar directamente en tu PC. Para poder utilizar esta función deberás haber iniciado sesión en la cámara a través del browser System En este punto encontrarás la información correspondiente a: - System Configuration - Scheduled Reboot - Log Search - Security System configuration Este punto se subdivide como sigue: Device information: Aquí encontrarás la versión actual de tu cámara. Time settings: Aquí podrás configurar la hora. Puedes configurarla desde NTP (servidor hora oficial) o manualmente. Puedes agregar también "NVR prohibit modification IPC time" que le impide al grabador 4
5 modificar el horario de la cámara. Utilízalo si deseas tener una determinada hora en la cámara y otra hora en el grabador. Maintenance: aquí podrás reiniciar la cámara mediante el Reboot. Puedes restablecer la cámara mediante Restore Factory Settings. La última función es Upgrade, con la que podrás actualizar la cámara. Es posible únicamente si existe una actualización disponible Scheduled Reboot Permite un reinicio fijo de la cámara. Puede ser útil para la cámara puesto que está permanentemente recogiendo información. Por eso, un reinicio fijo cada semana o cada mes puede ser una buena idea Log Search Permite efectuar una búsqueda en los eventos anteriores grabados con la cámara. Por ej. el acceso a la cámara o un movimiento registrado a través del detector de movimiento Security Esta sección se utiliza para registrar, modificar o eliminar usuarios. Para agregar un usuario pulsar Agregar usuario Network Aquí encontrarás lo siguiente: - Basic Setup - Advance Setup Basic setup Este punto está subdividido así: TCP/IP: Aquí se introduce la dirección IP de tu cámara. Al igual que para la herramienta Search, podrás introducir la dirección IP de la cámara. También puedes pasar a DHCP, para que la cámara encuentre automáticamente una dirección en tu red. Port: Se indican los puertos HTTP, RTSP y HTTPS. Simultáneamente se le comunicará a ONVIF. ATENCIÓN! Recomendamos no realizar modificaciones en los puertos si no se tiene experiencia en la configuración de los mismos Advance setup Este punto se subdivide en: DDNS: Aquí se indica la dirección DDNS. Puede ser utilizado si se dispone de una suscripción a un proveedor DDNS. La cámara soporta Oray, DynDNs o No-IP. FTP: Se puede introducir la configuración FTP. Si tienes un FTP en el que quieres que la cámara realice la carga, a través de este menú podrás introducir tu información FTP. La dirección FTP debe ser la dirección IP. No se acepta la dirección DNS. SMTP: Se utiliza para cargar a través de correo electrónico. Puedes utilizar esta función si deseas recibir las imágenes en caso de que la cámara detecte un movimiento. La función SMTP registra tu dirección de correo electrónico para poder recibir una imagen de la cámara. Generalmente se solicita un dominio propio (correo electrónico privado). Sin embargo, es posible también utilizar gmail. En tal caso es necesario 5
6 permitir el uso de "less secure apps". Para más información consultar: P2P: Este punto se utiliza para acceder a través de dispositivos móviles. Nuestras cámaras operan sobre FreeIP, que es una conexión P2P con la que es posible acceder con facilidad a la cámara desde tu dispositivo móvil. Descarga la aplicación FreeIP PRO para ios o Android. Para mayor información ver punto 2.6. Cloud: Esta función se utiliza para cargar a través de Dropbox o Google Drive. Aquí podrás guardar todas tus grabaciones directamente en la nube Video Este punto se subdivide así: - Vídeo - Audio Video Aquí se indica la calidad de la imagen de la cámara. Generalmente la cámara tiene 2 posibilidades de streaming (main stream/sub stream). Aquí puedes modificar las especificaciones para cada streaming. ATENCIÓN! Recomendamos no realizar modificaciones en este menú Audio Se puede activar o desactivar el micrófono. También se puede regular el volumen si el micrófono se encuentra activo. ATENCIÓN! La cámara debe tener un micrófono integrado Image Este campo está subdividido como sigue: - Image - OSD Image Aquí se realizan todos los ajustes de imagen de la cámara, por ej. contraste y luminosidad. Esta sección es muy importante porque los ajustes realizados en el menú podrán brindarte una mejor mejor. Por ello, proponemos regular ajustes de imagen. De todas formas, es importante recordar la configuración original puesto que la imagen podría empeorar si no se realizan los ajustes adecuados. Si la cámara se configura de manera errónea se pueden restablecer los valores de fábrica de la cámara (ver punto ) OSD OSD es la abreviación de "On Screen Display" e indica lo que verás de tu imagen en vivo. Aquí podrás indicar si la cámara tendrá un nombre. Puede ser por ej. "Jardín 1". También podrás indicar si se visualizará la hora en la cámara. La hora se visualiza en la cámara por defecto. 6
7 1.4.6 Events Este campo se subdivide así: Motion detection: En el menú Motion se seleccionan los campos que activarán la detección de movimientos. En Area settings puedes elegir Select all y toda la imagen quedará marcada con cuadrados rojos. Los cuadrados rojos indican las áreas en las que está activo el detector de movimiento. Modificando Sensitivity podrás indicar la cantidad de movimiento que se necesita para que se active el detector de movimiento. Si Sensitivity se establece en 10, la cámara será muy sensible. Si el valor es 0, la cámara no registrará ningún movimiento. En Arming schedule podrás elegir el período en el cual motion deberá estar activo. Si por ej. se seleccionan todos los días, el detector de movimiento de la cámara siempre estará activo. En los días en que no es seleccionado, no utilizará el detector. Linkage te da la posibilidad de activar funciones como SMTP, FTP y cargar en la nube las grabaciones de movimiento. Privacy mask: Posibilita establecer que la cámara evite brindar imágenes de algunos sectores. Al indicar un sector con privacy mask, se verá un cuadrado negro y se bloqueará la imagen de ese sector. Video tampering: Es una alerta que no funciona igual que el Motion detection. Motion registra un movimiento, mientras que video tampering funciona en base a cambios de imagen mayores. Si por ej. la imagen luce muy empañada o si se apagan las luces IR de la cámara, se disparará el aviso de video tampering. Exception: Se utiliza para poder emitir un aviso si la cámara pierde la conexión o si tiene un conflicto IP. La cámara puede enviar el aviso a través de la conexión IO. La conexión IO requiere que la cámara tenga una salida IO. 7
8 2.0 EXPLICACIÓN DETALLADA DE LA CONFIGURACIÓN 2.1 CONFIGURACIÓN ActiveX La presente es una explicación detallada del punto 1.3. Antes de iniciar la cámara se debe instalar el plugin de la misma. El plugin opera sobre ActiveX y por lo tanto requiere de tu autorización para funcionar en tu pc a través de tu browser. Si tienes Mac, no lo hagas a través de Safari. Omite este punto. La primera vez que llegues a la página de inicio se te pedirá que instales el plugin de la cámara. Debes aceptar para poder acceder a la cámara. Pulsa DOWNLOAD para confirmar que deseas instalar el plugin de la cámara. Al presionar download, te aparecerá debajo un cuadrado amarillo. Pulsa ejecuta o run para descargar y ejecutar el plugin ActiveX. 8
9 Una vez elegido ejecuta, se iniciará una instalación que instalará el programa "HsWebPlugin". Es el plugin de la cámara. ATENCIÓN! Muchas veces es necesario cerrar todas las ventanas del browser para poder ejecutar la instalación. Una vez completada la instalación, podrás acceder nuevamente a la cámara a través de tu herramienta de búsqueda. ATENCIÓN! Al acceder a la cámara después de haber instalado HsWebPlugin, se verá la misma ventana DOWNLOAD. Desaparecerá cuando se active HsWebPlugin. Volverá a aparecer el recuadro amarillo en el fondo. Pero no será igual que el primero. Este recuadro te preguntará si deseas ejecutar un programa adicional. El programa proviene de: HEROSPEED TECHNOLOGY LIMITED Debes aceptar presionando Acepta o Allow. Luego de haber elegido Acepta/Allow el browser se actualizará. Por lo tanto, desaparecerá la ventana DOWNLOAD y podrás acceder con tu usuario y contraseña. El antivirus, el firewall u otros podrían bloquear la autorización del plugin. Ten cuidado con eso. La causa podría ser el filtro ActiveX. Para poder utilizar la cámara, se deberá desactivar el filtro ActiveX. Para hacerlo, ubica el punto "Seguridad" o "Security" en tu configuración de internet. 9
10 2.2 CONFIGURACIÓN DE LA RED Al configurar la IP de la cámara, puede ocurrir que la cámara no aparezca en la red. Es importante que compruebes que: - La cámara esté correctamente conectada (ver punto 1.0). - Searcher.exe no esté siendo bloqueado por programas de protección como, por ejemplo, un antivirus. - La cámara esté encendida. Para comprobar que la cámara está encendida, coloca la mano sobre la lente. Si la cámara está encendida, la luz IR roja se iluminará. En algunas ocasiones, la herramienta de búsqueda no es capaz de encontrar la cámara en la red. Esto ocurre por lo general en redes en las que el router asigna una IP con la secuencia xxx o xxx. Generalmente, la cámara utiliza la IP , por lo que podrás cambiar la IP a y verificar si puedes encontrar así la cámara. Si logras encontrarla, deberás modificar su IP y, posteriormente, volver a establecer la IP del PC en DHCP. Si accedes a la cámara a través de la aplicación Freeip, te recomendamos habilitar DHCP en la cámara. Freeip se encuentra a través de un código P2P, lo cual facilita el proceso si el router asigna una IP a la cámara. 2.3 CONFIGURACIÓN DE LA DETECCIÓN DEL MOVIMIENTO Para la configuración básica ver punto (Events). Al configurar la opción de detección de movimiento, es importante saber que la cámara va a funcionar de forma independiente (Stand Alone) o con un NVR. La configuración Stand Alone requiere que la detección de movimiento se realice a través de correo electrónico, FTP o Cloud Storage (1.4.8). Si la detección de movimiento no funciona a través de SMTP, FTP, Cloud o NVR, es importante comprobar que la cámara registra movimiento a través de Log search (1.4.2). Si no registra nada, intenta aumentando la sensibilidad. Ten en cuenta que la detección de movimiento se activará con mayor frecuencia en ambientes oscuros que con luz del día. Esto significa que la cámara es más sensible cuando las luces IR están encendidas. 10
11 2.4 FUNCIÓN DE CORREO ELECTRÓNICO Para configurar correctamente el correo electrónico, sigue estos puntos. Localizar la configuración de correo electrónico en el punto (Advance setup). My server requires authentication: Se deberá seleccionar si el correo electrónico utiliza SSL/TSL. A/C.Name: Introduce aquí tu correo electrónico. Password: Introduce la contraseña de tu correo electrónico. Sender: Introduce el mismo correo electrónico que en A/C.Name. SMTP server: La dirección del servidor de tu proveedor para enviar correos electrónicos. Port: El puerto que vas a utilizar a través del servidor SMTP. Destinatario. No es necesario que esta dirección sea la misma que en A/C.Name o Sender. ATENCIÓN! Es importante saber qué servidor SMTP se va a utilizar. El proveedor de la dirección de correo electrónico te dará información sobre tu servidor SMTP. 2.5 CONFIGURACIÓN CON NVR Este punto describe la configuración rápida para encontrar la cámara en el NVR (grabador digital). Para más información sobre el grabador digital NVR, consulta el manual completo que encontrarás en el CD del NVR. Una vez configurada la cámara con Internet Explorer e identificada su dirección IP, podrás añadir la cámara en tu NVR. En la pantalla principal, haz clic con el botón derecho. Si todavía no has iniciado sesión, se te pedirá que lo hagas. Inicia sesión con la siguiente información: Nombre usuario: admin Contraseña: Haz clic en login. Una vez finalizado este paso, haz nuevamente clic con el botón derecho. Haz clic en el punto Remote Device. 11
12 Una vez seleccionado Remote Device, accederás a la herramienta de búsqueda del grabador. Con esta herramienta de búsqueda podrás buscar tus cámaras en la red. Sin embargo, la forma de encontrar las cámaras no es la misma que la de Searcher.exe de tu PC. Para que tu NVR pueda encontrar la cámara, la IP de la cámara deberá estar correctamente asignada. Por lo tanto, no podrás añadir una cámara sin haber realizado una configuración básica de la red (punto 2.2). Selecciona ONVIF y pulsa Search, para encontrar la cámara en la red. Una vez encontrada la cámara, deberás añadirla de manera que aparezca en tu Device List. Si dispones de varias cámaras, podrás marcarlas en el lado izquierdo y después pulsar Add. 12
13 Una vez añadida la cámara, selecciona Confirm. Tu cámara ya ha sido añadida al grabador. Para más información sobre el grabador de disco duro NVR, ver el manual adjunto. Lo encontrarás en el CD que se adjunta al NVR. 13
14 2.6 VIGILANCIA A TRAVÉS DEL TELÉFONO MÓVIL/TABLET Todas las cámaras IP Nexus que no disponen de WiFi utilizan la aplicación "FreeIP". También los grabadores Nexus NVR utilizan esta aplicación. FreeIP se puede utilizar tanto para dispositivos ios como Android. Una vez iniciada sesión en la cámara, en Network podrás ver tu número único FreeIP de la cámara. Deberás introducir este número en la página web FreeIP te exigirá que antes crees un usuario. Podrás realizar este paso en la aplicación móvil o en su sitio web. Recomendamos realizar la primera configuración en Una vez finalizada la configuración, podrás realizar un seguimiento de la cámara o del grabador a través de la aplicación para móviles o en el sitio web de FreeIP. Si únicamente vas a utilizar FreeIP para las tareas de vigilancia, te recomendamos seleccionar DHCP enable en la cámara y el NVR. 14
15 2.7 UTILIZACIÓN DE LA NUBE A TRAVÉS DE LA CÁMARA Esta cámara permite guardar directamente en la nube. Por lo tanto, puedes utilizar Dropbox o Google drive. Te mostraremos brevemente cómo configurar tu cámara en la nube. La configuración de la nube se encuentra en Network --> Advance Setup --> Cloud Dropbox Inicia la cámara a través de tu browser. La configuración de la nube se encuentra en Network --> Advance Setup --> Cloud Para usar Dropbox, haz lo siguiente: Cloud storage type: Dropbox Web: Copia el link y pégalo en una nueva pestaña de tu browser. Pulsa Aceptar y se actualizará. Ahora podrás ver un largo código que deberás copiar e introducir en el campo Auth code de la cámara. Una vez copiado dicho código en el campo, pulsa BIND. Si la cámara indica "success", tu cámara estará conectada a tu dropbox. La cámara ya puede cargar imágenes o grabaciones directamente en tu cuenta dropbox! 15
16 2.7.2 Google drive Inicia la cámara a través de tu browser. La configuración de la nube se encuentra en Network --> Advance Setup --> Cloud Para usar Google drive, haz lo siguiente: Cloud storage type: Google drive Web: Copia el link y pégalo en una nueva pestaña de tu browser. Auth code: Introduce este código a través de la página Google que te ha sido indicada en el campo Web. Una vez introducido el código auth, pulsa Next. Google te solicitará que autorices la utilización de la cámara en tu Google drive. Pulsa Allow. Regresa a la página de la cámara y presiona BIND. Si la cámara indica "success", tu cámara estará conectada a tu Google drive. La cámara ya puede cargar imágenes o grabaciones directamente en tu cuenta Google drive! 16
Guía rápida. Para todos los modelos VW y FW
 Guía rápida Para todos los modelos VW y FW Indhold 1.0 Primera configuración... 3 1.1 CONEXIÓN FÍSICA... 3 1.2 ENCUENTRE LA CÁMARA... 3 1.3 INICIE SESIÓN EN LA CÁMARA CON INTERNET EXPLORER 11... 4 2.0
Guía rápida Para todos los modelos VW y FW Indhold 1.0 Primera configuración... 3 1.1 CONEXIÓN FÍSICA... 3 1.2 ENCUENTRE LA CÁMARA... 3 1.3 INICIE SESIÓN EN LA CÁMARA CON INTERNET EXPLORER 11... 4 2.0
CAMARA IP I780Z CAMARA IP I780Z
 1 Principales características Lente 2.8 a 12mm Angulo de visión d30 a 98 grados Cuerpo metálico Grado de protección IP66 Protocolo ONVIF Rango 180/50 (Horizontal/vertical) Velocidad 0 a 12 /s vertical
1 Principales características Lente 2.8 a 12mm Angulo de visión d30 a 98 grados Cuerpo metálico Grado de protección IP66 Protocolo ONVIF Rango 180/50 (Horizontal/vertical) Velocidad 0 a 12 /s vertical
IP Cámara PNP. Guía instalación rápida
 IP Cámara PNP Guía instalación rápida Versión:WV8.0.3 Contenido: Nota: Algunos modelos puede no incluir los componentes por separado, como algunos modelos incluyen la antena integrada Procedimiento instalación:
IP Cámara PNP Guía instalación rápida Versión:WV8.0.3 Contenido: Nota: Algunos modelos puede no incluir los componentes por separado, como algunos modelos incluyen la antena integrada Procedimiento instalación:
Configuración del Xpy4500 y Xpy8000 con DDNS y aplicación móvil
 Configuración del Xpy4500 y Xpy8000 con DDNS y aplicación móvil Configuración del Xpy4500 y Xpy8000 con DDNS y aplicación móvil Pasos preliminares: 1. Crear primero una cuenta de DDNS dinámico para acceder
Configuración del Xpy4500 y Xpy8000 con DDNS y aplicación móvil Configuración del Xpy4500 y Xpy8000 con DDNS y aplicación móvil Pasos preliminares: 1. Crear primero una cuenta de DDNS dinámico para acceder
Guía de instalación rápida
 Cámara IP alámbrica/inalámbrica Guía de instalación rápida (Navegador Internet Explorer) Modelo 1 Modelo 2 Modelo 3 1 Paso 1: Instalación del hardware. 1. Instale la antena Wi-Fi. 2. Conecte el adaptador
Cámara IP alámbrica/inalámbrica Guía de instalación rápida (Navegador Internet Explorer) Modelo 1 Modelo 2 Modelo 3 1 Paso 1: Instalación del hardware. 1. Instale la antena Wi-Fi. 2. Conecte el adaptador
Guía de Instalación Rápida
 V38.01 Guía de Instalación Rápida (Windows) Cámara IP Inalámbrica / Cableada Modelo: FI8903W Modelo: FI8904W Modelo: FI8905W Guía de Instalación Rápida 1 Manual de Instalação Rápida 10 Quick Installation
V38.01 Guía de Instalación Rápida (Windows) Cámara IP Inalámbrica / Cableada Modelo: FI8903W Modelo: FI8904W Modelo: FI8905W Guía de Instalación Rápida 1 Manual de Instalação Rápida 10 Quick Installation
Configuración cámara ip APP 163Eye
 Configuración cámara ip APP 163Eye Dispones dos formas de conectar la cámara a Internet: 1. Mediante conexión cable. Conecta además de a la alimentación la conexión RJ45 con una cable ethernet hasta una
Configuración cámara ip APP 163Eye Dispones dos formas de conectar la cámara a Internet: 1. Mediante conexión cable. Conecta además de a la alimentación la conexión RJ45 con una cable ethernet hasta una
CÁMARAS IP
 CÁMARAS IP 1120350 1120325 1120345 1120307 1120341 1120627 1120360 1120321 1 1 Introducción Las cámaras IP combinan una cámara de vídeo digital con conectividad de red y un potente servidor web para proporcionar
CÁMARAS IP 1120350 1120325 1120345 1120307 1120341 1120627 1120360 1120321 1 1 Introducción Las cámaras IP combinan una cámara de vídeo digital con conectividad de red y un potente servidor web para proporcionar
GUÍA RÁPIDA NVR TBK-NVR5004/5008/5016/5032
 Notas y consejos previos. Si desea realizar configuración avanzada por favor lea el manual completo (www.hommaxsistemas.com). Esta guía es válida para los modelos de 4/8/16/32 canales TBK-NVR5004, TBK-NVR5008,
Notas y consejos previos. Si desea realizar configuración avanzada por favor lea el manual completo (www.hommaxsistemas.com). Esta guía es válida para los modelos de 4/8/16/32 canales TBK-NVR5004, TBK-NVR5008,
CAMARA IP 4G I850G CAMARA IP 4G I850G
 1 Principales características Resolución 1.3 megapíxeles Lente 6mm Para interior o exterior 3 LEDs IR Ultra (Hasta 30 metros de visión nocturna) Cuerpo metálico Grado de protección IP66 Ranura SIM para
1 Principales características Resolución 1.3 megapíxeles Lente 6mm Para interior o exterior 3 LEDs IR Ultra (Hasta 30 metros de visión nocturna) Cuerpo metálico Grado de protección IP66 Ranura SIM para
Guía de Instalación Rápida
 V38.01 Modelo:FI8918W Guía de Instalación Rápida (Windows) Cámara IP Inalámbrica / Cableada Color:Negro Color:Blanco Guía de Instalación Rápida 1 Manual de Instalação Rápida 10 Quick Installation Guide
V38.01 Modelo:FI8918W Guía de Instalación Rápida (Windows) Cámara IP Inalámbrica / Cableada Color:Negro Color:Blanco Guía de Instalación Rápida 1 Manual de Instalação Rápida 10 Quick Installation Guide
GUÍA RÁPIDA DVR TVI TBK-DVR4004/4008/4016
 Notas y consejos previos. Si desea realizar configuración avanzada por favor lea el manual completo (www.hommaxsistemas.com). Esta guía es válida para los modelos de 4/8/16 canales TBK-DVR4004, TBK-DVR4008
Notas y consejos previos. Si desea realizar configuración avanzada por favor lea el manual completo (www.hommaxsistemas.com). Esta guía es válida para los modelos de 4/8/16 canales TBK-DVR4004, TBK-DVR4008
CAMARA IP WIFI I1500W
 1 Principales características Resolución 1 megapíxel Lente 3.6mm Angulo de visión de 90 Cuerpo metálico Grado de protección IP66 Conexión WIFI Soporta memoria SD hasta 128GB Monitoreo remoto a través de
1 Principales características Resolución 1 megapíxel Lente 3.6mm Angulo de visión de 90 Cuerpo metálico Grado de protección IP66 Conexión WIFI Soporta memoria SD hasta 128GB Monitoreo remoto a través de
Cámaras IP P2P WIFI. Manual de Usuario
 Cámaras IP P2P WIFI Manual de Usuario Muchas gracias por adquirir un producto de GADNIC. Este manual muestra cómo utilizar el dispositivo de manera correcta. Asegúrese de leer el manual antes de usar este
Cámaras IP P2P WIFI Manual de Usuario Muchas gracias por adquirir un producto de GADNIC. Este manual muestra cómo utilizar el dispositivo de manera correcta. Asegúrese de leer el manual antes de usar este
ismartviewpro Manual usuario VER 4.0
 Cámara IP Wansview ismartviewpro (Para Android) Manual usuario 2015-05 VER 4.0 1. Resumen ismartviewpro ismartviewpro es una aplicación para Android desarrollado por Wansview. Puede utilizarlo en dispositivos
Cámara IP Wansview ismartviewpro (Para Android) Manual usuario 2015-05 VER 4.0 1. Resumen ismartviewpro ismartviewpro es una aplicación para Android desarrollado por Wansview. Puede utilizarlo en dispositivos
MANUAL DE USUARIO SOFTWARE CMS
 MANUAL DE USUARIO SOFTWARE CMS Gracias por adquirir uno de nuestros video-grabadores DVR HD. Mediante el presente manual podrá conocer las principales funciones de su equipo a través del Software para
MANUAL DE USUARIO SOFTWARE CMS Gracias por adquirir uno de nuestros video-grabadores DVR HD. Mediante el presente manual podrá conocer las principales funciones de su equipo a través del Software para
GUÍA RÁPIDA NVR TBK-5016P8
 Notas y consejos previos. Si desea realizar configuración avanzada por favor lea el manual completo (www.hommaxsistemas.com). Esta guía es válida para el modelo de 16 canales con switch POE integrado TBK-NVR5016P8.
Notas y consejos previos. Si desea realizar configuración avanzada por favor lea el manual completo (www.hommaxsistemas.com). Esta guía es válida para el modelo de 16 canales con switch POE integrado TBK-NVR5016P8.
Manual Cámara IP I1158A
 Manual Cámara IP I1158A 1 Características principales del modelo 1 Megapíxel Lente 3.6 mm 24 LEDs Infrarrojos Resolución 720p Soporta protocolo ONVIF Para interiores o exteriores 2 INDICE 1. CONEXIONES
Manual Cámara IP I1158A 1 Características principales del modelo 1 Megapíxel Lente 3.6 mm 24 LEDs Infrarrojos Resolución 720p Soporta protocolo ONVIF Para interiores o exteriores 2 INDICE 1. CONEXIONES
Cámara IP P2P WIFI CS32 Manual de Usuario P2P00010
 Cámara IP P2P WIFI CS32 Manual de Usuario P2P00010 1. Resumen ismartviewpro ismartviewpro es una aplicación para Android desarrollado por Wansview. Puede utilizarlo en dispositivos Android 2.3 y 4.2 Funciones
Cámara IP P2P WIFI CS32 Manual de Usuario P2P00010 1. Resumen ismartviewpro ismartviewpro es una aplicación para Android desarrollado por Wansview. Puede utilizarlo en dispositivos Android 2.3 y 4.2 Funciones
Manual del usuario y referencia de MobileTogether Client
 Manual del usuario Manual del usuario y referencia de MobileTogether Client Todos los derechos reservados. Ningún fragmento de esta publicación podrá ser reproducido de manera alguna (ya sea de forma gráfica,
Manual del usuario Manual del usuario y referencia de MobileTogether Client Todos los derechos reservados. Ningún fragmento de esta publicación podrá ser reproducido de manera alguna (ya sea de forma gráfica,
Configuración de la Xpy530 con función DDNS
 Configuración de la Xpy530 con función DDNS Configuración de la Xpy530 con función DDNS Pasos preliminares: 1. Para poder asignar una dirección IP compatible con la cámara Xpy530, ingresar al router y
Configuración de la Xpy530 con función DDNS Configuración de la Xpy530 con función DDNS Pasos preliminares: 1. Para poder asignar una dirección IP compatible con la cámara Xpy530, ingresar al router y
MANUAL CONFIGURACIÓN P2P HICLOUDCAM GVS SECURITY
 MANUAL CONFIGURACIÓN P2P HICLOUDCAM GVS SECURITY 1 Tabla de Contenido Pag. 1. Introducción. 03 2. Configuración Dispositivo. 03 2.1. Configuración DVR. 03 2.2. Configuración Cámara IP. 04 3. Registro y
MANUAL CONFIGURACIÓN P2P HICLOUDCAM GVS SECURITY 1 Tabla de Contenido Pag. 1. Introducción. 03 2. Configuración Dispositivo. 03 2.1. Configuración DVR. 03 2.2. Configuración Cámara IP. 04 3. Registro y
Manual. Cámara IP I1157AW CÁMARA IP I1157AW
 Manual Cámara IP I1157AW 1 Características principales 1. I1157AW Resolución 1MP (720P) - 36 LEDs IR - Lente 3.6 mm Soporta protocolo ONVIF Soporta conexión a redes inalámbricas Wifi Para interiores o
Manual Cámara IP I1157AW 1 Características principales 1. I1157AW Resolución 1MP (720P) - 36 LEDs IR - Lente 3.6 mm Soporta protocolo ONVIF Soporta conexión a redes inalámbricas Wifi Para interiores o
Manual Cámara IP 6828BL
 Manual Cámara IP 6828BL 1 INDICE 1. CONEXIONES DEL EQUIPO 2. CONFIGURACIÓN DE CÁMARAS IP CON CMS. 3. CONFIGURACION PARA AGREGAR Y VISUALIZAR CÁMARAS IP. 4. AGREGAR CÁMARAS IP. 5. INTERNET EXPLORER 6. APLICACIÓN
Manual Cámara IP 6828BL 1 INDICE 1. CONEXIONES DEL EQUIPO 2. CONFIGURACIÓN DE CÁMARAS IP CON CMS. 3. CONFIGURACION PARA AGREGAR Y VISUALIZAR CÁMARAS IP. 4. AGREGAR CÁMARAS IP. 5. INTERNET EXPLORER 6. APLICACIÓN
NOTA TÉCNICA. Procedimiento para instalar una cámara VUpoint y conectarla a la nube de Risco V1.3 23/09/2014
 NOTA TÉCNICA Procedimiento para instalar una cámara VUpoint y conectarla a la nube de Risco V1.3 23/09/2014 Este documento explica cómo instalar y configurar una cámara VUpoint y asignarla a un panel que
NOTA TÉCNICA Procedimiento para instalar una cámara VUpoint y conectarla a la nube de Risco V1.3 23/09/2014 Este documento explica cómo instalar y configurar una cámara VUpoint y asignarla a un panel que
ÍNDICE IMÁGENES Y GRABACIONES DE LA GALERÍA... 24
 ESPAÑOL ÍNDICE 1 Introducción... 3 2 OPERACIONES PRELIMINARES Y REQUISITOS... 3 3 MODOS DE ACCESO... 4 4 PÁGINA DE ACCESO A LA APLICACIÓN... 4 5 REGISTRO DE USUARIO... 5 6 MODO MUNDO... 6 6.1 ACCESO...
ESPAÑOL ÍNDICE 1 Introducción... 3 2 OPERACIONES PRELIMINARES Y REQUISITOS... 3 3 MODOS DE ACCESO... 4 4 PÁGINA DE ACCESO A LA APLICACIÓN... 4 5 REGISTRO DE USUARIO... 5 6 MODO MUNDO... 6 6.1 ACCESO...
Manual Cámara IVR80WE
 Manual Cámara IVR80WE CONTENIDO CAMARA VR. GUIA RAPIDA DE USO. PAQUETE DE TORNILLOS INDICE 1. Detalles del Equipo. 2. Pasos para sincronización del equipo. 2.1. Conexiones del equipo. 2.2. Agregar y Ver.
Manual Cámara IVR80WE CONTENIDO CAMARA VR. GUIA RAPIDA DE USO. PAQUETE DE TORNILLOS INDICE 1. Detalles del Equipo. 2. Pasos para sincronización del equipo. 2.1. Conexiones del equipo. 2.2. Agregar y Ver.
Guía de instalación PC
 Guía de instalación PC Nota: Antes de utilizar esta guía puede descargar información adicional desde la web de soporte www.ibcam.com.es o www.ibcam.com.cn/download.php Puede descargar vídeos e información
Guía de instalación PC Nota: Antes de utilizar esta guía puede descargar información adicional desde la web de soporte www.ibcam.com.es o www.ibcam.com.cn/download.php Puede descargar vídeos e información
Manual Cámara IP I4620BP
 Manual Cámara IP I4620BP 1 Características principales de cada modelo 1. I4620BP 2 Megapíxeles Lente 3.6 mm 24 LEDs Infrarrojos Resolución 720p Soporta protocolo ONVIF Para interiores o exteriores Conexión
Manual Cámara IP I4620BP 1 Características principales de cada modelo 1. I4620BP 2 Megapíxeles Lente 3.6 mm 24 LEDs Infrarrojos Resolución 720p Soporta protocolo ONVIF Para interiores o exteriores Conexión
Manual Cámara VR IVR30W
 Manual Cámara VR 1 CONTENIDO CAMARA VR. ADAPTADOR DE CORRIENTE. CONECTORES RJ45. SEGURO DE CABLE DE RED. GUIA RAPIDA DE USO. PAQUETE DE TORNILLOS 2 INDICE 1. Detalles del Equipo. 2. Pasos para sincronía
Manual Cámara VR 1 CONTENIDO CAMARA VR. ADAPTADOR DE CORRIENTE. CONECTORES RJ45. SEGURO DE CABLE DE RED. GUIA RAPIDA DE USO. PAQUETE DE TORNILLOS 2 INDICE 1. Detalles del Equipo. 2. Pasos para sincronía
Manual del usuario y referencia de MobileTogether Client
 Manual del usuario Manual del usuario y referencia de MobileTogether Client Todos los derechos reservados. Ningún fragmento de esta publicación podrá ser reproducido de manera alguna (ya sea de forma gráfica,
Manual del usuario Manual del usuario y referencia de MobileTogether Client Todos los derechos reservados. Ningún fragmento de esta publicación podrá ser reproducido de manera alguna (ya sea de forma gráfica,
SecuSafe / iconnect2
 SecuSafe / iconnect2 NOTA TÉCNICA Procedimiento para instalar y conectar una cámara VUpoint a la nube de MyELAS Este documento explica cómo instalar y configurar una cámara VUpoint y asignarla a un panel
SecuSafe / iconnect2 NOTA TÉCNICA Procedimiento para instalar y conectar una cámara VUpoint a la nube de MyELAS Este documento explica cómo instalar y configurar una cámara VUpoint y asignarla a un panel
GUÍA DE CONFIGURACIÓN DE ENLACE REMOTO DDNS & P2P SERIE PROFESSIONAL ENERO.2016.
 GUÍA DE CONFIGURACIÓN DE ENLACE REMOTO DDNS & P2P SERIE PROFESSIONAL ENERO.2016. Cronograma Del Configuración MÓDULO N 1: CONFIGURACIÓN DEL DNS DINÁMICO PARA VISUALIZACIÓN REMOTA. MÓDULO N 2: CONFIGURACIÓN
GUÍA DE CONFIGURACIÓN DE ENLACE REMOTO DDNS & P2P SERIE PROFESSIONAL ENERO.2016. Cronograma Del Configuración MÓDULO N 1: CONFIGURACIÓN DEL DNS DINÁMICO PARA VISUALIZACIÓN REMOTA. MÓDULO N 2: CONFIGURACIÓN
Manual. Cámara IP PTZ 6702AL CÁMARA IP PTZ I405Z
 Manual Cámara IP PTZ 6702AL CÁMARA IP PTZ I405Z 1 Características principales del modelo Ángulo De Visión 270 horizontal / 120 grados vertical Audio 1 Entrada / 1 Salida Balance De Blancos automático Compresión
Manual Cámara IP PTZ 6702AL CÁMARA IP PTZ I405Z 1 Características principales del modelo Ángulo De Visión 270 horizontal / 120 grados vertical Audio 1 Entrada / 1 Salida Balance De Blancos automático Compresión
Contenido del paquete: Procedimiento de instalación: Nota: Algunos modelos no tienen una antena por separado.
 DENVER IPC-1020 DENVER IPC-1030 Contenido del paquete: Cámara IP Abrazadera de montaje Antena Adaptador eléctrico CD Cable LAN Guía de instalación Tornillos Nota: Algunos modelos no tienen una antena por
DENVER IPC-1020 DENVER IPC-1030 Contenido del paquete: Cámara IP Abrazadera de montaje Antena Adaptador eléctrico CD Cable LAN Guía de instalación Tornillos Nota: Algunos modelos no tienen una antena por
Cómo asignar una dirección IP y acceder al dispositivo
 Guía del usuario Índice Procedimientos iniciales...................................... 3 Compatibilidad con navegadores................................... 3 Acerca de las direcciones IP predeterminadas.........................
Guía del usuario Índice Procedimientos iniciales...................................... 3 Compatibilidad con navegadores................................... 3 Acerca de las direcciones IP predeterminadas.........................
CAMARA IP I1157AW CAMARA IP I1157AW
 1 Principales características Lente 3.6mm Sensor CCD ¼ Angulo de visión de 70 36 leds IR Soporta protocolo ONVIF Grado de protección IP65 Resolución 1 megapíxel (720p) Para interior y exterior 2 1. Conexión
1 Principales características Lente 3.6mm Sensor CCD ¼ Angulo de visión de 70 36 leds IR Soporta protocolo ONVIF Grado de protección IP65 Resolución 1 megapíxel (720p) Para interior y exterior 2 1. Conexión
Manual usuario OP NIP-20OZX
 versión: 1.0.0.1 Manual usuario OP NIP-20OZX Pagina 1 Contenido 1. Instalación del Hardware...3 1.1 Conexión del Hardware...3 1.2 Conexión de red...5 2. Introducción a instalación iphone, ipad...5 2.1
versión: 1.0.0.1 Manual usuario OP NIP-20OZX Pagina 1 Contenido 1. Instalación del Hardware...3 1.1 Conexión del Hardware...3 1.2 Conexión de red...5 2. Introducción a instalación iphone, ipad...5 2.1
1. INTRODUCCIÓN 5 5. DESINSTALACIÓN DEL ASISTENTE DE CONEXIÓN WIRELESS 21
 1. INTRODUCCIÓN 5 2. INSTALACIÓN DEL ASISTENTE DE CONEXIÓN WIRELESS 7 2.1 INICIO DE LA INSTALACIÓN 8 2.2 CONTRATO DE LICENCIA 8 2.3 DIRECTORIO DE INSTALACIÓN 8 2.4 INSTALACIÓN 9 2.5 FINALIZACIÓN DE LA
1. INTRODUCCIÓN 5 2. INSTALACIÓN DEL ASISTENTE DE CONEXIÓN WIRELESS 7 2.1 INICIO DE LA INSTALACIÓN 8 2.2 CONTRATO DE LICENCIA 8 2.3 DIRECTORIO DE INSTALACIÓN 8 2.4 INSTALACIÓN 9 2.5 FINALIZACIÓN DE LA
Manual usuario. Software TENVIS P2P. Version 1.0
 Manual usuario Software TENVIS P2P Version 1.0 www.tenvis.com.es Resumen 1. Instrucciones de instalación... 3 1.1 Requisitos de la instalación... 3 Condiciones del hardware... 3 1.2. Pasos de la instalación...
Manual usuario Software TENVIS P2P Version 1.0 www.tenvis.com.es Resumen 1. Instrucciones de instalación... 3 1.1 Requisitos de la instalación... 3 Condiciones del hardware... 3 1.2. Pasos de la instalación...
Manual Cámara IVR10W
 Manual Cámara CONTENIDO CAMARA VR. ADAPTADOR DE CORRIENTE. CABLE USB. GUIA RAPIDA DE USO. PAQUETE DE TORNILLOS INDICE 1. Detalles del Equipo. 2. Pasos para sincronización del equipo. 2.1. Conexiones del
Manual Cámara CONTENIDO CAMARA VR. ADAPTADOR DE CORRIENTE. CABLE USB. GUIA RAPIDA DE USO. PAQUETE DE TORNILLOS INDICE 1. Detalles del Equipo. 2. Pasos para sincronización del equipo. 2.1. Conexiones del
MANUAL DE USUARIO EQUIPO BIOMÉTRICO
 1 MANUAL DE USUARIO EQUIPO BIOMÉTRICO INDICE 2 1. INTRODUCCIÓN.3 2. OBJETIVO DE ESTE MANUAL...4 3. EQUIPO BIOMÉTRICO..5 4. SISTEMA CHIYU.7 5. OBSERVACIÓN..37 1. INTRODUCCIÓN En este documento se describe
1 MANUAL DE USUARIO EQUIPO BIOMÉTRICO INDICE 2 1. INTRODUCCIÓN.3 2. OBJETIVO DE ESTE MANUAL...4 3. EQUIPO BIOMÉTRICO..5 4. SISTEMA CHIYU.7 5. OBSERVACIÓN..37 1. INTRODUCCIÓN En este documento se describe
4º - Otras Configuraciones
 4º - Otras Configuraciones Detección de Movimiento Desde el apartado "Ajustes de servicio de alarmas" puede activar la función "Detectar movimiento". Esta función le permite ajustar una sensibilidad para
4º - Otras Configuraciones Detección de Movimiento Desde el apartado "Ajustes de servicio de alarmas" puede activar la función "Detectar movimiento". Esta función le permite ajustar una sensibilidad para
Guía de Instalación Rápida
 V38.01 Modelo:FI8918W Guía de Instalación Rápida (MAC) Cámara IP Inalámbrica / Cableada Color:Negro Color:Blanco Guía de Instalación Rápida 1 Manual de Instalação Rápida 9 Quick Installation Guide 18 ShenZhen
V38.01 Modelo:FI8918W Guía de Instalación Rápida (MAC) Cámara IP Inalámbrica / Cableada Color:Negro Color:Blanco Guía de Instalación Rápida 1 Manual de Instalação Rápida 9 Quick Installation Guide 18 ShenZhen
MANUAL DE INSTALACIÓN COT PRO ( SMARTPHONE ANDROID) 1º. Descargarse la aplicación COT PRO desde la PLAY STORE. 2º. Abrir la aplicación.
 MANUAL DE INSTALACIÓN COT PRO ( SMARTPHONE ANDROID) 1º. Descargarse la aplicación COT PRO desde la PLAY STORE. 2º. Abrir la aplicación. 3º. Registrarse como usuario. (Abajo a la derecha aparece el siguiente
MANUAL DE INSTALACIÓN COT PRO ( SMARTPHONE ANDROID) 1º. Descargarse la aplicación COT PRO desde la PLAY STORE. 2º. Abrir la aplicación. 3º. Registrarse como usuario. (Abajo a la derecha aparece el siguiente
nueva cuenta EasyConnect primero Dejar el dispositivo preparado antes de su activación a) Cámaras IP b) Grabadores (NVR y DVR)
 Este tutorial muestra los pasos necesarios para registrar una cuenta Safire EasyConnect y cómo visualizar en directo el vídeo del dispositivo EasyConnect. Intenten que las imágenes se descarguen para que
Este tutorial muestra los pasos necesarios para registrar una cuenta Safire EasyConnect y cómo visualizar en directo el vídeo del dispositivo EasyConnect. Intenten que las imágenes se descarguen para que
Aplicación iphone - Usuarios
 Aplicación iphone - Usuarios iphone App - Abrir puertas Esta aplicación Paxton puede descargarse del AppStore de Apple. La aplicación está diseñada para funcionar en dispositivos ios 5.1 o superior e incluye
Aplicación iphone - Usuarios iphone App - Abrir puertas Esta aplicación Paxton puede descargarse del AppStore de Apple. La aplicación está diseñada para funcionar en dispositivos ios 5.1 o superior e incluye
Manual usuario. Conecta red. Descarga APP. Conecta cámara IP. Lea el manual antes de utilizar el producto.
 Manual usuario Conecta cámara IP Descarga APP Lea el manual antes de utilizar el producto. Conecta red Paso 1: Descarga APP V380S en tu móvil. Busca V380S en Apple Store para instalar o escanea el código
Manual usuario Conecta cámara IP Descarga APP Lea el manual antes de utilizar el producto. Conecta red Paso 1: Descarga APP V380S en tu móvil. Busca V380S en Apple Store para instalar o escanea el código
Manual de instalación de CLIENTtoVIP
 Manual de instalación de CLIENTtoVIP Propósito del documento El presente documento describe el procedimiento de instalación del plugin para e-netcamclient CLIENTtoVIP, que permite añadir instalaciones
Manual de instalación de CLIENTtoVIP Propósito del documento El presente documento describe el procedimiento de instalación del plugin para e-netcamclient CLIENTtoVIP, que permite añadir instalaciones
CAMARA IP I117PV CAMARA I117PV
 CAMARA IP I117PV 1 Principales características Lente 3.6mm Sensor CMOS ¼ 36 LEDs infrarrojos Soporta protocolo ONVIF Norma IP66 Dimensiones 20.5x7x7cm Resolución 2 megapíxeles (1080p) 2 1. Conexión de
CAMARA IP I117PV 1 Principales características Lente 3.6mm Sensor CMOS ¼ 36 LEDs infrarrojos Soporta protocolo ONVIF Norma IP66 Dimensiones 20.5x7x7cm Resolución 2 megapíxeles (1080p) 2 1. Conexión de
Digital Video Recorder Manual de instrucciones
 Digital Video Recorder Manual de instrucciones Para sistemas analógicos y AHD Español 1. Instalación del disco duro Punto 1: Punto 2: Punto 3: Afloje los tornillos y retire la tapa del dispositivo DVR.
Digital Video Recorder Manual de instrucciones Para sistemas analógicos y AHD Español 1. Instalación del disco duro Punto 1: Punto 2: Punto 3: Afloje los tornillos y retire la tapa del dispositivo DVR.
Wanscam. Manual usuario APP movil E-VIEW7. Descargar aplicación
 Wanscam Manual usuario APP movil E-VIEW7 Descargar aplicación Descargue e instale la Wanscam APP antes de configurar la cámara IP. Busque en Google Play Store y App Store E-view7 Funcionalidad de configuración
Wanscam Manual usuario APP movil E-VIEW7 Descargar aplicación Descargue e instale la Wanscam APP antes de configurar la cámara IP. Busque en Google Play Store y App Store E-view7 Funcionalidad de configuración
Cámara IP WIFI 1080p Oculta en Lente Rotatorio
 Cámara IP WIFI 1080p Oculta en Lente Rotatorio 1 Contenido. Cámara IP WIFI 1080p Oculta en Lente Rotatorio. Cable USB. Adaptador de Corriente. Disco de instalación. 2 INDICE. 1. INTRODUCCIÓN. 2. ESTRUCTURA
Cámara IP WIFI 1080p Oculta en Lente Rotatorio 1 Contenido. Cámara IP WIFI 1080p Oculta en Lente Rotatorio. Cable USB. Adaptador de Corriente. Disco de instalación. 2 INDICE. 1. INTRODUCCIÓN. 2. ESTRUCTURA
Guía Rápida de conexión. 4/8/16-Ch DVR
 Guía Rápida de conexión 4/8/16-Ch DVR 1 1. Instalación de Disco Duro 1.1 Instalación del Disco Duro NOTA: Este DVR soporta un disco duro SATA. Paso1: Desatornilla y abre la carcasa exterior Paso2: Conecta
Guía Rápida de conexión 4/8/16-Ch DVR 1 1. Instalación de Disco Duro 1.1 Instalación del Disco Duro NOTA: Este DVR soporta un disco duro SATA. Paso1: Desatornilla y abre la carcasa exterior Paso2: Conecta
Pantalla de navegación segura. Actualización del software de VesselView. Consulta automática por Wi-Fi. Uso de la microtarjeta SD
 Pantalla de navegación segura Sección 1 - Primeros pasos Cada vez que se encienda el VesselView o después de un apagado completo de 30 segundos o más, aparecerá una pantalla con advertencias para una navegación
Pantalla de navegación segura Sección 1 - Primeros pasos Cada vez que se encienda el VesselView o después de un apagado completo de 30 segundos o más, aparecerá una pantalla con advertencias para una navegación
Configuración de Dispositivo BELKIN como Antena
 Configuración de Dispositivo BELKIN como Antena Con el siguiente manual, usted podrá configurar el Router Belkin para navegar de forma inalámbrica con su modem 2Wire. Solo siga los siguientes pasos. Paso
Configuración de Dispositivo BELKIN como Antena Con el siguiente manual, usted podrá configurar el Router Belkin para navegar de forma inalámbrica con su modem 2Wire. Solo siga los siguientes pasos. Paso
Manual de instalación de CEIBA II para PC (Windows)
 Manual de instalación de CEIBA II para PC (Windows) Pasos para la Instalación y uso de CEIBA II 1. Ingrese a su correo electrónico, el administrador de servidor debe enviar un correo el enlace DRIVE para
Manual de instalación de CEIBA II para PC (Windows) Pasos para la Instalación y uso de CEIBA II 1. Ingrese a su correo electrónico, el administrador de servidor debe enviar un correo el enlace DRIVE para
Guía para publicar su DVR Stand Alone en Internet.
 Antes de comenzar Guía para publicar su DVR Stand Alone en Internet. Para poder publicar sus cámaras en Internet, primeramente, es necesario haber abierto los puertos de video, web y dispositivos móviles,
Antes de comenzar Guía para publicar su DVR Stand Alone en Internet. Para poder publicar sus cámaras en Internet, primeramente, es necesario haber abierto los puertos de video, web y dispositivos móviles,
MANUAL CAMARA IP I120A CAMARA IP I120A
 MANUAL 1 Principales características Lente 3.7mm Sensor CMOS ¼ Angulo de visión de 70 Cuerpo metálico Resolución 1MP Cámara ultra discreta 2 1. Conexión de red Conector hembra de corriente (12V/.5A) Conector
MANUAL 1 Principales características Lente 3.7mm Sensor CMOS ¼ Angulo de visión de 70 Cuerpo metálico Resolución 1MP Cámara ultra discreta 2 1. Conexión de red Conector hembra de corriente (12V/.5A) Conector
Manual. Cámara IP PTZ I220Z CÁMARA IP PTZ I405Z
 Manual Cámara IP PTZ I220Z CÁMARA IP PTZ I405Z 1 Características principales del modelo Ángulo de visión 270 horizontal / 120 grados vertical Audio bidireccional Balance de blancos automático Compresión
Manual Cámara IP PTZ I220Z CÁMARA IP PTZ I405Z 1 Características principales del modelo Ángulo de visión 270 horizontal / 120 grados vertical Audio bidireccional Balance de blancos automático Compresión
GUÍA RAPIDA PARA GRABADORES DVR-04N DVR-08N DVR-16N DVR-04P DVR-08P DVR-16P
 GUÍA RAPIDA PARA GRABADORES DVR-04N DVR-08N DVR-16N DVR-04P DVR-08P DVR-16P Puesta en marcha del sistema de vigilancia. 1. Conecte monitor al DVR (monitor no incluido en el DVR). 2. Conecte el DVR a la
GUÍA RAPIDA PARA GRABADORES DVR-04N DVR-08N DVR-16N DVR-04P DVR-08P DVR-16P Puesta en marcha del sistema de vigilancia. 1. Conecte monitor al DVR (monitor no incluido en el DVR). 2. Conecte el DVR a la
Conoce Movistar Cloud
 Conoce Movistar Cloud Qué es Movistar Cloud? Movistar Cloud es un servicio de almacenamiento en la nube que te permite guardar copias de seguridad de tus contenidos. Podrás guardar tus contactos, fotos,
Conoce Movistar Cloud Qué es Movistar Cloud? Movistar Cloud es un servicio de almacenamiento en la nube que te permite guardar copias de seguridad de tus contenidos. Podrás guardar tus contactos, fotos,
MANUAL DE INSTALACIÓN CRENOVA (IOS IPHONE) 1º. Descargarse la aplicación CRENOVA desde la APP STORE. 2º. Abrir la aplicación.
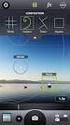 MANUAL DE INSTALACIÓN CRENOVA (IOS IPHONE) 1º. Descargarse la aplicación CRENOVA desde la APP STORE. 2º. Abrir la aplicación. 3º. Registrarse como usuario. (Abajo a la derecha aparece el siguiente texto:
MANUAL DE INSTALACIÓN CRENOVA (IOS IPHONE) 1º. Descargarse la aplicación CRENOVA desde la APP STORE. 2º. Abrir la aplicación. 3º. Registrarse como usuario. (Abajo a la derecha aparece el siguiente texto:
CAMARA IP I1055P CAMARA IP I1055P
 1 Principales características Lente 2.8 a 12mm Sensor CCD ¼ Conexión POE 4 leds IR Ultra Soporta protocolo ONVIF Resolución 2 megapíxeles (1080p) 2 1. Conexión de red La conexión de esta cámara con un
1 Principales características Lente 2.8 a 12mm Sensor CCD ¼ Conexión POE 4 leds IR Ultra Soporta protocolo ONVIF Resolución 2 megapíxeles (1080p) 2 1. Conexión de red La conexión de esta cámara con un
MANUAL APP YOOSEE. Página 1
 MANUAL APP YOOSEE www.facebook.com/alarmastera Página 1 www.facebook.com/alarmastera Página 2 4) CON SU CELULAR CONECTADO AL WIFI DONDE ESTA CONECTADA LA CAMARA ( MODEM ) ENTRAMOS A LA APP, la cual nos
MANUAL APP YOOSEE www.facebook.com/alarmastera Página 1 www.facebook.com/alarmastera Página 2 4) CON SU CELULAR CONECTADO AL WIFI DONDE ESTA CONECTADA LA CAMARA ( MODEM ) ENTRAMOS A LA APP, la cual nos
Contenido del paquete: Procedimiento de instalación: Inicio. Conectar el hardware. Instalar el software de búsqueda "Herramienta de Búsqueda"
 DENVER IPO-1320MK2 DENVER IPC-1030MK2 Contenido del paquete: Cámara IP Abrazadera de montaje Antena Adaptador eléctrico CD Cable LAN Guía de instalación Tornillos Nota: Algunos modelos no tienen una antena
DENVER IPO-1320MK2 DENVER IPC-1030MK2 Contenido del paquete: Cámara IP Abrazadera de montaje Antena Adaptador eléctrico CD Cable LAN Guía de instalación Tornillos Nota: Algunos modelos no tienen una antena
CAMARA IP I330A CAMARA IP I330A
 1 Principales características Lente 3.6 mm Sensor CMOS 1/4 Angulo de visión 70 12 LEDs infrarrojos 12 LEDs blancos Sensor PIR para detección de movimiento Norma IP66 Dimensiones 12x5x5cm Resolución 2 megapíxeles
1 Principales características Lente 3.6 mm Sensor CMOS 1/4 Angulo de visión 70 12 LEDs infrarrojos 12 LEDs blancos Sensor PIR para detección de movimiento Norma IP66 Dimensiones 12x5x5cm Resolución 2 megapíxeles
MANUAL DE INSTALACION Y CONFIGURACION ANTAMEDIA HOTSPOT
 MANUAL DE INSTALACION Y CONFIGURACION ANTAMEDIA HOTSPOT 1. REQUERIMIENTOS MINIMOS DE HARDWARE Antamedia HotSpot software debe ser instalado en un ordenador PC estándar, con Sistema Operativo Windows. -
MANUAL DE INSTALACION Y CONFIGURACION ANTAMEDIA HOTSPOT 1. REQUERIMIENTOS MINIMOS DE HARDWARE Antamedia HotSpot software debe ser instalado en un ordenador PC estándar, con Sistema Operativo Windows. -
Introducción: En este manual aprenderás como enviar y recibir mensajes cifrados de correo-e utilizando thunderbird y su complemento, enigmail.
 CURSO UNIDAD TITULO Curso de Práctica. Seguridad digital - Caja de herramientas. Cifrado de correo electrónico. Paso a Paso Introducción: En este manual aprenderás como enviar y recibir mensajes cifrados
CURSO UNIDAD TITULO Curso de Práctica. Seguridad digital - Caja de herramientas. Cifrado de correo electrónico. Paso a Paso Introducción: En este manual aprenderás como enviar y recibir mensajes cifrados
Cámara IP CDP 960 Wireless con WiFi y sensor PIR. Guía de inicio rápido. C.D. Products S.A.
 Cámara IP CDP 960 Wireless con WiFi y sensor PIR Guía de inicio rápido 1. Descarga e instalación de la aplicación Abre App Store (para ios) o Google Play Store (para Android) en tu dispositivo móvil. Busca
Cámara IP CDP 960 Wireless con WiFi y sensor PIR Guía de inicio rápido 1. Descarga e instalación de la aplicación Abre App Store (para ios) o Google Play Store (para Android) en tu dispositivo móvil. Busca
Camara IP Bullet Secucore Exterior Megapixel 720p 6715B.
 Camara IP Bullet Secucore Exterior Megapixel 720p 6715B Conexiones del equipo. 1 Conector de alimentación entrada de 12 volts. 2 Conector RJ45 funciona para establecer comunicación con una PC, HVR o NVR
Camara IP Bullet Secucore Exterior Megapixel 720p 6715B Conexiones del equipo. 1 Conector de alimentación entrada de 12 volts. 2 Conector RJ45 funciona para establecer comunicación con una PC, HVR o NVR
NVR. Guía usuario. Junio, 2015 Rev1.0
 NVR Guía usuario Junio, 2015 Rev1.0 1. Resumen del producto El NVR es un grabador en red capaz de grabar hasta 4 cámaras en calidad HD. Las principales funciones son:: 1) Compatible con la serie M y
NVR Guía usuario Junio, 2015 Rev1.0 1. Resumen del producto El NVR es un grabador en red capaz de grabar hasta 4 cámaras en calidad HD. Las principales funciones son:: 1) Compatible con la serie M y
VistaCam 700. Manual de instalación y configuración. Versión 1.0
 VistaCam 700 Manual de instalación y configuración Introducción La cámara es ideal para monitorear la sala de tu hogar, el cuarto de los niños, el garaje, la pequeña empresa, la caja registradora, el pasillo,
VistaCam 700 Manual de instalación y configuración Introducción La cámara es ideal para monitorear la sala de tu hogar, el cuarto de los niños, el garaje, la pequeña empresa, la caja registradora, el pasillo,
CALLXPRESS GO INSTALACIÓN
 INNOVATIVE CLOUD TECHNOLOGY CALLXPRESS GO INSTALACIÓN GUÍA RÁPIDA DE INSTALACIÓN Versión de Software 1.01 www.jusan.es hotline@jusan.es Jusan S.A. 2017 INDEX 1- CONCEPTOS BÁSICOS... 3 2- INSTALANDO CALLXPRESS...
INNOVATIVE CLOUD TECHNOLOGY CALLXPRESS GO INSTALACIÓN GUÍA RÁPIDA DE INSTALACIÓN Versión de Software 1.01 www.jusan.es hotline@jusan.es Jusan S.A. 2017 INDEX 1- CONCEPTOS BÁSICOS... 3 2- INSTALANDO CALLXPRESS...
Dell flexilabs. Manual de Usuario
 Dell flexilabs Manual de Usuario Índice 1 Instalación del cliente flexilabs... 3 2 Acceso a las aplicaciones... 5 3 Uso con Google Chrome... 5 4 Mozilla Firefox... 6 5 Instalación y configuración para
Dell flexilabs Manual de Usuario Índice 1 Instalación del cliente flexilabs... 3 2 Acceso a las aplicaciones... 5 3 Uso con Google Chrome... 5 4 Mozilla Firefox... 6 5 Instalación y configuración para
Principales características
 Manual Principales características Resolución 2 Megapíxeles Zoom óptico 4x Cuerpo metálico Cámara exterior WIFI Cloud Protocolo ONVIF 2.0 Control PTZ Angulo de visión de 90 Horizontal 350 / Vertical 90
Manual Principales características Resolución 2 Megapíxeles Zoom óptico 4x Cuerpo metálico Cámara exterior WIFI Cloud Protocolo ONVIF 2.0 Control PTZ Angulo de visión de 90 Horizontal 350 / Vertical 90
Preguntas frecuentes KWB Comfort Online Contenido
 Preguntas frecuentes KWB Comfort Online Contenido 1. Requisitos... 3 1.1. Quiero utilizar Comfort Online. Cuáles son los requisitos?... 3 1.1.1. Requisitos para las calderas con Regulación Comfort 4...
Preguntas frecuentes KWB Comfort Online Contenido 1. Requisitos... 3 1.1. Quiero utilizar Comfort Online. Cuáles son los requisitos?... 3 1.1.1. Requisitos para las calderas con Regulación Comfort 4...
Supervisor v4.6. Apéndice 1. Herramientas automatizadas de gestión remota
 v4.6 Apéndice 1 Herramientas automatizadas de gestión remota ÍNDICE DE CONTENIDOS 1. INTRODUCCIÓN... 4 2. RONDAS... 5 2.1 RONDA MANUAL... 5 2.2 RONDAS AUTOMÁTICAS... 5 2.2.1 Definición de una ronda...
v4.6 Apéndice 1 Herramientas automatizadas de gestión remota ÍNDICE DE CONTENIDOS 1. INTRODUCCIÓN... 4 2. RONDAS... 5 2.1 RONDA MANUAL... 5 2.2 RONDAS AUTOMÁTICAS... 5 2.2.1 Definición de una ronda...
Manual de configuración de cuentas de correo sobre el cliente Microsoft Outlook 2013
 Manual de configuración de cuentas de correo sobre el cliente Microsoft Outlook 2013 1. Debemos ingresar al Correo Microsoft Office Outlook. 2. Si es primera vez le va a aparecer el siguiente asistente
Manual de configuración de cuentas de correo sobre el cliente Microsoft Outlook 2013 1. Debemos ingresar al Correo Microsoft Office Outlook. 2. Si es primera vez le va a aparecer el siguiente asistente
Registro y presentación de ofertas
 Registro y presentación de ofertas Manual Proveedor www.b2bmarketplace.com.mx CONTENIDO COMPATIBILIDADES Y REQUISITOS... 3 REGISTRO... 3 CONSULTAR LA INFORMACIÓN DE UNA COTIZACIÓN... 6 CREAR UNA OFERTA...
Registro y presentación de ofertas Manual Proveedor www.b2bmarketplace.com.mx CONTENIDO COMPATIBILIDADES Y REQUISITOS... 3 REGISTRO... 3 CONSULTAR LA INFORMACIÓN DE UNA COTIZACIÓN... 6 CREAR UNA OFERTA...
Manual para configurar un servidor AppServ En una computadora. Y operar el sistema SICAM en intranet. Nucúncu Tecnología
 Manual para configurar un servidor AppServ En una computadora. Y operar el sistema SICAM en intranet. Nucúncu Tecnología www.nucuncu.com Nucúncu Tecnología. www.nucuncu.com Manual para configurar un servidor
Manual para configurar un servidor AppServ En una computadora. Y operar el sistema SICAM en intranet. Nucúncu Tecnología www.nucuncu.com Nucúncu Tecnología. www.nucuncu.com Manual para configurar un servidor
INSTRUCCIONES DE INSTALACIÓN Y DE CONFIGURACIÓN DE LA CONEXIÓN A INTERNET CON WINDOWS 2000 (Última modificación: noviembre 2004)
 INSTRUCCIONES DE INSTALACIÓN Y DE CONFIGURACIÓN DE LA CONEXIÓN A INTERNET CON WINDOWS 2000 (Última modificación: noviembre 2004) 1. Introducción El sistema operativo Windows 2000 ya lleva incorporados
INSTRUCCIONES DE INSTALACIÓN Y DE CONFIGURACIÓN DE LA CONEXIÓN A INTERNET CON WINDOWS 2000 (Última modificación: noviembre 2004) 1. Introducción El sistema operativo Windows 2000 ya lleva incorporados
Manual. Cámara IP PTZ I200Z CÁMARA IP PTZ I405Z
 Manual Cámara IP PTZ I200Z CÁMARA IP PTZ I405Z 1 PRINCIPALES CARACTERISTICAS DEL MODELO Zoom 20X óptico. Sensor CMOS 1/4"-. Resolución 2 megapíxeles. 360 grados en horizontal. 90 grados verticales. IR
Manual Cámara IP PTZ I200Z CÁMARA IP PTZ I405Z 1 PRINCIPALES CARACTERISTICAS DEL MODELO Zoom 20X óptico. Sensor CMOS 1/4"-. Resolución 2 megapíxeles. 360 grados en horizontal. 90 grados verticales. IR
I. Conexión RII-UG. A continuación, se describen los pasos para conectarse a la red inalámbrica RII-UG en equipos Windows 10.
 Guía para: I. Conexión RII-UG II. RII-UG_Configuracion III. Actualizar controlador (Driver) IV. Borrar redes inalámbricas V. Agregar manualmente RII-UG I. Conexión RII-UG A continuación, se describen los
Guía para: I. Conexión RII-UG II. RII-UG_Configuracion III. Actualizar controlador (Driver) IV. Borrar redes inalámbricas V. Agregar manualmente RII-UG I. Conexión RII-UG A continuación, se describen los
Contenido INTRODUCCION Acceso Web Navegadores a. Lanzamiento de aplicaciones desde Google Chrome... 10
 1 Contenido INTRODUCCION... 3 1. Acceso Web.... 3 2. Navegadores.... 10 a. Lanzamiento de aplicaciones desde Google Chrome.... 10 b. Mozilla Firefox... 11 3. Instalación y configuración para MacOS....
1 Contenido INTRODUCCION... 3 1. Acceso Web.... 3 2. Navegadores.... 10 a. Lanzamiento de aplicaciones desde Google Chrome.... 10 b. Mozilla Firefox... 11 3. Instalación y configuración para MacOS....
Manual. Cámara IP PTZ I405Z CÁMARA IP PTZ I405Z
 Manual Cámara IP PTZ I405Z 1 Características principales del modelo 1.3 Megapíxeles Lente 2.8-12 mm. Incluye brazo n IR 30 metros. Resolución HD 960P Soporta protocolo ONVIF. 65 grados verticales, 300
Manual Cámara IP PTZ I405Z 1 Características principales del modelo 1.3 Megapíxeles Lente 2.8-12 mm. Incluye brazo n IR 30 metros. Resolución HD 960P Soporta protocolo ONVIF. 65 grados verticales, 300
Muchas gracias por adquirir un producto de GADNIC.
 Manual de Usuario. Muchas gracias por adquirir un producto de GADNIC. Este manual muestra cómo utilizar el dispositivo de manera correcta. Asegúrese de leer el manual antes de usar este producto. Tenga
Manual de Usuario. Muchas gracias por adquirir un producto de GADNIC. Este manual muestra cómo utilizar el dispositivo de manera correcta. Asegúrese de leer el manual antes de usar este producto. Tenga
Microsoft Outlook 2010 Guía de configuración de cuenta de correo
 Microsoft Outlook 2010 Guía de configuración de cuenta de correo 04/06/15 Contenidos Configurar Microsoft Outlook 2010...3 Configuración con TLS...8 Configurar Microsoft Outlook 2010 Configurar una cuenta
Microsoft Outlook 2010 Guía de configuración de cuenta de correo 04/06/15 Contenidos Configurar Microsoft Outlook 2010...3 Configuración con TLS...8 Configurar Microsoft Outlook 2010 Configurar una cuenta
Manual de Configuración Speed Stream 5660 PPPoE
 Manual de Configuración Speed Stream 5660 PPPoE Paso 1. Disco de Instalación. NOTA PRELIMINAR: a) Consulta a un Representante de INFINITUM al 01 800 123 3456. b) Favor de NO conectar el MODEM hasta que
Manual de Configuración Speed Stream 5660 PPPoE Paso 1. Disco de Instalación. NOTA PRELIMINAR: a) Consulta a un Representante de INFINITUM al 01 800 123 3456. b) Favor de NO conectar el MODEM hasta que
