MANUAL DE USUARIO. Enhorabuena! 4.3
|
|
|
- Mariano Vega Navarro
- hace 7 años
- Vistas:
Transcripción
1 Enhorabuena! YA TIENES EN TUS MANOS UN FANTÁSTICO TABLET PC DE SCHNEIDER CON EL TAMAÑO MÁS CONVENIENTE PARA LLEVARLO SIEMPRE CONTIGO. YA PUEDES DISFRUTAR DE TODAS LAS POSIBILIDADES QUE TE OFRECE ANDROID EN CUALQUIER SITIO CON CONEXIÓN WiFi. GRACIAS POR TU CONFIANZA EN SCHNEIDER. 4.3 MANUAL DE USUARIO Descubre más fantásticos productos en
2 Enhorabuena por la adquisición de este fantástico tablet PC Pandora 4.3 de Schneider. Este dispositivo te permitirá aumentar exponencialmente tus capacidades de comunicación y entretenimiento de alta calidad gracias a sus altos estándares y tecnología. Algunos contenidos de este manual, imágenes incluidas, pueden diferir del producto y podrían verse sujetos a cambios si previo aviso. Los accesorios suministrados junto a tu dispositivo pueden variar en función de su región y su proveedor. Las capturas de pantalla son simuladas. La apariencia del tablet PC puede variar. Use sólo adaptadores de corriente aprobados por Schneider. Los accesorios proporcionados han sido optimizados para su uso con Pandora 4.3. Otros accesorios podrían no ser compatibles. Schneider no se hace responsable de ninguna incidencia técnica causada por la manipulación del hardware o el firmware de Pandora 4.3 por personal no autorizado. Google, Android, YouTube, y otras marcas comerciales mencionadas en este manual son propiedad de Google Inc. Una lista de todas las marcas comerciales de Google e información legal correspondiente puede encontrarse en El resto de logotipos y marcas pertenecen a sus respectivos propietarios. La disponibilidad de las aplicaciones informáticas, los servicios y las funcionalidades de Google puede ser modificada sin previo aviso. Este símbolo indica que el dispositivo no debe ser desechado como los residuos normales domésticos. Si quieres desechar este producto, por favor llévalo a instalaciones apropiadas para el reciclaje. Consulta con tu ayuntamiento qué punto limpio te corresponde. 2
3 CONTENIDOS Primer contacto con tu Pandora Cargar la batería... 4 Encendido y Apagado... 4 Conoce tu tablet PC... 4 Configuración inicial... 5 Interfaz... 5 Cómo usar la pantalla táctil e introducir texto... 5 Cómo utilizar el teclado... 6 Personaliza tu tablet Pandora Cómo cambiar el fondo de pantalla... 7 Cómo organizar y utilizar las aplicaciones... 7 Cómo añadir widgets... 7 Administrar las descargas... 8 Cómo acceder a las descargas y administrar los archivos descargados... 8 Conectarse a redes y dispositivos... 9 Cómo conectarse a redes WiFi... 9 Cómo conectar teclado, ratón y otros dispositivos Cómo conectarse a un ordenador Windows a través de USB Administrar tus cuentas Cómo añadir o quitar una cuenta Cómo configurar la opciones de sincronización de una cuenta Cómo modificar la opciones de copia de seguridad y restablecer el dispositivo Bloqueo de pantalla
4 PRIMER CONTACTO CON TU PANDORA 4.3 CARGAR LA BATERÍA Antes de utilizar el dispositivo por primera vez debes cargar la batería completamente Para ello usa únicamente el adaptador que viene en la caja del producto o, en su defecto, un adaptador de corriente aprobado por Schneider para su uso con Pandora 4.3 El uso de adaptadores de corriente inadecuados pueden dar lugar a explosiones y/o daños irreparables en el dispositivo que no serán cubiertos por la garantía oficial Para cargar la batería conecta el adaptador de corriente a la toma USB de Pandora 4.3 y del otro extremo a la toma de corriente Mientras el dispositivo está cargando la pantalla táctil puede estar inoperativa debido a una carga inestable de corriente. Esto no es un fallo del aparato y volverá a su funcionamiento normal cuando se desconecte de la corriente eléctrica Para desconectar el dispositivo de la corriente eléctrica retira primero el extremo USB y después la toma de corriente No retires en ningún caso la batería mientras esté cargando. ENCENDIDO Y APAGADO Presiona el botón ON/OFF (2 en el esquema de más abajo) y mantenlo pulsado unos segundos para encender el dispositivo. Repite la operación y escoge la opción Apagar del menú que se despliega para apagarlo. CONOCE TU TABLET PC 1. Volumen + / - 2. Encendido / Apagado 3. Micrófono 4. Toma de auriculares 5. USB host (OTG) / Cargador 6. Ranura MicroSD 7. Altavoz 8. Página de inicio 9. Menú 10. Volver 4
5 CONFIGURACIÓN INICIAL Una serie de pantallas te guiarán a través de la configuración inicial. Si ya dispones de una cuenta de Google puedes proseguir introduciendo los datos (usuario y contraseña) de tu cuenta. Si no dispones de ella, Android te dará la posibilidad de crear una en ese momento. Esto es muy recomendable si quieres aprovechar todas las funcionalidades que te ofrece Android. INTERFAZ Cuando terminas de configurar tu dispositivo accedes directamente a la página de inicio. En la parte inferior de la pantalla verás los botones de navegación. Siempre estarán disponibles, cualquiera que sea la actividad que estés realizando con tu Tablet PC, de forma que siempre podrás regresar a la pantalla anterior o volver a la página de inicio: ICONO NOMBRE Atrás Inicio Aplicaciones recientes Menú Todas las aplicaciones DESCRIPCIÓN Vuelve hacia atrás una a una por todas las pantallas por las que has ido navegando, ya sean de una sola aplicación o de varias diferentes. La última pantalla siempre será la pantalla de inicio. Acceso directo a la pantalla de inicio. Si estás navegando a derecha o izquierda de la página de inicio te lleva a la página central. Abre una lista de las aplicaciones con las que has trabajado recientemente. Para abrir una aplicación pincha sobre ella. Para eliminar una aplicación de la lista arrástrala a derecha o izquierda. Abre las opciones de menú que te ofrecerán acciones adicionales e información relativa a la aplicación que estés usando. Pinchando este icono accedes a la lista de todas las aplicaciones disponibles en tu dispositivo, incluyendo las que vienen por defecto y aquellas descargadas por ti. Desde aquí puedes arrastrar aplicaciones a las pantallas de inicio. En algunas aplicaciones la barra de botones se esconde para ofrecer el mayor espacio de pantalla posible a la aplicación. Para acceder a ella en estos casos basta con pulsar sobre la zona en la que se sitúa habitualmente en la parte inferior de la pantalla. En la parte inferior derecha de la pantalla, aparecerá algo similar a la siguiente imagen: Los iconos de estado situados a la izquierda indican las aplicaciones que te han enviado notificaciones (por ejemplo, que has recibido un mensaje o que es hora de reunirse). Para consultar tus notificaciones, pulsa sobre ellas y se desplegarán. Los iconos del sistema situados a la derecha muestran información útil, como la intensidad de la conexión de red o inalámbrica, el nivel de batería o la hora, entre otras cosas. CÓMO USAR LA PANTALLA TÁCTIL E INTRODUCIR TEXTO Utiliza los dedos para pulsar los iconos, los botones, los menús, el teclado en pantalla y otros elementos de la pantalla táctil. También puedes cambiar la orientación de la pantalla simplemente girándola, gracias al sensor de gravedad (G-sensor). Para seleccionar o activar un elemento, solo tienes que tocarlo. Para escribir texto como, por ejemplo, nombres, contraseñas o términos de búsqueda, solo tienes que tocar el lugar en el que quieras escribir. Aparecerá un teclado con el que podrás escribir en ese campo. OTROS GESTOS COMUNES: Pulsación prolongada: para mantener pulsado un elemento de la pantalla, tienes que tocarlo y no levantar el dedo hasta que se produzca una acción. Arrastrar: mantén pulsado un elemento durante un instante y, a continuación, mueve el dedo por la pantalla sin levantarlo 5
6 hasta llegar a la posición de destino. Por ejemplo, puedes mover aplicaciones por el escritorio. Mover o deslizar: mueve rápidamente el dedo por la superficie de la pantalla sin detenerte en el primer lugar en el que toques (por lo que no se arrastra ningún elemento). Por ejemplo, puedes deslizar una pantalla del escritorio hacia la derecha o hacia la izquierda para ver el resto de pantallas. Tocar dos veces: toca dos veces rápidamente sobre una página web, un mapa u otra pantalla para utilizar el zoom. Por ejemplo, toca dos veces una imagen en el navegador para ampliarla y vuelve a tocarla dos veces para alejarla. Pellizcar la pantalla: en algunas aplicaciones (por ejemplo, en la galería de imágenes), puedes ampliar o reducir el contenido si colocas dos dedos a la vez en la pantalla y realizas el movimiento de un pellizco (para reducir la imagen) o separas los dedos (para ampliarla). Girar la pantalla: la orientación de la pantalla gira automáticamente al rotar el dispositivo. Puedes cambiar esta opción en las opciones de configuración de la pantalla si lo deseas. CÓMO UTILIZAR EL TECLADO Puedes introducir texto mediante el teclado en pantalla. Algunas aplicaciones abren el teclado virtual de forma automática, mientras que en otras aplicaciones, se abre al tocar el campo en el que quieras escribir. A medida que escribes, el teclado muestra sugerencias sobre la fila superior de teclas. Para aceptar una sugerencia, solo tienes que tocarla. TAREAS DE EDICIÓN BÁSICAS: Introducir mayúsculas: toca la tecla de mayúsculas una vez para escribir una letra en mayúscula. (También puedes mantener pulsada la tecla de mayúsculas mientras escribes. Cuando sueltes la tecla, volverás a escribir en minúscula) Activar bloqueo de mayúsculas: toca dos veces o mantén pulsada la tecla de mayúsculas hasta que cambie a. Vuelve a tocar la tecla de mayúsculas para escribir en minúscula. Mostrar números o símbolos: toca la tecla?123. Para ver más opciones, toca la tecla = \ {. Acceder rápidamente a símbolos y signos de puntuación comunes: mantén pulsada la tecla situada a la derecha del espacio (la tecla de punto). Introducir caracteres especiales: Mantén pulsada una tecla para ver otras letras alternativas, otros símbolos u otros números que puedes introducir (Por ejemplo mantén pulsada la letra n y entre las opciones que aparecen podrás escoger la ñ ). Cambiar el teclado o el idioma de introducción de texto: mantén pulsada el botón y, a continuación, escoge una opción de la lista. 6
7 PERSONALIZA TU PANDORA 4.3 CÓMO CAMBIAR EL FONDO DE PANTALLA Los fondos de pantalla son imágenes de la galería (que incluye imágenes que hayas hecho con la cámara, que hayas sincronizado desde Internet, etc.), imágenes incluidas en el sistema e imágenes animadas. Se pueden utilizar en lugar del fondo de escritorio predeterminado. Mantén pulsado un punto vacío del escritorio hasta que aparezca una lista de opciones. Pulsa sobre Fondos de Pantalla para seleccionar el fondo de pantalla. o Galería: selecciona una foto hecha con la cámara o una imagen descargada en el dispositivo. o Fondos de pantalla animados: selecciona un fondo de pantalla animado de la lista. o Fondos de pantalla: selecciona una de las miniaturas predeterminadas o toca una miniatura para ampliarla. Para establecer un fondo de pantalla, toca Aceptar en la parte superior de la pantalla (para las imágenes de la galería) o selecciona Establecer fondo de pantalla. CÓMO ORGANIZAR Y UTILIZAR LAS APLICACIONES Para ver todas tus aplicaciones, toca el icono de las aplicaciones en cualquier pantalla del escritorio. A continuación, se abrirá el menú de aplicaciones. En esta pantalla, puedes ver todas tus aplicaciones, incluidas las que hayas descargado. Puedes mover los iconos de las aplicaciones a cualquiera de las pantallas de escritorio. Desde el menú de aplicaciones, puedes: Desplazarte por las pantallas: puedes desplazarte hacia la izquierda o hacia la derecha. Abrir una aplicación: solo tienes que tocar su icono. Colocar el icono de una aplicación en una pantalla del escritorio: mantén pulsado el icono de la aplicación, desliza el dedo y levántalo para soltar el icono en la ubicación que quieras. Colocar el icono de una aplicación en la bandeja de favoritos: mantén pulsado un icono y desliza el dedo para quitarlo de la bandeja de favoritos. A continuación, sigue el mismo procedimiento para mover una carpeta o el icono de otra aplicación a un punto vacío de la bandeja. Explorar tus widgets: toca la pestaña Widgets situada en la parte superior de las pantallas del menú de aplicaciones. Descargar más aplicaciones: Toca el icono de Market. Para eliminar el icono de una aplicación del escritorio (únicamente del escritorio), mantén pulsado el icono, desliza el dedo por la pantalla y suelta la aplicación sobre el icono Papelera para eliminarla. Nota: el icono del menú de aplicaciones de la bandeja de favoritos es permanente. No puedes moverlo. CÓMO AÑADIR WIDGETS Los widgets son como ventanas a las aplicaciones. Están disponibles en la pestaña "Todas las aplicaciones" para que puedas 7
8 moverlas a las pantallas del escritorio. Si quieres ver tus widgets, sigue estos pasos: Toca el icono del menú de aplicaciones situado en el escritorio. Toca Widgets en la parte superior de la pantalla. A continuación, se indican las acciones que puedes realizar desde la pantalla principal de widgets. Desplazarte por las pantallas: puedes desplazarte hacia la izquierda o hacia la derecha. Arrastrar un widget a una pantalla del escritorio: mantén pulsado el icono del widget, desliza el dedo hasta la ubicación que quieras y suéltalo. Es posible que tengas que seleccionar otras opciones para activar el widget. Si no hay espacio suficiente en la ubicación que quieres, el widget no se añadirá al escritorio. ADMINISTRAR LAS DESCARGAS Los archivos, las aplicaciones y otros elementos descargados de tu correo, de Internet o de otras aplicaciones se almacenan en la memoria interna del dispositivo. Puedes utilizar la aplicación Descargas para ver lo que has descargado, para volver a abrirlo o para eliminarlo. Antes de realizar una descarga asegúrate de estar conectado a Internet a través de WiFi. Los archivos descargados se almacenan en el directorio de descargas al que puedes acceder cuando el dispositivo está conectado a un ordenador. Puedes consultar, eliminar y copiar y pegar los archivos que aparecen en este directorio. CÓMO ACCEDER A LAS DESCARGAS Y ADMINISTRAR LOS ARCHIVOS DESCARGADOS Toca el icono de la aplicación Descargas situado en una pantalla del escritorio o en el menú de aplicaciones. Pulsa sobre un elemento para abrirlo. Pulsa los encabezados de descargas previas para consultarlas. Selecciona los elementos que quieras compartir. A continuación, toca el icono de la función compartir y selecciona el método de la lista que quieras utilizar. Selecciona los elementos que quieras eliminar. A continuación, toca el icono de la papelera. En la parte inferior de la pantalla, toca Ordenar por tamaño u Ordenar por fecha para cambiar de una opción a otra. 8
9 CONECTARSE A REDES Y DISPOSITIVOS CÓMO CONECTARSE A REDES WI-FI Wi-Fi es una tecnología de red inalámbrica que puede proporcionar acceso a Internet a distancias de hasta 100 metros, en función del router Wi-Fi y del entorno. Para utilizar redes Wi-Fi, es necesario que te conectes a un punto de acceso inalámbrico o zona activa. Algunos puntos de acceso están abiertos y puedes conectarte a ellos directamente. Otros puntos implementan funciones de seguridad que requieren otros pasos de configuración, como certificados digitales u otras formas de garantizar que solo se conectarán los usuarios autorizados. Para ampliar la duración de la batería, desactiva la conexión Wi-Fi cuando no la estés utilizando. También puedes configurar el dispositivo para que se desconecte automáticamente de las redes Wi-Fi cuando esté en suspensión. CÓMO ACTIVAR LA CONEXIÓN WI-FI DE PANDORA 4.3 Y CONECTARSE A UNA RED WI-FI Si añades una red Wi-Fi al configurar el dispositivo por primera vez, la conexión Wi-Fi se activará automáticamente. Toca el icono de Ajustes situado en una pantalla del escritorio o en el menú de aplicaciones. Toca Conexiones inalámbricas y redes > Wi-Fi. Activa la conexión Wi-Fi. El dispositivo buscará redes Wi-Fi disponibles y mostrará los nombres de las redes disponibles. Las redes seguras (con contraseña) aparecen con un icono de bloqueo. Si el dispositivo encuentra una red a la que ya se haya conectado anteriormente, se conectará a dicha red. Toca el nombre de una red para conectarte a ella o para obtener más información sobre la misma. Si la red es segura, deberás introducir una contraseña u otras credenciales. (Para obtener más información, ponte en contacto con el administrador de red). Para modificar la configuración de una red, mantén pulsado su nombre. CÓMO AÑADIR UNA RED WI-FI Puedes añadir una red Wi-Fi para que el dispositivo la recuerde junto con las credenciales de seguridad y para que se conecte a ella de forma automática cuando esté disponible. También debes añadir una red Wi-Fi si no se muestra el nombre de la red (SSID) o si no se encuentra dentro del alcance del dispositivo. Para conectarte a una red segura, debes obtener la información de seguridad del administrador de la red. Activa la conexión Wi-Fi si no la has activado todavía. En la pantalla de ajustes de Wi-Fi, toca Añadir red. Introduce el código SSID (nombre) de la red. Puede ser necesario introducir la información de seguridad u otros detalles de configuración de la red. Toca Guardar. Se guardará la información sobre la red. El dispositivo se conectará a esta red automáticamente la próxima vez que esté disponible. CÓMO DEJAR DE RECORDAR UNA RED WI-FI Puedes hacer que el dispositivo deje de recordar la información de una red Wi-Fi que hayas añadido; por ejemplo, si no quieres que el dispositivo se conecte a ella automáticamente o si es una red que no vas a volver a utilizar. Activa la conexión Wi-Fi si no la has activado todavía. En la pantalla de ajustes de Wi-Fi, toca el nombre de la red. 9
10 En el cuadro de diálogo que se muestre, toca Borrar. CÓMO CONFIGURAR LOS AJUSTES DE PROXY DE UNA RED WI-FI Algunos administradores de red obligan a los usuarios a conectarse a recursos de red internos o externos a través de un servidor proxy. De forma predeterminada, las redes Wi-Fi que añadas no están configuradas para conectarse a través de un servidor proxy, pero puedes cambiar este ajuste una vez que las hayas añadido. El navegador utiliza los ajustes de proxy, pero ninguna otra aplicación puede utilizarlos. Mantén pulsada una red de la lista de redes Wi-Fi añadidas. En el cuadro de diálogo que se muestra, toca Modificar red. Selecciona la opción Mostrar opciones avanzadas. Si la red no tiene ajustes de proxy, toca Ninguno en "Ajustes de proxy" y, a continuación, toca Manual en el menú que se abre. Introduce los ajustes de proxy proporcionados por el administrador de la red. Toca Guardar. Los ajustes de proxy solo se aplicarán a la red Wi-Fi que hayas modificado. Para cambiar los ajustes de proxy de otras redes Wi-Fi, debes modificarlas individualmente. CÓMO ESTABLECER NOTIFICACIONES DE WI-FI, LA POLÍTICA DE DESCONEXIÓN Y OTRAS OPCIONES AVANZADAS Si quieres acceder a la pantalla de ajustes avanzados de Wi-Fi, sigue estos pasos: Activa la conexión Wi-Fi si no la has activado todavía. En la pantalla de ajustes de Wi-Fi, ve al menú y selecciona Ajustes avanzados. A continuación, se indican las opciones que puedes modificar: Notificación de red: de forma predeterminada, cuando la conexión Wi-Fi está activada, recibirás notificaciones en la barra de estado cuando el dispositivo detecte una red Wi-Fi abierta. Desactiva esta opción para no recibir notificaciones. Solo conexiones buenas: activa esta opción para evitar automáticamente las redes de baja calidad o con una conexión a Internet inestable. Usar Wi-Fi en suspensión: El dispositivo permanece conectado a una red Wi-Fi cuando la pantalla se suspende. Toca esta opción para modificar qué se debe hacer cuando el dispositivo entra en suspensión: puedes seleccionar que el dispositivo se conecte a redes Wi-Fi solo cuando esté conectado al cargador (la duración de la batería no supone ningún problema) o que no permanezca conectado nunca durante la suspensión. Banda de frecuencia Wi-Fi: especifica bandas de frecuencia automáticas, de 5 GHz o de 2,4 GHz. En esta pantalla aparece también la información que se indica a continuación. Dirección MAC: indica la dirección de control de acceso al medio (MAC) que utiliza el dispositivo al conectarse a una red Wi-Fi. Dirección IP: indica la dirección IP (protocolo de Internet) asignada al dispositivo por la red Wi-Fi a la que estás conectado (a menos que hayas asignado una dirección IP estática en los ajustes de IP). 10
11 CÓMO CONECTAR TECLADOS, UN RATÓN Y OTROS DISPOSITIVOS Puedes conectar un teclado, un ratón e incluso un joystick u otros dispositivos de entrada a la tablet por USB y utilizarlos como los utilizarías en un ordenador. Es posible que necesites un adaptador para conectar el teclado u otro dispositivo al puerto USB del dispositivo. Para conectar varios dispositivos USB de forma simultánea, puedes utilizar un concentrador USB alimentado para reducir el consumo de batería de Pandora 4.3. TECLADOS Además de introducir texto, puedes utilizar el teclado para navegar por las funciones del dispositivo: Utiliza las teclas de flecha para seleccionar elementos en pantalla. Si pulsas la tecla de INTRO cuando un elemento está seleccionado, se realizará la misma acción que al tocar ese elemento. Si pulsas la tecla "Esc", se realizará la misma acción que al pulsar la tecla volver. Pulsa el tabulador o la tecla "Mayús" y el tabulador para desplazarte por los campos de un formulario o por otra pantalla con varios campos de texto. RATÓN Al conectar un ratón a la tablet y mover el ratón, aparecerá un cursor en forma de flecha, igual que el de un ordenador: Utiliza el ratón para mover el cursor. Si haces clic con el botón del ratón, pulsas un elemento y lo arrastras, se realizará la misma acción que al tocar, al mantener pulsado y al arrastrar un elemento con el dedo. Solo se puede utilizar un botón del ratón. Si el ratón tiene un trackball o una rueda de desplazamiento, puedes utilizarla para desplazarte de forma vertical y horizontal. OTROS DISPOSITIVOS DE ENTRADA Puedes conectar joysticks, mandos para videojuegos y otros dispositivos de entrada al dispositivo. Si no necesitas controladores o adaptadores especiales para utilizarlos en el ordenador, es probable que funcionen correctamente en tu Pandora 4.3. No obstante, para poder utilizar esos dispositivos de entrada, los juegos y otras aplicaciones deben estar diseñados para admitir funciones especiales de los mismos, como botones dedicados u otros controles. CÓMO CONECTARSE A UN ORDENADOR WINDOWS A TRAVÉS DE USB Puedes utilizar un cable USB para conectar el dispositivo a un ordenador Windows. De esta forma, podrás transferir música, imágenes y otros archivos entre el dispositivo y el ordenador. Esta conexión utiliza el protocolo MTP, compatible con las versiones más recientes de Windows. Al conectar el dispositivo al puerto USB del ordenador, el almacenamiento USB del dispositivo se activa como unidad y aparece en la pantalla del ordenador. Ahora podrás copiar archivos de una unidad a otra como lo harías con otro dispositivo externo. Cuando hayas terminado, solo tienes que desconectar el cable USB para desconectar el dispositivo. 11
12 ADMINISTRA TUS CUENTAS CÓMO AÑADIR O ELIMINAR CUENTAS Puedes utilizar varias cuentas de Google y de Microsoft Exchange ActiveSync en el dispositivo. En función de las aplicaciones que hayas instalado, puedes añadir también otros tipos de cuentas. Como se describe en esta sección, puedes añadir algunos tipos de cuentas en la pantalla "Cuentas y sincronización" y otros mediante una aplicación que utilice esos tipos de cuentas. Por ejemplo, puedes añadir cuentas de correo electrónico IMAP y POP3 con la aplicación . Si quieres consultar la pantalla de ajustes de cuentas y sincronización que se describe en esta sección, sigue estos pasos: En una pantalla del escritorio o en el menú de aplicaciones, toca el icono de Ajustes. En la sección "Personal", Pulsa Cuentas y sincronización. CÓMO AÑADIR UNA CUENTA Para añadir algunas cuentas, es posible que necesites obtener información detallada sobre el servicio al que se conecta la cuenta. Para ello, debes ponerte en contacto con el administrador del sistema. Por ejemplo, es posible que necesites conocer la dirección del servidor o el dominio de la cuenta. Accede a Ajustes > Personal > Cuentas y sincronización. Pulsa en Añadir cuenta. Selecciona el tipo de cuenta que quieras añadir. Sigue las instrucciones en pantalla para introducir la información sobre la cuenta. La mayoría de las cuentas requieren un nombre de usuario y una contraseña. No obstante, los detalles varían en función del tipo de cuenta y de la configuración del servicio al que te conectes. En función del tipo de cuenta, deberás configurar el tipo de información que quieres sincronizar o asignar un nombre a la cuenta entre otras acciones. Cuando hayas terminado, la cuenta se añadirá a la lista de la pantalla de cuentas y sincronización. Según la configuración de la cuenta, comenzará la sincronización de la dirección de correo electrónico, de los contactos y de otro tipo de información con el dispositivo. CÓMO ELIMINAR UNA CUENTA Al eliminar una cuenta se eliminará también toda la información asociada a ella almacenada en el dispositivo, incluidos, entre otros datos, la dirección de correo electrónico, los contactos y los ajustes. Accede a Ajustes > Personal > Cuentas y sincronización. Selecciona la cuenta que quieras eliminar. Ve al menú y selecciona Eliminar cuenta. CÓMO CONFIGURAR LAS OPCIONES DE SINCRONIZACIÓN DE UNA CUENTA Puedes configurar las opciones de sincronización de todas las aplicaciones del dispositivo. También puedes configurar el tipo de información que quieres sincronizar de cada cuenta. Algunas aplicaciones tienen opciones de sincronización independientes que ofrecen un control más preciso. En estos casos, los ajustes que hayas seleccionado en el nivel de cuenta seguirán siendo válidos. La sincronización de algunas cuentas es bidireccional, es decir, los cambios que se realicen en el dispositivo se hacen también en 12
13 la copia que existe de esa información en la Web. A continuación, puedes ver cómo funciona tu cuenta de Google. Otras cuentas solo admiten la sincronización unidireccional, es decir, la información que existe en el dispositivo móvil es de solo lectura. Si quieres consultar la pantalla de ajustes de cuentas y sincronización que se describe en esta sección, sigue estos pasos: En una pantalla del escritorio o en el menú de aplicaciones, toca el icono de Ajustes. En la sección "Personal", toca Cuentas y sincronización. CÓMO CONFIGURAR LOS AJUSTES DE SINCRONIZACIÓN GENERAL 1. Accede a Ajustes > Personal > Cuentas y sincronización. Indica que se ha configurado toda la información de una cuenta o parte de ella para que se sincronice automáticamente. Indica que no se ha configurado ningún tipo de información de una cuenta para que se sincronice automáticamente. 2. Ve al menú y activa o desactiva la opción Sincronizar datos aplicaciones autom. para controlar que los cambios que se hagan en la información del dispositivo o de la Web se sincronicen automáticamente entre sí. Si desactivas esta opción, podrás utilizar las herramientas de una aplicación para sincronizar los datos de forma manual. También puedes sincronizar de forma manual los mensajes, el correo electrónico y otro tipo de información reciente. Si dejas esta opción desactivada, aumentará la duración de la batería, pero no podrás recibir notificaciones de actualizaciones. CÓMO MODIFICAR LAS OPCIONES DE COPIA DE SEGURIDAD Y RESTABLECER EL DISPOSITIVO Puedes hacer copias de seguridad de los ajustes y de otros datos asociados a una o a varias de tus cuentas de Google. Si tienes que cambiar de dispositivo o restablecer los datos de fábrica en el mismo, puedes restaurar tus datos de las cuentas en las que se hizo la copia de seguridad. Para acceder a estos ajustes: 1. En una pantalla del escritorio o en el menú de aplicaciones, toca el icono de Ajustes. 2. En la sección "Personal", pulsa Copia de seguridad. A continuación, se indican las siguientes opciones disponibles. Copiar mis datos: al activar esta opción, se creará automáticamente una copia de seguridad de una gran variedad de datos personales, incluidas las contraseñas Wi-Fi, los marcadores del navegador, una lista de las aplicaciones que hayas instalado, las palabras que hayas añadido al diccionario que utiliza el teclado en pantalla y la mayoría de las opciones de configuración que hayas personalizado. Es posible que algunas aplicaciones de terceros también hagan uso de esta función para que puedas restaurar los datos si vuelves a instalar una aplicación. Si desactivas esta opción, no se creará una copia de seguridad de tus datos y se eliminará cualquier copia de seguridad anterior de los servidores de Google. Cuenta de copia de seguridad: esta opción muestra las cuentas de Google cuya información está incluida en la copia de seguridad. Debes iniciar sesión con una o con varias de esas cuentas en un dispositivo nuevo o en el que se hayan restablecido los valores de fábrica para recuperar la información asociada a las mismas. Para añadir una cuenta nueva, toca Cuenta copia seguridad > Añadir cuenta. Restauración automática: selecciona esta opción para restaurar la configuración y otros datos cuando vuelvas a instalar una aplicación. Esta función requiere que la copia de seguridad se haga con tu cuenta de Google y que la aplicación 13
14 utilice el servicio de copia de seguridad. Restablecer datos de fábrica: toca esta opción y, a continuación, selecciona Restablecer dispositivo para borrar todos los datos personales del almacenamiento interno del dispositivo, incluida la información sobre tu cuenta de Google, otras cuentas, la configuración de aplicaciones y del sistema, las aplicaciones descargadas, la música, las fotos, los vídeos y otros archivos. Después de restaurar los valores de fábrica en el dispositivo, tendrás que volver a introducir la misma información solicitada durante la primera configuración del dispositivo. Si has hecho una copia de seguridad de tus datos en una cuenta de Google, aparecerá la opción para restaurarlos durante el proceso de configuración. Algunas aplicaciones de terceros también utilizan el servicio de copias de seguridad, por lo que si reinstalas alguna de ellas, podrás restaurar los ajustes y los datos anteriores. EL BLOQUEO DE PANTALLA En función de cómo utilices el dispositivo, es posible que quieras establecer el bloqueo automático de la pantalla para evitar accesos no autorizados. Si se establece esta opción, la pantalla se bloquea cuando se suspende. Si quieres ajustar la configuración de bloqueo del dispositivo, sigue estos pasos: 1. En una pantalla del escritorio o en el menú de aplicaciones, toca el icono de Ajustes. 2. Toca Personal > Seguridad > Bloqueo de pantalla. 3. Elige el tipo de bloqueo que quieras utilizar y sigue las instrucciones que aparecen en la pantalla. Si ya has configurado una pantalla de bloqueo, debes introducir el patrón, el PIN o la contraseña para desbloquear los ajustes de bloqueo. Puedes seleccionar entre las opciones de bloqueo que se indican a continuación (se muestran ordenadas en función del nivel de seguridad que ofrecen): La opción Deslizar no ofrece ninguna protección, pero te permite acceder rápidamente al escritorio. La opción Patrón te permite dibujar un patrón sencillo con el dedo para desbloquear el dispositivo. Con la opción PIN, debes introducir al menos cuatro números. Normalmente, los PIN más largos ofrecen mayor seguridad. En la opción Contraseña, debes introducir al menos cuatro letras o números. Esta opción es la que mayor seguridad ofrece, siempre que crees una contraseña segura. IMPORTANTE: Para un nivel de seguridad superior, indica una contraseña que: Tenga un mínimo de ocho caracteres, Esté formada por números, letras y símbolos especiales, No incluya palabras o frases que se puedan reconocer. 14
TV BOX. Manual de Usuario SMTV0005 / SMTV05-1 / SMTV0019 SERIES
 TV BOX Manual de Usuario SMTV0005 / SMTV05-1 / SMTV0019 SERIES INDICE 1.0 Funciones Principales... 2 1.1 Puertos y Botones... 2 1.2 Uso del Android TV... 3 1.3 Aplicaciones y Juegos... 3 1.4 Conexión al
TV BOX Manual de Usuario SMTV0005 / SMTV05-1 / SMTV0019 SERIES INDICE 1.0 Funciones Principales... 2 1.1 Puertos y Botones... 2 1.2 Uso del Android TV... 3 1.3 Aplicaciones y Juegos... 3 1.4 Conexión al
Manual de uso de Android TV. Cómo conectarse a redes WiFi
 Manual de Usuario www.bidcom.com.ar Conexión al monitor/tv 1. Conecte el Android TV a un enchufe de pared. 2. Podrá conectar el dispositivo a su TV/monitor de dos maneras: a. Mediante cable HDMI (reproducción
Manual de Usuario www.bidcom.com.ar Conexión al monitor/tv 1. Conecte el Android TV a un enchufe de pared. 2. Podrá conectar el dispositivo a su TV/monitor de dos maneras: a. Mediante cable HDMI (reproducción
Slot para tarjeta Micro SD (hasta 32GB) Memoria RAM: 2GB WiFi 1 puerto USB, 1 Puerto Micro USB Soporta 3G mediante Modem Interno
 La Caja Contiene: Manual de Usuario Android Mini TV Box PC Cable USB Cable 220v SMTV0015 Características Generales Android 4.1 Procesador Quadcore Resolución 1920x1080 Memoria: 8GB Interna Slot para tarjeta
La Caja Contiene: Manual de Usuario Android Mini TV Box PC Cable USB Cable 220v SMTV0015 Características Generales Android 4.1 Procesador Quadcore Resolución 1920x1080 Memoria: 8GB Interna Slot para tarjeta
La Caja Contiene: Android TV Box Cable HDMI Cable AV Control Remoto Cargador a 220v Manual en ingles Mini Teclado Inalámbrico GADNIC
 Manual de Usuario KSMTV191 www.bidcom.com.ar La Caja Contiene: Android TV Box Cable HDMI Cable AV Control Remoto Cargador a 220v Manual en ingles Mini Teclado Inalámbrico GADNIC Características Generales
Manual de Usuario KSMTV191 www.bidcom.com.ar La Caja Contiene: Android TV Box Cable HDMI Cable AV Control Remoto Cargador a 220v Manual en ingles Mini Teclado Inalámbrico GADNIC Características Generales
Mini TV Android Silver. Manual de Usuario
 Mini TV Android Silver Manual de Usuario Conexión al monitor/tv Conecte su Mini TV Box mediante la salida HDMI (reproducción del contenido en alta definición) para televisores LCD o LED. Una vez conectado,
Mini TV Android Silver Manual de Usuario Conexión al monitor/tv Conecte su Mini TV Box mediante la salida HDMI (reproducción del contenido en alta definición) para televisores LCD o LED. Una vez conectado,
Manejo de Tablet con Android
 Manejo de Tablet con Android DURACIÓN DEL CURSO: 15 horas Fecha Inicio: 29 de mayo de 2012 Fecha fin: 5 de junio de 2012 HORARIO: 20:30 A 23:00 OBJETIVO: Enseñar la configuración y manejo de una tableta
Manejo de Tablet con Android DURACIÓN DEL CURSO: 15 horas Fecha Inicio: 29 de mayo de 2012 Fecha fin: 5 de junio de 2012 HORARIO: 20:30 A 23:00 OBJETIVO: Enseñar la configuración y manejo de una tableta
Índice. Consulte la declaración de conformidad en /01/ :29:46
 Índice Contenido de la caja... 44 Procedimientos iniciales... 45 Descripción del ARCHOS... 46 Asistente de inicio... 48 Conexión a una red WiFi... 49 La interfaz Android TM... 50 Para familiarizarse con
Índice Contenido de la caja... 44 Procedimientos iniciales... 45 Descripción del ARCHOS... 46 Asistente de inicio... 48 Conexión a una red WiFi... 49 La interfaz Android TM... 50 Para familiarizarse con
Android PC. Manual usuario X700
 Android PC Manual usuario X700 NOTA DE SEGURIDAD UBICACIÓN No instale el producto en lugares inestables como trípodes, soportes.. No exponga el producto a la luz del sol u otras fuentes de calor. No arroje
Android PC Manual usuario X700 NOTA DE SEGURIDAD UBICACIÓN No instale el producto en lugares inestables como trípodes, soportes.. No exponga el producto a la luz del sol u otras fuentes de calor. No arroje
INSTRUCTIVO DE USO. Por favor, lea este instructivo de uso antes de utilizar el dispositivo. Cámara frontal Botón de encendido
 Por favor, lea este instructivo de uso antes de utilizar el dispositivo. INSTRUCTIVO DE USO Cámara frontal Botón de encendido 7" Botón de Subir/Bajar volumen 8063 1 CJB1F8002AGA 1 Cargue completamente
Por favor, lea este instructivo de uso antes de utilizar el dispositivo. INSTRUCTIVO DE USO Cámara frontal Botón de encendido 7" Botón de Subir/Bajar volumen 8063 1 CJB1F8002AGA 1 Cargue completamente
BREVE INTRODUCCIÓN PARA EL USO DE LA TABLETA ELECTRONICA.
 TF Reinicio Toma de energia HDMI USB Microfono Entrada de audifonos BREVE INTRODUCCIÓN PARA EL USO DE LA TABLETA ELECTRONICA. Diagrama complete de la tableta electronica. Panel Frontal: Cámara frontal
TF Reinicio Toma de energia HDMI USB Microfono Entrada de audifonos BREVE INTRODUCCIÓN PARA EL USO DE LA TABLETA ELECTRONICA. Diagrama complete de la tableta electronica. Panel Frontal: Cámara frontal
Tablet convertible GUÍA RÁPIDA 8085 LKB001X CJB1FH002AGA
 Tablet convertible GUÍA RÁPIDA 8085 LKB001X CJB1FH002AGA Tabla de contenido 1 Puesta en marcha...1 1.1 Aspecto...1 1.2 Carga de la tablet y el teclado...3 1.3 Inserción de las tarjetas microsd y SIM...4
Tablet convertible GUÍA RÁPIDA 8085 LKB001X CJB1FH002AGA Tabla de contenido 1 Puesta en marcha...1 1.1 Aspecto...1 1.2 Carga de la tablet y el teclado...3 1.3 Inserción de las tarjetas microsd y SIM...4
Manual de usuario ÖWN FUN + 1. Contenido de la caja. 2. Diseño del dispositivo
 Manual de usuario ÖWN FUN + 1. Contenido de la caja -Dispositivo -Manual -Cable USB -Batería de iones de litio -Adaptador AC 2. Diseño del dispositivo Botón Menú Púlselo para acceder a las opciones del
Manual de usuario ÖWN FUN + 1. Contenido de la caja -Dispositivo -Manual -Cable USB -Batería de iones de litio -Adaptador AC 2. Diseño del dispositivo Botón Menú Púlselo para acceder a las opciones del
Android 2.3 Tablet Manual de Usuario
 Contenido. Contenido....1 2. Contenido de la caja...2 3. Perspectiva del producto...3 4. Encendido y apagado...4 Hibernar: Pulsar el botón de encendido para que la tableta se ponga en modo de hibernación
Contenido. Contenido....1 2. Contenido de la caja...2 3. Perspectiva del producto...3 4. Encendido y apagado...4 Hibernar: Pulsar el botón de encendido para que la tableta se ponga en modo de hibernación
ICARUS Sense e-reader. Manual básico de usuario
 ICARUS Sense e-reader Manual básico de usuario Índice 1.Dispositivo interfaz & botones de control _ 2.Carga de la batería _ 3.Página de inicio _ 4.Biblioteca 5.Lectura de libros electrónicos _ 6. Visualización
ICARUS Sense e-reader Manual básico de usuario Índice 1.Dispositivo interfaz & botones de control _ 2.Carga de la batería _ 3.Página de inicio _ 4.Biblioteca 5.Lectura de libros electrónicos _ 6. Visualización
AZUMI SPEED 5.5 BIENVENIDO
 AZUMI SPEED 5.5 BIENVENIDO Felicitaciones por la compra del teléfono móvil Azumi! Con esta guía rápida puede aprender a utilizar su teléfono móvil Azumi Speed 5.5 en pocos pasos y experimentar con las
AZUMI SPEED 5.5 BIENVENIDO Felicitaciones por la compra del teléfono móvil Azumi! Con esta guía rápida puede aprender a utilizar su teléfono móvil Azumi Speed 5.5 en pocos pasos y experimentar con las
TABLET ANDROID. Manual de Usuario TAB00010 / TAB00020 / TAB00030 / TAB00040 / TAB00050 SERIES. Google. You Tube
 TABLET ANDROID Manual de Usuario Google You Tube Browser Gmail Music YouTube Maps Camera My Apps TAB00010 / TAB00020 / TAB00030 / TAB00040 / TAB00050 SERIES ADVERTENCIA Cargar la Batería 3 hs. No cargar
TABLET ANDROID Manual de Usuario Google You Tube Browser Gmail Music YouTube Maps Camera My Apps TAB00010 / TAB00020 / TAB00030 / TAB00040 / TAB00050 SERIES ADVERTENCIA Cargar la Batería 3 hs. No cargar
Smartphone TM64OL MANUAL DE USUARIO
 Smartphone TM64OL MANUAL DE USUARIO Smartphone TM64OL MANUAL DE USUARIO Por favor, asegúrese de leer cuidadosamente las instrucciones antes del uso y de guardarlas apropiadamente. 12 1 9 7 7 10 13 2 6
Smartphone TM64OL MANUAL DE USUARIO Smartphone TM64OL MANUAL DE USUARIO Por favor, asegúrese de leer cuidadosamente las instrucciones antes del uso y de guardarlas apropiadamente. 12 1 9 7 7 10 13 2 6
Ajustar el volumen. Pulsa en los botones + o - situados en el lateral del dispositivo para subir o bajar el volumen.
 Manual de Usuario KIN00001 Funcionalidades básicas del hardware: Fire HD 7 Encender tu Fire Mantén pulsado el botón de Encendido situado en la parte superior del dispositivo durante dos o tres segundos.
Manual de Usuario KIN00001 Funcionalidades básicas del hardware: Fire HD 7 Encender tu Fire Mantén pulsado el botón de Encendido situado en la parte superior del dispositivo durante dos o tres segundos.
3.0 Configuración Básica
 Español Point of View Mobii 5045- Android 4.0 Teléfono Móvil 3.0 Configuración Básica 3.1 Cambio del idioma operativo Cuando se encuentre en la pantalla de INICIO, presione el icono de OPCIÓN ES y presione
Español Point of View Mobii 5045- Android 4.0 Teléfono Móvil 3.0 Configuración Básica 3.1 Cambio del idioma operativo Cuando se encuentre en la pantalla de INICIO, presione el icono de OPCIÓN ES y presione
Smartphone TM50QZ MANUAL DE USUARIO
 Smartphone TM50QZ MANUAL DE USUARIO Smartphone TM50QZ MANUAL DE USUARIO Por favor, asegúrese de leer cuidadosamente las instrucciones antes del uso y de guardarlas apropiadamente. 12 8 1 7 9 2 7 6 3 4
Smartphone TM50QZ MANUAL DE USUARIO Smartphone TM50QZ MANUAL DE USUARIO Por favor, asegúrese de leer cuidadosamente las instrucciones antes del uso y de guardarlas apropiadamente. 12 8 1 7 9 2 7 6 3 4
Tablet Series SGPT12. Guía de configuración rápida
 Tablet Series SGPT12 Guía de configuración rápida Bienvenidos Felicitaciones por su compra de este Xperia Tablet S. Esta Guía de configuración rápida explica los ajustes iniciales requeridos para usar
Tablet Series SGPT12 Guía de configuración rápida Bienvenidos Felicitaciones por su compra de este Xperia Tablet S. Esta Guía de configuración rápida explica los ajustes iniciales requeridos para usar
Android 4.4 Manual del usuario (Español)
 Android 4.4 Manual del usuario (Español) 1 Avisos generales de uso - Este producto es un dispositivo electrónico altamente avanzado. El desmontaje, la personalización o reparaciones sin el conocimiento
Android 4.4 Manual del usuario (Español) 1 Avisos generales de uso - Este producto es un dispositivo electrónico altamente avanzado. El desmontaje, la personalización o reparaciones sin el conocimiento
Guía de conexión (para KeyMission 80)
 Guía de conexión (para KeyMission 80) Tabla de contenido Instalación de la aplicación SnapBridge...2 Conexión de la cámara y de un dispositivo inteligente... 3 Carga de imágenes y fotografía remota...
Guía de conexión (para KeyMission 80) Tabla de contenido Instalación de la aplicación SnapBridge...2 Conexión de la cámara y de un dispositivo inteligente... 3 Carga de imágenes y fotografía remota...
Manual de Instrucciones. Tablet Ledstar VENUS
 Manual de Instrucciones Tablet Ledstar VENUS 1 Contenido 1 Introducción... 4 2 Funciones principales... 4 3 Interfaz del Menú Principal... 5 3.1 Mensaje e Iconos de Estado... 5 3.2 Ver el Mensaje... 5
Manual de Instrucciones Tablet Ledstar VENUS 1 Contenido 1 Introducción... 4 2 Funciones principales... 4 3 Interfaz del Menú Principal... 5 3.1 Mensaje e Iconos de Estado... 5 3.2 Ver el Mensaje... 5
1. Lista de contenidos. 2. Presentación del dispositivo
 1. Lista de contenidos 1. 2. Adaptador de CA 3. Funda de transporte 4. Cable USB 5. 6. Tarjeta de garantía 7. Avisos legales y de seguridad 2. Presentación del dispositivo 1 2 9 3 4 5 6 7 8 10 11 12 13
1. Lista de contenidos 1. 2. Adaptador de CA 3. Funda de transporte 4. Cable USB 5. 6. Tarjeta de garantía 7. Avisos legales y de seguridad 2. Presentación del dispositivo 1 2 9 3 4 5 6 7 8 10 11 12 13
Hardware del ordenador
 Hardware del ordenador 1. EL EQUIPO 1. Cuántas partes tiene el equipo informático? El equipo tiene dos partes: La unidad central. Los periféricos. Unidad central 2. Qué es la unidad central? La unidad
Hardware del ordenador 1. EL EQUIPO 1. Cuántas partes tiene el equipo informático? El equipo tiene dos partes: La unidad central. Los periféricos. Unidad central 2. Qué es la unidad central? La unidad
C S M a n u a l d e u s u a r i o
 CS918 Manual de usuario TABLA DE CONTENIDOS 1. CONTENIDO DEL PRODUCTO... 2 2. INTRODUCCIÓN DE BOTONES Y CONECTORES... 2 3. COMO UTILIZAR EL PRODUCTO:... 2 3.1 Conexión y activación del producto... 2 3.2
CS918 Manual de usuario TABLA DE CONTENIDOS 1. CONTENIDO DEL PRODUCTO... 2 2. INTRODUCCIÓN DE BOTONES Y CONECTORES... 2 3. COMO UTILIZAR EL PRODUCTO:... 2 3.1 Conexión y activación del producto... 2 3.2
EN1005. Manual de usuario. Perdón por los cambios de los parámetros de nuestro productos sin previo aviso.
 EN1005 Manual de usuario Perdón por los cambios de los parámetros de nuestro productos sin previo aviso. 1. Sobre EN1005 Manual de usuario 1.1 Visión General (Frontal) Cámara Mic (Trasera) 1 2 3 4 5 6
EN1005 Manual de usuario Perdón por los cambios de los parámetros de nuestro productos sin previo aviso. 1. Sobre EN1005 Manual de usuario 1.1 Visión General (Frontal) Cámara Mic (Trasera) 1 2 3 4 5 6
5.0 INSTRUCTIVO DE USO. Flash Cámara frontal. Indicador LED. Botón de encendido. Botón de Subir/ Bajar volumen 2 Insertar y extraer la
 Por favor, lea este instructivo de uso antes de utilizar el dispositivo. 1 Cargar la batería INSTRUCTIVO DE USO Indicador LED Flash Cámara frontal Botón de encendido 5.0 Botón de Subir/ Bajar volumen 2
Por favor, lea este instructivo de uso antes de utilizar el dispositivo. 1 Cargar la batería INSTRUCTIVO DE USO Indicador LED Flash Cámara frontal Botón de encendido 5.0 Botón de Subir/ Bajar volumen 2
Menú Inicio y escritorio
 Menú Inicio y escritorio El área de búsqueda La zona Escribe aquí para buscar, que aparece en la barra de tareas, permite efectuar búsquedas de archivos, aplicaciones, configuraciones o sitios web. Este
Menú Inicio y escritorio El área de búsqueda La zona Escribe aquí para buscar, que aparece en la barra de tareas, permite efectuar búsquedas de archivos, aplicaciones, configuraciones o sitios web. Este
Esta guía describe los recursos comunes a la mayoría de los modelos. Es posible que algunos recursos no estén disponibles en su equipo.
 Comenzar aquí Copyright 2013 Hewlett-Packard Development Company, L.P. Windows es una marca comercial registrada de Microsoft Corporation en los Estados Unidos. La información contenida en el presente
Comenzar aquí Copyright 2013 Hewlett-Packard Development Company, L.P. Windows es una marca comercial registrada de Microsoft Corporation en los Estados Unidos. La información contenida en el presente
Introducción Requisitos mínimos Programa Servidor en tu ordenador: APP dispositivo móvil: Instalación Conexión...
 INDICE Introducción... 3 Requisitos mínimos... 4 Programa Servidor en tu ordenador:... 4 APP dispositivo móvil:... 5 Instalación... 6 Conexión... 7 Funcionalidades... 9 Manejo de teclado... 9 Manejo de
INDICE Introducción... 3 Requisitos mínimos... 4 Programa Servidor en tu ordenador:... 4 APP dispositivo móvil:... 5 Instalación... 6 Conexión... 7 Funcionalidades... 9 Manejo de teclado... 9 Manejo de
2. Esta guía sirve para que los usuarios puedan conocer y familiarizarse con nuestro producto tan pronto como sea posible.
 Manual de usuario 1 Introducción 1. Gracias por elegir la nueva Novus Pad Windows. 2. Esta guía sirve para que los usuarios puedan conocer y familiarizarse con nuestro producto tan pronto como sea posible.
Manual de usuario 1 Introducción 1. Gracias por elegir la nueva Novus Pad Windows. 2. Esta guía sirve para que los usuarios puedan conocer y familiarizarse con nuestro producto tan pronto como sea posible.
1. Guía de Actualización de la Tarjeta SD
 1. Guía de Actualización de la Tarjeta SD 1)Paso 1: Respaldar sus datos Antes de actualizar, realice una copia de seguridad de sus datos personales con el servicio de Google o cualquier herramienta de
1. Guía de Actualización de la Tarjeta SD 1)Paso 1: Respaldar sus datos Antes de actualizar, realice una copia de seguridad de sus datos personales con el servicio de Google o cualquier herramienta de
GUÍA RÁPIDA Movistar ebook bq
 GUÍA RÁPIDA Movistar ebook bq VISIÓN GENERAL 1. Botón de encendido Pulsa el botón de encendido durante unos segundos hasta que el dispositivo se encienda. Para apagarlo pulsa este botón y presiona después
GUÍA RÁPIDA Movistar ebook bq VISIÓN GENERAL 1. Botón de encendido Pulsa el botón de encendido durante unos segundos hasta que el dispositivo se encienda. Para apagarlo pulsa este botón y presiona después
Para finalizar el proceso de instalación de tu Livebox, sigue los 3 pasos que te mostramos a continuación:
 1/10 Para finalizar el proceso de instalación de tu Livebox, sigue los 3 pasos que te mostramos a continuación: Puedes conectarte de tres formas (revisa que tipo de sistema operativo tiene tu equipo y
1/10 Para finalizar el proceso de instalación de tu Livebox, sigue los 3 pasos que te mostramos a continuación: Puedes conectarte de tres formas (revisa que tipo de sistema operativo tiene tu equipo y
Guía de conexión (para COOLPIX)
 Guía de conexión (para COOLPIX) Este documento describe el procedimiento de uso de la aplicación SnapBridge (Versión 2.0) para establecer una conexión inalámbrica entre una cámara compatible y un dispositivo
Guía de conexión (para COOLPIX) Este documento describe el procedimiento de uso de la aplicación SnapBridge (Versión 2.0) para establecer una conexión inalámbrica entre una cámara compatible y un dispositivo
Conoce tu teléfono. motorola W375. Auricular. Tecla de navegación S Tecla de función derecha. Tecla de función izquierda
 Conoce tu teléfono Auricular Tecla de función izquierda Tecla de navegación S Tecla de función derecha cámara Teclas de volumen Tecla de envío N Tecla de menú M Tecla de finalización O Tapa de la batería
Conoce tu teléfono Auricular Tecla de función izquierda Tecla de navegación S Tecla de función derecha cámara Teclas de volumen Tecla de envío N Tecla de menú M Tecla de finalización O Tapa de la batería
WINDOWS 8.1 GUÍA BÁSICA. Unidad Educativa Particular DE AMÉRICA MARÍA A. CARRILLO DE MATA M. 2016
 WINDOWS 8.1 GUÍA BÁSICA Unidad Educativa Particular DE AMÉRICA MARÍA A. CARRILLO DE MATA M. 2016 Tomado de: Universidad de Sonora Espacio Educativo NTIC M.A. Fabiola Suseth López Aguirre Agosto 2014 Contenido
WINDOWS 8.1 GUÍA BÁSICA Unidad Educativa Particular DE AMÉRICA MARÍA A. CARRILLO DE MATA M. 2016 Tomado de: Universidad de Sonora Espacio Educativo NTIC M.A. Fabiola Suseth López Aguirre Agosto 2014 Contenido
2016 Adobe Systems Incorporated and its Licensors. All Rights Reserved
 Índice Introducción... 3 Descarga automática de libros en dispositivos... 3 Formatos de libros electrónicos compatibles... 3 Vista de biblioteca y vista de lectura... 3 Transferir y abrir libros electrónicos...
Índice Introducción... 3 Descarga automática de libros en dispositivos... 3 Formatos de libros electrónicos compatibles... 3 Vista de biblioteca y vista de lectura... 3 Transferir y abrir libros electrónicos...
INICIAR CLASES CON TU CHROMEBOOK
 INICIAR CLASES CON TU CHROMEBOOK CONTENIDO 1. Primeros pasos 2. Estamos listos cuando tú lo estés! 3. Conociendo el teclado 3.1. La tecla Buscar y la tecla Bloq Mayús 3.2. Sin tecla de eliminación 3.3.
INICIAR CLASES CON TU CHROMEBOOK CONTENIDO 1. Primeros pasos 2. Estamos listos cuando tú lo estés! 3. Conociendo el teclado 3.1. La tecla Buscar y la tecla Bloq Mayús 3.2. Sin tecla de eliminación 3.3.
Red Inalámbrica. Conexión a EDUROAM con Microsoft Windows 7.
 Los pasos para configurar y conectarse a la red inalámbrica eduroam de la UAM son los siguientes: 1. Requisitos previos para establecer conexión con la red eduroam 2. Descargar e Instalar el programa cliente
Los pasos para configurar y conectarse a la red inalámbrica eduroam de la UAM son los siguientes: 1. Requisitos previos para establecer conexión con la red eduroam 2. Descargar e Instalar el programa cliente
Herramientas Google Aplicadas a Educación
 Índice de contenido Google Drive: accede a tus archivos y organízalos... 2 Cómo configurar Google Drive... 2 Conoce tu google drive... 3 Mi unidad... 3 Compartido conmigo... 4 Destacados y Reciente...
Índice de contenido Google Drive: accede a tus archivos y organízalos... 2 Cómo configurar Google Drive... 2 Conoce tu google drive... 3 Mi unidad... 3 Compartido conmigo... 4 Destacados y Reciente...
1. INTRODUCCIÓN A WRITER
 1. INTRODUCCIÓN A WRITER Con el nacimiento de los ordenadores y posteriormente de las aplicaciones para el tratamiento de texto, se ha ido desbancando a las tradicionales máquinas de escribir, cuyo uso
1. INTRODUCCIÓN A WRITER Con el nacimiento de los ordenadores y posteriormente de las aplicaciones para el tratamiento de texto, se ha ido desbancando a las tradicionales máquinas de escribir, cuyo uso
Guía de funcionamiento del proyector
 Guía de funcionamiento del proyector Contenido Preparación...3 Conexión del proyector a su ordenador...3 Conexión inalámbrica (para los modelos indicados)... 3 QPresenter...5 Requisitos mínimos del sistema...5
Guía de funcionamiento del proyector Contenido Preparación...3 Conexión del proyector a su ordenador...3 Conexión inalámbrica (para los modelos indicados)... 3 QPresenter...5 Requisitos mínimos del sistema...5
La Ventana de Inicio. capítulo 04
 La Ventana de Inicio capítulo 04 La Ventana de Inicio ventana inicio Cuando arranca aparece la ventana de inicio o start screen por defecto. También se puede acceder a ella de distintas formas desde el
La Ventana de Inicio capítulo 04 La Ventana de Inicio ventana inicio Cuando arranca aparece la ventana de inicio o start screen por defecto. También se puede acceder a ella de distintas formas desde el
router Arcadyan IAD 7518 guía rápida de instalación
 router Arcadyan IAD 7518 guía rápida de instalación índice 1 contenido del kit de instalación 2 2 conexión del router 3 3 configuración Wi-Fi 6 4 configuraciones avanzadas 15 5 soluciones a problemas 16
router Arcadyan IAD 7518 guía rápida de instalación índice 1 contenido del kit de instalación 2 2 conexión del router 3 3 configuración Wi-Fi 6 4 configuraciones avanzadas 15 5 soluciones a problemas 16
NUEVAS TECNOLOGÍAS APLICADAS A LA VIDA: SMARTPHONE, TABLET E INTERNET. INICIACIÓN TEMA 3 ANTONIO FERNÁNDEZ HERRUZO
 NUEVAS TECNOLOGÍAS APLICADAS A LA VIDA: SMARTPHONE, TABLET E INTERNET. INICIACIÓN TEMA 3 ANTONIO FERNÁNDEZ HERRUZO Pantalla Multi-touch La pantalla de un Smartphone es táctil lo que significa que para
NUEVAS TECNOLOGÍAS APLICADAS A LA VIDA: SMARTPHONE, TABLET E INTERNET. INICIACIÓN TEMA 3 ANTONIO FERNÁNDEZ HERRUZO Pantalla Multi-touch La pantalla de un Smartphone es táctil lo que significa que para
Por favor, lea las instrucciones de seguridad y notas importantes de este manual antes de utilizar el dispositivo.
 Manual de Usuario Por favor, lea las instrucciones de seguridad y notas importantes de este manual antes de utilizar el dispositivo. Algunas de las instrucciones se basan en el sistema operativo Windows
Manual de Usuario Por favor, lea las instrucciones de seguridad y notas importantes de este manual antes de utilizar el dispositivo. Algunas de las instrucciones se basan en el sistema operativo Windows
Información importante
 Información importante Comience aquí Lápiz óptico Cable USB de sincronización Cubierta protectora Computadora de mano Palm T X Actualizadores CD de instalación del software Cargador de CA Antes de avanzar
Información importante Comience aquí Lápiz óptico Cable USB de sincronización Cubierta protectora Computadora de mano Palm T X Actualizadores CD de instalación del software Cargador de CA Antes de avanzar
CycloAgent v2 Manual del usuario
 CycloAgent v2 Manual del usuario Tabla de contenido Introducción...2 Desinstalar la herramienta de escritorio actual de MioShare...2 Instalar CycloAgent...4 Iniciar sesión...8 Registrar el dispositivo...8
CycloAgent v2 Manual del usuario Tabla de contenido Introducción...2 Desinstalar la herramienta de escritorio actual de MioShare...2 Instalar CycloAgent...4 Iniciar sesión...8 Registrar el dispositivo...8
4.0. Instructivo de uso. Cámara frontal. Flash. Botón de. Subir/Bajar volumen. Botón de. encendido 3
 1 Por favor, lea este instructivo de uso antes de utilizar el dispositivo. 1 1 Quitar/colocar la tapa trasera Flash Instructivo de uso Cámara frontal Botón de Subir/Bajar volumen 2 Colocar/Extraer la batería
1 Por favor, lea este instructivo de uso antes de utilizar el dispositivo. 1 1 Quitar/colocar la tapa trasera Flash Instructivo de uso Cámara frontal Botón de Subir/Bajar volumen 2 Colocar/Extraer la batería
Guía de Referencia Rápida
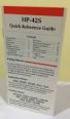 Guía de Referencia Rápida Microsoft Surface Hub Aprende a desatar el poder del grupo con Microsoft Surface Hub Contenido Iniciar una sesión Hacer una llamada Agregar personas a una llamada en curso Usar
Guía de Referencia Rápida Microsoft Surface Hub Aprende a desatar el poder del grupo con Microsoft Surface Hub Contenido Iniciar una sesión Hacer una llamada Agregar personas a una llamada en curso Usar
5.5" GUÍA DE INICIO RÁPIDO 5056A 5056J 5056M. Por favor, lea este instructivo de uso antes de utilizar el dispositivo.
 Por favor, lea este instructivo de uso antes de utilizar el dispositivo. Quitar o colocar la tapa trasera. GUÍA DE INICIO RÁPIDO Cámara frontal Flash delantero Botón de encendido Cargar la batería. Botón
Por favor, lea este instructivo de uso antes de utilizar el dispositivo. Quitar o colocar la tapa trasera. GUÍA DE INICIO RÁPIDO Cámara frontal Flash delantero Botón de encendido Cargar la batería. Botón
Configuración del Ratón
 Configuración del Ratón Para configurarlo, accedemos al Panel de control desde el menú Inicio. En la sección Hardware y sonido, encontramos Dispositivos e impresoras, que contiene un apartado Mouse. Se
Configuración del Ratón Para configurarlo, accedemos al Panel de control desde el menú Inicio. En la sección Hardware y sonido, encontramos Dispositivos e impresoras, que contiene un apartado Mouse. Se
manual de usuario TABLET 7" y Certificado de garantia PCB-T720i
 manual de usuario y Certificado de garantia TABLET 7" PCB-T720i Descripción del producto Gracias por elegir PCBOX Esta guía ha sido realizada para que los usuarios puedan conocer y familiarizarse con nuestro
manual de usuario y Certificado de garantia TABLET 7" PCB-T720i Descripción del producto Gracias por elegir PCBOX Esta guía ha sido realizada para que los usuarios puedan conocer y familiarizarse con nuestro
Guía de usuario. Tableta Digital. Secretaría de Educación
 Guía de usuario Tableta Digital Secretaría de Educación Guía de usuario Tableta Digital 1 Funciones básicas de la tableta A. CÓMO PRENDER Y APAGAR TU TABLETA? Presiona de 3 a 5 segundos el botón que está
Guía de usuario Tableta Digital Secretaría de Educación Guía de usuario Tableta Digital 1 Funciones básicas de la tableta A. CÓMO PRENDER Y APAGAR TU TABLETA? Presiona de 3 a 5 segundos el botón que está
OnePAD Manual de usuario
 OnePAD 1000 Manual de usuario OnePAD 1000 Manual de usuario Por favor, lea detenidamente este manual de usuario para realizar una utilización correcta de este aparato y guárdelo para futuras consultas.
OnePAD 1000 Manual de usuario OnePAD 1000 Manual de usuario Por favor, lea detenidamente este manual de usuario para realizar una utilización correcta de este aparato y guárdelo para futuras consultas.
MANUAL BÁSICO DE WINDOWS
 1 MANUAL BÁSICO DE WINDOWS INTRODUCCIÓN 2 Windows es un sistema operativo que permite administrar, compartir, operar en forma fácil, lógica y rápida los recursos de la computadora. Este está diseñado para
1 MANUAL BÁSICO DE WINDOWS INTRODUCCIÓN 2 Windows es un sistema operativo que permite administrar, compartir, operar en forma fácil, lógica y rápida los recursos de la computadora. Este está diseñado para
Guía de configuración de Samsung Galaxy J5 para la UC3M. Servicio de Informática y Comunicaciones
 Guía de configuración de Samsung Galaxy J5 para la UC3M Servicio de Informática y Comunicaciones Índice Índice 1 PRIMEROS PASOS 2 VISIÓN GENERAL DEL SAMSUNG GALAXY J5 2 ACCESORIOS DEL GALAXY J5 3 INSTALACIÓN
Guía de configuración de Samsung Galaxy J5 para la UC3M Servicio de Informática y Comunicaciones Índice Índice 1 PRIMEROS PASOS 2 VISIÓN GENERAL DEL SAMSUNG GALAXY J5 2 ACCESORIOS DEL GALAXY J5 3 INSTALACIÓN
Priori3 LTE Manual de usuario & Manual de seguridad
 Le invitamos a leer Priori3 LTE Manual de usuario & Manual de seguridad Contenido 1. Contenido de la caja 1 2. Diseño del dispositivo....1 3. Insertar la tarjeta micro SIM..2 4. Configuración del nombre
Le invitamos a leer Priori3 LTE Manual de usuario & Manual de seguridad Contenido 1. Contenido de la caja 1 2. Diseño del dispositivo....1 3. Insertar la tarjeta micro SIM..2 4. Configuración del nombre
Microsoft Windows Seven. Windows Seven. Elementos de la pantalla principal Iconos del escritorio o Equipo o Papelera de Reciclaje Barra de tareas
 Microsoft Windows Seven 3 Windows Seven Elementos de la pantalla principal Iconos del escritorio o Equipo o Papelera de Reciclaje Barra de tareas Elementos de la pantalla principal El escritorio es el
Microsoft Windows Seven 3 Windows Seven Elementos de la pantalla principal Iconos del escritorio o Equipo o Papelera de Reciclaje Barra de tareas Elementos de la pantalla principal El escritorio es el
Manual de usuario Webmail
 Manual de usuario Webmail Contenido 1. Cómo conectarse al servicio Webmail... 3 2. Cómo desconectarse del servicio Webmail... 4 3. Visualización de correos electrónicos... 4 4. Cómo enviar un nuevo correo
Manual de usuario Webmail Contenido 1. Cómo conectarse al servicio Webmail... 3 2. Cómo desconectarse del servicio Webmail... 4 3. Visualización de correos electrónicos... 4 4. Cómo enviar un nuevo correo
Fundamentos de Word. Identificar los elementos de la interfaz de usuario que puede usar para realizar las tareas básicas.
 Fundamentos de Word Word es una potente aplicación de procesamiento de texto y diseño. Pero para usarla del modo más eficaz, es necesario comprender primero los aspectos básicos. Este tutorial presenta
Fundamentos de Word Word es una potente aplicación de procesamiento de texto y diseño. Pero para usarla del modo más eficaz, es necesario comprender primero los aspectos básicos. Este tutorial presenta
GUÍA DE USUARIO: DROPBOX
 GUÍA DE USUARIO: DROPBOX En esta guía de usuario de Dropbox se proponen las principales posibilidades de esta herramienta web para el almacenamiento de archivos de tamaño ilimitado. Se trata de una herramienta
GUÍA DE USUARIO: DROPBOX En esta guía de usuario de Dropbox se proponen las principales posibilidades de esta herramienta web para el almacenamiento de archivos de tamaño ilimitado. Se trata de una herramienta
Gracias por adquirir nuestro Grabador de Viaje R300
 Gracias por adquirir nuestro Grabador de Viaje R300 Este modelo incluye tres funciones principales: (1) Incluye dos lentes que puede utilizar para tomar imágenes de la parte delantera y trasera al mismo
Gracias por adquirir nuestro Grabador de Viaje R300 Este modelo incluye tres funciones principales: (1) Incluye dos lentes que puede utilizar para tomar imágenes de la parte delantera y trasera al mismo
Ashampoo Rescue Disc
 1 Ashampoo Rescue Disc El software permite crear un CD, DVD o Memoria-USB de rescate. Este sistema de rescate está dirigido a dos tipos de situaciones: 1. Para restaurar una copia de seguridad en el disco
1 Ashampoo Rescue Disc El software permite crear un CD, DVD o Memoria-USB de rescate. Este sistema de rescate está dirigido a dos tipos de situaciones: 1. Para restaurar una copia de seguridad en el disco
Avisos generales de uso... 2 Renuncia... 2 Contenidos de la caja... 2
 Tabla de contenidos Avisos generales de uso... 2 Renuncia... 2 Contenidos de la caja... 2 1.0 Productos Básicos... 3 1.1 Botones y conexiones... 3 1.2 Encendido y apagado... 4 2.0 Introducción a Google
Tabla de contenidos Avisos generales de uso... 2 Renuncia... 2 Contenidos de la caja... 2 1.0 Productos Básicos... 3 1.1 Botones y conexiones... 3 1.2 Encendido y apagado... 4 2.0 Introducción a Google
Manual del usuario Windows Phone
 Manual del usuario Windows Phone Versión 1.5.3 2015 Telefónica. Todos los derechos reservados. http://telefonica.com.ar 1 1 Índice 1 Índice... 2 2 Terabox... 3 3 Instalación del Terabox... 4 4 Configuración
Manual del usuario Windows Phone Versión 1.5.3 2015 Telefónica. Todos los derechos reservados. http://telefonica.com.ar 1 1 Índice 1 Índice... 2 2 Terabox... 3 3 Instalación del Terabox... 4 4 Configuración
Descarga la app WAE Music
 ESPAÑOL 3 5 12 1. Botón de encendido/apagado 2. Modo FM/Bluetooth 3. 4. 3+4. 5. Indicador de batería 6. Indicador de FM/Bluetooth 7. Entrada de USB 8. Entrada de línea 9. Tapa protectora 10. Rosca de tornillo
ESPAÑOL 3 5 12 1. Botón de encendido/apagado 2. Modo FM/Bluetooth 3. 4. 3+4. 5. Indicador de batería 6. Indicador de FM/Bluetooth 7. Entrada de USB 8. Entrada de línea 9. Tapa protectora 10. Rosca de tornillo
bq Avant Guía rápida 2.0
 bq Avant Guía rápida 2.0 VISIÓN GENERAL Frontal 1 Botón de encendido Deslice y mantenga pulsado el botón de encendido durante 5 segundos aproximadamente hasta que el dispositivo se encienda. Para apagarlo
bq Avant Guía rápida 2.0 VISIÓN GENERAL Frontal 1 Botón de encendido Deslice y mantenga pulsado el botón de encendido durante 5 segundos aproximadamente hasta que el dispositivo se encienda. Para apagarlo
Edimax Gemini Kit doméstico de actualización de Wi-Fi RE11 Guía de instalación rápida
 Edimax Gemini Kit doméstico de actualización de Wi-Fi RE11 Guía de instalación rápida 06-2016 / v1.0 I. Información acerca del producto I-1. Volumen de suministro - RE11S x 2 - CD con guía de instalación
Edimax Gemini Kit doméstico de actualización de Wi-Fi RE11 Guía de instalación rápida 06-2016 / v1.0 I. Información acerca del producto I-1. Volumen de suministro - RE11S x 2 - CD con guía de instalación
Lenovo K900. Guía de inicio rápido v1.0. Para software Android 4.2. Lea atentamente esta guía antes de usar el teléfono.
 Lenovo K900 Guía de inicio rápido v1.0 Para software Android 4.2. Lea atentamente esta guía antes de usar el teléfono. Primera vista 1 2 9 6 8 3 10 11 4 12 5 6 7 1 Cámara frontal 2 Receptor 3 Encendido/
Lenovo K900 Guía de inicio rápido v1.0 Para software Android 4.2. Lea atentamente esta guía antes de usar el teléfono. Primera vista 1 2 9 6 8 3 10 11 4 12 5 6 7 1 Cámara frontal 2 Receptor 3 Encendido/
Red Inalámbrica. Conexión a EDUROAM con Microsoft Windows 10.
 Los pasos para configurar y conectarse a la red inalámbrica eduroam de la UAM son los siguientes: 1. Requisitos previos para establecer conexión con la red eduroam 2. Conexión con instalador a la Red Inalámbrica:
Los pasos para configurar y conectarse a la red inalámbrica eduroam de la UAM son los siguientes: 1. Requisitos previos para establecer conexión con la red eduroam 2. Conexión con instalador a la Red Inalámbrica:
guía rápida de instalación
 router Wi-Fi Huawei HG 532c guía rápida de instalación pre-instalación la ayuda que necesitas para disfrutar de tu router Huawei router Wi-Fi Huawei HG 532c guía de instalación la ayuda que necesitas para
router Wi-Fi Huawei HG 532c guía rápida de instalación pre-instalación la ayuda que necesitas para disfrutar de tu router Huawei router Wi-Fi Huawei HG 532c guía de instalación la ayuda que necesitas para
EL ESCRITORIO DE WINDOWS
 EL ESCRITORIO DE WINDOWS El Escritorio de Windows es el elemento más conocido del sistema operativo. Su imagen de marca. Lo que se ve cuando Windows termina de cargarse. Se le da ese nombre porque equivale
EL ESCRITORIO DE WINDOWS El Escritorio de Windows es el elemento más conocido del sistema operativo. Su imagen de marca. Lo que se ve cuando Windows termina de cargarse. Se le da ese nombre porque equivale
PREPARATORIA OFICIAL NO. 82 JOSÉ REVUELTAS. INFORMÁTICA & COMPUTACIÓN I Parte II UNIDAD III SISTEMA OPERATIVO GRAFICOS
 GOBIERNO DEL ESTADO DE MÉXICO PREPARATORIA OFICIAL NO. 82 JOSÉ REVUELTAS INFORMÁTICA & COMPUTACIÓN I Parte II UNIDAD III SISTEMA OPERATIVO GRAFICOS SECTOR EDUCATIVO INDEEPENDIENTE NOVIEMBRE 2017 Índice
GOBIERNO DEL ESTADO DE MÉXICO PREPARATORIA OFICIAL NO. 82 JOSÉ REVUELTAS INFORMÁTICA & COMPUTACIÓN I Parte II UNIDAD III SISTEMA OPERATIVO GRAFICOS SECTOR EDUCATIVO INDEEPENDIENTE NOVIEMBRE 2017 Índice
Portal ING Commercial Card. Guía de referencia rápida de administrador del programa
 Portal ING Commercial Card Guía de referencia rápida de administrador del programa Introducción Esta guía de referencia rápida proporciona información sobre la administración del programa, para gestionar
Portal ING Commercial Card Guía de referencia rápida de administrador del programa Introducción Esta guía de referencia rápida proporciona información sobre la administración del programa, para gestionar
MANUAL DE USUARIO 970/916
 MANUAL DE USUARIO 970/916 Bienvenido Gracias por comprar la tablet 9. Por favor, lea y conserve todas las instrucciones de funcionamiento antes de utilizar la unidad. I. Nota 1. Evite que la unidad caiga,
MANUAL DE USUARIO 970/916 Bienvenido Gracias por comprar la tablet 9. Por favor, lea y conserve todas las instrucciones de funcionamiento antes de utilizar la unidad. I. Nota 1. Evite que la unidad caiga,
1. Encendido/Apagado. 2. Escritorio
 Manual de usuario Este manual contiene instrucciones de seguridad importantes e información del uso correcto. Por favor, asegúrese de leer este manual detenidamente antes de su uso para evitar cualquier
Manual de usuario Este manual contiene instrucciones de seguridad importantes e información del uso correcto. Por favor, asegúrese de leer este manual detenidamente antes de su uso para evitar cualquier
Guía de Inicio Rápido
 Guía de Inicio Rápido Puedes cambiar de página sosteniendo clic sobre la esquina inferior y deslizar hacia la izquierda. Conoce Office 365 Office 365 Office 365 anterior 4 5 Configura Correo, Calendario
Guía de Inicio Rápido Puedes cambiar de página sosteniendo clic sobre la esquina inferior y deslizar hacia la izquierda. Conoce Office 365 Office 365 Office 365 anterior 4 5 Configura Correo, Calendario
Bienvenido! Gracias por elegir Sprint. Este folleto te ayudará a comenzar con Sprint y tu nuevo R850 Mobile Hotspot.
 Vamos Bienvenido! Gracias por elegir Sprint. Este folleto te ayudará a comenzar con Sprint y tu nuevo R850 Mobile Hotspot. ReadyNow Para obtener más ayuda sobre la instalación y el funcionamiento de tu
Vamos Bienvenido! Gracias por elegir Sprint. Este folleto te ayudará a comenzar con Sprint y tu nuevo R850 Mobile Hotspot. ReadyNow Para obtener más ayuda sobre la instalación y el funcionamiento de tu
Facultad de Medicina Humana C-II Curso Preuniversitario. Tareas comunes
 Facultad de Medicina Humana C-II Curso Preuniversitario Tareas comunes Arranque del sistema operativo e inicio de sesión Windows es un concepto basado en el trabajo con ventanas; es decir, cada cuadro
Facultad de Medicina Humana C-II Curso Preuniversitario Tareas comunes Arranque del sistema operativo e inicio de sesión Windows es un concepto basado en el trabajo con ventanas; es decir, cada cuadro
Herramientas Google Aplicadas a Educación
 Índice de contenido Google Chrome: hay vida más allá de Windows Internet Explorer... 2 Con Google Chrome, Google Apps funciona mejor...... 2...y trabajarás de forma más inteligente.... 2 Cómo cambiar a
Índice de contenido Google Chrome: hay vida más allá de Windows Internet Explorer... 2 Con Google Chrome, Google Apps funciona mejor...... 2...y trabajarás de forma más inteligente.... 2 Cómo cambiar a
POWER POINT Tema 1. Para salir de PowerPoint (suponiendo que se tiene abierto) puede:
 POWER POINT Tema 1 Aula Municipal de Informática-El Puerto de Santa María Entrar en power point (con Windows 7) 1. Hacer clic con el ratón en el botón Inicio. 2. Clic en Todos los Programas. 3. Hacer clic
POWER POINT Tema 1 Aula Municipal de Informática-El Puerto de Santa María Entrar en power point (con Windows 7) 1. Hacer clic con el ratón en el botón Inicio. 2. Clic en Todos los Programas. 3. Hacer clic
1 CAJA NEGRA R300 DUAL CAM
 1 CAJA NEGRA R300 DUAL CAM Funciones principales: 1. Incluye dos cámaras que puede utilizar para tomar imágenes de la parte delantera y trasera al mismo tiempo. 2. Incluye un módulo GPS que le permite
1 CAJA NEGRA R300 DUAL CAM Funciones principales: 1. Incluye dos cámaras que puede utilizar para tomar imágenes de la parte delantera y trasera al mismo tiempo. 2. Incluye un módulo GPS que le permite
ARCHIVOS Y CARPETAS 1
 ARCHIVOS Y CARPETAS 1 Los archivos y carpetas son elementos básicos de Windows. Crear carpetas para ordenar tus archivos te permite organizarlos mejor y facilita encontrar lo que busques. Puedes crear
ARCHIVOS Y CARPETAS 1 Los archivos y carpetas son elementos básicos de Windows. Crear carpetas para ordenar tus archivos te permite organizarlos mejor y facilita encontrar lo que busques. Puedes crear
Metal Twist GUÍA RÁPIDA. vexia.eu
 Metal Twist Free/Gratis GUÍA RÁPIDA PRINCIPALES FUNCIONES Y SALIDAS 2 1 2 3 9 8 10 5 4 6 11 13 15 12 14 7 1. Cámara 2. Micrófonos 3. Pantalla 4. Altavoces 5. Indicador LED de encendido 6. Teclado 7. Touchpad
Metal Twist Free/Gratis GUÍA RÁPIDA PRINCIPALES FUNCIONES Y SALIDAS 2 1 2 3 9 8 10 5 4 6 11 13 15 12 14 7 1. Cámara 2. Micrófonos 3. Pantalla 4. Altavoces 5. Indicador LED de encendido 6. Teclado 7. Touchpad
1 Philips Electronics
 1 Philips Electronics Contenido Philips 2006 2006.8 Primera versión V06.08.10 1. Bienvenido a Auto Run PC...- 3-2. Qué hay nuevo en Auto Run PC?...- 3-3. Primeros pasos...- 4-3.1. Requisitos del sistema...-
1 Philips Electronics Contenido Philips 2006 2006.8 Primera versión V06.08.10 1. Bienvenido a Auto Run PC...- 3-2. Qué hay nuevo en Auto Run PC?...- 3-3. Primeros pasos...- 4-3.1. Requisitos del sistema...-
Guía del usuario Dell Display Manager
 Guía del usuario Dell Display Manager Vista general Dell Display Manager es una aplicación de Microsoft Windows que se utiliza para gestionar un monitor o un grupo de monitores. Permite el ajuste manual
Guía del usuario Dell Display Manager Vista general Dell Display Manager es una aplicación de Microsoft Windows que se utiliza para gestionar un monitor o un grupo de monitores. Permite el ajuste manual
Información importante.
 Información importante www.palm.com/intl COMENZAR AQUÍ Está realizando una actualización desde otra computadora de mano Palm? En ese caso Lleve a cabo los pasos 1 y 2. Mientras se carga la computadora
Información importante www.palm.com/intl COMENZAR AQUÍ Está realizando una actualización desde otra computadora de mano Palm? En ese caso Lleve a cabo los pasos 1 y 2. Mientras se carga la computadora
Guía rápida de inicio
 Part No. HGWIP711 Guía rápida de inicio HOMEGUARD 2017 www.homeguardworld.com support@homeguardworld.com HGWIP-711 TE PROPORCIONA TRANQUILIDAD ESTÉS DÓNDE ESTÉS FAMILIARES MAYORES Seguridad NIÑOS Durmiendo/Jugando
Part No. HGWIP711 Guía rápida de inicio HOMEGUARD 2017 www.homeguardworld.com support@homeguardworld.com HGWIP-711 TE PROPORCIONA TRANQUILIDAD ESTÉS DÓNDE ESTÉS FAMILIARES MAYORES Seguridad NIÑOS Durmiendo/Jugando
Guía de Inicio Rápido. Version 2.0 Date of Last Revision: April 1, 2010
 Guía de Inicio Rápido Version 2.0 Date of Last Revision: April 1, 2010 Contenido de la Caja 1 2 3 4 5 6 7 8 9 Piezas incluidas 1. WebStation(WS) 2. Auricular con micrófono 3. Adaptador de CA 4. Soporte
Guía de Inicio Rápido Version 2.0 Date of Last Revision: April 1, 2010 Contenido de la Caja 1 2 3 4 5 6 7 8 9 Piezas incluidas 1. WebStation(WS) 2. Auricular con micrófono 3. Adaptador de CA 4. Soporte
Dinsan Francis. Traducido al español por Carlos Lázaro. Guía del Chromebook. Para Estudiantes
 Dinsan Francis Traducido al español por Carlos Lázaro Guía del Chromebook Para Estudiantes Introducción Los Chromebook son sencillos de usar, fáciles de configurar y administrar. Si sabes usar el navegador
Dinsan Francis Traducido al español por Carlos Lázaro Guía del Chromebook Para Estudiantes Introducción Los Chromebook son sencillos de usar, fáciles de configurar y administrar. Si sabes usar el navegador
Bomgar Connect Consola del técnico de soporte de Android 2.2.6
 Bomgar Connect Consola del técnico de soporte de Android 2.2.6 TC: 8/18/2016 Índice Conectarse con la consola del técnico de soporte Android 3 Instalar la consola del técnico de soporte en el dispositivo
Bomgar Connect Consola del técnico de soporte de Android 2.2.6 TC: 8/18/2016 Índice Conectarse con la consola del técnico de soporte Android 3 Instalar la consola del técnico de soporte en el dispositivo
Reparación y recuperación Windows 10
 1 Reparación y recuperación Windows 10 Opciones de recuperación de Windows 10 Si tu PC no funciona con la rapidez o fiabilidad habituales, puedes probar una de estas opciones de recuperación. La siguiente
1 Reparación y recuperación Windows 10 Opciones de recuperación de Windows 10 Si tu PC no funciona con la rapidez o fiabilidad habituales, puedes probar una de estas opciones de recuperación. La siguiente
