Wireless G Router User Manual
|
|
|
- María Josefa Prado Navarrete
- hace 8 años
- Vistas:
Transcripción
1 User Manual 8820np00425 F5D7234np4
2 Table of Contents Table of Contents sections Introduction 1 Benefits of a Home Network 1 Advantages of a Wireless Network 1 Placement of your Router for Optimal Performance 2 2 Product Overview 5 Product Features 5 3 Knowing your Router 7 Package Contents 7 System Requirements 7 Setup Assistant Software System Requirements 7 Securing your Wi-Fi Network 49 WEP Setup 52 Using Wi-Fi Protected Setup 54 WPA Setup 55 Setting WPA/WPA2 56 Guest Access (Optional) 56 Using the Access Point Mode 59 Configuring the Firewall 60 Setting MAC Address Filtering 63 Enabling the DMZ 64 Utilities Tab 66 Restarting the Router 67 Updating the Firmware 70 7 Manually Configuring Network Settings 76 4 Connecting and Configuring your Router 11 8 Recommended Web Browser Settings 81 5 Alternate Setup Method 25 9 Troubleshooting 83 6 Using the Web-Based Advanced User Interface Information 99 Changing LAN Settings 41 Viewing the DHCP Client List Page 43 Configuring the Wireless Network Settings 43 i
3 Introduction Thank you for purchasing the Belkin (the Router). The following two short sections discuss the benefits of home networking and outline best practices for maximizing your wireless home network range and performance. Please be sure to read through this User Manual completely, and pay special attention to the section entitled Placement of your Router for Optimal Performance on page 2. Benefits of a Home Network Share one high-speed Internet connection with all the computers in your home Share resources, such as files and hard drives among all the connected computers in your home Share a single printer with the entire family Share documents, music, video, and digital pictures Store, retrieve, and copy files from one computer to another Simultaneously play games online, check Internet , and chat Advantages of a Wireless Network Mobility you ll no longer need a dedicated computer room now you can work on a networked laptop or desktop computer anywhere within your wireless range Easy installation The Belkin Setup Assistant software makes setup simple Flexibility set up and access printers, computers, and other networking devices from anywhere in your home Easy expansion the wide range of Belkin networking products lets you expand your network to include devices such as printers and gaming consoles No cabling required you can spare the expense and hassle of retrofitting Ethernet cabling throughout the home or office Widespread industry acceptance choose from a wide range of interoperable networking products 1
4 Introduction Placement of your Router for Optimal Performance Important Factors for Placement and Setup Your wireless connection will be stronger the closer your computer is to your Router. Typical indoor operating range for wireless devices is between 100 and 200 feet. In the same way, your wireless connection and performance will degrade somewhat as the distance between your Router and connected devices increases. This may or may not be noticeable to you. As you move farther from your Router, connection speed may decrease. Factors that can weaken signals simply by getting in the way of your network s radio waves are metal appliances or obstructions, and walls. If you have concerns about your network s performance that might be related to range or obstruction factors, try moving the computer to a position between five and 10 feet away from the Router in order to see if distance is the problem. If difficulties persist even at close range, please contact Belkin Technical Support. Note: While some of the items listed below can affect network performance, they will not prohibit your wireless network from functioning; if you are concerned that your network is not operating at its maximum effectiveness, this checklist may help. 1. Wireless Router Placement Place your Router, the central connection point of your network, as close as possible to the center of your wireless network devices. To achieve the best wireless network coverage for your wireless clients (i.e., computers enabled by Belkin Wireless Notebook Network Cards, Wireless Desktop Network Cards, and Wireless USB Adapters): Ensure that your Router s networking antennas are parallel to each other, and are positioned vertically (toward the ceiling). If your Router itself is positioned vertically, point the antennas as much as possible in an upward direction. In multistory homes, place the Router on a floor that is as close to the center of the home as possible. This may mean placing the Router on an upper floor. Try not to place the Router near a cordless phone. 2. Avoid Obstacles and Interference Avoid placing your Router near devices that may emit radio noise, such as microwave ovens. Dense objects that can inhibit wireless communication include: Refrigerators Washers and/or dryers Metal cabinets Large aquariums Metallic-based, UV-tinted windows If your wireless signal seems weak in some spots, make sure that objects such as these are not blocking the signal s path (between your computers and Router). 2
5 Introduction 3. Cordless Phones If the performance of your wireless network is impaired after attending to the above issues, and you have a cordless phone: Try moving cordless phones away from the Router and your wireless-enabled computers. Unplug and remove the battery from any cordless phone that operates on the 2.4GHz band (check the manufacturer s information). If this fixes the problem, your phone may be interfering. If your phone supports channel selection, change the channel on the phone to the farthest channel from your wireless network. For example, change the phone to channel 1 and move your Router to channel 11. See your phone s user manual for detailed instructions. If necessary, consider switching to a 900MHz cordless phone. 4. Choose the Quietest Channel for your Wireless Network In locations where homes or offices are close together, such as apartment buildings or office complexes, there may be wireless networks nearby that can conflict with yours. Use the Site Survey capabilities found in the wireless utility of your wireless adapter or card to locate any other wireless networks that are available (see your wireless adapter s or card s user manual), and move your Router and computers to a channel as far away from other networks as possible. Experiment with more than one of the available channels in order to find the clearest connection and avoid interference from neighboring cordless phones or other wireless devices. For Belkin wireless networking products, use the detailed Site Survey and wireless channel information included with your Wireless Network Card or Adapter. See your Network Card s user guide for more information. These guidelines should allow you to cover the maximum possible area with your Router. Should you need to cover an even wider area, we suggest the Belkin Wireless G Universal Range Extender/Access Point. 3
6 Introduction 5. Secure Connections, VPNs, and AOL Secure connections typically require a user name and password, and are used where security is important. Secure connections include: Virtual Private Network (VPN) connections, often used to connect remotely to an office network The Bring Your Own Access program from America Online (AOL), which lets you use AOL through broadband provided by another cable or DSL service Most online banking websites Many commercial websites that require a user name and password to access your account Secure connections can be interrupted by a computer s power management setting, which causes it to go to sleep. The easiest solution to avoid this is to simply reconnect by rerunning the VPN or AOL software, or by re-logging into the secure website. A second alternative is to change your computer s power management settings so it does not go to sleep; however, this may not be appropriate for portable computers. To change your power management setting under Windows, see the Power Options item in the Control Panel. If you continue to have difficulty with secure connections, VPNs, and AOL, please review the steps above to be sure you have addressed these issues. For more information regarding our networking products, visit our website at 4
7 Product Overview Product Features In minutes you will be able to share your Internet connection and network your computers. The following is a list of features that make your new Belkin an ideal solution for your home or small office network. Works with Both PCs and Mac Computers The Router supports a variety of networking environments including Mac OS X, Linux, Windows 2000, XP, Vista, and others. All that is needed is an Internet browser and a network adapter that supports TCP/IP (the standard language of the Internet). Patent-Pending Network Status Display Lighted LEDs on the front of the Router indicate which functions are in operation. You ll know at a glance whether your Router is connected to the Internet. This feature eliminates the need for advanced software and status-monitoring procedures. Web-Based Advanced User Interface You can set up the Router s advanced functions easily through your web browser, without having to install additional software onto the computer. There are no disks to install or keep track of and, best of all, you can make changes and perform setup functions from any computer on the network quickly and easily. NAT IP Address Sharing Your Router employs Network Address Translation (NAT) to share the single IP address assigned to you by your Internet Service Provider while saving the cost of adding IP addresses to your Internet service account. SPI Firewall Your Router is equipped with a firewall that will protect your network from a wide array of common hacker attacks including IP Spoofing, Land Attack, Ping of Death (PoD), Denial of Service (DoS), IP with zero length, Smurf Attack, TCP Null Scan, SYN flood, UDP flooding, Tear Drop Attack, ICMP defect, RIP defect, and fragment flooding. Integrated 10/100 4-Port Switch The Router has a built-in, 4-port network switch to allow your wired computers to share printers, data and MP3 files, digital photos, and much more. The switch features automatic detection so it will adjust to the speed of connected devices. The switch will transfer data between computers and the Internet simultaneously without interrupting or consuming resources. Universal Plug-and-Play (UPnP) Compatibility UPnP (Universal Plug-and-Play) is a technology that offers seamless operation of voice messaging, video messaging, games, and other applications that are UPnP-compliant. 5
8 Product Overview Support for VPN Pass-Through If you connect to your office network from home using a VPN connection, your Router will allow your VPN-equipped computer to pass through the Router and to your office network. Built-In Dynamic Host Configuration Protocol (DHCP) Built-In Dynamic Host Configuration Protocol (DHCP) on-board makes for the easiest possible connection of a network. The DHCP server will assign IP addresses to each computer automatically so there is no need for a complicated networking setup. Integrated g Wireless Access Point g is an exciting new wireless technology that achieves data rates up to 54Mbps, nearly five times faster than b. MAC Address Filtering For added security, you can set up a list of MAC addresses (unique client identifiers) that are allowed access to your network. Every computer has its own MAC address. Simply enter these MAC addresses into a list using the Web-Based Advanced User Interface and you can control access to your network. Setup Assistant Software The Setup Assistant Software takes the guesswork out of setting up your Router. This automatic software determines your network settings for you and sets up the Router for connection to your Internet Service Provider (ISP). In a matter of minutes, your Wireless Router will be up and running on the Internet. NOTE: Setup Assistant Software is compatible with Windows 2000, XP, Vista, and Mac OS X. If you are using another operating system, the Wireless Router can be set up using the Alternate Setup Method described in this User Manual (see page 25). 6
9 Knowing your Router Package Contents Belkin G Wireless Router Quick Installation Guide Belkin Setup Assistant Software CD with User Manual Belkin RJ45 Ethernet Networking Cable Power Supply The Router has been designed to be placed on a desktop. All of the cables exit from the rear of the Router for better organization and utility. The Network Status Display is easily visible on the FRONT of the Router to provide you with information about network activity and status. System Requirements Broadband Internet connection such as a cable or DSL modem with RJ45 (Ethernet) connection At least one computer with an installed network interface adapter TCP/IP networking protocol installed on each computer RJ45 Ethernet networking cable Internet browser Setup Assistant Software System Requirements A computer running Windows 2000, XP, or Vista, or Mac OS X v10.x Minimum 1GHz processor and 128MB RAM Internet browser (A) (B) (C) (D) (E) (F) (G) 7
10 Knowing your Router A. Internet Status This unique icon shows you when the Router is connected to the Internet. When the light is off, the Router is NOT connected to the Internet. When the light is blinking amber, the Router is attempting to connect to the Internet. When the light is solid blue, the Router is connected to the Internet. When using the Disconnect after x minutes feature, this icon becomes extremely useful in monitoring the status of your Router s connection. C. Router/Power Status When you apply power to the Router or restart it, a short period of time elapses while the Router boots up. During this time, the router icon blinks. When the Router has completely booted up, the router icon becomes a solid light, indicating the Router is ready for use. Off Router is off Off Blinking Green Solid Green B. Modem Status Router is NOT connected to the Internet Router is attempting to connect to the Internet Router is connected to the Internet This icon lights in blue to indicate that your modem is connected properly to the Router. It turns amber when problem is detected. Off Router is NOT connected to modem Blinking Green Solid Green D. Wired-Computer Status Off Solid Green Blinking Green Router is booting up Router is on and ready Wired computer is not present Wired computer is connected to the Router Data is transmitting between the Router and wired computer(s) Blinking Green Solid Green Router is connecting to the ISP Router is connected to modem and functioning properly 8
11 Knowing your Router E. Wireless-Computer Status Off Solid Green Blinking Green Wireless computer is not present Wireless computer is connected to the Router Data is transmitting between the Router and wireless computer(s) G. Wi-Fi Protected Setup (WPS) button WPS This button is used for the Wi-Fi Protected Setup feature. Please refer to the Changing the Wireless Security Settings section. F. Wireless Security Off Solid Green Blinking Green Wireless security is off Wireless security is on WPS sync in progress 9
12 Knowing your Router H. Connection to Modem Yellow This port is for connection to your cable or DSL modem. Use the cable that was provided with the Router to connect the modem to this port. Use of a cable other than the cable supplied with the Router may not work properly. (H) (I) (J) (K) I. Connections to Computers Gray Connect your wired (non-wireless) computers to these ports. These ports are RJ45, 10/100 auto-negotiation, auto-uplinking ports for standard UTP category 5 or 6 Ethernet cable. The ports are labeled 1 through 4. J. Power Jack Connect the included 9V/1A DC power supply to this jack. K. Reset Button The Reset button is used in rare cases when the Router may function improperly. Resetting the Router will restore the Router s normal operation while maintaining the programmed settings. You can also restore the factory default settings by using the Reset button. Use the restore option in instances where you may have forgotten your login password. a. Resetting the Router Push and release the Reset button. The lights on the Router will momentarily flash. The router light will begin to blink. When the router light becomes solid again, the reset is complete. b. Restoring the Factory Defaults Press and hold the Reset button for at least 10 seconds, then release it. The lights on the Router will momentarily flash. The router light will begin to blink. When the router light becomes solid again, the reset is complete. 10
13 Connecting and Configuring your Router Verify the contents of your box. You should have the following: Belkin G Wireless Router Quick Installation Guide Belkin Setup Assistant Software CD with User Manual RJ45 Ethernet Networking Cable (for connection of the Router to the modem) Power Supply Modem Requirements Your cable or DSL modem must be equipped with an RJ45 Ethernet port. Many modems have both an RJ45 Ethernet port and a USB connection. If you have a modem with both Ethernet and USB, and are using the USB connection at this time, you will be instructed to use the RJ45 Ethernet port during the installation procedure. If your modem has only a USB port, you can request a different type of modem from your ISP, or you can, in some cases, purchase a modem that has an RJ45 Ethernet port on it. ALWAYS INSTALL YOUR ROUTER FIRST! IF YOU ARE INSTALLING NUMEROUS NETWORK DEVICES FOR THE FIRST TIME, IT IS IMPORTANT THAT YOUR ROUTER IS CONNECTED AND RUNNING BEFORE ATTEMPTING TO INSTALL OTHER NETWORK COMPONENTS SUCH AS NOTEBOOK CARDS AND DESKTOP CARDS. Setup Assistant Belkin has provided our Setup Assistant software to make installing your Router a simple and easy task. You can use it to get your Router up and running in minutes. The Setup Assistant requires that your Windows 2000/XP, Vista, or Mac OS X v10.4 or v10.5 computer be connected directly to your cable or DSL modem and that the Internet connection is active and working at the time of installation. If it is not, you must use the Alternate Setup Method section of this User Manual to configure your Router. Additionally, if you are using an operating system other than Windows 2000/XP, Vista, or Mac OS X v10.4 or v10.5, you must set up the Router using the Alternate Setup Method section of this User Manual. 11
14 Connecting and Configuring your Router [1] Make sure your DSL or cable line is plugged into your modem. Put the Router next to your DSL or cable modem. WAN LAN [2] Remove the power cord from your DSL or cable modem. Connect the modem to the Router s modem port with an Ethernet cable. (Your computer might be plugged into the modem already.) Connect your computer to the Router with another Ethernet cable (temporarily, if need be). 12
15 Connecting and Configuring your Router Setup CD WAN LAN [3] Plug in your modem and make sure it turns on. If your modem is already on, unplug it, wait a few seconds, and plug it back in. Plug the Router s power supply into the Router and a power outlet. Put the CD into your computer. If the Setup Assistant doesn t run automatically, browse the CD, find the Setup Assistant icon, and run it. IMPORTANT: Run the Setup Assistant from the computer that is directly connected to the Router from Step 2. 13
16 Connecting and Configuring your Router Note for Windows Users: If the Setup Assistant does not start up automatically, select your CD-ROM drive from My Computer and double-click on the file named SetupAssistant to start the Setup Assistant. Select Country Select your country from the drop-down box. Click Begin to continue. 14
17 Connecting and Configuring your Router Confirmation Screen Verify that you have completed all QIG steps by checking the box to the right of the arrow. Click Next to continue. Progress Screen Setup Assistant will show you a progress screen each time a step in the setup has been completed. 15
18 Connecting and Configuring your Router 2.1 Checking Settings The Setup Assistant will now examine your computer s network settings and gather information needed to complete the Router s connection to the Internet. 2.2 Verifying Hardware Connections The Setup Assistant will now verify your hardware connection. 16
19 Connecting and Configuring your Router 2.3 Naming your Wireless Network The Setup Assistant will display the default wireless network name or Service Set Identifier (SSID). This is the name of your wireless network to which your computers or devices with wireless network adapters will connect. You can either use the default or change it to something unique. Write down this name for future reference. 2.4 Requesting Internet Account Info (if needed) Select your ISP from the drop-down boxes. 17
20 Connecting and Configuring your Router If your Internet account requires a login and password, you will be prompted with a screen similar to the illustration below. Click Next to continue. 2.5 Configuring the Router The Setup Assistant will now configure your Router by sending data to the Router and restarting it. Wait for the on-screen instructions. Note: Do not disconnect any cable or power off the Router while the Router is rebooting. Doing so will render your Router inoperable. 18
21 Connecting and Configuring your Router 2.6 Checking Internet Connection We are almost done. The Setup Assistant will now check your connection to the Internet. Congratulations You have finished installing your new Belkin Router. You will see the Congratulations screen when your Router can connect to the Internet. You can begin surfing by opening your browser and going to any website. You can use the Setup Assistant to set up your other wired and wireless computers to connect to the Internet by clicking Next. If you decide to add computers to your Router later, select Finish return to Main Menu and then click Next. 19
22 Connecting and Configuring your Router Troubleshooting If the Setup Assistant is not able to connect to the Internet, you will see the following screen. Follow the on-screen instructions to go through the troubleshooting steps. 2.7 Optional: Assistance Connecting Other Computers This optional step will help you to connect additional wired and wireless computers to your network. Follow the on-screen instructions. 20
23 Connecting and Configuring your Router Once you have verified that your other wired and wireless computers are properly connected, your network is set up and working. You can now surf the Internet. Click Next to return to the main menu. Step 3: Set Up Wireless Security Run the Security Assistant Software Now that your network is set up and working, it is recommended that you turn on wireless security to prevent unauthorized access to your network from neighboring wireless-enabled computers. The Security Assistant will guide you through the process. Click Security Assistant and follow the on-screen instructions. IMPORTANT: Run the Setup Assistant from the computer that is directly connected to the Router. 21
24 Connecting and Configuring your Router Progress Screen The Security Assistant will show you a progress screen each time a step has been completed. 3.1 Picking the Security Type Select the security type for your wireless network and click Next to continue. 22
25 Connecting and Configuring your Router 3.2 Creating a Network Key Enter a network key (PSK) for your wireless network and click Next to continue. 3.3 Transferring the Key After setting up your wireless security, you will have to transfer the network key to each of your wireless computers. Click on Transfer Key if you have a USB flash drive. Follow the on-screen instructions, or click on Print to print the information. Manually enter it to each wireless computer. Then, click Next to continue. 23
26 Connecting and Configuring your Router 3.4 Verifying the Connection If all your wireless computers are able to connect to the Router, click Next. If you are having trouble, select I had problem with at least one computer and click Next. Then, follow on-screen instructions. Congratulations Once you have verified that your wireless computers are properly connected, your wireless network is set up and secured. You now can run your network wirelessly and securely. Click Finish to take you back to the main menu. 24
27 Alternate Setup Method The Web-Based Advanced User Interface is a web-based tool that you can use to set up the Router if you don t want to use the Setup Assistant Software. You can also use it to manage advanced functions of the Router. From the Web-Based Advanced User Interface, you can perform the following tasks: View the Router s current settings and status Configure the Router to connect to your ISP with the settings that they provided you Change the current network settings such as the Internal IP address, the IP address pool, DHCP settings, and more Set the Router s firewall to work with specific applications (port forwarding) Set up security features such as client restrictions, MAC address filtering, WEP, and WPA Enable the DMZ feature for a single computer on your network Change the Router s internal password Enable/Disable UPnP (Universal Plug-and-Play) Reset the Router Back up your configuration settings Reset the Router s default settings Update the Router s firmware 25
28 Alternate Setup Method Step 1 Set up your Computer s Network Settings to Work with a DHCP Server See the section in this User Manual called Manually Configuring Network Settings for directions. Step 2 Configure the Router Using the Web-Based Advanced User Interface Using your Internet browser, you can access the Router s Web-Based Advanced User Interface. In your browser, type (you do not need to type in anything else such as or www ). Then press the Enter key. PLEASE NOTE: If you have difficulty accessing the Router s Web-Based Advanced User Interface, go to the section entitled Manually Configuring Network Settings. 26
29 Alternate Setup Method Logging into the Router You will see the Router s home page in your browser window. The home page is visible to any user who wants to see it. To make any changes to the Router s settings, you have to log in. Clicking the Login button or clicking on any one of the links on the home page will take you to the login screen. The Router ships with no password entered. In the login screen, leave the password blank and click the Submit button to log in. Logging out of the Router One computer at a time can log into the Router for the purposes of making changes to the settings of the Router. Once a user has logged in to make changes, there are two ways that the computer can be logged out. Clicking the Logout button will log the computer out. The second method is automatic. The login will time out after a specified period of time. The default login time-out is 10 minutes. This can be changed from 1 to 99 minutes. For more information, see the section in this manual entitled Changing the Login Time-Out Setting. 27
30 Alternate Setup Method Using the Web-Based Advanced User Interface The home page is the first page you will see when you access the Web-Based Advanced User Interface (UI). The home page shows you a quick view of the Router s status and settings. All advanced setup pages can be reached from this page. (2) (3) (11) (10) (4) (5) (6) (1) (7) (8) (9) 28
31 Alternate Setup Method 1. Quick-Navigation Links You can go directly to any of the Router s UI pages by clicking directly on these links. The links are divided into logical categories and grouped by tabs to make finding a particular setting easier to find. Clicking on the purple header of each tab will show you a short description of the tab s function. 2. Home Button The Home button is available in every page of the UI. Pressing this button will take you back to the home page. 3. Internet Status Indicator This indicator is visible in all pages of the UI, indicating the connection status of the Router. When the indicator says Connected in BLUE, the Router is connected to the Internet. When the Router is not connected to the Internet, the indicator will read no connection in RED. The indicator is automatically updated when you make changes to the settings of the Router. 4. Login/Logout Button This button enables you to log in and out of the Router with the press of one button. When you are logged into the Router, this button will change to read Logout. Logging into the Router will take you to a separate login page where you will need to enter a password. When you are logged into the Router, you can make changes to the settings. When you are finished making changes, you can log out of the Router by clicking the Logout button. For more information about logging into the Router, see the section called Logging into the Router. 5. Help Button The Help button gives you access to the Router s help pages. Help is also available on many pages by clicking more info next to certain sections of each page. 6. Language This shows the active language for the User Interface. Select a desirable language by clicking one of the available languages. 29
32 Alternate Setup Method 7. LAN Settings Shows you the settings of the Local Area Network (LAN) side of the Router. Changes can be made to the settings by clicking on any one of the links (IP Address, Subnet Mask, DHCP Server) or by clicking the LAN Quick Navigation link on the left side of the screen. 8. Features Shows the status of the Router s Firewall and Wireless features. Changes can be made to the settings by clicking on any one of the links or by clicking the Quick Navigation links on the left side of the screen. 10. Version Info Shows the firmware version, boot-code version, hardware version, and serial number of the Router. 11. Page Name The page you are on can be identified by this name. This User Manual will sometimes refer to pages by name. For instance LAN > LAN Settings refers to the LAN Settings page. 9. Internet WAN Settings Shows the settings of the Internet/WAN side of the Router that connects to the Internet. Changes to any of these settings can be made by clicking on the links or by clicking on the Internet/WAN Quick Navigation link on the left side of the screen. 30
33 Alternate Setup Method Step 3 Configure your Router for Connection to your Internet Service Provider (ISP) The Internet/WAN tab is where you will set up your Router to connect to your Internet Service Provider (ISP). The Router is capable of connecting to virtually any ISP s system provided you have correctly configured the Router s settings for your ISP s connection type. Your ISP connection settings are provided to you by your ISP. To configure the Router with the settings that your ISP gave you, click Connection Type (A) on the left side of the screen. Select the connection type you use. If your ISP gave you DNS settings, clicking DNS (B) allows you to enter DNS address entries for ISPs that require specific settings. Clicking MAC address (C) will let you clone your computer s MAC address or type in a specific WAN MAC address, if required by your ISP. When you have finished making settings, the Internet Status indicator will read Connected if your Router is set up properly. Setting your Connection Type From the Connection Type page, you can select the type of connection you use. Select the type of connection you use by clicking the button (1) next to your connection type and then clicking Next (2). (1) (A) (B) (C) (2) 31
34 Alternate Setup Method Setting your Internet Service Provider (ISP) Connection Type to Dynamic IP A dynamic connection type is the most common connection type used with cable modems. Setting the connection type to dynamic in many cases is enough to complete the connection to your ISP. Some dynamic connection types may require a host name. You can enter your host name in the space provided if you were assigned one. Your host name is assigned by your ISP. Some dynamic connections may require that you clone the MAC address of the PC that was originally connected to the modem. Change WAN MAC Address If your ISP requires a specific MAC address to connect to the service, you can enter a specific MAC address or clone the current computer s MAC address through this link. 32
35 Alternate Setup Method Setting your Internet Service Provider (ISP) Connection Type to Static IP A static IP address connection type is less common than other connection types. If your ISP uses static IP addressing, you will need your IP address (1), subnet mask (2), and ISP gateway address (3). This information is available from your ISP or on the paperwork that your ISP left with you. Type in your information, then click Apply Changes. After you apply the changes, the Internet Status indicator will read Connected if your Router is set up properly. 1. IP Address Provided by your ISP. Enter your IP address here. (1) (2) (3) 2. Subnet Mask Provided by your ISP. Enter your subnet mask here. 3. ISP Gateway Address Provided by your ISP. Enter the ISP gateway address here. 33
36 Alternate Setup Method Setting your ISP Connection Type to PPPoE Most DSL providers use PPPoE as the connection type. If you use a DSL modem to connect to the Internet, your ISP may use PPPoE to log you into the service. If you have an Internet connection in your home or small office that doesn t require a modem, you may also use PPPoE. Your connection type is PPPoE if: - Your ISP gave you a user name and password, which is required to connect to the Internet; (1) (2) (3) (4) (5) - Your ISP gave you software such as WinPOET or Enternet300 that you use to connect to the Internet; or - You have to double-click on a desktop icon other than your browser to get on the Internet. 34
37 Alternate Setup Method 1. User Name This space is provided to type in your user name that was assigned by your ISP. 2. Password Type in your password and re-type it into the Retype Password box to confirm it. 3. Service Name A service name is rarely required by an ISP. If you are not sure if your ISP requires a service name, leave this blank. 4. MTU The MTU setting should never be changed unless your ISP gives you a specific MTU setting. Making changes to the MTU setting can cause problems with your Internet connection including disconnection from the Internet, slow Internet access, and problems with Internet applications working properly. 5. Maximum Idle Time This feature is used to automatically disconnect the Router from your ISP when there is no activity for a specified period of time. For instance, placing a check mark next to this option and entering 5 into the minute field will cause the Router to disconnect from the Internet after five minutes of no Internet activity. This option should be used if you pay for your Internet service by the minute. 35
38 Alternate Setup Method Setting your Internet Service Provider (ISP) Connection Type to Point-to-Point Tunneling Protocol (PPTP) (1) (2) [European Countries Only]. Some ISPs require a connection using PPTP protocol, a type of connection most common in European countries. This sets up a direct connection to the ISP s system. Type in the information provided by your ISP in the space provided. When you have finished, click Apply Changes. After you apply the changes, the Internet Status indicator will read Connected if your Router is set up properly. (3) (4) (5) (a) (b) (c) 36
39 Alternate Setup Method 1. User ID Provided by your ISP. Enter your PPTP User ID here. 2. Password Provided by your ISP. Type in your password here. 3. PPTP Gateway Provided by your ISP. Enter your PPTP gateway/service IP address here. 4. Idle Time Out This feature is used to automatically disconnect the Router from your ISP when there is no activity for a specified period of time. For instance, entering 10 into the minute field will cause the Router to disconnect from the Internet after 10 minutes of no Internet activity. This option should be used if you pay for your Internet service by the minute. 5. Get IP by DHCP Select the method of getting your Internet IP address from your ISP server. It depends on your ISP service type. Check this box if your ISP will automatically assign an IP address for you. If you are not sure of this, please contact your ISP s technical-support hotline. If your ISP provided an IP address for you, enter the information in the following fields. a. IP Address Provided by your ISP. Enter the IP address here. b. Subnet Mask Provided by your ISP. Enter the IP address here. c. Default Gateway Provided by your ISP. Enter the gateway address here. 37
40 Alternate Setup Method Setting your Connection Type if you are a Telstra BigPond/OptusNet Cable User Follow the on-screen steps and click Apply Changes to complete your setup. Setting Custom Domain Name Server (DNS) Settings A Domain Name Server is a server located on the Internet that translates Universal Resource Locators (URLs) like into IP addresses. Many Internet Service Providers (ISPs) do not require you to enter this information into the Router. The Automatic from ISP box should be checked if your ISP did not give you a specific DNS address. If you are using a static IP connection type, then you may need to enter a specific DNS address and secondary DNS address for your connection to work properly. If your connection type is dynamic or PPPoE, it is likely that you do not have to enter a DNS address. Leave the Automatic from ISP box checked. To enter the DNS address settings, uncheck the Automatic from ISP box and enter your DNS entries in the spaces provided. Click Apply Changes to save the settings. 38
41 Alternate Setup Method Configuring your WAN Media Access Controller (MAC) Address All network components including cards, adapters, and routers, have a unique serial number called a MAC address. Your Internet Service Provider may record the MAC address of your computer s adapter and only let that particular computer connect to the Internet service. When you install the Router, its own MAC address will be seen by the ISP and may cause the connection not to work. Belkin has provided the ability to clone (copy) the MAC address of the computer into the Router. This MAC address, in turn, will be seen by the ISP s system as the original MAC address and will allow the connection to work. If you are not sure whether your ISP needs to see the original MAC address, simply clone the MAC address of the computer that was originally connected to the modem. Cloning the address will not cause any problems with your network. Cloning your MAC Address To clone your MAC address, make sure that you are using the computer that was ORIGINALLY CONNECTED to your modem before the Router was installed. Click the Clone button (1). Click Apply Changes. Your MAC address is now cloned to the Router. Entering a Specific MAC Address In certain circumstances you may need a specific WAN MAC address. You can manually enter one in the MAC Address page. Type a MAC address in the spaces provided (2) and click Apply Changes to save the changes. The Router s WAN MAC address will now be changed to the MAC address you specified. (2) (1) 39
42 Using the Web-Based Advanced User Interface Using your Internet browser, you can access the Router s Web-Based Advanced User Interface. In your browser, type (do not type in anything else such as or www ), then press the Enter key. You will see the Router s home page in your browser window. 40
43 Using the Web-Based Advanced User Interface Viewing the LAN Settings Clicking on the header of the LAN Setup tab (1) will take you to its header page. A quick description of the functions can be found here. To view the settings or make changes to any of the LAN settings, click on LAN Settings (2), or to view the list of connected computers, click on DHCP Client List (3). Changing LAN Settings All settings for the internal LAN setup of the Router can be viewed and changed here. (1) (2) (3)
44 Using the Web-Based Advanced User Interface 1. IP Address The IP address is the internal IP address of the Router. The default IP address is To access the Web-Based Advanced User Interface, type this IP address into the address bar of your browser. This address can be changed if needed. To change the IP address, type in the new IP address and click Apply Changes. The IP address you choose should be a non-routable IP. Examples of a non-routable IP are: x.x (where x is anywhere between 0 and 255), and 10.x.x.x (where x is anything between 0 and 255). 2. Subnet Mask There is no need to change the subnet mask. This is a unique, advanced feature of your Belkin Router. It is possible to change the subnet mask if necessary; however, do NOT make changes to the subnet mask unless you have a specific reason to do so. The default setting is DHCP Server The DHCP server function makes setting up a network very easy by assigning IP addresses to each computer on the network automatically. The default setting is On. The DHCP server can be turned OFF if necessary; however, in order to do so you must manually set a static IP address for each computer on your network. To turn off the DHCP server, select Off and click Apply Changes. 4. IP Pool The range of IP addresses set aside for dynamic assignment to the computers on your network. The default is (99 computers). If you want to change this number, you can do so by entering a new starting and ending IP address and clicking on Apply Changes. The DHCP server can assign 100 IP addresses automatically. This means that you cannot specify an IP address pool larger than 100 computers. For example, starting at 50 means you have to end at 150 or lower so as not to exceed the 100-client limit. The starting IP address must be lower in number than the ending IP address. 5. Lease Time The length of time the DHCP server will reserve the IP address for each computer. We recommend that you leave the lease time set to Forever. The default setting is Forever, meaning that any time a computer is assigned an IP address by the DHCP server, the IP address will not change for that particular computer. Setting lease times for shorter intervals such as one day or one hour frees IP addresses after the specified period of time. This also means that a particular computer s IP address may change over time. If you have set any of the other advanced features of the Router such as DMZ or client IP filters, these are dependent on the IP address. For this reason, you will not want the IP address to change. 6. Local Domain Name The default setting is Belkin. You can set a local domain name (network name) for your network. There is no need to change this setting unless you have a specific advanced need to do so. You can name the network anything you want such as MY NETWORK. 42
45 Using the Web-Based Advanced User Interface Viewing the DHCP Client List Page You can view a list of the computers (known as clients), which are connected to your network. You are able to view the IP address (1) of the computer, the host name (2) (if the computer has been assigned one), and the MAC address (3) of the computer s network interface card (NIC). Pressing the Refresh (4) button will update the list. If there have been any changes, the list will be updated. Configuring the Wireless Network Settings Clicking on the header of the Wireless tab will take you to the Wireless header page. Under the Wireless tab, there are links that allow you to make changes to the wireless network settings. (2) (1) (3) (4) 43
46 Using the Web-Based Advanced User Interface Changing the Wireless Network Name (SSID) To identify your wireless network, a name called the SSID (Service Set Identifier) is used. The default SSID of the Router is belkin54g. You can change this to anything you want to or you can leave it unchanged. If there are other wireless networks operating in your area, you will want to make sure that your SSID is unique (does not match that of another wireless network in the area). To change the SSID, type the SSID that you want to use in the SSID field (1) and click Apply Changes (2). The change is immediate. If you make a change to the SSID, your wireless-equipped computers may also need to be reconfigured to connect to your new network name. Refer to the documentation of your wireless network adapter for information on making this change. (1) (2) 44
47 Using the Web-Based Advanced User Interface SSID Broadcast Feature Note: This advanced feature should be employed by advanced users only. For security, you can choose not to broadcast your network s SSID. Doing so will keep your network name hidden from computers that are scanning for the presence of wireless networks. To turn off the broadcast of the SSID, select Disable, and then click Apply Changes. Each computer now needs to be set to connect to your specific SSID; an SSID of ANY will no longer be accepted. Refer to the documentation of your wireless network adapter for information on making this change. Using the Wireless Mode Switch Your Router can operate in three different wireless modes: Mixed (11b+11g), 11g Only, 11b Only, and Off. The different modes are explained below. 45
48 Using the Web-Based Advanced User Interface Mixed (11b+11g) Mode In this mode, the Router is compatible with b and g wireless clients simultaneously. This is the factory default mode and ensures successful operation with all Wi-Fi-compatible devices. If you have a mix of b and g clients in your network, we recommend setting the Router to mixed (11b+11g) mode. This setting should only be changed if you have a specific reason to do so. 11g Only Mode 11g mode works with g clients only. This mode is recommended only if you want to prevent b clients from accessing your network. To switch modes, select the desired mode from the Wireless Mode drop-down box. Then, click Apply Changes. 11b Only Mode We recommend you DO NOT use this mode unless you have a very specific reason to do so. This mode exists only to solve unique problems that may occur with some b client adapters and is NOT necessary for interoperability of g and b standards. When to Use 11b Only Mode In some cases, older b clients may not be compatible with g wireless. These adapters tend to be of inferior design and may use older drivers or technology. Switching to this mode can solve problems that sometimes occur with these clients. If you suspect that you are using a client adapter that falls into this category of adapters, first check with the adapter vendor to see if there is a driver update. If there is no driver update available, switching to b only mode may fix your problem. Please note that switching to 11b only mode will decrease g performance. Off This option will turn off wireless functionality. 46
49 Using the Web-Based Advanced User Interface Changing the Wireless Channel There are a number of operating channels you can choose from. In the United States, there are 11 channels. In Australia, the United Kingdom, and most of Europe, there are 13 channels. In a small number of other countries, there are other channel requirements. Your Router is configured to operate on the proper channels for the country you reside in. The default channel is Auto. The channel can be changed if needed. If there are other wireless networks operating in your area, your network should be set to operate on a channel that is different than the other wireless networks. For best performance, use a channel that is at least five channels away from the other wireless network. For instance, if another network is operating on channel 11, then set your network to channel 6 or below. To change the channel, select the channel from the drop-down list. Click Apply Changes. 47
50 Using the Web-Based Advanced User Interface Protected Mode Switch As part of the g specification, Protected mode ensures proper operation of g clients and access points when there is heavy b traffic in the operating environment. When Protected mode is ON, g scans for other wireless network traffic before it transmits data. Therefore, using this mode in environments with HEAVY b traffic or interference achieves best performance results. If you are in an environment with very little or no other wireless network traffic, your best performance will be achieved with Protected mode OFF. 48
51 Using the Web-Based Advanced User Interface Securing your Wi-Fi Network Here are a few different ways you can maximize the security of your wireless network and protect your data from prying eyes and ears. This section is intended for the home, home office, and small office user. At the time of this User Manual s publication, there are four encryption methods available. Name 64-Bit Wired Equivalent Privacy 128-Bit Wired Equivalent Privacy Acronym 64-bit WEP 128-bit WEP Wi-Fi Protected Access-TKIP WPA-TKIP/AES (or just WPA) Security Good Better Best Best Wi-Fi Protected Access 2 WPA2-AES (or just WPA2) Wired Equivalent Privacy (WEP) WEP is a common protocol that adds security to all Wi-Fi-compliant wireless products. WEP was designed to give wireless networks the equivalent level of privacy protection as a comparable wired network. 64-Bit WEP 64-bit WEP was first introduced with 64-bit encryption, which includes a key length of 40 bits plus 24 additional bits of system-generated data (64 bits total). Some hardware manufacturers refer to 64-bit as 40-bit encryption. Shortly after the technology was introduced, researchers found that 64-bit encryption was too easy to decode. Features Static keys Static keys Encryption keys based on RC4 algorithm (typically 40-bit keys) More secure than 64-bit WEP using a key length of 104 bits plus 24 additional bits of systemgenerated data Dynamic key encryption and mutual authentication TKIP (Temporal Key Integrity Protocol) added so that keys are rotated and encryption is strengthened Dynamic key encryption and mutual authentication AES (Advanced Encryption Standard) does not cause any throughput loss 128-Bit WEP As a result of 64-bit WEP s potential security weaknesses, a more secure method of 128-bit encryption was developed. 128-bit encryption includes a key length of 104 bits plus 24 additional bits of systemgenerated data (128 bits total). Some hardware manufacturers refer to 128-bit as 104-bit encryption. Most of the new wireless equipment in the market today supports both 64-bit and 128-bit WEP encryption, but you might have older equipment that only supports 64-bit WEP. All Belkin wireless products will support both 64-bit and 128-bit WEP. 49
52 Using the Web-Based Advanced User Interface Encryption Keys After selecting either the 64-bit or 128-bit WEP encryption mode, it is critical that you generate an encryption key. If the encryption key is not consistent throughout the entire wireless network, your wireless networking devices will be unable to communicate with one another on your network and you will not be able to successfully communicate within your network. You can enter your key by typing in the hex key manually, or you can type in a passphrase in the Passphrase field and click Generate to create a key. A hex (hexadecimal) key is a combination of numbers and letters from A F and 0 9. For 64-bit WEP, you need to enter 10 hex keys. For 128-bit WEP, you need to enter 26 hex keys. For instance: AF 0F 4B C3 D4 = 64-bit WEP key C3 03 0F AF 0F 4B B2 C3 D4 4B C3 D4 E7 = 128-bit WEP key The WEP passphrase is NOT the same as a WEP key. Your Router uses this passphrase to generate your WEP keys, but different hardware manufacturers might have different methods on generating the keys. If you have multiple vendors equipment in your network, the easiest thing to do is to use the hex WEP key from your Router or access point and enter it manually into the hex WEP key table in your Router s configuration screen. Wi-Fi Protected Access (WPA ) WPA is a new Wi-Fi standard that was designed to improve upon the security features of WEP. To use WPA security, the drivers and software of your wireless equipment must be upgraded to support WPA. These updates will be found on the wireless vendor s website. There are two types of WPA security: WPA-PSK and WPA2. WPA-PSK uses what is known as a pre-shared key as the network key. A network key is basically a password that is between eight and 63 characters long. It can be a combination of letters, numbers, or characters. Each client uses the same network key to access the network. Typically, this is the mode that will be used in a home environment. WPA2 requires Advanced Encryption Standard (AES) for encryption of data, which offers much greater security than WPA. WPA uses both Temporal Key Integrity Protocol (TKIP) and (AES) for encryption. 50
53 Using the Web-Based Advanced User Interface Sharing the Same Network Keys Most Wi-Fi products ship with security turned off. So once you have your network working, you need to activate WEP or WPA and make sure your wireless networking devices are sharing the same network key. The following diagram shows the effect of not having the correct network key throughout your network. Network key= MyPassword Using a Hexadecimal Key A hexadecimal key is a combination of numbers and letters from A F and bit keys are five two-digit numbers. 128-bit keys are 13 two-digit numbers. For instance: AF 0F 4B C3 D4 = 64-bit key C3 03 0F AF 0F 4B B2 C3 D4 4B C3 D4 E7 = 128-bit key In the boxes below, make up your key by writing in two characters between A F and 0 9 in each box. You will use this key to program the encryption settings on your Router and your wireless computers. G Wireless USB Network Adapter G Wireless Router Network key= MyPassword Network key= MyPassword G Wireless USB Network Adapter Note to Mac users: Original Apple AirPort products support 64-bit encryption only. Apple AirPort 2 products can support 64-bit or 128-bit encryption. Please check your product to see which version you are using. If you cannot configure your network with 128-bit encryption, try 64-bit encryption. Network key= WRONG Password G Wireless USB Network Adapter The network adapter cannot access the network because it uses a different network key than the one configured on the wireless router. 51
54 Using the Web-Based Advanced User Interface WEP Setup 64-Bit WEP Encryption 1. Select WEP from the Security menu s Allowed Client Type. 2. Select 64 bit from the drop-down menu in WEP Mode. 3. After selecting your WEP encryption mode, you can enter your key by typing in the hex key manually, or you can type in your passphrase. Click Generate to generate four different hex keys. A hex (hexadecimal) key is a combination of numbers and letters from A F and 0 9. For 64-bit WEP, you need to enter 10 hex keys. For instance: AF 0F 4B C3 D4 = 64-bit WEP key WARNING: If you are configuring the G Wireless Router or access point from a computer with a wireless client, you will need to reconnect to the Router and set up the connection with the security key you ve set up. 52
55 Using the Web-Based Advanced User Interface 128-Bit WEP Encryption Note to Mac users: The passphrase option will not operate with Apple AirPort. To configure encryption for your Mac computer, set the encryption using the manual method described in the next section. 1. Select WEP from the Security menu s Allowed Client Type. 2. Select 128 bit from the drop-down menu in WEP Mode. 3. After selecting your WEP encryption mode, you can enter your key by typing in the hex key manually, or you can put a check mark in Passphrase, then type in your passphrase. Click Apply Changes to generate four different hex keys. A hex (hexadecimal) key is a combination of numbers and letters from A F and 0 9. For 128-bit WEP, you need to enter 26 hex keys. For instance: C3 03 0F AF 0F 4B B2 C3 D4 4B C3 D4 E7 = 128-bit WEP key WARNING: If you are configuring the G Wireless Router or access point from a computer with a wireless client, you will need to reconnect to the Router and set up the connection with the security key you ve set up. 53
56 Using the Web-Based Advanced User Interface Changing the Wireless Security Settings Your Router is equipped with the latest security standard called Wi-Fi Protected Access 2 (WPA2) and the legacy security standard called Wired Equivalent Privacy (WEP). Your Router also supports the Wi-Fi Protected Setup (WPS) specification, which simplifies the setup of a wireless network. WPS uses familiar methodologies, such as typing in a Personal Identification Number (PIN) or pushing a button, to enable users to automatically configure network names and strong WPA/WPA2 data encryption and authentication. By default, wireless security is disabled. To enable security, you will need to determine which standard you want to use. To access the security settings, click Security on the Wireless tab. Using Wi-Fi Protected Setup WPS uses WPA2 (described below) for encryption. It does not provide additional security, but rather, standardizes the method for securing your wireless network. You may use either the Push Button Configuration (PBC) method or PIN method to allow a device access to your wireless network. Conceptually, the two methods work as follows: PBC: Click the Start PBC button located on the Wi-Fi Protected Setup page. Then, initiate the WPS procedure on the client device within two minutes. Refer to your client s documentation on this procedure. Clicking the Start PBC button will automatically enable WPS. The client has now been securely added to your wireless network. PIN: The client device has a PIN number (either four or eight digits) that is associated with WPS. Enable WPS through the GUI. Enter the client s PIN into the Router s internal registrar (accessed through this GUI). The client will be automatically enrolled into your wireless network within two minutes. 54
57 Using the Web-Based Advanced User Interface 1. Wi-Fi Protected Setup (WPS): Enabled or Disabled. 2. Personal Identification Number (PIN) Method: In this method, a wireless client wishing to access your network must supply an 8-digit PIN to the Router. After clicking Enroll, you must start the WPS handshaking procedure from the client within two minutes. 3. Router PIN: If an external registrar is available, you may enter in the Router s PIN to the registrar. Click Generate New PIN to change the PIN from the default value. Click Restore Default PIN to reset the PIN value. 4. Push Button Configuration (PBC) Method: PBC is an alternate method to connect to a WPS network. Click the Start PBC button to start this process. After clicking Start PBC, you must start the WPS handshaking procedure from the client within two minutes. 5. Manual Configuration Method: This section lists the current security settings to set up in your client devices. The Router features WPA2, which is the second generation of the WPA-based i standard. It offers a higher level of wireless security by combining advanced network authentication and stronger Advanced Encryption Standard (AES) encryption methods. WPA Setup Note: To use WPA security, all your clients must be upgraded to drivers and software that support it. At the time of this User Manual s publication, a security patch download is available, for free, from Microsoft. This patch works only with the Windows XP operating system. You also need to download the latest driver for your Belkin Wireless G Desktop or Notebook Network Card from the Belkin support site. Other operating systems are not supported at this time. Microsoft s patch only supports devices with WPA-enabled drivers such as Belkin g products. WPA uses a so-called pre-shared key as the security key. A pre-shared key is a password that is between eight and 63 characters long. It can be a combination of letters, numbers, and other characters. Each client uses the same key to access the network. Typically, this mode will be used in a home environment. WPA2 is the second generation of WPA, offering a more advanced encryption technique over WPA. 55
58 Using the Web-Based Advanced User Interface Setting WPA/WPA2 1. Select WPA/WPA2 from the Allowed Client Type drop-down box. 2. Select Password(PSK) from the Authentication drop-down box. Then, select Passphrase(8~63 characters) from the Password(PSK) type drop-down box. Guest Access (Optional) The guest pre-shared key allows guest users Internet-only access to restrict them from entering your network and having access to files on your PCs. Enter your pre-shared key for guest access. This can be from eight to 63 characters and can be letters, numbers, or symbols. Click Apply Changes to finish. 3. Enter your pre-shared key. This can be from eight to 63 characters and can be letters, numbers, or symbols. This same key must be used on all of the clients that you set up. This pre-shared key will allow users full access to your network including shared files and printers. 4. Click Apply Changes to finish. You must now set all clients to match these settings. 56
59 Using the Web-Based Advanced User Interface Setting up WPA for Wireless Desktop and Wireless Notebook Cards that are NOT Manufactured by Belkin If you do NOT have a Belkin WPA Wireless Desktop or Wireless Notebook Card and it is not equipped with WPA-enabled software, a file from Microsoft called Windows XP Support Patch for Wireless Protected Access is available for free download. Please Note: The file that Microsoft has made available works only with Windows XP. Other operating systems are not supported at this time. Important: You also need to ensure that the wireless card manufacturer supports WPA and that you have downloaded and installed the latest driver from their support site. Supported Operating Systems: Windows XP Professional Windows XP Home Edition Setting up Windows XP Wireless Network Utility to use WPA-PSK In order to use WPA-PSK, ensure you are using the Windows Wireless Network Utility by doing the following: 1. Under Windows XP, click Start > Control Panel > Network Connections. 2. Right-click on Wireless Network Connection Properties and select Properties. 3. Clicking on the Wireless Networks tab will display the following screen. Ensure the Use Windows to configure my wireless network settings box is checked. 57
60 Using the Web-Based Advanced User Interface 4. Under the Wireless Networks tab, click the Configure button and you will see the following screen. 6. Select TKIP or AES under Data Encryption. This setting will have to be identical to the Router that you set up. 7. Type in your encryption key in the Network key box. Important: Enter your pre-shared key. This can be from eight to 63 characters and can be letters, numbers, or symbols. This same key must be used on all of the clients that you set up. 8. Click OK to apply settings. 5. For a home or small business user, select WPA-PSK under Network Authentication. Note: Select WPA if you are using this computer to connect to a corporate network that supports an authentication server such as a radius server. Please consult your network administrator for further information. 58
61 Using the Web-Based Advanced User Interface Using the Access Point Mode Note: This advanced feature should be employed by advanced users only. The Router can be configured to work as a wireless network access point. Using this mode will defeat the NAT IP sharing feature and DHCP server. In Access Point (AP) mode, the Router will need to be configured with an IP address that is in the same subnet as the rest of the network that you will bridge to. The default IP address is and subnet mask is These can be customized for your need. 1. Enable the AP mode my selecting Enable in the Use as Access Point only page. When you select this option, you will be able to change the IP settings. 2. Set your IP settings to match your network. Click Apply Changes. 3. Connect a cable from the Modem port on the Router to your existing network. The Router is now acting as an access point. To access the Router s Web-Based Advanced User Interface again, type the IP address you specified into your browser s navigation bar. You can set the encryption settings, MAC address filtering, SSID, and channel normally. 59
62 Using the Web-Based Advanced User Interface Configuring the Firewall Your Router is equipped with a firewall that will protect your network from a wide array of common hacker attacks including: IP Spoofing SYN flood Land Attack UDP flooding Ping of Death (PoD) Tear Drop Attack Denial of Service (DoS) ICMP defect IP with zero length RIP defect Smurf Attack Fragment flooding TCP Null Scan The firewall also masks common ports that are frequently used to attack networks. These ports appear to be Stealth, meaning that for all intents and purposes, they do not exist to a would-be hacker. You can turn the firewall function off if needed; however, while disabling the firewall protection will not leave your network completely vulnerable to hacker attacks, it is recommended that you leave the firewall enabled. 60
63 Using the Web-Based Advanced User Interface Configuring Internal Forwarding Settings The Virtual Servers function will allow you to route external (Internet) calls for services such as a web server (port 80), FTP server (Port 21), or other applications through your Router to your internal network. Since your internal computers are protected by a firewall, computers outside your network (over the Internet) cannot get to them because they cannot be seen. You will need to contact the application vendor to find out which port settings you need. Entering Settings into the Virtual Server To enter settings, enter the IP address in the space provided for the internal (server) machine, and the port(s) required to pass. Then select the port type (TCP or UDP), port number, check the Enable box, and click Set. Opening ports in your firewall can pose a security risk. You can enable and disable settings very quickly. It is recommended that you disable the settings when you are not using a specific application. 61
64 Using the Web-Based Advanced User Interface Setting Client IP Filters The Router can be configured to restrict access to the Internet, , or other network services at specific days and times. Restriction can be set for a single computer, a range of computers, or multiple computers. To restrict Internet access to a single computer, for example, enter the IP address of the computer to which you wish to restrict access in the IP fields. Next, enter 80 in both the port fields. Select Both. Select Block. You can also select Always to block access all of the time. Select the day to start on top, the time to start on top, the day to end on the bottom, and the time to stop on the bottom. Select Enable. Click Apply Changes. The computer at the IP address you specified will now be blocked from Internet access at the times you specified. Note: Be sure you have selected the correct time zone under Utilities > System Settings > Time Zone. 62
65 Using the Web-Based Advanced User Interface Setting MAC Address Filtering The MAC address filter is a powerful security feature that allows you to specify which computers are allowed on the network. Any computer attempting to access the network that is not specified in the filter list will be denied access. When you enable this feature, you must enter the MAC address of each client (computer) on your network to allow network access to each. (1) (2) (3) To enable this feature, select MAC Address Filtering and click Enable (1). Next, select the MAC address you would like to add to the list from the drop-down menu of currently connected computers, click Copy to, and select the slot to which to add the MAC address (2). You can also manually enter the MAC address in the space provided (3). Click Apply Changes to save the settings. You can have a MAC-address-filtering list of up to 32 computers. 63
66 Using the Web-Based Advanced User Interface Enabling the Demilitarized Zone (DMZ) The DMZ feature allows you to specify one computer on your network to be placed outside of the firewall. This may be necessary if the firewall is causing problems with an application such as a game or video conferencing application. Use this feature on a temporary basis. The computer in the DMZ is NOT protected from hacker attacks. Note: If your ISP subscription provides you with additional public (WAN) IP addresses, additional computers can be placed outside the firewall provided each computer uses a different public (WAN) IP. To put a computer in the DMZ, enter the last digits of its IP address in the IP field and select Enable. Click Apply Changes for the change to take effect. To put a computer in the DMZ, enter the last digits of its IP address in the IP field and select Enable. Click Apply Changes for the change to take effect. 64
67 Using the Web-Based Advanced User Interface Using Dynamic DNS The Dynamic DNS service allows you to alias a dynamic IP address to a static host name in any of the many domains DynDNS.org offers, allowing your network computers to be more easily accessed from various locations on the Internet. DynDNS.org provides this service, for up to five host names, free to the Internet community. The Dynamic DNS SM service is ideal for a home website, file server, or to make it easy to access your home PC and stored files while you re at work. Using the service can ensure that your host name always points to your IP address, no matter how often your ISP changes it. When your IP address changes, your friends and associates can always locate you by visiting yourname.dyndns.org instead! (1) (2) (3) (4) (5) Setting up the Router s Dynamic DNS Update Client You must register with DynDNS.org s free update service before using this feature. Once you have your registration, follow the directions below. 1. Select DynDNS as the DDNS Service (1). 2. Enter your DynDNS.org user name in the User Name field (2). 3. Enter your DynDNS.org password in the Password field (3). 4. Enter the DynDNS.org domain name you set up with DynDNS.org in the Domain Name field (4). 5. Click Update Dynamic DNS (5) to update your IP address. Whenever your IP address assigned by your ISP changes, the Router will automatically update DynDNS.org s servers with your new IP address. You can also do this manually by clicking the Update Dynamic DNS button (5). 65
68 Using the Web-Based Advanced User Interface WAN Ping Blocking Computer hackers use what is known as pinging to find potential victims on the Internet. By pinging a specific IP address and receiving a response from the IP address, a hacker can determine that something of interest might be there. The Router can be set up so it will not respond to an ICMP ping from the outside. This heightens the level of security of your Router. Utilities Tab This screen lets you manage different parameters of the Router and perform certain administrative functions. To turn off the ping response, select Block ICMP Ping and click Apply Changes. The Router will not respond to an ICMP ping. 66
69 Using the Web-Based Advanced User Interface Restarting the Router Sometimes it may be necessary to restart or reboot the Router if it begins working improperly. Restarting or rebooting the Router will NOT delete any of your configuration settings. Restoring Factory Default Settings Using this option will restore all of the settings in the Router to the factory (default) settings. It is recommended that you back up your settings before you restore all of the defaults. 67
70 Using the Web-Based Advanced User Interface Saving a Current Configuration You can save your current configuration by using this feature. Saving your configuration will allow you to restore it later if your settings are lost or changed. 2. A window will open that allows you to select the location where you want to save the configuration file. Select a location. You can name the file anything you want, or use the default name. Be sure to name the file so you can locate it yourself later. When you have selected the location and name of the file, click Save. 1. Click Save. A window called File Download will open. Click Save. 68
71 Using the Web-Based Advanced User Interface Restoring a Previous Configuration This option will allow you to restore a previously saved configuration. 1. Click Browse. A window will open that allows you to select the location of the configuration file. All configuration files end with a.conf. Locate the configuration file you want to restore and double-click on it. 69
72 Using the Web-Based Advanced User Interface 2. Please wait while the Router loads the configuration file. The Router s home page should appear automatically. If not, type the Router s address (default = ) into the navigation bar of your browser. Updating the Firmware From time to time, Belkin may release new versions of the Router s firmware. Firmware updates contain feature improvements and fixes to problems that may exist. When Belkin releases new firmware, you can download the firmware from the Belkin update website and update your Router s firmware to the latest version. 70
73 Using the Web-Based Advanced User Interface Searching for a New Version of Firmware From type the Belkin part number F5D in the Search field. Click Search. Updating the Router s Firmware In the Firmware update page, click Browse. A window will open that allows you to select the location of the firmware update file. Click on F5D Firmware Update to find and download the latest firmware available. 71
74 Using the Web-Based Advanced User Interface Changing System Settings The System Settings page is where you can enter a new administrator password, set the time zone, enable remote management, and turn on and off the UPnP function of the Router. 72
75 Using the Web-Based Advanced User Interface Setting or Changing the Administrator Password The Router ships with NO password entered. If you wish to add a password for greater security, you can set a password here. Write down your password and keep it in a safe place, as you will need it if you need to log into the Router in the future. It is also recommended that you set a password if you plan to use the remote management feature of your Router. Changing the Login Time-Out Setting The login time-out option allows you to set the period of time that you can be logged into the Router s Web-Based Advanced User Interface. The timer starts when there has been no activity. For example, you have made some changes in the Web-Based Advanced User Interface, then left your computer alone without clicking Logout. Assuming the time-out is set to 10 minutes, then 10 minutes after you leave, the login session will expire. You will have to log into the Router again to make any more changes. The login time-out option is for security purposes and the default is set to 10 minutes. Note: Only one computer can be logged into the Router s Web-Based Advanced User Interface at one time. 73
76 Using the Web-Based Advanced User Interface Setting the Time and Time Zone The Router keeps time by connecting to a Simple Network Time Protocol (SNTP) server. This allows the Router to synchronize the system clock to the global Internet. The synchronized clock in the Router is used to record the security log and control client filtering. Select the time zone that you reside in. If you reside in an area that observes daylight saving, then place a check mark in the box next to Automatically Adjust Daylight Saving. The system clock may not update immediately. Allow at least 15 minutes for the Router to contact the time servers on the Internet and get a response. You cannot set the clock yourself. Enabling Remote Management Before you enable this advanced feature of your Belkin Router, MAKE SURE YOU HAVE SET THE ADMINISTRATOR PASSWORD. Remote management allows you to make changes to your Router s settings from anywhere on the Internet. There are two methods of remotely managing the Router. The first is to allow access to the Router from anywhere on the Internet by selecting Any IP address can remotely manage the Router. By typing in your WAN IP address from any computer on the Internet, you will be presented with a login screen where you need to type in the password of your Router. The second method is to allow a specific IP address only to remotely manage the Router. This is more secure, but less convenient. To use this method, enter the IP address you know you will be accessing the Router from in the space provided and select Only this IP address can remotely manage the Router. Before you enable this function, it is STRONGLY RECOMMENDED that you set your administrator password. Leaving the password empty will potentially open your Router to intrusion. 74
77 Using the Web-Based Advanced User Interface Enabling/Disabling UPnP UPnP (Universal Plug-and-Play) is yet another advanced feature offered by your Belkin Router. It is a technology that offers seamless operation of voice messaging, video messaging, games, and other applications that are UPnP-compliant. Some applications require the Router s firewall to be configured in a specific way to operate properly. This usually requires opening TCP and UDP ports. An application that is UPnP-compliant has the ability to communicate with the Router, basically telling the Router which way it needs the firewall configured. The Router ships with the UPnP feature disabled. If you are using any applications that are UPnP-compliant, and wish to take advantage of the UPnP features, you can enable the UPnP feature. Simply select Enable in the UPnP Enabling section of the System Settings page. Click Apply Changes to save the change. Enabling/Disabling Auto Firmware Update This innovation provides the Router with the built-in capability to automatically check for a new version of firmware and alert you that the new firmware is available. When you log into the Router s Web-Based Advanced User Interface, the Router will perform a check to see if new firmware is available. If so, you will be notified. You can choose to download the new version or ignore it. The Router ships with this feature enabled. If you want to disable it, select Disable and click Apply Changes. 75
78 Manually Configuring Network Settings In order for your computer to properly communicate with your Router, you will need to change your PC s TCP/IP settings to DHCP. Manually Configuring Network Adapters in Windows 2000, NT, XP, or Vista 1. Click Start, Settings, then Control Panel. 2. Double-click on the Network and dial-up connections icon (Windows 2000) or the Network icon (Windows XP or Vista). 3. Right-click on the Local Area Connection associated with your network adapter and select Properties from the drop-down menu. 4. In the Local Area Connection Properties window, click Internet Protocol (TCP/IP) and click the Properties button. The following screen will appear: 5. If Use the following IP address (2) is selected, your Router will need to be set up for a static IP connection type. Write the address information in the table below. You will need to enter this information into the Router. (1) (2) (3) 6. If not already selected, select Obtain an IP address automatically (1) and Obtain DNS server address automatically (3). Click OK. Your network adapter(s) are now configured for use with the Router. 76
79 Manually Configuring Network Settings Manually Configuring Network Adapters in Windows 98SE or Me 1. Right-click on My Network Neighborhood and select Properties from the drop-down menu. 2. Select TCP/IP -> settings for your installed network adapter. You will see the following window. 3. If Specify an IP address is selected, your Router will need to be set up for a static IP connection type. Write the address information in the table below. You will need to enter this information into the Router. 4. Write in the IP address and subnet mask from the IP Address tab (3). 5. Click the Gateway tab (2). Write the gateway address down in the chart. 6. Click the DNS Configuration tab (1). Write the DNS address(es) in the chart. 7. If not already selected, select Obtain IP address automatically in the IP Address tab. Click OK. Restart the computer. When the computer restarts, your network adapter(s) are now configured for use with the Router. Set up the computer that is connected to the cable or DSL modem FIRST using these steps. You can also use these steps to add computers to your Router after the Router has been set up to connect to the Internet. (1) (3) (2) 77
80 Manually Configuring Network Settings Manually Configuring Network Adapters in Mac OS up to v9.x In order for your computer to properly communicate with your Router, you will need to change your Mac computer s TCP/IP settings to DHCP. 1. Pull down the Apple menu. Select Control Panels and select TCP/IP. 4. If not already set, at Configure:, choose Using DHCP Server. This will tell the computer to obtain an IP address from the Router. 2. You will see the TCP/IP control panel. Select Ethernet Built-In or Ethernet in the Connect via: drop-down menu (1). (1) 3. Next to Configure (2), if Manually is selected, your Router will need to be set up for a static IP connection type. Write the address information in the table below. You will need to enter this information into the Router. (2) 5. Close the window. If you made any changes, the following window will appear. Click Save. Restart the computer. When the computer restarts, your network settings are now configured for use with the Router. 78
81 Manually Configuring Network Settings Manually Configuring Network Adapters in Mac OS X 1. Click on the System Preferences icon. (1) (2) (4) 2. Select Network from the System Preferences menu. (3) 3. Select Built-in Ethernet (1) next to Show in the Network menu. 4. Select the TCP/IP tab (2). Next to Configure: (3), you should see Manually or Using DHCP. If you do not, check the PPPoE tab (4) to make sure that Connect using PPPoE is NOT selected. If it is, you will need to configure your Router for a PPPoE connection type using your user name and password. 79
82 Manually Configuring Network Settings 5. If Manually is selected, your Router will need to be set up for a static IP connection type. Write the address information in the table below. You will need to enter this information into the Router. 6. If not already selected, select Using DHCP next to Configure: (3), then click Apply Now. (1) (2) (4) (3) Your network adapter(s) are now configured for use with the Router. 80
83 Recommended Web Browser Settings In most cases, you will not need to make any changes to your web browser s settings. If you are having trouble accessing the Internet or the Web-Based Advanced User Interface, then change your browser s settings to the recommended settings in this section. Internet Explorer 4.0 or Higher 1. Start your web browser. Select Tools then Internet Options. 2. In the Internet Options screen, there are three selections: Never dial a connection, Dial whenever a network connection is not present, and Always dial my default connection. If you can make a selection, select Never dial a connection. If you cannot make a selection, go to the next step. 81
84 Recommended Web Browser Settings 3. Under the Internet Options screen, click on Connections and select LAN Settings. 4. Make sure there are no check marks next to any of the displayed options: Automatically detect settings, Use automatic configuration script, and Use a proxy server. Click OK. Then click OK again in the Internet Options page. Netscape Navigator 4.0 or Higher 1. Start Netscape. Click on Edit then Preferences. 2. In the Preferences window, click on Advanced then select Proxies. In the Proxies window, select Direct connection to the Internet. 82
85 Troubleshooting Problem: Installation CD does not automatically start. Solution: If the CD-ROM does not start the Setup Assistant automatically, it could be that the computer is running other applications that are interfering with the CD drive. 3. The Setup Assistant should start within a few seconds. If, instead, a window appears showing the files on the CD, double-click on the icon labeled SetupAssistant.exe. 4. If the Setup Assistant still does not start, reference the section titled Manually Configuring Network Settings (page 76 of this User Manual) for an alternate setup method. 1. If the Setup Assistant screen does not appear within seconds, open up your CD-ROM drive by double-clicking on the My Computer icon that is located on your desktop. 2. Next, double-click on the CD-ROM drive that the Setup Assistant Software CD has been placed in to start the installation. 83
86 Troubleshooting Problem: The Setup Assistant cannot find my Router. Solution: If the Setup Assistant is not able to find the Router during the installation process, please check the following items: 1. If the Setup Assistant is not able to find the Router during the installation process, there may be third-party firewall software installed on the computer attempting to access the Internet. Examples of third-party firewall software are ZoneAlarm, BlackICE PC Protection, McAfee Personal Firewall, and Norton Personal Firewall. If you do have firewall software installed on your computer, please make sure that you properly configure it. You can determine if the firewall software is preventing Internet access by temporarily turning it off. If, while the firewall is disabled, Internet access works properly, you will need to change the firewall settings to function properly when it is turned on. Please refer to the instructions provided by the publisher of your firewall software for instructions on configuring the firewall to allow Internet access. 2. Unplug power to the Router for 10 seconds, and then plug the power back into the Router. Ensure that the Router s Power light is on; it should be solid green. If not, check to make sure that the AC adapter is correctly connected to the Router and plugged into a wall outlet. 3. Ensure that you have a cable (use the cable included with the Router) connected between (1) the network (Ethernet) port on the back of the computer and (2) one of the LAN ports, labeled 1 through 4, on the back of the Router. Note: The computer should NOT be connected to the port labeled Modem on the back of the Router. 4. Try shutting down and restarting your computer, then rerunning the Setup Assistant. If the Setup Assistant is still unable to find the Router, reference the section titled Manually Configuring Network Settings for installation steps. 84
87 Troubleshooting Problem: The Setup Assistant cannot connect my Router to the Internet. Solution: If the Setup Assistant is not able to connect the Router to the Internet, please check the following items: 1. Use the troubleshooting suggestions within the Setup Assistant. If the troubleshooting screen does not open automatically, click on the Troubleshoot button in the lower, right-hand corner of the Setup Assistant window. 2. If your ISP requires a user name and password, make sure that you have typed in your user name and password correctly. Some user names require that the ISP s domain be at the end of the name. Example: myname@myisp.com. part of the user name may need to be typed as well as your user name. If you continue to have no Internet connection, reference the section titled Manually Configuring Network Settings (page 76 of this User Manual) for alternate setup method. Problem: The Setup Assistant completed installation, but my web browser doesn t work. I am unable to connect to the Internet. The Router s Modem light is off and the Internet light is blinking. Solution: If you cannot connect to the Internet, the Modem light is off, and the Internet light is blinking, the problem may be that your modem and Router are not connected properly. 1. Make sure the network cable between the modem and the Router is connected. We strongly recommend using the cable that was supplied with your cable or DSL modem for this purpose. The cable should be connected at one end to the Router s Modem port, and at the other end to the network port on your modem. 2. Unplug the cable or DSL modem from its power source for three minutes. After three minutes, plug the modem back into its power source. This may force the modem to properly recognize the Router. 3. Unplug the power to your Router, wait 10 seconds, and then reconnect the power. This will cause the Router to reattempt communication with the modem. If the Modem light on the Router is not lit after completing these steps, please contact Belkin Technical Support. 4. Try shutting down and restarting your computer. 85
88 Troubleshooting Problem: The Setup Assistant completed installation, but my web browser doesn t work. I am unable to connect to the Internet. The Router s Modem light is on and the Internet light is blinking. Solution: If you cannot connect to the Internet, the Modem light is on, and the Internet light is blinking, the problem may be that your connection type may not match the ISP s connection. If you have a static IP address connection, your ISP must assign you the IP address, subnet mask, and gateway address. Please refer to the section entitled Alternate Setup Method for details on changing this setting. If you have a PPPoE connection, your ISP will assign you a user name and password and sometimes a service name. Make sure the Router connection type is configured to PPPoE and the settings are entered properly. Please refer to the section entitled Alternate Setup Method for details on changing this setting. You may need to configure your Router to meet the specific requirements of your ISP. To search our Knowledge Base for ISP-specific issues, go to: and type in ISP. If you are still unable to access the Internet after verifying these settings, please contact Belkin Technical Support. Problem: The Setup Assistant completed, but my web browser doesn t work. I am unable to connect to the Internet. The Modem light on my Router is blinking and the Internet light is solid. Solution: If the Modem light is blinking and the Internet light is solid, but you are unable to access the Internet, there may be third-party firewall software installed on the computer attempting to access the Internet. Examples of third-party firewall software are ZoneAlarm, BlackICE PC Protection, McAfee Personal Firewall, and Norton Personal Firewall. If you do have firewall software installed on your computer, please make sure that you properly configure it. You can determine if the firewall software is preventing Internet access by temporarily turning it off. If, while the firewall is disabled and Internet access works properly, you will need to change the firewall settings to function properly when it is turned on. Please refer to the instructions provided by the publisher of your firewall software for instructions on configuring the firewall to allow Internet access. If you are still unable to access the Internet after disabling any firewall software, please contact Belkin Technical Support. 86
89 Troubleshooting Problem: I can t connect to the Internet wirelessly. Solution: If you are unable to connect to the Internet from a wireless computer, please do the following: 1. Look at the lights on your Router. Your Belkin Router s lights should be as follows: The Power light should be on. The Internet light should be on. The Modem light should be either on or blinking. 3. The exact window that opens will vary depending on the model of wireless card you have; however, any of the utilities should have a list of Available Networks those wireless networks it can connect to. Does the name of your wireless network appear in the results? Yes, my network name is listed go to the troubleshooting solution titled I can t connect to the Internet wirelessly, but my network name is listed. No, my network name is not listed go to the troubleshooting solution titled I can t connect to the Internet wirelessly, and my network name is not listed. 2. Open your wireless utility software by clicking on the icon in the system tray at the bottom, right-hand corner of the screen. If you are also using a Belkin Wireless Card or Adapter with this Router, the tray icon should look like this: 87
90 Troubleshooting Problem: I can t connect to the Internet wirelessly, but my network name is listed. Solution: If the name of your network is listed in the Available Networks list, please follow the steps below to connect wirelessly: 1. Click on the correct network name in the Available Networks list. 2. If the network has security (encryption) enabled, you will need to enter the network key. For more information regarding security, see the section entitled Securing your Wi-Fi Network in this User Manual. 3. Within a few seconds, the tray icon in the lower, left-hand corner of your screen should turn green, indicating a successful connection to the network. Problem: I can t connect to the Internet wirelessly, and my network name is not listed. Solution: If the correct network name is not listed under Available Networks in the wireless configuration utility, please attempt the following troubleshooting steps: 1. Temporarily move your computer, if possible, five to 10 feet away from the Router. Close the wireless configuration utility, and reopen it. If the correct network name now appears under Available Networks, you may have a range or interference problem. Please see the suggestions discussed in the section titled Placement of your Router for Optimal Performance in this User Manual. 2. Using a computer that is connected to the Router through a network cable (as opposed to wirelessly), ensure that Broadcast SSID is enabled. This setting is found on the Router s wireless Channel and SSID configuration page. If you are still unable to access the Internet after completing these steps, please contact Belkin Technical Support. 88
91 Troubleshooting Problem: My wireless network performance is inconsistent. Data transfer is sometimes slow. Signal strength is poor. I am having difficulty establishing and/or maintaining a Virtual Private Network (VPN) connection. Solution: Wireless technology is radio-based, which means connectivity and the throughput performance between devices decreases when the distance between devices increases. Other factors that will cause signal degradation (metal is generally the worst culprit) are obstructions such as walls and metal appliances. As a result, the typical indoor range of your wireless devices will be between 100 to 200 feet. Note also that connection speed may decrease as you move farther away from the Router or access point. In order to determine if wireless issues are related to range, we suggest temporarily moving the computer, if possible, five to 10 feet away from the Router. Changing the Wireless Channel Depending on local wireless traffic and interference, switching the wireless channel of your network can improve performance and reliability. The default channel the Router is shipped with is channel 11. You may choose from several other channels depending on your region (see the section titled Changing the Wireless Channel on page 47 for instructions on how to choose other channels). Limiting the Wireless Transmit Rate Limiting the wireless transmit rate can help improve the maximum wireless range, and connection stability. Most wireless cards have the ability to limit the transmission rate. To change this property, go to the Windows Control Panel, open Network Connections and double-click on your wireless card s connection. In the Properties dialog, select the Configure button on the General tab (Windows 98 users will have to select the wireless card in the list box and then click Properties ), then choose the Advanced tab and select the rate property. Wireless client cards are usually set to automatically adjust the wireless transmit rate for you, but doing so can cause periodic disconnects when the wireless signal is too weak; as a rule, slower transmission rates are more stable. Experiment with different connection rates until you find the best one for your environment; note that all available transmission rates should be acceptable for browsing the Internet. For more assistance, see your wireless card s user manual. 89
92 Troubleshooting Problem: How do I extend the range of my wireless network? Solution: Belkin recommends using one of the following products to extend wireless network coverage throughout large homes or offices: Wireless Access Point: A wireless access point can effectively double the coverage area of your wireless network. An access point is typically placed in the area not currently covered by your G Wireless Router, and is connected to the Router using either an Ethernet cable or through your home s power lines using two Powerline Ethernet Adapters. These Belkin products are available at your local retailer, or can be ordered from Belkin directly. For network/range extension information, please visit: to find out more about: Wireless G Range Extender/Access Point (F5D7130) Powerline Ethernet Adapter (F5D4070) For g (54g ) wireless networks, Belkin offers a Wireless G Range Extender/Access Point that can be connected wirelessly to a Belkin G Wireless Router, without requiring an Ethernet cable or Powerline Ethernet Adapters. 90
93 Troubleshooting Problem: I am having difficulty setting up Wired Equivalent Privacy (WEP) security on a Belkin Wireless Router or Belkin Access Point. Solution: 1. Log into your Wireless Router or Access Point. Open your web browser and type in the IP address of the Wireless Router or Access Point. (The Router s default is , the Access Point s default is ) Log into your Router by clicking on the Login button in the top, right-hand corner of the screen. You will be asked to enter your password. If you never set a password, leave the password field blank and click Submit. Click the Wireless tab on the left of your screen. Select the Encryption or Security tab to get to the security settings page. 3. After selecting your WEP encryption mode, you can type in your hex WEP key manually, or you can type in a passphrase in the Passphrase field and click Generate to create a WEP key from the passphrase. Click Apply Changes to finish. You must now set all of your clients to match these settings. A hex (hexadecimal) key is a combination of numbers and letters from A F and 0 9. For 128-bit WEP, you need to enter 26 hex keys. For example: C3 03 0F AF 4B B2 C3 D4 4B C3 D4 E7 E4 = 128-bit key 4. Click Apply Changes to finish. Encryption in the Wireless Router is now set. Each of your computers on your wireless network will now need to be configured with the same security settings. 2. Select 128-bit WEP from the drop-down menu. WARNING: If you are configuring the Wireless Router or Access Point from a computer with a wireless client, you will need to ensure that security is turned on for this wireless client. If this is not done, you will lose your wireless connection. Note to Mac users: Original Apple AirPort products support 64-bit encryption only. Apple AirPort 2 products can support 64-bit or 128-bit encryption. Please check your Apple AirPort product to see which version you are using. If you cannot configure your network with 128-bit encryption, try 64-bit encryption. 91
94 Troubleshooting Problem: I am having difficulty setting up Wired Equivalent Privacy (WEP) security on a Belkin client card (Wireless Network Card or Adapter). Solution: The client card must use the same key as the G Wireless Router or access point. For instance, if your Wireless Router or access point uses the key AABBCC, then the client card must be set to the exact same key. 1. Double-click the Signal Indicator icon to bring up the Wireless Network Utility screen. The Advanced button will allow you to view and configure more options of your client card. 4. Under Data Encryption, select WEP. 5. Ensure the box The key is provided for me automatically at the bottom is unchecked. If you are using this computer to connect to a corporate network, please consult your network administrator if this box needs to be checked. 6. Type your WEP key in the Network key box. Important: A WEP key is a combination of numbers and letters from A F and 0 7. For 128-bit WEP, you need to enter 26 keys. This network key needs to match the key you assign to your G Wireless Router or access point. For example: C3030FAF4BB2C3D44BC3D4E7E4 = 128-bit key 2. Once the Advanced button is clicked, the Belkin Wireless LAN Utility will appear. This Utility will allow you to manage all the advanced features of the Belkin client card. 3. Under the Wireless Network Properties tab, select a network name from the Available Networks list and click the Properties button. 7. Click OK, and then Apply to save the settings. If you are NOT using a Belkin wireless client card, please consult the manufacturer s user manual for that wireless client card. 92
95 Troubleshooting Problem: Do Belkin products support WPA? Solution: Note: To use WPA security, all your clients must be upgraded to drivers and software that support it. At the time of this publication, a security patch download is available, for free, from Microsoft. This patch works only with the Windows XP operating system. Download the patch here: ce2b-47a4-abec dc9e91&displaylang=en You also need to download the latest driver for your Belkin Wireless g Desktop or Notebook Network Card from the Belkin support site. Other operating systems are not supported at this time. Microsoft s patch only supports devices with WPA-enabled drivers such as Belkin g products. Problem: I am having difficulty setting up Wi-Fi Protected Access (WPA) security on a Belkin Wireless Router or Belkin Access Point for a home network. Solution: 1. From the Security Mode drop-down menu, select WPA-PSK (no server). 2. For Encryption Technique, select TKIP or AES. This setting will have to be identical on the clients that you set up. 3. Enter your pre-shared key. This can be from eight to 63 characters and can be letters, numbers, symbols, or spaces. This same key must be used on all of the clients that you set up. For example, your PSK might be something like: Smith family network key. 4. Click Apply Changes to finish. You must now set all clients to match these settings. Download the latest drivers at 93
96 Troubleshooting Problem: I am having difficulty setting up Wi-Fi Protected Access (WPA) security on a Belkin client card (Wireless Network Card or Adapter) for a home network. Solution: Clients must use the same key that the G Wireless Router or access point uses. For instance, if the key is Smith Family Network Key in the G Wireless Router or access point, the clients must also use that same key. 1. Double-click the Signal Indicator icon to bring up the Wireless Network Utility screen. The Advanced button will allow you to view and configure more options of your client card. 3. Under the Wireless Network Properties tab, select a network name from the Available Networks list and click the Properties button. 4. Under Network Authentication, select WPA-PSK (no server). 5. Type your WPA key in the Network key box. Important: WPA-PSK is a combination of numbers and letters from A-Z and 0-9. For WPA-PSK, you can enter eight to 63 characters. This network key needs to match the key you assign to your G Wireless Router or access point. 6. Click OK, then Apply to save the settings. 2. Once the Advanced button is clicked, the Belkin Wireless LAN Utility will appear. This Utility will allow you to manage all the advanced features of the Belkin client card. 94
97 Troubleshooting Problem: I am having difficulty setting up Wi-Fi Protected Access (WPA) security on a Belkin client card (Wireless Network Card or Adapter) for a business. Solution: 1. Double-click the Signal Indicator icon to bring up the Wireless Network Utility screen. The Advanced button will allow you to view and configure more options of your client card. 4. Under Network Authentication, select WPA. 5. In the Authentication tab, select the settings that are indicated by your network administrator. 6. Click OK, then Apply to save the settings. 2. Once the Advanced button is clicked, the Belkin Wireless LAN Utility will appear. This Utility will allow you to manage all the advanced features of the Belkin client card. 3. Under the Wireless Network Properties tab, select a network name from the Available Networks list and click the Properties button. 95
98 Troubleshooting Problem: I am having difficulty setting up Wi-Fi Protected Access (WPA) security and I am NOT using a Belkin client card for a home network. Solution: If you are NOT using a Belkin WPA Wireless Desktop or Wireless Notebook Network Card and it is not equipped with WPA-enabled software, a file from Microsoft called Windows XP Support Patch for Wireless Protected Access is available for free download: Note: The file that Microsoft has made available works only with Windows XP. Other operating systems are not supported at this time. You also need to ensure that the wireless card manufacturer supports WPA and that you have downloaded and installed the latest driver from their support site. Supported Operating Systems: Windows XP Professional Windows XP Home Edition Enabling WPA-PSK (no server) 1. In systems running Windows XP, click Start > Control Panel > Network Connections. 2. Right-click on the Wireless Networks tab. The Wireless Network Connection Properties screen appears. Ensure the Use Windows to configure my wireless network settings box is checked. 3. Under the Wireless Networks tab, click the Configure button, and you will see the client card properties screen. 4. For a home or small business user, select WPA-PSK under Network Administration. 5. Select TKIP or AES under Date Encryption. This setting will have to be identical to the G Wireless Router or access point that you set up. 6. Type your encryption key in the Network key box. Important: Enter your pre-shared key. This can be from eight to 63 characters and can be letters, numbers, or symbols. This same key must be used on all of the clients that you set up. 7. Click OK to apply settings. 96
99 Troubleshooting What is the difference between b, g, a, and Draft-N? Currently there are four levels of wireless networking standards, which transmit data at very different maximum speeds. Each is based on the designation (x), so named by the IEEE, the board that is responsible for certifying networking standards. The most common wireless networking standard, b, transmits information at 11Mbps; a and g work at 54Mbps; and Draft-N works up to 300Mbps. Draft-N, the precursor to the upcoming n release, promises speeds that exceed g, and up to twice the wireless coverage area. See the following chart for more detailed information. Wireless Comparison Chart Wireless Technology b g a Belkin Draft-N Speed 11Mbps 54Mbps 54Mbps Up to 300Mbps Frequency Common household devices such as cordless phones and microwave ovens may interfere with the unlicensed band 2.4GHz Common household devices such as cordless phones and microwave ovens may interfere with the unlicensed band 2.4GHz 5GHz uncrowded band Common household devices such as cordless phones and microwave ovens may interfere with the unlicensed band 2.4GHz Compatibility Compatible with g Compatible with b Incompatible with b or g Compatible with g or b Coverage Depends on interference typically ft. indoors Depends on interference typically ft. indoors Interference range is typically ft. Up to 800% wider coverage than standard g Advantage Mature legacy technology Common widespread use for Internet sharing Less interference great for multimedia application Leading edge best coverage and throughput 97
100 Troubleshooting Technical Support You can find technical support information at networking or through the tech support area. If you want to contact technical support by phone, please call: US: ext ext UK: Australia: New Zealand: Singapore: Europe: 98
101 Information Table of Contents sections FCC Statement DECLARATION OF CONFORMITY WITH FCC RULES FOR ELECTROMAGNETIC COMPATIBILITY We, Belkin International, Inc., of 501 West Walnut Street, Compton, CA 90220, declare under our sole responsibility that this device, F5D to which this declaration relates: Complies with Part 15 of the FCC Rules. Operation is subject to the following two conditions: (1) this device may not cause harmful interference, and (2) this device must accept any interference received, including interference that may cause undesired operation. Caution: Exposure to Radio Frequency Radiation The device shall be used in such a manner that the potential for human contact during normal operation is minimized. When connecting an external antenna to the device, the antenna shall be placed in such a manner to minimize the potential for human contact during normal operation. This transmitter must not be co-located or operating in conjunction with any other antenna or transmitter. Federal Communications Commission Notice This equipment has been tested and found to comply with the limits for a Class B digital device, pursuant to Part 15 of the FCC Rules. These limits are designed to provide reasonable protection against harmful interference in a residential installation. This equipment generates, uses, and can radiate radio frequency energy, and if not installed and used in accordance with the instructions, may cause harmful interference to radio communications. However, there is no guarantee that interference will not occur in a particular installation. If this equipment does cause harmful interference to radio or television reception, which can be determined by turning the equipment off and on, the user is encouraged to try and correct the interference by one or more of the following measures: Reorient or relocate the receiving antenna. Increase the distance between the equipment and the receiver. Connect the equipment to an outlet on a circuit different from that to which the receiver is connected. Consult the dealer or an experienced radio/tv technician for help. FCC Caution: Any changes or modifications not expressly approved by the party responsible for compliance could void the user s authority to operate this equipment. IMPORTANT NOTE: FCC Radiation Exposure Statement: This equipment complies with FCC radiation exposure limits set forth for an uncontrolled environment. This equipment should be installed and operated with a minimum distance of 20cm between the radiator and your body. This transmitter must not be co-located or operating in conjunction with any other antenna or transmitter. 2.4GHz operation of this product in the USA is firmware-limited to channels 1 through
102 Information Modifications The FCC requires the user to be notified that any changes or modifications to this device that are not expressly approved by Belkin International, Inc., may void the user s authority to operate the equipment. Canada-Industry Canada (IC) The wireless radio of this device complies with RSS 210 Industry Canada. This Class B digital apparatus complies with Canadian ICES-003. Operation is subject to the following two conditions: 1) this device may not cause interference, and 2) this device must accept any interference, including interference that may cause undesired operation of the device. IMPORTANT NOTE: IC Radiation Exposure Statement: This equipment complies with Canada radiation exposure limits set forth for uncontrolled environments. This equipment should be installed and operated with a minimum distance of 20cm between the radiator and your body. This transmitter must not be co-located or operating in conjunction with any other antenna or transmitter. Cet appareil numérique de la classe B conforme á la norme NMB-003 du Canada. Europe-European Union Notice Radio products with the CE 0682 or CE alert marking comply with the R&TTE Directive (1995/5/EC) issued by the Commission of the European Community. Compliance with this directive implies conformity to the following European Norms (in brackets are the equivalent international standards). EN (IEC60950) Product Safety EN Technical requirement for radio equipment EN General EMC requirements for radio equipment. To determine the type of transmitter, check the identification label on your Belkin product. Products with the CE marking comply with the EMC Directive (89/336/ EEC) and the Low Voltage Directive (72/23/EEC) issued by the Commission of the European Community. Compliance with these directives implies conformity to the following European Norms (in brackets are the equivalent international standards). EN (CISPR 22) Electromagnetic Interference EN (IEC ,3,4,5,6,8,11) Electromagnetic Immunity EN (IEC ) Power Line Harmonics EN (IEC610000) Power Line Flicker EN (IEC60950) Product Safety Products that contain the radio transmitter are labeled with CE 0682 or CE alert marking and may also carry the CE logo. 100
103 Information Belkin International, Inc., Limited 1-Year Product Warranty What this warranty covers. Belkin International, Inc. ( Belkin ) warrants to the original purchaser of this Belkin product that the product shall be free of defects in design, assembly, material, or workmanship. What the period of coverage is. Belkin warrants the Belkin product for one year. What will we do to correct problems? Product Warranty. Belkin will repair or replace, at its option, any defective product free of charge (except for shipping charges for the product). Belkin reserves the right to discontinue any of its products without notice, and disclaims any limited warranty to repair or replace any such discontinued products. In the event that Belkin is unable to repair or replace the product (for example, because it has been discontinued), Belkin will offer either a refund or a credit toward the purchase of another product from Belkin.com in an amount equal to the purchase price of the product as evidenced on the original purchase receipt as discounted by its natural use. What is not covered by this warranty? All above warranties are null and void if the Belkin product is not provided to Belkin for inspection upon Belkin s request at the sole expense of the purchaser, or if Belkin determines that the Belkin product has been improperly installed, altered in any way, or tampered with. The Belkin Product Warranty does not protect against acts of God such as flood, lightning, earthquake, war, vandalism, theft, normal-use wear and tear, erosion, depletion, obsolescence, abuse, damage due to low voltage disturbances (i.e. brownouts or sags), non-authorized program, or system equipment modification or alteration. How to get service. To get service for your Belkin product you must take the following steps: 1. Contact Belkin International, Inc., at 501 W. Walnut St., Compton CA 90220, Attn: Customer Service, or call (800) , within 15 days of the Occurrence. Be prepared to provide the following information: a. The part number of the Belkin product. b. Where you purchased the product. c. When you purchased the product. d. Copy of original receipt. 2. Your Belkin Customer Service Representative will then instruct you on how to forward your receipt and Belkin product and how to proceed with your claim. 101
104 Information Belkin reserves the right to review the damaged Belkin product. All costs of shipping the Belkin product to Belkin for inspection shall be borne solely by the purchaser. If Belkin determines, in its sole discretion, that it is impractical to ship the damaged equipment to Belkin, Belkin may designate, in its sole discretion, an equipment repair facility to inspect and estimate the cost to repair such equipment. The cost, if any, of shipping the equipment to and from such repair facility and of such estimate shall be borne solely by the purchaser. Damaged equipment must remain available for inspection until the claim is finalized. Whenever claims are settled, Belkin reserves the right to be subrogated under any existing insurance policies the purchaser may have. How state law relates to the warranty. THIS WARRANTY CONTAINS THE SOLE WARRANTY OF BELKIN. THERE ARE NO OTHER WARRANTIES, EXPRESSED OR, EXCEPT AS REQUIRED BY LAW, IMPLIED, INCLUDING THE IMPLIED WARRANTY OR CONDITION OF QUALITY, MERCHANTABILITY OR FITNESS FOR A PARTICULAR PURPOSE, AND SUCH IMPLIED WARRANTIES, IF ANY, ARE LIMITED IN DURATION TO THE TERM OF THIS WARRANTY. Some states do not allow limitations on how long an implied warranty lasts, so the above limitations may not apply to you. IN NO EVENT SHALL BELKIN BE LIABLE FOR INCIDENTAL, SPECIAL, DIRECT, INDIRECT, CONSEQUENTIAL OR MULTIPLE DAMAGES SUCH AS, BUT NOT LIMITED TO, LOST BUSINESS OR PROFITS ARISING OUT OF THE SALE OR USE OF ANY BELKIN PRODUCT, EVEN IF ADVISED OF THE POSSIBILITY OF SUCH DAMAGES. This warranty gives you specific legal rights, and you may also have other rights, which may vary from state to state. Some states do not allow the exclusion or limitation of incidental, consequential, or other damages, so the above limitations may not apply to you. 102
105 Enrutador Wireless G Manual del usuario 8820np00425 F5D7234np4
106 Table of Contents Table of Contents sections Introducción 1 Beneficios de una red doméstica 1 Ventajas de una red inalámbrica 1 Ubicación de su enrutador para rendimiento óptimo 2 2 Descripción general del producto 5 Características del producto 5 3 Conozca su enrutador 7 Contenido del paquete 7 Requisitos del sistema 7 Requisitos para el sistema del programa de asistente de instalación 7 Cómo ajustar las configuraciones de la red inalámbrica 43 Cómo asegurar su red Wi-Fi 49 Configuración de la WEP 52 Uso de la Wi-Fi Protected Setup (WPS) 54 Configuración de la WEP 55 Cómo configurar WPA/WPA2 56 Acceso para huésped (Opcional) 56 Cómo usar la modalidad de punto de acceso 59 Cómo configurar el firewall 60 Para configurar el Filtrado de direcciones MAC 63 Cómo habilitar el DMZ 64 Ficha "Utilities" (Utilidades) 66 Cómo reiniciar el enrutador 67 Cómo actualizar el firmware 70 7 Cómo ajustar manualmente las configuraciones de la red 76 4 Conexión y configuración de su enrutador 11 8 Configuraciones recomendadas para el navegador de la Web 81 5 Método alterno de instalación 25 9 Resolución de problemas 83 6 Cómo usar la Interfaz de usuario avanzada basada en Internet Información 99 Cómo cambiar las configuraciones LAN 41 Cómo ver la página de la lista de clientes DHCP 43 i
107 Introduction Gracias por adquirir el enrutador Wireless G de Belkin (el enrutador). Las siguientes dos secciones cortas explican los beneficios de las redes caseras y enfatizan las mejores prácticas para maximizar el alcance y el rendimiento de su red casera inalámbrica. Asegúrese de leer este manual del usuario en su totalidad, prestando atención especial a la sección titulada Ubicación de su enrutador para rendimiento óptimo, en la página 2. Beneficios de una red doméstica Compartir una conexión al Internet de alta velocidad con todas las computadoras de su hogar Compartir recursos como archivos y discos duros entre todas las computadoras conectadas en su hogar Compartir una impresora con toda la familia Compartir documentos, música, video y fotos digitales Almacenar, recuperar y copiar archivos de una computadora a otra Jugar juegos en línea, ver el correo electrónico y hacer chats simultáneamente Ventajas de una red inalámbrica Movilidad ya no necesitará usar un cuarto dedicado exclusivamente como sala de computación. Ahora podrá trabajar en red con una computadora laptop o de escritorio en cualquier lugar dentro del alcance de su red inalámbrica Instalación fácil el Asistente de instalación fácil de Belkin simplifica la instalación Flexibilidad configure y acceda a impresoras, computadoras y demás dispositivos en red desde cualquier lugar de su hogar Fácil de expandir el alcance amplio de los productos de red Belkin le permite expandir su red e incluir dispositivos como impresoras y consolas de juego No se necesita cableado usted se evita los gastos y problemas vinculados a la instalación del cableado de Ethernet en su casa u oficina Aceptación generalizada en la industria elija de una amplia gama de productos de trabajo en red interoperables 1
108 Introduction Ubicación de su enrutador para rendimiento óptimo Factores importantes para la ubicación y configuración Su conexión será más potente cuanto más cerca esté su computadora al enrutador. El alcance operativo en interiores típico de sus dispositivos inalámbricos es de entre 100 y 200 pies (30 60 m). De la misma forma, la conexión y el rendimiento de su red inalámbrica bajarán levemente cuando aumente la distancia entre su enrutador y los dispositivos conectados. Esta diferencia pudiera o no notarse. A medida que se aleja de su enrutador, la velocidad de la conexión pudiera bajar. Los factores que pueden debilitar las señales simplemente entorpeciendo el camino de las ondas radiales de su red son los aparatos electrodomésticos o las obstrucciones de metal, al igual que las paredes. Si tiene alguna inquietud sobre el redimiendo de su red que pudiera relacionarse al alcance o a factores de obstrucción, intente cambiar la computadora de lugar, desplazándola a un lugar que esté entre cinco y diez pies (1.5 a 3 metros) del enrutador para ver si la distancia es el problema. Si las dificultades persisten, aún a corta distancia, sírvase contactar a la asistencia técnica Belkin. Nota: Aunque los puntos que se enumeran abajo podría afectar el desempeño de la red, éstos no prohibirán que su red inalámbrica funcione; si está preocupado que su red no está operando a su máxima potencia, esta lista de verificación le podría ser útil. 1. Ubicación del enrutador inalámbrico Coloque su enrutador, el punto de conexión central de su red, lo más cerca posible del centro de los dispositivos de su red inalámbrica. Para obtener la mejor cobertura de la red inalámbrica para sus clientes inalámbricos (o sea, computadoras habilitadas por las tarjetas de red inalámbrica para laptop Belkin, tarjetas de red de inalámbrica para computadoras de escritorio y adaptadores USB inalámbricos): Asegúrese de que las antenas de red de su enrutador estén paralelas entre sí y posicionadas verticalmente (apuntando hacia el techo). Si su enrutador está en posición vertical, apunte las antenas lo máximo posible en dirección hacia arriba. En casas de varios pisos, coloque el enrutador en un piso tan cercano al centro de la casa como sea posible. Esto podría significar que debe colocar el enrutador en un piso superior. Trate de no colocar el enrutador cerca de un teléfono inalámbrico. 2. Evite los obstáculos y la interferencia Evite colocar su enrutador cerca de dispositivos que pudieran emitir ruido de radio, como hornos de microondas. Los objetos densos que también pueden inhibir las comunicaciones inalámbricas pueden incluir: Refrigeradores Lavadoras y/o secadoras Armarios de metal Acuarios grandes Ventanas con tinte ultravioleta con base metálica Si su señal parece débil en algunos puntos, asegúrese de que no hay objetos como los anteriores que bloqueen la ruta de la señal (entre sus computadores y el enrutador). 2
109 Introduction 3. Teléfonos inalámbricos Si el rendimiento de su red inalmbrica se ve afectado una vez resueltos los posibles inconvenientes mencionados anteriormente, y usted tiene un teléfono inalámbrico: Trate de alejar los teléfonos inalámbricos del enrutador y de sus computadoras habilitadas para conexión en red inalámbrica. Desenchufe y retire las baterías de cualquier teléfono inalámbrico que opere en la banda de 2.4 GHz (consulte la información del fabricante). Si esto resuelve el problema, es posible que la interferencia provenga de su teléfono. Si su teléfono soporta la selección de canales, cambie el canal en el teléfono al canal más lejano de su red inalámbrica. Por ejemplo, cambie el teléfono al canal 1 y cambie su enrutador al canal 11. Refiérase al manual de usuario de su teléfono para instrucciones más detalladas. Si fuera necesario, considere cambiar su teléfono por uno de 900 MHz. 4. Elija el canal más silencioso para su red inalámbrica. En lugares donde los hogares u oficinas están próximos entre sí, como edificios de apartamentos o complejos de oficinas, es posible que haya redes inalámbricas próximas que pudieran entrar en conflicto con la suya. Use las capacidades de reconocimiento de sitios que se encuentran en la utilidad inalámbrica de su tarjeta o adaptador inalámbrico para localizar cualquier otra red inalámbrica que esté disponible (consulte su manual del usuario de la tarjeta o el adaptador inalámbrico) y mueva su enrutador y sus computadoras a un canal tan lejano de las otras redes como sea posible. Experimente con más de un canal de los que hay disponibles para encontrar la conexión más clara y evitar la interferencia de teléfonos inalámbricos u otros dispositivos inalámbricos cercanos. Para productos inalámbricos de trabajo en red de Belkin, use la información detallada sobre reconocimiento de sitios y canales inalámbricos que se incluye con su adaptador o tarjeta de red inalámbrica. Vea su guía del usuario de la tarjeta de red para más información. Estas pautas deberían permitirle cubrir el área más amplia posible con su enrutador. Si necesita cubrir una área aún más amplia, nos permitimos sugerir el extensor de alcance/punto de acceso Wireless G Universal de Belkin. 3
110 Introduction 5. Conexiones seguras, VPNs y AOL Las conexiones seguras normalmente requieren un nombre y contraseña y se usan cuando la seguridad es importante. Entre las conexiones seguras están: Conexiones de Red Virtual Privada (VPN por sus siglas en inglés), a menudo usadas para la conexión remota a una red de oficina El programa Bring Your Own Access (Aporte su propio acceso) de American Online (AOL) le permite usar AOL en banda ancha proporcionada por otro servicio de cable o DSL La mayoría de los sitios Web de bancos en línea Muchos sitios Web comerciales que requieren un nombre de usuario y contraseña para acceder a su cuenta Las conexiones seguras pueden ser interrumpidas por la configuración de administración de energía de una computadora, la cual hace que se vaya a dormir. La solución más fácil para evitar esto es simplemente reconectarse ejecutando el software VPN o AOL, o volviendo a iniciar sesión en un seguro sitio Web. Otra alternativa es cambiar las configuraciones de administración de energía de su computadora para que no se vaya a dormir; sin embargo, es posible que esto no sea conveniente para computadoras portátiles. Para cambiar sus configuraciones de administración de energía bajo Windows, consulte el ítem Power Options (Opciones de Energía) en el Panel de control. Si usted sigue teniendo dificultades con la conexión segura, VPNs y AOL, sírvase consultar los pasos 1-4 anteriores para asegurarse de haber hecho lo necesario para resolver estos problemas. Para más información acerca de nuestros productos de trabajo en red, visite nuestro sitio Web en 4
111 Product Overview Características del producto En minutos podrá compartir su conexión de Internet y conectar sus computadoras en red. A continuación está una lista de funciones que hacen que su nuevo enrutador Wireless G de Belkin sea una solución ideal para su red doméstica u oficina pequeña. Funciona con computadoras PC y Mac El enrutador soporta una variedad de ambientes de red incluyendo Mac OS X, Linux, Windows 2000, XP, Vista y otros. Todo lo que se require es un navegador de Internet y un adaptador de red que soporte TCP/IP (el idioma estándar de Internet). Pantalla de estatus de red con patente pendiente Las luces LED iluminadas en la parte frontal del enrutador indican cuáles son las funciones que están en operación. Con un vistazo sabrá si su enrutador está conectado al Internet. Esta función elimina la necesidad de contar con software avanzado y procedimientos de monitoreo del estado. Interfaz de usuario avanzada basada en Internet Usted puede configurar las funciones avanzadas del enrutador fácilmente a través de su navegador del Internet, sin tener que instalar software adicional a su computadora. No hay discos que instalar o tener a la mano, y lo mejor de todo es que puede hacer cambios y hacer las funciones de instalación desde cualquier computadora en la red fácil y rápidamente. Compartido de NAT de direcciones IP Su enrutador utiliza Network Address Translation (NAT) para compartir la dirección IP única que le asigna su proveedor de servicios Internet mientras que le ahorra el costo de añadir direcciones IP a su cuenta de servicio de Internet. Firewall SPI Su enrutador está equipado con un firewall que protege a su red contra una amplia gama de ataques comunes por los piratas de la informática incluyendo IP Spoofing, Land Attack, Ping of Death (PoD), Denial of Service (DoS), IP with zero length, Smurf Attack, TCP Null Scan, SYN flood, UDP flooding, Tear Drop Attack, ICMP defect, RIP defect y fragment flooding. Conmutador 10/100 de 4 puertos integrado El enrutador tiene un conmutador de red de 4 puertos integrado que permite que las computadoras alambradas compartan impresoras, datos y archivos MP3, fotografías digitales y mucho más. El conmutador tiene un detector automático para ajustarse a la velocidad de los dispositivos conectados. El conmutador puede transferir datos entre las computadoras y el Internet simultáneamente sin interrumpir o consumir los recursos. Compatible con UPnP (Universal Plug and Play) El UPnP (Universal Plug-and-Play) es una tecnología que proporciona una operación íntegra de mensajes de voz, mensajes de video, juegos y otras aplicaciones que cumplen con UPnP. 5
112 Product Overview Soporte para el protocolo de paso VPN Si se conecta a la red de su oficina desde la casa usando una conexión VPN, su enrutador le permitirá a su computadora equipada con VPN pasar a través del enrutador y hacia la red de su oficina. Protocolo de configuración del host dinámico integrado (DHCP) El protocolo de configuración de host dinámico integrado (DHCP por sus siglas en inglés) hace que sea la conexión más sencilla de una red. El servidor DHCP le asignara direcciones IP a cada computadora automáticamente para que no haya necesidad de una instalación complicada de redes. Punto de acceso inalámbrico g integrado El g es una nueva tecnología inalámbrica emocionante que logra velocidades de datos hasta de 54 Mbps (casi cinco veces más rápido que b). Filtración de direcciones MAC Para seguridad adicional, usted puede establecer una lista de direcciones MAC (identificadores de cliente únicos) que tengan permiso de acceso a su red. Cada computadora tiene su propia dirección MAC. Simplemente introduzca estas direcciones MAC en la lista utilizando la interfaz basada en la Web y podrá controlar el acceso a su red. Programa de Asistente de Instalación El Asistente de instalación elimina las conjeturas de la configuración de su enrutador. Este software automático determina las configuraciones de su red y prepara el enrutador para la conexión con su proveedor de servicios Internet (ISP). En cuestión de minutos, su enrutador inalámbrico estará listo y funcionando en Internet. NOTA: El Asistente de instalación es compatible con Windows 2000, XP y Vista, además de Mac OS X v10.x. Si está utilizando otro sistema operativo, el enrutador inalámbrico se puede configurar usando el método alterno de instalación que se describe en este manual del usuario (vea página 25). 6
113 Knowing your Router Contenido del paquete Enrutador G Wireless de Belkin Guía de instalación rápida CD con el Asistente de instalación de Belkin y el manual del usuario Cable de red Ethernet RJ45 de Belkin Fuente de energía El enrutador ha sido diseñado para colocarse en el escritorio. Todos los cables salen desde la parte trasera del enrutador para mayor organización y utilidad. La pantalla de estatus de red se ve con facilidad en el FRENTE del enrutador para proveerle información acerca de la actividad y el estatus de la red. Requisitos del sistema Conexión al Internet de banda ancha con un módem de cable o DSL con enchufe RJ45 (Ethernet) Por lo menos una computadora con un adaptador de interfaz de red instalado Protocolo de red TCP/IP instalado en cada computadora Cable de red Ethernet RJ45 Navegador de Internet Requisitos para el sistema del programa de asistente de instalación Computadora que opera con Windows 2000, XP o Vista o Mac OS X v10.x Procesador con un mínimo de 1GHz y RAM de 128 MB Navegador de Internet (A) (B) (C) (D) (E) (F) (G) 7
114 Knowing your Router A. Estatus de Internet Este icono único le muestra cuando el enrutador está conectado al Internet. Cuando la luz está apagada, el enrutador NO está conectado al Internet. Cuando la luz está parpadeando en ámbar, el enrutador está intentando conectarse al Internet. Cuando la luz está en azul sólido, el enrutador está conectado al Internet. Cuando se usa la función "Disconnect after x minutes" (Desconectar después de x minutos), este icono se vuelve extremadamente útil para monitorear el estado de la conexión de su enrutador. Apagado Parpadeando verde: Verde sólido B. Estatus de módem El enrutador NO está conectado al Internet El enrutador está intentando conectarse al Internet El enrutador está conectado al Internet Este icono se pone en azul para indicar que su módem está conectado correctamente al enrutador. Se vuelve ámbar cuando se detecta un problema. Apagado Parpadeando verde: Verde sólido El enrutador es NO está conectado al módem El enrutador se está conectando al proveedor de servicio de Internet El enrutador está conectado al módem y funciona correctamente C. Estatus del enrutador/encendido Cuando aplica energía al enrutador para reiniciarlo, transcurre un lapso de tiempo corto mientras el enrutador vuelve a arrancar. Durante este tiempo, el icono de "enrutador" parpadea. Cuando el enrutador ha arrancado por completo, el icono de "enrutador" se torna en una luz fija, indicando que el enrutador está listo para usarse. Apagado Parpadeando verde: Verde sólido D. Estatus de la computadora alambrada Apagado Verde sólido Parpadeando verde: El enrutador está apagado El enrutador se está encendiendo El enrutador está encendido y listo La computadora alambrada no está presente La computadora alambrada está conectada al enrutador Se están transmitiendo datos entre el enrutador y la(s) computadora(s) cableadas 8
115 Knowing your Router E. Estatus de la computadora inalámbrica G. Botón de Wi-Fi Protected Setup (WPS) Apagado Verde sólido Parpadeando verde: La computadora inalámbrica no está presente La computadora inalámbrica está conectada al enrutador Se están transmitiendo datos entre el enrutador y la(s) computadora(s) inalámbricas WPS Se usa este botón para la función Wi-Fi Protected Setup. Por favor vea la sección "Cómo cambiar las configuraciones de seguridad inalámbrica". F. Seguridad inalámbrica Apagado Verde sólido Parpadeando verde: La seguridad inalámbrica está desactivada La seguridad inalámbrica está activada Sincronización WPS en proceso 9
116 Knowing your Router H. Conexión al módem Amarillo Este puerto es para la conexión hacia su módem de cable o DSL. Use el cable que se incluye con el enrutador para conectar el módem a este puerto. El uso de un cable que no sea el cable provisto con el enrutador podría no funcionar correctamente. I. Conexiones a las computadoras Gris Conecte sus computadoras cableadas (que no son inalámbricas) a estos puertos. Estos puertos son puertos RJ45, 10/100 de negociación automática, y enlace ascendente automático para cable Ethernet UTP categoría 5 ó 6 estándar. Los puertos están marcados del 1 al 4. J. Entrada de corriente Conecte la fuente de energía de corriente directa de 9V / 1A en esta entrada. K. Botón de restablecimiento El botón Reset" (Reestablecimiento) se usa en casos excepcionales cuando el enrutador podría no estar funcionando correctamente. Al reestablecer el enrutador se reestablecerá la operación normal del enrutador mientras se mantienen las configuraciones programadas. También puede reestablecer las configuraciones de fábrica al utilizar el botón de "Reset" (Reestablecimiento). Use la opción de reestablecimiento en caso de que haya olvidado su contraseña de entrada. b. Restauración de las configuraciones de fábrica Oprima y sujete el botón "Reset" (Reestablecimiento) durante por lo menos 10 segundos y después suéltelo. Las luces en el enrutador destellan por un momento. La luz "router" (Enrutador) empezará a parpadear. Cuando la luz "router" (Enrutador) se vuelve sólida nuevamente, el reestablecimiento se ha terminado. (H) (I) (J) (K) a. Reestablecimiento del enrutador Oprima y suelte el botón "Reset" (Reestablecimiento). Las luces en el enrutador destellan por un momento. La luz "router" (Enrutador) empezará a parpadear. Cuando la luz "router" (Enrutador) se vuelve sólida nuevamente, el reestablecimiento se ha terminado. 10
117 Connecting and Configuring your Router Verifique el contenido de su caja. Debe contener lo siguiente: Enrutador G Wireless de Belkin Guía de instalación rápida CD con el Asistente de instalación de Belkin y el manual del usuario Cable de red Ethernet RJ45 (para conectar el enrutador al módem) Fuente de energía Requisitos del módem Su módem de cable o DSL debe estar equipado con un puerto Ethernet RJ45. Muchos módems tienen tanto un puerto de Ethernet RJ45 como una conexión USB. Si tiene un módem con Ethernet y USB, y está usando la conexión USB en este momento, se le dará la instrucción de usar el puerto Ethernet RJ45 durante el procedimiento de instalación. Si su módem sólo tiene un puerto USB, usted puede solicitar un tipo diferente de módem a su proveedor de servicios Internet, o puede en algunos casos comprar un módem que tenga un puerto Ethernet RJ45. SIEMPRE INSTALE SU ENRUTADOR PRIMERO! SI ESTÁ INSTALANDO NUMEROSOS DISPOSITIVOS DE RED POR PRIMERA VEZ, ES IMPORTANTE QUE SU ENRUTADOR ESTÉ CONECTADO Y FUNCIONANDO ANTES DE INTENTAR INSTALAR OTROS COMPONENTES DE RED COMO TARJETAS DE COMPUTADORA PORTÁTIL Y TARJETAS DE COMPUTADORA DE ESRITORIO. Asistente de instalación Belkin ha provisto nuestro software de Asistente de instalación para hacer que la instalación de su enrutador sea una tarea sencilla y fácil. Usted puede usarlo para que su enrutador quede listo y funcionando en minutos. El Asistente de instalación requiere que su computadora con Windows 2000/XP, Vista or Mac OS X v10.4 o v10.5 esté conectada directamente a su módem de cable o DSL y que la conexión de Internet esté activa y funcionando al momento de la instalación. Si no lo está, deberá usar la sección "Método alterno de instalación" de este manual del usuario para configurar su enrutador. Asimismo, si está usando un sistema operativo diferente de Windows 2000/XP, Vista o Mac OS X v10.4 o v10.5, usted deberá configurar el enrutador siguiendo las instrucciones que se indican en la sección "Método alterno de instalación" en este manual del usuario. 11
118 Connecting and Configuring your Router [1] Verifique que su línea de DSL o cable esté nchufada a su enrutador. Coloque el enrutador junto a su módem de cable o DSL. WAN LAN [2] Desconecte el cable de corriente de su módem de cable o DSL. Conecte el módem al puerto "modem" del enrutador con un cable Ethernet. (Tal vez su computadora ya está enchufada al módem). Conecte su computadora al enrutador con otro cable Ethernet (de manera temporal, si es necesario). 12
119 Connecting and Configuring your Router Setup CD WAN LAN [3] Conecte su módem y asegúrese que se encienda. Si su módem ya está encendido, desconéctelo, espere unos cuantos segundos y vuelva a conectarlo. Conecte la fuente de poder del enrutador al enrutador y a la salida de corriente. Inserte el CD en su computadora. Si el Asistente de instalación no inicia automáticamente, búsquelo en el CD, encuentre el icono de "Setup Assistant" y opérelo. IMPORTANTE: Corra el Asistente de instalación desde la computadora que está directamente conectada al enrutador del paso 2. 13
120 Connecting and Configuring your Router Nota para usuarios de Windows : Si el Asistente de instalación no inicia de manera automática, seleccione su unidad CD-ROM de My Computer (Mi PC) y pulse dos veces en el nombre del archivo SetupAssistant para iniciar el Asistente de instalación. Seleccione el país Seleccione su país de la lista descendente. Pulse en Begin (Empezar) para continuar. 14
121 Connecting and Configuring your Router Pantalla de confirmación Verifique que ha completado todos los pasos de la Guía de instalación rápida marcando el cuadro a la derecha de la flecha. Pulse en Next (Siguiente) para continuar. Pantalla de progreso El Asistente de instalación le mostrará una pantalla de progreso cada vez que se haya completado un paso en la instalación. 15
122 Connecting and Configuring your Router 2.1 Verificación de las configuraciones El Asistente de instalación ahora examinará las configuraciones de red de su computadora y recopilará la información necesaria para completar la conexión del enrutador al Internet. 2.2 Verificación de las conexiones del hardware Ahora el Asistente de instalación verificará la conexión de su hardware. 16
123 Connecting and Configuring your Router 2.3 Nombramiento de su red inalámbrica El Asistente de instalación desplegará el nombre de red inalámbrica por defecto o identificador de conjunto de servicio (SSID). Éste es el nombre de su red inalámbrica al que se conectarán sus computadoras o dispositivos con adaptadores de red inalámbricas. Usted puede usar el nombre por defecto o bien cambiarlo por algo único. Escriba este nombre para futuras referencias. 2.4 Solicitud de información de cuenta de Internet (si fuera necesario) Seleccione su proveedor de servicios Internet de las listas descendentes. 17
124 Connecting and Configuring your Router Si su cuenta de Internet requiere un nombre de acceso y una contraseña, aparecerá una pantalla similar a la ilustración que se muestra abajo. Pulse en Next (Siguiente) para continuar. 2.5 Cómo configurar su enrutador El Asistente de instalación ahora configurará su enrutador enviando datos al enrutador y reiniciándolo. Espere a que aparezcan las instrucciones en la pantalla. Nota: No desconecte ningún cable ni apague el enrutador mientras el enrutador se esté reiniciando. Hacer esto hará que su enrutador no funcione. 18
125 Connecting and Configuring your Router 2.6 Verificación de la conexión de Internet Casi hemos terminado. El Asistente de instalación ahora verificará su conexión al Internet. Felicidades Ha terminado de instalar su nuevo enrutador Belkin. Usted verá la pantalla de Felicitaciones cuando su enrutador se pueda conectar al Internet. Ahora puede comenzar a navegar su explorador yendo a cualquier página Web. Puede usar el Asistente de instalación para configurar sus otras computadoras alambradas e inalámbricas con el fin de conectarlas al Internet pulsando "Next" (Siguiente). Si decide agregar computadoras a su enrutador más tarde, seleccione "Finish return to Main Menu (Terminar regresar al menú principal) y luego pulse "Next" (Siguiente). 19
126 Connecting and Configuring your Router Resolución de problemas Si el Asistente de instalación no puede conectarse al Internet, usted verá la siguiente pantalla. Siga las instrucciones en la pantalla para recorrer los pasos de resolución de problemas. 2.7 Opcional: Asistencia para conectar otras computadoras Este paso opcional le ayudará a conectar computadoras alambradas e inalámbricas a su red. Siga las instrucciones en la pantalla. 20
127 Connecting and Configuring your Router Una vez que haya verificado que sus otras computadoras alambradas e inalámbricas están conectadas correctamente, su red estará configurada y funcionando. Ahora puede navegar por el Internet. Pulse en "Next" (Siguiente) para regresar al menú principal. Paso 3: Configuración de la seguridad inalámbrica Corra el software del Asistente de seguridad Ahora que su red está configurada y funcionando, se recomienda que encienda la seguridad inalámbrica para prevenir el acceso no autorizado por parte de computadoras inalámbricas cercanas. El Asistente de seguridad lo guiará a través del proceso. Pulse en Security Assistant (Asistente de seguridad) y siga las instrucciones que aparecen en la pantalla. IMPORTANTE: Corra el Asistente de instalación desde la computadora que está directamente conectada al enrutador. 21
128 Connecting and Configuring your Router Pantalla de progreso El Asistente de seguridad le mostrará una pantalla de progreso cada vez que se haya completado un paso. 3.1 Selección del tipo de seguridad Seleccione el tipo de seguridad para su red inalámbrica y pulse en "Next" (Siguiente) para continuar. 22
129 Connecting and Configuring your Router 3.2 Cómo crear una clave de red Ingrese una clave de red (PSK) para su red inalámbrica y pulse en "Next" (Siguiente) para continuar. 3.3 Transferencia de la clave Después de configurar su seguridad inalámbrica, necesitará transferir la clave de la red a cada una de sus computadoras inalámbricas. Pulse en "Transfer Key" (Transferir la clave) si tiene una unidad USB flash. Siga las instrucciones en la pantalla o pulse en "Print" (Imprimir) para imprimir la información. Ingrésela manualmente a cada computadora inalámbrica. Pulse en Next (Siguiente) para continuar. 23
130 Connecting and Configuring your Router 3.4 Cómo verificar la conexión Si todas sus computadoras inalámbricas se pueden conectar al enrutador, pulse en "Next" (Siguiente). Si está teniendo problemas, seleccione "I had problem with at least one computer" (Tuve problemas con al menos una computadora) y luego pulse "Next" (Siguiente). Siga las instrucciones que se presentan en la pantalla. Felicidades Una vez que haya verificado que sus computadoras inalámbricas están conectadas correctamente, su red inalámbrica estará configurada y asegurada. Ahora su red puede trabajar inalámbricamente con seguridad. Pulse en "Finish" (Terminar) para regresar al menú principal. 24
131 Alternate Setup Method La Interfaz avanzada de usuario basada en Internet es una herramienta basada en la Web que usted puede utilizar para configurar el enrutador si no quiere usar el Asistente de instalación fácil. También puede usarla para manejar funciones avanzadas del enrutador. Usted puede ejecutar las siguientes tareas desde la interfaz avanzada para el usuario basada en en Internet: Ver la configuración y el estado actual del enrutador. Configurar el enrutador para conectarse a su proveedor de servicios Internet con las configuraciones que ellos le dieron. Cambiar las configuraciones actuales de la red como la dirección IP interna, el grupo de direcciones IP, las configuraciones DHCP y otras Configurar el firewall del enrutador para que funcione con aplicaciones específicas (reenvío de puerto) Configurar las funciones de seguridad como las restricciones de clientes, la filtración de direcciones MAC, WEP y WPA. Activar la función DMZ para una sola computadora en su red. Cambiar la contraseña interna del enrutador. Activar y desactivar el UPnP (Universal Plug and Play) Restablecer el enrutador Respaldar los valores de su configuración Reestablecer las configuraciones por defecto del enrutador Actualizar el firmware del enrutador 25
132 Alternate Setup Method Paso 1 Ajuste las configuraciones de red de su computadora para que funcione con un servidor DHCP Vea la sección en este manual del usuario llamada "Cómo configurar manualmente las propiedades de la red" para instrucciones. Paso 2 Configure el enrutador utilizando la interfaz avanzada de usuario basada en Internet Con su navegador de Internet usted puede tener acceso a la interfaz avanzada de usuario basada en Internet del enrutador. En su navegador, ingrese (no es necesario escribir nada más como o www ). Entonces oprima la tecla "Enter" (Intro). POR FAVOR TOME NOTA: Si tiene dificultad para acceder a la interfaz avanzada del usuario basada en Internet, vaya a la sección titulada "Cómo configurar manualmente las propiedades de la red". 26
133 Alternate Setup Method Entrada al sistema del enrutador Usted verá la página principal del enrutador en la ventana de su navegador. Cualquier usuario puede ver la página principal. Para hacer cualquier cambio a la configuración del enrutador, debe iniciar sesión. Pulse el botón Login (Iniciar sesión) o pulse cualquier enlace en la página principal para llegar a la pantalla de inicio de sesión. El enrutador se embarca sin NINGUNA contraseña en él. En la pantalla de entrada al sistema, deje la contraseña en blanco y pulse en el botón "Submit" (Enviar) para entrar al sistema. Salida del sistema del enrutador Sólo una computadora a la vez puede entrar al sistema del enrutador para hacer cambios a las configuraciones del enrutador. Cuando el usuario ha entrado al sistema para hacer cambios, hay dos formas que la computadora puede salirse del sistema. Una manera es pulsar el botón de "Logout" (Salir del sistema) y la computadora se saldrá del sistema. El segundo método es automático. La entrada al sistema se suspenderá después de un tiempo limite. El tiempo limite por defecto para estar en el sistema es de 10 minutos. Esto se puede cambiar de 1 a 99 minutos. Para mayor información, vea la sección titulada "Cómo cambiar la configuración del tiempo limite para estar en el sistema" en este manual. 27
134 Alternate Setup Method Cómo usar la Interfaz de usuario avanzada basada en Internet La página de inicio es la primera página que usted verá cuando accede la Interfaz avanzada de usuario basada en Internet. La página inicial le muestra una reseña rápida del estado y las configuraciones del enrutador. Todas las páginas de instalación avanzadas pueden ser accedidas desde esta página. (2) (3) (11) (10) (4) (5) (6) (1) (7) (8) (9) 28
135 Alternate Setup Method 1. Enlaces de navegación rápida Puede ir directamente a cualquiera de las páginas del interfaz de usuario del enrutador pulsando directamente en estos enlaces. Los enlaces están divididos en categorías lógicas y agrupados en fichas para que le sea fácil encontrar una configuración específica. Al pulsar en el encabezado morado de cada ficha se le mostrará una descripción corta de la función de la ficha. 2. Botón "Home" (Página principal) El botón de "Home" (Página Inicial) está disponible en todas las páginas de la interfaz del usuario. Al pulsar este botón regresará a la página principal. 3. Indicador del estatus del Internet Este indicador está visible en todas las páginas de la interfaz de usuario e indica el estado de conexión del enrutador. Cuando el indicador dice "Connected" (Conectado) en AZUL, el enrutador está conectado al Internet. Cuando el enrutador no está conectado al Internet el indicador dirá "no connection" (no hay conexión) en ROJO. El indicador se actualiza automáticamente cuando usted hace cambios a las configuraciones del enrutador. 4. Botón "Login/Logout" (Entrada/Salida del sistema) Este botón le permite entrar y salir del sistema del enrutador con tan solo oprimir un botón. Cuando está conectado al enrutador, este botón cambiará y dirá "Logout" (Salir del sistema). Al entrar al sistema del enrutador entrará a una nueva página de entrada en la que se le solicitará que escriba una contraseña. Podrá hacer cambios a las configuraciones cuando esté adentro del sistema del enrutador. Cuando termine de hacer los cambios, podrá salir del sistema del enrutador pulsando en el botón "Logout" (Salir del sistema). Para mayor información acerca de cómo entrar al sistema del enrutador, vea la sección llamada "Entrada al sistema del enrutador". 5. Botón "Help" (Ayuda) El botón de ayuda le da acceso a las páginas de ayuda del enrutador. También hay ayuda disponible en muchas de las páginas al pulsar en el botón "more info" (más información) ubicado junto a ciertas secciones en cada página. 6. "Language" (Idioma) Esto le muestra el idioma activo para el Interfaz de usuario. Seleccione el idioma deseado pulsando en uno de los idiomas disponibles. 29
136 Alternate Setup Method 7. "LAN Settings" (Configuraciones LAN) Muestra las configuraciones de la red de área local (LAN) en el enrutador. Se pueden hacer cambios a las configuraciones pulsando en cualquiera de los enlaces (IP Address, Subnet Mask, DHCP Server) o pulsando en el enlace "LAN" "Quick Navigation" (Navegación rápida) en el lado izquierdo de la pantalla. 8. Características Muestra el estado del firewall y las funciones inalámbricas del enrutador. Se pueden hacer cambios a las configuraciones pulsando en cualquiera de los enlaces o pulsando en los enlaces de "Navegación rápida" en el lado izquierdo de la pantalla. 10. "Version Info" (Información de versión) Muestra la versión del firmware, la versión de código inicial, la versión del hardware y el número de serie del enrutador. 11. Nombre de la página Usted puede identificar la página en la que está por su nombre. Este manual del usuario en ocasiones se refiere a las páginas por nombre. Por ejemplo, "LAN > LAN Settings" (LAN > Configuraciones LAN) se refiere a la página "LAN Settings" (Configuraciones LAN). 9. "Internet WAN Settings" (Configuraciones WAN de Internet) Muestra las configuraciones desde el lado de Internet/WAN del enrutador que se conecta al Internet. Se pueden cambiar cualquiera de estas configuraciones al pulsar en los vínculos o en el vínculo "Internet/ WAN" "Quick Navigation (Navegación rápida) en el lado izquierdo de la pantalla. 30
137 Alternate Setup Method Paso 3 Cómo configurar su enrutador para conectarse a su proveedor de servicios Internet (ISP). La ficha de "Internet/WAN" es donde usted configurará su enrutador para conectarse a su proveedor de servicios Internet. El enrutador es capaz de conectarse a prácticamente cualquier sistema de proveedores de servicios Internet siempre y cuando haya configurado correctamente el enrutador conforme al tipo de conexión de su proveedor de servicios Internet. Las propiedades de su conexión del proveedor de servicios Internet se las proporciona su proveedor de servicios Internet. Para configurar el enrutador con las configuraciones que le dio su proveedor de servicios Internet, pulse en "Connection Type" (Tipo de conexión) (A) en el lado izquierdo de la pantalla. Seleccione el tipo de conexión que usted utiliza. Si su proveedor de servicios Internet le proporcionó las configuraciones DNS, pulse en "DNS" (B) para introducir las direcciones DNS para proveedores de servicios Internet que requieren de una configuración específica. Al pulsar "MAC address" (Dirección MAC) (C) le permitirá copiar (clonar) la dirección MAC de su computadora o escribir una dirección MAC de WAN específica, si así lo requiere su proveedor de servicios Internet. Cuando termine de hacer las configuraciones, el indicador "Internet Status" (Estado de Internet) exhibirá "Connected (Conectado) si el enrutador está configurado correctamente. Cómo configurar su tipo de conexión Desde la página "Connection Type" (Tipo de conexión), usted puede seleccionar el tipo de conexión que usa. Seleccione el tipo de conexión que usa pulsando en el botón (1) junto a su tipo de conexión y después pulsando en "Next" (Siguiente) (2). (1) (A) (B) (2) (C) 31
138 Alternate Setup Method Configuración de su tipo de conexión de proveedor de servicios Internet a IP dinámica. La conexión dinámica es el tipo de conexión más común en módems de cable. Configurar el tipo de conexión a "dynamic" (dinámica) en muchos casos es suficiente para completar la conexión a su proveedor de servicios Internet. Algunos tipos de conexiones dinámicas podrían requerir de un nombre Host. Puede introducir su nombre host en el espacio indicado si se le asignó uno. Su nombre host es proporcionado por su proveedor de servicio. Es posible que algunas conexiones dinámicas requieran que copie la dirección MAC de la computadora PC original que estaba conectada al módem. Cambio de la dirección MAC de WAN Si su proveedor de Internet requiere una dirección MAC específica para conectarse al servicio, usted puede ingresar una dirección MAC específica o clonar la dirección MAC actual de la computadora a través de este enlace. 32
139 Alternate Setup Method Cómo configurar su tipo de conexión de proveedor de servicios Internet a IP estática. El tipo de conexión de dirección IP estática es menos común que otros tipos de conexión. Si su proveedor de servicios Internet utiliza direcciones IP estáticas, entonces necesitará tener su dirección IP(1), máscara de subred (2) y dirección de la puerta de enlace del proveedor de servicios Internet(3). Esta información la puede obtener de su proveedor de servicios Internet o en los papeles que su proveedor de servicios Internet le proporcionó. Introduzca su información y pulse en "Apple Changues" (Aceptar cambios). Después de aceptar los cambios, el indicador "Internet Status" (Estado de Internet) debe decir Connected (Conectado) si su enrutador está configurado correctamente. 1. "IP Address" (Dirección IP) Proporcionado por su proveedor de servicios Internet. Introduzca su dirección IP aquí. (1) (2) (3) 2. "Subnet Mask" (Máscara de subred) Proporcionado por su proveedor de servicios Internet. Introduzca su máscara de subred aquí. 3. "ISP Gateway Address" (Dirección de la puerta de enlace del proveedor de servicios Internet) Proporcionado por su proveedor de servicios Internet. Introduzca la dirección de la puerta de enlace del proveedor de servicios Internet aquí. 33
140 Alternate Setup Method Cómo configurar el tipo de conexión del proveedor de servicios Internet a Poe La mayoría de los proveedores de DSL utilizan Poe como el tipo de conexión. Si usa un módem de DSL para conectar al Internet, su proveedor de servicio podría usar un Poe para iniciar su sesión. Si usted tiene una conexión de Internet en su casa u oficina pequeña que no requiere de un módem, también puede utilizar Poe. El tipo de conexión que tiene es Poe si: - Su proveedor de servicios Internet le dio un nombre de usuario y una contraseña las cuales son necesarios para conectarse al Internet; (1) (2) (3) (4) (5) - Su proveedor de servicios Internet le dio software (como WinPOET o Enternet300) para que usted use para conectarse al Internet; o - Tiene que pulsar dos veces en un ícono en su escritorio que no es el de su navegador para entrar al Internet. 34
141 Alternate Setup Method 1. "User Name" (Nombre de usuario) Este espacio se proporciona para escribir su nombre de usuario que le asignó su proveedor de Internet. 2. "Password" (Contraseña) Escriba su contraseña y vuelva a escribirla en el espacio "Retype Password" (Escriba de nuevo la contraseña) para confirmarla. 3. "Service Name" (Nombre de servicio) Un proveedor de servicios Internet rara vez solicita el nombre del servicio. Si no está seguro de que su proveedor de servicios Internet requiera un nombre se servicio, deje este espacio en blanco. 4. MTU La configuración MTU nunca debe cambiarse a menos de que su proveedor de Internet le da una configuración MTU específica. El hacer algún cambio a la configuración MTU podría causar problemas con su conexión de Internet incluyendo la desconexión del Internet, acceso lento al Internet y problemas con las aplicaciones de Internet. 5. "Maximum Idle Time" (Tiempo máximo de inactividad) Esta función se usa para desconectar automáticamente el enrutador de su proveedor de servicios Internet cuando no ha habido actividad durante un período de tiempo específico. Por ejemplo, si selecciona esta opción y escribe el número "5" en el campo de minutos causará que el enrutador se desconecte del Internet después de cinco minutos de que no haya actividad de Internet. Se debe usar esta opción si usted paga por el servicio de Internet por minuto. 35
142 Alternate Setup Method Cómo configurar su tipo de conexión de proveedor de servicios Internet a protocolo de túnel punto a punto (PPTP) (1) (2) (3) (4) [Sólo para países europeos]. Algunos proveedores de servicios Internet requieren de una conexión que use el protocolo PPTP, un tipo de conexión que es más común en los países europeos. Esto establece una conexión directa al sistema del proveedor de servicios Internet. Escriba la información proporcionada por su proveedor de servicios Internet en el espacio provisto. Cuando haya terminado, pulse en "Apple Changues" (Aceptar cambios). Después de aceptar los cambios, el indicador "Internet Status" (Estado de Internet) debe decir Connected (Conectado) si su enrutador está configurado correctamente. (5) (a) (b) (c) 36
143 Alternate Setup Method 1. "User ID" (Identificación de usuario) Proporcionado por su proveedor de servicios Internet. Introduzca aquí la identificación de usuario de PPTP. 2. "Password" (Contraseña) Proporcionado por su proveedor de servicios Internet. Escriba su contraseña aquí. 3. "PPTP Gateway" (Puerta de enlace PPTP) Proporcionado por su proveedor de servicios Internet. Introduzca su puerta de enlace PPTP y/o dirección IP de servicio aquí. 4. "Idle Time Out" (Tiempo de espera de inactividad) Esta función se usa para desconectar automáticamente el enrutador de su proveedor de servicios Internet cuando no ha habido actividad durante un período de tiempo específico. Por ejemplo, si ingresa el número "10" en el campo de minutos, el enrutador se desconectará del Internet después de que hayan pasado 10 minutos sin que hubiera actividad de Internet. Se debe usar esta opción si usted paga por el servicio de Internet por minuto. 5. "Get IP by DHCP" (Obtener el IP por medio de DHCP) Seleccione el método para obtener su dirección IP de Internet desde el servidor de su proveedor de servicios Internet. Depende del tipo de servicio de su proveedor de servicios Internet. Marque este recuadro si su proveedor de servicios Internet le asignará una dirección IP automáticamente. Si no está seguro acerca de esto, por favor contacte al soporte técnico de su proveedor de servicios Internet. Si su proveedor de servicios Internet le dio una dirección IP para usted, ingrese esta información en los siguientes campos. a. "IP Address" (Dirección IP) Proporcionado por su proveedor de servicios Internet. Ingrese la dirección IP aquí. b. "Subnet Mask" (máscara de subred) Proporcionado por su proveedor de servicios Internet. Ingrese la dirección IP aquí. c. "Default Gateway" (Puerta de enlace por defecto) Proporcionado por su proveedor de servicios Internet. Ingrese la dirección de la puerta de enlace aquí. 37
144 Alternate Setup Method Cómo configurar su tipo de conexión si es un usuario de BigPond/OptusNet de Telstra Siga los pasos que se presentan en la pantalla y pulse en "Apple Changues" para completar la instalación. Cómo configurar las propiedades personalizadas del servidor de nombre de dominio (DNS) Un "Servidor de Nombre de Dominio" (DNS) es un servidor ubicado en el Internet que traduce los Universal Resource Locators (URL - localizadores de recursos universales) tales como " a direcciones IP. Muchos proveedores de servicios Internet no requieren que inscriba esta información en el enrutador. El cuadro de "Automatic from ISP" (Automático del proveedor de servicios Internet) debe estar marcado si su proveedor de servicios Internet no le da una dirección DNS específica. Si está usando un tipo de conexión de IP estática, podría necesitar introducir una dirección DNS específica y una dirección DNS secundaria para que su conexión funcione correctamente. Si su tipo de conexión es dinámica o Poe, es probable que no sea necesario introducir una dirección DNS. Deje el cuadro "Automatic from ISP" (Automático del proveedor de servicios Internet) marcado. Para registrar las configuraciones de la dirección DNS, quite la marca del cuadro "Automatic from ISP" y escriba sus registros DNS en los espacios que se proporcionan. Pulse en "Apple Changues" (Aplicar cambios) para guardar las configuraciones. 38
145 Alternate Setup Method Cómo configurar su dirección (MAC) del controlador de acceso de medios WAN Todos los componentes de una red, incluyendo tarjetas, adaptadores y enrutadores, tienen un "número de serie" único, llamado dirección MAC. Su proveedor de servicios Internet podría registrar la dirección MAC del adaptador de su computadora y sólo permitir que esa computadora en particular se conecte al servicio de Internet. Cuando instala el enrutador, la dirección MAC propia del enrutador es "detectada" por el proveedor de servicios Internet y podría provocar que la conexión no funcione. Belkin le ofrece la capacidad de copiar (clonar) la dirección MAC de su computadora en su enrutador. A su vez, esta dirección MAC será vista por el sistema del proveedor de servicios Internet como la dirección MAC original y permitirá que la conexión funcione. Si usted no está seguro si su proveedor de Internet necesita detectar la dirección MAC original, simplemente copie la dirección MAC de la computadora que estaba conectada originalmente al módem. El copiar la dirección no causará problemas con su red. Cómo ingresar una dirección MAC específica En ciertas circunstancias usted podría necesitar especificar una dirección MAC WAN específica. Puede ingresar una manualmente en la página "MAC Address" (Dirección MAC). Escriba una dirección MAC en los espacios provistos (2) y pulse en "Apple Changues" (Aplicar cambios) para guardar los cambios. La dirección MAC WAN del enrutador ahora se cambiará a la dirección MAC que usted especificó. (2) (1) Cómo copiar su dirección MAC Para copiar (clonar) su dirección MAC, asegúrese que está utilizando la computadora que estaba CONECTADA ORIGINALMENTE a su módem antes de haber instalado el enrutador. Pulse el botón "Clone" (Copiar) (1). Pulse en "Apple changes" (Aceptar cambios). Su dirección MAC ahora está copiada en su enrutador. 39
146 Using the Web-Based Advanced User Interface Con su navegador de Internet usted puede tener acceso a la interfaz avanzada de usuario basada en Internet del enrutador. En su navegador, ingrese (no escriba nada más como o www ) y luego oprima la tecla "Intro". Usted verá la página principal del enrutador en la ventana de su navegador. 40
147 Using the Web-Based Advanced User Interface Para ver las configuraciones LAN Al pulsar en el encabezado de la ficha "LAN Setup" (Configuración de LAN) (1) lo llevará a su página principal. Aquí puede encontrar una descripción rápida de las funciones. Para ver las configuraciones y para hacer un cambio a cualquiera de las configuraciones LAN, pulse en "LAN Settings" (Configuraciones LAN) (2) o para ver la lista de computadoras conectadas, pulse en "DHCP client list" (Lista de clientes DHCP) (3). Cambio de las configuraciones LAN Aquí se pueden ver y cambiar todas las configuraciones de la configuración LAN interna del enrutador. (1) (2) (3)
148 Using the Web-Based Advanced User Interface 1. "IP Address" (Dirección IP) La "Dirección IP" es la dirección IP interna del enrutador. La dirección IP por defecto es Para accesar la interfaz avanzada para usuarios basada en Internet, escriba esta dirección IP en la barra de direcciones de su navegador. Esta dirección puede ser cambiada si es necesario. Para cambiar la dirección IP, escriba la nueva dirección IP y pulse en "Apple Changues" (Aceptar cambios). La dirección IP que elija debe ser una dirección IP que no sea enrutable. Algunos ejemplos de una dirección IP que no es enrutable son: x.x (donde x es cualquier número entre 0 y 255), y 10.x.x.x (donde x es cualquier número entre 0 y 255). 2. "Subnet Mask" (Máscara de subred) No hay necesidad de cambiar la máscara de subred. Ésta es una función avanzada especial de su enrutador Belkin. Es posible cambiar la máscara de subred si fuera necesario; sin embargo, NO haga cambios en la máscara de subred a menos que tenga una razón específica para hacerlo. La configuración por defecto es "DHCP Server" (Servidor DHCP) La función del servidor DHCP facilita la configuración de una red al asignar direcciones IP automáticamente a cada computadora en la red. La configuración por defecto es "On" (Encendido). El servidor DHCP se puede APAGAR si es necesario; sin embargo, para hacerlo deberá establecer una dirección IP estática manualmente para cada computadora de su red. Para apagar el servidor DHCP, seleccione "Off" (Apagar) y pulse en "Apple Changues" (Aceptar cambios). 4. "IP Pool" (Grupo de direcciones IP) Esto es la gama de direcciones IP establecida para la asignación dinámica de las computadoras en su red. La gama por defecto es (99 computadoras). Si quiere cambiar este número, lo puede hacer mediante la introducción de una dirección IP de inicio y una de terminación y pulsando en "Apple Changues" (Aplicar cambios). El servidor DHCP puede asignar 100 direcciones IP automáticamente. Esto significa que no no puede especificar un grupo de direcciones IP que sea más grande que 100 computadoras. Por ejemplo, si empieza en el 50 esto significa que tendrá que terminar en el 150 o menos para no excederse del límite de 100 clientes. La dirección IP inicial debe ser menor en número que la dirección IP final. 5. "Lease Time" (Tiempo de reserva) El tiempo que el servidor DHCP reserva la dirección IP para cada computadora. Le recomendamos que deje el tiempo de reserva en "Forever" (Para siempre). La configuración por defecto es "Forever" (Para siempre), lo cual significa que cuando el servidor DHCP le asigna una dirección IP a una computadora, la dirección IP no cambiará para esa computadora en particular. La configuración de los tiempos de reserva para intervalos más cortos, como de un día o una hora, libera las direcciones IP después del periodo de tiempo especificado. Esto también significa que la dirección IP específica de una computadora podrá cambiar con el tiempo. Si usted ha configurado cualquiera de las funciones avanzadas del enrutador, como filtros del IP del cliente o DMZ, éstas dependen de la dirección IP. Por esta razón, no se recomienda que cambie la dirección IP. 6. "Local Domain Name" (Nombre de dominio local) La configuración por defecto es "Belkin". Puede configurar un nombre de dominio local (nombre de la red) para su red. No hay necesidad de cambiar esta configuración a menos de que tiene una necesidad específica anticipada para hacerlo. Usted puede nombrar a la red como quiera, como por ejemplo "MI RED". 42
149 Using the Web-Based Advanced User Interface Cómo ver la página de la lista de clientes DHCP Puede ver una lista de las computadoras (conocida como clientes) que están conectadas a su red. Usted podrá ver la dirección IP (1) de la computadora, el nombre host (2) (si se le ha asignado uno a la computadora) y la dirección MAC (3) de la tarjeta de interfaz de la red (NIC) de la computadora. La lista se actualiza cuando oprime el botón de "Refresh" (Refrescar) (4). Esta lista se actualiza en caso de haber habido cambios. Ajuste de las configuraciones de la red inalámbrica Al pulsar en el encabezado de la ficha "Wireless" (Inalámbrico) irá a la página de "Wireless". En la ficha de "Wireless" (Inalámbrico) hay vínculos que le permiten hacer cambios a la configuración de su red inalámbrica. (2) (1) (3) (4) 43
150 Using the Web-Based Advanced User Interface Cómo cambiar el nombre de la red inalámbrica (SSID) Para identificar a su red inalámbrica, se utiliza un nombre llamado SSID (Service Set Identifier). El SSID por defecto del enrutador es "belkin54g". Usted puede cambiar esto a cualquier otra cosa que quiera o lo puede dejar sin cambios. Si existen otras redes inalámbricas que están operando en su área, querrá asegurarse de que su SSID es especial (que no sea igual al de otra red inalámbrica del área). Para cambiar el SSID, escriba el SSID que quiere usar en el campo "SSID" (1) y pulse en "Apple Changues" (Aceptar cambios) (2). El cambio es inmediato. Para cambiar su SSID, es posible que tenga que volver a configurar sus computadoras que tengan equipo inalámbrico para conectarse a la red con su nuevo nombre. Refiérase a la documentación de su adaptador de red inalámbrica para información en cómo hacer este cambio. (1) (2) 44
151 Using the Web-Based Advanced User Interface Función de difusión del SSID Nota: Esta función avanzada sólo la deben utilizar los usuarios avanzados. Por razones de seguridad, tal vez usted no quiera difundir el SSID de su red. De esta forma, el nombre de su red estará oculto a los ojos de computadoras que barren para detectar la presencia de redes inalámbricas. Para apagar la difusión del SSID, seleccione "Disable" (Desactivar) y pulse en "Apple Changues" (Aceptar cambios). Ahora cada computadora tiene que configurarse para conectarse con su SSID específico; un SSID de "ANY" (Cualquiera) ya no será aceptado. Refiérase a la documentación de su adaptador de red inalámbrica para información en cómo hacer este cambio. Cómo usar el conmutador de modalidad inalámbrica Su enrutador puede operar en tres modalidades inalámbricas distintas: Mixed (Mixto), 11g Only (Sólo 11g), 11b Only (Sólo 11b) y Off (Apagado). Las distintas modalidades se explican a continuación. 45
152 Using the Web-Based Advanced User Interface Modalidad (11b+11g) En esta modalidad el enrutador es compatible con los clientes inalámbricos b y g simultáneamente. Este es la modalidad por defecto de fábrica y asegura la operación exitosa con todos los dispositivos compatibles con Wi-Fi. Si tiene una mezcla de clientes b y g en su red, recomendamos configurar el enrutador en modalidad mixta (11b+11g). Esta configuración sólo deberá cambiarse si tiene una razón específica para hacerlo. Modalidad "11g-Only" (Únicamente g) La modalidad 11g trabaja únicamente con los clientes g. Esta modalidad se recomienda sólo si usted desea evitar que los clientes b tengan acceso a su red. Para cambiar modalidades, seleccione la modalidad deseada del cuadro descendente de "Wireless Mode" (Modalidad inalámbrica). Luego pulse en "Apple changes" (Aceptar cambios). Modalidad "11b Only" (Únicamente 11b) Recomendamos que NO use esta modalidad a menos que tenga una razón muy específica para hacerlo. Esta modalidad sólo existe para resolver problemas específicos que pudieran presentarse con algunos adaptadores de cliente b y NOT es necesaria para interoperabilidad de los estándares g y b. Cuándo usar la modalidad "11b Only" En algunos casos, los clientes b más antiguos pueden no ser compatibles con g inalámbrico. Estos adaptadores tienden a ser de diseño inferior o podrían usar controladores o tecnologías anteriores. Es posible que los problemas que a veces surgen con estos clientes se resuelvan pasando a esta modalidad. Si cree que está usando un adaptador de cliente que corresponde a esta categoría de adaptadores, verifique primero con el proveedor del adaptador para saber si hay una actualización del controlador. Si no hay una actualización de controlador disponible, es posible que el cambio a la modalidad "b only" resuelva su problema. Tome nota que el cambiar a la modalidad "11b only" disminuirá el desempeño de g. Apagado Esta opción apagará la funcionalidad inalámbrico. 46
153 Using the Web-Based Advanced User Interface Cómo cambiar el canal inalámbrico Usted puede escoger entre varios canales de operación. En los EEUU hay 11 canales. En Australia, el Reino Unido y en la mayoría de Europa hay 13 canales. En un número pequeño de países hay otros requisitos para los canales. Su enrutador está configurado para que opere sobre los canales correctos para el país en que vive. El valor de fábrica del canal es "Auto". El canal se puede cambiar si se requiere. Si existen otras redes inalámbricas que están operando en su área, usted debe configurar su red de tal modo que opere en un canal distinto al de las otras redes inalámbricas. Para un mejor desempeño, utilice un canal que esté por lo menos a cinco canales de distancia del canal de la otra red inalámbrica. Por ejemplo, si la otra red está operando en el canal 11, configure su red en el canal 6 u otro menor. Para cambiar el canal, seleccione el canal de la lista que se despliega hacia abajo. Pulse en "Apple changes" (Aceptar cambios). 47
154 Using the Web-Based Advanced User Interface Conmutador de modalidad protegida Como parte de la especificación g, la modalidad protegida garantiza el funcionamiento adecuado de los clientes y puntos de acceso g cuando hay tráfico b pesado en el entorno operativo. Cuando la modalidad protegida está habilitada (ON), g barre para determinar si hay otro tráfico de red inalámbrica antes de transmitir datos. Por lo tanto, usar esta modalidad en ambientes con tráfico PESADO de b o interferencia logra los mejores resultados de rendimiento. Si está en un ambiente con muy poco, o ningún, otro tráfico de red inalámbrica, su mejor rendimiento se alcanzará con la modalidad protegida APAGADA. 48
155 Using the Web-Based Advanced User Interface Cómo asegurar su red Wi-Fi Éstas son algunas formas de maximizar la seguridad de su red inalámbrica y proteger sus datos de intrusiones indeseadas. Esta sección está destinada al usuario en el hogar, oficina en el hogar y pequeñas empresas. Al momento de publicar este manual del usuario hay cuatro métodos de encriptación disponibles. Nombre Acrónimo Privacidad equivalente a cableada de 64 bits WEP de 64 bits Privacidad equivalente a cableada de 128 bits WEP de 128 bits Acceso protegido Wi-Fi -TKIP WPA-TKIP/AES (o simplemente WPA) Acceso protegido Wi-Fi 2 WPA2-/AES (o simplemente WPA 2) Seguridad Buena Mejor La mejor La mejor Privacidad equivalente a la cableada (WEP) WEP es un protocolo común que añade seguridad a todos los productos inalámbricos que cumplen con Wi-Fi. WEP ha sido diseñado para dar a las redes inalámbricas un nivel de protección de privacidad equivalente al que brinda una red cableada comparable. WEP de 64 bits WEP de 64 bits se introdujo con la encriptación de 64 bits, que incluye una clave de 40 bits de largo, más 24 bits adicionales de datos generados por el sistema (64 bits en total). Algunos fabricantes de hardware se refieren a la encriptación de 64 bits por el nombre de encriptación de 40 bits. Poco después de lanzarse al mercado la tecnología, los investigadores determinaron que la encriptación de 64 bits era muy fácil de decodificar. Funciones Claves estáticas Claves de encriptación basadas en el algoritmo RC4 (normalmente claves de 40 bits) Claves estáticas Más segura que WEP de 64 bits, usa una clave de 104 bits de largo más 24 bits adicionales de datos generados por el sistema. Encriptación de clave dinámica y autenticación mutua TKIP (protocolo de integridad de clave temporal) añadido, para que las claves roten y refuercen la encriptación Encriptación de clave dinámica y autenticación mutua AES (Estándar Avanzado de Encriptación) no provoca la pérdida del caudal de proceso WEP de 128 bits Debido a las deficiencias potenciales de seguridad de WEP de 64 bits, se desarrolló un método de encriptación más seguro de 128 bits. La encriptación de 128 bits incluye un largo de clave de 104 bits, más 24 bits adicionales de datos generados por el sistema (128 bits en total). Algunos fabricantes de hardware se refieren a la encriptación de 128 bits por el nombre de encriptación de 104 bits. La mayoría de los equipos inalámbricos nuevos disponibles en el mercado en la actualidad, soportan encriptación de 64 bits y de 128 bits WEP, pero tal vez usted tenga un equipo anterior que sólo soporte WEP de 64 bits. Todos los productos inalámbricos de Belkin soportan encriptación WEP de 64 bits y de 128 bits. 49
156 Using the Web-Based Advanced User Interface Claves de Encriptación Después de seleccionar la modalidad de encriptación WEP de 64 bits o 128 bits, es muy importante que genere una clave de encriptación. Si la clave de encriptación no es la misma en toda la red inalámbrica, sus dispositivos inalámbricos de trabajo en red no podrán comunicarse entre sí en su red y usted no podrá comunicarse satisfactoriamente dentro de su red. Usted puede ingresar su clave introduciendo la clave hexadecimal manualmente, o puede introducir una frase de contraseña en el campo Passphrase (Frase de contraseña) y pulsar en Generate (Generar) para crear una clave. Una clave hexadecimal es una combinación de números y letras de A-F y 0-9. Para encriptación WEP de 64 bits, tiene que ingresar 10 claves hexadecimales. Para encriptación WEP de 128 bits, usted deberá ingresar 26 claves hexadecimales. Por ejemplo: AF 0F 4B C3 D4 = Clave WEP de 64 bits C3 03 0F AF 0F 4B B2 C3 D4 4B C3 D4 E7 = Clave WEP de 128 bits La frase de contraseña WEP NO es lo mismo que una clave WEP. Su enrutador usa esta frase de contraseña para generar sus claves WEP, pero otros fabricantes de hardware pueden tener otros métodos para generar las claves. Si usted tiene equipos de distintos proveedores en su red, lo más simple es usar la clave hexadecimal WEP de su enrutador o punto de acceso e ingresarla manualmente en la tabla de claves hexadecimales WEP de la pantalla de configuración de su enrutador. Wi-Fi Protected Access (WPA ) WPA es un nuevo estándar Wi-Fi destinado a mejorar las características de seguridad de WEP. Para usar la seguridad WPA, es necesario actualizar los controladores y el software de su equipo inalámbrico para que soporte WPA. Puede encontrar estas actualizaciones en el sitio Web del proveedor de equipo inalámbrico. Hay dos tipos de seguridad WPA: WPA-PSK y WPA2. La WPA-PSK utiliza lo que se conoce como clave preestablecida como clave de red. Una clave de red es básicamente una contraseña que tiene entre ocho y 63 caracteres. Puede ser una combinación de letras, números o caracteres. Cada cliente utiliza la misma clave de red para acceder la red. Esta es modalidad que se utiliza típicamente en un ambiente doméstico. WPA2 requiere un estándar de encriptación avanzado (AES - Advanced Encryption Standard) para la encriptación de datos, lo que ofrece una seguridad mucho mayor que WPA. WPA usa tanto el protocolo de integridad de clave temporal (TKIP) como (AES) para la encriptación. 50
157 Using the Web-Based Advanced User Interface Para compartir las mismas claves de red La mayoría de los productos Wi-Fi se entregan con la seguridad deshabilitada. Por consiguiente, una vez que tenga su red en condiciones de operación, necesita activar WEP o WPA y cerciorarse de que sus dispositivos inalámbricos de red comparten la misma clave de red. El diagrama siguiente ilustra el efecto de no tener la clave de red correcta en toda la red. Network key= MyPassword G Wireless USB Network Adapter Cómo utilizar una clave hexadecimal Una clave hexadecimal es una combinación de números y letras de A F y 0 9. Las claves de 64 bits tienen cinco números de dos dígitos. Las claves de 128 bits son 13 números de dos dígitos. Por ejemplo: AF 0F 4B C3 D4 = Clave de 64 bits C3 03 0F AF 0F 4B B2 C3 D4 4B C3 D4 E7 = Clave WEP de 128 bits En los recuadros de abajo, componga una clave escribiendo dos caracteres entre A F y 0-9 en cada recuadro. Utilizará esta clave para programar las configuraciones de encriptación en su enrutador y en sus computadoras inalámbricas. G Wireless Router Network key= MyPassword Network key= MyPassword G Wireless USB Network Adapter Nota para los usuarios de MAC:Los productos originales Apple AirPort soportan encriptación de 64 bits únicamente. Los productos Apple AirPort 2 pueden soportar encriptación de 64 bits y 128 bits. Por favor verifique su producto para ver cuál es la versión que está utilizando. Si no puede configurar su red con encriptación de 128 bits, intente configurarla con encriptación de 64 bits. Network key= WRONG Password G Wireless USB Network Adapter El adaptador de red no puede acceder a la red porque usa una clave de red diferente a la configurada para el enrutador inalámbrico. 51
158 Using the Web-Based Advanced User Interface Configuración WEP Encriptación WEP de 64 bits 1. Seleccione WEP del menú "Security" (Seguridad) "Allowed Client Type" (tipo de cliente permitido). 2. Seleccione 64-bit en el menú desplegable en "WEP Mode". 3. Después de seleccionar su modalidad de encriptación WEP, puede introducir su clave escribiendo la clave hexadecimal manualmente, o puede escribir su frase de contraseña. Pulse en "Generate" (Generar) para generar cuatro diferentes claves hexadecimales. Una clave hexadecimal es una combinación de números y letras de A-F y 0-9. Para encriptación WEP de 64 bits, tiene que ingresar 10 claves hexadecimales. Por ejemplo: AF 0F 4B C3 D4 = Clave WEP de 64 bits ADVERTENCIA: Si está configurando el enrutador o punto de acceso inalámbrico G desde una computadora con cliente inalámbrico, tendrá que reconectarse al enrutador y configurar la conexión con la clave de seguridad con la que configuró. 52
159 Using the Web-Based Advanced User Interface Encriptación WEP de 128 bits Nota para los usuarios de MAC:La opción de frase de contraseña no operará con Apple AirPort. Para configurar la encriptación para su computadora Mac, configure la encriptación utilizando el método manual descrito en la próxima sección. 1. Seleccione WEP del menú "Security" (Seguridad) "Allowed Client Type" (tipo de cliente permitido). 2. Seleccione 128-bit en el menú desplegable en "WEP Mode". 3. Después de seleccionar su modalidad de encriptación WEP, usted puede ingresar su clave introduciendo la clave hexadecimal manualmente, o puede seleccionar el recuadro de Passphrase (frase de contraseña) y luego ingresar una frase de contraseña. Pulse en "Apple Changues" para generar cuatro diferentes claves hexadecimales. Una clave hexadecimal es una combinación de números y letras de A-F y 0-9. Para encriptación WEP de 128 bits, tiene que ingresar 26 claves hexadecimales. Por ejemplo: C3 03 0F AF 0F 4B B2 C3 D4 4B C3 D4 E7 = Clave WEP de 128 bits ADVERTENCIA: Si está configurando el enrutador o punto de acceso Wireless G desde una computadora con un cliente inalámbrico, necesitará volverlo a conectar al enrutador para configurar la conexión para que tenga la clave de seguridad que ha puesto. 53
160 Using the Web-Based Advanced User Interface Cómo cambiar las configuraciones de seguridad inalámbrica Su enrutador está equipado con el último estándar en seguridad llamado Wi-Fi Protected Access 2 (WPA2 - Acceso Protegido Wi-Fi 2) y el estándar de seguridad anterior llamado Wired Equivalent Privacy (WEP - Privacidad Equivalente Alambrada). Su enrutador también soporta la especificación de Wi-Fi Protected Setup (WPS), la cual simplifica la configuración de la red inalámbrica. La WPS usa metodologías conocidas, tales como escribir un número de identificación personal (PIN) o presionar un botón, para habilitar a los usuarios a que configuren automáticamente los nombres de red así como la encriptación y autenticación de datos sólidos WPA/WPA2. Por defecto, la seguridad inalámbrica está desactivada. Para activar la seguridad, necesitará determinar cuál es el estándar que quiere utilizar. Para acceder las configuraciones de seguridad, pulse en "Security" (Seguridad) en la ficha "Wireless" (Inalámbrico). Uso de la Wi-Fi Protected Setup (WPS) La WPS usa WPA2 (descrito abajo) para la encriptación. No proporciona seguridad adicional, sino más bien estandariza el método para asegurar su conexión inalámbrica. Usted puede usar el método de configuración de botón de comando (PBC) o el método de número de identificación personal (PIN) para permitir el acceso de un dispositivo a su red inalámbrica. Conceptualmente, los dos métodos funcionan como sigue: PBC: Pulse el botón "Start PBC" (Iniciar PBC) ubicado en la página de configuración de Wi-Fi Protected. Después, inicie el procedimiento de la WPS en el dispositivo del cliente en los siguientes dos minutos. Consulte la documentación de su dispositivo cliente en este procedimiento. Al presionar el botón "Start PBC" (Iniciar PBC) se habilitará la WPS automáticamente. Ahora el cliente se ha agregado con seguridad a su red inalámbrica. PIN: El dispositivo del cliente tiene un número PIN (ya sea de cuatro u ocho dígitos) que está asociado con la WPS. Habilite el WPS a través de GUI. Ingrese el PIN del cliente en el registro interno del enrutador (al que se accede por medio de esta interfaz). El cliente se inscribirá automáticamente en su red inalámbrica en dos minutos. 54
161 Using the Web-Based Advanced User Interface 1. Configuración de Wi-Fi Protected (WPS): Habilitada o deshabilitada. 2. Método de número de identificación personal (PIN): En este método, un cliente inalámbrico que desee tener acceso a su red debe proporcionar un PIN de 8 dígitos al enrutador. Después de pulsar en "Enroll" (Inscribir), deberá iniciar el protocolo de enlace de la WPS desde el cliente en los siguientes dos minutos. 3. PIN del enrutador Si hay un registro externo disponible, puede ingresar el PIN del enrutador en el registro. Pulse en "Generate New PIN" (Generar nuevo PIN) para cambiar el PIN del valor predeterminado. Pulse en "Restore Default PIN" (Restaurar PIN predeterminado) para restablecer el valor del PIN. 4. Método de configuración de botón de comando (PBC - Push- Button Configuration). El PBC es un método alternativo para conectarse a una red de WPS. Presione el botón "Start PBC" (Iniciar PBC) para comenzar este proceso. Después de pulsar en "Start PBC" (Iniciar PBC), deberá iniciar el protocolo de enlace de la WPS desde el cliente en los siguientes dos minutos. Configuración WPA Nota:Para usar la seguridad WPA, todos sus clientes deben actualizar sus controladores y software para que la soporten. Al momento de publicación de este manual del usuario, es posible descargar un parche de seguridad gratuito de Microsoft. Este parche sólo funciona con el sistema operativo Windows XP. También tendrá de descargar el último controlador para su tarjeta de red Wireless G de Belkin para computadora portátil o de escritorio del sitio de soporte de Belkin. No hay soporte para los demás sistemas operativos en este momento. El parche de Microsoft sólo soporta dispositivos con controladores habilitados para WPA, como los productos g de Belkin. La WPA utiliza lo que se conoce como una clave preestablecida como la clave de seguridad. Una clave preestablecida es básicamente una contraseña que tiene entre ocho y 63 caractere. Puede ser una combinación de letras, números o caracteres. Cada cliente utiliza la misma clave para accesar la red. Típicamente ésta es la modalidad que se usa en un ambiente de casa. WPA2 es la segunda generación de WPA, la cual ofrece una técnica de encriptación más avanzada sobre WPA. 5. Método de configuración manual: Esta sección enumera las configuraciones de seguridad actuales y en sus dispositivos clientes. El enrutador cuenta con WPA2, el cual es la segunda generación del estándar i basado en WPA. Ofrece un nivel más alto de seguridad inalámbrica al combinar una autenticación de red avanzada y métodos de encriptación llamados estándar de encriptación avanzada (AES). 55
162 Using the Web-Based Advanced User Interface Cómo configurar WPA/WPA2 1. Seleccione WPA/WPA2 de la lista descendente Allowed Client Type (Tipo de cliente permitido). 2. Seleccione "Password(PSK)" [Contraseña (PSK)] de la lista descendente "Authentication" (Autenticación). Luego, seleccione Passphrase(8~63 characters) [Frase de contraseña (8~63 caracteres)] de la lista descendente Password(PSK) type [Tipo de frase de contraseña (PSK)]. Acceso para huésped (opcional) La clave precompartida de huésped permite que los usuarios huésped sólo tengan acceso al Internet para evitar que entren a su red y tengan acceso a los archivos de sus computadoras. Ingrese su clave precompartida para acceso de huésped. Esta clave puede tener de 8 a 63 caracteres que pueden ser letras, números o símbolos. Pulse en "Apple Changues" (Aplicar cambios) para terminar. 3. Ingrese su clave previamente establecida. Esta clave puede tener de 8 a 63 caracteres que pueden ser letras, números o símbolos. Ésta es la misma clave que tienen que utilizar todos los clientes que configure. Esta clave precompartida permitirá a los usuarios tener acceso completo a su red, incluyendo archivos e impresoras compartidas. 4. Pulse en "Apple Changues" (Aceptar cambios) para terminar. Ahora debe configurar a todos los clientes con la misma configuración. 56
163 Using the Web-Based Advanced User Interface Cómo configurar la WPA para tarjetas inalámbricas de computadora de escritorio y de laptop que NO son fabricadas por Belkin. Si usted NO tiene una tarjeta inalámbrica de computadora de escritorio o de computadora portátil WPA y no está equipado con un software habilitado para WPA, hay un archivo de Microsoft llamado "Windows XP Support Patch for Wireless Protected Access" (Parche de soporte Windows XP para acceso protegido inalámbrico) disponible para descarga gratuita. Por favor tome nota:el archivo que ofrece Microsoft funciona solamente con Windows XP. No hay soporte para los demás sistemas operativos en este momento. Importante : Usted también debe asegurarse de que el fabricante de la tarjeta inalámbrica soporta WPA y que usted ha descargado e instalado el controlador más reciente de su sitio de soporte. Sistemas operativos soportados: Windows XP Professional Windows XP Home Edition Configuración de la utilidad de red inalámbrica de Windows XP para usar WPA-PSK. Para usar WPA-PSK, siga los siguientes pasos para asegurarse de que está usando la Utilidad de red inalámbrica de Windows: 1. En Windows XP, pulse en Start > Control Panel > Network Connections (Inicio > Panel de control > Conexiones de red). 2. Pulse en el botón derecho en Wireless Network Connection Properties (Propiedades de la conexión de red inalámbrica) y seleccione Properties (Propiedades). 3. Al pulsar en la las ficha Wireless Networks (Redes inalámbricas) aparecerá la pantalla siguiente. Asegúrese de que esté marcado el cuadro "Use Windows to configure my wireless network settings" (Use Windows para configurar mis propiedades de red inalámbrica). 57
164 Using the Web-Based Advanced User Interface 4. Bajo la ficha "Wireless Networks" (Redes inalámbricas), pulse el botón "Configure" (Configuración) y verá la siguiente pantalla. 6. Seleccione TKIP o AES en Data Encryption (Encriptación de datos). Esta configuración deberá ser idéntica a la configuración del enrutador que ha instalado. 7. Ingrese su clave de encriptación en el recuadro Network key (Clave de red). Importante :Introduzca su clave preestablecida. Esta clave puede tener de 8 a 63 caracteres que pueden ser letras, números o símbolos. Ésta es la misma clave que tienen que utilizar todos los clientes que configure. 8. Pulse en OK (Aceptar) para aplicar los valores 5. Para usuarios en el hogar o pequeñas empresas, seleccione WPA-PSK en Network Authentication (Autenticación de red). Nota:Seleccione "WPA" si está usando esta computadora para conectarse a una red corporativa que soporta un servidor de autenticación como el servidor radius. Por favor consulte con el administrador de su red para más información. 58
165 Using the Web-Based Advanced User Interface Cómo usar la modalidad de punto de acceso Nota:Esta función avanzada sólo la deben utilizar los usuarios avanzados. El enrutador se puede configurar para que funcione como punto de acceso de red inalámbrica. El usar esta modalidad inhabilitará la característica de compartir NAT IP y el servidor DHCP. En la modalidad de punto de acceso, el enrutador necesitará configurarse con una dirección IP que se encuentra en la misma subred como el resto de la red a la que se puenteará. La dirección IP por defecto es y la máscara de subred es Esto se puede personalizar según sus necesidades. 1. Active la modalidad de punto de acceso seleccionando "Enable" (Habilitar) en la página "Use as Access Point only" (Use sólo como punto de acceso). Cuando selecciona esta opción, podrá cambiar las propiedades de IP. 2. Configure las propiedades de su dirección IP para que coincidan con su red. Pulse en "Apple changes" (Aceptar cambios). 3. Conecte un cable desde el puerto "Modem" en el enrutador hacia su red existente. El enrutador ahora estará actuando como un punto de acceso. Para tener acceso de nuevo a la interfaz avanzada del usuario basado en Internet del enrutador, escriba la dirección IP que especificó en la barra de navegación de su navegador. Puede configurar las propiedades de encriptación, el filtro de la dirección MAC, el SSID y el canal como normalmente lo haría. 59
166 Using the Web-Based Advanced User Interface Cómo configurar el firewall Su enrutador está equipado con un firewall que protege a su red contra una amplia gama de ataques de piratas de la informática, incluyendo: IP Spoofing SYN flood Land Attack UDP flooding Ping of Death (PoD) Tear Drop Attack Denial of Service (DoS) ICMP defect IP with zero length RIP defect Smurf Attack Fragment flooding TCP Null Scan El firewall también oculta puertos comunes que se utilizan frecuentemente para atacar redes. Estos puertos aparecen como "Stealth" (Sigiloso) lo que significa que esencialmente no existen para un posible pirata de la informática. Puede apagar la función del firewall si fuera necesario; sin embargo, aunque el desactivar la protección del firewall no dejará su red completamente vulnerable a ataques pirata, se recomienda que deje el firewall activado. 60
167 Using the Web-Based Advanced User Interface Cómo configurar las propiedades de reenvío interno La función "Virtual Servers" (Servidores virtuales) le permite enrutar las llamadas externas (Internet) para servicios como un servidor Web (puerto 80), servidor FTP (Puerto 21) u otras aplicaciones a través de su enrutador o su red interna. Ya que sus computadoras internas están protegidas por un firewall, las computadoras fuera de su red (por el Internet) no pueden alcanzarlas porque están "ocultas". Necesitará ponerse en contacto con el proveedor de la aplicación para que le informe las configuraciones de puerto que necesita. Cómo introducir las configuraciones en el servidor virtual Para ingresar las configuraciones, ingrese la dirección IP en el espacio provisto para la máquina interna (el servidor) y el puerto o los puertos que se requieren pasar. Luego seleccione el tipo de puerto (TCP o UDP), el número de puerto, marque el cuadro "Enable" (Habilitar) y luego pulse en "Sets" (Configurar). El abrir puertos en su firewall podría ser un riesgo de seguridad. Puede activar y desactivar las configuraciones muy rápidamente. Se recomienda que desactive las configuraciones cuando no esté usando alguna aplicación específica. 61
168 Using the Web-Based Advanced User Interface Cómo configurar filtros IP de cliente El enrutador se puede configurar para restringir el acceso al Internet, correo electrónico u otros servicios de la red en días y horarios específicos. Se puede configurar las restricciones para una sola computadora, un rango de computadoras o computadoras múltiples. Para restringir el acceso al Internet para una sola computadora por ejemplo, introduzca la dirección IP de la computadora a la que desea restringirle el acceso en los campos de dirección IP. Después ingrese "80" en ambos campos del puerto. Seleccione "Both" (Ambos). Seleccione "Block" (Bloquear). También puede seleccionar "Always" (Siempre) para bloquear el acceso todo el tiempo. Seleccione el día para comenzar en la parte superior, la hora para comenzar en la parte superior, el día para finalizar en la parte inferior y la hora para finalizar en la parte inferior. Seleccione Enable (Habilitar). Pulse en "Apple changes" (Aceptar cambios). La computadora en la dirección IP que especificó ahora estará bloqueado del acceso al Internet en el horario que indicó. Nota: Asegúrese de que ha seleccionado la zona horaria correcta bajo "Utilities> System Settings> Time Zone" (Utilidades> configuraciones del sistema> zona horaria). 62
169 Using the Web-Based Advanced User Interface Para configurar el Filtrado de direcciones MAC El filtro de direcciones MAC es una función de seguridad muy poderosa que le permite especificar las computadoras que tienen permiso de entrar a la la red. Cualquier computadora que intente accesar la red y que no esté especificada en la lista de filtración le será negado el acceso. Cuando activa esta función, deberá introducir la dirección MAC de cada cliente (computadora) en su red para permitir acceso a la red a cada una. (1) (2) (3) Para activar esta función, seleccione "MAC Address Filtering" (Filtración de direcciones MAC) u [i;se en "Enable" (Habilitar) (1). Después, seleccione la dirección MAC que desea agregar a la lista desde el menú descendente de las computadoras conectadas actualmente, pulse en "Copy to" (Copiar a) y seleccione la ventanilla a la cual agregar la dirección MAC (2). También puede ingresar manualmente la dirección MAC en el espacio provisto (3). Pulse en "Apple Changues" (Aplicar cambios) para guardar las configuraciones. Puede tener una lista de filtración de direcciones MAC de hasta 32 computadoras. 63
170 Using the Web-Based Advanced User Interface Cómo habilitar la zona desmilitarizada (DMZ) La función de DMZ le permite especificar una computadora en su red que se colocará afuera del firewall. Esto podría ser necesario si el firewall está causando problemas con una aplicación tal como un juego o una aplicación de conferencias de video. Use esta función temporalmente. La computadora en el DMZ NO está protegida contra ataques de piratas de informática. Nota: Si su subscripción al proveedor de servicios Internet le provee direcciones IP públicas (WAN) adicionales, se puede colocar computadoras adicionales afuera del firewall con tal de que cada computadora use una dirección IP pública (WAN) diferente. Para poner una computadora en la zona DMZ, introduzca los últimos dígitos de su dirección IP en el campo de IP y seleccione "Enable" (Activar). Pulse "Apple Changues" (Aplicar cambios) para que el cambio surta efecto. Para poner una computadora en la zona DMZ, introduzca los últimos dígitos de su dirección IP en el campo de IP y seleccione "Enable" (Activar). Pulse "Apple Changues" (Aplicar cambios) para que el cambio surta efecto. 64
171 Using the Web-Based Advanced User Interface Uso de DNS dinámico El servicio de DNS dinámico le permite nombrar una dirección de IP dinámica para un nombre de host estático en cualquiera de los muchos dominios que ofrece DynDNS.org, permitiendo tener un acceso más fácil a sus computadoras en red desde varias ubicaciones en el Internet. DynDNS.org proporciona este servicio, para hasta cinco nombres de host, gratuitamente para la comunidad de Internet. El servicio de Dynamic DNS SM es ideal para un sitio Web casero, un servidor de archivos o para facilitar el acceso a su PC en casa y archivos guardados mientras está en el trabajo. Usar el servicio le puede asegurar que su nombre host siempre apuntará a su dirección de IP, sin importar con cuánta frecuencia lo cambie su proveedor de servicio de Internet. Cuando su dirección IP cambia, sus amigos y asociados siempre podrán ubicarlo al visitar yourname.dyndns.org! (1) (2) (3) (4) (5) Configuración del cliente de actualización de DNS dinámico del enrutador Usted se debe registrarse en el servicio de actualización gratuita de DynDNS.org antes de usar esta función. Una vez que tenga su registro, siga las instrucciones que se presentan a continuación. 1. Seleccione DynDNS como el DDNS Service (Servicio DDNS) (1). 2. Ingrese su nombre de usuario de DynDNS.org en el campo "User Name" (Nombre de usuario) (2). 3. Ingrese su contraseña de DynDNS.org en el campo "Password" (Contraseña) (3). 4. Ingrese el nombre de dominio de DynDNS.org que estableció en DynDNS.org en el campo "Domain Name" (Nombre de dominio) (4). 5. Pulse "Update Dynamic DNS" (Actualizar DNS dinámico) (5) para actualizar su dirección IP. Siempre que cambie su dirección IP asignada por su proveedor de servicio de Internet, el enrutador actualizará automáticamente los servidores de DynDNS.org con su nueva dirección IP. También puede hacer esto manualmente pulsando el botón "Update Dynamic DNS" (Actualizar el DNS dinámico) (5). 65
172 Using the Web-Based Advanced User Interface Bloqueo de WAN ping Los intrusos de la informática utilizan lo que se conoce como hacer un "Ping" para encontrar a víctimas potenciales en el Internet. Si un intruso de la informática recibe una respuesta después de hacer un ping sobre una dirección IP específica, podrá determinar si ahí hay algo de interés. El enrutador se puede configurar para que no responda a un Ping ICMP externo. Esto aumenta el nivel de seguridad de su enrutador. Ficha "Utilities" (Utilidades) Esta pantalla le permite administrar varios parámetros del enrutador y llevar a cabo ciertas funciones administrativas. Para apagar la respuesta del ping, seleccione "Block ICMP Ping" (Bloquear ping ICMP) y pulse en "Apple Changues" (Aceptar cambios). El enrutador no responderá a un ping ICMP. 66
173 Using the Web-Based Advanced User Interface Cómo reiniciar el enrutador En ocasiones podría ser necesario reiniciar o reestablecer el enrutador si empieza a operar incorrectamente. NO se borrarán sus configuraciones cuando se reinicia o reestablece el enrutador. Cómo restablecer las configuraciones de fábrica Al usar esta opción se restauran todas las configuraciones del enrutador a las configuraciones de fábrica (por defecto). Se recomienda que respalde sus configuraciones antes de restaurar todas las configuraciones de fábrica. 67
174 Using the Web-Based Advanced User Interface Para salvar una configuración existente Puede guardar su configuración actual utilizando esta función. El guardar su configuración le permitirá restaurarla después si su configuración se pierde o se modifica. 2. Se abrirá una ventana donde podrá seleccionar el sitio donde quiere guardar el archivo de configuración. Seleccione un sitio. Usted puede dar cualquier nombre al archivo, o usar el nombre por defecto. Asegúrese de dar al archivo un nombre que luego le permita encontrarlo. Cuando haya seleccionado el sitio y el nombre del archivo, pulse en "Save" (Guardar). 1. Pulse en "Save" (Guardar). Se abrirá una ventana llamada "File Download" (Descarga de archivo). Pulse en "Save" (Guardar). 68
175 Using the Web-Based Advanced User Interface Para restablecer una configuración previa Esta opción le permite restaurar a la configuración que haya guardado previamente. 1. Pulse en "Browse" (Examinar). Se abrirá una ventana que le permite seleccionar el sitio del archivo de configuración. Todos los archivos de configuración tienen una terminación ".conf". Localice el archivo de configuración que quiere restaurar y pulse dos veces en él. 69
Quick Installation Guide Internet Setup
 CBR-970 Wireless-N Broadband Router www.cnet.com.tw Established in California, U.S.A. since 1987 Quick Installation Guide Internet Setup What s included in the box CBR-970 Wireless N Broadband Router Quick
CBR-970 Wireless-N Broadband Router www.cnet.com.tw Established in California, U.S.A. since 1987 Quick Installation Guide Internet Setup What s included in the box CBR-970 Wireless N Broadband Router Quick
EP-2906 Manual de instalación
 EP-2906 Manual de instalación Con el botón situado a la izquierda se configura en el modo de cliente y de la derecha es el modo de Punto de acceso AP (nota: El USB es sólo para la función de fuente de
EP-2906 Manual de instalación Con el botón situado a la izquierda se configura en el modo de cliente y de la derecha es el modo de Punto de acceso AP (nota: El USB es sólo para la función de fuente de
Quick Installation Guide Internet Setup
 www.cnet.com.tw Established in California, U.S.A. since 1987 CBR-971 Wireless-N 3.5G Broadband Router Quick Installation Guide Internet Setup What s included in the box CBR-971 Wireless N 3.5G Broadband
www.cnet.com.tw Established in California, U.S.A. since 1987 CBR-971 Wireless-N 3.5G Broadband Router Quick Installation Guide Internet Setup What s included in the box CBR-971 Wireless N 3.5G Broadband
Guía de instalación rápida TE100-P1U
 Guía de instalación rápida TE100-P1U V2 Table of Contents Español 1 1. Antes de iniciar 1 2. Cómo se instala 2 3. Configuración del servidor de impresora 3 4. Añadir la impresora a su PC 5 Troubleshooting
Guía de instalación rápida TE100-P1U V2 Table of Contents Español 1 1. Antes de iniciar 1 2. Cómo se instala 2 3. Configuración del servidor de impresora 3 4. Añadir la impresora a su PC 5 Troubleshooting
Guía de instalación rápida TEW-639GR 2.01
 Guía de instalación rápida TEW-639GR 2.01 Table of Contents Español 1 1. Antes de iniciar 2. Instalación del Hardware 1 2 3. Configuración del enrutador inalámbrico 3 Troubleshooting 5 Version 03.04.2010
Guía de instalación rápida TEW-639GR 2.01 Table of Contents Español 1 1. Antes de iniciar 2. Instalación del Hardware 1 2 3. Configuración del enrutador inalámbrico 3 Troubleshooting 5 Version 03.04.2010
Guía de instalación rápida TE100-P21 3.01
 Guía de instalación rápida TE100-P21 3.01 Table of Contents Español 1 1. Antes de iniciar 1 2. Cómo se instala 2 3. Configuración del servidor de impresora 3 4. Agregue la impresora a su computadora 5
Guía de instalación rápida TE100-P21 3.01 Table of Contents Español 1 1. Antes de iniciar 1 2. Cómo se instala 2 3. Configuración del servidor de impresora 3 4. Agregue la impresora a su computadora 5
150Mbps Micro Wireless N USB Adapter
 150Mbps Micro Wireless N USB Adapter TEW-648UBM ŸGuía de instalación rápida (1) ŸTroubleshooting (5) 1.11 1. Antes de iniciar Contenidos del paquete ŸTEW-648UBM ŸCD-ROM (herramienta y guía del usuario)
150Mbps Micro Wireless N USB Adapter TEW-648UBM ŸGuía de instalación rápida (1) ŸTroubleshooting (5) 1.11 1. Antes de iniciar Contenidos del paquete ŸTEW-648UBM ŸCD-ROM (herramienta y guía del usuario)
Guía de instalación rápida TEW-691GR 1.01
 Guía de instalación rápida TEW-691GR 1.01 Table of Contents Español 1 1. Antes de iniciar 1 2. Instalación del Hardware 2 3. Configuración del enrutador inalámbrico 3 Troubleshooting 5 Version 05.11.2010
Guía de instalación rápida TEW-691GR 1.01 Table of Contents Español 1 1. Antes de iniciar 1 2. Instalación del Hardware 2 3. Configuración del enrutador inalámbrico 3 Troubleshooting 5 Version 05.11.2010
Guía de instalación rápida TEG-160WS TEG-240WS
 Guía de instalación rápida TEG-160WS TEG-240WS C2 Table of Contents Español 1 1. Antes de iniciar 1 2. Instalación del Hardware 2 3. Herramienta de gestión Web 3 Troubleshooting 6 Version 02.02.2010 1.
Guía de instalación rápida TEG-160WS TEG-240WS C2 Table of Contents Español 1 1. Antes de iniciar 1 2. Instalación del Hardware 2 3. Herramienta de gestión Web 3 Troubleshooting 6 Version 02.02.2010 1.
Guía de instalación rápida TV-IP512WN 1.31
 Guía de instalación rápida TV-IP512WN 1.31 Table of Contents Español 1 1. Antes de iniciar 1 2. Inslatación y configuración del Hardware 2 Troubleshooting 8 Version 02.08.2010 1. Antes de iniciar Contenidos
Guía de instalación rápida TV-IP512WN 1.31 Table of Contents Español 1 1. Antes de iniciar 1 2. Inslatación y configuración del Hardware 2 Troubleshooting 8 Version 02.08.2010 1. Antes de iniciar Contenidos
Creating your Single Sign-On Account for the PowerSchool Parent Portal
 Creating your Single Sign-On Account for the PowerSchool Parent Portal Welcome to the Parent Single Sign-On. What does that mean? Parent Single Sign-On offers a number of benefits, including access to
Creating your Single Sign-On Account for the PowerSchool Parent Portal Welcome to the Parent Single Sign-On. What does that mean? Parent Single Sign-On offers a number of benefits, including access to
Agustiniano Ciudad Salitre School Computer Science Support Guide - 2015 Second grade First term
 Agustiniano Ciudad Salitre School Computer Science Support Guide - 2015 Second grade First term UNIDAD TEMATICA: INTERFAZ DE WINDOWS LOGRO: Reconoce la interfaz de Windows para ubicar y acceder a los programas,
Agustiniano Ciudad Salitre School Computer Science Support Guide - 2015 Second grade First term UNIDAD TEMATICA: INTERFAZ DE WINDOWS LOGRO: Reconoce la interfaz de Windows para ubicar y acceder a los programas,
24-Port 10/100Mbps Web Smart PoE Switch with 4 Gigabit Ports and 2 Mini-GBIC Slots TPE-224WS
 24-Port 10/100Mbps Web Smart PoE Switch with 4 Gigabit Ports and 2 Mini-GBIC Slots TPE-224WS ŸGuía de instalación rápida (1) ŸTroubleshooting (3) 1.12 1. Antes de iniciar Contenidos del Paquete ŸTPE-224WS
24-Port 10/100Mbps Web Smart PoE Switch with 4 Gigabit Ports and 2 Mini-GBIC Slots TPE-224WS ŸGuía de instalación rápida (1) ŸTroubleshooting (3) 1.12 1. Antes de iniciar Contenidos del Paquete ŸTPE-224WS
app ADSL2V1 COMMUNICATIONS LINE www.printyourideas.com
 app ADSL2V1 COMMUNICATIONS LINE www.printyourideas.com 1. CONECTAR EL ROUTER Antes de conectar el dispositivo asegúrese de que el servicio de banda ancha (ADSL), suministrado por su proveedor ISP, se encuentra
app ADSL2V1 COMMUNICATIONS LINE www.printyourideas.com 1. CONECTAR EL ROUTER Antes de conectar el dispositivo asegúrese de que el servicio de banda ancha (ADSL), suministrado por su proveedor ISP, se encuentra
Guía de instalación rápida TDM-C500 TDM-C504 1.01
 Guía de instalación rápida TDM-C500 TDM-C504 1.01 Table of Contents Español 1 1. Antes de iniciar 1 2. Instalación del Hardware 3 3. Configuración del Módem 4 Troubleshooting 7 Version 10.22.2010 1. Antes
Guía de instalación rápida TDM-C500 TDM-C504 1.01 Table of Contents Español 1 1. Antes de iniciar 1 2. Instalación del Hardware 3 3. Configuración del Módem 4 Troubleshooting 7 Version 10.22.2010 1. Antes
Quick Installation Guide TEW-624UB H/W:B1.1R
 Quick Installation Guide TEW-624UB H/W:B1.1R Table of of Contents Contents Español... 1. Antes de iniciar... 2. Cómo se instala... 3. Configuración inalámbrica... Troubleshooting... 1 1 2 3 5 Version 02.29.2008
Quick Installation Guide TEW-624UB H/W:B1.1R Table of of Contents Contents Español... 1. Antes de iniciar... 2. Cómo se instala... 3. Configuración inalámbrica... Troubleshooting... 1 1 2 3 5 Version 02.29.2008
Guía de instalación rápida TPL-303E TPL-303E2K 1.01
 Guía de instalación rápida TPL-303E TPL-303E2K 1.01 Table of Contents Español 1 1. Antes de iniciar 1 2. Cómo se instala 2 Troubleshooting 6 Version 02.19.2010 1. Antes de iniciar Contenidos del paquete
Guía de instalación rápida TPL-303E TPL-303E2K 1.01 Table of Contents Español 1 1. Antes de iniciar 1 2. Cómo se instala 2 Troubleshooting 6 Version 02.19.2010 1. Antes de iniciar Contenidos del paquete
Quick Start Guide AIR-AP54GH. 54Mbps High Power Wireless Access Point
 Quick Start Guide AIR-AP54GH 54Mbps High Power Wireless Access Point April, 2013 Note Please use only wired network connections to configure the AP. Turn off all your network devices, including your computer(s),
Quick Start Guide AIR-AP54GH 54Mbps High Power Wireless Access Point April, 2013 Note Please use only wired network connections to configure the AP. Turn off all your network devices, including your computer(s),
Guía de instalación rápida TFM-561U
 Guía de instalación rápida TFM-561U V1 Table of Contents Español 1 1. Antes de iniciar 1 2. Cómo se instala 2 Troubleshooting 5 Version 08.25.2010 1. Antes de iniciar Contenidos del paquete TFM-561U CD-ROM
Guía de instalación rápida TFM-561U V1 Table of Contents Español 1 1. Antes de iniciar 1 2. Cómo se instala 2 Troubleshooting 5 Version 08.25.2010 1. Antes de iniciar Contenidos del paquete TFM-561U CD-ROM
Guía de instalación rápida TEW-638APB 3.01
 Guía de instalación rápida TEW-638APB 3.01 Table of Contents Español 1 1. Antes de iniciar 1 2. Instalación del Hardware 2 Troubleshooting 8 Version 04.20.2011 1. Antes de iniciar Contenidos del paquete
Guía de instalación rápida TEW-638APB 3.01 Table of Contents Español 1 1. Antes de iniciar 1 2. Instalación del Hardware 2 Troubleshooting 8 Version 04.20.2011 1. Antes de iniciar Contenidos del paquete
Video Server. Quick Installation Guide. English, Español
 Video Server Quick Installation Guide English, Español 2 Video Server NOTES Quick Installation Guide 3 Video Server Quick Installation Guide To get your Video Server up and running on an Ethernet network,
Video Server Quick Installation Guide English, Español 2 Video Server NOTES Quick Installation Guide 3 Video Server Quick Installation Guide To get your Video Server up and running on an Ethernet network,
Quick Installation Guide TW100-BRV304
 Quick Installation Guide TW100-BRV304 Table Table of Contents of Contents Español... 1 1. Antes de iniciar... 1 2. Instalación del Hardware... 2 3. Configuración del enrutador... 3 Troubleshooting... 5
Quick Installation Guide TW100-BRV304 Table Table of Contents of Contents Español... 1 1. Antes de iniciar... 1 2. Instalación del Hardware... 2 3. Configuración del enrutador... 3 Troubleshooting... 5
Guía de instalación rápida TV-IP512P 1.31
 Guía de instalación rápida TV-IP512P 1.31 Table of Contents Español 1 1. Antes de iniciar 1 2. Inslatación y configuración del Hardware 2 3. Instalación Power over Ethernet (PoE) 7 Troubleshooting 9 Version
Guía de instalación rápida TV-IP512P 1.31 Table of Contents Español 1 1. Antes de iniciar 1 2. Inslatación y configuración del Hardware 2 3. Instalación Power over Ethernet (PoE) 7 Troubleshooting 9 Version
Installation Guide. Green momit
 Installation Guide Green momit 2015 www.momit.com momit Deviceses Gateway: Model 1 and 2 Wall option The momit Gateway allows your thermostat to be connected to the Internet. It s included in the Starter
Installation Guide Green momit 2015 www.momit.com momit Deviceses Gateway: Model 1 and 2 Wall option The momit Gateway allows your thermostat to be connected to the Internet. It s included in the Starter
SIGUIENDO LOS REQUISITOS ESTABLECIDOS EN LA NORMA ISO 14001 Y CONOCIENDO LAS CARACTERISTICAS DE LA EMPRESA CARTONAJES MIGUEL Y MATEO EL ALUMNO DEBERA
 SIGUIENDO LOS REQUISITOS ESTABLECIDOS EN LA NORMA ISO 14001 Y CONOCIENDO LAS CARACTERISTICAS DE LA EMPRESA CARTONAJES MIGUEL Y MATEO EL ALUMNO DEBERA ELABORAR LA POLITICA AMBIENTAL PDF File: Siguiendo
SIGUIENDO LOS REQUISITOS ESTABLECIDOS EN LA NORMA ISO 14001 Y CONOCIENDO LAS CARACTERISTICAS DE LA EMPRESA CARTONAJES MIGUEL Y MATEO EL ALUMNO DEBERA ELABORAR LA POLITICA AMBIENTAL PDF File: Siguiendo
Wi-Fi HD Camera Quick Setup Guide
 Wi-Fi HD Camera Quick Setup Guide What s Included First Alert HD IP Camera Unit Power Cord Ethernet Cable Camera Software CD Removable Antenna Mounting Bracket and Hardware Quick Setup Guide Initial Camera
Wi-Fi HD Camera Quick Setup Guide What s Included First Alert HD IP Camera Unit Power Cord Ethernet Cable Camera Software CD Removable Antenna Mounting Bracket and Hardware Quick Setup Guide Initial Camera
Wireless G Router DX-WGRTR. Routeur sans fil G Enrutador inalámbrico G USER GUIDE GUIDE DE L UTILISATEUR GUÍA DEL USUARIO
 Wireless G Router Routeur sans fil G Enrutador inalámbrico G DX-WGRTR USER GUIDE GUIDE DE L UTILISATEUR GUÍA DEL USUARIO 2 Contents Contents Dynex DX-WGRTR Wireless G Router Introduction...2 Product features...3
Wireless G Router Routeur sans fil G Enrutador inalámbrico G DX-WGRTR USER GUIDE GUIDE DE L UTILISATEUR GUÍA DEL USUARIO 2 Contents Contents Dynex DX-WGRTR Wireless G Router Introduction...2 Product features...3
Quick Installation Guide TEG-160WS TEG-240WS H/W: C1
 Quick Installation Guide TEG-160WS TEG-240WS H/W: C1 Table Table of Contents of Contents Español... 1. Antes de iniciar... 2. Instalación del Hardware... 3. Herramienta de gestión Web... Troubleshooting...
Quick Installation Guide TEG-160WS TEG-240WS H/W: C1 Table Table of Contents of Contents Español... 1. Antes de iniciar... 2. Instalación del Hardware... 3. Herramienta de gestión Web... Troubleshooting...
Save Money 2-up Single Doorhanger Set OH payday advance edition, 4 different doorhangers, Spanish
 Save Money 2-up Single Doorhanger Set OH payday advance edition, 4 different doorhangers, Spanish PACKAGE CONTENTS How to Customize 4-color doorhanger, Editable PDF (50% OFF first loan) 1-color (black)
Save Money 2-up Single Doorhanger Set OH payday advance edition, 4 different doorhangers, Spanish PACKAGE CONTENTS How to Customize 4-color doorhanger, Editable PDF (50% OFF first loan) 1-color (black)
Quick Installation Guide TEW-435BRM
 Quick Installation Guide TEW-435BRM Table of of Contents Contents Español... 1 1. Antes de iniciar... 1 2. Instalación del Hardware... 2 3. Configurar el Modem... 3 4. Configuración de encriptación...
Quick Installation Guide TEW-435BRM Table of of Contents Contents Español... 1 1. Antes de iniciar... 1 2. Instalación del Hardware... 2 3. Configurar el Modem... 3 4. Configuración de encriptación...
Quick Installation Guide TEW-639GR H/W: V1.0R
 Quick Installation Guide TEW-639GR H/W: V1.0R Table of of Contents Contents Español... 1. Antes de iniciar... 2. Instalación del Hardware... 3. Configuración del enrutador inalámbrico... Troubleshooting...
Quick Installation Guide TEW-639GR H/W: V1.0R Table of of Contents Contents Español... 1. Antes de iniciar... 2. Instalación del Hardware... 3. Configuración del enrutador inalámbrico... Troubleshooting...
Quick Installation Guide TEW-623PI
 Quick Installation Guide TEW-623PI Table of of Contents Contents... 1 1. Antes de iniciar... 1 2. Cómo se instala... 2 3. Cómo usar el adaptador inalámbrico... 5 Troubleshooting... 6 Version 07.21.2006
Quick Installation Guide TEW-623PI Table of of Contents Contents... 1 1. Antes de iniciar... 1 2. Cómo se instala... 2 3. Cómo usar el adaptador inalámbrico... 5 Troubleshooting... 6 Version 07.21.2006
Table of Contents. Español... 1. Antes de iniciar... 2. Cómo conectar... 3. Cómo utilizar el conmutador... Troubleshooting... Version 10.13.
 Quick Installation Guide TE100-S800i TE100-S810Fi Table of Contents Español... 1. Antes de iniciar... 2. Cómo conectar... 3. Cómo utilizar el conmutador... Troubleshooting... 1 1 2 3 5 Version 10.13.05
Quick Installation Guide TE100-S800i TE100-S810Fi Table of Contents Español... 1. Antes de iniciar... 2. Cómo conectar... 3. Cómo utilizar el conmutador... Troubleshooting... 1 1 2 3 5 Version 10.13.05
Guía de instalación rápida TEW-623PI 3.02
 Guía de instalación rápida TEW-623PI 3.02 Table of Contents Español 1 1. Antes de iniciar 2. Cómo se instala 1 2 3. Cómo usar el adaptador inalámbrico 4 Troubleshooting 5 Version 02.05.2010 1. Antes de
Guía de instalación rápida TEW-623PI 3.02 Table of Contents Español 1 1. Antes de iniciar 2. Cómo se instala 1 2 3. Cómo usar el adaptador inalámbrico 4 Troubleshooting 5 Version 02.05.2010 1. Antes de
Quick Installation Guide TEW-631BRP
 Quick Installation Guide TEW-631BRP Table of of Contents Contents... 1. Antes de iniciar... 2. I nstalación del enrutador... 3. Añadir el enturador a una red 192.168.1.x existente... Troubleshooting...
Quick Installation Guide TEW-631BRP Table of of Contents Contents... 1. Antes de iniciar... 2. I nstalación del enrutador... 3. Añadir el enturador a una red 192.168.1.x existente... Troubleshooting...
Guía de instalación rápida TFM-PCIV92A B1.21
 Guía de instalación rápida TFM-PCIV92A B1.21 Table of Contents Español 1 1. Antes de iniciar 1 2. Cómo se instala 2 Troubleshooting 6 Version 05.11.2011 1. Antes de iniciar Contenidos del paquete ŸTFM-PCIV92A
Guía de instalación rápida TFM-PCIV92A B1.21 Table of Contents Español 1 1. Antes de iniciar 1 2. Cómo se instala 2 Troubleshooting 6 Version 05.11.2011 1. Antes de iniciar Contenidos del paquete ŸTFM-PCIV92A
Quick Installation Guide TU2-DVIV H/W: V1.0R
 Quick Installation Guide TU2-DVIV H/W: V1.0R Table Table of Contents of Contents Español... 1. Antes de iniciar... 2. Cómo se instala... 1 1 3 Troubleshooting... 6 Version 06.27.2008 1. Antes de iniciar
Quick Installation Guide TU2-DVIV H/W: V1.0R Table Table of Contents of Contents Español... 1. Antes de iniciar... 2. Cómo se instala... 1 1 3 Troubleshooting... 6 Version 06.27.2008 1. Antes de iniciar
Quick Installation Guide TE100-P1U
 Quick Installation Guide TE100-P1U Table of of Contents Contents... 1. Antes de iniciar... 2. Cómo se instala... 3. Configuración del servidor de impresora... 4. Añadir la impresora de red a su PC... 1
Quick Installation Guide TE100-P1U Table of of Contents Contents... 1. Antes de iniciar... 2. Cómo se instala... 3. Configuración del servidor de impresora... 4. Añadir la impresora de red a su PC... 1
Nueva confirmación de pedido de compra con cambios: proveedor ES
 Ayuda de trabajo Nueva confirmación de pedido de compra con cambios: proveedor ES Step 1. This Supplier portal activity lists the steps necessary for confirming a new purchase order with changes on price,
Ayuda de trabajo Nueva confirmación de pedido de compra con cambios: proveedor ES Step 1. This Supplier portal activity lists the steps necessary for confirming a new purchase order with changes on price,
Quick Installation Guide TEW-638APB H/W: V1.0R
 Quick Installation Guide TEW-638APB H/W: V1.0R Table Table of Contents of Contents... 1. Antes de iniciar... 2. Instalación del Hardware... 1 1 2 Troubleshooting... 8 Version 09.10.2008 1. Antes de iniciar
Quick Installation Guide TEW-638APB H/W: V1.0R Table Table of Contents of Contents... 1. Antes de iniciar... 2. Instalación del Hardware... 1 1 2 Troubleshooting... 8 Version 09.10.2008 1. Antes de iniciar
appkbws03 Wireless Multimedia Keyboard Set Black
 appkbws03 Wireless Multimedia Keyboard Set Black Español 01 English 06 Capítulo 1. Introducción y descripción del producto Gracias por elegir el teclado inalámbrico APPKBWS03. Descripción del producto
appkbws03 Wireless Multimedia Keyboard Set Black Español 01 English 06 Capítulo 1. Introducción y descripción del producto Gracias por elegir el teclado inalámbrico APPKBWS03. Descripción del producto
Guía de instalación rápida TEG-PCITXR TEG-PCITXRL 3.02
 Guía de instalación rápida TEG-PCITXR TEG-PCITXRL 3.02 Table of Contents Español 1 1. Antes de iniciar 1 2. Cómo se instala 2 Troubleshooting 5 Version 03.18.2010 1. Antes de iniciar ENGLISH Contenidos
Guía de instalación rápida TEG-PCITXR TEG-PCITXRL 3.02 Table of Contents Español 1 1. Antes de iniciar 1 2. Cómo se instala 2 Troubleshooting 5 Version 03.18.2010 1. Antes de iniciar ENGLISH Contenidos
Quick Installation Guide TV-IP110 TV-IP110W H/W: A1.0R
 Quick Installation Guide TV-IP110 TV-IP110W H/W: A1.0R Table Table of Contents of Contents... 1. Antes de iniciar... 2. Instalación del Hardware... 3. Configuración de la cámara Internet... Troubleshooting...
Quick Installation Guide TV-IP110 TV-IP110W H/W: A1.0R Table Table of Contents of Contents... 1. Antes de iniciar... 2. Instalación del Hardware... 3. Configuración de la cámara Internet... Troubleshooting...
Ready. Set. Go. Vonage Box. Quick Start Guide
 Ready. Set. Go. TM Vonage Box Quick Start Guide Start here. Congratulations and welcome to Vonage! Now that you have your Vonage Box TM, it s time to enjoy exceptional home phone service, including a wide
Ready. Set. Go. TM Vonage Box Quick Start Guide Start here. Congratulations and welcome to Vonage! Now that you have your Vonage Box TM, it s time to enjoy exceptional home phone service, including a wide
Quick Installation Guide TW100-BRV324
 Quick Installation Guide TW100-BRV324 Table of of Contents Contents Español... 1 1. Antes de iniciar... 1 2. Instalación del Hardware... 2 3. Configuración del enrutador... 3 Troubleshooting... 4 Version
Quick Installation Guide TW100-BRV324 Table of of Contents Contents Español... 1 1. Antes de iniciar... 1 2. Instalación del Hardware... 2 3. Configuración del enrutador... 3 Troubleshooting... 4 Version
Quick Installation Guide TPE-224WS
 Quick Installation Guide TPE-224WS Table of of Contents Contents... 1. Antes de iniciar... 2. Instalación del Hardware... 3. Herramienta de gestión Web... Troubleshooting... 1 1 2 3 6 Version 03.13.2006
Quick Installation Guide TPE-224WS Table of of Contents Contents... 1. Antes de iniciar... 2. Instalación del Hardware... 3. Herramienta de gestión Web... Troubleshooting... 1 1 2 3 6 Version 03.13.2006
Quick Installation Guide. TEG-224WSplus
 Quick Installation Guide TEG-224WSplus Table of of Contents Contents... 1. Antes de iniciar... 2. Instalación del Hardware... 3. Herramienta de gestión Web... Troubleshooting... 1 1 2 3 6 Version 04.28.2006
Quick Installation Guide TEG-224WSplus Table of of Contents Contents... 1. Antes de iniciar... 2. Instalación del Hardware... 3. Herramienta de gestión Web... Troubleshooting... 1 1 2 3 6 Version 04.28.2006
Guía de instalación rápida TEW-646UBH 1.01
 Guía de instalación rápida TEW-646UBH 1.01 Table of Contents Español 1 1. Antes de iniciar 1 2. Cómo se instala 2 3. Cómo usar el adaptador inalámbrico 7 Troubleshooting 8 Wireless Tips 9 Version 01.08.2011
Guía de instalación rápida TEW-646UBH 1.01 Table of Contents Español 1 1. Antes de iniciar 1 2. Cómo se instala 2 3. Cómo usar el adaptador inalámbrico 7 Troubleshooting 8 Wireless Tips 9 Version 01.08.2011
MANUAL EASYCHAIR. A) Ingresar su nombre de usuario y password, si ya tiene una cuenta registrada Ó
 MANUAL EASYCHAIR La URL para enviar su propuesta a la convocatoria es: https://easychair.org/conferences/?conf=genconciencia2015 Donde aparece la siguiente pantalla: Se encuentran dos opciones: A) Ingresar
MANUAL EASYCHAIR La URL para enviar su propuesta a la convocatoria es: https://easychair.org/conferences/?conf=genconciencia2015 Donde aparece la siguiente pantalla: Se encuentran dos opciones: A) Ingresar
Quick Installation Guide TEG-424WS H/W: V1
 Quick Installation Guide TEG-424WS H/W: V1 Table of of Contents Contents Español... 1. Antes de iniciar... 2. Instalación del Hardware... 3. Herramienta de gestión para conmutador Web Smart... Troubleshooting...
Quick Installation Guide TEG-424WS H/W: V1 Table of of Contents Contents Español... 1. Antes de iniciar... 2. Instalación del Hardware... 3. Herramienta de gestión para conmutador Web Smart... Troubleshooting...
OSCILLATION 512 (LM 3R)
 Application Note The following application note allows to locate the LM series devices (LM3E, LM3R, LM4 and LM5) within network and check its connection information: Name, MAC, dynamic IP address and static
Application Note The following application note allows to locate the LM series devices (LM3E, LM3R, LM4 and LM5) within network and check its connection information: Name, MAC, dynamic IP address and static
Quick Installation Guide TWG-BRF114
 Quick Installation Guide TWG-BRF114 Table of of Contents Contents Español... 1 1. Antes de iniciar... 1 2. Instalación del Hardware... 2 3. Configuración del enrutador... 3 Troubleshooting... 5 Version
Quick Installation Guide TWG-BRF114 Table of of Contents Contents Español... 1 1. Antes de iniciar... 1 2. Instalación del Hardware... 2 3. Configuración del enrutador... 3 Troubleshooting... 5 Version
Quick Installation Guide TE100-P11 TEW-P11G H/W: V1
 Quick Installation Guide TE100-P11 TEW-P11G H/W: V1 Table Table of Contents of Contents... 1. Antes de iniciar... 2. Cómo se instala... 3. Configuración del servidor de impresora... Troubleshooting...
Quick Installation Guide TE100-P11 TEW-P11G H/W: V1 Table Table of Contents of Contents... 1. Antes de iniciar... 2. Cómo se instala... 3. Configuración del servidor de impresora... Troubleshooting...
CESVA USB DRIVER. M_CUD_v0001_20130226_ESP_ENG
 CESVA USB DRIVER M_CUD_v0001_20130226_ESP_ENG CESVA USB DRIVER ESPAÑOL CONTENIDO 1. Instalación del CESVA USB Driver... 2 2. Conocer el puerto COM asignado para la comunicación con el PC... 2 2.1. Windows
CESVA USB DRIVER M_CUD_v0001_20130226_ESP_ENG CESVA USB DRIVER ESPAÑOL CONTENIDO 1. Instalación del CESVA USB Driver... 2 2. Conocer el puerto COM asignado para la comunicación con el PC... 2 2.1. Windows
TEW-610APB. TRENDnet. Quick Installation Guide. Version 8.19.2005. TRENDware, USA What's Next in Networking
 TEW-610APB Quick Installation Guide Version 8.19.2005 TRENDnet TRENDware, USA What's Next in Networking Copyright 200 5. All Rights Reserved. TRENDware International, Inc. Table of Contents Español...
TEW-610APB Quick Installation Guide Version 8.19.2005 TRENDnet TRENDware, USA What's Next in Networking Copyright 200 5. All Rights Reserved. TRENDware International, Inc. Table of Contents Español...
Quick Installation Guide TBW-103UB
 Quick Installation Guide TBW-103UB Table of Contents... 1. Antes de iniciar... 2. Cómo se instala... 3. Cómo usar el adaptador inalámbrico... 4. Cómo usar el adaptador Bluetooth... 1 1 2 7 8 Troubleshooting...
Quick Installation Guide TBW-103UB Table of Contents... 1. Antes de iniciar... 2. Cómo se instala... 3. Cómo usar el adaptador inalámbrico... 4. Cómo usar el adaptador Bluetooth... 1 1 2 7 8 Troubleshooting...
Quick Installation Guide TEW-632BRP
 Quick Installation Guide TEW-632BRP Table of of Contents Contents... 1. Antes de iniciar... 2. I nstalación del enrutador... 3. Añadir el enrutador por detrás del enrutador existente... Troubleshooting...
Quick Installation Guide TEW-632BRP Table of of Contents Contents... 1. Antes de iniciar... 2. I nstalación del enrutador... 3. Añadir el enrutador por detrás del enrutador existente... Troubleshooting...
ENKVM-USBB. 2-Port USB KVM switch with Easy Switch and Cable. User Guide
 ENKVM-USBB 2-Port USB KVM switch with Easy Switch and Cable User Guide i Package Contents 1 ENKVM-USBB 2-Port USB KVM Switch with Easy Switch and Cable 1 User Guide Requirements Console A VGA, SVGA, XGA,
ENKVM-USBB 2-Port USB KVM switch with Easy Switch and Cable User Guide i Package Contents 1 ENKVM-USBB 2-Port USB KVM Switch with Easy Switch and Cable 1 User Guide Requirements Console A VGA, SVGA, XGA,
Quick Installation Guide TEW-P1PG
 Quick Installation Guide TEW-P1PG Table of of Contents Contents... 1. Antes de iniciar... 2. Cómo se instala... 3. Configuración del servidor de impresora... 4. Añadir la impresora de red a su PC... 1
Quick Installation Guide TEW-P1PG Table of of Contents Contents... 1. Antes de iniciar... 2. Cómo se instala... 3. Configuración del servidor de impresora... 4. Añadir la impresora de red a su PC... 1
Quick Installation Guide TV-IP422 TV-IP422W H/W: A1.0R
 Quick Installation Guide TV-IP422 TV-IP422W H/W: A1.0R Table Table of Contents of Contents... 1. Antes de iniciar... 2. Instalación del Hardware... 3. Configuración de la cámara Internet... Troubleshooting...
Quick Installation Guide TV-IP422 TV-IP422W H/W: A1.0R Table Table of Contents of Contents... 1. Antes de iniciar... 2. Instalación del Hardware... 3. Configuración de la cámara Internet... Troubleshooting...
manual de servicio nissan murano z51
 manual de servicio nissan murano z51 Reference Manual To understand featuring to use and how to totally exploit manual de servicio nissan murano z51 to your great advantage, there are several sources of
manual de servicio nissan murano z51 Reference Manual To understand featuring to use and how to totally exploit manual de servicio nissan murano z51 to your great advantage, there are several sources of
Quick Installation Guide TU-S9
 Quick Installation Guide TU-S9 Table of of Contents Contents Español... 1 1. Antes de iniciar... 1 2. Instalación del Hardware... 2 Troubleshooting... 5 Version 11.08.2007 1. Antes de iniciar Contenidos
Quick Installation Guide TU-S9 Table of of Contents Contents Español... 1 1. Antes de iniciar... 1 2. Instalación del Hardware... 2 Troubleshooting... 5 Version 11.08.2007 1. Antes de iniciar Contenidos
Connecting Cloudino Connector to FIWARE IoT
 Hoja 1 DE 9 Connecting Cloudino Connector to FIWARE IoT 1. What is FIWARE IoT FIWARE is an open software ecosystem provided by the FIWARE Community (htttp://www.fiware.org). FIWARE exposes to developers
Hoja 1 DE 9 Connecting Cloudino Connector to FIWARE IoT 1. What is FIWARE IoT FIWARE is an open software ecosystem provided by the FIWARE Community (htttp://www.fiware.org). FIWARE exposes to developers
WIRELESS GATEWAY Quick Start Guide. How to Set Up Your Home Network
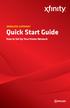 WIRELESS GATEWAY Quick Start Guide How to Set Up Your Home Network Wireless Gateway Quick Start Guide About Your Wireless Gateway The XFINITY Wireless Gateway is your all-in-one device that connects your
WIRELESS GATEWAY Quick Start Guide How to Set Up Your Home Network Wireless Gateway Quick Start Guide About Your Wireless Gateway The XFINITY Wireless Gateway is your all-in-one device that connects your
Network Setup Troubleshooting Solución de problemas de configuración de red
 ESPAÑOL ENGLISH Network Setup Troubleshooting Solución de problemas de configuración de red Network Setup Troubleshooting This manual mainly describes problems you may encounter when setting up a network,
ESPAÑOL ENGLISH Network Setup Troubleshooting Solución de problemas de configuración de red Network Setup Troubleshooting This manual mainly describes problems you may encounter when setting up a network,
Quick Installation Guide TV-IP212/TV-IP212W TV-IP312/TV-IP312W H/W: A1.0R
 Quick Installation Guide TV-IP212/TV-IP212W TV-IP312/TV-IP312W H/W: A1.0R Table Table of Contents of Contents... 1. Antes de iniciar... 2. Instalación del Hardware... 3. Configuración del servidor de cámara
Quick Installation Guide TV-IP212/TV-IP212W TV-IP312/TV-IP312W H/W: A1.0R Table Table of Contents of Contents... 1. Antes de iniciar... 2. Instalación del Hardware... 3. Configuración del servidor de cámara
Adaptor Maintenance Screen Documentation
 Adaptor Maintenance Screen Documentation This document describes how to access the maintenance screen of the BL-PA300A PLC Adaptor and perform the following maintenance. Update the adaptor s firmware (see
Adaptor Maintenance Screen Documentation This document describes how to access the maintenance screen of the BL-PA300A PLC Adaptor and perform the following maintenance. Update the adaptor s firmware (see
Owner s Manual (English language)
 Owner s Manual (English language) INTRODUCTION First of all, thank you for purchasing our product POLAR VIMA MMI 2G/3G. Here, we will explain you briefly the steps to use your new product easily and without
Owner s Manual (English language) INTRODUCTION First of all, thank you for purchasing our product POLAR VIMA MMI 2G/3G. Here, we will explain you briefly the steps to use your new product easily and without
300Mbps Wireless N VPN Router TEW-659BRV. ŸGuía de instalación rápida (1) ŸTroubleshooting (7) 1.01
 300Mbps Wireless N VPN Router TEW-659BRV ŸGuía de instalación rápida (1) ŸTroubleshooting (7) 1.01 1. Antes de iniciar Contenidos del Paquete ŸTEW-659BRV ŸCD-ROM (Guía del usuario) ŸGuía de instalación
300Mbps Wireless N VPN Router TEW-659BRV ŸGuía de instalación rápida (1) ŸTroubleshooting (7) 1.01 1. Antes de iniciar Contenidos del Paquete ŸTEW-659BRV ŸCD-ROM (Guía del usuario) ŸGuía de instalación
Quick Installation Guide TE100-MP1UN H/W: V1.0R
 Quick Installation Guide TE100-MP1UN H/W: V1.0R Table of Contents... 1. Antes de iniciar... 2. Cómo se instala... 3. Impresión... 4. Para enviar un Fax... 5. Escanear... Troubleshooting... 1 1 2 7 8 9
Quick Installation Guide TE100-MP1UN H/W: V1.0R Table of Contents... 1. Antes de iniciar... 2. Cómo se instala... 3. Impresión... 4. Para enviar un Fax... 5. Escanear... Troubleshooting... 1 1 2 7 8 9
IRS DATA RETRIEVAL NOTIFICATION DEPENDENT STUDENT ESTIMATOR
 IRS DATA RETRIEVAL NOTIFICATION DEPENDENT STUDENT ESTIMATOR Subject: Important Updates Needed for Your FAFSA Dear [Applicant], When you completed your 2012-2013 Free Application for Federal Student Aid
IRS DATA RETRIEVAL NOTIFICATION DEPENDENT STUDENT ESTIMATOR Subject: Important Updates Needed for Your FAFSA Dear [Applicant], When you completed your 2012-2013 Free Application for Federal Student Aid
In this short presentation we ll explain: It will be explained here:
 In this short presentation we ll explain: It will be explained here: 1. Qué es FIXIO? FIXIO es una aplicación para teléfonos inteligentes y tabletas creada por MN Legal Firm cuyo objetivo es hacer más
In this short presentation we ll explain: It will be explained here: 1. Qué es FIXIO? FIXIO es una aplicación para teléfonos inteligentes y tabletas creada por MN Legal Firm cuyo objetivo es hacer más
Steps to Understand Your Child s Behavior. Customizing the Flyer
 Steps to Understand Your Child s Behavior Customizing the Flyer Hello! Here is the PDF Form Template for use in advertising Steps to Understanding Your Child s Behavior (HDS Behavior Level 1B). Because
Steps to Understand Your Child s Behavior Customizing the Flyer Hello! Here is the PDF Form Template for use in advertising Steps to Understanding Your Child s Behavior (HDS Behavior Level 1B). Because
Quick Installation Guide TEW-421PC TEW-423PI
 Quick Installation Guide TEW-421PC TEW-423PI Table of of Contents Contents Español... 1. Antes de iniciar... 2. Cómo se instala... 3. Cómo usar el adaptador inalámbrico... Troubleshooting... 1 1 2 4 5
Quick Installation Guide TEW-421PC TEW-423PI Table of of Contents Contents Español... 1. Antes de iniciar... 2. Cómo se instala... 3. Cómo usar el adaptador inalámbrico... Troubleshooting... 1 1 2 4 5
Quick Installation Guide TV-IP400 TV-IP400W
 Quick Installation Guide TV-IP400 TV-IP400W Table of of Contents Contents Español... 1. Antes de iniciar... 2. Instalación del Hardware... 3. Configuración de la cámara Internet... Troubleshooting... 1
Quick Installation Guide TV-IP400 TV-IP400W Table of of Contents Contents Español... 1. Antes de iniciar... 2. Instalación del Hardware... 3. Configuración de la cámara Internet... Troubleshooting... 1
Guía de instalación rápida TEW-421PC TEW-423PI C1.2
 Guía de instalación rápida TEW-421PC TEW-423PI C1.2 Table of Contents Español 1 1. Antes de iniciar 1 2. Cómo se instala 2 3. Cómo usar el adaptador inalámbrico 4 Troubleshooting 6 Wireless Tips 7 Version
Guía de instalación rápida TEW-421PC TEW-423PI C1.2 Table of Contents Español 1 1. Antes de iniciar 1 2. Cómo se instala 2 3. Cómo usar el adaptador inalámbrico 4 Troubleshooting 6 Wireless Tips 7 Version
Quick Installation Guide TV-IP301 TV-IP301W
 Quick Installation Guide TV-IP301 TV-IP301W Table of of Contents Contents Español... 1. Antes de iniciar... 2. Instalación del Hardware... 3. Configuración de la cámara Internet... Troubleshooting... 1
Quick Installation Guide TV-IP301 TV-IP301W Table of of Contents Contents Español... 1. Antes de iniciar... 2. Instalación del Hardware... 3. Configuración de la cámara Internet... Troubleshooting... 1
Quick Installation Guide TEW-429UB
 Quick Installation Guide TEW-429UB Table of Contents... 1. Antes de iniciar... 2. Uso del detector de Hot Spot (punto de alto tráfico)... 3. Cómo se instala... 4. Configuración inalámbrica... 1 1 2 5 7
Quick Installation Guide TEW-429UB Table of Contents... 1. Antes de iniciar... 2. Uso del detector de Hot Spot (punto de alto tráfico)... 3. Cómo se instala... 4. Configuración inalámbrica... 1 1 2 5 7
Quick Installation Guide TE100-PCIFC 1.01
 Quick Installation Guide TE100-PCIFC 1.01 Table of of Contents Español... 1. Antes de iniciar... 2. Cómo se instala... Troubleshooting... 1 1 2 5 Version 06.11.2009 1. Antes de iniciar Contenidos del paquete
Quick Installation Guide TE100-PCIFC 1.01 Table of of Contents Español... 1. Antes de iniciar... 2. Cómo se instala... Troubleshooting... 1 1 2 5 Version 06.11.2009 1. Antes de iniciar Contenidos del paquete
Quick Installation Guide TV-IP410 TV-IP410W H/W: A1.0R
 Quick Installation Guide TV-IP410 TV-IP410W H/W: A1.0R Table Table of Contents of Contents... 1. Antes de iniciar... 2. Instalación del Hardware... 3. Configuración de la cámara Internet... Troubleshooting...
Quick Installation Guide TV-IP410 TV-IP410W H/W: A1.0R Table Table of Contents of Contents... 1. Antes de iniciar... 2. Instalación del Hardware... 3. Configuración de la cámara Internet... Troubleshooting...
2. Under user name, use your Panther ID (Same as Maximo) Use el Panther ID en la seccion que dice User Name (El mismo de Maximo)
 1. After opening the application the screen should always look like this one: Despues de abrir la aplicacion, la pantalla deberia de lucir exactamente de la siguiente manera: (Note: If you see a green
1. After opening the application the screen should always look like this one: Despues de abrir la aplicacion, la pantalla deberia de lucir exactamente de la siguiente manera: (Note: If you see a green
CONTROLADORA PARA PIXELS CONPIX
 The LedEdit Software Instructions 1, Install the software to PC and open English version: When we installed The LedEdit Software, on the desktop we can see following icon: Please Double-click it, then
The LedEdit Software Instructions 1, Install the software to PC and open English version: When we installed The LedEdit Software, on the desktop we can see following icon: Please Double-click it, then
Guía de Instalación Oracle Business Intelligence Enterprise Edition (10.1.3.2.0) Advanced Installation Type
 Guía de Instalación Oracle Business Intelligence Enterprise Edition (10.1.3.2.0) Advanced Installation Type Elaborado por: Antonio Akiyama (antonio.akiyama@gbsperu.net) Consultor Senior Business Intelligence
Guía de Instalación Oracle Business Intelligence Enterprise Edition (10.1.3.2.0) Advanced Installation Type Elaborado por: Antonio Akiyama (antonio.akiyama@gbsperu.net) Consultor Senior Business Intelligence
Quick Installation Guide TEW-635BRM H/W: V 1
 Quick Installation Guide TEW-635BRM H/W: V 1 Table Table of Contents of Contents... 1 1. Antes de iniciar... 1 2. Instalación del Hardware... 3 3. Configurar el Modem... 4 4. Configuración de encriptación...
Quick Installation Guide TEW-635BRM H/W: V 1 Table Table of Contents of Contents... 1 1. Antes de iniciar... 1 2. Instalación del Hardware... 3 3. Configurar el Modem... 4 4. Configuración de encriptación...
School Preference through the Infinite Campus Parent Portal
 School Preference through the Infinite Campus Parent Portal Welcome New and Returning Families! Enrollment for new families or families returning to RUSD after being gone longer than one year is easy.
School Preference through the Infinite Campus Parent Portal Welcome New and Returning Families! Enrollment for new families or families returning to RUSD after being gone longer than one year is easy.
Quick Installation Guide TEG-448WS
 Quick Installation Guide TEG-448WS Table of of Contents Contents Español... 1. Antes de iniciar... 2. Instalación del Hardware... 3. Herramienta de gestión Web... Troubleshooting... 1 1 2 3 6 Version 01.10.2007
Quick Installation Guide TEG-448WS Table of of Contents Contents Español... 1. Antes de iniciar... 2. Instalación del Hardware... 3. Herramienta de gestión Web... Troubleshooting... 1 1 2 3 6 Version 01.10.2007
Portable esata USB to SATA Standalone HDD Hard Drive Duplicator Dock. StarTech ID: SATDUPUEGB
 Portable esata USB to SATA Standalone HDD Hard Drive Duplicator Dock StarTech ID: SATDUPUEGB The SATDUPUEGB Portable SATA Hard Drive Duplicator with esata and USB offers an easy, hardware solution for
Portable esata USB to SATA Standalone HDD Hard Drive Duplicator Dock StarTech ID: SATDUPUEGB The SATDUPUEGB Portable SATA Hard Drive Duplicator with esata and USB offers an easy, hardware solution for
ADAPTACIÓN DE REAL TIME WORKSHOP AL SISTEMA OPERATIVO LINUX
 ADAPTACIÓN DE REAL TIME WORKSHOP AL SISTEMA OPERATIVO LINUX Autor: Tomás Murillo, Fernando. Director: Muñoz Frías, José Daniel. Coordinador: Contreras Bárcena, David Entidad Colaboradora: ICAI Universidad
ADAPTACIÓN DE REAL TIME WORKSHOP AL SISTEMA OPERATIVO LINUX Autor: Tomás Murillo, Fernando. Director: Muñoz Frías, José Daniel. Coordinador: Contreras Bárcena, David Entidad Colaboradora: ICAI Universidad
Instructions on How to Access and Print Your W2 Statement for Active or Terminated Employees
 Instructions on How to Access and Print Your W2 Statement for Active or Terminated Employees SUBJECT: ACCESSING AND PRINTING YOUR W2 STATEMENT AS AN ACTIVE EMPLOYEE PURPOSE: This document outlines the
Instructions on How to Access and Print Your W2 Statement for Active or Terminated Employees SUBJECT: ACCESSING AND PRINTING YOUR W2 STATEMENT AS AN ACTIVE EMPLOYEE PURPOSE: This document outlines the
WebForms con LeadTools
 WebForms con LeadTools 21.01.2007 Danysoft Con la aparición de la version 15 de LEADTOOLS, LEAD ha incluido un control.net para la gestión de formularios en la Web. A continuación le incluimos unas instrucciones
WebForms con LeadTools 21.01.2007 Danysoft Con la aparición de la version 15 de LEADTOOLS, LEAD ha incluido un control.net para la gestión de formularios en la Web. A continuación le incluimos unas instrucciones
Quick Installation Guide TEW-641PC TEW-643PI H/W: V1.0R
 Quick Installation Guide TEW-641PC TEW-643PI H/W: V1.0R Table of of Contents Contents... 1. Antes de iniciar... 2. Cómo se instala... 3. Cómo usar el adaptador inalámbrico... Troubleshooting... 1 1 2 6
Quick Installation Guide TEW-641PC TEW-643PI H/W: V1.0R Table of of Contents Contents... 1. Antes de iniciar... 2. Cómo se instala... 3. Cómo usar el adaptador inalámbrico... Troubleshooting... 1 1 2 6
Quick Installation Guide TEW-450APB
 Quick Installation Guide TEW-450APB Table of of Contents Contents Español... 1. Antes de iniciar... 2. Instalación del Hardware... 3. Configuración del Punto de Acceso... 1 1 2 3 Troubleshooting... 6 Version
Quick Installation Guide TEW-450APB Table of of Contents Contents Español... 1. Antes de iniciar... 2. Instalación del Hardware... 3. Configuración del Punto de Acceso... 1 1 2 3 Troubleshooting... 6 Version
Cómo comprar en la tienda en línea de UDP y cómo inscribirse a los módulos UDP
 Cómo comprar en la tienda en línea de UDP y cómo inscribirse a los módulos UDP Sistema de registro y pago Este sistema está dividido en dos etapas diferentes*. Por favor, haga clic en la liga de la etapa
Cómo comprar en la tienda en línea de UDP y cómo inscribirse a los módulos UDP Sistema de registro y pago Este sistema está dividido en dos etapas diferentes*. Por favor, haga clic en la liga de la etapa
Guía de instalación rápida TV-IP612WN 1.01
 Guía de instalación rápida TV-IP612WN 1.01 Table of Contents Español 1 1. Antes de iniciar 1 2. Inslatación y configuración del Hardware 2 Troubleshooting 8 Wireless Tips 9 Version 08.26.2010 1. Antes
Guía de instalación rápida TV-IP612WN 1.01 Table of Contents Español 1 1. Antes de iniciar 1 2. Inslatación y configuración del Hardware 2 Troubleshooting 8 Wireless Tips 9 Version 08.26.2010 1. Antes
Quick Installation Guide TEW-430APB
 Quick Installation Guide TEW-430APB Table of of Contents Contents Español... 1. Antes de iniciar... 2. Instalación del Hardware... 3. Configuración del Punto de Acceso... 1 1 2 3 Troubleshooting... 6 Version
Quick Installation Guide TEW-430APB Table of of Contents Contents Español... 1. Antes de iniciar... 2. Instalación del Hardware... 3. Configuración del Punto de Acceso... 1 1 2 3 Troubleshooting... 6 Version
1. Sign in to the website, http://www.asisonline.org / Iniciar sesión en el sitio, http://www.asisonline.org
 Steps to Download Standards & Guidelines from the ASIS International Website / Pasos para Descargar los Standards & Guidelines de la Página Web de ASIS International 1. Sign in to the website, http://www.asisonline.org
Steps to Download Standards & Guidelines from the ASIS International Website / Pasos para Descargar los Standards & Guidelines de la Página Web de ASIS International 1. Sign in to the website, http://www.asisonline.org
MANUAL BREVE DE INSTRUCCIONES PARA INSTALAR EL BLOQUE DE VIDEOCONFERENCIA EN MOODLE
 MANUAL BREVE DE INSTRUCCIONES PARA INSTALAR EL BLOQUE DE VIDEOCONFERENCIA EN MOODLE AUTOR: Dr. Agustín Rico Guzmán ENSEÑANZA MEDICA CAR Zamora Michoacán México REQUISITOS BLOQUE DE VIDECONFERENCIA EN MOODLE,
MANUAL BREVE DE INSTRUCCIONES PARA INSTALAR EL BLOQUE DE VIDEOCONFERENCIA EN MOODLE AUTOR: Dr. Agustín Rico Guzmán ENSEÑANZA MEDICA CAR Zamora Michoacán México REQUISITOS BLOQUE DE VIDECONFERENCIA EN MOODLE,
Quick Installation Guide TV-IP110 TV-IP110W
 Quick Installation Guide TV-IP110 TV-IP110W Table of of Contents Contents... 1 1. Antes de iniciar... 1 2. Instalación del Hardware... 3 3. Configuración de la cámara Internet... 4 Troubleshooting... 8
Quick Installation Guide TV-IP110 TV-IP110W Table of of Contents Contents... 1 1. Antes de iniciar... 1 2. Instalación del Hardware... 3 3. Configuración de la cámara Internet... 4 Troubleshooting... 8
Guía de instalación rápida TEW-637AP 3.01
 Guía de instalación rápida TEW-637AP 3.01 Table of Contents Español 1 1. Antes de iniciar 1 2. Instalación del Hardware 2 Troubleshooting 7 Version 04.19.2011 1. Antes de iniciar Contenidos del paquete
Guía de instalación rápida TEW-637AP 3.01 Table of Contents Español 1 1. Antes de iniciar 1 2. Instalación del Hardware 2 Troubleshooting 7 Version 04.19.2011 1. Antes de iniciar Contenidos del paquete
Guía de instalación rápida TU2-HDMI 1.01
 Guía de instalación rápida TU2-HDMI 1.01 Table of Contents Español 1 1. Antes de iniciar 1 2. Cómo se instala 2 3. Configuración de los parámetros de imagen 4 Troubleshooting 6 Version 02.16.2011 1. Antes
Guía de instalación rápida TU2-HDMI 1.01 Table of Contents Español 1 1. Antes de iniciar 1 2. Cómo se instala 2 3. Configuración de los parámetros de imagen 4 Troubleshooting 6 Version 02.16.2011 1. Antes
