Wireless G Router DX-WGRTR. Routeur sans fil G Enrutador inalámbrico G USER GUIDE GUIDE DE L UTILISATEUR GUÍA DEL USUARIO
|
|
|
- Juan Carlos Coronel Castellanos
- hace 8 años
- Vistas:
Transcripción
1 Wireless G Router Routeur sans fil G Enrutador inalámbrico G DX-WGRTR USER GUIDE GUIDE DE L UTILISATEUR GUÍA DEL USUARIO
2 2 Contents Contents Dynex DX-WGRTR Wireless G Router Introduction...2 Product features...3 Setting up your wireless router...8 Troubleshooting...46 Legal notices...57 One year limited warranty...59 Français...61 Español Introduction Thank you for purchasing the Dynex DX-WGRTR Wireless G Router. The easy installation and setup will have you networking wirelessly in minutes. Be sure to read through this User Guide completely, and pay special attention to the section entitled Product features on page 3. Benefits of a home network Your home network will let you: Share one high-speed Internet connection with all the computers in your home Share resources, such as files, and hard drives among all the connected computers in your home Share a single printer with the entire family Share documents, music, video, and digital pictures Store, retrieve, and copy files from one computer to another Simultaneously play games online, check Internet , and chat Advantages of a wireless network Here are some of the advantages of setting up a Dynex wireless network: Mobility you will no longer need a dedicated computer room now you can work on a networked laptop or desktop computer anywhere within your wireless range Easy installation Dynex Easy Installation Wizard makes setup simple Flexibility set up and access printers, computers, and other networking devices from anywhere in your home Easy expansion the wide range of Dynex networking products lets you expand your network to include devices such as printers and gaming consoles
3 Product features 3 No cabling required you can spare the expense and hassle of retrofitting Ethernet cabling throughout the home or office Widespread industry acceptance choose from a wide range of interoperable networking products Product features In minutes you will be able to share your Internet connection and network your computers. The following is a list of features that make your new Dynex Wireless G Router an ideal solution for your home or small office network. Works with Both PCs and Mac Computers The router supports a variety of networking environments including Mac OS, X v10.x, Linux, Windows 2000, XP, Vista, and others. All that is needed is an Internet browser and a network adapter that supports TCP/IP (the standard language of the Internet). Front-Panel LED Display Lighted LEDs on the front of the router indicate which functions are in operation. You'll know at-a-glance whether your router is connected to the Internet. This feature eliminates the need for advanced software and status-monitoring procedures. Web-Based Advanced User Interface You can set up the router's advanced functions easily through your web browser, without having to install additional software onto the computer. There are no disks to install or keep track of and you can make changes and perform setup functions from any computer on the network quickly and easily. NAT IP Address Sharing Your router employs Network Address Translation (NAT) to share the single IP address assigned to you by your Internet Service Provider while saving the cost of adding IP addresses to your Internet service account. SPI Firewall Your router is equipped with a firewall that will protect your network from a wide array of common hacker attacks including IP Spoofing, Land Attack, Ping of Death (PoD), Denial of Service (DoS), IP with zero length, Smurf Attack, TCP Null Scan, SYN flood, UDP flooding, Tear Drop Attack, ICMP defect, RIP defect, and fragment flooding. Integrated 10/100 4-Port Switch The router has a built-in, 4-port network switch to allow your wired computers to share printers, data and MP3 files, digital photos, and much more. The switch features automatic detection so it will adjust to the speed of connected devices. The switch will transfer data between computers and the Internet simultaneously without interrupting or consuming resources. Universal Plug-and-Play (UPnP) Compatibility UPnP (Universal Plug-and-Play) is a technology that offers seamless operation of voice messaging, video messaging, games, and other applications that are UPnP-compliant. Support for VPN Pass-Through If you connect to your office network from home using a VPN connection, your router will allow your VPN-equipped computer to pass through the Router and to your office network.
4 4 Product features Built-In Dynamic Host Configuration Protocol (DHCP) Built-In Dynamic Host Configuration Protocol (DHCP) on-board makes for the easiest possible connection of a network. The DHCP server will assign IP addresses to each computer automatically so there is no need for a complicated networking setup. Easy Install Wizard The Easy Install Wizard takes the guesswork out of setting up your Router. This automatic software determines your network settings for you and sets up the Router for connection to your Internet Service Provider (ISP). In a matter of minutes, your wireless router will be up and running on the Internet. Note: Easy Install Wizard software is compatible with Windows 2000, XP, Vista, and Mac OS Mac OSx 10.4.x. If you are using another operating system, the Wireless Router can be set up using the Alternate Setup Method described in this User Guide (see Alternate setup method on page 14. Integrated g Wireless Access Point g is an exciting new wireless technology that achieves data rates up to 54 Mbps, nearly five times faster than b. MAC Address Filtering For added security, you can set up a list of MAC addresses (unique client identifiers) that are allowed access to your network. Every computer has its own MAC address. Simply enter these MAC addresses into a list using the Web-Based Advanced User Interface and you can control access to your network. Package contents Dynex Wireless G Router Quick Installation Guide Installation software CD RJ-45 Ethernet cable Power supply User Guide System requirements Broadband Internet connection such as a cable or DSL modem with RJ45 (Ethernet) connection At least one computer with an installed network interface adapter TCP/IP networking protocol installed on each computer RJ-45 Ethernet networking cable Internet browser Easy Install Wizard Software System Requirements A PC running Windows 2000, Windows XP, or Windows Vista, or a Mac computer running Mac OSx 10.4x A minimum 64 MB RAM An Internet browser
5 Product features 5 Components The router has been designed to be placed on a desktop. All of the cables exit from the rear of the router for better organization and utility. The LED indicators are easily visible on the front of the router to provide you with information about network activity and status. Front panel # Component Description 1 Antenna Lets the router communicate with a wireless client (card or USB adapter). 2 Power/ready LED When you apply power to the Router or restart it, a short period of time elapses while the Router boots up. During this time, the Power/Ready LED blinks. When the Router has completely booted up, the Power/Ready LED becomes a SOLID light, indicating the Router is ready for use. Off Router is off Blinking Green Router is booting up Solid Green Router is ready 3 Security Sync button Push and hold this button for three seconds, then initiate the Security Sync (WPS) procedure on the client device within two minutes. Your client will automatically exchange the security information and be added to your wireless network. Pushing the Security Sync button will automatically enable WPS. See Using Security Sync (Wi-Fi Protected Setup) on page 26.
6 6 Product features # Component Description 4 Security Sync LED Lights to indicate that WPS has been activated. Blinking Green The router is searching for a WPS client to connect with. Solid Green The secure connection has been established with the client. 5 Wireless network LED Off The wireless network is off Solid Green The wireless network is ready Blinking Green Network activity 6 Internet LED This unique LED shows you when the router is connected to the Internet. When the light is OFF, the router is not connected to the Internet. When the light is blinking, the router is attempting to connect to the Internet. When the light is solid green, the router is connected to the Internet. When using the Disconnect after x minutes feature, this LED becomes extremely useful in monitoring the status of your router's connection. Off Router is not connected to the Internet Blinking Green Router is attempting to connect to the Internet Solid Green Router is connected to the Internet 7 Modem status LED This LED lights green to indicate that your modem is connected properly to the router. It blinks rapidly when information is being sent over the port between the router and the modem. Off No WAN link Solid Green Good WAN link Blinking Green WAN activity 8 Wired computer status LEDs These LEDs are labeled 1-4 and correspond to the numbered ports on the rear of the router. When a computer is properly connected to one of the wired computer ports on the rear of the router, the LED will light. green means a 10Base-T device is connected, orange means a 100Base-T device is connected. When information is being sent over the port, the LED blinks rapidly. Off The wireless network is off Solid Green A 10base-T device is connected Solid Orange A 100base-T device is connected Blinking Port activity
7 Product features 7 Back panel # Component Description 1 Wired computer ports - Blue Connect your wired (non-wireless) computers to these ports. These ports are RJ-45, 10/100 auto-negotiation, auto-uplinking ports for standard UTP category 5 or 6 Ethernet cable. The ports are labeled 1 through 4. These ports correspond to the numbered LEDs on the front of the router. 2 Power jack The 5 V DC power supply plugs into this jack. 3 Modem port - Green This port is for connection to your cable or DSL modem. Use the cable that was provided with the modem to connect the modem to this port. Use of a cable other than the cable supplied with the cable modem may not work properly. 4 Reset button The Reset button is used in rare cases when the router may function improperly. Resetting the router restores the router's normal operation while maintaining the programmed settings. You can also restore the factory default settings by using the Reset button. Use the restore option in instances where you may have forgotten your custom password. Resetting the router Push and release the Reset button. The lights on the router will momentarily flash. The Power/Ready light will begin to blink. When the Power/Ready light becomes solid again, the reset is complete. Restoring the Factory Defaults Press and hold the Reset button for at least 10 seconds, then release it. The lights on the router will momentarily flash. The Power/ Ready light will begin to blink. When the Power/Ready light becomes solid again, the restore is complete.
8 8 Setting up your wireless router Setting up your wireless router Modem requirements Your cable or DSL modem must be equipped with an RJ-45 Ethernet port. Many modems have both an RJ-45 Ethernet port and a USB connection. If you have a modem with both Ethernet and USB, and are using the USB connection at this time, you will be instructed to use the RJ-45 Ethernet port during the installation procedure. If your modem has only a USB port, you can request a different type of modem from your ISP, or you can, in some cases, purchase a modem that has an RJ-45 Ethernet port on it. Important: Always install your router first! if you are installing numerous network devices for the first time, it is important that your router is connected and running before attempting to install other network components such as notebook cards and desktop cards. Setup assistant Dynex has provided our Setup Assistant software to make installing your router a simple and easy task. You can use it to get your router up and running in minutes. The Setup Assistant requires that your Windows 2000 or XP computer be connected directly to your cable or DSL modem and that the Internet connection is active and working at the time of installation. If it is not, you must use the Alternate Setup Method section of this User Guide to configure your router. Additionally, if you are using an operating system other than Windows 2000 or XP, you must set up the router using the Alternate Setup Method section of this User Guide. Hardware connections To connect the hardware: 1 Unplug your modem's power cord. Put the router next to the modem and raise the router's antenna. 2 Locate the networking cable that connects your modem and computer. Unplug that cable from your modem, and plug it into any blue port on the back of the router. 3 Find your new networking cable (included in the box with your router) and connect it to the green port on the back of the router. Connect the other end to your modem, in the port that is now free. 4 Plug in your modem's power cord. Wait 60 seconds for the modem to start up. Plug the router's power supply into the black port on the back of the router. Plug the other end into the wall outlet. 5 Wait 20 seconds for the router to start up. Look at the display on the front of the router and make sure the Modem and one of the Wired Computers icons are lit up in green. If they are not, recheck your connections. Running the Setup Assistant software To run the Setup Assistant software: 1 Shut down any programs that are running on your computer at this time. 2 Turn off any firewall or Internet-connection-sharing software on your computer.
9 Setting up your wireless router 9 3 Insert the Installation CD into your computer. The Setup Assistant will automatically appear on your computer's screen within 15 seconds. Double-click the Setup Assistant to run it, then follow the on-screen instructions. Important: Run the Setup Assistant from the computer that is directly connected to the router. Note: For Windows users: If the Setup Assistant does not start up automatically, select your CD/DVD drive from My Computer and double-click the file named Setup Assistant to start the Setup Assistant. 4 When the Confirmation screen opens, verify that you have completed all QIG steps by checking the box to the right of the arrow, then click Next to continue. DYNEX The Setup Assistant will indicate each time a step in the setup has been completed.
10 10 Setting up your wireless router When it is time to name your network, the Setup Assistant will open the Naming your network screen. The default wireless network name or Service Set Identifier (SSID). This is the name of your wireless network to which your computers or devices with wireless network adapters will connect. 5 You can either accept the default name or change it to something unique. If you change it, write down the name for future reference. Click Next to continue. The Internet Account Info screen opens. 6 If your Internet account requires a login and password, you will be prompted with a screen similar to the illustration above. Select your country or ISP from the lists. The Setup Assistant will now configure your router by sending data to the router and restarting it. Wait for the on-screen instructions. Note: Do not disconnect any cable or power off the router while the router is rebooting. Doing so will render your router inoperable. After configuring the router, the Setup Assistant checks your connection to the Internet.
11 Setting up your wireless router 11 This completes the router installation. You will see the Congratulations screen when your router can connect to the Internet. You can begin surfing by opening your browser and going to any Web site. 7 You can use the Setup Assistant to set up your other wired and wireless computers to connect to the Internet by clicking Next. If you decide to add computers to your router later, select Exit the Assistant, then click Next. To troubleshoot the setup: 1 If the Setup Assistant is not able to connect to the Internet, you will see the following screen. Follow the on-screen instructions to go through the troubleshooting steps. To use the optional assistance to connect to other computers: 1 This optional step will help you to connect additional wired and wireless computers to your network. Follow the on-screen instructions. At this point, your router is set up and working properly. It is now time to connect your other computers.
12 12 Setting up your wireless router Connecting computers wirelessly Computers with wireless network adapters can use this network. If you still need to install those adapters, do this now. Then follow their instructions on how to connect. When you do so, look for your network: John's Home Wi-Fi. Connecting computers with wired cables Computers with wired network adapters can use this network. If you still need to install those adapters, do this now. Then simply connect an Ethernet cable between your computer's network port and one of the available LAN ports (labeled connections to computers) on the back of this router.] Once you have verified that your other wired and wireless computers are properly connected, your network is set up and working. You can now surf the Internet. Click Next to take you back to the main menu. Wireless Security Setup Be sure to complete the basic setup of your router before setting up security. Make sure that all of your computers (wired and wireless) can successfully connect to the Internet through your router. To set up security: 1 On a computer that has a wired (cable) connection to the Router, open up a web browser. In the address field, type (or the IP address you customized), then click Enter. 2 In the menu at left, go to the wireless section and click Security. If asked to log in, enter your password or, if you have not yet set a custom password, leave this field blank. Then click, Submit.
13 Setting up your wireless router 13 3 You will be asked to pick a security type. We recommend WPA2-PSK as the security mode and then WPA-PSK+WPA2-PSK as the Authentication, as it is the most secure and easiest to use. Once you have made your choice, click Apply Changes. 4 In the Pre-shared key field, type a security key that is easy for you to remember. Using some punctuation will increase your network's security (for example, My favorite team is the Tigers! ). Click Apply Changes. 5 Now go to each of your wireless computers. Use the wireless utility software on each to do the following (see you wireless adapter's user manual for more detailed instructions): a. Find your wireless network and connect to it. b. When prompted, enter the phrase you created above.
14 14 Setting up your wireless router Note: If a computer does not accept the phrase, it likely does not yet support WPA/WPA2. Go to your wireless adapter manufacturer's Web site and check for a driver update. 6 If you do not want to update your computer's wireless adapter to work wit h WPA/ WPA2, return to Step 4 and choose WEP. See the Dynex Wireless G Router Users Guide for instructions on setting up WEP. Alternate setup method The Web-Based Advanced User Interface is a web-based tool that you can use to set up the router if you do not want to use the Easy Install Wizard. You can also use it to manage advanced functions of the router. From the Web-Based Advanced User Interface, you can perform the following tasks: View the router's current settings and status Configure the router to connect to your ISP with the settings that they provided you Change the current network settings such as the Internal IP address, the IP address pool, DHCP settings, and more Set the router's firewall to work with specific applications (port forwarding) Set up security features such as client restrictions, MAC address filtering, WEP, and WPA Enable the DMZ feature for a single computer on your network Change the router's internal password Enable/Disable UPnP (Universal Plug-and-Play) Reset the router Back up your configuration settings Reset the router's default settings Update the router's firmware
15 Setting up your wireless router 15 To connect your router (step 1): 1 Turn off the power to your modem by unplugging the power supply from the modem. 2 Locate the network cable that is connected between your modem and your computer and unplug it from your computer, leaving the other end connected to your modem. 3 Plug the loose end of the cable you just unplugged into the port on the back of the router labeled Modem. 4 Connect a new network cable (not included) from the back of the computer to one of the wired computer ports labeled 1-4. Note: It does not matter which numbered port you choose. 5 Turn your cable or DSL modem on by reconnecting the power supply to the modem. 6 Plug the power cord into the wall, then plug the cord into the router's power jack. 7 Make sure that your modem is connected to the router by checking the lights on the front of the router. The green light labeled Modem should be on if your modem is connected correctly to the router. If it is not, recheck your connections. 8 Make sure that your computer is connected properly to the router by checking the lights labeled 1-4. The light that corresponds to the numbered port connected to your computer should be on if your computer is connected properly. If it is not, recheck your connections. To set up your computer's network settings to work with a DHCP server: See Manually configuring network settings on page 43 for directions. Configuring the router using the Web-Based Advanced User Interface: 1 Open your Internet browser, the access the router's Web-Based Advanced User Interface by typing in the address line (you do not need to type in anything else such as or www ), then press Enter. The router's home page opens. Note: If you have difficulty accessing the Router's Web-Based Advanced User Interface, go to the section entitled Manually Configuring Network Settings. 2 To make any changes to the router's settings, you have to log in. Click Login, or click on any one of the links on the home page to go to the login screen. 3 In the login screen, leave the password blank (the router ships with no password entered) and click Submit to log in. One computer at a time can log into the router for the purposes of making changes to the settings of the router. 4 After you have logged in to make changes, there are two ways that the computer can be logged out. Clicking Logout will log the computer out. - OR - 5 The login will time out after a specified period of time. The default login time-out is 10 minutes. This can be changed from 1 to 99 minutes. For more information, see Changing the Login Time-Out Setting on page 41.
16 16 Setting up your wireless router Using the Web-Based Advanced User Interface The home page is the first page you will see when you access the Web-Based Advanced User Interface (UI). The home page shows you a quick view of the Router's status and settings. All advanced setup pages can be reached from this page. Quick-Navigation Links You can go directly to any of the router's UI pages by clicking directly on these links. The links are divided into logical categories and grouped by tabs to make finding a particular setting easier to find. Clicking on the purple header of each tab will show you a short description of the tab's function. Home Button The Home button is available in every page of the UI. Pressing this button will take you back to the home page. Internet Status Indicator This indicator is visible in all pages of the UI, indicating the connection status of the router. When the indicator says connection OK in green, the router is connected to the Internet. When the router is not connected to the Internet, the indicator will read no connection in red. The indicator is automatically updated when you make changes to the settings of the router. Login/Logout Button This button enables you to log in and out of the router with the press of one button. When you are logged into the router, this button will change to read Logout. Logging into the router will take you to a separate login page where you will need to enter a password. When you are logged into the router, you can make changes to the settings. When you are finished making changes, you can log out of the router by clicking the Logout button. Help Button The Help button gives you access to the router's help pages. Help is also available on many pages by clicking more info next to certain sections of each page. LAN Settings Shows you the settings of the Local Area Network (LAN) side of the router. Changes can be made to the settings by clicking on any one of the links (IP Address, Subnet Mask, DHCP Server) or by clicking the LAN - Quick Navigation link on the left side of the screen. Features Shows the status of the router's NAT, firewall, and wireless features. Changes can be made to the settings by clicking on any one of the links or by clicking the Quick Navigation links on the left side of the screen. Internet Settings Shows the settings of the Internet/WAN side of the router that connects to the Internet. Changes to any of these settings can be made by clicking on the links or by clicking on the Internet/WAN - Quick Navigation link on the left side of the screen.
17 Setting up your wireless router 17 Version Info Shows the firmware version, boot-code version, hardware version, and serial number of the router. Page Name The page you are on can be identified by this name. This User Guide will sometimes refer to pages by name. For instance LAN > LAN Settings refers to the LAN Settings page. Configure your router for connection to your Internet Service Provider (ISP) The Internet/WAN tab is where you will set up your router to connect to your Internet Service Provider (ISP). The router is capable of connecting to virtually any ISP's system provided you have correctly configured the router's settings for your ISP's connection type. Your ISP connection settings are provided to you by your ISP. To configure the router with the settings that your ISP gave you: 1 Click Connection Type on the left side of the screen, then select the connection type you use. 2 If your ISP gave you DNS settings, clicking DNS lets you enter DNS address entries for ISPs that require specific settings. 3 Click MAC address to clone your computer's MAC address or type in a specific WAN MAC address, if required by your ISP. 4 When you have finished making settings, the Internet Status indicator will read connection OK if your router is set up properly. To set your Connection Type: 1 Click Connection Type from the menu on the left side of the screen. The Connection Type page opens. From this page you can select the type of connection you use by clicking the button next to your connection type and then clicking Next. Setting your Internet Service Provider (ISP) Connection Type to Dynamic IP A dynamic connection type is the most common connection type used with cable modems. Setting the connection type to dynamic in many cases is enough to complete the connection to your ISP. Some dynamic connection types may require a host name. You can enter your host name in the space provided if you were assigned one. Your host name is assigned by your ISP. Some dynamic connections may require that you clone the MAC address of the PC that was originally connected to the modem.
18 18 Setting up your wireless router Change WAN MAC Address If your ISP requires a specific MAC address to connect to the service, you can enter a specific MAC address or clone the current computer's MAC address through this link. Setting your Internet Service Provider (ISP) Connection Type to Static IP A static IP address connection type is less common than other connection types. If your ISP uses static IP addressing, you will need your IP address, subnet mask, and ISP gateway address. This information is available from your ISP or on the paperwork that your ISP left with you. Type in your information, then click Apply Changes. After you apply the changes, the Internet Status indicator will read connection OK if your router is set up correctly. Setting your ISP Connection Type to PPPoE Most DSL providers use PPPoE as the connection type. If you use a DSL modem to connect to the Internet, your ISP may use PPPoE to log you into the service. If you have an Internet connection in your home or small office that doesn't require a modem, you may also use PPPoE.
19 Setting up your wireless router 19 Your connection type is PPPoE if: Your ISP gave you a user name and password, which is required to connect to the Internet; Your ISP gave you software such as WinPOET or Enternet300 that you use to connect to the Internet; or You have to double-click on a desktop icon other than your browser to get on the Internet. Enter the following: User Name This space is provided to type in your user name that was assigned by your ISP. Password Type in your password and re-type it into the Retype Password box to confirm it. Service Name A service name is rarely required by an ISP. If you are not sure if your ISP requires a service name, leave this blank. MTU The MTU setting should never be changed unless your ISP gives you a specific MTU setting. Making changes to the MTU setting can cause problems with your Internet connection including disconnection from the Internet, slow Internet access, and problems with Internet applications working properly. Disconnect after X minutes This feature is used to automatically disconnect the Router from your ISP when there is no activity for a specified period of time. For instance, placing a check mark next to this option and entering 5 into the minute field will cause the router to disconnect from the Internet after five minutes of no Internet activity. This option should be used if you pay for your Internet service by the minute. Setting Custom Domain Name Server (DNS) Settings A Domain Name Server is a server located on the Internet that translates Universal Resource Locators (URLs) like into IP addresses. Many Internet Service Providers (ISPs) do not require you to enter this information into the router. The Automatic from ISP box should be checked if your ISP did not give you a specific DNS address. If you are using a static IP connection type, then you may need to enter a specific DNS address and secondary DNS address for your connection to work properly. If your connection type is dynamic or PPPoE, it is likely that you do not have to enter a DNS address. Leave the Automatic from ISP box checked. To enter the DNS address settings, uncheck the Automatic from ISP box and enter your DNS entries in the spaces provided. Click Apply Changes to save the settings.
Quick Installation Guide Internet Setup
 CBR-970 Wireless-N Broadband Router www.cnet.com.tw Established in California, U.S.A. since 1987 Quick Installation Guide Internet Setup What s included in the box CBR-970 Wireless N Broadband Router Quick
CBR-970 Wireless-N Broadband Router www.cnet.com.tw Established in California, U.S.A. since 1987 Quick Installation Guide Internet Setup What s included in the box CBR-970 Wireless N Broadband Router Quick
Quick Installation Guide Internet Setup
 www.cnet.com.tw Established in California, U.S.A. since 1987 CBR-971 Wireless-N 3.5G Broadband Router Quick Installation Guide Internet Setup What s included in the box CBR-971 Wireless N 3.5G Broadband
www.cnet.com.tw Established in California, U.S.A. since 1987 CBR-971 Wireless-N 3.5G Broadband Router Quick Installation Guide Internet Setup What s included in the box CBR-971 Wireless N 3.5G Broadband
EP-2906 Manual de instalación
 EP-2906 Manual de instalación Con el botón situado a la izquierda se configura en el modo de cliente y de la derecha es el modo de Punto de acceso AP (nota: El USB es sólo para la función de fuente de
EP-2906 Manual de instalación Con el botón situado a la izquierda se configura en el modo de cliente y de la derecha es el modo de Punto de acceso AP (nota: El USB es sólo para la función de fuente de
Guía de instalación rápida TE100-P1U
 Guía de instalación rápida TE100-P1U V2 Table of Contents Español 1 1. Antes de iniciar 1 2. Cómo se instala 2 3. Configuración del servidor de impresora 3 4. Añadir la impresora a su PC 5 Troubleshooting
Guía de instalación rápida TE100-P1U V2 Table of Contents Español 1 1. Antes de iniciar 1 2. Cómo se instala 2 3. Configuración del servidor de impresora 3 4. Añadir la impresora a su PC 5 Troubleshooting
150Mbps Micro Wireless N USB Adapter
 150Mbps Micro Wireless N USB Adapter TEW-648UBM ŸGuía de instalación rápida (1) ŸTroubleshooting (5) 1.11 1. Antes de iniciar Contenidos del paquete ŸTEW-648UBM ŸCD-ROM (herramienta y guía del usuario)
150Mbps Micro Wireless N USB Adapter TEW-648UBM ŸGuía de instalación rápida (1) ŸTroubleshooting (5) 1.11 1. Antes de iniciar Contenidos del paquete ŸTEW-648UBM ŸCD-ROM (herramienta y guía del usuario)
Guía de instalación rápida TEW-639GR 2.01
 Guía de instalación rápida TEW-639GR 2.01 Table of Contents Español 1 1. Antes de iniciar 2. Instalación del Hardware 1 2 3. Configuración del enrutador inalámbrico 3 Troubleshooting 5 Version 03.04.2010
Guía de instalación rápida TEW-639GR 2.01 Table of Contents Español 1 1. Antes de iniciar 2. Instalación del Hardware 1 2 3. Configuración del enrutador inalámbrico 3 Troubleshooting 5 Version 03.04.2010
Guía de instalación rápida TE100-P21 3.01
 Guía de instalación rápida TE100-P21 3.01 Table of Contents Español 1 1. Antes de iniciar 1 2. Cómo se instala 2 3. Configuración del servidor de impresora 3 4. Agregue la impresora a su computadora 5
Guía de instalación rápida TE100-P21 3.01 Table of Contents Español 1 1. Antes de iniciar 1 2. Cómo se instala 2 3. Configuración del servidor de impresora 3 4. Agregue la impresora a su computadora 5
Guía de instalación rápida TV-IP512WN 1.31
 Guía de instalación rápida TV-IP512WN 1.31 Table of Contents Español 1 1. Antes de iniciar 1 2. Inslatación y configuración del Hardware 2 Troubleshooting 8 Version 02.08.2010 1. Antes de iniciar Contenidos
Guía de instalación rápida TV-IP512WN 1.31 Table of Contents Español 1 1. Antes de iniciar 1 2. Inslatación y configuración del Hardware 2 Troubleshooting 8 Version 02.08.2010 1. Antes de iniciar Contenidos
Guía de instalación rápida TEW-691GR 1.01
 Guía de instalación rápida TEW-691GR 1.01 Table of Contents Español 1 1. Antes de iniciar 1 2. Instalación del Hardware 2 3. Configuración del enrutador inalámbrico 3 Troubleshooting 5 Version 05.11.2010
Guía de instalación rápida TEW-691GR 1.01 Table of Contents Español 1 1. Antes de iniciar 1 2. Instalación del Hardware 2 3. Configuración del enrutador inalámbrico 3 Troubleshooting 5 Version 05.11.2010
Agustiniano Ciudad Salitre School Computer Science Support Guide - 2015 Second grade First term
 Agustiniano Ciudad Salitre School Computer Science Support Guide - 2015 Second grade First term UNIDAD TEMATICA: INTERFAZ DE WINDOWS LOGRO: Reconoce la interfaz de Windows para ubicar y acceder a los programas,
Agustiniano Ciudad Salitre School Computer Science Support Guide - 2015 Second grade First term UNIDAD TEMATICA: INTERFAZ DE WINDOWS LOGRO: Reconoce la interfaz de Windows para ubicar y acceder a los programas,
Guía de instalación rápida TEW-638APB 3.01
 Guía de instalación rápida TEW-638APB 3.01 Table of Contents Español 1 1. Antes de iniciar 1 2. Instalación del Hardware 2 Troubleshooting 8 Version 04.20.2011 1. Antes de iniciar Contenidos del paquete
Guía de instalación rápida TEW-638APB 3.01 Table of Contents Español 1 1. Antes de iniciar 1 2. Instalación del Hardware 2 Troubleshooting 8 Version 04.20.2011 1. Antes de iniciar Contenidos del paquete
Guía de instalación rápida TDM-C500 TDM-C504 1.01
 Guía de instalación rápida TDM-C500 TDM-C504 1.01 Table of Contents Español 1 1. Antes de iniciar 1 2. Instalación del Hardware 3 3. Configuración del Módem 4 Troubleshooting 7 Version 10.22.2010 1. Antes
Guía de instalación rápida TDM-C500 TDM-C504 1.01 Table of Contents Español 1 1. Antes de iniciar 1 2. Instalación del Hardware 3 3. Configuración del Módem 4 Troubleshooting 7 Version 10.22.2010 1. Antes
Guía de instalación rápida TEG-160WS TEG-240WS
 Guía de instalación rápida TEG-160WS TEG-240WS C2 Table of Contents Español 1 1. Antes de iniciar 1 2. Instalación del Hardware 2 3. Herramienta de gestión Web 3 Troubleshooting 6 Version 02.02.2010 1.
Guía de instalación rápida TEG-160WS TEG-240WS C2 Table of Contents Español 1 1. Antes de iniciar 1 2. Instalación del Hardware 2 3. Herramienta de gestión Web 3 Troubleshooting 6 Version 02.02.2010 1.
app ADSL2V1 COMMUNICATIONS LINE www.printyourideas.com
 app ADSL2V1 COMMUNICATIONS LINE www.printyourideas.com 1. CONECTAR EL ROUTER Antes de conectar el dispositivo asegúrese de que el servicio de banda ancha (ADSL), suministrado por su proveedor ISP, se encuentra
app ADSL2V1 COMMUNICATIONS LINE www.printyourideas.com 1. CONECTAR EL ROUTER Antes de conectar el dispositivo asegúrese de que el servicio de banda ancha (ADSL), suministrado por su proveedor ISP, se encuentra
24-Port 10/100Mbps Web Smart PoE Switch with 4 Gigabit Ports and 2 Mini-GBIC Slots TPE-224WS
 24-Port 10/100Mbps Web Smart PoE Switch with 4 Gigabit Ports and 2 Mini-GBIC Slots TPE-224WS ŸGuía de instalación rápida (1) ŸTroubleshooting (3) 1.12 1. Antes de iniciar Contenidos del Paquete ŸTPE-224WS
24-Port 10/100Mbps Web Smart PoE Switch with 4 Gigabit Ports and 2 Mini-GBIC Slots TPE-224WS ŸGuía de instalación rápida (1) ŸTroubleshooting (3) 1.12 1. Antes de iniciar Contenidos del Paquete ŸTPE-224WS
Video Server. Quick Installation Guide. English, Español
 Video Server Quick Installation Guide English, Español 2 Video Server NOTES Quick Installation Guide 3 Video Server Quick Installation Guide To get your Video Server up and running on an Ethernet network,
Video Server Quick Installation Guide English, Español 2 Video Server NOTES Quick Installation Guide 3 Video Server Quick Installation Guide To get your Video Server up and running on an Ethernet network,
Quick Start Guide AIR-AP54GH. 54Mbps High Power Wireless Access Point
 Quick Start Guide AIR-AP54GH 54Mbps High Power Wireless Access Point April, 2013 Note Please use only wired network connections to configure the AP. Turn off all your network devices, including your computer(s),
Quick Start Guide AIR-AP54GH 54Mbps High Power Wireless Access Point April, 2013 Note Please use only wired network connections to configure the AP. Turn off all your network devices, including your computer(s),
Guía de instalación rápida TV-IP512P 1.31
 Guía de instalación rápida TV-IP512P 1.31 Table of Contents Español 1 1. Antes de iniciar 1 2. Inslatación y configuración del Hardware 2 3. Instalación Power over Ethernet (PoE) 7 Troubleshooting 9 Version
Guía de instalación rápida TV-IP512P 1.31 Table of Contents Español 1 1. Antes de iniciar 1 2. Inslatación y configuración del Hardware 2 3. Instalación Power over Ethernet (PoE) 7 Troubleshooting 9 Version
Creating your Single Sign-On Account for the PowerSchool Parent Portal
 Creating your Single Sign-On Account for the PowerSchool Parent Portal Welcome to the Parent Single Sign-On. What does that mean? Parent Single Sign-On offers a number of benefits, including access to
Creating your Single Sign-On Account for the PowerSchool Parent Portal Welcome to the Parent Single Sign-On. What does that mean? Parent Single Sign-On offers a number of benefits, including access to
Guía de instalación rápida TFM-561U
 Guía de instalación rápida TFM-561U V1 Table of Contents Español 1 1. Antes de iniciar 1 2. Cómo se instala 2 Troubleshooting 5 Version 08.25.2010 1. Antes de iniciar Contenidos del paquete TFM-561U CD-ROM
Guía de instalación rápida TFM-561U V1 Table of Contents Español 1 1. Antes de iniciar 1 2. Cómo se instala 2 Troubleshooting 5 Version 08.25.2010 1. Antes de iniciar Contenidos del paquete TFM-561U CD-ROM
Guía de instalación rápida TPL-303E TPL-303E2K 1.01
 Guía de instalación rápida TPL-303E TPL-303E2K 1.01 Table of Contents Español 1 1. Antes de iniciar 1 2. Cómo se instala 2 Troubleshooting 6 Version 02.19.2010 1. Antes de iniciar Contenidos del paquete
Guía de instalación rápida TPL-303E TPL-303E2K 1.01 Table of Contents Español 1 1. Antes de iniciar 1 2. Cómo se instala 2 Troubleshooting 6 Version 02.19.2010 1. Antes de iniciar Contenidos del paquete
Installation Guide. Green momit
 Installation Guide Green momit 2015 www.momit.com momit Deviceses Gateway: Model 1 and 2 Wall option The momit Gateway allows your thermostat to be connected to the Internet. It s included in the Starter
Installation Guide Green momit 2015 www.momit.com momit Deviceses Gateway: Model 1 and 2 Wall option The momit Gateway allows your thermostat to be connected to the Internet. It s included in the Starter
Quick Installation Guide TEW-638APB H/W: V1.0R
 Quick Installation Guide TEW-638APB H/W: V1.0R Table Table of Contents of Contents... 1. Antes de iniciar... 2. Instalación del Hardware... 1 1 2 Troubleshooting... 8 Version 09.10.2008 1. Antes de iniciar
Quick Installation Guide TEW-638APB H/W: V1.0R Table Table of Contents of Contents... 1. Antes de iniciar... 2. Instalación del Hardware... 1 1 2 Troubleshooting... 8 Version 09.10.2008 1. Antes de iniciar
Quick Installation Guide TEW-624UB H/W:B1.1R
 Quick Installation Guide TEW-624UB H/W:B1.1R Table of of Contents Contents Español... 1. Antes de iniciar... 2. Cómo se instala... 3. Configuración inalámbrica... Troubleshooting... 1 1 2 3 5 Version 02.29.2008
Quick Installation Guide TEW-624UB H/W:B1.1R Table of of Contents Contents Español... 1. Antes de iniciar... 2. Cómo se instala... 3. Configuración inalámbrica... Troubleshooting... 1 1 2 3 5 Version 02.29.2008
Wireless G Router User Manual
 User Manual 8820np00425 F5D7234np4 Table of Contents Table of Contents sections 1 2 3 4 5 6 7 8 9 10 1 Introduction 1 Benefits of a Home Network 1 Advantages of a Wireless Network 1 Placement of your Router
User Manual 8820np00425 F5D7234np4 Table of Contents Table of Contents sections 1 2 3 4 5 6 7 8 9 10 1 Introduction 1 Benefits of a Home Network 1 Advantages of a Wireless Network 1 Placement of your Router
Save Money 2-up Single Doorhanger Set OH payday advance edition, 4 different doorhangers, Spanish
 Save Money 2-up Single Doorhanger Set OH payday advance edition, 4 different doorhangers, Spanish PACKAGE CONTENTS How to Customize 4-color doorhanger, Editable PDF (50% OFF first loan) 1-color (black)
Save Money 2-up Single Doorhanger Set OH payday advance edition, 4 different doorhangers, Spanish PACKAGE CONTENTS How to Customize 4-color doorhanger, Editable PDF (50% OFF first loan) 1-color (black)
Quick Installation Guide TW100-BRV304
 Quick Installation Guide TW100-BRV304 Table Table of Contents of Contents Español... 1 1. Antes de iniciar... 1 2. Instalación del Hardware... 2 3. Configuración del enrutador... 3 Troubleshooting... 5
Quick Installation Guide TW100-BRV304 Table Table of Contents of Contents Español... 1 1. Antes de iniciar... 1 2. Instalación del Hardware... 2 3. Configuración del enrutador... 3 Troubleshooting... 5
Wi-Fi HD Camera Quick Setup Guide
 Wi-Fi HD Camera Quick Setup Guide What s Included First Alert HD IP Camera Unit Power Cord Ethernet Cable Camera Software CD Removable Antenna Mounting Bracket and Hardware Quick Setup Guide Initial Camera
Wi-Fi HD Camera Quick Setup Guide What s Included First Alert HD IP Camera Unit Power Cord Ethernet Cable Camera Software CD Removable Antenna Mounting Bracket and Hardware Quick Setup Guide Initial Camera
Quick Installation Guide TV-IP110 TV-IP110W H/W: A1.0R
 Quick Installation Guide TV-IP110 TV-IP110W H/W: A1.0R Table Table of Contents of Contents... 1. Antes de iniciar... 2. Instalación del Hardware... 3. Configuración de la cámara Internet... Troubleshooting...
Quick Installation Guide TV-IP110 TV-IP110W H/W: A1.0R Table Table of Contents of Contents... 1. Antes de iniciar... 2. Instalación del Hardware... 3. Configuración de la cámara Internet... Troubleshooting...
Quick Installation Guide TEW-639GR H/W: V1.0R
 Quick Installation Guide TEW-639GR H/W: V1.0R Table of of Contents Contents Español... 1. Antes de iniciar... 2. Instalación del Hardware... 3. Configuración del enrutador inalámbrico... Troubleshooting...
Quick Installation Guide TEW-639GR H/W: V1.0R Table of of Contents Contents Español... 1. Antes de iniciar... 2. Instalación del Hardware... 3. Configuración del enrutador inalámbrico... Troubleshooting...
Quick Installation Guide TEW-631BRP
 Quick Installation Guide TEW-631BRP Table of of Contents Contents... 1. Antes de iniciar... 2. I nstalación del enrutador... 3. Añadir el enturador a una red 192.168.1.x existente... Troubleshooting...
Quick Installation Guide TEW-631BRP Table of of Contents Contents... 1. Antes de iniciar... 2. I nstalación del enrutador... 3. Añadir el enturador a una red 192.168.1.x existente... Troubleshooting...
300Mbps Wireless N VPN Router TEW-659BRV. ŸGuía de instalación rápida (1) ŸTroubleshooting (7) 1.01
 300Mbps Wireless N VPN Router TEW-659BRV ŸGuía de instalación rápida (1) ŸTroubleshooting (7) 1.01 1. Antes de iniciar Contenidos del Paquete ŸTEW-659BRV ŸCD-ROM (Guía del usuario) ŸGuía de instalación
300Mbps Wireless N VPN Router TEW-659BRV ŸGuía de instalación rápida (1) ŸTroubleshooting (7) 1.01 1. Antes de iniciar Contenidos del Paquete ŸTEW-659BRV ŸCD-ROM (Guía del usuario) ŸGuía de instalación
Ready. Set. Go. Vonage Box. Quick Start Guide
 Ready. Set. Go. TM Vonage Box Quick Start Guide Start here. Congratulations and welcome to Vonage! Now that you have your Vonage Box TM, it s time to enjoy exceptional home phone service, including a wide
Ready. Set. Go. TM Vonage Box Quick Start Guide Start here. Congratulations and welcome to Vonage! Now that you have your Vonage Box TM, it s time to enjoy exceptional home phone service, including a wide
Quick Installation Guide TE100-P1U
 Quick Installation Guide TE100-P1U Table of of Contents Contents... 1. Antes de iniciar... 2. Cómo se instala... 3. Configuración del servidor de impresora... 4. Añadir la impresora de red a su PC... 1
Quick Installation Guide TE100-P1U Table of of Contents Contents... 1. Antes de iniciar... 2. Cómo se instala... 3. Configuración del servidor de impresora... 4. Añadir la impresora de red a su PC... 1
Quick Installation Guide TEG-160WS TEG-240WS H/W: C1
 Quick Installation Guide TEG-160WS TEG-240WS H/W: C1 Table Table of Contents of Contents Español... 1. Antes de iniciar... 2. Instalación del Hardware... 3. Herramienta de gestión Web... Troubleshooting...
Quick Installation Guide TEG-160WS TEG-240WS H/W: C1 Table Table of Contents of Contents Español... 1. Antes de iniciar... 2. Instalación del Hardware... 3. Herramienta de gestión Web... Troubleshooting...
Quick Installation Guide TE100-P11 TEW-P11G H/W: V1
 Quick Installation Guide TE100-P11 TEW-P11G H/W: V1 Table Table of Contents of Contents... 1. Antes de iniciar... 2. Cómo se instala... 3. Configuración del servidor de impresora... Troubleshooting...
Quick Installation Guide TE100-P11 TEW-P11G H/W: V1 Table Table of Contents of Contents... 1. Antes de iniciar... 2. Cómo se instala... 3. Configuración del servidor de impresora... Troubleshooting...
Guía de instalación rápida TEW-623PI 3.02
 Guía de instalación rápida TEW-623PI 3.02 Table of Contents Español 1 1. Antes de iniciar 2. Cómo se instala 1 2 3. Cómo usar el adaptador inalámbrico 4 Troubleshooting 5 Version 02.05.2010 1. Antes de
Guía de instalación rápida TEW-623PI 3.02 Table of Contents Español 1 1. Antes de iniciar 2. Cómo se instala 1 2 3. Cómo usar el adaptador inalámbrico 4 Troubleshooting 5 Version 02.05.2010 1. Antes de
Quick Installation Guide TV-IP422 TV-IP422W H/W: A1.0R
 Quick Installation Guide TV-IP422 TV-IP422W H/W: A1.0R Table Table of Contents of Contents... 1. Antes de iniciar... 2. Instalación del Hardware... 3. Configuración de la cámara Internet... Troubleshooting...
Quick Installation Guide TV-IP422 TV-IP422W H/W: A1.0R Table Table of Contents of Contents... 1. Antes de iniciar... 2. Instalación del Hardware... 3. Configuración de la cámara Internet... Troubleshooting...
Quick Installation Guide TV-IP410 TV-IP410W H/W: A1.0R
 Quick Installation Guide TV-IP410 TV-IP410W H/W: A1.0R Table Table of Contents of Contents... 1. Antes de iniciar... 2. Instalación del Hardware... 3. Configuración de la cámara Internet... Troubleshooting...
Quick Installation Guide TV-IP410 TV-IP410W H/W: A1.0R Table Table of Contents of Contents... 1. Antes de iniciar... 2. Instalación del Hardware... 3. Configuración de la cámara Internet... Troubleshooting...
WIRELESS GATEWAY Quick Start Guide. How to Set Up Your Home Network
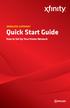 WIRELESS GATEWAY Quick Start Guide How to Set Up Your Home Network Wireless Gateway Quick Start Guide About Your Wireless Gateway The XFINITY Wireless Gateway is your all-in-one device that connects your
WIRELESS GATEWAY Quick Start Guide How to Set Up Your Home Network Wireless Gateway Quick Start Guide About Your Wireless Gateway The XFINITY Wireless Gateway is your all-in-one device that connects your
Quick Installation Guide TEW-435BRM
 Quick Installation Guide TEW-435BRM Table of of Contents Contents Español... 1 1. Antes de iniciar... 1 2. Instalación del Hardware... 2 3. Configurar el Modem... 3 4. Configuración de encriptación...
Quick Installation Guide TEW-435BRM Table of of Contents Contents Español... 1 1. Antes de iniciar... 1 2. Instalación del Hardware... 2 3. Configurar el Modem... 3 4. Configuración de encriptación...
Quick Installation Guide TV-IP212/TV-IP212W TV-IP312/TV-IP312W H/W: A1.0R
 Quick Installation Guide TV-IP212/TV-IP212W TV-IP312/TV-IP312W H/W: A1.0R Table Table of Contents of Contents... 1. Antes de iniciar... 2. Instalación del Hardware... 3. Configuración del servidor de cámara
Quick Installation Guide TV-IP212/TV-IP212W TV-IP312/TV-IP312W H/W: A1.0R Table Table of Contents of Contents... 1. Antes de iniciar... 2. Instalación del Hardware... 3. Configuración del servidor de cámara
Table of Contents. Español... 1. Antes de iniciar... 2. Cómo conectar... 3. Cómo utilizar el conmutador... Troubleshooting... Version 10.13.
 Quick Installation Guide TE100-S800i TE100-S810Fi Table of Contents Español... 1. Antes de iniciar... 2. Cómo conectar... 3. Cómo utilizar el conmutador... Troubleshooting... 1 1 2 3 5 Version 10.13.05
Quick Installation Guide TE100-S800i TE100-S810Fi Table of Contents Español... 1. Antes de iniciar... 2. Cómo conectar... 3. Cómo utilizar el conmutador... Troubleshooting... 1 1 2 3 5 Version 10.13.05
appkbws03 Wireless Multimedia Keyboard Set Black
 appkbws03 Wireless Multimedia Keyboard Set Black Español 01 English 06 Capítulo 1. Introducción y descripción del producto Gracias por elegir el teclado inalámbrico APPKBWS03. Descripción del producto
appkbws03 Wireless Multimedia Keyboard Set Black Español 01 English 06 Capítulo 1. Introducción y descripción del producto Gracias por elegir el teclado inalámbrico APPKBWS03. Descripción del producto
Quick Installation Guide TEW-632BRP
 Quick Installation Guide TEW-632BRP Table of of Contents Contents... 1. Antes de iniciar... 2. I nstalación del enrutador... 3. Añadir el enrutador por detrás del enrutador existente... Troubleshooting...
Quick Installation Guide TEW-632BRP Table of of Contents Contents... 1. Antes de iniciar... 2. I nstalación del enrutador... 3. Añadir el enrutador por detrás del enrutador existente... Troubleshooting...
Quick Installation Guide. TEG-224WSplus
 Quick Installation Guide TEG-224WSplus Table of of Contents Contents... 1. Antes de iniciar... 2. Instalación del Hardware... 3. Herramienta de gestión Web... Troubleshooting... 1 1 2 3 6 Version 04.28.2006
Quick Installation Guide TEG-224WSplus Table of of Contents Contents... 1. Antes de iniciar... 2. Instalación del Hardware... 3. Herramienta de gestión Web... Troubleshooting... 1 1 2 3 6 Version 04.28.2006
Guía de instalación rápida TEG-PCITXR TEG-PCITXRL 3.02
 Guía de instalación rápida TEG-PCITXR TEG-PCITXRL 3.02 Table of Contents Español 1 1. Antes de iniciar 1 2. Cómo se instala 2 Troubleshooting 5 Version 03.18.2010 1. Antes de iniciar ENGLISH Contenidos
Guía de instalación rápida TEG-PCITXR TEG-PCITXRL 3.02 Table of Contents Español 1 1. Antes de iniciar 1 2. Cómo se instala 2 Troubleshooting 5 Version 03.18.2010 1. Antes de iniciar ENGLISH Contenidos
Quick Installation Guide TW100-BRV324
 Quick Installation Guide TW100-BRV324 Table of of Contents Contents Español... 1 1. Antes de iniciar... 1 2. Instalación del Hardware... 2 3. Configuración del enrutador... 3 Troubleshooting... 4 Version
Quick Installation Guide TW100-BRV324 Table of of Contents Contents Español... 1 1. Antes de iniciar... 1 2. Instalación del Hardware... 2 3. Configuración del enrutador... 3 Troubleshooting... 4 Version
Guía de instalación rápida TFM-PCIV92A B1.21
 Guía de instalación rápida TFM-PCIV92A B1.21 Table of Contents Español 1 1. Antes de iniciar 1 2. Cómo se instala 2 Troubleshooting 6 Version 05.11.2011 1. Antes de iniciar Contenidos del paquete ŸTFM-PCIV92A
Guía de instalación rápida TFM-PCIV92A B1.21 Table of Contents Español 1 1. Antes de iniciar 1 2. Cómo se instala 2 Troubleshooting 6 Version 05.11.2011 1. Antes de iniciar Contenidos del paquete ŸTFM-PCIV92A
Nueva confirmación de pedido de compra con cambios: proveedor ES
 Ayuda de trabajo Nueva confirmación de pedido de compra con cambios: proveedor ES Step 1. This Supplier portal activity lists the steps necessary for confirming a new purchase order with changes on price,
Ayuda de trabajo Nueva confirmación de pedido de compra con cambios: proveedor ES Step 1. This Supplier portal activity lists the steps necessary for confirming a new purchase order with changes on price,
Adaptor Maintenance Screen Documentation
 Adaptor Maintenance Screen Documentation This document describes how to access the maintenance screen of the BL-PA300A PLC Adaptor and perform the following maintenance. Update the adaptor s firmware (see
Adaptor Maintenance Screen Documentation This document describes how to access the maintenance screen of the BL-PA300A PLC Adaptor and perform the following maintenance. Update the adaptor s firmware (see
Quick Installation Guide TPE-224WS
 Quick Installation Guide TPE-224WS Table of of Contents Contents... 1. Antes de iniciar... 2. Instalación del Hardware... 3. Herramienta de gestión Web... Troubleshooting... 1 1 2 3 6 Version 03.13.2006
Quick Installation Guide TPE-224WS Table of of Contents Contents... 1. Antes de iniciar... 2. Instalación del Hardware... 3. Herramienta de gestión Web... Troubleshooting... 1 1 2 3 6 Version 03.13.2006
manual de servicio nissan murano z51
 manual de servicio nissan murano z51 Reference Manual To understand featuring to use and how to totally exploit manual de servicio nissan murano z51 to your great advantage, there are several sources of
manual de servicio nissan murano z51 Reference Manual To understand featuring to use and how to totally exploit manual de servicio nissan murano z51 to your great advantage, there are several sources of
Quick Installation Guide TE100-MP1UN H/W: V1.0R
 Quick Installation Guide TE100-MP1UN H/W: V1.0R Table of Contents... 1. Antes de iniciar... 2. Cómo se instala... 3. Impresión... 4. Para enviar un Fax... 5. Escanear... Troubleshooting... 1 1 2 7 8 9
Quick Installation Guide TE100-MP1UN H/W: V1.0R Table of Contents... 1. Antes de iniciar... 2. Cómo se instala... 3. Impresión... 4. Para enviar un Fax... 5. Escanear... Troubleshooting... 1 1 2 7 8 9
Quick Installation Guide TWG-BRF114
 Quick Installation Guide TWG-BRF114 Table of of Contents Contents Español... 1 1. Antes de iniciar... 1 2. Instalación del Hardware... 2 3. Configuración del enrutador... 3 Troubleshooting... 5 Version
Quick Installation Guide TWG-BRF114 Table of of Contents Contents Español... 1 1. Antes de iniciar... 1 2. Instalación del Hardware... 2 3. Configuración del enrutador... 3 Troubleshooting... 5 Version
CONTROLADORA PARA PIXELS CONPIX
 The LedEdit Software Instructions 1, Install the software to PC and open English version: When we installed The LedEdit Software, on the desktop we can see following icon: Please Double-click it, then
The LedEdit Software Instructions 1, Install the software to PC and open English version: When we installed The LedEdit Software, on the desktop we can see following icon: Please Double-click it, then
Quick Installation Guide TEW-623PI
 Quick Installation Guide TEW-623PI Table of of Contents Contents... 1 1. Antes de iniciar... 1 2. Cómo se instala... 2 3. Cómo usar el adaptador inalámbrico... 5 Troubleshooting... 6 Version 07.21.2006
Quick Installation Guide TEW-623PI Table of of Contents Contents... 1 1. Antes de iniciar... 1 2. Cómo se instala... 2 3. Cómo usar el adaptador inalámbrico... 5 Troubleshooting... 6 Version 07.21.2006
OSCILLATION 512 (LM 3R)
 Application Note The following application note allows to locate the LM series devices (LM3E, LM3R, LM4 and LM5) within network and check its connection information: Name, MAC, dynamic IP address and static
Application Note The following application note allows to locate the LM series devices (LM3E, LM3R, LM4 and LM5) within network and check its connection information: Name, MAC, dynamic IP address and static
School Preference through the Infinite Campus Parent Portal
 School Preference through the Infinite Campus Parent Portal Welcome New and Returning Families! Enrollment for new families or families returning to RUSD after being gone longer than one year is easy.
School Preference through the Infinite Campus Parent Portal Welcome New and Returning Families! Enrollment for new families or families returning to RUSD after being gone longer than one year is easy.
Quick Installation Guide TU2-DVIV H/W: V1.0R
 Quick Installation Guide TU2-DVIV H/W: V1.0R Table Table of Contents of Contents Español... 1. Antes de iniciar... 2. Cómo se instala... 1 1 3 Troubleshooting... 6 Version 06.27.2008 1. Antes de iniciar
Quick Installation Guide TU2-DVIV H/W: V1.0R Table Table of Contents of Contents Español... 1. Antes de iniciar... 2. Cómo se instala... 1 1 3 Troubleshooting... 6 Version 06.27.2008 1. Antes de iniciar
MANUAL EASYCHAIR. A) Ingresar su nombre de usuario y password, si ya tiene una cuenta registrada Ó
 MANUAL EASYCHAIR La URL para enviar su propuesta a la convocatoria es: https://easychair.org/conferences/?conf=genconciencia2015 Donde aparece la siguiente pantalla: Se encuentran dos opciones: A) Ingresar
MANUAL EASYCHAIR La URL para enviar su propuesta a la convocatoria es: https://easychair.org/conferences/?conf=genconciencia2015 Donde aparece la siguiente pantalla: Se encuentran dos opciones: A) Ingresar
Quick Installation Guide TEW-635BRM H/W: V 1
 Quick Installation Guide TEW-635BRM H/W: V 1 Table Table of Contents of Contents... 1 1. Antes de iniciar... 1 2. Instalación del Hardware... 3 3. Configurar el Modem... 4 4. Configuración de encriptación...
Quick Installation Guide TEW-635BRM H/W: V 1 Table Table of Contents of Contents... 1 1. Antes de iniciar... 1 2. Instalación del Hardware... 3 3. Configurar el Modem... 4 4. Configuración de encriptación...
Quick Installation Guide TEG-424WS H/W: V1
 Quick Installation Guide TEG-424WS H/W: V1 Table of of Contents Contents Español... 1. Antes de iniciar... 2. Instalación del Hardware... 3. Herramienta de gestión para conmutador Web Smart... Troubleshooting...
Quick Installation Guide TEG-424WS H/W: V1 Table of of Contents Contents Español... 1. Antes de iniciar... 2. Instalación del Hardware... 3. Herramienta de gestión para conmutador Web Smart... Troubleshooting...
SIGUIENDO LOS REQUISITOS ESTABLECIDOS EN LA NORMA ISO 14001 Y CONOCIENDO LAS CARACTERISTICAS DE LA EMPRESA CARTONAJES MIGUEL Y MATEO EL ALUMNO DEBERA
 SIGUIENDO LOS REQUISITOS ESTABLECIDOS EN LA NORMA ISO 14001 Y CONOCIENDO LAS CARACTERISTICAS DE LA EMPRESA CARTONAJES MIGUEL Y MATEO EL ALUMNO DEBERA ELABORAR LA POLITICA AMBIENTAL PDF File: Siguiendo
SIGUIENDO LOS REQUISITOS ESTABLECIDOS EN LA NORMA ISO 14001 Y CONOCIENDO LAS CARACTERISTICAS DE LA EMPRESA CARTONAJES MIGUEL Y MATEO EL ALUMNO DEBERA ELABORAR LA POLITICA AMBIENTAL PDF File: Siguiendo
Manual de Arduino Wifly Shield
 Manual de Arduino Wifly Shield Material necesario: Arduino UNO. Wifly shield Software requerido en la PC: Arduino IDE v.1.0.1 Librería Wifly Alpha2 Preparando el hardware: Como se puede ver 4 LEDs parpadean
Manual de Arduino Wifly Shield Material necesario: Arduino UNO. Wifly shield Software requerido en la PC: Arduino IDE v.1.0.1 Librería Wifly Alpha2 Preparando el hardware: Como se puede ver 4 LEDs parpadean
Network Setup Troubleshooting Solución de problemas de configuración de red
 ESPAÑOL ENGLISH Network Setup Troubleshooting Solución de problemas de configuración de red Network Setup Troubleshooting This manual mainly describes problems you may encounter when setting up a network,
ESPAÑOL ENGLISH Network Setup Troubleshooting Solución de problemas de configuración de red Network Setup Troubleshooting This manual mainly describes problems you may encounter when setting up a network,
Quick Installation Guide TEW-P1PG
 Quick Installation Guide TEW-P1PG Table of of Contents Contents... 1. Antes de iniciar... 2. Cómo se instala... 3. Configuración del servidor de impresora... 4. Añadir la impresora de red a su PC... 1
Quick Installation Guide TEW-P1PG Table of of Contents Contents... 1. Antes de iniciar... 2. Cómo se instala... 3. Configuración del servidor de impresora... 4. Añadir la impresora de red a su PC... 1
GHz 2,4 802.11g. Wireless-G. Notebook Adapter. User Guide WIRELESS. WPC54G or WPC54GS (EU/LA) Model No.
 GHz 2,4 802.11g WIRELESS Wireless-G Notebook Adapter User Guide Model No. WPC54G or WPC54GS (EU/LA) Wireless-G Notebook Adapter or Wirless-G Notebook Adapter with SpeedBooster Copyright and Trademarks
GHz 2,4 802.11g WIRELESS Wireless-G Notebook Adapter User Guide Model No. WPC54G or WPC54GS (EU/LA) Wireless-G Notebook Adapter or Wirless-G Notebook Adapter with SpeedBooster Copyright and Trademarks
Quick Installation Guide TU-S9
 Quick Installation Guide TU-S9 Table of of Contents Contents Español... 1 1. Antes de iniciar... 1 2. Instalación del Hardware... 2 Troubleshooting... 5 Version 11.08.2007 1. Antes de iniciar Contenidos
Quick Installation Guide TU-S9 Table of of Contents Contents Español... 1 1. Antes de iniciar... 1 2. Instalación del Hardware... 2 Troubleshooting... 5 Version 11.08.2007 1. Antes de iniciar Contenidos
WebForms con LeadTools
 WebForms con LeadTools 21.01.2007 Danysoft Con la aparición de la version 15 de LEADTOOLS, LEAD ha incluido un control.net para la gestión de formularios en la Web. A continuación le incluimos unas instrucciones
WebForms con LeadTools 21.01.2007 Danysoft Con la aparición de la version 15 de LEADTOOLS, LEAD ha incluido un control.net para la gestión de formularios en la Web. A continuación le incluimos unas instrucciones
Owner s Manual (English language)
 Owner s Manual (English language) INTRODUCTION First of all, thank you for purchasing our product POLAR VIMA MMI 2G/3G. Here, we will explain you briefly the steps to use your new product easily and without
Owner s Manual (English language) INTRODUCTION First of all, thank you for purchasing our product POLAR VIMA MMI 2G/3G. Here, we will explain you briefly the steps to use your new product easily and without
CESVA USB DRIVER. M_CUD_v0001_20130226_ESP_ENG
 CESVA USB DRIVER M_CUD_v0001_20130226_ESP_ENG CESVA USB DRIVER ESPAÑOL CONTENIDO 1. Instalación del CESVA USB Driver... 2 2. Conocer el puerto COM asignado para la comunicación con el PC... 2 2.1. Windows
CESVA USB DRIVER M_CUD_v0001_20130226_ESP_ENG CESVA USB DRIVER ESPAÑOL CONTENIDO 1. Instalación del CESVA USB Driver... 2 2. Conocer el puerto COM asignado para la comunicación con el PC... 2 2.1. Windows
Quick Installation Guide TBW-103UB
 Quick Installation Guide TBW-103UB Table of Contents... 1. Antes de iniciar... 2. Cómo se instala... 3. Cómo usar el adaptador inalámbrico... 4. Cómo usar el adaptador Bluetooth... 1 1 2 7 8 Troubleshooting...
Quick Installation Guide TBW-103UB Table of Contents... 1. Antes de iniciar... 2. Cómo se instala... 3. Cómo usar el adaptador inalámbrico... 4. Cómo usar el adaptador Bluetooth... 1 1 2 7 8 Troubleshooting...
Steps to Understand Your Child s Behavior. Customizing the Flyer
 Steps to Understand Your Child s Behavior Customizing the Flyer Hello! Here is the PDF Form Template for use in advertising Steps to Understanding Your Child s Behavior (HDS Behavior Level 1B). Because
Steps to Understand Your Child s Behavior Customizing the Flyer Hello! Here is the PDF Form Template for use in advertising Steps to Understanding Your Child s Behavior (HDS Behavior Level 1B). Because
ADAPTACIÓN DE REAL TIME WORKSHOP AL SISTEMA OPERATIVO LINUX
 ADAPTACIÓN DE REAL TIME WORKSHOP AL SISTEMA OPERATIVO LINUX Autor: Tomás Murillo, Fernando. Director: Muñoz Frías, José Daniel. Coordinador: Contreras Bárcena, David Entidad Colaboradora: ICAI Universidad
ADAPTACIÓN DE REAL TIME WORKSHOP AL SISTEMA OPERATIVO LINUX Autor: Tomás Murillo, Fernando. Director: Muñoz Frías, José Daniel. Coordinador: Contreras Bárcena, David Entidad Colaboradora: ICAI Universidad
Quick Installation Guide TV-IP400 TV-IP400W
 Quick Installation Guide TV-IP400 TV-IP400W Table of of Contents Contents Español... 1. Antes de iniciar... 2. Instalación del Hardware... 3. Configuración de la cámara Internet... Troubleshooting... 1
Quick Installation Guide TV-IP400 TV-IP400W Table of of Contents Contents Español... 1. Antes de iniciar... 2. Instalación del Hardware... 3. Configuración de la cámara Internet... Troubleshooting... 1
Portable esata USB to SATA Standalone HDD Hard Drive Duplicator Dock. StarTech ID: SATDUPUEGB
 Portable esata USB to SATA Standalone HDD Hard Drive Duplicator Dock StarTech ID: SATDUPUEGB The SATDUPUEGB Portable SATA Hard Drive Duplicator with esata and USB offers an easy, hardware solution for
Portable esata USB to SATA Standalone HDD Hard Drive Duplicator Dock StarTech ID: SATDUPUEGB The SATDUPUEGB Portable SATA Hard Drive Duplicator with esata and USB offers an easy, hardware solution for
2. Under user name, use your Panther ID (Same as Maximo) Use el Panther ID en la seccion que dice User Name (El mismo de Maximo)
 1. After opening the application the screen should always look like this one: Despues de abrir la aplicacion, la pantalla deberia de lucir exactamente de la siguiente manera: (Note: If you see a green
1. After opening the application the screen should always look like this one: Despues de abrir la aplicacion, la pantalla deberia de lucir exactamente de la siguiente manera: (Note: If you see a green
TEW-610APB. TRENDnet. Quick Installation Guide. Version 8.19.2005. TRENDware, USA What's Next in Networking
 TEW-610APB Quick Installation Guide Version 8.19.2005 TRENDnet TRENDware, USA What's Next in Networking Copyright 200 5. All Rights Reserved. TRENDware International, Inc. Table of Contents Español...
TEW-610APB Quick Installation Guide Version 8.19.2005 TRENDnet TRENDware, USA What's Next in Networking Copyright 200 5. All Rights Reserved. TRENDware International, Inc. Table of Contents Español...
Quick Installation Guide TEW-421PC TEW-423PI
 Quick Installation Guide TEW-421PC TEW-423PI Table of of Contents Contents Español... 1. Antes de iniciar... 2. Cómo se instala... 3. Cómo usar el adaptador inalámbrico... Troubleshooting... 1 1 2 4 5
Quick Installation Guide TEW-421PC TEW-423PI Table of of Contents Contents Español... 1. Antes de iniciar... 2. Cómo se instala... 3. Cómo usar el adaptador inalámbrico... Troubleshooting... 1 1 2 4 5
ENKVM-USBB. 2-Port USB KVM switch with Easy Switch and Cable. User Guide
 ENKVM-USBB 2-Port USB KVM switch with Easy Switch and Cable User Guide i Package Contents 1 ENKVM-USBB 2-Port USB KVM Switch with Easy Switch and Cable 1 User Guide Requirements Console A VGA, SVGA, XGA,
ENKVM-USBB 2-Port USB KVM switch with Easy Switch and Cable User Guide i Package Contents 1 ENKVM-USBB 2-Port USB KVM Switch with Easy Switch and Cable 1 User Guide Requirements Console A VGA, SVGA, XGA,
In this short presentation we ll explain: It will be explained here:
 In this short presentation we ll explain: It will be explained here: 1. Qué es FIXIO? FIXIO es una aplicación para teléfonos inteligentes y tabletas creada por MN Legal Firm cuyo objetivo es hacer más
In this short presentation we ll explain: It will be explained here: 1. Qué es FIXIO? FIXIO es una aplicación para teléfonos inteligentes y tabletas creada por MN Legal Firm cuyo objetivo es hacer más
Quick Installation Guide TEW-MP1U
 Quick Installation Guide TEW-MP1U Table of Contents... 1. Antes de iniciar... 2. Cómo se instala... 3. Configuración del servidor de impresora... 4. Impresión... 5. Para enviar un Fax... 6. Escanear...
Quick Installation Guide TEW-MP1U Table of Contents... 1. Antes de iniciar... 2. Cómo se instala... 3. Configuración del servidor de impresora... 4. Impresión... 5. Para enviar un Fax... 6. Escanear...
Network Setup Troubleshooting Solución de problemas de configuración de red
 ESPAÑOL ENGLISH Network Setup Troubleshooting Solución de problemas de configuración de red Network Setup Troubleshooting This manual mainly describes problems you may encounter when setting up a network,
ESPAÑOL ENGLISH Network Setup Troubleshooting Solución de problemas de configuración de red Network Setup Troubleshooting This manual mainly describes problems you may encounter when setting up a network,
Quick Installation Guide TEW-636APB H/W: V1.0R
 Quick Installation Guide TEW-636APB H/W: V1.0R Table Table of Contents of Contents Español... 1. Antes de iniciar... 2. Instalación del Hardware... 3. Configuración del punto de acceso... 1 1 2 3 Troubleshooting...
Quick Installation Guide TEW-636APB H/W: V1.0R Table Table of Contents of Contents Español... 1. Antes de iniciar... 2. Instalación del Hardware... 3. Configuración del punto de acceso... 1 1 2 3 Troubleshooting...
Instructions on How to Access and Print Your W2 Statement for Active or Terminated Employees
 Instructions on How to Access and Print Your W2 Statement for Active or Terminated Employees SUBJECT: ACCESSING AND PRINTING YOUR W2 STATEMENT AS AN ACTIVE EMPLOYEE PURPOSE: This document outlines the
Instructions on How to Access and Print Your W2 Statement for Active or Terminated Employees SUBJECT: ACCESSING AND PRINTING YOUR W2 STATEMENT AS AN ACTIVE EMPLOYEE PURPOSE: This document outlines the
Quick Installation Guide TV-IP301 TV-IP301W
 Quick Installation Guide TV-IP301 TV-IP301W Table of of Contents Contents Español... 1. Antes de iniciar... 2. Instalación del Hardware... 3. Configuración de la cámara Internet... Troubleshooting... 1
Quick Installation Guide TV-IP301 TV-IP301W Table of of Contents Contents Español... 1. Antes de iniciar... 2. Instalación del Hardware... 3. Configuración de la cámara Internet... Troubleshooting... 1
Quick Installation Guide TEW-430APB
 Quick Installation Guide TEW-430APB Table of of Contents Contents Español... 1. Antes de iniciar... 2. Instalación del Hardware... 3. Configuración del Punto de Acceso... 1 1 2 3 Troubleshooting... 6 Version
Quick Installation Guide TEW-430APB Table of of Contents Contents Español... 1. Antes de iniciar... 2. Instalación del Hardware... 3. Configuración del Punto de Acceso... 1 1 2 3 Troubleshooting... 6 Version
Quick Installation Guide TEG-448WS
 Quick Installation Guide TEG-448WS Table of of Contents Contents Español... 1. Antes de iniciar... 2. Instalación del Hardware... 3. Herramienta de gestión Web... Troubleshooting... 1 1 2 3 6 Version 01.10.2007
Quick Installation Guide TEG-448WS Table of of Contents Contents Español... 1. Antes de iniciar... 2. Instalación del Hardware... 3. Herramienta de gestión Web... Troubleshooting... 1 1 2 3 6 Version 01.10.2007
Welcome to lesson 2 of the The Spanish Cat Home learning Spanish course.
 Welcome to lesson 2 of the The Spanish Cat Home learning Spanish course. Bienvenidos a la lección dos. The first part of this lesson consists in this audio lesson, and then we have some grammar for you
Welcome to lesson 2 of the The Spanish Cat Home learning Spanish course. Bienvenidos a la lección dos. The first part of this lesson consists in this audio lesson, and then we have some grammar for you
Cómo comprar en la tienda en línea de UDP y cómo inscribirse a los módulos UDP
 Cómo comprar en la tienda en línea de UDP y cómo inscribirse a los módulos UDP Sistema de registro y pago Este sistema está dividido en dos etapas diferentes*. Por favor, haga clic en la liga de la etapa
Cómo comprar en la tienda en línea de UDP y cómo inscribirse a los módulos UDP Sistema de registro y pago Este sistema está dividido en dos etapas diferentes*. Por favor, haga clic en la liga de la etapa
Guía de Instalación Oracle Business Intelligence Enterprise Edition (10.1.3.2.0) Advanced Installation Type
 Guía de Instalación Oracle Business Intelligence Enterprise Edition (10.1.3.2.0) Advanced Installation Type Elaborado por: Antonio Akiyama (antonio.akiyama@gbsperu.net) Consultor Senior Business Intelligence
Guía de Instalación Oracle Business Intelligence Enterprise Edition (10.1.3.2.0) Advanced Installation Type Elaborado por: Antonio Akiyama (antonio.akiyama@gbsperu.net) Consultor Senior Business Intelligence
Quick Installation Guide TV-IP501P TV-IP501W 1.01
 Quick Installation Guide TV-IP501P TV-IP501W 1.01 Table of of Contents Contents... 1. Antes de iniciar... 2. Inslatación y configuración del Hardware... 3. Instalación Power over Ethernet (PoE) ( sólo
Quick Installation Guide TV-IP501P TV-IP501W 1.01 Table of of Contents Contents... 1. Antes de iniciar... 2. Inslatación y configuración del Hardware... 3. Instalación Power over Ethernet (PoE) ( sólo
Connecting Cloudino Connector to FIWARE IoT
 Hoja 1 DE 9 Connecting Cloudino Connector to FIWARE IoT 1. What is FIWARE IoT FIWARE is an open software ecosystem provided by the FIWARE Community (htttp://www.fiware.org). FIWARE exposes to developers
Hoja 1 DE 9 Connecting Cloudino Connector to FIWARE IoT 1. What is FIWARE IoT FIWARE is an open software ecosystem provided by the FIWARE Community (htttp://www.fiware.org). FIWARE exposes to developers
Quick Installation Guide TEW-450APB
 Quick Installation Guide TEW-450APB Table of of Contents Contents Español... 1. Antes de iniciar... 2. Instalación del Hardware... 3. Configuración del Punto de Acceso... 1 1 2 3 Troubleshooting... 6 Version
Quick Installation Guide TEW-450APB Table of of Contents Contents Español... 1. Antes de iniciar... 2. Instalación del Hardware... 3. Configuración del Punto de Acceso... 1 1 2 3 Troubleshooting... 6 Version
IRS DATA RETRIEVAL NOTIFICATION DEPENDENT STUDENT ESTIMATOR
 IRS DATA RETRIEVAL NOTIFICATION DEPENDENT STUDENT ESTIMATOR Subject: Important Updates Needed for Your FAFSA Dear [Applicant], When you completed your 2012-2013 Free Application for Federal Student Aid
IRS DATA RETRIEVAL NOTIFICATION DEPENDENT STUDENT ESTIMATOR Subject: Important Updates Needed for Your FAFSA Dear [Applicant], When you completed your 2012-2013 Free Application for Federal Student Aid
Quick Installation Guide TV-M7 H/W: A1
 Quick Installation Guide TV-M7 H/W: A1 Table Table of Contents of Contents... 1 1. Antes de iniciar... 1 2. Instalación del Hardware... 2 3. Establezca las opciones de configuración inalámbrica... 3 4.
Quick Installation Guide TV-M7 H/W: A1 Table Table of Contents of Contents... 1 1. Antes de iniciar... 1 2. Instalación del Hardware... 2 3. Establezca las opciones de configuración inalámbrica... 3 4.
USER MANUAL LOGAN CAM VIEW FOR PC LOGAN CAM VIEW PARA PC English / Español
 USER MANUAL LOGAN CAM VIEW FOR PC LOGAN CAM VIEW PARA PC English / Español ENGLISH SECTION PC Installation 1. Download the application Logan Cam View for PC through the following link: https://support.logan-cam.com/hc/enus/articles/115000940287-logan-cam-view
USER MANUAL LOGAN CAM VIEW FOR PC LOGAN CAM VIEW PARA PC English / Español ENGLISH SECTION PC Installation 1. Download the application Logan Cam View for PC through the following link: https://support.logan-cam.com/hc/enus/articles/115000940287-logan-cam-view
Flashcards Series 3 El Aeropuerto
 Flashcards Series 3 El Aeropuerto Flashcards are one of the quickest and easiest ways to test yourself on Spanish vocabulary, no matter where you are! Test yourself on just these flashcards at first. Then,
Flashcards Series 3 El Aeropuerto Flashcards are one of the quickest and easiest ways to test yourself on Spanish vocabulary, no matter where you are! Test yourself on just these flashcards at first. Then,
Product Renewer for PrestaShop - Renew your products! - Renueve sus productos!
 http://envato.com/wp-content/themes/envato/images/favicon.ico Product Renewer for PrestaShop - Renew your products! - Renueve sus productos! Product Renewer lets you decide if any of your products are
http://envato.com/wp-content/themes/envato/images/favicon.ico Product Renewer for PrestaShop - Renew your products! - Renueve sus productos! Product Renewer lets you decide if any of your products are
