Printed in China. ENGLISH USER GUIDE LG L33L LG L33L GUÍA DEL USUARIO ESPAÑOL. MFL (1.0)
|
|
|
- Inés Vargas Blanco
- hace 8 años
- Vistas:
Transcripción
1 Printed in China ENGLISH LG L33L GUÍA DEL USUARIO USER GUIDE LG L33L ESPAÑOL MFL (1.0)
2 User Guide ENGLISH Screen displays and illustrations may differ from those you see on actual phone. Some of the contents of this guide may not apply to your phone, depending on the software and your service provider. All information in this document is subject to change without notice. This device is not suitable for people who have a visual impairment due to the touchscreen keyboard. Copyright 2015 LG Electronics, Inc. All rights reserved. LG and the LG logo are registered trademarks of LG Group and its related entities. All other trademarks are the property of their respective owners. Google, Google Maps, Gmail, YouTube, Hangouts and Play Store are trademarks of Google, Inc.
3 Table of contents Important notice... 4 Getting to know your phone... 9 Phone overview... 9 Installing the battery Charging the phone Using the memory card Unlocking the screen Smart Lock Your Home screen Touch screen tips Home screen Returning to recently-used applications Notifications panel On-screen keyboard Special Features Gesture shot Knock Code KnockON QuickMemo Google account setup Connecting to Networks and Devices.29 Wi-Fi Bluetooth Wi-Fi Direct Transferring data between a PC and your device Calls Making a call Calling your contacts Answering and rejecting a call Adjusting the in-call volume Making a second call Viewing your call logs Call settings Contacts Searching for a contact Adding a new contact Favorite contacts Creating a group Messaging Sending a message Conversation view Changing your messaging settings Managing an account Working with account folders
4 Composing and sending Camera and Video Camera options on the viewfinder Using the advanced settings Taking a photo Once you've taken a photo Recording a video After recording a video Gallery Multimedia Music Utilities Clock Calculator Calendar Voice Recorder Voice Search Downloads Browsing the Web Browser Chrome Settings WIRELESS & NETWORKS DEVICE PERSONAL SYSTEM Phone software update About this user guide About this user guide Trademarks Accessories FAQ For your safety
5 4 Important notice Please read this before you start using your phone! Please check to see whether any problems you encountered with your phone are described in this section before taking the phone in for service or calling a service representative. 1. Phone memory When there is less than 10MB of space available in your phone memory, your phone cannot receive new messages. You may need to check your phone memory and delete some data, such as applications or messages, to make more memory available. To uninstall applications: 1 From the Home screen, tap > Apps tab (if necessary) > > Apps. 2 Once all applications appear, scroll to and select the application you want to uninstall. 3 Tap Uninstall, then tap OK to confirm. 2. Optimizing battery life Extend your battery's life between charges by turning off features that you don't need to have running constantly in the background. You can monitor how applications and system resources consume battery power. Extending your phone's battery life: Turn off radio communications that you're not using. If you are not using Wi-Fi, Bluetooth or Location services (including GPS), turn them off.
6 Reduce screen brightness and set a shorter screen timeout. Turn off automatic syncing for Gmail, Calendar, Contacts and other applications. NOTE: Some applications you have downloaded may reduce battery power. 3. Before installing an open source application and operating system (OS) WARNING If you install and use an OS other than the one provided by the manufacturer it may cause your phone to malfunction. In addition, your phone will no longer be covered by the warranty. WARNING To protect your phone and personal data, only download applications from trusted sources, such as Play Store. If there are improperly installed applications on your phone, the phone may not work normally or a serious error may occur. You must uninstall those applications and all associated data and settings from the phone. 5
7 Important notice 4. Using a screen lock Set a screen lock to secure your phone and prevent unauthorized use. To set a screen lock, from the Home screen, tap > Apps tab (if necessary) > > Lock screen > Select screen lock > Swipe, Knock Code, Pattern, PIN, or Password. You might be prompted to create a Backup PIN as a safety measure in case you forget your screen lock. Caution: Create a Google account before setting a screen lock and remember the Backup PIN you created when creating your screen lock. WARNING Precautions to take when using a screen lock: It is very important to remember the screen lock you set. You will not be able to access your phone if you use an incorrect screen lock 5 times. If you have used all 5 opportunities, you can try again after 30 seconds. 5. Using Hard Reset (Factory Reset) If your phone needs to be restored to its original settings and condition, use a Hard Reset (Factory Reset). 1 Turn the phone off. 2 Press and hold the Power/Lock Key + Volume Down Key at the same time. 3 Release only the Power/Lock Key when the boot logo is displayed, then immediately press and hold it again. 4 Release all of the Buttons when the Factory data reset screen is displayed. 6
8 5 Press the Volume Down Key to scroll to Yes, then press the Power/Lock Key to continue. 6 Press the Volume Down Key to scroll to Yes once more, then press the Power/ Lock Key to confirm. 7 Your phone performs a factory reset. WARNING If you perform a Hard Reset, all user applications and user data will be deleted. Please remember to back up any important data before performing a Hard Reset. 6. Opening and switching applications Multi-tasking is easy with Android because you can keep more than one application running at the same time. There is no need to quit an application before opening another one. Use and switch between several open applications. Android manages each application, stopping and starting them as needed to ensure that idle applications don't consume resources unnecessarily. To stop applications: 1 Tap. App previews of recently used applications will be displayed. 2 Tap the application you want to access. This does not stop the previous app running in the background on the phone. Make sure to tap to back out of an app after using it. 7
9 Important notice To close an app from the recent apps list, swipe the app preview to the left or right. To clear all apps, tap Clear all. 7. If the screen freezes If the screen freezes or the phone does not respond when you try to operate it, remove the battery and reinsert it. Then power the phone back on. 8
10 Getting to know your phone Phone overview Earpiece Proximity Sensor Front Camera Lens Home Key Back Key Recent Apps Key Home Key Back Key Recent Apps Key Return to the Home screen from any screen. Press and hold to access Google Now. Return to the previous screen. Also closes pop-up items such as menus, dialog boxes, and the on-screen keyboard. Displays recently used applications. If you touch and hold this key, it opens available options menu. NOTE: Proximity sensor When receiving and making calls, the proximity sensor automatically turns the backlight off and locks the touch screen by sensing when the phone is near your ear. This extends battery life and prevents you from unintentionally activating the touch screen during calls. WARNING Placing a heavy object on the phone or sitting on it can damage the display and touch screen functions. Do not cover the proximity sensor with screen protectors or any other type of protective film. This could cause the sensor to malfunction. 9
11 Getting to know your phone Volume Keys Flash Power/Lock Key 3.5mm Headset Jack Sub Microphone: Used as a speakerphone. Charger/USB Port Main Microphone: Used for calls and recording audio. Power/Lock Key Volume Keys Turn your phone on/off, restart, lock/unlock the screen, and turn airplane mode on or off. On the Home screen: Control ringer volume. During a call: Control your earpiece volume. When playing audio/video: Control volume continuously. 10
12 Back cover Back Camera Lens micro SIM Card slot microsd Card slot Battery Speaker Installing the battery Before you can start exploring your new phone, you'll need to set it up. 1 To remove the back cover, hold the phone firmly in one hand. With your other hand, place your thumbnail in the Charger/USB Port at the bottom of the phone as shown in the illustration on the following page. 11
13 Getting to know your phone 2 Insert the battery into the battery compartment by aligning the gold contacts on the phone and the battery and pressing it down until it clicks into place To replace the cover onto the device, align the back cover over the battery compartment and press it down until it clicks into place
14 Charging the phone The Charger/USB Port is located at the bottom of the phone. Insert one end of the USB cable into the phone and plug the other end into an electrical outlet. NOTE: Do not open the back cover while your phone is charging. Using the memory card Make sure to unmount the SD card in the Storage menu before removing it. 1 Remove the back cover. 2 Insert the memory card into the slot. Make sure the gold contact area is facing downwards. 13
15 Getting to know your phone Unlocking the screen By default, your screen will lock after a period of inactivity, then turn off. Unlocking the screen 1 Press the Power/Lock Key to wake the screen. 2 Swipe the screen in any direction to unlock it. 14
16 Smart Lock You can use Smart Lock to make unlocking your phone easier. You can configure it to keep your phone unlocked when you have a trusted Bluetooth device connected to it, when it's in a familiar location, like your home or work, or when it recognizes your face. Setting up Smart Lock Before you activate Smart Lock, you need to set up a screen lock (Knock Code, pattern, PIN, or password). 1 From the Home screen, tap > Apps tab (if necessary) >. 2 Tap Lock screen > Smart Lock. 3 Enter your current screen lock. 4 Tap one of the options and add trusted devices, locations or facial recognition. 15
17 Your Home screen Touch screen tips Here are some tips on how to navigate on your phone. Touch or tap A single finger tap selects items, links, shortcuts and letters on the on-screen keyboard. Touch and hold Touch and hold an item on the screen by touching it and not lifting your finger until an action occurs. Drag Touch and hold an item for a moment and then, without lifting your finger, move your finger on the screen until you reach the target position. You can drag items on the Home screen to reposition them. Swipe or slide To swipe or slide, quickly move your finger across the surface of the screen, without pausing when you first touch it (so you don't drag an item instead). Double-tap Double-tap to zoom on a webpage or a map (if the feature is supported by the application). Pinch-to-Zoom Use your index finger and thumb in a pinching or spreading motion to zoom in or out when using the browser, Maps or when viewing pictures (if the feature is supported by the application). Rotate the screen From many applications and menus, the screen orientation adjusts to the device's physical orientation. NOTE: Do not press too hard; the touch screen is sensitive enough to pick up a light, yet firm tap. Use the tip of your finger to tap the option you want. Be careful not to tap any other keys. 16
18 Home screen The Home screen is the starting point for many applications and functions, and it allows you to add items like application shortcuts, or Google widgets to give you instant access to information and applications. This is the default canvas and accessible from any menu by tapping. Status Bar Widget Application Icons Home Screen Location Indicator Quick Key Area Home Touch Buttons Shows the phone's status information, including the time, signal strength, battery status, and notification icons. Widgets are self-contained applications that can be accessed through the Apps screen or on the Home screen. Unlike a shortcut, the Widget can function as an on-screen application. Tap an icon (application, folder, etc.) to open and use it. Indicates which Home screen canvas you are currently viewing. Provides the Back, Home, and Recent Apps keys. 17
19 Your Home screen Extended home screen The operating system provides multiple Home screen canvases to provide more space for adding icons, widgets, and more. XXSlide your finger left or right across the Home screen to access additional canvases. Customizing the Home screen You can customize your Home screen by adding apps, widgets or changing wallpapers. Adding items on your Home screen 1 Touch and hold the empty part of the Home screen. 2 Choose the Apps or Widgets tab and tap the desired item. 3 Drag it to the desired location and lift your finger. TIP! To add an application icon to the Home screen from the Apps screen, touch and hold the application you want to add. Removing an item from the Home screen XXWhile on the Home screen, touch and hold the icon you want to remove, then drag it to and release it. Adding an app to the Quick Key area XXFrom the Apps screen or on the Home screen, touch and hold an application icon and drag it to the Quick Key area. Then release it in the desired location. Up to 6 apps can be added. 18
20 Removing an app from the Quick Key area XXTouch and hold the desired Quick Key, drag it to, and release it. NOTE: The Apps Key cannot be removed. Customizing app icons on the Home screen 1 Touch and hold an application icon until it is unlocked from its current position, then release it. The editing icon will appear in the upper right corner of the application. 2 Tap the application icon again and select the desired icon design and size. 3 Tap OK to save the change. Returning to recently-used applications 1 Tap. App previews of recently used applications will be displayed. 2 Tap an app preview to open the application. Or tap to return to the previous screen. 19
21 Your Home screen Notifications panel Notifications alert you to the arrival of new messages, calendar events, and alarms, as well as to ongoing events, such as when you are using turn-by-turn navigation. When a notification arrives, its icon appears at the top of the screen. Icons for pending notifications appear on the left, and system icons such as Wi-Fi or battery strength are shown on the right. NOTE: The available options may vary depending on the region or service provider. Pending notifications System notifications 20
22 Opening the Notifications panel Swipe down from the Status Bar to open the Notifications panel. To close the Notifications panel, swipe the screen upwards or tap. Quick Settings Area Notifications Clear Tap each Quick Setting key to toggle it on/off. Touch and hold the desired key to directly access the function's settings menu. To see more Quick Setting keys, swipe left or right. Tap to remove, add, or rearrange Quick Setting keys. The current notifications are listed, each with a brief description. Tap a notification to open the corresponding application that manages it. Tap to clear all of the notifications. 21
23 Your Home screen Indicator icons on the Status Bar Notification icons appear on the Status Bar at the top of the screen to report missed calls, new messages, calendar events, device status and more. The icons displayed at the top of the screen provide information about the status of the device. The icons listed in the table below are some of the most common ones. Icon Description Icon Description No signal Airplane mode Connected to a Wi-Fi network Wired headset Call in progress Receiving location data from GPS Data is syncing New Gmail message Battery is charging Downloading data Uploading data Missed call Bluetooth is on System warning An alarm is set New voic 22
24 Icon Description Icon Description New Hangouts message New text or multimedia message A song is playing The phone is connected to a PC via a USB cable Vibrate mode is on Battery saver is on Priority mode is on Silent mode is enabled NOTE: The icon's location in the Status Bar may differ depending on the function or service. 23
25 Your Home screen On-screen keyboard You can enter text using the on-screen keyboard. The on-screen keyboard appears on the screen when you tap an available text entry field. Using the keypad & entering text Tap once to capitalize the next letter you type. Tap twice for all caps. Tap to access the keyboard settings. Tap and hold to access the clip tray or enter text by voice. Tap to enter a space. Tap to create a new line in the message field. Tap to delete the previous character. Entering special characters The LG Keyboard allows you to enter special characters (e.g. á ) when entering text. For example, to enter á, touch and hold the a key until the additional characters are displayed. Without lifting the finger, drag your finger to the desired special character, then release it. NOTE: A symbol at the top right corner of a key indicates that additional characters are available for that key. 24
26 Special Features Gesture shot The Gesture shot feature allows you to take a picture with a hand gesture using the front camera. To take a photo There are two methods for using the Gesture shot feature. Raise your hand, with an open palm, until the front camera detects it and a box appears on the screen. Then close your hand into a fist to start the timer, allowing you time to get ready. Raise your hand, in a clenched fist, until the front camera detects it and a box appears on the screen. Then unclench your fist to start the timer, allowing you time to get ready. or 25
27 Special Features Knock Code The Knock Code feature allows you to wake and unlock the screen with your own Knock Code pattern. When enabled, Knock Code divides the screen into 4 parts and uses your unique combination of taps to secure your device. You can disable this feature in the Lock screen settings. To activate the Knock Code feature 1 From the Home screen, tap > Apps tab (if necessary) > > Lock screen > Select screen lock > Knock Code. 2 Follow the on-screen steps to set your Knock Code. You have to create a Backup PIN as a safety measure in case you forget your Knock Code. Unlocking the screen using your Knock Code You can wake up and unlock the screen by tapping the Knock Code, set up in the previous section, when the screen is off. KnockON You can wake up, or turn off, the screen as easily as double-tapping the screen. While the screen is off, and idle, double-tap the center of the screen quickly to wake the screen. To turn the screen off, double-tap the Status Bar in any screen (except on the camera viewfinder) or an empty area on the Home screen. NOTE: When using KnockOn to wake the screen, make sure you do not cover the proximity sensor. Doing so will prevent the screen from turning on. This feature is designed to prevent the device from turning on inadvertently in your pocket or storage location. 26
28 QuickMemo+ The QuickMemo+ feature allows you to capture screen shots and use them to create memos. You can use QuickMemo+ to easily create memos during a call, with a saved picture or on the current phone screen and share them with family and friends. 1 While screen is switched off, press and hold the Volume Up Key. OR OR While the screen is on, slide the Status Bar downward and tap. 2 Use the toolbar to create a memo. 3 Tap to save the memo. To exit QuickMemo+ at any time, tap. 27
29 Google account setup The first time you open a Google application on your phone, you will be required to sign in with your existing Google account. If you do not have a Google account, you will be prompted to create one. Creating your Google account 1 From the Home screen, tap to open the applications screen. 2 Tap > Accounts & sync > Add account > Google > Create a New Account to start the Google setup wizard. 3 Enter your first and last name, then tap Next. 4 Enter a username and tap Next. Your phone then communicates with Google servers and checks for username availability. 5 Enter your password and tap Next. 6 Follow the instructions and enter the required and optional information about the account. Wait while the server creates your account. Signing in to your Google account 1 On the Google Accounts sign-in screen, enter your address and tap Next. 2 Enter your password and tap Next. 3 Once you have set up your Google account on your phone, it will automatically synchronize with your Google account on the web (if a data connection is available). After signing in, you can use Gmail, and Play Store; back up your settings to Google servers; and take advantage of other Google services on your phone. 28
30 Connecting to Networks and Devices Wi-Fi You can use high-speed Internet access while within the coverage of the wireless access point (AP). Connecting to Wi-Fi networks 1 From the Home screen, tap > Apps tab (if necessary) > > Wi-Fi. You can also open the Notifications panel and touch and hold to access the Wi-Fi settings directly. 2 Tap to turn Wi-Fi on on and start scanning for available Wi-Fi networks. 3 Tap a network to connect to it. If the network is secured with a lock icon, you will need to enter a security key or password. NOTE: The Status Bar displays icons that indicate Wi-Fi status. If you are out of the Wi-Fi zone or have set Wi-Fi to Off, the device may automatically connect to the Web using mobile data, which may incur data charges. TIP! How to obtain the phone's MAC address From the Home screen, tap > Apps tab (if necessary) > > Wi-Fi > > Advanced Wi-Fi > MAC address. 29
31 Connecting to Networks and Devices Bluetooth You can use Bluetooth to connect with headsets, sound systems, or even to exchange data between nearby devices. NOTE: LG is not responsible for the loss, interception or misuse of data sent or received via the Bluetooth feature. Always make sure that you share and receive data with devices that are trusted and properly secured. If there are obstacles between the devices, the operating distance may be reduced. Some devices, especially those that are not tested or approved by Bluetooth SIG, may be incompatible with your device. Pairing up your phone with another Bluetooth device 1 From the Home screen, tap > Apps tab (if necessary) > > Bluetooth. 2 Tap to turn Bluetooth on. 3 Tap Search for devices to view the visible devices in range. 4 Choose the device you want to pair with from the list and follow any subsequent instructions to complete pairing. Once the paring is successful, your device will connect to the other device. NOTE: Some devices, especially headsets or hands-free car kits, may have a default Bluetooth PIN, such as
32 Sending data via Bluetooth 1 Using an application that supports sharing, locate the data, or file, that you want to share. 2 Select the Share option. 3 Select Bluetooth. 4 Select the paired Bluetooth device (or pair with a new device). NOTE: The method for selecting an option may vary by data type. Receiving data via Bluetooth 1 From the Home screen, tap > Apps tab (if necessary) > > Bluetooth. 2 Tap to turn Bluetooth on. 3 You will receive a request to accept a pairing attempt from the sending device. Be sure to select Accept. Wi-Fi Direct Wi-Fi Direct supports a direct connection between Wi-Fi enabled devices without requiring an access point. Turning on Wi-Fi Direct: 1 From the Home screen, tap > Apps tab (if necessary) > > Wi-Fi. 2 Tap > Advanced Wi-Fi > Wi-Fi Direct. NOTE: When in this menu, your device is visible to other visible Wi-Fi Direct devices nearby. 31
33 Connecting to Networks and Devices Transferring data between a PC and your device You can copy or move data between a PC and the device. Transferring data 1 Connect your device to a PC using the USB cable that came with your phone. 2 Open the Notifications panel, tap the current connection type, and select Media device (MTP). 3 A window will pop-up on your PC, allowing you to transfer the desired data. NOTE: The LG Android Platform Driver is required to be installed on your PC to be able to detect the phone. Items OS Window Media Player version Requirement Microsoft Windows XP SP2, Vista or higher Windows Media Player 10 or higher 32
34 Calls Making a call 1 From the Home screen, tap to open the dialer. 2 Enter the number using the dialer. To delete a digit, tap. 3 After entering the desired number, tap to place the call. 4 To end the call, tap. TIP! To enter + to make international calls, touch and hold. Calling your contacts 1 From the Home screen, tap to open your contact list. 2 Scroll through the contact list. You can also enter the contact's name in the Search field or scroll along the alphabet letters on the right edge of the screen. 3 To place the call, tap next to the desired contact. Answering and rejecting a call Swipe Swipe in any direction to answer the incoming call. in any direction to decline an incoming call. TIP! Decline with message You can send a message quickly using this function. This is useful if you need to reject a call with message during a meeting. 33
35 Calls Adjusting the in-call volume To adjust the in-call volume during a call, use the Volume Up and Volume Down Keys on the back of the phone. Making a second call 1 During your first call, tap, touch Add call and enter the number. NOTE: You can also go to the recently dialed numbers list by tapping Call logs or search contacts by tapping Contacts and selecting the contact you want to call. 2 Tap to place the call. 3 Your initial call is placed on hold. 4 Tap if you want to start a conference call. 5 To end all calls, tap. NOTE: You may be charged for each call you make. TIP! Tap Manage members to end or remove individual calls from the conference call. 34
36 Viewing your call logs From the Home screen, tap and select the Call logs tab. A list of all dialed, received and missed calls is displayed. TIP! Tap any call log entry to view the date, time and duration of the call. Tap, then tap Delete all to delete all of the recorded items or tap Delete to delete individual items. Call settings You can configure phone call settings, as well as other special features offered by your carrier. 1 From the Home screen, tap to open the dialer. 2 Tap to display the available options. 3 Tap Call settings and configure the desired options. 35
37 36 Contacts Add contacts to your phone and synchronize them with the contacts in your Google account or other accounts that support contact syncing. Searching for a contact 1 From the Home screen, tap to open your contact list. 2 Tap the Search contacts box and enter the contacts name. You can also scroll along the alphabet letters on the right edge of the screen. Adding a new contact 1 From the Home screen, tap and enter the new contact's number. 2 Tap > Add to Contacts > New contact. 3 If you want to add a picture to the new contact, tap the image icon. Choose from Take photo or Select from Gallery. 4 Tap at the top of the screen and select the account you want to save the contact to. 5 Enter the desired information for the contact. 6 Tap Save. Favorite contacts You can classify frequently called contacts as favorites. Adding a contact to your favorites 1 From the Home screen, tap to open your contact list. 2 Tap a contact to view its details.
38 3 Tap the star at the top right of the screen. The star will turn yellow. Removing a contact from your favorites list 1 From the Home screen, tap to open your contact list. 2 Tap the Favorites tab and choose a contact to view its details. 3 Tap the yellow star at the top right of the screen. The star turns a dark color and the contact is removed from your favorites. Creating a group 1 From the Home screen, tap to open your contact list. 2 Tap the Groups tab, then tap > New group. 3 Enter a name for the new group. You can also set a distinct ringtone and the account you want to save the new group to. 4 Tap Add members to add contacts to the group. 5 Tap Save to save the group. NOTE: If you delete a group, the contacts assigned to that group will not be lost. They will remain in your contact list. 37
39 Messaging Your phone combines text and multimedia messages into one intuitive, easy-to-use menu. Sending a message 1 Tap on the Home screen and tap to create a new message. 2 Enter a contact name or contact number in the To field. As you enter the contact name, matching contacts will appear. You can tap a suggested recipient and add more than one contact. NOTE: You may be charged for each text message you send. Please consult with your service provider. 3 Tap the text field and begin composing your message. 4 Tap to access the messaging options. TIP! You can tap the icon to attach a file that you want to share. 5 Tap Send to send your message. WARNING The 160-character limit may vary from country to country, depending on the language and how the text message is coded. If an image, video or audio file is added to a text message, it is automatically converted into a multimedia message and you may be charged accordingly. 38
40 Using smilies Liven up your messages using smilies and emojis. When writing a new message, tap > Insert smiley. To access emojis, tap on the LG keyboard and choose an emoji category to view the available emojis. Conversation view Text and multimedia messages exchanged with another party are displayed in chronological order so that you can conveniently see and find your conversations. Changing your messaging settings Your phone's messaging settings are predefined to allow you to send messages immediately. You can change the settings according to your preferences. Open the Messaging app and tap > Settings. 39
41 You can use the application to read s from services like Gmail. The application supports the following account types: POP3, IMAP and Exchange. Your service provider or system administrator can provide you with the account settings you need. Managing an account The first time you open the application, a set-up wizard opens to help you to set up an account. Adding another account: Open the app and tap > Settings > Add account. Changing an account's settings: Open the app and tap > Settings > General settings. Deleting an account: Open the app and tap > Settings > > Remove account > Select the account you want to delete > Remove > Yes. Working with account folders To access your account's folders, open the app and tap Folders. Each account has an Inbox, Outbox, Sent and Drafts folder. Depending on the features supported by your account's service provider, you may have additional folders. 40
42 Composing and sending Composing and sending a message 1 While in the application, tap to create a new . 2 Enter an address for the message's intended recipient. As you enter text, matching addresses will be proposed from your Contacts. Separate multiple addresses using semicolons. 3 Tap to add a Cc/Bcc and tap to attach files, if required. 4 Enter the 's text. 5 Tap to send the . 41
43 Camera and Video > Apps tab (if To open the Camera application, from the Home screen, tap necessary) >. Camera options on the viewfinder H ide/display Options Tap to hide/display the camera options on the viewfinder. F lash Allows you to manage the camera's flash. Choose from Off, On, Auto. S wap camera Switch between the rear facing camera and the front facing camera. S ettings Tap this icon to open the camera settings menu. Gallery Tap to view the last photo or video you captured. Record Allows you to start recording. Capture Allows you to take a photo. B ack key Exits the camera. NOTE: Please make sure that the camera lens is clean before taking pictures and recording video. 42
44 Using the advanced settings In the camera viewfinder, tap Selects the photo and video resolution. to access the camera settings below. Allows you to say a voice command to take pictures. You can say Cheese, Smile, Whiskey, Kimchi or LG. Sets a delay after the capture button is pressed. This is ideal if you want to be in the photo or video. Displays grid lines to help you align your pictures and videos. Opens the help guide to know how a function operates. Taking a photo 1 Open the Camera application and point the lens toward the subject you want to photograph. 2 Focus indicators will appear in the center of the viewfinder screen. You can also tap anywhere on the screen to focus on that spot. 3 When the focus indicators turn blue, the camera has focused on your subject. 4 Tap to capture the photo. 43
45 44 Camera and Video Once you've taken a photo Tap the image thumbnail on the screen to view the last photo you took. The following options are available. Tap to edit the photo. Tap to take another photo immediately. Tap to send your photo to others or share it via any available social network services. Tap to delete the photo. Tap to access additional options. Tap to add the photo to your favorites. Recording a video 1 Open the Camera application and point the lens towards the subject you wish to capture in your video. 2 Tap once to start recording. NOTE: The timer will be displayed on the screen. 3 Tap to stop recording. TIP! Tap to capture a screen shot while recording a video. Tap to pause the recording.
46 After recording a video Tap the video thumbnail on the screen to view the last video you recorded. The following options are available. Tap to record another video immediately. Tap to send your video to others or share it via any available social network services. Tap to delete the video. Tap to access additional options. Multi-point Auto Focus When you take a picture, the Multi-point Auto Focus (AF) function operates automatically and will allow you to see a clear image. 45
47 Camera and Video Gallery The Gallery allows you to view and manage all of your pictures and videos. 1 From the Home screen, tap > Apps tab (if necessary) >. NOTE: Depending on the software installed, some file formats may not be supported. Some files may not play properly due to their encoding. Viewing pictures The Gallery displays your pictures in folders. When an application, such as , saves a picture, the download folder is automatically created to contain the picture. Likewise, capturing a screenshot automatically creates the Screenshots folder. Pictures are displayed by the date they were created. Select a picture to view it full screen. Scroll left or right to view the next or previous image. Zooming in and out Use one of the following methods to zoom in on an image: Double-tap anywhere to zoom in. Spread two fingers apart on any place in the picture to zoom in. Pinch in or doubletap the image to zoom out. 46
48 Video options 1 From the Home screen, tap > Apps tab (if necessary) >. 2 Select the video you want to play. The following options are available. / Touch to pause/resume video playback. Touch to fast-forward 10 seconds. Touch to rewind 10 seconds. Touch to adjust the video volume. Touch to lock/unlock the screen. Tap to access additional options. To change the volume while watching a video, press the Volume Up/Down Keys on the back of the phone. 47
49 Camera and Video Editing photos When viewing an photo, tap. Deleting photos/videos Use one of the following methods: While in a folder, tap and select the photos/videos you want to delete. Then tap Delete. When viewing a photo, tap. Setting as wallpaper When viewing a photo, tap > Set image as to set the image as wallpaper or assign it to a contact. NOTE: Depending on the software installed, some file formats may not be supported. If the file size exceeds the available memory, an error can occur when you open files. 48
50 Multimedia Music Your phone has a music player that lets you play all your favorite tracks. To access the music player, from the Home screen, tap > Apps tab (if necessary) >. Playing a song 1 From the Home screen, tap > Apps tab (if necessary) >. 2 Tap the Songs tab. 3 Select the song you want to play. 4 The following options are available Tap to add the song to your favorites. 49
51 50 Multimedia 2 Tap to open the current playlist. 3 Tap to access additional options. 4 5 Tap to play the current playlist in shuffle mode (tracks are played in random order). Tap to toggle through repeat all songs, repeat current song, and repeat off. 6 Tap to adjust the volume. 7 Tap to restart the current track or skip to the previous track in the album, playlist, or shuffle. Touch and hold to rewind. 8 Tap to resume playback. 9 Tap to skip to the next track in the album, playlist, or shuffle. Touch and hold to fast-forward. 10 Tap to return to the music library. To change the volume while listening to music, press the Volume Up/Down Keys on the back side of the phone. NOTE: Depending on the software installed, some file formats may not be supported. If the file size exceeds the available memory, an error can occur when you open files.
52 NOTE: Music file copyrights may be protected by international treaties and national copyright laws. Therefore, it may be necessary to obtain permission or a licence to reproduce or copy music. In some countries, national laws prohibit private copying of copyrighted material. Before downloading or copying the file, check the national laws of the relevant country concerning the use of such material. 51
53 Utilities Clock Use the Clock app to access the Alarms, Timer, World clock and Stopwatch functions. Access these functions by tapping the tabs across the top of the screen or swiping horizontally across the screen. To access the Clock app, from the Home screen, tap > Apps tab (if necessary) >. Alarms The Alarms tab allows you to set alarms. 1 Open the Clock app, then select the Alarm tab. 2 Tap to add a new alarm. 3 Adjust the settings as necessary and tap Save. NOTE: You can also tap an existing alarm to edit it. Timer The Timer can alert you with an audible signal when a set amount of time has passed. 1 Open the Clock app, then select the Timer tab. 2 Set the desired time on the timer. 3 Tap Start to start the timer. 4 Tap Stop to stop the timer. 52
54 World clock The World clock allows you to easily check the current time in other cities around the world. 1 Open the Clock app, then select the World clock tab. 2 Tap and select the desired city. Stopwatch The Stopwatch feature allows you to use your phone as a stopwatch. 1 Open the Clock app, then select the Stopwatch tab. 2 Tap the Start button to initiate the stopwatch. NOTE: Tap the Lap button to record lap times. 3 Tap the Stop button to stop the stopwatch. NOTE: To reset the stopwatch, tap the Reset button. You can also tap the Resume button to resume the stopwatch. Calculator The Calculator app allows you to perform mathematical calculations using a standard calculator or a scientific calculator. 1 From the Home screen, tap > Apps tab (if necessary) >. 2 Tap the number keys to enter numbers. 3 For simple calculations, tap the function you want to perform (,, or ) followed by. 53
55 The Calculator app allows you to perform mathematical calculations using a stan scientific calculator. 1 Tap > > Apps tab (if necessary) >. Utilities 2 Tap the number keys to enter numbers. 4 For more complex calculations, 3 For simple tap calculations, > Scientific tap the calculator function you and want select to perform the (+,, x or ) desired function. followed by =. 4 For more complex calculations, tap > Scientific calculator. NOTE: To check the history of calculations, tap > Calculation history. Calendar NOTE: To check the history, tap > Calculation history. Calendar The Calendar app allows you The to Calendar track your app allows schedule you to of track events. your schedule of events. 1 From the Home screen, tap 1 Tap > Apps > Apps tab (if tab (if necessary) >. 2 Tap the date you want to 2 add Tap an the event date you to. want Then to add tap an event. to. Then tap. 3 Enter the event details and tap Save to save the event. Voice Recorder Utilities The Voice Recorder app records audible files for you to use in a variety of ways. Recording a sound or voice 1 From the Home screen, tap > Apps tab (if necessary) >. 2 Tap to begin recording. 3 Tap to end the recording. 4 Tap to listen to the recording. NOTE: Tap to access your recordings. You can listen to your saved recordings. The displayed available recording time may differ from actual recording time. 54
56 Voice Search Use this application to search the web using your voice. 1 From the Home screen, tap > Apps tab (if necessary) > Google folder >. 2 Say a keyword or phrase when Speak now appears on the screen. Select one of the suggested keywords that appear. NOTE: This application may not be available depending on the region or service provider. Downloads Use this application to see what files have been downloaded through your applications. From the Home screen, tap > Apps tab (if necessary) >. NOTE: This application may not be available depending on the region or service provider. FM Radio Your phone has a FM radio so you can tune in to your favorite stations and listen on the go. From the Home screen, tap > Apps tab (if necessary) >. NOTE: You must plug in your earphones in order to use them as an antenna. 55
57 Browsing the Web Browser Use this application to browse the Internet. The Browser gives you a fast, full-color world of games, music, news, sports, entertainment and much more, right on your mobile phone. NOTE: Additional charges apply when connecting to these services and downloading content. Check data charges with your network provider. 1 From the Home screen, tap > Apps tab (if necessary) > - or - From the Home screen, tap. Using the Browser toolbar Scroll towards the top of the webpage to access the browser toolbar. Tap to go back one page. Tap to go forward one page. Tap to go to the Home page. Tap to open a new window. Tap to access your bookmarks. 56
58 Viewing webpages Tap the address field, enter the web address and tap Go on the keyboard. Opening a page To open a new page, tap >. To go to another webpage, tap, scroll up or down, and tap the page to select it. Searching the web by voice In the browser, tap the address field and then tap. When prompted, say a keyword and select one of the suggested keywords that appear. NOTE: This feature may not be available depending on the region or service provider. Bookmarks To bookmark the current webpage, tap > Add to bookmarks > OK. To open a bookmarked webpage, tap and select the desired bookmark. History Tap > History to open a list of recently-visited webpages. To clear all of your history, tap > Yes. Chrome Use Chrome to search for information and browse webpages. 1 From the Home screen, tap > Apps tab (if necessary) >. 57
59 Browsing the Web NOTE: This application may not be available, depending on your region and service provider. Viewing webpages In the Chrome browser, tap the address field, and then enter a web address or search criteria and tap Go on the keyboard. Opening a page To open a new page, tap > New tab. To go to another webpage, tap and tap the page to select it. Syncing with other devices Sync open tabs and bookmarks to use with Chrome on another device when you are logged in with the same Google account. To view open tabs on other devices, tap > Recent tabs > Other devices. Select a webpage to open. NOTE: You must be signed into your Google account on both devices to have access to the open webpages on those devices. Adding and viewing bookmarks To add bookmarks, tap >. To open a bookmarked webpage, tap > Bookmarks and select the desired page. 58
60 Settings This section provides an overview of items you can change using your phone's System settings menus. Accessing the Settings menu: From the Home screen, touch and hold > System settings. - or - From the Home screen, tap > Apps tab (if necessary) > Settings. WIRELESS & NETWORKS < Airplane mode > Airplane Mode (flight mode) allows you to use some of your phone's features, such as games, and music, when you are in an area where making or receiving calls or data use is prohibited. When you set your phone to Airplane Mode, it cannot send or receive any calls or access online data. < Wi-Fi > Allows you to manage your Wi-Fi connections and connect to available Wi-Fi networks. < Bluetooth > Allows you to manage your Bluetooth wireless feature. < Mobile data > Displays the data usage and allows you to set a mobile data usage limit. < Call > Voic Allows you to manage your voic settings. 59
61 Settings Fixed dialing numbers Turn on and compile a list of numbers that can be called from your phone. You ll need your PIN2, which is available from your operator. Only numbers within the fixed dial list can be called from your phone. Caller ID Use default operator settings to display your number in outgoing calls. Incoming voice call pop-up Displays a pop-up for an incoming call when an app is in use. Decline with message When you want to reject a call, you can send a quick message using this function. This is useful if you need to reject a call during a meeting. Auto answer Set the time before a connected hands-free device automatically answers an incoming call. Connection vibration Vibrates your phone when the other party answers the call. TTY mode Sets the TTY mode to communicate with other TTY devices. Hearing aids Allows you to turn on hearing aid compatibility. Power key ends call Checkmark to allow you to end voice calls by pressing the Power/Lock Key. Call duration Allows you to view the call duration for various types of calls. Sound settings Set the sound settings. Additional settings Set call forwarding and call waiting. < More... > Mobile networks This menu allows you to configure various mobile network settings. 60
62 VPN From your phone, you can add, set up, and manage virtual private networks (VPNs) that allow you to connect and access resources inside a secured local network, such as your corporate network. NOTE: You must set a screen lock before you can use VPN. DEVICE < Sound > Sound profile Allows you to set your phone's sound profile. Choose from Sound, Vibrate only, and Do not disturb. Volumes Adjust the phone's volume settings to suit your needs and your environment. Ringtone Allows you to set the ringtone for calls. You can also add a ringtone by tapping the at the top right corner of the screen. Notification sound Allows you to set the sound for notifications. You can also add a notification sound by tapping the at the top right corner of the screen. Sound with vibration Checkmark to set the phone to vibrate in addition to the ringtone when you receive calls. Vibration type Allows you to choose the type of vibration. Do not disturb Allows you to set a schedule when to prevent interruptions from notifications. You can set to allow certain features to interrupt when Priority only is set. Lock screen Allows you to choose if you want to show or hide notifications on the lock screen. 61
63 62 Settings Apps Allows you to prevent apps from displaying notifications. You can also set apps to show notifications with priority when Do not disturb is set to Priority only. Vibrate on tap Checkmark to vibrate when tapping the Home touch buttons and during other UI interactions. Sound effects Tap to set dial pad touch tones, touch sounds, screen lock sound, and emergency tone. Message/call voice notifications Tap toggle it On or Off. On allows your device to read out incoming calls and message events automatically. < Display > Brightness Allows you to adjust the screen brightness. Checkmark Night brightness to set brightness at 0% automatically between 12:00 AM ~ 06:00 AM. Screen timeout Allows you to set the amount of time before the screen times out. Screen-off effect Allows you to set the screen off effect used when the screen turns off. Auto-rotate screen Allows you to set to switch the screen orientation automatically when you physically rotate the phone. Daydream Tap to toggle it On or Off. On allows you to set a screensaver to be displayed when the phone is sleeping while docked and/or charging. Choose from Clock and Google Photos. Font type Allows you to set the type of font used for the phone and menus. Font size Allows you to set the size of the font displayed in the phone and menus. Home touch buttons Allows you to set the Home Touch Keys displayed at the bottom of all screens. Set which ones are displayed, their position on the bar, and what they look like.
64 < Home screen > Wallpaper Allows you to set the wallpaper for your Home screen. Choose from Wallpaper gallery, Gallery, Live wallpapers, and Photos. Screen swipe effect Choose the desired type of effect to display when you swipe from one Home screen canvas to the next. Choose from Slide, Breeze, Accordion, Panorama, Carousel, Layer, and Domino. Allow Home screen looping Displays the first screen after the last screen when scrolling the Home screen. Home backup & restore You can back up and restore app/widget layouts and the Home screen wallpaper. Help Displays help information for the Home screen. < Lock screen > Select screen lock Allows you to set a screen lock to secure your phone. Choose from None, Swipe, Knock Code, Pattern, PIN and Password. Smart Lock Allows you to set to keep your phone unlocked when you have a trusted Bluetooth device connected to it, when it's in a familiar location like your home or work, or when it recognizes your face. Screen swipe effect Allows you to set the desired screen swipe effect when you swipe the lock screen. Choose from Light particle, Vector circle, Mosaic, and Soda. Wallpaper Allows you to set the wallpaper for your lock screen. Choose from Gallery or Wallpaper gallery. Shortcuts Allows you to choose the shortcuts available on the lock screen. 63
Agustiniano Ciudad Salitre School Computer Science Support Guide - 2015 Second grade First term
 Agustiniano Ciudad Salitre School Computer Science Support Guide - 2015 Second grade First term UNIDAD TEMATICA: INTERFAZ DE WINDOWS LOGRO: Reconoce la interfaz de Windows para ubicar y acceder a los programas,
Agustiniano Ciudad Salitre School Computer Science Support Guide - 2015 Second grade First term UNIDAD TEMATICA: INTERFAZ DE WINDOWS LOGRO: Reconoce la interfaz de Windows para ubicar y acceder a los programas,
www.lg.com Printed in China ENGLISH LG L16C Guía del usuario User Guide LG L16C ESPAÑOL www.lg.com MFL68842501 (1.0)
 www.lg.com Printed in China Guía del usuario LG L16C ENGLISH User Guide LG L16C ESPAÑOL MFL68842501 (1.0) www.lg.com ENGLISH User Guide Screen displays and illustrations may differ from those you see on
www.lg.com Printed in China Guía del usuario LG L16C ENGLISH User Guide LG L16C ESPAÑOL MFL68842501 (1.0) www.lg.com ENGLISH User Guide Screen displays and illustrations may differ from those you see on
www.lg.com Printed in China ENGLISH LG L15G Guía del usuario User Guide LG L15G ESPAÑOL www.lg.com MFL68803801 (1.0)
 www.lg.com Printed in China Guía del usuario LG L15G ENGLISH User Guide LG L15G ESPAÑOL MFL68803801 (1.0) www.lg.com ENGLISH User Guide Screen displays and illustrations may differ from those you see on
www.lg.com Printed in China Guía del usuario LG L15G ENGLISH User Guide LG L15G ESPAÑOL MFL68803801 (1.0) www.lg.com ENGLISH User Guide Screen displays and illustrations may differ from those you see on
Printed in China. www.lg.com ENGLISH USER GUIDE LG L22C LG L22C GUÍA DEL USUARIO ESPAÑOL. www.lg.com MFL68903301 (1.0)
 Printed in China www.lg.com ENGLISH LG L22C GUÍA DEL USUARIO USER GUIDE LG L22C ESPAÑOL MFL68903301 (1.0) www.lg.com User Guide ENGLISH Screen displays and illustrations may differ from those you see on
Printed in China www.lg.com ENGLISH LG L22C GUÍA DEL USUARIO USER GUIDE LG L22C ESPAÑOL MFL68903301 (1.0) www.lg.com User Guide ENGLISH Screen displays and illustrations may differ from those you see on
QUICK START GUIDE. English - CJB1LK201AAA Printed in China SAVE PAPER SAVE TREES PLEASE CONSIDER THE ENVIRONMENT BEFORE PRINTING
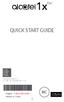 QUICK START GUIDE SAVE PAPER SAVE TREES PLEASE CONSIDER THE ENVIRONMENT BEFORE PRINTING English - CJB1LK201AAA Printed in China 1 Your Mobile Keys and connectors Camera Front flashlight LED indicator Volume
QUICK START GUIDE SAVE PAPER SAVE TREES PLEASE CONSIDER THE ENVIRONMENT BEFORE PRINTING English - CJB1LK201AAA Printed in China 1 Your Mobile Keys and connectors Camera Front flashlight LED indicator Volume
ENGLISH. User Guide LG L34C. www.lg.com MFL68086501 (1.0)
 ENGLISH User Guide LG L34C MFL68086501 (1.0) www.lg.com ENGLISH User Guide Screen displays and illustrations may differ from those you see on actual phone. Some of the contents of this guide may not apply
ENGLISH User Guide LG L34C MFL68086501 (1.0) www.lg.com ENGLISH User Guide Screen displays and illustrations may differ from those you see on actual phone. Some of the contents of this guide may not apply
BWATCH-BT1 SMARTWATCH BLUETOOTH. Manual de Instrucciones
 BWATCH-BT1 SMARTWATCH BLUETOOTH Manual de Instrucciones FUNCIONES Y CONTROLES 1. Altavoz 2. Encendido/Apagado 3. Entrada USB/Auriculares 4. Atrás 5. Botón Home 6. Botón Llamada 7. Micrófono 8. Botón RESET:
BWATCH-BT1 SMARTWATCH BLUETOOTH Manual de Instrucciones FUNCIONES Y CONTROLES 1. Altavoz 2. Encendido/Apagado 3. Entrada USB/Auriculares 4. Atrás 5. Botón Home 6. Botón Llamada 7. Micrófono 8. Botón RESET:
Get Started All you need to know to get going.
 Get Started All you need to know to get going. Your Device Features LED Indicator Status Bar Icons Front Camera Volume Buttons Display Screen HOME Key MENU Key BACK Key Microphone Power Button Headset
Get Started All you need to know to get going. Your Device Features LED Indicator Status Bar Icons Front Camera Volume Buttons Display Screen HOME Key MENU Key BACK Key Microphone Power Button Headset
Zune 8GB/4GB Start. Iniciar.
 Zune 8GB/4GB Start. Iniciar. SETUP 1 Visit www.zune.net/setup to install the Zune software. 2 When installation is complete, connect your Zune to your PC to start syncing. Your Zune charges whenever
Zune 8GB/4GB Start. Iniciar. SETUP 1 Visit www.zune.net/setup to install the Zune software. 2 When installation is complete, connect your Zune to your PC to start syncing. Your Zune charges whenever
ENGLISH. Printed in China. Guía del Usuario. User Guide ESPAÑOL. www.lg.com MFL67721101 (1.0)
 Printed in China ENGLISH Guía del Usuario User Guide ESPAÑOL MFL67721101 (1.0) www.lg.com Congratulations on your purchase of the advanced and compact LG OPTIMUS DYNAMIC, designed to operate with the latest
Printed in China ENGLISH Guía del Usuario User Guide ESPAÑOL MFL67721101 (1.0) www.lg.com Congratulations on your purchase of the advanced and compact LG OPTIMUS DYNAMIC, designed to operate with the latest
ENGLISH ESPAÑOL. User Guide Guía del usuario LG L31L. www.lg.com MFL68220701 (1.0)
 ENGLISH ESPAÑOL User Guide Guía del usuario LG L31L MFL68220701 (1.0) www.lg.com ENGLISH User Guide Screen displays and illustrations may differ from those you see on actual phone. Some of the contents
ENGLISH ESPAÑOL User Guide Guía del usuario LG L31L MFL68220701 (1.0) www.lg.com ENGLISH User Guide Screen displays and illustrations may differ from those you see on actual phone. Some of the contents
Flashcards Series 3 El Aeropuerto
 Flashcards Series 3 El Aeropuerto Flashcards are one of the quickest and easiest ways to test yourself on Spanish vocabulary, no matter where you are! Test yourself on just these flashcards at first. Then,
Flashcards Series 3 El Aeropuerto Flashcards are one of the quickest and easiest ways to test yourself on Spanish vocabulary, no matter where you are! Test yourself on just these flashcards at first. Then,
PA600 Rugged Enterprise PDA
 PA600 Rugged Enterprise PDA unitech unitech is a member of Oracle Embedded Software Licensing Program Quick Reference Guide 400577G RevB Front Left View 1 8 7 English 6 3 4 5 1 Status indicator 5 Universal
PA600 Rugged Enterprise PDA unitech unitech is a member of Oracle Embedded Software Licensing Program Quick Reference Guide 400577G RevB Front Left View 1 8 7 English 6 3 4 5 1 Status indicator 5 Universal
ENGLISH ESPAÑOL. User Guide LG L35G. P/N : MFL67540301 (1.1) Printed in China. www.lg.com
 ENGLISH ESPAÑOL User Guide LG L35G P/N : MFL67540301 (1.1) Printed in China www.lg.com Congratulations on your purchase of the advanced and compact LG L35G phone by LG, designed to operate with the latest
ENGLISH ESPAÑOL User Guide LG L35G P/N : MFL67540301 (1.1) Printed in China www.lg.com Congratulations on your purchase of the advanced and compact LG L35G phone by LG, designed to operate with the latest
Save Money 2-up Single Doorhanger Set OH payday advance edition, 4 different doorhangers, Spanish
 Save Money 2-up Single Doorhanger Set OH payday advance edition, 4 different doorhangers, Spanish PACKAGE CONTENTS How to Customize 4-color doorhanger, Editable PDF (50% OFF first loan) 1-color (black)
Save Money 2-up Single Doorhanger Set OH payday advance edition, 4 different doorhangers, Spanish PACKAGE CONTENTS How to Customize 4-color doorhanger, Editable PDF (50% OFF first loan) 1-color (black)
Installation Guide. Green momit
 Installation Guide Green momit 2015 www.momit.com momit Deviceses Gateway: Model 1 and 2 Wall option The momit Gateway allows your thermostat to be connected to the Internet. It s included in the Starter
Installation Guide Green momit 2015 www.momit.com momit Deviceses Gateway: Model 1 and 2 Wall option The momit Gateway allows your thermostat to be connected to the Internet. It s included in the Starter
Guía de instalación rápida TE100-P1U
 Guía de instalación rápida TE100-P1U V2 Table of Contents Español 1 1. Antes de iniciar 1 2. Cómo se instala 2 3. Configuración del servidor de impresora 3 4. Añadir la impresora a su PC 5 Troubleshooting
Guía de instalación rápida TE100-P1U V2 Table of Contents Español 1 1. Antes de iniciar 1 2. Cómo se instala 2 3. Configuración del servidor de impresora 3 4. Añadir la impresora a su PC 5 Troubleshooting
BWATCH-BT2B/N SMARTWATCH BLUETOOTH. Manual de Instrucciones
 BWATCH-BT2B/N SMARTWATCH BLUETOOTH Manual de Instrucciones NOTA: Antes de usar el dispositivo instale la aplicación Mediatek SmartDevice desde Google Play: Este dispositivo permite controlar la mayor parte
BWATCH-BT2B/N SMARTWATCH BLUETOOTH Manual de Instrucciones NOTA: Antes de usar el dispositivo instale la aplicación Mediatek SmartDevice desde Google Play: Este dispositivo permite controlar la mayor parte
INSTRUCCIONES PARA ENVIAR SU PELICULA PARA LA VIDEOLIBRERIA
 For English version, please scroll down to page 11 (eleven) INSTRUCCIONES PARA ENVIAR SU PELICULA PARA LA VIDEOLIBRERIA Especificaciones técnicas Container format:.mp4 / tamaño de archivo no superior a
For English version, please scroll down to page 11 (eleven) INSTRUCCIONES PARA ENVIAR SU PELICULA PARA LA VIDEOLIBRERIA Especificaciones técnicas Container format:.mp4 / tamaño de archivo no superior a
Wi-Fi HD Camera Quick Setup Guide
 Wi-Fi HD Camera Quick Setup Guide What s Included First Alert HD IP Camera Unit Power Cord Ethernet Cable Camera Software CD Removable Antenna Mounting Bracket and Hardware Quick Setup Guide Initial Camera
Wi-Fi HD Camera Quick Setup Guide What s Included First Alert HD IP Camera Unit Power Cord Ethernet Cable Camera Software CD Removable Antenna Mounting Bracket and Hardware Quick Setup Guide Initial Camera
Creating your Single Sign-On Account for the PowerSchool Parent Portal
 Creating your Single Sign-On Account for the PowerSchool Parent Portal Welcome to the Parent Single Sign-On. What does that mean? Parent Single Sign-On offers a number of benefits, including access to
Creating your Single Sign-On Account for the PowerSchool Parent Portal Welcome to the Parent Single Sign-On. What does that mean? Parent Single Sign-On offers a number of benefits, including access to
Printed in Korea P/NO : MFL67560701 (1.0) G
 LG OPTIMUS PLUS TM Printed in Korea P/NO : MFL67560701 (1.0) G By selecting a rate plan and activating your phone, you agree to the metropcs Terms and Conditions of Service available at metropcs.com. Al
LG OPTIMUS PLUS TM Printed in Korea P/NO : MFL67560701 (1.0) G By selecting a rate plan and activating your phone, you agree to the metropcs Terms and Conditions of Service available at metropcs.com. Al
ENGLISH. User Guide LG-E739. www.lg.com P/N: MFL67369801 (1.0)
 ENGLISH User Guide LG-E739 P/N: MFL67369801 (1.0) www.lg.com Congratulations on your purchase of the advanced and compact E739 by LG, designed to operate with the latest digital mobile communication technology.
ENGLISH User Guide LG-E739 P/N: MFL67369801 (1.0) www.lg.com Congratulations on your purchase of the advanced and compact E739 by LG, designed to operate with the latest digital mobile communication technology.
ENGLISH ESPAÑOL. User Guide LG L95G. P/N : MFL67362101 (1.0) G Printed in Korea. www.lg.com
 ENGLISH ESPAÑOL User Guide LG L95G P/N : MFL67362101 (1.0) G Printed in Korea www.lg.com Congratulations on your purchase of the advanced and compact LG L95G phone by LG, designed to operate with the
ENGLISH ESPAÑOL User Guide LG L95G P/N : MFL67362101 (1.0) G Printed in Korea www.lg.com Congratulations on your purchase of the advanced and compact LG L95G phone by LG, designed to operate with the
Bluetooth Pairing Guide For iphone
 Bluetooth Pairing Guide For iphone Pairing your phone 1 is the first step in connecting with your Toyota for hands-free calling and for audio streaming via Bluetooth 2. This pairing process is quick and
Bluetooth Pairing Guide For iphone Pairing your phone 1 is the first step in connecting with your Toyota for hands-free calling and for audio streaming via Bluetooth 2. This pairing process is quick and
2. Under user name, use your Panther ID (Same as Maximo) Use el Panther ID en la seccion que dice User Name (El mismo de Maximo)
 1. After opening the application the screen should always look like this one: Despues de abrir la aplicacion, la pantalla deberia de lucir exactamente de la siguiente manera: (Note: If you see a green
1. After opening the application the screen should always look like this one: Despues de abrir la aplicacion, la pantalla deberia de lucir exactamente de la siguiente manera: (Note: If you see a green
manual de servicio nissan murano z51
 manual de servicio nissan murano z51 Reference Manual To understand featuring to use and how to totally exploit manual de servicio nissan murano z51 to your great advantage, there are several sources of
manual de servicio nissan murano z51 Reference Manual To understand featuring to use and how to totally exploit manual de servicio nissan murano z51 to your great advantage, there are several sources of
School Preference through the Infinite Campus Parent Portal
 School Preference through the Infinite Campus Parent Portal Welcome New and Returning Families! Enrollment for new families or families returning to RUSD after being gone longer than one year is easy.
School Preference through the Infinite Campus Parent Portal Welcome New and Returning Families! Enrollment for new families or families returning to RUSD after being gone longer than one year is easy.
Quick Installation Guide Internet Setup
 CBR-970 Wireless-N Broadband Router www.cnet.com.tw Established in California, U.S.A. since 1987 Quick Installation Guide Internet Setup What s included in the box CBR-970 Wireless N Broadband Router Quick
CBR-970 Wireless-N Broadband Router www.cnet.com.tw Established in California, U.S.A. since 1987 Quick Installation Guide Internet Setup What s included in the box CBR-970 Wireless N Broadband Router Quick
In this short presentation we ll explain: It will be explained here:
 In this short presentation we ll explain: It will be explained here: 1. Qué es FIXIO? FIXIO es una aplicación para teléfonos inteligentes y tabletas creada por MN Legal Firm cuyo objetivo es hacer más
In this short presentation we ll explain: It will be explained here: 1. Qué es FIXIO? FIXIO es una aplicación para teléfonos inteligentes y tabletas creada por MN Legal Firm cuyo objetivo es hacer más
User Guide LG-P509. www.lg.com P/N : MFL67008601 (1.0) H
 ENGLISH User Guide LG-P509 P/N : MFL67008601 (1.0) H www.lg.com Bluetooth QD ID B016768 Congratulations on your purchase of the advanced and compact LG-P509 phone by LG, designed to operate with the latest
ENGLISH User Guide LG-P509 P/N : MFL67008601 (1.0) H www.lg.com Bluetooth QD ID B016768 Congratulations on your purchase of the advanced and compact LG-P509 phone by LG, designed to operate with the latest
Guía de instalación rápida TE100-P21 3.01
 Guía de instalación rápida TE100-P21 3.01 Table of Contents Español 1 1. Antes de iniciar 1 2. Cómo se instala 2 3. Configuración del servidor de impresora 3 4. Agregue la impresora a su computadora 5
Guía de instalación rápida TE100-P21 3.01 Table of Contents Español 1 1. Antes de iniciar 1 2. Cómo se instala 2 3. Configuración del servidor de impresora 3 4. Agregue la impresora a su computadora 5
EP-2906 Manual de instalación
 EP-2906 Manual de instalación Con el botón situado a la izquierda se configura en el modo de cliente y de la derecha es el modo de Punto de acceso AP (nota: El USB es sólo para la función de fuente de
EP-2906 Manual de instalación Con el botón situado a la izquierda se configura en el modo de cliente y de la derecha es el modo de Punto de acceso AP (nota: El USB es sólo para la función de fuente de
Steps to Understand Your Child s Behavior. Customizing the Flyer
 Steps to Understand Your Child s Behavior Customizing the Flyer Hello! Here is the PDF Form Template for use in advertising Steps to Understanding Your Child s Behavior (HDS Behavior Level 1B). Because
Steps to Understand Your Child s Behavior Customizing the Flyer Hello! Here is the PDF Form Template for use in advertising Steps to Understanding Your Child s Behavior (HDS Behavior Level 1B). Because
User Guide LG-C800. www.lg.com P/N : MFL67400801 (1.0)
 ENGLISH User Guide LG-C800 P/N : MFL67400801 (1.0) www.lg.com Congratulations on your purchase of the advanced and compact C800 phone by LG, designed to operate with the latest digital mobile communication
ENGLISH User Guide LG-C800 P/N : MFL67400801 (1.0) www.lg.com Congratulations on your purchase of the advanced and compact C800 phone by LG, designed to operate with the latest digital mobile communication
User Guide LG-P999. www.lg.com P/N : MFL67206101 (1.0)
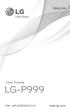 ENGLISH User Guide LG-P999 P/N : MFL67206101 (1.0) www.lg.com Bluetooth QD ID B017679 Congratulations on your purchase of the advanced and compact LG-P999 phone by LG, designed to operate with the latest
ENGLISH User Guide LG-P999 P/N : MFL67206101 (1.0) www.lg.com Bluetooth QD ID B017679 Congratulations on your purchase of the advanced and compact LG-P999 phone by LG, designed to operate with the latest
CESVA USB DRIVER. M_CUD_v0001_20130226_ESP_ENG
 CESVA USB DRIVER M_CUD_v0001_20130226_ESP_ENG CESVA USB DRIVER ESPAÑOL CONTENIDO 1. Instalación del CESVA USB Driver... 2 2. Conocer el puerto COM asignado para la comunicación con el PC... 2 2.1. Windows
CESVA USB DRIVER M_CUD_v0001_20130226_ESP_ENG CESVA USB DRIVER ESPAÑOL CONTENIDO 1. Instalación del CESVA USB Driver... 2 2. Conocer el puerto COM asignado para la comunicación con el PC... 2 2.1. Windows
Video Server. Quick Installation Guide. English, Español
 Video Server Quick Installation Guide English, Español 2 Video Server NOTES Quick Installation Guide 3 Video Server Quick Installation Guide To get your Video Server up and running on an Ethernet network,
Video Server Quick Installation Guide English, Español 2 Video Server NOTES Quick Installation Guide 3 Video Server Quick Installation Guide To get your Video Server up and running on an Ethernet network,
Puede pagar facturas y gastos periódicos como el alquiler, el gas, la electricidad, el agua y el teléfono y también otros gastos del hogar.
 SPANISH Centrepay Qué es Centrepay? Centrepay es la manera sencilla de pagar sus facturas y gastos. Centrepay es un servicio de pago de facturas voluntario y gratuito para clientes de Centrelink. Utilice
SPANISH Centrepay Qué es Centrepay? Centrepay es la manera sencilla de pagar sus facturas y gastos. Centrepay es un servicio de pago de facturas voluntario y gratuito para clientes de Centrelink. Utilice
Experience SprintSpeed. Everything you want right on your phone.
 Experience SprintSpeed. Everything you want right on your phone. Speed is beautiful. It s an exciting time: With a device that fits in your pocket, Sprint lets you connect with friends, listen to your
Experience SprintSpeed. Everything you want right on your phone. Speed is beautiful. It s an exciting time: With a device that fits in your pocket, Sprint lets you connect with friends, listen to your
CONTROL DE ACCESO ACC4.NET
 CONTROL DE ACCESO ACC4.NET Release 6.8 Aliar11 SRL soporte@aliar11.com.uy tel:2622 6565 CARACTERISTICAS PRINCIPALES 1 Control de acceso profesional, para oficinas y edificios de multiples accesos, puertas
CONTROL DE ACCESO ACC4.NET Release 6.8 Aliar11 SRL soporte@aliar11.com.uy tel:2622 6565 CARACTERISTICAS PRINCIPALES 1 Control de acceso profesional, para oficinas y edificios de multiples accesos, puertas
WebForms con LeadTools
 WebForms con LeadTools 21.01.2007 Danysoft Con la aparición de la version 15 de LEADTOOLS, LEAD ha incluido un control.net para la gestión de formularios en la Web. A continuación le incluimos unas instrucciones
WebForms con LeadTools 21.01.2007 Danysoft Con la aparición de la version 15 de LEADTOOLS, LEAD ha incluido un control.net para la gestión de formularios en la Web. A continuación le incluimos unas instrucciones
GT360 User guide. English/Spanish. LG Electronics Inc. MMBB0345201 (1.0)H
 LG Electronics Inc. MMBB0345201 (1.0)H GT360 User guide LG Electronics Inc. English/Spanish GT360 User guide Some of the contents in this manual may differ from your phone depending on the software of
LG Electronics Inc. MMBB0345201 (1.0)H GT360 User guide LG Electronics Inc. English/Spanish GT360 User guide Some of the contents in this manual may differ from your phone depending on the software of
KX-TG9581 KX-TG9582. Setup Guide for Telephone Plug-in. Telephone Plug-in for Microsoft Outlook. Model No.
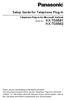 Telephone Plug-in for Microsoft Outlook Model No. KX-TG9581 KX-TG9582 Thank you for purchasing a Panasonic product. This document explains how to use the Telephone Plug-in for Microsoft Outlook. For information
Telephone Plug-in for Microsoft Outlook Model No. KX-TG9581 KX-TG9582 Thank you for purchasing a Panasonic product. This document explains how to use the Telephone Plug-in for Microsoft Outlook. For information
Printed in China www.lg.com ENGLISH LG 306G. Guía del Usuario. User Guide LG 306G ESPAÑOL. www.lg.com MFL68006601 (1.0)
 Printed in China www.lg.com ENGLISH Guía del Usuario LG 306G ESPAÑOL User Guide LG 306G MFL68006601 (1.0) www.lg.com Congratulations on your purchase of the advanced and compact LG 306G phone by LG, designed
Printed in China www.lg.com ENGLISH Guía del Usuario LG 306G ESPAÑOL User Guide LG 306G MFL68006601 (1.0) www.lg.com Congratulations on your purchase of the advanced and compact LG 306G phone by LG, designed
Sierra Security System
 Using Your SpreadNet Accessories With Your Sierra Security System Uso de Sus Accesorios SpreadNet Con Su Sistema de Seguridad Sierra SN990-KEYPAD SN961-KEYFOB SN991-REMOTE 1 SN990-KEYPAD The SN990-KEYPAD
Using Your SpreadNet Accessories With Your Sierra Security System Uso de Sus Accesorios SpreadNet Con Su Sistema de Seguridad Sierra SN990-KEYPAD SN961-KEYFOB SN991-REMOTE 1 SN990-KEYPAD The SN990-KEYPAD
Nueva confirmación de pedido de compra con cambios: proveedor ES
 Ayuda de trabajo Nueva confirmación de pedido de compra con cambios: proveedor ES Step 1. This Supplier portal activity lists the steps necessary for confirming a new purchase order with changes on price,
Ayuda de trabajo Nueva confirmación de pedido de compra con cambios: proveedor ES Step 1. This Supplier portal activity lists the steps necessary for confirming a new purchase order with changes on price,
appkbws03 Wireless Multimedia Keyboard Set Black
 appkbws03 Wireless Multimedia Keyboard Set Black Español 01 English 06 Capítulo 1. Introducción y descripción del producto Gracias por elegir el teclado inalámbrico APPKBWS03. Descripción del producto
appkbws03 Wireless Multimedia Keyboard Set Black Español 01 English 06 Capítulo 1. Introducción y descripción del producto Gracias por elegir el teclado inalámbrico APPKBWS03. Descripción del producto
Unimax MAXBravo User Manual
 Unimax MAXBravo User Manual U670C Accessories available at www.unimaxmobile.com U670CUG Conventions used in this guide In this user guide, we use the following symbols to indicate useful and important
Unimax MAXBravo User Manual U670C Accessories available at www.unimaxmobile.com U670CUG Conventions used in this guide In this user guide, we use the following symbols to indicate useful and important
150Mbps Micro Wireless N USB Adapter
 150Mbps Micro Wireless N USB Adapter TEW-648UBM ŸGuía de instalación rápida (1) ŸTroubleshooting (5) 1.11 1. Antes de iniciar Contenidos del paquete ŸTEW-648UBM ŸCD-ROM (herramienta y guía del usuario)
150Mbps Micro Wireless N USB Adapter TEW-648UBM ŸGuía de instalación rápida (1) ŸTroubleshooting (5) 1.11 1. Antes de iniciar Contenidos del paquete ŸTEW-648UBM ŸCD-ROM (herramienta y guía del usuario)
TLC 3 Student Mobile Device Configuration Specifications
 TLC 3 Student Mobile Device Configuration Specifications All students are REQUIRED to configure and maintain their mobile devices as outlined in this document. Non-compliance is a violation of District
TLC 3 Student Mobile Device Configuration Specifications All students are REQUIRED to configure and maintain their mobile devices as outlined in this document. Non-compliance is a violation of District
SIGUIENDO LOS REQUISITOS ESTABLECIDOS EN LA NORMA ISO 14001 Y CONOCIENDO LAS CARACTERISTICAS DE LA EMPRESA CARTONAJES MIGUEL Y MATEO EL ALUMNO DEBERA
 SIGUIENDO LOS REQUISITOS ESTABLECIDOS EN LA NORMA ISO 14001 Y CONOCIENDO LAS CARACTERISTICAS DE LA EMPRESA CARTONAJES MIGUEL Y MATEO EL ALUMNO DEBERA ELABORAR LA POLITICA AMBIENTAL PDF File: Siguiendo
SIGUIENDO LOS REQUISITOS ESTABLECIDOS EN LA NORMA ISO 14001 Y CONOCIENDO LAS CARACTERISTICAS DE LA EMPRESA CARTONAJES MIGUEL Y MATEO EL ALUMNO DEBERA ELABORAR LA POLITICA AMBIENTAL PDF File: Siguiendo
Printed in Korea P/NO : MFL67449501(1.0) H
 Printed in Korea P/NO : MFL67449501(1.0) H Copyright 2011 LG Electronics, Inc. All rights reserved. LG and the LG logo are registered trademarks of LG Group and its related entities. All other trademarks
Printed in Korea P/NO : MFL67449501(1.0) H Copyright 2011 LG Electronics, Inc. All rights reserved. LG and the LG logo are registered trademarks of LG Group and its related entities. All other trademarks
HELLO GORGEOUS SUPREME
 HELLO GORGEOUS SUPREME AT Y O U R S E R V I C E. YOUR PHONE FEATURES LED Indicator Status Bar Icons Front Camera Volume Buttons Display Screen HOME Key BACK Key MENU Key Microphone Power Button Headset
HELLO GORGEOUS SUPREME AT Y O U R S E R V I C E. YOUR PHONE FEATURES LED Indicator Status Bar Icons Front Camera Volume Buttons Display Screen HOME Key BACK Key MENU Key Microphone Power Button Headset
CONTROLADORA PARA PIXELS CONPIX
 The LedEdit Software Instructions 1, Install the software to PC and open English version: When we installed The LedEdit Software, on the desktop we can see following icon: Please Double-click it, then
The LedEdit Software Instructions 1, Install the software to PC and open English version: When we installed The LedEdit Software, on the desktop we can see following icon: Please Double-click it, then
Quick Start Guide Guía de inicio rápido
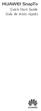 Quick Start Guide Guía de inicio rápido Your phone at a glance Thank you for choosing the HUAWEI SnapTo. Before you start, let's take a look at your new phone. Press the power button to turn on or turn
Quick Start Guide Guía de inicio rápido Your phone at a glance Thank you for choosing the HUAWEI SnapTo. Before you start, let's take a look at your new phone. Press the power button to turn on or turn
ENGLISH. User Guide LG 305C. www.lg.com MFL68062901 (1.0)
 ENGLISH User Guide LG 305C MFL68062901 (1.0) www.lg.com ENGLISH Screen displays and illustrations may differ from those you see on actual phone. Actual displays and the color of the phone may vary. Some
ENGLISH User Guide LG 305C MFL68062901 (1.0) www.lg.com ENGLISH Screen displays and illustrations may differ from those you see on actual phone. Actual displays and the color of the phone may vary. Some
ENGLISH ESPAÑOL. User Guide LG L40G. www.lg.com P/N : MFL67566401 (1.0)
 ENGLISH ESPAÑOL User Guide LG L40G P/N : MFL67566401 (1.0) www.lg.com ENGLISH LG L40G User Guide This guide helps you to get started using your phone. Some of the contents of this manual may not apply
ENGLISH ESPAÑOL User Guide LG L40G P/N : MFL67566401 (1.0) www.lg.com ENGLISH LG L40G User Guide This guide helps you to get started using your phone. Some of the contents of this manual may not apply
Available applications and services are subject to change at any time.
 Available applications and services are subject to change at any time. Table of Contents Introduction 1 About the User Guide 1 Get Started 2 Parts and Functions 2 SIM Card 3 Handling a SIM Card 3 Insert
Available applications and services are subject to change at any time. Table of Contents Introduction 1 About the User Guide 1 Get Started 2 Parts and Functions 2 SIM Card 3 Handling a SIM Card 3 Insert
User Guide. Usuario. User Guide P/N: MFL67531001 (1.0) G. This booklet is printed with soy ink. Printed in Korea
 This booklet is made from 60% post-consumer recycled paper. This booklet is printed with soy ink. Printed in Korea User Guide User Guía Guide del Usuario User Guide P/N: MFL67531001 (1.0) G Copyright 2012
This booklet is made from 60% post-consumer recycled paper. This booklet is printed with soy ink. Printed in Korea User Guide User Guía Guide del Usuario User Guide P/N: MFL67531001 (1.0) G Copyright 2012
Quick Installation Guide Internet Setup
 www.cnet.com.tw Established in California, U.S.A. since 1987 CBR-971 Wireless-N 3.5G Broadband Router Quick Installation Guide Internet Setup What s included in the box CBR-971 Wireless N 3.5G Broadband
www.cnet.com.tw Established in California, U.S.A. since 1987 CBR-971 Wireless-N 3.5G Broadband Router Quick Installation Guide Internet Setup What s included in the box CBR-971 Wireless N 3.5G Broadband
bla bla Guard Guía del usuario
 bla bla Guard Guía del usuario Guard Guard: Guía del usuario fecha de publicación Martes, 13. Enero 2015 Version 1.2 Copyright 2006-2015 OPEN-XCHANGE Inc., La propiedad intelectual de este documento es
bla bla Guard Guía del usuario Guard Guard: Guía del usuario fecha de publicación Martes, 13. Enero 2015 Version 1.2 Copyright 2006-2015 OPEN-XCHANGE Inc., La propiedad intelectual de este documento es
Guía de instalación rápida TPL-303E TPL-303E2K 1.01
 Guía de instalación rápida TPL-303E TPL-303E2K 1.01 Table of Contents Español 1 1. Antes de iniciar 1 2. Cómo se instala 2 Troubleshooting 6 Version 02.19.2010 1. Antes de iniciar Contenidos del paquete
Guía de instalación rápida TPL-303E TPL-303E2K 1.01 Table of Contents Español 1 1. Antes de iniciar 1 2. Cómo se instala 2 Troubleshooting 6 Version 02.19.2010 1. Antes de iniciar Contenidos del paquete
ENGLISH ESPAÑOL. User Guide LG 440G. www.lg.com P/N : MFL67641601 (1.2) Printed in China
 ENGLISH ESPAÑOL User Guide LG 440G Printed in China P/N : MFL67641601 (1.2) www.lg.com LG 440G User Guide Some of the contents of this manual may not apply to your phone depending on your phone s software
ENGLISH ESPAÑOL User Guide LG 440G Printed in China P/N : MFL67641601 (1.2) www.lg.com LG 440G User Guide Some of the contents of this manual may not apply to your phone depending on your phone s software
A rough guide through the wilderness of the RyC on-line application forms!
 ! A rough guide through the wilderness of the RyC on-line application forms!! First, go to! http://cort.as/moiq!! Next, click on! Solicitud. Convocatoria 2014! in order to unfold a menu. You will see a
! A rough guide through the wilderness of the RyC on-line application forms!! First, go to! http://cort.as/moiq!! Next, click on! Solicitud. Convocatoria 2014! in order to unfold a menu. You will see a
www.lg.com Printed in China ENGLISH LG 441G Guía del Usuario User Guide LG 441G www.lg.com ESPAÑOL MFL68762201 (1.0)
 Printed in China www.lg.com ENGLISH Guía del Usuario LG 441G User Guide LG 441G www.lg.com ESPAÑOL MFL68762201 (1.0) LG 441G User Guide Screen displays and illustrations may differ from those you see
Printed in China www.lg.com ENGLISH Guía del Usuario LG 441G User Guide LG 441G www.lg.com ESPAÑOL MFL68762201 (1.0) LG 441G User Guide Screen displays and illustrations may differ from those you see
USER GUIDE USUARIO GUÍA DEL USER GUIDE 5U000531C0A REV.00
 USER GUIDE GUÍA DEL USUARIO USER GUIDE 5UC0A REV.00 User Guide CHAPTER 1. BEFORE USING BEFORE USING...7 INSIDE THE PACKAGE...8 HANDSET DESCRIPTIONS...9 KEY DESCRIPTIONS... 11 DISPLAY INDICATORS... 12 INSTALLING
USER GUIDE GUÍA DEL USUARIO USER GUIDE 5UC0A REV.00 User Guide CHAPTER 1. BEFORE USING BEFORE USING...7 INSIDE THE PACKAGE...8 HANDSET DESCRIPTIONS...9 KEY DESCRIPTIONS... 11 DISPLAY INDICATORS... 12 INSTALLING
Mobile Application Guide Guía de aplicación móvil
 Welcome to the Donations Desk mobile application guide. Bienvenidos a la guía de la aplicación móvil de Donations Desk. TABLE OF CONTENTS Tabla de contenido Navigation: Getting Around... 3 Navigation:
Welcome to the Donations Desk mobile application guide. Bienvenidos a la guía de la aplicación móvil de Donations Desk. TABLE OF CONTENTS Tabla de contenido Navigation: Getting Around... 3 Navigation:
Agustiniano Ciudad Salitre School Computer Science Support Guide - 2015 Second grade Fourth term
 Agustiniano Ciudad Salitre School Computer Science Support Guide - 2015 Second grade Fourth term UNIDAD TEMATICA: SCRATCH LOGRO: Reconoce aspectos básicos y comandos de Scratch para la presentación de
Agustiniano Ciudad Salitre School Computer Science Support Guide - 2015 Second grade Fourth term UNIDAD TEMATICA: SCRATCH LOGRO: Reconoce aspectos básicos y comandos de Scratch para la presentación de
Welcome to lesson 2 of the The Spanish Cat Home learning Spanish course.
 Welcome to lesson 2 of the The Spanish Cat Home learning Spanish course. Bienvenidos a la lección dos. The first part of this lesson consists in this audio lesson, and then we have some grammar for you
Welcome to lesson 2 of the The Spanish Cat Home learning Spanish course. Bienvenidos a la lección dos. The first part of this lesson consists in this audio lesson, and then we have some grammar for you
Crear alarma GATE. Aparecerá una ventana emergente para crear alarma.
 Crear alarma GATE Para crear una alarma, accede a través del menú principal de myhome.wattio.com a Seguridad, posteriormente arriba a la derecha haz click en Alarmas. En esta pantalla, en el menú izquierdo,
Crear alarma GATE Para crear una alarma, accede a través del menú principal de myhome.wattio.com a Seguridad, posteriormente arriba a la derecha haz click en Alarmas. En esta pantalla, en el menú izquierdo,
Manual de Instrucciones
 BSPORT-10-N-R-V-A PULSERA DEPORTIVA-BLUETOOTH Manual de Instrucciones FUNCIONES Y CONTROLES Pulsar el botón de encendido durante 3 segundos para encender el dispositivo. BATERÍA El dispositivo cuenta con
BSPORT-10-N-R-V-A PULSERA DEPORTIVA-BLUETOOTH Manual de Instrucciones FUNCIONES Y CONTROLES Pulsar el botón de encendido durante 3 segundos para encender el dispositivo. BATERÍA El dispositivo cuenta con
Printed in Korea LG L85C GUÍA DEL USUARIO USER GUIDE LG L85C P/NO : MFL67343401 (1.0) G
 GUÍA DEL USUARIO LG L85C Printed in Korea USER GUIDE LG L85C USER GUIDE LG L85C P/NO : MFL67343401 (1.0) G Copyright 2011 LG Electronics, Inc. All rights reserved. LG and the LG logo are registered trademarks
GUÍA DEL USUARIO LG L85C Printed in Korea USER GUIDE LG L85C USER GUIDE LG L85C P/NO : MFL67343401 (1.0) G Copyright 2011 LG Electronics, Inc. All rights reserved. LG and the LG logo are registered trademarks
Welcome to Smart Start Network/ Bienvenidos a Smart Start Network
 Welcome to Smart Start Network/ Bienvenidos a Smart Start Network Go to the College homepage at http://www.epcc.edu. When you click in the box that says Quick Login a menu will drop down. Click on Smart
Welcome to Smart Start Network/ Bienvenidos a Smart Start Network Go to the College homepage at http://www.epcc.edu. When you click in the box that says Quick Login a menu will drop down. Click on Smart
Guía de instalación rápida TV-IP512P 1.31
 Guía de instalación rápida TV-IP512P 1.31 Table of Contents Español 1 1. Antes de iniciar 1 2. Inslatación y configuración del Hardware 2 3. Instalación Power over Ethernet (PoE) 7 Troubleshooting 9 Version
Guía de instalación rápida TV-IP512P 1.31 Table of Contents Español 1 1. Antes de iniciar 1 2. Inslatación y configuración del Hardware 2 3. Instalación Power over Ethernet (PoE) 7 Troubleshooting 9 Version
Printed in Mexico P/N : MFL67471901(1.0) MW
 LG855 Printed in Mexico P/N : MFL67471901(1.0) MW Copyright 2011 LG Electronics, Inc. All rights reserved. LG and the LG logo are registered trademarks of LG Group and its related entities. All other trademarks
LG855 Printed in Mexico P/N : MFL67471901(1.0) MW Copyright 2011 LG Electronics, Inc. All rights reserved. LG and the LG logo are registered trademarks of LG Group and its related entities. All other trademarks
Vermont Mini-Lessons: Leaving A Voicemail
 Vermont Mini-Lessons: Leaving A Voicemail Leaving a Voice Mail Message Learning Objective 1) When to leave a message 2) How to leave a message Materials: 1) Voice Mail Template blanks & samples 2) Phone
Vermont Mini-Lessons: Leaving A Voicemail Leaving a Voice Mail Message Learning Objective 1) When to leave a message 2) How to leave a message Materials: 1) Voice Mail Template blanks & samples 2) Phone
QUICK REFERENCE GUIDE GUÍA DE REFERENCIA RÁPIDA. English... 1 Español... 97
 QUICK REFERENCE GUIDE GUÍA DE REFERENCIA RÁPIDA English.............................................................. 1 Español............................................................ 97 CONTENTS
QUICK REFERENCE GUIDE GUÍA DE REFERENCIA RÁPIDA English.............................................................. 1 Español............................................................ 97 CONTENTS
Guía de instalación rápida TV-IP512WN 1.31
 Guía de instalación rápida TV-IP512WN 1.31 Table of Contents Español 1 1. Antes de iniciar 1 2. Inslatación y configuración del Hardware 2 Troubleshooting 8 Version 02.08.2010 1. Antes de iniciar Contenidos
Guía de instalación rápida TV-IP512WN 1.31 Table of Contents Español 1 1. Antes de iniciar 1 2. Inslatación y configuración del Hardware 2 Troubleshooting 8 Version 02.08.2010 1. Antes de iniciar Contenidos
For more information on using this tablet or for frequently asked questions, please visit www.alcatelonetouch.us. User manual. www.alcatelonetouch.
 For more information on using this tablet or for frequently asked questions, please visit www.alcatelonetouch.us. User manual www.alcatelonetouch.us Table of Contents 1 Your tablet...5 1.1 Keys and connectors...5
For more information on using this tablet or for frequently asked questions, please visit www.alcatelonetouch.us. User manual www.alcatelonetouch.us Table of Contents 1 Your tablet...5 1.1 Keys and connectors...5
Brief Introduction to Docking and Virtual Screening with Autodock4 and Autodock Tools
 Brief Introduction to Docking and Virtual Screening with Autodock4 and Autodock Tools Environment set up Launch AutoDock Tools Gui. Aplicaciones --> MGLTools-1.5.4 --> AutoDockTools-1.5.4 You should see
Brief Introduction to Docking and Virtual Screening with Autodock4 and Autodock Tools Environment set up Launch AutoDock Tools Gui. Aplicaciones --> MGLTools-1.5.4 --> AutoDockTools-1.5.4 You should see
MANUAL DE INSTRUCCIONES TELÉFONO MÓVIL DUAL SIM BTM-4-N-A-O-Y
 MANUAL DE INSTRUCCIONES TELÉFONO MÓVIL DUAL SIM BTM-4-N-A-O-Y INICIO Abra el compartimento de batería, inserte una tarjeta SIM, inserte la batería. Conecte el dispositivo para cargar la betería. Una vez
MANUAL DE INSTRUCCIONES TELÉFONO MÓVIL DUAL SIM BTM-4-N-A-O-Y INICIO Abra el compartimento de batería, inserte una tarjeta SIM, inserte la batería. Conecte el dispositivo para cargar la betería. Una vez
Flashcards Series 2 Las Necesidades de la Vida
 Flashcards Series 2 Las Necesidades de la Vida Flashcards are one of the quickest and easiest ways to test yourself on Spanish vocabulary, no matter where you are! Test yourself on just these flashcards
Flashcards Series 2 Las Necesidades de la Vida Flashcards are one of the quickest and easiest ways to test yourself on Spanish vocabulary, no matter where you are! Test yourself on just these flashcards
app ADSL2V1 COMMUNICATIONS LINE www.printyourideas.com
 app ADSL2V1 COMMUNICATIONS LINE www.printyourideas.com 1. CONECTAR EL ROUTER Antes de conectar el dispositivo asegúrese de que el servicio de banda ancha (ADSL), suministrado por su proveedor ISP, se encuentra
app ADSL2V1 COMMUNICATIONS LINE www.printyourideas.com 1. CONECTAR EL ROUTER Antes de conectar el dispositivo asegúrese de que el servicio de banda ancha (ADSL), suministrado por su proveedor ISP, se encuentra
SECURITY INFORMATION
 SECURITY INFORMATION Please remember to obey relevant rules and regulations whenever use your phone. This will prevent bad effect from you and the environment. General security Don t make or receive handheld
SECURITY INFORMATION Please remember to obey relevant rules and regulations whenever use your phone. This will prevent bad effect from you and the environment. General security Don t make or receive handheld
User Guide. Usuario. User Guide MFL67561101 (1.1) MW. This booklet is printed with soy ink. Printed in Mexico
 This booklet is made from 60% post-consumer recycled paper. This booklet is printed with soy ink. Printed in Mexico User Guide User Guía Guide del Usuario User Guide MFL67561101 (1.1) MW Copyright 2012
This booklet is made from 60% post-consumer recycled paper. This booklet is printed with soy ink. Printed in Mexico User Guide User Guía Guide del Usuario User Guide MFL67561101 (1.1) MW Copyright 2012
Guía de instalación rápida TFM-561U
 Guía de instalación rápida TFM-561U V1 Table of Contents Español 1 1. Antes de iniciar 1 2. Cómo se instala 2 Troubleshooting 5 Version 08.25.2010 1. Antes de iniciar Contenidos del paquete TFM-561U CD-ROM
Guía de instalación rápida TFM-561U V1 Table of Contents Español 1 1. Antes de iniciar 1 2. Cómo se instala 2 Troubleshooting 5 Version 08.25.2010 1. Antes de iniciar Contenidos del paquete TFM-561U CD-ROM
ENGLISH ESPAÑOL. User Guide LG 440G. www.lg.com P/N : MFL67641601 (1.0) Printed in China
 ENGLISH ESPAÑOL User Guide LG 440G Printed in China P/N : MFL67641601 (1.0) www.lg.com LG 440G User Guide Some of the contents of this manual may not apply to your phone depending on your phone s software
ENGLISH ESPAÑOL User Guide LG 440G Printed in China P/N : MFL67641601 (1.0) www.lg.com LG 440G User Guide Some of the contents of this manual may not apply to your phone depending on your phone s software
Save Money Tear-off Flyer Set: 8.5 x11 CA edition, 4 different flyers, Spanish
 Save Money Tear-off Flyer Set: 8.5 x11 CA edition, 4 different flyers, Spanish PACKAGE CONTENTS How to Customize 4-color flyer with tear-off coupons, Editable PDF (50% OFF first loan) 1-color (black) flyer
Save Money Tear-off Flyer Set: 8.5 x11 CA edition, 4 different flyers, Spanish PACKAGE CONTENTS How to Customize 4-color flyer with tear-off coupons, Editable PDF (50% OFF first loan) 1-color (black) flyer
Passaic County Technical Institute 45 Reinhardt Road Wayne, New Jersey 07470
 Note: Instructions in Spanish immediately follow instructions in English (Instrucciones en español inmediatamente siguen las instrucciónes en Inglés) Passaic County Technical Institute 45 Reinhardt Road
Note: Instructions in Spanish immediately follow instructions in English (Instrucciones en español inmediatamente siguen las instrucciónes en Inglés) Passaic County Technical Institute 45 Reinhardt Road
Manual de Instrucciones
 BTPC-911DC-B-N TABLET PC 9 -QUAD CORE-WIFI-ANDROID 4.4 Manual de Instrucciones ÍNDICE INSTRUCCIONES DE FUNCIONAMIENTO - INTRODUCCIÓN - LISTA DE APLICACIONES CONFIGURACIÓN - CONEXIONES INALÁMBRICAS Y REDES
BTPC-911DC-B-N TABLET PC 9 -QUAD CORE-WIFI-ANDROID 4.4 Manual de Instrucciones ÍNDICE INSTRUCCIONES DE FUNCIONAMIENTO - INTRODUCCIÓN - LISTA DE APLICACIONES CONFIGURACIÓN - CONEXIONES INALÁMBRICAS Y REDES
Welcome to Huawei. HUAWEI M865 User Guide
 Welcome to Huawei HUAWEI M865 User Guide Contents 1 Reading Before Proceeding...1 1.1 Safety Precautions... 1 1.2 Personal Information and Data Security... 2 1.3 Legal Notice... 3 2 Getting to Know Your
Welcome to Huawei HUAWEI M865 User Guide Contents 1 Reading Before Proceeding...1 1.1 Safety Precautions... 1 1.2 Personal Information and Data Security... 2 1.3 Legal Notice... 3 2 Getting to Know Your
Portal para Padres CPS - Parent Portal. Walter L. Newberry Math & Science Academy Linda Foley-Acevedo, Principal Ed Collins, Asst.
 Portal para Padres CPS - Parent Portal Walter L. Newberry Math & Science Academy Linda Foley-Acevedo, Principal Ed Collins, Asst. Principal (773) 534-8000 Formando su cuenta - Setting up your account Oprima
Portal para Padres CPS - Parent Portal Walter L. Newberry Math & Science Academy Linda Foley-Acevedo, Principal Ed Collins, Asst. Principal (773) 534-8000 Formando su cuenta - Setting up your account Oprima
How to Create a Gmail Account
 How to Create a Gmail Account Cómo crear una cuenta de Gmail Two Parts: Dos Pasos: Part 1: Creating Your Account Part 2: Using Gmail Parte 1: Creación de la Cuenta Parte 2: Uso de Gmail Part 1 of 2: Creating
How to Create a Gmail Account Cómo crear una cuenta de Gmail Two Parts: Dos Pasos: Part 1: Creating Your Account Part 2: Using Gmail Parte 1: Creación de la Cuenta Parte 2: Uso de Gmail Part 1 of 2: Creating
Ingreso a DatAcademy mediante Telefónica Accounts. Versiones: Español / Ingles Guía de usuario / User Guide
 Ingreso a DatAcademy mediante Telefónica Accounts Versiones: Español / Ingles Guía de usuario / User Guide Versión Español: Guía de usuario 2 Qué es Telefónica Accounts? Es una solución de Single-Sign-On
Ingreso a DatAcademy mediante Telefónica Accounts Versiones: Español / Ingles Guía de usuario / User Guide Versión Español: Guía de usuario 2 Qué es Telefónica Accounts? Es una solución de Single-Sign-On
Flashcards Series 4 El Hotel
 Flashcards Series 4 El Hotel Flashcards are one of the quickest and easiest ways to test yourself on Spanish vocabulary, no matter where you are! Test yourself on just these flashcards at first. Then,
Flashcards Series 4 El Hotel Flashcards are one of the quickest and easiest ways to test yourself on Spanish vocabulary, no matter where you are! Test yourself on just these flashcards at first. Then,
Las Actividades Con Los Números
 LGfL PML Podcasts SPANISH Episode Notes: Las Actividades Con Los Números A Lancashire Production Welcome to this episode - Las actividades con los números This episode will give you some ideas of how to
LGfL PML Podcasts SPANISH Episode Notes: Las Actividades Con Los Números A Lancashire Production Welcome to this episode - Las actividades con los números This episode will give you some ideas of how to
Cómo comprar en la tienda en línea de UDP y cómo inscribirse a los módulos UDP
 Cómo comprar en la tienda en línea de UDP y cómo inscribirse a los módulos UDP Sistema de registro y pago Este sistema está dividido en dos etapas diferentes*. Por favor, haga clic en la liga de la etapa
Cómo comprar en la tienda en línea de UDP y cómo inscribirse a los módulos UDP Sistema de registro y pago Este sistema está dividido en dos etapas diferentes*. Por favor, haga clic en la liga de la etapa
 Your response will be used by Facebook to improve your experience. You can't edit the details of this audience because it was created by someone else and shared with you. La respuesta será usada por Facebook
Your response will be used by Facebook to improve your experience. You can't edit the details of this audience because it was created by someone else and shared with you. La respuesta será usada por Facebook
