Guía del administrador
|
|
|
- Inés Márquez Sáez
- hace 6 años
- Vistas:
Transcripción
1 Guía del administrador
2
3 Contenido Guía del administrador... 7 Cómo usar el software de configuración de red Web Config... 8 Acerca de Web Config... 8 Cómo acceder a Web Config... 8 Limitaciones de las funciones disponibles a los usuarios... 9 Limitación de las funciones de los usuarios Cómo configurar las limitaciones de las funciones de los usuarios Cómo cambiar la contraseña de administrador en Web Config Cómo utilizar su producto en una red segura Cómo configurar la comunicación SSL/TLS Cómo configurar los ajustes de SSL/TLS Cómo configurar un certificado de servidor para el producto Cómo configurar el protocolo IPsec/Filtrado de IP Acerca de IPsec/Filtrado de IP Cómo configurar la política predeterminada de IPsec/Filtrado de IP Cómo configurar las políticas de grupo de IPsec/Filtrado de IP Ajustes de política de IPsec/Filtrado de IP Ejemplos de configuración de IPsec/Filtrado de IP Cómo configurar un certificado para IPsec/Filtrado de IP Cómo configurar los ajustes del protocolo SNMPv Ajustes de SNMPv Cómo conectar el producto a una red IEEE 802.1X Cómo configurar una red IEEE 802.1X Ajustes de red IEEE 802.1X Cómo configurar un certificado para una red IEEE 802.1X Estado de red IEEE 802.1X Cómo usar un certificado digital Acerca de la certificación digital Cómo obtener e importar un certificado firmado por una CA Ajustes de configuración de CSR
4 Ajustes de importación de CSR Cómo eliminar un certificado firmado por una CA Cómo actualizar un certificado autofirmado Cómo utilizar un servidor LDAP Cómo configurar el servidor LDAP y seleccionar los ajustes de búsqueda Ajustes del servidor LDAP Ajustes de búsqueda del servidor LDAP Cómo revisar la conexión del servidor LDAP Mensajes del informe de la prueba de conexión del servidor LDAP Cómo configurar protocolos y servicios en Web Config Ajustes de servicios y protocolos Cómo utilizar un servidor de correo electrónico Cómo configurar un servidor de correo electrónico Ajustes del servidor de correo electrónico Cómo revisar la conexión del servidor de correo electrónico Mensajes del informe de la prueba de conexión del servidor de correo electrónico Cómo configurar notificaciones por correo electrónico Cómo usar el software de configuración de red EpsonNet Config Cómo instalar EpsonNet Config Cómo configurar una dirección IP del producto con EpsonNet Config - Ethernet Cómo configurar una dirección IP del producto con EpsonNet Config - Wi-Fi Cómo usar el software de configuración Epson Device Admin Solución de problemas Solución de problemas de uso del software de red No puede acceder a Web Config Aparece el mensaje "Sin actualizar" Aparece el mensaje "El nombre del certificado de seguridad no coincide" El nombre del modelo o la dirección IP no aparece en EpsonNet Config Solución de problemas de seguridad de red Ha olvidado la clave precompartida No se puede comunicar con el producto utilizando la comunicación IPsec La comunicación se interrumpió de repente No puede crear el puerto de impresión IPP segura
5 No puede establecer una conexión después de configurar el protocolo IPsec/Filtrado de IP No puede acceder al producto después de configurar la red IEEE 802.1X Solución de problemas con certificados digitales Mensajes de advertencias de un certificado digital No puede importar un certificado digital No puede actualizar un certificado o crear una CSR Eliminó un certificado firmado por una CA Dónde obtener ayuda Avisos Marcas comerciales Aviso de derechos reservados Atribución de derechos reservados
6
7 Guía del administrador Bienvenido a la Guía del administrador. Para una versión PDF imprimible de esta guía, haga clic aquí. Nota: No todas las funciones mencionadas es esta Guía del administrador están disponibles con cada modelo del producto. Puede usar dos utilidades de software para configurar los ajustes de red avanzados de su producto: Web Config y EpsonNet Config. Esta guía cubre Web Config en detalle; para obtener información sobre cómo usar EpsonNet Config, consulte la utilidad de ayuda de EpsonNet Config. Las funciones de red disponibles varían según el producto. (Las funciones que no están disponibles no aparecen en el panel de control del producto o en la pantalla de los ajustes del software). Los productos Epson son compatibles con las siguientes funciones de administración de sistema: Comunicación SSL/TLS: utilice el protocolo Secure Sockets Layer/Transport Layer Security (Capa de conexiones seguras/seguridad de la capa de transporte) para cifrar el tráfico y evitar la suplantación entre el producto y una computadora. IPsec/Filtrado de IP: controla el acceso y las comunicaciones seguras entre el producto y una puerta de entrada de red Control de protocolo individual: habilita y deshabilita los servicios individuales. Configuración remota de destinos de escaneo y fax: utilice un servidor LDAP para buscar contactos de fax y correo electrónico. Limitación de las funciones de los usuarios: puede permitir o limitar el acceso a las funciones de impresión, escaneo, fax y copiado que puede utilizar cada usuario. Importación y exportación de los ajustes de la impresora: puede copiar los ajustes de un producto a otro. 7
8 Cómo usar el software de configuración de red Web Config Siga las instrucciones de las siguientes secciones para configurar los ajustes de red de administrador de su producto utilizando el software Web Config. Nota: Antes de que pueda configurar los ajustes de administración de sistema, conecte el producto a una red. Consulte la Guía de instalación y el Manual del usuario del producto para obtener instrucciones. Acerca de Web Config Cómo acceder a Web Config Limitaciones de las funciones disponibles a los usuarios Cómo utilizar su producto en una red segura Acerca de Web Config Web Config es una aplicación basada en navegadores que sirve para configurar los ajustes de un producto. Hay páginas de configuración básica y avanzada disponibles. Nota: Antes de que pueda configurar los ajustes de administración de sistema, conecte el producto a una red. Consulte la Guía de instalación y el Manual del usuario del producto para obtener instrucciones. Puede bloquear los ajustes que selecciona configurando una contraseña de administrador para su producto. Consulte el Manual del usuario del producto para obtener instrucciones. Tema principal: Cómo usar el software de configuración de red Web Config Cómo acceder a Web Config Puede acceder a Web Config desde su navegador a través de HTTP o HTTPS. Por defecto, la primera vez que accede a Web Config se utiliza HTTP. Si continúa utilizando HTTP, Web Config no muestra todos los menús disponibles. 1. Imprima una hoja de estado de la red para su producto e identifique la dirección IP del producto. Consulte el Manual del usuario del producto para obtener instrucciones. 2. Inicie su navegador Web y confirme que JavaScript esté habilitado. 8
9 3. Introduzca la dirección IP del producto en el navegador, tal como se se indica a continuación, según el protocolo que está utilizando: IPv4: IP del producto IPv6: IP del producto]/ Aparece la página Configuración básica 4. Para utilizar HTTPS, configure la dirección para utilizar HTTPS en su navegador. Aparece un mensaje de advertencia acerca del certificado auto-firmado. Para acceder a Web Config después de configurar la dirección para usar HTTPS, introduzca antes de la dirección IP del producto, tal como se muestra en el paso 3. Nota: Si el nombre del producto está registrado con el servidor DNS, puede utilizar el nombre del producto en lugar de la dirección IP del producto para acceder a Web Config, Tema principal: Cómo usar el software de configuración de red Web Config Limitaciones de las funciones disponibles a los usuarios Siga las instrucciones de las siguientes secciones para impedir que los usuarios utilicen ciertas funciones del producto y para crear una contraseña de administrador para bloquear las limitaciones utilizando el software Web Config. Limitación de las funciones de los usuarios Cómo configurar las limitaciones de las funciones de los usuarios 9
10 Cómo cambiar la contraseña de administrador en Web Config Tema principal: Cómo usar el software de configuración de red Web Config Limitación de las funciones de los usuarios Puede limitar las funciones disponibles del producto a un máximo de 10 usuarios individuales, con diferentes funciones disponibles para cada usuario. Los usuarios tienen que iniciar sesión en el panel de control del producto con su nombre de usuario y contraseña antes de que puedan usar las funciones del panel de control. En Windows, también puede limitar las funciones de impresión y escaneo desde el software del producto. Los usuarios tienen que iniciar sesión en el software de impresión o escaneo y esto permite que el software autentique los usuarios antes de que puedan imprimir o escanear. Para obtener instrucciones sobre cómo configurar las limitaciones del software, consulte la utilidad de ayuda del software de impresión o escaneo. Tema principal: Limitaciones de las funciones disponibles a los usuarios Cómo configurar las limitaciones de las funciones de los usuarios Puede crear un máximo de 10 cuentas de usuario y limitar el acceso a las funciones del panel de control para cada usuario de forma separada. 1. Acceda a Web Config, seleccione Configuración del control de acceso y seleccione Básica. Verá una ventana como esta: 2. Seleccione la casilla Habilitar control de acceso. 10
11 3. Si ha configurado el producto para un servidor LDAP o una red IEEE 802.1x, puede anular la selección de la casilla Permite imprimir y digitalizar sin información de autenticación para prevenir que el producto reciba trabajos enviados de los siguientes orígenes: El driver del sistema operativo predeterminado Un driver de impresora PCL o PostScript Servicos Web, tales como Epson Connect o Google Cloud Print Teléfonos inteligentes y otros dispositivos móviles 4. Haga clic en Aceptar. 5. Seleccione Configuración del control de acceso y seleccione Ajustes usuario. 6. Haga clic en Añadir. Verá una ventana como esta: 7. Introduzca un nombre para un usuario en el campo Nombre de usuario siguiendo las directrices que aparecen en la pantalla. Utilice caracteres ASCII (0x20-0x7E). 8. Introduzca una contraseña para el usuario en el campo Contraseña siguiendo las directrices que aparecen en la pantalla. Nota: Si necesita reiniciar una contraseña, deje el campo de contraseña vacío. 9. Seleccione la casilla para cada función que desea que el usuario pueda realizar y anule la selección de la casilla para las funciones a las que quiere limitar el acceso. 11
12 10. Haga clic en Aplicar. Nota: Cuando modifica una cuenta de usuario registrada, verá el botón Eliminar. Haga clic en el botón para eliminar un usuario, si es necesario. Nota: Puede importar y exportar una lista de las funciones de usuario a través de EpsonNet Config. Consulte la utilidad de ayuda en el software para obtener instrucciones. Tema principal: Limitaciones de las funciones disponibles a los usuarios Cómo cambiar la contraseña de administrador en Web Config Puede configurar una contraseña de administrador utilizando el panel de control del producto o a través de Web Config o EpsonNet Config. Se utiliza la misma contraseña de administrador para todos. Nota: Consulte el Manual del usuario de su producto para obtener instrucciones sobre cómo configurar una contraseña de administrador utilizando el panel de control. Si olvida la contraseña de administrador, contacte al departamento de soporte técnico de Epson, tal como se describe en el Manual del usuario del producto. 1. Acceda a Web Config, seleccione Configuración del administrador y seleccione Cambiar contraseña administrador. Verá una ventana como esta: 12
13 2. Realice una de las siguientes acciones: Si ya había configurado una contraseña de administrador previamente, introduzca la contraseña actual, luego introduzca y confirme la contraseña nueva en los campos indicados. Si no había configurado una contraseña de administrador previamente, introduzca una contraseña nueva y confírmela en los campos indicados. 3. Haga clic en Aceptar. Tema principal: Limitaciones de las funciones disponibles a los usuarios Cómo utilizar su producto en una red segura Siga las instrucciones de las siguientes secciones para configurar las funciones de seguridad para su producto en la red utilizando el software Web Config. Cómo configurar la comunicación SSL/TLS Cómo configurar el protocolo IPsec/Filtrado de IP Cómo configurar los ajustes del protocolo SNMPv3 Cómo conectar el producto a una red IEEE 802.1X Cómo usar un certificado digital Cómo utilizar un servidor LDAP Cómo configurar protocolos y servicios en Web Config Cómo utilizar un servidor de correo electrónico Tema principal: Cómo usar el software de configuración de red Web Config Cómo configurar la comunicación SSL/TLS Siga las instrucciones de las siguientes sección para configurar la comunicación SSL/TLS a través de Web Config. Cómo configurar los ajustes de SSL/TLS Cómo configurar un certificado de servidor para el producto Tema principal: Cómo utilizar su producto en una red segura Cómo configurar los ajustes de SSL/TLS Si su producto es compatible con HTTPS, puede configurar el protocolo SSL/TLS para codificar las comunicaciones con su producto. 1. Acceda a Web Config y seleccione Configuración de seguridad de red. 2. Seleccione SSL/TLS y seleccione Básica. 13
14 Verá una ventana como esta: 3. Seleccione una de las opciones para el ajuste Intensidad de cifrado. 4. Seleccione Habilitar o Deshabilitar para el ajuste Rediregir HTTP a HTTPS, según sea necesario. 5. Haga clic en Siguiente. Verá un mensaje de confirmación. 6. Haga clic en Aceptar. Tema principal: Cómo configurar la comunicación SSL/TLS Cómo configurar un certificado de servidor para el producto Puede configurar un certificado de servidor para su producto. 1. Acceda a Web Config y seleccione Configuración de seguridad de red. 2. Seleccione SSL/TLS y seleccione Certificado. 14
15 Verá una ventana como esta: 3. Seleccione una de las siguientes opciones para el ajuste Certificado del servidor: Certificado auto-firmado: seleccione esta opción si no ha obtenido un certificado firmado por una Autoridad de certificados (Certificate Authority o CA, por sus siglas en inglés) y desea que el producto genere un certificado autofirmado. Certificado firmado CA: seleccione esta opción si consiguió un certificado firmado por una CA. 4. Haga clic en Siguiente. Verá un mensaje de confirmación. 5. Haga clic en Aceptar. Tema principal: Cómo configurar la comunicación SSL/TLS Cómo configurar el protocolo IPsec/Filtrado de IP Siga las instrucciones de las siguientes secciones para configurar el filtrado de tráfico IPsec/IP a través de Web Config. Acerca de IPsec/Filtrado de IP Cómo configurar la política predeterminada de IPsec/Filtrado de IP Cómo configurar las políticas de grupo de IPsec/Filtrado de IP Ajustes de política de IPsec/Filtrado de IP Ejemplos de configuración de IPsec/Filtrado de IP Cómo configurar un certificado para IPsec/Filtrado de IP 15
16 Tema principal: Cómo utilizar su producto en una red segura Acerca de IPsec/Filtrado de IP Puede filtrar el tráfico al producto por medio de la red según la dirección IP, el servicio y el puerto configurando una política predeterminada que aplica a todos los usuarios o grupos conectados al producto. Para el control de usuarios individuales o grupos de usuarios, puede configurar políticas de grupo. Nota: IPsec solo es compatible con computadoras que están ejecutando Windows Vista o posterior, o Windows Server 2008 o posterior. Tema principal: Cómo configurar el protocolo IPsec/Filtrado de IP Cómo configurar la política predeterminada de IPsec/Filtrado de IP Puede configurar la política predeterminada para el filtrado de tráfico IPsec/IP a través de Web Config. 1. Acceda a Web Config y seleccione Configuración de seguridad de red. 2. Seleccione IPsec/Filtrado de IP y seleccione Básica. Verá una ventana como esta: 3. Seleccione Habilitar para habilitar el protocolo IPsec/Filtrado de IP. 4. Seleccione las opciones de filtrado que desea usar para la política predeterminada. 5. Haga clic en Siguiente. Verá un mensaje de confirmación. 16
17 6. Haga clic en Aceptar. Tema principal: Cómo configurar el protocolo IPsec/Filtrado de IP Cómo configurar las políticas de grupo de IPsec/Filtrado de IP Puede configurar las políticas de grupo para el filtrado de tráfico IPsec/IP a través de Web Config. 1. Acceda a Web Config y seleccione Configuración de seguridad de red. 2. Seleccione IPsec/Filtrado de IP y seleccione Básica. 3. Haga clic en una ficha numérica para el número de política que desea configurar. Verá una ventana como esta: 4. Seleccione la casilla Habilitar esta política de grupo. 5. Seleccione las opciones de filtrado que desea usar para esta política de grupo. 6. Haga clic en Siguiente. Verá un mensaje de confirmación. 7. Haga clic en Aceptar. 8. Si desea configurar políticas de grupo adicionales, haga clic en la siguiente fiche numérica y repita los pasos de configuración, según sea necesario. Tema principal: Cómo configurar el protocolo IPsec/Filtrado de IP 17
18 Ajustes de política de IPsec/Filtrado de IP Ajustes de políticas predeterminadas Ajuste Control de acceso Método de autenticación Opciones/Descripción Permitir acceso para permitir que pasen los paquetes IP configurados. Denegar acceso para prohibir que pasen los paquetes IP. IPsec para permitir que pasen los paquetes IPsec. Seleccione un método de autenticación o seleccione Certificado si importó un certificado firmado por una CA. Clave precompartida Si es necesario, introduzca una clave precompartida de 1 a 127 caracteres. Encapsulamiento Dirección puerta de enlace (Modo túnel) Protocolo de seguridad Si seleccionó IPsec como la opción de Control de acceso, seleccione uno de estos modos de encapsulamiento: Modo de transporte: si está utilizando el producto en la misma red LAN; se codificarán los paquetes IP de capa 4 o posterior. Modo túnel: si está utilizando el producto en una red preparada para Internet, como, por ejemplo, IPsec-VPN; se codificarán las cabeceras y los datos de los paquetes IP. Si seleccionó Modo túnel como la opción de Encapsulamiento, introduzca una dirección de puerta de enlace entre 1 y 39 caracteres. Si seleccionó IPsec como la opción de Control de acceso, seleccione uno de estos protocolos de seguridad: ESP: para garantizar la integridad de la autenticación y los datos, además de codificar los datos. AH: para garantizar la integridad de la autenticación y los datos; puede usar IPsec aunque esté prohibido codificar los datos. 18
19 Ajustes de políticas de grupo Ajuste Control de acceso Dirección local(impresora) Opciones/Descripción Permitir acceso para permitir que pasen los paquetes IP configurados. Denegar acceso para prohibir que pasen los paquetes IP. IPsec para permitir que pasen los paquetes IPsec. Seleccione una dirección IPv4 o IPv6 adecuada para su entorno de red; si la dirección IP se asigna automáticamente, seleccione Usar dirección IPv4 obtenida automáticamente. Dirección remota(host) Escriba la dirección IP del dispositivo (entre 0 y 43 caracteres) para controlar el acceso, o déjelo en blanco para controlar todas las direcciones; si la dirección IP se asigna automáticamente (como, por ejemplo, por DHCP), es posible que la conexión no esté disponible. En ese caso, configure una dirección estática. Método de elección de puerto Nombre del servicio Protocolo de transporte Seleccione el método que desea usar para especificar los puertos. Si seleccionó Nombre del servicio como el Método de elección de puerto, seleccione una opción de nombre de servicio aquí; consulte la siguiente tabla para obtener más información. Si seleccionó Número de puerto como el Método de elección de puerto, seleccione uno de estos modos de encapsulamiento: Cualquier protocolo TCP UDP ICMPv4 Consulte la tabla Directrices para políticas de grupo para obtener más información. 19
20 Ajuste Puerto local Puerto remoto Método de autenticación Clave precompartida Encapsulamiento Opciones/Descripción Si seleccionó Número de puerto como el Método de elección de puerto y TCP o UDP como el Protocolo de transporte, introduzca los números de puerto para controlar la recepción de paquetes (hasta 10 puertos), separándolos con comas, por ejemplo, 25,80,143,5220; deje este ajuste en blanco para controlar todos los puertos; consulte la siguiente tabla para obtener más información. Si seleccionó Número de puerto como el Método de elección de puerto y TCP o UDP como el Protocolo de transporte, introduzca los números de puerto para controlar el envío de paquetes (hasta 10 puertos), separándolos con comas, por ejemplo, 25,80,143,5220; deje este ajuste en blanco para controlar todos los puertos; consulte la siguiente tabla para obtener más información. Si seleccionó IPsec como la opción de Control de acceso, seleccione un método de autenticación aquí. Si seleccionó Clave precompartida como el Método de autenticación, introduzca una clave precompartida entre 1 y 127 caracteres aquí y en el campo Confirmar clave precompartida. Si seleccionó IPsec como la opción de Control de acceso, seleccione uno de estos modos de encapsulamiento: Modo de transporte: si está utilizando el producto en la misma red LAN; se codificarán los paquetes IP de capa 4 o posterior. Modo túnel: si está utilizando el producto en una red preparada para Internet, como, por ejemplo, IPsec-VPN; se codificarán las cabeceras y los datos de los paquetes IP. 20
21 Ajuste Dirección puerta de enlace (Modo túnel) Protocolo de seguridad Opciones/Descripción Si seleccionó Modo túnel como la opción de Encapsulamiento, introduzca una dirección de puerta de enlace entre 1 y 39 caracteres. Si seleccionó IPsec como la opción de Control de acceso, seleccione uno de estos protocolos de seguridad: ESP: para garantizar la integridad de la autenticación y los datos, además de codificar los datos. AH para garantizar la integridad de la autenticación y los datos; puede usar IPsec aunque esté prohibido codificar los datos. Directrices para políticas de grupo Nombre del servicio Tipo de protocolo Número del puerto local/remoto Funciones controladas ENPC UDP 3289/cualquier puerto Búsqueda de un producto desde aplicaciones, tales como un driver de impresora o escáner, o EpsonNet Config SNMP UDP 161/cualquier puerto Adquisición y configuración de MIB desde aplicaciones, tales como un driver de impresora o escáner, o EpsonNet Config LPR TCP 515/cualquier puerto Reenvíio de datos LPR RAW (Puerto9100) TCP 9100/cualquier puerto Reenvío de datos RAW IPP/IPPS TCP 631/cualquier puerto Reenvío de datos AirPrint (impresión IPP/IPPS) WSD TCP Cualquier puerto/5357 Control de WSD WS-Discovery UDP 3702/cualquier puerto Búsqueda de un producto desde WSD 21
22 Nombre del servicio Tipo de protocolo Número del puerto local/remoto Funciones controladas Digitalización red TCP 1865/cualquier puerto Reenvío de datos de escaneo desde Document Capture Pro Network Push Scan TCP Cualquier puerto/2968 Adquisición de datos de trabajos de escaneo por medio de la función de escaneo directo desde Document Capture Pro Network Push Scan Discovery UDP 2968/cualquier puerto Búsqueda de una computadora cuando se ejecuta un escaneo directo desde Document Capture Pro Datos FTP (local) TCP 20/cualquier puerto Reenvío de datos de impresión FTP a servidor FTP Control FTP (local) TCP 21/cualquier puerto Control de impresión FTP a servidor FTP Datos FTP (remoto) TCP Cualquier puerto/20 Reenvío de datos de escaneo y datos de fax recibidos a cliente FTP; solamente puede controlar un servidor FTP que utiliza el número de puerto remoto 20 Control FTP (remoto) TCP Cualquier puerto/21 Reenvío de datos de escaneo y datos de fax recibidos a cliente FTP CIFS (local)* TCP 445/cualquier puerto Uso compartido de una carpeta de red en un servidor CIFS CIFS (remoto)* TCP Cualquier puerto/445 Reenvío de datos de escaneo y datos de fax recibidos a una carpeta en un servidor CIFS HTTP (local) TCP 80/cualquier puerto Reenvío de datos de Web Config y HTTPS (local) TCP 443/cualquier puerto WSD a un servidor HTTP o HTTPS HTTP (remoto) TCP Cualquier puerto/80 Comunicación con Epson Connect o HTTPS (remoto) TCP Cualquier puerto/443 Google Cloud Print, actualización de firmware y actualización de certificado raíz en un cliente HTTP o HTTPS 22
23 * Para controlar las funciones que reenvían de datos de escaneo y datos de fax recibidos, compartir una carpeta de red o recibir datos de fax desde PC-Fax, seleccione Número de puerto como el Método de elección de puerto y especifique los números de puerto para CIFS y NetBIOS. Tema principal: Cómo configurar el protocolo IPsec/Filtrado de IP Ejemplos de configuración de IPsec/Filtrado de IP Puede configurar el filtrado de IPsec y IP de varias formas, tal como se muestra en los siguientes ejemplos. Para recibir paquetes IPsec solamente Utilice este ejemplo solo para configurar una política predeterminada. IPsec/Filtrado de IP: Habilitar Control de acceso: IPsec Método de autenticación: Clave precompartida Clave precompartida: Introduzca una clave de hasta 127 caracteres. Para recibir datos de impresión y ajustes de la impresora Utilice este ejemplo para permitir la comunicación de datos de impresión y los ajustes de la impresora desde los servicios especificados. Política predeterminada: IPsec/Filtrado de IP: Habilitar Control de acceso: Denegar acceso Política de grupo: Control de acceso: Permitir acceso Dirección remota(host): Dirección IP del cliente Método de elección de puerto: Nombre del servicio Nombre del servicio: Seleccione ENPC, SNMP, HTTP (local), HTTPS (local) y RAW (Puerto9100) Para recibir acceso únicamente de una dirección especificada para el acceso del producto En estos ejemplos, el cliente podrá acceder a y configurar el producto independientemente de las políticas configuradas. Política predeterminada: IPsec/Filtrado de IP: Habilitar 23
24 Control de acceso: Denegar acceso Política de grupo: Control de acceso: Permitir acceso Dirección remota(host): Dirección IP del cliente de un administrador Tema principal: Cómo configurar el protocolo IPsec/Filtrado de IP Cómo configurar un certificado para IPsec/Filtrado de IP Puede configurar un certificado para el filtrado de tráfico IPsec/IP a través de Web Config. 1. Acceda a Web Config y seleccione Configuración de seguridad de red. 2. Seleccione IPsec/Filtrado de IP y seleccione Certificado. Verá una ventana como esta: 3. Seleccione el certificado que desea usar como la opción de Usar el siguiente certificado de CA. 4. Seleccione el certificado que desea usar como la opción de Usar el siguiente certificado de cliente. 5. Haga clic en Siguiente. Verá un mensaje de confirmación. 6. Haga clic en Aceptar. Tema principal: Cómo configurar el protocolo IPsec/Filtrado de IP 24
25 Cómo configurar los ajustes del protocolo SNMPv3 Si su producto es compatible con el protocolo SNMPv, puede monitorear y control el acceso a su producto a través de ese protocolo. 1. Acceda a Web Config y seleccione Configuración de Wi-Fi/Red. 2. Seleccione Servicios y seleccione Protocolo. Verá una ventana como esta: 3. Seleccione la casilla Activar SNMPv3 para activar los ajustes de SNMPv3. 4. Seleccione los ajustes que desea en la sección Configuración de SNMPv3. 5. Haga clic en Siguiente. Verá un mensaje de confirmación. 6. Haga clic en Aceptar. Ajustes de SNMPv3 Tema principal: Cómo utilizar su producto en una red segura Ajustes de SNMPv3 Puede configurar estos ajustes de SNMPv3 en Web Config. 25
26 Ajuste Opciones/Descripción Nombre de usuario Introduzca un nombre de usuario de 1 a 32 caracteres ASCII. Configuración de autenticación Algoritmo Contraseña Confirmar contraseña Configuración de cifrado Algoritmo Contraseña Confirmar contraseña Seleccione un algoritmo para una autenticación. Introduzca una contraseña de 8 a 32 caracteres ASCII. Introduzca la contraseña de autenticación otra vez. Seleccione un algoritmo para una codificación. Introduzca una contraseña de 8 a 32 caracteres ASCII. Introduzca la contraseña de codificación otra vez. Nombre de contexto Introduzca un nombre de contexto de 1 a 32 caracteres ASCII. Tema principal: Cómo configurar los ajustes del protocolo SNMPv3 Cómo conectar el producto a una red IEEE 802.1X Siga las instrucciones de las siguientes secciones para conectar el producto a una red IEEE 802.1X a través de Web Config. Cómo configurar una red IEEE 802.1X Ajustes de red IEEE 802.1X Cómo configurar un certificado para una red IEEE 802.1X Estado de red IEEE 802.1X Tema principal: Cómo utilizar su producto en una red segura Cómo configurar una red IEEE 802.1X Si su producto es compatible con IEEE 802.1X, puede usarlo en una red con autenticación proporcionada por un servidor RADIUS con un concentrador como un autenticador a través de Web Config. 1. Acceda a Web Config y seleccione Configuración de seguridad de red. 26
27 2. Seleccione IEEE802.1X y seleccione Básica. Verá una ventana como esta: 3. Seleccione Habilitar como el ajuste IEEE802.1X (LAN cableada). 4. Para utilizar el producto en una red Wi-Fi, habilite los ajustes de Wi-Fi de su producto. Consulte el Manual del usuario de su producto para obtener instrucciones. El estado de la conexión se muestra como el ajuste IEEE802.1X (Wi-Fi). Nota: Puede compartir los ajustes de red para conexión de red Ethernet y Wi-Fi. 5. Seleccione los ajustes de IEEE 802.1X que desea utilizar. 6. Haga clic en Siguiente. Verá un mensaje de confirmación. 7. Haga clic en Aceptar. Ajustes de red IEEE 802.1X Tema principal: Cómo conectar el producto a una red IEEE 802.1X Puede configurar estos ajustes de IEEE 802.1X en Web Config. Ajuste Método de Conexión Opciones/Descripción Muestra el método de conexión de red actual. 27
28 Ajuste Tipo de EAP ID del usuario Contraseña Confirmar contraseña ID del servidor Nombre anónimo Intensidad de cifrado Opciones/Descripción Seleccione uno de estos métodos de autenticación para conexiones entre el producto y un servidor RADIUS: EAP-TLS o PEAP-TLS: Debe obtener e importar un certificado firmado por una CA. PEAP/MSCHAPv2: Debe configurar una contraseña. Introduzca un ID para la autenticación en un servidor RADIUS. Introduzca una contraseña para la autenticación del producto. Introduzca la contraseña de autenticación otra vez. Introduzca un ID de servidor para la autenticación en un servidor RADIUS específico; el ID de servidor se verifica en el campo subject/subjectaltname de un certificado de servidor enviado desde el servidor RADIUS. Si seleccionó PEAP-TLS o PEAP/MSCHAPv2 como el Método de autenticación, puede configurar un nombre anónimo en lugar de un ID de usuario para la fase 1 de una autenticación PEAP. Seleccione una de las siguientes opciones de intensidad de cifrado: Alto para AES256/3DES Medio para AES256/3DES/AES128/RC4 Tema principal: Cómo conectar el producto a una red IEEE 802.1X Cómo configurar un certificado para una red IEEE 802.1X Si su producto es compatible con IEEE 802.1X, puede configurar un certificado para la red a través de Web Config. 1. Acceda a Web Config y seleccione Configuración de seguridad de red. 2. Seleccione IEEE802.1X y seleccione Certificado. 28
29 Verá una ventana como esta: 3. Seleccione el certificado que desea usar como la opción de Usar el siguiente certificado de CA. 4. Seleccione el certificado que desea usar como la opción de Usar el siguiente certificado de cliente. 5. Haga clic en Siguiente. Verá un mensaje de confirmación. 6. Haga clic en Aceptar. Estado de red IEEE 802.1X Tema principal: Cómo conectar el producto a una red IEEE 802.1X Puede imprimir una hoja de estado de su producto para revisar el estado de los ajustes de red IEEE 802.1X. Consulte el Manual del usuario del producto para obtener instrucciones sobre cómo imprimir una hoja de estado de la red. La hoja de estado de la red muestra la información en esta tabla para redes IEEE 802.1X. ID de estado Disable EAP Success Descripción del estado La red IEEE 802.1X está desactivada. La autenticación de IEEE 802.1X se ha confirmado y está conectado a la red. 29
30 ID de estado Authenticating Config Error Client Certificate Error Timeout Error User ID Error Server ID Error Server Certificate Error CA Certificate Error EAP Failure Descripción del estado La autenticación de IEEE 802.1X está en progreso. La autenticación falló porque el ID de usuario no se ha configurado. La autenticación falló porque el certificado del cliente ha caducado. La autenticación falló porque el servidor RADIUS o el autenticador no responde. La autenticación falló porque el ID de usuario o el protocolo del certificado del producto es incorrecto. La autenticación falló porque el ID del servidor en el certificado del servidor y el ID del servidor no coinciden. La autenticación falló porque el certificado del servidor ha caducado o la cadena del certificado del servidor es incorrecta. La autenticación falló porque el certificado de CA es incorrecto, no fue importado o ha caducado. La autenticación falló porque el certificado del cliente es incorrecto (EAP- TLS o PEAP-TLS) o el ID del usuario o la contraseña es incorrecto. (PEAP/MSCHAPv2). Tema principal: Cómo conectar el producto a una red IEEE 802.1X Cómo usar un certificado digital Siga las instrucciones de las siguientes sección para configurar y usar certificados digitales a través de Web Config. Acerca de la certificación digital Cómo obtener e importar un certificado firmado por una CA Ajustes de configuración de CSR Ajustes de importación de CSR Cómo eliminar un certificado firmado por una CA Cómo actualizar un certificado autofirmado Tema principal: Cómo utilizar su producto en una red segura Acerca de la certificación digital Puede configurar los siguientes certificados digitales para su red a través de Web Config: 30
31 Certificado firmado por una CA Puede garantizar la seguridad de las comunicaciones con un certificado firmado por una CA para cada función de seguridad. Los certificados deben ser firmados por y obtenidos a través de una CA (Autoridad de certificados). Certificado autofirmado Un certificado autofirmado es emitido y firmado por el producto mismo. Solo puede utilizar el certificado para una comunicación SSL/TLS, pero la seguridad no es fiable y puede ver una alerta de seguridad en el navegador cuando lo esté usando. Tema principal: Cómo usar un certificado digital Cómo obtener e importar un certificado firmado por una CA Puede obtener un certificado firmado por una CA creando una solicitud de firma de certificado (Certificate Signing Request o CSR, por sus siglas en inglés) a través de Web Config y enviándola a una autoridad de certificados. La CSR creada en Web Config tiene el formato PEM/DER. Puede importar una CSR creada mediante Web Config a la vez. 1. Acceda a Web Config y seleccione Configuración de seguridad de red. 2. Seleccione una de las siguientes opciones de seguridad de red: SSL/TLS IPsec/Filtrado de IP IEEE802.1X 3. En la sección CSR, seleccione Generar. Verá una ventana como esta: 31
32 4. Seleccione los ajustes de CSR que desea utilizar. 5. Haga clic en Aceptar. Verá un mensaje de finalización. 6. Seleccione Configuración de seguridad de red, seleccione su opción de seguridad de red y seleccione Certificado otra vez. 7. En la sección de CSR, haga clic en la opción de Descargar que corresponde al formato especificado por la autoridad de certificados para descargar la CSR. Precaución: No genere otra CSR o es posible que no pueda importar un certificado firmado por una CA. 8. Envíe la CSR a la autoridad de certificados siguiendo las directrices de formato proporcionadas por dicha autoridad. 9. Guarde el certificado firmado por una CA que fue emitido a una computadora conectada al producto. Antes de continuar, asegure que los ajustes de fecha y hora estén correctos en su producto. Consulte el Manual del usuario del producto para obtener instrucciones. 10. Seleccione Configuración de seguridad de red, seleccione su opción de seguridad de red y seleccione Certificado otra vez. 11. En la sección Certificado CA, haga clic en Importar. 32
33 Verá una ventana como esta: 12. Seleccione el formato del certificado como el ajuste Certificado del servidor. 13. Seleccione los ajustes de importación del certificado según sea necesario para el formato y el origen del certificado. 14. Haga clic en Aceptar. Verá un mensaje de confirmación. 15. Haga clic en Confirmar para verificar la información del certificado. Tema principal: Cómo usar un certificado digital Ajustes de configuración de CSR Puede seleccionar estos ajustes cuando configure una CSR en Web Config. Nota: Lo longitud y abreviaciones disponibles para la clave varían según la autoridad de certificados, por lo tanto, sigas las reglas de la autoridad cuando introduzca información en la CSR. Ajuste Longitud clave Opciones/Descripción Seleccione una longitud de la clave para la CSR. 33
34 Ajuste Nombre común Organización, Unidad organizativa, Localidad, Estado y Provincia País Opciones/Descripción Introduzca un nombre o dirección IP estática entre 1 y 125 caracteres; por ejemplo, Impresora de recepción o Introduzca información en cada campo, según sea necesario, entre 0 y 64 caracteres ASCII; separe los nombres con comas. Introduzca el código de dos dígitos del país especificado por la norma ISO Tema principal: Cómo usar un certificado digital Ajustes de importación de CSR Puede configurar estos ajustes cuando importe una CSR en Web Config. Nota: Los requisitos de los ajustes de importación varían según el formato del certificado y cómo obtuvo el certificado. Formato de certificado Formato PEM/DER obtenido a través de Web Config Formato PEM/DER obtenido a través de una computadora Formato PKCS#12 obtenido a través de una computadora Descripciones de ajustes Clave privada: No configure este ajuste porque el producto contiene una clave privada. Contraseña: No configure este ajuste. Certificado CA 1/Certificado CA 2: Opcional Clave privada: Configure una clave privada. Contraseña: No configure este ajuste. Certificado CA 1/Certificado CA 2: Opcional Clave privada: No configure este ajuste. Contraseña: Opcional Certificado CA 1/Certificado CA 2: No configure este ajuste. Tema principal: Cómo usar un certificado digital 34
35 Cómo eliminar un certificado firmado por una CA Puede eliminar un certificado firmado por una CA importado a través de Web Config cuando el certificado se caduque o si ya no necesita una conexión codificada. Nota: Si obtuvo un certificado firmado por una CA a través de Web Config, no puede importar un certificado que ha sido eliminado; debe obtener e importar un certificado nuevo. 1. Acceda a Web Config y seleccione Configuración de seguridad de red. 2. Haga clic en Eliminar. Verá un mensaje de finalización. 3. Haga clic en Aceptar. Tema principal: Cómo usar un certificado digital Cómo actualizar un certificado autofirmado Si su producto es compatible con la función del servidor HTTPS, puede actualizar un certificado autofirmado a través de Web Config. 1. Acceda a Web Config y seleccione Configuración de seguridad de red, seleccione SSL/TLS y seleccione Certificado. 2. Haga clic en Actualizar. Verá una ventana como esta: 3. Introduzca un identificador para su producto de 1 a 128 caracteres en el campo Nombre común. 35
36 4. Seleccione un periodo de validez para el certificado como el ajuste Validez del certificado (año). 5. Haga clic en Siguiente. Verá un mensaje de finalización. 6. Haga clic en Aceptar. 7. Haga clic en Confirmar para verificar la información del certificado. Tema principal: Cómo usar un certificado digital Cómo utilizar un servidor LDAP Siga las instrucciones de las siguientes secciones para usar un servidor LDAP para proporcionar los datos del destino de faxes y mensajes de correo electrónico a través de Web Config. Cómo configurar el servidor LDAP y seleccionar los ajustes de búsqueda Ajustes del servidor LDAP Ajustes de búsqueda del servidor LDAP Cómo revisar la conexión del servidor LDAP Mensajes del informe de la prueba de conexión del servidor LDAP Tema principal: Cómo utilizar su producto en una red segura Cómo configurar el servidor LDAP y seleccionar los ajustes de búsqueda Puede configurar el servidor LDAP y seleccionar los ajustes de búsqueda a través de Web Config. 1. Acceda a Web Config y seleccione Configuración de Wi-Fi/Red. 2. Seleccione Servidor LDAP y seleccione Básica. Verá una ventana como esta: 36
37 3. Seleccione Utilizar como el ajuste Usar serv. LDAP. 4. Seleccione los ajustes del servidor LDAP. 5. Haga clic en Aceptar. 6. Seleccione Configuración de Wi-Fi/Red y seleccione Servidor LDAP otra vez. 7. Seleccione Buscar config. Verá una ventana como esta: 8. Seleccione los ajustes de búsqueda del servidor LDAP que desea utilizar. 9. Haga clic en Aceptar. Tema principal: Cómo utilizar un servidor LDAP Ajustes del servidor LDAP Puede configurar estos ajustes del servidor LDAP en Web Config. Ajuste Dirección serv. LDAP Opciones/Descripción Introduzca la dirección del servidor LDAP, según sea necesario, dependiendo del formato del servidor: Formato IPv4 o IPv6: Introduzca entre 1 y 255 caracteres. Formato FQDN: Introduzca entre 1 y 255 caracteres alfanuméricos ASCII; puede usar "-", excepto al principio o al final de la dirección. 37
38 Ajuste Opciones/Descripción Nº puerto serv. LDAP Introduzca un número de puerto del servidor LDAP entre 1 y Tiempo espera búsqueda (seg.) Método de autenticación Introduzca el tiempo máximo permitido para la búsqueda entre 5 y 300 segundos. Seleccione uno de los métodos de autenticación disponibles de esta lista. Nombre de usuario Introduzca un nombre de usuario para el servidor LDAP de 0 a 128 caracteres Unicode (UTF-8); no utilice caracteres de control como 0x00-0x1F o OX7F (no disponible cuando selecciona Autenticación anónima como el Método de autenticación). Contraseña Dirección serv. Kerberos Introduzca una contraseña de 1 a 128 caracteres Unicode (UTF-8) para la autenticación del servidor LDAP; no utilice caracteres de control como 0x00-0x1F o OX7F (no disponible cuando selecciona Autenticación anónima como el Método de autenticación). Si seleccionó Autenticación Kerberos como el Método de autenticación, introduzca la dirección del servidor Kerberos de 0 a 255 caracteres en formato IPv4, IPv6 o FQDN. Nº puerto serv. Kerberos Si seleccionó Autenticación Kerberos como el Método de autenticación, introduzca el número de puerto del servidor Kerberos entre 1 y Dominio servidor Kerberos Tema principal: Cómo utilizar un servidor LDAP Ajustes de búsqueda del servidor LDAP Si seleccionó Autenticación Kerberos como el Método de autenticación, introduzca el dominio de la autenticación Kerberos de 0 a 255 caracteres ASCII. Puede configurar estos ajustes de búsqueda del servidor LDAP en Web Config. Ajuste Base búsqueda (nombre distinguido) Opciones/Descripción Deje este campo en blanco o busque un nombre de dominio arbitrario en el servidor LDAP utilizando 1 a 128 caracteres Unicode (UTF-8). 38
39 Ajuste Opciones/Descripción Nº de entradas de búsqueda Especifique el máximo número de resultados de búsqueda que se debe mostrar antes de que aparezca un mensaje de error, de 1 a 500. Atributo nombre de usuario Atributo visual. nombre de usuario Atributo núm. fax Atribudto dirección de correo electrónico Atributo arbitrario 1 - Atributo arbitrario 4 Tema principal: Cómo utilizar un servidor LDAP Cómo revisar la conexión del servidor LDAP Introduzca el nombre de atributo para mostrar cuando busque nombres de usuario; el nombre puede tener de 1 y 255 caracteres Unicode (UTF-8); el primer carácter debe ser una letra de a-z o A-Z. Deje este campo en blanco o introduzca el nombre de atributo para mostrar como el nombre de usuario; el nombre puede tener de 1 y 255 caracteres Unicode (UTF-8); el primer carácter debe ser una letra de a-z o A-Z. Introduzca el nombre de atributo para mostrar cuando busque números de fax; el nombre puede tener de 1 y 255 caracteres utilizando A-Z, a-z, 0-9 y "-" en Unicode (UTF-8); el primer carácter debe ser una letra de a-z o A-Z. Deje este campo en blanco o introduzca el nombre de atributo para mostrar cuando busque direcciones de correo electrónico; el nombre puede tener de 1 y 255 caracteres Unicode (UTF-8); el primer carácter debe ser una letra de a-z o A-Z. Deje este campo en blanco o especifique otros atributo arbitrarios para buscar de 1 y 255 caracteres Unicode (UTF- 8); el primer carácter debe ser una letra de a-z o A-Z. Puede revisar la conexión del servidor LDAP y ver un informe de la conexión a través de Web Config. 1. Acceda a Web Config y seleccione Configuración de Wi-Fi/Red. 2. Seleccione Servidor LDAP y seleccione Prueba de conex. 3. Haga clic en Iniciar. Web Config realiza la prueba de conexión y muestra un informe de la conexión al terminar. Tema principal: Cómo utilizar un servidor LDAP 39
40 Mensajes del informe de la prueba de conexión del servidor LDAP Puede revisar los mensajes del informe de la prueba de conexión para diagnosticar problemas de conexión con el servidor LDAP en Web Config. Mensaje Prueba de conexión correcta. Error en prueba de conex. Comprobar config. Error en prueba de conex. Compruebe la fecha y la hora en la impresora o el servidor. Error de autenticación. Comprobar config. No se puede acceder a la impresora hasta que termine el procesamiento. Descripción Tema principal: Cómo utilizar un servidor LDAP La conexión con el servidor es correcta. Una de las siguientes condiciones ha ocurrido: El número del puerto o la dirección del servidor LDAP es incorrecto. Se ha agotado el tiempo de espera. Seleccionó No utilizar como el ajuste Usar serv. LDAP. Si seleccionó Autenticación Kerberos como el Método de autenticación, los ajustes del servidor Kerberos son incorrectos. La conexión falló porque la configuración de hora del producto y del servidor LDAP no coinciden. La autenticación falló porque los ajustes Nombre de usuario y la Contraseña son incorrectos o, si seleccionó Autenticación Kerberos como el Método de autenticación, la hora y la fecha no están configuradas correctamente. El producto está ocupado. Cómo configurar protocolos y servicios en Web Config Puede activar o desactivar protocolos a través de Web Config. 1. Acceda a Web Config, seleccione Configuración de Wi-Fi/Red, seleccione Servicios y seleccione Protocolo. 2. Seleccione o anule la selección de la casilla junto al nombre del servicio para activar o desactivar un protocolo. 3. Configure los otros ajustes de protocolo disponibles. 40
41 4. Haga clic en Siguiente. 5. Haga clic en Aceptar. 6. Seleccione y configure los ajustes de servicios y protocolos, según sea necesario. Los cambios se aplicarán después de que se reinicien los protocolos. Ajustes de servicios y protocolos Tema principal: Cómo utilizar su producto en una red segura Ajustes de servicios y protocolos Servicios Nombre Red MS Digitalización red Document Capture Pro PC-FAX Wi-Fi Direct Descripción Active el uso compartido de archivos para que los dispositivos externos conectados al producto se puedan reconocer como carpetas y se puedan acceder a través de computadoras conectadas en red. Active la función Digitalización red para escanear desde computadoras conectadas en red. Seleccione el modo de Document Capture Pro que desea utilizar: Modo Cliente: escanee con los ajustes especificados en Document Capture Pro en cada computadora. Modo Servidor: escanee con los ajustes especificados en Document Capture Pro en el servidor e introduzca la dirección del servidor. Active PC-FAX para enviar faxes desde una computadora conectada en red. Active el modo Wi-Fi Direct. Protocolos Nombre Bonjour Descripción Bonjour se utiliza para buscar dispositivos y AirPrint. 41
42 Nombre SLP WSD LLTD LLMNR LPR Descripción SLP se utiliza para realizar el escaneo directo y búsquedas de red en EpsonNet Config Agregue dispositivos WSD o imprima y escanee desde el puerto WSD. Muestra el producto en el mapa de red de Windows. Utilice la resolución de nombres sin NetBIOS aunque no pueda utilizar DNS. Imprima desde el puerto LPR. RAW (Puerto 9100) Imprima desde el puerto RAW (Puerto 9100) IPP FTP SNMPv1/v2c Configuración Bonjour Imprima a través de Internet, incluso AirPrint. Imprima a través de un servidor FTP. Configure y supervise su producto de forma remota. Ajuste Usar Bonjour Nombre Bonjour Nombre de servicio Bonjour Ubicación Opciones/Descripción Busque o utilice dispositivos a través de Bonjour (no puede usar AirPrint si está desactivado). Muestra el nombre Bonjour. Muestra el nombre de servicio Bonjour. Muestra el nombre de ubicación de Bonjour. Config. UPnP Ajuste Habilitar UPnP Nombre disp. Ubicación Opciones/Descripción Permita que su computadora busque impresoras usando UPnP; solo se muestra si su producto admite UPnP. Muestra el nombre de dispositivo de UPnP. Muestra el nombre de ubicación de UPnP. 42
43 Conifg. SLP Ajuste Habilitar SLP Opciones/Descripción Active la función SLP para usar la función de escaneo directo y para realizar búsquedas de red en EpsonNet Config. Configuración WSD Ajuste Habilitar WSD Tiempo espera Impr. (seg.) Tiempo de espera dig. (seg.) Nombre disp. Ubicación Opciones/Descripción Active este ajuste para añadir dispositivos usando WSD y para imprimir y escanear desde el puerto WSD. Introduzca el valor del tiempo de espera de comunicación para la impresión WSD entre 3 y segundos. Introduzca el valor del tiempo de espera de comunicación para el escaneo WSD entre 3 y segundos. Muestra el nombre de dispositivo de WSD. Muestra el nombre de ubicación de WSD. Config. LLTD Ajuste Habilitar LLTD Nombre disp. Opciones/Descripción Active LLTD para mostrar el producto en el mapa de red de Windows. Muestra el nombre de dispositivo de LLTD. Config. LLMNR Ajuste Habilitar LLMNR Opciones/Descripción Active LLMNR para usar la resolución de nombres sin NetBIOS aunque no pueda utilizar DNS. 43
44 Config. LPR Ajuste Permitir impr. puerto LPR Tiempo espera Impr. (seg.) Opciones/Descripción Permite la impresión desde el puerto LPR. Introduzca el valor del tiempo de espera para la impresión LPR entre 0 y segundos. Config. RAW (Puerto 9100) Ajuste Permitir impr. RAW (Puerto 9100) Tiempo espera Impr. (seg.) Opciones/Descripción Seleccione esta opción para permite la impresión desde el puerto RAW (Puerto 9100). Introduzca el valor del tiempo de espera para la impresión RAW (Puerto 9100) entre 0 y segundos. Config. IPP Ajuste Habilitar IPP Permitir comunicación no segura Tiempo de espera de comunicación (seg.) URL(red) URL(Wi-Fi Direct) Nombre de la impresora Opciones/Descripción Active la comunicación IPP para productos que se muestran que admiten IPP (no puede usar AirPrint si está desactivado). Deje que la impresora se comunique sin medidas de seguridad (IPP). Introduzca el valor del tiempo de espera para la impresión IPP entre 0 y segundos. Muestra las direcciones URL IPP (http y https) cuando el producto está conectado mediante una red alámbrica o inalámbrica (la dirección es un valor combinado de la dirección IP, el número de puerto y el nombre de impresora IPP del producto). Muestra las direcciones URL IPP (http y https) cuando el producto está conectado mediante Wi-Fi Direct (la dirección es un valor combinado de la dirección IP, el número de puerto y el nombre de impresora IPP del producto). Muestra el nombre de la impresora IPP. 44
45 Ajuste Ubicación Opciones/Descripción Muestra la ubicación de IPP. Configuración de FTP Ajuste Activar servidor FTP Tiempo de espera de comunicación (seg.) Opciones/Descripción Activa la impresión FTP para productos que admiten la impresión a través de un servidor FTP. Introduzca el valor del tiempo de espera para comunicación FTP entre 3 y segundos. Configuración de SNMPv1/v2c Ajuste Activar SNMPv1/v2c Autoridad de acceso Opciones/Descripción Active SNMPv1/v2c para productos que admiten SNMPv3. Configure la autoridad de acceso cuando SNMPv1/v2c está activada en Sólo lectura o Lectura/Escritura Nombre de comunidad (solo lectura) Introduzca entre 0 y 32 caracteres ASCII. Nombre de comunidad (lectura/escritura) Introduzca entre 0 y 32 caracteres ASCII. Tema principal: Cómo configurar protocolos y servicios en Web Config Cómo utilizar un servidor de correo electrónico Siga las instrucciones de las siguientes secciones para usar un servidor de correo electrónico para enviar datos de escaneo y de fax por correo electrónico, o para usar la función de notificaciones por correo electrónico a través de Web Config. Cómo configurar un servidor de correo electrónico Ajustes del servidor de correo electrónico Cómo revisar la conexión del servidor de correo electrónico Mensajes del informe de la prueba de conexión del servidor de correo electrónico Cómo configurar notificaciones por correo electrónico Tema principal: Cómo utilizar su producto en una red segura 45
46 Cómo configurar un servidor de correo electrónico Puede configurar un servidor de correo electrónico a través de Web Config. 1. Acceda a Web Config y seleccione Configuración de Wi-Fi/Red. 2. Seleccione Servidor correo electrónico y seleccione Básica. Verá una ventana como esta: 3. Seleccione los ajustes del servidor de correo electrónico. 4. Haga clic en Aceptar. Tema principal: Cómo utilizar un servidor de correo electrónico Ajustes del servidor de correo electrónico Puede configurar estos ajustes del servidor de correo electrónico en Web Config. Ajuste Método de autenticación Opciones/Descripción Seleccione el método de autenticación que corresponde a su servidor de correo electrónico. Cuenta autenticada Introduzca el nombre de cuenta autenticada de 1 a 255 caracteres ASCII. Contraseña autenticada Introduzca la contraseña autenticada de 1 a 20 caracteres ASCII, utilizando A-Z, a-z, 0-9 y estos caracteres:! # $ % ' * + -. / =? ^ _ {! } 46
47 Ajuste Dirección correo del remitente Opciones/Descripción Introduzca la dirección de correo electrónico del remitente de 1 a 255 caracteres ASCII; no use un punto (.) como el primer carácter y tampoco utilice estos caracteres: ( ) < > [ ] ; Dirección del servidor SMTP Introduzca la dirección del servidor SMTP de 1 a 255 caracteres, utilizando A-Z, a-z, 0-9 y "-" en formato IPv4 o FQDN. Nº de puerto del servidor SMTP Introduzca el número de puerto del servidor SMTP entre 1 y Dirección del servidor POP3 Introduzca la dirección del servidor POP de 1 a 255 caracteres, utilizando A-Z, a-z, 0-9 y "-" en formato IPv4 o FQDN. Nº de puerto del servidor POP3 Introduzca el número de puerto del servidor POP entre 1 y Tema principal: Cómo utilizar un servidor de correo electrónico Cómo revisar la conexión del servidor de correo electrónico Puede revisar la conexión del servidor de correo electrónico y ver un informe de la conexión a través de Web Config. 1. Acceda a Web Config y seleccione Configuración de Wi-Fi/Red. 2. Seleccione Servidor correo electrónico y seleccione Prueba de conex. 3. Haga clic en Iniciar. Web Config realiza la prueba de conexión y muestra un informe de la conexión al terminar. Tema principal: Cómo utilizar un servidor de correo electrónico Mensajes del informe de la prueba de conexión del servidor de correo electrónico Puede revisar los mensajes del informe de la prueba de conexión para diagnosticar problemas de conexión con el servidor de correo electrónico en Web Config. Mensaje Prueba de conexión correcta. Descripción La conexión con el servidor es correcta. 47
48 Mensaje Error en prueba de conex. Comprobar config. No se puede acceder a la impresora hasta que termine el procesamiento. Descripción Una de las siguientes condiciones ha ocurrido: El número del puerto o la dirección del servidor de correo electrónico es incorrecto. Se ha agotado el tiempo de espera. El producto está ocupado. Tema principal: Cómo utilizar un servidor de correo electrónico Cómo configurar notificaciones por correo electrónico Puede configurar notificaciones por correo electrónico utilizando Web Config para que pueda recibir alertas por correo electrónico cuando ocurra algo en el producto, como cuando se termine el papel, por ejemplo. Puede registrar hasta 5 direcciones de correo electrónico y seleccionar los eventos para los cuales desea recibir una notificación. 1. Acceda a Web Config y seleccione Configuración del administrador. 2. Seleccione Notificación por correo electrónico. Verá una ventana como esta: 3. Introduzca una dirección de correo electrónico en el campo Seleccione el idioma en el que desea recibir las notificaciones por correo electrónico del menú desplegable para la primera dirección. 48
49 5. Introduzca direcciones de correo electrónico adicionales en los campos 2 a 5, según sea necesario, y seleccione un idioma para cada una. 6. Seleccione las casillas para indicar los eventos para los cuales desea recibir notificaciones por correo electrónico. 7. Haga clic en Aceptar. Tema principal: Cómo utilizar un servidor de correo electrónico 49
50 Cómo usar el software de configuración de red EpsonNet Config Siga las instrucciones de las siguientes secciones para configurar los ajustes de red de administrador de su producto utilizando el software EpsonNet Config. En Windows, puede configurar los ajustes de red en una operación de lote. Consulte la utilidad de ayuda de EpsonNet Config para obtener instrucciones. Nota: Antes de que pueda configurar los ajustes de administración de sistema, conecte el producto a una red. Consulte la Guía de instalación y el Manual del usuario del producto para obtener instrucciones. Cómo instalar EpsonNet Config Cómo configurar una dirección IP del producto con EpsonNet Config - Ethernet Cómo configurar una dirección IP del producto con EpsonNet Config - Wi-Fi Cómo instalar EpsonNet Config Para instalar EpsonNet Config, descargue el software de la página de soporte del producto en latin.epson.com/soporte y siga las instrucciones que aparecen en pantalla. Tema principal: Cómo usar el software de configuración de red EpsonNet Config Cómo configurar una dirección IP del producto con EpsonNet Config - Ethernet Puede configurar la dirección IP del producto utilizando EpsonNet Config. 1. Encienda el producto. 2. Conecte el producto a una red con un cable Ethernet. 3. Realice una de las siguientes acciones para iniciar EpsonNet Config: Windows 10: Haga clic en, seleccione Todas las aplicaciones, seleccione EpsonNet y seleccione EpsonNet Config. Windows 8.x: Navegue a la pantalla Aplicaciones, seleccione EpsonNet y seleccione EpsonNet Config. 50
51 Windows (otras versiones): Haga clic en o en Inicio, luego seleccione Todos los programas o Programas. Seleccione EpsonNet y haga clic en EpsonNet Config. Mac: Abra la carpeta Aplicaciones, abra la carpeta Epson Software, seleccione EpsonNet, seleccione EpsonNet Config y haga doble clic en el icono EpsonNet Config. Después de unos momentos, el programa muestra los productos conectados. 4. Haga doble clic en el producto que va a configurar. Nota: Si hay varios productos del mismo modelo conectados, puede identificarlos por su dirección MAC. 5. En el menú a la izquierda, seleccione Interfaz de red, seleccione TCP/IP y seleccione Básicos. Verá una ventana como esta: 6. Introduzca los ajustes de Dirección IP, Máscara subred y Puerta de enlace predeterminada en los campos proporcionados. Nota: Para conectar el producto a una red segura, introduzca una dirección IP estática. También puede configurar los ajustes DNS seleccionando DNS e introducir los ajustes de proxy seleccionando Internet del menú TCP/IP. 7. Seleccione Transmitir. 51
52 Tema principal: Cómo usar el software de configuración de red EpsonNet Config Cómo configurar una dirección IP del producto con EpsonNet Config - Wi-Fi Puede configurar la dirección IP del producto utilizando EpsonNet Config. 1. Encienda el producto. 2. Conecte el producto a una red con un cable Ethernet. 3. Realice una de las siguientes acciones para iniciar EpsonNet Config: Windows 10: Haga clic en, seleccione Todas las aplicaciones, seleccione EpsonNet y seleccione EpsonNet Config. Windows 8.x: Navegue a la pantalla Aplicaciones, seleccione EpsonNet y seleccione EpsonNet Config. Windows (otras versiones): Haga clic en o en Inicio, luego seleccione Todos los programas o Programas. Seleccione EpsonNet y haga clic en EpsonNet Config. Mac: Abra la carpeta Aplicaciones, abra la carpeta Epson Software, seleccione EpsonNet, seleccione EpsonNet Config y haga doble clic en el icono EpsonNet Config. Después de unos momentos, el programa muestra los productos conectados. 4. Haga doble clic en el producto que va a configurar. Nota: Si hay varios productos del mismo modelo conectados, puede identificarlos por su dirección MAC. 5. En el menú a la izquierda, seleccione Interfaz de red, seleccione TCP/IP y seleccione Básicos. 52
53 Verá una ventana como esta: 6. Introduzca los ajustes de Dirección IP, Máscara subred y Puerta de enlace predeterminada en los campos proporcionados. Nota: Para conectar el producto a una red segura, introduzca una dirección IP estática. También puede configurar los ajustes DNS seleccionando DNS e introducir los ajustes de proxy seleccionando Internet del menú TCP/IP. 7. En el menú a la izquierda, seleccione Interfaz de red, seleccione Red y seleccione Básicos (inalámbrica). 53
54 Verá una ventana como esta: 8. Introduzca los ajustes Modo de comunicación, Modo inalámbrico, SSID y Nivel de seguridad para la red Wi-Fi, según sea necesario. 9. Seleccione Transmitir. 10. Confirme la conexión Wi-Fi al producto y desconecte el cable Ethernet del producto. Tema principal: Cómo usar el software de configuración de red EpsonNet Config 54
Guía del administrador
 Guía del administrador Contenido Guía del administrador... 7 Cómo usar el software de configuración de red Web Config... 8 Acerca de Web Config... 8 Cómo acceder a Web Config... 8 Limitaciones de las
Guía del administrador Contenido Guía del administrador... 7 Cómo usar el software de configuración de red Web Config... 8 Acerca de Web Config... 8 Cómo acceder a Web Config... 8 Limitaciones de las
Guía del administrador
 Guía del administrador Contenido Guía del administrador... 7 Cómo usar el software de configuración de red Web Config... 8 Acerca de Web Config... 8 Cómo acceder a Web Config... 8 Limitaciones de las
Guía del administrador Contenido Guía del administrador... 7 Cómo usar el software de configuración de red Web Config... 8 Acerca de Web Config... 8 Cómo acceder a Web Config... 8 Limitaciones de las
Guía del administrador
 Guía del administrador Contenido Guía del administrador... 7 Cómo usar el software de configuración de red Web Config... 8 Acerca de Web Config... 8 Cómo acceder a Web Config... 8 Limitaciones de las
Guía del administrador Contenido Guía del administrador... 7 Cómo usar el software de configuración de red Web Config... 8 Acerca de Web Config... 8 Cómo acceder a Web Config... 8 Limitaciones de las
Guía del administrador
 Guía del administrador Contenido Guía del administrador... 7 Cómo usar el software de configuración de red Web Config... 8 Acerca de Web Config... 8 Cómo acceder a Web Config... 8 Cómo cambiar la contraseña
Guía del administrador Contenido Guía del administrador... 7 Cómo usar el software de configuración de red Web Config... 8 Acerca de Web Config... 8 Cómo acceder a Web Config... 8 Cómo cambiar la contraseña
Manual del administrador
 Manual del administrador NPD5265-00 ES Índice Índice Copyright y marcas comerciales Acerca de este manual Marcas y símbolos...5 Imágenes...5 Referencias a sistemas operativos...5 Avisos...6 Introducción
Manual del administrador NPD5265-00 ES Índice Índice Copyright y marcas comerciales Acerca de este manual Marcas y símbolos...5 Imágenes...5 Referencias a sistemas operativos...5 Avisos...6 Introducción
Manual del administrador
 Manual del administrador NPD 4956-00 ES Índice Índice Copyright y marcas comerciales Acerca de este manual Marcas y símbolos...5 Imágenes...5 Referencias a sistemas operativos...5 Avisos...6 Introducción
Manual del administrador NPD 4956-00 ES Índice Índice Copyright y marcas comerciales Acerca de este manual Marcas y símbolos...5 Imágenes...5 Referencias a sistemas operativos...5 Avisos...6 Introducción
COLOR LASERJET ENTERPRISE SERIES CM4540 MFP. Guía de instalación del software
 COLOR LASERJET ENTERPRISE SERIES CM4540 MFP Guía de instalación del software HP Color LaserJet Enterprise series CM4540 MFP Guía de instalación del software Copyright y licencia 2010 Copyright Hewlett-Packard
COLOR LASERJET ENTERPRISE SERIES CM4540 MFP Guía de instalación del software HP Color LaserJet Enterprise series CM4540 MFP Guía de instalación del software Copyright y licencia 2010 Copyright Hewlett-Packard
Document Capture Pro 2.0 para Windows
 Document Capture Pro 2.0 para Windows Contenido Document Capture Pro 2.0 para Windows... 5 Cómo añadir y asignar trabajos de escaneo con Document Capture Pro - Windows... 5 Cómo escanear con Document
Document Capture Pro 2.0 para Windows Contenido Document Capture Pro 2.0 para Windows... 5 Cómo añadir y asignar trabajos de escaneo con Document Capture Pro - Windows... 5 Cómo escanear con Document
HP LASERJET ENTERPRISE M4555 MFP SERIES. Guía de instalación del software
 HP LASERJET ENTERPRISE M4555 MFP SERIES Guía de instalación del software HP LaserJet Enterprise M4555 MFP Series Guía de instalación del software Copyright y licencia 2011 Copyright Hewlett-Packard Development
HP LASERJET ENTERPRISE M4555 MFP SERIES Guía de instalación del software HP LaserJet Enterprise M4555 MFP Series Guía de instalación del software Copyright y licencia 2011 Copyright Hewlett-Packard Development
ACCESO REMOTO. Manual de Usuario del servicio Acceso Remoto Movistar. Versión 1.0
 Manual de Usuario del servicio Acceso Remoto Movistar Versión 1.0 ÍNDICE 1. Introducción... 2 2. Cliente VPN... 3 2.1. Instalación del cliente VPN... 3 2.2. Utilización del cliente VPN... 7 2.2.1. Ajustes
Manual de Usuario del servicio Acceso Remoto Movistar Versión 1.0 ÍNDICE 1. Introducción... 2 2. Cliente VPN... 3 2.1. Instalación del cliente VPN... 3 2.2. Utilización del cliente VPN... 7 2.2.1. Ajustes
Instalación del controlador de impresoras Custom PostScript o PCL en Windows
 Instalación del controlador de impresoras Custom PostScript o PCL en Windows Este archivo Léame contiene las instrucciones sobre la instalación del controlador de impresoras Custom PostScript o PCL en
Instalación del controlador de impresoras Custom PostScript o PCL en Windows Este archivo Léame contiene las instrucciones sobre la instalación del controlador de impresoras Custom PostScript o PCL en
Cómo configurar una impresora de red a través del QNAP NAS?
 Cómo configurar una impresora de red a través del QNAP NAS? Un servidor de impresoras para la red de su hogar u oficina se puede usar para compartir una o más impresoras USB con varios equipos. En vez
Cómo configurar una impresora de red a través del QNAP NAS? Un servidor de impresoras para la red de su hogar u oficina se puede usar para compartir una o más impresoras USB con varios equipos. En vez
Samsung Universal Print Driver Manual del usuario
 Samsung Universal Print Driver Manual del usuario imagine las posibilidades Copyright 2009 Samsung Electronics Co., Ltd. Todos los derechos reservados. Este Manual del administrador se proporciona únicamente
Samsung Universal Print Driver Manual del usuario imagine las posibilidades Copyright 2009 Samsung Electronics Co., Ltd. Todos los derechos reservados. Este Manual del administrador se proporciona únicamente
Contenido. Introducción
 Contenido Introducción prerrequisitos Requisitos Componentes Utilizados Teoría Precedente Convenciones Diagrama de la red Configuración de Cisco Secure ACS para Windows v3.2 Obtenga un certificado para
Contenido Introducción prerrequisitos Requisitos Componentes Utilizados Teoría Precedente Convenciones Diagrama de la red Configuración de Cisco Secure ACS para Windows v3.2 Obtenga un certificado para
Notas para los usuarios de la LAN inalámbrica
 Notas para los usuarios de la LAN inalámbrica Português Français Deutsch English Nederlands Español Italiano Lea atentamente este manual antes de utilizar la máquina y guárdelo a mano para consultarlo
Notas para los usuarios de la LAN inalámbrica Português Français Deutsch English Nederlands Español Italiano Lea atentamente este manual antes de utilizar la máquina y guárdelo a mano para consultarlo
CONFIGURACIÓN EN CLIENTES WINDOWS 7
 CONFIGURACIÓN EN CLIENTES WINDOWS 7 Para conectarse a la red eduroam es necesario tener instalado el certificado DigiCert Assured ID Root CA. En Windows 7 el certificado viene instalado por defecto. Para
CONFIGURACIÓN EN CLIENTES WINDOWS 7 Para conectarse a la red eduroam es necesario tener instalado el certificado DigiCert Assured ID Root CA. En Windows 7 el certificado viene instalado por defecto. Para
Herramienta Intel(R) de diagnóstico para redes inalámbricas
 Herramienta Intel(R) de diagnóstico para redes inalámbricas La Herramienta Intel de diagnóstico para redes inalámbricas es una aplicación que puede ayudarle a resolver problemas con conexiones de red inalámbrica.
Herramienta Intel(R) de diagnóstico para redes inalámbricas La Herramienta Intel de diagnóstico para redes inalámbricas es una aplicación que puede ayudarle a resolver problemas con conexiones de red inalámbrica.
Xerox Mobile Client para DocuShare Guía del usuario
 Xerox Mobile Client para DocuShare Guía del usuario 2013 de Xerox Corporation. Reservados todos los derechos. XEXOX y DocuShare son marcas comerciales de Xerox Corporation en los Estados Unidos y en otros
Xerox Mobile Client para DocuShare Guía del usuario 2013 de Xerox Corporation. Reservados todos los derechos. XEXOX y DocuShare son marcas comerciales de Xerox Corporation en los Estados Unidos y en otros
Guía de AirPrint DCP-J562DW DCP-J785DW MFC-J460DW MFC-J480DW MFC-J485DW MFC-J680DW MFC-J880DW MFC-J885DW MFC-J985DW
 Guía de AirPrint DCP-J562DW DCP-J785DW MFC-J460DW MFC-J480DW MFC-J485DW MFC-J680DW MFC-J880DW MFC-J885DW MFC-J985DW Antes de utilizar su equipo Brother Definiciones de notas Marcas comerciales Nota importante
Guía de AirPrint DCP-J562DW DCP-J785DW MFC-J460DW MFC-J480DW MFC-J485DW MFC-J680DW MFC-J880DW MFC-J885DW MFC-J985DW Antes de utilizar su equipo Brother Definiciones de notas Marcas comerciales Nota importante
Portal de gestión Version 7.5
 Portal de gestión Version 7.5 GUÍA DEL ADMINISTRADOR Revisión: 29/08/2017 Contenido 1 Acerca de este documento...3 2 Acerca del portal de gestión...3 2.1 Cuentas y unidades... 3 2.2 Navegadores web compatibles...
Portal de gestión Version 7.5 GUÍA DEL ADMINISTRADOR Revisión: 29/08/2017 Contenido 1 Acerca de este documento...3 2 Acerca del portal de gestión...3 2.1 Cuentas y unidades... 3 2.2 Navegadores web compatibles...
Fiery Command WorkStation 5.8 con Fiery Extended Applications 4.4
 Fiery Command WorkStation 5.8 con Fiery Extended Applications 4.4 Fiery Extended Applications (FEA) v4.4 incluye Fiery software para realizar tareas utilizando un Fiery Server. En este documento se describe
Fiery Command WorkStation 5.8 con Fiery Extended Applications 4.4 Fiery Extended Applications (FEA) v4.4 incluye Fiery software para realizar tareas utilizando un Fiery Server. En este documento se describe
Práctica de laboratorio: Configuración del Firewall en Windows 7 y Vista
 Práctica de laboratorio: Configuración del Firewall en Windows 7 y Vista Introducción En esta práctica de laboratorio, se explora el Firewall de Windows y se configuran algunos parámetros avanzados. Equipo
Práctica de laboratorio: Configuración del Firewall en Windows 7 y Vista Introducción En esta práctica de laboratorio, se explora el Firewall de Windows y se configuran algunos parámetros avanzados. Equipo
MANUAL DE INSTALACION Y CONFIGURACION ANTAMEDIA HOTSPOT
 MANUAL DE INSTALACION Y CONFIGURACION ANTAMEDIA HOTSPOT 1. REQUERIMIENTOS MINIMOS DE HARDWARE Antamedia HotSpot software debe ser instalado en un ordenador PC estándar, con Sistema Operativo Windows. -
MANUAL DE INSTALACION Y CONFIGURACION ANTAMEDIA HOTSPOT 1. REQUERIMIENTOS MINIMOS DE HARDWARE Antamedia HotSpot software debe ser instalado en un ordenador PC estándar, con Sistema Operativo Windows. -
WorldShip Actualizar en una estación de trabajo única o de grupo de trabajo
 INSTRUCCIONES DE PREINSTALACIÓN: Este documento muestra cómo utilizar el DVD de Worldship para actualizar Worldship. También puede instalar WorldShip desde la Web. Diríjase a la siguiente página web y
INSTRUCCIONES DE PREINSTALACIÓN: Este documento muestra cómo utilizar el DVD de Worldship para actualizar Worldship. También puede instalar WorldShip desde la Web. Diríjase a la siguiente página web y
Wanscam. Manual usuario APP movil E-VIEW7. Descargar aplicación
 Wanscam Manual usuario APP movil E-VIEW7 Descargar aplicación Descargue e instale la Wanscam APP antes de configurar la cámara IP. Busque en Google Play Store y App Store E-view7 Funcionalidad de configuración
Wanscam Manual usuario APP movil E-VIEW7 Descargar aplicación Descargue e instale la Wanscam APP antes de configurar la cámara IP. Busque en Google Play Store y App Store E-view7 Funcionalidad de configuración
Práctica de laboratorio: Compartir recursos en Windows
 Introducción En esta práctica de laboratorio, creará y compartirá una carpeta, establecerá los permisos de uso compartido, creará un grupo en el hogar y un grupo de trabajo para compartir recursos y asignará
Introducción En esta práctica de laboratorio, creará y compartirá una carpeta, establecerá los permisos de uso compartido, creará un grupo en el hogar y un grupo de trabajo para compartir recursos y asignará
Sharpdesk V3.5. Guía de Instalación de Inserción: Edición con clave de producto. Versión 1.0
 Sharpdesk V3.5 Guía de Instalación de Inserción: Edición con clave de producto Versión 1.0 Derechos de autor Los derechos de autor de este software pertenecen a Sharp Corporation. La reproducción, adaptación
Sharpdesk V3.5 Guía de Instalación de Inserción: Edición con clave de producto Versión 1.0 Derechos de autor Los derechos de autor de este software pertenecen a Sharp Corporation. La reproducción, adaptación
Guía rápida de usuario
 Guía rápida de usuario Índice Denuncia de robos 3 Realización de una denuncia 4 Detalles de la denuncia: sección 1 Especificación del equipo 5 Detalles de la denuncia: sección 2 Información sobre los hechos
Guía rápida de usuario Índice Denuncia de robos 3 Realización de una denuncia 4 Detalles de la denuncia: sección 1 Especificación del equipo 5 Detalles de la denuncia: sección 2 Información sobre los hechos
Suplemento para Windows 2000
 Suplemento para Windows 2000 Copyright 2000 SEIKO EPSON CORPORATION, Nagano, Japón Editado en España por EPSON IBÉRICA, S.A., Barcelona 1ª Edición (Febrero 2000) Traducido por www.caballeria.com Contenido
Suplemento para Windows 2000 Copyright 2000 SEIKO EPSON CORPORATION, Nagano, Japón Editado en España por EPSON IBÉRICA, S.A., Barcelona 1ª Edición (Febrero 2000) Traducido por www.caballeria.com Contenido
Gestionar la libreta de direcciones. Guía del administrador
 Gestionar la libreta de direcciones Guía del administrador Noviembre 2012 www.lexmark.com Índice general 2 Índice general Descripción general...3 Uso de la libreta de direcciones... 4 Configuración del
Gestionar la libreta de direcciones Guía del administrador Noviembre 2012 www.lexmark.com Índice general 2 Índice general Descripción general...3 Uso de la libreta de direcciones... 4 Configuración del
Guía de instalación. 1. Configuración de la máquina. 2. Instalación del software. Panel de mandos
 Guía de instalación. Configuración de la máquina. Instalación del software Panel de mandos . Configuración de la máquina 0 cm (4.0 inches) 33 cm (3 inches) 0 cm (7.9 inches) 0 cm (7.9 inches) 3 89,6 0
Guía de instalación. Configuración de la máquina. Instalación del software Panel de mandos . Configuración de la máquina 0 cm (4.0 inches) 33 cm (3 inches) 0 cm (7.9 inches) 0 cm (7.9 inches) 3 89,6 0
Avisos legales. Información sobre marcas comerciales KYOCERA Document Solutions Inc.
 Avisos legales No se permite la reproducción parcial o total no autorizada de esta guía. La información de esta guía está sujeta a cambios sin previo aviso. No nos consideraremos responsables de ningún
Avisos legales No se permite la reproducción parcial o total no autorizada de esta guía. La información de esta guía está sujeta a cambios sin previo aviso. No nos consideraremos responsables de ningún
Epson SureColor Manual de red
 Epson SureColor Manual de red Derechos de autor y marcas comerciales Ninguna parte de esta publicación podrá ser reproducida, almacenada en un sistema de recuperación ni transmitida en forma alguna ni
Epson SureColor Manual de red Derechos de autor y marcas comerciales Ninguna parte de esta publicación podrá ser reproducida, almacenada en un sistema de recuperación ni transmitida en forma alguna ni
Guía de Google Cloud Print
 Guía de Google Cloud Print Información sobre Google Cloud Print Impresión con Google Cloud Print Apéndice Contenido Cómo leer los manuales... 2 Símbolos utilizados en los manuales... 2 Exención de responsabilidades...
Guía de Google Cloud Print Información sobre Google Cloud Print Impresión con Google Cloud Print Apéndice Contenido Cómo leer los manuales... 2 Símbolos utilizados en los manuales... 2 Exención de responsabilidades...
Cómo usar VNC y RDP a través de SSL VPN
 Cómo usar VNC y RDP a través de SSL VPN Para acceder al escritorio de una PC remota que está detrás de un router NATed, usted tiene dos opciones. Una de ellas es mediante la apertura de puertos relativos
Cómo usar VNC y RDP a través de SSL VPN Para acceder al escritorio de una PC remota que está detrás de un router NATed, usted tiene dos opciones. Una de ellas es mediante la apertura de puertos relativos
Práctica de laboratorio: Conexión a un router por primera vez
 Introducción En esta práctica de laboratorio, hará una configuración básica de un router inalámbrico. Equipo recomendado Una computadora con Windows instalado Una NIC Ethernet instalada Router inalámbrico
Introducción En esta práctica de laboratorio, hará una configuración básica de un router inalámbrico. Equipo recomendado Una computadora con Windows instalado Una NIC Ethernet instalada Router inalámbrico
Guía de instalación inalámbrica L1455
 Guía de instalación inalámbrica L1455 Contenido Guía de instalación inalámbrica L1455... 5 Uso del panel de control... 6 Botones e indicadores del panel de control... 6 Iconos de estado... 7 Cómo introducir
Guía de instalación inalámbrica L1455 Contenido Guía de instalación inalámbrica L1455... 5 Uso del panel de control... 6 Botones e indicadores del panel de control... 6 Iconos de estado... 7 Cómo introducir
Instrucciones de Windows para las impresoras conectadas localmente
 Página 1 de 5 Guía de conexión Instrucciones de Windows para las impresoras conectadas localmente Antes de instalar el software de impresora para Windows Una impresora conectada localmente es una impresora
Página 1 de 5 Guía de conexión Instrucciones de Windows para las impresoras conectadas localmente Antes de instalar el software de impresora para Windows Una impresora conectada localmente es una impresora
Se deben efectuar estos pasos preliminares para todas las impresoras: Procedimiento de instalación rápida con CD-ROM
 Windows NT 4.x Este tema incluye: Pasos preliminares en la página 3-25 Procedimiento de instalación rápida con CD-ROM en la página 3-25 Solución de problemas (TCP/IP) en Windows NT 4.x en la página 3-29
Windows NT 4.x Este tema incluye: Pasos preliminares en la página 3-25 Procedimiento de instalación rápida con CD-ROM en la página 3-25 Solución de problemas (TCP/IP) en Windows NT 4.x en la página 3-29
Guía de Network Connection
 ES MA1703-A Guía de Network Connection Asegúrese de tener a mano toda la documentación del usuario para futuras consultas. Para obtener la versión más reciente de este manual, visite la siguiente URL del
ES MA1703-A Guía de Network Connection Asegúrese de tener a mano toda la documentación del usuario para futuras consultas. Para obtener la versión más reciente de este manual, visite la siguiente URL del
Guía de instalación inalámbrica L606
 Guía de instalación inalámbrica L606 Contenido Guía de instalación inalámbrica L606... 5 Uso del panel de control... 6 Botones e indicadores del panel de control... 6 Iconos de estado... 7 Cómo introducir
Guía de instalación inalámbrica L606 Contenido Guía de instalación inalámbrica L606... 5 Uso del panel de control... 6 Botones e indicadores del panel de control... 6 Iconos de estado... 7 Cómo introducir
Guía de Inicio Rápido
 Wireless Outdoor Access Point / Client Bridge Guía de Inicio Rápido Punto de acceso inalámbrico y Cliente Bridge El EOC2611P es Punto de Acceso inalámbrico/cliente Bridge exterior de largo alcance que
Wireless Outdoor Access Point / Client Bridge Guía de Inicio Rápido Punto de acceso inalámbrico y Cliente Bridge El EOC2611P es Punto de Acceso inalámbrico/cliente Bridge exterior de largo alcance que
Tema: Configurando FTP sobre SSL
 Facultad: Ingeniería Escuela: Electrónica Asignatura: Seguridad en redes Seguridad en Redes. Guia 7 1 Tema: Configurando FTP sobre SSL Contenidos FTP-Seguro Objetivos Específicos Generar un Certificado
Facultad: Ingeniería Escuela: Electrónica Asignatura: Seguridad en redes Seguridad en Redes. Guia 7 1 Tema: Configurando FTP sobre SSL Contenidos FTP-Seguro Objetivos Específicos Generar un Certificado
Esta Guía del usuario corresponde a los modelos siguientes:
 Guía de AirPrint Esta Guía del usuario corresponde a los modelos siguientes: DCP-J40DW/MFC-J430DW/J440DW/J460DW/J465DW/ J530DW/J550DW/J560DW/J565DW/J570DW/J590DW Versión B SPA Definición de las notas En
Guía de AirPrint Esta Guía del usuario corresponde a los modelos siguientes: DCP-J40DW/MFC-J430DW/J440DW/J460DW/J465DW/ J530DW/J550DW/J560DW/J565DW/J570DW/J590DW Versión B SPA Definición de las notas En
1. Utilice un explorador web para iniciar sesión en Ajustes de Unified Communication System.
 Guía de inicio Lea esta guía atentamente antes de utilizar el producto y téngala a mano para futuras consultas. SEGÚN PERMITAN LAS LEYES APLICABLES: EL PROVEEDOR NO ASUME RESPONSABILIDAD ALGUNA POR EL
Guía de inicio Lea esta guía atentamente antes de utilizar el producto y téngala a mano para futuras consultas. SEGÚN PERMITAN LAS LEYES APLICABLES: EL PROVEEDOR NO ASUME RESPONSABILIDAD ALGUNA POR EL
SISTEMAS DIGITALES MULTIFUNCIONALES. Guía de TopAccess
 SISTEMAS DIGITALES MULTIFUNCIONALES Guía de TopAccess 05 TOSHIBA TEC CORPORATION Reservados todos los derechos Según especifican las leyes de propiedad intelectual, no se podrá reproducir este manual de
SISTEMAS DIGITALES MULTIFUNCIONALES Guía de TopAccess 05 TOSHIBA TEC CORPORATION Reservados todos los derechos Según especifican las leyes de propiedad intelectual, no se podrá reproducir este manual de
Guía de inicio rápido para la bandeja de entrada en la Web de Cisco Unity Connection (versión 9.x)
 Guía de inicio rápido Guía de inicio rápido para la bandeja de entrada en la Web de Cisco Unity Connection (versión 9.x) Bandeja de entrada en la Web de Cisco Unity Connection (versión 9.x) 2 Acerca de
Guía de inicio rápido Guía de inicio rápido para la bandeja de entrada en la Web de Cisco Unity Connection (versión 9.x) Bandeja de entrada en la Web de Cisco Unity Connection (versión 9.x) 2 Acerca de
Guía de instalación en red WF-100
 Guía de instalación en red WF-100 Contenido Guía de instalación en red... 5 Uso del panel de control... 6 Botones del panel de control... 6 Pantalla LCD... 7 Iconos de estado... 7 Cómo cambiar el idioma
Guía de instalación en red WF-100 Contenido Guía de instalación en red... 5 Uso del panel de control... 6 Botones del panel de control... 6 Pantalla LCD... 7 Iconos de estado... 7 Cómo cambiar el idioma
Fiery X3eTY2 65_55C-KM Color Server. Impresión desde Windows
 Fiery X3eTY2 65_55C-KM Color Server Impresión desde Windows 2008 Electronics for Imaging, Inc. La información de esta publicación está cubierta por los Avisos legales para este producto. 45072619 25 de
Fiery X3eTY2 65_55C-KM Color Server Impresión desde Windows 2008 Electronics for Imaging, Inc. La información de esta publicación está cubierta por los Avisos legales para este producto. 45072619 25 de
Fax Connection Unit Type D Instrucciones de uso
 Fax Connection Unit Type D Instrucciones de uso Para un uso correcto y seguro, asegúrese de leer la Información de seguridad del manual "Leer antes de empezar" antes de utilizar la máquina. CONTENIDO
Fax Connection Unit Type D Instrucciones de uso Para un uso correcto y seguro, asegúrese de leer la Información de seguridad del manual "Leer antes de empezar" antes de utilizar la máquina. CONTENIDO
Guía de instalación rápida
 Cámara IP alámbrica/inalámbrica Guía de instalación rápida (Navegador Internet Explorer) Modelo 1 Modelo 2 Modelo 3 1 Paso 1: Instalación del hardware. 1. Instale la antena Wi-Fi. 2. Conecte el adaptador
Cámara IP alámbrica/inalámbrica Guía de instalación rápida (Navegador Internet Explorer) Modelo 1 Modelo 2 Modelo 3 1 Paso 1: Instalación del hardware. 1. Instale la antena Wi-Fi. 2. Conecte el adaptador
FUNDACIÓN TECNOLÓGICA DE COSTA RICA Instituto Tecnológico de Costa Rica. Configuración básica de un enrutador inalámbrico
 FUNDACIÓN TECNOLÓGICA DE COSTA RICA Instituto Tecnológico de Costa Rica Curso: Redes Inalámbricas Medio: Práctica #1 Instructor: Ing. Eduardo Interiano. Configuración básica de un enrutador inalámbrico
FUNDACIÓN TECNOLÓGICA DE COSTA RICA Instituto Tecnológico de Costa Rica Curso: Redes Inalámbricas Medio: Práctica #1 Instructor: Ing. Eduardo Interiano. Configuración básica de un enrutador inalámbrico
UPS CampusShip Guía de inicio rápido Julio de 2010
 2010 United Parcel Service of America, Inc. UPS, la marca UPS y el color marrón son marcas registradas de United Parcel Service of America, Inc. Todos los derechos reservados. UPS CampusShip Guía de inicio
2010 United Parcel Service of America, Inc. UPS, la marca UPS y el color marrón son marcas registradas de United Parcel Service of America, Inc. Todos los derechos reservados. UPS CampusShip Guía de inicio
Manual del usuario WF-6090
 Manual del usuario WF-6090 Contenido Manual del usuario WF-6090... 11 Características generales del producto... 12 Uso del panel de control... 12 Botones e indicadores del panel de control... 13 Iconos
Manual del usuario WF-6090 Contenido Manual del usuario WF-6090... 11 Características generales del producto... 12 Uso del panel de control... 12 Botones e indicadores del panel de control... 13 Iconos
ACCESO REMOTO. Manual de Administración del servicio Acceso Remoto Movistar. Versión 1.0
 Manual de Administración del servicio Acceso Remoto Movistar Versión 1.0 ÍNDICE 1. Introducción... 3 1.1. Portal de Administración del servicio... 3 2. Estado... 4 3. Configuración... 5 3.1. Usuarios...
Manual de Administración del servicio Acceso Remoto Movistar Versión 1.0 ÍNDICE 1. Introducción... 3 1.1. Portal de Administración del servicio... 3 2. Estado... 4 3. Configuración... 5 3.1. Usuarios...
DEL USUARIO DE WINDOWS VISTA. Instalación del software de impresión... 2 Installazione del software per la stampa in rete... 5
 GUÍA RÁPIDA DEL USUARIO DE WINDOWS VISTA CONTENIDOS Capítulo 1: REQUISITOS DEL SISTEMA... 1 Capítulo 2: INSTALACIó N DEL SOFTWARE DE IMPRESIó N EN WINDOWS... 2 Instalación del software de impresión...
GUÍA RÁPIDA DEL USUARIO DE WINDOWS VISTA CONTENIDOS Capítulo 1: REQUISITOS DEL SISTEMA... 1 Capítulo 2: INSTALACIó N DEL SOFTWARE DE IMPRESIó N EN WINDOWS... 2 Instalación del software de impresión...
Guía de usuario de CardioChek Link
 Guía de usuario de CardioChek Link Guía de usuario de CardioChek Link Este programa de software es compatible con los sistemas operativos Microsoft Windows 7, Windows 8.X, Vista A. Uso previsto CardioChek
Guía de usuario de CardioChek Link Guía de usuario de CardioChek Link Este programa de software es compatible con los sistemas operativos Microsoft Windows 7, Windows 8.X, Vista A. Uso previsto CardioChek
Guía de instalación inalámbrica L475
 Guía de instalación inalámbrica L475 Contenido Guía de instalación inalámbrica... 5 Uso del panel de control... 6 Botones e indicadores del panel de control... 6 Cómo ajustar la posición del panel de
Guía de instalación inalámbrica L475 Contenido Guía de instalación inalámbrica... 5 Uso del panel de control... 6 Botones e indicadores del panel de control... 6 Cómo ajustar la posición del panel de
Sharpdesk Móvil V1.1 Manual de funcionamiento
 Sharpdesk Móvil V1.1 Manual de funcionamiento Para iphone SHARP CORPORATION April 27, 2012 1 Tabla de contenidos 1 Visión general... 3 2 Entorno de funcionamiento... 4 3 Instalación e inicio... 5 4 Configurar
Sharpdesk Móvil V1.1 Manual de funcionamiento Para iphone SHARP CORPORATION April 27, 2012 1 Tabla de contenidos 1 Visión general... 3 2 Entorno de funcionamiento... 4 3 Instalación e inicio... 5 4 Configurar
Utilizar VMware Identity Manager Desktop. VMware Identity Manager 2.8 VMware Identity Manager 2.9.1
 Utilizar VMware Identity Manager Desktop VMware Identity Manager 2.8 VMware Identity Manager 2.9.1 Utilizar VMware Identity Manager Desktop Puede encontrar la documentación técnica más actualizada en el
Utilizar VMware Identity Manager Desktop VMware Identity Manager 2.8 VMware Identity Manager 2.9.1 Utilizar VMware Identity Manager Desktop Puede encontrar la documentación técnica más actualizada en el
Preguntas frecuentes KWB Comfort Online Contenido
 Preguntas frecuentes KWB Comfort Online Contenido 1. Requisitos... 3 1.1. Quiero utilizar Comfort Online. Cuáles son los requisitos?... 3 1.1.1. Requisitos para las calderas con Regulación Comfort 4...
Preguntas frecuentes KWB Comfort Online Contenido 1. Requisitos... 3 1.1. Quiero utilizar Comfort Online. Cuáles son los requisitos?... 3 1.1.1. Requisitos para las calderas con Regulación Comfort 4...
Guía de red. Configuración de Windows Uso del servidor de impresoras Control y configuración de la impresora Apéndice
 Guía de red 1 2 3 4 Configuración de Windows Uso del servidor de impresoras Control y configuración de la impresora Apéndice Lea este manual detenidamente antes de usar la máquina y consérvelo a mano para
Guía de red 1 2 3 4 Configuración de Windows Uso del servidor de impresoras Control y configuración de la impresora Apéndice Lea este manual detenidamente antes de usar la máquina y consérvelo a mano para
Más opciones. Nighthawk X4S Router WiFi inteligente AC2600 Modelo R7800
 Más opciones Nighthawk X4S Router WiFi inteligente AC2600 Modelo R7800 Nombre y contraseña de la red WiFi El nombre de red WiFi (SSID) y la contraseña (clave de red) preasignados son exclusivos del router,
Más opciones Nighthawk X4S Router WiFi inteligente AC2600 Modelo R7800 Nombre y contraseña de la red WiFi El nombre de red WiFi (SSID) y la contraseña (clave de red) preasignados son exclusivos del router,
Instalación y configuración del cliente VPN en
 Página 1 de 18 Instalación y configuración del cliente VPN en Windows Este documento es propiedad de la Dirección General de Telecomunicaciones y Nuevas Tecnologías y se le ha establecido un nivel de seguridad
Página 1 de 18 Instalación y configuración del cliente VPN en Windows Este documento es propiedad de la Dirección General de Telecomunicaciones y Nuevas Tecnologías y se le ha establecido un nivel de seguridad
Funciones de Network Assistant
 CAPÍTULO 2 Network Assistant simplifica la administración de las comunidades o grupos ofreciendo una GUI, modos alternativos para configurar dispositivos en redes, dos niveles de acceso y una completa
CAPÍTULO 2 Network Assistant simplifica la administración de las comunidades o grupos ofreciendo una GUI, modos alternativos para configurar dispositivos en redes, dos niveles de acceso y una completa
SSID eduroam. Configuración en Windows XP.
 Page 1 of 13 SSID eduroam. Configuración en Windows XP. Paso 1: Comprobar si su Sistema Operativo está actualizado. En primer lugar, compruebe qué versión de Service Pack tiene instalada: pulse en Inicio
Page 1 of 13 SSID eduroam. Configuración en Windows XP. Paso 1: Comprobar si su Sistema Operativo está actualizado. En primer lugar, compruebe qué versión de Service Pack tiene instalada: pulse en Inicio
Práctica de laboratorio: Configuración de un router inalámbrico en Windows 7
 IT Essentials 5.0 6.8.3.8 Práctica de laboratorio: Configuración de un router inalámbrico en Windows 7 Introducción Imprima y complete esta práctica de laboratorio. En esta práctica de laboratorio, establecerá
IT Essentials 5.0 6.8.3.8 Práctica de laboratorio: Configuración de un router inalámbrico en Windows 7 Introducción Imprima y complete esta práctica de laboratorio. En esta práctica de laboratorio, establecerá
Nota de Autentificación de aplicaciones de Web
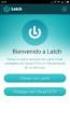 Nota de Autentificación de aplicaciones de Web Qué es la autentificación de Web? Autentificación Web es una capa de tres características de seguridad que hace que el router no permita que el tráfico IP
Nota de Autentificación de aplicaciones de Web Qué es la autentificación de Web? Autentificación Web es una capa de tres características de seguridad que hace que el router no permita que el tráfico IP
Macintosh. Requisitos. Activación y uso de EtherTalk. Mac OS 9.x. Impresora a color Phaser 8400
 Macintosh Este tema incluye: "Requisitos en la página 3-33 "Activación y uso de EtherTalk en la página 3-33 "Activación y uso de TCP/IP en la página 3-34 "Procedimiento de instalación rápida para Mac OS
Macintosh Este tema incluye: "Requisitos en la página 3-33 "Activación y uso de EtherTalk en la página 3-33 "Activación y uso de TCP/IP en la página 3-34 "Procedimiento de instalación rápida para Mac OS
Fiery EXP4110 SERVER & CONTROLLER SOLUTIONS. Impresión desde Mac OS
 Fiery EXP4110 SERVER & CONTROLLER SOLUTIONS Impresión desde Mac OS 2005 Electronics for Imaging, Inc. La información de esta publicación está cubierta por los Avisos legales para este producto. 45051972
Fiery EXP4110 SERVER & CONTROLLER SOLUTIONS Impresión desde Mac OS 2005 Electronics for Imaging, Inc. La información de esta publicación está cubierta por los Avisos legales para este producto. 45051972
Windows 2000, Windows XP y Windows Server 2003
 Windows 2000, Windows XP y Windows Server 2003 Este tema incluye: Pasos preliminares en la página 3-17 Procedimiento de instalación rápida con CD-ROM en la página 3-18 Otros métodos de instalación en la
Windows 2000, Windows XP y Windows Server 2003 Este tema incluye: Pasos preliminares en la página 3-17 Procedimiento de instalación rápida con CD-ROM en la página 3-18 Otros métodos de instalación en la
Copia de tarjetas. Versión 4.2. Guía del administrador
 Copia de tarjetas Versión 4.2 Guía del administrador Agosto de 2017 www.lexmark.com Contenido 2 Contenido Historial de cambios... 3 Descripción general...4 Configuración de la aplicación...5 Acceso a Embedded
Copia de tarjetas Versión 4.2 Guía del administrador Agosto de 2017 www.lexmark.com Contenido 2 Contenido Historial de cambios... 3 Descripción general...4 Configuración de la aplicación...5 Acceso a Embedded
Dell Storage Center Update Utility Guía del administrador
 Dell Storage Center Update Utility Guía del administrador Notas, precauciones y advertencias NOTA: Una NOTA señala información importante que ayuda a un mejor uso de su computadora. PRECAUCIÓN: Una PRECAUCIÓN
Dell Storage Center Update Utility Guía del administrador Notas, precauciones y advertencias NOTA: Una NOTA señala información importante que ayuda a un mejor uso de su computadora. PRECAUCIÓN: Una PRECAUCIÓN
Router WiFi Smart R6250 Guía de instalación
 Marcas comerciales NETGEAR, el logotipo de NETGEAR y Connect with Innovation son marcas comerciales o marcas comerciales registradas de NETGEAR, Inc. o sus filiales en Estados Unidos y otros países. La
Marcas comerciales NETGEAR, el logotipo de NETGEAR y Connect with Innovation son marcas comerciales o marcas comerciales registradas de NETGEAR, Inc. o sus filiales en Estados Unidos y otros países. La
Router WiFi Smart R6250 Guía de instalación
 Marcas comerciales NETGEAR, el logotipo de NETGEAR y Connect with Innovation son marcas comerciales o marcas comerciales registradas de NETGEAR, Inc. o sus filiales en Estados Unidos y otros países. La
Marcas comerciales NETGEAR, el logotipo de NETGEAR y Connect with Innovation son marcas comerciales o marcas comerciales registradas de NETGEAR, Inc. o sus filiales en Estados Unidos y otros países. La
Inscripción automática en CES. Guía del administrador
 Inscripción automática en CES Guía del administrador Agosto de 2017 www.lexmark.com Contenido 2 Contenido Historial de cambios... 3 Descripción general...4 Descripción de la aplicación...4 Lista de comprobación
Inscripción automática en CES Guía del administrador Agosto de 2017 www.lexmark.com Contenido 2 Contenido Historial de cambios... 3 Descripción general...4 Descripción de la aplicación...4 Lista de comprobación
Notas de la versión para el cliente Xerox EX Print Server, Powered by Fiery para la Xerox Color 800/1000 Press, versión 1.3
 Notas de la versión para el cliente Xerox EX Print Server, Powered by Fiery para la Xerox Color 800/1000 Press, versión 1.3 Este documento contiene información importante acerca de esta versión. Asegúrese
Notas de la versión para el cliente Xerox EX Print Server, Powered by Fiery para la Xerox Color 800/1000 Press, versión 1.3 Este documento contiene información importante acerca de esta versión. Asegúrese
Generación de Certificados SSL con IIS
 Generación de Certificados SSL con IIS Certicámara S.A USO: EXTERNO Página 1 de 41 CONTROL DE ACTUALIZACIONES Generación de Certificados SSL con IIS VERSIÓN 4.O VERSION FECHA ELABORADO REVISADO APROBADO
Generación de Certificados SSL con IIS Certicámara S.A USO: EXTERNO Página 1 de 41 CONTROL DE ACTUALIZACIONES Generación de Certificados SSL con IIS VERSIÓN 4.O VERSION FECHA ELABORADO REVISADO APROBADO
Gracias por su pedido! Este documento contiene las instrucciones que le ayudaran durante el proceso de instalación de eblaster.
 Gracias por su pedido! Este documento contiene las instrucciones que le ayudaran durante el proceso de instalación de eblaster. Pasos para Instalar Eblaster 1. Imprima estas instrucciones y guárdelas en
Gracias por su pedido! Este documento contiene las instrucciones que le ayudaran durante el proceso de instalación de eblaster. Pasos para Instalar Eblaster 1. Imprima estas instrucciones y guárdelas en
Dell Storage Center SO versión 7 Guía del administrador de la utilidad de actualización
 Dell Storage Center SO versión 7 Guía del administrador de la utilidad de actualización Notas, precauciones y avisos NOTA: Una NOTA proporciona información importante que le ayuda a utilizar mejor su equipo.
Dell Storage Center SO versión 7 Guía del administrador de la utilidad de actualización Notas, precauciones y avisos NOTA: Una NOTA proporciona información importante que le ayuda a utilizar mejor su equipo.
Se deben efectuar estos pasos preliminares para todas las impresoras:
 Windows NT 4.x "Pasos preliminares" en la página 3-21 "Procedimiento de instalación rápida con CD-ROM" en la página 3-21 "Otros métodos de instalación" en la página 3-22 "Solución de problemas (TCP/IP)
Windows NT 4.x "Pasos preliminares" en la página 3-21 "Procedimiento de instalación rápida con CD-ROM" en la página 3-21 "Otros métodos de instalación" en la página 3-22 "Solución de problemas (TCP/IP)
Práctica de laboratorio Instalación de una impresora y verificación del funcionamiento
 Práctica de laboratorio 1.5.3 Instalación de una impresora y verificación del funcionamiento Objetivos Instalar manualmente una impresora usando el controlador predeterminado de Windows XP. Verificar la
Práctica de laboratorio 1.5.3 Instalación de una impresora y verificación del funcionamiento Objetivos Instalar manualmente una impresora usando el controlador predeterminado de Windows XP. Verificar la
Xerox 700 Digital Color Press con Integrated Fiery Color Server. Impresión desde Windows
 Xerox 700 Digital Color Press con Integrated Fiery Color Server Impresión desde Windows 2008 Electronics for Imaging, Inc. La información de esta publicación está cubierta por los Avisos legales para este
Xerox 700 Digital Color Press con Integrated Fiery Color Server Impresión desde Windows 2008 Electronics for Imaging, Inc. La información de esta publicación está cubierta por los Avisos legales para este
Verifique el LDAP sobre SSL/TLS (LDAPS) y el certificado de CA usando Ldp.exe
 Verifique el LDAP sobre SSL/TLS (LDAPS) y el certificado de CA usando Ldp.exe Contenido Introducción Cómo verificar Antes de comenzar Pasos de verificación Resultado de la prueba Documentos Relacionados
Verifique el LDAP sobre SSL/TLS (LDAPS) y el certificado de CA usando Ldp.exe Contenido Introducción Cómo verificar Antes de comenzar Pasos de verificación Resultado de la prueba Documentos Relacionados
UCWIFI en WINDOWS 8-10 para Estudiantes
 UCWIFI en WINDOWS 8-10 para Estudiantes Manual de configuración de la red inalámbrica UCWIFI en Microsoft Windows Este documento detalla los pasos a seguir para conectarse a la red UCWIFI en un terminal
UCWIFI en WINDOWS 8-10 para Estudiantes Manual de configuración de la red inalámbrica UCWIFI en Microsoft Windows Este documento detalla los pasos a seguir para conectarse a la red UCWIFI en un terminal
Impresión de Google Drive. Guía del administrador
 Impresión de Google Drive Guía del administrador Noviembre de 2016 www.lexmark.com Contenido 2 Contenido Descripción general...3 Configuración de la aplicación...4 Adquisición de una cuenta de Google...4
Impresión de Google Drive Guía del administrador Noviembre de 2016 www.lexmark.com Contenido 2 Contenido Descripción general...3 Configuración de la aplicación...4 Adquisición de una cuenta de Google...4
Address Book Conversion Utility Guía del usuario
 Address Book Conversion Utility Guía del usuario Organización del manual Cap. 1 Cap. 2 Cap. 3 Cap. 4 Antes de empezar Instalación de Address Book Conversion Utility Creación de archivos de agenda de direcciones
Address Book Conversion Utility Guía del usuario Organización del manual Cap. 1 Cap. 2 Cap. 3 Cap. 4 Antes de empezar Instalación de Address Book Conversion Utility Creación de archivos de agenda de direcciones
Guía de instalación en red L805
 Guía de instalación en red L805 Contenido Guía de instalación en red... 5 Botones e indicadores del panel de control... 6 Cómo configurar su producto en una red inalámbrica... 7 Cómo configurar su producto
Guía de instalación en red L805 Contenido Guía de instalación en red... 5 Botones e indicadores del panel de control... 6 Cómo configurar su producto en una red inalámbrica... 7 Cómo configurar su producto
Tema 3 Implantación de Técnicas de Acceso Remoto
 Práctica 9 Servidores de Autenticación Se va a realizar diversos tipos de autenticación utilizando, entre otros, el protocolo RADIUS. a) Redes Inalámbricas: WPA Personal y Empresarial Se va a configurar
Práctica 9 Servidores de Autenticación Se va a realizar diversos tipos de autenticación utilizando, entre otros, el protocolo RADIUS. a) Redes Inalámbricas: WPA Personal y Empresarial Se va a configurar
Procedimiento de instalación rápida con CD-ROM. Activación y uso de EtherTalk para Mac OS 9.x
 Macintosh Este tema incluye: Requisitos en la página 3-32 Procedimiento de instalación rápida con CD-ROM en la página 3-32 Activación y uso de EtherTalk para Mac OS 9.x en la página 3-32 Activación y uso
Macintosh Este tema incluye: Requisitos en la página 3-32 Procedimiento de instalación rápida con CD-ROM en la página 3-32 Activación y uso de EtherTalk para Mac OS 9.x en la página 3-32 Activación y uso
 Page 1 of 13 SSID eduroam. Configuración en Windows Vista/7. Paso 1: Instalar el cliente de autenticación. Descargue e instale el programa cliente de autenticación SecureW2. 1. 2. Descargue el programa
Page 1 of 13 SSID eduroam. Configuración en Windows Vista/7. Paso 1: Instalar el cliente de autenticación. Descargue e instale el programa cliente de autenticación SecureW2. 1. 2. Descargue el programa
Cómo utilizar Conference Manager para Microsoft Outlook
 Cómo utilizar Conference Manager para Microsoft Outlook Mayo de 2012 Contenido Capítulo 1: Cómo utilizar Conference Manager para Microsoft Outlook... 5 Introducción a Conference Manager para Microsoft
Cómo utilizar Conference Manager para Microsoft Outlook Mayo de 2012 Contenido Capítulo 1: Cómo utilizar Conference Manager para Microsoft Outlook... 5 Introducción a Conference Manager para Microsoft
Guía de Inicio Rápido Windows Respaldo en Línea
 Guía de Inicio Rápido Windows Respaldo en Línea Claro Ecuador Todos los derechos reservados Esta guía no puede ser reproducida, ni distribuida en su totalidad ni en parte, en cualquier forma o por cualquier
Guía de Inicio Rápido Windows Respaldo en Línea Claro Ecuador Todos los derechos reservados Esta guía no puede ser reproducida, ni distribuida en su totalidad ni en parte, en cualquier forma o por cualquier
Pan-Tilt MJPEG Cámara para conexión en red Guía de instalación rápida
 Pan-Tilt MJPEG Cámara para conexión en red Guía de instalación rápida Version 1.0 1 Primeros pasos Contenido del paquete Compruebe minuciosamente los artículos que contiene el paquete. Éste debe contener
Pan-Tilt MJPEG Cámara para conexión en red Guía de instalación rápida Version 1.0 1 Primeros pasos Contenido del paquete Compruebe minuciosamente los artículos que contiene el paquete. Éste debe contener
Manual del usuario L606
 Manual del usuario L606 Contenido Manual del usuario L606... 11 Su sistema de tanques de tinta... 12 Características generales del producto... 13 Uso del panel de control... 13 Botones e indicadores del
Manual del usuario L606 Contenido Manual del usuario L606... 11 Su sistema de tanques de tinta... 12 Características generales del producto... 13 Uso del panel de control... 13 Botones e indicadores del
TOSHIBA GA Impresión desde Windows
 TOSHIBA GA-1310 Impresión desde Windows 2009 Electronics for Imaging, Inc. La información de esta publicación está cubierta por los Avisos legales para este producto. 45081983 17 de marzo de 2009 CONTENIDO
TOSHIBA GA-1310 Impresión desde Windows 2009 Electronics for Imaging, Inc. La información de esta publicación está cubierta por los Avisos legales para este producto. 45081983 17 de marzo de 2009 CONTENIDO
Software de configuración para redes NetWare
 Novell NetWare Este tema incluye: "Software de configuración para redes NetWare" en la página 3-38 "Configuración rápida" en la página 3-38 "Configuración avanzada" en la página 3-38 "Configuración del
Novell NetWare Este tema incluye: "Software de configuración para redes NetWare" en la página 3-38 "Configuración rápida" en la página 3-38 "Configuración avanzada" en la página 3-38 "Configuración del
Administración de licencias para las opciones del Fiery en una computadora cliente
 Administración de licencias para las opciones del Fiery en una computadora cliente Para que se pueda utilizar una opción del Fiery instalada en una computadora cliente, debe activar su licencia. La opción
Administración de licencias para las opciones del Fiery en una computadora cliente Para que se pueda utilizar una opción del Fiery instalada en una computadora cliente, debe activar su licencia. La opción
Primeros pasos con la imagen de Firewall pfsense
 Published on Cloud Hosting and Virtual Data Centre help (http://cloudhelp.claranet.com) Home > Printer-friendly PDF Primeros pasos con la imagen de Firewall pfsense Esta página describe los conceptos básicos
Published on Cloud Hosting and Virtual Data Centre help (http://cloudhelp.claranet.com) Home > Printer-friendly PDF Primeros pasos con la imagen de Firewall pfsense Esta página describe los conceptos básicos
Kerberos con ADFS 2.0 para el usuario final SAML SSO para el ejemplo de configuración del Jabber
 Kerberos con ADFS 2.0 para el usuario final SAML SSO para el ejemplo de configuración del Jabber Contenido Introducción prerrequisitos Requisitos Componentes Utilizados Antecedentes Configuración Verificación
Kerberos con ADFS 2.0 para el usuario final SAML SSO para el ejemplo de configuración del Jabber Contenido Introducción prerrequisitos Requisitos Componentes Utilizados Antecedentes Configuración Verificación
