ESPECIFICACIÓN TECNICA MANUAL DE USUARIO CERTIFIRMA DIGITAL
|
|
|
- Mercedes Crespo Vera
- hace 6 años
- Vistas:
Transcripción
1 Página:1 de 47 I. Tabla de Contenidos I. TABLA DE CONTENIDOS II. INTRODUCCIÓN III. OBJETIVOS IV. REQUERIMIENTOS TÉCNICOS MÍNIMOS V. DÓNDE PUEDO ENCONTRAR LOS INSTALADORES DE CERTIFIRMA DIGITAL? VI. CÓMO SE INSTALA CERTIFIRMA DIGITAL? VII. CÓMO FIRMO DIGITALMENTE UN DOCUMENTO CON TOKEN CRIPTOGRÁFICO? VIII. CÓMO FIRMO DIGITALMENTE UN DOCUMENTO CON CERTIFICADO DIGITAL ALMACENADO EN ARCHIVO PKCS#12? IX. CÓMO CO-FIRMO DIGITALMENTE UN DOCUMENTO CON TOKEN CRIPTOGRÁFICO? X. CÓMO CO-FIRMO DIGITALMENTE UN DOCUMENTO CON CERTIFICADO DIGITAL ALMACENADO EN PKCS#12? XI. CÓMO VERIFICÓ LA FIRMA DIGITAL DE UN ARCHIVO? XII. GUÍA DE SOLUCIÓN DE ERRORES XIII. SOPORTE TÉCNICO
2 Página:2 de 47 II. Introducción En el presente documento se describirá paso a paso el proceso de instalación, firma, confirma y verificación archivos firmados digitalmente, por medio del software de libre uso y distribución Certifirma Digital. Este documento se encuentra ordenado de la siguiente manera: en el Capítulo V se desarrolla de forma completa el proceso de instalación de la aplicación. Los capítulos VI, VII y VIII describen los procedimientos de firma digital, co-firma y verificación de documentos firmados respectivamente. Al final del documento encontrará una guía de errores frecuentes y su respectiva solución de acuerdo al proceso ejecutado (firma, co-firma o verificación). III. Objetivo Describir los procedimientos de descarga, instalación y uso del software para la firma digital de documentos y verificación de archivos firmados Certifirma Digital IV. Requerimientos técnicos mínimos Para poder instalar el aplicativo Certifirma Digital 5.0 en su computador se deben cumplir los siguientes requerimientos mínimos: Hardware: 5 MB de espacio libre en disco, 256 MB de memoria RAM. Software: Sistema Operativo Windows 98 SE, 2000, XP o Vista. Permisos: Debe tener permiso de administrador sobre la máquina, al momento de instalar la aplicación. Conexión a Internet: La máquina donde se instale Certifirma Digital 5.0 debe proveer conexión a Internet específicamente al sitio identificado con la siguiente URL: Esta conexión es indispensable para los procesos de verificación de firma digital. 1. Descargar del sitio Web de Firma-e en la URL: A continuación debe descomprimir el archivo para poder descargarlo, dé clic en el botón Guardar. Ver Figura No. 1.
3 Página:3 de 47 Figura No.1 Descomprimir archivo Confirme la ruta donde quiere que se almacene Certifirma Digital 5.0 en su máquina y dé clic en Guardar. Ver Figura No. 2.
4 Página:4 de 47 Figura No. 2 Ruta almacenada del Certifirma La ventana le indicará la descarga completa del archivo, dé clic en Abrir para que se despliegue el asistente. Ver Figura No. 3
5 Página:5 de 47 Figura No. 3 Descarga completa Certifirma Dé doble clic sobre la carpeta Escritorio que se encuentra en la ventana para abrir el archivo de instalación. Ver Figura No. 4.
6 Página:6 de 47 Figura No. 4 Carpeta ruta Certifirma Dé doble clic en el Instalador Certifirma. Ver Figura No. 5.
7 Página:7 de 47 Figura No. 5 Archivo Instalador Certifirma Para la seguridad de su máquina se despliega la advertencia de seguridad a la cual debe dar clic en Ejecutar, para continuar con la instalación. Ver Figura No. 6
8 Página:8 de 47 Figura No. 6 Advertencia de seguridad VII. Cómo se instala Certifirma Digital? 1. Haga doble clic sobre el archivo nombrado como InstaladorCertifirma.exe. Ver Figura No. 7.
9 Página:9 de 47 Figura No. 7 Archivo de instalación de Certifirma Digital 2.Cuando se active el asistente de instalación de la herramienta, usted podrá eleccionar el idioma con el cual se continuará el proceso hasta el final del asistente. A continuación dé clic en el botón Aceptar. Ver Figura No. 11 Figura No. 8 Selección idioma del asistente de instalación
10 Página:10 de A continuación, el asistente se inicia con el idioma seleccionado en el paso No. 2.Allí se le darán al usuario un conjunto de recomendaciones básicas para la correcta instalación del software. Dé clic en el botón Siguiente para continuar con el asistente de instalación. Ver Figura No. 9. Figura No. 9 Recomendaciones básicas pre instalación Si usted acepta el Acuerdo de Licencia mostrado en el paso No. 4 del asistente de instalación seleccione la opción: Acepto el acuerdo y dé clic en el botón Siguiente. Ver Figura No. 10
11 Página:11 de 47 Figura No. 10 Acuerdo de Licencia 5. A continuación deberá especificar la ruta de instalación de Certifirma Digital.Dé clic en el botón Siguiente si usted está deacuerdo con esta ubicación. De lo contrario, dé clic en el botón Examinar y elijauna ruta diferente. Ver Figura No. 11
12 Página:12 de 47 Figura No. 11 Selección ruta de instalación. Para el paso No. 6 se mostrarán las opciones de creación del grupo al cual pertenecerá Certifirma Digital dentro del menú inicio de Windows. Por omisión, el sistema le sugerirá un nombre de grupo tentativo que será Certicamara. Si usted está de acuerdo con este nombre de grupo dé clic en botón Siguiente. Ver Figura No. 12.
13 Página:13 de 47 Figura No. 12 Selección del grupo de instalación en el Menú de inicio de Windows En esta ventana usted podrá elegir las siguientes opciones: a. Crear icono de acceso directo a la aplicación desde su escritorio y b. Crear un icono de Inicio rápido. Es altamente recomendable que seleccione las dos opciones anteriormente referenciadas. Dé clic en el botón Siguiente. Ver Figura No. 13.
14 Página:14 de 47 Figura No. 13 Opciones de creación de accesos directos Antes de que el asistente inicie su instalación, se desplegará al usuario un resumen de las configuraciones seleccionadas. Dé clic en botón Instalar si usted se encuentra de acuerdo con la información mostrada o dé clic en el botón <Atrás si desea cambiar las opciones anteriormente seleccionadas. Ver Figura No. 14.
15 Página:15 de 47 Figura No. 14 Confirmación de las opciones de instalación de Certifirma Espere unos segundos mientras se instala la aplicación, no presione ningún botón para que no se altere este proceso. Ver Figura No. 15
16 Página:16 de 47 Figura No. 15 Progreso de instalación de Certifirma Finalmente, si el proceso de instalación fue exitoso, el asistente desplegará una ventana de confirmación de la instalación tal como se muestra en la Figura No. 19.
17 Página:17 de 47 Figura No. 16 Confirmación de la instalación de Certifirma Digital VIII. Cómo firmo digitalmente un documento con token criptográfico? 1. Después de realizar el procedimiento de instalación puede proceder a firmar digitalmente cualquier tipo de archivo que no supere los 100 MBytes de tamaño en disco. Para ejecutar Certifirma tiene las dos opciones siguientes: a. Inicio > Todos los Programas > Certicámara > Certifirma b. Dé doble clic sobre el icono llamado Certifirma el cual se encuentra registrado en su escritorio 2. A continuación, se desplegará automáticamente la ventana principal de Certifirma Digital Aquí usted encontrará dos funciones principales: (i) Firmar archivos,
18 Página:18 de 47 (ii) Verificar Firmas. Dé clic sobre el botón Firmar archivos. Ver Figura No. 16. Figura No. 16 Ventana principal de Certifirma Digital 3. En la siguiente ventana de diálogo deberá seleccionar el(los) archivo(s) que desea firma digitalmente. Dé clic en el botón Examinar para realizar la selección de los archivos. Ver Figura No 17
19 Página:19 de 47
20 Página:20 de 47 Figura No. 17 Cuadro de diálogo de firma de archivos Selección.
21 Página:21 de Diríjase a la ruta de su sistema operativo donde se encuentran almacenados los archivos que desea firmar digitalmente. Si solamente desea firmar un único archivo selecciónelo y espués dé clic en el botón Abrir. De lo contrario, si desea firmar varios archivos selecciónelos oprimiendo la tecla Ctrl ó Shift al mismo tiempo que hace clic sobre los archivos a firmar digitalmente. Ver Figura No. 18. Figura No. 18 Ventana de selección de los archivos a firmar digitalmente 5. Después de seleccionar el(los) archivo(s) el sistema mostrará en su ventana principal una lista discriminada de la siguiente manera (Ver Figura No. 19):
22 Página:22 de 47 Figura No. 19 Cuadro de diálogo de firma de archivos Selección. Lista de archivos a ser firmados digitalmente. Lista de las rutas donde quedarán almacenados los archivos firmados. 6. Adicionalmente, en el cuadro de diálogo principal se deberá seleccionar el tipo de repositorio de almacenamiento del certificado digital. Para esta opción elija: Certificado digital almacenado en token criptográfico (Opción seleccionada por omisión): el certificado digital se encuentra almacenado en un dispositivo externo que usted deberá conectar al momento de firmar digitalmente. Este dispositivo externo puede ser un token criptográfico con conexión vía puerto USB versión 2.0 ó tarjetas inteligentes (smart cards).ver Figura No. 20.
23 Página:23 de 47 Figura No. 20 Cuadro de diálogo de firma de archivos Token Criptográfico 7. Confirmado el tipo repositorio donde se encuentra el certificado digital, el usuario procederá a dar clic sobre el botón Firmar. De acuerdo con el Certificado digital almacenado en token criptográfico, el sistema le solicitará al usuario el password de acceso al certificado digital. Este password de acceso es enviado por Certicámara a sus usuarios suscriptores del servicio de certificado digital en un sobreflex sellado por la Cámara de Comercio de Bogotá. Ver Figura No. 21. Figura No. 21 Solicitud del password de acceso al certificado digital.
24 Página:24 de 47 Después de especificar el password de acceso al certificado digital, el usuario deberá dar clic sobre el botón OK. 8. Si el proceso de firma es llevado a cabo de manera exitosa aparecerá una ventana de confirmación donde se relacionan los archivos que fueron firmados exitosamente. Para mayor seguridad del proceso llevado a cabo se sugiere verificar la firma de estos archivos dando clic en la opción Sí. Ver Figura No. 22. Figura No. 22 Cuadro de dialogo de confirmación de la operación de firma. Si el usuario optó por hacer una verificación de las firmas recientemente creadas, se desplegará una ventana que indica la ruta del archivo firmado. Se informa el resultado de la verificación y los firmantes del archivo. Dé clic en el botón Aceptar para volver a la página de inicio de la aplicación. Ver Figura No. 23. Figura No. 23 Resultado de verificación de archivos. IX. Cómo firmo digitalmente un documento con certificado digital almacenado en archivo PKCS#12? 1. Después de realizar el procedimiento de instalación puede proceder a firmar digitalmente cualquier tipo de archivo que no supere los 100 MBytes de tamaño en disco. Para ejecutar Certifirma tiene las dos opciones siguientes: c. Inicio > Todos los Programas > Certicámara > Certifirma d. Dé doble clic sobre el icono llamado Certifirma el cual se encuentra registrado en su escritorio
25 automáticamente la ventana principal de Certifirma Digital 5.0. Aquí usted encontrará dos funciones principales: (i) Firmar archivos, (ii) Verificar Firmas. Dé clic sobre el botón Firmar archivos. Ver Figura No. 24. Código: PR-FE-15 Página:25 de A contin uació n, se despl egará Figura No. 24 Ventana principal de Certifirma Digital En la siguiente ventana de diálogo deberá seleccionar el(los) archivo(s) que desea firma digitalmente. Dé clic en el botón Examinar para realizar la selección de los archivos. Ver Figura No 25.
26 Página:26 de 47 Figura No. 25 Cuadro de diálogo de firma de archivos Selección. 4. Diríjase a la ruta de su sistema operativo donde se encuentran almacenados los archivos que desea firmar digitalmente. Si solamente desea firmar un único archivo selecciónelo y después dé clic en el botón Abrir. De lo contrario, si desea firmar varios archivos selecciónelos oprimiendo la tecla Ctrl ó Shift al mismo tiempo que hace clic sobre los archivos a firmar digitalmente. Ver Figura No. 26.
27 Página:27 de 47 Figura No. 26 Ventana de selección de los archivos a firmar digitalmente 5. Después de seleccionar el(los) archivo(s) el sistema mostrará en su ventana principal una lista discriminada de la siguiente manera (Ver Figura No. 27):
28 Página:28 de 47 Figura No. 27 Cuadro de dialogo de firma de archivos Adicionalmente, en el cuadro de diálogo principal se deberá seleccionar el tipo de repositorio de almacenamiento del certificado digital. Para esta opción Certificado digital almacenado en archivo PKCS#12: el certificado digital se encuentra depositado en un archivo con extensión p12 almacenado en una ruta específica de su sistema operativo. Para su uso, el titular del certificado digital deberá proveer una contraseña de acceso. (Figura No. 28).
29 Página:29 de 47 Figura No. 28 Cuadro de diálogo de firma de archivos PKCS#12 6. Confirmado el tipo repositorio donde se encuentra el certificado digital, el usuario procederá a dar clic sobre el botón Firmar. De acuerdo con la opción Certificado digital almacenado en archivo PKCS#12: El sistema le solicitará al usuario la ruta donde se encuentra el certificado digital en formato PKCS#12. Adicionalmente, el usuario deberá proveer el password de acceso al certificado digital tal como se muestra en la Figura No. 29
30 Página:30 de 47 Figura No. 29 Datos de acceso al certificado digital en formato PKCS#12. Para seleccionar el certificado digital, el usuario deberá dar clic sobre el botón Examinar. Posteriormente, en la ventana de diálogo emergente debe seleccionar aquel archivo con extensión p12 que corresponde a su certificado digital y luego dar clic en el botón Abrir. Ver Figura No. 30. Figura No. 30 Selección archivo PKCS#12
31 Página:31 de 47 En el cuadro de diálogo principal se mostrará la ruta del archivo elegido. En el segundo espacio en blanco usted deberá ingresar la clave de su certificado digital. Dé clic en el botón Aceptar para continuar con el proceso de firma. Ver Figura No. 31. Figura No. 31 Datos de acceso al certificado digital en archivo PKCS#12 7. Si el proceso de firma es llevado a cabo de manera exitosa aparecerá una ventana de confirmación donde se relacionan los archivos que fueron firmados exitosamente. Para mayor seguridad del proceso llevado a cabo se sugiere verificar la firma de estos archivos dando clic en la opción Sí. Ver Figura No. 32. Figura No. 32 Cuadro de dialogo de confirmación de la operación de firma. 8. Si el usuario optó por hacer una verificación de las firmas recientemente creadas, se desplegará una ventana que indica la ruta del archivo firmado. Se informa el resultado de la verificación y los firmantes del archivo. Dé clic en el botón Aceptar para volver a la página de inicio de la aplicación. Ver Figura No. 33
32 Página:32 de 47. Figura No. 33 Resultado de verificación de archivos. X. Cómo cofirmo digitalmente un documento con token criptográfico? De la misma forma como sucede en el mundo físico, en el mundo digital un mismo archivo puede ser firmado por varias personas. El proceso mediante el cual un mismo archivo se protege con la firma de varias personas es denominado cofirma. Para ejecutar el proceso de cofirma se debe, en primer lugar, tener acceso a un archivo que ya se encuentra previamente firmado. Un archivo firmado digital tiene la característica principal: de ser extensión p7z. 1 Haga doble clic sobre el archivo que se encuentra previamente firmado digitalmente. 2 Si la firma digital es verificada de manera exitosa el sistema mostrará el siguiente mensaje de confirmación ( Ver Figura No. 34):
33 Página:33 de 47 Figura No. 34 Mensaje de confirmación para un archivo sobre el cual se ha validado exitosamente la firma digital 3. Únicamente se van a poder cofirmar aquellos archivos cuya verificación de firma digital es exitosa. Por lo tanto, si el proceso de verificación anterior es llevado a cabo de manera satisfactoria, el sistema procederá a mostrar la ventana de diálogo principal de verificación de firma digital (Figura No. 35) Figura No. 35 Ventana de diálogo principal de verificación de firma digital 1 Para cofirmar el archivo se deberá dar clic en el botón Firmar de la ventana de diálogo principal de verificación 2 Para cofirmar el archivo recientemente verificado, en el cuadro de diálogo principal se deberá seleccionar el tipo de repositorio de almacenamiento del certificado digital. Para esta opción 3 Certificado digital almacenado en token criptográfico (Opción seleccionada por omisión): el certificado digital se encuentra almacenado en un dispositivo externo que usted deberá conectar al momento de firmar digitalmente. Este dispositivo externo puede ser un token criptográfico con conexión vía puerto USB versión 2.0 ó tarjetas inteligentes (smart cards). Ver Figura No. 36.
34 Página:34 de 47 Figura No. 36 Ventana de diálogo principal de verificación de firma digital token criptográfico 6. Confirmado el tipo repositorio donde se encuentra el certificado digital, el usuario procederá a dar clic sobre el botón Firmar. Ver Figura No. 37. Figura No. 37 Ventana de diálogo principal de verificación de firma digital Cofirmado de archivos
35 Página:35 de De acuerdo con el Certificado digital almacenado en token criptográfico El sistema le solicitará al usuario el password de acceso al certificado digital. Este password de acceso es enviado por Cámara de Comercio de Guatemala a sus usuarios suscriptores del servicio de certificado digital en un sobreflex sellado por la Cámara de Comercio de Guatemala. Ver Figura No. 38. Figura No. 38 Solicitud del password de acceso al certificado digital. Después de especificar el password de acceso al certificado digital, el usuario deberá dar clic sobre el botón OK 8. En el cuadro de diálogo principal se mostrará la ruta del archivo elegido. En el segundo espacio en blanco usted deberá ingresar la clave de su certificado digital. Dé clic en el botón Aceptar para continuar con el proceso de firma. Ver Figura No. 39 Figura No. 39 Datos de acceso al certificado digital en archivo PKCS#12
36 Página:36 de Si el proceso de cofirmado es llevado a cabo de manera satisfactoria el sistema mostrará el siguiente mensaje de confirmación (Ver Figura No. 40): Figura No. 40 Mensaje de confirmación del proceso de cofirmado Este mensaje indica que el proceso de verificación del archivo con la nueva firma digital se ha realizado de manera satisfactoria. 10. Finalmente, el sistema mostrará en la ventana de diálogo principal de verificación la información del nuevo firmante y la información del certificado con el cual se lleva a cabo el proceso de cofirmado (Ver Figura. 41):
37 Página:37 de 47 Figura No. 41 Proceso de cofirmado Información de los firmantes de un documento XI. Cómo cofirmo digitalmente un documento con certificado digital almacenado en PKCS#12? Para ejecutar el proceso de cofirma se debe, en primer lugar, tener acceso a un archivo que ya se encuentra previamente firmado. Un archivo firmado digital tiene la característica principal de extensión p7z: 1 Haga doble clic sobre el archivo que se encuentra previamente firmado digitalmente. 2 Si la firma digital es verificada de manera exitosa el sistema mostrará el siguiente mensaje de confirmación ( Ver Figura No. 42):
38 Página:38 de 47 Figura No. 42 Mensaje de confirmación para un archivo sobre el cual se ha validado exitosamente la firma digital Únicamente se van a poder cofirmar aquellos archivos cuya verificación de firma digital es exitosa. Por lo tanto, si el proceso de verificación anterior es llevado a cabo de manera satisfactoria, el sistema procederá a mostrar la ventana de diálogo principal de verificación de firma digital (Figura No. 43) Figura No. 43 Ventana de diálogo principal de verificación de firma digital
39 Página:39 de Para cofirmar el archivo se deberá dar clic en el botón Firmar de la ventana de diálogo principal de verificación. Para cofirmar el archivo recientemente verificado, en el cuadro de diálogo principal se deberá seleccionar el tipo de repositorio de almacenamiento del certificado digital. Para esta opción Certificado digital almacenado en archivo PKCS#12: el certificado digital se encuentra almacenado en un archivo con extensión p12 almacenado en una ruta específica de su sistema operativo. Para su uso, el titular del certificado digital deberá proveer una contraseña de acceso. Figura No. 44 Ventana de diálogo principal de verificación de firma digital Tipo de repositorio del certificado digital 5. Confirmado el tipo repositorio donde se encuentra el certificado digital, el usuario procederá a dar clic sobre el botón Firmar. Ver Figura No. 45.
40 Página:40 de 47 Figura No. 49 Ventana de diálogo principal de verificación de firma digital Cofirmado de archivos 6. De acuerdo con el tipo de repositorio donde se encuentra el certificado digitalcertificadodigital almacenado en archivo PKCS#12: El sistema le solicitará al usuario la ruta donde se encuentra el certificado digital en formato PKCS#12. Adicionalmente, el usuario deberá proveer el password de acceso al certificado digital tal como se muestra en la Figura No. 46 Figura No. 50 Datos de acceso al certificado digital en formato PKCS#12.
41 Página:41 de Para seleccionar el certificado digital, el usuario deberá dar clic sobre el botón Examinar. Posteriormente, en la ventana de diálogo emergente debe seleccionar aquel archivo con extensión p12 que corresponde a su certificado digital y luego dar clic en el botón Abrir. Ver Figura No. 47 Figura No. 47 Selección archivo PKCS#12 8. En el cuadro de diálogo principal se mostrará la ruta del archivo elegido. En el segundo espacio en blanco usted deberá ingresar la clave de su certificado digital. Dé clic en el botón Aceptar para continuar con el proceso de firma. Ver Figura No. 48 Figura No. 48 Datos de acceso al certificado digital en archivo PKCS#12
42 Código: PR-FE-15 Página:42 de Si el proceso de cofirmado es llevado a cabo de manera satisfactoria el sistema mostrará el siguiente mensaje de confirmación (Ver Figura No. 49): Figura No. 49 Mensaje de confirmación del proceso de cofirmado Este mensaje indica que el proceso de verificación del archivo con la nueva firma digital se ha realizado de manera satisfactoria. 10. Finalmente, el sistema mostrará en la ventana de diálogo principal de verificación la información del nuevo firmante y la información del certificado con el cual se lleva a cabo el proceso de cofirmado (Ver Figura. 50):
43 Página:43 de 47 Figura No. 50 Proceso de cofirmado Información de los firmantes de un documento XII. Cómo verificó la firma digital de un archivo? Para ver el contenido de un archivo firmado digitalmente es necesario ejecutar una verificación previa de sus firmas digitales. Esta verificación tiene como objetivo garantizar las siguientes características del archivo: Integridad: El archivo firmado digitalmente no se ha cambiado en su contenido. Autenticidad: Garantía de los personas que aprobaron por medio de su firma digital el contenido del documento. No repudiación: Los firmantes del documento no podrán negar el hecho de haber ejecutado una firma digital sobre el documento y tampoco podrán negar el desconocimiento de su contenido o los compromisos adquiridos por medio de este. En este orden de ideas, para verificar la firma digital de un documento se deberán llevar a cabo los siguientes pasos: 1. Haga doble clic sobre el archivo que se encuentra previamente firmado digitalmente. 2. Si la firma digital es verificada de manera exitosa el sistema mostrará el siguiente mensaje de confirmación (Ver Figura No. 51 ):
44 Página:44 de 47 Figura No. 51 Mensaje de confirmación para un archivo sobre el cual se ha validado exitosamente la firma digital 3. El sistema mostrará los firmantes encontrados en el documento y la información del certificado digital utilizado para firmarlo. (Figura No. 52). Figura No. 52 Ventana de diálogo principal de verificación de firma digital
45 Página:45 de Finalmente, si el usuario desea ver el contenido del documento que ha verificado en sus firmas digitales, deberá hacer clic sobre el botón Ver Contenido de la venta de diálogo principal de verificación. Ver Figura No. 53 Figura No. 53 Ventana de diálogo principal de verificación de firma digital Ver Contenido XIII. Guía de solución de errores En el momento de la INSTALACIÓN se puede generar el siguiente error: SINTOMA Aparece el mensaje Debe iniciar la sesión como administrador para instalar este programa. CAUSA No se cumple el requerimiento mínimo de tener permiso de administrador sobre la máquina, al momento de instalar la aplicación. SOLUCIÓN Debe tener un usuario administrador para ejecutar el programa.
46 Página:46 de 47 SINTOMA Aparece el mensaje Proceso de firma falló. CAUSA Firma no realizada en el documento SOLUCIÓN Ubique el cursor en la parte inferior derecha sobre la hora, de doble clic. Verifique fecha y zona horaria debe corresponder a la región: Bogotá, Lima, Quito. De lo contrario modifique y dé clic en Aplicar y después en Aceptar. Durante el proceso de FIRMADO se puede presentar los siguientes errores: Conexión falló No consulta la CRL Revise la conexión a Internet y la posible restricción que puede tener la página. Ir a de clic en el link Centro de descargas, ARL Certificadora Raíz SafeLayer. Dé clic en Descargar, luego ejecute clic derecho instalar CRL, de clic en Siguiente, Siguiente y por último Finalizar. Descargue CRL Certificadora subordinada SafeLayer3 y siga el mismo procedimiento anterior. Aparece el mensaje No puede guardar el archivo, debe seleccionar una ruta para guardar el archivo digitalmente. No hay espacio o esta seguro en el cd, diskette o usb desde donde quiere firmar el archivo Copie el archivo al disco duro y fírmelo desde allí, recuerde que se genera un archivo con la extensión.p7z (otra extensión) y debe tener espacio para la ubicación del archivo Sí la operación la realiza desde un cd verifique que este sea regravable y tenga espacio
47 Página:47 de 47 1 Telefónico: Comunicándose al Correo electrónico: info@firma-e.com.gt XIV. Soporte técnico Usted puede obtener información de soporte adicional relacionado con los procesos descritos en el presente manual de usuario por medio de los siguientes canales:
Firma Digital, SNE Requisitos de Instalación Versión 3 29/7/2015
 Objetivo del documento El presente instructivo indica los requisitos de software necesarios para la firma y visualización, del SNE y de un correo electrónico. Contenido 1. SNE y Firma Electrónica Avanzada...
Objetivo del documento El presente instructivo indica los requisitos de software necesarios para la firma y visualización, del SNE y de un correo electrónico. Contenido 1. SNE y Firma Electrónica Avanzada...
FIRMA ELECTRÓNICA INSTALACIÓN Y USO DE CERTIFICADOS EN ARCHIVO PKCS#12 MANUAL DE USUARIO V1.1 14/07/2015
 FIRMA ELECTRÓNICA INSTALACIÓN Y USO DE CERTIFICADOS EN ARCHIVO PKCS#12 MANUAL DE USUARIO V1.1 14/07/2015 Dirección Nacional de Tecnologías de la Información y Comunicaciones Instalación de certificado
FIRMA ELECTRÓNICA INSTALACIÓN Y USO DE CERTIFICADOS EN ARCHIVO PKCS#12 MANUAL DE USUARIO V1.1 14/07/2015 Dirección Nacional de Tecnologías de la Información y Comunicaciones Instalación de certificado
INSTALACIÓN DE TOKEN GEMALTO DESDE EL CD
 Página Página 1 de 5 1 OBJETIVO Describir el proceso de instalación Token en el sistema operativo Windows versiones XP, Vista 7 y Mac OS Lion. 2 ALCANCE Dirigido a todos los clientes que adquieran o renueven
Página Página 1 de 5 1 OBJETIVO Describir el proceso de instalación Token en el sistema operativo Windows versiones XP, Vista 7 y Mac OS Lion. 2 ALCANCE Dirigido a todos los clientes que adquieran o renueven
CONFIGURACIÓN DE FIRMA DIGITAL EN WORD 2013
 PÚBLICO Página Página 1 de 13 1 OBJETIVO El presente tiene como objeto guiar al usuario en el proceso de firmado a través de Microsoft Word 2013 utilizando la firma digital de Certicámara. 2 ALCANCE Este
PÚBLICO Página Página 1 de 13 1 OBJETIVO El presente tiene como objeto guiar al usuario en el proceso de firmado a través de Microsoft Word 2013 utilizando la firma digital de Certicámara. 2 ALCANCE Este
MINISTERIO DE SALUD Y PROTECCIÓN SOCIAL BOGOTÁ, AGOSTO DE 2015
 CERTIFICADOS DE DEFUNCION ANTECEDENTE PARA REGISTRO CIVIL EN INSTITUCIONES PRESTADORAS DE SERVICIOS DE SALUD A TRAVÉS DE LA FIRMA MÓDULO DE NACIMIENTOS Y DEFUNCIONES DEL REGISTRO UNICO DE AFILIADOS RUAF
CERTIFICADOS DE DEFUNCION ANTECEDENTE PARA REGISTRO CIVIL EN INSTITUCIONES PRESTADORAS DE SERVICIOS DE SALUD A TRAVÉS DE LA FIRMA MÓDULO DE NACIMIENTOS Y DEFUNCIONES DEL REGISTRO UNICO DE AFILIADOS RUAF
Instructivo: Instalación del Lector de Tarjetas Inteligentes
 Instituto de Estadística y Registro de la Industria de la Construcción Instructivo: Instalación del Lector de Tarjetas Inteligentes - V3.04.09 - Instructivo de Instalación del Lector de Tarjetas Inteligentes
Instituto de Estadística y Registro de la Industria de la Construcción Instructivo: Instalación del Lector de Tarjetas Inteligentes - V3.04.09 - Instructivo de Instalación del Lector de Tarjetas Inteligentes
MANUAL DE DESCARGA DE CERTIFICADO DIGITAL EN FORMATO PKCS#12 POR SSPS
 IDENTIFICADOR NOMBRE DEL DOCUMENTO ESTADO DEL DOCUMENTO AREA RESPONSABLES REVISORES MANDESCERTP12SSPS_V1_15/06/2010 MANUAL DE DESCARGA CERTIFICADO DIGITAL EN FORMATO PKCS#12 POR SSPS Aprobado Servicio
IDENTIFICADOR NOMBRE DEL DOCUMENTO ESTADO DEL DOCUMENTO AREA RESPONSABLES REVISORES MANDESCERTP12SSPS_V1_15/06/2010 MANUAL DE DESCARGA CERTIFICADO DIGITAL EN FORMATO PKCS#12 POR SSPS Aprobado Servicio
GUÍA DE USUARIO SOLICITUD DE CERTIFICACIÓN HISTÓRICA DE CALIFICACIONES
 CÓDIGO: VERSIÓN: FECHA: SA-P60-G06 1 Abril de 2013 GUÍA DE USUARIO SOLICITUD DE CERTIFICACIÓN HISTÓRICA DE CALIFICACIONES La Certificación Histórica de Calificaciones, que contiene todo el historial académico
CÓDIGO: VERSIÓN: FECHA: SA-P60-G06 1 Abril de 2013 GUÍA DE USUARIO SOLICITUD DE CERTIFICACIÓN HISTÓRICA DE CALIFICACIONES La Certificación Histórica de Calificaciones, que contiene todo el historial académico
MANUAL DEL USUARIO PARA FIRMAR DOCUMENTOS EN EXCEL /.XLS
 Registro Digital Prisma MANUAL DEL USUARIO PARA FIRMAR DOCUMENTOS EN EXCEL /.XLS Código: EM-MN-03 Versión: 1 Fecha de la versión: 01-02-2014 Nivel de confidencialidad: 0 Tabla de Contenido 1. OBJETIVO,
Registro Digital Prisma MANUAL DEL USUARIO PARA FIRMAR DOCUMENTOS EN EXCEL /.XLS Código: EM-MN-03 Versión: 1 Fecha de la versión: 01-02-2014 Nivel de confidencialidad: 0 Tabla de Contenido 1. OBJETIVO,
Guía para la Descarga e Instalación de Certificados de AAPP en formato Software. Sistemas Windows
 de Certificados de AAPP en formato Software. Sistemas Windows Versión 1.0 25 de Enero de 2011 1. Descarga del Certificado digital... 3 2. Instalación del Certificado en Software... 5 2.1 Selección del
de Certificados de AAPP en formato Software. Sistemas Windows Versión 1.0 25 de Enero de 2011 1. Descarga del Certificado digital... 3 2. Instalación del Certificado en Software... 5 2.1 Selección del
MANUAL DE INSTALACIÓN DEL DIMM FORMULARIOS. Macintosh. IMPORTANTE: Su computador debe contar con el entorno de ejecución JAVA versión 1.6.
 MANUAL DE INSTALACIÓN DEL DIMM FORMULARIOS Macintosh IMPORTANTE: Su computador debe contar con el entorno de ejecución JAVA versión 1.6. 1. Descargue de la página web del Servicio de Rentas Internas www.sri.gob.ec
MANUAL DE INSTALACIÓN DEL DIMM FORMULARIOS Macintosh IMPORTANTE: Su computador debe contar con el entorno de ejecución JAVA versión 1.6. 1. Descargue de la página web del Servicio de Rentas Internas www.sri.gob.ec
Previo al uso del sistema SAT, se deben verificar las máquinas de los usuarios, y realizar los siguientes pasos:
 Pasos para la instalación en estaciones. Previo al uso del sistema SAT, se deben verificar las máquinas de los usuarios, y realizar los siguientes pasos: 1. Revisión de los requerimientos de hardware.
Pasos para la instalación en estaciones. Previo al uso del sistema SAT, se deben verificar las máquinas de los usuarios, y realizar los siguientes pasos: 1. Revisión de los requerimientos de hardware.
CONFIGURACIONES PREVIAS
 CONFIGURACIONES PREVIAS Para que la aplicación de solicitud de certificados pueda funcionar correctamente, se deberán realizar algunas configuraciones previas en el navegador Internet Explorer, para esto
CONFIGURACIONES PREVIAS Para que la aplicación de solicitud de certificados pueda funcionar correctamente, se deberán realizar algunas configuraciones previas en el navegador Internet Explorer, para esto
VERIFICACIÓN Y CONFIGURACIÓN DOCUMENTOS PDF (ADOBE READER X)
 Página Página 1 de 9 1. OBJETIVO Este instructivo describe el proceso detallado de verificación en Adobe Acrobat Reader versión X (10.1.3) en documentos PDF firmados digitalmente. Debido a la inclusión
Página Página 1 de 9 1. OBJETIVO Este instructivo describe el proceso detallado de verificación en Adobe Acrobat Reader versión X (10.1.3) en documentos PDF firmados digitalmente. Debido a la inclusión
Manual de Descarga e Instalación Drivers de tokens y Winrar para Windows 7
 Manual de Descarga e Instalación Drivers de tokens y Winrar para Windows 7 Fecha: noviembre 2015 Versión 1 Elaboró: Agente de Soporte Técnico Aprobó: Responsable Soporte Técnico OBJETIVO El presente documento
Manual de Descarga e Instalación Drivers de tokens y Winrar para Windows 7 Fecha: noviembre 2015 Versión 1 Elaboró: Agente de Soporte Técnico Aprobó: Responsable Soporte Técnico OBJETIVO El presente documento
Guía de instalación del navegador Mozilla Firefox
 2012 Guía de instalación del navegador PRICE SHOES 27/11/2012 Tabla de contenido Qué es Firefox?... 3 Por qué debo usar Firefox?... 3 Dónde encuentro información en español acerca de Firefox?... 3 Cómo
2012 Guía de instalación del navegador PRICE SHOES 27/11/2012 Tabla de contenido Qué es Firefox?... 3 Por qué debo usar Firefox?... 3 Dónde encuentro información en español acerca de Firefox?... 3 Cómo
MANUAL INSTALACIÓN Windows XP
 MANUAL INSTALACIÓN Windows XP Scafandra Software Factory S.A. de C.V. Page 1 of 16 ÍNDICE INTRODUCCIÓN... 3 Manual de Instalación en Windows XP... 3 Instalación de Base de Datos... 4 Instalación Aplicación...14
MANUAL INSTALACIÓN Windows XP Scafandra Software Factory S.A. de C.V. Page 1 of 16 ÍNDICE INTRODUCCIÓN... 3 Manual de Instalación en Windows XP... 3 Instalación de Base de Datos... 4 Instalación Aplicación...14
Solicitud de Certificación Histórica de Calificaciones por Grado Académico Contenido
 Solicitud de Certificación Histórica de Calificaciones por Grado Académico Contenido Solicitud de Certificación Histórica de Calificaciones... 1 Solicitud de Certificación Histórica de Calificaciones...
Solicitud de Certificación Histórica de Calificaciones por Grado Académico Contenido Solicitud de Certificación Histórica de Calificaciones... 1 Solicitud de Certificación Histórica de Calificaciones...
Validación De Certificados - Autoridad De Registro 01/ Configuraciones Previas:
 Validación De Certificados - Autoridad De Registro 1. Configuraciones Previas: Para que la aplicación de solicitud de certificados pueda funcionar correctamente, se deberán realizar algunas configuraciones
Validación De Certificados - Autoridad De Registro 1. Configuraciones Previas: Para que la aplicación de solicitud de certificados pueda funcionar correctamente, se deberán realizar algunas configuraciones
Instructivo de actualización
 ANEXO III Instructivo para actualizar SiDeJu versión 4.0 Sistema de declaración jurada versión 4.0 Instructivo de actualización INDICE GENERAL 1. OBJETIVOS... 3 2. ACTUALIZACIÓN... 3 2.1 REQUERIMIENTOS
ANEXO III Instructivo para actualizar SiDeJu versión 4.0 Sistema de declaración jurada versión 4.0 Instructivo de actualización INDICE GENERAL 1. OBJETIVOS... 3 2. ACTUALIZACIÓN... 3 2.1 REQUERIMIENTOS
Manual de Descarga e instalación de la Máquina Virtual Java. Versión 1.0
 Manual de Descarga e instalación de la Máquina Virtual Java Versión 1.0 Todos los derechos reservados. Bogotá. 2010 Tabla de Contenido MANUAL DE USUARIO PARA LA DESCARGA E INSTALACIÓN DE CERTIFICADOS DIGITALES
Manual de Descarga e instalación de la Máquina Virtual Java Versión 1.0 Todos los derechos reservados. Bogotá. 2010 Tabla de Contenido MANUAL DE USUARIO PARA LA DESCARGA E INSTALACIÓN DE CERTIFICADOS DIGITALES
CONFIGURACIÓN DEL CERTIFICADO DIGITAL EN OUTLOOK EXPRESS 6.0
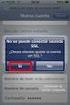 Página Página 1 de 10 1 OBJETIVO En el presente documento se describen los pasos necesarios para la configuración del certificado digital en la aplicación de correo Outlook Express 6.0 Para realizar la
Página Página 1 de 10 1 OBJETIVO En el presente documento se describen los pasos necesarios para la configuración del certificado digital en la aplicación de correo Outlook Express 6.0 Para realizar la
GUIA DE INSTALACIÓN DEL FORMULARIO DIGITAL PARA LA PRESENTACIÓN DE PROYECTOS PARA ESTÍMULOS TRIBUTARIOS
 GUIA DE INSTALACIÓN DEL FORMULARIO DIGITAL PARA LA PRESENTACIÓN DE PROYECTOS PARA ESTÍMULOS TRIBUTARIOS 1. Instalación del Software de Java El software requerido para el funcionamiento del Formulario,
GUIA DE INSTALACIÓN DEL FORMULARIO DIGITAL PARA LA PRESENTACIÓN DE PROYECTOS PARA ESTÍMULOS TRIBUTARIOS 1. Instalación del Software de Java El software requerido para el funcionamiento del Formulario,
Cómo puede SmartMonitor Instalar la Base de Datos en. el dispositivo NAS a través de iscsi?
 Cómo puede SmartMonitor Instalar la Base de Datos en el dispositivo NAS a través de iscsi? Prólogo SCSI (Small Computer System Interface) ofrece una interfaz de transmisión de datos con alta velocidad
Cómo puede SmartMonitor Instalar la Base de Datos en el dispositivo NAS a través de iscsi? Prólogo SCSI (Small Computer System Interface) ofrece una interfaz de transmisión de datos con alta velocidad
MANUAL DE CONFIGURACIÓN DEL CERTIFICADO DIGITAL EN OUTLOOK 2010
 MANUAL DE CONFIGURACIÓN IDENTIFICADOR NOMBRE DEL DOCUMENTO ESTADO DEL DOCUMENTO AREA RESPONSABLES REVISORES COM-MA-027 Manual de configuración del certificado digital en Outlook 2010. Aprobado Servicio
MANUAL DE CONFIGURACIÓN IDENTIFICADOR NOMBRE DEL DOCUMENTO ESTADO DEL DOCUMENTO AREA RESPONSABLES REVISORES COM-MA-027 Manual de configuración del certificado digital en Outlook 2010. Aprobado Servicio
UCWIFI en WINDOWS 7 para Docentes, Investigadores y Empleados
 UCWIFI en WINDOWS 7 para Docentes, Investigadores y Empleados Manual de configuración de la red inalámbrica UCWIFI en Microsoft Windows Este documento detalla los pasos a seguir para conectarse a la red
UCWIFI en WINDOWS 7 para Docentes, Investigadores y Empleados Manual de configuración de la red inalámbrica UCWIFI en Microsoft Windows Este documento detalla los pasos a seguir para conectarse a la red
Tema: Instalación de Linux.
 Arquitectura de computadoras. Guía 3 1 Facultad: Ingeniería Escuela: Electrónica Asignatura: Arquitectura de computadoras Tema: Instalación de Linux. Contenidos Creación de una máquina virtual. Instalación
Arquitectura de computadoras. Guía 3 1 Facultad: Ingeniería Escuela: Electrónica Asignatura: Arquitectura de computadoras Tema: Instalación de Linux. Contenidos Creación de una máquina virtual. Instalación
Manual de usuario. Manual de instalación de firma electrónica avanzada en Etoken. Público. Noviembre Fecha de Aprobación 27/09/2011 Versión 1.
 Manual de usuario Manual de instalación de firma electrónica avanzada en Etoken Público Noviembre 2011 Fecha de Aprobación 27/09/2011 Versión 1.2 Código SO-M-20 HISTORIAL DE REVISIONES Versión Nº Fecha
Manual de usuario Manual de instalación de firma electrónica avanzada en Etoken Público Noviembre 2011 Fecha de Aprobación 27/09/2011 Versión 1.2 Código SO-M-20 HISTORIAL DE REVISIONES Versión Nº Fecha
Manual de Usuario. HISMINSA Sistema de Gestión Asistencial (Versión Offline para XP) Ministerio de Salud del Perú Todos los Derechos Reservados
 Manual de Usuario HISMINSA Sistema de Gestión Asistencial (Versión Offline para XP) Ministerio de Salud del Perú 2015 - Todos los Derechos Reservados Introducción El Ministerio de Salud del Perú a través
Manual de Usuario HISMINSA Sistema de Gestión Asistencial (Versión Offline para XP) Ministerio de Salud del Perú 2015 - Todos los Derechos Reservados Introducción El Ministerio de Salud del Perú a través
GUÍA DE INSTALACIÓN PARA RISK SIMULATOR 2016
 GUÍA DE INSTALACIÓN PARA RISK SIMULATOR 2016 Bienvenido a la guía de instalación del software Risk Simulator a continuación tendrá la explicación paso a paso para una correcta instalación y funcionamiento
GUÍA DE INSTALACIÓN PARA RISK SIMULATOR 2016 Bienvenido a la guía de instalación del software Risk Simulator a continuación tendrá la explicación paso a paso para una correcta instalación y funcionamiento
INSTALACIÓN Y VERIFICACIÓN DE LA TARJETA CRIPTOGRÁFICA
 INSTALACIÓN Y VERIFICACIÓN DE LA TARJETA CRIPTOGRÁFICA Bienvenido! El acceso al sistema de LexNET, requiere estar en posesión de un certificado de firma electrónica en tarjeta. Para trabajar con la tarjeta,
INSTALACIÓN Y VERIFICACIÓN DE LA TARJETA CRIPTOGRÁFICA Bienvenido! El acceso al sistema de LexNET, requiere estar en posesión de un certificado de firma electrónica en tarjeta. Para trabajar con la tarjeta,
Certificado RAIZ de la Autoridad de Certificación
 Certificado RAIZ de la Autoridad de Certificación Certificado Digital S.A. Autoridad Privada Argentina de Certificación Digital (APACEDI ) Todos los derechos reservados Certificado RAIZ de la Autoridad
Certificado RAIZ de la Autoridad de Certificación Certificado Digital S.A. Autoridad Privada Argentina de Certificación Digital (APACEDI ) Todos los derechos reservados Certificado RAIZ de la Autoridad
Manual. de Instalación. Franklin USB Modem CDU-680.
 Manual de Instalación Franklin USB Modem CDU-680 Guía de Instalación Módem Franklin CDU 680 en Sistemas Operativos Windows Requerimientos del Sistema: Sistema Operativo: Windows 2000, Xp y Vista. Puerto:
Manual de Instalación Franklin USB Modem CDU-680 Guía de Instalación Módem Franklin CDU 680 en Sistemas Operativos Windows Requerimientos del Sistema: Sistema Operativo: Windows 2000, Xp y Vista. Puerto:
MANUAL DE USUARIO. Renovación de certificados
 MANUAL DE USUARIO Renovación de certificados Consejo General de la Abogacía Paseo de Recoletos, nº 13 Madrid. 28004. www.redabogacia.org dtpsistemas@redabogacia.org INDICE 1. RENOVACION... 3 1.1. ACCESO
MANUAL DE USUARIO Renovación de certificados Consejo General de la Abogacía Paseo de Recoletos, nº 13 Madrid. 28004. www.redabogacia.org dtpsistemas@redabogacia.org INDICE 1. RENOVACION... 3 1.1. ACCESO
MANUAL DE CONFIGURACIÓN DEL CERTIFICADO DIGITAL EN OUTLOOK EXPRESS 6.0
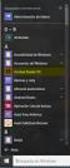 MANUAL DE CONFIGURACIÓN DEL IDENTIFICADOR NOMBRE DEL DOCUMENTO ESTADO DEL DOCUMENTO AREA RESPONSABLES REVISORES COM-MA-053 Manual de configuración del certificado digital en Outlook Express 6.0 Aprobado
MANUAL DE CONFIGURACIÓN DEL IDENTIFICADOR NOMBRE DEL DOCUMENTO ESTADO DEL DOCUMENTO AREA RESPONSABLES REVISORES COM-MA-053 Manual de configuración del certificado digital en Outlook Express 6.0 Aprobado
Firma Digital, SNE Requisitos de Instalación
 SNE y Firma Digital Para el uso de la firma digital se deberá contar con un dispositivo criptográfico (token de aquí en adelante). Una vez adquirido el token, éste debe ser instalado apropiadamente en
SNE y Firma Digital Para el uso de la firma digital se deberá contar con un dispositivo criptográfico (token de aquí en adelante). Una vez adquirido el token, éste debe ser instalado apropiadamente en
Manual de conexión de datos para KYOCERA KX18. Gerencia de Desempeño o de Productos y Servicios CR
 Manual de conexión de datos para KYOCERA KX18 INDICE 1. Contenido del paquete 2. Consideraciones importantes 3. Información Técnica 4. Conexión por medio del puerto USB Instalación de controladores USB
Manual de conexión de datos para KYOCERA KX18 INDICE 1. Contenido del paquete 2. Consideraciones importantes 3. Información Técnica 4. Conexión por medio del puerto USB Instalación de controladores USB
LCE Escritorio Manual de Instalación
 LCE Escritorio Manual de Instalación Tabla de Contenidos Consideraciones Requisitos Mínimos de Instalación Instrucciones de Instalación Solución de Problemas 1. Consideraciones 1. Algunos antivirus podrían
LCE Escritorio Manual de Instalación Tabla de Contenidos Consideraciones Requisitos Mínimos de Instalación Instrucciones de Instalación Solución de Problemas 1. Consideraciones 1. Algunos antivirus podrían
Manual de Usuario. Validador CFDI
 Manual de Usuario Validador CFDI Contenido Introducción 1. SOBRE EL VALIDADOR DE FACTURAS ELECTRÓNICAS 1.1.- Introducción 1.2.- Características 1.3.- Recomendaciones Generales 2. INSTALACIÓN DEL VALIDADOR
Manual de Usuario Validador CFDI Contenido Introducción 1. SOBRE EL VALIDADOR DE FACTURAS ELECTRÓNICAS 1.1.- Introducción 1.2.- Características 1.3.- Recomendaciones Generales 2. INSTALACIÓN DEL VALIDADOR
Manual de Usuario Firma Electrónica Avanzada (FIEL)
 2012 Manual de Usuario Firma Electrónica Avanzada (FIEL) Este documento describe de forma rápida y clara los pasos que el funcionario deberá seguir para obtener, vincular, importar y hacer uso de la Firma
2012 Manual de Usuario Firma Electrónica Avanzada (FIEL) Este documento describe de forma rápida y clara los pasos que el funcionario deberá seguir para obtener, vincular, importar y hacer uso de la Firma
ANEXO. Manual del Usuario PGP
 ANEXO Manual del Usuario PGP Objetivo Con PGP se protegerá la privacidad y autenticidad de los archivos enviados utilizando la opción de Entrega de Información Vía Electrónica a través de la página WEB
ANEXO Manual del Usuario PGP Objetivo Con PGP se protegerá la privacidad y autenticidad de los archivos enviados utilizando la opción de Entrega de Información Vía Electrónica a través de la página WEB
Manual de descarga: de material bibliográfico electrónico en computador Windows/Mac. Modalidad Abierta y a Distancia
 Manual de descarga: de material bibliográfico electrónico en computador Windows/Mac Modalidad Abierta y a Distancia Periodo académico: Abril- Agosto 2015 1 El presente manual explica el procedimiento necesario
Manual de descarga: de material bibliográfico electrónico en computador Windows/Mac Modalidad Abierta y a Distancia Periodo académico: Abril- Agosto 2015 1 El presente manual explica el procedimiento necesario
Programa de ayuda Sucesiones y Donaciones
 Programa de ayuda Sucesiones y Donaciones Requisitos Mínimos del Sistema 1.- Ordenador compatible con procesador Pentium 4 a 1.8 GHz. 2.- Memoria Ram mínima de 1 Gb. Recomendable 2 Gb. 3.- 100 Mb libres
Programa de ayuda Sucesiones y Donaciones Requisitos Mínimos del Sistema 1.- Ordenador compatible con procesador Pentium 4 a 1.8 GHz. 2.- Memoria Ram mínima de 1 Gb. Recomendable 2 Gb. 3.- 100 Mb libres
DIRECCIÓN GENERAL DE REGISTRO CIVIL, IDENTIFICACIÓN Y CEDULACIÓN. Sistema Nacional de Identificación Ciudadana. Manual de Usuario
 DIRECCIÓN GENERAL DE REGISTRO CIVIL, IDENTIFICACIÓN Y Sistema Nacional de Identificación Ciudadana Manual de Usuario ABRIL 2015 VERSION 1.2 Contenido CONTENIDO... 2 1. INTRODUCCIÓN... 3 2. OBJETIVOS DEL
DIRECCIÓN GENERAL DE REGISTRO CIVIL, IDENTIFICACIÓN Y Sistema Nacional de Identificación Ciudadana Manual de Usuario ABRIL 2015 VERSION 1.2 Contenido CONTENIDO... 2 1. INTRODUCCIÓN... 3 2. OBJETIVOS DEL
Instalación de Software CACI
 Instalación de Software CACI Control y Administración de Cafés Internet Requerimientos del Sistema En el equipo Administrador se requiere una partición D:\ y el software de Java, Windows Steady State,
Instalación de Software CACI Control y Administración de Cafés Internet Requerimientos del Sistema En el equipo Administrador se requiere una partición D:\ y el software de Java, Windows Steady State,
Dispositivo Criptográfico de Santander Río
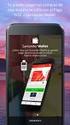 Dispositivo Criptográfico de Santander Río Qué es? El Dispositivo Criptográfico de Santander Río es una herramienta diseñada especialmente para alojar el Certificado Digital que Usted utiliza para autorizar
Dispositivo Criptográfico de Santander Río Qué es? El Dispositivo Criptográfico de Santander Río es una herramienta diseñada especialmente para alojar el Certificado Digital que Usted utiliza para autorizar
Manual de usuario aplicativo Offline pruebas Supérate con el saber 2.0
 Manual de usuario aplicativo Offline pruebas Supérate con el saber 2.0 Señores rectores Reciban un cordial saludo. El Ministerio de Educación Nacional, consciente de la importancia que tiene la evaluación
Manual de usuario aplicativo Offline pruebas Supérate con el saber 2.0 Señores rectores Reciban un cordial saludo. El Ministerio de Educación Nacional, consciente de la importancia que tiene la evaluación
MANUAL DE USUARIO VU ASIGNAR ROL USUARIOS EXTERNO
 MANUAL DE USUARIO VU ASIGNAR ROL USUARIOS EXTERNO Sumario Propósito El propósito del manual es proporcionar información del sistema al Usuario externo, sobre cómo administrar un tercero, así como también
MANUAL DE USUARIO VU ASIGNAR ROL USUARIOS EXTERNO Sumario Propósito El propósito del manual es proporcionar información del sistema al Usuario externo, sobre cómo administrar un tercero, así como también
Laboratorio. Instalación de Visual Studio Community. Back To Basics Instalando Visual Studio Community. Versión: 1.0.
 Laboratorio Instalación de Visual Studio Community Versión: 1.0.0 Enero de 2016 Página 1 de 19 informes@ticapacitacion.com http://ticapacitacion.com CONTENIDO INTRODUCCIÓN EJERCICIO 1: INSTALANDO VISUAL
Laboratorio Instalación de Visual Studio Community Versión: 1.0.0 Enero de 2016 Página 1 de 19 informes@ticapacitacion.com http://ticapacitacion.com CONTENIDO INTRODUCCIÓN EJERCICIO 1: INSTALANDO VISUAL
Luxómetro Registrador HD450 PRESENTACIÓN DEL SOFTWARE
 Luxómetro Registrador HD450 PRESENTACIÓN DEL SOFTWARE Con este programa usted puede recolectar datos del medidor HD450 cuando el medidor está conectado a una PC y descargar los datos guardaos en la memoria
Luxómetro Registrador HD450 PRESENTACIÓN DEL SOFTWARE Con este programa usted puede recolectar datos del medidor HD450 cuando el medidor está conectado a una PC y descargar los datos guardaos en la memoria
Manual de Usuario Cambio de unidad certificadora Banco Central de Costa Rica Manual de Operación
 Manual de Usuario Cambio de unidad certificadora Banco Central de Costa Rica Manual de Operación Preparado para Dirección de Tecnologías de Información y Comunicación Ministerio de Hacienda 04 de Mayo,
Manual de Usuario Cambio de unidad certificadora Banco Central de Costa Rica Manual de Operación Preparado para Dirección de Tecnologías de Información y Comunicación Ministerio de Hacienda 04 de Mayo,
CANTABRIA GOBIERNO DE
 Este manual describe cómo validar, con la aplicación Adobe Reader o Adobe Acrobat, la firma de los documentos en formato PDF que el BOC pone a disposición de los ciudadanos en su sede electrónica. Aunque
Este manual describe cómo validar, con la aplicación Adobe Reader o Adobe Acrobat, la firma de los documentos en formato PDF que el BOC pone a disposición de los ciudadanos en su sede electrónica. Aunque
Manual del padre de familia
 Manual del padre de familia Contenido 1. Qué es el Programa ICT Starters?... 1 2. Requerimientos mínimos de hardware... 2 3. Requerimientos mínimos de software... 2 4. Cómo dar de alta a su hijo?... 3
Manual del padre de familia Contenido 1. Qué es el Programa ICT Starters?... 1 2. Requerimientos mínimos de hardware... 2 3. Requerimientos mínimos de software... 2 4. Cómo dar de alta a su hijo?... 3
Manual de Instrucción para el usuario del sistema de TELE-MAPA
 Manual de Instrucción para el usuario del sistema de TELE-MAPA 1 Índice Índice 2 Introducción... 2 1. PIT Mobile MAPA.. 2 2. Verificar Conexión. 4 3. Descargar de dispositivo. 5 4. Enviar Exámenes. 10
Manual de Instrucción para el usuario del sistema de TELE-MAPA 1 Índice Índice 2 Introducción... 2 1. PIT Mobile MAPA.. 2 2. Verificar Conexión. 4 3. Descargar de dispositivo. 5 4. Enviar Exámenes. 10
MANUAL DE USUARIO PARA LA DECLARACIÓN INFORMATIVA SOBRE EL ISR DIFERIDO EN CONSOLIDACION FISCAL 19-A Versión 2.0.0
 PARA LA DECLARACIÓN INFORMATIVA SOBRE EL ISR DIFERIDO EN CONSOLIDACION FISCAL 19-A Versión 2.0.0 El Servicio de Administración Tributaria (SAT), pone a su disposición una guía para interactuar con la DECLARACIÓN
PARA LA DECLARACIÓN INFORMATIVA SOBRE EL ISR DIFERIDO EN CONSOLIDACION FISCAL 19-A Versión 2.0.0 El Servicio de Administración Tributaria (SAT), pone a su disposición una guía para interactuar con la DECLARACIÓN
MANUALES DE USO DE CENGAGE: Usuario lector
 MANUALES DE USO DE CENGAGE: Usuario lector Por: Susana C. Perea O. Julio 2013 Revisión: Dic 2013 1 Índice 1. USO DEL SISTEMA... 2 2. ACCESO A LA APLICACIÓN... 2 3. USO DEL SISTEMA... 2 3.1INICIO... 2 3.2
MANUALES DE USO DE CENGAGE: Usuario lector Por: Susana C. Perea O. Julio 2013 Revisión: Dic 2013 1 Índice 1. USO DEL SISTEMA... 2 2. ACCESO A LA APLICACIÓN... 2 3. USO DEL SISTEMA... 2 3.1INICIO... 2 3.2
INSTALACIÓN Y VERIFICACIÓN DE LA TARJETA CRIPTOGRÁFICA
 INSTALACIÓN Y VERIFICACIÓN DE LA TARJETA CRIPTOGRÁFICA Bienvenido! El acceso al sistema de LexNET, requiere estar en posesión de un certificado de firma electrónica en tarjeta. Para trabajar con la tarjeta,
INSTALACIÓN Y VERIFICACIÓN DE LA TARJETA CRIPTOGRÁFICA Bienvenido! El acceso al sistema de LexNET, requiere estar en posesión de un certificado de firma electrónica en tarjeta. Para trabajar con la tarjeta,
Tramite de Certificado de Sello Digital
 Tramite de Certificado de Sello Digital Distribución del Documento Dirigido a todos los contribuyentes en general. Objetivo del Documento Orientar al contribuyente a realizar su trámite de Certificado
Tramite de Certificado de Sello Digital Distribución del Documento Dirigido a todos los contribuyentes en general. Objetivo del Documento Orientar al contribuyente a realizar su trámite de Certificado
INSTRUCTIVO PARA LA GENERACION DE CERTIFICADOS DE SELLO DIGITAL
 INSTRUCTIVO PARA LA GENERACION DE CERTIFICADOS DE SELLO DIGITAL Para realizar este proceso es necesario utilizar un programa llamado SOLCEDI que se encuentra en la página del SAT, la liga para su descarga
INSTRUCTIVO PARA LA GENERACION DE CERTIFICADOS DE SELLO DIGITAL Para realizar este proceso es necesario utilizar un programa llamado SOLCEDI que se encuentra en la página del SAT, la liga para su descarga
Versión: V 00 Fecha de aprobación: 01 / 03 / 2013 FUERTEVENTURA LANZAROTE LA PALMA COLEGIO OFICIAL DE ARQUITECTOS DE CANARIAS Hoja 1 de 6
 COLEGIO OFICIAL DE ARQUITECTOS DE CANARIAS Hoja 1 de 6 GUIA PARA INSERTAR FIRMA ELECTRÓNICA EN FASES DE EXPEDIENTES VISADOS. 1. ADVERTENCIAS PREVIAS. 1.1_ En todas fases que se visen a partir de ahora,
COLEGIO OFICIAL DE ARQUITECTOS DE CANARIAS Hoja 1 de 6 GUIA PARA INSERTAR FIRMA ELECTRÓNICA EN FASES DE EXPEDIENTES VISADOS. 1. ADVERTENCIAS PREVIAS. 1.1_ En todas fases que se visen a partir de ahora,
PUCV - Pontificia Universidad Católica de Valparaíso
 PUCV - Pontificia Universidad Católica de Valparaíso TRAVELER PARA DISPOSITIVOS CON A N D R O I D Traveler es una aplicación que proporciona una sincronización bidireccional e inalámbrica entre IBM Notes
PUCV - Pontificia Universidad Católica de Valparaíso TRAVELER PARA DISPOSITIVOS CON A N D R O I D Traveler es una aplicación que proporciona una sincronización bidireccional e inalámbrica entre IBM Notes
Archivos Datanet. Si desea acceder directamente a un capítulo, posicionese sobre el número de página y haga clic.
 Archivos Datanet Archivos Datanet...1 Download Automático de SIB...2 Requisitos para el uso...2 1. Contratación del servicio:...2 2. Alta de un Operador de Sistema :...2 3. Instale el programa:...6 AutoSIB...9
Archivos Datanet Archivos Datanet...1 Download Automático de SIB...2 Requisitos para el uso...2 1. Contratación del servicio:...2 2. Alta de un Operador de Sistema :...2 3. Instale el programa:...6 AutoSIB...9
Qué es un Certificado Digital?
 Qué es un Certificado Digital? El Certificado, también llamado Firma Digital es el equivalente electrónico de la cédula de identidad, es propiedad de una persona natural y permite autentificar a dicha
Qué es un Certificado Digital? El Certificado, también llamado Firma Digital es el equivalente electrónico de la cédula de identidad, es propiedad de una persona natural y permite autentificar a dicha
Actualizaciones de software Guía del usuario
 Actualizaciones de software Guía del usuario Copyright 2008, 2009 Hewlett-Packard Development Company, L.P. Windows es una marca comercial registrada de Microsoft Corporation en los Estados Unidos. Aviso
Actualizaciones de software Guía del usuario Copyright 2008, 2009 Hewlett-Packard Development Company, L.P. Windows es una marca comercial registrada de Microsoft Corporation en los Estados Unidos. Aviso
Regidoria de Modernizació de l Administració APLICACIÓN DE CIFRADO
 APLICACIÓN DE CIFRADO La aplicación de Cifrado del Ayuntamiento de Alzira le permitirá cifrar cualquier archivo que desee presentar de forma telemática, de forma que únicamente usted pueda descifrarlo,
APLICACIÓN DE CIFRADO La aplicación de Cifrado del Ayuntamiento de Alzira le permitirá cifrar cualquier archivo que desee presentar de forma telemática, de forma que únicamente usted pueda descifrarlo,
Actualizaciones de software Guía del usuario
 Actualizaciones de software Guía del usuario Copyright 2009 Hewlett-Packard Development Company, L.P. Windows es una marca comercial registrada de Microsoft Corporation en los Estados Unidos. Aviso del
Actualizaciones de software Guía del usuario Copyright 2009 Hewlett-Packard Development Company, L.P. Windows es una marca comercial registrada de Microsoft Corporation en los Estados Unidos. Aviso del
Instructivo de instalación del lector de cédula electrónica. Portal de la Asociación Española
 1. Introducción En este documento se presenta el proceso de instalación y configuración del lector de cédula electrónica que le permitirá utilizar la nueva cédula electrónica Uruguaya en el portal de Autogestión
1. Introducción En este documento se presenta el proceso de instalación y configuración del lector de cédula electrónica que le permitirá utilizar la nueva cédula electrónica Uruguaya en el portal de Autogestión
Bienvenido a los cursos InglesVirtual. Antes de instalar DynEd asegúrate que:
 INSTRUCTIVO DE INSTALACIÓN InglesVirtual Bienvenido a los cursos InglesVirtual. Antes de instalar DynEd asegúrate que: Cuentas con una buena conexión a Internet de banda ancha. (3 MB o superior) Tu explorador
INSTRUCTIVO DE INSTALACIÓN InglesVirtual Bienvenido a los cursos InglesVirtual. Antes de instalar DynEd asegúrate que: Cuentas con una buena conexión a Internet de banda ancha. (3 MB o superior) Tu explorador
Manual de usuario de configuración de Navegadores para Sede Electrónica del SEPE
 Manual de usuario de configuración de Navegadores para Sede Electrónica del SEPE V4.2 Octubre de 2015 Ver. 4.0 Página 1 de 40 C/ Condesa de Venadito 9 Índice 1. OBJETIVOS... 3 2. REQUISITOS GENERALES...
Manual de usuario de configuración de Navegadores para Sede Electrónica del SEPE V4.2 Octubre de 2015 Ver. 4.0 Página 1 de 40 C/ Condesa de Venadito 9 Índice 1. OBJETIVOS... 3 2. REQUISITOS GENERALES...
BANCO CENTRAL DEL ECUADOR ENTIDAD DE CERTIFICACIÓN DE INFORMACIÓN
 Página: 1 de 12 OBJETIVO. El siguiente documento tiene como objeto dar a conocer el procedimiento a seguir para firmar documentos electrónicos a través de distintos editores de texto. Procedimiento: A.
Página: 1 de 12 OBJETIVO. El siguiente documento tiene como objeto dar a conocer el procedimiento a seguir para firmar documentos electrónicos a través de distintos editores de texto. Procedimiento: A.
Guía de Inicio Rápido Mac Respaldo en línea
 Guía de Inicio Rápido Mac Respaldo en línea Claro Ecuador. Todos los derechos reservados Esta guía no puede ser reproducida, ni distribuida en su totalidad ni en parte, en cualquier forma o por cualquier
Guía de Inicio Rápido Mac Respaldo en línea Claro Ecuador. Todos los derechos reservados Esta guía no puede ser reproducida, ni distribuida en su totalidad ni en parte, en cualquier forma o por cualquier
Manual de Descarga, instalación y resguardo de datos
 SISTEMA INTEGRADO DE LIQUIDACION TRIBUTARIA SILT WEB - Versión 2.2 Contribuyentes Directos del Impuesto sobre los Ingresos Brutos Manual de Descarga, instalación y resguardo de datos Indice... 1 1 Requisitos
SISTEMA INTEGRADO DE LIQUIDACION TRIBUTARIA SILT WEB - Versión 2.2 Contribuyentes Directos del Impuesto sobre los Ingresos Brutos Manual de Descarga, instalación y resguardo de datos Indice... 1 1 Requisitos
SEUSS. 2. Ejecutar el instalador Hacer doble click o presionar ENTER sobre el archivo Setup.exe.
 SEUSS DEFINCION Seuss significa Sistema Estandarizado y Unificado de la Universidad Señor de Sipan. Es un sistema modular que accesa a un solo origen de datos, común a todos los módulos. INSTALACION DEL
SEUSS DEFINCION Seuss significa Sistema Estandarizado y Unificado de la Universidad Señor de Sipan. Es un sistema modular que accesa a un solo origen de datos, común a todos los módulos. INSTALACION DEL
Manual de instalación de DVD MAKER PCI
 Manual de instalación de DVD MAKER PCI Contenido Ver2.0 Capítulo1 : Instalación del hardware de DVD MAKER PCI...2 1.1 Contenido del paquete...2 1.2 Requisitos del sistema...2 1.3 Instalación del hardware...2
Manual de instalación de DVD MAKER PCI Contenido Ver2.0 Capítulo1 : Instalación del hardware de DVD MAKER PCI...2 1.1 Contenido del paquete...2 1.2 Requisitos del sistema...2 1.3 Instalación del hardware...2
MANUAL INSTALACIÓN Y USO CERTIFICADO DÍGITAL EN OUTLOOK 2003.
 MANUAL INSTALACIÓN Y USO CERTIFICADO DÍGITAL EN OUTLOOK 2003. 1. Objetivo En el siguiente manual se presentan los diferentes pasos a seguir para la configuración del Certificado Digital en la aplicación
MANUAL INSTALACIÓN Y USO CERTIFICADO DÍGITAL EN OUTLOOK 2003. 1. Objetivo En el siguiente manual se presentan los diferentes pasos a seguir para la configuración del Certificado Digital en la aplicación
Resolución 4505 Validador Manual de Usuario
 Resolución 4505 Validador 4505 Mallamas EPS-I Manual de Usuario 2015 Resolución 4505 Validador 4505 Mallamas EPS-I INDICE Pág. 1. REQUERIMIENTOS MINIMOS DE HARDWARE Y SOFTWARE PARA LA UTILIZACION DEL VALIDADOR
Resolución 4505 Validador 4505 Mallamas EPS-I Manual de Usuario 2015 Resolución 4505 Validador 4505 Mallamas EPS-I INDICE Pág. 1. REQUERIMIENTOS MINIMOS DE HARDWARE Y SOFTWARE PARA LA UTILIZACION DEL VALIDADOR
Manual de Trámite de CBB
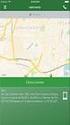 Manual de Trámite de CBB www.foliosdigitales.com Facturación Impresa con Código de Barras Bidimensional Folios digitales CBB es el sistema que te permite generar Comprobantes Fiscales en papel con una
Manual de Trámite de CBB www.foliosdigitales.com Facturación Impresa con Código de Barras Bidimensional Folios digitales CBB es el sistema que te permite generar Comprobantes Fiscales en papel con una
Johana.rubiano@certicamara.com Arcadio Hernandez Espinosa Arcadio.hernandez@certicamara.com
 MANUAL DE INSTALACION DEL DRIVER WINDOWS DESDE EL CD IDENTIFICADOR NOMBRE DEL DOCUMENTO ESTADO DEL DOCUMENTO AREA RESPONSABLES REVISORES COM-MA-005 Manual de instalación del driver etoken PRO para Windows.
MANUAL DE INSTALACION DEL DRIVER WINDOWS DESDE EL CD IDENTIFICADOR NOMBRE DEL DOCUMENTO ESTADO DEL DOCUMENTO AREA RESPONSABLES REVISORES COM-MA-005 Manual de instalación del driver etoken PRO para Windows.
Manual de Instalación de Nuevo Componente de. Firma Digital para
 Manual de Instalación de Nuevo Componente de Firma Digital para MiFactur@ Debido a la renovación del certificado de la Autoridad Certificadora de Persona Física del SINPE, se debe actualizar por seguridad
Manual de Instalación de Nuevo Componente de Firma Digital para MiFactur@ Debido a la renovación del certificado de la Autoridad Certificadora de Persona Física del SINPE, se debe actualizar por seguridad
Requisitos Técnicos. net cash
 net cash Índice 1 Redes y conexiones... 2 2 Hardware... 2 3 Software... 2 3.1 Compatibilidad de Sistemas Operativos, navegadores web y Java... 2 3.2 Java... 3 3.3 Configuración de Seguridad para los navegadores
net cash Índice 1 Redes y conexiones... 2 2 Hardware... 2 3 Software... 2 3.1 Compatibilidad de Sistemas Operativos, navegadores web y Java... 2 3.2 Java... 3 3.3 Configuración de Seguridad para los navegadores
INSTRUCCIONES DE INSTALACIÓN Versión SUA 3.4.0
 INSTRUCCIONES DE INSTALACIÓN Versión SUA 3.4.0 Antes de instalar la versión del SUA es indispensable atender las siguientes instrucciones: Previo a la Instalación: 1. Se recomienda tener instaladas las
INSTRUCCIONES DE INSTALACIÓN Versión SUA 3.4.0 Antes de instalar la versión del SUA es indispensable atender las siguientes instrucciones: Previo a la Instalación: 1. Se recomienda tener instaladas las
Guía de Creación de Usuarios
 Guía de Creación de Usuarios OFFICE 365 Claro Ecuador Todos los derechos reservados Esta guía no puede ser reproducida, ni distribuida en su totalidad ni en parte, en cualquier forma o por cualquier medio,
Guía de Creación de Usuarios OFFICE 365 Claro Ecuador Todos los derechos reservados Esta guía no puede ser reproducida, ni distribuida en su totalidad ni en parte, en cualquier forma o por cualquier medio,
Firma Digital. Cómo se realiza la solicitud de certificados que posibilitan la firma digital de documentos?
 Firma Digital Cómo se realiza la solicitud de certificados que posibilitan la firma digital de documentos? La AFIP es un organismo que ha obtenido la licencia para actuar como proveedor de servicios de
Firma Digital Cómo se realiza la solicitud de certificados que posibilitan la firma digital de documentos? La AFIP es un organismo que ha obtenido la licencia para actuar como proveedor de servicios de
APOSTILLA / LEGALIZACIÓN Validez de firmas digitales de autoridades de apostilla/legalización
 APOSTILLA / LEGALIZACIÓN Validez de firmas digitales de autoridades de apostilla/legalización Esta guía de usuario tiene como objetivo describir la verificación de firmas digitales de los documentos apostillados/legalizados
APOSTILLA / LEGALIZACIÓN Validez de firmas digitales de autoridades de apostilla/legalización Esta guía de usuario tiene como objetivo describir la verificación de firmas digitales de los documentos apostillados/legalizados
1. Registro de proveedores en Mer-Link
 Instructivo Registro de Proveedores en Mer- Link P-PS-123-02-2016 Contenido 1. Registro de proveedores en Mer-Link... 3 2. Completar formulario de registro de proveedores... 8 3. Registro/Sustitución de
Instructivo Registro de Proveedores en Mer- Link P-PS-123-02-2016 Contenido 1. Registro de proveedores en Mer-Link... 3 2. Completar formulario de registro de proveedores... 8 3. Registro/Sustitución de
Manual de Instalación para el óptimo funcionamiento de la Firma Electrónica Avanzada
 SECRETARÍA DE LA FUNCIÓN PÚBLICA U N I D A D D E I N F O R M Á T I C A ÁREA DE FIRMA ELECTRÓNICA Manual de Instalación para el óptimo funcionamiento de la Firma Electrónica Avanzada En este manual encontrará
SECRETARÍA DE LA FUNCIÓN PÚBLICA U N I D A D D E I N F O R M Á T I C A ÁREA DE FIRMA ELECTRÓNICA Manual de Instalación para el óptimo funcionamiento de la Firma Electrónica Avanzada En este manual encontrará
Manual de instalación y actualización de la aplicación Sigma
 Manual de instalación y actualización de la aplicación Sigma INTRODUCCIÓN El programa Sigma, es una continuidad de los anteriores programas Alfa, y en muchos aspectos, de los Beta; El usuario de esas aplicaciones
Manual de instalación y actualización de la aplicación Sigma INTRODUCCIÓN El programa Sigma, es una continuidad de los anteriores programas Alfa, y en muchos aspectos, de los Beta; El usuario de esas aplicaciones
Instructivo de Instalación del Sistema BAPIN II
 Requisitos previos Antes de comenzar con la instalación del Sistema deberá efectuar las siguientes verificaciones, con el fin de obtener una instalación exitosa: 1. La PC de destino deberá poseer acceso
Requisitos previos Antes de comenzar con la instalación del Sistema deberá efectuar las siguientes verificaciones, con el fin de obtener una instalación exitosa: 1. La PC de destino deberá poseer acceso
de CBB (VERSIÓN DEMO)
 de CBB (VERSIÓN DEMO) www.factureya.com Hecho en México. Todos los Derechos Reservados 2010. Servicios Tecnológicos Avanzados en Facturación S.A. de C.V. Priv.Topacio 3505 401. Santa Cruz los Ángeles Puebla,
de CBB (VERSIÓN DEMO) www.factureya.com Hecho en México. Todos los Derechos Reservados 2010. Servicios Tecnológicos Avanzados en Facturación S.A. de C.V. Priv.Topacio 3505 401. Santa Cruz los Ángeles Puebla,
Manual de usuario. Instalación de Dispositivos y Firma de Documentos. PDF con JSingPDF SECURITY DATA SEGURIDAD EN DATOS Y FIRMA DIGITAL, S.A.
 Manual de usuario Instalación Documentos PDF con JSingPDF SECURITY DATA SEGURIDAD EN DATOS Y FIRMA DIGITAL, S.A. La Concepción - Río Palora OE2-7 Av. Amazonas Telf.: (59-2) 28 911 Fax: (59-2) 2250 271
Manual de usuario Instalación Documentos PDF con JSingPDF SECURITY DATA SEGURIDAD EN DATOS Y FIRMA DIGITAL, S.A. La Concepción - Río Palora OE2-7 Av. Amazonas Telf.: (59-2) 28 911 Fax: (59-2) 2250 271
Manual de uso de Firma Digital. Intendencia de Transporte ARESEP 07 de octubre de 2016 Versión: 1.0
 2016 Manual de uso de Firma Digital Intendencia de Transporte ARESEP 07 de octubre de 2016 Versión: 1.0 Contenido 1 Firma Digital... 3 1.1 Instalación del Lector de tarjetas inteligentes.... 3 2 Firmar
2016 Manual de uso de Firma Digital Intendencia de Transporte ARESEP 07 de octubre de 2016 Versión: 1.0 Contenido 1 Firma Digital... 3 1.1 Instalación del Lector de tarjetas inteligentes.... 3 2 Firmar
Manual de usuario para instalación de impresora Mitsubishi CP- K60DW
 Manual de usuario para instalación de impresora Mitsubishi CP- K60DW Contenido Instalación de controlador en sistemas operativos Windows... 3 Windows XP... 4 Windows Vista... 7 Windows 7/8... 11 Instalación
Manual de usuario para instalación de impresora Mitsubishi CP- K60DW Contenido Instalación de controlador en sistemas operativos Windows... 3 Windows XP... 4 Windows Vista... 7 Windows 7/8... 11 Instalación
DIRECCIÓN GENERAL DE CENTROS DE FORMACIÓN PARA EL TRABAJO CENTRO DE INVESTIGACIÓN Y DESARROLLO DE LA FORMACIÓN PARA EL TRABAJO
 DIRECCIÓN GENERAL DE CENTROS DE FORMACIÓN PARA EL TRABAJO CENTRO DE INVESTIGACIÓN Y DESARROLLO DE LA FORMACIÓN PARA EL TRABAJO Instalación de Adobe Acrobat 6.0 Contenido Instalación de Adobe Acrobat 6.0
DIRECCIÓN GENERAL DE CENTROS DE FORMACIÓN PARA EL TRABAJO CENTRO DE INVESTIGACIÓN Y DESARROLLO DE LA FORMACIÓN PARA EL TRABAJO Instalación de Adobe Acrobat 6.0 Contenido Instalación de Adobe Acrobat 6.0
MANUAL DE INSTALACION KIT BIOMETRICO UCNC
 USO PUBLICO Página Página 1 de 34 1 OBJETIVO Explicar el proceso de instalación para el correcto funcionamiento de los equipos entregados por la Unión Colegiada del Notariado Colombiano y Certicamara S.A
USO PUBLICO Página Página 1 de 34 1 OBJETIVO Explicar el proceso de instalación para el correcto funcionamiento de los equipos entregados por la Unión Colegiada del Notariado Colombiano y Certicamara S.A
Actualización de versión en red descargada de internet
 Actualización de versión en red descargada de internet Proceso de actualización de versión Importante!!! Generar respaldo de la información de sus empresas antes de llevar a cabo el proceso de actualización.
Actualización de versión en red descargada de internet Proceso de actualización de versión Importante!!! Generar respaldo de la información de sus empresas antes de llevar a cabo el proceso de actualización.
Guía de Instalación CS-Time
 Guía de Instalación CS-Time La información incluida en este documento está sujeta a cambios sin previo aviso. Prohibida la reproducción o divulgación total o parcial de este documento, de cualquier forma
Guía de Instalación CS-Time La información incluida en este documento está sujeta a cambios sin previo aviso. Prohibida la reproducción o divulgación total o parcial de este documento, de cualquier forma
+ + PLOT LABEL. Instalación de la impresora térmica Rolly 1000 en Windows XP
 l año p s E 07 I 06 S AR O AH RA L A I M PR E SO R A NO CO NE CT Introducir el CD en el ordenador. Esperar algunos segundos. El procedimiento de instalación iniciará automáticamente. Instalación de la
l año p s E 07 I 06 S AR O AH RA L A I M PR E SO R A NO CO NE CT Introducir el CD en el ordenador. Esperar algunos segundos. El procedimiento de instalación iniciará automáticamente. Instalación de la
Cómo utilizar Conference Manager para Microsoft Outlook
 Cómo utilizar Conference Manager para Microsoft Outlook Mayo de 2012 Contenido Capítulo 1: Cómo utilizar Conference Manager para Microsoft Outlook... 5 Introducción a Conference Manager para Microsoft
Cómo utilizar Conference Manager para Microsoft Outlook Mayo de 2012 Contenido Capítulo 1: Cómo utilizar Conference Manager para Microsoft Outlook... 5 Introducción a Conference Manager para Microsoft
Procedemos a su instalación; para ello deberemos seguir los pasos en el orden que se indican en estas instrucciónes:
 Proceso de Instalación para Windows XP y Vista Una vez descargado el software de los dos ficheros ejecutables: Lector PC Twin Reader y Procedemos a su instalación; para ello deberemos seguir los pasos
Proceso de Instalación para Windows XP y Vista Una vez descargado el software de los dos ficheros ejecutables: Lector PC Twin Reader y Procedemos a su instalación; para ello deberemos seguir los pasos
Guía rápida para el Uso de Evaluación Modular Q10 Académico, desde un Perfil Docente
 Guía rápida para el Uso de Evaluación Modular Q10 Académico, desde un Perfil Docente http://capeco.edu.pe Guía Rápida para el uso de Evaluación Modular Q10 Académico, desde un Perfil Docente RECOMENDACIONES
Guía rápida para el Uso de Evaluación Modular Q10 Académico, desde un Perfil Docente http://capeco.edu.pe Guía Rápida para el uso de Evaluación Modular Q10 Académico, desde un Perfil Docente RECOMENDACIONES
