English Deutsch Español Français Português Svenska. Aimetis. E3200 Series. Physical. Security. Appliance. Installation and User Guide
|
|
|
- José María Alarcón Suárez
- hace 8 años
- Vistas:
Transcripción
1 Aimetis E3200 Series Physical Security Appliance Installation and User Guide English Deutsch Español Français Português Svenska
2 Svenska Português Français Español Deutsch English
3 Introduction Aimetis E3200 Series Physical Security Appliance combines a purpose-built hardware appliance with Aimetis Symphony video management & analytics software, creating a high performance intelligent video surveillance platform for installations under 16 cameras. Its robust fanless design and flexible installation options makes the E3200 Series an ideal solution for space constrained environments such as small footprint retailers and harsh environments. English Figure 1: Hardware configuration example 1
4 Setup Process English 1. Unpack the Box on page 3 2. Connect the E3200 PSA to the Network on page 5 3. Connect to Your E3200 PSA on page 8 4. Install Symphony Client on page Configure the Video Management Software (VMS) on page Review Safety, Maintenance, and Support Information on page Mounting the E3200 PSA on page Appendix: Advanced Features on page 27 Table 1: Passwords Page PSA Log In page PSA Password page Default Password AimetisE3200 (Can be changed on Password page. See comment below.) Type in a new password of your choice. The specified password is used by this Web Administration wizard and also used to restrict direct access to the PSA device. This password does not apply to any user within the Aimetis Symphony software. Symphony Client - Register Symphony Server dialog box, Username, Password fields Admin, Admin 2
5 Step 1: Unpack the Box Your Aimetis E3200 Physical Security Appliance (E3200 PSA) package includes: E3200 Physical Security Appliance CD with Installation and User Guide, Symphony Client software Metal wall mounts and screws for wall mounting of unit (optional) Feet for flat placement of unit Power adapter and power cord English Note: Keep the packing material in case you need to return the E3200 PSA for service. Features Table 2: E3200 Series Specifications Model E3205 E3210 CPU Dual Core Atom1.66Ghz Dual Core Atom1.66Ghz RAM 2GB 2GB OS Windows 7 embedded Windows 7 embedded Storage 500GB 1TB Video Management Software Symphony Standard Symphony Standard Camera Licenses Included 4 8 Max Cameras* Ethernet 2xGbE 2xGbE USB 4 4 Integrated Inputs/Outputs 4/4 4/4 Monitor Output DVI-D/VGA DVI-D/VGA Extended storage With NAS With NAS Video Analytics Ready* Yes Yes ONVIF Yes Yes Operating Temperature -5 to 45 degrees Celsius -5 to 45 degrees Celsius Dimensions (mm) 268W X 174D X 44H 268W X 174D X 44H Weight 2.5KG 2.5KG Input Voltage 12VDC/5 A Max 12VDC/5 A Max Compliance CE, FCC, RoHs CE, FCC, RoHs Mounting Kit Wall mount included Wall mount included 3 Unpack the Box
6 Table 2: E3200 Series Specifications (Continued) English *with license upgrade Model E3205 E3210 Warranty 2 year 2 year Front Panel USB (2 ports) On/Off switch Back Panel Figure 2: Front panel - Aimetis logo on front panel of long side of unit VGA DVI-D Reset DIO USB (2 ports) LAN1 LAN2 DC-IN Figure 3: Back panel Unpack the Box 4
7 Step 2: Connect the E3200 PSA to the Network Note the following points: 1. This is a setup procedure to configure basic system settings such as a computer name, IP address, time and time zone. Video management settings will be configured by Symphony Client. 2. Initial setup does NOT require a monitor, keyboard or mouse to be attached to the E3200 PSA. The VGA and DVI-D ports are for troubleshooting only. 3. The E3200 PSA will be configured using your Web browser once connected to your network. English Using LAN1 or LAN1 & LAN2 The E3200 PSA may be connected to a single network containing IP cameras and client computers. You may use either the LAN1 or the LAN2 ports on the back panel. For convenience this guide will assume LAN1 is used. Figure 4: One network in use 5 Connect the E3200 PSA to the Network
8 English The E3200 PSA may also be connected to two networks by using both the LAN1 and LAN2 ports on the back panel. Using two separate networks could be required if the video traffic must be isolated from the corporate network. The video will only traverse the corporate network if a user wishes to see video. Otherwise no video will traverse the two networks. Figure 5 shows a typical network layout when two networks are in use. It shows cameras are on a separate network from clients. This is not essential. They may be mixed across two networks. LAN1 and LAN2 may be used interchangeably. Figure 5: Two networks in use Never connect the LAN1 and LAN2 ports to the same network. Figure 6: Do NOT connect LAN1 and LAN2 to the same network Connect the E3200 PSA to the Network 6
9 To perform initial setup: 1. Connect the E3200 PSA to the network with a twisted-pair cat.5 or cat.6 cable using LAN1 on the back panel. 2. Connect the power adapter to the E3200 PSA and press the power button on the front panel. The power button will light up green and the hard disk activity indicator will flash as it boots. English If a DHCP server is available on the network, the E3200 PSA will obtain an IP address automatically. If no DHCP server is available, the E3200 PSA will assign itself an IP address automatically using automatic private IP addressing. The E3200 PSA will be set to x.y (where x.y is the device s unique identifier) with a subnet of Connect your computer to the network. Ensure DHCP is enabled on your networking adapter. Figure 7: Back panel of E3200 PSA with LAN1 indicated Figure 8: Front panel of E3200 PSA with power button indicated 7 Connect the E3200 PSA to the Network
10 English Step 3: Connect to Your E3200 PSA The Administration Wizard is normally run once only. To run the Administration Wizard: 1. Load the CD into your computer. If the software does not start automatically use Windows Explorer or My Computer to browse the contents of the CD and double-click CDBrowser.exe. 2. A window appears allowing you to select your preferred language. 3. The CD Menu appears with the Start tab active. Figure 9: CD Menu - Start tab 4. Read the information and then click the E3200 Setup tab. Connect to Your E3200 PSA 8
11 English Figure 10: CD Menu - E3200 Setup tab 5. Click Find E3200 on Network. The E3200 Locator window opens and the locator automatically begins searching your network for E3200 PSA devices. 6. The found E3200 PSA devices will appear in a list. Click Connect to configure the device (Figure 11 ). Figure 11: Locator page 9 Connect to Your E3200 PSA
12 English 7. The Aimetis E3200 Physical Security Appliance Administration site will open in your Web browser. You are ready to log in and configure your E3200 PSA. 8. Go to Log In on page 11. Tip: Create a bookmark for the E3200 Physical Security Appliance Administration site or make it a favorite. This will allow you to return the Web-based E3200 Physical Security Appliance Administration site in the future without needing to use the software on the CD. The site can always be accessed using a Web address or URL such as: where device will be either the IP address or Computer Name assigned to the E3200 PSA. Connect to Your E3200 PSA 10
13 Log In Enter the default password: AimetisE3200. The password is case sensitive. English Figure 12: Login page 11 Connect to Your E3200 PSA
14 The Welcome page appears. Press Next Page. English Figure 13: Welcome page Connect to Your E3200 PSA 12
15 Computer Name English Figure 14: Computer Name page 1. (Optional) In the Computer Name field, enter a name to designate the E3200 PSA you are installing. The name cannot be used by any other device on your network, including any other E3200 appliances. You can keep the default name displayed in the Computer Name field. 2. Click Next Page. 13 Connect to Your E3200 PSA
16 English Network Connection By default the E3200 PSA is configured to use DHCP to obtain an IP address. When a DHCP server is unavailable, it will automatically select an IP Address in the range X.X and a Subnet Mask of If the network does not have a DHCP server, or you want precise control over the IP address used, you may assign a specific IP address. Go to IP Address on page 14 If the network does not have a DHCP server, or you want precise control over the DNS servers used, you may assign specific DNS servers. Go to DNS Servers on page 15 Figure 15: Network Connection page IP Address To assign a specific IP address: 1. Clear the Obtain an IP address automatically using DHCP check box. 2. Enter the address in the IP Address field. 3. Enter a value in the Subnet Mask field. Warning: If the IP address you select is in a different subnet from the computer you are using, you will lose access to the E3200 PSA after saving your changes. Connect to Your E3200 PSA 14
17 DNS Servers A DNS server may be used by the Aimetis Symphony Server installed on the E3200 PSA. A DNS server is only necessary when the E3200 PSA is connected to the Internet and a specific setting within Symphony uses a domain name. A common use of a domain name would be to identify an server. Aimetis Symphony can use an server to send an as an alarm action. To assign specific DNS servers: 1. Clear the Obtain an IP address automatically using DHCP check box. 2. Enter a DNS server address in the Preferred DNS Server field. 3. (Optional) Enter a DNS server address in the Alternate DNS Server field. 4. Click Next Page. English For more information on using one or both network adapters, see Using LAN1 or LAN1 & LAN2 in Connect the E3200 PSA to the Network on page Connect to Your E3200 PSA
18 Date, Time & Time Zone English Figure 16: Date, Time & Time Zone page 1. Select the local time zone. 2. Enter or modify the current date and time. 3. Click Next Page. If this E3200 PSA is connected to the Internet, you may use the next screen of this administration wizard to automatically update the date and time from the Internet. Connect to Your E3200 PSA 16
19 Time Synchronization English Figure 17: Time Synchronization page If the E3200 PSA is connected to the Internet, it will automatically update its date and time from an Internet time server. 1. Enable (or disable) time synchronization by selecting (or clearing) the Enable Time Synchronization check box. 2. If time synchronization is enabled, select a time server from the Time Server drop-down list (or use the default selection). 3. Time synchronization will not occur immediately. Its schedule is determined automatically based on many factors. To immediately update the date and time, click Synchronize Time Now. 4. Click Next Page. 17 Connect to Your E3200 PSA
20 Password English Figure 18: Password page 1. To protect your device from unauthorized access, it is recommended that you change the password from the default one provided by Aimetis. 2. Make sure to record the password you select somewhere in case it is ever forgotten. 3. Click Next Page. Connect to Your E3200 PSA 18
21 Summary English Figure 19: Summary page Your changes are ready to be applied. 1. Review the summary of the changes you have made. 2. Do one of the following: If you did not change anything, initial setup is now complete. If you have not changed the Computer Name, click Save All Changes. Your changes will be applied immediately and initial setup will be complete. If you have changed the Computer Name, the system must be restarted. a. Click Save All Changes & Restart System. b. Allow several minutes for the system to restart. c. Refresh the Web page. d. Log in to the Administration site again if requested. e. Initial setup is now complete. 3. In the left menu bar, click Register to continue registering your E3200 PSA. 19 Connect to Your E3200 PSA
22 English Register Registration may be completed at a later time. To register the E3200 PSA: Figure 20: Register page 1. An Internet connection is required: If you do not have an Internet connection on your computer: a. Write down the registration key displayed in the Register page. b. Go to the Aimetis Web site to register from another computer: If you have an Internet connection: a. Click the Register Now link. b. Follow the instructions on the Registration page. 2. Close your browser. 3. Go to Install Symphony Client on page 21. Connect to Your E3200 PSA 20
23 Step 4: Install Symphony Client Important: You must install Symphony Client on all your client PCs To install Aimetis Symphony Client software: 1. Load the CD into your computer. If the software does not start automatically use Windows Explorer or My Computer to browse the contents of the CD and double-click CDBrowser.exe. 2. A window appears allowing you to select your preferred language. 3. The CD Menu appears. Click the Client Setup tab. 4. Click the Install Aimetis Symphony Client link. You do not need to manually uninstall previous versions English Figure 21: CD Menu - Client Setup tab 5. Any required components missing on your machine are listed in the InstallShield Wizard dialog box. To install missing components, click Install. 6. After reviewing the license and warranty information in the License Agreement screen, click I accept the terms of the license agreement. 7. Click Next. 8. (Optional) If you want to change the installation location of Aimetis, click the Change button. You are not required to change this value. 21 Install Symphony Client
24 English In the Change Installation Folder screen, enter the folder path in the Folder name field and click OK. The new destination is displayed next to the folder icon. (You can use the folder navigation in the Look in portion of the screen to navigate to the desired location.) 9. Click Next. The Ready to Install the Program Screen appears. 10. Review the data in the Current Settings area. If this information is correct, click Install to proceed with the installation. 11. To complete the installation, click Finish. (The Launch the program check box is selected by default. This allows the Aimetis to open automatically when the installation is complete.) Figure 22: Register Symphony Server dialog box 12. Go to Configure the Video Management Software (VMS) on page 23. Install Symphony Client 22
25 Step 5: Configure the Video Management Software (VMS) To connect to Aimetis Symphony Server: 1. In the Address field of the Register Symphony Server dialog box, enter the IP address of the E3200 PSA. You can copy it from the Aimetis E3200 Locator page. a. Return to the CD Menu, Client Setup tab. b. Click Find E3200 on Network. c. Wait for the E3200 Locator to find your E3200 PSA. Click Copy Address. d. Return to the Register Symphony Server dialog box and paste into the Address field. English Figure 23: Locator page - Copy Address button 2. In the Name field, enter a name to identify the server in Symphony Client. 3. In the User field, enter Admin and in the Password field enter, Admin and click OK. 4. After you have successfully connected to the device with Symphony Client, refer to the Symphony Client User Guide for more information. Figure 24: Example setting 23 Configure the Video Management Software (VMS)
26 Step 6: Review Safety, Maintenance, and Support Information English Item Table 3: Safety, Maintenance, and Support Instruction Power source Heat Water/moisture Cleaning Damage/Hardware failure/missing parts/ Servicing Warranty Input voltage - 12VDC/5 A maximum Plug the E3200 PSA into an outlet protected from power surges. Place the E3200 PSA away from heat sources such as radiators, stoves, or other heat producing appliances. Do not use the E3200 PSA near water. For example, if the PSA is placed on the floor and the floor is mopped occasionally with water, this will damage the E3200 PSA. Do not spill any liquid on the unit. Also, when moving the E3200 PSA from rooms with considerable temperature changes, do not immediately plug in the unit. Let the PSA adjust to the temperature change for at least two hours. Unplug the E3200 PSA before cleaning. Do not use any chemical cleaners. A micro fibre cloth is best for wiping the unit. In the event of a hardware failure, contact Aimetis support ( to obtain a Return Material Authorization (RMA) number. The replacement unit may be refurbished, or substituted with similar products at the option of Aimetis. Aimetis cannot guarantee new replacement units shipped against RMAs. Obtain your formal Warranty statement, including the warranties and license agreements applicable to AIMETIS hardware and software at Review Safety, Maintenance, and Support Information 24
27 Step 7: Mounting the E3200 PSA (Optional) Position the E3200 PSA on a Shelf (Optional) Wall Mount Instructions (Optional) Position the E3200 PSA on a Shelf If the E3200 PSA is positioned on a flat surface, install the 4 rubber feet included with the device. Screw the rubber feet into the 4 holes on the bottom of the device. English (Optional) Wall Mount Instructions You can place the E3200 PSA flat on a shelf, but wall mounts are supplied for wall mounting, if necessary. The E3200 PSA package includes a box with: 2 metal wall mounts 4 small screws with integrated spring washer and flat washer to hold the metal wall mounts to the E3200 PSA 4 screws and 4 plastic screw anchor/wall plugs appropriate for drywall or plaster. If you are installing the E3200 PSA onto a wood or concrete wall, you must supply your own materialappropriate screws and anchors. Required: Phillips screw driver Power drill Drill bit a little smaller than the closed end of the plastic anchor (or the same size for metal anchors) Attaching the Wall Mounts to the E3200 PSA To attach the wall mounts to the E3200 PSA: 1. With the unit flat on a desk, turn it upside down so that the Aimetis logo is not visible. 2. Place the metal wall mount with the two-hole side, flush with the E3200 PSA. (The side with 3 holes and 2 large slotted holes will be used to attach the unit to the wall.) Figure 25: Position metal wall mount on bottom of E3200 PSA 25 Mounting the E3200 PSA
28 English 3. Using the small screws with the integrated spring washer and flat washer, fasten the wall mounts to the E3200 PSA. 4. Flip the unit over so that the Aimetis logo is now visible. Note that bar with the slotted screw holes will sit flush against a wall. Positioning the E3200 PSA on a Wall When the unit is vertically mounted, you must ensure that all ports are either at the bottom or at the top of the unit. This depends on how you want to connect cables from the E3200 PSA to your cameras and network. Decide which ports you want to access from the front panel or the back panel of the unit. Figure 26: Aimetis logo on top of unit You can position the screws holding the E3200 PSA two ways: Using the Mounting Template to Position the Unit Manually Positioning the Unit Using the Mounting Template to Position the Unit 1. Place the paper template provided in your package against the wall on which you want to install the E3200 PSA. 2. Using a drill bit a little smaller than the closed end of the plastic anchor (use the same size for metal anchors), drill a hole through the center of each of the four holes marked on the template. Drill only as deep as the anchor. 3. Hammer the anchor into the wall. 4. Using a hand Phillips screw driver or your power drill, install the screw loosely. 5. Slip the slotted holes of the E3200 PSA over the screws. Position and tighten the screws. Manually Positioning the Unit 1. Position the E3200 PSA on the wall, and using a pencil, mark the slotted hole placement. 2. Using a drill bit a little smaller than the closed end of the plastic anchor (use the same size for metal anchors), drill a hole through the center of your mark. Drill only as deep as the anchor. 3. Hammer the anchor into the wall. 4. Using a hand Phillips screw driver or your power drill, install the screw loosely. 5. Test the position of the E3200 PSA by slipping one of the slotted holes over the screw. 6. Check your pencil marks. If necessary, remark all the other holes, and install the other anchors and screws. Mounting the E3200 PSA 26
29 Appendix: Advanced Features Symphony Services This is an advanced feature. Use under guidance from Aimetis. English The E3200 PSA uses Aimetis Symphony software, which also runs services. This screen displays the status of various Aimetis Symphony services. All services must be running for your E3200 PSA to work properly. Figure 27: Symphony Services page If a service listed in the Name column is not Running, click the Start/Restart link associated with that service. Note: Clicking the Refresh button updates the statuses of all services. 27 Appendix: Advanced Features
30 English Restart System This is an advanced feature. Use under guidance from Aimetis. Clicking the Restart Now button restarts the E3200 PSA only and not your computer. Figure 28: Restart System page Appendix: Advanced Features 28
31 Update System This is an advanced feature. Use under guidance from Aimetis. When an update is available from Aimetis that you require, you may update your E3200 PSA. English Figure 29: Upload an update pack page 1. Make sure your computer is connected to the Internet and the E3200 PSA. 2. Go to the Aimetis Xnet and download an update pack. Save the pack in a convenient location on your computer. 3. Click Browse to select the update pack saved on your computer. 4. Click Upload. The filename is displayed in the Pack column. 5. Click the Install link next to the Update Pack you uploaded. Follow any on-screen instructions. 29 Appendix: Advanced Features
32 English Inputs/Outputs The pin assignments should be used when connecting input and output devices to the E3200 PSA. For more information about integrating I/O devices with Aimetis Symphony, refer to the Aimetis Symphony Administration and Analytics Guide. Figure 30: DIO Appendix: Advanced Features 30
33 Einführung Einführung Die Aimetis E3200 Series Physical Security Appliance kombiniert eine speziell entwickelte Hardware-Anwendung mit der Aimetis Symphony Videomanagement & Analyse-Software und ermöglicht somit eine intelligente Plattform für die Hochleistungsvideoüberwachung für Installationen mit weniger als 16 Überwachungskameras. Sein lüfterloses Design und die flexiblen Installationsmöglichkeiten machen die E3200er Serie zu einer idealen Lösung für platzbeschränkte Umgebungen, wie beispielsweise Footprint-Einzelhändler, Tankstellen und raue Umgebungen. IP-Überwachungskamera Deutsch IP-Überwachungskamera Sensor / Relais Alarm-Steuerpult Netzwerk-Switch Abbildung 1: Beispiel für die Konfiguration der Hardware 31
34 Installationsablauf Installationsablauf Deutsch 1. Öffnen des Verpackungskartons auf Seite Netzwerkeinbindung des E3200 PSA auf Seite Konfiguration Ihres E3200 PSA auf Seite Installation des Symphony Clients auf Seite Konfiguration der Video Management Software (VMS) auf Seite Prüfung der Sicherheits-, Wartungs- und Support-Informationen auf Seite Befestigung der PSA auf Seite Anhang: Fortgeschrittene Optionen auf Seite 59 Tabelle 1: Passwort Seite Passwort PSA Login-Seite PSA Passwortseite AimetisE3200 (Kann auf Seite Kennwort geändert werden. Siehe Kommentar unten.) Geben Sie ein neues Passwort Ihrer Wahl ein. Das angegebene Kennwort wird von diesem Web-Administrations-Assistenten verwendet. Außerdem wird damit der Direktzugriff auf das PSA-Gerät eingeschränkt. Dieses Kennwort gilt nicht für Benutzer der Aimetis Symphony-Software. Symphony Client - Dialogfeld Register Symphony Server, Benutzer, Passwortfeld Admin, Admin 32
35 Installationsablauf Schritt 1: Öffnen des Verpackungskartons Im Lieferumfang Ihrer Aimetis E3200 Physical Security Appliance (E3200 PSA) sind enthalten: E3200 Physical Security Appliance CD mit Installations- und Benutzerhandbuch, Administrations-Assistent (E3200 Physical Security Appliance Administration-Seite), Symphony Client-Software Wandhalterung mit Montagematerial (optional) Netzteil und Stromkabel Hinweis: Verwahren Sie den Verpackungskarton des E3200 PSA für den Fall einer möglichen Rücksendung zwecks Wartung oder Reparatur. Technische Daten Deutsch Tabelle 2: Technische Daten der E3200er Serie Modell E3205 E3210 CPU Dual Core Atom 1.66 Ghz Dual Core Atom 1.66 Ghz RAM 2 GB 2 GB OS Windows 7 (eingebettet) Windows 7 (eingebettet) Speicherkapazität 500 GB 1 TB Videomanagement-Software Symphony Standard Symphony Standard Kameralizenzen im Lieferumfang enthalten 4 8 Max. Anzahl Kameras* Ethernet 2 x GbE 2 x GbE USB 4 4 Integrierte Eingänge/Ausgänge 4/4 4/4 Monitorausgang DVI-D/VGA DVI-D/VGA Erweiterbare Speicherkapazität mit NAS mit NAS Video Analytics Ready* Ja Ja ONVIF Ja Ja Betriebstemperatur - 5 bis 45 Grad Celsius - 5 bis 45 Grad Celsius Maße (mm) 268 (B) X 174 (T) X 44 (H) 268 (B) X 174 (T) X 44 (H) Gewicht 2,5 kg 2,5 kg Eingangsspannung 12 V DC/5 A max. 12 V DC/5 A max. Prüfzeichen CE, FCC, RoHs CE, FCC, RoHs 33 Technische Daten
36 Installationsablauf Montagebausatz *mit Software Update Tabelle 2: Technische Daten der E3200er Serie (Fortsetzung) Modell E3205 E3210 Wandhalterung im Lieferumfang enthalten Garantie 2 Jahre 2 Jahre Wandhalterung im Lieferumfang enthalten Deutsch Frontseite Abbildung 2: Frontseite - Aimetis-Logo Rückseite USB (2 Anschlüsse) An/Aus-Schalter Abbildung 3: Rückseite VGA DVI-D Reset DIO USB (2 Anschlüsse) LAN1 LAN2 DC-IN Frontseite 34
37 Installationsablauf Schritt 2: Netzwerkeinbindung des E3200 PSA 1. Hierbei handelt es sich um einen Installationsvorgang, bei dem die grundlegenden Systemeinstellungen, wie beispielsweise der Computername, die IP-Adresse, die Zeit und die Zeitzone festgelegt werden. Die Einstellungen der Videoverwaltung werden durch den Symphony-Client konfiguriert. 2. Zur Installation müssen Sie KEINE Maus, Tastatur oder Monitor an die E3200 PSA anschließen. Die VGA bzw. DVI-D Anschlüsse am Gerät sind ausschließlich für Servicezwecke vorgesehen. 3. Zur Installation der E3200 PSA kann ein Webbrowser verwendet werden, nachdem das Gerät mit dem Netzwerk verbunden wurde. Benutzung von LAN1 oder LAN1 & LAN2 Wird die E3200 PSA mit einem Netzwerk verbunden, in dem sowohl IP-Kameras als auch Client Computer vorhanden sind, können Sie entweder die Schnittstelle LAN1 oder LAN2 verwenden. Im folgenden Beispiel wird LAN1 verwendet. Deutsch Abbildung 4: Ein Netzwerkschnittstelle in Benutzung 35 Benutzung von LAN1 oder LAN1 & LAN2
38 Installationsablauf Die E3200 PSA kann durch Nutzung von LAN1 und LAN2 auch mit zwei verschiedenen Netzwerken verbunden werden. Das kann dann erforderlich sein, wenn der Datenverkehr des Videonetwerkes vom Datenverkehr des Datennetzwerkes getrennt werden soll. In diesem Fall werden Videodaten nur dann in das Datennetzwerk übertragen, wenn der Benutzer die Videodaten anfordert. Abbildung 5 zeigt eine typische Konfiguration. Dies ist nicht unbedingt erforderlich. Die zwei Netzwerkschnittstellen LAN1 und LAN2 können unterschiedlich genutzt werden. Deutsch Abbildung 5: Zwei Netzwerkschnittstellen in Benutzung Verbinden Sie niemals die Netzwerkschnittstellen LAN1 und LAN2 mit demselben Netzwerk. Abbildung 6: Verbinden Sie niemals LAN1 und LAN2 mit demselben Netzwerk Benutzung von LAN1 oder LAN1 & LAN2 36
39 Installationsablauf Ablauf für die Erstinstallation: 1. Verbinden Sie den E3200 PSA mit dem verdrillt gepaarten cat. 5 oder cat. 6-Kabel mit dem Netzwerk, indem Sie dieses mit dem Anschluss LAN1 auf der Rückseite des Gerätes verbinden. 2. Verbinden Sie das Netzteil mit dem E3200 PSA und betätigen Sie den An-/Aus-Schalter auf der Frontseite des Gerätes. Der An-/Aus-Schalter leuchtet grün auf und die Anzeige für Festplattenaktivität blinkt, während das Gerät startet. Wenn ein DHCP-Server im Netzwerk vorhanden ist, bezieht die E3200 PSA automatisch eine IP-Adresse. Falls kein DHCP-Server vorhanden ist, nutzt die E3200 PSA eine vorkonfigurierte IP-Adresse. Die E3200 PSA wird auf x.y ( x.y stellt die einmalige ID des Gerätes dar) mit der Subnetzmaske eingestellt Deutsch 3. Verbinden Sie Ihren Computer mit dem Netzwerk. Wichtig: Vergewissern Sie sich, dass DHCP aktiviert ist. Abbildung 7: Rückseite der E3200 PSA mit LAN1-Anschluss Abbildung 8: Frontseite der E3200 PSA mit angezeigtem Ein-/Aus-Schalter 37 Benutzung von LAN1 oder LAN1 & LAN2
40 Installationsablauf Deutsch Schritt 3: Konfiguration Ihres E3200 PSA Der Administrations-Assistent muss im Normalfall nur einmal ausgeführt werden. Ausführen des Administrations-Assistenten: 1. Legen Sie die mitgelieferte CD in das CD-ROM ein. Verwenden Sie den Windows Explorer, um den Inhalt der CD zu durchsuchen, falls die Software nicht automatisch startet. Starten Sie CDBrowser.exe. 2. Wählen Sie die gewünschte Sprache aus. 3. Es wird der Start Tab des CD Menüs angezeigt. Abbildung 9: CD Menü - Start tab 4. Lesen Sie die Informationen und wechseln Sie zum Tab E3200 Setup. Benutzung von LAN1 oder LAN1 & LAN2 38
41 Installationsablauf Deutsch Figure 10: CD Menü - E3200 Setup tab 5. Klicken Sie auf Find E3200 on Network. Das Fenster E3200 Locator wird geöffnet und das Netzwerk wird automatisch nach E3200 PSA Geräten durchsucht. 6. Folgen Sie den Anweisungen auf dem Bildschirm und stellen Sie eine Verbindung mit dem Aimetis E3200 PSA über Ihren Web-Browser her. Abbildung 11: Suchseite 39 Benutzung von LAN1 oder LAN1 & LAN2
42 Installationsablauf. 7. Das in Ihrem Browser angezeigte Portal der E3200 Physical Security Appliance Administration ermöglicht Ihnen die Einwahl und die Konfiguration Ihrer E3200 PSA. 8. Konfiguration von Login auf Seite 41. Deutsch Tipp: Erstellen Sie ein Lesezeichen für die Seite der E3200 Physical Security Appliance Administration oder fügen Sie diese Ihren Favoriten hinzu. Dies ermöglicht Ihnen die Rückkehr zum Web-basierten Portal für die E3200 Physical Security Appliance Administration, ohne die Software auf der CD erneut starten zu müssen. Das Portal kann zu jeder Zeit über die folgende Web-Adresse oder URL erreicht werden: wobei "device" stellvertretend für die IP-Adresse oder den Computernamen steht, der dem E3200 PSA zugewiesen wurde. Benutzung von LAN1 oder LAN1 & LAN2 40
43 Installationsablauf Login Geben Sie das Standardpasswort ein: AimetisE3200 Deutsch Abbildung 12: Login-Seite 41 Login
44 Installationsablauf Die Startseite erscheint. Klicken Sie auf Nächste Seite. Deutsch Abbildung 13: Startseite Login 42
45 Installationsablauf Computername Deutsch Abbildung 14: Seite für den Computernamen 1. (Optional) Geben Sie einen Namen in das Feld für den Computernamen ein, um den von Ihnen zu installierenden E3200 PSA zu bestimmen. Dieser Name kann von keinem anderen Gerät in Ihrem Netzwerk verwendet werden, einschließlich irgendwelcher anderen Anwendungen des E3200. Sie können den Standardnamen, der im Feld für den Computernamen angezeigt wird, beibehalten. 2. Klicken Sie auf Nächste Seite. 43 Computername
46 Installationsablauf Netzwerkverbindung Standardmäßig nutzt die E3200 PSA die Einstellung DHCP um einen IP Adresse zu beziehen. Ist kein DHCP Server verfügbar, wird automatisch eine IP-Adresse verwenden, die mit beginnt und die Subnetzmaske aufweist. Wenn das Netzwerk nicht über einen DHCP Server verfügt, oder Sie möchten die IP Adresse manuell konfigurieren, wechseln Sie bitte zum Thema IP-Adresse auf Seite 44 Wenn das Netzwerk nicht über einen DHCP Server verfügt, oder Sie möchten die DNS Serveradresse manuell konfigurieren, wechseln Sie bitte zum Thema DNS Servers auf Seite 45 Deutsch Abbildung 15: etzwerkverbindung konfigurieren IP-Adresse Verwendung einer spezifischen IP-Adresse: 1. Entfernen Sie die Markierung des Kontrollkästchens für IP-Adresse automatisch beziehen. 2. Geben Sie die IP-Adresse in das Feld für IP-Adresse ein. 3. Geben Sie die IP-Adresse in das Feld für Subnetzmaske ein. Warnung: Liegt die von Ihnen definierte IP Adresse außerhalb des Subnetzes des von Ihnen verwendeten Computers, werden Sie die Verbindung zur E3200 PSA nach dem Speichern der Einstellungen verlieren. Netzwerkverbindung 44
47 Installationsablauf DNS Servers Ein DNS-Server kann durch den auf dem E3200 PSA installierten Aimetis Symphony Server verwendet werden. Ein DNS-Server wird nur dann notwendig, wenn der E3200 PSA mit dem Internet verbunden ist und eine bestimmte Einstellung in Symphony einen Domain-Namen verwendet. Ein häufiger Grund für die Verwendung eines Domain-Namens ist beispielsweise die Identifikation eines -Servers. Aimetis Symphony kann einen -Server dazu verwenden, um eine im Falle eines Alarms zu versenden. DNS Serveradresse manuell konfigurieren: 1. Entfernen Sie die Markierung des Kontrollkästchens für IP-Adresse automatisch beziehen. 2. Geben Sie eine IP-Adresse in das Feld Bevorzugter DNS-Server ein. 3. (Optional) Geben Sie IP-Adresse in das Feld Alternativer DNS-Server ein. 4. Klicken Sie auf Nächste Seite. Für weitere Informationen zur Verwendung der Netzwerkschnittstellen finden Sie unter Benutzung von LAN1 oder LAN1 & LAN2 in Netzwerkeinbindung des E3200 PSA auf Seite 35. Deutsch 45 Netzwerkverbindung
48 Installationsablauf Datum, Uhrzeit & Zeitzone Deutsch Abbildung 16: Datum, Uhrzeitt & Seite für die Zeitzone 1. Wählen Sie die lokale Zeitzone aus. 2. Geben Sie das aktuelle Datum und die aktuelle Uhrzeit ein oder ändern Sie diese. 3. Klicken Sie auf Nächste Seite. Wenn die E3200 PSA mit dem Internet verbunden ist, können Sie die nächste Seite des Administrations- Assistenten dazu verwenden, um das Datum und die Uhrzeit automatisch über das Internet zu aktualisieren. Datum, Uhrzeit & Zeitzone 46
49 Installationsablauf Zeitsynchronisierung Deutsch Abbildung 17: Seite für die Zeitsynchronisierung Wenn der E3200 PSA mit dem Internet verbunden ist, wird er das Datum und die Zeit automatisch über einen Internet-Zeitserver aktualisieren. Wenn der E3200 PSA nicht mit dem Internet verbunden ist, können Sie diese Option deaktivieren. 1. Aktivieren (oder deaktivieren) Sie die Zeitsynchronisierung, indem Sie die Markierung für das Kontrollkästchen der Zeitsynchronisierung aktivieren setzen (oder entfernen). 2. Wählen Sie einen Zeitserver aus der Drop-Down-Liste für Zeitserver, wenn die Zeitsynchronisierung aktiviert ist (oder verwenden Sie die Standardauswahl). 3. Die Zeitsynchronisierung geschieht nicht sofort. Selbige basiert auf vielen verschiedenen Faktoren und wird automatisch bestimmt. Um das Datum und die Zeit direkt zu aktualisieren, klicken Sie Synchronisiere Zeit jetzt. 4. Klicken Sie auf Nächste Seite. 47 Zeitsynchronisierung
50 Installationsablauf Passwort Deutsch Abbildung 18: Passwortseite 1. Es wird empfohlen, das Standardpasswort, das von Aimetis festgelegt wurde, zu ändern, um Ihr Gerät vor unbefugten Zugriffen zu schützen. 2. Stellen Sie sicher, dass Sie das gewählte Passwort für den Fall vermerken, dass Sie es vergessen. 3. Klicken Sie auf Nächste Seite. Passwort 48
51 Installationsablauf Zusammenfassung Deutsch Abbildung 19: Zusammenfassungsseite Ihre Änderungen sind jetzt bereit für die Übernahme. 1. Lesen Sie sich die Zusammenfassung der gemachten Änderungen aufmerksam durch. 2. Wählen Sie eine der folgenden Optionen: Wenn Sie keine Änderungen vorgenommen haben, ist das Setup jetzt abgeschlossen. Sollten Sie den Computernamen nicht geändert haben, klicken Sie Alle Änderungen speichern. Ihre Einstellungen werden übernommen und das Setup ist abgeschlossen. Falls Sie den Computernamen geändert haben, muss das System neu gestartet werden. a. Klicken Sie Alle Änderungen speichern & System neu starten. b. Geben Sie dem System einige Minuten Zeit, um neu zu starten. c. Aktualisieren Sie die angezeigte Webseite. d. Wählen Sie sich erneut in die Administrationsseite ein, wenn die diesbezügliche Aufforderung erscheint. e. Das Setup ist jetzt abgeschlossen. 3. Die Ersteinrichtung ist damit abgeschlossen. Klicken Sie Registrieren in der linken Menüleiste, um mit der Registrierung Ihres E3200 PSA fortzufahren. 49 Zusammenfassung
52 Installationsablauf Anmelden Die Registrierung kann zu einem späteren Zeitpunkt abgeschlossen werden. Deutsch Registrierung des E3200 PSA: Abbildung 20: Registrierungsseite 1. Eine Internetverbindung ist notwendig: Falls Sie keine Internetverbindung auf Ihrem Computer haben: a. Notieren Sie den Registrierungsschlüssel, der auf der Seite für die Registrierung angezeigt wird. b. Um sich von einem anderen Computer aus zu registrieren, öffnen Sie folgende Web- Seite: Falls Sie eine Internetverbindung haben: a. Klicken Sie den Link Jetzt registrieren. b. Folgen Sie den Anweisungen auf dem Bildschirm für die Registrierung. 2. Schließen Sie Ihren Browser. 3. Fahren Sie mit Installation des Symphony Clients auf Seite 51 fort. Anmelden 50
53 Installationsablauf Schritt 4: Installation des Symphony Clients Installation der Aimetis Symphony Client Software: 1. Legen Sie die CD in das CD-ROM Laufwerk ein. Verwenden Sie den Windows Explorer, um den Inhalt der CD zu durchsuchen, falls die Software nicht automatisch startet. Starten Sie CDBrowser.exe. 2. Wählen Sie die gewünschte Sprache aus. 3. Es wird der Tab Client Setup des CD Menüs angezeigt. 4. Klicken Sie auf den Link Install Aimetis Symphony Client. Deutsch Abbildung 21: CD-Menü Die manuelle Deinstallation älterer Programmversionen ist nicht erforderlich Falls erforderliche Komponenten auf Ihrem Computer nicht installiert sind, werden diese im Dialogfeld des InstallShield-Assistenten aufgeführt. 5. Um die fehlenden Komponenten zu installieren, klicken Sie auf Installieren. 6. Nachdem Sie die Lizenz- und Garantieinformationen im Bildschirm Lizenzvereinbarung gelesen haben, klicken Sie auf Lizenzvertrag zustimmen. 7. Klicken Sie auf Weiter. 8. (Optional) Um ein anderes Installationsverzeichnis Für den Aimetis Symphony Client auszuwählen, klicken Sie auf Ändern. Das Ändern des Installationsverzeichnisses ist jedoch optional. Geben Sie im Dialogfeld Installationsordner ändern den Ordnerpfad in das Feld Ordnername ein und klicken Sie auf OK. Das neue Ziel wird neben dem Ordnersymbol 51 Anmelden
54 Installationsablauf Deutsch angezeigt. (Mithilfe der Ordnernavigation unter Suchen in können Sie den gewünschten Installationsordner auswählen.) 9. Klicken Sie auf Weiter. Das Dialogfeld Das Programm kann jetzt installiert werden wird geöffnet. 10. Überprüfen Sie die Daten im Abschnitt für Aktuelle Einstellungen. Wenn alle Einstellungen korrekt sind, klicken Sie auf Installieren, um mit der Installation fortzufahren. 11. Klicken Sie zum Abschließen der Installation auf Fertig. (Das Kontrollkästchen Programm starten ist standardmäßig markiert. Mit dieser Einstellung wird der Aimetis Symphony Client automatisch gestartet, nachdem die Installation abgeschlossen ist.) Nach der Installation des Symphony Client öffnet sich automatisch das Dialogfeld für Register Symphony Server. Abbildung 22: Dialogfeld Register Symphony Server 12. Fahren Sie mit Konfiguration der Video Management Software (VMS) auf Seite 53 fort. Anmelden 52
55 Installationsablauf Schritt 5: Konfiguration der Video Management Software (VMS) Verbindung mit dem Aimetis Symphony Server: 1. Geben Sie die IP-Adresse der E3200 PSA im Adressfeld des Dialogfensters für Register Symphony Server ein. a. Gehen Sie zurück zum Tab Client Setup im CD Menü. b. Klick Sie auf Find E3200 on Network. c. Warten Sie bis der E3200 Locator Ihre E3200 PSA gefunden hat. Klicken Sie auf Kopiere Adresse. d. Fügen Sie die Adresse im Dialog für die Symphony Serverregistrierung ein. Deutsch Abbildung 23: Locator-Seite - Schaltfläche Kopiere Adresse 2. Geben Sie einen Namen in das Namensfeld des Symphony Client ein, um den Server zu identifizieren. 3. Geben Sie Admin sowohl im Benutzer- als auch im Passwortfeld ein. 4. Klicken Sie auf OK. Weitere Informationen zum Symphony Client finden Sie in der Dokumentation Symphony Client Benutzeranleitung. 53 Anmelden
56 Installationsablauf Deutsch Abbildung 24: Dialogfeld Register Symphony Server Anmelden 54
57 Installationsablauf Schritt 6: Prüfung der Sicherheits-, Wartungs- und Support- Informationen Tabelle 3: Sicherheit, Wartung und Support Komponente Instruktion Spannungsquelle Temperatur Wasser/Feuchtigkeit Reinigung Schaden/Hardware- Versagen/Fehlende Bauteile/ Instandhaltung Garantie Eingangsspannung - 12 VDC/5 A Maximum Stecken Sie den E3200 PSA in eine Steckdose mit Überspannungsschutz. Stellen Sie den E3200 PSA nicht in der Nähe von Hitzequellen wie beispielsweise Heizkörpern, Heizöfen oder anderen Hitze erzeugenden Geräten auf. Betreiben Sie den E3200 PSA nicht in der Nähe von Wasser. Wenn der PSA beispielsweise auf einer Oberfläche abgestellt wird, die gelegentlich mit Wasser gereinigt wird, so kann dies zu einer Beschädigung des E3200 PSA führen. Verschütten Sie keine Flüssigkeiten auf dem Gerät. Schließen Sie das Gerät zudem nicht sofort an die Steckdose an, wenn der E3200 PSA von einem Raum in einen anderen Raum versetzt wird, der einen beträchtlichen Temperaturunterschied aufweist. Lassen Sie dem PSA mindestens zwei Stunden Zeit, um sich an die Temperaturveränderung anzupassen. Trennen Sie den E3200 PSA von der Steckdose, bevor Sie mit der Reinigung beginnen. Verwenden Sie keine chemischen Reinigungsmittel. Ein Mikrofasertuch eignet sich am Besten für die Reinigung des Gerätes. Im Falle eines Versagens der Hardware, kontaktieren Sie bitte den Aimetis- Support ( um eine RMA-Nummer (Return Material Authorization) für die Rücksendung zu erhalten. Aimetis behält sich das Recht vor, wiederaufgearbeitete Geräte oder ähnliche Produkte als Ersatz zu liefern. Aimetis kann nicht garantieren, dass für RMAs grundsätzlich neuwertige Produkteinheiten verschickt werden. Beziehen Sie Ihre offizielle Garantieurkunde, einschließlich der AIMETIS- Hardware und Software bezogenen Garantie- und Lizenzvereinbarungen bei Deutsch 55 Anmelden
58 Installationsablauf Schritt 7: Befestigung der PSA (Optional) E3200 PSA als Standgerät verwenden (Optional) Anleitung für die Wandhalterung (Optional) E3200 PSA als Standgerät verwenden Wenn die E3200 PSA als Standgerät auf geraden Flächen verwendet wird, montieren Sie bitte die mitgelieferten Gerätefüße aus Gummi unter dem Gerät. Schrauben Sie die Gerätefüße in die vorgesehenen Löcher an der Geräteunterseite. Deutsch (Optional) Anleitung für die Wandhalterung Sie können den E3200 PSA flach auf ein Regal stellen. Die mitgelieferten Wandhalterungen können auf Wunsch auch für die Wandmontage verwendet werden. Das E3200 PSA-Paket enthält eine Schachtel mit: 2 Metall-Wandhalterungen 4 kleinen Schrauben mit integriertem Federring und Beilagscheibe, um die Metall- Wandhalterungen am E3200 PSA zu befestigen. 4 Schrauben und 4 Plastikdübel, die für Trocken- oder Gibsmauern geeignet sind. Falls Sie den E3200 PSA an einer Holz- oder Zementwand montieren wollen, müssen Sie die entsprechenden Schrauben und Dübel für diese Art von Material bereitstellen. Benötigt: Schraubendreher Bohrmaschine Ein Bohrer, der um ein Stück schmaler ist als das geschlossene Ende des Plastikdübels (oder gleich groß für Metalldübel) Befestigung der Wandhalterungen auf dem E3200 PSA Ablauf für die Befestigung der Wandhalterungen an den E3200 PSA: 1. Drehen Sie das Gerät auf den Kopf, sodass das Aimetis-Logo nicht mehr sichtbar ist. 2. Setzen Sie die Wandhalterung flach mit der Seite, die 2 Löcher hat, gegen den E3200 PSA. (Die Seite mit 3 Löchern und 2 großen Schlitzlöchern wird für die Befestigung des Gerätes an der Wand verwendet.) Abbildung 25: Setzen Sie die Metall-Wandhalterung an die Unterseite des E3200 PSA (Optional) E3200 PSA als Standgerät verwenden 56
59 Installationsablauf 3. Benutzen Sie die 4 kleinen Schrauben mit integriertem Federring und Beilagscheiben, um die Metall-Wandhalterungen am E3200 PSA zu befestigen. 4. Drehen Sie das Gerät um, sodass das Aimetis-Logo wieder sichtbar ist. Vergewissern Sie sich, dass die Leiste mit den schlitzförmigen Schraubenlöchern glatt gegen die Wand anliegt. Positionieren des E3200 PSA an der Wand Überprüfen Sie, dass alle Anschlüsse am oberen oder unteren Ende liegen, nachdem das Gerät vertikal montiert wurde. Dies hängt davon ab, wie Sie die Kabel des E3200 PSA mit den Überwachungskameras in Ihrem Netzwerk verbinden möchten. Entscheiden Sie, ob Sie die Anschlüsse der Frontseite oder der Rückseite des Gerätes benutzen wollen. Deutsch ODER Abbildung 26: Aimetis-Logo auf der Oberseite des Gerätes Es gibt zwei Montagearten für die E3200 PSA: Benutzung der Bohrschablone Manuelle Positionierung des Gerätes auf Seite 58 Benutzung der Bohrschablone 1. Positionieren Sie Bohrschablone an der Wand und markieren Sie die Positionen der schlitzförmigen Löcher mit einem Bleistift. 2. Bohren Sie mit einem Bohrer, der ein wenig kleiner als das geschlossene Ende des Plastikdübels ist (verwenden Sie einen gleichgroßen Bohrer für Metalldübel) ein Loch mittig durch die Markierung. Die Tiefe des gebohrten Lochs sollte der Länge des Dübels entsprechen. 3. Treiben Sie den Dübel in die Wand. 4. Benutzen Sie den Schraubendreher, um die Schrauben lose einzuschrauben. 5. Führen Sie die schlitzförmigen Löcher der E3200 PSA Halterung über die Schrauben, positionieren Sie das Gerät und ziehen Sie die Schrauben fest. 57 Positionieren des E3200 PSA an der Wand
60 Installationsablauf Deutsch Manuelle Positionierung des Gerätes 1. Positionieren Sie den E3200 PSA an der Wand und markieren Sie die Positionen der schlitzförmigen Löcher mit einem Bleistift. 2. Bohren Sie mit einem Bohrer, der ein wenig kleiner als das geschlossene Ende des Plastikdübels ist (verwenden Sie einen gleichgroßen Bohrer für Metalldübel) ein Loch mittig durch die Markierung. Die Tiefe des gebohrten Lochs sollte der Länge des Dübels entsprechen. 3. Treiben Sie den Dübel in die Wand. 4. Benutzen Sie den Schraubenzieher, um die Schrauben lose einzuschrauben. 5. Prüfen Sie die Position des E3200 PSA, indem Sie eine der Schrauben durch eines der schlitzförmigen Löcher führen. 6. Überprüfen Sie die Bleistiftmarkierungen. Passen Sie die anderen Lochmarkierungen an und setzen Sie die verbleibenden Dübel und Schrauben ein. Positionieren des E3200 PSA an der Wand 58
61 Anhang: Fortgeschrittene Optionen Anhang: Fortgeschrittene Optionen Symphony-Dienste Symphony Dienste ist eine erweiterte Option und sollte nur unter Anleitung von Aimetis angewendet werden. Der E3200 PSA verwendet die Software Aimetis Symphony, die ebenfalls Dienste ausführt. Dieser Bildschirm zeigt den Status der diversen Dienste von Aimetis Symphony an. Alle Dienste müssen ausgeführt werden, damit Ihr E3200 PSA ordnungsgemäß arbeitet. Deutsch Abbildung 27: Symphony-Dienste Wenn ein Dienst, der in der Name gelistet ist nicht den Status Running aufweist, klicken Sie die dem Dienst zugehörige Schaltfläche Start/Neustart. Hinweis: Ein Klick auf die Schaltfläche Aktualisieren aktualisiert den Status aller Dienste. 59 Symphony-Dienste
62 Anhang: Fortgeschrittene Optionen Neustart des Systems Neustart des Systems ist eine erweiterte Option und sollte nur unter Anleitung von Aimetis angewendet werden. Das Klicken der Schaltfläche Jetzt neu starten startet nur den E3200 PSA neu und nicht Ihren Computer. Deutsch Abbildung 28: Seite für den Neustart des Systems Neustart des Systems 60
63 Anhang: Fortgeschrittene Optionen Systemaktualisierung Systemaktualisierung ist eine erweiterte Option und sollte nur unter Anleitung von Aimetis angewendet werden. Sie können Ihre E3200 PSA auf den neuesten Stand bringen, sobald ein Update von Aimetis verfügbar ist. Deutsch Abbildung 29: Seite für das Hochladen einer Update-Datei 1. Vergewissern Sie sich, dass Ihr Computer mit dem E3200 PSA verbunden ist und über eine aktive Internetverbindung verfügt. 2. Wecheln Sie zum Aimetis Xnet und laden Sie sich die Update-Datei herunter. Speichern Sie die Datei in einem Verzeichnis auf Ihrem Computer. 3. Klicken Sie Browse, um die gespeicherte Update-Datei zu finden und auszuwählen. 4. Klicken Sie Upload. Der Dateiname wird in der Spalte für Pack angezeigt. 5. Klicken Sie den Link Installieren, der sich neben dem von Ihnen hochgeladenen Update- Datei befindet. Folgen Sie allen Bildschirmanweisungen. 61 Systemaktualisierung
64 Digitale Schalteingänge/-ausgänge Digitale Schalteingänge/-ausgänge Die folgende PIN-Belegung sollte verwendet werden, wenn Sie Geräte an die digitalen Schalteingänge/- ausgänge der E3200 PSA anschließen. Weiter Informationen zur Integration von I/O Geräten finden Sie in der Anleitung Aimetis Symphony Administrations und Analyse Anleitung. Deutsch Figure 30: DIO Systemaktualisierung 62
65 Introducción El dispositivo de seguridad física Aimetis E3200 Series combina un dispositivo de hardware expresamente fabricado con el software de analítica y gestión de vídeo Aimetis Symphony, creando una plataforma inteligente de vigilancia por vídeo de altas prestaciones para instalaciones con menos de 16 cámaras. Su robusto diseño sin ventiladores y las opciones flexibles de instalación hacen que la serie E3200 sea la solución ideal para entornos con espacio limitado, tales como minoristas de pequeñas superficies y entornos difíciles. Español Imagen 1: ejemplo de configuración del hardware 63
66 Proceso de configuración 1. Desembalaje de la caja en la página Conexión del dispositivo E3200 PSA a la red en la página Conexión con el dispositivo E3200 PSA en la página Instalación del Cliente Symphony en la página Configuración del software de gestión de vídeo (VMS) en la página Revisión de la información sobre seguridad, mantenimiento y soporte en la página Montaje del dispositivo E3200 PSA en la página Apéndice: funciones avanzadas en la página 91 Español Página Tabla 1: Contraseña Contraseña PSA página de inicio de sesión PSA página de la contraseña AimetisE3200 (Se puede cambiar en la página Contraseña. Véase el comentario a continuación.) Escriba una nueva contraseña de su elección. El asistente de esta administración Web utiliza la contraseña especificada, además de utilizarse para restringir acceso directo al dispositivo PSA. Esta contraseña no corresponde a ningún usuario dentro del software Aimetis Symphony. Cliente Symphony - cuadro de diálogo Registrar servidor Symphony, el campo Usuario, el campo Contraseña Admin, Admin 64
67 Paso 1: Desembalaje de la caja El paquete del dispositivo de seguridad física Aimetis E3200 (E3200 PSA) contiene: Dispositivo de seguridad física E3200 CD con guía de instalación y del usuario, software Cliente Symphony Soportes metálicos y tornillos para montar la unidad en la pared (opcional) Patas para colocación plana de la unidad Adaptador de potencia y cable eléctrico Nota: conserve el material del empaquetado en caso de que tenga que devolver el E3200 PSA para realizar reparaciones. Características Tabla 2: especificaciones de la serie E3200 Modelo E3205 E3210 CPU Dual Core Atom 1,66 Ghz Dual Core Atom 1,66 Ghz RAM 2 GB 2 GB SO Windows 7 integrado Windows 7 integrado Almacenamiento 500 GB 1 TB Software de gestión de vídeo Symphony Standard Symphony Standard Licencias de cámara incluidas 4 8 Cámaras máx.* Ethernet 2 x GbE 2 x GbE USB 4 4 Entradas/salidas integradas 4/4 4/4 Salida de monitor DVI-D/VGA DVI-D/VGA Almacenamiento ampliado Con NAS Con NAS Analítica de vídeo lista* Sí Sí ONVIF Sí Sí Temperatura de De -5 a 45 grados Celsius De -5 a 45 grados Celsius funcionamiento Dimensiones (mm) 268 An. x 174 Pr. x 44 Al. 268 An. x 174 Pr. x 44 Al. Peso 2,5 kg 2,5 kg Tensión de entrada 12 V CC / 5 A máx. 12 V CC / 5 A máx. Cumplimiento CE, FCC, RoHs CE, FCC, RoHs Español 65 Desembalaje de la caja
68 Tabla 2: especificaciones de la serie E3200 (Continuación) Modelo E3205 E3210 Kit de montaje Soporte para pared incluido Soporte para pared incluido Garantía 2 años 2 años *con renovación de licencia Panel frontal Español Imagen 2: panel frontal - logotipo de Aimetis en el panel frontal del lateral más largo de la unidad USB (2 puertos) Interruptor de encendido/apagado Panel trasero Imagen 3: panel trasero VGA DVI-D Reinicio DIO USB (2 puertos) LAN1 LAN2 EN-CC Desembalaje de la caja 66
69 Paso 2: Conexión del dispositivo E3200 PSA a la red Tenga en cuenta los puntos siguientes: 1. Este procedimiento de configuración permite configurar los ajustes básicos del sistema tales como el nombre del ordenador, la dirección IP, la hora y la zona horaria. Los ajustes de gestión de vídeo se configurarán mediante el Cliente Symphony. 2. Para la configuración inicial NO es necesario conectar un monitor, teclado o ratón al dispositivo E3200 PSA. Los puertos VGA y DVI-D son para resolución de problemas únicamente. 3. El dispositivo E3200 PSA se configurará utilizando el navegador después de conectarlo a la red. Utilización de LAN1 o LAN1 y LAN2 El dispositivo E3200 PSA puede conectarse a una única red con cámaras IP y ordenadores de cliente. Puede utilizar el puerto LAN1 o el LAN2 que hay en el panel trasero. En esta guía asumiremos que se utiliza el puerto LAN1. Español Imagen 4: una red en uso 67 Conexión del dispositivo E3200 PSA a la red
70 El dispositivo E3200 PSA también puede conectarse a dos redes utilizando los puertos LAN1 y LAN2 del panel trasero. Puede que sea necesario usar dos redes individuales si el tráfico de vídeo debe estar aislado de la red corporativa. El vídeo solo atravesará la red corporativa si un usuario quiere ver el vídeo. De lo contrario, ningún vídeo atravesará las dos redes. Imagen 5 muestra una disposición de red típica donde se utilizan dos redes. En esta disposición podemos ver que las cámaras se encuentran en una red separada de los clientes. No es obligatorio. Las cámaras pueden mezclarse en dos redes. Se puede usar indistintamente el LAN1 o el LAN2. Español Imagen 5: dos redes en uso Nunca conecte los puertos LAN1 y LAN2 a la misma red. Conexión del dispositivo E3200 PSA a la red 68
71 Para llevar a cabo la configuración inicial: Imagen 6: NO conecte el LAN1 y el LAN2 a la misma red. 1. Conecte el dispositivo E3200 PSA a la red con un cable de par trenzado de cat.5 o cat.6 utilizando el puerto LAN1 del panel trasero. 2. Conecte el adaptador de potencia al dispositivo E3200 PSA y pulse el botón de encendido que hay en el panel frontal. El botón de encendido se iluminará de color verde y el indicador de actividad del disco duro parpadeará a medida que arranca. Si está disponible un servidor DHCP en la red, el dispositivo E3200 PSA obtendrá una dirección IP automáticamente. Si no está disponible ningún servidor DHCP, el dispositivo E3200 PSA asignará una dirección IP automáticamente utilizando el direccionamiento IP privado automático. El dispositivo E3200 PSA se ajustará a x.y (donde x.y es el identificador único del dispositivo) con una subred de Conecte el ordenador a la red.compruebe que DHCP está habilitado en su adaptador de conexión en red. Español Imagen 7: panel trasero del E3200 PSA con el LAN1 marcado Imagen 8: panel delantero del E3200 PSA con el botón de encendido marcado 69 Conexión del dispositivo E3200 PSA a la red
72 Paso 3: Conexión con el dispositivo E3200 PSA El Asistente de administración suele ejecutarse únicamente una vez. Para ejecutar el Asistente de administración: 1. Cargue el CD en el ordenador. Si el software no se inicia automáticamente, utilice el Explorador de Windows o Mi PC para navegar por el contenido del CD y haga doble clic en CDBrowser.exe. 2. Aparece una ventana que le permite seleccionar el idioma preferido. 3. Después, aparece el menú del CD con la pestaña Inicio activa. Español Imagen 9: menú del CD - pestaña Inicio 4. Lea la información y haga clic en la pestaña Configuración del E3200. Conexión con el dispositivo E3200 PSA 70
73 Español Imagen 10: menú del CD - pestaña Configuración del E Haga clic en Buscar el E3200 en la red. Se abre la ventana Localizador E3200 y el localizar empieza a buscar automáticamente en su red para detectar dispositivos E3200 PSA. 6. Los dispositivos E3200 PSA encontrados se mostrarán en una lista. Haga clic en Conectar para configurar el dispositivo (Imagen 11). Imagen 11: página del localizador 71 Conexión con el dispositivo E3200 PSA
74 7. La página web de administración del dispositivo de seguridad física E3200 de Aimetis se abrirá en su navegador. Entonces tendrá que iniciar sesión y configurar el dispositivo E3200 PSA. 8. Pase a Inicio de sesión en la página 73. Consejo: cree un marcador para la página web de administración del dispositivo de seguridad física E3200 o conviértala en favorita. De esta forma, podrá volver a la página web deadministración del dispositivo de seguridad física E3200 en el futuro sin tener que utilizar el software del CD. Siempre puede acceder a la página web utilizando una dirección web o una URL como: donde "dispositivo" será la dirección IP o el nombre de ordenador asignado al dispositivo E3200 PSA. Español Conexión con el dispositivo E3200 PSA 72
75 Inicio de sesión Introduzca la contraseña predeterminada: AimetisE3200. Tenga la distinción entre mayúsculas y minúsculas a la hora de introducir la contraseña. Español Imagen 12: página de inicio de sesión 73 Conexión con el dispositivo E3200 PSA
76 Aparece la página de Bienvenida. Pulse Página siguiente. Español Imagen 13: página de bienvenida Conexión con el dispositivo E3200 PSA 74
77 Nombre del ordenador Español Imagen 14: página del nombre del ordenador 1. En el campo Nombre del ordenador, introduzca un nombre para designar el dispositivo E3200 PSA que está instalando (opcional). El nombre no puede ser usado por otros dispositivo de su red, incluidos el resto de dispositivos E3200. Puede usar el nombre predeterminado que aparece en el campo Nombre del ordenador. 2. Pulse Página siguiente. 75 Conexión con el dispositivo E3200 PSA
78 Conexión de red Por defecto, el dispositivo E3200 PSA está configurado para usar DHCP con el fin de obtener una dirección IP. Cuando no haya disponible un servidor DHCP, seleccionará automáticamente una dirección IP en el margen X.X y una máscara de subred de Si la red no tiene un servidor DHCP o si quiere tener un control preciso de la dirección IP utilizada, puede asignar una dirección IP específica. Pase a Dirección IP en la página 76 Si la red no tiene un servidor DHCP o si quiere tener un control preciso de los servidores DNS utilizados, puede asignar servidores DNS específicos. Pase a Servidores DNS en la página 77 Español Dirección IP Para asignar una dirección IP específica: Imagen 15: Página de la conexión de red 1. Desmarque la casilla Obtener una dirección IP automáticamente usando DHCP. 2. Introduzca la dirección en el campo Dirección IP. 3. Introduzca un valor en el campo Máscara de subred. Advertencia: si la dirección IP seleccionada se encuentra en una subred distinta a la del ordenador que está utilizando, perderá el acceso al dispositivo E3200 PSA después de guardar los cambios. Conexión con el dispositivo E3200 PSA 76
79 Servidores DNS El servidor Aimetis Symphony instalado en el dispositivo E3200 PSA puede utilizar un servidor DNS. El servidor DNS solo es necesario cuando el dispositivo E3200 PSA está conectado a Internet y un ajuste específico de Symphony utiliza un nombre de dominio. El nombre de dominio suele utilizarse para identificar un servidor de correo electrónico. Aimetis Symphony puede utilizar un servidor de correo electrónico para enviar un mensaje electrónico como acción de alarma. Para asignar servidores DNS específicos: 1. Desmarque la casilla Obtener una dirección IP automáticamente usando DHCP. 2. Introduzca una dirección de servidor DNS en el campo Servidor DNS preferido. 3. Introduzca una dirección de servidor DNS en el campo Servidor DNS alternativo (opcional). 4. Pulse Página siguiente. Para obtener más información sobre el uso de uno o ambos adaptadores de red, consulte Utilización de LAN1 o LAN1 y LAN2 en Conexión del dispositivo E3200 PSA a la red en la página 67. Español 77 Conexión con el dispositivo E3200 PSA
80 Fecha, hora y zona horaria Español Imagen 16: página de fecha, hora y zona horaria 1. Seleccione la zona horaria local. 2. Introduzca o modifique la fecha y la hora actuales. 3. Pulse Página siguiente. Si este dispositivo E3200 PSA está conectado a Internet, puede utilizar la siguiente pantalla de este asistente de administración para actualizar automáticamente la fecha y la hora desde Internet. Conexión con el dispositivo E3200 PSA 78
81 Sincronización de la hora Español Imagen 17: página de sincronización de la hora Si el dispositivo E3200 PSA está conectado a Internet, actualizará automáticamente la fecha y la hora desde un servidor de hora de Internet. 1. Habilite o inhabilite la sincronización de la hora marcando y desmarcando la casilla Habilitar sincronización de hora. 2. Si habilita la sincronización de la hora, escoja un servidor de hora en la lista desplegable Servidor de hora, o bien utilice la selección predeterminada. 3. La sincronización de la hora no se hará inmediatamente. Su programación se determina automáticamente en función de diversos factores. Para actualizar la hora y la fecha inmediatamente, haga clic en Sincronizar la hora ahora. 4. Pulse Página siguiente. 79 Conexión con el dispositivo E3200 PSA
82 Contraseña Español Imagen 18: página de la contraseña 1. Para proteger sus dispositivo de accesos no autorizados, se recomienda cambiar la contraseña predeterminada proporcionada por Aimetis. 2. No olvide anotar la contraseña escogida por si se le olvida. 3. Pulse Página siguiente. Conexión con el dispositivo E3200 PSA 80
83 Resumen Español Imagen 19: página de resumen Sus cambios se han aplicado. 1. Revise el resumen de los cambios que ha realizado. 2. Haga una de las acciones siguientes: Si no ha cambiado nada, la configuración inicial está lista. Si no ha cambiado el Nombre del ordenador, haga clic en Guardar todos los cambios.(sus cambios se aplicarán inmediatamente y la configuración inicial estará lista). Si ha cambiado el Nombre del ordenador, tendrá que reiniciar el sistema. a. Haga clic en Guardar los cambios y reiniciar el sistema. b. Espere unos minutos hasta que el sistema se haya reiniciado. c. Actualice la página web. d. Si el sistema se lo pide, inicie sesión en la página Administración otra vez. e. La configuración inicial está lista. 3. En la barra de menús izquierda, haga clic en Registro para pasar a registrar el dispositivo E3200 PSA. 81 Conexión con el dispositivo E3200 PSA
84 Registro El registro puede completarse posteriormente. Español Para registrar el dispositivo E3200 PSA: Imagen 20: página de registro 1. Se necesita una conexión a Internet: Si no tiene una conexión a Internet en su ordenador: a. Anote la clave de registro que se muestra en la página Registro. b. Vaya a la página web de Aimetis para realizar el registro desde otro ordenador: Si tiene conexión a Internet: a. Haga clic en el enlace Registrarse ahora. b. Siga las instrucciones que aparecen en la página Registro. 2. Cierre el navegador. 3. Pase a Instalación del Cliente Symphony en la página 83. Conexión con el dispositivo E3200 PSA 82
85 Paso 4: Instalación del Cliente Symphony Importante: debe instalar el Cliente Symphony en todos los ordenadores de cliente. Para instalar el software del Cliente Aimetis Symphony: 1. Cargue el CD en el ordenador. Si el software no se inicia automáticamente, utilice el Explorador de Windows o Mi PC para navegar por el contenido del CD y haga doble clic en CDBrowser.exe. 2. Aparece una ventana que le permite seleccionar el idioma preferido. 3. Aparece el menú del CD. Haga clic en la pestaña Configuración del cliente. 4. Haga clic en el enlace Instalar el Cliente Aimetis Symphony. No es necesario que desinstale manualmente las versiones anteriores. Español Imagen 21: menú del CD - pestaña de configuración del cliente 5. Los componentes necesarios que faltan en su equipo se enumeran en el cuadro de diálogo Asistente InstallShield. Para instalar los componentes que faltan, haga clic en Instalar. 6. Después de revisar la información sobre la licencia y la garantía en la pantalla Acuerdo de licencia, haga clic en Acepto los términos del acuerdo de licencia. 7. Haga clic en Siguiente. 8. Si quiere cambiar la ubicación de instalación de Aimetis, haga clic en el botón Cambiar (opcional). No es obligatorio que cambie este valor. 83 Instalación del Cliente Symphony
86 En la pantalla Cambiar la carpeta de instalación, introduzca la ruta de la carpeta en el campo Nombre de carpeta y haga clic en Aceptar. El nuevo destino aparece al lado del icono de carpeta. (Puede utilizar la navegación por las carpetas en la sección Explorar de la pantalla para navegar hasta la ubicación deseada). 9. Haga clic en Siguiente. Aparece la pantalla Listo para instalar el programa. 10. Revise los datos del apartado Ajustes actuales. Si la información es correcta, haga clic en Instalar para proceder con la instalación. 11. Para completar la instalación, haga clic en Finalizar. (Por defecto, está seleccionada la casilla Iniciar el programa. De esta forma, el dispositivo Aimetis podrá abrir automáticamente el programa una vez se haya completado la instalación). Español Imagen 22: cuadro de diálogo de registro del servidor Symphony 12. Pase a Configuración del software de gestión de vídeo (VMS) en la página 85. Instalación del Cliente Symphony 84
87 Paso 5: Configuración del software de gestión de vídeo (VMS) Para conectarse al servidor Aimetis Symphony: 1. En el campo Dirección del cuadro de diálogo Registrar el servidor Symphony, introduzca la dirección IP del dispositivo E3200 PSA. Solo puede copiarla desde la página Localizador Aimetis E3200. a. Vuelva al menú del CD, pestaña Configuración de cliente. b. Haga clic en Buscar el E3200 en la red. c. Espere hasta que el localizador E3200 encuentre su dispositivo E3200 PSA. Haga clic en Copiar dirección. d. Vuelva al cuadro de diálogo Registrar servidor Symphony y pegue la dirección en el campo Dirección. Español Imagen 23: página del localizador - botón Copiar dirección 2. En el campo Nombre, escriba un nombre para identificar al servidor en el Cliente Symphony. 3. En el campo Usuario, introduzca Admin y en el campo Contraseña introduzca Admin y haga clic en Aceptar. 4. Después de haberse conectado correctamente al dispositivo con el Cliente Symphony, consulte la Guía del usuario del Cliente Symphony para obtener más información. 85 Configuración del software de gestión de vídeo (VMS)
88 Español Imagen 24: ejemplo de configuración Configuración del software de gestión de vídeo (VMS) 86
89 Paso 6: Revisión de la información sobre seguridad, mantenimiento y soporte Tabla 3: seguridad, mantenimiento y soporte Elemento Instrucción Fuente de alimentación Calor Agua/humedad Limpieza Daños/Averías del hardware/piezas de repuesto/reparaciones Garantía Tensión de entrada: 12 V CC/5 A máximo. Conecte el dispositivo E3200 PSA a una salida protegida contra picos de tensión. Coloque el dispositivo E3200 PSA lejos de fuentes caloríficas tales como radiadores, estufas y otros aparatos que produzcan calor. No utilice el dispositivo E3200 PSA cerca del agua. Por ejemplo, si coloca el dispositivo PSA en el suelo y limpia el suelo con agua ocasionalmente, puede dañar el dispositivo E3200 PSA. No vierta líquidos en la unidad. Además, cuando traslade el dispositivo E3200 PSA entre salas con temperaturas distintas, no conecte inmediatamente la unidad. Deje que el dispositivo PSA se adapte al cambio de temperatura durante dos horas como mínimo. Desconecte el dispositivo E3200 PSA antes de limpiarlo. No utilice detergentes con compuestos químicos. Seque la unidad con un paño de microfibra. En caso de una avería del hardware, contacte con el soporte técnico de Aimetis ( para obtener un número de Autorización para devolución de material (RMA, por sus siglas inglesas). La unidad se reparará o sustituirá por productos similares a discreción de Aimetis. Aimetis no puede garantizar nuevas unidades de sustitución si ha enviado el material defectuoso sin una RMA. Puede obtener la declaración de garantía oficial, incluidos los acuerdos de licencia y garantía aplicables al software y al hardware de AIMETIS, en Español 87Revisión de la información sobre seguridad, mantenimiento y soporte
90 Paso 7: Montaje del dispositivo E3200 PSA Coloque el dispositivo E3200 PSA en un estante (opcional) Instrucciones para montaje en la pared (opcional) Coloque el dispositivo E3200 PSA en un estante (opcional). Si el dispositivo E3200 PSA se coloca en una superficie plana, instale las 4 patas de caucho suministradas con el dispositivo. Atornille las patas de caucho en los 4 orificios situados en la parte inferior del dispositivo. Español Instrucciones para montaje en la pared (opcional) Puede colocar el dispositivo E3200 PSA plano encima de un estante. No obstante, se suministran soportes para montaje en la pared si es necesario. El paquete del dispositivo E3200 PSA contiene una caja con: 2 soportes metálicos para montaje en la pared 4 tornillos pequeños con una arandela de resorte integrada y una arandela plana para fijar los montajes metálicos de pared al dispositivo E3200 PSA 4 tornillos y 4 tacos de plástico para tablero de yeso o enlucido. Si instala el dispositivo E3200 PSA en una pared de madera u hormigón, debe utilizar tornillos y tacos adecuados para estos materiales. Se necesita: Destornillador estrella Taladro eléctrico Taladre con un diámetro un poco menor que el extremo cerrado del taco de plástico (el mismo tamaño para tacos metálicos). Fijación de los montajes de pared al dispositivo E3200 PSA Para fijar los montajes de pared al dispositivo E3200 PSA: 1. Con la unidad plana sobre una mesa, póngala hacia abajo de forma que el logotipo de Aimetis no pueda verse. 2. Coloque el montaje metálico para pared con el lado de los dos orificios a nivel con el E3200 PSA. (El lado con 3 orificios y 2 orificios grandes ranurados se utilizará para fijar la unidad a la pared). Montaje del dispositivo E3200 PSA 88
91 Imagen 25: colocación del montaje metálico en la parte inferior del dispositivo E3200 PSA 3. Utilizando los tornillos pequeños con la arandela de resorte integrada y la arandela plana, fije los montajes de pared al dispositivo E3200 PSA. 4. Gire de nuevo la unidad, de forma que el logotipo de Aimetis quede visible. La barra con los orificios grandes ranurados tiene que quedar a nivel de la pared. Colocación del dispositivo E3200 PSA en la pared Si monta la unidad verticalmente, tiene que asegurarse de que todos los puertos están en la parte inferior o superior de la unidad. Esto depende de cómo quiera conectar los cables del dispositivo E3200 PSA a las cámaras y la red. Decida a qué puertos desea acceder desde el panel frontal o el panel trasero de la unidad. Español Imagen 26: logotipo de Aimetis en la parte superior de la unidad Puede colocar los tornillos que sujetan el dispositivo E3200 PSA de dos formas: Usando la plantilla de montaje para colocar la unidad Colocación manual de la unidad Usando la plantilla de montaje para colocar la unidad 1. Coloque la plantilla de papel suministrada con el paquete contra la pared en la que desea instalar el dispositivo E3200 PSA. 2. Utilizando un taladro haga un orificio un poco mejor que el extremo cerrado del taco de plástico (utilice el mismo tamaño para los tacos metálicos), taladre un orificio a través del centro de cada uno de los cuatro orificios marcados en la plantilla. Taladre con la misma profundidad que el taco. 3. Introduzca el taco en la pared usando un martillo. 4. Utilizando un destornillador de estrella o el taladro eléctrico, apriete los tornillos sin apretarlos completamente. 89 Montaje del dispositivo E3200 PSA
92 5. Deslice los orificios ranurados del dispositivo E3200 PSA por encima de los tornillos. Coloque los tornillos y apriételos. Colocación manual de la unidad 1. Coloque el dispositivo E3200 PSA en la pared y marque el orificio ranurado utilizando un lápiz. 2. Utilizando un taladro haga un orificio un poco más pequeño que el extremo cerrado del taco de plástico (utilice el mismo tamaño para los tacos metálicos), taladre un orificio a través del centro de la marca. Taladre con la misma profundidad que el taco. 3. Introduzca el taco en la pared usando un martillo. 4. Utilizando un destornillador de estrella o el taladro eléctrico, apriete los tornillos sin apretarlos completamente. 5. Pruebe la colocación del dispositivo E3200 PSA deslizando uno de los orificios ranurados por encima del tornillo. 6. Compruebe las marcas que ha hecho con el lápiz. Si es necesario, vuelva a marcar todos los orificios e instale los otros tacos y tornillos. Español Montaje del dispositivo E3200 PSA 90
93 Apéndice: funciones avanzadas Servicios Symphony Esta función es una función avanzada. Siga las instrucciones proporcionadas por Aimetis. El dispositivo E3200 PSA utiliza el software Aimetis Symphony, que también cuenta con servicios integrados. Esta pantalla muestra el estado de varios de los servicios de Aimetis Symphony. Todos los servicios deben ejecutarse para que el dispositivo E3200 PSA funcione correctamente. Español Imagen 27: página de servicios Symphony Si un servicio enumerado en la columna Nombre no tiene el estado En ejecución, haga clic en el enlace Iniciar/reiniciar asociado al servicio. Nota: Si hace clic en el botón Actualizar se actualizarán los estados de todos los servicios. 91 Apéndice: funciones avanzadas
94 Reiniciar sistema Esta función es una función avanzada. Siga las instrucciones proporcionadas por Aimetis. Si hace clic en el botón Reiniciar ahora, se reiniciará el dispositivo E3200 PSA únicamente (no el ordenador). Español Imagen 28: página de reinicio del sistema Apéndice: funciones avanzadas 92
95 Actualización del sistema Esta función es una función avanzada. Siga las instrucciones proporcionadas por Aimetis. Cuando hay disponible una actualización de Aimetis que usted necesite, puede actualizar el dispositivo E3200 PSA. Español Imagen 29: página de carga de un paquete de actualización 1. Compruebe que el ordenador está conectado a Internet y al dispositivo E3200 PSA. 2. Vaya al portal de socios Aimetis Xnet y descargue un paquete de actualización. Guarde el paquete en una ubicación conveniente del ordenador. 3. Haga clic en Examinar para seleccionar el paquete de actualización guardado en su ordenador. 4. Haga clic en Cargar. El nombre del archivo aparece en la columna Paquete. 5. Haga clic en el enlace Instalar situado al lado del paquete de actualización que ha cargado. Siga las instrucciones que aparecen en la pantalla. 93 Apéndice: funciones avanzadas
96 Entradas/salidas Las asignaciones de clavijas deben usarse cuando se conectan dispositivos de entrada y salida al dispositivo E3200 PSA. Para obtener más información sobre la integración de dispositivos de E/S con Aimetis Symphony, consulte la Guía de análisis y administración de Aimetis Symphony. Español Imagen 30: DIO Apéndice: funciones avanzadas 94
97 Introduction La solution de sécurité physique Aimetis E3200 Series associe un matériel dédié au logiciel d analyse et de gestion vidéo Aimetis Symphony afin de créer une plateforme de vidéosurveillance intelligente et haute performance pour les installations de moins de 16 caméras. Sa conception robuste sans ventilateur et ses options d installation flexibles font de la gamme E3200 Series la solution idéale pour les espaces réduits, comme les petits distributeurs, et les environnements difficiles. Français Figure 1: exemple de configuration matérielle 95
98 Procédure d installation 1. «Ouverture de la boîte» à la page «Connexion de la solution E3200 au réseau» à la page «Connexion à votre solution E3200» à la page «Installation du logiciel client Symphony» à la page «Configuration du logiciel de gestion vidéo (VMS)» à la page «Révision des informations de sécurité, de maintenance et d assistance» à la page «Montage de la solution E3200» à la page «Annexe: fonctionnalités avancées» à la page 123 Tableau 1: Mot de passe Page Mot de passe Français PSA page de connexion PSA page de saisie du mot de passe Serveur Symphony d Aimetis - la boîte de dialogue Register Symphony Server (Enregistrement du serveur Symphony), les champs User (Utilisateur) et Password (Mot de passe) AimetisE3200 (Peut être modifié à la page Mot de passe. Voir le commentaire ci-dessous.) Tapez un nouveau mot de passe de votre choix. Le mot de passe indiqué est utilisé par cet assistant d administration Web et il sert également à restreindre l accès direct au périphérique PSA. Ce mot de passe ne s applique à aucun utilisateur dans le logiciel Aimetis Symphony. Admin, Admin 96
99 Étape 1: Ouverture de la boîte La boîte de votre Solution de sécurité physique Aimetis E3200 (solution E3200) contient: La solution de sécurité physique E3200 Un CD avec le guide d installation et de l utilisateur et le logiciel client Symphony Des fixations murales et des vis pour le montage de l unité sur un mur (facultatif) Des pieds pour le positionnement de l unité à plat Un adaptateur secteur et un câble d alimentation Remarque: conservez l emballage au cas où vous devriez retourner la solution E3200 pour réparation. Caractéristiques Tableau 2: caractéristiques de la série E3200 Modèle E3205 E3210 Unité centrale Atom double cœur 1,66 GHz Atom double cœur 1,66 GHz RAM 2 Go 2 Go Système d exploitation Windows 7 intégré Windows 7 intégré Stockage 500 Go 1 To Logiciel de gestion vidéo Symphony Standard Symphony Standard Licences pour caméras incluses 4 8 Max. de caméras* Ethernet 2 x GbE 2 x GbE USB 4 4 Entrées/Sorties intégrées 4/4 4/4 Sortie moniteur DVI-D/VGA DVI-D/VGA Stockage étendu Avec NAS Avec NAS Compatible Video Analytics* Oui Oui ONVIF Oui Oui Température de De -5 à 45 degrés Celsius De -5 à 45 degrés Celsius fonctionnement Dimensions en mm (LxPxH) 268 X 174 X X 174 X 44 Poids 2,5 Kg 2,5 Kg Tension d entrée 12 V c.c./5 A max. 12 V c.c./5 A max. Conformité CE, FCC, RoHs CE, FCC, RoHs Français 97 Ouverture de la boîte
100 Tableau 2: caractéristiques de la série E3200 (Suite) Modèle E3205 E3210 Kit d installation Support mural inclus Support mural inclus Garantie 2 ans 2 ans *avec mise à niveau de licence Panneau avant USB (2 ports) Interrupteur marche/arrêt Panneau arrière Figure 2: panneau avant avec logo Aimetis Français Figure 3: panneau arrière VGA DVI-D Réinitialisation DIO (E/S numériques) USB (2 ports) LAN1 LAN2 DC-IN (Entrée secteur) Ouverture de la boîte 98
101 Étape 2: Connexion de la solution E3200 au réseau Remarques: 1. Cette procédure de configuration concerne les paramètres de base du système tels que le nom de l ordinateur, l adresse IP, l heure et le fuseau horaire. Les paramètres de gestion vidéo seront configurés par le logiciel client Symphony. 2. La configuration initiale NE NÉCESSITE PAS qu un moniteur, un clavier ou une souris soit connecté à la solution E3200. Les ports VGA et DVI-D sont prévus pour le dépannage uniquement. 3. La solution E3200 sera configurée à l aide de votre navigateur Web une fois connectée au réseau. Utilisation du port LAN1 ou des ports LAN1 et LAN2 La solution E3200 peut être connectée à un seul réseau contenant des caméras IP et des ordinateurs clients. Vous pouvez utiliser soit le port LAN1, soit le port LAN2 situés sur le panneau arrière. Par souci de commodité, ce guide repose sur l utilisation du port LAN1. Français Figure 4: un seul réseau utilisé 99 Connexion de la solution E3200 au réseau
102 La solution E3200 peut également être connectée à deux réseaux en utilisant les deux ports (LAN1 et LAN2) situés sur le panneau arrière. L utilisation de deux réseaux séparés peut s avérer nécessaire si le trafic vidéo doit être isolé du réseau de l entreprise. La vidéo ne passera par le réseau de l entreprise que si un utilisateur souhaite la visionner. Autrement, le trafic vidéo ne passe pas d un réseau à l autre. La Figure 5 montre une configuration réseau type lorsque deux réseaux sont utilisés. On voit que les caméras sont sur un réseau séparé de celui des clients. Cela n est toutefois pas obligatoire. Elles peuvent aussi être combinées entre les deux réseaux. Les ports LAN1 et LAN2 peuvent être utilisés de manière interchangeable. Français Figure 5: deux réseaux utilisés Ne connectez jamais les ports LAN1 et LAN2 au même réseau. Figure 6: NE CONNECTEZ PAS les ports LAN1 et LAN2 au même réseau Connexion de la solution E3200 au réseau 100
103 Pour effectuer la configuration initiale: 1. Connectez la solution E3200 au réseau en branchant un câble torsadé de catégorie 5 ou 6 au port LAN1 du panneau arrière. 2. Branchez l adaptateur secteur sur la solution E3200 et appuyez sur le bouton d alimentation situé sur le panneau avant. Le bouton d alimentation s allume en vert et le voyant d activité du disque dur clignote au démarrage. Si un serveur DHCP est disponible sur le réseau, la solution E3200 obtiendra automatiquement son adresse IP. Si aucun serveur DHCP n est disponible, la solution E3200 s attribuera elle-même une adresse IP au moyen de l adressage IP privé automatique. L adresse IP de la solution E3200 sera définie sur x.y (où x.y est l identifiant unique de l appareil) avec un masque de sous-réseau défini sur Connectez votre ordinateur au réseau. Assurez-vous que le protocole DHCP est activé sur votre adaptateur réseau. Figure 7: panneau arrière de la solution E3200 avec le port LAN1 indiqué Français Figure 8: panneau avant de la solution E3200 avec le bouton d alimentation indiqué 101 Connexion de la solution E3200 au réseau
104 Étape 3: Connexion à votre solution E3200 L Assistant d administration n est normalement utilisé qu une seule fois. Pour exécuter l Assistant d administration: 1. Insérez le CD dans votre ordinateur. Si le logiciel ne s ouvre pas automatiquement, utilisez l explorateur Windows ou le Poste de travail pour parcourir le contenu du CD et doublecliquez sur CDBrowser.exe. 2. Une fenêtre s affiche vous permettant de sélectionner la langue de votre choix. 3. Le menu du CD s ouvre sur l onglet Démarrage. Français Figure 9: menu du CD - onglet Démarrage 4. Lisez les informations puis cliquez sur l onglet Configuration du E3200. Connexion à votre solution E
105 Figure 10: menu du CD - onglet Configuration du E Cliquez sur Trouver un E3200 sur le réseau. La fenêtre E3200 Locator (Releveur de coordonnées E3200) s affiche et l outil de localisation commence automatiquement à rechercher les solutions E3200 connectées au réseau. 6. Les solutions E3200 trouvées sont affichées dans une liste. Cliquez sur Connecter pour configurer la solution (Figure 11 ). Français Figure 11: page Locator (Releveur de coordonnées) 103 Connexion à votre solution E3200
106 7. Le site Aimetis E3200 Physical Security Appliance Administration (Administration de la solution de sécurité physique E3200 d Aimetis) s ouvrira dans votre navigateur Web. Vous êtes prêt à vous connecter et à configurer votre solution E Allez à «Connexion» à la page 105. Conseil: créez un signet du site E3200 Physical Security Appliance Administration (Administration de la solution de sécurité physique E3200) ou enregistrez-le dans vos favoris. Cela vous permettra de revenir ultérieurement au site E3200 Physical Security Appliance Administration (Administration de la solution de sécurité physique E3200) sans avoir à utiliser le logiciel fourni avec le CD. Vous pourrez toujours accéder au site en utilisant une adresse Web ou une URL telle que : où «périphérique» désignera soit l adresse IP, soit le Nom du poste attribué à la solution E3200. Français Connexion à votre solution E
107 Connexion Saisissez le mot de passe par défaut: AimetisE3200. Ce mot de passe est sensible à la casse. Figure 12: page de connexion Français 105 Connexion à votre solution E3200
108 La page Bienvenue s affiche. Cliquez sur Page suivante. Français Figure 13: page de bienvenue Connexion à votre solution E
109 Nom du poste Figure 14: page Nom du poste 1. (Facultatif) Dans le champ Nom du poste, saisissez un nom pour désigner la solution E3200 que vous êtes en train d installer. Ce nom ne peut être utilisé par aucun autre périphérique de votre réseau, y compris toute autre solution E3200. Vous pouvez conserver le nom par défaut affiché dans le champ Nom du poste. 2. Cliquez sur Page suivante. Français 107 Connexion à votre solution E3200
110 Connexion réseau Par défaut, la solution E3200 est configurée pour utiliser le protocole DHCP pour obtenir une adresse IP. Lorsqu aucun serveur DHCP n est disponible, elle sélectionne automatiquement une Adresse IP dans la gamme X.X et un Masque de sous-réseau de Si le réseau ne dispose pas d un serveur DHCP, ou si vous souhaitez contrôler précisément l adresse IP utilisée, vous pouvez attribuer une adresse IP spécifique à la solution. Allez à «Adresse IP» à la page 108 Si le réseau ne dispose pas d un serveur DHCP, ou si vous souhaitez contrôler précisément les serveurs DNS utilisés, vous pouvez attribuer des serveurs DNS spécifiques à la solution. Allez à «Serveurs DNS» à la page 109 Français Figure 15: page Connexion réseau Adresse IP Pour attribuer une adresse IP spécifique à la solution: 1. Désélectionnez la case Obtenez automatiquement une adresse IP en utilisant le protocole DHCP. 2. Saisissez l adresse dans le champ Adresse IP. 3. Saisissez une valeur dans le champ Masque de sous-réseau. Attention: si l adresse IP que vous sélectionnez se trouve dans un sous-réseau différent de celui de votre ordinateur, vous perdrez l accès à la solution E3200 une fois vos modifications enregistrées. Connexion à votre solution E
111 Serveurs DNS Un serveur DNS peut être utilisé par le serveur Aimetis Symphony installé sur la solution E3200. Un serveur DNS n est nécessaire que si la solution E3200 est connectée à Internet et un paramètre spécifique de Symphony utilise un nom de domaine. Les noms de domaine servent le plus souvent à identifier un serveur de messagerie. Aimetis Symphony peut utiliser un serveur de messagerie pour envoyer un courriel en cas d alarme. Pour attribuer des serveurs DNS spécifiques à la solution: 1. Désélectionnez la case Obtenez automatiquement une adresse IP en utilisant le protocole DHCP. 2. Saisissez une adresse de serveur DNS dans le champ Serveur DNS préféré. 3. (Facultatif) Saisissez une adresse de serveur DNS dans le champ Serveur DNS alternatif. 4. Cliquez sur Page suivante. Pour en savoir plus sur l utilisation d un seul adaptateur réseau ou des deux, reportez-vous à «Utilisation du port LAN1 ou des ports LAN1 et LAN2», sous «Connexion de la solution E3200 au réseau» à la page 99. Français 109 Connexion à votre solution E3200
112 Date, heure et fuseau horaire Français Figure 16: page Date, heure et fuseau horaire 1. Sélectionnez votre fuseau horaire. 2. Saisissez ou modifiez la date et l heure affichées. 3. Cliquez sur Page suivante. Si cette solution E3200 est connectée à Internet, vous pouvez utiliser l écran suivant de l Assistant d administration pour mettre automatiquement la date et l heure à jour depuis Internet. Connexion à votre solution E
113 Synchronisation de l heure Figure 17: page de synchronisation de l heure Si la solution E3200 est connectée à Internet, elle mettra automatiquement la date et l heure à jour depuis un serveur de synchronisation Internet. Français 1. Activez (ou désactivez) la synchronisation de l heure en sélectionnant (ou en désélectionnant) la case Activer la synchronisation de l heure. 2. Si la synchronisation de l heure est activée, sélectionnez un serveur temporel dans la liste déroulante Serveur temporel (ou utilisez la sélection par défaut). 3. La synchronisation de l heure n est pas immédiate. Son exécution est déterminée automatiquement en fonction de nombreux facteurs. Pour immédiatement mettre à jour la date et l heure, cliquez sur Synchroniser l heure maintenant. 4. Cliquez sur Page suivante. 111 Connexion à votre solution E3200
114 Mot de passe Français Figure 18: page de saisie du mot de passe 1. Pour protéger votre solution contre tout accès non autorisé, il est recommandé de changer le mot de passe par défaut fourni par Aimetis. 2. Conservez votre nouveau mot de passe quelque part au cas où vous l oublieriez. 3. Cliquez sur Page suivante. Connexion à votre solution E
115 Résumé Figure 19: page de résumé Vos modifications sont prêtes à être appliquées. 1. Révisez le résumé des modifications que vous avez apportées. 2. Suivez l une des procédures suivantes: Si vous n avez rien modifié, la configuration initiale est terminée. Si vous n avez pas modifié le Nom du poste, cliquez sur Enregistrer tous les changements. Vos modifications seront appliquées sur le champ et la configuration initiale sera terminée. Si vous avez modifié le Nom du poste, vous devez redémarrer le système. a. Cliquez sur Enregistrer tous les changements et redémarrer le système. b. Attendez plusieurs minutes que le système redémarre. c. Réactualisez la page Web. d. Connectez-vous une nouvelle fois au site Web d Administration si l on vous y invite. e. La configuration initiale est maintenant terminée. 3. Dans la barre de menu de gauche, cliquez sur Enregistrement pour enregistrer votre solution E3200. Français 113 Connexion à votre solution E3200
116 Enregistrement Vous pouvez, si vous le souhaitez, effectuer l enregistrement ultérieurement. Français Pour enregistrer la solution E3200: Figure 20: page d enregistrement 1. Une connexion Internet est requise: Si votre ordinateur n est pas connecté à Internet: a. Écrivez la clé d enregistrement indiquée à la page Enregistrement. b. Accédez au site Web d Aimetis depuis un ordinateur connecté à Internet: Si vous avez une connexion Internet: a. Cliquez sur le lien S enregistrer maintenant. b. Suivez les instructions fournies à la page Enregistrement. 2. Fermez votre navigateur. 3. Allez à «Installation du logiciel client Symphony» à la page 115. Connexion à votre solution E
117 Étape 4: Installation du logiciel client Symphony Important: vous devez installer le client Symphony sur tous les PC clients. Pour installer le logiciel client Symphony d Aimetis: 1. Insérez le CD dans votre ordinateur. Si le logiciel ne s ouvre pas automatiquement, utilisez l explorateur Windows ou le Poste de travail pour parcourir le contenu du CD et doublecliquez sur CDBrowser.exe. 2. Une fenêtre s affiche vous permettant de sélectionner la langue de votre choix. 3. Le menu du CD s affiche. Cliquez sur l onglet Configuration du client. 4. Cliquez sur le lien Installer le client Symphony d Aimetis. Il n est pas nécessaire de désinstaller manuellement les versions précédentes. Français Figure 21: menu du CD - onglet Configuration du client 5. Tout composant nécessaire qui ne serait pas déjà installé sur votre ordinateur est indiqué dans la boîte de dialogue InstallShield Wizard (Assistant InstallShield). Pour installer les composants manquants, cliquez sur Install (Installer). 6. Après avoir lu les informations sur la licence et la garantie fournies à l écran License Agreement (Contrat de licence), cliquez sur I accept the terms of the license agreement (J accepte les conditions du contrat de licence). 7. Cliquez sur Next (Suivant). 8. (Facultatif) Si vous souhaitez modifier le dossier d installation par défaut d Aimetis, cliquez sur le bouton Change (Modifier). Vous n êtes pas tenu de modifier cette valeur. 115 Installation du logiciel client Symphony
118 À l écran Change Installation Folder (Changer le dossier d installation), saisissez le chemin complet dans le champ Folder name (Nom du dossier), puis cliquez sur OK. Le nouveau dossier de destination s affiche à côté de l icône de dossier. (Vous pouvez utiliser la navigation de la section Look in (Rechercher dans) de l écran pour naviguer jusqu au dossier souhaité.) 9. Cliquez sur Next (Suivant). L écran Ready to Install the Program (Prêt à installer le programme) s affiche. 10. Révisez les données de la section Current Settings (Paramètres actuels). Si les informations sont correctes, cliquez sur Install (Installer) pour poursuivre l installation. 11. Pour terminer l installation, cliquez sur Finish (Terminer). (La case à cocher Launch the program (Lancer le programme) est sélectionnée par défaut. Cela permet à Aimetis de s ouvrir automatiquement une fois l installation terminée.) Français Figure 22: boîte de dialogue Register Symphony Server (Enregistrement du serveur Symphony) 12. Allez à «Configuration du logiciel de gestion vidéo (VMS)» à la page 117. Installation du logiciel client Symphony 116
119 Étape 5: Configuration du logiciel de gestion vidéo (VMS) Pour vous connecter au serveur Symphony d Aimetis: 1. Dans le champ Adresse de la boîte de dialogue Register Symphony Server (Enregistrement du serveur Symphony), saisissez l adresse IP de la solution E3200. Vous pouvez la copier depuis la page Aimetis E3200 Locator (Releveur de coordonnées E3200 d Aimetis). a. Revenez au menu du CD, onglet Configuration du client. b. Cliquez sur Trouver un E3200 sur le réseau. c. Attendez que le Releveur de coordonnées E3200 trouve votre solution E3200. Cliquez sur Copier l adresse. d. Revenez à la boîte de dialogue Register Symphony Server (Enregistrement du serveur Symphony) et collez l adresse dans le champ Address (Adresse). Français Figure 23: page du Releveur de coordonnées - bouton Copier l adresse 2. Dans le champ Name (Nom), saisissez un nom pour identifier le serveur dans le client Symphony. 3. Saisissez «Admin» dans les champs User (Utilisateur) et Password (Mot de passe), puis cliquez sur OK. 4. Après vous être connecté à l unité avec le client Symphony, reportez-vous au Symphony Client User Guide (Guide de l utilisateur du client Symphony) pour en savoir plus. 117 Configuration du logiciel de gestion vidéo (VMS)
120 Figure 24: exemple de configuration Français Configuration du logiciel de gestion vidéo (VMS) 118
121 Étape 6: Révision des informations de sécurité, de maintenance et d assistance Tableau 3: sécurité, maintenance et assistance Élément Instruction Source d alimentation Chaleur Eau/humidité Nettoyage Dommage/Défaillance matérielle/pièce manquante/réparation Garantie Tension d entrée - 2 V c.c./5 A maximum Branchez la solution E3200 dans une prise protégée contre les surtensions. Placez la solution E3200 dans un endroit éloigné des sources de chaleur telles que les radiateurs, les cuisinières ou tout autre appareil produisant de la chaleur. Lorsque vous choisissez un endroit pour votre solution E3200, évitez la proximité de l eau. Si vous placez par exemple votre solution E3200 sur le sol et que celui-ci est régulièrement lavé à l eau, cela risque d endommager votre appareil. Ne renversez aucun liquide sur votre unité. Par ailleurs, si vous déplacez votre solution E3200 d une pièce à une autre avec de forts écarts de température, ne branchez pas immédiatement votre unité. Laissez-la s ajuster au changement de température pendant au moins deux heures. Débranchez votre solution E3200 avant de la nettoyer. N utilisez pas de produits nettoyants chimiques. Pour l essuyer, un tissu en microfibre est recommandé. En cas de défaillance matérielle, contactez l assistance d Aimetis ( pour obtenir un numéro d Autorisation de retour de matériel (RMA). L unité de remplacement pourra être une unité réparée ou un produit similaire, à la seule discrétion d Aimetis. Aimetis ne peut en aucun cas garantir le remplacement d unités défectueuses retournées par des unités neuves. Votre carte de garantie, y compris les garanties et contrats de licence applicables aux matériels et logiciels d AIMETIS, est disponible à l adresse Français 119 Révision des informations de sécurité, de maintenance et d assistance
122 Étape 7: Montage de la solution E3200 «(Facultatif) Installation de la solution E3200 sur une étagère» «(Facultatif) Instructions de montage mural» (Facultatif) Installation de la solution E3200 sur une étagère Si la solution E3200 est placée sur une surface plane, installez les quatre pieds en caoutchouc fournis avec l unité. Vissez les pieds en caoutchouc dans les quatre orifices prévus à cet effet sous l unité. Français (Facultatif) Instructions de montage mural Vous pouvez placer la solution E3200 à plat sur une étagère, mais des supports de fixation murale sont également fournis au besoin. La solution E3200 est fournie avec une boîte contenant: 2 supports de fixation murale 4 petites vis avec rondelle élastique et rondelle plate intégrées pour fixer les supports de fixation murale à la solution E vis et 4 chevilles pour les cloisons sèches ou les murs en plâtre. Si vous souhaitez installer la solution E3200 sur une cloison en bois ou un mur en béton, vous devrez fournir les vis et les chevilles adaptées. Outils nécessaires: Un tournevis cruciforme Une perceuse Une mèche d un diamètre légèrement inférieur à l extrémité fermée de la cheville en plastique (ou de la même taille pour une cheville métallique) Installation des supports de fixation murale sur la solution E3200 Pour installer les supports de fixation murale sur la solution E3200: 1. Positionnez l unité à plat sur un plan de travail, de manière à ce que le logo d Aimetis ne soit pas visible. 2. Positionnez le support de fixation métallique en alignant le côté muni de deux orifices sur la solution E3200. (Le côté muni de trois petits orifices et de deux grands orifices à rainure sera utilisé pour fixer l unité sur le mur.) Montage de la solution E
123 Figure 25: positionnement du support de fixation métallique sur le bas de la solution E À l aide des quatre petites vis avec rondelle élastique et rondelle plate intégrées, fixez les supports de fixation murale à la solution E Retournez l unité de manière à ce que le logo d Aimetis soit maintenant visible. Notez que la barre munie des orifices à rainure se trouvera à plat contre le mur une fois l unité installée. Positionnement de la solution E3200 sur un mur Lorsque l unité est montée à la verticale, assurez-vous que tous les ports se trouvent soit en bas, soit en haut de l unité. Cela dépend de la façon dont vous souhaitez connecter les câbles reliant votre solution E3200 à vos caméras et au réseau. Décidez à quels ports vous souhaitez pouvoir accéder depuis le panneau avant ou arrière de l unité. OU Français Figure 26: logo d Aimetis sur le dessus de l unité Vous pouvez positionner les vis maintenant la solution E3200 en place de deux manières: «Utilisation du modèle de montage pour positionner l unité» «Positionnement manuel de l unité» Utilisation du modèle de montage pour positionner l unité 1. Placez le modèle en papier fourni avec votre unité contre le mur sur lequel vous souhaitez installer la solution E En utilisant une mèche d un diamètre légèrement inférieur à l extrémité fermée de la cheville en plastique (ou de la même taille pour une cheville métallique), pratiquez un trou au centre de chacune des quatre perforations du modèle. Votre trou doit faire la même taille que la cheville. 3. Enfoncez la cheville dans le mur à l aide d un marteau. 4. En utilisant un tournevis cruciforme ou votre perceuse-visseuse, enfoncez les vis sans les serrer. 121 Montage de la solution E3200
124 5. Positionnez les orifices à rainure des supports d installation murale de la solution E3200 sur les vis. Ajustez la position et serrez les vis. Positionnement manuel de l unité 1. Positionnez la solution E3200 sur le mur et marquez la position de l un des orifices à rainure à l aide d un crayon. 2. En utilisant une mèche d un diamètre légèrement inférieur à l extrémité fermée de la cheville en plastique (ou de la même taille pour une cheville métallique), pratiquez un trou au centre de votre marque. Votre trou doit faire la même taille que la cheville. 3. Enfoncez la cheville dans le mur à l aide d un marteau. 4. En utilisant un tournevis cruciforme ou votre perceuse-visseuse, enfoncez la vis sans la serrer. 5. Testez la position de la solution E3200 en glissant l un des orifices à rainure sur la tête de la vis. 6. Vérifiez la position de vos marques. Si nécessaire, marquez à nouveau tous les autres orifices et installez les autres chevilles et les autres vis. Français Montage de la solution E
125 Étape 8: Annexe: fonctionnalités avancées Services Symphony Ceci est une fonctionnalité avancée. Veuillez ne l utiliser que conformément aux instructions d Aimetis. La solution E3200 utilise le logiciel Aimetis Symphony, qui permet également d exécuter des services. Cet écran affiche le statut de plusieurs services du logiciel Aimetis Symphony. Tous les services doivent être en cours d exécution pour que votre solution E3200 fonctionne correctement. Français Figure 27: page des Services Symphony Si un service indiqué dans la colonne Name (Nom) n est pas Running (En cours d exécution), cliquez sur le lien Démarrer/Redémarrer associé au service en question. Remarque: cliquer sur le bouton Rafraîchir actualise le statut de tous les services. 123 Annexe: fonctionnalités avancées
126 Redémarrage du système Ceci est une fonctionnalité avancée. Veuillez ne l utiliser que conformément aux instructions d Aimetis. Cliquer sur le bouton Redémarrer maintenant redémarre uniquement la solution E3200, pas votre ordinateur. Français Figure 28: Redémarrage du système Annexe: fonctionnalités avancées 124
127 Mise à jour du système Ceci est une fonctionnalité avancée. Veuillez ne l utiliser que conformément aux instructions d Aimetis. Lorsqu une mise à jour dont vous avez besoin est disponible auprès d Aimetis, vous pouvez mettre à jour votre solution E3200. Français Figure 29: Télécharger un pack de mise à jour 1. Assurez-vous que votre ordinateur est connecté à Internet et à la solution E Allez sur Aimetis Xnet et téléchargez un pack de mise à jour. Enregistrez le pack dans un répertoire facilement accessible de votre ordinateur. 3. Cliquez sur Browse (Parcourir) pour sélectionner le pack enregistré sur votre ordinateur. 4. Cliquez sur Télécharger. Le nom de fichier s affiche dans la colonne Pack. 5. Cliquez sur le lien Install (Installer) à côté du pack de mise à jour que vous avez téléchargé. Suivez toutes les instructions pouvant s afficher à l écran. 125 Annexe: fonctionnalités avancées
128 Entrées/Sorties Lorsque vous connectez des dispositifs d entrée et de sortie à votre solution E3200, vous devez respecter l attribution des broches recommandée. Pour de plus amples renseignements sur l intégration de dispositifs E/S avec Aimetis Symphony, reportez-vous au guide Aimetis Symphony Administration and Analytics (Administration et analyses d Aimetis Symphony). Français Figure 30: DIO (E/S numériques) Annexe: fonctionnalités avancées 126
129 Introdução Aimetis Série E3200 Physiscal Security Appliance (Dispositivo de Segurança modelo E3200) combina o aplicativo de hardware especificamente concebido com o software de gerenciamento e análise de vídeo, criando uma plataforma de vigilância de vídeo inteligente de alto desempenho para instalação em 16 câmeras. Seu design sem ventoinha e opções de instalação flexíveis tornam o modelo E3200 a solução ideal para ambientes com pouco espaço, tais como pequenas áreas comerciais e ambientes exigentes. Figura 1: Exemplo de configuração de hardware Português 127
130 Processo de instalação 1. "Retire o produto da embalagem" na página "Conecte o E3200 PSA à rede" na página "Conecte ao seu E3200 PSA" na página "Instalar Symphony Client" na página "Configurar o Video Management Software (VMS)" na página "Segurança, Manutenção e Informação de Assistência" na página "Instalando o E3200 PSA" na página "Apêndice: Recursos avançados" na página 154 Tabela 1: Senha Página PSA Página de login PSA Página de Senha Senha padrão AimetisE3200 (Pode ser alterado na página de senha. Veja o comentário abaixo.) Digite uma nova senha de sua escolha. A senha especificada é utilizada por este assistente de administração na Web e também para limitar o acesso directo ao dispositivo PSA. Esta senha não se aplica a qualquer utilizador do software Aimetis Symphony. Português Symphony Client - Servidor Register Symphony, campo Usuário, campo Senha Admin, Admin 128
131 Passo 1: Retire o produto da embalagem Sua embalagem Aimetis E3200 Physical Security Appliance (E3200 PSA) contém: E3200 Physical Security Appliance (Dispositivo de Segurança modelo E3200) CD com Guia de Instalação e Manual do Usuário, software Symphony Client Encaixes de metal e parafusos para montagem do aparelho na parede (opcional) Bases para posicionamento plano do aparelho Adaptador de energia e cabo de força Nota: Guarde a embalagem em caso de devolução do E3200 PSA para manutenção. Recursos Tabela 2: Especificações da Série E3200 Modelo E3205 E210 CPU Dual Core Atom1.66Ghz Dual Core Atom1.66Ghz RAM 2GB 2GB SO Windows 7 incluído Windows 7 incluído Armazenamento 500GB 1TB Software Video Management Symphony Standard Symphony Standard Licença para câmeras incluída 4 8 Max Câmeras Ethernet 2xGbE 2xGbE USB 4 4 Entradas/Saídas integradas 4/4 4/4 Saída do Monitor DVI-D/VGA DVI-D/VGA Expansão de armazenamento Com NAS Com NAS (extended storage) Video Analytics Ready* Sim Sim ONVIF Sim Sim Temperatura de operação -5 a 45 graus Celsius -5 a 45 graus Celsius Dimensões (mm) 268W X 174D X 44H 268W X 174D X 44H Peso 2,5KG 2,5KG Tensão de entrada 12VDC/5 A Max 12VDC/5 A Max Conformidade CE, FCC, RoHs CE, FCC, RoHs Português 129 Retire o produto da embalagem
132 Tabela 2: Especificações da Série E3200 (continua) Modelo E3205 E210 Kit de montagem Encaixe para parede incluído Encaixe para parede incluído Garantia 2 anos 2 anos *com atualização de licença Painel frontal Figura 2: Painel frontal - logo da Aimetis no painel frontal da parte maior do aparelho USB (2 portas) Botão On/Off (liga/desliga) Painel traseiro Português VGA DVI-D Reset DIO USB (2 portas) LAN1 LAN2 DC-IN Figura 3: Painel traseiro Retire o produto da embalagem 130
133 Passo 2: Conecte o E3200 PSA à rede Observe os seguintes pontos: 1. Esse é um procedimento para configurar as operações básicas do sistema, tais como nome do computador, endereço de IP, hora e fuso horário. As configurações de vídeo são realizadas pela plataforma Symphony Client. 2. A configuração inicial NÃO exige que um monitor, teclado ou mouse seja conectado ao E3200 PSA. As entradas VGA e DVI-D servem apenas para correção de problemas. 3. O E3200 PSA será configurado através de seu navegador de internet uma vez conectado à sua rede. Utilizando LAN1 ou LAN1 e LAN2 O E3200 PSA pode ser conectado a uma rede simples contendo câmeras de IP e computadores clientes. Você pode utilizar a porta LAN1 ou LAN2 no painel traseiro. Por conveniência, este guia irá considerar o uso da LAN1. Português Figura 4: Com uma rede em uso 131 Conecte o E3200 PSA à rede
134 O E3200 PSA também pode ser conectado a duas redes através das entradas LAN1 e LAN2 no painel traseiro. O uso de duas redes separadas pode ser necessário se o tráfego de vídeo precisar ser isolado da rede corporativa. O vídeo só cruzará a rede corporativa se o usuário desejar assisti-lo. Caso contrário, nenhum vídeo cruzará as duas redes. Figura 5 exibe um layout de rede típica quando duas redes estiverem em uso. Mostra que as câmeras estão em uma rede separada dos clientes. Isso não é essencial. Elas podem estar juntas em duas redes. A LAN1 e LAN2 podem ser usadas alternadamente. Figura 5: Com duas redes em uso Nunca conecte as portas LAN1 e LAN2 a uma mesma rede. Português Figura 6: NÃO conecte a LAN1 e a LAN2 à mesma rede Conecte o E3200 PSA à rede 132
135 Para realizar a configuração inicial: 1. Conecte o E3200 PSA à rede com um cabo duplo torcido cat.5 ou cat.6 utilizando a entrada LAN1 no painel traseiro. 2. Conecte o adaptador de energia ao E3200 PSA e pressione o botão power (ligar/desligar) no painel frontal. O botão power irá ficar com a cor verde e o indicador de atividade de disco rígido irá piscar durante sua inicialização. Se houver um servidor DHCP disponível na rede, o E3200 PSA irá obter um endereço de IP automaticamente. Se não houver servidor DCHP disponível, o E3200 PSA irá criar um endereço de IP automaticamente utilizando o endereçamento de IP privado automático. O E3200 PSA será configurado para x.y (onde x.y é o identificador único do dispositivo) com uma sub-rede de Conecte seu computador à rede. Verifique se o DHCP está ativado em seu adaptador de rede. Figura 7: Painel traseiro do E3200 PSA com entrada LAN1 indicada Português Figura 8: Painel traseiro do E3200 PSA com botão "power" indicado 133 Conecte o E3200 PSA à rede
136 Passo 3: Conecte ao seu E3200 PSA A Janela de Administração abrirá automaticamente apenas uma vez. Para abrir a Janela de Administração: 1. Coloque o CD em seu computador. Se o software não for automaticamente iniciado, utilize o Windows Explorer ou Meu Computador para abrir o conteúdo do CD e dê clique duplo em CDBrowser.exe. 2. Uma janela com opção para selecionar seu idioma de preferência será aberta. 3. O Menu do CD aparece com a aba Iniciar ativa. Português Figura 9: Menu do CD - Aba Iniciar 4. Leia as informações e clique na aba Configuração do E3200. Conecte ao seu E3200 PSA 134
137 Figura 10: Menu do CD - Aba Configuração do E Clique em Buscar E3200 na Rede. A janela do E3200 Locator é aberta e o localizador começa a buscar automaticamente em sua rede por dispositivos E3200 PSA. 6. Os dispositivos E3200 PSA encontrados aparecerão em uma lista. Clique em Conectar para configurar o dispositivo (Figura 11). Português Figura 11: Página Locator 135 Conecte ao seu E3200 PSA
138 7. O site da Aimetis E3200 Physical Security Appliance Administration será aberto em seu navegador. Você já pode entrar e configurar seu E3200 PSA. 8. Vá para "Registre-se" na página 137. Dica: Crie um marcador para o site da E3200 Physical Security Appliance Administration ou adicione-o em seus favoritos. Isso irá facilitar o retorno ao site da E3200 Physical Security Appliance Administration no futuro sem precisar utilizar o software a partir do CD. O site pode ser sempre acessado utilizando um endereço ou uma URL como: no qual o dispositivo será um endereço de IP ou Nome do Computador registrado no E3200 PSA. Português Conecte ao seu E3200 PSA 136
139 Registre-se Entre com a senha padrão: AimetisE3200. A senha é sensível ao tamanho. Figura 12: Página de login Português 137 Conecte ao seu E3200 PSA
140 A página Bem-vindo é exibida. Selecione Seguinte. Figura 13: Página Bem-vindo Português Conecte ao seu E3200 PSA 138
141 Nome do computador Figura 14: Página do Nome do computador 1. (Opcional) No campo Nome do Computador, entre com um nome para indicar o E3200 PSA que você está instalando. O nome não poderá ser usado por qualquer outro dispositivo na sua rede, incluindo outros aplicativos E3200. Você poderá manter o nome padrão exibido no campo Nome do Computador. 2. Clique em Seguinte. Português 139 Conecte ao seu E3200 PSA
142 Conexão à rede O E3200 PSA possui a configuração padrão de utilizar um DHCP para obter um endereço de IP. Quando um servidor DHCP estiver indisponível, ele irá selecionar automaticamente um Endereço de IP na série X.X e uma Máscara de Sub-rede de Se a rede não possuir um servidor DHCP ou você necessitar de um controle preciso sobre o endereço de IP utilizado, você pode indicar um endereço de IP específico. Vá para "Endereço de IP" na página 140 Se a rede não possuir um servidor DHCP ou você necessitar de um controle preciso sobre os servidores DNS utilizados, você pode indicar servidores DNS específicos. Vá para "Servidores DNS" na página 141 Português Figura 15: Página de conexão à rede Endereço de IP Para utilizar um endereço de IP específico: 1. Retire a seleção Obter um endereço de IP automaticamente utilizando um DHCP. 2. Digite o endereço no campo Endereço de IP. 3. Digite um valor no campo Máscara de Sub-rede. Aviso: Se o endereço de IP selecionado estiver em uma sub-rede diferente do computador utilizado, você perderá acesso ao E3200 PSA após salvar suas alterações. Conecte ao seu E3200 PSA 140
143 Servidores DNS Um servidor DNS pode ser utilizado pelo Aimetis Symphony Server instalado no E3200 PSA. Um servidor DNS só será necessário quando o E3200 PSA estiver conectado à Internet, e uma configuração específica no Symphony utilizar um nome de domínio. Um uso comum do nome de domínio deve existir para identificar um servidor de . Aimetis Symphony pode utilizar um servidor de para enviar um como uma ação de alarme. Para utilizar servidores DNS específicos: 1. Retire a seleção Obter um endereço de IP automaticamente utilizando um DHCP. 2. Entre com um endereço de servidor DNS no campo Servidor DNS Favorito. 3. (Opcional) Digite um endereço de servidor DNS no campo Alterar Servidor DNS. 4. Clique em Seguinte. Para maiores informações no uso de um ou dois adaptadores de rede, consulte "Utilizando LAN1 ou LAN1 e LAN2" em "Conecte o E3200 PSA à rede" na página 131. Português 141 Conecte ao seu E3200 PSA
144 Data, Hora e Fuso horário Figura 16: Página de Data, Hora e Fuso horário Português 1. Selecione o fuso horário local. 2. Insira ou modifique a data e a hora atuais. 3. Clique em Seguinte. Se o E3200 PSA estiver conectado à Internet, você poderá utilizar a próxima tela da janela de administração para atualizar automaticamente a data e a hora a partir da Internet. Conecte ao seu E3200 PSA 142
145 Sincronização de hora Figura 17: Página de Sincronização de hora Se o E3200 PSA estiver conectado à Internet, ele irá atualizar automaticamente a data e a hora a partir do servidor de hora da Internet. 1. Deixe a sincronização de hora habilitada (ou desabilitada) selecionando (ou retirando) a seleção Habilitar Sincronização de Hora. 2. Se a sincronização de tempo estiver ativada, selecione um servidor de hora a partir da lista Servidor de Hora (ou utilize a seleção padrão). 3. A sincronização de hora não irá aparecer automaticamente. Seu agendamento é determinado automaticamente baseado em vários fatores. Para atualizar imediatamente a data e a hora, clique em Sincronizar hora. 4. Clique em Seguinte. Português 143 Conecte ao seu E3200 PSA
146 Senha Figura 18: Página de Senha Português 1. Para proteger seu dispositivo contra acesso não autorizado, recomenda-se modificar a senha padrão fornecida pela Aimetis. 2. Anote a senha para o caso de esquecimento. 3. Clique em Seguinte. Conecte ao seu E3200 PSA 144
147 Resumo Figura 19: Página Resumo Suas alterações estão prontas para serem aplicadas. 1. Verifique novamente o resumo das alterações realizadas por você. 2. Siga um dos seguintes passos: Se não houve nenhuma alteração, a configuração inicial está completa. Se você não alterou o Nome do Computador, clique em Salvar todas as alterações. Suas alterações serão aplicadas imediatamente e a configuração inicial estará completa. Se você alterou o Nome do Computador, o sistema deve ser reiniciado. a. Clique em Salvar todas as alterações e reiniciar sistema. b. Aguarde alguns minutos para que o sistema reinicie. c. Atualize a página da web. d. Registre-se novamente no site da Administração se necessário. e. A configuração inicial está completa. 3. Na barra de menu esquerda, clique em Registrar para continuar registrando seu E3200 PSA. Português 145 Conecte ao seu E3200 PSA
148 Registrar O registro pode ser completado mais tarde. Figura 20: Página Registrar Português Para registrar o E3200 PSA: 1. É necessário conexão com a Internet: Se você não possuir conexão com a Internet em seu computador: a. Insira abaixo a chave de registro exibida na página Registro. b. Acesse o site da web Aimetis para registrar a partir de outro computador. Se você possuir conexão com a Internet: a. Clique no link Registrar agora (Registre agora). b. Siga as instruções na página Registro. 2. Feche seu navegador. 3. Vá para "Instalar Symphony Client" na página 147. Conecte ao seu E3200 PSA 146
149 Passo 4: Instalar Symphony Client Importante: Você deve instalar o Symphony Client em todos os seus computadores clientes Para instalar o software Aimetis Symphony Client: 1. Coloque o CD em seu computador. Se o software não for automaticamente iniciado, utilize o Windows Explorer ou Meu Computador para abrir o conteúdo do CD e dê clique duplo em CDBrowser.exe. 2. Uma janela com opção para selecionar seu idioma de preferência será aberta. 3. O Menu do CD aparece. Clique em Configuração Client. 4. Clique no link Instalar Aimetis Symphony Client. Você não precisa desinstalar manualmente versões anteriores Português Figura 21: Menu do CD - Aba Configuração Cliente 5. Qualquer componente exigido que estiver faltando em seu computador será listado na caixa InstallShield Wizard. Para instalar os componentes que estiverem faltando, clique em Instalar. 6. Após verificar as informações de licença e garantia na tela Contrato de Licença, clique em Eu aceito os termos do contrato de licença. 7. Clique em Seguinte. 8. (Opcional) Se você deseja alterar o local de instalação do Aimetis, clique no botão Alterar. Você não é obrigado a alterar esse valor. 147 Instalar Symphony Client
150 Na tela Alterar pasta de instalação, insira o caminho da pasta no campo Nome da Pasta e clique em OK. O novo destino é exibido no ícone da pasta. (Você pode utilizar a navegação de pastas na opção Procurar para encontrar o diretório desejado.) 9. Clique em Seguinte. A tela Pronto para instalar o programa é exibida. 10. Verifique os dados na área Configurações atuais. Se a informação estiver correta, clique em Instalar para prosseguir com a instalação. 11. Para completar a instalação, clique em Terminar. (A opção Iniciar o programa está previamente selecionada. Isso permite que o Aimetis seja automaticamente iniciado quando a instalação estiver completa.) Figura 22: Opção Registrar Symphony Server Português 12. Vá para "Configurar o Video Management Software (VMS)" na página 149. Instalar Symphony Client 148
151 Passo 5: Configurar o Video Management Software (VMS) Para conectar-se ao Aimetis Symphony Server: 1. No campo Endereço da caixa Registrar Symphony Server, digite o endereço de IP do E3200 PSA. Você pode copiá-lo da página Aimetis E3200 Locator. a. Volte para o Menu do CD, clique em Configuração Client. b. Clique em Buscar E3200 na Rede. c. Aguarde até que o E3200 Locator encontre seu E3200 PSA. Clique em Copiar Endereço. d. Volte para Servidor Register Symphony e cole o endereço no campo Endereço. Figura 23: Página Locator - botão Copiar endereço 2. No campo Nome, insira um nome para identificar o servidor no Symphony Client. 3. No campo Usuário, insira "Admin", no campo Senha, insira "Admin" e clique em OK. 4. Após conectar com sucesso o dispositivo com o Symphony Client, consulte o Guia do Usuário Symphony Client para maiores informações. Português 149 Configurar o Video Management Software (VMS)
152 Figura 24: Exemplo Português Configurar o Video Management Software (VMS) 150
153 Passo 6: Segurança, Manutenção e Informação de Assistência Tabela 3: Segurança, Manutenção e Assistência Item Fonte de energia Calor Água/Umidade Limpeza Dano/Falha de Hardware/Partes em falta/assistência Garantia Instrução Tensão de entrada - máximo 12DC/5 A Conecte o E3200 PSA em uma tomada protegida contra sobretensão de energia. Mantenha o E3200 PSA afastado de fontes de calor tais como radiadores, fogões ou outros produtos que liberam calor. Não utilize o E3200 PSA perto da água. Por exemplo, se o PSA for colocado no chão e o chão for ocasionalmente limpo com água, isso poderá danificar o E3200 PSA. Não derrame líquido sobre o aparelho. Ao mover o E3200 PSA de locais com mudança drástica de temperatura, não ligue imediatamente o aparelho. Deixe o PSA se ajustar à mudança de temperatura por no mínimo duas horas. Desligue o E3200 PSA da tomada antes de limpá-lo. Não utilize nenhum produto químico de limpeza. Um pano de micro fibras é recomendado para a limpeza do aparelho. Em caso de falha de hardware, entre em contato com a Assistência da Aimetis ( para obter um número de Autorização de Devolução de Mercadoria (ADM). O equipamento de substituição pode ser recondicionado ou substituído por produtos similares à escolha da Aimetis. A Aimetis não pode garantir novos equipamentos de substituição enviados em desacordo com ADMs. Obtenha seus termos de Garantia, incluindo as garantias e contratos de licença aplicáveis ao hardware e software da Aimetis no site Português 151 Segurança, Manutenção e Informação de Assistência
154 Passo 7: Instalando o E3200 PSA "(Opcional) Posicione o E3200 PSA em uma estante" "(Opcional) Instruções de montagem na parede" (Opcional) Posicione o E3200 PSA em uma estante Se o E3200 PSA for posicionado em uma superfície plana, instale os 4 pés de borracha inclusos com o dispositivo. Parafuse os pés de borracha nos 4 orifícios na parte de baixo do aparelho. (Opcional) Instruções de montagem na parede Você pode posicionar o E3200 PSA em uma estante, mas suportes de parede estão incluídos em caso de instalação na parede. O pacote do E3200 PSA inclui uma caixa com: 2 encaixes de metal para parede 4 parafusos pequenos com arruela de pressão e arruela plana para prender os encaixes de metal no E3200 PSA 4 parafusos e 4 buchas/plugues de parede de plástico apropriados para parede seca (drywall) ou gesso. Se você estiver instalando o E3200 PSA em uma parede de madeira ou concreto, você deve obter seus próprios parafusos e buchas apropriados. Requerimentos: Chave de fenda Phillips Furadeira elétrica Broca um pouco menor que a ponta fechada da bucha de plástico (ou do mesmo tamanho para bucha de metal) Português Instalando os encaixes de parede em seu E3200 PSA. Para instalar os encaixes de parede em seu E3200 PSA: 1. Com o aparelho na posição plana em uma mesa, vire-o de cabeça para baixo de forma que o logo Aimetis não fique visível. 2. Coloque os encaixes de metal com o lado de dois orifícios, nivele o E3200 PSA. (O lado com 3 orifícios e 2 grandes orifícios para encaixe serão utilizados para anexar o aparelho à parede.) Figura 25: Posição do encaixe de metal na parte de baixo do E3200 PSA Instalando o E3200 PSA 152
155 3. Utilizando os parafusos pequenos com as arruelas de pressão e as arruelas planas, aperte os encaixes de metal no E3200 PSA. 4. Desvire o aparelho de forma que o logo Aimetis fique visível. Observe que a barra com os orifícios para encaixe estará nivelado na parede Posicionando o E3200 PSA na parede Quando o aparelho for montado na posição vertical, você deve certificar-se de que todas as entradas estão na parte de baixo e na parte de cima do mesmo. Isso depende de como você deseja conectar os cabos do E3200 PSA a suas câmeras e rede. Decida quais entradas do painel frontal e traseiro do aparelho você deseja utilizar. Figura 26: Logo da Aimetis na parte de cima do aparelho Você pode posicionar os parafusos que seguram o E3200 PSA de duas maneiras: "Utilizando o Molde de montagem para posicionar o aparelho" "Posicionando o aparelho manualmente" Utilizando o Molde de montagem para posicionar o aparelho 1. Posicione o molde fornecido em seu pacote contra a parede na qual você deseja instalar o E3200 PSA. 2. Utilizando uma broca menor que a ponta fechada da bucha de plástico (utilize o mesmo tamanho em caso de buchas de metal), faça um buraco no centro de cada um dos quatro orifícios marcados no molde. Fure com a profundidade do tamanho da bucha. 3. Introduza a bucha na parede. 4. Utilizando uma chave Phillips ou uma furadeira elétrica, coloque o parafuso frouxamente. 5. Deslize os orifícios de encaixe do E3200 PSA sobre os parafusos. Posicione e aperte os parafusos. Posicionando o aparelho manualmente 1. Posicione o E3200 PSA na parede e, com um lápis, marque o local de encaixe. 2. Utilizando uma broca menor que a ponta fechada da bucha de plástico (utilize o mesmo tamanho em caso de buchas de metal), faça um buraco no centro da marcação. Fure com a profundidade do tamanho da bucha. 3. Introduza a bucha na parede. 4. Utilizando uma chave Phillips ou uma furadeira elétrica, coloque o parafuso frouxamente. 5. Teste a posição do E3200 PSA deslizando um dos orifícios de encaixe sobre o parafuso. 6. Verifique suas marcações feitas a lápis. Se necessário, marque novamente todos os outros orifícios e instale as outras buchas e parafusos. Português 153 Instalando o E3200 PSA
156 Apêndice: Recursos avançados Serviços Symphony Este é um recurso avançado. Usar sob orientação da Aimetis. O E3200 PSA utiliza o software Aimetis Symphony, que também possui serviços. Essa tela exibe o status de vários serviços da Aimetis Symphony. Todos os serviços devem estar ligados para que seu E3200 PSA funcione de maneira adequada. Português Figura 27: Página de Serviços Symphony Se um serviço listado na coluna Nome não estiver ligado, clique no link Iniciar/Reiniciar associado a esse serviço. Nota: Clicando no botão Atualizar todos os status dos serviços serão atualizados. Apêndice: Recursos avançados 154
157 Reiniciar sistema Este é um recurso avançado. Usar sob orientação da Aimetis. Clicando em Reiniciar agora somente o E3200 PSA, e não o computador, é reiniciado. Figura 28: Página Reiniciar sistema Português 155 Apêndice: Recursos avançados
158 Atualizar sistema Este é um recurso avançado. Usar sob orientação da Aimetis. Quando uma atualização da Aimetis estiver disponível, você pode atualizar seu E3200 PSA. Figura 29: Carregando uma página de pacote de atualização Português 1. Certifique-se de que seu computador esteja conectado à Internet e ao E3200 PSA. 2. Vá para Aimetis Xnet e baixe o pacote de atualização. Salve o arquivo em um local acessível em seu computador. 3. Clique em Procurar para selecionar o pacote de atualização salvo em seu computador. 4. Clique em Upload. O nome do arquivo é exibido na coluna Pacote. 5. Clique no link Instalar, próximo ao pacote de atualização que você baixou. Siga as instruções na tela. Apêndice: Recursos avançados 156
159 Entradas/Saídas As indicações do pin devem ser utilizadas ao conectar dispositivos de entrada e saída ao E3200 PSA. Para maiores informações sobre como integrar dispositivos I/O ao Aimetis Symphony, consulte o Guia da Aimetis Symphony Administration and Analytics. Figura 30: DIO Português 157 Apêndice: Recursos avançados
160 Português Apêndice: Recursos avançados 158
161 Introduktion Aimetis E3200-serie kombinerar förpaketerad hårdvara med Aimetis Symphony video-hanteringsmjukvara. E3200-seriens robusta fläktlösa design och flexibla installationsmöjligheter gör den perfekt för omgivningar där det är ont om utrymme och/eller i mindre anläggningar där man fortarande önskar flexibiliteten och användarvänligheten som Aimetis Symphony innebär. Bild 1: Exempelinstallation Svenska 159
162 Installationsguide 1. Packa upp lådan på sid Anslut E3200 till ett nätverk på sid Anslut till din E3200 på sid Installera Symphonyklienten på sid Konfigurera programvaran (VMS) på sid Säkerhet, underhåll och support på sid Montering av E3200 på sid Appendix: Avancerade funktioner på sid 186 Tabell 1: Lösenord Sida Lösenord PSA Logga in PSA Lösenord AimetisE3200 (Kan ändras på sidan "lösenord". Se kommentar nedan.) Ange ett nytt lösenord. Det angivna lösenordet används av denna Web Administrationassistent och används även för att begränsa tillgången till PSAenheten. Detta lösenord påverkar inte användare av programmet Aimetis Symphony. Symphonyklienten - Registrera Symphonyserver dialog, i fältet Användare, i fältet Lösenord Admin, Admin Svenska 160
163 Steg 1: Packa upp lådan Ditt Aimetis E3200 paket innehåller: E3200 inspelningsenhet CD med Installation and User Guide (ENG), installationsfil för Symphony-klienten. Metallfästen för väggmontage Gummifötter för placering på plan yta Strömadapter och strömkabel OBS: Behåll förpackningen ifall att du behöver skicka din E3200 på service. Egenskaper Tabell 2: E3200 serien specifikationer Model E3205 E3210 Processor CPU Dual Core Atom1.66Ghz Dual Core Atom1.66Ghz Internminne RAM 2GB 2GB Operativsystem OS Windows 7 embedded Windows 7 embedded Lagring 500GB 1TB Programvaruversion Symphony Standard Symphony Standard Antal kameralicenser 4 8 Max antal kameror* Nätverksanslutning 2xGbE 2xGbE USB 4 4 Integrerade Ingångar/Utgångar 4/4 4/4 Bildskärmsanslutningar DVI-D/VGA DVI-D/VGA Utökad lagring Med NAS Med NAS Videoanalys* Ja Ja ONVIF Ja v Omgivningstemperatur -5 till 45 grader C -5 till 45 grader C Dimensioner (mm) 268W X 174D X 44H 268W X 174D X 44H vikt 2.5KG 2.5KG Strömmatning 12VDC/5 A Max 12VDC/5 A Max Godkännanden CE, FCC, RoHs CE, FCC, RoHs Svenska 161 Packa upp lådan
164 Tabell 2: E3200 serien specifikationer (Fortsättning) Model E3205 E3210 Montering Väggfäste och plan yta Väggfäste och plan yta Garanti 2 år 2 år *med uppgradering till Enterprise licens på utvalda kameror Frontpanel Bakpanel USB (2 portar) Strömbrytare Av/På Bild 2: Frontpanel - Aimetis logo på frontpanelen längsmed långsidan Bild 3: Bakpanel Svenska VGA för analog bildskärmsanslutning DVI-D för digital bildskärmsanslutning Reset för omstart av maskinen DIO digitala reläslutningar och ingångar USB (2 portar) LAN1 för anslutning till kameranät LAN2 för anslutning till t.ex. WAN DC-IN anslutning för strömmatning, 12V max 5A, använd endast medföljande adapter! Packa upp lådan 162
165 Steg 2: Anslut E3200 till ett nätverk Observera följande punkter: 1. Detta är en installationsprocedur som sätter datum och tid, IP-adress och datornamn för din E3200. Kameror och dess funktioner konfigureras med Symphonyklienten. 2. Grundinstallationen kräver EJ att bildskärm, tangentbord eller mus ansluts till din E3200. VGA och DVI-D portarna är främst till för felsökning. 3. E3200 konfigureras med din webbläsare när du anslutit till den via nätverket. Använda LAN1 eller LAN1 & LAN2 E3200 kan anslutas till ett fristående nätverk med IP kameror och klientdatorer. Det är möjligt att använda antingen LAN1 eller LAN2 portarna på bakpanelen. För enkelhetens skull kommer denna guide anta att LAN1 använd. Bild 4: Ett ensamstående nätverk Svenska 163 Anslut E3200 till ett nätverk
166 E3200 kan också anslutas till två nätverk genom att använda både LAN1 och LAN2 portarna på bakpanelen. Detta är lämpligt om videonätverkstrafik skall isoleras från ett administrativt nätverk. Video kommer bara sändas i det administrativa nätet mellan klientmaskin och din E3200 när en användare väljer att se på en kamera. Bild 5 visar en typisk nätverkslayout när dubbla nätverk används. Bilden är ett exempel, det är inte nödvändigt att klienter måste sitta i ett separat nätverk. Bild 5: Dubbla nätverk OBS: Anslut aldrig LAN1 och LAN2 portarna till samma nätverkk. Svenska Bild 6: Anslut ALDRIG de bägge nätverkskorten till samma nätverk Anslut E3200 till ett nätverk 164
167 Grundläggande inställningar: 1. Anslut E3200 till switchen i ditt kameranätverk med en kat.5e eller kat.6 kabel via LAN1 porten på bakpanelen. 2. Anslut strömkabeln till din E3200 och tryck en gång på strömbrytaren på frontpanelen. Knappen skall lysa grönt. Om en DHCP server finns på nätverket, kommer din E3200 få en IP-adress automatiskt. Om det inte finns något DHCP nät, kommer E3200 att använda en IP adress genom automatisk privat IP adressering. Din E3200 kommer få en IP i omfånget x.y (där x.y blir din maskins unika nummer) med subnät En fast IP-adress kan anges i ett senare skede. 3. Anslut din klientdator till nätverket. Säkerställ att det anslutna nätverkskortet på din klientmaskin har Dynamisk IP-adress (DHCP) aktiverat. Bild 7: Bakpanelen på din E3200 med LAN1 indikerad Bild 8: Frontpanelen på E3200 med strömbrytaren indikerad Svenska 165 Anslut E3200 till ett nätverk
168 Steg 3: Anslut till din E3200 Inställningsguiden körs normalt sett endast en gång. För att starta Inställningsguiden: 1. Sätt i välkomst-cd:n i din klientdator. Om programmet inte startar automatiskt, starta din dators utforskare och kör filen CDBrowser.exe som finns på skivan. 2. Ett dialogfönster visas där du får välja språk. 3. CD menyn visas med Start fliken aktiv. Bild 9: CD Meny - Startfliken 4. Läs igenom informationen, klicka sedan på E3200 installation fliken. Svenska Anslut till din E
169 Bild 10: CD Meny - E3200 Inst. fliken 5. Tryck på E3200 länken Sök efter E3200 på nätverket. Fönstret för E3200 Sökverktyg öppnas och programmet kommer börja leta på nätverket efter din E3200 enhet. 6. Programmet kommer lista funna E3200 enheter. Tryck Anslut för att konfigurera enhet (Bild 11 ). Svenska Bild 11: Sökverktyget 167 Anslut till din E3200
170 7. Aimetis E3200 Administration öppnas i din webbläsare. 8. Gå till Logga in på sid 169. Tips: Skapa ett bokmärke för E3200 Physical Security Appliance Administration sidan eller gör det till en favorit. Detta gör det lätt för dig att köra E3200 Administration sidan igen utan att behöva CD-skivan. Konfigurationssidan kan alltid nås genom webbläsaren med en address som t.ex.: där enhet antingen är enhetens fasta/dynamiska IP-adress eller Datornamnet maskinen erhållts. Svenska Anslut till din E
171 Logga in Ange det fabriksinställda lösenordet: AimetisE3200. Notera skillnaden på gemener och VERSALER. Bild 12: Inloggning Svenska 169 Anslut till din E3200
172 Välkomstsidan visas. Tryck Nästa sida. Bild 13: Välkomstsidan Svenska Anslut till din E
173 Datornamn Bild 14: Datornamn 1. (Ej nödvändigt) I fältet för Datornamn, ange ett önskat namn för din E3200. Namnet måste vara unikt på nätverket. Du kan behålla det föreslagna namnet i Datornamn fältet. 2. Tryck på Nästa sida. Svenska 171 Anslut till din E3200
174 Nätverksanslutning Som grundinställning är E3200 konfigurerad för att få IP-adress via en DHCP server. Om det inte finns någon DHCP server tillgänglig, tilldelar maskinen sig själv en IP Adress i omfånget X.X med Subnät Mask Om nätverket inte har DHCP, eller om du vill ha en fast bestämd IP address, kan du själv ange denna. Gå till IP Adress på sid 172 Om nätverket inte har DHCP, eller om du vill ha en fast bestämd DNS server,kan du själv ange dessa. Gå till DNS Servrar på sid 173 Bild 15: Nätverkskonfiguration Svenska IP Adress För att ange en fast IP-adress: 1. Bocka ur Erhåll IP adress automatiskt (DHCP). 2. Ange önskad adress i fältet IP Adress. 3. Ange ett korrekt värde för Subnät Mask. Varning: Om angiven IP-adress är i ett annat subnät än din anslutna klientdator kommer du tappa kontakten med din E3200 när du sparat ändringarna. Anslut till din E
175 DNS Servrar DNS server behövs bara om din E3200 skall anslutas till Internet. Ett typexempel för detta är om Symphony skall sända larmnotifiering via mail. För att ange DNS servrar: 1. Bocka ur Erhåll IP adress automatiskt (DHCP). 2. Ange en DNS serveradress Primär DNS Server fältet. 3. (Ej nödvändigt) Ange en DNS serveradress för Alternativ DNS Server. 4. Tryck Nästa sida. För mer information om att använda dubbla nätverkskort, läs Använda LAN1 eller LAN1 & LAN2 in Anslut E3200 till ett nätverk på sid 163. Svenska 173 Anslut till din E3200
176 Datum, tid och tidszon Bild 16: Datum, tid och tidszon 1. Välj din lokala tidszon. 2. Ange korrekt tid. 3. Tryck Nästa sida. Om din E3200 är ansluten till Internet, så kan din E3200 automatiskt synkronisera tiden med en tidsserver. Svenska Anslut till din E
177 Tidssynkronisering Bild 17: Tidssynkronisering Om din E3200 är ansluten till Internet, kan den automatiskt hämta korrekt tid från en Tidsserver. 1. Aktivera tidssynkronisering genom att bocka i rutan Aktivera Tidssynkronisering. 2. Välj en tidsserver från listan över Tidsserver. 3. Tidssynkroniseringen sker inte direkt. Schemat är baserat på många faktorer. För att uppdatera tiden direkt, tryck på Synkronisera nu. 4. Tryck Nästa sida. Svenska 175 Anslut till din E3200
178 Lösenord Bild 18: Lösenord 1. Det är starkt rekommenderat att byta administratörslösenordet på din maskin för att förhindra obehörig åtkomst. 2. Säkerställ att du har dokumenterat lösenordet för denna anläggning då det EJ går att återställa! 3. Tryck Nästa sida. Svenska Anslut till din E
179 Sammanfattning Bild 19: Sammanfattning Dina ändringar kan nu genomföras. 1. Läs igenom sammanfattningen så att allt ser korrekt ut. 2. Välj ett av följande: Om du inte har ändrat någonting, är du nu klar med grundinstallationen och kan stänga fönstret. Om du INTE ändrade Datornamn, tryck på Spara alla ändringar. Dina ändringar sparas direkt och du är klar med grundinstallationen. Om du har ändrat Datornamn, måste systemet startas om. a. Tryck på Spara alla ändringar och starta om. b. Vänta 5 minuter tills maskinen startat om. c. Uppdatera webbsidan i din webbläsare genom att trycka F5. d. Logga in i Administrationsidan igen om det krävs e. Grundinstallationen är nu klar. 3. I vänstermenyn, tryck Registrera för att fortsätta till registreringen av din E3200 enhet. Detta är inte ett måste men underlättar markant vid teknisk support och felanmälan. Registreringen kräver en internetanslutning antingen direkt från din E3200, på din klientdator eller från en annan maskin samt ett konto på Aimetis Xnet. Kontakta din distributör om du inte har ett XNet konto. Svenska 177 Anslut till din E3200
180 Registrera Registreringen kan göras vid ett senare tillfälle. Bild 20: Registreringssidan Svenska För att registrera din E3200: 1. En internetanslutning krävs för onlineregistrering: Om du INTE har en internetanslutning tillgänglig vid driftsättningen: a. Skriv ner registreringsnyckeln som visas på Registrera sidan. b. Gå till och registrera maskinen från en annan dator vid ett senare tillfälle (VIKTIGT!). Om du har en Internetanslutning till din E3200 eller klientdator: a. Tryck på länken Registrera Nu. b. Följ instruktionerna på sidan för Registrering. (Sidan är på ENGELSKA). 2. Stäng din webbläsare. 3. Gå vidare till Installera Symphonyklienten på sid 179. Anslut till din E
181 Steg 4: Installera Symphonyklienten Viktigt: Symphonyklienten måste installeras på alla klientdatorer. Installationsprogrammet är på Engelska. För att installera Symphonyklienten: 1. Sätt i välkomst-cd:n I din klientdator. Om programmet inte startar automatiskt, starta utforskaren och leta upp och starta filen CDBrowser.exe. som ligger på CD:n. 2. Välj språk i dialogrutan som uppkommer. 3. CD-menyn öppnas. Välj fliken Klientinstallation. 4. Tryck på länken Installera Aimetis Symphonyklienten. Om du har tidigare versioner av klienten installerat behöver du EJ avinstallera dessa innan uppgradering. Detta förfarande sköter installationsprogrammet automatiskt. Bild 21: CD Meny - Klientinstallation 5. Eventuella nödvändiga komponenter som saknas på din dator visas i InstallShield Wizard rutan. För att installera saknade komponenter, tryck Install. 6. Läs igenom License Agreement bilden, och välj I accept the terms of the license agreement för att acceptera licensavtalet. 7. Tryck Next. 8. (Ej nödvändigt) Om du vill ändra sökväg för installationen av programmet, tryck Change. Detta är ingen nödvändig ändring. Svenska 179 Installera Symphonyklienten
182 I bilden Change Installation Folder, välj mapp för installation av Symphony-klienten i Folder name fältet och tryck OK. Sökvägen uppdateras nu. 9. Tryck Next. Bilden Ready to Install the Program visas. 10. Läs igenom bilden Current Settings och säkerställ att det ser korrekt ut. Tryck Install för att fortsätta installationen av Symphonyklienten. 11. För att färdigställa installationen, tryck Finish. Launch the program rutan är ibockad som grundinställning. Detta gör att Symphonyklienten kommer starta automatiskt när installationen är klar. Bild 22: Registera Symphonyserver dialogrutan 12. Gå till Konfigurera programvaran (VMS) på sid 181. Svenska Installera Symphonyklienten 180
183 Steg 5: Konfigurera programvaran (VMS) För att ansluta till en Aimetis Symphony E3200 server: 1. I Adress fältet I dialogrutan Registera Symphonyserver anger du IP adressen på din E3200. Kommer du inte ihåg IP-adressen hittar du den igen med sökverk-tyget för Aimetis E3200 välkomst-cd:n a. På CD-menyn, välj fliken E3200 Inst. b. Tryck på länken E3200 sökverktyg. c. Vänta tills verktyget har hittat din E3200.Tryck på Kopiera Adress. d. Fortsätt klientinstallationen genom att i Registrera Symphonyserver dialog -rutan klistra in adressen till fältet Adress. Bild 23: Sökverktyget Kopiera Adress knappen 2. I fältet Namn, anger du ett valfritt namn för att identifiera servern i din Symphony klient. En klient kan ansluta till obegränsat antal servrar eller E3200 maskiner. 3. I fältet Användare, fyll i Admin och i fältet Lösenord ange Admin och tryck OK. Uppgifterna för inloggningen kan och bör bytas i konfigurationen senare. 4. När klienten anslutit till din server, fortsätt driftsättningen genom att läsa Symphony Client User Guide (ENG) på Aimetis Xnet för mer information kring klienten. Svenska 181 Konfigurera programvaran (VMS)
184 Bild 24: Registrera Symphonyserver exempel Svenska Konfigurera programvaran (VMS) 182
Guía de instalación rápida TE100-P1U
 Guía de instalación rápida TE100-P1U V2 Table of Contents Español 1 1. Antes de iniciar 1 2. Cómo se instala 2 3. Configuración del servidor de impresora 3 4. Añadir la impresora a su PC 5 Troubleshooting
Guía de instalación rápida TE100-P1U V2 Table of Contents Español 1 1. Antes de iniciar 1 2. Cómo se instala 2 3. Configuración del servidor de impresora 3 4. Añadir la impresora a su PC 5 Troubleshooting
150Mbps Micro Wireless N USB Adapter
 150Mbps Micro Wireless N USB Adapter TEW-648UBM ŸGuía de instalación rápida (1) ŸTroubleshooting (5) 1.11 1. Antes de iniciar Contenidos del paquete ŸTEW-648UBM ŸCD-ROM (herramienta y guía del usuario)
150Mbps Micro Wireless N USB Adapter TEW-648UBM ŸGuía de instalación rápida (1) ŸTroubleshooting (5) 1.11 1. Antes de iniciar Contenidos del paquete ŸTEW-648UBM ŸCD-ROM (herramienta y guía del usuario)
Guía de instalación rápida TEG-160WS TEG-240WS
 Guía de instalación rápida TEG-160WS TEG-240WS C2 Table of Contents Español 1 1. Antes de iniciar 1 2. Instalación del Hardware 2 3. Herramienta de gestión Web 3 Troubleshooting 6 Version 02.02.2010 1.
Guía de instalación rápida TEG-160WS TEG-240WS C2 Table of Contents Español 1 1. Antes de iniciar 1 2. Instalación del Hardware 2 3. Herramienta de gestión Web 3 Troubleshooting 6 Version 02.02.2010 1.
Quick Installation Guide Internet Setup
 CBR-970 Wireless-N Broadband Router www.cnet.com.tw Established in California, U.S.A. since 1987 Quick Installation Guide Internet Setup What s included in the box CBR-970 Wireless N Broadband Router Quick
CBR-970 Wireless-N Broadband Router www.cnet.com.tw Established in California, U.S.A. since 1987 Quick Installation Guide Internet Setup What s included in the box CBR-970 Wireless N Broadband Router Quick
Guía de instalación rápida TV-IP512P 1.31
 Guía de instalación rápida TV-IP512P 1.31 Table of Contents Español 1 1. Antes de iniciar 1 2. Inslatación y configuración del Hardware 2 3. Instalación Power over Ethernet (PoE) 7 Troubleshooting 9 Version
Guía de instalación rápida TV-IP512P 1.31 Table of Contents Español 1 1. Antes de iniciar 1 2. Inslatación y configuración del Hardware 2 3. Instalación Power over Ethernet (PoE) 7 Troubleshooting 9 Version
Video Server. Quick Installation Guide. English, Español
 Video Server Quick Installation Guide English, Español 2 Video Server NOTES Quick Installation Guide 3 Video Server Quick Installation Guide To get your Video Server up and running on an Ethernet network,
Video Server Quick Installation Guide English, Español 2 Video Server NOTES Quick Installation Guide 3 Video Server Quick Installation Guide To get your Video Server up and running on an Ethernet network,
Guía de instalación rápida TV-IP512WN 1.31
 Guía de instalación rápida TV-IP512WN 1.31 Table of Contents Español 1 1. Antes de iniciar 1 2. Inslatación y configuración del Hardware 2 Troubleshooting 8 Version 02.08.2010 1. Antes de iniciar Contenidos
Guía de instalación rápida TV-IP512WN 1.31 Table of Contents Español 1 1. Antes de iniciar 1 2. Inslatación y configuración del Hardware 2 Troubleshooting 8 Version 02.08.2010 1. Antes de iniciar Contenidos
EP-2906 Manual de instalación
 EP-2906 Manual de instalación Con el botón situado a la izquierda se configura en el modo de cliente y de la derecha es el modo de Punto de acceso AP (nota: El USB es sólo para la función de fuente de
EP-2906 Manual de instalación Con el botón situado a la izquierda se configura en el modo de cliente y de la derecha es el modo de Punto de acceso AP (nota: El USB es sólo para la función de fuente de
Guía de instalación rápida TE100-P21 3.01
 Guía de instalación rápida TE100-P21 3.01 Table of Contents Español 1 1. Antes de iniciar 1 2. Cómo se instala 2 3. Configuración del servidor de impresora 3 4. Agregue la impresora a su computadora 5
Guía de instalación rápida TE100-P21 3.01 Table of Contents Español 1 1. Antes de iniciar 1 2. Cómo se instala 2 3. Configuración del servidor de impresora 3 4. Agregue la impresora a su computadora 5
Creating your Single Sign-On Account for the PowerSchool Parent Portal
 Creating your Single Sign-On Account for the PowerSchool Parent Portal Welcome to the Parent Single Sign-On. What does that mean? Parent Single Sign-On offers a number of benefits, including access to
Creating your Single Sign-On Account for the PowerSchool Parent Portal Welcome to the Parent Single Sign-On. What does that mean? Parent Single Sign-On offers a number of benefits, including access to
24-Port 10/100Mbps Web Smart PoE Switch with 4 Gigabit Ports and 2 Mini-GBIC Slots TPE-224WS
 24-Port 10/100Mbps Web Smart PoE Switch with 4 Gigabit Ports and 2 Mini-GBIC Slots TPE-224WS ŸGuía de instalación rápida (1) ŸTroubleshooting (3) 1.12 1. Antes de iniciar Contenidos del Paquete ŸTPE-224WS
24-Port 10/100Mbps Web Smart PoE Switch with 4 Gigabit Ports and 2 Mini-GBIC Slots TPE-224WS ŸGuía de instalación rápida (1) ŸTroubleshooting (3) 1.12 1. Antes de iniciar Contenidos del Paquete ŸTPE-224WS
CESVA USB DRIVER. M_CUD_v0001_20130226_ESP_ENG
 CESVA USB DRIVER M_CUD_v0001_20130226_ESP_ENG CESVA USB DRIVER ESPAÑOL CONTENIDO 1. Instalación del CESVA USB Driver... 2 2. Conocer el puerto COM asignado para la comunicación con el PC... 2 2.1. Windows
CESVA USB DRIVER M_CUD_v0001_20130226_ESP_ENG CESVA USB DRIVER ESPAÑOL CONTENIDO 1. Instalación del CESVA USB Driver... 2 2. Conocer el puerto COM asignado para la comunicación con el PC... 2 2.1. Windows
ENKVM-USBB. 2-Port USB KVM switch with Easy Switch and Cable. User Guide
 ENKVM-USBB 2-Port USB KVM switch with Easy Switch and Cable User Guide i Package Contents 1 ENKVM-USBB 2-Port USB KVM Switch with Easy Switch and Cable 1 User Guide Requirements Console A VGA, SVGA, XGA,
ENKVM-USBB 2-Port USB KVM switch with Easy Switch and Cable User Guide i Package Contents 1 ENKVM-USBB 2-Port USB KVM Switch with Easy Switch and Cable 1 User Guide Requirements Console A VGA, SVGA, XGA,
Agustiniano Ciudad Salitre School Computer Science Support Guide - 2015 Second grade First term
 Agustiniano Ciudad Salitre School Computer Science Support Guide - 2015 Second grade First term UNIDAD TEMATICA: INTERFAZ DE WINDOWS LOGRO: Reconoce la interfaz de Windows para ubicar y acceder a los programas,
Agustiniano Ciudad Salitre School Computer Science Support Guide - 2015 Second grade First term UNIDAD TEMATICA: INTERFAZ DE WINDOWS LOGRO: Reconoce la interfaz de Windows para ubicar y acceder a los programas,
Schnellinstallationsanleitung
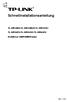 Schnellinstallationsanleitung TL-WR340G/TL-WR340GD/TL-WR541G/ TL-WR542G/TL-WR641G/TL-WR642G Drahtloser 54M/108M-Router Rev: 1.0.0 1 Konfiguration des Computers 1) Verbinden Sie den drahtlosen Router wie
Schnellinstallationsanleitung TL-WR340G/TL-WR340GD/TL-WR541G/ TL-WR542G/TL-WR641G/TL-WR642G Drahtloser 54M/108M-Router Rev: 1.0.0 1 Konfiguration des Computers 1) Verbinden Sie den drahtlosen Router wie
Wi-Fi HD Camera Quick Setup Guide
 Wi-Fi HD Camera Quick Setup Guide What s Included First Alert HD IP Camera Unit Power Cord Ethernet Cable Camera Software CD Removable Antenna Mounting Bracket and Hardware Quick Setup Guide Initial Camera
Wi-Fi HD Camera Quick Setup Guide What s Included First Alert HD IP Camera Unit Power Cord Ethernet Cable Camera Software CD Removable Antenna Mounting Bracket and Hardware Quick Setup Guide Initial Camera
Guía de instalación rápida TPL-303E TPL-303E2K 1.01
 Guía de instalación rápida TPL-303E TPL-303E2K 1.01 Table of Contents Español 1 1. Antes de iniciar 1 2. Cómo se instala 2 Troubleshooting 6 Version 02.19.2010 1. Antes de iniciar Contenidos del paquete
Guía de instalación rápida TPL-303E TPL-303E2K 1.01 Table of Contents Español 1 1. Antes de iniciar 1 2. Cómo se instala 2 Troubleshooting 6 Version 02.19.2010 1. Antes de iniciar Contenidos del paquete
MANUAL EASYCHAIR. A) Ingresar su nombre de usuario y password, si ya tiene una cuenta registrada Ó
 MANUAL EASYCHAIR La URL para enviar su propuesta a la convocatoria es: https://easychair.org/conferences/?conf=genconciencia2015 Donde aparece la siguiente pantalla: Se encuentran dos opciones: A) Ingresar
MANUAL EASYCHAIR La URL para enviar su propuesta a la convocatoria es: https://easychair.org/conferences/?conf=genconciencia2015 Donde aparece la siguiente pantalla: Se encuentran dos opciones: A) Ingresar
Guía de instalación rápida TBW-107UB 1.01
 Guía de instalación rápida TBW-107UB 1.01 Table of Contents Español 1 1. Antes de iniciar 1 2. Cómo se instala 2 3. Configuración del adaptador Bluetooth 5 Troubleshooting 7 Version 02.25.2010 1. Antes
Guía de instalación rápida TBW-107UB 1.01 Table of Contents Español 1 1. Antes de iniciar 1 2. Cómo se instala 2 3. Configuración del adaptador Bluetooth 5 Troubleshooting 7 Version 02.25.2010 1. Antes
app ADSL2V1 COMMUNICATIONS LINE www.printyourideas.com
 app ADSL2V1 COMMUNICATIONS LINE www.printyourideas.com 1. CONECTAR EL ROUTER Antes de conectar el dispositivo asegúrese de que el servicio de banda ancha (ADSL), suministrado por su proveedor ISP, se encuentra
app ADSL2V1 COMMUNICATIONS LINE www.printyourideas.com 1. CONECTAR EL ROUTER Antes de conectar el dispositivo asegúrese de que el servicio de banda ancha (ADSL), suministrado por su proveedor ISP, se encuentra
Software TRENDnetVIEW Pro. Guía de instalación rápida de TRENDnetVIEW Pro (1)
 Software TRENDnetVIEW Pro Guía de instalación rápida de TRENDnetVIEW Pro (1) TRENDnetVIEW Pro/10.08.2013 Índice Requisitos del software de gestión TRENDnetVIEW Pro... 19 Instalación de TRENDnetVIEW Pro...
Software TRENDnetVIEW Pro Guía de instalación rápida de TRENDnetVIEW Pro (1) TRENDnetVIEW Pro/10.08.2013 Índice Requisitos del software de gestión TRENDnetVIEW Pro... 19 Instalación de TRENDnetVIEW Pro...
Guía de instalación rápida TDM-C500 TDM-C504 1.01
 Guía de instalación rápida TDM-C500 TDM-C504 1.01 Table of Contents Español 1 1. Antes de iniciar 1 2. Instalación del Hardware 3 3. Configuración del Módem 4 Troubleshooting 7 Version 10.22.2010 1. Antes
Guía de instalación rápida TDM-C500 TDM-C504 1.01 Table of Contents Español 1 1. Antes de iniciar 1 2. Instalación del Hardware 3 3. Configuración del Módem 4 Troubleshooting 7 Version 10.22.2010 1. Antes
Quick Installation Guide Internet Setup
 www.cnet.com.tw Established in California, U.S.A. since 1987 CBR-971 Wireless-N 3.5G Broadband Router Quick Installation Guide Internet Setup What s included in the box CBR-971 Wireless N 3.5G Broadband
www.cnet.com.tw Established in California, U.S.A. since 1987 CBR-971 Wireless-N 3.5G Broadband Router Quick Installation Guide Internet Setup What s included in the box CBR-971 Wireless N 3.5G Broadband
Guía de instalación rápida TEW-639GR 2.01
 Guía de instalación rápida TEW-639GR 2.01 Table of Contents Español 1 1. Antes de iniciar 2. Instalación del Hardware 1 2 3. Configuración del enrutador inalámbrico 3 Troubleshooting 5 Version 03.04.2010
Guía de instalación rápida TEW-639GR 2.01 Table of Contents Español 1 1. Antes de iniciar 2. Instalación del Hardware 1 2 3. Configuración del enrutador inalámbrico 3 Troubleshooting 5 Version 03.04.2010
NXLI PC LAPTOP INTERFACE. Installation Instructions / Owner's Manual
 NXLI PC LAPTOP INTERFACE Installation Instructions / Owner's Manual SOFTWARE INSTALLATION ENGLISH The software is designed for use with Windows XP. Windows Vista was not supported at the time of printing
NXLI PC LAPTOP INTERFACE Installation Instructions / Owner's Manual SOFTWARE INSTALLATION ENGLISH The software is designed for use with Windows XP. Windows Vista was not supported at the time of printing
Guía de instalación rápida TEW-691GR 1.01
 Guía de instalación rápida TEW-691GR 1.01 Table of Contents Español 1 1. Antes de iniciar 1 2. Instalación del Hardware 2 3. Configuración del enrutador inalámbrico 3 Troubleshooting 5 Version 05.11.2010
Guía de instalación rápida TEW-691GR 1.01 Table of Contents Español 1 1. Antes de iniciar 1 2. Instalación del Hardware 2 3. Configuración del enrutador inalámbrico 3 Troubleshooting 5 Version 05.11.2010
School Preference through the Infinite Campus Parent Portal
 School Preference through the Infinite Campus Parent Portal Welcome New and Returning Families! Enrollment for new families or families returning to RUSD after being gone longer than one year is easy.
School Preference through the Infinite Campus Parent Portal Welcome New and Returning Families! Enrollment for new families or families returning to RUSD after being gone longer than one year is easy.
Guía de instalación rápida TFM-561U
 Guía de instalación rápida TFM-561U V1 Table of Contents Español 1 1. Antes de iniciar 1 2. Cómo se instala 2 Troubleshooting 5 Version 08.25.2010 1. Antes de iniciar Contenidos del paquete TFM-561U CD-ROM
Guía de instalación rápida TFM-561U V1 Table of Contents Español 1 1. Antes de iniciar 1 2. Cómo se instala 2 Troubleshooting 5 Version 08.25.2010 1. Antes de iniciar Contenidos del paquete TFM-561U CD-ROM
File naming. Dateibenennung. Nommage de fichiers. Nomenclatura de archivo. 3shape. Release. Version. Version. Version. Software CAD.
 ENGLISH DEUTSCH FRANÇAIS ESPAÑOL DESS-3SHAPE LIBRARIES Download and installation instructions of dess interfaces (titan bases, gap cemented 0.09mm diameter) 3shape libraries. Download der Bibliotheken
ENGLISH DEUTSCH FRANÇAIS ESPAÑOL DESS-3SHAPE LIBRARIES Download and installation instructions of dess interfaces (titan bases, gap cemented 0.09mm diameter) 3shape libraries. Download der Bibliotheken
Quick Installation Guide TU2-DVIV H/W: V1.0R
 Quick Installation Guide TU2-DVIV H/W: V1.0R Table Table of Contents of Contents Español... 1. Antes de iniciar... 2. Cómo se instala... 1 1 3 Troubleshooting... 6 Version 06.27.2008 1. Antes de iniciar
Quick Installation Guide TU2-DVIV H/W: V1.0R Table Table of Contents of Contents Español... 1. Antes de iniciar... 2. Cómo se instala... 1 1 3 Troubleshooting... 6 Version 06.27.2008 1. Antes de iniciar
OSCILLATION 512 (LM 3R)
 Application Note The following application note allows to locate the LM series devices (LM3E, LM3R, LM4 and LM5) within network and check its connection information: Name, MAC, dynamic IP address and static
Application Note The following application note allows to locate the LM series devices (LM3E, LM3R, LM4 and LM5) within network and check its connection information: Name, MAC, dynamic IP address and static
Quick Installation Guide TEG-160WS TEG-240WS H/W: C1
 Quick Installation Guide TEG-160WS TEG-240WS H/W: C1 Table Table of Contents of Contents Español... 1. Antes de iniciar... 2. Instalación del Hardware... 3. Herramienta de gestión Web... Troubleshooting...
Quick Installation Guide TEG-160WS TEG-240WS H/W: C1 Table Table of Contents of Contents Español... 1. Antes de iniciar... 2. Instalación del Hardware... 3. Herramienta de gestión Web... Troubleshooting...
TEW-610APB. TRENDnet. Quick Installation Guide. Version 8.19.2005. TRENDware, USA What's Next in Networking
 TEW-610APB Quick Installation Guide Version 8.19.2005 TRENDnet TRENDware, USA What's Next in Networking Copyright 200 5. All Rights Reserved. TRENDware International, Inc. Table of Contents Español...
TEW-610APB Quick Installation Guide Version 8.19.2005 TRENDnet TRENDware, USA What's Next in Networking Copyright 200 5. All Rights Reserved. TRENDware International, Inc. Table of Contents Español...
USER MANUAL LOGAN CAM VIEW FOR PC LOGAN CAM VIEW PARA PC English / Español
 USER MANUAL LOGAN CAM VIEW FOR PC LOGAN CAM VIEW PARA PC English / Español ENGLISH SECTION PC Installation 1. Download the application Logan Cam View for PC through the following link: https://support.logan-cam.com/hc/enus/articles/115000940287-logan-cam-view
USER MANUAL LOGAN CAM VIEW FOR PC LOGAN CAM VIEW PARA PC English / Español ENGLISH SECTION PC Installation 1. Download the application Logan Cam View for PC through the following link: https://support.logan-cam.com/hc/enus/articles/115000940287-logan-cam-view
Guía de instalación rápida TU2-HDMI 1.01
 Guía de instalación rápida TU2-HDMI 1.01 Table of Contents Español 1 1. Antes de iniciar 1 2. Cómo se instala 2 3. Configuración de los parámetros de imagen 4 Troubleshooting 6 Version 02.16.2011 1. Antes
Guía de instalación rápida TU2-HDMI 1.01 Table of Contents Español 1 1. Antes de iniciar 1 2. Cómo se instala 2 3. Configuración de los parámetros de imagen 4 Troubleshooting 6 Version 02.16.2011 1. Antes
Table of Contents. Español... 1. Antes de iniciar... 2. Cómo conectar... 3. Cómo utilizar el conmutador... Troubleshooting... Version 10.13.
 Quick Installation Guide TE100-S800i TE100-S810Fi Table of Contents Español... 1. Antes de iniciar... 2. Cómo conectar... 3. Cómo utilizar el conmutador... Troubleshooting... 1 1 2 3 5 Version 10.13.05
Quick Installation Guide TE100-S800i TE100-S810Fi Table of Contents Español... 1. Antes de iniciar... 2. Cómo conectar... 3. Cómo utilizar el conmutador... Troubleshooting... 1 1 2 3 5 Version 10.13.05
Quick Installation Guide TEW-624UB H/W:B1.1R
 Quick Installation Guide TEW-624UB H/W:B1.1R Table of of Contents Contents Español... 1. Antes de iniciar... 2. Cómo se instala... 3. Configuración inalámbrica... Troubleshooting... 1 1 2 3 5 Version 02.29.2008
Quick Installation Guide TEW-624UB H/W:B1.1R Table of of Contents Contents Español... 1. Antes de iniciar... 2. Cómo se instala... 3. Configuración inalámbrica... Troubleshooting... 1 1 2 3 5 Version 02.29.2008
Cómo comprar en la tienda en línea de UDP y cómo inscribirse a los módulos UDP
 Cómo comprar en la tienda en línea de UDP y cómo inscribirse a los módulos UDP Sistema de registro y pago Este sistema está dividido en dos etapas diferentes*. Por favor, haga clic en la liga de la etapa
Cómo comprar en la tienda en línea de UDP y cómo inscribirse a los módulos UDP Sistema de registro y pago Este sistema está dividido en dos etapas diferentes*. Por favor, haga clic en la liga de la etapa
TLC 3 Student Mobile Device Configuration Specifications
 TLC 3 Student Mobile Device Configuration Specifications All students are REQUIRED to configure and maintain their mobile devices as outlined in this document. Non-compliance is a violation of District
TLC 3 Student Mobile Device Configuration Specifications All students are REQUIRED to configure and maintain their mobile devices as outlined in this document. Non-compliance is a violation of District
Technische Alternative elektronische Steuerungsgerätegesellschaft mbh. A-3872 Amaliendorf, Langestr. 124 Tel +43 (0)2862 53635 mail@ta.co.
 Technische Alternative elektronische Steuerungsgerätegesellschaft mbh. A-3872 Amaliendorf, Langestr. 124 Tel +43 (0)2862 53635 mail@ta.co.at USB-Treiber Vers. 2.2 ES Controladores USB Índice de contenidos
Technische Alternative elektronische Steuerungsgerätegesellschaft mbh. A-3872 Amaliendorf, Langestr. 124 Tel +43 (0)2862 53635 mail@ta.co.at USB-Treiber Vers. 2.2 ES Controladores USB Índice de contenidos
ROCK N STEREO SOUND DESK
 Read and save these instructions ROCK N STEREO SOUND DESK RTA-M1102-BK INSTRUCTIONS TABLE OF CONTENTS PACKAGE INCLUDES Package Includes... 2 Specifications... 2 Product Parts List... 3 1 2 3 Product Details...
Read and save these instructions ROCK N STEREO SOUND DESK RTA-M1102-BK INSTRUCTIONS TABLE OF CONTENTS PACKAGE INCLUDES Package Includes... 2 Specifications... 2 Product Parts List... 3 1 2 3 Product Details...
INSTRUCCIONES PARA ENVIAR SU PELICULA PARA LA VIDEOLIBRERIA
 For English version, please scroll down to page 11 (eleven) INSTRUCCIONES PARA ENVIAR SU PELICULA PARA LA VIDEOLIBRERIA Especificaciones técnicas Container format:.mp4 / tamaño de archivo no superior a
For English version, please scroll down to page 11 (eleven) INSTRUCCIONES PARA ENVIAR SU PELICULA PARA LA VIDEOLIBRERIA Especificaciones técnicas Container format:.mp4 / tamaño de archivo no superior a
Español. Aimetis E-Series. Physical Security Appliance. Installation and User Guide
 Aimetis E-Series Physical Security Appliance Installation and User Guide y, p Índuice Introducción... 1 Proceso de configuración... 2 Desembalaje de la caja... 3 Características...3 Panel frontal...4
Aimetis E-Series Physical Security Appliance Installation and User Guide y, p Índuice Introducción... 1 Proceso de configuración... 2 Desembalaje de la caja... 3 Características...3 Panel frontal...4
Guía DIE-100 para ADSL y sistema operativo Windows 2000
 Guía DIE-100 para ADSL y sistema operativo Windows 2000 Express First Net Internet Kit de D-Link, le permitirá conectar su oficina con el mundo, compartir acceso a Internet a gran velocidad a través del
Guía DIE-100 para ADSL y sistema operativo Windows 2000 Express First Net Internet Kit de D-Link, le permitirá conectar su oficina con el mundo, compartir acceso a Internet a gran velocidad a través del
Save Money 2-up Single Doorhanger Set OH payday advance edition, 4 different doorhangers, Spanish
 Save Money 2-up Single Doorhanger Set OH payday advance edition, 4 different doorhangers, Spanish PACKAGE CONTENTS How to Customize 4-color doorhanger, Editable PDF (50% OFF first loan) 1-color (black)
Save Money 2-up Single Doorhanger Set OH payday advance edition, 4 different doorhangers, Spanish PACKAGE CONTENTS How to Customize 4-color doorhanger, Editable PDF (50% OFF first loan) 1-color (black)
Guía de instalación rápida
 Router inalámbrico de banda ancha UltraSkyM18P1 Guía de instalación rápida 1. Conectar el Router 2. Configurar el eqipo 3. Entrar al Router 4. Ejuctar asistente para instalación 5. Wi-Fi de conexión de
Router inalámbrico de banda ancha UltraSkyM18P1 Guía de instalación rápida 1. Conectar el Router 2. Configurar el eqipo 3. Entrar al Router 4. Ejuctar asistente para instalación 5. Wi-Fi de conexión de
MANUAL BREVE DE INSTRUCCIONES PARA INSTALAR EL BLOQUE DE VIDEOCONFERENCIA EN MOODLE
 MANUAL BREVE DE INSTRUCCIONES PARA INSTALAR EL BLOQUE DE VIDEOCONFERENCIA EN MOODLE AUTOR: Dr. Agustín Rico Guzmán ENSEÑANZA MEDICA CAR Zamora Michoacán México REQUISITOS BLOQUE DE VIDECONFERENCIA EN MOODLE,
MANUAL BREVE DE INSTRUCCIONES PARA INSTALAR EL BLOQUE DE VIDEOCONFERENCIA EN MOODLE AUTOR: Dr. Agustín Rico Guzmán ENSEÑANZA MEDICA CAR Zamora Michoacán México REQUISITOS BLOQUE DE VIDECONFERENCIA EN MOODLE,
Guía de instalación rápida TEW-638APB 3.01
 Guía de instalación rápida TEW-638APB 3.01 Table of Contents Español 1 1. Antes de iniciar 1 2. Instalación del Hardware 2 Troubleshooting 8 Version 04.20.2011 1. Antes de iniciar Contenidos del paquete
Guía de instalación rápida TEW-638APB 3.01 Table of Contents Español 1 1. Antes de iniciar 1 2. Instalación del Hardware 2 Troubleshooting 8 Version 04.20.2011 1. Antes de iniciar Contenidos del paquete
Guía de instalación rápida TEG-PCITXR TEG-PCITXRL 3.02
 Guía de instalación rápida TEG-PCITXR TEG-PCITXRL 3.02 Table of Contents Español 1 1. Antes de iniciar 1 2. Cómo se instala 2 Troubleshooting 5 Version 03.18.2010 1. Antes de iniciar ENGLISH Contenidos
Guía de instalación rápida TEG-PCITXR TEG-PCITXRL 3.02 Table of Contents Español 1 1. Antes de iniciar 1 2. Cómo se instala 2 Troubleshooting 5 Version 03.18.2010 1. Antes de iniciar ENGLISH Contenidos
Guía DIE-100 para ADSL y sistema operativo Windows XP
 Guía DIE-100 para ADSL y sistema operativo Windows XP Express First Net Internet Kit de D-Link, le permitirá conectar su oficina con el mundo, compartir acceso a Internet a gran velocidad a través del
Guía DIE-100 para ADSL y sistema operativo Windows XP Express First Net Internet Kit de D-Link, le permitirá conectar su oficina con el mundo, compartir acceso a Internet a gran velocidad a través del
VCM II inalámbrico Manual del usuario
 VCM II inalámbrico Manual del usuario Publicación: 20 de marzo de 2012 CONTENIDO Introducción... 3 Descargue e instale el software de IDS... 3 Prepare la COMPUTADORA para un VCM II inalámbrico... 3 Configurar
VCM II inalámbrico Manual del usuario Publicación: 20 de marzo de 2012 CONTENIDO Introducción... 3 Descargue e instale el software de IDS... 3 Prepare la COMPUTADORA para un VCM II inalámbrico... 3 Configurar
1. Sign in to the website, http://www.asisonline.org / Iniciar sesión en el sitio, http://www.asisonline.org
 Steps to Download Standards & Guidelines from the ASIS International Website / Pasos para Descargar los Standards & Guidelines de la Página Web de ASIS International 1. Sign in to the website, http://www.asisonline.org
Steps to Download Standards & Guidelines from the ASIS International Website / Pasos para Descargar los Standards & Guidelines de la Página Web de ASIS International 1. Sign in to the website, http://www.asisonline.org
Guía de instalación rápida
 Camara IP Inalambrica WI-FI Guía de instalación rápida (Navegador IE) PENTA IP01 Negro Blanco Paso 1: Instalación de hardware. 1. Instale la antena Wi-Fi. 2. Conecte el adaptador de corriente a la cámara.
Camara IP Inalambrica WI-FI Guía de instalación rápida (Navegador IE) PENTA IP01 Negro Blanco Paso 1: Instalación de hardware. 1. Instale la antena Wi-Fi. 2. Conecte el adaptador de corriente a la cámara.
Guía de configuración de la red NPD4759-00 ES
 Guía de configuración de la red NPD4759-00 ES Comprobación de su red Confirme la configuración de la red de su ordenador, y después elija lo que desee hacer a continuación. Siga las instrucciones para
Guía de configuración de la red NPD4759-00 ES Comprobación de su red Confirme la configuración de la red de su ordenador, y después elija lo que desee hacer a continuación. Siga las instrucciones para
CONTROLADORA PARA PIXELS CONPIX
 The LedEdit Software Instructions 1, Install the software to PC and open English version: When we installed The LedEdit Software, on the desktop we can see following icon: Please Double-click it, then
The LedEdit Software Instructions 1, Install the software to PC and open English version: When we installed The LedEdit Software, on the desktop we can see following icon: Please Double-click it, then
Guía de instalación rápida TFM-PCIV92A B1.21
 Guía de instalación rápida TFM-PCIV92A B1.21 Table of Contents Español 1 1. Antes de iniciar 1 2. Cómo se instala 2 Troubleshooting 6 Version 05.11.2011 1. Antes de iniciar Contenidos del paquete ŸTFM-PCIV92A
Guía de instalación rápida TFM-PCIV92A B1.21 Table of Contents Español 1 1. Antes de iniciar 1 2. Cómo se instala 2 Troubleshooting 6 Version 05.11.2011 1. Antes de iniciar Contenidos del paquete ŸTFM-PCIV92A
Quick Installation Guide TU-S9
 Quick Installation Guide TU-S9 Table of of Contents Contents Español... 1 1. Antes de iniciar... 1 2. Instalación del Hardware... 2 Troubleshooting... 5 Version 11.08.2007 1. Antes de iniciar Contenidos
Quick Installation Guide TU-S9 Table of of Contents Contents Español... 1 1. Antes de iniciar... 1 2. Instalación del Hardware... 2 Troubleshooting... 5 Version 11.08.2007 1. Antes de iniciar Contenidos
WebForms con LeadTools
 WebForms con LeadTools 21.01.2007 Danysoft Con la aparición de la version 15 de LEADTOOLS, LEAD ha incluido un control.net para la gestión de formularios en la Web. A continuación le incluimos unas instrucciones
WebForms con LeadTools 21.01.2007 Danysoft Con la aparición de la version 15 de LEADTOOLS, LEAD ha incluido un control.net para la gestión de formularios en la Web. A continuación le incluimos unas instrucciones
Quick Start Guide AIR-AP54GH. 54Mbps High Power Wireless Access Point
 Quick Start Guide AIR-AP54GH 54Mbps High Power Wireless Access Point April, 2013 Note Please use only wired network connections to configure the AP. Turn off all your network devices, including your computer(s),
Quick Start Guide AIR-AP54GH 54Mbps High Power Wireless Access Point April, 2013 Note Please use only wired network connections to configure the AP. Turn off all your network devices, including your computer(s),
Quick Installation Guide TW100-BRV304
 Quick Installation Guide TW100-BRV304 Table Table of Contents of Contents Español... 1 1. Antes de iniciar... 1 2. Instalación del Hardware... 2 3. Configuración del enrutador... 3 Troubleshooting... 5
Quick Installation Guide TW100-BRV304 Table Table of Contents of Contents Español... 1 1. Antes de iniciar... 1 2. Instalación del Hardware... 2 3. Configuración del enrutador... 3 Troubleshooting... 5
Guía de Aplicación del Servidor de Impresión. Esta guía aplica para los siguientes modelos.
 Guía de Aplicación del Servidor de Impresión Esta guía aplica para los siguientes modelos. TL-WR842ND TL-WR1042ND TL-WR1043ND TL-WR2543ND TL-WDR4300 CONTENIDO Capítulo 1. Descripción General...1 Capítulo
Guía de Aplicación del Servidor de Impresión Esta guía aplica para los siguientes modelos. TL-WR842ND TL-WR1042ND TL-WR1043ND TL-WR2543ND TL-WDR4300 CONTENIDO Capítulo 1. Descripción General...1 Capítulo
Quick Installation Guide. TEG-224WSplus
 Quick Installation Guide TEG-224WSplus Table of of Contents Contents... 1. Antes de iniciar... 2. Instalación del Hardware... 3. Herramienta de gestión Web... Troubleshooting... 1 1 2 3 6 Version 04.28.2006
Quick Installation Guide TEG-224WSplus Table of of Contents Contents... 1. Antes de iniciar... 2. Instalación del Hardware... 3. Herramienta de gestión Web... Troubleshooting... 1 1 2 3 6 Version 04.28.2006
Instalación de Linux 6.4 Enzo Viza (eviza-dba.blogspot.com)
 Pag. 1 Instalar Linux 6.4 - VirtualBox ejecutar Virtual Box -----------------------------------------------------------------------Clic Machine->New -----------------------------------------------------------------------ingresar
Pag. 1 Instalar Linux 6.4 - VirtualBox ejecutar Virtual Box -----------------------------------------------------------------------Clic Machine->New -----------------------------------------------------------------------ingresar
USER MANUAL VMS FOR PC VMS PARA PC English / Español
 USER MANUAL VMS FOR PC VMS PARA PC English / Español ENGLISH SECTION You must enter into the application with the following data: Account Type: Local User Name: admin Password: admin If you want your PC
USER MANUAL VMS FOR PC VMS PARA PC English / Español ENGLISH SECTION You must enter into the application with the following data: Account Type: Local User Name: admin Password: admin If you want your PC
Wireless-B. Ruteador de banda ancha. GHz 2.4 802.11b. Guía de instalación rápida BEFW11S4. Contenido del paquete
 A Division of Cisco Systems, Inc. Contenido del paquete Ruteador Wireless-B de banda ancha CD-ROM de configuración Guía del usuario en CD-ROM Adaptador de corriente Cable de red Ethernet Guía de instalación
A Division of Cisco Systems, Inc. Contenido del paquete Ruteador Wireless-B de banda ancha CD-ROM de configuración Guía del usuario en CD-ROM Adaptador de corriente Cable de red Ethernet Guía de instalación
Modo de empleo Teléfono USB
 Modo de empleo Teléfono USB I. Función: Compatible con Skype, SJ-Phone, X-Lite, MSN, Net2Phone. Compatible con Win2000, XP. Compatible con USB 2.0/1.1 Tarjeta de sonido incorporada 16 Bit Alarma llamada
Modo de empleo Teléfono USB I. Función: Compatible con Skype, SJ-Phone, X-Lite, MSN, Net2Phone. Compatible con Win2000, XP. Compatible con USB 2.0/1.1 Tarjeta de sonido incorporada 16 Bit Alarma llamada
La Video conferencia con Live Meeting
 Página 1 INSTRUCCIONES PARA TRABAJAR CON LIVE MEETING.- PREVIO. Para que tenga sentido la videoconferencia es conveniente que tengamos sonido (no suele ser problemático) y que tengamos vídeo. Si el ordenador
Página 1 INSTRUCCIONES PARA TRABAJAR CON LIVE MEETING.- PREVIO. Para que tenga sentido la videoconferencia es conveniente que tengamos sonido (no suele ser problemático) y que tengamos vídeo. Si el ordenador
El HANDBRAKE es un programa de digitalización de DVD s que le permitirá obtener el archivo de video necesario para nuestra Video Librería.
 INSTRUCCIONES INSTRUCTIONS 1.- Free hosting Para llevar a cabo este método, usted debe preparar el archivo de video siguiendo los siguientes pasos. Ingrese al siguiente link y descargue según su sistema
INSTRUCCIONES INSTRUCTIONS 1.- Free hosting Para llevar a cabo este método, usted debe preparar el archivo de video siguiendo los siguientes pasos. Ingrese al siguiente link y descargue según su sistema
Quick Installation Guide TE100-P1U
 Quick Installation Guide TE100-P1U Table of of Contents Contents... 1. Antes de iniciar... 2. Cómo se instala... 3. Configuración del servidor de impresora... 4. Añadir la impresora de red a su PC... 1
Quick Installation Guide TE100-P1U Table of of Contents Contents... 1. Antes de iniciar... 2. Cómo se instala... 3. Configuración del servidor de impresora... 4. Añadir la impresora de red a su PC... 1
Guía DIE-100 para ADSL y sistema operativo Windows 98
 Guía DIE-100 para ADSL y sistema operativo Windows 98 Express First Net Internet Kit de D-Link, le permitirá conectar su oficina con el mundo, compartir acceso a Internet a gran velocidad a través del
Guía DIE-100 para ADSL y sistema operativo Windows 98 Express First Net Internet Kit de D-Link, le permitirá conectar su oficina con el mundo, compartir acceso a Internet a gran velocidad a través del
Quick Installation Guide TPE-224WS
 Quick Installation Guide TPE-224WS Table of of Contents Contents... 1. Antes de iniciar... 2. Instalación del Hardware... 3. Herramienta de gestión Web... Troubleshooting... 1 1 2 3 6 Version 03.13.2006
Quick Installation Guide TPE-224WS Table of of Contents Contents... 1. Antes de iniciar... 2. Instalación del Hardware... 3. Herramienta de gestión Web... Troubleshooting... 1 1 2 3 6 Version 03.13.2006
Quick Installation Guide TV-IP212/TV-IP212W TV-IP312/TV-IP312W H/W: A1.0R
 Quick Installation Guide TV-IP212/TV-IP212W TV-IP312/TV-IP312W H/W: A1.0R Table Table of Contents of Contents... 1. Antes de iniciar... 2. Instalación del Hardware... 3. Configuración del servidor de cámara
Quick Installation Guide TV-IP212/TV-IP212W TV-IP312/TV-IP312W H/W: A1.0R Table Table of Contents of Contents... 1. Antes de iniciar... 2. Instalación del Hardware... 3. Configuración del servidor de cámara
USB 2.0 SERVIDOR ETHERNET DE IMPRESORA
 USB 2.0 SERVIDOR ETHERNET DE IMPRESORA DN-13014-3 DN-13003-1 Guía de Instalación Rápida DN-13014-3 Y DN-13003-1 Antes de empezar, debería preparar los siguientes elementos: Ordenador Windows 2000/XP/2003/Vista/7
USB 2.0 SERVIDOR ETHERNET DE IMPRESORA DN-13014-3 DN-13003-1 Guía de Instalación Rápida DN-13014-3 Y DN-13003-1 Antes de empezar, debería preparar los siguientes elementos: Ordenador Windows 2000/XP/2003/Vista/7
Guía de instalación rápida TV-IP612P 1.01
 Guía de instalación rápida TV-IP612P 1.01 Table of Contents Español 1 1. Antes de iniciar 1 2. Inslatación y configuración del Hardware 2 3. Instalación Power over Ethernet (PoE) 7 Troubleshooting 9 Version
Guía de instalación rápida TV-IP612P 1.01 Table of Contents Español 1 1. Antes de iniciar 1 2. Inslatación y configuración del Hardware 2 3. Instalación Power over Ethernet (PoE) 7 Troubleshooting 9 Version
Guía de instalación rápida TEW-623PI 3.02
 Guía de instalación rápida TEW-623PI 3.02 Table of Contents Español 1 1. Antes de iniciar 2. Cómo se instala 1 2 3. Cómo usar el adaptador inalámbrico 4 Troubleshooting 5 Version 02.05.2010 1. Antes de
Guía de instalación rápida TEW-623PI 3.02 Table of Contents Español 1 1. Antes de iniciar 2. Cómo se instala 1 2 3. Cómo usar el adaptador inalámbrico 4 Troubleshooting 5 Version 02.05.2010 1. Antes de
Quick Installation Guide TV-IP301 TV-IP301W
 Quick Installation Guide TV-IP301 TV-IP301W Table of of Contents Contents Español... 1. Antes de iniciar... 2. Instalación del Hardware... 3. Configuración de la cámara Internet... Troubleshooting... 1
Quick Installation Guide TV-IP301 TV-IP301W Table of of Contents Contents Español... 1. Antes de iniciar... 2. Instalación del Hardware... 3. Configuración de la cámara Internet... Troubleshooting... 1
Portal para Padres CPS - Parent Portal. Walter L. Newberry Math & Science Academy Linda Foley-Acevedo, Principal Ed Collins, Asst.
 Portal para Padres CPS - Parent Portal Walter L. Newberry Math & Science Academy Linda Foley-Acevedo, Principal Ed Collins, Asst. Principal (773) 534-8000 Formando su cuenta - Setting up your account Oprima
Portal para Padres CPS - Parent Portal Walter L. Newberry Math & Science Academy Linda Foley-Acevedo, Principal Ed Collins, Asst. Principal (773) 534-8000 Formando su cuenta - Setting up your account Oprima
Nueva confirmación de pedido de compra con cambios: proveedor ES
 Ayuda de trabajo Nueva confirmación de pedido de compra con cambios: proveedor ES Step 1. This Supplier portal activity lists the steps necessary for confirming a new purchase order with changes on price,
Ayuda de trabajo Nueva confirmación de pedido de compra con cambios: proveedor ES Step 1. This Supplier portal activity lists the steps necessary for confirming a new purchase order with changes on price,
Quick Installation Guide TV-IP110 TV-IP110W H/W: A1.0R
 Quick Installation Guide TV-IP110 TV-IP110W H/W: A1.0R Table Table of Contents of Contents... 1. Antes de iniciar... 2. Instalación del Hardware... 3. Configuración de la cámara Internet... Troubleshooting...
Quick Installation Guide TV-IP110 TV-IP110W H/W: A1.0R Table Table of Contents of Contents... 1. Antes de iniciar... 2. Instalación del Hardware... 3. Configuración de la cámara Internet... Troubleshooting...
Quick Installation Guide TV-IP201 TV-IP201W
 Quick Installation Guide TV-IP201 TV-IP201W Table of of Contents Contents Español... 1. Antes de iniciar... 2. Cómo realizar la conexión... 3. Configuración de la cámara Internet... 4. Cómo utilizar la
Quick Installation Guide TV-IP201 TV-IP201W Table of of Contents Contents Español... 1. Antes de iniciar... 2. Cómo realizar la conexión... 3. Configuración de la cámara Internet... 4. Cómo utilizar la
Adaptor Maintenance Screen Documentation
 Adaptor Maintenance Screen Documentation This document describes how to access the maintenance screen of the BL-PA300A PLC Adaptor and perform the following maintenance. Update the adaptor s firmware (see
Adaptor Maintenance Screen Documentation This document describes how to access the maintenance screen of the BL-PA300A PLC Adaptor and perform the following maintenance. Update the adaptor s firmware (see
Printer Driver. Esta guía describe la instalación del controlador de la impresora en Windows Vista, Windows XP y Windows 2000.
 4-129-722-51 (1) Printer Driver Guía de instalación Esta guía describe la instalación del controlador de la impresora en Windows Vista, Windows XP y Windows 2000. Antes de utilizar este software Antes
4-129-722-51 (1) Printer Driver Guía de instalación Esta guía describe la instalación del controlador de la impresora en Windows Vista, Windows XP y Windows 2000. Antes de utilizar este software Antes
Introducing EFI Fiery proserver for EFI Cretaprint printers
 Introducing EFI Fiery proserver for EFI Cretaprint printers Welcome to the Fiery proserver, a powerful production solution for Cretaprint printers. The Fiery proserver increases your Cretaprint printers
Introducing EFI Fiery proserver for EFI Cretaprint printers Welcome to the Fiery proserver, a powerful production solution for Cretaprint printers. The Fiery proserver increases your Cretaprint printers
Network Setup Troubleshooting Solución de problemas de configuración de red
 ESPÑOL ENGLISH Network Setup Troubleshooting Solución de problemas de configuración de red Network Setup Troubleshooting This manual describes problems that may be encountered when setting up a network
ESPÑOL ENGLISH Network Setup Troubleshooting Solución de problemas de configuración de red Network Setup Troubleshooting This manual describes problems that may be encountered when setting up a network
Steps to Understand Your Child s Behavior. Customizing the Flyer
 Steps to Understand Your Child s Behavior Customizing the Flyer Hello! Here is the PDF Form Template for use in advertising Steps to Understanding Your Child s Behavior (HDS Behavior Level 1B). Because
Steps to Understand Your Child s Behavior Customizing the Flyer Hello! Here is the PDF Form Template for use in advertising Steps to Understanding Your Child s Behavior (HDS Behavior Level 1B). Because
Pasos Instalación de OnGuard 6.3.249 (Versión beta 0.1)
 Pasos Instalación de OnGuard 6.3.249 (Versión beta 0.1) Instalación de Windows (Servidor y cliente) Sistemas Soportados (Indispensable) 1 Windows XP Professional SP2 2 Windows 2003 Server SP1 y R2 3 Windows
Pasos Instalación de OnGuard 6.3.249 (Versión beta 0.1) Instalación de Windows (Servidor y cliente) Sistemas Soportados (Indispensable) 1 Windows XP Professional SP2 2 Windows 2003 Server SP1 y R2 3 Windows
MR600 Router movil rápida guía de instalación
 MR600 Router movil rápida guía de instalación 1. Conexiones y LEDS Las siguientes fotografías muestran los distintos conectores y indicadores LED del Router móvil MOR600. Power LED PC Card Slot Estado
MR600 Router movil rápida guía de instalación 1. Conexiones y LEDS Las siguientes fotografías muestran los distintos conectores y indicadores LED del Router móvil MOR600. Power LED PC Card Slot Estado
Digitally Certifying Using Autodesk Design Review
 Desarrollado por: DNE Labs LLC support@bioesign.com Developed by: DNE Labs LLC Revisado en: 01 de mayo de 2014. Ver. 4.102.0501 Revision date: May 01, 2014. Este manual es para aquellos que quieran utilizar
Desarrollado por: DNE Labs LLC support@bioesign.com Developed by: DNE Labs LLC Revisado en: 01 de mayo de 2014. Ver. 4.102.0501 Revision date: May 01, 2014. Este manual es para aquellos que quieran utilizar
Quick Installation Guide TV-IP400 TV-IP400W
 Quick Installation Guide TV-IP400 TV-IP400W Table of of Contents Contents Español... 1. Antes de iniciar... 2. Instalación del Hardware... 3. Configuración de la cámara Internet... Troubleshooting... 1
Quick Installation Guide TV-IP400 TV-IP400W Table of of Contents Contents Español... 1. Antes de iniciar... 2. Instalación del Hardware... 3. Configuración de la cámara Internet... Troubleshooting... 1
Se necesitan permisos de Administrador y los requerimientos técnicos mínimos para instalar el RNT en una computadora son los siguientes:
 Manual de instalación de RNT noviembre 2010 1.- Especificaciones la computadora. Se necesitan permisos de Administrador y los requerimientos técnicos mínimos para instalar el RNT en una computadora son
Manual de instalación de RNT noviembre 2010 1.- Especificaciones la computadora. Se necesitan permisos de Administrador y los requerimientos técnicos mínimos para instalar el RNT en una computadora son
Quick Installation Guide TEW-638APB H/W: V1.0R
 Quick Installation Guide TEW-638APB H/W: V1.0R Table Table of Contents of Contents... 1. Antes de iniciar... 2. Instalación del Hardware... 1 1 2 Troubleshooting... 8 Version 09.10.2008 1. Antes de iniciar
Quick Installation Guide TEW-638APB H/W: V1.0R Table Table of Contents of Contents... 1. Antes de iniciar... 2. Instalación del Hardware... 1 1 2 Troubleshooting... 8 Version 09.10.2008 1. Antes de iniciar
Procedimientos iniciales
 Procedimientos iniciales Instalar, conectar y utilizar su dispositivo Intelligent NAS 2014/7 Contenido Creación de RAID automática y capacidad de la unidad...3 Guía de instalación rápida...4 Instalar Intelligent
Procedimientos iniciales Instalar, conectar y utilizar su dispositivo Intelligent NAS 2014/7 Contenido Creación de RAID automática y capacidad de la unidad...3 Guía de instalación rápida...4 Instalar Intelligent
Quick Installation Guide TE100-MP1UN H/W: V1.0R
 Quick Installation Guide TE100-MP1UN H/W: V1.0R Table of Contents... 1. Antes de iniciar... 2. Cómo se instala... 3. Impresión... 4. Para enviar un Fax... 5. Escanear... Troubleshooting... 1 1 2 7 8 9
Quick Installation Guide TE100-MP1UN H/W: V1.0R Table of Contents... 1. Antes de iniciar... 2. Cómo se instala... 3. Impresión... 4. Para enviar un Fax... 5. Escanear... Troubleshooting... 1 1 2 7 8 9
Quick Installation Guide TEW-632BRP
 Quick Installation Guide TEW-632BRP Table of of Contents Contents... 1. Antes de iniciar... 2. I nstalación del enrutador... 3. Añadir el enrutador por detrás del enrutador existente... Troubleshooting...
Quick Installation Guide TEW-632BRP Table of of Contents Contents... 1. Antes de iniciar... 2. I nstalación del enrutador... 3. Añadir el enrutador por detrás del enrutador existente... Troubleshooting...
Instalador de aplicaciones adicionadas para la ClassPad
 Para la ClassPad 300/ClassPad 300 PLUS S Instalador de aplicaciones adicionadas para la ClassPad Guía del usuario RJA510188-4 http://world.casio.com/edu/ http://classpad.net/ Instalador de aplicaciones
Para la ClassPad 300/ClassPad 300 PLUS S Instalador de aplicaciones adicionadas para la ClassPad Guía del usuario RJA510188-4 http://world.casio.com/edu/ http://classpad.net/ Instalador de aplicaciones
Installation Guide. Green momit
 Installation Guide Green momit 2015 www.momit.com momit Deviceses Gateway: Model 1 and 2 Wall option The momit Gateway allows your thermostat to be connected to the Internet. It s included in the Starter
Installation Guide Green momit 2015 www.momit.com momit Deviceses Gateway: Model 1 and 2 Wall option The momit Gateway allows your thermostat to be connected to the Internet. It s included in the Starter
Sistema de Procesamiento de Resultados
 MANUAL TÉCNICO DE CONFIGURACIÓN DE LA BASE DE DATOS DEL SISTEMA DE PROCESAMIENTO DE RESULTADOS VOCES Y CONSENSOS Autor: Ing. Roberto Ancajima Calle Lima, Julio 2007 1 Índice Base de Datos.. 3 Instalación
MANUAL TÉCNICO DE CONFIGURACIÓN DE LA BASE DE DATOS DEL SISTEMA DE PROCESAMIENTO DE RESULTADOS VOCES Y CONSENSOS Autor: Ing. Roberto Ancajima Calle Lima, Julio 2007 1 Índice Base de Datos.. 3 Instalación
Migrando desde Windows XP a Windows 7 con Microsoft Deployment Toolkit 2010
 Migrando desde Windows XP a Windows 7 con Microsoft Deployment Toolkit 2010 El equipo que tú tienes, comprende de una instalación de Active Directory, con su DNS, un DHCP y el rol de WDS, sólo se configuró
Migrando desde Windows XP a Windows 7 con Microsoft Deployment Toolkit 2010 El equipo que tú tienes, comprende de una instalación de Active Directory, con su DNS, un DHCP y el rol de WDS, sólo se configuró
SERVIDOR DE IMPRESORA USB 2.0
 SERVIDOR DE IMPRESORA USB 2.0 Guía de Instalación Rápida DN-13006-1 Antes de empezar, debería preparar los siguientes elementos: Un PC basado en Windows con el CD de configuración del servidor de impresora
SERVIDOR DE IMPRESORA USB 2.0 Guía de Instalación Rápida DN-13006-1 Antes de empezar, debería preparar los siguientes elementos: Un PC basado en Windows con el CD de configuración del servidor de impresora
Quick Installation Guide TEW-631BRP
 Quick Installation Guide TEW-631BRP Table of of Contents Contents... 1. Antes de iniciar... 2. I nstalación del enrutador... 3. Añadir el enturador a una red 192.168.1.x existente... Troubleshooting...
Quick Installation Guide TEW-631BRP Table of of Contents Contents... 1. Antes de iniciar... 2. I nstalación del enrutador... 3. Añadir el enturador a una red 192.168.1.x existente... Troubleshooting...
