GESTORES BIBLIOGRÁFICOS EN LA UNIVERSIDAD COMPLUTENSE: REFWORKS
|
|
|
- Enrique Botella Rojo
- hace 6 años
- Vistas:
Transcripción
1 GESTORES BIBLIOGRÁFICOS EN LA UNIVERSIDAD COMPLUTENSE: REFWORKS Universidad Complutense de Madrid Beatriz García García 1
2 CONTENIDO QUÉ ES UN GESTOR BIBLIOGRÁFICO, PARA QUÉ SIRVE GESTORES BIBLIOGRÁFICOS EN LA BUC REFWORKS. Crear una cuenta Introducir referencias manualmente Introducir referencias desde «Catálogo o base de datos en línea» Exportar referencias desde bases de datos Importar / Exportar referencias entre gestores bibliográficos Introducir referencias desde fuentes RSS Importar referencias desde un documento Word Adjuntar un archivo RefGrabit 2
3 CONTENIDO Buscar referencias en nuestra base de datos Organizar la información en carpetas «Mi lista», «Última importación» Crear bibliografías Compartir carpetas «Write-N-Cite» Inserción manual de citas Otras opciones Personalizar Refmobile Importar referencias desde Google Académico Resumiendo 3
4 QUÉ ES UN GESTOR BIBLIOGRÁFICO, PARA QUÉ SIRVE Un gestor bibliográfico es un programa que nos permite crear una base de datos con nuestras referencias bibliográficas. Ofrece una serie de prestaciones: Recopilación de referencias de manera manual y desde bases de datos y catálogos bibliográficos Organización de esas referencias mediante la creación de carpetas Creación de bibliografías con diferentes formatos e inserción de citas en los propios trabajos del usuario Exportación e importación de registros de unos gestores bibliográficos a otros Creación de copias de seguridad de nuestra base de datos 4
5 GESTORES BIBLIOGRÁFICOS EN LA BUC: REFWORKS Y ENDNOTE WEB Para facilitar su trabajo, la UCM pone a disposición de sus usuarios varios gestores bibliográficos (Refworks, Endnote y Endnote Web, Procite, Flow) 5
6 GESTORES BIBLIOGRÁFICOS EN LA BUC: REFWORKS Y ENDNOTE WEB 6
7 REFWORKS. Crear una cuenta 1 2 Desde fuera de la UCM, nos pedirá el PIN 3 Desde la página principal, podemos crearnos una cuenta ( Registrarse ) y entrar en la cuenta una vez creada 7
8 REFWORKS. Crear una cuenta 1. Dirección de correo electrónico y creación de nombre de usuario y contraseña 8
9 REFWORKS. Crear una cuenta 2. Datos del usuario 3 9
10 REFWORKS. Crear una cuenta Tutoriales de ayuda 10
11 REFWORKS. Introducir referencias manualmente 1 2 Para añadir referencias manualmente, seleccionamos Añadir nueva (1) del menú Nueva referencia o pinchamos en Nueva referencia (2) 11
12 REFWORKS. Introducir referencias manualmente Para conocer los detalles del estilo de cita seleccionado, pincho en el enlace de información adicional Rellenamos los campos con información sobre el documento cuya referencia estamos creando. Los campos cambian en función del tipo de documento del que se trate (artículo de revista, ley, capítulo de libro, etc.) 12
13 REFWORKS. Introducir referencias manualmente 13
14 REFWORKS. Introducir referencias desde Catálogo o base de datos en línea 14
15 REFWORKS. Introducir referencias desde Catálogo o base de datos en línea Seleccionamos el catálogo o base de datos, tecleamos los términos de nuestra búsqueda y pinchamos en Buscar 15
16 REFWORKS. Introducir referencias desde Catálogo o base de datos en línea Se pueden descargar hasta 1000 referencias en una búsqueda y ofrece dos modos de búsqueda: rápida (por defecto) y avanzada (con más opciones de búsqueda) 16
17 REFWORKS. Introducir referencias desde Catálogo o base de datos en línea Podemos importar registros seleccionados, la página actual o todos los registros recuperados (1) Los registros del listado de resultados podemos ordenarlos según diferentes criterios (2). Se puede crear una carpeta nueva para guardar los registros importados en esta búsqueda (3), o bien guardarlos en una carpeta ya existente 17
18 REFWORKS. Introducir referencias desde Catálogo o base de datos en línea 1. Confirmamos la importación de la referencia seleccionada 2. Podemos ir a la carpeta Última importación para ver la referencia importada 18
19 REFWORKS. Introducir referencias desde Catálogo o base de datos en línea Se puede guardar la referencia en una nueva carpeta, en una carpeta ya creada o en Mi lista Opciones de referencia: Agregar a Mi lista, Editar, Borrar, Citar (para insertar citas en documentos manualmente), Visualizar (ver referencia completa) Cambiar vista de la cita (por defecto, Vista uniforme ) 19
20 REFWORKS. Exportar referencias desde bases de datos EXISTEN DOS POSIBILIDADES: Exportación directa: En el caso de bases de datos que ofrecen la opción Exportación indirecta: guardamos las referencias como archivo de texto; desde Refworks, seleccionamos la opción «Importar referencias», la base de datos de la que se han sacado, el filtro de importación, la codificación y el archivo guardado. Otra opción es trabajar con 2 cuentas, una en cada gestor, y exportar en cada caso las referencias al gestor que la base de datos determine como de exportación directa. 20
21 REFWORKS. Exportar referencias desde bases de datos EJEMPLO DE EXPORTACIÓN DIRECTA A REFWORKS: Catálogo Cisne 21
22 REFWORKS. Exportar referencias desde bases de datos 22
23 IMPORTAR / EXPORTAR REFERENCIAS ENTRE GESTORES BIBLIOGRÁFICOS De Refworks a Endnote Web En Referencias, seleccionamos la opción Exportar. En el cuadro que se abre, podemos seleccionar las referencias a exportar. El formato de exportación a seleccionar es Bibliographic software (Endnote, Reference Manager, ProCite). Luego pinchamos en Exportar. Se guarda un archivo de texto. Desde Endnote, seleccionamos Recopilar / Importar referencias. Seleccionamos el archivo pinchando en Examinar. Como filtro de importación seleccionamos RefMan RIS. Seleccionamos la carpeta a la que queremos importar el fichero de referencias ( A: ) y pinchamos en Importar
24 IMPORTAR / EXPORTAR REFERENCIAS ENTRE GESTORES BIBLIOGRÁFICOS Guardamos el archivo de texto en nuestro ordenador
25 IMPORTAR / EXPORTAR REFERENCIAS ENTRE GESTORES BIBLIOGRÁFICOS Nuevo grupo con los registros importados de Refworks 25
26 IMPORTAR / EXPORTAR REFERENCIAS ENTRE GESTORES BIBLIOGRÁFICOS De Endnote a Refworks En Endnote, seleccionamos la pestaña Aplicar formato y pinchamos en Exportar referencias. Seleccionamos las referencias a exportar y el estilo de exportación RefMan RIS Export. Pinchamos en Guardar. Se abre un cuadro para guardar el archivo de texto con las referencias en nuestro ordenador: 26
27 IMPORTAR / EXPORTAR REFERENCIAS ENTRE GESTORES BIBLIOGRÁFICOS En Refworks, pinchamos en Referencias / Importar. Se abre un cuadro de diálogo en el que seleccionamos el archivo que hemos guardado para importar a Refworks y la carpeta a la que queremos importar ese fichero. En Filtro de importación elegimos: Desktop Biblio.Mgt. Software y en Base de datos seleccionamos: Reference Manager (RIS Format) 27
28 IMPORTAR / EXPORTAR REFERENCIAS ENTRE GESTORES BIBLIOGRÁFICOS Carpeta Cine y literatura con los 4 registros importados desde Endnote 28
29 INTRODUCIR REFERENCIAS DESDE FUENTES RSS Para poder introducir referencias desde fuentes RSS, desde el menú Buscar, pinchamos la opción Fuentes RSS. Para agregar una nueva fuente, pinchamos con el botón derecho sobre el icono de RSS y copiamos la URL para pegarla en URL de fuente RSS. Pinchamos después en Agregar fuente RSS. Las diferentes fuentes RSS se van agregando en un listado y tenemos la opción de seleccionar información de esas fuentes para incorporarla a nuestra base de datos 29
30 INTRODUCIR REFERENCIAS DESDE FUENTES RSS 30
31 IMPORTAR REFERENCIAS DESDE UN DOCUMENTO WORD Para importar a Refworks un conjunto de referencias incluidas en un documento Word, debemos etiquetar esas referencias para que Refworks asigne cada elemento a un campo concreto e importe las referencias correctamente. Antes de eso, separaremos cada elemento de la referencia eliminando los signos de puntuación al final de cada campo (exceptuando los campos de autor, editor y nombre abreviado de publicaciones periódicas). Una vez etiquetados los campos de todas las referencias, guardamos el documento como texto. Para importar el archivo, seleccionamos formato etiquetado de Refworks como fuente de importación de datos. Ejemplo: 31
32 IMPORTAR REFERENCIAS DESDE UN DOCUMENTO WORD
33 IMPORTAR REFERENCIAS DESDE UN DOCUMENTO WORD 33
34 IMPORTAR REFERENCIAS DESDE UN DOCUMENTO WORD 34
35 IMPORTAR REFERENCIAS DESDE UN DOCUMENTO WORD 35
36 ADJUNTAR UN ARCHIVO A UNA REFERENCIA Podemos adjuntar archivos de diferentes tipos (PDF, TIF, JPG, GIF, etc.) a una referencia que añadamos manualmente o que ya hayamos guardado en nuestra base de datos (no existe límite en el número de archivos que podemos adjuntar a una referencia. El límite de tamaño para cada archivo que adjuntemos es 20 MB). Para ello, seleccionamos la referencia en nuestra base de datos; pinchamos en el icono Editar ( ) y en la opción Adjuntos del registro completo de la referencia pinchamos en Browse para localizar la ubicación del archivo que queremos adjuntar: 36
37 ADJUNTAR UN ARCHIVO A UNA REFERENCIA Pinchamos en Guardar y el archivo adjunto queda incorporado al registro completo de la referencia al que accedemos desde la opción Editar y Vista Completa 37
38 INCORPORAR REFERENCIAS DE PÁGINAS WEB MEDIANTE REFGRABIT Con la aplicación RefGrab-It podemos importar referencias de páginas web directamente a Refworks. Para ello, desde Herramientas, pinchamos en RefGrab-It. Se abre un cuadro de diálogo desde el que podemos descargar la aplicación compatible con los navegadores Internet Explorer y Firefox: En el caso de Firefox (navegador con el que mejor funciona esta opción), una vez descargada la aplicación, cada vez que queremos importar a Refworks la referencia de una página web, pinchamos en el icono RefGrab-It. Se nos abre un cuadro de diálogo en el que seleccionamos la opción Importar esta referencia a Refworks. Se abre el programa Refworks y, después de identificarnos y de entrar en nuestra cuenta, se nos informa de que se ha completado la importación. Para poder ver la referencia importada, pinchamos en Ver la carpeta Última importación. 38
39 INCORPORAR REFERENCIAS DE PÁGINAS WEB MEDIANTE REFGRABIT 39
40 INCORPORAR REFERENCIAS DE PÁGINAS WEB MEDIANTE REFGRABIT La referencia queda incorporada a la carpeta Última importación de Refworks. Podemos editarla, adjuntar archivos, etc. 40
41 BUSCAR REFERENCIAS EN NUESTRA BASE DE DATOS El menú Buscar de Refworks nos permite incorporar nuevas referencias a nuestra base de datos (opciones Catálogo o base de datos en línea y Fuentes RSS ) y buscar referencias dentro de nuestra propia base de datos (opciones Búsqueda avanzada, por autor, por descriptor, por publicación periódica ). Estas opciones resultan muy útiles cuando nuestra base de datos es muy amplia y tenemos que localizar una cita concreta para incorporar en un trabajo, o un conjunto de referencias para elaborar una bibliografía. La opción de Búsqueda avanzada nos permite buscar por cualquier término incluido en cualquier campo de las referencias de la base de datos, limitar la búsqueda a una carpeta y guardar nuestra búsqueda (para poder volver a ejecutarla cada vez que entremos en la opción de Búsqueda avanzada ): Opciones de búsqueda en nuestra base de datos 41
42 BUSCAR REFERENCIAS EN NUESTRA BASE DE DATOS 1 Buscar referencias dentro de nuestra base de datos en las que aparezca la palabra Internet en cualquier parte del registro 42
43 BUSCAR REFERENCIAS EN NUESTRA BASE DE DATOS Hemos recuperado 5 referencias en nuestra búsqueda 43
44 BUSCAR REFERENCIAS EN NUESTRA BASE DE DATOS 2 La opción Guardar permite guardar esa búsqueda y volver a ejecutarla en una nueva sesión de Refworks, desde la Búsqueda avanzada 44
45 BUSCAR REFERENCIAS EN NUESTRA BASE DE DATOS Desde aquí podemos realizar una nueva búsqueda o lanzar la búsqueda guardada ( Internet ) 45
46 ORGANIZAR LA INFORMACIÓN EN CARPETAS Para organizar la información que vamos guardando en nuestra base de datos en Refworks, podemos crear carpetas y guardar en ellas referencias sobre el mismo tema. Podemos crear tantas carpetas como necesitemos y dividirlas en subcarpetas. Durante una sesión de Refworks, podemos ir guardando también referencias en Mi lista (por ejemplo, para crear una bibliografía o distribuir luego las referencias en diferentes carpetas). La carpeta Mi lista es temporal. Las referencias guardadas en ella pasan a la carpeta donde se guardaban originalmente o al listado de referencias no incluidas en una carpeta cuando cerramos la sesión en el gestor. Para crear una carpeta, pinchamos en Nueva carpeta. Las carpetas que hemos creado las podemos ver en la barra lateral derecha (apartado Carpetas ) y dentro de la pestaña Organizar y compartir carpetas. Podemos crear primero las carpetas y luego ir guardando en ellas las referencias, o bien crearlas después, cuando tenemos ya un número considerable de referencias y queremos organizarlas clasificándolas por temas e introduciéndolas en carpetas creadas para ello. 46
47 ORGANIZAR LA INFORMACIÓN EN CARPETAS Las 2 pestañas centrales de Refworks facilitan la visualización de las referencias de nuestra base de datos. Desde la pestaña Organizar y compartir carpetas, podemos crear carpetas; se ofrece información sobre las carpetas ya creadas (nombre, número de referencias; referencias que están fuera de las carpetas y referencias duplicadas) y, pinchando con el botón derecho sobre el nombre de cada una, accedemos a las opciones de carpeta 47
48 ORGANIZAR LA INFORMACIÓN EN CARPETAS Opciones de carpeta 48
49 ORGANIZAR LA INFORMACIÓN EN CARPETAS Crear una carpeta 49
50 ORGANIZAR LA INFORMACIÓN EN CARPETAS Desde nuestro listado de referencias, podemos seleccionar algunas de ellas para enviarlas a Mi lista, a la carpeta Publicidad e Internet que hemos creado previamente o a una nueva carpeta que podemos crear ahora 50
51 ORGANIZAR LA INFORMACIÓN EN CARPETAS Si seleccionamos Publicidad e Internet, las 2 referencias se guardan en esa carpeta 51
52 ORGANIZAR LA INFORMACIÓN EN CARPETAS Cuando importo referencias y las guardo en una carpeta, la ubicación de esas referencias es la de la carpeta y la de Última importación, hasta que en esa carpeta nuevas importaciones sustituyen a las anteriores referencias 52
53 ORGANIZAR LA INFORMACIÓN EN CARPETAS Para sacar una referencia de una carpeta, pinchamos con el botón derecho del ratón en el nombre de la carpeta que se incluye entre los datos de la referencia en Refworks para que aparezca la opción Sacar de la carpeta, que seleccionamos. La referencia pasa a Referencias que no están en ninguna carpeta» 53
54 ORGANIZAR LA INFORMACIÓN EN CARPETAS. Mi lista, Última importación Cuando creamos una cuenta en Refworks, el programa incluye 2 carpetas que no crea el usuario ni puede borrar: Mi lista y Última importación» ÚLTIMA IMPORTACIÓN: Cada vez que importamos registros desde bases de datos o catálogos externos, las referencias se guardan en esta carpeta. Permanecen en ella hasta que vuelvo a importar otros registros, que reemplazan a los de la importación anterior y pasan a Referencias que no están en ninguna carpeta, desde donde pueden archivarse en otras carpetas que hayamos creado. Cuando cierro una sesión de Refworks, en la carpeta de Última importación se conservan guardados los últimos registros importados a la cuenta, aunque los archive en otra carpeta. MI LISTA: En esta carpeta puedo guardar registros procedentes de distintas carpetas o no incluidos en ninguna ( Referencias que no están en ninguna carpeta ). Cuando cierro la sesión de Refworks, la carpeta Mi lista se vacía, y los registros guardados en ella pasan a sus carpetas originales o a Referencias que no están en ninguna carpeta 54
55 COMPARTIR CARPETAS Podemos compartir una o varias carpetas con todos los usuarios de la Universidad que tengan cuenta de Refworks, seleccionando el acceso desde la zona compartida de la UCM. También podemos compartir una o varias carpetas de nuestra base de datos con uno o varios usuarios y determinar qué permisos queremos dar a las personas que accedan a esas carpetas. Para realizar estas acciones, utilizamos el icono que aparece a la derecha de cada carpeta ( ) Pinchamos en el icono que aparece a la derecha de cada carpeta 55
56 COMPARTIR CARPETAS
57 COMPARTIR CARPETAS 1 2 Desde esta opción podemos acceder a las carpetas que los usuarios de Refworks de la UCM quieren compartir con el resto de usuarios de la Universidad 57
58 COMPARTIR CARPETAS Si preferimos compartir la carpeta o carpetas sólo con determinadas personas, pinchamos en el mismo icono: Nos aparecen de nuevo las Opciones de carpeta compartida. Seleccionamos las que nos interesen y pinchamos en el botón Guardar. Al volver a la lista de nuestras carpetas, vemos que el icono de la carpeta a compartir se ha transformado en: Pinchamos en ese icono y seleccionamos la opción Enviar compartida por correo electrónico 58
59 COMPARTIR CARPETAS El usuario o usuarios a los que enviemos el correo electrónico van a poder acceder a esa carpeta de nuestra base de datos con las limitaciones que nosotros hayamos establecido (permitir exportación, imprimir, bibliografías) 59
60 CREAR BIBLIOGRAFÍAS Refworks nos ofrece un gran número de formatos bibliográficos para crear nuestras bibliografías. Podemos ver el listado completo desplegando el menú Bibliografía y seleccionando Visualizar formatos bibliográficos. En esta opción podemos visualizar la forma en que cada formato ofrece diferentes referencias (artículos de revistas, libros, etc.) También podemos crear un nuevo formato bibliográfico, según nuestras necesidades específicas, seleccionando Editor de formato bibliográfico. Si queremos trabajar preferentemente con unos formatos bibliográficos concretos, podemos seleccionarlos del listado general y guardarlos como Favoritos, pinchando en la opción Gestor de los formatos bibliográficos. Para crear nuestra bibliografía, seleccionamos, dentro del menú Bibliografía la opción Crear. Se nos abre una nueva pantalla en la que podemos elegir las referencias y el formato bibliográfico que vamos a utilizar para generar la bibliografía. 60
61 CREAR BIBLIOGRAFÍAS 61
62 CREAR BIBLIOGRAFÍAS
63 CREAR BIBLIOGRAFÍAS 63
64 INSERCIÓN DE CITAS CON WRITE-N-CITE Para poder insertar citas en nuestros documentos de Word y poder elaborar bibliografías con esas referencias, en el formato que prefiramos, debemos descargar en nuestro ordenador la aplicación Write N - Cite (WNC). 64
65 INSERCIÓN DE CITAS CON WRITE-N-CITE Dependiendo de la versión de nuestro sistema operativo, descargaremos una u otra versión de la aplicación. Existen versiones para Windows y Mac. La última para Windows es Write-N-Cite 4: 65
66 INSERCIÓN DE CITAS CON WRITE-N-CITE Una vez instalada la aplicación, queda incorporada en la barra de herramientas de Word. Para insertar una cita, pinchamos en Insertar cita, seleccionamos el estilo de cita y se nos abren las carpetas de nuestra cuenta en Refworks. Seleccionamos la referencia, pinchamos 2 veces sobre ella y luego en Aceptar. La cita queda incorporada en nuestro documento Word. Repetimos esta operación cada vez que queramos insertar una cita. Cuando hemos terminado de escribir el documento, desde el menú Opciones de bibliografía, selecciono Insertar bibliografía. La aplicación genera al final del texto una bibliografía con las obras citadas en el estilo de cita elegido. 66
67 INSERCIÓN DE CITAS CON WRITE-N-CITE Si tengo cuenta en Refworks y Endnote, puedo utilizar indistintamente las aplicaciones de ambos programas para inserción automática de citas: Write-N-Cite (Refworks) y Cite While You Write (Endnote) 1. «Insertar cita» 2. Selección del estilo de cita 67
68 INSERCIÓN DE CITAS CON WRITE-N-CITE Selecciono la cita de mi base de datos y pincho en «Aceptar» 68
69 INSERCIÓN DE CITAS CON WRITE-N-CITE La cita es insertada en el lugar que elijo dentro del documento 69
70 INSERCIÓN DE CITAS CON WRITE-N-CITE Continúo insertando citas con el mismo procedimiento. Al final, selecciono «Opciones de bibliografía» e «Insertar bibliografía» 70
71 INSERCIÓN DE CITAS CON WRITE-N-CITE La lista de referencias citadas, en su forma completa, queda ordenada alfabéticamente al final de mi documento 71
72 INSERCIÓN MANUAL DE CITAS Si no utilizamos Word, o no queremos usar WNC podemos insertar también citas de manera manual. Para ello, abrimos el documento en el que queremos incorporar las citas. En Refworks, una vez que tenemos en pantalla las referencias que queremos insertar, elegimos la opción Una línea / Vista de cita del desplegable Cambiar vista. Seleccionamos la referencia que queremos insertar y pinchamos en el icono Citar. Se abre el menú Visualizador de citas bibliográficas de RefWorks donde aparece la referencia que hemos escogido (entre dobles llaves) 72
73 INSERCIÓN MANUAL DE CITAS Pinchando en Marca, seleccionamos esta cita y podemos copiarla con Ctrl+ C. Nos situamos en el documento y, en el lugar donde queremos insertar la cita la pegamos con Ctrl+ V. Guardamos el documento (si utilizamos Open Office, es conveniente guardar el documento con otro formato, por ej., RTF). En Refworks, desde el menú Bibliografía seleccionamos Crear y Formatear manuscrito y bibliografía. Buscamos el documento que hemos guardado pinchando en Examinar y, una vez seleccionado, pinchamos en Crear Bibliografía 73
74 INSERCIÓN MANUAL DE CITAS
75 INSERCIÓN MANUAL DE CITAS 1 1.Menú Bibliografía / Crear 2. Formatear manuscrito y bibliografía / Examinar 3. Crear bibliografía
76 OTRAS OPCIONES OPCIONES DE PERSONALIZACIÓN DEL PROGRAMA: IDIOMA: Podemos cambiar la interfaz del programa de modo que los menús y las diferentes opciones aparezcan en español ACTUALIZAR PERFIL: Datos personales, cambio de datos de acceso, etc. REFMOBILE: Acceso a Refworks a través de dispositivos móviles PERSONALIZAR: Permite establecer opciones por defecto (opciones de importación, de referencias, etc.). Incluye una opción interesante, que nos permite cambiar el nombre de los 15 campos de registros que el programa incluye para que, si el usuario lo necesita, incluya en esos campos algún tipo de información que le resulte relevante, pudiendo identificar esos campos con el nombre que defina ese tipo de información 76
77 OTRAS OPCIONES. Personalizar 77
78 OTRAS OPCIONES. Personalizar Puedo cambiar el nombre de estos 15 campos si me hace falta incluir en mis referencias información específica sobre los documentos 78
79 OTRAS OPCIONES. Personalizar 79
80 OTRAS OPCIONES. Personalizar 80
81 REFMOBILE (REFWORKS DESDE DISPOSITIVOS MÓVILES) Podemos acceder a nuestra cuenta de Refworks desde un Smart Phone, Blackberry, iphone, teléfono móvil, PDA, etc. Para ello, introducimos en el navegador de nuestro móvil la dirección: Introducimos nuestro nombre de usuario, contraseña y código de grupo (esta información nos la proporcionarán en la biblioteca) y, de este modo, podemos acceder a las diferentes opciones de Refworks (buscar referencias, crear y gestionar carpetas, ver todas nuestras referencias, añadir una nueva referencia usando Smart Add, etc.). PARA SABER MÁS: Working with RefMobile: Guía de uso en inglés de Refworks RefMobile. Refworks en tu móvil: Manual elaborado por la biblioteca de la Universidad de Alcalá de Henares 81
82 IMPORTAR REFERENCIAS DESDE GOOGLE ACADÉMICO Cuando realizamos búsquedas en Google Académico, podemos exportar los resultados que nos interesen a Refworks. Para ello, entramos en Google Académico y, desde Configuración, apartado Gestor de bibliografía seleccionamos Mostrar enlaces para importar cita a Refworks. De esta modo, cuando realizamos una búsqueda, nos aparece un enlace para exportar las referencias a Refworks: 82
83 IMPORTAR REFERENCIAS DESDE GOOGLE ACADÉMICO 83
84 IMPORTAR REFERENCIAS DESDE GOOGLE ACADÉMICO 84
85 RESUMIENDO... 85
86 RESUMIENDO... MENÚ REFERENCIAS : AÑADIR NUEVA: Nos permite agregar manualmente nuevas referencias IMPORTAR: Incorporar nuevas referencias desde archivos de texto o bases de datos EndNote EXPORTAR: Crea archivos de texto con referencias de nuestra base de datos para incorporarlas a otros gestores bibliográficos 86
87 RESUMIENDO... VER: RESULTADOS DE BÚSQUEDAS GUARDADAS: Referencias de nuestra base de datos guardadas en búsquedas anteriores VER ÁREA COMPARTIDA: Visualiza las carpetas de referencias que los usuarios de Refworks de la UCM quieren compartir con el resto de usuarios TODAS LAS REFERENCIAS: Listado de las referencias de nuestra base de datos MI LISTA : Carpeta en la que guardamos referencias guardadas en diferentes carpetas o referencias sueltas con diferentes propósitos (exportarlas, editarlas, etc.) DUPLICADOS: Nos permite detectar y eliminar las referencias duplicadas de nuestra base de datos REFERENCIAS ELIMINADAS: Acumula las referencias eliminadas durante 30 días 87
88 RESUMIENDO... BUSCAR: BÚSQUEDA AVANZADA: Nos permite buscar referencias guardadas en nuestra base de datos por múltiples criterios y volver a lanzar búsquedas ya guardadas. Además, tenemos opciones de búsqueda directa por AUTOR, DESCRIPTOR y PUBLICACIÓN PERIÓDICA en las que podemos navegar por índices específicos con indicación del numero de referencias clasificadas por dicho criterio BÚSQUEDA EN CATÁLOGO O BASE DE DATOS EN LÍNEA: Nos permite realizar búsquedas e incorporar referencias en nuestra base de datos tomadas de una amplia selección de bases de datos y catálogos de bibliotecas FUENTES RSS: Permite la suscripción a alertas RSS de distintos recursos académicos y sitios web, con el fin de poder incorporar novedades de estos sitios a nuestra base de datos 88
89 RESUMIENDO... BIBLIOGRAFÍA: Desde este menú podemos crear listados bibliográficos con nuestras referencias, en diferentes formatos. También podemos conocer las particularidades de los diferentes formatos de cita (opción Visualizar formatos bibliográficos ); editar un formato de cita concreto ( Editor de formato bibliográfico ) y guardar una lista de formatos bibliográficos favoritos para utilizarlos por defecto ( Gestor de los formatos bibliográficos ). 89
90 RESUMIENDO... MENÚ HERRAMIENTAS : Ofrece opciones para la inserción de citas en nuestros propios trabajos (aplicación Write-N-Cite ); importación directa de páginas web (aplicación Refgrab-it ) y restaurar archivos o realizar copias de seguridad de nuestra base de datos de referencias en Refworks (opción Copias de seguridad y restaurar ) 90
91 RESUMIENDO... AYUDA Y ACCESOS RÁPIDOS: Ofrece acceso a tutoriales y la posibilidad de solicitar la incorporación de nuevos filtros de importación, formatos bibliográficos y nuevos catálogos de biblioteca y bases de datos en los que realizar búsquedas de referencias bibliográficas. Los accesos rápidos de la barra lateral y los botones de la parte superior de la interfaz del programa nos permiten realizar las funciones más habituales de Refworks de manera rápida 91
92 DE REFWORKS A FLOW Flow es la nueva herramienta de Proquest de colaboración y gestión de citas bibliográficas. Desde la página de acceso a los gestores bibliográficos en la BUC podemos crearnos una nueva cuenta (utilizando nuestro correo institucional). Entre otras facilidades, ofrece la posibilidad de guardar directamente, no sólo la referencia sino el texto completo de los documentos: 92
93 PARA SABER MÁS Refworks: Guía de inicio rápido Tutoriales de Refworks en Youtube Manual de ayuda de Refworks Proquest. Formación y recursos en español: Refworks/Flow Refworks y Flow: diferencias y semejanzas Sesiones de formación sobre el gestor Flow (grabadas) Preguntas más frecuentes sobre Flow Tutorial de Flow elaborado por la Biblioteca de CC. Químicas de la UCM 93
94 Muchas gracias por vuestra atención! BEATRIZ GARCÍA GARCÍA 94
Gestiona tus referencias bibliográficas con
 Gestiona tus referencias bibliográficas con Última actualización Abril 2016 Contenidos 1. Introducción Por qué un gestor de referencias? Los gestores de referencias Zotero Características Instalación Crear
Gestiona tus referencias bibliográficas con Última actualización Abril 2016 Contenidos 1. Introducción Por qué un gestor de referencias? Los gestores de referencias Zotero Características Instalación Crear
GESTOR DE REFERENCIAS EndNote En Línea
 GESTOR DE REFERENCIAS EndNote En Línea documentacion@uco.es Biblioteca Universitaria EndNote Completamente integrado a la plataforma de Web of Science. Almacena más de 10,000 referencias en su biblioteca
GESTOR DE REFERENCIAS EndNote En Línea documentacion@uco.es Biblioteca Universitaria EndNote Completamente integrado a la plataforma de Web of Science. Almacena más de 10,000 referencias en su biblioteca
Sesión II: Gestor bibliográfico Refworks
 Recursos de información en Economía y Empresa Doctorado Sesión II: Gestor bibliográfico Refworks Biblioteca de Ciencias Económicas y Empresariales ÍNDICE Gestionar la información. Gestores bibliográficos:
Recursos de información en Economía y Empresa Doctorado Sesión II: Gestor bibliográfico Refworks Biblioteca de Ciencias Económicas y Empresariales ÍNDICE Gestionar la información. Gestores bibliográficos:
GESTOR BIBLIOGRÁFICO FLOW BIBLIOTECA DE QUÍMICAS
 GESTOR BIBLIOGRÁFICO FLOW BIBLIOTECA DE QUÍMICAS FLOW DEFINICIÓN UTILIDADES FLOW es un gestor que: Es un gestor de referencias bibliográficas que permite administrar los documentos de investigación y los
GESTOR BIBLIOGRÁFICO FLOW BIBLIOTECA DE QUÍMICAS FLOW DEFINICIÓN UTILIDADES FLOW es un gestor que: Es un gestor de referencias bibliográficas que permite administrar los documentos de investigación y los
GESTORES BIBLIOGRÁFICOS EN LA UNIVERSIDAD COMPLUTENSE: ENDNOTE WEB
 GESTORES BIBLIOGRÁFICOS EN LA UNIVERSIDAD COMPLUTENSE: ENDNOTE WEB Universidad Complutense de Madrid Beatriz García García 1 CONTENIDO QUÉ ES UN GESTOR BIBLIOGRÁFICO, PARA QUÉ SIRVE GESTORES BIBLIOGRÁFICOS
GESTORES BIBLIOGRÁFICOS EN LA UNIVERSIDAD COMPLUTENSE: ENDNOTE WEB Universidad Complutense de Madrid Beatriz García García 1 CONTENIDO QUÉ ES UN GESTOR BIBLIOGRÁFICO, PARA QUÉ SIRVE GESTORES BIBLIOGRÁFICOS
Libros y revistas electrónicas
 Libros y revistas electrónicas Wiley Online Library Base de datos de más de 2.000 revistas científicas y 13.000 libros académicos, de ellos 42 libros y 1.384 revistas a texto completo. Los resúmenes de
Libros y revistas electrónicas Wiley Online Library Base de datos de más de 2.000 revistas científicas y 13.000 libros académicos, de ellos 42 libros y 1.384 revistas a texto completo. Los resúmenes de
MENDELEY ACCESO, CUENTA Y DESCARGA
 MENDELEY El gestor de referencias bibliográficas Mendeley cubre dos aspectos en la organización documental. Permite reunir, etiquetar y agrupar la bibliografía compilada por el usuario. Pero también posibilita
MENDELEY El gestor de referencias bibliográficas Mendeley cubre dos aspectos en la organización documental. Permite reunir, etiquetar y agrupar la bibliografía compilada por el usuario. Pero también posibilita
BUSCA BVgcSalud: Mi portal y Mi cuenta
 BUSCA BVgcSalud: Mi portal y Mi cuenta Índice de contenido: Espacios personalizados en BUSCA BVgcSalud: Mi portal y Mi cuenta...3 Cómo acceder a los espacios personalizados en BUSCA BvgcSalud?...3 Mi Cuenta...4
BUSCA BVgcSalud: Mi portal y Mi cuenta Índice de contenido: Espacios personalizados en BUSCA BVgcSalud: Mi portal y Mi cuenta...3 Cómo acceder a los espacios personalizados en BUSCA BvgcSalud?...3 Mi Cuenta...4
Religión elaborado por la biblioteca de la Universidad Eclesiástica San Dámaso
 Tutorial de la base de datos ATLA Religión elaborado por la biblioteca de la Universidad Eclesiástica San Dámaso ATLA Religion Database with ATLASerials Base de datos sobre temas relacionadas con la religión,
Tutorial de la base de datos ATLA Religión elaborado por la biblioteca de la Universidad Eclesiástica San Dámaso ATLA Religion Database with ATLASerials Base de datos sobre temas relacionadas con la religión,
IMPORTACIÓN DE REGISTROS BIBLIOGRÁFICO AL PROGRAMA ABIES 2.0
 IMPORTACIÓN DE REGISTROS BIBLIOGRÁFICO AL PROGRAMA ABIES 2.0 Los registros bibliográficos se pueden importar en el programa Abies 2.0 (Aplicación para Bibliotecas Escolares) de dos formas: 1. Desde un
IMPORTACIÓN DE REGISTROS BIBLIOGRÁFICO AL PROGRAMA ABIES 2.0 Los registros bibliográficos se pueden importar en el programa Abies 2.0 (Aplicación para Bibliotecas Escolares) de dos formas: 1. Desde un
RefWorks Cuaderno de Ejercicios Nivel Básico
 RefWorks Cuaderno de Ejercicios Nivel Básico Introduction Este cuaderno de ejercicios fue creado por Michèle Walker, miembro del departamento de Formación de CSA (ProQuest) y tiene la intención de guiar
RefWorks Cuaderno de Ejercicios Nivel Básico Introduction Este cuaderno de ejercicios fue creado por Michèle Walker, miembro del departamento de Formación de CSA (ProQuest) y tiene la intención de guiar
Guía rápida funcionamiento general
 Introducción Pantalla de inicio Guía rápida funcionamiento general Listados Crear un registro Filtro Filtro ágil Orden de datos Consultas Herramientas de fila Gráficas Fichas Datos calculados Acceso a
Introducción Pantalla de inicio Guía rápida funcionamiento general Listados Crear un registro Filtro Filtro ágil Orden de datos Consultas Herramientas de fila Gráficas Fichas Datos calculados Acceso a
SPORTDiscus es una base de datos referencial de cobertura internacional gestionada por el SIRC (Sport Information Resource Centre de Canada).
 SPORTDiscus 1. Introducción a la base de datos 2. Acceso 3. Pagina de inicio y opciones de configuración 4. Tipos de búsqueda 5. Ejemplo de Búsqueda Avanzada 6. Historial de búsquedas 7. Guardar, imprimir
SPORTDiscus 1. Introducción a la base de datos 2. Acceso 3. Pagina de inicio y opciones de configuración 4. Tipos de búsqueda 5. Ejemplo de Búsqueda Avanzada 6. Historial de búsquedas 7. Guardar, imprimir
GUÍA DE CONSULTA Periodical Archive Online (PAO)
 Biblioteca de la Universidad Pablo de Olavide Formación de usuarios GUÍA DE CONSULTA Periodical Archive Online (PAO) 1. CONTENIDO Periodical Archive Online (PAO) es un importante archivo que hace accesibles
Biblioteca de la Universidad Pablo de Olavide Formación de usuarios GUÍA DE CONSULTA Periodical Archive Online (PAO) 1. CONTENIDO Periodical Archive Online (PAO) es un importante archivo que hace accesibles
Competencias informacionales
 Competencias informacionales Formadores: Rosa Díaz-Salazar A. rosads@us.es Biblioteca de Filosofía y Psicología Máster Universitario en Psicología de la Educación Clase de hoy Destrezas desarrolladas para
Competencias informacionales Formadores: Rosa Díaz-Salazar A. rosads@us.es Biblioteca de Filosofía y Psicología Máster Universitario en Psicología de la Educación Clase de hoy Destrezas desarrolladas para
BANCO DE REACTIVOS DE OPCIÓN MÚLTIPLE WINDOWS VISTA
 BANCO DE REACTIVOS DE OPCIÓN MÚLTIPLE WINDOWS VISTA 1. Qué es Windows Sidebar? a) Es una mini aplicación b) Es un organizador de mini aplicaciones c) Es un accesorio del Sistema Operativo d) Es un organizador
BANCO DE REACTIVOS DE OPCIÓN MÚLTIPLE WINDOWS VISTA 1. Qué es Windows Sidebar? a) Es una mini aplicación b) Es un organizador de mini aplicaciones c) Es un accesorio del Sistema Operativo d) Es un organizador
DESCRIPCIÓN GENERAL DE LA APLICACIÓN...
 ÍNDICE 1. DESCRIPCIÓN GENERAL DE LA APLICACIÓN... 1 1. 1. CONFIGURACIÓN DEL NAVEGADOR... 1 1. 2. BLOQUEADOR DE VENTANAS EMERGENTES DE LA BARRA DE GOOGLE... 8 1. 3. ACCESO A LA APLICACIÓN... 8 1. 4. DESCRIPCIÓN
ÍNDICE 1. DESCRIPCIÓN GENERAL DE LA APLICACIÓN... 1 1. 1. CONFIGURACIÓN DEL NAVEGADOR... 1 1. 2. BLOQUEADOR DE VENTANAS EMERGENTES DE LA BARRA DE GOOGLE... 8 1. 3. ACCESO A LA APLICACIÓN... 8 1. 4. DESCRIPCIÓN
QUÉ ES GOOGLE CHROME?
 TUTORIAL CONTENIDOS Qué es Google Chrome? Instalación Pantalla principal Personalización y configuración Atajos de teclado y ratón (Windows) Comentarios finales QUÉ ES GOOGLE CHROME? Es un navegador web
TUTORIAL CONTENIDOS Qué es Google Chrome? Instalación Pantalla principal Personalización y configuración Atajos de teclado y ratón (Windows) Comentarios finales QUÉ ES GOOGLE CHROME? Es un navegador web
Tutorial sobre EndNote
 Tutorial sobre EndNote Tutorial sobre EndNote...1 Características principales de EndNote...1 Introducción...2 Uso del endnote...2 Detalle de la pantalla...2 Trabajar con una referencia...3 Manejo de las
Tutorial sobre EndNote Tutorial sobre EndNote...1 Características principales de EndNote...1 Introducción...2 Uso del endnote...2 Detalle de la pantalla...2 Trabajar con una referencia...3 Manejo de las
Sistema de Gestión y almacenamiento de archivos en el Campus Virtual
 Sistema de Gestión y almacenamiento de archivos en el Campus Virtual Página 1 de 15 GESTIÓN DE ARCHIVOS Dentro del Campus Virtual vamos a tener distintas formas de seleccionar y gestionar los archivos.
Sistema de Gestión y almacenamiento de archivos en el Campus Virtual Página 1 de 15 GESTIÓN DE ARCHIVOS Dentro del Campus Virtual vamos a tener distintas formas de seleccionar y gestionar los archivos.
USO DE NETSCAPE MESSENGER
 USO DE NETSCAPE MESSENGER Uso de Netscape Messenger 1 Uso de Netscape Messenger Una vez abierto nuestro perfil, para acceder al correo pinchamos en el icono correspondiente: Buzón de entrada y nos solicita
USO DE NETSCAPE MESSENGER Uso de Netscape Messenger 1 Uso de Netscape Messenger Una vez abierto nuestro perfil, para acceder al correo pinchamos en el icono correspondiente: Buzón de entrada y nos solicita
GOOGLE SITES INICIAL
 1º.-Acceder a Google Sites. GOOGLE SITES INICIAL Google Sites es un alojamiento gratuito de Google para páginas web. Pero además de alojamiento lo que ofrece es una herramienta para crear la página web
1º.-Acceder a Google Sites. GOOGLE SITES INICIAL Google Sites es un alojamiento gratuito de Google para páginas web. Pero además de alojamiento lo que ofrece es una herramienta para crear la página web
Informática HOT POTATOES
 1 Informática HOT POTATOES Hot Potatoes es un conjunto de seis herramientas de autor, desarrollado por el equipo del University of Victoria CALL Laboratory Research and Development, que permite elaborar
1 Informática HOT POTATOES Hot Potatoes es un conjunto de seis herramientas de autor, desarrollado por el equipo del University of Victoria CALL Laboratory Research and Development, que permite elaborar
Descubre Drive. Encuentra tus archivos fácilmente con Drive y mantén todos los documentos seguros y protegidos.
 Descubre Drive Con Google Drive, puedes almacenar tus archivos en la nube, compartirlos con miembros de tu equipo o partners externos y acceder a ellos desde cualquier lugar. Encuentra tus archivos fácilmente
Descubre Drive Con Google Drive, puedes almacenar tus archivos en la nube, compartirlos con miembros de tu equipo o partners externos y acceder a ellos desde cualquier lugar. Encuentra tus archivos fácilmente
Gestor bibliográfico RefWorks
 Gestor bibliográfico RefWorks Tutorial de iniciación 1.0. Crearse una cuenta en RefWorks: entra en Athens del Dpto. de Salud (si no tienes usuario de Athens, contacta con tu biblioteca) elige el recurso
Gestor bibliográfico RefWorks Tutorial de iniciación 1.0. Crearse una cuenta en RefWorks: entra en Athens del Dpto. de Salud (si no tienes usuario de Athens, contacta con tu biblioteca) elige el recurso
Guía de obtención e instalación del Certificado digital de usuario emitido por CamerFirma
 Guía de obtención e instalación del Certificado digital de usuario emitido por CamerFirma - 1 - Contenido 1. Cómo se obtiene el certificado digital de Ciudadano de Camerfirma?... 3 Paso 1. Solicitud del
Guía de obtención e instalación del Certificado digital de usuario emitido por CamerFirma - 1 - Contenido 1. Cómo se obtiene el certificado digital de Ciudadano de Camerfirma?... 3 Paso 1. Solicitud del
Apoyo a la investigación desde la Biblioteca: gestores bibliográficos.
 Apoyo a la investigación desde la Biblioteca: gestores bibliográficos http://endnote.com/product-details Carmen Muñoz Serrano 27 de noviembre de 2015 Productos de De pago, lanzado en 2013, es un gestor
Apoyo a la investigación desde la Biblioteca: gestores bibliográficos http://endnote.com/product-details Carmen Muñoz Serrano 27 de noviembre de 2015 Productos de De pago, lanzado en 2013, es un gestor
Crear documentos de texto en Google Docs. Avanzado
 Crear documentos de texto en Google Docs. Avanzado En un tutorial anterior mostramos las opciones básicas de Google Docs, las que aparecían en la barra de herramientas y además del menú tabla. Ahora vamos
Crear documentos de texto en Google Docs. Avanzado En un tutorial anterior mostramos las opciones básicas de Google Docs, las que aparecían en la barra de herramientas y además del menú tabla. Ahora vamos
1. Pasos iniciales: Una vez localizado el programa en Aplicaciones/oficina/Presentaciones, creamos una presentación vacía.
 CREACIÓN DE UNA PRESENTACIÓN EN IMPRESS (guía rápida) 1. Pasos iniciales: Una vez localizado el programa en Aplicaciones/oficina/Presentaciones, creamos una presentación vacía. 2. Crear nuevas diapositivas:
CREACIÓN DE UNA PRESENTACIÓN EN IMPRESS (guía rápida) 1. Pasos iniciales: Una vez localizado el programa en Aplicaciones/oficina/Presentaciones, creamos una presentación vacía. 2. Crear nuevas diapositivas:
Combinación de correspondencia en Microsoft Office Word 2003
 Combinación de correspondencia en Microsoft Office Word 2003 Si necesitamos enviar una misma carta a diferentes destinatarios y direcciones, la herramienta combinación de correspondencia de Word nos es
Combinación de correspondencia en Microsoft Office Word 2003 Si necesitamos enviar una misma carta a diferentes destinatarios y direcciones, la herramienta combinación de correspondencia de Word nos es
Guía de inicio rápido de la aplicación Novell Filr 2.0 Web
 Guía de inicio rápido de la aplicación Novell Filr 2.0 Web Febrero de 2016 Inicio rápido Este documento le ayudará a familiarizarse con Novell Filr y a entender rápidamente algunos de los conceptos y tareas
Guía de inicio rápido de la aplicación Novell Filr 2.0 Web Febrero de 2016 Inicio rápido Este documento le ayudará a familiarizarse con Novell Filr y a entender rápidamente algunos de los conceptos y tareas
. Conceptos generales 1
 WINDOWS. Conceptos generales 1 A- Introducción 1 B- Utilizar las funciones táctiles 2 C- Iniciar Windows 8 4 D- Descripción de la página de Inicio de Windows 8 5 E- Visualizar la interfaz Escritorio 6
WINDOWS. Conceptos generales 1 A- Introducción 1 B- Utilizar las funciones táctiles 2 C- Iniciar Windows 8 4 D- Descripción de la página de Inicio de Windows 8 5 E- Visualizar la interfaz Escritorio 6
Herramientas Google Aplicadas a Educación
 Índice de contenido Google Sites: cómo crear, editar y compartir un sitio... 2 Cómo acceder a los sitios... 2 Cómo crear tu sitio... 3 Utilizar una plantilla de sitios... 3 Seleccionar un tema para el
Índice de contenido Google Sites: cómo crear, editar y compartir un sitio... 2 Cómo acceder a los sitios... 2 Cómo crear tu sitio... 3 Utilizar una plantilla de sitios... 3 Seleccionar un tema para el
MOODLE 1.9 BASE DE DATOS
 MOODLE 1.9 BASE DE DATOS Unitat de Suport Tecnicopedagògic - CAMPUS EXTENS Universitat de les Illes Balears. Edifici Aulari. Ctra. de Valldemossa Km. 7.5. 07122 Palma (Illes Balears) Primera edición: marzo
MOODLE 1.9 BASE DE DATOS Unitat de Suport Tecnicopedagògic - CAMPUS EXTENS Universitat de les Illes Balears. Edifici Aulari. Ctra. de Valldemossa Km. 7.5. 07122 Palma (Illes Balears) Primera edición: marzo
BASES DE DATOS EN LÍNEA DEL CSIC ISOC Economía
 BASES DE DATOS EN LÍNEA DEL CSIC ISOC Economía 1. INFORMACIÓN GENERAL Las bases de datos producidas por el CSIC (Consejo Superior de Investigaciones Científicas) en Madrid, son bases multidisciplinares
BASES DE DATOS EN LÍNEA DEL CSIC ISOC Economía 1. INFORMACIÓN GENERAL Las bases de datos producidas por el CSIC (Consejo Superior de Investigaciones Científicas) en Madrid, son bases multidisciplinares
Tema 1. Introducción a OpenOffice Writer
 Tema 1: Introducción a OpenOffice 1 Tema 1 Introducción a OpenOffice Índice de contenido Prefacio...2 Gestión básica de documentos...2 Tema 1: Introducción a OpenOffice 2 Prefacio Este curso tiene como
Tema 1: Introducción a OpenOffice 1 Tema 1 Introducción a OpenOffice Índice de contenido Prefacio...2 Gestión básica de documentos...2 Tema 1: Introducción a OpenOffice 2 Prefacio Este curso tiene como
INSTALACIÓN Y VERIFICACIÓN DE LA TARJETA CRIPTOGRÁFICA
 INSTALACIÓN Y VERIFICACIÓN DE LA TARJETA CRIPTOGRÁFICA Bienvenido! El acceso al sistema de LexNET, requiere estar en posesión de un certificado de firma electrónica en tarjeta. Para trabajar con la tarjeta,
INSTALACIÓN Y VERIFICACIÓN DE LA TARJETA CRIPTOGRÁFICA Bienvenido! El acceso al sistema de LexNET, requiere estar en posesión de un certificado de firma electrónica en tarjeta. Para trabajar con la tarjeta,
Lección 5: Cómo crear y compartir documentos a través de mi cuenta en a-prueba.com?
 Correo electrónico a-prueba.com Lección 5: Cómo crear y compartir documentos a través de mi cuenta en a-prueba.com? Cada cuenta de correo electrónico en A-PRUEBA.COM está integrada al avanzado conjunto
Correo electrónico a-prueba.com Lección 5: Cómo crear y compartir documentos a través de mi cuenta en a-prueba.com? Cada cuenta de correo electrónico en A-PRUEBA.COM está integrada al avanzado conjunto
EBRARY. Descripción general de la base Permite el acceso a más de 31,800 libros electrónicos en texto completo de múltiples disciplinas.
 EBRARY Descripción general de la base Permite el acceso a más de 31,800 libros electrónicos en texto completo de múltiples disciplinas. Descripción del servicio El servicio está disponible los 365 días
EBRARY Descripción general de la base Permite el acceso a más de 31,800 libros electrónicos en texto completo de múltiples disciplinas. Descripción del servicio El servicio está disponible los 365 días
MANUAL PREZI. Elaboración: Ing. Jocabed Bautista. 1. INGRESAR A LA PAGINA: prezi.com y dar click en Registrarse
 MANUAL PREZI 1. INGRESAR A LA PAGINA: prezi.com y dar click en Registrarse A continuación nos pide elegir el tipo de cuenta, seleccionamos la primer que es Public y damos clic en Registrarse ahora. Llenamos
MANUAL PREZI 1. INGRESAR A LA PAGINA: prezi.com y dar click en Registrarse A continuación nos pide elegir el tipo de cuenta, seleccionamos la primer que es Public y damos clic en Registrarse ahora. Llenamos
Evidencia en vacunas La Biblioteca Virtual del Sistema Sanitario Público de Andalucía
 Evidencia en vacunas La Biblioteca Virtual del Sistema Sanitario Público de Andalucía Pilar Toro Sánchez-Blanco Departamento de Documentación y Biblioteca Consejería de Salud Formador de Formadores en
Evidencia en vacunas La Biblioteca Virtual del Sistema Sanitario Público de Andalucía Pilar Toro Sánchez-Blanco Departamento de Documentación y Biblioteca Consejería de Salud Formador de Formadores en
OvidSP Referencia rápida
 Referencia rápida Seleccionar recursos En la página Seleccione una base de datos para comenzar la búsqueda, seleccione un recurso haciendo clic en el enlace de la base de datos o elija varios recursos
Referencia rápida Seleccionar recursos En la página Seleccione una base de datos para comenzar la búsqueda, seleccione un recurso haciendo clic en el enlace de la base de datos o elija varios recursos
José Vallejo Biblioteca Hospital Carlos Haya Málaga
 José Vallejo Biblioteca Hospital Carlos Haya Málaga The National Center for Biotechnology Information (NCBI) de la U.S. National Library of Medicine proporciona la herramienta My NCBI Guarda las búsquedas,
José Vallejo Biblioteca Hospital Carlos Haya Málaga The National Center for Biotechnology Information (NCBI) de la U.S. National Library of Medicine proporciona la herramienta My NCBI Guarda las búsquedas,
OPENOFFICE IMPRESS. Creación básica de presentaciones digitales
 OPENOFFICE IMPRESS Creación básica de presentaciones digitales Qué es OpenOffice Impress? Es la herramienta que nos ofrece OpenOffice para realizar presentaciones Las presentaciones permiten comunicar
OPENOFFICE IMPRESS Creación básica de presentaciones digitales Qué es OpenOffice Impress? Es la herramienta que nos ofrece OpenOffice para realizar presentaciones Las presentaciones permiten comunicar
UNIDAD 1. APLICACIÓN AGER MAPS DESCARGA REGISTRARSE APLICACIÓN MÓVIL DIBUJAR PARCELAS... 14
 ÍNDICE UNIDAD 1. APLICACIÓN AGER MAPS... 3 0. DESCARGA... 3 1. REGISTRARSE... 4 2. APLICACIÓN MÓVIL... 6 3. DIBUJAR PARCELAS... 14 UNIDAD 2. APLICACIÓN AGER MAPS EN LA WEB... 17 0. APLICACIÓN DE ESCRITORIO...
ÍNDICE UNIDAD 1. APLICACIÓN AGER MAPS... 3 0. DESCARGA... 3 1. REGISTRARSE... 4 2. APLICACIÓN MÓVIL... 6 3. DIBUJAR PARCELAS... 14 UNIDAD 2. APLICACIÓN AGER MAPS EN LA WEB... 17 0. APLICACIÓN DE ESCRITORIO...
izarnet Gestor de contenidos ixe Manual de uso viernes, 07 de octubre de 2011 izarnet 653 938281 www.izarnet.es info@izarnet.es
 Gestor de contenidos ixe Manual de uso www..es info@.es Pantalla de acceso 1. Introducimos nuestro usuario 2. Introducimos nuestra contraseña 3. Seleccionamos un idioma (opcional, por defecto en Castellano)
Gestor de contenidos ixe Manual de uso www..es info@.es Pantalla de acceso 1. Introducimos nuestro usuario 2. Introducimos nuestra contraseña 3. Seleccionamos un idioma (opcional, por defecto en Castellano)
Taller práctico. de búsqueda. bibliográfica. en PubMed
 Taller práctico de búsqueda bibliográfica en PubMed Mar Sanz Luengo, Carmen Muñoz Serrano Biblioteca de la Facultad de Veterinaria Universidad Complutense de Madrid PubMed MyNCBI PubMed Tools More Resources:
Taller práctico de búsqueda bibliográfica en PubMed Mar Sanz Luengo, Carmen Muñoz Serrano Biblioteca de la Facultad de Veterinaria Universidad Complutense de Madrid PubMed MyNCBI PubMed Tools More Resources:
1. Barra de menús Muestra los comandos de menú para utilizar el software StarBoard 2. Barra de
 El software interactivo de las pizarras interactivas TRAUBOARD Starboard FX se instala en cualquier PC (no hay límite de licencias) a través de asistentes. Una vez instalado veremos un icono de Starboard
El software interactivo de las pizarras interactivas TRAUBOARD Starboard FX se instala en cualquier PC (no hay límite de licencias) a través de asistentes. Una vez instalado veremos un icono de Starboard
Navegadores. Los navegadores. Privacidad. Oscar Herrero INTERNET SEGURO CEIP ARCIPRESTE DE HITA. Fuente:OSI
 Navegadores Para la mayoría de usuarios, la cara visible de la informática es Internet. Desde todo tipo de dispositivos (ordenadores, tabletas y smartphones) accedemos a la red en busca de información,
Navegadores Para la mayoría de usuarios, la cara visible de la informática es Internet. Desde todo tipo de dispositivos (ordenadores, tabletas y smartphones) accedemos a la red en busca de información,
Manual de usuario. Conversión desde programas de gestión bibliográfica: Biblioscape, Citation, EndNote, Papyrus, ProCite i Reference Manager
 Manual de usuario Conversión desde programas de gestión bibliográfica: Biblioscape, Citation, EndNote, Papyrus, ProCite i Reference Manager Agosto 2005 2005 Refworks LLC 1 Índice Biblioscape Página 3 Citation
Manual de usuario Conversión desde programas de gestión bibliográfica: Biblioscape, Citation, EndNote, Papyrus, ProCite i Reference Manager Agosto 2005 2005 Refworks LLC 1 Índice Biblioscape Página 3 Citation
Ayuda. Océano Cómo acceder Cómo iniciar sesión Búsqueda Simple Búsqueda avanzada Seleccionar el ámbito de búsqueda...
 Ayuda Tabla de contenido 1. Introducción... 3 Océano... 3 Cómo acceder... 4 Cómo iniciar sesión... 4 2. Búsquedas... 4 Búsqueda Simple... 4 Búsqueda avanzada... 5 Seleccionar el ámbito de búsqueda... 5
Ayuda Tabla de contenido 1. Introducción... 3 Océano... 3 Cómo acceder... 4 Cómo iniciar sesión... 4 2. Búsquedas... 4 Búsqueda Simple... 4 Búsqueda avanzada... 5 Seleccionar el ámbito de búsqueda... 5
Ana Rosa Hevia García. Ana Rosa Hevia García F
 Ana Rosa Hevia García 1 Mozilla Firefox Firefox es un navegador de Internet libre y de código abierto. Es gratuito y puedes descargarlo desde su página oficial: http://www.mozilla-europe.org/es/ Ana Rosa
Ana Rosa Hevia García 1 Mozilla Firefox Firefox es un navegador de Internet libre y de código abierto. Es gratuito y puedes descargarlo desde su página oficial: http://www.mozilla-europe.org/es/ Ana Rosa
Guía de Inicio Rápido Mac Respaldo en línea
 Guía de Inicio Rápido Mac Respaldo en línea Claro Ecuador. Todos los derechos reservados Esta guía no puede ser reproducida, ni distribuida en su totalidad ni en parte, en cualquier forma o por cualquier
Guía de Inicio Rápido Mac Respaldo en línea Claro Ecuador. Todos los derechos reservados Esta guía no puede ser reproducida, ni distribuida en su totalidad ni en parte, en cualquier forma o por cualquier
3. Lógate con la misma contraseña que la de tu correo electrónico
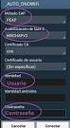 COMO CREAR UN BLOG CON BLOGGER 1. Entra en tu cuenta de correo 2. En la pestaña de la izquierda pulsa en Blogger 3. Lógate con la misma contraseña que la de tu correo electrónico 4. Crear perfil de Blogger
COMO CREAR UN BLOG CON BLOGGER 1. Entra en tu cuenta de correo 2. En la pestaña de la izquierda pulsa en Blogger 3. Lógate con la misma contraseña que la de tu correo electrónico 4. Crear perfil de Blogger
Magister Comercio Internacional Noviembre 2013
 Magister Comercio Internacional Noviembre 2013 Contenidos Web de la Biblioteca Catálogo Cisne: Libros. Bucea: Artículos Bases de datos Archivo Institucional Complutense Participantes Alumnos y profesores
Magister Comercio Internacional Noviembre 2013 Contenidos Web de la Biblioteca Catálogo Cisne: Libros. Bucea: Artículos Bases de datos Archivo Institucional Complutense Participantes Alumnos y profesores
Infolex Nube Release Mayo 2016
 Infolex Nube Release Mayo 2016 ÍNDICE EXPEDIENTES... 3 ORDENAR POR Nº DE EXPEDIENTE...3 EDITAR EXPEDIENTES...3 ACTUACIONES... 4 ORDENACIÓN POR FECHA Y AJUSTE DEL TEXTO...4 ARRASTRAR CORREOS ELECTRÓNICOS
Infolex Nube Release Mayo 2016 ÍNDICE EXPEDIENTES... 3 ORDENAR POR Nº DE EXPEDIENTE...3 EDITAR EXPEDIENTES...3 ACTUACIONES... 4 ORDENACIÓN POR FECHA Y AJUSTE DEL TEXTO...4 ARRASTRAR CORREOS ELECTRÓNICOS
GUÍA RÁPIDA DE USUARIO
 GUÍA RÁPIDA DE USUARIO PASO 1. CÓMO ACCEDEMOS A WESTLAW INSIGNIS Para acceder a Westlaw Insignis, deberá introducir la dirección www.westlawinsignis.es en su navegador habitual, y en la parte superior
GUÍA RÁPIDA DE USUARIO PASO 1. CÓMO ACCEDEMOS A WESTLAW INSIGNIS Para acceder a Westlaw Insignis, deberá introducir la dirección www.westlawinsignis.es en su navegador habitual, y en la parte superior
Elementos esenciales de Word
 Word 2013 Elementos esenciales de Word Área académica de Informática 2015 Elementos esenciales de Word Iniciar Microsoft Word 2013 Para entrar en Microsoft Word 2013 Haz clic en el botón Inicio para ir
Word 2013 Elementos esenciales de Word Área académica de Informática 2015 Elementos esenciales de Word Iniciar Microsoft Word 2013 Para entrar en Microsoft Word 2013 Haz clic en el botón Inicio para ir
Hacemos clic con el ratón para situar el cursor donde queremos que aparezca la tabla. Nos vamos a la barra de Menús, Insertar, Tabla
 8.- Composer: Tablas 8.1. Insertar una tabla Hacemos clic con el ratón para situar el cursor donde queremos que aparezca la tabla. Nos vamos a la barra de Menús, Insertar, Tabla Aparecerá el cuadro de
8.- Composer: Tablas 8.1. Insertar una tabla Hacemos clic con el ratón para situar el cursor donde queremos que aparezca la tabla. Nos vamos a la barra de Menús, Insertar, Tabla Aparecerá el cuadro de
Cómo gestionar el correo procedente de la lista de correo de la Asamblea. Recomendaciones de la Comisión de Comunicación - HOTMAIL
 Cómo gestionar el correo procedente de la lista de correo de la Asamblea. Recomendaciones de la Comisión de Comunicación - HOTMAIL Para poder gestionar correctamente el correo que nos llega de la lista
Cómo gestionar el correo procedente de la lista de correo de la Asamblea. Recomendaciones de la Comisión de Comunicación - HOTMAIL Para poder gestionar correctamente el correo que nos llega de la lista
Mozilla Firefox. Barra de. Barra de navegación. menús. Barra de. Barra de dirección. marcadores
 Mozilla Firefox Mozilla Firefox es un navegador web potente, integrado en el sistema, que forma parte del gran rango de los desarrollos de aplicaciones Open Source de Internet de la organización mozilla.org.
Mozilla Firefox Mozilla Firefox es un navegador web potente, integrado en el sistema, que forma parte del gran rango de los desarrollos de aplicaciones Open Source de Internet de la organización mozilla.org.
Manual de usuario Mensajería Centro Virtual de Educación
 Manual de usuario Mensajería Centro Virtual de Educación ÍNDICE 1. CÓMO ENTRAR EN LA MENSAJERÍA... 3 2. DESCRIPCIÓN DEL MENÚ... 4 3. LEER UN MENSAJE... 6 4. CREAR, RESPONDER O REENVIAR UN MENSAJE... 7
Manual de usuario Mensajería Centro Virtual de Educación ÍNDICE 1. CÓMO ENTRAR EN LA MENSAJERÍA... 3 2. DESCRIPCIÓN DEL MENÚ... 4 3. LEER UN MENSAJE... 6 4. CREAR, RESPONDER O REENVIAR UN MENSAJE... 7
Herramientas para investigadoras e investigadores sociales
 Herramientas para investigadoras e investigadores sociales Nº1: Word para insertar citas y bibliografía Introducción En esta primera edición del apartado "Herramientas para investigadores e investigadoras
Herramientas para investigadoras e investigadores sociales Nº1: Word para insertar citas y bibliografía Introducción En esta primera edición del apartado "Herramientas para investigadores e investigadoras
Terceros Ekon Sical. Departamento de Informática
 1 Terceros Ekon Sical Departamento de Informática 2 TERCEROS En la aplicación hay dos puntos de menú donde pueden tratarse los terceros dentro de SP Base y en la contabilidad en la entrada específica de
1 Terceros Ekon Sical Departamento de Informática 2 TERCEROS En la aplicación hay dos puntos de menú donde pueden tratarse los terceros dentro de SP Base y en la contabilidad en la entrada específica de
Guía rápida para FAMILIAS
 Educamos 2.0 Guía rápida para FAMILIAS ÍNDICE 1. INTRODUCCIÓN... 3 2. CÓMO ACCEDER?... 3 3. LA PÁGINA PRINCIPAL... 4 3.1. Cabecera superior... 4 3.2. Menú lateral izquierdo... 5 3.3. Zona de trabajo...
Educamos 2.0 Guía rápida para FAMILIAS ÍNDICE 1. INTRODUCCIÓN... 3 2. CÓMO ACCEDER?... 3 3. LA PÁGINA PRINCIPAL... 4 3.1. Cabecera superior... 4 3.2. Menú lateral izquierdo... 5 3.3. Zona de trabajo...
Introducción. Word Autor: Viviana M. Lloret Prof. de Matemática e Informática Blog: aulamatic.blogspot.com
 Introducción Word 2003 Autor: Viviana M. Lloret Prof. de Matemática e Informática Blog: aulamatic.blogspot.com Procesador de Textos Un procesador de texto es un software informático utilizado para la creación
Introducción Word 2003 Autor: Viviana M. Lloret Prof. de Matemática e Informática Blog: aulamatic.blogspot.com Procesador de Textos Un procesador de texto es un software informático utilizado para la creación
POWER POINT Tema 1. Para salir de PowerPoint (suponiendo que se tiene abierto) puede:
 POWER POINT Tema 1 Aula Municipal de Informática-El Puerto de Santa María Entrar en power point (con Windows 7) 1. Hacer clic con el ratón en el botón Inicio. 2. Clic en Todos los Programas. 3. Hacer clic
POWER POINT Tema 1 Aula Municipal de Informática-El Puerto de Santa María Entrar en power point (con Windows 7) 1. Hacer clic con el ratón en el botón Inicio. 2. Clic en Todos los Programas. 3. Hacer clic
A la derecha de este botón irán apareciendo todas las aplicaciones abiertas en ese momento en el sistema.
 6 LA BARRA DE TAREAS Esta situada en la parte inferior de la pantalla. En su extremo izquierdo contiene el botón de Inicio. A la derecha de este botón irán apareciendo todas las aplicaciones abiertas en
6 LA BARRA DE TAREAS Esta situada en la parte inferior de la pantalla. En su extremo izquierdo contiene el botón de Inicio. A la derecha de este botón irán apareciendo todas las aplicaciones abiertas en
Instrucciones para obtener el certificado electrónico de la FNMT
 Instrucciones para obtener el certificado electrónico de la FNMT Índice 1. Registro Documental... 3 2. Objeto del documento... 4 3. Instrucciones para obtener el certificado electrónico de la FNMT... 5
Instrucciones para obtener el certificado electrónico de la FNMT Índice 1. Registro Documental... 3 2. Objeto del documento... 4 3. Instrucciones para obtener el certificado electrónico de la FNMT... 5
La Socialización del Conocimiento
 La Socialización del Conocimiento GUÍA E-LIBRO : QUÉ VAMOS A VER? Colecciones incluidas en la suscripción de E-LIBRO (UZ) Identificación y formas de acceso: Desde el catálogo Roble o el buscador Alcorze
La Socialización del Conocimiento GUÍA E-LIBRO : QUÉ VAMOS A VER? Colecciones incluidas en la suscripción de E-LIBRO (UZ) Identificación y formas de acceso: Desde el catálogo Roble o el buscador Alcorze
INSTALACIÓN Y VERIFICACIÓN DE LA TARJETA CRIPTOGRÁFICA
 INSTALACIÓN Y VERIFICACIÓN DE LA TARJETA CRIPTOGRÁFICA Bienvenido! El acceso al sistema de LexNET, requiere estar en posesión de un certificado de firma electrónica en tarjeta. Para trabajar con la tarjeta,
INSTALACIÓN Y VERIFICACIÓN DE LA TARJETA CRIPTOGRÁFICA Bienvenido! El acceso al sistema de LexNET, requiere estar en posesión de un certificado de firma electrónica en tarjeta. Para trabajar con la tarjeta,
Manual de Usuario Webmail Horde
 UNIVERSIDAD NACIONAL DE LA PLATA Manual de Usuario Webmail Horde 1 mesadeayuda@cespi.unlp.edu.ar Índice Acceso al Sistema Webmail 3 Leer los mensaje de correo electrónico 4 Borrar los mensajes de correo
UNIVERSIDAD NACIONAL DE LA PLATA Manual de Usuario Webmail Horde 1 mesadeayuda@cespi.unlp.edu.ar Índice Acceso al Sistema Webmail 3 Leer los mensaje de correo electrónico 4 Borrar los mensajes de correo
CEPIndalo. Curso de formación a distancia para el profesorado de la provincia de Almería. Manuel Francisco García Gálvez @magargalvez
 CEPIndalo Curso de formación a distancia para el profesorado de la provincia de Almería 2 Introducción Aumentaty es una aplicación de escritorio que permite crear y visualizar escenas de RA de forma muy
CEPIndalo Curso de formación a distancia para el profesorado de la provincia de Almería 2 Introducción Aumentaty es una aplicación de escritorio que permite crear y visualizar escenas de RA de forma muy
Manual Word Plantillas y Formularios
 Manual Word 2010 Plantillas y Formularios 0 CONTENIDO Creación de Plantillas Plantillas de Word Plantillas de ejemplo Plantillas de Office.com Modificar una plantilla Generar formulario Proteger formulario
Manual Word 2010 Plantillas y Formularios 0 CONTENIDO Creación de Plantillas Plantillas de Word Plantillas de ejemplo Plantillas de Office.com Modificar una plantilla Generar formulario Proteger formulario
Guía rápida para FAMILIAS
 Educamos 2.0 Guía rápida para FAMILIAS ÍNDICE 1. INTRODUCCIÓN... 3 2. CÓMO ACCEDER?... 3 3. LA PÁGINA PRINCIPAL... 5 3.1. Cabecera superior... 5 3.2. Menú lateral izquierdo... 6 3.3. Zona de trabajo...
Educamos 2.0 Guía rápida para FAMILIAS ÍNDICE 1. INTRODUCCIÓN... 3 2. CÓMO ACCEDER?... 3 3. LA PÁGINA PRINCIPAL... 5 3.1. Cabecera superior... 5 3.2. Menú lateral izquierdo... 6 3.3. Zona de trabajo...
CRECE AMB INTERNET. Aprende a utilizar el ordenador ( 4 )
 CRECE AMB INTERNET Aprende a utilizar el ordenador ( 4 ) Aprende a utilizar el ordenador (4) 1. Los accesos directos - Anclar en el menú Inicio 2. El escritorio - Opciones del clic derecho sobre el escritori
CRECE AMB INTERNET Aprende a utilizar el ordenador ( 4 ) Aprende a utilizar el ordenador (4) 1. Los accesos directos - Anclar en el menú Inicio 2. El escritorio - Opciones del clic derecho sobre el escritori
Manual de Aleph catalogación (Módulo)
 A. Ingresar al módulo de Catalogación de Aleph 1. Ir al menú de inicio ubicado en la barra de tareas y hacer clic. 2. Ubicar el ícono de Catalogación y hacer clic. 3. Es necesario contar con una clave
A. Ingresar al módulo de Catalogación de Aleph 1. Ir al menú de inicio ubicado en la barra de tareas y hacer clic. 2. Ubicar el ícono de Catalogación y hacer clic. 3. Es necesario contar con una clave
FIRMA ELECTRÓNICA INSTALACIÓN Y USO DE CERTIFICADOS EN ARCHIVO PKCS#12 MANUAL DE USUARIO V1.1 14/07/2015
 FIRMA ELECTRÓNICA INSTALACIÓN Y USO DE CERTIFICADOS EN ARCHIVO PKCS#12 MANUAL DE USUARIO V1.1 14/07/2015 Dirección Nacional de Tecnologías de la Información y Comunicaciones Instalación de certificado
FIRMA ELECTRÓNICA INSTALACIÓN Y USO DE CERTIFICADOS EN ARCHIVO PKCS#12 MANUAL DE USUARIO V1.1 14/07/2015 Dirección Nacional de Tecnologías de la Información y Comunicaciones Instalación de certificado
Técnicas informáticas: El BLOG. José Ramón López
 Técnicas informáticas: El BLOG José Ramón López El BLOG También se conoce como cuaderno de bitácora (listado de sucesos). Es un sitio web (accesible desde Internet). El autor escribe artículos, que se
Técnicas informáticas: El BLOG José Ramón López El BLOG También se conoce como cuaderno de bitácora (listado de sucesos). Es un sitio web (accesible desde Internet). El autor escribe artículos, que se
Biblioteca de la Universidad Pablo de Olavide Formación de usuarios GUÍA DE CONSULTA 1. CONTENIDO
 Biblioteca de la Universidad Pablo de Olavide Formación de usuarios GUÍA DE CONSULTA 1. CONTENIDO Scopus es una base de datos referencial de carácter multidisciplinar producida por Elsevier. Cubre la literatura
Biblioteca de la Universidad Pablo de Olavide Formación de usuarios GUÍA DE CONSULTA 1. CONTENIDO Scopus es una base de datos referencial de carácter multidisciplinar producida por Elsevier. Cubre la literatura
Configuración de un navegador
 Materiales: Internet Explorer instalado Tiempo: 2 minutos Dificultad: Baja Descripción. Proceso de configuración de Internet Explorer de Windows. 1/18 1 Partimos de la base de que tenemos instalado el
Materiales: Internet Explorer instalado Tiempo: 2 minutos Dificultad: Baja Descripción. Proceso de configuración de Internet Explorer de Windows. 1/18 1 Partimos de la base de que tenemos instalado el
TUTORIAL DE USO PROQUEST
 TUTORIAL DE USO PROQUEST 1. QUÉ ES PROQUEST? Es un metabuscador de información en formato electrónico que facilita el acceso a texto completo de publicaciones periódicas como ser: periódicos, revistas
TUTORIAL DE USO PROQUEST 1. QUÉ ES PROQUEST? Es un metabuscador de información en formato electrónico que facilita el acceso a texto completo de publicaciones periódicas como ser: periódicos, revistas
Organización de la información obtenida de Internet
 Organización de la información obtenida de Internet Antonio Yáñez Izquierdo Octubre 2011 Antonio Yáñez Izquierdo () Organización de la información obtenida de Internet Octubre 2011 1 / 26 Organización
Organización de la información obtenida de Internet Antonio Yáñez Izquierdo Octubre 2011 Antonio Yáñez Izquierdo () Organización de la información obtenida de Internet Octubre 2011 1 / 26 Organización
Guía rápida para FAMILIAS
 Educamos 2.0 Guía rápida para FAMILIAS ÍNDICE 1. INTRODUCCIÓN... 3 2. CÓMO ACCEDER?... 3 3. LA PÁGINA PRINCIPAL... 4 3.1. Cabecera superior... 4 3.2. Menú lateral izquierdo... 5 3.3. Zona de trabajo...
Educamos 2.0 Guía rápida para FAMILIAS ÍNDICE 1. INTRODUCCIÓN... 3 2. CÓMO ACCEDER?... 3 3. LA PÁGINA PRINCIPAL... 4 3.1. Cabecera superior... 4 3.2. Menú lateral izquierdo... 5 3.3. Zona de trabajo...
Herramienta de autor Educaline Tools Manual de usuario
 Herramienta de autor Educaline Tools Manual de usuario Índice de contenidos 1. Qué es la Herramienta de autor...2 2. Cómo acceder a la Herramienta de autor...3 3. Crear nuevo contenido...7 4. Editar contenido...8
Herramienta de autor Educaline Tools Manual de usuario Índice de contenidos 1. Qué es la Herramienta de autor...2 2. Cómo acceder a la Herramienta de autor...3 3. Crear nuevo contenido...7 4. Editar contenido...8
Curso de Outlook Simulación - Familiarizándonos con el entorno de trabajo
 Curso de Outlook 2003 1 Introducción a Outlook 1.1 Conceptos generales 1.2 Vídeo real - Ventajas 1.3 Protocolos de transporte - SMTP, POP3 1.4 Direcciones de correo electrónico 1.5 Entrar en Microsoft
Curso de Outlook 2003 1 Introducción a Outlook 1.1 Conceptos generales 1.2 Vídeo real - Ventajas 1.3 Protocolos de transporte - SMTP, POP3 1.4 Direcciones de correo electrónico 1.5 Entrar en Microsoft
Microsoft Office Outlook NIVEL: BÁSICO Duración: 7 horas
 Microsoft Office Outlook NIVEL: BÁSICO Duración: 7 horas OBJETIVO: Al finalizar el curso el participante será capaz de enviar correos desde Microsoft Office Outlook 2013, programar citas, reuniones y eventos
Microsoft Office Outlook NIVEL: BÁSICO Duración: 7 horas OBJETIVO: Al finalizar el curso el participante será capaz de enviar correos desde Microsoft Office Outlook 2013, programar citas, reuniones y eventos
PowerPoint 2010 Edición del contenido
 PowerPoint 2010 Edición del contenido Contenido CONTENIDO... 1 AGREGAR TEXTO A UNA DIAPOSITIVA... 2 MOVER Y COPIAR INFORMACIÓN... 5 PANEL DE TAREAS PORTAPAPELES... 7 TRABAJO CON DIAPOSITIVAS... 8 EDICIÓN
PowerPoint 2010 Edición del contenido Contenido CONTENIDO... 1 AGREGAR TEXTO A UNA DIAPOSITIVA... 2 MOVER Y COPIAR INFORMACIÓN... 5 PANEL DE TAREAS PORTAPAPELES... 7 TRABAJO CON DIAPOSITIVAS... 8 EDICIÓN
Cómo entrar en WEB OF SCIENCE (WOS) Desde la página web de la Biblioteca
 Cómo entrar en WEB OF SCIENCE (WOS) Desde la página web de la Biblioteca http://biblioteca.ucm.es/qui Cómo entrar en WEB OF SCIENCE (WOS) (cont.) Pinchar en el enlace WEB OF KNOWLEDGE PÁGINA PRINCIPAL
Cómo entrar en WEB OF SCIENCE (WOS) Desde la página web de la Biblioteca http://biblioteca.ucm.es/qui Cómo entrar en WEB OF SCIENCE (WOS) (cont.) Pinchar en el enlace WEB OF KNOWLEDGE PÁGINA PRINCIPAL
- MANUAL DE USUARIO - KZ GUÍA DE PRODUCCIÓN
 - MANUAL DE USUARIO - KZ GUÍA DE PRODUCCIÓN Aplicación: Kz Guía Producción Instagi Instagi Teléfono: 943424465-943466874 Email: instagi@instagi.com Índice 1. Introducción...6 1.1. Acceso...6 1.2. Registro...7
- MANUAL DE USUARIO - KZ GUÍA DE PRODUCCIÓN Aplicación: Kz Guía Producción Instagi Instagi Teléfono: 943424465-943466874 Email: instagi@instagi.com Índice 1. Introducción...6 1.1. Acceso...6 1.2. Registro...7
IDENTIFICACIÓN DE LA ACTIVIDAD PEDAGÓGICA. Búsquedas en Google
 PROGRAMA DE FORMACIÓN UNIDAD DE APRENDIZAJE ACTIVIDAD OBJETIVOS IDENTIFICACIÓN DE LA ACTIVIDAD PEDAGÓGICA HIGIENE Y SEGURIDAD INDUSTRIAL - SEGURIDAD OCUPACIONAL I-A HERRAMIENTAS INFORMATICAS INTERNET:
PROGRAMA DE FORMACIÓN UNIDAD DE APRENDIZAJE ACTIVIDAD OBJETIVOS IDENTIFICACIÓN DE LA ACTIVIDAD PEDAGÓGICA HIGIENE Y SEGURIDAD INDUSTRIAL - SEGURIDAD OCUPACIONAL I-A HERRAMIENTAS INFORMATICAS INTERNET:
MANUAL DE CONFIGURACION DE ADOBE PARA LA VALIDACION DE LA FIRMA DE UN DOCUMENTO
 MANUAL DE CONFIGURACION DE ADOBE PARA LA VALIDACION DE LA FIRMA DE UN DOCUMENTO Febrero 2009 1/17 Índice 1. Introducción...3 2. Instalar los certificados de Firmaprofesional...3 3. Configurar Adobe Reader
MANUAL DE CONFIGURACION DE ADOBE PARA LA VALIDACION DE LA FIRMA DE UN DOCUMENTO Febrero 2009 1/17 Índice 1. Introducción...3 2. Instalar los certificados de Firmaprofesional...3 3. Configurar Adobe Reader
Manual para crear Llaves Privadas y Públicas en Windows.
 Manual para crear Llaves Privadas y Públicas en Windows. Gpg4win constituye una interesante aplicación de software libre con la que puedes cifrar archivos y correos electrónicos mediante el empleo de un
Manual para crear Llaves Privadas y Públicas en Windows. Gpg4win constituye una interesante aplicación de software libre con la que puedes cifrar archivos y correos electrónicos mediante el empleo de un
Introducción. Requisitos para el inicio. Derechos de acceso. Elaboración de informes. Information Server Instrucciones de uso.
 Requisitos para el inicio El SIMATIC Information Server permite agrupar, analizar y representar gráficamente los valores de proceso, avisos y datos de recetas de un sistema de control de procesos. El Information
Requisitos para el inicio El SIMATIC Information Server permite agrupar, analizar y representar gráficamente los valores de proceso, avisos y datos de recetas de un sistema de control de procesos. El Information
COMBINAR CORRESPONDENCIA
 COMBINAR CORRESPONDENCIA Microsoft Office Word nos provee una herramienta muy útil que nos permite incluir en un documento, datos que se encuentran almacenados en otro lugar. De esta forma logramos obtener
COMBINAR CORRESPONDENCIA Microsoft Office Word nos provee una herramienta muy útil que nos permite incluir en un documento, datos que se encuentran almacenados en otro lugar. De esta forma logramos obtener
Microsoft Word. Microsoft Word 2013 SALOMÓN CCANCE. Manual de Referencia para usuarios. Salomón Ccance CCANCE WEBSITE
 Microsoft Word SALOMÓN CCANCE Microsoft Word 2013 Manual de Referencia para usuarios Salomón Ccance CCANCE WEBSITE UNIDAD 13:PLANTILLAS 13.1. Introducción Una plantilla es un modelo o patrón para crear
Microsoft Word SALOMÓN CCANCE Microsoft Word 2013 Manual de Referencia para usuarios Salomón Ccance CCANCE WEBSITE UNIDAD 13:PLANTILLAS 13.1. Introducción Una plantilla es un modelo o patrón para crear
Convertir horario ETSII a PDF.
 Convertir horario ETSII a PDF. IMPORTANTE: Si importamos un horario, ya sea en formato ics o pdf, tenemos una copia de este en el momento en que lo hacemos, pero si se producen modificaciones en el original
Convertir horario ETSII a PDF. IMPORTANTE: Si importamos un horario, ya sea en formato ics o pdf, tenemos una copia de este en el momento en que lo hacemos, pero si se producen modificaciones en el original
Índice de contenido Crear un tema nuevo...3 Editar un tema...6 Insertar diferentes elementos en el body...7 Insertar una imagen...
 1 Manual de foros Índice de contenido Crear un tema nuevo...3 Editar un tema...6 Insertar diferentes elementos en el body...7 Insertar una imagen...7 Insertar una imagen que se abra en tamaño original...12
1 Manual de foros Índice de contenido Crear un tema nuevo...3 Editar un tema...6 Insertar diferentes elementos en el body...7 Insertar una imagen...7 Insertar una imagen que se abra en tamaño original...12
bla bla Documentos Guía del usuario
 bla bla Documentos Guía del usuario Documentos Documentos: Guía del usuario fecha de publicación Miércoles, 05. Noviembre 2014 Version 7.6.1 Copyright 2006-2014 OPEN-XCHANGE Inc., La propiedad intelectual
bla bla Documentos Guía del usuario Documentos Documentos: Guía del usuario fecha de publicación Miércoles, 05. Noviembre 2014 Version 7.6.1 Copyright 2006-2014 OPEN-XCHANGE Inc., La propiedad intelectual
Al entrar en Excel nos aparecerá la siguiente ventana:
 ELEMENTOS DE LA PANTALLA DE EXCEL. Al entrar en Excel nos aparecerá la siguiente ventana: 1 2 3 4 8 9 10 5 6 7 11 15 12 14 13 En la que se distinguen las siguientes partes: 1. Barra de Inicio Rápido (Nueva
ELEMENTOS DE LA PANTALLA DE EXCEL. Al entrar en Excel nos aparecerá la siguiente ventana: 1 2 3 4 8 9 10 5 6 7 11 15 12 14 13 En la que se distinguen las siguientes partes: 1. Barra de Inicio Rápido (Nueva
