Inicio de Sesión. Certificado
|
|
|
- María Dolores Piñeiro Rico
- hace 6 años
- Vistas:
Transcripción
1 Instalación Inicio de Sesión. Certificado (15 mayo 2017) Esta publicación pertenece al Servicio de Documentación de AuraPortal (SDAP) y todos los derechos están reservados. La reproducción total o parcial de este documento, así como la entrega a terceras partes sin el permiso escrito del SDAP quedan prohibidas. info@auraportal.com Skype: AuraPortal Tel: Internacional:
2 ÍNDICE INTRODUCCIÓN CONFIGURACIÓN INTERNET INFORMATION SERVICES CONFIGURACIÓN FILTRO ISAPI CONFIGURACIÓN AUTENTICACIÓN Y SEGURIDAD Comprobación de Certificado de Servidor Configurar Sitio Web Configurar Aplicación Home Configurar Aplicación AP CONFIGURACIÓN SERVIDOR ISA CERTIFICADOS A INSTALAR EN EL SERVIDOR CONSOLA DE ADMINISTRACIÓN PARA CERTIFICADOS EN SERVIDOR Creación y configuración Instalación de un certificado DNI-E (DOCUMENTO NACIONAL DE IDENTIDAD ELECTRÓNICO ESPAÑOL) Obtención de Certificados Instalación de los Certificados AUTORIDAD DE CERTIFICACIÓN DE LA COMUNIDAD VALENCIANA (ACCV) Obtención de Certificados Instalación de los Certificados CAMERFIRMA Obtención de Certificados Instalación de los Certificados ACCESO CON INICIO DE SESIÓN CON CERTIFICADO ACCESO A LA PÁGINA POR DEFECTO ACCESO A UNA PÁGINA ESPECÍFICA SELECCIÓN DE CERTIFICADO PARA INICIO DE SESIÓN ANEXO 1 INSTALAR CERTIFICADO SSL (HTTPS) EN WINDOWS CREAR UN CERTIFICADO PROPIO HABILITAR LOS ENLACES HTTPS EN EL SITIO DE AURAPORTAL COMPROBAR LA INSTALACIÓN SSL INSTALACIÓN. INICIO DE SESIÓN. CERTIFICADO Página 2 de 35
3 INTRODUCCIÓN En este documento se explica la configuración necesaria para poder iniciar sesión en AuraPortal con Certificado, esto es, sin que el usuario tenga que indicar manualmente un Login y Password. Este es el caso, por ejemplo del DNI-e español. Como se verá, la mayor parte de la configuración se realiza sobre el sistema operativo del servidor de AuraPortal. 1. CONFIGURACIÓN INTERNET INFORMATION SERVICES Según la versión de Windows Server, la configuración de su IIS (Internet Information Services) será diferente. Por defecto, Windows 2008 Server IIS v Configuración Filtro ISAPI Vamos a configurar el Filtro ISAPI encargado de gestionar la autenticación al realizar una redirección desde AP (autenticación Formularios) a Home (Autenticación Básica). Ejecutamos el Administrador de Internet Information Services, dirigirse a Inicio, Programas, Herramientas Administrativas, Administrador de Internet Information Services (IIS). Seleccionar el Sitio Web deseado pulsando sobre el nombre como se muestra en la siguiente ventana: Una vez seleccionado el Sitio Web nos dirigimos al panel central del Administrador de IIS, en este panel se puede observar el grupo de opciones IIS como se muestra en la siguiente captura: INSTALACIÓN. INICIO DE SESIÓN. CERTIFICADO Página 3 de 35
4 Seleccionamos la opción Filtros ISAPI, haciendo doble clic con el botón primario del ratón sobre la opción, el Administrador de IIS nos mostrará las siguientes opciones: En el panel central podemos observar un listado con los filtros ISAPI cargados y en el panel derecho un menú con opciones. Pulsamos la opción Agregar situada en el panel derecho y se aparecerá la siguiente ventana: Escribimos un nombre para el Filtro ISAPI (por ejemplo, AP_Authentication) seguidamente pulsamos sobre la opción, aparecerá una ventana de diálogo para seleccionar la dll del Filtro ISAPI, nos dirigimos al directorio AP de la instalación de AuraPortal que estamos configurando, veremos un directorio llamado Authentication lo abrimos y seleccionamos el fichero AP_Authentication.dll. Finalmente pulsamos sobre la opción Aceptar. Veremos que el Filtro ISAPI ha sido añadido a la lista mostrada en el panel central del Administrador de IIS, como se muestra a continuación: Con esto finaliza la instalación del Filtro ISAPI. INSTALACIÓN. INICIO DE SESIÓN. CERTIFICADO Página 4 de 35
5 1.2. Configuración Autenticación y Seguridad Configuramos la seguridad del Sitio Web y las Aplicaciones correspondientes a la instalación de AuraPortal. Ejecutamos el Administrador de Internet Information Services, dirigirse a Inicio, Programas, Herramientas Administrativas, Administrador de Internet Information Services (IIS) Comprobación de Certificado de Servidor El Sitio Web a configurar deberá tener un Certificado instalado, en caso contrario se ha de instalar uno. Para comprobar si hay un Certificado, en el panel izquierdo del Administrador de IIS seleccionar el nodo raíz (Servidor) como se muestra en la siguiente captura: Una vez seleccionado el Servidor nos dirigimos al panel central del Administrador de IIS, en este panel se puede observar el grupo de opciones IIS como se muestra en la siguiente captura: Seleccionamos la opción Certificados de servidor, haciendo doble clic con el botón primario del ratón sobre la opción, en el panel central del Administrador de IIS se mostrarán las siguientes opciones: INSTALACIÓN. INICIO DE SESIÓN. CERTIFICADO Página 5 de 35
6 Comprobamos si hay un certificado instalado para la instalación en la que se quiere utilizar el Inicio de Sesión con Certificado, en caso contrario se debe instalar uno. Una vez comprobada la instalación del certificado procederemos a configurar la seguridad del Sitio Web y sus Aplicaciones Web Configurar Sitio Web Seleccionamos el Sitio Web deseado pulsando el botón primario del ratón como se muestra en la siguiente ventana: Una vez seleccionado el Sitio Web nos dirigimos al panel central del Administrador de IIS, en este panel se puede observar el grupo de opciones IIS como se muestra en la siguiente captura: Seleccionamos la opción Autenticación, haciendo doble clic con el botón primario del ratón sobre la opción, en el panel central del Administrador de IIS se mostrarán las siguientes opciones: INSTALACIÓN. INICIO DE SESIÓN. CERTIFICADO Página 6 de 35
7 Las opciones de autenticación que han de encontrarse en estado Habilitada son: Autenticación básica. Suplantación ASP.NET. Para habilitar o deshabilitar alguna de las opciones se debe seleccionar con el botón primario del ratón, dirigirse al panel de la parte derecha del Administrador de IIS y pulsar la opción deseada, como se muestra en la siguiente captura: En la captura anterior se muestra la opción Autenticación Básica deshabilitada, la seleccionamos y vemos como en el panel de la derecha Acciones aparece la opción Habilitar, la pulsamos para habilitar la Autenticación Básica. A continuación, volvemos al panel izquierdo del Administrador de IIS y pulsamos el botón primario del ratón sobre el Sitio Web, volviendo a aparecer en el panel central las siguientes opciones: Seleccionamos la opción Configuración de SSL, haciendo doble clic con el botón primario del ratón sobre la opción, en los paneles central y derecho del Administrador de IIS se mostrarán las siguientes opciones: INSTALACIÓN. INICIO DE SESIÓN. CERTIFICADO Página 7 de 35
8 En esta ventana se configuran las opciones para Comunicaciones seguras, se han de marcar las siguientes opciones: Opción uno. Requerir SSL, establece un canal de comunicaciones cifrado para la transmisión de datos. Opción dos. Certificados de cliente, permite el acceso al Sitio Web sin que se solicite un certificado de cliente. Opción tres (Opcional). Requerir SSL de 128 bits, aumenta la seguridad del canal de comunicaciones ya que se utiliza un cifrado de 128 bits en lugar del nivel de cifrado mínimo de 40 bits. Si requiere el cifrado de 128 bits, los clientes deben utilizar exploradores web que admitan el cifrado de 128 bits. Pulsar sobre la opción Aplicar situada en el panel izquierdo para guardar los cambios Configurar Aplicación Home Extendemos la estructura del Sitio Web, pulsando sobre el + situado la izquierda, se mostrará una estructura similar a la siguiente: INSTALACIÓN. INICIO DE SESIÓN. CERTIFICADO Página 8 de 35
9 Una vez seleccionado desplegado el Sitio Web seleccionamos la aplicación Home, observamos el panel central del Administrador de IIS, en este panel se puede observar el grupo de opciones IIS como se muestra en la siguiente captura: Seleccionamos la opción Autenticación, haciendo doble clic con el botón primario del ratón sobre la opción, en el panel central del Administrador de IIS se mostrarán las siguientes opciones: Las opciones de autenticación que han de encontrarse en estado Habilitada son: Autenticación básica. Suplantación ASP.NET. Para habilitar o deshabilitar alguna de las opciones se debe seleccionar con el botón primario del ratón, dirigirse al panel de la parte derecha del Administrador de IIS y pulsar la opción deseada, como se muestra en la siguiente captura: INSTALACIÓN. INICIO DE SESIÓN. CERTIFICADO Página 9 de 35
10 En la captura anterior se muestra la opción Autenticación anónima deshabilitada, la seleccionamos y vemos como en el panel de la derecha Acciones aparece la opción Habilitar, la pulsamos para habilitar la Autenticación anónima. A continuación, volvemos al panel izquierdo del Administrador de IIS y pulsamos el botón primario sobre la Aplicación Home, volviendo a aparecer en el panel central las siguientes opciones: Seleccionamos la opción Configuración de SSL, haciendo doble clic con el botón primario del ratón sobre la opción, en los paneles central y derecho del Administrador de IIS se mostrarán las siguientes opciones: En esta ventana se configuran las opciones para Comunicaciones seguras, se han de marcar las siguientes opciones: Opción uno. Requerir SSL, establece un canal de comunicaciones cifrado para la transmisión de datos. Opción dos. Certificados de cliente, permite el acceso al Sitio Web sin que se solicite un certificado de cliente. Opción tres (Opcional). Requerir SSL de 128 bits, aumenta la seguridad del canal de comunicaciones ya que se utiliza un cifrado de 128 bits en lugar del nivel de cifrado mínimo de 40 bits. Si requiere el cifrado de 128 bits, los clientes deben utilizar exploradores web que admitan el cifrado de 128 bits. Pulsar sobre la opción Aplicar situada en el panel izquierdo para guardar los cambios Configurar Aplicación AP Extendemos la estructura del Sitio Web, pulsando sobre el + situado la izquierda, se mostrará una estructura similar a la siguiente: INSTALACIÓN. INICIO DE SESIÓN. CERTIFICADO Página 10 de 35
11 Una vez seleccionado desplegado el Sitio Web seleccionamos la aplicación AP, observamos el panel central del Administrador de IIS, en este panel se puede observar el grupo de opciones IIS como se muestra en la siguiente captura: Seleccionamos la opción Autenticación, haciendo doble clic con el botón primario del ratón sobre la opción, en el panel central del Administrador de IIS se mostrarán las siguientes opciones: INSTALACIÓN. INICIO DE SESIÓN. CERTIFICADO Página 11 de 35
12 Las opciones de autenticación que han de encontrarse en estado Habilitada son: Autenticación anónima. Autenticación mediante formularios. Suplantación ASP.NET. Para habilitar o deshabilitar alguna de las opciones se debe seleccionar con el botón izquierdo del ratón dirigirse al panel de la parte derecha del Administrador de IIS y pulsar la opción deseada, como se muestra en la siguiente captura: En la captura anterior se muestra la opción Autenticación anónima deshabilitada, la seleccionamos y vemos como en el panel de la derecha Acciones aparece la opción Habilitar, la pulsamos para habilitar la Autenticación anónima. A continuación, volvemos al panel izquierdo del Administrador de IIS y pulsamos el botón izquierdo sobre la Aplicación AP, volviendo a aparecer en el panel central las siguientes opciones: INSTALACIÓN. INICIO DE SESIÓN. CERTIFICADO Página 12 de 35
13 Seleccionamos la opción Configuración de SSL, haciendo doble clic con el botón izquierdo del ratón sobre la opción, en los paneles central y derecho del Administrador de IIS se mostrarán las siguientes opciones: En esta ventana se configuran las opciones para Comunicaciones seguras, se han de marcar las siguientes opciones: Opción uno. Requerir SSL, establece un canal de comunicaciones cifrado para la transmisión de datos. Opción dos. Certificados de cliente, permite el acceso al Sitio Web con certificados de cliente. Opción tres (Opcional). Requerir SSL de 128 bits, aumenta la seguridad del canal de comunicaciones ya que se utiliza un cifrado de 128 bits en lugar del nivel de cifrado mínimo de 40 bits. Si requiere el cifrado de 128 bits, los clientes deben utilizar exploradores web que admitan el cifrado de 128 bits. Pulsar sobre la opción Aplicar situada en el panel izquierdo para guardar los cambios. 2. CONFIGURACIÓN SERVIDOR ISA En este apartado se muestran los pasos necesarios para configurar una escucha en una Directiva de Firewall que afecte a la instalación de AuraPortal (en la que se quiera utilizar el Inicio de Sesión con Certificado). Ejecutamos el Administrador del Servidor ISA, dirigirse a Inicio, Programas, Microsoft ISA Server, Administración del servidor ISA). Seleccionamos la opción Directiva de firewall como se muestra en la siguiente captura: INSTALACIÓN. INICIO DE SESIÓN. CERTIFICADO Página 13 de 35
14 En la parte derecha del Administrador del Servidor ISA podemos ver un panel con 3 pestañas, seleccionamos la pestaña Herramientas, dentro de esta pestaña seleccionamos la opción Objetos de red y desplegamos la carpeta Escuchas de web, como puede verse en la siguiente captura: Como ejemplo vamos a crear una nueva escucha y configurarla con el certificado de Sitio Web correspondiente (el utilizado para identificar al Sitio Web). Pulsamos el botón izquierdo del ratón sobre la carpeta Escuchas de web y seleccionamos la opción Nueva escucha de web como se muestra a continuación: Se iniciará el asistente para crear una nueva escucha web. La primera ventana que se mostrará introducimos el nombre de la escucha web, a continuación, se muestra la ventana correspondiente: INSTALACIÓN. INICIO DE SESIÓN. CERTIFICADO Página 14 de 35
15 Introducimos el nombre de la escucha web y pulsamos la opción Siguiente. Se mostrará una ventana con las opciones para el tipo de conexión como se muestra a continuación: Seleccionamos la opción Requerir conexiones seguras SSL con los clientes y pulsamos la opción Siguiente. Se mostrará una ventana para seleccionar las Direcciones IP de escucha de web, la configurare- INSTALACIÓN. INICIO DE SESIÓN. CERTIFICADO Página 15 de 35
16 mos según las necesidades, a continuación, pulsamos la opción Siguiente. Seguidamente se mostrará una ventana para la selección de Certificados SSL de escucha, como se muestra en la siguiente captura: Seleccionamos la opción Usar un único certificado para esta escucha de web y pulsamos sobre la opción Seleccionar certificado. Se mostrará la siguiente ventana para la selección del certificado: INSTALACIÓN. INICIO DE SESIÓN. CERTIFICADO Página 16 de 35
17 Seleccionamos el certificado correspondiente al Sitio Web de la instalación de AuraPortal y pulsamos la opción Seleccionar. Volveremos a la ventana anterior en la que pulsaremos la opción Siguiente. Se mostrará la siguiente ventana: Seleccionamos las opciones de autenticación deseadas y pulsamos Siguiente. A continuación, veremos la siguiente ventana: INSTALACIÓN. INICIO DE SESIÓN. CERTIFICADO Página 17 de 35
18 Pulsamos la opción Siguiente y veremos una ventana con el resumen de las opciones, pulsamos la opción Finalizar y tendremos creada la nueva escucha de web con el certificado del Sitio Web. 3. CERTIFICADOS A INSTALAR EN EL SERVIDOR En este apartado se muestran los pasos necesarios para instalar en el Servidor los certificados necesarios para el Inicio de Sesión con Certificado. 3.1 Consola de Administración para Certificados en Servidor Creación y configuración Configuramos una Consola de Administración para instalar los certificados en el Servidor. Pulsamos Inicio-Ejecutar, se mostrará la siguiente ventana de diálogo: En el cuadro de texto escribimos mmc y pulsamos la opción Aceptar. Aparecerá una ventana como la que se muestra a continuación: INSTALACIÓN. INICIO DE SESIÓN. CERTIFICADO Página 18 de 35
19 Pulsamos la combinación de teclas Ctrl + M o bien nos dirigimos a Archivo, Agregar o quitar complemento, aparecerá la siguiente ventana: Pulsamos sobre la opción Agregar, se mostrará la siguiente ventana: INSTALACIÓN. INICIO DE SESIÓN. CERTIFICADO Página 19 de 35
20 Seleccionamos el complemento Certificados y pulsamos sobre la opción Aceptar. Aparecerá una ventana como la siguiente: Seleccionamos la opción Cuenta de equipo y pulsamos sobre la opción Siguiente, se mostrará la siguiente ventana: Pulsamos sobre la opción Finalizar, a continuación, se volverá a ver la ventana de Complementos y pulsamos sobre la opción Cerrar, se mostrará la ventana Agregar o quitar complemento pulsamos sobre la opción Aceptar. INSTALACIÓN. INICIO DE SESIÓN. CERTIFICADO Página 20 de 35
21 Ya tenemos configurada la Consola de Administración para trabajar con los Certificados de Servidor, para guardarla pulsar la combinación de teclas Ctrl + S o dirigirse a Archivo- Guardar Instalación de un certificado Descripción de los pasos necesarios para importar un Certificado en un determinado Almacén. Abrimos la Consola de Administración creada en el punto 2.1.1, se mostrará la siguiente pantalla: Desplegamos la estructura del complemento Certificados (equipo local) pulsando sobre el símbolo + situado la izquierda del complemento. La ventana quedará así: INSTALACIÓN. INICIO DE SESIÓN. CERTIFICADO Página 21 de 35
22 Desplegamos un almacén (para el ejemplo Entidades emisoras raíz de confianza) pulsando sobre el símbolo + a la izquierda del mismo. Nos situamos sobre la carpeta Certificados del almacén y pulsamos el botón izquierdo del ratón, se mostrará una lista de opciones, seleccionar Todas las tareas, Importar, como se muestra en la siguiente ventana: Una vez pulsada la opción Importar se mostrará la siguiente ventana: INSTALACIÓN. INICIO DE SESIÓN. CERTIFICADO Página 22 de 35
23 Pulsamos sobre la opción Siguiente, aparecerá la siguiente ventana: Seleccionamos la opción Examinar, aparecerá una ventana para seleccionar el certificado a instalar, seleccionamos el certificado a instalar, a continuación, pulsamos sobre la opción Siguiente, se mostrará la siguiente ventana: INSTALACIÓN. INICIO DE SESIÓN. CERTIFICADO Página 23 de 35
24 Debe estar seleccionada la opción Colocar todos los certificados en el siguiente almacén, pulsamos la opción Siguiente y aparecerá la ventana que se muestra a continuación: En esta ventana se muestra un resumen con la información de la importación del certificado, pulsamos sobre la opción Finalizar, una ventana de dialogo informará del resultado de la operación, como la que se muestra a continuación: 3.2 DNI-e (Documento Nacional de Identidad Electrónico Español) A continuación, se describen los pasos para instalar en el Servidor los certificados necesarios para la aceptación y validación de certificados cliente DNIe Obtención de Certificados Certificado de la Autoridad de Certificación Raíz del DNIe. Abrimos un explorador web y nos dirigimos a la siguiente dirección web Una vez cargada la página web pulsamos sobre el link marcado en la siguiente captura: INSTALACIÓN. INICIO DE SESIÓN. CERTIFICADO Página 24 de 35
25 Descargamos y guardamos el certificado. Certificados de las Autoridades de Certificación Subordinadas. Abrimos un explorador web y nos dirigimos a la siguiente dirección web Una vez cargada la página web pulsamos sobre cada uno de los links Certificado pkcs1- sha1withrsaencryption (*), descargamos y guardamos cada uno de los certificados: Autoridad de Certificación Subordinada 001 Autoridad de Certificación Subordinada 002 Autoridad de Certificación Subordinada Instalación de los Certificados En la siguiente tabla se muestra para cada certificado el fichero que le corresponde y el almacén en el que se ha de ubicar. INSTALACIÓN. INICIO DE SESIÓN. CERTIFICADO Página 25 de 35
26 Tipo de Certificado Ficheros Almacén Certificado de la Autoridad de Certificación Raíz. Certificados de las Autoridades de Certificación Subordinadas ACRAIZ-SHA1.crt ACDNIE001-SHA1.crt ACDNIE002-SHA1.crt ACDNIE003-SHA1.crt Certificados (equipo local) + Entidades emisoras raíz de confianza + Certificados Certificados (equipo local) + Entidades emisoras de cert. Intermedias + Certificados 3.3 Autoridad de Certificación de la Comunidad Valenciana (ACCV) A continuación, se describen los pasos para instalar en el Servidor los certificados necesarios para la aceptación y validación de certificados cliente emitidos por la Autoritat de Certificació de la Comunitat Valenciana (ACCV) Obtención de Certificados Se pueden obtener todos los certificados necesarios empaquetados en un fichero zip desde la siguiente ubicación Además, pueden descargarse accediendo a la página web de la ACCV, para ello abrimos un explorador web y nos dirigimos a la siguiente URL veremos la página web para descarga de certificados de la ACCV como se muestra en la siguiente captura: INSTALACIÓN. INICIO DE SESIÓN. CERTIFICADO Página 26 de 35
27 Pulsamos sobre el link DESCARGA DE LOS CERTIFICADOS DIGITALES DE LA ACCV, descargamos y guardamos el fichero zip que contiene los certificados Instalación de los Certificados Descomprimimos el fichero zip con los certificados que hemos obtenido desde la página de la ACCV. En la siguiente tabla se muestra para cada certificado el fichero que le corresponde y el almacén en el que se ha de ubicar. Tipo de Certificado Ficheros Almacén rootca.crt Certificados (equipo local) Certificado Root CA Generalitat Valenciana. + Entidades emisoras raíz de confianza + Certificados Certificado CAGVA ca.crt Certificados (equipo local) Certificado ACCV-CA2 Certificado ACCV-CA1 accv-ca2.crt accv-ca1.crt + Entidades emisoras de cert. Intermedias + Certificados 3.4 CamerFirma A continuación, se describen los pasos para instalar en el Servidor los certificados necesarios para la aceptación y validación de certificados cliente emitidos por CarmeFirma Obtención de Certificados Se pueden obtener todos los certificados necesarios empaquetados en un fichero zip desde la siguiente ubicación ma_cc.crt Instalación de los Certificados Descomprimimos el fichero zip con los certificados que hemos obtenido a través del enlace del punto anterior. En la siguiente tabla se muestra para cada certificado el fichero que le corresponde y el almacén en el que se ha de ubicar. Tipo de Certificado Ficheros Almacén root.crt Certificados (equipo local) Chambers of Commerce Root. + Entidades emisoras raíz de confianza INSTALACIÓN. INICIO DE SESIÓN. CERTIFICADO Página 27 de 35
28 + Certificados csc.crt Certificados (equipo local) AC Camerfirma Certificados Camerales + Entidades emisoras de cert. Intermedias + Certificados El resto de ficheros obtenidos al descomprimir se utilizan para la realización de pruebas por lo que no es necesaria su instalación. 4. ACCESO CON INICIO DE SESIÓN CON CERTIFICADO Para realizar un acceso a la aplicación mediante el Inicio de Sesión con Certificado, el acceso se debe hacer a través de la aplicación AP y mediante una conexión segura (https). 4.1 Acceso a la página por defecto Para acceder a la página por defecto independientemente del tipo de usuario dirigirse a la dirección o Según el tipo de usuario se redirigirá a la página por defecto correspondiente. 4.2 Acceso a una página específica Se puede acceder a una página específica mediante el Inicio de Sesión con Certificado, a continuación se muestra la sintaxis que se ha de utilizar para acceder a una página específica: Usuario Invitado. Permite a un usuario invitado dirigirse a una página especifica mediante el Inicio de Sesión con Certificado: Sintaxis: Ejemplo: Usuario Externo o Empleado. Permite a un usuario invitado dirigirse a una página especifica mediante el Inicio de Sesión con Certificado: Sintaxis: Sitio Web]/PaginaDestino.aspx[?parámetros] Ejemplos: Selección de Certificado para Inicio de Sesión. Al acceder a una instalación de AuraPortal configurada para el permitir el Inicio de Sesión con Certificado a través de una de las URL mostradas en los puntos anteriores, el navegador nos mostrará un diálogo para seleccionar uno de los certificados instalados en la máquina cliente y admitidos por el servidor, a continuación, se muestran los diálogos de los navegadores Internet Explorer 7 y FireFox 3: INSTALACIÓN. INICIO DE SESIÓN. CERTIFICADO Página 28 de 35
29 Pasamos a detallar la información de los diálogos para la selección de certificados: Opción uno. Se muestra una lista de certificados admitidos por el servidor, seleccionamos el deseado para iniciar sesión. Opción dos. Se muestra la información del certificado seleccionado. Opción tres. Una vez seleccionado un certificado pulsamos esta opción para continuar con el inicio de sesión. Opción cuatro. Si se quiere seguir con el inicio de sesión sin seleccionar ningún certificado pulsamos esta opción. INSTALACIÓN. INICIO DE SESIÓN. CERTIFICADO Página 29 de 35
30 ANEXO 1 INSTALAR CERTIFICADO SSL (HTTPS) EN WINDOWS 2008 El presente Anexo detalla los pasos necesarios para configurar un Sitio Web de AuraPortal, con SSL (Secure Socket Layer), es decir para que la conexión de los usuarios se establezca con en lugar de con Todas las explicaciones e imágenes de este Anexo están basadas en el sistema operativo Windows Server 2008-R2. El mayor problema de seguridad con http es el hecho de que todo el tráfico entre el cliente y el servidor se realiza con texto claro, lo que significa que cualquiera puede potencialmente escuchar la conversación y capturar información confidencial (passwords, ) Para asegurar la trasmisión entre el servidor Web con IIS v7 (Windows Server 2008) y los clientes, se puede encriptar la conexión usando SSL (Secure Sockets Layer), tal como se explica en este documento. Básicamente hay dos motivos por los que es interesante utilizar conexiones SSL en Internet: Para encriptar la conexión y proteger su contenido. Por ejemplo, para que el usuario y contraseña no se puedan leer a través de Internet. Para que los clientes tengan la seguridad de que el servidor es quien dice ser. Por ejemplo, para que antes de escribir el usuario y contraseña tengamos la seguridad de que estamos conectados al servidor adecuado. Para establecer un canal seguro con SSL entre el servidor y el cliente, es necesario que el servidor disponga de un certificado de encriptación que sea emitido por una entidad certificadora (CA, Certificate Authority). De esta manera, cuando el cliente se conecte, la CA confirmará que el servidor es quien dice ser y se establecerá una conexión encriptada entre el servidor y el cliente. Por lo tanto, antes de solicitar un certificado para nuestro servidor, necesitamos disponer de una entidad certificadora (CA, Certificate Authority), que en Windows 2008 se instala sobre los servicios de Certificate Server. Realizaremos los pasos siguientes: 1. Crear un Certificado propio. 2. Habilitar los enlaces https en el sitio de AuraPortal. 3. Comprobar la instalación SSL. Nota. El procedimiento que comentaremos en este documento se puede igualmente aplicar a versiones anteriores de Windows Server e IIS. Crear un Certificado Propio Para obtener un certificado necesitamos de una entidad certificadora (CA, Certificate Authority) que nos lo pueda emitir. Este CA podría ser externo (Verisign, ) pero hay que pagar cierta cantidad al año. En este ejemplo, vamos a utilizar el propio servidor Windows 2008 donde tenemos el IIS v7 (podría ser cualquier otro servidor, incluso un Windows XP). INSTALACIÓN. INICIO DE SESIÓN. CERTIFICADO Página 30 de 35
31 Seguir los pasos siguientes: Dirigirse a Inicio Herramientas Administrativas Administrador de Internet Information Server (IIS) y pulsar con el botón primario del ratón sobre el nodo raíz del panel Conexiones (1). Ver imagen: En el Panel Página principal (2), pulsar doble clic sobre el icono Certificados de servidor (3). Se abrirá la siguiente ventana. INSTALACIÓN. INICIO DE SESIÓN. CERTIFICADO Página 31 de 35
32 En el panel Acciones, pulsar sobre Crear certificado autofirmado Se mostrará la siguiente ventana. Registrar el nombre deseado y pulsar Aceptar. IIS creará automáticamente un nuevo certificado y lo registrará en el servidor. Habilitar los enlaces https en el sitio de AuraPortal Para habilitar SSL en nuestro sitio Web seleccionamos el nodo del sitio Web en el panel Conexiones (1) y luego pulsamos sobre Enlaces (2) del panel Acciones. Aparecerá la ventana Enlaces de sitios (3), que muestra todas las reglas de enlace que dirigen el tráfico a este sitio, es decir, las combinaciones de Host- Puerto-Dirección IP para el sitio. INSTALACIÓN. INICIO DE SESIÓN. CERTIFICADO Página 32 de 35
33 Pulsar el botón Agregar (4). Aparece la ventana Agregar enlace de sitio. INSTALACIÓN. INICIO DE SESIÓN. CERTIFICADO Página 33 de 35
34 En el campo Tipo, elegir https. En el campo Puerto, elegir el deseado, que por defecto es el 443. Si estuviera ocupado, se puede utilizar otro que esté disponible. En el campo Certificado SSL elegir el certificado que acabamos de crear. Comprobar la instalación SSL Para comprobar el SSL recién habilitado en nuestro sitio Web, seleccionar el nodo del sitio Web en el panel Conexiones y pulsar sobre Enlaces. En la ventana Enlaces de sitios, comprobar el enlace https. Pulsar sobre Examinar. Aparecerá el error de anti-phising, que muestra el Internet Explorer para informar de que un certificado creado por nosotros no es recomendable. Pulsar sobre Vaya a este sitio web (no recomendado) y aparecerá AuraPortal ejecutándose sobre SSL. INSTALACIÓN. INICIO DE SESIÓN. CERTIFICADO Página 34 de 35
35 INSTALACIÓN. INICIO DE SESIÓN. CERTIFICADO Página 35 de 35
INSTALACIÓN Y VERIFICACIÓN DE LA TARJETA CRIPTOGRÁFICA
 INSTALACIÓN Y VERIFICACIÓN DE LA TARJETA CRIPTOGRÁFICA Bienvenido! El acceso al sistema de LexNET, requiere estar en posesión de un certificado de firma electrónica en tarjeta. Para trabajar con la tarjeta,
INSTALACIÓN Y VERIFICACIÓN DE LA TARJETA CRIPTOGRÁFICA Bienvenido! El acceso al sistema de LexNET, requiere estar en posesión de un certificado de firma electrónica en tarjeta. Para trabajar con la tarjeta,
MANUAL DE CONFIGURACION DE ADOBE PARA LA VALIDACION DE LA FIRMA DE UN DOCUMENTO
 MANUAL DE CONFIGURACION DE ADOBE PARA LA VALIDACION DE LA FIRMA DE UN DOCUMENTO Febrero 2009 1/17 Índice 1. Introducción...3 2. Instalar los certificados de Firmaprofesional...3 3. Configurar Adobe Reader
MANUAL DE CONFIGURACION DE ADOBE PARA LA VALIDACION DE LA FIRMA DE UN DOCUMENTO Febrero 2009 1/17 Índice 1. Introducción...3 2. Instalar los certificados de Firmaprofesional...3 3. Configurar Adobe Reader
DOCUMENTO DE RECOMENDACIONES DE INSTALACIÓN
 DOCUMENTO DE RECOMENDACIONES DE INSTALACIÓN Cómo instalo el Módulo Criptográfico para el DNIe? En la página Web encontrará el software con el ejecutable para la instalación del citado modulo criptográfico
DOCUMENTO DE RECOMENDACIONES DE INSTALACIÓN Cómo instalo el Módulo Criptográfico para el DNIe? En la página Web encontrará el software con el ejecutable para la instalación del citado modulo criptográfico
CANTABRIA GOBIERNO DE
 Este manual describe cómo validar, con la aplicación Adobe Reader o Adobe Acrobat, la firma de los documentos en formato PDF que el BOC pone a disposición de los ciudadanos en su sede electrónica. Aunque
Este manual describe cómo validar, con la aplicación Adobe Reader o Adobe Acrobat, la firma de los documentos en formato PDF que el BOC pone a disposición de los ciudadanos en su sede electrónica. Aunque
INSTALACIÓN Y VERIFICACIÓN DE LA TARJETA CRIPTOGRÁFICA
 INSTALACIÓN Y VERIFICACIÓN DE LA TARJETA CRIPTOGRÁFICA Bienvenido! El acceso al sistema de LexNET, requiere estar en posesión de un certificado de firma electrónica en tarjeta. Para trabajar con la tarjeta,
INSTALACIÓN Y VERIFICACIÓN DE LA TARJETA CRIPTOGRÁFICA Bienvenido! El acceso al sistema de LexNET, requiere estar en posesión de un certificado de firma electrónica en tarjeta. Para trabajar con la tarjeta,
Manual de usuario de configuración de Navegadores para Sede Electrónica del SEPE
 Manual de usuario de configuración de Navegadores para Sede Electrónica del SEPE V4.2 Octubre de 2015 Ver. 4.0 Página 1 de 40 C/ Condesa de Venadito 9 Índice 1. OBJETIVOS... 3 2. REQUISITOS GENERALES...
Manual de usuario de configuración de Navegadores para Sede Electrónica del SEPE V4.2 Octubre de 2015 Ver. 4.0 Página 1 de 40 C/ Condesa de Venadito 9 Índice 1. OBJETIVOS... 3 2. REQUISITOS GENERALES...
CONFIGURACIÓN DE FIRMA ELECTRÓNICA CON ADOBE READER DC
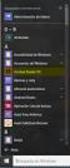 CONFIGURACIÓN DE FIRMA ELECTRÓNICA CON ADOBE READER DC 1. Descargamos los certificados de ACA del siguiente enlace: http://www.abogacia.es/repositorio/acadescarga/aca_certs_todos.zip Pulsamos en Aceptar
CONFIGURACIÓN DE FIRMA ELECTRÓNICA CON ADOBE READER DC 1. Descargamos los certificados de ACA del siguiente enlace: http://www.abogacia.es/repositorio/acadescarga/aca_certs_todos.zip Pulsamos en Aceptar
Red Inalámbrica. Conexión a EDUROAM con Microsoft Windows 10.
 Los pasos para configurar y conectarse a la red inalámbrica eduroam de la UAM son los siguientes: 1. Requisitos previos para establecer conexión con la red eduroam 2. Conexión con instalador a la Red Inalámbrica:
Los pasos para configurar y conectarse a la red inalámbrica eduroam de la UAM son los siguientes: 1. Requisitos previos para establecer conexión con la red eduroam 2. Conexión con instalador a la Red Inalámbrica:
INSTRUCCIONES PARA LA FIRMA ELECTRÓNICA. Pre requisitos para firmar electrónicamente:
 INSTRUCCIONES PARA LA FIRMA ELECTRÓNICA Una vez finalizado el proceso de adjuntar la documentación solicitada en la convocatoria, se deberá elevar la solicitud a definitiva mediante la opción Enviar al
INSTRUCCIONES PARA LA FIRMA ELECTRÓNICA Una vez finalizado el proceso de adjuntar la documentación solicitada en la convocatoria, se deberá elevar la solicitud a definitiva mediante la opción Enviar al
SITRÁN ARAGÓN TRÁMITES Y SERVICIOS EN LÍNEA (WEB GANADEROS) CONFIGURACIÓN
 SITRÁN ARAGÓN TRÁMITES Y SERVICIOS EN LÍNEA (WEB GANADEROS) CONFIGURACIÓN Servicio de Recursos Ganaderos Julio 2012 v1 INDICE 1 CONFIGURACIÓN... 3 1.1 REQUISITOS... 3 1.1.1 Sotfware... 3 1.1.1.1 Sistema
SITRÁN ARAGÓN TRÁMITES Y SERVICIOS EN LÍNEA (WEB GANADEROS) CONFIGURACIÓN Servicio de Recursos Ganaderos Julio 2012 v1 INDICE 1 CONFIGURACIÓN... 3 1.1 REQUISITOS... 3 1.1.1 Sotfware... 3 1.1.1.1 Sistema
Firma y validación de ficheros PDF con Acrobat 8
 Versión 1.0 18 de Noviembre de 2008 1. Configuración previa 3 1.1. Cómo importar el certificado de la CA Raíz de AC Camerfirma 3 1.2. Cómo configurar los parámetros relativos al sellado de tiempo 7 1.2.1
Versión 1.0 18 de Noviembre de 2008 1. Configuración previa 3 1.1. Cómo importar el certificado de la CA Raíz de AC Camerfirma 3 1.2. Cómo configurar los parámetros relativos al sellado de tiempo 7 1.2.1
Manual de Firma de documentos en Adobe Acrobat
 Manual de Firma de documentos en Adobe Acrobat Fecha: 30/08/2006 Versión: 3.0 Estado: APROBADO Nº de páginas: 27 OID: 1.3.6.1.4.1.8149.1.1.8.20 Clasificación: PÚBLICO Archivo: firma-pdf-adobe.doc Preparado
Manual de Firma de documentos en Adobe Acrobat Fecha: 30/08/2006 Versión: 3.0 Estado: APROBADO Nº de páginas: 27 OID: 1.3.6.1.4.1.8149.1.1.8.20 Clasificación: PÚBLICO Archivo: firma-pdf-adobe.doc Preparado
Requisitos técnicos para el uso de firma electrónica
 Requisitos técnicos para el uso de firma electrónica Fecha última modificación: 21/09/2015 Contenido Introducción... 3 Internet Explorer. Comprobaciones iniciales... 4 Vista de Compatibilidad...4 Sitios
Requisitos técnicos para el uso de firma electrónica Fecha última modificación: 21/09/2015 Contenido Introducción... 3 Internet Explorer. Comprobaciones iniciales... 4 Vista de Compatibilidad...4 Sitios
Instalación Componente Cliente
 Instalación Componente Cliente Manual de usuario Referencia: Autor: Fecha de creación: 06/07/2009 Última actualización: 19/06/2012 Versión: v1.3 AST-EFIRMA- InstalacionComponenteCliente.doc Aragonesa de
Instalación Componente Cliente Manual de usuario Referencia: Autor: Fecha de creación: 06/07/2009 Última actualización: 19/06/2012 Versión: v1.3 AST-EFIRMA- InstalacionComponenteCliente.doc Aragonesa de
Instrucciones para la instalación de WebSigner en Mozilla Firefox
 Instrucciones para la instalación de WebSigner en Mozilla Firefox Estas instrucciones permiten instalar el componente de firma WebSigner en ordenadores con sistemas operativos Windows y con los navegadores
Instrucciones para la instalación de WebSigner en Mozilla Firefox Estas instrucciones permiten instalar el componente de firma WebSigner en ordenadores con sistemas operativos Windows y con los navegadores
FIRMA ELECTRÓNICA INSTALACIÓN Y USO DE CERTIFICADOS EN ARCHIVO PKCS#12 MANUAL DE USUARIO V1.1 14/07/2015
 FIRMA ELECTRÓNICA INSTALACIÓN Y USO DE CERTIFICADOS EN ARCHIVO PKCS#12 MANUAL DE USUARIO V1.1 14/07/2015 Dirección Nacional de Tecnologías de la Información y Comunicaciones Instalación de certificado
FIRMA ELECTRÓNICA INSTALACIÓN Y USO DE CERTIFICADOS EN ARCHIVO PKCS#12 MANUAL DE USUARIO V1.1 14/07/2015 Dirección Nacional de Tecnologías de la Información y Comunicaciones Instalación de certificado
Método 1: Configuración sin Ubicación
 Página 1 de 15 Existen dos métodos de configurar una conexión Eduroam: 1. El primer método se basa en una configuración sin crear una ubicación. Es el más sencillo. 2. El segundo método (descrito en la
Página 1 de 15 Existen dos métodos de configurar una conexión Eduroam: 1. El primer método se basa en una configuración sin crear una ubicación. Es el más sencillo. 2. El segundo método (descrito en la
MANUAL DE CONFIGURACIÓN JAVA Y NAVEGADORES PARA USO DE APLICACIONES CON FIRMA. Versión 4.0
 MANUAL DE CONFIGURACIÓN JAVA Y NAVEGADORES PARA USO DE APLICACIONES CON FIRMA Versión 4.0 01/12/2015 ÍNDICE 1 Introducción... 3 2 Requisitos mínimos...4 3 Certificados ACCV y software adicional...4 3.1
MANUAL DE CONFIGURACIÓN JAVA Y NAVEGADORES PARA USO DE APLICACIONES CON FIRMA Versión 4.0 01/12/2015 ÍNDICE 1 Introducción... 3 2 Requisitos mínimos...4 3 Certificados ACCV y software adicional...4 3.1
https://firmadigital.scba.gov.ar
 CONFIGURACIONES PREVIAS Para que la aplicación de solicitud de certificados pueda funcionar correctamente, se deberán realizar algunas configuraciones previas en el navegador Internet Explorer, para esto
CONFIGURACIONES PREVIAS Para que la aplicación de solicitud de certificados pueda funcionar correctamente, se deberán realizar algunas configuraciones previas en el navegador Internet Explorer, para esto
Registro Electrónico Común (REC) Guía de usuario Presentación de una solicitud con certificado. Versión 1.0
 Registro Electrónico Común (REC) Guía de usuario Presentación de una solicitud con certificado Versión 1.0 Índice Requisitos / Configuración para utilización de certificados... 3 1.1. Versión del navegador:...3
Registro Electrónico Común (REC) Guía de usuario Presentación de una solicitud con certificado Versión 1.0 Índice Requisitos / Configuración para utilización de certificados... 3 1.1. Versión del navegador:...3
Resolución de problemas conocidos
 Resolución de problemas conocidos 1. Tengo Windows XP que no está soportado por AutoFirma Si bien los requerimientos técnicos de sistema operativo para la herramienta AutoFirma son Windows 7 en adelante,
Resolución de problemas conocidos 1. Tengo Windows XP que no está soportado por AutoFirma Si bien los requerimientos técnicos de sistema operativo para la herramienta AutoFirma son Windows 7 en adelante,
Manual de Usuario. HISMINSA Sistema de Gestión Asistencial (Versión Offline para XP) Ministerio de Salud del Perú Todos los Derechos Reservados
 Manual de Usuario HISMINSA Sistema de Gestión Asistencial (Versión Offline para XP) Ministerio de Salud del Perú 2015 - Todos los Derechos Reservados Introducción El Ministerio de Salud del Perú a través
Manual de Usuario HISMINSA Sistema de Gestión Asistencial (Versión Offline para XP) Ministerio de Salud del Perú 2015 - Todos los Derechos Reservados Introducción El Ministerio de Salud del Perú a través
Instalación de Alcatraz...3. Activación de la cuenta...4. Descarga del software. Pasos para la instalación...5
 Guía de Instalación INDICE Instalación de Alcatraz...3 Activación de la cuenta...4 Descarga del software. Pasos para la instalación...5 Instalación de Alcatraz Tras la contratación de Alcatraz, el servicio
Guía de Instalación INDICE Instalación de Alcatraz...3 Activación de la cuenta...4 Descarga del software. Pasos para la instalación...5 Instalación de Alcatraz Tras la contratación de Alcatraz, el servicio
Manual de configuración Internet Explorer
 Manual de configuración Internet Explorer Guía de configuración del navegador Internet Explorer para un correcto funcionamiento con la Banca electrónica de particulares 1 ÍNDICE 0. Introducción 1. Habilitar
Manual de configuración Internet Explorer Guía de configuración del navegador Internet Explorer para un correcto funcionamiento con la Banca electrónica de particulares 1 ÍNDICE 0. Introducción 1. Habilitar
CONFIGURACIONES PREVIAS
 CONFIGURACIONES PREVIAS Para que la aplicación de solicitud de certificados pueda funcionar correctamente, se deberán realizar algunas configuraciones previas en el navegador Internet Explorer, para esto
CONFIGURACIONES PREVIAS Para que la aplicación de solicitud de certificados pueda funcionar correctamente, se deberán realizar algunas configuraciones previas en el navegador Internet Explorer, para esto
Manual de configuración de wifilocal Windows XP Antena externa Ubiquiti Nanostation 2 9 de Septiembre de 2010
 Manual de configuración de wifilocal Windows XP Antena externa Ubiquiti Nanostation 2 9 de Septiembre de 2010 1. Configuración del adaptador de red para acceder a la configuración de la antena... 2 2.
Manual de configuración de wifilocal Windows XP Antena externa Ubiquiti Nanostation 2 9 de Septiembre de 2010 1. Configuración del adaptador de red para acceder a la configuración de la antena... 2 2.
MANUAL INSTALACIÓN Y USO CERTIFICADO DÍGITAL EN OUTLOOK 2003.
 MANUAL INSTALACIÓN Y USO CERTIFICADO DÍGITAL EN OUTLOOK 2003. 1. Objetivo En el siguiente manual se presentan los diferentes pasos a seguir para la configuración del Certificado Digital en la aplicación
MANUAL INSTALACIÓN Y USO CERTIFICADO DÍGITAL EN OUTLOOK 2003. 1. Objetivo En el siguiente manual se presentan los diferentes pasos a seguir para la configuración del Certificado Digital en la aplicación
Sede electrónica. Requisitos de configuración del Applet de Firma
 Sede electrónica Requisitos de configuración del Applet de Firma Página 1 de 13 26/07/2010 Índice 1 Requisitos del Applet de Firma.... 3 2 Descarga de componentes firmados... 4 3 Configuración de Java...
Sede electrónica Requisitos de configuración del Applet de Firma Página 1 de 13 26/07/2010 Índice 1 Requisitos del Applet de Firma.... 3 2 Descarga de componentes firmados... 4 3 Configuración de Java...
Correo Electrónico Irakasle Manual Usuario
 Correo Electrónico Irakasle Manual Usuario Febrero de 2016 Índice 1 Introducción... 3 2 Cliente Outlook (MS Windows)... 4 3 Cliente Evolution (Linux)... 7 4 Clientes correo Mac OS X...10 4.1 Cliente MAIL...
Correo Electrónico Irakasle Manual Usuario Febrero de 2016 Índice 1 Introducción... 3 2 Cliente Outlook (MS Windows)... 4 3 Cliente Evolution (Linux)... 7 4 Clientes correo Mac OS X...10 4.1 Cliente MAIL...
CGPE Manual de Configuración del Correo Electrónico. Manual para la configuración del correo electrónico en Outlook Express
 CGPE Manual de Configuración del Correo Electrónico Manual para la configuración del correo electrónico en Outlook Express Versión: 1.0 Fecha: 14/03/2011 1. INTRODUCCIÓN Y REQUISITOS MÍNIMOS... 3 2. WEBMAIL...
CGPE Manual de Configuración del Correo Electrónico Manual para la configuración del correo electrónico en Outlook Express Versión: 1.0 Fecha: 14/03/2011 1. INTRODUCCIÓN Y REQUISITOS MÍNIMOS... 3 2. WEBMAIL...
Validación De Certificados - Autoridad De Registro 01/ Configuraciones Previas:
 Validación De Certificados - Autoridad De Registro 1. Configuraciones Previas: Para que la aplicación de solicitud de certificados pueda funcionar correctamente, se deberán realizar algunas configuraciones
Validación De Certificados - Autoridad De Registro 1. Configuraciones Previas: Para que la aplicación de solicitud de certificados pueda funcionar correctamente, se deberán realizar algunas configuraciones
PRIMEROS PASOS EN SIGETT
 PRIMEROS PASOS EN SIGETT INTRODUCCIÓN SIGETT es una aplicación web desarrollada por el Ministerio de Empleo y Seguridad que da cobertura al Registro y a la Base de datos central de Empresas de Trabajo
PRIMEROS PASOS EN SIGETT INTRODUCCIÓN SIGETT es una aplicación web desarrollada por el Ministerio de Empleo y Seguridad que da cobertura al Registro y a la Base de datos central de Empresas de Trabajo
Solicitudes MINECO. Configuración del equipo para Firma y Registro de Solicitud IMV
 Solicitudes MINECO Configuración del equipo para Firma y Registro de Solicitud IMV Madrid, Julio de 2016 Contenido 1. Introducción... 3 2. Configuración del panel de Java... 3 3. Sitio de confianza de
Solicitudes MINECO Configuración del equipo para Firma y Registro de Solicitud IMV Madrid, Julio de 2016 Contenido 1. Introducción... 3 2. Configuración del panel de Java... 3 3. Sitio de confianza de
Para entornos con más de un equipo conectados en red es necesario que el programa de firewall conceda paso a los servicios de Microsoft SQL Server.
 ET-SEGURIDAD SQL INSTRUCCIONES DE USO RÁPIDO IMPORTANTE Este software puede ser bloqueado por software antivirus. Asegúrese de añadir la excepción correspondiente si fuese necesario. Se recomienda deshabilitar
ET-SEGURIDAD SQL INSTRUCCIONES DE USO RÁPIDO IMPORTANTE Este software puede ser bloqueado por software antivirus. Asegúrese de añadir la excepción correspondiente si fuese necesario. Se recomienda deshabilitar
Instrucciones para obtener el certificado electrónico de la FNMT
 Instrucciones para obtener el certificado electrónico de la FNMT Índice 1. Registro Documental... 3 2. Objeto del documento... 4 3. Instrucciones para obtener el certificado electrónico de la FNMT... 5
Instrucciones para obtener el certificado electrónico de la FNMT Índice 1. Registro Documental... 3 2. Objeto del documento... 4 3. Instrucciones para obtener el certificado electrónico de la FNMT... 5
Uso básico desde la propia página del sitio Sharepoint
 Para acceder al entorno de Office 365, escriba la dirección http://correo.ulpgc.es e inicie sesión introduciendo la dirección de correo institucional así como la contraseña cuando lo solicite. Una vez
Para acceder al entorno de Office 365, escriba la dirección http://correo.ulpgc.es e inicie sesión introduciendo la dirección de correo institucional así como la contraseña cuando lo solicite. Una vez
CONEXIÓN A EDUROAM DESDE WINDOWS 7
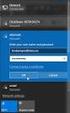 CONEXIÓN A EDUROAM DESDE WINDOWS 7 Para conectarse a la red inalámbrica eduroam, necesitamos descargar varios archivos. Para obtenerlos nos dirigimos al curso de moodle llamado eduroam. Cualquier usuario
CONEXIÓN A EDUROAM DESDE WINDOWS 7 Para conectarse a la red inalámbrica eduroam, necesitamos descargar varios archivos. Para obtenerlos nos dirigimos al curso de moodle llamado eduroam. Cualquier usuario
MANUAL PARA LA INSTALACIÓN DE CERTIFICADOS DIGITALES SSL - SESCAM
 MANUAL PARA LA INSTALACIÓN DE CERTIFICADOS DIGITALES SSL - SESCAM El objetivo de este documento es proporcionar un manual de ayuda para instalar los certificados SSL del Sescam en un navegador web: Internet
MANUAL PARA LA INSTALACIÓN DE CERTIFICADOS DIGITALES SSL - SESCAM El objetivo de este documento es proporcionar un manual de ayuda para instalar los certificados SSL del Sescam en un navegador web: Internet
Guía de configuración para sistemas WindowsXP
 Nota: La información que viaja por la red Open-UPCT no se encuentra cifrada, por lo que cualquier persona con conocimientos suficientes puede interceptar sus comunicaciones y capturar las contraseñas de
Nota: La información que viaja por la red Open-UPCT no se encuentra cifrada, por lo que cualquier persona con conocimientos suficientes puede interceptar sus comunicaciones y capturar las contraseñas de
Servicio de Notificaciones Electrónicas y Dirección Electrónica Habilitada
 Servicio de Notificaciones Electrónicas y Dirección Electrónica Habilitada Apartado Postal Electrónico Manual de configuración para sistemas MAC Abril 2011 Versión: Abril 2011 Página 1 de 20 Índice de
Servicio de Notificaciones Electrónicas y Dirección Electrónica Habilitada Apartado Postal Electrónico Manual de configuración para sistemas MAC Abril 2011 Versión: Abril 2011 Página 1 de 20 Índice de
MANUAL INSTALACIÓN Y USO CERTIFICADO DIGITAL EN OUTLOOK Versión 1.0
 MANUAL INSTALACIÓN Y USO CERTIFICADO DIGITAL EN OUTLOOK 2000 Versión 1.0 09 de febrero de 2004 Índice 1. Objetivo 3 2. Configuración 3 3. Utilización 9 Anexo I 12 2 1. Objetivo En el presente documento
MANUAL INSTALACIÓN Y USO CERTIFICADO DIGITAL EN OUTLOOK 2000 Versión 1.0 09 de febrero de 2004 Índice 1. Objetivo 3 2. Configuración 3 3. Utilización 9 Anexo I 12 2 1. Objetivo En el presente documento
CÓMO CONFIGURAR EL NAVEGADOR WEB PARA USAR LEXNET
 CÓMO CONFIGURAR EL NAVEGADOR WEB PARA USAR LEXNET Bienvenido! LexNET es una aplicación web, es decir, se accede a ella a través de un navegador. Vamos a ver el proceso para los tres navegadores web más
CÓMO CONFIGURAR EL NAVEGADOR WEB PARA USAR LEXNET Bienvenido! LexNET es una aplicación web, es decir, se accede a ella a través de un navegador. Vamos a ver el proceso para los tres navegadores web más
COMO CREAR UNA RED LOCAL ENTRE EQUIPOS CON WINDOWS
 COMO CREAR UNA RED LOCAL ENTRE EQUIPOS CON WINDOWS XP Y VISTA: Explicación con direcciones estáticas y dinámicas. 1. RED CON DIRECCIONES DINAMICAS: La primera explicación la realizaré para XP. Lo primero
COMO CREAR UNA RED LOCAL ENTRE EQUIPOS CON WINDOWS XP Y VISTA: Explicación con direcciones estáticas y dinámicas. 1. RED CON DIRECCIONES DINAMICAS: La primera explicación la realizaré para XP. Lo primero
Manual de Ayuda para la configuración del Certificado y de la Firma Digital
 Manual de Ayuda para la configuración del Certificado y de la Firma Digital Fecha de Última Actualización: 16/02/09 Versión: 01.02 Panakeia. Sistema Integrado de Gestión, Información y Seguimiento de Ensayos
Manual de Ayuda para la configuración del Certificado y de la Firma Digital Fecha de Última Actualización: 16/02/09 Versión: 01.02 Panakeia. Sistema Integrado de Gestión, Información y Seguimiento de Ensayos
ACTEON Manual de Usuario
 SUBDIRECCIÓN GENERAL DE TECNOLOGÍAS DE LA INFORMACIÓN Y DE LAS COMUNICACIONES Referencia: ACT(DSI)MU01 Nº Versión: 1.00 Fecha: ÍNDICE 1. INTRODUCCIÓN...3 1.1. OBJETO DE ESTE DOCUMENTO... 3 1.2. ALCANCE...
SUBDIRECCIÓN GENERAL DE TECNOLOGÍAS DE LA INFORMACIÓN Y DE LAS COMUNICACIONES Referencia: ACT(DSI)MU01 Nº Versión: 1.00 Fecha: ÍNDICE 1. INTRODUCCIÓN...3 1.1. OBJETO DE ESTE DOCUMENTO... 3 1.2. ALCANCE...
Seleccionamos el servicio necesario, en nuestro caso servidor web IIS, le damos a siguiente. Nos aparecerá una pantalla con información sobre lo que
 WINDOWS SERVER 2008 Primero, vamos a establecer la configuración DNS del servidor y el cliente. En un cliente comprobamos que funciona la zona directa y la zona inversa: A continuación, vamos a instalar
WINDOWS SERVER 2008 Primero, vamos a establecer la configuración DNS del servidor y el cliente. En un cliente comprobamos que funciona la zona directa y la zona inversa: A continuación, vamos a instalar
UCWIFI en WINDOWS 7 para Docentes, Investigadores y Empleados
 UCWIFI en WINDOWS 7 para Docentes, Investigadores y Empleados Manual de configuración de la red inalámbrica UCWIFI en Microsoft Windows Este documento detalla los pasos a seguir para conectarse a la red
UCWIFI en WINDOWS 7 para Docentes, Investigadores y Empleados Manual de configuración de la red inalámbrica UCWIFI en Microsoft Windows Este documento detalla los pasos a seguir para conectarse a la red
Módulo Conversor de Superficies
 Notarnet S.L. Módulo Conversor de Superficies Not@rnet Resumen Con el Módulo Conversor de Superficies, se ahorra tiempo y se evitan errores al transcribir cifras de superficies en letras, al convertir
Notarnet S.L. Módulo Conversor de Superficies Not@rnet Resumen Con el Módulo Conversor de Superficies, se ahorra tiempo y se evitan errores al transcribir cifras de superficies en letras, al convertir
Microsoft Word. Microsoft Word 2013 SALOMÓN CCANCE. Manual de Referencia para usuarios. Salomón Ccance CCANCE WEBSITE
 Microsoft Word SALOMÓN CCANCE Microsoft Word 2013 Manual de Referencia para usuarios Salomón Ccance CCANCE WEBSITE UNIDAD 19: SEGURIDAD 19.1. Introducción Hoy en día todo el mundo tiene claro que es imprescindible
Microsoft Word SALOMÓN CCANCE Microsoft Word 2013 Manual de Referencia para usuarios Salomón Ccance CCANCE WEBSITE UNIDAD 19: SEGURIDAD 19.1. Introducción Hoy en día todo el mundo tiene claro que es imprescindible
DESCRIPCIÓN DE LA APLICACIÓN DEL PAGO TELEMÁTICO GENÉRICO
 DESCRIPCIÓN DE LA APLICACIÓN DEL PAGO TELEMÁTICO GENÉRICO Enero 2013 INDICE DESCRIPCIÓN DE LA APLICACIÓN DEL PAGO TELEMÁTICO GENÉRICO...1 INDICE...2 1.- INTRODUCCIÓN...3 2.- CIRCUITO...4 3.- REQUISITOS
DESCRIPCIÓN DE LA APLICACIÓN DEL PAGO TELEMÁTICO GENÉRICO Enero 2013 INDICE DESCRIPCIÓN DE LA APLICACIÓN DEL PAGO TELEMÁTICO GENÉRICO...1 INDICE...2 1.- INTRODUCCIÓN...3 2.- CIRCUITO...4 3.- REQUISITOS
Requisitos Técnicos. net cash
 net cash Índice 1 Redes y conexiones... 2 2 Hardware... 2 3 Software... 2 3.1 Compatibilidad de Sistemas Operativos, navegadores web y Java... 2 3.2 Java... 3 3.3 Configuración de Seguridad para los navegadores
net cash Índice 1 Redes y conexiones... 2 2 Hardware... 2 3 Software... 2 3.1 Compatibilidad de Sistemas Operativos, navegadores web y Java... 2 3.2 Java... 3 3.3 Configuración de Seguridad para los navegadores
Cómo utilizar Conference Manager para Microsoft Outlook
 Cómo utilizar Conference Manager para Microsoft Outlook Mayo de 2012 Contenido Capítulo 1: Cómo utilizar Conference Manager para Microsoft Outlook... 5 Introducción a Conference Manager para Microsoft
Cómo utilizar Conference Manager para Microsoft Outlook Mayo de 2012 Contenido Capítulo 1: Cómo utilizar Conference Manager para Microsoft Outlook... 5 Introducción a Conference Manager para Microsoft
Ubuntu Server HOW TO : SERVIDOR DE IMPRESORAS
 Ubuntu Server 12.10 HOW TO : SERVIDOR DE IMPRESORAS EN ESTE SE REALIZA LO SIGUIENTE: En este how to se le va a enseñar como instalar CUPS y como administrar. Common Unix Printing System (Sistema de impresión
Ubuntu Server 12.10 HOW TO : SERVIDOR DE IMPRESORAS EN ESTE SE REALIZA LO SIGUIENTE: En este how to se le va a enseñar como instalar CUPS y como administrar. Common Unix Printing System (Sistema de impresión
Descarga, Instalación y Registro Versiones Educativas Alumno Editex
 Descarga, Instalación y Registro Versiones Educativas Alumno 2012 Editex Índice Introducción... 3 Descarga e Instalación Versión Alumno... 4 1. Descarga de la aplicación... 4 2. Instalación... 6 Bienvenido
Descarga, Instalación y Registro Versiones Educativas Alumno 2012 Editex Índice Introducción... 3 Descarga e Instalación Versión Alumno... 4 1. Descarga de la aplicación... 4 2. Instalación... 6 Bienvenido
Cómo descargar, instalar y verificar JAVA
 Cómo descargar, instalar y verificar JAVA Bienvenido! Para acceder a LexNET es necesario tener instalado en el equipo el componente JAVA. A lo largo de este material conoceremos los pasos a seguir para
Cómo descargar, instalar y verificar JAVA Bienvenido! Para acceder a LexNET es necesario tener instalado en el equipo el componente JAVA. A lo largo de este material conoceremos los pasos a seguir para
Web Privada. Documentación para el cliente. Pág. 1
 Web Privada Documentación para el cliente Pág. 1 Índice ÍNDICE... 2 DESCRIPCIÓN DEL SERVICIO... 3 URL DE ACCESO... 4 AUTENTIFICACIÓN... 5 El usuario accede por primera vez al portal de clientes... 5 El
Web Privada Documentación para el cliente Pág. 1 Índice ÍNDICE... 2 DESCRIPCIÓN DEL SERVICIO... 3 URL DE ACCESO... 4 AUTENTIFICACIÓN... 5 El usuario accede por primera vez al portal de clientes... 5 El
Instalación y Registro Versiones Educativas Alumno 2013 M13
 Instalación y Registro Versiones Educativas Alumno 2013 M13 Editex Instalación y Registro Online 1 Índice 1. Introducción... 3 2. Requisitos mínimos... 4 3. Descarga e instalación Versión Alumno... 5 4.
Instalación y Registro Versiones Educativas Alumno 2013 M13 Editex Instalación y Registro Online 1 Índice 1. Introducción... 3 2. Requisitos mínimos... 4 3. Descarga e instalación Versión Alumno... 5 4.
Comprobaciones previas a la instalación del Pack de seguridad PC Karpersky
 Comprobaciones previas a la instalación del Pack de seguridad PC Karpersky 1 / 7 Comprobaciones previas a la instalación del Pack de Seguridad PC Kaspersky. 1. Comprobar la configuración del navegador.
Comprobaciones previas a la instalación del Pack de seguridad PC Karpersky 1 / 7 Comprobaciones previas a la instalación del Pack de Seguridad PC Kaspersky. 1. Comprobar la configuración del navegador.
INSTALACIÓN Y CONFIGURACIÓN DEL SERVIDOR MCAFEE Guía paso a paso
 INSTALACIÓN Y CONFIGURACIÓN DEL SERVIDOR MCAFEE Guía paso a paso Alberto Avilés Alfaro Diciembre de 2014 1 Contenido: 1. INTRODUCCIÓN... 2 2. ESPECIFICACIONES... 2 3. INSTALACIÓN DEL CONTROLADOR DE DOMINIO...
INSTALACIÓN Y CONFIGURACIÓN DEL SERVIDOR MCAFEE Guía paso a paso Alberto Avilés Alfaro Diciembre de 2014 1 Contenido: 1. INTRODUCCIÓN... 2 2. ESPECIFICACIONES... 2 3. INSTALACIÓN DEL CONTROLADOR DE DOMINIO...
Nota Técnica Configuración SQL Server
 TITULO: Configurar SQL Server Management Studio Express 2005 OPUS 2010. INFORMACIÓN GENERAL: Versiones: Resumen: Referencias a otras notas técnicas: OPUS PLANET Cómo configurar SQL Server Management Studio
TITULO: Configurar SQL Server Management Studio Express 2005 OPUS 2010. INFORMACIÓN GENERAL: Versiones: Resumen: Referencias a otras notas técnicas: OPUS PLANET Cómo configurar SQL Server Management Studio
CONFIGURACIÓN DEL CERTIFICADO DIGITAL EN OUTLOOK EXPRESS 6.0
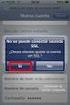 Página Página 1 de 10 1 OBJETIVO En el presente documento se describen los pasos necesarios para la configuración del certificado digital en la aplicación de correo Outlook Express 6.0 Para realizar la
Página Página 1 de 10 1 OBJETIVO En el presente documento se describen los pasos necesarios para la configuración del certificado digital en la aplicación de correo Outlook Express 6.0 Para realizar la
Uso de Firma Digital en la Oficina Virtual del Consejo de Seguridad Nuclear
 Uso de Firma Digital en la Oficina Virtual del Consejo de Seguridad Nuclear Documento de Requisitos Versión: 1.10 21/05/2015 Control de cambios Versión Fecha Revisado Resumen de los cambios producidos
Uso de Firma Digital en la Oficina Virtual del Consejo de Seguridad Nuclear Documento de Requisitos Versión: 1.10 21/05/2015 Control de cambios Versión Fecha Revisado Resumen de los cambios producidos
CGPE Manual de Configuración del Correo Electrónico. Manual para la configuración del correo electrónico en Outlook 2000
 CGPE Manual de Configuración del Correo Electrónico Manual para la configuración del correo electrónico en Outlook 2000 Versión: 1.0 Fecha: 14/03/2011 1. INTRODUCCIÓN Y REQUISITOS MÍNIMOS... 3 2. WEBMAIL...
CGPE Manual de Configuración del Correo Electrónico Manual para la configuración del correo electrónico en Outlook 2000 Versión: 1.0 Fecha: 14/03/2011 1. INTRODUCCIÓN Y REQUISITOS MÍNIMOS... 3 2. WEBMAIL...
Guía de obtención e instalación del Certificado digital de usuario emitido por CamerFirma
 Guía de obtención e instalación del Certificado digital de usuario emitido por CamerFirma - 1 - Contenido 1. Cómo se obtiene el certificado digital de Ciudadano de Camerfirma?... 3 Paso 1. Solicitud del
Guía de obtención e instalación del Certificado digital de usuario emitido por CamerFirma - 1 - Contenido 1. Cómo se obtiene el certificado digital de Ciudadano de Camerfirma?... 3 Paso 1. Solicitud del
MANUAL DE USUARIO. Renovación de certificados
 MANUAL DE USUARIO Renovación de certificados Consejo General de la Abogacía Paseo de Recoletos, nº 13 Madrid. 28004. www.redabogacia.org dtpsistemas@redabogacia.org INDICE 1. RENOVACION... 3 1.1. ACCESO
MANUAL DE USUARIO Renovación de certificados Consejo General de la Abogacía Paseo de Recoletos, nº 13 Madrid. 28004. www.redabogacia.org dtpsistemas@redabogacia.org INDICE 1. RENOVACION... 3 1.1. ACCESO
Manual Configuración de Adobe Reader para la validación de la firma de un documento
 Manual Configuración de Adobe Reader para la validación de la firma de un documento Documento SIGNE_PAPET. Ver. 1.0 Fecha de aplicación 14/01/2011 Este documento ha sido generado por el Departamento de
Manual Configuración de Adobe Reader para la validación de la firma de un documento Documento SIGNE_PAPET. Ver. 1.0 Fecha de aplicación 14/01/2011 Este documento ha sido generado por el Departamento de
Instrucciones de configuración del acceso remoto (VPN) de la UCLM para Windows, Mac y Linux
 Instrucciones de configuración del acceso remoto (VPN) de la UCLM para Windows, Mac y Linux Referencia -- Fecha 14/03/2016 Autores Área TIC Destinatarios Estudiantes, PDI y PAS de la UCLM Descripción Este
Instrucciones de configuración del acceso remoto (VPN) de la UCLM para Windows, Mac y Linux Referencia -- Fecha 14/03/2016 Autores Área TIC Destinatarios Estudiantes, PDI y PAS de la UCLM Descripción Este
HERRAMIENTAS BASICAS DE MANEJO DE WINDOWS
 HERRAMIENTAS BASICAS DE MANEJO DE WINDOWS Tarea 1: Averiguar el espacio libre que tienes en el disco duro. Veamos como se emplea. 1. Lo primero que debes hacer es comprobar cuánto espacio libre me queda
HERRAMIENTAS BASICAS DE MANEJO DE WINDOWS Tarea 1: Averiguar el espacio libre que tienes en el disco duro. Veamos como se emplea. 1. Lo primero que debes hacer es comprobar cuánto espacio libre me queda
Asegurar s con MS Exchange 2003
 Página 1 de 30 Asegurar emails con MS Exchange 2003 Este procedimiento se basa principalmente en cómo encriptar un email cuando viaja por la red, cifrandolo o encriptándolo, vía OWA o vía MS Outlook 2003.
Página 1 de 30 Asegurar emails con MS Exchange 2003 Este procedimiento se basa principalmente en cómo encriptar un email cuando viaja por la red, cifrandolo o encriptándolo, vía OWA o vía MS Outlook 2003.
Pantalla optimizada para una resolución de 1280 X 1024
 Formación Sanitaria Especializada Ministerio de Sanidad, Servicios Sociales e Igualdad REQUISITOS TÉCNICOS Resolución de pantalla Pantalla optimizada para una resolución de 1280 X 1024 Acceso a las Opciones
Formación Sanitaria Especializada Ministerio de Sanidad, Servicios Sociales e Igualdad REQUISITOS TÉCNICOS Resolución de pantalla Pantalla optimizada para una resolución de 1280 X 1024 Acceso a las Opciones
Acceso a Datos con Visual Basic
 Capítulo 1: Definición del Proyecto Acceso a Datos con Visual Basic Sin duda alguna, que uno de los lenguajes más potentes para manejo de bases de datos es Microsoft Visual Basic.Net, por lo cual en esta
Capítulo 1: Definición del Proyecto Acceso a Datos con Visual Basic Sin duda alguna, que uno de los lenguajes más potentes para manejo de bases de datos es Microsoft Visual Basic.Net, por lo cual en esta
Firma de Aceptación / Renuncia de Plaza Erasmus
 Firma de Aceptación / Renuncia de Plaza Erasmus 1. Requisitos a. Sistema Operativo b. Firma Digital y Navegadores Soportados c. Java d. Problemas comunes con Navegadores Soportados 2. Acceso 3. Cumplimentación
Firma de Aceptación / Renuncia de Plaza Erasmus 1. Requisitos a. Sistema Operativo b. Firma Digital y Navegadores Soportados c. Java d. Problemas comunes con Navegadores Soportados 2. Acceso 3. Cumplimentación
Manual de Usuario Webmail Horde
 UNIVERSIDAD NACIONAL DE LA PLATA Manual de Usuario Webmail Horde 1 mesadeayuda@cespi.unlp.edu.ar Índice Acceso al Sistema Webmail 3 Leer los mensaje de correo electrónico 4 Borrar los mensajes de correo
UNIVERSIDAD NACIONAL DE LA PLATA Manual de Usuario Webmail Horde 1 mesadeayuda@cespi.unlp.edu.ar Índice Acceso al Sistema Webmail 3 Leer los mensaje de correo electrónico 4 Borrar los mensajes de correo
Tema 1. Introducción a OpenOffice Writer
 Tema 1: Introducción a OpenOffice 1 Tema 1 Introducción a OpenOffice Índice de contenido Prefacio...2 Gestión básica de documentos...2 Tema 1: Introducción a OpenOffice 2 Prefacio Este curso tiene como
Tema 1: Introducción a OpenOffice 1 Tema 1 Introducción a OpenOffice Índice de contenido Prefacio...2 Gestión básica de documentos...2 Tema 1: Introducción a OpenOffice 2 Prefacio Este curso tiene como
PROGRAMA DE AYUDA. OTRAS UTILIDADES
 PROGRAMA DE AYUDA. OTRAS UTILIDADES 1. Importar ficheros externos La importación de ficheros externos es interesante para automatizar la confección y envío de declaraciones cuyos datos residen en bases
PROGRAMA DE AYUDA. OTRAS UTILIDADES 1. Importar ficheros externos La importación de ficheros externos es interesante para automatizar la confección y envío de declaraciones cuyos datos residen en bases
Guía de comprobación de requisitos y solución a problemas comunes en las Oficinas Virtuales
 Guía de comprobación de requisitos y solución a problemas comunes en las Oficinas Virtuales Introducción o Requisitos técnicos Instalación de Java y activación Proceso de desinstalación Problemas comunes
Guía de comprobación de requisitos y solución a problemas comunes en las Oficinas Virtuales Introducción o Requisitos técnicos Instalación de Java y activación Proceso de desinstalación Problemas comunes
PROYECTO FINAL DE CARRERA Manual de Usuario.
 TFC.NET PROYECTO FINAL DE CARRERA Manual de Usuario. HOTEL SPA Raúl Taravillo Puras Consultor: David Gañán Jiménez Mayo-Junio 2010. CONTENIDO 1. APLICACIÓN ADMINISTRACIÓN... 3 TIPOS DE SERVICIOS... 5 SERVICIOS...
TFC.NET PROYECTO FINAL DE CARRERA Manual de Usuario. HOTEL SPA Raúl Taravillo Puras Consultor: David Gañán Jiménez Mayo-Junio 2010. CONTENIDO 1. APLICACIÓN ADMINISTRACIÓN... 3 TIPOS DE SERVICIOS... 5 SERVICIOS...
Manual Usuario. v2.6 MOAD H. Diputación Provincial de Jaén
 Manual Usuario 1(19) Índice de contenido 1.- Introducción... 3 2.- Descarga e instalación del cliente IOS... 3 3.- Instalación de certificado IOS... 4 4.- Descarga e instalación del cliente Android...
Manual Usuario 1(19) Índice de contenido 1.- Introducción... 3 2.- Descarga e instalación del cliente IOS... 3 3.- Instalación de certificado IOS... 4 4.- Descarga e instalación del cliente Android...
Instructivo de instalación del lector de cédula electrónica. Portal de la Asociación Española
 1. Introducción En este documento se presenta el proceso de instalación y configuración del lector de cédula electrónica que le permitirá utilizar la nueva cédula electrónica Uruguaya en el portal de Autogestión
1. Introducción En este documento se presenta el proceso de instalación y configuración del lector de cédula electrónica que le permitirá utilizar la nueva cédula electrónica Uruguaya en el portal de Autogestión
Documento de configuración de macros en Excel Formulario F22-8 Entidades examinadas_dni_xsaa
 Servicio Ejecutivo de la Comisión de Prevención del Blanqueo de Capitales e Infracciones Monetarias 15.12.2010 Documento de configuración de macros en Excel Formulario F22-8 Entidades examinadas_dni_xsaa
Servicio Ejecutivo de la Comisión de Prevención del Blanqueo de Capitales e Infracciones Monetarias 15.12.2010 Documento de configuración de macros en Excel Formulario F22-8 Entidades examinadas_dni_xsaa
Taller de TeamViewer. Manual De TeamViewer
 Taller de TeamViewer Manual De TeamViewer Índice. Índice Objetivos de aprendizaje 2 TeamViewer..... 2 Página n. 1 Objetivos del aprendizaje Conocer que TeamViewer y su utilidad. Aprender como manejar un
Taller de TeamViewer Manual De TeamViewer Índice. Índice Objetivos de aprendizaje 2 TeamViewer..... 2 Página n. 1 Objetivos del aprendizaje Conocer que TeamViewer y su utilidad. Aprender como manejar un
PROCEDIMIENTO DE REGISTRO DE USUARIOS INVITADOS
 PROCEDIMIENTO DE REGISTRO DE USUARIOS INVITADOS Este procedimiento tiene por objeto dar a conocer el proceso de registro y autorización para usuarios Invitados en la red inalámbrica (Wifi) del CSIC. Esta
PROCEDIMIENTO DE REGISTRO DE USUARIOS INVITADOS Este procedimiento tiene por objeto dar a conocer el proceso de registro y autorización para usuarios Invitados en la red inalámbrica (Wifi) del CSIC. Esta
1.Configure un servidor NTP en GNU/Linux. Conecte un cliente NTP en Windows o GNU/Linux.
 1.Configure un servidor NTP en GNU/Linux. Conecte un cliente NTP en Windows o GNU/Linux. Configuramos al Ubuntu como el servidor de Ntp para ello lo instalamos desde el termial, con el apt-get install
1.Configure un servidor NTP en GNU/Linux. Conecte un cliente NTP en Windows o GNU/Linux. Configuramos al Ubuntu como el servidor de Ntp para ello lo instalamos desde el termial, con el apt-get install
Equipamiento ADSL» Inalámbrico. Adaptador USB PAUTAS PARA LA VERIFICACION TCP/IP
 Equipamiento ADSL» Inalámbrico Adaptador USB PAUTAS PARA LA VERIFICACION TCP/IP PAUTAS PARA LA VERIFICACIÓN TCP/IP Este documento describe cómo preparar su PC para su conexión a una red inalámbrica después
Equipamiento ADSL» Inalámbrico Adaptador USB PAUTAS PARA LA VERIFICACION TCP/IP PAUTAS PARA LA VERIFICACIÓN TCP/IP Este documento describe cómo preparar su PC para su conexión a una red inalámbrica después
Manual de Descarga e Instalación
 Manual de Descarga e Instalación Certificados de la jerarquía de la INFRAESTRUCTURA DE CLAVE PÚBLICA DE PARAGUAY para Windows 7. Fecha: Agosto 2016 Versión 2 Elaboró: Agente Soporte Técnico Aprobó: Gerente
Manual de Descarga e Instalación Certificados de la jerarquía de la INFRAESTRUCTURA DE CLAVE PÚBLICA DE PARAGUAY para Windows 7. Fecha: Agosto 2016 Versión 2 Elaboró: Agente Soporte Técnico Aprobó: Gerente
Servicios en Red Ejercicio 1 FTP
 Servicios en Red Ejercicio 1 FTP Ejercicios página 147 Escribiendo en el navegador la url ftp.rediris.es/incoming/ accedemos al ftp rediris y nos dirige a la carpeta por defecto a las cuentas de usuario
Servicios en Red Ejercicio 1 FTP Ejercicios página 147 Escribiendo en el navegador la url ftp.rediris.es/incoming/ accedemos al ftp rediris y nos dirige a la carpeta por defecto a las cuentas de usuario
Elementos esenciales de Word
 Word 2013 Elementos esenciales de Word Área académica de Informática 2015 Elementos esenciales de Word Iniciar Microsoft Word 2013 Para entrar en Microsoft Word 2013 Haz clic en el botón Inicio para ir
Word 2013 Elementos esenciales de Word Área académica de Informática 2015 Elementos esenciales de Word Iniciar Microsoft Word 2013 Para entrar en Microsoft Word 2013 Haz clic en el botón Inicio para ir
CONFIGURACIONES FIRMA DIGITAL SCOMP
 Fecha: 18/07/2016 Versión: v.3.0 CONFIGURACIONES FIRMA DIGITAL SCOMP 1.- Pre-requisitos de operación Firma Digital: o Debe tener instalado el Java Runtime Environment (JRE) con versión 8 actualización
Fecha: 18/07/2016 Versión: v.3.0 CONFIGURACIONES FIRMA DIGITAL SCOMP 1.- Pre-requisitos de operación Firma Digital: o Debe tener instalado el Java Runtime Environment (JRE) con versión 8 actualización
USER MANUAL VISUALIZADOR FINGERTEC TCMS V2
 Introducción El Visualizador FingerTec TCMS V2 es una aplicación vía Web que le permite al usuario ver los registros de asistencia independientes en línea sin tener que solicitar autorización del administrador.
Introducción El Visualizador FingerTec TCMS V2 es una aplicación vía Web que le permite al usuario ver los registros de asistencia independientes en línea sin tener que solicitar autorización del administrador.
REQUISITOS NECESARIOS PARA LA INSTALACIÓN Y FUNCIONAMIENTO DE LA APLICACIÓN
 REQUISITOS NECESARIOS PARA LA INSTALACIÓN Y FUNCIONAMIENTO DE LA APLICACIÓN - El usuario debe ser administrador del ordenador o tener permisos de administración. - Ordenador con sistema operativo Windows
REQUISITOS NECESARIOS PARA LA INSTALACIÓN Y FUNCIONAMIENTO DE LA APLICACIÓN - El usuario debe ser administrador del ordenador o tener permisos de administración. - Ordenador con sistema operativo Windows
Solicitud de certificado digital - Scotia en Lí nea.
 Solicitud de certificado digital - Scotia en Lí nea. Definición de Certificado digital: El Certificado Digital es una firma electrónica, generado y descargado desde Scotia en Línea por el usuario autenticado
Solicitud de certificado digital - Scotia en Lí nea. Definición de Certificado digital: El Certificado Digital es una firma electrónica, generado y descargado desde Scotia en Línea por el usuario autenticado
Firma Digital, SNE Requisitos de Instalación Versión 3 29/7/2015
 Objetivo del documento El presente instructivo indica los requisitos de software necesarios para la firma y visualización, del SNE y de un correo electrónico. Contenido 1. SNE y Firma Electrónica Avanzada...
Objetivo del documento El presente instructivo indica los requisitos de software necesarios para la firma y visualización, del SNE y de un correo electrónico. Contenido 1. SNE y Firma Electrónica Avanzada...
RECEPCIÓN DE FICHEROS DE NACIMIENTOS Y DEFUNCIONES
 RECEPCIÓN DE FICHEROS DE NACIMIENTOS Y DEFUNCIONES Soria a 10 de Octubre de 2012 1. Pasos previos a la utilización de IDA Padrón.... 3 1.1. Adhesión del Ayuntamiento a IDA Padrón.... 3 2. Recepción de
RECEPCIÓN DE FICHEROS DE NACIMIENTOS Y DEFUNCIONES Soria a 10 de Octubre de 2012 1. Pasos previos a la utilización de IDA Padrón.... 3 1.1. Adhesión del Ayuntamiento a IDA Padrón.... 3 2. Recepción de
Manual de instalación AutoFirma 1.4.3
 DIRECCIÓN DE TECNOLOGÍAS DE LA INFORMACIÓN Y LAS Manual de instalación 1.4.3 Manual de usuario Índice de contenidos 1 Introducción...3 2 Requisitos mínimos...4 3 Enlaces de descarga...5 4 Instalación...5
DIRECCIÓN DE TECNOLOGÍAS DE LA INFORMACIÓN Y LAS Manual de instalación 1.4.3 Manual de usuario Índice de contenidos 1 Introducción...3 2 Requisitos mínimos...4 3 Enlaces de descarga...5 4 Instalación...5
Regidoria de Modernizació de l Administració APLICACIÓN DE CIFRADO
 APLICACIÓN DE CIFRADO La aplicación de Cifrado del Ayuntamiento de Alzira le permitirá cifrar cualquier archivo que desee presentar de forma telemática, de forma que únicamente usted pueda descifrarlo,
APLICACIÓN DE CIFRADO La aplicación de Cifrado del Ayuntamiento de Alzira le permitirá cifrar cualquier archivo que desee presentar de forma telemática, de forma que únicamente usted pueda descifrarlo,
 1. Verificación de la versión de Java: En primer lugar, debemos verificar que tenemos instalada la versión 1.7 de Java. Si bien las aplicaciones de gestión (UXXI-Académico, Discoverer Plus, etc.), funcionan
1. Verificación de la versión de Java: En primer lugar, debemos verificar que tenemos instalada la versión 1.7 de Java. Si bien las aplicaciones de gestión (UXXI-Académico, Discoverer Plus, etc.), funcionan
Implantación de soluciones de Alta Disponibilidad
 2013 Implantación de soluciones de Alta Disponibilidad Adrián de la Torre López adriandelatorsad.wordpress.com 06/03/2013 Este proceso lo deberemos realizar con todos los nodos del clúster, primero lo
2013 Implantación de soluciones de Alta Disponibilidad Adrián de la Torre López adriandelatorsad.wordpress.com 06/03/2013 Este proceso lo deberemos realizar con todos los nodos del clúster, primero lo
MANUAL. Manual de usuario de OJS. Introducción al Sistema Open Journal Systems CONSORCIO DIGITALIZACIÓN DEL CONOCIMIENTO
 MANUAL Manual de usuario de OJS Introducción al Sistema Open Journal Systems DIGITALIZACIÓN DEL CONOCIMIENTO Quienes somos? Consorcio Digitalización del Conocimiento, organización seleccionada por Procalidad,
MANUAL Manual de usuario de OJS Introducción al Sistema Open Journal Systems DIGITALIZACIÓN DEL CONOCIMIENTO Quienes somos? Consorcio Digitalización del Conocimiento, organización seleccionada por Procalidad,
