Unidades Guía del usuario
|
|
|
- Rodrigo Campos Domínguez
- hace 6 años
- Vistas:
Transcripción
1 Unidades Guía del usuario
2 Copyright 2008 Hewlett-Packard Development Company, L.P. Windows es una marca comercial registrada de Microsoft Corporation en los Estados Unidos. Aviso del producto Esta guía del usuario describe los recursos comunes a la mayoría de los modelos. Es posible que algunos recursos no estén disponibles en su equipo. La información contenida en el presente documento está sujeta a cambios sin previo aviso. Las únicas garantías para los productos y servicios de HP están estipuladas en las declaraciones expresas de garantía que acompañan a dichos productos y servicios. La información contenida en este documento no debe interpretarse como una garantía adicional. HP no se responsabilizará por errores técnicos o de edición ni por omisiones contenidas en el presente documento. Primera edición: septiembre de 2008 Número de referencia del documento: E51
3 Tabla de contenido 1 Identificación de las unidades instaladas 2 Manipulación de unidades 3 Uso de una unidad óptica (sólo en algunos modelos) Identificación de la unidad óptica instalada... 3 Uso de discos ópticos (CD, DVD y BD)... 4 Elección de los discos ópticos adecuados (CD, DVD y BD)... 5 Discos CD-R... 5 Discos CD-RW... 5 Discos DVD±R... 5 Discos DVD±RW... 5 Discos DVD+R LightScribe... 6 Disco Blu-ray (BD)... 6 Reproducción de un CD, DVD o BD... 7 Configuración de Reproducción automática... 8 Observación de la advertencia de copyright... 9 Copia de un CD, DVD o BD Creación o grabación de un CD, DVD o BD Extracción de un CD, DVD o BD Cuando la bandeja para medios abre Cuando la bandeja para medios no abre Prevención de interrupciones en la reproducción Cambio en las configuraciones regionales de DVD Uso de unidades externas 5 Uso de HP 3D DriveGuard Identificación del estado de HP 3D DriveGuard Uso del software HP 3D DriveGuard Soporte para RAID 7 Mejoría del rendimiento de la unidad de disco duro Utilización del Desfragmentador de disco Utilización del Liberador de espacio en disco iii
4 8 Sustitución de una unidad de disco duro 9 Sustitución de una unidad en el compartimento de actualización Sustitución de una unidad de disco duro Reemplazo de una unidad óptica Solución de problemas El equipo no detecta la unidad óptica Se necesita un nuevo controlador de dispositivo Obtención de controladores de dispositivos Microsoft Obtención de controladores de dispositivos HP Un disco óptico no se reproduce automáticamente El proceso de grabación de un disco no se inicia, o se detiene antes de completarse Cuando un DVD se reproduce en un Reproductor de Windows Media no produce ningún sonido ni aparece nada Índice iv
5 1 Identificación de las unidades instaladas Para ver las unidades instaladas en el equipo, seleccione Inicio > Equipo. NOTA: Windows incluye el recurso Control de cuentas de usuario para mejorar la seguridad de su equipo. Es posible que se le solicite su permiso o contraseña para tareas como la instalación de software, la ejecución de utilidades o la alteración de configuraciones de Windows. Consulte Ayuda y soporte técnico para obtener más información. 1
6 2 Manipulación de unidades Las unidades son componentes frágiles del equipo que deben manipularse con cuidado. Consulte las siguientes precauciones antes de manipular las unidades. Se incluyen precauciones adicionales con los procedimientos a los cuales se aplican. PRECAUCIÓN: Para reducir el riesgo de daños al equipo, a la unidad o pérdida de información, observe estas medidas de precaución: Antes de trasladar un equipo o una unidad de disco duro externa, inicie la suspensión y espere hasta que la pantalla se ponga en blanco, o bien desconecte adecuadamente la unidad de disco duro externa. Antes de manipular una unidad, descargue la electricidad estática tocando la superficie metálica sin pintura de la unidad. No toque las patas de los conectores de la unidad extraíble o del equipo. Manipule la unidad con cuidado; no la deje caer ni la presione. Antes de extraer o insertar una unidad, apague el equipo. Si no está seguro de que el equipo está apagado o en hibernación, enciéndalo y luego apáguelo a través del sistema operativo. No use fuerza excesiva al insertar las unidades en el compartimento para unidades. No escriba en el teclado ni mueva el equipo mientras la unidad óptica está grabando un disco. El proceso de grabación es sensible a las vibraciones. Cuando la batería es la única fuente de alimentación, antes de grabar en un medio asegúrese de que tenga carga suficiente. Evite exponer la unidad a temperaturas o humedad extremas. Evite exponer la unidad a líquidos. No rocíe la unidad con productos de limpieza. Retire el medio de la unidad antes de extraer la unidad de su compartimento o antes de viajar, transportar o almacenar una unidad. Si es necesario enviar por correo una de las unidades, colóquela en un paquete de envío con acolchado de burbujas o algún otro tipo de material de empaque de protección y ponga un rótulo que diga FRÁGIL. Evite exponer la unidad a campos magnéticos. Los dispositivos de seguridad con campos magnéticos incluyen los dispositivos detectores y sensores de seguridad de los aeropuertos. Los dispositivos de seguridad de los aeropuertos que verifican el equipaje de mano, como las correas transportadoras, usan rayos X en lugar de magnetismo y no dañan la unidad. 2 Capítulo 2 Manipulación de unidades
7 3 Uso de una unidad óptica (sólo en algunos modelos) Identificación de la unidad óptica instalada Seleccione Inicio > Equipo. Se muestra el tipo de unidad óptica instalada en el equipo. Identificación de la unidad óptica instalada 3
8 Uso de discos ópticos (CD, DVD y BD) Las unidades ópticas, como por ejemplo la unidad de DVD-ROM, son compatibles con los discos ópticos (CD, DVD y BD). Estos discos almacenan información, como música, fotos y películas. Los DVD y BD tienen mayor capacidad de almacenamiento que los CD. Su unidad óptica puede leer CD o DVD estándar. Si su unidad óptica es una unidad Blu-ray Disc (BD), también puede leer BD. NOTA: Es posible que su equipo no sea compatible con algunas de las unidades ópticas enumeradas. Puede ser que las unidades no incluyan todas las unidades ópticas admitidas. Algunas unidades ópticas también pueden grabar discos ópticos, como se describe en la siguiente tabla. Tipo de unidad óptica Graba CD-RW Graba DVD* Graba etiquetas en CD o DVD LightScribe Graba BD R/RE Unidad combinada DVD/CD-RW Sí No No No Unidad SuperMulti DVD±RW que admite doble capa Unidad SuperMulti DVD±RW LightScribe que admite doble capa Unidad SuperMulti BD ROM DVD ±RW que admite doble capa Unidad SuperMulti BD R/RE DVD ±RW que admite doble capa Sí Sí No No Sí Sí Sí No Sí Sí No No Sí Sí No Sí *Incluye DVD+R doble capa, DVD±RW/R y DVD-RAM. 4 Capítulo 3 Uso de una unidad óptica (sólo en algunos modelos)
9 Elección de los discos ópticos adecuados (CD, DVD y BD) Discos CD-R Una unidad óptica admite discos ópticos (CD, DVD y BD). Los CD, utilizados para guardar datos digitales, también se usan para grabaciones comerciales de audio y son prácticos para sus necesidades de almacenamiento personales. Los DVD y BD se usan principalmente para películas, software y copias de seguridad de datos. Los DVD y BD tienen el mismo formato que los CD pero tienen una capacidad de almacenamiento mucho mayor. NOTA: Es posible que la unidad óptica de su equipo no admita todos los tipos de discos ópticos que se mencionan en esta sección. Use CD-R (una sola grabación) para crear archivos permanentes y para intercambiar archivos con prácticamente cualquier persona. Los usos típicos incluyen: Distribución de presentaciones de gran tamaño Compartimiento de fotos escaneadas o digitales, clips de vídeo y datos grabados Creación de sus propios CD de música Mantenimiento permanente de archivos informáticos y documentos escaneados Descarga de archivos de su disco duro para liberar espacio en el disco Una vez que los datos están registrados, no es posible borrarlos ni sobrescribirlos. Discos CD-RW Use un CD-RW (CD regrabable) para almacenar grandes proyectos que deben actualizarse con frecuencia. Los usos típicos incluyen: Desarrollo y mantenimiento de documentos y archivos de proyecto de gran tamaño Transporte de archivos de trabajo Realización de copias de seguridad semanales de los archivos de la unidad de disco duro Actualización continua de fotos, vídeo, audio y datos Discos DVD±R Use discos DVD±R para almacenar permanentemente grandes volúmenes de información. Una vez que los datos están registrados, no es posible borrarlos ni sobrescribirlos. Discos DVD±RW Use discos DVD+RW si desea poder borrar o sobrescribir datos que ya había guardado antes. Este tipo de disco es ideal para probar grabaciones de audio o vídeo antes de grabarlas en un CD o DVD, que no puede modificarse. Elección de los discos ópticos adecuados (CD, DVD y BD) 5
10 Discos DVD+R LightScribe Use discos DVD+R LightScribe para compartir y almacenar datos, videos domésticos y fotos. Estos discos tienen compatibilidad de lectura con la mayoría de las unidades DVD-ROM y reproductores de DVD. Con una unidad que admite LightScribe y software LightScribe, puede grabar datos y entonces agregar una etiqueta en la parte exterior del disco. Disco Blu-ray (BD) BD es un formato de disco óptico de alta densidad para almacenar información digital, incluyendo vídeo de alta definición. Un BD de una capa puede almacenar 25 GB, más de cinco veces la capacidad de un DVD de una capa de 4,7 GB. Un disco Blu-ray de doble capa puede almacenar 50 GB, casi seis veces la capacidad de un DVD de doble capa de 8,5 GB. Los usos típicos incluyen: Almacenamiento de grandes volúmenes de datos Vídeo de alta definición Videojuegos NOTA: Como Blu-ray es un nuevo formato que contiene nuevas tecnologías, algunos problemas relacionados con discos, conexiones digitales, compatibilidad y/o rendimiento pueden surgir, y no constituyen defectos del producto. No se garantiza la reproducción impecable en todos los sistemas. 6 Capítulo 3 Uso de una unidad óptica (sólo en algunos modelos)
11 Reproducción de un CD, DVD o BD 1. Encienda el equipo. 2. Presione el botón de liberación (1) que se encuentra en la parte frontal de la unidad para liberar la bandeja para medios. 3. Extraiga la bandeja (2). 4. Sujete el disco por los bordes para evitar el contacto con las superficies planas y colóquelo en el eje de la bandeja con la etiqueta hacia arriba. NOTA: Si la bandeja no está completamente accesible, incline el disco cuidadosamente para posicionarlo sobre el eje. 5. Presione suavemente el disco (3) hacia abajo en el eje de la bandeja hasta que encaje en la posición correcta. 6. Cierre la bandeja para medios. Si aún no ha configurado la Reproducción automática, como se describe en la siguiente sección, se abrirá un cuadro de diálogo de Reproducción automática. Se le solicitará que seleccione cómo desea utilizar el contenido de los medios. NOTA: Para obtener mejores resultados, asegúrese de que su adaptador de CA esté conectado a una fuente de alimentación externa al reproducir un BD. Reproducción de un CD, DVD o BD 7
12 Configuración de Reproducción automática 1. Seleccione Inicio > Panel de control > Hardware y sonido > Reproducción automática. 2. Confirme que está seleccionada la casilla de verificación Usar reproducción automática para todos los medios y dispositivos. 3. Haga clic en Elija una acción predeterminada y luego seleccione una de las opciones disponibles para cada tipo de medio listado. NOTA: Si tiene instalado Windows Vista Ultimate o Windows Vista Home Premium en su equipo, puede usar el Reproductor de Windows Media o WinDVD para reproducir DVD. Para todas las otras ediciones de Vista, elija WinDVD para reproducir DVD. 4. Haga clic en Guardar. NOTA: técnico. Para obtener más información sobre la reproducción automática, consulte Ayuda y soporte 8 Capítulo 3 Uso de una unidad óptica (sólo en algunos modelos)
13 Observación de la advertencia de copyright La copia no autorizada de material protegido por las leyes de copyright, incluyendo programas informáticos, películas, transmisiones y grabaciones de audio constituye un delito contra las leyes de copyright vigentes. No utilice este equipo para esos fines. PRECAUCIÓN: orientaciones: Para evitar la pérdida de información o daños al disco, observe las siguientes Antes de grabar en un disco, conecte el equipo a una fuente de alimentación externa confiable. No grabe un disco mientras el equipo está funcionando con alimentación por batería. Antes de grabar un disco, cierre todos los programas abiertos con excepción del software de disco que está utilizando. No copie directamente de un disco de origen a un disco de destino o desde una unidad de red a un disco de destino. No use el teclado del equipo ni mueva el equipo mientras está grabando un disco. El proceso de grabación es sensible a las vibraciones. NOTA: Para obtener detalles acerca del uso del software incluido con el equipo, consulte las instrucciones del fabricante del software, que pueden suministrarse en un disco, con el software, o en el sitio web del fabricante. Observación de la advertencia de copyright 9
14 Copia de un CD, DVD o BD 1. Seleccione Inicio > Todos los programas > Roxio > Creator Business. 2. En el panel derecho, haga clic en Copy Disc (Copiar disco). 3. Inserte en la unidad óptica el disco que desea copiar. 4. Haga clic en Copy (Copiar) en la parte inferior derecha de la pantalla. Creator Business lee el disco de origen y copia los datos en una carpeta temporal en su unidad de disco duro. 5. Cuando se le solicite, saque el disco de origen de la unidad óptica e inserte un disco en blanco en la unidad. Después de que se copia la información, el disco que creó se expulsa automáticamente. NOTA: No mueva el equipo mientras graba un disco BD. 10 Capítulo 3 Uso de una unidad óptica (sólo en algunos modelos)
15 Creación o grabación de un CD, DVD o BD PRECAUCIÓN: Respete la advertencia de copyright. La copia no autorizada de material protegido por las leyes de copyright, incluyendo programas informáticos, películas, transmisiones y grabaciones de audio constituye un delito contra las leyes de copyright vigentes. No utilice este equipo para esos fines. Si su equipo incluye una unidad óptica de CD-RW, DVD-RW, DVD+/-RW o BD R/RE, puede utilizar software como el Reproductor de Windows Media o Roxio Creator Business para grabar archivos de datos y de audio, incluyendo archivos de música MP3 y WAV. Para grabar archivos de vídeo en un disco, use Windows Movie Maker. Siga estas instrucciones cuando grabe un CD, un DVD o un BD: Antes de grabar un disco, guarde y cierre los archivos abiertos y cierre todos los programas. Por lo general, los CD-R o DVD-R son los mejores para grabar archivos de audio debido a que después de que se copia la información, no puede cambiarse. Debido a que algunos estéreos domésticos y de automóviles no reproducen CD-RW, utilice CD- R para grabar CD de música. Generalmente, los CD-RW o los DVD-RW son mejores para grabar archivos de datos o para probar grabaciones de audio o vídeo antes de copiarlas en un CD o DVD que no se puede alterar. Los reproductores de DVD que se usan en sistemas domésticos por lo general no admiten todos los formatos de DVD. Consulte las instrucciones del fabricante que vienen con su reproductor de DVD para obtener una lista de los formatos admitidos. Un archivo MP3 usa menos espacio que otros formatos de archivos musicales y el proceso de creación de un disco de MP3 es el mismo que para crear un archivo de datos. Los archivos MP3 pueden reproducirse solo en reproductores de MP3 o en equipos con software de MP3 instalado. No mueva el equipo mientras graba un disco BD. Para grabar un CD, un DVD o un BD, siga estos pasos: 1. Descargue o copie los archivos de origen en una carpeta en su disco duro. 2. Inserte el disco en blanco en la unidad óptica. 3. Seleccione Inicio > Todos los programas y el nombre del software que desea usar. 4. Seleccione el tipo de disco que desea crear: datos, audio o vídeo. 5. Haga clic con el botón derecho del mouse en Inicio > Explorar y vaya a la carpeta donde se almacenaron los archivos de origen. 6. Abra la carpeta y luego arrastre los archivos a la unidad que contiene el disco óptico en blanco. 7. Inicie el proceso de grabación cuando lo indique el programa que ha seleccionado. Para obtener instrucciones específicas, consulte las instrucciones del fabricante del software. Estas instrucciones pueden proporcionarse con el software, en un disco o en el sitio web del fabricante. Creación o grabación de un CD, DVD o BD 11
16 Extracción de un CD, DVD o BD Hay dos formas de extraer un disco, dependiendo de si la bandeja para medios abre normalmente o no. Cuando la bandeja para medios abre 1. Presione el botón de liberación (1) que se encuentra en la parte frontal de la unidad para liberar la bandeja para medios y, a continuación, tire con suavidad de la bandeja (2) hasta que se detenga. 2. Extraiga el disco (3) de la bandeja ejerciendo una suave presión en el eje mientras levanta el disco sujetándolo por los bordes exteriores sin tocar las superficies planas. NOTA: Si la bandeja para medios no está completamente accesible, incline cuidadosamente el disco mientras lo extrae. 3. Cierre la bandeja para medios y coloque el disco en un estuche de protección. Cuando la bandeja para medios no abre 1. Inserte el extremo de un clip (1) en el acceso de liberación de la parte frontal de la unidad. 2. Presione con suavidad el clip hasta que la bandeja quede liberada y luego tire de ella hacia afuera (2) hasta que se detenga. 12 Capítulo 3 Uso de una unidad óptica (sólo en algunos modelos)
17 3. Extraiga el disco (3) de la bandeja ejerciendo una suave presión en el eje mientras levanta el disco sujetándolo por los bordes exteriores sin tocar las superficies planas. NOTA: Si la bandeja para medios no está completamente accesible, incline cuidadosamente el disco mientras lo extrae. 4. Cierre la bandeja para medios y coloque el disco en un estuche de protección. Extracción de un CD, DVD o BD 13
18 Prevención de interrupciones en la reproducción Guarde su trabajo y cierre todos los programas abiertos antes de reproducir un CD o un DVD. Cierre la sesión de Internet antes de reproducir un CD o un DVD. Asegúrese de que insertó el disco adecuadamente. Asegúrese de que el disco esté limpio. Si es necesario, limpie el disco con agua filtrada y un paño libre de pelusas. Limpie desde el centro del disco hacia el borde externo. Revise que el disco no tenga rayones. Si encuentra alguno, trate el disco con un kit para reparación de discos ópticos disponible en muchas tiendas de artículos electrónicos. Desactive el modo de suspensión antes de reproducir el disco. No inicie la hibernación ni la suspensión mientras esté reproduciendo un disco. De lo contrario, puede aparecer un mensaje de advertencia que le preguntará si quiere continuar. Si aparece este mensaje, haga clic en No. Después de hacer clic en No, el equipo puede comportarse de alguna de estas formas: La reproducción puede reanudarse. o Puede cerrarse la ventana de reproducción del programa multimedia. Para volver a reproducir el disco, haga clic en el botón Reproducir en su programa multimedia para reiniciar el disco. En casos excepcionales, podrá ser necesario salir del programa y reiniciarlo a continuación. Aumente los recursos del sistema: Apague los dispositivos externos como impresoras y escáneres. Esto libera valiosos recursos del sistema y obtendrá una mejor reproducción. Cambie las propiedades de color del área de trabajo. Como el ojo humano no puede notar fácilmente la diferencia entre los colores más allá de 16 bits, usted no debe observar ninguna pérdida de color mientras ve una película si disminuye las propiedades de color del sistema a 16 bits, de la siguiente manera: Haga clic con el botón derecho en un área libre del escritorio y seleccione Personalizar > Configuración de pantalla. Configure Calidad de color a Media (16 bits). 14 Capítulo 3 Uso de una unidad óptica (sólo en algunos modelos)
19 Cambio en las configuraciones regionales de DVD La mayoría de los DVD que contienen archivos con derechos de autor también contienen códigos de región. Los códigos de región ayudan a proteger internacionalmente las leyes de copyright. Sólo puede reproducir un DVD que contenga un código de región si éste coincide con la opción de región de su unidad de DVD. PRECAUCIÓN: La configuración regional de la unidad de DVD se puede cambiar sólo 5 veces. La opción de región que elija por quinta vez se transforma en la opción permanente de la unidad de DVD. El número de cambios de región que aún queda por hacer aparece en la ficha Región de DVD. Para cambiar la configuración a través del sistema operativo: 1. Seleccione Inicio > Equipo > Propiedades del sistema. 2. En el panel izquierdo, haga clic en Administrador de dispositivos. NOTA: Windows incluye el recurso Control de cuentas de usuario para mejorar la seguridad del equipo. Es posible que se le solicite su permiso o contraseña para tareas como la instalación de software, la ejecución de utilidades o la alteración de configuraciones de Windows. Consulte Ayuda y soporte técnico para obtener más información. 3. Haga clic en el signo "+" al lado de Unidades de DVD o CD-ROM. 4. Haga clic con el botón derecho en la unidad DVD para la cual desea cambiar de configuración regional, y luego seleccione Propiedades. 5. Haga clic en la ficha Región de DVD y cambie las configuraciones. 6. Haga clic en Aceptar. Cambio en las configuraciones regionales de DVD 15
20 4 Uso de unidades externas Las unidades externas extraíbles amplían sus opciones de almacenamiento y acceso a la información. Puede añadir una unidad USB conectándola a un puerto USB del equipo o a un dispositivo de acoplamiento opcional. Las unidades USB incluyen los siguientes tipos: Unidad de disquete de 1,44 MB Módulo de disco duro (un disco duro con un adaptador conectado) Unidad de DVD-ROM Unidad combinada DVD/CD-RW Unidad combinada de DVD±RW y CD-RW Unidad combinada de DVD±RW y CD-RW NOTA: Para obtener mayor información sobre el software y los controladores requeridos, o para aprender cuál puerto de equipo usar, consulte las instrucciones del fabricante. Para conectar una unidad externa al equipo: PRECAUCIÓN: Para reducir el riesgo de daños al equipo cuando se conecta una unidad con alimentación, asegúrese de que el cable de alimentación de CA esté desenchufado. 1. Conecte la unidad al equipo. 2. Si está conectando una unidad con alimentación, enchufe el cable de alimentación de la unidad a un toma eléctrica de CA con conexión a tierra. 3. Encienda el dispositivo. Para desconectar una unidad externa con alimentación, apague la unidad y luego desenchufe el cable de alimentación de CA. 16 Capítulo 4 Uso de unidades externas
21 5 Uso de HP 3D DriveGuard HP 3D DriveGuard protege la unidad de disco duro estacionando la unidad y las solicitudes de E/S en una de las siguientes condiciones: Cuando se deja caer el equipo. Cuando se mueve el equipo con la pantalla cerrada mientras está funcionando con alimentación por batería. Un breve período después de finalizado uno de estos eventos, HP 3D DriveGuard hace que la unidad de disco duro vuelva a funcionar normalmente. NOTA: Las unidades de disco duro que están en un dispositivo de acoplamiento opcional o están conectadas a un puerto USB no están protegidas por HP 3D DriveGuard. Como las unidades SSD (solid-state drives) no poseen piezas giratorias, HP 3D DriveGuard es innecesario. Para obtener más información, consulte la ayuda del software HP 3D DriveGuard. 17
22 Identificación del estado de HP 3D DriveGuard El indicador luminoso del equipo cambia a un color ámbar para mostrar que la unidad está estacionada. Para determinar si las unidades están protegidas actualmente o si una unidad está estacionada, seleccione Inicio > Panel de control > Equipo portátil > Centro de movilidad de Windows: Si el software se encuentra activado, un tilde verde aparece superpuesto al icono de disco duro. Si el software se encuentra desactivado, una equis roja aparece superpuesta al icono de disco duro. Si las unidades están detenidas, una luna amarilla aparece superpuesta al icono de disco duro. NOTA: El icono en el Centro de movilidad de Windows puede no mostrar el estado más actualizado de la unidad. Para las actualizaciones inmediatas después de un cambio de estado, debe activar el icono del área de notificación. Para activar el icono del área de notificación: 1. Seleccione Inicio > Panel de control > Hardware y sonido > HP 3D DriveGuard. NOTA: Si Control de cuentas de usuario lo solicita, haga clic en Permitir. 2. En la línea Icono en la bandeja del sistema, haga clic en Mostrar. 3. Haga clic en Aceptar. Si HP 3D DriveGuard ha estacionado la unidad, el equipo se comportará de la siguiente manera: El equipo no se apagará. El equipo no iniciará la suspensión ni la hibernación, excepto en el caso que se describe en la siguiente nota. NOTA: Si el equipo está funcionando con alimentación por batería y alcanza una condición de batería crítica, HP 3D DriveGuard permite que el equipo inicie la hibernación. El equipo no activará las alarmas de batería fijadas en la ficha Alarmas, en Propiedades de Opciones de energía. Antes de mover el equipo, HP recomienda que lo apague o inicie la suspensión o la hibernación. 18 Capítulo 5 Uso de HP 3D DriveGuard
23 Uso del software HP 3D DriveGuard El software HP 3D DriveGuard le permite realizar las siguientes tareas: Activar y desactivar HP 3D DriveGuard. NOTA: Dependiendo de sus privilegios de usuario, es posible que no pueda activar o desactivar HP 3D DriveGuard. Asimismo, los miembros de un grupo Administrador pueden cambiar los privilegios para los usuarios no administradores. Determinar si se admite una unidad en el sistema. Para abrir el software y cambiar la configuración, siga estos pasos: 1. En el Centro de movilidad, haga clic en el icono de la unidad de disco duro para abrir la ventana de HP 3D DriveGuard. o Seleccione Inicio > Panel de control > Hardware y sonido >HP 3D DriveGuard. 2. Haga clic en el botón apropiado para cambiar la configuración. 3. Haga clic en Aceptar. Uso del software HP 3D DriveGuard 19
24 6 Soporte para RAID El equipo admite una tecnología conocida como RAID (Redundant Array of Independent Disks), que permite almacenar datos en múltiples unidades de disco duro Serial ATA (SATA). Para obtener más información, consulte RAID en esta guía. Para acceder a la guía, haga clic en Inicio > Ayuda y soporte técnico > Guías del usuario, o consulte el disco Guías del usuario incluido con algunos modelos. 20 Capítulo 6 Soporte para RAID
25 7 Mejoría del rendimiento de la unidad de disco duro Utilización del Desfragmentador de disco Al usar el equipo, los archivos de la unidad de disco duro se fragmentan. El Desfragmentador de disco consolida los archivos y las carpetas fragmentados en la unidad de disco duro para que el sistema funcione con más eficiencia. Para ejecutar el Desfragmentador de disco: 1. Seleccione Inicio > Todos los programas > Accesorios > Herramientas del sistema > Desfragmentador de disco. 2. Haga clic en Desfragmentar ahora. NOTA: Windows incluye el recurso Control de cuentas de usuario para mejorar la seguridad de su equipo. Es posible que se le solicite su permiso o contraseña para tareas como la instalación de aplicaciones, ejecución de utilidades o alteración de configuraciones de Windows. Consulte la ayuda en línea de Windows para obtener más información. Para obtener información adicional, acceda a la Ayuda en línea del Desfragmentador de disco. Utilización del Liberador de espacio en disco El Liberador de espacio en disco busca los archivos innecesarios en la unidad de disco duro que el usuario puede eliminar con seguridad para liberar espacio en el disco y lograr que el equipo funcione de forma más eficiente. Para ejecutar el Liberador de espacio en disco: 1. Seleccione Inicio > Todos los programas > Accesorios > Herramientas del sistema > Liberador de espacio en disco. 2. Siga las instrucciones que aparecen en la pantalla. Utilización del Desfragmentador de disco 21
26 8 Sustitución de una unidad de disco duro PRECAUCIÓN: Para evitar la pérdida de información o que no responda el sistema: Apague el equipo antes de extraer la unidad de disco duro del compartimento. No extraiga una unidad de disco duro si el equipo está encendido, en modo de suspensión o en modo de hibernación. Si no está seguro si el equipo está apagado o en hibernación, encienda el equipo presionando el botón de alimentación. A continuación, apáguelo a través del sistema operativo. Para eliminar una unidad de disco duro: 1. Guarde su trabajo. 2. Apague el equipo y cierre la pantalla. 3. Desconecte todos los dispositivos externos de hardware conectados al equipo. 4. Desconecte el cable de alimentación de la toma eléctrica de CA. 5. Voltee el equipo hacia abajo sobre una superficie plana, con el compartimento de la unidad de disco duro orientado hacia usted. 6. Extraiga la batería del equipo. 7. Afloje los dos tornillos de la cubierta de la unidad de disco duro (1). 22 Capítulo 8 Sustitución de una unidad de disco duro
27 8. Levante la cubierta de la unidad de disco duro del equipo (2). 9. Afloje el tornillo de la unidad de disco duro (1). 10. Tire de la pestaña de la unidad de disco duro (2) hacia la izquierda para desconectar la unidad de disco duro. 11. Levante la unidad de disco duro (3) sacándola del compartimento de la unidad de disco duro. Para instalar una unidad de disco duro: 1. Inserte la unidad de disco duro en el compartimiento de la unidad de disco duro (1). 2. Tire de la pestaña de la unidad de disco duro (2) hacia la derecha para conectar la unidad de disco duro. 23
28 3. Ajuste el tornillo de la unidad de disco duro (3). 4. Alinee las pestañas (1) de la cubierta de la unidad de disco duro con las muescas del equipo. 5. Coloque la cubierta (2). 6. Ajuste los tornillos de la cubierta de la unidad de disco duro (3). 24 Capítulo 8 Sustitución de una unidad de disco duro
29 9 Sustitución de una unidad en el compartimento de actualización El compartimento de actualización puede contener una unidad de disco duro o una unidad óptica. Sustitución de una unidad de disco duro PRECAUCIÓN: Para evitar la pérdida de información o que no responda el sistema: Apague el equipo antes de extraer la unidad de disco duro del compartimento de actualización. No extraiga la unidad de disco duro mientras el equipo esté encendido, en estado de suspensión o en hibernación. Si no está seguro de si el equipo está apagado o en hibernación, encienda el equipo presionando el botón de alimentación. Luego, apague el equipo mediante el sistema operativo. Para extraer un disco duro del compartimento de actualización: 1. Guarde su trabajo. 2. Apague el equipo y cierre la pantalla. 3. Desconecte todos los dispositivos externos de hardware conectados al equipo. 4. Desconecte el cable de alimentación de la toma eléctrica de CA. 5. Voltee el equipo sobre una superficie plana, con el compartimento de actualización orientado hacia usted. 6. Extraiga la batería del equipo. 7. Afloje el tornillo del compartimento de actualización (1). Sustitución de una unidad de disco duro 25
30 8. Con un destornillador de cabeza plana, presione suavemente la pestaña para liberar la unidad de disco duro (2). 9. Quite la unidad de disco duro del compartimento de actualización. 26 Capítulo 9 Sustitución de una unidad en el compartimento de actualización
31 Para instalar una unidad de disco duro en el compartimento de actualización: 1. Inserte la unidad de disco duro en el compartimento de actualización. 2. Ajuste el tornillo del compartimento de actualización. Sustitución de una unidad de disco duro 27
32 Reemplazo de una unidad óptica PRECAUCIÓN: Para evitar la pérdida de información o que no responda el sistema: Apague el equipo antes de extraer la unidad óptica del compartimento de actualización. No extraiga la unidad óptica mientras el equipo esté encendido, en estado de suspensión o en hibernación. Si no está seguro de si el equipo está apagado o en hibernación, encienda el equipo presionando el botón de alimentación. Luego, apague el equipo mediante el sistema operativo. Para extraer una unidad óptica del compartimento de actualización: 1. Guarde su trabajo. 2. Apague el equipo y cierre la pantalla. 3. Desconecte todos los dispositivos externos de hardware conectados al equipo. 4. Desconecte el cable de alimentación de la toma eléctrica de CA. 5. Voltee el equipo sobre una superficie plana, con el compartimento de actualización orientado hacia usted. 6. Extraiga la batería del equipo. 7. Afloje el tornillo del compartimento de actualización (1). 8. Con un destornillador de cabeza plana, presione suavemente la pestaña para liberar la unidad óptica (2). 28 Capítulo 9 Sustitución de una unidad en el compartimento de actualización
33 9. Quite la unidad óptica del compartimento de actualización. Para instalar una unidad óptica en el compartimento de actualización: 1. Inserte la unidad óptica en el compartimento de actualización. 2. Ajuste el tornillo del compartimento de actualización. Reemplazo de una unidad óptica 29
34 10 Solución de problemas El equipo no detecta la unidad óptica Si el equipo no detecta la unidad óptica, utilice el Administrador de dispositivos para solucionar problemas en el dispositivo y luego actualice, desinstale o restaure el controlador del dispositivo: 1. Extraiga el disco de la unidad. 2. Seleccione en Inicio > Panel de control > Sistema y mantenimiento > Administrador de dispositivos. Si el Control de cuentas de usuario lo solicita, haga clic en Continuar. 3. En la ventana del Administrador de dispositivos, haga clic en el signo (+) junto a Unidades de DVD o CD-ROM, a menos que ya se muestre un signo menos (-). Busque un listado de unidades ópticas. 4. Haga clic con el botón derecho en el listado de dispositivos ópticos para realizar las siguientes tareas: Actualizar el controlador. Desactivar el dispositivo. Buscar cambios de hardware. Windows busca en su sistema el hardware instalado e instala los controladores requeridos. Haga clic en Propiedades para ver si el dispositivo está funcionando adecuadamente: Presione en Solucionador de problemas para reparar problemas. Haga clic en la ficha Controlador para actualizar, restaurar o desactivar controladores para este dispositivo. 30 Capítulo 10 Solución de problemas
35 Se necesita un nuevo controlador de dispositivo Obtención de controladores de dispositivos Microsoft Su equipo está configurado para revisar e instalar automáticamente controladores de dispositivo Microsoft cuando se le conectan dispositivos nuevos. Obtención de controladores de dispositivos HP Siga cualquiera de los siguientes procedimientos para obtener controladores de dispositivos HP. Para usar Actualización de HP: 1. Seleccione Inicio > Todos los programas > HP > Actualización de HP. 2. En la pantalla de bienvenida de HP, haga clic en Configuración y luego seleccione un momento en que la utilidad debe verificar si hay actualizaciones de software en la web. 3. Haga clic en Siguiente para revisar de inmediato las actualizaciones de software de HP. Para usar el sitio web de HP: 1. Abra su navegador de Internet y vaya a 2. Seleccione su país o región. 3. Haga clic en la opción de descarga de software y controladores y entonces ingrese en la casilla de producto el número de modelo de su equipo. 4. Presione intro y siga las instrucciones que aparecen en la pantalla. Se necesita un nuevo controlador de dispositivo 31
36 Un disco óptico no se reproduce automáticamente 1. Haga clic en Inicio y escriba reproducción automática en el recuadro Iniciar búsqueda. Conforme vaya escribiendo, los resultados de la búsqueda aparecerán en la lista en el panel sobre el recuadro. 2. En el panel de resultados, haga clic en Reproducción automática. Si el Control de cuentas de usuario lo solicita, haga clic en Continuar. 3. Seleccione la casilla de verificación de Usar la reproducción automática para todos los medios y dispositivos y luego haga clic en Guardar. Ahora los CD o DVD deberán iniciarse automáticamente cuando se inserten en la unidad óptica. 32 Capítulo 10 Solución de problemas
37 El proceso de grabación de un disco no se inicia, o se detiene antes de completarse Asegúrese de que todos los programas están cerrados. Apague el modo de suspensión e hibernación. Cerciórese de que está usando el tipo correcto de disco para su unidad. Consulte sus guías de usuario para obtener más información sobre los tipos de discos. Asegúrese de que el disco está insertado adecuadamente. Seleccione una velocidad de grabación menor y vuelva a intentarlo. Si está copiando un disco, guarde la información del disco de origen en su unidad de disco duro antes de intentar grabar los contenidos en un nuevo disco y luego haga la grabación desde su disco duro. Reinstale el dispositivo de grabación de discos que se encuentra en la categoría Unidades de DVD o CD-ROM en el Administrador de dispositivos. Cuando un DVD se reproduce en un Reproductor de Windows Media no produce ningún sonido ni aparece nada Para reproducir un DVD, debe usar WinDVD, que viene preinstalado en el equipo. El proceso de grabación de un disco no se inicia, o se detiene antes de completarse 33
38 Índice A advertencia de derechos de autor 9 B BD copia 10 extracción 12 grabación 11 reproducción 7 Blu-ray Disc (BD) 4 C CD copia 10 extracción 12 grabación 11 reproducción 7 códigos de región, DVD 15 compartimento de actualización reemplazo de una unidad óptica 28 sustitución de una unidad de disco duro 25 configuraciones regionales de DVD 15 controladores de dispositivo desinstalación, reinstalación 31 Dispositivos HP 31 Dispositivos Microsoft 31 D disco óptico utilización 5 dispositivos de seguridad de los aeropuertos 2 DVD cambio de las configuraciones regionales 15 copia 10 extracción 12 grabación 11 reproducción 7 H HP 3D DriveGuard 17 I indicador luminoso de la unidad 18 M mantenimiento Desfragmentador de disco 21 Liberador de espacio en disco 21 P prevención de interrupciones en la reproducción 14 R rendimiento del disco 21 Reproducción automática 8 S software Desfragmentador de disco 21 Liberador de espacio en disco 21 Software del Desfragmentador de disco 21 Software del Liberador de espacio en disco 21 solución de problemas controladores de dispositivo 31 grabación de discos 33 Reproducción automática 32 unidad óptica, detección 30 U unidad, indicador luminoso 18 Unidad de CD 3, 16 unidad de disco duro externo 16 HP 3D DriveGuard 17 instalación 23 sustituir 22 unidad de disquetes 16 Unidad de DVD 3, 16 unidades cuidado de 2 disquete 16 externo 16 hardware 16, 22, 23 ópticas 3, 16 Unidad combinada DVD/CD- RW 4 Unidad SuperMulti DVD±RW LightScribe que admite doble capa 4 Unidad SuperMulti DVD±RW que admite doble capa 4 Consulte también unidad de disco duro, unidad óptica unidad externa 16 unidad óptica 3, 16 unidad óptica, detección 30 Unidad SuperMulti BD R/RE DVD ±RW que admite doble capa 4 Unidad SuperMulti BD ROM DVD ±RW que admite doble capa 4 34 Índice
39
Unidades. Número de Parte del Documento: Esta guía explica asuntos referentes al disco duro y a la unidad óptica de la computadora.
 Unidades Número de Parte del Documento: 393498-161 Octubre de 2005 Esta guía explica asuntos referentes al disco duro y a la unidad óptica de la computadora. Contenido 1 Cuidado de las unidades 2 Luz de
Unidades Número de Parte del Documento: 393498-161 Octubre de 2005 Esta guía explica asuntos referentes al disco duro y a la unidad óptica de la computadora. Contenido 1 Cuidado de las unidades 2 Luz de
Unidades Guía del usuario
 Unidades Guía del usuario Copyright 2008 Hewlett-Packard Development Company, L.P. Windows es una marca comercial registrada de Microsoft Corporation en los Estados Unidos. Aviso del producto Esta guía
Unidades Guía del usuario Copyright 2008 Hewlett-Packard Development Company, L.P. Windows es una marca comercial registrada de Microsoft Corporation en los Estados Unidos. Aviso del producto Esta guía
Unidades Guía del usuario
 Unidades Guía del usuario Copyright 2008 Hewlett-Packard Development Company, L.P. Windows y Windows Vista son marcas comerciales o marcas registradas de Microsoft Corporation en los Estados Unidos y/o
Unidades Guía del usuario Copyright 2008 Hewlett-Packard Development Company, L.P. Windows y Windows Vista son marcas comerciales o marcas registradas de Microsoft Corporation en los Estados Unidos y/o
Multimedia Guía del usuario
 Multimedia Guía del usuario Copyright 2007 Hewlett-Packard Development Company, L.P. Windows es una marca comercial registrada de Microsoft Corporation en los Estados Unidos. La información contenida en
Multimedia Guía del usuario Copyright 2007 Hewlett-Packard Development Company, L.P. Windows es una marca comercial registrada de Microsoft Corporation en los Estados Unidos. La información contenida en
Unidades. Referencia: En esta guía se describen la unidad de disco duro y la unidad de disco óptico del ordenador.
 Unidades Referencia: 393498-071 Octubre de 2005 En esta guía se describen la unidad de disco duro y la unidad de disco óptico del ordenador. Contenido 1 Manipulación de las unidades 2 Indicador luminoso
Unidades Referencia: 393498-071 Octubre de 2005 En esta guía se describen la unidad de disco duro y la unidad de disco óptico del ordenador. Contenido 1 Manipulación de las unidades 2 Indicador luminoso
Módulos de memoria. Guía del usuario
 Módulos de memoria Guía del usuario Copyright 2006 Hewlett-Packard Development Company, L.P. La información contenida en el presente documento está sujeta a cambios sin previo aviso. Las únicas garantías
Módulos de memoria Guía del usuario Copyright 2006 Hewlett-Packard Development Company, L.P. La información contenida en el presente documento está sujeta a cambios sin previo aviso. Las únicas garantías
Unidades Guía del usuario
 Unidades Guía del usuario Copyright 2009 Hewlett-Packard Development Company, L.P. Microsoft y Windows son marcas comerciales registradas de Microsoft Corporation en EE. UU. Aviso del producto Esta guía
Unidades Guía del usuario Copyright 2009 Hewlett-Packard Development Company, L.P. Microsoft y Windows son marcas comerciales registradas de Microsoft Corporation en EE. UU. Aviso del producto Esta guía
Unidades Guía del usuario
 Unidades Guía del usuario Copyright 2008 Hewlett-Packard Development Company, L.P. Microsoft, Windows y Windows Vista son marcas comerciales o registradas de Microsoft Corporation en los Estados Unidos
Unidades Guía del usuario Copyright 2008 Hewlett-Packard Development Company, L.P. Microsoft, Windows y Windows Vista son marcas comerciales o registradas de Microsoft Corporation en los Estados Unidos
Módulos de memoria. Guía del usuario
 Módulos de memoria Guía del usuario Copyright 2006 Hewlett-Packard Development Company, L.P. La información contenida en el presente documento está sujeta a cambios sin previo aviso. Las únicas garantías
Módulos de memoria Guía del usuario Copyright 2006 Hewlett-Packard Development Company, L.P. La información contenida en el presente documento está sujeta a cambios sin previo aviso. Las únicas garantías
Unidades Guía del usuario
 Unidades Guía del usuario Copyright 2008 Hewlett-Packard Development Company, L.P. Microsoft, Windows y Windows Vista son marcas comerciales registradas de Microsoft Corporation en los Estados Unidos.
Unidades Guía del usuario Copyright 2008 Hewlett-Packard Development Company, L.P. Microsoft, Windows y Windows Vista son marcas comerciales registradas de Microsoft Corporation en los Estados Unidos.
Unidades Guía del usuario
 Unidades Guía del usuario Copyright 2009 Hewlett-Packard Development Company, L.P. Windows es una marca comercial registrada de Microsoft Corporation en los Estados Unidos. Aviso del producto Esta guía
Unidades Guía del usuario Copyright 2009 Hewlett-Packard Development Company, L.P. Windows es una marca comercial registrada de Microsoft Corporation en los Estados Unidos. Aviso del producto Esta guía
Multimedia Guía del usuario
 Multimedia Guía del usuario Copyright 2008 Hewlett-Packard Development Company, L.P. La información contenida en el presente documento está sujeta a cambios sin previo aviso. Las únicas garantías para
Multimedia Guía del usuario Copyright 2008 Hewlett-Packard Development Company, L.P. La información contenida en el presente documento está sujeta a cambios sin previo aviso. Las únicas garantías para
Unidades Guía del usuario
 Unidades Guía del usuario Copyright 2009 Hewlett-Packard Development Company, L.P. Windows es una marca comercial registrada de Microsoft Corporation en los Estados Unidos. Aviso del producto Esta guía
Unidades Guía del usuario Copyright 2009 Hewlett-Packard Development Company, L.P. Windows es una marca comercial registrada de Microsoft Corporation en los Estados Unidos. Aviso del producto Esta guía
Unidades Guía del usuario
 Unidades Guía del usuario Copyright 2009 Hewlett-Packard Development Company, L.P. Microsoft y Windows son marcas comerciales registradas de Microsoft Corporation en EE. UU. Aviso del producto Esta guía
Unidades Guía del usuario Copyright 2009 Hewlett-Packard Development Company, L.P. Microsoft y Windows son marcas comerciales registradas de Microsoft Corporation en EE. UU. Aviso del producto Esta guía
Módulos de memoria Guía del usuario
 Módulos de memoria Guía del usuario Copyright 2007 Hewlett-Packard Development Company, L.P. La información contenida en el presente documento está sujeta a cambios sin previo aviso. Las únicas garantías
Módulos de memoria Guía del usuario Copyright 2007 Hewlett-Packard Development Company, L.P. La información contenida en el presente documento está sujeta a cambios sin previo aviso. Las únicas garantías
Unidades Guía del usuario
 Unidades Guía del usuario Copyright 2008 Hewlett-Packard Development Company, L.P. Windows es una marca comercial registrada de Microsoft Corporation en los Estados Unidos. La información contenida en
Unidades Guía del usuario Copyright 2008 Hewlett-Packard Development Company, L.P. Windows es una marca comercial registrada de Microsoft Corporation en los Estados Unidos. La información contenida en
Unidades. Guía del usuario
 Unidades Guía del usuario Copyright 2006 Hewlett-Packard Development Company, L.P. La información contenida en el presente documento está sujeta a cambios sin previo aviso. Las únicas garantías para los
Unidades Guía del usuario Copyright 2006 Hewlett-Packard Development Company, L.P. La información contenida en el presente documento está sujeta a cambios sin previo aviso. Las únicas garantías para los
Actualizaciones de software Guía del usuario
 Actualizaciones de software Guía del usuario Copyright 2008, 2009 Hewlett-Packard Development Company, L.P. Windows es una marca comercial registrada de Microsoft Corporation en los Estados Unidos. Aviso
Actualizaciones de software Guía del usuario Copyright 2008, 2009 Hewlett-Packard Development Company, L.P. Windows es una marca comercial registrada de Microsoft Corporation en los Estados Unidos. Aviso
Dispositivos externos Guía del usuario
 Dispositivos externos Guía del usuario Copyright 2009 Hewlett-Packard Development Company, L.P. La información contenida en el presente documento está sujeta a cambios sin previo aviso. Las únicas garantías
Dispositivos externos Guía del usuario Copyright 2009 Hewlett-Packard Development Company, L.P. La información contenida en el presente documento está sujeta a cambios sin previo aviso. Las únicas garantías
Módulos de memoria. Número de referencia del documento: Esta guía explica cómo reemplazar y actualizar la memoria en el equipo.
 Módulos de memoria Número de referencia del documento: 396849-161 Marzo de 2006 Esta guía explica cómo reemplazar y actualizar la memoria en el equipo. Contenido 1 Adición o sustitución de módulos de memoria
Módulos de memoria Número de referencia del documento: 396849-161 Marzo de 2006 Esta guía explica cómo reemplazar y actualizar la memoria en el equipo. Contenido 1 Adición o sustitución de módulos de memoria
Unidades. Guía del usuario
 Unidades Guía del usuario Copyright 2006 Hewlett-Packard Development Company, L.P. La información contenida en el presente documento está sujeta a cambios sin previo aviso. Las únicas garantías para los
Unidades Guía del usuario Copyright 2006 Hewlett-Packard Development Company, L.P. La información contenida en el presente documento está sujeta a cambios sin previo aviso. Las únicas garantías para los
Actualizaciones de software Guía del usuario
 Actualizaciones de software Guía del usuario Copyright 2009 Hewlett-Packard Development Company, L.P. Windows es una marca comercial registrada de Microsoft Corporation en los Estados Unidos. Aviso del
Actualizaciones de software Guía del usuario Copyright 2009 Hewlett-Packard Development Company, L.P. Windows es una marca comercial registrada de Microsoft Corporation en los Estados Unidos. Aviso del
Multimedia Guía del usuario
 Multimedia Guía del usuario Copyright 2008 Hewlett-Packard Development Company, L.P. Windows es una marca comercial registrada de Microsoft Corporation en los Estados Unidos. La información contenida en
Multimedia Guía del usuario Copyright 2008 Hewlett-Packard Development Company, L.P. Windows es una marca comercial registrada de Microsoft Corporation en los Estados Unidos. La información contenida en
Copias de seguridad y recuperación Guía del usuario
 Copias de seguridad y recuperación Guía del usuario Copyright 2009 Hewlett-Packard Development Company, L.P. Windows es una marca comercial registrada de Microsoft Corporation en los Estados Unidos. Aviso
Copias de seguridad y recuperación Guía del usuario Copyright 2009 Hewlett-Packard Development Company, L.P. Windows es una marca comercial registrada de Microsoft Corporation en los Estados Unidos. Aviso
Control remoto móvil HP (sólo en algunos modelos) Guía del usuario
 Control remoto móvil HP (sólo en algunos modelos) Guía del usuario Copyright 2008 Hewlett-Packard Development Company, L.P. Windows y Windows Vista son marcas comerciales registradas de Microsoft Corporation
Control remoto móvil HP (sólo en algunos modelos) Guía del usuario Copyright 2008 Hewlett-Packard Development Company, L.P. Windows y Windows Vista son marcas comerciales registradas de Microsoft Corporation
Control remoto móvil HP (sólo en algunos modelos) Guía del usuario
 Control remoto móvil HP (sólo en algunos modelos) Guía del usuario Copyright 2008 Hewlett-Packard Development Company, L.P. Windows y Windows Vista son marcas comerciales o marcas registradas de Microsoft
Control remoto móvil HP (sólo en algunos modelos) Guía del usuario Copyright 2008 Hewlett-Packard Development Company, L.P. Windows y Windows Vista son marcas comerciales o marcas registradas de Microsoft
Control remoto multimedia de HP (sólo en algunos modelos) Guía del usuario
 Control remoto multimedia de HP (sólo en algunos modelos) Guía del usuario Copyright 2008 Hewlett-Packard Development Company, L.P. Windows y Windows Vista son marcas comerciales registradas de Microsoft
Control remoto multimedia de HP (sólo en algunos modelos) Guía del usuario Copyright 2008 Hewlett-Packard Development Company, L.P. Windows y Windows Vista son marcas comerciales registradas de Microsoft
Dispositivos externos
 Dispositivos externos Guía del usuario Copyright 2006 Hewlett-Packard Development Company, L.P. La información contenida en el presente documento está sujeta a cambios sin previo aviso. Las únicas garantías
Dispositivos externos Guía del usuario Copyright 2006 Hewlett-Packard Development Company, L.P. La información contenida en el presente documento está sujeta a cambios sin previo aviso. Las únicas garantías
Esta guía describe los recursos comunes a la mayoría de los modelos. Es posible que algunos recursos no estén disponibles en su equipo.
 Comenzar aquí Copyright 2013 Hewlett-Packard Development Company, L.P. Windows es una marca comercial registrada de Microsoft Corporation en los Estados Unidos. La información contenida en el presente
Comenzar aquí Copyright 2013 Hewlett-Packard Development Company, L.P. Windows es una marca comercial registrada de Microsoft Corporation en los Estados Unidos. La información contenida en el presente
Multimedios. Número de Parte del Documento: Esta guía explica cómo utilizar los recursos de audio y video de la computadora.
 Multimedios Número de Parte del Documento: 393524-161 Octubre de 2005 Esta guía explica cómo utilizar los recursos de audio y video de la computadora. Contenido 1 Recursos multimedios Software multimedios.............................
Multimedios Número de Parte del Documento: 393524-161 Octubre de 2005 Esta guía explica cómo utilizar los recursos de audio y video de la computadora. Contenido 1 Recursos multimedios Software multimedios.............................
Funciones multimedia
 Funciones multimedia Referencia: 393524-071 Octubre de 2005 En esta guía se explica cómo utilizar las funciones de audio y vídeo del ordenador. Contenido 1 Funciones multimedia Software multimedia..............................
Funciones multimedia Referencia: 393524-071 Octubre de 2005 En esta guía se explica cómo utilizar las funciones de audio y vídeo del ordenador. Contenido 1 Funciones multimedia Software multimedia..............................
Dispositivos externos Guía del usuario
 Dispositivos externos Guía del usuario Copyright 2008 Hewlett-Packard Development Company, L.P. La información contenida en el presente documento está sujeta a cambios sin previo aviso. Las únicas garantías
Dispositivos externos Guía del usuario Copyright 2008 Hewlett-Packard Development Company, L.P. La información contenida en el presente documento está sujeta a cambios sin previo aviso. Las únicas garantías
Tarjetas de medios externas
 Tarjetas de medios externas Número de referencia del documento: 419665-E51 Enero de 2007 Esta guía explica cómo utilizar tarjetas multimedia externas con el equipo. Contenido 1 Ranura para tarjetas multimedia
Tarjetas de medios externas Número de referencia del documento: 419665-E51 Enero de 2007 Esta guía explica cómo utilizar tarjetas multimedia externas con el equipo. Contenido 1 Ranura para tarjetas multimedia
Instrucciones de sustitución del disco duro
 Instrucciones de sustitución del disco duro 900898-E51 Las características del equipo pueden variar según el modelo. Servicio de garantía de auto reparación por el cliente Los productos de HP están diseñados
Instrucciones de sustitución del disco duro 900898-E51 Las características del equipo pueden variar según el modelo. Servicio de garantía de auto reparación por el cliente Los productos de HP están diseñados
Multimedia Guía del usuario
 Multimedia Guía del usuario Copyright 2009 Hewlett-Packard Development Company, L.P. Microsoft, Windows y Windows Vista son marcas comerciales registradas de Microsoft Corporation en los Estados Unidos.
Multimedia Guía del usuario Copyright 2009 Hewlett-Packard Development Company, L.P. Microsoft, Windows y Windows Vista son marcas comerciales registradas de Microsoft Corporation en los Estados Unidos.
Multimedia Guía del usuario
 Multimedia Guía del usuario Copyright 2009 Hewlett-Packard Development Company, L.P. Microsoft y Windows son marcas comerciales registradas de Microsoft Corporation en los Estados Unidos. Aviso del producto
Multimedia Guía del usuario Copyright 2009 Hewlett-Packard Development Company, L.P. Microsoft y Windows son marcas comerciales registradas de Microsoft Corporation en los Estados Unidos. Aviso del producto
Utilidad de configuración
 Utilidad de configuración Guía del usuario Copyright 2007 Hewlett-Packard Development Company, L.P. Microsoft es una marca registrada de Microsoft Corporation en los Estados Unidos. La información contenida
Utilidad de configuración Guía del usuario Copyright 2007 Hewlett-Packard Development Company, L.P. Microsoft es una marca registrada de Microsoft Corporation en los Estados Unidos. La información contenida
Multimedia Guía del usuario
 Multimedia Guía del usuario Copyright 2008 Hewlett-Packard Development Company, L.P. Microsoft, Windows y Windows Vista son marcas comerciales o marcas comerciales registradas de Microsoft Corporation
Multimedia Guía del usuario Copyright 2008 Hewlett-Packard Development Company, L.P. Microsoft, Windows y Windows Vista son marcas comerciales o marcas comerciales registradas de Microsoft Corporation
Dispositivos Externos
 Dispositivos Externos Número de Parte del Documento: 393499-161 Octubre de 2005 Esta guía explica cómo utilizar dispositivos externos opcionales. Contenido 1 Uso de un dispositivo USB Conexión de un dispositivo
Dispositivos Externos Número de Parte del Documento: 393499-161 Octubre de 2005 Esta guía explica cómo utilizar dispositivos externos opcionales. Contenido 1 Uso de un dispositivo USB Conexión de un dispositivo
Multimedia Guía del usuario
 Multimedia Guía del usuario Copyright 2008 Hewlett-Packard Development Company, L.P. Microsoft, Windows y Windows Vista son marcas comerciales o marcas comerciales registradas de Microsoft Corporation
Multimedia Guía del usuario Copyright 2008 Hewlett-Packard Development Company, L.P. Microsoft, Windows y Windows Vista son marcas comerciales o marcas comerciales registradas de Microsoft Corporation
Multimedia Guía del usuario
 Multimedia Guía del usuario Copyright 2008 Hewlett-Packard Development Company, L.P. Microsoft, Windows y Windows Vista son marcas comerciales o marcas comerciales registradas de Microsoft Corporation
Multimedia Guía del usuario Copyright 2008 Hewlett-Packard Development Company, L.P. Microsoft, Windows y Windows Vista son marcas comerciales o marcas comerciales registradas de Microsoft Corporation
Multimedia Guía del usuario
 Multimedia Guía del usuario Copyright 2008 Hewlett-Packard Development Company, L.P. Microsoft y Windows son marcas comerciales registradas de Microsoft Corporation en los Estados Unidos. Aviso del producto
Multimedia Guía del usuario Copyright 2008 Hewlett-Packard Development Company, L.P. Microsoft y Windows son marcas comerciales registradas de Microsoft Corporation en los Estados Unidos. Aviso del producto
Multimedia Guía del usuario
 Multimedia Guía del usuario Copyright 2008 Hewlett-Packard Development Company, L.P. Microsoft, Windows y Windows Vista son marcas comerciales registradas de Microsoft Corporation en los Estados Unidos.
Multimedia Guía del usuario Copyright 2008 Hewlett-Packard Development Company, L.P. Microsoft, Windows y Windows Vista son marcas comerciales registradas de Microsoft Corporation en los Estados Unidos.
Montaje de su HP TouchSmart en la pared. Guía del usuario
 Montaje de su HP TouchSmart en la pared Guía del usuario Las únicas garantías para productos y servicios Hewlett-Packard están establecidas en las declaraciones explícitas que acompañan a dichos productos
Montaje de su HP TouchSmart en la pared Guía del usuario Las únicas garantías para productos y servicios Hewlett-Packard están establecidas en las declaraciones explícitas que acompañan a dichos productos
Multimedia Guía del usuario
 Multimedia Guía del usuario Copyright 2008 Hewlett-Packard Development Company, L.P. Microsoft, Windows y Windows Vista son marcas comerciales o registradas de Microsoft Corporation en los Estados Unidos
Multimedia Guía del usuario Copyright 2008 Hewlett-Packard Development Company, L.P. Microsoft, Windows y Windows Vista son marcas comerciales o registradas de Microsoft Corporation en los Estados Unidos
Configuración de la Computadora. Referencia:
 Configuración de la Computadora Referencia: 383705-071 Mayo de 2005 Contenido Configuración de la Computadora Índice Acceso a Configuración de la Computadora......... 2 Valores predeterminados de Configuración
Configuración de la Computadora Referencia: 383705-071 Mayo de 2005 Contenido Configuración de la Computadora Índice Acceso a Configuración de la Computadora......... 2 Valores predeterminados de Configuración
Estación de acoplamiento ultraliviana HP 2400/2500 Guía del usuario
 Estación de acoplamiento ultraliviana HP 2400/2500 Guía del usuario Copyright 2007 Hewlett-Packard Development Company, L.P. Microsoft es una marca comercial registrada de Microsoft Corporation en los
Estación de acoplamiento ultraliviana HP 2400/2500 Guía del usuario Copyright 2007 Hewlett-Packard Development Company, L.P. Microsoft es una marca comercial registrada de Microsoft Corporation en los
Multimedia Guía del usuario
 Multimedia Guía del usuario Copyright 2009 Hewlett-Packard Development Company, L.P. Microsoft y Windows son marcas comerciales registradas de Microsoft Corporation en EE. UU. Aviso del producto Esta guía
Multimedia Guía del usuario Copyright 2009 Hewlett-Packard Development Company, L.P. Microsoft y Windows son marcas comerciales registradas de Microsoft Corporation en EE. UU. Aviso del producto Esta guía
Actualizaciones de software Guía del usuario
 Actualizaciones de software Guía del usuario Copyright 2009 Hewlett-Packard Development Company, L.P. Windows es una marca comercial registrada de Microsoft Corporation en los Estados Unidos. Aviso del
Actualizaciones de software Guía del usuario Copyright 2009 Hewlett-Packard Development Company, L.P. Windows es una marca comercial registrada de Microsoft Corporation en los Estados Unidos. Aviso del
Multimedia Guía del usuario
 Multimedia Guía del usuario Copyright 2008 Hewlett-Packard Development Company, L.P. Windows es una marca comercial registrada de Microsoft Corporation en los Estados Unidos. Aviso del producto Esta guía
Multimedia Guía del usuario Copyright 2008 Hewlett-Packard Development Company, L.P. Windows es una marca comercial registrada de Microsoft Corporation en los Estados Unidos. Aviso del producto Esta guía
Multimedia Guía del usuario
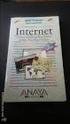 Multimedia Guía del usuario Copyright 2009 Hewlett-Packard Development Company, L.P. Microsoft y Windows son marcas comerciales registradas de Microsoft Corporation en EE. UU. Aviso del producto Esta guía
Multimedia Guía del usuario Copyright 2009 Hewlett-Packard Development Company, L.P. Microsoft y Windows son marcas comerciales registradas de Microsoft Corporation en EE. UU. Aviso del producto Esta guía
Capítulo 1: Introducción
 Capítulo 1: Introducción 1,1 Contenido del embalaje Al recibir su TVGo A03, asegúrese de que los siguientes objetos están incluidos en el paquete USB TV Super Mini. TVGo A03 CD del controlador Mando a
Capítulo 1: Introducción 1,1 Contenido del embalaje Al recibir su TVGo A03, asegúrese de que los siguientes objetos están incluidos en el paquete USB TV Super Mini. TVGo A03 CD del controlador Mando a
Multimedia Guía del usuario
 Multimedia Guía del usuario Copyright 2008 Hewlett-Packard Development Company, L.P. Microsoft, Windows y Windows Vista son marcas comerciales o marcas comerciales registradas de Microsoft Corporation
Multimedia Guía del usuario Copyright 2008 Hewlett-Packard Development Company, L.P. Microsoft, Windows y Windows Vista son marcas comerciales o marcas comerciales registradas de Microsoft Corporation
COLOR LASERJET ENTERPRISE SERIES CM4540 MFP. Guía de instalación del software
 COLOR LASERJET ENTERPRISE SERIES CM4540 MFP Guía de instalación del software HP Color LaserJet Enterprise series CM4540 MFP Guía de instalación del software Copyright y licencia 2010 Copyright Hewlett-Packard
COLOR LASERJET ENTERPRISE SERIES CM4540 MFP Guía de instalación del software HP Color LaserJet Enterprise series CM4540 MFP Guía de instalación del software Copyright y licencia 2010 Copyright Hewlett-Packard
Unidades Guía del usuario
 Unidades Guía del usuario Copyright 2009 Hewlett-Packard Development Company, L.P. La información contenida en el presente documento está sujeta a cambios sin previo aviso. Las únicas garantías para los
Unidades Guía del usuario Copyright 2009 Hewlett-Packard Development Company, L.P. La información contenida en el presente documento está sujeta a cambios sin previo aviso. Las únicas garantías para los
Altavoz HP Roar Plus. Otras características
 Altavoz HP Roar Plus Otras características Copyright 2014 Hewlett-Packard Development Company, L.P. Microsoft, Windows y Windows Vista son marcas comerciales registradas del grupo de compañías de Microsoft
Altavoz HP Roar Plus Otras características Copyright 2014 Hewlett-Packard Development Company, L.P. Microsoft, Windows y Windows Vista son marcas comerciales registradas del grupo de compañías de Microsoft
Dispositivos externos
 Dispositivos externos Referencia: 393499-071 Octubre de 2005 En esta guía se explica cómo utilizar dispositivos externos opcionales. Contenido 1 Utilización de un dispositivo USB Conexión de un dispositivo
Dispositivos externos Referencia: 393499-071 Octubre de 2005 En esta guía se explica cómo utilizar dispositivos externos opcionales. Contenido 1 Utilización de un dispositivo USB Conexión de un dispositivo
Reinstalación del sistema operativo de Strout Pro de HP (para el propósito de crear una imagen personalizada de Windows 10 Pro)
 Informe técnico de HP Reinstalación del sistema operativo de Strout Pro de HP (para el propósito de crear una imagen personalizada de Windows 10 Pro) Tabla de contenidos Resumen ejecutivo... 2 Notas de
Informe técnico de HP Reinstalación del sistema operativo de Strout Pro de HP (para el propósito de crear una imagen personalizada de Windows 10 Pro) Tabla de contenidos Resumen ejecutivo... 2 Notas de
Tarjetas multimedia externas
 Tarjetas multimedia externas Referencia: 393506-071 Octubre de 2005 En esta guía se explica cómo utilizar tarjetas multimedia externas. Contenido 1 Tarjetas para ranuras de soportes digitales Inserción
Tarjetas multimedia externas Referencia: 393506-071 Octubre de 2005 En esta guía se explica cómo utilizar tarjetas multimedia externas. Contenido 1 Tarjetas para ranuras de soportes digitales Inserción
Módulos de memoria. Guía del usuario
 Módulos de memoria Guía del usuario Copyright 2007 Hewlett-Packard Development Company, L.P. La información contenida en el presente documento está sujeta a cambios sin previo aviso. Las únicas garantías
Módulos de memoria Guía del usuario Copyright 2007 Hewlett-Packard Development Company, L.P. La información contenida en el presente documento está sujeta a cambios sin previo aviso. Las únicas garantías
Tarjetas de medios externas
 Tarjetas de medios externas Guía del usuario Copyright 2007 Hewlett-Packard Development Company, L.P. El logotipo de SD es una marca comercial de su propietario. La información contenida en el presente
Tarjetas de medios externas Guía del usuario Copyright 2007 Hewlett-Packard Development Company, L.P. El logotipo de SD es una marca comercial de su propietario. La información contenida en el presente
Cómo actualizar tu laptop o tablet Toshiba con Windows a Windows 10
 Cómo actualizar tu laptop o tablet Toshiba con Windows a Windows 10 Estimado usuario, La información contenida en este documento explica cómo actualizar laptops Toshiba o tablets (modelos elegibles), con
Cómo actualizar tu laptop o tablet Toshiba con Windows a Windows 10 Estimado usuario, La información contenida en este documento explica cómo actualizar laptops Toshiba o tablets (modelos elegibles), con
Grabadora de sonidos
 Grabadora de sonidos Nota: No se necesita conexión de internet Condiciones para grabar audio Instale un micrófono externo Instale el micrófono externo en el CPU. La ubicación de la entrada del micrófono
Grabadora de sonidos Nota: No se necesita conexión de internet Condiciones para grabar audio Instale un micrófono externo Instale el micrófono externo en el CPU. La ubicación de la entrada del micrófono
HDD Password Tool. Manual del usuario. Español
 HDD Password Tool Manual del usuario Español 1 Contenido Capítulo 1: Introducción... 3 Marcas comerciales... 4 Capítulo 2: Sistema operativo requerido... 5 - HDD Password Tool para Windows... 5 - HDD Password
HDD Password Tool Manual del usuario Español 1 Contenido Capítulo 1: Introducción... 3 Marcas comerciales... 4 Capítulo 2: Sistema operativo requerido... 5 - HDD Password Tool para Windows... 5 - HDD Password
Tarjetas de medios externas
 Tarjetas de medios externas Guía del usuario Copyright 2007 Hewlett-Packard Development Company, L.P. El logotipo de SD es una marca comercial de su propietario. La información contenida en el presente
Tarjetas de medios externas Guía del usuario Copyright 2007 Hewlett-Packard Development Company, L.P. El logotipo de SD es una marca comercial de su propietario. La información contenida en el presente
2. Esta guía sirve para que los usuarios puedan conocer y familiarizarse con nuestro producto tan pronto como sea posible.
 Manual de usuario 1 Introducción 1. Gracias por elegir la nueva Novus Pad Windows. 2. Esta guía sirve para que los usuarios puedan conocer y familiarizarse con nuestro producto tan pronto como sea posible.
Manual de usuario 1 Introducción 1. Gracias por elegir la nueva Novus Pad Windows. 2. Esta guía sirve para que los usuarios puedan conocer y familiarizarse con nuestro producto tan pronto como sea posible.
Guía paso a paso de la actualización de Windows 8.1
 Guía paso a paso de la actualización de Windows 8.1 Instalación y actualización de Windows 8.1 Actualice el BIOS, las aplicaciones y los controladores, y ejecute Windows Update. Seleccione el tipo de instalación.
Guía paso a paso de la actualización de Windows 8.1 Instalación y actualización de Windows 8.1 Actualice el BIOS, las aplicaciones y los controladores, y ejecute Windows Update. Seleccione el tipo de instalación.
Multimedia Guía del usuario
 Multimedia Guía del usuario Copyright 2007 Hewlett-Packard Development Company, L.P. Windows es una marca comercial registrada de Microsoft Corporation en los Estados Unidos. La información contenida en
Multimedia Guía del usuario Copyright 2007 Hewlett-Packard Development Company, L.P. Windows es una marca comercial registrada de Microsoft Corporation en los Estados Unidos. La información contenida en
CycloAgent v2 Manual del usuario
 CycloAgent v2 Manual del usuario Tabla de contenido Introducción...2 Desinstalar la herramienta de escritorio actual de MioShare...2 Instalar CycloAgent...4 Iniciar sesión...8 Registrar el dispositivo...8
CycloAgent v2 Manual del usuario Tabla de contenido Introducción...2 Desinstalar la herramienta de escritorio actual de MioShare...2 Instalar CycloAgent...4 Iniciar sesión...8 Registrar el dispositivo...8
Multimedia Guía del usuario
 Multimedia Guía del usuario Copyright 2007 Hewlett-Packard Development Company, L.P. Windows es una marca comercial registrada de Microsoft Corporation en los Estados Unidos. La información contenida en
Multimedia Guía del usuario Copyright 2007 Hewlett-Packard Development Company, L.P. Windows es una marca comercial registrada de Microsoft Corporation en los Estados Unidos. La información contenida en
Antes de comenzar. Descripción general
 Antes de comenzar Al momento de publicación de este documento, Windows Live Movie Maker no admite la importación de medios a través de conexiones analógicas. Para importar medios desde una videocámara
Antes de comenzar Al momento de publicación de este documento, Windows Live Movie Maker no admite la importación de medios a través de conexiones analógicas. Para importar medios desde una videocámara
Guía de instalación rápida NS-DSC7B09/NS-DSC7P09/NS-DSC7S09
 Guía de instalación rápida NS-DSC7B09/NS-DSC7P09/NS-DSC7S09 Felicitaciones por su compra de un producto de alta calidad de Insignia. Su cámara digital Insignia está diseñada para proveer un rendimiento
Guía de instalación rápida NS-DSC7B09/NS-DSC7P09/NS-DSC7S09 Felicitaciones por su compra de un producto de alta calidad de Insignia. Su cámara digital Insignia está diseñada para proveer un rendimiento
Mensajería de escritorio CallPilot para Microsoft Outlook
 Mensajería de escritorio CallPilot para Microsoft Outlook La Mensajería de escritorio CallPilot puede utilizarse con Outlook 2003 y Outlook 2007. Mensajes de CallPilot Una vez que CallPilot se encuentra
Mensajería de escritorio CallPilot para Microsoft Outlook La Mensajería de escritorio CallPilot puede utilizarse con Outlook 2003 y Outlook 2007. Mensajes de CallPilot Una vez que CallPilot se encuentra
LASERJET ENTERPRISE 500 MFP. Guía de referencia rápida M525
 LASERJET ENTERPRISE 500 MFP Guía de referencia rápida 2 M525 Impresión de un trabajo almacenado Siga este procedimiento para impresión de un trabajo almacenado en la memoria del producto. 1. En la pantalla
LASERJET ENTERPRISE 500 MFP Guía de referencia rápida 2 M525 Impresión de un trabajo almacenado Siga este procedimiento para impresión de un trabajo almacenado en la memoria del producto. 1. En la pantalla
Dispositivos señaladores y teclado Guía del usuario
 Dispositivos señaladores y teclado Guía del usuario Copyright 2009 Hewlett-Packard Development Company, L.P. Windows es una marca comercial registrada de Microsoft Corporation en los Estados Unidos. Aviso
Dispositivos señaladores y teclado Guía del usuario Copyright 2009 Hewlett-Packard Development Company, L.P. Windows es una marca comercial registrada de Microsoft Corporation en los Estados Unidos. Aviso
Multimedia. Guía del usuario
 Multimedia Guía del usuario Copyright 2007 Hewlett-Packard Development Company, L.P. Windows es una marca comercial registrada de Microsoft Corporation en los Estados Unidos. La información contenida en
Multimedia Guía del usuario Copyright 2007 Hewlett-Packard Development Company, L.P. Windows es una marca comercial registrada de Microsoft Corporation en los Estados Unidos. La información contenida en
LASERJET PROFESSIONAL M1130/M1210 SERIE MFP. Guía de referencia rápida
 LASERJET PROFESSIONAL M1130/M1210 SERIE MFP Guía de referencia rápida Impresión en papel especial, etiquetas o transparencias con Windows 1. En el menú Archivo del programa de software, haga clic en Imprimir.
LASERJET PROFESSIONAL M1130/M1210 SERIE MFP Guía de referencia rápida Impresión en papel especial, etiquetas o transparencias con Windows 1. En el menú Archivo del programa de software, haga clic en Imprimir.
Multimedia. Guía del usuario
 Multimedia Guía del usuario Copyright 2006 Hewlett-Packard Development Company, L.P. Microsoft y Windows son marcas comerciales registradas de Microsoft Corporation en los Estados Unidos. La información
Multimedia Guía del usuario Copyright 2006 Hewlett-Packard Development Company, L.P. Microsoft y Windows son marcas comerciales registradas de Microsoft Corporation en los Estados Unidos. La información
Android 2.3 Tablet Manual de Usuario
 Contenido. Contenido....1 2. Contenido de la caja...2 3. Perspectiva del producto...3 4. Encendido y apagado...4 Hibernar: Pulsar el botón de encendido para que la tableta se ponga en modo de hibernación
Contenido. Contenido....1 2. Contenido de la caja...2 3. Perspectiva del producto...3 4. Encendido y apagado...4 Hibernar: Pulsar el botón de encendido para que la tableta se ponga en modo de hibernación
Módulos de memoria Guía del usuario
 Módulos de memoria Guía del usuario Copyright 2007 Hewlett-Packard Development Company, L.P. La información contenida en el presente documento está sujeta a cambios sin previo aviso. Las únicas garantías
Módulos de memoria Guía del usuario Copyright 2007 Hewlett-Packard Development Company, L.P. La información contenida en el presente documento está sujeta a cambios sin previo aviso. Las únicas garantías
Servicio técnico. Contenido de la caja. Guía de instalación del módem router inalámbrico N300 ADSL2+ N300RM. On Networks. Guía de instalación
 Servicio técnico Gracias por elegir productos On Networks. On Networks le recomienda que utilice sólo los recursos del servicio técnico oficial de On Networks. Una vez instalado el dispositivo, busque
Servicio técnico Gracias por elegir productos On Networks. On Networks le recomienda que utilice sólo los recursos del servicio técnico oficial de On Networks. Una vez instalado el dispositivo, busque
Software de protección continua de datos de HPE RDX Guía de inicio rápido
 Software de protección continua de datos de HPE RDX Guía de inicio rápido *5697-3351ESR* Nº de referencia: 5697-3351ESR Publicado: Febrero de 2016 Edición: 5 Copyright 2008, 2016 Hewlett Packard Enterprise
Software de protección continua de datos de HPE RDX Guía de inicio rápido *5697-3351ESR* Nº de referencia: 5697-3351ESR Publicado: Febrero de 2016 Edición: 5 Copyright 2008, 2016 Hewlett Packard Enterprise
HP Easy Tools. Guía del administrador
 HP Easy Tools Guía del administrador Copyright 2014 Hewlett-Packard Development Company, L.P. Microsoft y Windows son marcas comerciales registradas del grupo de empresas Microsoft en EE. UU. Software
HP Easy Tools Guía del administrador Copyright 2014 Hewlett-Packard Development Company, L.P. Microsoft y Windows son marcas comerciales registradas del grupo de empresas Microsoft en EE. UU. Software
Utilidad de configuración Guía del usuario
 Utilidad de configuración Guía del usuario Copyright 2007, 2008 Hewlett-Packard Development Company, L.P. Microsoft es una marca registrada de Microsoft Corporation en los Estados Unidos. La información
Utilidad de configuración Guía del usuario Copyright 2007, 2008 Hewlett-Packard Development Company, L.P. Microsoft es una marca registrada de Microsoft Corporation en los Estados Unidos. La información
Actualizaciones, copias de seguridad y recuperaciones de software
 Actualizaciones, copias de seguridad y recuperaciones de software Guía del usuario Copyright 2006 Hewlett-Packard Development Company, L.P. Microsoft y Windows son marcas comerciales registradas de Microsoft
Actualizaciones, copias de seguridad y recuperaciones de software Guía del usuario Copyright 2006 Hewlett-Packard Development Company, L.P. Microsoft y Windows son marcas comerciales registradas de Microsoft
Módulos de memoria. Referencia: 393521-072. En esta guía se explica cómo sustituir y ampliar la memoria del ordenador.
 Módulos de memoria Referencia: 393521-072 Diciembre de 2005 En esta guía se explica cómo sustituir y ampliar la memoria del ordenador. Contenido 1 Adición o sustitución de módulos de memoria 2 Efectos
Módulos de memoria Referencia: 393521-072 Diciembre de 2005 En esta guía se explica cómo sustituir y ampliar la memoria del ordenador. Contenido 1 Adición o sustitución de módulos de memoria 2 Efectos
Descripción general del PC portátil Guía del usuario
 Descripción general del PC portátil Guía del usuario Copyright 2007 Hewlett-Packard Development Company, L.P. Windows es una marca comercial registrada de Microsoft Corporation en los Estados Unidos. Bluetooth
Descripción general del PC portátil Guía del usuario Copyright 2007 Hewlett-Packard Development Company, L.P. Windows es una marca comercial registrada de Microsoft Corporation en los Estados Unidos. Bluetooth
Instalación del software del controlador Controlador de audio USB Manual de instalación (Windows)
 Instalación del software del controlador Controlador de audio USB Manual de instalación (Windows) Índice Instalación del software del controlador... Página 1 Desinstalación del controlador... Página 3
Instalación del software del controlador Controlador de audio USB Manual de instalación (Windows) Índice Instalación del software del controlador... Página 1 Desinstalación del controlador... Página 3
GUÍA RÁPIDA DE. Instalación de Nokia Connectivity Cable Drivers
 GUÍA RÁPIDA DE Instalación de Nokia Connectivity Cable Drivers Contenido 1. Introducción...1 2. Requisitos...1 3. Instalación de Nokia Connectivity Cable Drivers...2 3.1 Antes de la instalación...2 3.2
GUÍA RÁPIDA DE Instalación de Nokia Connectivity Cable Drivers Contenido 1. Introducción...1 2. Requisitos...1 3. Instalación de Nokia Connectivity Cable Drivers...2 3.1 Antes de la instalación...2 3.2
índice MÓDULO 1: Windows XP 1ª Parte Ofimática Básica Windows XP TEMA 1. Primeros Pasos TEMA 2. Las Ventanas TEMA 3. Iconos y Accesos Directos
 MÓDULO 1: Windows XP 1ª Parte TEMA 1. Primeros Pasos Menú Inicio El Escritorio de Windows XP Iconos Ventanas La Barra de Tareas Suspender e Hibernar Windows XP Salir de Windows XP TEMA 2. Las Ventanas
MÓDULO 1: Windows XP 1ª Parte TEMA 1. Primeros Pasos Menú Inicio El Escritorio de Windows XP Iconos Ventanas La Barra de Tareas Suspender e Hibernar Windows XP Salir de Windows XP TEMA 2. Las Ventanas
Acronis True Image 8.0 Guía de inicio
 Acronis True Image 8.0 Guía de inicio Copyright Acronis, 2000-2005. Todos los derechos reservados. Windows e IE son marcas registradas de Microsoft Corporation. El resto de marcas y copyrights a los que
Acronis True Image 8.0 Guía de inicio Copyright Acronis, 2000-2005. Todos los derechos reservados. Windows e IE son marcas registradas de Microsoft Corporation. El resto de marcas y copyrights a los que
EL ESCRITORIO DE WINDOWS
 EL ESCRITORIO DE WINDOWS El Escritorio de Windows es el elemento más conocido del sistema operativo. Su imagen de marca. Lo que se ve cuando Windows termina de cargarse. Se le da ese nombre porque equivale
EL ESCRITORIO DE WINDOWS El Escritorio de Windows es el elemento más conocido del sistema operativo. Su imagen de marca. Lo que se ve cuando Windows termina de cargarse. Se le da ese nombre porque equivale
Ejecuta el modo XP sin virtualización de hardware
 Una de las características más limpias nuevo en Windows 7 orgánico y categorías superiores es el modo de XP, pero no todas las máquinas son capaces de ejecutarlo. Hoy te mostramos cómo utilizar VMware
Una de las características más limpias nuevo en Windows 7 orgánico y categorías superiores es el modo de XP, pero no todas las máquinas son capaces de ejecutarlo. Hoy te mostramos cómo utilizar VMware
Actividad 1.1 Instalación típica de Windows 2000 Server
 Actividad. Instalación típica de Windows 2000 Server Duración estimada: 90 minutos Objetivos Esta actividad de laboratorio se concentrará en su capacidad para realizar las siguientes tareas: Formatear
Actividad. Instalación típica de Windows 2000 Server Duración estimada: 90 minutos Objetivos Esta actividad de laboratorio se concentrará en su capacidad para realizar las siguientes tareas: Formatear
Almohadilla táctil y teclado
 Almohadilla táctil y teclado Referencia: 393522-071 Octubre de 2005 En esta guía se describen la almohadilla táctil y el teclado. Contenido 1 Almohadilla táctil Identificación de la almohadilla táctil.................
Almohadilla táctil y teclado Referencia: 393522-071 Octubre de 2005 En esta guía se describen la almohadilla táctil y el teclado. Contenido 1 Almohadilla táctil Identificación de la almohadilla táctil.................
Router Wi-Fi N300 (N300R)
 Easy, Reliable & Secure Guía de instalación Router Wi-Fi N300 (N300R) Marcas comerciales Las marcas y nombres de productos son marcas comerciales o marcas comerciales registradas por sus respectivos titulares.
Easy, Reliable & Secure Guía de instalación Router Wi-Fi N300 (N300R) Marcas comerciales Las marcas y nombres de productos son marcas comerciales o marcas comerciales registradas por sus respectivos titulares.
Preguntas Frecuentes KIRA Series
 Preguntas Frecuentes KIRA Series 1. He apagado o se me ha apagado mi portátil y ahora no enciende Ayuda con el encendido de su equipo 2. Cómo instalo de nuevo mi sistema operativo Linux? Instalación de
Preguntas Frecuentes KIRA Series 1. He apagado o se me ha apagado mi portátil y ahora no enciende Ayuda con el encendido de su equipo 2. Cómo instalo de nuevo mi sistema operativo Linux? Instalación de
Panel de control. Equipo multifunción Xerox WorkCentre 3655 Tecnología Xerox ConnectKey 2.0
 Tecnología Xerox ConnectKey.0 Panel de control Los servicios que aparecen disponibles pueden variar según la configuración de su impresora. Para obtener más información sobre servicios y opciones, consulte
Tecnología Xerox ConnectKey.0 Panel de control Los servicios que aparecen disponibles pueden variar según la configuración de su impresora. Para obtener más información sobre servicios y opciones, consulte
Contenido de la caja:
 Marcas registradas NETGEAR, el logotipo de NETGEAR y Connect with Innovation son marcas comerciales o marcas registradas de NETGEAR, Inc. o sus filiales en Estados Unidos y otros países. La información
Marcas registradas NETGEAR, el logotipo de NETGEAR y Connect with Innovation son marcas comerciales o marcas registradas de NETGEAR, Inc. o sus filiales en Estados Unidos y otros países. La información
